Vodafone K4606, K5150 User Manual

User Guide
Vodafone Mobile
Broadband USB Modem
K4606
Designed
by Vodafone

Welcome
to the world of mobile communications
1 Welcome
2 Set up your USB Modem
3 Windows 8 installation and
user experience
4 Connection window
5 QuickStart window layout
6 QuickStart view: Current
network panel
7 SMS view
8 Account view
9 USB Modem LED lights
10 Hints and tips
15 Glossary
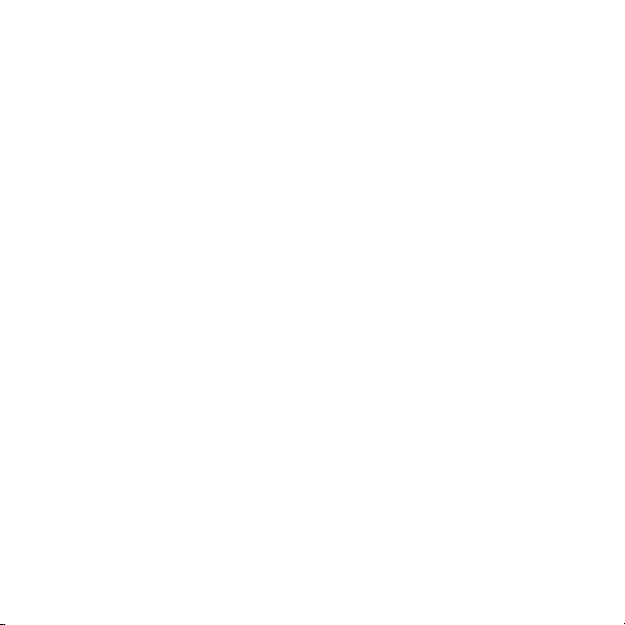
Welcome
Your new Vodafone Mobile Broadband USB Modem connects
your computer to the internet over the Vodafone mobile phone
network. The Vodafone QuickStar t technology built into the
device lets you connect quickly, simply and easily.
Browse the web
You can now access the web and any other internet service
wherever there’s a mobile phone networ k.
Pick up emails
Keep up to date with your emails, wherever you are.
Send and r eceive SMS tex t messages
You can send and receive SMS tex t messages straight from your
computer. The SMS application provides an easy way to view
messages, write new ones, and manage them.
System Requirements
To use this USB Modem and the Vodafone Mobile Broadband
application, you need:
A computer running Microsoft –
(SP1 recommended), W indows Vista™ (SP2 recommended ), or
Windows® XP (SP3 recommended ), or an Apple Mac running
Mac OS® X 10.5 (Intel®), 10.6, 10.7 or 10.8 (all with latest
updates).
A USB socket. –
Administrator rights on your computer. –
®
Windows® 8, Windows® 7
1
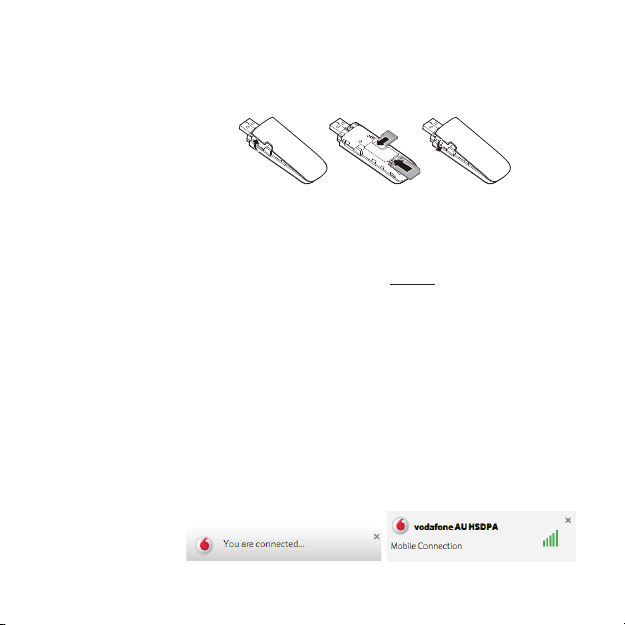
Set up your
USB Modem
Note: Some computers
may be set up to prevent
automatic installation
of the VMB Lite service
from your USB Modem.
In this case, follow
the steps in the hints
and tips section to
manually install the
VMB Lite service on your
computer.
On a Windows 8 PC
the user experience is
slightly different. This is
explained on the next
page.
2
Step 1
Slide the front cover off the USB Modem and inser t your SIM
and Micro SD card (sold separately) as shown.
Micro
SD card
SIM card
Step 2
Important. If you have an ear lier version of the VMB soft ware
on your computer, you must un-ins tall the VMB software
completely and re -boot your PC before inserting this USB
Modem.
Step 3
Plug the USB Modem fi rmly into your computer’s USB port.
You should see a progress bar whilst the Vodafone Mobile
Broadband service is installed on your computer from the
USB Modem. Once setup is complete , the Vodafone Mobile
Broadband application is started automatically, and you are
connected to the Vodafone network (if a PIN is required you
will see a popup screen requesting it before you can connect).
The LED on the USB Modem will change from fl ashing to solid,
and you will see 2 popup screens.
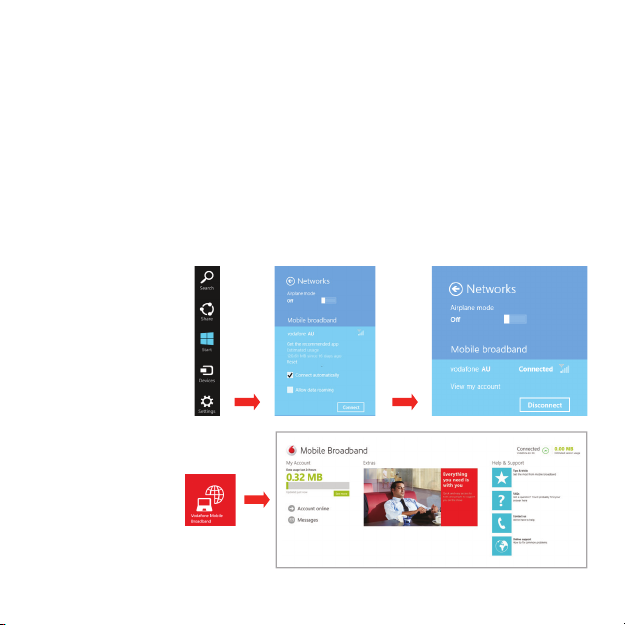
Windows 8
installation
and user
experience
Note:
The Mobile Broadband
application can be
launched by selecting
the application Tile or
View My Account Link in
the Networks area of the
Settings charm
On a Windows 8 PC the Mobile Broadband user experience is
slightly different as the mobile net work connectivity is managed
within the Windows 8 operating system. When you plug in the
USB Modem, you need to open the ‘charms’ (Search, Share ,
Start, Dev ice and Settings), and select Settings > Networks (or
Your Wi-Fi Network Name) > Mobile Broadband.
Connect Automatically if required, then click Connect .
Select
Initially the Connection Manager will show ‘Get recommended
app’ and this will change to ‘View my account’ when the Mobile
Broadband application has been automatically downloaded by
Windows 8.
3
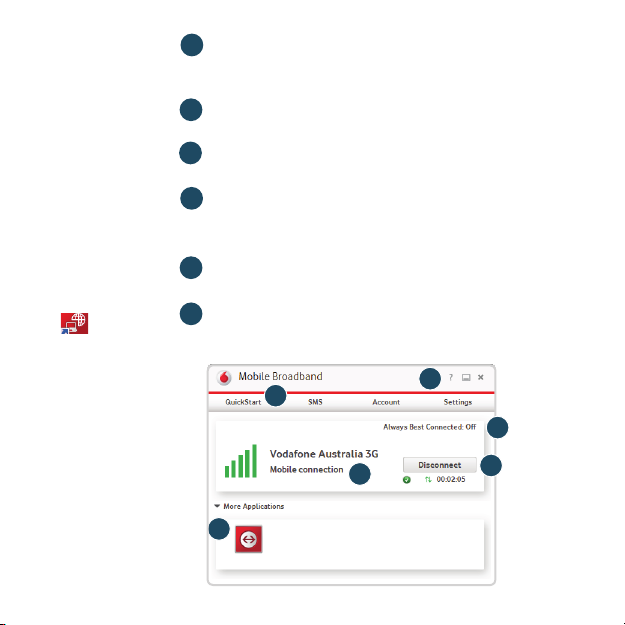
Connection
window
Note: On ce setup
is comp lete, you
can alw ays access
the Voda fone
Mobile Broadband
application when
your US B Modem
is inserted into
your computer by
click ing the des ktop
icon
Connect /Disconnect
1
Connect to the internet via the mobile phone network or
Wi-Fi, to browse the web or use email
2
Status
Check the status of the current connection
3
Shortcuts
Select services , applications and tools
4
Menu bar
Device and net work settings and diagnostics , SMS
functionality, manage your account.
Help
5
View Help topics
Always Best Connected
6
Confi gure connection preferences
4
2
3
5
6
1
4
 Loading...
Loading...