Vodafone B3000 Quick Start Manual
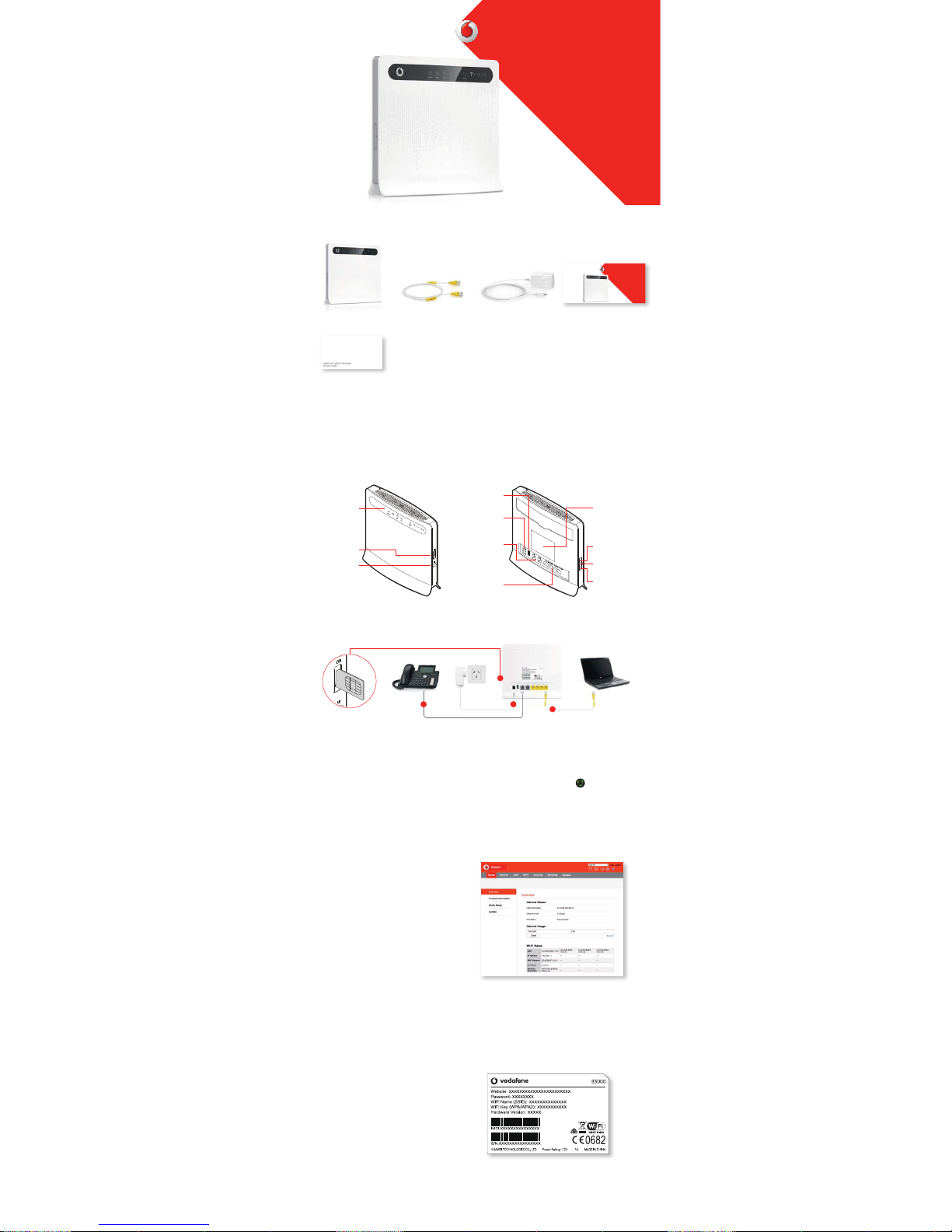
4
3
2
1
In the box
Overview of the router
Connecting up your router
Using your router
Setting up the router
B3000 router
Health & Safety
information
If anything is missing, please contact Vodafone customer services
Status lights and
mobile network
signal strength
SIM card slot
WPS button
Power button
USB port
Reset button
Power supply
socket
Telephone
sockets (optional)
LAN (Ethernet)
connectors and
status lights
Wi-Fi on/off
button
Label with
router’s web
setup and
Wi-Fi name and
passwords
Make sure the router is positioned away from thick walls
or devices that produce strong electrical or magnetic
elds (such as microwave ovens).
1 Insert the supplied SIM card into the SIM card slot,
until it clicks in place.
2 Connect any LAN (Ethernet) devices, such as
computers , to the router. One Ethernet cable is
included in the box.
You set up and manage your router using web browser on
your connected PC or Mac.
1 Make sure the router is connected to your computer
using the Ethernet cable.
2 Open the web browser on your computer and type
http://vodafonemobile.cpe in the address bar, then
press Enter.
3 Enter the login name and password for your router.
These are printed on the label on the side of the
router.
Once you have a good signal indicated on the front of
the router, you will be able to access the Internet on any
Ethernet or Wi-Fi connected devices.
• Connect Wi-Fi devices (like smartphones, laptops,
etc.) by choosing the router’s Wi-Fi network (SSID),
which is shown on the label on the back of the router.
Then enter the password (WPA/WPA2) on the label.
• The router’s Wi-Fi network is turned on by default. If
you want to turn it off, use the Wi-Fi button on the side
of the router.
• Devices connected by Ethernet cable should be
connected to the Internet automatically.
• You can use the USB 2.0 ports to attach external hard
drives to the router, for use as back ups or additional
storage.
Please see over the page for FAQs and troubleshooting
3 You can also connect a telephone to the router,
which can be congured using the web set up.
4 Connect the power supply to the back of the router
and turn it on using the power button.
5 The router will then start connecting to the mobile
network, until the Mode LED glows a steady
green (UMTS network) .
Ethernet cable Power supply Quick start guide
USB
WI
FI
USB
Your B3000 router connects your computer and other devices to the Internet
using a SIM card accessing the Vodafone mobile data network.
Vodafone
B3000 Quick start guide
Vodafone
B3000 quick start guide
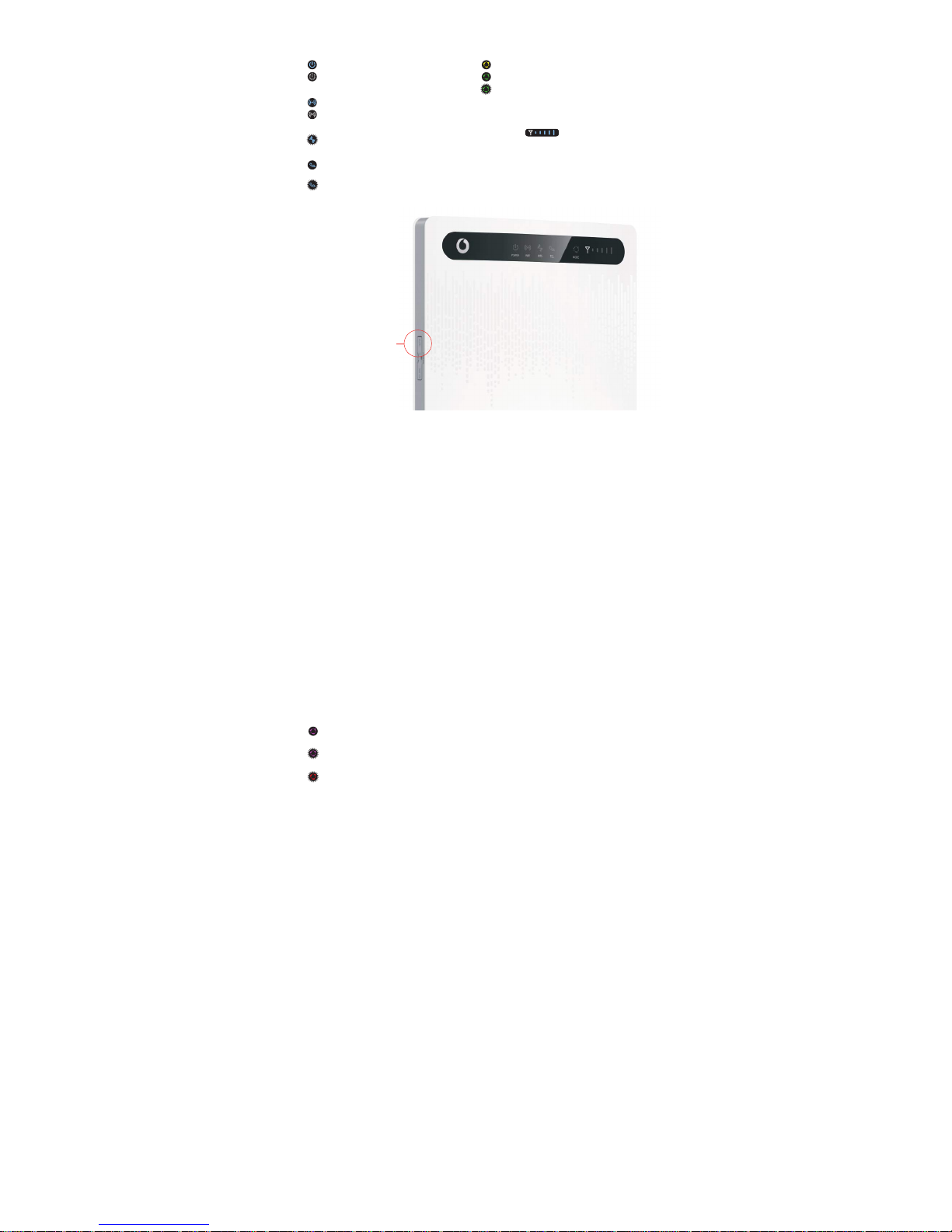
MODE
Connected to a GSM (GPRS) network
Connected to a UMTS (3G) network
Any of these colours ashing shows that data is
being transferred on that network
Other light modes may be error warnings – please
see Troubleshooting below.
SIGNAL BARS
When off, then no network signal is detected. When on,
more bars indicates a stronger signal .
POWER
The router is turned on
The router is off
WIFI
The router has created a Wi-Fi network
The Wi-Fi function is off
WPS
WPS pairing in progress (see below)
TEL
This lights up when an attached telephone handset
is picked up or during a call
This shows an incoming call
What do the status lights mean?
FAQ s
Troubleshooting
Help
What are the settings when using it as a router?
The default IP address of the router is 192.168.1.1
The subnet mask is 255.255.255.0
The router password is admin
It is recommended that the IP address and the DNS
settings are set to retrieve automatically.
Performing a restart or reset:
To restart the router, press the Power button until it turns
off, then press it again to restart.
To reset the router to the default settings, press the
RESET button for more than two seconds. Warning: this
will over-ride all your previous settings.
All the status lights are ashing, except for the
POWER light:
This shows that the router is performing an upgrade
or reset. Make sure you don’t turn the router off until
the process has nished and the lights stop ashing,
otherwise this can damage the router.
Status light error modes:
The SIM card isn’t recognised. Check that it has been
inserted correctly.
The PIN number hasn’t been entered, or has been
entered incorrectly.
The router isn’t able to access the wireless network.
If your phone doesn’t get a Vodafone signal there,
relocate the router to somewhere that does.
Otherwise please call customer services.
Can’t access the web interface:
Make sure the router is turned on, and network (Ethernet)
cable is connected properly to your computer. Make sure
that the IP address of your computer is entered correctly.
Online help and information is always available at
www.vodafone.co.nz/help
There is also a specic router help page you can click on
when connected to your router by the Ethernet cable as
described on the other side:
http://vodafonemobile.cpe
For all other questions please call
0800 800 966 – Vodafone Customer Care
© Vodafone Group 2014. Vodafone and the Vodafone logos are trade marks of Vodafone Group.
Any product or company names mentioned herein may be the trade marks of their respective owners.
WPS pairing
WPS (Wi-Fi Protected Setup) is
an automatic pairing system
for enabled Wi-Fi devices.
Press the WPS button on the
router: when the icon ashes
you have 2 minutes to press
the WPS button on your device
to pair it.
Warning:
This equipment will not work when mains power fails.
 Loading...
Loading...