Page 1
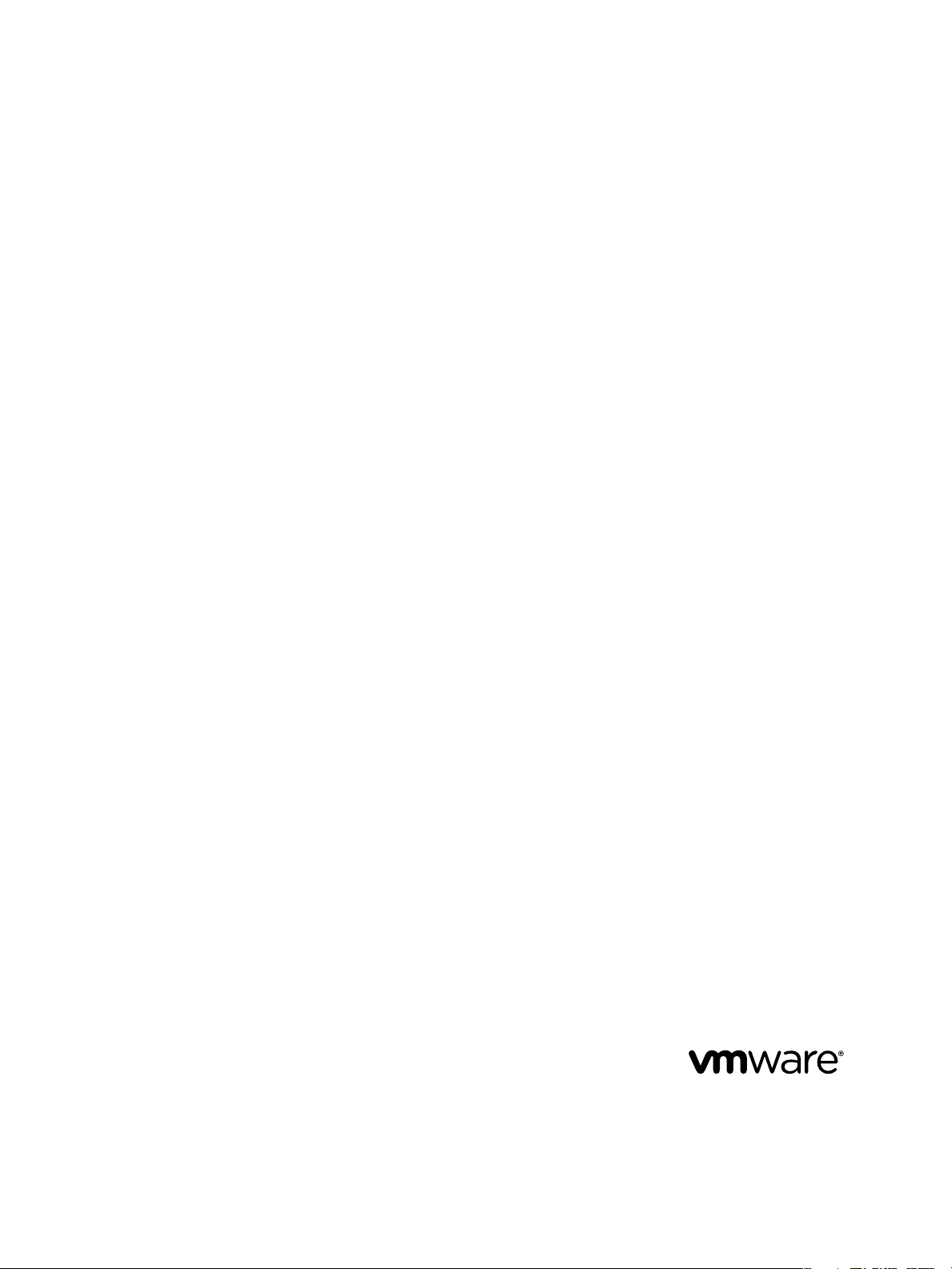
Guide d'administration vShield
vShield Manager 5.0
vShield App 5.0
vShield Edge 5.0
vShield Endpoint 5.0
Ce document prend en charge la version de chacun des produits
répertoriés, ainsi que toutes les versions publiées par la suite
jusqu'au remplacement dudit document par une nouvelle édition.
Pour rechercher des éditions plus récentes de ce document, rendezvous sur : http://www.vmware.com/fr/support/pubs.
FR-000694-00
Page 2
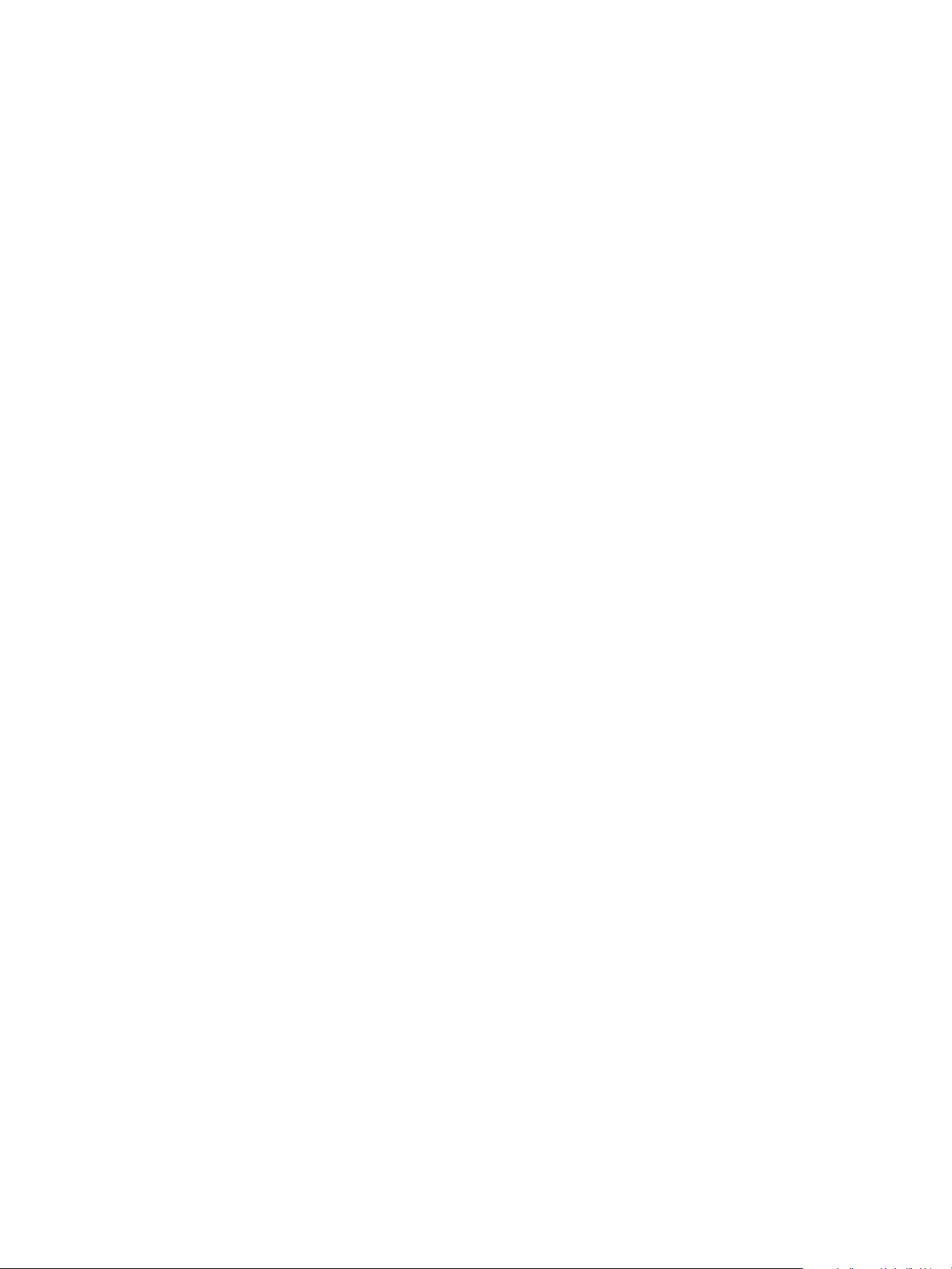
Guide d'administration vShield
Vous trouverez la documentation technique la plus récente sur le site Web de VMware à l'adresse :
http://www.vmware.com/fr/support/pubs/
Le site Web de VMware propose également les dernières mises à jour des produits.
N’hésitez pas à nous transmettre tous vos commentaires concernant cette documentation à l’adresse suivante :
docfeedback@vmware.com
Copyright © 2010, 2011 VMware, Inc. Tous droits réservés. Ce produit est protégé par les lois américaines et internationales
relatives au copyright et à la propriété intellectuelle. Les produits VMware sont protégés par un ou plusieurs brevets répertoriés
à l'adresse http://www.vmware.com/go/patents-fr.
VMware est une marque déposée ou une marque de VMware, Inc. aux États-Unis et/ou dans d'autres juridictions. Toutes les
autres marques et noms mentionnés sont des marques déposées par leurs propriétaires respectifs.
VMware, Inc.
3401 Hillview Ave.
Palo Alto, CA 94304
www.vmware.com
2 VMware, Inc.
VMware, Inc.
100-101 Quartier Boieldieu
92042 Paris La Défense
France
www.vmware.com/fr
Page 3
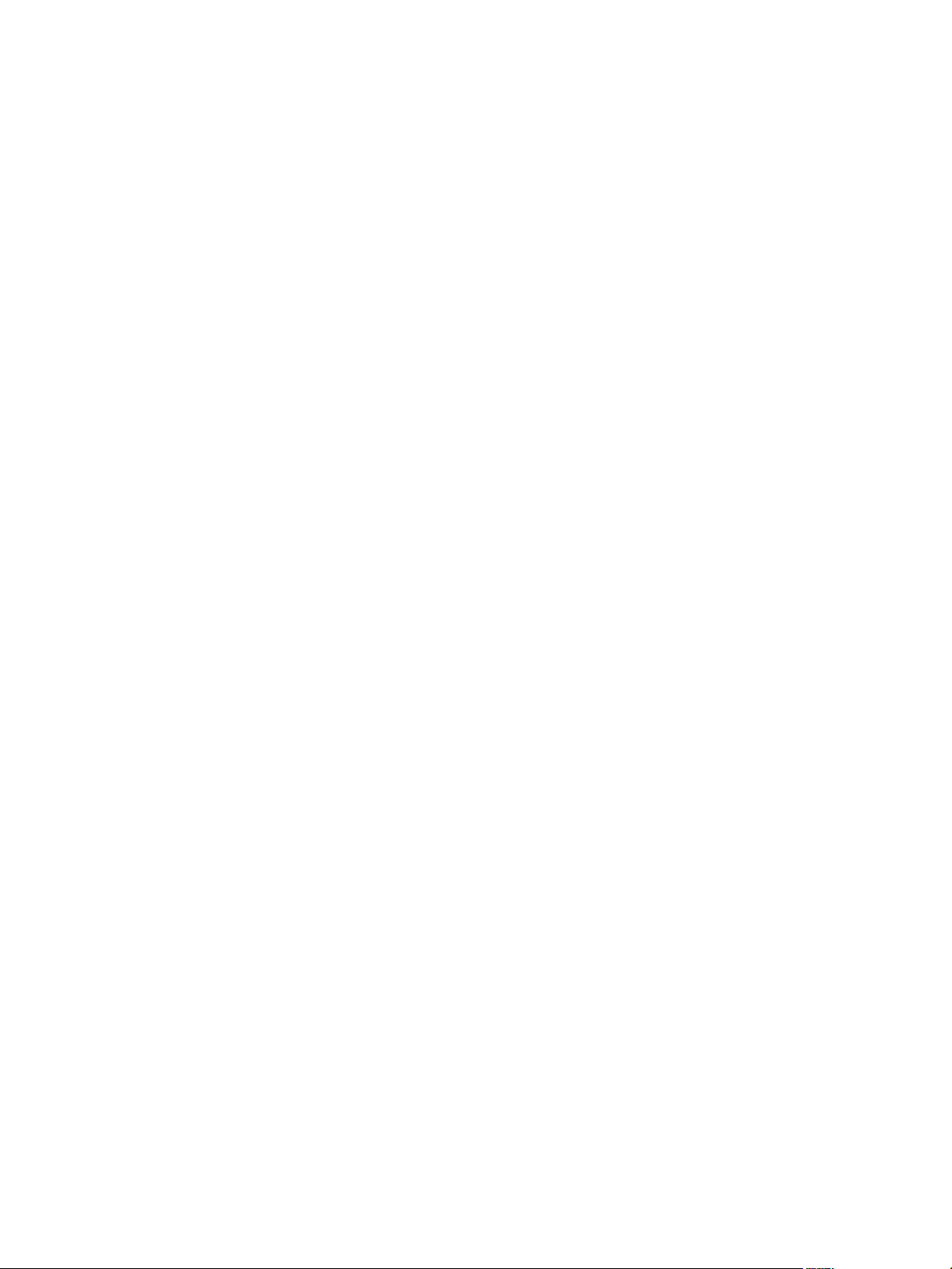
Table des matières
À propos de ce guide 7
Vue générale de vShield 9
1
À propos des composants vShield 9
Migration des composants vShield 11
À propos de VMware Tools sur les composants vShield 11
Ports nécessaires pour la communication vShield 11
Bases de l'interface utilisateur de vShield Manager 13
2
Se connecter à l'interface utilisateur de vShield Manager 13
À propos de l'interface utilisateur de vShield Manager 14
Paramètres du système de gestion 17
3
Connexion à vCenter Server 17
Enregistrer vShield Manager comme plug-in vSphere Client 18
Identifier les services DNS 18
Régler la date et l'heure de vShield Manager 19
Télécharger un journal de support technique depuis un composant 19
Afficher l'état de vShield Manager 19
Ajouter un certificat SSL pour identifier le service Web vShield Manager 20
Gestion d'utilisateurs 21
4
Gestion des comptes d'utilisateur 21
Gestion du compte d'utilisateur par défaut 22
Ajouter un compte d'utilisateur 22
Modifier un compte d'utilisateur 23
Changer un rôle d'utilisateur 23
Désactiver ou activer un compte d'utilisateur 24
Supprimer un compte d'utilisateur 24
VMware, Inc.
Mise à jour du logiciel système 25
5
Afficher le logiciel système en cours 25
Envoyer une mise à jour 25
Vérifier l'historique de mise à jour 26
Sauvegarde des données de vShield Manager 27
6
Sauvegarde sur demande de vos données vShield Manager 27
Programmer une sauvegarde des données de vShield Manager 28
Restaurer une sauvegarde 29
3
Page 4
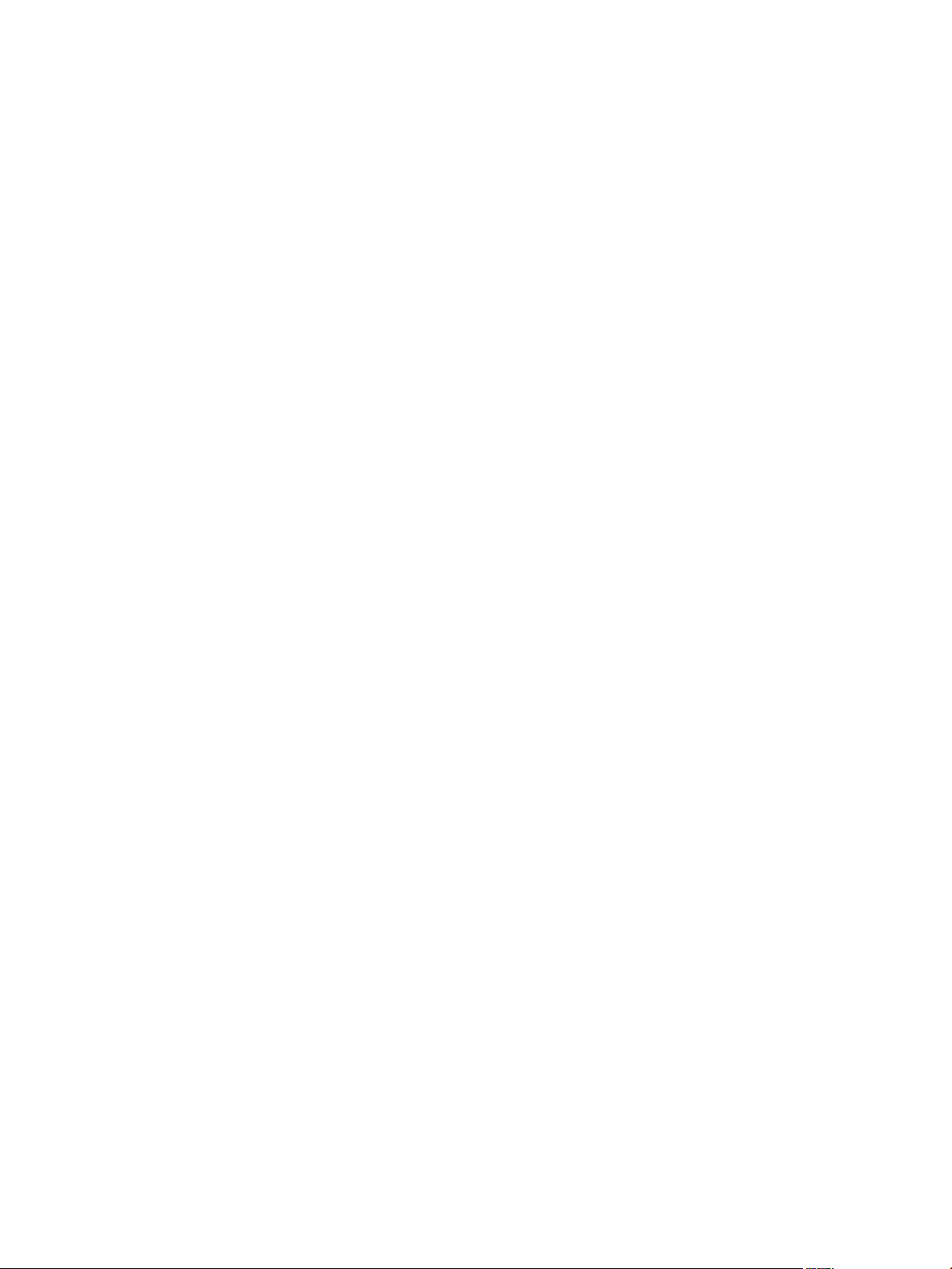
Guide d'administration vShield
Événements système et journaux d'audit 31
7
Afficher le rapport d'événements système 31
Événements de dispositif virtuel vShield Manager 31
Événements vShield App 32
À propos du format Syslog 33
Afficher le journal d'audit 33
Désinstallation des composants vShield 35
8
Désinstaller un dispositif virtuel vShield App 35
Désinstaller une instance vShield Edge depuis un groupe de ports 35
Désinstaller un module vShield Endpoint 36
Gestion de vShield Edge 37
9
Afficher l'état d'un vShield Edge 37
Spécifier un serveur Syslog distant 38
Gestion du pare-feu vShield Edge 38
Gestion des règles NAT 42
Gestion du service DHCP 43
Gestion du service VPN 44
Ajouter une route statique. 47
Gérer le service d'équilibrage de charge 47
Démarrer ou arrêter les services vShield Edge 48
Mettre à niveau le logiciel vShield Edge 48
Redéployer vShield Edge 49
Gestion de vShield App 51
10
Envoyer des événements système vShield App à un serveur Syslog 51
Afficher l'état en cours du système d'une vShield App 52
vShield App Flow Monitoring 55
11
Description de l'affichage Flow Monitoring 55
Changement de la plage de dates dans les graphiques de Flow Monitoring 56
Afficher une application spécifique dans les graphiques Flow Monitoring 56
Afficher le rapport de Flow Monitoring 57
Supprimer tous les flux enregistrés 58
Gestion du pare-feu vShield App 61
12
Utilisation de App Firewall 61
Utilisation des applications 63
Regroupement des objets 65
Utilisation desrègles de pare-feu d'application 66
Utilisation de SpoofGuard 67
Événement et alarmes vShield Endpoint 71
13
Afficher l'état de vShield Endpoint 71
Alarmes vShield Endpoint 72
Événements de vShield Endpoint 72
Messages d'audit de vShield Endpoint 73
4 VMware, Inc.
Page 5
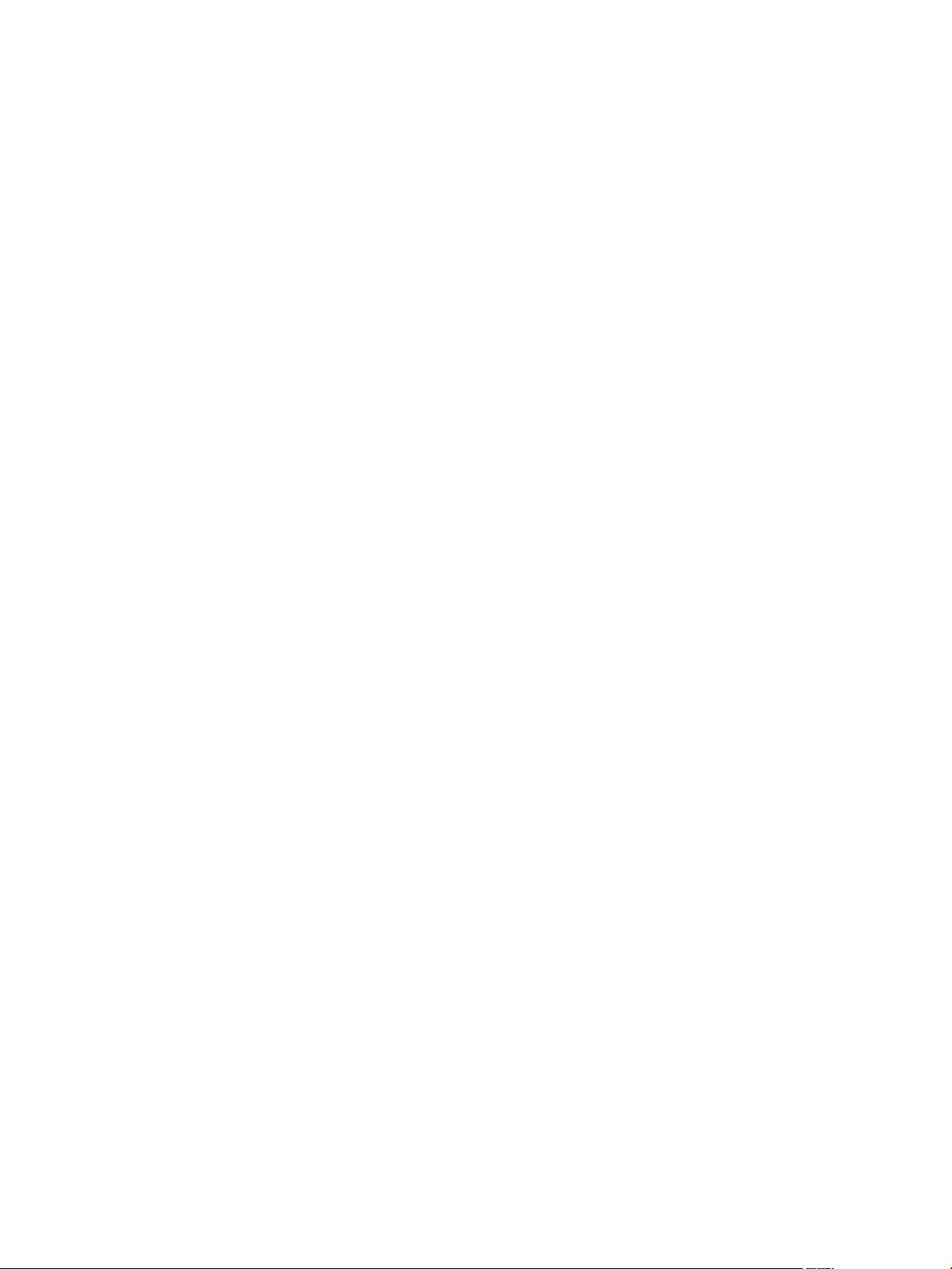
Table des matières
Gestion de vShield Data Security 75
14
Rôles d'utilisateur vShield Data Security 76
Définition d'une stratégie de sécurité des données 76
Modification d'une stratégie de sécurité des données 78
Exécution d'une analyse de la sécurité des données 79
Analyse des résultats 79
Création d'expressions ordinaires 81
Réglementations disponibles 81
Lames d'analyse de contenu disponibles 98
Formats de fichier pris en charge 120
Dépannage 125
15
Résoudre les problèmes d'installation de vShield Manager 125
Résoudre les problèmes de fonctionnement 126
Résoudre les problèmes liés à Port Group Isolation 128
Résoudre les problèmes liés à vShield Edge 131
Résoudre les problèmes liés à vShield Endpoint 133
Résolution des problèmes liés à vShield Data Security 134
Index 135
VMware, Inc. 5
Page 6
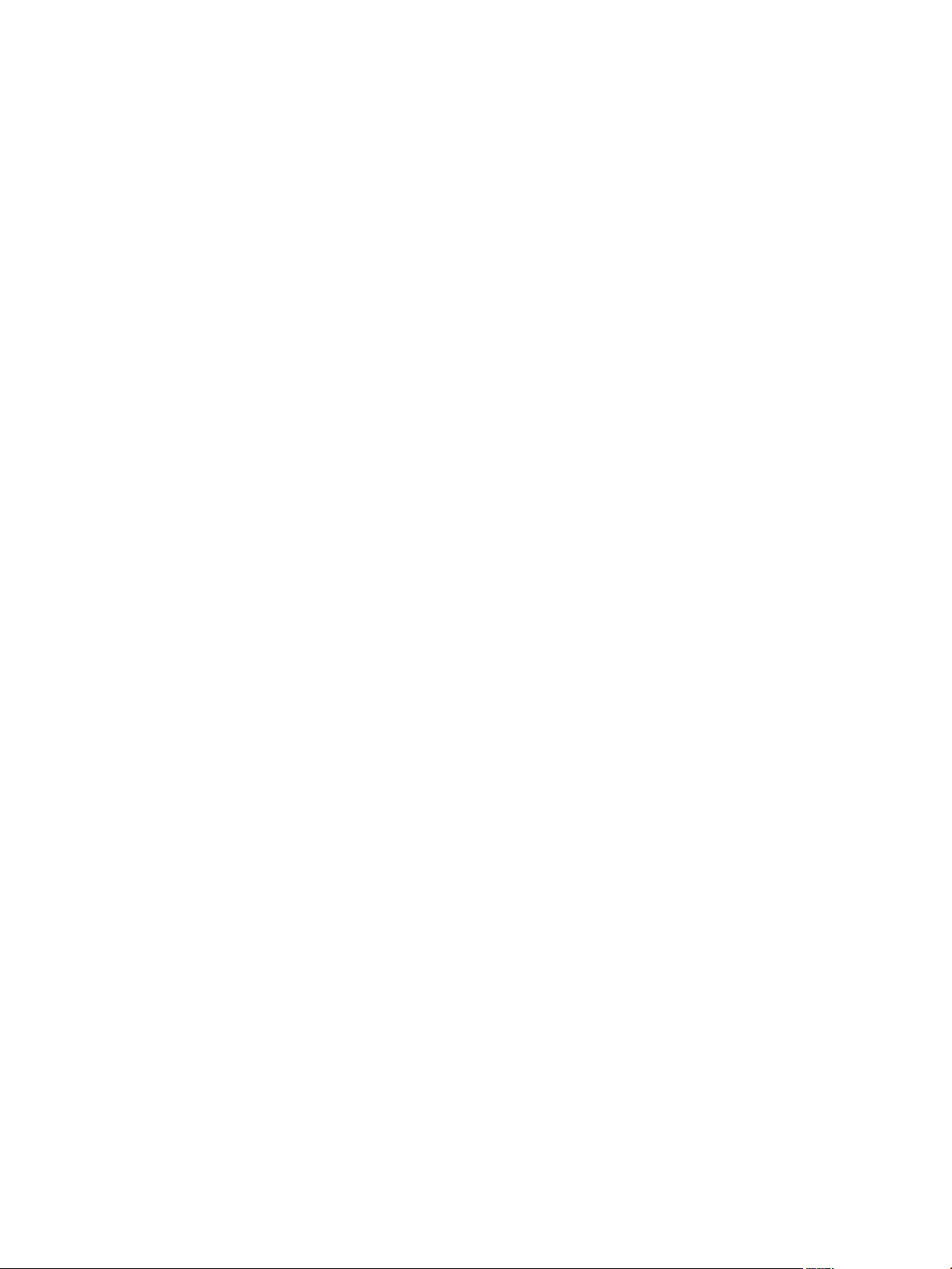
Guide d'administration vShield
6 VMware, Inc.
Page 7
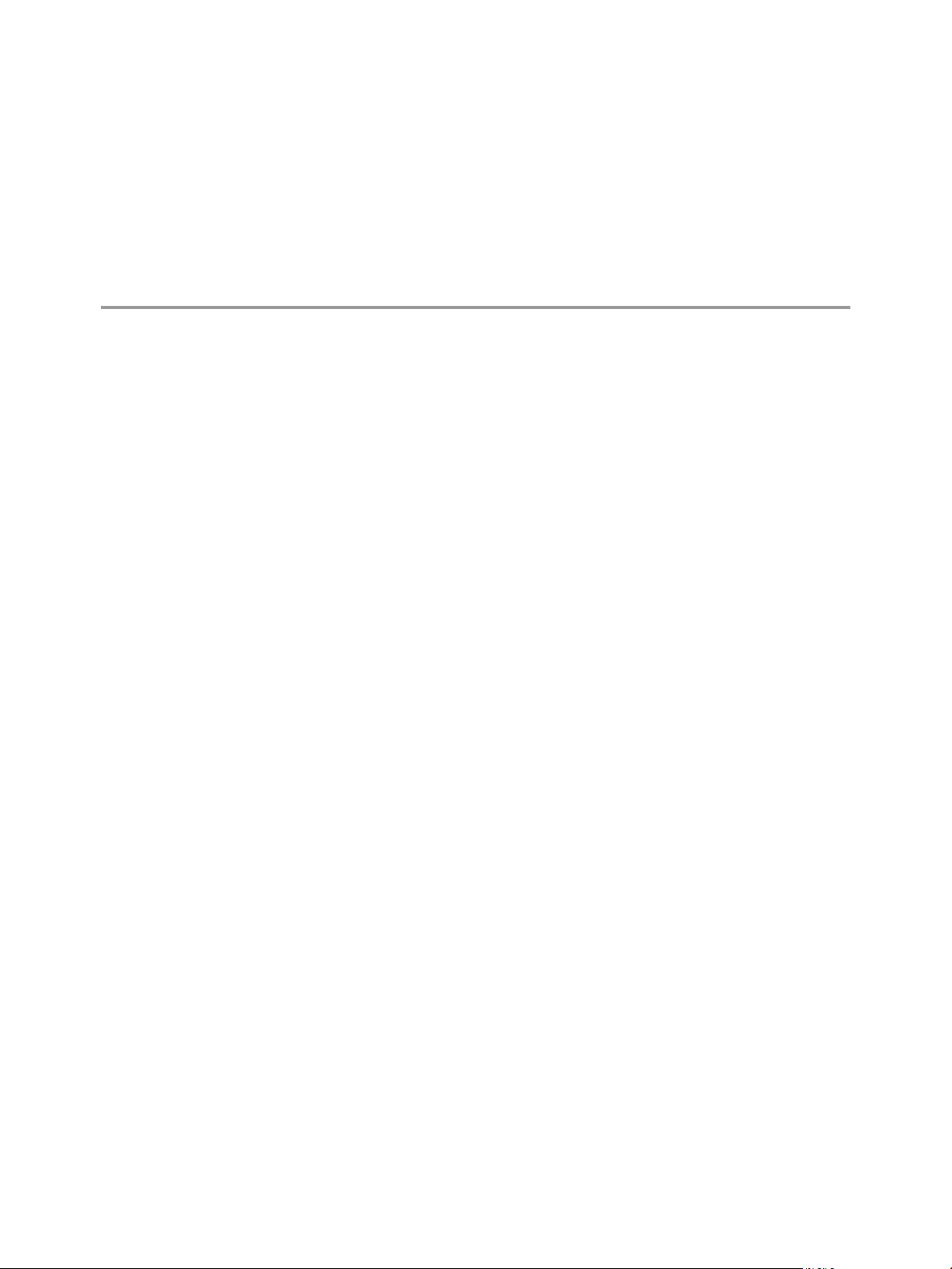
À propos de ce guide
Ce manuel, Guide d'administration vShield, décrit l'installation, la configuration, la surveillance et la maintenance
du système VMware®vShield™ en utilisant l'interface utilisateur vShield Manager, le plug-in vSphere Client
et l'interface de ligne de commande (CLI). Il inclut des instructions de configuration pas à pas et des suggestions
de meilleures pratiques.
Public cible
Ce manuel est destiné à toute personne souhaitant installer ou utiliser vShield dans un environnement VMware
vCenter. Les informations qu'il contient sont destinées aux administrateurs système familiarisés avec la
technologie des machines virtuelles et avec les opérations de centres de données virtuels. Ce livre suppose
aussi que vous connaissez l'infrastructure VMware 4.x, notamment VMware ESX, vCenter Server et vSphere
Client.
Glossaire VMware Technical Publications
VMware Technical Publications fournit un glossaire des termes qui peuvent éventuellement ne pas vous être
familiers. Pour consulter la définition des termes utilisés dans la documentation technique VMware, visitez le
site Web http://www.vmware.com/fr/support/support-resources/pubs.
Commentaires sur les documents
VMware prend en considérations vos suggestions pour améliorer sa documentation. Si vous avez des
commentaires, envoyez-les à docfeedback@vmware.com.
Ressources de support technique et de formation
Les ressources de support technique suivantes sont à votre disposition. Pour la version actuelle de ce guide
ou pour d'autres guides, rendez-vous sur http://www.vmware.com/fr/support/support-resources/pubs.
Support en ligne et
support téléphonique
VMware, Inc. 7
Pour utiliser le support en ligne afin de soumettre vos demandes de support
technique, voir vos informations de produit et de contrat ou enregistrer vos
produits, rendez-vous sur http://www.vmware.com/fr/support.
Page 8
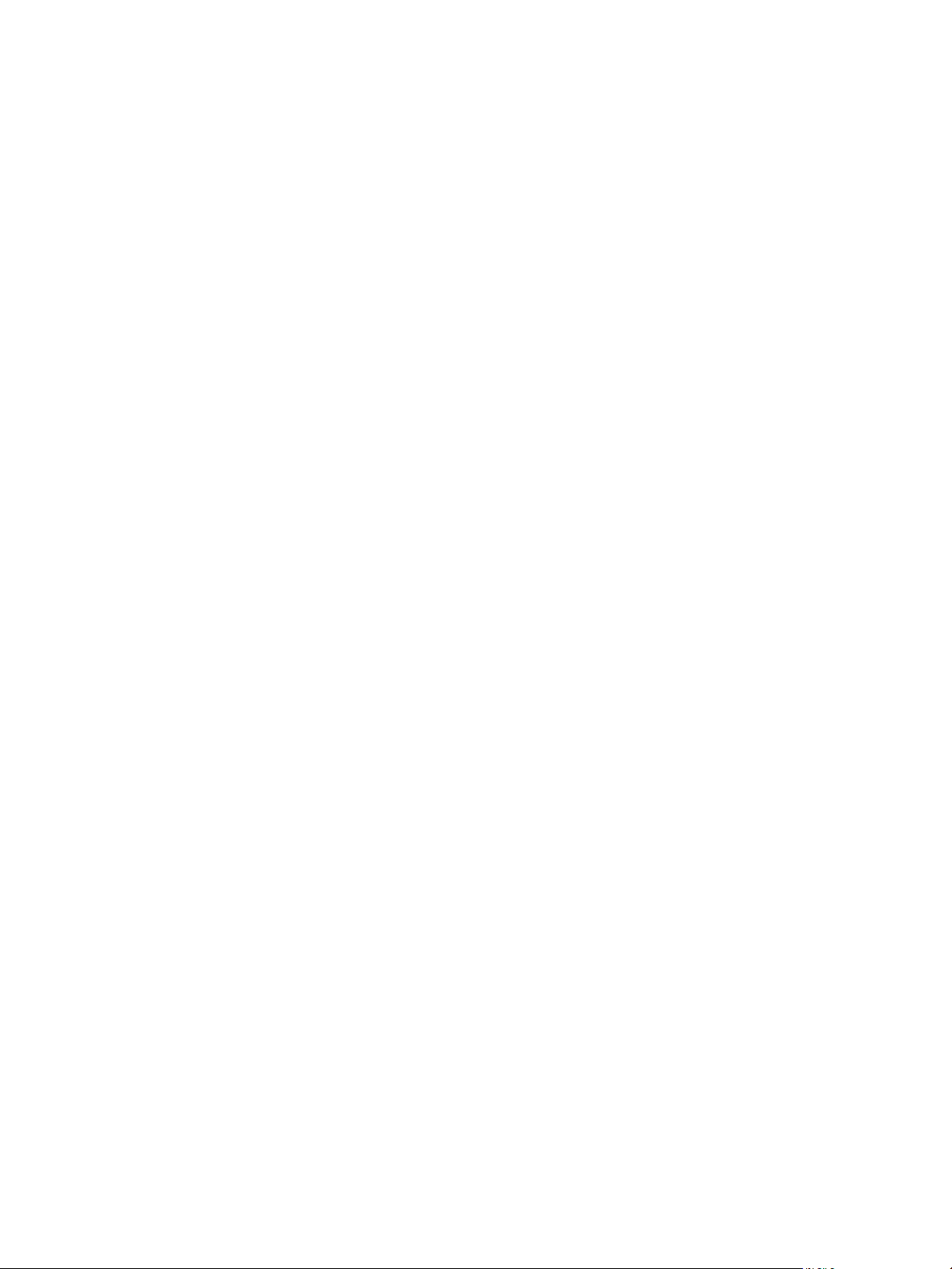
Guide d'administration vShield
Les clients ayant souscrit des contrats de support appropriés peuvent utiliser
le support téléphonique pour obtenir une réponse rapide à leurs problèmes
prioritaires. Allez à la http://www.vmware.com/support/france.html.
Offres de support
VMware Professional
Services
Pour en savoir plus sur la façon dont les offres de support VMware peuvent
satisfaire les besoins de votre entreprise, rendez-vous sur
http://www.vmware.com/fr/support/services.
Les cours VMware Education Services proposent de nombreux exercices
pratiques, des exemples d'étude de cas, ainsi que de la documentation destinée
à servir de référence sur site. Les cours sont disponibles sur site, en salle de
cours et en ligne et en direct. Pour les programmes pilotes sur site et les
meilleures pratiques de mise en œuvre, VMware Consulting Services propose
des offres destinées à vous aider à évaluer, planifier, élaborer et gérer votre
environnement virtuel. Pour accéder aux informations sur les classes de
formation, les programmes de certification et les services de conseil, rendezvous sur http://www.vmware.com/fr/services.
8 VMware, Inc.
Page 9
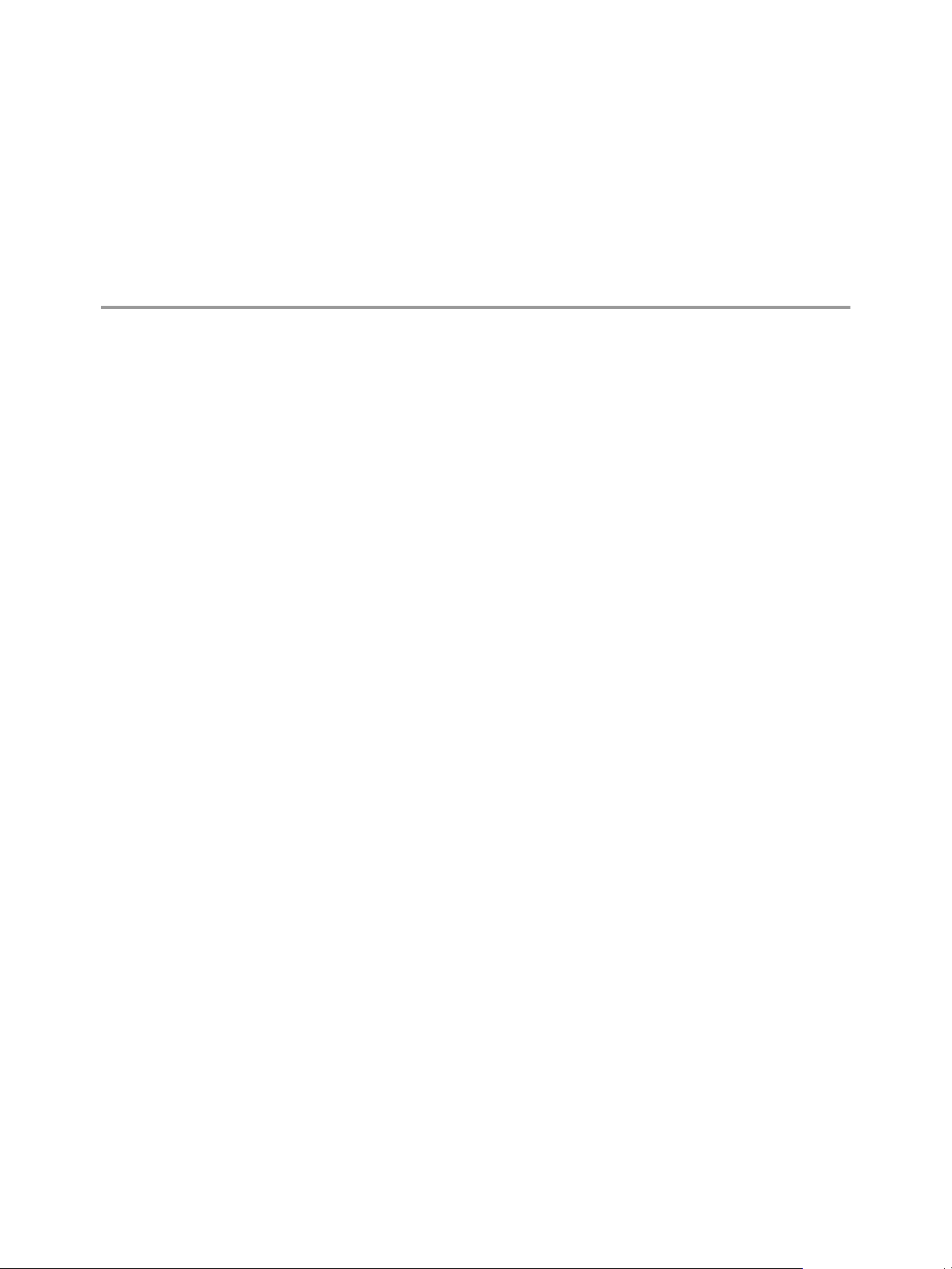
Vue générale de vShield 1
VMware® vShield est une suite de dispositifs virtuels de sécurité conçue pour l'intégration dans VMware
vCenter Server et VMware ESX. vShield est un composant de sécurité essentiel pour protéger les centres de
données virtualisés contre les attaques et les utilisations abusives et vous permettre d'atteindre vos objectifs
de conformité réglementaires.
Ce guide suppose que vous avez un accès d'administrateur à la totalité du système vShield. Les ressources
pouvant être affichées dans l'interface utilisateur de vShield Manager peuvent être différentes en fonction des
rôles et droits attribués à un utilisateur ainsi que de la licence. Si vous ne pouvez pas accéder à un écran ou
effectuer une tâche, consultez votre administrateur vShield.
n
À propos des composants vShield page 9
vShield inclut des composants et services essentiels pour la protection de vos machines virtuelles. vShield
peut se configurer par une interface utilisateur web, un plug-in de vSphere Client, une interface de ligne
de commande (CLI), et une API REST.
n
Migration des composants vShield page 11
Les dispositifs virtuels vShield Manager et vShield Edge peuvent être migrés automatiquement ou
manuellement selon des stratégies DRS et HA. vShield Manager doit toujours être actif, vous devez donc
migrer vShield Manager chaque fois que l'hôte ESX en cours doit subir un redémarrage ou une
exploitation en mode maintenance.
n
À propos de VMware Tools sur les composants vShield page 11
Chaque dispositif virtuel de vShield inclut VMware Tools. Ne pas mettre à jour ni désinstaller la version
de VMware Tools incluse avec un dispositif virtuel vShield.
n
Ports nécessaires pour la communication vShield page 11
À propos des composants vShield
vShield inclut des composants et services essentiels pour la protection de vos machines virtuelles. vShield peut
se configurer par une interface utilisateur web, un plug-in de vSphere Client, une interface de ligne de
commande (CLI), et une API REST.
Pour lancer vShield, il vous faut une machine virtuelle vShield Manager et au moins un module vShield App
ou vShield Edge.
vShield Manager
vShield Manager est le composant centralisé de gestion de réseau de vShield et s'installe comme machine
virtuelle depuis un fichier OVA à l'aide de vSphere Client. Les administrateurs peuvent installer, configurer
et gérer les composants vShield par l'interface utilisateur de vShield Manager. vShield Manager peut s'exécuter
sur un hôte ESX différent de celui qui contient vos modules vShield App et vShield Edge.
VMware, Inc.
9
Page 10
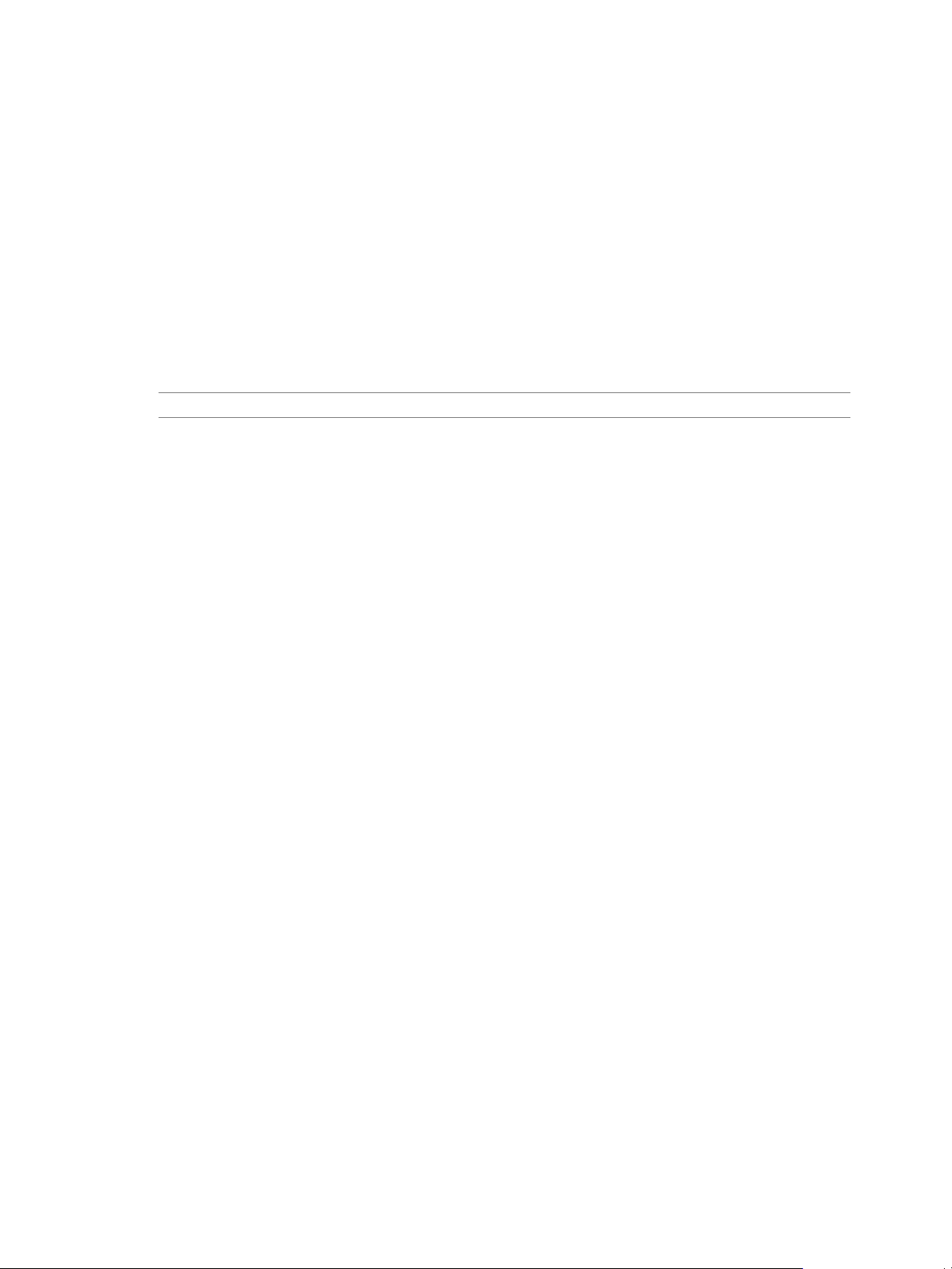
Guide d'administration vShield
vShield Manager tire parti du SDK VMware Infrastructure pour afficher une copie du panneau d'inventaire
vSphere Client.
Pour en savoir plus sur l'utilisation de l'interface utilisateur vShield Manager, consultez Chapitre 2, « Bases de
l'interface utilisateur de vShield Manager », page 13.
vShield Edge
vShield Edge fournit des services de sécurité de frontière et de passerelle pour isoler les machines virtuelles
dans un groupe de ports, un groupe de ports vDS ou Cisco® Nexus 1000V. vShield Edge permet de connecter
des réseaux isolés ou réseaux d'extrémité sur des réseaux partagés (liaison montante) en fournissant des
services communs de passerelle tels que DHCP, VPN, NAT, et équilibrage de charge. Les déploiements
courants de vShield Edge s'effectuent notamment dans la DMZ, les extranets de VPN et des environnements
de Cloud à plusieurs partenaires où vShield Edge assure la sécurité périmétrique pour les centres de données
virtuels (VDC).
REMARQUE Vous devez obtenir une licence d'évaluation ou complète pour utiliser vShield Edge.
Services standard de
vShield Edge (incluant
Cloud Director)
n
Pare-feu : Les règles prises en charge sont notamment la configuration IP
5-tuple avec plages d'adresses IP et de ports pour l'inspection d'état des
protocoles TCP, UDP et ICMP.
n
Traduction d'adresse réseau : Contrôles séparés des adresses IP source et
destination, ainsi que traduction de ports TCP et UDP.
n
Protocole DHCP (Dynamic Host Configuration Protocol) : Configuration
de pools d'adresses IP, de passerelles, de serveurs DNS et des domaines
de recherche.
Services avancés
vShield Edge
n
Réseau privé virtuel (VPN) d'un site à l'autre : Utilise les paramètres de
protocole standardisé IPsec pour l'interopérabilité avec les grands
fabricants de pare-feu.
n
Équilibrage de charge : Adresses IP et groupes de serveurs virtuels
configurables de façon simple et dynamique.
vShield Edge autorise l'exportation syslog de tous les services vers des serveurs distants.
vShield App
vShield App est un pare-feu intérieur au niveau de la carte réseau virtuelle permettant de créer des stratégies
de contrôle d'accès indépendamment de la topologie du réseau. vShield App surveille tout le trafic entrant et
sortant d'un hôte ESX, notamment entre les machines virtuelles dans le même groupe de ports. vShield App
inclut l'analyse de trafic et la création de stratégies en fonction du conteneur.
vShield App installe un module hyperviseur et un dispositif virtuel de service de pare-feu. vShield App
s'intègre avec les hôtes ESX grâce aux API VMsafe et collabore avec les fonctionnalités de la plate-forme
VMware vSphere telles que DRS, vMotion, DPM et le mode de maintenance.
vShield App assure la protection par pare-feu entre les machines virtuelles en insérant un filtre de pare-feu
sur chaque carte réseau virtuelle. Le filtre du pare-feu est transparent et n'exige pas de modification du réseau
ni d'adresses IP pour créer des zones de sécurité. Vous pouvez écrire des règles d'accès à partir de conteneurs
vCenter, comme des centres de données, clusters, pools de ressources et vApps, ou d'objets réseau tels que des
groupes de ports et des VLAN, pour réduire le nombre de règles de pare-feu et faciliter le suivi de ces règles.
Vous devez installer des instances de vShield App sur tous les hôtes ESX d'un cluster pour protéger
l'exploitation de VMware vMotion™ et des machines virtuelles lors de leur migration entre hôtes ESX. Par
défaut, un dispositif virtuel vShield App ne peut pas être déplacé à l'aide de vMotion.
10 VMware, Inc.
Page 11
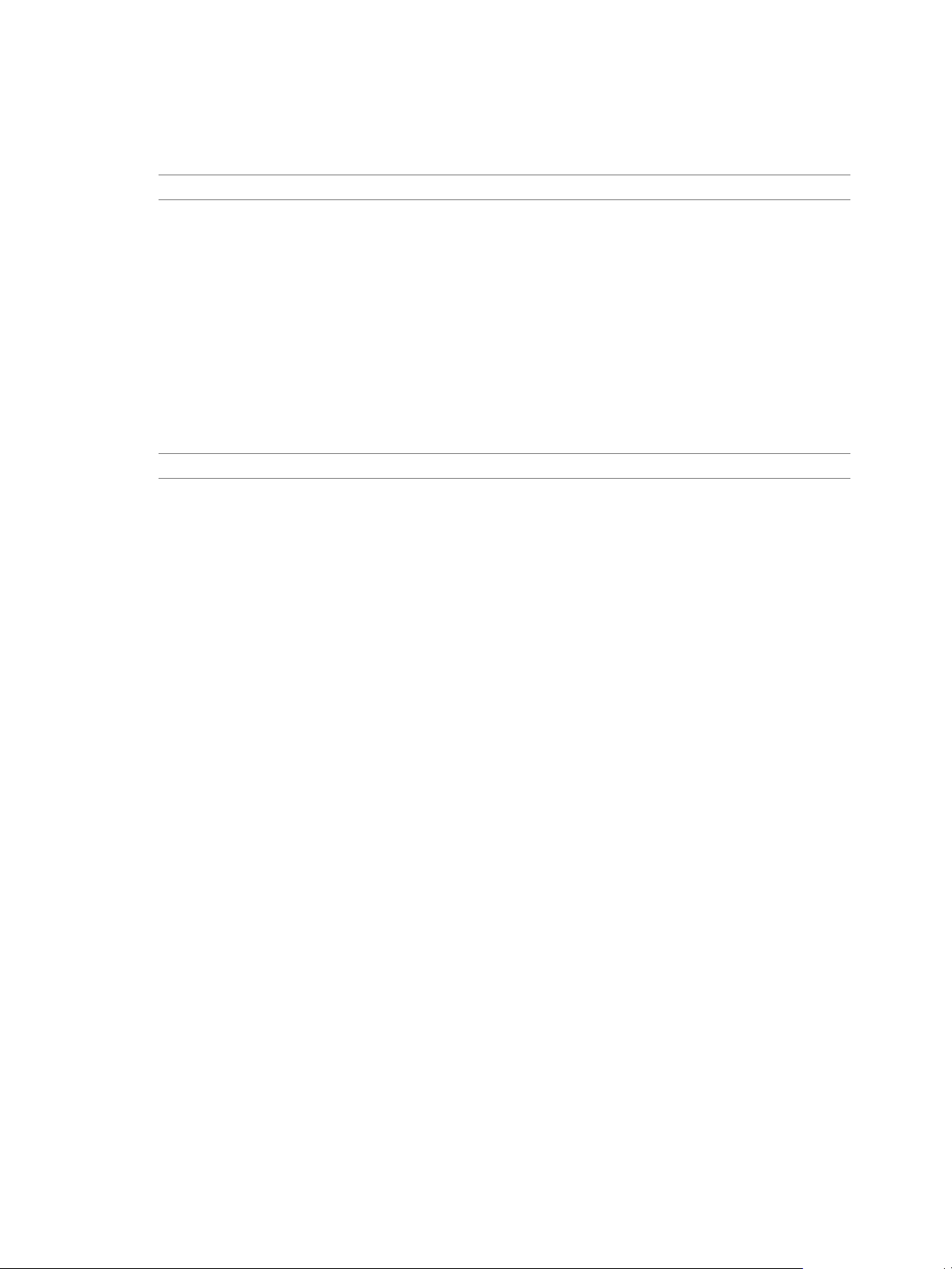
Chapitre 1 Vue générale de vShield
La fonctionnalité Flow Monitoring affiche les flux réseau autorisés et bloqués au niveau du protocole
d'application. Vous pouvez utiliser ces informations pour effectuer un audit du trafic réseau et un dépannage
opérationnel.
REMARQUE Vous devez obtenir une licence d'évaluation ou complète pour utiliser vShield App.
vShield Endpoint
vShield Endpoint transfère le traitement des agents antivirus et contre les logiciels malveillants vers un
dispositif virtuel sécurisé et dédié, fourni par des partenaires VMware. Étant donné que le dispositif virtuel
sécurisé (à la différence d'une machine virtuelle cliente) n'est pas déconnecté, il peut mettre à jour en
permanence les signatures antivirus, assurant ainsi une protection ininterrompue des machines virtuelles sur
l'hôte. Par ailleurs, les nouvelles machines virtuelles (ou les machines virtuelles existantes qui ont été
déconnectées) sont protégées immédiatement contre la plupart des signatures antivirus actuelles lorsqu'elles
sont connectées.
vShield Endpoint installe un module hyperviseur et un dispositif virtuel de sécurité d'un fournisseur antivirus
tiers (partenaires VMware) sur un hôte ESX.
REMARQUE Vous devez obtenir une licence d'évaluation ou complète pour utiliser vShield Endpoint.
vShield Data Security
vShield Data Security offre une visibilité dans les données sensibles stockées dans les environnements
virtualisés et de nuage de votre organisation. Selon les violations signalées par vShield Data Security, vous
pouvez garantir que les données sensibles sont protégées de manière adéquate et évaluer la conformité aux
réglementations mondiales.
Migration des composants vShield
Les dispositifs virtuels vShield Manager et vShield Edge peuvent être migrés automatiquement ou
manuellement selon des stratégies DRS et HA. vShield Manager doit toujours être actif, vous devez donc migrer
vShield Manager chaque fois que l'hôte ESX en cours doit subir un redémarrage ou une exploitation en mode
maintenance.
Chaque vShield Edge doit être déplacé avec son groupe de ports sécurisé pour maintenir les paramètres et
services de sécurité.
Les services vShield App et Port Group Isolation ne peuvent pas être déplacés vers un autre hôte ESX. Si l'hôte
ESX sur lequel résident ces services nécessitent un fonctionnement en mode de maintenance manuelle, vous
devez décocher la case [Move powered off and suspended virtual machines to other hosts in the cluster]
pour vous assurer que ces dispositifs virtuels ne sont pas migrés. Ces services redémarrent après la remise en
ligne de l'hôte ESX.
À propos de VMware Tools sur les composants vShield
Chaque dispositif virtuel de vShield inclut VMware Tools. Ne pas mettre à jour ni désinstaller la version de
VMware Tools incluse avec un dispositif virtuel vShield.
Ports nécessaires pour la communication vShield
vShield Manager nécessite l'ouverture des ports suivants :
n
Accès aux ports ESX : 902/TCP et 903/TCP
n
API REST : 80/TCP et 443/TCP
VMware, Inc. 11
Page 12
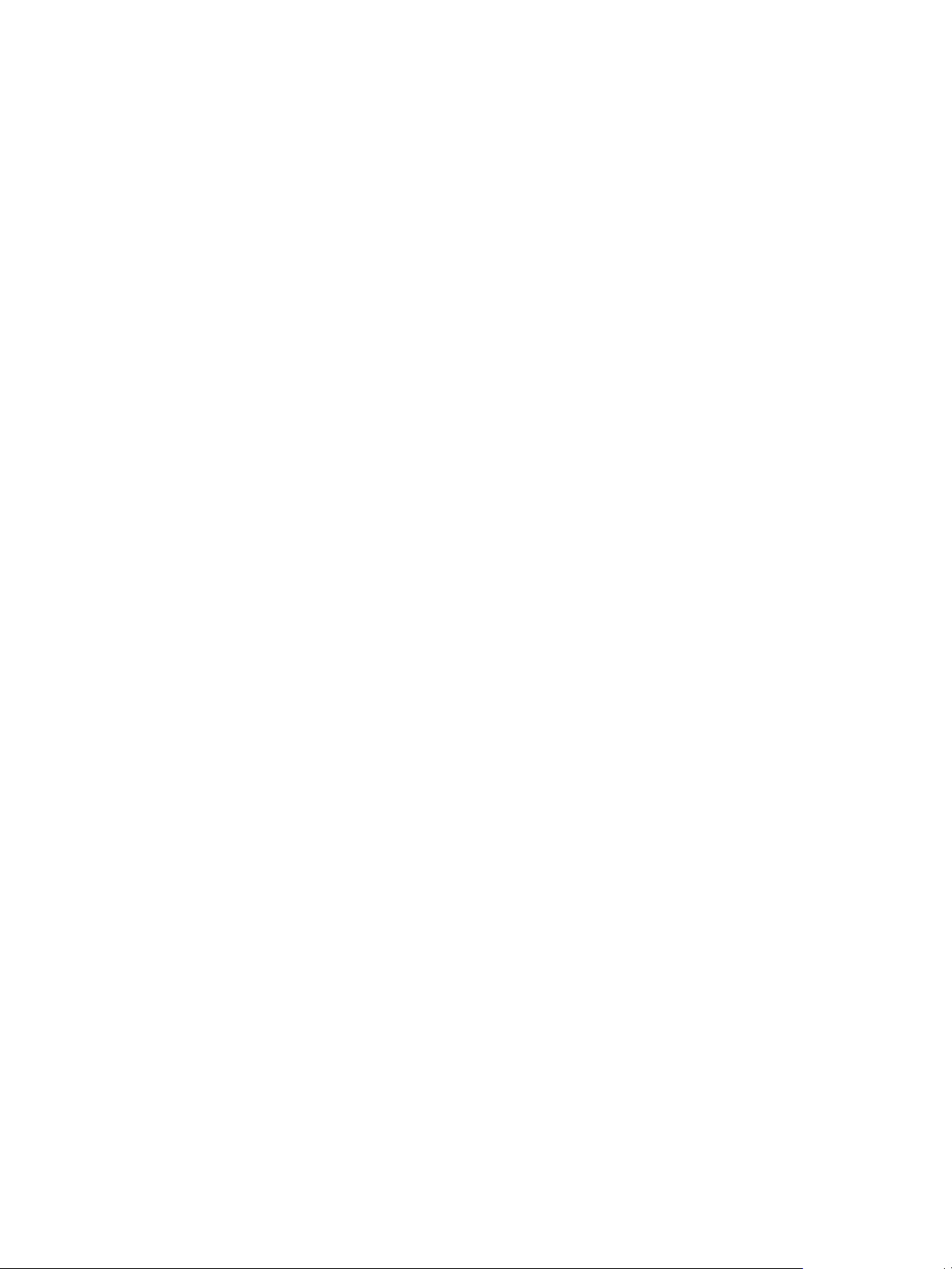
Guide d'administration vShield
n
Interface utilisateur graphique : 80/TCP à 443/TCP et initiations de connexions avec le SDK vSphere
vCenter.
n
Accès SSH à la ligne de commande CLI (non activé par défaut) : 22/TCP
12 VMware, Inc.
Page 13
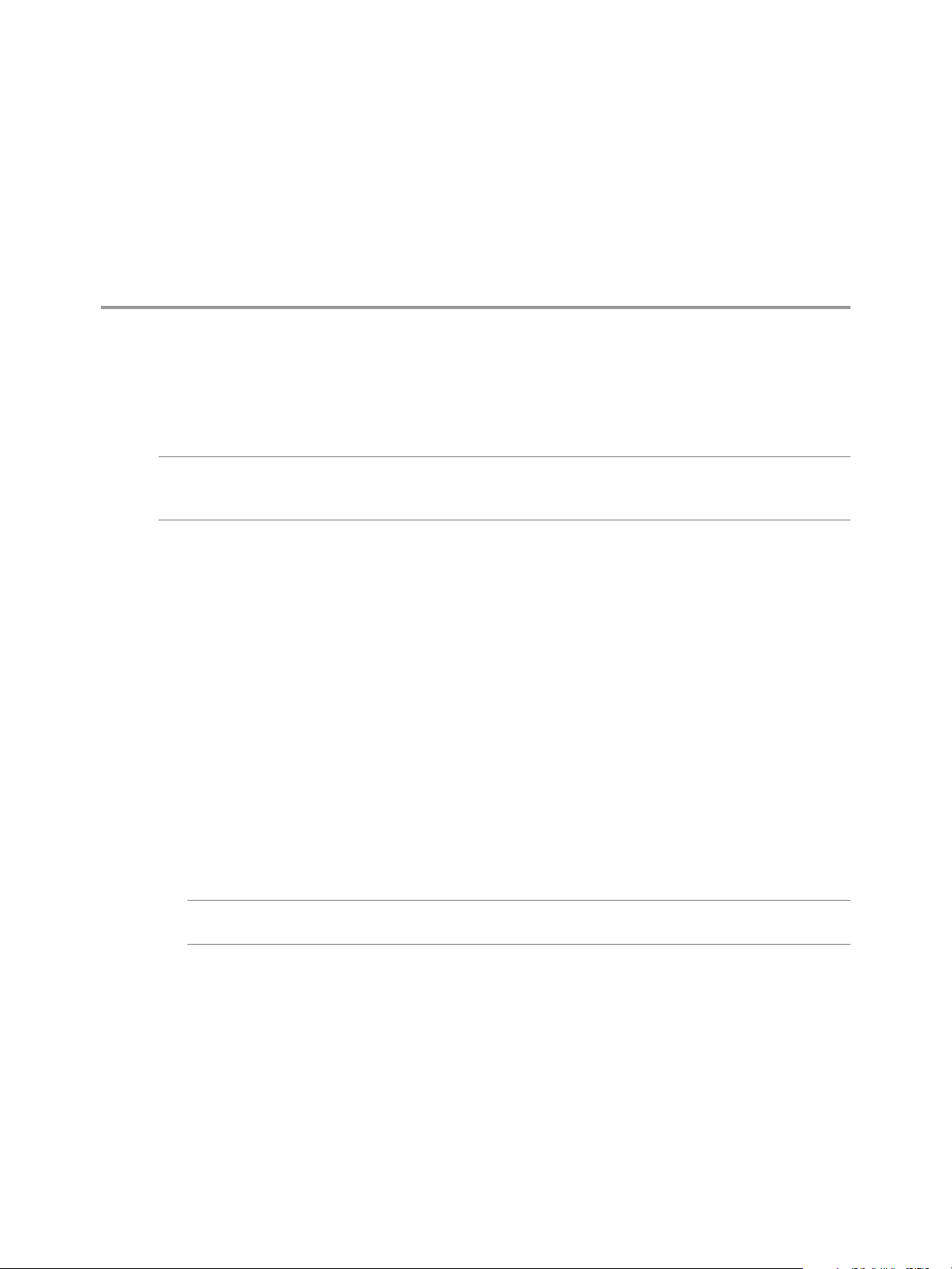
Bases de l'interface utilisateur de
vShield Manager 2
L'interface utilisateur vShield Manager propose des options de configuration et de consultation de données
spécifiques de l'utilisation de vShield. Grâce au SDK VMware Infrastructure, vShield Manager affiche votre
panneau d'inventaire vSphere Client pour une vue complète de votre environnement vCenter.
REMARQUE Vous pouvez enregistrer vShield Manager comme plug-in de vSphere Client. Ceci permet de
configurer les composants de vShield depuis vSphere Client. Pour en savoir plus, consultez « Enregistrer
vShield Manager comme plug-in vSphere Client », page 18.
n
Se connecter à l'interface utilisateur de vShield Manager page 13
Vous pouvez accéder à l'interface de gestion de vShield Manager à l'aide d'un navigateur web.
n
À propos de l'interface utilisateur de vShield Manager page 14
L'interface utilisateur de vShield Manager se divise en deux panneaux : le panneau d'inventaire et le
panneau de configuration. Vous pouvez sélectionner une vue et une ressource sur le panneau
d'inventaire pour ouvrir les détails et options de configuration disponibles dans le panneau de
configuration.
Se connecter à l'interface utilisateur de vShield Manager
Vous pouvez accéder à l'interface de gestion de vShield Manager à l'aide d'un navigateur web.
Procédure
1 Ouvrez une fenêtre de navigateur web et tapez l'adresse IP attribuée à vShield Manager.
L'interface utilisateur de vShield Manager s'ouvre dans une session SSH
2 Acceptez le certificat de sécurité.
REMARQUE Pour utiliser un certificat SSL pour l'authentification, consultez « Ajouter un certificat SSL pour
identifier le service Web vShield Manager », page 20.
L'écran de connexion vShield Manager apparaît.
3 Connectez-vous à l'interface utilisateur vShield Manager à l'aide du nom d'utilisateur admin et du mot de
passe default.
Vous devriez changer le mot de passe dès que possible pour éviter toute utilisation non autorisée.
Reportez-vous à la section « Modifier un compte d'utilisateur », page 23.
4 Cliquez sur [Log In] .
VMware, Inc.
13
Page 14
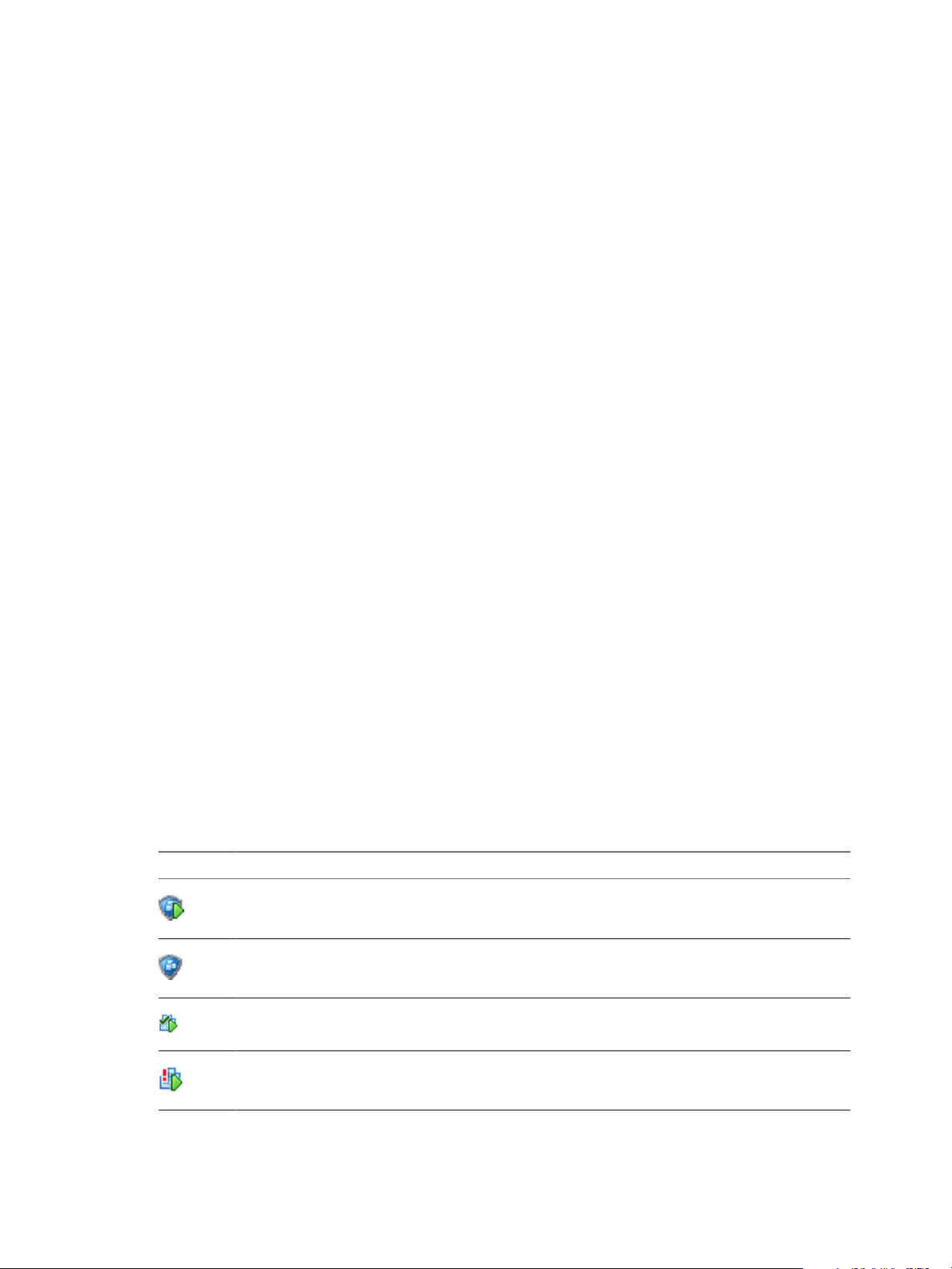
Guide d'administration vShield
À propos de l'interface utilisateur de vShield Manager
L'interface utilisateur de vShield Manager se divise en deux panneaux : le panneau d'inventaire et le panneau
de configuration. Vous pouvez sélectionner une vue et une ressource sur le panneau d'inventaire pour ouvrir
les détails et options de configuration disponibles dans le panneau de configuration.
Un clic sur chaque objet d'inventaire fait apparaître un ensemble d'onglets spécifiques dans le panneau de
configuration.
n
Panneau d'inventaire de vShield Manager page 14
La hiérarchie du panneau d'inventaire vShield Manager reprend celle de l'inventaire de vSphere Client.
n
Panneau de configuration de vShield Manager page 15
Le panneau de configuration vShield Manager présente les paramètres pouvant être configurés en
fonction de la ressource d'inventaire sélectionnée ainsi que le résultat de l'opération vShield. Chaque
ressource propose plusieurs onglets, chacun présentant des formulaires d'information ou de
configuration correspondant à la ressource.
Panneau d'inventaire de vShield Manager
La hiérarchie du panneau d'inventaire vShield Manager reprend celle de l'inventaire de vSphere Client.
Les ressources sont notamment le dossier racine, les centres de données, clusters, groupes de ports, hôtes ESX
et machines virtuelles, notamment vos modules vShield App et vShield Edge installés. En conséquence, vShield
Manager est solidaire de votre inventaire vCenter Server pour présenter une vue complète de votre
déploiement virtuel. vShield Manager est la seule machine virtuelle qui n'apparaît pas dans le panneau
d'inventaire vShield Manager. Les paramètres de vShield Manager se configurent depuis la ressource [Settings
& Reports] en haut du panneau d'inventaire.
Le panneau d'inventaire propose plusieurs vues : Hosts & Clusters, Networks et Secured Port Groups. La vue
Hosts & Clusters affiche les centres de données, clusters, pools de ressources et hôtes ESX de votre inventaire.
La vue Networks affiche les réseaux VLAN et groupes de ports de votre inventaire. La vue Secured Port Groups
affiche les groupes de ports protégés par les instances de vShield Edge. Les vues Hosts & Clusters et Networks
sont cohérentes avec les vues correspondantes de vSphere Client.
Il existe des différences dans les icônes des machines virtuelles et des composants vShield entre les panneaux
d'inventaire de vShield Manager et de vSphere Client. Les icônes personnalisées s'utilisent pour montrer la
différence entre les composants vShield et les machines virtuelles, ainsi que les différences entre les machines
virtuelles protégées et non protégées.
Tableau 2-1. Icônes de machine virtuelle vShield dans le panneau d'inventaire vShield Manager
Icône Description
vShield App sous tension en état de protection actif.
vShield App hors tension.
14 VMware, Inc.
Machine virtuelle sous tension protégée par un vShield App.
Machine virtuelle sous tension non protégée par un vShield App.
Page 15
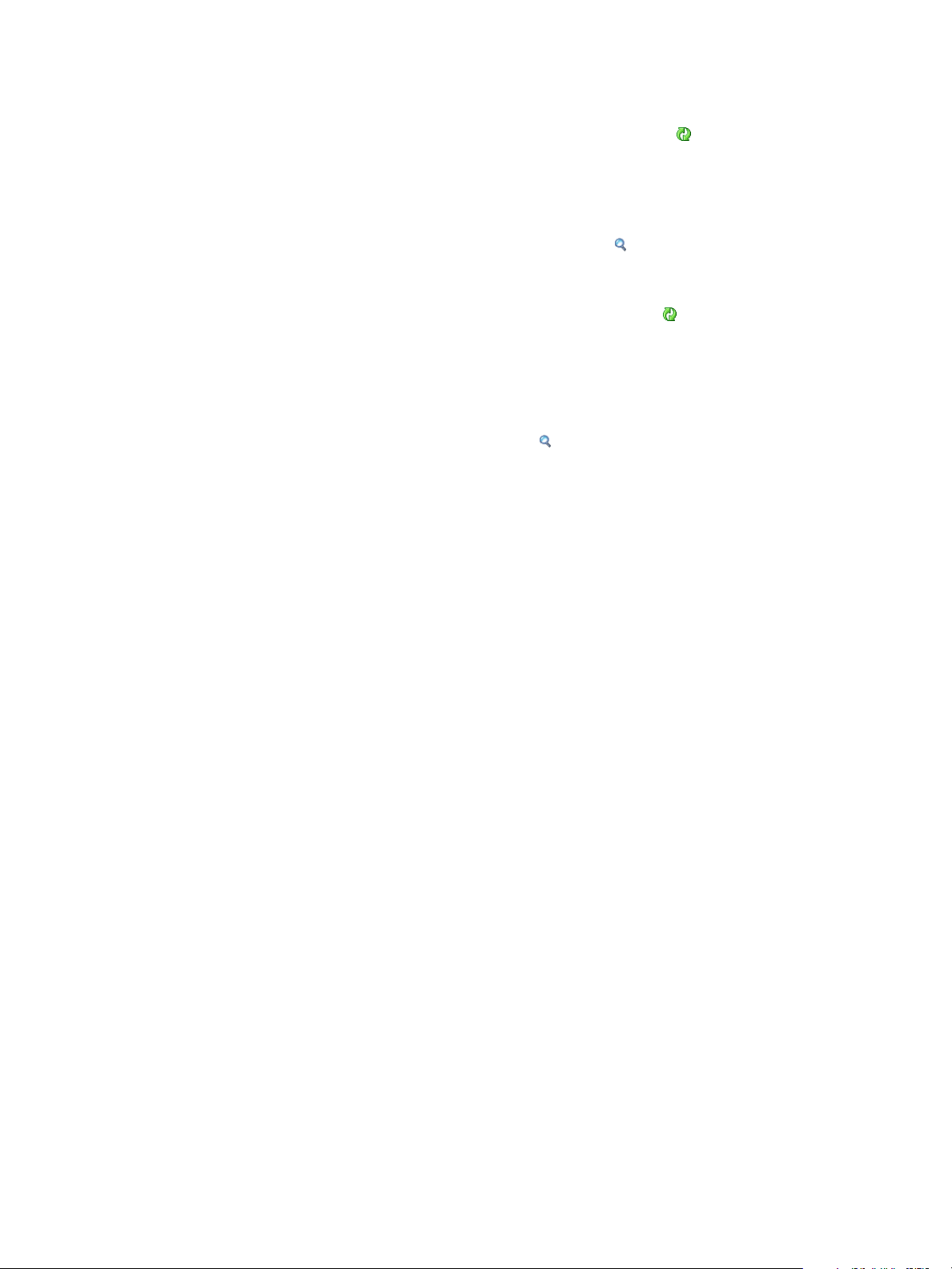
Chapitre 2 Bases de l'interface utilisateur de vShield Manager
n
Actualisation du panneau d'inventaire page 15
Pour actualiser la liste des ressources dans le panneau d'inventaire, cliquez sur
demande à vCenter Server les dernières informations sur les ressources. Par défaut, vShield Manager
demande les données sur les ressources à vCenter Server toutes les cinq minutes.
n
Recherche dans le panneau d'inventaire page 15
Pour rechercher une ressource dans le panneau d'inventaire, tapez une chaîne dans le champ situé audessus du panneau d'inventaire de vShield Manager et cliquez sur .
. L'action d'actualisation
Actualisation du panneau d'inventaire
Pour actualiser la liste des ressources dans le panneau d'inventaire, cliquez sur
demande à vCenter Server les dernières informations sur les ressources. Par défaut, vShield Manager demande
les données sur les ressources à vCenter Server toutes les cinq minutes.
. L'action d'actualisation
Recherche dans le panneau d'inventaire
Pour rechercher une ressource dans le panneau d'inventaire, tapez une chaîne dans le champ situé au-dessus
du panneau d'inventaire de vShield Manager et cliquez sur .
Panneau de configuration de vShield Manager
Le panneau de configuration vShield Manager présente les paramètres pouvant être configurés en fonction de
la ressource d'inventaire sélectionnée ainsi que le résultat de l'opération vShield. Chaque ressource propose
plusieurs onglets, chacun présentant des formulaires d'information ou de configuration correspondant à la
ressource.
Du fait que chaque ressource a un objectif différent, certains onglets sont spécifiques de certaines ressources.
Certains onglets peuvent aussi avoir un deuxième niveau d'options.
VMware, Inc. 15
Page 16
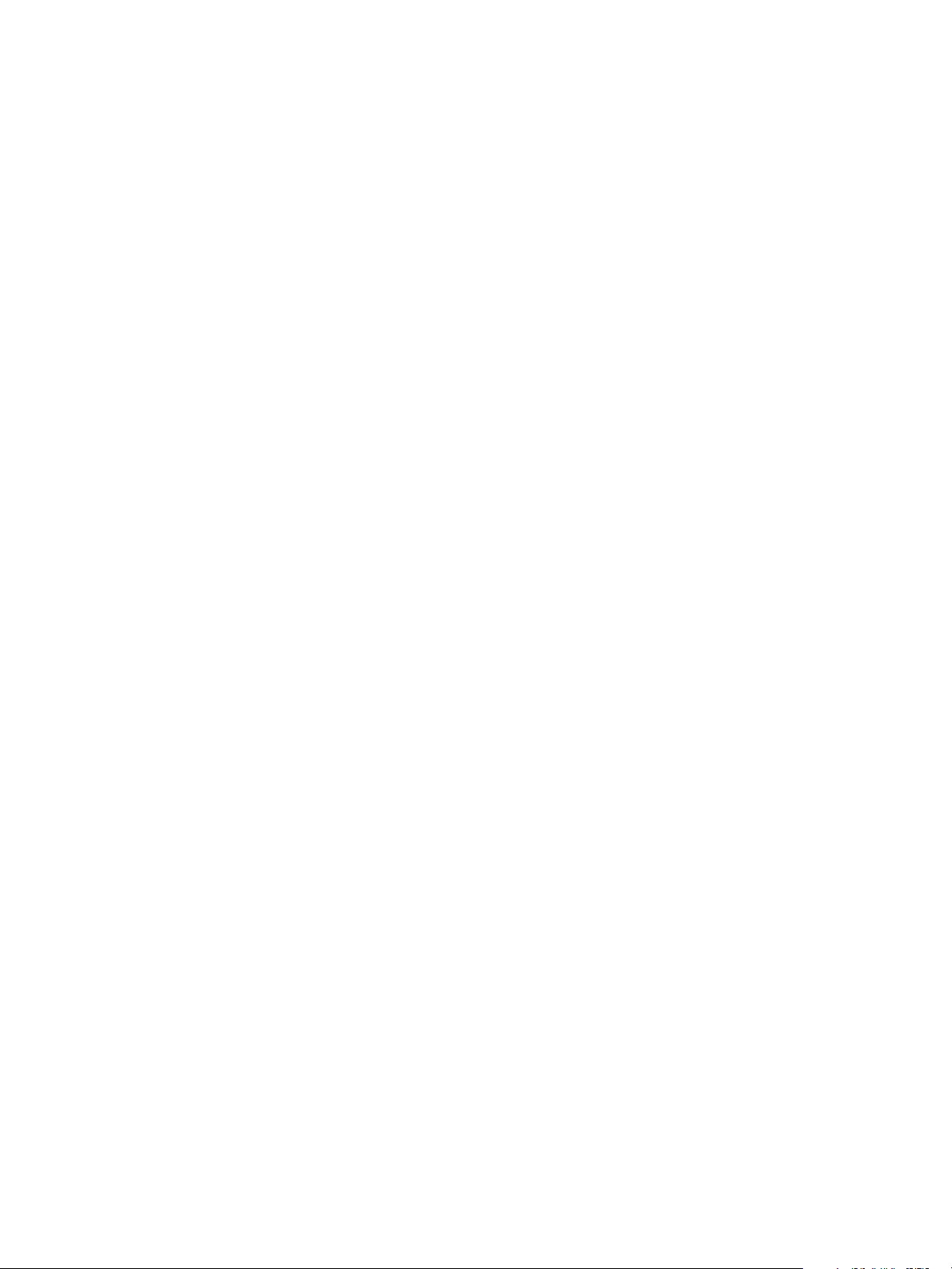
Guide d'administration vShield
16 VMware, Inc.
Page 17
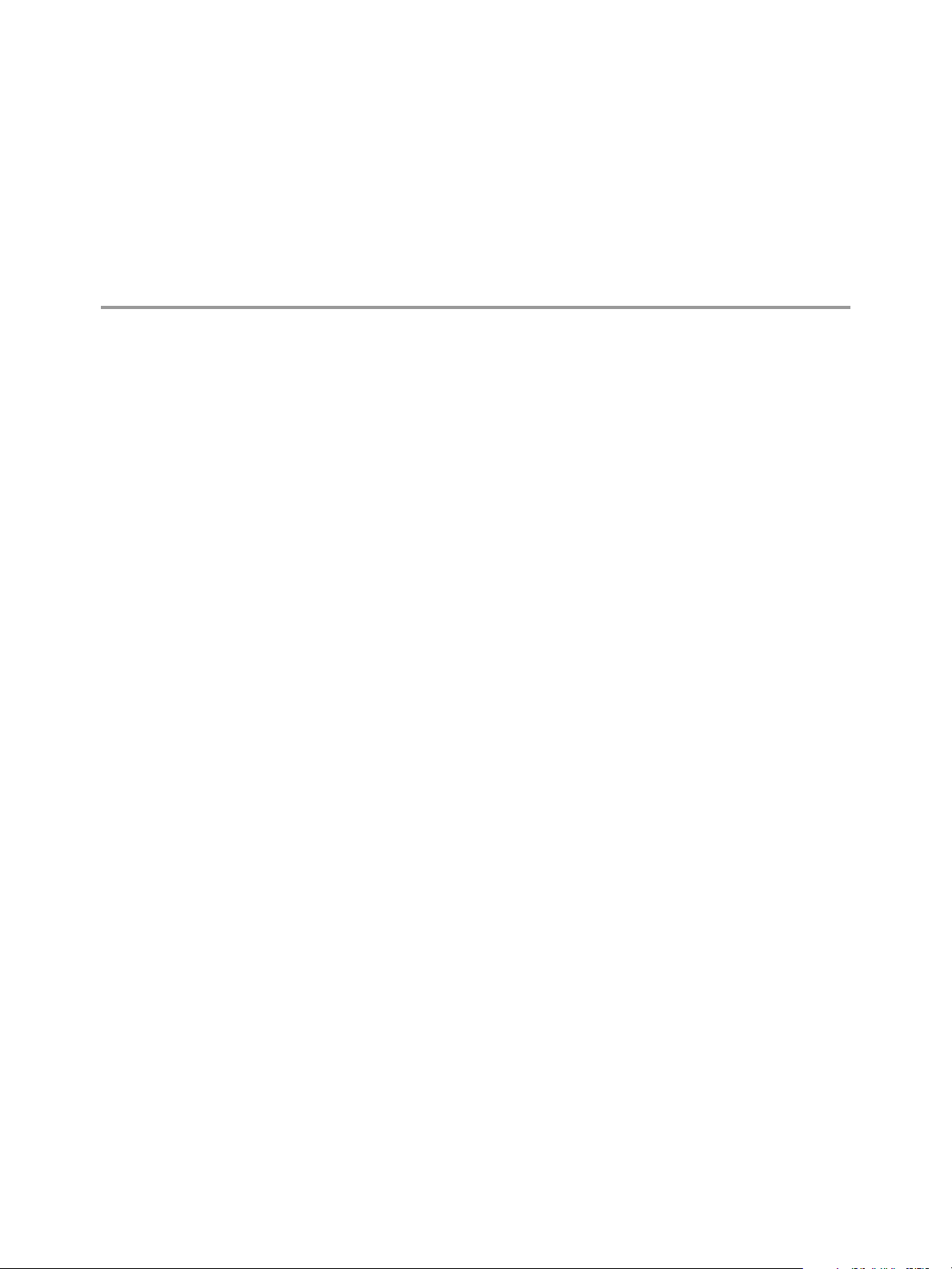
Paramètres du système de gestion 3
vShield Manager a besoin de communiquer avec vCenter Server et certains services tels que DNS et NTP pour
fournir les détails de votre inventaire VMware Infrastructure.
Ce chapitre aborde les rubriques suivantes :
n
« Connexion à vCenter Server », page 17
n
« Enregistrer vShield Manager comme plug-in vSphere Client », page 18
n
« Identifier les services DNS », page 18
n
« Régler la date et l'heure de vShield Manager », page 19
n
« Télécharger un journal de support technique depuis un composant », page 19
n
« Afficher l'état de vShield Manager », page 19
n
« Ajouter un certificat SSL pour identifier le service Web vShield Manager », page 20
Connexion à vCenter Server
La connexion à votre vCenter Server permet à vShield Manager d'afficher votre inventaire VMware
Infrastructure.
VMware, Inc.
Procédure
1 Connectez-vous à vShield Manager.
Lors de la connexion initiale, vShield Manager s'ouvre sur l'onglet [Configuration > vCenter] . Si vous
avez configuré précédemment le formulaire de l'onglet [vCenter] , procédez comme suit :
a Cliquez sur [Settings & Reports] dans le panneau d'inventaire vShield Manager.
b Cliquez sur l'onglet [Configuration] .
L'écran [vCenter] s'affiche.
2 Sous vCenter Server Information, tapez l'adresse IP de vCenter Server dans le champ [Server IP
Address/Name] .
3 Tapez votre nom d'utilisateur de connexion vSphere Client dans le champ [Administrator User Name] .
Le compte d'utilisateur doit disposer d'un accès administrateur.
4 Tapez le mot de passe associé à ce nom d'utilisateur dans le champ [Password] .
5 Cliquez sur [Save] .
17
Page 18
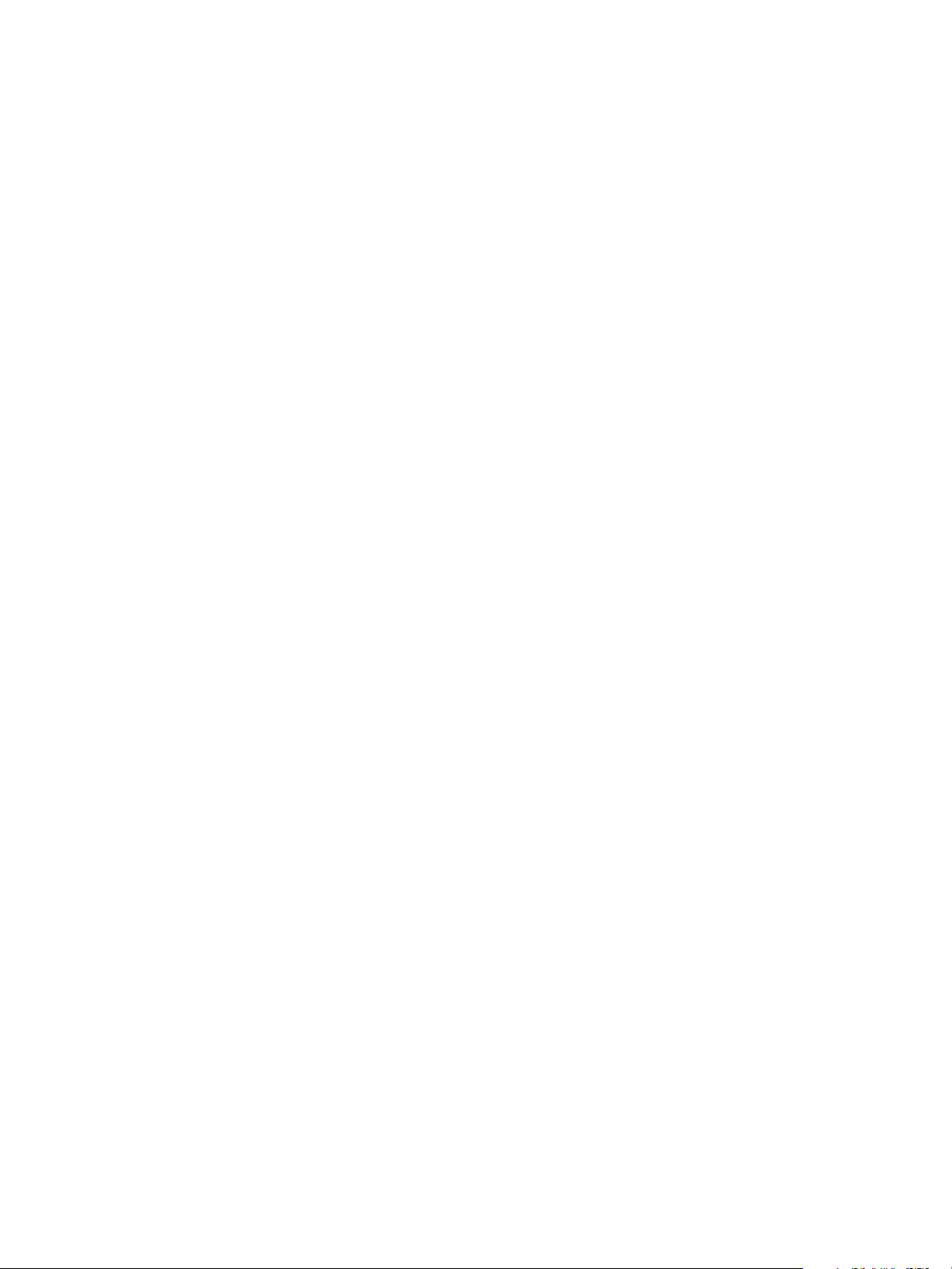
Guide d'administration vShield
vShield Manager se connecte à vCenter Server, ouvre une session et utilise le SDK VMware Infrastructure pour
remplir le panneau d'inventaire vShield Manager. Le panneau d'inventaire est présenté à gauche de l'écran.
Cette arborescence de ressources doit correspondre à votre panneau d'inventaire VMware Infrastructure.
vShield Manager n'apparaît pas dans le panneau d'inventaire vShield Manager.
Enregistrer vShield Manager comme plug-in vSphere Client
L'option plug-in vSphere permet d'enregistrer vShield Manager comme plug-in de vSphere Client. Après
enregistrement du plug-in, vous pouvez ouvrir l'interface utilisateur de vShield Manager depuis vSphere
Client.
Procédure
1 Si vous êtes connecté à vSphere Client, déconnectez-vous.
2 Connectez-vous à vShield Manager.
3 Cliquez sur [Settings & Reports] dans le panneau d'inventaire vShield Manager.
4 Cliquez sur l'onglet [Configuration] .
L'écran [vCenter] s'affiche.
5 Sous [vSphere Plug-in] , cliquez sur [Enregistrer] .
L'enregistrement peut prendre quelques minutes.
6 Connectez-vous à vSphere Client.
7 Sélectionnez un hôte ESX.
8 Vérifiez que l'onglet [Installation vShield] apparaisse comme onglet.
Suivant
Vous pouvez installer et configurer des composants de vShield depuis vSphere Client.
Identifier les services DNS
Vous devez spécifier au moins un serveur DNS lors de l'installation de vShield Manager. Les serveurs DNS
spécifiés apparaissent dans l'interface utilisateur de vShield Manager.
Dans l'interface utilisateur de vShield Manager, vous pouvez spécifier jusqu'à trois serveurs DNS que vShield
Manager pourra utiliser pour la résolution d'adresses IP et de noms d'hôte.
Procédure
1 Cliquez sur [Settings & Reports] dans le panneau d'inventaire vShield Manager.
2 Cliquez sur l'onglet [Configuration] .
L'écran [vCenter] s'affiche.
3 Sous [DNS Servers] , tapez une adresse IP dans [Primary DNS IP Address] pour identifier le serveur
DNS primaire.
Ce serveur sera consulté en premier pour toutes les demandes de résolution.
4 (Facultatif) Tapez une adresse IP dans le champ [Secondary DNS IP Address] .
5 (Facultatif) Tapez une adresse IP dans le champ [Tertiary DNS IP Address] .
6 Cliquez sur [Save] .
18 VMware, Inc.
Page 19
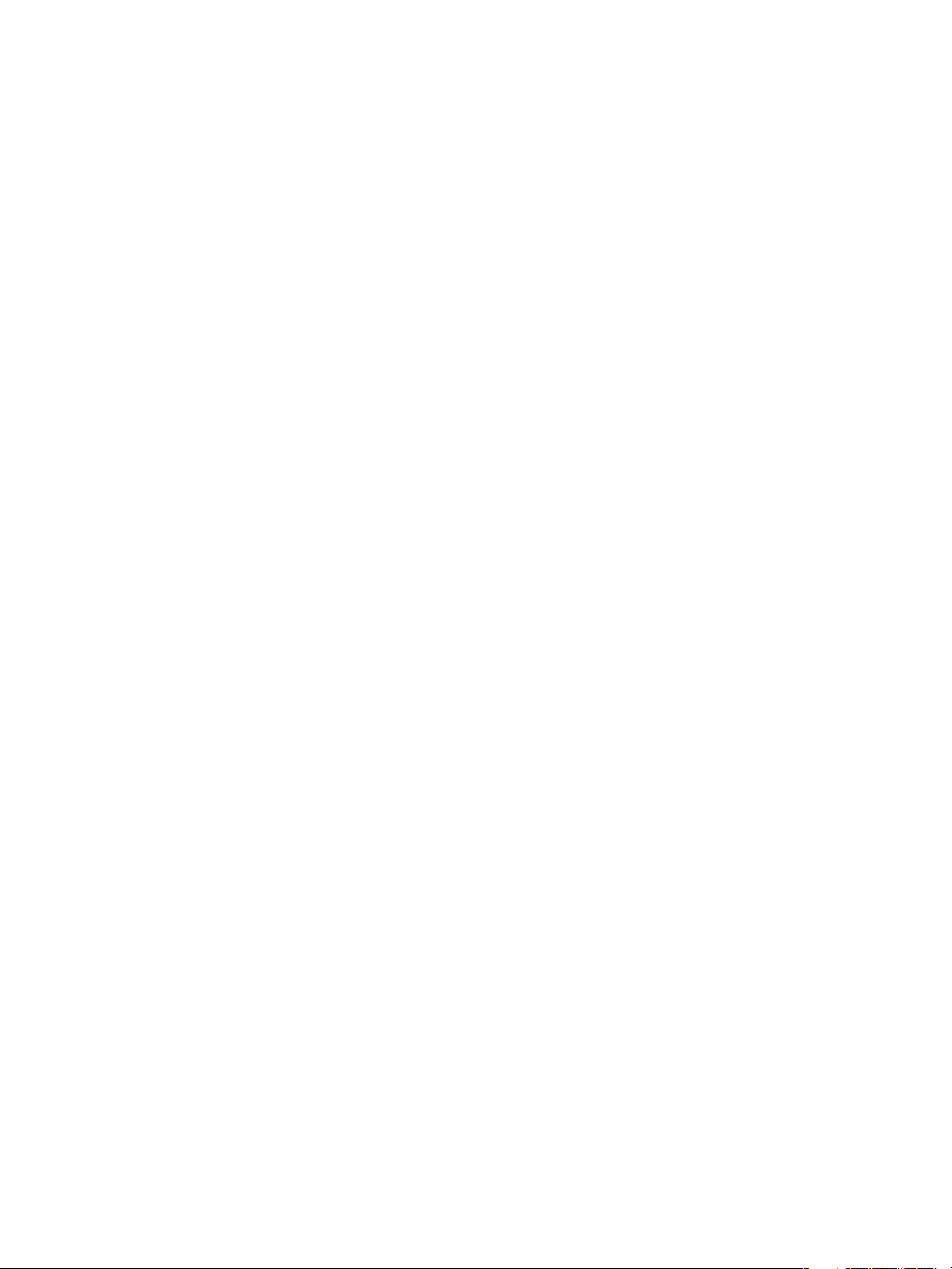
Régler la date et l'heure de vShield Manager
Vous pouvez définir la date, l'heure et le fuseau horaire de vShield Manager pour horodater les événements
et les données. Vous pouvez aussi spécifier une connexion à un serveur NTP pour définir une heure commune
sur le réseau.
Procédure
1 Cliquez sur [Settings & Reports] dans le panneau d'inventaire vShield Manager.
2 Cliquez sur l'onglet [Configuration] .
3 Cliquez sur [Date/Time] .
4 Dans le champ [Date and Clock] , tapez la date et l'heure au format YYYY-MM-DD HH:MM:SS.
5 Dans le champ [NTP Server] , tapez l'adresse IP de votre serveur NTP.
Vous pouvez taper le nom d'hôte de votre serveur NTP si vous avez configuré un service DNS.
6 Dans le menu déroulant [Time Zone] , sélectionnez le fuseau horaire approprié.
7 Cliquez sur [Save] .
Chapitre 3 Paramètres du système de gestion
Télécharger un journal de support technique depuis un composant
Vous pouvez télécharger le journal système depuis un composant vShield vers votre PC. Un journal système
peut être utilisé pour résoudre les problèmes de fonctionnement.
Procédure
1 Cliquez sur [Settings & Reports] dans le panneau d'inventaire vShield Manager.
2 Cliquez sur l'onglet [Configuration] .
3 Cliquez sur [Support] .
4 Sous [Tech Support Log Download] , cliquez sur [Initiate] en regard du composant approprié.
Après cette initiation, le journal est généré et envoyé à vShield Manager. Ceci peut prendre quelques
secondes.
5 Dès que le journal est prêt, cliquez sur le lien [Download] pour télécharger le journal vers votre PC.
Le journal est envoyé avec compression et l'extension de fichier spécifique .blsl.
Suivant
Vous pouvez ouvrir le journal à l'aide d'un utilitaire de décompression en recherchant [All Files] dans le
répertoire où vous avez enregistré le fichier.
Afficher l'état de vShield Manager
vShield Manager indique l'utilisation des ressources système et inclut les informations sur les versions du
logiciel, l'état de la licence et le numéro de série. Le numéro de série doit être enregistré auprès du support
technique pour pouvoir bénéficier des mises à jour et du support.
Procédure
1 Cliquez sur [Settings & Reports] dans le panneau d'inventaire vShield Manager.
2 Cliquez sur l'onglet [Configuration] .
3 Cliquez sur [Status] .
VMware, Inc. 19
Page 20
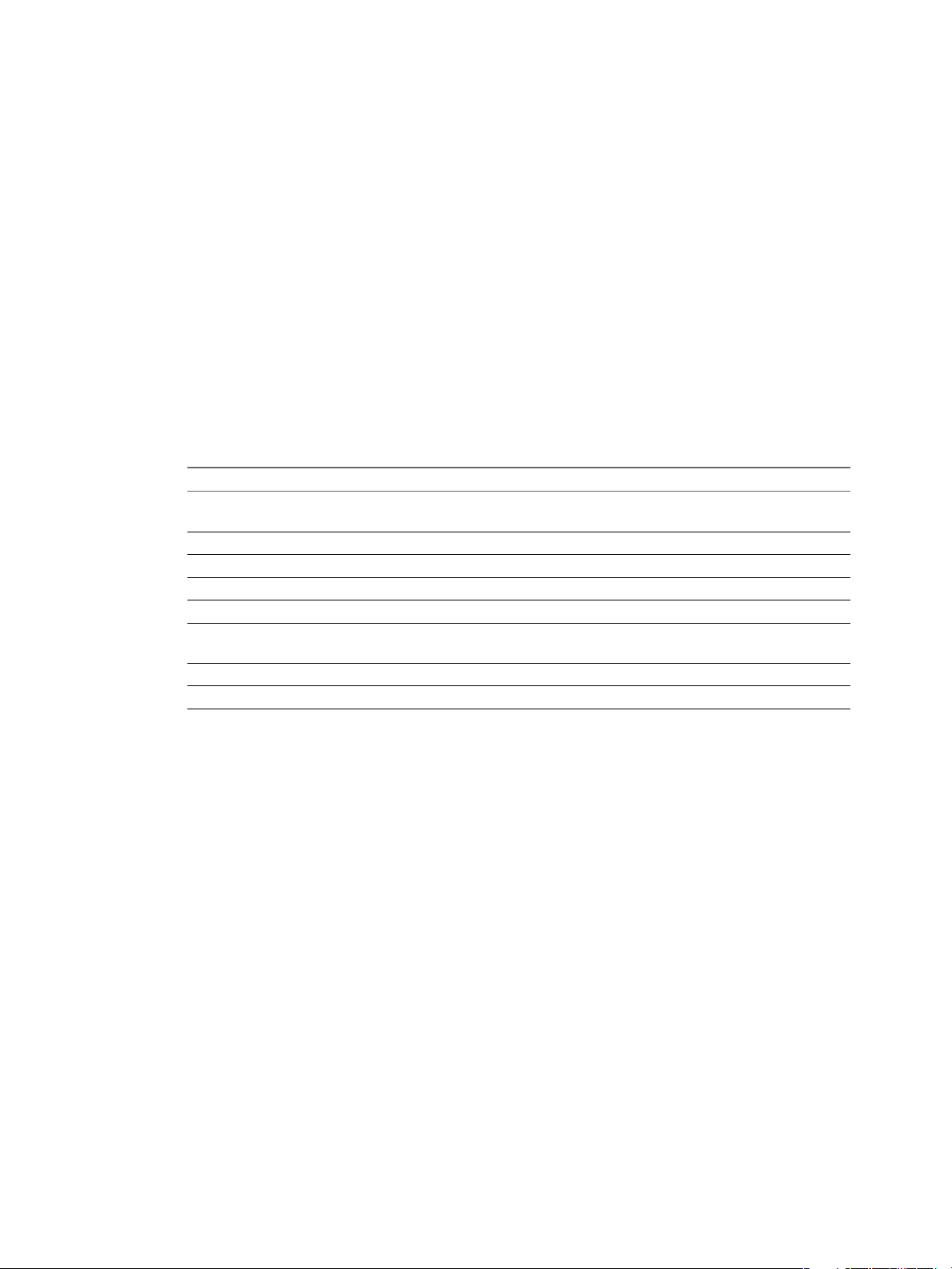
Guide d'administration vShield
Suivant
Reportez-vous à la section « Afficher le logiciel système en cours », page 25.
Ajouter un certificat SSL pour identifier le service Web vShield Manager
Vous pouvez générer ou importer un certificat SSL dans vShield Manager pour authentifier l'identité u service
web vShield Manager et chiffrer les données envoyées au serveur web vShield Manager. Une bonne pratique
de sécurité consiste à utiliser l'option de génération de certificat pour générer une clé privée et une clé publique,
et enregistrer la clé privée dans vShield Manager.
Procédure
1 Cliquez sur [Settings & Reports] dans le panneau d'inventaire vShield Manager.
2 Cliquez sur l'onglet [Configuration] .
3 Cliquez sur [SSL Certificate] .
4 Sous [Generate Certificate Signing Request] , remplissez le formulaire en complétant les champs
suivants :
Option Action
[Common Name]
[Organization Unit]
[Organization Name]
[City Name]
[State Name]
[Country Code]
[Key Algorithm]
[Key Size]
5 Cliquez sur [Generate] .
Entrez le nom correspondant au site. Par exemple, si l'adresse IP de l'interface
de gestion de vShield Manager est 192.168.1.10, entrez 192.168.1.10.
Entrez le service de la société qui commande le certificat.
Entrez le nom juridique complet de votre société.
Entrez le nom complet de la ville où se trouve votre société.
Entrez le nom complet de l'état où se trouve votre société.
Entrez le code à deux chiffres représentant votre pays. Par exemple, les États-
Unis sont US et la France FR.
Sélectionnez l'algorithme cryptographique à utiliser : DSA ou RSA.
Sélectionnez le nombre de bits utilisés dans l'algorithme sélectionné.
Importer un certificat SSL
Vous pouvez importer un certificat SSL préexistant pour l'utiliser avec vShield Manager.
Procédure
1 Cliquez sur [Settings & Reports] dans le panneau d'inventaire vShield Manager.
2 Cliquez sur l'onglet [Configuration] .
3 Cliquez sur [SSL Certificate] .
4 Sous Import Signed Certificate, cliquez sur [Browse] en regard de Certificate File pour trouver le fichier.
5 Sélectionnez le type de fichier certificat dans la liste déroulante [Certificate Type] .
6 Cliquez sur [Apply] .
Le certificat est stocké dans vShield Manager.
20 VMware, Inc.
Page 21
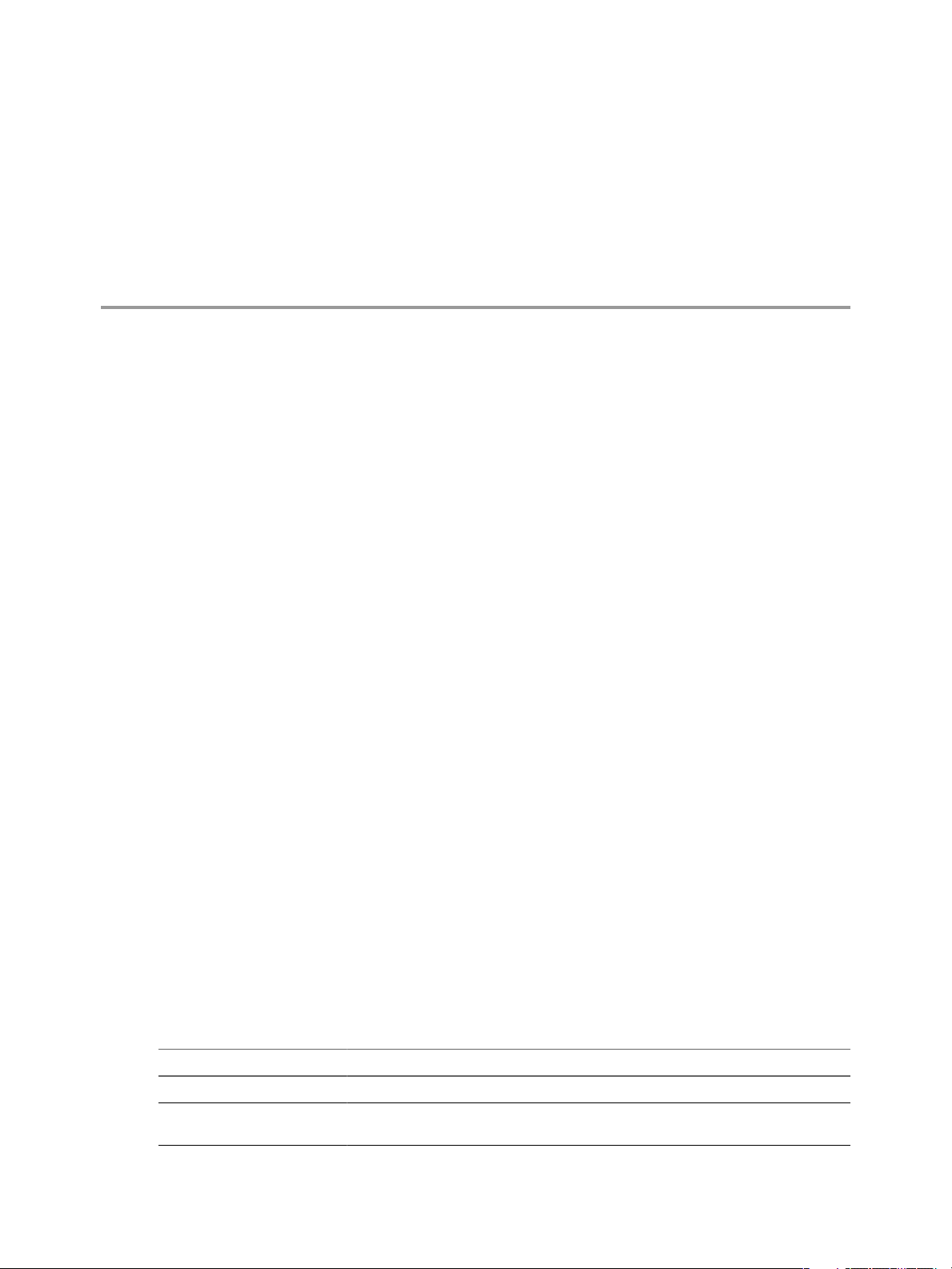
Gestion d'utilisateurs 4
Les opérations de sécurité peuvent être gérées par plusieurs personnes. La gestion de la totalité du système
est déléguée à des personnes différentes en fonction de catégories logiques. Mais les autorisations d'effectuer
certaines tâches doivent être limitées aux seuls utilisateurs disposant des droits appropriés sur des ressources
spécifiques. La section Users permet de déléguer cette gestion des ressources aux utilisateurs en leur attribuant
des droits appropriés.
La gestion d'utilisateurs dans l'interface utilisateur de vShield Manager est séparée de la gestion d'utilisateurs
dans la ligne de commande CLI de tout composant vShield.
Ce chapitre aborde les rubriques suivantes :
n
« Gestion des comptes d'utilisateur », page 21
n
« Gestion du compte d'utilisateur par défaut », page 22
n
« Ajouter un compte d'utilisateur », page 22
n
« Modifier un compte d'utilisateur », page 23
n
« Changer un rôle d'utilisateur », page 23
n
« Désactiver ou activer un compte d'utilisateur », page 24
n
« Supprimer un compte d'utilisateur », page 24
Gestion des comptes d'utilisateur
Dans l'interface utilisateur vShield Manager, le rôle d'un utilisateur définit les actions que cet utilisateur est
autorisé à effectuer sur une ressource donnée. Le rôle détermine les activités autorisées de l'utilisateur sur une
ressource donnée, pour s'assurer que chaque utilisateur n'a accès qu'aux fonctions nécessaires pour effectuer
les opérations applicables. Cela autorise un contrôle de domaine sur des ressources spécifiques ou sur
l'ensemble du système si votre autorisation n'a pas de restrictions.
Les règles suivantes sont appliquées :
n
Un utilisateur ne peut avoir qu'un seul rôle.
n
Vous ne pouvez pas ajouter un rôle à un utilisateur ni supprimer un rôle affecté à un utilisateur. Toutefois,
vous pouvez changer le rôle affecté à l'utilisateur.
Tableau 4-1. Rôles d'utilisateur vShield Manager
Droit Autorisations
Enterprise Administrator Opérations et sécurité vShield
vShield Administrator Opérations vShield uniquement : par exemple, installation de dispositifs virtuels,
configuration de groupes de ports.
VMware, Inc. 21
Page 22
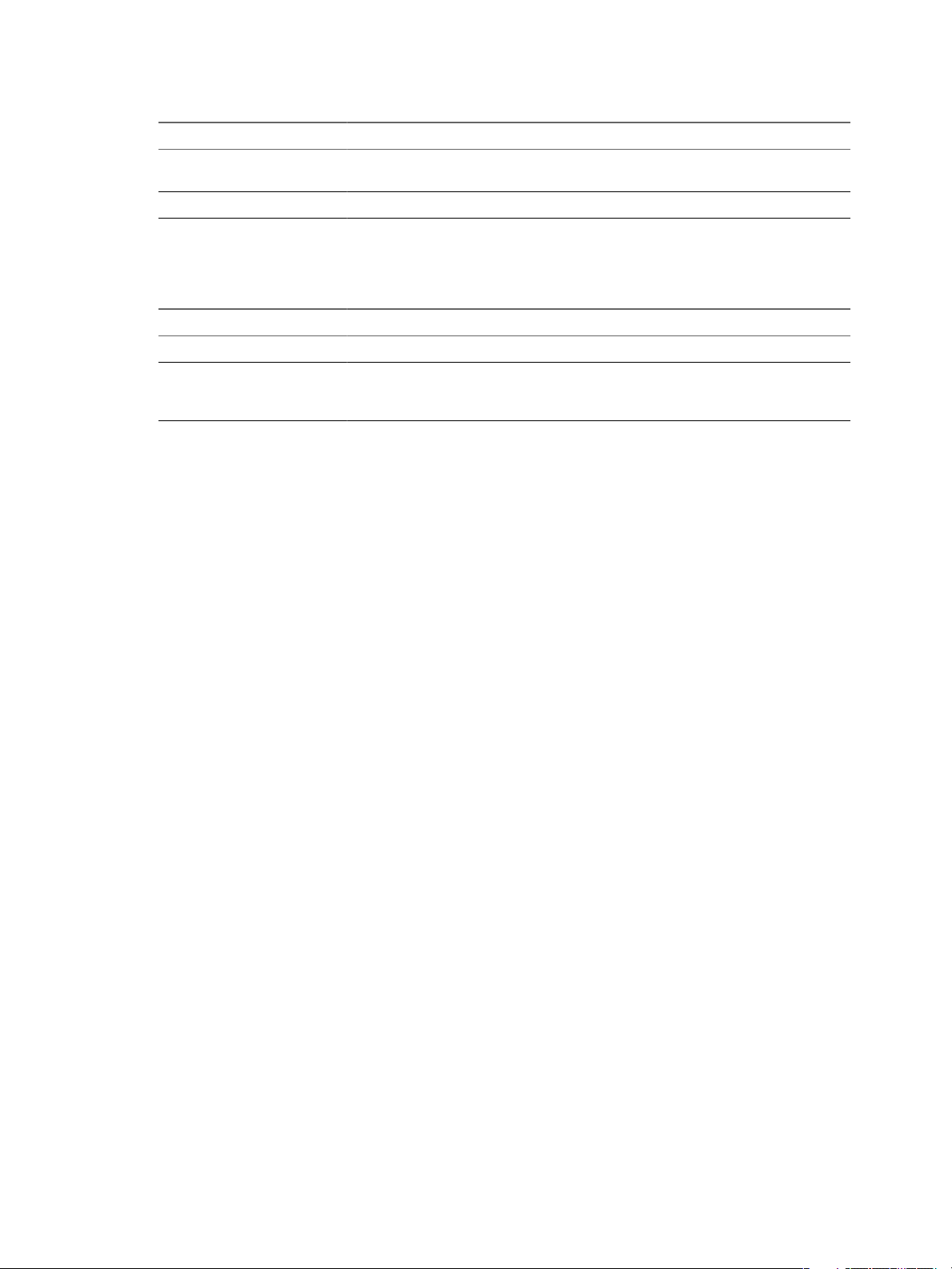
Guide d'administration vShield
Tableau 4-1. Rôles d'utilisateur vShield Manager (suite)
Droit Autorisations
Security Administrator Sécurité vShield uniquement : par exemple, définition de stratégie de sécurité des
Auditor Lecture uniquement.
données, création de groupes de ports, création de rapports pour les modules vShield.
L'étendue d'un rôle détermine les ressources que peut voir un utilisateur. Les étendues suivantes sont
disponibles pour les utilisateurs vShield.
Tableau 4-2. Portée d'utilisateur vShield Manager
Portée Description
Aucune restriction Accès à la totalité du système vShield
Limite l'étendue d'accès aux
groupes de ports sélectionnés cidessous
Accès à un centre de données ou à un groupe de ports donné
Les rôles Enterprise Administrator et vShield Administrator peuvent être affectés uniquement aux utilisateurs
vCenter et leur étendue d'accès est globale (aucune restriction).
Gestion du compte d'utilisateur par défaut
L'interface utilisateur vShield Manager contient un compted'utilisateur local qui dispose de droits d'accès à
toutes les ressources. Vous ne pouvez pas modifier les droits ni supprimer cet utilisateur. Le nom d'utilisateur
par défaut est admin et le mot de passe par défaut est default.
Changez le mot de passe de ce compte à la connexion initiale avec vShield Manager. Reportez-vous à la section
« Modifier un compte d'utilisateur », page 23.
Ajouter un compte d'utilisateur
Vous pouvez créer un utilisateur local pour vShield ou affecter un rôle à un utilisateur vCenter.
Créer un utilisateur local
1 Cliquez sur [Settings & Reports] dans le panneau d'inventaire vShield Manager.
2 Cliquez sur l'onglet [Users] .
3 Cliquez sur [Add] .
La fenêtre Assign Role s'affiche.
4 Cliquez sur [Create a new user local to vShield] .
5 Tapez une adresse [Email] .
6 Tapez un [Login ID] .
Ce nom permettra la connexion à l'interface utilisateur de vShield Manager. Ce nom d'utilisateur et le mot
de passe associé ne peuvent pas être utilisés pour accéder aux lignes de commande CLI de vShield App
ou de vShield Manager.
7 Tapez le [Full Name] de l'utilisateur à des fins d'identification.
8 Tapez dans [Password] un mot de passe de connexion.
9 Retapez le mot de passe dans le champ [Retype Password] .
10 Cliquez sur [Next] .
22 VMware, Inc.
Page 23
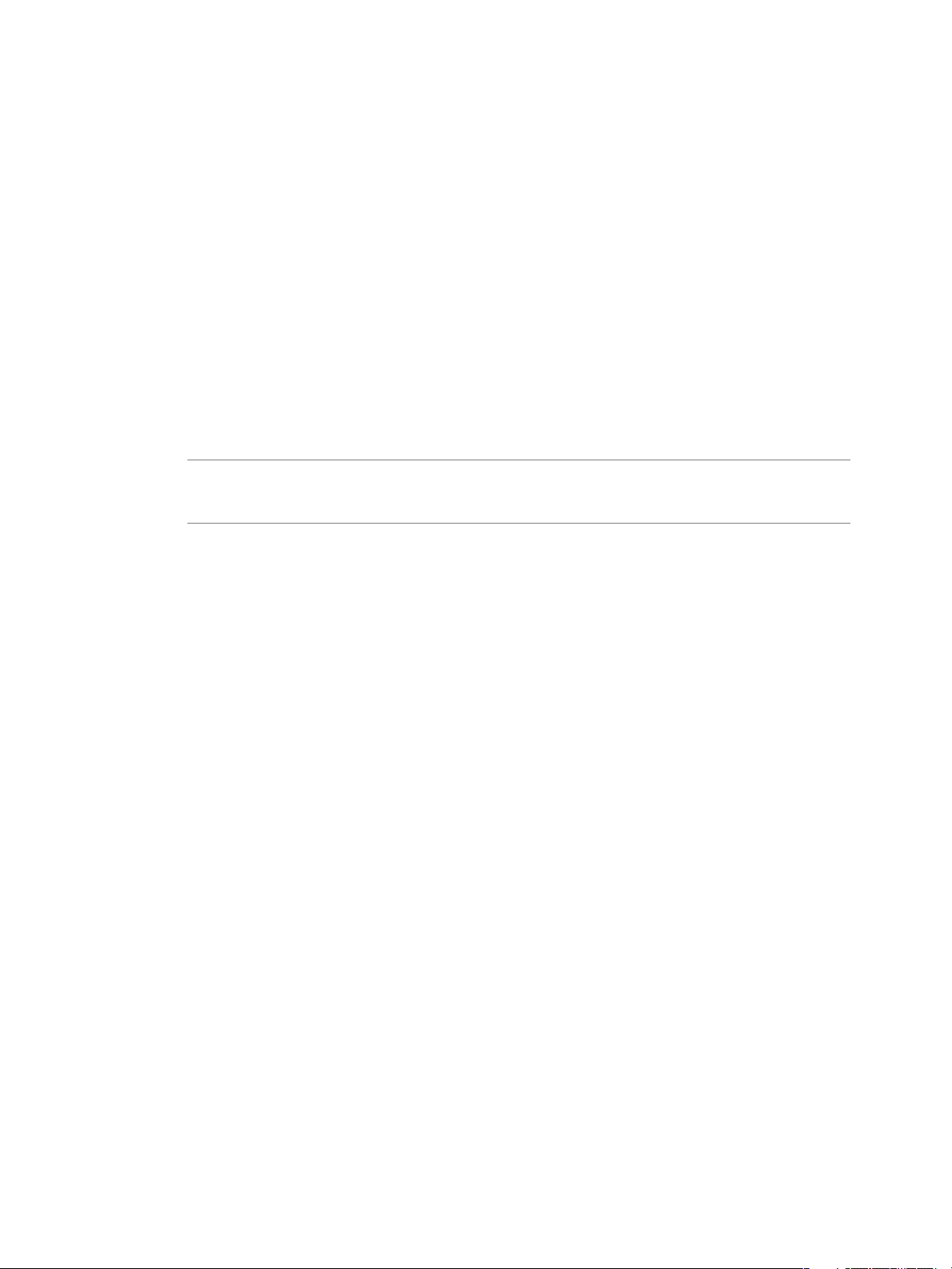
Chapitre 4 Gestion d'utilisateurs
11 Sélectionnez le rôle de l'utilisateur et cliquez sur [Next] . Pour plus d'informations sur les rôles disponibles,
voir « Gestion des comptes d'utilisateur », page 21.
12 Sélectionnez la portée de l'utilisateur et cliquez sur [Finish] .
Le compte d'utilisateur apparaît dans la table Users.
Affecter un rôle à un utilisateur vCenter
Lorsque vous affectez un rôle à un utilisateur vCenter, vCenter authentifie le rôle avec Active Directory.
1 Cliquez sur [Settings & Reports] dans le panneau d'inventaire vShield Manager.
2 Cliquez sur l'onglet [Users] .
3 Cliquez sur [Add] .
La fenêtre Assign Role s'affiche.
4 Cliquez sur [Select vCenter user] .
5 Tapez le nom de l' [User] vCenter.
REMARQUE Si l'utilisateur vCenter appartient à un domaine, vous devez entrer un chemin de domaine
Windows qualifié complet. Ce nom d'utilisateur est utilisé pour la connexion à l'interface utilisateur
vShield Manager et il ne peut pas l'être pour accéder aux interfaces CLI vShield App et vShield Manager.
6 Cliquez sur [Next] .
7 Sélectionnez le rôle de l'utilisateur et cliquez sur [Next] . Pour plus d'informations sur les rôles disponibles,
voir « Gestion des comptes d'utilisateur », page 21.
8 Sélectionnez la portée de l'utilisateur et cliquez sur [Finish] .
Le compte d'utilisateur apparaît dans la table Users.
Modifier un compte d'utilisateur
Vous pouvez modifier un compte d'utilisateur pour changer le mot de passe, le rôle et la portée. Vous ne pouvez
pas modifier le compte admin.
Procédure
1 Cliquez sur [Settings & Reports] dans le panneau d'inventaire vShield Manager.
2 Cliquez sur l'onglet [Users] .
3 Sélectionnez l'utilisateur à modifier.
4 Cliquez sur [Edit] .
5 Effectuez les modifications nécessaires.
Si vous changez le mot de passe, confirmez-le en le tapant une deuxième fois dans le champ [Retype
Password] .
6 Cliquez sur [Finish] pour enregistrer vos modifications.
Changer un rôle d'utilisateur
Vous pouvez changer l'affectation de rôle de tous les utilisateurs, sauf celui de l'utilisateur admin.
Procédure
1 Cliquez sur [Settings & Reports] dans le panneau d'inventaire vShield Manager.
VMware, Inc. 23
Page 24
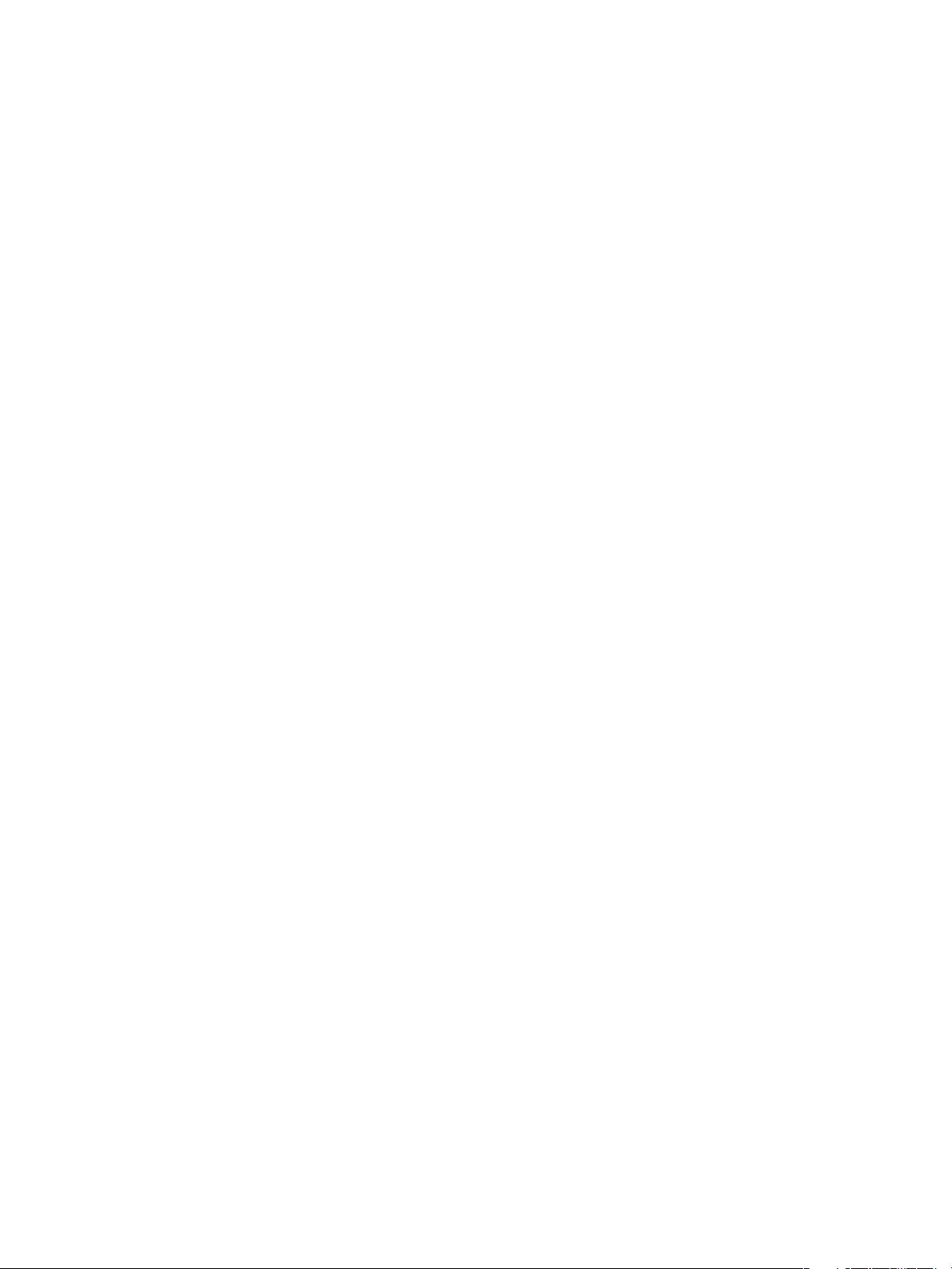
Guide d'administration vShield
2 Cliquez sur l'onglet [Users] .
3 Sélectionnez l'utilisateur dont vous voulez changer le rôle.
4 Cliquez sur [Change Role] .
5 Effectuez les modifications nécessaires.
6 Cliquez sur [Finish] pour enregistrer vos modifications.
Désactiver ou activer un compte d'utilisateur
Vous pouvez désactiver un compte d'utilisateur pour empêcher l'utilisateur de se connecter à vShield Manager.
Vous ne pouvez pas désactiver l'utilisateur admin.
Procédure
1 Cliquez sur [Settings & Reports] dans le panneau d'inventaire vShield Manager.
2 Cliquez sur l'onglet [Users] .
3 Sélectionnez un compte d'utilisateur.
4 Effectuez l'une des opérations suivantes.
n
Cliquez sur [Actions] > [Disable selected user(s)] pour désactiver un compte d'utilisateur.
n
Cliquez sur [Actions] > [Enable selected user(s)] pour activer un compte d'utilisateur.
Supprimer un compte d'utilisateur
Vous pouvez supprimer tout compte d'utilisateur créé. Vous ne pouvez pas supprimer le compte d'utilisateur
admin. Des enregistrements d'audit sont conservés dans la base de données pour les utilisateurs supprimés et
peuvent être inclus dans un rapport de journal d'audit.
Procédure
1 Cliquez sur [Settings & Reports] dans le panneau d'inventaire vShield Manager.
2 Cliquez sur l'onglet [Users] .
3 Sélectionnez l'utilisateur à supprimer.
4 Cliquez sur [Delete] .
5 Cliquez sur [OK] pour confirmer la suppression.
Si vous supprimez un compte d'utilisateur vCenter, seule l'affectation de rôle de vShield Manager est
supprimée. Le compte d'utilisateur n'est pas supprimé dans vCenter.
24 VMware, Inc.
Page 25
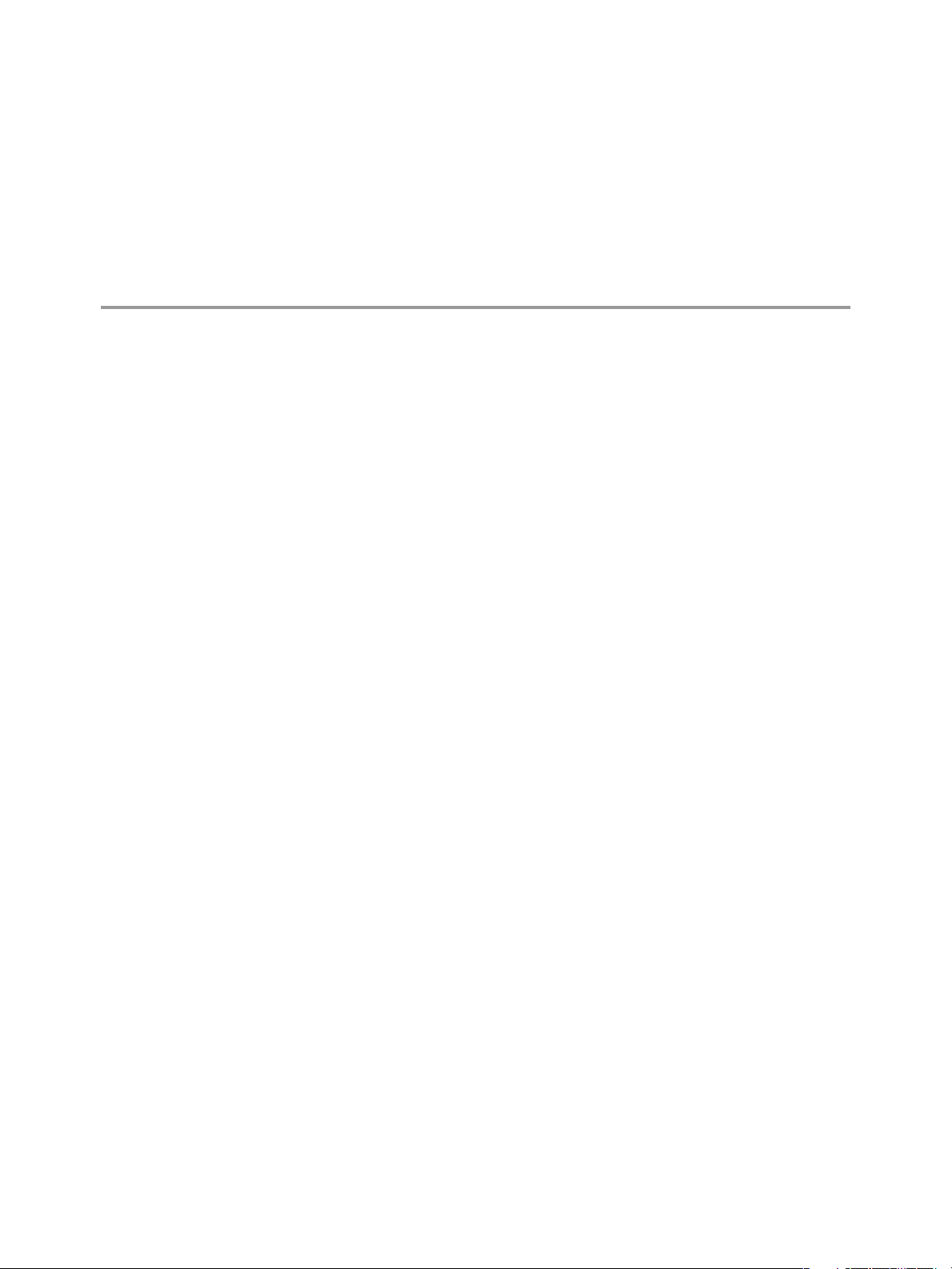
Mise à jour du logiciel système 5
Le logiciel vShield nécessite des mises à jour périodiques pour conserver les performances du système. Les
options de l'onglet [Updates] permettent d'installer et suivre les mises à jour du système.
n
Afficher le logiciel système en cours page 25
Vous pouvez afficher les versions installées du logiciel des composants vShield ou vérifier si une mise à
jour est en cours.
n
Envoyer une mise à jour page 25
Les mises à jour de vShield sont disponibles hors ligne. Quand une mise à jour est rendue disponible,
vous pouvez la télécharger sur votre PC, puis envoyer la mise à jour par l'interface utilisateur de vShield
Manager.
n
Vérifier l'historique de mise à jour page 26
[Update History] affiche la liste des mises à jour qui ont été installées, avec la date d'installation et une
brève description de chaque mise à jour.
Afficher le logiciel système en cours
Vous pouvez afficher les versions installées du logiciel des composants vShield ou vérifier si une mise à jour
est en cours.
Procédure
1 Cliquez sur [Settings & Reports] dans le panneau d'inventaire vShield Manager.
2 Cliquez sur l'onglet [Updates] .
3 Cliquez sur [Update Status] .
Envoyer une mise à jour
Les mises à jour de vShield sont disponibles hors ligne. Quand une mise à jour est rendue disponible, vous
pouvez la télécharger sur votre PC, puis envoyer la mise à jour par l'interface utilisateur de vShield Manager.
Lors de l'envoi de la mise à jour, vShield Manager est mis à jour d'abord et chaque vShield Zones ou vShield
App est mis à jour ensuite. Si un redémarrage de vShield Manager ou d'un vShield Zones ou App est nécessaire,
l'écran [Update Status] vous invite à redémarrer le composant. Si vShield Manager et toutes les instances
vShield Zones et vShield App doivent être redémarrées, vous devez redémarrer vShield Manager d'abord,
puis redémarrer chaque vShield Zones ou App.
Procédure
1 Cliquez sur [Settings & Reports] dans le panneau d'inventaire vShield Manager.
2 Cliquez sur l'onglet [Updates] .
VMware, Inc.
25
Page 26
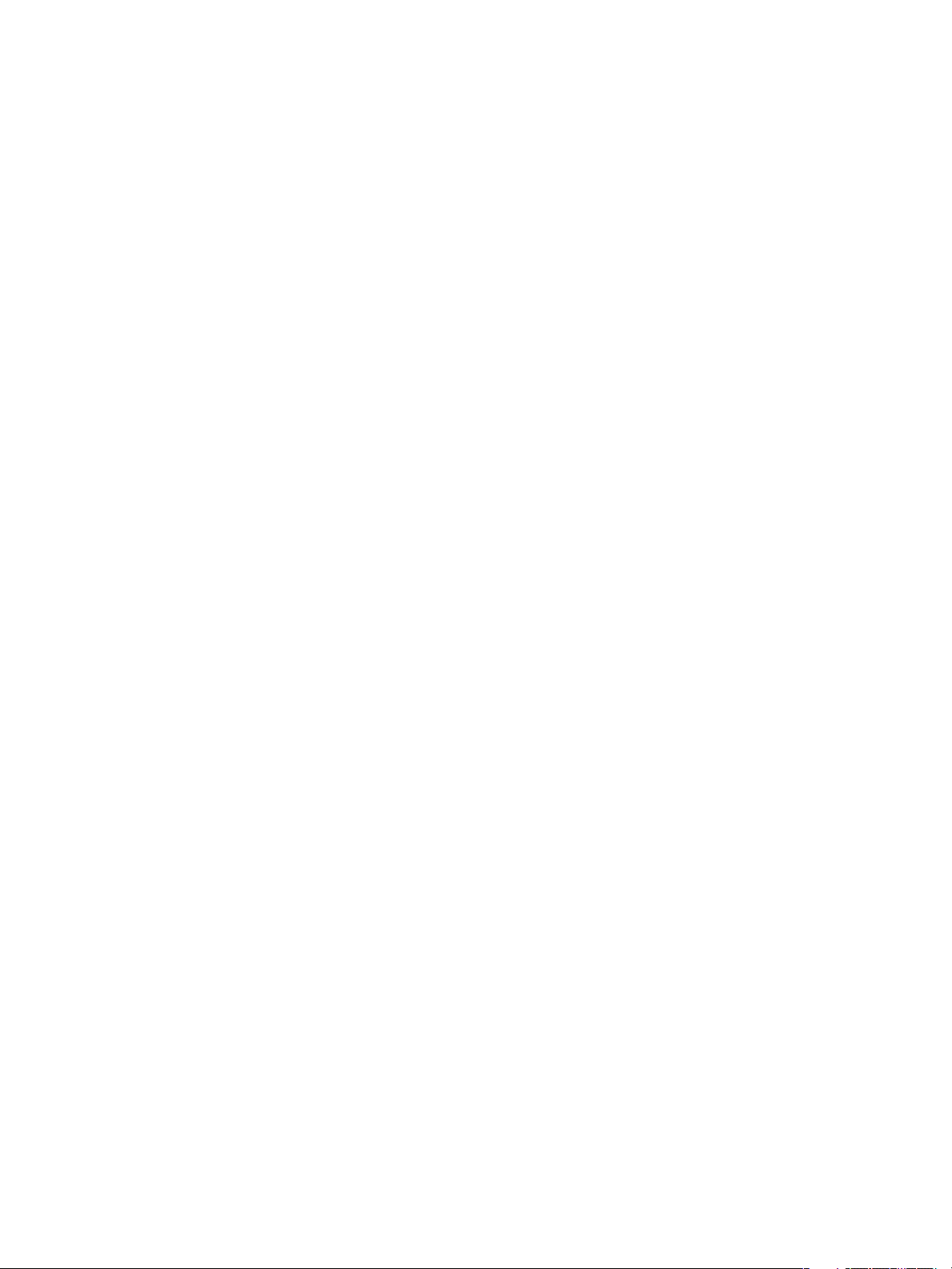
Guide d'administration vShield
3 Cliquez sur [Upload Settings] .
4 Cliquez sur [Browse] pour trouver la mise à jour.
5 Quand vous avez trouvé le fichier, cliquez sur [Upload File] .
6 Cliquez sur [Update Status] puis cliquez sur [Install] .
7 Cliquez sur [Confirm Install] pour confirmer l'installation de la mise à jour.
Il y a deux tableaux sur cet écran. Pendant l'installation, vous pouvez consulter la table du haut qui contient
la description, l'heure de début, l'état de réussite et l'état de traitement de la mise à jour en cours. Consultez
la table du bas pour l'état de mise à jour de chaque vShield App. Toutes les instances de vShield App ont
été mises à niveau quand l'état de la dernière vShield App est affichée comme [Finished] .
8 Après le redémarrage de vShield Manager, cliquez sur l'onglet [Update Status] .
9 Cliquez sur [Reboot Manager] si vous y êtes invité.
10 Cliquez sur [Finish Install] pour terminer la mise à jour du système.
11 Cliquez sur [Confirm] .
Vérifier l'historique de mise à jour
[Update History] affiche la liste des mises à jour qui ont été installées, avec la date d'installation et une brève
description de chaque mise à jour.
Procédure
1 Cliquez sur [Settings & Reports] dans le panneau d'inventaire vShield Manager.
2 Cliquez sur l'onglet [Updates] .
3 Cliquez sur [Update History] .
26 VMware, Inc.
Page 27
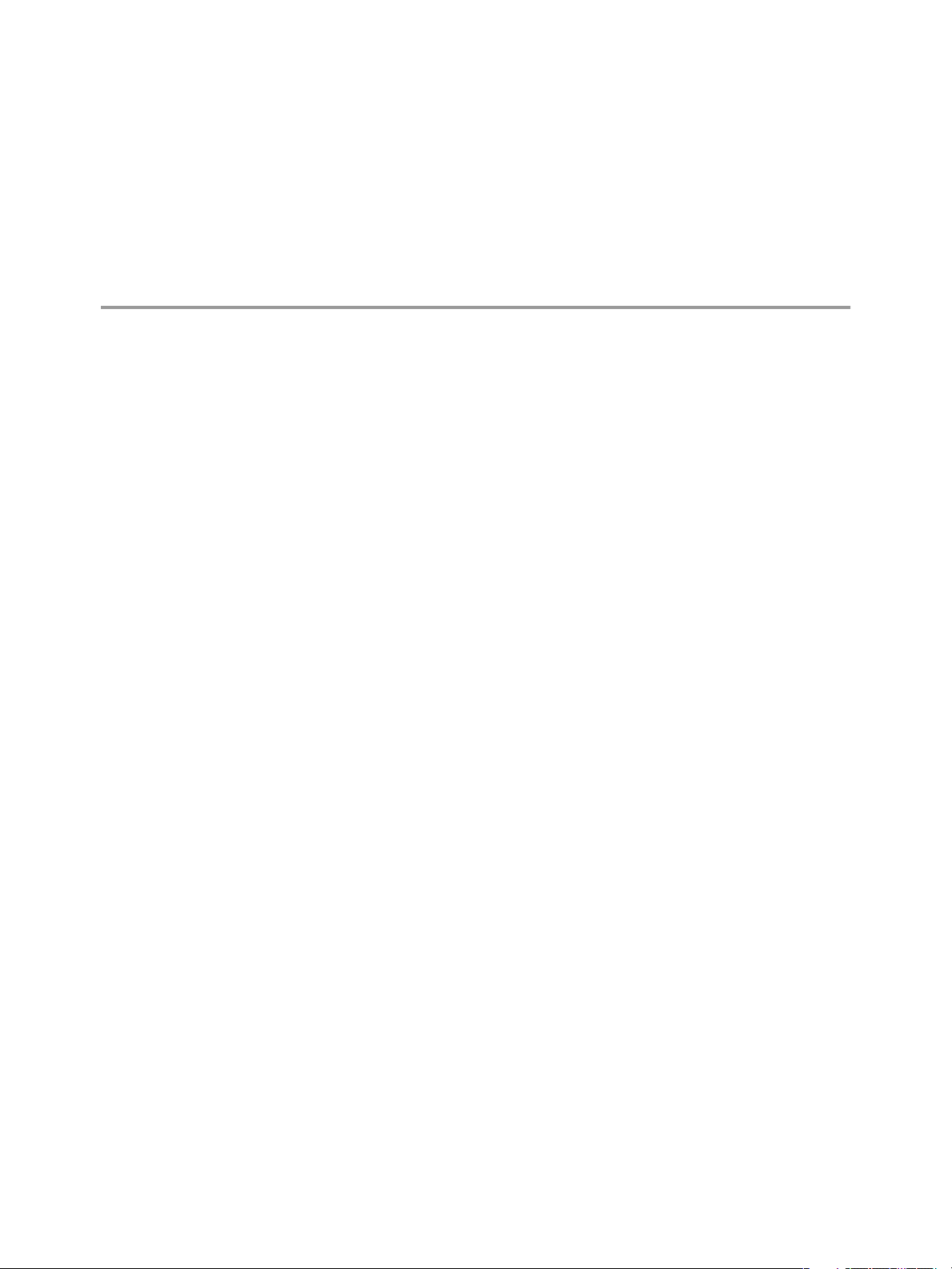
Sauvegarde des données de vShield
Manager 6
Vous pouvez sauvegarder et restaurer vos données de vShield Manager, ce qui peut inclure la configuration
du système, les événements et les tables de journaux d'audit. Les tables de configuration sont incluses dans
chaque sauvegarde. Mais vous pouvez exclure les événements système et de journal d'audit. Les sauvegardes
sont enregistrées à un emplacement distant qui doit être accessible à vShield Manager.
Les sauvegardes peuvent être exécutées selon un programme ou sur demande.
n
Sauvegarde sur demande de vos données vShield Manager page 27
Vous pouvez sauvegarder vos données vShield Manager à tout moment par une sauvegarde sur
demande.
n
Programmer une sauvegarde des données de vShield Manager page 28
Vous ne pouvez programmer les paramètres que d'un seul type de sauvegarde à la fois. Vous ne pouvez
pas programmer une sauvegarde de configuration seulement et une sauvegarde complète des données
pour exécution simultanée.
n
Restaurer une sauvegarde page 29
Pour restaurer une sauvegarde disponible, les champs [Host IP Address] , [User Name] , [Password]
et [Backup Directory] de l'écran [Backups] doivent avoir des valeurs permettant de désigner
l'emplacement de la sauvegarde à restaurer. Lors de la restauration d'une sauvegarde, la configuration
en cours est remplacée. Si le fichier de sauvegarde contient des données d'événement système et de
journal d'audit, ces données sont aussi restaurées.
Sauvegarde sur demande de vos données vShield Manager
Vous pouvez sauvegarder vos données vShield Manager à tout moment par une sauvegarde sur demande.
Procédure
1 Cliquez sur [Settings & Reports] dans le panneau d'inventaire vShield Manager.
2 Cliquez sur l'onglet [Configuration] .
3 Cliquez sur [Backups] .
4 (Facultatif) Cochez la case [Exclude System Events] pour ne pas sauvegarder les tables d'événements
système.
5 (Facultatif) Cochez la case [Exclude Audit Logs] pour ne pas sauvegarder les tables de journal d'audit.
6 Tapez dans [Host IP Address] l'adresse IP du système sur lequel la sauvegarde sera enregistrée.
7 (Facultatif) Tapez le [Host Name] du système de sauvegarde.
8 Tapez dans [User Name] le nom d'utilisateur nécessaire pour se connecter au système de sauvegarde.
VMware, Inc.
27
Page 28
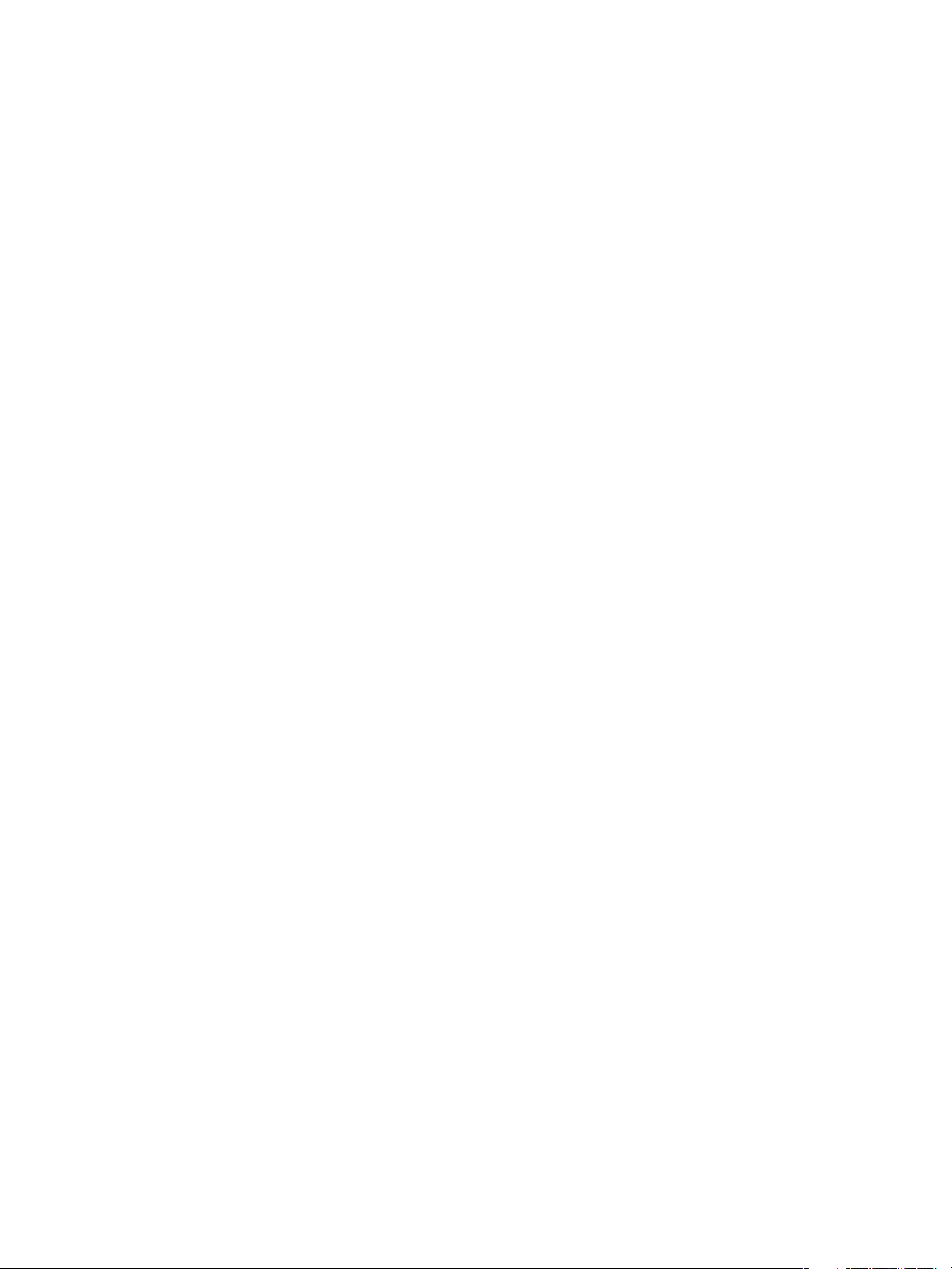
Guide d'administration vShield
9 Tapez dans [Password] le mot de passe associé au nom d'utilisateur pour le système de sauvegarde.
10 Dans le champ [Backup Directory] , tapez le chemin absolu d'enregistrement des sauvegardes.
11 Tapez une chaîne de texte dans [Filename Prefix] .
Ce texte sera ajouté devant le nom de fichier de la sauvegarde pour faciliter la reconnaissance sur le système
de sauvegarde. Si vous tapez par exemple ppdb, la sauvegarde résultante sera nommée
ppdbHH_MM_SS_JourJJMoiAAAA.
12 Entrez une [Pass Phrase] pour protéger le fichier de sauvegarde.
13 Sur le menu déroulant [Transfer Protocol] , sélectionnez [SFTP] ou [FTP] .
14 Cliquez sur [Backup] .
Une fois terminée, la sauvegarde apparaît dans une table sous ce formulaire.
15 Cliquez sur [Save Settings] pour enregistrer la configuration.
Programmer une sauvegarde des données de vShield Manager
Vous ne pouvez programmer les paramètres que d'un seul type de sauvegarde à la fois. Vous ne pouvez pas
programmer une sauvegarde de configuration seulement et une sauvegarde complète des données pour
exécution simultanée.
Procédure
1 Cliquez sur [Settings & Reports] dans le panneau d'inventaire vShield Manager.
2 Cliquez sur l'onglet [Configuration] .
3 Cliquez sur [Backups] .
4 Sur le menu de la liste déroulante [Scheduled Backups] , sélectionnez [On] .
5 Sur le menu déroulant [Backup Frequency] , sélectionnez [Hourly] , [Daily] ou [Weekly] .
Les menus [Day of Week] , [Hour of Day] et [Minute] sont désactivés en fonction de la fréquence
sélectionnée. Si vous sélectionnez par exemple [Daily] , le menu déroulant [Day of Week] est désactivé
car ce champ n'est pas applicable à une fréquence quotidienne.
6 (Facultatif) Cochez la case [Exclude System Events] pour ne pas sauvegarder les tables d'événements
système.
7 (Facultatif) Cochez la case [Exclude Audit Log] pour ne pas sauvegarder les tables des journaux d'audit.
8 Tapez dans [Host IP Address] l'adresse IP du système sur lequel la sauvegarde sera enregistrée.
9 (Facultatif) Tapez le [Host Name] du système de sauvegarde.
10 Tapez dans [User Name] le nom d'utilisateur nécessaire pour se connecter au système de sauvegarde.
11 Tapez dans [Password] le mot de passe associé au nom d'utilisateur pour le système de sauvegarde.
12 Dans le champ [Backup Directory] , tapez le chemin absolu d'enregistrement des sauvegardes.
13 Tapez une chaîne de texte dans [Filename Prefix] .
Ce texte sera ajouté devant chaque nom de fichier de la sauvegarde pour faciliter la reconnaissance sur le
système de sauvegarde. Si vous tapez par exemple ppdb, la sauvegarde résultante sera nommée
ppdbHH_MM_SS_JourJJMoiAAAA.
14 Dans le menu déroulant [Transfer Protocol] , sélectionnez [SFTP] ou [FTP] , selon ce que la destination
prend en charge.
15 Cliquez sur [Save Settings] .
28 VMware, Inc.
Page 29
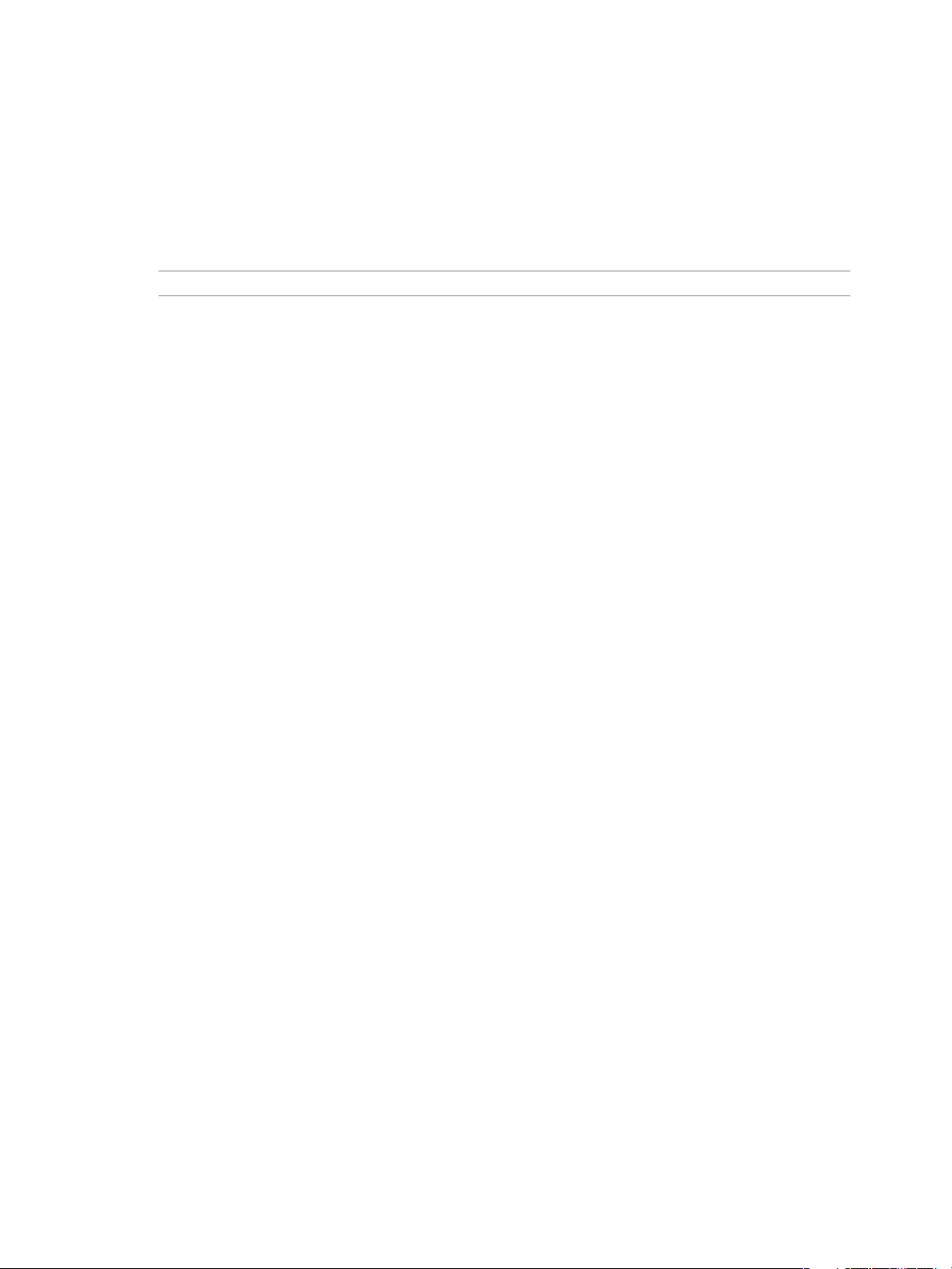
Restaurer une sauvegarde
Pour restaurer une sauvegarde disponible, les champs [Host IP Address] , [User Name] , [Password] et
[Backup Directory] de l'écran [Backups] doivent avoir des valeurs permettant de désigner l'emplacement
de la sauvegarde à restaurer. Lors de la restauration d'une sauvegarde, la configuration en cours est remplacée.
Si le fichier de sauvegarde contient des données d'événement système et de journal d'audit, ces données sont
aussi restaurées.
IMPORTANT Sauvegardez vos données en cours avant de restaurer un fichier de sauvegarde.
Procédure
1 Cliquez sur [Settings & Reports] dans le panneau d'inventaire vShield Manager.
2 Cliquez sur l'onglet [Configuration] .
3 Cliquez sur [Backups] .
4 Cliquez sur [View Backups] pour afficher toutes les sauvegardes disponibles enregistrées sur le serveur
de sauvegarde.
5 Cochez la case correspondant à la sauvegarde à restaurer.
6 Cliquez sur [Restore] .
Chapitre 6 Sauvegarde des données de vShield Manager
7 Cliquez sur [OK] pour confirmer.
VMware, Inc. 29
Page 30
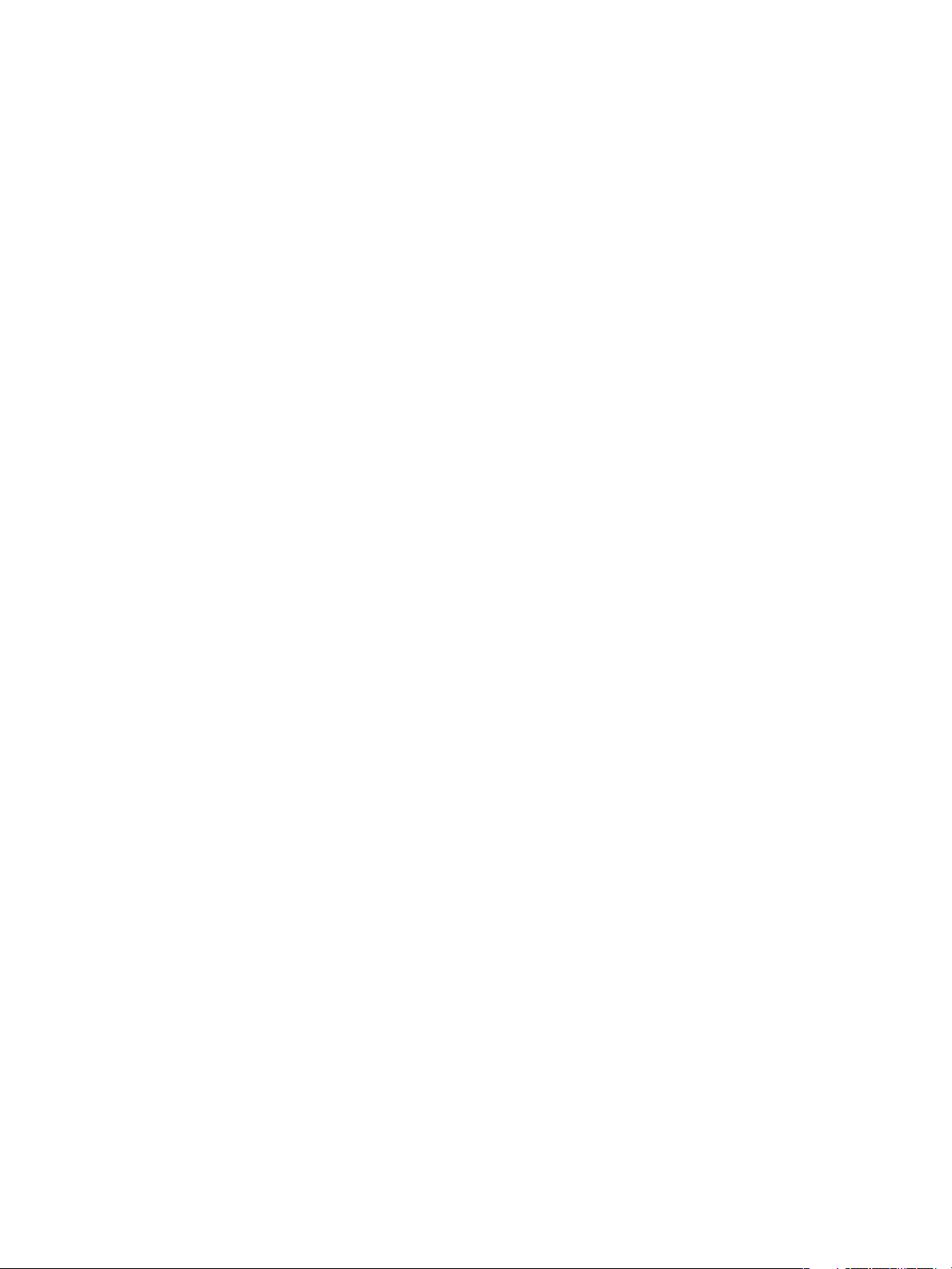
Guide d'administration vShield
30 VMware, Inc.
Page 31

Événements système et journaux
d'audit 7
Les événements système sont des événements associés au fonctionnement de vShield. Ils sont signalés pour
détailler chaque événement d'exploitation, par exemple un redémarrage de vShield App ou une rupture de
communication entre vShield App et vShield Manager. Les événements peuvent concerner l'exploitation de
base (type Informational) ou une erreur critique (Critical).
Ce chapitre aborde les rubriques suivantes :
n
« Afficher le rapport d'événements système », page 31
n
« Événements de dispositif virtuel vShield Manager », page 31
n
« Événements vShield App », page 32
n
« À propos du format Syslog », page 33
n
« Afficher le journal d'audit », page 33
Afficher le rapport d'événements système
vShield Manager place les événements système dans un rapport que vous pouvez filtrer en fonction de la
vShield App et de la gravité des événements.
Procédure
1 Cliquez sur [Settings & Reports] dans le panneau d'inventaire vShield Manager.
2 Cliquez sur l'onglet [System Events] .
3 (Facultatif) Sélectionnez une ou plusieurs instances vShield App dans le champ [vShield] .
Toutes les instances vShield App sont sélectionnées par défaut.
4 Dans le menu déroulant [and Severity] , sélectionnez la gravité à utiliser pour filtrer les résultats.
Toutes les gravités sont incluses par défaut. Vous pouvez sélectionner une ou plusieurs gravités
simultanément.
5 Cliquez sur [View Report] .
6 Dans le rapport généré, cliquez sur le lien [Event Time] pour afficher des informations sur un événement
donné.
Événements de dispositif virtuel vShield Manager
Les événements suivants sont spécifiques au dispositif virtuel vShield Manager.
VMware, Inc.
31
Page 32

Guide d'administration vShield
Tableau 7-1. Événements de dispositif virtuel vShield Manager
Mise hors tension Mise sous tension Activation d'interface
Désactivation
d'interface
CLI locale Lancez la commande
show log follow.
Interface
utilisateur
ND ND ND ND
Tableau 7-2. Événements de dispositif virtuel vShield Manager
CPU Mémoire Stockage
CLI locale Lancez la commande show
process monitor.
Interface
utilisateur
Reportez-vous à la section
« Afficher l'état de vShield
Manager », page 19.
Événements vShield App
Les événements suivants sont spécifiques aux dispositifs virtuels vShield App.
Tableau 7-3. Événements vShield App
Mise hors tension
CLI locale Lancez la
commande show
log follow.
Syslog ND Consultez « À
Interface
utilisateur
Événement
« Heartbeat
failure » dans le
journal des
événements
système. Consultez
« Afficher le
rapport
d'événements
système », page 31
Lancez la commande
show log follow.
Lancez la commande show
system memory.
Reportez-vous à la section
« Afficher l'état de vShield
Manager », page 19.
Mise sous
tension Activation d'interface Désactivation d'interface
Lancez la
commande show
log follow.
propos du format
Syslog »,
page 33
Consultez
« Afficher l'état en
cours du système
d'une vShield
App », page 52
Lancez la commande show
log follow.
e1000: mgmt:
e1000_watchdog_task:
NIC Link is Up/Down 100
Mbps Full Duplex. Pour
l'écriture de script sur le
serveur syslog, recherchez
NIC Link is.
Consultez « Afficher l'état en
cours du système d'une
vShield App », page 52
Lancez la commande
show log follow.
Lancez la commande show
filesystem.
Reportez-vous à la section
« Afficher l'état de vShield
Manager », page 19.
Lancez la commande
show log follow.
Lancez la commande show log
follow.
e1000: mgmt:
e1000_watchdog_task: NIC
Link is Up/Down 100 Mbps
Full Duplex. Pour l'écriture
de script sur le serveur syslog,
recherchez NIC Link is.
Consultez « Afficher l'état en
cours du système d'une vShield
App », page 52
32 VMware, Inc.
Page 33

Tableau 7-4. Événements vShield App
CPU Mémoire Stockage
Chapitre 7 Événements système et journaux d'audit
Réinitialisation de session en
raison d'un déni de service,
d'inactivité ou de délai
d'expiration des données
CLI locale Lancez la commande
Syslog ND ND ND Consultez « À propos du format
Interface
utilisateur
show process
monitor.
Consultez « Afficher
l'état en cours du
système d'une vShield
App », page 52
À propos du format Syslog
Le message d'événement système journalisé dans le syslog a la structure suivante :
en-tête syslog (horodatage + nom d'hôte + sysmgr/)
Horodatage (du service)
Paires nom/valeur
Le nom et la valeur sont séparés par le délimiteur '::' (double deux-points)
Chaque paire nom/valeur est séparé par le délimiteur ';;' (double point-virgule)
Les champs et les types de l'événement système contiennent les informations suivantes :
Event ID :: 32 bit unsigned integer
Timestamp :: 32 bit unsigned integer
Application Name :: string
Application Submodule :: string
Application Profile :: string
Event Code :: integer (valeurs possibles : 10007 10016 10043 20019)
Severity :: string (valeurs possibles : INFORMATION LOW MEDIUM HIGH CRITICAL)
Message ::
Lancez la commande
show system
memory.
Consultez « Afficher
l'état en cours du
système d'une vShield
App », page 52
Lancez la commande
show filesystem.
Consultez « Afficher
l'état en cours du
système d'une vShield
App », page 52
Lancez la commande show log
follow.
Syslog », page 33
Consultez le journal des
événements système. Consultez
« Afficher le rapport
d'événements système »,
page 31
Afficher le journal d'audit
L'onglet [Audit Logs] permet d'afficher les actions effectuées par tous les utilisateurs de vShield Manager.
vShield Manager conserve les données de journal d'audit une année, ensuite les données sont abandonnées.
Procédure
1 Cliquez sur [Settings & Reports] dans le panneau d'inventaire vShield Manager.
2 Cliquez sur l'onglet [Audit Logs] .
3 Limitez les données en sortie en cliquant sur un ou plusieurs des filtres de colonne suivants :
Option Action
[User Name]
[Module]
[Operation]
VMware, Inc. 33
Sélectionnez le nom de connexion d'un utilisateur qui a effectué l'action.
Sélectionnez la ressource vShield sur laquelle l'action a été effectuée.
Sélectionnez le type d'action effectuée.
Page 34

Guide d'administration vShield
Option Action
[Status]
[Operation Span]
Sélectionnez le résultat de l'action qui peut être Success ou Failure.
Sélectionnez le composant vShield sur lequel l'action a été effectuée. [Local]
désigne vShield Manager.
34 VMware, Inc.
Page 35

Désinstallation des composants
vShield 8
Ce chapitre détaille les étapes nécessaires à la désinstallation des composants vShield de votre inventaire
vCenter.
REMARQUE Le Guide de démarrage rapide vShield explique en détail l'installation des composants vShield.
Ce chapitre aborde les rubriques suivantes :
n
« Désinstaller un dispositif virtuel vShield App », page 35
n
« Désinstaller une instance vShield Edge depuis un groupe de ports », page 35
n
« Désinstaller un module vShield Endpoint », page 36
Désinstaller un dispositif virtuel vShield App
La désinstallation d'une vShield App supprime le dispositif virtuel du réseau et de vCenter Server.
AVERTISSEMENT La désinstallation d'une instance de vShield App place l'hôte ESX en mode de maintenance.
Après l'achèvement de la désinstallation, l'hôte ESX redémarre. Si une ou plusieurs des machines virtuelles
actives sur l'hôte ESX cible ne peut pas être migrée vers un autre hôte ESX, ces machines virtuelles doivent être
mises hors tension ou migrées manuellement avant de pouvoir poursuivre la désinstallation. Si vShield
Manager se trouve sur le même hôte ESX, vShield Manager doit être migré avant la désinstallation de la vShield
App.
Procédure
1 Connectez-vous à vSphere Client.
2 Sélectionnez l'hôte ESX dans l'arborescence d'inventaire.
3 Cliquez sur l'onglet [vShield] .
4 Cliquez sur [Uninstall] pour le service [vShield App] .
L'instance est désinstallée.
Désinstaller une instance vShield Edge depuis un groupe de ports
Vous pouvez désinstaller une instance vShield Edge depuis un groupe de ports sécurisés à l'aide de vSphere
Client.
Procédure
1 Connectez-vous à vSphere Client.
2 Allez à l' [Affichage] > [Inventaire] > [Networking] .
VMware, Inc.
35
Page 36

Guide d'administration vShield
3 Cliquez sur l'onglet [Edge] .
4 Cliquez sur [Uninstall] .
Désinstaller un module vShield Endpoint
La désinstallation d'un module vShield Endpoint supprime un module vShield Endpoint d'un hôte ESX. Vous
devez supprimer vShield Endpoint en exécutant les actions dans l'ordre.
Désenregistrer une machine SVM depuis un module vShield Endpoint
Avant de désinstaller un module vShield Endpoint de vShield Manager, vous devez désenregistrer la machine
SVM depuis le module vShield Endpoint en suivant les instructions du fournisseur de solution.
Désinstaller le module vShield Endpoint depuis vSphere Client
La désinstallation d'un module vShield Endpoint supprime le module vShield Endpoint d'un hôte ESX, place
l'hôte ESX en mode de maintenance et redémarre l'hôte ESX.
AVERTISSEMENT Migrez votre vShield Manager et toutes les autres machines virtuelles vers un autre hôte ESX
pour éviter d'arrêter ces machines virtuelles au redémarrage.
Procédure
1 Connectez-vous à vSphere Client.
2 Sélectionnez un hôte ESX dans l'arborescence d'inventaire.
3 Cliquez sur l'onglet [vShield] .
4 Cliquez sur [Uninstall] pour le service [vShield Endpoint] .
La désinstallation supprime le groupe de ports epsec-vmk-1 et vSwitch epsec-vswitch-2.
36 VMware, Inc.
Page 37

Gestion de vShield Edge 9
vShield Edge fournit des services de sécurité de frontière et de passerelle pour isoler les machines virtuelles
dans un groupe de ports, un groupe de ports vDS ou Cisco® Nexus 1000V. vShield Edge permet de connecter
des réseaux isolés ou réseaux d'extrémité sur des réseaux partagés (liaison montante) en fournissant des
services communs de passerelle tels que DHCP, VPN, NAT, et équilibrage de charge. Les déploiements
courants de vShield Edge s'effectuent notamment dans la DMZ, les extranets de VPN et des environnements
de Cloud à plusieurs partenaires où vShield Edge assure la sécurité périmétrique pour les centres de données
virtuels (VDC).
Ce chapitre aborde les rubriques suivantes :
n
« Afficher l'état d'un vShield Edge », page 37
n
« Spécifier un serveur Syslog distant », page 38
n
« Gestion du pare-feu vShield Edge », page 38
n
« Gestion des règles NAT », page 42
n
« Gestion du service DHCP », page 43
n
« Gestion du service VPN », page 44
n
« Ajouter une route statique. », page 47
n
« Gérer le service d'équilibrage de charge », page 47
n
« Démarrer ou arrêter les services vShield Edge », page 48
n
« Mettre à niveau le logiciel vShield Edge », page 48
n
« Redéployer vShield Edge », page 49
Afficher l'état d'un vShield Edge
L'option [Status] présente la configuration réseau et l'état des services d'un module vShield Edge. Les détails
sont notamment l'adressage d'interface et l'ID réseau. Vous pouvez utiliser l'ID réseau pour envoyer des
commandes d'API REST à un module vShield Edge.
Procédure
1 Dans vSphere Client, accédez à [Inventaire] > [Networking] .
2 Sélectionnez un groupe de ports internes protégés par un vShield Edge.
3 Cliquez sur l'onglet [vShield Edge] .
VMware, Inc.
37
Page 38

Guide d'administration vShield
Spécifier un serveur Syslog distant
Vous pouvez envoyer les événements vShield Edge, par exemple infraction aux règles de pare-feu, vers un
serveur syslog.
Procédure
1 Dans vSphere Client, accédez à [Inventaire] > [Networking] .
2 Sélectionnez un groupe de ports internes protégés par un vShield Edge.
3 Cliquez sur l'onglet [vShield Edge] .
4 Cliquez sur [Status] .
5 Développez le panneau Remote Syslog Servers.
6 Cliquez sur [Edit] .
La boîte de dialogue Edit Syslog Servers Configuration s'affiche.
7 Tapez l'adresse IP d'un serveur syslog distant.
8 Cliquez sur [OK] pour enregistrer la configuration.
Gestion du pare-feu vShield Edge
vShield Edge assure une protection de pare-feu aux sessions entrantes et sortantes. La stratégie de pare-feu
par défaut bloque tout le trafic. Outre la stratégie de pare-feu par défaut, vous pouvez configurer un ensemble
de règles permettant d'autoriser ou de bloquer les sessions de trafic depuis et vers certaines sources et
destinations précises. Vous pouvez gérer la stratégie de pare-feu par défaut comme l'ensemble de règles de
pare-feu séparément pour chaque agent vShield Edge.
Modifier les paramètres de pare-feu par défaut
Vous pouvez modifier les paramètres par défaut des règles de pare-feu. Les paramètres de pare-feu par défaut
s'appliquent au trafic qui ne correspond à aucune règle de pare-feu.
Procédure
1 Dans vSphere Client, accédez à [Inventaire] > [Networking] .
2 Sélectionnez un groupe de ports internes protégés par un vShield Edge.
3 Cliquez sur l'onglet [vShield Edge] .
4 Cliquez sur [Firewall] .
5 Dans le panneau [Default Firewall Settings] , cliquez sur [Configure Settings] .
La boîte de dialogue Edit Default Policy Configuration s'affiche.
6 Dans [Default Traffic Policy] , sélectionnez [Block] ou [Allow] . La valeur par défaut est [Block] .
7 Dans [Default Policy Logging] , sélectionnez [Enable] ou [Disable] . Si la journalisation est activée, les
règles de pare-feu sont consignées dans les journaux vShield. Si un serveur syslog distant est configuré,
les journaux s'affichent également sur le serveur syslog distant.
8 Dans [ICMP Errors] , cliquez sur [Block] ou [Allow] .
9 Cliquez sur [OK] .
38 VMware, Inc.
Page 39

Chapitre 9 Gestion de vShield Edge
Créer un groupe d'adresses IP ou MAC
Vous pouvez créer un groupe d'adresses IP ou MAC constitué d'une plage d'adresses IP/MAC. Ensuite, vous
pouvez ajouter ce groupe comme source ou destination dans une règle de pare-feu.
Procédure
1 Cliquez sur une ressource centre de données depuis vSphere Client.
2 Cliquez sur l'onglet [vShield] .
3 Cliquez sur l'onglet [Grouping] .
4 Cliquez sur [Add] et sélectionnez [IP Addresses] ou [MAC Addresses] .
La fenêtre Add IP Addresses ou Add MAC Addresses s'ouvre.
5 Tapez le nom du groupe d'adresses.
6 Tapez la description du groupe d'adresses.
7 Tapez les adresses IP ou MAC à inclure dans le groupe.
8 Cliquez sur [OK] .
Ajouter une règle de pare-feu vShield Edge
Les règles de pare-feu vShield Edge régissent le trafic en fonction des critères suivants :
Tableau 9-1. Critère de règles de pare-feu vShield Edge
Critère Description
[Source] Adresse IP source de la communication.
[Source Port] Port ou plage de ports d'origine de la communication. Pour entrer une plage de ports,
séparez la valeur la plus basse et la valeur la plus haute de la plage par un tiret. Par
exemple, 1000-1100.
[Destination] Adresse IP visée par la communication.
[Traffic type] Application ou protocole auquel s'applique la règle.
[Intf(Dir)] Interface et direction de la transmission.
[Action] Action à appliquer sur la transmission. Les options sont Allow ou Block. Tout le trafic est
autorisé par défaut.
[Log] Informations de trafic à consigner ou non.
[Enable] La règle de pare-feu est activée ou désactivée.
Vous pouvez ajouter des plages de ports destination et source à une règle pour des services dynamiques tels
que FTP et RPC, qui peuvent nécessiter plusieurs ports pour terminer une transmission. Si vous n'autorisez
pas tous les ports qui doivent être ouverts pour une transmission, cette transmission est bloquée.
Lorsque vous ajoutez une règle de pare-feu, vous devez indiquer l'action à appliquer au trafic lorsqu'il transite
par l'interface interne et externe. Par exemple, si le trafic doit transiter depuis les clients dans un réseau interne
vers un serveur HTTPS dans le réseau externe, vous devez définir deux règles.
Tableau 9-2. Règles de pare-feu pour le transit du trafic depuis un réseau interne vers un serveur HTTP
Source Source Port Destination Traffic type Interface:Direction
192.168.0.0/24 Toutes 10.20.222.34 HTTP Int:In
192.168.0.0.24 Toutes 10.20.222.34 HTTP Ext:Out
VMware, Inc. 39
Page 40

Guide d'administration vShield
Procédure
1 Dans vSphere Client, accédez à [Inventaire] > [Mise en réseau] .
2 Sélectionnez un groupe de ports internes protégés par un vShield Edge.
3 Cliquez sur l'onglet [vShield Edge] .
4 Cliquez sur le lien [Firewall] .
5 Cliquez sur [Add] .
6 Dans [Rule applied to] , sélectionnez l'interface dans laquelle vous voulez ajouter la règle de pare-feu.
7 Sélectionnez la [Traffic Direction] à laquelle vous voulez appliquer la règle de pare-feu.
8 Dans [Source] , tapez l'adresse IP (ou le groupe d'adresses IP), la plage d'adresses IP ou le sous-réseau
d'origine de la communication. Si vous ne sélectionnez pas cette option, vous indiquez que la règle
s'applique au trafic depuis n'importe quelle source.
9 Dans [Source Port] , tapez le port ou la plage de ports d'origine de la communication.
10 Dans [Destination] , tapez l'adresse IP (ou le groupe d'adresses IP), la plage d'adresses IP ou le sous-
réseau cible de la communication. Si vous ne sélectionnez pas cette option, vous indiquez que la règle
s'applique au trafic depuis n'importe quelle destination.
11 Indiquez si le [Type of traffic] est une [Known Application] ou un [Protocol] . Sélectionnez l'application
ou le protocole.
12 Dans [Action] , indiquez si vous voulez [Block] ou [Allow] le trafic.
13 Dans [Rule] , indiquez si vous voulez [Enable] ou [Disable] la règle que vous ajoutez.
14 Dans [Logging] , indiquez si vous voulez [Log] ou [Do not log] le trafic qui est alloué ou bloqué par la
règle.
15 Tapez des [Notes] , si nécessaire.
16 Cliquez sur [OK] .
17 Cliquez sur [Publish Changes] .
Modifier une règle de pare-feu vShield Edge
Vous pouvez modifier n'importe quelle règle de pare-feu personnalisée.
Procédure
1 Dans vSphere Client, accédez à [Inventaire] > [Networking] .
2 Sélectionnez un groupe de ports internes protégés par un vShield Edge.
3 Cliquez sur l'onglet [vShield Edge] .
4 Cliquez sur le lien [Firewall] .
5 Sélectionnez la règle à modifier.
6 Cliquez sur [Edit Rule] .
7 Modifiez les options appropriées.
8 Cliquez sur [OK] .
9 Cliquez sur [Publish Changes] .
40 VMware, Inc.
Page 41

Chapitre 9 Gestion de vShield Edge
Changer la priorité d'une règle de pare-feu vShield Edge
Vous pouvez changer la priorité des règles de pare-feu personnalisées.
Procédure
1 Dans vSphere Client, accédez à [Inventaire] > [Networking] .
2 Sélectionnez un groupe de ports internes protégés par un vShield Edge.
3 Cliquez sur l'onglet [vShield Edge] .
4 Cliquez sur le lien [Firewall] .
5 Sélectionnez la règle dont vous voulez changer la priorité.
6 Cliquez sur [Move up] ou [Move Down] .
7 Cliquez sur [Publish Changes] .
Afficher les règles par type
Vous pouvez filtrer les règles pour afficher un sous-ensemble des règles. Toutes les règles sont affichées par
défaut.
Procédure
1 Dans vSphere Client, accédez à [Inventaire] > [Networking] .
2 Sélectionnez un groupe de ports internes protégés par un vShield Edge.
3 Cliquez sur l'onglet [vShield Edge] .
4 Cliquez sur le lien [Firewall] .
5 Cliquez sur [Show] et désélectionnez les options des règles à ne pas afficher.
Option Description
All Rules
Int Intf Rules
Ext Intf Rules
VPN Intf Rules
Inbound Rules
Outbound Rules
Generated Rules
Affiche toutes les règles
Affiche les règles qui s'appliquent à l'interface interne vShield.
Affiche les règles qui s'appliquent à l'interface externe vShield.
Affiche les règles qui s'appliquent à l'interface VPN.
Affiche les règles du trafic entrant dans le réseau virtuel.
Affiche les règles du trafic sortant du réseau virtuel.
Affiche les règles générées par vShield Edge.
Supprimer une règle de pare-feu vShield Edge
Vous pouvez supprimer une règle de pare-feu personnalisée que vous avez ajoutée.
Procédure
1 Dans vSphere Client, accédez à [Inventaire] > [Networking] .
2 Sélectionnez un groupe de ports internes protégés par un vShield Edge.
3 Cliquez sur l'onglet [vShield Edge] .
4 Cliquez sur le lien [Firewall] .
5 Sélectionnez la règle à supprimer.
VMware, Inc. 41
Page 42

Guide d'administration vShield
6 Cliquez sur [Delete Selected] .
7 Cliquez sur [Publish Changes] .
Gestion des règles NAT
vShield Edge fournit un service NAT (network address translation) pour affecter une adresse publique à un
ordinateur (ou un groupe d'ordinateurs) dans un réseau privé. Vous limitez ainsi le nombre d'adresses IP
publiques qu'une organisation ou une entreprise doit utiliser pour des raisons économiques et de sécurité.
Vous devez configurer les règles NAT pour fournir l'accès aux services hébergés sur des machines virtuelles
à adresse privée.
La configuration du service NAT se sépare en règles SNAT et DNAT.
Ajouter une règle SNAT
Vous créez une règle SNAT pour convertir une adresse IP interne privée en adresse IP publique pour le trafic
sortant.
Procédure
1 Dans vSphere Client, accédez à [Inventaire] > [Networking] .
2 Sélectionnez un groupe de ports internes où un vShield Edge a été installé.
3 Cliquez sur l'onglet [vShield Edge] .
4 Cliquez sur le lien [NAT] .
5 Sous SNAT, cliquez sur [Add Rule] .
La boîte de dialogue Add SNat Rule s'ouvre.
6 Tapez l'adresse [Original (Internal) Source IP/Range] . Pour entrer une plage d'adresses IP, séparez les
adresses par une virgule.
7 Tapez l'adresse [Translated (External) Source IP/Range] . Pour entrer une plage d'adresses IP, séparez
les adresses par un tiret.
8 Sélectionnez [Log] ou [Do not log] .
9 Cliquez sur [OK] pour enregistrer la règle.
10 Cliquez sur [Publish Changes] .
Ajouter une règle DNAT
Vous créez une règle DNAT pour mapper une adresse IP publique sur une adresse IP interne.
Procédure
1 Dans vSphere Client, accédez à [Inventaire] > [Mise en réseau]
2 Sélectionnez un groupe de ports internes où vShield Edge a été installé.
3 Cliquez sur l'onglet [vShield Edge] .
4 Cliquez sur le lien [NAT] .
5 Sous DNAT, cliquez sur [Add Rule] .
La boîte de dialogue Add DNat Rule s'affiche.
6 Tapez l'adresse [Translated (Internal Destination) IP/Range] .
7 Tapez le [Port/Range] interne.
42 VMware, Inc.
Page 43

8 Tapez le [Original (External) Destination IP/Range] .
9 Sélectionnez le [Protocol] .
10 Définissez les éléments suivants en fonction du protocole sélectionné.
Si le protocole est Spécifiez
tcp ou udp
icmp
11 Sélectionnez [Log] ou [Do not log] .
12 Cliquez sur [OK] pour enregistrer la règle.
Gestion du service DHCP
vShield Edge autorise le regroupement de pools d'adresses IP et l'attribution d'adresse IP statique bijective. La
liaison d'adresse IP statique se base sur l'ID d'objet vCenter géré et l'ID d'interface du client demandeur.
Le service DHCP de vShield Edge respecte les règles suivantes :
n
Écoute sur l'interface interne vShield Edge pour la découverte DHCP.
n
Utilise l'adresse IP de l'interface interne dans vShield Edge comme adresse de passerelle par défaut pour
tous les clients et les valeurs de diffusion et de masque de sous-réseau de l'interface interne pour le réseau
conteneur.
Chapitre 9 Gestion de vShield Edge
Port ou plage de ports
Type ICMP
Ajouter un pool IP DHCP
Le service DHCP nécessite un pool d'adresses IP qui sera affecté aux machines virtuelles protégées par un
vShield Edge.
Procédure
1 Dans vSphere Client, accédez à [Inventaire] > [Mise en réseau] .
2 Sélectionnez un groupe de ports internes protégés par un vShield Edge.
3 Cliquez sur l'onglet [vShield Edge] .
4 Cliquez sur le lien [DHCP] .
5 Sous DHCP Pools, cliquez sur [Add Pool] .
La fenêtre Add DHCP Pool s'affiche.
6 Tapez l'adresse [Start IP] .
7 Tapez l'adresse [End IP] .
8 Tapez le [Domain Name] .
9 Tapez le [Primary Nameserver] et le [Secondary Nameserver] qui font référence au service DNS. Vous
devez saisir l'adresse IP d'un serveur DNS pour la résolution de nom d'hôte en adresse IP.
10 Dans l'adresse [Default Gateway] , tapez l'adresse IP interne du vShield Edge.
11 Pour [Lease Time] , indiquez si vous voulez louer l'adresse au client pour la durée par défaut (1 jour) ou
spécifiez une valeur en secondes.
12 Cliquez sur [OK] .
VMware, Inc. 43
Page 44

Guide d'administration vShield
Suivant
Vérifiez que le service DHCP a été activé. Pour plus d'informations, voir « Démarrer ou arrêter les services
vShield Edge », page 48
Ajouter une liaison statique DHCP
Vous pouvez activer la liaison statique pour lier une adresse IP à l'adresse MAC d'une machine virtuelle.
Procédure
1 Dans vSphere Client, accédez à [Inventaire] > [Networking] .
2 Sélectionnez un groupe de ports internes protégés par un vShield Edge.
3 Cliquez sur l'onglet [vShield Edge] .
4 Cliquez sur le lien [DHCP] .
5 Sous DHCP Bindings, cliquez sur [Add Binding] .
6 Sélectionnez le [VM Name] que vous souhaitez lier.
7 Sélectionnez l' [Interface] pour laquelle vous voulez créer la liaison.
8 Tapez l' [IP Address] à laquelle vous voulez lier l'adresse MAC de la machine virtuelle sélectionnée.
9 Tapez le [Domain Name] .
10 Tapez le [Primary Nameserver] et le [Secondary Nameserver] qui font référence au service DNS. Vous
devez saisir l'adresse IP d'un serveur DNS pour la résolution de nom d'hôte en adresse IP.
11 Tapez l'adresse de la [Default Gateway] .
12 Pour [Lease Time] , indiquez si vous voulez louer l'adresse au client pour la durée par défaut (1 jour) ou
spécifiez une valeur en secondes.
13 Cliquez sur [OK] .
Suivant
Vérifiez que le service DHCP a été activé. Pour plus d'informations, voir « Démarrer ou arrêter les services
vShield Edge », page 48
Gestion du service VPN
Les modules de vShield Edge prennent en charge l'établissement de réseau privé virtuel VPN IPSec d'un site
à l'autre entre un vShield Edge et des sites distants.
vShield Edge prend en charge l'authentification de certificat, le mode de clé prépartagée, le trafic IP
monodiffusion, mais aucun protocole de routage dynamique entre vShield Edge et les routeurs VPN distants.
Derrière chaque routeur VPN distant, vous pouvez configurer plusieurs sous-réseaux pour connexion au
réseau interne derrière un vShield Edge par des tunnels IPSec. Ces sous-réseaux et le réseau interne derrière
un vShield Edge doivent avoir des plages d'adresses sans recouvrement.
Vous pouvez déployer un agent vShield Edge derrière un équipement NAT. Dans ce type de déploiement,
l'équipement NAT traduit les adresses VPN d'un vShield Edge en adresses accessibles publiquement depuis
l'Internet. Les routeurs VPN distants utilisent cette adresse publique pour accéder au vShield Edge.
Les routeurs VPN distants peuvent aussi se trouver derrière un équipement NAT. Vous devez fournir l'adresse
native du VPN et l'ID de passerelle VPN pour configurer le tunnel.
Des deux côtés, une traduction NAT statique bijective est indispensable pour l'adresse du VPN.
44 VMware, Inc.
Page 45

Chapitre 9 Gestion de vShield Edge
Configurer le service VPN sur un vShield Edge
Vous devez configurer une adresse IP externe sur le vShield Edge pour fournir le service VPN.
Procédure
1 Dans vSphere Client, accédez à [Inventaire] > [Mise en réseau] .
2 Sélectionnez un groupe de ports internes protégés par un vShield Edge.
3 Cliquez sur l'onglet [vShield Edge] .
4 Cliquez sur le lien [VPN] .
5 Sous [Global Configuration] , cliquez sur [Enable VPN] .
La boîte de dialogue Add VPN Configuration s'affiche.
6 Tapez l'adresse IP de l'instance vShield Edge dans [Local Service IP Address] .
7 Tapez la clé prépartagée dans [PSK for Sites with any Peer IP] si des sites anonymes doivent se connecter
au service VPN.
8 Tapez le nom de la connexion VPN dans [VPN Gateway ID] .
9 Sélectionnez [Log] pour consigner l'activité VPN.
10 Cliquez sur [OK] .
Suivant
Complétez le certificat d'authentification et envoyez le certificat signé.
Configurer un certificat d'authentification
Pour pouvoir utiliser l'authentification de certificat pour votre service VPN, vous pouvez générer une demande
de signature de certificat, télécharger la demande, la faire signer et envoyer le certificat signé.
Générer une demande de signature de certificat (CSR)
1 Sélectionnez un groupe de ports internes protégés par un vShield Edge.
2 Cliquez sur l'onglet [vShield Edge] .
3 Cliquez sur le lien [VPN] .
4 Dans l'option [Actions] , sous [Global Configuration] , sélectionnez [Generate CSR] .
5 Remplissez le formulaire de génération d'une demande de signature de certificat.
6 Cliquez sur [Generate] .
Télécharger une demande de signature de certificat générée
1 Dans l'option [Actions] sous [Global Configuration] , sélectionnez [Download Generated CSR] .
2 Cliquez sur [Copy CSR Text to Clipboard] pour copier le certificat vers le presse-papiers. Vous devez
l'envoyer à une autorité de certification (CA) qui vous renverra le certificat signé.
Envoyer un certificat d'autorité de certification et un certificat signé
1 Dans l'option [Actions] sous [Global Configuration] , sélectionnez [Upload Signed Certificate] .
2 Selon le type de certificat que vous souhaitez charger, cliquez sur l'onglet approprié.
3 Dans [Certificate file text] , collez le texte du certificat.
VMware, Inc. 45
Page 46

Guide d'administration vShield
4 Cliquez sur [Upload.]
Le certificat s'affiche dans la liste des certificats chargés.
5 Cliquez sur [Save] .
Ajouter un site homologue et un tunnel VPN
Une configuration VPN de bout en bout nécessite ou plusieurs sites homologues distants pour se connecter à
vShield Edge via Internet.
Procédure
1 Dans le vSphere Client, accédez à [Inventaire] > [Mise en réseau] .
2 Sélectionnez un groupe de ports internes protégés par un vShield Edge.
3 Cliquez sur l'onglet [vShield Edge] .
4 Cliquez sur le lien [VPN] .
5 Développez [Peer Sites and Tunnels] .
6 Cliquez sur [Add Site] .
7 Tapez un nom pour identifier le site dans [Peer Site name] .
8 Tapez le [Peer Id] pour identifier de manière unique le site homologue.
Pour les homologues utilisant l'authentification par certificat, cet ID doit être le nom commun du certificat
de l'homologue. Pour les homologues PSK, cet ID peut être une chaîne. VMware recommande d'utiliser
l'adresse IP publique du réseau VPN ou un nom de domaine qualifié complet (FQDN) pour le service
VPN comme ID de l'homologue.
9 Tapez l'adresse IP du sous-réseau homologue dans [Peer subnets] .
10 Tapez l'adresse de sous-réseau de vShield Edge dans [Local subnets] .
11 Tapez le seuil de l'unité de transmission maximale dans [MTU] . Si vous ne définissez pas la MTU, la
MTU de l'interface externe de vShield Edge est utilisée.
12 Sélectionnez [Encryption algorithm] .
13 Dans [Authentication Method] , sélectionnez l'un des éléments suivants :
Option Description
PSK (Pre Shared Key)
Certificate
Indique que la clé secrète partagée entre vShield Edge et le site homologue
doit être utilisée pour l'authentification. La clé secrète peut être une chaîne
d'une longueur maximale de 128 octets.
Indique que le certificat défini au niveau global doit être utilisé pour
l'authentification.
14 Dans [Diffie-Hellman (DH) Group] , sélectionnez le schéma cryptographique qui permet au site
homologue et à vShield Edge d'établir un secret partagé sur un canal de communications non protégé.
15 Indiquez si vous voulez activer ou désactiver le seuil [Perfect Forward Secrecy (PFS)] (secret de
transmission parfait). Dans les négociations IPsec, le secret de transmission parfait (PFS) vérifie que chaque
nouvelle clé cryptographique n'est pas associée à une clé précédente.
16 Cliquez sur [OK] .
vShield Edge crée un tunnel du sous-réseau local vers le sous-réseau homologue.
46 VMware, Inc.
Page 47

Suivant
Après avoir identifié un site homologue VPN, vous devez ajouter des règles de pare-feu pour indiquer
comment le trafic doit transiter entre le sous-réseau local et le sous-réseau homologue.
Ajouter une route statique.
Vous pouvez définir une route statique que doivent suivre les paquets de données.
Procédure
1 Dans vSphere Client, accédez à [Inventaire] > [Networking] .
2 Sélectionnez un groupe de ports internes protégés par un vShield Edge.
3 Cliquez sur l'onglet [vShield Edge] .
4 Cliquez sur le lien [Static Routing] .
5 Cliquez sur [Add Route] .
6 Tapez l'adresse IP [Network] .
7 Tapez l'adresse IP du [Next Hop] .
8 Pour [Interface] , sélectionnez [Internal] ou [External.]
Chapitre 9 Gestion de vShield Edge
9 Pour [MTU] , sélectionnez [Use default value] ou tapez la valeur de transmission maximale des paquets
de données.
10 Cliquez sur [Publish Changes] .
Gérer le service d'équilibrage de charge
vShield Edge fournit un équilibrage de charge pour le trafic http. L'équilibrage de charge (jusqu'au niveau 7)
permet l'extensibilité automatique des applications web.
Vous pouvez faire correspondre une adresse IP externe (ou publique) à un ensemble de serveurs internes pour
l'équilibrage de charge. L'équilibrage de charge accepte les requêtes HTTP sur l'adresse IP externe et décide
du serveur interne à utiliser. Le port 80 est le port d'écoute par défaut pour le service d'équilibrage de charge.
Configurer le service d'équilibrage de charge
Le service d'équilibrage de charge nécessite au moins deux serveurs pour distribuer le trafic HTTP. Vous
pouvez identifier au moins deux machines virtuelles derrière un vShield Edge pour le service d'équilibrage
de charge.
Procédure
1 Dans vSphere Client, accédez à [Inventaire] > [Networking] .
2 Sélectionnez un groupe de ports internes protégés par un vShield Edge.
3 Cliquez sur l'onglet [vShield Edge] .
4 Cliquez sur le lien [Load Balancer] .
5 Cliquez sur [Add Configuration] .
6 Tapez les [External IP Addresses] .
7 Sélectionnez l'algorithme d'équilibrage de charge.
8 (Facultatif) Cochez la case Logging pour envoyer un événement syslog pour chaque requête à l'adresse
IP externe.
VMware, Inc. 47
Page 48

Guide d'administration vShield
9 Cliquez sur [Add] .
10 Tapez l'adresse IP du premier serveur Web.
11 Cliquez sur [Add] .
Vous pouvez ajouter des serveurs web supplémentaires de la même façon.
12 Cliquez sur [Commit] .
13 Si le service d'équilibrage de charge n'a pas été activé, activez-le.
Reportez-vous à la section « Démarrer ou arrêter les services vShield Edge », page 48.
Démarrer ou arrêter les services vShield Edge
Vous pouvez démarrer et arrêter les services VPN, DHCP et d'équilibrage de charge d'un vShield Edge depuis
vSphere Client. Par défaut, tous les services sont arrêtés ou ont l'état Not Configured. Lorsque vous configurez
un service, vShield Edge démarre le service.
REMARQUE Vous devriez configurer un service avant de le démarrer.
La stratégie de pare-feu par défaut bloque tout le trafic. Après avoir configuré un service VPN, DHCP ou
d'équilibrage de charge, vous devez ajouter les règles de pare-feu correspondantes pour que le trafic transite
et que le chemin de données puisse fonctionner pour ces services.
Procédure
1 Dans vSphere Client, accédez à [Inventaire] > [Networking] .
2 Sélectionnez un groupe de ports internes protégés par un vShield Edge.
3 Cliquez sur l'onglet [vShield Edge] .
4 Cliquez sur le lien [Status] .
5 Sous Edge Services, sélectionnez un service et cliquez sur [Start] pour démarrer ce service.
Sélectionnez un service et cliquez sur [Stop] pour arrêter un service actif.
6 Cliquez sur [Refresh Status] pour actualiser l'état d'un service dans vShield Edge.
7 Si un service a été démarré mais qu'il ne répond pas ou si le service est désynchronisé par rapport à ce
que montre vShield Manager, cliquez sur [Force Sync] pour envoyer une demande de synchronisation
depuis vShield Manager à vShield Edge.
Mettre à niveau le logiciel vShield Edge
Vous pouvez mettre à niveau le logiciel vShield Edge par vShield Edge. Les mises à niveau de vShield Edge
doivent être effectuées séparément des mises à niveau dépendant de vShield Manager.
Procédure
1 Dans vSphere Client, accédez à [Inventaire] > [Networking] .
2 Sélectionnez un groupe de ports internes protégés par un vShield Edge.
3 Cliquez sur l'onglet [vShield Edge] .
4 Cliquez sur le lien [Status] .
5 Sur la droite de l'en-tête [Configuration] , cliquez sur le lien [Upgrade to] pour installer le fichier de
mise à niveau. Ce lien s'affiche uniquement si une mise à niveau est disponible.
48 VMware, Inc.
Page 49

Redéployer vShield Edge
Si vShield Edge ne se trouve pas dans l'inventaire vCenter, vous devez redéployer the vShield Edge.
Procédure
1 Dans vSphere Client, accédez à [Inventaire] > [Networking] .
2 Sélectionnez un groupe de ports internes protégés par un vShield Edge.
3 Cliquez sur l'onglet [vShield Edge] .
4 Cliquez sur le lien [Status] .
5 Cliquez sur [Re-deploy] .
Chapitre 9 Gestion de vShield Edge
VMware, Inc. 49
Page 50

Guide d'administration vShield
50 VMware, Inc.
Page 51

Gestion de vShield App 10
vShield App est un pare-feu basé sur un hyperviseur qui protège les applications dans le centre de données
virtuel contre les attaques provenant du réseau. Les organisations disposent d'une visibilité et d'un contrôle
sur les communications réseau entre les machines virtuelles. Vous pouvez créer des stratégies de contrôle
d'accès en fonction de constructions logiques, telles que des conteneurs VMware vCenter™ et des groupes de
sécurité vShield et pas seulement des constructions physiques, telles que des adresses IP. En outre, l'adressage
IP souple donne la possibilité d'utiliser la même adresse IP pour plusieurs zones client pour simplifier le
provisionnement.
Vous devez installer vShield App sur tous les hôtes ESX d'un cluster pour que les opérations VMware vMotion
puissent être exécutées et que les machines virtuelles restent protégées lors de la migration entre des hôtes
ESX. Par défaut, un dispositif virtuel vShield App ne peut pas être déplacé à l'aide de vMotion.
La fonction Flow Monitoring affiche l'activité réseau entre les machines virtuelles au niveau du protocole
d'application. Vous pouvez utiliser cette information pour auditer le trafic du réseau, définir et optimiser des
stratégies de pare-feu et identifier les botnets (réseaux de machines zombies).
Ce chapitre aborde les rubriques suivantes :
n
« Envoyer des événements système vShield App à un serveur Syslog », page 51
n
« Afficher l'état en cours du système d'une vShield App », page 52
Envoyer des événements système vShield App à un serveur Syslog
Vous pouvez envoyer les événements système vShield App à un serveur Syslog.
Procédure
1 Dans vSphere Client, accédez à [Inventaire] > [Hôtes et clusters] .
2 Sélectionnez un hôte dans l'arborescence des ressources.
3 Cliquez sur l'onglet [vShield] .
4 Développez la SVM vShield App.
5 Dans la zone des serveurs Syslog, tapez l'adresse IP du serveur Syslog.
6 Dans le menu déroulant [Log Level] sélectionnez le niveau d'événement auquel et au-dessus duquel les
événements vShield App doivent être envoyés au serveur syslog.
Si vous sélectionnez par exemple [Emergency] , seuls les événements de niveau urgence sont envoyés au
serveur syslog. Si vous sélectionnez [Critical] , les événements de niveau critique, alerte et urgence sont
envoyés au serveur syslog.
Vous pouvez envoyer des événements vShield App à trois instances syslog au maximum.
VMware, Inc.
51
Page 52

Guide d'administration vShield
7 Cliquez sur [Save] pour enregistrer les nouveaux paramètres.
Afficher l'état en cours du système d'une vShield App
L'option [System Status] permet de voir et d'influencer le fonctionnement d'une vShield App. Les détails
inclus sont notamment les statistiques système, l'état des interfaces, la version du logiciel et des variables
d'environnement.
Procédure
1 Dans vSphere Client, accédez à [Inventaire] > [Hôtes et clusters] .
2 Sélectionnez un hôte dans l'arborescence des ressources.
3 Cliquez sur l'onglet [vShield] .
4 Développez la SVM vShield App.
Le panneau Resource Utilization affiche les détails du système de la vShield App.
Forcer une vShield App à se synchroniser avec vShield Manager
L'option [Force Sync] force une vShield App à se resynchroniser avec vShield Manager. Ceci peut être
nécessaire après une mise à niveau de logiciel.
Procédure
1 Dans vSphere Client, passez à [Inventaire] > [Hôtes et clusters] .
2 Sélectionnez un hôte dans l'arborescence des ressources.
3 Cliquez sur l'onglet [vShield] .
4 Développez la SVM vShield App.
5 Cliquez sur [Force Sync] .
Redémarrer une vShield App
Vous pouvez redémarrer une vShield App pour dépannage d'un problème d'exploitation.
Procédure
1 Dans vSphere Client, accédez à [Inventaire] > [Hôtes et clusters] .
2 Sélectionnez un hôte dans l'arborescence des ressources.
3 Cliquez sur l'onglet [vShield] .
4 Développez la SVM vShield App.
5 Cliquez sur [Restart] .
Afficher les statistiques du trafic en fonction de l'interface vShield App
Vous pouvez afficher les statistiques de trafic pour chaque interface vShield.
Procédure
1 Dans vSphere Client, accédez à [Inventaire] > [Hôtes et clusters] .
2 Sélectionnez un hôte dans l'arborescence des ressources.
3 Cliquez sur l'onglet [vShield] .
52 VMware, Inc.
Page 53

Chapitre 10 Gestion de vShield App
4 Développez la SVM vShield App.
Le panneau Management Port Interface affiche les statistiques de trafic de la vShield App.
VMware, Inc. 53
Page 54

Guide d'administration vShield
54 VMware, Inc.
Page 55

vShield App Flow Monitoring 11
Flow Monitoring est un outil d'analyse de trafic fournissant une vue détaillée du trafic sur votre réseau virtuel
et traversant une vShield App. La sortie de Flow Monitoring définit les machines qui échangent des données
ainsi que les applications utilisées. Ces données incluent le nombre de sessions, de paquets et d'octets transmis
par session. Les détails de session sont notamment les sources, destinations, sens des sessions, applications et
ports utilisés. Les détails de session peuvent permettre de créer des règles d'autorisation ou d'interdiction de
App Firewall.
Vous pouvez utiliser Flow Monitoring comme outil d'étude a posteriori pour détecter des services interdits et
examiner les sessions sortantes.
Ce chapitre aborde les rubriques suivantes :
n
« Description de l'affichage Flow Monitoring », page 55
n
« Changement de la plage de dates dans les graphiques de Flow Monitoring », page 56
n
« Afficher une application spécifique dans les graphiques Flow Monitoring », page 56
n
« Afficher le rapport de Flow Monitoring », page 57
n
« Supprimer tous les flux enregistrés », page 58
Description de l'affichage Flow Monitoring
L'onglet [Flow Monitoring] s'affiche tant que des statistiques sont renvoyées par un vShield App.
Flow Monitoring affiche les statistiques de trafic dans trois graphiques :
Sessions/hr
Server KBytes/hr
Client/hr
Flow Monitoring trie les statistiques par protocoles d'application utilisés dans les communications clientserveur, chaque couleur d'un graphique représentant un protocole d'application différent. Cette méthode de
tracé de graphique permet de suivre vos ressources de serveur par application.
Les statistiques de trafic affichent toutes les sessions inspectées dans la plage temporelle spécifiée. Les sept
derniers jours de données sont affichées par défaut.
VMware, Inc.
nombre total de sessions par heure
nombre de kilo-octets sortant par heure
nombre de kilo-octets entrant par heure
55
Page 56

Guide d'administration vShield
Changement de la plage de dates dans les graphiques de Flow Monitoring
Vous pouvez changer la plage de dates des graphiques de Flow Monitoring pour une vue historiques des
données de trafic.
Procédure
1 Dans vSphere Client, sélectionnez un centre de données, une machine virtuelle, un groupe de ports ou
une carte réseau.
Option Action
Sélectionner un centre de données
ou une machine virtuelle
Sélectionner un groupe de ports ou
une carte réseau
2 Cliquez sur l'onglet [vShield] .
3 Cliquez sur [Flow Monitoring] .
Les graphiques sont mis à jour pour afficher les dernières données des sept derniers jours. Ceci peut
prendre quelques secondes.
Accédez à [Inventaire] > [Hôtes et clusters]
Accédez à [Inventaire] > [Networking]
4 En regard de [Time Period] , tapez une nouvelle date de début dans la zone de texte de gauche.
Cette date est la plus reculée dans le passé de début de la requête.
5 Dans la zone de texte de droite, tapez une nouvelle date de fin.
Cette date correspond à la dernière date d'arrêt de la requête.
6 Cliquez sur [Update] .
Afficher une application spécifique dans les graphiques Flow Monitoring
Vous pouvez sélectionner une application spécifique à afficher dans les graphiques en cliquant sur le menu
déroulant [Application] .
Procédure
1 Dans vSphere Client, sélectionnez un centre de données, une machine virtuelle, un groupe de ports ou
une carte réseau.
Option Action
Sélectionner un centre de données
ou une machine virtuelle
Sélectionner un groupe de ports ou
une carte réseau
2 Cliquez sur l'onglet [vShield] .
Accédez à [Inventaire] > [Hôtes et clusters]
Accédez à [Inventaire] > [Networking]
3 Cliquez sur [Flow Monitoring] .
4 Dans le menu déroulant [Application] , sélectionnez l'application à afficher.
Les graphiques de Flow Monitoring sont actualisés pour afficher les données correspondant à l'application
sélectionnée
56 VMware, Inc.
Page 57

Afficher le rapport de Flow Monitoring
Vous pouvez générer le rapport Flow Monitoring pour identifier les paquets autorisés et bloqués enregistrés
par les instances vShield App.
Procédure
1 Dans vSphere Client, sélectionnez un centre de données, une machine virtuelle, un groupe de ports ou
une carte réseau.
Option Action
Sélectionner un centre de données
ou une machine virtuelle
Sélectionner un groupe de ports ou
une carte réseau
2 Cliquez sur l'onglet [vShield] .
3 Cliquez sur [Flow Monitoring] .
Les graphiques se mettent à jour pour afficher les données les plus récentes des sept derniers jours. Ceci
peut prendre quelques secondes.
Accédez à [Inventaire] > [Hôtes et clusters]
Accédez à [Inventaire] > [Mise en réseau]
Chapitre 11 vShield App Flow Monitoring
4 Cliquez sur [Show Report] .
5 Détaillez le rapport.
6 S'il s'agit d'une machine virtuelle ou d'une carte réseau, cliquez sur [Show Latest] pour mettre à jour les
statistiques du rapport
Affichage des données dans le rapport Flow Monitoring
Le rapport de Flow Monitoring présente les statistiques de trafic sous forme de tableau.
Le rapport permet le détail des statistiques de trafic selon la hiérarchie suivante :
1 Sélectionnez l'action du pare-feu : [Allowed] ou [Blocked] .
2 Sélectionnez un protocole L4 ou L2/L3.
n
L4 : [TCP] , [UDP] ou [Dynamic TCP]
n
L2/L3 : [ICMP] , [OTHER-IPV4, ETH_GENERIC, ARP ou RARP.]
3 Si un protocole L2/L3 a été sélectionné, sélectionnez un protocole L2/L3 ou type de message.
4 Sélectionnez le sens du trafic : [Incoming] ou [Outgoing] .
5 Sélectionnez le type de port. [Categorized] (ports standard) ou [Uncategorized] (ports non standard).
6 Sélectionnez une application, un port ou un groupe de ports.
7 Sélectionnez un système d'exploitation.
8 Sélectionnez une adresse IP destination.
Pour un protocole TCP ou UDP, vous pouvez créer une règle App Firewall au niveau de l'adresse IP de
destination.
VMware, Inc. 57
Page 58

Guide d'administration vShield
Ajout d'une règle App Firewall depuis le rapport de Flow Monitoring
En détaillant les données de trafic, vous pouvez évaluer l'utilisation de vos ressources et envoyer les
informations de session à App Firewall pour créer une nouvelle règle d'autorisation ou d'interdiction de niveau
4. La création de règles App Firewall à partir des données de Flow Monitoring est disponible seulement au
niveau de centre de données pour les protocoles TCP et UDP.
Procédure
1 Connectez-vous à l'interface utilisateur vShield Manager..
2 Sélectionnez une ressource de centre de données du panneau d'inventaire .
3 Cliquez sur [Flow Monitoring] .
Les graphiques se mettent à jour pour afficher les données les plus récentes des sept derniers jours. Ceci
peut prendre quelques secondes.
4 Cliquez sur [Show Report] .
5 Développez la liste Firewall action.
6 Développez la liste des protocoles de transport.
7 Développez la liste de sens du trafic.
8 Développez la liste Port type.
9 Développez la liste des applications ou des groupes de ports.
10 Développez la liste des adresse IP source ou de destination. Il s'agit de l'adresse IP d'une machine virtuelle
dans votre réseau.
11 Cliquez sur [Add Rule] dans la colonne [Firewall] pour sélectionner une adresse IP de destination
permettant de créer une règle App Firewall.
Une fenêtre contextuelle s'ouvre. Cliquez sur [OK] pour poursuivre.
La fenêtre Add s'ouvre.
REMARQUE L'option [Add Rule] est disponible uniquement pour les protocoles TCP et UDP.
12 Remplissez le formulaire pour configurer la règle de pare-feu. Pour plus d'informations, voir « Utilisation
des règles de pare-feu d'application », page 66.
13 Cliquez sur OK.
Supprimer tous les flux enregistrés
Au niveau centre de données, vous pouvez supprimer les données pour toutes les sessions de trafic enregistrées
dans le centre de données. Ceci efface les données des graphiques, du rapport et de la base de données.
Généralement, vous effectuez cette opération lorsque vous transférez le déploiement vShield App de
l'environnement de laboratoire vers l'environnement de production. Si vous devez conserver un historique
des sessions de trafic, n'utilisez pas cette fonction.
Procédure
1 Sélectionnez une ressource de centre de données du panneau d'inventaire.
2 Cliquez sur l'onglet [Flow Monitoring] .
3 Cliquez sur [Delete All Flows] .
58 VMware, Inc.
Page 59

Chapitre 11 vShield App Flow Monitoring
4 Cliquez sur [Ok] dans la fenêtre contextuelle pour confirmer la suppression.
AVERTISSEMENT Vous ne pouvez pas récupérer les données de trafic après un clic sur [Delete All Flows] .
VMware, Inc. 59
Page 60

Guide d'administration vShield
60 VMware, Inc.
Page 61

Gestion du pare-feu vShield App 12
vShield App assure une protection de pare-feu par l'application de stratégies d'accès. L'onglet App Firewall
représente la liste de contrôle d'accès du pare-feu vShield App.
Ce chapitre aborde les rubriques suivantes :
n
« Utilisation de App Firewall », page 61
n
« Utilisation des applications », page 63
n
« Regroupement des objets », page 65
n
« Utilisation des règles de pare-feu d'application », page 66
n
« Utilisation de SpoofGuard », page 67
Utilisation de App Firewall
Le service App Firewall est un pare-feu centralisé hiérarchique pour les hôtes ESX. App Firewall permet de
créer des règles d'autorisation ou d'interdiction d'accès depuis ou vers vos machines virtuelles. Chaque vShield
App installée applique les règles de App Firewall.
Vous pouvez gérer les règles de App Firewall au niveau du centre de données, du cluster et du groupe de ports
pour disposer d'un ensemble cohérent de règles sur plusieurs instances de vShield App sous ces conteneurs.
Du fait que l'appartenance à ces conteneurs peut être modifiée dynamiquement, App Firewall maintient l'état
des sessions existantes sans exiger de reconfiguration des règles de pare-feu. De cette façon, App Firewall
dispose d'une empreinte continue efficace sur chaque hôte ESX sous les conteneurs administrés.
Espaces de noms dans un environnement mutualisé
Dans un mode mutualisé, vShield App permet d'affecter une adresse IP indépendante à des groupes de ports
spécifiques.
Par défaut, tous les groupes de ports dans un centre de données partagent la même adresse IP. Vous pouvez
affecter un espace de noms indépendant à un groupe de ports ; dans ce cas les règles de pare-feu au niveau du
centre de données ne s'appliquent plus à ce groupe de ports. Vous pouvez utiliser la fonction d'espace de noms
avec des groupes de sécurité pour distinguer les règles de pare-feu par client.
Pour affecter une adresse IP indépendant à un groupe de ports
1 Dans vSphere Client, accédez à [Inventaire] > [Networking.]
2 Sélectionnez un groupe de ports dans l'arborescence de ressources.
3 Cliquez sur l'onglet [vShield] .
4 Cliquez sur [Namespace.]
VMware, Inc.
61
Page 62

Guide d'administration vShield
5 Cliquez sur [Change to Independent namespace] .
6 Cliquez sur [Reload] pour afficher les informations mises à jour.
À propos des applications
vShield App permet de créer des applications puis de définir des règles de pare-feu pour ces applications.
Tous les mappages personnalisés de paire application-port que vous avez définis dans un niveau précédent
s'affichent comme applications par défaut.
Vous pouvez créer une application au niveau du centre de données ou du groupe de ports. Si vous créez une
application pour un groupe de ports avec un espace de noms indépendant, la portée de l'application se limite
à ce groupe de ports.
Création de groupes de sécurité
Pour créer des règles App Firewall, vous pouvez le faire en fonction du trafic vers ou depuis un conteneur
spécifique intégrant toutes les ressources incluses dans ce conteneur. Vous pouvez par exemple créer une règle
pour interdire tout trafic de l'intérieur d'un cluster visant une destination précise en dehors de ce cluster. Vous
pouvez créer une règle pour interdire tout trafic entrant non étiqueté avec un ID de VLAN. Quand vous
spécifiez un conteneur comme source ou destination, toutes les adresses IP de ce conteneur sont incluses dans
la règle.
Un groupe de sécurité est une zone de confiance que vous créez et à laquelle vous attribuez des ressources
pour la protéger avec App Firewall. Les groupes de sécurité sont des conteneurs, tout comme un vApp ou un
cluster. Les groupes de sécurité vous permettent de créer un conteneur en attribuant arbitrairement des
ressources, par exemple machines et adaptateurs réseau virtuels. Après la définition du groupe de sécurité,
vous pouvez ajouter le groupe en tant que conteneur dans le champ source ou destination d'une règle App
Firewall. Pour plus d'informations, voir « Regroupement des objets », page 65.
À propos des règles définies par le système dans App Firewall
Par défaut, App Firewall applique un ensemble de règles qui autorise le trafic à passer par toutes les instances
de vShield App. Ces règles figurent dans la section [System Defined] L3 et L2 de la table App Firewall. Les
règles par défaut ne peuvent être ni supprimées ni ajoutées. Mais vous pouvez modifier l'élément [Action]
de chaque règle de [Allow] à [Deny] .
À propos des règles de niveau 3 et de niveau 2
L'onglet [App Firewall] propose plusieurs ensembles de règles configurables : les règles de niveau 3 (L3) et
les règles de niveau 2 (L2). Les niveaux font référence aux niveaux du modèle OSI (Open Systems
Interconnection).
Les règles de niveau 3 et de niveau 2 surveillent le trafic des protocoles ICMP, ARP et autres protocoles de
niveau 3 et niveau 2. Vous ne configurer les règles de niveau 3 et de niveau 2 qu'au niveau du centre de données.
Par défaut, tout le trafic L3 et L2 est autorisé à passer.
Hiérarchie des règles App Firewall
Chaque vShield App applique les règles de App Firewall dans l'ordre de haut en bas. Une vShield App vérifie
chaque session de trafic en fonction de la règle du haut dans la table App Firewall avant de passer aux règles
suivantes de la table. La première règle de la table correspondant aux paramètres du trafic est appliquée.
Les règles sont appliquées dans la hiérarchie suivante :
1 [High Precedence]
2 [Network]
62 VMware, Inc.
Page 63

Chapitre 12 Gestion du pare-feu vShield App
3 [Low Precedence]
4 [ System Defined ]
App Firewall propose des configurations de priorité au niveau du conteneur et personnalisées :
n
La priorité au niveau du conteneur désigne la possibilité de reconnaître le niveau de centre de données
comme de priorité supérieure au niveau du cluster. Quand une règle est configurée au niveau du centre
de données, elle est héritée par tous les clusters et les agents vShield qu'ils contiennent. Une règle au niveau
du cluster n'est appliquée qu'à vShield App dans ce cluster.
n
La priorité personnalisée désigne la possibilité d'affecter une priorité haute ou basse aux règles du niveau
centre de données. Les règles de haute priorité fonctionnent comme indiqué dans la description de priorité
au niveau du conteneur. Les règles de basse priorité incluent les règles par défaut ainsi que la configuration
des règles de basse priorité de centre de données. Cette flexibilité permet de définir plusieurs niveaux de
priorité appliquée.
Au niveau du cluster, vous configurez les règles applicables à toutes les instances de vShield App dans le
cluster. Du fait que les règles de haute priorité de centre de données sont au-dessus des règles de niveau
cluster, assurez-vous que vos règles de niveau cluster n'entrent pas en conflit avec les règles de haute
priorité du centre de données.
Planification de l'application de règles App Firewall
App Firewall permet de configurer des règles d'autorisation et d'interdiction en fonction de votre stratégie
réseau.
Les exemples ci-dessous présentent deux stratégies courantes de pare-feu :
Autoriser tout le trafic
par défaut
Refuser tout le trafic par
défaut
Vous conservez les règles par défaut qui autorisent tout et ajoutez des règles
d'interdiction en fonction des données de surveillance de flux ou de
configuration de règle manuelle de App Firewall. Dans ce scénario, si une
session ne correspond à aucune des règles d'interdiction, vShield App autorise
le passage du trafic.
Vous pouvez remplacer l'état [Action] des règles par défaut en le faisant passer
de [Allow] à [Deny] et ajouter des règles explicitement pour des systèmes et
des applications donnés. Dans ce scénario, si une session ne correspond pas
aux règles d'autorisation, vShield App coupe la session avant qu'elle atteigne
sa destination. Si vous modifiez toutes les règles par défaut pour interdire tout
trafic, vShield App coupe tout trafic entrant et sortant.
Utilisation des applications
Vous pouvez créer une application, puis définir des règles pour cette application.
Créer une application
Tous les mappages personnalisés de paire application-port que vous avez définis dans un niveau précédent
s'affichent comme applications par défaut.
Procédure
1 Dans vSphere Client, passez à [Inventaire] > [Hôtes et clusters] .
2 Sélectionnez une ressource de centre de données du panneau d'inventaire.
3 Cliquez sur l'onglet [Applications] .
VMware, Inc. 63
Page 64

Guide d'administration vShield
4 Cliquez sur [Add] .
La fenêtre Add Application s'ouvre.
5 Tapez un [Name] pour identifier l'application.
6 (Facultatif) Tapez la [Description] de l'application.
7 (Facultatif) Sélectionnez le [Protocol] auquel vous voulez ajouter un port non standard.
8 Tapez le ou les numéros de port dans [Ports] =.
9 Cliquez sur [Save] .
L'application personnalisée apparaît dans la table Applications.
Modifier une application
Vous pouvez modifier uniquement des applications personnalisées.
Procédure
1 Dans vSphere Client, passez à [Inventaire] > [Hôtes et clusters] .
2 Sélectionnez une ressource de centre de données du panneau d'inventaire.
3 Cliquez sur l'onglet [Applications] .
4 Sélectionnez une application personnalisée et cliquez sur [Edit]
La fenêtre Edit Application s'ouvre.
5 Effectuez les modifications nécessaires.
6 Cliquez sur [OK] .
Supprimer une application
Vous pouvez supprimer uniquement des applications personnalisées.
Procédure
1 Dans vSphere Client, passez à [Inventaire] > [Hôtes et clusters] .
2 Sélectionnez une ressource de centre de données du panneau d'inventaire.
3 Cliquez sur l'onglet [Applications] .
4 Sélectionnez une application personnalisée et cliquez sur [Delete]
La boîte de dialogue Delete Application s'affiche.
5 Cliquez sur [Yes] .
L'application est supprimée.
64 VMware, Inc.
Page 65

Regroupement des objets
La fonction de regroupement permet de créer des conteneurs personnalisés auxquels vous pouvez affecter des
ressources, telles que des machines virtuelles et des adaptateurs réseau, pour la protection App Firewall. Après
avoir défini un groupe, vous pouvez ajouter le groupe sous la forme d'une source ou d'une destination à une
règle de pare-feu à des fins de protection.
Créer un groupe d'adresses IP ou MAC
Vous pouvez créer un groupe d'adresses IP ou MAC constitué d'une plage d'adresses IP/MAC. Ensuite, vous
pouvez ajouter ce groupe comme source ou destination dans une règle de pare-feu.
Procédure
1 Cliquez sur une ressource centre de données depuis vSphere Client.
2 Cliquez sur l'onglet [vShield] .
3 Cliquez sur l'onglet [Grouping] .
4 Cliquez sur [Add] et sélectionnez [IP Addresses] ou [MAC Addresses] .
La fenêtre Add IP Addresses ou Add MAC Addresses s'ouvre.
Chapitre 12 Gestion du pare-feu vShield App
5 Tapez le nom du groupe d'adresses.
6 Tapez la description du groupe d'adresses.
7 Tapez les adresses IP ou MAC à inclure dans le groupe.
8 Cliquez sur [OK] .
Créer un groupe de sécurité
Dans vSphere Client, vous pouvez ajouter un groupe de sécurité au niveau du centre de données ou du groupe
de ports.
Procédure
1 Cliquez sur une ressource centre de données depuis vSphere Client.
2 Cliquez sur l'onglet [vShield] .
3 Cliquez sur l'onglet [Grouping] .
4 Cliquez sur [Add] et sélectionnez [Security Group] .
La fenêtre Add Security Group s'ouvre avec le centre de données sélectionné affiché comme [Scope] .
5 Tapez le nom et la description du groupe de sécurité.
6 Cliquez sur [Next] .
7 Cliquez dans le champ à côté du bouton Add et sélectionnez la ressource à inclure dans le groupe de
sécurité.
8 Cliquez sur [Add] . La ressource sélectionnée apparaît dans la liste sous le bouton Add. Vous pouvez
ajouter plusieurs ressources au groupe de sécurité.
Lorsque vous ajoutez une ressource à un groupe de sécurité, toutes les ressources associées sont ajoutées
automatiquement. Par exemple, lorsque vous sélectionnez une machine virtuelle, la vNIC associée est
ajoutée automatiquement au groupe de sécurité.
9 Cliquez sur [Finish]
VMware, Inc. 65
Page 66

Guide d'administration vShield
Utilisation desrègles de pare-feu d'application
Vous pouvez ajouter des règles de pare-feu L3 et L2 à priorité basse ou élevée.
Ajout d'une règle de pare-feu d'application
Vous pouvez ajouter une règle de pare-feu d'application à divers niveaux de conteneur.
Procédure
1 Dans vSphere Client, accédez à [Inventaire] > [Hôtes et clusters] et sélectionnez un centre de données
ou accédez à [Inventaire] > [Networking] et sélectionnez un groupe de ports.
2 Cliquez sur l'onglet [vShield App] .
3 Cliquez sur [App Firewall] .
4 Dans la zone Haute priorité, Réseau ou Basse priorité, cliquez sur [Add Rule] .
La fenêtre Add Rule s'ouvre.
REMARQUE Après avoir créé une règle dans l'une de ces zones, vous devez cliquez sur le bouton Add au-
dessus de la colonne Source pour ajouter d'autres règles.
5 Remplissez le formulaire pour configurer la règle de pare-feu.
Option Description
Source
Limite de la source
Destination
Limite de la destination
Protocole
Journalisation
Activé
Remarques
Conteneur ou adresse IP source de la communication.
Direction par rapport à la source d'origine de la communication.
Conteneur ou adresse IP visée par la communication.
Direction par rapport à la destination visée par la communication.
Protocole de la règle.
Indique si tous les sessions qui correspondent à la règle sont journalisées.
Indique si la règle que vous créez doit être activée.
Commentaires sur la règle.
6 Cliquez sur [OK] .
7 Sélectionnez la nouvelle règle et cliquez sur le bouton [Move Up] ou [Move Down] pour monter ou
descendre la règle dans la priorité.
8 Cliquez sur [Publish Changes] pour envoyer la nouvelle règle à toutes les instances vShield App.
Supprimer une règle de pare-feu d'application
Vous pouvez supprimer toute règle de App Firewall que vous avez créée. Vous ne pouvez pas supprimer les
règles de la section System Defined de la table.
Procédure
1 Dans vSphere Client, accédez à [Inventaire] > [Hôtes et clusters] .
2 Sélectionnez un centre de données ou un groupe de ports dans l'arborescences de ressources, selon le
niveau auquel vous voulez supprimer une règle.
3 Cliquez sur l'onglet [vShield App] .
4 Cliquez sur [App Firewall] .
66 VMware, Inc.
Page 67

Chapitre 12 Gestion du pare-feu vShield App
5 Cliquez sur une règle dans la table appropriée.
6 Cliquez sur [Delete Selected] .
Vous pouvez cliquer sur [Delete All] pour supprimer toutes les règles de pare-feu.
Revenir à une configuration précédente du pare-feu d'application
vShield Manager enregistre les paramètres du App Firewall chaque fois que vous publiez une nouvelle règle.
Lorsque vous cliquez sur [Publier changements] , vShield Manager enregistre la configuration précédente
avec un horodateur avant d'ajouter une nouvelle règle. Ces configurations sont disponibles dans la liste
déroulante [Historique] .
Procédure
1 Dans vSphere Client, allez dans [Inventaire] > [Hôtes et clusters] .
2 Sélectionnez un centre de données ou une ressource de clusters depuis le panneau d'inventaire.
3 Cliquez sur l'onglet [App Firewall] .
4 Cliquez sur [Historique] > [Charger] .
La boîte de dialogue Historique configuration pare-feu affiche les configurations précédentes dans l'ordre
des horodateurs. La configuration la plus récente figure en haut de la liste.
5 Sélectionnez la configuration à laquelle vous souhaitez revenir.
6 Cliquez sur [OK] .
7 Dans la boîte de dialogue Charger configuration, cliquez sur [OK] .
8 Cliquez sur [Publier changements] .
La configuration sélectionnée est chargée.
Utilisation de SpoofGuard
Après synchronisation avec vCenter Server, vShield Manager recueille les adresses IP de toutes les machines
virtuelles clients vCenter auprès de VMware Tools sur chaque machine virtuelle. Jusqu'à vShield 4.1, vShield
faisait confiance à l'adresse IP fournie par VMware Tools sur une machine virtuelle. Mais si une machine
virtuelle a été compromise, l'adresse IP peut être usurpée et des transmissions malicieuses peuvent passer à
travers les stratégies de pare-feu.
SpoofGuard permet d'autoriser les adresses IP signalées par VMware Tools, et de les modifier si nécessaire
pour éviter l'usurpation. SpoofGuard fait confiance essentiellement aux adresses MAC des machines virtuelles
recueillies dans les fichiers VMX et le vSphere SDK. Du fait qu'il est séparé des règles App Firewall, vous
pouvez utiliser SpoofGuard pour bloquer du trafic considéré comme usurpé.
Quand il est activé, vous pouvez utiliser SpoofGuard pour surveiller et gérer les adresses IP signalées par vos
machines virtuelles dans un des modes suivants.
Automatically Trust IP
Assignments On Their
First Use
Ce mode permet de faire passer tout le trafic de vos machines virtuelles
pendant la construction d'une table d'affectation d'adresses MAC aux adresses
IP. Vous pouvez consulter cette table quand vous le souhaitez pour apporter
des modifications d'adresse IP.
Manually Inspect and
Approve All IP
Assignments Before Use
REMARQUE SpoofGuard autorise toutes les requêtes DHCP quel que soit le mode activé. Mais en mode
d'inspection manuelle, le trafic ne passe pas tant que l'adresse IP attribuée par DHCP n'a pas été approuvée.
VMware, Inc. 67
Ce mode bloque tout le trafic jusqu'à approbation de chaque affectation
d'adresse MAC à une adresse IP.
Page 68

Guide d'administration vShield
Options de l'écran SpoofGuard
L'interface Spoofguard contient les options suivantes :
L'écran SpoofGuard affiche les options suivantes.
Tableau 12-1. Options de l'écran SpoofGuard
Option Description
Active IP assignments Liste de toutes les adresses IP valides.
Inactive IP Assignments Liste des adresses IP ne correspondant pas aux adresses IP publiées.
Active Since Last Published Liste des adresses IP validées depuis la dernière mise à jour de la stratégie
Unpublished IP assignment changes Liste de machines virtuelles pour lesquelles vous avez modifié l'affectation
IP assignments that require my review
and approval
Duplicate IP assignments Adresses IP en double d'une adresse IP affectée existante dans le centre de données
d'adresse IP sans l'avoir publiée pour l'instant
Modifications d'adresse IP nécessitant une approbation avant d'autoriser le trafic
depuis ou vers ces machines virtuelles
sélectionné
Activer SpoofGuard
Une fois activé, vous pouvez utiliser SpoofGuard pour gérer les affectations d'adresses IP de l'ensemble de
l'inventaire vCenter .
IMPORTANT Vous devez mettre à niveau toutes les instances de vShield App en vShield App 1.0.0 Update 1 ou
ultérieur avant de pouvoir activer SpoofGuard.
Procédure
1 Dans l'interface utilisateur vShield Manager, accédez à la vue [Settings and Reports] .
2 Cliquez sur l'onglet [SpoofGuard] .
3 Cliquez sur [Edit] à droite de l'en-tête Global Status.
4 Pour [IP Assignment Tracking] , cliquez sur [Enable] .
5 Pour [Operation Mode] , sélectionnez un des modes suivants :
Option Description
Automatically Trust IP Assignments
on Their First Use
Manually Inspect and Approve All IP
Assignments Before Use
6 Cliquez sur [OK] .
Sélectionnez cette option pour faire confiance à toutes les affectations
d'adresse IP lors de leur enregistrement initial sur vShield Manager.
Sélectionnez cette option pour exiger une approbation manuelle de toutes
les adresses IP. Tout le trafic provenant des adresses IP non approuvées ou
y aboutissant est bloqué.
Approbation d'adresses IP
Si vous demandez à SpoofGuard d'exiger une approbation manuelle de toutes les affectations d'adresse IP,
vous devez approuver les affectations d'adresse pour permettre le passage du trafic de ces machines virtuelles.
Procédure
1 Dans vSphere Client, accédez à la vue [Hôtes et clusters] .
68 VMware, Inc.
Page 69

Chapitre 12 Gestion du pare-feu vShield App
2 Sélectionnez une ressource de centre de données dans l'arborescence de ressources.
3 Cliquez sur l'onglet [vShield] .
4 Cliquez sur l'onglet [SpoofGuard] .
5 Cliquez sur le lien [Require Approval] ou [Duplicate IP assignments] .
6 Utilisez l'une des méthodes suivantes :
n
Cochez la première case dans la colonne de cases à cocher de droite pour sélectionner toutes les
affectations affichées.
n
Cochez la case correspondant à chaque affectation que vous souhaitez approuver.
7 Cliquez sur [Approve Selected] .
8 Cliquez sur [Publish Now] .
Modifier une adresse IP
Vous pouvez modifier l'adresse IP affectée à une adresse MAC pour corriger cette adresse IP.
REMARQUE SpoofGuard accepte une adresse IP unique provenant de plus d'une machine virtuelle. Mais vous
ne pouvez attribuer une adresse IP qu'une seule fois. Une adresse IP approuvée doit être unique sur le système
vShield. Les adresses IP approuvées en double ne sont pas autorisées.
Procédure
1 Dans vSphere Client, accédez à la vue [Hôtes et clusters] .
2 Sélectionnez une ressource de centre de données dans l'arborescence de ressources.
3 Cliquez sur l'onglet [vShield] .
4 Cliquez sur l'onglet [SpoofGuard] .
5 Cliquez sur un des liens d'option.
6 Dans la colonne Approved IP, cliquez sur [Edit] .
7 Tapez une adresse IP dans la fenêtre contextuelle [Approved IP Address] .
8 Cliquez sur [Apply] .
9 Cliquez sur [Publish Now] .
Supprimer une adresse IP
Vous pouvez supprimer une affectation d'une adresse MAC à une adresse IP de la table SpoofGuard pour
nettoyer la table d'une machine virtuelle qui n'est plus active. Toute instance supprimée peut réapparaître dans
la table SpoofGuard en fonction du trafic affiché et de l'état activé en cours de SpoofGuard.
Procédure
1 Dans vSphere Client, accédez à [Inventaire] > [Hôtes et clusters]
2 Sélectionnez une ressource de centre de données dans l'arborescence de ressources.
3 Cliquez sur l'onglet [vShield] .
4 Cliquez sur l'onglet [SpoofGuard] .
5 Cliquez sur un des liens d'option.
6 Dans la colonne Approved IP, cliquez sur [Delete] .
7 Cliquez sur [Publish Now] .
VMware, Inc. 69
Page 70

Guide d'administration vShield
70 VMware, Inc.
Page 71

Événement et alarmes vShield
Endpoint 13
vShield Endpoint transfère le traitement des agents antivirus et contre les logiciels malveillants vers un
dispositif virtuel sécurisé et dédié, fourni par des partenaires VMware. Étant donné que le dispositif virtuel
sécurisé (à la différence d'une machine virtuelle cliente) n'est pas déconnecté, il peut mettre à jour en
permanence les signatures antivirus, assurant ainsi une protection ininterrompue des machines virtuelles sur
l'hôte. Par ailleurs, les nouvelles machines virtuelles (ou les machines virtuelles existantes qui ont été
déconnectées) sont protégées immédiatement contre la plupart des signatures antivirus actuelles lorsqu'elles
sont connectées.
L'état d'intégrité de vShield Endpoint est transmis par des alarmes qui s'affichent en rouge sur la console
vCenter Server. De plus, il est possible d'obtenir des informations d'état en consultant les journaux
d'événements.
IMPORTANT Votre vCenter Server doit être configuré correctement pour la sécurité de vShield Endpoint :
n
Tous les systèmes d'exploitation hébergés ne sont pas pris en charge par vShield Endpoint. Les machines
virtuelles avec des systèmes d'exploitation non pris en charge ne sont pas protégées par la solution de
sécurité. Pour plus d'informations sur les systèmes d'exploitation pris en charge, consultez la section
Installation de vShield Endpoint dans le vShield Quick Start Guide.
n
Tous les hôtes d'un pool de ressources contenant des machines virtuelles protégées doivent être préparés
pour vShield Endpoint afin que les machines virtuelles continuent à être protégées, étant donné qu'elles
sont migrées avec vMotion à partir d'un hôte ESX sur un autre dans le pool de ressources.
Ce chapitre aborde les rubriques suivantes :
n
« Afficher l'état de vShield Endpoint », page 71
n
« Alarmes vShield Endpoint », page 72
n
« Événements de vShield Endpoint », page 72
n
« Messages d'audit de vShield Endpoint », page 73
Afficher l'état de vShield Endpoint
La surveillance d'une instance de vShield Endpoint implique la vérification de l'état signalé par les composants
vShield Endpoint : la machine virtuelle de sécurité (SVM), le module vShield Endpoint résidant sur l'hôte ESX
et l'agent léger résident sur la machine virtuelle protégée.
Procédure
1 Dans vSphere Client, accédez à [Inventaire] > [Hôtes et clusters] .
2 Sélectionnez une ressource de centre de données, de cluster ou d'hôte ESX dans l'arborescence de
ressources.
VMware, Inc.
71
Page 72

Guide d'administration vShield
3 Cliquez sur l'onglet [vShield] .
4 Cliquez sur [Endpoint Status] .
Alarmes vShield Endpoint
Les alarmes signalent à l'administrateur de vCenter Server des événements vShield Endpoint exigeant son
attention. Les alarmes sont annulées automatiquement si l'état d'alarme n'existe plus.
Les alarmes de vCenter Server peuvent être affichées sans plug-in vSphere. Voir le Guide d'administration
vCenter Server pour les événements et alarmes.
Lors de l'enregistrement en tant qu'extension de vCenter Server, vShield Manager définit les règles permettant
de créer et de supprimer des alarmes, en fonction des événements provenant des trois composants de vShield
Endpoint : SVM, module vShield Endpoint et agent léger. Les règles peuvent être personnalisées. Pour savoir
comment créer des règles personnalisées pour les alarmes, voir la documentation de vCenter Server. Dans
certains cas, les alarmes peuvent avoir des causes multiples. Les tableaux ci-dessous donnent la liste des causes
possibles avec des actions correspondantes pouvant être entreprises pour y remédier.
Alarmes d'hôte
Les alarmes d'hôte sont générées par des événements concernant l'état de bon fonctionnement du module
vShield Endpoint.
Tableau 13-1. Erreurs (repérées en rouge)
Cause possible Action
Le module vShield Endpoint a été installé sur
l'hôte, mais ne signale plus d'état à vShield
Manager.
1 Assurez-vous que vShield Endpoint fonctionne en vous
connectant à l'hôte et en tapant la
commande /etc/init.d/vShield-Endpoint-Mux start
2 Assurez-vous que le réseau est configuré correctement de sorte que
vShield Endpoint puisse se connecter à vShield Manager.
3 Redémarrez vShield Manager.
Alarmes SVM
Les alarmes SVM sont générées par des événements qui affectent l'intégrité des SVM.
Tableau 13-2. Alarmes SVM rouges
Problème Action
Il existe une discordance de version de protocole
avec le module vShield Endpoint
vShield Endpoint n'a pas pu établir une connexion
à la SVM
La SVM ne communique pas son état, même si les
clients sont connectés.
Vérifiez que le module vShield Endpoint et la SVM utilisent des
protocoles mutuellement compatibles.
Vérifiez que la SVM est sous tension et que le réseau est configuré
correctement.
Erreur interne. Contactez le technicien de maintenance VMware.
Événements de vShield Endpoint
Les événements s'utilisent pour la journalisation et l'audit de conditions internes au système de sécurité basé
sur vShield Endpoint.
Les événements peuvent être affichés sans plug-in vSphere personnalisé. Voir le Guide d'administration vCenter
Server pour les événements et alarmes.
Les événements sont la base des alarmes générées. Lors de l'enregistrement en tant qu'extension de vCenter
Server, vShield Manager définit les règles permettant de créer et de supprimer des alarmes.
72 VMware, Inc.
Page 73

Chapitre 13 Événement et alarmes vShield Endpoint
Les arguments de base par défaut pour un événement sont l'heure de signalisation et la valeur event_id de
vShield Manager.
Le tableau suivant répertorie les événements vShield Endpoint signalés par la SVM et vShield Manager (VSM).
La colonne Event Category affiche en rouge les événements créant des alarmes d'erreur.
Tableau 13-3. Événements de vShield Endpoint
Description Gravité Arguments VC
Solution vShield Endpoint SolutionName activée. Version sousjacente versionNumber du protocole VFile.
Module ESX activé. info horodatage
Module ESX désinstallé. info horodatage
vShield Manager a perdu la connexion au module ESX. info horodatage
La solution vShield Endpoint SolutionName a été contactée par une
version non compatible du module ESX.
Une connexion entre le module ESX et SolutionName a échoué. erreur horodatage, version du module
vShield Endpoint n'est pas parvenu à se connecter à la machine
SVM.
vShield Endpoint a perdu la connexion à la machine SVM. erreur horodatage
Messages d'audit de vShield Endpoint
Les messages d'audit incluent les erreurs fatales et autres messages d'audit importants, ils sont journalisés dans
vmware.log.
Les conditions suivantes sont journalisées sous forme de message d'AUDIT :
n
Réussite de l'initialisation de l'agent léger (et numéro de version).
n
Échec de l'initialisation de l'agent léger.
info horodatage
erreur horodatage, version de la solution,
version du module ESX
ESX, version de la solution
erreur horodatage
n
Établissement de la première communication avec la SVM.
n
Échec d'établissement de la communication avec la SVM (au premier échec de ce genre).
Les messages générés dans le journal ou les sous-chaînes correspondantes près du début de chaque message
de journal : vf-AUDIT, vf-ERROR, vf-WARN, vf-INFO, vf-DEBUG.
VMware, Inc. 73
Page 74

Guide d'administration vShield
74 VMware, Inc.
Page 75

Gestion de vShield Data Security 14
vShield Data Security offre une visibilité dans les données sensibles stockées dans les environnements
virtualisés et de nuage de votre organisation. Selon les violations signalées par vShield Data Security, vous
pouvez garantir que les données sensibles sont protégées de manière adéquate et évaluer la conformité aux
réglementations mondiales.
Pour commencer à utiliser vShield Data Security, vous : créez une règle qui définit les réglementations qui
s'appliquent à la sécurité des données dans votre organisation et spécifie les zones de l'environnement et les
fichiers à analyser. Lorsque vous démarrez une analyse de la sécurité des données, vShield analyse les données
sur les machines virtuelles de votre inventaire vSphere et signale le nombre de violations détectées et les fichiers
qui ont violé la règle.
Après avoir analysé le résultat de l'analyse, vous pouvez modifier la règle de manière appropriée. Lorsque
vous modifiez une règle, vous devez l'activer en publiant les modifications.
Vous pouvez exécuter toutes les tâches de sécurité en utilisant les API REST. Pour plus d'informations,
consultez le Guide de programmation de l'API vShield.
Ce chapitre aborde les rubriques suivantes :
n
« Rôles d'utilisateur vShield Data Security », page 76
n
« Définition d'une stratégie de sécurité des données », page 76
VMware, Inc.
n
« Modification d'une stratégie de sécurité des données », page 78
n
« Exécution d'une analyse de la sécurité des données », page 79
n
« Analyse des résultats », page 79
n
« Création d'expressions ordinaires », page 81
n
« Réglementations disponibles », page 81
n
« Lames d'analyse de contenu disponibles », page 98
n
« Formats de fichier pris en charge », page 120
75
Page 76

Guide d'administration vShield
Rôles d'utilisateur vShield Data Security
Le rôle d'un utilisateur détermine les actions que l'utilisateur peut exécuter.
Rôle Actions autorisées
Security Administrator Créer et publier des stratégies et afficher des rapports de violation. Ne peut pas démarrer ni arrêter
une analyse de la sécurité des données.
vShield Administrator Démarrer et arrêter les analyses de la sécurité des données.
Auditor Afficher les stratégies définies et les rapports de violation.
Définition d'une stratégie de sécurité des données
Pour pouvoir détecter les données sensibles dans votre environnement, vous devez créer une stratégie de
sécurité des données. Vous devez être administrateur de sécurité pour pouvoir créer des stratégies.
Pour définir une stratégie, vous devez définir :
1 Des réglementations
Une réglementation est une loi de protection des données personnelles pour protéger les informations
PCI (Payment Card Industry), PHI (Protected Health Information) et PII (Personally Identifiable
Information). Vous pouvez sélectionner les réglementations que doit respecter votre entreprise. Lorsque
vous exécutez une analyse, vShield Data Security identifie les données qui violent les réglementations
dans la stratégie et qui sont sensibles pour votre entreprise.
2 Des zones d'exclusion
Par défaut, toutes les machines virtuelles dans le centre de données peuvent faire l'objet d'une recherche
de données sensibles. Vous pouvez exclure des zones spécifiques de l'environnement de l'analyse de la
sécurité des données s'il s'agit d'environnements de test ou si vous voulez y maintenir des données
sensibles.
3 Des filtres de fichiers
Vous pouvez créer des filtres pour limiter les données analysées et exclure de l'analyse les types de fichiers
qui ne contiennent vraisemblablement pas des données sensibles.
Sélectionner des réglementations
Lorsque vous sélectionnez des réglementations que doivent respecter les données de l'entreprise, vShield peut
identifier les fichiers qui contiennent des informations qui violent ces réglementations.
Prérequis
Vérifiez que vous avez été affecté du rôle Administrateur de sécurité.
Procédure
1 Dans vSphere Client, accédez à [Inventaire] > [Hôtes et clusters] .
2 Sélectionnez un centre de données.
REMARQUE Même si vous sélectionnez un centre de données, la stratégie que vous définissez s'applique
à l'ensemble de l'inventaire vSphere.
3 Cliquez sur l'onglet [vShield App] et sur [Data Security] .
4 Cliquez sur l'onglet [Policy] et développez [Regulations and standards to detect] .
5 Cliquez sur [Edit] et sur [All] pour afficher toutes les réglementations disponibles.
76 VMware, Inc.
Page 77

Chapitre 14 Gestion de vShield Data Security
6 Sélectionnez les réglementations dont vous voulez vérifier la conformité.
7 Cliquez sur [Suivant] .
8 Certaines réglementations nécessitent des informations supplémentaires pour vShield Data Security pour
identifier les données sensibles. Si vous avez sélectionné une réglementation qui surveille les numéros
d'assurances des groupes, les numéros de sécurité sociale de patients, les numéros des dossiers médicaux,
les numéros des bénéficiaires des régimes de santé, les numéros de comptes bancaires, les comptes
personnalisés ou les numéros de matricule des étudiants, définissez un modèle d'expression régulière
pour identifier ces données.
REMARQUE Vérifiez l'exactitude de l'expression régulière. La définition d'expressions régulières incorrectes
peut ralentir la découverte.
9 Cliquez sur [Finish]
10 Si vous mettez à jour une stratégie existante, cliquez sur [Publish Changes] pour l'appliquer.
Définir les zones à exclure de la stratégie d'analyse
Par défaut, l'ensemble de l'infrastructure vSphere est analysée par vShield Data Security. Vous pouvez exclure
certaines zones de l'analyse.
Prérequis
Vérifiez que vous avez été affecté du rôle Administrateur de sécurité.
Procédure
1 Dans l'onglet Policy du panneau Data Security, développez [Set Excluded Area] .
2 Cliquez sur [Edit.]
3 Cliquez dans le champ à côté du bouton Add et sélectionnez le centre de données, le cluster ou le pool de
ressources à exclure de l'analyse.
4 Cliquez sur [Add.]
5 Cliquez sur [Save] .
6 Si vous mettez à jour une stratégie existante, cliquez sur [Publish Changes] pour l'appliquer.
Spécifier des filtres de fichiers
Vous pouvez limiter les fichiers à surveiller en fonction de la taille, de la date de la dernière modification ou
des extensions de fichier.
Prérequis
Vérifiez que vous avez été affecté du rôle Administrateur de sécurité.
Procédure
1 Dans l'onglet [Policy] du panneau de la sécurité des données, développez [Files to scan] .
2 Cliquez sur [Change] .
VMware, Inc. 77
Page 78

Guide d'administration vShield
3 Vous pouvez surveiller tous les fichiers sur les machines virtuelles de l'inventaire ou sélectionner les
restrictions à appliquer.
Option Description
Monitor all files on the guest virtual
machines
Monitor only the files that match the
following conditions
Pour plus d'informations sur les formats de fichier que peut détecter vShield Data Security, voir « Formats
de fichier pris en charge », page 120.
4 Cliquez sur [Save.]
5 Si vous mettez à jour une stratégie existante, cliquez sur [Publish Changes] pour l'appliquer.
vShield Data Security analyse tous les fichiers.
Sélectionnez les options suivantes selon le cas.
n
[Size] indique que vShield Data Security ne doit analyser que les fichiers
dont la taille est inférieure à la taille définie.
n
[Last Modified Date] indique que vShield Data Security doit analyser
uniquement les fichiers modifiés entre les dates définies.
n
[Types:] Sélectionnez [Only files with the following extensions] pour
entrer les types de fichiers à analyser. Sélectionnez [All files, except
those with extensions] pour entrer les types de fichiers à exclure de
l'analyse.
Modification d'une stratégie de sécurité des données
Après avoir défini une stratégie de sécurité des données, vous pouvez la modifier en changeant les
réglementations sélectionnées, les zones exclues de l'analyse ou les filtres de fichier. Pour pouvoir appliquer
la stratégie modifiée, vous devez la publier.
Prérequis
Vérifiez que vous avez affecté du rôle Administrateur de sécurité.
Procédure
1 Dans vSphere Client, sélectionnez [Inventaire] > [Hôtes et clusters] .
2 Sélectionnez un centre de données.
REMARQUE Même si vous sélectionnez un centre de données, la stratégie modifiée s'applique à l'ensemble
de l'inventaire vSphere.
3 Cliquez sur l'onglet [vShield App] et sur [Data Security] .
4 Cliquez sur l'onglet [Policy] et développez les sections à modifier.
5 Effectuez les modifications nécessaires.
6 Cliquez sur [Save] .
7 Si vous mettez à jour une stratégie existante, cliquez sur [Publish Changes] pour l'appliquer.
REMARQUE Si vous publiez une stratégie pendant une analyse, l'analyse redémarre. Cette nouvelle analyse
permet de vérifier que toutes les machines virtuelles respectent la stratégie modifiée.
78 VMware, Inc.
Page 79

Chapitre 14 Gestion de vShield Data Security
Exécution d'une analyse de la sécurité des données
L'exécution d'une analyse de la sécurité des données identifie les données de l'environnement virtuel qui
violent votre stratégie.
Prérequis
Vous devez être administrateur vShield pour pouvoir démarrer, suspendre ou arrêter une analyse de la sécurité
des données.
Procédure
1 Dans vSphere Client, accédez à [Inventaire] > [Hôtes et clusters] .
2 Cliquez sur l'onglet [vShield App] et sur [Data Security] .
3 Cliquez sur [Start] .
REMARQUE Si un hôte, une machine virtuelle de sécurité ou une machine virtuelle est sous tension, la
machine virtuelle ne peut pas être analysée.
Si une analyse est en cours, les options disponibles sont [Pause] et [Stop] .
Toutes les machines virtuelles dans le centre de données sont analysées une seule fois au cours d'une analyse.
Si vous modifiez la stratégie et la publiez pendant une analyse, l'analyse redémarre. Cette nouvelle analyse
permet de vérifier que toutes les machines virtuelles respectent la stratégie modifiée. Une nouvelle analyse est
déclenchée par la publication d'une stratégie modifiée et non par les mises à jour de données sur les machines
virtuelles.
Si vous ajoutez des machines virtuelles à l'inventaire pendant une analyse, ces machines sont également
analysées. Si vous transférez une machine virtuelle vers un cluster ou un pool de ressources exclu pendant une
analyse de la sécurité des données, les fichiers de la machine virtuelle ne sont pas analysés. Si vous transférez
une machine virtuelle via vMotion vers un autre hôte, l'analyse se poursuit sur le second hôte (les fichiers
analysés lorsque la machine virtuelle était sur l'hôte précédent ne sont pas analysés de nouveau).
Lorsque le moteur Data Security démarre l'analyse d'une machine virtuelle, il enregistre l'heure de début de
l'analyse. Lorsque l'analyse prend fin, une mise à jour enregistre la fin de l'analyse. Vous pouvez afficher les
heures de début et de fin d'un cluster, d'un hôte ou d'une machine virtuelle en sélectionnant l'onglet [Tasks
and Events] .
vShield Data Security analyse une machine virtuelle sur un hôte à la fois pour réduire l'impact sur les
performances. VMware recommande de suspendre l'analyse pendant les heures de travail normales pour
éviter d'affecter les performances.
Analyse des résultats
Après le lancement d'une analyse de la sécurité des données, vShield affiche deux rapports : les réglementations
violées par des fichiers dans l'inventaire et les fichiers à l'origine de la violation.
Afficher le rapport du nombre de violations
Lorsque vous lancez une analyse de la sécurité, vShield affiche les réglementations violées par les données
dans votre environnement virtuel.
Prérequis
Vérifiez que vous avez été affecté du rôle d'administrateur de sécurité ou d'auditeur.
VMware, Inc. 79
Page 80

Guide d'administration vShield
Procédure
1 Dans vSphere Client, sélectionnez [Inventaire] > [Hôtes et clusters] .
2 Sélectionnez le centre de données, le cluster, le pool de ressources ou la machine virtuelle pour lesquels
vous voulez afficher des rapports.
3 Cliquez sur [Data Security] .
4 Cliquez sur l'onglet [Reports] dans le panneau de la sécurité des données.
La liste du nombre de violations contient chaque réglementation de votre stratégie qui est violée, ainsi
que le nombre de fois qu'elle est violée.
Afficher le rapport des fichiers à l'origine des violations
Lorsque vous lancez une analyse de la sécurité des données, vShield affiche les fichiers qui contiennent des
données déclarées sensibles par votre stratégie.
Prérequis
Vérifiez que vous avez été affecté du rôle d'administrateur de sécurité ou d'auditeur.
Procédure
1 Dans vSphere Client, sélectionnez [Inventaire] > [Hôtes et clusters] .
2 Sélectionnez le centre de données, le cluster, le pool de ressources ou la machine virtuelle pour lesquels
vous voulez afficher des rapports.
3 Cliquez sur [Data Security] .
4 Cliquez sur l'onglet [Reports] dans le panneau de la sécurité des données.
5 Dans [View Report] , sélectionnez [Violating files] .
Le rapport des fichiers à l'origine de violations indique le centre de données, le cluster et la machine virtuelle
qui contiennent des fichiers qui ont violé la stratégie, les réglementations violées et la date et l'heure de détection
des violations.
Si vous corrigez un fichier à l'origine de violation en supprimant les informations sensibles du fichier, en
supprimant ou en chiffrant le fichier ou en modifiant la stratégie, le fichier apparaît toujours dans les fichiers
à l'origine de violations jusqu'à la fin de l'analyse suivante.
Télécharger un rapport des fichiers à l'origine de violations
Vous pouvez exporter les rapports d'analyse de sécurité vers un fichier CSV.
Prérequis
Vérifiez que vous avez été affecté du rôle d'administrateur de sécurité ou d'auditeur.
Procédure
1 Affichez le rapport des fichiers à l'origine des violations en suivant la procédure décrite dans « Afficher
le rapport des fichiers à l'origine des violations », page 80.
2 Cliquez sur [Download Complete Report] .
3 Dans [Save in] , accédez à l'emplacement dans lequel vous voulez enregistrer le fichier.
4 Indiquez le [File name] .
5 Cliquez sur [Save] .
80 VMware, Inc.
Page 81

Création d'expressions ordinaires
Une expression ordinaire est un modèle qui décrit une certaine séquence de caractères textuels, encore appelée
chaîne de caractères. Vous utilisez des expressions ordinaires pour rechercher, ou trouver des correspondances
avec des chaînes spécifiques ou des catégories de chaînes dans un corps de texte.
L'utilisation d'une expression ordinaire s'apparente à une recherche générique, mais les expressions ordinaires
sont bien plus puissantes. Les expressions ordinaires peuvent être très simples, ou très complexes. Un exemple
d'expression ordinaire simple est cat.
Elle trouve la première occurrence de la séquence de lettres « cat » dans tout le corps de texte auquel s'applique
la recherche. Si vous voulez vous assurer qu'elle ne trouve que le mot cat, et pas d'autres chaînes telles que
cats ou hepcat, vous pouvez utiliser cette expression légèrement plus complexe : \bcat\b.
Cette expression inclut des caractères spéciaux qui permettent de s'assurer qu'il n'y a occurrence qu'en cas de
rupture de mot des deux côtés de la séquence cat. À titre d'exemple supplémentaire, pour effectuer une
recherche quasi-équivalente à la chaîne typique de recherche générique c+t, vous pouvez utiliser cette
expression ordinaire : \bc\w+t\b.
Cela signifie trouver une limite de mot (\b) suivie d'un c, suivi d'un ou plusieurs caractères autre qu'un espace
ou un caractère de ponctuation (\w+), suivis d'un t, suivi d'une limite de mot (\b). Cette expression trouve
cot, cat, croat, mais pas crate.
Chapitre 14 Gestion de vShield Data Security
Les expressions peuvent devenir très complexes. L'expression suivante trouve une adresse électronique valide.
\b[A-Za-z0-9._%-]+@[A-Za-z0-9.-]+\.[A-Za-z]{2,4}\b
Pour plus d'informations sur la création d'expressions ordinaires, voir
http://userguide.icu-project.org/strings/regexp.
Réglementations disponibles
Les descriptions de chacune des réglementations disponibles dans vShield Data Security sont fournies cidessous.
Arizona SB-1338
La loi d'état de protection des données d'Arizona SB-1338 vise à protéger les informations personnellement
identifiables. La loi Arizona SB-1338 a été adoptée le 26 avril 2006 et est entrée en vigueur le 31 décembre 2006.
La loi s'applique à toute personne physique ou morale qui mène des activités en Arizona et détient ou octroie
sous licence des données informatisées non chiffrées qui comprennent des informations personnellement
identifiables.
La politique recherche au moins une correspondance avec des informations personnellement identifiables, qui
peuvent inclure les éléments suivants :
n
Numéro de carte de crédit
n
Données de piste de carte de crédit
n
Numéro de permis de conduire américain
n
Numéro de sécurité sociale américain
VMware, Inc. 81
Page 82

Guide d'administration vShield
Numéros de routage ABA
Un numéro de transit de routage (RTN) ou un numéro ABA est un code bancaire à neuf chiffres, utilisé aux
États-Unis, qui apparaît sur des éléments tels que les chèques et qui identifie l'institution financière sur laquelle
ils sont émis. Ce code est également utilisé par la chambre de compensation automatisée pour traiter les dépôts
directs et les autres transferts automatisés. Le nom de ce système provient de l'association des banquiers
américains (American Bankers Association), qui l'a conçu en 1910.
Il existe environ 24 000 numéros actifs de routage et de transit actuellement en circulation. Chaque institution
financière en possède un : il s'agit d'un numéro à neuf chiffres imprimés avec la police MICR (reconnaissance
de caractères magnétiques) au bas des chèques qui identifie spécifiquement l'institution financière à laquelle
il est associé et qui est régi par le Conseil d'administration des numéros de routage sous l'égide de l'ABA.
Les principaux objectifs du numéro de routage sont les suivants :
n
Identifier la banque qui est chargée de payer ou d'accorder un crédit ou qui est habilitée à recevoir un
paiement ou un crédit pour une opération financière.
n
Fournir une référence à un point de présentation désigné de la banque auquel l'opération peut être délivrée
ou présentée.
Pour plus d'informations, voir « Lame d'analyse de contenu de numéro de routage ABA », page 98.
Numéros de compte bancaire australien
Un numéro de compte bancaire australien, ainsi qu'un BSB (numéro de succursale bancaire de l'État) identifie
le compte bancaire d'un individu ou d'une organisation.
Numéros ABN (numéro d'identification d'entreprise australienne) et ACN (numéro de société australienne)
Les numéros ABN (numéro d'identification d'entreprise australienne) et ACN (numéro de société australien)
identifient de façon unique les entreprises dans le pays.
Le numéro ABN est un numéro unique d'identification à 11 chiffres que les entreprises utilisent lorsqu'elles
traitent avec d'autres entreprises. Les neuf derniers chiffres du numéro ABN d'une société représentent le plus
souvent le numéro ACN de la société. Le numéro ABN indique qu'une personne, un groupe ou une société est
enregistré auprès de l'ABR (Registre des entreprises australiennes).
Un numéro de société australienne (généralement abrégé par ACN) est un numéro unique à 9 chiffres émis
par la Commission australienne des valeurs mobilières et des investissements (ASIC) et attribué comme
identificateur à chaque société enregistrée, en vertu de la loi de 2001 relative aux entreprises du
Commonwealth. Le numéro se présente généralement sous la forme de trois groupes de trois chiffres.
Les sociétés doivent indiquer leur ACN sur :
n
le sceau social (s'il en existe un)
n
chaque document public émis, signé ou publié par, ou au nom de, la société
n
chaque effet bancable négociable, émis, signé ou publié par, ou au nom de, la société
n
tous les documents qui doivent être déposés auprès de l'ASIC
Cette réglementation utilise les lames d'analyse de contenu intitulées ABN (numéro d'entreprise australien)
ou ACN (numéro de société australien). Pour plus d'informations, voir.
82 VMware, Inc.
Page 83

Chapitre 14 Gestion de vShield Data Security
Numéros de carte Medicare australienne
Tous les citoyens et résidents permanents en Australie et leur famille ont droit à une carte Medicare (carte
d'assurance maladie), à l'exception des résidents de l'île Norfolk. La carte indique le nom d'une personne ainsi
que celui des membres de sa famille qu'elle choisit d'ajouter, qui sont également des résidents permanents et
correspondent à la définition de Medicare d'une personne dépendante (cinq noms au maximum). Il est
nécessaire de fournir un Numéro Medicare pour obtenir une remise Medicare ou obtenir l'accès au système
hospitalier public pour y recevoir des soins gratuitement en qualité de patient public.
Medicare est administré par Medicare Australia (connu sous le nom de Health Insurance Commission
(Commission d'assurance santé) jusqu'à la fin de l'année 2005), à qui incombe également la responsabilité de
fournir les cartes et les numéros Medicare. Quasiment toute personne admissible possède une carte : en juin
2002, 20,4 millions de détenteurs de carte Medicare ont été dénombrés, et la population australienne comptait
moins de 20 millions d'habitants à ce moment-là (les détenteurs de carte comprennent les Australiens à
l'étranger qui possèdent toujours une carte).
La carte Medicare est utilisée uniquement pour les soins médicaux et ne peut pas être utilisée pour un suivi
dans une base de données. Elle contient un nom et un numéro, et aucune photographie visible (à l'exception
de la version « Smartcard » tasmanienne qui renferme une image électronique du détenteur de la carte sur une
puce intégrée).
L'objectif principal de la carte Medicare est de prouver l'admissibilité à Medicare lors de la recherche de soins
assurés par un médecin ou un hôpital et financés par Medicare. Du point de vue légal, il n'est pas nécessaire
de présenter la carte et un numéro Medicare suffit. En pratique, la plupart des prestataires Medicare
disposeront de politiques exigeant la présentation de la carte pour prévenir la fraude.
Numéros de dossiers fiscaux australiens
Un numéro de dossier fiscal (TFN) est un numéro qui est attribué à une personne par le Commissaire aux
impôts et est utilisé pour vérifier l'identité du client et établir son niveau de revenu.
Cette politique utilise la lame d'analyse de contenu intitulé Numéro de dossier fiscal australien. Voir la
description des lames d'analyse de contenu pour comprendre quel contenu sera détecté.
California AB-1298
La loi d'état de protection des données de California AB-1298 vise à protéger les informations personnellement
identifiables. La loi California AB-1298 a été adoptée le 14 octobre 2007 et est entrée en vigueur le 1er janvier
2008. La loi s'applique à toute personne, entreprise ou agence d'État qui mène des activités en Californie et
détient ou octroie sous licence des données informatisées non chiffrées comprenant des informations
personnellement identifiables.
Cette loi est une modification de la loi California SB-1386 destinée à inclure des renseignements médicaux et
de santé dans la définition des informations personnelles.
La réglementation recherche au moins une correspondance avec des informations personnellement
identifiables, telles que définies par les lames d'analyse de contenu suivantes :
n
Dates d'admission et d'autorisation de sortie
n
Numéros de carte de crédit
n
Données de piste de carte de crédit
n
Numéros d'assurance de groupe
n
Numéros des bénéficiaires du régime de soins médicaux
n
Dictionnaires des soins de santé
n
Historique médical
VMware, Inc. 83
Page 84

Guide d'administration vShield
n
Numéros d'identification des patients
n
Numéros de permis de conduire américains
n
Identificateurs des prestataires nationaux américains
n
Numéros de sécurité sociale américains
California SB-1386
La loi d'état de protection des données de California SB-1386 vise à protéger les informations personnellement
identifiables. La loi California SB-1386 a été adoptée le 25 septembre 2002 et est entrée en vigueur le 1er juillet
2003. La loi s'applique à toute personne, entreprise ou agence d'État qui mène des activités en Californie et
détient ou octroie sous licence des données informatisées non chiffrées comprenant des informations
personnellement identifiables.
Cette loi a été modifiée de façon à inclure des renseignements médicaux et de santé ; elle est maintenant
désignée sous l'appellation de California AB-1298, qui est délivrée en tant que réglementation étendue dans
le SDK. Si California AB-1298 est activé, il n'est pas nécessaire d'utiliser aussi cette réglementation car les mêmes
informations sont détectées dans le cadre de loi AB-1298.
La réglementation recherche au moins une correspondance avec les informations personnellement
identifiables, qui peuvent inclure les éléments suivants :
n
Numéro de carte de crédit
n
Données de piste de carte de crédit
n
Numéro de permis de conduire américain
n
Numéro de sécurité sociale américain
Numéros d'assurance sociale canadienne
Un Numéro d'assurance sociale (NAS) est un numéro émis au Canada pour gérer divers programmes
gouvernementaux. Le NAS a été créé en 1964 pour servir de numéro de compte client dans l'administration
du Régime de retraite du Canada et les divers programmes d'assurance-emploi du Canada. En 1967, Revenue
Canada (désormais l'Agence du revenu du Canada) a commencé à utiliser le NAS à des fins de déclaration
fiscale.
Numéros de permis de conduire canadien
Au Canada, les permis de conduire sont délivrés par le gouvernement de la province dans laquelle le
conducteur réside. Ainsi, les réglementations spécifiques relatives aux permis de conduire varient d'une
province à l'autre, bien qu'ils soient plutôt similaires dans l'ensemble. Toutes les provinces prévoient des
dispositions autorisant les non-résidents à utiliser les permis délivrés par d'autres provinces et les permis de
conduire internationaux.
La réglementation recherche au moins une correspondance avec une des lames d'analyse de contenu suivantes :
n
Permis de conduire de la Province d'Alberta
n
Permis de conduire de la Province de la Colombie Britannique
n
Permis de conduire de la Province du Manitoba
n
Permis de conduire de la Province du Nouveau Brunswick
n
Permis de conduire de la Province de Terre-Neuve-et-Labrador
n
Permis de conduire de la Province de la Nouvelle-Écosse
Règles de modèle du numéro de permis : 5 lettres suivies de 9 chiffres
84 VMware, Inc.
Page 85

Chapitre 14 Gestion de vShield Data Security
n
Permis de conduire de la Province de l'Ontario
n
Permis de conduire de la Province de l'île du Prince-Edouard
n
Permis de conduire de la Province de Québec
n
Permis de conduire de la province du Saskatchewan
Colorado HB-1119
La loi d'état de protection des données de Colorado HB-1119 vise à protéger les informations personnellement
identifiables. La loi Colorado HB-1119 a été adoptée le 24 avril 2006 et est entrée en vigueur le 1er septembre
2006. La loi s'applique à toute personne physique ou entité commerciale qui mène des activités dans le Colorado
et détient ou octroie sous licence des données informatisées non chiffrées comprenant des informations
personnellement identifiables.
La réglementation recherche au moins une correspondance avec les informations personnellement
identifiables, qui peuvent inclure les éléments suivants :
n
Numéro de carte de crédit
n
Données de piste de carte de crédit
n
Numéro de permis de conduire américain
n
Numéro de sécurité sociale américain
Connecticut SB-650
La loi d'état de protection des données de Connecticut SB-650 vise à protéger les informations personnellement
identifiables. La loi Connecticut SB-650 a été adoptée le 8 juin 2005 et est entrée en vigueur le 1er janvier 2006.
La loi s'applique à toute personne, entreprise ou agence qui mène des activités dans le Connecticut et détient
ou octroie sous licence des données informatisées non chiffrées comprenant des informations personnellement
identifiables.
La réglementation recherche au moins une correspondance avec des informations personnellement
identifiables, telles que définies par les lames d'analyse de contenu suivantes :
n
Dates d'admission et d'autorisation de sortie
n
Certificats de naissance et de décès
n
Numéros de carte de crédit
n
Données de piste de carte de crédit
n
Numéros d'assurance de groupe
n
Numéros des bénéficiaires du régime de soins médicaux
n
Dictionnaires des soins de santé
n
Historique médical
n
Numéros d'identification des patients
n
Numéros de permis de conduire américains
n
Identificateurs des prestataires nationaux américains
n
Numéros de sécurité sociale américains
Numéros de carte de crédit
VMware, Inc. 85
Page 86

Guide d'administration vShield
Numéros de compte personnalisé
Si vous avez des numéros de compte d'organisation qui doivent être protégés, personnalisez alors la lame de
contenu affectée à la réglementation Numéros de compte personnalisé avec le modèle du numéro via une
expression ordinaire.
Numéros de carte de paiement de l'UE
La politique recherche des numéros de carte de paiement émis par les principaux organismes émetteurs de
cartes de paiement de l'Union Européenne tels que Maestro, Visa et Laser.
FERPA (Loi sur les Droits de la famille et protection des données dans l'éducation)
La FERPA protège les renseignements personnels des étudiants dans les établissements d'enseignement qui
reçoivent des fonds du Ministère de l'Éducation américain. Elle exige que l'établissement d'enseignement ait
une autorisation écrite d'un parent ou d'un étudiant pour communiquer des renseignements appartenant au
dossier scolaire ou universitaire d'un étudiant.
Dans certaines circonstances, les informations telles que le nom, l'adresse, le numéro de téléphone, les
distinctions et récompenses, et les dates de présence peuvent être communiquées ou publiées sans autorisation.
Les informations permettant d'identifier un individu faisant l'objet d'un classement ou de mesures
disciplinaires nécessitent une autorisation.
La politique doit concorder avec les deux lames suivantes d'analyse de contenu pour qu'un document
déclenche une violation :
n
Numéros d'identification de l'étudiant
n
Dossiers de l'étudiant
Florida HB-481
La loi d'état de protection des données Florida HB-481 vise à protéger les informations personnellement
identifiables. La loi Florida HB-481 a été adoptée le 14 juin 2005 et est entrée en vigueur le 1er juillet 2005. La
loi s'applique à toute personne physique, entreprise, association, coentreprise, partenariat, consortium,
personne morale, et tout autre groupe ou combinaison qui mène des activités en Floride et détient ou octroie
sous licence des données informatisées non chiffrées comprenant des informations personnellement
identifiables.
La politique recherche au moins une correspondance avec des informations personnellement identifiables, qui
peuvent inclure les éléments suivants :
n
Numéro de carte de crédit
n
Données de piste de carte de crédit
n
Numéro de permis de conduire américain
n
Numéro de sécurité sociale américain
Numéros IBAN français
Un numéro IBAN (Numéro de compte bancaire international) français est une norme internationale permettant
d'identifier les comptes bancaires français au-delà des frontières nationales et a été adopté à l'origine par le
Comité européen pour les normes bancaires. Le registre officiel IBAN dans le cadre de l'ISO 13616:2003 est
publié par la SWIFT (Société des télécommunications mondiales financières interbancaires – Society for
Worldwide Interbank Financial Telecommunication).
La politique recherche une correspondance avec la lame d'analyse de contenu « Numéro IBAN français ».
86 VMware, Inc.
Page 87

Chapitre 14 Gestion de vShield Data Security
Politique concernant les numéros d'identification nationaux français
La politique identifie les documents et les transmissions qui contiennent des numéros d'identification
nationaux, appelés également numéros INSEE ou numéros de sécurité sociale, qui sont délivrés à chaque
personne à sa naissance par l'INSEE (Institut National de la Statistique et des Études Économiques) en France.
La politique recherche une correspondance avec la lame d'analyse de contenu « Numéro d'identification
national français ».
Politique Georgia SB-230
La loi d'état de protection des données de Georgia SB-230 vise à protéger les informations personnellement
identifiables. La loi Georgia SB-230 a été adoptée le 5 mai 2005 et est entrée en vigueur le 5 mai 2005. La loi
s'applique à toute personne physique ou morale qui, en échange de frais monétaires ou de redevances, exerce
totalement ou partiellement des activités de collecte, d'assemblage, d'évaluation, de compilation, de diffusion,
de transmission, de transfert, ou de communication d'informations concernant des individus dans l'objectif
principal de fournir des informations personnellement identifiables à des tiers extérieurs, ou à une agence ou
sous-division locale ou d'état qui tient à jour des données qui incluent des informations personnellement
identifiables.
La politique recherche au moins une correspondance avec des informations personnellement identifiables, qui
peuvent inclure les éléments suivants :
n
Numéro de carte de crédit
n
Données de piste de carte de crédit
n
Numéro de permis de conduire américain
n
Numéro de sécurité sociale américain
Politique concernant les numéros BIC allemands
Un Code d'identification des banques (BIC) identifie de manière unique une banque particulière et est utilisé
en France et dans le monde entier pour les échanges de fonds et de messages entre banques. La politique
identifie les documents et les transmissions qui contiennent des codes BIC, également connus sous le nom de
codes SWIFT, émis par la SWIFT (Société des télécommunications mondiales financières interbancaires –
Society for Worldwide Interbank Financial Telecommunication).
La politique recherche une correspondance avec la lame d'analyse de contenu « Numéro BIC allemand ».
Politique concernant les numéros de permis de conduire en Allemagne
Un Numéro de permis de conduire en Allemagne est le numéro d'identification sur un permis de conduire
allemand et il identifie le propriétaire dudit numéro pour les besoins de conduite et des infractions à la conduite.
La politique recherche une correspondance avec la lame d'analyse de contenu « Numéro de permis de conduire
en Allemagne ».
Politique concernant les numéros IBAN allemands
Un numéro IBAN (Numéro de compte bancaire international) est une norme internationale permettant
d'identifier les comptes bancaires au-delà des frontières nationales et a été adopté à l'origine par le Comité
européen pour les normes bancaires. Le registre officiel IBAN dans le cadre de l'ISO 13616:2003 est publié par
la SWIFT (Société des télécommunications mondiales financières interbancaires – Society for Worldwide
Interbank Financial Telecommunication).
La politique recherche une correspondance avec la lame d'analyse de contenu « Numéro IBAN allemand ».
VMware, Inc. 87
Page 88

Guide d'administration vShield
Politique concernant les numéros d'identification nationaux allemands
La politique identifie des documents et des transmissions qui contiennent des numéros d'identification
personnels, ou Personalausweis, délivrés à chaque personne en Allemagne.
La politique recherche une correspondance avec la lame d'analyse de contenu « Numéro d'identification
national allemand ».
Politique concernant les numéros de TVA allemands
basée sur l'entreprise ou la personne morale pour la perception de la Taxe sur la valeur ajoutée (ou la taxe sur
les biens et services).
La politique recherche une correspondance avec la lame d'analyse de contenu « Numéro de TVA allemand ».
Politique concernant la loi Hawaii SB-2290
La loi d'état de protection des données de Hawaii SB-2290 vise à protéger les informations personnellement
identifiables.
La loi Hawaii SB-2290 a été adoptée le 25 mai 2006 et est entrée en vigueur le 1er janvier 2007. La loi s'applique
à toute entreprise individuelle, tout partenariat, toute personne morale, association, ou tout autre groupe,
structuré, et constitué ou non pour être à but lucratif, y compris les institutions financières qu'elles soient
structurées, agréées, ou détiennent une licence ou un certificat d'autorisation en vertu des lois hawaïennes ou
de tout autre état, des États-Unis ou de tout autre pays, ou de la société mère ou de la filiale de toute institution
financière de ce type, et de toute entité dont l'activité concerne la destruction de données, ou toute agence
gouvernementale qui collecte des informations personnellement identifiables à des fins gouvernementales
spécifiques
La politique recherche au moins une correspondance avec des informations personnellement identifiables, qui
peuvent inclure les éléments suivants :
n
Numéro de carte de crédit
n
Données de piste de carte de crédit
n
Numéro de permis de conduire américain
n
Numéro de sécurité sociale américain
Politique HIPPA (Healthcare Insurance Portability and Accountability Act – Loi sur la responsabilité et la transférabilité de l'assurance maladie)
La loi HIPPA a été promulguée par le Congrès des États-Unis d'Amérique. La loi HIPAA inclut une règle de
confidentialité réglementant l'utilisation et la communication des renseignements médicaux protégés (PHI),
une règle de sécurité définissant les mécanismes de sécurité requis pour les renseignements médicaux protégés
électroniques (ePHI), et une règle d'application qui définit les procédures pour les recherches de violation et
les dommages-intérêts pour les violations confirmées.
Les renseignements médicaux protégés sont définis comme étant des informations de santé individuellement
identifiables, qui sont transmises ou conservées sous toute forme ou sur tout support (électronique, oral ou
papier) par une entité couverte ou ses associés, non comprises certaines données relatives à l'éducation et à
l'emploi. Par « individuellement identifiables », on entend que l'identité du sujet est ou peut être aisément
déterminée par l'enquêteur ou associée à l'information.
88 VMware, Inc.
Page 89

Chapitre 14 Gestion de vShield Data Security
Cette politique est élaborée pour détecter les renseignements médicaux protégés électroniques, qui contiennent
un numéro médical personnel en plus d'une terminologie de santé. Certains faux négatifs peuvent se produire
car des combinaisons d'informations personnellement identifiables, telles que le nom et l'adresse, ne sont pas
considérées comme des renseignements médicaux protégés électroniques dans cette politique. Les recherches
internes indiquent que la plupart des communications médicales contiendront un numéro médical personnel
en plus d'une terminologie de santé.
Politique concernant la loi Idaho SB-1374
La loi d'état de protection des données d'Idaho SB-1374 vise à protéger les informations personnellement
identifiables. La loi Idaho SB-1374 a été adoptée le 30 mars 2006 et est entrée en vigueur le 1er juillet 2006. La
loi s'applique à toute agence, personne physique ou entité commerciale qui mène des activités dans l'Idaho et
détient ou octroie sous licence des données informatisées non chiffrées comprenant des informations
personnellement identifiables sur un résident de l'Idaho.
La politique recherche au moins une correspondance avec des informations personnellement identifiables, qui
peuvent inclure les éléments suivants :
n
Numéro de carte de crédit
n
Données de piste de carte de crédit
n
Numéro de permis de conduire américain
n
Numéro de sécurité sociale américain
Illinois SB-1633
La loi d'état de protection des données d'Illinois SB-1633 vise à protéger les informations personnellement
identifiables. La loi Illinois SB-1633 a été adoptée le 16 juin 2005 et est entrée en vigueur le 27 juin 2006.
La loi s'applique à toute structure de collecte de données, qui inclut, mais sans limitation aux agences
gouvernementales, universités publiques et privées, sociétés cotées et non cotées, institutions financières,
opérateurs de détail, et à toute autre entité qui, à quelque fin que ce soit, assure la gestion, la collecte, la diffusion,
ou autrement s'occupe d'informations personnellement identifiables non publiques, qui détient ou octroie sous
licence des informations personnellement identifiables concernant un résident de l'Illinois.
La politique recherche au moins une correspondance avec des informations personnellement identifiables, qui
peuvent inclure les éléments suivants :
n
Numéro de carte de crédit
n
Données de piste de carte de crédit
n
Numéro de permis de conduire américain
n
Numéro de sécurité sociale américain
Politique concernant la loi Indiana HB-1101
La loi d'état de protection des données d'Indiana HB-1101 vise à protéger les informations personnellement
identifiables. La loi Indiana HB-1101 a été adoptée le 26 avril 2005 et est entrée en vigueur le 1er juillet 2006.
La loi s'applique à toute personne physique, morale, fiducie d'entreprise, ayants cause, trust, partenariat,
association, organisation ou société à but non lucratif, ou à toute autre entité légale qui détient ou octroie sous
licence des données informatisées non chiffrées comprenant des informations personnellement identifiables.
La politique recherche au moins une correspondance avec des informations personnellement identifiables, qui
peuvent inclure les éléments suivants :
n
Numéro de carte de crédit
n
Données de piste de carte de crédit
VMware, Inc. 89
Page 90

Guide d'administration vShield
n
Numéro de permis de conduire américain
n
Numéro de sécurité sociale américain
Politique concernant les numéros de permis de conduire italien
Un Numéro de permis de conduire italien est le numéro d'identification sur un permis de conduire italien et
identifie le propriétaire dudit numéro pour les besoins de conduite et des infractions de conduite.
La politique recherche une correspondance avec la lame d'analyse de contenu « Numéro de permis de conduire
italien ».
Politique concernant les numéros IBAN italiens.
Un numéro IBAN (Numéro de compte bancaire international) est une norme internationale permettant
d'identifier les comptes bancaires au-delà des frontières nationales et a été adopté à l'origine par le Comité
européen pour les normes bancaires. Le registre officiel IBAN ISO 13616:2003 est publié par la SWIFT (Société
des télécommunications mondiales financières interbancaires – Society for Worldwide Interbank Financial
Telecommunication).
La politique recherche une correspondance avec la lame d'analyse de contenu « Numéro IBAN italien ».
Politique concernant les numéros d'identification nationaux italiens
La politique identifie des documents et des transmissions qui contiennent des numéros d'identification
personnels, ou Codice Fiscale, délivrés à chaque personne en Italie.
La politique recherche une correspondance avec la lame d'analyse de contenu « Numéro d'identification
national italien ».
Politique concernant la loi Kansas SB-196
La loi d'état de protection des données de Kansas SB-196 vise à protéger les informations personnellement
identifiables. La loi Kansas SB-196 a été adoptée le 19 avril 2006 et est entrée en vigueur le 1er janvier 2007. La
loi s'applique à toute personne physique, partenariat, personne morale, trust, ayants cause, coopérative,
association, gouvernement, ou sous-division ou agence gouvernementale ou à toute autre entité qui mène des
activités au Kansas et détient ou octroie sous licence des données informatisées non chiffrées comprenant des
informations personnellement identifiables.
La politique recherche au moins une correspondance avec des informations personnellement identifiables, qui
peuvent inclure les éléments suivants :
n
Numéro de carte de crédit
n
Données de piste de carte de crédit
n
Numéro de permis de conduire américain
n
Numéro de sécurité sociale américain
90 VMware, Inc.
Page 91

Chapitre 14 Gestion de vShield Data Security
Règle Louisiana SB-205
La loi d'état de protection des données Louisiana SB-205 vise à protéger les informations personnellement
identifiables. Approuvée le 12 juillet 2005 et entrée en vigueur le 1er janvier 2006, elle s'applique à tout individu,
société, partenariat, entreprise individuelle, société de capitaux, société en participation ou toute autre entité
légale qui fait des affaires en Louisiane et détient ou certifie des données informatisées non cryptées qui
contiennent des informations personnellement identifiables.
La politique recherche au moins une correspondance avec des informations personnellement identifiables, qui
peuvent inclure les éléments suivants :
n
Numéro de carte de crédit
n
Données de piste de carte de crédit
n
Numéro de permis de conduire américain
n
Numéro de sécurité sociale américain
Règle : Maine LD-1671
La loi d'état de protection des données Maine LD-1671 vise à protéger les informations personnellement
identifiables. Approuvée le 10 juin 2005 et entrée en vigueur le 31 janvier 2006,
elle s'applique à tout individu, partenariat, société, société à responsabilité limitée, société de fiducie,
patrimoine, coopérative, association ou autre entité, y compris les agences de gouvernement d'état, l'UMS
(University of Maine System), le MCCS (Maine Community College System), la MMA (Maine Maritime
Academy), et les écoles et universités privées, ou toute information tout ou en partie dans la collecte,
l'assemblage, l'évaluation, la compilation, le reporting, la transmission, le transfert ou la communication
d'informations concernant les personnes avec pour objectif principal de fournir personnellement des
informations identifiables à des tiers non affiliés qui maintiennent des données informatisées contenant des
informations personnellement identifiables.
La politique recherche au moins une correspondance avec des informations personnellement identifiables, qui
peuvent inclure les éléments suivants :
n
Numéro de carte de crédit
n
Données de piste de carte de crédit
n
Numéro de permis de conduire américain
n
Numéro de sécurité sociale américain
Massachusetts CMR-201
La réglementation d'état de protection des données Massachusetts CMR-201 vise à protéger les informations
personnellement identifiables. Approuvée le 19 septembre 2008 et entrée en vigueur le 1er mai 2009, elle
s'applique à toutes les entreprises et autres entités légales qui détiennent, certifient, collectent, stockent ou
conservent des informations personnelles relatives à un résident du Commonwealth du Massachusetts.
La politique recherche au moins une correspondance avec des informations personnellement identifiables, qui
peuvent inclure les éléments suivants :
n
Numéros de routage ABA
n
Numéro de carte de crédit
n
Données de piste de carte de crédit
n
Numéros de comptes bancaires américains
n
Numéro de permis de conduire américain
VMware, Inc. 91
Page 92

Guide d'administration vShield
n
Numéro de sécurité sociale américain
Minnesota HF-2121
La loi d'état de protection des données Minnesota HF-2121 vise à protéger les informations personnellement
identifiables. Approuvée le 2 juin 2005 et entrée en vigueur le 1er janvier 2006, elle s'applique à toute personne
ou société qui fait des affaires dans le Minnesota et détient ou certifie des données qui contiennent des
informations personnellement identifiables.
La politique recherche au moins une correspondance avec des informations personnellement identifiables, qui
peuvent inclure les éléments suivants :
n
Numéro de carte de crédit
n
Données de piste de carte de crédit
n
Numéro de permis de conduire américain
n
Numéro de sécurité sociale américain
Montana HB-732
La loi d'état de protection des données Montana HB-732 vise à protéger les informations personnellement
identifiables. Approuvée le 28 avril 2005 et entrée en vigueur le 1er mars 2006, elle s'applique à toute personne
ou société qui fait des affaires dans le Montana et détient ou certifie des données informatisées qui contiennent
des informations personnellement identifiables.
La politique recherche au moins une correspondance avec des informations personnellement identifiables, qui
peuvent inclure les éléments suivants :
n
Numéro de carte de crédit
n
Données de piste de carte de crédit
n
Numéro de permis de conduire américain
n
Numéro de sécurité sociale américain
Numéros de permis de conduire des Pays-Bas
Le numéro de permis de conduire des Pays-Bas est un numéro d'identification sur un permis de conduire
néerlandais. Il identifie le propriétaire dudit numéro pour la conduite et toute infraction au code de la route.
La règle cherche une correspondance dans le commutateur de contenu du numéro de permis de conduire des
Pays-Bas.
Nevada SB-347
La loi d'état de protection des données Nevada SB-347 vise à protéger les informations personnellement
identifiables. Approuvée le 17 juin 2005 et entrée en vigueur le 1er octobre 2005, elle s'applique à toute agence
de gouvernement, institution d'éducation supérieure, société, institution financière ou ventes au détail, ou tout
autre type d'entité ou association commerciale qui détient ou
La politique recherche au moins une correspondance avec des informations personnellement identifiables, qui
peuvent inclure les éléments suivants :
n
Numéro de carte de crédit
n
Données de piste de carte de crédit
n
Numéro de permis de conduire américain
n
Numéro de sécurité sociale américain
92 VMware, Inc.
Page 93

Chapitre 14 Gestion de vShield Data Security
New Hampshire HB-1660
La loi d'état de protection des données New Hampshire HB-1660 vise à protéger les informations
personnellement identifiables. Approuvée le 2 juin 2006 et entrée en vigueur le 1er janvier 2007, elle s'applique
à tout individu, société, société de fiducie, partenaire, association avec ou sans personnalité morale, société à
responsabilité limitée et autre forme d'entité, ou toute agence, autorité, conseil d'administration, cour, service,
division, commission, institution, bureau, ou autre entité gouvernementale, ou toute section politique de l'état
faisant des affaires dans le New Hampshire et qui détient ou certifie des données informatisées qui contiennent
des informations personnellement identifiables.
La politique recherche au moins une correspondance avec des informations personnellement identifiables, qui
peuvent inclure les éléments suivants :
n
Numéro de carte de crédit
n
Données de piste de carte de crédit
n
Numéro de permis de conduire américain
n
Numéro de sécurité sociale américain
New Jersey A-4001
La loi d'état de protection des données New Jersey A-4001 vise à protéger les informations personnellement
identifiables.
Approuvée le 22 septembre 2005 et entrée en vigueur le 1er janvier 2006, elle s'applique au New Jersey, et dans
tout pays, municipalité, district, autorité publique, agence publique et toute autre section politique ou du corps
public du New Jersey, toute entreprise individuelle, partenariat, société, association ou autre entité, cependant
organisée ou non pour réaliser des bénéfices, y compris une institution financière organisée, agréée ou détenant
une licence ou un certificat d'autorisation sous la loi du New Jersey, de tout autre état, des États-Unis, ou de
tout autre pays, ou le parent ou la filiale d'une institution financière, qui fait des affaires dans le New Jersey
compilant ou conservant des enregistrements informatiques qui contiennent des informations
personnellement identifiables.
La politique recherche au moins une correspondance avec des informations personnellement identifiables, qui
peuvent inclure les éléments suivants :
n
Numéro de carte de crédit
n
Données de piste de carte de crédit
n
Numéro de permis de conduire américain
n
Numéro de sécurité sociale américain
New York AB-4254
La loi d'état de protection des données New York AB-4254 vise à protéger les informations personnellement
identifiables. Approuvée le 10 août 2005 et entrée en vigueur le 8 décembre 2005, elle s'applique à toute
personne ou société qui fait des affaires dans l'état de New York et détient ou certifie des données informatisées
non cryptées qui contiennent des informations personnellement identifiables.
La politique recherche au moins une correspondance avec des informations personnellement identifiables, qui
peuvent inclure les éléments suivants :
n
Numéro de carte de crédit
n
Données de piste de carte de crédit
n
Numéro de permis de conduire américain
n
Numéro de sécurité sociale américain
VMware, Inc. 93
Page 94

Guide d'administration vShield
Numéros de service des recettes fiscales de Nouvelle-Zélande
La règle identifie les documents et les transmissions qui contiennent les numéros de Service des recettes fiscales
de Nouvelle-Zélande (IRD) émis par le Service des recettes fiscales à chaque contribuable et à chaque
organisation. Le numéro doit être fourni par un individu aux Recettes fiscales, employeurs, banques ou autres
institutions financières, fournisseurs de régime KiwiSaver, StudyLink et agents fiscaux.
La règle cherche une correspondance dans la lame d'analyse de contenu du numéro du service des recettes
fiscales de Nouvelle-Zélande.
Numéros du ministère de la santé de Nouvelle-Zélande
La règle identifie les documents et les transmissions qui contiennent les numéros de l'Indice des Praticiens de
la Santé (IPH) ou de l'Indice National de la Santé (INSA) de Nouvelle-Zélande.
Le ministère de la Santé de Nouvelle-Zélande, ou Manatu Hauora en Maori, est l'agent et conseiller principal
du gouvernement néo-zélandais en matière de santé et d'invalidité. L'agence gouvernementale utilise le
système de numérotation INSA pour enregistrer les patients et le système IPH pour enregistrer les praticiens
de la santé afin de s'assurer que ces enregistrements sont précis tout en protégeant la confidentialité des
individus. Cette règle détecte les numéros de la Personne commune de l'IPH de Nouvelle Zélande à 6 caractères
alphanumériques (IPH-PCN), qui identifient de façon unique un travailleur ou un praticien de la santé. Cette
règle détecte également les numéros INSA à 7 caractères utilisés pour identifier de façon unique un patient du
système de santé néo-zélandais.
La règle cherche une correspondance dans n'importe quel commutateur de contenu :
n
numéro de l'Indice des praticiens de la santé en Nouvelle-Zélande
n
Numéro de l'Indice National de la Santé en Nouvelle-Zélande
Ohio HB-104
La loi d'état de protection des données Ohio HB-104 vise à protéger les informations personnellement
identifiables. Approuvée le 17 novembre 2005 et entrée en vigueur le 29 décembre 2006, elle s'applique à tout
individu, société, fiducie commerciale, patrimoine, société en fiducie, partenariat ou association qui conduit
des affaires dans l'Ohio et détient ou certifie des données informatiques qui comprennent des informations
personnellement identifiables.
La politique recherche au moins une correspondance avec des informations personnellement identifiables, qui
peuvent inclure les éléments suivants :
n
Numéro de carte de crédit
n
Données de piste de carte de crédit
n
Numéro de permis de conduire américain
n
Numéro de sécurité sociale américain
94 VMware, Inc.
Page 95

Chapitre 14 Gestion de vShield Data Security
Oklahoma HB-2357
La loi d'état de protection des données Oklahoma HB-2357 vise à protéger les informations personnellement
identifiables. Approuvée le 8 juin 2006 et entrée en vigueur le 1er novembre 2008, elle s'applique à toutes les
sociétés, fiducies commerciales, patrimoines, partenariats, sociétés en commandite simple, sociétés de
personnes à responsabilité limitée, sociétés à responsabilité limitée, associations, organisations, sociétés en
participations, gouvernements, sections gouvernementales, agences ou intermédiaires, ou toute autre entité
légale, avec ou sans but lucratif qui fait des affaires en Oklahoma HB-2357 et détient ou certifie des données
informatisées non cryptées qui contiennent des informations personnellement identifiables.
La politique recherche au moins une correspondance avec des informations personnellement identifiables, qui
peuvent inclure les éléments suivants :
n
Numéro de carte de crédit
n
Données de piste de carte de crédit
n
Numéro de permis de conduire américain
n
Numéro de sécurité sociale américain
Numéros d'identification des patients
Les informations personnellement identifiables (IPI) communément détenues par les hôpitaux et les
organisations et métiers en lien avec la santé aux États-Unis d'Amérique. Cette règle doit être personnalisée
pour définir le format du numéro d'identification du patient.
La politique recherche au moins une correspondance avec des informations personnellement identifiables, qui
peuvent inclure les éléments suivants :
n
Numéros d'identification des patients
n
Numéro d'identification nationale de fournisseurs américains
n
Numéro de sécurité sociale américain
Norme de sécurité informatique des données de l'industrie des cartes de paiement (PCI-DSS)
La norme PCI DSS, ensemble d'exigences détaillées pour l'amélioration de la sécurité informatique des données
de compte de paiement, a été développée par les marques de paiement fondatrices du PCI Security Standards
Council (PCI SSC), comprenant American Express, Discover Financial Services, JCB International, MasterCard
Worldwide et Visa Inc. International, afin de faciliter la large adoption de mesures de sécurité des données
cohérentes sur une base globale.
La norme PCI DSS est une norme de sécurité multi-facettes qui comprend les exigences de gestion de la sécurité,
des politiques, procédures, architecture réseau, conception logicielle et autres mesures de protection critiques.
Cette norme détaillée a pour but d'aider les organisations à protéger de manière active les données de compte
client.
La règle cherche au moins une correspondance dans n'importe quelle lame d'analyse de contenu :
n
Numéro de carte de crédit
n
Données de piste de carte de crédit
VMware, Inc. 95
Page 96

Guide d'administration vShield
Texas SB-122
La loi d'état de protection des données Texas SB-122 vise à protéger les informations personnellement
identifiables. Approuvée le 17 juin 2005 et entrée en vigueur le 1er septembre 2005, elle s'applique à toute
personne qui fait des affaires au Texas et détient ou certifie des données informatisées non cryptées qui
contiennent des informations personnellement identifiables.
La politique recherche au moins une correspondance avec des informations personnellement identifiables, qui
peuvent inclure les éléments suivants :
n
Numéro de carte de crédit
n
Données de piste de carte de crédit
n
Numéro de permis de conduire américain
n
Numéro de sécurité sociale américain
Numéros BIC du Royaume-Uni
Le code d'identification des banques (BIC) identifie de façon unique une banque en particulier. Il est utilisé au
Royaume-Uni et à l'échelle internationale afin de permettre l'échange d'argent et de messages entre banques.
La politique identifie les documents et les transmissions qui contiennent des codes BIC, également connus sous
le nom de codes SWIFT, émis par la SWIFT (Société des télécommunications mondiales financières
interbancaires – Society for Worldwide Interbank Financial Telecommunication).
La règle cherche une correspondance dans la lame d'analyse de contenu du numéro BIC du Royaume-Uni.
Numéros de permis de conduire du Royaume-Uni
Le numéro de permis de conduire du Royaume-Uni est un numéro d'identification sur un permis de conduire
du Royaume-Uni qui identifie le propriétaire dudit numéro pour la conduite et toute infraction au code de la
route.
La règle cherche une correspondance dans la lame d'analyse de contenu du numéro de permis de conduire du
Royaume-Uni.
Numéros IBAN du Royaume-Uni
Le numéro IBAN est une norme internationale d'identification des comptes bancaires au Royaume-Uni à
travers les frontières nationales, adoptée au départ par le Comité européen des normes bancaires. Le registre
officiel IBAN dans le cadre de l'ISO 13616:2003 est publié par la SWIFT (Société des télécommunications
mondiales financières interbancaires – Society for Worldwide Interbank Financial Telecommunication).
La règle cherche une correspondance dans la lame d'analyse de contenu du numéro IBAN du Royaume-Uni.
Numéros du Service national de santé (NHS) du Royaume-Uni
Le numéro du Service national de santé du Royaume-Uni est un numéro d'identification fourni par le Service
National de Santé du Royaume-Uni qui identifie le propriétaire dudit numéro à des fins de dossiers médicaux.
La règle cherche une correspondance dans la lame d'analyse de contenu du numéro du Service national de
santé du Royaume-Uni.
96 VMware, Inc.
Page 97

Chapitre 14 Gestion de vShield Data Security
Numéros d'assurance nationaux du Royaume-Uni
L'Assurance Sociale du Royaume-Uni est un système de paiements issus des gains des employés, des
employeurs et des professions libérales au Gouvernement qui octroie une pension d'état et d'autres avantages.
Les numéros d'assurance nationaux du Royaume-Uni sont les numéros d'identification assignés à toute
personne née au Royaume-Uni, ou à toute personne résidant au Royaume-Uni qui est un employé légal,
étudiant, bénéficiaire de l'allocation sociale, pension, etc.
La règle cherche une correspondance, au moins d'une des lames d'analyse de contenu des numéros d'assurance
nationaux formels du Royaume-Uni ou des numéros d'assurance nationaux informels du Royaume-Uni.
Numéros de passeport du Royaume-Uni
La règle identifie les documents et les transmissions qui contiennent les numéros de passeport émis au
Royaume-Uni.
La règle cherche une correspondance parmi les numéros de passeport du Royaume-Uni dans la lame d'analyse
de contenu.
Numéros de permis de conduire américains
Les permis de conduire émis aux États-Unis ont un numéro ou un code alphanumérique délivrés par le
Département des véhicules à moteur (ou équivalent). Ils comportent habituellement une photo du détenteur,
ainsi qu'une copie de sa signature, son adresse de résidence principale, le type ou la classe de permis, les
restrictions et/ou contraventions (si applicable), les caractéristiques physiques du détenteur (telles que taille,
poids, couleur des cheveux, des yeux et parfois même couleur de peau) et la date de naissance. Les numéros
de permis émis par un état sont uniques. Les problèmes de vol d'identité conduisent à la disparition progressive
des numéros de sécurité sociale devenant moins courants sur les permis de conduire.
La règle recherche une correspondance dans la lame d'analyse de contenu des permis américains.
Numéros de sécurité sociale américains
Le numéro de sécurité sociale américaine est émis pour les citoyens américains, les résidents permanents et les
résidents temporaires (qui travaillent) selon la section 205(c)(2) de l'Acte de la sécurité sociale, sous le code 42
U.S.C. § 405(c)(2). Ce numéro est émis pour un individu par l'Administration de la sécurité sociale, agence
indépendante du gouvernement des États-Unis. Son objectif principal est de suivre les individus à des fins
fiscales.
Utah SB-69
La loi d'état de protection des données Utah SB-69 vise à protéger les informations personnellement
identifiables. Approuvée le 20 mars 2006 et entrée en vigueur le 1er janvier 2007, elle s'applique à quiconque
détient ou certifie des données informatisées qui comprennent des informations personnellement identifiables
d'un résident de l'Utah.
La politique recherche au moins une correspondance avec des informations personnellement identifiables, qui
peuvent inclure les éléments suivants :
n
Numéro de carte de crédit
n
Données de piste de carte de crédit
n
Numéro de permis de conduire américain
n
Numéro de sécurité sociale américain
VMware, Inc. 97
Page 98

Guide d'administration vShield
Vermont SB-284
La loi d'état de protection des données Vermont SB-284 vise à protéger les informations personnellement
identifiables. Approuvée le 18 mai 2006 et entrée en vigueur le 1er janvier 2007, elle s'applique à tout collecteur
de données qui détient ou certifie des données informatisées non cryptées comprenant des informations
personnellement identifiables d'un individu résidant dans le Vermont.
La politique recherche au moins une correspondance avec des informations personnellement identifiables, qui
peuvent inclure les éléments suivants :
n
Numéro de carte de crédit
n
Données de piste de carte de crédit
n
Numéro de permis de conduire américain
n
Numéro de sécurité sociale américain
Washington SB-6043
La loi d'état de protection des données Washington SB-6043 vise à protéger les informations personnellement
identifiables. Approuvée le 10 mai 2005 et entrée en vigueur le 24 juillet 2005, elle s'applique à tout état ou
agence locale ou toute personne ou société qui fait des affaires à Washington et détient ou certifie des données
informatisées qui contiennent des informations personnellement identifiables.
La politique recherche au moins une correspondance avec des informations personnellement identifiables, qui
peuvent inclure les éléments suivants :
n
Numéro de carte de crédit
n
Données de piste de carte de crédit
n
Numéro de permis de conduire américain
n
Numéro de sécurité sociale américain
Lames d'analyse de contenu disponibles
Cette section répertorie les lames d'analyse de contenu disponibles pour les réglementations vShield.
Lame d'analyse de contenu de numéro de routage ABA
La lame d'analyse de contenu recherche les correspondances de 3 éléments d'information très proches l'un de
l'autre.
La lame d'analyse de contenu recherche :
n
Le numéro de routage ABA
n
Les mots et expressions bancaires (par exemple, aba, numéro de routage, compte chèque courant, comptes
d'épargne)
n
Les informations personnellement identifiables (par exemple, nom, adresse, numéro de téléphone)
Les mots et expressions relatifs à la banque sont implémentés afin d'améliorer la précision. Un numéro de
routage comporte 9 chiffres et peut se substituer à plusieurs types de données différents, par exemple, un
numéro de sécurité sociale américain, d'assurance sociale canadien ou de téléphone international valides.
Étant donné que les numéros de routage eux-mêmes ne sont pas des informations sensibles, des
renseignements personnellement identifiables sont nécessaires pour qu'une violation se produise.
98 VMware, Inc.
Page 99

Chapitre 14 Gestion de vShield Data Security
Lame d'analyse de contenu « Dates d'admission et d'autorisation de sortie »
La lame d'analyse de contenu recherche les correspondances avec l'entité Format de date américain et les mots
et expressions tels que date d'admission, date d'autorisation de sortie, très proches l'un de l'autre.
Lame d'analyse de contenu « Permis de conduire de l'État d'Alabama »
La lame d'analyse de contenu recherche les correspondances entre le modèle du permis de conduire de l'État
d'Alabama et les mots et expressions tels que permis de conduire et numéro de permis et, éventuellement, des
termes tels que AL ou Alabama.
Modèle du numéro de permis de conduire
7 ou 8 chiffres
Lame d'analyse de contenu « Permis de conduire de l'État d'Alaska »
La lame d'analyse de contenu recherche les correspondances entre le modèle du permis de conduire de l'État
d'Alaska et les mots et expressions tels que permis de conduire et numéro de permis et, éventuellement, les
termes tels que AK ou Alaska.
Modèle du numéro de permis de conduire :
7 chiffres
Lame d'analyse de contenu « Permis de conduire de la Province d'Alberta »
La lame d'analyse de contenu recherche les correspondances entre le modèle du permis de conduire de l'État
d'Alaska et les mots et expressions tels que permis de conduire et numéro de permis et, éventuellement, les
termes tels que AK ou Alaska.
Modèle du numéro de permis de conduire
7 chiffres
Lame d'analyse de contenu « Permis de conduire de l'État d'Alaska »
La lame d'analyse de contenu recherche les correspondances entre le modèle du permis de conduire de l'État
d'Alaska et les mots et expressions tels que permis de conduire et numéro de permis et, éventuellement, les
termes tels que AK ou Alaska.
Modèle du numéro de permis de conduire :
7 chiffres
Lame d'analyse de contenu « Permis de conduire de la Province d'Alberta »
La lame d'analyse de contenu recherche les correspondances entre le modèle du permis de conduire de l'État
d'Alaska et les mots et expressions tels que permis de conduire et numéro de permis et, éventuellement, les
termes tels que AK ou Alaska.
Modèle du numéro de permis de conduire
7 chiffres
VMware, Inc. 99
Page 100

Guide d'administration vShield
Lame d'analyse de contenu « American Express »
La lame d'analyse de contenu recherche la combinaison des informations suivantes.
n
Plus d'un numéro de carte de crédit American Express
n
Un seul numéro de carte de crédit et les mots et expressions tels que ccn, carte de crédit, date d'expiration
n
Un seul numéro de carte de crédit et une date d'expiration
Lame d'analyse de contenu « Permis de conduire de l'État d'Arizona »
La lame d'analyse de contenu recherche les correspondances entre le modèle du permis de conduire de l'État
d'Arizona et les mots et expressions tels que permis de conduire et numéro de permis et, éventuellement, les
termes tels que AZ ou Arizona.
Le modèle du numéro de permis de conduire peut être un caractère alphabétique, 8 ou 9 chiffres (numéro de
sécurité sociale – SSN) ou 9 chiffres (SSN non formaté).
Lame d'analyse de contenu « Permis de conduire de l'État de l'Arkansas »
La lame d'analyse de contenu recherche les correspondances entre le modèle du permis de conduire de l'État
d'Arkansas et les mots et expressions tels que permis de conduire et numéro de permis et, éventuellement, les
termes tels que AR ou Arkansas.
Le modèle du numéro de permis de conduire peut être 9 ou 8 chiffres.
Lame d'analyse de contenu « Numéro de compte bancaire australien »
Le numéro de compte bancaire australien n'est pas lui-même sensible, mais identifie un compte bancaire, tout
en n'identifiant pas la succursale de la banque. Par conséquent, le numéro de compte et les informations de la
succursale doivent exister pour que le document soit considéré comme sensible.
La lame d'analyse de contenu recherche les correspondances avec les deux éléments d'information suivants :
n
Un numéro de compte bancaire australien
n
Des mots et des expressions relatives à la succursale d'état de la banque ou BSB.
Elle utilise également une règle d'expression ordinaire pour différencier les numéros de téléphone de même
longueur.
Un numéro de compte bancaire australien comporte de 6 à 10 chiffres sans signification particulière intégrée.
Il n'a pas de chiffre de contrôle.
Lame d'analyse de contenu « ABN (numéro d'entreprise australien) »
La lame d'analyse de contenu recherche les correspondances avec deux éléments d'information très proches
l'un de l'autre.
n
numéro d'entreprise australien
n
Mots et expressions relatifs à ABN (par exemple, ABN, numéro d'entreprise australien)
Lame d'analyse de contenu « ACN (numéro de société australien) »
La lame d'analyse de contenu recherche les correspondances avec deux éléments d'information très proches
l'un de l'autre.
n
numéro de société australien
n
Mots et expressions relatifs à ACN (par exemple, ACN, numéro de société australien)
100 VMware, Inc.
 Loading...
Loading...