Page 1
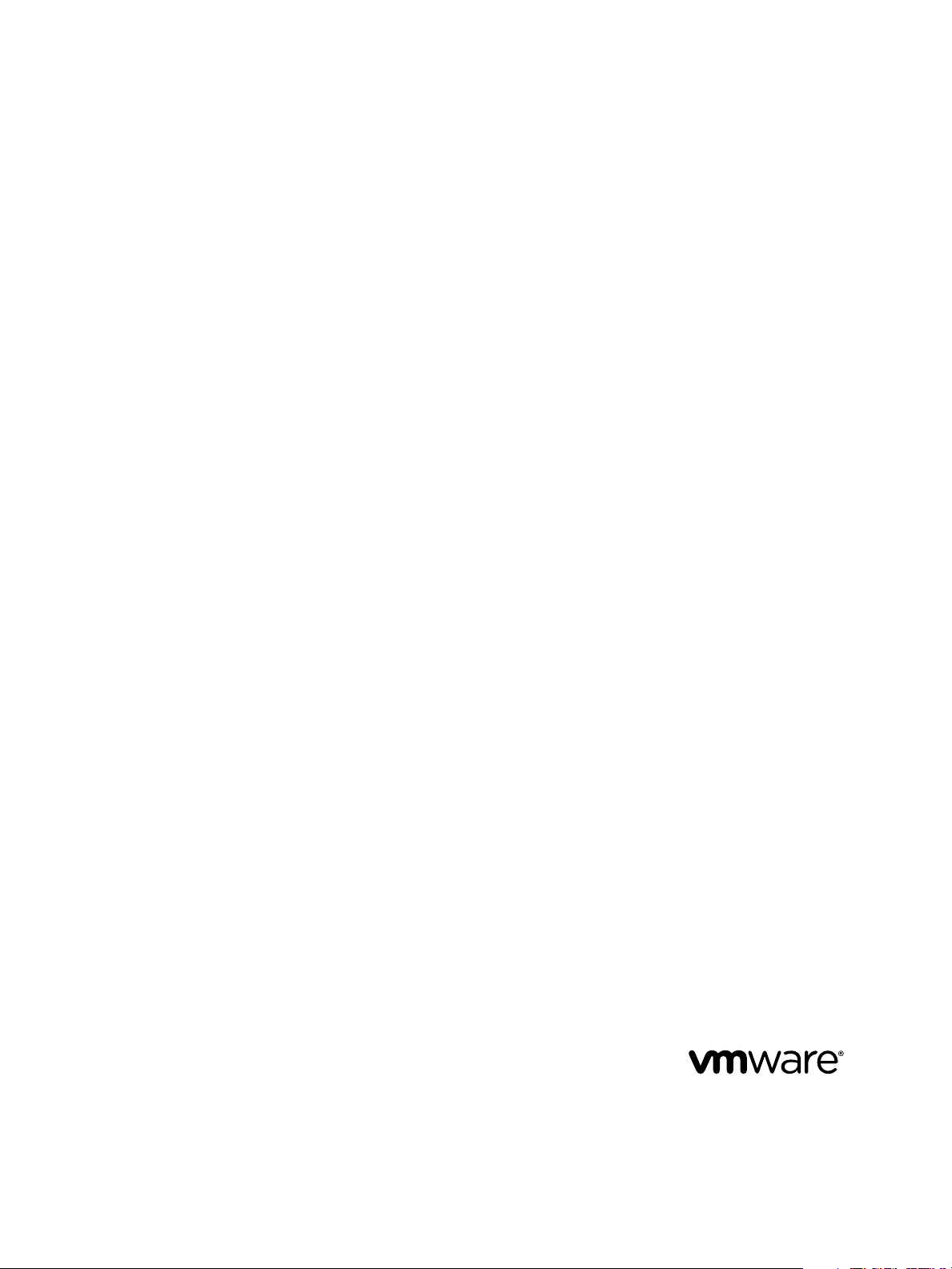
Administration de VMware vRealize
Operations for Horizon
VMware vRealize Operations for Horizon 6.5
Page 2
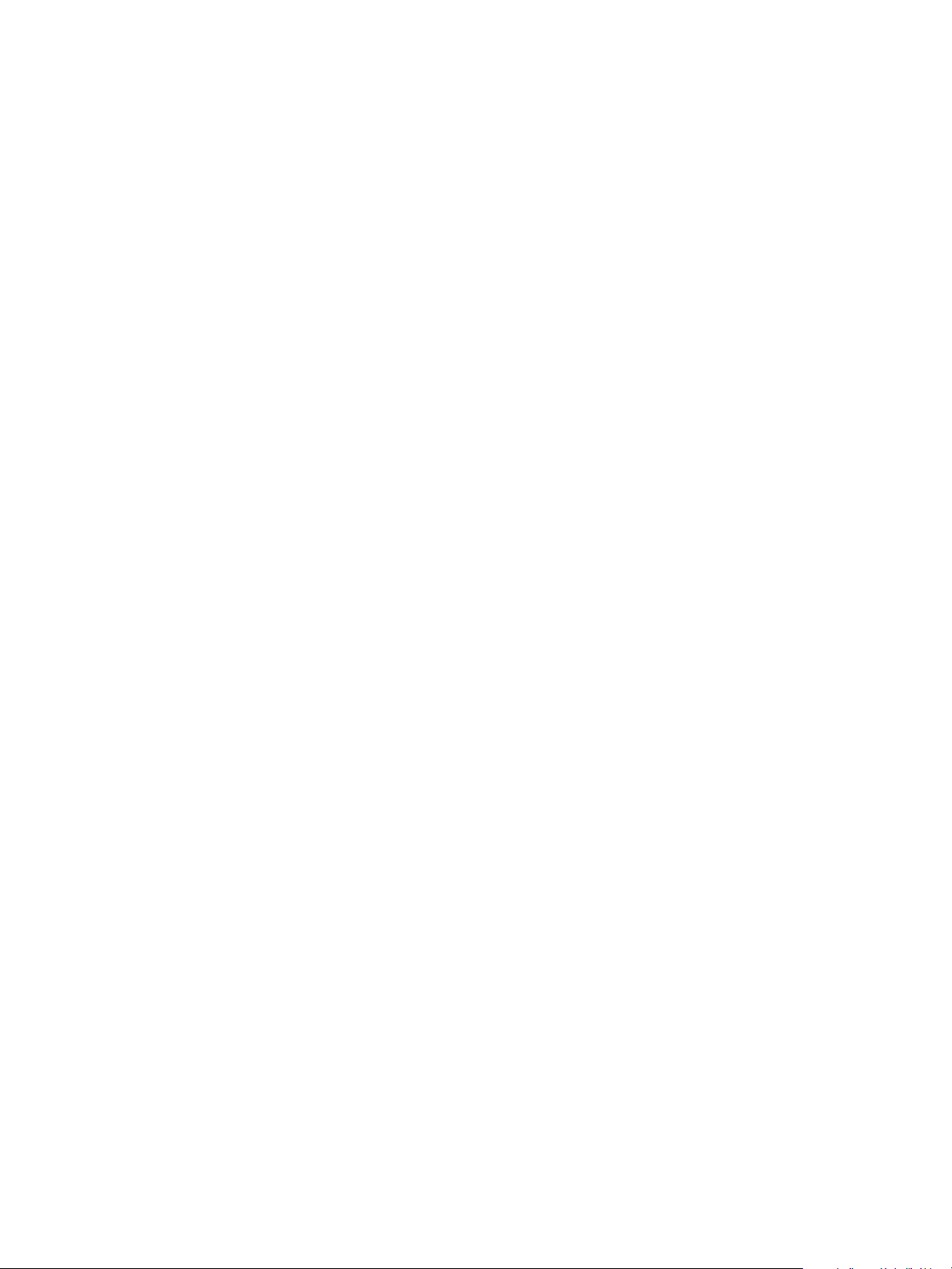
Administration de VMware vRealize Operations for Horizon
Vous trouverez la documentation technique la plus récente sur le site Web de VMware à l'adresse :
hps://docs.vmware.com/fr/
Le site Web de VMware propose également les dernières mises à jour des produits.
N’hésitez pas à nous transmettre tous vos commentaires concernant cette documentation à l’adresse suivante :
docfeedback@vmware.com
Copyright © 2017 VMware, Inc. Tous droits réservés. Copyright et informations sur les marques.
VMware, Inc.
3401 Hillview Ave.
Palo Alto, CA 94304
www.vmware.com
2 VMware, Inc.
VMware, Inc.
100-101 Quartier Boieldieu
92042 Paris La Défense
France
www.vmware.com/fr
Page 3
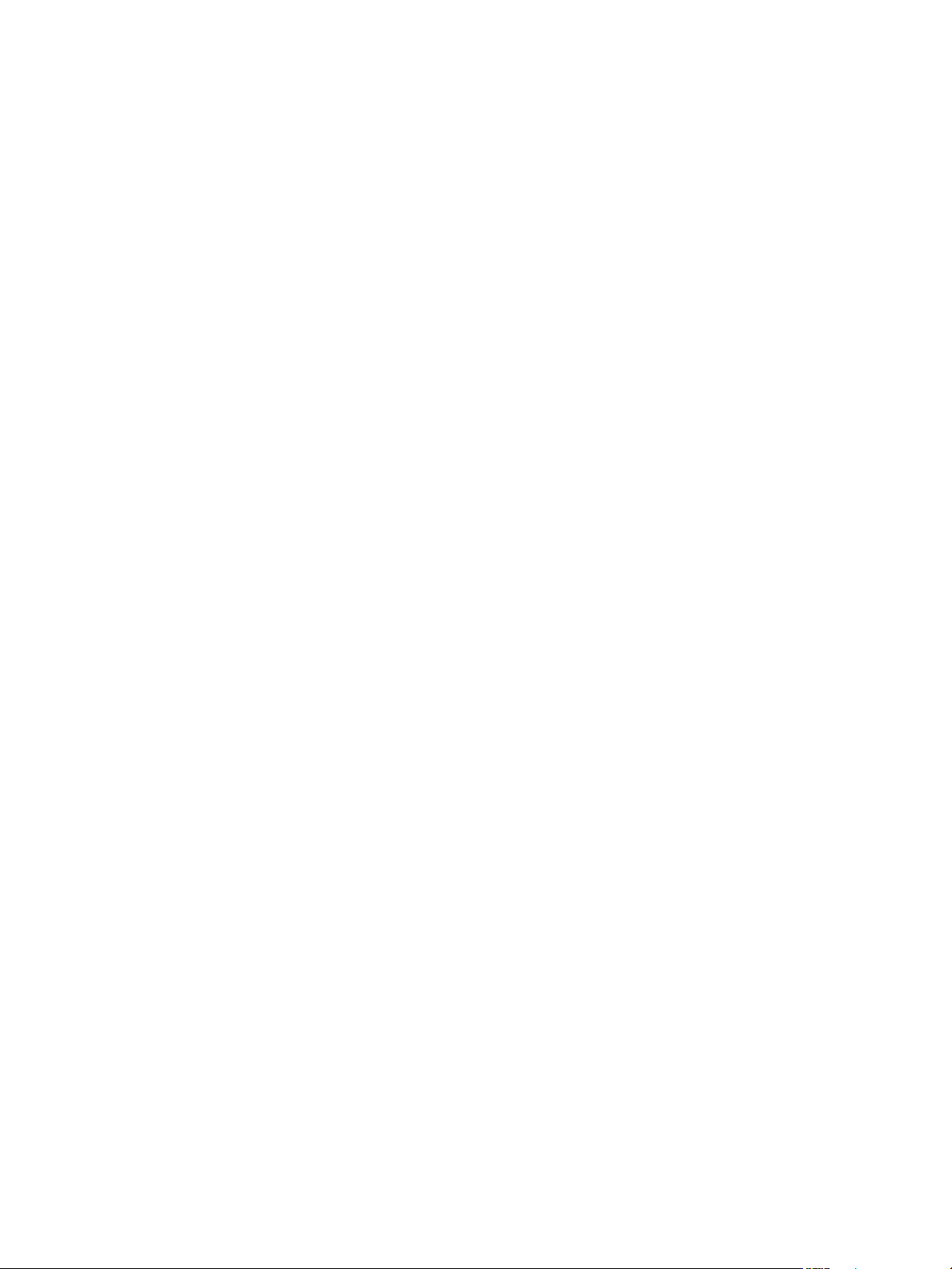
Table des matières
Administration de VMware vRealize Operations for Horizon 5
Surveillance de votre environnement Horizon 7
1
Utilisation des Tableaux de bord Horizon 7
Présentation des Tableaux de bord Horizon 8
Tableau de bord Vue d'ensemble d'Horizon 9
Tableau de bord du service d'assistance de Horizon 10
Tableau de bord Infrastructure Horizon 11
Tableau de bord Sessions d'utilisateur d'Horizon 12
Tableau de bord Pools VDI Horizon 13
Tableau de bord Pools RDS Horizon 14
Tableau de bord Applications Horizon 15
Tableau de bord Utilisation des postes de travail Horizon 16
Récupérer les données de processus invités pour les sessions de poste de travail 16
Tableau de bord Statistiques de session utilisateur d'Horizon 17
Récupérer les données de processus invités pour les objets de la session 17
Tableau de bord Détails des hôtes RDS Horizon 18
Récupérer les données de processus invités pour les objets hôtes 19
Tableau de bord Auto-diagnostic de santé de l'adaptateur Horizon 19
Tableau de bord Expérience de l'utilisateur nal d'Horizon 20
Tableau de bord Analyse de cause principale Horizon 21
Utilisation des rapports Horizon 22
Présentation des rapports Horizon 22
Utilisation des alertes Horizon 24
Alertes d'incident d'application 24
Alertes Cloud Pod Architecture (CPA) 24
Alerte de processus utilisateur 24
VMware, Inc.
Maintenance de vRealize Operations for Horizon 25
2
Associer le service Broker Agent à une instance d'adaptateur Horizon 25
Modier le niveau de journalisation du service Broker Agent 26
Réémere les jetons d'authentication des postes de travail Horizon 27
Modier les pools de postes de travail à surveiller 27
Modier les paramètres d'informations d'identication de la base de données d'événements
Horizon 28
Dépannage d'une installation vRealize Operations for Horizon 29
3
Créer un bundle de support vRealize Operations Manager 29
Télécharger les chiers journaux du service vRealize Operations for Horizon Broker Agent 30
Télécharger les chiers journaux de Desktop Agent de vRealize Operations for Horizon 30
Acher l'état de collecte et le statut d'un objet adaptateur Horizon 31
3
Page 4
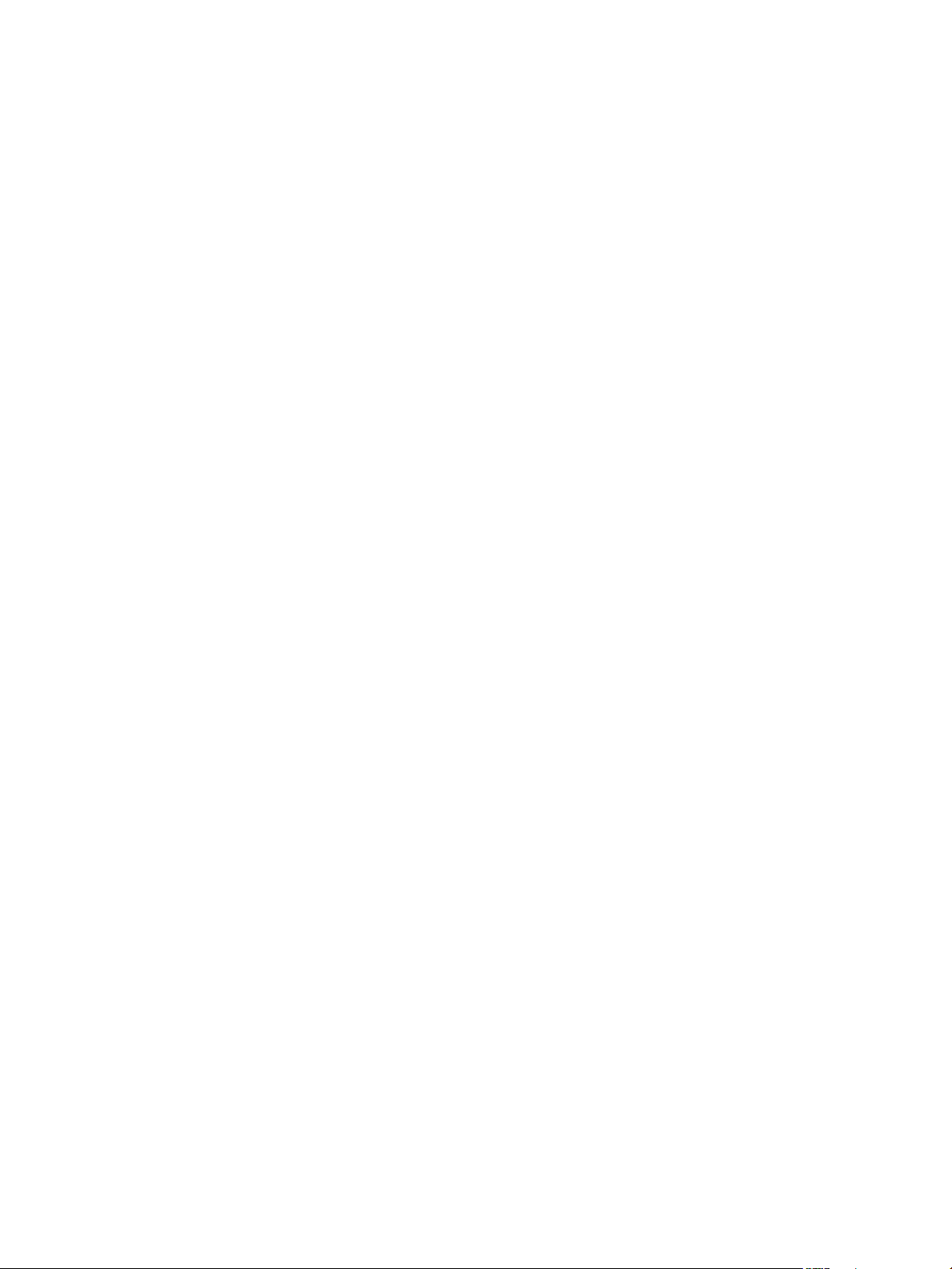
Administration de VMware vRealize Operations for Horizon
Fichiers journaux du collecteur Horizon et de l'adaptateur Horizon 32
Modier le niveau de journalisation des chiers journaux de l'adaptateur Horizon 33
Supprimer une instance de l'adaptateur 33
Neoyer les objets 34
Règles de pare-feu 34
Aribution de licence 35
Problèmes de communication entre l'adaptateur Horizon et les agents 35
Congurations post-mise à niveau 35
Problèmes liés aux agents 35
Mesures manquantes 36
Durée de connexion manquante 36
Index 37
4 VMware, Inc.
Page 5
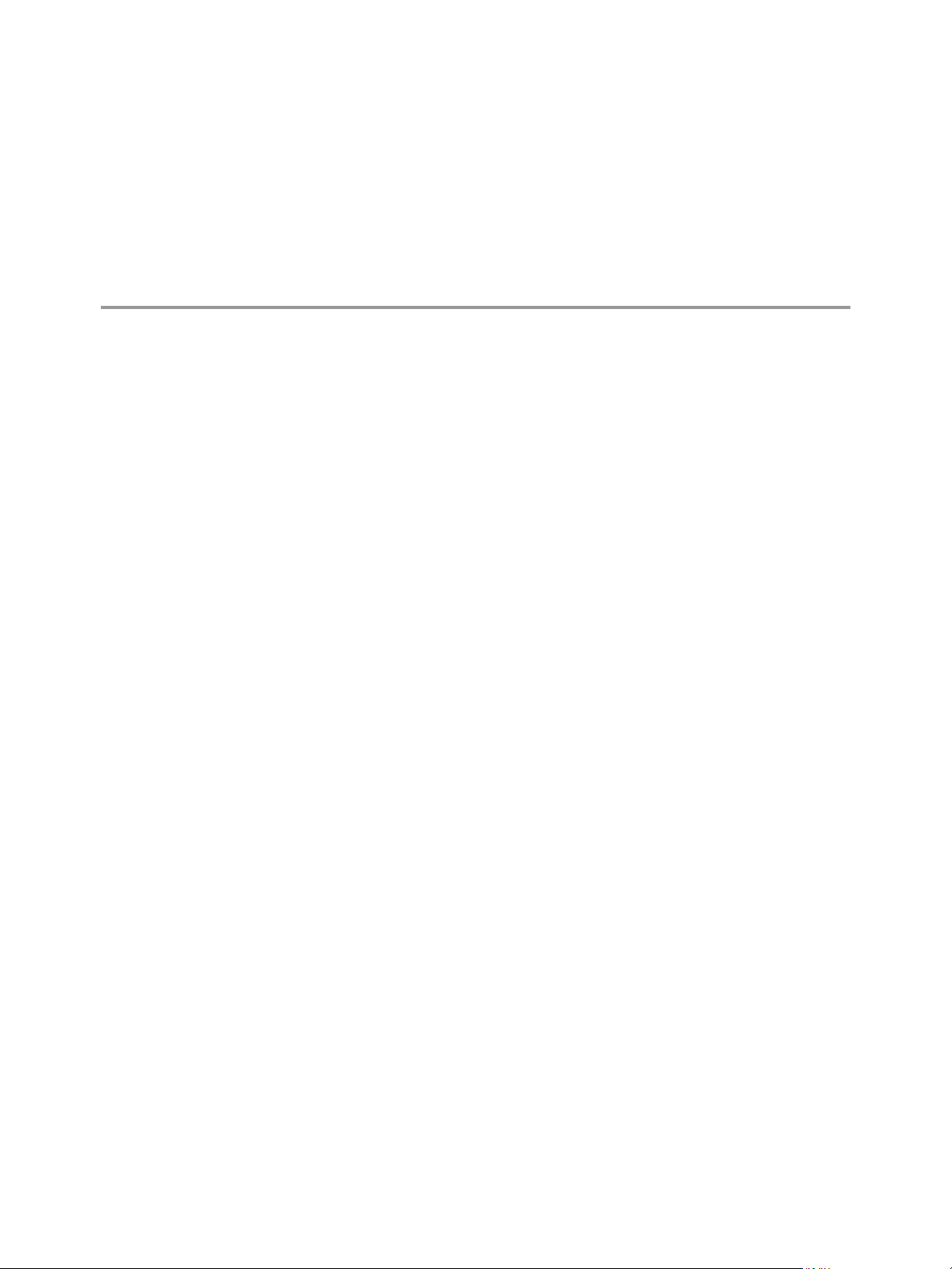
Administration de VMware vRealize Operations for Horizon
Administration de VMware vRealize Operations for Horizon fournit des informations sur l'utilisation de VMware
vRealize™ Operations Manager™ pour surveiller un environnement VMware Horizon™ avec View™.
Public visé
Ces informations sont destinées aux utilisateurs qui surveillent les performances d'objets d'environnements
Horizon dans VMware vRealize Operations Manager et aux administrateurs chargés de la maintenance et
du dépannage d'une conguration vRealize Operations for Horizon.
VMware, Inc. 5
Page 6
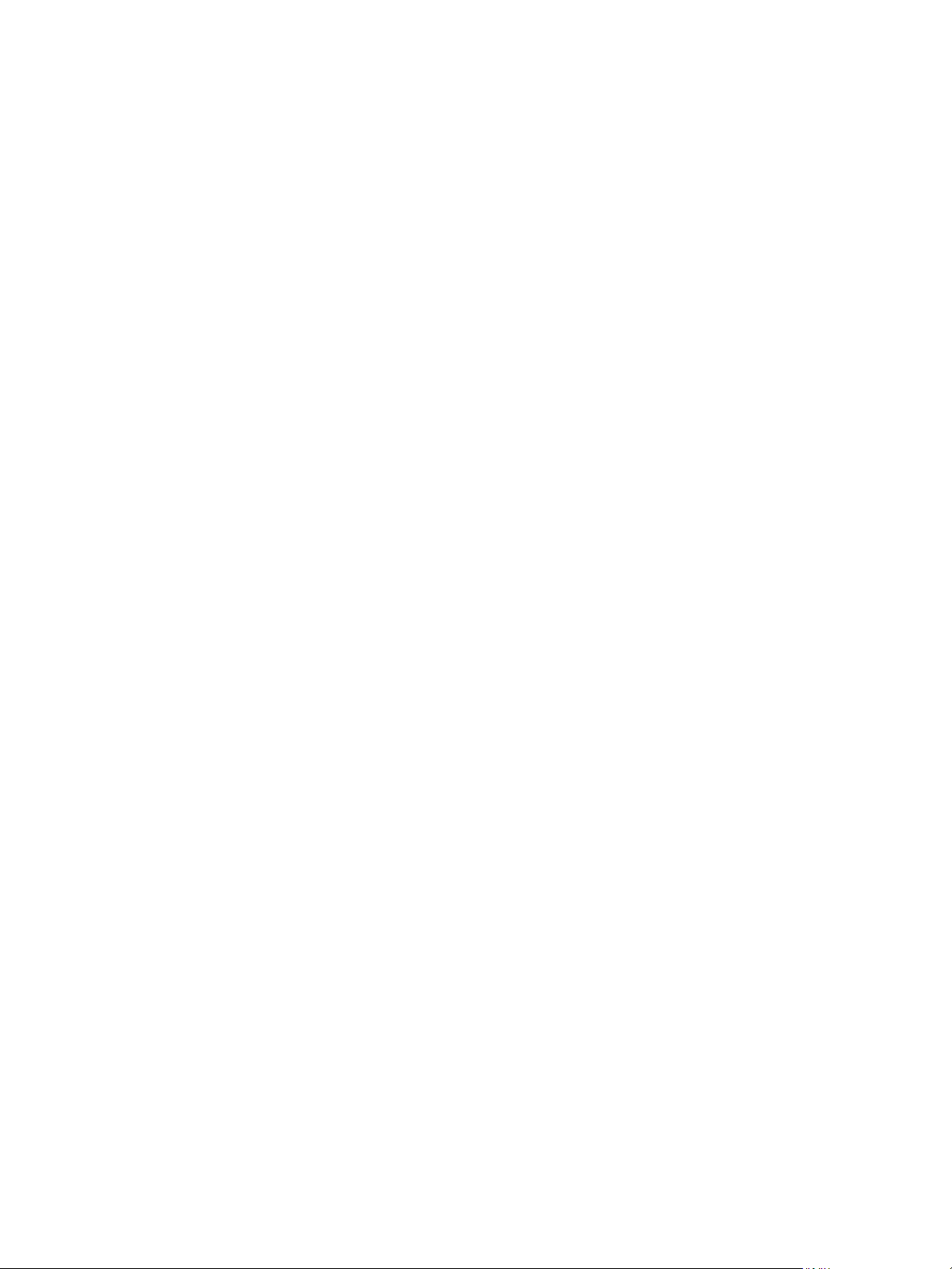
Administration de VMware vRealize Operations for Horizon
6 VMware, Inc.
Page 7
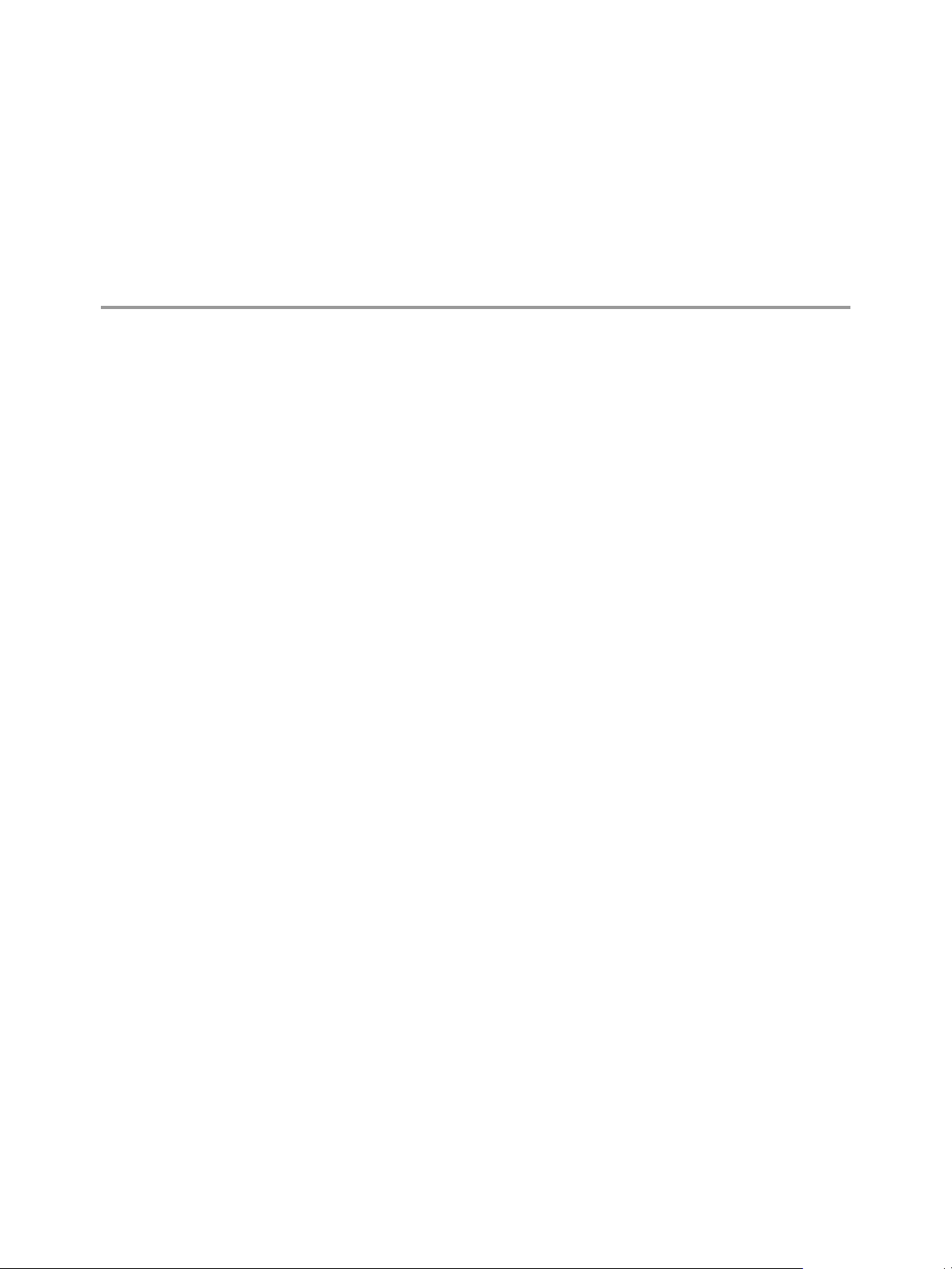
Surveillance de votre environnement
Horizon 1
Lorsque vous installez la solution vRealize Operations for Horizon, des tableaux de bord Horizon prédénis
et des modèles du rapport Horizon prédénis apparaissent dans l'interface utilisateur de
vRealize Operations Manager. Vous pouvez utiliser ces rapports et tableaux de bord spéciques à Horizon,
ainsi que des fonctionnalités de surveillance d'objet vRealize Operations Manager standard pour surveiller
votre environnement Horizon.
Ce chapitre aborde les rubriques suivantes :
« Utilisation des Tableaux de bord Horizon », page 7
n
« Utilisation des rapports Horizon », page 22
n
« Utilisation des alertes Horizon », page 24
n
Utilisation des Tableaux de bord Horizon
Les tableaux de bord Horizon se trouvent dans le groupe Horizon du menu Liste des tableaux de bord de
l'interface utilisateur de vRealize Operations Manager.
La plupart des tableaux de bord Horizon contiennent (ou fournissent) au moins un widget principal et
plusieurs widgets de réception. Les widgets principaux fournissent des données aux widgets de réception,
et les widgets de réception meent à jour les données qu'ils achent selon les informations qu'ils reçoivent
des widgets principaux.
VMware, Inc.
Les widgets des tableaux de bord Horizon sont créés à partir des widgets vRealize Operations Manager
standard. Si votre compte utilisateur dispose des droits d'accès nécessaires, vous pouvez modier les
tableaux de bord et les widgets Horizon ou créer vos propres tableaux de bord Horizon.
Pour des informations sur la création et la modication de tableaux de bord et la personnalisation de
widgets, reportez-vous au manuel vRealize Operations ManagerCustomization and Administration Guide.
7
Page 8
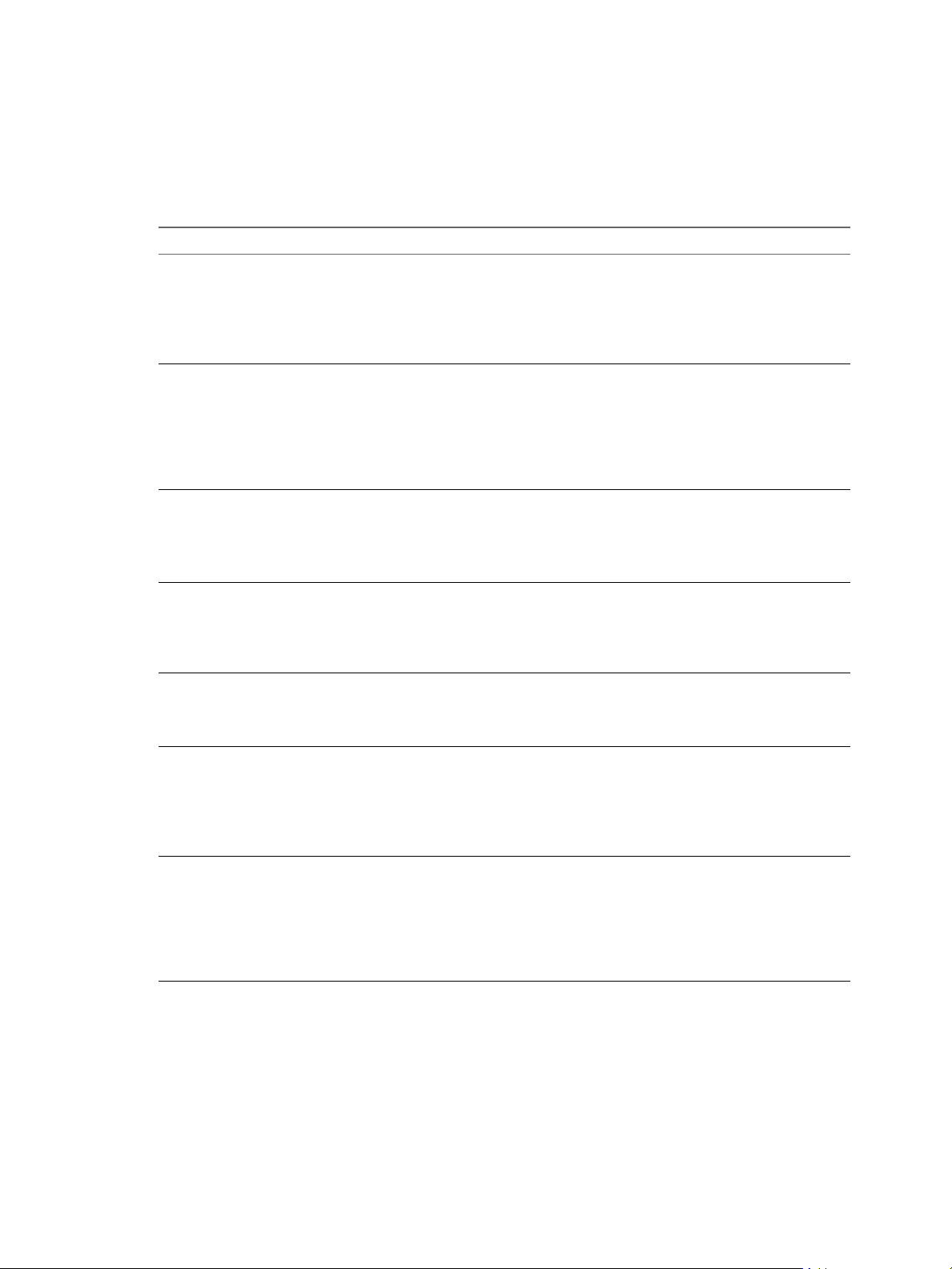
Administration de VMware vRealize Operations for Horizon
Présentation des Tableaux de bord Horizon
Vous pouvez utiliser les tableaux de bord Horizon précongurés pour surveiller les performances de votre
environnement Horizon.
Tableau 1‑1. Résumé des tableaux de bord Horizon
Tableau de bord Horizon Ce qu'il affiche Quand l'utiliser
« Tableau de bord Vue
d'ensemble d'Horizon »,
page 9
« Tableau de bord du service
d'assistance de Horizon »,
page 10
« Tableau de bord
Infrastructure Horizon »,
page 11
« Tableau de bord Sessions
d'utilisateur d'Horizon »,
page 12
« Tableau de bord Pools VDI
Horizon », page 13
« Tableau de bord Pools RDS
Horizon », page 14
« Tableau de bord Applications
Horizon », page 15
Le statut de votre environnement Horizon de
bout en bout, notamment les alertes les plus
fréquentes associées à Horizon.
Informations détaillées sur toutes les sessions
connectées s'exécutant dans votre
environnement vRealize Operations for
Horizon.
Informations sur la santé, la charge de travail
et la connectivité des hôtes de l'infrastructure,
des postes de travail à distance, des banques
de données et des hôtes RDS dans votre
environnement Horizon.
Mesures et informations sur les performances
pour tous les types de session, y compris les
sessions de poste de travail VDI, les sessions
de poste de travail RDS et les sessions
d'application.
Mesures et informations sur les performances
des pools VDI.
Mesures et informations sur les performances
des pools RDS.
R Ce tableau de bord est spécique
aux environnements Horizon 6.x et version
ultérieure.
Statut et informations sur les performances des
pools d'applications et leurs baeries, hôtes
RDS, sessions d'application, applications et
clients Horizon associés.
R Ce tableau de bord est spécique
aux environnements Horizon 6.x et version
ultérieure.
Évaluer l'utilisation de l'espace
n
Horizon, les performances client
et l'ensemble de l'expérience
utilisateur
Acher les alertes les plus
n
fréquentes associées à Horizon
Acher des informations
n
détaillées sur toutes les sessions
connectées s'exécutant dans
votre environnement vRealize
Operations for Horizon
Acher toutes les alertes
n
existantes du système.
Comprendre les relations entre
n
les objets dans votre
infrastructure Horizon
Évaluer l'infrastructure vSphere
n
et Horizon sous-jacente
Identier et résoudre les
n
problèmes de sessions à distance
achant de mauvaises
performances
Résoudre les problèmes de
n
machines virtuelles de poste de
travail et de sessions achant de
mauvaises performances
Identier les hôtes RDS qui
n
utilisent le plus de ressources
Résoudre les problèmes de
n
sessions d'application et de poste
de travail RDS achant de
mauvaises performances
Comprendre les relations entre
n
les objets dans votre
infrastructure d'applications
Résoudre les problèmes
n
d'applications à distance
8 VMware, Inc.
Page 9
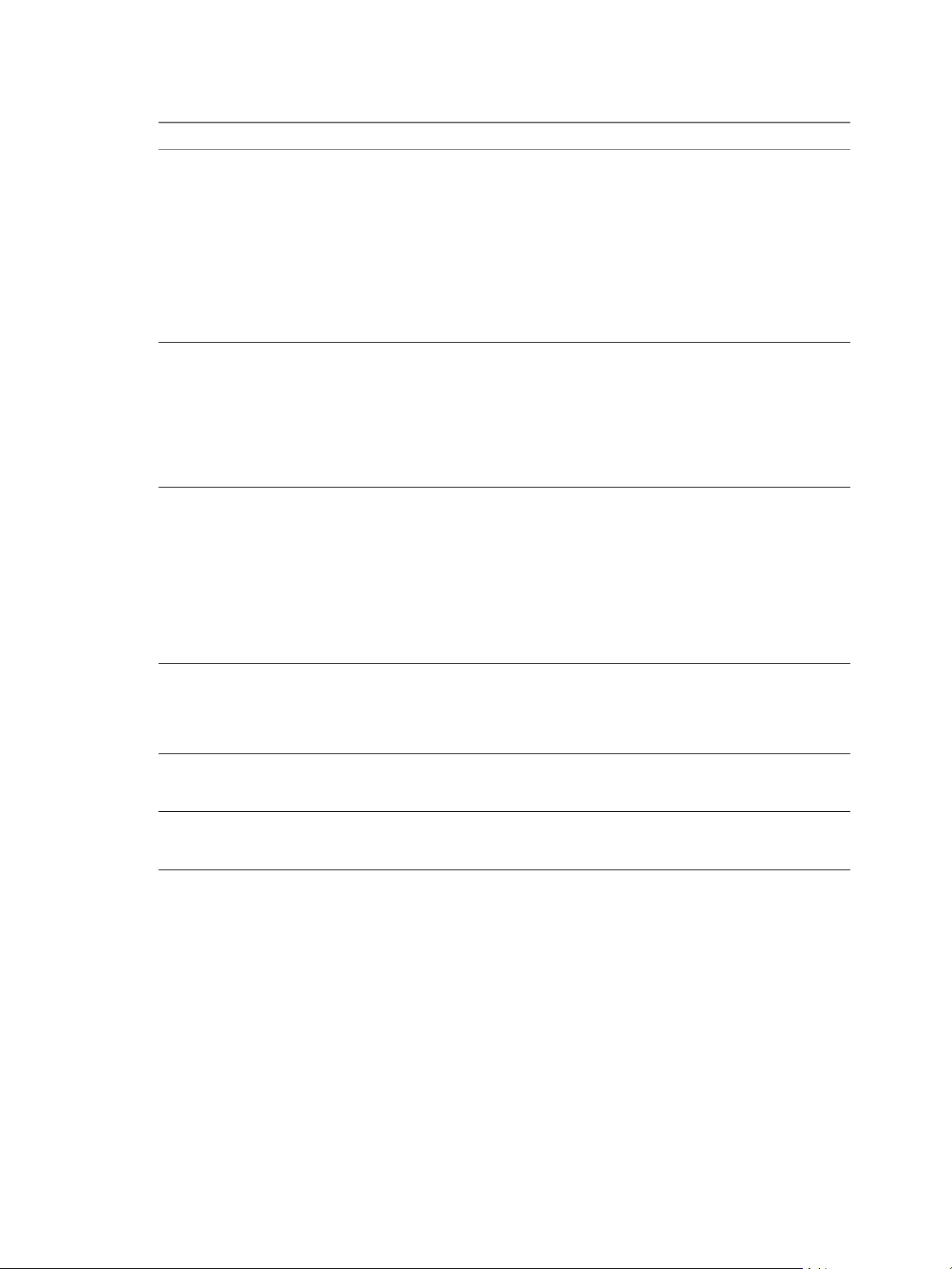
Chapitre 1 Surveillance de votre environnement Horizon
Tableau 1‑1. Résumé des tableaux de bord Horizon (suite)
Tableau de bord Horizon Ce qu'il affiche Quand l'utiliser
« Tableau de bord Utilisation
des postes de travail Horizon »,
page 16
« Tableau de bord Statistiques
de session utilisateur
d'Horizon », page 17
« Tableau de bord Détails des
hôtes RDS Horizon », page 18
« Tableau de bord Autodiagnostic de santé de
l'adaptateur Horizon »,
page 19
« Tableau de bord Expérience
de l'utilisateur nal
d'Horizon », page 20
« Tableau de bord Analyse de
cause principale Horizon »,
page 21
Données d'utilisation pour tous les pools de
postes de travail dans votre environnement
Horizon, y compris les pools de postes de
travail VDI.
Informations détaillées sur tous les types de
session exécutés dans votre environnement
Horizon, y compris les sessions de poste de
travail VDI, les sessions de poste de travail
RDS et les sessions d'application.
Informations détaillées sur les hôtes RDS dans
votre environnement Horizon.
Informations sur la santé de vos adaptateurs
Horizon et les services Broker Agent connectés
à ces adaptateurs. Ce tableau de bord contient
également des informations sur la conformité à
la licence.
Informations sur la santé de vos ressources.
Informations détaillées sur des mesures
spéciques, notamment les mesures de
performance dans le temps.
Acher les sessions actives et
n
déconnectées et identier des
tendances de session pour les
pools de postes de travail
sélectionnés
Acher les alertes les plus
n
fréquentes pour les pools de
postes de travail sélectionnés
Collecter des données de
n
processus invités des sessions de
poste de travail
Résoudre les problèmes de
n
sessions achant de mauvaises
performances
Déterminer quand les problèmes
n
de session surviennent
Collecter des données de
n
processus invités des sessions de
poste de travail
Acher les sessions
n
d'application et de poste de
travail en cours d'exécution sur
les hôtes RDS sélectionnés
Identier à quel moment des
n
problèmes sont survenus au
niveau de l'hôte RDS
Collecter et acher des données
n
de processus invités des hôtes
RDS
Résoudre des problèmes
n
d'adaptateur Horizon
Surveiller l'utilisation de la
n
licence
Résoudre des problèmes associés
n
à l'adaptateur de ressources
vCenter.
Problèmes de dépannage
n
concernant des mesures liées à
des mesures spéciques.
Tableau de bord Vue d'ensemble d'Horizon
Le tableau de bord Vue d'ensemble d'Horizon présente le statut global de votre environnement Horizon.
Utilisez le tableau de bord Vue d'ensemble d'Horizon pour visualiser l'environnement Horizon de bout en
bout, son environnement sous-jacent ainsi que les alertes.
Le widget Alertes les plus fréquentes Horizon ache les alertes les plus importantes des objets Horizon.
Lorsque vous sélectionnez un espace dans le widget Espaces Horizon, les widgets Mesures de l'indicateur
d'espace, Mesures de la session d'espace et Mesures de la capacité d'espace achent des données sur
l'espace sélectionné.
Conseils d'utilisation du tableau de bord Vue d'ensemble d'Horizon
Cliquez sur une alerte dans le widget Alertes les plus fréquentes Horizon pour acher les détails de
n
l'alerte.
VMware, Inc. 9
Page 10
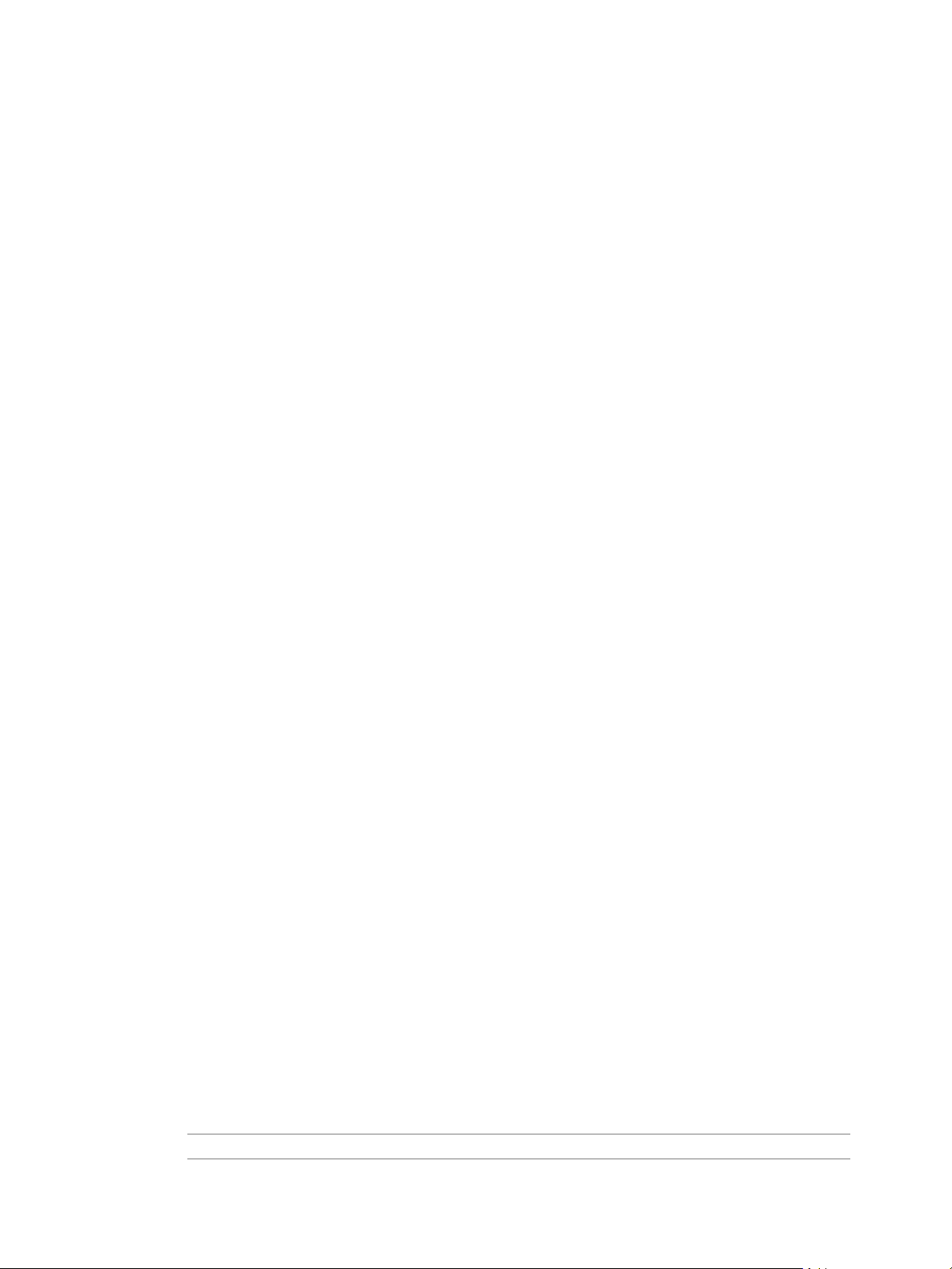
Administration de VMware vRealize Operations for Horizon
Utilisez le widget Espaces Horizon pour déterminer le nombre total de sessions, notamment le nombre
n
de sessions connectées et déconnectées, pour un espace sélectionné. Utilisez le widget Mesures de
session de l'espace pour acher les mesures de poste de travail, d'application, PCoIP, RDP et Blast.
Le widget Instance de vCenter Server ache l'instance vCenter auquel l'espace View est associé. Il
n
inclut le nom de l'instance vCenter, l'utilisation de la capacité du CPU de l'instance vCenter, la mémoire
utilisable de l'instance vCenter, la capacité de disque restante de l'instance vCenter et l'état de collecte.
Le widget Capacité restante ache les informations relatives à la capacité de l'instance vCenter
n
sélectionnée dans le widget Instance de vCenter Server. Il ache le graphique de la capacité utilisée et
de la capacité restante.
Le widget Capacité récupérable ache la capacité récupérable de l'instance vCenter sélectionnée dans
n
le widget Instance de vCenter Server. Il ache la quantité de CPU, de mémoire et de disque
récupérable. Il ache également le pourcentage de machines virtuelles dans des statuts diérents.
Utilisez le widget Access Point pour acher l'état de plusieurs points d'accès, notamment le nombre de
n
sessions blast et PCoIP, le pourcentage d'utilisation (p.ex. le pourcentage du nombre maximal de
sessions eectivement utilisées), les adresses IP et l'état de la collecte. Sélectionnez un point d'accès
dans la liste et cliquez sur l'icône Détails de l'objet pour obtenir des informations sur chacun des points
d'accès (p.ex., santé et alertes actives). Vous pouvez également congurer des seuils d'alerte pour
l'utilisation de session.
Vous pouvez congurer l'utilisation de niveau de session pour un point d'accès qui déclenche une
alerte. Par exemple, vous voudrez peut-être déclencher une alerte si l'utilisation de session aeint 90 %
de la capacité d'AD. Pour cela, procédez comme suit :
a Cliquez sur Page d'accueil.
b Cliquez sur Contenu dans la barre latérale de vRealize Operations Manager for Horizon.
c Cliquez sur des symptômes et des symptômes de mesure/propriété.
d Filtrez par « Access Point » (ou simplement « accès »).
e Double cliquez sur Utilisation de session et congurez l'alerte sur la valeur souhaitée (p.ex. 90 %).
Tableau de bord du service d'assistance de Horizon
Utilisez le tableau de bord du service d'assistance de Horizon pour acher des informations détaillées sur
toutes les sessions connectées s'exécutant dans votre environnement Horizon. Le widget Sessions connectées
répertorie toutes les sessions de poste de travail VDI, les sessions de poste de travail RDS et les sessions
d'application dans votre environnement. Il s'agit du widget principal du tableau de bord.
Conseils d'utilisation du tableau de bord du service d'assistance Horizon
Utilisez le widget Toutes les alertes d'environnement pour acher toutes les alertes existantes du
n
système. Cliquez sur chaque alerte pour obtenir des informations détaillées.
Utilisez le widget Alertes de session de l'utilisateur sélectionné pour acher les alertes de la session
n
sélectionnée. Cliquez sur chaque alerte pour obtenir des informations détaillées.
Utilisez le widget Objets associés aux sessions sélectionnées pour acher l'objet associé de la session
n
sélectionnée.
Utilisez le widget Mesures associées aux sessions pour acher les mesures de l'objet sélectionné dans le
n
widget Objets associés aux sessions sélectionnées (Santé, Charge de travail, Durée de connexion,
Latence aller-retour, Bande passante TX, Bande passante RX, Perte de paquets TX et Perte de paquets
RX pour l'objet de session). De plus, si une session dispose d'une pile App App Volumes aachée, elle
sera achée dans la colonne Piles App aachées.
R Il n'y a aucune donnée sur la bande passante TX pour les sessions Blast d'Horizon 7.3.
10 VMware, Inc.
Page 11
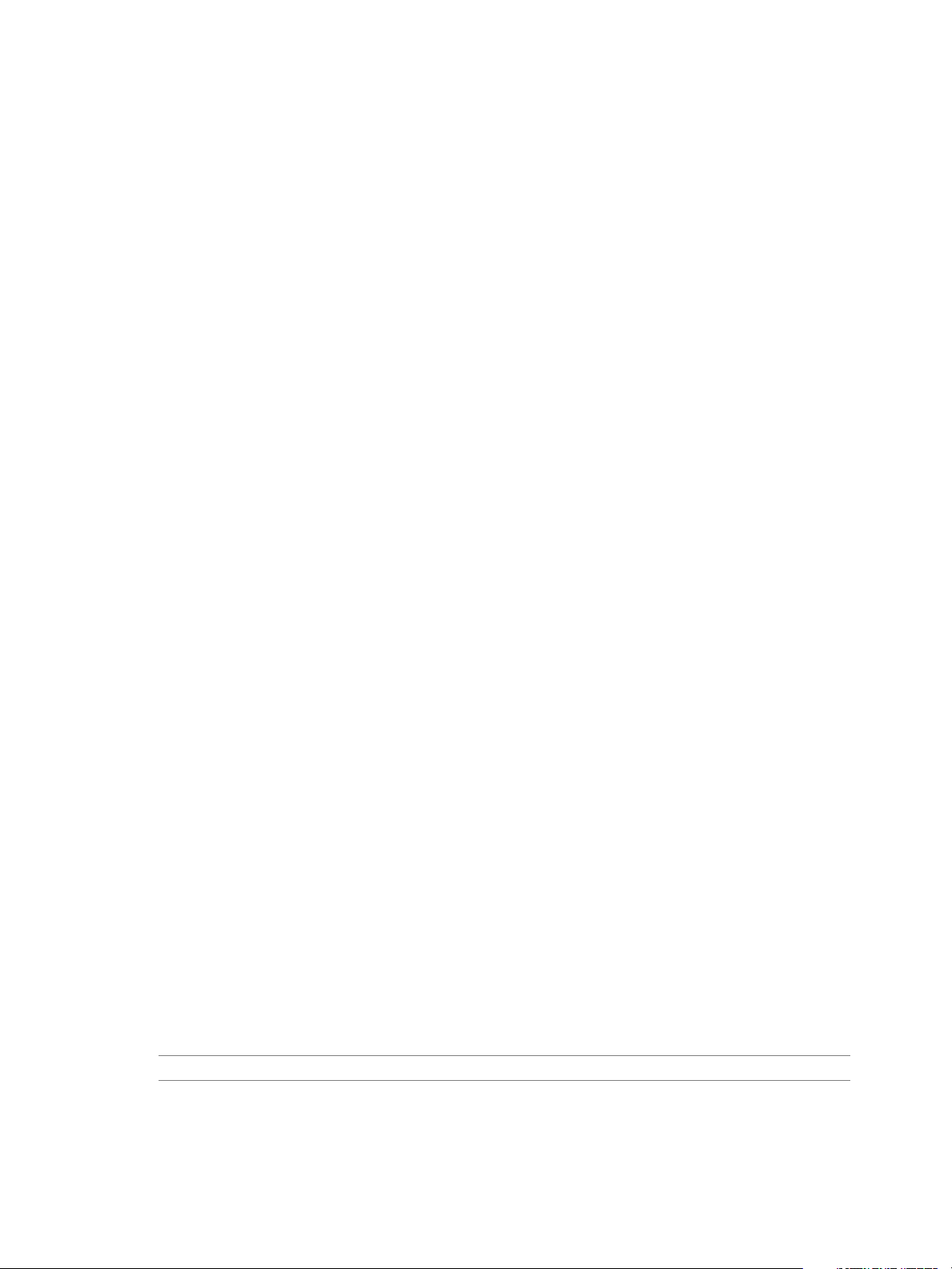
Chapitre 1 Surveillance de votre environnement Horizon
Utilisez le widget Répartition d'ouverture de session pour acher les mesures d'ouverture de session
n
importantes, la durée de chargement du prol, la durée d'ajout de piles App App Volumes, la durée de
chargement de shell et le temps de session interactive. Vous pouvez acher les mesures du temps de
connexion dans Environnements > Tous les objets > Sessions connectées > Toutes les mesures|
Sessions, y compris le temps nécessaire pour négocier la session, démarrer la machine virtuelle,
authentier un utilisateur et appliquer une stratégie de groupe (GPO). Les événements de l'analyseur
de performances relatives aux délais sont désactivés par défaut. Pour activer l'analyseur de
performances relatives aux délais pour un serveur, utilisez vdmadmin.exe. Par exemple, en tant
qu'administrateur sur le routeur de connexions :
n n
n
Pour ce serveur : "C:\Program Files\VMware\VMware View\Server\tools\bin\vdmadmin.exe" -I -
timingProfiler -enable
Pour un autre serveur : "C:\Program Files\VMware\VMware View\Server\tools\bin\vdmadmin.exe"
n
-I -timingProfiler -enable -server {server | ip}
Eectuez les actions du widget Processus de session pour obtenir des informations sur les processus de
poste de travail invité et l'utilisation de leurs ressources, notamment l'utilisation du CPU, de la mémoire
et des E/S. Les actions Obtenir les processus de poste de travail et Obtenir des services de poste de
travail peuvent vous aider à déterminer quels sont les processus et applications de poste de travail qui
utilisent le plus de ressources. L'action Obtenir le Traceroute poste de travail/Client permet d'avoir des
informations sur la distance et la qualité du réseau entre le poste de travail et le client.
Utilisez le widget Poste de travail virtuel pour acher la machine virtuelle associée de la session
n
sélectionnée. Si vous installez un adaptateur vGPU, vous pouvez utiliser le tableau de bord Analyse de
cause principale Horizon pour vérier les informations du vGPU lié à la machine virtuelle sélectionnée.
Utilisez le widget Mesures de VM pour acher les mesures de la machine virtuelle associée, Santé de la
n
VM, Charge de travail de la VM, CPU, Disponibilité CPU, Contention de CPU, Arrêt simultané,
Nombre de vCPU, vCPU recommandés, Mémoire, Latence de disque, IOPS de disque, Échange de
mémoire.
Utilisez le widget Détails d'Horizon Client pour acher les informations sur le client de la session
n
sélectionnée.
Utilisez le widget Hôte de VM pour acher l'hôte ESXi de la VM associée qui héberge la session
n
sélectionnée.
Utilisez le widget Mesures d'hôte pour acher les mesures de l'hôte associé.
n
Tableau de bord Infrastructure Horizon
Utilisez le tableau de bord Infrastructure Horizon pour évaluer rapidement l'infrastructure vSphere et
Horizon sous-jacente qui prend en charge votre environnement Horizon.
Le tableau de bord Infrastructure Horizon inclut les widgets Hôtes d'Infrastructure Horizon, VM de postes
de travail VDI Horizon, Banques de données Horizon, Hôtes RDS Horizon et Carte de chaleur. Ces widgets
achent des informations sur la santé, la charge de travail et la connectivité des hôtes d'infrastructure, des
postes de travail à distance, des banques de données, des hôtes RDS (Microsoft Remote Desktop Services) et
des hôtes dans votre environnement Horizon.
Vous pouvez sélectionner un objet dans n'importe quel widget et ensuite cliquer sur le bouton Navigation
de tableau de bord de la barre d'outils du widget pour accéder aux tableaux de bord vSphere. Vous pouvez
double-cliquer sur un objet pour accéder à l'onglet Résumé de l'objet dans vRealize Operations Manager.
R Les hôtes RDS sont spéciques aux environnements Horizon 6.x et version ultérieure.
VMware, Inc. 11
Page 12
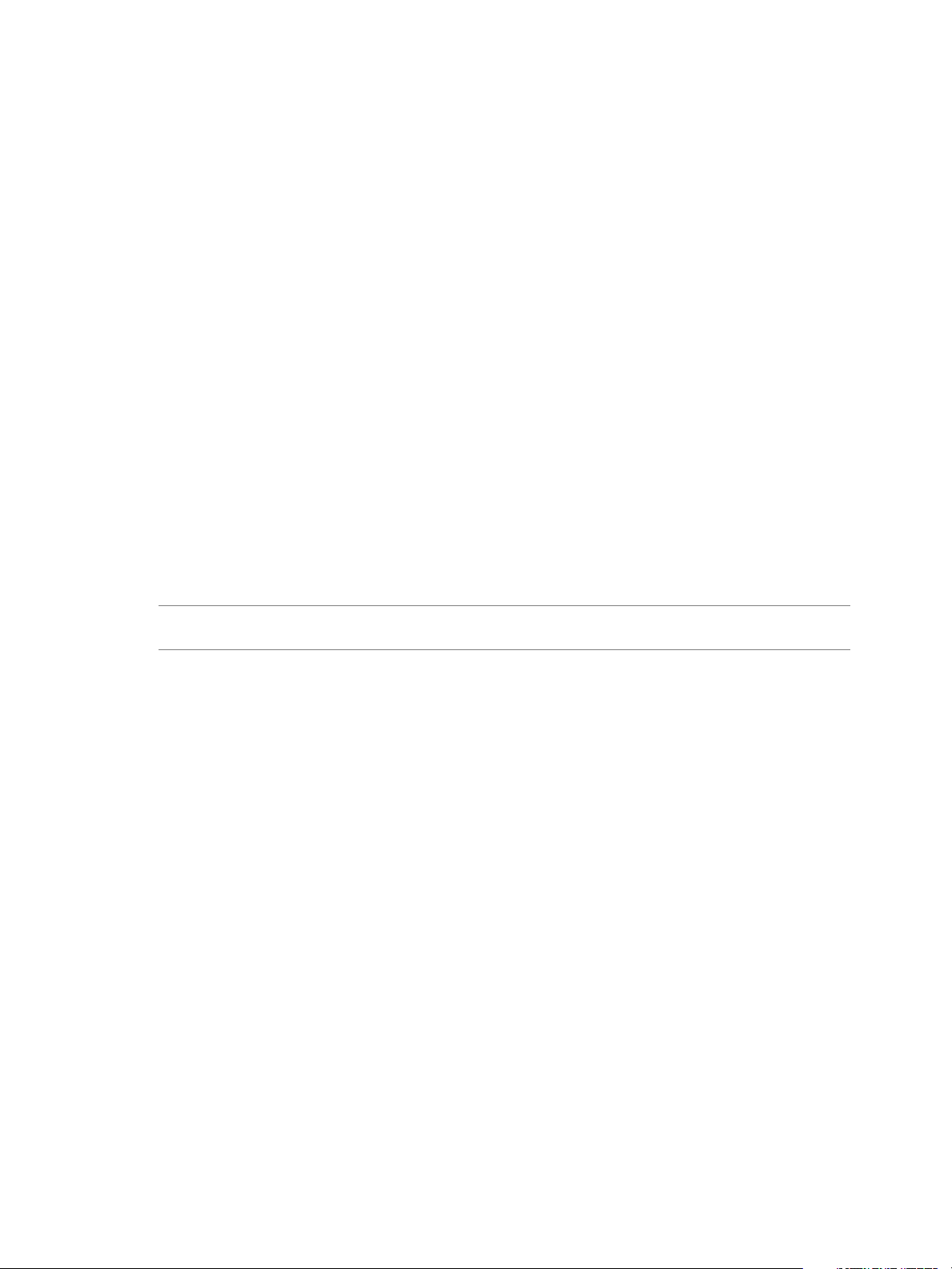
Administration de VMware vRealize Operations for Horizon
Conseils d'utilisation du tableau de bord Infrastructure Horizon
Les rectangles en couleur dans chaque widget représentes des objets particuliers. Par exemple, dans le
n
widget VM de postes de travail VDI Horizon, chaque rectangle représente une machine virtuelle
spécique. Vous pouvez pointer sur un rectangle pour acher des informations de base sur son objet
associé.
La taille du rectangle indique la valeur d'une mesure, la couleur du rectangle indique la valeur d'une
n
autre mesure et la conguration du widget détermine quelles valeurs de mesures sont achées dans le
widget. Par exemple, si vous sélectionnez Taille selon la charge de travail - Couleur selon la santé
dans le menu déroulant , la taille des rectangles se dénit selon la valeur de l'aribut de
charge de travail et la couleur des rectangles dépend de la valeur de l'aribut de santé. La couleur rouge
indique une valeur faible et la couleur vert indique la valeur la plus élevée.
Tableau de bord Sessions d'utilisateur d'Horizon
Le tableau de bord Sessions d'utilisateur d'Horizon fournit une vue rapide de tous les types de sessions en
cours d'exécution dans votre environnement Horizon. Les widgets du tableau de bord sont organisés en
trois colonnes : la colonne de gauche contient des widgets pour les sessions de poste de travail VDI, la
colonne du milieu contient des widgets pour les sessions de poste de travail RDS et la colonne de droite
contient des widgets pour les sessions d'application. Chaque colonne contient un widget Carte de chaleur et
quatre widgets Analyses N meilleurs.
Vous pouvez cliquer sur le bouton Navigation de tableau de bord de n'importe quelle barre d'outils de
widget pour accéder au tableau de bord Détails des sessions Horizon distantes et voir des informations
détaillées sur une session particulière.
R Les sessions de poste de travail RDS et les sessions d'application sont spéciques aux
environnements Horizon 6.x et ultérieurs.
Conseils d'utilisation du tableau de bord Détails des sessions d'utilisateur
d'Horizon
Les rectangles en couleur dans les widgets Sessions de poste de travail VDI, Sessions de poste de travail
n
RDS, Sessions d'application représentent des objets spéciques. Par exemple, dans le widget Sessions de
poste de travail VDI, chaque rectangle représente un poste de travail VDI particulier. Vous pouvez
pointer sur un rectangle pour acher des informations de base sur son objet associé.
La taille du rectangle indique la valeur d'une mesure, la couleur du rectangle indique la valeur d'une
n
autre mesure et la conguration du widget détermine quelles valeurs de mesures sont achées dans le
widget. Par exemple, si vous sélectionnez Taille selon la charge de travail - Couleur selon la santé
dans le menu déroulant la taille des rectangles se dénit selon la valeur de la mesure de
charge de travail et la couleur des rectangles dépend de la valeur de la mesure de santé. La couleur
rouge indique une valeur faible et la couleur vert indique la valeur la plus élevée.
Utilisez les widgets Analyses N meilleurs pour acher les sessions de chaque type qui ont la latence, la
n
bande passante de transmission, la perte de paquets de transmission et les délais de connexion les plus
élevés. L'achage des éléments d'une catégorie présentant les meilleures performances peut vous aider
à évaluer les performances globales de votre environnement.
12 VMware, Inc.
Page 13

Chapitre 1 Surveillance de votre environnement Horizon
Tableau de bord Pools VDI Horizon
Utilisez le tableau de bord Pools VDI Horizon pour acher les performances des sessions et des pools de
postes de travail VDI dans votre environnement Horizon. Un pool de postes de travail VDI peut être un
pool de postes de travail de clones liés ou Instant Clone, un pool de postes de travail automatisés ou un pool
de postes de travail manuels.
Les widgets situés en dessous des widgets Pools de postes de travail VDI et Mesures d'indicateurs de pool
de postes de travail VDI sont organisés en deux colonnes contenant les widgets pour les machines virtuelles
du pool de postes de travail VDI et les widgets pour les sessions du pool de postes de travail VDI. Chaque
colonne contient un widget Carte de chaleur et quatre widgets Analyses N meilleurs. La colonne Source
ache le type de source de pool de postes de travail, tel que Clone lié ou Instant Clone.
Le widget Pools de postes de travail VDI est le widget principal pour les widgets Carte de chaleur du
tableau de bord. Par exemple, lorsque vous sélectionnez un pool de postes de travail dans le widget Pools de
postes de travail VDI, le widget VM de pools de postes de travail VDI ache les machines virtuelles de
poste de travail dans ce pool et le widget Sessions du pool de postes de travail VDI ache les sessions de
postes de travail actuellement ouvertes pour ce pool.
Utilisez le bouton Navigation de tableau de bord de la barre d'outils du widget pour accéder à d'autres
tableaux de bord. Pour certains widgets, notamment Pools de postes de travail VDI et VM de pools de
postes de travail VDI, vous pouvez utiliser le bouton Navigation de tableau de bord pour lancer Horizon
Administrator.
Configuration d'applications pour activer l'affichage dans des rapports
Pour pouvoir utiliser les rapports suivants à partir du tableau de bord Pools VDI, vous devez d'abord
congurer les applications que vous voulez surveiller :
Utilisation de l'application de poste de travail Horizon
n
Utilisation des instances de l'application de poste de travail Horizon
n
Procédez comme suit pour congurer des applications pour ces rapports :
1 Modiez /usr/lib/vmware-vcops/user/plugins/inbound/V4V_adapter3/conf/v4v-desktop-app-
config.properties dans le nœud maître. Ajoutez-y des informations sur les applications. Par exemple,
pour ajouter des informations sur les applications de calculatrice et de bloc-notes, modiez le chier :
#app name, app full path, pod name(optional)
#for pod Cluster-SERVER621
calculator,C:\ProgramData\Microsoft\Windows\Start
Menu\Programs\Accessories\Calculator.lnk,Cluster-SERVER621
#for all pods
notepad,C:\Windows\notepad.exe
2 Par défaut, la fonctionnalité de l'instance de l'application est désactivée, et vous ne pouvez acher que
le niveau des applications de poste de travail et les objets des applications de poste de travail. Pour
activer la fonctionnalité de l'instance de l'application, accédez à /usr/lib/vmware-
vcops/user/plugins/inbound/V4V_adapter3/conf/v4v.properties et modiez la valeur de
enableDesktopApplicationInstance en true.
3 Redémarrez l'ensemble du cluster une fois ces modications eectuées, ou redémarrez uniquement le
collecteur distant. Use service vmware-vcops -full-restart sur le collecteur distant. La propriété doit
être modiée sur le nœud maître ; le cluster distant est mis à jour après le redémarrage.
4 Pour pouvoir utiliser les applications congurées, redémarrez la machine de poste de travail.
VMware, Inc. 13
Page 14

Administration de VMware vRealize Operations for Horizon
Conseils d'utilisation du tableau de bord Pools VDI Horizon
Utilisez les graphiques dans le widget Mesures d'indicateurs de pool de postes de travail VDI pour voir
n
les valeurs des mesures sélectionnées dans le temps et obtenir un aperçu rapide des tendances des KPI.
Les rectangles en couleur dans les widgets VM de pools de postes de travail VDI et Sessions du pool de
n
postes de travail VDI représentent des objets spéciques. Par exemple, dans le widget VM de pools de
postes de travail VDI, chaque rectangle représente une machine virtuelle particulière. Vous pouvez
pointer sur un rectangle pour acher des informations de base sur son objet associé.
La taille du rectangle indique la valeur d'une mesure, la couleur du rectangle indique la valeur d'une
n
autre mesure et la conguration du widget détermine quelles valeurs de mesures sont achées dans le
widget. Par exemple, si vous sélectionnez Taille selon la charge de travail - Couleur selon la santé
dans le menu déroulant la taille des rectangles se dénit selon la valeur de la mesure de
charge de travail et la couleur des rectangles dépend de la valeur de la mesure de santé. La couleur
rouge indique une valeur faible et la couleur vert indique la valeur la plus élevée.
Utilisez les widgets Analyses N meilleurs pour les machines virtuelles de poste de travail an d'acher
n
les machines virtuelles avec la charge de travail du CPU, de la mémoire, du disque et réseau la plus
élevée. Utilisez les widgets Analyses N meilleurs pour les sessions de poste de travail an d'acher les
sessions qui ont la latence, la bande passante de transmission, la perte de paquets de transmission et les
délais de connexion les plus élevés. L'achage des éléments d'une catégorie présentant les meilleures
performances peut vous aider à évaluer les performances globales de votre environnement.
Utilisez le widget Applications de poste de travail pour acher une liste de toutes les applications
n
congurées qui sont hébergées par un poste de travail VDI.
Utilisez le widget Applications de poste de travail lancées par l'utilisateur pour acher l'historique des
n
informations de connexion d'utilisateur pour l'application sélectionnée, en indiquant qui utilise
l'application et à quel moment.
Tableau de bord Pools RDS Horizon
Utilisez le tableau de bord Pools RDS Horizon pour voir les performances des baeries, des hôtes RDS, des
pools de postes de travail RDS et des pools d'applications dans votre environnement Horizon. Le tableau de
bord Pools RDS Horizon est spécique aux environnements Horizon 6.1.x et ultérieurs.
Les widgets du tableau de bord Pools RDS Horizon sont organisés en colonnes contenant les widgets pour
les baeries de serveurs, les widgets pour les pools de postes de travail RDS et les widgets pour les pools
d'applications. La colonne Type des widgets pour baeries de serveurs ache les détails du type de baerie
de serveurs, tel que la baerie de serveurs RDS automatique.
Chaque colonne du tableau de bord Pools RDS Horizon contient un widget Liste de ressources, un widget
Carte thermique et quatre widgets d'analyses N meilleurs. Chaque widget Liste de ressources est le widget
principal du widget Carte de chaleur dans sa colonne. Par exemple, lorsque vous sélectionnez une baerie
dans le widget Baeries dans la première colonne, le widget Carte de chaleur de cee colonne ache les
données pour la baerie sélectionnée.
Dans les widgets Baeries, Pools de postes de travail RDS et Pools d'applications, vous pouvez cliquer sur le
bouton Navigation de tableau de bord de la barre d'outil du widget pour lancer Horizon Administrator.
Dans les autres widgets, vous pouvez cliquer sur le bouton Navigation de tableau de bord pour accéder à
d'autres tableaux de bord.
Conseils d'utilisation du tableau de bord Pools RDS Horizon
Les rectangles en couleur dans les widgets Hôtes RDS, Sessions de poste de travail RDS, Sessions
n
d'application représentent des objets spéciques. Par exemple, dans le widget Hôtes RDS, chaque
rectangle représente un hôte RDS particulier. Vous pouvez pointer sur un rectangle pour acher des
informations de base sur son objet associé.
14 VMware, Inc.
Page 15

Chapitre 1 Surveillance de votre environnement Horizon
La taille du rectangle indique la valeur d'une mesure, la couleur du rectangle indique la valeur d'une
n
autre mesure et la conguration du widget détermine quelles valeurs de mesures sont achées dans le
widget. Par exemple, si vous sélectionnez Taille selon la charge de travail - Couleur selon la santé
dans le menu déroulant la taille des rectangles se dénit selon la valeur de la mesure de
charge de travail et la couleur des rectangles dépend de la valeur de la mesure de santé. La couleur
rouge indique une valeur faible et la couleur vert indique la valeur la plus élevée.
Utilisez les widgets Analyses N meilleurs pour les hôtes RDS an de voir lesquels utilisent le plus de
n
temps processeur CPU et ont le plus grand nombre d'octets validés utilisés, de transferts de disque par
seconde et d'octets envoyés par seconde. Utilisez les widgets Analyses N meilleurs pour les sessions
d'application et de poste de travail RDS an d'acherles sessions qui ont la latence, la bande passante
de transmission, la perte de paquets de transmission et les délais de connexion les plus élevés.
L'achage des éléments d'une catégorie présentant les meilleures performances peut vous aider à
évaluer les performances globales de votre environnement.
Tableau de bord Applications Horizon
Utilisez le tableau de bord Applications Horizon pour acher le statut et les performances des pools
d'applications et leurs baeries de serveurs associées, leurs hôtes RDS, sessions d'application, instances
d'application et utilisateurs des applications. Le tableau de bord Applications Horizon est spécique aux
environnements Horizon 6.1.x et ultérieurs.
R Vous pouvez masquer les tableaux de bord qui ne sont pas pertinents à votre environnement
Horizon. Pour des informations sur la conguration de tableaux de bord, consultez la documentation
vRealize Operations Manager.
Conseils d'utilisation du tableau de bord des applications Horizon
Le widget Pools d'applications ache tous les pools d'applications dans l'environnement courant. Il
n
s'agit du widget principal dans ce tableau de bord, et il ache les données suivantes de pool
d'applications : nom du pool, nombre d'instances d'application, durée moyenne de lancement
d'application et statut de collecte.
Le widget Relation du pool d'applications ache tous les objets parent/enfant du pool sélectionné.
n
Le widget Instances d'application ache toutes les instances en cours d'exécution du pool
n
d'applications sélectionné dans le widget Pools d'applications. Les données d'instance suivantes sont
présentées : nom d'utilisateur, nom du pool, état du de la session, durée de l'application, nom du
serveur, nom de VM et état de collecte.
Le widget Tendance de ressources d'instances d'applications ache la tendance détaillée de
n
consommation des ressources des instances. La période est la dernière heure par défaut. Les données
présentées sont la santé de l'instance, la charge de travail, le CPU, la mémoire, le nombre d'octets de
lecture de disque par seconde et le nombre d'octets d'écriture de disque par seconde.
Le widget Utilisateurs d'application ache les utilisateurs qui ont lancé l'application sélectionnée au
n
cours de la dernière heure (période par défaut). Pour voir le rapport sur les utilisateurs d'application,
vous devez exporter les données de ce widget dans un chier csv.
VMware, Inc. 15
Page 16

Administration de VMware vRealize Operations for Horizon
Tableau de bord Utilisation des postes de travail Horizon
Utilisez le tableau de bord Utilisation des postes de travail Horizon pour visualiser les données d'utilisation
des pools de postes de travail dans votre environnement Horizon.
Le widget Tous les pools de postes de travail répertorie tous les pools de postes de travail VDI dans votre
environnement Horizon et est le widget principal du tableau de bord. Lorsque vous sélectionnez un pool
dans le widget Tous les pools de postes de travail, les autres widgets du tableau de bord achent des
informations sur le pool sélectionné. Le widget Tous les pools de postes de travail contient également
plusieurs colonnes qui achent des mesures agrégées.
Vous pouvez sélectionner un pool de postes de travail dans le widget Tous les pools de postes de travail et
cliquer sur le bouton Navigation de tableau de bord pour passer à d'autres tableaux de bord Horizon ou
lancer Horizon Administrator.
Le tableau de bord Utilisation des postes de travail Horizon n'a pas de détails ou de pools RDS et
d'applications.
Conseils d'utilisation du tableau de bord Utilisation des postes de travail Horizon
Utilisez le widget Tendances des ressources du poste de travail pour acher les sessions connectées et
n
déconnectées du pool sélectionné. Les graphiques de ce widget vous permeent de comparer le nombre
de sessions à diérentes périodes. Utilisez le widget Sessions de poste de travail du pool pour acher
les sessions connectées et déconnectées du pool sélectionné. Ce widget contient également plusieurs
colonnes, notamment l'horodatage de connexion. Vous pouvez cliquer sur le bouton Navigation de
tableau de bord pour accéder au tableau de bord Statistiques de session utilisateur d'Horizon
Utilisez le widget Alertes principales de pool pour acher les alertes actives concernant le pool
n
sélectionné et ses enfants.
Utilisez le widget Événements du pool pour acher une chronologie des événements et des alertes du
n
pool.
Vous pouvez utiliser le widget Application/processus en cours d'exécution et utilisateurs sur le tableau
n
de bord Utilisation des postes de travail Horizon pour obtenir des informations sur les processus de
l'invité et leur utilisation de ressources pour les objets de la session de postes de travail.
Utilisez le widget Consommation des ressources d'utilisateurs de postes de travail VDI pour acher les
n
consommations des utilisateurs pour les sessions.
Récupérer les données de processus invités pour les sessions de poste de travail
Vous pouvez utiliser le widget Application/processus en cours d'exécution et utilisateurs sur le tableau de
bord Utilisation des postes de travail Horizon pour obtenir des informations sur les processus de l'invité et
leur utilisation de ressources pour les objets de la session de postes de travail.
Prérequis
Vériez que vous avez sélectionné le tableau de bord Utilisation des postes de travail Horizon dans la liste
des tableaux de bord.
Procédure
1 Pour obtenir des informations sur les processus exécutés par l'utilisateur, exécutez l'action Obtenir les
processus de poste de travail.
2 Pour obtenir des informations sur les processus exécutés par le système, exécutez l'action Obtenir les
services de poste de travail et exécutez Obtenir le Traceroute poste de travail/Client.
16 VMware, Inc.
Page 17

Chapitre 1 Surveillance de votre environnement Horizon
Tableau de bord Statistiques de session utilisateur d'Horizon
Utilisez le tableau de bord Statistiques de session utilisateur pour acher des informations détaillées sur
tous les types de session exécutés dans votre environnement Horizon.
R Les sessions de poste de travail RDS et les sessions d'application sont spéciques aux
environnements Horizon 6.1.x et ultérieurs.
Le widget Sessions Horizon distantes répertorie toutes les sessions de poste de travail VDI, de poste de
travail RDS et d'application dans votre environnement. Il est également le widget principal du tableau de
bord.
Conseils d'utilisation du tableau de bord Statistiques de session utilisateur
d'Horizon
Utilisez le widget Mesures d'indicateurs de session pour acher les valeurs des mesures importantes
n
de sessions, notamment la santé et la charge de travail de la session, le délai d'ouverture de la session, la
latence de session PCoIP, la bande passante et la perte de paquets.
Utilisez le widget Répartition d'ouverture de session pour acher les mesures d'ouverture de session
n
importantes, la durée de chargement du prol, la durée de chargement de shell, la durée d'ajout de
piles App App Volumes et le temps de session interactive.
Eectuez les actions du widget Processus de session pour obtenir des informations sur les processus de
n
poste de travail invité et l'utilisation de leurs ressources, notamment l'utilisation du CPU, de la mémoire
et de l'E/S. Les actions Obtenir les processus de poste de travail et Obtenir des services de poste de
travail peuvent vous aider à déterminer quels sont les processus et applications de poste de travail qui
utilisent le plus de ressources. L'action Obtenir le Traceroute poste de travail/Client permet d'avoir des
informations sur la distance et la qualité du réseau entre le poste de travail et le client.
Utilisez le widget Événements et santé de sessions pour acher une chronologie de la santé et des
n
anomalies de la session sélectionnée. La chronologie est annotée d'événements et d'alertes associés à la
session.
Utilisez le widget Utilisateurs pour acher tous les utilisateurs actifs (utilisateurs qui se sont connectés
n
à Horizon) dans l'espace de l'environnement Horizon actuel.
Utilisez le widget Applications lancées par l'utilisateur pour savoir quand l'application sélectionnée a
n
été lancée et par quel utilisateur dans la période sélectionnée. Utilisez le widget Applications de poste
de travail lancées par l'utilisateur pour obtenir les mêmes informations pour des applications de poste
de travail.
Utilisez le widget Objets associés à la session pour acher l'objet associé de la session sélectionnée.
n
Utilisez le widget Sessions Horizon distantes pour déterminer si des piles App App Volumes sont
n
aachées à une session.
Récupérer les données de processus invités pour les objets de la session
Vous pouvez utiliser le widget Processus de session dans le tableau de bord Détails des sessions Horizon
distantes pour obtenir des informations sur les processus invités et sur l'utilisation de leurs ressources pour
les objets de session Horizon.
Les objets de la session incluent la session de poste de travail VDI, la session de poste de travail RDS et la
session d'application.
Prérequis
Vériez que vous avez sélectionné le tableau de bord Détails des sessions Horizon distantes dans la liste des
tableaux de bord.
VMware, Inc. 17
Page 18

Administration de VMware vRealize Operations for Horizon
Procédure
Pour tous les types d'objets de session, exécutez l'action Obtenir les processus de poste de travail an
n
de récupérer les processus exécutés par l'utilisateur.
Pour les objets Session de poste de travail VDI uniquement, exécutez l'action Obtenir les services de
n
poste de travail an de récupérer les processus exécutés par le système.
R L'action Obtenir les services de poste de travail n'existe pas pour les objets Session de poste
de travail RDS et Session d'application. Pour ces objets de session, vous devez récupérer les données
relatives aux processus système au niveau de l'objet hôte.
Suivant
Vous pouvez récupérer les données des processus invités pour les objets hôtes. Reportez-vous à « Récupérer
les données de processus invités pour les objets hôtes », page 19.
Tableau de bord Détails des hôtes RDS Horizon
Ce tableau de bord ache les informations détaillées de chaque hôte RDS dans l'environnement Horizon,
incluant la santé des hôtes, le nombre de sessions, le nombre d'applications, les données associées à PCoIP,
les données de session détaillées de l'hôte et la consommation des ressources utilisateur de l'hôte
sélectionné.
R Les hôtes RDS sont spéciques aux environnements Horizon with View 6.1 et ultérieurs.
Le widget Hôtes RDS est le widget principal du tableau de bord. Il ache tous les hôtes RDS de votre
environnement.
Conseils d'utilisation du tableau de bord Détails des hôtes RDS Horizon
Utilisez le widget Mesures de l'indicateur d'hôte RDS pour voir les valeurs des mesures hôtes
n
importantes, notamment la santé, la charge de travail, le total de sessions, les sessions de poste de
travail, les sessions d'application et la latence PCoIP, la bande passante et la perte de paquets.
Exécutez des actions dans le widget Utilisateurs et processus hôtes RDS pour obtenir des informations
n
sur les processus hôtes invités et l'utilisation de leurs ressources, notamment l'utilisation du CPU, de la
mémoire et de l'E/S. Les actions Obtenir les processus hôtes, Obtenir les services hôtes et Obtenir les
utilisateurs hôtes peuvent vous aider à déterminer quels processus hôtes, applications et utilisateurs
utilisent le plus de ressources.
Le widget Sessions hôtes RDS ache les sessions d'applications et de postes de travail actuellement en
n
cours sur l'hôte sélectionné. Les informations sur l'état et le statut de la collecte, le niveau de santé, la
charge de travail, l'état de la session, le protocole et la latence pour chaque session apparaissent dans
des colonnes pouvant être triées. Vous pouvez cliquer sur le bouton Navigation de tableau de bord
pour accéder au tableau de bord Détails des sessions View distantes
Utilisez le widget Événements et santé des hôtes RDS pour voir une chronologie de la santé et des
n
anomalies de l'hôte sélectionné. La chronologie est annotée d'événements et d'alertes associés à l'hôte.
Utilisez les boutons de la barre d'outils pour sélectionner les types d'événements et les alertes à acher.
Utilisez le widget Consommation des ressources utilisateur pour voir combien de ressources sont
n
utilisées par chaque utilisateur dans l'hôte RDS sélectionné. Les données incluent des informations
telles que le nom d'utilisateur, le nom du pool, le CPU, le disque, la mémoire et le réseau.
18 VMware, Inc.
Page 19

Chapitre 1 Surveillance de votre environnement Horizon
Récupérer les données de processus invités pour les objets hôtes
Vous pouvez utiliser le widget Processus et utilisateurs des hôtes RDS et utilisateurs dans le tableau de bord
Détails des hôtes RDS Horizon pour obtenir des informations sur les processus invités et sur l'utilisation de
leurs ressources pour les objets hôtes View.
Les objets hôtes incluent les hôtes RDS.
Prérequis
Vériez que vous avez sélectionné le tableau de bord Détails des hôtes RDS Horizon dans la liste des
tableaux de bord.
Procédure
Pour obtenir des informations sur les processus exécutés par l'utilisateur, exécutez l'action Obtenir les
n
processus de serveur.
Pour obtenir des informations sur les processus exécutés par le système, exécutez l'action Obtenir les
n
services de serveur.
Tableau de bord Auto-diagnostic de santé de l'adaptateur Horizon
Utilisez le tableau de bord Auto-diagnostic de santé de l'adaptateur Horizon pour acher les informations
sur la santé des adaptateurs vRealize Operations for Horizon et des services Broker Agent
vRealize Operations for Horizon connectés à ces adaptateurs. Vous pouvez utiliser le tableau de bord État
de l'adaptateur Horizon pour vérier la conformité à la licence.
Le widget Sélectionner l'adaptateur Horizon est le widget principal parmi ceux associés à l'adaptateur du
tableau de bord. Les widgets Statistiques de l'adaptateur Horizon et État de l'adaptateur Horizon achent
des données sur l'adaptateur sélectionné dans le widget Sélection de l'adaptateur Horizon.
Le widget Sélectionner le service Horizon Broker Agent est le widget principal parmi ceux associés au
service Broker Agent dans le tableau de bord. Lorsque vous sélectionnez un service Broker Agent dans le
widget Sélectionner le service Horizon Broker Agent, les widgets Statistiques de collecte de la BD
d'événements d'Horizon Broker Agent, Statistiques de collecte des mesures d'Horizon Broker Agent,
Statistiques de collecte de la topologie d'Horizon Broker Agent et État du service Horizon Broker Agent
achent des données pour le service Broker Agent sélectionné.
Conseils d'utilisation du tableau de bord Auto-diagnostic de santé de l'adaptateur
Horizon
Utilisez le widget État de l'adaptateur Horizon pour acher des mesures importantes relatives à
n
l'adaptateur sélectionné, notamment la durée de la dernière période de collecte et le nombre de postes
de travail que l'adaptateur a reçu pendant cee dernière période de collecte.
Utilisez le widget État du service Horizon Broker Agent pour acher des mesures importantes
n
concernant le service Broker Agent sélectionné, notamment les heures de collecte d'événements de
topologie, de mesures et de bases de données, mais aussi le nombre d'événements de session utilisateur,
de machine virtuelle de poste de travail et de base de données.
Utilisez le widget Historique de l'utilisation des licences pour vérier la conformité à la licence pendant
n
les 30 derniers jours. Ce graphique fait le suivi du nombre d'utilisateurs connectés simultanément à
l'environnement Horizon.
Utilisez le widget Alertes de licences actives pour acher des alertes de licences ouvertes associées à
n
l'adaptateur Horizon sélectionné. Vous pouvez double-cliquer sur une alerte pour acher les
informations concernant sa possible cause et ses eets sur votre environnement.
VMware, Inc. 19
Page 20

Administration de VMware vRealize Operations for Horizon
Statistiques de collecte Horizon pour le service Broker Agent sélectionné dans les widgets Statistiques
n
de collecte de la topologie d'Horizon Broker Agent, Statistiques de collecte des mesures d'Horizon
Broker Agent et Statistiques de collecte de la BD d'événements d'Horizon Broker Agent. Ces widgets
achent des graphiques simples contenant les valeurs de leurs mesures de collecte associées dans le
temps.
Fonctionnement des mesures du service Broker Agent
Bien que les mesures du service Broker Agent sur le tableau de bord État de l'adaptateur Horizon soient
précises, leurs valeurs peuvent être trompeuses. Ces mesures correspondent à diverses activités du service
Broker Agent et peuvent être mises à jour à des intervalles diérents. C'est pour cee raison que certaines
mesures peuvent apparaître obsolètes.
Par exemple, les mesures concernant l'heure de collecte de la topologie, le nombre de sessions utilisateur et
le nombre de machines virtuelles de poste de travail dans le widget État du service Horizon Broker Agent
sont mises à jour toutes les heures. La valeur correspondant au nombre de sessions utilisateur peut ainsi
dater d'une heure et ne pas correspondre à celle qui apparaît dans d'autres tableaux de bord.
De la même manière, un point d'interrogation (?) peut apparaître à la place des mesures correspondant à
l'heure de collecte d'événements de base de données et au nombre d'enregistrements d'événements de base
de données, ce qui signie qu'il n'y a aucune donnée, alors que les données ont été collectées. Cee situation
survient lorsque qu'aucun événement de base de données vRealize Operations for Horizon pertinent n'est
collecté pendant les six dernières heures, car ces mesures sont mises à jour uniquement lorsque le service
Broker Agent envoie des événements (par exemple, des événements de connexion de session et d'erreur
Horizon) à l'adaptateur.
En général, les mesures de collecte de mesures sont envoyées toutes les cinq minutes et les mesures de
collecte de la topologie sont envoyées toutes les heures. Les mesures de collecte d'événements de base de
données peuvent être envoyées aussi souvent qu'une fois par minute ou alors n'être envoyées presque
jamais, selon la pertinence des événements vRealize Operations for Horizon .
Tableau de bord Expérience de l'utilisateur final d'Horizon
Le tableau de bord Expérience de l'utilisateur nal surveille continuellement le vCPU/la mémoire vRAM et
le vDisk an de signaler les performances de l'infrastructure qui pourraient avoir une incidence négative sur
l'expérience de session de l'utilisateur par le biais d'une structure de cartes thermiques.
Conseils d'utilisation du tableau de bord Expérience de l'utilisateur final d'Horizon
Le widget Expérience vCPU ache les performances de vCPU pour chaque machine virtuel ou hôte de
n
l'environnement Horizon en tant que carte thermique. Ce widget de carte thermique comporte
plusieurs congurations intégrées : pourcentage d'accessibilité du CPU de la VM, pourcentage de
demande du CPU de la VM, pourcentage de contention du CPU de la VM, pourcentage de contention
du CPU hôte et pourcentage d'utilisation du CPU hôte.
Le widget Relation de vCPU ache les objets associés à la VM ou à l'hôte sélectionnés dans le widget
n
Expérience vCPU.
Le widget Diagramme de pourcentage de disponibilité de vCPU ache le pourcentage de disponibilité
n
du processeur virtuel pour la VM ou l'hôte sélectionné dans le widget Expérience vCPU.
Le widget Expérience vDisk ache les performances de vDisk de chaque machine virtuelle ou banque
n
de données de l'environnement Horizon avec une carte thermique. Ce widget de carte thermique
comporte plusieurs congurations intégrées : la latence de disque des VM, la latence de disque des VM
par IOPS et la latence de banque de données.
Le widget Relation de vDisk ache les objets associés à la VM ou à la banque de données sélectionnée
n
dans le widget Expérience vDisk.
20 VMware, Inc.
Page 21

Chapitre 1 Surveillance de votre environnement Horizon
Le diagramme de latence de vDisk ache la latence totale de tendance de toutes les instances de la
n
machine virtuelle ou de la banque de données sélectionnée dans le widget Expérience vDisk.
Le widget Alertes de sessions actives ache toutes les alertes des sessions actives Horizon courantes.
n
Le widget Alertes de pools critiques ache le nombre d'alertes critiques de tous les pools de postes de
n
travail VDI. Vous pouvez personnaliser les seuils de coloration (p.ex. la couleur de chaque nombre
d'alertes critiques de chacun des pools). Les seuils par défaut sont :
Jaune : 1 - 9 alertes
n
Orange : 10 - 15 alertes
n
Rouge : 15 alertes ou plus
n
Le widget Expérience session ache les performances PCoIP et blast de chaque session de poste de
n
travail VDI de l'environnement Horizon avec une carte thermique. Le widget de carte thermique
comprend plusieurs congurations intégrées : latence de session, perte de paquets de session, bande
passante de session, latence de session par BW et temps total de connexion de la session.
Le widget Relation de session ache les objets associés à la session du poste de travail VDI sélectionnée
n
dans le widget Expérience session.
Le widget Diagramme de session ache les données de session de poste de travail VDI en fonction de
n
la conguration sélectionnée du widget Expérience session.
Le widget Expérience vRAM ache les performances de la mémoire vRAM de chaque machine
n
virtuelle de l'environnement Horizon avec une carte thermique. Ce widget carte thermique comprend
plusieurs congurations intégrées : échange de mémoire de VM et pourcentage d'utilisation de la
mémoire RAM de la VM.
Le widget Relation de vRAM ache l'objet associé à la machine virtuelle sélectionnée dans le widget
n
Expérience de vRAM.
Le widget Diagramme de vRAM ache les données de machine virtuelle selon la conguration
n
sélectionnée du widget Expérience vRAM.
Tableau de bord Analyse de cause principale Horizon
Le tableau de bord Analyse de cause principale Horizon vous permet d'acher un graphique illustrant les
mesures de l'objet sélectionné an d'obtenir une vue plus détaillée d'une mesure qui indique un problème
(potentiel) pour une analyse plus approfondie.
Pour utiliser le tableau de bord Analyse de cause principale Horizon, sélectionnez l'objet qui vous intéresse
(c'est-à-dire l'objet du dépannage) dans le tableau de bord Expérience de l'utilisateur nal d'Horizon ou le
tableau de bord Assistance technique d'Horizon.
Dans le tableau de bord Expérience de l'utilisateur nal d'Horizon :
n
a Sélectionnez un objet dans l'une des vues des cartes thermiques ou de la relation d'objets.
b Cliquez sur l'icône de navigation dans le coin supérieur gauche du widget.
c Sélectionnez Analyse de cause principale Horizon pour accéder au tableau de bord Analyse de
cause principale Horizon.
Dans le tableau de bord Service d'assistance d'Horizon :
n
a Sélectionnez :
une session utilisateur active dans le widget Sessions connectées Horizon
n
un objet dans le widget Objets associés aux sessions sélectionnées
n
b Cliquez sur l'icône de navigation dans le coin supérieur gauche du widget.
VMware, Inc. 21
Page 22

Administration de VMware vRealize Operations for Horizon
c Sélectionnez Analyse de cause principale Horizon pour accéder au tableau de bord Analyse de
cause principale Horizon.
Dans le tableau de bord Analyse de cause principale Horizon, sélectionnez un objet dans le widget Relation
d'objet sélectionnée. Les mesures clés pour l'objet du widget Snapshot d'analyse d'objet sélectionné
s'acheront. La couleur d'une mesure donnée peut changer pour indiquer une mesure à signaler (p.ex.
jaune ou rouge). Dans certains cas, la mesure indique un problème de performance ou de surprovisionnement, dans d'autres cas, elle indique une valeur supérieure à la normale susceptible de favoriser
un réel problème.
Le fait de cliquer sur une mesure permet de l'ajouter au widget Diagramme de mesures sélectionné pour
une analyse plus approfondie. Vous pouvez ajouter des mesures provenant du même objet ou sélectionner
d'autres objets connexes et leurs mesures pour déterminer s'il existe une corrélation avec les mesures clés
indiquées.
Le fait de double-cliquer sur d'autres objets connexes dans le widget Relations d'objet sélectionnées vous
permet de voir d'autres relations d'environnement. Par exemple, double-cliquez sur une VM permet
d'acher l'hôte, la banque de données et le pool VDI qui lui sont associés. La sélection de l'hôte, de la
banque de données ou du pool entraîne l'achage de mesures clés supplémentaires pour ces éléments, que
vous pouvez également ajouter au diagramme disponible pour une analyse plus approfondie.
Utilisation des rapports Horizon
Les modèles de rapport prédénis pour un type d'objet apparaissent dans l'onglet Rapports dans
vRealize Operations Manager. Pour accéder à l'onglet Rapports d'un objet Horizon, sélectionnez
Environnement > Environnement Horizon et sélectionnez l'objet. Tous les rapports associés à cet objet
apparaissent dans l'onglet Rapports.
Présentation des rapports Horizon
Les rapports Horizon prédénis fournissent des informations sur l'utilisation d'applications et de postes de
travail à distance, sur la conguration de pool d'applications et de postes de travail, ainsi que sur la
conformité à la licence.
Pour générer un rapport, sélectionnez un objet, cliquez sur l'onglet Rapports et cliquez sur Modèles de
rapport. Les modèles de rapports répertoriés sont associés à l'objet sélectionné. L'objet détermine l'étendue
du rapport généré. Par exemple, vous pouvez exécuter un modèle par rapport à un pool spécique ou à tous
les pools, selon l'objet que vous sélectionnez.
Tableau 1‑2. Résumé des rapports Horizon
Nom du modèle Objets recommandés Contenu du rapport
Détails des pools d'applications Horizon
Utilisation des pools d'applications
Horizon
Utilisation d'instances d'applications
Horizon
Utilisation des pools de postes de travail
Horizon
Pool d'applications
n
Pools d'espaces (couche)
n
Espace Horizon
n
Pool d'applications
n
Pools d'espaces (couche)
n
Espace Horizon
n
Application hébergée Utilisation du CPU et de la mémoire de
n
Pool de postes de travail
n
VDI
Pool de postes de travail
n
RDS
Pools d'espaces (couche)
n
Espace Horizon
n
Conguration de pool d'applications et
pool d'applications, baerie de serveur
RDS et informations sur l'utilisation de
l'hôte RDS
Nombre d'utilisations d'applications
actuelles, tendances d'utilisation et
sessions
l'instance de l'application
Informations sur l'utilisation du pool
de poste de travail, notamment le
nombre d'utilisations et la tendance
d'utilisation, et les informations sur les
postes de travail connectés et
déconnectés.
22 VMware, Inc.
Page 23

Chapitre 1 Surveillance de votre environnement Horizon
Tableau 1‑2. Résumé des rapports Horizon (suite)
Nom du modèle Objets recommandés Contenu du rapport
Utilisation des instances de l'application de
poste de travail Horizon
Utilisation de l'application de poste de
travail Horizon
Conformité des licences d'espace Horizon
Présentation de l'utilisation des pools
Horizon
Détails des pools de postes de travail RDS
Horizon
Détails des pools de postes de travail VDI
Horizon
Statistiques de session de poste de travail
VDI Horizon
Rapport sur l'utilisation des applications
Horizon
Statistiques de session d'utilisateur
d'Horizon
Instance de l'application de
n
poste de travail
Utilisation du CPU et de la mémoire de
l'instance de l'application de poste de
travail
Application de poste de
n
travail
Espace Horizon
n
Niveau des applications de
n
Informations sur l'utilisation des
applications de poste de travail
poste de travail
Espace Horizon Nombre maximal d'utilisations
n
actuelles et quotidiennes, et tendance
des 30 derniers jours.
Pools d'espaces (couche)
n
Espace Horizon
n
Pool de postes de travail
n
RDS
Pools d'espaces (couche)
n
Espace Horizon
n
Pool de postes de travail
n
VDI
Pool d'espaces (couches)
n
Pool Horizon
n
Pool de postes de travail
n
VDI
Pool d'espaces (couches)
n
Pool Horizon
n
Espace Horizon
n
Pool d'applications
n
Présentation de l'utilisation de session
de pool d'applications et de postes de
travail
Conguration, tendance d'utilisation,
connexion et tendance de latence
PCoIP, utilisation de la baerie de
serveur RDS et utilisation hôte pour les
pools de postes de travail RDS ou TS.
Informations sur la conguration de
pool de postes de travail VDI, nombres
d'états de poste de travail et utilisation,
connexion, latence PCoIP et tendances
des erreurs
Statistiques de connexion de pool de
postes de travail VDI, de connexion, de
PCoIP et de charges de travail
Informations sur l'utilisation des
applications au cours des 7 derniers
jours (par défaut), notamment le nom
du pool d'applications, le nom de la
baerie de serveurs du pool, le temps
de lancement des applications, les
instances de pics simultanés des
applications et la durée totale
d'utilisation des applications.
Utilisateur Ce rapport ache les statistiques de
n
session des utilisateurs dans
l'environnement Horizon. Ce rapport
est suggéré pour exécuter l'objet
d'environnement Horizon ou d'espace
Horizon. Dans le rapport généré, les
données suivantes sont achées : nom
d'utilisateur, durée totale de session
d'application, durée totale de session
de poste de travail RDS et durée totale
de session de poste de travail VDI. Les
données sont calculées et regroupées
avec la période sélectionnée. La
période par défaut est les 7 derniers
jours
VMware, Inc. 23
Page 24

Administration de VMware vRealize Operations for Horizon
Utilisation des alertes Horizon
Les alertes vRealize Operations for Horizon vous permeent de résoudre les problèmes système.
L'onglet Alertes, situé à gauche de l'écran vRealize Operations for Horizon, ache les informations sur les
alertes système actuelles, comme l'état, la criticité, et les dates de création et d'annulation. Utilisez le ltre
pour trouver des alertes spéciques (p.ex. si vous ltrez sur « Échec », l'alerte « Échec de la communication
avec l'espace cible » s'achera). Le fait de cliquer sur une alerte permet d'acher des informations
spéciques comme les symptômes, la cause et les recommandations, le cas échéant.
Alertes d'incident d'application
Utilisez les alertes d'application lorsqu'une application subit un incident.
Avec vRealize Operations for Horizon, vous pouvez surveiller des événements lorsqu'une application lancée
au cours d'une session subit un incident. L'alerte de résumé d'incident s'ache sur la page Alertes. Cliquez
sur le lien de l'alerte pour acher les détails de l'incident, notamment la cause et l'action recommandée.
Alertes Cloud Pod Architecture (CPA)
En cas de problème avec une fédération d'espaces, vous pouvez résoudre l'incident à l'aide des alertes Cloud
Pod Architecture (CPA).
Lorsqu'un espace d'une fédération d'espaces est défaillant, une alerte « Échec de la communication avec
l'espace cible » apparaît pour les autres espaces de la fédération. Cliquer sur cee alerte (que vous pouvez
acher en la recherchant dans l'onglet Alertes) permet d'indiquer quelle connexion avec un espace cible est
concernée. Notez qu'une fois la connectivité rétablie, l'état de l'alerte passe de Actif à Inactif.
Alerte de processus utilisateur
L'alerte de processus utilisateur se déclenche lorsqu'un problème de performances des applications de poste
de travail se produit.
Si votre poste de travail ne répond pas en raison d'un processus qui tarde ou des ressources mémoire, et que
vous ne pouvez pas eectuer un arrêt normal, vous pouvez lancer une commande de mise hors tension pour
forcer l'arrêt de la machine virtuelle en cours d'exécution.
Terminez le processus ou, si vous disposez d'un poste de travail non permanent, déconnectez-vous, puis
reconnectez-vous pour obtenir un nouveau poste de travail. Si vous disposez d'un poste de travail
permanent, meez-le hors tension, puis redémarrez-le pour neoyer tous les processus en cours d'exécution.
24 VMware, Inc.
Page 25

Maintenance de
vRealize Operations for Horizon 2
Si votre environnement Horizon est modié après la conguration initiale du service Broker Agent, vous
pouvez modier les paramètres du service Broker Agent sur l'hôte du Serveur de connexion Horizon sur
lequel le service Broker Agent est installé.
Ce chapitre aborde les rubriques suivantes :
« Associer le service Broker Agent à une instance d'adaptateur Horizon », page 25
n
« Modier le niveau de journalisation du service Broker Agent », page 26
n
« Réémere les jetons d'authentication des postes de travail Horizon », page 27
n
« Modier les pools de postes de travail à surveiller », page 27
n
« Modier les paramètres d'informations d'identication de la base de données d'événements
n
Horizon », page 28
Associer le service Broker Agent à une instance d'adaptateur Horizon
Si vous réinstallez l'adaptateur Horizon auquel le service Broker Agent est connecté ou si vous souhaitez
connecter le service Broker Agent à une autre instance de l'adaptateur Horizon, vous devez recongurer le
service Broker Agent à associer à l'instance de l'adaptateur Horizon.
VMware, Inc.
Prérequis
Vériez que vous disposez de la clé de serveur de l'instance de l'adaptateur Horizon à associer au
n
service Broker Agent. Vous avez spécié la clé de serveur lors de la création d'informations
d'identication pour l'instance de l'adaptateur.
Vériez que vous connaissez l'adresse IP du Serveur de connexion Horizon sur lequel vous avez installé
n
l'adaptateur Horizon.
Le service Broker Agent et l'adaptateur Horizon doivent s'exécuter sur la même version TLS avant de
n
pouvoir être couplés.
Procédure
1 Connectez-vous au Serveur de connexion Horizon sur lequel le service Broker Agent est installé avec un
compte d'utilisateur de domaine.
Les comptes locaux ne disposent pas des privilèges nécessaires pour congurer les paramètres du
service Broker Agent.
2 Dans le menu Démarrer, sélectionnez VMware > Paramètres du service vRealize Operations Horizon
Broker Agent.
25
Page 26

Administration de VMware vRealize Operations for Horizon
3 Dans la section Adaptateur Horizon de vRealize Operations de la boîte de dialogue Paramètres du
service vRealize Operations Horizon Broker Agent, entrez l'adresse IP et le numéro de port du nœud ou
du collecteur distant sur lequel l'instance de l'adaptateur Horizon est en cours d'exécution.
Par défaut, le service Broker Agent utilise le port 3091 pour communiquer avec l'adaptateur Horizon.
Vous pouvez modier le numéro de port par défaut, selon votre conguration réseau.
4 Entrez la clé de serveur de l'adaptateur et conrmez la clé de serveur de l'adaptateur Horizon, puis
cliquez sur Associer pour démarrer le processus d'association.
L'état du processus d'association s'ache dans la zone d'état de l'assistant.
5 Une fois le processus d'association terminé, cliquez sur Suivant jusqu'à l'étape de conguration du
service Broker Agent de l'assistant.
6 redémarrez le service Broker Agent.
7 Cliquez sur Suivant, puis sur Terminer.
Modifier le niveau de journalisation du service Broker Agent
Vous pouvez modier le niveau de journalisation du service Broker Agent en modiant la conguration de
ce service.
Procédure
1 Connectez-vous au Serveur de connexion Horizon sur lequel le service Broker Agent est installé avec un
compte d'utilisateur de domaine.
Les comptes locaux ne disposent pas des privilèges nécessaires pour congurer tous les paramètres.
2 Dans le menu Démarrer, sélectionnez Utilitaire de du service Broker Agent pour
Horizon.
3 Dans l'Utilitaire de conguration du service Broker Agent pour Horizon, dans la section Connexion,
sélectionnez le niveau de journalisation dans la liste déroulante Niveau de journalisation.
Les niveaux de journalisation disponibles sont O, Error, Warning, Information et Verbose. Par défaut,
le niveau de journalisation est déni sur Information. Pour résoudre les problèmes, dénissez le niveau
de journalisation sur Information. Pour acher des messages détaillés, notamment des micro-pas, des
demandes et des résultats renvoyés, dénissez le niveau de journalisation sur Verbose.
R Si vous dénissez le niveau de journalisation sur Verbose, les chiers journaux peuvent très
rapidement devenir volumineux. Ne dénissez le niveau de journalisation sur Verbose que pour de
courtes périodes. Les chiers journaux du service Broker Agent sont purgés une fois par semaine.
4 Accédez au dernier écran de l'assistant, puis cliquez sur Terminer.
26 VMware, Inc.
Page 27

Chapitre 2 Maintenance de vRealize Operations for Horizon
Réémettre les jetons d'authentification des postes de travail Horizon
Si vous pensez qu'il existe un risque de sécurité pour votre environnement Horizon, vous pouvez émere
un nouveau jeton d'authentication pour chaque machine virtuelle de poste de travail et hôte RDS dans
votre environnement Horizon en redémarrant le service Broker Agent. Par défaut, un nouveau jeton
d'authentication est émis chaque jour pour chaque machine virtuelle de poste de travail et chaque hôte
RDS.
Modifier les pools de postes de travail à surveiller
Vous pouvez ajouter ou supprimer les pools de postes de travail de l'étendue d'objets surveillés en modiant
la conguration du service Broker Agent.
Prérequis
Obtenez les ID des pools de postes de travail à surveiller. Vous pouvez rechercher les ID des pools dans
Horizon Administrator. Pour plus d'informations, reportez-vous au document d'administration de votre
version d'Horizon.
Procédure
1 Connectez-vous au Serveur de connexion Horizon sur lequel le service Broker Agent est installé avec un
compte d'utilisateur de domaine.
Les comptes locaux ne disposent pas des privilèges nécessaires pour congurer tous les paramètres.
2 Dans le menu Démarrer, sélectionnez VMware > Paramètres du service vRealize Operations Horizon
Broker Agent.
3 Dans la section Pools de postes de travail de la boîte de dialogue Paramètres du service vRealize
Operations Horizon Broker Agent, sélectionnez les pools de postes de travail et entrez les ID
des pools de postes de travail dans la zone de texte.
Utilisez une virgule pour séparer chaque ID de pool de postes de travail. Si vous ne sélectionnez pas
les pools de postes de travail, vRealize Operations Manager surveille tous les pools de postes
de travail.
4 Indiquez s'il convient d'inclure ou d'exclure les pools de postes de travail répertoriés.
5 Si vous surveillez une instance d'Horizon 6.0 avec View ou un environnement ultérieur, indiquez s'il
convient de surveiller les pools d'applications.
Vous ne pouvez pas ltrer les pools d'applications à surveiller. Si vous sélectionnez ce paramètre,
vRealize Operations Manager surveille tous les pools d'applications.
6 Cliquez sur Tester pour vérier que le service Broker Agent peut se connecter aux pools de postes de
travail que vous avez spéciés.
7 Cliquez sur Suivant pour continuer.
VMware, Inc. 27
Page 28

Administration de VMware vRealize Operations for Horizon
Modifier les paramètres d'informations d'identification de la base de données d'événements Horizon
Si les informations d'identication de votre base de données d'événements Horizon sont modiées après la
conguration initiale du service Broker Agent, vous devez modier les paramètres d'informations
d'identication de la base de données dans la conguration du service Broker Agent.
Procédure
1 Connectez-vous au Serveur de connexion Horizon sur lequel le service Broker Agent est installé avec un
compte d'utilisateur de domaine.
Les comptes locaux ne disposent pas des privilèges nécessaires pour congurer tous les paramètres.
2 Dans le menu Démarrer, sélectionnez VMware > Paramètres du service vRealize Operations Horizon
Broker Agent.
3 Dans la section Base de données d'événements de la boîte de dialogue Paramètres du service Broker
Agent de vRealize Operations Horizon, entrez le nom d'utilisateur et le mot de passe de la base de
données d'événements.
4 Cliquez sur Test pour vérier que le service Broker Agent peut se connecter à la base de données
d'événements Horizon.
5 Accédez à la page du service et redémarrez celui-ci.
6 Cliquez sur Suivant, puis sur Terminer.
28 VMware, Inc.
Page 29

Dépannage d'une installation
vRealize Operations for Horizon 3
Si des problèmes se produisent après l'installation et la conguration de vRealize Operations for Horizon,
vous pouvez collecter des chiers journaux et les envoyer au support technique de VMware.
Ce chapitre aborde les rubriques suivantes :
« Créer un bundle de support vRealize Operations Manager », page 29
n
« Télécharger les chiers journaux du service vRealize Operations for Horizon Broker Agent »,
n
page 30
« Télécharger les chiers journaux de Desktop Agent de vRealize Operations for Horizon », page 30
n
« Acher l'état de collecte et le statut d'un objet adaptateur Horizon », page 31
n
« Fichiers journaux du collecteur Horizon et de l'adaptateur Horizon », page 32
n
« Modier le niveau de journalisation des chiers journaux de l'adaptateur Horizon », page 33
n
« Supprimer une instance de l'adaptateur », page 33
n
« Neoyer les objets », page 34
n
« Règles de pare-feu », page 34
n
« Aribution de licence », page 35
n
« Problèmes de communication entre l'adaptateur Horizon et les agents », page 35
n
« Congurations post-mise à niveau », page 35
n
« Problèmes liés aux agents », page 35
n
« Mesures manquantes », page 36
n
« Durée de connexion manquante », page 36
n
Créer un bundle de support vRealize Operations Manager
Si l'adaptateur Horizon ne fonctionne pas comme prévu, vous pouvez rassembler des chiers journaux et de
conguration dans un bundle de support et envoyer celui-ci à VMware pour analyse.
Procédure
1 Connectez-vous à l'interface utilisateur de vRealize Operations Manager avec des privilèges
d'administration.
2 Cliquez sur l'onglet Administration et sélectionnez Support > Bundles de support.
3 Cliquez sur l'icône Créer un bundle de support (signe plus).
4 Sélectionnez le type de bundle de support à générer et les nœuds à inclure dans le bundle de support.
VMware, Inc.
29
Page 30

Administration de VMware vRealize Operations for Horizon
5 Cliquez sur OK pour créer le bundle de support.
L'avancement du bundle le support s'ache dans la colonne État sur le volet Bundles de support. La
création du bundle de support peut prendre plusieurs minutes, selon la taille des journaux et le nombre
de nœuds. Vous pouvez cliquer sur l'icône Recharger les bundles de support pour actualiser l'état.
6 Sélectionnez le bundle de support et cliquez sur l'icône Télécharger le bundle de support pour
télécharger le bundle de support sur le serveur.
Vous ne pouvez pas télécharger un bundle de support tant que son état n'est pas Réussite. Pour des
raisons de sécurité, vRealize Operations Manager vous invite à entrer des informations d'identication
lorsque vous téléchargez un bundle de support.
7 (Facultatif) Envoyez le bundle de support à VMware pour obtenir une intervention de support et
d'analyse.
Télécharger les fichiers journaux du service vRealize Operations for Horizon Broker Agent
Si le service vRealize Operations for Horizon Broker Agent présente des dysfonctionnements, vous pouvez
télécharger ses chiers journaux et les envoyer à VMware pour obtenir une intervention de support.
Par défaut, les chiers journaux du service Broker Agent sont purgés au bout d'une semaine.
Procédure
1 Connectez-vous comme administrateur à l'hôte du Serveur de connexion Horizon sur lequel le service
Broker Agent est installé.
2 Sur l'hôte du Serveur de connexion Horizon, accédez à C:\ProgramData\VMware\vRealize Operations
for Horizon\Broker Agent\logs.
Le répertoire logs contient les chiers journaux du service Broker Agent.
3 Utilisez un programme d'archivage pour créer un chier ZIP qui contient les chiers journaux du
répertoire logs.
4 Envoyez le chier ZIP à VMware pour obtenir une intervention de support.
Télécharger les fichiers journaux de Desktop Agent de vRealize Operations for Horizon
Si l'instance de Desktop Agent de vRealize Operations for Horizon présente des dysfonctionnements, vous
pouvez télécharger les chiers journaux de Desktop Agent et les envoyer à VMware pour une intervention
de support.
Les administrateurs d'Horizon peuvent utiliser la commande vdmadmin pour créer un bundle DCT (Data
Collection Tool) contenant les chiers journaux d'un ou plusieurs postes de travail distants. Pour plus
d'informations sur la création de bundle DCT, reportez-vous au document d'administration de Horizon
pour votre version de Horizon.
Prérequis
Vériez que vous pouvez utiliser Horizon Client pour vous connecter au bureau distant.
Procédure
1 Utilisez Horizon Client pour vous connecter au poste de travail distant depuis lequel vous souhaitez
collecter les chiers journaux de Desktop Agent.
30 VMware, Inc.
Page 31

Chapitre 3 Dépannage d'une installation vRealize Operations for Horizon
2 Sur le poste de travail distant, accédez à C:\ProgramData\VMware\vRealize Operations for
Horizon\Desktop Agent\logs et localisez les chiers journaux du service Desktop Agent.
Les noms des chiers journaux du service Desktop Agent commencent par v4v- et v4-* (par exemple,
v4-msgserver.log).
3 Utilisez un programme d'archivage pour créer un chier ZIP contenant les chiers journaux de Desktop
Agent.
4 Envoyez le chier ZIP à VMware pour obtenir une intervention de support.
Afficher l'état de collecte et le statut d'un objet adaptateur Horizon
Vous pouvez acher l'état de collecte et les informations de statut d'un objet adaptateur dans l'interface
utilisateur de vRealize Operations Manager. Ces informations peuvent vous aider à diagnostiquer et à
dépanner des problèmes d'adaptateur.
Vous pouvez également acher des mesures importantes, des statistiques et des informations de licence
pour les instances de l'adaptateur Horizon sur le tableau de bord Autosanté de l'adaptateur Horizon.
Reportez-vous à « Tableau de bord Auto-diagnostic de santé de l'adaptateur Horizon », page 19.
Procédure
1 Connectez-vous à l'interface utilisateur de vRealize Operations Manager avec des privilèges
d'administration.
2 Cliquez sur l'onglet Administration, puis cliquez sur Vue d'ensemble de l'environnement.
3 Développez Instances de l'adaptateur et cliquez sur Instance de l'adaptateur Horizon.
Les objets de l'instance de l'adaptateur Horizon s'achent dans l'onglet Liste du volet de droite.
4 Pointez vers l'icône de la colonne État de collecte pour déterminer si vRealize Operations Manager doit
collecter des données pour l'objet instance de l'adaptateur.
L'état de collecte indique si vRealize Operations Manager doit collecter des données pour l'objet.
Option Description
En cours de collecte
Pas de collecte
Démarrage
En cours d'arrêt
Mise à jour
Échec
En mode maintenance
En maintenance (manuelle)
Suppression en cours
L'objet est conguré pour collecter des données.
L'objet n'est pas conguré pour collecter des données.
La collecte démarre.
La collecte s'arrête.
L'objet est mis à jour.
Problème de conguration d'objet.
L'objet est en maintenance planiée.
L'objet est en maintenance manuelle.
L'objet est supprimé.
5 Cliquez sur l'icône dans la colonne État de collecte pour acher des informations sur l'état de collecte.
Option Description
Instance de l'adaptateur
Nom de collecteur
Dernier heartbeat
Nom de l'instance de l'adaptateur.
Nom du collecteur sur lequel l'instance de l'adaptateur est en cours
d'exécution.
Période s'étant écoulée depuis que vRealize Operations Manager a reçu un
message de pulsation (heartbeat) de l'instance d'adaptateur. Une longue
période peut indiquer un problème de connexion.
VMware, Inc. 31
Page 32

Administration de VMware vRealize Operations for Horizon
Option Description
Durée de veille de la pulsation
Statut
Heure de la dernière collecte
Durée de la dernière collecte
Graphiques Sparkline de mesures
6 Pointez sur l'icône dans la colonne Statut de la collecte pour voir si vRealize Operations Manager reçoit
des données pour l'objet de l'instance de l'adaptateur.
La valeur du statut de la collecte indique si vRealize Operations Manager reçoit des données pour
l'objet. Un objet a une valeur de statut uniquement si son état de collecte est Collecte en cours.
Option Description
En cours de réception de données
En cours de réception d'anciennes
données
Pas de réception de données
Aucun
Inconnu
Pas de surveillance d'objet parent
Collecte hors service
Valeur de durée de veille de la pulsation qui détermine l'intervalle entre
des messages de pulsation. La valeur de durée de veille de pulsation par
défaut est de 10 secondes.
Message d'état du collecteur.
Période qui s'est écoulée depuis la n du dernier cycle de collecte et
nombre de mesures collectées par l'instance de l'adaptateur pendant ce
cycle.
Longueur du dernier cycle de collecte.
Représentations graphiques de la durée du dernier cycle de collecte et
nombre de mesures et d'objets collectés par l'adaptateur pendant ce cycle.
vRealize Operations Manager reçoit des données pour l'objet
Les données ne sont pas à jour. La valeur la plus récente remonte à au
moins cinq cycles de surveillance.
L'instance de l'adaptateur collecte des données, mais
vRealize Operations Manager n'a pas reçu de données pour l'objet.
vRealize Operations Manager ou la collecte a récemment démarré et
aucune donnée n'a été reçue au cours de cinq cycles de surveillance.
Le statut de l'objet est inconnu.
L'objet de l'instance de l'adaptateur est arrêté.
L'instance d'adaptateur ou le collecteur n'est pas opérationnel.
Suivant
Si vous détectez des problèmes sur une instance de l'adaptateur Horizon, vous pouvez rechercher des
messages d'erreur dans les chiers journaux. Reportez-vous à « Fichiers journaux du collecteur Horizon et
de l'adaptateur Horizon », page 32.
Fichiers journaux du collecteur Horizon et de l'adaptateur Horizon
Vous pouvez acher les chiers journaux du collecteur Horizon et de l'adaptateur Horizon dans l'interface
utilisateur de vRealize Operations Manager. Les chiers journaux sont organisés en dossiers de types de
journaux.
Procédure
1 Connectez-vous à l'interface utilisateur de vRealize Operations Manager avec des privilèges
d'administration.
2 Cliquez sur l'onglet Administration, cliquez sur Support, puis sur Journaux.
3 Sélectionnez Type de journal dans le menu déroulant Grouper par.
4 Double-cliquez sur le dossier Collecteur et double-cliquez sur le dossier du nœud sur lequel l'instance
de l'adaptateur est en cours d'exécution.
32 VMware, Inc.
Page 33

Chapitre 3 Dépannage d'une installation vRealize Operations for Horizon
5 Eectuez ces opérations pour acher les chiers journaux.
a Double-cliquez sur un chier journal pour en acher le contenu.
b Tapez des numéros de ligne dans les zones de texte Ligne de début et Nombre de lignes, puis
cliquez sur l'icône Charger le contenu du journal (>) pour acher une partie spécique du chier
journal.
6 Cliquez sur l'icône Recharger l'arborescence pour recharger les informations de l'arborescence et
refermer tous les dossiers ouverts.
Modifier le niveau de journalisation des fichiers journaux de l'adaptateur Horizon
Vous pouvez modier le niveau de journalisation du nœud de collecteur qui contient les chiers journaux
d'une instance de l'adaptateur Horizon.
Procédure
1 Connectez-vous à l'interface utilisateur de vRealize Operations Manager avec des privilèges
d'administration.
2 Cliquez sur l'onglet Administration, cliquez sur Support, puis sur Journaux.
3 Sélectionnez Type de journal dans le menu déroulant Grouper par.
4 Développez le dossier Collecteur.
5 Sélectionnez le nœud sur lequel l'instance de l'adaptateur Horizon s'exécute, puis cliquez sur l'icône
les propriétés.
6 Dans la colonne Niveau de journalisation, sélectionnez le niveau de journalisation de la classe de
journal de l'adaptateur Horizon. Si vous le faites pour la première fois, ajoutez V4V_adapter3 comme
nom du nouveau journal et spéciez le niveau de journalisation.
Pour résoudre des problèmes, dénissez le niveau de journalisation sur Info. Pour acher des messages
détaillés, notamment les micro-étapes, les requêtes et les résultats renvoyés, dénissez le niveau de
journalisation sur Debug.
R Si vous dénissez le niveau de journalisation sur Debug, les chiers journaux peuvent très
rapidement devenir volumineux. Ne dénissez le niveau de journalisation sur Debug que pour de
courtes périodes.
7 Cliquez sur OK pour enregistrer vos modications.
Supprimer une instance de l'adaptateur
Il y a une dépendance sur l'adaptateur vCenter, car les instances de l'adaptateur vCenter forment également
des bundles avec la solution Horizon. Vous ne pouvez pas seulement sélectionnez l'adaptateur Horizon et
cliquez sur le bouton Supprimer l'instance pour supprimer l'instance de l'adaptateur Horizon. Cee
intervention entraîne la suppression des instances de l'adaptateur de Horizon et de vCenter.
Pour supprimer les instances d'adaptateur, procédez comme suit :
Procédure
1 Sélectionnez l'adaptateur Horizon, puis cliquez sur .
2 Sélectionnez l'adaptateur Horizon dans la liste Type d'adaptateur.
3 Supprimez une par une les instances dans la liste Nom de l'instance.
VMware, Inc. 33
Page 34

Administration de VMware vRealize Operations for Horizon
Nettoyer les objets
Il arrive souvent que des objets tels que des sessions, des machines virtuelles, des utilisateurs et des pools
gurent sur les tableaux de bord même s'ils ont cessé de collecter des données à partir des agents. Vous
pouvez neoyer les tableaux de bord en supprimant ces objets.
Procédure
1 Si vous utilisez un environnement en cluster, vous pouvez apporter des modications sur le nœud
master. Meez le nœud de collecteur hors ligne, puis remeez-le en ligne.
2 Accédez au chier /usr/lib/vmwarevcops/user/plugins/inbound/V4V_adapter3/conf/ et ouvrez le
chier v4v.properties dans un éditeur.
3 Modiez le paramètre « timeToExpire.UserDesktop=0.0417 ».
R Paramètre de durée pour les ressources de neoyage (en jours, doit être dans un format
oant. 0,5 signie une demi-journée, 0,0417 correspond à environ une heure).
Paramètre et valeur Description
timeToExpire.VirtualMachine=30 Neoie les objets de machine virtuelle.
timeToExpire.UserDesktop= 30 Neoie les objets de session VDI.
timeToExpire.RDSSession=30 Objets de session RDS
timeToExpire.AppSession=30 Objets de session d'application
timeToExpire.RDSApplication=30 Objets d'application hébergée
timeToExpire.ViewNetwork=30 Objets de réseau View
L'objet du type suivant n'est pas supprimé par défaut. Les paramètres suivants ne neoient rien par
défaut. Si vous le souhaitez, vous pouvez spécier votre propre valeur.
Paramètre et valeur Description
timeToExpire.User= Objets de l'utilisateur
timeToExpire.ViewPool= Objets du pool VDI
timeToExpire.AppPool= Objets du pool d'applications
timeToExpire.RDSPool= Objets du pool RDS
timeToExpire.RDSFarm= Objets de la baerie de serveurs RDS
timeToExpire.RDSServer= Objets du serveur RDS
4 Arrêtez et redémarrez les instances de l'adaptateur.
5 Aendez environ trois heures la n du neoyage des objets. Il faut environ une heure pour neoyer les
objets des tableaux de bord et deux heures pour neoyer les objets de vRealize Operations Manager.
6 Connectez-vous à vRealize Operations Manager et accédez à Administrateur > Explorateur
d'inventaires > Type d'objet > Session VDI.
Règles de pare-feu
Si vous meez à jour vRealize Operations Manager, vous devez réappliquer les règles de pare-feu sur
vRealize Operations Manager.
34 VMware, Inc.
Page 35

Chapitre 3 Dépannage d'une installation vRealize Operations for Horizon
Attribution de licence
Vous obtenez le message d'erreur Collecte de données ignorée, car il n'y a pas de licence V4H si votre clé
de licence est incorrecte.
Problèmes de communication entre l'adaptateur Horizon et les agents
Si vous rencontrez des problèmes de communication entre l'adaptateur Horizon et les agents, vériez que
les ports du pare-feu sont ouverts. Si les ports du pare-feu ne sont pas ouverts, ouvrez les ports 3091 à 3094
et les ports 3099 à 3101.
Configurations post-mise à niveau
Après la mise à niveau de vRealize Operations Manager, vous devez redémarrer le collecteur, réécrire et
rouvrir les ports de pare-feu de vRealize Operations Manager, puis redémarrer le pare-feu.
R Vous devez rouvrir les ports uniquement si vous utilisez vRealize Operations Manager 6.3 ou
une version antérieure.
Procédure
1 Après la mise à niveau de vRealize Operations Manager, redémarrez le collecteur. Pour cela, exécutez la
commande suivante :
service vmware-vcops --full-restart
2 Après la mise à niveau vRealize Operations Manager, activez les numéros de port 3099, 3100 et 3101.
Pour cela, procédez comme suit :
a Modiez le chier /opt/vmware/etc/vmware-vcops-rewall.conf dans
vRealize Operations Manager.
b Ajoutez TCPPORTS="$TCPPORTS 3099:3101" après TCPPORTS="$TCPPORTS 3091:3095" dans le
chier /opt/vmware/etc/vmware-vcops-firewall.conf.
c Exécutez /etc/init.d/vmware-vcops-firewall restart pour redémarrer le pare-feu.
d Exécutez /etc/init.d/vmware-vcops-firewall status pour vérier l'état du pare-feu.
e Redémarrez le cluster vRealize Operations Manager après la mise à niveau vers
vRealize Operations for Horizon 6.4 à partir d'une version antérieure. Pour cela, exécutez service
vmware-vcops --full-restart sur le nœud master de vRealize Operations Manager.
Problèmes liés aux agents
Si les services Broker Agent et Desktop Agent sont de version 6.1 ou de version antérieure, désactivez TLS
sur l'adaptateur.
TLS 1.2 est appliqué par défaut dans vRealize Operations for Horizon 6.3 et versions ultérieures.
L'adaptateur ne peut pas communiquer avec les anciens services Desktop Agent versions 6.1 ou 6.0
s'exécutant avec les pools VDI TLS 1.0, les pools RDS ou les applications s'exécutant avec des versions
antérieures des services Desktop Agent. Pour surveiller des pools s'exécutant avec d'anciens services
Desktop Agent, connectez-vous au nœud de collecteur vRealize Operations for Horizon et ajoutez
enforcesslprotocols = false au chier /usr/lib/vmwarevcops/user/plugins/inbound/V4V_adapter3/work/msgserver.properties. Redémarrez l'adaptateur
vRealize Operations for Horizon. Le couplage du service Broker Agent et de l'instance de l'adaptateur
Horizon peut être nécessaire.
VMware, Inc. 35
Page 36

Administration de VMware vRealize Operations for Horizon
Si le service Desktop Agent n'envoie pas de données à l'adaptateur, il y a peut-être un problème d'espace
disque pour cee machine virtuelle de poste de travail particulière.
Le service Broker Agent version 6.1 peut créer des problèmes de performance de CPU. Cela peut être lié à la
base de données d'événements de Horizon View. Vériez la version de Horizon View et procédez à une
mise à niveau vers Horizon 6.2 ou version ultérieure.
Mesures manquantes
La durée de connexion n'est pas disponible même après vous être connecté à de nouvelles sessions après la
conguration de l'environnement vRealize Operations for Horizon.
Assurez-vous que l'heure est synchronisée sur tous les composants de l'environnement
vRealize Operations for Horizon (par exemple, serveur de connexion, serveur de base de données
d'événements et poste de travail virtuel). Redémarrez le service Broker Agent et connectez-vous à une
nouvelle session.
Durée de connexion manquante
Parfois, la durée de connexion n'est pas disponible même si vous vous êtes connecté à de nouvelles sessions
après la conguration de l'environnement vRealize Operations for Horizon. Cela est principalement dû à un
problème de synchronisation d'heure. Synchronisez l'heure sur tous les composants (serveur de connexion,
base de données d'événements et poste de travail) pour résoudre ce problème.
Procédure
1 Synchronisez l'heure sur le service Broker Agent, le service Desktop Agent et la base de données
d'événements.
2 Redémarrez le service Broker Agent.
3 Connectez-vous a une nouvelle session.
36 VMware, Inc.
Page 37

Index
A
à propos 5
adaptateurs et agents 35
administration 25
agents 35
alerte cloud pod architecture 24
alerte de processus utilisateur 24
alertes
cloud pod architecture (CPA) 24
incident d'application 24
alertes d'incident d'application 24
authentification 27
B
base de données d'événements 28
Broker Agent, reconnexion 25
C
clé de licence 35
CPA (cloud pod architecture) 24
D
dépannage 29
Desktop Agent, fichiers de journalisation 30
détails des hôtes RDS Horizon 18
données des processus invités 17, 19
durée de connexion 36
journaux du service Broker Agent 26, 30
M
mesures 36
Mise à niveau de vRealize Operations
Manager 35
N
Nettoyage 34
O
objets de session 17
objets hôtes 19
P
pools de postes de travail 27
R
rapports 22
reconnexion au service Broker Agent 25
règles de pare-feu 34
S
sélection des pools de postes de travail 27
Service d'assistance Horizon 10
Statut de l'adaptateur Horizon 31
surveillance d'un environnement Horizon 7
surveillance des pools de postes de travail 27
F
fichiers de journalisation
adaptateur 29
Broker Agent 30
Desktop Agent 30
fichiers journaux de l'adaptateur View 32
I
instance de l'adaptateur 33
J
jetons 27
jetons de sécurité 27
journalisation
adaptateur 33
service Broker Agent 26
journaux de l'adaptateur 29, 33
VMware, Inc.
T
tableau de bord Analyse de cause principale
Horizon 21
Tableau de bord Applications Horizon 15
Tableau de bord Auto-diagnostic de santé de
l'adaptateur Horizon 19
Tableau de bord Détails des sessions Horizon
distantes 17
Tableau de bord Expérience de l'utilisateur final
d'Horizon 20
Tableau de bord Infrastructure Horizon 11
tableau de bord Pools RDS Horizon 14
Tableau de bord Pools VDI Horizon 13
Tableau de bord Session d'utilisateur
d'Horizon 12
Tableau de bord Utilisation des postes de travail
Horizon 16
37
Page 38

Administration de VMware vRealize Operations for Horizon
Tableau de bord Vue d'ensemble d'Horizon 9
tableaux de bord 7
V
Vue d'ensemble des tableaux de bord Horizon 8
38 VMware, Inc.
 Loading...
Loading...