Page 1

Guide de l'utilisateur vCloud Director
vCloud Director 1.5
Ce document prend en charge la version de chacun des produits
répertoriés, ainsi que toutes les versions publiées par la suite
jusqu'au remplacement dudit document par une nouvelle édition.
Pour rechercher des éditions plus récentes de ce document, rendezvous sur : http://www.vmware.com/fr/support/pubs.
FR-000635-00
Page 2

Guide de l'utilisateur vCloud Director
Vous trouverez la documentation technique la plus récente sur le site Web de VMware à l'adresse :
http://www.vmware.com/fr/support/pubs/
Le site Web de VMware propose également les dernières mises à jour des produits.
N’hésitez pas à nous transmettre tous vos commentaires concernant cette documentation à l’adresse suivante :
docfeedback@vmware.com
Copyright © 2010, 2011 VMware, Inc. Tous droits réservés. Ce produit est protégé par les lois américaines et internationales
relatives au copyright et à la propriété intellectuelle. Les produits VMware sont protégés par un ou plusieurs brevets répertoriés
à l'adresse http://www.vmware.com/go/patents-fr.
VMware est une marque déposée ou une marque de VMware, Inc. aux États-Unis et/ou dans d'autres juridictions. Toutes les
autres marques et noms mentionnés sont des marques déposées par leurs propriétaires respectifs.
VMware, Inc.
3401 Hillview Ave.
Palo Alto, CA 94304
www.vmware.com
2 VMware, Inc.
VMware, Inc.
100-101 Quartier Boieldieu
92042 Paris La Défense
France
www.vmware.com/fr
Page 3
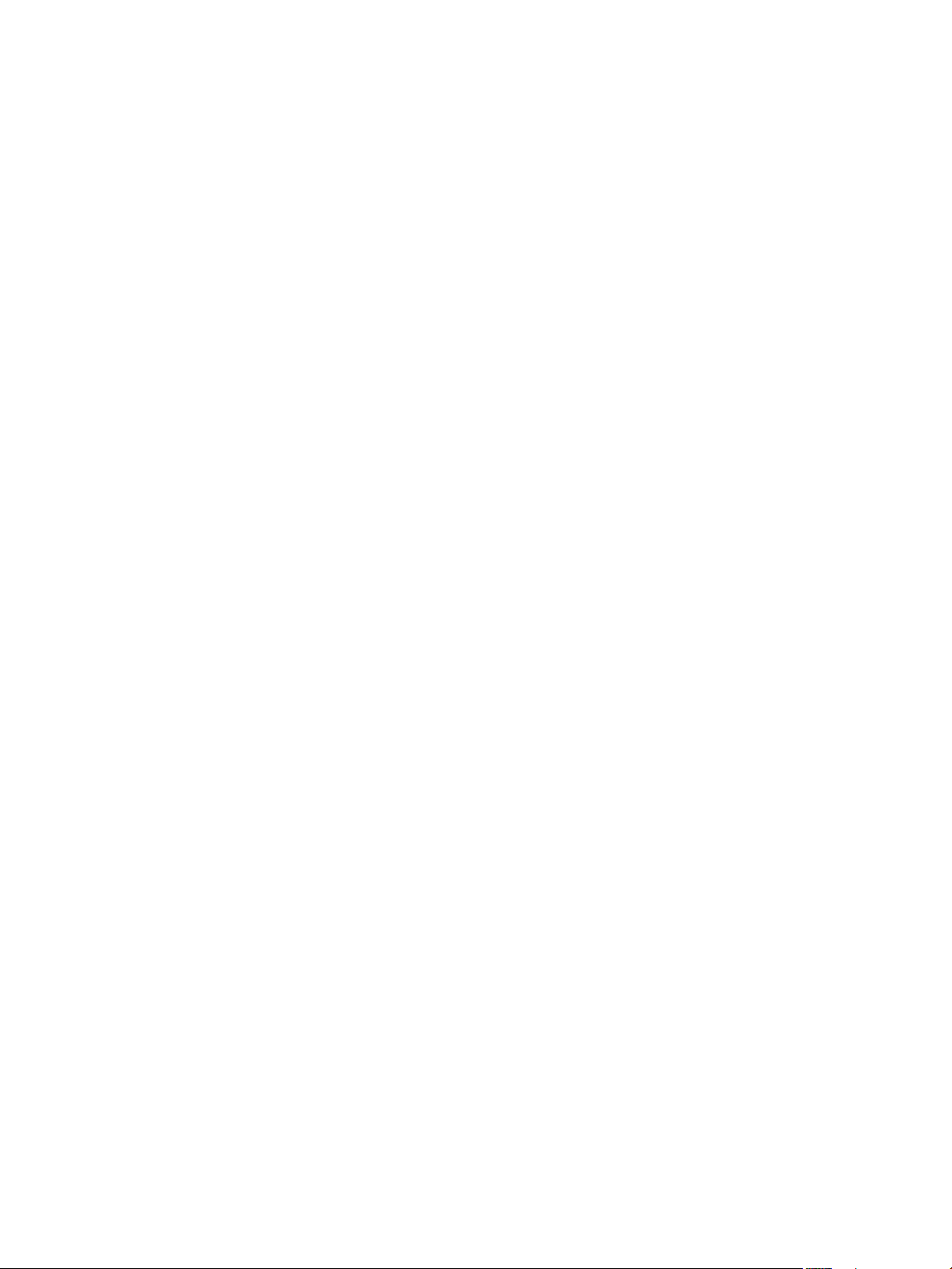
Table des matières
Guide de l'utilisateur vCloud Director 7
Démarrage de vCloud Director 9
1
Description de VMware vCloud Director 9
Ouvrir une session sur la console Web 10
Utilisation de vCloud Director 11
Définir les options Mozilla Firefox 11
Définir les options Microsoft Internet Explorer 12
Configurer les préférences utilisateur 13
Modifier votre mot de passe 14
Gestion des utilisateurs et des groupes 15
2
Gestion des utilisateurs 15
Utilisation des groupes 18
Gestion des ressources de Cloud 21
3
Gestion des centres de données virtuels 21
Gestion des réseaux d'organisation 22
Gestion des éléments expirés 37
Utilisation d'une organisation 39
4
Description des baux 39
Configurer une organisation 40
Passer en revue le profil de votre organisation 43
Modifier vos paramètres d'e-mail 43
Modifier les stratégies de votre organisation 44
Définir un domaine par défaut pour des machines virtuelles d'organisation 44
Gérer des utilisateurs et des groupes dans votre organisation 45
Gérer des ressources dans votre organisation 45
Gérer des machines virtuelles dans votre organisation 45
Affichage des tâches et événements de journalisation de l'organisation 46
VMware, Inc.
Utilisation des catalogues 47
5
Ajouter un nouveau catalogue 48
Accéder à un catalogue 48
Publier un catalogue 48
Partager un catalogue 49
Changer le propriétaire d'un catalogue 49
Supprimer un catalogue 50
Modifier les propriétés de votre catalogue 50
Description des catalogues et de leur contenu 50
3
Page 4

Guide de l'utilisateur vCloud Director
Utilisation de catalogues publiés 51
Utilisation des fichiers de support 53
6
Télécharger des fichiers de support 53
Reprendre le téléchargement d'un fichier de support 54
Copier des fichiers de support dans un catalogue 54
Déplacer des fichiers de support vers un autre catalogue 54
Supprimer des fichiers de support 55
Modifier les propriétés d'un fichier de support 55
Utilisation des modèles de vApp 57
7
Ouvrir un modèle de vApp 57
Ajouter un modèle de vApp à Mon Cloud 58
Télécharger un modèle de vApp 58
Télécharger un package OVF en tant que modèle de vApp 59
Reprendre le téléchargement d'un modèle de vApp 59
Copier un modèle de vApp d'un catalogue public vers un catalogue d'organisation 60
Copier un modèle de vApp entre les catalogues d'une organisation 60
Déplacer un modèle de vApp entre les catalogues d'une organisation 61
Supprimer un modèle de vApp 61
Enregistrer un vApp en tant que modèle de vApp 62
Modifier les propriétés du modèle de vApp 62
Utilisation des vApp 65
8
Créer un vApp à partir d'un modèle de vApp 66
Créer un nouveau vApp 66
Copier un vApp 68
Démarrer un vApp 68
Démarrer un vApp avec une ancienne version de VMware Tools 69
Arrêter un vApp 69
Interrompre un vApp 69
Ignorer l'état interrompu d'un vApp 70
Réinitialiser un vApp ou une machine virtuelle 70
Afficher les machines virtuelles d'un vApp 70
Ajouter des machines virtuelles à un vApp 70
Supprimer des machines virtuelles d'un vApp 71
Définir les options de démarrage et d'arrêt du vApp 72
Utilisation des réseaux dans un vApp 72
Afficher un diagramme de vApp 83
Modifier un nom et une description de vApp 83
Modifier les propriétés d'environnement OVF d'un vApp 84
Réinitialiser des baux de vApp 84
Partager un vApp 84
Changer le propriétaire d'un vApp 85
Mettre à niveau la version matérielle virtuelle pour un vApp 85
Enregistrer un vApp en tant que modèle de vApp dans votre catalogue 86
Copier un vApp dans un autre vDC 86
Déplacer un vApp vers un autre vDC 86
4 VMware, Inc.
Page 5
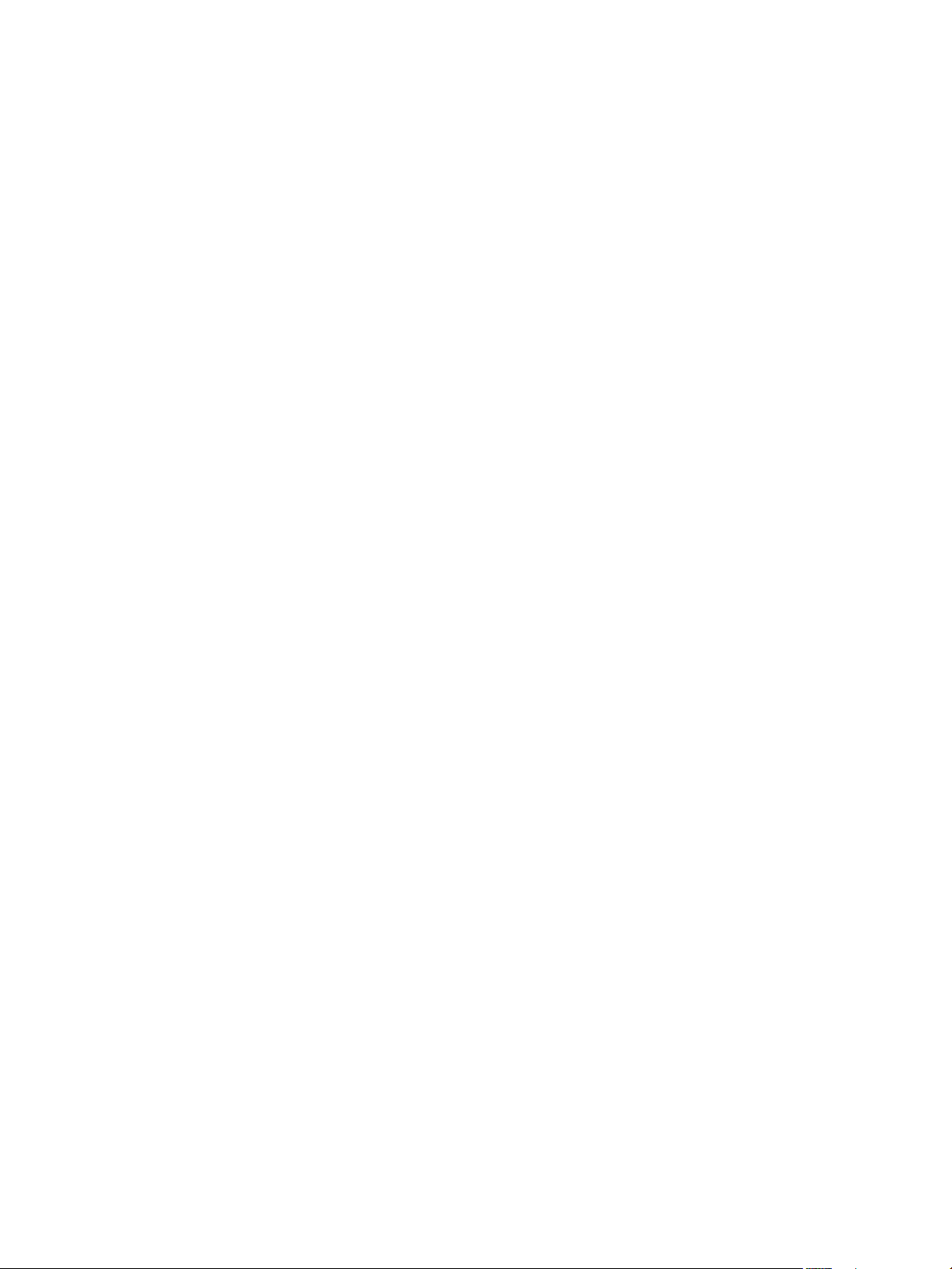
Supprimer un vApp 87
Table des matières
Utilisation des machines virtuelles 89
9
Ouvrir une console de machine virtuelle 90
Mettre une machine virtuelle sous tension 90
Mettre une machine virtuelle hors tension 90
Réinitialiser un vApp ou une machine virtuelle 91
Suspendre une machine virtuelle 91
Reprendre une machine virtuelle suspendue 91
Ignorer l'état interrompu d'une machine virtuelle 92
Insérer un CD/DVD 92
Éjecter un CD/DVD 92
Insérer une disquette 92
Éjecter une disquette 93
Mettre à niveau la version matérielle virtuelle d'une machine virtuelle 93
Se connecter à distance à une machine virtuelle 93
Copier ou déplacer une machine virtuelle dans un vApp 94
Supprimer une machine virtuelle 94
Modifier les propriétés générales de la machine virtuelle 94
Modifier les processeurs et la mémoire d'une machine virtuelle 95
Modifier les propriétés de l'environnement OVF de la machine virtuelle 96
Configuration des paramètres d'allocation de ressources pour une machine virtuelle 96
Modification des disques durs d'une machine virtuelle 98
Modification des interfaces réseau d'une machine virtuelle 99
Installation de VMware Tools 101
Système d'exploitation client 112
Index 125
VMware, Inc. 5
Page 6

Guide de l'utilisateur vCloud Director
6 VMware, Inc.
Page 7

Guide de l'utilisateur vCloud Director
Le Guide de l'utilisateur de VMware vCloud Director fournit des informations sur la gestion des organisations,
des catalogues, des vApp et des machines virtuelles.
Public visé
Le présent manuel s'adresse à toute personne souhaitant installer et configurer des organisations dans
VMware vCloud Director. Les informations contenues dans ce manuel sont écrites pour des administrateurs
non-système, y compris des administrateurs d'organisation qui vont créer et configurer des vApp, des
catalogues et des machines virtuelles.
VMware, Inc. 7
Page 8

Guide de l'utilisateur vCloud Director
8 VMware, Inc.
Page 9

Démarrage de vCloud Director 1
Lorsque vous vous connectez à la console Web vCloud Director, l'onglet [Accueil] vous permet d'accéder à
vos ressources et à vos tâches courantes.
Vous pouvez également définir vos préférences utilisateur et consulter l'aide du produit.
Ce chapitre aborde les rubriques suivantes :
n
« Description de VMware vCloud Director », page 9
n
« Ouvrir une session sur la console Web », page 10
n
« Utilisation de vCloud Director », page 11
n
« Définir les options Mozilla Firefox », page 11
n
« Définir les options Microsoft Internet Explorer », page 12
n
« Configurer les préférences utilisateur », page 13
n
« Modifier votre mot de passe », page 14
Description de VMware vCloud Director
VMware® vCloud Director offre un accès basé sur des rôles à une console Web permettant aux membres d'une
organisation d'interagir avec les ressources de l'organisation afin de créer et d'utiliser des vApp et des machines
virtuelles.
Avant de pouvoir accéder à votre organisation, un administrateur système vCloud Director doit créer
l'organisation, lui affecter des ressources et fournir l'URL permettant d'accéder à la console Web. Chaque
organisation compte un ou plusieurs administrateurs qui finalisent la configuration de l'organisation en
ajoutant des membres et en définissant des stratégies et des préférences. Une fois l'organisation configurée, les
utilisateurs non-administrateur peuvent se connecter pour créer, utiliser et gérer des machines virtuelles et des
vApp.
Organisations
Une organisation est une unité d'administration pour un ensemble d'utilisateurs, de groupes et de ressources
de calcul. Les utilisateurs s'authentifient au niveau de l'organisation, en fournissant des identifiants établis par
un administrateur d'organisation lors de la création ou de l'importation de l'utilisateur. Les administrateurs
système créent et provisionnent des organisations, tandis que des administrateurs d'organisation gèrent les
utilisateurs, les groupes et les catalogues d'une organisation.
VMware, Inc.
9
Page 10

Guide de l'utilisateur vCloud Director
Utilisateurs et groupes
Une organisation peut contenir un nombre arbitraire d'utilisateurs et de groupes. Des utilisateurs peuvent être
créés localement par l'administrateur d'organisation ou importés à partir d'un service d'annuaire, tel que
LDAP. Les groupes doivent être importés à partir du service d'annuaire. Les autorisations au sein d'une
organisation sont contrôlées via l'affectation de droits et de rôles à des utilisateurs et des groupes.
Centres de données virtuels
Un vDC (virtual datacenter, centre de données virtuel) d'organisation fournit des ressources à une organisation.
Les vDC d'organisation fournissent un environnement où des systèmes virtuels peuvent être stockés, déployés
et utilisés. Ils fournissent aussi un stockage pour un support virtuel, comme des disquettes et des CD ROM.
Une organisation peut posséder plusieurs vDC.
Réseaux d'organisation
Un réseau d'organisation se trouve dans une organisation vCloud Director et il est disponible pour l'ensemble
des vApp dans l'organisation. Un réseau d'organisation permet aux vApp au sein d'une organisation de
communiquer entre eux. Un réseau d'organisation peut être connecté à un réseau externe, ou isolé et interne
à l'organisation. Seuls les administrateurs système peuvent créer des réseaux d'organisation, mais les
administrateurs d'organisation peuvent gérer des réseaux d'organisation, y compris les services réseau qu'ils
fournissent.
Réseaux vApp
Un réseau vApp réside dans un vApp et permet aux machines virtuelles contenues dans le vApp de
communiquer entre elles. Vous pouvez connecter un réseau vApp à un réseau d'organisation pour autoriser
le vApp à communiquer avec d'autres vApp dans l'organisation et en dehors de celle-ci, si le réseau
d'organisation est connecté à un réseau externe.
Catalogues
Les organisations utilisent des catalogues pour stocker des modèles de vApp et des fichiers de support. Les
membres d'une organisation disposant d'un accès à un catalogue peuvent utiliser les modèles de vApp du
catalogue et les fichiers de support afin de créer leurs propres vApp. Les administrateurs d'organisation
peuvent copier des éléments de catalogues publics vers leur catalogue d'organisation.
Ouvrir une session sur la console Web
Utilisez l'URL de l'organisation pour vous connecter à votre organisation et accéder à la console Web.
Contactez votre administrateur d'organisation si vous ne connaissez pas l'URL de l'organisation.
Procédure
1 Dans un navigateur, saisissez l'URL de votre organisation et appuyez sur Entrée.
Par exemple, saisissez https://cloud.exemple.com/cloud/org/myOrg.
2 Saisissez votre nom d'utilisateur et votre mot de passe, puis cliquez sur [Se connecter] . .
Suivant
La console Web affiche une liste des tâches courantes et des ressources disponibles selon votre rôle. Un
administrateur d'organisation peut cliquer sur le lien [Configurer cette organisation] de l'onglet [Accueil]
pour terminer la configuration d'une organisation qui vient d'être créée. Reportez-vous à « Configurer une
organisation », page 40 pour plus d'informations.
10 VMware, Inc.
Page 11
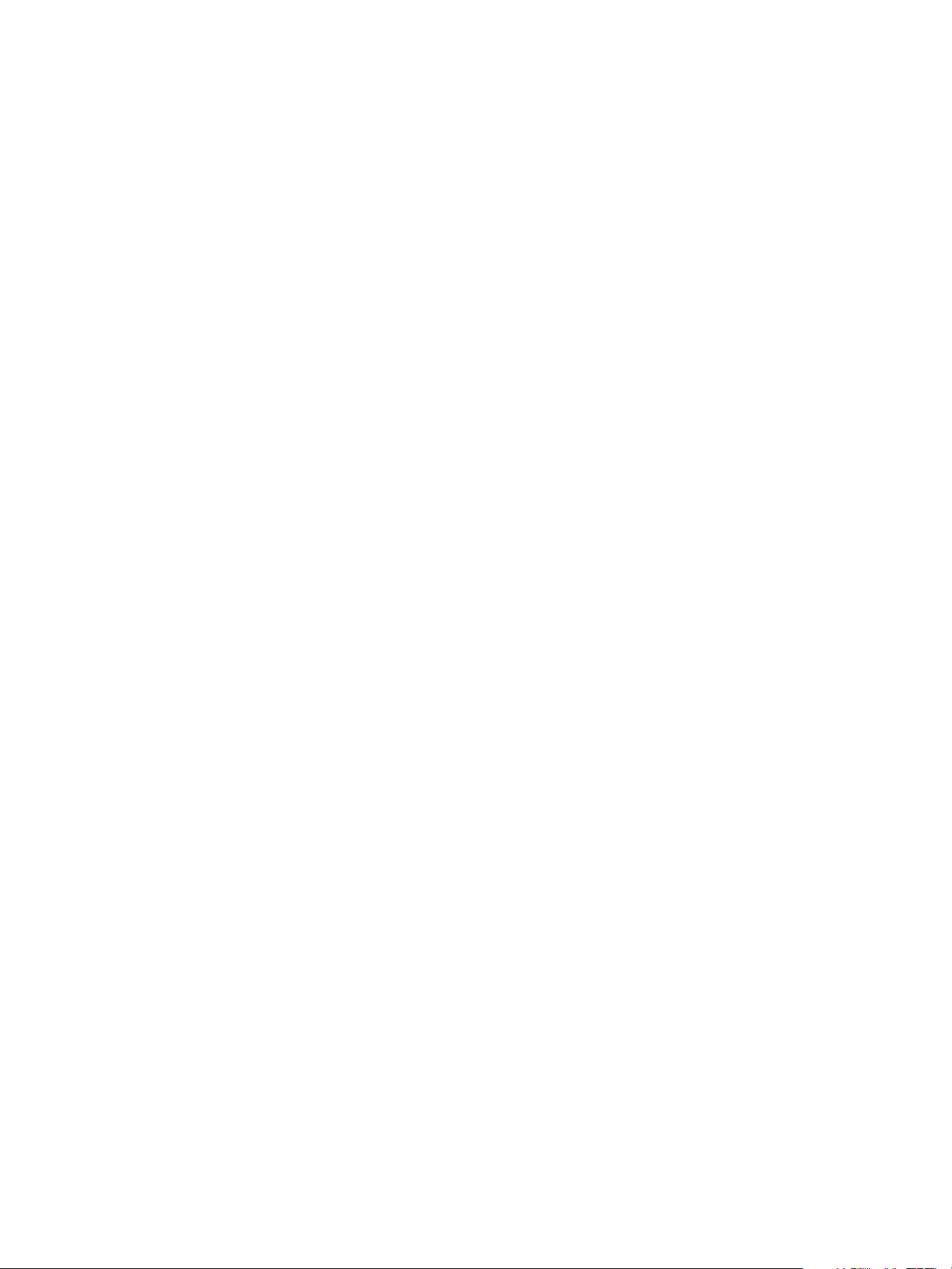
Utilisation de vCloud Director
Lorsque vous vous connectez à vCloud Director, la première page que vous voyez est la page d'accueil. Les
informations qui figurent sur cette page sont les tâches les plus courantes pour votre rôle.
Les [administrateurs d'organisation] doivent commencer par se reporter au lien [Configurer cette
organisation] . Ils doivent également consulter les tâches sous les en-têtes suivants :
n
[Organisations et ressources]
n
[Contenu]
n
[Utilisateurs et groupes]
Les vApp de votre organisation sont affichés pour en faciliter l'accès.
Les [auteurs de catalogue] doivent consulter les liens vers ces tâches :
n
[Ajouter un système informatique de Cloud]
n
[Créer un nouveau vApp]
n
[Gérer des catalogues]
n
[Nouveau catalogue]
Chapitre 1 Démarrage de vCloud Director
Les [auteurs de vApp] doivent consulter les liens vers ces tâches :
n
[Ajouter un système informatique de Cloud]
n
[Créer un nouveau vApp]
Les [utilisateurs de vApp] doivent consulter les liens vers ces tâches :
n
[Ajouter un système informatique de Cloud]
Les vApp de votre organisation sont affichés pour en faciliter l'accès.
Les utilisateurs [Accès via la console uniquement] peuvent accéder à vCloud Director uniquement en lecture
seule.
Définir les options Mozilla Firefox
Ces options et paramètres vous aident à afficher et utiliser la console Web vCloud Director dans Mozilla Firefox.
Prérequis
Vous disposez de la configuration suivante :
n
Au moins Firefox 3.x
n
Cryptage SSL 3.0
n
Cryptage TLS 1.0
Procédure
1 Dans Firefox, sélectionnez [Outils] > [Options] .
2 Cliquez sur [Contenu] et cochez la case [JavaScript] .
3 Cliquez sur [Vie privée] .
4 Dans le menu déroulant [Règles de conservation] , sélectionnez [Utiliser les paramètres personnels
pour l'historique] .
VMware, Inc. 11
Page 12

Guide de l'utilisateur vCloud Director
5 Sélectionnez [Accepter les cookies] .
Cette sélection coche automatiquement la case [Accepter les cookies tiers] .
6 Cliquez sur [OK] .
Contourner le proxy dans Mozilla Firefox
Vous pouvez configurer le serveur proxy Firefox pour qu'il contourne certaines adresses Web.
Si toutes ces conditions sont réunies, vous pouvez configurer Firefox pour qu'il contourne des adresses Web
spécifiques :
n
Le réseau interne est configuré avec un serveur proxy pour accéder au réseau externe.
n
La connexion au serveur proxy du navigateur ne possède aucune exception locale.
n
Le proxy n'est pas configuré pour regarder dans le réseau interne s'il n'arrive pas à trouver ou à se connecter
à la cible sur le réseau externe.
n
L'utilisateur recherche une cible sur le réseau interne à l'aide de Firefox.
Procédure
1 Sélectionnez une option.
Système d'exploitation Action
Windows
Linux
[Outils] > [Options]
[Modifier] > [Préférences]
2 Cliquez sur le bouton [Avancé] .
3 Sous l'onglet [Réseau] , cliquez sur le bouton [Paramètres] .
4 Saisissez l'adresse IP de la cellule ou de l'équilibreur de charge dans le champ [Pas de proxy pour :] .
Les adresses Web spécifiées sont contournées par le serveur proxy Firefox.
Définir les options Microsoft Internet Explorer
Ces options vous permettent d'afficher et d'utiliser la console Web vCloud Director dans Microsoft Internet
Explorer.
Vous disposez de la configuration suivante :
n
Au moins Internet Explorer 7.
n
Cryptage SSL 3.0
n
Cryptage TLS 1.0
Procédure
1 Dans Internet Explorer, sélectionnez [Outils] > [Options Internet] .
2 Cliquez sur l'onglet [Sécurité] .
3 Sélectionnez la zone [Contenu Internet] pour le serveur vCloud Director.
4 Cliquez sur [Personnaliser le niveau] et sélectionnez [Activer] ou [Demander] pour ces options.
n
[Télécharger les contrôles ActiveX signés]
n
[Exécuter les contrôles ActiveX et les plug-ins]
n
[Autoriser l'actualisation des métafichiers]
12 VMware, Inc.
Page 13

Chapitre 1 Démarrage de vCloud Director
n
[Scripts actifs de contrôles du navigateur de Microsoft]
5 Cliquez sur [OK] .
6 Cliquez sur l'onglet [Avancé] .
7 Si vous utilisez Internet Explorer sous Windows 2003, procédez comme suit :
a Sélectionnez [Démarrer] > [Paramètres] > [Panneau de configuration] .
b Sélectionnez [Ajout/Suppression de programmes] .
c Cliquez sur [Ajouter ou supprimer des composants Windows] .
d Désactivez [Configuration de sécurité renforcée d'Internet Explorer] .
Contourner le proxy dans Internet Explorer
Vous pouvez configurer le serveur proxy Internet Explorer pour qu'il contourne certaines adresses Web.
Si toutes ces conditions sont réunies, vous pouvez configurer Internet Explorer pour qu'il configure des
adresses Web spécifiques :
n
Le réseau interne est configuré avec un serveur proxy pour accéder au réseau externe.
n
La connexion au serveur proxy du navigateur ne possède aucune exception locale.
n
Le proxy n'est pas configuré pour regarder dans le réseau interne s'il n'arrive pas à trouver ou à se connecter
à la cible sur le réseau externe.
n
L'utilisateur recherche une cible sur le réseau interne à l'aide d'Internet Explorer.
Procédure
1 Saisissez l'adresse IP de la cellule ou de l'équilibreur de charge de sorte à permettre à la console distante
de VMware de contourner le paramètre du proxy.
2 Sélectionnez [Outils] > [Options Internet] .
3 Sous l'onglet [Connexions] , cliquez sur [Paramètres réseau] dans le panneau inférieur.
4 Dans le panneau Serveur proxy, cliquez sur [Avancés] .
5 Dans le panneau Exceptions, dans la zone de texte [Ne pas utiliser de proxy pour les adresses
commençant par :] , saisissez l'adresse IP de la cellule ou de l'équilibreur de charge.
Si le véhicule de gestion de la configuration prend en charge l'utilisation d'expressions standard, vous
devez saisir le nom de la cellule ou de l'équilibreur de charge.
6 Cliquez sur [OK] .
Les adresses Web spécifiées sont contournées par le serveur proxy Internet Explorer.
Configurer les préférences utilisateur
Vous pouvez définir certaines préférences d'affichage et d'alerte système qui deviennent effectives à chaque
connexion au système.
Procédure
1 Dans la barre de titre de la console Web, cliquez sur [Préférences] .
2 Cliquez sur l'onglet [Valeurs par défaut] .
3 Sélectionnez la page à afficher lorsque vous vous connectez.
4 Sélectionnez le nombre de jours ou d'heures avant l'expiration d'un bail de délai d'exécution et pour
laquelle vous souhaitez recevoir une notification par e-mail.
VMware, Inc. 13
Page 14

Guide de l'utilisateur vCloud Director
5 Sélectionnez le nombre de jours ou d'heures avant l'expiration d'un bail de stockage et pour laquelle vous
souhaitez recevoir une notification par e-mail.
6 Cliquez sur [OK] .
Modifier votre mot de passe
Si vous possédez un compte d'utilisateur local (non LDAP), vous pouvez modifier votre mot de passe.
Procédure
1 Connectez-vous à votre organisation.
2 Dans la barre de titre de la console Web, cliquez sur [Préférences] .
3 Sous l'onglet [Modifier le mot de passe] , saisissez votre mot de passe actuel, saisissez votre nouveau
mot de passe, puis confirmez-le.
4 Cliquez sur [OK] .
vCloud Director vous déconnecte.
Suivant
Connectez-vous à l'aide de votre nouveau mot de passe.
14 VMware, Inc.
Page 15

Gestion des utilisateurs et des
groupes 2
Seuls les administrateurs d'organisation sont autorisés à ajouter des utilisateurs et des groupes à une
organisation. L'administrateur d'organisation attribue à chaque utilisateur ou groupe un rôle au sein de
l'organisation. Votre rôle détermine ce que vous pouvez afficher et faire dans vCloud Director.
Un administrateur d'organisation peut créer des comptes d'utilisateur locaux au sein d'une organisation ou
importer des utilisateurs et des groupes à partir d'un serveur LDAP. Contactez votre administrateur système
pour configurer une connexion LDAP.
Ces rôles par défaut existent dans vCloud Director.
Administrateur
d'organisation
Auteur de catalogue
Auteur de vApp
Utilisateur de vApp
Accès via la console
uniquement
Contactez votre administrateur système pour créer des rôles personnalisés.
Ce chapitre aborde les rubriques suivantes :
n
« Gestion des utilisateurs », page 15
n
« Utilisation des groupes », page 18
Gestion des utilisateurs
La page [Utilisateurs] affiche la liste des utilisateurs de votre organisation. Vous pouvez voir si les utilisateurs
sont actifs, le rôle qui leur a été attribué et s'il s'agit d'utilisateurs locaux ou LDAP.
En tant qu'administrateur d'organisation, vous pouvez :
n
Ajouter un nouvel utilisateur
n
Importer des utilisateurs depuis LDAP
Administre l'organisation
Crée et publie de nouveaux catalogues
Crée des vApp et utilise des catalogues
Utilise des vApp créés par d'autres
Utilise les systèmes d'exploitation clients des machines virtuelles et affiche
l'état et les propriétés des machines virtuelles
VMware, Inc.
n
Envoyer des e-mails de notification
n
Désactiver un utilisateur
n
Modifier les propriétés d'un utilisateur
n
Supprimer un utilisateur
15
Page 16

Guide de l'utilisateur vCloud Director
Ajouter un utilisateur local
L'ajout d'utilisateurs locaux permet aux administrateurs d'organisation de fournir un accès aux utilisateurs
qui n'existent pas sur un serveur LDAP. Vous pouvez également ajouter des utilisateurs locaux si vous ne
prévoyez pas d'utiliser un serveur LDAP.
Procédure
1 Cliquez sur [Administration] .
2 Dans le volet gauche, sélectionnez [Membres] > [Utilisateurs] .
3 Cliquez sur le bouton [Nouvel utilisateur] .
4 Saisissez les nom d'utilisateur et mot de passe.
5 Sélectionnez un rôle.
Pour créer un rôle personnalisé, contactez votre administrateur système.
6 (Facultatif) Saisissez les coordonnées du contact.
7 Sélectionnez les valeurs limites pour les machines virtuelles stockées et en cours d'exécution pour cet
utilisateur.
8 Cliquez sur [OK] .
Le nouvel utilisateur apparaît sur la page [Utilisateurs] .
Importer un utilisateur LDAP
Les administrateurs d'organisation peuvent importer des utilisateurs à partir d'un serveur LDAP.
Contactez un administrateur système afin de configurer les paramètres LDAP pour votre organisation.
Prérequis
Les paramètres LDAP de l'organisation doivent être configurés et fonctionner.
Procédure
1 Cliquez sur [Administration] .
2 Dans le volet gauche, sélectionnez [Membres] > [Utilisateurs] .
3 Cliquez sur le bouton [Importer des utilisateurs depuis LDAP] .
4 Saisissez le nom d'utilisateur complet ou partiel et cliquez sur [Rechercher] .
5 Sélectionnez un utilisateur et cliquez sur [Ajouter] .
6 Sélectionnez un rôle pour l'utilisateur importé.
7 Cliquez sur [OK] .
vCloud Director importe l'utilisateur sélectionné de votre serveur LDAP vers votre organisation.
Modifier un utilisateur
Un administrateur d'organisation peut modifier les propriétés d'un utilisateur local, telles que le mot de passe,
le rôle, les coordonnées et les quotas. Pour les utilisateurs LDAP, vous pouvez uniquement modifier le rôle et
les quotas.
Procédure
1 Cliquez sur [Administration] .
16 VMware, Inc.
Page 17

Chapitre 2 Gestion des utilisateurs et des groupes
2 Dans le volet gauche, sélectionnez [Membres] > [Utilisateurs] .
3 Sélectionnez un utilisateur, cliquez dessus avec le bouton droit et sélectionnez [Propriétés] .
4 Modifiez les propriétés nécessaires et cliquez sur [OK] .
Supprimer un utilisateur
Si un utilisateur quitte l'entreprise ou est muté dans une autre organisation, un administrateur d'organisation
peut le supprimer de l'organisation.
Procédure
1 Cliquez sur [Administration] .
2 Dans le volet gauche, sélectionnez [Membres] > [Utilisateurs] .
3 Sélectionnez un utilisateur, cliquez dessus avec le bouton droit et sélectionnez [Désactiver compte] .
4 Sélectionnez à nouveau cet utilisateur, cliquez dessus avec le bouton droit et sélectionnez [Supprimer] .
5 Cliquez sur [OK] .
L'utilisateur est supprimé de votre organisation.
Envoyer des notifications d'utilisateur
Un administrateur d'organisation peut envoyer un e-mail de notification aux utilisateurs pour les informer
d'événements ou de problèmes dans l'organisation.
Procédure
1 Cliquez sur [Administration] .
2 Dans le volet gauche, sélectionnez [Membres] > [Utilisateurs] .
3 Cliquez sur le bouton [Notifier] .
Si vous sélectionnez un utilisateur puis que vous cliquez sur ce bouton, le nom de l'utilisateur apparaît
comme étant le destinataire.
4 Sélectionnez les destinataires et saisissez un objet.
5 Saisissez le message.
6 Cliquez sur [Envoyer e-mail] .
La notification est envoyée aux destinataires sélectionnés.
Supprimer des utilisateurs dans Perdu et Trouvé
Si un utilisateur de votre organisation est supprimé d'un groupe, si son groupe est désactivé/supprimé dans
LDAP, ou si l'utilisateur est supprimé/désactivé dans LDAP, cet utilisateur apparaît sur la page [Perdu &
Trouvé] . Un administrateur d'organisation peut supprimer l'utilisateur du système et prendre possession de
ses objets (par exemple, les vApp et modèles de vApp).
Procédure
1 Cliquez sur [Administration] .
2 Dans le volet gauche, sélectionnez [Membres] > [Perdu & Trouvé] .
3 Cliquez avec le bouton droit sur un utilisateur dans la liste, puis cliquez sur [Supprimer] .
VMware, Inc. 17
Page 18

Guide de l'utilisateur vCloud Director
4 Cliquez sur [OK] .
vCloud Director vous transfère la propriété des objets de l'utilisateur sauf si vous décochez la case
[Transférer les objets d'utilisateurs vers moi] .
Désactiver ou activer des comptes utilisateur
Un administrateur d'organisation peut désactiver un compte utilisateur pour déconnecter l'utilisateur de la
console Web et l'empêcher de se reconnecter. Vous pouvez activer un utilisateur afin qu'il puisse se connecter.
Procédure
1 Cliquez sur [Administration] .
2 Dans le volet gauche, sélectionnez [Membres] > [Utilisateurs] .
3 Sélectionnez un utilisateur, cliquez dessus avec le bouton droit et sélectionnez [Désactiver compte] ou
[Activer compte] .
Les comptes utilisateur désactivés sont désignés par un cercle rouge dans la colonne [Activé] tandis que les
comptes utilisateur activés affichent une coche verte.
Suivant
Une fois le compte d'un utilisateur désactivé, vous pouvez supprimer cet utilisateur. Reportez-vous à
« Supprimer un utilisateur », page 17
Afficher et modifier le rôle d'un utilisateur
Un administrateur d'organisation attribue un rôle à l'utilisateur qu'il ajoute à l'organisation. L'administrateur
d'organisation peut modifier ultérieurement le rôle de l'utilisateur pour lui octroyer plus ou moins de droits.
Procédure
1 Cliquez sur [Administration] .
2 Dans le volet gauche, sélectionnez [Membres] > [Utilisateurs] .
3 Sélectionnez un utilisateur, cliquez dessus avec le bouton droit et sélectionnez [Propriétés] .
4 Dans le menu déroulant [Rôle de l'utilisateur dans l'organisation :] , sélectionnez un nouveau rôle pour
l'utilisateur.
La définition de chaque rôle apparaît sous la forme d'une astuce.
5 Cliquez sur [OK] .
Utilisation des groupes
Sur la page [Groupes] , vous pouvez passer en revue la liste des groupes dans votre organisation.
Vous pouvez voir le nom des groupes et les rôles qui leur sont attribués. En tant qu'administrateur
d'organisation, vous pouvez importer des groupes dans votre organisation, supprimer des groupes de votre
organisation et modifier le rôle d'un groupe.
Importer un groupe
Un administrateur d'organisation peut importer des groupes LDAP dans une organisation.
Contactez un administrateur système afin de configurer les paramètres LDAP pour votre organisation.
Prérequis
Les paramètres LDAP de l'organisation doivent être configurés et fonctionner.
18 VMware, Inc.
Page 19

Chapitre 2 Gestion des utilisateurs et des groupes
Procédure
1 Cliquez sur [Administration] .
2 Dans le volet gauche, sélectionnez [Membres] > [Groupes] .
3 Cliquez sur le bouton [Importer des groupes depuis LDAP] .
4 Saisissez le nom complet ou partiel du groupe et cliquez sur [Rechercher] .
5 Sélectionnez un groupe et cliquez sur [Ajouter] .
6 Sélectionnez un rôle pour le groupe.
Tous les utilisateurs du groupe se verront attribuer ce rôle.
7 Cliquez sur [OK] .
Le groupe est importé dans votre organisation.
Supprimer un groupe
Un administrateur d'organisation peut supprimer un groupe pour le supprimer de l'organisation.
La suppression d'un groupe d'une organisation affecte les utilisateurs qui font partie de cette organisation
uniquement parce qu'ils sont membres du groupe supprimé. Ces utilisateurs ne pourront plus se connecter à
l'organisation. Lorsque vous supprimez un groupe d'une organisation, ce groupe existe toujours dans LDAP.
Procédure
1 Cliquez sur [Administration] .
2 Dans le volet gauche, sélectionnez [Membres] > [Groupes] .
3 Sélectionnez un groupe, cliquez dessus avec le bouton droit et sélectionnez [Supprimer] .
4 Cliquez sur [Oui] .
Modifier le rôle d'un groupe
Un administrateur d'organisation peut passer en revue et modifier le rôle attribué à un groupe de votre
organisation.
Procédure
1 Cliquez sur [Administration] .
2 Dans le volet gauche, sélectionnez [Membres] > [Groupes] .
3 Sélectionnez un groupe, cliquez dessus avec le bouton droit et sélectionnez [Propriétés] .
4 Sélectionnez un autre rôle pour ce groupe.
5 Cliquez sur [OK] .
Le nouveau rôle pour ce groupe apparaît sur la page [Groupes] .
VMware, Inc. 19
Page 20

Guide de l'utilisateur vCloud Director
20 VMware, Inc.
Page 21

Gestion des ressources de Cloud 3
Un administrateur système vCloud Director crée et attribue des centres de données virtuels et des réseaux à
une organisation. Un administrateur d'organisation peut consulter les informations sur ces ressources et
effectuer un nombre restreint de tâches de gestion. Contactez votre administrateur système si vous avez besoin
de davantage de centres de données virtuels ou de réseaux d'organisation.
Ce chapitre aborde les rubriques suivantes :
n
« Gestion des centres de données virtuels », page 21
n
« Gestion des réseaux d'organisation », page 22
n
« Gestion des éléments expirés », page 37
Gestion des centres de données virtuels
Les centres de données virtuels (vDC) procurent un processeur, de la mémoire et des ressources de stockage
à votre organisation. Ils sont attribués à votre organisation par votre administrateur système. Une organisation
peut posséder plusieurs vDC.
Afficher des centres de données virtuels
Lorsque vous affichez les vDC de votre organisation, vous pouvez surveiller les ressources, les utilisateurs et
les paramètres de stratégie que vous gérez.
Vous êtes administrateur d'organisation.
Procédure
1 Cliquez sur [Administration] .
2 Dans le volet gauche, sélectionnez [Ressources de Cloud] > [Centres de données virtuels] .
Une liste des vDC de votre organisation apparaît dans le volet droit.
3 Pour obtenir des détails sur un vDC, cliquez dessus avec le bouton droit et sélectionnez [Ouvrir] .
Les vApp, modèles de vApp, supports et réseaux liés à ce vDC s'affichent. Sous chaque onglet, vous
pouvez cliquer avec le bouton droit sur un objet pour voir les opérations que vous pouvez réaliser.
Passer en revue les propriétés du centre de données virtuel
Vous pouvez passer en revue les propriétés des vDC qui sont attribués à votre organisation.
Procédure
1 Cliquez sur [Administration] .
VMware, Inc.
21
Page 22

Guide de l'utilisateur vCloud Director
2 Sélectionnez [Ressources de Cloud] > [Centres de données virtuels] .
3 Sélectionnez un vDC, cliquez dessus avec le bouton droit et sélectionnez [Propriétés] .
4 Passez les propriétés en revue et cliquez sur [OK] .
Suivant
Pour modifier les vDC de votre organisation, contactez votre administrateur système.
Surveiller votre centre de données virtuel
Vous pouvez surveiller le vDC affecté à votre organisation et déterminer à quel moment demander plus de
capacité.
Vous êtes administrateur d'organisation.
Procédure
1 Cliquez sur [Administration] .
2 Sélectionnez [Ressources de Cloud] > [Centres de données virtuels] .
3 Cliquez sur le bouton [Surveiller] .
Les détails sur le processeur, la mémoire, le stockage et le modèle d'allocation apparaissent.
Suivant
Contactez votre administrateur système pour obtenir plus de capacité.
Gérer vos centres de données virtuels
Vous pouvez passer en revue des informations telles que le statut, le modèle d'allocation et le nombre de vApp
dans un vDC dans votre organisation.
Vous êtes administrateur d'organisation.
Procédure
1 Cliquez sur [Administration] .
2 Dans le volet gauche, sélectionnez [Ressources de Cloud] > [Centres de données virtuels.]
3 Cliquez sur le bouton [Gérer] .
4 Passez les informations en revue.
Suivant
Vous pouvez ouvrir le vDC pour voir les objets qu'il contient, notifier les utilisateurs en cas de problèmes ou
de modifications ou encore passer en revue les propriétés des vDC. Contactez votre administrateur système
pour apporter des modifications à votre vDC.
Gestion des réseaux d'organisation
Les réseaux d'organisation sont créés et attribués à votre organisation par un administrateur système. Un
administrateur d'organisation peut consulter les informations sur ses réseaux, configurer des services réseau
et plus encore.
Il existe trois types de réseaux d'organisation.
22 VMware, Inc.
Page 23

Tableau 3-1. Types de réseaux d'organisation
Type de réseau d'organisation Description
Chapitre 3 Gestion des ressources de Cloud
Direct Accessible par plusieurs organisations. Des machines virtuelles appartenant à
Routage Accessible uniquement par cette organisation. Seules les machines virtuelles
Interne Accessible uniquement par cette organisation. Seules les machines virtuelles
différentes organisations peuvent se connecter et voir le trafic sur ce réseau.
Ce réseau fournit une connectivité directe de couche 2 aux machines situées à
l'extérieur de l'organisation. Les machines situées à l'extérieur de cette
organisation peuvent se connecter directement aux machines à l'intérieur de
l'organisation.
situées à l'intérieur de cette organisation peuvent se connecter à ce réseau.
Ce réseau fournit également un accès contrôlé à un réseau externe. Les
administrateurs système et d'organisation peuvent configurer des paramètres de
traduction d'adresses réseau (NAT), de pare-feu et VPN pour rendre certaines
machines virtuelles accessibles depuis le réseau externe.
situées à l'intérieur de cette organisation peuvent se connecter et voir le trafic sur
ce réseau.
Ce réseau fournit une organisation avec un réseau privé isolé auquel plusieurs
vApp peuvent se connecter. Il ne fournit aucune connectivité aux machines située
à l'extérieur de cette organisation. Les machines situées à l'extérieur de cette
organisation ne peuvent pas se connecter aux machines à l'intérieur de cette
l'organisation.
Configuration des services réseau pour un réseau d'organisation
Un administrateur d'organisation peut configurer des services réseau, tels que DHCP, des pare-feu, NAT
(network address translation), VPN et l'acheminement statique pour certains réseaux d'organisation.
Les services réseau disponibles varient selon le type de réseau d'organisation.
Tableau 3-2. Services réseau disponibles par type de réseau
Acheminement
Type de réseau d'organisation DHCP Pare-feu NAT VPN
Direct
Acheminé X X X X X
Interne X
statique
Configurer DHCP pour un réseau d'organisation
Les administrateurs d'organisation peuvent configurer certains réseaux d'organisation pour fournir des
services DHCP aux machines virtuelles de l'organisation.
Lorsque vous activez le protocole DHCP pour un réseau d'organisation, raccordez un adaptateur réseau d'une
machine virtuelle de l'organisation à ce réseau, et sélectionnez [DHCP] comme mode IP pour cet adaptateur
réseau. vCloud Director attribue une adresse IP DHCP à la machine virtuelle lorsque vous la mettez sous
tension.
Prérequis
Un réseau d'organisation avec routage ou un réseau d'organisation interne.
Procédure
1 Cliquez sur [Administration] .
2 Sélectionnez [Ressources de Cloud] > [Réseaux] .
VMware, Inc. 23
Page 24

Guide de l'utilisateur vCloud Director
3 Cliquez avec le bouton droit sur le nom du réseau d'organisation et sélectionnez [Configurer des
services] .
4 Cliquez sur l'onglet [DHCP] et sélectionnez [Activer le protocole DHCP] .
5 Saisissez une plage d'adresses IP ou utilisez la plage d'adresses par défaut.
vCloud Director utilise ces adresses pour satisfaire les demandes DHCP. La plage d'adresses IP DHCP ne
peut pas chevaucher le pool d'adresses IP statiques pour le réseau d'organisation.
6 Définissez la durée par défaut et la durée maximale du bail ou utilisez les valeurs par défaut.
7 Cliquez sur [OK] .
vCloud Director met à jour le réseau pour fournir des services DHCP.
Activer le pare-feu pour un réseau d'organisation
Un administrateur d'organisation peut configurer certains réseaux d'organisation pour fournir des services de
pare-feu. Activez le pare-feu sur un réseau d'organisation pour appliquer des règles de pare-feu sur le trafic
entrant, le trafic sortant, voire les deux.
Lorsque vous activez le pare-feu, vous pouvez spécifier une action de pare-feu par défaut pour refuser ou
autoriser tout le trafic entrant et sortant. Vous pouvez également ajouter des règles de pare-feu spécifiques
pour autoriser ou non un certain trafic, correspondant à ces règles, à traverser le pare-feu. Ces règles prévalent
sur l'action de pare-feu par défaut. Consultez « Ajouter une règle de pare-feu à un réseau d'organisation »,
page 24.
Si un administrateur système a spécifié des paramètres de serveur syslog qui ont été appliqués au réseau
d'organisation, vous pouvez consigner les événements associés à l'action de pare-feu par défaut. Pour plus
d'informations sur l'application de paramètres de serveur syslog, consultez « Appliquer des paramètres du
serveur syslog à un réseau d'organisation », page 36. Pour afficher les paramètres de serveur syslog actuels,
voir « Afficher les paramètres du serveur syslog pour un réseau d'organisation », page 36.
Prérequis
Un réseau d'organisation avec acheminement.
Procédure
1 Cliquez sur [Administration] .
2 Sélectionnez [Ressources de Cloud] > [Réseaux] .
3 Cliquez avec le bouton droit sur le nom du réseau d'organisation et sélectionnez [Configurer des
services] .
4 Cliquez sur l'onglet [Pare-feu] et sélectionnez [Activer le pare-feu] .
5 Sélectionnez l'action de pare-feu par défaut.
6 (Facultatif) Cochez la case [Consigner] pour créer des journaux événements associés à l'action de pare-
feu par défaut.
7 Cliquez sur [OK] .
Ajouter une règle de pare-feu à un réseau d'organisation
Un administrateur d'organisation peut ajouter des règles de pare-feu à un réseau d'organisation qui prend en
charge un pare-feu. Vous pouvez créer des règles pour autoriser ou non un certain trafic, correspondant à ces
règles, à traverser le pare-feu.
Pour appliquer une règle de pare-feu, vous devez activer le pare-feu pour le réseau d'organisation. Consultez
« Activer le pare-feu pour un réseau d'organisation », page 24.
24 VMware, Inc.
Page 25

Chapitre 3 Gestion des ressources de Cloud
Lorsque vous ajoutez une nouvelle règle de pare-feu à un réseau d'organisation, celle-ci apparaît au bas de la
liste des règles de pare-feu. Pour plus d'informations sur la définition de l'ordre d'application des règles de
pare-feu, consultez « Changer l'ordre des règles de pare-feu pour un réseau d'organisation », page 25.
Si un administrateur système a spécifié des paramètres de serveur syslog qui ont été appliqués au réseau
d'organisation, vous pouvez consigner des événements de règle de pare-feu. Pour plus d'informations sur
l'application de paramètres de serveur syslog, consultez « Appliquer des paramètres du serveur syslog à un
réseau d'organisation », page 36. Pour afficher les paramètres de serveur syslog actuels, voir « Afficher les
paramètres du serveur syslog pour un réseau d'organisation », page 36.
Prérequis
Un réseau d'organisation avec acheminement.
Procédure
1 Cliquez sur [Administration] .
2 Sélectionnez [Ressources de Cloud] > [Réseaux] .
3 Cliquez avec le bouton droit sur le nom du réseau d'organisation et sélectionnez [Configurer des
services] .
4 Cliquez sur l'onglet [Pare-feu] , puis sur [Ajouter] .
5 Saisissez un nom pour la règle.
6 Sélectionnez le sens du trafic.
7 Saisissez l'adresse IP source et sélectionnez le port source.
Pour le trafic entrant, la source est le réseau externe. Pour le trafic sortant, la source est le réseau
d'organisation.
8 Saisissez l'IP de destination et sélectionnez le port de destination.
Pour le trafic entrant, la destination est le réseau d'organisation. Pour le trafic sortant, la destination est le
réseau externe.
9 Sélectionnez le protocole.
10 Sélectionnez l'action.
Une règle de pare-feu peut autoriser ou refuser un trafic qui correspond à la règle.
11 Cochez la case [Activé] .
12 (Facultatif) Cochez la case [Consigner le trafic réseau pour la règle de pare-feu] .
Si vous activez cette option, vCloud Director envoie des journaux d'événements au serveur syslog pour
les connexions affectées par cette règle.
13 Cliquez sur [OK] et de nouveau sur [OK] .
Changer l'ordre des règles de pare-feu pour un réseau d'organisation
Les règles de pare-feu sont appliquées dans l'ordre dans lequel elles apparaissent dans la liste des règles de
pare-feu. Un administrateur d'organisation peut changer l'ordre des règles dans la liste.
Lorsque vous ajoutez une nouvelle règle de pare-feu à un réseau d'organisation, celle-ci apparaît au bas de la
liste des règles de pare-feu. Pour appliquer la nouvelle règle avant une règle existante, changez l'ordre des
règles.
Prérequis
Un réseau d'organisation avec acheminement et avec au moins deux règles de pare-feu.
VMware, Inc. 25
Page 26

Guide de l'utilisateur vCloud Director
Procédure
1 Cliquez sur [Administration] .
2 Sélectionnez [Ressources de Cloud] > [Réseaux] .
3 Cliquez avec le bouton droit sur le nom du réseau d'organisation et sélectionnez [Configurer des
services] .
4 Cliquez sur l'onglet [Pare-feu] .
5 Déplacez les règles de pare-feu pour établir l'ordre dans lequel elles doivent être appliquées.
6 Cliquez sur [OK] .
Activer la fonction de masquage IP pour un réseau d'organisation
Un administrateur d'organisation peut configurer certains réseaux d'organisation pour qu'ils fournissent des
services de masquage IP. Activez la fonction de masquage IP sur un réseau d'organisation pour masquer les
adresses IP internes de machines virtuelles depuis le réseau externe.
Lorsque vous activez la fonction de masquage IP, vCloud Director traduit l'adresse IP interne et privée d'une
machine virtuelle en adresse IP publique pour le trafic sortant.
Prérequis
Un réseau d'organisation avec routage.
Procédure
1 Cliquez sur [Administration] .
2 Sélectionnez [Ressources de Cloud] > [Réseaux] .
3 Cliquez avec le bouton droit sur le nom du réseau d'organisation et sélectionnez [Configurer des
services] .
4 Cliquez sur l'onglet [Mappage NAT] et sélectionnez [Activer la fonction de masquage IP] .
5 Cliquez sur [OK] .
Ajouter une règle de transfert de port à un réseau d'organisation
Un administrateur d'organisation peut configurer certains réseaux d'organisation, pour le transfert de port en
ajoutant une règle de mappage NAT. Le transfert de port fournit un accès externe aux services exécutés sur
des machines virtuelles situées sur le réseau d'organisation.
Lorsque vous configurez un transfert de port, vCloud Director mappe une adresse IP externe et un port sur
un service qui s'exécute sur un port d'une machine virtuelle pour le trafic entrant.
Lorsque vous ajoutez une nouvelle règle de transfert de port à un réseau d'organisation, celle-ci apparaît au
bas de la liste des règles de mappage NAT. Pour plus d'informations sur la définition de l'ordre d'application
des règles de mappage NAT, consultez « Changer l'ordre des règles de mappage NAT pour un réseau
d'organisation », page 28.
Seuls les administrateurs système peuvent attribuer des adresses IP externes à un réseau. Contactez votre
administrateur système si votre réseau d'organisation ne dispose pas d'adresses IP externes.
Prérequis
Un réseau d'organisation avec acheminement et une adresse IP externe.
Procédure
1 Cliquez sur [Administration] .
26 VMware, Inc.
Page 27

Chapitre 3 Gestion des ressources de Cloud
2 Sélectionnez [Ressources de Cloud] > [Réseaux] .
3 Cliquez avec le bouton droit sur le nom du réseau d'organisation et sélectionnez [Configurer des
services] .
4 Cliquez sur l'onglet [Mappage NAT] et cliquez sur [Ajouter] .
5 Sélectionnez [Transfert de port] et configurez la règle de transfert de port.
a Sélectionnez une adresse IP externe.
b Sélectionnez un port externe.
c Saisissez l'adresse IP de la machine virtuelle de destination.
n
Si la machine virtuelle est isolée, saisissez son adresse IP externe.
n
Si la machine virtuelle n'est pas isolée, saisissez son adresse IP interne.
d Sélectionnez un port interne.
e Sélectionnez un protocole pour le type de trafic à transférer.
f Cliquez sur [OK] .
6 Cliquez sur [OK] .
Ajouter une règle de traduction IP à un réseau d'application
Un administrateur d'organisation peut configurer certains réseaux d'organisation, pour la traduction IP en
ajoutant une règle de mappage NAT.
Lorsque vous ajoutez une nouvelle règle de traduction IP à un réseau d'organisation, celle-ci apparaît au bas
de la liste des règles de mappage NAT. Pour plus d'informations sur la définition de l'ordre d'application des
règles de mappage NAT, consultez « Changer l'ordre des règles de mappage NAT pour un réseau
d'organisation », page 28.
Lorsque vous créez une règle de traduction IP pour un réseau, vCloud Director ajoute une règle DNAT et
SNAT au vShield Edge associé au groupe de ports du réseau. La règle DNAT traduit une adresse IP externe
en une adresse IP interne pour le trafic entrant. La règle SNAT traduit une adresse IP interne en une adresse
IP externe pour le trafic sortant. Si le réseau utilise également un masquage IP, la règle SNAT est prioritaire.
Seuls les administrateurs système peuvent attribuer des adresses IP externes à un réseau. Contactez votre
administrateur système si votre réseau d'organisation ne dispose pas d'adresses IP externes.
Prérequis
Un réseau d'organisation avec acheminement et une adresse IP externe.
Procédure
1 Cliquez sur [Administration] .
2 Sélectionnez [Ressources de Cloud] > [Réseaux] .
3 Cliquez avec le bouton droit sur le nom du réseau d'organisation et sélectionnez [Configurer des
services] .
4 Cliquez sur l'onglet [Mappage NAT] et cliquez sur [Ajouter] .
VMware, Inc. 27
Page 28

Guide de l'utilisateur vCloud Director
5 Sélectionnez [Traduction IP] et configurez la règle.
a Sélectionnez une adresse IP externe.
b Saisissez l'adresse IP de la machine virtuelle de destination.
n
Si la machine virtuelle est isolée, saisissez son adresse IP externe.
n
Si la machine virtuelle n'est pas isolée, saisissez son adresse IP.
c Cliquez sur [OK] .
6 Cliquez sur [OK] .
Changer l'ordre des règles de mappage NAT pour un réseau d'organisation
Les règles de mappage NAT sont appliquées dans l'ordre dans lequel elles apparaissent dans la liste de
mappage NAT. Un administrateur d'organisation peut changer l'ordre des règles dans la liste.
Lorsque vous ajoutez une nouvelle règle de mappage NAT (traduction IP ou transfert de port) à un réseau
d'organisation, celle-ci apparaît au bas de la liste des règles de mappage NAT. Pour appliquer la nouvelle règle
avant une règle existante, changez l'ordre des règles.
Prérequis
Un réseau d'organisation avec acheminement et avec au moins deux règles de mappage NAT.
Procédure
1 Cliquez sur [Administration] .
2 Sélectionnez [Ressources de Cloud] > [Réseaux] .
3 Cliquez avec le bouton droit sur le nom du réseau d'organisation et sélectionnez [Configurer des
services] .
4 Cliquez sur l'onglet [Mappage NAT] .
5 Cliquez and faites glisser les règles pour établir l'ordre dans lequel elles doivent être appliquées.
6 Cliquez sur [OK] .
Activer un VPN site-à-site pour un réseau d'organisation
Un administrateur d'organisation peut activer un VPN site-à-site pour un réseau d'organisation puis créer un
tunnel sécurisé vers un autre réseau.
vCloud Director prend en charge un VPN site-à-site entre des réseaux d'organisation dans la même
organisation, des réseaux d'organisation dans différentes organisations (y compris des réseaux d'organisation
dans différentes instances de vCloud Director) et des réseaux distants.
Prérequis
n
Un réseau d'organisation avec acheminement.
n
vShield Manager 5.0.
Procédure
1 Cliquez sur [Administration] .
2 Sélectionnez [Ressources de Cloud] > [Réseaux] .
3 Cliquez avec le bouton droit sur le nom du réseau d'organisation et sélectionnez [Configurer des
services] .
4 Cliquez sur l'onglet [VPN site-à-site] et sélectionnez [Activer le VPN site-à-site] .
28 VMware, Inc.
Page 29
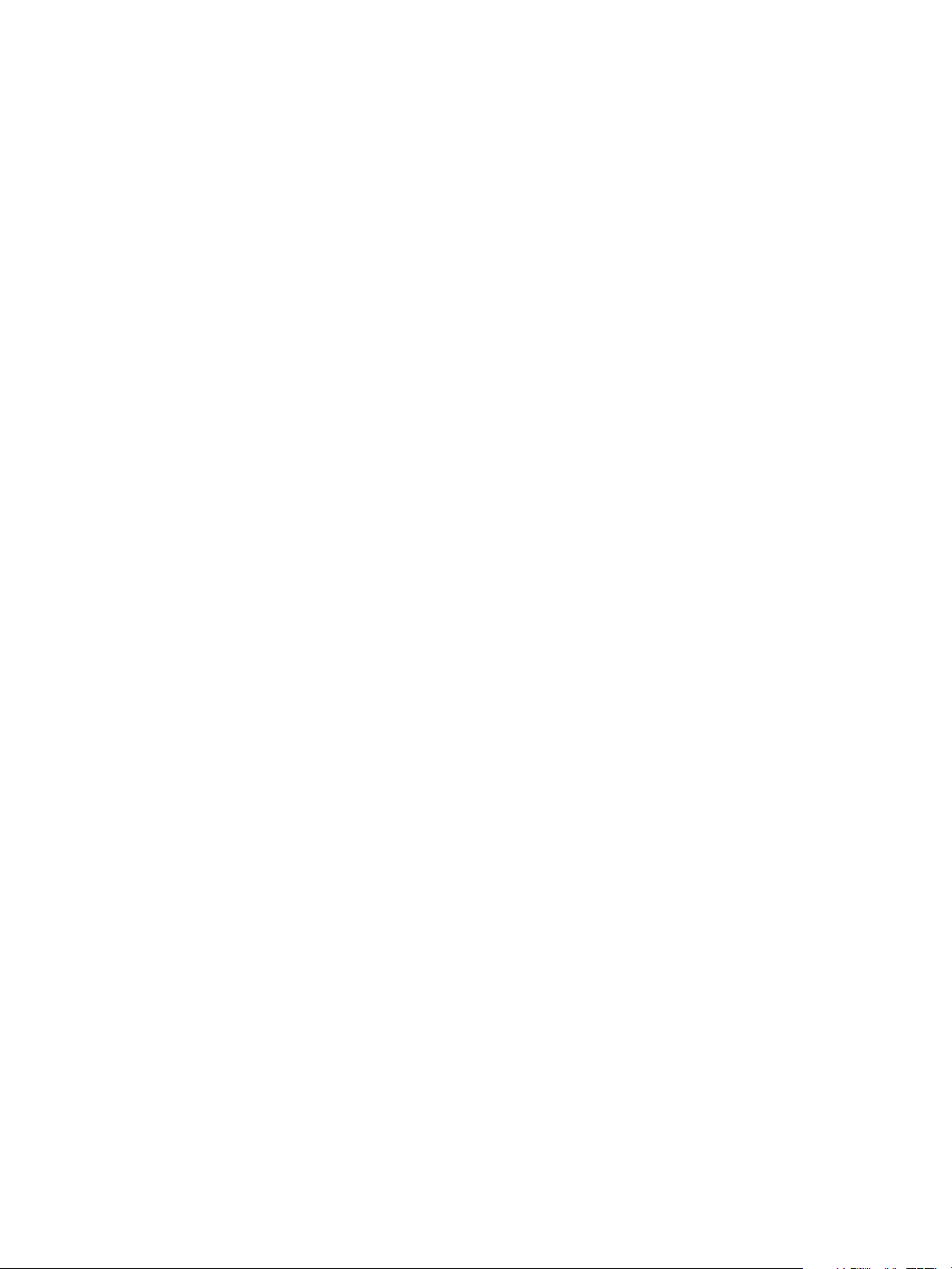
Chapitre 3 Gestion des ressources de Cloud
5 (Facultatif) Saisissez une adresse IP publique.
Si le réseau externe vers lequel le réseau d'organisation est acheminé se situe derrière un périphérique
NAT, vous devez fournir une adresse IP accessible publiquement sur Internet.
6 Cliquez sur [OK] .
Suivant
Créez un tunnel VPN vers un autre réseau.
Créer un tunnel VPN au sein d'une organisation
Un administrateur d'organisation peut créer un tunnel VPN entre deux réseaux d'organisation dans la même
organisation.
Si un pare-feu se trouve entre les points finaux du tunnel, vous devez le configurer pour autoriser les protocoles
IP et les ports UDP suivants :
n
Protocole IP, ID 50 (ESP)
n
Protocole IP, ID 51 (AH)
n
Port 500 UDP (IKE)
n
Port 4500 UDP
Prérequis
n
Au moins deux réseaux d'organisation avec acheminement et avec des sous-réseaux IP qui ne se
chevauchent pas et un VPN site-à-site activé sur les deux réseaux.
n
vShield Manager 5.0.
Procédure
1 Cliquez sur [Administration] .
2 Sélectionnez [Ressources de Cloud] > [Réseaux] .
3 Cliquez avec le bouton droit sur le nom du réseau d'organisation et sélectionnez [Configurer des
services] .
4 Cliquez sur l'onglet [VPN site-à-site] et cliquez sur [Ajouter] .
5 Saisissez un nom et si besoin une description.
6 Sélectionnez [un réseau dans cette organisation] dans le menu déroulant et sélectionnez un réseau
homologue.
7 Vérifiez les paramètres du tunnel et cliquez sur [OK] .
vCloud Director configure les points finaux des deux réseaux homologues.
Créer un tunnel VPN entre organisations
Un administrateur d'organisation peut créer un tunnel VPN entre deux réseaux d'organisation dans différentes
organisations. Les organisations peuvent faire partie de la même installation vCloud Director ou d'une
installation différente.
Si un pare-feu se trouve entre les points finaux du tunnel, vous devez le configurer pour autoriser les protocoles
IP et les ports UDP suivants :
n
Protocole IP, ID 50 (ESP)
n
Protocole IP, ID 51 (AH)
n
Port 500 UDP (IKE)
VMware, Inc. 29
Page 30

Guide de l'utilisateur vCloud Director
n
Port 4500 UDP
Prérequis
n
Un réseau d'organisation avec acheminement dans chacune des organisations. Les réseaux d'organisation
doivent disposer de sous-réseaux IP qui ne se chevauchent pas et un VPN site-à-site doit être activé sur
chaque réseau.
n
vShield Manager 5.0.
Procédure
1 Cliquez sur [Administration] .
2 Sélectionnez [Ressources de Cloud] > [Réseaux] .
3 Cliquez avec le bouton droit sur le nom du réseau d'organisation et sélectionnez [Configurer des
services] .
4 Cliquez sur l'onglet [VPN site-à-site] et cliquez sur [Ajouter] .
5 Saisissez un nom et si besoin une description.
6 Sélectionnez [un réseau dans une autre organisation] dans le menu déroulant.
7 Cliquez sur [Se connecter à une autre organisation] , saisissez les informations de connexion de cette
organisation homologue et cliquez sur [Continuer] .
Option Description
URL vCloud
Organisation
Nom d'utilisateur
Mot de passe
URL de base de l'instance de vCloud qui contient l'organisation homologue.
Par exemple, https://www.example.com. L'URL ne doit pas
comprendre /cloud ou /cloud/org/
Nom de l'organisation qui est utilisé comme identifiant unique dans l'URL
de l'organisation. Par exemple, si l'URL de l'organisation est
https://www.example.com/cloud/org/myOrg, saisissez myOrg.
Nom d'utilisateur d'un administrateur d'organisation ou système ayant accès
à l'organisation.
Mot de passe associé au nom d'utilisateur.
orgname
.
8 Sélectionnez un réseau homologue.
9 Vérifiez les paramètres du tunnel et cliquez sur [Connecter] .
vCloud Director configure les points finaux des deux réseaux homologues.
Créer un tunnel VPN vers un réseau distant
Un administrateur d'organisation peut créer un tunnel VPN entre un réseau d'organisation et un réseau distant.
Si un pare-feu se trouve entre les points finaux du tunnel, vous devez le configurer pour autoriser les protocoles
IP et les ports UDP suivants :
n
Protocole IP, ID 50 (ESP)
n
Protocole IP, ID 51 (AH)
n
Port 500 UDP (IKE)
n
Port 4500 UDP
Prérequis
n
Un réseau d'organisation avec acheminement et un réseau distant avec acheminement qui utilise IPSec.
n
vShield Manager 5.0.
30 VMware, Inc.
Page 31

Chapitre 3 Gestion des ressources de Cloud
Procédure
1 Cliquez sur [Administration] .
2 Sélectionnez [Ressources de Cloud] > [Réseaux] .
3 Cliquez avec le bouton droit sur le nom du réseau d'organisation et sélectionnez [Configurer des
services] .
4 Cliquez sur l'onglet [VPN site-à-site] et cliquez sur [Ajouter] .
5 Saisissez un nom et si besoin une description.
6 Sélectionnez [un réseau distant] dans le menu déroulant.
7 Saisissez les paramètres d'homologues.
8 Vérifiez les paramètres du tunnel et cliquez sur [OK] .
vCloud Director configure le point final du réseau d'organisation homologue.
Suivant
Configurez manuellement le point final du réseau distant homologue.
Activer l'acheminement statique pour un réseau d'organisation
Un administrateur d'organisation peut configurer certains réseaux d'organisation pour fournir des services
d'acheminement statique. Après avoir activé l'acheminement statique sur un réseau d'organisation, vous
pouvez ajouter des chemins statiques pour permettre le trafic entre les différents réseaux vApp acheminés vers
le réseau d'organisation.
Prérequis
Un réseau d'organisation avec acheminement.
Procédure
1 Cliquez sur [Administration] .
2 Sélectionnez [Ressources de Cloud] > [Réseaux] .
3 Cliquez avec le bouton droit sur le nom du réseau d'organisation et sélectionnez [Configurer des
services] .
4 Sous l'onglet [Acheminement statique] , sélectionnez [Activer l'acheminement statique] , puis cliquez
sur [OK] .
Suivant
Créez des chemins statiques.
Ajouter des chemins statiques entre des réseaux vApp acheminés vers le même réseau d'organisation
Un administrateur d'organisation peut ajouter des chemins statiques entre des réseaux vApp acheminés vers
le même réseau d'organisation. Les chemins statiques permettent le trafic entre les réseaux.
Vous ne pouvez pas ajouter des chemins statiques entre des réseaux qui se chevauchent ou des vApp isolés.
Après avoir ajouté un chemin statique à un réseau d'organisation, veillez à configurer les règles de pare-feu
du réseau pour permettre le trafic sur le chemin statique. Pour les vApp avec des chemins statiques, vous devez
cocher la case [Toujours utiliser les adresses IP allouées jusqu'à ce que ce vAPP ou les réseaux associés
soient supprimés.] .
VMware, Inc. 31
Page 32

Guide de l'utilisateur vCloud Director
Les chemins statiques fonctionnent uniquement lorsque les vApp qui contiennent les chemins sont en cours
d'exécution. Si vous modifiez le réseau parent d'un vApp, supprimez un vApp ou un réseau vApp, et que le
vApp comporte des chemins statiques, ces chemins ne peuvent pas fonctionner et vous devez les supprimer
manuellement.
Prérequis
n
vShield 5.0.
n
Un réseau d'organisation avec acheminement.
n
L'acheminement statique est activé sur le réseau d'organisation.
n
Deux réseaux vApp acheminés vers le réseau d'organisation.
n
Les réseaux vApp figurent dans des vApp démarrés au moins une fois.
Procédure
1 Cliquez sur [Administration] .
2 Sélectionnez [Ressources de Cloud] > [Réseaux] .
3 Cliquez avec le bouton droit sur le nom du réseau d'organisation et sélectionnez [Configurer des
services] .
4 Sous l'onglet [Acheminement statique] , cliquez sur [Ajouter] .
5 Entrez le nom, l'adresse réseau et l'IP du saut suivant.
L'adresse réseau désigne le premier réseau vApp auquel vous souhaitez ajouter un chemin statique. L'IP
du saut suivant représente l'adresse IP externe du routeur de ce réseau vApp.
6 Sélectionnez [Au sein de ce réseau] et cliquez sur [OK] .
7 Cliquez sur [OK] .
8 Répétez les étapes Étape 4 à Étape 7 pour ajouter un chemin au second réseau vApp.
Exemple : Exemple d'acheminement statique
Réseau vApp 1 et Réseau vApp 2 sont tous deux acheminés vers Réseau org partagé. Vous pouvez créer des
chemins statiques sur le réseau d'organisation pour permettre le trafic entre les réseaux vApp. Vous pouvez
utiliser les informations concernant les réseaux vApp afin de créer des chemins statiques.
Tableau 3-3. Informations du réseau
Nom du réseau Spécification du réseau Adresse IP externe du routeur
Réseau vApp 1 192.168.1.0/24 192.168.0.100
Réseau vApp 2 192.168.2.0/24 192.168.0.101
Réseau org partagé 192.168.0.0/24 NA
Sur Réseau org partagé, créez un chemin statique vers Réseau vApp 1 et un autre chemin statique vers Réseau
vApp 2.
Tableau 3-4. Paramètres du acheminement statique
Chemin statique vers
le réseau
Nom du
chemin Réseau IP du saut suivant Chemin
Réseau vApp 1 tovapp1 192.168.1.0/24 192.168.0.100 Au sein de ce réseau
Réseau vApp 2 tovapp2 192.168.2.0/24 192.168.0.101 Au sein de ce réseau
32 VMware, Inc.
Page 33

Chapitre 3 Gestion des ressources de Cloud
Suivant
Créez des règles de pare-feu pour permettre le trafic sur les chemins statiques.
Ajouter des chemins statiques entre des réseaux vApp acheminés vers différents réseaux d'organisation
Un administrateur d'organisation peut ajouter des chemins statiques entre des réseaux vApp acheminés vers
différents réseaux d'organisation. Les chemins statiques permettent le trafic entre les réseaux.
Vous ne pouvez pas ajouter des chemins statiques entre des réseaux qui se chevauchent ou des vApp isolés.
Après avoir ajouté un chemin statique à un réseau d'organisation, configurez les règles de pare-feu du réseau
pour permettre le trafic sur le chemin statique. Pour les vApp avec des chemins statiques, cochez la case
[Toujours utiliser les adresses IP allouées jusqu'à ce que ce vAPP ou les réseaux associés soient
supprimés.] .
Les chemins statiques fonctionnent uniquement lorsque les vApp qui contiennent les chemins sont en cours
d'exécution. Si vous modifiez le réseau parent d'un vApp, supprimez un vApp ou un réseau vApp, et que le
vApp comporte des chemins statiques, ces chemins ne peuvent pas fonctionner et vous devez les supprimer
manuellement.
Prérequis
n
vShield 5.0.
n
Deux réseaux d'organisation acheminés vers le même réseau externe.
n
L'acheminement statique est activé sur les deux réseaux d'organisation.
n
Un réseau vApp acheminé vers chaque réseau d'organisation.
n
Les réseaux vApp figurent dans des vApp démarrés au moins une fois.
Procédure
1 Cliquez sur [Administration] .
2 Sélectionnez [Ressources de Cloud] > [Réseaux] .
3 Cliquez avec le bouton droit sur le nom du réseau d'organisation et sélectionnez [Configurer des
services] .
4 Sous l'onglet [Acheminement statique] , cliquez sur [Ajouter] .
5 Entrez le nom, l'adresse réseau et l'IP du saut suivant.
L'adresse réseau désigne le réseau vApp auquel vous souhaitez ajouter un chemin statique. L'adresse IP
du saut suivant représente l'adresse IP externe du routeur du réseau d'organisation vers lequel le réseau
vApp est acheminé.
6 Sélectionnez [Vers un réseau externe] et cliquez sur [OK] .
7 Cliquez sur [Ajouter] .
8 Entrez le nom, l'adresse réseau et l'IP du saut suivant.
L'adresse réseau désigne le réseau vApp acheminé vers ce réseau d'organisation. L'adresse IP du saut
suivant représente l'adresse IP externe du routeur de ce réseau vApp.
9 Sélectionnez [Au sein de ce réseau] et cliquez sur [OK] .
10 Répétez les étapes Étape 3 à Étape 9 pour ajouter des chemins statiques au second réseau d'organisation.
VMware, Inc. 33
Page 34

Guide de l'utilisateur vCloud Director
Exemple : Exemple d'acheminement statique
Réseau vApp 1 est acheminé vers Réseau org 1. Réseau vApp 2 est acheminé vers Réseau org 2. Vous pouvez
créer des chemins statiques sur les réseaux d'organisation pour permettre le trafic entre les réseaux vApp. Vous
pouvez utiliser les informations concernant les réseaux vApp et les réseaux d'organisation afin de créer des
chemins statiques.
Tableau 3-5. Informations du réseau
Nom du réseau Spécification du réseau Adresse IP externe du routeur
Réseau vApp 1 192.168.1.0/24 192.168.0.100
Réseau vApp 2 192.168.11.0/24 192.168.10.100
Réseau org 1 192.168.0.0/24 10.112.205.101
Réseau org 2 192.168.10.0/24 10.112.205.100
Sur Réseau org 1, créez un chemin statique vers Réseau vApp 2 et un autre chemin statique vers Réseau vApp
1. Sur Réseau org 2, créez un chemin statique vers Réseau vApp 1 et un autre chemin statique vers Réseau
vApp 2.
Tableau 3-6. Paramètres du acheminement statique pour Réseau org 1
Chemin statique vers
le réseau
Nom du
chemin Réseau IP du saut suivant Chemin
Réseau vApp 2 tovapp2 192.168.11.0/24 10.112.205.100 Vers un réseau externe
Réseau vApp 1 tovapp1 192.168.1.0/24 192.168.0.100 Au sein de ce réseau
Tableau 3-7. Paramètres du acheminement statique pour Réseau org 2
Chemin statique vers
le réseau
Réseau vApp 1 tovapp1 192.168.1.0/24 10.112.205.101 Vers un réseau externe
Réseau vApp 2 tovapp2 192.168.11.0/24 192.168.10.100 Au sein de ce réseau
Nom du
chemin Réseau
Adresse IP du saut
suivant Chemin
Suivant
Créez des règles de pare-feu pour permettre le trafic sur les chemins statiques.
Réinitialiser un réseau d'organisation
Si les services réseau tels que les paramètres DHCP, les paramètres de pare-feu, etc. qui sont associés à un
réseau d'organisation ne fonctionnent pas comme prévu, réinitialisez le réseau.
Vous êtes administrateur d'organisation.
Aucun service réseau n'est disponible pendant la réinitialisation d'un réseau d'organisation.
Prérequis
Un réseau d'organisation avec routage NAT externe ou un réseau d'organisation interne.
Procédure
1 Cliquez sur [Administration] .
2 Dans le volet gauche, sélectionnez [Ressources de Cloud] > [Réseaux] .
3 Sélectionnez un réseau d'organisation, cliquez dessus avec le bouton droit, et sélectionnez [Réinitialiser
le réseau] .
34 VMware, Inc.
Page 35

Chapitre 3 Gestion des ressources de Cloud
4 Cliquez sur [Oui] .
Afficher l'usage IP pour un réseau d'organisation
Vous pouvez afficher la liste des adresses IP d'un pool IP du réseau d'organisation qui sont actuellement
utilisées.
Vous êtes administrateur d'organisation.
Procédure
1 Cliquez sur [Administration] .
2 Dans le volet gauche, sélectionnez [Ressources de Cloud] > [Réseaux] .
3 Sélectionnez un réseau d'organisation, cliquez dessus avec le bouton droit, et sélectionnez [Allocations
IP] .
Ajouter des adresses IP à un pool d'adresses IP du réseau d'organisation
Si un réseau d'organisation s'exécute en dehors des adresses IP, vous pouvez ajouter d'autres adresses à ce
pool d'adresses IP.
Vous êtes administrateur d'organisation.
Vous ne pouvez pas ajouter d'adresses IP à des réseaux d'organisation externes qui disposent d'une connexion
directe.
Procédure
1 Sélectionnez [Administration] .
2 Dans le volet gauche, sélectionnez [Ressources de Cloud] > [Réseaux] .
3 Sélectionnez un réseau d'organisation, cliquez dessus avec le bouton droit, et sélectionnez [Propriétés] .
4 Sous l'onglet [Spécification du réseau] , saisissez une adresse IP ou une plage d'adresses IP dans la zone
de texte et cliquez sur [Ajouter] .
5 Cliquez sur [OK] .
Afficher les vApp et modèles de vApp utilisant un réseau d'organisation
Vous pouvez afficher la liste de tous les vApp et modèles de vApp incluant des machines virtuelles avec un
adaptateur réseau connecté à un réseau d'organisation.
Prérequis
Vous êtes administrateur d'organisation.
Procédure
1 Cliquez sur [Administration] .
2 Dans le volet gauche, sélectionnez [Ressources de Cloud] > [Réseaux] .
3 Sélectionnez un réseau d'organisation, cliquez dessus avec le bouton droit, et sélectionnez [vApp
connectés] .
4 Cliquez sur [OK] .
VMware, Inc. 35
Page 36

Guide de l'utilisateur vCloud Director
Afficher les paramètres du serveur syslog pour un réseau d'organisation
Vous pouvez afficher les paramètres du serveur syslog pour un réseau d'organisation avec acheminement.
Vous êtes administrateur d'organisation.
vCloud Director permet de créer des journaux d'événements associés aux règles de pare-feu sur un serveur
syslog spécifié par un administrateur système.
Si un réseau d'organisation ne comporte aucun paramètre de serveur syslog (et vous estimez que cela ne devrait
pas être le cas) ou si les paramètres ne sont pas ceux que vous attendiez, vous pouvez synchroniser le réseau
avec les paramètres de serveur syslog les plus récents. Consultez « Appliquer des paramètres du serveur syslog
à un réseau d'organisation », page 36. Si des problèmes persistent après la synchronisation, contactez votre
administrateur système.
Prérequis
Un réseau d'organisation avec acheminement NAT externe.
Procédure
1 Cliquez sur [Administration] .
2 Dans le volet gauche, sélectionnez [Ressources de Cloud] > [Réseaux] .
3 Sélectionnez un réseau d'organisation, cliquez dessus avec le bouton droit, et sélectionnez [Propriétés] .
4 Cliquez sur l'onglet [Paramètres du serveur syslog] .
Appliquer des paramètres du serveur syslog à un réseau d'organisation
Vous appliquez les paramètres du serveur syslog à un réseau d'organisation avec acheminement pour
consigner les règles de pare-feu.
Vous êtes administrateur d'organisation.
Seuls les administrateurs système sont autorisés à spécifier les paramètres du serveur syslog. Vous devriez
appliquer ces paramètres à tout réseau d'organisation créé avant que l'administrateur système ne les ait
spécifiés. Vous devriez également appliquer les paramètres du serveur syslog à un réseau d'organisation
chaque fois qu'un administrateur système modifie les paramètres.
Prérequis
Un réseau d'organisation avec acheminement NAT externe.
Procédure
1 Cliquez sur [Administration] .
2 Dans le volet gauche, sélectionnez [Ressources de Cloud] > [Réseaux] .
3 Sélectionnez un réseau d'organisation, cliquez dessus avec le bouton droit, et sélectionnez [Synchroniser
les paramètres du serveur syslog] .
4 Cliquez sur [Oui] .
36 VMware, Inc.
Page 37

Gestion des éléments expirés
Lorsque des vApp ou des modèles de vApp expirent, vous pouvez déterminer si vous voulez les renouveler
ou les supprimer.
Gérer les vApp ayant expiré
Vous pouvez afficher la liste des vApp ayant expiré, les supprimer ou les restaurer dans votre organisation.
Vous êtes administrateur d'organisation.
La stratégie d'organisation établissant le comportement en cas d'expiration du bail de stockage d'un vApp est
définie sur [Déplacer vers les éléments ayant expiré] . Reportez-vous à la rubrique « Configurer le bail, les
quotas et les paramètres de limite de l'organisation », page 42
Procédure
1 Sélectionnez [Mon Cloud] > [Éléments expirés] .
2 Sous l'onglet [vApp expiré] , passez en revue la liste des vApp ayant expiré.
3 Cliquez avec le bouton droit sur un vApp, sélectionnez [Supprimer] ou [Renouveler] et cliquez sur
[Oui] .
Chapitre 3 Gestion des ressources de Cloud
Si vous avez sélectionné [Supprimer] , le vApp est supprimé de la liste. Si vous avez sélectionné
[Renouveler] , le vApp restauré apparaît sur la page [vApp] .
Gérer des modèles de vApp ayant expiré
Vous pouvez afficher la liste des modèles de vApp ayant expiré et les supprimer ou les restaurer dans votre
organisation.
Vous êtes administrateur d'organisation.
La stratégie d'organisation établissant le comportement en cas d'expiration du bail de stockage d'un modèle
de vApp est définie sur [Déplacer vers les éléments ayant expiré] . Reportez-vous à la rubrique « Configurer
le bail, les quotas et les paramètres de limite de l'organisation », page 42
Procédure
1 Sélectionnez [Mon Cloud] > [Éléments expirés] .
2 Cliquez sur l'onglet [Modèles de vApp ayant expiré] .
3 Cliquez avec le bouton droit sur un modèle de vApp, sélectionnez [Supprimer] ou [Renouveler] et
cliquez sur [Oui] .
Si vous avez sélectionné [Supprimer] , le modèle de vApp est supprimé de la liste. Si vous avez sélectionné
[Renouveler] , le modèle de vApp est restauré dans son catalogue.
VMware, Inc. 37
Page 38

Guide de l'utilisateur vCloud Director
38 VMware, Inc.
Page 39

Utilisation d'une organisation 4
La plupart des opérations dans vCloud Director s'effectuent dans une organisation. L'administrateur système
crée l'organisation et lui attribue un administrateur d'organisation.
L'administrateur système envoie un e-mail contenant l'URL de l'organisation à l'administrateur d'organisation,
qui peut ensuite se connecter à l'organisation et la configurer. Dans la page d'accueil, l'administrateur
d'organisation clique sur le lien [Configurer l'organisation] pour attribuer les ressources et gérer diverses
opérations dans l'organisation.
Ce chapitre aborde les rubriques suivantes :
n
« Description des baux », page 39
n
« Configurer une organisation », page 40
n
« Passer en revue le profil de votre organisation », page 43
n
« Modifier vos paramètres d'e-mail », page 43
n
« Modifier les stratégies de votre organisation », page 44
n
« Définir un domaine par défaut pour des machines virtuelles d'organisation », page 44
n
« Gérer des utilisateurs et des groupes dans votre organisation », page 45
n
« Gérer des ressources dans votre organisation », page 45
n
« Gérer des machines virtuelles dans votre organisation », page 45
n
« Affichage des tâches et événements de journalisation de l'organisation », page 46
Description des baux
La création d'une organisation implique la spécification de baux. Les baux fournissent un certain niveau de
contrôle sur les ressources de stockage et de calcul d'une organisation, en spécifiant la quantité de temps
maximum d'exécution des vApp et de stockage de modèles de vApp.
L'objectif d'un bail de délai d'exécution est d'empêcher que des vApp inactifs consomment des ressources de
calcul. Si, par exemple, un utilisateur démarre un vApp et part en congé sans l'arrêter, ce vApp continue de
consommer des ressources.
Un bail de délai d'exécution commence lorsqu'un utilisateur démarre un vApp. Lors de l'expiration d'un bail
de délai d'exécution, vCloud Director arrête le vApp.
L'objectif d'un bail de stockage est d'empêcher que des vApp et des modèles de vApp inutilisés consomment
des ressources de stockage. Un bail de stockage de vApp commence lorsqu'un utilisateur arrête un vApp. Les
baux de stockage n'affectent pas les vApp en cours d'exécution. Un bail de stockage de modèle de vApp
commence lorsqu'un utilisateur ajoute le modèle de vApp à un vApp, ajoute le modèle de vApp à un espace
de travail, télécharge, copie ou déplace le modèle de vApp.
VMware, Inc.
39
Page 40

Guide de l'utilisateur vCloud Director
Lors de l'expiration d'un bail de stockage, vCloud Director indique que le vApp ou le modèle de vApp a expiré,
ou supprime le vApp ou le modèle de vApp, en fonction de la stratégie d'organisation que vous définissez.
Pour plus d'informations sur la spécification de paramètres de bail, consultez « Configurer le bail, les quotas
et les paramètres de limite de l'organisation », page 42.
Les utilisateurs peuvent configurer une notification par e-mail pour recevoir un message avant l'expiration
d'un bail de délai d'exécution ou de stockage. Voir « Configurer les préférences utilisateur », page 13 pour plus
d'informations sur les préférences d'expiration de bail.
Configurer une organisation
Une fois que l'administrateur système vous a envoyé l'URL de votre organisation, vous devez la configurer.
Sur la page d' [accueil] de vCloud Director, cliquez sur [Configurer cette organisation] .
Vous êtes administrateur d'organisation.
Procédure
1 Modifier le nom complet de l'organisation page 40
Vous pouvez modifier le nom complet d'une organisation. Il s'agit du nom qui apparaît dans l'en-tête de
l'application Cloud Director lorsque les utilisateurs se connectent.
2 Importer des utilisateurs et des groupes LDAP page 41
Vous pouvez ajouter à l'organisation des utilisateurs et des groupes à partir d'un serveur LDAP et leur
attribuer un rôle au sein de l'organisation.
3 Ajouter des utilisateurs à l'organisation page 41
Chaque organisation doit posséder au moins un compte d'administrateur d'organisation local, non
LDAP, afin que les utilisateurs puissent se connecter même si le service LDAP est indisponible.
4 Configurer les préférences de courrier électronique page 41
vCloud Director requiert un serveur SMTP pour envoyer des e-mails de notification utilisateur et d'alerte
système. Une organisation peut utiliser les paramètres de messagerie du système ou utiliser ses propres
paramètres de messagerie.
5 Configurer le bail, les quotas et les paramètres de limite de l'organisation page 42
Les baux, les quotas et les limites contraignent les utilisateurs d'une organisation concernant la
consommation des ressources de stockage et de traitement. Utilisez ces paramètres pour empêcher des
utilisateurs d'épuiser ou de monopoliser les ressources d'une organisation.
Modifier le nom complet de l'organisation
Vous pouvez modifier le nom complet d'une organisation. Il s'agit du nom qui apparaît dans l'en-tête de
l'application Cloud Director lorsque les utilisateurs se connectent.
Vous êtes administrateur d'organisation.
Procédure
1 Sur la page [Nommer cette organisation] , dans le [Nom complet de l'organisation] , saisissez le nouveau
nom complet.
2 (Facultatif) Saisissez une description de l'organisation.
3 Cliquez sur [Suivant] .
40 VMware, Inc.
Page 41

Chapitre 4 Utilisation d'une organisation
Importer des utilisateurs et des groupes LDAP
Vous pouvez ajouter à l'organisation des utilisateurs et des groupes à partir d'un serveur LDAP et leur attribuer
un rôle au sein de l'organisation.
Prérequis
Vérifiez que votre organisation possède une connexion valide vers un serveur LDAP.
Procédure
1 Cliquez sur [Importer] .
2 Saisissez le nom complet ou partiel d'un utilisateur ou groupe LDAP et cliquez sur [Rechercher] .
3 Sélectionnez les utilisateurs ou les groupes à importer et cliquez sur [Ajouter] .
4 Sélectionnez un rôle pour les utilisateurs et les groupes et cliquez sur [OK] .
5 Cliquez sur [Suivant] .
Ajouter des utilisateurs à l'organisation
Chaque organisation doit posséder au moins un compte d'administrateur d'organisation local, non LDAP, afin
que les utilisateurs puissent se connecter même si le service LDAP est indisponible.
Procédure
1 Cliquez sur [Ajouter] .
2 Saisissez un nom d'utilisateur et un mot de passe.
3 Affectez un rôle à l'utilisateur.
4 (Facultatif) Saisissez les informations de contact de l'utilisateur.
5 Sélectionnez [Illimité] ou spécifiez un quota d'utilisateurs pour les machines virtuelles stockées et en
cours d'exécution, puis cliquez sur [OK] .
Ces quotas limitent la capacité de l'utilisateur à consommer des ressources de stockage et de calcul dans
l'organisation.
6 Cliquez sur [Suivant] .
Configurer les préférences de courrier électronique
vCloud Director requiert un serveur SMTP pour envoyer des e-mails de notification utilisateur et d'alerte
système. Une organisation peut utiliser les paramètres de messagerie du système ou utiliser ses propres
paramètres de messagerie.
Procédure
1 Sélectionnez une option de serveur SMTP.
Option Description
Utiliser le serveur SMTP par défaut
du système
Définir le serveur SMTP de
l'organisation
L'organisation utilise le serveur SMTP du système.
L'organisation utilise son propre serveur SMTP. Saisissez le nom d'hôte DNS
ou l'adresse IP et le numéro de port du serveur SMTP. (Facultatif) Cochez la
case [Authentification requise] et saisissez un nom d'utilisateur et un mot
de passe.
VMware, Inc. 41
Page 42

Guide de l'utilisateur vCloud Director
2 Sélectionnez une option de paramètres de notification.
Option Description
Utiliser les paramètres de
notification par défaut du système
Définir les paramètres de notification
de l'organisation
L'organisation utilise les paramètres de notification du système.
L'organisation utilise ses propres paramètres de notification. Saisissez une
adresse e-mail qui apparaît comme expéditeur pour les e-mails de
l'organisation, saisissez le texte à utiliser comme préfixe d'objet pour les emails de l'organisation et sélectionnez les destinataires des e-mails de
l'organisation.
3 (Facultatif) Saisissez une adresse e-mail de destination et cliquez sur [Tester les paramètres d'e-mail]
pour vérifier que tous les paramètres du serveur SMTP sont configurés comme prévu.
4 Cliquez sur [Suivant] .
Configurer le bail, les quotas et les paramètres de limite de l'organisation
Les baux, les quotas et les limites contraignent les utilisateurs d'une organisation concernant la consommation
des ressources de stockage et de traitement. Utilisez ces paramètres pour empêcher des utilisateurs d'épuiser
ou de monopoliser les ressources d'une organisation.
Pour plus d'informations sur les baux, consultez « Description des baux », page 39.
Procédure
1 Sélectionnez les options de bail pour les vApp et les modèles de vApp.
Les baux fournissent un certain niveau de contrôle sur les ressources de stockage et de calcul d'une
organisation, en spécifiant la quantité de temps maximum d'exécution des vApp et de stockage de modèles
de vApp. Vous pouvez également spécifier le traitement appliqué aux vApp et aux modèles de vApp lors
de l'expiration de leur délai de stockage.
2 Sélectionnez les quotas de machines virtuelles en cours d'exécution et stockées.
Les quotas déterminent le nombre de machines virtuelles que chaque utilisateur au sein de l'organisation
peut stocker et mettre sous tension dans les centres de données virtuels de l'organisation. Les quotas que
vous spécifiez agissent comme valeurs par défaut pour l'ensemble des nouveaux utilisateurs ajoutés à
l'organisation.
3 Sélectionnez les limites pour les opérations exigeantes en ressources.
Certaines opérations de vCloud Director, par exemple la copie et le déplacement, sont plus exigeantes que
d'autres concernant les ressources. Les limites empêchent que des opérations exigeantes en ressources
affectent l'ensemble des utilisateurs dans une organisation. En outre, elles fournissent une défense contre
les attaques de refus de service.
4 Sélectionnez le nombre de connexions simultanées de la console à distance VMware pour chaque machine
virtuelle.
Vous pouvez limiter le nombre de connexions simultanées pour des raisons de performances ou de
sécurité.
REMARQUE Ce paramètre n'affecte pas les connexions VNC (Virtual Network Computing) ou RDP (Remote
Desktop Protocol).
5 (Facultatif) Cochez la case [Verrouillage de compte activé] , sélectionnez le nombre de connexions non
valides autorisées avant qu'un compte utilisateur ne soit verrouillé, puis spécifiez l'intervalle de
verrouillage.
6 Cliquez sur [Suivant] .
42 VMware, Inc.
Page 43

Passer en revue le profil de votre organisation
Vous pouvez passer en revue et modifier certaines informations du profil de votre organisation.
Vous êtes administrateur d'organisation.
Procédure
1 Cliquez sur [Administration] .
2 Dans le volet gauche, sélectionnez [Paramètres] > [Général] .
3 Vous pouvez effectuer les opérations suivantes :
n
Passer en revue l'URL par défaut de votre organisation.
n
Modifier le nom complet de votre organisation.
n
Saisir une description.
4 Cliquez sur [Appliquer] .
Modifier vos paramètres d'e-mail
Vous pouvez passer en revue et modifier les paramètres de messagerie par défaut qui ont été définis par
l'administrateur système lors de la création de votre organisation.
Chapitre 4 Utilisation d'une organisation
Vous êtes administrateur d'organisation.
Procédure
1 Cliquez sur [Administration] .
2 Dans le volet gauche, sélectionnez [Paramètres] > [E-mail] .
3 Sélectionnez une option de serveur SMTP.
Option Description
Utiliser le serveur SMTP par défaut
du système
Définir le serveur SMTP de
l'organisation
L'organisation utilise le serveur SMTP du système.
L'organisation utilise son propre serveur SMTP. Saisissez le nom d'hôte DNS
ou l'adresse IP et le numéro de port du serveur SMTP. (Facultatif) Cochez la
case [Authentification requise] et saisissez un nom d'utilisateur et un mot
de passe.
4 Sélectionnez une option de paramètres de notification.
Option Description
Utiliser les paramètres de
notification par défaut du système
Définir les paramètres de notification
de l'organisation
L'organisation utilise les paramètres de notification du système.
L'organisation utilise ses propres paramètres de notification. Saisissez une
adresse e-mail qui apparaît comme expéditeur pour les e-mails de
l'organisation, saisissez le texte à utiliser comme préfixe d'objet pour les emails de l'organisation et sélectionnez les destinataires des e-mails de
l'organisation.
5 (Facultatif) Saisissez une adresse e-mail de destination et cliquez sur [Tester les paramètres d'e-mail]
pour vérifier que tous les paramètres du serveur SMTP sont configurés comme prévu.
6 Cliquez sur [Appliquer] .
VMware, Inc. 43
Page 44

Guide de l'utilisateur vCloud Director
Modifier les stratégies de votre organisation
Vous pouvez passer en revue et modifier les stratégies par défaut qui ont été définies par l'administrateur
système lors de la création de votre organisation.
Vous êtes administrateur d'organisation.
Procédure
1 Cliquez sur [Administration] .
2 Dans le volet gauche, sélectionnez [Paramètres] > [Stratégies] .
3 Sélectionnez les options de bail pour les vApp et les modèles de vApp.
Les baux procurent un niveau de contrôle sur les ressources de stockage et de calcul d'une organisation
en spécifiant une durée maximale pendant laquelle les vApp peuvent s'exécuter, et pendant laquelle les
vApp et les modèles de vApp peuvent être stockés. Vous pouvez également spécifier ce qui arrive aux
vApp et aux modèles de vApp lorsque leur bail de stockage expire.
4 Sélectionnez les quotas pour les machines virtuelles en cours d'exécution et stockées.
Les quotas déterminent le nombre de machines virtuelles que chaque utilisateur de l'organisation peut
stocker et mettre sous tension dans les centres de données virtuels de l'organisation. Les quotas que vous
spécifiez font office de valeurs par défaut pour tous les nouveaux utilisateurs ajoutés à l'organisation.
5 Sélectionnez les limites pour les opérations exigeantes en ressources.
Certaines opérations vCloud Director, par exemple la copie et le déplacement, sont plus exigeantes en
ressources que d'autres. Les limites empêchent les opérations exigeantes en ressources d'affecter tous les
utilisateurs de l'organisation et procurent une défense contre les attaques par déni de service.
6 Sélectionnez le nombre de connexions de console distante VMware simultanées pour chaque machine
virtuelle.
Vous pouvez souhaiter limiter le nombre de connexions simultanées pour des questions de performances
ou de sécurité.
REMARQUE Ce paramètre n'affecte pas les connexions VNC (Virtual Network Computing) ou RDP (Remote
Desktop Protocol).
7 (Facultatif) Cochez la case [Verrouillage de compte activé] , sélectionnez le nombre de tentatives de
connexion non valides autorisé avant le verrouillage d'un compte utilisateur, et sélectionnez l'intervalle
de verrouillage.
8 Cliquez sur [Appliquer] .
Définir un domaine par défaut pour des machines virtuelles d'organisation
Vous pouvez définir un domaine par défaut que les machines virtuelles créées dans votre organisation peuvent
joindre. Des machines virtuelles peuvent toujours joindre un domaine pour lequel elles possèdent des
identifiants, que vous spécifiez ou non un domaine par défaut.
Vous êtes administrateur d'organisation.
Procédure
1 Cliquez sur [Administration] .
2 Dans le volet gauche, sélectionnez [Paramètres] > [Personnalisation client] .
44 VMware, Inc.
Page 45

Chapitre 4 Utilisation d'une organisation
3 Sélectionnez [Activer la fonction de jointure de domaine pour les machines virtuelles dans cette
organisation] .
4 Saisissez un nom de domaine, un nom d'utilisateur de domaine et un mot de passe de domaine.
Ces identifiants s'appliquent à un utilisateur de domaine régulier, pas à un administrateur de domaine.
5 Cliquez sur [Appliquer] .
Gérer des utilisateurs et des groupes dans votre organisation
Vous pouvez gérer les rôles et les droits des utilisateurs et des groupes dans votre organisation.
Vous êtes administrateur d'organisation.
Procédure
1 Cliquez sur [Administration] .
2 Dans le volet gauche, sélectionnez [Membres] > [Utilisateurs] ou [Membres] > [Groupes] .
Vous pouvez modifier des propriétés ou des rôles.
3 Cliquez avec le bouton droit sur l'utilisateur ou le groupe et sélectionnez [Propriétés] .
4 Apportez les modifications nécessaires et cliquez sur [OK] .
Les paramètres de l'utilisateur ou du groupe sont mis à jour. Reportez-vous également à Chapitre 2, « Gestion
des utilisateurs et des groupes », page 15
Gérer des ressources dans votre organisation
Vous devez surveiller et gérer les ressources que vous ajoutez à votre organisation.
Vous êtes administrateur d'organisation.
Procédure
1 Cliquez sur [Administration] .
2 Dans le volet gauche, sous [Ressources de Cloud] , sélectionnez [Centres de données virtuels] ou
[Réseaux] .
Les vDC et les réseaux de votre organisation apparaissent dans le volet droit. Reportez-vous également à
Chapitre 3, « Gestion des ressources de Cloud », page 21
Gérer des machines virtuelles dans votre organisation
Vous pouvez gérer des machines virtuelles dans votre organisation. Les machines virtuelles permettent
d'accéder aux opérations vCloud Director au niveau de la console de machine virtuelle.
Vous êtes administrateur d'organisation.
Procédure
1 Cliquez sur [Mon Cloud] .
2 Dans le volet gauche, sélectionnez [Machines virtuelles] .
3 Sélectionnez une machine virtuelle, cliquez dessus avec le bouton droit et sélectionnez [Propriétés] .
4 Modifiez les propriétés pertinentes sur chacun des onglets et cliquez sur [OK] .
VMware, Inc. 45
Page 46

Guide de l'utilisateur vCloud Director
Suivant
Pour plus d'informations sur la gestion des machines virtuelles, reportez-vous à la rubrique Chapitre 9,
« Utilisation des machines virtuelles », page 89
Affichage des tâches et événements de journalisation de l'organisation
Vous pouvez afficher des tâches et des événements dans votre organisation pour surveiller et auditer des
activités de vCloud Directory.
Les tâches de vCloud Director sont des opérations à long terme et leur statut change en fonction de la
progression de la tâche. Par exemple, le statut d'une tâche commence généralement par Exécution. Lorsque la
tâche se termine, le statut devient Réussite ou Erreur.
Les événements vCloud Director sont des occurrences uniques qui désignent un part importante d'une
opération ou un changement d'état significatif pour un objet vCloud Director. vCloud Director journalise
également un événement chaque fois qu'un utilisateur se connecte et note si la tentative a abouti ou non.
Afficher les événements de l'organisation
Vous pouvez afficher le journal d'une organisation afin de surveiller les événements au niveau de
l'organisation. Les événements qui ont échoué et les événements consultés sont répertoriés par utilisateur.
Vous êtes administrateur d'organisation.
Procédure
1 Cliquez sur [Mon Cloud] .
2 Dans le volet gauche, cliquez sur [Journaux] .
3 Cliquez sur l'onglet [Événements] .
vCloud Director affiche les informations sur chaque événement au niveau de l'organisation.
4 Double-cliquez sur un événement pour obtenir plus d'informations.
Seuls les administrateurs système peuvent voir les détails sur la plupart des événements.
Afficher les tâches de l'organisation
Vous pouvez afficher les tâches d'une organisation, ce qui vous permet de surveiller et de résoudre les
problèmes plus efficacement.
Vous êtes administrateur d'organisation.
Procédure
1 Cliquez sur [Mon Cloud] .
2 Dans le volet gauche, cliquez sur [Journaux] .
3 Sous l'onglet [Tâches] , vous pouvez examiner les tâches de l'organisation.
4 Sélectionnez une tâche, cliquez dessus avec le bouton droit et sélectionnez [Ouvrir] .
5 Passez les informations en revue et cliquez sur [OK] .
Suivant
Pour dépanner une tâche qui a échoué, contactez votre administrateur système.
46 VMware, Inc.
Page 47

Utilisation des catalogues 5
Un catalogue est un conteneur pour des modèles de vApp et des fichiers de support dans une organisation.
Les administrateurs d'organisation et les auteurs de catalogue peuvent créer des catalogues dans une
organisation. Le contenu des catalogues peut être partagé avec d'autres utilisateurs dans l'organisation et
publié pour toutes les organisations dans l'installation de vCloud Director.
vCloud Director propose deux types de catalogues ; les catalogues d'organisation et les catalogues publics. Les
catalogues d'organisation incluent des modèles de vApp et des fichiers de support que vous pouvez partager
avec les autres utilisateurs de l'organisation. Si un administrateur système autorise votre organisation à publier
des catalogues, vous pouvez publier un catalogue d'organisation afin de créer un catalogue public. Les
administrateurs d'une organisation figurant dans l'installation vCloud Director peuvent afficher les modèles
de vApp et les fichiers de support d'un catalogue public et copier ces fichiers vers un catalogue de leur
organisation afin de les mettre à disposition des membres.
Il existe deux façons d'ajouter des modèles de vApp à un catalogue. Vous pouvez transférer un package OVF
directement vers un catalogue ou enregistrer un vApp en tant que modèle de vApp. Pour plus d'informations,
consultez « Télécharger un package OVF en tant que modèle de vApp », page 59 et « Enregistrer un vApp
en tant que modèle de vApp », page 62. Vous pouvez transférer des fichiers de support directement vers un
catalogue. Consultez « Télécharger des fichiers de support », page 53.
Les membres d'une organisation peuvent accéder aux modèles de vApp et aux fichiers de support qu'ils
possèdent ou qu'ils partagent avec d'autres utilisateurs. Les administrateurs d'organisation et les
administrateurs système peuvent partager un catalogue avec tous les membres d'une organisation ou avec des
utilisateurs et des groupes spécifiques d'une organisation. Consultez « Partager un catalogue », page 49.
VMware, Inc.
Ce chapitre aborde les rubriques suivantes :
n
« Ajouter un nouveau catalogue », page 48
n
« Accéder à un catalogue », page 48
n
« Publier un catalogue », page 48
n
« Partager un catalogue », page 49
n
« Changer le propriétaire d'un catalogue », page 49
n
« Supprimer un catalogue », page 50
n
« Modifier les propriétés de votre catalogue », page 50
n
« Description des catalogues et de leur contenu », page 50
n
« Utilisation de catalogues publiés », page 51
47
Page 48

Guide de l'utilisateur vCloud Director
Ajouter un nouveau catalogue
Vous pouvez créer des catalogues pour regrouper vos modèles de vApp et fichiers de support.
Vous êtes au moins auteur de catalogue.
Procédure
1 Cliquez sur [Catalogues] > [Catalogues de mon organisation] .
2 Sous l'onglet [Catalogues] , cliquez sur le bouton [Ajouter un catalogue] .
3 Saisissez un nom de catalogue et une description facultative, puis cliquez sur [Suivant] .
4 (Facultatif) Pour partager le catalogue avec des membres de l'organisation, cliquez sur [Ajouter des
membres] , sélectionnez des utilisateurs et des groupes, sélectionnez un niveau d'accès, cliquez sur
[OK] , puis sur [Suivant] .
5 Sélectionnez une option de publication du catalogue et cliquez sur [Suivant] .
Option Description
Ne pas publier ce catalogue pour les
autres organisations
Publier pour toutes les
organisations
Ce catalogue ne sera pas visible ou accessible par les autres organisations
dans l'installation vCloud Director.
Ce catalogue sera visible par toutes les autres organisations dans
l'installation vCloud Director. Les utilisateurs titulaires des droits
nécessaires (par défaut, les administrateurs d'organisation) peuvent voir les
articles du catalogue et les copier dans un catalogue d'organisation local.
REMARQUE Il se peut que les paramètres de votre organisation rendent cette option indisponible.
6 Passez en revue le récapitulatif et cliquez sur [Terminer] .
Accéder à un catalogue
Selon le rôle que vous occupez au sein de l'organisation, vous pouvez accéder aux catalogues de votre
organisation et aux catalogues publiques publiés par d'autres organisations.
n
Pour accéder à un catalogue public, vous devez être administrateur d'organisation.
n
Pour accéder à un catalogue dans votre organisation, vous devez être au moins auteur de vApp.
Procédure
1 Cliquez sur [Catalogues] .
2 Dans le volet gauche, cliquez sur une option de catalogue.
n
[Catalogues de mon organisation]
n
[Catalogues publics]
3 Dans le volet droit, sélectionnez un catalogue, cliquez dessus avec le bouton droit et sélectionnez
[Ouvrir] .
Publier un catalogue
Lorsque vous publiez un catalogue, toutes les organisations dans vCloud Director peuvent voir ce catalogue.
Vous êtes au moins auteur de catalogue.
48 VMware, Inc.
Page 49

Prérequis
L'administrateur système a activé la publication de catalogue pour l'organisation.
Procédure
1 Cliquez sur [Catalogues] .
2 Sélectionnez un catalogue, cliquez dessus avec le bouton droit et sélectionnez [Publier] .
3 Sélectionnez [Publier pour toutes les organisations] .
4 Cliquez sur [OK] .
Votre catalogue est accessible par les administrateurs d'organisation de toutes les organisations.
Partager un catalogue
Partagez un catalogue pour que ses contenus soient accessibles aux utilisateurs de votre organisation. Les
utilisateurs disposant des droits et du niveau d'accès appropriés peuvent utiliser les modèles de vApp et les
supports du catalogue partagé pour créer leurs propres vApp.
Vous êtes au moins auteur de catalogue.
Procédure
Chapitre 5 Utilisation des catalogues
1 Cliquez sur [Catalogues] > [Catalogues de mon organisation] .
2 Sélectionnez un catalogue, cliquez dessus avec le bouton droit et sélectionnez [Partager] .
3 Cliquez sur [Ajouter des membres] .
4 Sélectionnez les utilisateurs et les groupes avec lesquels vous souhaitez partager le catalogue.
Option Action
Tout le monde dans l'organisation
Groupes et utilisateurs spécifiques
Sélectionnez cette option pour partager le catalogue avec tout le monde.
Sélectionnez cette option, cliquez sur des utilisateurs et des groupes
spécifiques, puis sur [Ajouter] .
5 Sélectionnez un niveau d'accès et cliquez sur [OK] .
Option Actions prises en charge
Lecture seule
Lecture/écriture
Contrôle complet
Ouvrir, Ajouter à Mon Cloud, Télécharger, Copier dans le catalogue
Ouvrir, Ajouter à Mon Cloud, Télécharger, Copier dans le catalogue, Publier,
Déplacer vers le catalogue, Supprimer
Ouvrir, Ajouter à Mon Cloud, Télécharger, Copier dans le catalogue, Publier,
Déplacer vers le catalogue, Supprimer, Partager
Les actions qu'un utilisateur peut effectuer sur un catalogue et ses contenus varient selon les droits de
l'utilisateur et son niveau d'accès au catalogue. Le partage d'un catalogue avec un contrôle complet ne
confère pas à l'utilisateur des droits qu'il ne possède pas déjà.
6 Cliquez sur [OK] .
Changer le propriétaire d'un catalogue
Vous pouvez changer le propriétaire d'un catalogue. Avant de pouvoir supprimer un utilisateur qui possède
un catalogue, vous devez changer le propriétaire ou supprimer le catalogue.
Vous êtes administrateur d'organisation.
VMware, Inc. 49
Page 50

Guide de l'utilisateur vCloud Director
Procédure
1 Cliquez sur [Catalogues] > [Catalogues de mon organisation] .
2 Sous l'onglet [Catalogues] , cliquez avec le bouton droit sur un catalogue et sélectionnez [Changer le
propriétaire] .
3 Sélectionnez un utilisateur dans la liste ou recherchez-en un.
Vous pouvez rechercher un utilisateur par son nom complet ou son nom d'utilisateur.
4 Cliquez sur [OK] .
Supprimer un catalogue
Vous pouvez supprimer un catalogue de votre organisation.
Vous êtes au moins auteur de catalogue.
Prérequis
Le catalogue ne doit pas contenir de modèles de vApp ou de fichiers de support. Vous pouvez déplacer ces
éléments vers un autre catalogue ou les supprimer.
Procédure
1 Cliquez sur [Catalogues] .
2 Dans le volet gauche, cliquez sur [Catalogues de mon organisation] .
3 Sélectionnez un catalogue, cliquez dessus avec le bouton droit et sélectionnez [Supprimer] .
4 Cliquez sur [Oui] .
Le catalogue vide est supprimé de votre organisation.
Modifier les propriétés de votre catalogue
Vous pouvez passer en revue et modifier les propriétés de votre catalogue.
Vous êtes au moins auteur de catalogue.
Procédure
1 Cliquez sur [Catalogues] .
2 Dans le volet gauche, cliquez sur [Catalogues de mon organisation] .
3 Sélectionnez un catalogue, cliquez dessus avec le bouton droit et sélectionnez [Propriétés] .
4 Passez en revue les propriétés sous les onglets [Général] , [Partage] et [Publication] .
5 Modifiez les propriétés pertinentes et cliquez sur [OK] .
Les propriétés de votre catalogue sont mises à jour.
Description des catalogues et de leur contenu
Un catalogue est constitué d'une liste de catalogues, de modèles de vApp et de fichiers de support dans votre
organisation.
Lorsque vous cliquez sur le bouton [Catalogues] dans la barre de menu, les onglets suivants apparaissent :
n
[Catalogues]
n
[Modèles de vApp]
50 VMware, Inc.
Page 51

Chapitre 5 Utilisation des catalogues
n
[Support]
Si vous êtes êtes administrateur d'organisation, vous pouvez accéder aux catalogues publiés dans le volet
gauche.
Utilisation des modèles de vApp dans un catalogue
Vous pouvez accéder à des modèles de vApp dans les catalogues de votre organisation ou, si vous êtes
administrateur d'organisation, à partir d'un catalogue publié.
Pour accéder à un modèle de vApp dans un catalogue de votre organisation, dans le volet gauche, cliquez
sur [Catalogues de mon organisation] puis sur l'onglet [Modèles de vApp] . Sélectionnez un modèle de
vApp et cliquez dessus avec le bouton droit pour voir les opérations que vous pouvez effectuer.
Utilisation des fichiers de support dans un catalogue
Vous pouvez accéder à des fichiers de support dans un catalogue de votre organisation ou, si vous êtes
administrateur d'organisation, à partir d'un catalogue publié.
Pour accéder à un fichier de support dans un catalogue de votre organisation, dans le volet gauche, cliquez
sur [Catalogues de mon organisation] puis sur l'onglet [Support] . Sélectionnez un fichier de support et
cliquez dessus avec le bouton droit pour voir les opérations que vous pouvez effectuer.
Utilisation de catalogues publiés
Les administrateurs d'organisation peuvent accéder à un catalogue publié et copier ses modèles de vApp et
fichiers de support vers un catalogue de leur organisation. Ils peuvent ensuite partager leur catalogue avec
d'autres membres de leur organisation afin que ces derniers puissent utiliser les modèles de vApp et fichiers
de support.
Accéder aux modèles de vApp depuis un catalogue public
Vous pouvez accéder aux modèles de vApp depuis des catalogues publiés et les copier dans votre catalogue.
Vous êtes administrateur d'organisation.
Procédure
1 Cliquez sur [Catalogues] .
2 Dans le volet gauche, cliquez sur [Catalogues publics] .
3 Sous l'onglet [Modèles de vApp] , sélectionnez un modèle de vApp, cliquez dessus avec le bouton droit
et sélectionnez une opération.
n
[Ouvrir]
n
[Ajouter à Mon Cloud]
n
[Télécharger]
n
[Copier dans le catalogue]
n
[Propriétés]
Vous ne pouvez pas modifier les propriétés tant que vous n'avez pas copié le modèle de vApp dans votre
catalogue. Si vous sélectionnez [Ajouter à Mon Cloud] , le modèle de vApp est enregistré et ajouté en
tant que vApp.
4 Cliquez sur [OK] .
Le modèle de vApp que vous avez sélectionné est ajouté au catalogue de votre organisation que vous avez
spécifié.
VMware, Inc. 51
Page 52

Guide de l'utilisateur vCloud Director
Accès à un fichier de support depuis un catalogue public
Vous pouvez accéder à un fichier de support depuis un catalogue publié et l'ajouter à votre organisation.
Vous êtes administrateur d'organisation.
Procédure
1 Cliquez sur [Catalogues] .
2 Dans le volet gauche, cliquez sur [Catalogues publics] .
Les fichiers de support peuvent être utilisés s'ils résident dans le même vDC que votre Cloud vApp.
3 Sous l'onglet [Support] , sélectionnez un fichier de support, cliquez dessus avec le bouton droit et
sélectionnez [Copier dans le catalogue] .
4 Cliquez sur [OK] .
Le fichier de support est copié dans votre catalogue.
Suivant
Vous pouvez sélectionner le fichier de support et effectuer de nombreuses opérations, comme le déplacer dans
un autre catalogue de votre organisation, le supprimer ou encore modifier ses propriétés.
52 VMware, Inc.
Page 53

Utilisation des fichiers de support 6
Le catalogue vous permet de télécharger, de copier, de déplacer et de modifier les propriétés des fichiers de
support.
Ce chapitre aborde les rubriques suivantes :
n
« Télécharger des fichiers de support », page 53
n
« Reprendre le téléchargement d'un fichier de support », page 54
n
« Copier des fichiers de support dans un catalogue », page 54
n
« Déplacer des fichiers de support vers un autre catalogue », page 54
n
« Supprimer des fichiers de support », page 55
n
« Modifier les propriétés d'un fichier de support », page 55
Télécharger des fichiers de support
Vous pouvez télécharger des fichiers de support dans un catalogue. Les utilisateurs ayant accès au catalogue
peuvent utiliser les fichiers de support pour installer des applications sur leurs machines virtuelles.
Vous êtes au moins auteur de catalogue.
VMware, Inc.
Prérequis
L'ordinateur depuis lequel vous téléchargez doit avoir le plugin Java 1.6.0_10 ou supérieur installé.
Procédure
1 Cliquez sur [Catalogues] > [Catalogues de mon organisation] .
2 Sous l'onglet [Support] , cliquez sur le bouton [Télécharger] .
3 Saisissez le chemin d'accès au fichier de support ou cliquez sur [Parcourir] , recherchez le fichier et cliquez
sur [Télécharger] .
4 Saisissez un nom et une description facultative pour le fichier de support.
Il s'agit du nom qui apparaît dans vCloud Director.
5 Sélectionnez le vDC et le catalogue de destination.
6 Cliquez sur [Télécharger] .
Le fichier de support est téléchargé à l'emplacement spécifié. Vous pouvez cliquer sur le bouton [Démarrer
la fenêtre d'avancement des téléchargements] pour suivre la progression.
53
Page 54

Guide de l'utilisateur vCloud Director
Reprendre le téléchargement d'un fichier de support
Si vous avez suspendu, annulé ou interrompu le téléchargement d'un fichier de support, vous pouvez le
reprendre.
n
Vous êtes au moins auteur de catalogue.
n
Si vous vous déconnectez de vCloud Director puis que vous vous connectez à nouveau, l'historique des
transferts est perdu. Vous ne pourrez pas reprendre le téléchargement.
n
Le délai d'expiration par défaut pour des sessions de transfert en attente est d'une heure. Vous pouvez
configurer cette valeur.
n
Au cours des transferts en attente ou interrompus, la session continue d'envoyer un signal toutes les
15 minutes. Afin de vous assurer que la session n'expire pas pendant la suspension des tâches, veillez à
ce que la valeur du délai d'expiration soit supérieure à 15 minutes.
Prérequis
Vous avez lancé le téléchargement d'un fichier de support.
Procédure
1 Dans [Démarrer la fenêtre d'avancement des téléchargements] , cliquez sur [Pause] ou sur [Annuler] .
Le statut change pour [Arrêté] dans la fenêtre d'avancement et [En attente] sur la page [Fichiers de
support] .
2 Dans [Démarrer la fenêtre d'avancement des téléchargements] , cliquez sur [Reprendre] .
Le processus de téléchargement reprend.
3 Surveillez la progression dans la fenêtre [Démarrer la fenêtre d'avancement des téléchargements] .
Copier des fichiers de support dans un catalogue
Vous pouvez copier des fichiers de support dans un autre catalogue.
Vous êtes au moins auteur de catalogue.
Prérequis
Vous avez accès à plusieurs vDC.
Procédure
1 Cliquez sur [Catalogues] .
2 Sous l'onglet [Suppport] , sélectionnez un fichier de support, cliquez dessus avec le bouton droit et
sélectionnez [Copier dans le catalogue] .
3 Saisissez un nom et une description.
4 Sélectionnez le catalogue et le vDC de destination.
5 Cliquez sur [OK] .
Le fichier de support est copié et stocké dans le catalogue sélectionné.
Déplacer des fichiers de support vers un autre catalogue
Vous pouvez déplacer des fichiers de support vers un autre catalogue de votre organisation.
Vous êtes au moins auteur de catalogue.
54 VMware, Inc.
Page 55

Prérequis
Vous avez accès à plusieurs catalogues et vDC.
Procédure
1 Cliquez sur [Catalogues] .
2 Sous l'onglet [Support] , sélectionnez un fichier de support, cliquez dessus avec le bouton droit et
sélectionnez [Déplacer vers le catalogue] .
3 Sélectionnez un catalogue et un vDC.
Le catalogue que vous sélectionnez doit être dans votre organisation.
4 Cliquez sur [OK] .
Le fichier de support est déplacé vers le catalogue que vous avez sélectionné.
Supprimer des fichiers de support
Vous pouvez supprimer des fichiers de support de votre catalogue.
Vous êtes au moins auteur de catalogue.
Procédure
Chapitre 6 Utilisation des fichiers de support
1 Cliquez sur [Catalogues] > [Catalogues de mon organisation] .
2 Sous l'onglet [Support] , sélectionnez un fichier de support, cliquez dessus avec le bouton droit et
sélectionnez [Supprimer] .
3 Cliquez sur [Oui] .
Le fichier de support est supprimé.
Modifier les propriétés d'un fichier de support
Vous pouvez passer en revue et modifier certaines propriétés d'un fichier de support.
Vous êtes au moins auteur de catalogue.
Procédure
1 Cliquez sur [Catalogues] > [Catalogues de mon organisation] .
2 Sous l'onglet [Support] , sélectionnez un fichier de support, cliquez dessus avec le bouton droit et
sélectionnez [Propriétés] .
3 Modifiez le nom ou la description.
4 Cliquez sur [OK] .
VMware, Inc. 55
Page 56

Guide de l'utilisateur vCloud Director
56 VMware, Inc.
Page 57

Utilisation des modèles de vApp 7
Un modèle de vApp est une image de machine virtuelle qui est chargée avec un système d'exploitation, des
applications et des données. Ces modèles veillent à ce que les machines virtuelles soient configurées de manière
homogène dans toute l'organisation.
Ce chapitre aborde les rubriques suivantes :
n
« Ouvrir un modèle de vApp », page 57
n
« Ajouter un modèle de vApp à Mon Cloud », page 58
n
« Télécharger un modèle de vApp », page 58
n
« Télécharger un package OVF en tant que modèle de vApp », page 59
n
« Reprendre le téléchargement d'un modèle de vApp », page 59
n
« Copier un modèle de vApp d'un catalogue public vers un catalogue d'organisation », page 60
n
« Copier un modèle de vApp entre les catalogues d'une organisation », page 60
n
« Déplacer un modèle de vApp entre les catalogues d'une organisation », page 61
n
« Supprimer un modèle de vApp », page 61
n
« Enregistrer un vApp en tant que modèle de vApp », page 62
n
« Modifier les propriétés du modèle de vApp », page 62
Ouvrir un modèle de vApp
Vous pouvez ouvrir un modèle de vApp pour en savoir plus sur les machines virtuelles qu'il contient.
Vous êtes au moins un utilisateur de vApp.
Procédure
1 Cliquez sur [Catalogues] .
2 Dans le volet gauche, cliquez sur une option de catalogue.
n
[Catalogues de mon organisation]
n
[Catalogues publics]
Vous pouvez ouvrir des modèles de vApp dans les catalogues de votre organisation ou, si vous êtes
administrateur d'organisation, à partir d'un catalogue public.
3 Sous l'onglet [Modèles de vApp] , sélectionnez un modèle de vApp, cliquez dessus avec le bouton droit
et sélectionnez [Ouvrir] .
VMware, Inc.
57
Page 58

Guide de l'utilisateur vCloud Director
Ajouter un modèle de vApp à Mon Cloud
Vous pouvez ajouter un modèle de vApp en tant que vApp à [Mon Cloud] à partir de votre catalogue.
Vous êtes au moins auteur de vApp.
Si le modèle de vApp repose sur un fichier OVF incluant des propriétés OVF pour personnaliser ses machines
virtuelles, ces propriétés sont transmises au vApp. Si certaines de ces propriétés peuvent être configurées par
l'utilisateur, vous pouvez spécifier les valeurs.
Prérequis
Un modèle de vApp est disponible dans un catalogue publié ou partagé localement.
Procédure
1 Cliquez sur [Catalogues] .
2 Dans le volet gauche, cliquez sur une option de catalogue.
n
[Catalogues de mon organisation]
n
[Catalogues publics]
Vous pouvez accéder à des modèles de vApp dans les catalogues partagés de votre organisation ou, si
vous êtes administrateur d'organisation, à partir d'un catalogue public.
3 Sous l'onglet [Modèles de vApp] , sélectionnez un modèle de vApp, cliquez dessus avec le bouton droit
et sélectionnez [Ajouter à Mon Cloud] .
4 Saisissez un nom et une description facultative pour le vApp.
5 Sélectionnez un bail de délai d'exécution et de stockage et cliquez sur [Suivant] .
6 Sélectionnez un centre de données virtuel, configurez les machines virtuelles dans le vApp et cliquez
sur [Suivant] .
7 Configurez les propriétés personnalisées, le cas échéant, et cliquez sur [Suivant] .
8 Configurez les options de mise en réseau pour le vApp et cliquez sur [Suivant] .
9 Passez en revue les informations récapitulatives du vApp et cliquez sur [Terminer] .
vCloud Director crée un vApp sur la page [Mon Cloud] > [vApp] .
Télécharger un modèle de vApp
Vous pouvez télécharger localement un modèle de vApp à partir d'un catalogue en tant que fichier OVF.
Vous êtes au moins auteur de catalogue.
Prérequis
L'ordinateur depuis lequel vous téléchargez doit avoir le plugin Java 1.6.0_10 ou supérieur installé.
Procédure
1 Cliquez sur [Catalogues] .
2 Dans le volet gauche, cliquez sur une option de catalogue.
n
[Catalogues de mon organisation]
n
[Catalogues publics]
Vous pouvez télécharger des modèles de vApp à partir des catalogues de votre organisation ou, si vous
êtes administrateur d'organisation, à partir d'un catalogue public.
58 VMware, Inc.
Page 59

Chapitre 7 Utilisation des modèles de vApp
3 Sous l'onglet [Modèles de vApp] , sélectionnez un modèle de vApp, cliquez dessus avec le bouton droit
et sélectionnez [Télécharger] .
4 Accédez au dossier local dans lequel vous voulez enregistrer le fichier OVF et cliquez sur [Enregistrer] .
Vous pouvez cliquer sur le bouton [Démarrer la fenêtre d'avancement des téléchargements] dans
[Catalogues de mon organisation] pour suivre la progression.
Télécharger un package OVF en tant que modèle de vApp
Vous pouvez télécharger un package OVF depuis des partages distants et votre répertoire local dans vCloud
Director en tant que modèle de vApp.
Vous êtes au moins créateur de catalogue.
vCloud Director prend en charge OVF d'après la spécification Open Virtualization Format (OVF). Si vous
téléchargez un fichier OVF qui inclut des propriétés OVF pour la personnalisation de ses machines virtuelles,
ces propriétés sont préservées dans le modèle de vApp.
Prérequis
n
L'ordinateur depuis lequel vous téléchargez doit avoir le plugin Java 1.6.0_10 ou supérieur installé.
n
Pour obtenir des informations sur la création des OVF, consultez le OVF Tool User Guide et le VMware
vCenter Converter 4.0.1 User's Guide.
n
vCloud Director ne prend pas en charge le téléchargement de fichiers OVF compressés.
Procédure
1 Cliquez sur [Catalogues] > [Catalogues de mon organisation] .
2 Sous l'onglet [Modèles de vApp] , cliquez sur le bouton [Télécharger] .
3 Saisissez le nom et le chemin d'accès au fichier OVF à télécharger ou cliquez sur [Parcourir] , sélectionnez
le fichier OVF et cliquez sur [Télécharger] .
4 Saisissez un nom et une description facultative pour le modèle de vApp.
5 Sélectionnez un vDC et un catalogue de destination.
6 Cliquez sur [Télécharger] .
Vous pouvez cliquer sur le bouton [Démarrer la fenêtre d'avancement des téléchargements] pour suivre
la progression.
Suivant
Vérifiez que VMware Tools est installé sur chaque machine virtuelle du vApp. Reportez-vous à la rubrique
« Installation de VMware Tools dans un vApp », page 102
Reprendre le téléchargement d'un modèle de vApp
Si le processus de téléchargement est interrompu, suspendu ou annulé, vous pouvez le reprendre.
n
Vous êtes au moins créateur de catalogue.
n
Si vous vous déconnectez de vCloud Director puis que vous vous connectez à nouveau, l'historique des
transferts est perdu. Vous ne pourrez pas reprendre le téléchargement.
n
Le délai d'expiration par défaut pour des sessions de transfert en attente est d'une heure. Vous pouvez
configurer cette valeur sur une heure maximum.
VMware, Inc. 59
Page 60

Guide de l'utilisateur vCloud Director
n
Au cours des transferts en attente ou interrompus, la session continue d'envoyer un signal toutes les
15 minutes. Afin de vous assurer que la session n'expire pas pendant la suspension des tâches, veillez à
ce que la valeur du délai d'expiration soit supérieure à 15 minutes.
Prérequis
Vous avez lancé le téléchargement d'un modèle de vApp.
Procédure
1 Dans [Démarrer la fenêtre d'avancement des téléchargements] , cliquez sur [Pause] ou sur [Annuler] .
Le statut change pour [Arrêté] dans la fenêtre d'avancement et [En attente] sur la page [Modèle de
vApp] .
2 Dans [Démarrer la fenêtre d'avancement des téléchargements] , cliquez sur [Reprendre] .
Le processus de téléchargement reprend.
3 Surveillez la progression dans la fenêtre [Démarrer la fenêtre d'avancement des téléchargements] .
Copier un modèle de vApp d'un catalogue public vers un catalogue d'organisation
Vous pouvez copier un modèle de vApp d'un catalogue public vers un catalogue de votre organisation pour
le rendre accessible aux utilisateurs de votre organisation.
Vous êtes auteur de vApp ou administrateur d'organisation.
Prérequis
Vous avez un catalogue et un vDC.
Procédure
1 Cliquez sur [Catalogues] .
2 Dans le volet gauche, cliquez sur [Catalogues publics] .
3 Sous l'onglet [Modèles de vApp] , sélectionnez un modèle de vApp, cliquez dessus avec le bouton droit,
et sélectionnez [Copier dans le catalogue] .
4 Saisissez un nom et une description facultative pour le vApp.
5 Sélectionnez un catalogue de destination et un vDC.
Sélectionnez un catalogue partagé pour permettre aux utilisateurs de l'organisation d'accéder au modèle.
6 Cliquez sur [OK] .
vCloud Director copie le modèle de vApp dans le catalogue de l'organisation. Le vApp apparaît sous
l'onglet [Modèles de vApp] dans [Catalogues de mon organisation] .
Copier un modèle de vApp entre les catalogues d'une organisation
Vous pouvez copier un modèle de vApp d'un catalogue de votre organisation vers un autre catalogue de la
même organisation. Cette fonction est utile si les catalogues sont partagés entre plusieurs utilisateurs et que
vous voulez que les deux groupes d'utilisateurs aient accès au modèle de vApp.
Vous êtes administrateur d'organisation, auteur de catalogue ou auteur de vApp.
Prérequis
Vous devez avoir accès à au moins deux catalogues et un vDC avec de l'espace libre.
60 VMware, Inc.
Page 61

Chapitre 7 Utilisation des modèles de vApp
Procédure
1 Cliquez sur [Catalogues] > [Catalogues de mon organisation] .
2 Sous l'onglet [Modèles de vApp] , cliquez avec le bouton droit sur un modèle de vApp et sélectionnez
[Copier dans le catalogue] .
3 Saisissez un nom et une description facultative pour le modèle de vApp.
4 Sélectionnez le catalogue et le vDC de destination.
Si vous sélectionnez un catalogue publié, le modèle de vApp sera accessible par toutes les organisations
dans l'installation vCloud Director.
5 Cliquez sur [OK] .
Déplacer un modèle de vApp entre les catalogues d'une organisation
Vous pouvez déplacer un modèle de vApp d'un catalogue de votre organisation vers un autre catalogue de la
même organisation. Cette fonction est utile si vous souhaitez déplacer un modèle d'un catalogue publié vers
un catalogue non publié et inversement.
Vous êtes administrateur d'organisation ou auteur de catalogue.
Prérequis
Vous devez avoir accès à au moins deux catalogues et un vDC avec de l'espace libre.
Procédure
1 Cliquez sur [Catalogues] > [Catalogues de mon organisation] .
2 Sous l'onglet [Modèles de vApp] , cliquez avec le bouton droit sur un modèle de vApp et sélectionnez
[Déplacer vers le catalogue] .
3 Sélectionnez un catalogue de destination et un vDC.
Si vous sélectionnez un catalogue publié, le modèle de vApp sera accessible par toutes les organisations
dans l'installation vCloud Director.
4 Cliquez sur [OK] .
vCloud Director copie le modèle de vApp dans le catalogue de destination puis supprimer le modèle de vApp
source.
Supprimer un modèle de vApp
Vous pouvez supprimer un modèle de vApp d'un catalogue de votre catalogue. Si le catalogue est publié, le
modèle de vApp est également supprimé de la liste [Catalogues publics] .
Vous êtes au moins auteur de vApp.
Procédure
1 Cliquez sur [Catalogues] > [Catalogues de mon organisation] .
2 Sous l'onglet [Modèles de vApp] , sélectionnez un modèle de vApp, cliquez dessus avec le bouton droit
et sélectionnez [Supprimer] .
3 Cliquez sur [Oui] .
Le vApp sélectionné est supprimé.
VMware, Inc. 61
Page 62

Guide de l'utilisateur vCloud Director
Enregistrer un vApp en tant que modèle de vApp
Vous pouvez enregistrer un vApp dans un catalogue en tant que modèle de vApp.
Vous êtes au moins auteur de vApp.
Prérequis
n
Votre organisation a un catalogue et un vDC avec de l'espace libre.
n
Le vApp doit être arrêté.
Procédure
1 Cliquez sur [Mon Cloud] .
2 Dans le volet gauche, cliquez sur [vApp] .
3 Cliquez sur un vApp avec le bouton droit et sélectionnez [Ajouter au catalogue] .
4 Saisissez un nom et une description facultative pour le modèle de vApp.
5 Sélectionnez un vDC, un catalogue et un bail de stockage.
6 Sélectionnez une option de création de vApp.
Cette option s'applique lors de la création d'un vApp à partir de ce modèle. Elle est ignorée lors de la
création d'un vApp à l'aide de machines virtuelles individuelles à partir de ce modèle.
Option Description
[Faire une copie identique]
[Personnaliser les paramètres de la
machine virtuelle]
Les vApp qui sont créés à partir de ce modèle de vApp doivent suivre les
paramètres du système d'exploitation client du modèle de vApp. Si vous
sélectionnez cette option et que la personnalisation du client est activée, le
système d'exploitation client est personnalisé.
Le système d'exploitation client est personnalisé indépendamment des
paramètres du modèle de vApp et le système d'exploitation client est
personnalisé lorsque le vApp est déployé. Cette option exige qu'une version
prise en charge de VMware Tools soit installée sur toutes les machines
virtuelles dans le vApp.
7 Cliquez sur [OK] .
Le vApp est enregistré en tant que modèle vApp et apparaît dans le catalogue de destination.
Modifier les propriétés du modèle de vApp
Vous pouvez modifier certaines propriétés de base d'un modèle de vApp. Pour apporter des modifications
plus avancées à un modèle de vApp, ajoutez-le à [Mon Cloud] , apportez les modifications, puis ajoutez-le à
nouveau au catalogue en tant que nouveau modèle de vApp.
Vous êtes administrateur d'organisation.
Procédure
1 Cliquez sur [Catalogues] > [Catalogues de mon organisation] .
2 Sous l'onglet [Modèles de vApp] , cliquez avec le bouton droit sur un modèle de vApp et sélectionnez
[Propriétés] .
3 Sous l'onglet [Général] , modifiez le nom et la description du modèle de vApp.
62 VMware, Inc.
Page 63

Chapitre 7 Utilisation des modèles de vApp
4 Sélectionnez une option de création de vApp.
Cette option s'applique lors de la création d'un vApp à partir de ce modèle. Elle est ignorée lors de la
création d'un vApp à l'aide de machines virtuelles individuelles à partir de ce modèle.
Option Description
[Faire une copie identique]
[Personnaliser les paramètres de la
machine virtuelle]
Les vApp qui sont créés à partir de ce modèle de vApp doivent suivre les
paramètres du système d'exploitation client du modèle de vApp. Si vous
sélectionnez cette option et que la personnalisation du client est activée, le
système d'exploitation client est personnalisé.
Le système d'exploitation client est personnalisé indépendamment des
paramètres du modèle de vApp et le système d'exploitation client est
personnalisé lorsque le vApp est déployé. Cette option exige qu'une version
prise en charge de VMware Tools soit installée sur toutes les machines
virtuelles dans le vApp.
5 Choisissez si vous souhaitez ou non que le modèle de vApp soit marqué en tant que Gold Master dans le
catalogue.
Si vous marquez un modèle de vApp en tant que Gold Master, cette information apparaît dans la liste des
modèles de vApp.
6 Pour réinitialiser le bail de stockage du modèle de vApp, cochez la case [Réinitialiser le bail] et
sélectionnez un nouveau bail de stockage.
7 Cliquez sur [OK] .
VMware, Inc. 63
Page 64

Guide de l'utilisateur vCloud Director
64 VMware, Inc.
Page 65

Utilisation des vApp 8
Un vApp est constitué d'une ou plusieurs machines virtuelles qui communiquent sur un réseau et utilisent des
ressources et des services dans un environnement déployé. Un vApp peut contenir plusieurs machines
virtuelles.
Ce chapitre aborde les rubriques suivantes :
n
« Créer un vApp à partir d'un modèle de vApp », page 66
n
« Créer un nouveau vApp », page 66
n
« Copier un vApp », page 68
n
« Démarrer un vApp », page 68
n
« Démarrer un vApp avec une ancienne version de VMware Tools », page 69
n
« Arrêter un vApp », page 69
n
« Interrompre un vApp », page 69
n
« Ignorer l'état interrompu d'un vApp », page 70
n
« Réinitialiser un vApp ou une machine virtuelle », page 70
n
« Afficher les machines virtuelles d'un vApp », page 70
VMware, Inc.
n
« Ajouter des machines virtuelles à un vApp », page 70
n
« Supprimer des machines virtuelles d'un vApp », page 71
n
« Définir les options de démarrage et d'arrêt du vApp », page 72
n
« Utilisation des réseaux dans un vApp », page 72
n
« Afficher un diagramme de vApp », page 83
n
« Modifier un nom et une description de vApp », page 83
n
« Modifier les propriétés d'environnement OVF d'un vApp », page 84
n
« Réinitialiser des baux de vApp », page 84
n
« Partager un vApp », page 84
n
« Changer le propriétaire d'un vApp », page 85
n
« Mettre à niveau la version matérielle virtuelle pour un vApp », page 85
n
« Enregistrer un vApp en tant que modèle de vApp dans votre catalogue », page 86
n
« Copier un vApp dans un autre vDC », page 86
n
« Déplacer un vApp vers un autre vDC », page 86
65
Page 66

Guide de l'utilisateur vCloud Director
n
« Supprimer un vApp », page 87
Créer un vApp à partir d'un modèle de vApp
Vous pouvez créer un nouveau vApp à partir d'un modèle de vApp stocké dans un catalogue auquel vous
avez accès.
n
Seuls les administrateurs d'organisation et les auteurs de vApp ont accès aux modèles de vApp dans les
catalogues publics.
n
Les utilisateurs de vApp et au-dessus peuvent accéder aux modèles de vApp dans les catalogues
d'organisation partagés avec eux.
Si le modèle de vApp repose sur un fichier OVF incluant des propriétés OVF pour personnaliser ses machines
virtuelles, ces propriétés sont transmises au vApp. Si certaines de ces propriétés peuvent être configurées par
l'utilisateur, vous pouvez spécifier les valeurs.
Procédure
1 Cliquez sur [Mon Cloud] > [vApp] .
2 Cliquez sur le bouton [Ajout de vApp à partir d'un catalogue] .
3 Sélectionnez [Catalogues de mon organisation] ou [Catalogues publics] dans le menu déroulant.
4 Sélectionnez un modèle de vApp et cliquez sur [Suivant] .
5 Saisissez un nom et une description facultative pour le vApp.
6 Sélectionnez un bail de délai d'exécution et de stockage et cliquez sur [Suivant] .
7 Sélectionnez un centre de données virtuel, configurez les machines virtuelles dans le vApp et cliquez
sur [Suivant] .
8 Configurez les propriétés personnalisées, le cas échéant, et cliquez sur [Suivant] .
9 Configurez les options de mise en réseau pour le vApp et cliquez sur [Suivant] .
10 Passez en revue les informations récapitulatives du vApp et cliquez sur [Terminer] .
vCloud Director crée un vApp dans [Mon Cloud] .
Créer un nouveau vApp
Si vous ne souhaitez pas créer un vApp à partir d'un modèle de vApp, vous pouvez le créer à l'aide des
machines virtuelles à partir des modèles de vApp, de nouvelles machines virtuelles ou d'une combinaison des
deux.
Vous êtes au moins auteur de vApp.
Procédure
1 Renseigner le profil vApp page 67
Lorsque vous créez un nouveau vApp, vous devez fournir quelques informations de base.
2 Ajouter des machines virtuelles au vApp page 67
Vous pouvez rechercher dans vos catalogues des machines virtuelles à ajouter au vApp ou ajouter de
nouvelles machines virtuelles vides.
3 Configurer les machines virtuelles page 67
Sélectionnez le centre de données virtuel (vDC) dans lequel ce vApp est stocké et s'exécute lorsqu'il est
démarré. Nommez chaque machine virtuelle et sélectionnez le réseau auquel vous voulez les connecter.
Vous pouvez configurer des propriétés supplémentaires pour les machines virtuelles une fois que vous
avez terminé les étapes de l'assistant.
66 VMware, Inc.
Page 67

Chapitre 8 Utilisation des vApp
4 Configurer des réseaux page 68
Vous pouvez déterminer la façon dont le vApp, ses machines virtuelles et ses réseaux se connectent aux
réseaux de l'organisation.
Renseigner le profil vApp
Lorsque vous créez un nouveau vApp, vous devez fournir quelques informations de base.
Procédure
1 Cliquez sur [Mon Cloud] .
2 Dans le volet gauche, cliquez sur [vApp] , puis cliquez sur le bouton [Créer un vApp] .
3 Saisissez un nom et une description facultative.
4 Sélectionnez un bail de délai d'exécution et de stockage et cliquez sur [Suivant] .
Ajouter des machines virtuelles au vApp
Vous pouvez rechercher dans vos catalogues des machines virtuelles à ajouter au vApp ou ajouter de nouvelles
machines virtuelles vides.
Vous devez être administrateur d'organisation ou auteur de vApp pour accéder à des catalogues publics.
Procédure
1 Pour ajouter des machines virtuelles à partir de modèles de vApp, sélectionnez [Catalogues de mon
organisation] ou [Catalogues publics] dans le menu déroulant, sélectionnez une ou plusieurs machines
virtuelles et cliquez sur [Ajouter] .
2 Pour ajouter une nouvelle machine virtuelle, cliquez sur [Nouvelle machine virtuelle] , fournissez les
informations requises sur la machine virtuelle et cliquez sur [OK] .
Une fois le nouveau vApp créé, vous pouvez mettre la nouvelle machine virtuelle sous tension et installer
un système d'exploitation.
3 Cliquez sur [Suivant] .
Configurer les machines virtuelles
Sélectionnez le centre de données virtuel (vDC) dans lequel ce vApp est stocké et s'exécute lorsqu'il est démarré.
Nommez chaque machine virtuelle et sélectionnez le réseau auquel vous voulez les connecter. Vous pouvez
configurer des propriétés supplémentaires pour les machines virtuelles une fois que vous avez terminé les
étapes de l'assistant.
Procédure
1 Sélectionnez un vDC.
2 (Facultatif) Modifiez le nom complet et le nom d'ordinateur de chaque machine virtuelle.
3 Sélectionnez un adaptateur réseau primaire et un réseau pour chaque machine virtuelle.
4 Sélectionnez une méthode d'attribution d'adresses IP pour chaque adaptateur réseau.
Si vous sélectionnez [Statique - Manuel(le)] , saisissez l'adresse IP.
5 Cliquez sur [Suivant] .
VMware, Inc. 67
Page 68

Guide de l'utilisateur vCloud Director
Configurer des réseaux
Vous pouvez déterminer la façon dont le vApp, ses machines virtuelles et ses réseaux se connectent aux réseaux
de l'organisation.
Procédure
1 Sélectionnez [Afficher les détails de mise en réseau] .
2 Passez en revue les informations du réseau.
3 Cliquez sur [Suivant] .
4 Passez en revue le récapitulatif du vApp.
5 Cliquez sur [Terminer] .
Copier un vApp
Pour créer un nouveau vApp à partir d'un vApp existant, vous pouvez copier un vApp et modifier cette copie
selon vos besoins.
Vous êtes au moins un utilisateur de vApp.
Procédure
1 Cliquez sur [Mon Cloud] .
2 Dans le volet gauche, cliquez sur [vApp] .
3 Sélectionnez un vApp, cliquez dessus avec le bouton droit et sélectionnez [Copier vers] .
4 Saisissez un nom et une description facultative.
5 Sélectionnez un vDC.
6 Cliquez sur [OK] .
Suivant
Modifiez les contenus et les propriétés du nouveau vApp.
Démarrer un vApp
Le démarrage d'un vApp met sous tension toutes les machines virtuelles dans le vApp qui ne sont encore sous
tension.
Vous êtes au moins auteur de vApp.
Procédure
1 Cliquez sur [Mon Cloud] .
2 Dans le volet gauche, cliquez sur [vApp] .
3 Sélectionnez un vApp, cliquez dessus avec le bouton droit et sélectionnez [Démarrer] .
68 VMware, Inc.
Page 69

Chapitre 8 Utilisation des vApp
Démarrer un vApp avec une ancienne version de VMware Tools
Si une machine virtuelle située dans un vApp possède une ancienne version de VMware Tools et que la
personnalisation du client est activée, vous ne pourrez peut-être pas la démarrer.
Procédure
1 Cliquez sur [Mon Cloud] .
2 Dans le volet gauche, sélectionnez [vApp] .
3 Sélectionnez un vApp, cliquez dessus avec le bouton droit et sélectionnez [Ouvrir] .
4 Sélectionnez une machine virtuelle, cliquez dessus avec le bouton droit et sélectionnez [Propriétés] .
5 Sous l'onglet [Personnalisation du système d'exploitation client] , décochez la case [Activer la
personnalisation du client] et cliquez sur [OK] .
6 (Facultatif) Répétez cette étape pour toutes vos machines virtuelles.
7 Sélectionnez le vApp, cliquez dessus avec le bouton droit et sélectionnez [Démarrer] .
Arrêter un vApp
L'arrêt d'un vApp met hors tension ou arrête toutes les machines virtuelles dans le vApp. Vous devez arrêter
un vApp avant de pouvoir réaliser certaines actions. Par exemple, l'ajouter à un catalogue, le copier, le déplacer,
etc.
Vous pouvez spécifier si l'arrêt d'un vApp met hors tension ou arrête ses machines virtuelles dans la page des
propriétés du vApp.
Prérequis
Le vApp doit être démarré.
Procédure
1 Cliquez sur [Mon Cloud] .
2 Dans le volet gauche, cliquez sur [vApp] .
3 Sélectionnez un vApp, cliquez dessus avec le bouton droit et sélectionnez [Arrêter] .
4 Cliquez sur [OK] .
Interrompre un vApp
Vous pouvez interrompre un vApp pour enregistrer son état actuel.
Prérequis
Le vApp s'exécute.
Procédure
1 Cliquez sur [Mon Cloud] .
2 Dans le volet gauche, cliquez sur [vApp] .
3 Sélectionnez un vApp, cliquez dessus avec le bouton droit et sélectionnez [Interrompre] .
Le vApp est interrompu et étiqueté comme [Arrêté] .
VMware, Inc. 69
Page 70

Guide de l'utilisateur vCloud Director
Ignorer l'état interrompu d'un vApp
Vous pouvez ignorer l'état interrompu d'un vApp.
Prérequis
Le vApp doit être arrêté et se trouver dans un état interrompu.
Procédure
1 Cliquez sur [Mon Cloud] .
2 Dans le volet gauche, cliquez sur [vApp] .
3 Sélectionnez un vApp, cliquez dessus avec le bouton droit et sélectionnez [Ignorer l'état interrompu] .
4 Cliquez sur [Oui] .
Réinitialiser un vApp ou une machine virtuelle
La réinitialisation d'une machine virtuelle efface l'état (mémoire, cache, etc.), mais les vApp et les machines
virtuelles continuent de fonctionner.
Prérequis
Votre vApp est démarré et une machine virtuelle est sous tension.
Procédure
1 Cliquez sur [Mon Cloud] .
2 Dans le volet gauche, sélectionnez [vApp] ou [Machines virtuelles] .
3 Sélectionnez un vApp ou une machine virtuelle, cliquez dessus avec le bouton droit et sélectionnez
[Réinitialiser] .
Afficher les machines virtuelles d'un vApp
Vous pouvez accéder aux machines virtuelles et les afficher dans un vApp.
Procédure
1 Cliquez sur [Mon Cloud] .
2 Dans le volet gauche, cliquez sur [vApp] .
3 Sélectionnez un vApp, cliquez dessus avec le bouton droit et sélectionnez [Ouvrir] .
4 Cliquez sur l'onglet [Machines virtuelles] .
Ajouter des machines virtuelles à un vApp
Vous pouvez ajouter des machines virtuelles à un vApp.
Vous devez être un administrateur d'organisation ou un créateur de vApp pour accéder à des machines
virtuelles dans des catalogues publics.
Si une machine virtuelle est basée sur un fichier OVF comportant des propriétés OVF de personnalisation, ces
propriétés sont conservées dans le vApp. Si certaines de ces propriétés sont configurables par l'utilisateur, vous
pouvez spécifier leurs valeurs dans le volet des propriétés de la machine virtuelle après avoir ajouté celles-ci
au vApp.
70 VMware, Inc.
Page 71

Chapitre 8 Utilisation des vApp
Pour plus d'informations sur les types d'adaptateurs réseau pris en charge, consultez
http://kb.vmware.com/kb/1001805.
Procédure
1 Cliquez sur l'onglet [Mon Cloud] , puis sur [vApp] dans le volet gauche.
2 Cliquez avec le bouton droit sur le vApp et sélectionnez [Ouvrir] .
3 Sur l'onglet [Machines virtuelles] , cliquez sur le bouton [Ajouter une machine virtuelle] .
4 Pour ajouter des machines virtuelles à partir de modèles de vApp, sélectionnez [Catalogues de mon
organisation] ou [Catalogues publics] dans le menu déroulant, sélectionnez une ou plusieurs machines
virtuelles et cliquez sur [Ajouter] .
5 Pour ajouter une nouvelle machine virtuelle, cliquez sur [Nouvelle machine virtuelle] , fournissez les
informations requises concernant la machine virtuelle et cliquez sur [OK] .
Une fois que vous avez créé le nouveau vApp, vous pouvez mettre sous tension la nouvelle machine
virtuelle et installer un système d'exploitation.
6 Cliquez sur [Suivant] .
7 (Facultatif) Modifiez le nom complet et le nom d'ordinateur de chaque machine virtuelle.
8 Sélectionnez un adaptateur réseau principal et un réseau pour chaque machine virtuelle.
9 (Facultatif) Sélectionnez [Afficher le type d'adaptateur réseau] et sélectionnez un type pour chaque
adaptateur réseau.
10 Sélectionnez une méthode d'affectation d'adresse IP pour chaque adaptateur réseau.
Si vous sélectionnez [Statique - Manuel(le)] , saisissez l'adresse IP.
11 Cliquez sur [Suivant] .
12 Sélectionnez [Afficher les détails de mise en réseau] , vérifiez les informations relatives au réseau et
cliquez sur [Suivant] .
13 Vérifiez les informations récapitulatives du vApp et cliquez sur [Terminer] .
Supprimer des machines virtuelles d'un vApp
Vous pouvez supprimer des machines virtuelles d'un vApp.
Vous êtes au moins auteur de vApp.
Prérequis
La machine virtuelle est hors tension.
Procédure
1 Cliquez sur [Mon Cloud] .
2 Dans le volet gauche, cliquez sur [vApp] .
3 Sélectionnez un vApp, cliquez dessus avec le bouton droit et sélectionnez [Ouvrir] .
4 Sous l'onglet [Machines virtuelles] , sélectionnez une machine virtuelle, cliquez dessus avec le bouton
droit et sélectionnez [Supprimer] .
5 Cliquez sur [Oui] .
VMware, Inc. 71
Page 72

Guide de l'utilisateur vCloud Director
Définir les options de démarrage et d'arrêt du vApp
Vous pouvez spécifier certaines options qui affectent le comportement des machines virtuelles lorsqu'un vApp
est démarré et arrêté.
Vous êtes au moins un utilisateur de vApp.
Procédure
1 Cliquez sur [Mon Cloud] .
2 Dans le volet gauche, cliquez sur [vApp] .
3 Sélectionnez un vApp, cliquez dessus avec le bouton droit et sélectionnez [Propriétés] .
4 Sous l'onglet [Démarrage et arrêt de machines virtuelles] , spécifiez les options.
Option Description
Ordre
Action de démarrage
Délai de démarrage
Action d'arrêt
Délai d'arrêt
5 Cliquez sur [OK] .
Pour les vApp avec plusieurs machines virtuelles, vous pouvez spécifier
l'ordre dans lequel les machines démarrent et s'arrêtent en saisissant des
chiffres dans la zone de texte. Les machines virtuelles présentant les plus
petits valeurs démarrent en premier. Vous ne pouvez pas saisir de valeurs
négatives.
Détermine le comportement des machines virtuelles lorsque vous démarrez
le vApp qui les contient. Par défaut, cette option est définie sur [Mettre sous
tension] .
Le nombre de secondes d'attente entre le moment où vous démarrez un vApp
et où vCloud Director met sous tension chaque machine virtuelle.
Détermine le comportement des machines virtuelles lorsque vous arrêtez le
vApp qui les contient. Par défaut, cette option est définie sur [Mettre hors
tension] , mais vous pouvez également la définir sur [Éteindre] .
Le nombre de secondes d'attente entre le moment où vous arrêtez un vApp
et où vCloud Director met hors tension ou arrête chaque machine virtuelle.
Utilisation des réseaux dans un vApp
Les machines virtuelles d'un vApp peuvent se connecter à des réseaux vApp (isolés ou avec acheminement)
et à des réseaux d'organisation (via une connexion directe ou isolée). Vous pouvez ajouter différents types de
réseaux à un vApp afin de répondre aux besoins de plusieurs scénarios de mise en réseau.
Sélectionnez l'onglet [Mise en réseau] d'un vApp, puis cochez la case [Afficher les détails de mise en réseau]
pour afficher la liste des réseaux disponibles pour le vApp. Les machines virtuelles du vApp peuvent se
connecter à ces réseaux. Si vous souhaitez connecter une machine virtuelle à un autre réseau, vous devez
d'abord l'ajouter au vApp.
Un vApp peut inclure des réseaux vApp et des réseaux d'organisation. Un réseau vApp peuvent être isolé en
sélectionnant l'option [Aucun] dans le menu déroulant [Connexion] . Un réseau vApp isolé est entièrement
inclus dans le vApp. Vous pouvez également acheminer un réseau vApp vers un réseau d'organisation pour
vous connecter à des machines virtuelles à l'extérieur du vApp. Pour les réseaux vApp avec acheminement,
vous pouvez configurer des services réseau comme un pare-feu et un acheminement statique.
Vous pouvez connecter un vApp directement à un réseau d'organisation. Si plusieurs de vos vApp contiennent
des machines virtuelles identiques connectées au même réseau d'organisation et que vous souhaitez démarrer
les vApp en même temps, vous pouvez isoler le vApp. Cela vous permet de mettre sous tension les machines
virtuelles sans créer de conflit, en isolant leurs adresses MAC et IP.
72 VMware, Inc.
Page 73

Chapitre 8 Utilisation des vApp
Afficher les réseaux vApp
Vous pouvez accéder aux réseaux et les afficher dans un vApp.
Procédure
1 Cliquez sur [Mon Cloud] .
2 Dans le volet gauche, cliquez sur [vApp] .
3 Sélectionnez un vApp, cliquez dessus avec le bouton droit et sélectionnez [Ouvrir] .
4 Cliquez sur l'onglet [Mise en réseau] .
5 Sélectionnez [Afficher les détails de mise en réseau] pour afficher les détails sur chaque réseau.
Ajouter un réseau vApp à un vApp
Ajoutez un réseau vApp à un vApp pour rendre le réseau accessible aux machines virtuelles du vApp.
Procédure
1 Cliquez sur [Mon Cloud] .
2 Dans le volet gauche, cliquez sur [vApp] , cliquez dessus avec le bouton droit et sélectionnez [Ouvrir] .
3 Sous l'onglet [Mise en réseau] , cochez la case [Afficher les détails de mise en réseau] .
4 Cliquez sur le bouton [Ajouter un réseau] .
5 Sélectionnez [Réseau vApp] et cliquez sur [Suivant] .
6 Sélectionnez les spécifications du réseau et cliquez sur [Suivant] .
7 Saisissez un nom et une description facultative du réseau, puis cliquez sur [Suivant] .
8 Passez en revue les paramètres de votre réseau vApp et cliquez sur [Terminer] .
vCloud Director crée un réseau vApp isolé et l'affiche dans la liste des réseaux.
9 (Facultatif) Sélectionnez un réseau d'organisation dans le menu déroulant [Connexion] .
Le réseau vApp est alors acheminé vers le réseau d'organisation.
10 Cliquez sur [Appliquer] .
Suivant
Connectez une machine virtuelle du vApp au réseau.
Ajouter un réseau d'organisation à un vApp
Ajoutez un réseau d'organisation à un vApp pour rendre le réseau accessible aux machines virtuelles du vApp.
Procédure
1 Cliquez sur [Mon Cloud] .
2 Dans le volet gauche, cliquez sur [vApp] , cliquez dessus avec le bouton droit et sélectionnez [Ouvrir] .
3 Sous l'onglet [Mise en réseau] , cochez la case [Afficher les détails de mise en réseau] .
4 Cliquez sur le bouton [Ajouter un réseau] .
5 Sélectionnez [Réseau d'organisation] et cliquez sur [Suivant] .
VMware, Inc. 73
Page 74

Guide de l'utilisateur vCloud Director
6 Sélectionnez un réseau d'organisation et cliquez sur [Terminer] .
vCloud Director ajoute le réseau d'organisation et l'affiche dans la liste des réseaux.
7 (Facultatif) Cochez la case [Clôturer le vApp] .
Avec cette option, la connexion passe de [Direct] à [Clôturé(e)] pour tous les réseaux d'organisation du
vApp. L'isolation permet de mettre sous tension sans conflit des machines virtuelles identiques dans
différents vApp, en isolant les adresses MAC et IP des machines virtuelles.
8 Cliquez sur [Appliquer] .
Suivant
Connectez une machine virtuelle du vApp au réseau.
Configuration des services réseau pour un réseau vApp
Vous pouvez configurer des services réseau, tels que DHCP, des pare-feu, NAT (network address translation)
et l'acheminement statique pour certains réseaux vApp.
Les services réseau disponibles varient selon le type de réseau vApp.
Tableau 8-1. Services réseau disponibles par type de réseau
Type de réseau vApp DHCP Pare-feu NAT
Acheminement
statique
Direct
Acheminé X X X X
Isolé X
Configurer DHCP pour un réseau vApp
Vous pouvez configurer certains réseaux vApp afin de fournir des services DHCP à des machines virtuelles
du vApp.
Lorsque vous activez le protocole DHCP pour un réseau vApp, connectez un adaptateur réseau sur une
machine virtuelle du vApp à ce réseau, puis sélectionnez [DHCP] comme mode IP pour cet adaptateur réseau,
vCloud Director affecte une adresse IP DHCP à la machine virtuelle lorsque vous la mettez sous tension.
Prérequis
Un réseau vApp avec acheminement ou un réseau vApp isolé.
Procédure
1 Cliquez sur l'onglet [Mon Cloud] , puis sur [vApp] dans le volet gauche.
2 Cliquez avec le bouton droit sur un vApp et sélectionnez [Ouvrir] .
3 Sous l'onglet [Mise en réseau] , sélectionnez [Afficher les détails de mise en réseau] .
4 Cliquez avec le bouton droit sur le réseau vApp et sélectionnez [Configurer des services] .
5 Cliquez sur l'onglet [DHCP] et sélectionnez [Activer le protocole DHCP] .
6 Saisissez une plage d'adresses IP ou utilisez la plage par défaut.
vCloud Director utilise ces adresses pour satisfaire les demandes DHCP. La plage d'adresses IP DHCP ne
peut pas recouvrir le pool IP statique pour le réseau vApp.
7 Définissez le délai de bail par défaut et celui du bail maximum ou utilisez les valeurs par défaut, puis
cliquez sur [OK] .
74 VMware, Inc.
Page 75

Chapitre 8 Utilisation des vApp
8 Cliquez sur [Appliquer] .
vCloud Director met à jour le réseau pour fournir des services DHCP.
Activer le pare-feu pour un réseau vApp
Vous pouvez configurer certains réseaux vApp pour fournir des services de pare-feu. Activez le pare-feu sur
un réseau vApp pour appliquer des règles de pare-feu sur le trafic entrant, le trafic sortant, voire les deux.
Lorsque vous activez le pare-feu, vous pouvez spécifier une action de pare-feu par défaut pour refuser ou
autoriser tout le trafic entrant et sortant. Vous pouvez également ajouter des règles de pare-feu spécifiques
pour autoriser ou non un certain trafic, correspondant à ces règles, à traverser le pare-feu. Ces règles prévalent
sur l'action de pare-feu par défaut. Consultez « Ajouter une règle de pare-feu à un réseau vApp », page 75.
Si un administrateur système a spécifié des paramètres de serveur syslog qui ont été appliqués au réseau vApp,
vous pouvez créer des journaux d'événements associés à l'action de pare-feu par défaut. Pour plus
d'informations sur l'application de paramètres de serveur syslog, consultez « Appliquer des paramètres du
serveur syslog à un réseau vApp », page 83. Pour afficher les paramètres de serveur syslog actuels, voir
« Afficher les paramètres du serveur syslog pour un réseau vApp », page 82.
Prérequis
Un réseau vApp avec acheminement.
Procédure
1 Cliquez sur l'onglet [Mon Cloud] , puis sur [vApp] dans le volet gauche.
2 Cliquez avec le bouton droit sur un vApp et sélectionnez [Ouvrir] .
3 Sous l'onglet [Mise en réseau] , sélectionnez [Afficher les détails de mise en réseau] .
4 Cliquez avec le bouton droit sur le réseau vApp et sélectionnez [Configurer des services] .
5 Cliquez sur l'onglet [Pare-feu] et sélectionnez [Activer le pare-feu] .
6 Sélectionnez l'action de pare-feu par défaut.
7 (Facultatif) Cochez la case [Consigner] pour créer des journaux événements associés à l'action de pare-
feu par défaut.
8 Cliquez sur [OK] .
9 Cliquez sur [Appliquer] .
Ajouter une règle de pare-feu à un réseau vApp
Vous pouvez ajouter des règles de pare-feu à un réseau vApp qui prend en charge un pare-feu. Vous pouvez
créer des règles pour autoriser ou non un certain trafic, correspondant à ces règles, à traverser le pare-feu.
Pour appliquer une règle de pare-feu, vous devez activer le pare-feu pour le réseau vApp. Consultez « Activer
le pare-feu pour un réseau vApp », page 75.
Lorsque vous ajoutez une nouvelle règle de pare-feu à un réseau vApp, celle-ci apparaît au bas de la liste des
règles de pare-feu. Pour plus d'informations sur la définition de l'ordre d'application des règles de pare-feu,
consultez « Changer l'ordre des règles de pare-feu pour un réseau vApp », page 76.
Si un administrateur système a spécifié des paramètres de serveur syslog qui ont été appliqués au réseau vApp,
vous pouvez consigner des événements de règle de pare-feu. Pour plus d'informations sur l'application de
paramètres de serveur syslog, consultez « Appliquer des paramètres du serveur syslog à un réseau vApp »,
page 83. Pour afficher les paramètres de serveur syslog actuels, voir « Afficher les paramètres du serveur
syslog pour un réseau vApp », page 82.
VMware, Inc. 75
Page 76

Guide de l'utilisateur vCloud Director
Prérequis
Un réseau vApp avec acheminement.
Procédure
1 Cliquez sur l'onglet [Mon Cloud] , puis sur [vApp] dans le volet gauche.
2 Cliquez avec le bouton droit sur un vApp et sélectionnez [Ouvrir] .
3 Sous l'onglet [Mise en réseau] , sélectionnez [Afficher les détails de mise en réseau] .
4 Cliquez avec le bouton droit sur le réseau vApp et sélectionnez [Configurer des services] .
5 Cliquez sur l'onglet [Pare-feu] , puis sur [Ajouter] .
6 Saisissez un nom pour la règle.
7 Sélectionnez le sens du trafic.
8 Saisissez l'adresse IP source et sélectionnez le port source.
Pour le trafic entrant, la source est le réseau d'organisation. Pour le trafic sortant, la source est le réseau
vApp.
9 Saisissez l'IP de destination et sélectionnez le port de destination.
Pour le trafic entrant, la destination est le réseau vApp. Pour le trafic sortant, la destination est le réseau
d'organisation.
10 Sélectionnez le protocole.
11 Sélectionnez l'action.
Une règle de pare-feu peut autoriser ou refuser un trafic qui correspond à la règle.
12 Cochez la case [Activé] .
13 (Facultatif) Cochez la case [Consigner le trafic réseau pour la règle de pare-feu] .
Si vous activez cette option, vCloud Director envoie des journaux d'événements au serveur syslog pour
les connexions affectées par cette règle.
14 Cliquez sur [OK] et de nouveau sur [OK] .
15 Cliquez sur [Appliquer] .
Changer l'ordre des règles de pare-feu pour un réseau vApp
Les règles de pare-feu sont appliquées dans l'ordre dans lequel elles apparaissent dans la liste des règles de
pare-feu. Vous pouvez modifier l'ordre des règles dans la liste.
Lorsque vous ajoutez une nouvelle règle de pare-feu à un réseau vApp, celle-ci apparaît au bas de la liste des
règles de pare-feu. Si vous souhaitez appliquer la nouvelle règle avant une règle existante, changez l'ordre des
règles.
Prérequis
Un réseau vApp avec acheminement et avec au moins deux règles de pare-feu.
Procédure
1 Cliquez sur l'onglet [Mon Cloud] , puis sur [vApp] dans le volet gauche.
2 Cliquez avec le bouton droit sur un vApp et sélectionnez [Ouvrir] .
3 Sous l'onglet [Mise en réseau] , sélectionnez [Afficher les détails de mise en réseau] .
4 Cliquez avec le bouton droit sur le réseau vApp et sélectionnez [Configurer des services] .
76 VMware, Inc.
Page 77

Chapitre 8 Utilisation des vApp
5 Cliquez sur l'onglet [Pare-feu] .
6 Déplacez les règles de pare-feu pour établir l'ordre dans lequel elles doivent être appliquées.
7 Cliquez sur [OK] .
8 Cliquez sur [Appliquer] .
Activer la fonction de masquage IP pour un réseau vApp
Vous pouvez configurer certains réseaux vApp pour fournir des services de masquage IP. Activez la fonction
de masquage IP sur un réseau vApp pour masquer les adresses IP internes de machines virtuelles depuis le
réseau d'organisation.
Lorsque vous activez la fonction de masquage IP, vCloud Director traduit l'adresse IP interne et privée d'une
machine virtuelle en adresse IP publique pour le trafic sortant.
Prérequis
Un réseau vApp avec acheminement.
Procédure
1 Cliquez sur l'onglet [Mon Cloud] , puis sur [vApp] dans le volet gauche.
2 Cliquez avec le bouton droit sur un vApp et sélectionnez [Ouvrir] .
3 Sous l'onglet [Mise en réseau] , sélectionnez [Afficher les détails de mise en réseau] .
4 Cliquez avec le bouton droit sur le réseau vApp et sélectionnez [Configurer des services] .
5 Cliquez sur l'onglet [NAT] et sélectionnez [Transfert de port] .
6 Sélectionnez [Activer la fonction de masquage IP] et cliquez sur [OK] .
7 Cliquez sur [Appliquer] .
Ajouter une règle de transfert de port à un réseau vApp
Vous pouvez configurer certains réseaux vApp pour le transfert de port en ajoutant une règle de mappage
NAT. Le transfert de port fournit un accès externe aux services exécutés sur des machines virtuelles situées
sur le réseau vApp.
Lorsque vous configurez un transfert de port, vCloud Director mappe un port externe sur un service qui
s'exécute sur un port d'une machine virtuelle pour le trafic entrant.
Lorsque vous ajoutez une nouvelle règle de transfert de port à un réseau vApp, celle-ci apparaît au bas de la
liste des règles de mappage NAT. Pour plus d'informations sur la définition de l'ordre d'application des règles
de transfert de port, consultez « Changer l'ordre des règles de transfert de port pour un réseau vApp »,
page 78.
Prérequis
Un réseau vApp avec acheminement.
Procédure
1 Cliquez sur l'onglet [Mon Cloud] , puis sur [vApp] dans le volet gauche.
2 Cliquez avec le bouton droit sur un vApp et sélectionnez [Ouvrir] .
3 Sous l'onglet [Mise en réseau] , sélectionnez [Afficher les détails de mise en réseau] .
4 Cliquez avec le bouton droit sur le réseau vApp et sélectionnez [Configurer des services] .
5 Cliquez sur l'onglet [NAT] , sélectionnez [Transfert de port] et cliquez sur [Ajouter] .
VMware, Inc. 77
Page 78

Guide de l'utilisateur vCloud Director
6 Configurez la règle de transfert de port.
a Sélectionnez un port externe.
b Sélectionnez un port interne.
c Sélectionnez un protocole pour le type de trafic à transférer.
d Sélectionnez une interface de machine virtuelle.
e Cliquez sur [OK] .
7 Cliquez sur [OK] .
8 Cliquez sur [Appliquer] .
Ajouter une règle de traduction IP à un réseau vApp
Vous pouvez configurer certains réseaux vApp pour la traduction IP en ajoutant une règle de mappage NAT.
Lorsque vous créez une règle de traduction IP pour un réseau, vCloud Director ajoute une règle DNAT et
SNAT au vShield Edge associé au groupe de ports du réseau. La règle DNAT traduit une adresse IP externe
en une adresse IP interne pour le trafic entrant. La règle SNAT traduit une adresse IP interne en une adresse
IP externe pour le trafic sortant. Si le réseau utilise également un masquage IP, la règle SNAT est prioritaire.
Prérequis
Un réseau vApp avec acheminement.
Procédure
1 Cliquez sur l'onglet [Mon Cloud] , puis sur [vApp] dans le volet gauche.
2 Cliquez avec le bouton droit sur un vApp et sélectionnez [Ouvrir] .
3 Sous l'onglet [Mise en réseau] , sélectionnez [Afficher les détails de mise en réseau] .
4 Cliquez avec le bouton droit sur le réseau vApp et sélectionnez [Configurer des services] .
5 Cliquez sur l'onglet [NAT] , sélectionnez [Traduction IP] et cliquez sur [Ajouter] .
6 Sélectionnez une interface de machine virtuelle et un mode de mappage, puis cliquez sur [OK] .
Pour le mode de mappage [Manuel] , saisissez une adresse IP externe.
7 Cliquez sur [OK] .
8 Cliquez sur [Appliquer] .
Changer l'ordre des règles de transfert de port pour un réseau vApp
Les règles de transfert de port sont appliquées dans l'ordre dans lequel elles apparaissent dans la liste de
mappage NAT. Vous pouvez modifier l'ordre des règles dans la liste.
Lorsque vous ajoutez une nouvelle règle de transfert de port à un réseau vApp, celle-ci apparaît au bas de la
liste des règles de mappage NAT. Pour appliquer la nouvelle règle avant une règle existante, changez l'ordre
des règles.
Prérequis
Un réseau vApp avec acheminement et avec au moins deux règles de transfert de port.
Procédure
1 Cliquez sur l'onglet [Mon Cloud] , puis sur [vApp] dans le volet gauche.
2 Cliquez avec le bouton droit sur un vApp et sélectionnez [Ouvrir] .
78 VMware, Inc.
Page 79

Chapitre 8 Utilisation des vApp
3 Sous l'onglet [Mise en réseau] , sélectionnez [Afficher les détails de mise en réseau] et cliquez sur
[Détails] .
4 Sous l'onglet [NAT] , cliquez and faites glisser les règles pour définir l'ordre dans lequel les règles sont
appliquées, puis cliquez sur [OK] .
5 Cliquez sur [Appliquer] .
Activer l'acheminement statique pour un réseau vApp
Vous pouvez configurer certains réseaux vApp pour fournir des services d'acheminement statique. Après avoir
activé l'acheminement statique sur au moins deux réseaux vApp, vous pouvez ajouter des chemins statiques
pour permettre à des machines virtuelles sur différents réseaux vApp de communiquer.
Pour acheminer le trafic entre deux réseaux vApp, vous devez activer l'acheminement statique sur ces deux
réseaux.
Prérequis
Un réseau vApp avec acheminement.
Procédure
1 Cliquez sur l'onglet [Mon Cloud] , puis sur [vApp] dans le volet gauche.
2 Cliquez avec le bouton droit sur un vApp et sélectionnez [Ouvrir] .
3 Sous l'onglet [Mise en réseau] , sélectionnez [Afficher les détails de mise en réseau] .
4 Cliquez avec le bouton droit sur le réseau vApp et sélectionnez [Configurer des services] .
5 Sous l'onglet [Acheminement statique] , sélectionnez [Activer l'acheminement statique] , puis cliquez
sur [OK] .
6 Cliquez sur [Appliquer] .
Suivant
Activez l'acheminement statique sur un autre réseau vApp et créez des chemins statiques entre les deux réseaux
vApp.
Ajouter des chemins statiques à des réseaux vApp
Vous pouvez ajouter des chemins statiques entre deux réseaux vApp acheminés vers le même réseau
d'organisation. Les chemins statiques permettent le trafic entre les réseaux.
Vous ne pouvez pas ajouter des chemins statiques vers un vApp isolé ou entre des réseaux qui se chevauchent.
Après avoir ajouté un chemin statique à un réseau vApp, configurez les règles de pare-feu du réseau pour
permettre le trafic sur le chemin statique. Pour les vApp avec des chemins statiques, vous devez cocher la
case [Toujours utiliser les adresses IP allouées jusqu'à ce que ce vAPP ou les réseaux associés soient
supprimés.] .
Les chemins statiques fonctionnent uniquement lorsque les vApp contenant les chemins sont en cours
d'exécution. Si vous modifiez le réseau parent d'un vApp, supprimez un vApp ou un réseau vApp, et que le
vApp comporte des chemins statiques, ces chemins ne peuvent pas fonctionner et vous devez les supprimer
manuellement.
Prérequis
n
vShield 5.0.
n
Deux réseaux vApp acheminés vers le même réseau d'organisation.
n
Les réseaux vApp figurent dans des vApp démarrés au moins une fois.
VMware, Inc. 79
Page 80

Guide de l'utilisateur vCloud Director
n
L'acheminement statique est activé sur les deux réseaux vApp.
Procédure
1 Cliquez sur l'onglet [Mon Cloud] , puis sur [vApp] dans le volet gauche.
2 Cliquez avec le bouton droit sur le premier vApp et sélectionnez [Ouvrir] .
3 Sous l'onglet [Mise en réseau] , sélectionnez [Afficher les détails de mise en réseau] .
4 Cliquez avec le bouton droit sur le réseau vApp et sélectionnez [Configurer des services] .
5 Sous l'onglet [Acheminement statique] , cliquez sur [Ajouter] .
6 Entrez le nom, l'adresse réseau et l'IP du saut suivant, puis cliquez sur [OK] .
L'adresse réseau désigne le réseau vApp auquel vous souhaitez ajouter un chemin statique. L'IP du saut
suivant représente l'adresse IP externe du routeur de ce réseau vApp.
7 Cliquez sur [OK] .
8 Cliquez sur [Appliquer] .
9 Répétez les étapes Étape 2 à Étape 8 pour le second réseau vApp.
Exemple : Exemple d'acheminement statique
Réseau vApp 1 et Réseau vApp 2 sont tous deux acheminés vers Réseau org partagé. Vous pouvez créer un
chemin statique sur chaque réseau vApp pour permettre le trafic entre les réseaux. Vous pouvez utiliser les
informations concernant les réseaux vApp afin de créer des chemins statiques.
Tableau 8-2. Informations du réseau
Nom du réseau Spécification du réseau Adresse IP externe du routeur
Réseau vApp 1 192.168.1.0/24 192.168.0.100
Réseau vApp 2 192.168.2.0/24 192.168.0.101
Réseau org partagé 192.168.0.0/24 NA
Sur Réseau vApp 1, créez un chemin statique vers Réseau vApp 2. Sur Réseau vApp 2, créez un chemin statique
vers Réseau vApp 1.
Tableau 8-3. Paramètres du acheminement statique
Réseau vApp Nom du chemin Réseau IP du saut suivant
Réseau vApp 1 tovapp2 192.168.2.0/24 192.168.0.101
Réseau vApp 2 tovapp1 192.168.1.0/24 192.168.0.100
Suivant
Créez des règles de pare-feu pour les réseaux vApp afin de permettre le trafic sur les chemins statiques.
Réinitialiser votre réseau vApp
Si les services réseau tels que les paramètres DHCP, les paramètres de pare-feu, etc. qui sont associés à un
réseau vApp ne fonctionnent pas comme prévu, un administrateur d'organisation peut réinitialiser le réseau.
Les services réseau ne sont pas disponibles pendant la réinitialisation.
Prérequis
Le vApp s'exécute.
80 VMware, Inc.
Page 81

Chapitre 8 Utilisation des vApp
Procédure
1 Cliquez sur [Mon Cloud] .
2 Dans le volet gauche, cliquez sur [vApp] .
3 Sélectionnez un vApp, cliquez dessus avec le bouton droit et sélectionnez [Ouvrir] .
4 Sous l'onglet [Mise en réseau] , cochez la case [Afficher les détails de mise en réseau] .
5 Sélectionnez un réseau vApp, cliquez dessus avec le bouton droit, et sélectionnez [Réinitialiser le
réseau] .
6 Cliquez sur [Oui] .
Supprimer un réseau vApp
Si vous n'avez plus besoin d'un réseau dans votre vApp, vous pouvez le supprimer.
Prérequis
Le vApp est arrêté et aucune machine virtuelle du vApp n'est connectée au réseau.
Procédure
1 Cliquez sur [Mon Cloud] .
2 Dans le volet gauche, sélectionnez [vApp] .
3 Sélectionnez un vApp, cliquez dessus avec le bouton droit et sélectionnez [Ouvrir] .
4 Sous l'onglet [Mise en réseau] , cochez la case [Afficher les détails de mise en réseau] .
5 Cliquez avec le bouton droit sur un réseau dans la liste et sélectionnez [Supprimer] .
6 Cliquez sur [Appliquer] .
Modifier les propriétés du réseau
Vous pouvez modifier les propriétés des réseaux d'un vApp.
Procédure
1 Sélectionnez [Administration] .
2 Sélectionnez [Ressources de Cloud] > [Réseaux] .
3 Sélectionnez un réseau, cliquez dessus avec le bouton droit et sélectionnez [Propriétés] .
Vous pouvez modifier le nom, la description et certaines parties des spécifications du réseau.
4 Modifiez les propriétés pertinentes et cliquez sur [OK] .
5 Cliquez sur [Appliquer] .
Afficher les allocations IP pour votre réseau vApp
Vous pouvez passer en revue les allocations IP pour les réseaux de votre vApp.
Procédure
1 Cliquez sur [Mon Cloud] .
2 Dans le volet gauche, sélectionnez [vApp] .
3 Sélectionnez un vApp, cliquez dessus avec le bouton droit et sélectionnez [Ouvrir] .
4 Sous l'onglet [Mise en réseau] , cochez la case [Afficher les détails de mise en réseau] .
VMware, Inc. 81
Page 82

Guide de l'utilisateur vCloud Director
5 Sélectionnez un réseau, cliquez dessus avec le bouton droit et sélectionnez [Allocations IP] .
6 Passez vos allocations en revue et cliquez sur [OK] .
Configurer la persistance des adresses IP
Par défaut, lorsque vous arrêtez un vApp en cours d'exécution ou mettez hors tension une machine virtuelle,
vCloud Director libère toutes les adresses IP et MAC utilisées par ces machines virtuelles. Vous pouvez
configurer un vApp pour conserver les adresses réseau de ses machines virtuelles jusqu'à la suppression du
vApp, de la machine virtuelle ou du réseau.
L'acheminement statique utilise les adresses IP des machines virtuelles et des routeurs virtuels d'un vApp.
Pour les vApp utilisant un acheminement statique, activez la persistance IP afin que les chemins statiques
depuis/vers le vApp restent valides.
Procédure
1 Cliquez sur [Mon Cloud] .
2 Dans le volet gauche, sélectionnez [vApp] .
3 Sélectionnez un vApp, cliquez dessus avec le bouton droit et sélectionnez [Ouvrir] .
4 Sous l'onglet [Mise en réseau] , cochez la case [Toujours utiliser les adresses IP allouées...] , puis cliquez
sur [Appliquer] .
Même si elles sont mises hors tension, les machines virtuelles du vApp conservent leurs adresses IP et MAC
allouées.
Afficher les paramètres du serveur syslog pour un réseau vApp
Vous pouvez afficher les paramètres du serveur syslog pour un réseau vApp avec acheminement.
vCloud Director permet de créer des journaux d'événements associés aux règles de pare-feu sur un serveur
syslog spécifié par un administrateur système.
Si un réseau vApp ne comporte aucun paramètre de serveur syslog (et vous estimez que cela ne devrait pas
être le cas) ou si les paramètres ne sont pas ceux que vous attendiez, vous pouvez synchroniser le réseau avec
les paramètres de serveur syslog les plus récents. Consultez « Appliquer des paramètres du serveur syslog à
un réseau vApp », page 83. Si des problèmes persistent après la synchronisation, contactez votre
administrateur système.
Prérequis
Un réseau vApp avec acheminement.
Procédure
1 Cliquez sur [Mon Cloud] .
2 Dans le volet gauche, cliquez sur [vApp] .
3 Sélectionnez un vApp, cliquez dessus avec le bouton droit et sélectionnez [Ouvrir] .
4 Sous l'onglet [Mise en réseau] , sélectionnez un réseau vApp, cliquez dessus avec le bouton droit et
sélectionnez [Propriétés] .
5 Cliquez sur l'onglet [Paramètres du serveur syslog] .
82 VMware, Inc.
Page 83

Chapitre 8 Utilisation des vApp
Appliquer des paramètres du serveur syslog à un réseau vApp
Vous appliquez les paramètres du serveur syslog à un réseau vApp avec acheminement pour consigner les
règles de pare-feu.
Seuls les administrateurs système sont autorisés à spécifier les paramètres du serveur syslog. Vous devriez
appliquer ces paramètres à tout réseau vApp créé avant que l'administrateur système ne les ait spécifiés. Vous
devriez également appliquer les paramètres du serveur syslog à un réseau vApp chaque fois qu'un
administrateur système modifie les paramètres.
Prérequis
Un réseau vApp avec acheminement.
Procédure
1 Cliquez sur [Mon Cloud] .
2 Dans le volet gauche, cliquez sur [vApp] .
3 Sélectionnez un vApp, cliquez dessus avec le bouton droit et sélectionnez [Ouvrir] .
4 Sous l'onglet [Mise en réseau] , sélectionnez un réseau vApp, cliquez dessus avec le bouton droit et
sélectionnez [Synchroniser les paramètres du serveur syslog] .
5 Cliquez sur [Oui] .
Afficher un diagramme de vApp
Un diagramme de vApp procure une vue graphique des machines virtuelles et des réseaux d'un vApp.
Procédure
1 Cliquez sur [Mon Cloud] .
2 Sur la page [vApp] , sélectionnez un vApp, cliquez dessus avec le bouton droit et sélectionnez
[Ouvrir] .
3 Cliquez sur l'onglet [Diagramme vApp] .
Le diagramme de vApp s'affiche.
Suivant
Vous pouvez effectuer à partir de cet onglet la plupart des mêmes opérations que vous effectuez à partir des
onglets [Machines virtuelles] et [Mise en réseau] .
Modifier un nom et une description de vApp
Vous pouvez modifier le nom et la description associés à un vApp pour le rendre plus compréhensible.
Vous êtes au moins un utilisateur de vApp.
Procédure
1 Cliquez sur [Mon Cloud] .
2 Dans le volet gauche, cliquez sur [vApp] .
3 Sélectionnez un vApp, cliquez dessus avec le bouton droit et sélectionnez [Propriétés] .
4 Sous l'onglet [Général] , modifiez le nom et la description du vApp et cliquez sur [OK] .
VMware, Inc. 83
Page 84

Guide de l'utilisateur vCloud Director
Modifier les propriétés d'environnement OVF d'un vApp
Si un vApp inclut des propriétés d'environnement OVF configurables par l'utilisateur, vous pouvez passer en
revue et modifier ces propriétés.
Si une machine virtuelle du vApp contient une valeur de propriété configurable par l'utilisateur avec un nom
identique, la valeur de la machine virtuelle est prioritaire.
Prérequis
Le vApp est arrêté et son environnement OVF inclut des propriétés configurables par l'utilisateur.
Procédure
1 Cliquez sur [Mon Cloud] .
2 Dans le volet gauche, cliquez sur [vApp] .
3 Sélectionnez un vApp, cliquez dessus avec le bouton droit et sélectionnez [Propriétés] .
4 Sous l'onglet [Propriétés personnalisées] , modifiez les propriétés et cliquez sur [OK] .
Réinitialiser des baux de vApp
Vous pouvez réinitialiser les baux de délai d'exécution et de stockage pour un vApp.
Vous êtes au moins un utilisateur de vApp.
Procédure
1 Cliquez sur [Mon Cloud] .
2 Dans le volet gauche, cliquez sur [vApp] .
3 Sélectionnez un vApp, cliquez dessus avec le bouton droit et sélectionnez [Propriétés] .
4 Sous l'onglet [Général] , cochez la case [Réinitialiser des baux] , sélectionnez un bail de délai d'exécution
et de stockage et cliquez sur [OK] .
Partager un vApp
Vous pouvez partager vos vApp avec d'autres groupes ou utilisateurs de votre organisation. Les contrôles
d'accès que vous définissez déterminent les opérations qui peuvent être effectuées sur les vApp partagés.
Procédure
1 Cliquez sur [Mon Cloud] .
2 Dans le volet gauche, cliquez sur [vApp] .
3 Sélectionnez un vApp, cliquez dessus avec le bouton droit et sélectionnez [Partager] .
4 Cliquez sur [Ajouter des membres] .
5 Sélectionnez les utilisateurs avec lesquels vous souhaitez partager le vApp.
Option Action
Tout le monde dans l'organisation
Utilisateurs et groupes spécifiques
84 VMware, Inc.
Sélectionnez cette option.
Sélectionnez cette option, sélectionnez les utilisateurs et les groupes, puis
cliquez sur [Ajouter] .
Page 85

6 Sélectionnez un niveau d'accès pour les utilisateurs et les groupes.
Option Description
Contrôle complet
Lecture/écriture
Lecture seule
Les utilisateurs peuvent ouvrir, démarrer, enregistrer un vApp en tant que
modèle de vApp ( [Ajouter au catalogue] ), changer le propriétaire, copier
dans un catalogue et modifier les propriétés.
Les utilisateurs peuvent ouvrir, démarrer, enregistrer un vApp en tant que
modèle de vApp ( [Ajouter au catalogue] ), copier dans un catalogue et
modifier les propriétés.
Les utilisateurs peuvent uniquement lire le contenu d'un vApp.
7 Cliquez sur [OK] .
Votre vApp est partagé avec les utilisateurs ou groupes spécifiés.
Changer le propriétaire d'un vApp
Vous pouvez changer le propriétaire du vApp, par exemple, si le propriétaire d'un vApp quitte l'entreprise ou
change de rôle au sein de l'entreprise.
Vous êtes administrateur d'organisation.
Procédure
Chapitre 8 Utilisation des vApp
1 Cliquez sur [Mon Cloud] .
2 Dans le volet gauche, cliquez sur [vApp] .
3 Sélectionnez un vApp, cliquez dessus avec le bouton droit et sélectionnez [Changer le propriétaire] .
4 Recherchez un utilisateur ou sélectionnez-en un dans la liste.
Vous pouvez rechercher un utilisateur par son nom d'utilisateur ou par son nom complet.
5 Cliquez sur [OK] .
Le nom du nouveau propriétaire apparaît dans la colonne [Propriétaire] sur la page [vApp] .
Mettre à niveau la version matérielle virtuelle pour un vApp
Vous pouvez mettre à niveau la version matérielle virtuelle pour toutes les machines virtuelles d'un vApp.
Des versions matérielles virtuelles supérieures prennent en charge davantage de fonctionnalités.
vCloud Director prend en charge les machines virtuelles version matérielle 4, version matérielle 7 et version
matérielle 8 selon les ressources soutenant les centres de données virtuels de l'organisation.
Vous ne pouvez pas rétrograder la version matérielle des machines virtuelles dans un vApp.
Prérequis
Le vApp doit être arrêté et la dernière version de VMware Tools doit être installée sur ses machines virtuelles.
Procédure
1 Cliquez sur [Mon Cloud] .
2 Dans le volet gauche, cliquez sur [vApp] .
3 Sélectionnez un vApp, cliquez dessus avec le bouton droit et sélectionnez [Mettre à niveau la version
matérielle virtuelle] .
4 Cliquez sur [Oui] .
VMware, Inc. 85
Page 86

Guide de l'utilisateur vCloud Director
Enregistrer un vApp en tant que modèle de vApp dans votre catalogue
Vous pouvez enregistrer un vApp en tant que modèle de vApp et l'ajouter au catalogue.
Procédure
1 Cliquez sur [Mon Cloud] .
2 Dans le volet gauche, cliquez sur [vApp] .
3 Sélectionnez un vApp, cliquez dessus avec le bouton droit et sélectionnez [Ajouter au catalogue] .
4 (Facultatif) Modifiez le nom et la description.
5 Sélectionnez le vDC et le catalogue de destination.
6 Dans le menu déroulant [Bail de stockage :] , sélectionnez le délai d'expiration du modèle de vApp.
7 Sélectionnez une option.
Option Description
[Faire une copie identique]
[Personnaliser les paramètres de la
machine virtuelle]
8 Cliquez sur [OK] .
Les vApp qui sont créés à partir de ce modèle de vApp doivent suivre les
paramètres du système d'exploitation client du modèle de vApp. Si vous
sélectionnez cette option et que la personnalisation du client est activée, le
système d'exploitation client est personnalisé.
Le système d'exploitation client est personnalisé indépendamment des
paramètres du modèle de vApp et le système d'exploitation client est
personnalisé lorsque le vApp est déployé.
Le vApp est enregistré en tant que modèle vApp dans le catalogue sélectionné.
Copier un vApp dans un autre vDC
Lorsque vous copiez un vApp dans un autre vDC, le vApp d'origine reste dans le vDC source.
Procédure
1 Cliquez sur [Mon Cloud] .
2 Dans le volet gauche, cliquez sur [vApp] .
3 Sélectionnez un vApp, cliquez dessus avec le bouton droit et sélectionnez [Copier vers] .
4 Saisissez un nom et une description.
5 Sélectionnez un vDC.
6 Cliquez sur [OK] .
Le nouveau vDC pour ce vApp apparaît dans la colonne [vDC] sur la page [vApp] .
Déplacer un vApp vers un autre vDC
Lorsque vous déplacez un vApp vers un autre vDC, le vApp est supprimé du vDC source.
Vous êtes au moins auteur de vApp.
Prérequis
Votre vApp est arrêté.
86 VMware, Inc.
Page 87

Procédure
1 Cliquez sur [Mon Cloud] .
2 Dans le volet gauche, cliquez sur [vApp] .
3 Sélectionnez un vApp, cliquez dessus avec le bouton droit et sélectionnez [Déplacer vers] .
4 Sélectionnez un [vDC] .
5 Cliquez sur [OK] .
Supprimer un vApp
Vous pouvez supprimer un vApp, ce qui le supprime de votre organisation.
Vous devez être au moins auteur de vApp.
Prérequis
Votre vApp doit être arrêté.
Procédure
1 Cliquez sur [Mon Cloud] .
2 Dans le volet gauche, cliquez sur [vApp] .
Chapitre 8 Utilisation des vApp
3 Sélectionnez un vApp, cliquez dessus avec le bouton droit et sélectionnez [Supprimer] .
4 Cliquez sur [Oui] .
VMware, Inc. 87
Page 88

Guide de l'utilisateur vCloud Director
88 VMware, Inc.
Page 89

Utilisation des machines virtuelles 9
Les machines virtuelles sont dotées d'un système d'exploitation client sur lequel vous pouvez installer et
exécuter des logiciels pris en charge par ce système d'exploitation. Dans vCloud Director, vous pouvez installer
VMware Tools, insérer des DVD et des disquettes et vous connecter à distance à des machines virtuelles.
Voici les opérations de base que vous pouvez effectuer sur une machine virtuelle :
n
[Mettre sous tension] , ce qui correspond à la mise sous tension d'une machine physique.
n
[Mettre hors tension] , ce qui correspond à la mise hors tension d'une machine physique.
n
[Suspendre] , lorsque le processeur d'une machine virtuelle déployée est figé. Vous pouvez suspendre
une machine lorsque vous devez quitter une machine virtuelle mais que vous ne voulez pas perdre son
état actuel.
n
[Réinitialiser] , ce qui correspond au cycle d'alimentation de la machine virtuelle.
Ce chapitre aborde les rubriques suivantes :
n
« Ouvrir une console de machine virtuelle », page 90
n
« Mettre une machine virtuelle sous tension », page 90
n
« Mettre une machine virtuelle hors tension », page 90
VMware, Inc.
n
« Réinitialiser un vApp ou une machine virtuelle », page 91
n
« Suspendre une machine virtuelle », page 91
n
« Reprendre une machine virtuelle suspendue », page 91
n
« Ignorer l'état interrompu d'une machine virtuelle », page 92
n
« Insérer un CD/DVD », page 92
n
« Éjecter un CD/DVD », page 92
n
« Insérer une disquette », page 92
n
« Éjecter une disquette », page 93
n
« Mettre à niveau la version matérielle virtuelle d'une machine virtuelle », page 93
n
« Se connecter à distance à une machine virtuelle », page 93
n
« Copier ou déplacer une machine virtuelle dans un vApp », page 94
n
« Supprimer une machine virtuelle », page 94
n
« Modifier les propriétés générales de la machine virtuelle », page 94
n
« Modifier les processeurs et la mémoire d'une machine virtuelle », page 95
89
Page 90

Guide de l'utilisateur vCloud Director
n
« Modifier les propriétés de l'environnement OVF de la machine virtuelle », page 96
n
« Configuration des paramètres d'allocation de ressources pour une machine virtuelle », page 96
n
« Modification des disques durs d'une machine virtuelle », page 98
n
« Modification des interfaces réseau d'une machine virtuelle », page 99
n
« Installation de VMware Tools », page 101
n
« Système d'exploitation client », page 112
Ouvrir une console de machine virtuelle
L'accès à votre console de machine virtuelle vous permet d'afficher des informations sur une machine virtuelle,
de travailler avec le système d'exploitation client et d'effectuer des opérations qui ont impact sur le système
d'exploitation client.
Il se peut que vous deviez installer le plugin de console distante VMware. Cliquez sur [Installer] dans la boîte
de dialogue qui s'affiche.
Prérequis
La machine virtuelle est sous tension.
Procédure
1 Cliquez sur [Mon Cloud] .
2 Dans le volet gauche, cliquez sur [Machines virtuelles] .
3 Sélectionnez une machine virtuelle, cliquez dessus avec le bouton droit et sélectionnez [Console
rétractable] .
Si vous fermez ou actualisez une console de machine virtuelle alors que des périphériques clients sont
connectés, ces périphériques seront déconnectés.
Mettre une machine virtuelle sous tension
La mise sous tension d'une machine virtuelle correspond à la mise sous tension d'une machine physique.
Vous ne pouvez pas mettre sous tension une machine virtuelle avec la personnalisation du client activée, à
moins que la machine virtuelle possède une version courante de VMware Tools installée.
Prérequis
Une machine virtuelle hors tension.
Procédure
1 Cliquez sur [Mon Cloud] .
2 Dans le volet gauche, cliquez sur [Machines virtuelles] .
3 Sélectionnez une machine virtuelle, cliquez dessus avec le bouton droit et sélectionnez [Mettre sous
tension] .
Mettre une machine virtuelle hors tension
La mise hors tension d'une machine virtuelle correspond à la mise hors tension d'une machine physique.
Prérequis
Une machine virtuelle sous tension.
90 VMware, Inc.
Page 91

Procédure
1 Cliquez sur [Mon Cloud] .
2 Dans le volet gauche, cliquez sur [Machines virtuelles] .
3 Sélectionnez une machine virtuelle, cliquez dessus avec le bouton droit et sélectionnez [Mettre hors
tension] .
Réinitialiser un vApp ou une machine virtuelle
La réinitialisation d'une machine virtuelle efface l'état (mémoire, cache, etc.), mais les vApp et les machines
virtuelles continuent de fonctionner.
Prérequis
Votre vApp est démarré et une machine virtuelle est sous tension.
Procédure
1 Cliquez sur [Mon Cloud] .
2 Dans le volet gauche, sélectionnez [vApp] ou [Machines virtuelles] .
3 Sélectionnez un vApp ou une machine virtuelle, cliquez dessus avec le bouton droit et sélectionnez
[Réinitialiser] .
Chapitre 9 Utilisation des machines virtuelles
Suspendre une machine virtuelle
La suspension d'une machine virtuelle préserve son état actuel.
Prérequis
Une machine virtuelle sous tension.
Procédure
1 Cliquez sur [Mon Cloud] .
2 Dans le volet gauche, cliquez sur [Machines virtuelles] .
3 Sélectionnez une machine virtuelle, cliquez dessus avec le bouton droit et sélectionnez [Suspendre] .
4 Cliquez sur [Oui] .
Reprendre une machine virtuelle suspendue
Vous pouvez reprendre une machine virtuelle suspendue pour la mettre sous tension et rétablir l'état qui était
le sien lorsque vous l'avez suspendue.
Prérequis
Une machine virtuelle suspendue.
Procédure
1 Cliquez sur [Mon Cloud] .
2 Dans le volet gauche, cliquez sur [Machines virtuelles] .
3 Sélectionnez une machine virtuelle, cliquez dessus avec le bouton droit et sélectionnez [Reprendre] .
VMware, Inc. 91
Page 92

Guide de l'utilisateur vCloud Director
Ignorer l'état interrompu d'une machine virtuelle
Si une machine virtuelle se trouve dans un état interrompu, vous pouvez ignorer cet état, par exemple pour
libérer de l'espace de stockage.
Procédure
1 Cliquez sur [Mon Cloud] .
2 Dans le volet gauche, cliquez sur [Machines virtuelles] .
3 Sélectionnez une machine virtuelle, cliquez dessus avec le bouton droit et sélectionnez [Ignorer l'état
interrompu] .
4 Cliquez sur [Oui] .
Insérer un CD/DVD
Vous pouvez accéder aux images de CD/DVD à partir des catalogues pour les utiliser dans un système
d'exploitation client. Vous pouvez installer des systèmes d'exploitation, des applications, des pilotes, etc.
Prérequis
Vous avez accès à un catalogue avec des fichiers de support.
Procédure
1 Cliquez sur [Mon Cloud] .
2 Dans le volet gauche, cliquez sur [Machines virtuelles] .
3 Dans le volet droit, sélectionnez une machine virtuelle, cliquez dessus avec le bouton droit et
sélectionnez [Insérer un CD/DVD du catalogue] .
4 Sélectionnez un fichier de support et cliquez sur [Insérer] .
Le CD ou le DVD sélectionné est inséré.
Éjecter un CD/DVD
Lorsque vous avez terminé d'utiliser un CD ou un DVD sur votre machine virtuelle, vous pouvez l'éjecter.
Procédure
1 Cliquez sur [Mon Cloud] .
2 Dans le volet gauche, sélectionnez [Machines virtuelles] .
3 Sélectionnez une machine virtuelle, cliquez dessus avec le bouton droit et sélectionnez [Éjecter le
CD/DVD] .
Le fichier de support est supprimé de la machine virtuelle.
Insérer une disquette
Vous pouvez accéder aux images de disquette à partir des catalogues pour les utiliser dans un système
d'exploitation client. Lorsque vous insérez une disquette, vous pouvez installer des systèmes d'exploitation,
des applications, des pilotes, etc.
Prérequis
Votre catalogue contient des fichiers de support.
92 VMware, Inc.
Page 93

Procédure
1 Cliquez sur [Mon Cloud] .
2 Dans le volet gauche, cliquez sur [Machines virtuelles] .
3 Sélectionnez une machine virtuelle, cliquez dessus avec le bouton droit et sélectionnez [Insérer une
disquette du catalogue] .
4 À l'aide du menu déroulant, sélectionnez une image de disquette ou sélectionnez-en une dans la liste et
cliquez sur [Insérer] .
La disquette sélectionnée est insérée.
Éjecter une disquette
Lorsque vous avez terminé d'utiliser une disquette sur votre machine virtuelle, vous pouvez l'éjecter.
Procédure
1 Cliquez sur [Mon Cloud] .
2 Dans le volet gauche, sélectionnez [Machines virtuelles] .
3 Sélectionnez une machine virtuelle, cliquez dessus avec le bouton droit et sélectionnez [Éjecter la
disquette] .
Chapitre 9 Utilisation des machines virtuelles
Le lecteur de disquettes est retiré de la machine virtuelle.
Mettre à niveau la version matérielle virtuelle d'une machine virtuelle
Vous pouvez mettre à niveau la version matérielle virtuelle d'une machine virtuelle. Les dernières versions
matérielles virtuelles prennent en charge davantage de fonctionnalités.
vCloud Director prend en charge les machines virtuelles avec les versions matérielles 4, 7 et 8 selon les
ressources des centres de données virtuels de l'organisation.
Vous ne pouvez pas déclasser la version matérielle d'une machine virtuelle.
Prérequis
La machine virtuelle doit être mise hors tension et la dernière version de VMware Tools doit être installée.
Procédure
1 Cliquez sur [Mon Cloud] .
2 Dans le volet gauche, cliquez sur [Machines virtuelles] .
3 Sélectionnez une machine virtuelle, cliquez dessus avec le bouton droit et sélectionnez [Mettre à niveau
la version matérielle virtuelle] .
4 Cliquez sur [Oui] .
Se connecter à distance à une machine virtuelle
Vous pouvez utiliser le fichier de connexion au bureau à distance pour vous connecter à une machine virtuelle
déployée depuis votre bureau.
Prérequis
n
La machine virtuelle doit être sous tension, exécuter un système d'exploitation Windows client et avoir
[Bureau à distance] activé dans le système d'exploitation client.
n
La machine virtuelle doit avoir reçu une adresse IP sur son réseau accessible au client.
VMware, Inc. 93
Page 94

Guide de l'utilisateur vCloud Director
n
Le port RDP 3389 doit être ouvert sur le SE client.
Procédure
1 Cliquez sur [Mon Cloud] .
2 Dans le volet gauche, cliquez sur [Machines virtuelles] .
3 Sélectionnez une machine virtuelle, cliquez dessus avec le bouton droit et sélectionnez [Télécharger le
fichier de raccourci du bureau à distance Windows] .
4 Dans la boîte de dialogue [Télécharger le fichier de raccourcis RDP] , cliquez sur [Oui] .
5 Accédez à l'emplacement où vous voulez enregistrer le fichier et cliquez sur [Enregistrer] .
6 Double-cliquez sur le fichier et sélectionnez [Se connecter] .
Copier ou déplacer une machine virtuelle dans un vApp
Vous pouvez copier ou déplacer une machine virtuelle dans un autre vApp. Lorsque vous copiez une machine
virtuelle, la machine virtuelle d'origine reste dans le vApp source. Si vous déplacez une machine virtuelle, elle
est supprimée du vApp source.
Prérequis
La machine virtuelle doit être hors tension.
Procédure
1 Cliquez sur [Mon Cloud] .
2 Dans le volet gauche, cliquez sur [Machines virtuelles] .
3 Sélectionnez une machine virtuelle, cliquez dessus avec le bouton droit et sélectionnez [Copier vers]
ou [Déplacer vers] .
4 Suivez les invites de l'assistant.
5 Cliquez sur [Terminer] .
Supprimer une machine virtuelle
Vous pouvez supprimer une machine virtuelle de votre organisation.
Prérequis
Votre machine virtuelle doit être hors tension.
Procédure
1 Cliquez sur [Mon Cloud] .
2 Dans le volet gauche, cliquez sur [Machines virtuelles] .
3 Sélectionnez une machine virtuelle, cliquez dessus avec le bouton droit et sélectionnez [Supprimer] .
4 Cliquez sur [Oui] .
Modifier les propriétés générales de la machine virtuelle
Vous pouvez passer en revue et modifier le nom, la description et d'autres propriétés générales d'une machine
virtuelle.
Prérequis
La machine virtuelle doit être mise hors tension pour modifier certaines propriétés générales.
94 VMware, Inc.
Page 95

Chapitre 9 Utilisation des machines virtuelles
Procédure
1 Cliquez sur [Mon Cloud] .
2 Dans le volet gauche, cliquez sur [Machines virtuelles] .
3 Sélectionnez une machine virtuelle, cliquez dessus avec le bouton droit et sélectionnez [Propriétés] .
4 Sous l'onglet [Général] , modifiez les propriétés et cliquez sur [OK] .
Option Description
Nom complet
Nom de l'ordinateur
Description
Famille de système d'exploitation
Système d'exploitation
Version matérielle virtuelle
Ajout à chaud de processeur virtuel
Ajout de mémoire à chaud
Synchroniser l'heure
Le nom d'affichage de la machine virtuelle dans vCloud Director.
Le nom de l'ordinateur/hôte dans le système d'exploitation client qui
identifie la machine virtuelle sur un réseau. Ce champ est limité à 15
caractères en raison d'une restriction du SE Windows sur les noms
d'ordinateur.
Une description facultative des machines virtuelles.
Liste déroulante comprenant les familles de systèmes d'exploitation prises
en charge.
Liste déroulante comprenant les systèmes d'exploitation pris en charge.
La version matérielle virtuelle de la machine virtuelle. Sélectionnez [Mettre
à niveau vers] et sélectionnez une version matérielle vers laquelle mettre à
niveau le matériel de la machine virtuelle.
Cochez cette case pour activer l'ajout à chaud de processeur virtuel. Cela
vous permet d'ajouter des processeurs virtuels à une machine virtuelle sous
tension. Cette fonctionnalité est prise en charge uniquement sur certains
systèmes d'exploitation clients et sur certaines versions matérielles de
machine virtuelle.
Cochez cette case pour activer l'ajout à chaud de mémoire. Cela vous permet
d'ajouter de la mémoire à une machine virtuelle sous tension. Cette
fonctionnalité est prise en charge uniquement sur certains systèmes
d'exploitation clients et sur certaines versions matérielles de machine
virtuelle.
Cochez cette case pour activer la synchronisation de l'heure entre le système
d'exploitation client de la machine virtuelle et le centre de données virtuel
sur lequel elle s'exécute.
Modifier les processeurs et la mémoire d'une machine virtuelle
Vous pouvez modifier le nombre de processeurs virtuels et la mémoire d'une machine virtuelle.
Le nombre de processeurs virtuels et la mémoire qu'une machine virtuelle prend en charge varient en fonction
de sa version matérielle virtuelle.
Tableau 9-1. Versions matérielles virtuelles et processeur/mémoire pris en charge
Version matérielle virtuelle Nombre maximum de processeurs Mémoire maximum
HW4 4 64 Go
HW7 8 255 Go
HW8 32 1011 Go
Vous devez mettre la machine virtuelle hors tension avant d'ajouter des processeurs ou de la mémoire, à moins
que la machine virtuelle ne prenne en charge l'ajout de mémoire à chaud et l'ajout à chaud de processeur virtuel.
Procédure
1 Cliquez sur [Mon Cloud] .
2 Dans le volet gauche, cliquez sur [Machines virtuelles] .
VMware, Inc. 95
Page 96

Guide de l'utilisateur vCloud Director
3 Sélectionnez une machine virtuelle, cliquez dessus avec le bouton droit et sélectionnez [Propriétés] .
4 Sous l'onglet [Matériel] , sélectionnez le nombre de processeurs et la mémoire totale pour la machine
virtuelle.
5 Cliquez sur [OK] .
Modifier les propriétés de l'environnement OVF de la machine virtuelle
Si une machine virtuelle inclut des propriétés d'environnement OVF configurables par l'utilisateur, vous
pouvez passer en revue et modifier ces propriétés.
Si le vApp contenant la machine virtuelle inclut une valeur pour une propriété configurable par l'utilisateur
du même nom, la valeur de la machine virtuelle prévaut.
Prérequis
La machine virtuelle est hors tension et son environnement OVF inclut des propriétés configurables par
l'utilisateur.
Procédure
1 Cliquez sur [Mon Cloud] .
2 Dans le volet gauche, cliquez sur [Machines virtuelles] .
3 Sélectionnez une machine virtuelle, cliquez dessus avec le bouton droit et sélectionnez [Propriétés] .
4 Sous l'onglet [Propriétés personnalisées] , modifiez les propriétés et cliquez sur [OK] .
Configuration des paramètres d'allocation de ressources pour une machine virtuelle
Les centres de données virtuels de pool de réservation prennent en charge la capacité de contrôler l'allocation
de ressources au niveau de la machine virtuelle. Les utilisateurs titulaires des droits nécessaires peuvent
personnaliser le volume de ressources alloué à leurs machines virtuelles.
Utilisez les paramètres d'allocation de ressources (parts, réservation et limite) pour déterminer le volume de
ressources processeur, mémoire et de stockage fourni pour une machine virtuelle. Les utilisateurs disposent
de plusieurs options pour allouer des ressources.
n
S'assurer que le centre de données virtuel fournit un certain volume de mémoire pour une machine
virtuelle.
n
Garantir que le centre de données virtuel alloue toujours un pourcentage de ressources supérieur à une
machine virtuelle donnée par rapport aux autres machines virtuelles.
n
Définir un lien supérieur sur les ressources qui peut être alloué à une machine virtuelle.
Parts d'allocation de ressources
Les parts spécifient l'importance relative d'une machine au sein d'un vDC. Si une machine virtuelle possède
deux fois plus de parts d'une ressource qu'une autre machine virtuelle, elle est autorisée à consommer le double
de cette ressource lorsque ces deux machines virtuelles sont en compétition pour les ressources.
Les parts sont habituellement spécifiées en tant que [Élevé] , [Normal] ou [Faible] et ces valeurs spécifient
les valeurs de part avec un ratio 4:2:1, respectivement. Vous pouvez également sélectionner [Personnalisé]
pour attribuer un nombre spécifique de parts (qui exprime un poids proportionnel) à chaque machine virtuelle.
Lorsque vous attribuez des parts à une machine virtuelle, vous spécifiez toujours la priorité pour cette machine
virtuelle par rapport aux autres machines virtuelles sous tension.
96 VMware, Inc.
Page 97

Chapitre 9 Utilisation des machines virtuelles
Le tableau suivant indique les valeurs de part de mémoire et de processeur par défaut pour une machine
virtuelle.
Tableau 9-2. Valeurs de part
Paramètre Valeurs de part du processeur Valeurs de part de la mémoire
Élevé 2000 parts par processeur virtuel 20 parts par mégaoctet de mémoire de machine
virtuelle configurée.
Normal 1000 parts par processeur virtuel 10 parts par mégaoctet de mémoire de machine
virtuelle configurée.
Faible 500 parts par processeur virtuel 5 parts par mégaoctet de mémoire de machine virtuelle
configurée.
Par exemple, une machine virtuelle avec deux processeurs virtuels et 1 Go de RAM avec des parts de processeur
et de mémoire définies sur [Normal] a 2x1000=2000 parts de processeur et 10x1024=10240 parts de mémoire.
La priorité relative représentée par chaque part change lorsqu'une nouvelle machine virtuelle est mise sous
tension. Cela affecte toutes les machines virtuelles dans le même vDC.
Réservation d'allocation de ressources
Une réservation spécifie l'allocation minimum garantie pour une machine virtuelle.
vCloud Director vous permet de mettre sous tension une machine virtuelle uniquement s'il y a suffisamment
de ressources non réservées pour satisfaire la réservation de la machine virtuelle. Le vDC garantit ce volume,
même lorsque la charge d'utilisation des ressources est lourde. La réservation est exprimée en unités concrètes
(mégahertz ou mégaoctets).
Supposons par exemple, que vous disposiez de 2 GHz disponibles et que vous spécifiez une réservation de
1 GHz pour VM1 et 1 GHz pour VM2. Chaque machine virtuelle est désormais assurée de recevoir 1 GHz si
elle en a besoin. Toutefois, si VM1 utilise seulement 500 MHz, VM2 peut utiliser 1,5 GHz.
Par défaut, la réservation est à 0. Vous pouvez spécifier une réservation si vous devez garantir que les volumes
minimum requis de processeur ou de mémoire sont toujours disponibles pour la machine virtuelle.
Limite d'allocation de ressources
Une limite spécifie un lien supérieur pour les ressources de processeur et de mémoire qui peuvent être allouées
à une machine virtuelle.
Un vDC peut allouer plus que la réservation à une machine virtuelle, mais jamais au-delà de la limite, et ce
même si des ressources inutilisées sont présentes sur le système. La limite est exprimée en unités concrètes
(mégahertz ou mégaoctets).
Par défaut, les limites de ressources mémoire et processeur sont illimitées. Lorsque la limite de mémoire est
illimitée, le volume de mémoire configuré pour la machine virtuelle lors de sa création devient sa limite
effective dans la plupart des cas.
Dans la plupart des cas, il n'est pas nécessaire de spécifier une limite. Vous risqueriez de perdre des ressources
inactives si vous spécifiez une limite. Le système ne permet pas à une machine virtuelle d'utiliser plus de
ressources que la limite, même lorsque le système est sous-utilisé et que des ressources inactives sont
disponibles. Spécifiez une limite uniquement si vous avez de bonnes raisons de le faire.
VMware, Inc. 97
Page 98

Guide de l'utilisateur vCloud Director
Configurer des paramètres d'allocation de ressources pour une machine virtuelle
Vous pouvez configurer les paramètres d'allocation de ressources (parts, réservation et limite) pour déterminer
le volume de ressources processeur, mémoire et de stockage fourni pour une machine virtuelle.
Pour plus d'informations sur les parts, les réservations et les llimites, reportez-vous aux rubriques « Parts
d'allocation de ressources », page 96, « Réservation d'allocation de ressources », page 97 et « Limite d'allocation
de ressources », page 97.
Prérequis
Un vDC de pool de réservation.
Procédure
1 Cliquez sur [Mon Cloud] .
2 Dans le volet gauche, cliquez sur [Machines virtuelles] .
3 Sélectionnez une machine virtuelle, cliquez dessus avec le bouton droit et sélectionnez [Propriétés] .
4 Cliquez sur l'onglet [Allocation de ressources] et définissez la priorité, la réservation et la limite pour le
processeur et la mémoire.
5 Cliquez sur [OK] .
Modification des disques durs d'une machine virtuelle
Vous pouvez ajouter, modifier et supprimer des disques durs d'une machine virtuelle.
Ajouter un disque dur de machine virtuelle
Vous pouvez ajouter un disque dur virtuel à une machine virtuelle.
La machine virtuelle est hors tension.
Procédure
1 Cliquez sur [Mon Cloud] .
2 Dans le volet gauche, cliquez sur [Machines virtuelles] .
3 Sélectionnez une machine virtuelle, cliquez dessus avec le bouton droit et sélectionnez [Propriétés] .
4 Sous l'onglet [Matériel] , cliquez sur [Ajouter] dans la section Disques durs.
5 Sélectionnez la taille du disque dur, le type de bus, le numéro de bus et le numéro d'unité, puis cliquez
sur [OK] .
Suivant
Mettez la machine virtuelle sous tension et utilisez les outils du système d'exploitation client pour partitionner
et formater le nouveau disque.
Modifier le disque dur d'une machine virtuelle
Vous pouvez modifier le numéro de bus et le numéro d'unité du disque dur d'une machine virtuelle.
La machine virtuelle est hors tension.
Procédure
1 Cliquez sur [Mon Cloud] .
98 VMware, Inc.
Page 99

Chapitre 9 Utilisation des machines virtuelles
2 Dans le volet gauche, cliquez sur [Machines virtuelles] .
3 Sélectionnez une machine virtuelle, cliquez dessus avec le bouton droit et sélectionnez [Propriétés] .
4 Sous l'onglet [Matériel] , sélectionnez un nouveau numéro de bus ou d'unité dans la section Disques durs
et cliquez sur [OK] .
Supprimer le disque dur d'une machine virtuelle
Vous pouvez supprimer le disque dur d'une machine virtuelle.
La machine virtuelle est hors tension.
Procédure
1 Cliquez sur [Mon Cloud] .
2 Dans le volet gauche, cliquez sur [Machines virtuelles] .
3 Sélectionnez une machine virtuelle, cliquez dessus avec le bouton droit et sélectionnez [Propriétés] .
4 Sous l'onglet [Matériel] , cliquez sur [Supprimer] dans la section Disques durs et cliquez sur [Oui] .
5 Cliquez sur [OK] .
Modification des interfaces réseau d'une machine virtuelle
Vous pouvez modifier les paramètres réseau d'une machine virtuelle, réinitialiser une adresse MAC, ajouter
une interface réseau et supprimer une interface réseau.
Une machine virtuelle version 4 prend en charge jusqu'à quatre adaptateurs réseau et une machine virtuelle
version 7 et 8 prend en charge jusqu'à dix adaptateurs réseau.
Modifier les paramètres d'une interface réseau
Vous pouvez déconnecter l'adaptateur réseau d'une machine virtuelle, modifier le réseau auquel l'adaptateur
réseau se connecte, spécifier un adaptateur réseau primaire et changer le mode d'adressage IP d'un adaptateur
réseau.
Prérequis
La machine virtuelle est hors tension.
Procédure
1 Cliquez sur [Mon Cloud] .
2 Dans le volet gauche, cliquez sur [Machines virtuelles] .
3 Sélectionnez une machine virtuelle, cliquez dessus avec le bouton droit et sélectionnez [Propriétés] .
4 Dans la section [Adaptateurs réseau] de l'onglet [Matériel] , spécifiez les paramètres réseau de chaque
adaptateur réseau.
Option Action
Connectée
Réseau
Décochez cette case pour déconnecter un adaptateur réseau.
Sélectionnez un réseau dans le menu déroulant.
VMware, Inc. 99
Page 100

Guide de l'utilisateur vCloud Director
Option Action
Adaptateur réseau primaire
Mode IP
Adresse IP
Sélectionnez un adaptateur réseau primaire. Le paramètre de l'adaptateur
réseau primaire détermine la passerelle unique par défaut pour la machine
virtuelle. La machine virtuelle peut utiliser n'importe quel adaptateur réseau
pour se connecter à d'autres machines qui sont directement connectées au
même réseau que l'adaptateur réseau primaire, mais elle peut uniquement
utiliser l'adaptateur réseau primaire pour se connecter aux machines sur des
réseaux qui requièrent une connexion à la passerelle.
Sélectionnez un mode IP.
n
[Statique - Pool IP] tire les adresses IP du pool IP du réseau.
n
[Statique - Manuel] vous permet de spécifier une adresse IP.
n
[DHCP] tire les adresses IP d'un serveur DHCP.
Si vous avez sélectionné [Statique - Manuel] , saisissez une adresse IP.
5 Cliquez sur [OK] .
Réinitialiser l'adresse MAC d'une interface réseau
Vous pouvez réinitialiser l'adresse MAC d'une interface réseau si, par exemple, les adresses MAC sont en
conflit ou si vous devez ignorer rapidement et facilement un état enregistré.
Prérequis
La machine virtuelle est hors tension.
Procédure
1 Cliquez sur [Mon Cloud] .
2 Dans le volet gauche, cliquez sur [Machines virtuelles] .
3 Sélectionnez une machine virtuelle, cliquez dessus avec le bouton droit et sélectionnez [Propriétés] .
4 Cliquez sur l'onglet [Matériel] .
5 Dans la section [Adaptateurs réseau] , cliquez sur le menu déroulant [Adresse MAC] et sélectionnez
[Réinitialiser] .
6 Cliquez sur [OK] .
Ajouter une interface réseau
Vous pouvez ajouter un ou plusieurs adaptateurs réseau virtuels à une machine virtuelle.
La machine virtuelle version 4 peut prendre en charge quatre adaptateurs réseau et la machine virtuelle version
7 et 8 peut en prendre en charge dix.
Pour plus d'informations sur les types d'adaptateurs réseau pris en charge, consultez
http://kb.vmware.com/kb/1001805.
Prérequis
La machine virtuelle est hors tension.
Procédure
1 Cliquez sur [Mon Cloud] .
2 Dans le volet gauche, cliquez sur [Machines virtuelles] .
3 Sélectionnez une machine virtuelle, cliquez dessus avec le bouton droit et sélectionnez [Propriétés] .
4 Dans la section [Adaptateurs réseau] de l'onglet [Matériel] , cliquez sur [Ajouter] .
100 VMware, Inc.
 Loading...
Loading...