Page 1
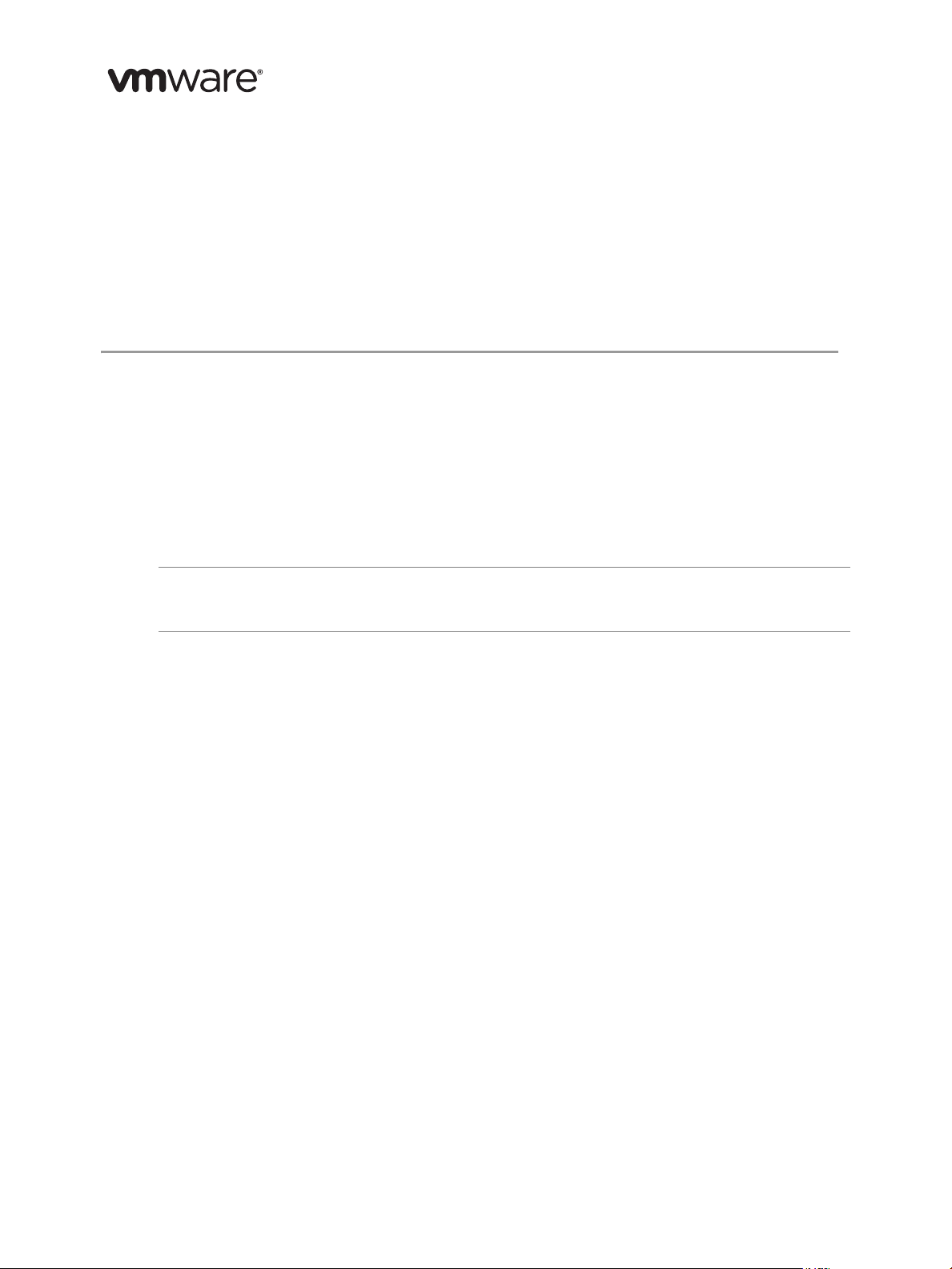
Command-Line Installation of
vCenter Server 6.0
vCenter Server 6.0
You can install VMware vCenter Server™ on a virtual machine or physical server that runs Microsoft
Windows by using either the GUI or the command-line interface.
The command-line installation process includes downloading the vCenter Server installer, gathering the
required data, and using the samples in this technical note to install vCenter Server according to your needs.
This technical note describes how to install and uninstall vCenter Server by using the command-line interface.
The technical note provides you with example templates that you can use to install vCenter Server.
Technical Note
IMPORTANT VMware support cannot assist with troubleshooting command-line installation of
vCenter Server. However, vCenter Server systems installed by using the command-line interface are fully
supported.
Overview
By using the command-line interface, you can install vCenter Server with an embedded Platform Services
Controller, vCenter Server with an external Platform Services Controller, or an external Platform Services
Controller. Before the installation, you must create a JSON file that contains the installation and configuration
parameters. You can either create a JSON file manually or generate a JSON file by running
special mode using the installation wizard.
When you create the JSON file, populate the necessary data, and start the command-line installation process,
the parameters from the JSON file are passed to the vCenter Server installer. The installer uses the
configuration parameters that you provide in the JSON file
according to your specifications. The vCenter Server installer runs minimal validation on the configuration
parameters.
vCenter Server Deployment Models
You can install vCenter Server in one of the two deployment models:
vCenter Server with an embedded Platform Services Controller
You install the Platform Services Controller and vCenter Server on the same virtual machine or physical
server.
the installer in a
and installs and configures vCenter Server
This model is standalone and you cannot use it for replication of vCenter Single Sign-On data.
vCenter Server with an external Platform Services Controller
You install the Platform Services Controller on one virtual machine or physical server and then install
vCenter Server on a different virtual machine or physical server.
VMware, Inc. 1
Page 2
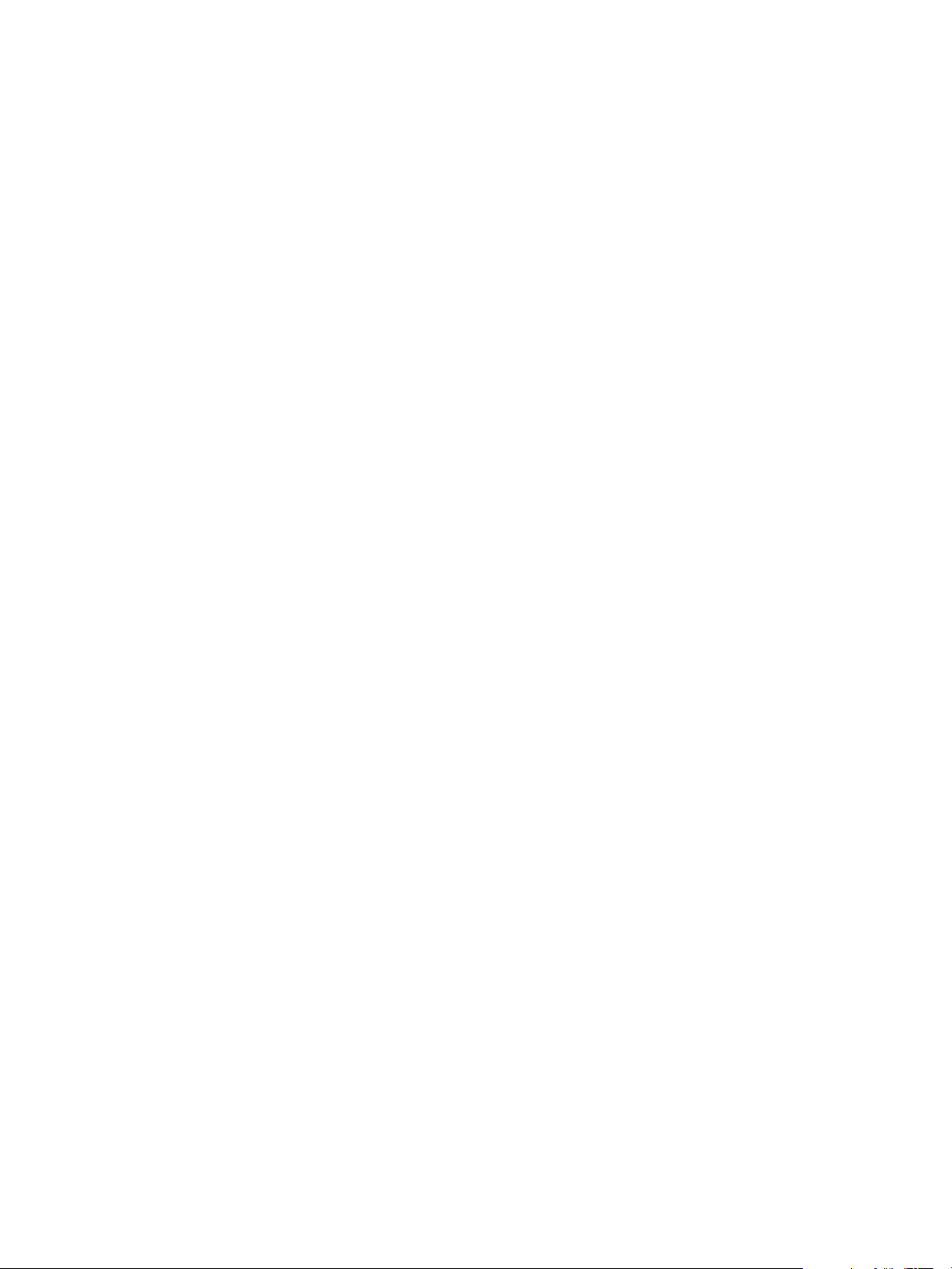
This model is suitable for larger environments. With this model, you can configure many Platform
Services Controller instances to replicate their vCenter Single Sign-On data by joining them to the same
vCenter Single Sign-On domain.
For information about the supported architecture and deployment models in vSphere 6.0, see vSphere
Installation and Setup at http://www.pubs.vmware.com.
vCenter Server Installation Requirements
You can install vCenter Server 6.0 on virtual machines or physical servers that run Windows Server 2008 SP2
and later. Your Windows Server must have the latest updates and patches installed.
vCenter Server requires a database to store and organize server data. Each vCenter Server instance must have
its own database. For environments with up to 20 hosts and 200 virtual machines, you can use the bundled
PostgreSQL database that the vCenter Server installer can install and set up for you during the vCenter Server
installation. Larger environments require a supported external database that uses a data source name (DSN).
vCenter Server supports Oracle and Microsoft SQL Server databases as external databases.
I
MPORTANT When using Microsoft SQL Server, the command-line installation supports only DSNs that use
SQL authentication. For this type of authentication, you must provide a database user name and password.
For information about the vCenter Server installation requirements and external database configuration, see
vSphere Installation and Setup at http://pubs.vmware.com.
Command-Line Installation of vCenter Server 6.0
General Installation Process
To install vCenter Server by using the command-line interface, you must download the vCenter Server ISO
installer, create the JSON configuration file, and run the command-line installation.
To install vCenter Server with an embedded or an external Platform Services Controller:
1 Download the ISO installer file for vCenter Server from the VMware product page at
http://www.vmware.com/products.
The installer ISO file name is VMware-VIMSetup-all-6.0.0-yyyyyy.iso, where yyyyyy is the build
number.
2 Mount the ISO file to your virtual machine or physical server.
3 Create the JSON configuration file for your installation specification.
a Create a JSON configuration file and save it to your workspace.
You can either create the file manually or use the command-line interface to generate the file with all
of the necessary information and configuration properties. For information, see “Create a JSON File
Manually” on page 3 and “Generate a JSON File for the Command-Line Installation by Using the
GUI” on page 4.
b Fill in the JSON configuration file with the required parameters according to your specifications.
c Save the JSON configuration file.
4 On the virtual machine or physical server where you are installing vCenter Server, open the Windows
command prompt.
5 Change the directory to the location of the installation executables.
For example, if the executables are on the D drive, run
6 (Optional) Run a preinstall check.
7 To start the vCenter Server installation, run the following command:
VMware-vCenter-Server.exe /qr CUSTOM_SETTINGS=path_to_json_file
VMware, Inc. 2
cd /d d:\vCenter-Server\.
Page 3
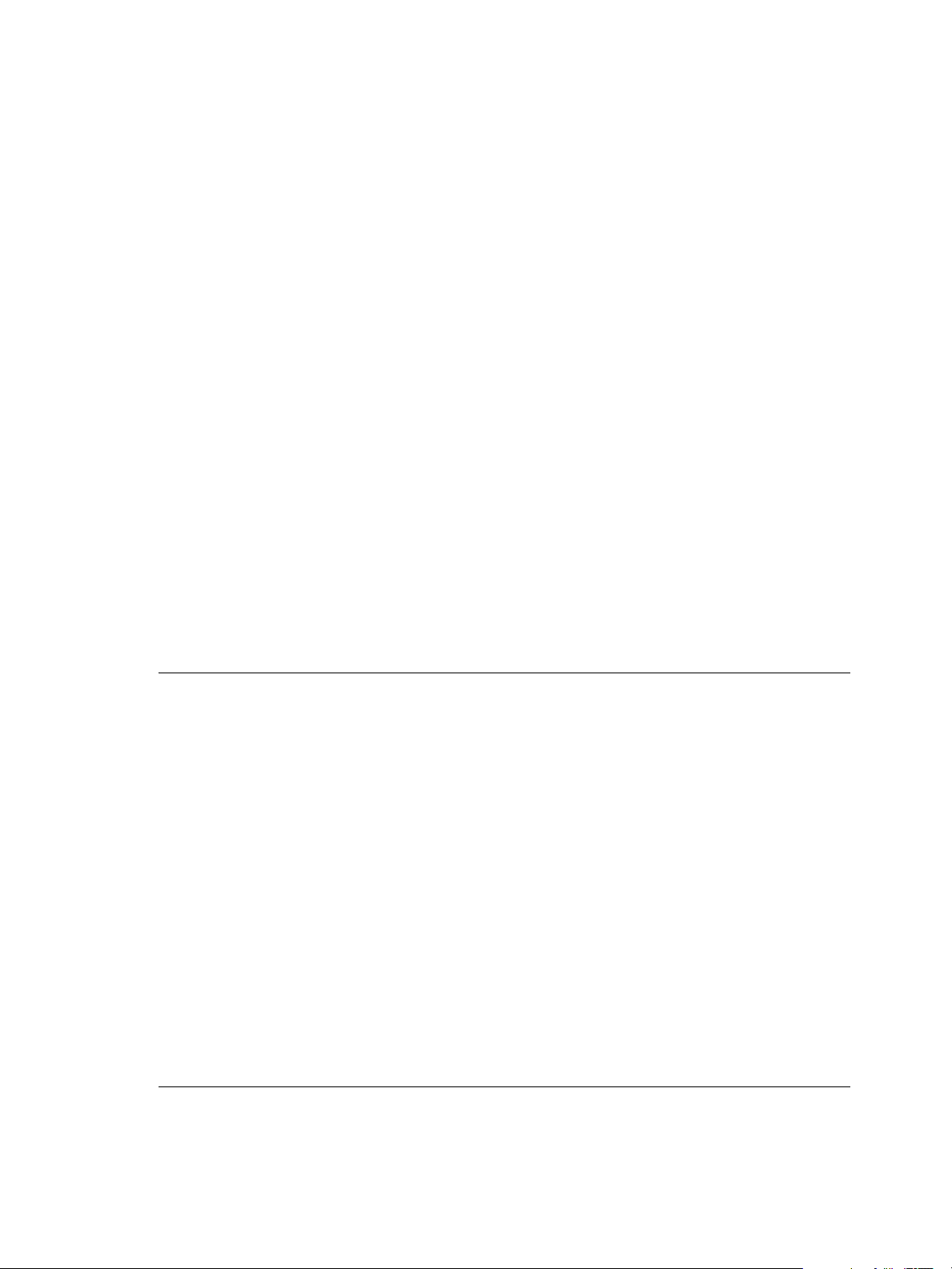
Creating JSON Configuration Files
You can create a JSON file manually. You can also generate a JSON file by using the command-line installer.
You can then fill in the required parameters and start the installation.
Create a JSON File Manually
You can create a JSON file manually by using a text editor and modify the basic installation templates in
“Installation Templates” on page 3.
To create a JSON file manually:
1 Open a text editor and create a JSON file.
Command-Line Installation of vCenter Server 6.0
For example, create a JSON file at
C:\my-vCenter-Server-installation\.
2 Copy the template text and paste it in the JSON file.
3 Fill in the template with the required parameters.
4 Save and close the file.
Installation Templates
You can use the following templates to create your JSON files manually. The example templates represent
various vCenter Server installation configurations.
To install vCenter Server with an embedded Platform Services Controller and an embedded database, use
the template from Example 1.
To install vCenter Server with an external Platform Services Controller and an external database, use the
template from Example 2 for the Platform Services Controller installation and the template from
Example 3 for the vCenter Server installation.
Example 1. Installation Template for vCenter Server with an Embedded Platform Services Controller and an
Embedded Database
{
"INSTALLDIR" : "C:\\Program Files\\VMware\\",
"vmware.data.directory" : "C:\\ProgramData\\VMware\\",
"deployment.node.type" : "embedded",
"db.type" : "embedded",
"vc.svcuser" : null,
"vc.svcuserpassword" : null,
"appliance.net.pnid" : "enter_dns_fqdn_of_the_system",
"appliance.net.ports" : {
"rhttpproxy.ext.port1" : 80,
"rhttpproxy.ext.port2" : 443,
"syslog.ext.port" : 514,
"syslog.ext.tls.port" : 1514,
"netdumper.ext.serviceport" : 6500,
"autodeploy.ext.serviceport" : 6501,
"autodeploy.ext.managementport" : 6502,
"vpxd.ext.port1" : 902,
"vsphere-client.ext.port1" : 9443,
"sts.ext.port1" : 7444
},
"vmdir.first-instance" : true,
"vmdir.domain-name" : "enter_sso_domain_name",
"vmdir.password" : "enter_sso_password",
"vmdir.site-name" : "enter_sso_site_name"
}
VMware, Inc. 3
Page 4
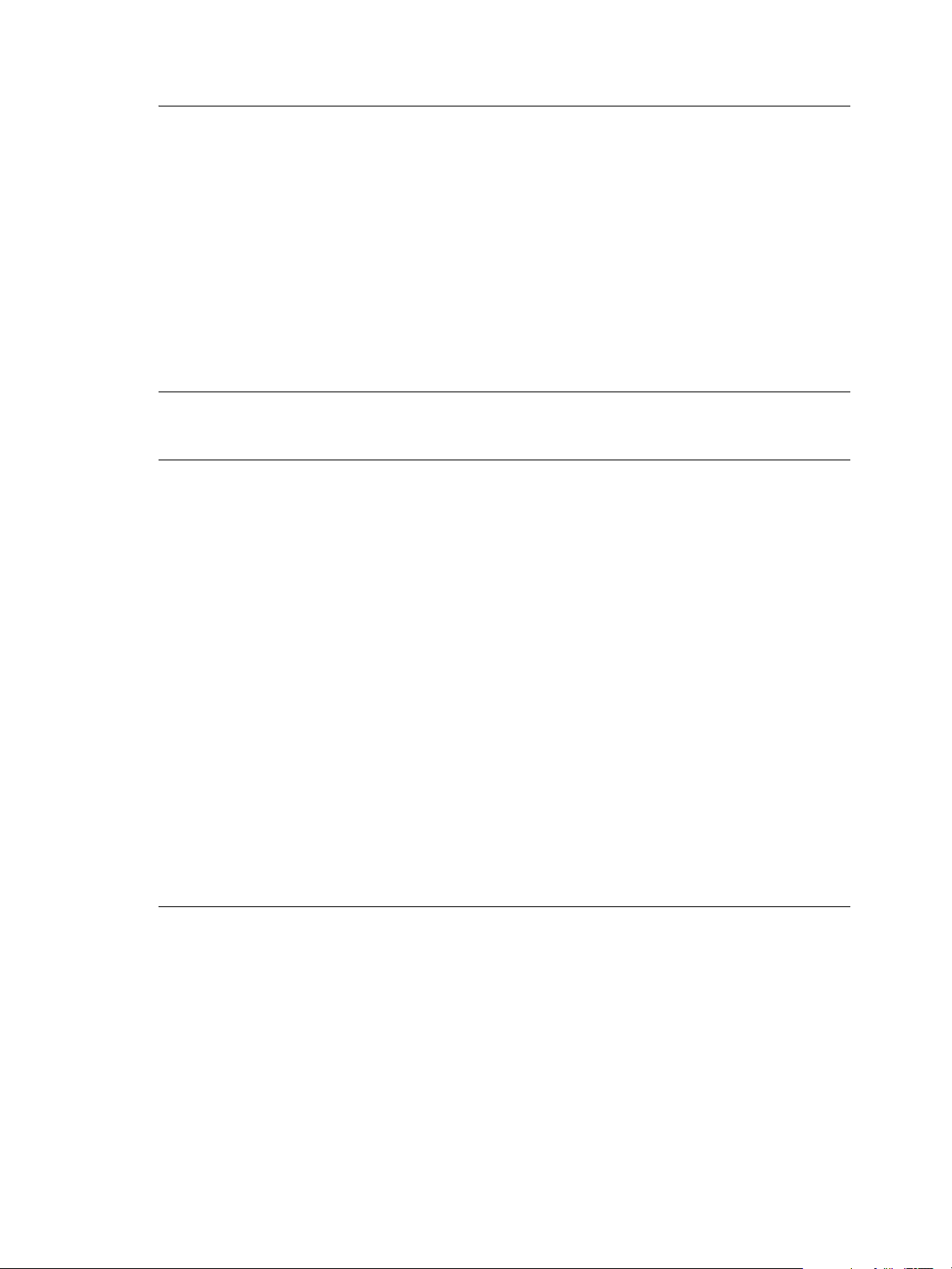
Command-Line Installation of vCenter Server 6.0
Example 2. Installation Template for a Platform Services Controller
{
"INSTALLDIR" : "C:\\Program Files\\VMware\\",
"vmware.data.directory" : "C:\\ProgramData\\VMware\\",
"deployment.node.type" : "infrastructure",
"appliance.net.pnid" : "enter_dns_fqdn_of_the_platform_services_controller",
"vmdir.first-instance" : true,
"vmdir.domain-name" : "enter_sso_domain_name",
"vmdir.password" : "enter_sso_password",
"vmdir.site-name" : "enter_sso_site_name",
"appliance.net.ports" : {
"rhttpproxy.ext.port1" : 80,
"rhttpproxy.ext.port2" : 443,
"syslog.ext.port" : 514,
"syslog.ext.tls.port" : 1514,
"sts.ext.port1" : 7444
}
}
Example 3. Installation Template for vCenter Server with an External Platform Services Controller and an
External Database
{
"INSTALLDIR" : "C:\\Program Files\\VMware\\",
"vmware.data.directory" : "C:\\ProgramData\\VMware\\",
"deployment.node.type" : "management",
"db.type" : "external",
"db.dsn" : "enter_vCenterServer_DSN_with_SQL_authentication",
"db.user" : "enter_vCenterServer_database_username",
"db.password" : "enter_vCenterServer_database_password",
"vc.svcuser" : null,
"vc.svcuserpassword" : null,
"appliance.net.pnid" : "enter_dns_fqdn_of_the_system",
"appliance.net.ports" : {
"rhttpproxy.ext.port1" : 80,
"rhttpproxy.ext.port2" : 443,
"syslog.ext.port" : 514,
"syslog.ext.tls.port" : 1514,
"netdumper.ext.serviceport" : 6500,
"autodeploy.ext.serviceport" : 6501,
"autodeploy.ext.managementport" : 6502,
"vpxd.ext.port1" : 902,
"vsphere-client.ext.port1" : 9443
},
"system.vm0.hostname" : "enter_dns_fqdn_of_the_platform_services_controller",
"system.vm0.port" : "enter_platform_services_controller_https_port",
"vmdir.password" : "enter_sso_password",
"vmdir.domain-name" : "enter_sso_domain_name"
}
Generate a JSON File for the Command-Line Installation by Using the GUI
You can generate a JSON file while you are installing vCenter Server by using the graphical interface, so that
you can use the JSON file in future command-line installations. You can also generate the same JSON file by
using the graphical interface without installing vCenter Server.
To generate a JSON template file that contains all the necessary parameters:
1 Download the ISO installer file for vCenter Server from the VMware product page at
http://www.vmware.com/products.
The installer ISO file name is VMware-VIMSetup-all-6.0.0-yyyyyy.iso, where yyyyyy is the build
number.
VMware, Inc. 4
Page 5

Command-Line Installation of vCenter Server 6.0
2 Mount the ISO file to your virtual machine or physical server.
3 On the virtual machine or physical server where you are installing vCenter Server, open the Windows
command prompt.
4 Change the directory to the location of the installation executables.
For example, if the executables are on the D drive, run
cd /d d:\vCenter-Server\.
5 Start the vCenter Server installation wizard and export the JSON file, specifying the directory in which
the file is to be created.
To install vCenter Server and to export a JSON file, run the following command:
VMware-vCenter-Server.exe EXPORT_SETTINGS_DIR=export-dir
To use the wizard without installing vCenter Server and to export a JSON file, run the following
command:
VMware-vCenter-Server.exe PREINSTALLCHECK=1 EXPORT_SETTINGS_DIR=export-dir
6 Select the deployment type and complete the installation wizard.
The installer creates a settings.json file with the validated values at the specified location.
JSON Sample Files for Installing vCenter Server with an Embedded Platform Services Controller
You can use the following sample JSON files to install vCenter Server with an embedded database or with an
external database. You must change the parameters in bold to your specific values.
For information about the parameters and their descriptions, see “Installation Parameters” on page 8.
Example 4. Sample JSON File for Installing vCenter Server with an Embedded Platform Services Controller
and an Embedded Database
{
"INSTALLDIR" : "C:\\Program Files\\VMware\\",
"vmware.data.directory" : "C:\\ProgramData\\VMware\\",
"deployment.node.type" : "embedded",
"db.type" : "embedded",
"appliance.net.pnid" : "enter_dns_fqdn_of_the_system",
"vmdir.first-instance" : true,
"vmdir.domain-name" : "vsphere.local",
"vmdir.password" : "enter_sso_password",
"vmdir.site-name" : "Default-First-Site"
}
Example 5. Sample JSON File for Installing vCenter Server with an Embedded Platform Services Controller
and an External Database
{
"INSTALLDIR" : "C:\\Program Files\\VMware\\",
"vmware.data.directory" : "C:\\ProgramData\\VMware\\",
"deployment.node.type" : "embedded",
"db.type" : "external",
"db.dsn" : "my_db_DSN_with_SQL_authentication",
"db.user" : "my_db_user",
"db.password" : "my_db_password",
"appliance.net.pnid" : "enter_dns_fqdn_of_the_system",
"vmdir.first-instance" : true,
"vmdir.domain-name" : "vsphere.local",
"vmdir.password" : "enter_sso_password",
"vmdir.site-name" : "Default-First-Site"
}
VMware, Inc. 5
Page 6

Command-Line Installation of vCenter Server 6.0
JSON Sample Files for Installing vCenter Server with an External Platform Services Controller
You can use the following sample JSON files to install two vCenter Server instances with embedded databases
and register them with an external Platform Services Controller. You must first install the
Platform Services Controller, and then install the vCenter Server instances in sequence. You must change the
parameters in bold to your specific values.
For information about the parameters and their descriptions, see “Installation Parameters” on page 8.
Example 6. Sample JSON File for Installing a Platform Services Controller
{
"INSTALLDIR" : "C:\\Program Files\\VMware\\",
"vmware.data.directory" : "C:\\ProgramData\\VMware\\",
"appliance.net.pnid" : "enter_dns_fqdn_of_the_platform_services_controller",
"deployment.node.type" : "infrastructure",
"vmdir.domain-name" : "vsphere.local",
"vmdir.first-instance" : true,
"vmdir.password" : "enter_sso_password",
"vmdir.site-name" : "enter_site_name"
}
Example 7. Sample JSON File for Installing the First vCenter Server Instance
{
"INSTALLDIR" : "C:\\Program Files\\VMware\\",
"vmware.data.directory" : "C:\\ProgramData\\VMware\\",
"appliance.net.pnid" : "enter_dns_fqdn_of_the_first_system",
"deployment.node.type" : "management",
"db.type" : "embedded",
"system.vm0.hostname" : "enter_dns_fqdn_of_the_platform_services_controller",
"system.vm0.port" : "443",
"vmdir.domain-name" : "vsphere.local",
"vmdir.password" : "enter_sso_password"
}
Example 8. Sample JSON File for Installing the Second vCenter Server Instance by Using All Default Values
{
"appliance.net.pnid" : "enter_dns_fqdn_of_the_second_system",
"deployment.node.type" : "management",
"db.type" : "embedded",
"system.vm0.hostname" : "enter_dns_fqdn_of_the_platform_services_controller",
"vmdir.password" : "enter_sso_password",
}
VMware, Inc. 6
Page 7

Command-Line Installation of vCenter Server 6.0
JSON Sample File for Installing Platform Services Controller with HA or Multisite Deployment
You can use the following sample JSON file to install a Platform Services Controller and join it as a replication
partner to a vCenter Single Sign-On domain in an existing Platform Services Controller. Two Platform Services
Controller instances can replicate their infrastructure data either within the same site or across different sites.
To configure two Platform Services Controller instances within one site in HA mode, when installing the
second Platform Services Controller, use the same site name as the site name of the first Platform Services
Controller. You must change the parameters in bold to your specific values.
For information about the parameters and their descriptions, see “Installation Parameters” on page 8.
Example 9. Sample JSON File for Installing the Second Platform Services Controller and Joining it to the
Same or Different Site Name
{
"appliance.net.pnid" :
"enter_dns_fqdn_of_the_second_platfrom_services_controller",
"deployment.node.type" : "infrastructure",
"vmdir.domain-name" : "enter_replication_partner_domain_name",
"vmdir.first-instance" : false,
"vmdir.replication-partner-hostname": "enter_replication_partner_hostname",
"vmdir.password" : "enter_replication_partner_sso_password",
"vmdir.site-name" : "enter_same_or_different_site_name"
}
VMware, Inc. 7
Page 8

Command-Line Installation of vCenter Server 6.0
Installation Parameters
Depending on your installation specification, in the JSON configuration file, you must determine and provide
a list of the required parameters and their values.
Table 1. Available JSON Installation Parameters
Parameter Description
Deployment type
deployment.node.type Installation type. Possible values:
embedded
Use this value to install vCenter Server with an embedded
Platform Services Controller.
infrastructure
Use this value to install an external Platform Services
Controller.
management
Use this value to install a vCenter Server instance and
register it with an existing Platform Services Controller.
Virtual machine or physical server storage locations
INSTALLDIR Installation directory.
vmware.data.directory VMware common application data directory.
This is the folder where the data for your deployment model will
be stored.
Virtual machine or physical server parameters
appliance.net.pnid IP address or fully qualified domain name (FQDN) of the virtual
machine or physical server on which you install vCenter Server
or the Platform Services Controller.
This is the system name of the machine that will be used for
communication between vCenter Server and vCenter Single
Sign-On.
VMware recommends that you provide an FQDN and that the
FQDN or IP address that you provide does not change. The
system name cannot be changed after the installation completes.
If the system name changes, you must uninstall vCenter Server
and install it again.
appliance.net.ports
{
"rhttpproxy.ext.port1" : 80,
"rhttpproxy.ext.port2" : 443,
"syslog.ext.port" : 514,
"syslog.ext.tls.port" : 1514,
"netdumper.ext.serviceport" : 6500,
"autodeploy.ext.serviceport" : 6501,
"autodeploy.ext.managementport" : 6502,
"vpxd.ext.port1" : 902,
"vsphere-client.ext.port1" : 9443,
"sts.ext.port1" : 7444
}
Consolidated port settings.
The vCenter Server system must be able to send data to every
managed host and receive data from the vCenter Server services
as well as the Platform Services Controller services.
If you are not changing the port numbers and accepting the
default values, you can omit this parameter. To change a
particular port number, for example, the ESXi Dump Collector
port number, you must include the following lines in your JSON
configuration file:
"appliance.net.ports" : {
"netdumper.ext.serviceport" : your-port-number,
}
Ports 88, 389, 636, 2012, 2014, 2020, 7080, 11711, and 11712 are not
configurable but must be available for vCenter Server
deployments.
For the complete list of required ports, see vSphere Installation and
Setup at http://pubs.vmware.com.
VMware, Inc. 8
Page 9

Command-Line Installation of vCenter Server 6.0
Parameter Description
Database parameters
db.type vCenter Server database type. Could be:
embedded
vCenter Server uses the embedded PostgreSQL database.
This database is suitable for small scale deployments.
external
vCenter Server uses an existing external database.
db.dsn vCenter Server database DSN name.
Required only for an external database.
db.user vCenter Server database user.
Required only for an external database that uses SQL
authentication.
db.password vCenter Server database password.
Required only for an external database that uses SQL
authentication.
vCenter Server user account parameters
vc.svcuser Custom user account to run the vCenter Server service.
Specify only if you are not using Windows Local System account.
The user service account that you enter must have the Log on as
a service privilege.
vc.svcuserpassword Password of the custom user account in which the
vCenter Server service will run.
Omit if you use the Windows Local System account.
vCenter Single Sign-On parameters
system.vm0.hostname External Platform Services Controller FQDN or IP address.
Required only for vCenter Server with an external Platform
Services Controller deployment.
system.vm0.port External Platform Services Controller HTTPS port.
The default port is 443.
Required only for vCenter Server with an external Platform
Services Controller deployment.
vmdir.domain-name vCenter Single Sign-On domain name, for example
vmdir.first-instance A Boolean value. Specifies whether this is the first Platform
vsphere.local.
Services Controller that you are creating.
If you set this parameter to true, the VMware directory instance
is the first instance in the domain.
If you set this parameter to false, this instance is a replication
partner.
To join a Platform Services Controller in an existing vCenter
Single Sign-On domain, you must enter the system name of the
Platform Services Controller containing the vCenter Single
Sign-On instance to join and the vCenter Single Sign-On
administrator password. You can join an existing vCenter Single
Sign-On domain for replication of infrastructure data and high
availability.
VMware, Inc. 9
Page 10

Command-Line Installation of vCenter Server 6.0
Parameter Description
vmdir.password vCenter Single Sign-On password.
For the first Platform Services Controller instance, this is the
administrator account password.
For subsequent instances, this is the administrator account
password of the replication partner.
The password must adhere to the following requirements:
At least 8 characters
No more than 20 characters
At least one uppercase character
At least one lowercase character
At least one number
At least one special character
Only visible lower-ASCII characters
vmdir.replication-partner-hostname Host name of the vCenter Single Sign-On replication partner.
The host name, which is the IP address or the FQDN, of the
Platform Services Controller to use for replication of the vCenter
Single Sign-On data.
Ignored if this instance is the first instance in the domain.
vmdir.site-name vCenter Single Sign-On site name.
The site name is important if you are using vCenter Single
Sign-On in multiple locations.
The site name must contain alphanumeric characters. Choose
your own name for the vCenter Single Sign-On site. You cannot
change the name after installation.
Non-ASCII or high-ASCII characters are not supported in site
names. Your site name must include alphanumeric characters
and a comma (,), period (.), question mark (?), dash (-),
underscore (_), plus sign (+) or equal sign (=).
Perform a Preinstall Check
The vCenter Server scripted installer provides you with the option to perform a preinstall check before
performing the complete installation.
The installer validates the values that you provide and creates a validation report. The installer also creates a
status file at the same location that contains the status of the action that you performed.
To perform a preinstall check:
1 Download the ISO installer file for vCenter Server from the VMware product page at
http://www.vmware.com/products.
The installer ISO file name is VMware-VIMSetup-all-6.0.0-yyyyyy.iso, where yyyyyy is the build
number.
2 Mount the ISO file to your virtual machine or physical server.
3 Prepare the JSON templates for the type of installation that you are performing.
4 On the virtual machine or physical server where you are installing vCenter Server, open the Windows
command prompt.
5 Change the directory to the location of the installation executables.
For example, if the executables are on the D drive, run
6 Run the preinstall checker:
VMware-vCenter-Server.exe /qr PREINSTALLCHECK=1 CUSTOM_SETTINGS=path_to_json_file
The preinstall checker validates all parameters and creates a report file at
%temp%\vim-vcs-precheck-report.html without installing vCenter Server.
cd /d d:\vCenter-Server\.
VMware, Inc. 10
Page 11

Troubleshooting
To troubleshoot the installation you can first review the deployment status file. If you need more information,
check the log files.
Deployment Status File
The vCenter Server installer generates a vc-install.txt file in the %temp% directory. This file provides the
status of the installation based on the requested action. The
that could be successful, canceled, or failed, as well as information about the installation type and the system
on which you install vCenter Server.
For failed installations, the status file points you to the location of the log files.
Log Files
The log files are stored in the %temp% directory. You can see the list of the most common log files:
vim-vcs-precheck-report.html
Provides the report on the executed preinstall checks.
vc-install.txt
Provides installation overview and status of the action.
Command-Line Installation of vCenter Server 6.0
vc-install.txt file contains the result of the action
vim-vcs-msi.log
vCenter Server parent installer MSI logs.
vminst.log
Custom action logs.
pkgmgr-comp-msi.log
Child MSI log.
Uninstall vCenter Server
You can uninstall vCenter Server if you no longer need it. If your vCenter Server uses the embedded
PostgreSQL database and you uninstall vCenter Server, the embedded database is also deleted.
To uninstall vCenter Server by using the command-line installer:
1 On the virtual machine or physical server on which vCenter Server is installed, open the Windows
command prompt.
2 Run the following command:
VMware-vCenter-Server.exe /qr REMOVE="ALL" SSO_PASSWORD="enter_sso_password"
If you have comments about this documentation, submit your feedback to: docfeedback@vmware.com
VMware, Inc. 3401 Hillview Ave., Palo Alto, CA 94304 www.vmware.com
Copyright © 2015 VMware, Inc. All rights reserved. This product is protected by U.S. and international copyright and intellectual property laws. VMware products are covered by
one or more patents listed at http://www.vmware.com/go/patents. VMware is a registered trademark or trademark of VMware, Inc. in the United States and/or other
jurisdictions. All other marks and names mentioned herein may be trademarks of their respective companies.
Item: EN-001755-00
11
 Loading...
Loading...