Page 1
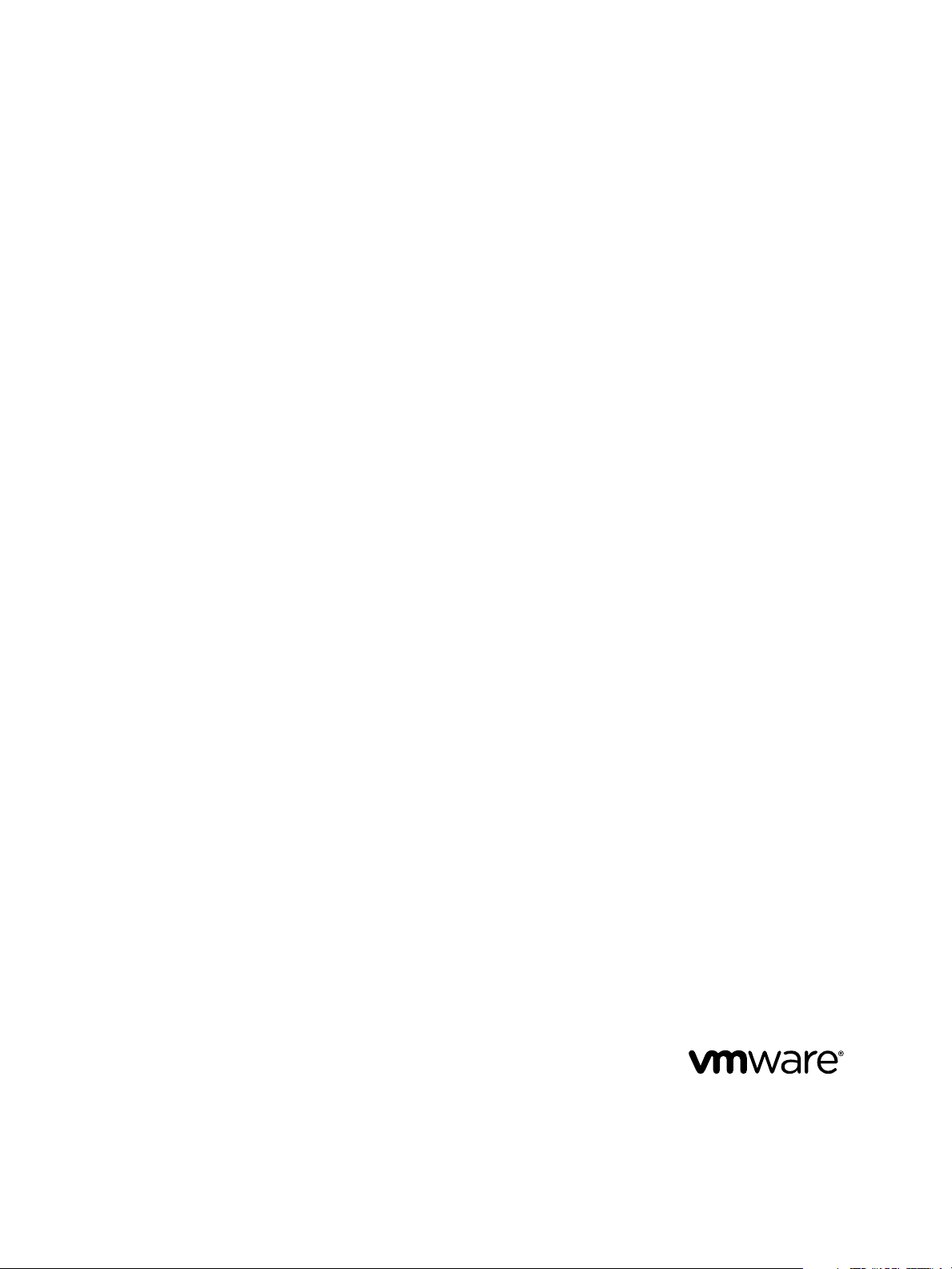
Developing Web Views for VMware
vCenter Orchestrator
vCenter Orchestrator 5.5
This document supports the version of each product listed and
supports all subsequent versions until the document is
replaced by a new edition. To check for more recent editions
of this document, see http://www.vmware.com/support/pubs.
EN-001137-00
Page 2
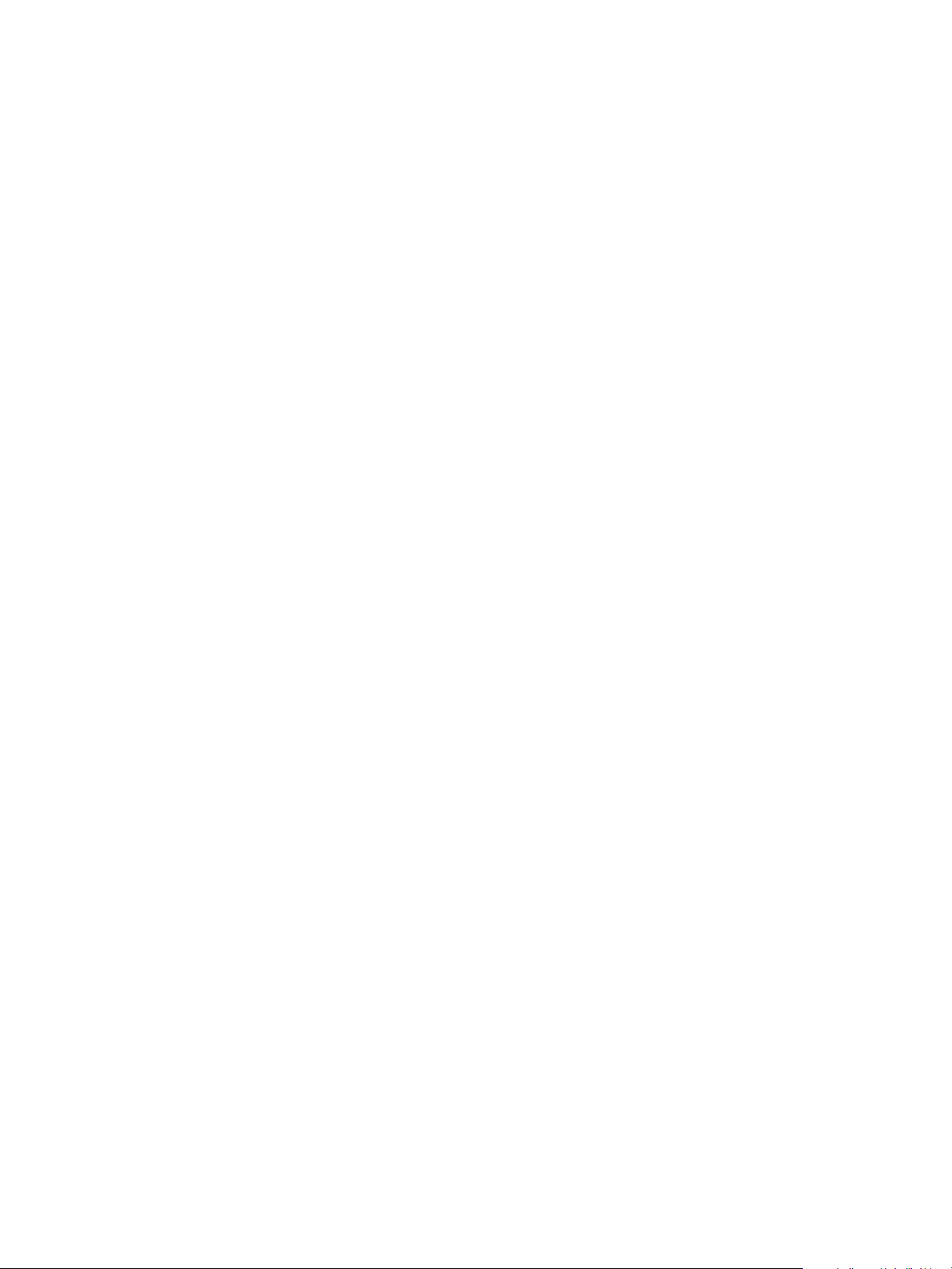
Developing Web Views for VMware vCenter Orchestrator
You can find the most up-to-date technical documentation on the VMware Web site at:
http://www.vmware.com/support/
The VMware Web site also provides the latest product updates.
If you have comments about this documentation, submit your feedback to:
docfeedback@vmware.com
Copyright © 2008–2013 VMware, Inc. All rights reserved. This product is protected by U.S. and international copyright and
intellectual property laws. VMware products are covered by one or more patents listed at
http://www.vmware.com/go/patents.
VMware is a registered trademark or trademark of VMware, Inc. in the United States and other jurisdictions. All other marks
and names mentioned herein may be trademarks of their respective companies.
VMware, Inc.
3401 Hillview Ave.
Palo Alto, CA 94304
www.vmware.com
2 VMware, Inc.
Page 3
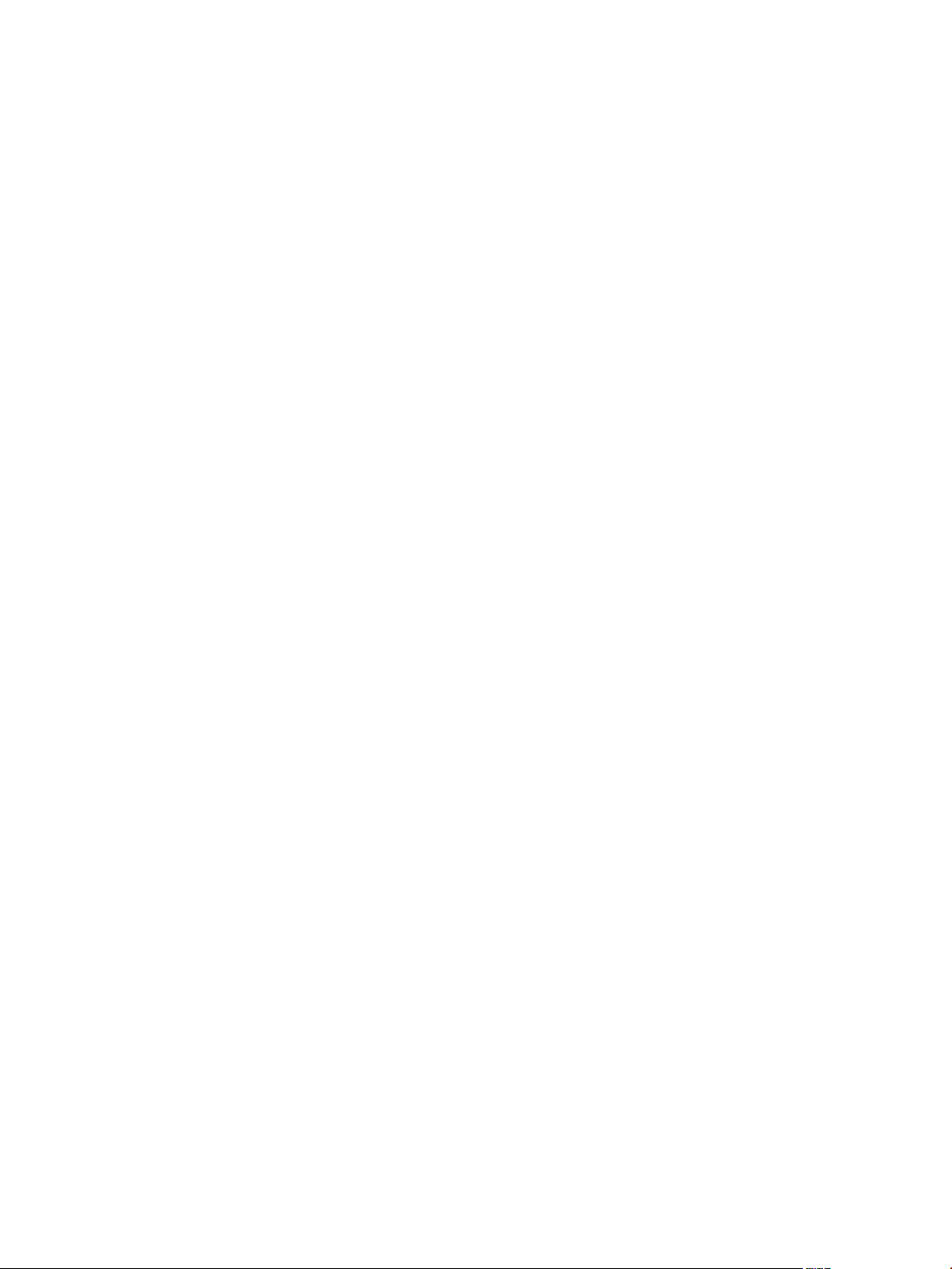
Contents
Developing Web Views for VMware vCenter Orchestrator 5
Web View Overview 7
1
Weboperator Web View 9
2
Start the Weboperator Web View 9
Web View Development Tasks to Perform in Orchestrator 11
3
Create a Web View Skeleton 11
Export a Web View as a Template 12
Create a Web View from a Template 13
Define a Web View Template as a Resource Element 14
Create a Web View from a Resource Element Template 14
Export Web View Files to a Working Folder 15
Configure the Server for Web View Development 16
Import Web View Files from a Working Folder 17
Create a Web View Attribute 17
Add a Resource Element to a Web View 18
Disable Web View Development Mode 19
Publish a Web View 19
File Structure of a Web View 21
4
VMware, Inc.
Web View Home Page 23
5
Web View Components 25
6
Tapestry Web View Components 25
Add a Tapestry Component in an HTML Page 26
Creating Tapestry Web View Components 26
Tapestry Component Specification File 27
Tapestry Component Template File 28
WebviewComponent Class 28
WebviewPage Class 30
WebObjectComponent Class 31
Orchestrator Tapestry Component Library 32
vco:DisplayProperty Component 33
vco:IfMemberOf Component 33
vco:IncludeJavascript Component 33
vco:IncludeStylesheet Component 34
vco:IncludeWorkflowHeader Component 34
vco:ListPane Component 35
3
Page 4
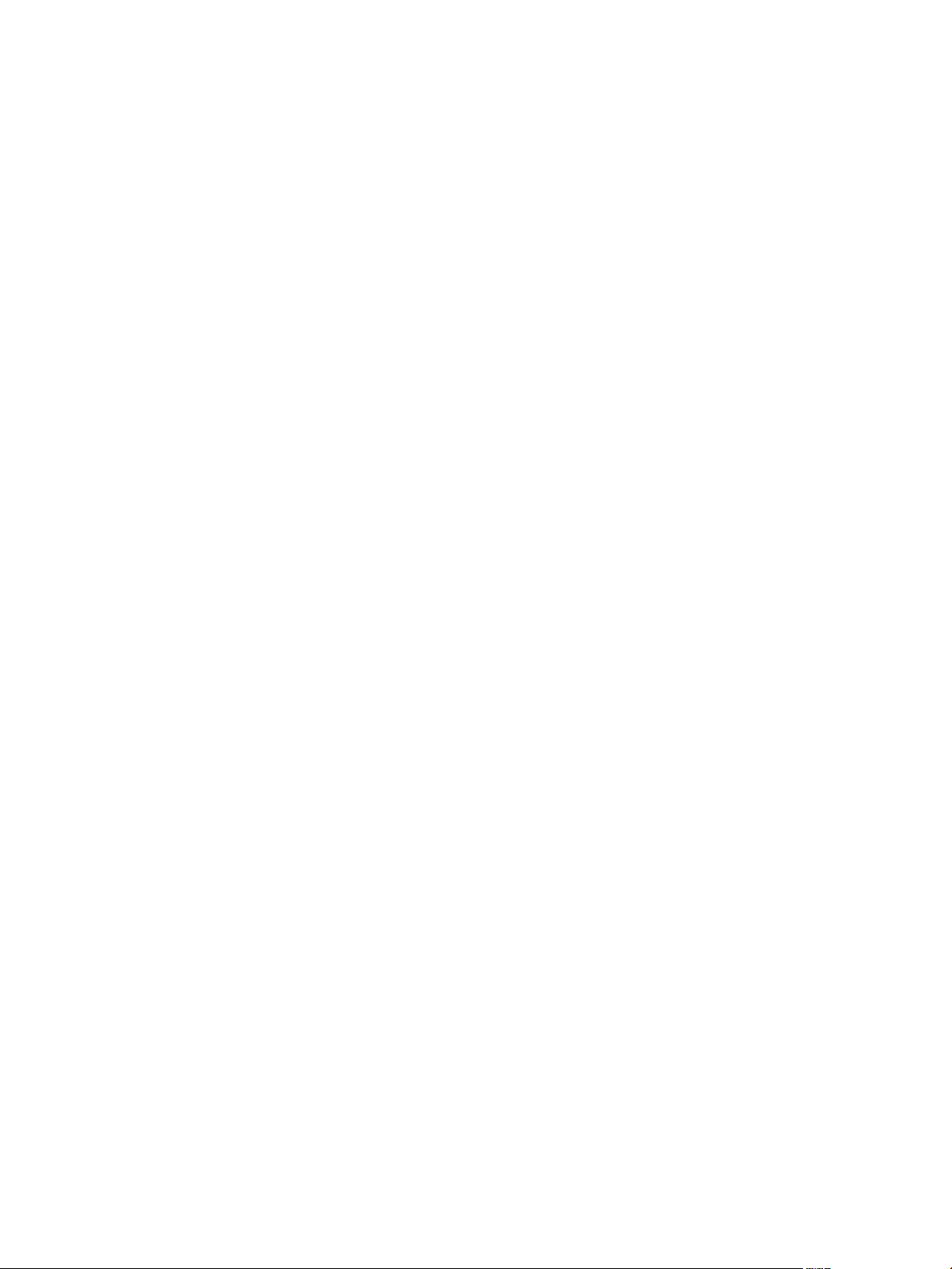
Developing Web Views for VMware vCenter Orchestrator
vco:Login Component 37
vco:PageAccessControl Component 37
vco:TaskAction Component 38
vco:WebformContainer Component 39
vco:WorkflowLink Component 40
Accessing Server Objects from URLs 43
7
Running Actions from URLs 43
Run an Action from a URL 44
Accessing Resource Elements from URLs 45
Obtain a Resource Element from a URL 45
Create a Simple Web View Using the Default Template 47
8
Import the Default Web View Template 48
Export the Virtual Machine Manager Web View to a Working Folder 49
Contents of the Default Web View Template 49
Provide Unique Component Names 50
Configure the Server for Web View Development 50
Edit the Virtual Machine Manager Web View Home Page 51
Add a vco:ListPane Component to the Web View Home Page 53
Define the Web View Attributes for the vco:ListPane Component 54
Create a Web View Component to Display Virtual Machine Information 55
Create a Web View Tab by Using the Menu Component 56
Add Links to Run Workflows from a Web View by Using the vco:WorkflowLink Component 57
Customize the Web View Interface 59
Publish the Virtual Machine Manager Web View 59
Index 61
4 VMware, Inc.
Page 5
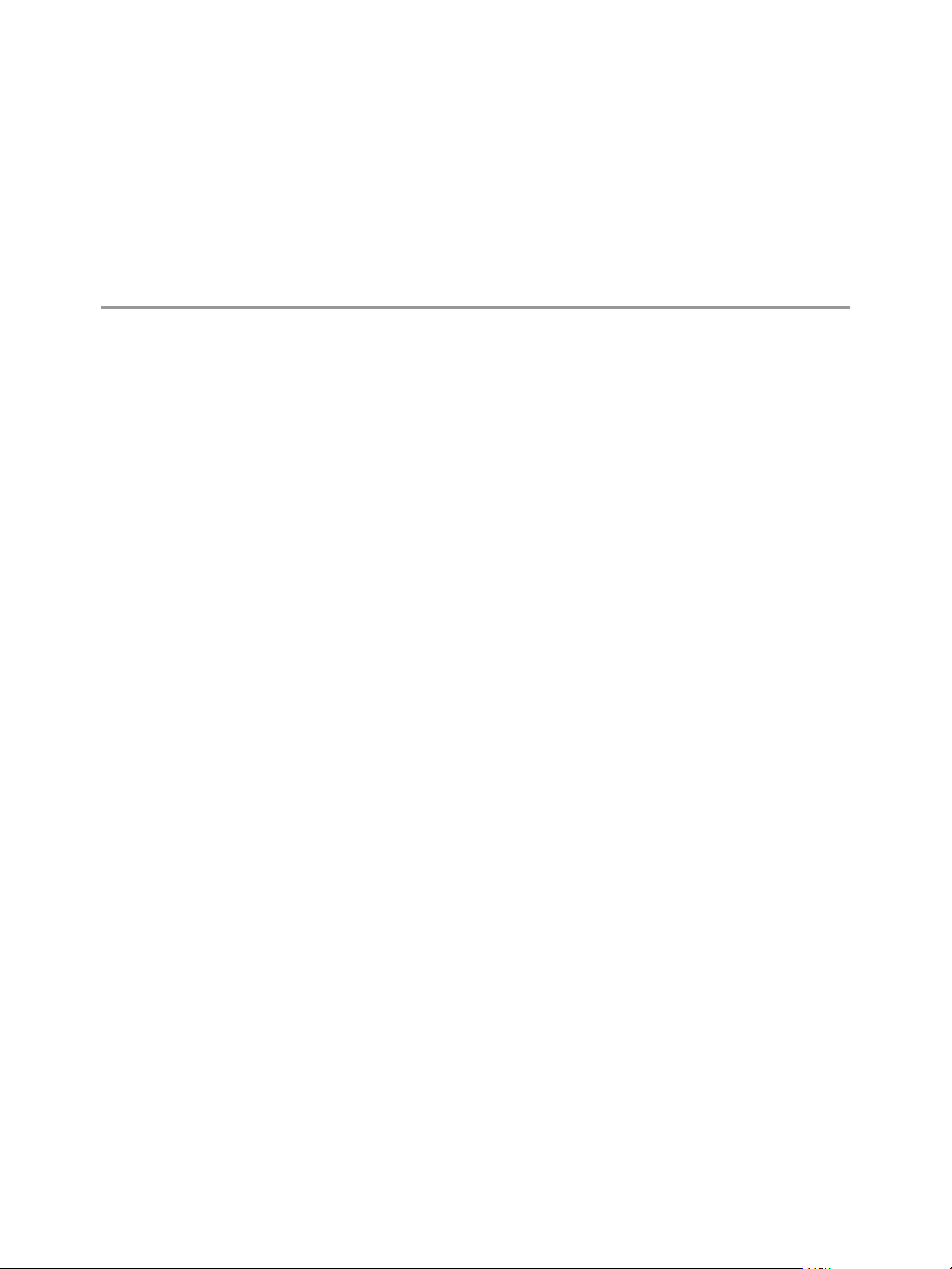
Developing Web Views for VMware vCenter Orchestrator
Developing Web Views for VMware vCenter Orchestrator provides information about developing Web views for
VMware® vCenter Orchestrator.
Orchestrator Web views are Web 2.0 frontends that allow users to access Orchestrator workflows and
objects in the Orchestrator inventory by using a Web browser rather than by using the Orchestrator client.
Orchestrator provides a standard Web view that users can use to run workflows, called weboperator. The
weboperator Web view provides end users with browser access to all of the workflows in the library, that
they can run on all of the objects in the inventory.
The Web components which Orchestrator provides can be used to develop custom Web views.
Intended Audience
This information is intended for Web designers and developers who want to create or customize Web front
ends for the Orchestrator processes, using the Web 2.0 technologies.
VMware, Inc.
5
Page 6
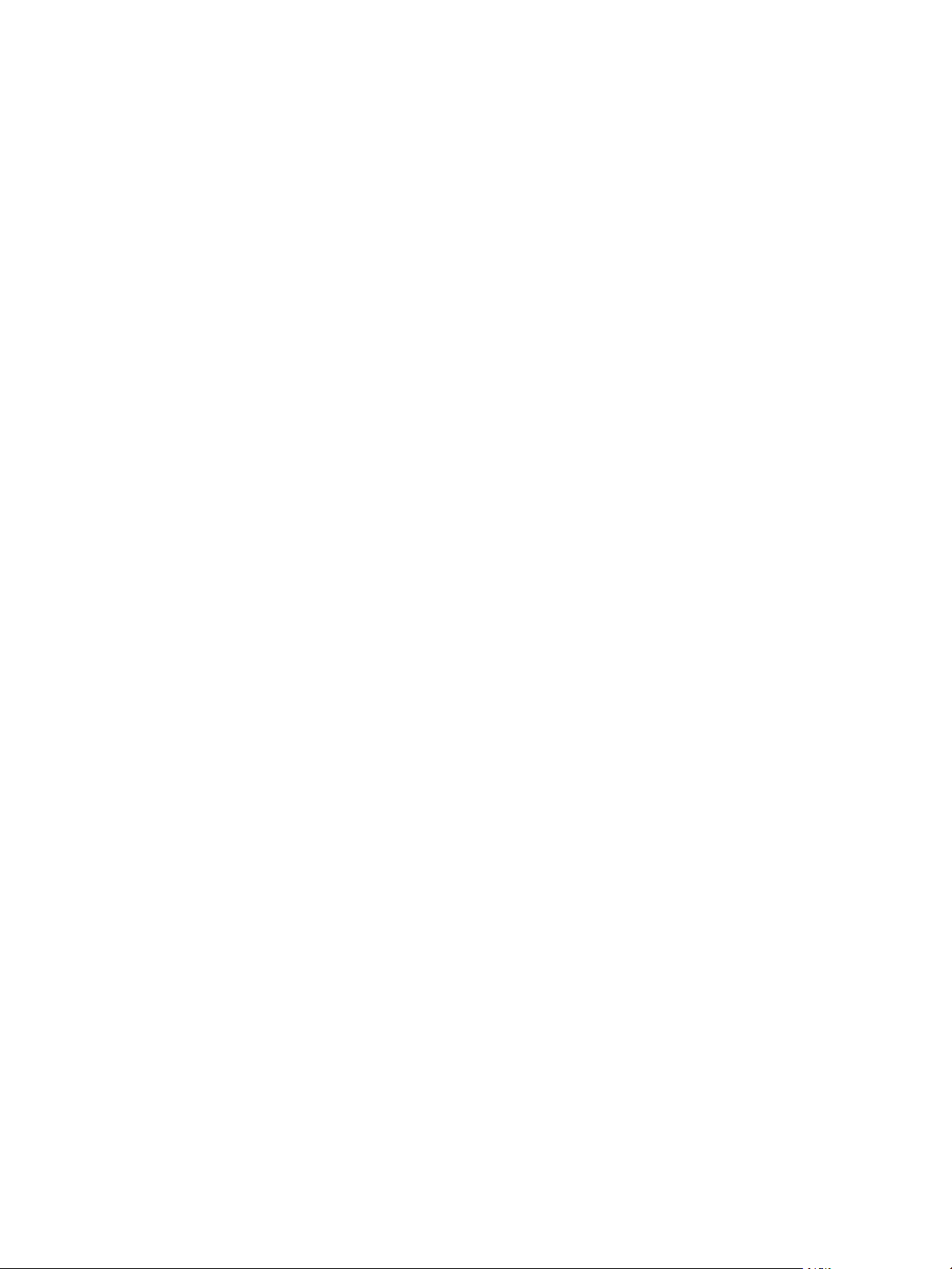
Developing Web Views for VMware vCenter Orchestrator
6 VMware, Inc.
Page 7
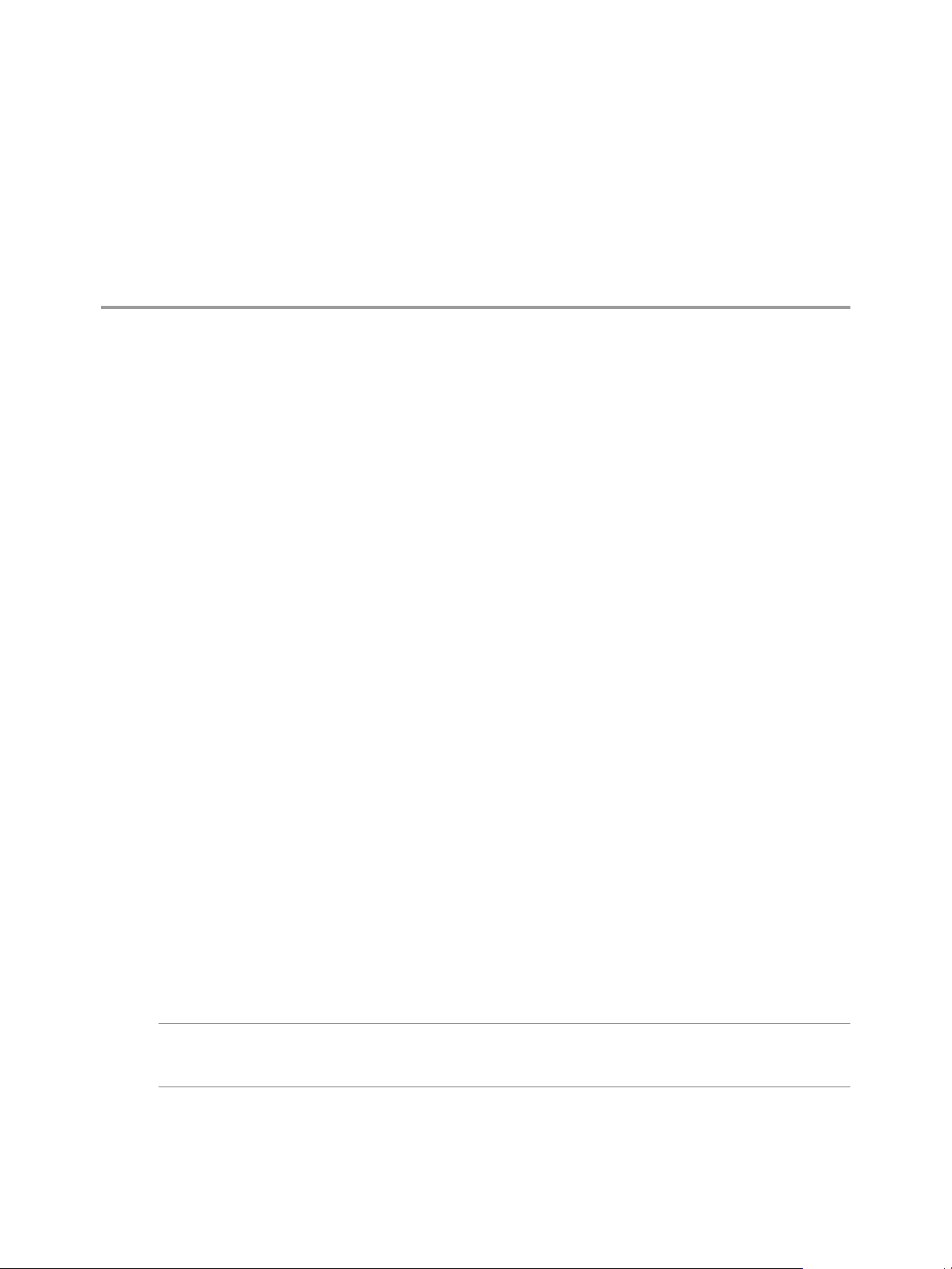
Web View Overview 1
A Web view is a package of Web pages, style sheets, icons, and banners that represent a complete Web site.
Web views can contain special Java Web Components (JWC) that add Orchestrator functions to the pages of
the Web views. For example, you can add components that allow users to run workflows from a browser.
Orchestrator Web views update content dynamically without obliging users to reload complete pages.
Orchestrator provides a library of Tapestry Framework 4.0 components to help you build customized Web
views to access Orchestrator functions from a Web browser. Tapestry components provide access to objects
in the Orchestrator server, such as the workflows in the library and the virtual machines in the inventory.
You can also insert Dojo 0.4.1 components into Web views.
Orchestrator provides a Web view template that you can use as the basis for developing Web views. The
Web view template contains skeleton HTML pages and Web view components that you can extend and
adapt. You can also export existing Web views to use as templates that you can adapt to create new Web
views.
You typically create or modify the pages of a Web view externally by using Web design tools. Creating or
modifying Web pages independently of Orchestrator allows you to separate the Web design process from
the process of developing Orchestrator Web view components. You import the Web view pages and
components into the Orchestrator server and complete the process of creating the Web view in the
Orchestrator client.
VMware, Inc.
Developing Orchestrator Web views can require knowledge of some or all of the following Web
development technologies and standards. For documentation about the different technologies, consult the
Web sites of the organizations that maintain the standards.
Cascading stylesheets (CSS). See http://www.w3.org/Style/CSS/.
n
Ajax platform. See http://www.ajax.org/.
n
Dojo toolkit. See http://www.dojotoolkit.org/.
n
Java programming language. See http://www.oracle.com/technetwork/java/index.html.
n
Java Web Components (JWC) from the Tapestry Framework. See http://tapestry.apache.org/.
n
JavaScript Object Notation (JSON). See http://www.json.org/.
n
Object-Graph Navigation Language (OGNL). See http://www.opensymphony.com/ognl/.
n
NOTE Third-party URLs are subject to changes beyond the ability of VMware to control. If you find a URL
in VMware documentation that is out of date, notify VMware at docfeedback@vmware.com. You might be
able to locate a third-party document by searching from the third-party home page.
7
Page 8
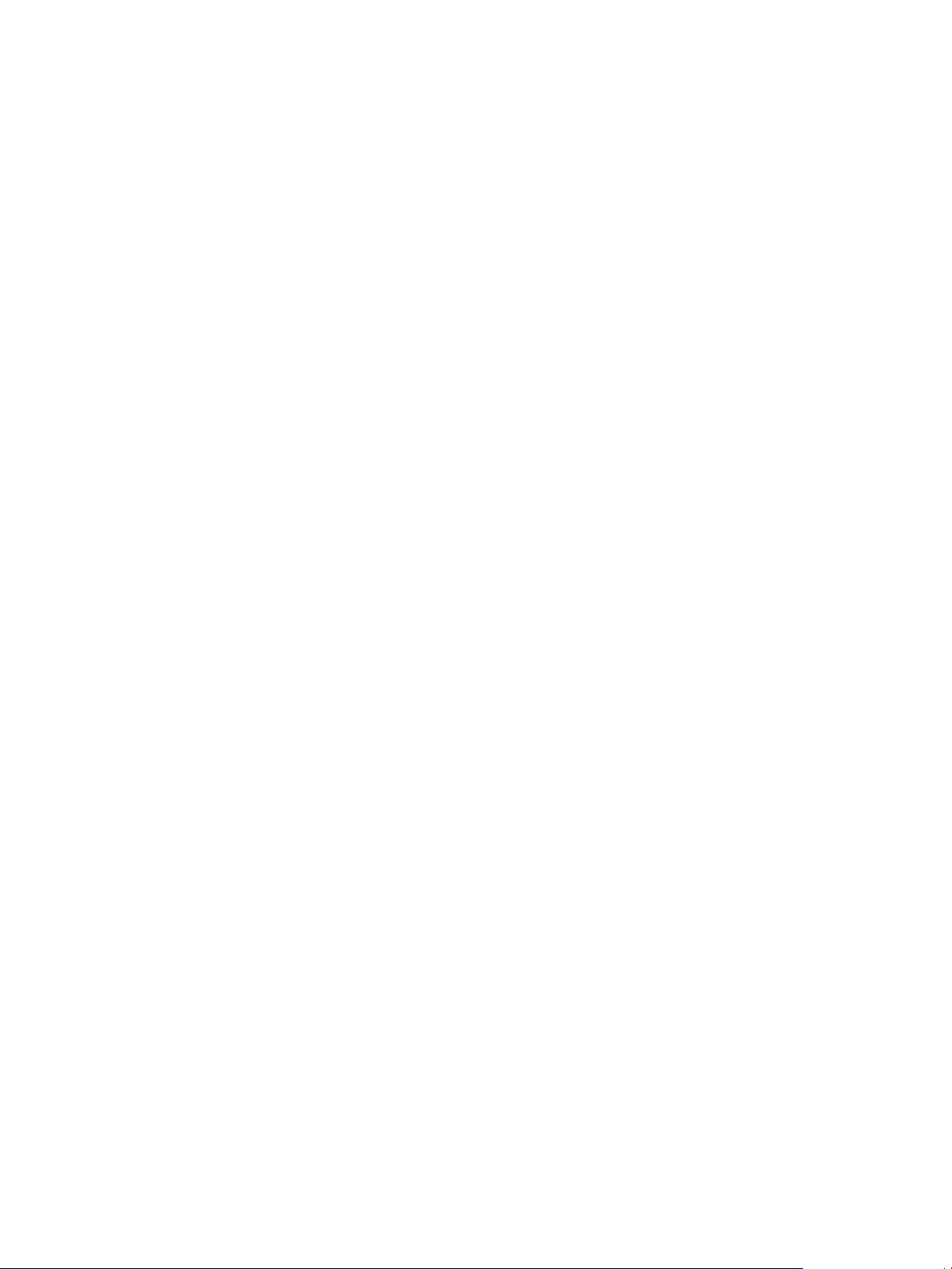
Developing Web Views for VMware vCenter Orchestrator
8 VMware, Inc.
Page 9
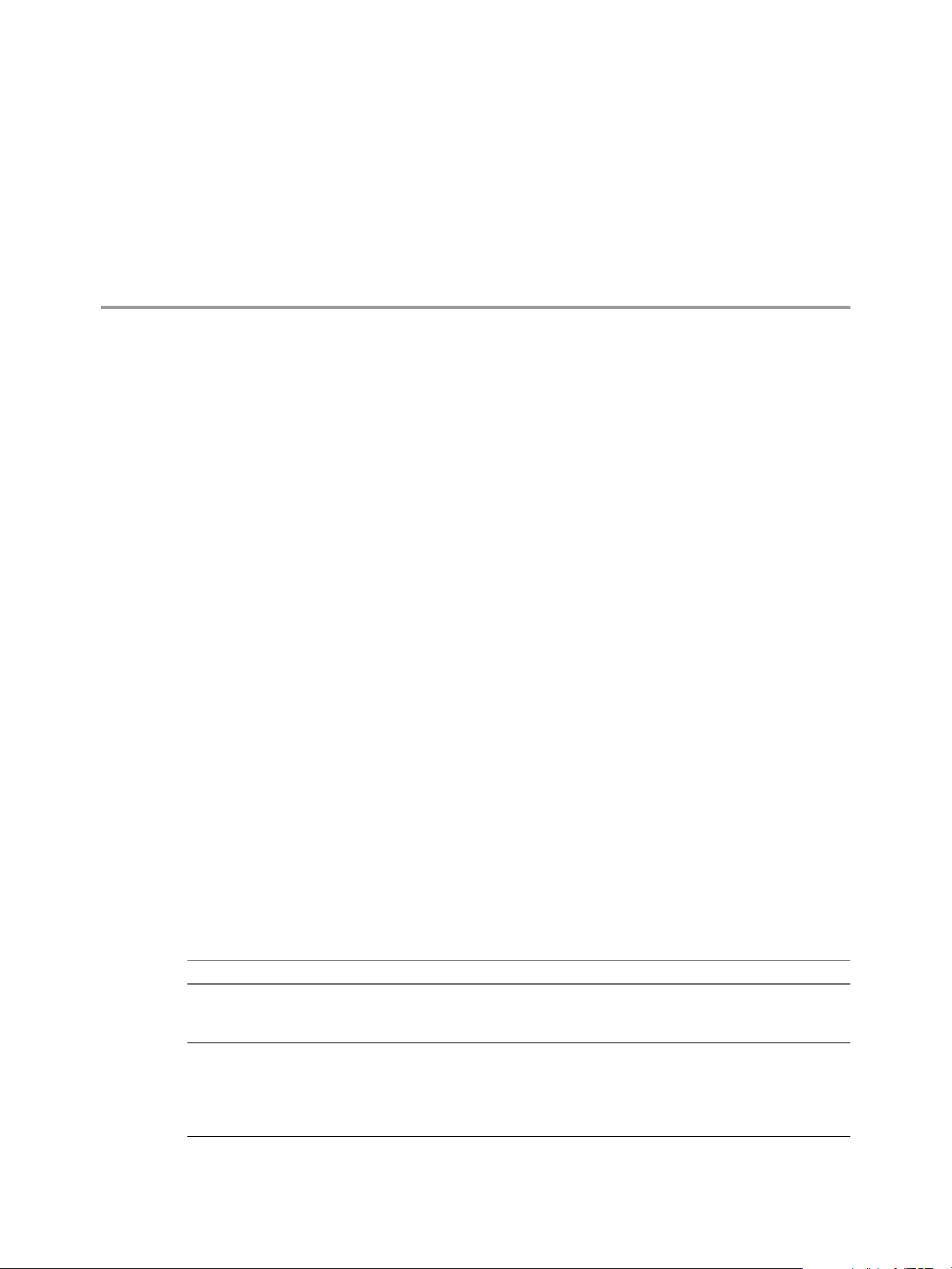
Weboperator Web View 2
Orchestrator provides a standard Web view called weboperator that allows users to run workflows from a
browser.
The weboperator Web view provides an example of the orchestration functions that Web views can provide
to end users in browsers, without requiring that those users use the Orchestrator client.
Start the Weboperator Web View
You start the weboperator Web view from the Orchestrator client.
Procedure
1 From the drop-down menu in the Orchestrator client, select Administer.
2 Click the Web Views view.
The weboperator Web view and any other Web views that you have imported into Orchestrator appear.
3 Right-click weboperator and select Publish.
4 Open a browser and go to http://orchestrator_server:8280.
In the URL, orchestrator_server is the DNS name or IP address of the Orchestrator server, and 8280 is the
default port number where Orchestrator publishes Web views.
VMware, Inc.
5 On the Orchestrator home page, click Web View List.
6 Click weboperator.
7 Log in using your Orchestrator user name and password.
8 Expand the hierarchical list of workflows to navigate through the workflows in the Orchestrator library.
9 Click a workflow in the hierarchical list to display information about the workflow in the right pane.
10 In the right pane, select whether to run the workflow now or at a later time.
Option Action
Run the workflow now
Run the workflow at a later time
a Click Start Workflow to run the workflow.
b Provide the required input parameters and click Submit to run the
workflow.
a Click Schedule Workflow to run the workflow at a later time.
b Provide the time, date, and recurrence information to set when and
how often to run the workflow and click Next.
c Provide the required input parameters and click Submit to schedule
the workflow.
9
Page 10
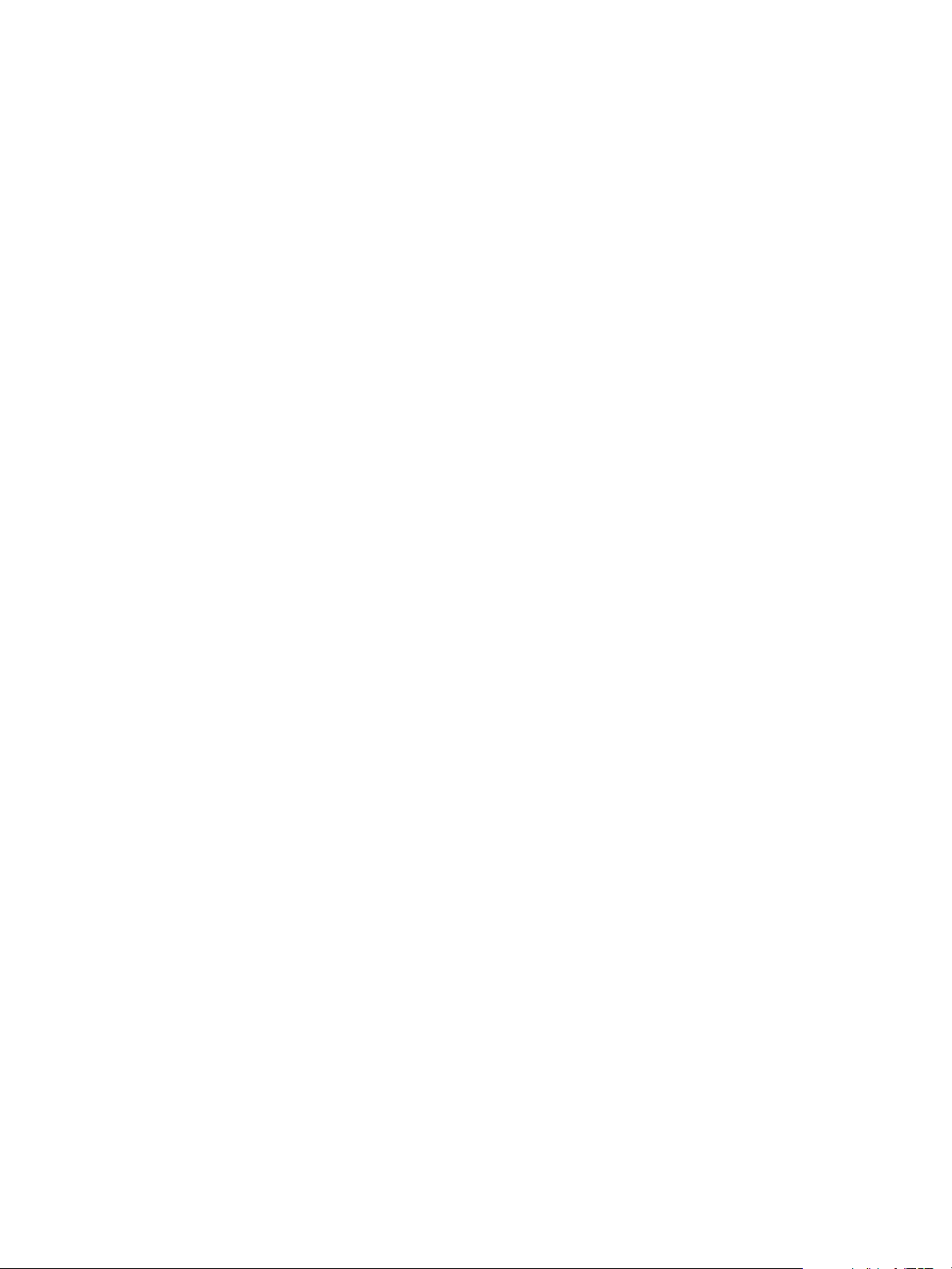
Developing Web Views for VMware vCenter Orchestrator
You can use the weboperator Web view to run workflows on objects in your inventory from a Web browser
rather than from the Orchestrator client.
What to do next
If you only need a Web view to access the inventory and run workflows, the standard weboperator Web
view should meet your requirements. If you require more complex functionality from a Web view, you can
use the Web components and default Web view template that Orchestrator provides to develop custom Web
views.
10 VMware, Inc.
Page 11
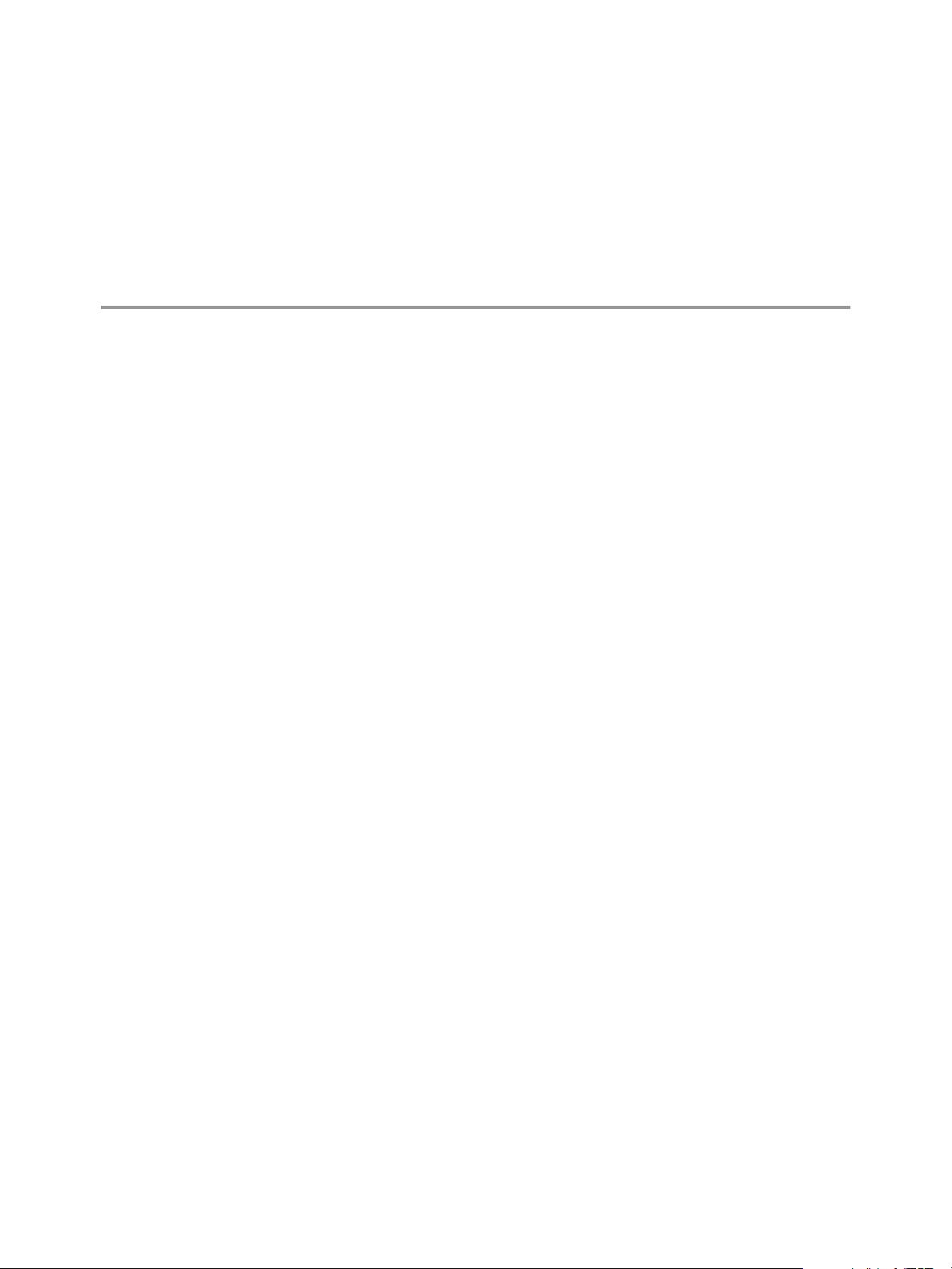
Web View Development Tasks to
Perform in Orchestrator 3
You create the Web pages and Web view components that form an Orchestrator Web view by using Web
development tools. You also use the Orchestrator client and configuration interface to perform many of the
steps of Web view development.
When you develop Web views, you use the Orchestrator client to perform tasks such as creating skeleton
Web views, declaring objects in the Orchestrator server as Web view attributes, exporting and importing
files to and from working directories, and creating and using templates to create other Web views. You set
the Orchestrator server to Web view development mode by using the Orchestrator configuration interface.
This chapter includes the following topics:
“Create a Web View Skeleton,” on page 11
n
“Export a Web View as a Template,” on page 12
n
“Create a Web View from a Template,” on page 13
n
“Define a Web View Template as a Resource Element,” on page 14
n
“Create a Web View from a Resource Element Template,” on page 14
n
“Export Web View Files to a Working Folder,” on page 15
n
“Configure the Server for Web View Development,” on page 16
n
“Import Web View Files from a Working Folder,” on page 17
n
“Create a Web View Attribute,” on page 17
n
“Add a Resource Element to a Web View,” on page 18
n
“Disable Web View Development Mode,” on page 19
n
“Publish a Web View,” on page 19
n
Create a Web View Skeleton
You can create a Web view by creating a Web view skeleton. A Web view skeleton contains no HTML files
or Web view components, and requires you to create these elements using Web development tools.
Procedure
1 From the drop-down menu in the Orchestrator client, select Administer.
2 Click the Web Views view.
3 Right-click in the white space in the Web view list and select Add web view.
4 Type a name for the Web view in the Create Web View text box and click OK.
VMware, Inc.
11
Page 12
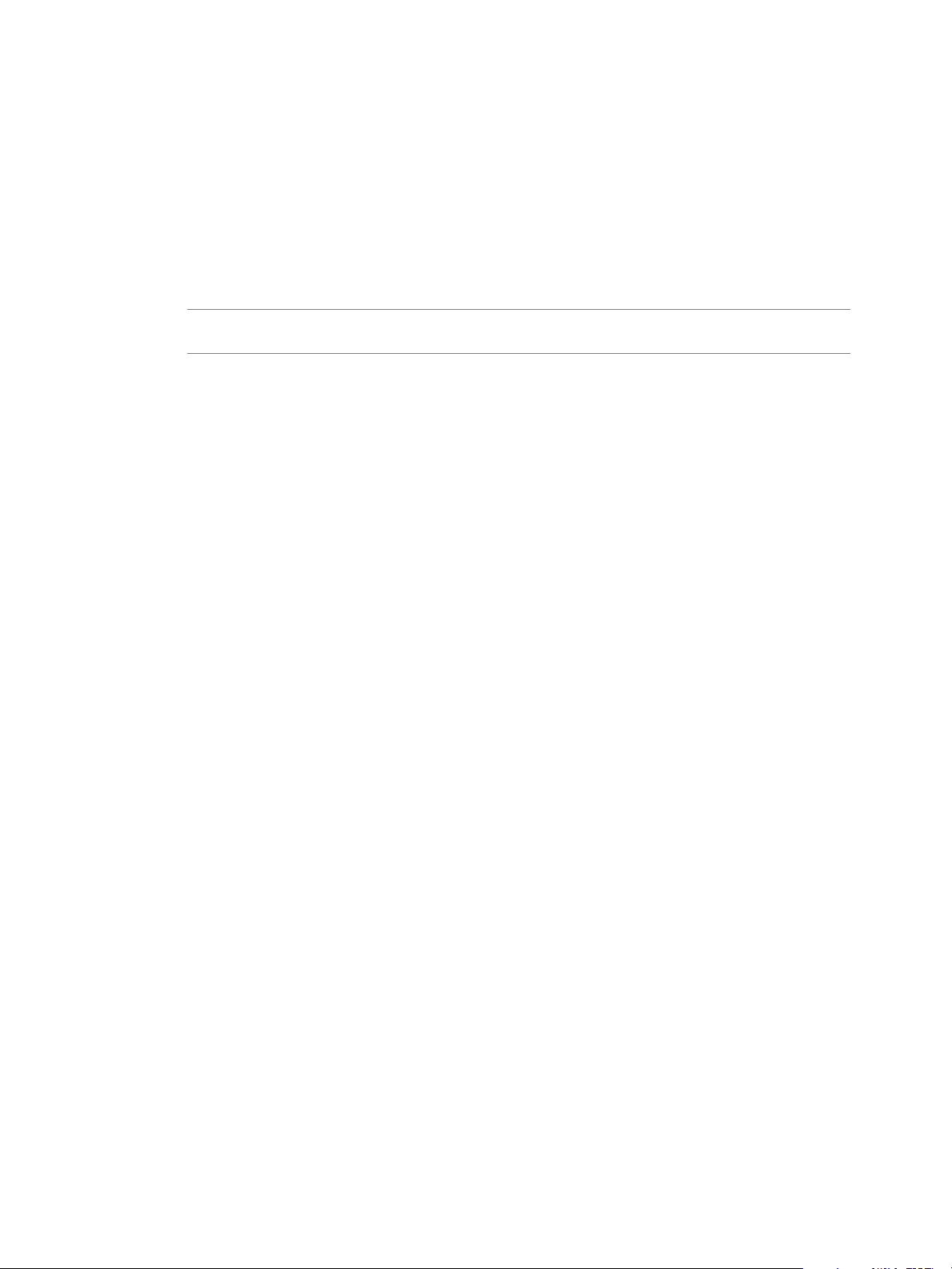
Developing Web Views for VMware vCenter Orchestrator
5 Right-click the Web view in the Web view list and select Edit.
The Web view editor opens.
6 On the General tab, set the URL folder value to include a suffix for the URL on which Orchestrator will
publish the Web view.
For example, if you set the URL folder to MyWebView, Orchestrator publishes the Web view at
https://orchestrator_server:8280/vco/vmo/webview_name/, where orchestrator_server is the IP
address or DNS name of the machine on which the Orchestrator server is running.
By default, the name of the URL folder matches the Web view name, but you can change this value.
NOTE If the Orchestrator server is running in Web view development mode, the URL folder value must
match the name of the working folder in which you are developing the Web view.
7 Click the Version digits to increment the version number for the Web view.
The Version Comment dialog box opens.
8 Type a comment for this version of the Web view and click OK.
For example, type Initial creation if you created the Web view.
9 On the General tab, type a description of the Web view in the Description text box .
10 Click Save and close to close the Web view editor.
You created a Web view skeleton that does not yet contain any HTML pages or Web view components. If
you export the Web view skeleton to a working folder, the only file it contains is the VSO-WEBVIEW-
INF\.webview.xml file, which sets the Web view name and ID.
What to do next
You must add HTML pages and Web view components to the Web view.
Export a Web View as a Template
You can use an existing Web view as a template. You can export a Web view as a template, and then edit the
exported template to create a Web view.
When you export a Web view as a template, Orchestrator creates a ZIP file that contains all the files of the
original Web view. You can then create a new Web view that uses these files.
Prerequisites
You must have an existing Web view to export as a template.
Procedure
1 From the drop-down menu in the Orchestrator client, select Administer.
2 Click the Web Views view.
3 Right-click the Web view to export as a template and select Templates > Export as template.
4 (Optional) Change the name of the ZIP file as appropriate.
5 Select a location on your local system to save the ZIP file and click Save.
You exported the contents of an existing Web view to use as a template from which to create other Web
views.
12 VMware, Inc.
Page 13
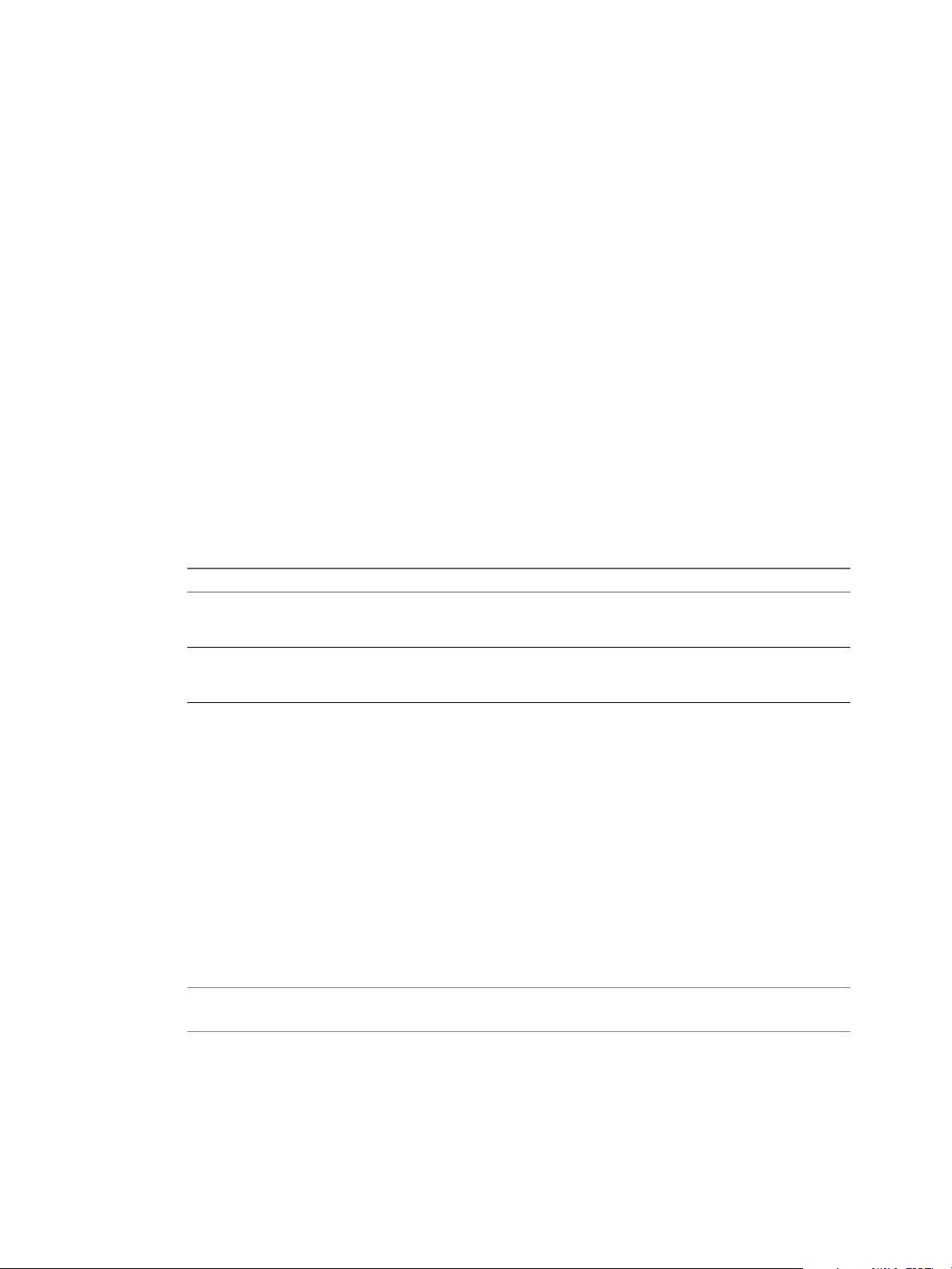
What to do next
Create a new Web view from the template.
Create a Web View from a Template
You can reduce the amount of development work by creating a Web view from a template.
A Web view template is a ZIP file that contains all the files and components of an existing Web view that
you can use as the basis from which to create a new Web view. Orchestrator provides a default Web view
template that you can use as the starting point for Web view development.
Prerequisites
You must have exported an existing Web view to use as a template. Alternatively, you can use the default
Web view template that Orchestrator provides.
Procedure
1 From the drop-down menu in the Orchestrator client, select Administer.
2 Click the Web Views view.
3 Right-click in the white space in the Web view list and select New from > File template.
4 Navigate to a Web view template ZIP file and click Open.
Chapter 3 Web View Development Tasks to Perform in Orchestrator
Orchestrator provides a default Web view template at the following location on the Orchestrator server.
Option Action
If you installed the standalone
version of Orchestrator
If vCenter Server installed
Orchestrator
Go to
install_directory\VMware\Orchestrator\apps\webviewTemplate
s\default_webview.zip
Go to
install_directory\VMware\Infrastructure\Orchestrator\apps\w
ebviewTemplates\default_webview.zip
5 Type a name for the new Web view in the Create Web View dialog box and click OK.
By default, the new Web view name is web_view_template_name_FromTemplate.
6 Right-click the Web view in the Web view list and select Edit.
The Web view editor opens.
7 On the General tab, set the URL folder value to include a suffix for the URL on which Orchestrator will
publish the Web view.
For example, if you set the URL folder to MyWebView, Orchestrator publishes the Web view at
https://orchestrator_server:8280/vco/vmo/webview_name/, where orchestrator_server is the IP
address or DNS name of the machine on which the Orchestrator server is running.
By default, the name of the URL folder matches the Web view name, but you can change this value.
NOTE If the Orchestrator server is running in Web view development mode, the URL folder value must
match the name of the working folder in which you are developing the Web view.
8 Click the Version digits to increment the version number for the Web view.
The Version Comment dialog box opens.
9 Type a comment for this version of the Web view and click OK.
For example, type Initial creation if you created the Web view.
VMware, Inc. 13
Page 14
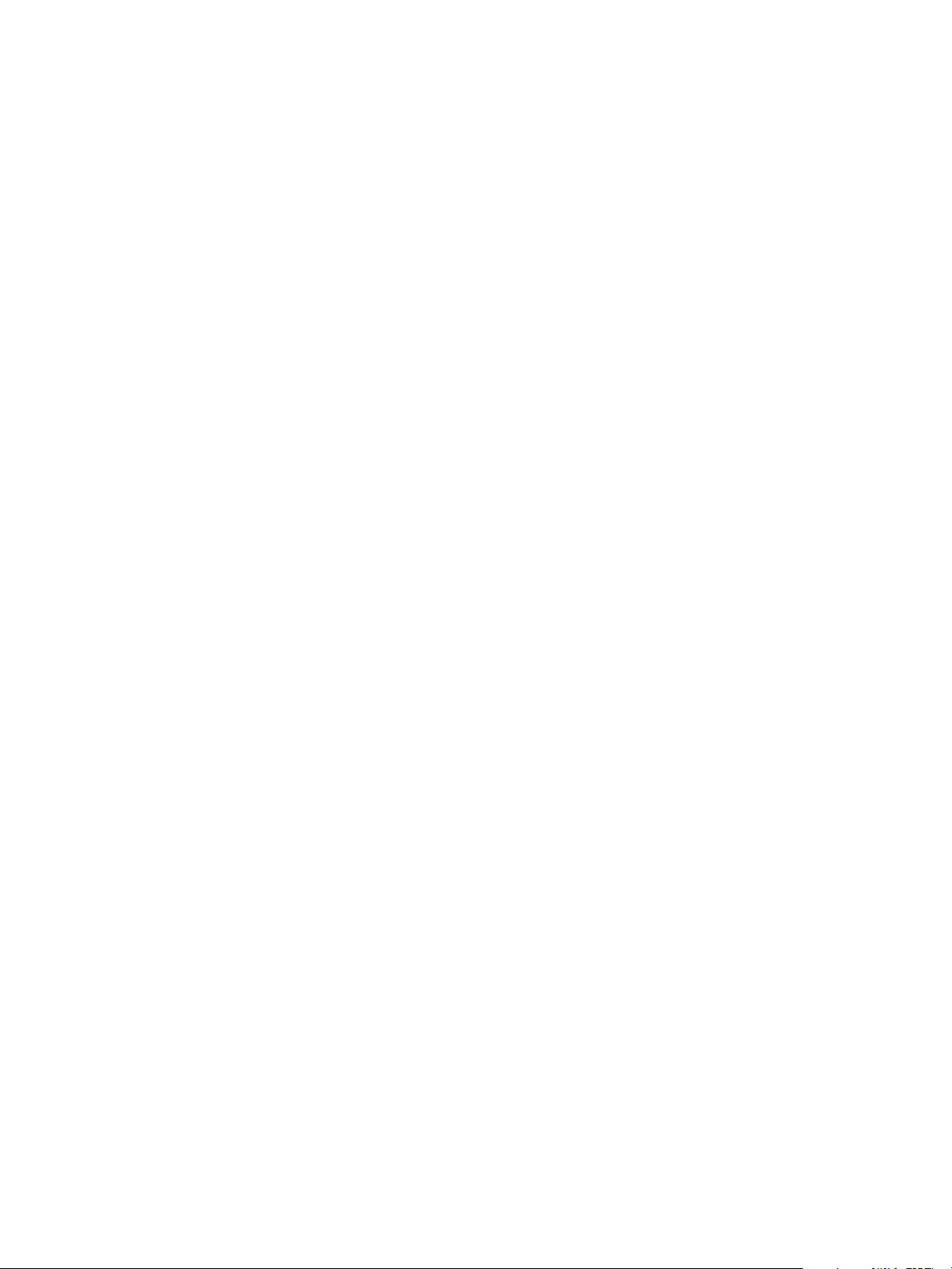
Developing Web Views for VMware vCenter Orchestrator
10 On the General tab, type a description of the Web view in the Description text box .
11 Click Save and close to close the Web view editor.
You created a new Web view from a Web view template.
What to do next
Export the contents of the new Web view to a working folder to modify them, and edit the Web view
settings and attributes in the Orchestrator client.
Define a Web View Template as a Resource Element
Instead of exporting a Web view to your local system for use as a Web view template, you can define a Web
view template as a resource element in the Orchestrator server.
Defining a Web view template as a resource element makes it available to all Web view developers who
connect to the Orchestrator server.
Prerequisites
You exported a Web view template ZIP file to define as a resource element.
Procedure
1 From the drop-down menu in the Orchestrator client, select Design.
2 Click the Resources view.
3 Right-click a resource folder in the hierarchical list or the root and select New folder to create a folder in
which to store the resource element.
4 Right-click the resource folder in which to import the resource element and select Import resources.
5 Select the resource to import and click Open.
Orchestrator adds the resource element to the folder you selected.
You defined a Web view template ZIP file as a resource element that all Web view developers who connect
to the Orchestrator server can use.
What to do next
Create a Web view from a resource element template.
Create a Web View from a Resource Element Template
Instead of creating a Web view from the beginning, you can create a Web view from a resource element
template that you or another developer has imported to the Orchestrator server.
A Web view template ZIP file that a developer has defined as a resource element is available to all
developers who connect to the Orchestrator server.
Prerequisites
Orchestrator must define a Web view template that you or another developer has imported to the server as a
resource element.
Procedure
1 From the drop-down menu in the Orchestrator client, select Administer.
2 Click the Web Views view.
3 Right-click in the white space in the Web view list and select New from > Resource template.
14 VMware, Inc.
Page 15
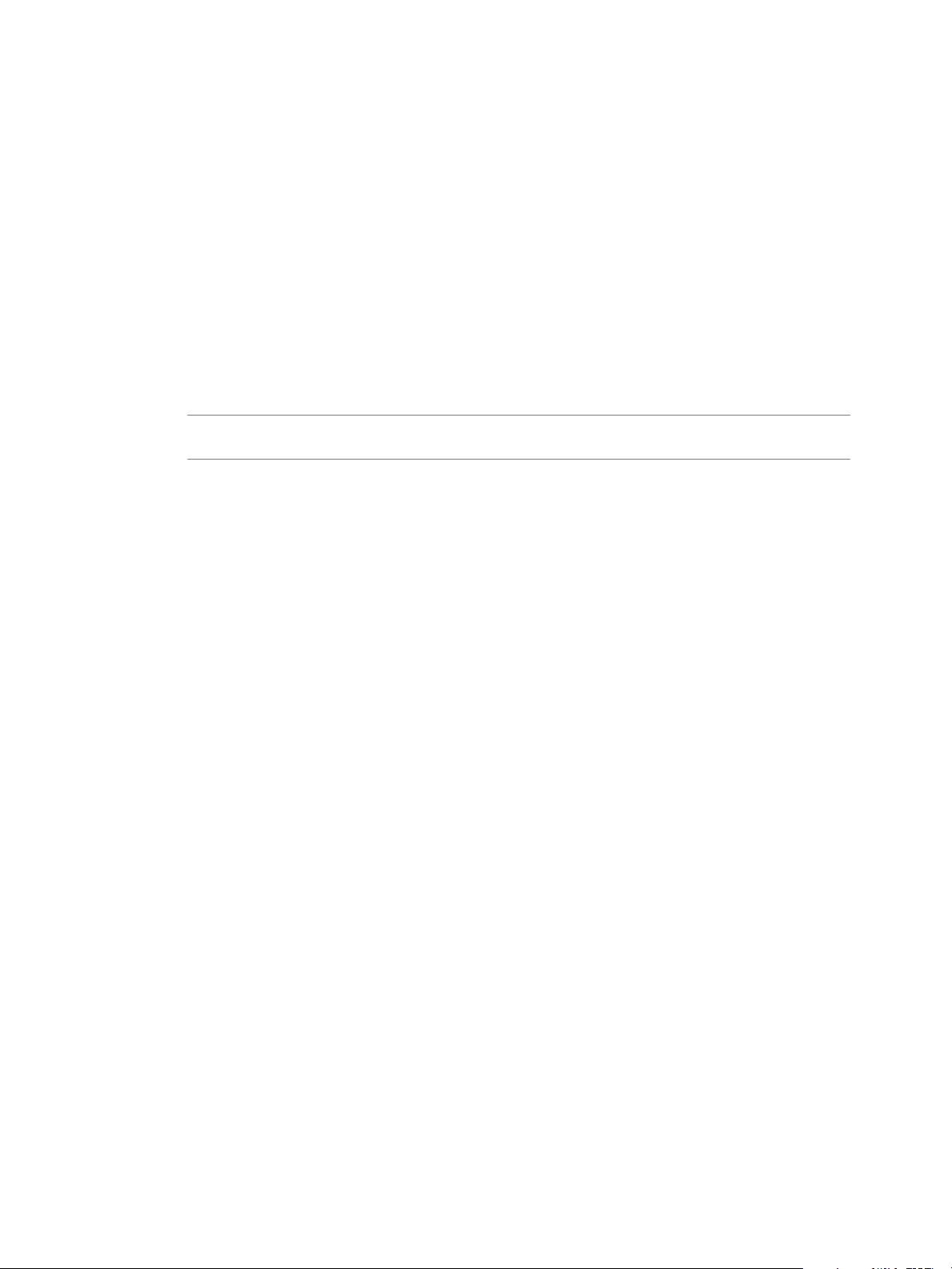
Chapter 3 Web View Development Tasks to Perform in Orchestrator
4 Press the Enter key in the Filter text box to display a list of all the resource elements that the
Orchestrator server defines.
5 Select the Web view template ZIP file from the list of resource elements and click Select.
6 Provide an appropriate name for the new Web view in the Create Web View dialog box and click OK.
7 Right-click the Web view in the Web view list and select Edit.
The Web view editor opens.
8 On the General tab, set the URL folder value to include a suffix for the URL on which Orchestrator will
publish the Web view.
For example, if you set the URL folder to MyWebView, Orchestrator publishes the Web view at
https://orchestrator_server:8280/vco/vmo/webview_name/, where orchestrator_server is the IP
address or DNS name of the machine on which the Orchestrator server is running.
By default, the name of the URL folder matches the Web view name, but you can change this value.
NOTE If the Orchestrator server is running in Web view development mode, the URL folder value must
match the name of the working folder in which you are developing the Web view.
9 Click the Version digits to increment the version number for the Web view.
The Version Comment dialog box opens.
10 Type a comment for this version of the Web view and click OK.
For example, type Initial creation if you created the Web view.
11 On the General tab, type a description of the Web view in the Description text box .
12 Click Save and close to close the Web view editor.
You created a new Web view from a Web view template that you or another developer has defined as a
resource element.
What to do next
Export the contents of the new Web view to a working folder to modify them, and edit the Web view
settings and attributes in the Orchestrator client.
Export Web View Files to a Working Folder
When you create a new Web view, either as a skeleton or from a template, you export the Web view files to
a working folder on your local system for editing.
Prerequisites
You must have created a new Web view in the Orchestrator client, either as a skeleton or from a template.
Procedure
1 From the drop-down menu in the Orchestrator client, select Administer.
2 Click the Web Views view.
3 Right-click the Web view in the Web view list and select Export to directory.
4 Select the working folder in your local system in which to develop the Web view and click Export.
The working folder in your local system now contains all the HTML, Web view component, image, and
other files of the Web view.
VMware, Inc. 15
Page 16
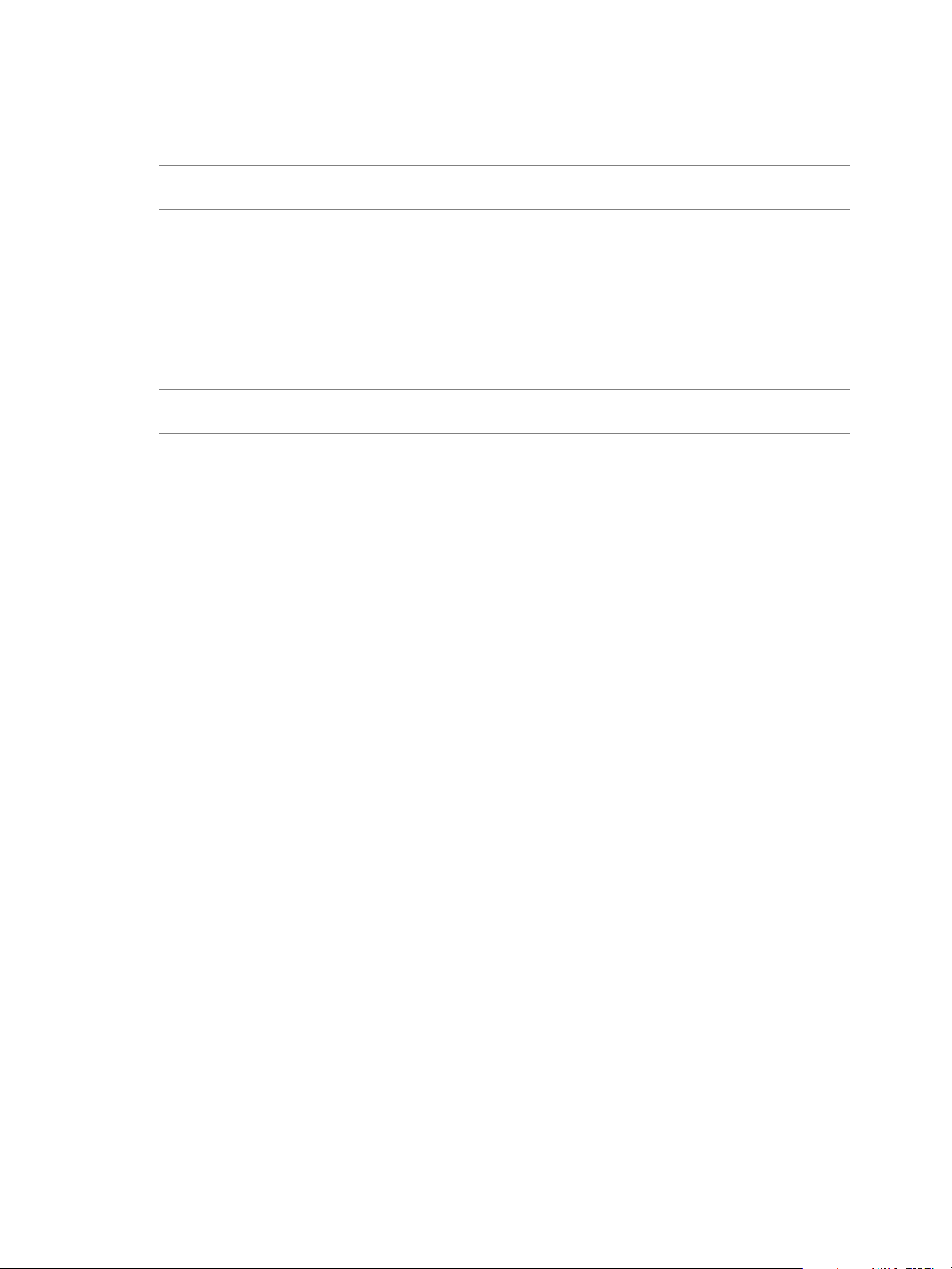
Developing Web Views for VMware vCenter Orchestrator
What to do next
You can edit and adapt the Web view files by using Web development tools.
NOTE To preview the Web view from the working folder while you develop it, set the Orchestrator server
to Web view development mode.
Configure the Server for Web View Development
During the Web view development process, you can configure the Orchestrator server to publish the Web
view from a working folder rather than from the Orchestrator server.
When the server runs in development mode, you can preview the Web view as you develop it, without
having to import it to the Orchestrator server to view it. You set the Orchestrator server to Web view
development mode in the Orchestrator configuration interface.
NOTE Because Orchestrator publishes Web views from the working folder, you cannot access Web views
that you have not exported to the working folder when the server is in development mode.
Prerequisites
To enable Web view development mode, your working folder must be on the same machine as the
Orchestrator server.
Procedure
1 Log in to the Orchestrator configuration interface by using the your Orchestrator configuration
username and password.
For example, go to https://orchestrator_server_DNS_name_or_IP_address:8283 or https://localhost:8283 in a
Web browser.
2 On the General tab click Advanced Configuration.
3 Select the Enable Web view development mode check box.
4 Type the path to the root of your working folder in the text box.
Make sure you provide the path to the root of the working folder. Do not include the name of the folder
that contains the Web view in the path.
For example, if you are working on a Web view in the folder C:\Documents and
Settings\username\Desktop\MyWebView\, type C:\Documents and Settings\username\Desktop\ as the
path.
5 Click Apply changes.
6 On the Startup Options tab, click Restart Service to restart the Orchestrator server in Web view
development mode.
7 After the Orchestrator server has restarted, start the Orchestrator client and log in.
8 Click Web Views.
9 Verify that your Web view's URL folder value matches the name of your working directory.
For example, if you created the working folder C:\Documents and
Settings\username\Desktop\MyWebView\, set the URL folder to MyWebView.
a If the Web view is running, right-click the Web view and select Unpublish.
b Right-click the Web view and select Edit.
c On the General tab of the Web view editor, type the name of the working folder in the URL folder
text box, and click Save and Close to close the Web view editor.
16 VMware, Inc.
Page 17
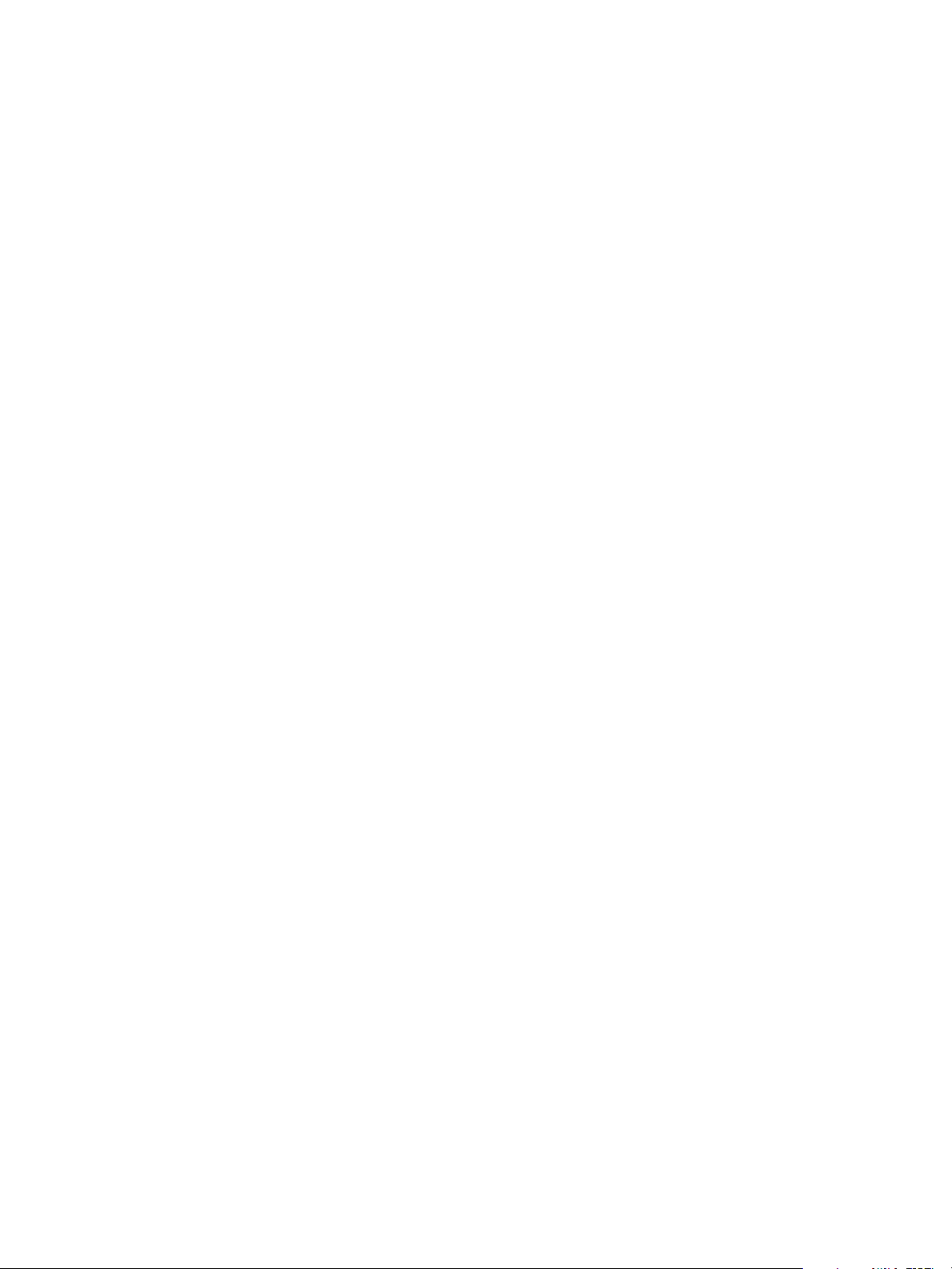
Chapter 3 Web View Development Tasks to Perform in Orchestrator
10 Right-click the Web view and select Publish.
You set the Orchestrator server to Web view development mode, in which you can preview a Web view
from your working folder while you develop it.
Import Web View Files from a Working Folder
After you edit the files of a Web view in the working folder, you must import them back to the Web view in
the Orchestrator server.
Prerequisites
Verify that you exported the files of a Web view to a working folder and edit them using Web development
tools.
Procedure
1 From the drop-down menu in the Orchestrator client, select Administer.
2 Click the Web Views view.
3 Right-click the Web view in the Web view list and select Edit.
4 Click the Elements tab in the Web view editor.
5 Click Import from directory.
6 Select the working folder in your local system from which to import the modified Web view files and
click Import.
7 Click Save and Close to exit the Web view editor.
You imported to the Web view in the Orchestrator server the Web view files that you modified on your local
system.
What to do next
Create Web view attributes.
Create a Web View Attribute
With Web view attributes, you can pass objects to Web view components. The functions that the Web view
components define act on these objects to perform the orchestration actions that you run from the Web view.
A Web view attribute can be an object of any type that the Orchestrator API supports. For example, a Web
view attribute can be a VC:VirtualMachine object. A Web view component can define a function that
requires this object as an attribute. For example, when a user clicks a button in a Web view, a Web view
component associated to that button runs a workflow that starts a virtual machine. A Web view attribute
provides the virtual machine object to the workflow that the Web view component starts.
Prerequisites
Create or import a Web view in the Orchestrator client.
Procedure
1 From the drop-down menu in the Orchestrator client, select Administer.
2 Click the Web Views view.
3 Right-click the Web view and select Edit.
4 Click the Attributes tab in the Web view editor.
VMware, Inc. 17
Page 18
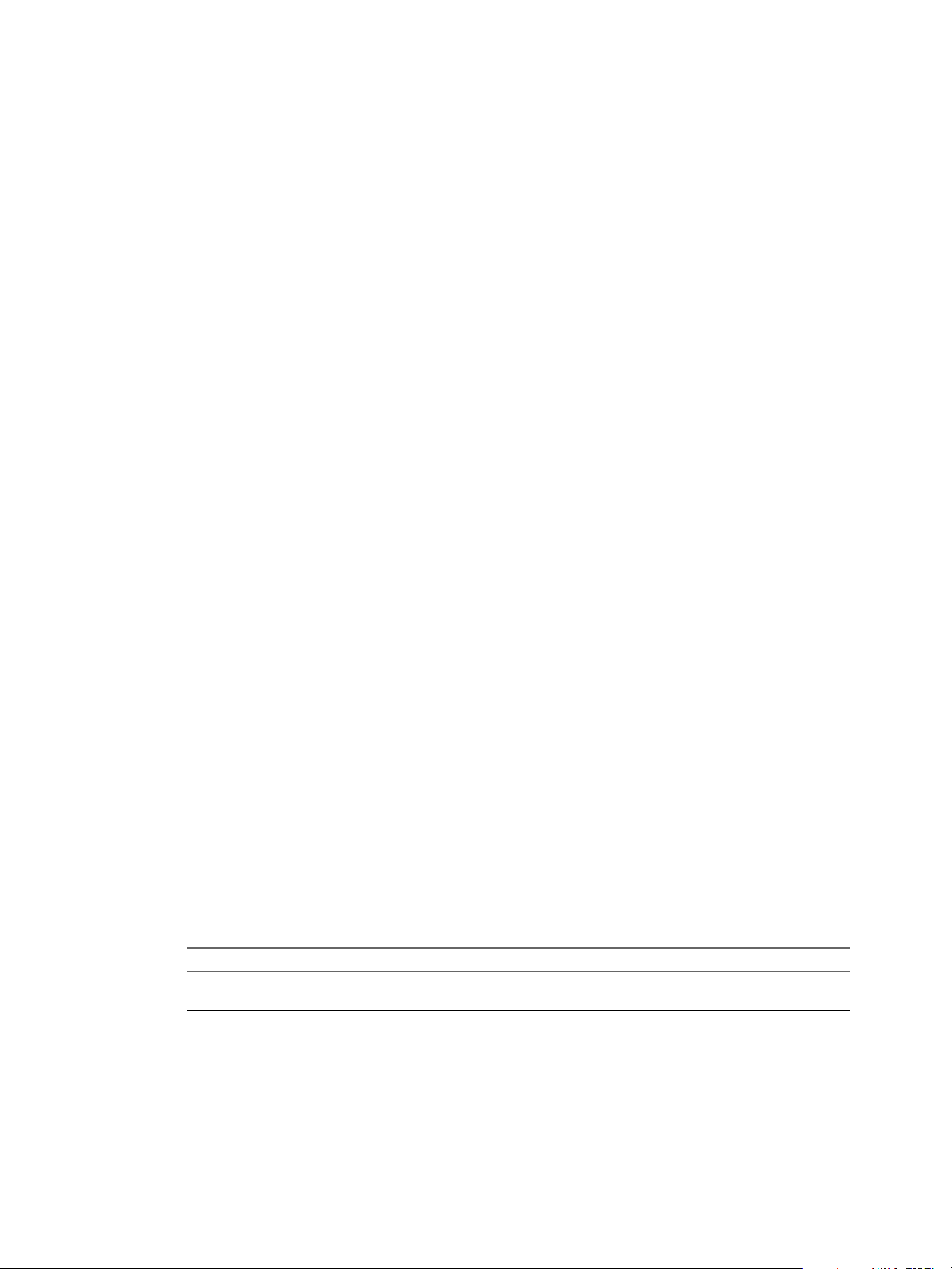
Developing Web Views for VMware vCenter Orchestrator
5 Right-click in the Attributes tab and select Add attribute.
6 Click the attribute name and type a name.
7 Click the attribute Type link and select the attribute type from the list.
8 Click the attribute Value link and type or select the value of the attribute.
You type or select the attribute value depending on the type of the attribute.
9 Click Save and Close to exit the Web view editor.
You defined attributes that direct the Web view to the objects in the Orchestrator server on which it
performs tasks.
What to do next
Add a resource element to a Web view.
Add a Resource Element to a Web View
Resource elements are external objects that you can import into the Orchestrator server for Web views to use
as Web view attributes. Web view attributes identify objects with which Web view components interact.
Prerequisites
Verify that you have the following objects in your Orchestrator server:
An image, script, XML, or HTML file, or any other type of object imported into Orchestrator as a
n
resource element.
A Web view that requires the resource element as an attribute.
n
Procedure
1 From the drop-down menu in the Orchestrator client, select Administer.
2 Click the Web Views view.
3 If the Web view is running, right-click the Web view to which you want to add the resource element
and select Unpublish.
4 Right-click the Web view and select Edit.
5 Click the Attributes tab.
6 Right-click within the Attributes tab and select Add attribute.
7 Click the attribute name and type a new name for the attribute.
8 Click Type to set the attribute type.
9 In the Select a type dialog box, type resource in the Filter box to search for an object type.
Option Action
Define a single resource element as
an attribute
Define a folder that contains
multiple resource elements as an
attribute
Select ResourceElement from the list.
Select ResourceElementCategory from the list.
10 Click Value and type the name of the resource element or category of resource elements in the Filter
text box.
18 VMware, Inc.
Page 19
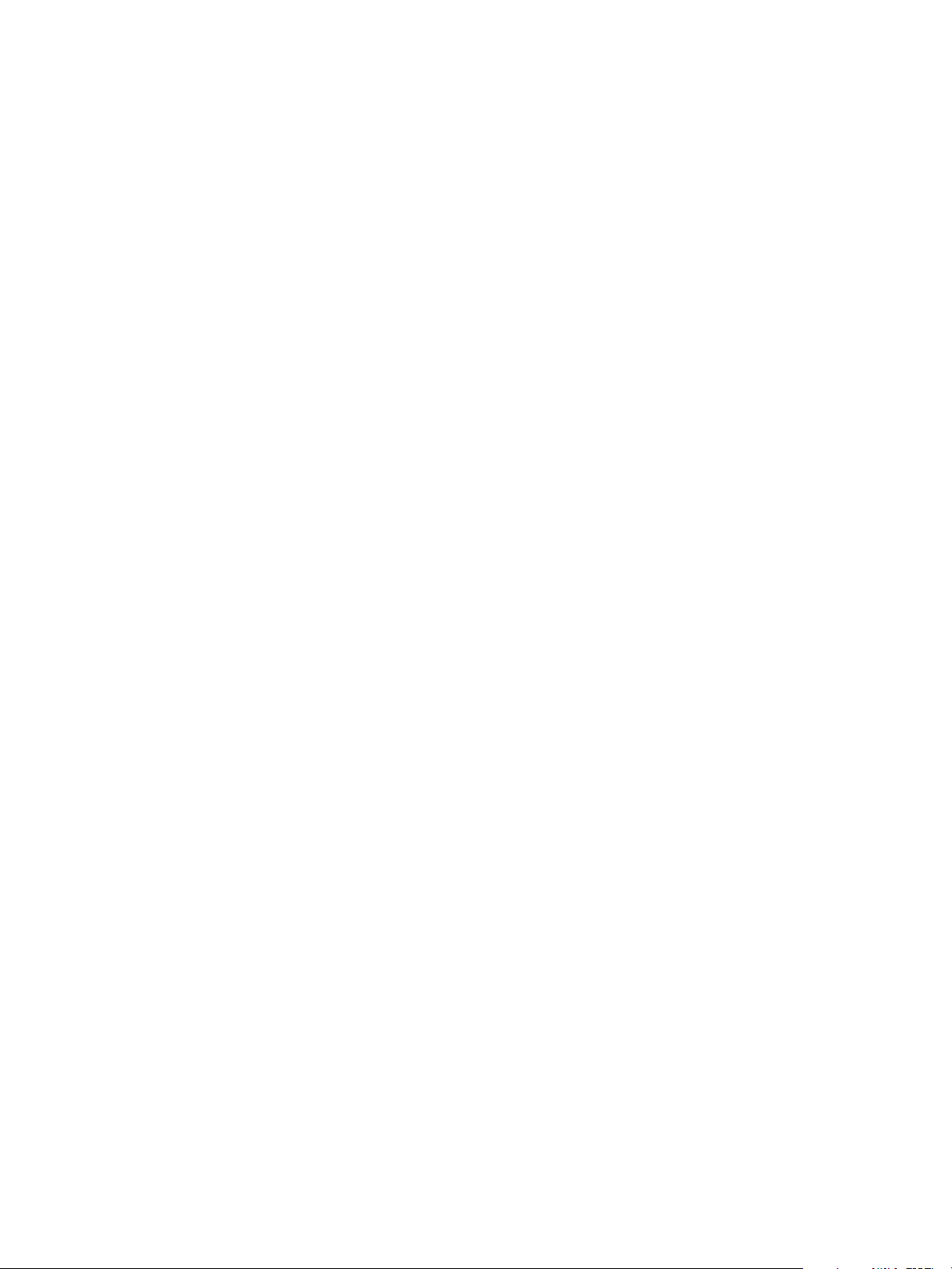
11 From the proposed list, select the resource element or a folder containing resource elements and click
Select.
12 Click Save and close to exit the editor.
You added a resource element or folder of resource elements as an attribute in a Web view.
Disable Web View Development Mode
If you set the Orchestrator server to Web view development mode during the development process, you
must set the Orchestrator server back to its normal mode before you can publish the Web view.
Prerequisites
You must have set the Orchestrator server to Web view development mode and finished modifying the Web
view files in your working folder.
Procedure
1 Log in to the Orchestrator configuration interface by using the your Orchestrator configuration
username and password.
For example, go to https://orchestrator_server_DNS_name_or_IP_address:8283 or https://localhost:8283 in a
Web browser.
Chapter 3 Web View Development Tasks to Perform in Orchestrator
2 On the General tab click Advanced Configuration.
3 Deselect the Enable Web view development mode check box.
4 Click Apply changes.
5 On the Startup Options tab click Restart Service to restart the Orchestrator server in normal mode.
You disabled Web view development mode. Orchestrator now publishes Web views from the Orchestrator
server, rather than from the working folder.
What to do next
Publish the Web view.
Publish a Web View
When you finish Web view development and import the modified files to the Web view in the Orchestrator
server, you can publish the Web view.
Prerequisites
You must have a Web view that is ready for publishing. You must also have disabled Web view
development mode.
Procedure
1 From the drop-down menu in the Orchestrator client, select Administer.
2 Click the Web Views view.
3 Right-click the Web view to publish and select Publish.
Orchestrator publishes the Web view at https://orchestrator_server:
8280/vco/vmo/web_view_url_folder/. The IP address or DNS name of the machine on which the
Orchestrator server is running is orchestrator_server. The name of the Web view URL folder is
web_view_url_folder.
VMware, Inc. 19
Page 20

Developing Web Views for VMware vCenter Orchestrator
20 VMware, Inc.
Page 21

File Structure of a Web View 4
When you develop a Web view, you must save the collection of Web pages and Web view components that
comprise the Web view to a working folder. The Web view working folder must conform to basic filenaming and file-structuring rules.
You can name the working folder in which you develop the Web view pages and components any name
that is appropriate. The working folder must contain the following file and folder at its root.
Table 4‑1. Web view file structure
File Description
<WebView_Folder>\default.html
<WebView_Folder>\components\
IMPORTANT If you create more than one Web view to run in the same Orchestrator server, you must save the
Web view components in subfolders inside the components folder, to avoid conflicts between identically
named components. Alternatively, create all Web view components with a unique name.
The home page of the Web view. All Web views must
include a default.html file at the root of the working
folder.
Contains the JWC files and the associated HTML templates
of the Web view components. The components folder must
be at the root of the working folder.
VMware, Inc.
The default.html file and the components folder are the only mandatory elements that a Web view must
contain. You can add other files and folders in the Web view folder and organize the files and folders in any
way. You can include HTML files that are not Web view component templates anywhere in the Web view
folder.
21
Page 22

Developing Web Views for VMware vCenter Orchestrator
22 VMware, Inc.
Page 23

Web View Home Page 5
All Web views must contain a file named default.html, that you must save at the root of the Web view
working folder. The default.html file is the home page of the Web view.
The default.html file is the point of entry to a Web view. The default Web view template that Orchestrator
provides contains a skeleton default.html file that you can adapt and extend. The following code extract
shows the contents of the default.html file from the default Web view template.
<vco jwcid="@layout/MyBorder" section="literal: home" title="Home">
<!-- Content of the homepage -->
<h2 style="margin-left: 16px; margin-top: 0px; padding-top:18px;">
Welcome to the default Web view template
</h2>
<p style="margin-left: 16px;">
This Web view template is a base for your own Web view development.
</p>
</vco>
Table 5‑1. Contents of the Web View Template default.html File
Code Description
<vco></vco> tags
jwcid="@layout/MyBorder" A reference to the MyBorder Web view component from
title="Home"
You can insert Web view components in any type of HTML
tag. The Web view template wraps all its content in <vco>
tags, to show that this code is specific to Orchestrator.
the default Web view template. The MyBorder component
defines the borders of the Web view pages.
The title that appears in the title bar of the Web view home
page.
VMware, Inc.
The rest of the code in the default.html file is standard HTML. You can extend and adapt the content of the
home page by adding HTML code and add functions to the page by adding Web view components.
23
Page 24

Developing Web Views for VMware vCenter Orchestrator
24 VMware, Inc.
Page 25

Web View Components 6
Web view components add Orchestrator functions to Web pages. For example, you can add Web view
components to Web pages that allow users to run workflows from a Web page in a browser.
You build Orchestrator Web views by adding JWC components to HTML Web pages. Orchestrator provides
a library of JWC Web view components that add predefined orchestration functions to Web views. The JWC
Web view components that Orchestrator provides conform to the Tapestry Framework 4.0 standard.
In addition to the library of Web view components that Orchestrator provides, you can use every standard
component from the Tapestry Framework 4.0 in Web views.
Tapestry Web View Components on page 25
n
With the Tapestry Web view components in the Orchestrator Web view component library, you can
add orchestration functions to Web views. The Tapestry Web components in the Orchestrator library
define actions that access objects in the Orchestrator server.
Creating Tapestry Web View Components on page 26
n
With Orchestrator, you can create custom Tapestry Web view components to perform orchestration
functions from Web pages. A Tapestry Web view component conforms to the Tapestry Framework
standard version 4.0.
Orchestrator Tapestry Component Library on page 32
n
Orchestrator has a library of Tapestry components that you can reference in Web views. You can also
use all of the components that the Tapestry Framework 4.0 standard defines.
Tapestry Web View Components
With the Tapestry Web view components in the Orchestrator Web view component library, you can add
orchestration functions to Web views. The Tapestry Web components in the Orchestrator library define
actions that access objects in the Orchestrator server.
The Tapestry Web view components that Orchestrator provides add functions to Web views such as
obtaining and displaying the properties of an object in the server, starting workflows, or obtaining
information from the user.
You add Tapestry components to a Web view by adding a jwcid attribute to an HTML tag in a Web page.
When you reference a Web view component, you prefix the name of the component with the @ character.
Certain Web view components require you to set additional properties when you set the jwcid attribute.
VMware, Inc.
25
Page 26

Developing Web Views for VMware vCenter Orchestrator
Add a Tapestry Component in an HTML Page
You add Tapestry components to a Web view by adding a jwcid attribute to an HTML tag in a Web page.
The jwcid attribute references a Web view component.
You can add a jwcid attribute to any HTML tag. You can add references to components from the
Orchestrator Web view component library, to components from the Tapestry Standard, or to custom
components that you create.
Prerequisites
Create a Web view in the Orchestrator client and exported its contents to a working directory.
Procedure
1 Open an HTML page of a Web view in an HTML editor.
2 Add an arbitrary tag to the HTML file, in the position at which the Web view component is to appear in
the page.
For example, add the following arbitrary tag in the appropriate position in the HTML file:
<vco>
3 Add to the arbitrary tag a jwcid attribute that references a Web view component.
For example, the following jwcid attribute adds the vco:DisplayProperty component from the
Orchestrator library to the Web view.
<vco jwcid="@vco:DisplayProperty">
The vco:DisplayProperty component obtains and displays the properties of an object that is in the
server in the Web view.
4 Add the additional properties that the component requires to the arbitrary HTML tag.
For example, the following Web view component displays the MyVirtualMachine virtual machine Name
property in a Web view.
<vco jwcid="@vco:DisplayProperty" name="Name" property="MyVirtualMachine"/>
You added a reference to a Web view component to a Web page in a Web view.
Creating Tapestry Web View Components
With Orchestrator, you can create custom Tapestry Web view components to perform orchestration
functions from Web pages. A Tapestry Web view component conforms to the Tapestry Framework standard
version 4.0.
A Tapestry Web view component must contain a component specification file and a component template.
IMPORTANT The Tapestry component template file and the component specification must have the same
name. For example, if you name a component template MyComponent.html, you must name the associated
component specification MyComponent.jwc. Web view components that you use in different Web views that
run in the same server must have unique names.
26 VMware, Inc.
Page 27

Chapter 6 Web View Components
You must save the component files in the components folder in the Web view file structure. If you create
subfolders in the components folder, you must specify the full path to a component when you set the jwcid
attribute in HTML pages. For example, if you include a MyBorder component in a
<WebView_Folder>\components\layout\ subfolder, you must set the jwcid attribute, as the following example
shows:
<div jwcid="@layout/MyBorder">
You can precede the @ character with a unique identifier. With the unique identifier, you can reuse the class
throughout the HTML page, by referencing the unique identifier.
In the following example, the component is Border and the unique identifier is myBorderComponent.
<div jwcid="myBorderComponent@MyBorder">
Tapestry Component Specification File on page 27
n
A Tapestry component specification file is a JWC file that refers to the Tapestry DTD definition and to
the Java class that specifies the behavior of the component.
Tapestry Component Template File on page 28
n
A Tapestry component template file is an HTML file that defines the layout of a Web view component.
WebviewComponent Class on page 28
n
The ch.dunes.web.webview.WebviewComponent class is the main class for Web view components. All
Web view component specification JWC files must implement this class.
WebviewPage Class on page 30
n
The ch.dunes.web.webview.WebviewPage class provides methods that you call in OGNL expressions in
Web view component template HTML files.
WebObjectComponent Class on page 31
n
The ch.dunes.web.webview.components.WebObjectComponent class provides methods to obtain
information from objects in the Orchestrator server. The WebObjectComponent class extends
WebviewComponent.
Tapestry Component Specification File
A Tapestry component specification file is a JWC file that refers to the Tapestry DTD definition and to the
Java class that specifies the behavior of the component.
The JWC file can also set the initial values of the Web view component properties.
Orchestrator Web views implement the following Java classes:
ch.dunes.web.webview.WebviewComponent
n
ch.dunes.web.webview.WebviewPage
n
ch.dunes.web.webview.components.WebObjectComponent.html
n
The name of the Tapestry component specification file must match the name of the component specification
JWC file.
VMware, Inc. 27
Page 28

Developing Web Views for VMware vCenter Orchestrator
Example: Web View Template Access.jwc File
The following example shows a component specification file that implements the WebviewComponent Java
interface.
<?xml version="1.0" encoding="UTF-8"?>
<!DOCTYPE component-specification PUBLIC
"-//Apache Software Foundation//Tapestry Specification 4.0//EN"
"http://jakarta.apache.org/tapestry/dtd/Tapestry_4_0.dtd">
<component-specification class="ch.dunes.web.webview.WebviewComponent">
</component-specification>
Tapestry Component Template File
A Tapestry component template file is an HTML file that defines the layout of a Web view component.
The name of the Tapestry component template file must match the name of the component specification
JWC file.
Example: Web View Template Access.html File
The following example shows a component template file that displays the user's username and adds a
Logout link to a Web view page.
<strong>
<vco jwcid="@Insert" value="ognl:page.user.displayName" />
</strong>
<vco jwcid="@Insert" value="ognl:' (' + page.getUsername() + ')'" />
|
<a jwcid="@Any" href="ognl:page.webviewUrl + '?logout'">Logout</a>
WebviewComponent Class
The ch.dunes.web.webview.WebviewComponent class is the main class for Web view components. All Web
view component specification JWC files must implement this class.
Implementing the WebviewComponent class in an Orchestrator Web view component allows you to call
methods in a Web view page to perform various functions in the Orchestrator server, such as retrieving
attributes, making queries, getting and setting parameters and attributes, and implementing Dojo widgets in
the Web view component.
The WebviewComponent class extends the org.apache.tapestry.BaseComponent Tapestry class. The
BaseComponent class provides the implementation for all Tapestry components that implement an HTML
definition file.
The WebviewComponent class defines the following methods.
Table 6‑1. Methods of the WebviewComponent class
Method Returns Description
getWebviewPage() ch.dunes.web.webview.WebviewPage Returns the WebviewPage object
of the page that contains this
component.
getWebview() ch.dunes.model.webview.WebView Returns the WebView object that
represents the current Web view.
getRequestCycle() org.apache.tapestry.IRequestCycle The IRequestCycle object is the
Tapestry object that controls
every access to the server.
28 VMware, Inc.
Page 29

Chapter 6 Web View Components
Table 6‑1. Methods of the WebviewComponent class (Continued)
Method Returns Description
getWebVisitor() ch.dunes.web.webview.WebVisitor The WebVisitor object contains
information about the Web view
user for the server to use.
getParameter(java.lang.String
parameterName)
getParameters(java.lang.String
parameterName)
objectToJson(java.lang.Object
object)
objectToParam(java.lang.Object
object)
getAttribute(
java.lang.String attributeName,
java.lang.Object defaultValue)
getAttribute(java.lang.String
attributeName)
translateParameters(java.util.Li
st parametersValues)
getClientId() java.lang.String
setClientId(java.lang.String id)
getDojoSource() org.apache.tapestry.IAsset
getDojoPath() org.apache.tapestry.IAsset
getBrowser() ch.dunes.web.Browser Returns a Browser object that
addQueryParameter(
java.lang.String url,
java.lang.String parameterName,
java.lang.Object parameterValue)
addQueryParameter(
boolean condition,
java.lang.String url,
java.lang.String parameterName,
java.lang.Object parameterValue)
java.lang.Object
java.lang.Object[]
java.lang.String
java.lang.String
java.lang.String
java.lang.Object
java.lang.Object[]
void Sets the ID of the client.
java.lang.String
java.lang.String
Returns a query parameter value,
or null if no query parameter is
provided in the request. If
multiple values are provided, it
returns the first value.
Retrieves an array of values for a
query parameter.
Returns a JSON representation of
the object as a parameter.
Returns a parameter string to
identify an object.
Returns a Web view attribute, or
the default value if the attribute is
null or not set.
Returns a Web view attribute.
If the object value is a string that
begins with "attribute:",
translateParameters translates
an array of objects into a
FinderResult object. If the
string does not begin with
"attribute:", it does nothing.
Obtains the ID of the client.
Returns the source of any Dojo
widgets in the Web view as a
Tapestry IAsset object.
Returns the path to any Dojo
widgets in the Web view as a
Tapestry IAsset object.
contains information about the
browser in which the user
accesses the Web view.
Adds a parameter to a server
query.
Adds a parameter to a server
query if a given condition is met.
The WebviewComponent class inherits the following methods from class java.lang.Object:
clone, equals, finalize, getClass, hashCode, notify, notifyAll, toString,wait, wait, wait
VMware, Inc. 29
Page 30

Developing Web Views for VMware vCenter Orchestrator
Constructor
public WebviewComponent()
WebviewPage Class
The ch.dunes.web.webview.WebviewPage class provides methods that you call in OGNL expressions in Web
view component template HTML files.
The WebviewPage class extends the Tapestry class org.apache.tapestry.html.BasePage.
The WebviewPage class defines the following methods:
Table 6‑2. Methods of the WebviewPage class
Method Returns Description
addQueryParameter(
boolean condition,
java.lang.String url,
java.lang.String parameterName,
java.lang.Object parameterValue)
addQueryParameter(
java.lang.String url,
java.lang.String parameterName,
java.lang.Object parameterValue)
executeAction(java.lang.String
actionAttributeName)
executeAction(
java.lang.String
actionAttributeName,
java.lang.Object actionParameters)
getAbsoluteUrl(java.lang.String
relativeUrl)
getAttribute(java.lang.String
attributeName)
getAttribute(
java.lang.String attributeName,
java.lang.Object defaultValue)
getAttributes() java.util.HashMap
getBaseURL() java.lang.String
getBrowser() ch.dunes.web.Browser Returns a Browser object that
getDojoPath() org.apache.tapestry.IAsset
getDojoSource() org.apache.tapestry.IAsset
java.lang.String
java.lang.String
java.lang.Object
java.lang.Object
java.lang.String
java.lang.Object
java.lang.Object
Adds a parameter to a server query if
a given condition is met.
Adds a parameter to a server query.
Runs an action in the server and
returns the result.
Runs an action in the server and
returns the result.
Returns the absolute URL from a
relative URL.
Returns the Web view attribute of
the specified name. Use this method
instead of
getAttributes().get(String)
because it returns an exception if it
does not find the attribute.
Returns the Web view attribute of
the specified name.
Returns a hash map containing the
Web view attributes.
Returns the URL of the Web view.
contains information about the
browser in which the user accesses
the Web view.
Returns the path to any Dojo widgets
in the Web view as a Tapestry
IAsset object.
Returns the source of any Dojo
widgets in the Web view as a
Tapestry IAsset object.
30 VMware, Inc.
Page 31

Chapter 6 Web View Components
Table 6‑2. Methods of the WebviewPage class (Continued)
Method Returns Description
getPageUrl() java.lang.String
getPageUrlWithQuerryString() java.lang.String
getParameter(java.lang.String
parameterName)
getParameters(java.lang.String
parameterName)
getRequest() Abstract
java.lang.Object
java.lang.Object[]
HttpServletRequest
Returns the URL of the current page
without the URL parameters.
Returns the URL of the current page
with the URL parameters.
Returns a query parameter value, or
null if no query parameter is
provided in the request. If multiple
values are provided, it returns the
first value.
Retrieves an array of values for a
query parameter.
Returns HTTP servlet requests.
The WebviewPage class inherits the following methods from class java.lang.Object:
clone, equals, finalize, getClass, hashCode, notify, notifyAll, toString,wait, wait, wait
Fields
public static java.lang.String DEFAULT_FLASH_TYPE
n
public static java.lang.String LOGIN_MESSAGE_ATTRIBUTE
n
public static java.lang.String DEFAULT_LOGIN_MESSAGE
n
Constructor
WebviewPage()
WebObjectComponent Class
The ch.dunes.web.webview.components.WebObjectComponent class provides methods to obtain information
from objects in the Orchestrator server. The WebObjectComponent class extends WebviewComponent.
You use the WebObjectComponent class in conjunction with vmo:ListPane components.
The vmo:ListPane component inserts a list of objects into a Web view. To display information about an
object in the list in another Web view page or panel, the HTML file that displays that information must
contain a Web view component that implements the WebObjectComponent class.
The WebObjectComponent class defines the following methods that obtain properties from objects in the
Orchestrator server.
Table 6‑3. Methods of the WebObjectComponent class
Method Retruns Description
get(java.lang.String name) java.lang.Object
get(
java.lang.String name,
java.lang.String
valueIfNotFound
toParam() java.lang.String
java.lang.Object
Obtains the property of the given
name.
Obtains the property of the given
name.
Obtains the output parameter of an
Action or Workflow object.
VMware, Inc. 31
Page 32

Developing Web Views for VMware vCenter Orchestrator
The WebObjectComponent class inherits the following methods from class java.lang.Object:
clone, equals, finalize, getClass, hashCode, notify, notifyAll, toString,wait, wait, wait
Constructor
WebObjectComponent()
Example: Using WebObjectComponent to Display Object Information
The following vmo:ListPane component displays information about the objects it lists in an HTML page
called panel.html:
<p jwcid="@vmo:ListPane"
action="getVirtualMachineList"
actionParameters="attribute:vmFolder"
detailUrl="./panel.html"/>
The panel.html file contains a reference to a Web view component called DisplayVmInfo:
<vmo jwcid="@DisplayVmInfo" urlParameter="itemId" />
The DisplayVmInfo.jwc component specification file implements the WebObjectComponent Java class:
<?xml version="1.0" encoding="UTF-8"?>
<!DOCTYPE component-specification PUBLIC
"-//Apache Software Foundation//Tapestry Specification 4.0//EN"
"http://jakarta.apache.org/tapestry/dtd/Tapestry_4_0.dtd">
<component-specification class="ch.dunes.web.webview.components.WebObjectComponent">
</component-specification>
The DisplayVmInfo.html component template file uses WebObjectComponent.get() methods in OGNL
statements to display object properties in panel.html:
<table width="200" border="1">
<tr>
<td>Virtual machine name</td>
<td><vmo jwcid="@Insert" value="ognl:get('name')"/></td>
</tr>
<tr>
<td>Object ID</td>
<td><vmo jwcid="@Insert" value="ognl:get('id')"/></td>
</tr>
</table>
Orchestrator Tapestry Component Library
Orchestrator has a library of Tapestry components that you can reference in Web views. You can also use all
of the components that the Tapestry Framework 4.0 standard defines.
All of the Tapestry components in the Orchestrator library have the prefix vco:, to distinguish these
components from the components that the standard Tapestry framework provides.
The components in the Orchestrator Web view component library require different properties to display
different types of information in the Web view. In the property tables for each component, asterisks (*)
denote mandatory properties.
32 VMware, Inc.
Page 33

Chapter 6 Web View Components
vco:DisplayProperty Component
The vco:DisplayProperty component displays the names and values of the properties of objects in the
Orchestrator inventory.
Properties
The vco:DisplayProperty component defines the following properties.
Name Type Description
name *
property *
Example: vco:DisplayProperty Component
The following example shows how to use the vco:DisplayProperty component to display the details of a
virtual machine in a Web view.
<div jwcid="@vco:DisplayProperty" name="Name" property="MyVirtualMachine"/>
<div jwcid="@vco:DisplayProperty" name="Id" property="vm_89575"/>
<div jwcid="@vco:DisplayProperty" name="State" property="poweredOff"/>
String Property name
String Property value
vco:IfMemberOf Component
The vco:IfMemberOf component includes a block of content if the current user is a member of a given LDAP
group.
If you pass an array of LDAP groups to this component, the Web view displays the content if the current
user is a member of at least one of the groups in the list.
Properties
The vco:IfMemberOf component defines the following properties.
Name Type Description
attribute *
Example: vco:IfMemberOf Component
The following example shows how to use the vco:IfMemberOf component to add information about a user's
LDAP group membership to a Web view.
<span jwcid="@vco:IfMemberOf" attribute="ognl:'adminGroup'">
You are a member of the group that the adminGroup attribute defines.
</span>
<span jwcid="@Else">
You are not a member of the group that the adminGroup attribute defines.
</span>
String
An attribute of the LdapGroup type, or
an array of LdapGroup objects.
vco:IncludeJavascript Component
The vco:IncludeJavascript component inserts a <script> tag that defines a URL to a JavaScript file, to add
a JavaScript function to a Web view.
You insert the vco:IncludeJavascript component in the <head> tags of a Web view page.
VMware, Inc. 33
Page 34

Developing Web Views for VMware vCenter Orchestrator
Properties
The vco:IncludeJavascript component defines the following properties.
Name Type Description
src
Example: vco:IncludeJavascript Component
The .js file extension is optional. The following example code lines both return the same src value.
<script jwcid="@vco:IncludeJavascript" src="dojo"/>
<script jwcid="@vco:IncludeJavascript" src="dojo/dojo.js"/>
vco:IncludeStylesheet Component
The vco:IncludeStylesheet component inserts a <link> tag that links to an external CSS file in a Web view.
You insert the vco:IncludeStylesheet component in the <head> tags of a Web view page.
String The path to a Javascript file, with or
without the .js extension
Properties
The vco:IncludeStylesheet component defines the following properties.
Name Type Description
href or src
attribute
String Name of a CSS file, with or without
the .css extension.
String Name of a Web view attribute that
contains a path to the CSS files.
The href or src properties are unnecessary if you provide an attribute property. If you store CSS files in a
dedicated folder in the Web view file structure, you can include the folder name in the path you provide to
the href or src property.
Example: vco:IncludeStylesheet Component
The .css file extension is optional. The following example code lines both return the same href or src value.
<link jwcid="@vco:IncludeStylesheet" href="default.css"/>
<link jwcid="@vco:IncludeStylesheet" href="default"/>
The following example code line references a Web view attribute that contains a path to a CSS file. You
create Web view attributes in the Orchestrator client.
<link jwcid="@vco:IncludeStylesheet" attribute="cssDefault"/>
vco:IncludeWorkflowHeader Component
You use the vco:IncludeWorkflowHeader component with the vco:WebformContainer to display a Web form
in a Web view.
You can insert a Web form in a Web view to request information from the user when they start a workflow,
or to prompt the user for information during the workflow run.
34 VMware, Inc.
Page 35

Chapter 6 Web View Components
Properties
The vco:IncludeWorkflowHeader component defines the following property.
Name Type Description
debug
Boolean Set the Dojo debugging mode
You insert the vco:IncludeWorkflowHeader component in the <head> tags of a Web view page. You insert the
associated vco:WebformContainer component in the <body> tags of the Web view page.
Example: vco:IncludeWorkflowHeader Component
The following example shows how to use the vco:IncludeWorkflowHeader component in a Web view.
<!DOCTYPE html PUBLIC "-//W3C//DTD XHTML 1.0 Transitional//EN"
"http://www.w3.org/TR/xhtml1/DTD/xhtml1-transitional.dtd">
<html xmlns="http://www.w3.org/1999/xhtml">
<head>
<meta http-equiv="content-type" content="text/html; charset=UTF-8" />
<span jwcid="@vco:IncludeWorkflowHeader"/>
</head>
<body jwcid="@Body">
<span jwcid="@WebformContainer"/>
</body> </html>
vco:ListPane Component
The vco:ListPane component displays a list of objects in a Web view, and displays an object's details when
the user selects the object in the list.
Properties
The vco:ListPane component defines the following properties.
Name Type Description
attribute
action
actionParameters
url
String A Web view attribute that references
an array of objects that you define in
the Orchestrator client. The array of
objects appears in the vco:ListPane
component in the Web view.
String A Web view attribute that references
an action. The action must return an
array of objects.
Array of objects Array of parameters that an action
requires. If the parameter is a Web
view attribute, use the syntax
attribute:myAttribute.
String The URL of the content of the list.
Returns a JavaScript Object Notation
(JSON) string.
VMware, Inc. 35
Page 36

Developing Web Views for VMware vCenter Orchestrator
Name Type Description
detailUrl
detailParameterName
updateFrequency
showHeader
jsonIdKey
jsonStateKey
jsonNameKey
jsonTypeKey
sizerWidth
sizeShare
showState
String The URL of the HTML page in which
to display the details of an object in the
list. The HTML page that detailUrl
refers to must include a reference to a
Web view component that implements
the WebObjectComponent class.
String Name of the parameter that stores the
ID of the item. Default is itemId.
Integer Time in milliseconds before the list of
objects refreshes. Default is 0. If you do
not set the property, the list never
refreshes.
Boolean Displays the filtering table header.
Default is false.
String Name of the JSON ID key.
String Name of the JSON state key. Default is
state.
String Name of the JSON name key. Default
is name.
String Name of the JSON type key. Default is
type.
Integer Width of the sizer method. Default is 9.
Integer Width or height of a child of a
SplitContainer. The value is relative
to the sizeShare properties of other
children. Default is 6, with the other
columns set to 10.
Boolean
Shows a state column if set to true.
Default is false.
You must set at least one and only one of the attribute, url, or actions properties. If you do not set an
attribute, url, or actions property, or if you set more than one of these properties together, the Web view
returns an error.
Example: vco:ListPane Component
The following example displays a list of virtual machines in a pane of a Web view.
<!DOCTYPE html PUBLIC "-//W3C//DTD XHTML 1.1//EN"
"http://www.w3.org/TR/xhtml11/DTD/xhtml11.dtd">
<html xmlns="http://www.w3.org/1999/xhtml"
version="-//W3C//DTD XHTML 1.1//EN" xml:lang="en">
<head>
<meta http-equiv="Content-Type" content="text/html; charset=utf-8"/>
<title>
<span jwcid="@Insert" value="ognl:webview.name">Page Title</span>
| Home
</title>
</head>
<body>
<div jwcid="@Border">
36 VMware, Inc.
Page 37

<h1>Virtual Machine List</h1>
<div jwcid="vmList@vco:ListPane"
action="getVirtualMachineList"
actionParameters="attribute:vmFolder"
detailUrl="system/partials/virtual_machine.html" >
Select a virtual machine on the left to display it.
</div>
</div>
</body>
</html>
vco:Login Component
With the vco:Login component, you can customize the login page of a Web view.
The login page of a Web view must adhere to the following rules.
You must name the login page login.html.
n
You must save the login page at the root of the Web view file structure.
n
Properties
The vco:Login component has no properties.
Chapter 6 Web View Components
Example: vco:Login Component
The following example code line adds a login link to a login.html page.
<span jwcid="@vco:Login">login here</span>
vco:PageAccessControl Component
The vco:PageAccessControl component allows or denies users access to the Web view page that contains
this component. The vco:PageAccessControl component checks the membership of the Web view user to an
LDAP group.
If the user is a member of at least one group that the deny attribute defines, the Web view denies the user
access to the page. If the user is not a member of a group in the deny attribute, the component checks the
allow attribute.
If the user is a member of at least one group that the allow attribute defines, the user can access the page.
Otherwise, the Web view does not display the page.
You set the LDAP groups of users who can view the page as Web view attributes in the Orchestrator client.
Properties
The vco:PageAccessControl component defines the following properties.
Name Type Description
deny
allow
String A Web view attribute of the type
LdapGroup, or an array of LdapGroup
objects.
String A Web view attribute of the type
LdapGroup, or an array of LdapGroup
objects.
VMware, Inc. 37
Page 38

Developing Web Views for VMware vCenter Orchestrator
Name Type Description
redirectUrl
message
Example: vco:PageAccessControl Component
The following example code line allows access to a page to users who are members of the group that the
adminGroup Web view attribute defines.
<span jwcid="@vco:PageAccessControl" allow="adminGroup"/>
The following example code line denies access to a page to users who are members of the group that the
partnerGroup Web view attribute defines.
String A URL to which to redirect the user if
they are not authorized to view the
page. If redirectUrl is not set, the
Web view returns a 403 error.
String
If redirectUrl is set and message is
set, the URL of the page to which the
Web view redirects the user contains a
msgquery parameter and the contents
of the message property. For example
error_page.html?
msg=message_content.
<span jwcid="@vco:PageAccessControl" deny="partnerGroup"/>
The following example code line redirects users who are members of the partnerGroup LDAP group to an
error page. The error401.html file is at the root of the Web view file structure.
<span jwcid="@vco:PageAccessControl" deny="partnerGroup" redirectUrl="error401.html"/>
vco:TaskAction Component
The vco:TaskAction component displays the scheduled action from a Task object. A user selects the task
from a list that a vco:ListPane component generates.
Properties
The vco:TaskAction component defines the following properties.
Name Type Description
stringValue
type
attribute
action
actionParameters
String
String The type of the task that the user
String A Web view attribute. The
String
List A list of parameters for the action.
The stringValue of the task that the
user selects. Every object in the
Orchestrator server has a
stringValue string representation.
selects.
vco:TaskAction displays the possible
actions to perform on the object that
corresponds to this Web view
attribute.
A Web view attribute of type Action.
The vco:TaskAction component
displays the possible actions to
perform on the object that this action
returns.
38 VMware, Inc.
Page 39

Chapter 6 Web View Components
Name Type Description
object
urlParameter
Object
String The parameter name in the URL that
An object. The vco:TaskAction
component displays the possible
actions to perform on this object.
represents the task the user selects.
You can only set the following parameters or combinations of parameters. Setting other combinations of
parameters results in an error.
stringValue and type
n
attribute
n
action and actionParameters
n
object
n
urlParameter
n
Example: vco:TaskAction Component
The following example code line shows how to use the vco:TaskAction component with the stringValue
and type parameters, if the Java interface that your Web view component or page references defines a
getMyStringValue()method.
<div jwcid="@vco:TaskAction" type="ognl:myType" stringValue="ognl:myStringValue"/>
The following code line shows how to use the vco:TaskAction component with the object parameter, if the
Java interface that your Web view component or page references defines a getMyObject()method.
<div jwcid="@vco:TaskAction" object="ognl:myObject"/>
vco:WebformContainer Component
The vco:WebformContainer component adds a Web form to a Web view, for users to complete when they run
a workflow or to allow users to provide information to a workflow during its run.
Properties
The vco:WebformContainer component defines no properties.
You can use the vco:WebformContainer component with the vco:WorkflowLink component.
Example: vco:WebformContainer Component
To add a vco:WebformContainer component to a Web view, you must also include a
vco:IncludeWorkflowHeader component in the <head> tag of the Web view page, as the following example
shows.
<!DOCTYPE html PUBLIC "-//W3C//DTD XHTML 1.0 Transitional//EN"
"http://www.w3.org/TR/xhtml1/DTD/xhtml1-transitional.dtd">
<html xmlns="http://www.w3.org/1999/xhtml">
<head>
<meta http-equiv="content-type" content="text/html; charset=UTF-8" />
<span jwcid="@vco:IncludeWorkflowHeader"/>
</head>
VMware, Inc. 39
Page 40

Developing Web Views for VMware vCenter Orchestrator
<body jwcid="@Body">
<span jwcid="@WebformContainer"/>
</body> </html>
vco:WorkflowLink Component
The vco:WorkflowLink component adds a link to a Web view to allow users to run a workflow. You can also
use this component to display a link to schedule a workflow.
Properties
The vco:WorkflowLink component defines the following properties.
Name Type Description
workflow
action
actionParameters
object
workflowId
returnUrl
onReturn
cancelUrl
onCancel
isSync
returnUrlAttribute
webformPage
isDialog
width
String
String
List A list of parameters for the action.
Object
String
String URL to which to redirect the user after
String Run a JavaScript method when the
String URL to which to redirect the user if
String Run a JavaScript method if the user
Boolean
String Workflow attribute containing a URL
String URL of a page that contains a
Boolean
Float Width of the dialog box. Values less
Web view attribute of type Workflow.
Web view attribute of type Action.
A Workflow object.
ID of the Workflow object.
starting the workflow.The default is
the URL of the page that contains the
component.
workflow starts. For example, to
display information about the running
workflow in the Web view.
they cancel a workflow. The default is
the URL of the page that contains the
component.
cancels the workflow.
If true, the workflow runs in
synchronous mode. Default is false.
to which to redirect users after the
workflow finishes its run. Default is
returnUrl.
vco:WebformContainer component,
to open a Web form when a user starts
a workflow. Default is
system/form.html.
If true, the Web form opens in a
dialog box. Default is false.
than 1 define a ratio in relation to the
width of the window. Values greater
than 1 define the size in pixels. Default
is 0.5.
40 VMware, Inc.
Page 41

Chapter 6 Web View Components
Name Type Description
height
isScheduled
isAutostart
defaultValues HashMap<String, String>
Float Height of the dialog box. Values less
than 1 define a ratio in relation to the
height of the window. Values greater
than 1 define the size in pixels. Default
is 0.9.
Boolean
String
If true, when the workflow starts, the
user is prompted for a time and date at
which to run the workflow. Default is
false.
If true, the workflow runs with preset
default parameters without displaying
them to the user. If set to never, the
workflow never runs in autostart
mode. If false, the workflow runs
according to the Autostart property
you set in the workflow presentation.
Default is false.
A hashmap of default parameter
values. If isAutostart is true, these
parameters are not seen by the user
when the workflow runs. If
isAutostart is false, the workflow
opens a parameters dialog box
containing these default parameters.
The key is the name of the parameter
and the value is its string
representation.
The properties of the vco:WorkflowLink component must conform to the following rules:
Set only one of the workflow, action, object, or workflowId properties.
n
If you set the returnUrlAttribute property, you must set isSync to true.
n
Use the syntax #{'element1','element2'} to construct a list of properties in OGNL.
n
Use the syntax #{"foo":"foo value", "bar":"bar value"} to construct a map in OGNL.
n
Example: vco:WorkflowLink Component
The following code example adds a link to a Web view that starts an action when the user clicks it.
<span jwcid="@vco:WorkflowLink"
action="myAction"
actionParameters="ognl:{'attribute:myParameter',
'attribute:myParameter2'}">
Click here
</span>
VMware, Inc. 41
Page 42

Developing Web Views for VMware vCenter Orchestrator
42 VMware, Inc.
Page 43

Accessing Server Objects from URLs 7
You can add URLs to Web view pages to access objects in the Orchestrator server, without having to
implement a Web view component. For example, you can add URLs to Web view pages that run an action
in the Orchestrator server or URLs that retrieve resource elements from the Orchestrator server.
Running Actions from URLs on page 43
n
Running actions from URLs rather than by implementing Web view components allows you to run
operations directly in the Orchestrator server without requiring any input parameters from the Web
view user. Running actions from URLs also allows you to define how to process the action results.
Accessing Resource Elements from URLs on page 45
n
Workflows and Web views can require as attributes objects that you create independently of
Orchestrator. To use external objects as attributes in workflows or Web views, you import them into
the Orchestrator server as resource elements.
Running Actions from URLs
Running actions from URLs rather than by implementing Web view components allows you to run
operations directly in the Orchestrator server without requiring any input parameters from the Web view
user. Running actions from URLs also allows you to define how to process the action results.
VMware, Inc.
When you run a workflow from a Web view component, the Web view prompts you for input parameters
before it runs. Web view components also apply formatting to any data they receive from the server. If you
retrieve objects from the server from a URL rather than from a Web view component, you can apply your
own formatting or processing to the data that the URL retrieves.
For example, certain actions return JavaScript Object Notation (JSON) data. If you call such an action from a
URL in a Web view, you can write Ajax functions to process and format the action results. Similarly, if the
action returns an object from the Orchestrator server, you can write JavaScript functions to act on this object
in the Web view.
To run an action from a URL in a Web view, you must declare that action as a Web view attribute and
reference the attribute in the URL.
Web views access actions that you have defined as Web view attributes at the following URL:
https://orchestrator_server:8280/vco/vmo/web_view_url_folder/system/execute/action/action.html?
action=action_attribute_name
To avoid hard-coding the orchestrator_server address into the URL, you can provide relative paths to the
action that start from the directory below the Web view URL folder, as the following path shows:
<a href="./system/execute/action/action.html?action=attribute_name"></a>
43
Page 44

Developing Web Views for VMware vCenter Orchestrator
Setting Action Parameters in a URL
You pass input parameters to the action by setting the actionParameters property in the URL. Depending
on the action, you might need to declare the input parameters for the action as Web view attributes. If the
action parameters are Web view attributes, you must prefix the Web view attribute name of the parameter
with attribute:, as the following example shows.
https://orchestrator_server:8280/vco/vmo/web_view_url_folder/system/execute/action/action.html?
action=action_attribute_name&actionParameters=attribute:parameter_attribute_name&actionParameters
=parameter_value
Writing Action Results to a File
You can use a URL to run an action that returns its results as a MimeAttachment file. You provide the name
and type of the file to which to write the results in the URL. You must define the action to run as a Web view
attribute.
Web views access actions that you have defined as Web view attributes and obtain their results as
MimeAttachment files at the following URL:
https://orchestrator_server:8280/vco/vmo/web_view_url_folder/system/execute/action/
action_attribute_name/filename.file_extension?actionParameters=parameter_value&mimetype=mime_type
The filename.file_extension file you specify for the output file can be any type of file. If you set the
optional mimeType property, the file type must be a valid MimeAttachment file, for example an EML or PDF
file.
To avoid hard-coding the orchestrator_server address into the URL, you can provide relative paths to the
action that start from the directory below the Web view URL folder, as the following path shows:
<a href="./system/execute/action/generateReport/annualReport.pdf?actionParameters="Annual
Report"&mimetype=application/pdf"></a>
The preceding example URL performs the following tasks:
Runs an action that you have declared as the Web view attribute generateReport, which returns a
n
MimeAttachment object.
Creates a PDF file called annualReport.pdf
n
Returns the PDF file
n
Run an Action from a URL
You can add URLs to Web view pages to run actions in the Orchestrator server. Running actions by using
direct URLs rather than by using Web view components allows you to specify the parameters with which to
run the action in the URL, and allows you to provide your own formatting to the action results.
Prerequisites
You have created a Web view in the Orchestrator client and have Web view page in which to insert a URL to
run an action.
Procedure
1 From the drop-down menu in the Orchestrator client, select Administer.
2 In the Web views view, right-click the Web view to which to add the URL and select Edit.
You must unpublish a running Web view to edit it.
3 Right-click in the Attributes tab of the Web view editor and select Add attribute.
44 VMware, Inc.
Page 45

Chapter 7 Accessing Server Objects from URLs
4 Create a Web view attribute, of type Action with the value set to the action of your choice.
For example, name the Web view attribute MyAction.
5 Create Web view attributes for each of the input parameters that the action requires.
For example, name a Web view attribute ActionParameterAttribute.
6 Click Save and close to exit the Web view editor.
7 Open the HTML page in which to insert the URL in an HTML editor.
8 Add a link to https://orchestrator_server:
8280/vco/vmo/web_view_url_folder/system/vmo/pages/action.html at the appropriate place in the
HTML file.
Add a relative link to the action URL, that starts below the Web view URL folder value, rather than
hard-coding the address of the Orchestrator server in the URL, as the following example shows:
<a href="./system/vmo/pages/action.html?action=myAction
&actionParameters=attribute:ActionParameterAttribute
&actionParameters=action_parameter_value">
Click here to run an action</a>
The URL uses the Web view attributes you set in the Orchestrator client to start the action myAction and
to set the ActionParameterAttributeparameter. The second parameter, ActionParameterValue, is not a
Web view attribute so you add the parameter value directly in the URL.
You added a link to run an action from a URL. When users click the link in the published Web view, the
action runs with the parameters you reference in the URL. JavaScript functions that you define can process
the results of running the action.
Accessing Resource Elements from URLs
Workflows and Web views can require as attributes objects that you create independently of Orchestrator.
To use external objects as attributes in workflows or Web views, you import them into the Orchestrator
server as resource elements.
You can add URLs to Web view pages to retrieve resource elements from the Orchestrator server. You can
then add JavaScript functions to the Web view to process the resource elements. To access a resource
element from a URL in a Web view, you must declare that resource element as a Web view attribute and
reference the attribute in the URL.
Web views access resource elements at the following URL:
https://orchestrator_server:
8280/vco/vmo/web_view_url_folder/system/resources/attributes/resource_attribute_name.att
To avoid hard-coding the orchestrator_server address into the URL, you can provide relative paths to the
action that start from the directory below the Web view URL folder, as the following path shows:
<a href="./system/resources/attributes/resource_attribute_name.att"></a>
Obtain a Resource Element from a URL
Resource elements are files that are imported into the Orchestrator server for use by Orchestrator
applications. By accessing a resource element from a URL in a Web view, you make that resource element
available to processing that you define in the Web view.
Objects that workflows and Web views can use as resource elements include image files, scripts, XML
templates, HTML files, and so on. Any workflows or Web views that run in the Orchestrator server can use
any resource elements that you import into Orchestrator.
VMware, Inc. 45
Page 46

Developing Web Views for VMware vCenter Orchestrator
Prerequisites
You must have performed the following tasks:
Imported a file into the Orchestrator server to use as a resource element
n
Created a Web view in the Orchestrator client
n
Created a Web view page in which to insert a URL to run an action
n
Procedure
1 From the drop-down menu in the Orchestrator client, select Administer.
2 In the Web views view, right-click the Web view to which to add the URL and select Edit.
You must unpublish a running Web view to edit it.
3 Right-click in the Attributes tab of the Web view editor and select Add attribute.
4 Create a Web view attribute, of type ResourceElement with the value set to the resource element of your
choice.
For example, name the Web view attribute MyImage if the resource element is an image file.
5 Click Save and close to exit the Web view editor.
6 Open the HTML page in which to insert the URL in an HTML editor.
7 Add a link to https://orchestrator_server:
8280/vco/vmo/web_view_url_folder/system/resources/attributes/resource_attribute_name.att at
the appropriate place in the HTML file.
Add a relative link to the resource element URL, that starts below the Web view URL folder value,
rather than hard-coding the address of the Orchestrator server in the URL, as the following example
shows:
<a href="./system/resources/attributes/MyImage.att">
Click here to obtain an image</a>
The URL uses the Web view attribute you set in the Orchestrator client to obtain the resource element in the
Web view.
46 VMware, Inc.
Page 47

Create a Simple Web View Using the
Default Template 8
The easiest way to create a Web view is to use a template. Orchestrator provides a default Web view
template to help you create Web views.
You can use the default template to create a simple Web view called Virtual Machine Manager. You can find
a ready-made version of the Virtual Machine Manager sample Web view in the bundle of Orchestrator
examples.
NOTE If you install the Virtual Machine Manager Web view from the Orchestrator samples bundle, you
must edit the vmFolder attribute to point to a virtual machine folder in your vCenter Server before you
publish the Web view.
Procedure
1 Import the Default Web View Template on page 48
To create a Web view by using the default Web view template, you must import the template to the
Orchestrator client.
2 Export the Virtual Machine Manager Web View to a Working Folder on page 49
You edit the HTML files and Web view components of the Virtual Machine Manager Web view on
your local system, using Web development tools.
VMware, Inc.
3 Provide Unique Component Names on page 50
To avoid conflicts if you run multiple Web views in the same Orchestrator server, you must make sure
that all Web view components have unique names.
4 Configure the Server for Web View Development on page 50
During the Web view development process, you can configure the Orchestrator server to publish the
Web view from a working folder rather than from the Orchestrator server.
5 Edit the Virtual Machine Manager Web View Home Page on page 51
You create the home page of the Virtual Machine Manager Web view in the default.html file. The
default.html file must be at the root of the working directory.
6 Add a vco:ListPane Component to the Web View Home Page on page 53
You can add a vco:ListPane component to the Virtual Machine Manager Web view home page to
display a list of vCenter Server objects.
7 Define the Web View Attributes for the vco:ListPane Component on page 54
The vco:ListPane component refers to Web view attributes that provide an action to obtain an array of
virtual machines from the server and the virtual machine folder from which to obtain them.
47
Page 48

Developing Web Views for VMware vCenter Orchestrator
8 Create a Web View Component to Display Virtual Machine Information on page 55
The vco:ListPane component lists virtual machines in the left side of the Web view. You can create a
Web view component to show information about each virtual machine in a Web view panel on the
right side.
9 Create a Web View Tab by Using the Menu Component on page 56
The default Web view template provides a Menu component that you can use to create navigation tabs
in a Web view.
10 Add Links to Run Workflows from a Web View by Using the vco:WorkflowLink Component on
page 57
You add links to run workflows from a Web view by using the vco:WorkflowLink component. You
define the workflows to run by setting Web view attributes.
11 Customize the Web View Interface on page 59
You can customize the appearance of the Web view by adjusting the custom.css style sheet and
changing the images in the \images folder.
12 Publish the Virtual Machine Manager Web View on page 59
After you finish developing the Virtual Machine Manager, you must disable Web view development
mode, import the Web view from your working directory to the Orchestrator server, and publish the
Web view.
Import the Default Web View Template
To create a Web view by using the default Web view template, you must import the template to the
Orchestrator client.
When you create Web views, it is easier to customize an existing template than to start from the beginning.
Procedure
1 From the drop-down menu in the Orchestrator client, select Administer.
2 Click the Web Views view.
3 Right-click in the white space under the Web views list and select New from > File template to import a
Web view template to the Orchestrator server.
4 Click Browse and browse to the appropriate folder.
Option Action
If you installed the standalone
version of Orchestrator
If you installed Orchestrator with
the vCenter Server installer
5 Select the default_webview.zip file and click Open.
6 Name the Web view Virtual Machine Manager.
Go to C:\Program
Files\VMware\Orchestrator\apps\webviewTemplates\default_web
view.zip.
Go to C:\Program
Files\VMware\Infrastructure\Orchestrator\apps\webviewTempla
tes\default_webview.zip.
The Virtual Machine Manager Web view now appears in the list in the Web Views view in the client.
7 Right-click Virtual Machine Manager and select Publish to preview the empty template.
8 In a browser, go to http://orchestrator_server:8280/vmo/ to see the list of Web views running on the
Orchestrator server.
48 VMware, Inc.
Page 49

Chapter 8 Create a Simple Web View Using the Default Template
9 Click Virtual Machine Manager and log in using your Orchestrator username and password.
You see a basic Web view, with no operations or functions.
You created an empty Web view from a template, and inspected it in a browser.
What to do next
Export the empty Web view to a working folder.
Export the Virtual Machine Manager Web View to a Working Folder
You edit the HTML files and Web view components of the Virtual Machine Manager Web view on your
local system, using Web development tools.
Prerequisites
Verify that you imported the default Web view template to Orchestrator and used it to create a new Web
view.
Procedure
1 Create a folder on your local system in which to develop the Virtual Machine Manager Web view.
For example, MyWebView.
2 (Optional) If Virtual Machine Manager is running, in the Web Views view of the Orchestrator client,
right-click Virtual Machine Manager and select Unpublish.
3 Right-click Virtual Machine Manager and select Export to directory.
4 Navigate to your working folder and click Export.
You exported the empty Web view to a working directory.
What to do next
Provide the Web view components with unique names.
Contents of the Default Web View Template
After you export the Web view to your working folder, you can examine the contents of the default Web
view template.
Table 8‑1. Files of the default_webview Web view template
File Description
default.html
components\layout\Access.jwc
components\layout\Access.html
components\layout\Menu.jwc
components\layout\Menu.html
components\layout\MyBorder.jwc
components\layout\MyBorder.html
Home page of the default Web view template.
JWC component that provides a login function.
HTML template that defines how the login component
appears in the browser.
JWC component that specifies menu tabs for the default
Web view.
HTML template that you edit to add menu tabs to the
default Web view.
JWC component that defines the borders of the default
Web view, sets its name, loads the logos and stylesheets,
and so on.
HTML template that defines how the borders appear in the
browser.
VMware, Inc. 49
Page 50

Developing Web Views for VMware vCenter Orchestrator
Table 8‑1. Files of the default_webview Web view template (Continued)
File Description
css\border.css
css\custom.css Customizes other stylesheets, such as border.css or
css\login.css
images\
Provide Unique Component Names
To avoid conflicts if you run multiple Web views in the same Orchestrator server, you must make sure that
all Web view components have unique names.
You can ensure that Web view components have unique names either by moving the components into a
unique subfolder in the \components folder, or by changing the names of the Web view components.
Because the Virtual Machine Manager example uses only one component from the template, the easiest
solution is to rename the component.
CSS style sheet that renders the border component.
login.css. Every page of the default Web view imports
the custom.css file. The custom.css file overrides the
other style sheets in the template.
NOTE The custom.css style sheet is the only style sheet
you can edit. If you edit the other style sheets directly
rather than editing custom.css, your edits are overwritten
every time you upgrade to a new version of Orchestrator.
CSS style sheet that renders the login component.
Contains image files for the banners, logos, and icons that
appear in the default Web view.
Prerequisites
Export the contents of the Web view template to a working folder.
Procedure
1 Navigate to the \components\layout folder in the working folder.
For example, \MyWebView\components\layout.
2 Rename the MyBorder.html file to VMMBorder.html.
3 Rename the MyBorder.jwc file to VMMBorder.jwc.
What to do next
Configure the server for Web view development.
Configure the Server for Web View Development
During the Web view development process, you can configure the Orchestrator server to publish the Web
view from a working folder rather than from the Orchestrator server.
When the server runs in development mode, you can preview the Web view as you develop it, without
having to import it to the Orchestrator server to view it. You set the Orchestrator server to Web view
development mode in the Orchestrator configuration interface.
NOTE Because Orchestrator publishes Web views from the working folder, you cannot access Web views
that you have not exported to the working folder when the server is in development mode.
Prerequisites
To enable Web view development mode, your working folder must be on the same machine as the
Orchestrator server.
50 VMware, Inc.
Page 51

Chapter 8 Create a Simple Web View Using the Default Template
Procedure
1 Log in to the Orchestrator configuration interface by using the your Orchestrator configuration
username and password.
For example, go to https://orchestrator_server_DNS_name_or_IP_address:8283 or https://localhost:8283 in a
Web browser.
2 On the General tab click Advanced Configuration.
3 Select the Enable Web view development mode check box.
4 Type the path to the root of your working folder in the text box.
Make sure you provide the path to the root of the working folder. Do not include the name of the folder
that contains the Web view in the path.
For example, if you are working on a Web view in the folder C:\Documents and
Settings\username\Desktop\MyWebView\, type C:\Documents and Settings\username\Desktop\ as the
path.
5 Click Apply changes.
6 On the Startup Options tab, click Restart Service to restart the Orchestrator server in Web view
development mode.
7 After the Orchestrator server has restarted, start the Orchestrator client and log in.
8 Click Web Views.
9 Verify that your Web view's URL folder value matches the name of your working directory.
For example, if you created the working folder C:\Documents and
Settings\username\Desktop\MyWebView\, set the URL folder to MyWebView.
a If the Web view is running, right-click the Web view and select Unpublish.
b Right-click the Web view and select Edit.
c On the General tab of the Web view editor, type the name of the working folder in the URL folder
text box, and click Save and Close to close the Web view editor.
10 Right-click the Web view and select Publish.
You set the Orchestrator server to Web view development mode, in which you can preview a Web view
from your working folder while you develop it.
Edit the Virtual Machine Manager Web View Home Page
You create the home page of the Virtual Machine Manager Web view in the default.html file. The
default.html file must be at the root of the working directory.
Prerequisites
Import the default Web view template to Orchestrator to create the Virtual Machine Manager Web view
n
Export the contents of the Virtual Machine Manager Web view to a working directory
n
Configure Orchestrator in Web view development mode
n
Procedure
1 Go to the root of your working directory.
VMware, Inc. 51
Page 52

Developing Web Views for VMware vCenter Orchestrator
2 Open the default.html file in an HTML editor.
The default.html page uses the MyBorder component to render itself. It contains little code, as the
following code sample shows.
<vco jwcid="@layout/MyBorder" section="literal: home" title="Home">
<!-- Content of the homepage -->
<h2 style="margin-left: 16px; margin-top: 0px; padding-top:18px;">
Welcome to Default Webview Template
</h2>
<p style="margin-left: 16px;">
This webview is a base for your own webview development.
</p>
</vco>
The vco tag initializes a Tapestry component by setting the jwcid attribute to point to the MyBorder
component, which you renamed to VMMBorder.
3 Change the jwcid attribute to refer to VMMBorder instead of MyBorder.
<vco jwcid="@layout/VMMBorder" section="literal: home" title="Virtual Machine Manager">
4 Change the title attribute to Virtual Machine Manager.
<vco jwcid="@layout/VMMBorder" section="literal: home" title="Virtual Machine Manager">
5 Delete the default <h2> heading from the default.html file.
This heading is unnecessary for the simple Web view that this example demonstrates. Delete the
following code line.
<h2 style="margin-left: 16px; margin-top: 0px; padding-top:18px;">
Welcome to Default Webview Template
</h2>
6 Change the paragraph text from This webview is a base for your own webview development to the
following text:
<p style="margin-left: 16px; margin-top: 0px; padding-top:18px;">
Click one of the virtual machines in your inventory to display its
information.</p>
7 Go to https://orchestrator_server:8280/vco/vmo/ in a browser to check the appearance of the Web
view.
8 Make any necessary adjustments to the HTML code to improve the appearance of the Web view.
For example, change the spacing of the text by adjusting the margins of the <p> tag and add a hard
return line under the text.
<p style="margin-left: 16px; margin-top: 5px; margin-bottom: 5px;">
Click one of the virtual machines in your inventory to display its information.
</p>
<hr />
What to do next
Add a function to the default.html page by referring to a Web view component.
52 VMware, Inc.
Page 53

Chapter 8 Create a Simple Web View Using the Default Template
Add a vco:ListPane Component to the Web View Home Page
You can add a vco:ListPane component to the Virtual Machine Manager Web view home page to display a
list of vCenter Server objects.
Prerequisites
Import the default Web view template into the Orchestrator server.
n
Export the contents of the default Web view template to a working directory.
n
Configure the Orchestrator server for Web view development.
n
Open the default.html file in an HTML editor.
n
Procedure
Add a vco:ListPane Component to the default.html file to add a list of virtual machines in the page.
u
You add a vco:ListPane Component by adding the following <p> tag after the instruction to click a
virtual machine.
<vco jwcid="@layout/VMMBorder" section="literal: home" title="Virtual Machine Manager">
<p style="margin-left: 16px; margin-top: 5px; margin-bottom: 5px;">
Click one of the virtual machines in your inventory to display its information.
</p>
<hr />
<p jwcid="@vco:ListPane"
action="getVirtualMachineList"
actionParameters="attribute:vmFolder"
detailUrl="./panel.html"/>
</vco>
The <p> tag instantiates the vco:ListPane component with the following properties:
Table 8‑2. Properties of the vco:ListPane component
Property Description
jwcid= "@vco:ListPane" Refers to the vco:ListPane component, to add a list of
virtual machines from the server inventory to the Web
view.
action= "getVirtualMachineList"
actionParameters= "attribute:vmFolder" Passes parameters to the getVirtualMachineList
detailUrl= "./panel.html"
Links to a Web view attribute that runs an action in the
Orchestrator server to retrieve a list of virtual machines.
action. The actionParameters property passes the
vmFolder Web view attribute to the action, to retrieve a
list of the virtual machines from a virtual machine
folder.
The path to an HTML page in which to display
information about each virtual machine in the list.
You added a component to the Virtual Machine Manager Web view that obtains a list of virtual machines
from a given folder in vCenter Server.
NOTE You create the Web view attributes that the vco:ListPane component requires in the Orchestrator
client.
VMware, Inc. 53
Page 54

Developing Web Views for VMware vCenter Orchestrator
What to do next
Define the Web view attributes that the vco:ListPane component requires.
Define the Web View Attributes for the vco:ListPane Component
The vco:ListPane component refers to Web view attributes that provide an action to obtain an array of
virtual machines from the server and the virtual machine folder from which to obtain them.
Prerequisites
You added the vco:ListPane component to the default.html Web view file.
Procedure
1 From the drop-down menu in the Orchestrator client, select Administer.
2 In the Web Views view, right-click the Virtual Machine Manager Web view and select Edit.
3 Click the Attributes tab in the Web view editor.
4 Right-click in the Attributes tab and select Add attribute.
5 Click the attribute name and type getVirtualMachineList.
6 Click the attribute Type link and select Action from the list.
7 Click the attribute Value link and search for and select the getAllVirtualMachinesByFolder action.
The getAllVirtualMachinesByFolder action returns an array of VC:VirtualMachine objects.
8 Right-click in the Attributes tab and select Add attribute to create the following Web view attribute:
Name: vmFolder
n
Type: VC:VmFolder
n
Value: a virtual machine folder that you select from the vCenter Server inventory
n
NOTE If you install the Virtual Machine Manager Web view from the Orchestrator samples bundle, you
must edit the vmFolder attribute to point to a virtual machine folder in your vCenter Server before you
publish the Web view.
9 Click Save and Close to exit the Web view editor.
10 Open the Virtual Machine Manager Web view in a browser at https://orchestrator_server:
8280/vco/vmo/
The Virtual Machine Manager Web view displays a list of virtual machines.
The Virtual Machine Manager Web view uses the getVirtualMachineList Web view attribute to obtain the
list of virtual machines from the virtual machine folder that the vmFolder attribute defines. However,
clicking on a virtual machine in the list returns an error, as you did not define how to obtain and display the
virtual machine information.
What to do next
Create a Web view component to obtain and display information about a virtual machine when you click it
in the list.
54 VMware, Inc.
Page 55

Chapter 8 Create a Simple Web View Using the Default Template
Create a Web View Component to Display Virtual Machine Information
The vco:ListPane component lists virtual machines in the left side of the Web view. You can create a Web
view component to show information about each virtual machine in a Web view panel on the right side.
The Web view panel that displays the virtual machine information requires a Web view component that
obtains information from the objects that the vco:ListPane component lists and displays the information on
the right. The Web view component that obtains object properties implements the WebObjectComponent class.
Prerequisites
Make sure that you have added a vco:ListPane component to the default.html file and defined the Web
view attributes that the component requires.
Procedure
1 Create a file called panel.html and save it at the root of your working folder.
2 Add a title to the panel.html file.
<h3>Virtual Machine Information</h3>
3 Create a Web view component specification file called DisplayVmInfo.jwc in the \components folder.
4 Add references to the Tapestry DTD and the WebObjectComponent Java class to the DisplayVmInfo.jwc
component specification file.
You refer to the DTD in the DOCTYPE metatag and use <component-specification> tags to refer to the
WebObjectComponent Java class.
<?xml version="1.0" encoding="UTF-8"?>
<!DOCTYPE component-specification PUBLIC
"-//Apache Software Foundation//Tapestry Specification 4.0//EN"
"http://jakarta.apache.org/tapestry/dtd/Tapestry_4_0.dtd">
<component-specification class="ch.dunes.web.webview.components.WebObjectComponent">
</component-specification>
5 Create a Web view component template called DisplayVmInfo.html in the /components folder.
The DisplayVmInfo.html file defines how to present the information that the component obtains.
6 Add a table to the DisplayVmInfo.html file to contain information about the virtual machines that are in
the list.
<table width="200" border="1">
<tr>
<td>Virtual machine name</td>
<td></td>
</tr>
<tr>
<td>Virtual machine attributes</td>
<td></td>
</tr>
<tr>
<td>Object ID</td>
<td></td>
</tr>
</table>
VMware, Inc. 55
Page 56

Developing Web Views for VMware vCenter Orchestrator
7 Add references to the standard Tapestry Insert component and OGNL statements to obtain properties
from the array of VC:VirtualMachine objects that the vco:ListPane component obtains.
<table width="200" border="1">
<tr>
<td>Virtual machine name</td>
<td><vco jwcid="@Insert" value="ognl:get('name')"/></td>
</tr>
<tr>
<td>Object ID</td>
<td><vco jwcid="@Insert" value="ognl:get('id')"/></td>
</tr>
</table>
The value attributes of the Insert component use the WebObjectComponent.get() methods in OGNL
statements to obtain the following properties from the VC:VirtualMachine objects:
The name property to display the virtual machine name
n
The id property to display the Orchestrator ID of the virtual machine
n
8 Add a reference to the DisplayVmInfo component to the panel.html file.
<h3>Virtual Machine Information</h3>
<vco jwcid="@DisplayVmInfo" urlParameter="itemId" />
9 Open the Virtual Machine Manager Web view in a browser at https://orchestrator_server:
8280/vco/vmo/ and click one of the virtual machines in the list on the left.
Information about the virtual machine you clicked appears on the right.
You created a Web view page that obtains a list of virtual machines from vCenter Server and displays
information about each virtual machine in the list.
What to do next
Create a tab in the Virtual Machine Manager Web view to run workflows on objects in from the vSphere
inventory.
Create a Web View Tab by Using the Menu Component
The default Web view template provides a Menu component that you can use to create navigation tabs in a
Web view.
The VMMBorder component that the default Web view template uses to render its layout includes a reference
to the Menu component. Any changes you make to the Menu component appear in the Web view.
Prerequisites
Import the default Web view template to Orchestrator to create the Virtual Machine Manager Web view
n
Export the contents of the Virtual Machine Manager Web view to a working directory
n
Configure Orchestrator in Web view development mode
n
Procedure
1 Create an HTML file called runWorkflows.html and save it at the root of your working folder.
The runWorkflows.html file defines the body of the new tab.
56 VMware, Inc.
Page 57

Chapter 8 Create a Simple Web View Using the Default Template
2 Add a reference to the MyBorder component, a title, and some text to the runWorkflows.html file.
<vco jwcid="@layout/VMMBorder" section="literal: home" title="Run Workflows">
<p style="margin-left: 16px; margin-top: 5px; margin-bottom: 5px;">Click a workflow to
run it.</p>
</vco>
3 Rename the /component/Menu.html Web view template file to /component/VMMMenu.html.
If you run more than one Web view in the same Orchestrator server, all components must have a
unique name.
4 Open the /component/VMMMenu.html Web view template file in an HTML editor.
The Menu.html file contains an unordered list with one <li> entry that links to the home page of the
Web view.
<ul id="sectionMenu" class="menu">
<li jwcid="@Any" class="ognl:page.isCurrentPage(webview.urlFolder + '/default')?
'selected':''">
<a href="./">Home</a></li>
</ul>
5 Copy and paste the <li> entry to create a second menu tab.
You create menu tabs in the Web view by adding <li> entries to the unordered list.
6 Modify the new <li> entry to point to runWorkflows.html.
a Change the ognl:page.isCurrentPage OGNL statement to add the runWorkflows suffix to the URL.
b Change the <a href> link to point to ./runWorkflows.html.
c Change the <a href> text to Workflows.
<li jwcid="@Any" class="ognl:page.isCurrentPage(webview.urlFolder + '/runWorkflows')?
'selected':''">
<a href="./runWorkflows.html">Workflows</a></li>
7 Open the Virtual Machine Manager Web view in a browser at https://orchestrator_server:
8280/vco/vmo/.
The Workflows tab appears in the Web view. If you click the tab, you see the contents of the
runWorkflows.html file.
You added a tab to the Web view.
What to do next
Use the vco:WorkflowLink component to run workflows from the Workflows tab.
Add Links to Run Workflows from a Web View by Using the vco:WorkflowLink Component
You add links to run workflows from a Web view by using the vco:WorkflowLink component. You define
the workflows to run by setting Web view attributes.
Prerequisites
Create a Web view tab in the Virtual Machine Manager Web view by modifying the Menu.html
n
component template.
Create the runWorkflows.html file to define the contents of the tab.
n
VMware, Inc. 57
Page 58

Developing Web Views for VMware vCenter Orchestrator
Procedure
1 Open the runWorkflows.html file in an HTML editor.
2 Add a reference to the vco:WorkflowLink component to the runWorkflows.html file.
<vco jwcid="@layout/VMMBorder" section="literal: home" title="Run Workflows">
<p style="margin-left: 16px; margin-top: 5px; margin-bottom: 5px;">
Click a workflow to run it.</p>
<ul>
<li>
<a jwcid="@vco:WorkflowLink" workflow="createVM" isDialog="true">
Create simple virtual machine</a>
</li>
</ul>
</vco>
When you set the isDialog property to true, a dialog box appears in which users provide input
parameters to run the workflow.
The workflow property refers to a Web view attribute called createVM that you create in the Orchestrator
client.
3 In the Web Views view in the Orchestrator client, right-click the Virtual Machine Manager Web view
and select Edit.
4 Right-click in the Attributes tab in the Web view editor and select Add attribute.
5 Click the attribute name and type createVM.
6 Click the attribute Type link and select Workflow from the list.
7 Click the attribute Value link and search for and select the Create simple virtual machine workflow.
8 Click Save and Close to exit the Web view editor.
9 Open the Virtual Machine Manager Web view in a browser at https://orchestrator_server:
8280/vco/vmo/.
10 Click the Create simple virtual machine link in the Workflows tab.
A Web form opens in the browser to allow users to enter parameters to create a virtual machine.
11 (Optional) Add more links to start workflows by adding more vco:WorkflowLink references to
runWorkflows.html.
For example, add the following vco:WorkflowLink references:
<li><a jwcid="@vco:WorkflowLink" workflow="cloneVM" isDialog="true">
Clone a virtual machine
</a></li>
<li><a jwcid="@vco:WorkflowLink" workflow="snapVM" isDialog="true">
Take a snapshot of all virtual machines in a resource pool
</a></li>
<li><a jwcid="@vco:WorkflowLink" workflow="removeSnaps" isDialog="true">
Remove virtual machine snapshots of a given size
</a></li>
<li><a jwcid="@vco:WorkflowLink" workflow="thickToThin" isDialog="true">
Convert a virtual disk from thick to thin provisioning
58 VMware, Inc.
Page 59

</a></li>
<li><a jwcid="@vco:WorkflowLink" workflow="deleteVM" isDialog="true">
Delete a virtual machine
</a></li>
NOTE Make sure that you create the Web view attribute in the Orchestrator client for each
vco:WorkflowLink reference.
You added links to the Virtual Machine Manager Web view that run workflows on virtual machines in the
vSphere inventory.
What to do next
Customize the appearance of the Web view.
Customize the Web View Interface
You can customize the appearance of the Web view by adjusting the custom.css style sheet and changing
the images in the \images folder.
Prerequisites
Chapter 8 Create a Simple Web View Using the Default Template
You created the Virtual Machine Manager Web view.
Procedure
1 (Optional) Change the Web view logo by overwriting the \images\header_logo.jpg file, for example,
with a JPEG of your company logo.
2 Open the \css\custom.css style sheet file in a text editor.
3 Adjust the width and height values of siteTitle to fit the proportions of your company logo file.
4 Refresh the page in the browser.
5 (Optional) Customize any part of the Web view by modifying the custom.css file.
You can edit the custom.css to override the VMMBorder.html component template file and the
border.css style sheet to modify the overall layout of the Web view.
NOTE The custom.css style sheet is the only layout file that you should modify. If you modify other
style sheets or component template files, your changes are lost if you upgrade Orchestrator.
You customized the appearance of the Web view by adjusting the custom.css style sheet and by changing
the logo.
What to do next
Disable Web view development mode, import the Web view files to the server, and publish the Web view.
Publish the Virtual Machine Manager Web View
After you finish developing the Virtual Machine Manager, you must disable Web view development mode,
import the Web view from your working directory to the Orchestrator server, and publish the Web view.
Prerequisites
You finished developing the Virtual Machine Manager Web view.
VMware, Inc. 59
Page 60

Developing Web Views for VMware vCenter Orchestrator
Procedure
1 Log in to the Orchestrator configuration interface by using the your Orchestrator configuration
username and password.
For example, go to https://orchestrator_server_DNS_name_or_IP_address:8283 or https://localhost:8283 in a
Web browser.
2 On the General tab click Advanced Configuration.
3 Deselect the Enable Web view development mode check box.
4 Click Apply changes.
5 On the Startup Options tab click Restart Service to restart the Orchestrator server in normal mode.
6 After the Orchestrator server restarts, right-click Virtual Machine Manager in the Web Views view of
the Orchestrator client, and select Edit.
7 Click Import from directory in the Elements tab in the Web view editor.
8 Select your working folder and click Import to import the updated files from your working directory to
the server.
9 Click Save and Close to exit the Web view editor.
10 Right-click the Virtual Machine Manager Web view and select Publish.
You imported the Virtual Machine Manager Web view from your working directory to the server and
published it.
NOTE If you install the Virtual Machine Manager Web view from the Orchestrator samples bundle, you
must edit the vmFolder attribute to point to a virtual machine folder in your vCenter Server before you
publish the Web view.
What to do next
You can open the Virtual Machine Manager Web view in a browser and use it to examine virtual machines
and run workflows.
60 VMware, Inc.
Page 61

Index
A
audience 5
D
default Web view template, contents 49
F
FinderResult 28
R
resource elements, adding to Web views 18
W
Web view
starting 9
weboperator 9
Web views
access objects from URLs 43
accessing resource elements from URLs 45
adding components 53
adding tabs 56
attributes 17, 57
component files 26
components 7, 25, 26, 55
components folder 21
create attributes 17, 54
create from resource element template 14
create from template 47
create skeleton 11
creating from template 13
custom.css 59
customize interface 59
default template 13, 47, 48
default.html file 21, 23
defining resource element template 14
developing 11
development mode 11, 15, 16, 19, 50
disable development mode 19, 59
Dojo components 7
export files 15
export template 12
exporting 49
file structure 21
home page 23, 51
images 59
import files 17, 59
import template 48
JWC 7
JWC components 25
jwcid attribute 27
library of Tapestry components 32
link to workflows 57
Menu component 56
Orchestrator development tasks 11
overview 7
publish 19, 59
referencing Tapestry components 26
running actions from URLs 43, 44
Tapestry 7, 25, 26
Tapestry component specification file 27
Tapestry component template file 28
Tapestry components 25, 27, 28
templates 12, 13
vco:DisplayProperty component 33
vco:IfMemberOf component 33
vco:IncludeJavaScript component 33
vco:IncludeStylesheet component 34
vco:IncludeWorkflowHeader component 34,
39
vco:ListPane component 35, 53, 54
vco:LoginComponent 37
vco:PageAccessControl component 37
vco:WebformContainer component 34, 39, 40
vco:WorkflowLink 40
vco:WorkflowLink component 39, 57
vmo:ListPane component 31
WebObjectComponent class 31
WebviewComponent class 28
WebviewPage class 30
writing results to file 43
Web views (Tapestry) 25, 26
Web views, component names 50
Web views. vco:TaskAction component 38
weboperator 9
WebviewComponent class 28
WebviewPage class 30
VMware, Inc.
61
Page 62

Developing Web Views for VMware vCenter Orchestrator
62 VMware, Inc.
 Loading...
Loading...