Page 1
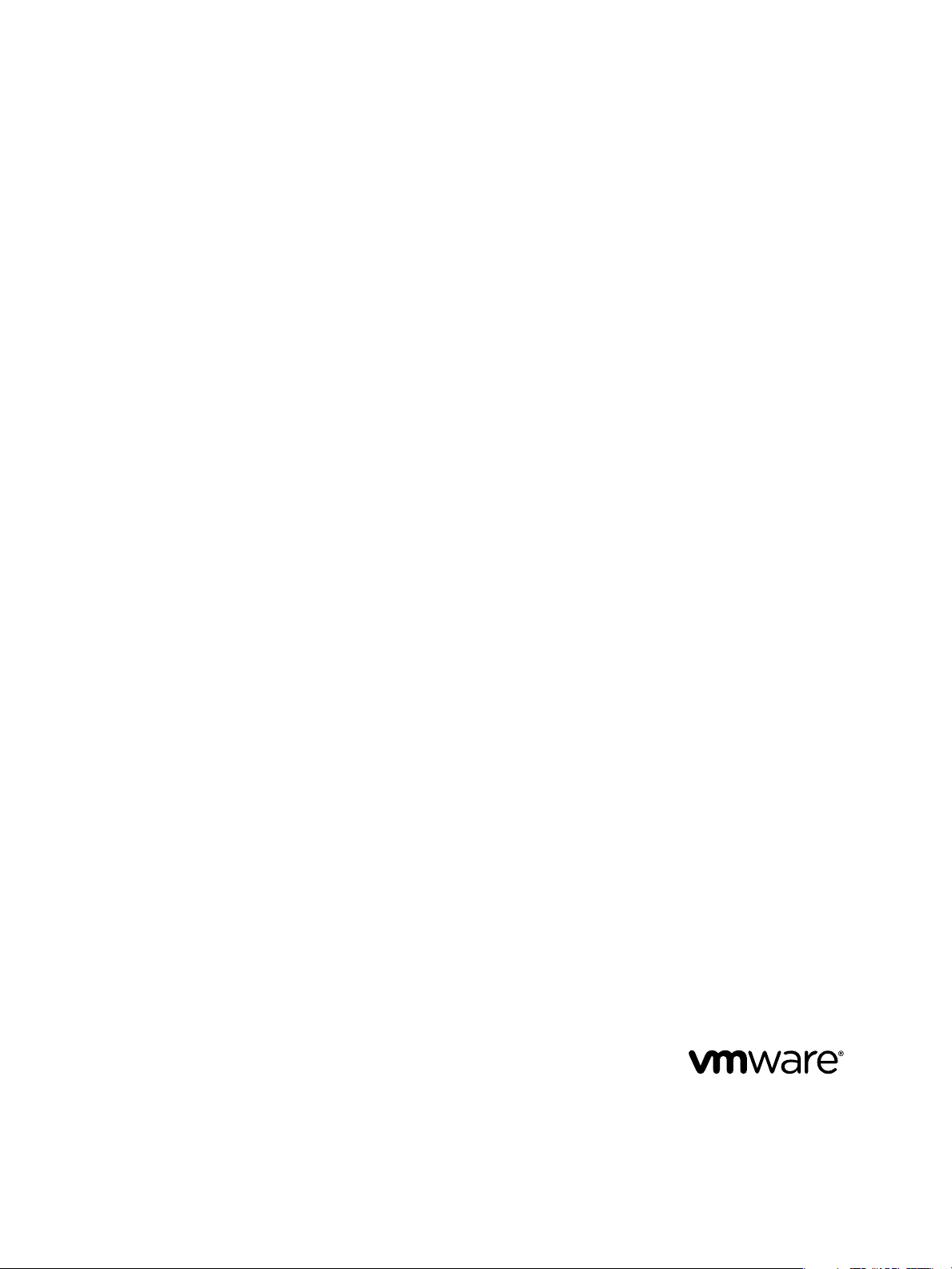
VMware vCenter Operations Manager
Administration Guide
Custom User Interface
vCenter Operations Manager 5.7
This document supports the version of each product listed and
supports all subsequent versions until the document is replaced
by a new edition. To check for more recent editions of this
document, see http://www.vmware.com/support/pubs.
EN-000928-00
Page 2
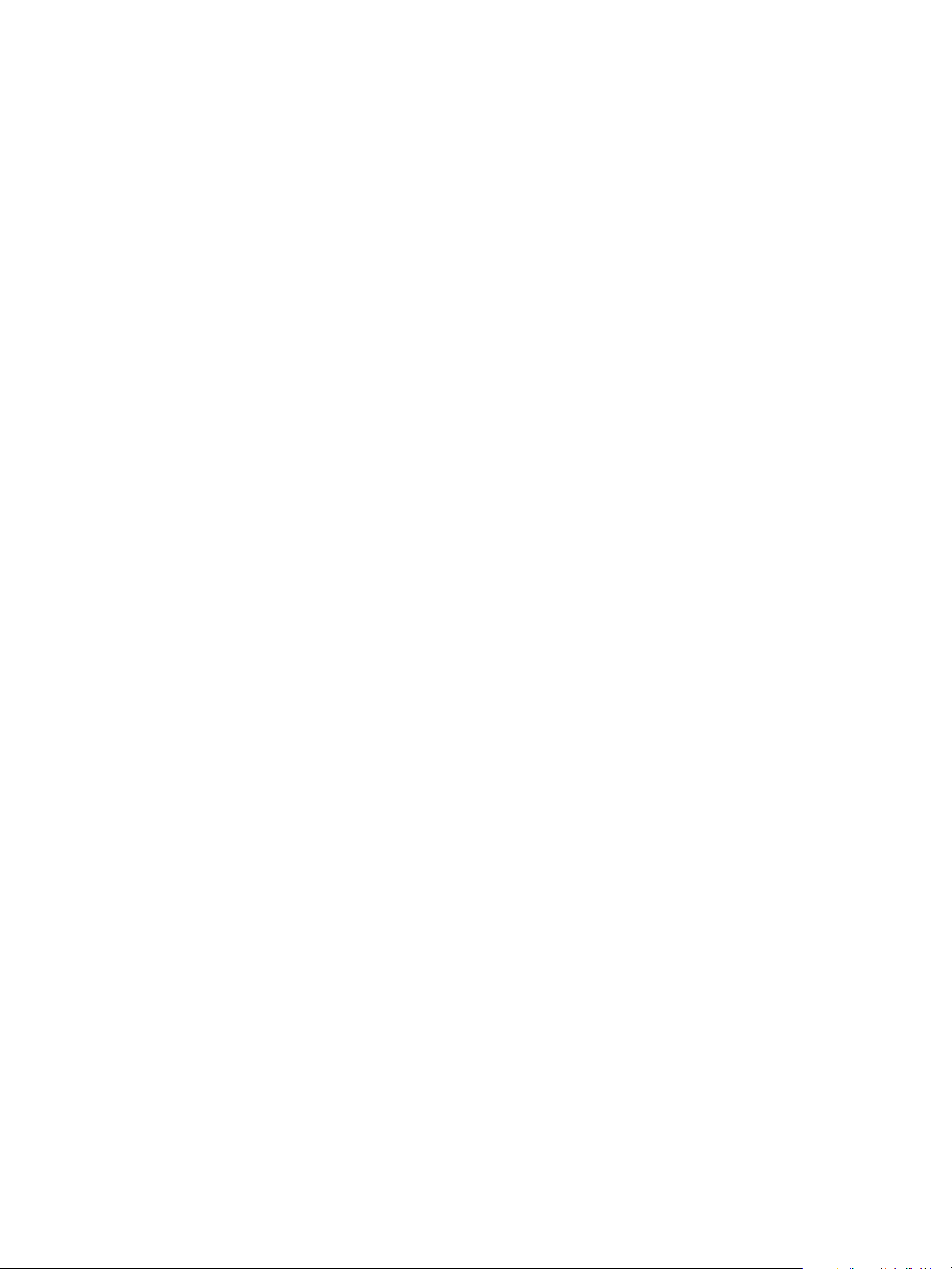
VMware vCenter Operations Manager Administration Guide
You can find the most up-to-date technical documentation on the VMware Web site at:
http://www.vmware.com/support/
The VMware Web site also provides the latest product updates.
If you have comments about this documentation, submit your feedback to:
docfeedback@vmware.com
Copyright © 2013 VMware, Inc. All rights reserved. This product is protected by U.S. and international copyright and intellectual
property laws. VMware products are covered by one or more patents listed at http://www.vmware.com/go/patents.
VMware is a registered trademark or trademark of VMware, Inc. in the United States and/or other jurisdictions. All other marks
and names mentioned herein may be trademarks of their respective companies.
VMware, Inc.
3401 Hillview Ave.
Palo Alto, CA 94304
www.vmware.com
2 VMware, Inc.
Page 3
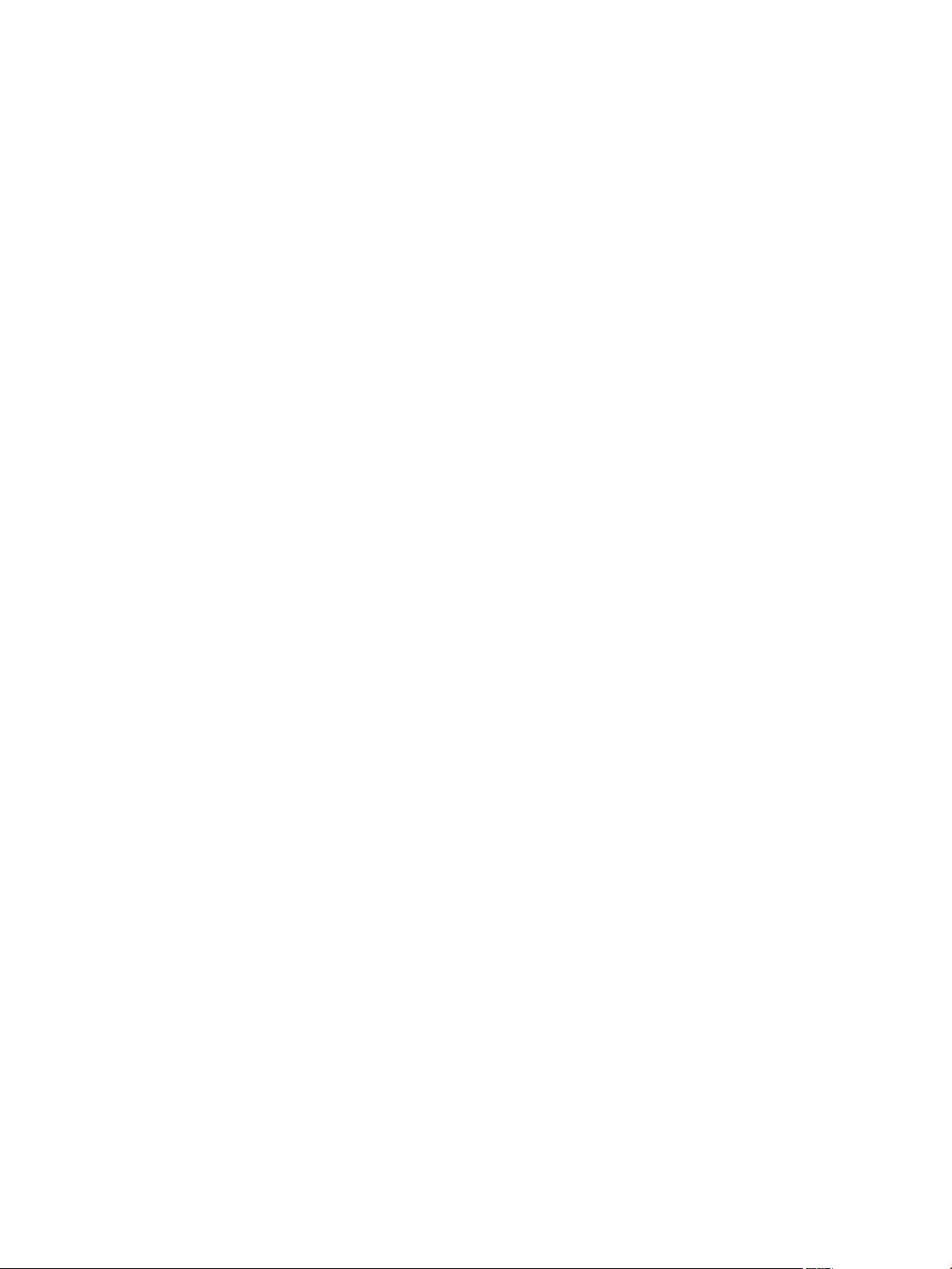
Contents
VMware vCenter Operations Manager Administration Guide 7
Configuring and Managing vCenter Operations Manager 9
1
Configuring vCenter Operations Manager 9
Managing vCenter Operations Manager 9
Log In as the admin User 10
Using the Custom User Interface 11
Configuring Adapters 13
2
How Adapters Collect and Process Data 13
Defining Adapter Instances 14
Modifying Adapter Instances 16
Customize an Adapter Kind Icon 17
Suppress No Data Receiving Alerts 17
Configuring Resources 19
3
Defining Resources 19
Creating and Assigning Resource Tags 23
Grouping Resources by Physical Location 27
Configure Parent-Child Resource Relationships 29
Starting and Stopping Metric Collection 30
Using Maintenance Mode 31
Modifying Resources 33
Modifying Resource Tags 35
Customize a Resource Kind Icon 36
VMware, Inc.
Configuring Attribute Packages 39
4
Understanding Data Collection 39
Creating Attribute Packages 41
Creating Super Metric Packages 45
Modifying Attribute Packages 52
Modifying Super Metric Packages 54
Super Metric Use Case 56
Configure Weighted Metric Groups 56
Prioritize Threshold Checking 57
Enable the Combined Dynamic Threshold Plug-in 57
Configuring Applications 59
5
Understanding Applications 59
Add an Application 60
Creating and Assigning Application Tags 61
3
Page 4
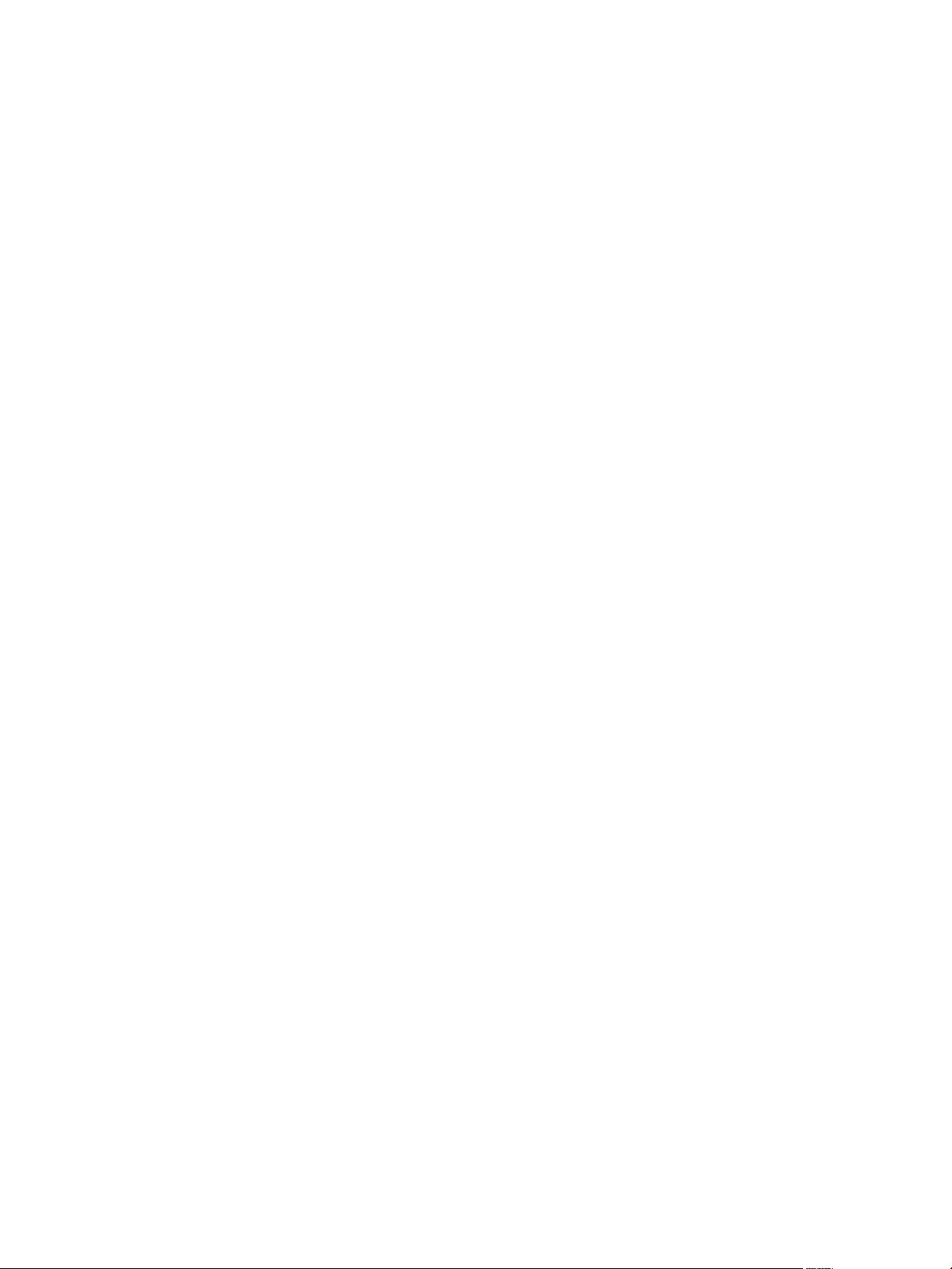
VMware vCenter Operations Manager Administration Guide
Use a Tag to Find an Application 62
Modifying Applications 63
Modifying Application Tags 64
Configuring and Managing Users 65
6
Create a User Account 65
Importing LDAP Users 66
Configuring User Groups and Access Rights 70
Set Password Policies 72
Maintaining Users and User Groups 73
Run the User Audit Report 75
Configuring Alert Notifications 77
7
Configuring and Modifying Alert Handler Instances 77
Configuring Email Alert Notifications 81
Modifying Email Alert Notifications 91
Configuring Mulitilevel Alert Rules 95
Configuring Hint Text for Alerts 97
Configure Alerts for vCenter Server Events 101
Retrieve Keys from the vCenter Operations Manager Database 101
Performing Basic System Administration Tasks 103
8
View Performance Information 103
View Status Information 104
vCenter Operations Manager Service Names 105
Start or Stop vCenter Operations Manager Services 106
Viewing and Managing System Log Files 107
Delete Old Data in the File System Database 111
Run the Audit Report 111
Modify Global Settings 112
Modify Global Settings for Virtual Environments 113
Create a Support Bundle 115
Resolving Administrative System Alerts 117
9
Analytics FSDB Overloaded 117
Analytics Threshold Checking Overloaded 118
Collector Is Down 118
Controller Is Unable to Connect to MQ 119
DataQueue Is Filling Up 120
Describe Failed 120
Failed to Connect to Replication MQ 121
Failed to Repair Corrupted FSDB Files 121
File Queue Is Full 121
FSDB Files Corrupted for Resources 122
FSDB Storage Drive Free Space Is Less Than 10% 122
No DT Processors Connected 122
One or More Resources Were Not Started 123
Outbound Alert Send Failed 123
4 VMware, Inc.
Page 5
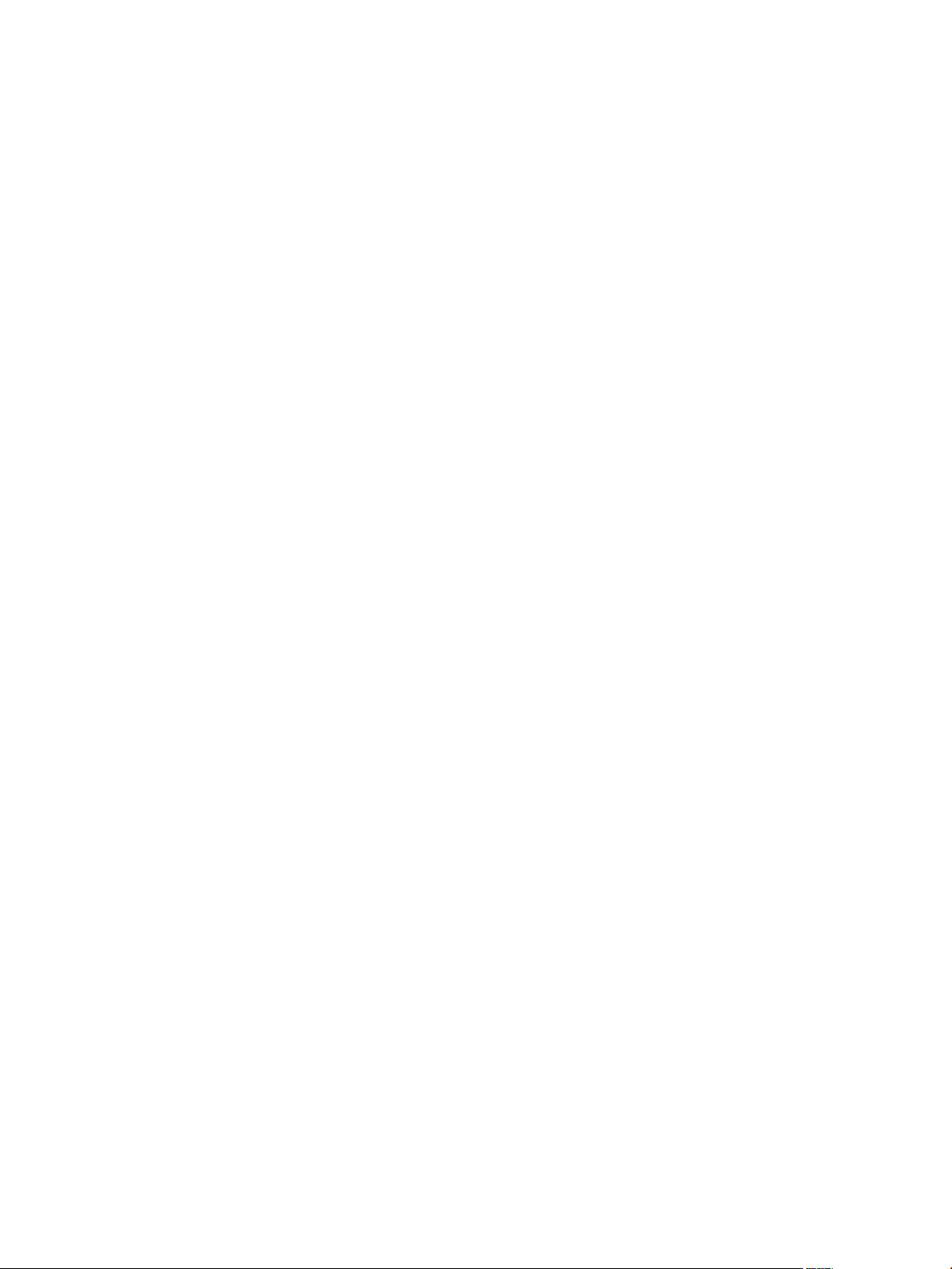
Replication MQ Sender Is Blocked 124
Contents
Backing Up and Recovering Data 125
10
Backing Up and Recovering Data Components 125
Backing Up and Recovering Processing Components 132
Configuring the Repository Adapter 137
11
Repository Adapter Requirements and Limitations 137
Repository Adapter Configuration Steps 139
Creating a Database User for the Repository Adapter 139
Configure the Source Database Connection for the Repository Adapter 139
Configure the Output Destination for the Repository Adapter 140
Configuring the Source and Destination Columns for the Repository Adapter 141
Configure Data Export Values for the Repository Adapter 142
Customizing Repository Adapter Operation 144
Start the Repository Adapter 144
Using System Tools 147
12
Summary of System Tools 147
Check the FSDB and Repair Problems 148
Move the FSDB 149
Monitor vCenter Operations Manager Services in JConsole 150
Configuring and Running runvcopsServerConfiguration 150
Eliminating Linearly Correlated Metrics from the DT Calculation 153
Using the Database Command Line Interface 155
13
Run the Database Command Line Interface 155
Managing Dashboards 155
Managing Dashboard Templates 158
Managing Attributes and Super Metrics 161
Managing Resource Kinds 165
Performing Control Operations 166
Index 167
VMware, Inc. 5
Page 6
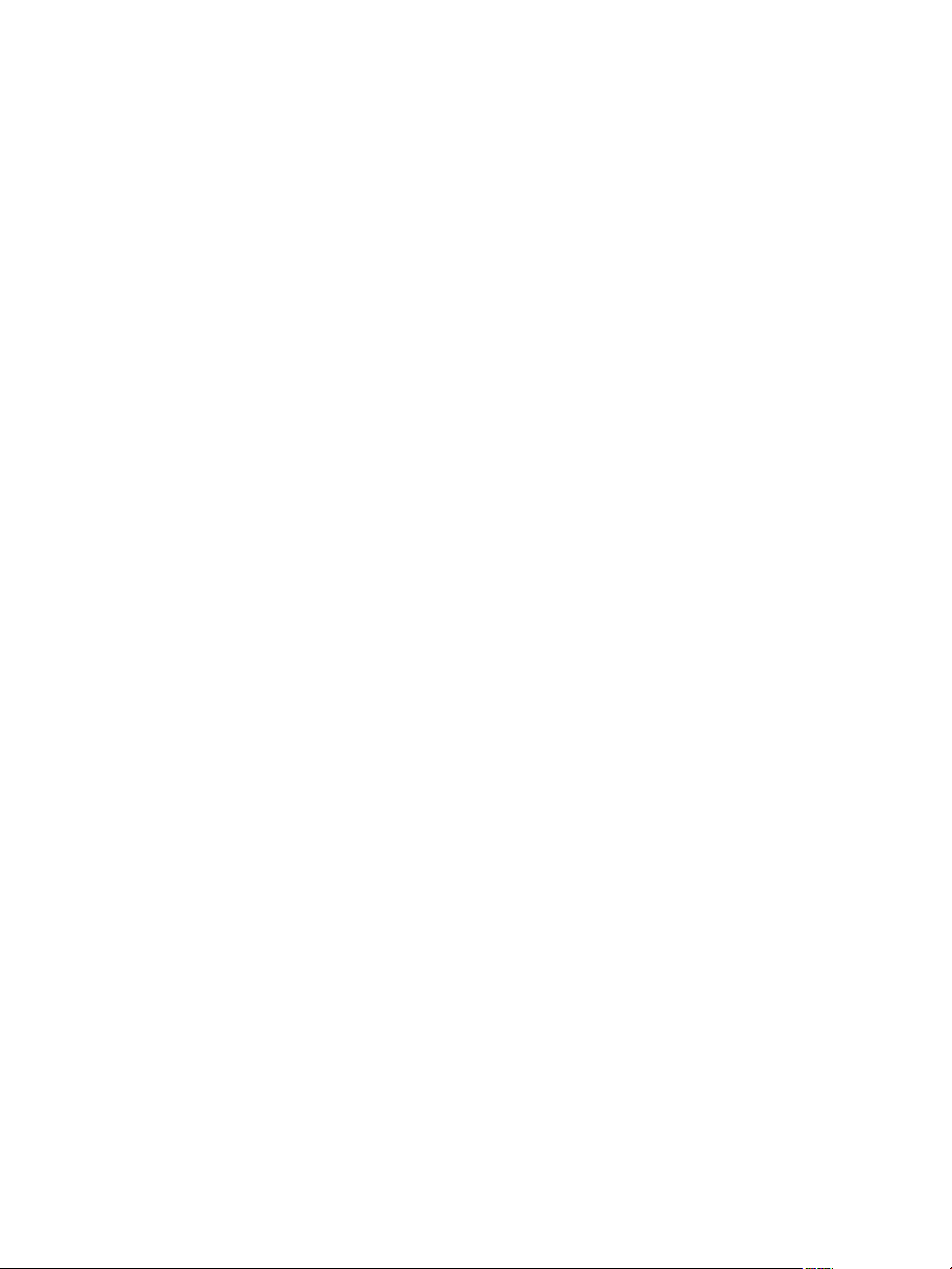
VMware vCenter Operations Manager Administration Guide
6 VMware, Inc.
Page 7
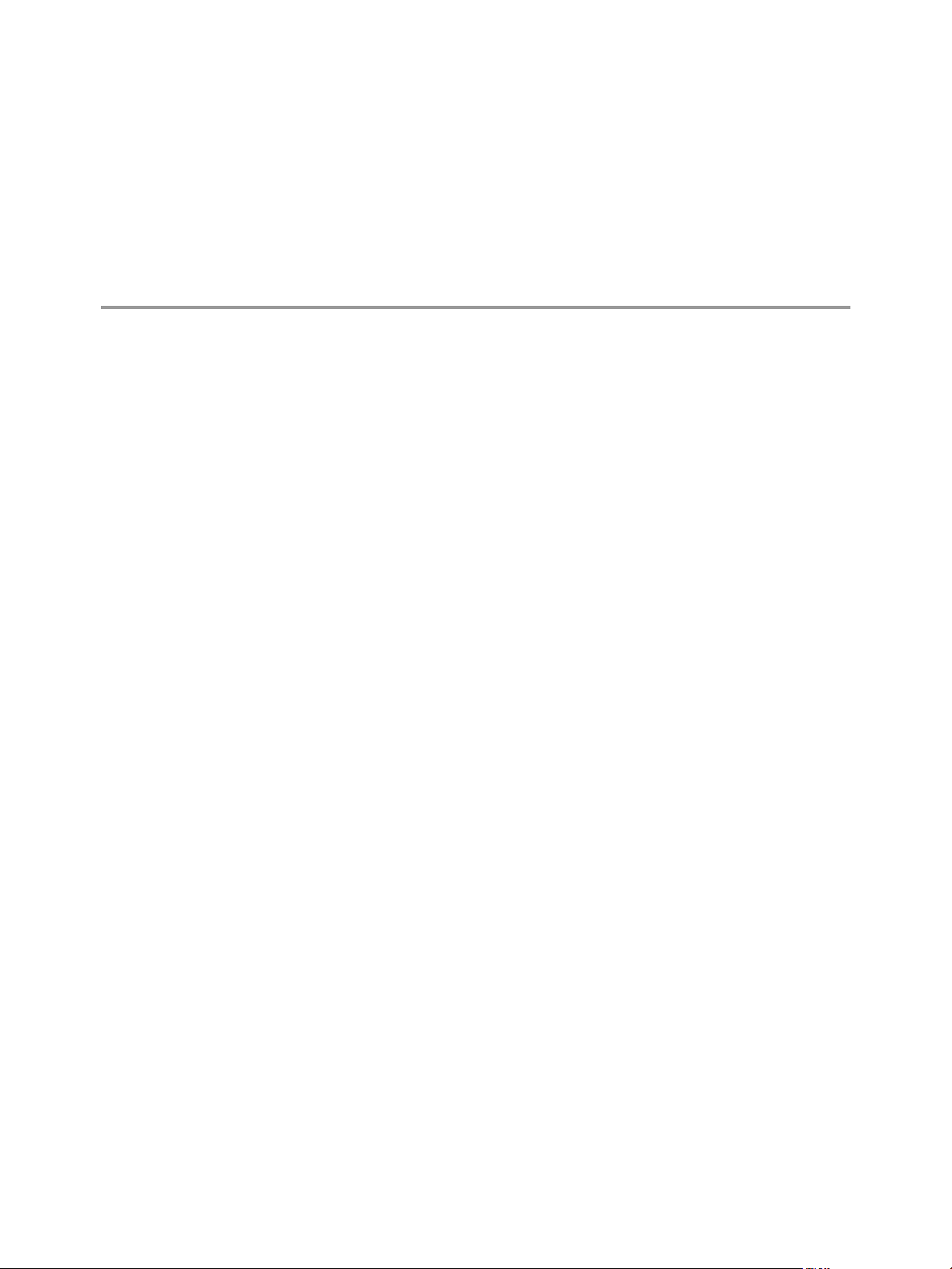
VMware vCenter Operations Manager Administration Guide
The VMware vCenter Operations Manager Administration Guide (Custom User Interface) describes how to configure
and manage the VMware® vCenter™ Operations Manager Custom user interface.
Intended Audience
The information in this document is intended for anyone who must configure or manage
vCenter Operations Manager by using the Custom user interface.
VMware, Inc. 7
Page 8
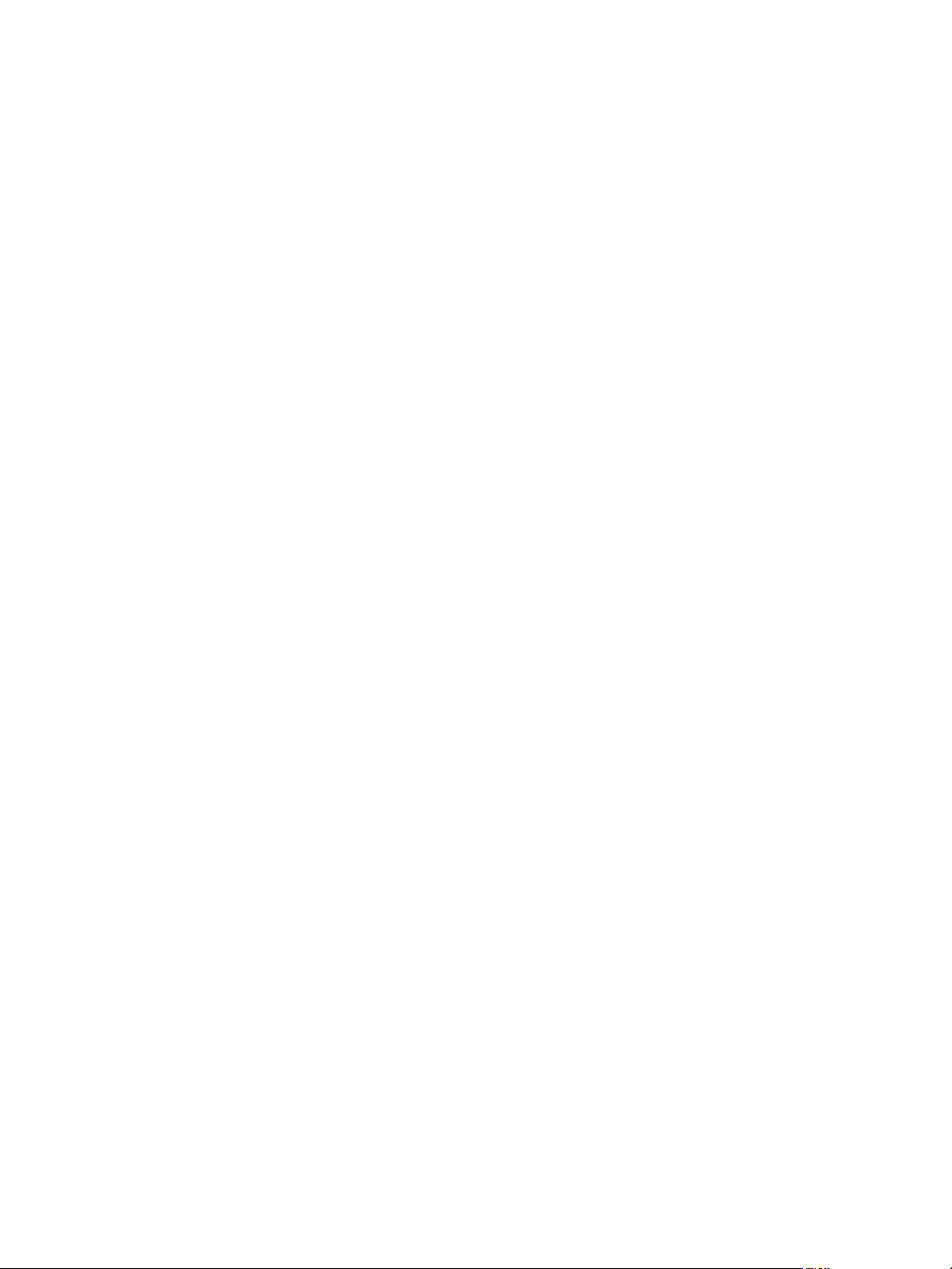
VMware vCenter Operations Manager Administration Guide
8 VMware, Inc.
Page 9
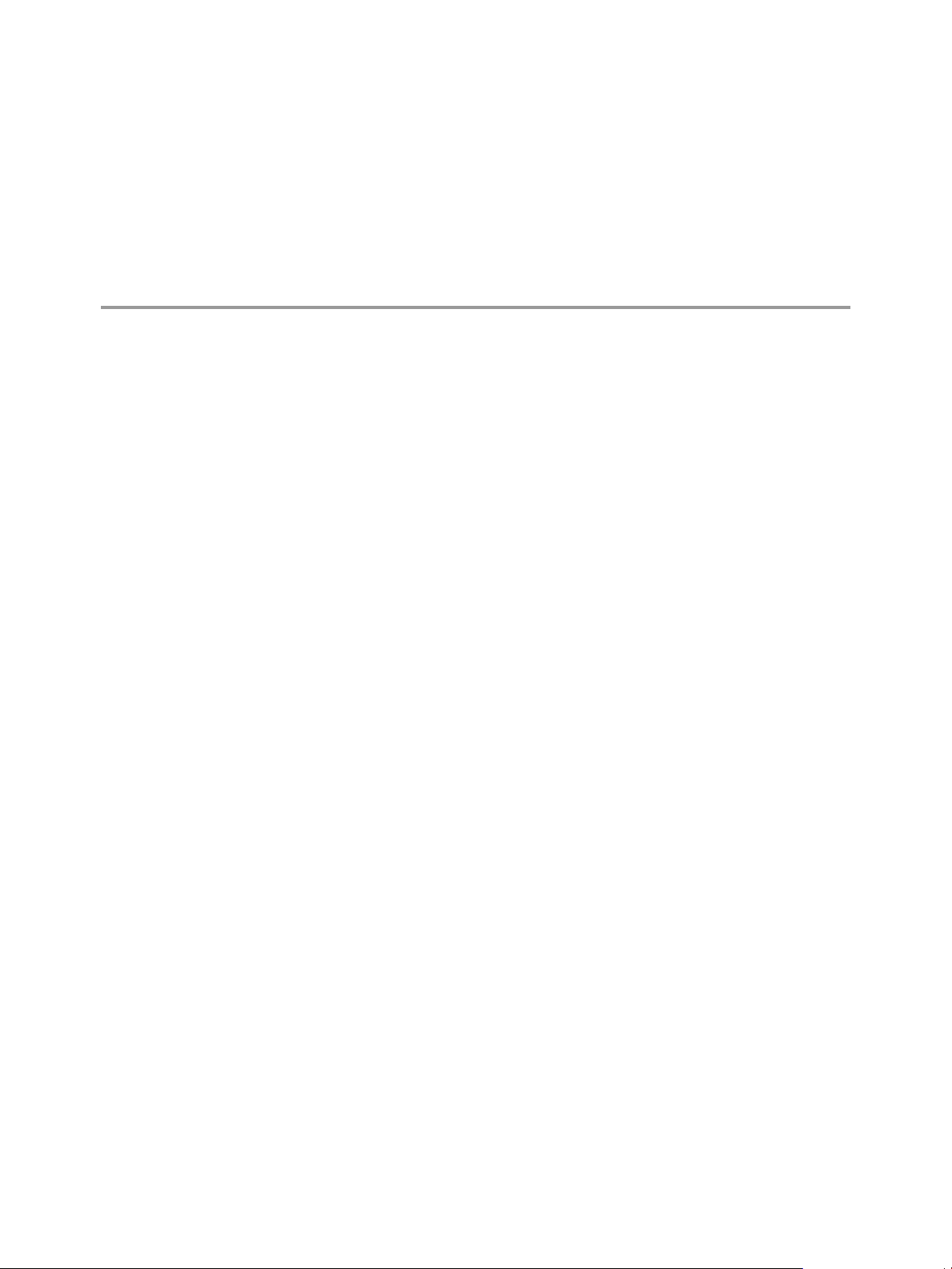
Configuring and Managing
vCenter Operations Manager 1
Before vCenter Operations Manager can begin collecting and analyzing your data, you must configure it. After
it is configured, you can manage vCenter Operations Manager by performing basic system administration
tasks.
This chapter includes the following topics:
n
“Configuring vCenter Operations Manager,” on page 9
n
“Managing vCenter Operations Manager,” on page 9
n
“Log In as the admin User,” on page 10
n
“Using the Custom User Interface,” on page 11
Configuring vCenter Operations Manager
The key to getting the greatest benefit from vCenter Operations Manager is to configure it properly.
vCenter Operations Manager can perform some configuration tasks for you, such as discovering resources,
but you must perform most configuration tasks manually.
The configuration tasks must be performed in a particular order.
1 Define the adapter instances that vCenter Operations Manager uses to collect data. See Chapter 2,
“Configuring Adapters,” on page 13.
2 Define the resources for which vCenter Operations Manager collects data. See Chapter 3, “Configuring
Resources,” on page 19.
3 Specify the information that vCenter Operations Manager stores for each resource, and identify which
types of information are key performance indicators (KPIs). See Chapter 4, “Configuring Attribute
Packages,” on page 39.
4 Define how related resources fit together into groups and how those groups relate to each other. See
Chapter 5, “Configuring Applications,” on page 59.
5 Configure vCenter Operations Manager for your users. See Chapter 6, “Configuring and Managing
Users,” on page 65.
6 (Optional) Set up the alert notification feature to notify users of alerts when they are not using
vCenter Operations Manager. See Chapter 7, “Configuring Alert Notifications,” on page 77.
Managing vCenter Operations Manager
You manage vCenter Operations Manager by performing typical system administration tasks.
n
Manage your vCenter Operations Manager users. See Chapter 6, “Configuring and Managing Users,” on
page 65.
VMware, Inc.
9
Page 10
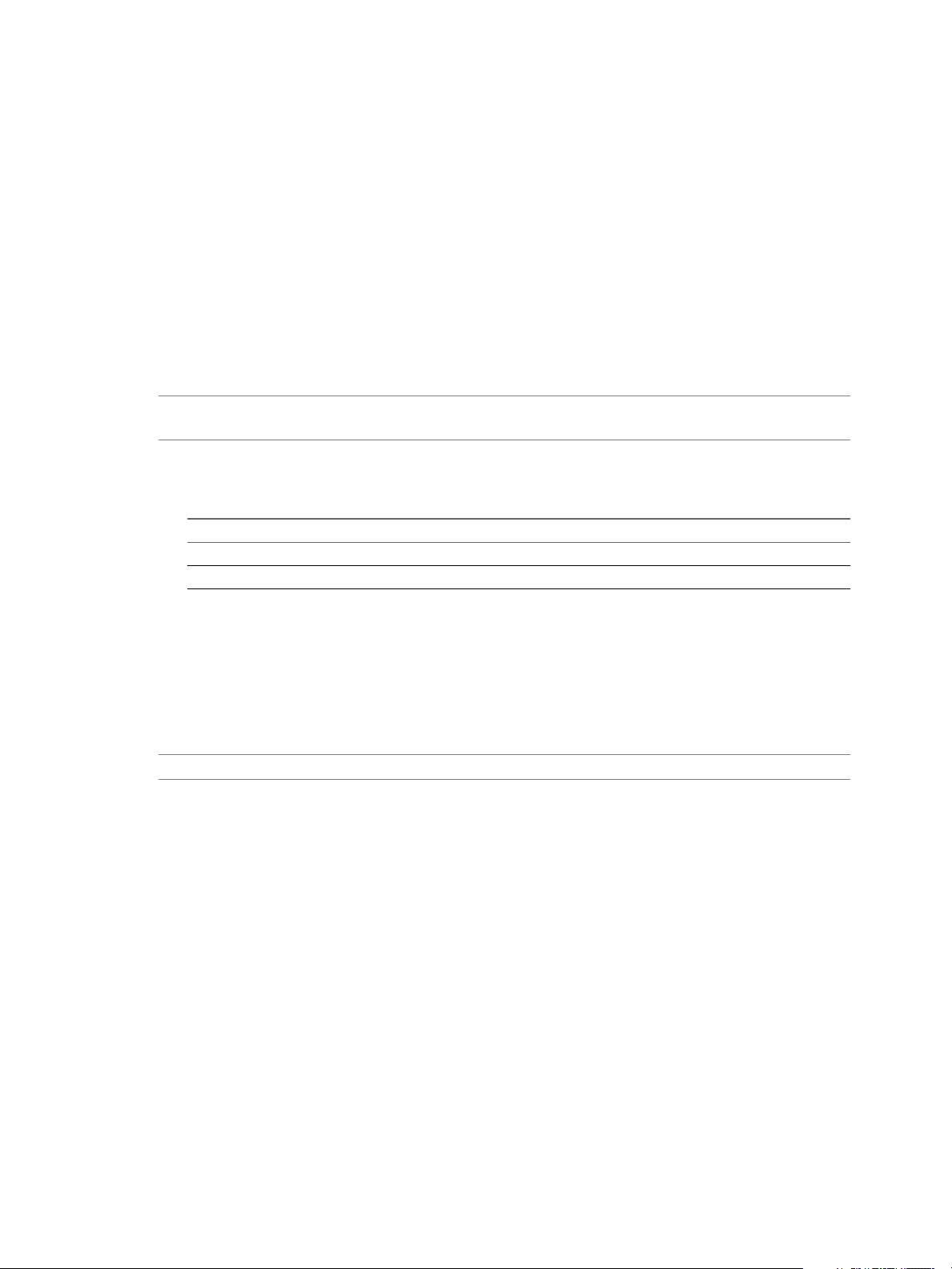
VMware vCenter Operations Manager Administration Guide
n
View system performance and status information and examine log messages. See Chapter 8, “Performing
Basic System Administration Tasks,” on page 103.
n
View, respond to, and resolve administrative system alerts. See Chapter 9, “Resolving Administrative
System Alerts,” on page 117.
n
Back up vCenter Operations Manager data and processing components. See Chapter 10, “Backing Up and
Recovering Data,” on page 125.
n
Troubleshoot database and connection issues. See Chapter 12, “Using System Tools,” on page 147.
Log In as the admin User
When vCenter Operations Manager is initially installed, you must log in as the admin user to perform
administrative tasks. During the configuration process, you can create additional administrators by assigning
users to the Administrators group.
NOTE Some vCenter Operations Manager features, such as querying the vCenter Operations Manager database
directly, require you to log in as the admin user.
Procedure
1 In a Web browser, type the URL for the Custom user interface.
Option Description
Standalone version
vApp version
https://
https://
ip_address
ip_address
/vcops-custom
ip_address is the IP address or fully qualified host name of the vCenter Operations Manager server or vApp.
2 Type admin in the User name and Password text boxes.
The default admin account password is admin.
3 Click Login.
After you are logged in, your Home page appears in the browser window.
NOTE If your session is inactive for 30 minutes, it times out and you must log in again.
What to do next
If you are using the standalone version of vCenter Operations Manager, change the default admin account
password as soon as possible. To change your password, select User Preferences at the top of your Home page.
10 VMware, Inc.
Page 11
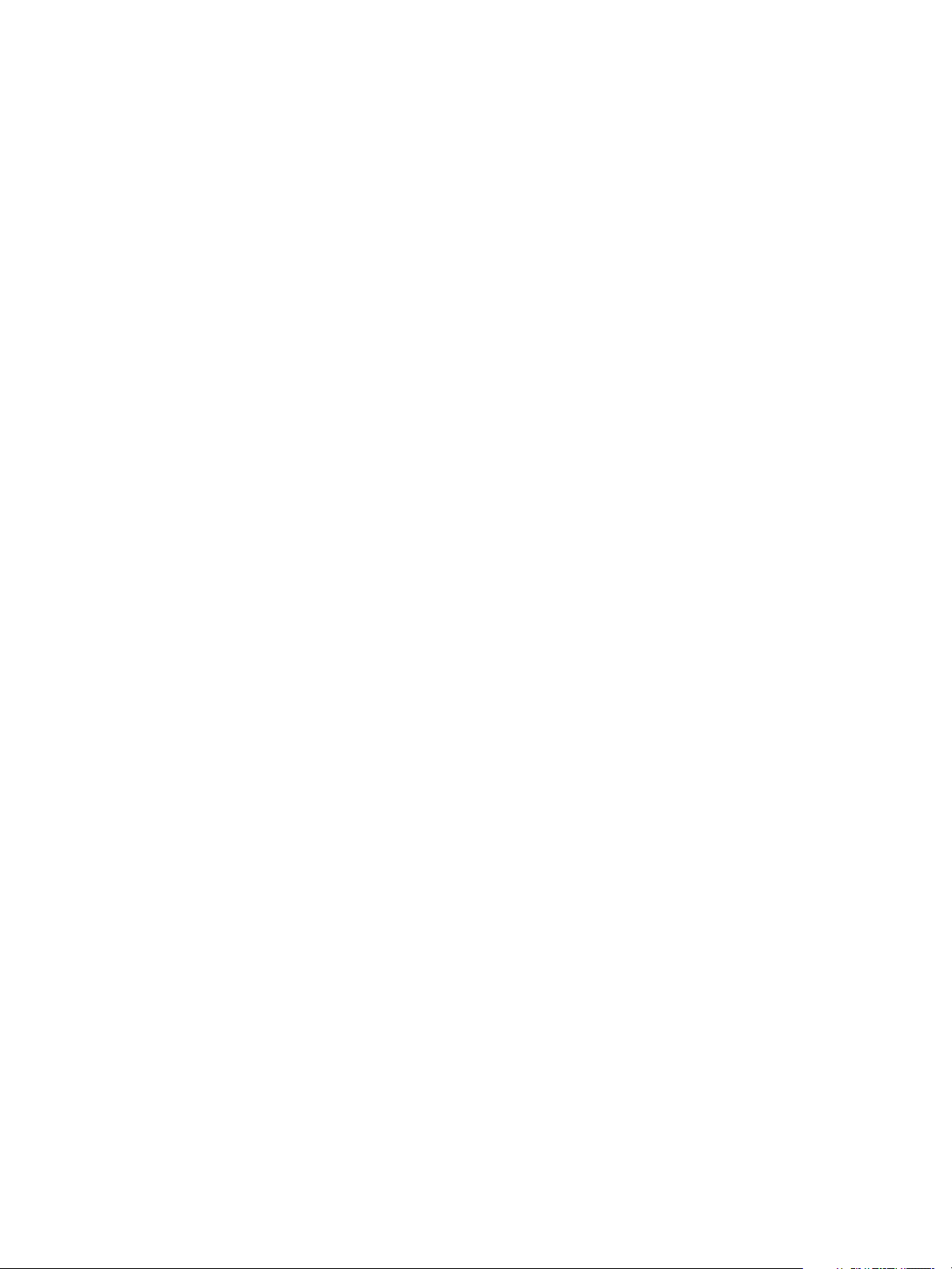
Using the Custom User Interface
When you log in to the Custom user interface, your Home page appears in the browser window. The Home
page contains the following components.
Chapter 1 Configuring and Managing vCenter Operations Manager
Dashboards
Widgets
Menus
Icons
The tabs near the top of the Home page are your dashboards. The user groups
to which your account belongs determine which dashboards are available to
you. You can switch to a different dashboard by clicking its tab or selecting it
from the Dashboards menu. You can click Home at any time to return to your
Home page.
The panes on a dashboard are called widgets. A widget is a collection of related
information about attributes, resources, applications, or the overall processes
in your environment. Each dashboard contains one or more widgets. For
information about configuring and using widgets, see the VMware vCenter
Operations Manager Getting Started Guide (Custom User Interface).
You use the menus at the top of your Home page to select and use Custom user
interface features.
You click icons on pages and widgets to perform tasks in the Custom user
interface. When you point to an icon, a tooltip appears that describes the
function of the icon.
VMware, Inc. 11
Page 12
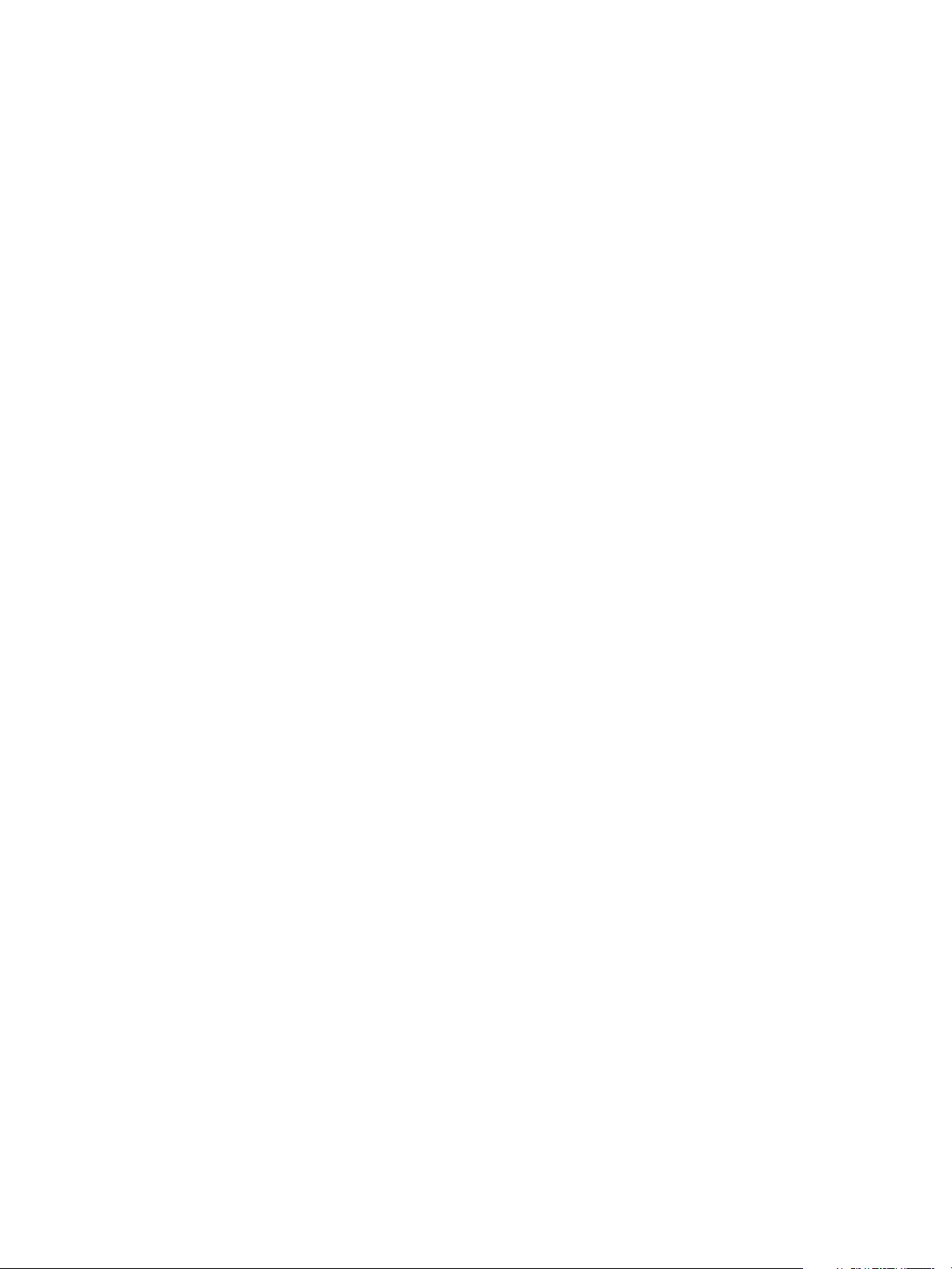
VMware vCenter Operations Manager Administration Guide
12 VMware, Inc.
Page 13
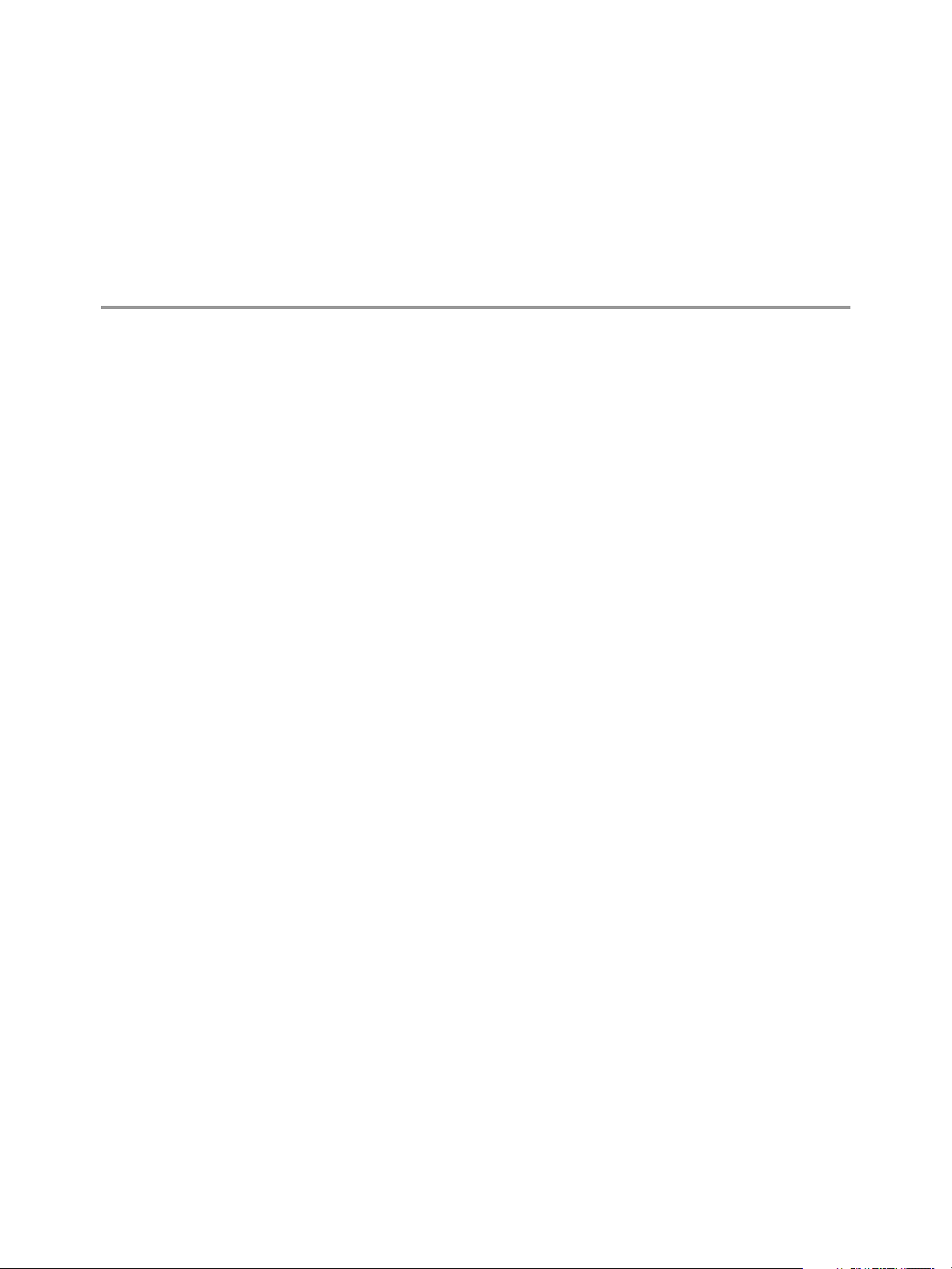
Configuring Adapters 2
vCenter Operations Manager uses adapters to exchange information with the data collection landscape.
Configuring adapters involves defining and maintaining adapter instances and credentials.
This chapter includes the following topics:
n
“How Adapters Collect and Process Data,” on page 13
n
“Defining Adapter Instances,” on page 14
n
“Modifying Adapter Instances,” on page 16
n
“Customize an Adapter Kind Icon,” on page 17
n
“Suppress No Data Receiving Alerts,” on page 17
How Adapters Collect and Process Data
Adapters work with the vCenter Operations Manager Collector to collect and process data.
The Collector acts as a gateway between vCenter Operations Manager and its adapters. The adapters connect
to and collect data from data sources, transform the data into a format that vCenter Operations Manager can
consume, and pass the data to the Collector for final processing.
Depending on the data source and the adapter implementation, an adapter might collect data by making API
calls, using a command-line interface, or sending database queries. Some adapters collect data for each resource
independently and other adapters extract data for all resources based on a specified time range.
vCenter Operations Manager uses embedded adapters and external adapters. Embedded adapters are the most
common type of adapter implementation.
Embedded Adapters
An embedded adapter is a Java component that runs as a plug-in in the Collector. Embedded adapters actively
connect to a data source and pull values from it.
Advantages of embedded adapters include better maintainability, control, and visibility into the management
of the adapter and the data that it collects. Embedded adapters also use common functions, such as job
scheduling, that are already part of the Collector.
VMware, Inc.
13
Page 14
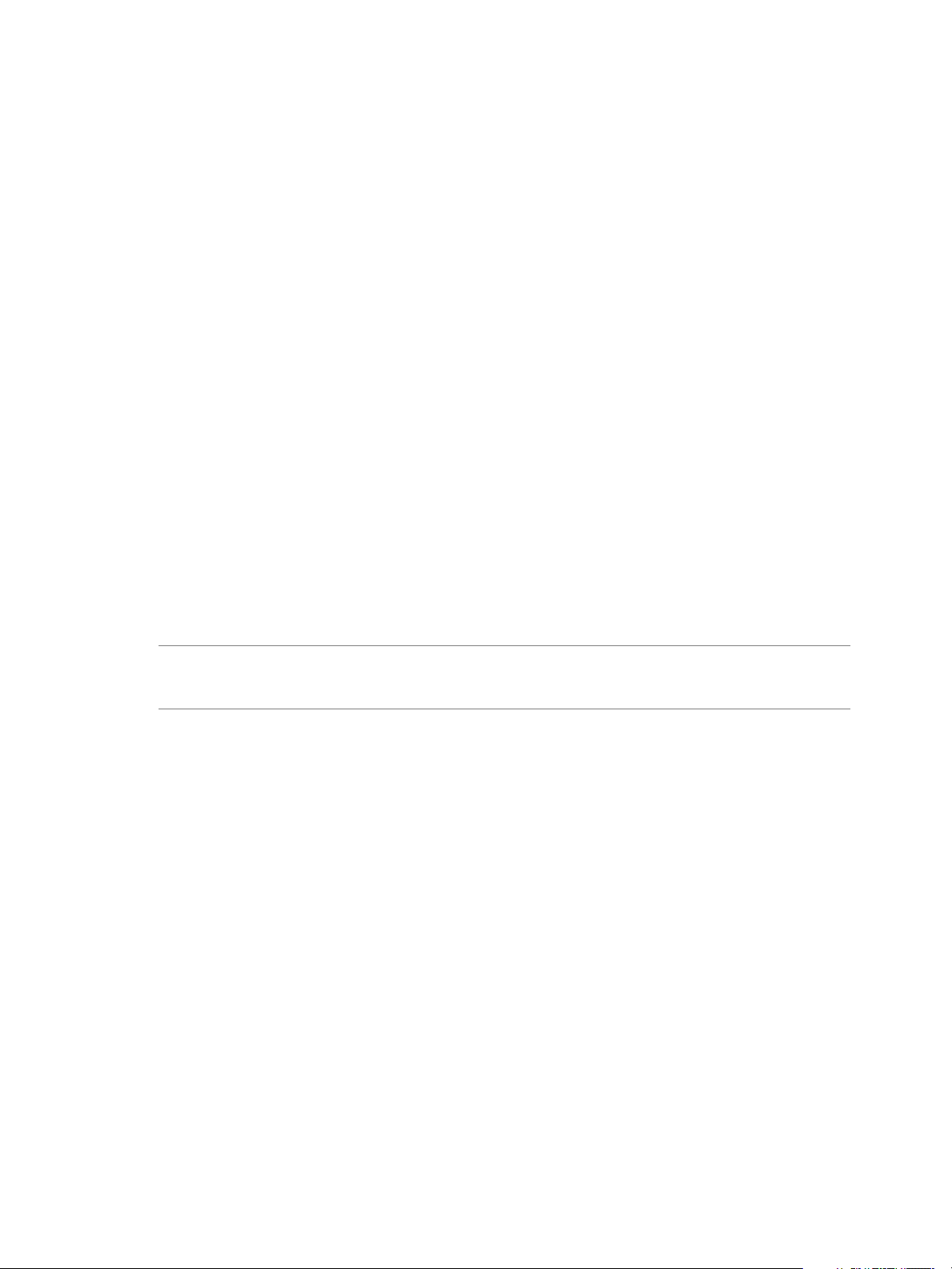
VMware vCenter Operations Manager Administration Guide
Embedded adapters create resources through manual or auto-discovery. A particular embedded adapter might
support one or both resource creation methods.
Manual discovery
Auto-discovery
You configure and manage embedded adapters in the user interface.
You send a request to the data source to return all available resources and select
the resources to add. This method is often referred to as discovering resources
or the discovery process.
The data collection process discovers new resources and creates the resources
for you. You do not need to manually add new resources.
External Adapters
External adapters push data from outside sources. The key advantage of an external adapter is flexibility in
how the adapter is created and deployed.
External adapters use vCenter Operations Manager OpenAPI to send information. OpenAPI has a simple form,
which accepts data through an HTTP request, and an advanced form, which uses Java RMI.
External adapters use auto-discovery to create resources. With auto-discovery, the data collection process
discovers new resources and creates the resources for you. You do not need to manually add new resources.
You configure and manage external adapters outside of the user interface.
Defining Adapter Instances
An adapter instance defines the type of adapter to use to connect to a particular data source. It also defines the
information that is required to identify and access that data source. A vCenter Operations Manager
administrator must define an adapter instance for each data source that uses an embedded adapter.
NOTE You do not define adapter instances for external adapters. External adapters push data from outside
sources to vCenter Operations Manager. You manage external adapters outside of the core
vCenter Operations Manager domain.
An adapter instance definition typically includes the data access method and a host, port, and credential. The
exact information in a particular adapter instance definition depends on the type of adapter.
An adapter instance can have one or more credentials. You can add credentials before you create an adapter
instance and select the correct credential when you define the adapter instance, or you can add credentials
when you define the adapter instance.
After you define an adapter instance, you can discover and define resources for it.
View the List of Defined Credentials
Before you add, edit, or modify credentials for an adapter instance, you must list the defined credentials for
the specific adapter kind and credential kind combination.
Procedure
1 Select Environment > Configuration > Credentials.
2 Select the adapter kind to list credentials for from the Adapter kind drop-down menu.
3 Select the kind of credentials to list from the Credential kind drop-down menu.
The available credential kinds depend on the adapter kind. For example, if you select Hyperic Adapter,
the credential kind that you select might be Hyperic database credentials.
Existing instances appear for the credential kind that you select.
14 VMware, Inc.
Page 15
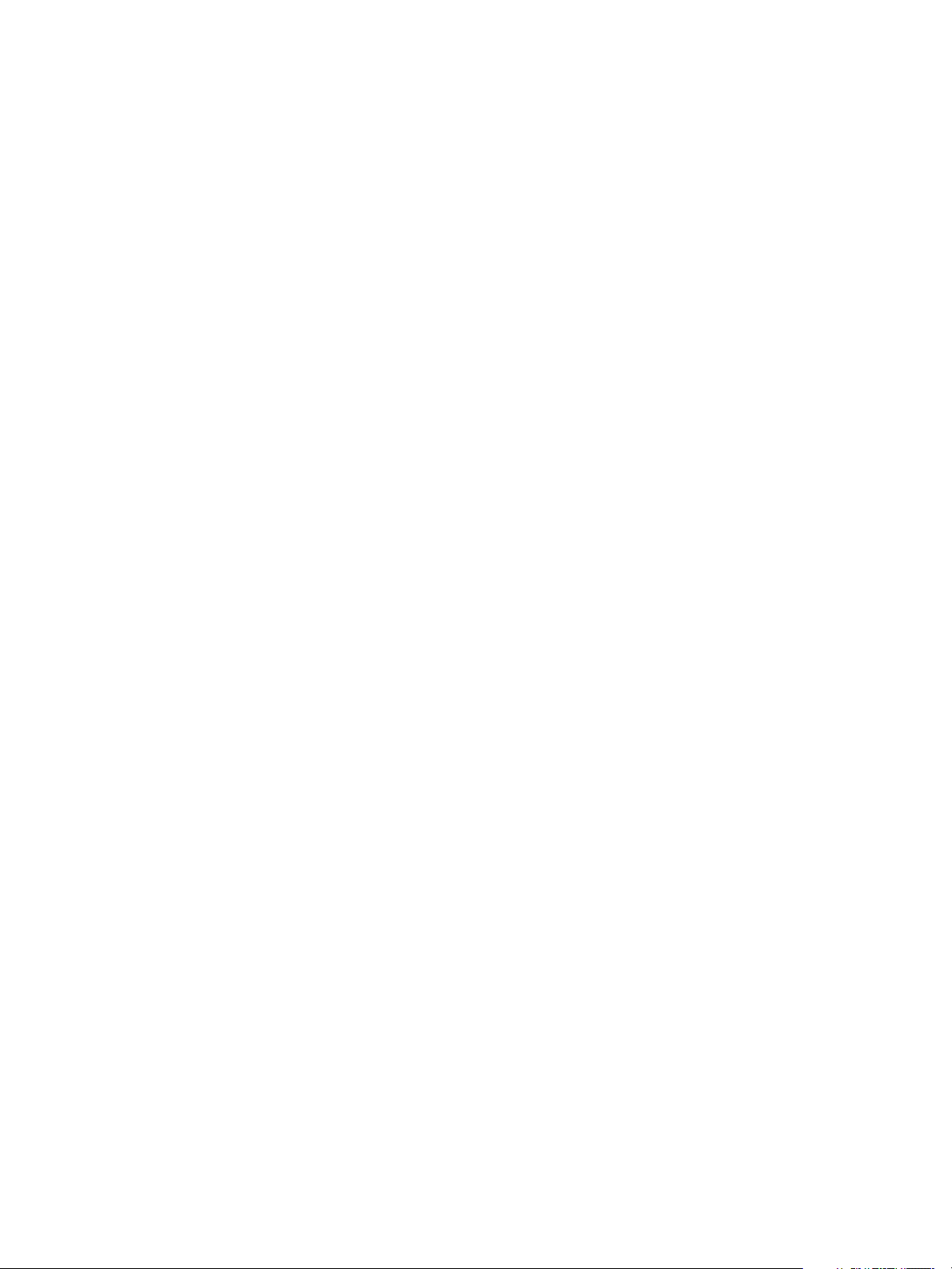
Chapter 2 Configuring Adapters
Add a Credential
You must define a credential for each adapter instance that provides data to vCenter Operations Manager.
Adapter instances use credentials to sign on to data sources. The information that you provide depends on the
adapter kind and credential kind combination.
Prerequisites
View the list of defined credentials for the adapter kind and credential kind combination. See “View the List
of Defined Credentials,” on page 14.
Procedure
1 At the top of the list of credentials, next to Action, click Add.
2 Type a unique name for the credential instance in the Instance name text box.
3 Type or select additional information for the credentials.
4 Click OK to add the credential for the adapter kind.
The credential appears in the list in the Manage Credentials window.
Add an Adapter Instance
You must add an adapter instance in vCenter Operations Manager for each embedded adapter. The
information that you provide depends on the type of adapter.
Prerequisites
n
Install the adapter. For information about installing a particular adapter, see the installation and
configuration guide for that adapter.
n
Create a credential or, if you plan to create a credential when you add the adapter instance, become familiar
with creating credentials. See “Add a Credential,” on page 15.
Procedure
1 Select Environment > Configuration > Adapter Instances.
2 Select the collector to use from the Collector drop-down menu.
Unless you added additional collectors, the only available collector is vCenter Operations Server. You
can change the name of this collector when you install the standalone version.
3 Select the adapter kind to add from the Adapter kind drop-down menu.
4 Click the Add New Adapter Instance icon.
5 Type a name for the adapter in the Adapter Instance Name text box.
6 Type or select additional information for the adapter instance.
7 Select the credential to use to sign on to the data source from the Credential drop-down menu, or click
Add to add a new credential.
8 (Optional) Click Test to test the adapter instance.
9 Click OK to save your configuration.
VMware, Inc. 15
Page 16
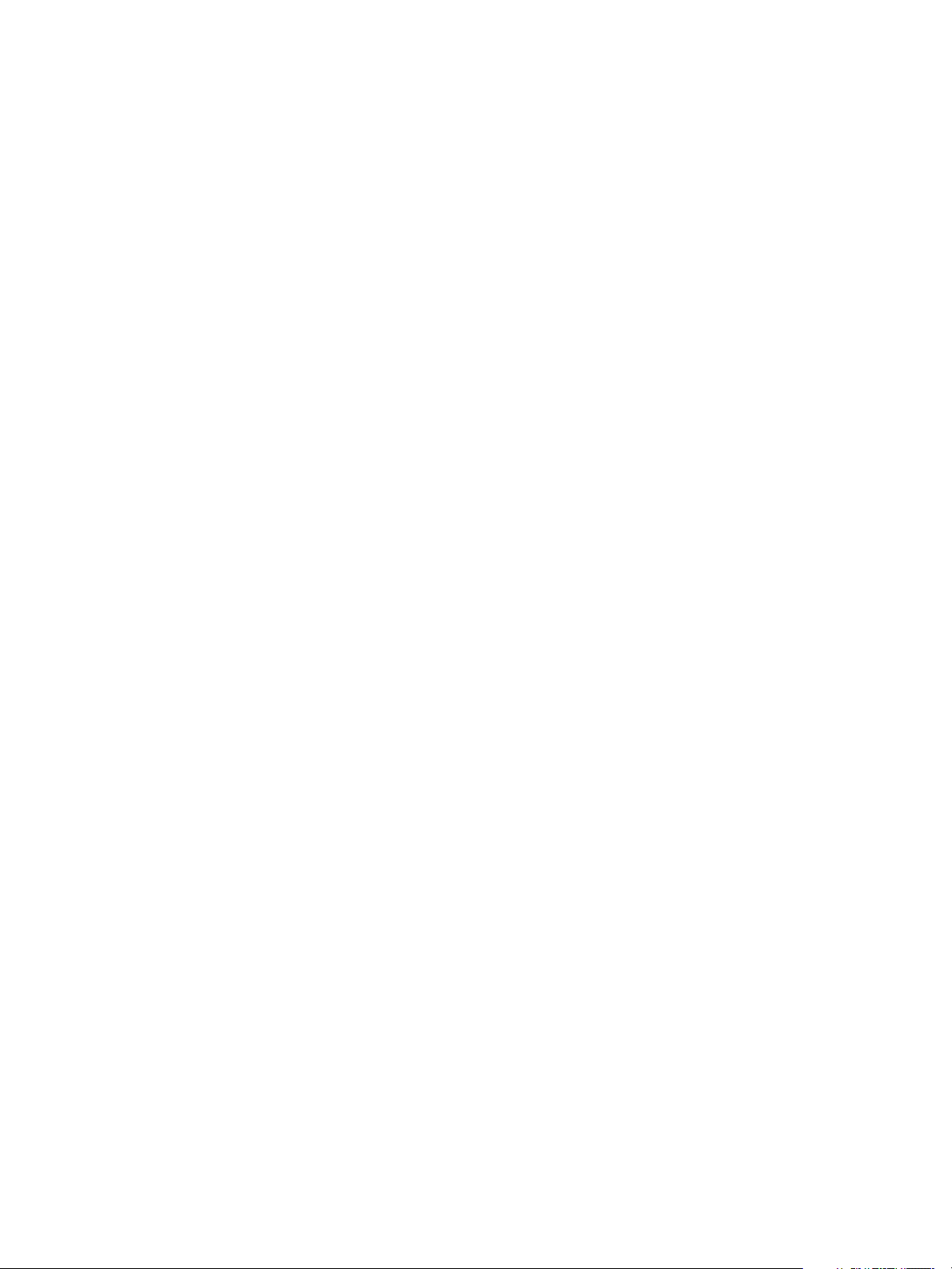
VMware vCenter Operations Manager Administration Guide
Modifying Adapter Instances
To maintain adapter instances, you might need to edit or delete credentials or adapter instances.
Edit a Credential
When you edit a credential, you can change its user name or password.
The information that you can modify depends on the adapter kind and credential kind combination.
Prerequisites
View the list of defined credentials for the adapter kind and credential kind combination. See “View the List
of Defined Credentials,” on page 14.
Procedure
1 In the list of credentials, click Edit next to the credential.
2 Edit the credential information.
3 Click OK to save your changes.
Delete a Credential
If you do not need a credential, you can delete it. You cannot delete a credential if a resource is using it.
Prerequisites
View the list of defined credentials for the adapter kind and credential kind combination. See “View the List
of Defined Credentials,” on page 14.
Procedure
1 In the list of credentials, click Delete next to the credential.
2 Click Yes to confirm the deletion.
Edit an Adapter Instance
When you edit an adapter instance, you can change any of its attributes. The information that you can modify
depends on the adapter kind.
Procedure
1 Select Environment > Configuration > Adapter Instances.
2 (Optional) Filter the list of adapter instances.
a Select the collector to use from the Collector drop-down menu.
Unless you added additional collectors, the only available collector is vCenter Operations Server.
You can change the name of this collector when you install vCenter Operations Manager Standalone.
b Select the adapter kind of the adapter instance to edit from the Adapter kind drop-down menu.
3 Select the adapter instance to edit and click the Edit Selected Adapter Instance icon.
4 Edit the adapter instance information.
5 Click Test to test the adapter instance.
6 Click OK to save your changes.
16 VMware, Inc.
Page 17
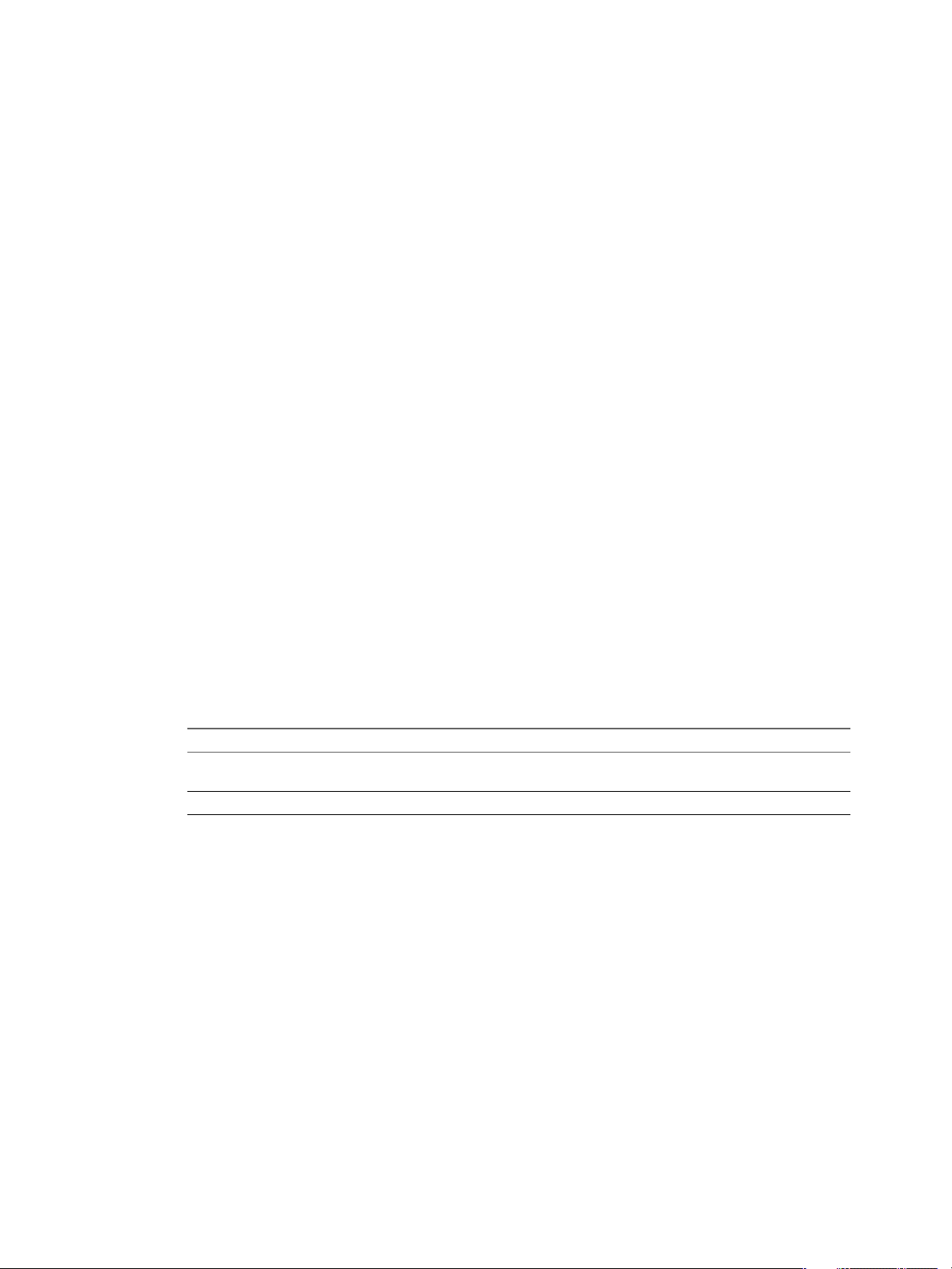
Delete an Adapter Instance
If an adapter instance is no longer needed, you can delete it.
Procedure
1 Select Environment > Configuration > Adapter Instances.
2 (Optional) Filter the list of adapter instances.
a Select the collector to use from the Collector drop-down menu.
Unless you added additional collectors, the only available collector is vCenter Operations Server.
You can change the name of this collector when you install vCenter Operations Manager Standalone.
b Select the kind of the adapter instance to delete from the Adapter kind drop-down menu.
3 Select the adapter instance and click the Remove Selected Adapter Instance icon.
4 Click Yes to confirm the deletion.
Customize an Adapter Kind Icon
vCenter Operations Manager uses icons to represent the kind of adapter through which you access each
resource. For example, icons appear in the Data Source column of widgets that list resources. You can customize
icons to represent any kind of adapter.
Chapter 2 Configuring Adapters
Procedure
1 Select Enviroment > Advanced > Adapter Kind Icons.
2 (Optional) To upload your own icon to use, click the Upload Icon icon, browse to and select the file to
use, and click Open.
The icon appears in the icon list.
3 Assign the adapter kind icon.
Option Description
Assign an icon or change an
assigned icon
Return to the default icon
Select the adapter kind in the list, click the icon to assign, and click the Assign
Icon icon.
Select the adapter kind in the list and click the Assign Default Icons icon.
4 Click OK.
5 (Optional) If you returned to the default icon and you want to delete your icon from the icon list, delete
the icon file in the
vcenter-ops
\tomcat\webapps\ROOT\images\adpknd directory.
You cannot remove an icon file from within vCenter Operations Manager.
Suppress No Data Receiving Alerts
You can configure an adapter instance to stop generating alerts when it is not receiving data.
Prerequisites
Become familiar with how to start and stop the Analytics service. See “Start or Stop vCenter Operations
Manager Services,” on page 106.
Procedure
1 Open the advanced.properties file in the
VMware, Inc. 17
vcenter-ops
\user\conf\analytics directory.
Page 18
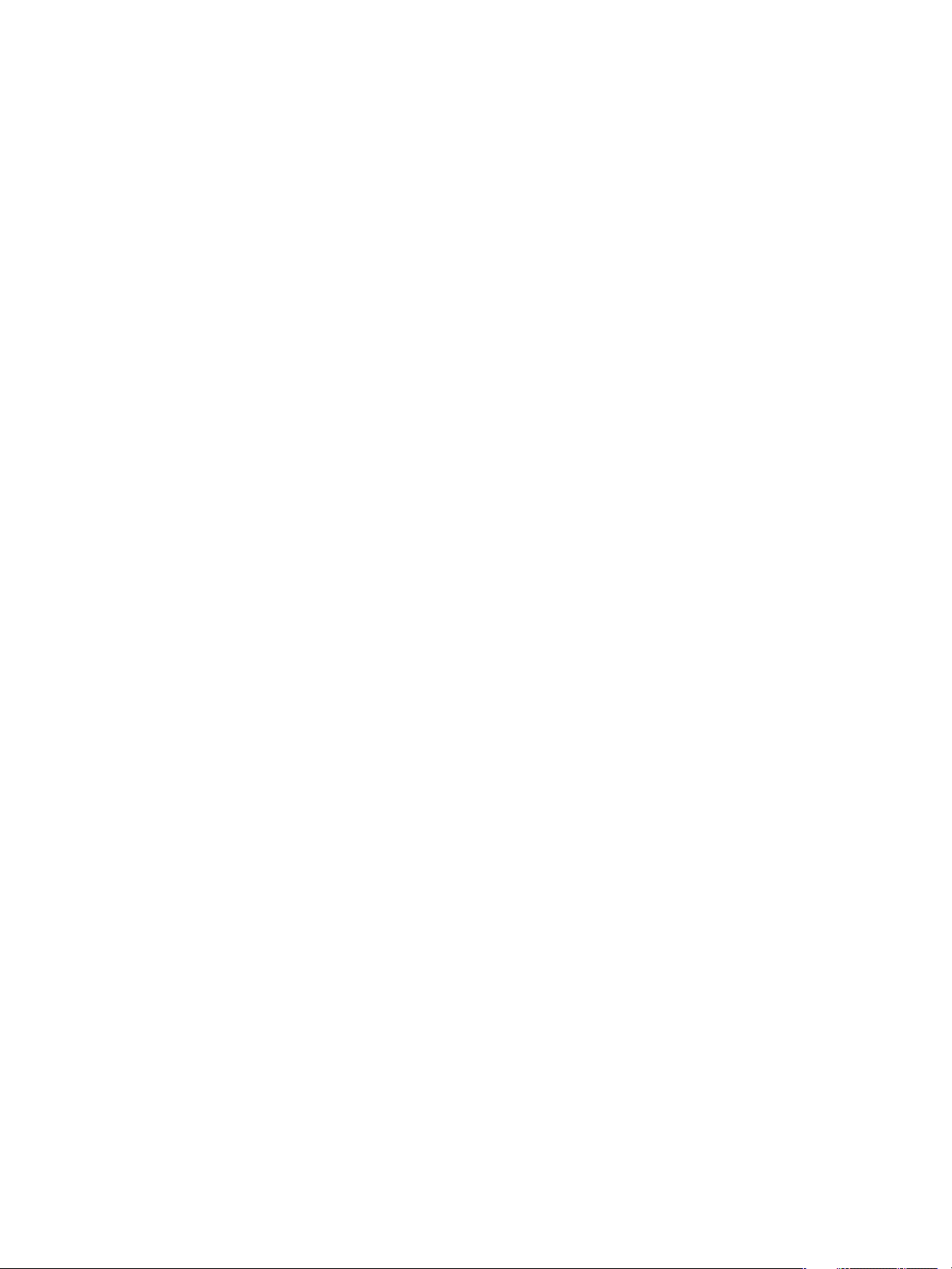
VMware vCenter Operations Manager Administration Guide
2 Add the property disabledNoDataReceivingAlertIds =
resourceID
is the resource ID of the adapter instance.
resourceID
3 Save your changes and close the advanced.properties file.
4 Restart the Analytics service.
.
18 VMware, Inc.
Page 19
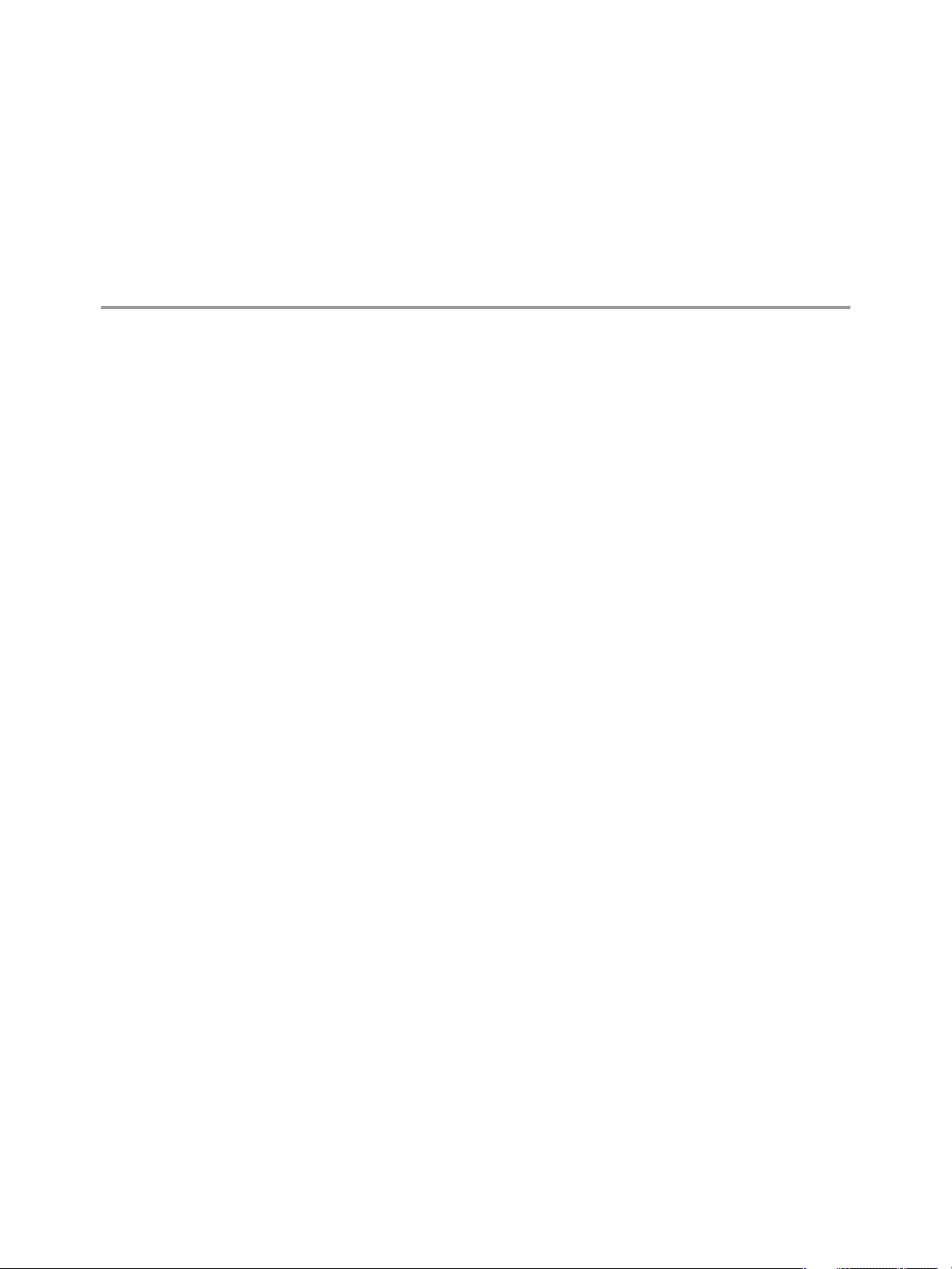
Configuring Resources 3
A resource is any entity in your environment for which vCenter Operations Manager can collect data, such as
a router, switch, firewall, database, application server, or TCP/IP-based application.
This chapter includes the following topics:
n
“Defining Resources,” on page 19
n
“Creating and Assigning Resource Tags,” on page 23
n
“Grouping Resources by Physical Location,” on page 27
n
“Configure Parent-Child Resource Relationships,” on page 29
n
“Starting and Stopping Metric Collection,” on page 30
n
“Using Maintenance Mode,” on page 31
n
“Modifying Resources,” on page 33
n
“Modifying Resource Tags,” on page 35
n
“Customize a Resource Kind Icon,” on page 36
Defining Resources
VMware, Inc.
Before vCenter Operations Manager can collect data for resources in your environment, a
vCenter Operations Manager administrator must define each resource to vCenter Operations Manager. You
define only resources that use embedded adapters. Resources that use external adapters are already defined
in vCenter Operations Manager.
vCenter Operations Manager requires specific information about each resource. You typically obtain this
information by performing resource discovery in vCenter Operations Manager for each adapter instance.
During the resource discovery process, vCenter Operations Manager lists all of the resources for the adapter
instance and you select which resources to track. For adapters that do not support resource discovery, you
must define resources individually.
A resource can be a single entity, such as a database, or a container that holds other resources. For example, if
you have multiple Web servers, you can define a single resource for each Web server and define a separate
container resource to hold all of the Web server resources. Applications and tiers are types of container
resources. See Chapter 5, “Configuring Applications,” on page 59.
If you do not want vCenter Operations Manager to collect all of the available attributes for a resource, you can
define a specific set of attributes to collect, called an attribute package, and assign it to the resource. See
“Creating Attribute Packages,” on page 41.
19
Page 20
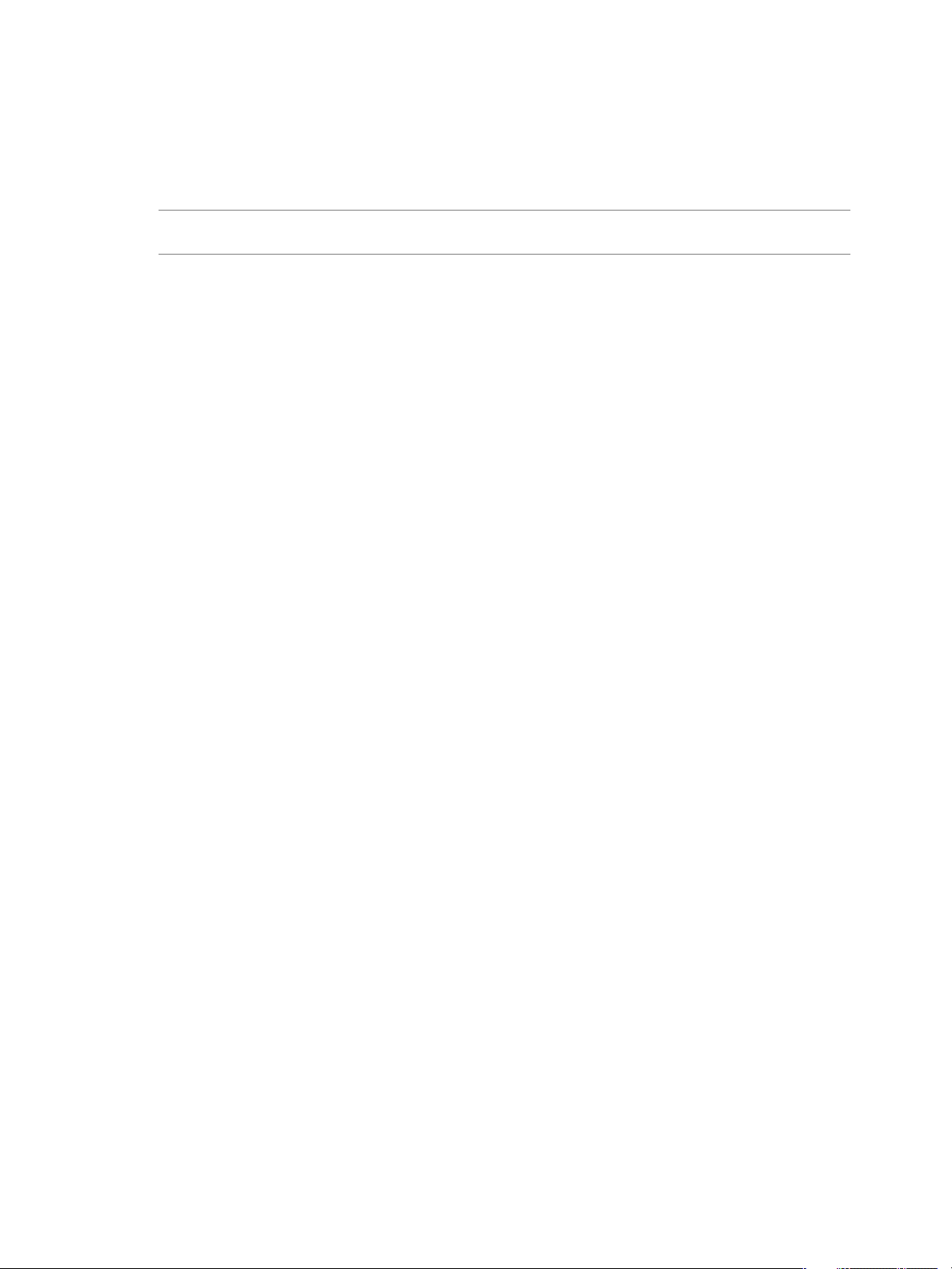
VMware vCenter Operations Manager Administration Guide
Discover Resources
You typically define resources to vCenter Operations Manager through the manual discovery process.
Discovering resources is usually more efficient than adding resources individually.
NOTE You use discovery to define resources for embedded adapters. Resources that use external adapters are
already added to vCenter Operations Manager and do not need to be discovered.
If the adapter type does not support discovery, you must add resources individually. See “Add an Individual
Resource,” on page 21.
Prerequisites
n
Add adapter instances for the resources that you plan to define or, if you plan to add adapter instances
during the discovery process, become familiar with defining adapter instances. See “Add an Adapter
Instance,” on page 15.
n
If you plan to add an attribute package during the discovery process, become familiar with creating
attribute packages. See “Creating Attribute Packages,” on page 41.
Procedure
1 Select Environment > Environment Overview.
2 On the List tab, click the Discover Resources icon.
3 Select the collector to use from the Collector drop-down menu.
Unless you added additional collectors, the only available collector is vCenter Operations Server. You
can change the name of this collector when you install the standalone version.
4 Select the adapter kind from the Adapter kind drop-down menu.
5 Select an adapter instance from the Adapter instance drop-down menu, or click Add to create a new
adapter instance.
6 Make any additional selections for the adapter kind.
Depending on the adapter kind that you select, additional menus might appear.
7 (Optional) To omit resources that have already been added from the discovery results, select the Only
New Resources check box.
8 Click OK to start the discovery process.
The discovery process can take several seconds to several minutes.
When the discovery process is finished, the Discovery Results window lists your resource kinds.
9 Double-click each resource kind that contains resources to add.
The resource list shows all of the resources of the specified resource kind. You can sort the resource list
by clicking any column header. To find a specific resource in the list, type all or part of the resource name
in the Search text box and click Search.
20 VMware, Inc.
Page 21
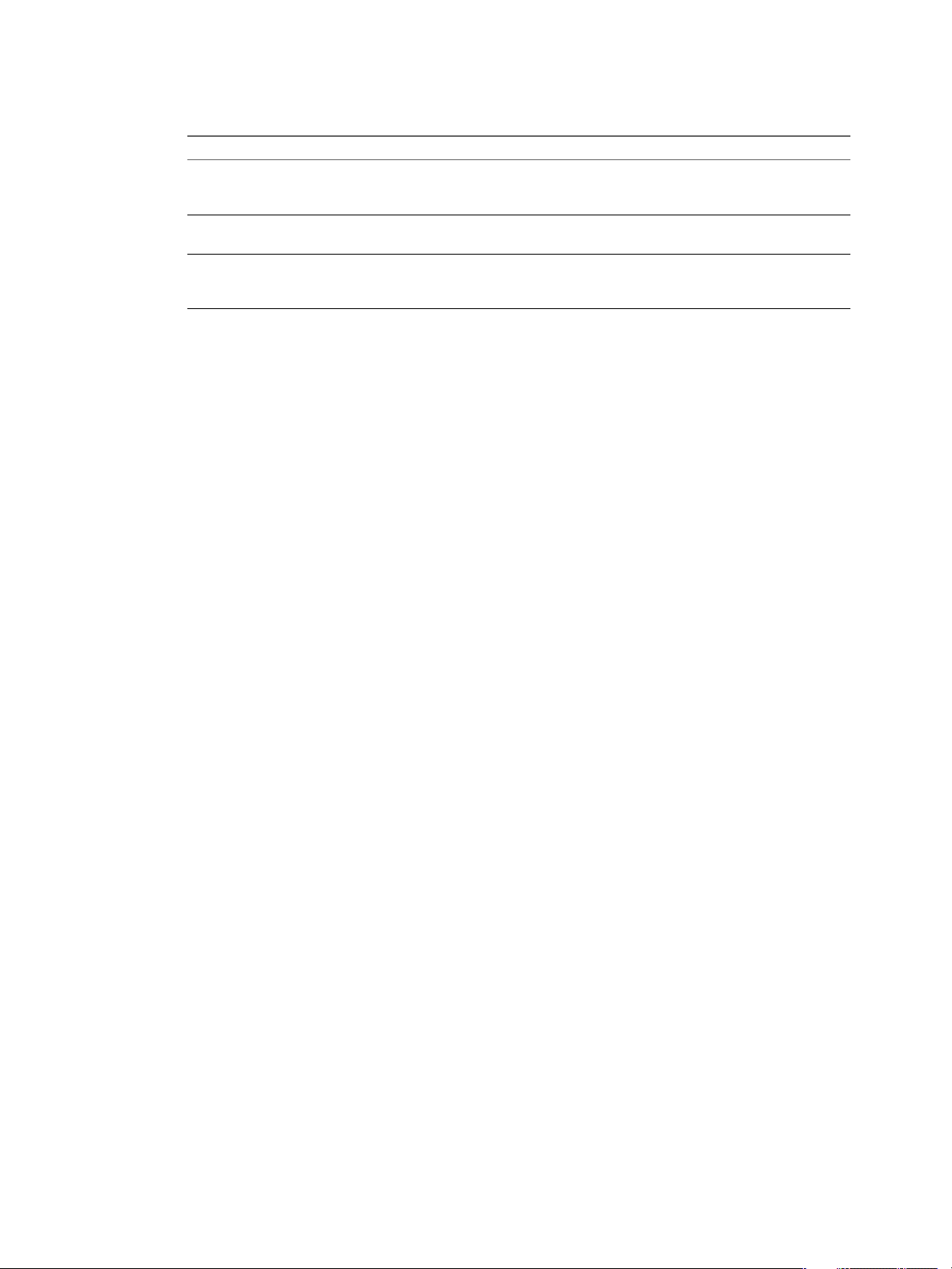
Chapter 3 Configuring Resources
10 Select options for each resource kind.
Option Description
Import
Collect
Attribute Package
Import the resources but do not start collecting data. Resources appear in the
resource list as Not Collecting and data is not stored and analysis is not
performed.
Import the resources and start collecting data. When you select the Collect
check box, the Import check box is also selected.
To use a nondefault attribute package for the resource kind, select an
attribute package from the drop-down menu or click Add to define a new
attribute package.
11 Click OK.
The Discovery Results window closes and the new resources appear on the List tab.
What to do next
If you did not select the option to start metric collection when you defined a resource, you can start metric
collection after the resource is defined. See “Starting and Stopping Metric Collection,” on page 30.
Add an Individual Resource
In some cases, you might want to add an individual resource by providing its information to
vCenter Operations Manager. If an adapter instance does not support resource discovery, you must add each
resource individually.
When you add an individual resource, you must provide specific information about it, including the kind of
adapter to use to make the connection and the connection method. If you do not know this information, use
the discovery process to define the resource. See “Discover Resources,” on page 20.
You can add resources for most devices and application servers that use embedded adapters. You do not add
resources that use external adapters. Resources that use external adapters are already added to
vCenter Operations Manager.
Prerequisites
n
Add an adapter instance for the resource or, if you plan to add an adapter instance when you add the
resource, become familiar with defining adapter instances. See “Add an Adapter Instance,” on page 15.
n
If you plan to add an attribute package for the resource, become familiar with creating attribute packages.
See “Creating Attribute Packages,” on page 41.
n
If you plan to add a super metric package for the resource, become familiar with creating super metric
packages. See “Creating Super Metric Packages,” on page 45.
n
For Hyperic or IM portal server resource kinds, obtain the attribute files from the software supplier and
install them on the vCenter Operations Manager collector.
Procedure
1 Select Environment > Environment Overview.
2 On the List tab, click the Add Resource icon.
3 Type a name for the resource in the Resource name text box.
Use only letters and numbers in the resource name. Do not use nonalphanumeric characters or spaces.
The resource description is for informational purposes only.
4 (Optional) Type a description of the resource in the Resource description text box.
5 Select an adapter kind from the Adapter kind drop-down menu.
VMware, Inc. 21
Page 22
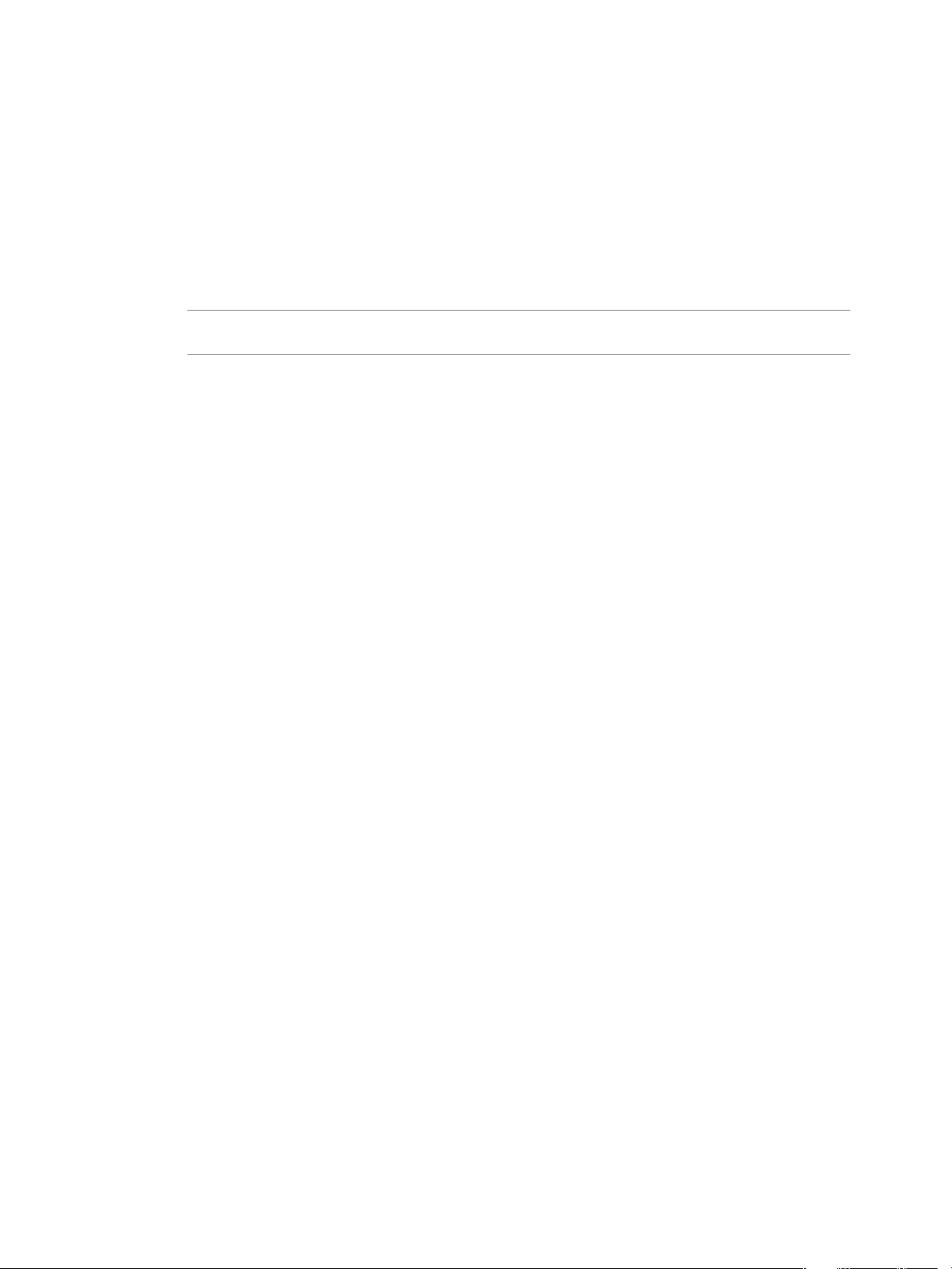
VMware vCenter Operations Manager Administration Guide
6 Select an adapter instance from the Adapter instance drop-down menu, or click Add to add a new adapter
instance.
7 Select a resource kind from the Resource kind drop-down menu.
Additional configuration options might appear, depending on your selection.
8 Type the name of the resource that the adapter monitors in the Target to collect from text box.
The name must be the name of the resource as it appears in the adapter's operating environment. For
example, if the adapter kind is Hyperic and you select MS SQL 2005 Database as the resource kind, type
the name that Hyperic assigns, such as MSSQL 2005 MSSQL.4.
NOTE Depending on the resource kind that you selected, the Target to collect from text box might not be
available and additional text boxes might appear.
9 Accept the default attribute package in the Attribute package drop-down menu, select a different package,
or click Add to define a new package for the resource.
The default attribute package depends on the resource kind.
10 Accept the default super metric package, if any, in the Super metric package drop-down menu, select a
different package, or click Add to define a new package for the resource.
A default super metric package is not available unless you previously defined a default super metric
package for the selected resource kind.
11 Type the collection interval, in minutes, in the Collection Interval (Minutes) text box.
For example, if you expect the resource to generate performance data every 30 minutes, set the collection
interval to 30 minutes.
The collection interval for a resource influences the collection status for that resource. The collection
interval for the adapter instance resource determines how often to collect data. For example, if the
collection interval for the adapter instance resource is set to five minutes, setting the collection interval
for a resource to 30 minutes prevents the resource from having the No Data Receiving collection status
after five collection cycles (25 minutes).
12 Select the Enabled or Disabled check box to enable or disable dynamic thresholding and early warning
smart alerts.
Dynamic thresholding is enabled by default, which is the recommended value. Early warning smart alerts
are enabled by default only for applications. Early warning smart alerts work best for applications and
application-like container resources. Container resources have at least two levels of resources beneath
them, such as an application that contains tiers, which each contain resources.
Early warning smart alerts are generated for a resource only if the resource and its children have at least
the required number of metrics defined. By default, the minimum number of metrics is 40, not including
vCenter Operations Manager generated metrics.
13 (Optional) If you plan to take the resource offline for maintenance at regular intervals, select the
maintenance schedule for it to use from the Maintenance Schedule drop-down menu, or click Add to
define a new maintenance schedule.
14 Click OK to add the resource.
What to do next
When you add an individual resource, vCenter Operations Manager does not begin collecting metrics for the
resource until you start metric collection. See “Starting and Stopping Metric Collection,” on page 30.
For each new resource, vCenter Operations Manager assigns tag values for its collector and its resource kind.
In some cases, you might want to assign other tags. See “Creating and Assigning Resource Tags,” on
page 23.
22 VMware, Inc.
Page 23
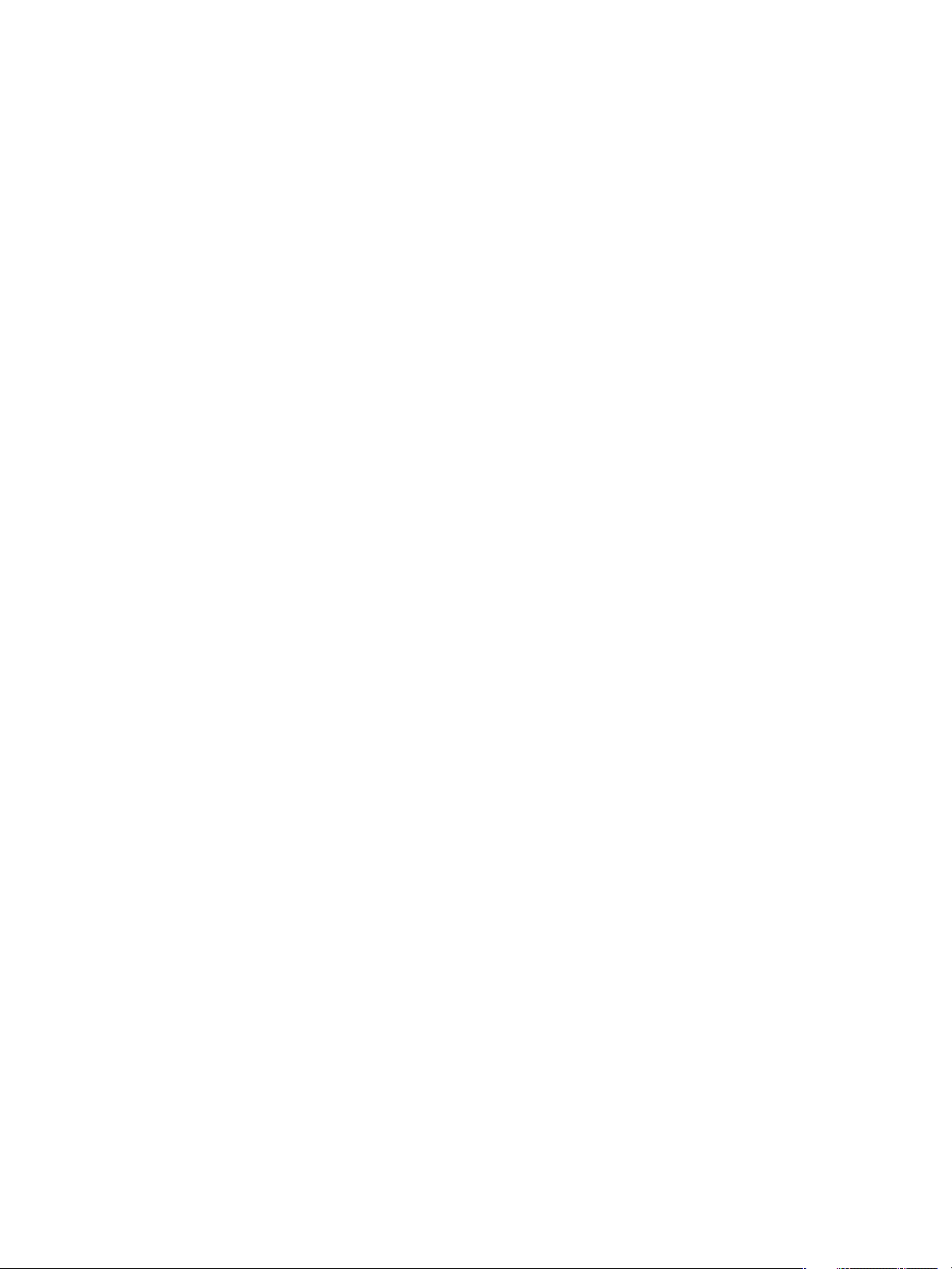
Creating and Assigning Resource Tags
A large enterprise can have thousands of resources defined in vCenter Operations Manager. Creating resource
tags and tag values makes it easier to find resources and metrics in vCenter Operations Manager. With resource
tags, you select the tag value assigned to a resource and view the list of resources that are associated with that
tag value.
A tag is a type of information, such as Application or GEO Location. Application and GEO Location are
predefined tags in vCenter Operations Manager. Tag values are individual instances of that type of
information. For example, if your offices are located in New York, London, and Mumbai, you define GEO
Location tag values for those locations.
You can assign any number of resources to each tag value, and you can assign a single resource to tag values
under any number of tags. You typically look for a resource by looking under its application, its location, its
tier, and possibly other tags.
n
Predefined Resource Tags on page 23
vCenter Operations Manager includes several predefined resource tags. It creates values for most of these
tags and assigns resources to the values.
n
Add a Resource Tag on page 24
If the predefined resource tags do not meet your needs, you can create your own resource tags to
categorize and manage resources in your environment.
Chapter 3 Configuring Resources
n
Add a Value to a Resource Tag on page 25
A resource tag is a type of information, and a tag value is an individual instance of that type of
information. You can add multiple values to a resource tag. If a resource tag is locked, you cannot add
values to it. vCenter Operations Manager maintains locked resource tags.
n
Create a Resource Kind Tag on page 25
You can create a tag for any resource kind that has existing resources. The tag has a value for each resource
of that kind.
n
Associate a Resource with a Tag Value on page 26
You can assign any number of resources to each tag value, and you can assign a single resource to tag
values under any number of tags.
n
Use a Tag to Find a Resource on page 26
The quickest way to find a resource in vCenter Operations Manager is to use tags. Using tags is more
efficient than searching through the entire resource list.
Predefined Resource Tags
vCenter Operations Manager includes several predefined resource tags. It creates values for most of these tags
and assigns resources to the values.
For example, when you add a resource, vCenter Operations Manager assigns it to the tag value for the collector
it uses and the kind of resource that it is. It creates tag values if they do not already exist.
VMware, Inc. 23
Page 24
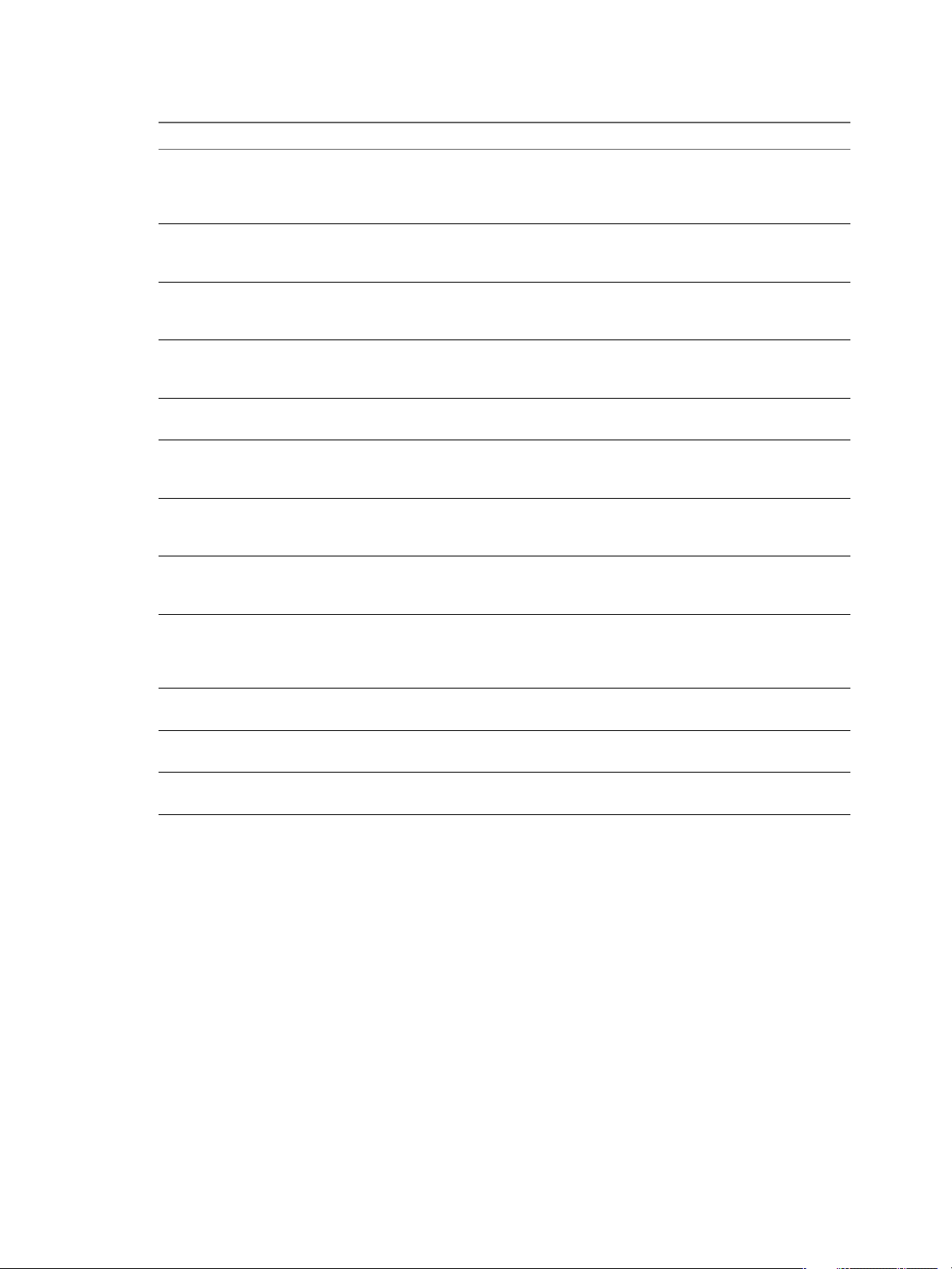
VMware vCenter Operations Manager Administration Guide
Table 3-1. Predefined Tags
Tag Description
Collectors (Full Set) Each defined collector is a tag value. Each resource is
Application Each defined application is a tag value. When you add a tier
Applications (Full Set) Each defined application is a tag value. When you add a tier
Maintenance Schedules (Full Set) Each defined maintenance schedule is a tag value, and
Adapter Kinds Each adapter kind is a tag value, and each resource that uses
Adapter Instances Each adapter instance is a tag value, each resource is assigned
Resource Kinds Each kind of resource is a tag value, and each resource is
Recently Added Resources The last day, seven days, 10 days, and 30 days have tag
Health Ranges Good (green), Abnormal (yellow), Degraded (orange), Bad
Entire Enterprise The only tag value is Entire Enterprise Applications. This tag
GEO Location This tag always exists, but it has no default values. You must
Tier Each defined tier is a tag value. When you add a resource to
assigned to the tag value for the collector that it uses when
you add the resource to vCenter Operations Manager. The
default collector is vCenter Operations Server.
to an application, the tier is assigned to that tag value.
Resources that belong to the tiers are not given the tag value.
to an application, or a resource to a tier in an application, the
tier is assigned to that tag value.
resources are assigned to the value when you give them a
schedule by adding or editing them.
that adapter kind is given the tag value.
the tag value for the adapter instance or instances through
which its metrics are collected.
assigned to the tag value for its kind when you add the
resource.
values. Resources have this tag value as long as the tag value
applies to them.
(red), and Unknown (blue) health statuses have tag values.
Each resource is assigned the value for its current health
status.
value is assigned to each application.
create values and assign resources to them manually.
a tier, the resource is assigned to that tag value.
Add a Resource Tag
If the predefined resource tags do not meet your needs, you can create your own resource tags to categorize
and manage resources in your environment.
Prerequisites
Become familiar with the predefined resource tags. See “Predefined Resource Tags,” on page 23.
Procedure
1 Select Environment > Environment Overview.
2 Click the Manage Tags icon on the left side of the Environment Overview page.
3 Click the Add Tag icon to add a new row and type the name of the tag in the row.
4 Click OK to add the tag.
The new tag appears in the tags list.
24 VMware, Inc.
Page 25
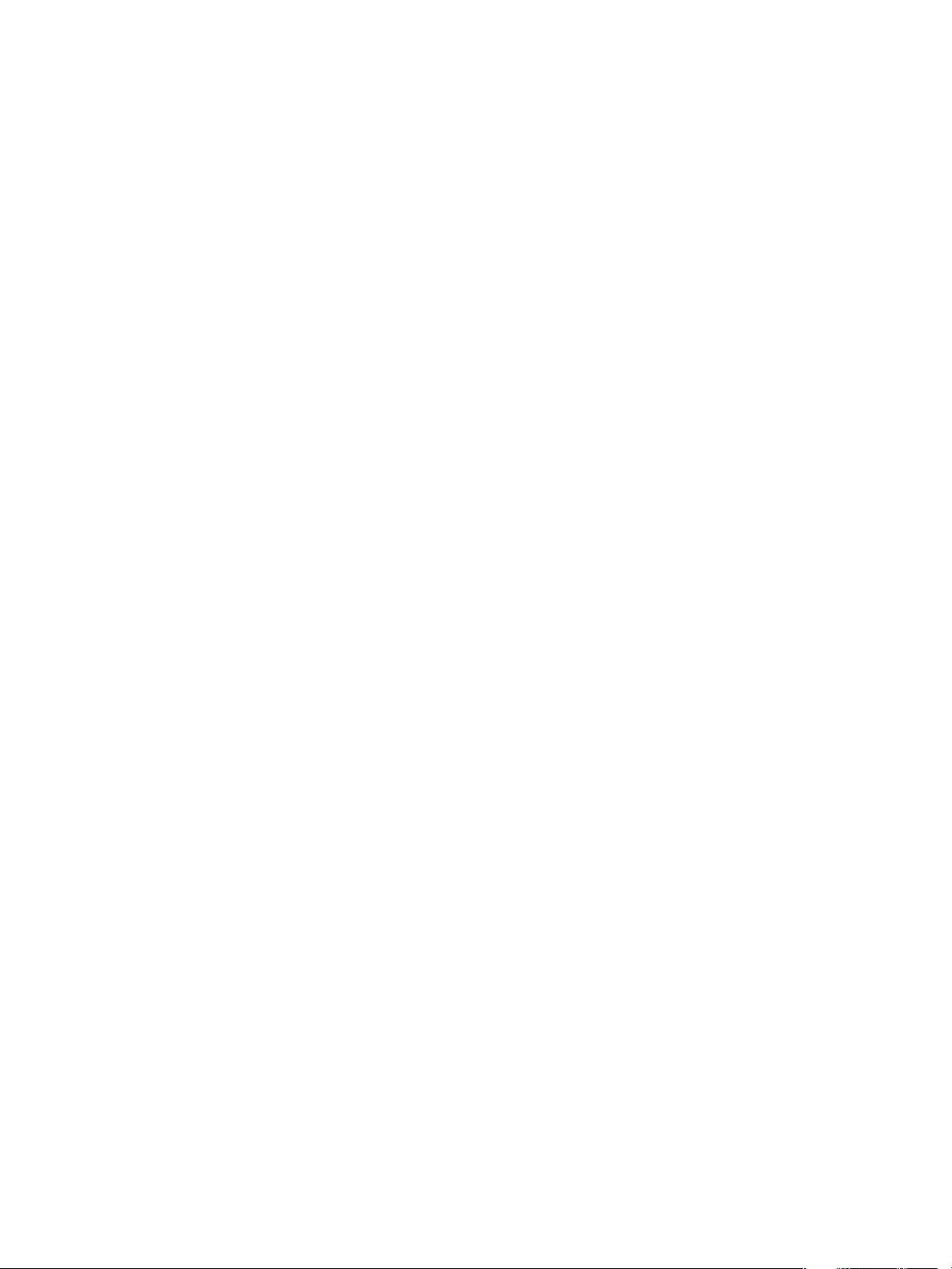
Chapter 3 Configuring Resources
What to do next
Add a value to the resource tag. See “Add a Value to a Resource Tag,” on page 25.
Add a Value to a Resource Tag
A resource tag is a type of information, and a tag value is an individual instance of that type of information.
You can add multiple values to a resource tag. If a resource tag is locked, you cannot add values to it.
vCenter Operations Manager maintains locked resource tags.
Prerequisites
Add a resource tag. See “Add a Resource Tag,” on page 24.
Procedure
1 Select Environment > Environment Overview.
2 Click the Manage Tags icon on the left side of the Environment Overview page.
3 Select the tag to add values to and click the Add Tag Value icon.
4 Type the name of the tag value in the new row.
For example, if the resource group is composed of JBoss servers and you assigned the name JBoss to the
tag, type a name to associate with one of the JBoss servers, such as JBoss1.
5 Click OK to add the tag value.
The tag value appears in the tag list.
Because vCenter Operations Manager considers each tag value to be a resource, it starts collecting metrics that
vCenter Operations Manager generates when you create a tag value. You can view the health score for any tag
value. See “Metrics that vCenter Operations Manager Generates,” on page 40.
What to do next
Associate a resource with the tag value. See “Associate a Resource with a Tag Value,” on page 26.
Create a Resource Kind Tag
You can create a tag for any resource kind that has existing resources. The tag has a value for each resource of
that kind.
For example, if you have a resource kind of AppServers, and resources of that kind named AppServer1,
AppServer2, and so on, you can create a resource kind tag named AppServers and it will have tag values of
AppServer1, AppServer2, and so on.
Procedure
1 Select Environment > Environment Overview.
2 Click the Manage Resource Kind Tags icon on the left side of the Environment Overview page.
The Manage Resource Kind Tags window opens.
3 To create a resource kind tag for a resource kind, select the check box in the Show Tag column of its row.
4 Click OK.
If resources of the kind that you selected are present, a tag for that kind appears in the tag list on the
Environment Overview page. If you expand the tag, a tag value appears for each resource of that type.
What to do next
Associate resources with the tag values. See “Associate a Resource with a Tag Value,” on page 26.
VMware, Inc. 25
Page 26
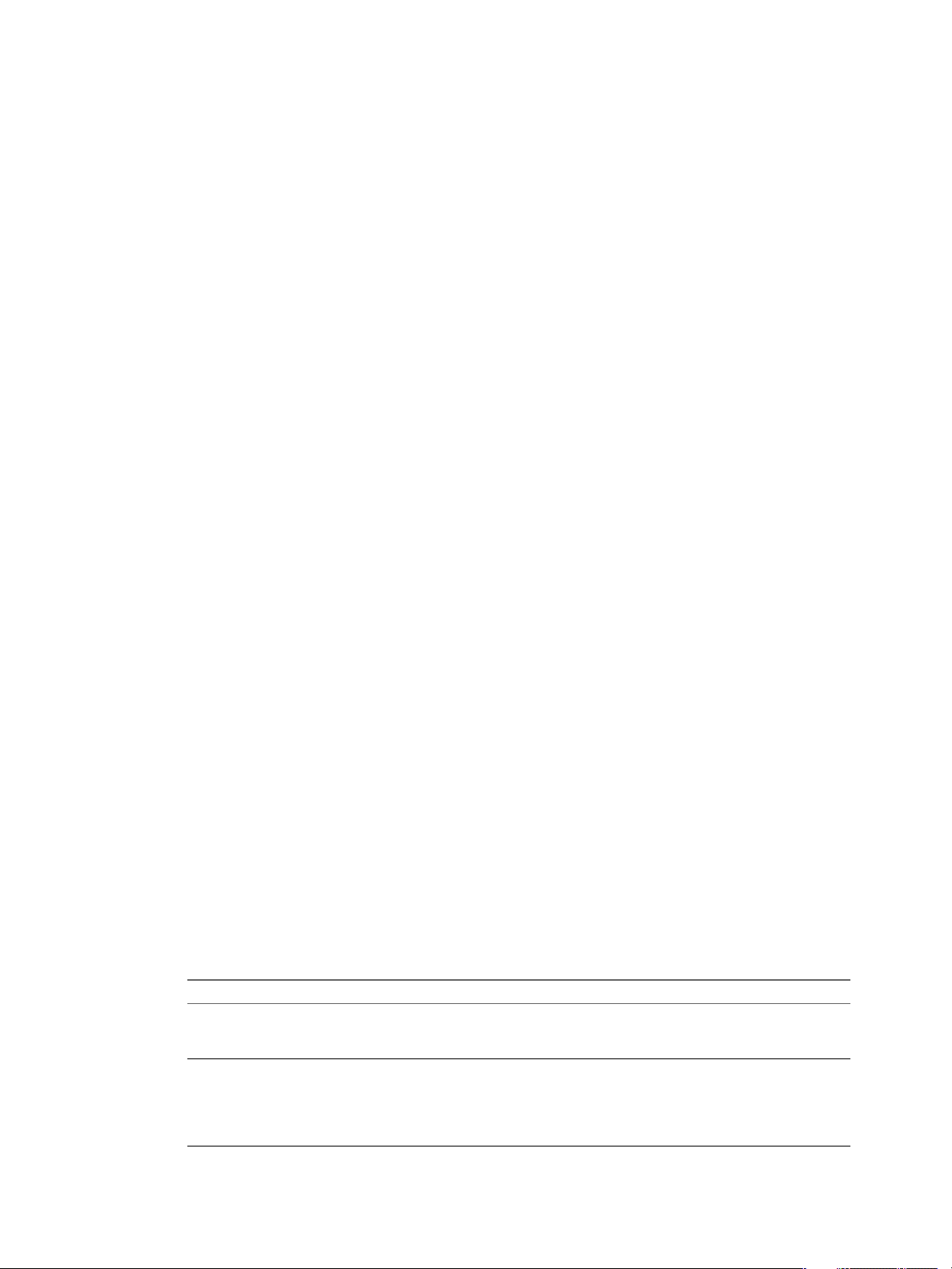
VMware vCenter Operations Manager Administration Guide
Associate a Resource with a Tag Value
You can assign any number of resources to each tag value, and you can assign a single resource to tag values
under any number of tags.
Prerequisites
n
Create a resource tag. See “Add a Resource Tag,” on page 24.
n
Add a value to the resource tag. See “Add a Value to a Resource Tag,” on page 25.
Procedure
1 Select Environment > Environment Overview.
2 Drag the resource from the list in the right pane of the Environment Overview page onto the tag value
name.
You can press Ctrl+click to select multiple individual resources or Shift+click to select a range of resources.
The resources that you selected are now associated with the tag value.
Use a Tag to Find a Resource
The quickest way to find a resource in vCenter Operations Manager is to use tags. Using tags is more efficient
than searching through the entire resource list.
Tag values that can also be tags are Applications and Resource Kinds. For example, the Applications tag has
values for each application that is defined in vCenter Operations Manager, such as Online Banking. Each of
these applications is also a tag that has values equal to the tiers that it contains. The Online Banking application
might have tag values for Web Servers, DB Servers, and so on. These tiers might also contain subvalues. You
can expand the tag value list to select the value for which you want to see resources.
Procedure
1 Select Environment > Environment Overview.
2 In the tag list on the left side of the page, click a tag for a resource with an assigned value.
When you click a tag, the list of values expands under the tag. The number of resources that is associated
with each value appears next to the tag value.
A plus sign next to a tag value indicates that the value is also a tag and that it contains other tag values.
You can click the plus sign to see the subvalues.
3 Select the tag value.
The resources that have that tag value appear in the pane on the right. If you click the Invert Results icon,
the list includes resources that do not match the tag values that you select. For example, if you select New
York and London, all of the resources that are not in either of those cities appear in the list. If you select
multiple tag values, the resources in the list depend on the values that you select.
Option Action
Select more than one value for the
same tag
Select values for two or more
different tags
The list includes resources that have either value. For example, if you select
two values of the GEO Location tag, such as New York and London, the list
shows resources that have either value.
The list includes only resources that have all of the selected values. For
example, if you select two values of the GEO Location tag, such as New York
and London, and you also select the Tier value of the Resource kind tag, only
tiers that are in New York or London appear in the list. Tiers in other locations
do not appear in the list, nor do resources in those cities that are not tiers.
26 VMware, Inc.
Page 27
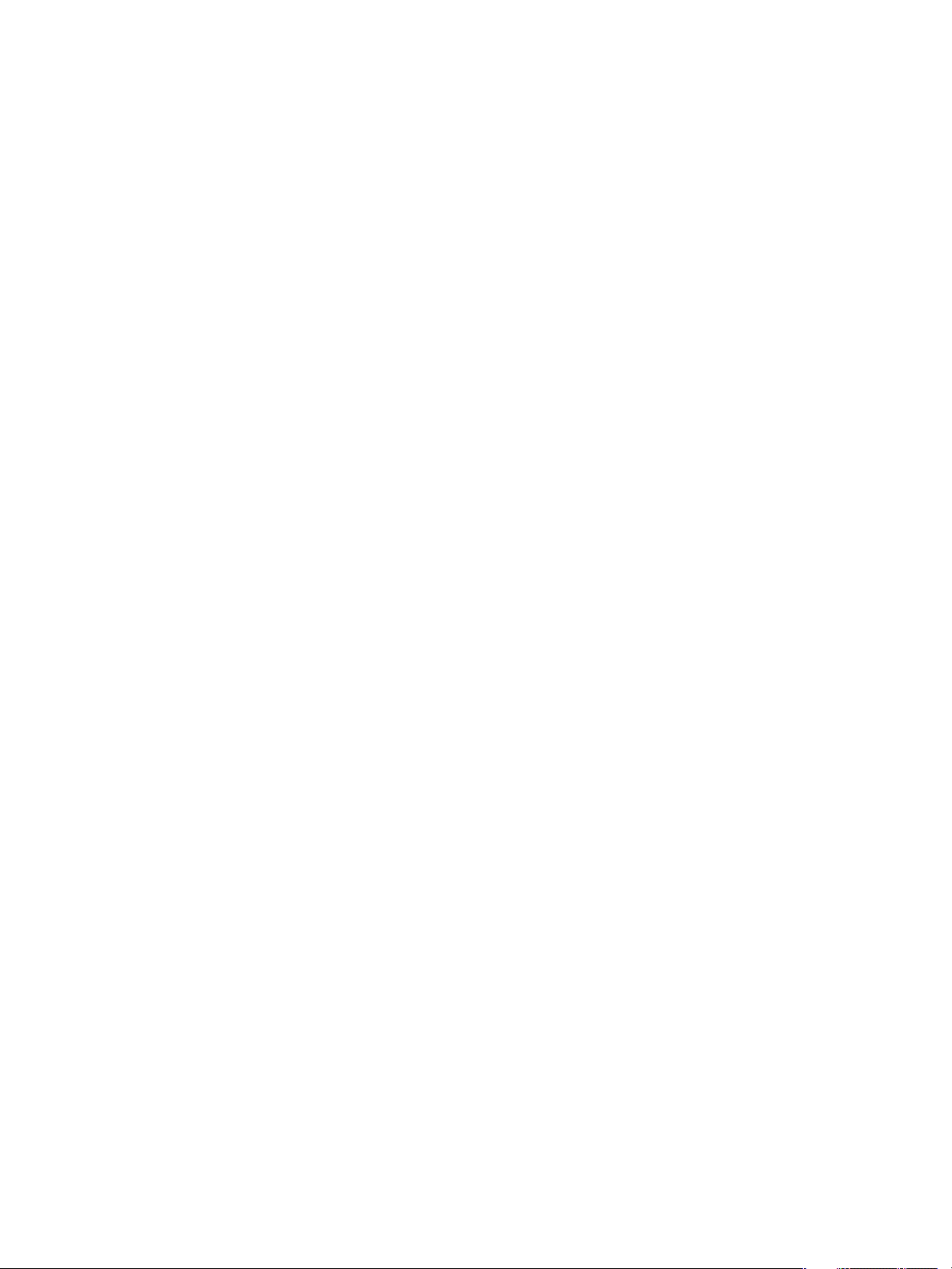
4 Select the resource from the list.
Grouping Resources by Physical Location
Depending on your environment, you might want to group some or all of your resources according to their
physical location. When resources are grouped according to their physical location, you can see the health of
all of the resources in a particular place.
To group resources by their physical location, you must activate the geographical location feature, create values
for the GEO Location tag, and assign the resources that you want to track to GEO Location tag values.
n
Activate the Geographical Location Feature on page 27
To group resources by location, you must activate the geographical location feature in
vCenter Operations Manager.
n
Create a GEO Location Tag Value on page 28
Before you can assign resources to a location, you must create that location as a value of the GEO Location
tag and define its position on the map. Create tag values for each of your office locations.
n
Assign a Resource to a GEO Location Tag Value on page 28
You define a resource's location by assigning it to a value of the GEO Location tag.
n
View the Resource Map on page 29
You can use the world map on the Geographical tab on the Environment Overview page to see the health
of the resources at some or all of your defined locations.
Chapter 3 Configuring Resources
Activate the Geographical Location Feature
To group resources by location, you must activate the geographical location feature in
vCenter Operations Manager.
The Geographical tab on the Environment Overview page and the GEO widget show a world map that includes
the locations of resources that have GEO Location tag values. Because these maps use the Google Maps API,
you must license the Google Maps API to use the geographical location feature.
Prerequisites
Go to the Google support Web site at http://support.google.com, read the license agreement for the Google
Maps API, and follow the procedure to license the API for your use.
Procedure
1 Select Admin > Global Settings.
2 Select Google from the Geo Panel Provider drop-down menu.
3 In the Google Map Key text box, type the key that you received from Google.
4 Click OK to save your settings.
After you activate the geographical location feature, any user who connects to vCenter Operations Manager
can use the Geographical tab or GEO widget.
What to do next
Create GEO Location tag values. See “Create a GEO Location Tag Value,” on page 28.
VMware, Inc. 27
Page 28
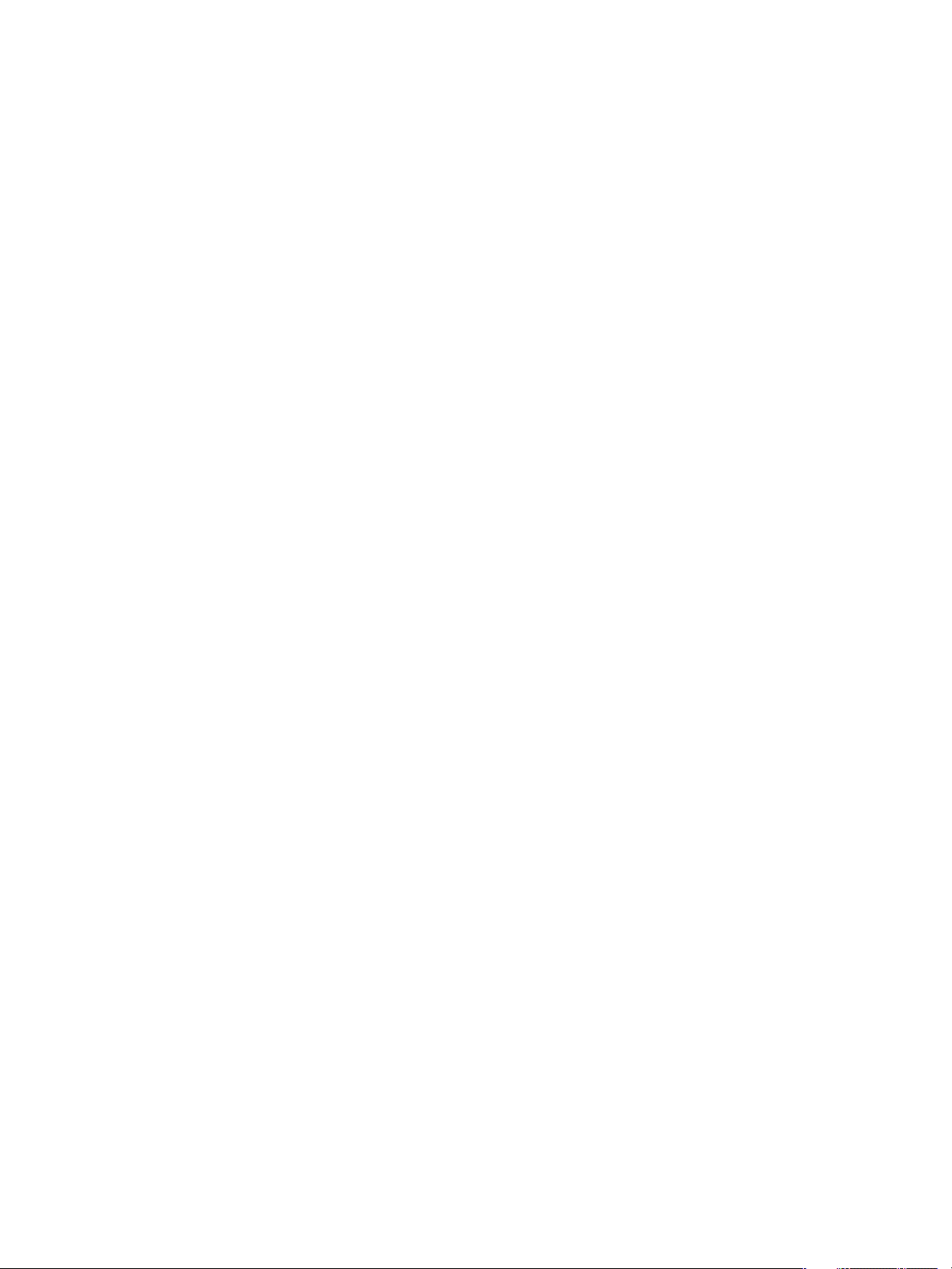
VMware vCenter Operations Manager Administration Guide
Create a GEO Location Tag Value
Before you can assign resources to a location, you must create that location as a value of the GEO Location tag
and define its position on the map. Create tag values for each of your office locations.
Prerequisites
Activate the geographical location feature in vCenter Operations Manager. See “Activate the Geographical
Location Feature,” on page 27.
Procedure
1 Select Environment > Environment Overview.
2 Click the Manage Tags icon on the left side of the page.
3 In the tag list, select GEO Location.
4 In the Tag Value pane, click the Add Tag Value icon.
5 Type the name for the location and press ENTER.
6 Select the new tag and click the Manage Location icon.
7 Type the location in the Search text box and click Search.
Your entry does not have to match the tag value exactly. For example, you can create a tag value called
Los Angeles and search for Los Angeles, CA.
8 In the list of search results, click the location.
You must click the location even if it is the only search result.
9 Click Save to save the tag value.
What to do next
Assign resources to the tag value. See “Assign a Resource to a GEO Location Tag Value,” on page 28.
Assign a Resource to a GEO Location Tag Value
You define a resource's location by assigning it to a value of the GEO Location tag.
Prerequisites
n
Activate the geographical location feature in vCenter Operations Manager. See “Activate the Geographical
Location Feature,” on page 27.
n
Create GEO Location Tag values for your office locations. See “Create a GEO Location Tag Value,” on
page 28.
Procedure
1 Select Environment > Environment Overview.
2 Drag the resource from the list in the right pane of the Environment Overview page to the GEO Location
tag value name.
You can press Ctrl+click to select multiple individual resources or Shift+click to select a range of resources.
The resources that you selected are now associated with the GEO Location tag value.
28 VMware, Inc.
Page 29
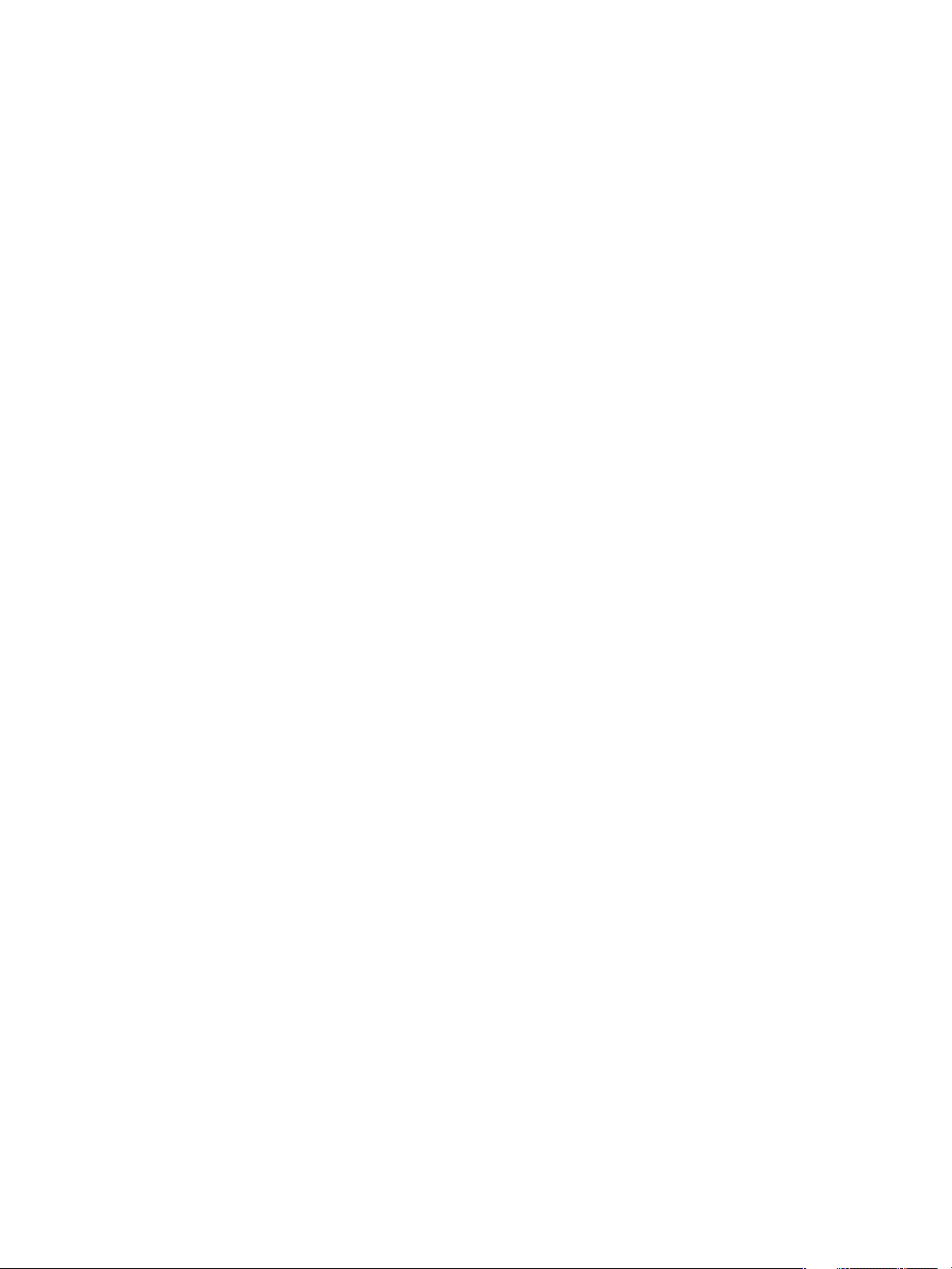
Chapter 3 Configuring Resources
View the Resource Map
You can use the world map on the Geographical tab on the Environment Overview page to see the health of
the resources at some or all of your defined locations.
The GEO widget shows a map similar to the map on the Geographical tab. You can add the GEO widget to
any dashboard.
Prerequisites
n
Activate the geographical location feature in vCenter Operations Manager. See “Activate the Geographical
Location Feature,” on page 27.
n
Create GEO Location tag values for your office locations. See “Create a GEO Location Tag Value,” on
page 28.
n
Assign resources to the GEO Location tag values. See “Assign a Resource to a GEO Location Tag
Value,” on page 28.
Procedure
n
To show the world map, select Environment > Environment Overview and select the Geographical tab
in the right pane.
n
To show specific locations on the map, select one or more tag values under the GEO Location tag in the
left pane.
By default, the Geographical tab shows all resources for all locations.
n
To move the map, drag the map or use the direction arrows in the top left corner of the map.
n
To zoom the map, click the plus and minus buttons under the direction arrows.
Configure Parent-Child Resource Relationships
When resources are related, the health score of one resource is based on the metrics of its child resources and
its own metrics. You can define resource relationships so that vCenter Operations Manager analytics can
consider these relationships when it calculates health scores.
Most, if not all, resources in an enterprise environment are related to other resources in that environment.
Resources are either part of a larger resource, or they contain smaller component resources, or both.
The most common resource relationships gather similar resources into tiers and related tiers into applications.
You define those relationships by defining applications. In addition, frequently other relationships exist
between resources. For example, for each application that runs on an application server, you might define a
child resource. You define these types of relationships by configuring resource relationships.
You must define applications and tiers to add resources to tiers or tiers to applications. See Chapter 5,
“Configuring Applications,” on page 59.
Procedure
1 Select Environment > Advanced > Resource Relationship.
2 In the Parent Selection column, expand the resource tag and select a tag value that contains the resource
to act as the parent resource.
The resources for the tag value appear in the top pane of the second column.
VMware, Inc. 29
Page 30
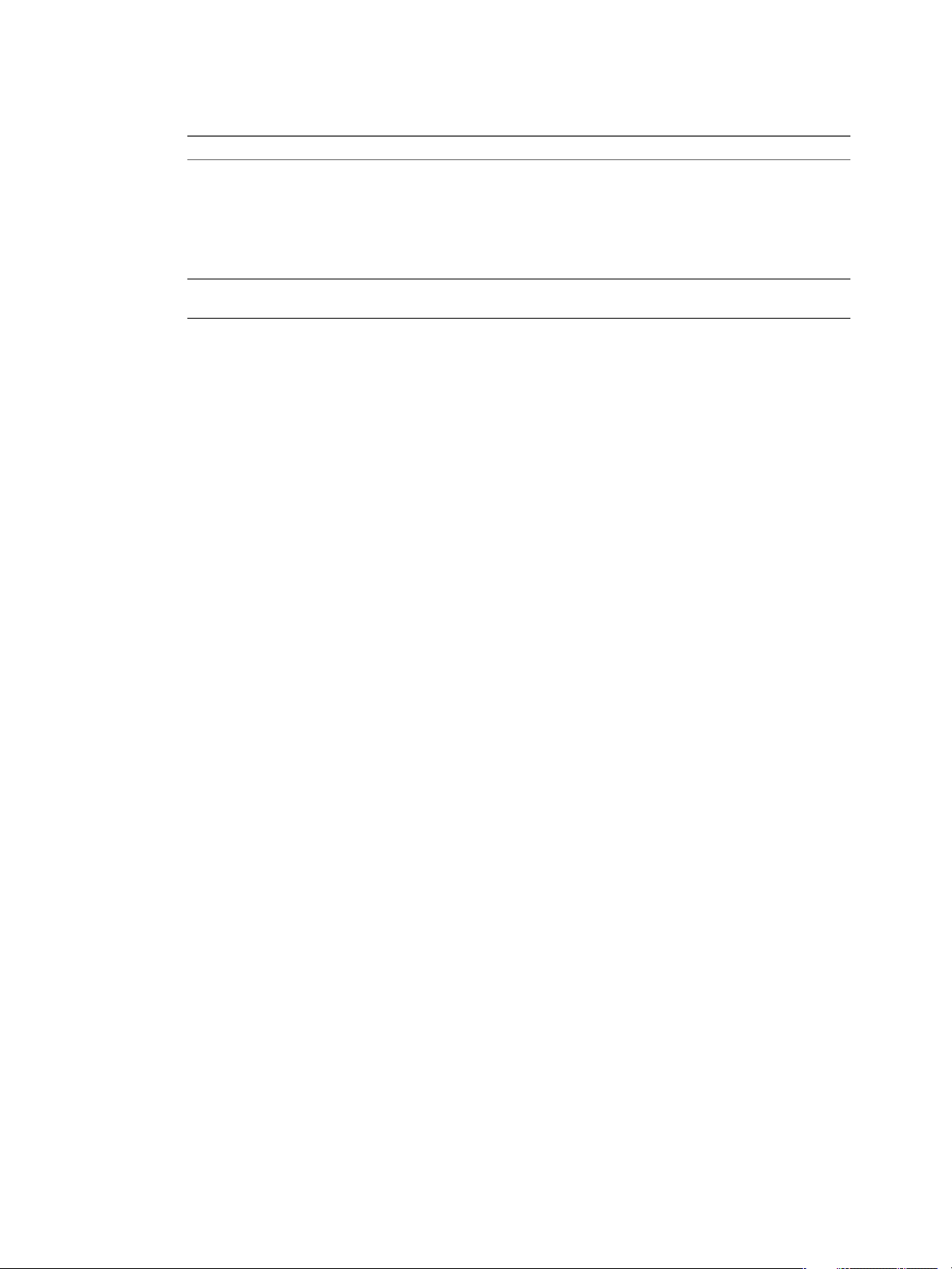
VMware vCenter Operations Manager Administration Guide
3 (Optional) If the list of resources is long, filter the list to find the child resource or resources.
Option Description
Navigate the resource tag list for a
resource
Search for a resource by name
Expand the resource tag and select a tag value that contains the resource. The
resources for the tag value appear in the top pane of the List column. If you
select more than one value for the same tag, the list contains resources that
have either value. If you select values for two or more different tags, the list
includes only resources that have all of the selected values. You can click the
Invert Result icon to show the resources that do not match the tag values
that you selected.
If you know all or part of the resource name, type it in the Search text box
and press Enter.
4 To make a resource a child resource of the parent resource, select the resource from the list and drag it to
the parent resource in the top pane of the second column, or click the Add All Resources To Parent icon
to make all of the listed resources children of the parent resource.
You can use Ctrl+click to select multiple resources or Shift+click to select a range of resources.
Starting and Stopping Metric Collection
When you add an individual resource to vCenter Operations Manager, vCenter Operations Manager does not
start collecting metrics for the resource until you start metric collection. When you discover a resource, you
can select an option to start metric collection on the discovery results page. If you did not select this option,
you must start metric collection for the resource.
You can start and stop metric collection for specific resources, including tag values, and for adapter instances.
Start or Stop Metric Collection for a Resource
You can start and stop metric collection for specific resources. When you add an individual resource to
vCenter Operations Manager, vCenter Operations Manager does not begin collecting metrics for the resource
until you start metric collection. When you stop metric collection for a resource,
vCenter Operations Manager retains its metric data in case you restart metric collection at a later time.
Because tag values are stored in vCenter Operations Manager as resources, you can also start and stop metric
collection for tag values. When you start metric collection for a tag value, vCenter Operations Manager
generated metrics are collected for it. With these metrics, you can see the health score that reflects all of the
resources that have that tag value.
Procedure
1 Select Environment > Environment Overview.
2 (Optional) On the List tab, select the resource or resources to affect.
You can press Ctrl+click to select multiple individual resources or Shift+click to select a range of resources.
If you do not select any resources, all of the resources in the system are affected.
3 Click the Start Collecting or Stop Collecting icon to start or stop metric collection for the selected
resources.
Start or Stop Metric Collection for an Adapter Instance
When you start or stop metric collection for an adapter instance, metric collection starts or stops by using
specific adapter instances for the resources that you want to affect. Resources that do not use the adapter
instance are not affected.
If a resource collects metrics through more than one adapter instance, only the metrics that are collected through
the selected instance are stopped are started. Other metrics remain in the same collection state.
30 VMware, Inc.
Page 31

Procedure
1 Select Environment > Environment Overview.
2 On the List tab, select the resource or resources to affect.
You can press Ctrl+click to select multiple individual resources or Shift+click to select a range of resources.
3 Click the Perform Multi-Collecting icon.
The Adapter Instance Resources window opens. The window lists all of the adapter instances that the
selected resources use.
4 Click the adapter instance to start or stop metric collection.
You can press Ctrl+click to select multiple individual adapter instances or Shift+click to select a range of
adapter instances. To select all of the listed adapter instances, click the heading row.
5 Click the Start Collecting or Stop Collecting icon to start or stop metric collection.
Using Maintenance Mode
Many resources in the enterprise might be intentionally taken offline. For example, a server might be
deactivated to update software. If vCenter Operations Manager collects metrics when a resource is offline, it
might generate incorrect anomalies and alerts that affect the data for setting dynamic thresholds for the
resource's attributes. When a resource is in maintenance mode, vCenter Operations Manager does not collect
metrics from the resource or generate anomalies or alerts for it.
Chapter 3 Configuring Resources
If a resource undergoes maintenance at fixed intervals, you can create a maintenance schedule and assign it to
the resource. For example, you can put a resource in maintenance mode from midnight until 3 a.m. each
Tuesday night. You can also manually put a resource in maintenance mode, either indefinitely or for a specified
period of time. These methods are not mutually exclusive. You can manually put a resource in maintenance
mode, or take it out of maintenance mode, even it if has an assigned maintenance schedule.
Add a Maintenance Schedule
You can use maintenance schedules to put certain resources into maintenance mode at specified times. The
scheduled maintenance time can be daily, weekly, monthly, or yearly.
To set up a maintenance schedule for a resource, you define the schedule, then you assign the schedule to the
resource, either by adding the resource or by editing it. You can create multiple maintenance schedules, and
you can assign each schedule to multiple resources.
Procedure
1 Select Environment > Maintenance Schedules.
2 Click the Add Schedule icon at the top of the list of maintenance schedules.
3 Type a name for the maintenance schedule in the Schedule Name text box.
4 Select the start and end times that resources assigned to the schedule will be in maintenance mode from
the Start Time and End Time drop-down menus.
5 Configure the recurrence pattern.
Option Description
Daily
Weekly
VMware, Inc. 31
Set the number of days between maintenance periods or set to every
weekday.
Set the number of weeks between maintenance periods and the day of the
week.
Page 32

VMware vCenter Operations Manager Administration Guide
Option Description
Monthly
Yearly
Set the number of months between maintenance periods and either the day
of the month or the week and day.
Set to a specific date or a specific month, day, and week.
6 Click OK to save the maintenance schedule.
The new maintenance schedule appears in the list in the Manage Maintenance Schedules window and is
available when you add or edit resources.
Start Maintenance Mode on a Resource
You can place one or more resources in maintenance mode.
Procedure
1 Select Environment > Environment Overview.
2 On the List tab, select the resource or resources to place in maintenance mode.
You can press Ctrl+click to select multiple individual resources or Shift+click to select a range of resources.
3 Click the Start Maintenance icon.
4 Select how long to keep the resource in maintenance mode.
Option Action
I will come back and end
maintenance myself
End Maintenance in
End Maintenance on
Maintenance mode starts for the selected resource when you click OK. You
must manually end maintenance mode for the resource.
Type the number of minutes that the resource is in maintenance mode.
n
Type the date that maintenance mode stops in the text box, or click the
calendar icon and select a date.
n
Select the time that maintenance mode stops from the drop-down menu.
5 Click OK to save your changes.
The resource is now in maintenance mode. The Collection Status column shows either In Maintenance
(Manual) or In Maintenance till, depending on your selection.
Stop Maintenance Mode on a Resource
If a resource was in maintenance mode for an unspecified period of time, the only way to remove it and restart
metric collection is to manually stop maintenance mode. You can also stop maintenance mode for a resource
that was in maintenance mode for a specified period of time or that is in maintenance mode because of its
assigned maintenance schedule.
Procedure
1 Select Environment > Environment Overview.
2 On the List tab, select the resource or resources on which to stop maintenance.
You can press Ctrl+click to select multiple individual resources or Shift+click to select range of resources.
3 Click the End Maintenance icon.
32 VMware, Inc.
Page 33

Chapter 3 Configuring Resources
Delete a Maintenance Schedule
When you do not need a maintenance schedule, you can delete it.
Procedure
1 Select Environment > Maintenance Schedules.
2 Select the maintenance schedule to delete and cilck the Delete Schedule icon.
3 Click Yes on the confirmation window to delete the schedule.
Edit a Maintenance Schedule
When you edit a maintenance schedule, you can change the schedule name, start time and end times, and
recurrence pattern.
Procedure
1 Select Environment > Maintenance Schedules.
2 Select the maintenance schedule to edit and click the Edit Schedule icon.
3 Edit the maintenance schedule.
4 Click OK to save your changes.
Modifying Resources
You might need to edit or delete resources to maintain your resources in vCenter Operations Manager. You
can also change the default settings for a resource kind.
Edit a Resource
When you edit a resource, you can modify one or more of its permanent characteristics, such as its collector
or attribute package.
To temporarily change the state of a resource, start or stop collection or place the resource in maintenance
mode. See “Starting and Stopping Metric Collection,” on page 30 or “Using Maintenance Mode,” on page 31.
Procedure
1 Select Environment > Environment Overview.
2 On the List tab, select the resource to edit.
3 Click the Edit Resource icon on the top of the list.
The Resource Management window opens. The items that appear in the window depend on the type of
resource that you are editing.
4 Edit the resource.
IMPORTANT Modifing some characteristics can have unintended consequences.
5 Click OK to save your changes.
VMware, Inc. 33
Page 34

VMware vCenter Operations Manager Administration Guide
Edit Multiple Resources
You can change the same property for multiple resources at the same time. For example, you can assign a new
attribute package to several resources, or to all resources of a given resource kind, at the same time. You can
change one or more properties and leave other properties unchanged.
Procedure
1 Select Environment > Environment Overview.
2 On the List tab, select the resources to edit.
You can press Ctrl+click to select multiple individual resources or Shift+click to select a range of resources.
3 Click the Edit Resource icon on the top of the list.
The Resource Management window opens. The window contains only the values that you can change for
the selected combination of resources.
NOTE If you select resources of different kinds, the window might include only the Super Metric
package drop-down menu.
4 To change a value, select the check box next to the menu or text box and type or select the new value.
5 Click OK to save your changes.
Only the selected values are changed. If you did not select the check box next to a text box or menu, its
value is not changed.
Delete a Resource
If you do not need a resource, you can delete it.
Procedure
1 Select Environment > Environment Overview.
2 On the List tab, select one or more resources to delete.
You can press Ctrl+click to select multiple individual resources or Shift+click to select a range of resources.
3 Click the Delete Resource icon on the top of the list.
4 Click Yes on the confirmation window to delete the resource.
Each resource that you selected is marked for deletion and locked. Resource deletion occurs in the background
and might take a few seconds or longer, depending on the number of resources that you are deleting.
Change the Default Settings for a Resource Kind
Most or all resources of a particular resource kind typically use the same attribute package and super metric
package. You can set the default packages to use for a resource kind and specify whether resources generate
early warning smart alerts and use dynamic thresholds by default.
vCenter Operations Manager uses the default values that you specify when you add a new resource of that
kind, either manually or through resource discovery. In most cases, you can change the default values when
you add or edit a resource. You cannot change the default super metric package for a resource during resource
discovery, but you can edit the resource after it is added.
Procedure
1 Select Environment > Configuration > Resource Kind Defaults.
34 VMware, Inc.
Page 35

Chapter 3 Configuring Resources
2 Select the adapter kind that contains the resource kind for which you want to set defaults from the Adapter
kind drop-down menu.
3 In the list on the left, select the resource kind.
4 Select the default attribute package from the Attribute package drop-down menu.
5 Select the default super metric package from the Super Metric package drop-down menu.
6 Select the Enable or Disable check box to specify whether resources generate early warning smart alerts
and use dynamic thresholds by default.
7 Click OK to save your changes.
Skip Health Rollup for a Resource
You can configure vCenter Operations Manager to skip the health rollup of a particular resource to the parent
resource.
Procedure
1 Open the analytics.properties file in the
NOTE The vCenter Operations Manager vApp uses the analytics.properties file on the Analytics virtual
machine.
2 List the resource kinds that you do not want to be dependent on their children's health in the
skipHealthRollupRKList property.
For example: skipHealthRollupRKList = HostSystem
3 Save your changes and close the analytics.properties file.
4 Restart the Analytics service to make your changes take effect.
Modifying Resource Tags
To maintain resource tags, you might need to remove a resource from a tag value, edit or delete a resource tag,
or edit or delete a tag value.
Edit a Resource Tag
When you edit a resource tag, you can change the tag name and the names of its tag values.
Procedure
1 Select Environment > Environment Overview.
2 Click the Manage Tags icon on the left side of the page.
vcenter-ops
\user\conf\analytics directory.
3 Edit the resource tag.
Option Action
Change the resource tag name
Change a tag value name
Double-click the tag name and type a new name.
Expand the tag to show its values and double-click the value to type a new
name.
4 Click OK to save your changes.
Your changes appear in the tag list on the Environment Overview page.
VMware, Inc. 35
Page 36

VMware vCenter Operations Manager Administration Guide
Delete a Resource Tag or Tag Value
If you do not need a resource tag or tag value, you can delete it.
Procedure
1 Select Environment > Environment Overview.
2 Click the Manage Tags icon on the left side of the page.
3 Delete the tag or tag value.
Option Action
Delete a tag
Delete a tag value
4 Click OK.
The tag or tag value does not appear in the tag list on the Environment Overview page.
Remove a Resource from a Tag Value
If you need to recategorize a resource, you can remove the resource from its current tag value.
Click the tag name and click the Remove Tag icon.
Expand the tag, select the value, and click the Remove Tag Value icon.
If a tag is locked, you cannot add resources to or remove resources from any of its values.
vCenter Operations Manager maintains locked tags.
Procedure
1 Select Enviroment > Environment Overview.
2 Select the tag value from the tag list on the left side of the Environment Overview page.
The assigned resources for the tag value appear on the right side of the Environment Overview page.
3 Drag the resource from the right side of the Environment Overview page to the UnTag line at the end of
the tag list.
Customize a Resource Kind Icon
You can customize the icon to show for any resource kind. In most locations where it shows metric data for
resources, vCenter Operations Manager includes an icon to show the kind of each resource.
You can select from the default icons that vCenter Operations Manager provides, or you can upload your own
graphics files. When you change a resource kind icon, your changes take effect for all users.
Prerequisites
If you plan to use your own icon files, verify that each image is in PNG format and has the same height and
width. The best image size is 256x256 pixels.
Procedure
1 Select Environment > Advanced > Resource Kind Icons.
2 To list resource kinds for only one adapter, select the adapter kind from the Adapter kind drop-down
menu.
By default, the list contains all resource kinds appear and their icons.
36 VMware, Inc.
Page 37

Chapter 3 Configuring Resources
3 (Optional) To upload your own icon to use, click the Upload Icon icon, browse to and select the file to
use, and click Open.
The icon appears in the icon list.
4 Assign the resource kind icon.
Option Action
Assign an icon or change an
assigned icon
Return to the default icon
Select the resource kind in the list, click the icon to assign, and click the
Assign Icon icon.
Select the resource kind and click the Assign Default Icons icon.
5 Click OK to save your changes.
6 If you removed an icon from a resource kind and you want to delete the icon from the icon list, delete the
icon file in the
vcenter-ops
\tomcat\webapps\ROOT\images\resknd directory.
You cannot remove an icon file from within vCenter Operations Manager.
VMware, Inc. 37
Page 38

VMware vCenter Operations Manager Administration Guide
38 VMware, Inc.
Page 39

Configuring Attribute Packages 4
vCenter Operations Manager can collect several types of data for a single resource. For example, for a database
server, it might receive data on free disk space, CPU use, and the average response time for a database request.
Each type of data is called an attribute in vCenter Operations Manager. A vCenter Operations Manager
administrator creates attribute packages to tell vCenter Operations Manager which attributes to track for your
resources.
This chapter includes the following topics:
n
“Understanding Data Collection,” on page 39
n
“Creating Attribute Packages,” on page 41
n
“Creating Super Metric Packages,” on page 45
n
“Modifying Attribute Packages,” on page 52
n
“Modifying Super Metric Packages,” on page 54
n
“Super Metric Use Case,” on page 56
n
“Configure Weighted Metric Groups,” on page 56
n
“Prioritize Threshold Checking,” on page 57
n
“Enable the Combined Dynamic Threshold Plug-in,” on page 57
Understanding Data Collection
Before you begin creating and modifying attribute packages in vCenter Operations Manager, become familiar
with how vCenter Operations Manager collects data. The key concepts to understand include attributes,
metrics, super metrics, thresholds, and Key Performance Indicators (KPIs).
Attributes and Metrics
Each type of data that vCenter Operations Manager collects is called an attribute. An attribute package contains
a combination of those attributes. You assign attribute packages to resources to specify the attributes to collect
for the resource.
A metric is an instance of an attribute for a particular resource. For each metric,
vCenter Operations Manager collects and stores multiple instances over time. Each piece of data that
vCenter Operations Manager collects is called a metric observation or value.
If a single metric cannot tell you what you need to know about the behavior of your enterprise, you can define
a super metric. A super metric is a formula that contains a combination of one or more metrics for one or more
resources. Like attributes, super metrics are combined in packages, called super metric packages. You can
assign super metric packages to resources.
VMware, Inc.
39
Page 40

VMware vCenter Operations Manager Administration Guide
Dynamic and Hard Threshold Calculations
A threshold is a value that marks the boundary between normal and abnormal behavior for a metric. When a
metric crosses one of its thresholds, vCenter Operations Manager generates an anomaly.
vCenter Operations Manager can use dynamic and hard thresholds. It defines dynamic thresholds for a metric
based on historical and incoming data. A dynamic threshold changes, and a hard threshold is static. A hard
threshold changes only when you change it.
With dynamic thresholds, vCenter Operations Manager uses historical data to evaluate the performance of IT
components in the context of previous conditions, and it uses incoming data to adjust dynamic thresholds to
better define what is normal and abnormal for a metric. By determining what is normal in your environment,
vCenter Operations Manager can filter out alerts that are associated with normal behavior, including alerts
that might be triggered by hard thresholds, and instead generate alerts only for abnormal behaviors that are
precursors to real problems.
vCenter Operations Manager uses dynamic thresholds by default for all metrics except system attributes. You
can specify hard thresholds for specific attributes when you create an attribute package. In most environments,
you should use dynamic thresholds.
Configuring Dynamic Threshold Properties
The analytics.properties and advanced.properties files in the
define important configuration settings, including dynamic threshold properties.
For example, one of the properties in the analytics.properties file controls when
vCenter Operations Manager recalculates dynamic thresholds. Its default is 1:00 a.m. Another property
controls whether vCenter Operations Manager checks the integrity of each metrics file in the
vCenter Operations Manager file system database (FSDB) once a week during the recalculation. If it finds a
problem, vCenter Operations Manager can either generate a system alert for that resource, or try to repair the
file and generate the system alert only if it cannot repair the file.
Edit the analytics.properties and advanced.properties files only if you are an advanced user.
vcenter-ops
\user\conf\analytics directory
Key Performance Indicators
You identify the attributes that are most important in your environment as KPIs.
vCenter Operations Manager treats KPIs differently from other attributes. Threshold violations by a KPI
generate different types of alerts from non-KPI attributes.
When a KPI for an application or a tier violates a threshold, vCenter Operations Manager examines the events
that preceded the violation. If it finds enough related information, vCenter Operations Manager captures the
set of events that preceded the violation as a fingerprint. If it finds a similar series of events in the future, it can
issue a predictive alert warning that the KPI violation is likely to occur.
Metrics that vCenter Operations Manager Generates
For every resource that you define, vCenter Operations Manager generates and stores metrics in an attribute
package metric group called vCenter Operations Generated. vCenter Operations Manager uses these metrics
when it calculates the health of a resource. The vCenter Operations Generated package appears when you list
the metrics for a resource.
The vCenter Operations Generated metric group is included as part of every attribute package. Because these
metrics are similar to other metrics that you define, you can mark them as KPIs or include them in other attribute
packages, but this is typically not necessary. You cannot remove metrics from the vCenter Operations
Generated attribute package metric group.
40 VMware, Inc.
Page 41

Chapter 4 Configuring Attribute Packages
Except for Self - Total, any metric that vCenter Operations Manager generates that begins with Self includes
data only for the resource. Metrics that begin with Full Set include data for all of the resource's children, but
do not include the resource itself.
Table 4-1. vCenter Operations Generated Attribute Package Metrics
Name Description
Self - Health Score Health score of the resource.
Self - Metric Count Number of metrics defined for the resource.
Self - KPI Count Number of KPI defined for the resource.
Self - Active Anomaly Count Number of currently active anomalies for the resource.
Self - New Anomaly Count Number of new anomalies for the resource. An anomaly is
new if it occurred for the first time in the most recent
collection cycle.
Self - Active KPI Breach Count Number of KPIs for the resource which are currently
violating their thresholds.
Self - New KPI Breach Count Number of KPIs for the resource with new threshold
violations. A breach is new if it occurred for the first time in
the most recent collection cycle.
Full Set - Metric Count Number of metrics defined for the resource’s children.
Full Set - KPI Count Number of KPI defined for the resource’s children.
Full Set - Anomaly Count Number of currently active anomalies for the resource’s
children.
Full Set - New Anomaly Count Number of new anomalies for the resource’s children. An
anomaly is new if it occurred for the first time in the most
recent collection cycle.
Full Set - Active KPI Breach Count Number of KPIs for the resource’s children which are
currently violating their thresholds.
Full Set - New KPI Breach Count Number of KPIs for the resource’s children with new
threshold violations. A breach is new if it occurred for the
first time in the most recent collection cycle.
Self - Total Anomalies Total number of active anomalies for the resource and all its
children. This is the only vCenter Operations Manager
generated metric that includes the resource itself and its
children. If you display the metric graph for this attribute, it
includes the calculated noise line for the resource, which is
the number of anomalies that triggers an early warning alert.
Availability Can be one of the following values.
n
1 (data is being received properly)
n
0 (resource is unavailable)
n
-1 (adapter resource is not receiving data for this
resource)
Creating Attribute Packages
An attribute package is a group of attributes that are related to a specific resource. When you assign an attribute
package to a resource, vCenter Operations Manager collects metrics for the attributes in the attribute package.
n
Add an Attribute Package on page 42
When you add an attribute package, you set a collection interval, specify the attributes to collect for a
resource, configure the type of threshold to use for each attribute, and indicate which attributes are KPIs.
VMware, Inc. 41
Page 42

VMware vCenter Operations Manager Administration Guide
n
Set Hard Thresholds for an Attribute on page 43
By default, vCenter Operations Manager uses dynamic thresholding for attributes. You can override this
behavior by setting hard thresholds for an attribute in an attribute package.
n
Metric Data Types on page 44
Most of the data that vCenter Operations Manager stores and analyzes is numeric, but it can also track
other types of data and alert you if the values are unexpected.
n
Set the Data Type for an Attribute on page 44
By default, vCenter Operations Manager recognizes the type of data that it receives for each attribute.
You can override this behavior by explicitly setting the data type for an attribute in an attribute package.
Add an Attribute Package
When you add an attribute package, you set a collection interval, specify the attributes to collect for a resource,
configure the type of threshold to use for each attribute, and indicate which attributes are KPIs.
To set hard thresholds for an attribute in a package, see “Set Hard Thresholds for an Attribute,” on page 43.
To set the metric data type for an attribute in a package, see “Set the Data Type for an Attribute,” on
page 44.
Procedure
1 Select Environment > Configuration > Attribute Packages.
2 Select the adapter kind for the attribute package from the Adapter kind drop-down menu.
3 Select the resource kind for the attribute package from the Resource kind drop-down menu.
The list shows attribute packages for your selections.
4 Click the Add New Attribute Package icon.
5 Type a name for the attribute package in the Package name text box.
6 Type a collection interval value, in minutes, in the Collection Interval (mins) text box.
For example, if you expect the resource to generate performance data every 30 minutes, set the collection
interval to 30 minutes.
The collection interval for a resource influences the collection status for that resource. The collection
interval for the adapter instance resource determines how often to collect data. For example, if the
collection interval for the adapter instance resource is set to five minutes, setting the collection interval
for a resource to 30 minutes prevents the resource from having the No Data Receiving collection status
after five collection cycles (25 minutes).
NOTE The collection interval that you set for a resource overrides the collection interval in the attribute
package that you assign to the resource.
7 Select the check box next to each attribute to include in the package.
8 For each attribute, select whether a violation of the upper or lower dynamic threshold is a KPI.
9 Click OK to return to the Manage Attribute Packages window.
10 Click OK to save the attribute package.
What to do next
After you create an attribute package, you can assign it to a resource. You can assign an attribute package when
you add a resource, either through discovery or individually, and when you edit a resource. See “Defining
Resources,” on page 19.
42 VMware, Inc.
Page 43

Chapter 4 Configuring Attribute Packages
To make the attribute package the default package for resources of its resource kind, see “Change the Default
Settings for a Resource Kind,” on page 34.
Set Hard Thresholds for an Attribute
By default, vCenter Operations Manager uses dynamic thresholding for attributes. You can override this
behavior by setting hard thresholds for an attribute in an attribute package.
A hard threshold is static. A hard threshold changes only when you change it. In most environments, you
should use dynamic thresholding instead of hard thresholding.
You can set multiple thresholds, each with a different criticality level, for the same attribute. You can also define
the criticality level that a metric must violate for it to be considered a KPI breach. Hard thresholds that are not
set as KPIs generate notification alerts if they are violated.
Procedure
1 Select Environment > Configuration > Attribute Packages.
2 Select the adapter kind of the attribute package from the Adapter kind drop-down menu.
3 Select the resource kind of the attribute package from the Resource kind drop-down menu.
The Manage Attribute Package window lists the attribute packages for the resource kind that you selected.
4 Select the attribute package and click the Edit Selected Attribute Package icon.
The Manage Attribute Package window displays the attribute details for the package.
5 In the directory tree in the left pane, select the check box for the attribute.
Information about the attribute appears in the right pane.
6 Click the arrow on the right side of the Advanced Configuration bar to view additional configuration
options.
7 Configure the hard thresholds options for the attribute.
Option Action
Critical Level
Threshold Operator
Compare Value
Wait Cycle
Cancel Cycle
Select the criticality level of the threshold.
Select the threshold operator.
Type the value to compare to the threshold.
Type a value for the wait cycle. vCenter Operations Manager multiplies the
wait cycle value by the collection interval to calculate the number of minutes
that a threshold must be out of bounds before generating an anomaly.
Type a value for the cancel cycle. vCenter Operations Manager multiplies
the cancel cycle value by the collection interval to calculate the number of
minutes the metric must be in bounds before canceling an anomaly.
8 To make a violation of the hard threshold a KPI, select the Violation of the Hard threshold is a Key
Indicator check box and select the criticality level from the Select Criticality Level at which a Hard
Threshold becomes Key Indicator drop-down menu.
The criticality level indicates the level that must be reached for a violation to be considered a KPI breach.
9 Click OK to save your settings.
10 Click OK to return to the Manage Attribute Packages window.
VMware, Inc. 43
Page 44

VMware vCenter Operations Manager Administration Guide
Metric Data Types
Most of the data that vCenter Operations Manager stores and analyzes is numeric, but it can also track other
types of data and alert you if the values are unexpected.
For example, if a resource sends the string Good when operation is normal and Bad when a problem occurs,
vCenter Operations Manager analytics can learn this information and generate an anomaly when it receives
Bad.
Table 4-2. Metric Types
Data Type Description
common The attribute data is numeric. This is the most common type
multinomial The attribute data is one of a limited set of possible values,
sparse If you know that vCenter Operations Manager will not
of attribute.
either string or numeric.
receive data for an attribute on a regular basis, use the sparse
data type. Using the sparse data type prevents
vCenter Operations Manager from generating anomalies
when it does not receive the metric as expected.
Set the Data Type for an Attribute
By default, vCenter Operations Manager recognizes the type of data that it receives for each attribute. You can
override this behavior by explicitly setting the data type for an attribute in an attribute package.
IMPORTANT If you do not set the correct the data type, vCenter Operations Manager does not use the proper
analytic algorithms when it evaluates the metric.
Prerequisites
Become familiar with the metric data types. See “Metric Data Types,” on page 44.
Procedure
1 Select Environment > Configuration > Attribute Packages.
2 Select the adapter kind of the attribute package from the Adapter kind drop-down menu.
3 Select the resource kind of the attribute package from the Resource kind drop-down menu.
The Manage Attribute Packages window lists the attribute packages for the resource kind that you
selected.
4 Select the attribute package and click the Edit Selected Attribute Package icon.
The Manage Attribute Packages window displays the attribute details for the package.
5 In the directory tree in the left pane, select the attribute.
Information about the attribute appears in the right pane.
6 Click the arrow on the right side of the Advanced Configuration bar to show additional configuration
options.
7 Select the data type for the attribute from the DT Type drop-down menu.
If you do not make a selection, vCenter Operations Manager detects the metric type. If the metric type is
sparse, you must set it. vCenter Operations Manager cannot detect a sparse data metric.
8 Click OK to save your settings.
44 VMware, Inc.
Page 45

9 Click OK to return to the Manage Attribute Packages window.
Creating Super Metric Packages
You can combine different metrics by using mathematical formulas to define a super metric. Super metrics are
useful when you need to track combinations of metrics, either from a single resource or, more commonly, from
multiple resources. A super metric is a formula that contains a combination of one or more metrics for one or
more resources. A super metric package contains one or more super metrics.
For example, consider the transfer of packets along a network. The ratio of packets out should stay
approximately equal to 1, and a slight deviation can indicate an abnormality. This abnormality cannot be
detected if packets in and packets out are studied separately. You must be able to track the ratio of these two
metrics.
You cannot assign a super metric directly to a resource. Instead, you create a super metric package that contains
the super metric and assign the package to the resource. The same super metric can be part of more than one
package. For example, if you create one super metric package that contains the super metrics for WebServer1
and another package that contains all of the super metrics for all Web servers, the super metrics for WebServer1
can be in both packages.
n
Design a Super Metric on page 46
Because super metric formulas can be complex, design a super metric before you use the
vCenter Operations Manager user interface to create it. The key to creating a super metric that alerts you
to the right situations is knowing your own enterprise and your data.
Chapter 4 Configuring Attribute Packages
n
Super Metric Specifications on page 46
A super metric formula can consist of one or more metric specifications. You can specify a particular
resource and metric, such as CPU use for Database Server 2, or you can specify a metric and use This
Resource, which indicates the resource to which the super metric is assigned.
n
Super Metric Functions on page 46
vCenter Operations Manager includes functions that you can use in super metric formulas. The functions
are either looping functions or single functions.
n
Build a Super Metric Formula on page 48
A super metric formula can include one or more metric specifications, super metric functions, arithmetic
operators (such as the plus or minus sign), and constants. You can enter any number of constants as part
of the formula.
n
Add a Super Metric on page 49
You create a super metric when only a combination of metrics can let you know if your systems are
behaving normally.
n
Add a Super Metric Package on page 50
When you create a super metric package, you specify the metrics that it contains, configure threshold
characteristics for each super metric, and indicate which threshold violations should be considered KPIs.
If you include the same super metric in more than one package, you can set different characteristics for
it in each package.
n
Assigning Super Metric Packages on page 51
You can assign a super metric package to any resource, regardless of whether any metrics from the
resource are used in the super metric package. In most cases, you assign each super metric package to a
related resource.
n
Export a Super Metric on page 52
You can export a super metric from one vCenter Operations Manager instance and import it to another
vCenter Operations Manager instance.
VMware, Inc. 45
Page 46

VMware vCenter Operations Manager Administration Guide
n
Import a Super Metric on page 52
You can import a super metric that was exported from another instance of
vCenter Operations Manager.
Design a Super Metric
Because super metric formulas can be complex, design a super metric before you use the
vCenter Operations Manager user interface to create it. The key to creating a super metric that alerts you to
the right situations is knowing your own enterprise and your data.
Procedure
1 Determine the resources that are involved in the behavior to track.
When you define the metrics to use, you can select either specific resources or resource kinds. For example,
you can select the specific resources Database Server 2 and Database Server 4, or you can select the resource
kind Database Servers. When you select a resource kind, the super metric uses all of the resources of that
kind that are children of the resource to which you assign the super metric.
2 Determine the metrics to include in the super metric.
If you are tracking the transfer of packets along a network, the metrics are packets in and packets out
because you are interested in the ratio of those metrics. In another common use of super metrics, the metrics
might be the average CPU use or average memory use of the resource kind that you select
3 Decide how to combine or compare the metrics.
For example, to find the ratio of packets in to packets out, you must divide the two metrics. If you are
tracking CPU use for a resource kind, you might want to determine the average use, or you might want
to determine what the highest or lowest use is for any any resource of that kind. In more complex scenarios,
you might need a formula that uses constants or trigonometric functions.
4 Decide where to assign the super metric.
You place super metrics in a package and assign the package to a resource. For many super metrics, you
assign the super metric package to an application to have it monitor all of the resources of the specified
kind in that application. In other cases, you define the resources to track in the super metric, but the
resource that you assign the super metric to determines where alerts occur if the super metric shows
abnormal behavior. You typically assign super metrics to a tier or application.
Super Metric Specifications
A super metric formula can consist of one or more metric specifications. You can specify a particular resource
and metric, such as CPU use for Database Server 2, or you can specify a metric and use This Resource, which
indicates the resource to which the super metric is assigned.
For example, if you select the transaction time metric and instruct vCenter Operations Manager to use this
resource, when the super metric is in a package assigned to Web Server 1, it uses the transaction time for Web
Server 1. If you assign the package to Web Server 2, it uses the transaction time for Web Server 2.
Assign any package that contains the super metric only to resources for which the metric is collected. You can
combine specific resource metrics and This Resource metrics in the same formula.
Super Metric Functions
vCenter Operations Manager includes functions that you can use in super metric formulas. The functions are
either looping functions or single functions.
Looping Functions
Looping functions work on more than one value.
46 VMware, Inc.
Page 47

Chapter 4 Configuring Attribute Packages
Table 4-3. Looping Functions
Function Description
avg Average of the collected values.
combine Combines all of the values of the metrics of the included
resources into a single metric timeline.
count Number of values collected.
max Maximum of the collected values.
min Minimum of the collected values.
sum Total of the collected values.
Looping Function Formats
All looping functions have four possible formats.
Table 4-4. Looping Function Formats
Format Description
funct(res:met) Checks one level below the indicated resource and acts on the values of the metric for
all of the resource's children.
For example, avg(Tier1;CPUuse) returns the average of the CPUuse metric for all of
the children of the Tier1 resource.
funct(reskind:met) Checks down the resource tree and acts on the values of the metric for all of the
resources of the indicated resource kind that are below the resource to which the super
metric is assigned. The metric might be a specific metric or an attribute kind.
For example, sum(DomCont:BytesReadSec) totals the value of all instances of the
BytesReadSec attributes for all resources of DomCont kind below the resource to
which you assign the super metric.
functN(res:met,n) Similar to funct(res:met), except that it checks down or up the number of levels
indicated by n instead of working on only the immediate children. This behavior is
inclusive.
For example, avgN(App1:CPUuse,3) averages the CPUuse metric for the children,
grandchildren, and great-grandchildren of the App1 resource. If n is negative, the
function checks the resource's parents instead of its children. If n is 1, this format is
the same as funct(res:met).
funct([val1,val2,val3...]) Array format of a looping function. It can include any number of of the following
values, separated by commas.
n
A resource:metric or resource kind:metric pair. The function takes the value of the
specified resource, not its children, unless you include a resource kind. If you use
a resource kind, you must specify a single metric for it, not a metric kind. The
function checks all resources of that type below the resource to which it is assigned
and acts on the value of the specified metric for those resources.
n
A constant.
n
A function or expression that returns a single value, such as
floor($This:AvgTransTime) or 100-(DBServer3:MemoryUsed).
For example, max([$This:CPUavg,Host3:CPUavg,VM:CPUavg]) finds the value of the CPUavg metric for the
resource to which the super metric is assigned, for the resource called Host3, and for all resources of type VM
that are below the resource to which the super metric is assigned in the resource tree.
Although this example uses the same metric in all three res:met pairs, you do not need to use the same metric.
For example, you can have one function take the average of the physical memory used for one attribute, and
the virtual memory used for a second attribute for one or more defined resources.
VMware, Inc. 47
Page 48

VMware vCenter Operations Manager Administration Guide
Single Functions
Single functions work on only a single value or a single pair of values.
Table 4-5. Single Functions
Function Format Description
abs abs(x) Absolute value of x. x can be any floating point number.
acos acos(x) Arccosine of x.
asin asin(x) Arcsine of x.
atan atan(x) Arctangent of x.
ceil ceil(x) The smallest integer that is greater than or equal to x.
cos cos(x) Cosine of x.
cosh cosh(x) Hyperbolic cosine of x.
exp exp(x) e raised to the power of x.
floor floor(x) The largest integer that is less than or equal to x.
log log(x) Natural logarithm (base x) of x.
log10 log10(x) Common logarithm (base 10) of x.
pow pow(x,y) Raises x to the y power.
rand rand(x:y) Generates a random number between x and y.
sin sin(x) Sine of x.
sinh sinh(x) Hyperbolic sine of x.
sqrt sqrt(x) Square root of x.
tan tan(x) Tangent of x.
tanh tanh(x) Hyperbolic tangent of x.
Build a Super Metric Formula
A super metric formula can include one or more metric specifications, super metric functions, arithmetic
operators (such as the plus or minus sign), and constants. You can enter any number of constants as part of
the formula.
You must follow certain procedures and rules when you build a super metric formula in the
vCenter Operations Manager user interface.
Prerequisites
n
Become familiar with how to construct super metric specifications. See “Super Metric Specifications,” on
page 46.
n
Become familiar with the super metric functions that vCenter Operations Manager provides. See “Super
Metric Functions,” on page 46.
Procedure
n
To use a function, select it in from the Function drop-down menu and select the resource or resource kind
and metric or attribute kind to use in its argument.
n
For looping functions that are in functN format, type the comma and value of n in the function argument.
48 VMware, Inc.
Page 49

Chapter 4 Configuring Attribute Packages
n
To select a resource and metric, click the resource in the Resource pane and double-click the metric in the
Metrics pane.
The database IDs of the resource and metric appear in the formula line at the top of the window.
n
Define a metric for the resource to which the super metric is assigned.
a In the Resources pane, click any resource that contains the metric to use.
b Click the This Resource icon or type $This on the formula line.
If the This Resource icon is already selected, do not click it again. After you click the This
Resource icon, you must click it again to turn it off before you can add a specific resource to the
formula.
c In the Metrics pane, double-click the metric.
n
To select a resource kind and attribute kind as an argument for a looping function, click the kind in the
Resource Kinds pane and double-click the kind in the Attribute Kinds list.
The database IDs of the resource kind and attribute kind appear in the formula line.
n
To shorten the resource kinds list, type all or part of the resource kind in the Search text box and click the
arrow next to the text box.
n
To use looping functions in array mode, type brackets to enclose the array and type commas between each
value.
n
Use values that are the same type, either single values or arrays.
Arrays are defined when you select a resource kind and attribute kind instead of a particular metric.
n
Select a resource kind and single metric only as part of the argument for a looping function.
If you select a resource kind, you must select an attribute kind.
n
To see the formula with resource and metric names instead of IDs, click the Show Formula Description
icon in the area beneath the formula line.
n
To select function names and formats and arithemetic operators, either type them directly on the formula
line or select them from the drop-down menus.
n
To use parentheses to specify the order of operations in the formula, either type them directly on the
formula line or select them from the Operators drop-down menu.
n
To clear the metrics or attribute kinds lists, click the Clear Selection icon in the Resources or Resources
kind pane at any time.
Add a Super Metric
You create a super metric when only a combination of metrics can let you know if your systems are behaving
normally.
When you add a super metric, you might find it helpful to open two vCenter Operations Manager browser
tabs. For example, you can create the super metric in one tab and view a dashboard that shows the Resource
Selector, Metric Selector, and Metric Graph widgets in the other tab. When you use two tabs, you can also see
the metric graph of a metric and verify that it is correct before you use it in a super metric.
Prerequisites
n
Design your super metric formula. See “Design a Super Metric,” on page 46.
n
Become familiar with the user interface for building super metric formulas. See “Build a Super Metric
Formula,” on page 48.
VMware, Inc. 49
Page 50

VMware vCenter Operations Manager Administration Guide
Procedure
1 Select Environment > Super Metrics and click the Super Metric Editor tab.
2 Click the Add New Super Metric icon.
3 Type a name for the super metric in the Super Metric Name text box.
4 Define the formula for the super metric.
Select, in order, each function or operator to use and the metrics or attribute kinds to use in each function
or with each operator.
5 To verify the formula, display a metric graph that shows what its value was during a past time period.
a Click the Visualize Supermetric icon.
The metric graph pane replaces the Metrics and Attribute Kinds panes.
b If you are prompted to select a resource, select the resource to which to assign the super metric in the
Resources pane.
c Click the Data Controls icon and select the date range for the data.
d If the formula uses resource kinds, and you want the graph to use only resources that are current
being collected, select the Only Monitoring Resources check box.
e Click the Show Graph icon.
6 Click OK.
vCenter Operations Manager checks the syntax of your formula. For example, it verifies that the number
of opening and closing parentheses are the same and that single values and arrays are not mixed. If your
formula is not valid, an error message appears that describes the cause of the problem. You must correct
the formula before you can save the super metric.
What to do next
Add the super metric to an existing super metric package, or create a new super metric package. See “Edit a
Super Metric Package,” on page 54 or “Add a Super Metric Package,” on page 50.
Add a Super Metric Package
When you create a super metric package, you specify the metrics that it contains, configure threshold
characteristics for each super metric, and indicate which threshold violations should be considered KPIs. If
you include the same super metric in more than one package, you can set different characteristics for it in each
package.
You can also add a super metric package when you add an individual resource or edit a resource. See “Add
an Individual Resource,” on page 21 or “Edit a Resource,” on page 33.
Prerequisites
Create one or more super metrics. See “Add a Super Metric,” on page 49.
Procedure
1 Select Environment > Super Metrics and click the Package Editor tab.
2 Click the Add New Attribute Package icon.
3 Type a name for the super metric package in the Package name text box.
4 Select a super metric to add to the package from the list on the left side of the window.
The characteristics that you can set for the super metric appear in the right pane.
50 VMware, Inc.
Page 51

Chapter 4 Configuring Attribute Packages
5 (Optional) To set the upper dynamic threshold violation for a super metric as a KPI, select the Violation
of the Upper Dynamic threshold is a Key Indicator check box.
6 (Optional) To set the lower dynamic threshold violation for a super metric as a KPI, select the Violation
of the Lower Dynamic threshold is a Key Indicator check box.
7 (Optional) To set and use hard thresholds for a super metric, click the down arrow to the right of Advanced
Configuration and configure the hard threshold options.
Option Action
Critical Level
Threshold Operator
Compare Value
Wait Cycle
Cancel Cycle
Select the criticality level of the hard threshold.
Select the threshold operator.
Type the value to compare to the hard threshold.
Type a value for the wait cycle. vCenter Operations Manager multiples the
wait cycle value by the collection interval to calculate the number of minutes
that the hard threshold must be out of bounds before generating an anomaly.
Type a value for the cancel cycle. vCenter Operations Manager multiplies
the cancel cycle value by the collection interval to calculate the number of
minutes that the hard threshold must be in bounds before canceling an
anomaly.
8 To make a violation of a hard threshold a KPI, select the Violation of the Hard threshold is a Key
Indicator check box and select the criticality level from the Select Criticality Level at which a Hard
Threshold becomes Key Indicator drop-down menu.
The criticality level indicates the level that must be reached for a violation to be considered a KPI breach.
9 Click OK to save the super metric package.
What to do next
After you create the super metric package, you can assign it to a resource. See “Assigning Super Metric
Packages,” on page 51.
To make the super metric package the default package for a resource kind, see “Change the Default Settings
for a Resource Kind,” on page 34.
Assigning Super Metric Packages
You can assign a super metric package to any resource, regardless of whether any metrics from the resource
are used in the super metric package. In most cases, you assign each super metric package to a related resource.
For example, if a super metric package includes the average free space for all database servers, you assign the
package to the database server tier. If another super metric package includes all of the super metrics that are
defined for a particular application, you assign it to the application. Super metrics are the only attributes that
you can assign directly to a tier or an application.
To make vCenter Operations Manager generate problem fingerprints for your applications, you must assign
super metrics to an application or its tiers and designate the super metrics as KPI. Fingerprints can help you
predict problems with applications.
If you use looping functions that have resource kinds or This Resource metrics in a super metric, the resource
to which you assign the super metric determines which of the resource's metrics are included in the super
metric.
When you use resource discovery to define a resource, vCenter Operations Manager assigns the default super
metric package, if any, for its resource kind. When you add a resource individually, you can accept the default
super metric package or assign a different package. A default super metric package is not available unless you
previously defined a default super metric package for the selected resource kind. To change the super metric
package for one or more resources, see “Modifying Resources,” on page 33.
VMware, Inc. 51
Page 52

VMware vCenter Operations Manager Administration Guide
Export a Super Metric
You can export a super metric from one vCenter Operations Manager instance and import it to another
vCenter Operations Manager instance.
Procedure
1 Select Environment > Super Metrics and click the Super Metric Editor tab.
2 Select the super metric to export and click the Export icon.
vCenter Operations Manager creates a super metric file, for example, SuperMetric.bin.
3 Select Save File and click OK to download the super metric file to your computer.
What to do next
Import the super metric file to another instance of vCenter Operations Manager. See “Import a Super
Metric,” on page 52.
Import a Super Metric
You can import a super metric that was exported from another instance of vCenter Operations Manager.
If the super metric to import contains a reference to an object that does not exist in the target instance, the
import fails. vCenter Operations Manager returns a brief error message and writes detailed information to the
log file.
Prerequisites
Export a super metric from another vCenter Operations Manager instance. See “Export a Super Metric,” on
page 52.
Procedure
1 Select Environment > Super Metrics and click the Super Metric Editor tab.
2 Click the Import icon.
3 Click Browse, select the super metric file to import, and click Open.
4 Click Import to import the super metric file.
If the target instance has a super metric with the same name as the super metric you are importing, you
can click Yes to create a super metric with the same name or No to cancel the import.
After the import is finished, the super metric appears in the Manage Super Metric window.
Modifying Attribute Packages
To maintain your attribute packages in vCenter Operations Manager, you might need to edit, clone, or delete
an attribute package.
Edit an Attribute Package
When you edit an attribute package, you can change the package name, change the collection interval, and
add or remove attributes from the package.
To change hard threshold settings for an attribute in a package, see “Set Hard Thresholds for an Attribute,”
on page 43. To change the metric data type for an attribute in a package, see “Set the Data Type for an
Attribute,” on page 44.
52 VMware, Inc.
Page 53

Chapter 4 Configuring Attribute Packages
Procedure
1 Select Environment > Configuration > Attribute Packages.
2 (Optional) Select the adapter kind of the attribute package to edit from the Adapter kind drop-down
menu.
3 (Optional) Select the resource kind of the attribute package to edit from the Resource kind drop-down
menu.
4 Select the attribute package to edit and click the Edit Selected Attribute Package icon.
5 Edit the attribute package.
Option Action
Change the package name
Change the collection interval
Add or remove an attribute from the
package
Type a new name in the Package name text box.
Type a new value in the Collection interval (mins) text box.
Select or deselect the check box next to the attribute name.
6 Click OK to save your changes.
Clone an Attribute Package
You can make a copy of an attribute package by cloning it.
Procedure
1 Select Environment > Configuration > Attribute Packages.
2 (Optional) Select the adapter kind and resource kind of the attribute package to clone.
3 Select the attribute package to clone and click the Clone Selected Attribute Package icon.
4 Type a name for the cloned attribute package.
5 Click OK to create the attribute package.
Delete an Attribute Package
If you do not need an attribute package, you can delete it.
Procedure
1 Select Environment > Configuration > Attribute Packages.
2 (Optional) Select the adapter kind and resource kind of the attribute package to delete.
3 Select the attribute package to delete and click the Remove Selected Attribute Package icon.
4 Click Yes on the confirmation window to delete the package.
VMware, Inc. 53
Page 54

VMware vCenter Operations Manager Administration Guide
Modifying Super Metric Packages
To maintain your super metric packages in vCenter Operations Manager, you might need to edit or remove a
super metric package.
Edit a Super Metric
When you edit a super metric, you can change its name and edit the super metric formula.
Prerequisites
If you plan to change the super metric formula, see “Design a Super Metric,” on page 46 and “Build a Super
Metric Formula,” on page 48 for information on designing your formula and using the
vCenter Operations Manager user interface to build it.
Procedure
1 Select Environment > Super Metrics and click the Super Metric Editor tab.
2 Select the super metric to edit.
You can use the Search box to search for the super metric.
The packages to which the super metric belongs appear in the Packages pane.
3 Click the Edit Selected Super Metric icon.
4 To change the super metric name, type a new name in the Super Metric Name text box.
5 To change the formula for the super metric, select, in the order in which they will be used, each function
or operator to use and the metrics or attributes kinds to use in each function or with each operator.
6 To save your changes, click OK.
vCenter Operations Manager checks the syntax of your formula. For example, it verifies that the number of
opening and closing parentheses are the same and that single values and arrays are not mixed. If your formula
is not valid, an error message appears that describes the cause of the problem. You must correct the formula
before you can save your changes.
Edit a Super Metric Package
When you edit a super metric package, you can change the name of the package, add or remove super metrics
from the package, and change threshold settings for super metrics in the package.
You can also edit a super metric package when you add an individual resource or edit a resource. See “Add
an Individual Resource,” on page 21 or “Edit a Resource,” on page 33.
Procedure
1 Select Environment > Super Metrics and click the Package Editor tab.
2 Select the super metric package to modify.
You can use the Search box to search for the super metric package.
The resources to which the super metric package is applied appear in the Resources pane.
3 Click the Edit Selected Attribute Package icon.
4 To change the package name, type a new name in the Package name text box.
5 To add or remove a super metric from the package, select or deselect the check box next to the super metric
name.
54 VMware, Inc.
Page 55

Chapter 4 Configuring Attribute Packages
6 (Optional) To set the upper dynamic threshold violation for a super metric as a KPI, select the Violation
of the Upper Dynamic threshold is a Key Indicator check box.
7 (Optional) To set the lower dynamic threshold violation for a super metric as a KPI, select the Violation
of the Lower Dynamic threshold is a Key Indicator check box.
8 (Optional) To set and use hard thresholds for a super metric, click the down arrow to the right of Advanced
Configuration and configure the hard threshold options.
Option Action
Critical Level
Threshold Operator
Compare Value
Wait Cycle
Cancel Cycle
Select the criticality level of the hard threshold.
Select the threshold operator.
Type the value to compare to the hard threshold.
Type a value for the wait cycle. vCenter Operations Manager multiples the
wait cycle value by the collection interval to calculate the number of minutes
that the hard threshold must be out of bounds before generating an anomaly.
Type a value for the cancel cycle. vCenter Operations Manager multiplies
the cancel cycle value by the collection interval to calculate the number of
minutes that the hard threshold must be in bounds before canceling an
anomaly.
9 To make a violation of a hard threshold a KPI, select the Violation of the Hard threshold is a Key
Indicator check box and select the criticality level from the Select Criticality Level at which a Hard
Threshold becomes Key Indicator drop-down menu.
The criticality level indicates the level that must be reached for a violation to be considered a KPI breach.
10 Click OK to save your changes.
Delete a Super Metric
If you do not need a super metric, you can delete it.
Procedure
1 Select Environment > Super Metrics and click the Super Metric Editor tab.
2 Select the super metric to delete.
You can use the Search box to search for the super metric.
The packages to which the super metric belongs appear in the Packages pane.
3 Click the Remove Selected Super Metric icon.
Delete a Super Metric Package
If you do not need a super metric package, you can delete it.
Procedure
1 Select Environment > Super Metrics and click the Package Editor tab.
2 Select the super metric package to delete.
You can use the Search box to search for the super metric package.
The resources to which the super metric package is applied appear in the Resources pane.
3 Click the Remove Selected Attribute Package icon.
VMware, Inc. 55
Page 56

VMware vCenter Operations Manager Administration Guide
Super Metric Use Case
Consider an application, such as a Web-based business, where all of the servers in a tier perform a similar
activity, such as processing transactions. In this use case, it might be useful to know the average of a metric,
such as CPU usage, for all of the servers. You can define a super metric to track this number and assign it to
the tier.
Prerequisites
n
Become familiar with creating or editing super metric packages. See “Add a Super Metric Package,” on
page 50 or “Edit a Super Metric Package,” on page 54.
n
Become familiar with assigning super metric packages. See “Assigning Super Metric Packages,” on
page 51.
Procedure
1 Select Environment > Super Metrics and click the Super Metric Editor tab.
2 Click the Add New Super Metric icon.
3 Type a name for the super metric in the Super Metric Name text box.
For example, Average CPU Use.
4 Select avg from the Functions drop-down menu.
5 In the Resource Kinds pane, select the resource kind, or type all or part of the name of the resource type
for the transaction servers in the Search text box, for example, AppServ, and click the arrow next to the text
box.
The attributes for the resource kind appear in the Attribute Kinds pane.
6 Double-click the AvgCPUtil attribute.
The database ID of the resource and metric appear in the formula line at the top of the window.
7 (Optional) To see the resource name and metric name, click below the formula line.
8 Click OK to save the super metric.
9 Add the super metric to an existing super metric package, or create a new super metric package.
10 Assign the super metric package to the tier.
Configure Weighted Metric Groups
With the weighted metric groups feature, vCenter Operations Manager calculates the weight of individual
metrics based on the number of metrics in the group so that every top-level group has equal weight in the
health calculation.
When the weighted metric groups feature is enabled, the total anomalies metric shows the weighted total
anomalies that are related to the total number of metrics. When the weighted metric group feature is disabled,
each metric has equal weight when vCenter Operations Manager calculates health, for example, two CPU
metrics have the same effect on health as two memory metrics.
Procedure
1 Open the analytics.properties file in the
The vCenter Operations Manager vApp uses the analytics.properties file on the Analytics virtual
machine.
56 VMware, Inc.
vcenter-ops
\user\conf\analytics directory.
Page 57

2 To enable or disable weighted metric groups, set the useMetricGroupWeightingForHealth property to
true or false.
3 Save your changes and close the analytics.properties file.
4 Restart the Analytics service to make your changes take effect.
Prioritize Threshold Checking
You can pause dynamic threshold calculation when the data queue size exceeds a certain value. This feature
enables you to prioritize threshold checking over the dynamic threshold calculation.
Procedure
Chapter 4 Configuring Attribute Packages
1 Open the advanced.properties file in the
2 Set the dtBlockIfDataQueueSizeOver property to the data queue size.
For example: dtBlockIfDataQueueSizeOver = 200
NOTE Setting the dtBlockIfDataQueueSizeOver property to 0 disables the feature.
3 Save your changes and close the advanced.properties file.
4 Restart the Analytics service.
vcenter-ops
\user\conf\analytics directory.
Enable the Combined Dynamic Threshold Plug-in
The combined dynamic threshold plug-in provides faster and more accurate dynamic threshold calculations
by combining the information learned from all previous dynamic threshold algorithms.
Procedure
1 Open the advanced.properties file in the
2 Set the useCombinedDTPlugin property to true.
For example: useCombinedDTPlugin = true
3 Save your changes and close the advanced.properties file.
4 Restart the Analytics service.
vcenter-ops
\user\conf\analytics directory.
VMware, Inc. 57
Page 58

VMware vCenter Operations Manager Administration Guide
58 VMware, Inc.
Page 59

Configuring Applications 5
An application is a type of container resource that defines an interdependent set of hardware and software
components that delivers a specific capability that supports your business. A vCenter Operations Manager
administrator builds application topologies to determine how applications are affected when one or more of
the resources that they contain experience problems.
After you configure an application, you can view real-time analysis for any or all of the affected resources in
the application, understand where in the application problems arise, and determine how problems spread to
other resources.
This chapter includes the following topics:
n
“Understanding Applications,” on page 59
n
“Add an Application,” on page 60
n
“Creating and Assigning Application Tags,” on page 61
n
“Use a Tag to Find an Application,” on page 62
n
“Modifying Applications,” on page 63
n
“Modifying Application Tags,” on page 64
Understanding Applications
In vCenter Operations Manager, applications are three-level hierarchies. Each application contains one or more
tiers, and each tier contains one or more resources.
A tier is a group of resources that performs a specific task in an application. For example, you can group all of
your database servers together in a tier. The resources that make up a tier can also contain other resources, but
they do not have to.
When you define application hierarchies for your resources, vCenter Operations Manager can calculate and
store fingerprints for your applications. When a KPI for an application or tier violates a threshold,
vCenter Operations Manager examines the events that preceded the violation. If it finds enough related
information, such as other anomalies, it captures the set of events that preceded the violation. This captured
series of events is called a fingerprint.
With fingerprints, vCenter Operations Manager can monitor events in the future and, if it finds a similar series
of events, issue a predictive alert to warn you that a KPI violation is likely to occur. The information that
vCenter Operations Manager obtains after it generates the fingerprint assists you in correcting the problem.
vCenter Operations Manager generates fingerprints only for applications. Because the only type of attribute
that you can assign directly to an application or tier is a super metric, vCenter Operations Manager generates
fingerprints only if you assign super metrics to a tier or application and mark them as KPIs. See “Creating
Super Metric Packages,” on page 45.
VMware, Inc.
59
Page 60

VMware vCenter Operations Manager Administration Guide
To maintain the highest possible server performance, vCenter Operations Manager tracks each captured
fingerprint to determine if the set of conditions it represents recurs and if those conditions help to predict future
problems. If a fingerprint is not useful in predicting problems, vCenter Operations Manager deactivates it and
stops checking for its recurrence.
Add an Application
You build an application topology by adding an application. When you add an application, you can select
from a list of predefined templates, or create your own custom template, to define the tiers in the application.
Configured application tags appear in the left pane of the Application Overview page and the list of configured
applications appears in the right pane. For each application, a graph shows the application health over the last
24 hours, the current health score, icons that indicate the health of each tier, and the number of Smart Alerts
and Classic Alerts.
Procedure
1 Select Environment > Applications Overview.
2 Click the Add New Application icon.
3 Select a template, or select Custom to define your own application from a blank template, and click Go.
The default tiers for each template appear next to the template name. The tiers for the selected template
also appear at the bottom of the window.
4 Type a name for the application in the Application text box.
5 (Optional) To add a tier to the application, click the Add New Tier icon and type the tier name in the row
that appears.
For example, if you are configuring a tier of Web servers, you might type Web Servers.
6 Select a tier in the Tiers pane.
7 Filter the resources to add to the tier.
You can select a resource tag and tag value in the Resource-Tags list to show only the resources that have
that tag value. If you click the Invert Result icon, the list includes resources that do not match the tag
values that you selected. For example, if you select New York and London, all of the resources that are
not in either of the cities appear in the list. If you select multiple tags, the resources in the list depend on
the values that you select.
Option Description
Select more than one value for the
same tag
Select values for two or more
different tags
The list includes resources that have either value.
The list includes only resources that have all of the selected values.
8 Select the resources to add to the tier from the List tab and drag them to the tier Resources pane.
You can select one resource, press Shift+click to select a range of resources, press Ctrl+click to select
multiple individual resources, or click the Select All to icon to select all of the listed resources.
You can also add all listed resources to a tier by clicking the Add All Resources To Tier icon.
NOTE You can add the same resource to more than one tier.
9 Continue to select tiers, filter resources, and add resources to tiers until the application topology is finished.
10 Click Save to save the application.
The new application appears in the list of applications in the Application Overview page.
60 VMware, Inc.
Page 61

Creating and Assigning Application Tags
You can use application tags to categorize and manage applications in your environment. Creating application
tags and tag values makes it easier to find applications in vCenter Operations Manager. Rather than searching
through thousands of applications in a long list, you can easily use tags to find the applications you want.
n
Add an Application Tag on page 61
With application tags, you can index applications for ease of manageability. Defining tags appropriate
to your environment makes it easier to find applications in vCenter Operations Manager.
n
Add a Value to an Application Tag on page 61
You can assign any number of applications to each tag value, and you can assign a single application to
tag values under any number of application tags.
n
Associate an Application with a Tag Value on page 62
When an application is associated with a tag value, you can use the application tag hierarchy to select it
in vCenter Operations Manager.
Add an Application Tag
With application tags, you can index applications for ease of manageability. Defining tags appropriate to your
environment makes it easier to find applications in vCenter Operations Manager.
Chapter 5 Configuring Applications
Procedure
1 Select Environment > Applications Overview.
2 Click the Manage Tags icon.
3 Click the Add Tag icon to add a new row and enter the name of the tag in the row.
4 Click OK to save the tag.
The new tag appears in the tags list on the Application Overview page.
What to do next
Add a value to the application tag. See “Add a Value to an Application Tag,” on page 61.
Add a Value to an Application Tag
You can assign any number of applications to each tag value, and you can assign a single application to tag
values under any number of application tags.
Prerequisites
Add an application tag. See “Add an Application Tag,” on page 61.
Procedure
1 Select Environment > Applications Overview.
2 Click the Manage Tags icon on the left side of the Application Overview page.
3 Select the tag to which to add values and click the Add Tag Value icon.
4 Type a name for the tag value in the new row.
5 Click OK to add the tag value.
The tag value appears in the tag list.
VMware, Inc. 61
Page 62

VMware vCenter Operations Manager Administration Guide
What to do next
Associate an application with the tag value. See “Associate an Application with a Tag Value,” on page 62.
Associate an Application with a Tag Value
When an application is associated with a tag value, you can use the application tag hierarchy to select it in
vCenter Operations Manager.
Prerequisites
n
Create an application tag. See “Add an Application Tag,” on page 61.
n
Add a value to the application tag. See “Add a Value to an Application Tag,” on page 61.
Procedure
1 Select Environment > Applications Overview.
2 Drag the application from the list in the right pane of the Application Overview page onto the tag value
name.
You can select one application, press Ctrl+click to select multiple individual applications, or press Shift
+click to select a range of applications.
The applications that you selected are now associated with the tag value.
Use a Tag to Find an Application
Rather than searching through the entire application list, you can use tags to find the applications you want
more easily.
Procedure
1 Select Environment > Applications Overview.
2 In the tag list on the left side of the page, click the tag for which the application was assigned a value.
When you click a tag, the list of values expands below the tag. The number of applications associated with
each value appears next to the tag value. You can collapse and expand a tag by clicking it again. You can
also use the toolbar buttons above the tag list to collapse and expand application tag branches, clear all
selected application tags, and manage tags.
3 Click the tag value.
The applications with that tag value appear in the right pane.
4 Select the application from the list.
62 VMware, Inc.
Page 63

Modifying Applications
To maintain your applications in vCenter Operations Manager, you might need to add or delete tiers, add or
delete resources from tiers, change the names of tiers, or delete applications.
Edit an Application
When you edit an application, you can add and delete tiers, add and delete resources from tiers, and change
the names of tiers.
IMPORTANT Do not delete a tier that contains resources for which metrics are being collected. If metrics are
being collected when you delete a tier, vCenter Operations Manager generates alerts regarding the negative
performance of the individual resources that correspond with their respective applications. In addition, metric
collection might malfunction.
Procedure
1 Select Environment > Applications Overview.
2 Select the application to edit.
3 Click the Edit Selected Application icon.
Chapter 5 Configuring Applications
4 Edit the application.
Option Action
Add a tier to the application
Remove a tier from the application
Change the name of a tier
Add a resource to a tier
Delete a resource from a tier
Click the Add New Tier icon and type the tier name in the row that appears.
For example, if you are configuring a tier of Web servers, you might type
Web Servers.
Select the tier in the list and click the Remote Selected Tier icon.
Double-click the existing name and type a new name.
a Select the tier in the Tiers pane.
b Select the resources to add to the tier from the resource list.
c Drag the selected resources from the tier Resources pane.
a Select the tier in the Tiers pane.
b Select the resources to remove from the tier in the resource list.
c Click the Remote Selected Resources From Tier icon.
5 Click Save to save your changes.
Delete an Application
If you do not need an application, you can delete it. When you delete an application, the fingerprints, alerts,
and anomalies associated with the application are also deleted.
Procedure
1 Select Environment > Applications Overview.
2 Select the application to delete.
3 Click the Remove Selected Application icon.
4 Click Yes on the confirmation window to delete the application.
VMware, Inc. 63
Page 64

VMware vCenter Operations Manager Administration Guide
Modifying Application Tags
To maintain application tags, you might need to remove an application from a tag value, edit or delete an
application tag, or edit or delete a tag value.
Edit an Application Tag
When you edit an application tag, you can change the tag name and the names of its tag values.
Procedure
1 Select Environment > Applications Overview.
2 Click the Manage Tags icon on the left side of the page.
3 Edit the application tag.
Option Description
Change the tag name
Change a tag value name
4 Click OK to save your changes.
Double-click the tag name and type a new name.
Expand the tag to show its values and double-click the value to type a new
name.
Your changes appear in the tag list in the Application Overview page.
Delete an Application Tag or Tag Value
If you do not need an application tag or tag value, you can delete it.
Procedure
1 Select Environment > Applications Overview.
2 Click the Manage Tags icon on the left side of the page.
3 Delete the tag or tag value.
Option Description
Delete a tag
Delete a tag value
Click the tag name and click Remove Tag.
Expand the tag, select the value, and click Remove Tag Value.
4 Click Close.
The tag or tag value does not appear in the tag list in the Application Overview page.
Remove an Application from a Tag Value
If you need to recategorize an application, you can remove it from its current tag value.
Procedure
1 Select Environment > Applications Overview.
2 Select the tag value from the list on the left side of the Application Overview page.
The assigned applications for the tag value appear in the tag list.
3 Drag the application from the list on the right to the UnTag line at the end of the tag list on the left.
64 VMware, Inc.
Page 65

Configuring and Managing Users 6
To use vCenter Operations Manager, a user must have a user account. If your organization uses an LDAP user
database, a vCenter Operations Manager administrator can import some or all of the LDAP users to
vCenter Operations Manager.
vCenter Operations Manager provides user group-based security. You can place each user in one or more user
groups, and you can assign access rights to user groups. For example, one user group might be able to view
only the resource integrity levels, another user group might be able to configure resources, and a third user
group might have root permissions to administer other users.
This chapter includes the following topics:
n
“Create a User Account,” on page 65
n
“Importing LDAP Users,” on page 66
n
“Configuring User Groups and Access Rights,” on page 70
n
“Set Password Policies,” on page 72
n
“Maintaining Users and User Groups,” on page 73
n
“Run the User Audit Report,” on page 75
Create a User Account
You must create a user account for each person who uses vCenter Operations Manager. You can create users
from the vCenter Operations Manager user interface.
If you use an LDAP user database, you can also import some or all of your LDAP users into
vCenter Operations Manager. See “Importing LDAP Users,” on page 66.
NOTE In a vApp installation, users that you create from the Custom user interface do not have access to the
vSphere user interface.
Procedure
1 Select Admin > Security.
2 Click the User Management tab and click the Add New User Account icon in the User Accounts pane.
3 Type the user's first and last names, the user name and password for the user account, and the user's email
address.
4 (Optional) Type information about the user in the Description text box, such as the purpose of the user's
interaction with vCenter Operations Manager.
VMware, Inc.
65
Page 66

VMware vCenter Operations Manager Administration Guide
5 Select the Is Enabled check box to activate the user profile.
If you do not select this check box, the user account is inactive and the user cannot log in to
vCenter Operations Manager.
6 Deselect the Is Locked check box.
If you select this check box, the user account is locked and the user cannot use
vCenter Operations Manager.
7 Select Change Pswd At Next Login to force the user to change his or her password at the next login.
8 Click OK to save your configuration.
After vCenter Operations Manager creates the user account, the account appears in the User Accounts pane.
By default, new users are set to use the light color scheme, the local browser time, and to have no administrative
privileges.
What to do next
Assign the user to a user group. See “Assign a User to a User Group,” on page 72.
Importing LDAP Users
If you use an LDAP database to manage users and groups, you can import users from one or more groups to
vCenter Operations Manager. When you import LDAP users, you can create user records and assign them to
vCenter Operations Manager groups in one operation.
When you import LDAP users to vCenter Operations Manager, only the user name is imported. The user
password is not imported. When an LDAP user logs in, vCenter Operations Manager queries the LDAP
database to validate the password. LDAP users cannot change their passwords in
vCenter Operations Manager.
You can import LDAP users manually or with autosynchronization. When you import LDAP users manually,
vCenter Operations Manager retrieves the users that match your criteria. With autosynchronization, you map
LDAP groups to vCenter Operations Manager groups. Autosynchronization runs at specified intervals. You
can import LDAP users manually at any time.
Before you can import LDAP users, you must define the LDAP host in vCenter Operations Manager. To use
SSL to communicate securely with the LDAP server, you must import a security certificate on the
vCenter Operations Manager server.
n
Add or Modify an LDAP Host Definition on page 67
To import LDAP users, you must define the LDAP host in vCenter Operations Manager. You can also
modify existing LDAP host definitions.
n
Configure Secure Communication for LDAP Import on page 68
You can import a security certificate to the vCenter Operations Manager server truststore file to
communicate securely with an LDAP host.
n
Import LDAP Users Manually on page 68
When you import LDAP users manually, vCenter Operations Manager retrieves the LDAP users that
match your criteria. You can import all users, or select specific users, and assign users to
vCenter Operations Manager groups. You can manually import users at any time.
n
Import LDAP Users with Autosynchronization on page 69
With autosynchronization, you map LDAP groups to vCenter Operations Manager groups. The import
retrieves all members of the LDAP groups and adds them to the mapped vCenter Operations Manager
groups.
66 VMware, Inc.
Page 67

Chapter 6 Configuring and Managing Users
n
Stop Importing LDAP Users on page 70
You can configure the autosynchronization feature to stop importing LDAP users to a
vCenter Operations Manager group.
Add or Modify an LDAP Host Definition
To import LDAP users, you must define the LDAP host in vCenter Operations Manager. You can also modify
existing LDAP host definitions.
Procedure
1 Select Admin > Security.
2 In the User Accounts pane, click the Import From LDAP icon.
3 Add, edit, or delete an LDAP host.
Option Action
Add a new LDAP host
Modify an LDAP host definition
Remove an LDAP host definition
4 Define or modify the LDAP host settings.
Click Add.
Select an LDAP host definition and click Edit.
Click Delete
Option Action
LDAP Host Name
Port
SSL
Username Field
Base DN
Username
Password
Type the LDAP host name or IP address.
Type the port number to connect to the LDAP host.
Select if you imported an SSL certificate for LDAP import. You can use SSL
only if you imported a security certificate in the
vCenter Operations Manager server trust store.
Select or type the LDAP field to use as the user name in
vCenter Operations Manager.
Type the base distinguished name for the user search. Only users under this
base will be found.
Type the user name to connect to the LDAP database.
Type the password to connect to the LDAP database.
5 (Optional) To limit the users that vCenter Operations Manager finds on the LDAP host when you import
LDAP users, type values in the search criteria and attribute text boxes.
All of the text boxes are optional.
Option Description
Group Search Criteria
Member Attribute
User Search Criteria
The LDAP search criteria for finding groups. If you do not specify group
search criteria, vCenter Operations Manager uses the default search
parameters (|(objectClass=group)(objectClass=groupOfNames)).
The name of the attribute of a group object that contains the list of members.
If you do not specify a member attribute, vCenter Operations Manager uses
member by default.
The LDAP search criteria for finding and caching specific users that the
member field looks up. Type sets of key=value pairs, for example, (|
(key1=value1)(key2=value2)). If you do not specify search criteria,
vCenter Operations Manager searches for each user separately and the
search operation might be time consuming.
VMware, Inc. 67
Page 68

VMware vCenter Operations Manager Administration Guide
Option Description
Member Match Field
LDAP Context Attributes
The attribute name of a User object to be matched with the Member entry
from the Group object. If you do not specify an attribute name,
vCenter Operations Manager treats the Member entry as a DN.
Additional attributes to apply to the LDAP context environment. Type sets
of key=value pairs separated by commas, for example,
java.naming.referral=ignore,java.naming.ldap.deleteRDNfalse.
6 Click OK to save the LDAP host definition.
What to do next
If you configured SSL for the LDAP host, import a security certificate. See “Configure Secure Communication
for LDAP Import,” on page 68.
Configure Secure Communication for LDAP Import
You can import a security certificate to the vCenter Operations Manager server truststore file to communicate
securely with an LDAP host.
Prerequisites
n
Obtain a security certificate.
n
Become familiar with how to start and stop the vCenter Operations Manager Web service. See “Start or
Stop vCenter Operations Manager Services,” on page 106.
Procedure
1 Open a command prompt on the vCenter Operations Manager server.
2 Use the keytool utility to import the security certificate to the server truststore file.
For example:
"
vcenter-ops
"
vcenter-ops
\jre\bin\keytool.exe" -import -alias NDSCERT -file
\user\conf\truststore" -storepass oxygen
certificate.cer
-keystore
certificate.cer is the name of the security certificate.
3 Restart the vCenter Operations Manager Web service.
Import LDAP Users Manually
When you import LDAP users manually, vCenter Operations Manager retrieves the LDAP users that match
your criteria. You can import all users, or select specific users, and assign users to
vCenter Operations Manager groups. You can manually import users at any time.
Prerequisites
n
Define the LDAP host in vCenter Operations Manager. See “Add or Modify an LDAP Host Definition,”
on page 67.
n
Verify that you have the Import From LDAP access right.
Procedure
1 Select Admin > Security.
2 In the User Accounts pane, click the Import from LDAP icon.
68 VMware, Inc.
Page 69

Chapter 6 Configuring and Managing Users
3 Select the LDAP host from the Ldap Host drop-down menu.
vCenter Operations Manager populates the user name and password text boxes by using values from the
LDAP host definition.
4 Click Lookup.
vCenter Operations Manager searches the LDAP data and lists all of the users that it finds. If the search
returns a user who is already imported to vCenter Operations Manager, that row is dimmed and locked.
You cannot reimport users.
5 Select the users to import.
Option Description
Import all of the users in an LDAP
group
Import an individual user in an LDAP
group
Check Import All for that group.
Click in the Import column and select true.
6 For each user that you selected to import, select the vCenter Operations Manager group to which to add
the user in the Groups column.
7 Click Import.
If you try to import a user who has the same name as a user in vCenter Operations Manager, a message
states that one or more users could not be imported and the row for the user is yellow.
After the LDAP users are imported, their user accounts appear in the User Accounts pane.
Import LDAP Users with Autosynchronization
With autosynchronization, you map LDAP groups to vCenter Operations Manager groups. The import
retrieves all members of the LDAP groups and adds them to the mapped vCenter Operations Manager groups.
By default, autosynchronization runs at one hour intervals. If you are an advanced user, you can change the
autosynchronization interval by editing the ldapSyncInterval property in the
ops
\user\conf\web\web.properties file.
Prerequisites
n
Define the LDAP host in vCenter Operations Manager. See “Add or Modify an LDAP Host Definition,”
on page 67.
n
Verify that you have the Import From LDAP access right.
Procedure
1 Select Admin > Security.
2 In the User Accounts pane, click the Import from LDAP icon.
3 Select the LDAP host from the Ldap Host drop-down menu and click Edit.
vcenter-
4 Select the Auto Sync check box to enable autosynchronization.
The Account Groups and LDAP Groups lists appear at the bottom of the window.
5 Click Load LDAP Groups.
vCenter Operations Manager populates the LDAP Groups list.
6 In the Account Groups pane, select a vCenter Operations Manager group.
7 Click the Add Group icon.
8 Select the LDAP group to import to the vCenter Operations Manager group that you selected.
VMware, Inc. 69
Page 70

VMware vCenter Operations Manager Administration Guide
9 Repeat Step 6 through Step 8 for each LDAP group to import.
10 Click OK to save your configuration.
The next time that autosynchronization runs, vCenter Operations Manager retrieves the members of the LDAP
groups that you selected and adds them to the mapped vCenter Operations Manager groups.
Stop Importing LDAP Users
You can configure the autosynchronization feature to stop importing LDAP users to a
vCenter Operations Manager group.
Prerequisites
Verify that you have the Import From LDAP access right.
Procedure
1 Select Admin > Security.
2 In the User Accounts pane, click the Import from LDAP icon.
3 Select the LDAP host and click Edit.
4 Select the Auto Sync check box to enable autosynchronization.
The Account Groups and LDAP Groups lists appear at the bottom of the window.
5 Click Load LDAP Groups.
vCenter Operations Manager populates the LDAP Groups list.
6 In the Account Groups pane, select the vCenter Operations Manager group.
7 Click the Remove Groups icon.
The LDAP Groups list shows all of the LDAP groups that were imported to the selected
vCenter Operations Manager group.
8 Select the LDAP group to stop importing to the selected vCenter Operations Manager group.
9 Click OK to save your configuration.
vCenter Operations Manager stops importing LDAP users to the vCenter Operations Manager group that you
selected. The next autosynchronization also removes any existing users from the selected
vCenter Operations Manager group.
Configuring User Groups and Access Rights
You can place each user in one or more user groups, and you can assign access rights to user groups. The access
rights that you assign to a user group determine the vCenter Operations Manager features that members of
the user group can use. vCenter Operations Manager provides several predefined user groups. You can also
create your own custom user groups.
Perform access rights-related tasks only when you are logged in as a user who has administrative privileges.
n
Predefined User Groups on page 71
vCenter Operations Manager includes several predefined user groups.
n
Add a User Group on page 71
If the predefined user groups do not meet your needs, you can create your own user groups.
70 VMware, Inc.
Page 71

Chapter 6 Configuring and Managing Users
n
Configure Access Rights for a User Group on page 72
To enable users to perform certain actions in vCenter Operations Manager, you must assign access rights
to each user group. You define which menus users within a user group can access and the actions that
the users can perform.
n
Assign a User to a User Group on page 72
You can assign any number of users to a user group, and each user can belong to any number of groups.
You can create administrators in addition to the default admin user by assigning users to the
Administrators group.
Predefined User Groups
vCenter Operations Manager includes several predefined user groups.
Table 6-1. Predefined User Groups
Group Description
Administrators Have full access to the system.
Operators Can manage the environment, but cannot manage users and user groups or edit the password
policy.
Users Can view the environment, including the Environment Overview, Applications Overview,
Alerts Overview, Cross-Silo Analysis, and Problem Fingerprint Library pages. Members of
this group can also view the support Status tab and run performance, behavior, and anomaly
correlation reports.
Add a User Group
If the predefined user groups do not meet your needs, you can create your own user groups.
Prerequisites
Become familiar with the predefined user groups. See “Predefined User Groups,” on page 71.
Procedure
1 Select Admin > Security.
2 On the User Management tab, click the Add New Group icon in the Account Groups pane.
3 Type a name for the user group in the Group name text box.
4 (Optional) Type a description for the user group in the Description text box.
The description can include information about the group, such as the purpose of the group's interaction
with vCenter Operations Manager.
5 Click OK to save your configuration.
The new user group appears in the Account Groups pane.
What to do next
Assign access rights to the user group. See “Configure Access Rights for a User Group,” on page 72.
VMware, Inc. 71
Page 72

VMware vCenter Operations Manager Administration Guide
Configure Access Rights for a User Group
To enable users to perform certain actions in vCenter Operations Manager, you must assign access rights to
each user group. You define which menus users within a user group can access and the actions that the users
can perform.
Prerequisites
Add user groups to vCenter Operations Manager. See “Add a User Group,” on page 71.
Procedure
1 Select Admin > Security.
2 On the Access Rights tab, select the user group under Account Groups.
3 In the Access Rights pane on the right, select the check box for each menu and menu option that group
members can access.
The Access Rights pane contains an expandable list of access rights for actions that you can perform in the
vCenter Operations Manager menus. The Administrative Access right provides access to the Admin
menu. If the check box for an access right is deselected, group members cannot perform the associated
action.
4 Click the Save Changes icon to save the access rights for the user group.
What to do next
Add users to the user group. See “Assign a User to a User Group,” on page 72.
Assign a User to a User Group
You can assign any number of users to a user group, and each user can belong to any number of groups. You
can create administrators in addition to the default admin user by assigning users to the Administrators group.
NOTE Only by the admin user can perform some vCenter Operations Manager features, such as querying the
vCenter Operations Manager database.
Prerequisites
n
Become familiar with the predefined user groups. See “Predefined User Groups,” on page 71.
n
If the predefined user groups do not meet your needs, create new user groups. See “Add a User
Group,” on page 71.
Procedure
1 Select Admin > Security.
2 On the User Management tab, select a user in the User Accounts pane.
You can press Ctrl+click to select multiple individual users or Shift+click to select a range of users.
3 Drag the user to the Account Groups pane and drop it into the user group.
Set Password Policies
You can configure the account lockout, password strength, and password change policy settings for
vCenter Operations Manager user passwords.
NOTE vCenter Operations Manager sessions time out after 30 minutes of inactivity and require users to log in
again. You cannot change this timeout value.
72 VMware, Inc.
Page 73

Chapter 6 Configuring and Managing Users
Procedure
1 Select Admin > Security.
2 Select the Password Policy tab.
3 In the Account Lockout Policy group, configure the account lockout settings.
Option Description
Active
Allowed Login Attempts
Locks users out of vCenter Operations Manager after the number of failed
login attempts specified in Allowed Login Attempts.
The number of login attempts that a user can attempt before being locked
out of vCenter Operations Manager.
4 In the Password Strength Policy group, configure the password strength policy settings.
Option Description
Active
Password Min Length
Password Must Have Letters and
Numbers
Password Must Not Equal To User
Select this check box to set password strength requirements.
The minimum number of characters that a password can contain.
Select this check box to require passwords to contain at least one letter and
at least one number.
Select this check box to prevent users from using their user name as their
password.
5 In the Password Change Policy group, configure the password change policy settings.
Option Description
Active
Password Expiration Period (days)
Password Prior Expiration Warn
Period (days)
Forces users to change their passwords after the number of days specified in
Password Expiration Period.
Number of days before users are forced to change their passwords.
Number of days before a password expires that users are warned that their
passwords are about to expire.
6 Click the Save Policy icon to save your configuration.
Maintaining Users and User Groups
To maintain users and user groups in vCenter Operations Manager, you might need to add, remove, or edit
user accounts and user groups.
Edit a User Account
When you edit a user account, you can change user and password information. You can also activate,
deactivate, lock out, or unlock a user account.
If you imported a user from LDAP, you cannot change user name or password-related information, but you
can edit other user information.
Procedure
1 Select Admin > Security.
2 On the User Management tab, select the user and click the Edit Selected User Account icon.
3 Type different values in the appropriate text boxes to modify the user's first and last name, user name,
password, email address, or description.
VMware, Inc. 73
Page 74

VMware vCenter Operations Manager Administration Guide
4 Change the user account options to modify the behavior of the user account.
Option Action
Enable or disable the user account
Lock or unlock the user account
Change the password change policy
5 Click OK to save your changes.
Remove a User Account
You can remove a user account from vCenter Operations Manager.
Procedure
1 Select Admin > Security.
2 On the User Management tab, select the user account in the User Accounts pane and click the Remove
Selected User Account icon.
Select or deselect the Is Enabled check box. When a user account is disabled,
it becomes inactive and the user cannot log in to
vCenter Operations Manager.
Select or deselect the Is Locked check box. When a user account is locked,
the user cannot use vCenter Operations Manager.
Select or deselect the Change Pswd At Next Login check box.
3 Click Yes in the confirmation window to delete the user account.
Edit a User Group
When you edit a user group, you can change its name and description.
Procedure
1 Select Admin > Security.
2 On the User Management tab, select the user group in the Account Groups pane and click the Edit Selected
Group icon.
3 Modify the user group information.
You can change the user group name and description.
4 Click OK to save your changes.
Remove a User Group
If you do not need a user group, you can remove it.
Procedure
1 Select Admin > Security.
2 On the User Management tab, select the user group in the Account Groups pane and click the Remove
Selected Group icon.
3 Click Yes in the confirmation window to remove the user group.
74 VMware, Inc.
Page 75

Run the User Audit Report
The User Audit report shows information about the users, groups, and access rights configuration of a
vCenter Operations Manager system. For each user, it shows the groups that the user belongs to and the access
rights that are granted to each group. The access rights are arranged by group.
Procedure
1 Select Admin > User Audit Report.
2 Select the report format from the Report type drop-down menu.
3 Click Submit.
The User Audit Report window appears.
Chapter 6 Configuring and Managing Users
VMware, Inc. 75
Page 76

VMware vCenter Operations Manager Administration Guide
76 VMware, Inc.
Page 77

Configuring Alert Notifications 7
vCenter Operations Manager generates an anomaly when a metric violates its threshold. If
vCenter Operations Manager determines that the current combination of anomalies indicates a real problem,
it generates an alert. An alert is a notification to inform you of an abnormal condition that might require
attention.
Alerts appear in the vCenter Operations Manager user interface on the Alerts Overview page, in the alert watch
list, and in the Alerts widget. If a vCenter Operations Manager administrator sets up the alert notification
feature, users can find out about alerts even when they are not using vCenter Operations Manager.
This chapter includes the following topics:
n
“Configuring and Modifying Alert Handler Instances,” on page 77
n
“Configuring Email Alert Notifications,” on page 81
n
“Modifying Email Alert Notifications,” on page 91
n
“Configuring Mulitilevel Alert Rules,” on page 95
n
“Configuring Hint Text for Alerts,” on page 97
n
“Configure Alerts for vCenter Server Events,” on page 101
n
“Retrieve Keys from the vCenter Operations Manager Database,” on page 101
Configuring and Modifying Alert Handler Instances
An alert handler sends alert notifications. You can configure alert handler instances to send alert notifications
as email messages or SNMP traps, or to save alert notifications in a log file. If you use EMC Smarts, you can
configure an alert handler instance to send notifications to the SAMS Global Console. You can create an
unlimited number of alert handler instances.
An alert handler instance sends alert notifications for all new, updated, and canceled alerts. If an attempt to
send an alert notification fails, the handler continually retries the notification. After five minutes, if all alert
notification attempts fail, the handler generates an administrative system alert and continues to retry the
notification until it succeeds.
n
Add or Edit an Email Alert Handler Instance on page 78
To send alert notifications to users in email messages, you must create an alert handler that sends alert
notifications to an email filter.
n
Add or Edit an SNMP Trap Alert Handler Instance on page 79
An SNMP trap alert handler instance sends all alerts, of all types, as SNMP traps to a destination host
that you specify. Any filtering, by alert type or any other critieria, must be done on the destination host.
VMware, Inc.
77
Page 78

VMware vCenter Operations Manager Administration Guide
n
Add or Edit a Log File Alert Handler Instance on page 79
A log file alert handler instance saves alert nominations to a log file on the
vCenter Operations Manager server.
n
Add or Edit an EMC Smarts Alert Handler Instance on page 80
If you use vCenter Operations Manager with EMC Smarts, you can configure an alert handler instance
to send alerts directly to the EMC Smarts SAM Global Console.
n
Start or Stop an Alert Handler Instance on page 81
You can start and stop alert handler instances from the vCenter Operations Manager user interface.
n
Delete an Alert Handler Instance on page 81
If you do not need an alert handler instance, you can delete it.
Add or Edit an Email Alert Handler Instance
To send alert notifications to users in email messages, you must create an alert handler that sends alert
notifications to an email filter.
Prerequisites
Set up filtering rules, define email templates, and configure email alert notification settings. See “Configuring
Email Alert Notifications,” on page 81.
Procedure
1 Select Admin > Configure Outbound Alert.
2 Add or edit an email alert handler instance.
Option Action
Add an email alert handler instance
Edit an email alert handler instance
a Click the Add Alert Handler icon.
b Select Email from the Outbound Alert Type drop-down menu.
c Type a name for the alert handler instance in the Instance Name text box.
Select the alert handler instance and click the Edit Alert Handler icon. You
cannot change the outbound alert type.
3 Configure or modify the email alert handler settings.
Option Description
SMTP_HOST
SMTP_PORT
Type the IP address of the SMTP server. The SMTP server delivers email
messages to the recipients of the alert notifications.
Type the SMTP port number. The default value is 25.
4 Click Test to test the filter.
vCenter Operations Manager verifies that the SMTP host and port you specified are valid and checks the
syntax and data of the emailFilter.xml file.
5 Click OK to save your configuration.
vCenter Operations Manager starts the alert handler instance.
78 VMware, Inc.
Page 79

Chapter 7 Configuring Alert Notifications
Add or Edit an SNMP Trap Alert Handler Instance
An SNMP trap alert handler instance sends all alerts, of all types, as SNMP traps to a destination host that you
specify. Any filtering, by alert type or any other critieria, must be done on the destination host.
The MIB file
vcenter-ops
\user\plugins\outbound\snmp_alertplugin\mibs\VMWARE-VCOPS-EVENT-MIB.mib
contains the information that you need to enable the receiving party to interpret the traps.
Procedure
1 Select Admin > Configure Outbound Alert.
2 Add or edit an SNMP trap alert handler instance.
Option Action
Add an SNMP trap alert handler
instance
Edit an SNMP trap alert handler
instance
a Click the Add Alert Handler icon.
b Select SNMP Trap from the Outbound Alert Type drop-down menu.
c Type a name for the alert handler instance in the Instance Name text box.
Select the alert handler and click the Edit Alert Handler icon. You cannot
change the outbound alert type.
3 Configure or modify the alert handler settings.
Option Action
Instance Name
destination_host
port
community
Type a name for the alert handler instance.
Type the IP address of the SNMP trap receiving host.
Type the port number to use. The default port number for SNMP traps is 162.
Type the community name of the SNMP trap receiver. The default is public.
4 Click Test to send a test trap with test data to the configured destination.
If the attempt fails, vCenter Operations Manager generates an error message.
5 Click OK to save your configuration.
vCenter Operations Manager starts the alert handler instance.
Add or Edit a Log File Alert Handler Instance
A log file alert handler instance saves alert nominations to a log file on the vCenter Operations Manager server.
Procedure
1 Select Admin > Configure Outbound Alert.
2 Add or edit a log file alert handler instance.
Option Action
Add a log file alert handler instance
Edit a log file alert handler instance
a Click the Add Alert Handler icon.
b Select Log File from the Outbound Alert Type drop-down menu.
c Type a name for the alert handler instance in the Instance Name text box.
Select the alert handler instance and click the Edit Alert Handler icon. You
cannot change the outbound alert type.
VMware, Inc. 79
Page 80

VMware vCenter Operations Manager Administration Guide
3 Configure or modify the alert handler settings.
Option Action
Instance Name
Alert Output Folder
Type a name for the alert handler instance.
Type the log file path. The path must be on the
vCenter Operations Manager Server. The complete path must be no longer
than 50 characters. If the path is too long, vCenter Operations Manager
cannot update the alert instance.
4 Click OK to save your configuration.
NOTE You cannot use the Test button to test a log file alert handler instance.
vCenter Operations Manager starts the alert handler instance.
Add or Edit an EMC Smarts Alert Handler Instance
If you use vCenter Operations Manager with EMC Smarts, you can configure an alert handler instance to send
alerts directly to the EMC Smarts SAM Global Console.
When you use an EMC Smarts alert handler, EMC Smarts users can see vCenter Operations Manager alert
information and can open vCenter Operations Manager to see alert details from their EMC Smarts display.
Prerequisites
Obtain the broker name, SAM server name, and user name and password for your EMC Smarts configuration.
See the Integration Guide for VMware vCenter Operations Manager and EMC Smarts.
Procedure
1 Select Admin > Configure Outbound Alert.
2 Add or edit an EMC Smarts alert handler instance.
Option Action
Add an EMC Smarts alert handler
instance
Edit an EMC Smarts alert handler
instance
a Click the Add Alert Handler icon.
b Select Email from the Outbound Alert Type drop-down menu.
c Type a name for the alert handler instance in the Instance Name text box.
Select the alert handler instance and click the Edit Alert Handler icon. When
you edit an alert handler instance, you cannot change the outbound alert
type.
3 Configure the alert handler settings.
Option Action
Instance Name
Broker
SAM Server
User Name
Password
Type a name for the alert handler instance.
Type the broker name, SAM server name, and user credentials for your
Smarts configuration.
Type the name of the SAM server.
Type the user name.
Type the password.
4 Click Test to test the alert handler instance.
vCenter Operations Manager verifies that all required fields contain values and tries to connect to EMC
Smarts.
80 VMware, Inc.
Page 81

Chapter 7 Configuring Alert Notifications
5 Click OK to save your configuration.
vCenter Operations Manager starts the alert handler instance.
Start or Stop an Alert Handler Instance
You can start and stop alert handler instances from the vCenter Operations Manager user interface.
NOTE When you create an alert handler instance, vCenter Operations Manager starts it for you.
Procedure
1 Select Admin > Configure Outbound Alert.
2 Select the alert handler instance.
Option Action
Start the alert handler instance
Stop the alert handler instance
Click the Start button on the toolbar at the top of the page. The Alert Handler
Status column shows Started when the instance is activated.
Click the Stop button on the toolbar at the top of the page. The Alert Handler
Status column shows Stopped when the instance is deactivated.
Delete an Alert Handler Instance
If you do not need an alert handler instance, you can delete it.
Procedure
1 Select Admin > Configure Outbound Alert.
2 Select the alert handler instance and click the Delete Alert Handler icon.
3 Click Yes to confirm the deletion.
Configuring Email Alert Notifications
Configuring email alert notifications involves adding filtering rules, defining email templates, and configuring
email alert notification settings.
A filtering rule is a set of conditions and email addresses. The vCenter Operations Manager email plug-in uses
filtering rules to send email alert notifications to the proper users based on the affected application, resource
kind, alert level, and other criteria.
An email template definition specifies which email template file to use for a given alert type, subtype, and
status. An email template file defines the body text of an email alert notification.
vCenter Operations Manager provides several default email template files. You can also create your own
custom email template files. In general, you use the default email template files for most notifications and
create custom email template files for users that require different information in their notifications. You can
create custom email template files before or after you configure email template definitions.
You typically have more email template file definitions than email template files. Most email template
definitions point to the same email template file, even though they are for different combinations of alert types
and recipients.
VMware, Inc. 81
Page 82

VMware vCenter Operations Manager Administration Guide
emailFilter.xml File
emailFilter.xml is an XML file that defines the filtering rules and template files to use for email alert
notifications. The file also contains general settings that apply to all email alert notifications.
IMPORTANT Do not edit emailFilter.xml directly unless you are familiar with XML structure and syntax. A
formatting mistake might prevent email alert notifications from working. If you edit emailFilter.xml directly,
make a backup copy of the file before you change it.
After you edit the emailFilter.xml file, you must restart the email filter plug-in instance in
vCenter Operations Manager to make your changes take effect.
Sample emailFilter.xml File
This sample emailFilter.xml file shows the entire content of emailFilter.xml contained within the
<EmailFilter> and </EmailFilter> tags. None of the entries are case-sensitive.
<EmailFilter >
<Templates>
<Template alert_type="Administrative" alert_subtype="Environment"
status="New">New-Administrative-Environment.html</Template>
<Template alert_type="Administrative" alert_subtype="Environment"
status="Cancel">Cancel-Administrative-Environment.html</Template>
<Template alert_type="Administrative" alert_subtype="System"
status="New">New-Administrative-System.html</Template>
<Template alert_type="Administrative" alert_subtype="System"
status="Cancel">Cancel-Administrative-System.html</Template>
...
</Templates>
<SendFromEmail>name1@example.com</SendFromEmail>
<FilterRule name="WebTierAlerts">
<Conditions>
<condition type="Application">Online Trading</condition>
<condition type="Tier">Online Trading:Web</condition>
<condition type="Tier">Online Trading:Web</condition>
<condition type="Level">Critical</condition>
</Conditions>
<Addresses>
<sendTo type="email">name2@example.com</sendTo>
<sendTo type="sms">9495554444@vtext.com </sendTo>
</Addresses>
</FilterRule>
<FilterRule name="ResourceKindAlerts">
<Conditions>
<condition type="ResourceKind">OPEN_API:DEMO</condition>
<condition type="Status">New</condition>
<condition type="Tag">Location:NewYork</condition>
</Conditions>
<Addresses>
<sendTo type="email">name3@example.com</sendTo>
82 VMware, Inc.
Page 83

Chapter 7 Configuring Alert Notifications
<sendTo type="sms">9495551212@vtext.com</sendTo>
</Addresses>
</FilterRule>
</EmailFilter>
<Templates> Element
The first part of the emailFilter.xml file is a <Templates> element, which contains a series of <Template>
elements. Each element specifies the template file to use for alert email messages of a particular type, subtype,
and status. You can use the following types of template files.
Default templates
Default template files, which are included with vCenter Operations Manager,
are designed to use with an alert type, subtype, and status if a custom file is
not specified for the recipient. emailFilter.xml includes a <template> element
for each default template. Do not change these elements. To change the
messages sent to all users for a particular alert type, modify the default message
template.
Custom templates
Custom template files are unique to your installation and are designed for
particular users. The <template> element for a custom template includes a
<sendTo> attribute that specifies the recipient.
The following sample element is a default template.
<Template alert_type="ADMINISTRATIVE" alert_subtype="ENVIRONMENT" status="NEW">
New-Administrative-Environment.html</Template>
The following sample element is a custom template.
<Template sendTo="abc@example.com" alert_type="ADMINISTRATIVE" alert_subtype="ENVIRONMENT"
status="NEW">abc-New-Administrative-Environment.html</Template>
VMware, Inc. 83
Page 84

VMware vCenter Operations Manager Administration Guide
Table 7-1. <template> Element Attributes
Attribute Description and Values
alert_type Alert type. Valid values are as follows:
alert_subtype Alert subtype.
status Change in alert condition that generated the notification. Valid values are
sendTo Email address of the intended recipient. This attribute is used only with custom
n
RESOURCE
n
TIER
n
APPLICATION
n
FINGERPRINT_PREDICTION
n
FINGERPRINT_GENERATION
n
SMART
n
CLASSIC
n
ADMINISTRATIVE
n
HEALTH
n
RISK
n
EFFICIENCY
Valid values for SMART alerts are as follows:
n
EARLYWARNING
n
KPI_BREACH
n
KPI_PREDICTION
Valid values for CLASSIC alerts are as follows:
n
KPI_HT_BREACH
n
NOTIFICATION
n
ABNORMALITY
Valid values for ADMINISTRATIVE alerts are as follows:
n
SYSTEM
n
ENVIRONMENT
Valid values for HEALTH alerts are as follows:
n
WORKLOAD
n
ANOMALY
n
FAULT
Valid values for RISK alerts are as follows:
n
TIME
n
CAPACITY
n
STRESS
n
COMPLIANCE
Valid values for EFFICIENCY alerts are as follows:
n
WASTE
n
DENSITY
NEW, UPDATE, and CANCEL.
templates.
The content of the <template> element is the file name of the template file.
Elements for General Settings
Email alert notifications use general settings.
84 VMware, Inc.
Page 85

Table 7-2. Elements for General Options
Element Description
Chapter 7 Configuring Alert Notifications
<SendFromEmail> (Optional) Sets the address to use as the from address for all email alert
notifications. If you do not include this element,
vCenter Operations Manager sends messages from the default email sender
address in the
configuration file.
vcenter-ops
\user\conf\email.properties
<FilterRule> Element
The rest of the emailFilter.xml file contains one or more <FilterRule> elements. Each <FilterRule> element
defines a set of conditions for an alert and one or more email addresses to which to send notifications for all
alerts that meet those conditions. <FilterRule> should have a name attribute. The name attribute can be any
text that describes the filter rule.
Each <FilterRule> has one or more conditions, which are contained in a <Conditions> tag. Each <condition>
element includes a type setting and a value to match. In the sample file, the following conditions are used in
the first rule:
<Conditions>
<condition type="Application">Online Trading</condition>
<condition type="Tier">Online Trading:Web</condition>
<condition type=Level">Critical</condition>
</Conditions>
In this example, the rule contains three conditions. The first condition is of type Application and it checks for
the value Online Trading. The type setting defines the type of data to check for the matching value to determine
if the condition is met.
Table 7-3. Valid Type Settings
Type Description
AlertType Type of alert. For a list of alert types, see Table 7-1.
For example: <condition type="AlertType">ADMINISTRATIVE</condition>
AlertSubType Subtype of the alert. For the subtypes that you can use with each alert type, see Table 7-1.
For example: <condition type="AlertSubType">ENVIRONMENT</condition>
Application Name of a vCenter Operations Manager application. The condition matches if the alert is
for any resource in the application.
For example: <condition type="Application">OnlineTrading</condition>
Collector Unique name of a vCenter Operations Manager collector.
For example: <condition type="Collector">vCenter Operations
Collector</condition>
Level Minimum alert criticality level. Alerts of this level or above match this condition. Valid types
are NONE, INFO, WARNING, IMMEDIATE, and CRITICAL.
For example: <condition type="Level">immediate</condition>
ResourceKind Name of a resource kind in the format AdapterKind:ResourceKind.
For example: <condition type="ResourceKind">OPEN_API:DEMO</condition>
RootCauseTier Tier in an application. It is a match if one of the root causes of the alert is on the tier. You
must include the application name and the tier name in the format Application:Tier.
For example: <condition type="RootCauseTier">Online
Trading:Network</condition>
State State of the alert. Valid values are OPEN, ASSIGNED, SUSPENDED, and SUPPRESSED.
For example: <condition type="State">Open</condition>
VMware, Inc. 85
Page 86

VMware vCenter Operations Manager Administration Guide
Table 7-3. Valid Type Settings (Continued)
Type Description
Status Status of the alert. Valid values are ACTIVE, NEW, or CANCEL.
For example: <condition type="Status">Cancel</condition>
Tag Tag name and value pair in the format TagName:TagValue.
For example: <condition type="Tag">Geo Location:Chicago</condition>
Tier Tier within an application. You must include the application name and the tier name in the
format Application:Tier. The condition matches if the alert is for any resource in the tier.
For example: <condition type="Tier">Online Trading:Network</condition>
If the filter contains multiple conditions, an alert must meet all of the conditions to be considered a match for
the filter.
Following the conditions, each rule contains an <Addresses> element that contains one or more <sendto>
subelements, each of which specifies a single email address, the type of message to send, and a delay time and
resend time. The delay time and resend time are optional.
type
Specifies the type of message to send, which is either email or sms. sms sends
the full alert message and sms sends only header information. The address is
the email address to which to send the notification.
resend
Sets the repeat interval for the notification. For example, if the resend interval
is set to 60, vCenter Operations Manager sends a notification to the address
every hour for as long as the alert condition is met.
delay
Interval between when an alert that meets the conditions of the filtering rule
occurs and when vCenter Operations Manager sends the first message to the
address. For example, you might want to delay the message if the recipient
should be notified only if the condition is not corrected within a specified time
period.
For example, the following element sends a notification to the email address name3@example.com.
<sendTo type="email" delay="120" resend="60">name3@example.com</sendTo>
In this example, the first message is sent two hours after the alert condition occurs and the message repeats
every hour until the condition is resolved.
You can enter as many <FilterRule> elements as necessary to filter alert notifications and send each notification
to the correct members of your organization. If an alert matches the conditions for more than one filter, it is
sent to the address for each condition that it matches.
Email Template File Format
An email template file can be in text (.txt) or HTML (.html) format. The default email template files are HTML
files.
Formatting Rules
Email template files must follow specific formatting rules.
n
If you create an email template in HTML format, it must contain standard HTML formatting tags.
n
An email template file can contain a single line for the message subject and any amount of text for the
message body.
n
The subject line in an email template file must start with $$SUBJECT=. The text that follows the equals sign
is the message subject. If you do not include a subject line, the message uses a default subject.
86 VMware, Inc.
Page 87

Chapter 7 Configuring Alert Notifications
n
You must store custom email template files in the
ops
\user\plugins\outbound\filter_alertplugin\conf\custom_templates directory.
vcenter-
Placeholders
All email template files can include placeholders, which are replaced with information from the alert. A
placeholder can be a replaced by a single value, such as an alert type, or it can represent multiple values, such
as the health of the parent or child resources. Placeholders must be enclosed in double braces ({{}}). The subject
line can contain only single-value placeholders.
Table 7-4. Placeholders
Single-Value Placeholders Multiple-Value Placeholders
{{AlertId}} {{KPIFiring}}
{{AlertStatus}} {{Anomalies}}
{{AlertType}} {{ChildrenHealth}}
{{AlertSubType}} {{ParentsHealth}}
{{AlertCriticality}} {{AlertRootCause}}
{{AffectedResourceName}} {{AlertRootCauseDetails}}
{{AffectedResourceKind}} {{AlertTrigger}}
{{AlertGenerateTime}}
{{AlertUpdateTime}}
{{AlertCancelTime}}
{{AlertMessage}}
{{AlertOwner}}
{{AlertSummaryLink}}
{{AlertDetailLink}}
{{vcopsServerName}}
{{FilterRuleName}}
{{ConsolidatedAffectedResourcesCount}}
{{ConsolidatedAffectedResourcesAddedCount}}
{{ConsolidatedAffectedResourcesRemovedCount}}
{{ConsolidatedAffectedResourcesCountChange}}
{{ConsolidatedAffectedResourcesList}}
{{AlertHints}}
Add a Filtering Rule
A filtering rule is a set of conditions and email addresses. The vCenter Operations Manager email plug-in uses
filtering rules to send email alert notifications to the proper users based on the affected application, resource
kind, alert level, and other criteria.
You define filtering rules in the emailFilter.xml file, which is in the vcenter-
ops\user\plugins\outbound\filter_alertplugin\conf directory.
If you are using the vCenter Operations Manager vApp, edit the emailFilter.xml file on the second virtual
machine.
For vCenter Operations Manager Standalone, you can edit emailFilter.xml directly or you can use the
Configuration File editor. This procedure describes how to use the Configuration File editor.
VMware, Inc. 87
Page 88

VMware vCenter Operations Manager Administration Guide
For the vCenter Operations Manager vApp, you must edit emailFilter.xml directly. You cannot use the
Configuration File editor with the vCenter Operations Manager vApp. For descriptions of the XML elements
in emailFilter.xml, see “emailFilter.xml File,” on page 82.
Procedure
1 To start the Configuration File editor, use any standard Windows method to run the file
FilterPluginConfEditor.jar.
FilterPluginConfEditor.jar is in the
vcenter-ops
\user\plugins\outbound\filter_alertplugin\conf
directory.
2 Select Actions > Open to open emailFilter.xml or another XML file, or select Actions > New to create a
new XML file.
To review your changes before they take effect, you can create and modify other XML files.
3 Click the Add icon near the top right of the window to add a filtering rule.
4 Type a name for the filtering rule in the Rule name text box.
5 Click the Add icon near the top center of the window.
6 Select the condition type and condition value and click OK.
An alert must meet all of the conditions that you enter to be considered a match for the filter. You can add
any number of conditions for a filtering rule.
7 Click the Add icon near the top right of the window.
You can add any number of addresses for a filtering rule.
a From the Address type drop-down menu, select email to send the message subject and text, or select
SMS to send only the message subject to the email address.
b Type the destination email address in the Address value text box.
c (Optional) If the email address should receive messages at intervals while the alert condition remains
in effect, type a value in the Resend value text box.
For example, type 60 to send an alert notification email message every hour as long as the alert
condition is met.
d (Optional) To specify a delay between the time an alert meets the conditions of the filtering rule and
when vCenter Operations Manager sends the first message to the email address, type a value in the
Delay value text box.
For example, you might want to delay sending the message if the recipient should be notified only if
the condition is not corrected within a specific period of time.
e Click OK.
8 Click OK to close the Filtering Rule window.
9 Save your changes.
Option Action
Save your changes to the currently
open file
Save your changes to a different file
Select Actions > Save.
Select Actions > Save As. The plug-in only reads emailFilter.xml.
10 Select Actions > Close to close the Configuration File editor.
88 VMware, Inc.
Page 89

Chapter 7 Configuring Alert Notifications
11 To make your changes take effect, restart the email filter plug-in.
a In vCenter Operations Manager, select Admin > Configure Outbound Alert.
b Select the email filter plug-in instance and click the Stop icon.
c Select the email filter plug-in instance and click the Start icon.
Add an Email Template Definition
An email template definition specifies which email template file to use for a given alert type, subtype, and
status. An email template file defines the body text of an email alert notification.
You configure email template definitions in the emailFilter.xml file, which is located in the
ops
\user\plugins\outbound\filter_alertplugin\conf directory.
vcenter-
If you are using the vCenter Operations Manager vApp, edit the emailFilter.xml file on the second virtual
machine.
For vCenter Operations Manager Standalone, you can edit emailFilter.xml directly or you can use the
Configuration File editor. This procedure describes how to use the Configuration File editor.
For the vCenter Operations Manager vApp, you must edit emailFilter.xml directly. You cannot use the
Configuration File editor with the vCenter Operations Manager vApp. For descriptions of the XML elements
in emailFilter.xml, see “emailFilter.xml File,” on page 82.
vCenter Operations Manager provides several default email template files in the
\user\plugins\outbound\filter_alertplugin\conf\default_templates directory. If the default template
ops
vcenter-
files do not meet your needs, you can create custom template files. For formatting requirements, see “Email
Template File Format,” on page 86. You can create custom email template files before or after you configure
email template definitions.
Procedure
1 To start the Configuration File editor, use any standard Windows method to run the file
FilterPluginConfEditor.jar.
FilterPluginConfEditor.jar is in the
vcenter-ops
\user\plugins\outbound\filter_alertplugin\conf
directory.
2 Select Actions > Open to open emailFilter.xml or another XML file, or select Actions > New to create an
XML file.
To review your changes before they take effect, you can create or modify other XML files.
3 Click the Add icon near the top center of the window.
4 Define the alerts for which the template definition should be used.
Option Action
Alert Type
Alert Sub-type
Status
Select the alert type.
Select the alert subtype.
Select the change in alert condition that generates the notification. Active
indicates that the existing alert was updated.
5 (Optional) To use the template definition for email alert notifications sent to a specific email address, type
the email address in the Send to text box.
This setting is an additional condition for the use of the template.
VMware, Inc. 89
Page 90

VMware vCenter Operations Manager Administration Guide
6 In the Template text box, type the name of the email template file to use for the email alert notifications
that meet the conditions in the template definition.
The email template file does not have to exist. You can define the template and create the actual email
template file later.
7 Click OK to close the Email Template window.
8 Save your changes.
Option Action
Save your changes to the currently
open file
Save your changes to a different file
9 Click Actions > Close to close the Configuration File Editor.
10 To make your changes take effect, restart the email filter plug-in.
a In vCenter Operations Manager, select Admin > Configure Outbound Alert.
b Select the email filter plug-in instance and click the Stop icon.
c Select the email filter plug-in instance and click the Start icon.
Select Actions > Save.
Select Actions > Save As. The plug-in only reads the emailFilter.xml.
Configure General Settings for Email Alert Notifications
You can configure the subject for generic email messages, the email address from which alert notification email
messages are sent, and the number of minutes that vCenter Operations Manager waits before checking the
emailFilter.xml file for changes. These settings apply to all email alert notification messages.
You configure general settings for email alert notifications in the emailFilter.xml file, which is located in the
vcenter-ops
If you are using the vCenter Operations Manager vApp, edit the emailFilter.xml file on the second virtual
machine.
For vCenter Operations Manager Standalone, you can edit emailFilter.xml directly or you can use the
Configuration File editor. This procedure describes how to use the Configuration File editor.
For the vCenter Operations Manager vApp, you must edit emailFilter.xml directly. You cannot use the
Configuration File editor with the vCenter Operations Manager vApp. For descriptions of the XML elements
in emailFilter.xml, see “emailFilter.xml File,” on page 82.
Procedure
1 To start the Configuration File editor, use any standard Windows method to run the file
FilterPluginConfEditor.jar.
FilterPluginConfEditor.jar is in the
directory.
2 In the Subject text box, type the subject line to use for generic messages.
\user\plugins\outbound\filter_alertplugin\conf directory.
vcenter-ops
\user\plugins\outbound\filter_alertplugin\conf
If vCenter Operations Manager cannot find a valid email template to use to send a particular alert message,
it sends a generic message to the defined recipient.
3 In the Email sender text box, type the email address from which to send alert notification email messages.
NOTE Do not type a value in the File reload time (minutes) text box. The file reload feature is obsolete.
90 VMware, Inc.
Page 91

4 Select Actions > Save to save your changes to the currently open file, or select Actions > Save As to save
your changes to a different file.
The plug-in only reads the emailFilter.xml file.
5 Select Actions > Close to close the Configuration File editor.
6 To make your changes take effect, restart the email filter plug-in.
a In vCenter Operations Manager, select Admin > Configure Outbound Alert.
b Select the email filter plug-in instance and click the Stop icon.
c Select the email filter plug-in instance and click the Start icon.
Modifying Email Alert Notifications
You can edit and delete filtering rules and email template definitions.
Edit a Filtering Rule
When you edit a filtering rule, you can modify the condition type, condition value, and email address values
for specific conditions.
You define filtering rules in the emailFilter.xml file, which is in the vcenter-
ops\user\plugins\outbound\filter_alertplugin\conf directory.
Chapter 7 Configuring Alert Notifications
If you are using the vCenter Operations Manager vApp, edit the emailFilter.xml file on the second virtual
machine.
For vCenter Operations Manager Standalone, you can edit emailFilter.xml directly or you can use the
Configuration File editor. This procedure describes how to use the Configuration File editor.
For the vCenter Operations Manager vApp, you must edit emailFilter.xml directly. You cannot use the
Configuration File editor with the vCenter Operations Manager vApp. For descriptions of the XML elements
in emailFilter.xml, see “emailFilter.xml File,” on page 82.
Procedure
1 To start the Configuration File editor, use any standard Windows method to run the file
FilterPluginConfEditor.jar.
FilterPluginConfEditor.jar is in the
vcenter-ops
\user\plugins\outbound\filter_alertplugin\conf
directory.
2 Select Actions > Open to open emailFilter.xml or another XML file, or select Actions > New to create a
new XML file.
To review your changes before they take effect, you can create and modify other XML files.
3 Select the filtering rule from the list on the right.
4 Click the Edit icon near the top right of the window.
The list on the left shows the existing conditions for the filtering rule. The list on the right shows where
to send alert notifications if they meet the conditions for the rule.
5 To edit a condition, select the condition and click the Edit icon.
You can change the condition type or condition value.
VMware, Inc. 91
Page 92

VMware vCenter Operations Manager Administration Guide
6 To edit an email address for a condition, select the address and click the Edit icon.
Option Description
Address type
Address value
Resend value
Delay value
7 Save your changes.
Option Action
Save your changes to the currently
open file
Save your changes to a different file
8 Select Actions > Close to close the Configuration File editor.
Select email to send both the message subject and text, or SMS to send only
the message subject to the email address.
Type the destination email address.
(Optional) If the email address should receive messages at intervals while
the alert condition remains in effect, type a value in the Resend value text
box. For example, type 60 to send an alert notification email message every
hour as long as the alert condition is met.
(Optional) To specify a delay between the time an alert meets the conditions
of the filtering rule and when vCenter Operations Manager sends the first
message to the email address, type a value in the Delay value text box. For
example, you might want to delay sending the message if the recipient
should be notified only if the condition is not corrected within a specific
period of time.
Select Actions > Save.
Select Actions > Save As. The plug-in only reads emailFilter.xml.
9 To make your changes take effect, restart the email filter plug-in.
a In vCenter Operations Manager, select Admin > Configure Outbound Alert.
b Select the email filter plug-in instance and click the Stop icon.
c Select the email filter plug-in instance and click the Start icon.
Delete a Filtering Rule
If you do not need a filtering rule, you can delete it.
You define filtering rules in the emailFilter.xml file, which is in the vcenter-
ops\user\plugins\outbound\filter_alertplugin\conf directory.
If you are using the vCenter Operations Manager vApp, edit the emailFilter.xml file on the second virtual
machine.
For vCenter Operations Manager Standalone, you can edit emailFilter.xml directly or you can use the
Configuration File editor. This procedure describes how to use the Configuration File editor.
For the vCenter Operations Manager vApp, you must edit emailFilter.xml directly. You cannot use the
Configuration File editor with the vCenter Operations Manager vApp. For descriptions of the XML elements
in emailFilter.xml, see “emailFilter.xml File,” on page 82.
Procedure
1 To start the Configuration File editor, use any standard Windows method to run the file
FilterPluginConfEditor.jar.
FilterPluginConfEditor.jar is in the
vcenter-ops
\user\plugins\outbound\filter_alertplugin\conf
directory.
2 Select Actions > Open and open emailFilter.xml.
3 Select the filtering rule from the list on the right.
92 VMware, Inc.
Page 93

Chapter 7 Configuring Alert Notifications
4 Click the Delete icon.
5 Select Actions > Save to save your changes to emailFilter.xml.
6 Select Actions > Close to close the Configuration File editor.
7 To make your changes take effect, restart the email filter plug-in.
a In vCenter Operations Manager, select Admin > Configure Outbound Alert.
b Select the email filter plug-in instance and click the Stop icon.
c Select the email filter plug-in instance and click the Start icon.
Edit an Email Template Definition
When you edit an email template definition, you can change the alerts and email address for which the template
is used and specify a different email template file.
You configure email template definitions in the emailFilter.xml file, which is located in the
\user\plugins\outbound\filter_alertplugin\conf directory.
ops
vcenter-
If you are using the vCenter Operations Manager vApp, edit the emailFilter.xml file on the second virtual
machine.
For vCenter Operations Manager Standalone, you can edit emailFilter.xml directly or you can use the
Configuration File editor. This procedure describes how to use the Configuration File editor.
For the vCenter Operations Manager vApp, you must edit emailFilter.xml directly. You cannot use the
Configuration File editor with the vCenter Operations Manager vApp. For descriptions of the XML elements
in emailFilter.xml, see “emailFilter.xml File,” on page 82.
vCenter Operations Manager provides several default email template files in the
ops
\user\plugins\outbound\filter_alertplugin\conf\default_templates directory. If the default template
vcenter-
files do not meet your needs, you can create custom template files. For formatting requirements, see “Email
Template File Format,” on page 86. You can create custom email template files before or after you edit email
template definitions.
Procedure
1 To start the Configuration File editor, use any standard Windows method to run the file
FilterPluginConfEditor.jar.
FilterPluginConfEditor.jar is in the
vcenter-ops
\user\plugins\outbound\filter_alertplugin\conf
directory.
2 Select Actions > Open to open emailFilter.xml or another XML file, or select Actions > New to create an
XML file.
To review your changes before they take effect, you can create or modify other XML files.
3 Select the template definition in the list on the left.
4 Click the Edit icon near the top center of the window.
5 To change the alerts for which the template is used, select a different option from the appropriate drop-
down menu.
Option Action
Alert Type
Alert Sub-type
Status
Select the alert type.
Select the alert subtype.
Select the change in alert condition that generates the notification. Active
indicates that the existing alert was updated.
VMware, Inc. 93
Page 94

VMware vCenter Operations Manager Administration Guide
6 To change the email address for the template definition, type a different email address in the Send to text
box.
The template definition is used for email alert notifications sent to this email address.
7 To change the email template file to use, type the name of a different template file in the Template text
box.
The email template file does not have to exist. You can define the template and create the actual email
template file later.
8 Click OK to close the Email Template window.
9 Save your changes.
Option Action
Save your changes to the currently
open file
Save your changes to a different file
10 Click Actions > Close to close the Configuration File Editor.
11 To make your changes take effect, restart the email filter plug-in.
a In vCenter Operations Manager, select Admin > Configure Outbound Alert.
Select Actions > Save.
Select Actions > Save As. The plug-in only reads the emailFilter.xml.
b Select the email filter plug-in instance and click the Stop icon.
c Select the email filter plug-in instance and click the Start icon.
Delete an Email Template Definition
If you do not need an email template definition, you can delete it.
You configure email template definitions in the emailFilter.xml file, which is located in the
ops
\user\plugins\outbound\filter_alertplugin\conf directory.
If you are using the vCenter Operations Manager vApp, edit the emailFilter.xml file on the second virtual
machine.
For vCenter Operations Manager Standalone, you can edit emailFilter.xml directly or you can use the
Configuration File editor. This procedure describes how to use the Configuration File editor.
For the vCenter Operations Manager vApp, you must edit emailFilter.xml directly. You cannot use the
Configuration File editor with the vCenter Operations Manager vApp. For descriptions of the XML elements
in emailFilter.xml, see “emailFilter.xml File,” on page 82 for descriptions of the XML elements in
emailFilter.xml.
Procedure
1 To start the Configuration File editor, use any standard Windows method to run the file
FilterPluginConfEditor.jar.
FilterPluginConfEditor.jar is in the
vcenter-ops
\user\plugins\outbound\filter_alertplugin\conf
directory.
vcenter-
2 Select Actions > Open and open emailFilter.xml.
3 Select the email template definition from the list on the left.
4 Click the Delete icon.
5 Select Actions > Save to save your changes to emailFilter.xml.
6 Click Actions > Close to close the Configuration File Editor.
94 VMware, Inc.
Page 95

7 To make your changes take effect, restart the email filter plug-in.
a In vCenter Operations Manager, select Admin > Configure Outbound Alert.
b Select the email filter plug-in instance and click the Stop icon.
c Select the email filter plug-in instance and click the Start icon.
Configuring Mulitilevel Alert Rules
You can configure complex alert rules that evaluate multiple conditions on related resources. For example,
you can write a multilevel alert rule that generates an alert if the workload on a virtual machine exceeds A for
B cycles, health is below C, and the host's CPU use is above the dynamic threshold.
Because the hard threshold conditions in multilevel alert rules do not generate additional alerts, the multilevel
alert feature reduces the number of alerts and lets you focus only on important alerts.
Multilevel alert rules do not have a specific alert type in the vCenter Operations Manager user interface. The
user interface shows a multilevel alert as KPI HT alerts, but the alert description identifies the alert as Multi
Level Rule. Rule details and triggers appear in the Reason pane on the Alert Details page. Multilevel alerts are
also visible as KP HT Breach in the mashup chart for the alert and the INFO field shows the rule details.
Multilevel Alert Rules XML File Format
Chapter 7 Configuring Alert Notifications
The multi-level-alert-rules.xml file contains elements and attributes that define multilevel alert rules.
The following sample multi-level-alert-rules.xml file contains a multilevel alert rule that includes nested
conditions and dynamic threholds.
<rules>
<rule tag="some text here" alert="VirtualMachine" attributeKey="System Attributes|health"
criticality="critical">
<cond operator="and">
<cond type="ht" operator="<=" cancelCycles="5" waitCycles="3">
<token resourceKind="VirtualMachine" attributeKey="System Attributes|health" />
<value>100</value>
</cond>
<cond operator="and">
<cond type="ht" operator=">" cancelCycles="5" waitCycles="3">
<token resourceKind="HostSystem" attributeKey="summary|workload" />
<value>0</value>
</cond>
<cond type="dt" operator="below">
<token resourceKind="VirtualMachine" attributeKey="cpu|usage_average" />
</cond>
</cond>
</cond>
</rule>
</rules>
<rule> Element
The <rule> element defines a multilevel alert rule. The <rule> element contains several attributes.
VMware, Inc. 95
Page 96

VMware vCenter Operations Manager Administration Guide
Table 7-5. <rule> Element Attributes
Attribute Description
tag Specifies a text string. vCenter Operations Manager adds this text to the information string of alerts
alert Specifies the resource kind on which the alert is defined. vCenter Operations Manager checks all
attributeKey The attribute key of an attribute. You can obtain attribute keys from the
criticality Criticality level of the alert. Valid values are critical, immediate, info, none, and warning.
that the rule triggers.
resources of the specified resource kind if the resource or its parents satisfy the rule. For example,
the rule VirtualMachine cpu_usage > 50 AND HostSystem cpu_usage 50 defines an alert on
VirtualMachine.
vCenter Operations Manager database. See “Retrieve Keys from the vCenter Operations Manager
Database,” on page 101.
<cond> Element
The <rule> element can contain one or more <cond> elements. Each <cond> element defines a condition. You
can nest <cond> elements.
The <cond> element contains several attributes.
Table 7-6. <cond> Element Attributes
Attribute Description
operator Arithmetic operator. Valid values are and and or. You can nest operators.
type Threshold type. Valid values are ht for hard threshold and dt for dynamic threshold.
Operators for ht are >, >=, <=, =, and !=. You must escape operators, for example, < is <.
Operators for dt are above, below, and abnormal.
Add a Multilevel Alert Rule
To add a multilevel alert rule, you define a rule in the multi-level-alert-rules.xml file.
Leaving the multi-level-alert-rules.xml file empty disables the multilevel alert rule feature.
Prerequisites
Become familiar with the syntax of the multi-level-alert-rules.xml file. See “Multilevel Alert Rules XML
File Format,” on page 95.
Procedure
1 Open the multi-level-alert-rules.xml file in the
vcenter-ops
In a vApp installation, the multi-level-alert-rules.xml file is in the Analytics virtual machine.
2 Add the rule to the multi-level-alert-rules.xml file.
3 Save your changes and close the multi-level-alert-rules.xml file.
Your changes take effect the next time vCenter Operations Manager reads the multi-level-alert-rules.xml
file. By default, vCenter Operations Manager reads the multi-level-alert-rules.xml every 30 minutes. You
can change this interval by modifying the multiLevelAlertRulesUpdateInterval property in the
ops
\user\conf\analytics\advanced.properties file.
Each time vCenter Operations Manager parses the multi-level-alert-rules.xml file, it cancels alerts that do
not have corresponding rules.
\user\conf\analytics directory.
vcenter-
96 VMware, Inc.
Page 97

Configuring Hint Text for Alerts
You can configure hint text for all types of alerts. Alert hint text can appear on the Alert Detail page in the
Custom user interface or in email alert notifications.
You configure hint text that appears in the user interface in the alert-hints.xml file.
You use the {{AlertHints}} placeholder in an email template file to configure alert hint text for email alert
notifications. For more information, see “Configuring Email Alert Notifications,” on page 81.
Alert Hint Text XML File Format
The alert-hints.xml file contains elements and attributes that define alert hint text. An alert hint text definition
is composed of a condition and alert hint text. For the hint text to appear in the user interface for an alert, the
alert must meet the defined condition.
<condition> Element
The <condition> element defines the conditions that an alert must meet for the hint text to appear in the user
interface for the alert. If an alert satisfies more than one condition, all of the associated hint text appears for the
alert.
The <condition> element contains several attributes. None of the attributes are required.
Chapter 7 Configuring Alert Notifications
Table 7-7. <condition> Element Attributes
Attribute Description
attributeKey Matches an attribute key associated with the alert. You can obtain attribute keys from the
vCenter Operations Manager database. See “Retrieve Keys from the vCenter Operations
Manager Database,” on page 101 .
NOTE Specify all metrics by attribute key, except for super metrics. Specify super metrics by
name.
resourceKind Matches the resource kind key associated with the alert.
minDuration Duration of the alert, in minutes, must be greater than or equal to this value.
criticality Matches the criticality level of the alert. Valid values are critical, immediate, info, none, and
warning.
alertType Matches the type of the alert. Valid values are as follows:
n
Resource Alerts
n
Tier Alerts
n
Business Service Alerts
n
Fingerprint Prediction Alerts
n
Fingerprint Generation Alerts
n
Notification Alerts
n
System Alerts
n
Smart Alerts
n
Classic Alerts
n
Administrative Alerts
n
Health Alerts
n
Risk Alerts
n
Efficiency Alerts
n
Consolidated Alerts
VMware, Inc. 97
Page 98

VMware vCenter Operations Manager Administration Guide
Table 7-7. <condition> Element Attributes (Continued)
Attribute Description
alertSubtype Matches the subtype of the alert. Valid values are as follows:
n
Smart Early Warning
n
Smart KPI Breach
n
Smart KPI Prediction
n
Classic KPI HT Breach
n
Classic Notification
n
Administrative System
n
Administrative Environment
n
Abnormality
n
Workload
n
Anomalies
n
Faults
n
Time Remaining
n
Capacity Remaining
n
Stress
n
Waste
n
Density
infoRegEx Regular expression that matches the info of the alert.
98 VMware, Inc.
Page 99

Chapter 7 Configuring Alert Notifications
Table 7-7. <condition> Element Attributes (Continued)
Attribute Description
eventClass Class of an event that is part of the alert. Valid values are as follows:
n
empty
n
dt
n
ht
n
failure
n
system
n
cusum
n
noise
n
prediction
n
environment
n
change
n
notification
n
fault
n
multilevel ht
For this attribute to be evaluated, you must also specify attributeKey.
vCenter Operations Manager checks only events that have a matching attributeKey value.
eventSubclass Subclass of an event that is part of the alert. Valid values are as follows:
n
above
n
below
n
down
n
exception
n
extevent
n
outofrange
n
rateabove
n
ratebelow
n
not collected
n
collector down
n
abnormal dt
n
fingerprint
n
perform degradation
n
change
n
equal
n
not equal
n
corrupt
For this attribute to be evaluated, you must also specify attributeKey.
vCenter Operations Manager checks only those events that have a matching attributeKey value.
<text> Element
The <text> element defines the hint text that appears in the user interface when the alert meets the condition
defined in the associated <condition> element. The following example defines the hint text Some text here.
<text>Some text here</text>
VMware, Inc. 99
Page 100

VMware vCenter Operations Manager Administration Guide
Alert Hint Text Definition Examples
In the following example, the first alert hint text definition matches alerts that have the attribute key Super
Metric|test and are assigned to resources that have the resource kind Tier. The second definition uses the
eventClass and eventSubclass attributes to match all HT above alerts.
<root>
<kbItem>
<condition attributeKey="Super Metric|test" resourceKind="Tier" minDuration=""
criticality="critical" alertType="" alertSubtype="" infoRegEx="" eventClass="" eventSubclass=""/>
<text>Some text here</text>
</kbItem>
<kbItem>
<condition attributeKey="" resourceKind="" minDuration="" criticality="critical" alertType=""
alertSubtype="" infoRegEx="" eventClass="ht" eventSubclass="above"/>
<text>Some text here</text>
</kbItem>
</root>
Configure Hint Text for Alerts
You can configure hint text for any type of alert in the alert-hints.xml file. The text appears on the HINT field
in the Reason pane on the Alert Detail page in the Custom user interface.
NOTE The alertsKb.xml file is no longer supported. If you configured alert hint text for KPI alerts in the
alertsKb.xml file, you can import the definitions into the alert-hints.xml file.
Prerequisites
Become familiar with the syntax of the alert-hints.xml file. See “Alert Hint Text XML File Format,” on
page 97.
Procedure
1 Open the alert-hints.xml file in the
vcenter-ops
/user/conf/analytics directory.
In a vApp, the alert-hints.xml file is in the Analytics virtual machine.
2 Define the condition that the alert must satisfy for the hint to appear.
For example:
<condition attributeKey="Super Metric|test"
resourceKind="Tier" minDuration="" criticality="critical"
alertType="" alertSubtype="" infoRegEx="" eventClass=""
eventSubclass=""/>
3 Define the alert hint.
For example: <text>Some text here</text>
4 Save your changes and close the alert-hints.xml file.
vCenter Operations Manager reads the alert-hints.xml file every 30 minutes by default. You can change
this interval by editing the alertHintsReloadInterval property in the advanced.properties file in the
vcenter-ops
/user/conf/analytics directory.
If an alert satisfies the condition that you configured, the hint text appears in the HINT field in the Reason pane
on the Alert Detail page.
100 VMware, Inc.
 Loading...
Loading...