Page 1
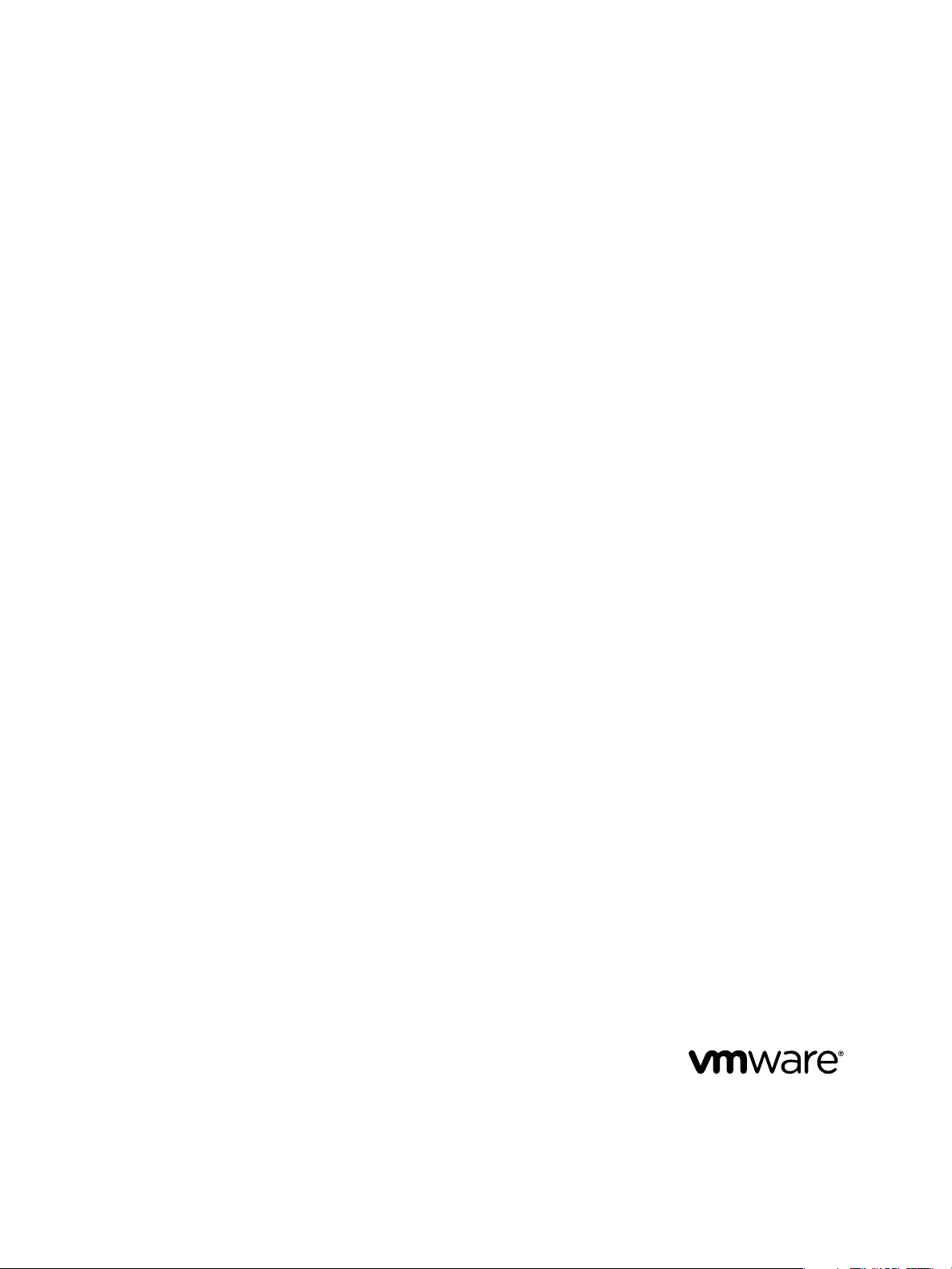
VMware vCenter Operations Manager
Enterprise Getting Started Guide
vCenter Operations Manager Enterprise 5.0
This document supports the version of each product listed and
supports all subsequent versions until the document is replaced
by a new edition. To check for more recent editions of this
document, see http://www.vmware.com/support/pubs.
EN-000714-00
Page 2
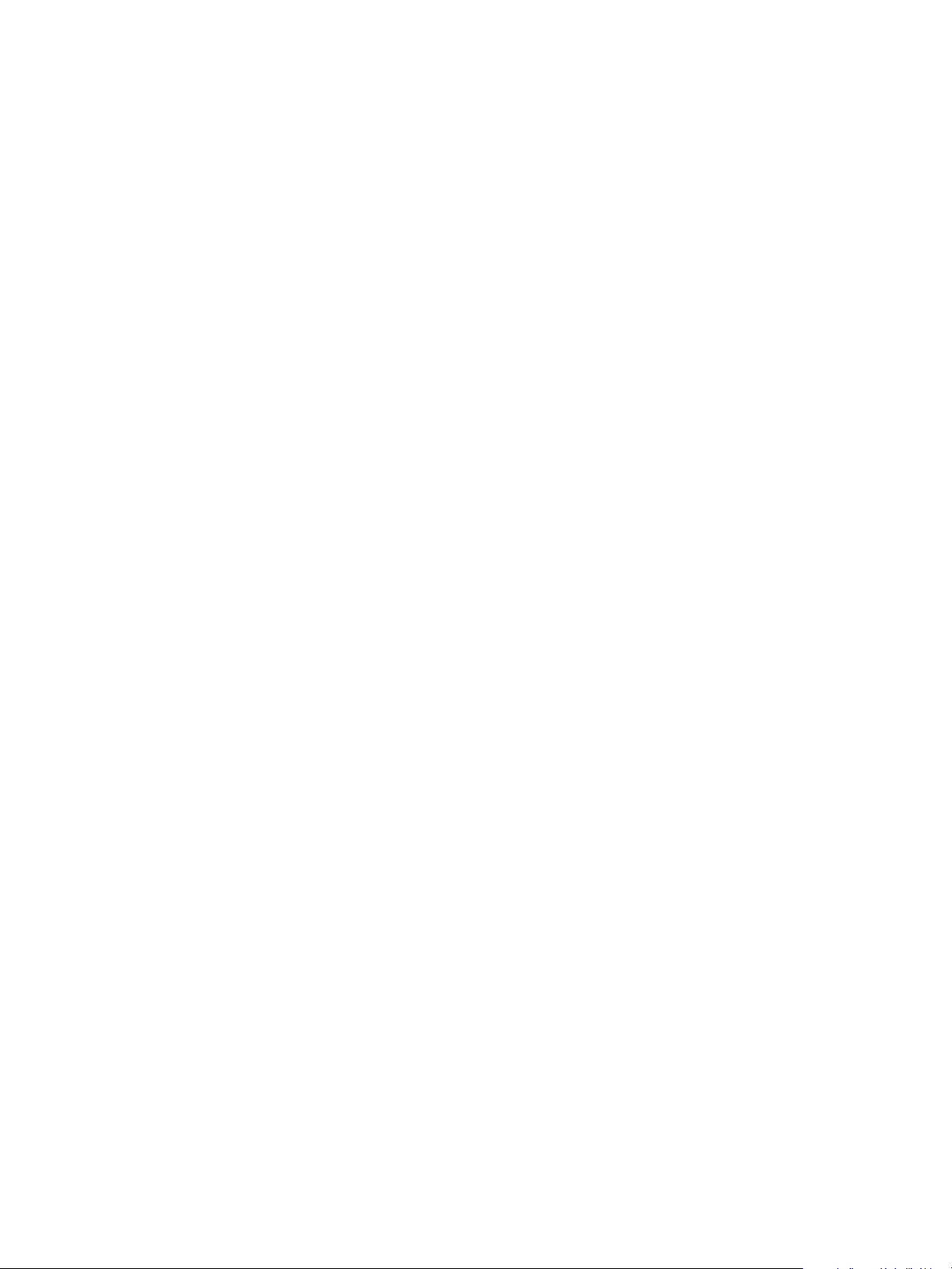
VMware vCenter Operations Manager Enterprise Getting Started Guide
You can find the most up-to-date technical documentation on the VMware Web site at:
http://www.vmware.com/support/
The VMware Web site also provides the latest product updates.
If you have comments about this documentation, submit your feedback to:
docfeedback@vmware.com
Copyright © 2012 VMware, Inc. All rights reserved. This product is protected by U.S. and international copyright and intellectual
property laws. VMware products are covered by one or more patents listed at http://www.vmware.com/go/patents.
VMware is a registered trademark or trademark of VMware, Inc. in the United States and/or other jurisdictions. All other marks
and names mentioned herein may be trademarks of their respective companies.
VMware, Inc.
3401 Hillview Ave.
Palo Alto, CA 94304
www.vmware.com
2 VMware, Inc.
Page 3
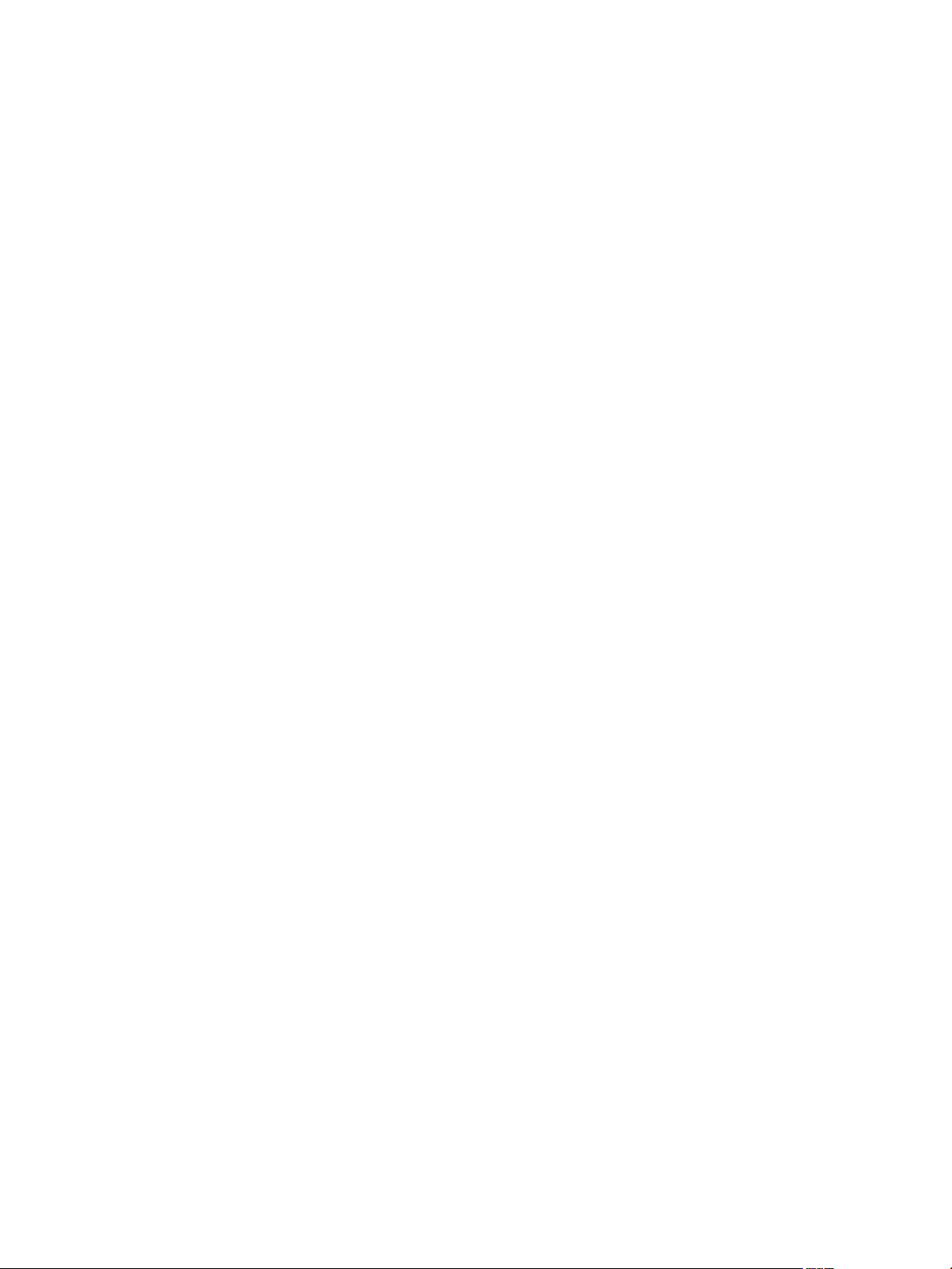
Contents
VMware vCenter Operations Manager Enterprise Getting Started Guide 5
Introducing vCenter Operations Manager Features and Concepts 7
1
Viewing Resources in vCenter Operations Manager 7
Understanding How vCenter Operations Manager Collects Data 8
Understanding Alerts 8
Understanding Health Ratings 10
Monitoring Virtual Resources 11
Analyzing Performance and Capacity 13
Designing Your Workspace 17
2
Working with Dashboards 17
Working with Widgets 22
Using and Configuring Widgets 25
3
Edit a Widget Configuration 26
Configure Widget Interactions 26
Advanced Health Tree Widget 31
Alerts Widget 33
Application Detail Widget 35
Application Overview Widget 36
Configuration Overview Widget 37
Data Distribution Analysis Widget 38
Generic Scoreboard Widget 40
GEO Widget 43
Health Status Widget 44
Health Tree Widget 45
Health-Workload Scoreboard Widget 47
Heat Map Widget 48
Mashup Charts Widget 51
Metric Graph Widget 53
Metric Graph (Rolling View) Widget 56
Metric Selector Widget 59
Metric Sparklines Widget 60
Metric Weather Map Widget 62
Resources Widget 64
Root Cause Ranking Widget 65
Tag Selector Widget 67
Top-N Analysis Widget 68
VC Relationship Widget 70
VC Relationship (Planning) Widget 71
VMware, Inc.
3
Page 4
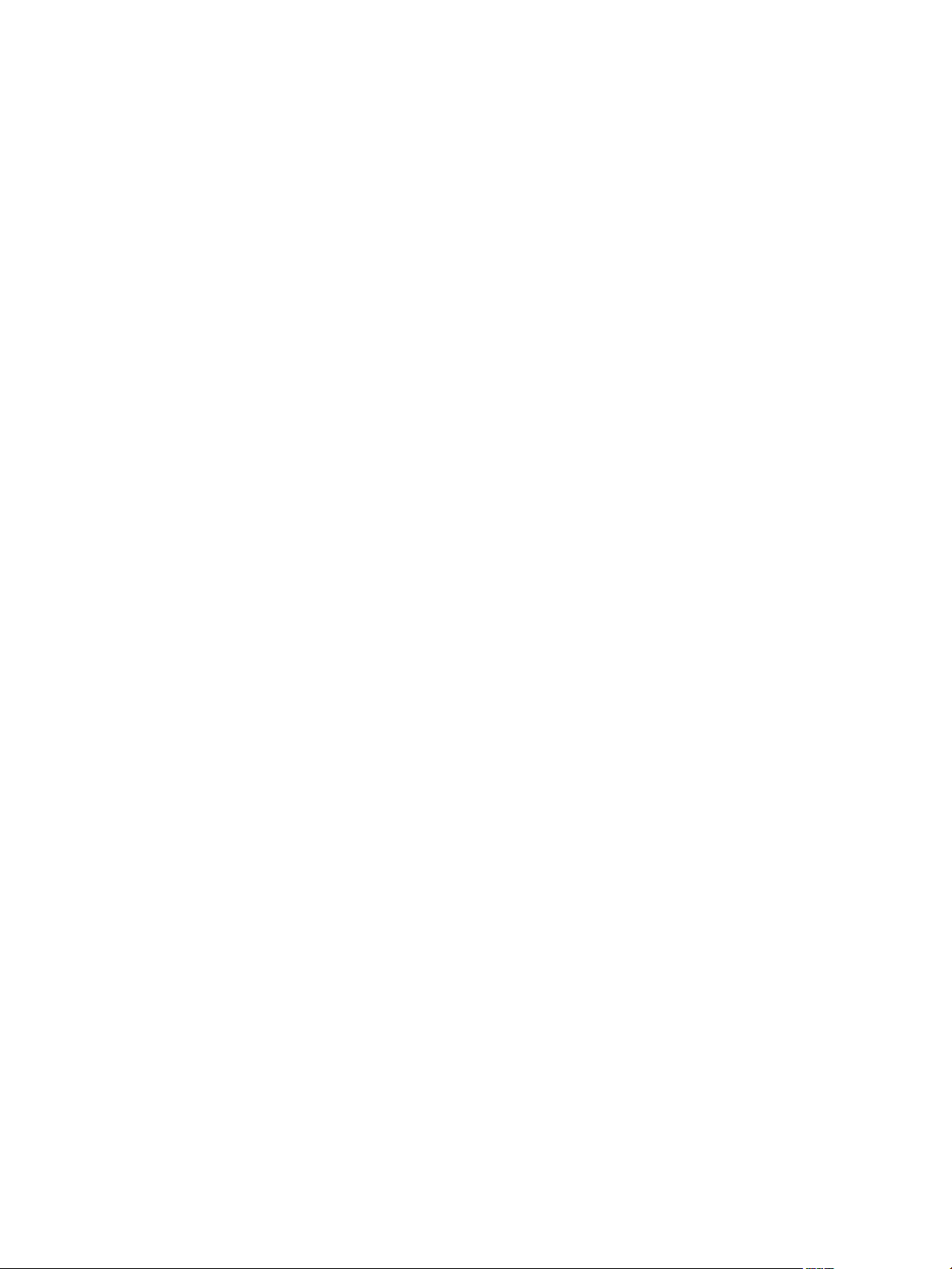
VMware vCenter Operations Manager Enterprise Getting Started Guide
Introducing Common Tasks 73
4
Logging in and Using vCenter Operations Manager 73
Monitoring Day-to-Day Operations 75
Handling Alerts 80
Optimizing Your Resources 89
Index 97
4 VMware, Inc.
Page 5
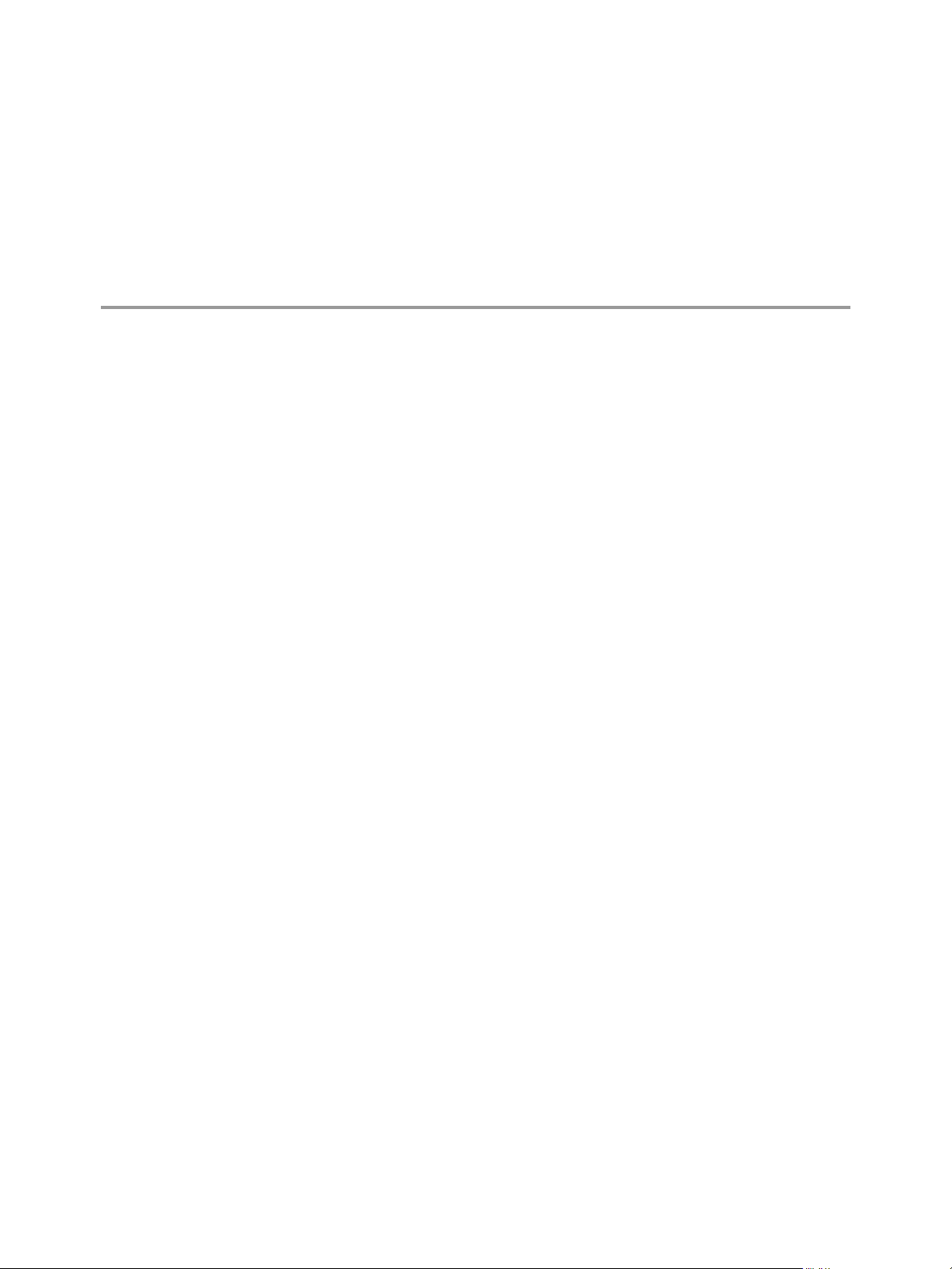
VMware vCenter Operations Manager Enterprise Getting Started Guide
The VMware vCenter Operations Manager Enterprise Getting Started Guide introduces VMware® vCenter™
Operations Manager Enterprise, its user interface, and key terms and concepts. It also describes how to set up
dashboards and configure widgets.
Intended Audience
This information is intended for anyone who uses or administers vCenter Operations Manager Enterprise.
VMware, Inc. 5
Page 6
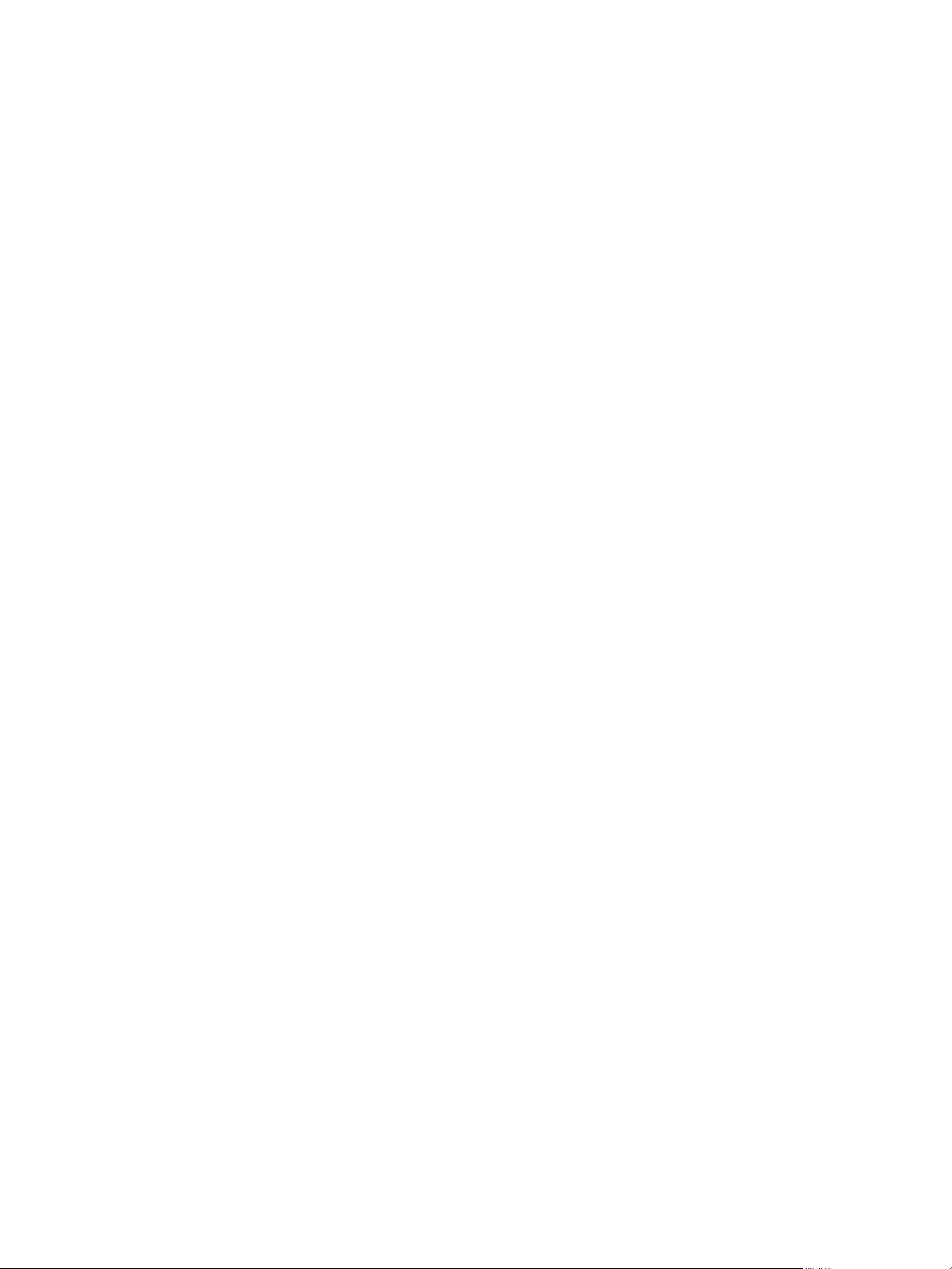
VMware vCenter Operations Manager Enterprise Getting Started Guide
6 VMware, Inc.
Page 7
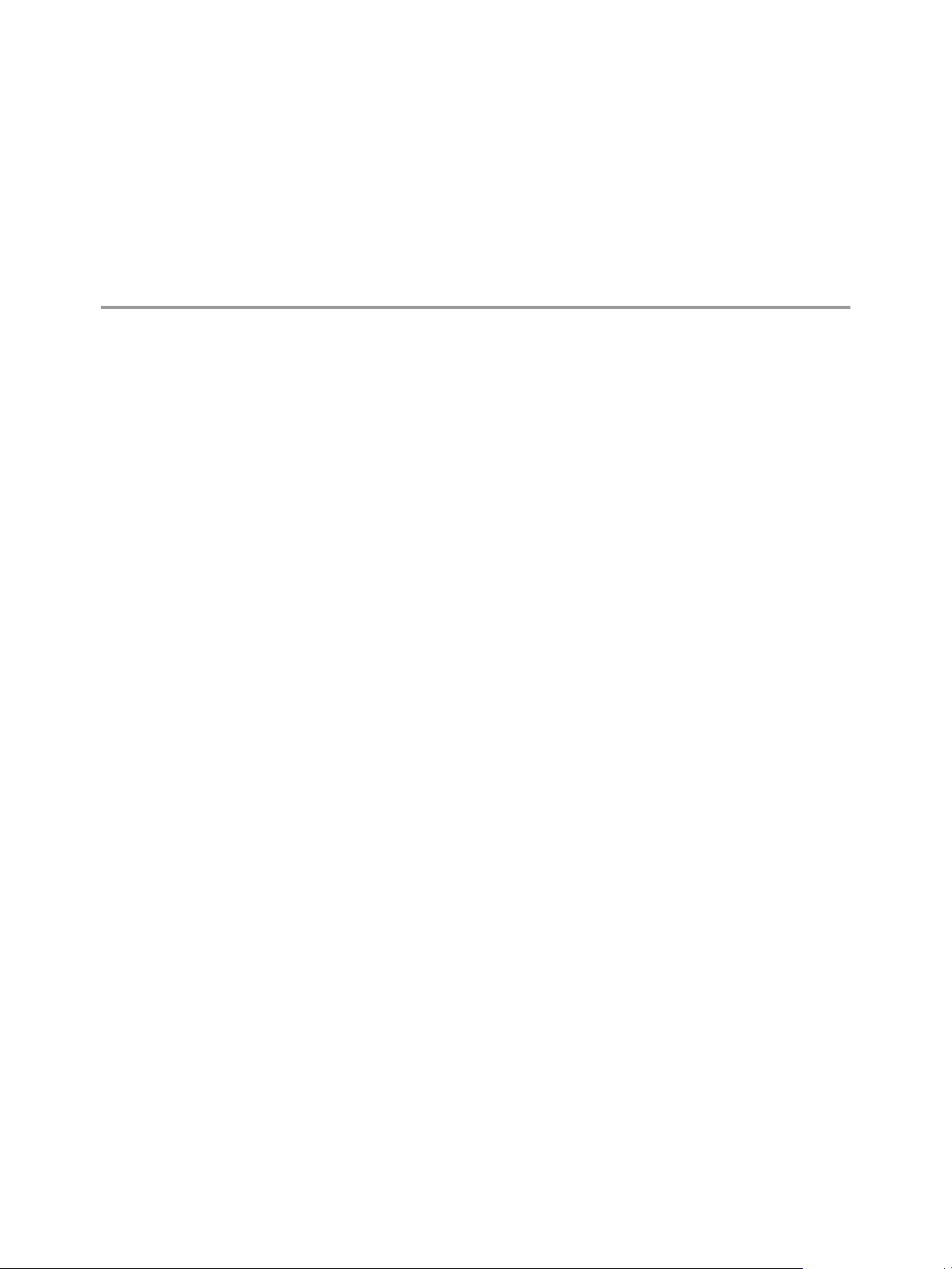
Introducing
vCenter Operations Manager Features
and Concepts 1
vCenter Operations Manager collects performance data from monitored software and hardware resources in
your enterprise and provides predictive analysis and real-time information about problems. It presents data
and analysis through alerts, in configurable dashboards, on predefined pages in the user interface, and in
several predefined reports.
Before you start using vCenter Operations Manager, become familiar with key vCenter Operations Manager
features, concepts, and terminology.
This chapter includes the following topics:
n
“Viewing Resources in vCenter Operations Manager,” on page 7
n
“Understanding How vCenter Operations Manager Collects Data,” on page 8
n
“Understanding Alerts,” on page 8
n
“Understanding Health Ratings,” on page 10
n
“Monitoring Virtual Resources,” on page 11
n
“Analyzing Performance and Capacity,” on page 13
Viewing Resources in vCenter Operations Manager
In vCenter Operations Manager, a resource is an entity in your computing environment for which
vCenter Operations Manager collects data. A resource can be a single entity, such as a router or database, or
a container that holds other resources.
Applications and tiers are types of container resources. An application defines an interdependent set of
hardware and software components. A tier is a group of resources that performs a specific task in an
application. An application can contain multiple tiers. With applications and tiers, you can combine, track, and
analyze metrics for related resources over a period of time.
To make resources easier to find in the user interface, a vCenter Operations Manager administrator assigns
resources to resource tag values. A resource tag is a type of information, and a resource tag value is an
individual instance of that type of information.
You can view resources in many places in the vCenter Operations Manager user interface, including the
Environment Overview page. The list on the left side of the Environment Overview page contains the resource
tags and resource tag values. The List tab contains the resources.
In the example, the resource tag value called VMware vCenter Operations is selected in the left pane under
the Application resource tag, and the List tab shows the resources assigned to the VMware vCenter Operations
resource tag value. The resources are tiers in the VMware vCenter Operations application.
VMware, Inc.
7
Page 8
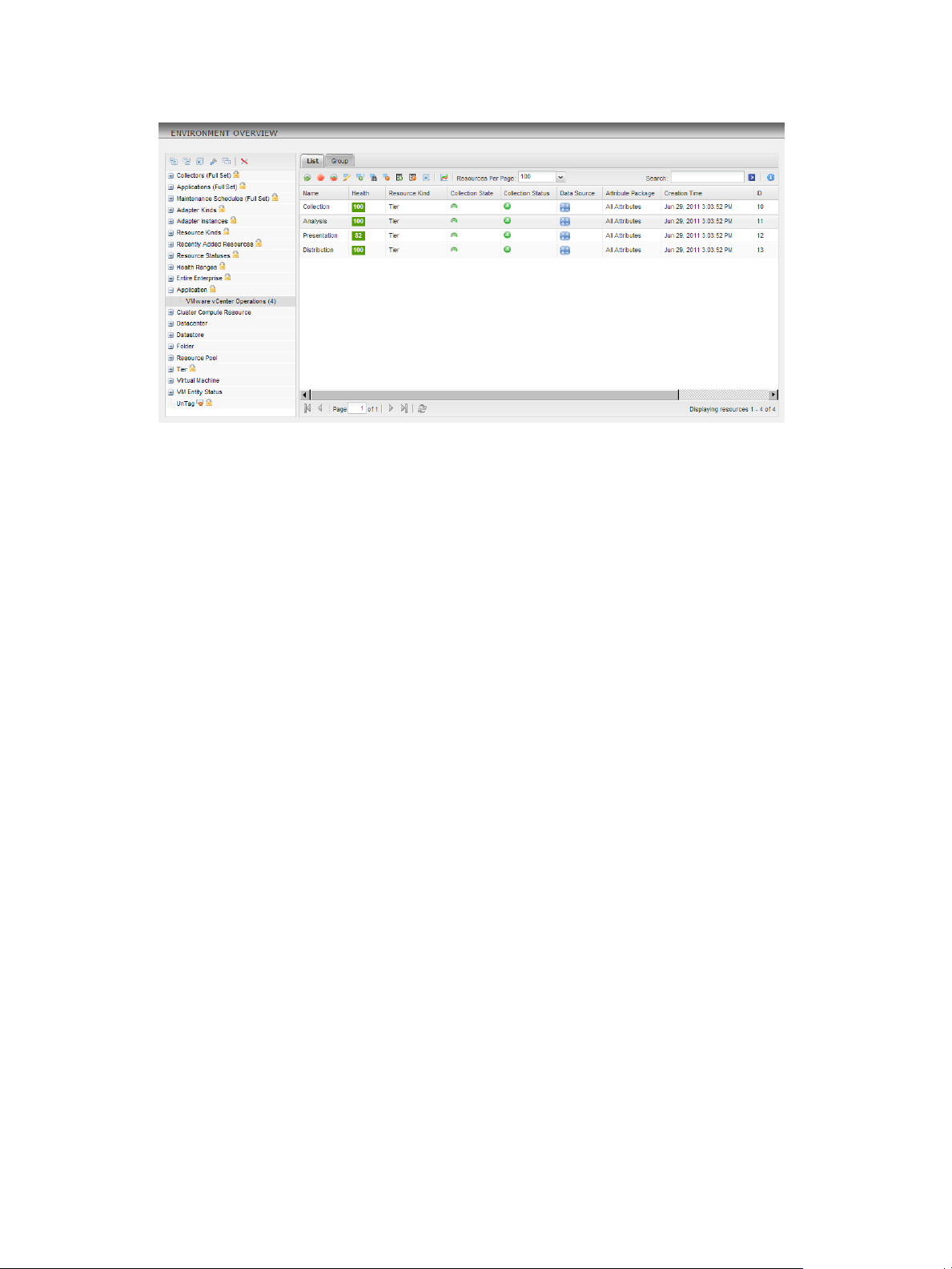
VMware vCenter Operations Manager Enterprise Getting Started Guide
Figure 1-1. Example of Resources on the Environment Overview Page
Understanding How vCenter Operations Manager Collects Data
vCenter Operations Manager can collect several types of data for a single resource. For example, for a database
server it might receive data on free disk space, CPU use, and average response time. Each type of data that
vCenter Operations Manager collects is called an attribute.
A metric is an instance of an attribute for a particular resource. For each metric,
vCenter Operations Manager collects and stores multiple readings over time. Each piece of data that
vCenter Operations Manager collects is called a metric observation or value.
A vCenter Operations Manager administrator creates attribute packages to define combinations of attributes
and assigns attribute packages to resources. An attribute package specifies the attributes to collect for the
resource to which it is assigned.
An administrator identifies the attributes that are most important in your enterprise as key performance
indicators (KPIs). A KPI is a high-priority metric that might indicate a severe problem in your infrastructure
if it exceeds its normal value range. vCenter Operations Manager treats KPIs differently from other attributes.
A vCenter Operations Manager administrator might also create super metrics and super metric packages. A
super metric is useful when a single metric cannot tell you what you need to know about the behavior of your
enterprise. For example, you might have a super metric that tracks the average free disk space for all of the
database servers in your enterprise by averaging the free disk space metric for all servers. A super metric
package is similar to an attribute package, except that it defines combinations of super metrics.
Understanding Alerts
For each attribute, vCenter Operations Manager maintains thresholds of normal behavior and generates
anomalies when a metric violates a threshold. If vCenter Operations Manager determines that the current
combination of anomalies indicates a real problem, or if a KPI violates a threshold, it generates an alert.
An alert is a notification that informs you of an abnormal condition that might require attention. An alert can
describe a problem in a resource, including applications and tiers. Different combinations of conditions cause
different types of alerts.
For example, if CPU use for all of the servers in a tier exceeds a threshold, vCenter Operations Manager
generates an anomaly for each out-of-threshold metric value and sends an alert to notify you of the problem.
The alert lists all of the anomalies for each metric.
You can view alerts in several places in the vCenter Operations Manager user interface, including the Alerts
Overview page. If a vCenter Operations Manager administrator sets up the alert notification feature, you might
also receive alerts in email messages.
8 VMware, Inc.
Page 9
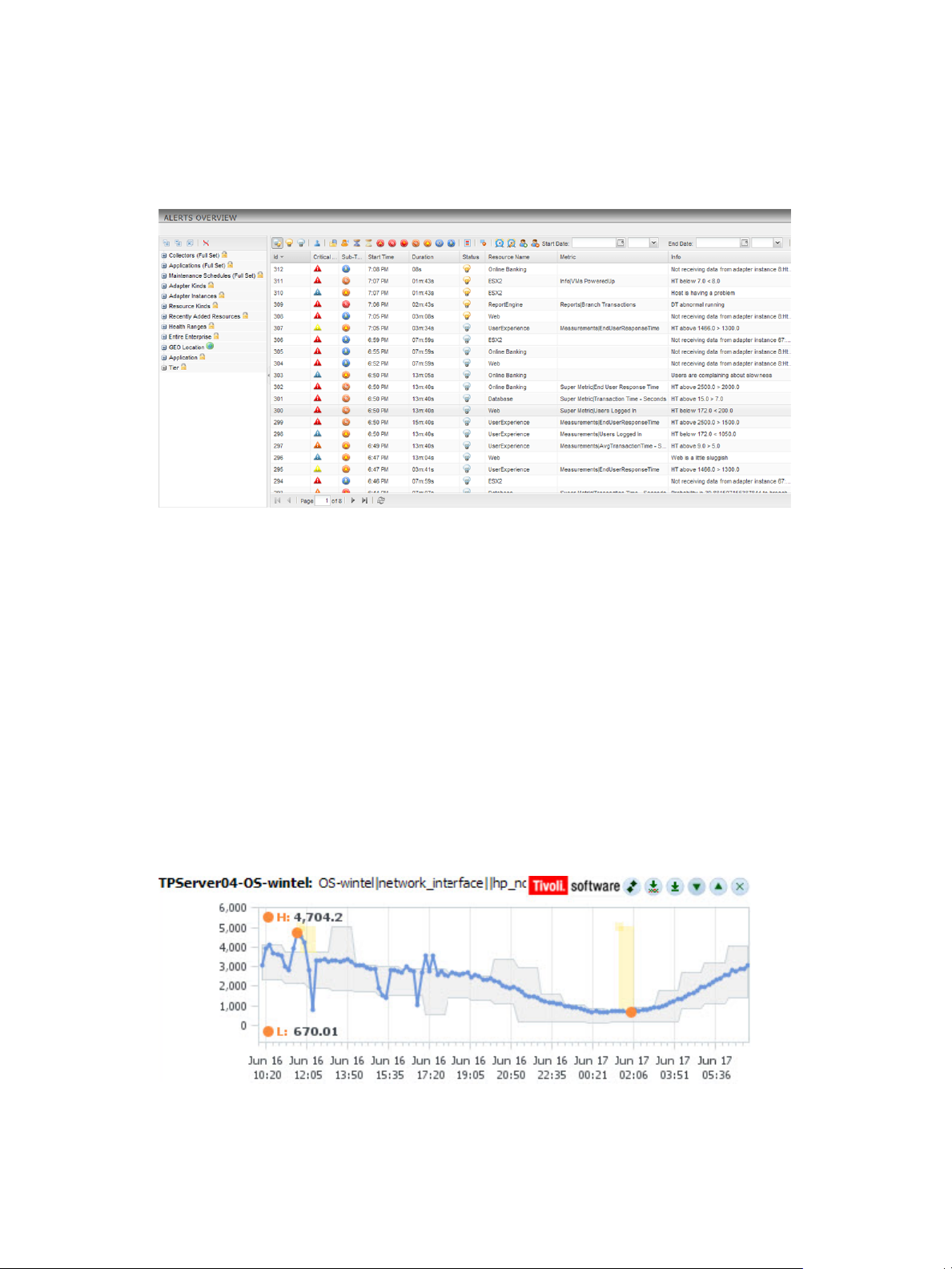
Chapter 1 Introducing vCenter Operations Manager Features and Concepts
On the Alerts Overview page, the list on the left side of the page contains resource tags and resource tag values
and the right pane contains alerts. By default, the alert list includes alerts for all resources. If you select a
resource tag value in the left pane, the alert list contains only the alerts for the resources that have the selected
resource tag value.
Figure 1-2. Example of Alerts on the Alerts Overview Page
Using Thresholds to Identify Abnormal Behavior
A threshold is a value that marks the boundary between normal and abnormal behavior for a metric. When a
metric crosses a threshold, vCenter Operations Manager generates an anomaly.
vCenter Operations Manager uses dynamic thresholds and hard thresholds.
With dynamic thresholds, vCenter Operations Manager determines whether to generate an anomaly based on
how often a metric has violated its thresholds and by the amount of the violation.
vCenter Operations Manager calculates and continually adjusts a degree of abnormality for the metric. If the
metric value is within this degree of abnormality, vCenter Operations Manager does not generate an anomaly,
even if the value is outside of the dynamic threshold.
A hard threshold is a value that a vCenter Operations Manager administrator defines for a metric. A hard
threshold changes only when an administrator changes it.
The dynamic threshold for a metric appears as a shaded area in a metric graph. Out-of-range values that
generated anomalies appear as yellow areas. You can view metric graphs in several places in the user interface,
including the Metric Graph widget.
Figure 1-3. Example of a Dynamic Threshold for a Metric
VMware, Inc. 9
Page 10
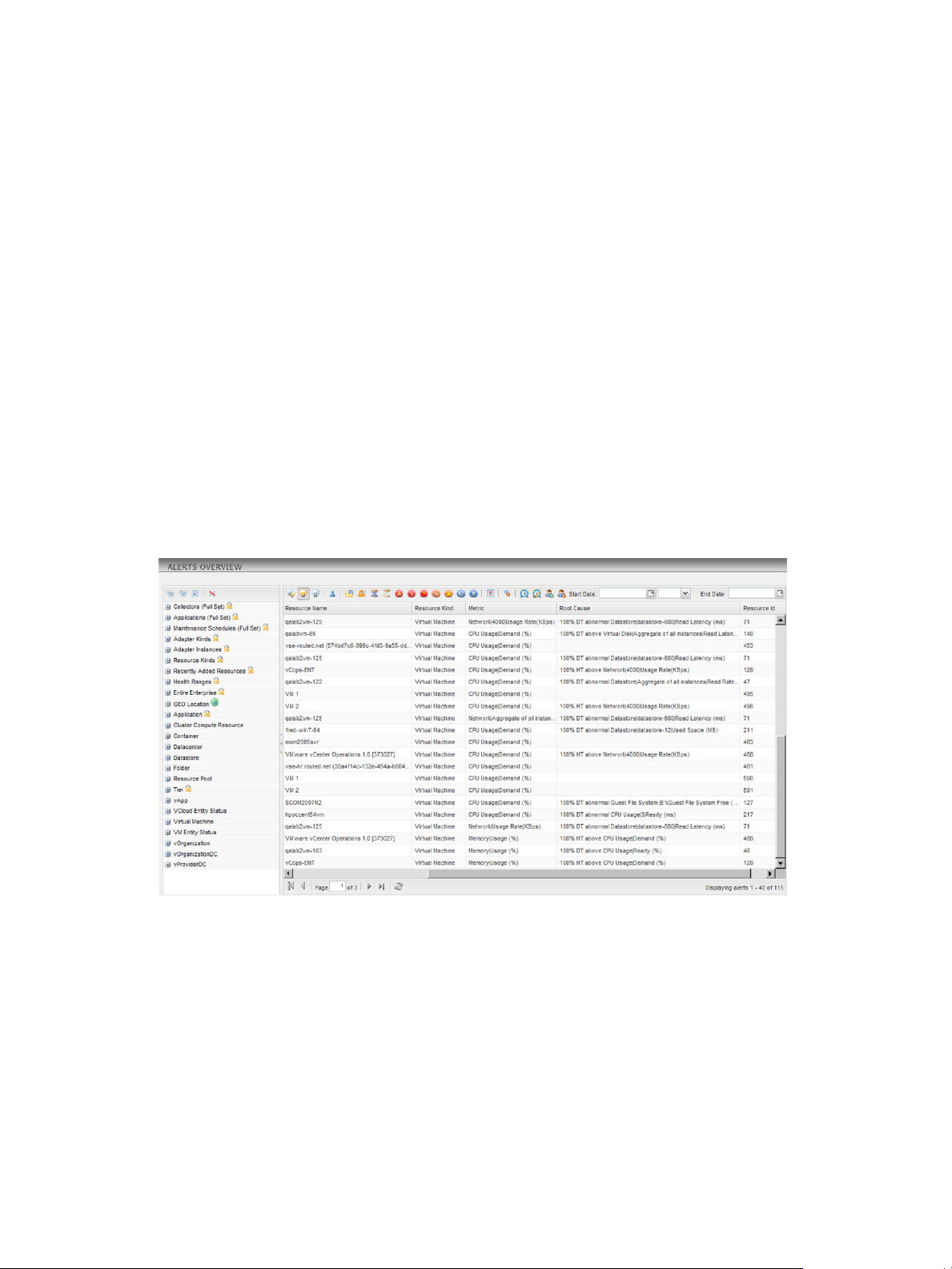
VMware vCenter Operations Manager Enterprise Getting Started Guide
Understanding KPI Alert Generation
When a KPI violates a threshold, vCenter Operations Manager always generates an alert. When they configure
attribute packages, vCenter Operations Manager administrators can identify any attribute for any resource as
a KPI.
The type of alert that vCenter Operations Manager generates depends on the type of threshold that the KPI
uses. When a KPI violates an internally calculated dynamic threshold, vCenter Operations Manager sends a
Smart KPI Breach alert. When a KPI violates a user-defined hard threshold, vCenter Operations Manager sends
a Classic KPI HT Breach alert.
Identifying the Root Causes of Alert Symptoms
The root cause of an alert is the condition or symptom that was the first step in the chain of events that led to
the alert. For example, a slowdown in network traffic through a particular router could lead to an increased
time per transaction for users of your Web site, which in turn could cause vCenter Operations Manager to
generate an alert for the Web server resource.
For each alert, vCenter Operations Manager lists the most likely root causes of the symptoms that caused the
alert and ranks the causes in order of importance.
You can view root causes in the Root Cause column on the Alerts Oveview page and in the Root Cause Ranking
widget.
Figure 1-4. Example of Root Causes on the Alerts Overview Page
Understanding Health Ratings
vCenter Operations Manager examines internally generated metrics and uses its proprietary analytics formulas
to determine an overall health rating for a resource. The health rating, which ranges from 0 to 100, gives you
a quick overview of the current state of a resource.
vCenter Operations Manager generates and stores internally generated metrics for every resource. Internally
generated metrics include the total number of alerts and anomalies and the number of active alerts.
The health rating appears as a numeric rating and as a colored indicator in the user interface. The color is based
on the range of the health rating. You can view the health rating for a resource anywhere that a resource is
listed and in the Health widget. For resources that VMware vCenter Server™ manages, health ratings appear
in the VC Relationship widget and on the Resource Detail page.
10 VMware, Inc.
Page 11
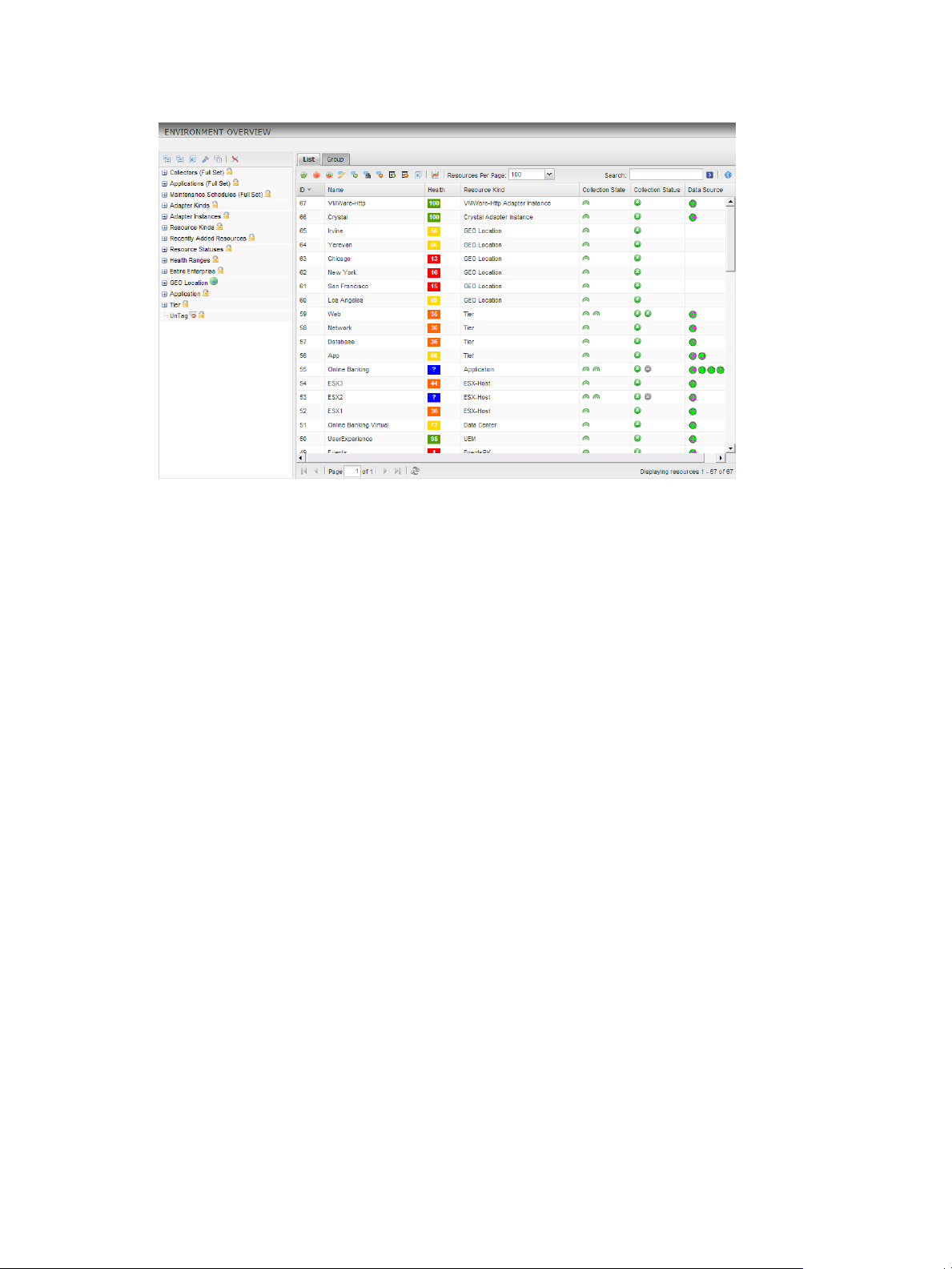
Chapter 1 Introducing vCenter Operations Manager Features and Concepts
Figure 1-5. Example of Health Ratings on the Environment Overview Page
Monitoring Virtual Resources
vCenter Operations Manager provides performance, relationship, and capacity data for objects in your virtual
environment. It uses badges to represent derived metrics and give you a high-level, broad view of the
performance and condition of your virtual environment.
Interpreting Workload Scores for Virtual Resources
vCenter Operations Manager combines the metrics that show demand on virtual machines and other virtual
objects in a single value called a workload. These metrics include CPU use and memory use.
vCenter Operations Manager indicates workload as a numeric score and as a colored circle. The color is based
on the range of the workload score.
Workload scores typically range from 0 to 100. A score of 0 indicates that an object is not being used. A score
greater than 100 indicates that an object is trying to access more resources than are currently available. When
an object's workload score is greater than 100, you might need to allocate more resources to the object or move
some tasks to other objects.
You can view workload scores for virtual objects in the VC Relationship widget and on the Resource Detail
page.
VMware, Inc. 11
Page 12
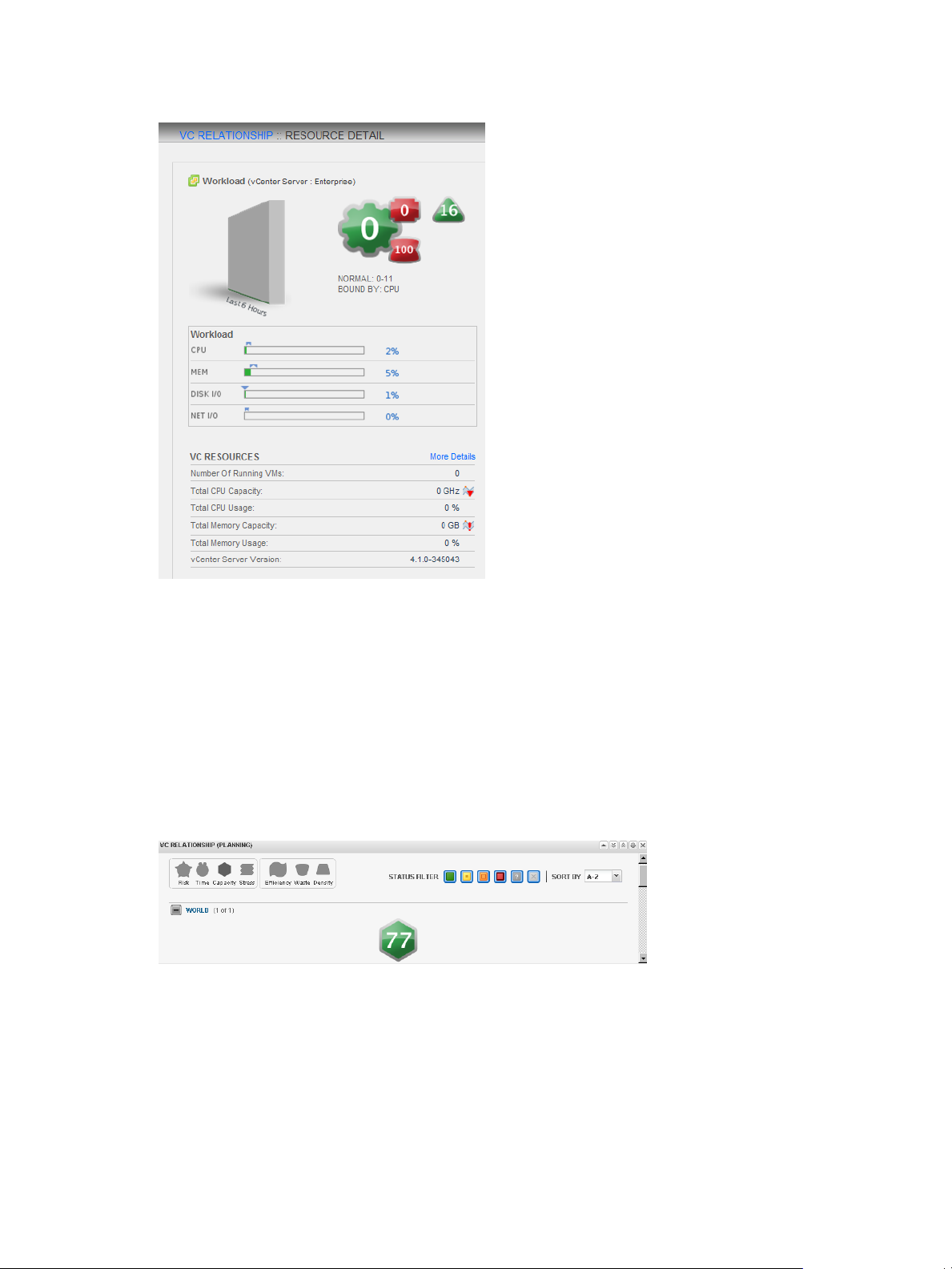
VMware vCenter Operations Manager Enterprise Getting Started Guide
Figure 1-6. Example of a Workload Score on the Resource Detail Page
Interpreting Capacity Scores for Virtual Resources
The capacity score indicates how close a virtual object is to exhausting its available computing resources. The
computing resources include disk space, memory size, and network capacity.
To calculate the capacity score, vCenter Operations Manager combines applicable metrics from the object and
applies its analytics algorithms to determine long-term cycles and trends. It uses these results to calculate when
an object might run out of a type of resource.
vCenter Operations Manager indicates capacity as a numerical score and a colored hexagon. The color is based
on the range of the capacity score. You can view capacity scores for virtual objects in the VC Relationship
(Planning) widget.
Figure 1-7. Example of a Capacity Score in the VC Relationship (Planning) Widget
Viewing Change Events for Virtual Resources
A change event is any change to the virtual infrastructure. It can include changes on virtual machines or ESX
hosts, such as adding, removing, connecting, or disconnecting an ESX host, and starting, stopping, or
reconfiguring a virtual machine.
vCenter Operations Manager can show change events on its performance graph on the Resource Detail page
for a virtual object. A vCenter Operations Manager administrator can configure whether change events appear
on performance graphs.
12 VMware, Inc.
Page 13
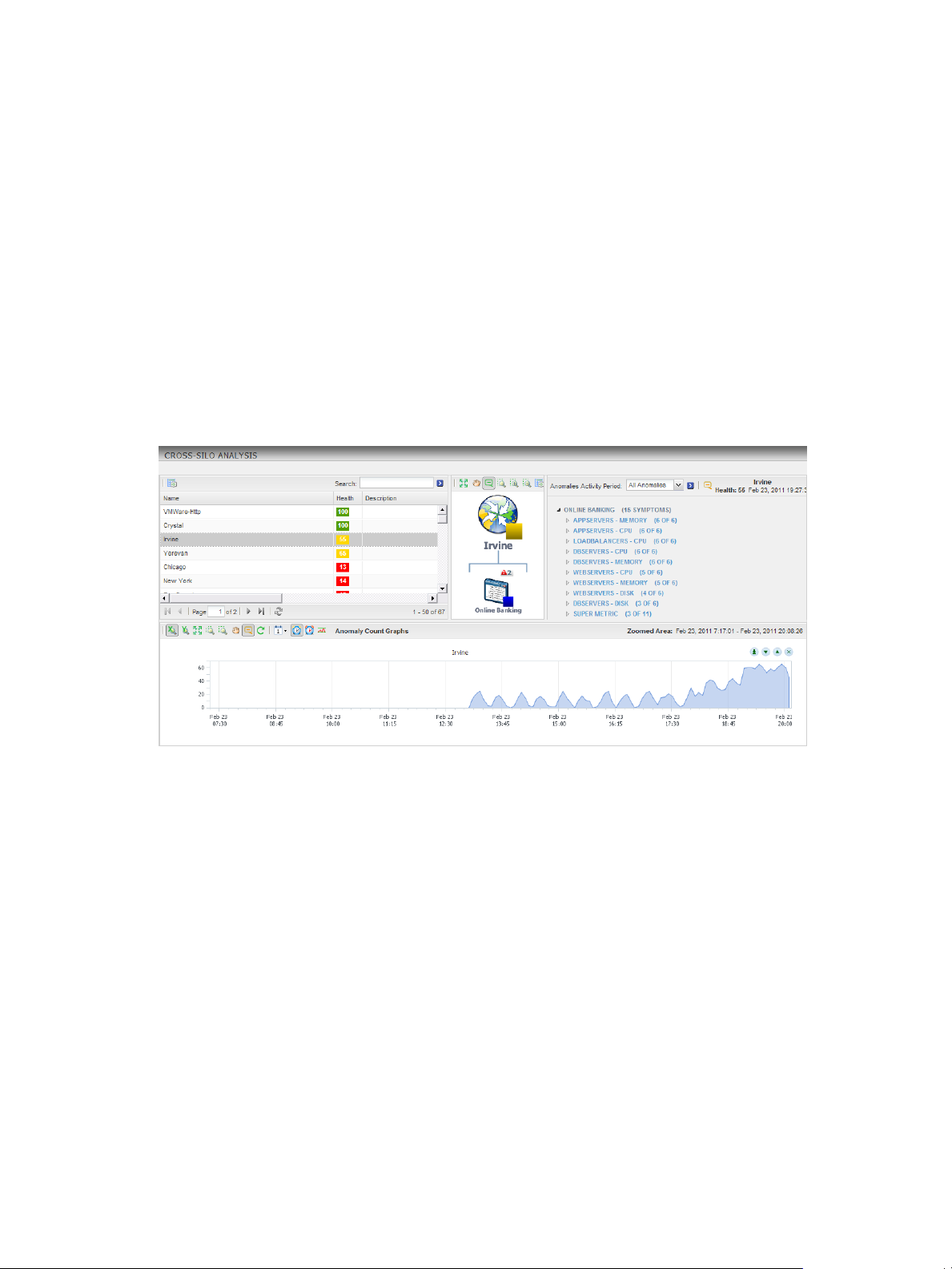
Chapter 1 Introducing vCenter Operations Manager Features and Concepts
Analyzing Performance and Capacity
With vCenter Operations Manager forensics features, you can analyze the performance and capacity of your
resources and use this information to balance the resources in your environment. Forensics features include
cross-silo analysis, top-n analysis, the problem fingerprint library, capacity analysis, and VC analysis.
Examining Anomalies with Cross-Silo Analysis
With cross-silo analysis, you can examine graphs that show the number of anomalies over time for particular
resources. You can zoom in on a graph to focus on a specific period of time, such as immediately before an
alert. You can also click on a location in a graph to see a ranking of the likely root causes for the anomalies at
that specific time.
Cross-silo analysis information appears on the Cross-Silo Analysis page. For applications, the anomaly graph
includes a line that shows the internally determined 90 percent threshold. If the number of anomalies exceeds
this threshold, vCenter Operations Manager generates an early warning Smart Alert.
Figure 1-8. Example of Cross-Silo Analysis
Using Top-N Analysis to Determine Best and Worst Performers
With top-n analysis, you can identify the top or bottom resources, metrics, or alerts in selected categories, such
as the five most or least healthy resources in a tier. You can also select the resource tag and time frame to
analyze and the categories to show.
Top-n analysis information appears on the Top-N Analysis page and in the Top-N Analysis widget. The
Resource Health pane shows the health of the resource. The information that you select in the Tools pane
appears in the right pane.
VMware, Inc. 13
Page 14
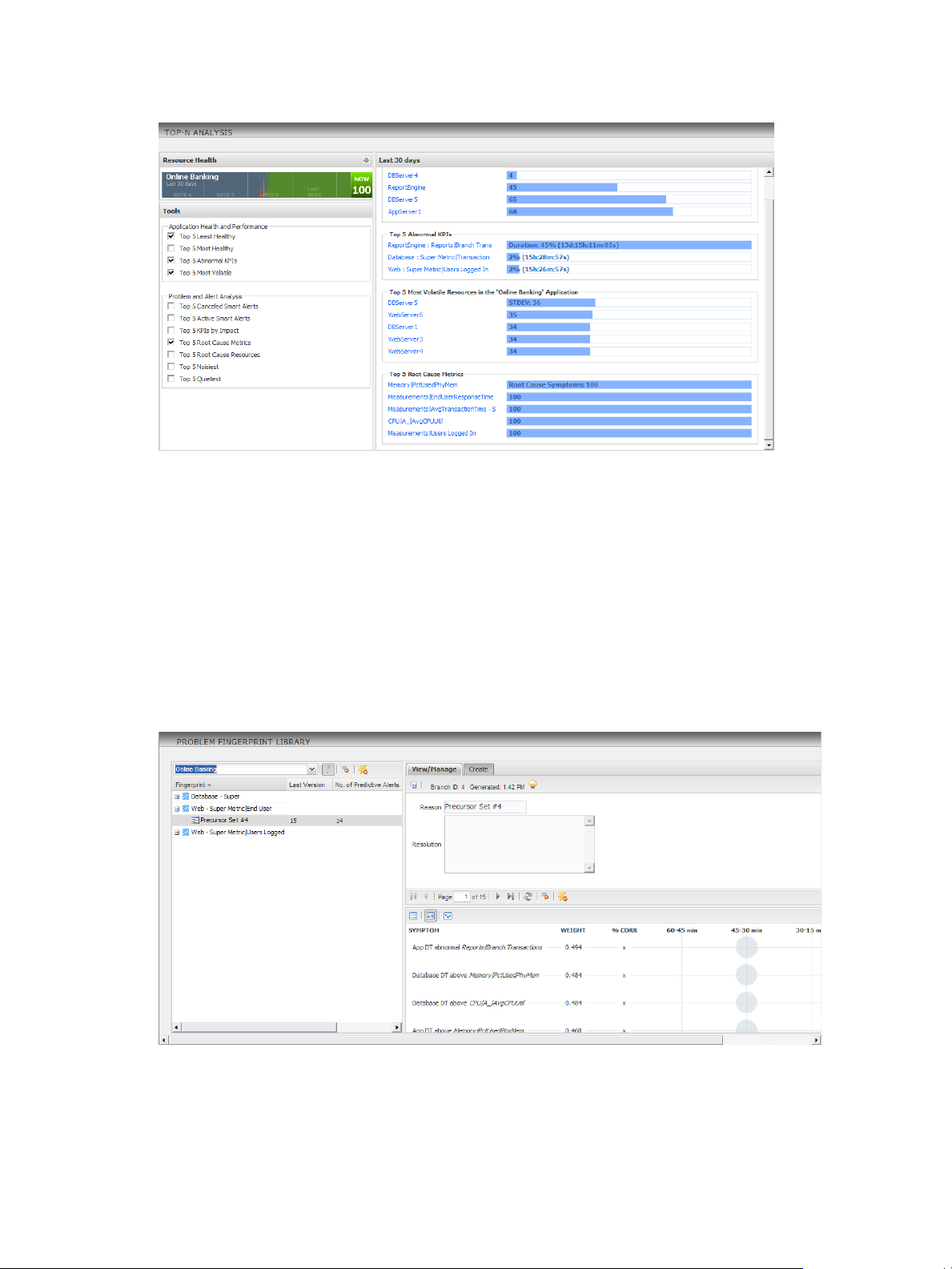
VMware vCenter Operations Manager Enterprise Getting Started Guide
Figure 1-9. Example of Top-N Analysis
Isolating and Resolving Issues with Problem Fingerprinting
When a KPI for an application or tier violates a threshold, vCenter Operations Manager examines the events
that preceded the violation. If it finds enough related information, it captures the set of events that preceded
the violation as a fingerprint. If vCenter Operations Manager finds a similar series of events in the future, it
can issue a predictive alert to warn of a likely KPI violation.
Fingerprinting helps you to quickly isolate and resolve problems by reducing the number of possible silos and
tiers in which a problem might have occurred, capturing the events that precede a problem for root-cause
analysis, and notifying you of problems before they occur.
You can see fingerprint information on the Problem Fingerprint Library page. If you select a fingerprint branch
in the left pane, the details for that branch appear in the right pane.
Figure 1-10. Example of Problem Fingerprints
14 VMware, Inc.
Page 15
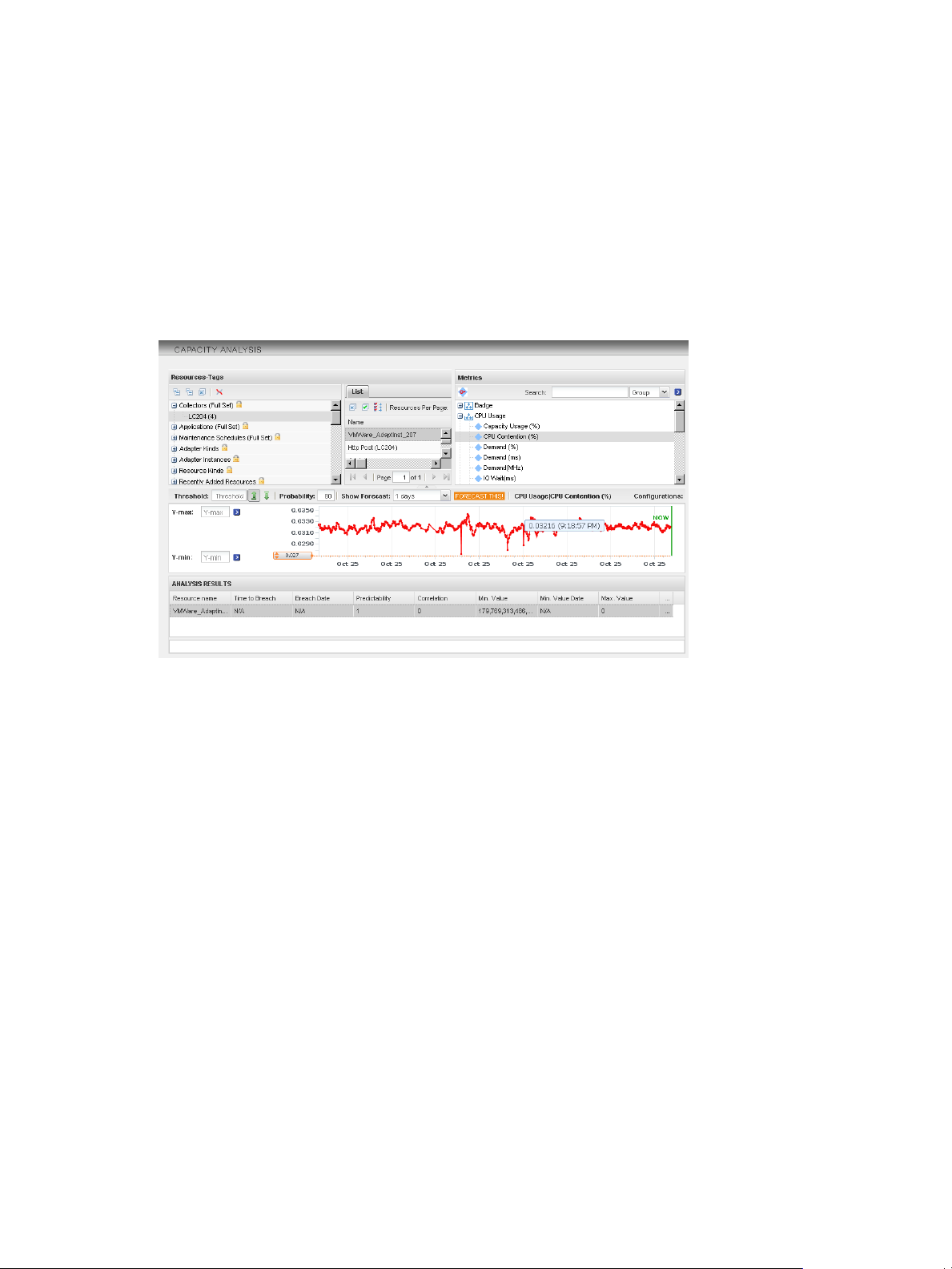
Chapter 1 Introducing vCenter Operations Manager Features and Concepts
Performing Capacity Analysis
Some metrics, such as disk space use or network traffic measurements, frequently show long-term trends.
Short-term fluctuations can hide this data or make it difficult to calculate.
The capacity analysis feature looks at the overall value trend for a selected metric, tells you when a metric is
likely to reach a threshold, and indicates how confident vCenter Operations Manager is of the prediction. This
information can help you plan for infrastructure upgrades, such as adding additional storage and network
routers.
Capacity analysis information appears on the Capacity Analysis page.
Figure 1-11. Example of Capacity Analysis Information
Analyzing and Balancing Virtual Resources
With the VC analysis feature, you can compare the metric values of different objects in your virtual
environment by using predefined heat maps or by creating your own custom heat maps.
A heat map contains rectangles of different colors and sizes, and each rectangle represents an object in your
virtual environment. The color of a rectangle represents the value of one metric, and the size of a rectangle
represents the value of another metric. For example, one of the predefined heat maps shows the total memory
and percentage of memory use for each virtual machine. Larger rectangles are virtual machines that have more
total memory. Green indicates low memory use and red indicates high memory use.
vCenter Operations Manager updates heat maps in real time as its collects new values for each object and
metric. The colored bar below a heat map is the legend. The legend identifies the values that the endpoints
represent and the midpoint of the color range.
Heat map objects are grouped by parent. A heat map that shows virtual machine performance groups virtual
machines by the ESX hosts on which they run.
VMware, Inc. 15
Page 16
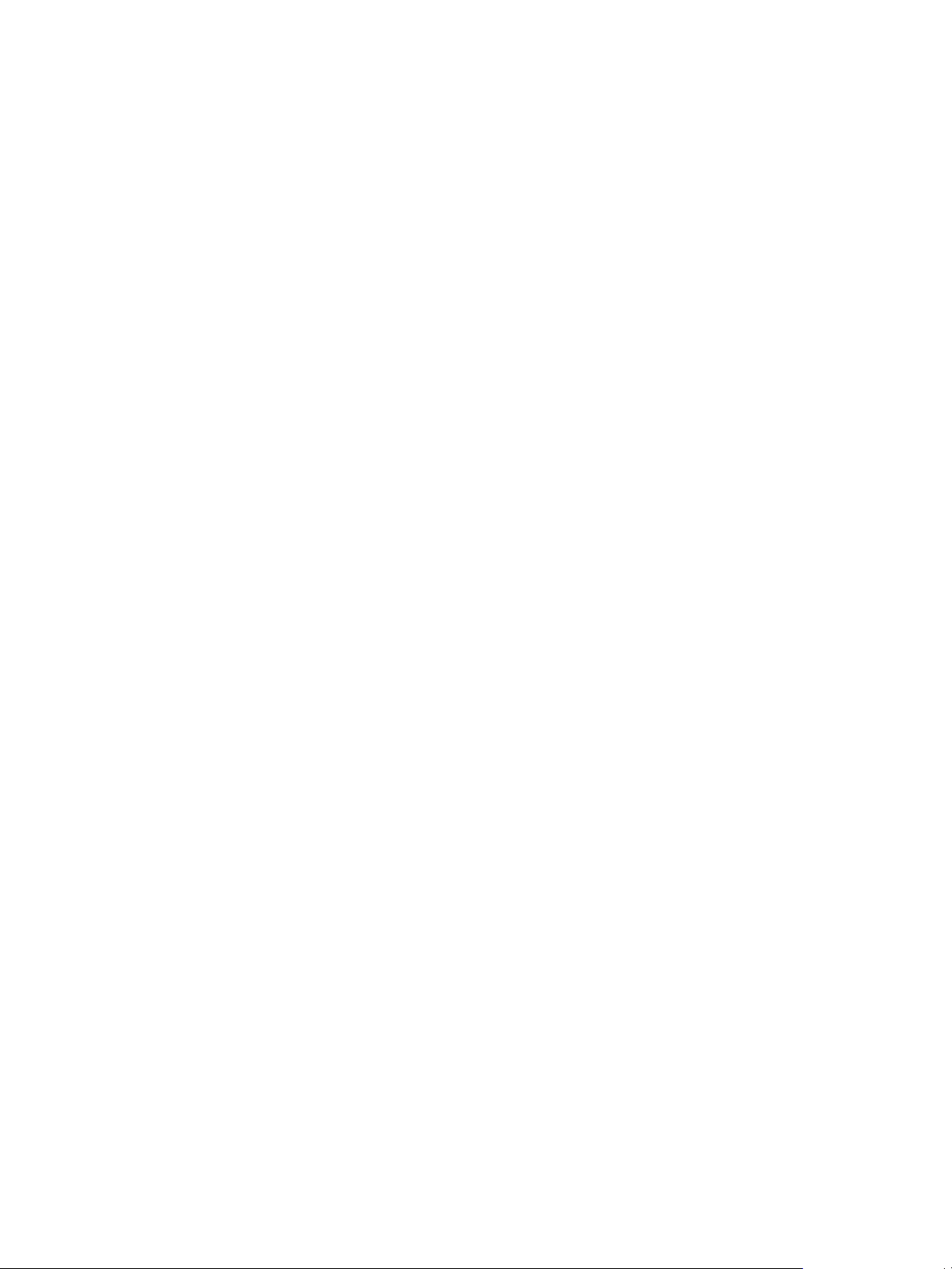
VMware vCenter Operations Manager Enterprise Getting Started Guide
16 VMware, Inc.
Page 17
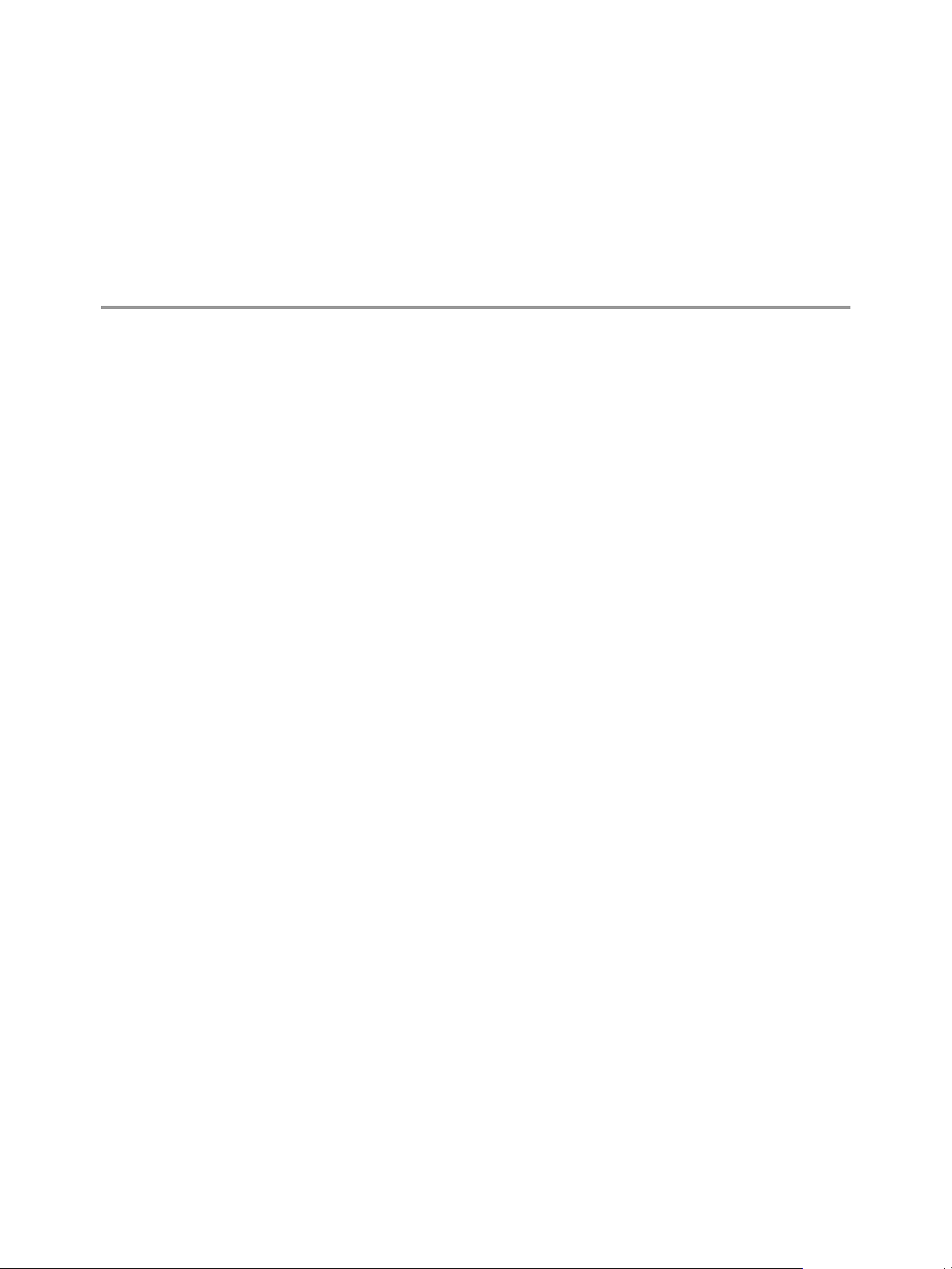
Designing Your Workspace 2
You can customize your vCenter Operations Manager workspace to meet your specific needs. Depending on
your access rights, you can add, delete, and arrange widgets on your dashboards, create new dashboards, edit
widget configuration options, and configure widget interactions.
This chapter includes the following topics:
n
“Working with Dashboards,” on page 17
n
“Working with Widgets,” on page 22
Working with Dashboards
When your user account is created, a vCenter Operations Manager administrator assigns you to one or more
user groups. These user groups determine which dashboards are available to you when you first log in to
vCenter Operations Manager. If your user account has the necessary access rights, you can modify your
dashboards and create dashboards.
Create a Dashboard
You typically create a dashboard by selecting a dashboard template. A dashboard template contains all of the
information in a dashboard definition. You can also create a dashboard by defining and arranging the widgets
that the dashboard contains.
VMware, Inc.
vCenter Operations Manager includes predefined dashboard templates. If the predefined templates do not
meet your needs, you can create your own templates. See “Create a Dashboard Template,” on page 19.
Prerequisites
n
Verify that you have the necessary access rights to perform this task. Your vCenter Operations Manager
administrator can tell you which actions you can perform.
n
If you are creating a dashboard by selecting widgets, become familiar with the available widgets. See
“Working with Widgets,” on page 22.
Procedure
1 On your Home page, click the plus (+) sign to the right of the last dashboard tab.
17
Page 18
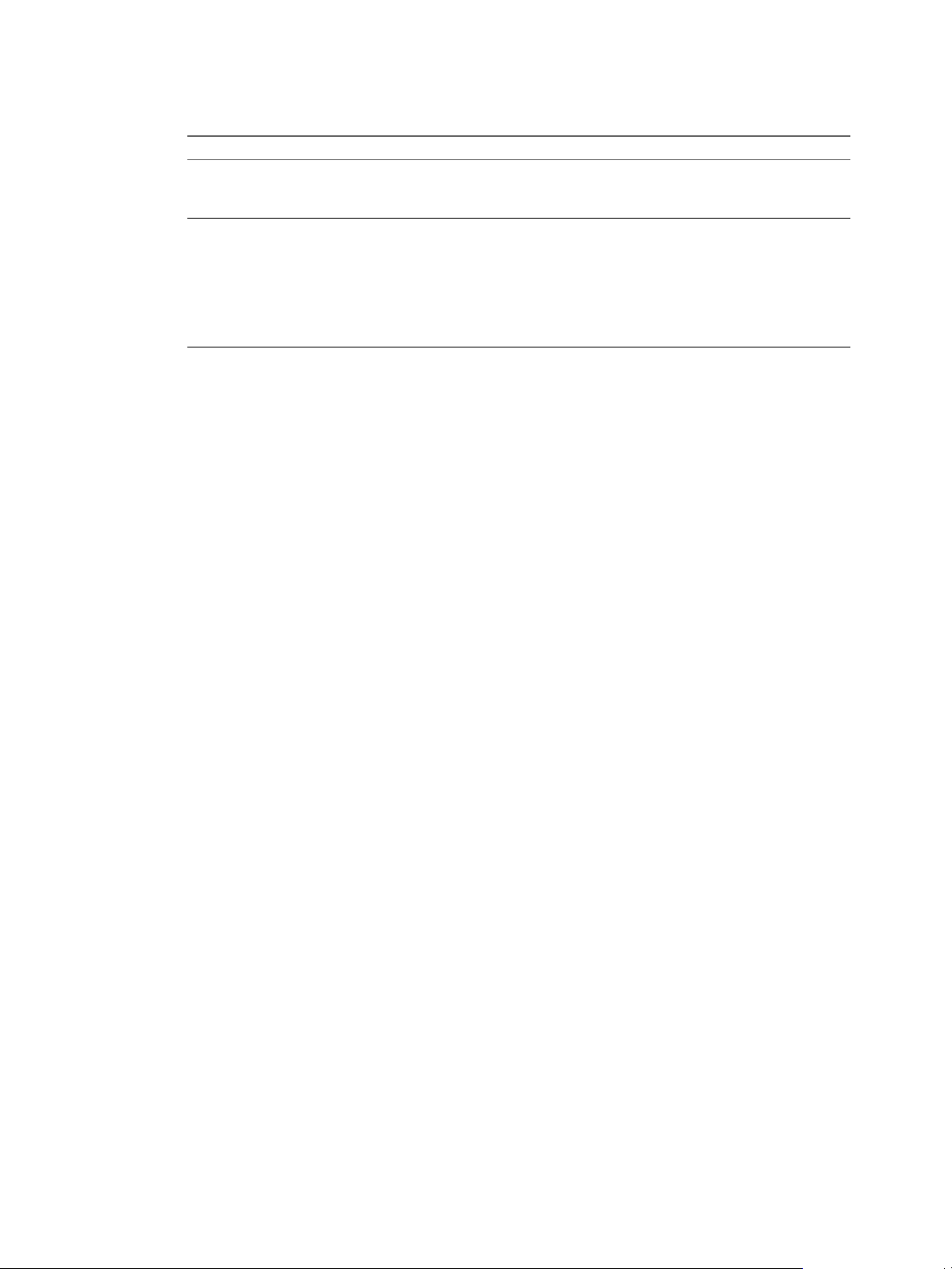
VMware vCenter Operations Manager Enterprise Getting Started Guide
2 Create the dashboard.
Option Action
Create a dashboard from a template
Create a dashboard by selecting
widgets
a Drag a dashboard template to the right side of the window.
b Select the number of columns to use on the dashboard from the Select
a Click the Create Dashboard Using Widgets icon at the top left side of
b Drag each widget from the left pane to the right pane.
c Select the number of columns to use on the dashboard from the Select
d (Optional) To change the size of the columns, drag the divider bars under
3 Type a name for the dashboard in the Tab Name text box.
4 (Optional) Select Yes next to Mark as Default to make the new dashboard your default dashboard.
5 Click OK to save your changes.
What to do next
The tab for the new dashboard appears to the right of the other dashboard tabs on your home page. To change
the order of the dashboard tab, see “Change the Order of Dashboard Tabs,” on page 20.
Layout drop-down menu.
the window.
Layout drop-down menu.
Drag to Change Layout.
If you used a template to create the dashboard, you might want to change the layout or the widgets that it
contains. See “Edit a Dashboard,” on page 18 or “Working with Widgets,” on page 22.
Clone a Dashboard
You can create a dashboard by making a copy of an existing dashboard.
Prerequisites
Verify that you have the necessary access rights to perform this task. Your vCenter Operations Manager
administrator can tell you which actions you can perform.
Procedure
1 Click the tab for the dashboard to clone.
2 Click Clone on the Dashboard Tools bar.
3 Type a name for the new dashboard and click OK.
What to do next
The tab for the new dashboard appears to the right of the other dashboard tabs on your Home page. To change
the order of the dashboard tab, see “Change the Order of Dashboard Tabs,” on page 20.
When you clone a dashboard, all of the widgets that are in the original dashboard appear in the new dashboard.
You might want to change the layout of the new dashboard or the widgets that it contains. See “Edit a
Dashboard,” on page 18 or “Working with Widgets,” on page 22.
Edit a Dashboard
You can change a dashboard name, select or deselect a dashboard as your default dashboard, and change the
number and size of the columns that appear on a dashboard.
For information about adding and removing widgets from a dashboard, see “Working with Widgets,” on
page 22.
18 VMware, Inc.
Page 19
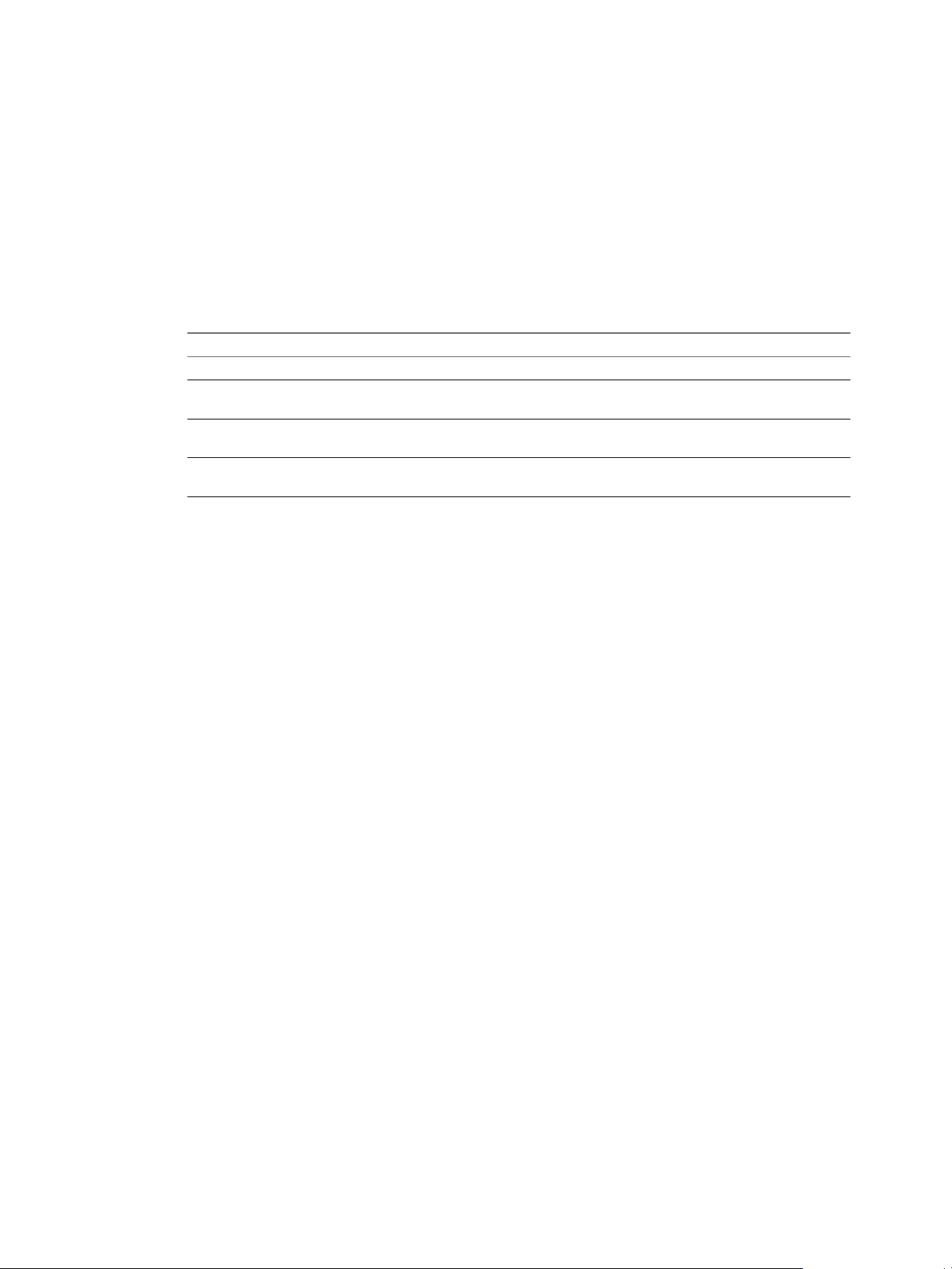
Chapter 2 Designing Your Workspace
Prerequisites
Verify that you have the necessary access rights to perform this task. Your vCenter Operations Manager
administrator can tell you which actions you can perform.
Procedure
1 Click the tab of the dashboard to edit.
2 Click Edit on the Dashboard Tools bar.
The available widgets appear in the left pane of the Dashboard Editing: Edit a Tab window.
3 Edit the dashboard.
Option Action
Change the name of the dashboard
Make the dashboard your default
dashboard
Change the number of columns on
the dashboard
Change the size of the columns on
the dashboard
Type a different name in the Tab Name text box.
Select Yes next to Mark as Default.
Select a different value from the Select Layout drop-down menu.
Drag the divider bars under Drag to Change Layout.
4 Click OK to save your changes.
Delete a Dashboard
If you do not need a dashboard, you can delete it.
Prerequisites
Verify that you have the necessary access rights to perform this task. Your vCenter Operations Manager
administrator can tell you which actions you can perform.
Procedure
1 Click the tab for the dashboard to delete.
2 Click Delete on the Dashboard Tools bar.
3 Click Yes on the confirmation dialog box to delete the dashboard.
After the dashboard is deleted, its tab does not appear on your Home page.
Create a Dashboard Template
If the predefined dashboard templates do not meet your needs, you can create your own dashboard templates.
A dashboard template contains all of the information in a dashboard definition. You can use a dashboard
template to create dashboards.
Prerequisites
n
Verify that you have the necessary access rights to perform this task. Your vCenter Operations Manager
administrator can tell you which actions you can perform.
n
Select a dashboard to use for the template, or create a dashboard to use for the template. See “Create a
Dashboard,” on page 17.
Procedure
1 Click the tab for the dashboard to use for the template.
VMware, Inc. 19
Page 20
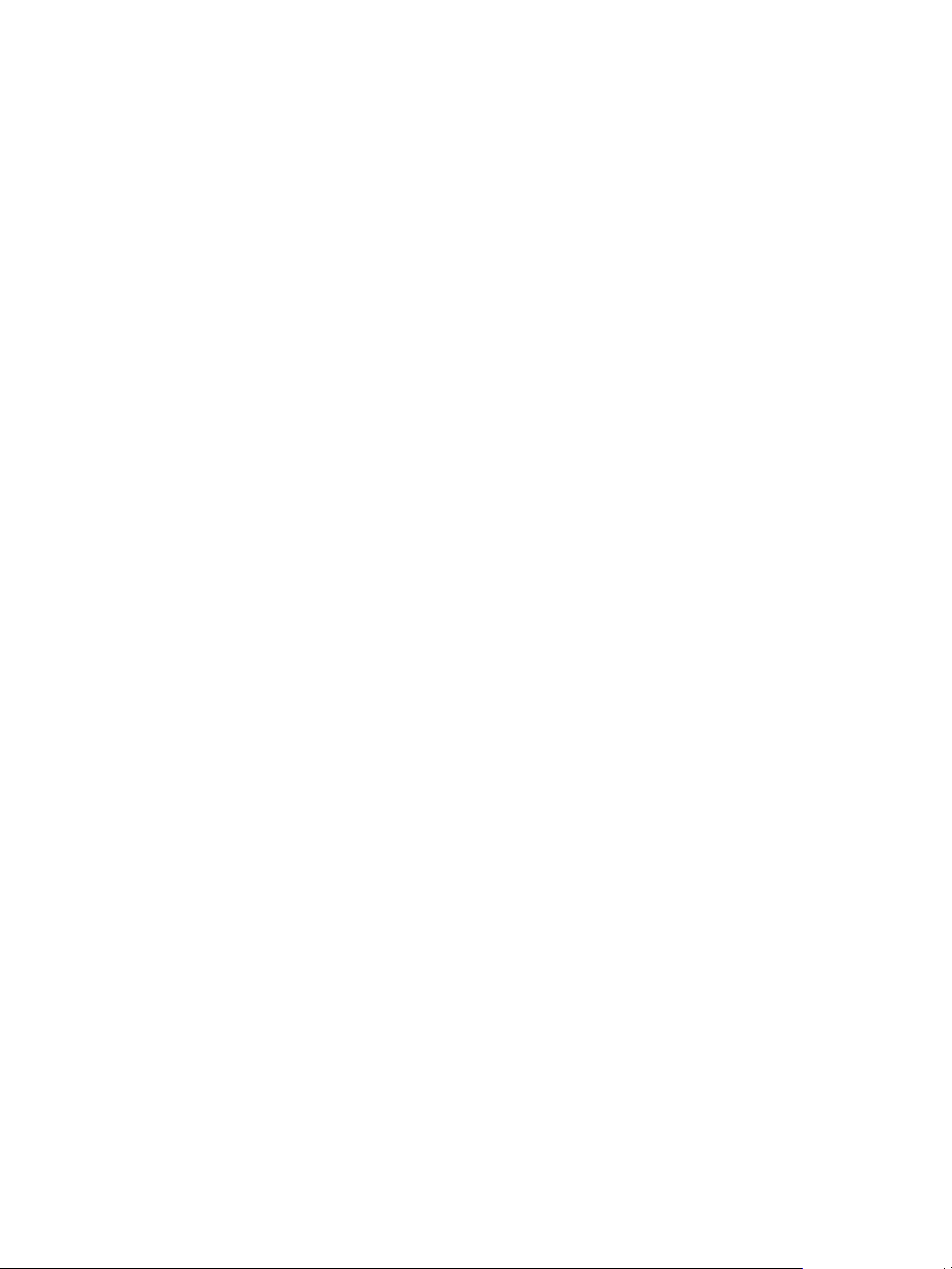
VMware vCenter Operations Manager Enterprise Getting Started Guide
2 Click Create Template on the Dashboard Tools bar.
3 Type a name for the new dashboard template and click OK.
After the dashboard template is created, you and other users can use the template to create dashboards. See
“Create a Dashboard,” on page 17.
Delete a Dashboard Template
If you do not need a dashboard template, you can delete it.
Prerequisites
Verify that you have the necessary access rights to perform this task. Your vCenter Operations Manager
administrator can tell you which actions you can perform.
Procedure
1 On your home page, click the plus (+) sign to the right of the last dashboard tab.
2 Click the Manage Templates link.
3 Select the dashboard template to remove and click the Remove Selected Dashboard Template icon.
4 Click Yes on the confirmation dialog box to delete the dashboard template.
Change the Order of Dashboard Tabs
You can change the order of the dashboard tabs on your home page.
Prerequisites
Verify that you have the necessary access rights to perform this task. Your vCenter Operations Manager
administrator can tell you which actions you can perform.
Procedure
1 Click Reorder Tabs on the Dashboards bar.
Your dashboard tabs appear on the left side of the Reorder Tabs window.
2 Drag each tab to its new location.
3 Click OK to save your changes.
Configure Dashboard Switching
You can configure vCenter Operations Manager to switch from one dashboard to another. This feature is useful
if you have several dashboards that show different aspects of your enterprise's performance and you want to
look at each dashboard in turn.
Prerequisites
Verify that you have the necessary access rights to perform this task. Your vCenter Operations Manager
administrator can tell you which actions you can perform.
Procedure
1 Select Dashboards > Reorder Tabs.
2 Select On next to the dashboard.
3 Type the number of seconds to wait before switching the dashboard in the Seconds text box next to the
dashboard.
20 VMware, Inc.
Page 21
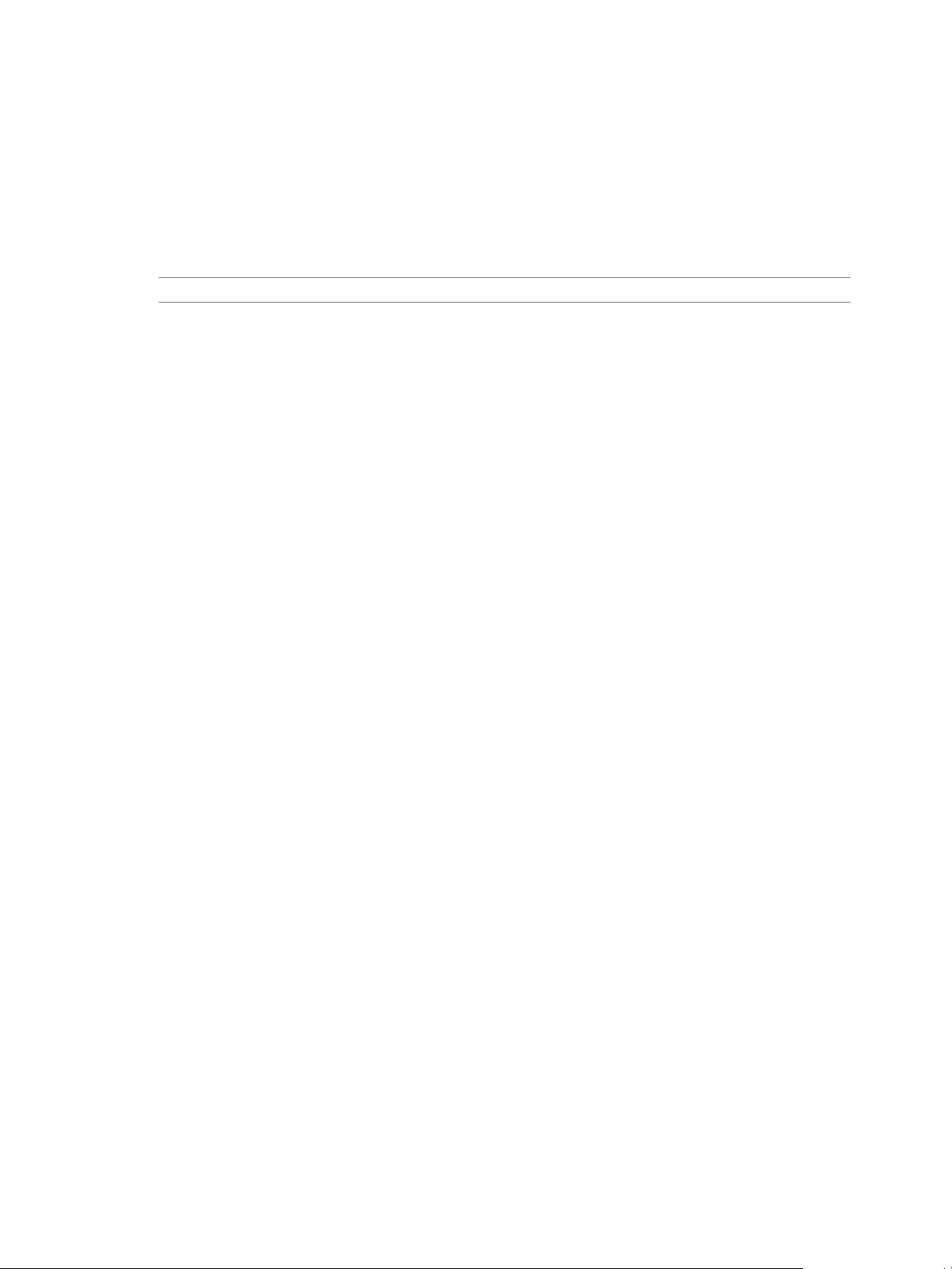
Chapter 2 Designing Your Workspace
4 Select the dashboard to switch to from the To this Tab drop-down menu next to the dasbhoard.
5 Click OK to save your changes.
Share a Dashboard
You can share a dashboard with one or more user groups. When you share a dashboard, it becomes available
to all of the users in the user group that you select. The dashboard appears the same to all of the users who
share it. If you edit a shared dashboard, the dashboard changes for all users.
NOTE Other users can only view a shared dashboard. They cannot change it.
Prerequisites
Verify that you have the necessary access rights to perform this task. Your vCenter Operations Manager
administrator can tell you which actions you can perform.
Procedure
1 Click the tab for the dashboard to share.
2 Click Share on the Dashboard Tools bar.
3 Select the dashboard in the Shared Dashboards pane and drag it to one or more user groups in the Accounts
Groups pane.
4 Click OK to save your changes.
After you share a dashboard, an icon appears on the dashboard tab to indicate that you are sharing the
dashboard. When another user views the shared dashboard, a key icon on the dashboard tab indicates that the
user cannot edit the dashboard.
Stop Sharing a Dashboard
If you do not want other users to be able to use a dashboard that you previously shared, you can stop sharing
it.
Prerequisites
Verify that you have the necessary access rights to perform this task. Your vCenter Operations Manager
administrator can tell you which actions you can perform.
Procedure
1 Click the tab for the dashboard to stop sharing.
2 Click Share on the Dashboard Tools bar.
3 Select the dashboard on the Shared Dashboards pane and click the Stop Sharing Dashboard icon.
4 Click OK to save your changes.
VMware, Inc. 21
Page 22
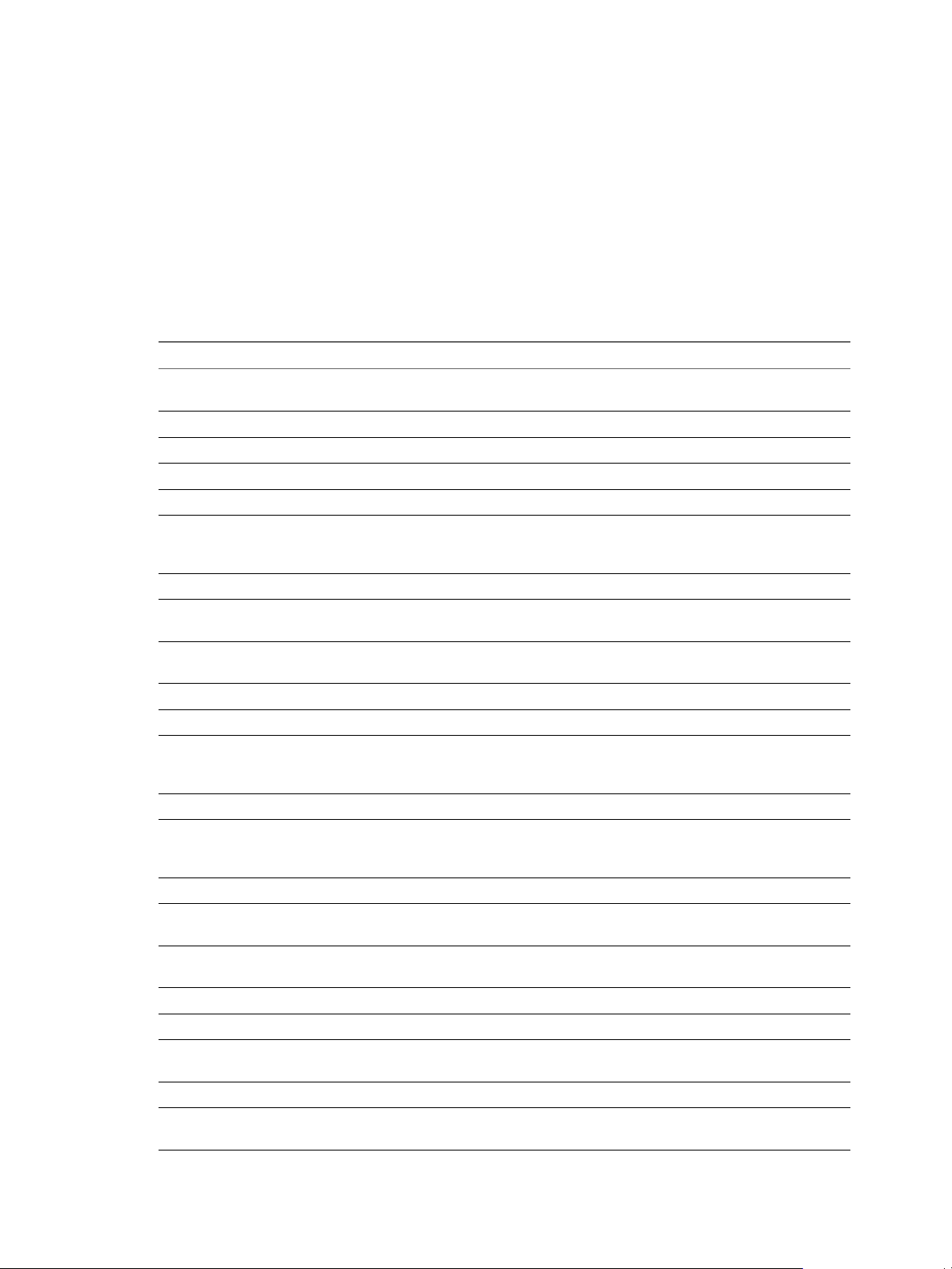
VMware vCenter Operations Manager Enterprise Getting Started Guide
Working with Widgets
A widget is a pane on a dashboard that contains information about configured attributes, resources,
applications, or the overall processes in your environment. Widgets can provide a holistic, end-to-end view of
the health of all of the applications in your enterprise. If your user account has the necessary access rights, you
can add and remove widgets from your dashboards.
Summary of Widgets
vCenter Operations Manager includes many types of widgets.
Table 2-1. Summary of Widgets
Widget Name Description
Advanced Health Tree Similar to the Health Tree widget, but includes information about the resource's
grandchildren and indicates the health of each resource that it shows.
Alerts Lists all alerts for all monitored resources.
Application Detail Shows the health and alert counts for each tier in a single selected application.
Application Overview Shows the overall health and the health of each tier for one or more applications.
Configuration Overview Shows statistics for the overall monitored environment.
Data Distribution Analysis Shows how often a metric had a particular value, as a percentage of all values,
within a given time period. It can also compare percentages for two time
periods.
Geo Shows the location of resources that are assigned to GEO Location tag values.
Health Status Shows health information for selected resources, or all resources that have a
selected tag.
Health Tree Shows the indicator for a selected resource, its parent resource, and its child
resources.
Health-Workload Scoreboard Shows color-coded health or workload scores for selected resources.
Heat Map Shows performance information for a selected application as a heat map.
Mashup Chart Brings together disparate pieces of information for a resource. It shows a health
chart, an anomaly count graph, and metric graphs for key performance
indicators (KPIs). This widget is typically used for an application.
Metric Graph Shows the recent performance of selected metrics graphically.
Metric Graph (Rolling View) Cycles through selected metrics at an interval that you define and shows one
metric graph at a time. Miniature graphs, which you can expand, appear for all
selected metrics at the bottom of the widget.
Metric Selector Shows all metrics for the resources that are selected in the Resources widget.
Metric Sparklines Shows the values collected for one or more selected metrics graphically over a
time period that you select.
Metric Weather Map Uses changing colors to show the behavior of a selected metric over time for
multiple resources.
Resources Lists all defined resources.
Root Cause Ranking Shows the likely root causes for symptoms for a selected resource.
Generic Scoreboard Shows values for selected metrics, which are typically KPIs, with color coding
for defined value ranges.
Tag Selector Lists all defined resource tags.
Top-N-Analysis Shows the top or bottom five metrics or resources in various categories, such
as the five applications that have the best or worth health score.
22 VMware, Inc.
Page 23
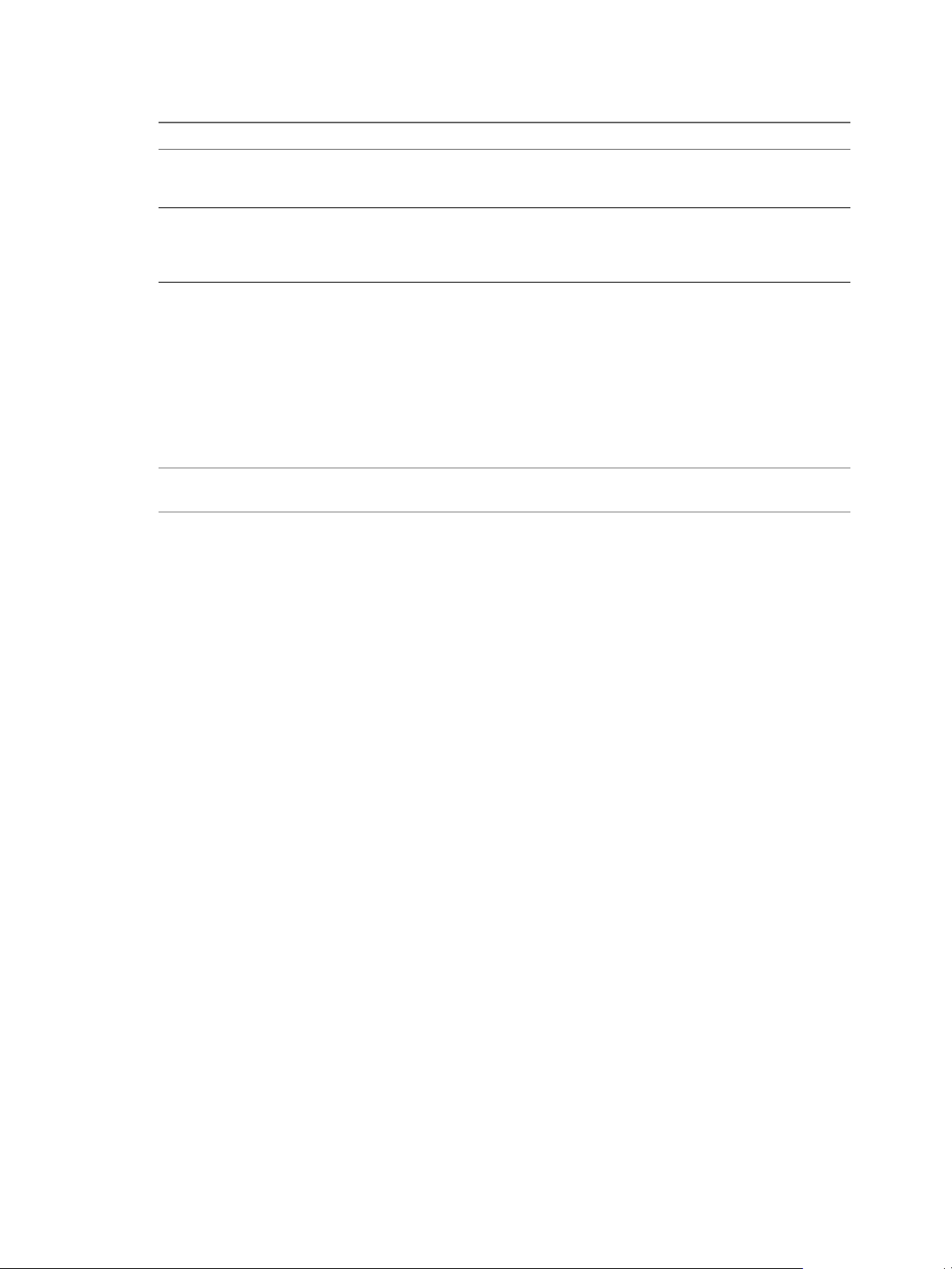
Table 2-1. Summary of Widgets (Continued)
Widget Name Description
Chapter 2 Designing Your Workspace
VC Relationship Shows the performance status of objects in your virtual environment and their
VC Relationship (Planning) Provides use and badge metric information (risk, time, capacity, stress,
relationships. You can click an object to highlight its related objects and doubleclick an object to view its Resource Detail page.
efficiency, waste, and density) for the resources in your virtual environment.
You can use this information to plan for capacity upgrades or rebalance the
workload in your virtual infrastructure.
For detailed information about these widgets, see Chapter 3, “Using and Configuring Widgets,” on
page 25.
Add a Widget to a Dashboard
You add a widget to a dashboard by editing the dashboard. You can add any widget to any dashboard. A
dashboard typically contains widgets that show related information, such as different views of the performance
of a particular group of resources or similar alerts for separate applications.
NOTE You can add any number of widgets to a dashboard, but the more widgets that you add, the further
you must scroll down the browser window to use a widget.
Prerequisites
n
Verify that you have the necessary access rights to perform this task. Your vCenter Operations Manager
administrator can tell you which actions you can perform.
n
Become familiar with the available widgets. See Chapter 3, “Using and Configuring Widgets,” on
page 25.
Procedure
1 Click the tab for the dashboard.
2 Click Edit on the Dashboard Tools bar.
The available widgets appear in the left pane of the Dashboard Editing: Edit a Tab window.
3 Drag the widget to add from the left pane to the right pane.
4 Click OK to save your changes.
The widget appears on the dashboard.
What to do next
If necessary, edit the widget configuration. See “Edit a Widget Configuration,” on page 26.
Remove a Widget from a Dashboard
You can remove a widget from a dashboard by editing the dashboard or by clicking an icon on the widget's
toolbar.
Prerequisites
Verify that you have the necessary access rights to perform this task. Your vCenter Operations Manager
administrator can tell you which actions you can perform.
Procedure
1 Click the tab for the dashboard that contains the widget to remove.
VMware, Inc. 23
Page 24
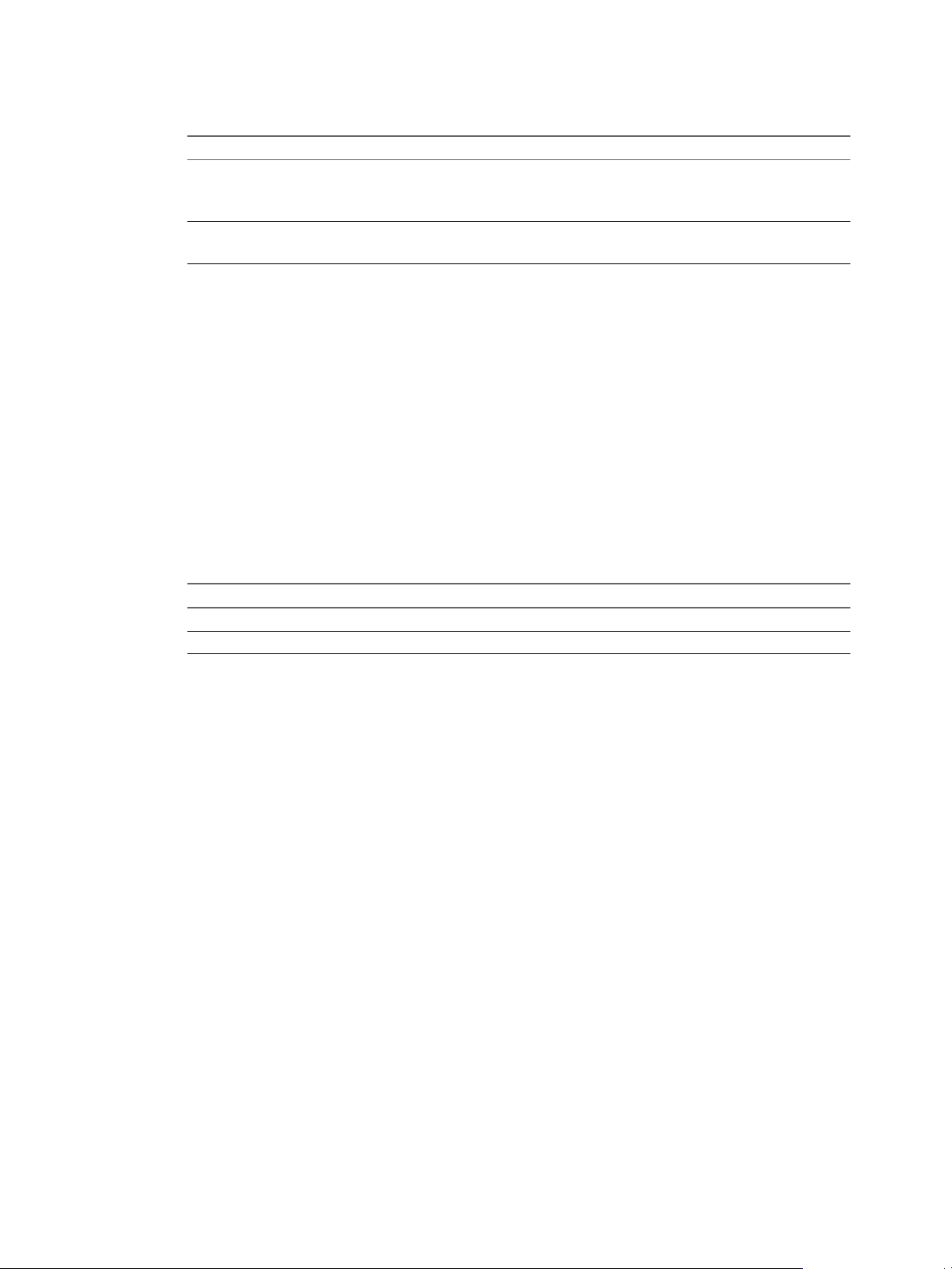
VMware vCenter Operations Manager Enterprise Getting Started Guide
2 Remove the widget from the dashboard.
Option Action
Remove the widget by editing the
dashboard
Remove the widget by using the
widget toolbar
a Click Edit on the Dashboard Tools bar.
b Find the widget in the right pane and click its Delete Widget icon.
c Click OK to save your changes.
a Click the Close Widget icon on the widget's toolbar.
b Click Yes on the confirmation dialog box to remove the widget.
Resize a Widget
You can change the height of a widget on a dashboard.
The width of the column that contains a widget determines the width of the widget. To change the size of the
columns on a dashboard, see “Edit a Dashboard,” on page 18.
Prerequisites
Verify that you have the necessary access rights to perform this task. Your vCenter Operations Manager
administrator can tell you which actions you can perform.
Procedure
1 Click the tab for the dashboard that contains the widget to resize.
2 Resize the widget.
Option Description
Make the widget larger
Make the widget smaller
Click the Expand Widget icon on the widget's toolbar.
Click the Shrink Widget icon on the widget's toolbar.
Expand or Collapse a Widget
When you collapse a widget, its data is hidden and only its title bar is visible. You can expand a collapsed
widget to make its data visible again.
Prerequisites
Verify that you have the necessary access rights to perform this task. Your vCenter Operations Manager
administrator can tell you which actions you can perform.
Procedure
1 Click the tab for the dashboard that contains the widget to expand or collapse.
2 To expand a widget, or collapse an expanded widget, click the Expand/Collapse Widget icon on the
widget's toolbar.
The Expand/Collapse Widget icon arrow changes direction depending on whether the widget is collapsed
or expanded.
24 VMware, Inc.
Page 25
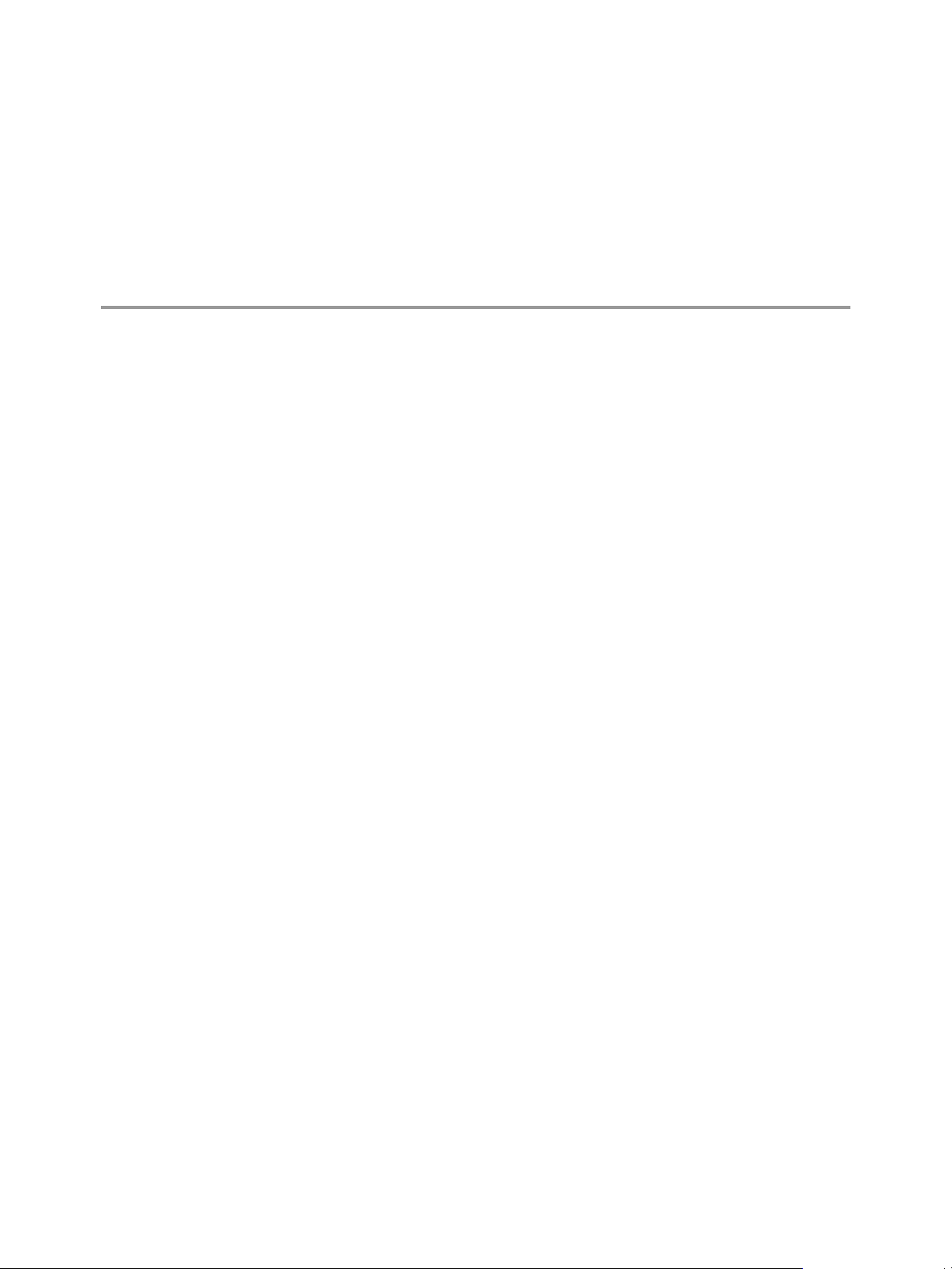
Using and Configuring Widgets 3
Widgets include configuration options that you can edit to customize them for your use. For example, you can
select the metrics that the Data Distribution Analysis widget shows by editing its configuration. The available
configuration options vary depending on the widget type. Some widgets do not show any data until you
configure them.
Most widgets can provide information to, or receive information from, other widgets. For example, you can
configure the Metric Sparklines widget to show a graph for a metric that you select in the Metric Selector
widget. These relationships are called widget interactions.
This chapter includes the following topics:
n
“Edit a Widget Configuration,” on page 26
n
“Configure Widget Interactions,” on page 26
n
“Advanced Health Tree Widget,” on page 31
n
“Alerts Widget,” on page 33
n
“Application Detail Widget,” on page 35
n
“Application Overview Widget,” on page 36
n
“Configuration Overview Widget,” on page 37
VMware, Inc.
n
“Data Distribution Analysis Widget,” on page 38
n
“Generic Scoreboard Widget,” on page 40
n
“GEO Widget,” on page 43
n
“Health Status Widget,” on page 44
n
“Health Tree Widget,” on page 45
n
“Health-Workload Scoreboard Widget,” on page 47
n
“Heat Map Widget,” on page 48
n
“Mashup Charts Widget,” on page 51
n
“Metric Graph Widget,” on page 53
n
“Metric Graph (Rolling View) Widget,” on page 56
n
“Metric Selector Widget,” on page 59
n
“Metric Sparklines Widget,” on page 60
n
“Metric Weather Map Widget,” on page 62
n
“Resources Widget,” on page 64
25
Page 26
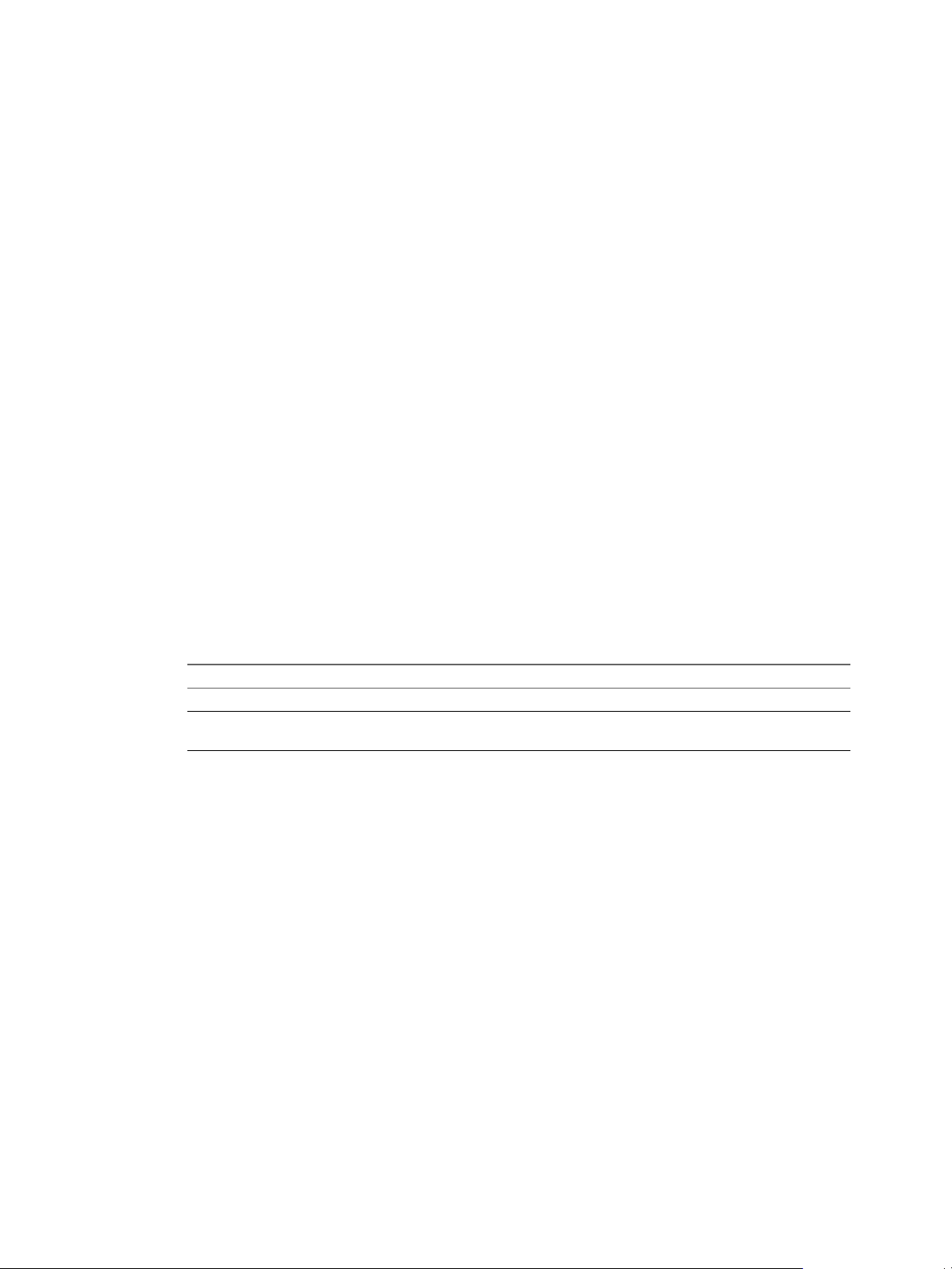
VMware vCenter Operations Manager Enterprise Getting Started Guide
n
“Root Cause Ranking Widget,” on page 65
n
“Tag Selector Widget,” on page 67
n
“Top-N Analysis Widget,” on page 68
n
“VC Relationship Widget,” on page 70
n
“VC Relationship (Planning) Widget,” on page 71
Edit a Widget Configuration
You customize a widget by editing its configuration options. Some widgets do not show data until you
configure them. The available configuration options vary depending on the widget type.
Prerequisites
n
Verify that you have the necessary access rights to perform this task. Your vCenter Operations Manager
administrator can tell you which actions you can perform.
n
Become familiar with the configuration options for the widget to edit.
Procedure
1 Click the tab for the dashboard that contains the widget to edit.
2 Click the Edit Widget icon on the widget's toolbar.
The content of the Edit Widget window depends on the type of widget.
3 Type another name in the Widget title text box to customize the name of the widget.
4 Select a Self Provider option to specify where the objects that the widget shows are defined.
This option is not available if the widget cannot receive data from other widgets.
Option Description
On
Off
Define the objects that the widget shows in the widget configuration.
You configured, or plan to configure, one or more other widget to provide
objects to the widget.
5 Select a Refresh Widget Content option to specify whether the widget refreshes data after a specific time
period.
The default setting is Off.
6 If you set Refresh Widget Content to On, type the refresh interval, in seconds, in the Widget Refresh
Interval text box.
7 Edit any remaining configuration options, if required.
For example, if you set Self Provider to On, you must define the objects that the widget shows.
8 Click OK to save the widget configuration.
Configure Widget Interactions
You can configure a widget to show information for resources, applications, tags, or metrics that you select in
another widget. For example, you can configure the Metric Sparklines widget to show a graph for a metric that
you select in the Metric Selector widget. Both widgets must appear on the same dashboard.
When you configure widget interaction, you specify the widget that provides the information, called the
providing widget, to the widget that shows the information, called the receiving widget.
26 VMware, Inc.
Page 27
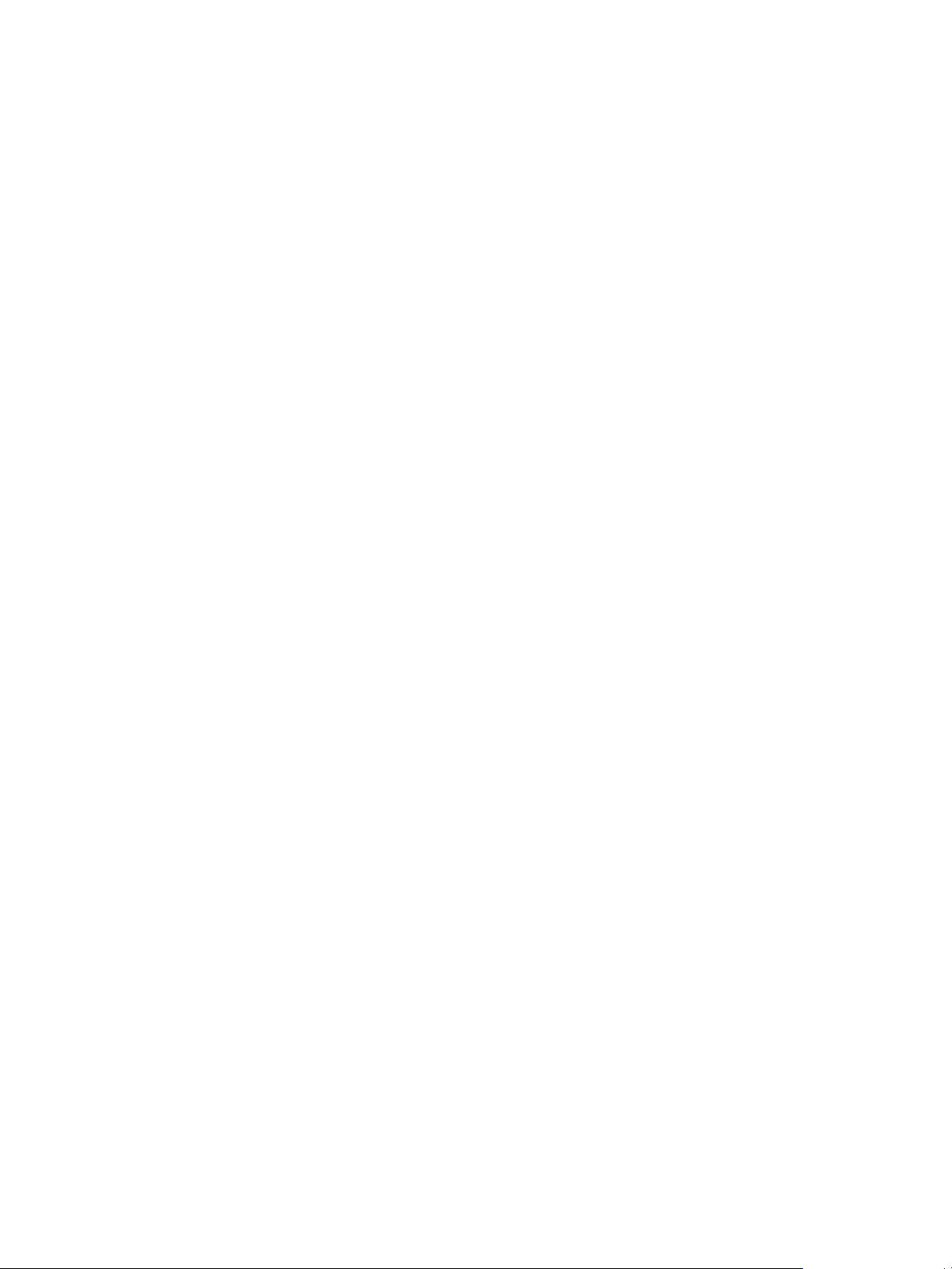
Chapter 3 Using and Configuring Widgets
For some widgets, you can define two providing widgets. For example, you can configure the Root Cause
Ranking widget to receive data from the Tag Selector widget and the Health Status widget. In this case, the
Root Cause Ranking widget shows root cause data for any resource that you select in the Health Status widget
or for resources that have the tag value that you select in the Tag Selector widget.
Widget interactions apply only to the dashboard where you define them. For example, on one dashboard, the
Root Cause Ranking widget might receive its resources from the Health Widget widget. On another dashboard,
the Root Cause Ranking widget might receive its resources from the Tag Selector widget.
Prerequisites
n
Verify that you have the necessary access rights to perform this task. Your vCenter Operations Manager
administrator can tell you which actions you can perform.
n
Become familiar with the widgets that can provide and receive data from other widgets. See “Supported
Widget Interactions,” on page 27.
Procedure
1 Click the tab for the dashboard that contains the widgets to interact.
2 Click Interactions on the Dashboard Tools bar.
The Receiving Widget column on the Configure Widget Interactions window lists the widgets on the
dashboard that can receive information from another widget on the dashboard.
3 For each receiving widget, select a providing widget or select None.
If the Providing Widget column has two drop-down menus for a receiving widget, you can select one
providing widget from each menu. When you select None for all of the providing widgets, that widget
does not show any data unless you configure it is as a self provider.
4 Click OK to save the configuration.
Supported Widget Interactions
Many widgets can provide data to, and accept data from, other widgets. These relationships are called widget
interactions.
In the following table, the widgets in the Providing Widgets 1 column can provide a resource ID to the widget
in the Receiving Widget column, and the widgets in the Providing Widgets 2 column can provide a metric ID
to the widget in the Receiving Widget column.
If widgets appear in both the Providing Widget 1 and Providing Widget 2 columns, you can select one
providing widget from each column.
VMware, Inc. 27
Page 28
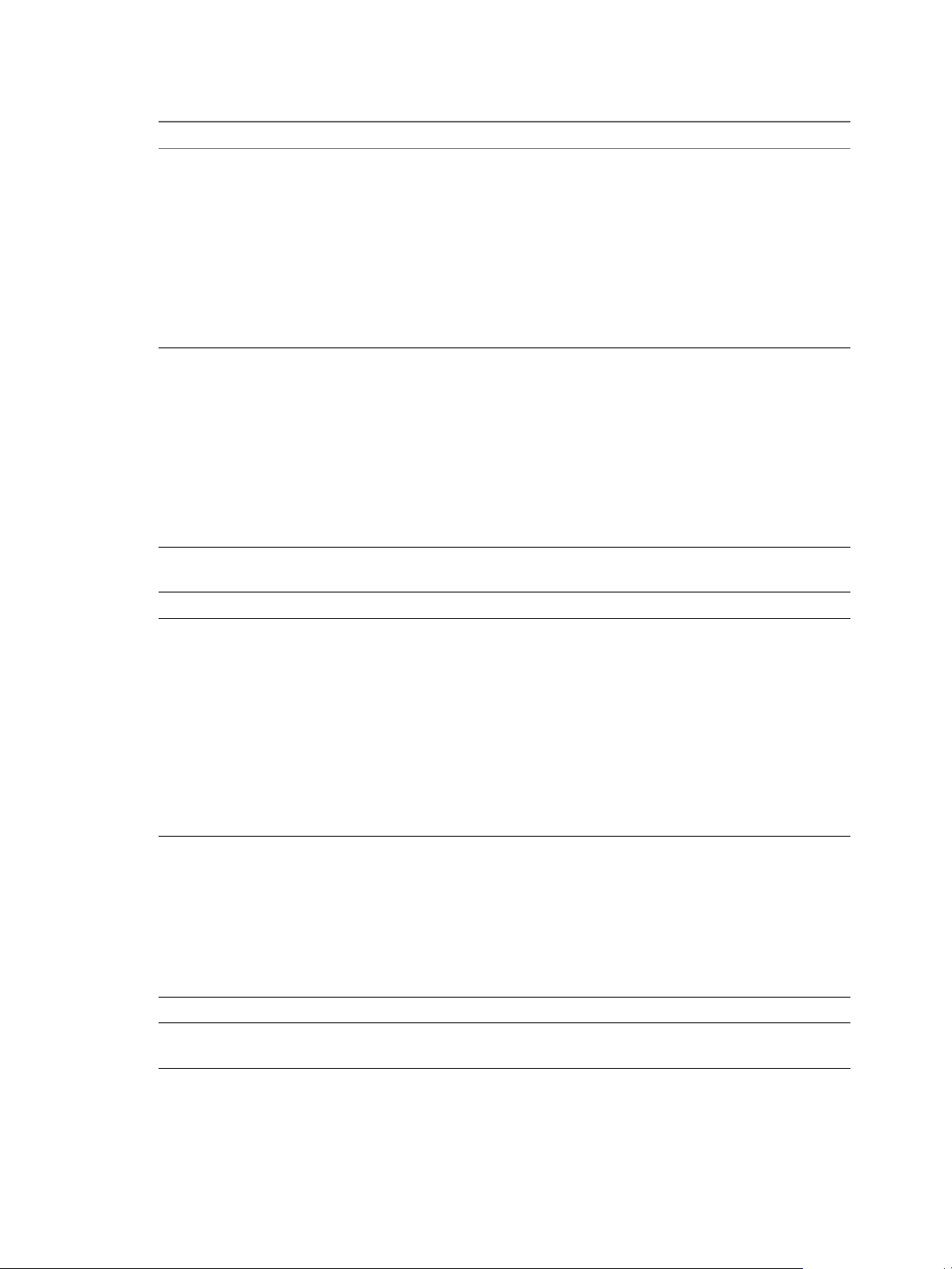
VMware vCenter Operations Manager Enterprise Getting Started Guide
Table 3-1. Widget Interactions
Receiving Widget Providing Widget 1 Providing Widget 2
Advanced Health Tree
Alerts
Application Detail
Application Overview None
Configuration Overview
Data Distribution Analysis
Generic Scoreboard None
GEO
n
Generic Scoreboard
n
Alerts
n
Health Status
n
Health Tree
n
Health-Workload Scoreboard
n
Heat Map
n
Resources
n
Root Cause Ranking
n
VC Relationship
n
VC Relationship (Planning)
n
Advanced Health Tree
n
Generic Scoreboard
n
Health Status
n
Health Tree
n
Heat Map
n
Health-Workload Scoreboard
n
Resources
n
Root Cause Ranking
n
VC Relationship
n
VC Relationship (Planning)
n
Application Overview
n
Tag Selector
n
Advanced Health Tree
n
Alerts
n
Generic Scoreboard
n
Health Status
n
Health Tree
n
Heat Map
n
Health-Workload Scoreboard
n
Resources
n
Root Cause Ranking
n
VC Relationship
n
VC Relationship (Planning)
n
Alerts
n
Generic Scoreboard
n
Health-Workload Scoreboard
n
Heat Map
n
Metric Selector
n
Root Cause Ranking
n
VC Relationship
n
VC Relationship (Planning)
n
Application Overview
n
Tag Selector
n
Application Overview
n
Tag Selector
n
Application Overview
n
Tag Selector
28 VMware, Inc.
Page 29
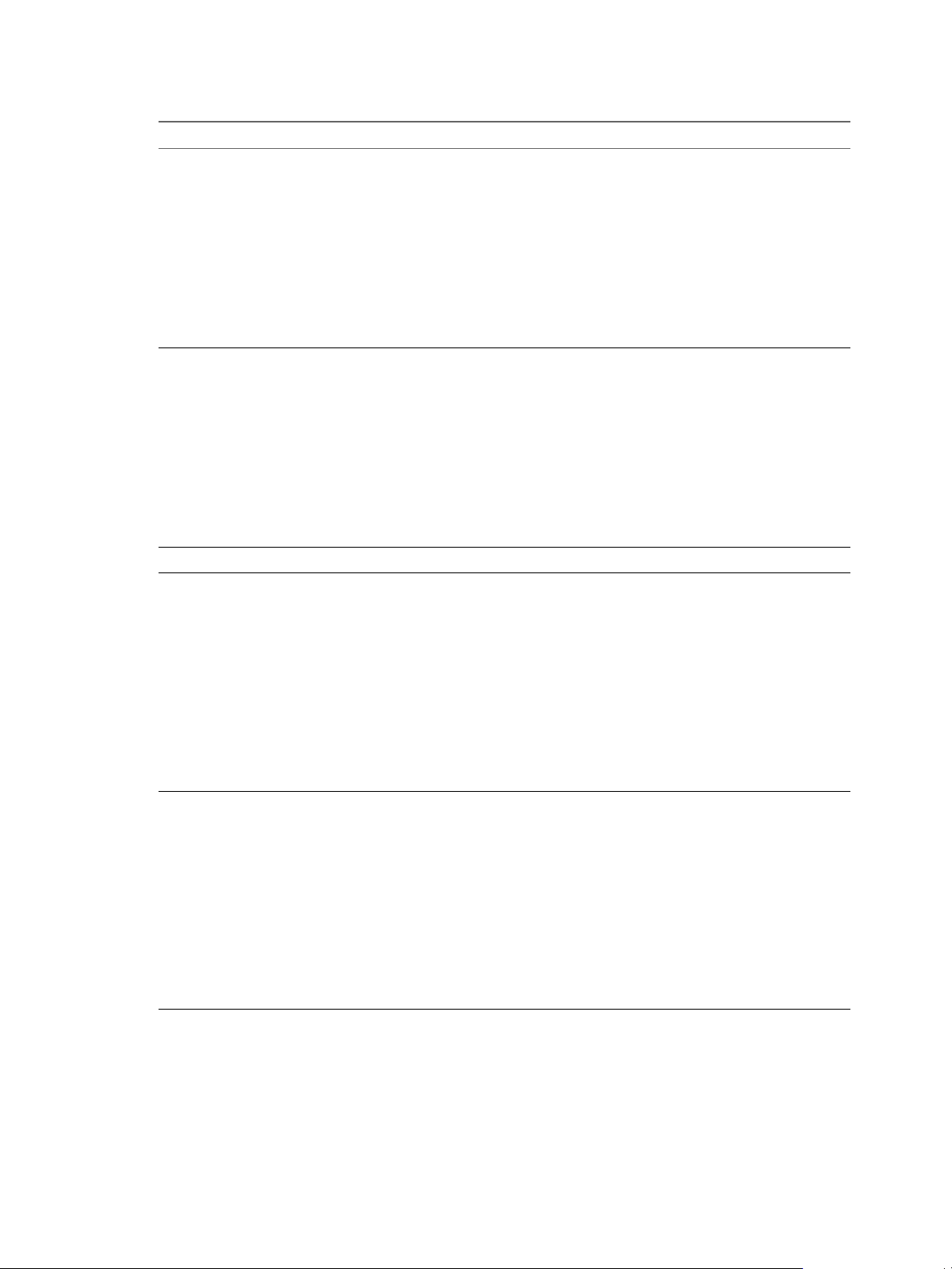
Chapter 3 Using and Configuring Widgets
Table 3-1. Widget Interactions (Continued)
Receiving Widget Providing Widget 1 Providing Widget 2
Health Status
Health Tree
n
n
n
n
n
n
n
n
n
n
n
n
n
n
n
n
n
n
n
n
Heat Map None
Mashup Charts
Metric Graph
n
n
n
n
n
n
n
n
n
n
n
n
n
n
n
n
n
n
n
n
n
n
Advanced Health Tree
Alerts
Generic Scoreboard
Health Tree
Health-Workload Scoreboard
Heat Map
Resources
Root Cause Ranking
VC Relationship
VC Relationship (Planning)
Advanced Health Tree
Alerts
Generic Scoreboard
Health Status
Health-Workload Scoreboard
Heat Map
Resources
Root Cause Ranking
VC Relationship
VC Relationship (Planning)
Advanced Health Tree
Alerts
Generic Scoreboard
Health Status
Health Tree
Health-Workload Scoreboard
Heat Map
Resources
Root Cause Ranking
VC Relationship
VC Relationship (Planning)
Advanced Health Tree
Alerts
Generic Scoreboard
Health Status
Health Tree
Health-Workload Scoreboard
Heat Map
Resources
Root Cause Ranking
VC Relationship
VC Relationship (Planning)
n
Application Overview
n
Tag Selector
Metric Selector
n
Alerts
n
Generic Scoreboard
n
Health-Workload Scoreboard
n
Heat Map
n
Metric Selector
n
Root Cause Ranking
VMware, Inc. 29
Page 30
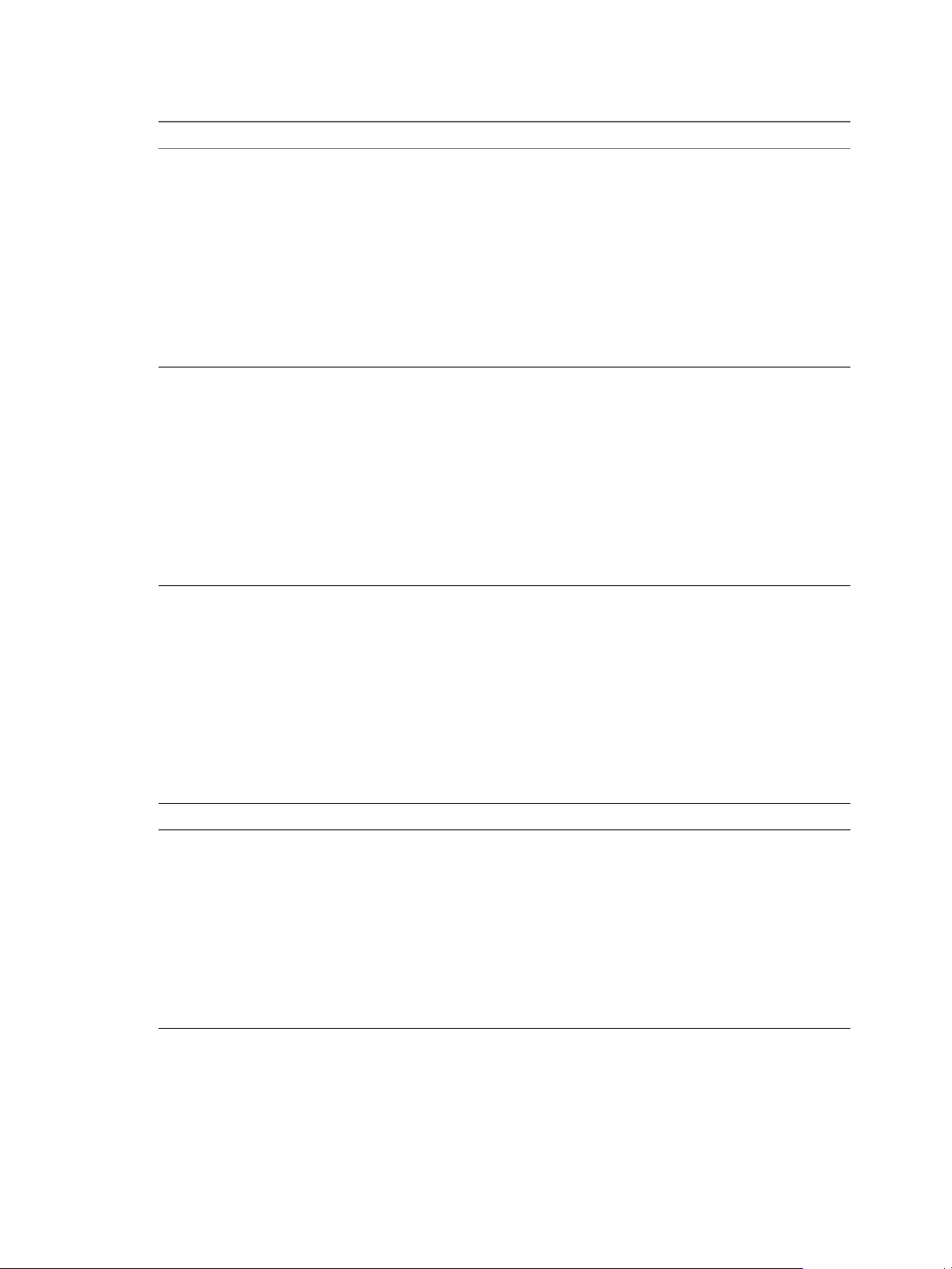
VMware vCenter Operations Manager Enterprise Getting Started Guide
Table 3-1. Widget Interactions (Continued)
Receiving Widget Providing Widget 1 Providing Widget 2
Metric Graph (Rolling View)
Metric Selector
Metric Sparklines
Metric Weather Map None
Resources
n
Advanced Health Tree
n
Alerts
n
Generic Scoreboard
n
Health Status
n
Health Tree
n
Health-Workload Scoreboard
n
Heat Map
n
Resources
n
Root Cause Ranking
n
VC Relationship
n
VC Relationship (Planning)
n
Advanced Health Tree
n
Alerts
n
Generic Scoreboard
n
Health Status
n
Health Tree
n
Health-Workload Scoreboard
n
Heat Map
n
Resources
n
Root Cause Ranking
n
VC Relationship
n
VC Relationship (Planning)
n
Advanced Health Tree
n
Alerts
n
Generic Scoreboard
n
Health Status
n
Health Tree
n
Health-Workload Scoreboard
n
Heat Map
n
Resources
n
Root Cause Ranking
n
VC Relationship
n
VC Relationship (Planning)
n
Advanced Health Tree
n
Alerts
n
Generic Scoreboard
n
Health Status
n
Health Tree
n
Health-Workload Scoreboard
n
Heat Map
n
Root Cause Ranking
n
VC Relationship
n
VC Relationship (Planning)
n
Alerts
n
Generic Scoreboard
n
Health-Workload Scoreboard
n
Heat Map
n
Metric Selector
n
Root Cause Ranking
n
Alerts
n
Generic Scoreboard
n
Health-Workload Scoreboard
n
Heat Map
n
Metric Selector
n
Root Cause Ranking
n
Application Overview
n
Tag Selector
n
Alerts
NOTE For the Resources widget, the
Alerts widget is in a separate provider
category. If it is a provider, selecting
one or more alerts displays the
resources for those alerts. You can
select the Alerts widget and any
providing widget that is selected from
the other two categories.
30 VMware, Inc.
Page 31

Table 3-1. Widget Interactions (Continued)
Receiving Widget Providing Widget 1 Providing Widget 2
Root Cause Ranking
Tag Selector None
Top-N-Analysis
n
n
n
n
n
n
n
n
n
n
n
n
Advanced Health Tree Widget
The Advanced Health Tree widget shows the section of your resource hierarchy around any resources that
you select. The widget shows the selected resource and its parent and child resources. The Advanced Health
Tree widget is similar to the Health Tree widget, except that it includes information about the resource's
grandchildren and indicates the health of each resource.
Advanced Health Tree
Alerts
Generic Scoreboard
Health Status
Health Tree
Health-Workload Scoreboard
Heat Map
Resources
VC Relationship
VC Relationship (Planning)
Application Overview
Tag Selector
Chapter 3 Using and Configuring Widgets
n
Application Overview
n
Tag Selector
Figure 3-1. Advanced Health Tree Widget
The color of the icon for each resource indicates its current health. The Advanced Health Tree widget shows
the number of children for each child, by current health color. For example, it might show that one child
resource has five children that have good health (green), and three children that have abnormal health (yellow).
You can click any resource to make it the center of the relationships. When a resource is the center of the
relationships, the widget shows the resource's parents, children, and grandchildren count.
The toolbar at the top of the Advanced Health Tree widget contains icons that you can use to change the
appearance of the hierarchy.
Table 3-2. Advanced Health Tree Widget Toolbar Icons
Icon Description
Zoom to Fit Changes the size of the resource icons for the best possible fit in the widget.
Pan Click this icon and click and drag the hierarchy to show different parts of the
hierarchy.
Image Map Tooltip Click this icon and point to a resource to show its name and current health.
Zoom the view Click this icon and drag to outline a part of the hierarchy. The display zooms to
show only the outlined section.
VMware, Inc. 31
Page 32

VMware vCenter Operations Manager Enterprise Getting Started Guide
Table 3-2. Advanced Health Tree Widget Toolbar Icons (Continued)
Icon Description
Zoom in Zooms in on the hierarchy.
Zoom out Zooms out on the hierarchy.
Reset To Initial Resource If you changed the central resource of the hierarchy, click this icon to return to the
initial resource. Clicking this icon also resets the initial display size.
Resource Detail Select a resource and click this icon to show the Resource Detail page for the
resource.
Show Alerts Select the resource in the hierarchy and click this icon to show alerts for the resource.
Alerts appear in a pop-up window. You can double-click an alert to view its Alert
Summary page.
Display Filtering Criteria Shows the filtering settings for the widget in a pop-up window.
Configure the Advanced Health Tree Widget
By default, the Advanced Health Tree widget includes all parent and child resources that match the selected
resource. You can edit the widget configuration to limit the parent and child resources that the widget shows.
You can also configure other widgets to provide a resource to the Advanced Health Tree widget. See “Configure
Widget Interactions,” on page 26.
Prerequisites
n
Verify that you have the necessary access rights to perform this task. Your vCenter Operations Manager
administrator can tell you which actions you can perform.
n
Open the Edit Widget window for the Advanced Health Tree widget. See “Edit a Widget
Configuration,” on page 26.
Procedure
1 Set Self Provider to On to define a resource in the widget configuration.
2 In the Resource Selection pane, select the resource.
To find a specific resource, type all or part of the resource name in the Search text box and click the right
angle bracket (>).
The name of the resource that you select appears after Selected Resource.
3 (Optional) To limit the parent and child resources that the widget shows, select one or more tag values in
the Select which tags to filter pane.
You can use icons on the toolbar at the top of the pane to collapse, expand, and deselect all of the tags in
the list
When you select more than one value for the same tag, the widget shows resources that have either value.
When you select values for two or more tags, the widget shows only resources that have all of the values
that you select. When you click the Invert Result icon, the widget shows only resources that do not match
the tag values that you select.
4 Click OK to save the widget configuration.
5 (Optional) To verify the filtering settings that you configured for the widget, click the Display Filtering
Criteria icon on the widget's toolbar.
The filtering settings appear in a pop-up window.
32 VMware, Inc.
Page 33

Alerts Widget
The Alerts widget lists alerts for selected resources and provides a convenient way to view and manage alerts.
When you double-click an alert in the Alerts widget, the Alert Summary page appears and shows more detailed
information about the alert.
Figure 3-2. Alerts Widget
Chapter 3 Using and Configuring Widgets
If the Alerts widget accepts resources from another widget, it shows alerts for the provided resource and its
immediate children unless the resource is an application. For applications, it shows alerts for the application,
its tiers, and the resources in the tiers.
The toolbar at the top of the Alerts widget contains icons that you can use to view alert information.
Table 3-3. Alerts Widget Toolbar Icons
Icon Description
RSS Feed Lets you receive RSS feeds of issued alerts in your Web browser. Only alerts that appear in the
widget as it is configured are included. For example, if the widget is set to show alerts only for a
particular application, only alerts for that application are included in the RSS feed. The detail
message of an individual alert appears in the feed's headline. Depending on the RSS client that you
use, details for all anomalies related to the alert appear in the feed's body.
Reset Grid Sort Returns the grid to the default sort order, which is set on the Edit Alerts Widget window, if you
changed it when you used the widget.
Reset Interaction Returns the widget to its initial configured state and undoes any interactions made from another
providing widget.
Perform Multi-Select
Interaction
Colorize Rows By
Alert Type
Cancel Alert Cancels the selected alert. You can cancel only one alert at a time. You can cancel an alert only if
Suspend Suspends the selected alerts. You can enter the number of minutes to suspend the alerts.
Press Ctrl-click to select multiple individual resources or Shift-click to select a range of resources
and click this icon.
Sets the background color for each alert’s row based on its criticality.
n
Critical is Red
n
Immediate is Orange
n
Warning is Yellow
n
Information is Blue
your user account name has administrative access rights.
VMware, Inc. 33
Page 34

VMware vCenter Operations Manager Enterprise Getting Started Guide
Table 3-3. Alerts Widget Toolbar Icons (Continued)
Icon Description
Suppress Suppresses the selected alerts. You can enter the number of days to suppress the alerts.
Take Ownership Takes ownership of the selected alerts.
Release Ownership Releases ownership of the selected alerts.
Configure the Alerts Widget
You can configure the Alerts widget to show alerts for specific resources. You can also configure filters to limit
the alerts that the widget shows and specify the default sort order of the alerts.
The Alerts widget uses the filters that you configure whether you define resources in the Alerts widget
configuration or another widget provides resources to the Alerts widget. If you select a resource in the
providing widget that does not match the filters that you configure, its alerts do not appear in the Alerts widget.
Prerequisites
n
Verify that you have the necessary access rights to perform this task. Your vCenter Operations Manager
administrator can tell you which actions you can perform.
n
Open the Edit Widget window for the Alerts widget. See “Edit a Widget Configuration,” on page 26.
Procedure
1 To limit the number of alerts that appear on each page of the Alerts widget, type a value in the Pagination
number text box.
The default value is 100.
2 To configure the Alerts widget to show alerts only for resources that have certain tag values, select the tag
values to monitor in the Select which tags to filter pane.
You can use icons on the toolbar at the top of the Select which tags to filter pane to collapse, expand, and
deselect all of the tags in the list.
When you select more than one value for the same tag, the widget includes resources that have either
value. When you select values for two or more tags, the widget includes only resources that have all of
the values that you select. When you click the Invert Result icon, the widget includes only resources that
do not match the tag values that you select.
3 Click one or more categories in the Filter By pane and select values to further limit the alerts that the Alerts
widget shows.
For example, if you click Time Range, you can select a range from the drop-down menu or type specific
dates and times in the From Date and To Date text boxes.
When you specify multiple filters, an alert must meet all of the criteria to appear in the widget.
4 Select sort criteria in the Sort Data By pane to set the default sort order for the alerts that the Alerts widget
shows.
You can use up to to four column values and any of the standard columns to sort by, except for Resource
Identifier.
5 Click OK to save the widget configuration.
34 VMware, Inc.
Page 35
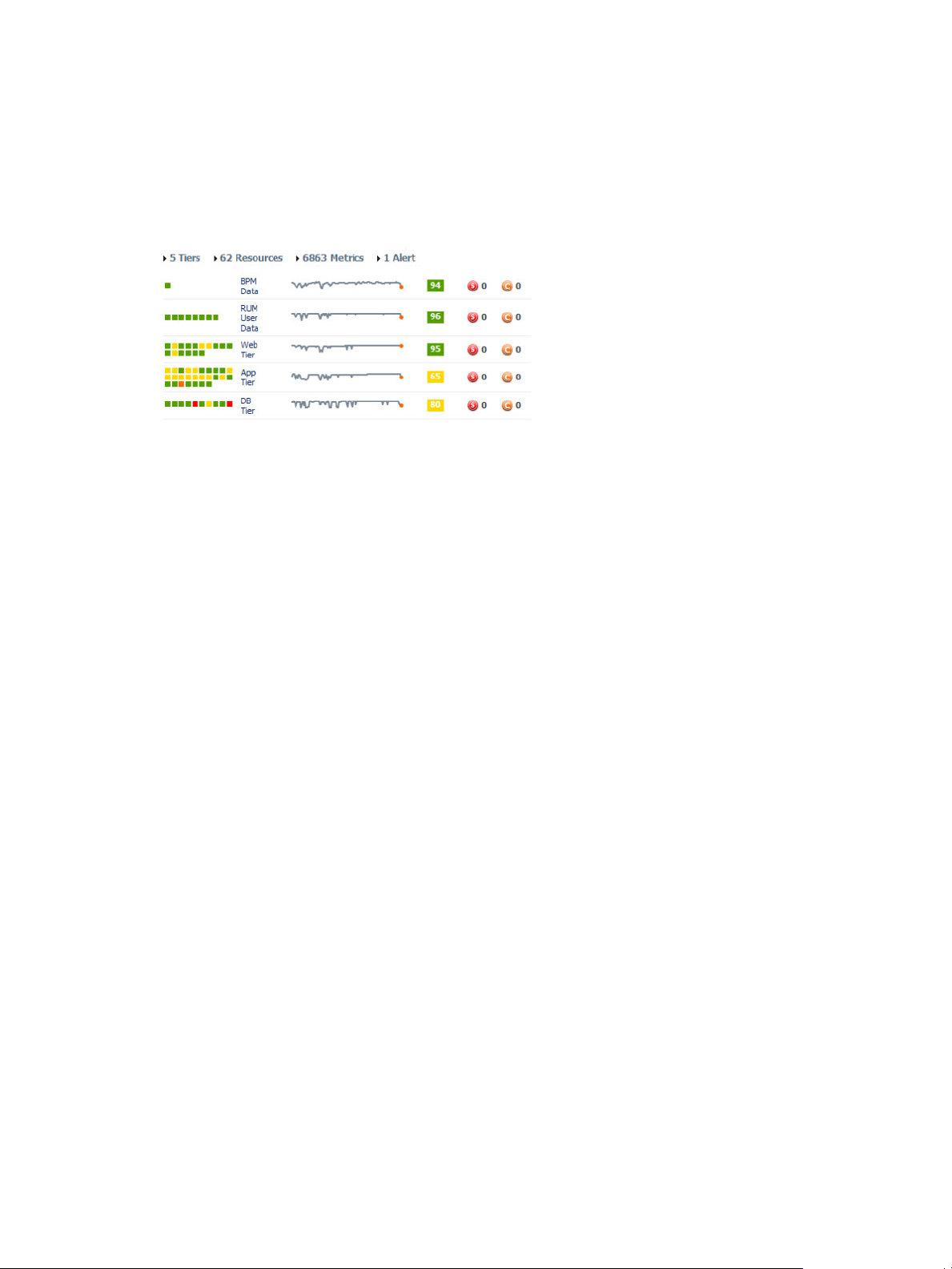
Application Detail Widget
The Application Detail widget shows information for a selected application. The top of the widget shows the
number of tiers, resources, and metrics that the application contains and the number of Smart Alerts and classic
alerts on the application. The Application Detail widget does not show information for child resources.
Figure 3-3. Application Detail Widget
For each tier in the application, the Application Detail widget shows the icons for the health of each resource
in that tier, the tier name, the metric sparkline for the last 24 hours, the tier's current health score, and the
number of active Smart Alerts and classic alerts for the tier itself.
Chapter 3 Using and Configuring Widgets
Configure the Application Detail Widget
If the Application Detail widget is a self provider, you can select an application tag value to monitor in the
widget. You can also configure the column arrangement in the widget.
You can also configure other widgets to provide an application to the Application Detail widget. See “Configure
Widget Interactions,” on page 26.
Prerequisites
n
Verify that you have the necessary access rights to perform this task. Your vCenter Operations Manager
administrator can tell you which actions you can perform.
n
Open the Edit Widget window for the Application Detail widget. See “Edit a Widget Configuration,” on
page 26.
Procedure
1 Set Self Provider to On to define applications in the widget configuration.
2 Select the application tag value to monitor in the Select which tags to filter list.
You can use toolbar icons to collapse, expand, and deselect all application tags in the list.
3 Use the Mode option to configure the Application Detail in Compact or Large mode.
The same information appears in both modes, but the column arrangement is different.
4 Click OK to save the widget configuration.
VMware, Inc. 35
Page 36

VMware vCenter Operations Manager Enterprise Getting Started Guide
Application Overview Widget
The Application Overview widget can list all of the applications in the enterprise, or only applications that
you select. The widget shows a health graph for the last 24 hours, the current health score, the current health
of each tier, and the number of alerts for the application itself. You can double-click an application to open its
Application Detail page.
Figure 3-4. Application Overview Widget
The toolbar at the top of the Application Overview widget contains icons that you can use to select multiple
widgets or to search for applications.
Table 3-4. Application Overview Widget Toolbar Icons
Icon Description
Perform Multi-Select
Interaction
Search To search for a particular application, type all or part of the application name in this text box
If the Application Overview widget is a provider for another widget on the dashboard, you
can click this icon to select multiple applications to display in the receiving widget.
and click the right angle bracket (>).
Configure the Application Overview Widget
You can select the applications to show in the Application Overview widget by editing the widget
configuration. If you do not select applications in the widget configuration, the Application Overview widget
lists all of the applications in the enterprise.
You cannot configure the Application Overview widget to accept applications from other widgets.
Prerequisites
n
Verify that you have the necessary access rights to perform this task. Your vCenter Operations Manager
administrator can tell you which actions you can perform.
n
Open the Edit Widget window for the Application Overview widget. See “Edit a Widget
Configuration,” on page 26.
Procedure
1 Select one or more application tag values in the Select which tags to filter list.
You can use toolbar icons to collapse, expand, and deselect all application tags in the list.
2 Click OK to save the widget configuration.
36 VMware, Inc.
Page 37

Configuration Overview Widget
The Configuration Overview widget shows the current uptime functional status of defined resources,
applications, and collected metrics for the environment.
Figure 3-5. Configuration Overview Widget
Chapter 3 Using and Configuring Widgets
You can click the Reset Interaction icon on the toolbar at the top of the Configuration Overview widget to
return the widget to its initial configured state.
Configure the Configuration Overview Widget
You can filter the data and resources that the Configuration Overview widget shows by editing the widget
configuration.
You can also configure other widgets to provide resources to the Configuration Overview widget. See
“Configure Widget Interactions,” on page 26.
Prerequisites
n
Verify that you have the necessary access rights to perform this task. Your vCenter Operations Manager
administrator can tell you which actions you can perform.
n
Open the Edit Widget window for the Configuration Overview widget. See “Edit a Widget
Configuration,” on page 26.
Procedure
1 Set Self Provider to On to define resources in the widget configuration.
2 Select one or more categories or values to configure the data to include in the Configuration Overview
widget.
If you select the check box for a category, all of the data in that category is selected. If you do not make a
selection, all data appears in the widget.
3 Select the tag values for the resources in the Select which tags to filter list.
You can use toolbar icons to collapse, expand, and deselect all of the tags in the list.
4 Click OK to save the widget configuration.
VMware, Inc. 37
Page 38

VMware vCenter Operations Manager Enterprise Getting Started Guide
Data Distribution Analysis Widget
The Data Distribution Analysis widget shows a graph for selected metrics. For each metric, the graph shows
the data distribution of the metric, including how often it had a particular value.
Figure 3-6. Data Distribution Widget
You can use the Data Distribution Analysis widget to compare the values of a metric over two time periods.
By default, the widget compares the last seven days to the last 30 days. The x-axis of the graph shows the range
of received values for the metric, from lowest to highest, over the selected time period. The y-axis is the
percentage of the received metrics that had that value.
The graph has a Density mode and a Distribution mode.
Density mode
Distribution mode
To change the graph to Distribution mode, click the Change to distribution mode icon.
If you graph only one time period in either mode, the graph might include vertical lines at the 75, 90, and 95
percent levels. You can edit the widget to add or remove the percentage lines.
You can click the Date Controls icon to change either or both time periods on the graph. In the two drop-down
menus that appear, select the time periods for the graph. To show only one time period, select Not Selected
from the second drop-down menu. You can click the Date Controls icon again to hide the date.
Shows how often the metric had each particular value.
Shows the percentage possibility that the metric was at or below the x-axis
value. The y-axis always ranges from 0 to 1. The right edge of the graph always
reaches a value of 1, which shows that all received readings were at or below
the maximum value indicated on the x-axis. At any point in the middle of the
graph, the y-axis value is the percentage of collected values that were at or
below the x-axis value, or the probability that any one collected value was at
or below that value.
Configure the Data Distribution Analysis Widget
You can select the metrics that the Data Distribution Analysis widget shows by editing the widget
configuration.
You can also configure other widgets to provide metric selections to the Data Distribution Analysis widget.
See “Configure Widget Interactions,” on page 26.
38 VMware, Inc.
Page 39

Chapter 3 Using and Configuring Widgets
Prerequisites
n
Verify that you have the necessary access rights to perform this task. Your vCenter Operations Manager
administrator can tell you which actions you can perform.
n
Open the Edit Widget window for the Data Distribution Analysis widget. See “Edit a Widget
Configuration,” on page 26.
Procedure
1 Set Self Provider to On to define metric selections in the widget configuration.
2 (Optional) Select one or more tag values in the list to the left of the List pane to filter the resources that
appear in the List pane.
You can use icons on the toolbar at the top of the list to collapse, expand, and deselect all of the tags in the
list.
When you select more than one value for the same tag, the list includes resources that have either value.
When you select values for two or more tags, the list includes only resources that have all of the values
that you select. When you click the Invert Result icon, the list includes only resources that do not match
the tag values that you select.
3 In the List pane, select one or more resources.
Option Action
Select a specific resource
Select multiple resources
Clear all of your selections
Select the resource in the list. You can type all or part of the resource name
in the Search text box and click the right angle bracket (>) to search for the
resource.
a Press Ctrl-click to select multiple resources or Shift-click to select a range
of resources.
b Click the Perform Multi-Select Interaction icon on the toolbar at the top
of the List pane.
Click the Clear Selection icon on the toolbar at the top of the List pane.
The metrics for the resources appear in the Metric Selector With Resource Selection pane.
4 In Metric Selector With Resource Selection pane, select the metrics to show in the widget.
Option Action
Select a specific resource
Select multiple metrics
List the metrics that are common to
multiple selected resources
Double-click the metric.
a Press Ctrl-click to select multiple metrics or Shift-click to select a range
of metrics.
b Click the Perform Multi-Select icon on the toolbar at the top of the
Metric Selector With Resource Selection pane.
Click the Show Common Metrics icon on the toolbar at the top of the Metric
Selector With Resource Selection pane.
The metrics that you select appear in the Selected Metrics pane.
5 (Optional) Manage the metrics in the Selected Metrics pane.
Option Action
Change the order of a metric in the
list
Remove a metric from the list
VMware, Inc. 39
Select the metric and drag and drop it to another position in the list.
Select the metric and click the Remove Selected Metrics icon on the toolbar
at the top of the Selected Metrics pane.
Page 40

VMware vCenter Operations Manager Enterprise Getting Started Guide
Option Action
Select all of the metrics in the list
Remove all of the metrics from the
list
Click the Select All icon on the toolbar at the top of the Selected Metrics
pane.
Click the Clear Selections icon on the toolbar at the top of the Selected
Metrics pane.
6 Select 75th percentile, 90th percentile, or 95th percentile to show a vertical line on the graph at the 75,
90, or 95 percent level.
7 Click OK to save the widget configuration.
Generic Scoreboard Widget
The Generic Scoreboard widget shows the current value for each metric that you select. Each metric appears
in a separate box. The value of the metric determines the color of the box. You define the values for each color
when you edit the widget. If you point to a box, the widget shows the source resource and metric data.
Figure 3-7. Generic Scoreboard Widget
Configure the Generic Scoreboard Widget
You select the metrics that the Generic Scoreboard widget shows by editing the widget configuration. You
cannot configure the Generic Scoreboard widget to accept metric selections from other widgets. You must
define the metrics by editing the widget.
Prerequisites
n
Verify that you have the necessary access rights to perform this task. Your vCenter Operations Manager
administrator can tell you which actions you can perform.
n
Open the Edit Widget window for the Generic Scoreboard widget. See “Edit a Widget Configuration,” on
page 26.
40 VMware, Inc.
Page 41

Chapter 3 Using and Configuring Widgets
Procedure
1 Set options to configure the layout of the metric display.
Option Description
Layout Mode
Box Height
Box Columns
Label size
Value size
Round Decimals
Select Fixed Size to define the height for each metric box in Box Height, or
Fixed View to have vCenter Operations Manager size the boxes so all metrics
fit in the displayed widget.
If Layout Mode is set to Fixed Size, this value is the height, in pixels, of each
metric box.
Number of boxes to include in each row, from 2 to 10. If Layout Mode is set
to Fixed View, vCenter Operations Manager changes the box width as
needed to fit this many columns in the widget width.
Point size to use for the label of each metric box.
vCenter Operations Manager decreases this value if needed to fit the label in
the box width.
Point size to use for the value in each metric box.
vCenter Operations Manager decreases this value if needed to fit the value
in the box width.
To round decimal values, select a value from 0 to 10.
2 (Optional) Select one or more tag values in the list to the left of the List pane to filter the resources that
appear in the List pane.
You can use icons on the toolbar at the top of the list to collapse, expand, and deselect all of the tags in the
list.
When you select more than one value for the same tag, the list includes resources that have either value.
When you select values for two or more tags, the list includes only resources that have all of the values
that you select. When you click the Invert Result icon, the list includes only resources that do not match
the tag values that you select.
3 In the List pane, select one or more resources.
Option Action
Select a specific resource
Select multiple resources
Clear all of your selections
Select the resource in the list. You can type all or part of the resource name
in the Search text box and click > to search for the resource.
a Press Ctrl-click to select multiple resources or Shift-click to select a range
of resources.
b Click the Perform Multi-Select Interaction icon on the toolbar at the top
of the List pane.
Click the Clear Selection icon on the toolbar at the top of the List pane.
The metrics for the resources appear in the Metric Selector With Resource Selection pane.
VMware, Inc. 41
Page 42

VMware vCenter Operations Manager Enterprise Getting Started Guide
4 In Metric Selector With Resource Selection pane, select the metrics to show in the widget.
NOTE The Generic Scoreboard widget does not work with string metrics.
Option Action
Select a specific resource
Select multiple metrics
List the metrics that are common to
multiple selected resources
Double-click the metric.
a Press Ctrl-click to select multiple metrics or Shift-click to select a range
b Click the Perform Multi-Select icon on the toolbar at the top of the
Click the Show Common Metrics icon on the toolbar at the top of the Metric
Selector With Resource Selection pane.
The metrics that you select appear in the Selected Metrics pane.
5 (Optional) Manage the metrics in the Selected Metrics pane.
Option Action
Change the order of a metric in the
list
Remove a metric from the list
Select all of the metrics in the list
Remove all of the metrics from the
list
Select the metric and drag and drop it to another position in the list.
Select the metric and click the Remove Selected Metrics icon on the toolbar
at the top of the Selected Metrics pane.
Click the Select All icon on the toolbar at the top of the Selected Metrics
pane.
Click the Clear Selections icon on the toolbar at the top of the Selected
Metrics pane.
6 Set values for each metric in the Selected Metrics pane.
of metrics.
Metric Selector With Resource Selection pane.
Option Description
Box Label
Measurement Unit
Value Ranges
The text label to include in the box for this metric.
The text that appears after the metric value in the box.
The value ranges for each box color for this metric. You must define either
an ascending or descending set of ranges from green through red.
n
For an ascending range, type the highest value that should be green in
Green Range.
n
In Yellow Range, type the Green Range value, a hyphen, and the highest
Yellow Range color.
n
In Orange Range, type the highest Yellow Range value, a hyphen, and
the highest Orange Range value.
n
In Red Range, repeat the highest Orange Range value. All values higher
than this are red.
7 Click OK to save the widget configuration.
42 VMware, Inc.
Page 43

GEO Widget
If your configuration assigns values to the GEO Location resource tag, the GEO widget shows where your
resources are located on a world map. The GEO widget is similar to the GEO tab on the Environment Overview
page.
Figure 3-8. GEO Widget
Chapter 3 Using and Configuring Widgets
You can move the map and zoom in or out by using the controls on the map. The icons at each location show
the health of each resource that has the GEO Location tag value.
You can click the Auto Refresh icon on the GEO widget toolbar to refresh the widget data. Clicking the Reset
Interaction icon returns the widget to its initial configured state.
Configure the GEO Widget
You can filter the resources that the GEO widget shows by editing the widget configuration.
You can also configure other widgets to provide resources to the GEO widget. See “Configure Widget
Interactions,” on page 26.
Prerequisites
n
Verify that you have the necessary access rights to perform this task. Your vCenter Operations Manager
administrator can tell you which actions you can perform.
n
Open the Edit Widget window for the GEO widget. See “Edit a Widget Configuration,” on page 26.
Procedure
1 Set Self Provider to On to define resources in the widget configuration.
2 Select tag values in the Select which tags to show list to show only resources that have certain tag values
in the widget.
You can use icons on the toolbar at the top of the list to collapse, expand, and deselect all of the tags in the
list.
When you select more than one value for the same tag, the widget includes resources that have either
value. When you select values for two or more tags, the widget includes only resources that have all of
the selected values. When you click the Invert Result icon, the widget includes only resources that do not
match the tag values that you select.
3 Click OK to save the widget configuration.
VMware, Inc. 43
Page 44

VMware vCenter Operations Manager Enterprise Getting Started Guide
Health Status Widget
The Health Status widget shows the health score for selected resources. Health status is a 0 to 100 ranking that
vCenter Operations Manager determines for each resource. For each resource, the widget includes the current
health score and a graph that shows how the health score has changed over time. You can double-click the
graph for a resource to view the Resource Detail page for that resource.
Figure 3-9. Health Status Widget
If vCenter Operations Manager does not receive metrics for a resource at a particular time, it cannot calculate
a health score for that time and it shows a score of -1 on the graph. A -1 score can occur if collection is turned
off for a resource or if vCenter Operations Manager encounters a data gathering problem.
Configure the Health Status Widget
You can filter the resources that the Health Status widget shows by editing the widget configuration.
You can also configure other widgets to provide resources to the Health Status widget. See “Configure Widget
Interactions,” on page 26.
Prerequisites
n
Verify that you have the necessary access rights to perform this task. Your vCenter Operations Manager
administrator can tell you which actions you can perform.
n
Open the Edit Widget window for the Health Status widget. See “Edit a Widget Configuration,” on
page 26.
Procedure
1 Set Self Provider to On to define resources in the widget configuration.
2 Configure options to control the appearance of the resource display.
Option Description
Mode
Sets the widget mode.
Self
Children
Parents
The widget shows the selected resources.
The widget shows child resources.
The widget shows parent resources.
If you select Children or Parents, the selected resources themselves do not
appear in the widget, whether you select resources by editing the widget or
the widget accepts resources from a providing widget.
Order By
Pagination Number
Period Length
Sets whether the list is ordered by health score or resource name, and
whether the order is ascending or descending.
Sets the number of resources that appear on each page of the widget.
Sets the amount of time that appears on the health graph for each resource.
44 VMware, Inc.
Page 45

3 Select tag values in the Select which tags to show list to show only resources that have certain tag values
in the widget.
You can use icons on the toolbar at the top of the list to collapse, expand, and deselect all of the tags in the
list.
When you select more than one value for the same tag, the widget includes resources that have either
value. When you select values for two or more tags, the widget includes only resources that have all of
the selected values. When you click the Invert Result icon, the widget includes only resources that do not
match the tag values that you select.
4 Click OK to save the widget configuration.
Health Tree Widget
The Health Tree widget shows the section of your resource hierarchy around a resource that you select. The
widget shows all of the parent container resources that hold the resource. If you select a container resource,
the widget shows all of the child resources that the container holds.
Figure 3-10. Health Tree Widget
Chapter 3 Using and Configuring Widgets
Unless you are in Pan or Zoom the view mode, you can point to a resource to show its name and current health.
You can double-click a resource to shift the display to show its parents and children.
If you configure a filter tag for the Health Tree widget, only the parent and child resources that match the tag
appear in the widget. You can double-click a resource to turn off the filter and show all of its parents and
children.
The toolbar at the top of the Health Tree widget contains icons that you can use to change the view.
Table 3-5. Health Tree Widget Toolbar Icons
Icon Description
Zoom to Fit Changes the size of the resource icons for the best possible fit in the widget.
Pan Click this icon and click and drag the hierarchy to show different parts of the
hierarchy.
Image Map Tooltip Click this icon and point to a resource to show its name and current health.
Zoom the view Click this icon and drag to outline a part of the hierarchy. The display zooms to
show only the outlined section.
Zoom in Zooms in on the hierarchy.
Zoom out Zooms out on the hierarchy.
Reset To Initial Resource If you changed the central resource of the hierarchy, click this icon to return to the
initial resource. Clicking this icon also resets the initial display size.
VMware, Inc. 45
Page 46

VMware vCenter Operations Manager Enterprise Getting Started Guide
Table 3-5. Health Tree Widget Toolbar Icons (Continued)
Icon Description
Resource Detail Select a resource and click this icon to show the Resource Detail page for the
Show Alerts Select the resource in the hierarchy and click this icon to show alerts for the resource.
Display Filtering Criteria Shows the filtering settings for the widget in a pop-up window.
resource.
Alerts appear in a pop-up window. You can double-click an alert to view its Alert
Summary page.
Configure the Health Tree Widget
By default, the Health Tree widget includes all parent and child resources that match the selected resource.
You can edit the widget configuration to limit the parent and child resources that the widget shows.
You can also configure other widgets to provide a resource to the Health Tree widget. See “Configure Widget
Interactions,” on page 26.
Prerequisites
n
Verify that you have the necessary access rights to perform this task. Your vCenter Operations Manager
administrator can tell you which actions you can perform.
n
Open the Edit Widget window for the Health Tree widget. See “Edit a Widget Configuration,” on
page 26.
Procedure
1 Set Self Provider to On to define a resource in the widget configuration.
2 Select the resource in the Resource Selection pane.
To find a specific resource, type all or part of the resource name in the Search text box and click the right
angle bracket (>).
The name of the resource that you select appears after Selected Resource.
3 (Optional) To limit the parent and child resources that the widget shows, select one or more tag values in
the Select which tags to filter pane.
You can use icons on the toolbar at the top of the pane to collapse, expand, and deselect all of the tags in
the list
When you select more than one value for the same tag, the widget shows resources that have either value.
When you select values for two or more tags, the widget shows only resources that have all of the values
that you select. When you click the Invert Result icon, the widget shows only resources that do not match
the tag values that you select.
4 Click OK to save the widget configuration.
5 (Optional) To verify the filtering settings that you configured for the widget, click the Display Filtering
Criteria icon on the widget's toolbar.
The filtering settings appear in a pop-up window.
46 VMware, Inc.
Page 47
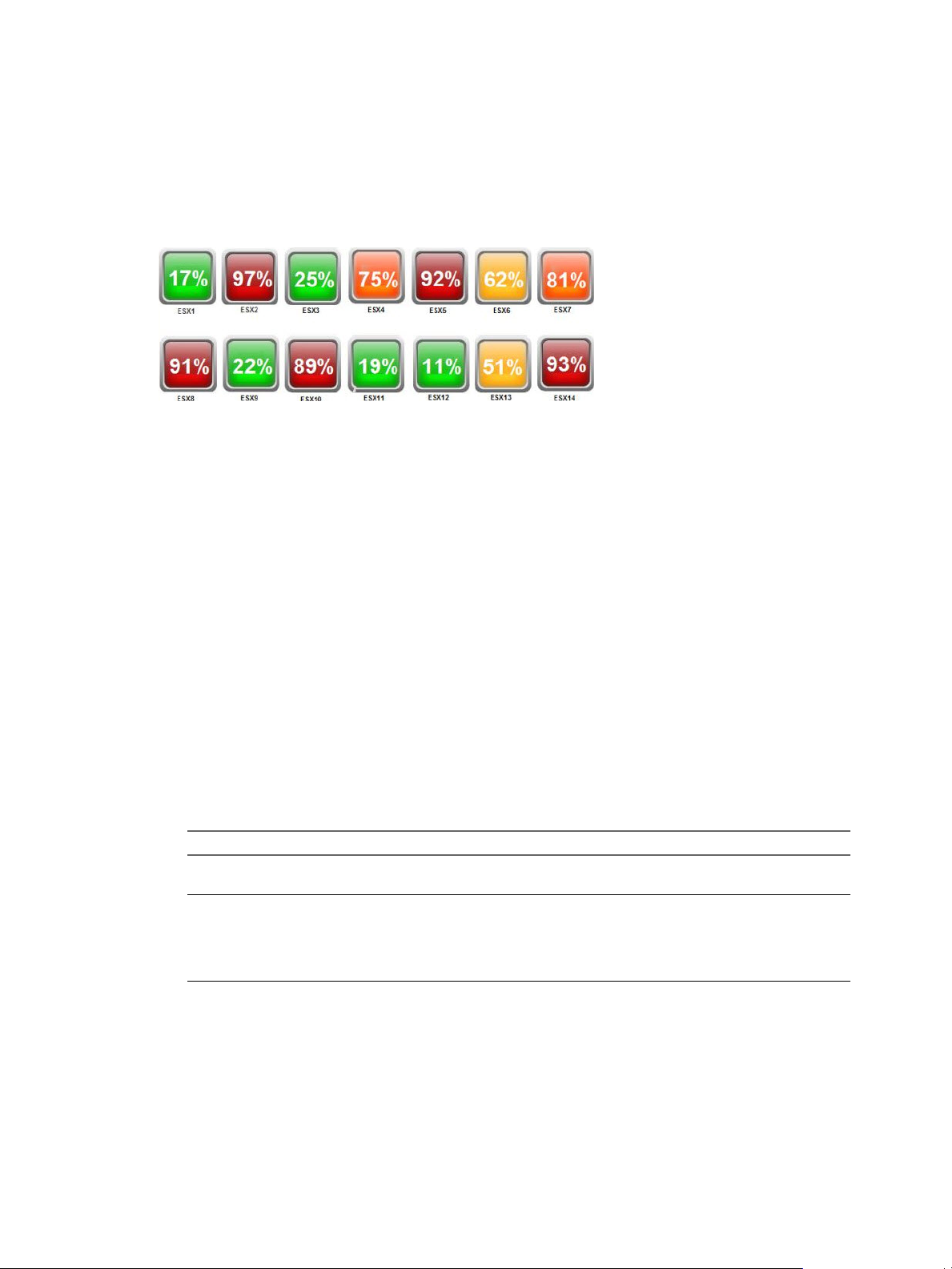
Health-Workload Scoreboard Widget
The Health-Workload Scoreboard widget shows the health or workload score of selected resources. The icons
for each resource are color coded. Green indicates best performance, which is 100 for health or 0 for workload.
Red indicates worst performance, which is 0 for health or 100 for workload.
Figure 3-11. Health-Workload Scoreboard Widget
The workload score applies only to specific resources monitored through the VMware adapter. If you configure
the widget to show the workload for resources that do not have the workload metric, those resources have
blue icons.
Configure the Health-Workload Scoreboard Widget
Chapter 3 Using and Configuring Widgets
You can define resources for the Health-Workload Scoreboard widget by editing the widget configuration.
You can also configure other widgets to provide resource selections to the Health-Workload Scoreboard
widget. See “Configure Widget Interactions,” on page 26.
Prerequisites
n
Verify that you have the necessary access rights to perform this task. Your vCenter Operations Manager
administrator can tell you which actions you can perform.
n
Open the Edit Widget window for the Health-Workload Scoreboard widget. See “Edit a Widget
Configuration,” on page 26.
Procedure
1 Set Self Provider to On to define resources in the widget configuration.
2 Configure the image type and metric type options.
Option Action
Select the image to show for each
resource
Set the metric to show for each
resource
Select an Image Type option.
Select a Metric option. If you select Workload, select the attribute to use for
the workload score. If the attribute you select is not collected for the listed
resources, those resources always show blue for unknown. You can filter the
attribute list by typing part of the attribute name and pressing Enter to list
only matching attributes.
VMware, Inc. 47
Page 48

VMware vCenter Operations Manager Enterprise Getting Started Guide
3 Select one or more tag values in the list to the left of the List pane to filter the resources that appear in the
List pane.
You can use icons on the toolbar at the top of the list to collapse, expand, and deselect all of the tags in the
list.
When you select more than one value for the same tag, the list includes resources that have either value.
When you select values for two or more tags, the list includes only resources that have all of the values
that you select. When you click the Invert Result icon, the list includes only resources that do not match
the tag values that you select.
4 In the List pane, select the resources to show in the widget.
Option Action
Select a specific resource
Select multiple resources
Clear all of your selections
Type a full or partial name in the Search text box, click the right angle bracket
(>), and double-click the resource in the search results.
Press Ctrl-click to select multiple resources or Shift-click to select a range of
resources and click the Perform Multi-Select Interaction icon on the toolbar
at the top of the List pane.
Click the Clear Selections icon on the toolbar at the top of the List pane.
The resources that you select appear in the Selected Resources pane.
5 (Optional) Select the resource and click the Delete Resource icon to delete a selected resource.
6 Click OK to save the widget configuration.
Heat Map Widget
The Heat Map widget contains graphical indicators that show the current value of two selected attributes for
resources that belong to tag values that you select. In most cases, you can select only from internally generated
attributes that describe the general operation of the resources, such as health or the active anomaly count. When
you select a single resource kind, you can select any metric for that resource kind.
The Health Map widget has a General mode and an Instance mode.
General mode
Instance mode
In either mode, you can group the rectangles according to tag type and select the color range to use. By default,
green indicates a low value and red indicates the high end of the value range. You can change the high and
low values to any color and set the color to use for the midpoint of the range. You can also set the values to
use for either end of the color range, or let vCenter Operations Manager define the colors based on the range
of values for the attribute.
When you point to the rectangle for a resource, the widget shows the resource's name, group-by values, and
the current values of the two tracked attributes. You can click Show Sparkline in the pop-up window to see
a small sparkline of the tracked metric by the heat map color. You can click the Resource Detail icon to show
the Resource Detail page for a selected resource.
The widget shows a colored rectangle for each selected resource. The size of
the rectangle indicates the value of one selected attribute. The color of the
rectangle indicates the value of another selected attribute.
Each rectangle represents a single instance of the selected metric for a resource.
A resource can have multiple instances of the same metric. The rectangles are
all the same size. The color of the rectangles varies based on the instance value.
You can use instance mode only if you select a single resource kind.
If you configure the Heat Map widget as a provider to another widget, such as the Metric Graph widget, you
can double-click a rectangle to select that resource for the widget. If the widget is in Metric mode, doubleclicking a rectangle selects the resource associated with the metric and provides that resource to the receiving
widget.
48 VMware, Inc.
Page 49

Chapter 3 Using and Configuring Widgets
Configure the Heat Map Widget
The Heat Map widget contains graphical indicators that show the current value of two selected attributes for
resources that belong to tag values that you select.
You can configure the widget to show different combinations of data, and you can save multiple configurations
for the widget. You use the Configuration drop-down menu on the toolbar at the top of the Heat Map widget
to select the widget configuration to use.
You must select the resources to show in the Heat Map widget by editing the widget. The Heat Map widget
does not accept selections from other widgets. The Heat Map widget does not show data until you configure
it.
Prerequisites
n
Verify that you have the necessary access rights to perform this task. Your vCenter Operations Manager
administrator can tell you which actions you can perform.
n
Open the Edit Widget window for the Heat Map widget. See “Edit a Widget Configuration,” on
page 26.
Procedure
1 Select the tag to use for first-level grouping of the resources from the Group By drop-down menu.
If a selected resource does not have a value for this tag, it appears in a group called Other.
2 Select the tag to use to separate the resources into subgroups from the Then By drop-down menu.
If a selected resource does not have a value for this tag, it appears in a subgroup called Other.
3 Select a Mode option.
Option Description
Instance
General
Track all instances of a metric for a resource with a separate rectangle for
each metric.
Pick an individual instance of a metric for each resource and track only that
metric.
4 If you selected General mode, select the attribute to use to set the size of the rectangle for each resource
in the Size By list and the attribute to use to determine the color of the rectangle for each resource in the
Color By list.
Resources that have higher values for the Size By attribute have larger areas of the widget display. You
can also select fixed-size rectangles. The color varies between the colors you set based on the value of the
Color By attribute.
In most cases, the attribute lists include only metrics that vCenter Operations Manager generates. If you
select a resource kind, the list shows all of the attributes that are defined for the resource kind.
5 To track metrics only for resources of a particular kind, select the resource kind from the Resource
Kinds drop-down menu.
6 If you selected Instance mode, select an attribute kind from the Attribute Kinds list.
The attribute kind determines the color of the rectangle for each resource.
VMware, Inc. 49
Page 50

VMware vCenter Operations Manager Enterprise Getting Started Guide
7 Configure colors for the heat map.
a Click each of the small blocks under the color bar to set the color for low, middle, and high values.
The bar shows the color range for intermediate values. You can also set the values to match the high
and low end of the color range.
b (Optional) Type minimum and maximum color values in the Min Value and Max Value text boxes.
If you leave the text boxes blank, vCenter Operations Manager maps the highest and lowest values
for the Color By metric to the end colors. If you set a minimum or maximum value, any metric at or
beyond that value appears in the end color.
8 To define the resources to show in the widget, select the tag values to monitor in the Select which tags to
filter list.
If you select a resource kind, the widget shows only resources of that kind that meet the tag filter
conditions.
When you select more than one value for the same tag, the widget includes resources that have either
value. When you select values for two or more tags, the widget includes only resources that have all of
the values that you select.
9 Click the Capture new configuration icon, type a name for the configuration, and click OK to save the
configuration.
You must save a Heat Map widget configuration before you can use it.
10 (Optional) Select the configuration from the Configuration drop-down menu on the widget's toolbar to
verify the Heat Map widget configuration.
Example: Heat Map Widget Configuration
Consider an environment that has these characteristics.
n
Multiple physical servers, in multiple data servers, that are running multiple virtual servers.
n
Each virtual server is defined as a resource in vCenter Operations Manager.
n
Each resource has several attributes for which vCenter Operations Manager collects data.
For this enviroment, the following Heat Map widget configuration shows at a glance which virtual machines
have anomalies, whether those anomalies are for KPIs, and on which physical servers the virtual machines
reside.
n
All resources that have a resource kind tag value of virtual machine are shown.
n
The resources are grouped by physical server and then by data center.
n
For each resource, the size of its rectangle is based on the number of current anomalies for that resource,
and the color of its rectangle is based on the number of KPI breaches.
What to do next
You can update a Heat Map widget configuration by selecting it from the Configuration drop-down menu
and clicking the Update selected configuration icon. You can delete a configuration by selecting it from the
Configuration drop-down menu and clicking the Delete selected configuration icon.
50 VMware, Inc.
Page 51

Mashup Charts Widget
The Mashup Charts widget contains charts that show different aspects of the behavior of a selected resource.
By default, the charts show data for the past six hours. The Mashup Charts widget shows the same information
as the Mashup tab on the Alert Detail page.
Figure 3-12. Mashup Charts Widget
Chapter 3 Using and Configuring Widgets
The Mashup Charts widget contains the following charts.
n
A Health chart for the resource, which can include each alert for the specified time period. Click an alert
to see more information, or double-click an alert to open the Alert Summary page.
n
An Anomaly Count Graph for the resource, which is similar to the anomaly graph that the cross-silo
analysis feature generates. The graph shows the number of anomalies for the resource and its children at
the indicated time. For an application, it also shows the count for each tier in a stacked chart. A red line
marks the noise threshold for the resource. An anomaly count higher than this threshold indicates a 90
percent probability of a problem and triggers an early warning alert.
n
Metric graphs for any or all of the KPIs for any resource listed as a root cause resource. For an application,
this chart shows the application and any tiers that contain root causes. You can select the KPI to include
by selecting Chart Controls > KPIs on the widget toolbar. Any shared area on a graph indicates that the
KPI violated its threshold during that time period. Click the top left of the shaded area to see details about
the anomaly.
The Anomaly Count Graph chart and metric graphs reflect up to five levels of resources, including the selected
resource and four child levels.
The toolbar at the top of the Mashup Charts widget contains icons that you can use to change the view.
Table 3-6. Mashup Charts Widget Toolbar Icons
Icon Description
Allow zoom by X axis When you click this icon, zooming the graph affects the X axis. You can use Zoom by X and
Zoom by Y simultaneously.
Allow zoom by Y axis When you click this icon, zooming the graph affects the Y axis. You can use Zoom by X and
Zoom by Y simultaneously.
Zoom to fit Changes all graphs to show the entire time period and value range.
Zoom the view Click this icon and drag to outline a part of the hierarchy. The display zooms to show only the
outlined section.
VMware, Inc. 51
Page 52

VMware vCenter Operations Manager Enterprise Getting Started Guide
Table 3-6. Mashup Charts Widget Toolbar Icons (Continued)
Icon Description
Pan When you click this icon, dragging in the graph changes the time period. It does not zoom the
Point Values Click this icon and point to a graphed KPI data point to see its time and exact value. You can
Chart Controls See Table 3-7.
Date Controls Select the time period to show on the graphs. You can select a period in the top box, or select
graph.
show values only if the selected time period is 24 hours or less.
start and end dates and times.
You use the Chart Controls drop-down menu at the top of the widget to select which charts to view.
Table 3-7. Chart Controls
Menu Item Description
Show Charts Select the types of graphs to include in the widget.
Layers Select the types and subtypes of alerts to show on the metric graph. You can show change
events, which are user-defined notifications that the vCenter Operations Manager OpenAPI
sends to vCenter Operations Manager.
Show in Stacked Mode Changes the Anomaly Count Graph to a single stacked graph that shows anomalies for all
selected resources.
Resources Select the resources to include in the Anomaly Count Graph.
KPIs Select the KPI for which to include metric graphs.
Configure the Mashup Charts Widget
You can define the resource that the Mashup Charts widget shows by editing the widget configuration.
You can also configure other widgets to provide a resource to the Mashup Charts widget. See “Configure
Widget Interactions,” on page 26.
Prerequisites
n
Verify that you have the necessary access rights to perform this task. Your vCenter Operations Manager
administrator can tell you which actions you can perform.
n
Open the Edit Widget window for the Mashup Charts widget. See “Edit a Widget Configuration,” on
page 26.
Procedure
1 Set Self Provider to On to define a resource in the widget configuration.
2 (Optional) Select one or more tag values in the list to the left of the List pane to filter the resources that
appear in the List pane.
You can use icons on the toolbar at the top of the list to collapse, expand, and deselect all of the tags in the
list.
When you select more than one value for the same tag, the list includes resources that have either value.
When you select values for two or more tags, the list includes only resources that have all of the values
that you select. When you click the Invert Result icon, the list includes only resources that do not match
the tag values that you select.
52 VMware, Inc.
Page 53

3 In the List pane, select the resource to show in the widget.
To find a specific resource, type all or part of the resource name in the Search text box and click the right
angle bracket (>).
The name of the resource that you select appears after Selected Resource.
4 Click OK to save the widget configuration.
Metric Graph Widget
The Metric Graph widget shows a graph of the recent performance, and predicted future performance, of a
metric. The important metrics count, which a vCenter Operations Manager administrator sets, determines the
number of metrics that appear in the Metric Graph widget. The key in the graph indicates the maximum and
minimum points on the line chart.
Figure 3-13. Metric Graph Widget
Chapter 3 Using and Configuring Widgets
The toolbar at the top of the Metric Graph widget contains icons that you can use to change the view of the
graphs.
Table 3-8. Metric Graph Widget Toolbar Icons
Icon Description
Split Graphs When two or three time periods are selected, this icon shows the values for each period
on a different graph.
Y Axis Shows or hides the Y-axis scale.
Metric Graph Shows or hides the line that connects the data points on the graph.
Trend Line Shows or hides the trend line. The trend line filters out metric noise along the timeline
by plotting each data point relative to the average of its adjoining data points.
Dynamic Thresholds Shows or hides the dynamic threshold for each metric for the last 24 hours.
Show Entire Period Dynamic
Thresholds
Anomalies Shows or hides anomalies on the graph. Time periods when the metric violates a
Show data point tips Retrieves the metric readings for the graphed data points. Click the Show Data
Zoom by X When you click this icon, zooming the graph affects the X axis. You can use Zoom by
Zoom by Y When you click this icon, zooming the graph affects the Y axis. You can use Zoom by
Zoom to fit Changes all graphs to show the entire time period and value range.
Shows or hides dynamic thresholds for the entire time period of the graph.
threshold are shaded. The color indicates the criticality of the violation. You can click
the top-left corner of the shaded area to show details for an anomaly.
Values icon to show the values.
X and Zoom by Y simultaneously.
X and Zoom by Y simultaneously.
VMware, Inc. 53
Page 54

VMware vCenter Operations Manager Enterprise Getting Started Guide
Table 3-8. Metric Graph Widget Toolbar Icons (Continued)
Icon Description
Zoom to Dynamic Thresholds Changes the Y axis of the graphs to match the dynamic threshold of the metric.
Compress GraphsCompress
Graphs
Zoom All Graphs When you click this icon, zooming one graph changes all graphs to match.
Zoom the view Click this icon and drag to outline a part of the hierarchy. The display zooms to show
Pan When you click this icon, dragging in the graph changes the time period. It does not
Show Data Values After you click the Show data point tips icon to retrieve the data, click this icon and
Auto Refresh Turns auto-refresh on or off.
Date Controls Select up to three time periods to show on the graph. For the first period, select a value
Generate Dashboard Creates a new dashboard that contains only the Metric Graph widget, in self-provider
Remove All Removes all graphs.
Shortens the Y axis of all graphs to use less vertical space.
only the outlined section.
zoom the graph.
point to a graphed data point to show its time and exact value. You can show values
only if the selected time period is 24 hours or less.
in the top box or select start and end times and dates. To graph multiple periods, select
the first period and select the previous periods to which to compare it. All periods
must be the same length. If you set a start date and time for the second or third period,
vCenter Operations Manager fills in the end time.
NOTE For most time periods, vCenter Operations Manager includes predicted values
for the near future. For example, if you select the last hour,
vCenter Operations Manager also shows 15 minutes into the future. If you select the
last day, vCenter Operations Manager predicts four hours into the future. Periods
longer than 30 days do not show any future time. If a user-defined time period includes
time in the future, vCenter Operations Manager shows predicted values for the
defined future period.
mode, which shows the currently displayed metrics.
Each graph has a toolbar at the top right. The icons on this toolbar affect only that graph.
Table 3-9. Individual Graph Icons
Icon Description
Data Source Point to this icon to see the name of the data source, or adapter instance, for the metric.
For super metrics, the name is vCenter Operations Manager.
Show Correlated Metrics Appears only if vCenter Operations Manager determines that the behavior or anomalies
of other metrics are correlated to this metric. When you click this icon, a pop-up window
opens that shows the correlated metrics, including the resource, the metric name, and the
percentage of correlation. You can also display a column that shows the type of correlation,
either Anomaly, in which the anomalies of the metrics are correlated, or Behavior, in which
the behavior of the metrics is correlated. If the widget is not in self-provider mode, you
can select a correlated metric to add it to the widget display.
Save a Chart Snapshot Downloads the current graph image as a PNG file, which you can display or save.
Save a Fullscreen Snapshot Downloads the current graph image as a full-page PNG file, which you can display or
save.
NOTE For both snapshots, the default file name contains the resource, attribute group,
and metric name.
Download tab-separated data Downloads the data points currently shown on the graph to a tab-separated CSV file. Each
file includes the resource name and metric name and, for each value, date and time of the
collected metric, the value, and the lower and upper bounds of dynamic thresholds. You
can open or save the file.
Move Down Moves the graph down one position.
54 VMware, Inc.
Page 55

Chapter 3 Using and Configuring Widgets
Table 3-9. Individual Graph Icons (Continued)
Icon Description
Move Up Moves the graph up one position.
Close Removes the graph.
Configure the Metric Graph Widget
You can select the metrics that the Metric Graph widget shows by editing the widget configuration.
You can also configure other widgets to provide metric selections to the Metric Graph widget. See “Configure
Widget Interactions,” on page 26.
Prerequisites
n
Verify that you have the necessary access rights to perform this task. Your vCenter Operations Manager
administrator can tell you which actions you can perform.
n
Open the Edit Widget window for the Metric Graph widget. See “Edit a Widget Configuration,” on
page 26.
Procedure
1 Set Self Provider to On to define metric selections in the widget configuration.
2 (Optional) Select one or more tag values in the list to the left of the List pane to filter the resources that
appear in the List pane.
You can use icons on the toolbar at the top of the list to collapse, expand, and deselect all of the tags in the
list.
When you select more than one value for the same tag, the list includes resources that have either value.
When you select values for two or more tags, the list includes only resources that have all of the values
that you select. When you click the Invert Result icon, the list includes only resources that do not match
the tag values that you select.
3 In the List pane, select one or more resources.
Option Action
Select a specific resource
Select multiple resources
Clear all of your selections
Select the resource in the list. You can type all or part of the resource name
in the Search text box and click the right angle bracket (>) to search for the
resource.
a Press Ctrl-click to select multiple resources or Shift-click to select a range
of resources.
b Click the Perform Multi-Select Interaction icon on the toolbar at the top
of the List pane.
Click the Clear Selection icon on the toolbar at the top of the List pane.
The metrics for the resources appear in the Metric Selector With Resource Selection pane.
VMware, Inc. 55
Page 56

VMware vCenter Operations Manager Enterprise Getting Started Guide
4 In Metric Selector With Resource Selection pane, select the metrics to show in the widget.
Option Action
Select a specific resource
Select multiple metrics
List the metrics that are common to
multiple selected resources
Double-click the metric.
a Press Ctrl-click to select multiple metrics or Shift-click to select a range
b Click the Perform Multi-Select icon on the toolbar at the top of the
Click the Show Common Metrics icon on the toolbar at the top of the Metric
Selector With Resource Selection pane.
The metrics that you select appear in the Selected Metrics pane.
5 (Optional) Manage the metrics in the Selected Metrics pane.
Option Action
Change the order of a metric in the
list
Remove a metric from the list
Select all of the metrics in the list
Remove all of the metrics from the
list
Select the metric and drag and drop it to another position in the list.
Select the metric and click the Remove Selected Metrics icon on the toolbar
at the top of the Selected Metrics pane.
Click the Select All icon on the toolbar at the top of the Selected Metrics
pane.
Click the Clear Selections icon on the toolbar at the top of the Selected
Metrics pane.
6 Click OK to save the widget configuration.
of metrics.
Metric Selector With Resource Selection pane.
Metric Graph (Rolling View) Widget
The Metric Graph (Rolling View) widget shows a full chart for one selected metric at a time. Miniature graphs
for the other selected metrics appear at the bottom of the widget. You can click a miniature graph to see the
full graph for that metric, or set the widget to rotate through all selected metrics at an interval that you define.
The key in the graph indicates the maximum and minimum points on the line chart.
Figure 3-14. Metric Graph (Rolling View) Widget
The toolbar at the top of the Metric Graph (Rolling View) widget contains icons that you can use to change the
view of the graphs.
56 VMware, Inc.
Page 57

Chapter 3 Using and Configuring Widgets
Table 3-10. Metric Graph Widget Toolbar Icons
Icon Description
Y Axis Shows or hides the Y-axis scale.
Metric Graph Shows or hides the line that connects the data points on the graph.
Trend Line Shows or hides the trend line. The trend line filters out metric noise along the timeline
by plotting each data point relative to the average of its adjoining data points.
Dynamic Thresholds Shows or hides the dynamic threshold for each metric for the last 24 hours.
Show Entire Period Dynamic
Thresholds
Anomalies Shows or hides anomalies on the graph. Time periods when the metric violates a
Show data point tips Retrieves the metric readings for the graphed data points. Click the Show Data
Zoom by X When you click this icon, zooming the graph affects the X axis. You can use Zoom by
Zoom by Y When you click this icon, zooming the graph affects the Y axis. You can use Zoom by
Zoom to fit Changes all graphs to show the entire time period and value range.
Zoom to Dynamic Thresholds Changes the Y axis of the graphs to match the dynamic threshold of the metric.
Zoom the view Click this icon and drag to outline a part of the hierarchy. The display zooms to show
Pan When you click this icon, dragging in the graph changes the time period. It does not
Show Data Values After you click the Show data point tips icon to retrieve the data, click this icon and
Date Controls Select up to three time periods to show on the graph. For the first period, select a value
Shows or hides dynamic thresholds for the entire time period of the graph.
threshold are shaded. The color indicates the criticality of the violation. You can click
the top-left corner of the shaded area to show details for an anomaly.
Values icon to show the values.
X and Zoom by Y simultaneously.
X and Zoom by Y simultaneously.
only the outlined section.
zoom the graph.
point to a graphed data point to show its time and exact value. You can show values
only if the selected time period is 24 hours or less.
in the top box or select start and end times and dates. To graph multiple periods, select
the first period and select the previous periods to which to compare it. All periods
must be the same length. If you set a start date and time for the second or third period,
vCenter Operations Manager fills in the end time.
NOTE For most time periods, vCenter Operations Manager includes predicted values
for the near future. For example, if you select the last hour,
vCenter Operations Manager also shows 15 minutes into the future. If you select the
last day, vCenter Operations Manager predicts four hours into the future. Periods
longer than 30 days do not show any future time. If a user-defined time period includes
time in the future, vCenter Operations Manager shows predicted values for the
defined future period.
Configure the Metric Graph (Rolling View) Widget
You can select the metrics that the Metric Graph (Rolling View) widget shows by editing the widget
configuration.
You can also configure other widgets to provide metric selections to the Metric Graph (Rolling View) widget.
See “Configure Widget Interactions,” on page 26.
Prerequisites
n
Verify that you have the necessary access rights to perform this task. Your vCenter Operations Manager
administrator can tell you which actions you can perform.
VMware, Inc. 57
Page 58

VMware vCenter Operations Manager Enterprise Getting Started Guide
n
Open the Edit Widget window for the Metric Graph (Rolling View) widget. See “Edit a Widget
Configuration,” on page 26.
Procedure
1 Set Self Provider to On to define metric selections in the widget configuration.
2 Configure the transition interval and chart toolbar options.
Option Description
AutoTransition Interval
Show Chart Toolbar
Type the metric graph rotation interval, in seconds. The graph switches after
the number of seconds that you specify.
Specify whether to include the toolbar on the widget display.
3 (Optional) Select one or more tag values in the list to the left of the List pane to filter the resources that
appear in the List pane.
You can use icons on the toolbar at the top of the list to collapse, expand, and deselect all of the tags in the
list.
When you select more than one value for the same tag, the list includes resources that have either value.
When you select values for two or more tags, the list includes only resources that have all of the values
that you select. When you click the Invert Result icon, the list includes only resources that do not match
the tag values that you select.
4 In the List pane, select one or more resources.
Option Action
Select a specific resource
Select multiple resources
Clear all of your selections
Select the resource in the list. You can type all or part of the resource name
in the Search text box and click the right angle bracket (>) to search for the
resource.
a Press Ctrl-click to select multiple resources or Shift-click to select a range
of resources.
b Click the Perform Multi-Select Interaction icon on the toolbar at the top
of the List pane.
Click the Clear Selection icon on the toolbar at the top of the List pane.
The metrics for the resources appear in the Metric Selector With Resource Selection pane.
5 In Metric Selector With Resource Selection pane, select the metrics to show in the widget.
Option Action
Select a specific resource
Select multiple metrics
List the metrics that are common to
multiple selected resources
Double-click the metric.
a Press Ctrl-click to select multiple metrics or Shift-click to select a range
of metrics.
b Click the Perform Multi-Select icon on the toolbar at the top of the
Metric Selector With Resource Selection pane.
Click the Show Common Metrics icon on the toolbar at the top of the Metric
Selector With Resource Selection pane.
The metrics that you select appear in the Selected Metrics pane.
6 (Optional) Manage the metrics in the Selected Metrics pane.
Option Action
Change the order of a metric in the
list
Remove a metric from the list
58 VMware, Inc.
Select the metric and drag and drop it to another position in the list.
Select the metric and click the Remove Selected Metrics icon on the toolbar
at the top of the Selected Metrics pane.
Page 59

Option Action
Select all of the metrics in the list
Remove all of the metrics from the
list
7 Click OK to save the widget configuration.
Metric Selector Widget
The Metric Selector widget shows attribute packages for one or more resources that you select in the Alerts,
Generic Scoreboard, Health Status, Health Tree, Health-Workload Scoreboard, Heat Map, Resources, Root
Cause Ranking, VC Relationship, or VC Relationship (Planning) widget.
Figure 3-15. Metric Selector Widget
Chapter 3 Using and Configuring Widgets
Click the Select All icon on the toolbar at the top of the Selected Metrics
pane.
Click the Clear Selections icon on the toolbar at the top of the Selected
Metrics pane.
You can expand each attribute group to view its metrics. When the widget shows metrics for only one resource,
metrics that have anomalies are yellow.
The toolbar at the top of the Metric Selector widget contains icons that you can use to change the view.
Table 3-11. Metric Selector Widget Toolbar Icons
Icon Description
Move To Graph Select one or more metrics and click this icon to make the metrics appear in the
Metric Graph widget. You can also double-click any attribute to make it appear in
the Metric Graph widget.
Show Common Metrics If you selected multiple metrics in the providing widget, click this icon to show
only those metrics that are common to all resources. Click the icon again to list all
of metrics for the resources.
This icon appears only if you selected multiple metrics in the providing widget.
Show Metrics Collecting Shows only currently collected metrics for the resources. Click the icon again to
show all metrics.
Search To find a particular metric group, metric instance, or metric, type all or part of its
name in the Search text box, select the type of value you are searching for, and click
this icon.
The only configuration option for the Metric Selector widget is the widget title.
VMware, Inc. 59
Page 60

VMware vCenter Operations Manager Enterprise Getting Started Guide
Metric Sparklines Widget
The Metric Sparklines widget shows simple graphs that contain the values of selected metrics over time and
provides a quick view of the trends in KPIs.
Figure 3-16. Metric Sparklines Widget
If all of the metrics in the widget are for a resource that another widget provides, the resource name appears
at the top right of the widget.
The toolbar at the top of the Metric Sparklines widget contains icons that you can use to change the view.
Table 3-12. Metric Sparklines Widget Toolbar Icons
Icon Description
Auto Refresh Refreshes the widget data.
Date Controls Select the time period to show on the graphs. You can select a period in the top box, or
select start and end dates and times.
Remove All Removes all graphs from the widget.
Configure the Metric Sparklines Widget
You can select the metrics that the Metric Sparklines widget shows by editing the widget configuration.
You can also configure other widgets to provide metric selections to the Metric Sparklines widget. See
“Configure Widget Interactions,” on page 26.
Prerequisites
n
Verify that you have the necessary access rights to perform this task. Your vCenter Operations Manager
administrator can tell you which actions you can perform.
n
Open the Edit Widget window for the Metric Sparklines widget. See “Edit a Widget Configuration,” on
page 26.
Procedure
1 Set Self Provider to On to define metric selections in the widget configuration.
60 VMware, Inc.
Page 61

Chapter 3 Using and Configuring Widgets
2 (Optional) Select one or more tag values in the list to the left of the List pane to filter the resources that
appear in the List pane.
You can use icons on the toolbar at the top of the list to collapse, expand, and deselect all of the tags in the
list.
When you select more than one value for the same tag, the list includes resources that have either value.
When you select values for two or more tags, the list includes only resources that have all of the values
that you select. When you click the Invert Result icon, the list includes only resources that do not match
the tag values that you select.
3 In the List pane, select one or more resources.
Option Action
Select a specific resource
Select multiple resources
Clear all of your selections
Select the resource in the list. You can type all or part of the resource name
in the Search text box and click the right angle bracket (>) to search for the
resource.
a Press Ctrl-click to select multiple resources or Shift-click to select a range
of resources.
b Click the Perform Multi-Select Interaction icon on the toolbar at the top
of the List pane.
Click the Clear Selection icon on the toolbar at the top of the List pane.
The metrics for the resources appear in the Metric Selector With Resource Selection pane.
4 In Metric Selector With Resource Selection pane, select the metrics to show in the widget.
Option Action
Select a specific resource
Select multiple metrics
List the metrics that are common to
multiple selected resources
Double-click the metric.
a Press Ctrl-click to select multiple metrics or Shift-click to select a range
of metrics.
b Click the Perform Multi-Select icon on the toolbar at the top of the
Metric Selector With Resource Selection pane.
Click the Show Common Metrics icon on the toolbar at the top of the Metric
Selector With Resource Selection pane.
The metrics that you select appear in the Selected Metrics pane.
5 (Optional) Manage the metrics in the Selected Metrics pane.
Option Action
Change the order of a metric in the
list
Remove a metric from the list
Select all of the metrics in the list
Remove all of the metrics from the
list
Select the metric and drag and drop it to another position in the list.
Select the metric and click the Remove Selected Metrics icon on the toolbar
at the top of the Selected Metrics pane.
Click the Select All icon on the toolbar at the top of the Selected Metrics
pane.
Click the Clear Selections icon on the toolbar at the top of the Selected
Metrics pane.
6 Click OK to save the widget configuration.
VMware, Inc. 61
Page 62

VMware vCenter Operations Manager Enterprise Getting Started Guide
Metric Weather Map Widget
The Metric Weather Map widget provides a graphical display of the changing values of a single metric for
multiple resources over time. The widget uses colored icons to represent each value of the metric. Each icon
location represents the metric value for particular resources. The color of an icon changes to show changes in
the value of the metric.
Figure 3-17. Metric Weather Map Widget
Watching how the map changes can help you understand how the performance of the metric varies over time
for different resources.
The map does not show the real-time performance of the metrics. You select the time period, how fast the map
refreshes, and the interval between readings. For example, you might have the widget play the metric values
for the last day, refreshing every half second, and have each change represent five minute's worth of metric
values.
To view the resource that an icon represents, click the resource. A hyperlink of the resource name appears.
You can click the hyperlink to show the Resource Detail page for the resource.
The toolbar at the top of the Metric Weather Map widget contains the icons that you can use to view the graph.
Table 3-13. Metric Weather Map Widget Toolbar Icons
Icon Description
Pause and Play Start or stop the display. The icon remains in the same state if you leave the widget display
and return.
Display Filtering Criteria View the current settings settings for the widget, including the current metric.
Configure the Metric Weather Map Widget
You define the metric that the Metric Weather Map widget shows by editing the widget configuration. You
must edit the widget to select the metric to show. You cannot configure the Metric Weather Map widget to
accept a metric selection from another widget. The Metric Weather Map widget does not show data until you
configure it.
Prerequisites
n
Verify that you have the necessary access rights to perform this task. Your vCenter Operations Manager
administrator can tell you which actions you can perform.
62 VMware, Inc.
Page 63

Chapter 3 Using and Configuring Widgets
n
Open the Edit Widget window for the Metric Weather Map widget. See “Edit a Widget Configuration,”
on page 26.
Procedure
1 Configure the appearance of the widget display.
Option Action
Image Redraw Rate
Metric History
Metric Sample Increment
Group by
Sort by
Frame transition interval
Start over delay (seconds)
Colors
Select how often the widget gets new metric data and updates the display.
This option is the same as the Widget Refresh Interval for other widgets.
Select the time period for the weather map, from the previous hour to the
last 30 days.
Select the interval between metric readings. For example, if you set this
option to one minute and set the Metric History to one hour, the widget has
a total of 60 readings for each metric.
To group the resources by tag value, select the tag.
To sort the resources by resource name or metric value, select Resource
name or Metric value.
Type how fast the icons change to show each new value. You can select the
interval between frames or the number of frames per second (fps).
The number of seconds for the display to remain static when it reaches the
end of the Metric History period, the most current readings, before it starts
over again from the beginning.
Select the colors in the weather map. Click each of the small blocks under the
color bar to set the color for minimum, middle, and maximum values. The
bar shows the color range for intermediate values.
You can also set the values to match the high and low end of the color range.
If you do not type values in the Min Value and Max Value text boxes,
vCenter Operations Manager maps the actual minimum and maximum
values of the metric over the time period to the end colors. If you set a
minimum or maximum value, any metric at or beyond that value appears in
the end color.
2 To filter the resource kinds in the Resource Kinds pane, select one or more tag values in the Select which
tag to show pane pane.
You can use icons on the toolbar at the top of the list to collapse, expand, and deselect all of the tags in the
list.
When you select more than one value for the same tag, the list includes resource kinds that have either
value. When you select values for two or more tags, the list includes only resource kinds that have all of
the values that you select.
3 In the Resource Kinds pane, select a resource kind.
The metrics for the resource kind appear in the Metrics pane.
4 (Optional) Type all or part of the resource kind name in the Search text box and click the right angle bracket
(>) to search for a specific resource kind.
The metrics for the resource kind appear in the Metrics pane.
5 In the Metrics pane, select the metric to show in the widget.
You can click the Show Common Metrics icon at the top of the list to show only metrics that are shared
by all resources of the selected resource kind.
6 Click OK to save the widget configuration.
VMware, Inc. 63
Page 64

VMware vCenter Operations Manager Enterprise Getting Started Guide
7 (Optional) To verify the filtering settings that you configured for the widget, click the Display Filtering
Criteria icon on the widget's toolbar.
The filtering criteria appears in a pop-up window.
Resources Widget
The Resources widget lists the resources that are defined in vCenter Operations Manager.
Figure 3-18. Resources Widget
The toolbar at the top of the Resources widget contains icons that you can use to set the data to view in the
widget.
Table 3-14. Resources Widget Toolbar Icons
Icon Description
Reset Grid Sort Returns all column sorting to the default settings.
Reset Interaction Returns the widget to its initial configured state and undoes any widget interactions made
from providing widgets.
Resource Detail Select a resource and click this icon to show the Resource Detail page for the resource.
Perform Multi-Select
Interaction
Search To find a particular resource, type all or part of its name in the Search text box and click this
Press Ctrl-click to select multiple individual resources or Shift-click to select a range of
resources and click this icon.
icon.
Configure the Resources Widget
You can configure the Resources widget to show specific resources. You can also configure filters to limit the
resources that the widget shows and specify the default sort order of the resources.
The filtering criteria that you define applies whether you define resources in the Resources widget
configuration or another widget provides resources to the Resources widget. If a resource that another widget
provides does not meet the filtering criteria, it does not appear in the widget.
Prerequisites
n
Verify that you have the necessary access rights to perform this task. Your vCenter Operations Manager
administrator can tell you which actions you can perform.
n
Open the Edit Widget window for the Resources widget. See “Edit a Widget Configuration,” on page 26.
64 VMware, Inc.
Page 65

Chapter 3 Using and Configuring Widgets
Procedure
1 Type a value in the Pagination number text box to configure the number of resources that appear on each
page in the Resources widget.
2 Select a Mode option to specify whether the widget shows the selected child or parent resources.
If you select Children or Parents, the selected resources themselves do not appear.
3 Select the tag values in the Select which tags to filter list to configure the Resources widget to show only
resources that have certain tag values.
You can use icons on the toolbar at the top of the list to collapse, expand, and deselect all of the tags in the
list.
When you select more than one value for the same tag, the widget shows resources that have either value.
When you select values for two or more tags, the widget shows only resources that have all of the values
that you select. When you click the Invert Result icon, the widget shows only resources that do not match
the tag values that you select.
4 Click one or more categories in the Filter By list and select status values to configure the Resources widget
to show only resources that have specific status values.
5 To set the default sort order for the resources that the Resources widget shows, select sort criteria in the
Sort Data By pane.
You can sort up to four column values and by any of the standard columns, except for Resource Identifier.
6 Click OK to save the widget configuration.
7 (Optional) Click the Display Filtering Criteria icon on the Resources widget's toolbar to verify the filtering
settings that you configured for the widget.
The filtering settings appear in a pop-up window.
Root Cause Ranking Widget
The Root Cause Ranking widget provides an instant view of the probable causes of health degradation for a
selected resource. The widget shows information about metrics on related resources that contributed to alerts
on the resources, including the percentage likelihood that the metric contributed to the cause.
vCenter Operations Manager bases the percentage likelihood on the number of symptoms and when the
symptoms occurred relative to the alert.
Figure 3-19. Root Cause Ranking Widget
VMware, Inc. 65
Page 66

VMware vCenter Operations Manager Enterprise Getting Started Guide
You can view root causes in Symptom mode and Resource mode.
Symptom mode
Shows the likely root cause container resources ranked by the analytical
algorithm on the container resource. You can double-click a resource to see the
symptom groups ranked by percentage of possible resources that exhibit
symptoms in the group. You can double-click a group to see the top five
individual symptoms ranked by percentage of possible resources that exhibit
the symptom. You can double-click a symptom, or select it and click Show Bar
Details, to open a pop-up window that shows detailed information about the
symptom. This is the default mode.
Resource mode
Lists the individual root cause resources ranked by number of anomalies.
Double-click a resource, or select it and click Show Bar Details, to list the
individual anomalies.
A change event symptom might include different types of events that have different messages. If all of the
change events for a symptom are the same type, the message appears to the right of the symptom bar. If the
message does not fit, you can point to the message to the see the full message. If the symptom includes different
messages, Multiple Change Events appears.
NOTE If the Health Status widget provides resources to the Root Cause Ranking widget and you click at a
point in the past on the health score graph for a resource, the Root Cause Ranking widget shows root causes
for the time that you selected.
The toolbar at the top of the Root Cause Ranking widget contains icons that you can use to view the graph.
Table 3-15. Root Cause Ranking Widget Toolbar Icons
Icon Description
Auto Refresh Refreshes the widget data.
Show Bar Details Opens a new window that shows detailed information about the threshold violations
that contributed to the selected root cause.
Perform Interaction Shows the first five alarming metrics for the resource of the selected symptom in either
the Metric Graph or Metric Sparklines widget. You must include either the Metric Graph
widget or the Metric Sparklines widgets on the dashboard and set it to receive data from
the Root Cause widget to use this feature.
Change mode Switches between Resource mode and Symptom mode.
You can double-click a root cause symptom to open a pop-up window that lists the individual threshold
violations that comprise the symptom. You can then click the Copy to Clipboard button to copy the list to the
clipboard. You might want to use this feature if you are opening a problem ticket or sending an email message
about the alert. To see the Dynamic Dashboard for a root cause resource, select it in the pop-up window and
click the Dynamic Dashboard button.
Configure the Root Cause Ranking Widget
You can configure the Root Cause Ranking widget to show specific resources.
You can also configure other widgets to provide resources to the Root Cause Ranking widget. See “Configure
Widget Interactions,” on page 26.
Prerequisites
n
Verify that you have the necessary access rights to perform this task. Your vCenter Operations Manager
administrator can tell you which actions you can perform.
n
Open the Edit Widget window for the Root Cause Ranking widget. See “Edit a Widget Configuration,”
on page 26.
66 VMware, Inc.
Page 67

Procedure
1 Set Self Provider to On to define resources in the widget configuration.
2 Select a Bars Show option to specify whether to show bars for symptoms or resources.
If you select Resources, you can choose how many bars to show.
3 Select the tag values to include in the Select which tags to filter list.
You can use icons on the toolbar at the top of the Select which tags to filter pane to collapse, expand, and
deselect all of the tags in the list.
When you select more than one value for the same tag, the widget includes resources that have either
value. When you select values for two or more tags, the widget includes resources that have all of the
selected values.
4 Click OK to save the widget configuration.
Tag Selector Widget
The Tag Selector widget lists all defined resource tags and tag values. You can select one or more tag values
to change the information that appears in the Alerts, Configuration Overview, Health Status, Root Cause
Ranking, and Health Tree widgets.
If you select more than one value for the same tag, the widget includes resources that have either value. If you
select values for two or more tags, the widget includes only resources that have all of the tags you select.
Chapter 3 Using and Configuring Widgets
The toolbar at the top of the Tag Selector widget contains icons that you can use to change the view.
Table 3-16. Tag Selector Widget Toolbar Icons
Icon Description
Collapse All Collapses all expanded tag branches.
Expand All Expands all tag branches.
Deselect All Clears any selected tag values.
Perform Multi-Select
Interaction
Invert Result Includes resources that do not match the tag values that you select.
Press Ctrl-click to select multiple individual tag values or Shift-click to select a range of tag
values and click this icon.
The only configuration option for the Tag Selector widget is the widget title.
VMware, Inc. 67
Page 68

VMware vCenter Operations Manager Enterprise Getting Started Guide
Top-N Analysis Widget
The Top-N Analysis widget lists the top five items, or another number that you specify, of a type that you
select. For example, you might select the five metrics that show the highest volatility or the five most or least
healthy tiers in an application. Viewing the extreme performers in any category can help you to assess the
overall performance of your environment.
Figure 3-20. Top-N Analysis Widget
The toolbar at the top of the Top-N Analysis widget contains icons that you can use to change the view.
Table 3-17. Top-N Analysis Widget Toolbar Icons
Icon Description
Auto Refresh Refreshes the widget data.
Resource Detail Select a resource and click this icon to show the Resource Detail page for the resource.
Display Filtering Criteria Shows the filtering settings for the widget in a pop-up window.
Configure the Top-N Analysis Widget
You can select the metric that the Top-N Analysis widget considers when it builds its list by editing the widget
configuration. The Top-N Analysis widget does not show data until you configure it.
You can configure other widgets to provide a metric selection to the Top-N Analysis widget. See “Configure
Widget Interactions,” on page 26.
Prerequisites
n
Verify that you have the necessary access rights to perform this task. Your vCenter Operations Manager
administrator can tell you which actions you can perform.
n
Open the Edit Widget window for the Top-N Analysis widget. See “Edit a Widget Configuration,” on
page 26.
68 VMware, Inc.
Page 69

Procedure
1 Configure the appearance of the widget display.
Option Action
Period Length
Bars Count
Depth
Application Health and Performance
Problem and Alert Analysis
Metric Analysis
How far in the past the widget looks at data.
By default, the widget shows the top five items in the category you select.
You can change the count to 10 or 15, or select User Defined and type a
number in the text box.
Select a value from 1 to 10.
The application health and performance categories for which the widget can
show information. Tag mode and Metric mode have different lists. This list
appears only in Tag mode.
The problem and alert analysis categories for which the widget can show
information. Tag mode and Metric mode have different lists. This list appears
only in Tag mode.
The metric analysis categories for which the widget can show information.
Tag mode and Metric mode have different lists. This list appears only in
Metric mode.
2 Select a Widget Mode option.
Chapter 3 Using and Configuring Widgets
Option Description
Tag
Metric
Shows items that are related to resources.
Shows items that are related to specific metrics. Because Metric mode
requires you to select a specific metric, it does not provide results if the TopN Analysis widget accepts resources from the Application Overview or Tag
Selector widget.
3 If you selected Tag mode, select a resource tag in the Select which tag to show list.
Only tags that are relevant to top-n analysis appear in the resource tag list.
4 If you selected Metric mode, select one or more tag values in the Select which tag to show pane to filter
the resource kinds in the Resource Kinds pane.
You can use icons on the toolbar at the top of the list to collapse, expand, and deselect all of the tags in the
list.
When you select more than one value for the same tag, the list includes resource kinds that have either
value. When you select values for two or more tags, the list includes only resource kinds that have all of
the values that you select.
5 Select a resource kind in the Resource Kinds pane.
The metrics for the resource kind appear in the Metrics pane.
6 (Optional) Type all or part of the resource kind name in the Search text box and click the right angle bracket
(>) to search for a specific resource kind.
The metrics for the resource kind appear in the Metrics pane.
7 In the Metrics pane, select the metric to show in the widget.
You can click the Show Common Metrics icon at the top of the list to show only metrics that are shared
by all resources of the selected resource kind.
8 Click OK to save the widget configuration.
VMware, Inc. 69
Page 70

VMware vCenter Operations Manager Enterprise Getting Started Guide
9 (Optional) To verify the filtering settings that you configured for the widget, click the Display Filtering
Criteria icon on the widget's toolbar.
The filtering settings appear in a pop-up window.
VC Relationship Widget
The VC Relationship widget provides performance and relationship data for objects in your virtual
environment. It uses badges to represent derived metrics and give you a high-level, broad view of the
performance and condition of your virtual environment.
Figure 3-21. VC Relationship Widget
Objects appear in hierarchy levels. If a badge does not have a green status, the object has a potential problem.
You can double-click a badge to see the Resource Detail page for that object.
The toolbar at the top left of the widget contains icons that you can use to change the object display.
Table 3-18. VC Relationship Widget Icons
Icon Description
Show Health Values Changes the object display to show health ratings. The health rating gives you a quick overview
of the current state of a resource. vCenter Operations Manager examines internally generated
metrics and uses its proprietary analytics formulas to determine the health rating. Internally
generated metrics include the total number of alerts and anomalies and the number of active
alerts.
Show Workload Values Changes the object display to show workload scores. The workload score is a combination of
the metrics that show the demand on an object. These metrics include CPU use and memory
use. If an object has a workload score that is greater than 100, you might need to allocate more
resources to the object or move some tasks to other objects.
Show Anomalies Values Changes the object display to show anomalies scores. The anomalies score indicates how
abnormal an object's behavior is based on the object's historical metrics. A low anomalies score
indicates that an object is behaving in accordance with its established historical parameters. A
high number of anomalies typically indicates a problem or situation that requires your
attention.
Show Faults Values Changes the object display to show fault scores. The faults score indicates the degree of
problems that the object is experiencing. It includes events such as loss of redundancy in NICs
or HBAs, memory checksum errors, HA failover problems, and CIM events.
You can use the Status Filter buttons to filter objects by state and the Sort By drop-down menu to sort objects
by name or value. In large inventories, filtering can help you quickly find objects that have degraded
performance characteristics.
The only configuration options for the VC Relationship widget are the widget title and widget refresh settings.
70 VMware, Inc.
Page 71

VC Relationship (Planning) Widget
The VC Relationship (Planning) widget provides use and available badge metric information (risk, time,
capacity, stress, efficiency, waste, and density) for the resources in your virtual environment. You can use this
information to plan for capacity upgrades or rebalance the workload in your virtual infrastructure.
Figure 3-22. VC Relationship (Planning) Widget
The VC Relationship (Planning) widget uses badges to represent derived metrics and give you a high-level,
broad view of the condition of your virtual environment. Objects appear in hierarchy levels. If a badge does
not have a green status, the object has a potential problem. You can double-click a badge to see the Resource
Detail page for that object.
The toolbar at the top left of the widget contains icons that you can use to change the object display.
Table 3-19. VC Relationship Widget Icons
Icon Description
Chapter 3 Using and Configuring Widgets
Show Risk Values Changes the object display to show risk scores. The risk score indicates potential future
problems that might affect the performance of your system. vCenter Operations Manager
calculates the risk score based on the time remaining and stress scores.
Show Time Remaining
Values
Show Capacity Values Changes the object display to show capacity scores. The capacity score indicates how close a
Show Stress Values Changes the object display to show stress scores. The stress score indicates the historic
Show Efficiency Values Changes the object display to show efficiency values. The efficiency score helps you identify
Show Waste Values Changes the object display to show waste scores. The waste score indicates over-provisioning
Show Density Values Changes the object display to show density scores. The density score indicates the consolidation
Changes the object display to show time remaining scores. The time remaining score indicates
how much time remains before the resources of the object are exhausted.
vCenter Operations Manager calculates the score by resource type (for example, CPU use or
disk I/O) based on historical data for the pattern of use for the resource type. You can use the
time remaining score to plan provisioning of physical or virtual resources for the object or
rebalance the workload in your virtual infrastructure.
virtual object is to exhausting its available computing resources. Computing resources include
disk space, memory size, and network capacity.
workload of the object.
optimization opportunities in your system. vCenter Operations Manager calculates the
efficiency score based on the scores of the waste and density badges.
in your virtual infrastructure or for a specific object. vCenter Operations Manager calculates
waste for each resource type, such as CPU, memory, and disk, for each object in the
environment. You can use the waste score to identify the amount of resources that you can
reclaim and provision to other objects in your environment.
ratios, such as virtual machine per host, virtual CPUs per physical CPU, virtual memory per
physical memory, and so on. You can use the density score to achieve higher consolidation
ratios and cost savings.
You can use the Status Filter buttons to filter objects by state and the Sort By drop-down menu to sort objects
by name or value. In large inventories, filtering can help you quickly find objects that have degraded
performance characteristics.
The only configuration options for the VC Relationship (Planning) widget are the widget title and widget
refresh settings.
VMware, Inc. 71
Page 72

VMware vCenter Operations Manager Enterprise Getting Started Guide
72 VMware, Inc.
Page 73

Introducing Common Tasks 4
With vCenter Operations Manager, you can perform a large number of monitoring and troubleshooting tasks,
including tracking anomalies, handling alerts, and optimizing resources based on predictive information that
vCenter Operations Manager generates. The best way to learn the full feature set of
vCenter Operations Manager is to get hands-on experience with the system.
Before you can perform these tasks, a vCenter Operations Manager administrator must configure the resources
that vCenter Operations Manager monitors and start data collection. For information about configuring
vCenter Operations Manager, see the VMware vCenter Operations Manager Enterprise Administration Guide.
For information about all monitoring and troubleshooting tasks, see the vCenter Operations Manager online
help.
NOTE Your ability to use any vCenter Operations Manager feature depends on the access rights that a
vCenter Operations Manager administrator assigns to you. If you cannot use a feature, contact your
administrator to find out if your access rights should be adjusted.
This chapter includes the following topics:
n
“Logging in and Using vCenter Operations Manager,” on page 73
n
“Monitoring Day-to-Day Operations,” on page 75
n
“Handling Alerts,” on page 80
n
“Optimizing Your Resources,” on page 89
Logging in and Using vCenter Operations Manager
The vCenter Operations Manager client is a Web-based application. You use vCenter Operations Manager by
typing the URL of your vCenter Operations Manager server or vApp in a Web browser.
Log In to vCenter Operations Manager
After you install vCenter Operations Manager and the vCenter Operations Manager services are running, you
can use a supported Web browser to connect to the vCenter Operations Manager server and use the
vCenter Operations Manager user interface.
Prerequisites
Verify that you have a supported Web browser.
VMware, Inc.
73
Page 74

VMware vCenter Operations Manager Enterprise Getting Started Guide
Procedure
1 In your Web browser, type the vCenter Operations Manager URL.
Option Description
vCenter Operations Manager
Standalone
vCenter Operations Manager vApp
https://
https://
ip_address
ip_address
/vcops-custom
ip_address is the IP address or fully qualified host name of the vCenter Operations Manager server or vApp.
2 Type your user name and password.
3 Click Login.
After you log in, the vCenter Operations Manager Home page appears in your browser window.
NOTE If your vCenter Operations Manager session is inactive for 30 minutes, it times out and you must log
in again.
Using the vCenter Operations Manager User Interface
After you log in to vCenter Operations Manager, your Home page appears in the browser window.
Figure 4-1. Example vCenter Operations Manager Home Page
The Home page contains the following components.
Dashboards
The tabs near the top of the Home page are your dashboards. In the example,
the dashboards are Operations and Alerts by Type. The user groups to which
you belong determine which dashboards are available to you. A
vCenter Operations Manager administrator assigns you to one or more user
groups when he or she creates your user account. You can switch to a different
dashboard by clicking its tab or selecting it from the Dashboards menu. You
can click Home at any time to return to your Home page.
Widgets
The panes on a dashboard are called widgets. A widget is a collection of related
information about attributes, resources, applications, or the overall processes
in your environment. Each dashboard contains one or more widgets. In the
example, the Operations dashboard contains the Resource Selector and Active
Alerts widgets. If your user account has the necessary access rights, you can
customize dashboards and widgets.
74 VMware, Inc.
Page 75

Chapter 4 Introducing Common Tasks
Menus
You use the menus at the top of your Home page to select and use
vCenter Operations Manager features. For example, you use the Reports menu
to generate reports, the Alerts menu to view alerts, and the Forensics menu to
use forensics features.
Icons
You click icons on pages and widgets to perform tasks in the user interface. For
example, you can click the icons in a widget to expand, collapse, resize, or
remove the widget. When you point to an icon, a tooltip appears that describes
the function of the icon.
Using Breadcrumbs
When you move away from your Home page, a breadcrumb appears in the top left corner of the page under
the menu bar. Breadcrumbs help you navigate the user interface and determine where you are.
In the example, you can click Environment Overview in the breadcrumb to return to the Environment
Overview page.
Modify Workspace User Preferences
You can change the color scheme for your workspace, specify the time zone that
vCenter Operations Manager uses when it displays times in your workspace, and change your password.
Procedure
1 Click User Preferences at the top of your Home page.
2 Modify your workspace user preferences.
Option Action
Change your password
Change the color scheme
Change the time zone
Click change next to Password, type your current password and new
password, and click OK.
Select a color scheme from the Scheme drop-down menu.
Select an option from the Time Preference drop-down menu. Select
Browser to use the time settings on your computer or Host to sync your
vCenter Operations Manager session with the time on the
vCenter Operations Manager server.
3 Click OK to save your changes.
Monitoring Day-to-Day Operations
Monitoring day-to-day operations involves evaluating the overall health of your enterprise and identifying
health problems for specific resources.
For each resource, vCenter Operations Manager determines a health score, which is a 0 to 100 ranking. One of
the ways that vCenter Operations Manager indicates the health of a resource is to show a colored indicator.
The color is based on the range of the health score.
Table 4-1. Default Health Color Ranges
Color Range
Green 76 to 100
Yellow 51 to 75
VMware, Inc. 75
Page 76

VMware vCenter Operations Manager Enterprise Getting Started Guide
Table 4-1. Default Health Color Ranges (Continued)
Color Range
Orange 26 to 50
Red 1 to 25
Blue 0
View an Overview of Resource Health
You can view a graphical representation of the health of all vCenter Operations Manager resources that have
a specific resource tag value on the Environment Overview page.
Procedure
1 Select Environment > Environment Overview to view the Environment Overview page.
2 Select one or more resource tag values in the left pane.
3 Click the Group tab.
The Group tab shows a colored icon that represents the current health of each resource that has the selected
tag value. If you point to a colored icon, a tooltip appears that describes the resource that the icon
represents.
Option Action
View the health icons for any time in
the past six hours
View detailed information for a
resource
Move the slider at the bottom of the Group tab to the left. The slider moves
in five-minute increments.
Click the icon for the resource and click the Show Detail icon on the toolbar.
Identify Health Problems for a Specific Resource
You can use the Resource Detail page to identify health problems for a specific resource. For a global resource,
the Resource Detail page contains information about the current state of the resource, its metrics, and its place
in the resource tree. For a virtual resource, the Resource Detail page shows information about the main
performance characteristics, key metrics, and events for the virtual resource.
Procedure
1 Select Environment > Environment Overview.
2 (Optional) In the left pane, expand a resource tag and select a tag value that is assigned to the resource.
Selecting a tag value can shorten the resource list and make it easier to find a specific resource.
3 Select the resource on the List tab.
4 Click the Show Detail icon.
The Resource Detail page appears for the resource.
Resource Detail Information for Global Resources
For global resources, the Resource Detail page contains information about the current state of the resource, its
metrics, and its place in the resource tree. Because problems might be related to or caused by the behavior of
related resources, the Resource Detail page also shows details for child or parent resources.
For complete information about using the Resource Detail page, see the online help.
76 VMware, Inc.
Page 77

Chapter 4 Introducing Common Tasks
Health Status Pane
Located in the upper left of the Resource Detail page, this pane shows the current health score of the resource.
A health score is a 0 to 100 ranking that vCenter Operations Manager determines for each resource. The Health
Status pane shows the current health score of a global resource and a graph that shows how the health score
has changed over the last six hours.
NOTE If vCenter Operations Manager does not receive metrics for a resource at a particular time, it cannot
calculate the health score for that time and it shows a score of -1 on the graph. A -1 score can occur if collection
is turned off for a resource or if vCenter Operations Manager encounters a data gathering problem.
Root Cause Ranking Pane
This pane shows information about metrics on related resources that contributed to alerts, including the
percentage likelihood that the metrics contributed to a root cause. vCenter Operations Manager bases the
percentage likelihood that a metric contributed to a root cause on the number of symptoms and when the
symptoms occurred relative to the alert.
For more information about the information in the Root Cause Ranking pane, see “Understanding Health
Symptoms,” on page 79.
Health Tree Pane
This pane shows the section of the resource hierarchy around a global resource, including all of the parent
container resources that hold the resource. If the resource is a container, the health tree also shows all of the
child resources that the container resource holds.
Metric Selector and Metric Graph Panes
When you click a resource in the Health Tree pane, the metric groups for the resource appear in the Metric
Selector pane. You can expand a metric group to view the individual metrics in the group. You can doubleclick a metric in the Metric Selector pane to view a graph for the metric in the Metric Graph pane. Metric graphs
show the recent performance and predicted future performance of metrics for a resource.
Resource Detail Information for Virtual Resources
For virtual resources, the Resource Detail page shows information about performance characteristics, key
metrics, and events. The information on the Resource Detail page is organized in several panes.
For resource pools and folders, the Resource Detail page shows the same information that it does for global
resources.
Status Pane
Located in the upper left of the Resource Detail page, this pane contains aggregated information about the
health, workload, anomalies, and faults of the selected resource. The default history graph period is six hours.
You can click metric icons to switch the metric to view.
Workload Pane
This pane shows information about space use and read and write capacity. The Space bar represents the amount
of space used. The IOPs (input/output operations per second), Throughput, and Latency bars provide read
and write capacity information.
Object Resources Pane
This pane contains details about the virtual hardware resources that are allocated to the selected object.
VMware, Inc. 77
Page 78

VMware vCenter Operations Manager Enterprise Getting Started Guide
Key Metrics Pane
This pane contains the metrics of greatest interest related to the performance characteristic that you select. In
the default Key Metrics view, vCenter Operations Manager selects the four most interesting metrics, through
bubbling, by following these criteria.
n
From all metrics, vCenter Operations Manager selects KPIs that are violating their thresholds. It sorts KPIs
by display order (CPU, memory, network I/O, and disk I/O).
n
From all remaining metrics, vCenter Operations Manager adds non-KPI metrics that are violating their
thresholds to the list by display order.
n
vCenter Operations Manager adds other metrics to the list by display order.
Metric Details Pane
This pane occupies the middle of the Resource Detail page. The information that appears in this pane depends
on the metric that you select to view in the Status pane.
Table 4-2. Information in the Metric Details Pane
Metric Description
Health Shows information for workload, anomalies, and faults.
Workload Shows information for CPU and memory used by the currently selected resource, by the hypervisor,
and by the child objects of the selected resource. You can point to colored sections in the bars to
view information about the objects that they represent.
Anomalies Contains a list of symptoms for all child container objects of the currently selected resource. A
symptom is a metric that contributes to the health state of an objects. See “Understanding Health
Symptoms,” on page 79.
Faults Shows information for faults. A fault score indicates the degree of problems that the object is
experiencing. It includes events such as loss of redundancy in NICs or HBAs, memory checksum
errors, HA failover problems, and CIM events.
Related Objects Pane
This pane shows values for the currently selected performance characteristic of all objects that are related to
the selected resource. Depending on the resource type that you selected (virtual machine, datacenter, or
vCenter Server system), this pane shows parent objects, peer objects, and child objects.
Events and Health Pane
This pane appears in the lower third of the Resource Detail page when you click Health in the Status pane.
You can expand this pane to view the graph of the current health metric values. If an administrator configures
it, the graph contains events that might affect the selected resource. You can use the icons at the top of the pane
to change the display.
Events and Workload Pane
This pane appears in the lower third of the Resource Detail page when you click Workload in the Status pane.
You can expand this pane to view the graph of recent workload metric values. If an administrator configures
it, the graph shows events that might affect the selected resource. You can use the icons at the top of the pane
to change the display.
Events and Anomalies Pane
This pane appears in the lower third of the Resource Detail page when you click Anomalies in the Status pane.
You can expand this pane to view the graph of anomalies. If an administrator configures it, the graph shows
corresponding events that might affect the selected resource. You can use the icons at the top of the pane to
change the display.
78 VMware, Inc.
Page 79

Chapter 4 Introducing Common Tasks
Events and Faults Pane
This pane appears in the lower third of the Resource Detail page when you click Faults in the Status pane. You
can expand this pane to view a graph of faults. If an administrator configures it, the graph shows corresponding
events that might affect the selected resource. You can use the icons at the top of the pane to change the display.
Storage and Network Pane
For objects that have storage and network resources, this pane shows basic storage-related metrics. The pie
chart uses both volume and color to present information. The volume of the pie chart represents the amount
of used disk space. The color coding visualizes the nearness of the moment when disk space is exhausted.
Understanding Health Symptoms
A symptom is a metric that contributes to the health state of an object. For a global resource, you view health
symptoms in the Root Cause Ranking pane on the Resource Detail page. For a virtual resource, you view health
symptoms in the Metric Details pane on the Resource Detail page.
The Resource Detail page lists symptoms by child resource kinds. The parentheses after the resource kind name
contain information about the number of symptoms that are violating their thresholds for the resource group.
Figure 4-2. Example of a Symptom Group
The example shows a portion of the type of information that you might see when you view health symptoms
for a virtual machine. Virtual Machine (14 out of 18 Symptoms) indicates that 14 of the 18 metrics that
contribute to the health of the virtual machine are violating their thresholds.
Metrics that are violating their thresholds appear in metric groups. The parentheses after a metric group name
contain the number violations for the metrics in the metric group. In the example, Datastore (1 of 1) indicates
that the virtual machine has a threshold violation for the Datastore metrics group, Memory (1 of 1) indicates
that the virtual machine has a threshold violation for the Memory metrics group, and so on.
When you expand a metrics group, the list of metrics that are violating their thresholds appears. In each metric
row, you can check the percentage of objects that have threshold violations for the metric. A vertical blue line
represents the point in time when the first symptom became active.
Figure 4-3. Example of an Expanded Symptom Group
In the example, the metrics that are violating their thresholds in the Datastore metrics group are Datastore:
Aggregate of all instances | and Datastore:50 | Used Space (GB).
The icons in a metric row add information about the metric values that the row contains. When you point to
an icon, a tooltip appears that describes the meaning of the icon. In the example, the first icon is Below dynamic
threshold, which indicates that the metric value is below the dynamic threshold. The second icon is Active
Anomaly Exist, which indicates that the health symptom is still active. You can double-click a metric row to
view details about the selected symptom.
VMware, Inc. 79
Page 80

VMware vCenter Operations Manager Enterprise Getting Started Guide
Handling Alerts
An alert is a notification that informs you of an abnormal condition that might require attention. Handling
alerts involves viewing alerts, determining which alerts to respond to, managing alerts in the user interface,
and identifying alert trends.
View Alerts on the Alerts Overview Page
By default, the Alerts Overview page shows alerts for all resources. You can filter the alert list by resource,
alert type and subtype, and alert status. You can also search for alerts generated for particular resources and
during a specific time period.
Procedure
1 Select Alerts > Alerts Overview.
2 (Optional) Filter the alert list.
Option Action
Show alerts for resources that have
a specific value
Show alerts for resources that do not
have a specific value
Show alerts for resources that have
a specific resource name or resource
kind
Show alerts for a specific time period
Show alerts that have a specific type
or subtype
Show alerts that have a specific
status
Remove an alert type or alert status
filter
Remove all resource filters
3 (Optional) Click a column header and use the controls in the pop-up menu to sort the alert list or add or
remove columns from the display.
Select one or more resource tag values in the resource tag list. If you select
more than one value for the same tag, the list includes resources that have
either value. If you select values for two or more different tags, the list
includes only resources that have all of the selected values.
Select one or more resource tag values in the resource tag list and click the
Invert Result icon. For example, if you select New York and London, alerts
for all resources that are not in either city appear in the list.
Type a full or partial name in the Search text box and click the right angle
bracket (>).
Select a date from the Start Date and End Date menus and click the right
angle bracket (>).
Click one or more of the alert type icons at the top of the alert list. For example,
click the Smart (Early Warning), Smart (KPI Breach), and Smart (KPI
Prediction) icons to show all smart alerts.
Click one or more of the alert status icons at the top of the alert list. For
example, click the Active Alerts icon and the Own Alerts icon to show the
active alerts assigned to you.
Click the icon again to toggle it off.
Click the Deselect All icon at the top of the resource tag list.
Alerts Overview Page Information
The information on the Alerts Overview page is organized in multiple columns.
Table 4-3. Columns on the Alerts Overview Page
Column Name Description
Critical Level A color-coded icon that indicates the criticality level of the alert. See “Alert Criticality Levels,” on
page 81.
Sub-Type An icon that indicates the subtype of the alert. See “Alert Types and Subtypes,” on page 81.
Start Time The date and time that vCenter Operations Manager first generated the alert.
Duration How long the alert lasted.
80 VMware, Inc.
Page 81

Chapter 4 Introducing Common Tasks
Table 4-3. Columns on the Alerts Overview Page (Continued)
Column Name Description
Status An icon that indicates whether the alert is active or canceled.
Resource Name The resource that is associated with the alert.
Resource Kind The kind of resource for which vCenter Operations Manager generated the alert.
Metric The metric that violated a threshold and triggered the alert.
Root Cause The symptom that most likely indicates the start of the chain of events that led to the alert.
Worst Sub
Containers
Id A sequential alert ID number.
Type An icon that indicates the type of alert. See “Alert Types and Subtypes,” on page 81.
Cancel Time The date and time that a user canceled the alert.
Info For external notification alerts, this column might contain additional information that was sent along
Update Time The date and time that the alert was most recently updated.
Resource
Identifiers
Control State An icon that indicates whether the alert is open, assigned, suspended, or suppressed.
Resource Id The ID of the resource that is associated with the alert.
User Name If the alert is assigned to a user, the name of the user.
If the alert is for a resource that contains other container resources, such as an application that contains
tiers, this column contains icons that represent the subcontainers that most likely contributed to the
alert.
with the alert message.
Up to five identifiers that uniquely identify the resource. Resource identifiers are often the same as
the resource name. Multiple resources can have the same name. The adapter type determines the
identifiers that appear.
Alert Criticality Levels
Every alert has a criticality level that specifies how serious the problem is and how quickly you should take
action.
Table 4-4. Alert Criticality Levels
Level Color Value
Critical Red 5
Immediate Orange 4
Warning Yellow 3
Info Blue 2
vCenter Operations Manager predictive Smart Alerts, KPI prediction, and early warning alerts are always
critical alerts. Other types of alerts might be of any criticality, depending on the alert type and how the attribute
that trigged the alert is configured.
You can color code alerts by criticality on the Alerts Overview page and in the Alerts widget.
Alert Types and Subtypes
vCenter Operations Manager generates several types of alerts, and each alert type has its own triggers and
contents. An alert might be caused by abnormal behavior of one or more metrics for a resource, including a
tier or application, or when a fingerprint predicts an upcoming problem.
By default, vCenter Operations Manager generates all types of alerts except for classic abnormality alerts.
Because they do not involve KPIs, classic abnormality alerts are unlikely to require any action.
VMware, Inc. 81
Page 82

VMware vCenter Operations Manager Enterprise Getting Started Guide
Smart Alerts
A Smart Alert is triggered when an internally calculated value indicates that a problem occurs, or soon will
occur. The internally calculated value can be a correlated prediction of future behavior or a dynamic threshold
breach on a KPI. Except for metrics that are designated as KPIs, Smart Alerts do not depend on user-defined
values. Smart Alerts have certain subtypes.
Table 4-5. Smart Alert Subtypes
Subtype Description Determined By
KPI DT Breach A KPI breached one of its internally calculated
dynamic thresholds.
KPI Prediction vCenter Operations Manager predicts that a
KPI will soon breach a threshold. The current
combination of metrics might match a stored
metric fingerprint that predicts the breach, or
a metric that is correlated with the KPI has
breached its threshold.
KPI Prediction alerts are always critical.
Early Warning vCenter Operations Manager correlation
algorithms calculate a greater than 90 percent
chance above the noise threshold that there is
a problem with an application.
Early Warning alerts are always critical.
Analytics based on a user-defined
KPI.
Analytics based on a user-defined
KPI.
Analytics based on application
topology.
Classic Alerts
A classic alert is an alert that is generated by classic monitoring software. It relies on user-defined hard
thresholds, not vCenter Operations Manager dynamic thresholds or other advanced calculations. Classic alerts
have certain subtypes.
Table 4-6. Classic Alert Subtypes
Subtype Description Reason
KPI HT Breach A user-defined KPI breached a user-
defined hard threshold.
Abnormality A non-KPI metric breached one of its
internally calculated dynamic
thresholds.
Notification A non-KPI metric breached a user-
defined hard threshold. Typical system
and network management applications
send this type of alert.
A user-defined KPI breached one of its userdefined hard thresholds.
A single non-KPI metric breached one of its
dynamic thresholds.
A single non-KPI metric breached one of its
internally calculated dynamic thresholds.
Administrative Alerts
An administrative alert indicates a problem with vCenter Operations Manager, the monitoring software from
which it collects data, or the enterprise network. Administrative alerts have certain subtypes.
Table 4-7. Administrative Alert Subtypes
Subtype Description
System A vCenter Operations Manager component failed.
Environment vCenter Operations Manager stopped receiving data from
one or more resources. A problem might exist with the
resource, the monitoring software, or the network
infrastructure.
82 VMware, Inc.
Page 83

Chapter 4 Introducing Common Tasks
Resolve an Alert
How you resolve an alert depends on the alert's type and criticality level and your organization's rules,
procedures, and priorities. You can view information about the event that triggered an alert, its effects, and its
likely causes, on the Alert Summary page. The Alert Summary page usually contains enough information to
determine who in your enterprise should respond to the alert.
The top of the Alert Summary page shows the alert type, when the alert started, the duration of the alert, and
the associated resource or metric. The rest of the page is divided into separate panes.
NOTE Do not follow this procedure to resolve administrative system alerts.
Procedure
1 Select Alerts > Alerts Overview and double-click the row for the alert in the alert list.
2 Examine the information in the Reason pane on the Alert Summary page and determine the action to take.
The Reason pane contains specific information about the alert, including the type of trigger that caused
it, the resource or metric for the trigger and details about the trigger.
Option Action
The alert is for an application, tier, or
container
The alert is for a KPI
3 Examine the information in the Impact pane on the Alert Summary page.
Identify the owner of the resource.
Identify the service level agreement (SLA) that is associated with the KPI.
The Impact pane shows health information for the last six hours for the resource for which the alert was
generated, including any subcontainers in the resource. For a tier, the pane shows a health graph for the
application that contains the tier and the current health of all of the tiers in the application. The pane also
shows a graph for up to five metrics. Breaching KPIs appear first, followed by breaching super metrics,
non-breaching KPIs, and non-breaching super metrics.
4 If the information in the Impact pane indicates that KPIs were breached, identify the SLAs that are
associated with the KPIs.
5 Examine the information in the Root Cause pane on the Alert Summary page.
The Root Cause pane shows the likely root cause container resources, ranked by analytical algorithm on
the container resource. You can perform actions on the Root Cause pane to view symptom information.
Option Action
Show the symptom groups for a
resource
Show the top five individual
symptoms in a symptom group
List the individual anomalies that
comprise a symptom
Double-click the resource. Symptom groups are ranked by percentage of
possible resources that exhibit the symptoms in the group.
Double-click the symptom group. Symptoms are ranked by percentage of
possible resources that exhibit the symptom.
Double-click the symptom. A pop-up window opens that lists the individual
anomalies.
n
To copy the list to the clipboard, click the Copy to Clipboard icon. This
feature is useful if you are opening a problem ticket or sending an email
message about the alert.
n
To graph an anomaly, select an anomaly in the pop-up window and click
the Dynamic Dashboard icon.
VMware, Inc. 83
Page 84

VMware vCenter Operations Manager Enterprise Getting Started Guide
6 Identify the owner of the root cause resource.
Option Action
The Root Cause pane indicates
multiple tiers
The Root Cause pane indicates a
single resource
Examine the first tier and identify its owner. Select all metrics that have 50
percent or greater probability.
Select all metrics that have 50 percent or greater probability.
7 Hand off resolution of the alert to the owner that you identified in Step 6.
Provide the highest-probability abnormal metrics from the Root Cause pane and the URL of the Alert
Summary page. For predictive alerts, also provide due time and probability information from the Reason
pane.
8 Notify the owner that you identified in Step 2 and any other interested parties.
Provide SLA and KPI breach information, the URL of the Alert Summary page, and the name of the person
responsible for resolving the alert.
Resolving Administrative System Alerts
An administrative system alert indicates a problem with one of the vCenter Operations Manager components.
When you resolve an administrative system alert, follow certain recommended procedures.
For information about resolving administrative system alerts, see the VMware vCenter Operations Manager
Enterprise Administration Guide or the online help.
Troubleshoot an Alert
The person responsible for fixing the condition that caused an alert typically uses the Alert Detail page to
troubleshoot the problem.
The Alert Detail page contains information that can help you diagnose the cause of the behavior that resulted
in the alert and determine how to prevent the alert from happening again.
Procedure
1 Select Alerts > Alerts Overview and double-click the row for the alert in the alert list.
2 On the Alert Summary page, click the Troubleshoot button.
The Alert Detail page appears for the alert.
Alert Detail Information
The Alert Detail page contains information that can help you diagnose the cause of the behavior that resulted
in the alert and determine how to prevent the alert from happening again.
For detailed information about using each pane and tab on the Alert Detail page, see the online help.
Reason Pane
This pane contains specific information about the alert, including the type of trigger that caused it, the resource
or metric for the trigger, and details about the trigger.
Impact Pane
This pane shows health information for the last six hours for the resource for which the alert was generated,
including any subcontainers in the resource. For a tier, the pane shows a health graph for the application that
contains the tier and the current health of all of the tiers in the application. The pane also shows a graph for
up to five metrics. Breaching KPIs appear first, followed by breaching super metrics, non-breaching KPIs, and
non-breaching super metrics.
84 VMware, Inc.
Page 85
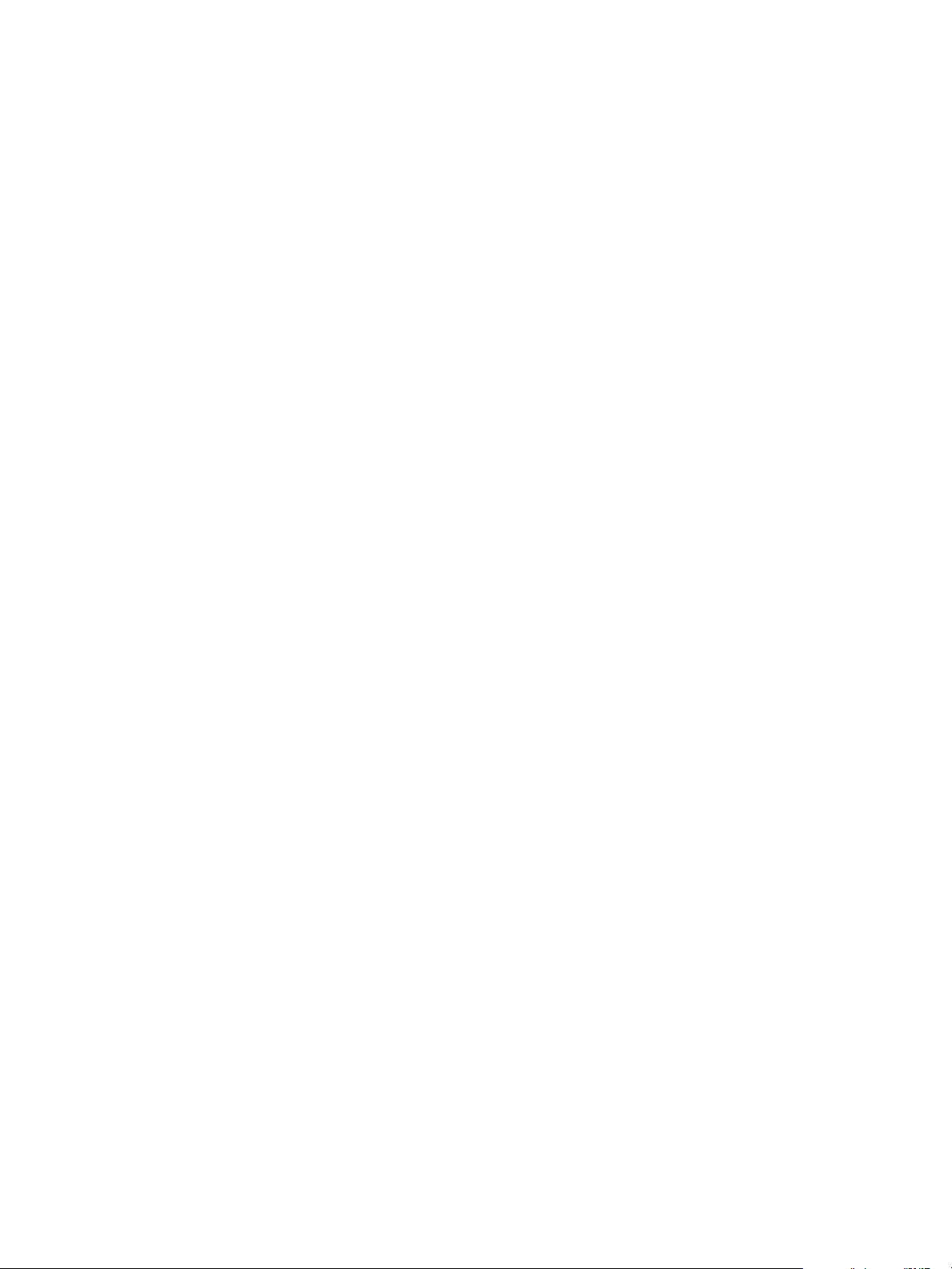
Chapter 4 Introducing Common Tasks
Mashup Tab
This tab contains mashup charts, which show different aspects of the behavior of a resource. Mashup charts
include a health chart, an anomaly count graph, and metric graphs.
n
The health chart includes each alert for the specified time period.
n
The anomaly count graph shows the number of anomalies for the resource and its children at a specific
time. For an application, the anomaly graph shows the anomaly count for tiers that contain root cause
metrics for the resource. A red line marks the noise threshold for the resource. An anomaly count higher
than the red line indicates a 90 percent probability of a problem and triggers an early warning alert.
n
Metric graphs appear for all of the KPIs for any resource that is listed as a root-cause resource. For an
application, the root-cause resource is the application and tiers that contain root causes.
Timeline Tab
This tab shows all of the anomalies that contributed to an alert. The anomalies appear in a dual-drag timeline
that starts with the beginning of the first anomaly and ends with the current time or, if the alert was canceled,
the cancel time.
Relationships Tab
This tab shows a resource relationship chart for the resource for which an alert was generated. Resource
relationship charts show the structure of the topography around a specific resource, including parent and child
resources.
Metric Charts Tab
This tab shows metric graphs for the resource for which an alert was generated. Metric graphs show the recent
performance and predicted future performance of metrics.
Correlations Tab
You can show the behavior or anomaly correlations to the KPI metrics that contributed to an alert on this tab.
Each metric has a percentage correlation. The larger the number, the more closely the metrics are related.
Notes Tab
You can add and view notes for an alert on this tab.
Managing Alerts
You can suspend, suppress, and take or release ownership of multiple alerts on the Alerts Overview page.
When you perform an action on an alert, the alert's status changes. You can also manage a single alert on the
Alert Detail page.
Take Ownership of an Alert
When you take ownership of an alert, you acknowledge that the alert is yours. Taking ownership of an alert
is important if multiple operators manage alerts in your environment. You can take ownership of multiple
alerts on the Alerts Overview page.
You can also take ownership of alerts in the Alerts widget.
Procedure
1 Select Alerts > Alerts Overview and select the alert or alerts in the alert list.
You can press Ctrl-click to select multiple alerts or Shift-click to select a range of alerts.
2 Click the Take Ownership icon.
3 Click Yes in the confirmation dialog box.
VMware, Inc. 85
Page 86

VMware vCenter Operations Manager Enterprise Getting Started Guide
When you own the alert, the Assigned Alerts icon appears in the Control State column and your user name
appears in the User Name column in the alert list.
Suspend an Alert
When you suspend an alert, you can specify a number of minutes. If the problem condition exists after the time
elapses, vCenter Operations Manager reactivates the alert. You can suspend multiple alerts on the Alerts
Overview page.
When you suspend an alert, you take ownership of it. You cannot suspend an alert that another user owns.
You can also suspend alerts in the Alerts widget.
NOTE Suspending an alert does not cancel its cancel cycle. The alert is still canceled according to the cancel
cycle value set when the resource or application was configured.
Procedure
1 Select Alerts > Alerts Overview and select the alert or alerts in the alert list.
You can press Ctrl-click to select multiple alerts or Shift-click to select a range of alerts.
2 Click the Suspend icon.
3 Type the number of minutes to suspend the alert and click OK.
When the alert is suspended, the Suspended Alerts icon appears in the Control State column in the alert list.
Suppress an Alert
When you suppress an alert, you can specify a specific number of days. If the problem condition exists after
the time has elapsed, vCenter Operations Manager reactivates the alert. You can suppress multiple alerts on
the Alerts Overview page.
When you suppress an alert, you take ownership of it. You cannot suppress an alert that another user owns.
You can also suppress alerts in the Alerts widget.
NOTE Suppressing an alert does not cancel its cancel cycle. The alert is still canceled according to the cancel
cycle value set when the resource or application was configured.
Procedure
1 Select Alerts > Alerts Overview and select the alert or alerts in the alert list.
You can press Ctrl-click to select multiple alerts or Shift-click to select a range of alerts.
2 Click the Suppress icon.
3 Type the number of days to suppress the alert and click OK.
When the alert is suppressed, the Suppressed Alerts icon appears in the Control State column in the alert list.
Release Ownership of an Alert
You release ownership of an alert when you need to return a suspended or suppressed alert to the open state.
You can release ownership of multiple alerts on the Alerts Overview page.
You can also release ownership of alerts in the Alerts widget.
86 VMware, Inc.
Page 87
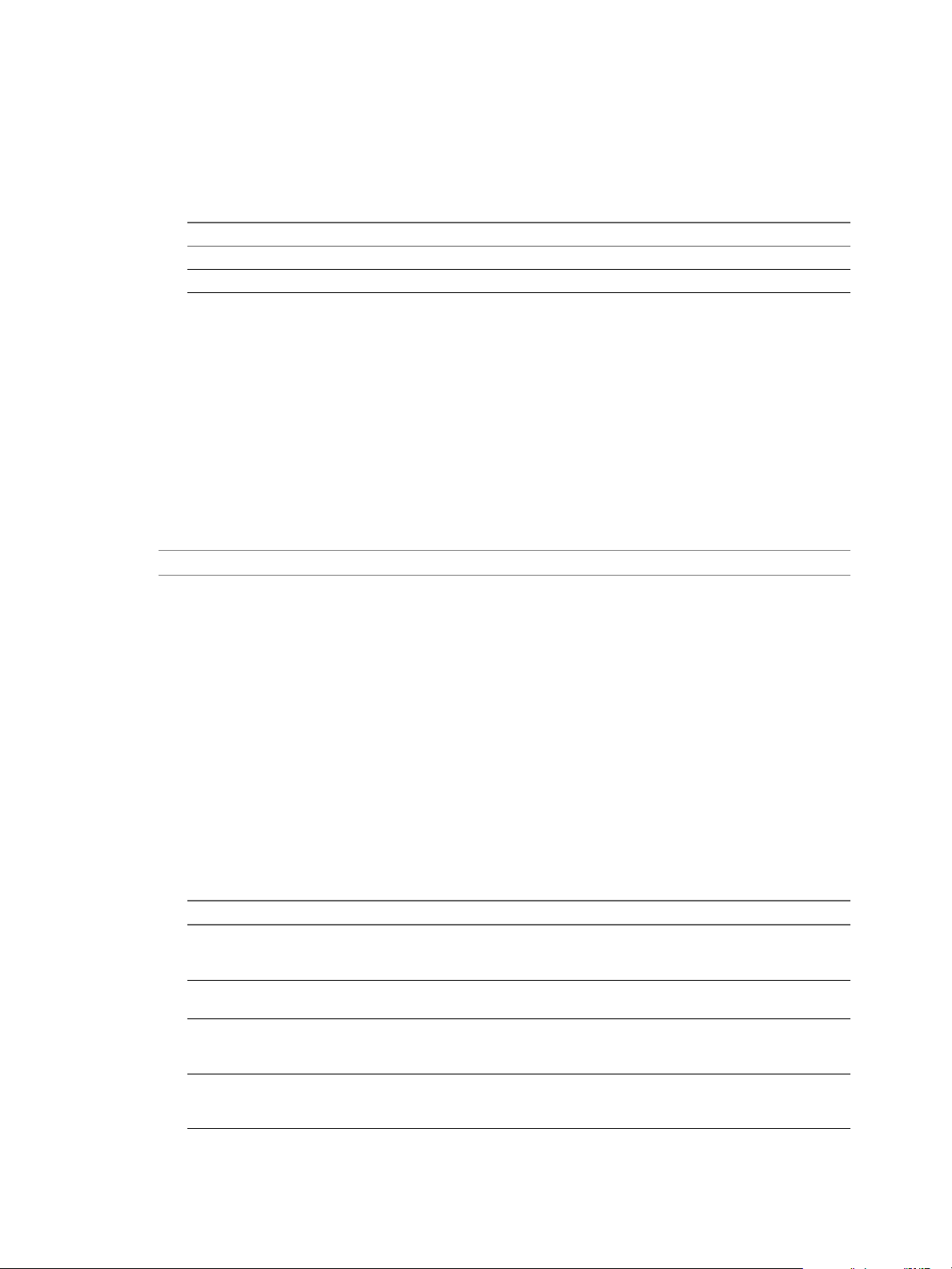
Chapter 4 Introducing Common Tasks
Procedure
1 Select Alerts > Alerts Overview and select the alert or alerts in the alert list.
You can press Ctrl-click to select multiple alerts or Shift-click to select a range of alerts.
2 (Optional) Filter the alert list.
Option Action
Show only assigned alerts
Show only alerts that you own
Click the Assigned Alerts icon.
Click the Own Alerts icon.
3 Select the alert in the alert list.
You can press Ctrl-click to select multiple alerts or Shift-click to select a range of alerts.
4 Click the Release Ownership icon.
5 Click Yes on the confirmation dialog box.
When ownership of the alert is released, the Open Alerts icon appears in the Control State column in the alert
list.
Cancel an Alert
You can cancel an alert on the Alerts Overview page.
NOTE You cannot cancel an alert on the Alert Detail page or in the Alerts widget.
Procedure
1 Select Alerts > Alerts Overview and select the alert or alerts in the alert list.
You can press Ctrl-click to select multiple alerts or Shift-click to select a range of alerts.
2 Click the Cancel Alert icon.
Manage a Single Alert
You can suspend, suppress, and take or release ownership of a single alert on the Alert Detail page.
Procedure
1 Select Alerts > Alerts Overview and double-click the row for the alert in the alert list.
2 On the Alert Summary page for the alert, click the Troubleshoot button.
3 On the Alert Detail page for the alert, click the icon for the alert operation.
Option Action
Take ownership of the alert
Release ownership of the alert
Suspend the alert
Suppress the alert
Click the Take Ownership icon. Owning an alert means that you
acknowledge the alert is yours. Taking ownership is important when
multiple operators manage alerts.
Click the Release Ownership icon. You release ownership of an alert when
you need to return a suspended or suppressed alert to the open state.
Click the Suspend This Alert icon. You can suspend an alert for a number
of minutes. If the problem condition exists after the time has elapsed,
vCenter Operations Manager reactivates the alert.
Click the Suppress This Alert icon. You can suppress an alert for a number
of days. If the problem condition exists after the time has elapsed,
vCenter Operations Manager reactivates the alert.
VMware, Inc. 87
Page 88

VMware vCenter Operations Manager Enterprise Getting Started Guide
View Alerts in the Alert Watch List
The alert watch list shows the number of alerts for each criticality level and the trend.
vCenter Operations Manager determines the trend by comparing the sum of all alerts of a particular type
during the current time period to the average of the alerts during the previous three time periods. The trend
can be up, down, or no change.
You can change several alert watch list settings, including the refresh interval and baseline time period. You
can also filter the alerts that appear in the alert watch list. See “Change the Alert Watch List Settings,” on
page 88.
Procedure
1 Find the alert watch list in the upper right corner of the browser window.
The alert watch list appears on all vCenter Operations Manager pages.
2 Point to the icon for an alert criticality level.
The alerts that have that criticality level appear in a pop-up window.
3 Double-click an alert in the pop-up window to view the Alert Summary page for the alert.
Change the Alert Watch List Settings
You can change the default refresh interval and baseline time period for the alert watch list and the number
of alerts that appear when you point to a criticality icon. You can also filter the alerts in the alert watch list.
Procedure
1 Click Edit to the right of the alert watch list.
2 In the Refresh Time text box, type how often, in seconds, to refresh the alert watch list.
The default is 30 seconds.
3 In the Baseline Time text box, type the time period, in minutes, that the alert watch list uses when it
compares the total alerts in the current time period to the average number of the alerts in the previous
three time periods.
The default is 30 minutes.
4 Filter the alerts that appear in the alert watch list.
Option Description
Show alerts only for resources that
have certain tag values
Limit alerts to specific criticality
levels
Limit alerts to only values that you
specify
Select the tag values in the Select which tags to filter list. If you select more
than one value for the same tag, the alert watch list shows resources that have
either value. If you select values for two or more different tags, the alert watch
list shows resources that have all of the selected values.
Select the check boxes for the criticality levels to include in the alert watch
list in the Criticality Level Range pane.
Click the links in the Filter By pane and select the values to include in the
alert watch list. If you select a combination of the Open, Assigned,
Suspended, and Suppressed alert control states, all of the alerts that match
your selections appear in the alert watch list. If you select Own Alerts and
one or more other states, only the alerts that you own that match the other
states appear in the alert watch list.
5 In the Number of alerts to show in tooltip pane, select the number of alerts that appear when you point
to a criticality icon in the alert watch list.
6 Click Save to save your changes.
88 VMware, Inc.
Page 89

Optimizing Your Resources
You can use the information provided by the vCenter Operations Manager forensics features to analyze
performance and capacity and balance the resources in your environment. You can also use forensics features
to assess whether any mission critical resources are at risk of reaching capacity in the future.
View the Top and Bottom Performers
You can view the top or bottom performers in specific categories on the Top-N Analysis page. For example,
you can show the most or least healthy tiers in an application, the most volatile KPIs, or the top root cause
metrics. Viewing the extreme performers in a category can help you assess the overall performance of your
environment.
The Top-N Analysis widget contains similar information to the Top-N Analysis page, but it offers fewer
options.
Procedure
1 Select Forensics > Top-N Analysis.
2 Click the Configure icon at the top right of the Resource Health pane.
3 (Optional) Change the Top-N analysis default configuration settings.
Chapter 4 Introducing Common Tasks
Option Description
Time Period
Depth
Bars Count
Change the time period for the data that appears on the Top-N Analysis page.
The default is the last 30 days.
Select the number of levels to show for parent-child relationships for the
selected entity. For example, if you select 1, the widget shows information
for applications and tiers. If you select 2, the widget also shows information
for resources that are children of tiers. The default is 10.
Select the number of items to show on the page. The default is five items.
4 Select a resource in the resource tree.
You can use the icons at the top of the Configuration window to expand or collapse the tree and clear your
selection.
5 Click Save to save the Top-N analysis configuration.
The Configuration window closes, the Top-N Analysis page appears, and the Resource Health pane shows
the health of the selected resource for the configured time period.
6 In the Tools pane, select the check box for each type of information to view.
The information appears in the right pane.
7 Click an object in the right pane to view the Resource Detail page for the object.
Perform Capacity Analysis for a Selected Metric
The vCenter Operations Manager capacity analysis feature uses the performance history of a metric to predict
its future growth and when it is likely to reach a specified limit. You can use this information to plan when to
perform infrastructure upgrades, such as adding disk storage to a server or increasing your network capacity.
To perform capacity analysis, you select a metric to use, such as PctUsedDiskSpace, and a limiting value, such
as 95 percent full. vCenter Operations Manager examines the past and current performance of the metric and
its analytics algorithms determine the cycles in the metric's values. vCenter Operations Manager uses this
analysis to extrapolate the metric's likely future performance.
VMware, Inc. 89
Page 90
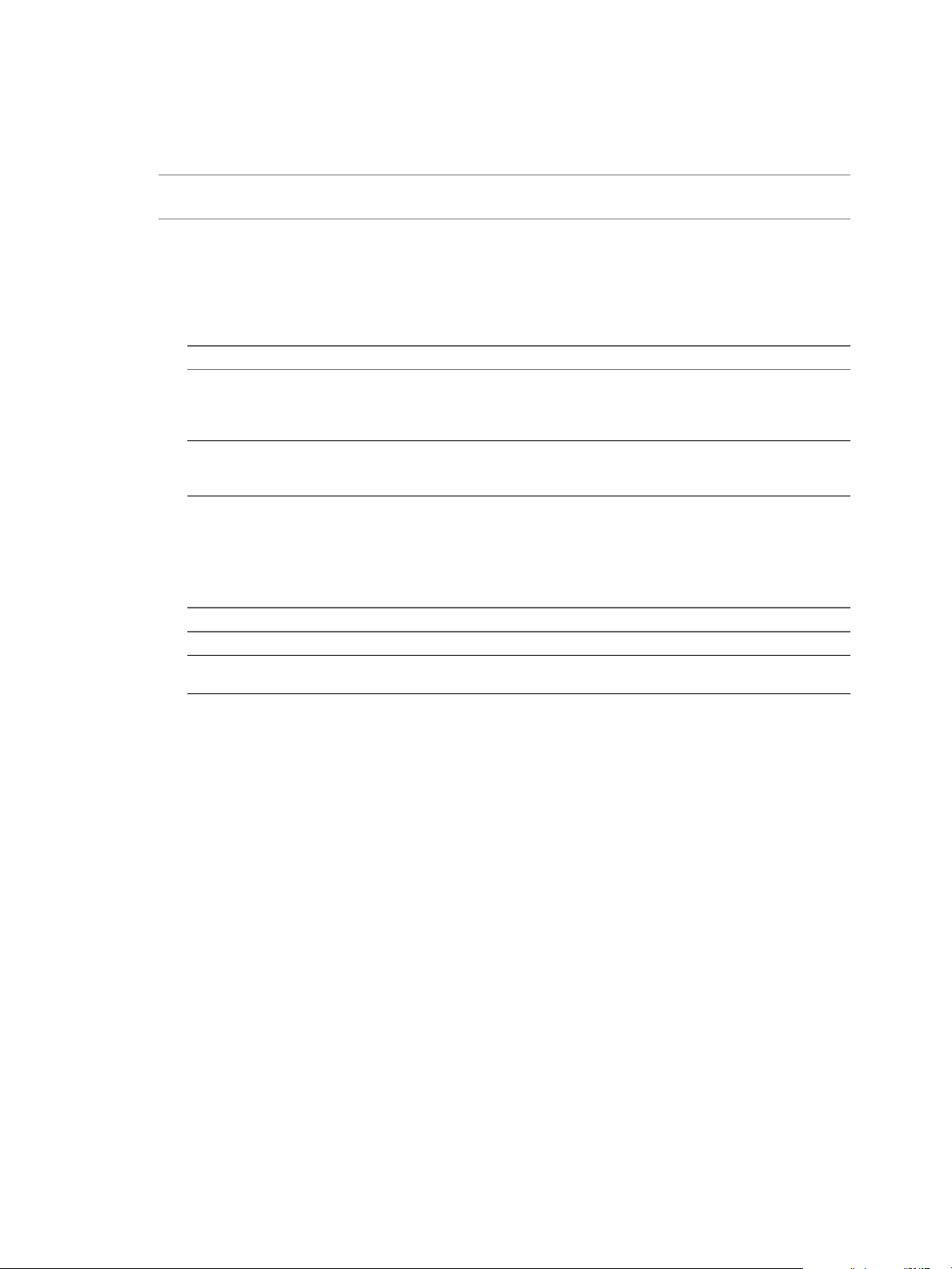
VMware vCenter Operations Manager Enterprise Getting Started Guide
The capacity analysis results show when the metric is likely to exceed the value you set, the predictability of
the metric (higher predictability indicates a higher signal-to-noise ratio), and other information about its
behavior. For more information, see “Interpreting Capacity Analysis Results,” on page 91.
NOTE Capacity analysis works best and is most useful with metrics that tend to show long-term trends in one
direction, such as disk space use and network traffic.
Procedure
1 Select Forensics > Capacity Analysis.
2 (Optional) Filter the resources on the List tab by selecting one or more tag values in the Resources-Tags
list.
Option Action
Show resources that have a specific
value
Show resources that do not have a
specific value
Select one or more resource tag values in the resource tag list. If you select
more than one value for the same tag, the list includes resources that have
either value. If you select values for two or more different tags, the list
includes only resources that have all of the selected values.
Select one or more resource tag values in the resource tag list and click the
Invert Result icon. For example, if you select New York and London, all
resources that are not in either of those cities appear in the resource list.
3 On the List tab, select the resource that contains the metric to use in the analysis.
The attribute groups for the selected resource appear in the Metrics pane.
4 (Optional) Filter the metrics in the Metrics pane.
Option Action
Show only KPI metrics
Find a particular metric group, metric
instance, or metric
Click the KPI Metric icon.
Type a full or partial name in the Search text box, select the value type from
the drop-down menu, and click >.
5 In the Metrics pane, expand the group that contains the metric and double-click the metric.
The performance information for the metric appears in the center pane.
6 (Optional) To change the graph's range, type the minimum and maximum values to show in the Y-max
and Y-min text boxes and click the arrow to the right of each text box.
By default, the graph's range depends on the past performance of the metric.
7 To set limit values for the graph, type a value in the Threshold text box and click the Upper or Lower icon
to indicate whether the value represents an upper or lower threshold.
You can also drag the slider to the left of the graph to set the limit value.
8 In the Probability text box, type the percentage of metric values that must be out of threshold within a
24-hour period before it is considered a breach.
9 Select the time period for the forecast from the Show Forecast drop-down menu.
10 Click the Forecast This! button.
The capacity analysis predictions appear in the Analysis Results pane.
90 VMware, Inc.
Page 91

Chapter 4 Introducing Common Tasks
11 (Optional) Save the current configuration.
a Click the Capture New icon.
b Type a name for the configuration in the Configuration text box.
c Click OK.
You can return to a saved configuration later by selecting it from the Configuration drop-down menu.
Only you can use configurations that you save.
12 (Optional) Click an icon at the top of the Analysis Results pane to save the forecast data.
You can save the data as a snapshot or full-screen snapshot, or download it to a tab-separated CSV file.
What to do next
After you perform a capacity analysis, you can change any criteria, such as the forecast period or the limit
value, and click Forecast This! again.
If you saved the configuration, you can select it from the Configuration drop-down menu and click the Update
selected configuration or Delete selected icon to update or delete the configuration.
Interpreting Capacity Analysis Results
Capacity analysis results appear in the Analysis Results pane on the Capacity Analysis page and include the
following information
n
The amount of time until vCenter Operations Manager predicts that the metric will breach the limit that
you set and the date and time it is predicted to occur.
n
The predictability of the metric’s behavior, which is expressed as a decimal between 0 and 1. Higher values
indicate more predictable behavior and more certainty in the predicted beach time.
n
If the analytics mechanisms detect a correlation between the behavior of the selected metric and another
metric, the degree of the correlation. You can click the value to open a pop-up window that shows the
correlated metrics, including the resource, the metric name, and the percentage of correlation. You can
also display a column that shows the type of correlation, either Anomaly, in which the metrics’ anomalies
are correlated, or Behavior, in which the metrics’ behavior is correlated.
n
The predicted minimum and maximum values within the forecast period and when
vCenter Operations Manager expects them to occur.
n
A metric graph that shows recent behavior and the predicted behavior for the forecast period. The graph
includes a line that shows the most likely predicted value. A shaded area appears around the area to
indicate the confidence bound of the prediction.
n
A graph that shows the calculated cycles in the metric’s behavior. Captions below the graph indicate the
period and relative strength of each cycle. You can click All Cycles to show a pop-up window that contains
information about the cycles.
NOTE Depending on your screen resolution, you might need to click the thin bar at the top of the page to
collapse the Resources-Tags pane and Metrics pane to show the cycle graph.
VMware, Inc. 91
Page 92

VMware vCenter Operations Manager Enterprise Getting Started Guide
Comparing Metric Values for Virtual Objects
With the VC Analysis view, you can compare the metric values of different objects in your virtual environment
by using predefined heat maps or creating your own custom heat maps.
A heat map contains rectangles of different colors and sizes. Each rectangle represents an object in your virtual
environment. The color of a rectangle represents the value of one metric, and the size of a rectangle represents
the value of another metric. For example, one predefined heat map shows the total memory and percentage
of memory use for each virtual machine. Larger rectangles are virtual machines that have more total memory.
Green indicates low memory use and red indicates high memory use.
vCenter Operations Manager updates heat maps in real time as it collects new values for each object and metric.
The colored bar below a heat map is the legend. The legend identifies the values that the endpoints represent
and the midpoint of the color range.
Heat map objects are grouped by parent. A heat map that shows virtual machine performance groups virtual
machines by the ESX hosts on which they run.
Compare the Performance of Selected Metrics
You can use the information provided by the heat maps on the VC Analysis page to compare the performance
of selected metrics in the virtual infrastructure and balance the load across ESX hosts and virtual machines.
Prerequisites
If the combination of metrics to compare is not available in a predefined heat map, create a custom heat map.
See “Create a Custom Heat Map,” on page 94.
Procedure
1 Select Forensics > VC Analysis.
2 From the Focus Area drop-down menu, select a metric group.
All metric heat maps that are related to the selected group appear in the list of heat maps.
3 From the Smallest Box Shows drop-down menu, select the object type to be represented by the colored
boxes in the heat map.
The list of heat maps updates based on your selection.
4 Select a heat map from the list.
The heat map of the selected metrics appears, sized and grouped according to your selection.
5 Use the heat map to compare the resources and metric values for all of the objects in your virtual
environment.
6 (Optional) To view the list of names and metric values for all of the objects in the heat map, expand the
Details pane in the lower third of the VC Analysis page.
You can click column headers to sort the list by column. If you sort the list by a metric column, you can
view the highest or lowest values for the metric on top.
7 (Optional) To view more information about a particular object in the heat map, point to the rectangle that
represents the object and click the Details link in the pop-up window.
What to do next
Based on your findings, reorganize the objects in your virtual environment to balance the load among ESX
hosts, clusters, or datastores.
92 VMware, Inc.
Page 93
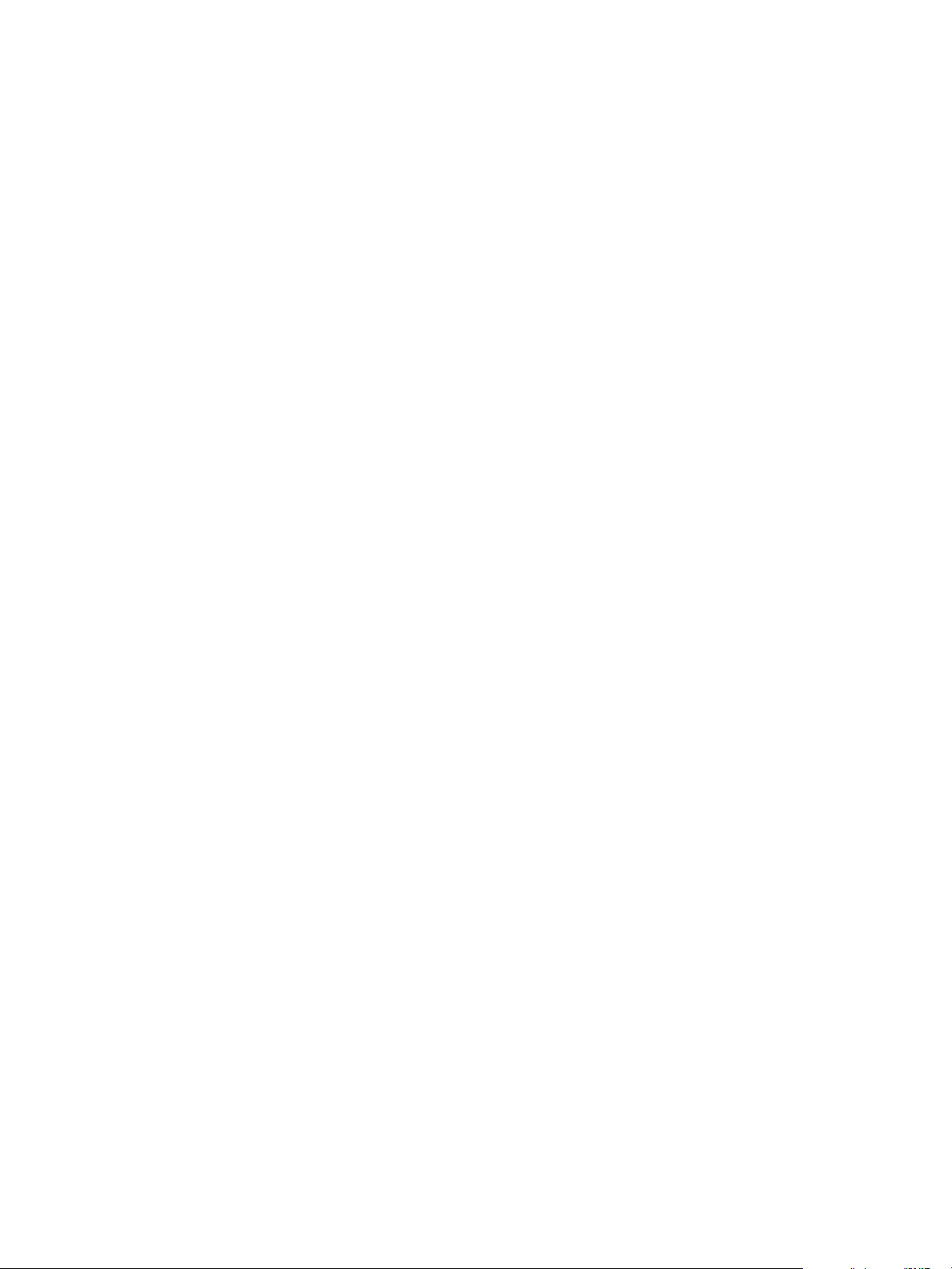
Chapter 4 Introducing Common Tasks
Find the Best or Worst Performing Objects
You can find the objects that have the highest or lowest values for a particular metric on the VC Analysis page.
Prerequisites
If the combination of metrics to compare is not available in a predefined heat map, create a custom heat map.
See “Create a Custom Heat Map,” on page 94.
Procedure
1 Select Forensics > VC Analysis.
2 From the Focus Area drop-down menu, select a metric group.
All metric heat maps that are related to the selected group appear in the list of heat maps.
3 From the Smallest Box Shows drop-down menu, select the object type to be represented by the colored
boxes in the heat map.
The list of heat maps updates based on your selection.
4 Select a heat map from the heat map list.
The heat map of the selected metrics appears, sized and grouped according to your selection.
5 Expand the Details pane.
The name and metrics values for each object in the heat map appear in the list.
6 Click the column heading for the metric.
You can view the best or worst performing objects at the top of the column. The Details list is sorted based
on the metric value that you select. You can click the header again to reverse the sort order.
7 (Optional) To view more information about a particular object in the heat map, point to the rectangle that
represents the object and click the Details link in the pop-up window.
Identify Objects that Operate Outside of a Defined Metric Range
Objects must operate within a specified range of values to use resources efficiently. High metric values might
mean an overload, which can lead to performance problems, and low metric values indicate inefficiency or
waste of resources. You can analyze the operation of different object types within or outside the defined range
for each metric on the VC Analysis page.
Prerequisites
Create a custom heat map to track the metric and set the minimum and maximum values to the top and bottom
of the range for the metric. See “Create a Custom Heat Map,” on page 94.
Procedure
1 Select Forensics > VC Analysis.
2 Select a metric group from the Focus Area drop-down menu.
All metric heat maps that are related to the selected group appear in the list of heat maps.
3 Select the object type for the colored boxes in the heat map to represent from the Smallest Box Shows
drop-down menu.
The list of heat maps updates based on your selection.
VMware, Inc. 93
Page 94

VMware vCenter Operations Manager Enterprise Getting Started Guide
4 Select your custom heat map in the heat map list.
Because you set the endpoints for the graphed colors in your custom heat map, any object that shows the
endpoint color, either green and red or orange and blue, is outside of the defined range. Objects that
operate within the defined range show intermediate colors.
5 (Optional) To view the list of names and metric values for all objects on the heat map, expand the Details
pane.
You can click column headings to sort the list by column. If you sort the list by a metric column, you can
view the highest or lowest values for that metric on top.
6 (Optional) If you notice an object in the heat map that operates outside of the defined range, point to the
rectangle that represents the object and click the Details link to view more information about the object
performance.
Create a Custom Heat Map
If the predefined heat maps do not meet your needs, you can create a custom heat map. When you create a
custom heat map, you select every aspect of the heat map, including the objects and metrics it tracks, the colors
that it uses, and the endpoints for its values. A custom heat map can analyze one metric or two metrics in the
same metric group.
Procedure
1 Select Forensics > VC Analysis.
2 Click Customize.
3 Click the Add new configuration icon in the upper right corner of the heat map configuration window.
4 In the confirmation dialog box, type a description for the custom heat map and click OK.
5 Select the type of object for which to display the metric from the Smallest Box drop-down menu.
You can select only objects that are parents to your selection.
6 Select how to group metric boxes in the custom heat map from the Group By drop-down menu.
7 From the Then By drop-down menu, select the next level of organization for metric boxes that are already
grouped by the criterion that you selected from the Group By drop-down menu.
8 Click in the Color By drop-down menu and double-click the metric to be represented in the heat map.
You can use these methods to find a metric in the list.
Option Action
Show the metrics in a group
Find a particular metric
Filter the list
Expand the metric group.
Type a full or partial name in the Search text box and click the right angle
bracket (>).
Select a value type from the drop-down menu.
9 Select the metric to be tracked by color in the heat map from the Color Focus drop-down menu.
The custom heat map appears under this category in the Focus Area drop-down menu on the VC Analysis
page.
94 VMware, Inc.
Page 95

Chapter 4 Introducing Common Tasks
10 (Optional) To analyze a second metric value in the same group, click in the Size By drop-down menu and
double-click the metric to use.
You can use these methods to find a metric in the list.
Option Action
Show the metrics in a group
Find a particular metric
Filter the list
Expand the metric group.
Type a full or partial name in the Search text box and click the right angle
bracket (>).
Select a value type from the drop-down menu.
11 (Optional) If you selected a second metric from the Size By drop-down menu, select the type of metric to
be tracked by the size of boxes in the heat map from the Size Focus drop-down menu.
12 Type the minimum and maximum values to represent the end colors of the heat map in the Color
Picker text boxes.
If you do not specify a minimum value, the custom heat map uses the lowest collected metric value for
the end color. If you do not specify a maximum value, the custom heat map uses the highest collected
metric value for the end color.
13 (Optional) If you specified a maximum value, select the Extend check box to extend the maximum color
range to the highest observable Color By value for the smallest boxes on the heatmap.
14 (Optional) To change the color scheme of the custom heat map, click the Templates link and select a
different color scheme.
15 Click Save to save the custom heat map.
The custom heat map appears in the Configuration drop-down menu.
16 Click Close to close the heat map configuration window.
The custom heat appears in the list of heat maps on the VC Analysis page.
VMware, Inc. 95
Page 96

VMware vCenter Operations Manager Enterprise Getting Started Guide
96 VMware, Inc.
Page 97
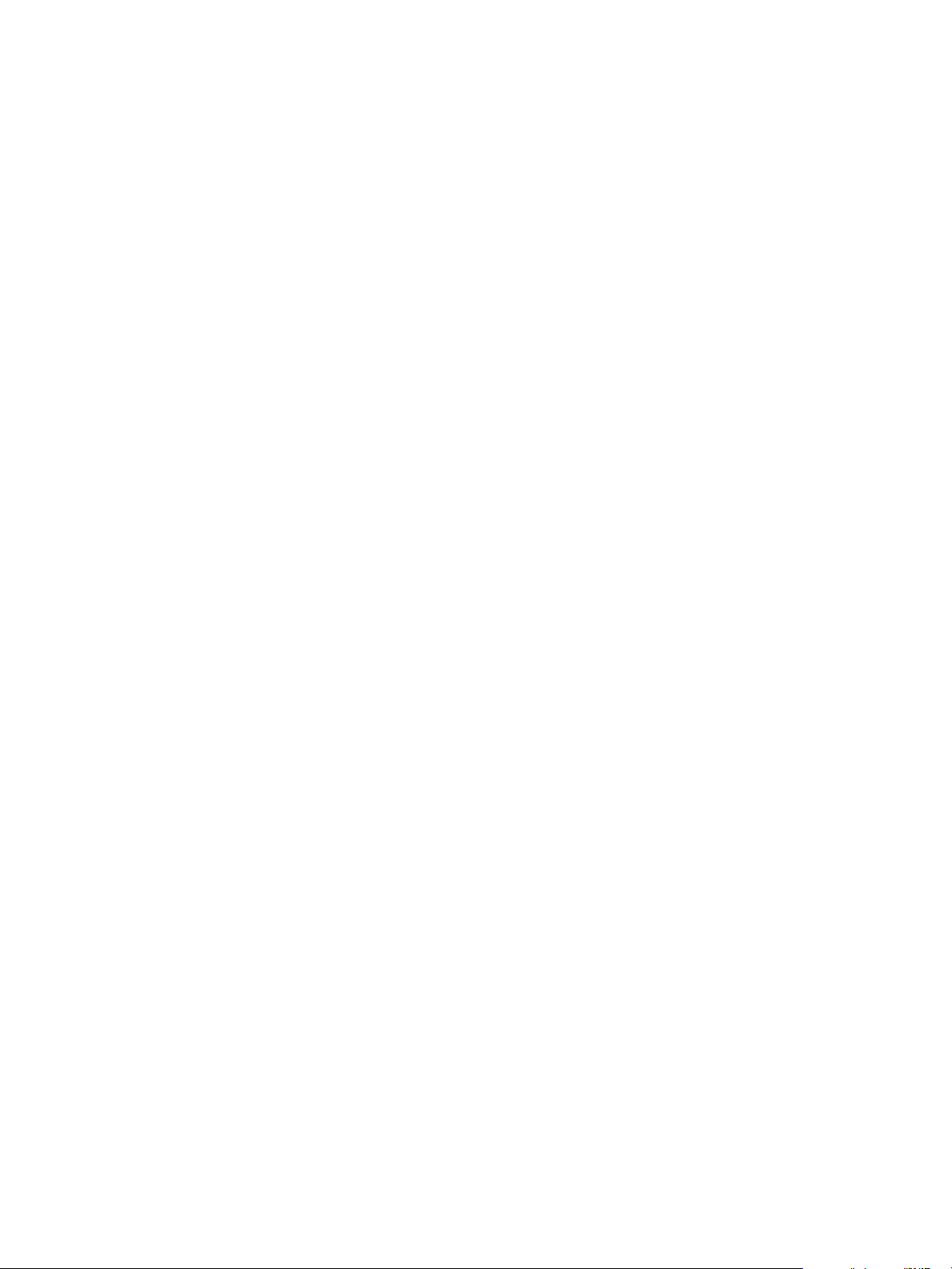
Index
A
administrative system alerts 84
Advanced Health Tree widget
configuring 32
using 31
Alert Detail page 84, 87
alert watch list, configuring 88
alerts
canceling 87
criticality levels 81
releasing ownership 86
resolution steps 83
responding 85
suppressing 86
suspending 86
taking ownership 85
types 81
understanding 8
viewing 80
viewing the current number 88
Alerts Overview page 80
alerts watch list 88
Alerts widget
filtering alerts 34
using 33
anomalies, understanding 8
Application Detail widget, using 35
Application Detail Widget 35
Application Overview widget, using 36
attributes, understanding 8
cloning 18
configuring 17
creating 17
creating templates 19
deleting 19
deleting templates 20
editing 18
setting up switching 20
sharing 21
stopping sharing 21
Data Distribution Analysis widget
configuring 38
using 38
documentation 5
E
Environment Overview page 76
F
features 7
fingerprints 14
forensics 13
G
Generic Scoreboard widget
configuring 40
using 40
GEO widget
configuring 43
using 43
B
breadcrumbs 75
C
capacity analysis 15
Capacity Analysis page 89, 91
capacity scores 12
change events 12
common tasks 73
Configuration Overview widget, using 37
cross-silo analysis 13
H
health problems 76
health rating 10
Health Status widget
configuring 44
using 44
health symptoms 79
Health Tree widget
configuring 46
using 45
Health-Workload Scoreboard widget
configuring 47
using 47
D
dashboards
changing tab order 20
VMware, Inc. 97
Page 98

VMware vCenter Operations Manager Enterprise Getting Started Guide
Heat Map widget
configuring 49
using 48
heat maps, creating custom 94
Home page 74
K
KPIs 10
L
logging in 73
M
Mashup Charts widget
configuring 52
using 51
Metiric Sparklines widget, configuring 60
Metric Graph (Rolling View) widget
configuring 57
using 56
Metric Graph widget
configuring 55
using 53
Metric Selector widget, using 59
Metric Sparklines widget, using 60
Metric Weather Map widget
configuring 62
using 62
metrics, understanding 8
monitoring operations 75
O
objects
analyzing operation 93
finding the best and worst performers 93
optimizing resources 89
Top-N Analysis widget
configuring 68
using 68
troubleshooting alerts 84
U
user interface 73
user preferences, modifying 75
V
VC Analysis view 15
VC Relationship (Planning) widget, using 71
VC Relationship widget, using 70
virtual environment 11
virtual objects, comparing metric values 92
virtual resources, balancing 92
W
widgets
adding to dashboards 23
configuring 25, 26
configuring interactions 26
expanding and collapsing 24
interactions 27
removing 23
resizing 24
summary 22
understanding 22
workload scores 11
workspace customization 17
R
Resource Detail page 76, 77
resources
understanding 7
viewing health 76
Resources widget
configuring 64
using 64
Root Cause Ranking widget
configuring 66
using 65
root causes 10
T
Tag Selector widget, using 67
thresholds, understanding 9
top-n analysis 13
Top-N Analysis page 89
98 VMware, Inc.
 Loading...
Loading...