Page 1

VIZIO
USER MANUAL
D24h-E1
Page 2
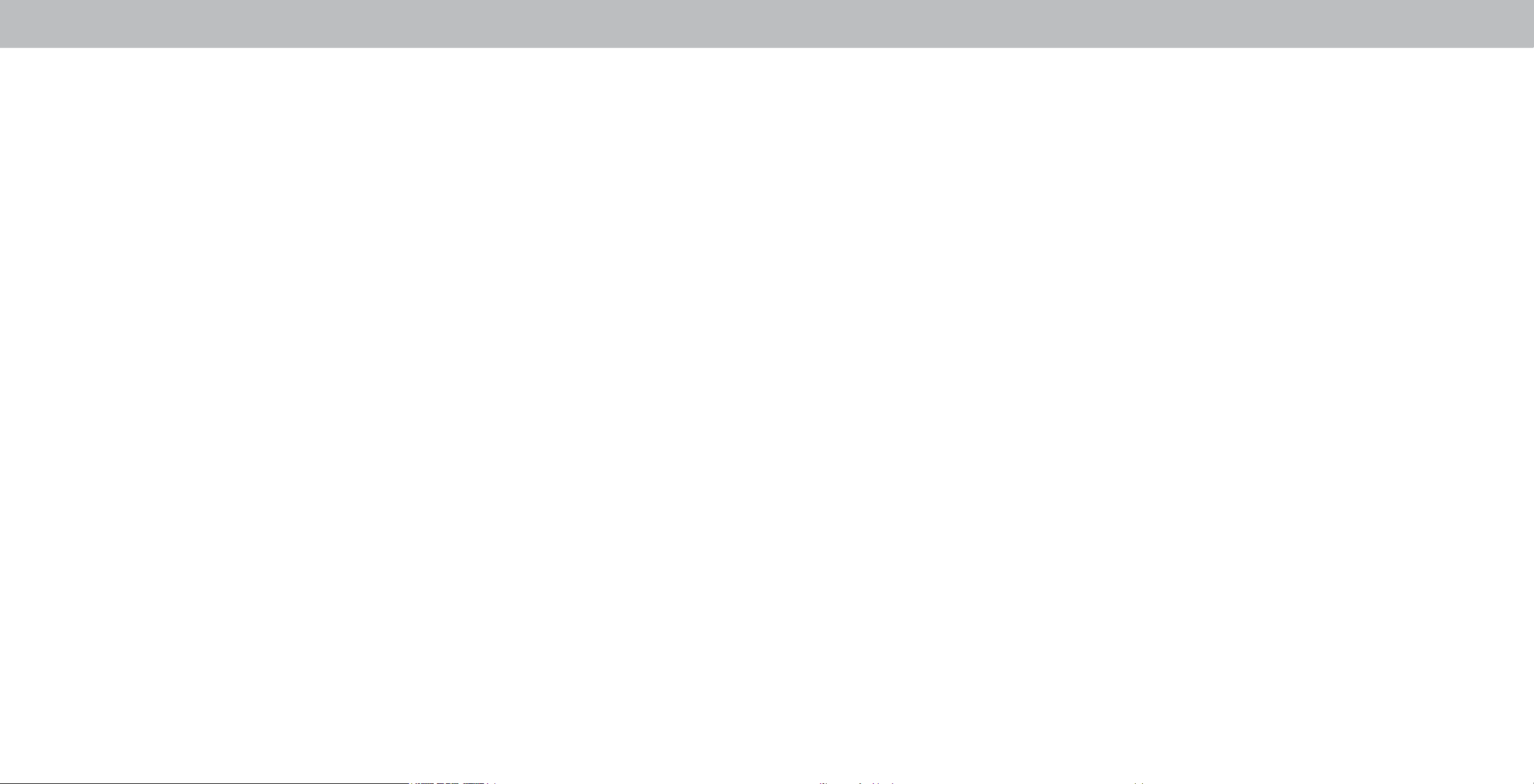
Table Of Contents
Table Of Contents
Table Of Contents ........................................................ii
Getting to Know Your TV .............................................7
Remote Control Front .........................................................................10
Replacing the Batteries ...................................................................10
Completing The First-Time Setup ...............................11
Using the On-Screen Menu .........................................14
Navigating the On-Screen Menu ........................................................14
Changing the Input Source ................................................................14
Changing the Screen Aspect Ratio .....................................................15
Adjusting the Picture Settings ............................................................16
Adjusting More Picture Settings .....................................................17
Adjusting the Color Temperature ...................................................17
Adjusting the Picture Mode Edit Settings ......................................18
Saving a Custom Picture Mode .......................................................18
Locking/Unlocking a Custom Picture Mode ...................................18
Deleting a Custom Picture Mode ....................................................19
Resetting a Picture Mode ................................................................19
Adjusting the Color Tuner Settings ................................................20
Adjusting the Audio Settings ..............................................................22
Changing the Equalizer Settings .....................................................22
Deleting the Custom Audio Mode ..................................................23
Setting Timers .....................................................................................24
Setting the Timer .............................................................................24
Setting the Auto ower O eature ...............................................24
Blanking the Screen .........................................................................24
To blank the screen: ........................................................................24
Finding MAC Addresses for Network Setup ...................................25
Testing Your Network Connection .....................................................26
To test your network connection:......................................................26
Setting Up Channels ...........................................................................27
Selecting a Channel Source .............................................................27
Scanning for Channels ....................................................................27
Skipping Channels ...........................................................................28
Listening to Alternate Audio ..............................................................29
Changing the Analog Audio Language ...........................................29
Setting Up Closed Captioning ............................................................30
Changing the Appearance of Digital Closed Captions ..................30
Renaming Devices on the Input Menu ..............................................32
Changing the TV Settings ...................................................................33
Viewing System Information ...........................................................33
Changing the On-Screen Menu Language .....................................33
Setting the Time and Local Settings ...............................................34
Using the Parental Controls ............................................................34
Accessing the Parental Controls Menu ..........................................34
Enabling or Disabling Program Ratings .........................................34
Locking and Unlocking Channels ....................................................34
Blocking and Unblocking Content by Rating .................................35
Changing the Parental Control PIN ................................................35
Resetting the Content Locks ...........................................................35
Changing the View Mode Settings ..................................................36
Changing the Screen Aspect Ratio .....................................................36
Adjusting the CEC Settings ..............................................................37
Turning the ower Indicator On or O ..........................................37
Using the Reset & Admin Menu .........................................................38
Restoring the TV to Factory Default Settings .................................38
Using the Info Window .......................................................................39
Using VIZIO Internet Apps Plus® (V.I.A. Plus) .............40
Using the Fullscreen V.I.A. Window ...................................................41
Fullscreen V.I.A. Plus Window Overview ...........................................42
Customizing the V.I.A. Plus Window ..................................................43
Adding an App to the My Apps Tab ................................................43
Deleting an App from the My Apps Tab .........................................43
Moving an App in My Apps .............................................................43
Using the USB Media Player ........................................45
Preparing Your USB Drive to Play USB Media ...............................45
Displaying USB Media .....................................................................45
Removing the USB Drive from the TV ............................................45
Troubleshooting & Technical Support ........................47
Specications ...............................................................51
Regulatory Information ...............................................52
Limited Warranty .........................................................53
Limited Warranty Mexico ............................................55
Legal Information.........................................................57
ii
Page 3
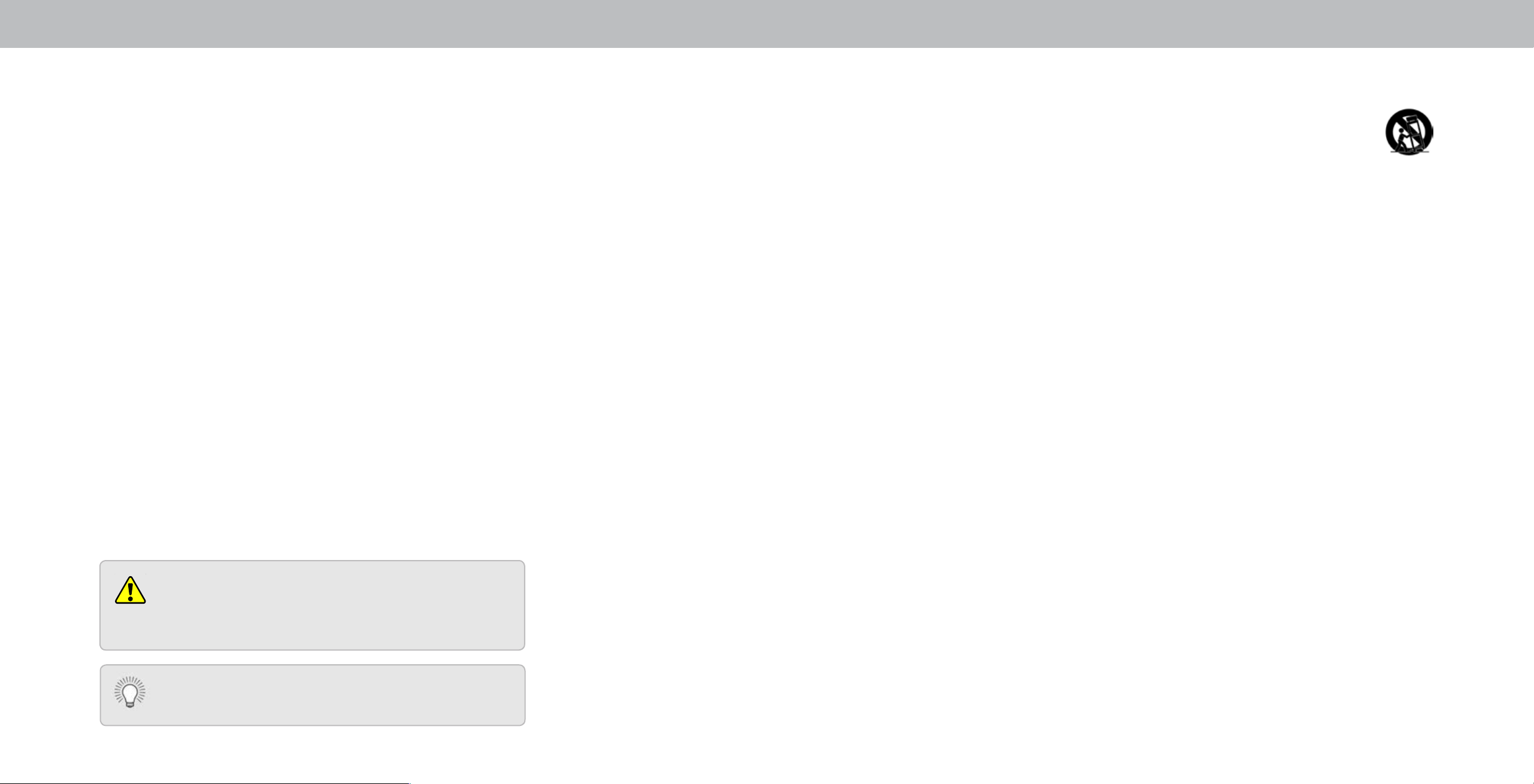
Safet erticatio
THANK YOU FOR CHOOSING VIZIO
And congratulations on your new VIZIO TV.
To get the most out of your new VIZIO product, read these
instructions before using your product and retain them for future
reference. Be sure to inspect the package contents to ensure there
are no missing or damaged parts.
PRODUCT REGISTRATION
To purchase or inquire about accessories and installation services
for your VIZIO product, visit our website at www.VIZIO.com or call
toll free at (877) 698-4946.
We recommend that you register your VIZIO product at
www.VIZIO.com
Extended Warranties
For peace of mind, and to protect your investment beyond the
standard warranty, VIZIO oers on-site extended warranty service
plans. These plans provide additional coverage during the standard
warranty period. To purchase an extended warranty service plan,
visit www.VIZIO.com.
WHEN READING THIS MANUAL
When you see this symbol, please read the
accompanying important warning or notice. It is
intended to alert you to the presence of important
operating instructions.
When you see this symbol, please read the
accompanying helpful tip.
IMPORTANT SAFETY INSTRUCTIONS
our TV is designed and manufactured to operate within dened
design limits. Misuse may result in electric shock or re. To prevent
your TV from being damaged, the following instructions should be
observed for the installation, use, and maintenance of your TV.
Read the following safety instructions before operating your TV.
Keep these instructions in a safe place for future reference.
• To reduce the risk of electric shock or component damage,
switch o the power before connecting other components
to your TV.
• Read these instructions.
• Keep these instructions.
• Heed all warnings.
• Follow all instructions.
• Do not use this apparatus near water.
• Clean only with dry cloth.
• Do not block any ventilation openings. Install in accordance
with the manufacturer’s instructions.
• Do not install near any heat sources such as radiators, heat
registers, stoves, or other apparatus including ampliers
that produce heat.
• Do not defeat the safety purpose of the polarized or
grounding-type plug. A polarized plug has two blades with
one wider than the other. A grounding type plug has two
blades and a third grounding prong. The wide blade or the
third prong are provided for your safety. If the provided
plug does not t into your outlet, consult an electrician for
replacement of the obsolete outlet.
• Protect the power cord from being walked on or pinched
particularly at plugs, convenience receptacles, and the point
where they exit from the apparatus.
• Only use attachmentsaccessories specied by the
manufacturer.
• Use only with the cart, stand, tripod, bracket,
or table specied by the manufacturer, or
sold with the apparatus. When a cart is used,
use caution when moving the cart/apparatus
combination to avoid injury from tip-over.
• Unplug this apparatus during lightning storms or when
unused for long periods of time.
• efer all servicing to qualied service personnel. Servicing
is required when the apparatus has been damaged in any
way, such as the power-supply cord or plug is damaged,
liquid has been spilled or objects have fallen into the
apparatus, the apparatus has been exposed to rain or
moisture, does not operate normally, or has been dropped.
• Unplug the power cord before cleaning your TV.
• When moving your TV from an area of low temperature to
an area of high temperature, condensation may form in the
housing. Wait before turning on your TV to avoid causing
re, electric shock, or component damage.
• A distance of at least three feet should be maintained
between your TV and any heat source, such as a radiator,
heater, oven, amplier etc. Do not install your TV close to
smoke. Operating your TV close to smoke or moisture may
cause re or electric shock.
• Slots and openings in the back and bottom of the cabinet
are provided for ventilation. To ensure reliable operation of
your TV and to protect it from overheating, be sure these
openings are not blocked or covered. Do not place your
TV in a bookcase or cabinet unless proper ventilation is
provided.
• Never push any object into the slots and openings on your
TV cabinet. Do not place any objects on the top of your TV.
Doing so could short circuit parts causing a re or electric
shock. Never spill liquids on your TV.
• Your TV should be operated only from the type of power
source indicated on the label. If you are not sure of the type
of power supplied to your home, consult your dealer or
local power company.
iii
Page 4
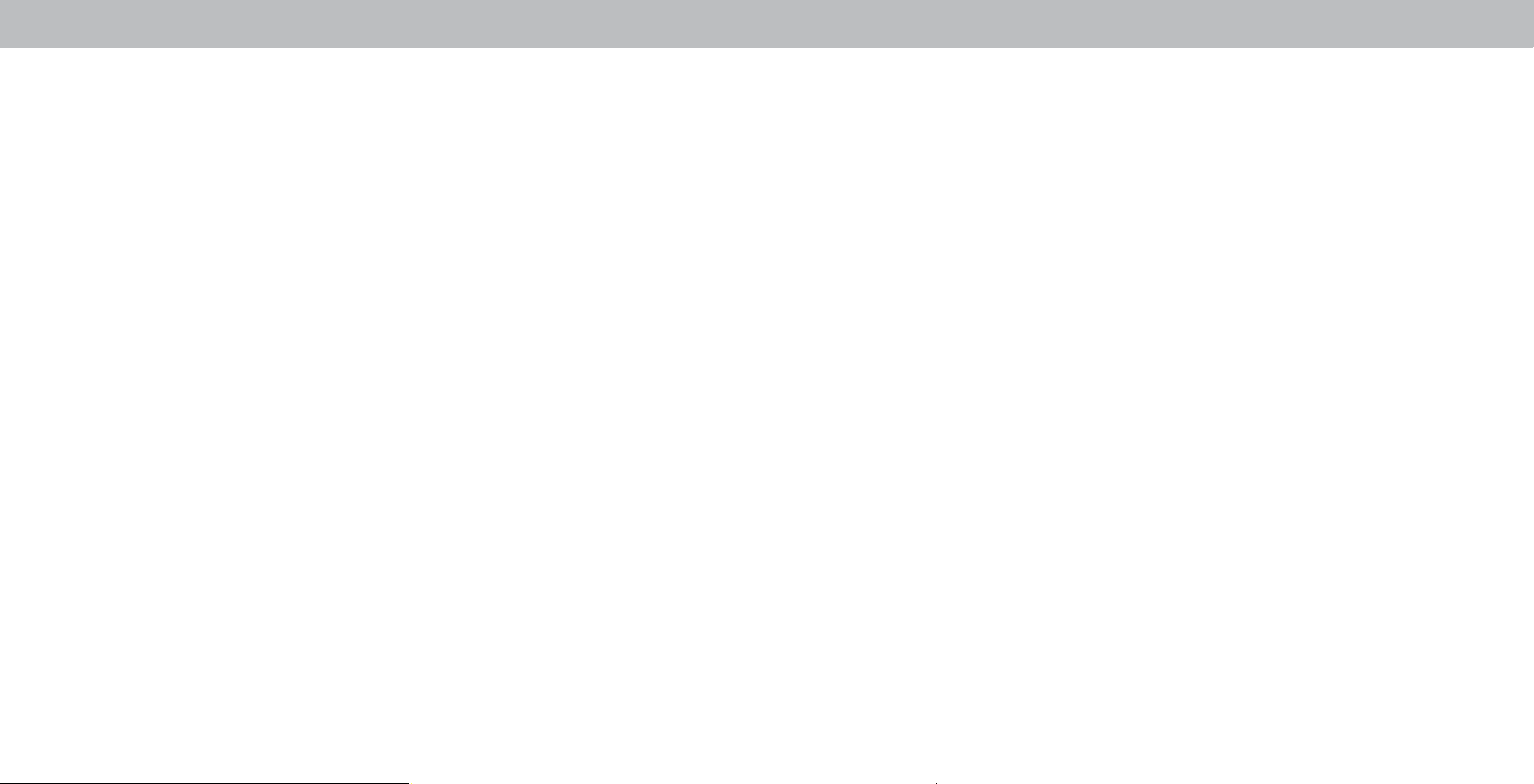
• Do not apply pressure or throw objects at your TV. This may
compromise the integrity of the display. The manufacturer’s
warranty does not cover user abuse or improper
installations.
• The power cord must be replaced when using dierent
voltage than the voltage specied. or more information,
contact your dealer.
• hen connected to a power outlet, power is always owing
into your TV. To totally disconnect power, unplug the power
cord.
• The lightning ash with arrowhead symbol within an
equilateral triangle is intended to alert the user to the
presence of un-isolated, dangerous voltage within the
inside of your TV that may be of sucient magnitude to
constitute a risk of electric shock to persons.
• Do not overload power strips and extension cords.
Overloading can result in re or electric shock.
• The wall socket should be installed near your TV and easily
accessible.
• Only power of the marked voltage can be used for your TV.
Any other voltage than the specied voltage may cause re
or electric shock.
• Do not touch the power cord during lightning. To avoid
electric shock, avoid handling the power cord during
electrical storms.
• Unplug your TV during a lightning storm or when it will not
be used for long period of time. This will protect your TV
from damage due to power surges.
• Do not attempt to repair or service your TV yourself.
Opening or removing the back cover may expose you to
high voltages, electric shock, and other hazards. If repair
is required, contact your dealer and refer all servicing to
qualied service personnel.
• AI eep your TV away from moisture. Do not expose
your TV to rain or moisture. If water penetrates into your TV,
unplug the power cord and contact your dealer. Continuous
use in this case may result in re or electric shock.
• Do not use your TV if any abnormality occurs. If any smoke
or odor becomes apparent, unplug the power cord and
contact your dealer immediately. Do not try to repair your
TV yourself.
• Avoid using dropped or damaged appliances. If your TV
is dropped and the housing is damaged, the internal
components may function abnormally. Unplug the power
cord immediately and contact your dealer for repair.
ontinued use of your TV may cause re or electric shock.
• Do not install your TV in an area with heavy dust or high
humidity. Operating your TV in environments with heavy
dust or high humidity may cause re or electric shock.
• Follow instructions for moving your TV. Ensure that the
power cord and any other cables are unplugged before
moving your TV.
• When unplugging your TV, hold the AC/DC power adapter,
not the cord. Pulling on the power cord may damage the
wires inside the cord and cause re or electric shock. hen
your TV will not be used for an extended period of time,
unplug the power cord.
• To reduce risk of electric shock, do not touch the connector
with wet hands.
• Insert batteries in accordance with instructions. Incorrect
polarities may cause the batteries to leak which can
damage the remote control or injure the operator. Do not
expose batteries to excessive heat such as sunshine, re or
the like.
• If any of the following occurs, contact the dealer:
- The power cord fails or frays.
- Liquid sprays or any object drops into your TV.
- our TV is exposed to rain or other moisture.
- Your TV is dropped or damaged in any way.
- The performance of your TV changes substantially.
• This apparatus shall not be exposed to dripping or
splashing and no obects lled with liquids, such as vases,
shall be placed on the apparatus.
• The mains plug or appliance coupler is used as the
disconnect device, the disconnect device shall remain
readily operable.
• CAUTION - These servicing instructions are for use by
qualied service personnel only. To reduce the risk of
electric shock, do not perform any servicing other than
that contained in the operating instructions unless you are
qualied to do so.
• The lightning ash with arrowhead symbol within an
h
equilateral triangle is intended to alert the user to the
presence of uninsulated DAOS VOTA within the
products enclosure that may be of sucient magnitude to
constitute a risk of electrical shock to persons.
• AI xposure to loud sounds can damage your
hearing causing hearing loss and tinnitus (ringing or
buing in the ears. with continued exposure to loud
noises, ears may become accustomed to the sound level,
which may result in permanent damage to hearing without
any noticeable discomfort.
• Install the TV where it cannot be pulled, pushed or knocked
over.
• Do not allow children to hang onto the product.
• Store the accessories remote, batteries, etc. in a location
safely out of the reach of children.
• The American Academy of Pediatrics discourages television
viewing for children younger than two years of age.
iv
Page 5
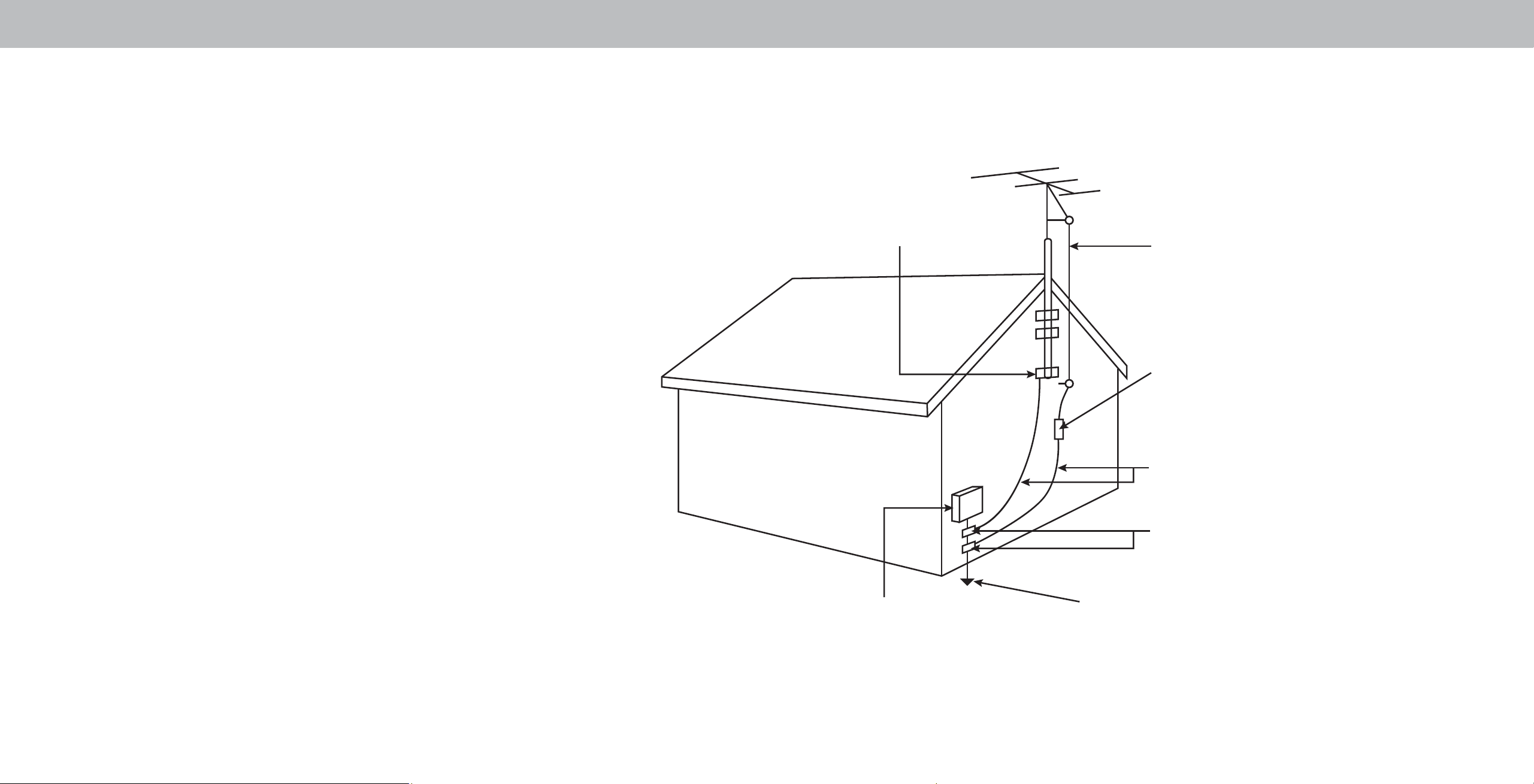
TELEVISION ANTENNA CONNECTION
PROTECTION
If an outside antenna/satellite dish or cable system is to be
connected to the TV, make sure that the antenna or cable system
is electrically grounded to provide some protection against voltage
surges and static charges.
Article of the ational lectrical ode, ASISA , provides
information with regard to proper grounding of the mast and
supporting structure, grounding of the lead-in wire to an antenna
discharge unit, size of the grounding conductors, location of
antenna discharge unit, connection to grounding electrodes, and
requirements of the grounding electrode.
Lightning Protection
For added protection of the TV during a lightning storm or when it
is left unattended or unused for long periods of time, unplug the TV
from the wall outlet and disconnect the antenna or cable system.
Power Lines
Ground Clamp
Antenna Lead In Wire
Antenna Discharge Unit
Section -
Do not locate the antenna near overhead light or power circuits, or
where it could fall into such power lines or circuits. Remember, the
screen of the coaxial cable is intended to be connected to earth in
the building installation.
lectric Service quipment
Grounding Conductors
Section -
Ground Clamps
ower Service rounding lectrode System
AT , part H
v
Page 6
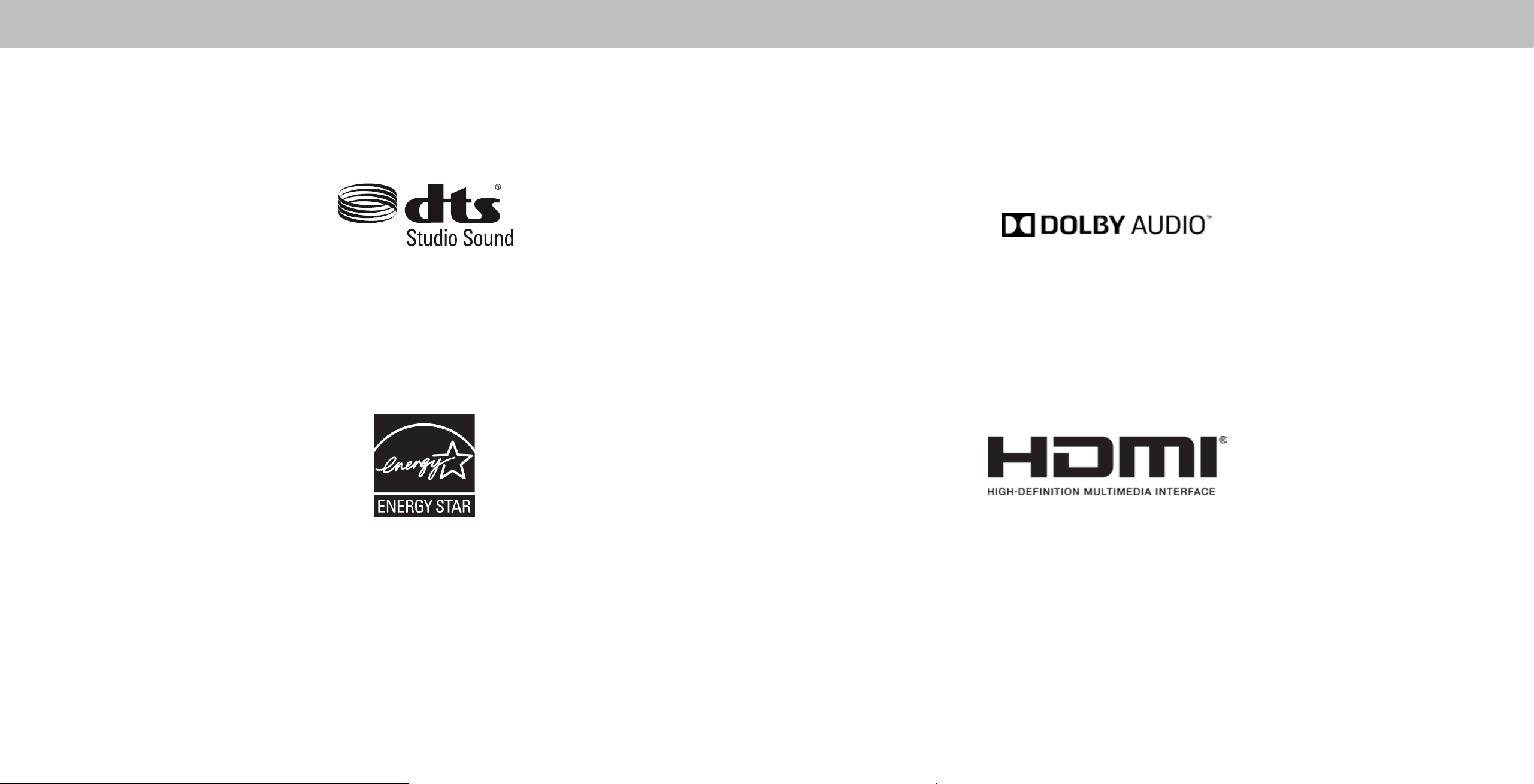
or DTS patents, see httppatents.dts.com.
Manufactured under license from DTS icensing imited.
DTS, the Symbol, DTS and the Symbol together are
registered trademarks, and DTS Studio Sound is a
trademark of DTS, Inc. DTS, Inc. All ights eserved.
This product qualies for STA in the factory
default” settings ans this is the setting in which power
savings will be achieved. Changing the factory default
picture settings or enabling other features will increase
power consumption that could exceed the limits necessary
to qualify for STA rating. or more information
on the STA program, refer to energystar.gov.
Manufactured under license from Dolby Laboratories.
Dolby, Dolby Audio, and the double-D symbol are
trademarks of Dolby Laboratories.
HDMI, the HDMI logo and High-Denition Multimedia
Interface are trademarks or registered trademarks of
HDMI Licensing LLC.
vi
Page 7
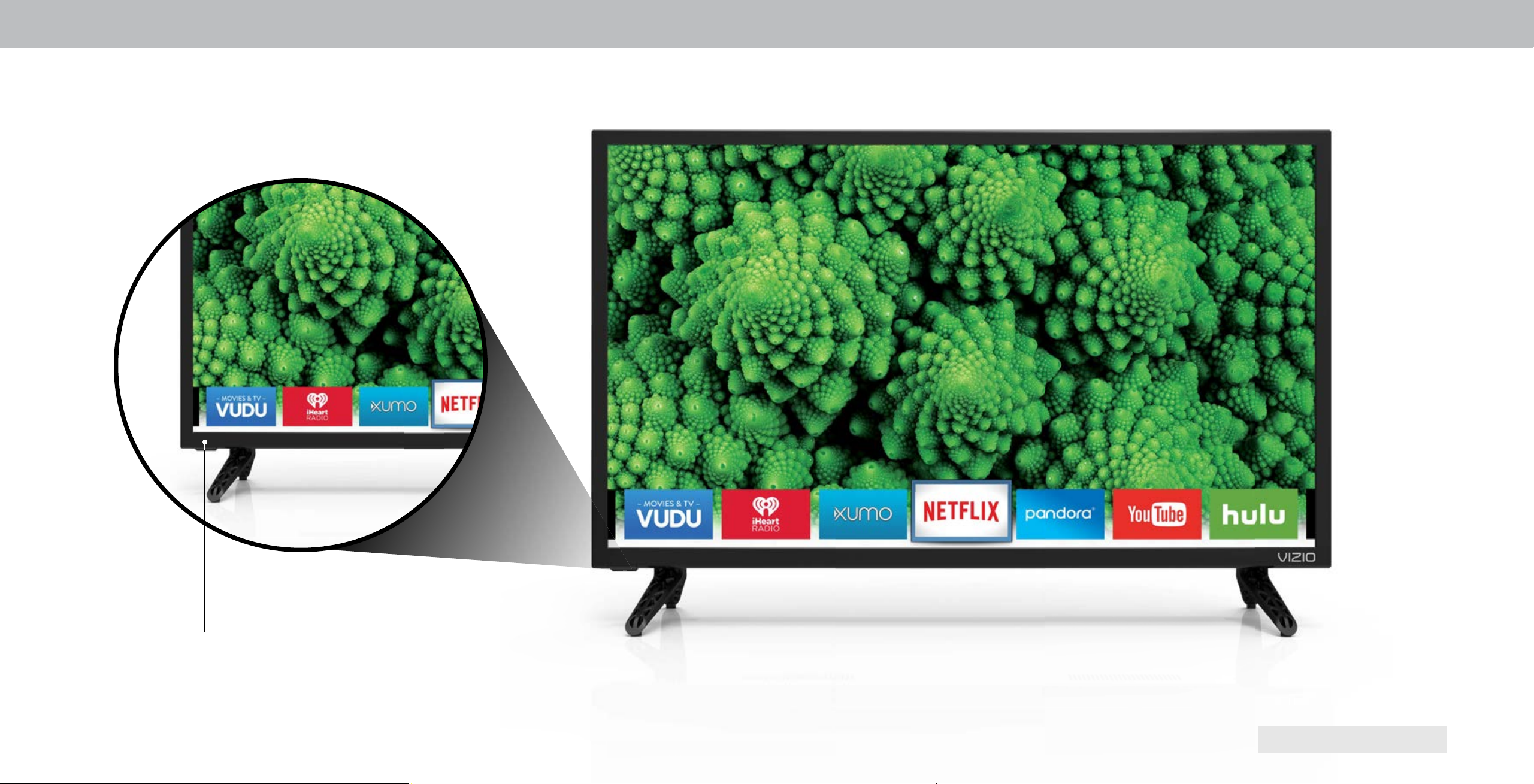
Getting to Know Your TV
1
REMOTE SENSOR & POWER INDICATOR
When using the remote, aim it directly at this sensor.
The power indicator ashes on when the TV turns on, then goes out after several seconds.
To keep the power indicator on as long as the TV is on, see
Turning the ower Indicator On or O.
FRONT PANEL
7
Page 8

HDMI - onnect an HDMI device.
Ethernet - Connect an Ethernet cable to modem/ router.
RGB (PC) - onnect VA cable from .
Phone Jack (PC)- onnect a audio cable from .
Coaxial - onnect a coaxial cable from cable, satellite, or antenna.
1
Note: The image shown here is for illustrative purposes only and may be subect to change.
The actual number of ports and their locations may vary, depending on the model.
Power - ress to turn on the TV. ress and hold to turn the TV o.
Volume - ress to increase or decrease the TV volume level.
Input - Press to access the input menu.
USB - onnect a S thumb drive to play photo, music, or video.
Audio Out - onnect to headphones or sound bar device.
Components - onnect a component or composite devices.
REAR PANEL
8
Page 9
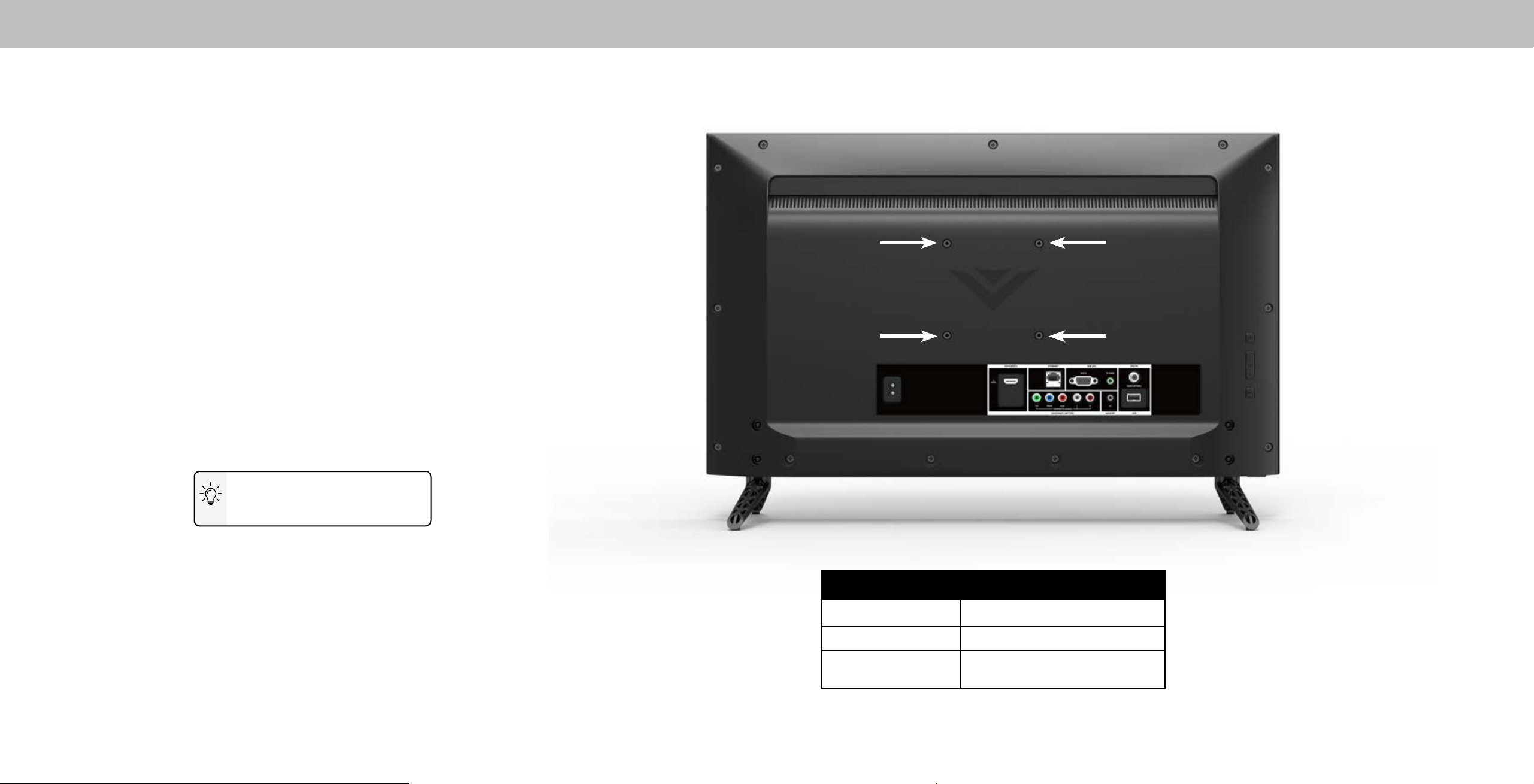
WALL-MOUNTING THE TV
To mount your TV on a wall, you will need a wall mount. onsult the
information on this page to nd the appropriate mount for your TV.
e sure the mount you choose is capable of supporting the
weight of the TV. After you have determined that you have
the correct mount for your TV, you can begin the installation.
To install your TV on a wall
1. Disconnect any cables connected to your TV.
2. lace the TV face-down on a clean, at, stable surface. e sure the
surface is clear of debris that can scratch or damage the TV.
3. emove the stands by loosening and removing the screws.
4. Attach your TV and wall mount to the wall, carefully following the
instructions that came with your mount. Use only with a UL-listed wall
mount bracket rated for the weightload of this TV.
1
Installing a Television on a wall requires
lifting. To prevent inury or damage to the
TV, ask someone to help you.
D24h-E1
Screw Sie
Hole attern mm V x mm H
eight wo Stand
M4 x 0.7 (P)
7.28 lb
(3.30 kg)
9
Page 10
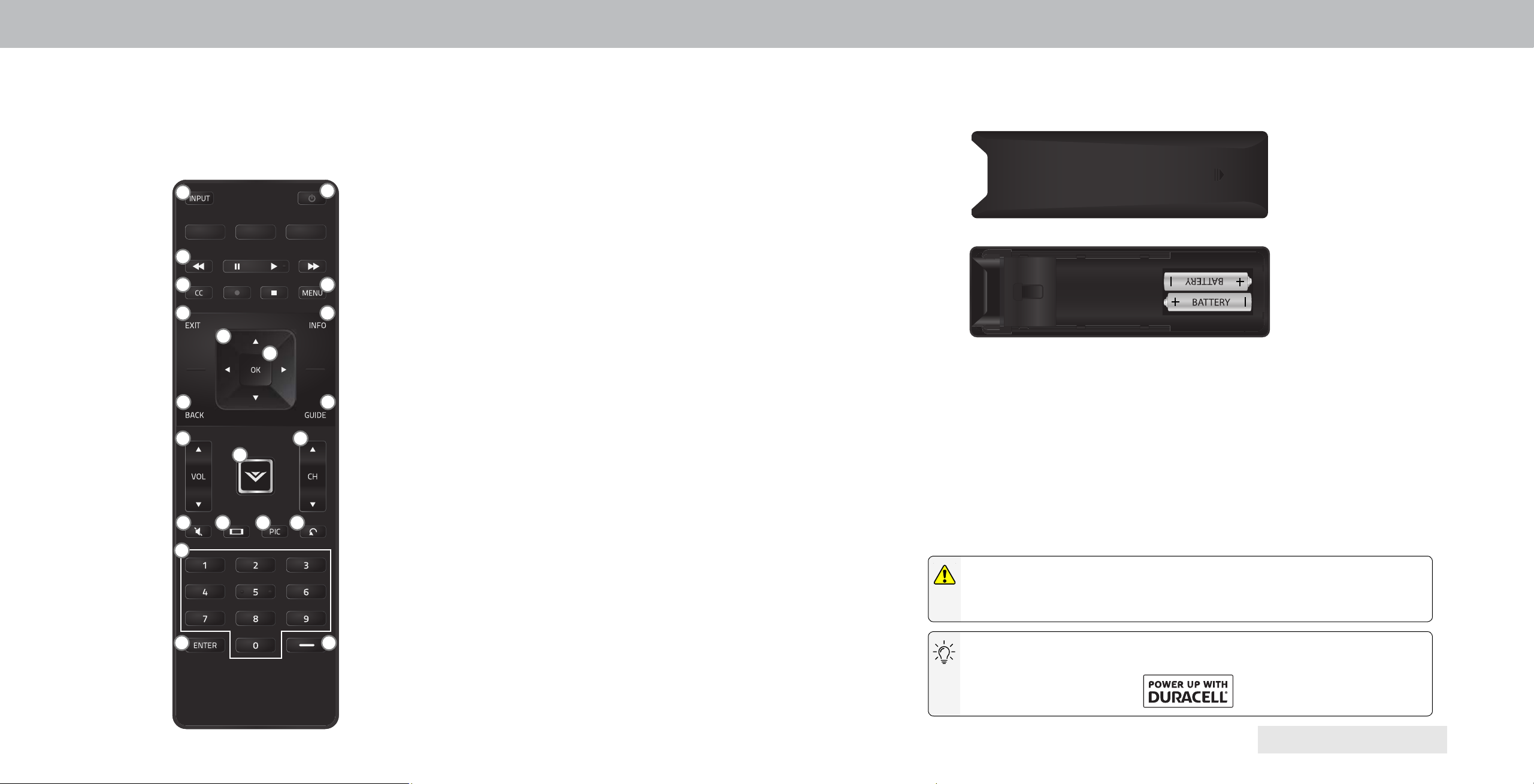
USING THE REMOTE
1
Replacing the Batteries
2
3
4 5
6 7
8
9
10 11
12
13
15 16
19
20 21
17 18
14
1
1. Power - Turn TV on or O.
2. Input - Change the currently displayed input.
3. A/V Controls - Control USB media player and some apps.
4. Closed Captions - Open the closed caption menu.
or video description hold key for seconds.
5. Menu - Display the on-screen menu.
6. Exit - Close the on-screen menu.
7. Info - Display the info window.
8. Arrows - avigate the on-screen menu.
9. OK / Enter - Select the highlighted option onrm channel or
passcode entered using the number pad.
10. Back - o to the previous on-screen menu.
11. Guide - Display the info window.
12. Volume Up/Down - Increase or decrease the
loudness of the audio.
1. emove the battery cover by pressing down on the arrow markings
and sliding out.
2. Insert two batteries into the remote control. Make sure that the (+) and (-) symbols
on the batteries match the (+) and (-) symbols inside the battery compartment.
3. eplace the battery cover.
13. V Button - Displays the multimedia menu.
14. Channel Up/Down - Change the channel.
15. Mute - Turn the audio on or o.
16. Wide - Change the display mode.
In many places batteries cannot be thrown away or discarded with household
waste. lease ensure you properly dispose of your batteries consistent with
the laws andor regulations where you live. or more information please visit
www.viio.comenvironment.
or Zoom Mode hold key for seconds.
17. PIC - Opens the picture mode menu.
or Text to Speech hold key for seconds.
18. Last - eturn to the last viewed channel.
WARNING: keep the remote control batteries away from children. It may
cause choking andor lead to a re or chemical burn if mishandled. Do not
dispose of batteries in re. eplace only with batteries of the correct type.
19. Number Pad - Manually enter a channel.
20. Enter - onrm channel or passcode entered using the number
pad.
21. Dash - Use with number pad to manually enter a digital
hen needed, VIZIO recommends replacing the batteries that came
with this remote with two, new Duracell AAA alkaline batteries.
sub-channel. (e.g. 18-4 or 18-5)
ong key press for accessibility options may be shorter than seconds.
REMOTE CONTROL
10
Page 11
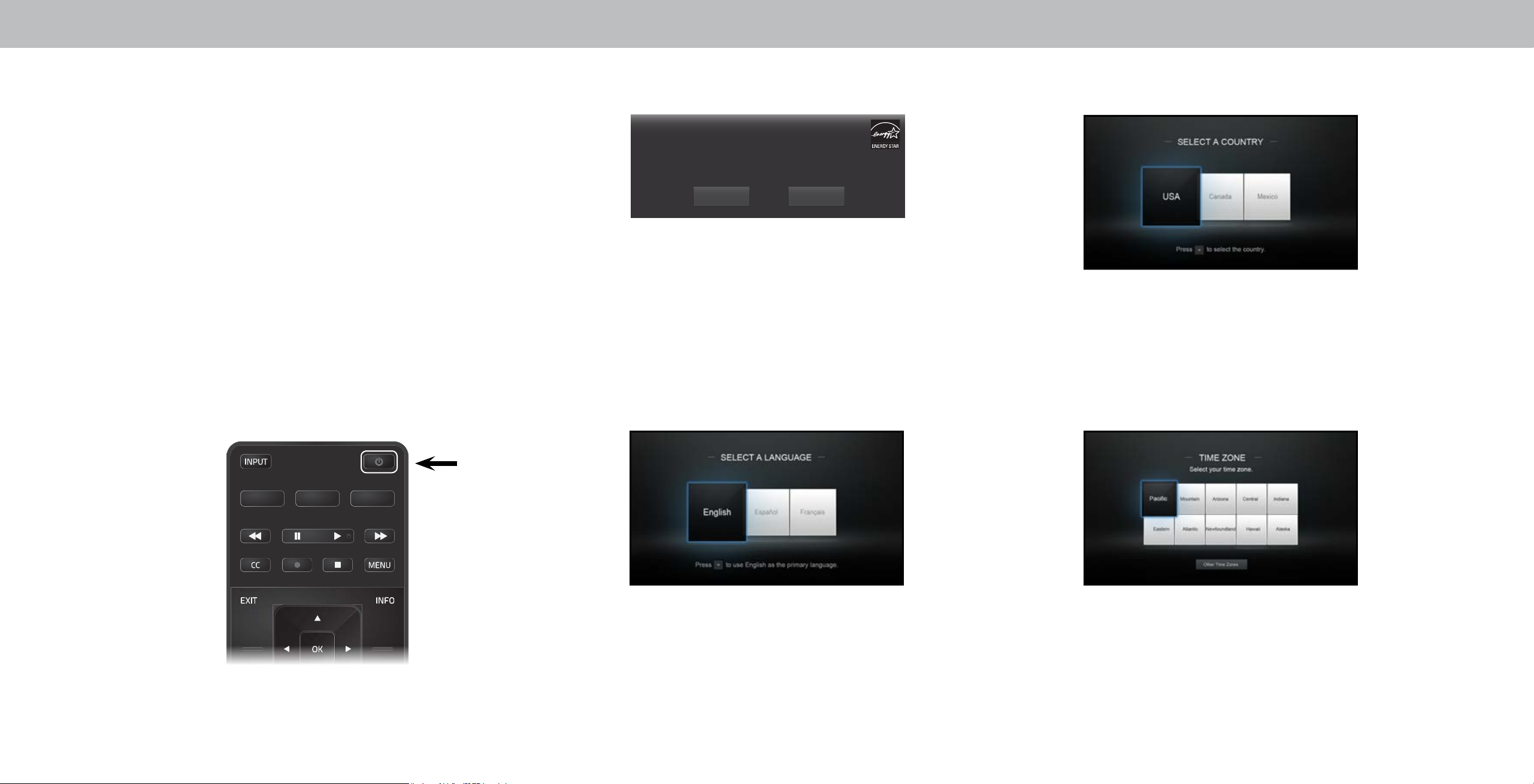
The first time you turn on the TV, the Setup App will guide
you through each of the steps necessary to get your TV
ready for use.
Before you begin the first-time setup:
• Your TV should be installed and the power cord
should be connected to an electrical outlet.
• Your devices should be connected.
• If you have a wireless network, have the network
password ready.
• If you are connecting to your network with an
Ethernet cable, connect it to the Ethernet port on
the TV.
2
Select Store Demo for in-store display.
Seleccione "Home Use" para Modo de Casa o "Store Demo" para Demostración en la Tienda.
Choisissez "Home Use" pour le Mode Domicile ou "Store Demo" pour la Démo en Magasin.
Use the Arrow buttons on the remote to
highlight Home Use and press OK.
Choose your mode.
Select Home Use for in-home use.
Store Demo Home Use
2Completing The First-Time Setup
4
Use the Arrow buttons on the remote to
highlight your Country and press OK.
To complete the first-time setup:
1
Press the Power button on the remote. The TV
powers on and the Setup App starts.
3
Use the Arrow buttons on the remote to highlight
your language of preference and press OK.
5
Select your time zone and press OK.
11
Page 12
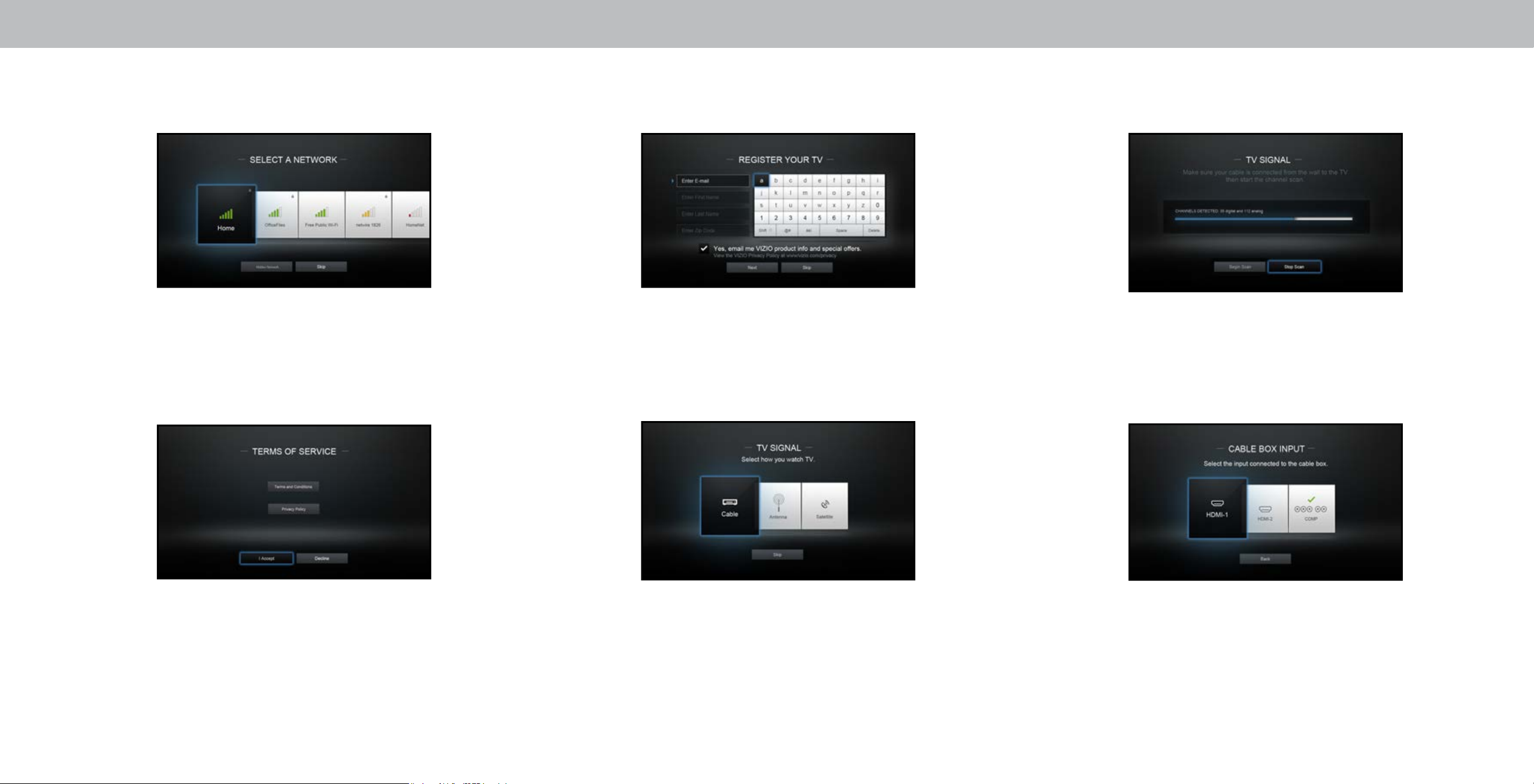
2
6
Select the name of your wireless network from the
list of available networks and press OK. Enter the
network password using the on-screen keyboard,
then highlight Connect and press OK.
8
7 9
Enter your E-mail Address, First Name, Last
Name, and Zip Code using the on-screen
keyboard.
Highlight Next and press OK.
10
If the TV Signal channel scan screen appears, the
TV will need to scan for channels, which takes
several minutes.
Use the arrow buttons on the remote to highlight
Begin Scan and press OK.
Use the Arrow buttons on the remote to highlight
your TV source and press OK.
Use the Arrows buttons on the remote to
highlight your TV source and press OK.
Note: Number of ports may differ by TV.
Otherwise, use the Arrow and OK buttons on
the remote to select the input your TV source
is connected to.
hen you are nished, the message
“Setup is complete.” will appear.
The First-Time Setup is complete.
12
Page 13
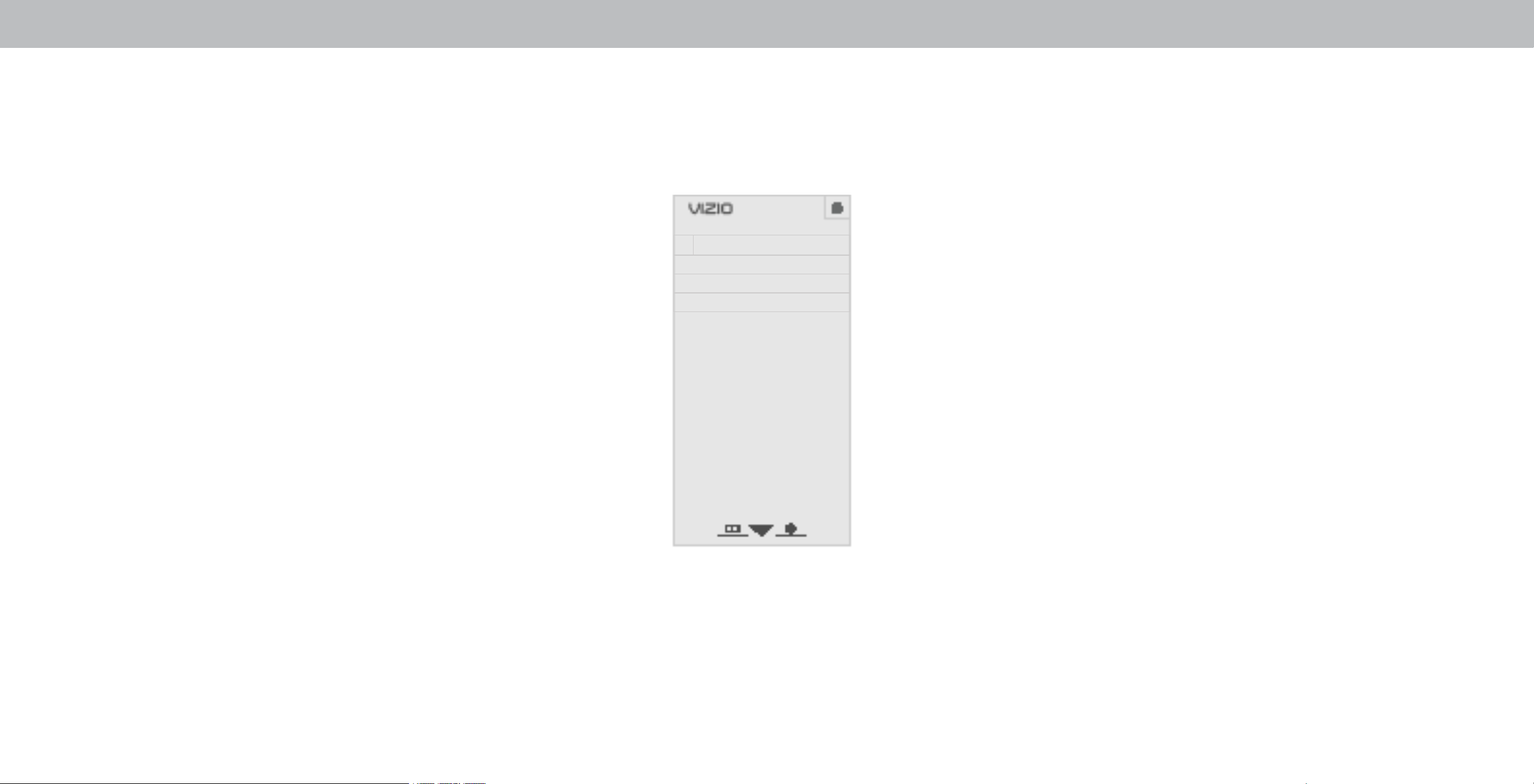
ACCESSIBILITY SETTINGS
VIZIO is committed to providing intuitive, user-friendly products.
our new VIZIO TV oers several accessibility features that can
help you get the most out of it.
To access the Accessibility menu:
2
1. Press the Menu button on the remote control.
2. Use the Arrow and OK buttons to navigate and select
System à Accessibility.
• Talk Back - Turn Text-to-Speech Talk Back On or . Text-toSpeech Talk Back enables your TV to speak all settings changes
adjustments, and status using the remote in English.
• Speech Rate* - Adjusts the rate in which Text-to-Speech is
spoken. Select Slow, Normal (Default), or Fast.
• Zoom Mode - Enlarges a section of the screen by approximately
200%.
To access the Closed Caption** menu:
• Press the Menu button on the remote control.
• Use the Arrow and OK buttons to navigate and select Closed
Captions.
To access the Video Description** menu:
• Press the Menu button on the remote control.
ACCESSIBILITY
Talk Back Off
Speech Rate Normal
Zoom Mode Off
• Use the Arrow and OK buttons to navigate and select
Settings à Channel Digital Audio à Spanish/ Video
Description.
* Only available when Talk Back is turned On.
**Input must be set to tuner for Closed Caption or Video Description to appear in settings menu.
13
Page 14
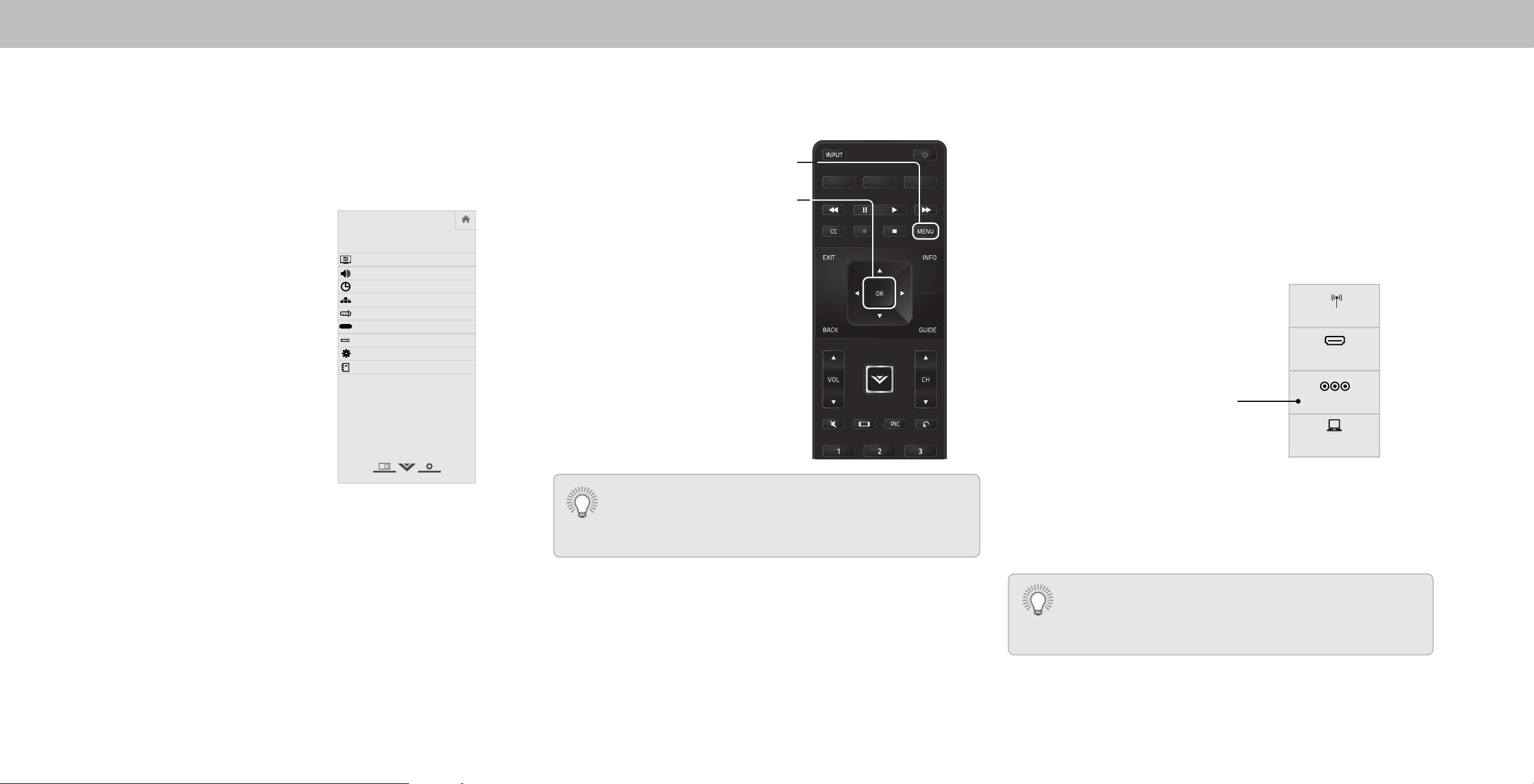
Using the On-Screen Menu
Help
Network
Sleep
Timer
Input CC
ABC
Audio
Wide
Normal
Picture
Settings
PanoramicWide Zoom
2D 3DExit
3
Your TV features an easy-to-use on-screen menu.
To open the on-screen menu, press the MENU button on the
remote.
From this menu, you can:
• Adjust the Picture settings
• Adjust the Audio settings
• Setting the Timers
• Adjust the Channel settings
• Set up Closed Captioning
• Name Inputs
• Adjust TV settings
• View User Manual
VIZIO
TV SETTINGS
Picture
Audio
Timers
Network
Channels
CC
Closed Captions
Devices
System
User Manual
NAVIGATING THE ON-SCREEN MENU
To open the on-screen menu, press
the MENU button on the remote.
Use the Arrow buttons to highlight
a menu option, and press the OK
button to select that option.
While navigating the on-screen menu, you can
press the BACK button at any time to return to the
previous menu screen. The EXIT button will close the
on-screen menu.
CHANGING THE INPUT SOURCE
External devices such as DVD players, Blu-ray Players, and video
game consoles can be connected to your TV. To use one of these
devices with your TV, you must rst change the input source using
the Input menu.
To change the input source:
1. Press the INPUT button on
the remote. The Input menu is
displayed.
2. Use the Up/Down Arrow
buttons or the INPUT button on
the remote to highlight the input
you wish to view and press OK.
The selected input is displayed.
Input Name
Note: Inputs may vary by TV.
TV
HDMI-1
COMP
RGB
You can change the input names that appear on the
Input menu to make your devices easy to recognize.
See
Renaming Devices on the Input Menu
for more
information.
14
Page 15
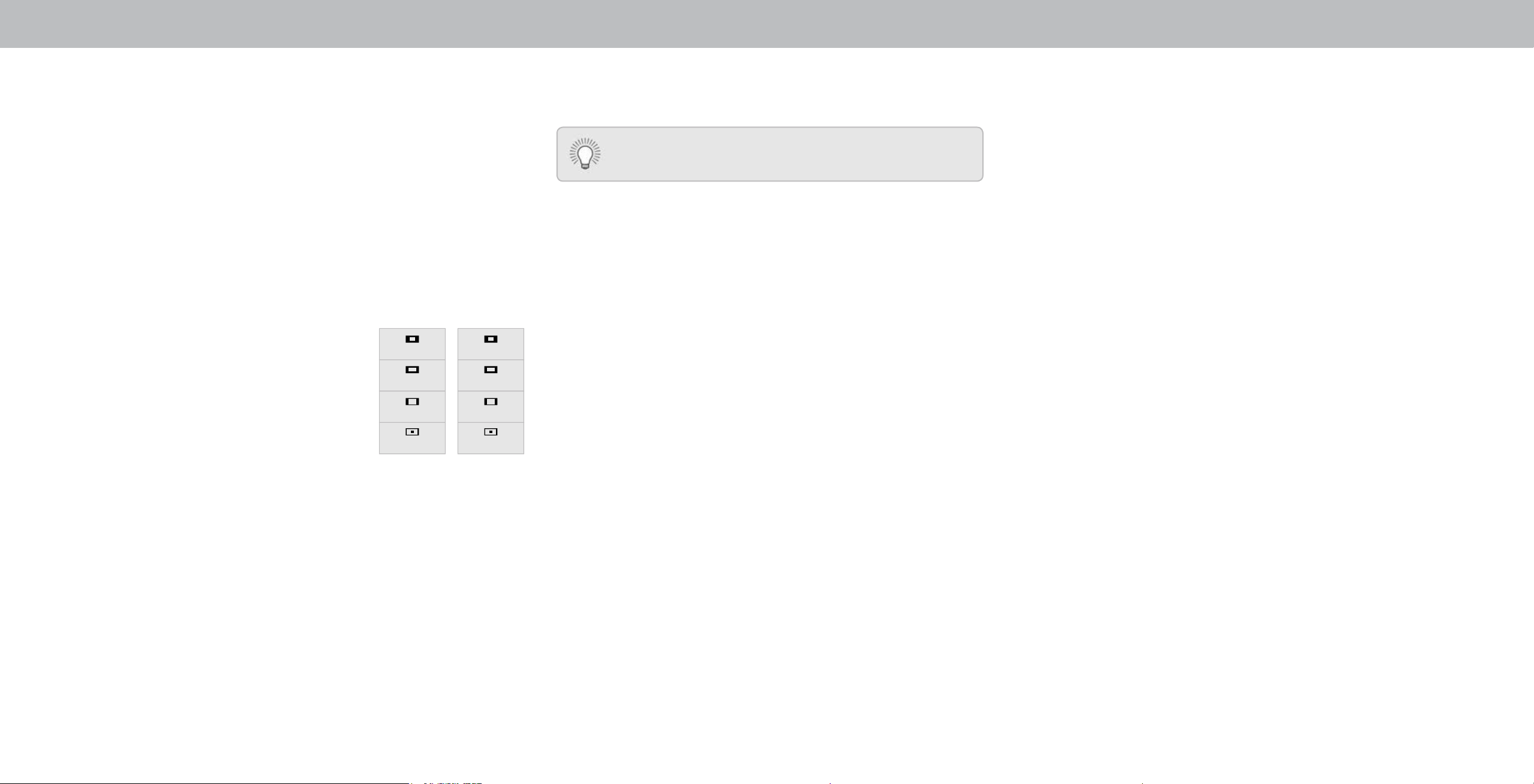
CHANGING THE SCREEN ASPECT RATIO
3
The TV can display images in ve dierent modes ormal, Stretch,
Panoramic, Wide, and Zoom. Each mode displays the picture
dierently.
Some programs have black bars on the top or sides of the picture
so that the picture keeps its original shape. Examples include
wide-screen movies and older television programs.
To change the screen aspect ratio:
1. Press the WIDE button on the
remote.
2. Use the Arrow buttons to
highlight the aspect ratio you
Normal
Normal
wish to view and press OK.
• Normal preserves the content’s
Panoramic
Stretch
original aspect ratio and size.
• Panoramic stretches a 4:3 aspect
ratio picture to the left and right
Wide
Zoom
Wide
Zoom
edges of the screen. The center of
the image is not stretched, but the
Note: Aspect ratio settings may
vary by Input source.
sides of the image are extremely
stretched. If you are watching widescreen (1.85:1 or 2.35:1)
content with black bars on the top and bottom, the black
bars will still appear on the top and bottom of the display
image.
Tip: The aspect ratio cannot be changed for Ultra HD
content or for any video content on HDMI-5.
• Wide stretches a 4:3 aspect ratio picture to the edges of
the screen. Since the picture is being stretched, the display
image may appear distortedgures appear short and fat.
If the program is already formatted for widescreen viewing
(1.85:1 or 2.35:1), then black bars will appear on the top
and bottom of the display image.
• Zoom expands images evenly in all directions (33% taller
and wider with black bars to t the screen. A p
image will ll a p screen..
15
Page 16
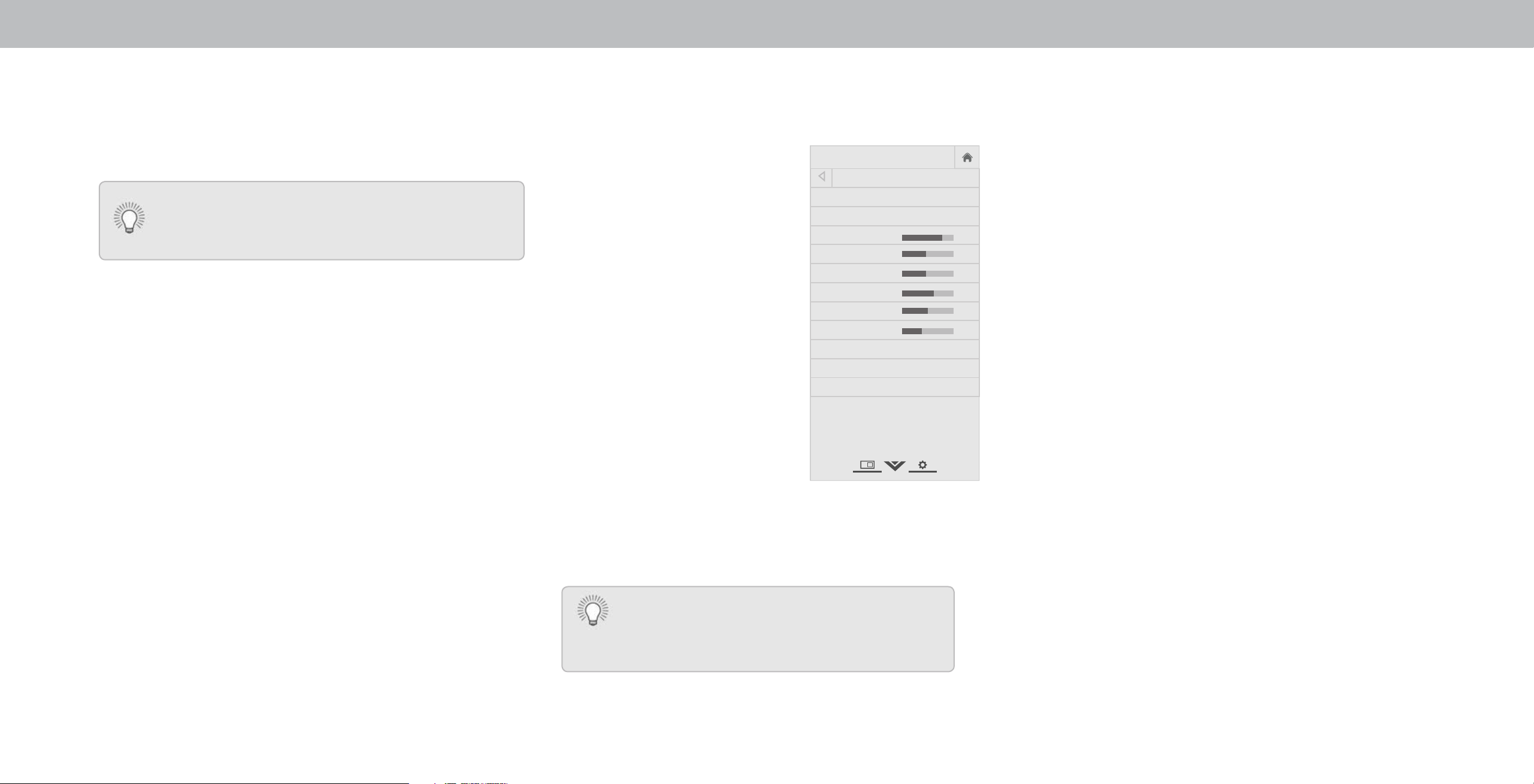
3
Help
Network
Sleep
Timer
Input CC
ABC
Audio
Wide
Normal
Picture
Settings
PanoramicWide Zoom
2D 3DExit
ADJUSTING THE PICTURE SETTINGS
Your TV display can be adjusted to suit your preferences and viewing
conditions.
If you’ve changes to the settings for a picture mode, an
asterisks appears after its name (see
Picture Mode
).
To adjust the picture settings:
1. Press the MENU button on the remote. The on-screen menu is
displayed.
2. Use the Arrow buttons on the remote to highlight Picture and
press OK. The PICTURE menu is displayed.
Saving a Custom
3. Use the Arrow buttons on the
remote to highlight Picture
Mode, then use the Left/Right
Arrow buttons to change the
picture mode:
• Standard mode sets the
picture settings to the
default settings.
• Calibrated mode sets the
picture settings to values
ideal for watching TV in a
brightly-lit room.
• Calibrated Dark mode sets
the picture settings to values
ideal for watching TV in a
dark room.
• Vivid mode sets the picture
VIZIO
PICTURE
Picture Mode Standard
Auto Brightness Control Medium
Backlight 85
Brightness 50
Contrast 50
Color 63
Tint 0
Sharpness 60
More Picture
Picture Mode Edit
Color Calibration
settings to values that
produce a brighter, more
vivid picture.
• Game mode reduces
throughput delays and
optimizes the picture settings
for displaying game console
output.
• Computer mode optimizes the picture settings for
displaying computer output.
Standard picture mode meets Energy Star® requirements. For
the best picture, switch to Calibrated mode. Note that Calibrated
mode does not meet Energy Star® requirements. Customizing
picture settings will change the energy consumption required to
operate the TV.
4. To manually change each of the picture settings, use the Up/
Down Arrow buttons on the remote to highlight that picture
setting, then use the Left/Right Arrow buttons to adjust the
setting:
• Auto Brightness Control - The auto brightness control detects
the light levels in the room and automatically adjusts the
backlight for the best picture. Select , Low, Medium, or
-
-
-
-
-
-
+
+
+
+
+
+
High.
• Backlight - Adusts the D brightness to aect the overall
brilliance of the picture. Backlight cannot be adjusted when
starting from some picture modes.
• Brightness - Adjusts the black level of the picture. When this
setting is too low, the picture may be too dark to distinguish
details. When this setting is too high, the picture may appear
faded or washed out.
• Contrast - Adjusts the white level of the picture. When this
setting is too low, the picture may appear dark. When this
setting is too high, the picture may appear faded or washed
out. If the setting is too high or too low, detail may be dicult
to distinguish in dark or bright areas of the picture.
• Color - Adjusts the intensity of the picture colors.
• Tint - Adjusts the hue of the picture. This setting is useful in
adusting the esh tones in the picture. If esh appears too
orange, reduce the level of color before adjusting tint.
• Sharpness - Adjusts the edge sharpness of picture elements.
It can be used to sharpen non-HD high denition content
however, it will not produce detail that does not otherwise
exist.
5. hen you have nished adusting the picture settings, press
the EXIT button on the remote.
16
Page 17
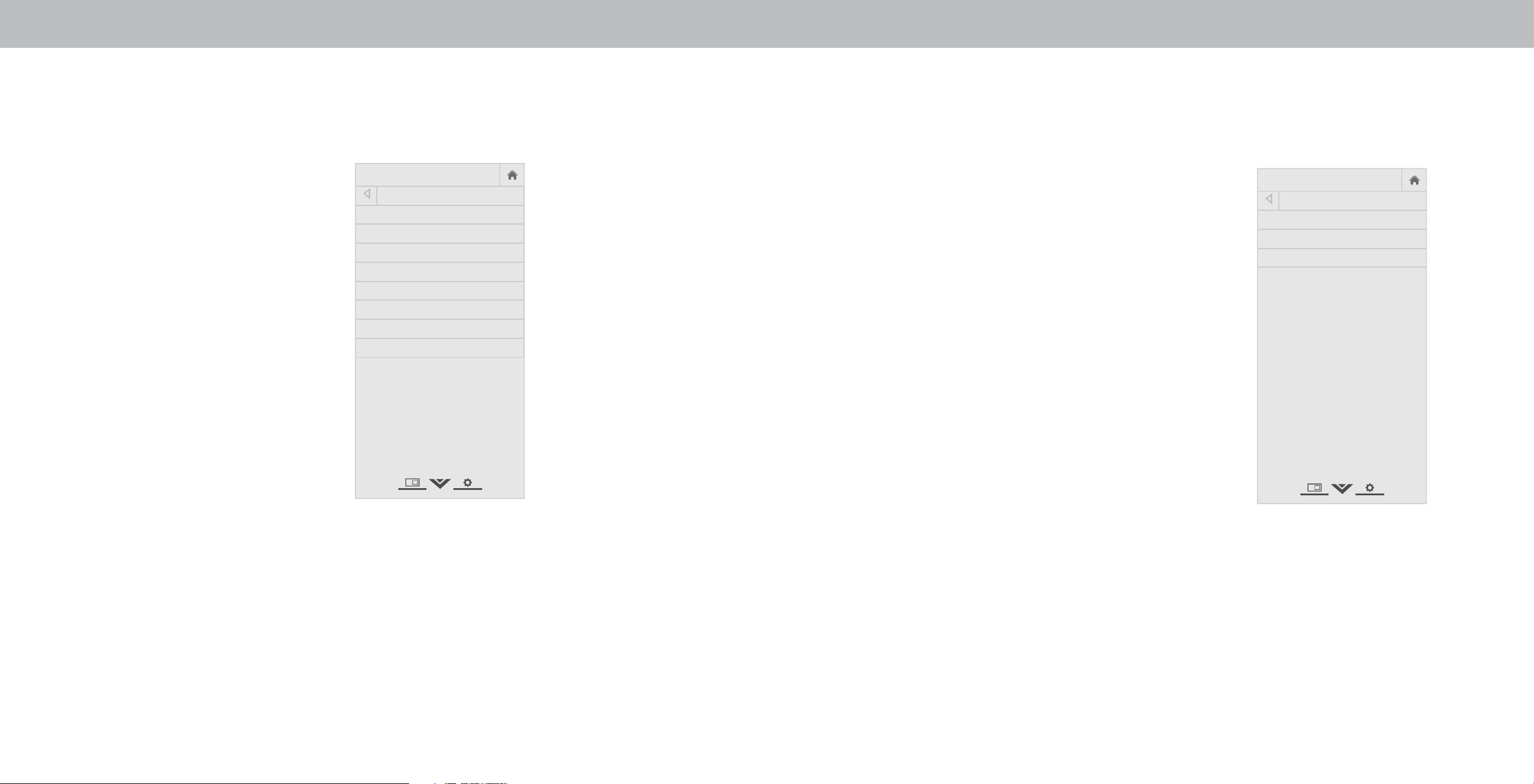
3
Help
Network
Sleep
Timer
Input CC
ABC
Audio
Wide
Normal
Picture
Settings
PanoramicWide Zoom
2D 3DExit
Help
Network
Sleep
Timer
Input CC
ABC
Audio
Wide
Normal
Picture
Settings
PanoramicWide Zoom
2D 3DExit
Adjusting More Picture Settings
To adjust more picture settings:
1. From the PICTURE menu, use the
Arrow buttons to highlight More
Picture, and then press OK.
2. Use the Arrow buttons to
highlight the setting you wish
to adjust, then press the Left/
Right Arrow buttons to change
the setting:
• Color Temperature -
See
Adjusting the Color
Temperature.
• Black Detail - Adjusts the
VIZIO
MORE PICTURE
Color Temperature Cool
Black Detail Low
Backlight Control On
Reduce Signal Noise Off
Game Low Latency Off
Picture Size & Position
Film Mode Auto
Gamma 2.1
average brightness of the
picture to compensate for
large areas of brightness.
Select , Low, Medium, or
High.
• Backlight Control -
Dynamically improves the
contrast ration of the picture
by adjusting the backlight.
Select or On.
• Reduce Signal Noise -
Diminishes artifacts in
the image caused by the
digitizing of image motion
content. Select , Low,
Medium, or High.
• Game Low Latency - Select On to reduce video delay (lag)
when gaming.
• Picture Size: Increase or decrease the vertical and
horizontal size of the displayed picture. Use the Left/
Right Arrow buttons to adjust the horizontal size of the
displayed picture. Use the Up/Down Arrow buttons to
adjust the vertical size of the displayed picture. Press the
OK button when you are nished.
• Picture Position: Adjust the vertical and horizontal
positions of the picture to ensure the image is centered
and completely lls the screen. se the Left/Right
Arrow buttons to adjust the horizontal position of the
displayed picture. Use the Up/Down Arrow buttons to
adjust the vertical position of the displayed picture. Press
the OK button when you are nished.
• Film Mode - Optimies the picture for watching lm. Select
Auto or .
• Gamma - Set the shape of the Gamma curve. Use lower
Gamma values for bright room conditions, and higher
values when it’s dark.
3. hen you have nished adusting More icture Settings, press the
EXIT button on the remote.
Adjusting the Color Temperature
Adjusting the color temperature changes the white balance of the
picture.
To adjust the color temperature:
1. From the MORE PICTURE menu,
use the Arrow buttons to
highlight Color Temperature,
and then press OK.
VIZIO
COLOR TEMPERATURE
Cool
Normal
Computer
2. Use the Arrow buttons on the
remote to highlight a color
temperature preset and then
press OK.
• Normal is optimized for
television viewing.
• Cool produces a blue-hued
picture.
• Computer optimizes the
picture for use as a
PC monitor.
3. hen you have nished
adjusting the color temperature,
press the EXIT button on the
remote.
• Picture Size & Position - Highlight Picture Size & Position
and press OK. The PICTURE SIZE & POSITION menu is
displayed.
Page 18
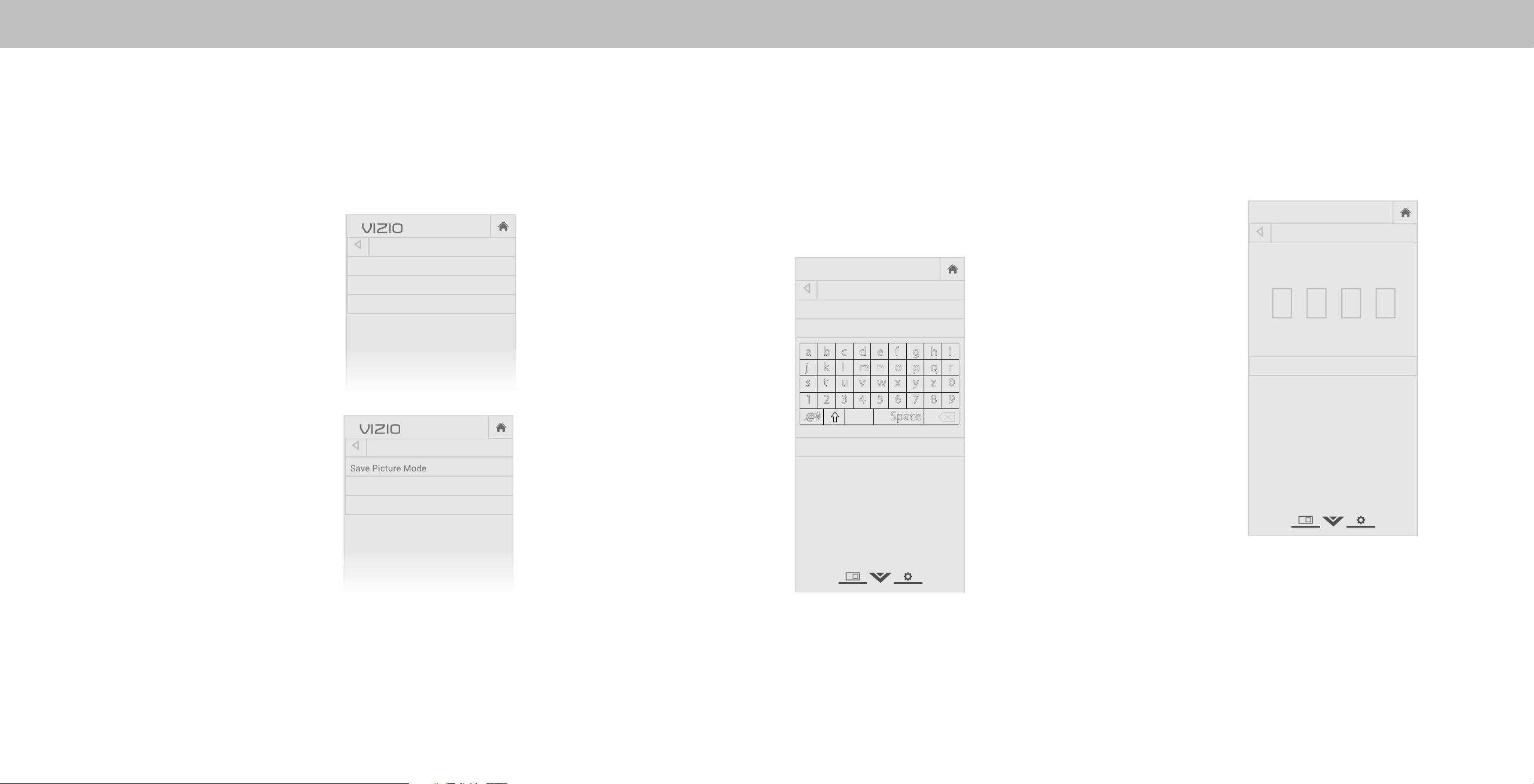
3
VIZIO
VIZIO
Help
Network
Sleep
Timer
Input CC
ABC
Audio
Wide
Normal
Picture
Settings
PanoramicWide Zoom
2D 3DExit
Help
Network
Sleep
Timer
Input CC
ABC
Audio
Wide
Normal
Picture
Settings
PanoramicWide Zoom
2D 3DExit
Adjusting the Picture Mode Edit Settings
Picture Mode Edit Settings allow you to make precise adjustments
to the picture and to create picture modes to save groups of picture
settings.
To adjust the Picture Mode Edit settings:
1. From the PICTURE menu, use the
Arrow buttons to highlight Picture
Mode Edit, and then press OK.
The PICTURE MODE EDIT menu is
displayed.
2. Use the Arrow buttons to
PICTURE MODE EDIT - Vivid*
Save Picture Mode
Lock Picture Mode
Reset Picture Mode - Vivid*
highlight the setting you wish to
adjust, then press OK to change
the setting:
• Save Picture Mode - Save a
custom picture mode.
• Lock Picture Mode - Prevent
changes to custom picture
modes.
• Unlock Picture Mode - Allow
changes to custom picture
modes. (Available after a custom
PICTURE MODE EDIT - MyMode
Save Picture Mode
Unlock Picture Mode
Delete Picture Mode - MyMode
picture mode is locked)
• Delete Picture Mode - Delete
a custom picture mode. Inputs
assigned to that custom picture
mode will be set to Calibrated
picture mode. (Available after a
custom picture mode is saved)
• Reset Picture Mode
†
- Reset
the picture mode settings to
factory default values.
Saving a Custom Picture Mode
Custom picture modes allow you to save a group of custom settings
for various viewing conditions and video sources.
• Changes made while on any preset picture mode will add an
asterisk on the top right corner of the preset mode.
• The custom picture mode is not automatically saved.
To save a custom picture mode:
1. From the PICTURE MODE EDIT
menu, use the Arrow buttons
to highlight Save Picture
VIZIO
SAVE PICTURE MODE
Mode, and then press OK. The
SAVE PICTURE MODE menu is
displayed.
2. Use either the on-screen
keyboard or keyboard on your
remote control to enter a name
for your custom picture mode.
3. Highlight Save and press OK.
Custom1_
a b c d e f g h i
j k l m n o p q r
s t u v w x y z 0
1 2 3 4 5 6 7 8 9
.@# .com Space
Save
äêí
4. Press the EXIT button to exit the
menu screens.
Locking/Unlocking a Custom Picture Mode
Custom picture modes can be locked/unlocked with a unique PIN to
prevent accidental changes to their settings.
To lock all custom picture modes:
1. From the PICTURE MODE EDIT
menu, use the Arrow buttons
to highlight Lock Picture
Mode, and then press OK. The
LOCK PICTURE MODE menu is
VIZIO
LOCK PICTURE MODE
Create a picture control PIN to prevent changes
to all custom picture modes.
displayed.
2. Use the Number Pad on your
remote to enter a unique 4-digit
PIN.
3. Highlight Save and press OK.
Save
4. Press the EXIT button to exit the
menu screens.
To unlock all custom picture modes:
Create a 4 digit passcode using the number
keys on the remote.
1. From the PICTURE MODE EDIT
menu, use the Arrow buttons
to highlight Unlock Picture
Mode, and then press OK. The
UNLOCK PICTURE MODE menu
is displayed.
2. Use the Number Pad on your remote to enter your 4-digit PIN.
3. Make any desired changes to the picture modes.
4. Relock the picture modes, if desired. You must create a new
4-digit PIN.
5. Press the EXIT button to exit the menu screens.
†
Only available on customized preset modes.
18
Page 19

Deleting a Custom Picture Mode
Custom picture modes that are no longer needed can be deleted.
Inputs assigned to a deleted custom picture mode
become assigned to the
Calibrated
picture mode.
To delete a custom picture mode:
1. From the PICTURE MODE EDIT menu,
use the Arrow buttons to highlight
Delete Picture Mode, and then
press OK. The DELETE PICTURE
To delete the user created Custom 1 picture mode,
select the Delete button.
Delete Cancel
MODE window is displayed.
2. Use the Left/Right Arrow buttons to highlight Delete and press
OK.
3
3. Press the EXIT button to exit the menu screens.
Resetting a Picture Mode
A preset picture mode that has been edited can be restored to the
factory default settings.
To reset a customized preset picture mode:
1. From the PICTURE MODE EDIT menu,
use the Arrow buttons to highlight
Reset Picture Mode, and then
press OK. The RESET PICTURE MODE
Select Reset to restore Standard
picture mode to factory defaults.
Reset Cancel
window is displayed.
2. Use the Left/Right Arrow buttons to highlight Reset and press OK.
3. Press the EXIT button to exit the menu screens.
19
Page 20

3
Adjusting the Color Tuner Settings
The Color Tuner settings allow you to adjust the HSB color and 11
point white balance, turn color channels o for testing, and display
color bar, at, and ramp test patterns.
The Color Tuner, 11 Point White Balance, and test
patterns allow technicians to manually calibrate the TV.
Calibration requires specialized training, an input with
precisely set colors, and a specialized light meter.
To adjust the HSB color settings:
1. From the COLOR CALIBRATION menu, use the Arrow buttons
to highlight Color Tuner, and then press OK. The Color Tuner
menu is displayed.
Color Tuner
Red Green Blue Cyan Magenta Yellow
Hue 0 0 0 0 25 -14
Saturation -1 5 -4 0 -2 0
Brightness -24 0 -22 0 0 0
Offset 0 0 0
Gain 0 0 0
To turn color channels o and on
1. From the COLOR CALIBRATION menu, use the Arrow buttons
to highlight Color Tuner, and then press OK. The Color Tuner
menu is displayed.
Color Tuner
Red Green Blue Cyan Magenta Yellow
Hue 0 0 0 0 25 -14
Saturation -1 5 -4 0 -2 0
Brightness -24 0 -22 0 0 0
Offset 0 0 0
Gain 0 0 0
2. Use the Arrow buttons on the remote to highlight Red, Green,
or Blue.
3. Press the OK button to turn the color channel o or on. An
appears over a color channel that has been turned o.
4. Use the Arrow buttons to highlight another color channel to
turn o or on. Only two color channels can be turned o at the
same time.
To adjust the 11 Point White Balance settings:
1. From the Color Tuner menu, use the Arrow buttons to
highlight Color Tuner, and then press the Left/Right Arrow
buttons until the 11 Point White Balance menu is displayed.
11 Point White Balance
Gain Red Green Blue
5% 0 0 0
2. Use the Arrow buttons on the remote to highlight the Gain
and Color values you wish to adjust. Press the OK button and
use the Left/Right Arrow buttons to adjust the value. When
you are nished, press the OK button to save the setting.
3. hen you are nished, press the EXIT button.
2. Use the Arrow buttons on the remote to highlight the Hue,
Saturation, Brightness, set, or Gain of the color you wish
to adjust. Press the OK button.
3. Use the Left/Right Arrow buttons to adjust the value. When
you are nished press the OK button to save the setting.
4. hen you are nished adusting the color tuner settings, press
the EXIT button.
5. hen you are nished with the color channels, press the EXIT
button.
Page 21

3
To show or hide the SMPTE Test Pattern:
1. From the Color Tuner menu, use the Arrow buttons to
highlight Color Tuner, and then press the Left/Right Arrow
buttons until the SMPTE Test Pattern menu is displayed.
SMPTE Test Pattern
Off
2. Use the Arrow buttons on the remote to highlight . Use the
Left/Right Arrow buttons to highlight On to show the SMPTE
Pattern.
—or—
To hide the SMPTE Test Pattern, use the Left/Right Arrow
buttons to highlight .
3. hen you are nished, press the EXIT button.
To show or hide the Flat Test Pattern:
1. From the Color Tuner menu, use the Arrow buttons to
highlight Color Tuner, and then press the Left/Right Arrow
buttons until the Flat Test Pattern menu is displayed.
Flat Test Pattern
Off
2. Use the Arrow buttons on the remote to highlight . Use the
Left/Right Arrow buttons to select the percentage brightness
for the at test pattern. Selecting a percentage immediately
shows the at pattern at that brightness.
—or—
To disable the Flat Test Pattern, use the Left/Right Arrow
buttons to highlight .
3. hen you are nished, press the EXIT button.
To show or hide the Ramp Test Pattern:
1. From the Color Tuner menu, use the Arrow buttons to
highlight Color Tuner, and then press the Left/Right Arrow
buttons until the Ramp Test Pattern menu is displayed.
Ramp Test Pattern
Off
2. Use the Arrow buttons on the remote to highlight . Use the
Left/Right Arrow buttons to select the color for the ramp test
pattern. Selecting a color immediately shows that color ramp.
—or—
To hide the Ramp Test Pattern, use the Left/Right Arrow
buttons to highlight .
3. hen you are nished, press the EXIT button.
21
Page 22

3
VIZIO
ADJUSTING THE AUDIO SETTINGS
To adjust the audio settings:
1. Press the MENU button on the
remote. The on-screen menu
is displayed.
2. Use the Arrow buttons on the
remote to highlight Audio and
press OK. The AUDIO menu
is displayed.
3. Use the Arrow buttons to
highlight the setting you wish
to adjust, then press Left/
Right Arrow buttons to change
the setting:
• TV Speakers - Turns the
built-in speakers On or O.
When the TV speakers are set to On, DTS signals
cannot be passed through digital audio outputs.
• Surround Sound - Surround sound uses DTS TruSurround
to deliver an immersive surround sound experience from
the TV’s internal speakers. TruSurround completes the
entertainment experience by providing deep, rich bass and
by delivering crisp details and clear, intelligible dialog. Select
On or .
• Volume Leveling - Volume leveling uses DTS TruVolume
to maintain consistent volume levels during transitions
between program content, AV formats, and input sources.
Select On or . In a few cases, volume leveling may
articially suppress volume increases, making it dicult to
hear dialog or attening sudden noises. If this occurs, turn
volume leveling o.
AUDIO
TV Speakers On
Surround Sound On
Volume Leveling On
Balance 0
Lip Sync 0
Digital Audio Out PCM
Analog Audio Out Fixed
Equalizer
Delete Audio Mode
-
-
• Lip Sync - Adjusts the synchronization between the display
image and the accompanying audio track.
• Digital Audio Out - Changes the type of processing for
Changing the Equalizer Settings
The graphic equalizer has several pre-set modes and allows you to
create one custom mode.
digital audio out and HDMI ARC output when connected to a
home theater audio system. Select Auto, PCM, Dolby D or
Bitstream.
To select a pre-set audio mode:
1. Press the MENU button on the remote. The on-screen menu is
displayed.
You must select Bitstream for audio with more than
two channels ., ., or ., for example.
+
+
• Analog Audio Out - Sets the volume control properties for
2. Use the Arrow buttons on the remote to highlight Audio and
press OK. The AUDIO menu is displayed.
3. Use the Arrow buttons to highlight Equalizer and press OK. The
Audio Mode and equalizer settings screen appears.
the RCA connector when connected to a home theater audio
system. Select Variable if you are controlling the volume with
the TV’s volume controls, or select Fixed if an external audio
device (sound bar or AV receiver) will control the volume.
4. Use the Left and Right Arrow buttons to select an audio mode.
The equalier bars change to reect the mode.
5. Press the EXIT button on the remote.
• Equalizer - Adusts the boost or attenuation of dierent
frequencies using either preset or custom settings. See
Changing the Equalizer Settings
.
• Delete Audio Mode - Deletes a custom audio mode created
using the Equalizer Settings. See
Deleting the Custom Audio
Mode.
To create, modify, or replace the single custom equalizer setting:
1. Press the MENU button on the remote. The on-screen menu is
displayed.
2. Use the Arrow buttons on the remote to highlight Audio and
press OK. The AUDIO menu is displayed.
™
4. hen you have nished adusting the audio settings, press the
EXIT button on the remote.
3. Use the Arrow buttons to highlight Equalizer and press OK. The
Audio Mode and equalizer settings screen appears.
4. Use the Left and Right Arrow buttons to select any audio mode
as a starting point.
™
5. Use the Arrow buttons to highlight a frequency and then press
OK.
6. Use the Up and Down Arrow buttons to adjust the boost (up)
and attenuation (down) for the frequency.
. Use the Left and Right Arrow buttons to select another
frequency, if desired, and adjust it.
• Balance - Adjusts the loudness of the audio output from the
left and right speakers.
8. Press the EXIT button on the remote.
22
Page 23

Deleting the Custom Audio Mode
To delete the custom audio mode that has been created:
1. Press the MENU button on the remote. The on-screen menu is
displayed.
2. Use the Arrow buttons on the remote to highlight Audio and
press OK. The AUDIO menu is displayed.
3. Use the Arrow buttons to highlight Delete Audio Mode and
press OK. The TV displays, “To delete the user created custom
audio mode, select the Delete button.”
4. Highlight Delete and press OK.
5. Press the EXIT button on the remote.
3
23
Page 24

3
Help
Network
Sleep
Timer
Input CC
ABC
Audio
Wide
Normal
Picture
Settings
PanoramicWide Zoom
2D 3DExit
SETTING TIMERS
Setting the Timer
hen activated, the TVs timer will turn the TV o after a set period
of time.
1. Press the MENU button on the
remote. The on-screen menu is
displayed.
2. Use the Arrow buttons on the
remote to highlight Timers and
press OK. The TIMERS menu is
displayed.
3. Use the Left/Right Arrow
buttons on the remote to
highlight the period of time after
which you want the TV to sleep:
30, 60, 90, 120, or 180 minutes.
If you don’t want the sleep timer
to activate, change the setting to
.
VIZIO
TIMERS
Timer Off
Auto Power Off 10 minutes
Screen Saver Off
Blank Screen
Setti the Auto oer eature
To help save energy, your TV is set by default to turn o after
minutes without a video or audio signal. This feature can be
deactivated.
To set the Auto ower O feature
1. From the TIMERS menu, use the Up/Down Arrow buttons on
the remote to highlight Auto oer .
2. Use the Left/Right Arrow buttons on the remote to change
whether the TV will turn o. If you dont want the TV to turn o
when there is no signal, change the setting to . Otherwise,
select 10 minutes.
3. hen you have nished setting the auto power o time, press
the EXIT button on the remote.
Enabling the Screen Saver
If there is no on-screen content or static content when audio is
streaming, the backlight is turned o , saving energy. You can set
the time before the screen saver begins.
To set the Screen Saver:
Blanking the Screen
You can blank the screen while there is audio streaming. This
feature helps save energy and the life of the screen.
To blank the screen:
1. From the TIMERS menu, use the Up/Down Arrow buttons on
the remote to highlight Blank Screen and press OK.
To Exit the Blank Screen
Press any button other than the Volume and Mute
buttons on the remote to exit the blank screen.
4. hen you have nished setting
the sleep timer, press the EXIT
button on the remote.
1. From the TIMERS menu, use the Up/Down Arrow buttons on
the remote to highlight Screen Saver.
2. Use the Left/Right Arrow buttons on the remote to change
the time before the screen saver begins. If you don’t want the
screen saver to be active, change the setting to . Otherwise,
select 2, 10, or 20 minutes.
3. hen you have nished setting the screen saver time, press
the EXIT button on the remote.
To Exit the Screen Saver
Press any button other than the Volume and Mute
buttons on the remote to exit the screen saver.
24
Page 25

3
Help
Network
Sleep
Timer
Input CC
ABC
Audio
Wide
Normal
Picture
Settings
PanoramicWide Zoom
2D 3DExit
Help
Network
Sleep
Timer
Input CC
ABC
Audio
Wide
Normal
Picture
Settings
PanoramicWide Zoom
2D 3DExit
USING THE NETWORK CONNECTION MENU
Your TV is Internet-ready, featuring both an Ethernet port and built-in
high-speed Wireless-N.
Connecting to a Wireless Network
To connect to a wireless network whose network name (SSID) is being broadcast:
If your TV is connected to a network with an Ethernet cable,
you will not see the wireless network connection menu.
You must disconnect the Ethernet cable to set up a wireless
network connection.
1. Press the MENU button on the
remote. The on-screen menu is
displayed.
2. Use the Arrow buttons on the
remote to highlight Network and
press OK. The NETWORK menu is
displayed.
3. If you do not see your wireless
network displayed, highlight More
Access Points and press OK. The
WIRELESS ACCESS POINTS menu,
which is a list of available wireless
networks, is displayed.
4. Highlight the name of your wireless
network (this is the network’s SSID)
and press OK.
5. Using the on-screeen keyboard, enter your network’s password, then
highlight Connect and press OK.
6. Press the EXIT button on the remote.
VIZIO
NETWORK
Wired Connection Disconnected
Wireless Access Points
More Access Points
WPS
Manual Setup
Hidden Network
Test Connection
Changing the Manual Setup Settings
Advanced users can ne-tune the network settings using the Manual
Setup feature.
To change advanced network settings:
1. From the NETWORK menu, highlight
Manual Setup and press OK. The
MANUAL SETUP menu is displayed.
2. To change the settings manually, use
the Arrow buttons on the remote
to highlight DHCP and then use the
Left/Right Arrow buttons to change
the setting to .
3. Use the Arrow and OK buttons to
adjust each setting:
• IP Address - The IP address assigned
to the TV.
• Subnet Mask - The subnet Exit 2D
• Default Gateway - Your network’s
default gateway address.
• Pref. DNS Server - Your preferred
domain name server address.
• Alt. DNS Server - Your alternate domain name server address.
4. Use the Arrow buttons on the remote to highlight Save and
press OK.
5. Press the EXIT button on the remote.
VIZIO
MANUAL SETUP
DHCP Off
IP Address ___.___.___.___
Subnet Mask ___.___.___.___
Default Gateway ___.___.___.___
Pref. DNS Server ___.___.___.___
Alt. DNS Server ___.___.___.___
RJ45 MAC 0:0:0:0:0:0
Wireless MAC 0:0:0:0:0:0
Save
Cancel
Finding MAC Addresses for Network Setup
The security settings on your router may require you to enter the
TV’s MAC address in the router’s settings.
To nd the TVs MA address
1. From the NETWORK menu, highlight Manual Setup and press
OK. The MANUAL SETUP menu is displayed.
2. Find the MAC address for the TV at the bottom of the list. The
MAC addresses for the connections in use are displayed:
• RJ45 MAC - The Ethernet or RJ45 MAC address may be needed
to set up your network when you have connected the TV to your
network when you have connected the TV to your network with
an Ethernet (Cat 5) cable.
• Wireless MAC - The Wireless (WiFi) MAC address may be needed
to connect your TV to your network with WiFi.
25
Page 26

3
Help
Network
Sleep
Timer
Input CC
ABC
Audio
Wide
Normal
Picture
Settings
PanoramicWide Zoom
2D 3DExit
Connecting to a Hidden Network
To connect to a wireless network whose network name (SSID) is
not being broadcast:
1. From the NETWORK menu,
highlight Hidden Network and
press OK. The ENTER ACCESS
POINT NAME screen is displayed.
2. Using the on-screen keyboard,
VIZIO
ENTER ACCESS POINT
NAME
Enter your access point name. This
is used to connect to an access point
with a hidden SSID.
enter your network’s name
(SSID), then highlight Connect
and press OK
3. Using the on-screen keyboard,
enter your network’s password,
then highlight Connect and
press OK.
4. Press the EXIT button on the
remote.
a b c d e f g h i
j k l m n o p q r
s t u v w x y z 0
1 2 3 4 5 6 7 8 9
.@# .com Space
äêí
Testing Your Network Connection
To test your network connection:
1. From the NETWORK menu, highlight Test Connection and
press OK.
2. The TEST CONNECTION screen displays the connection
method, network name, signal strength, and download speed
of your network connection.
3. Press the EXIT button on the remote.
Connect
26
Page 27

3
Help
Network
Sleep
Timer
Input CC
ABC
Audio
Wide
Normal
Picture
Settings
PanoramicWide Zoom
2D 3DExit
Help
VIZIO
Network
Sleep
Timer
Input CC
ABC
Audio
Wide
Normal
Picture
Settings
PanoramicWide Zoom
2D 3DExit
Input CC
ABC
Wide
Normal
PanoramicWide Zoom
2D 3DExit
SETTING UP CHANNELS
You can use the TV’s Channels menu to:
• Select a Channel Source
• Find Channels
• Select channels to skip
• Analog Audio
• Digital Audio
VIZIO
CHANNELS
Channels not searched
Channel Source Cable
Find Channel
Skip Channel
Analog Audio Stereo
Digital Audio English
Selecting a Channel Source
Select the type of tuner input you will be using. You can select either
Antenna (Over-the-air) or Cable (Out-of-the-wall) connections.
1. From the CHANNELS menu, highlight Channel Source and
press OK. The CHANNEL SOURCE menu displays.
2. Highlight Antenna or Cable and press OK. Press EXIT.
Scanning for Channels
The TV may need to scan for channels before it can display programs
and their associated information. A channel scan is required for
free over-the-air channels (using an antenna) and cable channels
from an out-of-the-wall connection (without a cable box). Moving
the TV to an area with dierent channels requires the TV to scan for
channels again.
To perform an Auto Channel Scan:
1. From the CHANNELS menu,
highlight Find Channels, and
press OK. The auto channel scan
begins.
2. Wait until the channel scan is
complete. Highlight Done
and press OK.
VIZIO
FIND CHANNELS
Channels Found
Digital: 0
Analog: 19
18% Complete
Cancel
3. Press the EXIT button on the
remote.
If the channel scan is canceled,
the channels that were already
discovered are retained. A new
channel scan will clear all channels.
Cancel the channel scan.
Page 28

Skipping Channels
Help
Network
Sleep
Timer
Input CC
ABC
Audio
Wide
Normal
Picture
Settings
PanoramicWide Zoom
2D 3DExit
After a channel scan is completed, you may nd that some channels
are too weak to watch comfortably. There may also be some
channels you do not want to view. You can remove these channels
from the TV’s memory with the Skip Channel feature.
Channels that have been removed with the Skip
Channel feature can still be viewed if the channel
is entered using the Number Pad. If you wish to
completely block a channel from being viewed, use the
parental controls. See
Locking and Unlocking Channels
.
To remove a channel:
1. From the CHANNELS menu,
VIZIO
1
2
3
4
5
6
SKIP CHANNEL
Test 0
Test 1 P
Test 2 P
Test 3
Test 4 P
Test 5
highlight Skip Channel, and
press OK. The SKIP CHANNEL
menu is displayed.
2. For each channel you wish to
remove, use the Up/Down
Arrow buttons on the remote to
highlight the channel and press
OK. A
P appears to the right of
each channel you select.
3
3. When you have selected all
of the channels you wish to
remove, press the EXIT button
on the remote.
28
Page 29

3
Help
Network
Sleep
Timer
Input CC
ABC
Audio
Wide
Normal
Picture
Settings
PanoramicWide Zoom
2D 3DExit
Help
Network
Sleep
Timer
Input CC
ABC
Audio
Wide
Normal
Picture
Settings
PanoramicWide Zoom
2D 3DExit
LISTENING TO ALTERNATE AUDIO
Changing the Analog Audio Language
Some analog over-the-air (free) and cable channels broadcast
programs in more than one language. The TV’s Analog Audio
feature allows you to listen to audio in an alternate language using
Secondary Audio Programming (SAP).
Not all programs are broadcast in SAP. The Analog
Audio Language feature only works when the program
being viewed is being broadcast with Secondary Audio
Programming.
To use the Analog Audio feature:
1. From the CHANNELS menu,
highlight Analog Audio and
press OK. The ANALOG AUDIO
menu is displayed.
2. Select Stereo, SAP (secondary
audio programming), or Mono.
Press OK.
3. Press the EXIT button on the
remote.
VIZIO
ANALOG AUDIO
Stereo
SAP
Mono
To use the Digital Audio feature:
1. From the CHANNELS menu,
highlight Digital Audio and
press OK. The DIGITAL AUDIO
menu is displayed.
2. Select your preferred language:
English, Spanish/Video
Description or French. Press
OK.
3. Press the EXIT button on the
remote.
VIZIO
DIGITAL AUDIO
English
Spanish/ Video Description
French
29
Page 30

3
Help
Network
Sleep
Timer
Input CC
ABC
Audio
Wide
Normal
Picture
Settings
PanoramicWide Zoom
2D 3DExit
Help
Network
Sleep
Timer
Input CC
ABC
Audio
Wide
Normal
Picture
Settings
PanoramicWide Zoom
2D 3DExit
SETTING UP CLOSED CAPTIONING
Your TV can display closed captions for programs that include them.
Closed captions display a transcription of a program’s dialogue.
If the program you are viewing is not being broadcast
with closed captions, the TV will not display them.
The Closed Captions menu does not appear when an
HDMI or Component input is selected.
To activate or deactivate closed captions:
1. Press the MENU button on the
remote. The on-screen menu is
displayed.
2. Use the Arrow buttons on the
remote to highlight Closed
Captions and press OK. The
CLOSED CAPTIONS menu is
displayed.
3. Use the Arrow buttons on the
remote to highlight Closed
Captions and then use the Left/
Right Arrow buttons to select
On or .
4. Use the Arrow buttons on
the remote to highlight either
Analog or Digital Closed
Captions.
5. Use the Left/Right Arrow
buttons on the remote to select
the caption channel you wish to
display, then press EXIT.
VIZIO
CLOSED CAPTIONS
Closed Captions Off
Analog Closed Captions CC1
Digital Closed Captions CS1
Digital Style
Changing the Appearance of Digital Closed Captions
Digital closed captions can be displayed according to your
preference. See the diagram on the next page for an explanation of
the parts of the closed caption area.
To change the appearance of digital closed captions:
1. From the CLOSED CAPTIONS
menu, use the Arrow buttons to
highlight Digital Style and press
OK.
2. Use the Left/Right Arrow
buttons on the remote to select
Custom. The DIGITAL STYLE
menu appears as shown.
3. Use the Up/Down Arrow
buttons on the remote to
highlight the setting you wish to
change, then use the Left/Right
Arrow buttons to change the
setting:
• Caption Style - Choose
VIZIO
DIGITAL STYLE
Caption Style
Text Style
Text Size
Text Color
Text Opacity
Text Edges
Text Edges Color
Background Color
Background Opacity
Window Color
Window Opacity
Custom
As Broadcast
Large
Green
As Broadcast
As Broadcast
As Broadcast
Black
As Broadcast
Red
As Broadcast
As Broadcast to keep
default settings or Custom
to manually change each
setting.
• Text Style - Change the
font used for the closed
captioning text.
• Text Size - Make the text larger or smaller.
• Text Color - Change the color of the text.
• Text Opacity - Change the transparency of the text.
• Text Edges - hange the eects at the edges of the text,
such as raising the edges or adding drop shadows.
• Text Edges Color - Change the color of the text edge
eects.
• Background Color - Change the color of the background
directly behind the text.
• Background Opacity - Change the transparency of the
background directly behind the text.
• Window Color - Change the color of the closed captioning
box.
• Window Opacity - Change the opacity of the closed
captioning box.
4. hen you are satised with the appearance of the closed
captions, press the EXIT button on the remote.
Page 31

Typical choices include:
3
• Opaque background, transparent window—Only a strip of
background appears behind the text, expanding as the text
appears. This is the typical "As Broadcast" mode.
• Opaque background and window in the same color—When
text appears, the entire line lls with color at once.
In the example below, the closed caption text is green, the
background is black, and the window is red.
Text
Background
OSD ATIO TT SAM
Window
CLOSED CAPTIONS SCREEN LAYOUT
31
Page 32

RENAMING DEVICES ON THE INPUT MENU
Help
Network
Sleep
Timer
Input CC
ABC
Audio
Wide
Normal
Picture
Settings
PanoramicWide Zoom
2D 3DExit
You can rename the inputs to make them easier to recognize on
the Input menu. For example, if you have a DVD player connected
to the Component input, you can rename that input to display “DVD
Player.” See
To change the name of an input:
1. Press the MENU button on the remote. The on-screen menu is
displayed.
2. Use the Arrow buttons on the remote to highlight Devices and
press OK. The DEVICES menu is displayed.
Changing the Input Source.
Input Port
VIZIO
NAME INPUT
HDMI-1 DVD
3
Input Name
3. Highlight the input device that you want to rename and press
OK.
4. To use a preset input name:
a. Highlight the Input Port row and press OK.
b. Highlight the input name you want to use and press OK.
—or—
To enter a custom name:
a. Enter your custom label using the on-screen keyboard.
b. Highlight OK and press OK.
c. The Input Name changes to show the custom name that
you created.
5. hen you have nished naming your input, press the EXIT
button on the remote.
DVD_
a b c d e f g h i
j k l m n o p q r
s t u v w x y z 0
1 2 3 4 5 6 7 8 9
.@# .com Space
OK
Cancel
Select the input name from a list of
common device names (Blu-ray, Cable
Box, DVD, etc).
äêí
Custom Name
32
Page 33

3
Help
Network
Sleep
Timer
Input CC
ABC
Audio
Wide
Normal
Picture
Settings
PanoramicWide Zoom
2D 3DExit
Help
Network
Sleep
Timer
Input CC
ABC
Audio
Wide
Normal
Picture
Settings
PanoramicWide Zoom
2D 3DExit
CHANGING THE TV SETTINGS
Using the System menu, you can:
• View system information
• Change the on-screen menu
language
• Set time zone and local
settings
• Set up parental controls
• Resize the video size when
Menu is displayed
• Adjust wide mode
• Adjust the CEC settings
• Adjust when the power
indicator is illuminated
• Reset the TV settings & set
up administrative controls
VIZIO
SYSTEM
System Information
Menu Language English
Time & Local Settings
Parental Controls
View Mode Overlay
Wide
CEC
Power Indicator Off
Reset & Admin
View status information for the TV,
current input and your network.
Viewing System Information
To view technical data and status information about your TV and
network connection:
1. Press the MENU button on the remote. The on-screen menu is
displayed.
2. Use the Arrow buttons on the remote to highlight System and
press OK. The SYSTEM menu is displayed.
3. Highlight System Information and press OK.
4. Use the Up/Down Arrow buttons to scroll through the system
information.
5. hen you are nished reviewing the system information, press
the EXIT button on the remote.
Changing the On-Screen Menu Language
our TV can display the on-screen menu in dierent languages.
To change the on-screen menu language:
1. Press the MENU button on the
remote. The on-screen menu is
displayed.
2. Use the Arrow buttons on the
remote to highlight System and
press OK. The SYSTEM menu is
VIZIO
MENU LANGUAGE
English
Español
Français
displayed.
3. Use the Arrow buttons on
the remote to highlight Menu
Language and press OK. The
MENU LANGUAGE menu is
displayed.
4. Highlight your preferred
language (English, Español, or
Français) and press OK.
5. Press the EXIT button on the
remote.
33
Page 34

3
VIZIO
Setting the Time and Local Settings
To ensure the correct time is displayed when you press the INFO
button, set the TV’s time zone:
1. Press the MENU button on the
remote. The on-screen menu is
displayed.
2. Use the Arrow buttons on the
remote to highlight System and
press OK. The SYSTEM menu is
displayed.
3. Use the Arrow buttons on the
remote to highlight Time &
Local Settings and press OK.
The menu headed by the local
date and time is displayed.
4. Highlight Time Zone and press
OK. The TIME ZONE menu is
displayed.
5. Highlight your time zone and press OK.
6. Highlight Daylight Saving Time and press OK. The DAYLIGHT
SAVING TIME menu is displayed. Choose On if it is currently
Daylight Savings Time, if it is Standard Time, or Auto to
have the system automatically detect Daylight Savings Settings.
June 11, 2015 11:48AM
Time Zone Pacic (-8)
Daylight Savings Time Auto
Zip Code
Country USA
Using the Parental Controls
The TV’s parental controls allow you to prevent the TV from
displaying certain channels or programs without a password.
The Parental Controls menu only appears when:
• You are using the tuner to receive your TV signals, such as
when you are using an antenna for Over-the-Air signals or
when connected to cable TV directly from the wall (no cable
box).
• You have a device connected using a composite video cable
or a coaxial cable, such as a VCR, satellite or cable box, or
DVR.
Other devices have their own parental control settings.
Accessing the Parental Controls Menu
To access the Parental Controls menu:
1. Press the MENU button on the remote. The on-screen menu is
displayed.
2. Use the Arrow buttons on the remote to highlight System and
press OK. The SYSTEM menu is displayed.
3. Use the Arrow buttons on the remote to highlight Parental
Controls and press OK.
Enabling or Disabling Program Ratings
To manage program content according to its rating, you must
enable the Program Rating feature.
To enable or disable the Program Rating feature:
1. From the PARENTAL CONTROLS menu, highlight Locks and
press OK. The LOCKS menu is displayed.
2. Select On or and press OK.
Locking and Unlocking Channels
When a channel is locked, it will be inaccessible. Locking a channel
is a good way to prevent children from viewing inappropriate
material.
To lock or unlock a channel:
1. From the PARENTAL CONTROLS menu, highlight Channel
Locks and press OK. The CHANNEL LOCKS menu is displayed.
2. Highlight the channel you want to lock or unlock and press OK.
3. When a channel is
The channel is not accessible unless the parental PIN is
entered.
4. When a channel is
unlocked. The channel is accessible.
locked
, the Lock icon appears locked.
unlocked
, the Lock icon appears
. Press the EXIT button on the remote.
4. Enter your parental PIN. If you have not set a PIN, enter the
default, 0000. The PARENTAL CONTROLS menu is displayed.
To set a custom parental passcode, see
Parental Control PIN
.
Changing the
34
Page 35

3
Blocking and Unblocking Content by Rating
A channel may sometimes broadcast programs that are meant for
children, and at other times broadcast programs that are meant
for mature audiences. You may not want to block the channel
completely using a channel lock, but you may wish to block certain
programs from being viewed.
When this is the case, you can use the TV’s Rating Block feature to
block content based on its rating.
or a list of content ratings and their denitions, visit
www.tvguidelines.org.
To block or unblock content by its rating:
1. From the PARENTAL CONTROLS menu, highlight the content
type you want to adjust and press OK:
USA TV - USA television program broadcasts.
USA Movie - USA movie broadcasts.
Canadian English - Canadian English television program
broadcasts.
Canadian French - Canadian French television program
broadcasts.
Changing the Parental Control PIN
If you use the parental controls, you should change the PIN to
prevent children from accessing inappropriate material.
To change the parental control PIN:
1. From the PARENTAL CONTROLS menu, highlight Change PIN
and press OK. The CHANGE PIN menu is displayed.
2. In the NEW PIN eld, use the Number Pad on the remote to
enter your new 4-digit parental control PIN.
3. In the CONFIRM PIN eld, use the Number Pad on the remote
to re-enter your new 4-digit parental control PIN.
4. Write down your new parental control PIN and save it in a
secure location.
5. Press the EXIT button on the remote.
Resetting the Content Locks
To reset the content locks to the factory-default settings:
1. From the PARENTAL CONTROLS menu, highlight Reset Locks
and press OK. The TV displays, “Select Reset to restore Parental
Controls to factory defaults.”
2. Highlight Reset and press OK.
2. For each rating type you want to block or unblock, use the
Up/Down and Left/Right Arrow buttons on the remote to
highlight the rating type and press OK.
3. When the rating type is blocked, the Lock icon appears
locked. Content with this rating and all higher ratings cannot
be viewed.
4. When the rating type is unblocked, the Lock icon appears
unlocked. Content with this rating and all lower ratings can be
viewed.
If you want to block all unrated content, highlight Block
Unrated Shows and use the Arrow buttons on the remote to
select On.
5. hen you are nished adusting the rating level blocks, press
the EXIT button on the remote.
35
Page 36

3
Help
Network
Sleep
Timer
Input CC
ABC
Audio
Wide
Normal
Picture
Settings
PanoramicWide Zoom
2D 3DExit
Changing the View Mode Settings
ou can resie the video content to t while the menu is open.
To change the view mode settings:
1. Press the MENU button on the
remote. The on-screen menu is
displayed.
2. Use the Arrow buttons on the
remote to highlight System and
press OK. The SYSTEM menu is
VIZIO
VIEW MODE
Viewport
Overlay
Centered Overlay
displayed.
3. Use the Arrow buttons on the
remote to highlight View Mode
and press OK. The VIEW MODE
menu is displayed.
4. Highlight Viewport, Overlay,
or Centered Overlay and press
OK.
• Viewport - The entire picture
is visible in the space to the
right of the menu.
• Overlay - The left-hand
portion of the picture
covered by the menu.
• Centered Overlay - The picture extends o of the right
side of the screen.
5. Press the EXIT button on the remote.
CHANGING THE SCREEN ASPECT RATIO
The TV can display images in ve dierent modes ormal, Stretch,
Panoramic, Wide, and Zoom. Each mode displays the picture
dierently.
Some programs have black bars on the top or sides of the picture
so that the picture keeps its original shape. Examples include
wide-screen movies and older television programs.
To change the screen aspect ratio:
1. Press the WIDE button on the
remote.
2. Use the Arrow buttons to
highlight the aspect ratio you
wish to view and press OK.
• Normal preserves the content’s
original aspect ratio and size.
• Standard Denition i and
pold TV programs - Since
the 4:3 aspect ratio is not large
enough to ll the TVs screen,
black bars are added to the left
and right of the display image.
• 720p and 720i HD - ills a p or p screen.
• 1080p and 1080i HD - ills a p or p screen.
• Panoramic stretches a 4:3 aspect ratio picture to the left
and right edges of the screen. The center of the image is
not stretched, but the sides of the image are extremely
stretched. If you are watching widescreen (1.85:1 or 2.35:1)
content with black bars on the top and bottom, the black
bars will still appear on the top and bottom of the display
image.
Normal
Panoramic
Wide
Zoom
Note: Aspect ratio settings may
vary by Input source.
Normal
Stretch
Wide
Zoom
• 1080p and 1080i - Not available.
• Wide stretches a 4:3 aspect ratio picture to the edges of
the screen. Since the picture is being stretched, the display
image may appear distortedgures appear short and fat.
If the program is already formatted for widescreen viewing
(1.85:1 or 2.35:1), then black bars will appear on the top
and bottom of the display image.
• Zoom expands images evenly in all directions (33% taller
and wider with black bars to t the screen. A p
image will ll a p screen.
• Standard Denition - Not available.
• 720p and 720i HD - ills a p screen
• 1080p and 1080i - Not available.
Tip: The aspect ratio cannot be changed for Ultra HD
content or for any video content on HDMI-5.
• Standard Denition i and p - ills the screen
from the left to right edges.
• 720p and 720i - Not available.
36
Page 37

3
Adjusting the CEC Settings
The CEC function on your TV enables you to control devices
connected to HDMI (ARC) input with the included remote, without
any programming. Using CEC, your VIZIO TV remote can control:
• ower OnO
• Volume
• Mute
Not all HDMI devices support CEC.
To enable, disable, or adjust CEC settings:
1. Set up your audio device and connect it to the HDMI-1 (HDMI
Arc) input on the TV
2. On your audio device, select the HDMI ARC input
3. Press the MENU button on the remote. The on-screen menu is
displayed.
4. Use the Arrow buttons on the remote to highlight System and
press OK. The SYSTEM menu is displayed.
uri the oer Idicator or
The Power Indicator on the front of your TV normally does not glow
when the TV is on. You can change this setting if you prefer the light
to be on.
To turn the ower Indicator ight On or O
1. Press the MENU button on the remote. The on-screen menu is
displayed.
2. Use the Arrow buttons on the remote to highlight System and
press OK. The SYSTEM menu is displayed.
3. Highlight Power Indicator and press OK.
4. Use the Up/Down Arrow buttons to select On or , then
press OK.
5. Use the Arrow buttons on the remote to highlight CEC and
press OK. The CEC menu is displayed.
6. Highligh CEC and press OK. Select a setting and then press OK.
• CEC - To use CEC, you must select Enable.
• Device Discovery - To determain if your device is
connected and supports CEC, select Device Discovery and
then press OK.
. Press the EXIT button on the remote.
Page 38

3
Help
Network
Sleep
Timer
Input CC
ABC
Audio
Wide
Normal
Picture
Settings
PanoramicWide Zoom
2D 3DExit
USING THE RESET & ADMIN MENU
You can use the TV’s Reset & Admin menu to restore the TV to its
factory default settings.
Restoring the TV to Factory Default Settings
All of the on-screen menu settings can be reset to the factory
defaults.
If you restore the TV to the factory default settings, all
changes you have made to the settings will be lost!
This includes any V.I.A. Plus Apps that you have added
and any changes you have made to the settings for
those Apps.
To restore the TV to its factory default settings:
1. Press the MENU button on the
remote. The on-screen menu is
displayed.
2. Use the Arrow buttons on the
remote to highlight System and
press OK. The SYSTEM menu is
displayed.
3. Highlight Reset & Admin and
press OK. The RESET & ADMIN
menu is displayed.
4. Highlight Reset TV to Factory
Defaults and press OK.
VIZIO
RESET & ADMIN
Reset TV to Factory Defaults
TV Name
Store Demo
VIZIO Privacy Policy
Viewing Data
5. If you have changed the default parental control PIN, enter it
now.
The TV displays, “Select Reset to restore all TV settings to
factory defaults and clear all account information.”
6. Highlight Reset and press OK.
. ait for the TV to turn o. The TV will turn back on shortly
afterward and the Setup App will begin.
About Viewing Data
Video ACR collects data related to publicly available content
displayed on your television/display, such as the identity of your
broadcast, cable, or satellite television provider, and the television
programs and commercials viewed (including time, date, channel,
and whether you view them live or at a later time). We also collect
unique identiers about this TV, including the I address. This data
is collectively referred to as “Viewing Data.” For more information
about Viewing Data and how VIZIO protects its customers’ privacy,
please consult our privacy policy at www.vizio.com/privacy.
When ACR collection is turned on, we may share Viewing Data with
authorized data partners including analytics companies, media
companies and advertisers. VIZIO and its authorized data partners
use Viewing Data to generate summary analysis and reports of how
users engage with content on their TVs and other devices. VIZIO
Viewing Data is sometimes enhanced with household demographic
data and data about digital actions (e.g. digital purchases and other
consumer behavior taken by devices associated with the IP Address
we collect). Viewing Data also enables our authorized data partners
to deliver advertising relevant to your prole that you might nd
useful, both on the VIZIO TV/display and other devices sharing your
IP Address. Viewing Data is also used to help content publishers,
broadcasters or content distribution services create or recommend
more relevant entertainment based on summary insights, as well as
helps us improve the design of our products, software and services.
ou can easily turn this feature On or O in the ST ADMI
menu. If you have trouble enabling or disabling Viewing Data, please
contact VIZIO customer service by emailing techsupport@vizio.com
or calling -.
For more information, see https://www.vizio.com/viewingdata and
review VIZIO’s privacy policy at https://www.vizio.com/privacy
38
Page 39

USING THE INFO WINDOW
The Info Window can be displayed by pressing the INFO or GUIDE
button on the remote:
• Press the INFO or GUIDE button one time to display
channel, input, and display information.
• Press the INFO or GUIDE button two times to display the
program title, program rating, audio information, and the
start and end times of the program. (Tuner Input only.)
Channel/Input Information
3
28-1
KCET-HD
Oliver’s Holiday Surprise
Oliver wakes up one morning only to discover that his pals are missing. In this hour-long
holiday special, Oliver goes on a journey in search of his pals. Who knows what he’ll
encounter on the way?
720p 6:15pm
Program Title/Rating Information
TV-PG-V
Dolby D Stereo
Normal
11:00AM - 12:00PM
Program Description
INFO WINDOW
39
Page 40

VIZIO Internet Apps Plus® (V.I.A. Plus) delivers popular online content
to your TV. V.I.A. Plus features a selection of Apps that allow you to
watch movies and TV shows, listen to music, get weather and news
information, and more–all on demand.
A high-speed Internet connection is required to receive
product updates and to access online content.
See
Using the Network Connection Menu
connected to your home network.
if your TV is not yet
USING THE V.I.A. PLUS APP DOCK
The V.I.A. Plus Dock is where all of your V.I.A. Apps are accessed.
To launch an App from the Dock:
V Button
1. Press the V Button on the remote.
®
(V.I.A. Plus)
3Using VIZIO Internet Apps Plus
2. Highlight a V.I.A. Plus App by
scrolling left and right using the
Left/Right Arrow buttons on
the remote. (The highlighted App
is in the center of the dock.)
3. Press the OK button on the
remote to launch the App.
Using the App Launcher Keys
Using the App Launcher Keys on the
remote launch the apps pictured
on the buttons. Pressing the App
Launcher Key will also turn the TV on
if it is o.
The specic apps on the App
Launcher keys vary from model to
model.
App Launcher Buttons
Note: App location, appearance, and availability subject to change without notice.
V.I.A. Plus App Dock
Page 41

USING THE FULLSCREEN V.I.A. WINDOW
The Fullscreen V.I.A. Plus window allows you to add and store Apps.
The Apps on the rst page are displayed in the Dock and Apps on
additional pages can be moved to the Dock.
To open the Fullscreen V.I.A. Plus Window:
1. Press the V Button on the remote twice.
2. Highlight an App by using the Arrow buttons on the remote.
3. Press the OK button on the remote to launch the App.
4. To exit from an open App or to close the App Dock, press the
Exit button on the remote.
My Apps Tab
Displays the apps
installed on your
TV.
3
App Store Tabs
Browse through Apps
on these tabs to run
them and add them
to your My Apps tab.
Installed Apps
The Apps displayed
here are also
available in the V.I.A.
Plus App Dock.
Note: App location, appearance, and availability subject to change without notice.
41
Page 42

FULLSCREEN V.I.A. PLUS WINDOW OVERVIEW
The Fullscreen V.I.A. Plus Window allows you to add, delete and
organize your Apps. The My Apps tab displays Apps that are already
installed on your TV. The Apps on the rst page are displayed in the
V.I.A. Plus Dock.
Apps with a small lock icon in the right-hand corner
cannot be deleted.
The following tabs are located at the top of your Fullscreen V.I.A.
Plus Window:
• My Apps: Displays apps that are installed on your TV.
• Featured: Displays apps that are recommended by Yahoo!
• Latest: Displays apps that were most recently added to the
library of apps.
3
• All Apps: Displays every app that is available for download.
• Categories: Displays apps sorted into categories: Spotlight,
Yahoo!, Weather, News and Finance, Movies and TV, Photos
and Video, Sports, Music, Social, Information, Fun and
Games, Shopping, and Local TV.
• Settings: Displays App software information and
development settings.
You can also preview Apps without installing them.
Simply highlight the App you wish to preview and press
OK to open it.
Note: App location, appearance, and availability subject to change without notice.
42
Page 43

3
Scoreboard
Leagues
News Headlines
Top Videos
CUSTOMIZING THE V.I.A. PLUS WINDOW
You can add, delete, and move apps around on your My Apps tab
for a custom look and feel.
Adding an App to the My Apps Tab
To add an app to your TV:
1. Use the Arrow buttons on the remote to highlight one of the
App Store tabs (Featured, Latest, All Apps, or Categories).
2. Use the Arrow buttons to highlight the app you wish to add.
3. Press and hold the OK button until [
added to your My Apps list
appears.
Once the app has been installed, a star appears in the top right-hand
corner of the app icon as shown below.
Star
App Name] has been
Deleting an App from the My Apps Tab
To delete an app from your TV:
1. Use the Arrow buttons on the remote to highlight the App you
wish to delete.
2. Press and hold the OK button. The following options appear:
Note: App location, appearance, and availability subject to change without notice.
Moving an App in My Apps
You can organize your Apps on your My Apps tab by moving them
where you want.
To move the Apps on your My Apps tab:
1. Use the Arrow buttons on the remote to highlight the app you
wish to move.
2. Press and hold the OK button. The following options appear:
Note: App location, appearance, and availability subject to change without notice.
3. Press OK to delete the app. The following dialog box appears:
Only the Apps on the rst page appear in the Dock.
4. Use the Left/Right Arrow buttons to select Delete and press OK.
The App is removed from your My Apps tab.
43
Page 44

1. Use the Arrow buttons to move the app to the desired location
and press OK to place the app. When you can move the app, it
appears as shown below.
Note: App location, appearance, and availability subject to change without notice.
3
Cursor showing the location that the
app will move to
44
Page 45

4Using the USB Media Player
Using the USB Media Player
The S Media layer allows you to connect a S thumb drive to
your TV to view photos
Preparing Your USB Drive to Play USB Media
To display S media, you must rst save your photos onto a S
thumb drive
• The S thumb drive must be formatted as AT.
• iles on the S thumb drive must end in a supported le
extension .pg or .peg.
• The player is not designed to play media from external hard
drives, M players, cameras, or smartphones
Displaying USB Media
To display your S media
. onnect your S thumb drive to the S port on the side of
the TV.
. se the Arrow buttons to highlight the Yes and press OK. The
highlighted App is in the center of the dock.
. se the Arrow buttons to highlight the S drive from the list
and press OK.
. se the Arrow buttons to highlight Photo and press OK.
Removing the USB Drive from the TV
To safely remove your S drive from the TV
. Turn o the TV.
. Disconnect your S thumb drive from the S port on the
side of the TV.
Do not remove the S thumb drive while the TV is on.
Doing so may damage the drive.
ote
The image shown here is for illustrative purposes only and may be subect to change.
The actual number of ports and their locations may vary, depending on the model.
. se the Arrow buttons to highlight the le you want to display.
ress OK. The photos display.
ou can display your photos in fullscreen. Select the
photo, press OK, then highlight Fullscreen and press
OK.
45
Page 46

Connected
Sources
Displays
connected S
devices.
Current Folder
Back Button
Highlight this button and
press OK to return to
the previous screen.
VIZIO
Photo
USB1:
Back Button
Highlight and press OK to return to left column.
Current Folder
Displays the folder path.
VIZIO_2GB\Photo\root
4
Folder Contents
This area displays the
contents of the currently
selected folder. ou can
browse les and folders
using the Arrow and OK
buttons on the remote.
Start Fullscreen
Slideshow
Sort by Date
or File Name
View Thumbnails/Folders
Adjust Slideshow Settings
View Music Files
root
Start Slideshow
Sort:
View:
File Name: D 1920x1080
Resolution: 1920x1080
Size: 1607270KB
Name A-Z
Thumbnails
Settings
Browse Music
Photo Information
Displays the name,
resolution, and le
sie of the selected
photo.
A.jpg
D.jpg
G.jpg
B.jpg C.jpg
E.jpg F.jpg
H.jpg I.jpg
Page 1 of 1
Page Information
If your S thumb drive has more
les than can be displayed on a
single screen, the page information is
displayed here.
PHOTO VIEWER
46
Page 47

Do You Have Questions? Find Answers At
SUPPORT.VIZIO.COM
Find help with:
• New Product Setup
• Connecting Your Devices
• Technical Problems
• Product Updates
ATroubleshooting & Technical Support
• And More
Live Chat
Support Available
You can also contact our
award-winning support team at:
Phone:
Hours Of Operation:
Monday - Friday: 7 AM TO 11 PM (CST)
Saturday - Sunday: 9
(877) 698-4946 (TOLL-FREE)
AM TO 6 PM (CST)
47
Page 48

Take A Moment To Register Your Product At
VIZIO.COM/PRODUCT-REGISTRATION
Why Register?
Customized Support
Get assistance quickly with your information on-hand.
A
News & Offers
Take advantage of the latest news and special offers from VIZIO.
Safety & Satisfaction
Stay up to date with important product updates and notifications.
REGISTER YOUR VIZIO PRODUCT NOW
48
Page 49

A
The remote is not responding.
• Make sure the batteries are properly inserted matching
the - and + symbols.
• Replace the batteries with fresh ones.
The TV displays “No Signal.”
• Press the INPUT button on the remote control to select a
dierent input source.
• If you are using cable TV or antenna connected directly to
the TV, scan for channels. See
There is no power.
• Ensure the TV is plugged into a working electrical outlet.
• Ensure the power cable is securely attached to the TV.
• Press the Power/Standby button on the remote or on the
back of the TV to turn the TV on.
The power is on, but there is no image on the screen.
• Ensure all cables are securely attached to the TV.
• nsure all devices are connected correctly. Devices dier
see your device’s user manual for details.
• Adjust Brightness, Contrast, or Backlight. See
the Picture Settings
• Press the INPUT button on the remote to select a
dierent input source.
.
Scanning for Channels on
Adjusting
There is no sound.
• Press Volume Up on the remote control.
• Press the MUTE button on the remote to ensure mute is o.
• Check the audio settings. See
• Check the audio connections of external devices (Blu-ray
player, game console, cable/satellite box) that are
connected to the TV.
• If you are using an antenna, the signal strength of the
channel may be low. Ensure your antenna is connected
.
he soud is at or diao is ot audie
The colors on the TV don’t look right.
The buttons on the remote aren’t working.
securely to the TV and move the antenna around the
room or close to a window for the best signal.
• Turn o Volume eveling. See
Settings
• Adjust the Color and Tint settings in the Picture menu. See
Adjusting the Picture Settings
• Select a pre-set picture mode. See
Settings
• Check all cables to ensure they are securely attached.
• Ensure you are only pressing one button at a time.
.
. VIZIO recommends selecting Calibrated.
Adjusting the Audio Settings.
Adjusting the Audio
.
Adjusting the Picture
The image quality is not good.
• or the best image quality, view high-denition programs
using digital sources. Connect your devices with HDMI
cables.
• If you are using an antenna, the signal strength of the
channel may be low. Ensure your antenna is connected
securely to the TV and move the antenna around the
room or close to a window for the best signal.
The picture is distorted.
• Move the TV away from electrical appliances, cars, and
uorescent lights.
• Ensure all cables are securely attached.
The display image does not cover the entire screen.
• If you are using TV, AV, or Component with 480i input,
press the button on the remote to change the screen
mode.
The TV has pixels (dots) that are always dark.
• Your HD TV is precision-manufactured using an extremely
high level of technology. However, sometimes pixels may
not display correctly. These types of occurrences are
inherent to this type of product and do not constitute a
defective product.
• Point the remote directly at the TV when pressing a button.
• Replace the remote batteries with new ones. See
Replacing the Batteries.
49
Page 50

I see “noise” or static on the screen.
• When your TV’s digital capabilities exceed a digital
broadcast signal, the signal is up-converted (improved) to
match your TV’s display capabilities. This up-converting
can sometimes cause irregularities in the image.
• If you are using an antenna, the signal strength of the
channel may be low. Ensure your antenna is connected
securely to the TV and move the antenna around the
room or close to a window for the best signal.
When I change input source, the display image changes size.
• The TV remembers the viewing mode on each input
source. If the viewing mode on the new input source
diers from the one on the input source you switch from,
the dierence may be noticeable.
A
• See
Changing the Screen Aspect Ratio.
.
50
Page 51

BSecicatios
D24h-E1
Scree Sie 24"
ieae Area 23.54"
Diesios Stad
o Stad
Weiht Stad
o Stad
D aciht Edge LED
efresh ate 60 Hz
aiu esoutio 1366 x 768p (HD)
ie itch 0.38175 mm (H) X 0.38175 mm (V)
iei Ae 178° (H) / 178° (V)
DI Iuts 1
ooet ideo Iuts 1
22.03” x 14.87” x 6.26” (55.96 x 37.76 x 15.9 cm)
22.03” x 13.21” x 2.36” (55.96 x 33.56 x 6.0 cm)
7.45 lbs (3.38 kg)
7.28 lbs (3.30 kg)
D24h-E1
eote otro ode XRT122
erticatios
otae ae V H
oer osutio 18.81W
Stad oer <0.5W
ero riht ie uaratee Yes
Scre Sie M4 x 0.7 (P)
oe atter 100mm x 100mm
UL, cUL, FCC Class B, BET7/ICES-003 Class B,
IC, HDMI (CEC, ARC), Dolby Digital
oosite Iuts 1 (Shared with Component)
Atea Iut 1
S ort 1
theret ort 1
A ort 1
Audio ututs RCA Analog Stereo Output, Optical Digital
SD auae English, French, Spanish
Aiet iht Sesor Yes
51
Page 52

CRegulatory Information
FCC Class B Radio Interference Statement
NOTE: This equipment has been tested and found to comply with
the limits for a Class B digital device, pursuant to Part 15 of the FCC
Rules. These limits are designed to provide reasonable protection
against harmful interference in a residential installation. This
equipment generates, uses and can radiate radio frequency energy,
and if not installed and used in accordance with the instructions,
may cause harmful interference to radio communications. However,
there is no guarantee that interference will not occur in a particular
installation. If this equipment does cause harmful interference to
radio or television reception, which can be determined by turning
the equipment o and on, the user is encouraged to try to correct
the interference by one or more of the following measures:
• Reorient or relocate the receiving antenna.
• Increase the separation between the equipment and receiver.
• onnect the equipment into an outlet on a circuit dierent from
that to which the receiver is connected.
• Consult the dealer or an experienced radio/Display technician for
help.
This device complies with Part 15 of the FCC Rules. Operation is
subject to the following two conditions: (1) this device may not
cause harmful interference, and (2) this device must accept any
interference received, including interference that may cause
undesired operation.
Notice
The changes or modications not expressly approved by the party
responsible for compliance could void the user’s authority to
operate the equipment.
Shielded interface cables and AC power cord, if any, must be used
in order to comply with the emission limits.
The manufacturer is not responsible for any radio or Display
interference caused by unauthoried modication to this
equipment. It is the responsibilities of the user to correct such
interference.
FCC Warning
hanges or modications not expressly approved by the party
responsible for compliance with the FCC Rules could void the user’s
authority to operate this equipment.
Caution
Always use an AC/DC power adapter that is properly grounded. Use
the AC cords listed below for each area.
For USA / Canada
This equipment should be installed and operated with a minimum
distance of 20 cm between the antenna and your body. Users must
follow the specic operating instructions for Satisfying exposure
compliance.
For Canada
The device for the band 5150-5250 MHz is only for indoor use to
reduce the potential for harmful interference to co-channel mobile
satellite systems. The maximum antenna gain permitted ( for devices
in the - MH band to comply with the .I... limits specied
for point-to-point and non point-to-point operation as appropriate.
Canada Notice for License-Exempt Radio Apparatus
This device complies with Industry Canada’s license-exempt RSSs.
Operation is subject to the following two conditions: (1) This device
may not cause harmful interference, and (2) this device must accept
any interference received, including interference that may cause
undesired operation.
This device operates on a no-protection no-interference basis.
Should the user seek to obtain protection from other radio services
operating in the same TV bands, a radio license is required. Please
consult Industry Canada’s document CPC-2-1-28, Optional Licensing
for Low-Power Radio Apparatus in the TV Bands, for details.
Cet appareil est conforme aux CNR exempts de licence d’Industrie
Canada. . Son fonctionnement est sujet aux deux conditions
suivantes:
1. Le dispositif ne doit pas produire de brouillage préjudiciable, et
2. Ce dispositif doit accepter tout brouillage reçu, y compris un
brouillage susceptible de provoquer un fonctionnement indésirable
Cet appareil fonctionne sur une base sans protection et sans
interférence. Dans le cas où l’utilisateur cherche à obtenir de
la protection des autres services de radio fonctionnant sur les
mêmes bandes TV, aucune license est requise. Veuillez consulter le
document CPC-2-1-28 d’Industrie Canada, License optionnelle pour
les appareils radio de faible puissance, pour plus de détails.
Industry Canada Class B emission compliance statement
This Class B digital apparatus complies with Canadian ICES-003.
Cet appareil numérique de la classe B est conforme à la norme
NMB-003 du Canada.
Declaración de México:
La operación de este equipo está sujeta a las siguientes dos
condiciones: (1) es posible que este equipo o dispositivo no cause
interferencia perjudicial y (2) este equipo o dispositivo debe
aceptar cualquier interferencia, incluyendo la que pueda causar su
operación no deseada.
52
Page 53

DLimited Warranty
UNITED STATES AND CANADA
BY USING YOUR VIZIO PRODUCT YOU AGREE TO BE BOUND BY ALL
THE TERMS OF THIS WARRANTY. BEFORE USING YOUR VIZIO PRODUCT,
PLEASE READ THIS WARRANTY CAREFULLY. IF YOU DO NOT AGREE TO
THE TERMS OF THIS WARRANTY, DO NOT USE THE VIZIO PRODUCT AND,
WITHIN THIRTY (30) DAYS OF THE DATE OF PURCHASE, RETURN IT FOR
A REFUND TO THE AUTHORIZED RETAILER WHERE YOU PURCHASED IT.
This warranty contains a binding arbitration agreement and a class action
waiver for United States residents. If you live in the United States, the
binding arbitration agreement and class action waiver aect your rights
under this warranty. Please read the text under the section titled “Binding
Arbitration Agreement; Class Action Waiver (U.S. Residents Only)”
carefully.
How Long This Warranty Lasts
For non-commercial use, VIZIO warrants the product on the terms set
forth below for one (1) year from the date of original purchase. For
commercial use, VIZIO warrants this product on the terms set forth below
for ninety (90) days from the date of original purchase.
What This Warranty Covers
VIZIO warrants the product against defects in materials and workmanship
when the product is used normally in accordance with VIZIO’s user guides
and manuals.
Except where restricted by law, this warranty applies only to the original
purchaser of a new product. The purchase must have been made from an
authorized retailer in the United States (including Puerto Rico) or Canada.
The product must also be located in the country where it was purchased
at the time of warranty service.
Zero Bright Pixel Defect Guarantee (Displays Only)
Your product may qualify for a warranty against “zero bright pixel” defects
for the duration of the warranty on select new product purchases. To
determine if this guarantee applies to your product, refer to the model’s
product information page at www.vizio.com, look for the “zero bright
pixel” guarantee on the box, or contact VIZIO Technical Support at the
email address or telephone number below.
How to Get Service
Before obtaining warranty service, you may visit www.vizio.com for
additional help and troubleshooting. To obtain warranty service, contact
VIZIO Technical Support via email at TechSupport@VIZIO.com or via
phone at 877 MY VIZIO (877-698-4946). The VIZIO Technical Support
hours are 6:00AM to 9:00PM Monday through Friday and 7:00AM to
M Saturday and Sunday, acic Time.
Your Obligations Before Service
You must obtain pre-authorization before sending your product to a
VIZIO service center. You may be required to supply a purchase receipt
(or copy) to show that the product is within the warranty period.
When you return a product to a VIZIO service center, you must ship the
product in its original packaging or in packaging that aords an equal
degree of protection. VIZIO Technical Support will provide instructions for
packing and shipping the product to the VIZIO service center.
ALL USER DATA AND DOWNLOADED APPLICATIONS STORED ON A
PRODUCT WILL BE DELETED IN THE COURSE OF SOME IN-HOME AND ALL
SHIP-IN WARRANTY SERVICE. If this occurs, your product will be restored
to its original state. You will be responsible for restoring all applicable user
data and downloaded applications. Recovery and reinstallation of user
data and downloaded applications is not covered under this warranty.
In order to protect your personal information, VIZIO recommends that
you always clear all personal information from the product before it is
serviced, regardless of the servicer.
VIZIO’s Responsibilities
If VIZIO determines that a product is covered by this warranty, VIZIO will
(at its option) repair or replace it, or refund the purchase price to you.
There will be no charge for parts or labor during the warranty period.
eplacement parts may be new or recertied at VIZIOs option and sole
discretion. Replacement parts and VIZIO’s labor are warranted for the
remaining portion of the original warranty or for ninety (90) days from
warranty service, whichever is longer.
Types of Service
Displays that are 32 inches or larger will usually be serviced in-home.
In-home service requires complete and easy access to the product and
does not include de-installation or re-installation of the product. In-home
service is subject to availability. VIZIO will provide other service options
when in-home service is not available.
All other VIZIO products must be sent to a VIZIO service center to obtain
warranty service. VIZIO is not responsible for transportation costs to the
service center, but VIZIO will cover return shipping to the customer.
What This Warranty Does Not Cover
This warranty does not cover: (a) cosmetic damage; (b) normal wear and
tear; (c) improper operation; (d) improper voltage supply or power surges;
(e) signal issues; (f) damage from shipping; (g) acts of God; (h) customer
misuse, modications or adustments i installation, set-up, or repairs
attempted by anyone other than by a VIZIO authorized service center;
(j) products with unreadable or removed serial numbers; (k) products
requiring routine maintenance; or (l) products sold “AS IS”, “CLEARANCE”,
“FACTORY RECERTIFIED”, or by a non-authorized reseller.
What to Do If You Are Not Satised With Service
If you feel VIZIO has not met its obligations under this warranty, you may
attempt to resolve the issue informally with VIZIO. If you are unable to
resolve the issue informally and wish to le a formal claim against VIZIO,
and if you are a resident of the United States, you must submit your claim
to binding arbitration according to the procedures described below,
unless an exception applies. Submitting a claim to binding arbitration
means that you do not have the right to have your claim heard by a judge
or jury. Instead your claim will be heard by a neutral arbitrator.
Binding Arbitration Agreement; Class Action Waiver (U.S. Residents
Only)
UNLESS YOU HAVE BROUGHT AN ELIGIBLE CLAIM IN SMALL CLAIMS
COURT OR HAVE OPTED OUT AS DESCRIBED BELOW, ANY CONTROVERSY
OR CLAIM RELATING IN ANY WAY TO YOUR VIZIO PRODUCT, INCLUDING
ANY CONTROVERSY OR CLAIM ARISING OUT OF OR RELATING TO THIS
WARRANTY, A BREACH OF THIS WARRANTY, OR THE VIZIO PRODUCT’S
SALE, CONDITION OR PERFORMANCE, WILL BE SETTLED BY BINDING
ARBITRATION ADMINISTERED BY THE AMERICAN ARBITRATION
ASSOCIATION AND CONDUCTED BY A SINGLE ARBITRATOR APPOINTED
BY THE AMERICAN ARBITRATION ASSOCIATION, IN ACCORDANCE WITH
ITS COMMERCIAL ARBITRATION RULES AND ITS SUPPLEMENTARY
PROCEDURES FOR CONSUMER-RELATED DISPUTES. You may learn more
about the American Arbitration Association and its rules for arbitration
by visiting www.adr.org or by calling 800-778-7879. Since this warranty
concerns a transaction in interstate or international commerce, the
Federal Arbitration Act will apply.
The ling fees to begin and carry out arbitration will be shared between
you and VIZIO, but in no event will your fees ever exceed the amount
allowable by the American Arbitration Association, at which point VIZIO
will cover all additional administrative fees and expenses. VIZIO waives its
53
Page 54

D
right to recover attorneys’ fees in connection with any arbitration under
this warranty. If you are the prevailing party in an arbitration to which
the Supplementary Procedures for Consumer-Related Disputes applies,
then you are entitled to recover attorneys’ fees as the arbitrator may
determine.
The dispute will be governed by the laws of the state or territory in which
you resided at the time of your purchase (if in the United States). The
place of arbitration will be Irvine, California, or your county of residence
(if in the United States). The arbitrator will have no authority to award
punitive or other damages not measured by the prevailing party’s actual
damages, except as may be required by statute. The arbitrator will not
award consequential damages, and any award will be limited to monetary
damages and will include no equitable relief, injunction, or direction to
any party other than the direction to pay a monetary amount. Judgment
on the award rendered by the arbitrator will be binding and nal, except
for any right of appeal provided by the Federal Arbitration Act, and may
be entered in any court having jurisdiction. Except as may be required by
law, neither you nor VIZIO nor an arbitrator may disclose the existence,
content, or results of any arbitration under this warranty without the
prior written consent of you and VIZIO.
ANY DISPUTE, WHETHER IN ARBITRATION, IN COURT, OR OTHERWISE,
WILL BE CONDUCTED SOLELY ON AN INDIVIDUAL BASIS. VIZIO AND YOU
AGREE THAT NO PARTY WILL HAVE THE RIGHT OR AUTHORITY FOR ANY
DISPUTE TO BE ARBITRATED AS A CLASS ACTION, A PRIVATE ATTORNEY
GENERAL ACTION, OR IN ANY OTHER PROCEEDING IN WHICH EITHER
PARTY ACTS OR PROPOSES TO ACT IN A REPRESENTATIVE CAPACITY.
NO ARBITRATION OR PROCEEDING WILL BE JOINED, CONSOLIDATED,
OR COMBINED WITH ANOTHER ARBITRATION OR PROCEEDING
WITHOUT THE PRIOR WRITTEN CONSENT OF ALL PARTIES TO ANY SUCH
ARBITRATION OR PROCEEDING.
Exceptions to Binding Arbitration Agreement and Class Action Waiver
IF YOU DO NOT WISH TO BE BOUND BY THE BINDING ARBITRATION
AGREEMENT AND CLASS ACTION WAIVER, THEN: (1) you must notify
VIZIO in writing within sixty (60) days of the date that you purchased the
product your written notication must be mailed to VIZIO at Tesla,
Irvine, A , Attn egal Department and your written notication
must include (a) your name, (b) your address, (c) the date you purchased
the product, and (d) a clear statement that you wish to opt out of the
binding arbitration agreement and class action waiver.
In addition, you may pursue a claim in small claims court in your county of
residence (if in the United States) or in Orange County, California. In such
case the provisions of the section titled “Binding Arbitration Agreement;
Class Action Waiver (U.S. Residents)” will not apply.
Exclusions and Limitations
TO THE GREATEST EXTENT PERMITTED BY APPLICABLE LAW, THERE ARE
NO EXPRESS WARRANTIES OTHER THAN THOSE DESCRIBED ABOVE.
ANY IMPLIED WARRANTIES, INCLUDING ANY IMPLIED WARRANTY OF
MERCHANTABILITY AND FITNESS FOR A PARTICULAR PURPOSE, WILL BE
LIMITED IN DURATION TO THE WARRANTY PERIOD SET FORTH ABOVE.
SOME STATES AND PROVINCES DO NOT ALLOW LIMITATIONS ON HOW
LONG AN IMPLIED WARRANTY LASTS, SO THE ABOVE LIMITATION MAY
NOT APPLY TO YOU.
VIZIO WILL NOT BE RESPONSIBLE FOR LOSS OF USE, LOSS OF
INFORMATION OR DATA, COMMERCIAL LOSS, LOST REVENUE OR
LOST PROFITS, OR OTHER INDIRECT, SPECIAL, INCIDENTAL OR
CONSEQUENTIAL DAMAGES, EVEN IF VIZIO HAS BEEN ADVISED OF THE
POSSIBILITY OF SUCH DAMAGES, AND EVEN IF THE REMEDY FAILS OF ITS
ESSENTIAL PURPOSE. SOME STATES AND PROVINCES DO NOT ALLOW
THE EXCLUSION OR LIMITATION OF INCIDENTAL OR CONSEQUENTIAL
DAMAGES, SO THE ABOVE LIMITATION OR EXCLUSION MAY NOT APPLY
TO YOU.
IN LIEU OF ANY OTHER REMEDY FOR ANY AND ALL LOSSES AND DAMAGES
RESULTING FROM ANY CAUSE WHATSOEVER (INCLUDING VIZIO’S
NEGLIGENCE, ALLEGED DAMAGE, OR DEFECTIVE GOODS, NO MATTER
WHETHER SUCH DEFECTS ARE DISCOVERABLE OR LATENT), VIZIO MAY,
AT ITS SOLE AND EXCLUSIVE OPTION AND IN ITS DISCRETION, REPAIR
OR REPLACE YOUR PRODUCT, OR REFUND ITS PURCHASE PRICE. AS
NOTED, SOME STATES AND PROVINCES DO NOT ALLOW THE EXCLUSION
OR LIMITATION OF INCIDENTAL OR CONSEQUENTIAL DAMAGES, SO THE
ABOVE LIMITATION OR EXCLUSION MAY NOT APPLY TO YOU.
How the Law Applies
This warranty gives you specic legal rights, and you may also have other
rights, which vary from state to state and province to province. This
warranty applies to the greatest extent permitted by applicable law.
General
No employee or agent of VIZIO may modify this warranty. If any term of this
warranty, other than the class action waiver, is found to be unenforceable,
that term will be severed from this warranty and all other terms will
remain in eect. If the class action waiver is found to be unenforceable,
then the entire section titled “Binding Arbitration Agreement; Class Action
Waiver (U.S. Residents Only)” will not apply. This warranty applies to the
maximum extent not prohibited by law.
Changes to Warranty
This warranty may change without notice, but any change will not aect
your original warranty. Check www.vizio.com for the most current version.
54
Page 55

Limited Warranty Mexico
D
MEXICO
BY USING YOUR VIZIO PRODUCT YOU AGREE TO BE BOUND BY
ALL THE TERMS OF THIS WARRANTY. BEFORE USING YOUR VIZIO
PRODUCT, PLEASE READ THIS WARRANTY CAREFULLY. IF YOU DO
NOT AGREE TO THE TERMS OF THIS WARRANTY, DO NOT USE
THE VIZIO PRODUCT AND, WITHIN THIRTY (30) DAYS OF THE DATE
OF PURCHASE, RETURN IT FOR A REFUND TO THE AUTHORIZED
RETAILER WHERE YOU PURCHASED IT.
Warrantor
The warrantor under this warranty is VIZIO Sales & Marketing
Mexico S. de R.L. de C.V.
How Long This Warranty Lasts
For non-commercial use, VIZIO warrants the product on the terms
set forth below for one (1) year from the date of original purchase.
For commercial use, VIZIO warrants this product on the terms set
forth below for ninety (90) days from the date of original purchase.
What This Warranty Covers
VIZIO warrants the product against defects in materials and
workmanship when the product is used normally in accordance
with VIZIO’s user guides and manuals.
Except where restricted by law, this warranty applies only to the
original purchaser of a new product. The purchase must have been
made from an authorized retailer in Mexico. The product must also
be located in Mexico at the time of warranty service.
Zero Bright Pixel Defect Guarantee (Displays Only)
Your product may qualify for a warranty against “zero bright pixel”
defects for the duration of the warranty on select new product
purchases. To determine if this guarantee applies to your product,
refer to the model’s product information page at www.vizio.mx,
look for the “zero bright pixel” guarantee on the box, or contact
VIZIO Technical Support at the email address or telephone number
below.
How to Get Service
Before obtaining warranty service, you may visit www.vizio.mx for
additional help and troubleshooting. To obtain warranty service,
contact VIZIO Technical Support via email at ApoyoTecnico.MX@
vizio.com or via phone at 01-800-801-0096 or 001-855-472-7444.
The VIZIO Technical Support hours are 9:00AM to 6:00PM Monday
through Friday, Central Standard Time.
Your Obligations Before Service
You must obtain pre-authorization before sending your product to
a VIZIO service center. You may be required to supply a purchase
receipt (or copy) to show that the product is within the warranty
period.
When you return a product to a VIZIO service center, you must ship
the product in its original packaging or in packaging that aords
an equal degree of protection. VIZIO Technical Support will provide
instructions for packing and shipping the product to the VIZIO
service center.
ALL USER DATA AND DOWNLOADED APPLICATIONS STORED ON
A PRODUCT WILL BE DELETED IN THE COURSE OF SOME IN-HOME
AND ALL SHIP-IN WARRANTY SERVICE. If this occurs, your product will
be restored to its original state. You will be responsible for restoring
all applicable user data and downloaded applications. Recovery
and reinstallation of user data and downloaded applications is
not covered under this warranty. In order to protect your personal
information, VIZIO recommends that you always clear all personal
information from the product before it is serviced, regardless of
the servicer.
VIZIO’s Responsibilities
If VIZIO determines that a product is covered by this warranty, VIZIO
will (at its option) repair or replace it, or refund the purchase price to
you. There will be no charge for parts or labor during the warranty
period. eplacement parts may be new or recertied at VIZIOs
option and sole discretion. Replacement parts and VIZIO’s labor are
warranted for the remaining portion of the original warranty or for
ninety (90) days from warranty service, whichever is longer.
Types of Service
TVs that are 32 inches or larger will usually be serviced in-home.
In-home service requires complete and easy access to the product
and does not include de-installation or re-installation of the product.
In-home service is subject to availability. VIZIO will provide other
service options when in-home service is not available.
All other VIZIO products must be sent to a VIZIO service center to
obtain warranty service. VIZIO is not responsible for transportation
costs to the service center, but VIZIO will cover return shipping to
the customer.
What This Warranty Does Not Cover
This warranty does not cover: (a) cosmetic damage; (b) normal
wear and tear; (c) improper operation; (d) improper voltage supply
or power surges; (e) signal issues; (f) damage from shipping; (g)
acts of od h customer misuse, modications or adustments
(i) installation, set-up, or repairs attempted by anyone other
than by a VIZIO authorized service center; (j) products with
unreadable or removed serial numbers; (k) products requiring
routine maintenance; or (l) products sold “AS IS”, “CLEARANCE”,
“FACTORY RECERTIFIED”, or by a non-authorized reseller.
What to Do If You Are Not Satised With Service
If you feel VIZIO has not met its obligations under this warranty,
you may attempt to resolve the issue informally with VIZIO. If you
are unable to resolve the issue informally and wish to le a formal
claim against VIZIO, you may do so.
Exclusions and Limitations
TO THE GREATEST EXTENT PERMITTED BY APPLICABLE LAW, THERE
ARE NO EXPRESS WARRANTIES OTHER THAN THOSE DESCRIBED
ABOVE. ANY IMPLIED WARRANTIES, INCLUDING ANY IMPLIED
WARRANTY OF MERCHANTABILITY AND FITNESS FOR A PARTICULAR
PURPOSE, WILL BE LIMITED IN DURATION TO THE WARRANTY
PERIOD SET FORTH ABOVE. SOME STATES AND PROVINCES DO
NOT ALLOW LIMITATIONS ON HOW LONG AN IMPLIED WARRANTY
LASTS, SO THE ABOVE LIMITATION MAY NOT APPLY TO YOU.
55
Page 56

D
VIZIO WILL NOT BE RESPONSIBLE FOR LOSS OF USE, LOSS OF
INFORMATION OR DATA, COMMERCIAL LOSS, LOST REVENUE OR
LOST PROFITS, OR OTHER INDIRECT, SPECIAL, INCIDENTAL OR
CONSEQUENTIAL DAMAGES, EVEN IF VIZIO HAS BEEN ADVISED OF
THE POSSIBILITY OF SUCH DAMAGES, AND EVEN IF THE REMEDY
FAILS OF ITS ESSENTIAL PURPOSE. SOME STATES AND PROVINCES
DO NOT ALLOW THE EXCLUSION OR LIMITATION OF INCIDENTAL
OR CONSEQUENTIAL DAMAGES, SO THE ABOVE LIMITATION OR
EXCLUSION MAY NOT APPLY TO YOU.
IN LIEU OF ANY OTHER REMEDY FOR ANY AND ALL LOSSES AND
DAMAGES RESULTING FROM ANY CAUSE WHATSOEVER (INCLUDING
VIZIO’S NEGLIGENCE, ALLEGED DAMAGE, OR DEFECTIVE GOODS,
NO MATTER WHETHER SUCH DEFECTS ARE DISCOVERABLE OR
LATENT), VIZIO MAY, AT ITS SOLE AND EXCLUSIVE OPTION AND IN
ITS DISCRETION, REPAIR OR REPLACE YOUR PRODUCT, OR REFUND
ITS PURCHASE PRICE. AS NOTED, SOME STATES AND PROVINCES
DO NOT ALLOW THE EXCLUSION OR LIMITATION OF INCIDENTAL
OR CONSEQUENTIAL DAMAGES, SO THE ABOVE LIMITATION OR
EXCLUSION MAY NOT APPLY TO YOU.
How the Law Applies
This warranty gives you specic legal rights, and you may also
have other rights, which vary from state to state and province to
province. This warranty applies to the greatest extent permitted by
applicable law.
INFORMATION EXCLUSIVELY FOR MEXICO
To make a warranty claim, or to obtain parts, components, supplies
and accessories, you may contact the importer of record, the
warranty service provider, or the establishment from whom you
purchased the VIZIO product.
Importer of Record
VIZIO Sales & Marketing Mexico S. de R.L. de C.V.
PRESIDENTE MASARYK 111, Of 152 – Of 111
COL. POLANCO V SECCIÓN
DELEGACION MIGUEL HIDALGO
CIUDAD DE MEXICO, MEXICO
C.P. 11560
Warranty Service Provider
Warranty Support LATAM SA de C.V.
Calle Nubes No. 412
Col. Jardines del Moral
Leon Gto. Mexico, C.P. 37160
01-800-801-0096 or 001-855-472-7444
Date of purchase:
Model:
Brand:
(b) When the product has not been operated according to the
accompanying instructions for use.
(c) When the product has been altered or repaired by persons not
authorized by VIZIO or the respective seller.
General
No employee or agent of VIZIO may modify this warranty. If any
term of this warranty is found to be unenforceable, that term will
be severed from this warranty and all other terms will remain in
eect. This warranty applies to the maximum extent not prohibited
by law.
Changes to Warranty
This warranty may change without notice, but any change will not
aect your original warranty. heck www.viio.mx for the most
current version.
To make a warranty claim, present your product and either this
warranty, duly stamped by the establishment from whom you
purchased the VIZIO product, or a valid invoice or receipt showing
the date of purchase.
Under the terms of this warranty, VIZIO or its representative must
exchange parts and components of the product and include labor
and shipping expenses of the product on which this warranty is
valid, within the service network, at no cost to the consumer.
VIZIO is not obligated to honor the warranty in the following cases.
(a) When the product has been used under other than normal
conditions.
56
Page 57

ELegal Information
Software Licenses
All software is provided subject to a software license agreement(s)
and you agree that you will be bound by such license agreement(s)
in addition to these terms. Your use of this product is subject to VIZIO’s
privacy policy, which may be updated from time to time, and is available to view
at http://www.vizio.com/privacy.
Export Regulations
Customer acknowledges that the VIZIO products, which include
technology and software, are subject to customs and export control
laws in the United States (“US”). The products may also be subject to
the customs and export control laws and regulations of the country
in which the products are manufactured and/or received.
Internet Connectivity
Network conditions, environmental and other factors may negatively
aect connectivity and the resulting video quality, if any.
The applications and content of the applications pictured herein or
described in accompanying documentation may only be available
in certain countries or languages, may require additional fees
or subscription charges, and may be subject to future updates,
modications or discontinuation without notice. VIZIO has no
control over third party applications or content and assumes
no responsibility for the availability or interruption of such
applications or content. Additional third party terms, conditions and
restrictions apply. Information in this Quick Start Guide is subject
to change without notice. To review the most updated version
of this Quick Start Guide and the associated User Manual, go to
http://www.vizio.com.
© 2017 VIZIO, Inc. All Right Reserved.
This Quick Start Guide may not be copied in whole or in part
without the written permission of VIZIO, Inc. VIZIO, Inc. has made
reasonable eorts to ensure the accuracy of the information
provided herein. All product specications, functionality, features,
congurations, performance, design and other product information
described herein are subject to change without notice. VIZIO, Inc.
is not responsible for typographical, technical, or descriptive errors.
VIZIO, the VIZIO logo, the V logo, and other terms and phrases are
trademarks or registered trademarks of VIZIO, Inc.
HDMI, HDMI High-Denition Multimedia Interface, and the HDMI
Logo are trademarks or registered trademarks of HDMI Licensing
LLC.
The Bluetooth® word mark and logos are registered trademarks
owned by Bluetooth SIG, Inc. Used under license.
For DTS patents, see http://patents.dts.com. Manufactured under
license from DTS Licensing Limited. DTS, the Symbol, & DTS and
the Symbol together are registered trademarks, and DTS Studio
Sound is a trademark of DTS, Inc. © DTS, Inc. All Rights Reserved.
Dolby and the double-D symbol are registered trademarks of
Dolby Laboratories.
Other names of companies, products, and services used in this User
Manual may be trademarks, trade names or service marks of others
and VIZIO, Inc. dis- claims any interest in trademarks, trade names
or service marks other than its own. Mention of non-VIZIO products
is for informational purposes only.
Caution: Avoid exposing a drive to magnetic elds.
Security devices with magnetic elds may include
airport walk-through devices and security wands.
Airport conveyor belts or similar security devices that
check carry-on luggage generally use X-rays and should
not cause magnetic damage to drives.
If you are traveling internationally, check the customs regulations
for device use for each country you will visit, and check the power
cord and adapter requirements for each location in which you plan
to use the TV as voltage, frequency and plug congurations may
vary.
Warning: To reduce risk of electric shock, re or
damage to your device or other property, do not
attempt to power the device with a voltage converter
kit sold
for appliances.
Battery Disposal
Caution: Battery cells may explode. Do not dispose of
the battery in a re or with ordinary household waste.
Dispose of batteries promptly. Replace the battery
only with the same or equivalent type of battery
recommended by VIZIO.
57
Page 58

© 2017 VIZIO INC. ALL RIGHTS RESERVED.
03162017DV-US-NC
 Loading...
Loading...