Vivitek Qumi Q38-WT, Qumi Q38-RD, Qumi Q38-BK User Manual
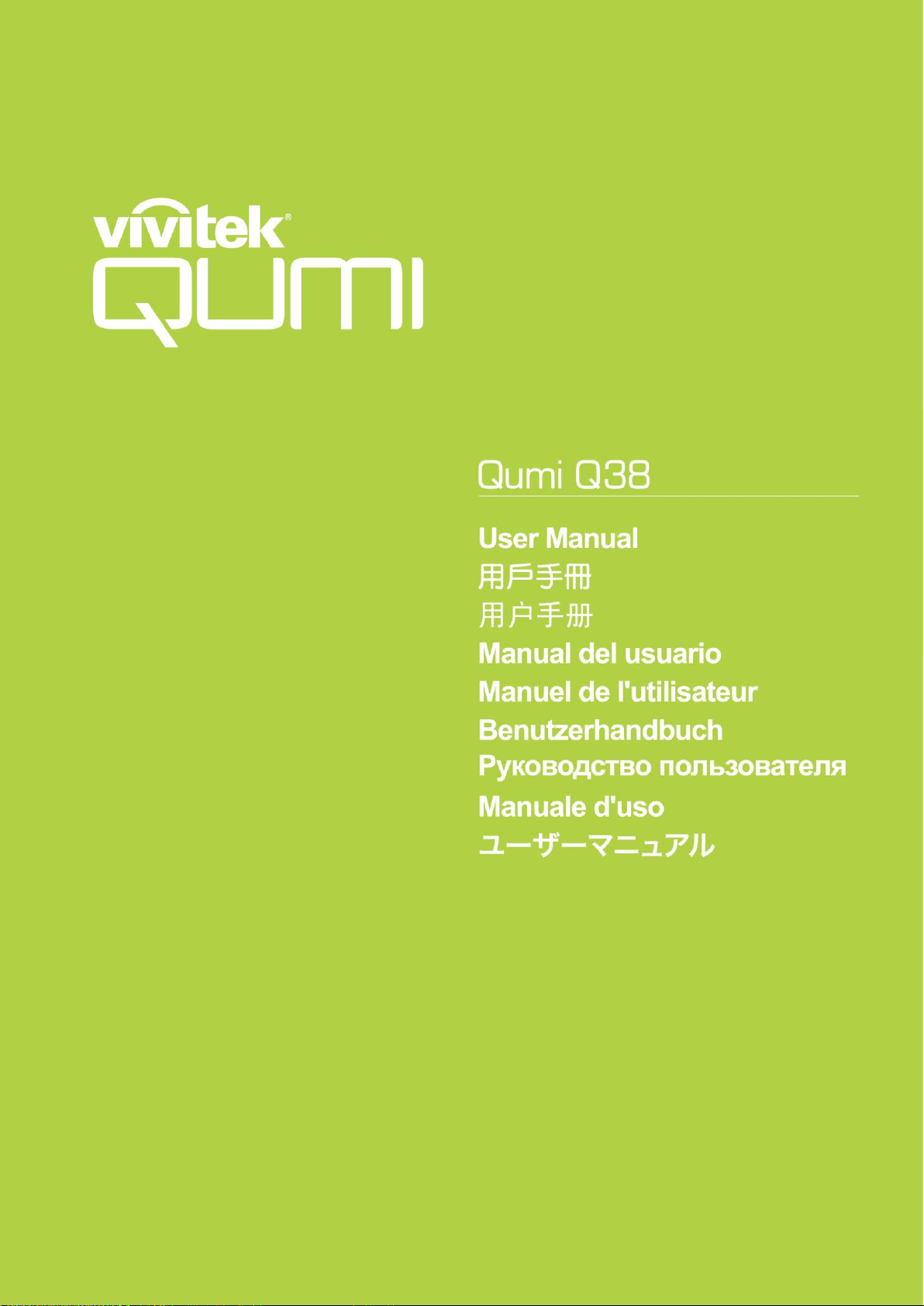
1
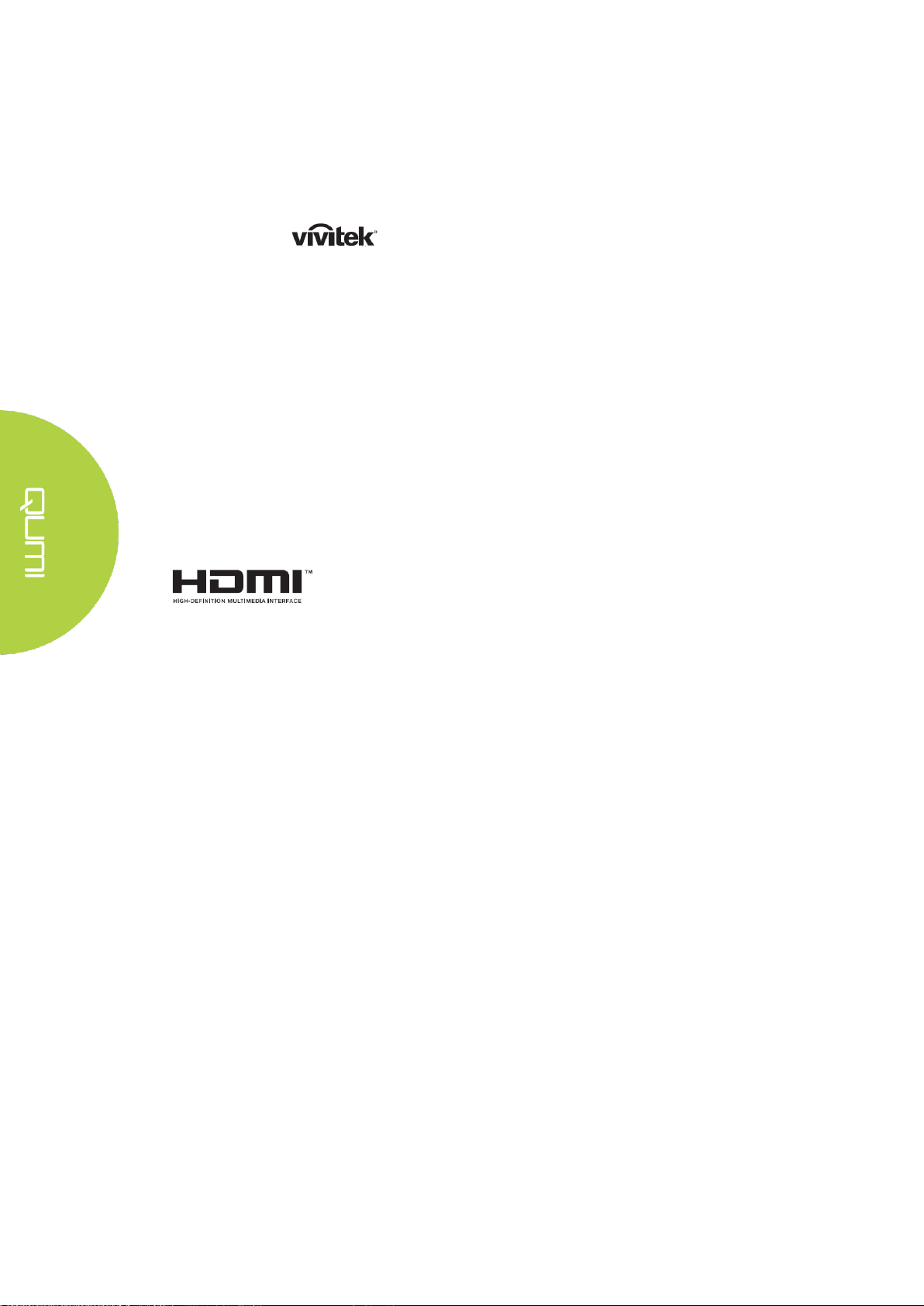
2
Preface
Copyright
© 2017 Vivitek. is a trademark of Delta Electronics, Inc. All other
trademarks are the property of their respective owners. All values, weights and sizes in
this Manual are approximate values. Specifications are subject to change without notice.
Disclaimer
The information in this document is subject to change without notice. The manufacturer
makes no representations or warranties with respect to the contents hereof and
specifically disclaims any implied warranties of merchantability or fitness for any
particular purpose. The manufacturer reserves the right to revise this publication and to
make changes from time to time in the content hereof without obligation of the
manufacturer to notify any person of such revision or changes.
Trademark Recognition
HDMI, the HDMI Logo, and High-Definition Multimedia Interface
are trademarks or registered trademarks of HDMI Licensing LLC
in the United States and other countries.
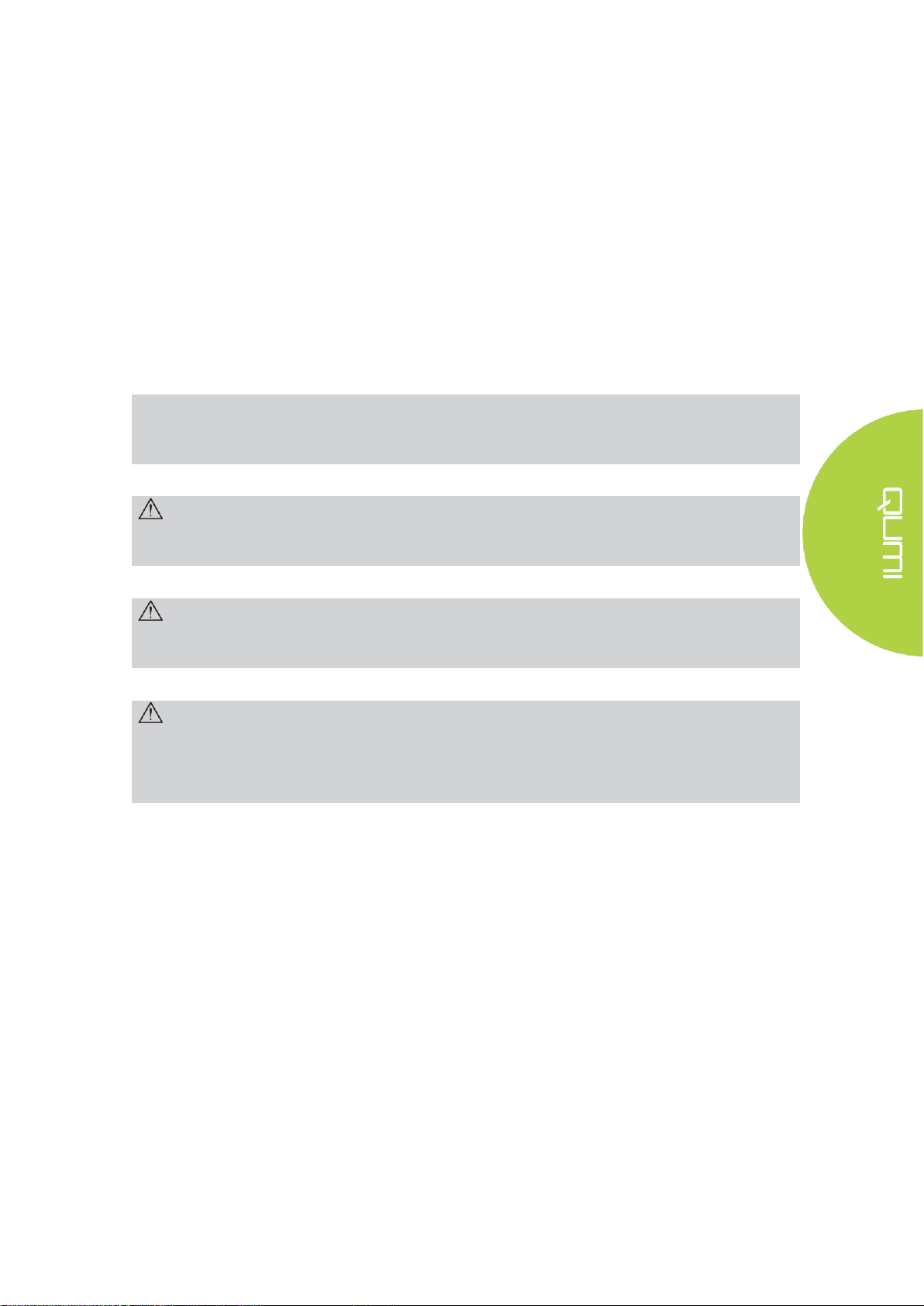
3
Important Safety Information
Important:
It is strongly recommended that you read this section carefully before using Qumi. These
safety and usage instructions that will make sure you enjoy many years of safe use of
Qumi. Keep this manual for future reference.
Symbols Used
Warning symbols are used on the unit and in this manual to alert you of hazardous
situations.
The following symbols are used to call attention to important information.
Note:
Provides additional information on the topic at hand
Important:
Provides additional information that should not be overlooked.
Caution:
Alerts you to situations that may damage the unit.
Warning:
Alerts you to situations that may damage the unit, create a hazardous environment, or
cause personal injury..
Throughout this manual, component parts and items in the OSD (On-Screen Display)
menus are denoted in bold font as in this example:
“Press the Menu button on top of the projector or remote control to open the Setting
menu”.
General Safety Information
Do not open the casing. There are no user-maintainable parts inside the machine.
For any maintenance, please contact a qualified service technician.
Follow all warnings and precautions on the machine or in this Manual.
According to its design, the projection light source is extremely bright. To avoid
harm to your eyes, do not look straight at the lens when the LED is ON.
Do not place the machine on unstable surface or stand.
Avoid using the system near water, in direct sunlight, or near a heating device.
Do not place any heavy objects (e.g., books or bags) on the unit.
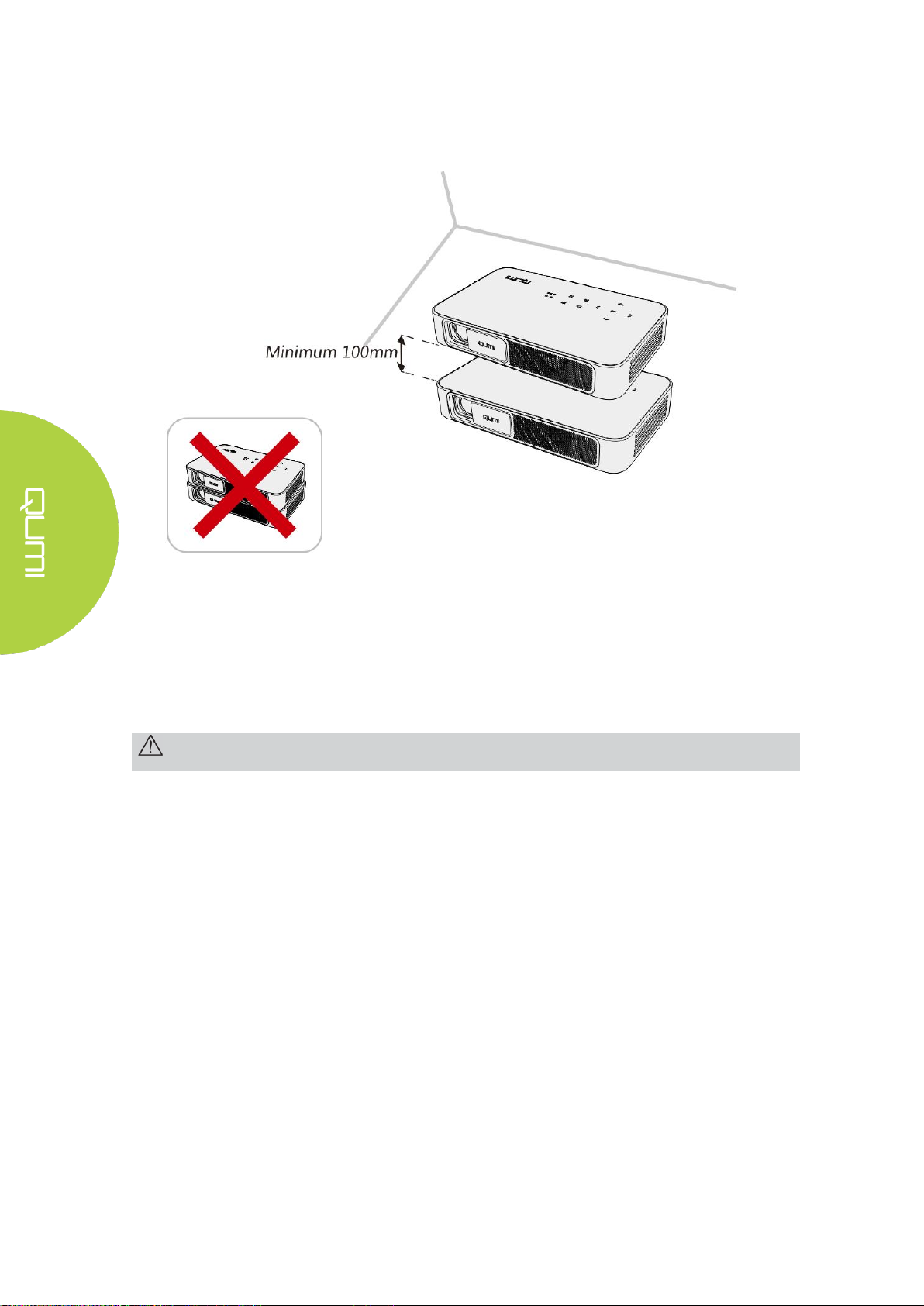
4
Qumi Installation Notice
Allow at least a 500mm (20”) clearance around the exhaust vent.
Make sure that the intake vents do not recycle hot air from the exhaust vent.
When operating Qumi in an enclosed space, make sure that the surrounding air
temperature within the enclosure does not exceed operating temperature while Qumi is
running, and the air intake and exhaust vents are unobstructed.
All enclosures should pass a certified thermal evaluation to make sure that Qumi does
not recycle exhaust air, as this may cause the device to shut down even if the enclosure
temperature is with the acceptable operating temperature range.
Caution: Avoid usage of Qumi in dusty environments.
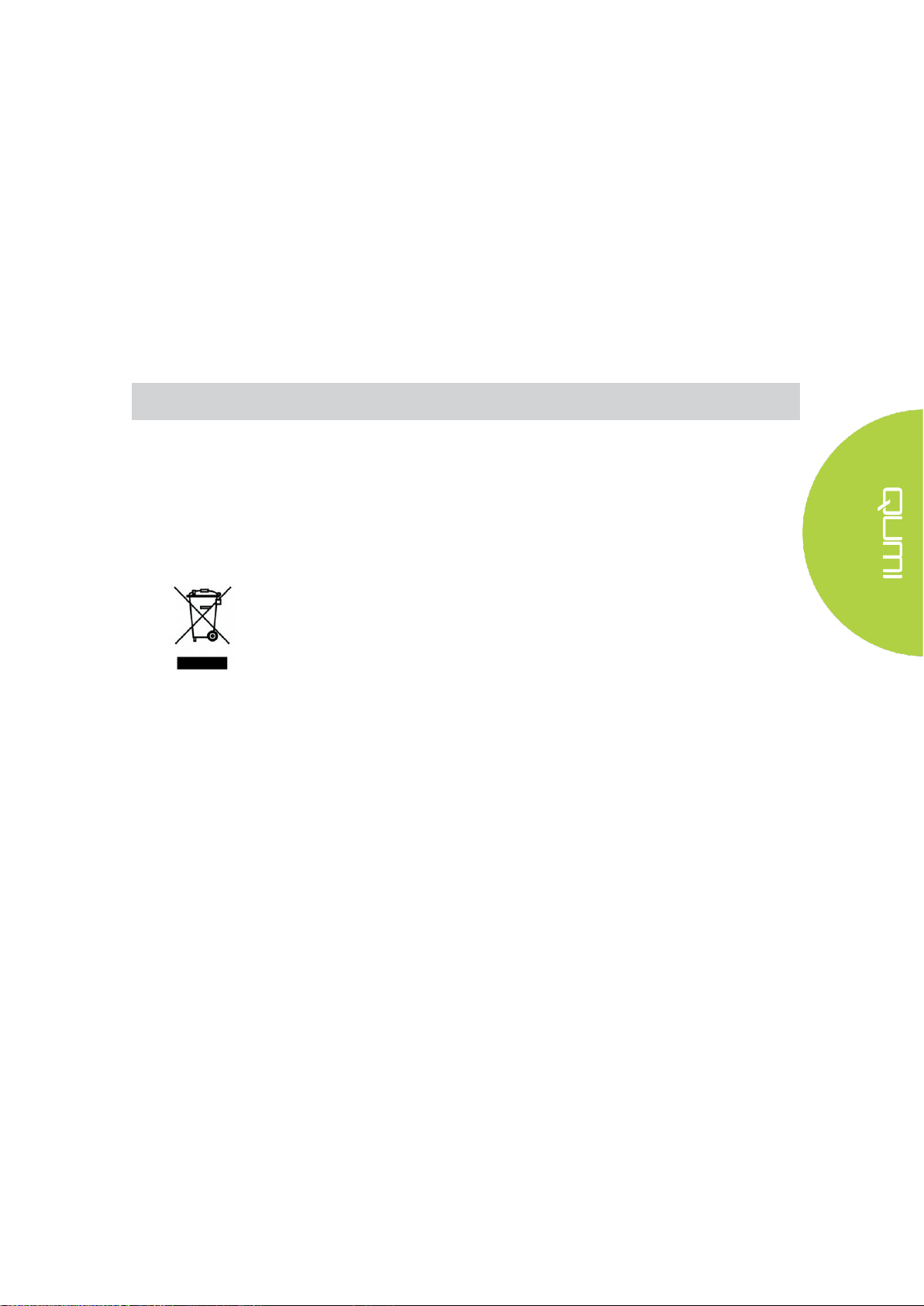
5
Power Supply Safety
Only use the supplied adapter.
Do not place anything on the cord. Place the cord where it will not be in the way of foot
traffic.
Remove the battery from the remote control when storing or not in use for a prolonged
period.
Cleaning Qumi
Before cleaning, disconnect the power supply cables. See “Cleaning Qumi” on
Page 43.
Note: Qumi will be warm after usage. Allow Qumi to cool down before storing away.
Control Warning
Before installing and using Qumi, read the regulatory notices in the Regulatory
Compliance on page 52.
Symbol Explanations
DISPOSAL: Do not use household or municipal waste collection services for
disposal of electrical and electronic equipment. EU countries require the use
of separate recycling collection services.
Main Features
FullHD 1080p (1920 x 1080) resolution with a maximum resolution of WUXGA (1920
x 1200) on HDMI port
UHD 4K video playback support on Android OS
Up to 600 lumens of brightness and 10,000:1 contrast for brilliant and sharp
images.
Enjoy a big bright 130” (diameter) high definition projection from only 3.5m (12.5ft)
from the projection surface.
Long life energy efficient LED light source with up to an estimated 30,000 hours of
operation.
Advanced Quad-Core CPU running an Android™ operating system.
Wirelessly stream and project documents, photos, movies and other content with
the integrated wireless system from an iOS and Android™ smartphone or tablet
Built-in 3w (x2) stereo loudspeakers with audio-out for easy connection to other
audio devices
About this Manual
This manual is intended for end users and describes how to install and operate Qumi.
Wherever possible, relevant information—such as an illustration and its description—
has been kept on one page. This printer-friendly format is both for your convenience and
to help save paper, thereby protecting the environment. It is suggested that you only
print sections that are relevant to your needs.
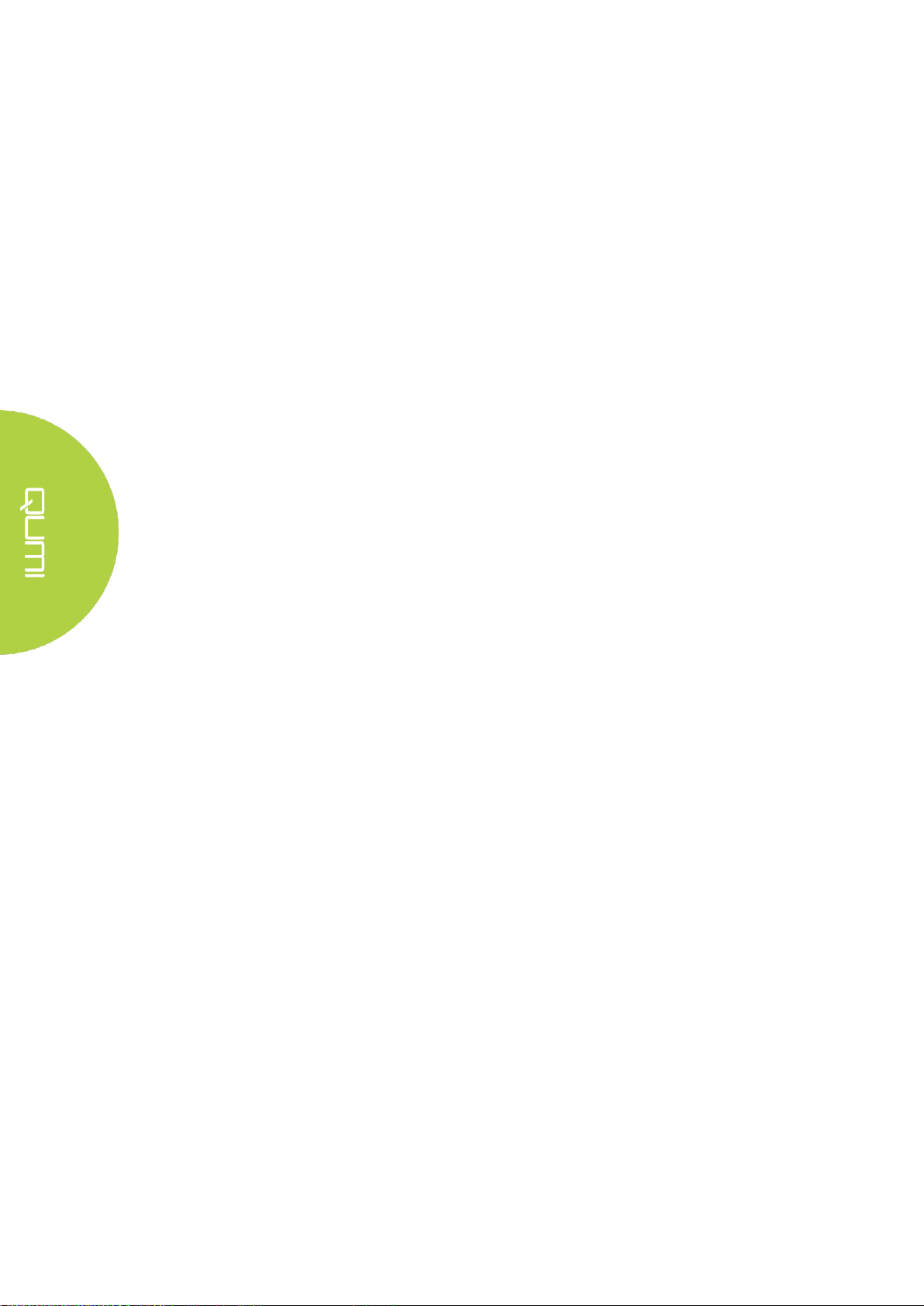
6
Table of Contents
Preface .......................................................................................................................................... 2
Important Safety Information ..................................................................................................... 3
Main Features .............................................................................................................................. 5
Chapter 1 At a Glance ................................................................................................................. 7
Overview .................................................................................................................................... 7
Standard Accessories ................................................................................................................ 9
Remote Control ....................................................................................................................... 10
Setting Up the Remote Control................................................................................................ 11
Chapter 2 Getting Started ......................................................................................................... 12
What you need ........................................................................................................................ 12
Setting Up Qumi ...................................................................................................................... 13
Chapter 3 Qumi Home Screen .................................................................................................. 17
Views ....................................................................................................................................... 17
Photo ....................................................................................................................................... 20
Video ........................................................................................................................................ 21
Music ....................................................................................................................................... 22
Document ................................................................................................................................ 23
App Store ................................................................................................................................. 24
Browser .................................................................................................................................... 25
My Apps ................................................................................................................................... 26
WiFi .......................................................................................................................................... 27
Mirroring Setup ........................................................................................................................ 28
Settings .................................................................................................................................... 32
Chapter 4 On-Screen Display (OSD) Settings ........................................................................ 33
OSD Menu Controls ................................................................................................................ 33
OSD Language Settings .......................................................................................................... 35
Chapter 5 Taking Care of Your Qumi ...................................................................................... 46
Cleaning Qumi ......................................................................................................................... 46
Cleaning the Lens .................................................................................................................... 46
Troubleshooting ....................................................................................................................... 47
Vivitek Support Site ................................................................................................................. 50
Specifications........................................................................................................................... 51
Projection Distance vs Projection Size .................................................................................... 52
Projection Distance and Size Table ........................................................................................ 52
Timing Mode Table .................................................................................................................. 53
Qumi Dimensions .................................................................................................................... 54
Regulatory Compliance ........................................................................................................... 55
Safety Certifications ................................................................................................................. 55
Disposal and Recycling ........................................................................................................... 55
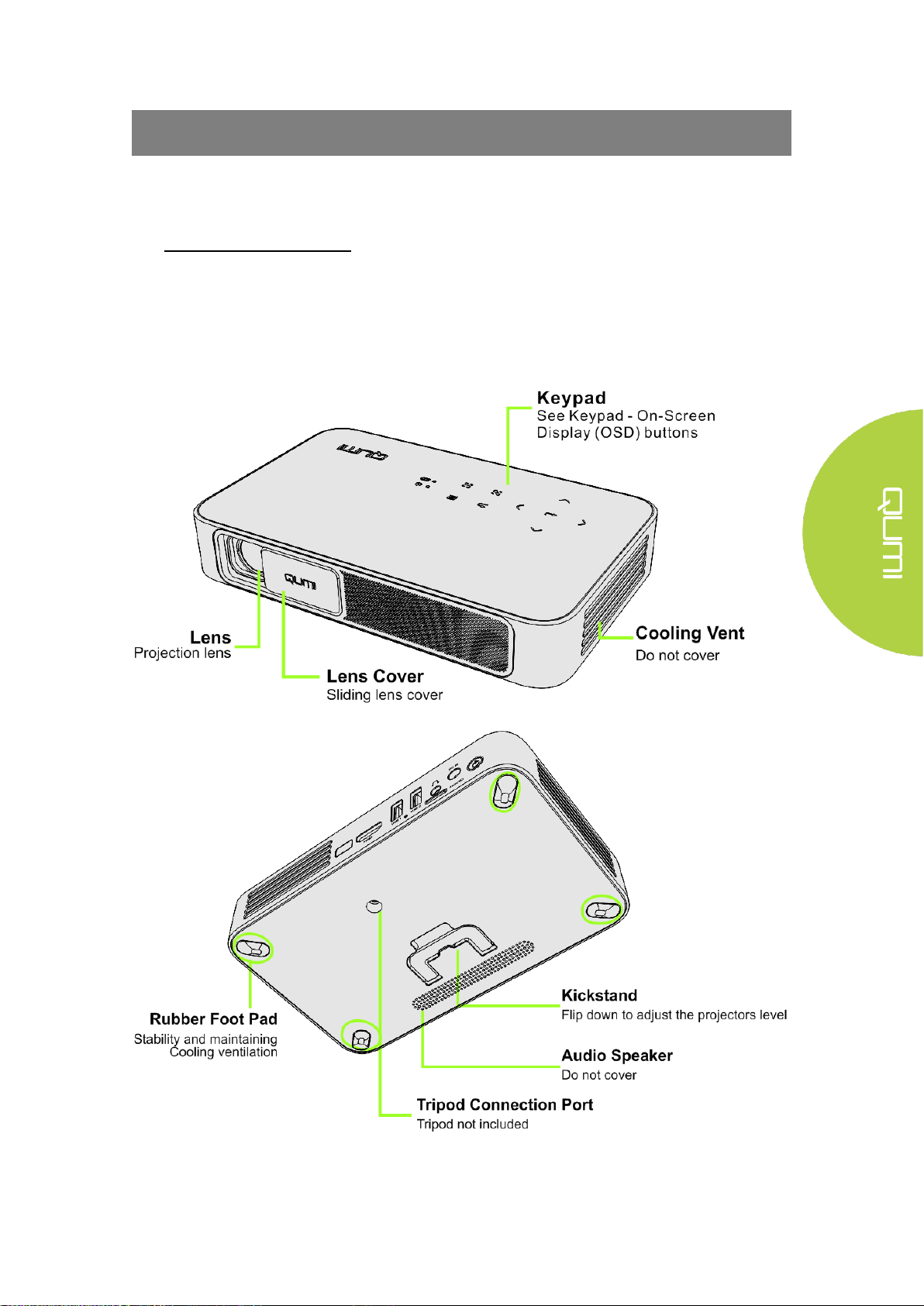
7
Chapter 1 At a Glance
Overview
Front/Top/Right View

8
Rear/Top/Left View
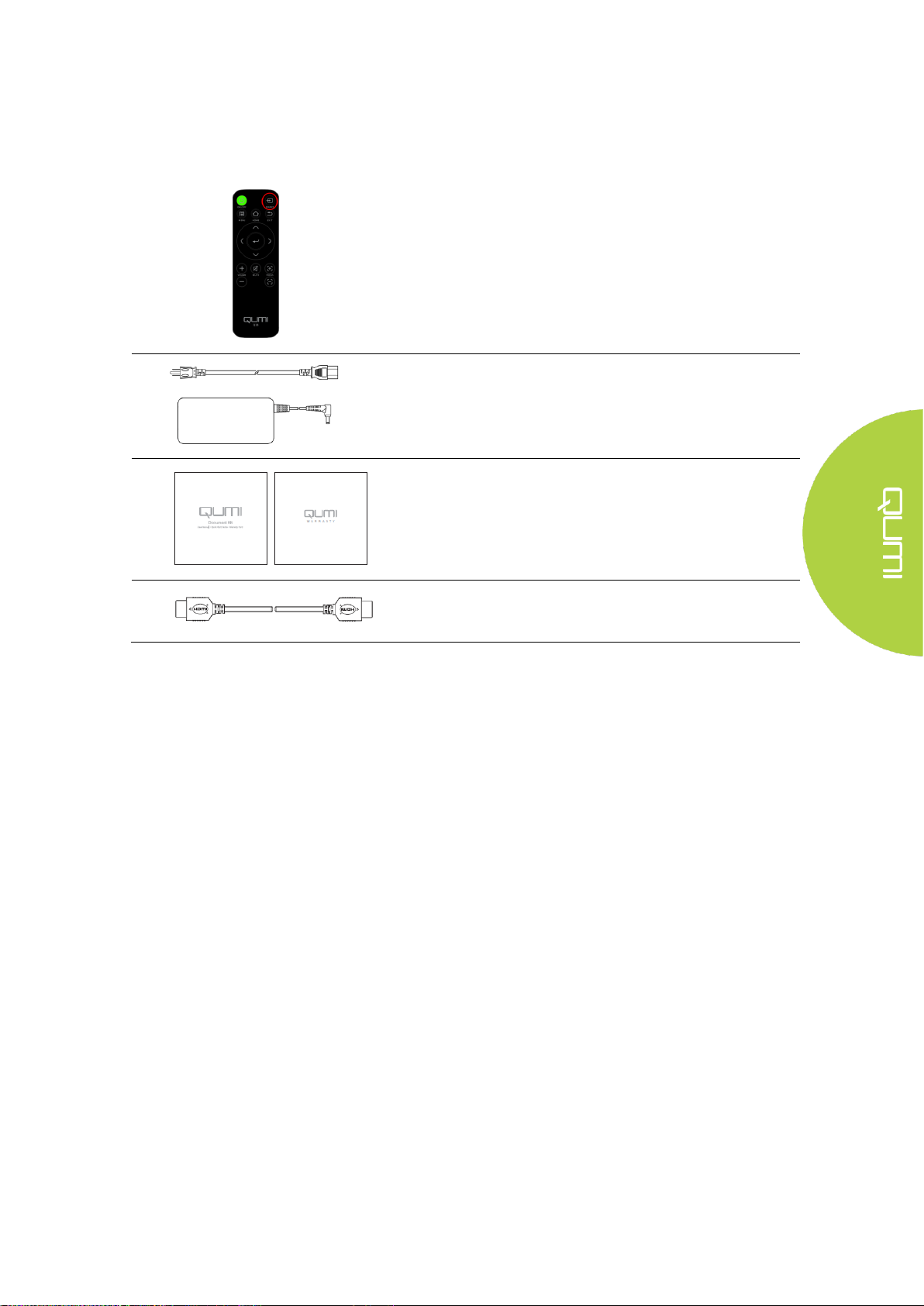
9
Standard Accessories
Along with Qumi, the following accessories are include in the box:
Remote Control (with one 3V CR2025 battery)
Regional Power Cord and Power Adapter
Documentation Kit*
(Quick Start Guide, Warranty Card)
Standard HDMI cable
*Note: The user manual is located inside the projector’s internal memory:
1. Projector’s internal memory:
Home Screen → My Apps → File Brower → Local Disk → Qumi_Q38_User_Manuals
2. Visit Vivitek website
www.vivitekcorp.com:
i. Select country or region of choice to download user manual
Contact your dealer immediately if any items are missing, appear damaged, or if the unit
does not work. It is recommended that you keep the original packing material in case
you ever need to return the equipment for warranty service.
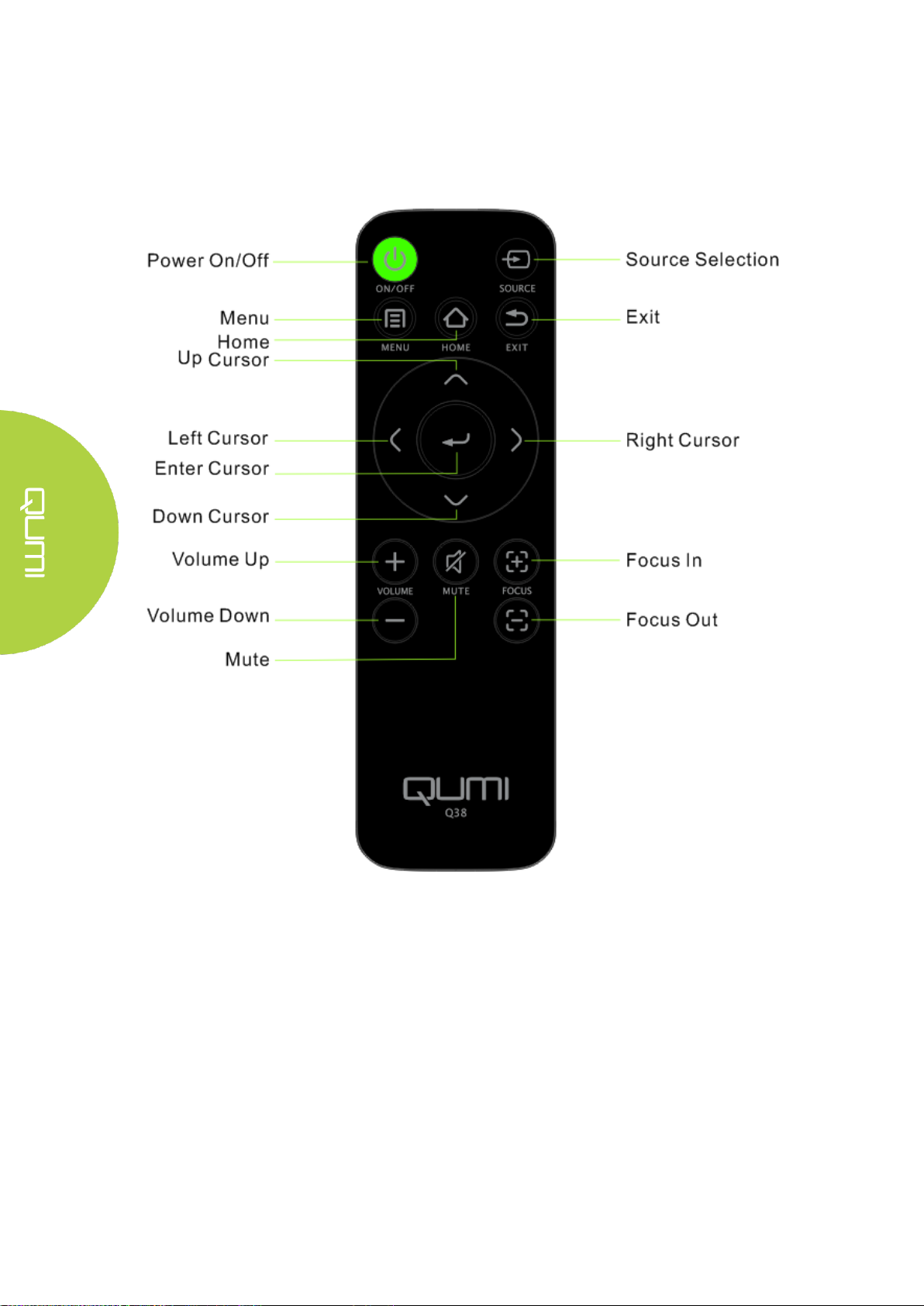
10
Remote Control
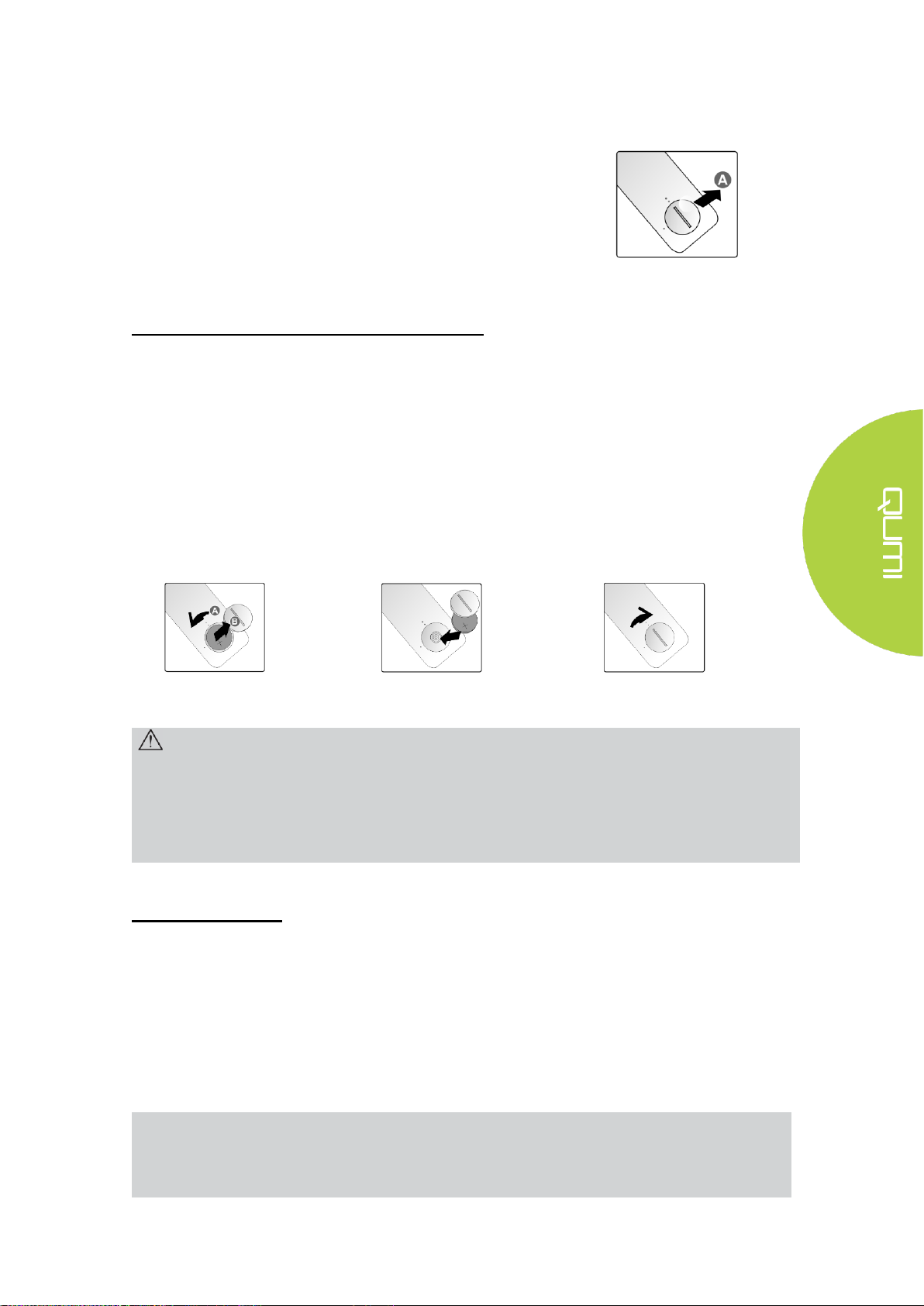
11
Setting Up the Remote Control
The remote control comes with one (1) 3V lithium battery
(CR2025). The battery is pre-installed in the remote control.
To begin using the remote control, remove the plastic tab (A)
from the battery compartment.
Replacing the Remote Control’s Battery
1
.
Remove the battery
compartment cover
by turning the cover
towards the arrow
(A). Then lift the
cover out towards
the arrow (B)..
2
.
Remove the old
battery and insert
the new battery
with the positive
side facing up.
3
.
Install the cover and turn
as shown in the illustration.
Caution:
1. Only use 3V lithium battery (CR2025).
2. Dispose of used batteries according to local ordinance regulations.
3. Remove the battery when not using Qumi for prolonged periods.
Operating Range
The remote control uses infrared (IR) transmission to control Qumi. It is necessary to
point the remote directly at Qumi.
The remote control functions properly within a radius of approximately 7 meters (23 feet)
and 15 degrees above or below the Qumi level (If the remote is not held perpendicular
to the sides or rear of Qumi).
If Qumi is unresponsive to the remote control, move closer towards Qumi.
Note:
The remote control’s Power On button won’t switch on the projector when the Power
Adapter isn’t connected to the Qumi.
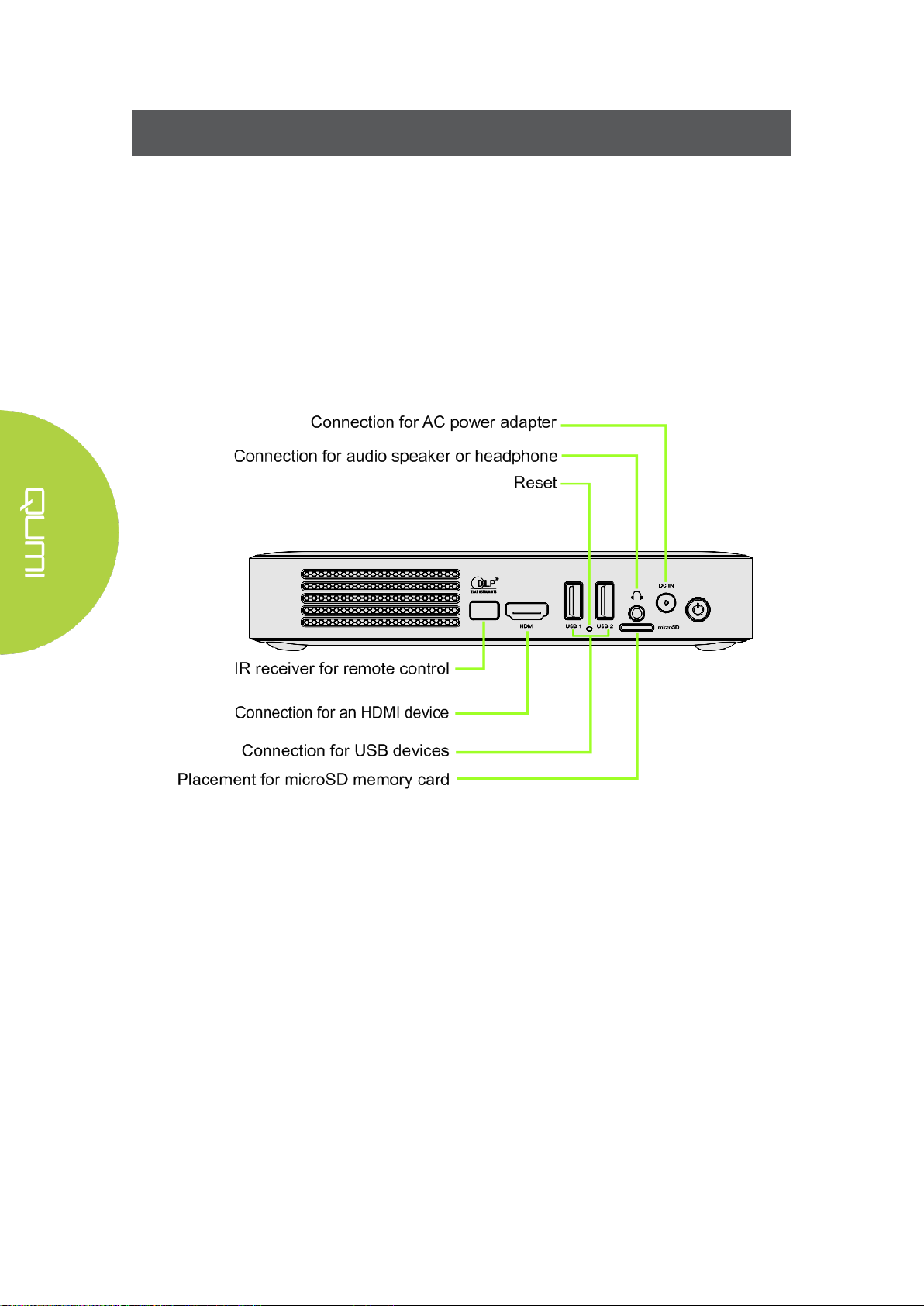
12
Chapter 2 Getting Started
What you need
Qumi can be connected to many types of external devices and peripherals. To play
music, connect Qumi to an external or portable music player. To play films, connect
Qumi to a DVD player, Blu-Ray player or media player. To display files and other types
of media, connect Qumi to peripherals like a personal computer via the provided HDMI
cable or a USB drive.
These devices can be connected to Qumi using an appropriate cable. Make sure that
the connecting device has an appropriate output connector.
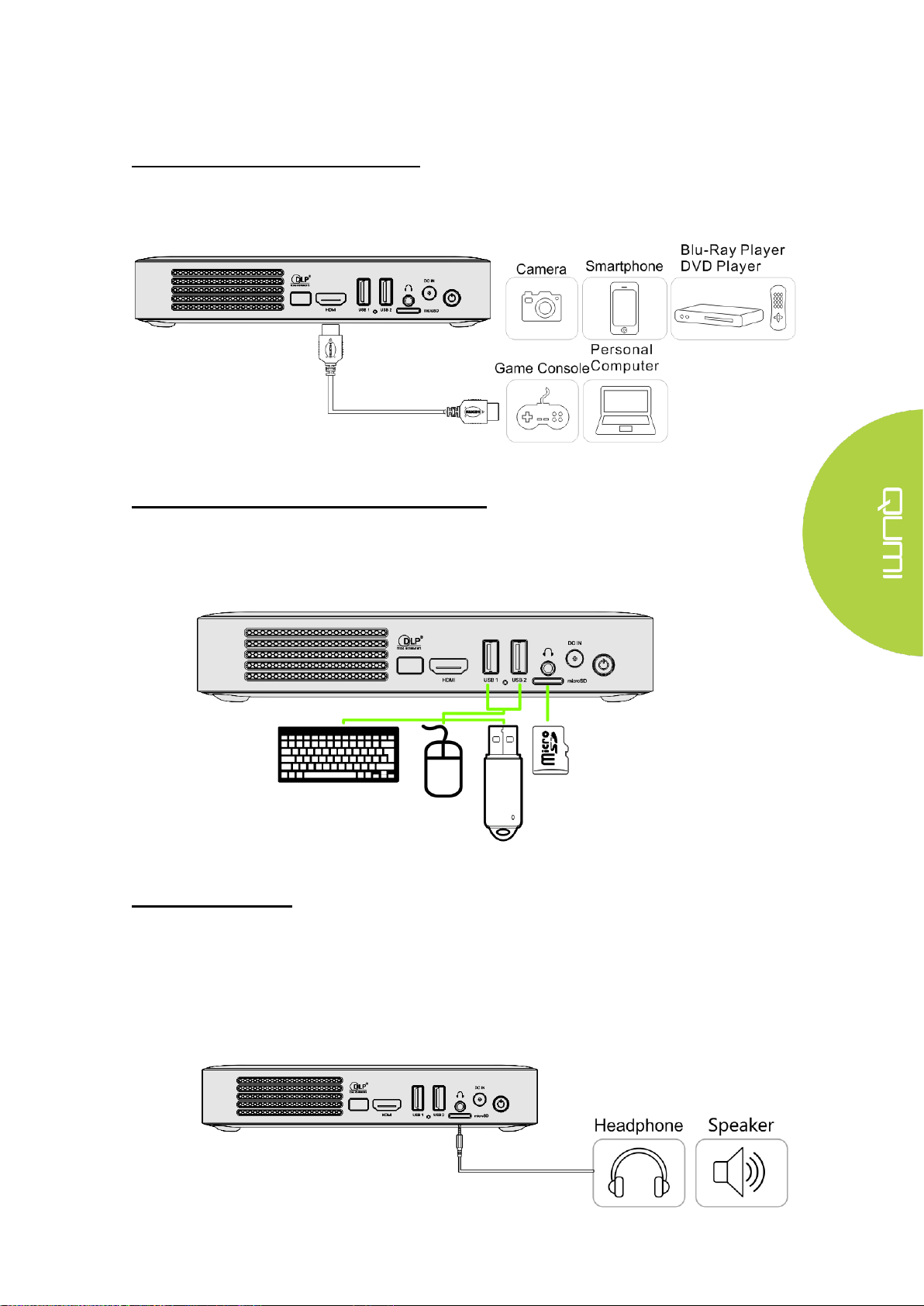
13
Setting Up Qumi
Connecting Peripherals by HDMI
Connect HDMI-compatible peripherals to Qumi using an HDMI cable (Included).
Inserting a USB device or microSD Card
Connect a USB device (USB Flash Drive, Keyboard, Mouse) or microSD card to the Qumi
by inserting the desired device (s) into the appropriate port.
Connecting Audio
Connect earphones or speaker to Qumi by inserting into the Audio-in port.
Bluetooth Audio out is also available under Settings, Bluetooth. Turn Bluetooth "ON"
and pair audio device.
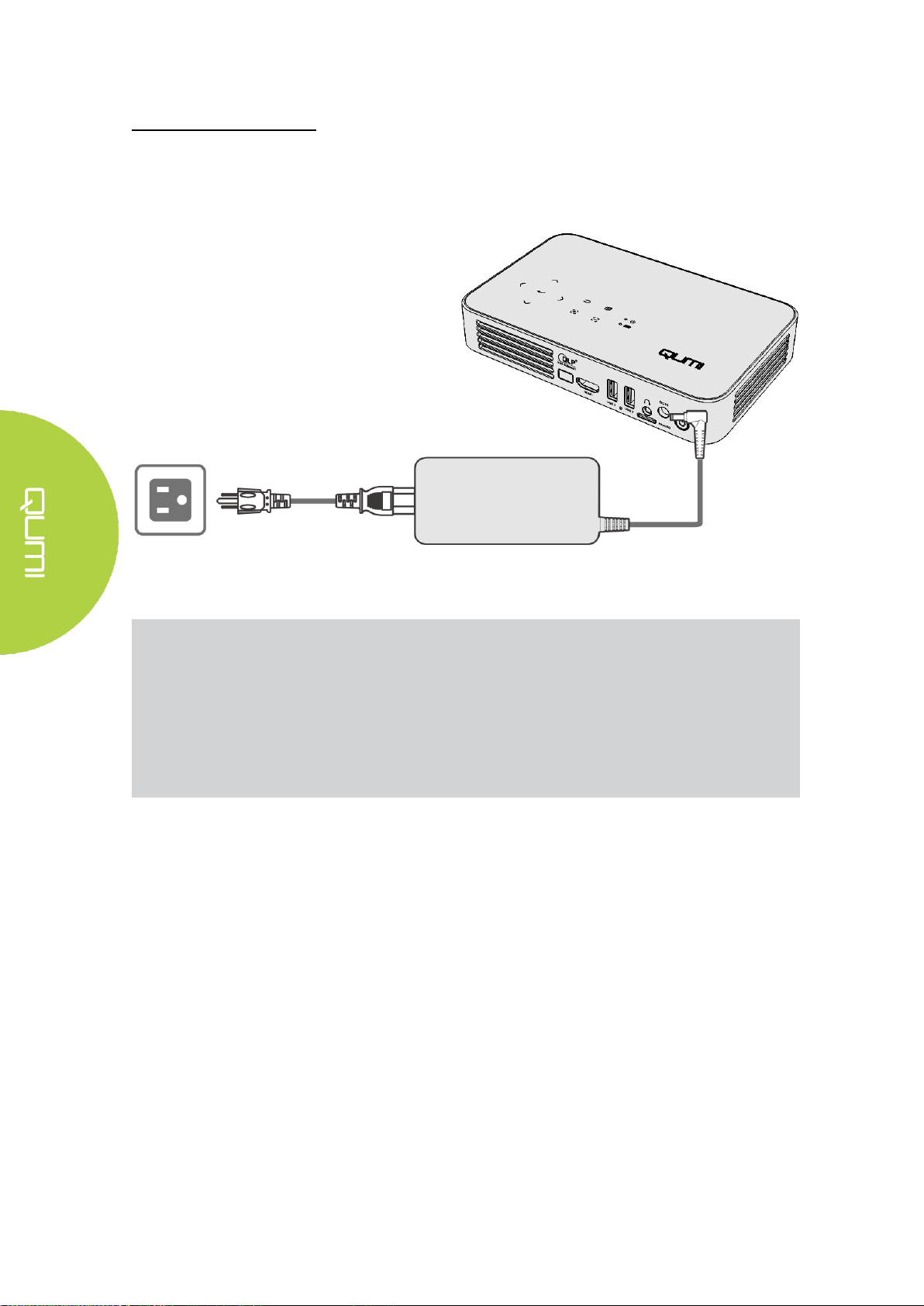
14
Charging the Battery
Follow the below steps to charge Qumi:
Connect the AC power adapter to Qumi.
Connect the other end of AC power adapter to a wall outlet.
Notes:
The battery will be fully charged in about 3 to 4 hours.
LED Light Description
Power LED (Blue) – Power on
Battery LED (Green) – Battery is fully charged
Battery LED (Red) – Battery is charging (Blinking light means low battery)
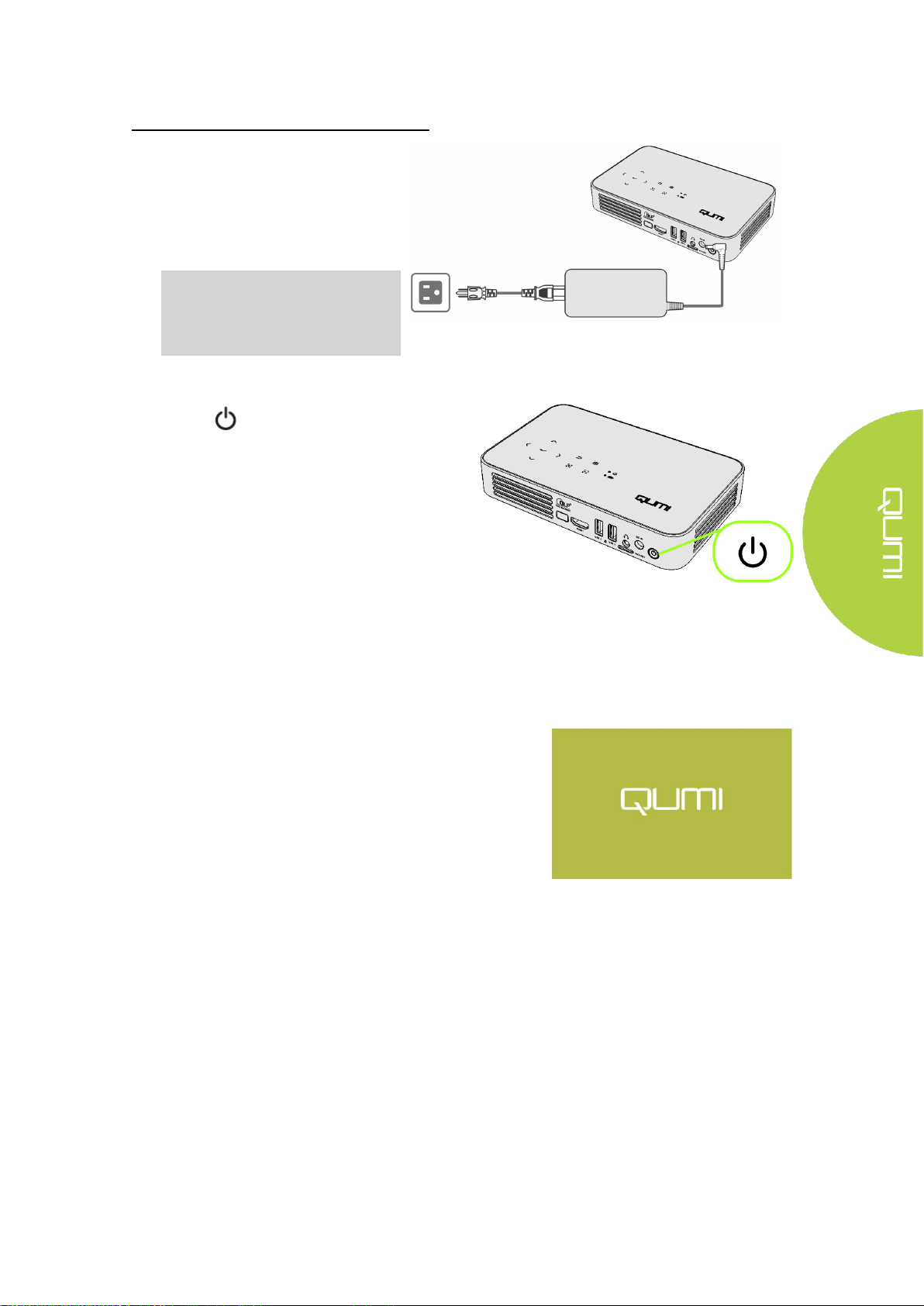
15
Starting and Shutting Down Qumi
1
.
Connect the AC power adapter
to Qumi. Connect the other end
of AC power adapter to a wall
outlet.
Note:
The adapter models may differ
between countries.
2
.
Press power button to turn
on Qumi.
When AC power adapter
is connected, press the
power button for 1
second.
When AC power adapter
is not connected, press
the power button for 5
seconds.
Qumi splash screen displays and
connected devices are detected
but not displayed.
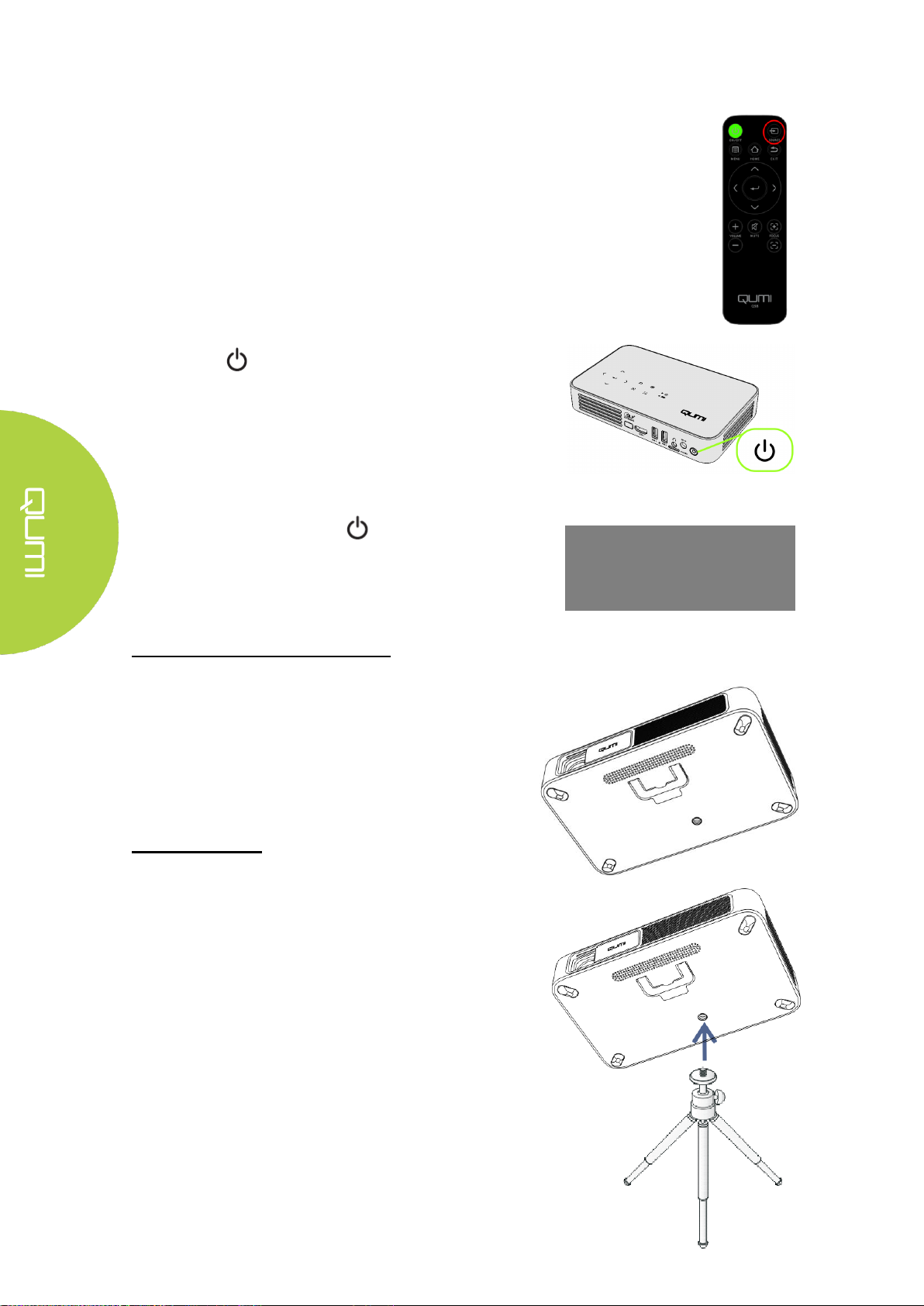
16
3.
If several input devices are connected, repeatedly
press the SOURCE selection (signal source) button
on the remote to toggle through connected inputs.
HDMI
Android
4.
Press power button to power off Qumi.
5.
When the “Power off” message appears, please press
the power button again . The projector will turn off.
Power off?
Please press the power
button again
Adjusting the Projector Level
Flip down the kickstand to adjust the projector level.
Using a Tripod
Qumi can be used with a tripod by connecting the
tripod to the bottom of Qumi. Many typical tripods
can be connected.
Supported Tripod Specifications:
• Socket size: 1/4-20 L6.3mm
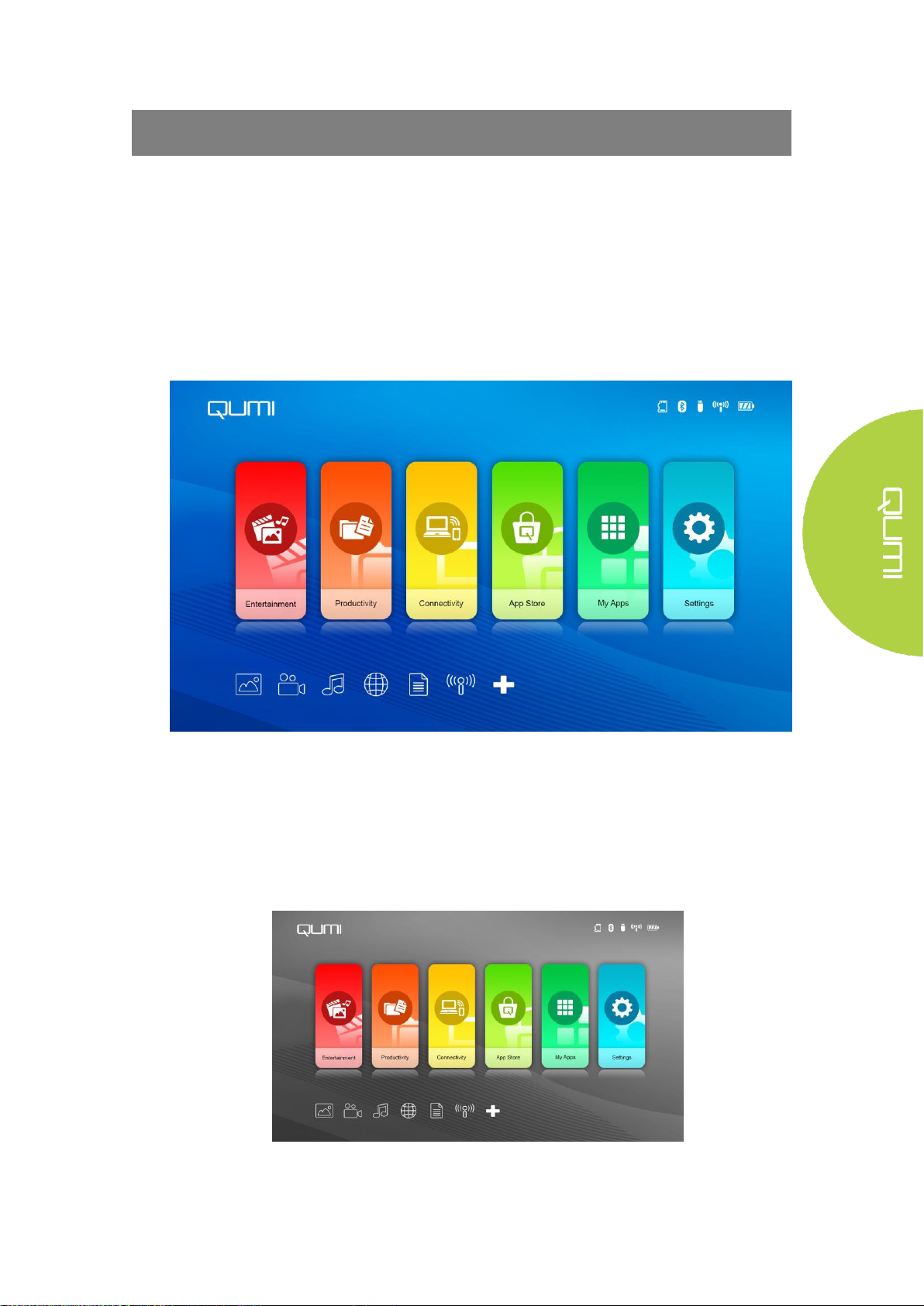
17
Chapter 3 Qumi Home Screen
Views
The Qumi Q38 Home Screen is designed as the starting point for accessing all of the
projector’s key functions and features. The Home Screen helps provide ease-of-use for
conveniently operating and configuring the projector. It displays the main functions,
app links, and notification bar. The Home Screen also allows for direct access to media
files from a smart device (smartphones or tablets), microSD card or USB drives for a
complete media experience.
The Home Screen is made up of three (3) sections and includes Main Functions, Quick
Access Links and Notification Bar:
Main Functions
The Main Functions panel is placed directly in the center of the screen for accessing all
of the projector’s key functions for Entertainment, Productivity, Connectivity, App Store,
My Apps and Settings. The contents of Entertainment, Productivity and Connectivity can
be customized and updated based on the user’s preference.
 Loading...
Loading...