Vivitek Qumi Q2 User Manual
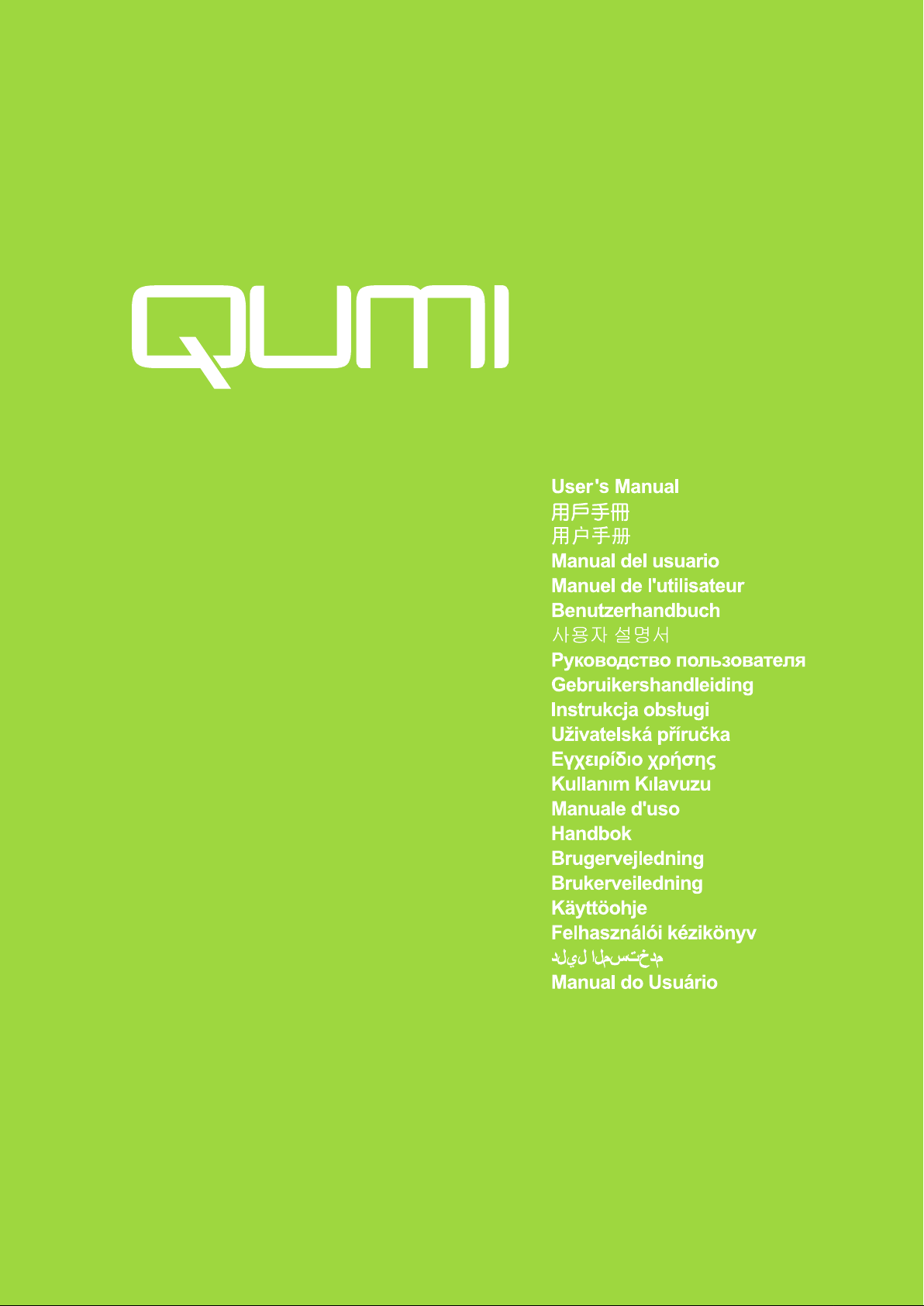
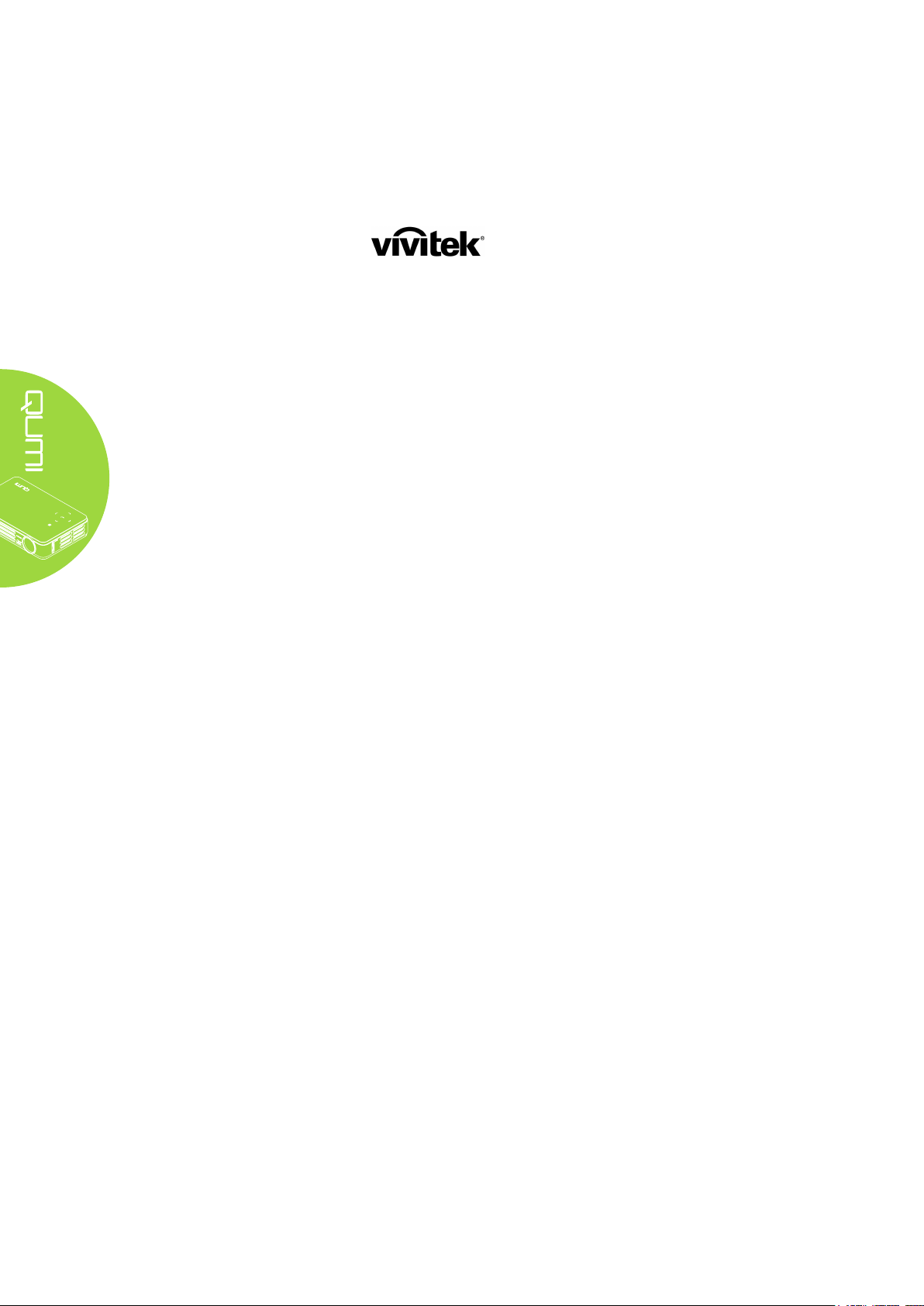
Preface
Copyright
©2011 Vivitek Corporation. is a trademark of Vivitek Corporation. Other
trademarks are the properties of their respective owners. Values, weights and dimensions
are approximate. Specications are subject to change without prior notice.
Disclaimer
The information in this document is subject to change without notice. The manufacturer
makes no representations or warranties with respect to the contents hereof and specically
disclaims any implied warranties of merchantability or tness for any particular purpose.
The manufacturer reserves the right to revise this publication and to make changes from
time to time in the content hereof without obligation of the manufacturer to notify any
person of such revision or changes.
Trademark Recognition
HDMI, the HDMI Logo, and High-Denition Multimedia Interface are trademarks or
registered trademarks of HDMI Licensing LLC in the United States and other countries.
All other product names used in this manual are the properties of their respective owners
and are acknowledged.
ii
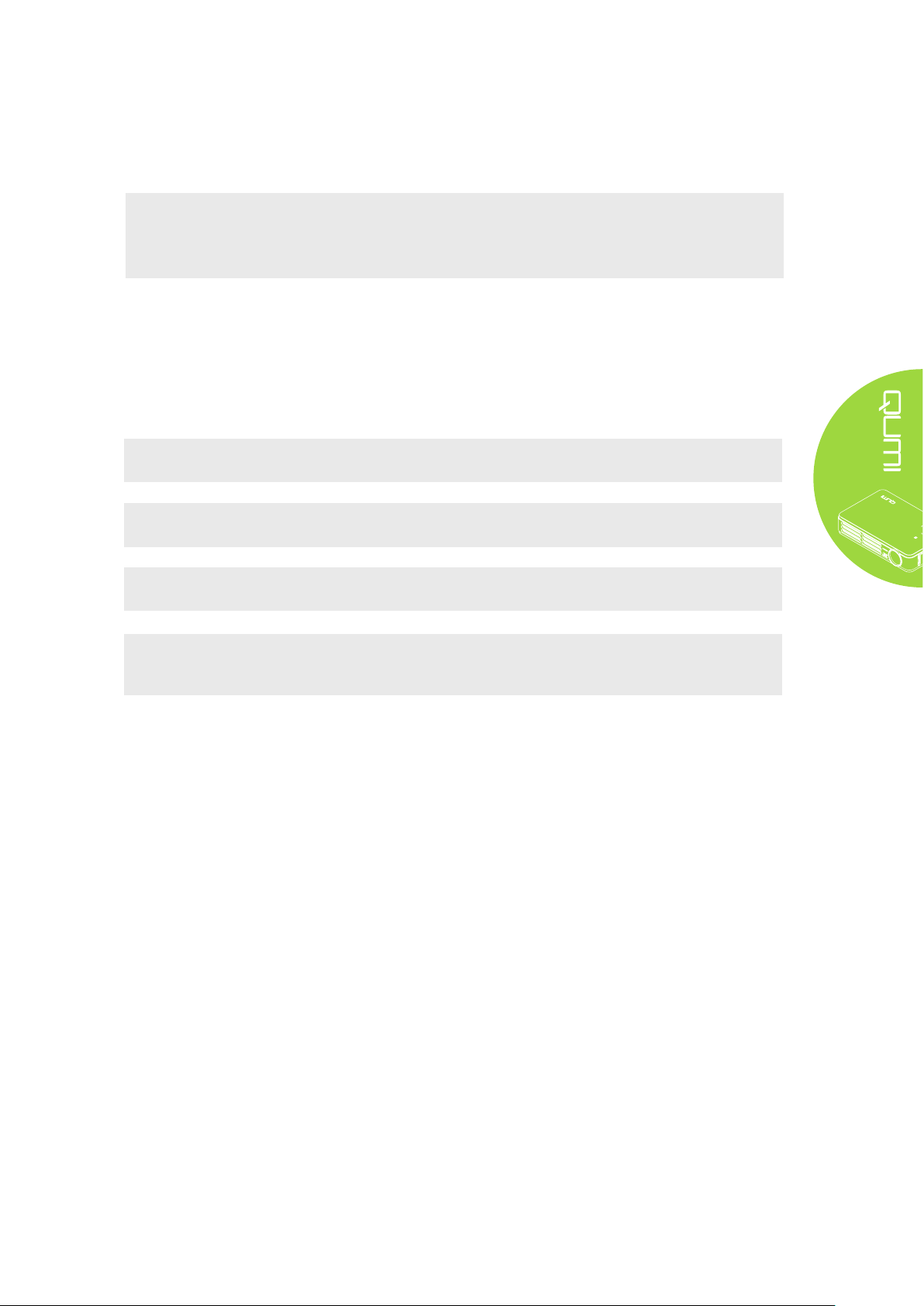
Important Safety Information
Important:
It is strongly recommended that you read this section carefully before using the
Qumi. These safety and usage instructions will ensure that you enjoy the Qumi.
Keep this manual for future reference.
Symbols Used
Warning symbols that are used on the projector and in this manual are to alert you of potential
hazardous situations.
The following styles are used in this manual to alert you to important information.
Note:
Provides additional information on the topic at hand.
Important:
Provides additional information that should not be overlooked.
Caution:
Alerts you to situations that may damage the unit.
Warning:
Alerts you to situations that may damage the unit, create a hazardous environment,
or cause personal injury.
Throughout this manual, component parts and items in the OSD (On-Screen Display)
menus are denoted in bold, for example:
“Press the Menu button on the remote control to open the Main menu.”
General Safety Information
• Do not open the unit case. There are no user-serviceable parts in the unit. For
servicing, contact qualified service personnel.
• Follow all warnings and cautions in this manual and on the unit case.
• The projection light source is extremely bright by design. To avoid damage to eyes,
do not look into the lens when the LED illumination is on.
• Do not place the unit on an unstable surface or stand.
• Avoid using the system near water, in direct sunlight, or near a heating device.
• Do not place heavy objects on the unit.
iii
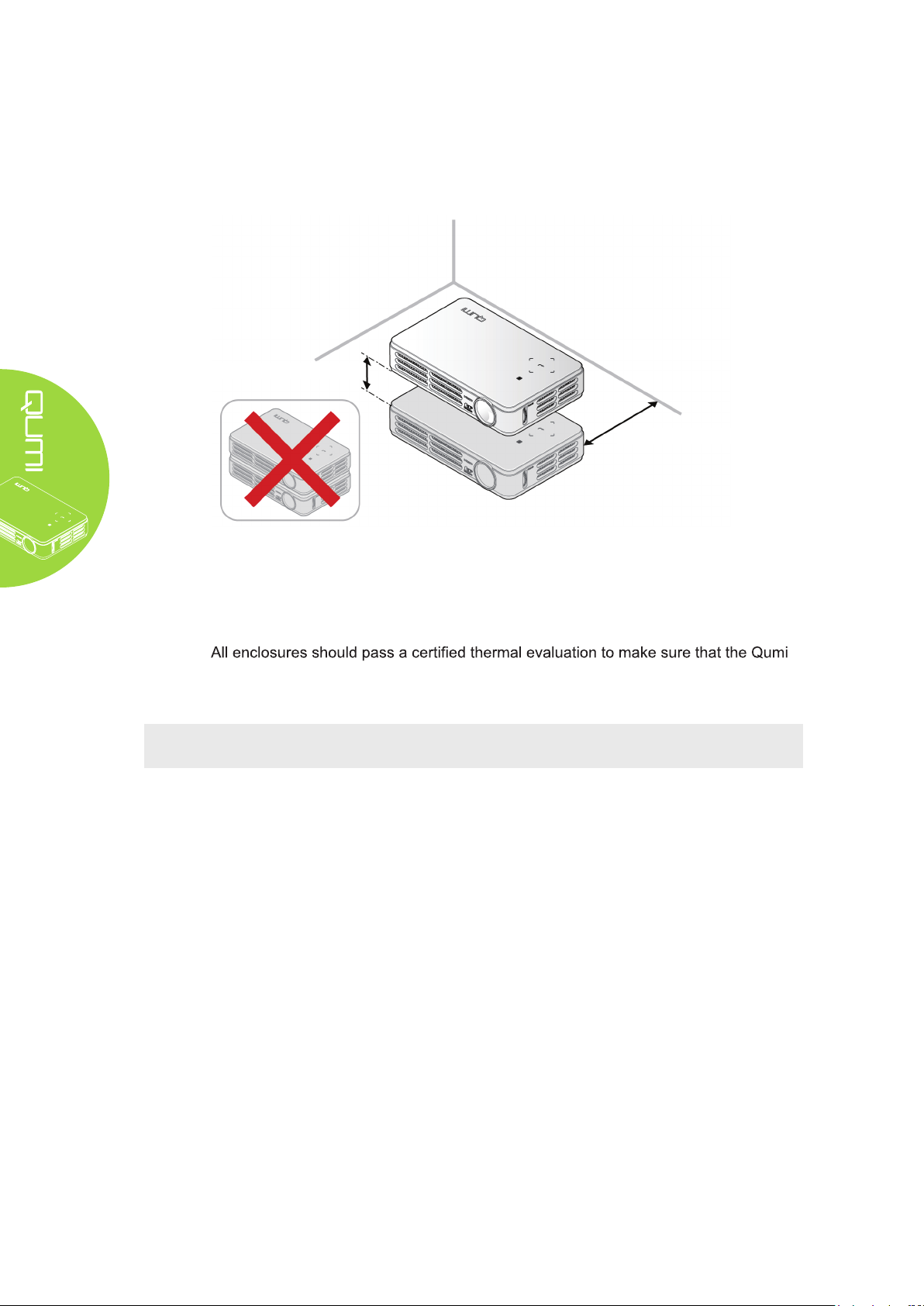
Qumi Installation Notice
• Allow at least a 20-inch (50cm) clearance around the exhaust vent.
Minimum 4 inches (100mm)
• Make sure that the intake vents do not recycle hot air from the exhaust vent.
• When operating the Qumi in an enclosed space, make sure that the surrounding air
temperature within the enclosure does not exceed operating temperature while the
Qumi is running, and the air intake and exhaust vents are unobstructed.
Minimum 20 inches (500mm)
•
does not recycle exhaust air, as this may cause the device to shutdown even if the
enclosure temperature is with the acceptable operating temperature range.
Caution:
Avoid using the Qumi in dusty environments.
iv
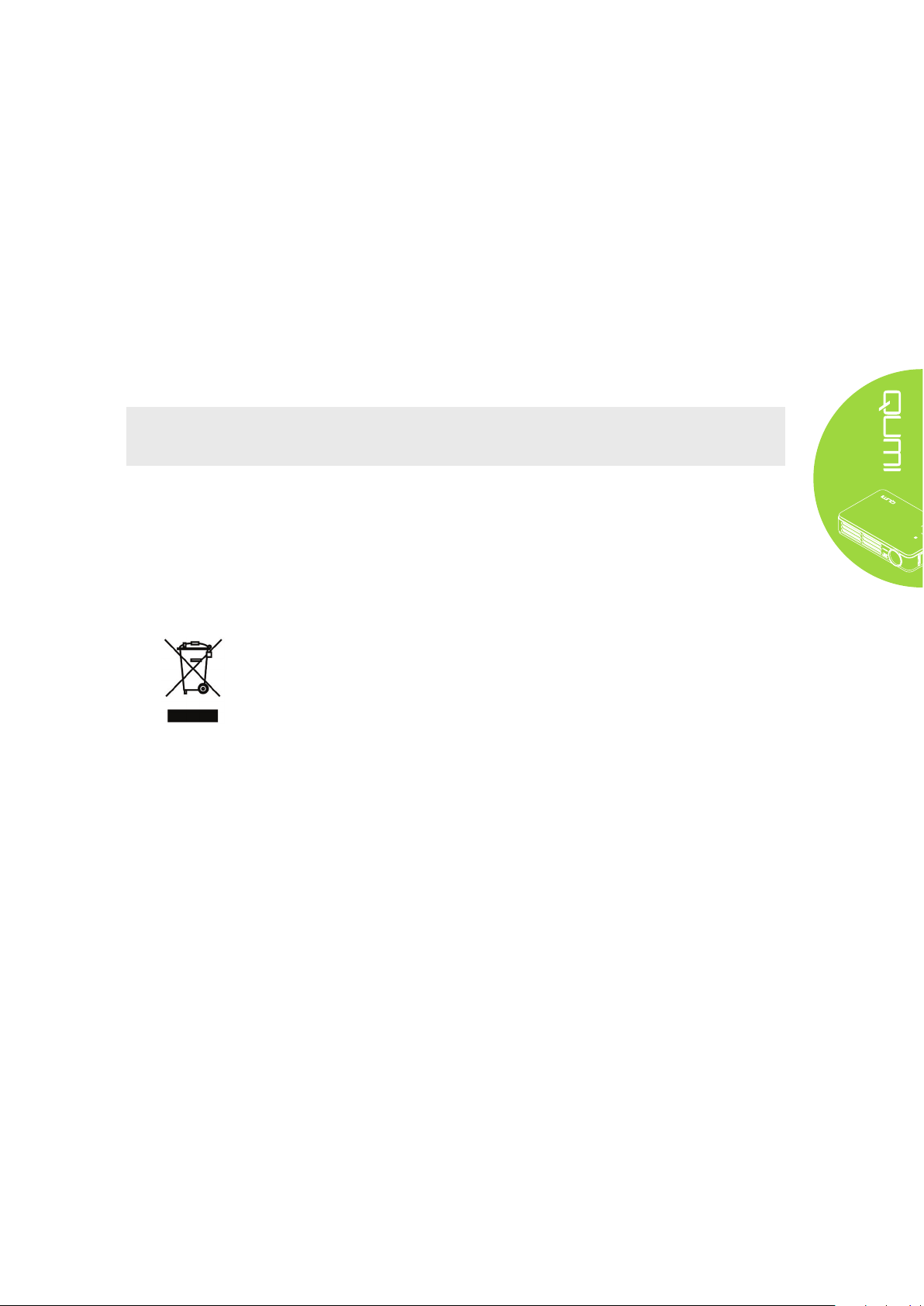
Power Safety
• Only use the supplied adapter.
• Do not place anything on the cord. Place the cord where it will not be in the way of
foot traffic.
• Remove the battery from the remote control when storing or not in use for a prolonged period.
Cleaning the Qumi
• Unplug the cord before cleaning. See Cleaning the Qumi on page 36.
Note:
The Qumi will be warm after usage. Allow the Qumi to cool down before storing.
Regulatory Warnings
Before installing and using the Qumi, read the regulatory notices in the Regulatory
Compliance on page 45.
Symbol Explanations
DISPOSAL: Do not use household or municipal waste collection services
for disposal of electrical and electronic equipment. EU countries require the
use of separate recycling collection services.
Main Features
• Lightweight unit, easy to pack away and transport.
• Compatible with all major video standards including NTSC, PAL, and SECAM.
• A high brightness rating allows for presentations in lit rooms.
• Supports data resolution up to UXGA at 16.7 million colors to deliver crisp, clear im-
ages.
• Flexible setup allows for front, rear, ceiling and rear ceiling projection.
• Line-of-vision projections remain square, with advanced keystone correction for an-
gled projections.
• Input source automatically detected.
About this manual
This manual is intended for end users and describes how to install and operate the Qumi.
Wherever possible, relevant information—such as an illustration and its description—has
been kept on one page. This printer-friendly format is both for your convenience and to
help save paper, thereby protecting the environment. It is suggested that you only print
sections that are relevant to your needs.
v
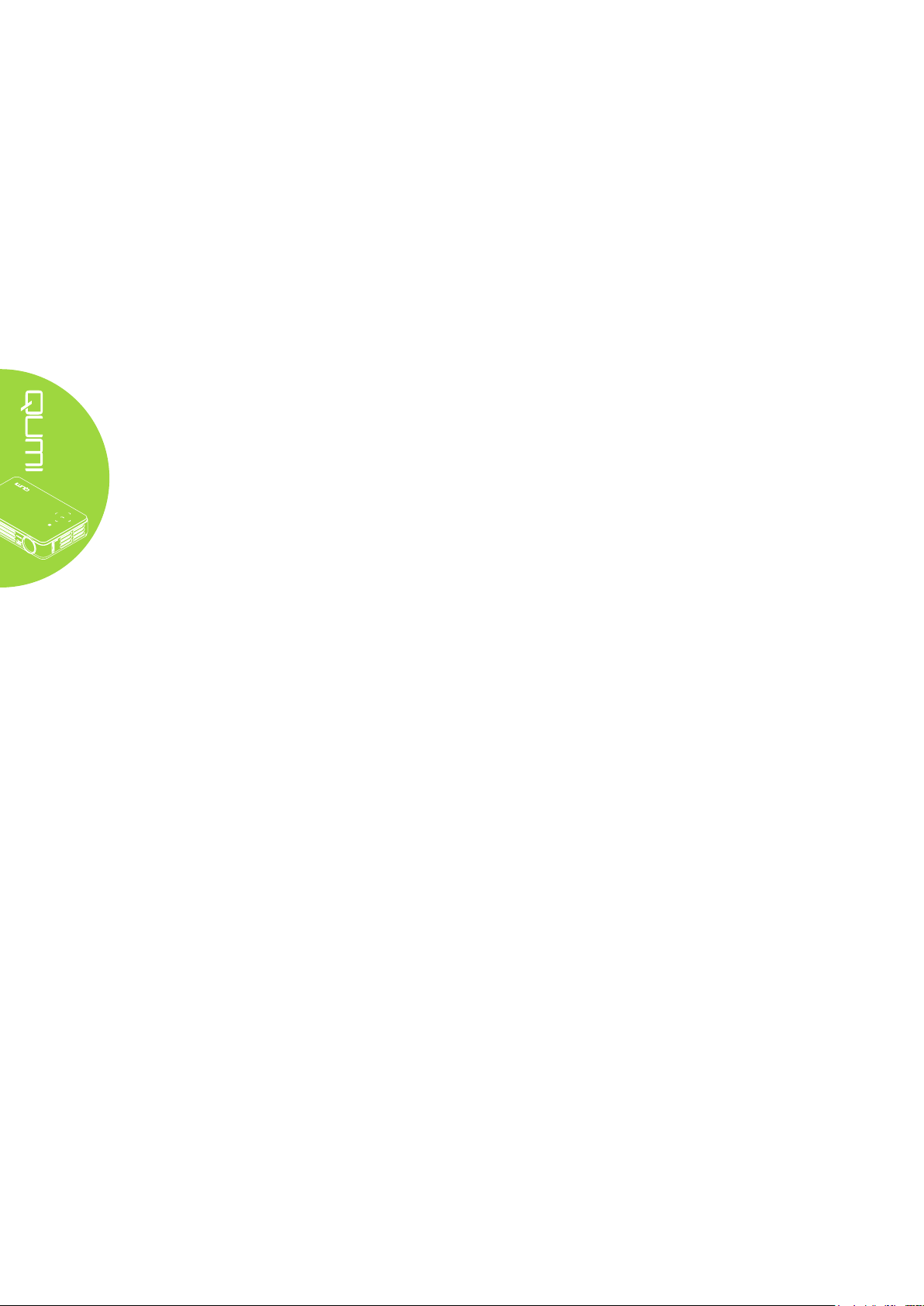
Table of Contents
Preface ��������������������������������������������������������������������������������������������������������������������� ii
Chapter 1 At a Glance ������������������������������������������������������������1
Overview ������������������������������������������������������������������������������������������������������������������ 1
Accessories ������������������������������������������������������������������������������������������������������������� 3
Remote Control ������������������������������������������������������������������������������������������������������� 4
Qumi and Remote Control Buttons ����������������������������������������������������������������������� 4
Media Player Screen ����������������������������������������������������������������������������������������������� 4
Chapter 2 Getting Started ������������������������������������������������������5
What You Need �������������������������������������������������������������������������������������������������������� 5
Setting Up Qumi ������������������������������������������������������������������������������������������������������ 6
Setting Up the Remote ����������������������������������������������������������������������������������������� 12
Chapter 3 Qumi Media Suite ������������������������������������������������13
Overview ���������������������������������������������������������������������������������������������������������������� 13
Movies �������������������������������������������������������������������������������������������������������������������� 14
Photos �������������������������������������������������������������������������������������������������������������������� 15
Music ���������������������������������������������������������������������������������������������������������������������� 16
Ofce Viewer ��������������������������������������������������������������������������������������������������������� 18
Settings ������������������������������������������������������������������������������������������������������������������ 19
Chapter 4 On-Screen Display (OSD) Settings��������������������20
OSD Menu Controls ���������������������������������������������������������������������������������������������� 20
Setting the OSD Language����������������������������������������������������������������������������������� 21
OSD Menu Overview ��������������������������������������������������������������������������������������������� 22
OSD Sub-Menu Overview ������������������������������������������������������������������������������������� 23
Image Menu ���������������������������������������������������������������������������������������������������������� 24
Computer Menu����������������������������������������������������������������������������������������������������� 26
Video/Audio Menu ������������������������������������������������������������������������������������������������� 27
Installation I Menu ����������������������������������������������������������������������������������������������� 29
Installation II Menu ���������������������������������������������������������������������������������������������� 31
Chapter 5 Taking Care of Your Qumi ����������������������������������36
Cleaning the Qumi ������������������������������������������������������������������������������������������������ 36
Cleaning the Lens ������������������������������������������������������������������������������������������������� 36
Troubleshooting ���������������������������������������������������������������������������������������������������� 37
Vivitek Support Site ���������������������������������������������������������������������������������������������� 40
Specications ������������������������������������������������������������������������������������������������������� 41
Projection Distance vs� Projection Size ������������������������������������������������������������� 42
Projection Distance and Size Table ��������������������������������������������������������������������� 42
Timing Mode Table ������������������������������������������������������������������������������������������������ 43
Qumi Dimensions ������������������������������������������������������������������������������������������������� 44
Regulatory Compliance ���������������������������������������������������������������������������������������� 45
Safety Certications ��������������������������������������������������������������������������������������������� 45
Disposal and Recycling ��������������������������������������������������������������������������������������� 45
vi
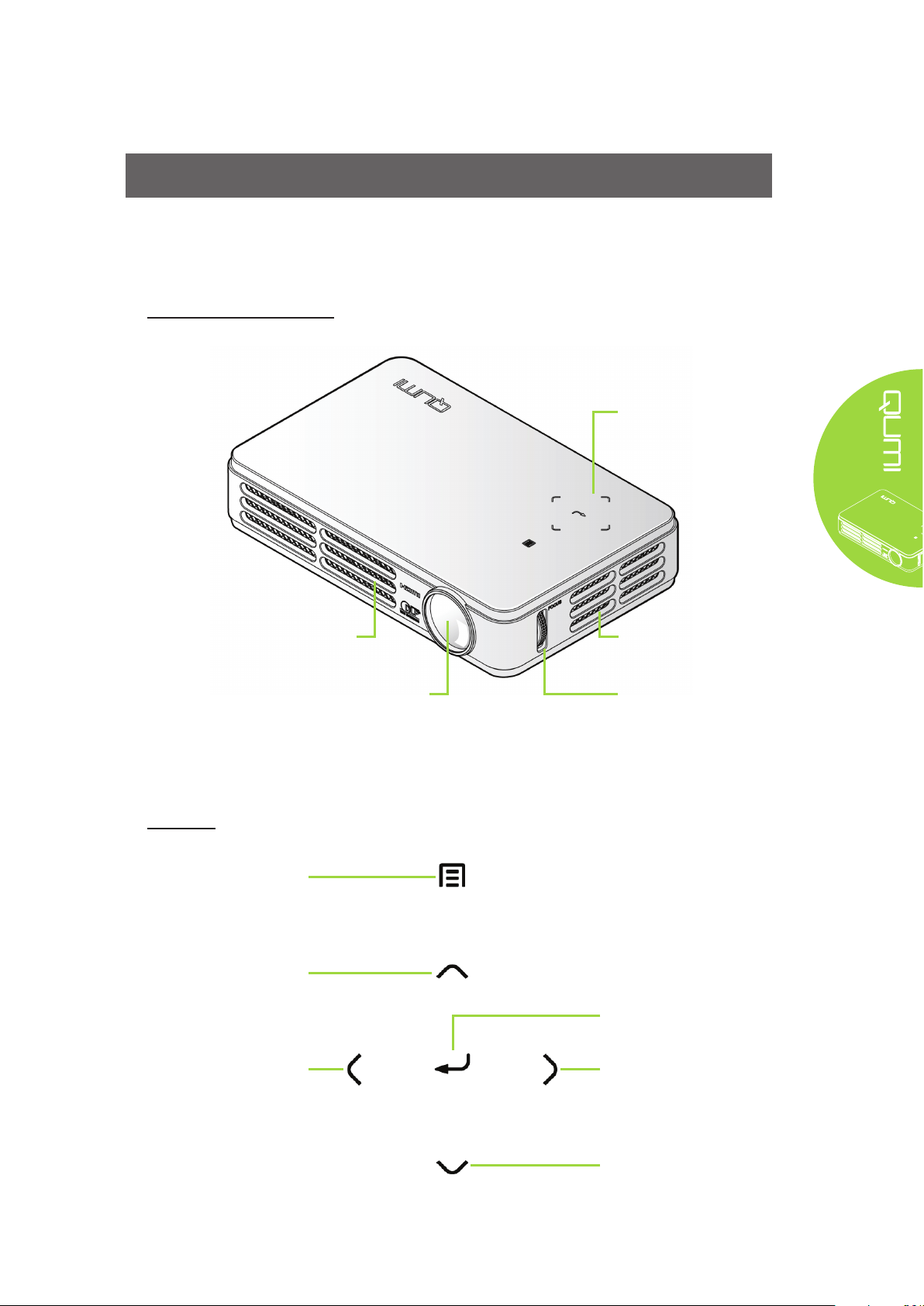
Chapter 1 At a Glance
Overview
Front/Top/Right View
Keypad
See Keypad - On-Screen
Display (OSD) buttons
Keypad
Open and exit the OSD
Up Cursor
Navigate and change
settings in the OSD
Left Cursor
Navigate and change
settings in the OSD
Cooling Vent
Do not cover
Projection Lens
Menu
buttons
Lens
Cooling Vent
Do not cover
Focus Ring
Focus the projected image
Enter Cursor
Change settings in the OSD
Right Cursor
Navigate and change
settings in the OSD
Down Cursor
Navigate and change
settings in the OSD
1
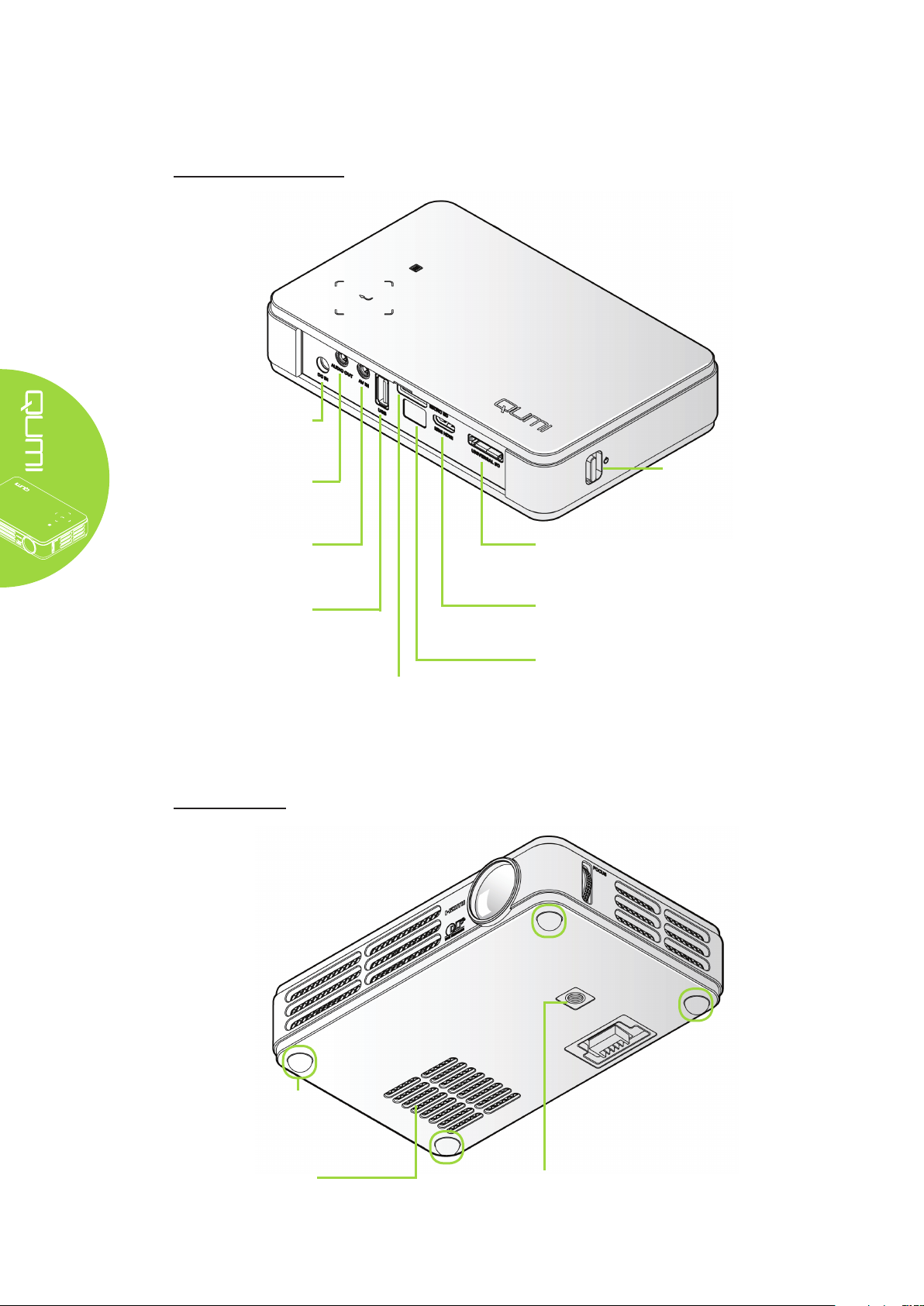
Rear/Top/Left View
DC IN
Connect the supplied power
adapter
AUDIO OUT
Connect an audio cable to
speakers or headphones
AV IN
Connect the AV IN cable
from a video device
USB
Connect an USB drive or
device
microSD
Insert a microSD card
Power Switch
Turn on/off the Qumi
UNIVERSAL I/O
Connect a RGB or component
cable from a device
MINI HDMI
Connect a MINI HDMI cable
from a HDMI device
IR Receiver
Receive IR signal from the
remote control
Bottom View
Rubber Foot Pad
Stability and maintain cooling
ventilation
Cooling Vent
Do not cover
Tripod Connecting Slot
Tripod not included
2
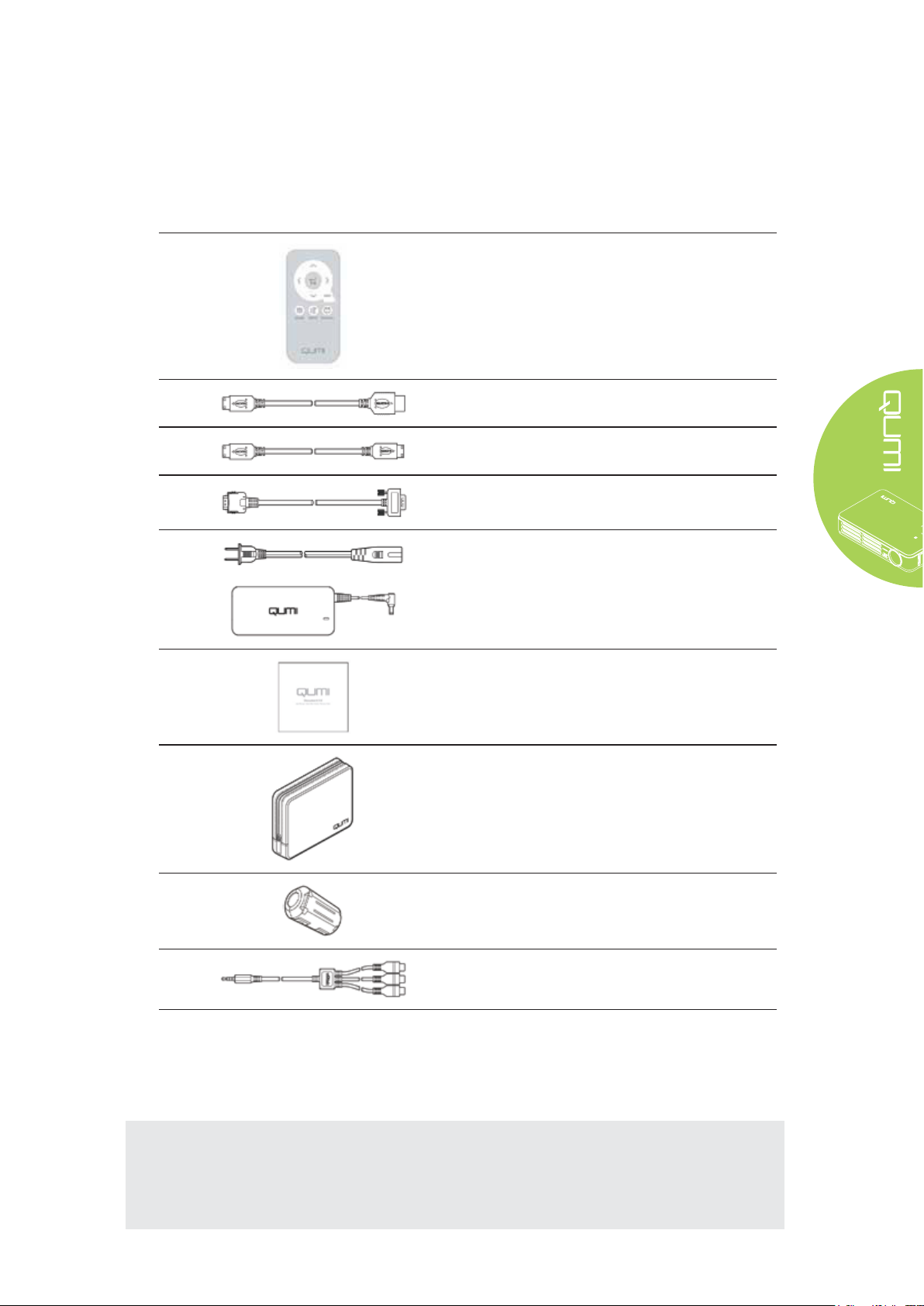
Accessories
Along with the Qumi, the following accessories are included:
Remote Control
(With one 3V CR2025 battery)
Mini to Standard HDMI Cable
Mini to Mini HDMI Cable
Universal I/O to VGA Cable
Regional Power Cord and Power Adapter
Documentation Kit
(Quick Start Guide, Warranty Card)
Carrying Case
Cable Cores (x2)*
Qumi AV Cable (Optional)
Contact your dealer immediately if any items are missing, appear damaged, or if the unit does
not work. It is recommended that you keep the original packing material should you ever need
to return the equipment for warranty service.
Note:
Accessories will vary from model to model.
* To ensure a high quality performance from your projector and to prevent
electromagnetic interference (EMI), equip the VGA or HDMI video source cable with
the included cable cores.
3
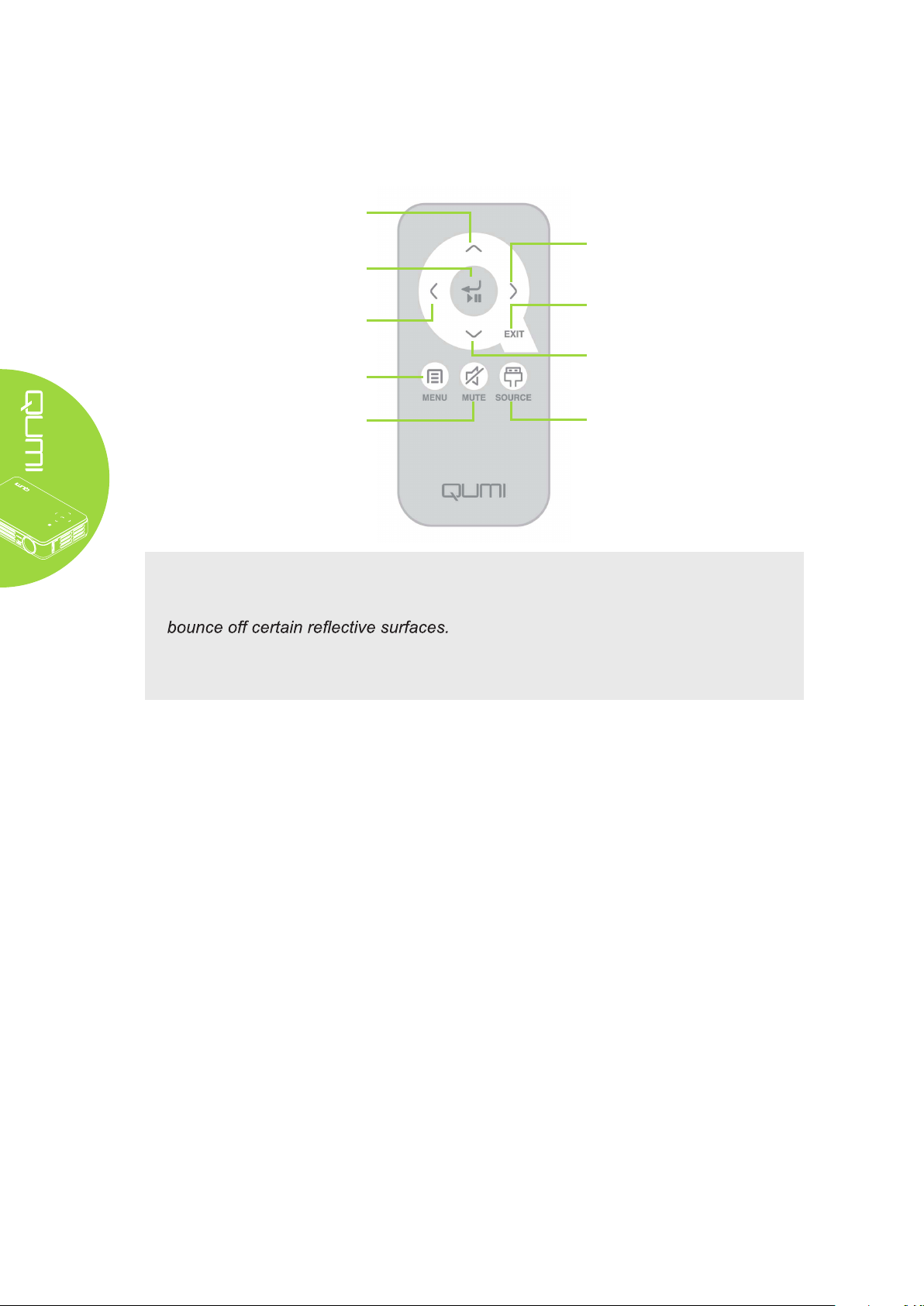
Remote Control
Up Cursor
Navigate and change settings
in the OSD
Enter
Change settings in the OSD
Left Cursor
Navigate and change settings
in the OSD
Menu
Open and exit the OSD
Mute
Mute the built-in speaker
Important:
1. Be sure nothing obstructs the path between the remote control and the Qumi.
If the path between the remote control and the Qumi is obstructed, the signal can
2. The buttons and keys on the Qumi have the same layout and similar functions as
the corresponding buttons on the remote control. This user’s manual describes the
functions based on the remote control.
Right Cursor
Navigate and change settings
in the OSD
Exit
Close the OSD
Down Cursor
Navigate and change settings
in the OSD
Source
Change the input source
Qumi and Remote Control Buttons
The Qumi can be used with the remote control or the keypad that is located on top of the
projector. All operations can be carried out with the remote control and a combination of
keys from the keypad.
The remote control is not only used to navigate the cursor in the menus, but can also be
used to control the media functions (music and video playback). For more details about
how to control the media functions with the remote control, please refer to 13.
Media Player Screen
The media player screen is the main interface for the Qumi Q2 Series. If a USB or
MicroSD card is plugged in when powering on the Qumi, the media player screen appears.
In the media player screen, you can choose the type of media to display by selecting:
• Movie – A movie player that displays multiple movie formats.
• Photo – A photo viewer that contains slide show functionality.
•
Music – A music player that supports many types of audio files.
•
Office viewer – A document viewer that displays documents.
• Settings – The settings of the Qumi can be adjusted in this menu.
4
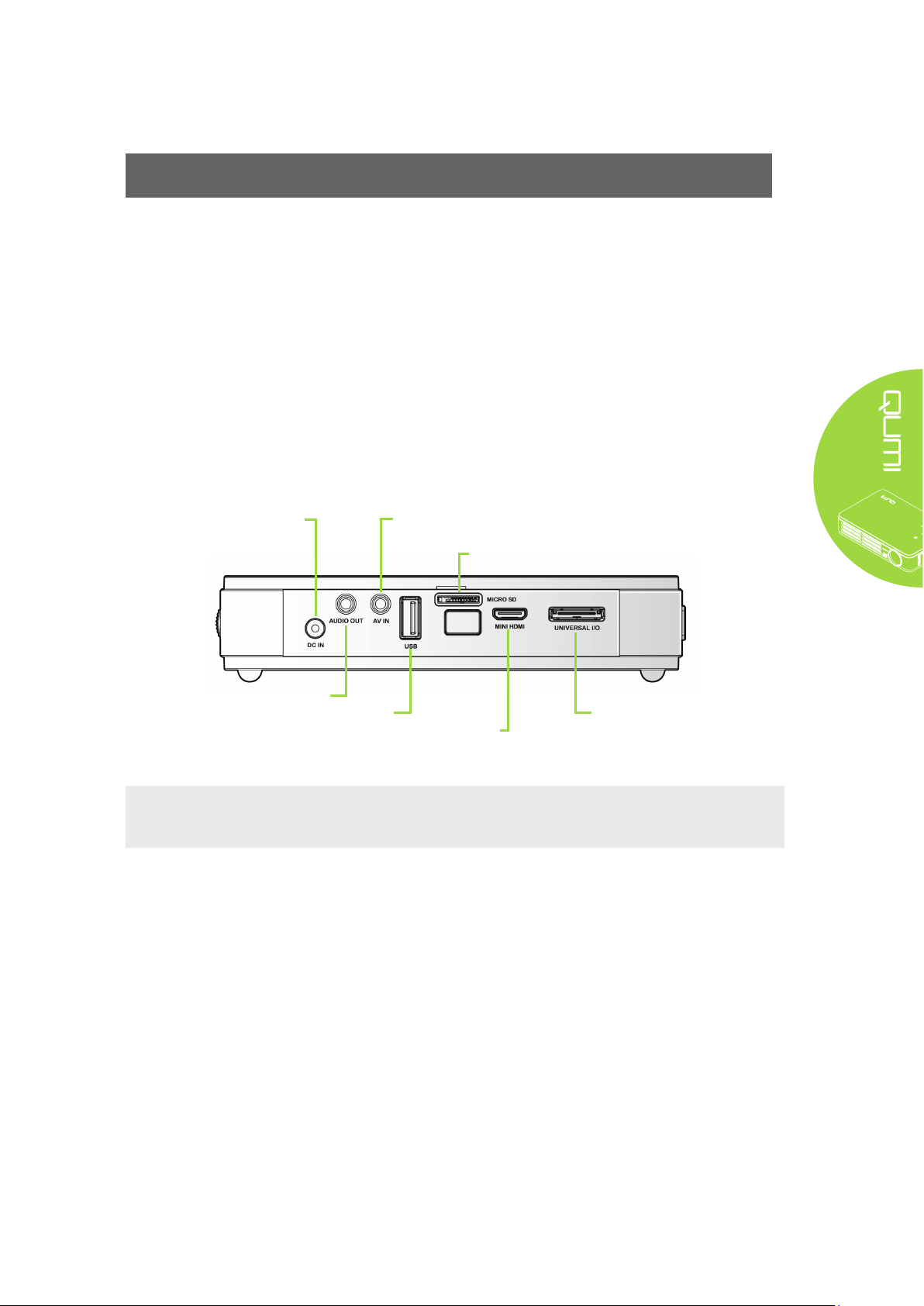
Chapter 2 Getting Started
What You Need
Many types of external devices and peripherals can be connected to the Qumi. External
or portable music players can be connected to play music. DVD, VCD and VHS players
can be connected to play movies. Camcorders and digital cameras can also be used to
play videos and display photos. Computers, as well as peripherals such as MicroSD
cards and USB flash drives, can be connected to the Qumi to display documents and
other types of content.
These devices can be connected to the Qumi by using an appropriate cable. Make sure
that the connecting device has an appropriate output connector.
Connect AC power adapter
Connect audio
Insert USB device
Connect video or
®
Apple
devices
Insert microSD card
Connect HDMI
peripherals
Connect personal
computers or Apple
Warning:
As a safety precaution, disconnect all power to the Qumi and connecting devices before making
connections.
®
devices
5
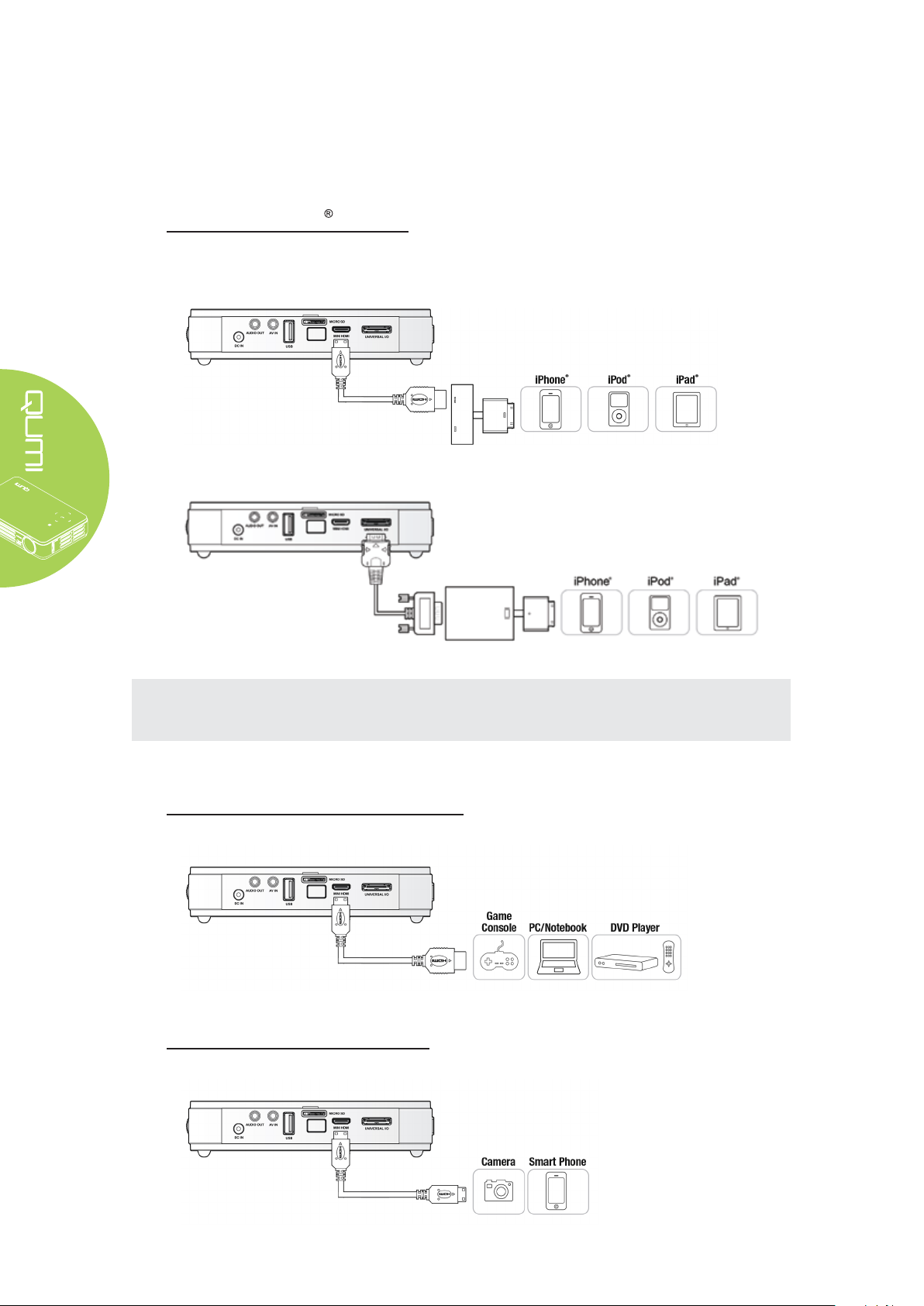
Setting Up Qumi
Connecting Apple Devices
Connect an Apple device to the Qumi by using the following:
Apple Digital AV Adapter (Optional)
Mini HDMI to Standard HDMI Cable
Apple Digital AV Adapter
(Sold Separatelly)
Apple VGA Adapter (Optional)
Apple VGA Adapter
(Sold Separately)
Universal I/O to VGA Cable
NOTE:
Connectors for Apple products sold separately.
Connecting HDMI Video Devices
Connect HDMI-compatible video devices to the Qumi using the mini to standard HDMI cable.
Connecting Portable Devices
Connect portable video devices to the Qumi using the mini to mini HDMI cable.
6
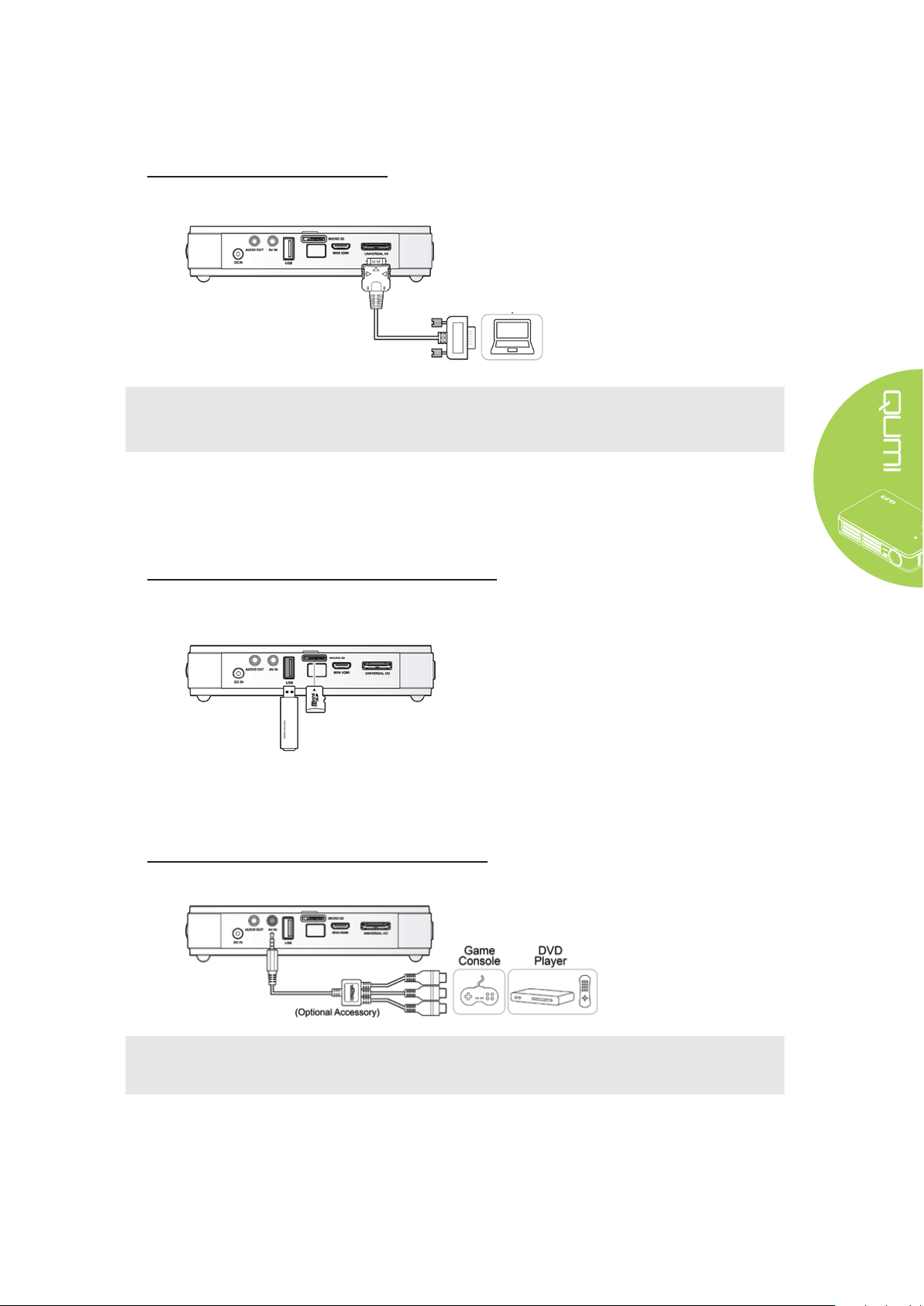
Connecting PC/Notebooks
Connect a PC/notebook to the Qumi by using the Universal I/O to VGA cable.
PC/Notebook
Note:
The PC/notebook must have a VGA output port to use the universal I/O to VGA
cable to connect to the Qumi.
Inserting a microSD Card or USB Drive
Connect a USB drive or microSD card to the Qumi by inserting the storage device(s) into
the appropriate port.
Connecting Non-HDMI Video Devices
Connect non-HDMI video devices to the Qumi by using the Qumi AV cable.
Note:
Qumi AV cable sold separately.
7
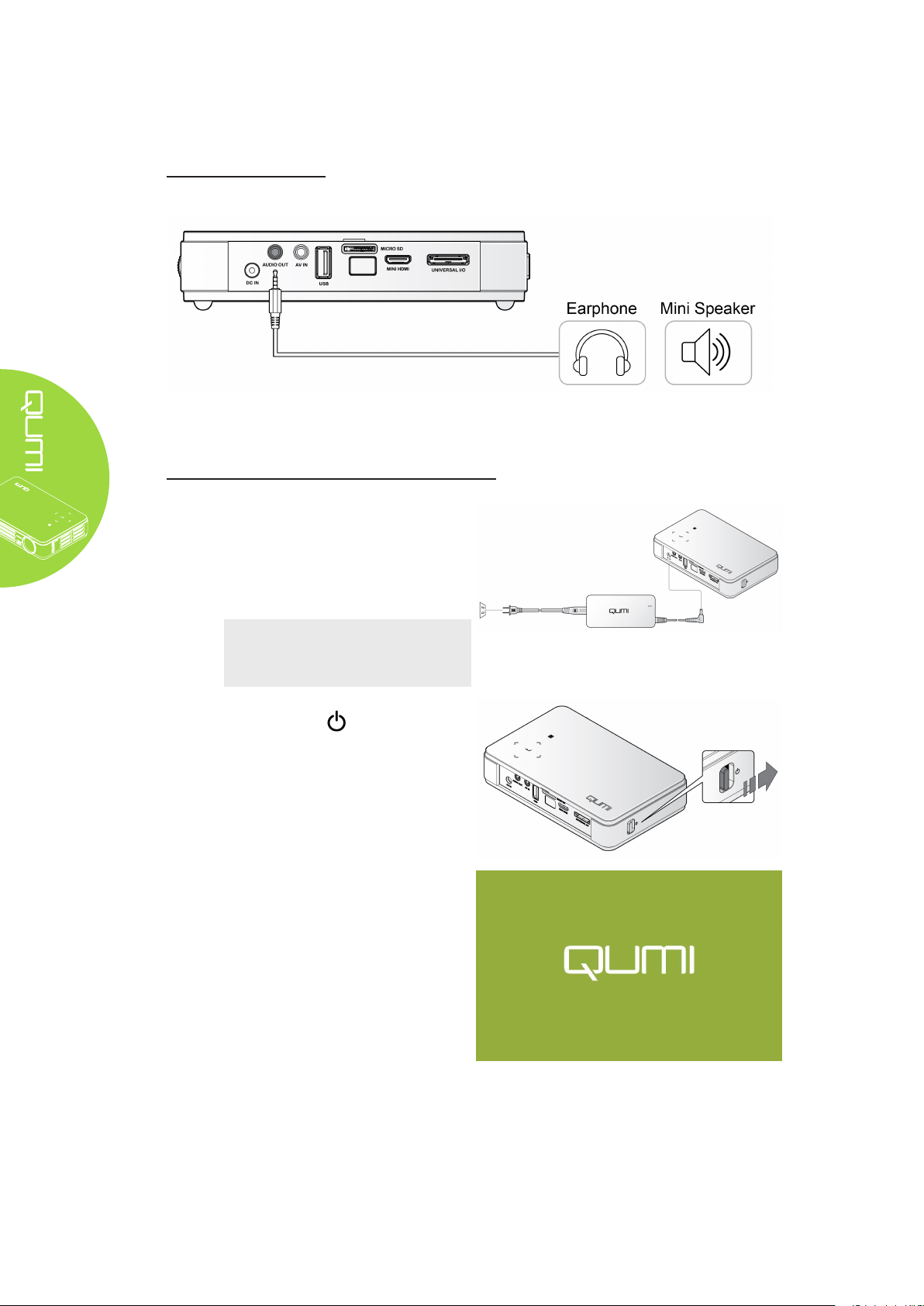
Connecting Audio
Connect earphones or mini speakers to the Qumi by inserting into the Audio Out port.
Starting and Shutting down the Qumi
1�
Connect the AC power adapter to
the Qumi. Connect the other end
of the AC power adapter to a wall
outlet.
Note:
Adapter models may vary
between regions.
2�
Then slide the POWER switch
to turn on the Qumi.
The Qumi splash screen displays
and connected devices are
detected.
See Setting an Access Password
(Security Lock) on page 10 if
security lock is enabled.
8
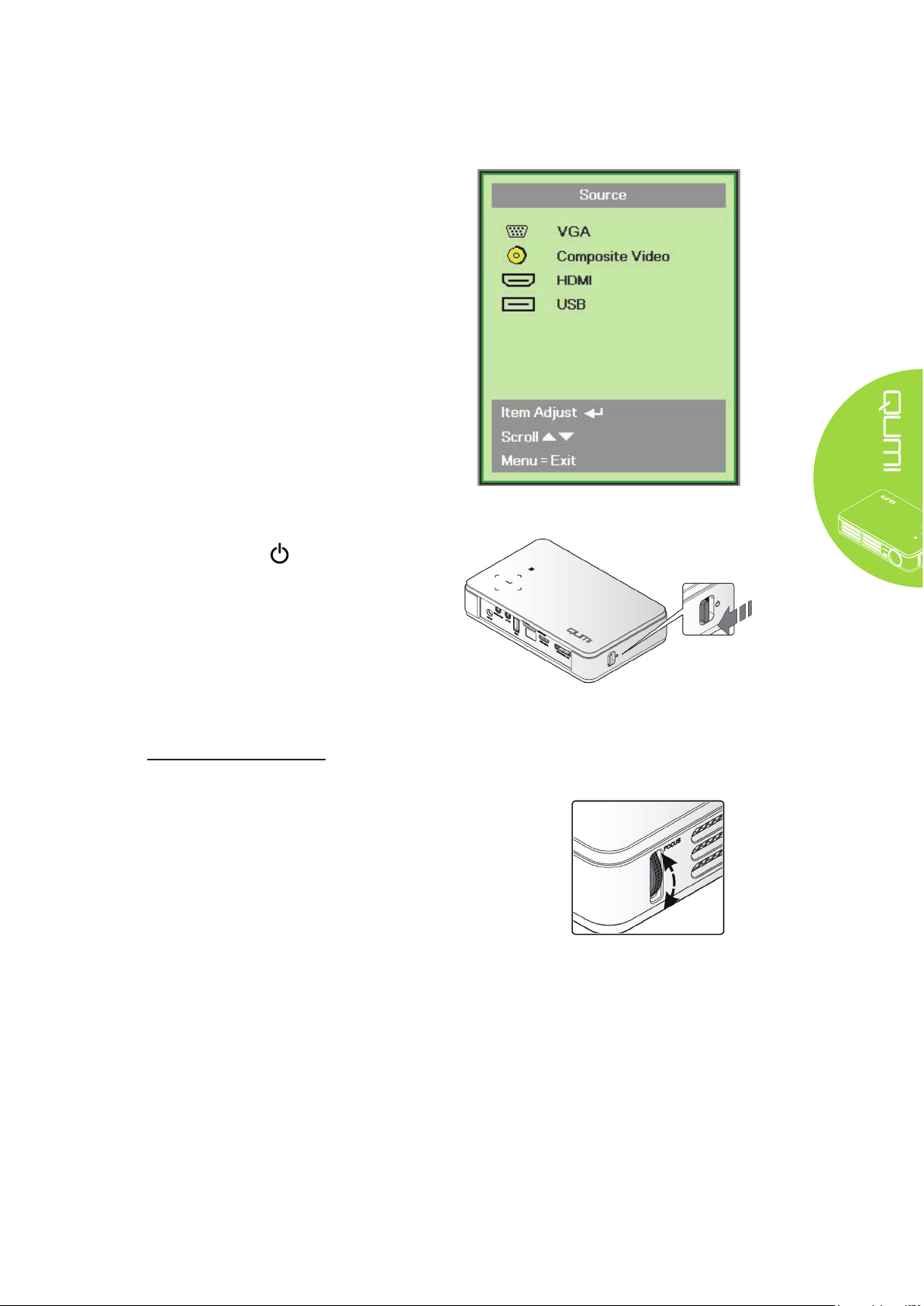
3.
If more than one input device is
connected, press the SOURCE
button on the remote control and
use the ▲ or ▼ buttons to select
the applicable device or press ▲
and ▼ or ◄ and ► at the same
time on the keypad on the Qumi.
• VGA: Analog RGB
• Component: DVD input YCbCr /
YPbPr, or HDTV input YPbPr
• Composite Video: Traditional
composite video
• HDMI: HDMI / DVI
• USB: microSD card / USB disc
4.
Slide the POWER switch to
turn off the Qumi.
Adjusting the Image
If the projected image is not in focus, the image
can be adjusted by moving the focus ring up or
down until the image is focused.
9
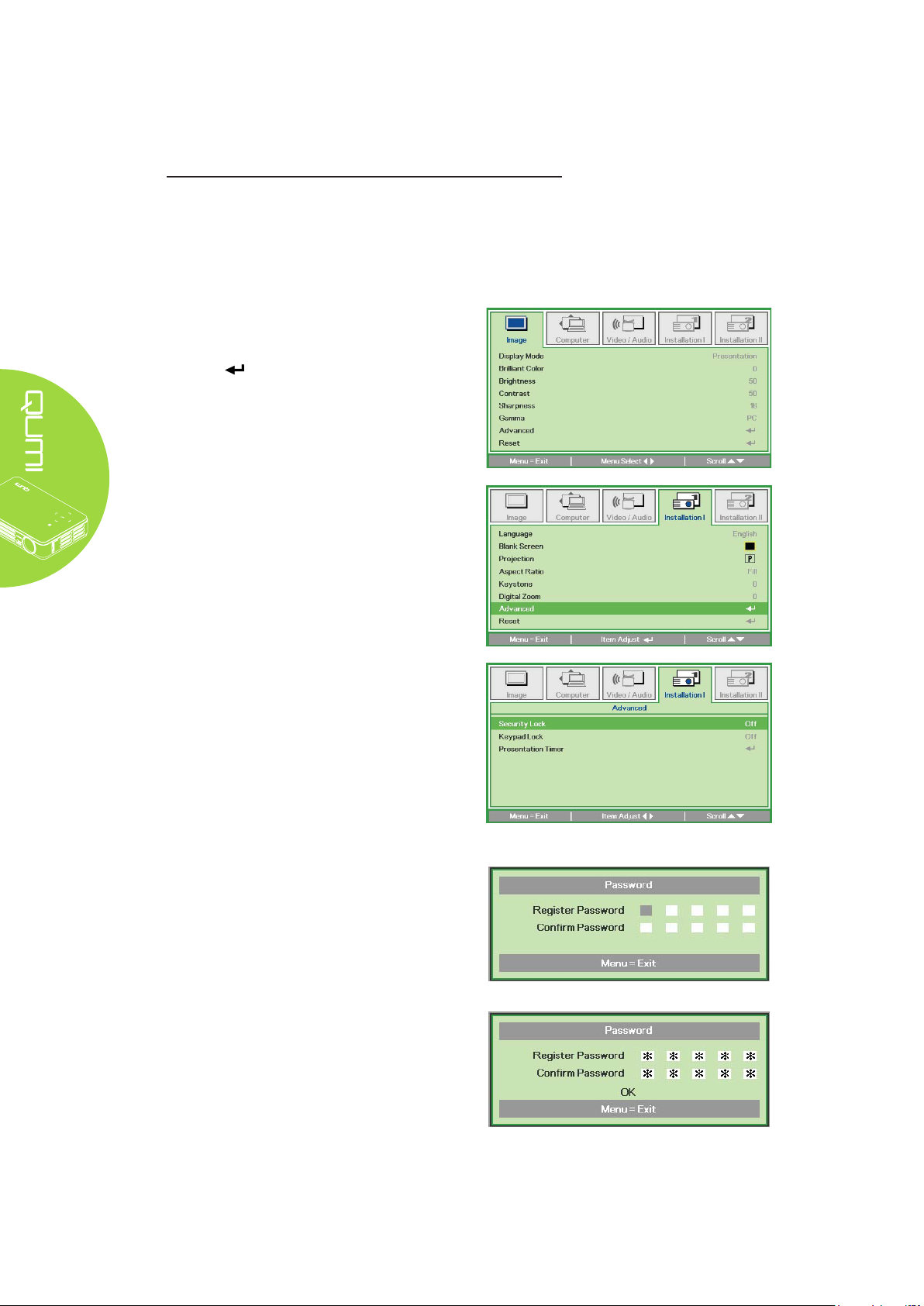
Setting an Access Password (Security Lock)
To prevent unauthorized use of the Qumi, you can create a password. When the access
password function is enabled, the password must be entered after the Qumi has been
turned on.
Creating a password can be done by performing the following steps:
1�
Press the MENU button on the
remote control or press MENU and
on the keypad simultaneously
to open the On-Screen Display
(OSD) menu.
2�
Move the cursor to the Installation
I tab and scroll down to select
Advanced.
3�
Press the ▲ or ▼ button to select
Security Lock.
4�
Press the ◄ or ► button to
enable or disable the security lock
function.
A password dialog box
automatically appears.
5�
You can use the ▲▼◄► buttons
located either on top of the Qumi
or on the remote control to enter
the password. Any combination
of the navigation buttons can be
used (ve must be chosen).
Press the navigation buttons in
any order to set the password.
Then press the MENU button to
exit the dialog box.
10
 Loading...
Loading...