Vivitek NovoConnect NovoEnterprise User Manual

User Manual
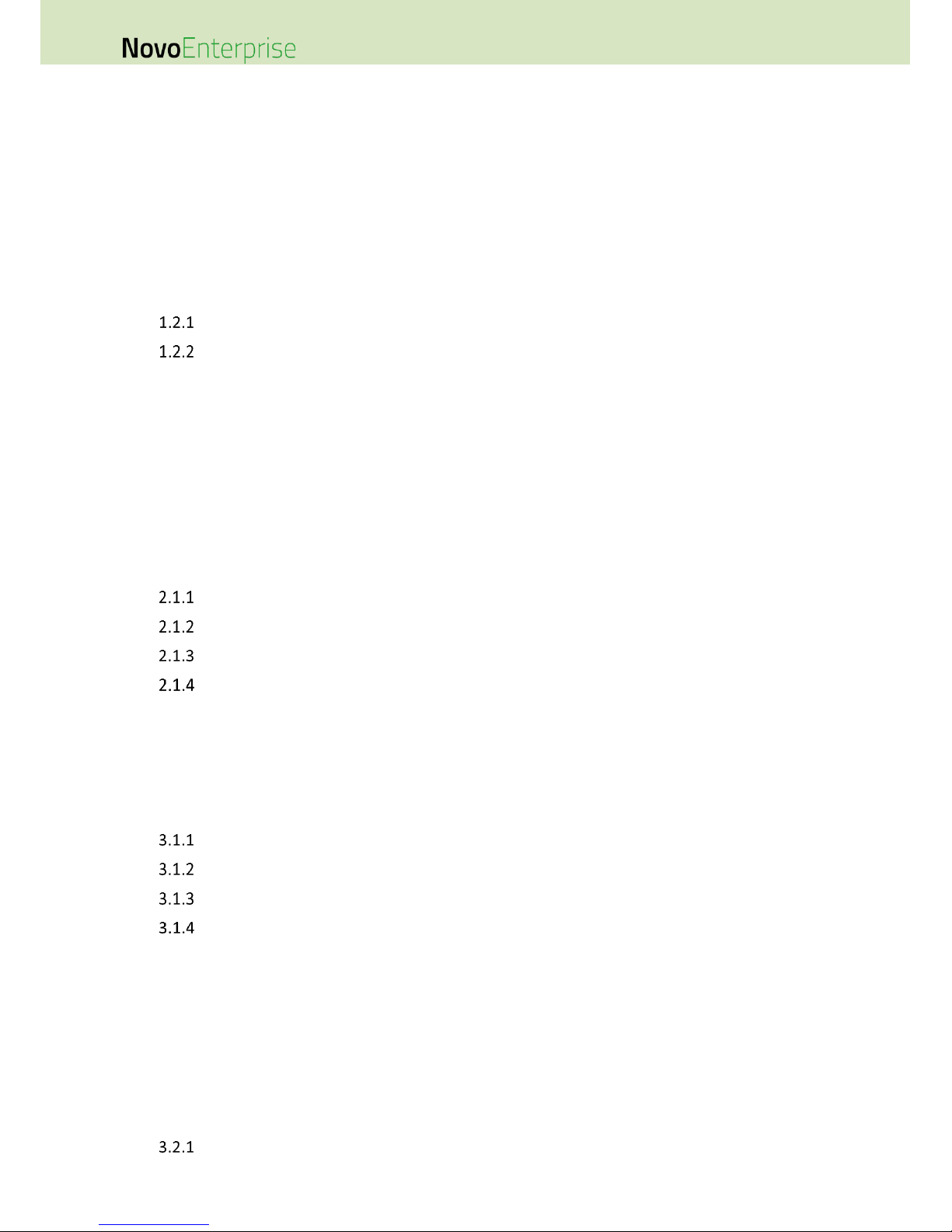
Page 2
NovoEnterprise User Manual V3.1
Table of Contents
1 GETTING STARTED ........................................................................... 6
1.1 Package Content ........................................................................................ 6
1.2 Hardware Setup ......................................................................................... 7
NovoEnterprise ............................................................................................................7
Remote Control ............................................................................................................8
1.2.2.1 Pairing the remote control ................................................................................................................ 8
1.3 NovoEnterprise Home Screen .................................................................... 9
1.4 Basic Device Configuration ...................................................................... 10
1.5 Client Software Download and Installation .............................................. 16
2 SETTING UP NETWORK ................................................................ 19
2.1 Network Connection ................................................................................ 19
Ethernet .....................................................................................................................19
Wi-Fi Client Mode ......................................................................................................21
Wi-Fi Hotspot Mode ...................................................................................................24
Dual-Network Configuration ......................................................................................24
2.2 Port Numbers and Intranet Firewall ......................................................... 25
3 MAKING A PRESENTATION ......................................................... 27
3.1 Presenting with Windows/Mac/Chromebook .......................................... 27
Step 1: Set up session parameters .............................................................................28
Step 2: Connect to your NovoEnterprise device ........................................................30
Step 3: Make a presentation ......................................................................................32
Step 4: Presentation management ............................................................................33
3.1.4.1 Moderator ....................................................................................................................................... 33
3.1.4.2 Role assignment .............................................................................................................................. 34
3.1.4.3 Multi-screen projection, withdraw projection, and remove a participant ..................................... 35
3.1.4.4 Pause, resume, disconnect and lock session ................................................................................... 38
3.1.4.5 Lock/Unlock students’ tablets/phones (Education Edition only) .................................................... 40
3.1.4.6 Terminate session (Education Edition only) .................................................................................... 41
3.2 Presenting with Android/iOS Devices ...................................................... 42
Step 1: Connect to your NovoEnterprise device ........................................................42

Page 3
NovoEnterprise User Manual V3.1
3.2.1.1 Connect via QR Code ....................................................................................................................... 42
3.2.1.2 Connect via Manual Input ............................................................................................................... 44
Step 2: Make a presentation ......................................................................................47
3.2.2.1 My Notes ......................................................................................................................................... 47
3.2.2.2 Gallery ............................................................................................................................................. 51
3.2.2.3 Documents (Local Storage) ............................................................................................................. 52
3.2.2.4 Documents (Dropbox) ..................................................................................................................... 54
3.2.2.5 Web ................................................................................................................................................. 56
3.2.2.6 Annotation ...................................................................................................................................... 60
3.2.2.7 Screenshot ...................................................................................................................................... 61
Step 3: Presentation management ............................................................................62
3.2.3.1 Moderator ....................................................................................................................................... 62
3.2.3.2 Role assignment .............................................................................................................................. 62
3.2.3.3 Role change, multi-screen, withdraw projection, and remove a user ............................................ 64
3.2.3.4 Disconnect and lock session ............................................................................................................ 68
3.2.3.5 Lock/Unlock students’ tablets/phones (Education Edition only) .................................................... 70
3.2.3.6 Terminate Session (Education Edition only) .................................................................................... 71
3.2.3.7 Software Compatibility ................................................................................................................... 72
3.2.3.8 Reset ............................................................................................................................................... 73
3.3 Session management via NovoEnterprise Home Screen .......................... 73
Step 1: Bring up the participant list ...........................................................................74
Step 2: Manage the presentation ..............................................................................75
3.3.2.1 More Options .................................................................................................................................. 75
3.3.2.2 Bringing up Session Info .................................................................................................................. 75
3.3.2.3 Add projection, full screen, withdraw projection, and remove a participant ................................. 78
3.3.2.4 Allocation of the display .................................................................................................................. 79
3.4 iOS/Android Full Mirroring ....................................................................... 80
iOS Full Mirroring .......................................................................................................80
Android Full Mirroring ...............................................................................................82
Multi-Screen iOS/Android/PC Mirroring ....................................................................87
Default Screen Mirroring (for Android only)..............................................................88
3.5 Presenting with NovoEnterprise .............................................................. 89
3.6 Direct Annotations ................................................................................... 91
4 COLLABORATION TOOLS ............................................................. 92
4.1 Voting/Polling .......................................................................................... 94
Edit voting/polling ......................................................................................................94
Administer voting/polling ..........................................................................................98
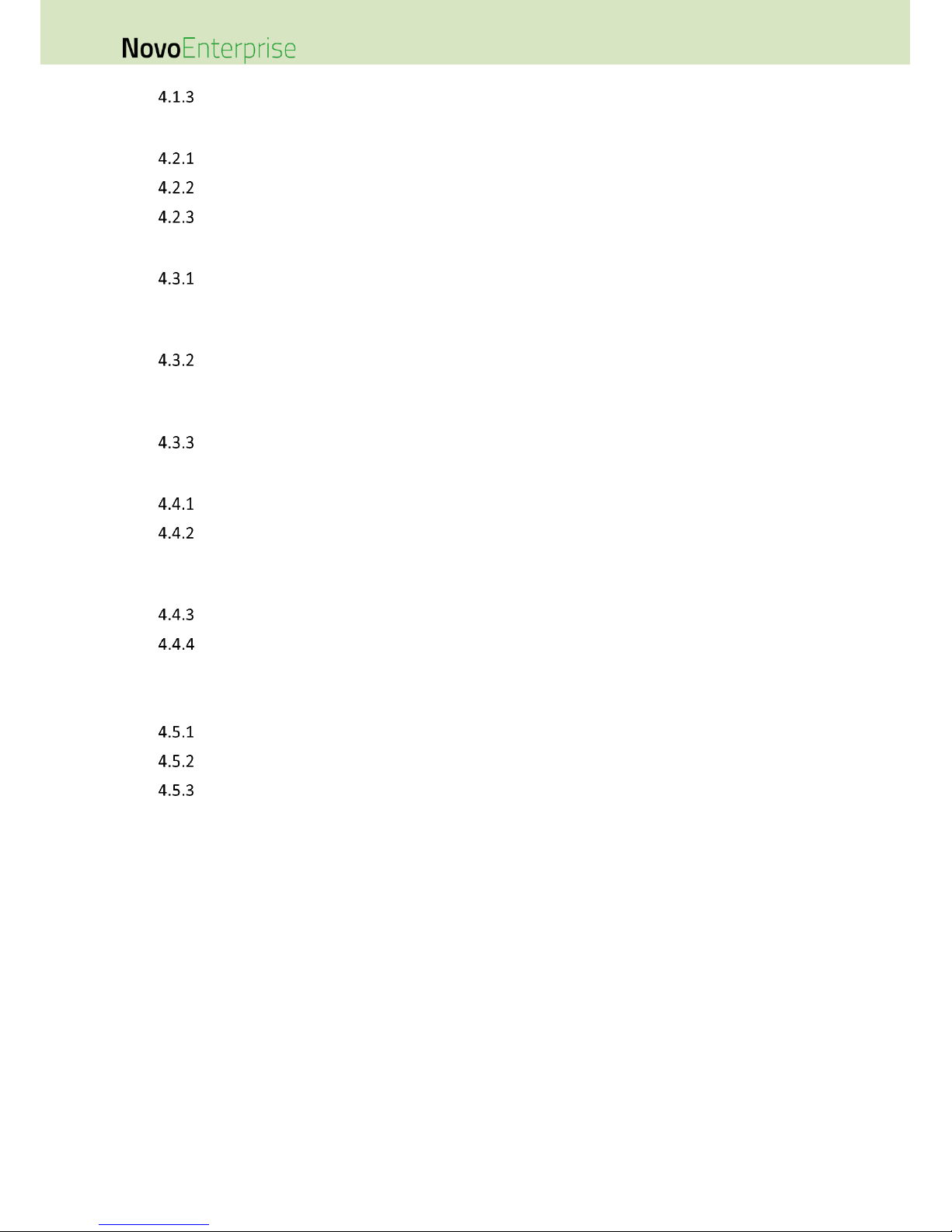
Page 4
NovoEnterprise User Manual V3.1
Respond to voting/polling ....................................................................................... 100
4.2 Video Clips and YouTube Streaming ...................................................... 100
Streaming local video files ...................................................................................... 101
Streaming YouTube video ....................................................................................... 102
Video controls ......................................................................................................... 103
4.3 File Sharing ............................................................................................ 104
File Sharing in Desktop Streamer ............................................................................ 104
4.3.1.1 Sending .......................................................................................................................................... 105
4.3.1.2 Receiving ....................................................................................................................................... 108
File Sharing in NovoPresenter App ......................................................................... 108
4.3.2.1 Sending .......................................................................................................................................... 109
4.3.2.2 Receiving ....................................................................................................................................... 111
Troubleshooting and rules about File Sharing ........................................................ 111
4.4 User Groups ........................................................................................... 112
Organizing a Group ................................................................................................. 112
Creating User Group ............................................................................................... 113
4.4.2.1 Creating User Groups Manually .................................................................................................... 113
4.4.2.2 Saving a Presentation Session as a User Group ............................................................................ 114
Managing Existing User Group ................................................................................ 115
Applying User Group ............................................................................................... 116
4.4.4.1 User Group Limitations in Desktop Streamer and NovoPresenter ................................................ 120
4.5 AirNote Annotation Tool ........................................................................ 121
Enabling AirNote ..................................................................................................... 121
Using AirNote .......................................................................................................... 121
Assigning AirNote Annotation via the Participants List .......................................... 122
5 CONFIGURING NOVOENTERPRISE ........................................ 124
5.1 Configuring NovoEnterprise via a MicroSD card .................................... 124
5.2 DNS Mapping ......................................................................................... 126
6 NOVOENTERPRISE MANAGEMENT ...................................... 127
6.1 Software setup ...................................................................................... 127
6.2 Adding/Removing/Grouping devices ..................................................... 127
6.3 Managing device settings ...................................................................... 130
6.4 Customizing Home Screen ..................................................................... 130
6.5 Updating firmware ................................................................................. 131
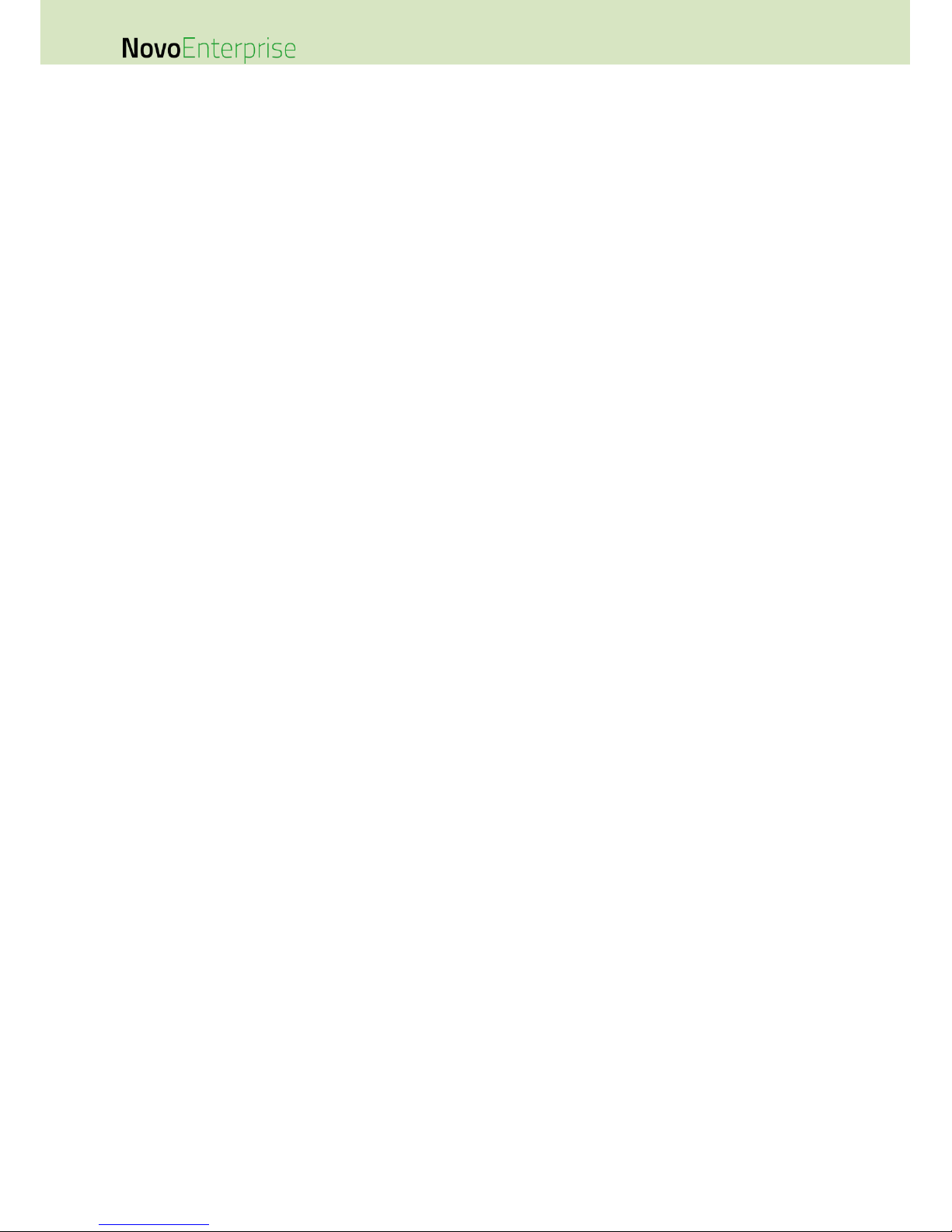
Page 5
NovoEnterprise User Manual V3.1
6.6 Setting moderator credentials ............................................................... 132
7 SPECIFICATIONS ........................................................................... 135
8 TROUBLESHOOTING .................................................................... 136
9 SAFETY INFORMATION .............................................................. 138
10 COPYRIGHT INFORMATION ..................................................... 139

Page 6
NovoEnterprise User Manual V3.1
1 Getting Started
1.1 Package Content
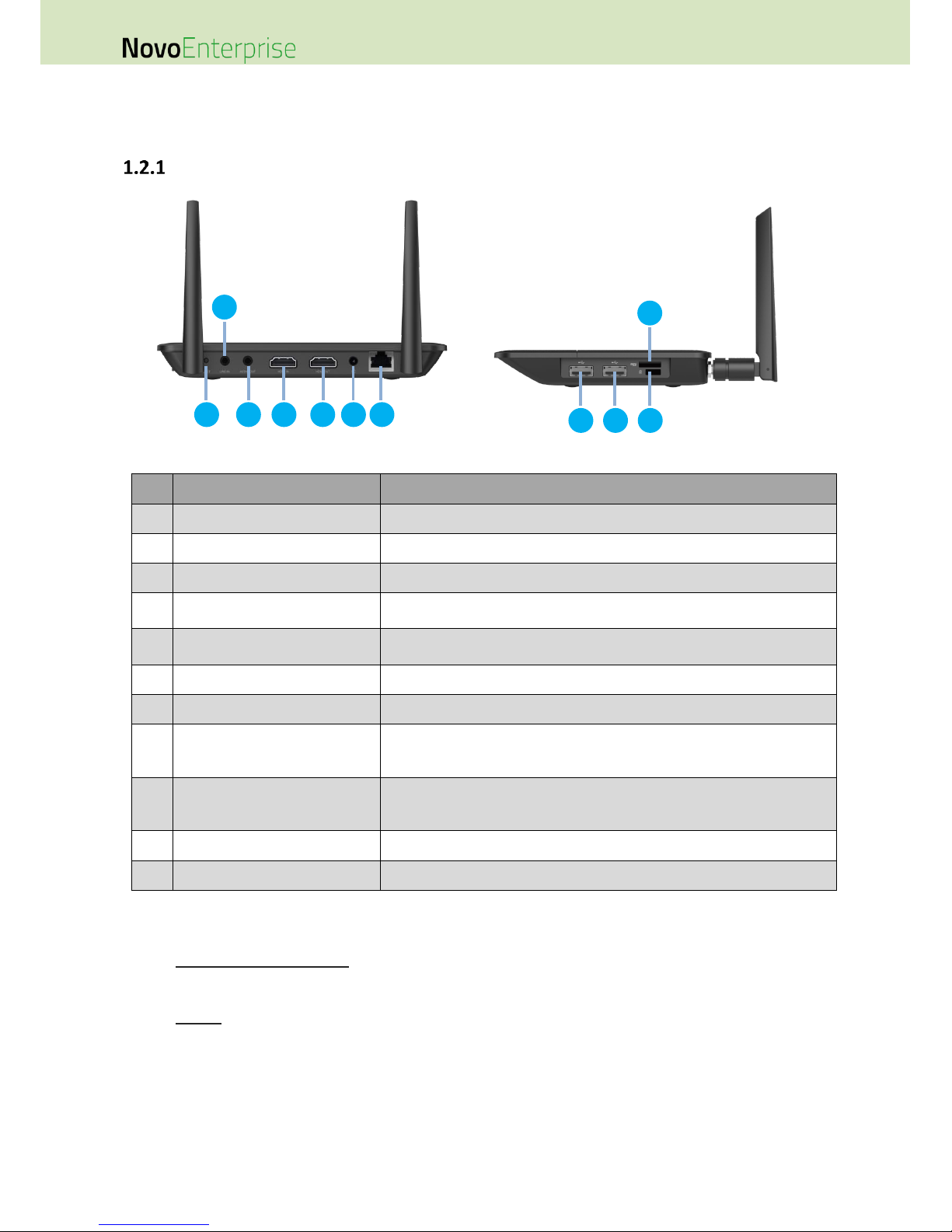
Page 7
NovoEnterprise User Manual V3.1
1.2 Hardware Setup
NovoEnterprise
No.
Item
Description
1
Reset Button
Restarts the NovoEnterprise.
2
Line-in, 3.5mm Jack
Accepts input from external microphone.
3
Audio-out, 3.5mm Jack
Connects to audio line-out devices.
4
HDMI-in Port
Accepts input from external audiovisual devices and allows users
to broadcast or show information via HDMI interface.
5
HDMI-out Port
Connects to a TV/projector’s HDMI input port with the provided
HDMI cable.
6
DC 5V Power-in Jack
Connects the DC 5V Power-in Jack to a power outlet.
7
RJ45 (Ethernet) PoE
Connects to an Ethernet 10/100/1000 based network.
8
Type A USB Port
Connects to Type A USB devices (e.g., USB mouse/keyboard)
Connects to the touch port of a touchscreen display to allow
touchscreen control.
9
Type A USB Port
Connects to Type A USB devices (e.g., USB mouse/keyboard)
Connects to the touch port of a touchscreen display to allow
touchscreen control.
10
MicroSD Card Slot
Accepts MicroSD cards.
11
Kensington® Security Slot
Connects to a Kensington-compatible computer security lock.
Setting up NovoEnterprise is simple and straightforward.
1) Video/Audio connection: Connect the HDMI-out port to a TV/projector’s HDMI input port with
the provided HDMI cable (item (2) in “Package Content”).
2) Power: Connect the DC 5V Power-in Jack to a power outlet with the provided USB power
adaptor and USB cable (items (3) and (5) in “Package Content”).
If everything is set up properly, NovoEnterprise’s green LED should be illuminated.
NOTE:
You may connect an optional USB mouse/keyboard or a USB disk to the USB port.
1 2 5 4 3 7 6
11
10
9
8
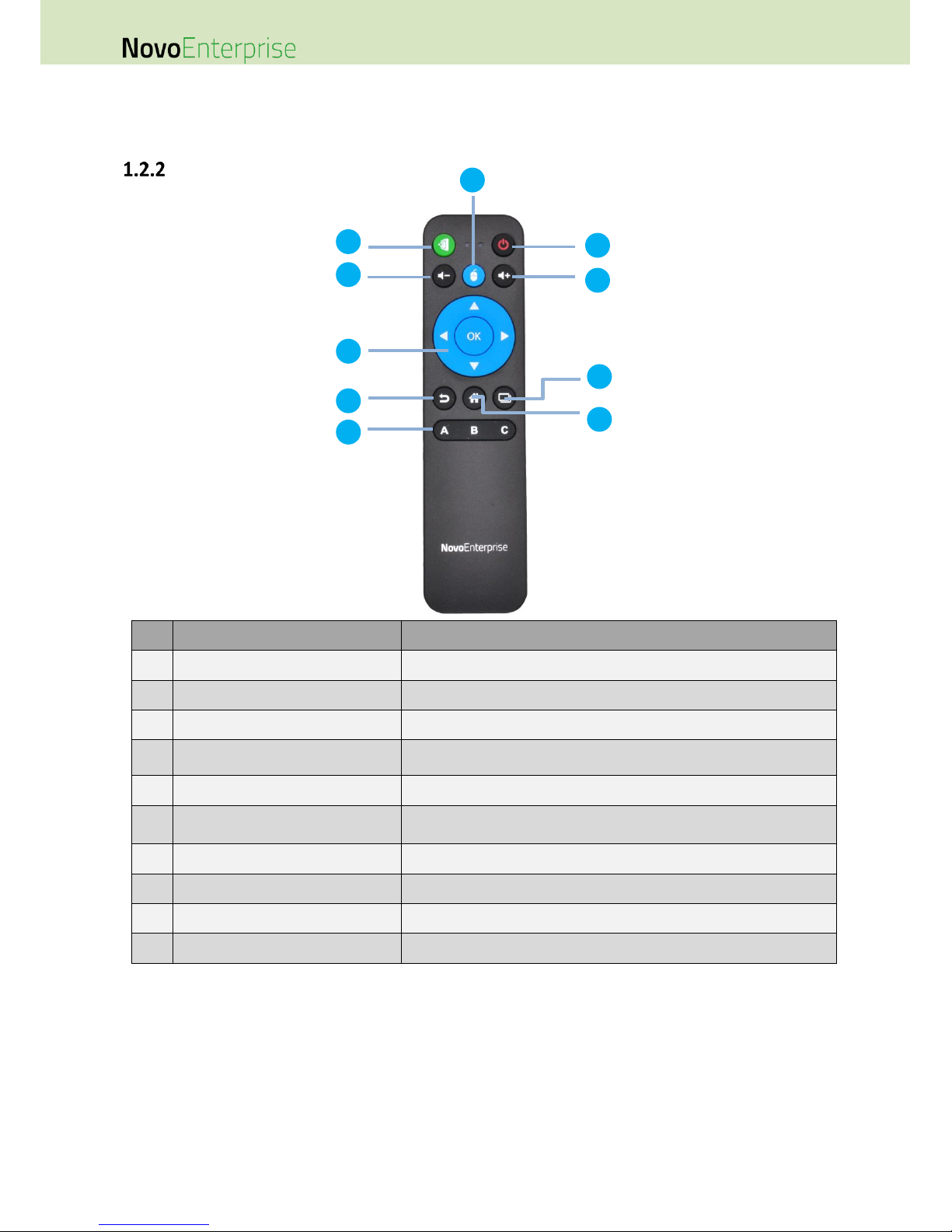
Page 8
NovoEnterprise User Manual V3.1
If more USB ports are needed, you can connect a USB hub to the USB port.
The microSD slot supports microSD cards up to 64GB.
Remote Control
No.
Button
Description
1
Mouse Button
Functions like the left click of a computer mouse.
2
NovoEnterprise Home Screen
Brings up the NovoEnterprise home screen.
3
Volume Down
Decreases the sound volume.
4
Cursor Keypad
Selects the desired items/functions on the Android home
screen or NovoEnterprise home screen.
5
Return
Returns to previous page.
6
A / B / C Buttons
Brings up the designated functions.
NOTE: Button function can be re-configured (Section 1.4).
7
Power On/Off
Turns On/Off the NovoEnterprise.
8
Volume Up
Increases the sound volume.
9
Previous Window
Displays all previous windows.
10
Android Home Screen
Brings up the Android home screen.
1.2.2.1 Pairing the remote control
Before you can use the remote control, you must first pair it with your NovoEnterprise.
To pair the remote control:
1) Power on the NovoEnterprise.
2) With the remote control in range of the NovoEnterprise, press and hold the Volume Up and
Volume Down buttons simultaneously for 2 seconds. The left LED will light up and start
1 2 3
4 5 6 7 8
9
10
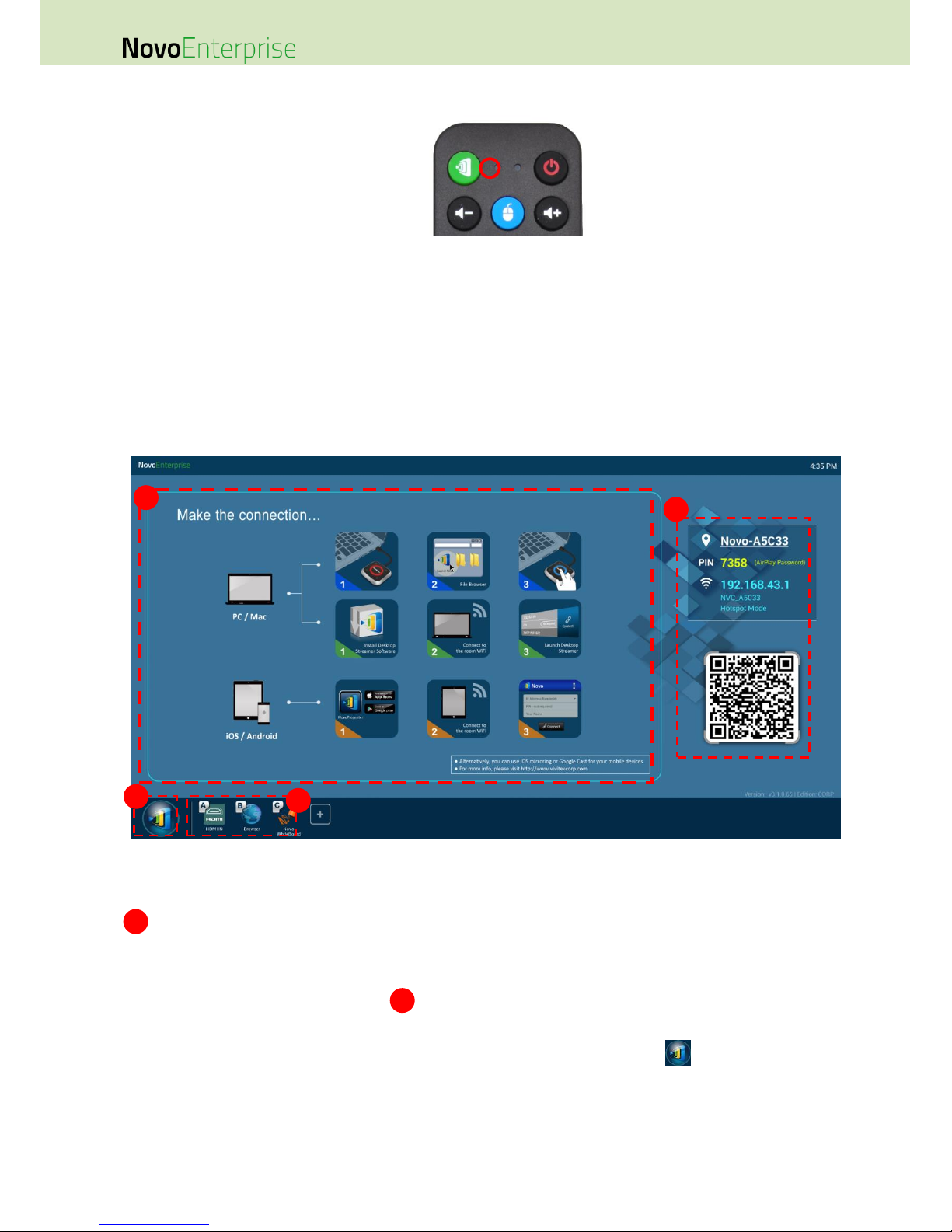
Page 9
NovoEnterprise User Manual V3.1
blinking.
3) Once the LED stops blinking and stays constantly lit, pairing is complete.
4) Release the Volume Up and Volume Down buttons and the LED will turn off.
1.3 NovoEnterprise Home Screen
After a successful boot-up, the NovoEnterprise device will show the following screen, which is
referred to as “NovoEnterprise home screen” or just “home screen” in this document. The home
screen is generated by NovoEnterprise’s main application, Remote Viewer.
NOTE: NovoEnterprise Home Screen features different background images for Corporate Edition and Education Edition.
The image shown above is of Corporate Edition.
Basic Device Configuration
NovoEnterprise is default at Wi-Fi Hotspot mode with its SSID name displayed at the home
screen (e.g. Novo_A5C33 in box ). Alternatively, you can connect the NovoEnterprise to any
existing network via a wireless and/or a wired connection. Click on the button, then “WiFi”
to make the necessary changes.
Similarly,
1
3 3 2
4
1
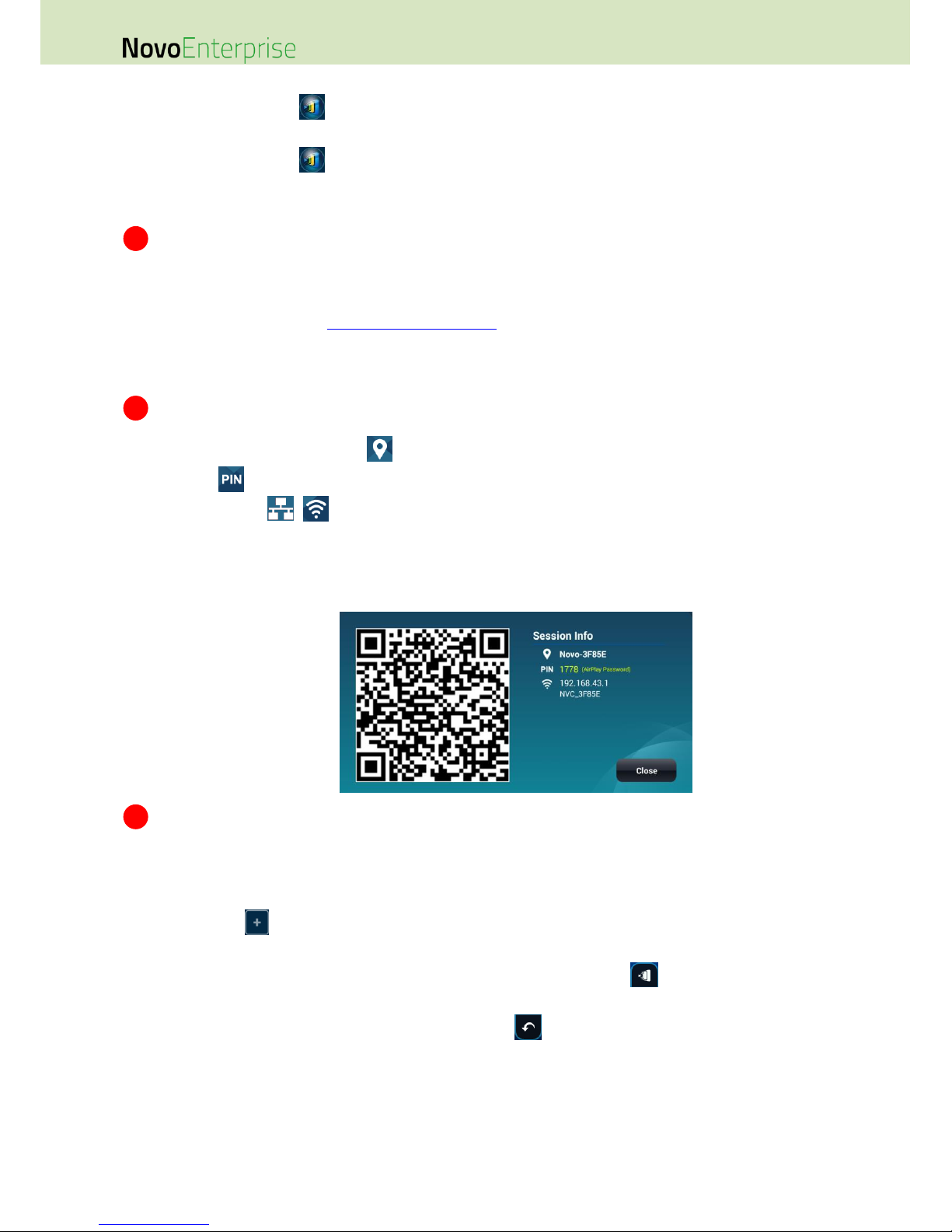
Page 10
NovoEnterprise User Manual V3.1
Click on the button, then “Display” to change display-related settings.
Click on the button, then “Settings” to change other general settings.
Software Installation
Windows/Mac Users: Open Desktop Streamer’s download link shown on the home screen with
your web browser and follow the on-screen instructions. Or simply visit
http://vivitekcorp.com/ for the software download.
iOS/Android Users: Install NovoPresenter from App or Play Store. See Section 1.5.
Chromebook Users: Install Desktop Streamer from Chrome Web Store. See Section 1.5.
Connection Information
Device Name / Location – Users can change this to a meaningful room name.
PIN – This is an optional PIN code to join a presentation session.
IP address – Ethernet and Wi-Fi IP address respectively.
QR code – It has all the above-mentioned information. With tablets/phones, users can use
NovoPresenter to connect to a presentation session by scanning this QR code.
You can also click on the QR code to get an enlarged version of the connection information:
Shortcuts
NovoEnterprise has several apps app installed locally, such as an internet browser and the Novo
Whiteboard, which you can access directly from the home screen. To add more app shortcuts
click on the button to choose from a list of available apps to add to the home screen.
When using any app in the Remote Viewer environment, click the button at any time to
return to the NovoEnterprise home screen or the button to return to the previous screen.
1.4 Basic Device Configuration
Before being deployed, a NovoEnterprise device may require some basic configuration such as setting
2 3 4
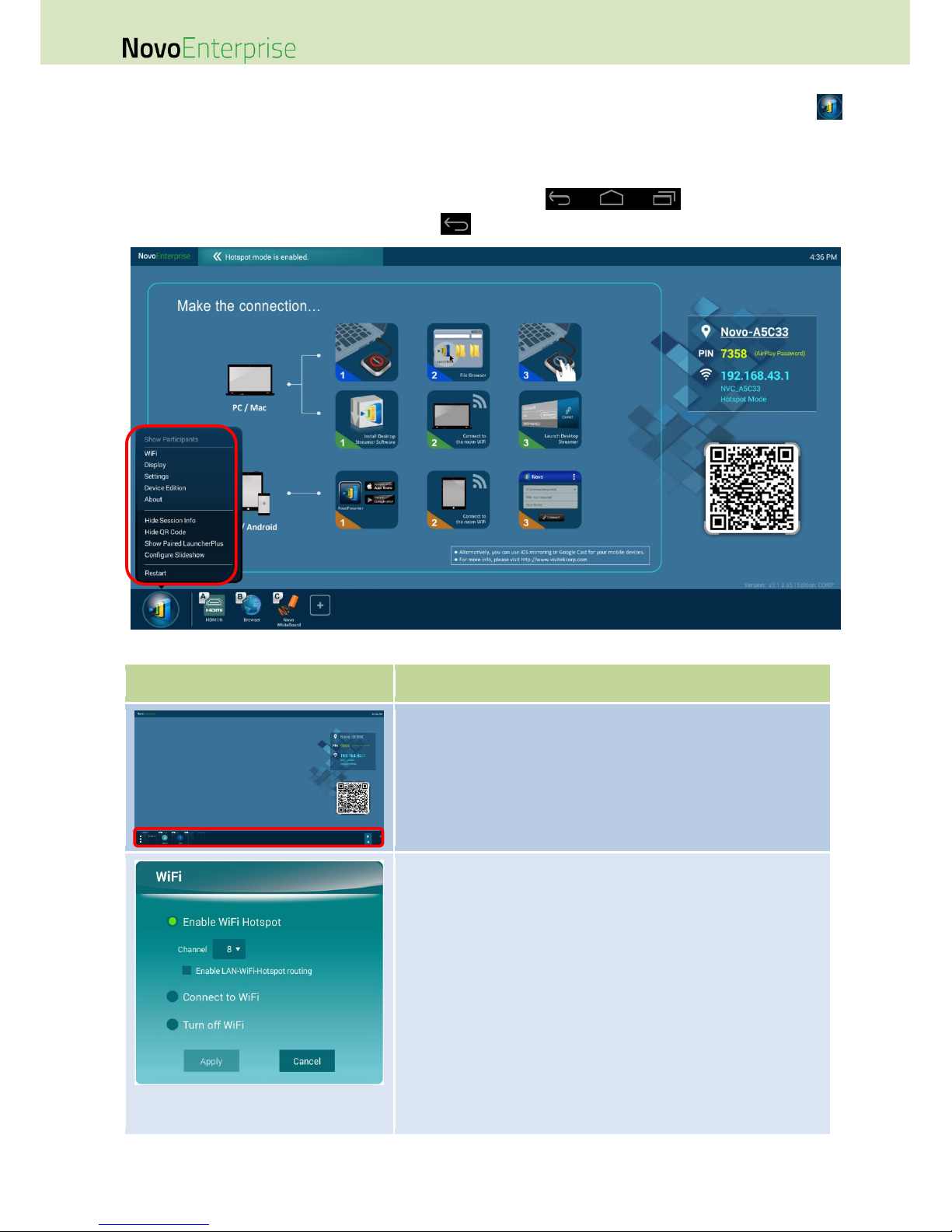
Page 11
NovoEnterprise User Manual V3.1
up its display resolution, network connection, etc. To access the various settings menus click the
button on the NovoEnterprise home screen and click the respective menu you want to open. To do
so, typically a USB mouse is needed. Alternatively, you can use the provided Remote Control to do so.
NOTE: Following any clicking activity on the screen, the navigation bar appears. You could hide
the navigation bar by clicking the back button one or more.
Function
Description
Show Participants:
Click on Show Participants to bring up the participant list from the
bottom of the NovoEnterprise home screen. Refer to Section 3.3 for
more information.
NOTE: This option will be grayed-out if there is not any participant in
the session.
Wi-Fi:
Click on WiFi to bring up the Wi-Fi configuration dialog.
To use the NovoEnterprise as the Wi-Fi host, select “Enable
WiFi Hotspot” and click Apply.
o Check “Enable LAN-WiFi-Hotspot routing” to allow access
to NovoEnterprise with a wired or wireless connection
simultaneously.
To connect to an existing Wi-Fi network,
o Select “Connect to WiFi”.
o Click on Configure to bring up a new Wi-Fi configuration
page.
o Enable Wi-Fi connection. Select the SSID of the external
router. Enter the Wi-Fi’s password if prompted.
o Click on Connect to start the connecting.
To turn off Wi-Fi, select “Turn off WiFi” and click Apply.
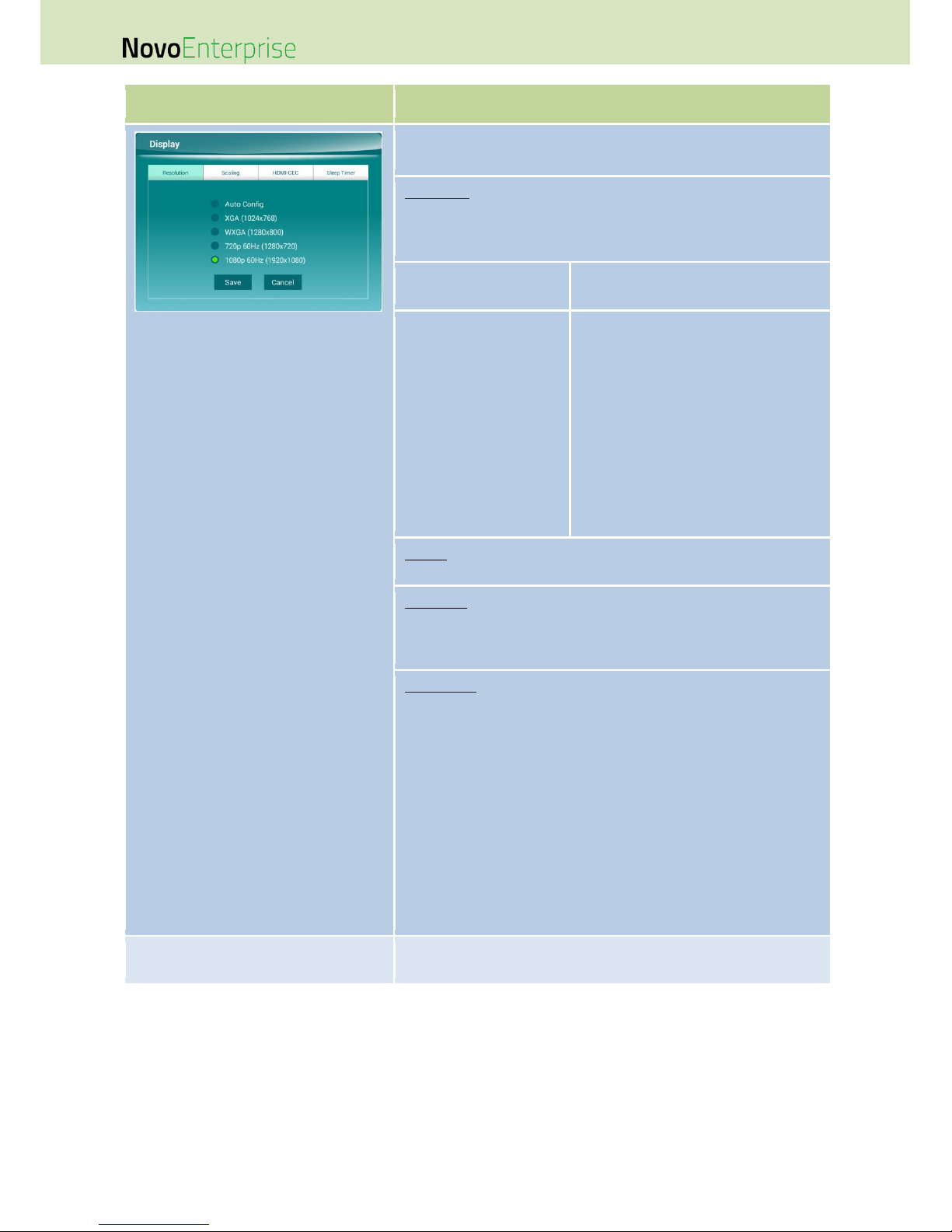
Page 12
NovoEnterprise User Manual V3.1
Function
Description
Display:
Click on Display to bring up the Display dialog.
Resolution
Select the one that matches the display screen best.
Click Save to confirm the selection, or click Cancel to abort the
selection.
Auto Config
NovoEnterprise will automatically
determine the optimal screen resolution.
XGA (1024x768)
WXGA (1280x800)
720p 60Hz (1280x720)
1080p 60Hz (1920x1080)
You can specify your desired display
output resolution.
NOTE: NovoEnterprise supports 60Hz
display refresh rate if the display output
resolution is set to 720p or 1080p. Check
the user manual of your display or visit
the manufacturer’s website for
information on how to set the display
refresh rate to 60Hz. Certain users may
experience compatibility issues if their
displays only support 50Hz display refresh
rate.
Scaling
This allows you to shrink the size of the screen.
HDMI-CEC
This allows you to enable/disable the Consumer Electronics Control
(CEC) function which allows you to command and control the
NovoEnterprise by using only another device’s remote control.
Sleep Timer
Select “Do not enter sleep mode” to keep NovoEnterprise
always on even when NovoEnterprise is not being used. This is
the default setting.
Select “Enter sleep mode after idle-timeout” to have
NovoEnterprise shutdown after being idle for a designated
period of time. Select “Enter sleep mode after idle-timeout”
and then set the timer. The options are: 5 minutes, 10 minutes,
15 minutes, 30 minutes and 1 hour.
Select “Always on” to set a time period when NovoEnterprise
will power on and stay on. Select “Always on” and then specify
the start-up and shutdown time.
Click Apply to confirm the selection, or click Cancel to abort the
selection.
Settings:
Click on Settings for more device settings.
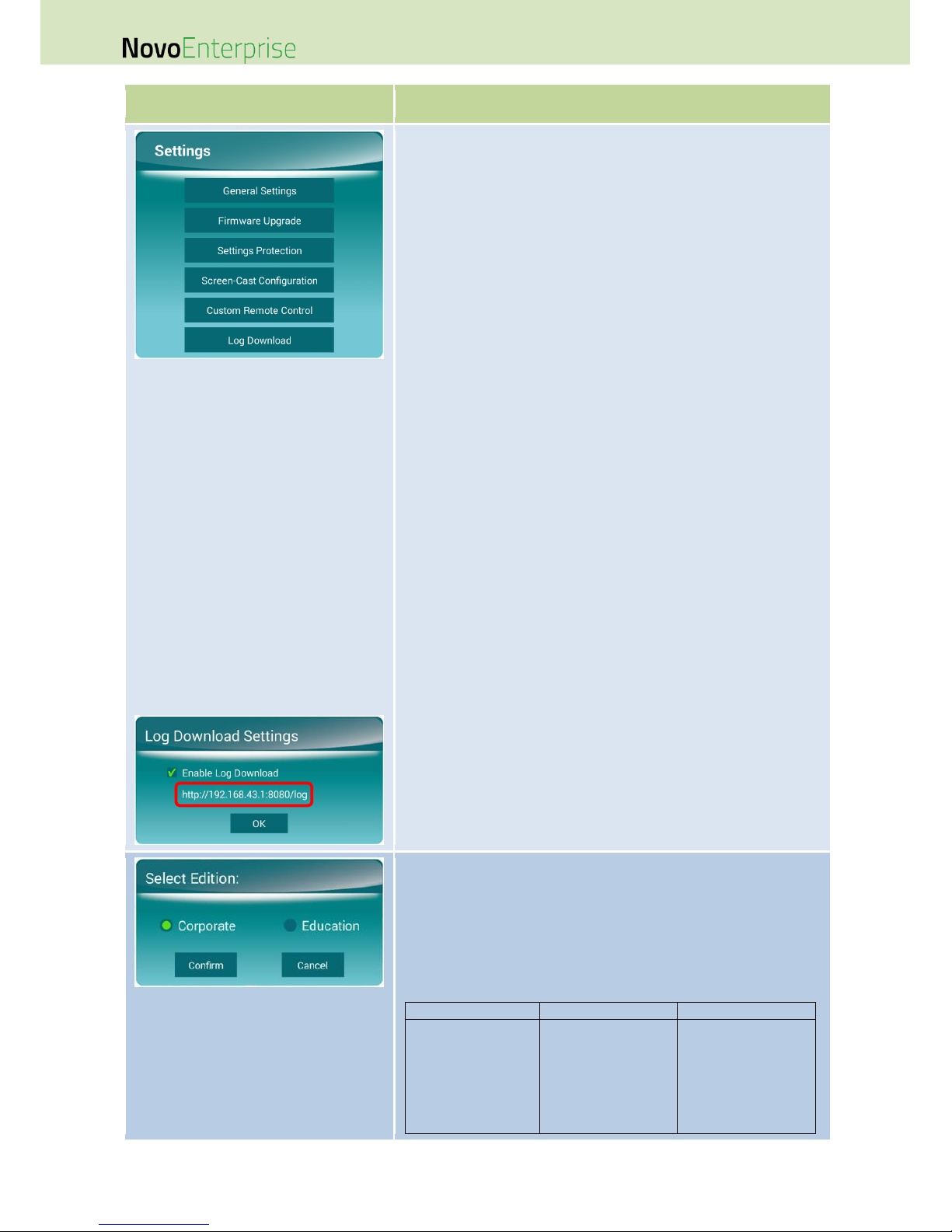
Page 13
NovoEnterprise User Manual V3.1
Function
Description
General Settings: Access the Android system settings.
Firmware Upgrade: Upgrade the NovoEnterprise to the latest
version.
Settings Protection: This allows users to lock the settings with a
password, or unlock it.
Screen-Cast Configuration: This allows users to enable Google
Cast, AirPlay or PIN protection.
o Check “Enable Google Cast” to enable Google Cast for
screen casting of Android devices.
o Check “Enable AirPlay” to enable AirPlay for screen casting
of iOS devices. Check “Enable AirPlay Password” if you
want to require a password to screen cast via AirPlay.
o Check “PIN Required” to make using a PIN code mandatory
to login via Desktop Streamer or NovoPresenter for all
presentation sessions.
Custom Remote Control: This allows users to set the A, B and C
button of the remote control as quick keys to bring up certain
NovoEnterprise functions. The button function also can be reconfigured via the Custom Remote Control option. After
opening “Custom Remote Control”, click A, B and C button to
set them as quick keys to bring up those NovoEnterprise
functions you most frequently use.
The default functions for the A/B/C buttons are:
o A: Starts to broadcast or show information from an
external audiovisual device connected to the
NovoEnterprise via the HDMI-in port.
o B: Opens the Internet browser.
o C: Brings up Novo Whiteboard.
Log Download: This allows users to download the log for
NovoEnterprise. Users can follow the process below to
download the log for their NovoEnterprise.
1. Check “Enable Log Download” and the URL where users can
download the log will appear.
2. Enter the URL in the web browser on a computer connected
to the Internet and then follow the instructions shown on
the display to download the log.
Device Edition:
Click on Device Edition to bring up Select Edition dialog.
Select either Corporate or Education, then click Confirm to
make the edition change official, or click Cancel to abort the
edition change.
The main differences between these two editions are as
follows:
Feature
Education Edition
Corporate Edition
Projection Control
Only HOST
(teacher) can
switch users
Switch users
without permission
Two modes
1) Moderator On
Only moderator can
switch users
Users’ permission is
required
2) Moderator Off
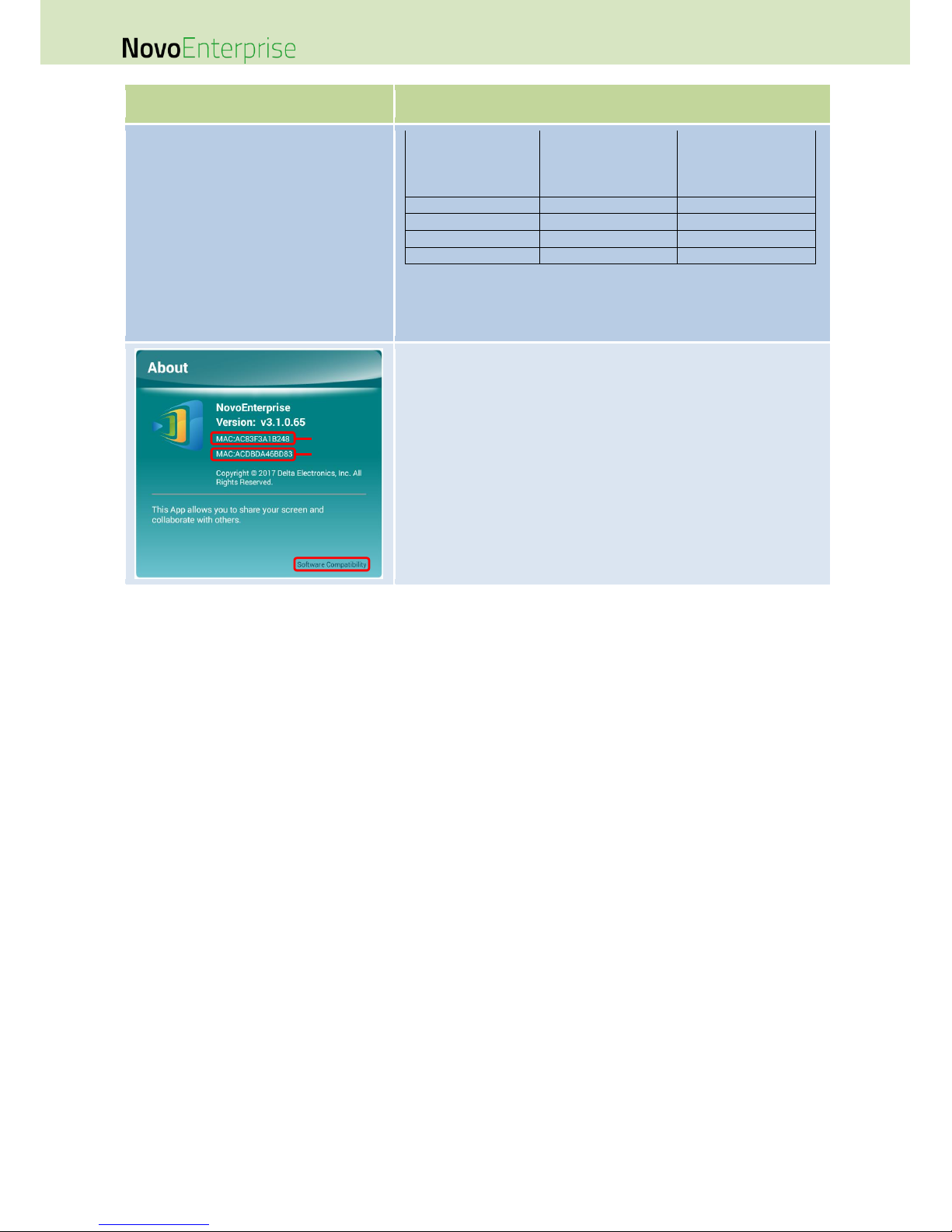
Page 14
NovoEnterprise User Manual V3.1
Function
Description
Everyone can
switch users
Users’ permission is
required
Screen Preview
Yes
No
Encryption
No
AES-128
Lock Tablet Screen
Yes
No
Disconnect Everyone
Yes
No
NOTE: This manual primarily references the Corporate Edition for
instructional examples. Special notes will accompany instructions
that are specific to the Education Edition.
About:
Click on About to view the version of the NovoEnterprise software.
This dialog box also shows the MAC address for the (1) LAN and (2)
Wi-Fi connection for NovoEnterprise.
Click on Software Compatibility to bring up the software
compatibility list which allows you to check if the Novo Desktop
Streamer or NovoPresenter application installed on your
computer or mobile device is compatible with the
NovoEnterprise device.
NOTE: Users must have Internet access on their computer or mobile
device in order to access the software compatibility list.
1
2
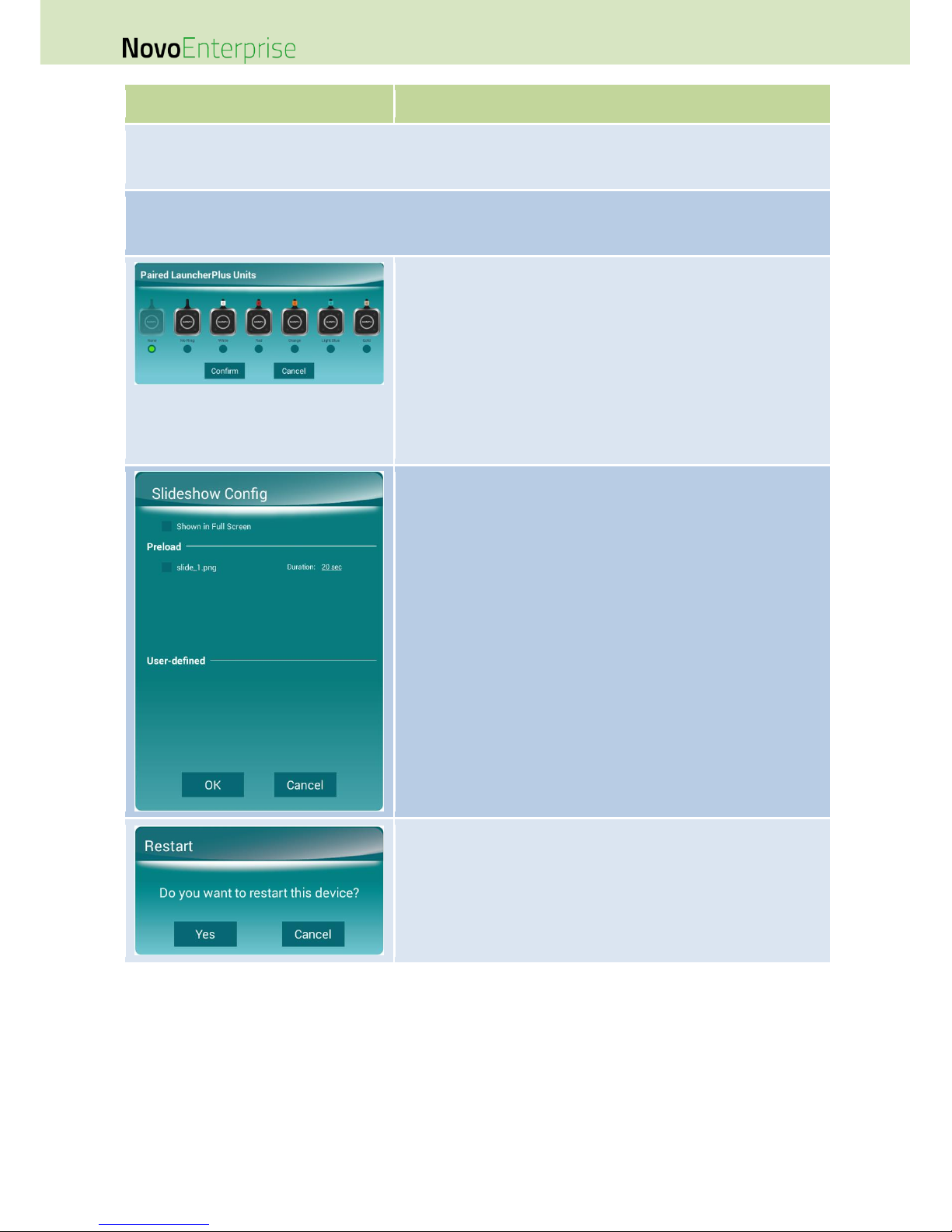
Page 15
NovoEnterprise User Manual V3.1
Function
Description
Hide Session Info:
Click on Hide Session Info to hide/reveal the login info located at the top right side of the NovoEnterprise Remote
Viewer home screen.
Hide QR Code:
Click on Hide QR Code to hide/reveal the QR code for quick login located at the right side of the NovoEnterprise
Remote Viewer home screen.
Show Paired LauncherPlus:
This function allows you to select the color for the LauncherPlus devices
that are paired to the NovoEnterprise. Once a color is set for the
NovoEnterprise, the respective LauncherPlus color icon will appear at
the bottom right corner of the NovoEnterprise home screen to allow
users to quickly identify (via the colored ring on the LauncherPlus
devices) which LauncherPlus device is already paired to the
NovoEnterprise.
NOTE: The different color clips shown the LauncherPlus devices are used
to easily identify which LauncherPlus unit your device is connected to.
Configure Slideshow:
Click on Configure Slideshow to customize the image(s) shown in the
software installation box of the NovoEnterprise Remote Viewer home
screen.
Shown in Full Screen: The NovoEnterprise Remote Viewer
home screen image will be displayed in full screen if it is
checked.
Preload: Allows users to choose which pre-loaded image will be
displayed on the NovoEnterprise Remote Viewer home screen.
Restart:
Click Restart to restart the NovoEnterprise.
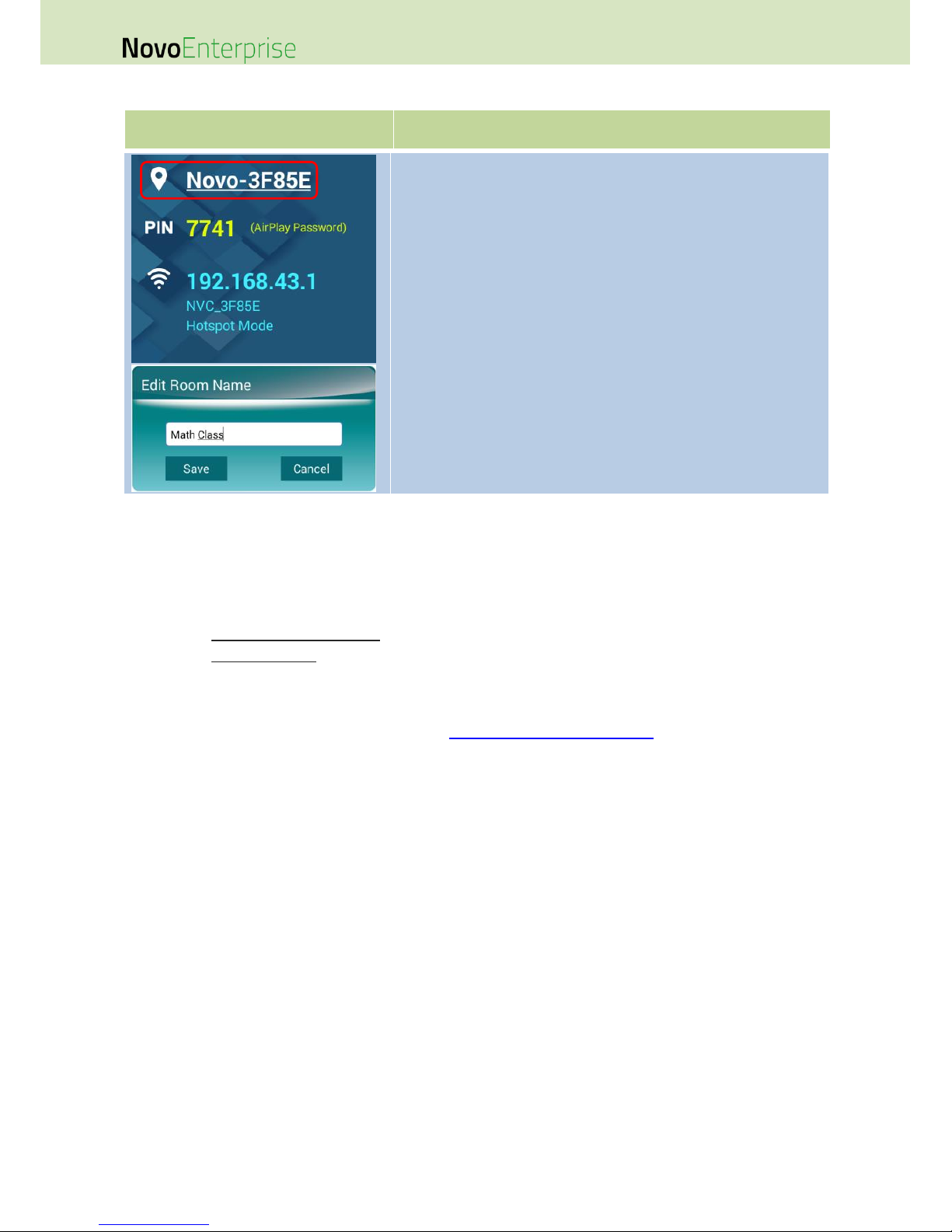
Page 16
NovoEnterprise User Manual V3.1
You can also configure the name for the NovoEnterprise device to more easily identify the display:
Function
Description
Edit Room Name:
Click on the associated text in the connection information box to bring
up the Edit Room Name dialog.
Enter the new name.
Click Save to confirm the name change, or click Cancel to
abort the name change.
1.5 Client Software Download and Installation
To connect to a NovoEnterprise device, one of two client applications may be needed on your device.
They are,
Novo Desktop Streamer :
Windows, Mac, Chromebook
NovoPresenter :
Android, iOS
Software Download/Installation for Windows and Mac
You can download the software directly from http://www.vivitekcorp.com. Alternatively, you can
download it from the NovoEnterprise device.
(1) Connect your computer to the same network as the NovoEnterprise.
(2) Open Desktop Streamer’s download link shown on the home screen with your web browser
and follow the on-screen instructions.
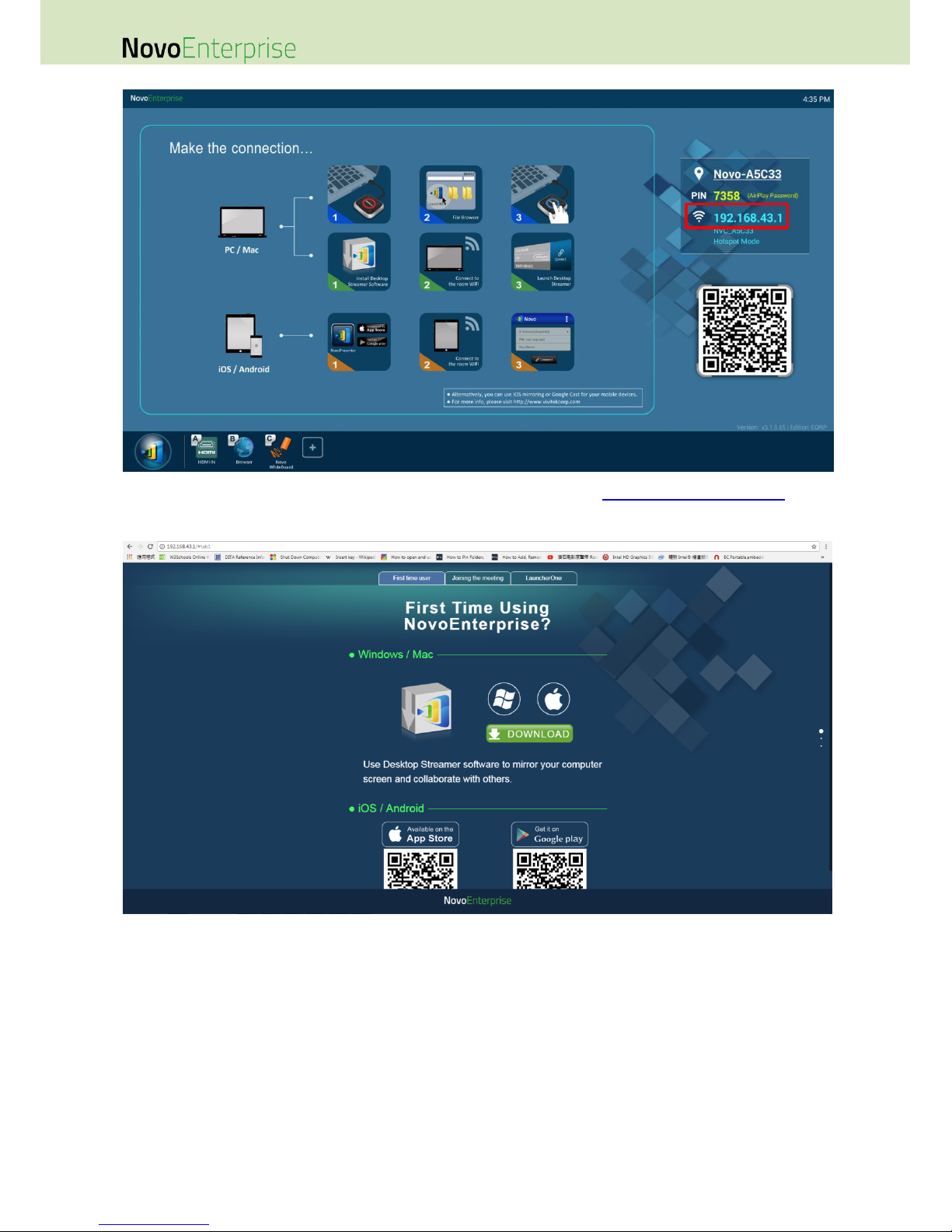
Page 17
NovoEnterprise User Manual V3.1
For the example home screen shown above, you would use http://192.168.43.1:8080. You will
be able to see the download page, as shown in the following figure.
(3) Select the appropriate OS and then click the DOWNLOAD button to start the download.
(4) Execute the downloaded file to start the installation. Following the on-screen instructions and
you should be able to finish the installation in a couple minutes.
App Download/Installation for Android/iOS
For iPhones/iPads, download and install NovoPresenter App from the Apple App Store.
For Android phones/tablets, download and install NovoPresenter App from the Google Play
Store.
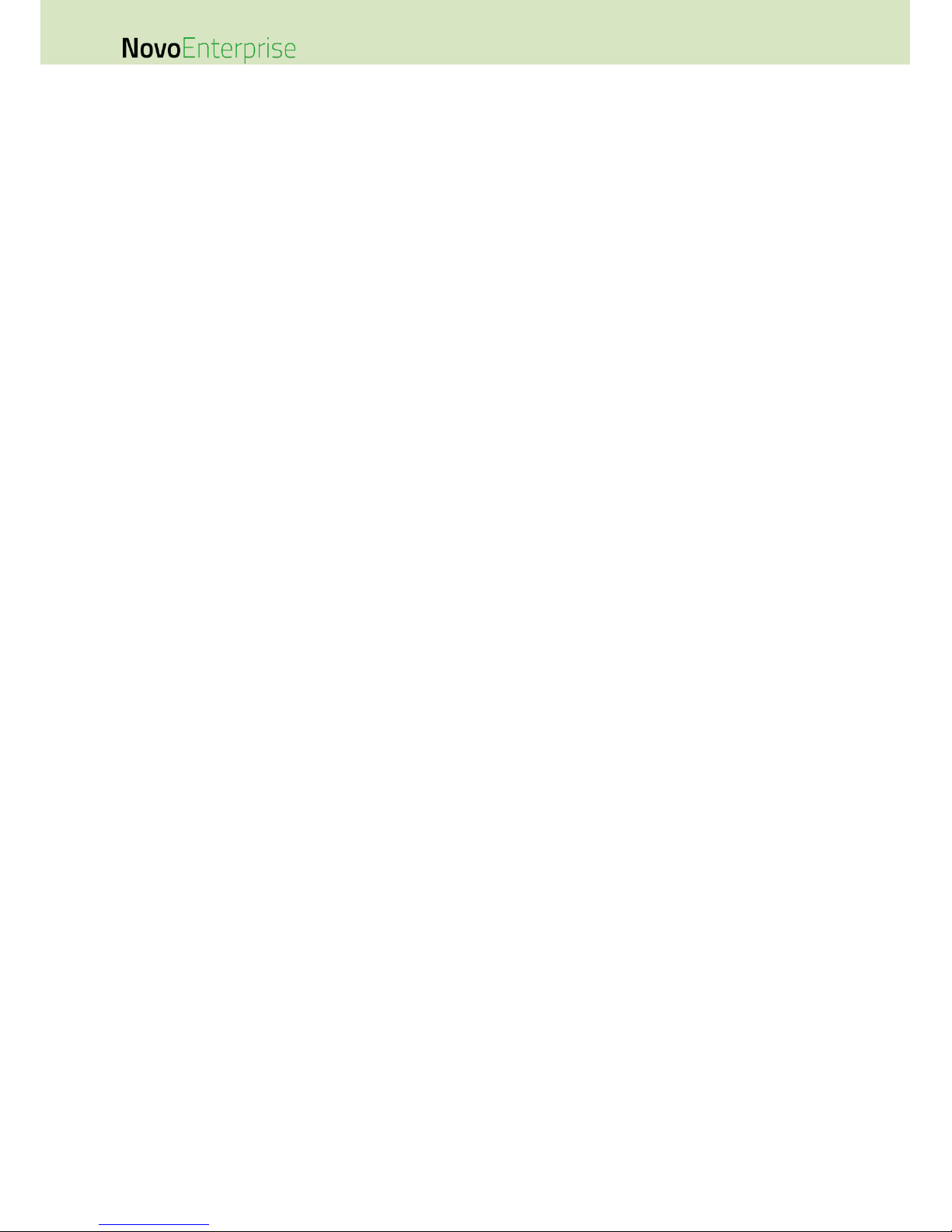
Page 18
NovoEnterprise User Manual V3.1
For all mobile devices, you can also connect your mobile device to the same network as the
NovoEnterprise, open the local download address (as described above) with your device’s
web browser, and then click on either the App Store or Google Play QR code to directly link to
the NovoPresenter app’s download page.
App Download/Installation for Chromebooks
Download and install Novo Desktop Streamer from the Google Chrome Web Store.
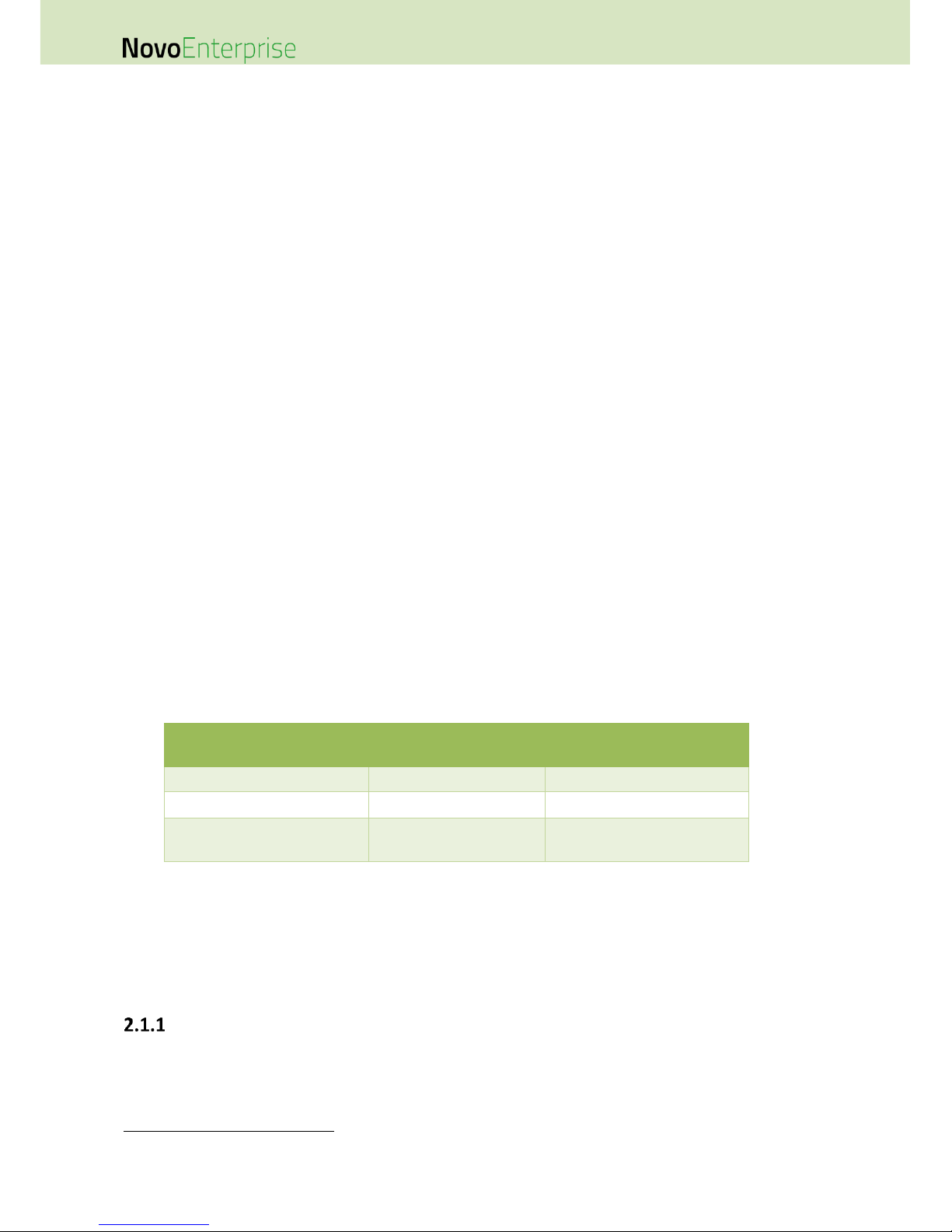
Page 19
NovoEnterprise User Manual V3.1
2 Setting Up Network
To fully take advantage of NovoEnterprise’s capabilities, it should be properly deployed in a school or
corporate’s network. Some aspects should be carefully considered and planned, for example, Wi-Fi
interference and channel selection and intranet firewall. In this chapter, these aspects will be
illustrated to facilitate a successful NovoEnterprise deployment in your network.
2.1 Network Connection
NovoEnterprise has three network connection types, Ethernet, Wi-Fi Client, and Wi-Fi Hotspot.
A) Ethernet – NovoEnterprise can be plugged into your Ethernet via its RJ45 port. Namely, you
can connect NovoEnterprise to your organization’s backbone network. It is recommended
to use Ethernet connection (when possible) since it gives you better robustness and higher
performance.
B) Wi-Fi – NovoEnterprise’s built-in 802.11ac Wi-Fi operates at dual bands (2.4/5GHz). With
its 2T2R antenna, it can achieve a maximum bandwidth of 300Mbps0F0F1. This highperformance Wi-Fi module can operate at two modes.
a) Client Mode – NovoEnterprise can be connected to your organization’s Wi-Fi
network via its built-in Wi-Fi module.
b) Hotspot Mode – NovoEnterprise can creates its own Wi-Fi network, allowing users
to connect their mobile devices to this ad hoc network.
The following table summarizes their feature difference and typical usage.
Ethernet/Wi-Fi Client
Mode
Wi-Fi Hotspot Mode
Number of Users Allowed
64
8
Internet/Intranet Access
Yes
No
Typical Usage
Pre-configured for
School or Corporate
Quick setup for smallgroup meetings
It is worth mentioning that Ethernet and Wi-Fi connections can coexist on NovoEnterprise. Namely,
you can configure NovoEnterprise in Ethernet and Wi-Fi Client mode, or in Ethernet and Wi-Fi Hotspot
mode.
Ethernet
The following home screen shows NovoEnterprise is in Ethernet mode, where its Ethernet IP is
highlighted in a red box.
1
300Mbps is the maximum value while the actual bandwidth may vary depending on operating environment.
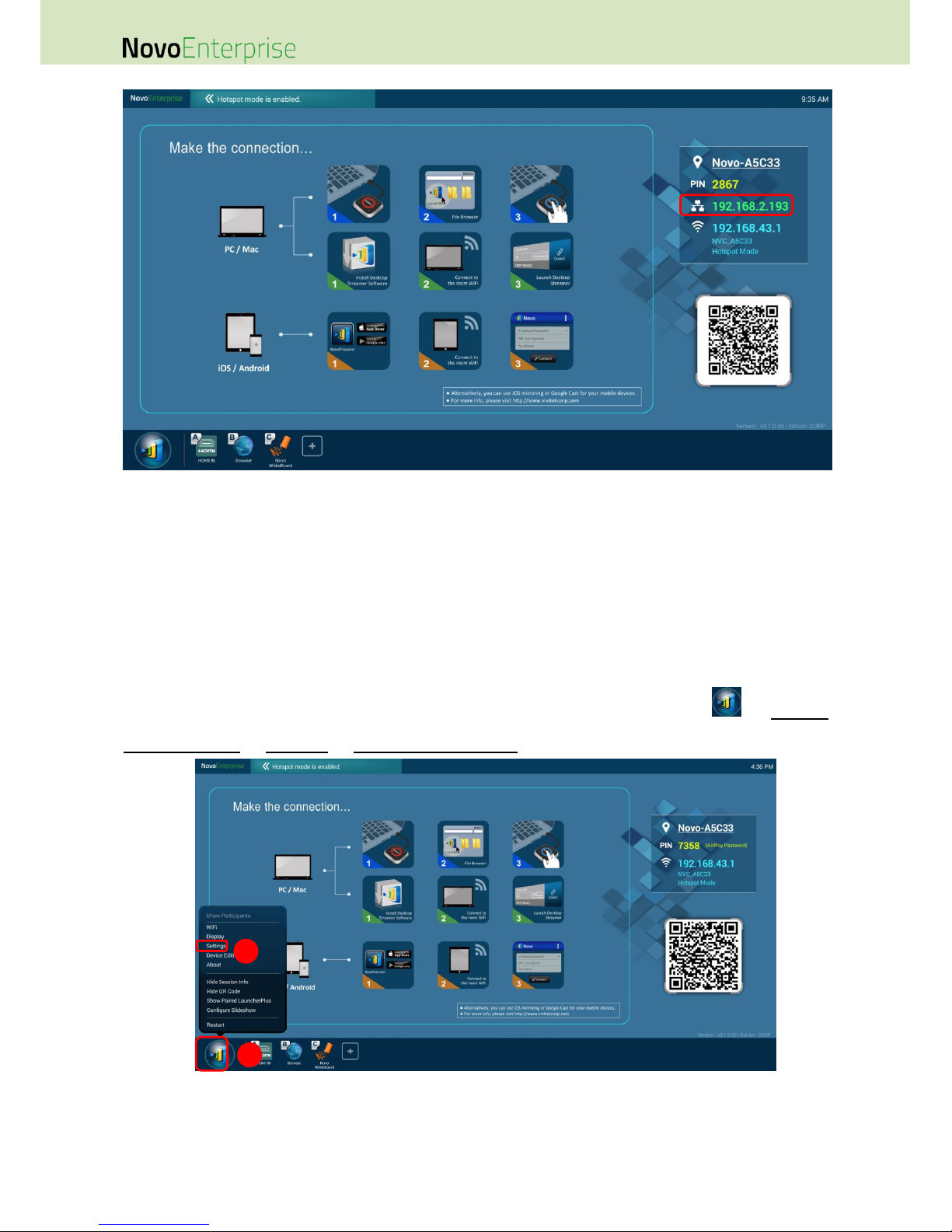
Page 20
NovoEnterprise User Manual V3.1
When connecting to a wired network, NovoEnterprise supports both DHCP and Static IP connection
types.
DHCP: NovoEnterprise obtains its IP address from the DHCP server on the network.
Static IP: NovoEnterprise is assigned a fixed IP address manually.
“DHCP” is the default connection type. However, “Static IP” might be more preferable as it makes
remote management much easier.
The following diagram illustrates how to select one of these two connection types ( Settings
General Settings Ethernet Ethernet Configuration).
1
2

Page 21
NovoEnterprise User Manual V3.1
To set up “Static IP” properly, you need to have the
following information, as shown in the diagram on
the right.
An unallocated IP address;
Netmask;
DNS address;
Gateway address.
Wi-Fi Client Mode
In this mode, NovoEnterprise functions as a client to join an existing Wi-Fi network. As illustrated in the
following diagram, to set up the Wi-Fi connection, on NovoEnterprise home screen, click on
WiFi Connect to WiFi Configure Wi-Fi (ON). Then select the desired Wi-Fi SSID (the name
associated with the Wi-Fi network) and enter the proper credentials when necessary.
You may notice that you have the choice of using “DHCP” or “Static IP” in the connection dialog, which
is exactly the same as Ethernet connection.
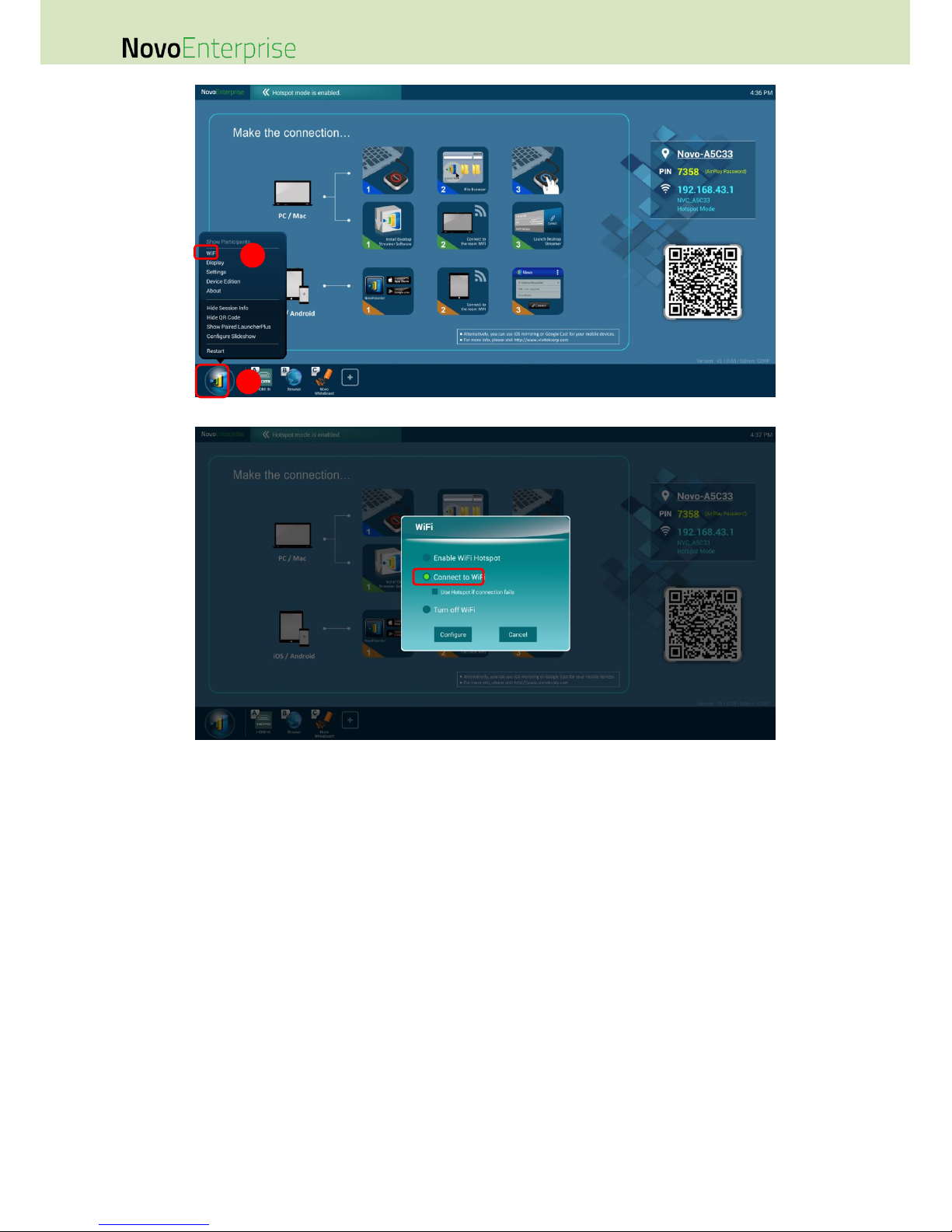
Page 22
NovoEnterprise User Manual V3.1
Wi-Fi Network Optimization: To achieve good user experience with NovoEnterprise devices deployed
in your organization’s Wi-Fi network, it is recommended that you keep an eye on RF interference, WiFi signal strength, Wi-Fi channel utilization, etc. It is worth mentioning that two popular Apps can help
determine whether there is any wireless network channel interference.
“Wi-Fi Analyzer” on Android devices;
“InSSIDer” tool on Windows OS.
The following is a screenshot from “Wi-Fi Analyzer” App. As you can tell, Wi-Fi channel 6 is heavily
utilized. You might want to change one or some of them to other less-crowded channels.
1
2
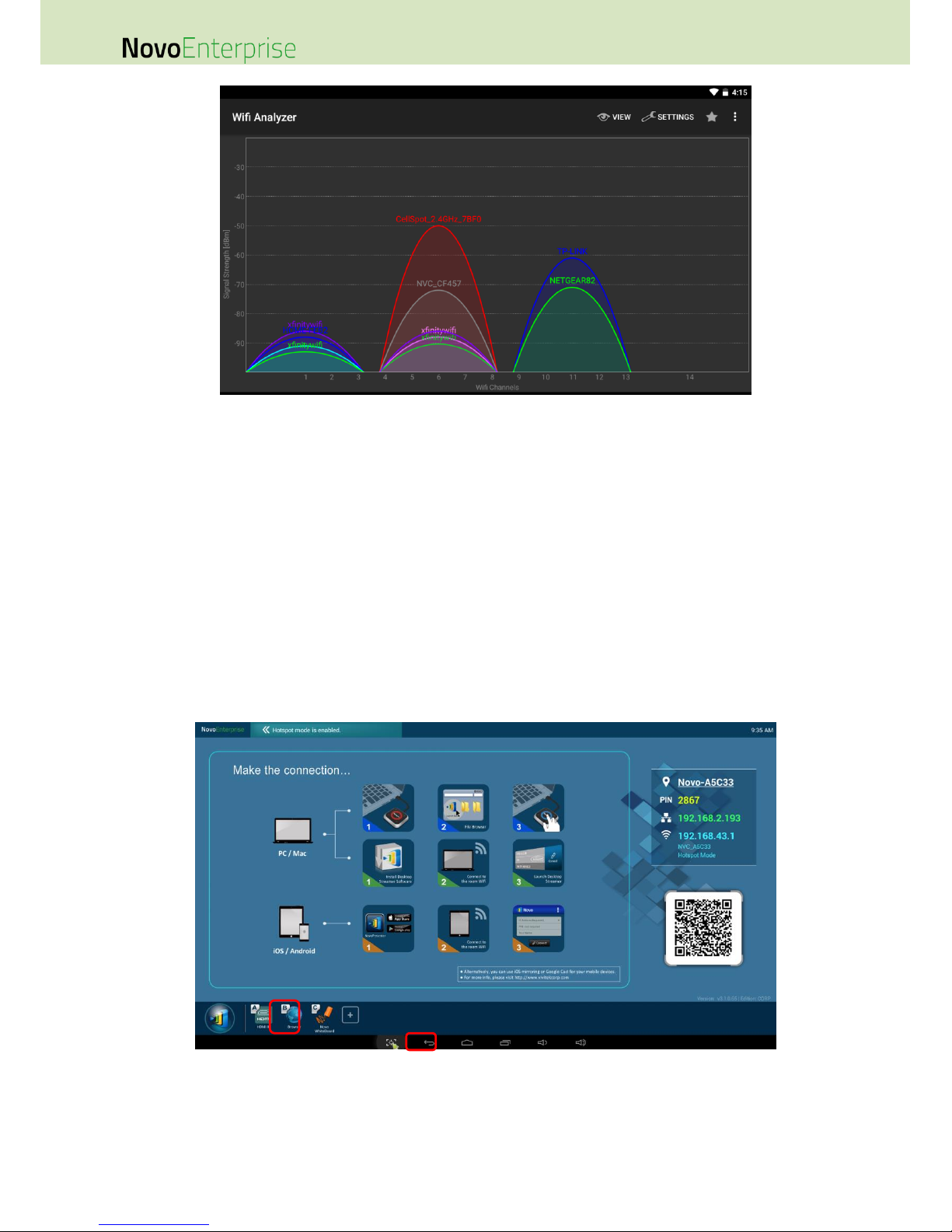
Page 23
NovoEnterprise User Manual V3.1
Logging in a Wi-Fi Network via Captive Portal: Some Wi-Fi networks are equipped with a captive
portal, which requires users to log in via a web browser before they can access the Internet. When a
NovoEnterprise device is connected to this type of network, users can follow the following steps:
A. Follow the above configuration steps to connect to the organization’s Wi-Fi network;
B. After the Wi-Fi is connected, click on button “Browser” on the home screen (see the picture
below);
C. Open this web browser and you will be prompted for login credentials.
D. Enter the proper username and password, and you will be connected to the network;
E. Click the button “Return Back” on the home screen to return to NovoEnterprise App main
interface.
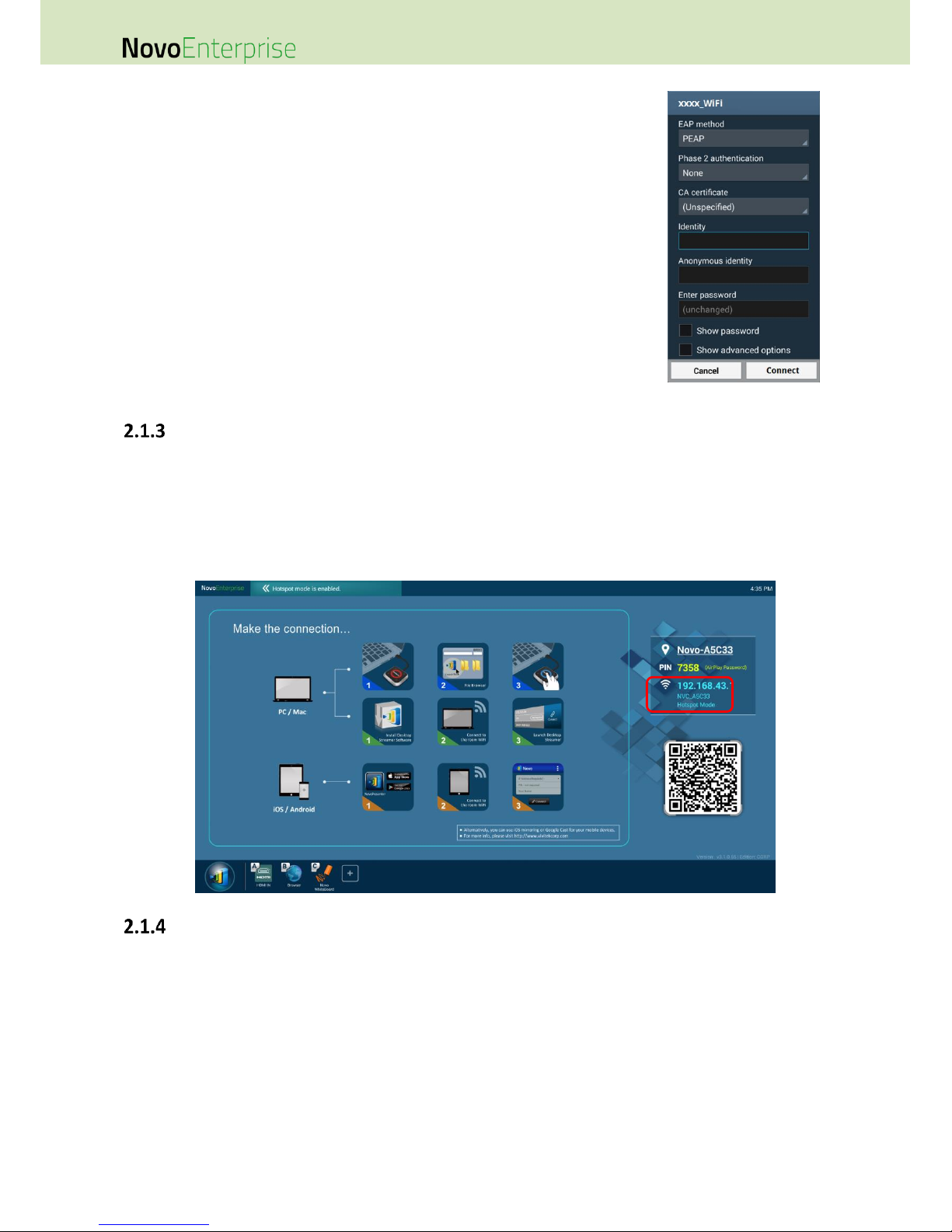
Page 24
NovoEnterprise User Manual V3.1
Logging in a Wi-Fi Network with 802.1x Authentication:
When you connect to a Wi-Fi network with 802.1x authentication (for
example, radius server), you will need to enter the following fields to set
up the connection properly:
Network SSID Your network
Security 802.1x Enterprise
Choose the right settings for
o EAP method
o Phase 2 authentication
Identity Your username (such as DOMAIN\John.Smith )
Password Your password
Click on button “Connect” to start the connection.
Wi-Fi Hotspot Mode
A newly unpacked NovoEnterprise starts up in Wi-Fi Hotspot mode, where you can start using it
without any entanglement with networking setup. The default SSID for this Wi-Fi Hotspot is
“NVC_XXXXX” (for example, “NVC_3F85E” in the following screenshot), where “XXXXX” is a devicegenerated text string. Please note that Android mirroring (GoogleCast) is disabled in this mode. In
comparison, AirPlay mirroring has no such limitation.
Dual-Network Configuration
NovoEnterprise can even be connected to both your organization’s wired network and wireless
network simultaneously. This function is extremely useful for organizations with “guest” wireless
network setup for external visitors. In such a case, NovoEnterprise’s RJ45 port is connected to a wired
EMPLOYEE network for employees to securely access it; at the same time NovoEnterprise’s Wi-Fi is
connected to a GUEST network to allow visitors to access it. The following graph describes such a
network setup scenario.

Page 25
NovoEnterprise User Manual V3.1
By doing so, the GUEST and EMPLOYEE networks are kept separated, while at the same time, the
NovoEnterprise device is available to both guest users and employees.
Notes on Network Security: Within NovoEnterprise, the Wi-Fi section is completely separated from
the Ethernet section, namely, there is no network routing between these two sections. Therefore,
users connecting to the Wi-Fi section will not be able to access any resource on the Ethernet at all, and
vice versa. In short, security is not compromised in this configuration.
2.2 Port Numbers and Intranet Firewall
NovoEnterprise is a TCP/IP-network-based device, and the communications between a NovoEnterprise
device and its client devices (e.g. laptops, tablets, etc.) are achieved through several TCP and UDP ports.
The following table summarizes all the port numbers being used.
Port
Number
Type
Description
20121
TCP
Port to transfer commands and status reports between the
NovoEnterprise unit and users’ devices.
(For example, laptops/tablets use this port to establish “connection” to
the NovoEnterprise unit.)
20122
TCP
Port to enable “Remote Mouse” functionality
20123
TCP
Port to transfer screen image
20124
UDP
Port to send discovery message (so that the NovoEnterprise unit can be
discoverable by laptops/tablets.)
20125
TCP
Port to transfer preview image
20126
TCP
Port to transfer AV-streaming’s command data
20127
TCP
Port to transfer AV-streaming’s audio data
20128
TCP
Port to transfer AV-streaming’s video data
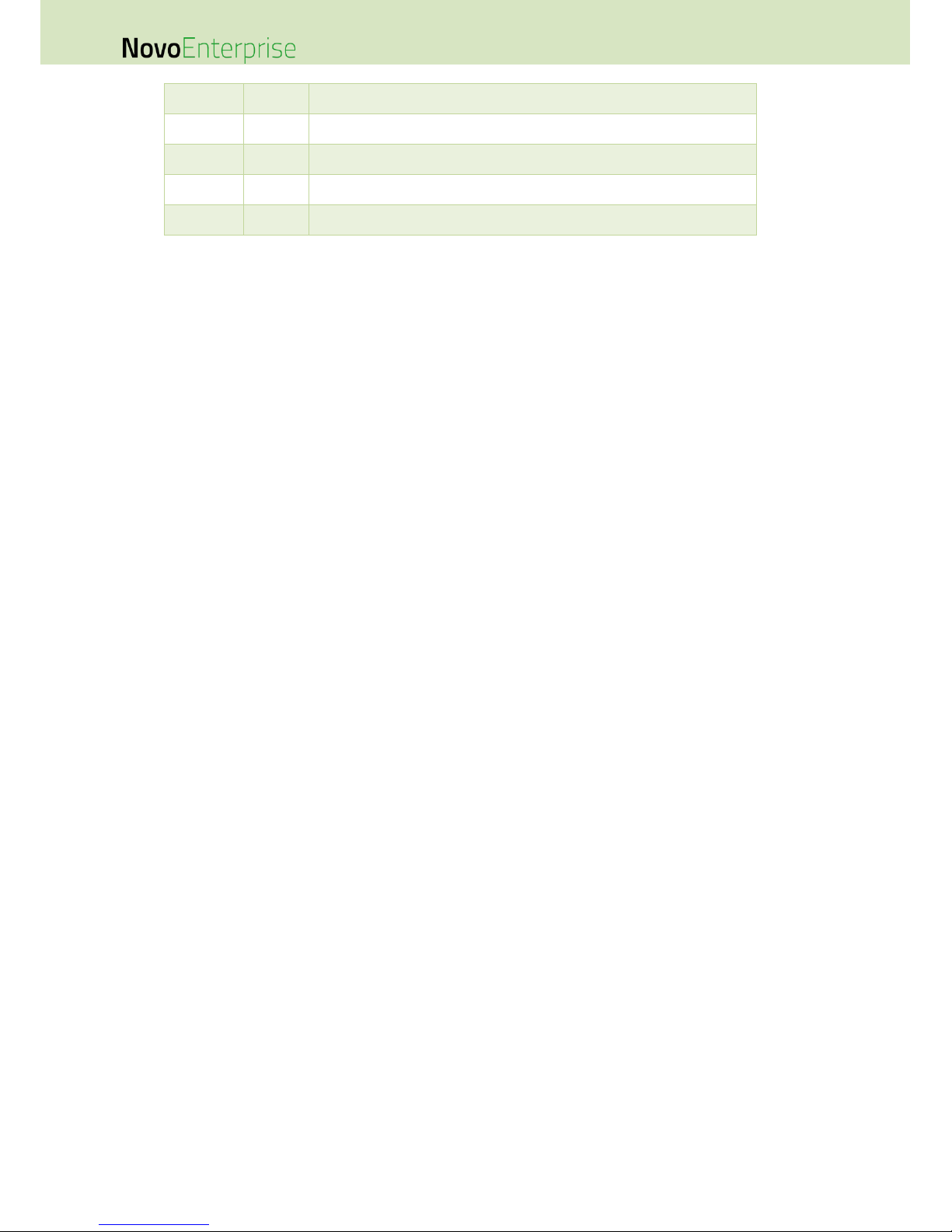
Page 26
NovoEnterprise User Manual V3.1
20129
TCP
Port to transfer voting/polling data
20130
TCP
Port for video streaming service
20131
TCP
Port for file transfer service
20141
UDP
Port for device management
20142
UDP
Port for device reporting
To enable successful operations of a NovoEnterprise device, these ports should not be blocked by your
network’s firewall.
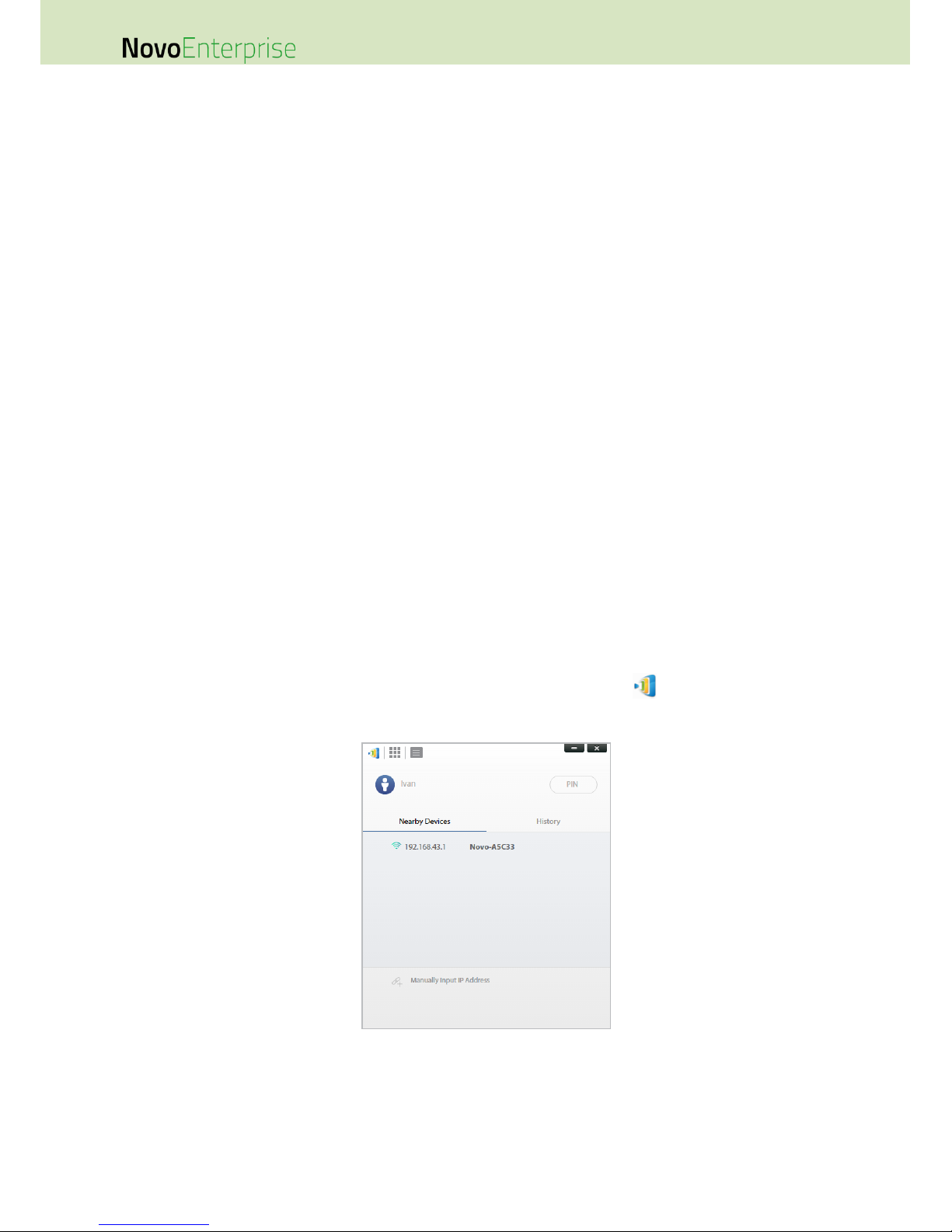
Page 27
NovoEnterprise User Manual V3.1
3 Making a Presentation
The NovoEnterprise device supports up to 64 concurrent participants across a mix of PC,
Chromebook, tablets, and smart phones. To make a presentation, each participant’s device will need
to connect to the NovoEnterprise to join the presentation session. There are four key features that
help facilitate smooth collaboration and coordination of presentations using the NovoEnterprise:
1) A participant list is included with the individuals’ roles indicated by clear graphical
representation.
2) A specific capability is defined for each role.
3) Up to 4 participants can show their screen simultaneously through a feature called “4-to-1
projection”
4) Annotation tools allow participants to highlight, draw or make notations on the display
screen.
3.1 Presenting with Windows/Mac/Chromebook
Novo Desktop Streamer Windows/MAC/Chromebook versions have similar interfaces and operations,
except that the Chromebook version has slightly fewer functionalities compared with the other two
due to Chrome OS limitation. Here Windows version Novo Desktop Streamer is used to illustrate key
operation steps.
Launch Presentation Application
Launch the Novo Desktop Streamer Application by double clicking icon . Once launched, the Novo
Desktop Streamer will appear as follows.
To make a presentation, follow the steps listed below:
Step 1: Set up session parameters
Step 2: Connect to your NovoEnterprise device
Step 3: Make a presentation
Step 4: Manage the presentation

Page 28
NovoEnterprise User Manual V3.1
Step 1: Set up session parameters
Before connecting to your NovoEnterprise device, some session parameters need to be set up.
Function
Description
The main window of Novo Desktop Streamer Application.
(Optional) Manually enter a name for this computer to be identified in
the participant list among other participants.
NOTE: If a name is not entered in this field, the default name of your
device will be used.
Click to expand the Settings tab to access additional settings
options.
Click on Setting if you want to configure the Projection Mode
and System Tray Notification. See Section 3.1.2.
Click on Novo Directory Service and manually enter the Novo
Lookup Server IP address for this feature.
Click on Connect as Moderator to login as moderator.
Click on Edit User Group to add, change, and delete user groups.
See Section 4.4.
Click to view the version of the Novo Desktop Streamer App.
Click on Software Compatibility to bring up the software
compatibility list which allows you to check if the Novo Desktop
Streamer or NovoPresenter application installed on your
computer or mobile device is compatible with the
NovoEnterprise device.
NOTE: Users must have Internet access on their computer or mobile
device in order to access the software compatibility list.
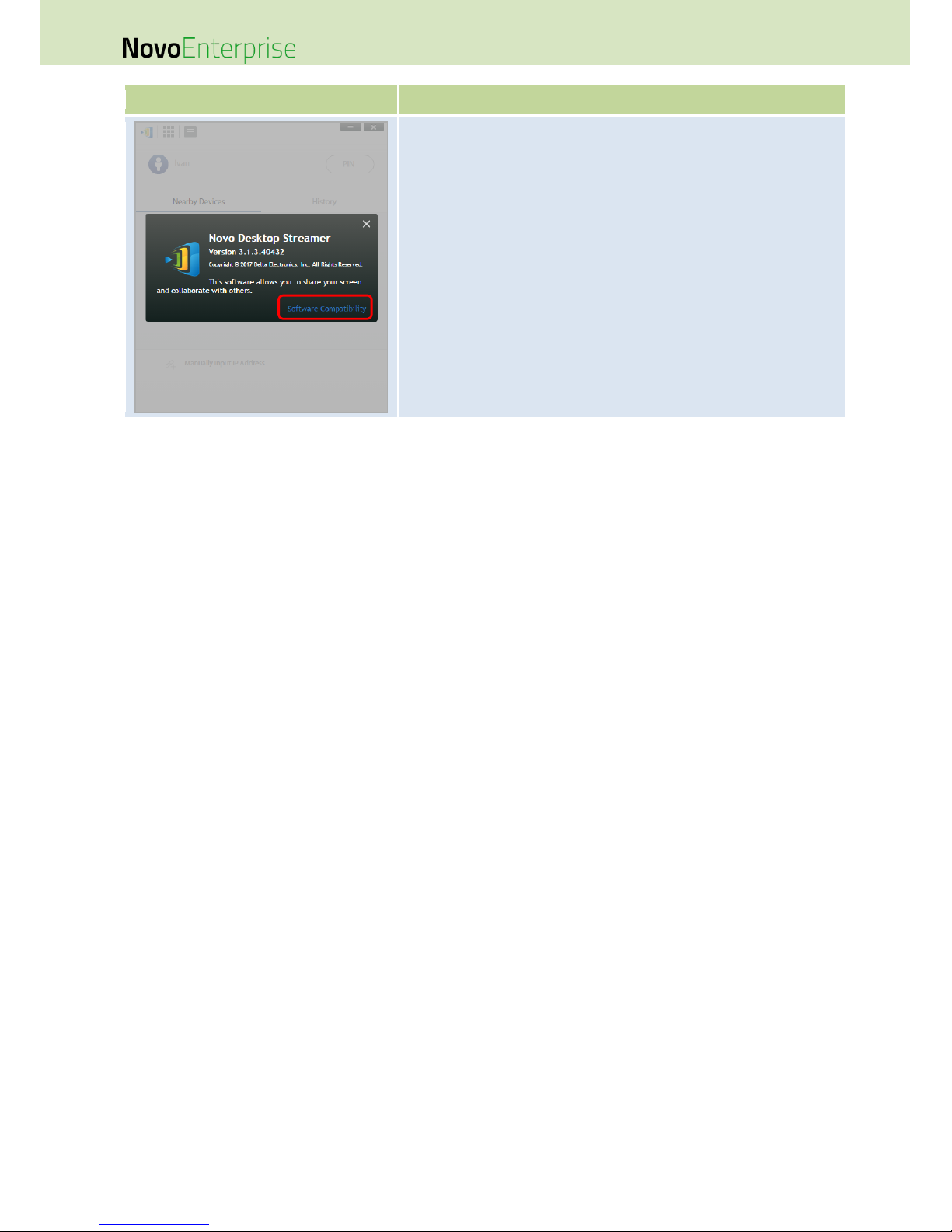
Page 29
NovoEnterprise User Manual V3.1
Function
Description
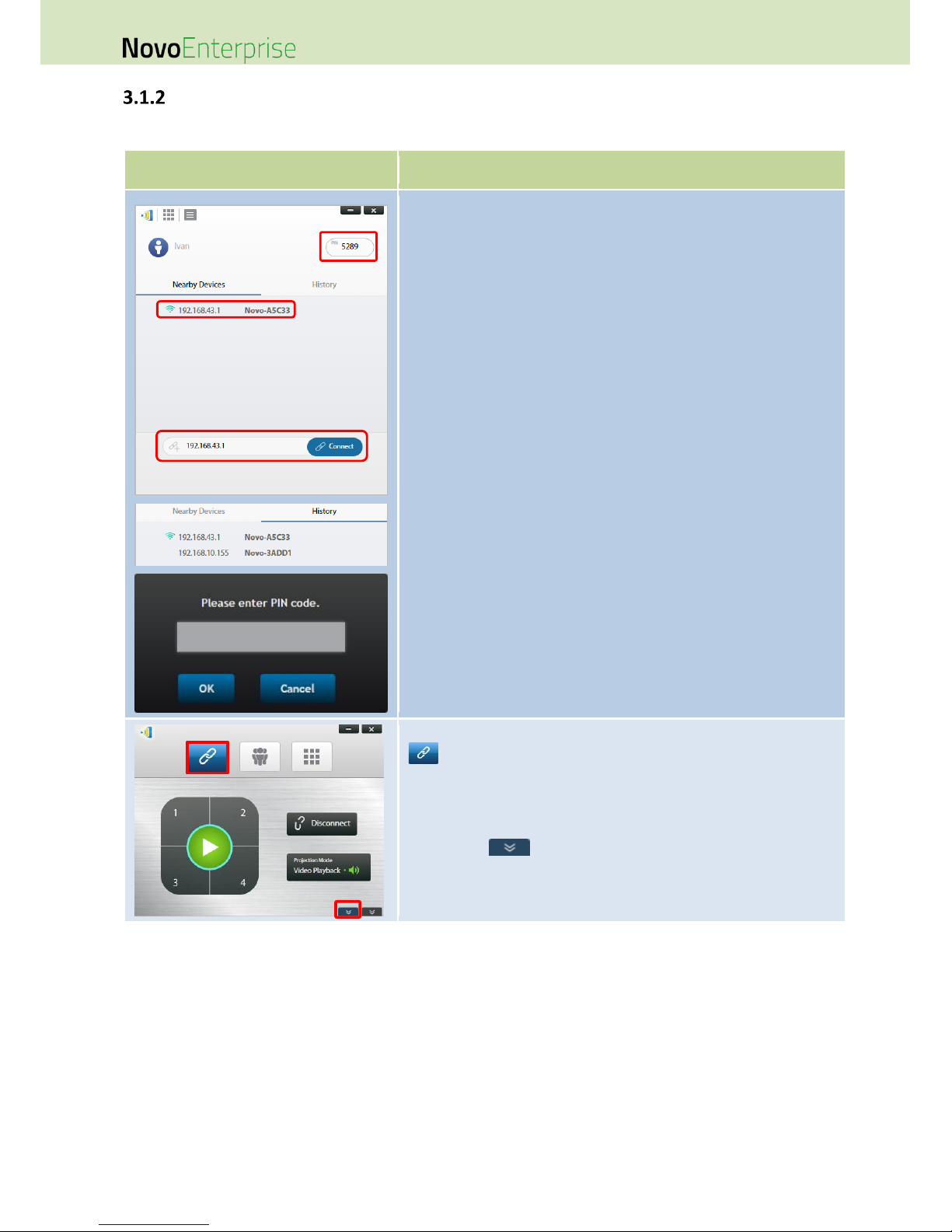
Page 30
NovoEnterprise User Manual V3.1
Step 2: Connect to your NovoEnterprise device
Once you have set up session parameters, you are ready to start or join a presentation.
Function
Description
Connect to your NovoEnterprise device.
1. If a PIN code is required, enter the PIN code.
2. Select an IP address using one of the following method:
Select the IP address from the Nearby Devices list that
matches the IP address shown on the NovoEnterprise home
screen.
Select the previously used IP address from the History list that
matches the IP address shown on the NovoEnterprise home
screen.
Manually enter the IP address shown on the NovoEnterprise
home screen in the Manually Input IP Address field and then
click on the Connect button
3. If a PIN code is required and a PIN code was not entered in the
login screen, you will be prompted to enter the PIN code.
If you are the first participant, this will start a presentation session. If
you are not the first participant, you will be joining a presentation
session.
After a successful connection, you will see the connection tab lit up
.
If you are the first participant, you will see that your desktop is
mirrored to NovoEnterprise’s screen.
Click the left button to access more login options, via the
options menu, for other users to connect to this session.
 Loading...
Loading...