Page 1

ViviCam 8018 Digital Camera
Owner Manual
© 2009 Sakar International, Inc. All rights reserved.
Windows and the Windows logo are registered trademarks of Microsoft Corporation.
All other trademarks are the property of their respective companies.
Page 2
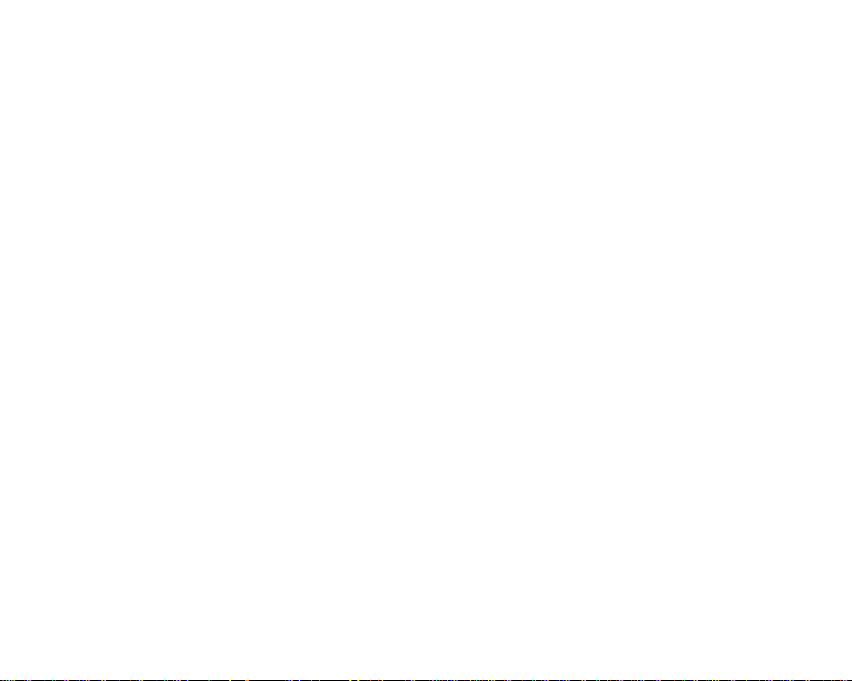
1
Table of Contents
Introduction ..................................................................................................................................................... 2
Key Features ................................................................................................................................................... 2
What your camera includes ............................................................................................................................. 2
Computer System Requirements for Windows XP ........................................................................................... 3
Computer System Requirements for Windows Vista ........................................................................................ 3
Computer System Requirements for Macintosh ............................................................................................... 4
A Quick Look at Your Camera.......................................................................................................................... 5
Preparing Your Camera for Use ....................................................................................................................... 6
Installing SD Memory Card .............................................................................................................................. 7
Main Icons on the LCD .................................................................................................................................... 8
Starting Your Camera .................................................................................................................................... 1 1
Camera Modes .............................................................................................................................................. 1 1
Taking photos ................................................................................................................................................ 1 1
Video Mode ................................................................................................................................................... 23
Playback Mode .............................................................................................................................................. 26
Installing PhoTags Express Software ............................................................................................................. 33
Everything you need to get the most from your photos .................................................................................. 37
Download photos and videos to your PC ....................................................................................................... 40
Viewing Videos .............................................................................................................................................. 44
Transferring photos and videos to your PC manually ..................................................................................... 44
Transferring photos and videos to your MAC manually .................................................................................. 46
Maintenance of Your Digital Camera ............................................................................................................. 46
Sakar Warranty Card ..................................................................................................................................... 46
Appendix A: T echnical Specifications ............................................................................................................. 48
Appendix B: Troubleshooting ......................................................................................................................... 49
Page 3
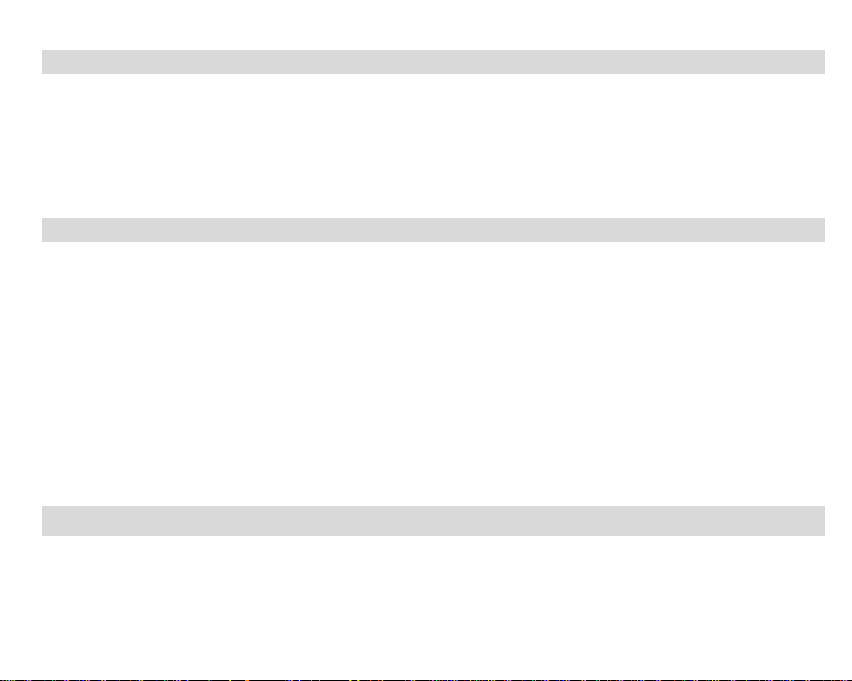
2
Introduction
Thank you for purchasing the ViviCam 8018 8.1 Mega-P ix el Digital Camera. Everything you need to tak e
quality digital photos and videos is included with your camera.
Your digital camera can also be used as a removable disk. It enriches your life. Vivitar makes capturing those
special moments so easy.
Please read this manual carefully first in order to get the most out of your digital camera.
Key Features
Digital Video resolutions-640x480 Pixels (VGA), 320x240 Pixels (QVGA).
8.1 mega pixels camera with choice of 6 digital camera resolutions- 3264x2448pixels(8M), 3648x2048
Pixels(7M),2592x1944 pixels(5M), 2048x1536 pixels(3M) ,1920x1080 pixels (2M) and 640x480 pixels
(VGA.).
1.8 inch TFT LCD
8x Digital Zoom function
SD memory card slot compatible wi th memory card up to 8GB.
Built in Flash
PhoTags Express software for managing and enhancing your photos, printing, sending
photos by e-mails and much more.
What your camera includes
Digital Camera
PhoTags Express software Installation CD
USB cable
Page 4
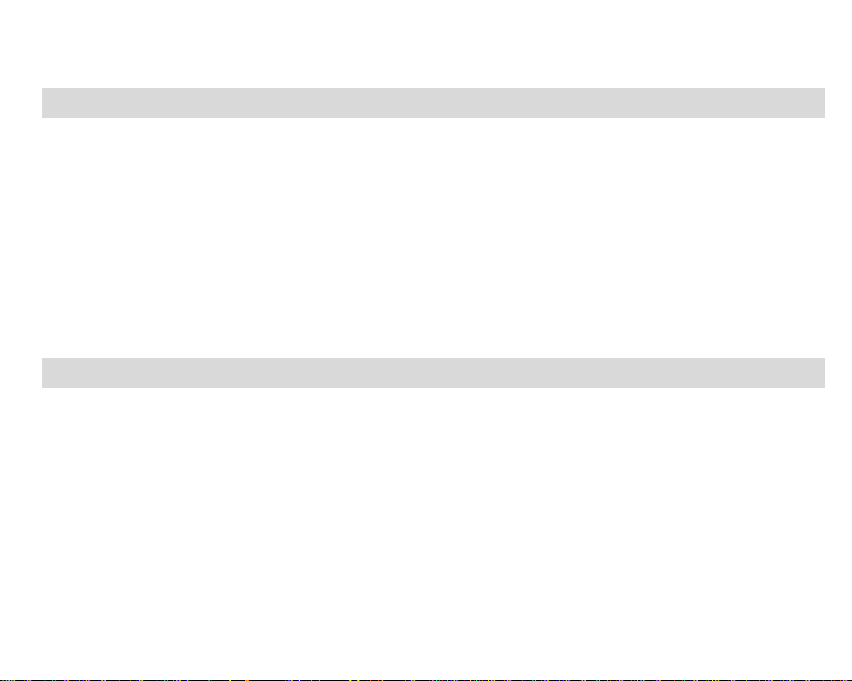
3
User’s manual and Quick Start Guide
Strap
Computer System Requirements for Windows XP
To be able to download photos to your PC, you will need the following minimum configuration:
Pentium III process or above with Windows XP
128 MB RAM, with 150MB of free disk space
Available USB interface
CD-ROM Drive
1024 x 768 Recommended screen resolution
16-bit color or higher display adaptor
Computer System Requirements for Windows Vista
To be able to download photos to your PC your will need the following minimum configuration:
Windows Vista
800MHz processor and 512 MB of system memory
20GB hard driver with at least 15GB of available space
Support for Super VGA graphics
Available USB Interface
CD-ROM drive
Page 5
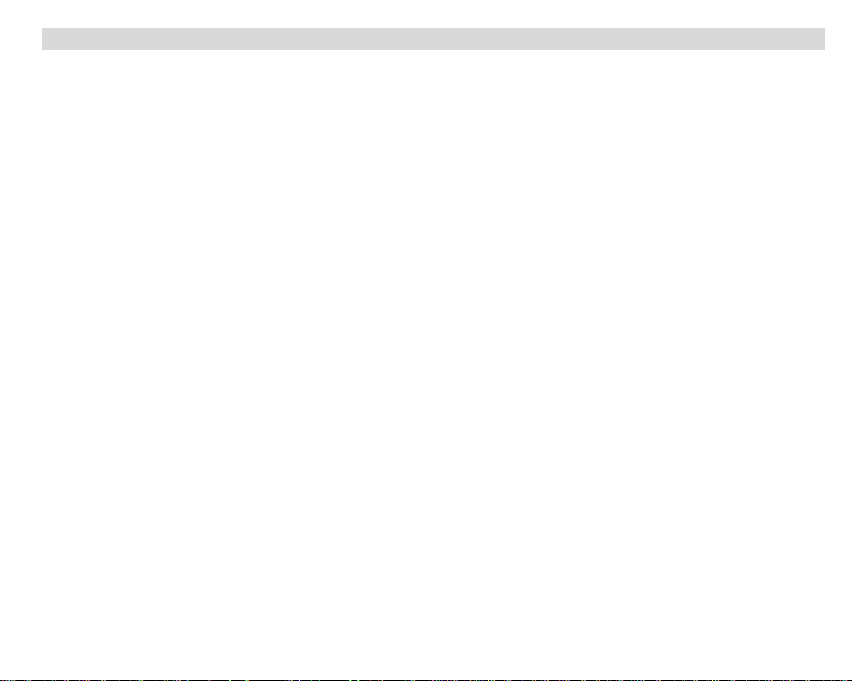
4
Computer System Requirements for Macintosh
Power Macintosh G3 500 MHz or higher
Mac OS X version 10.2.6 or later
128 MB or more available system RAM (256 MB recommended), 150 MB free disk space
800 x 600 or higher-resolution monitor displaying millions of colors
Note: This hardware is plug and play compatible when used on a Mac, however, the included software can be
used on Windows operating systems only.
Page 6
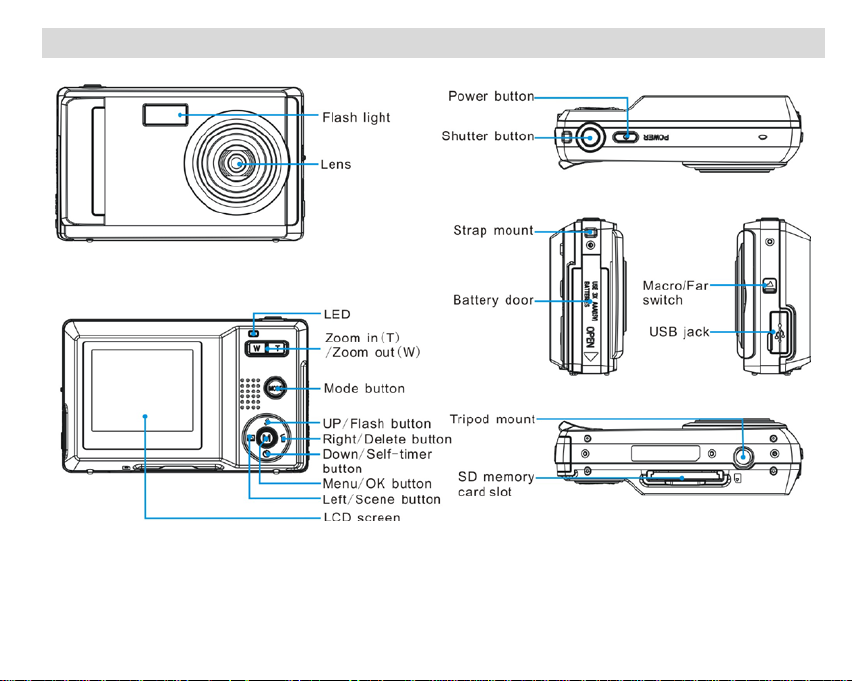
5
A Q u ick Look at Your Camera
Page 7
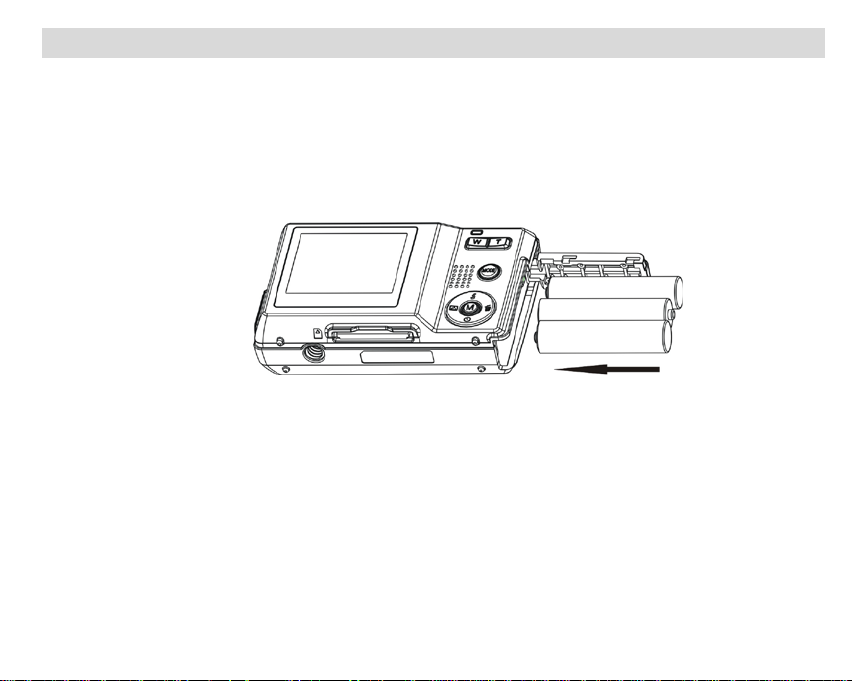
6
Preparing Your Camera for Use
Battery Installation
Your camera requires 3 AAA batteries. T o i nsert the batteries i nto th e c amera:
1. Slide and open the battery compartment on the side of the camera.
2. Please make sure that the batteries are inserted with the correct polarity facing up.
3. Close the battery door.
When the “Low Battery” me ssage is displayed o n the LCD, this indicates that your camera has an insuf fic ient
battery power level and will be automatically powered o ff. Yo u need to download the sample photo to your PC.
If there is no SD card inserted before it powers off the photo will be lost.
Note:
1. If you don’t intend to use your camera for an extended period of time, please remove the batteries to
avoid battery leakage and corrosion.
2. Please don’t remove the batteries or power off your camera before downloading the test photo when
you have not inserted an SD card. The test images will be lost forever if they are not downloaded
Page 8
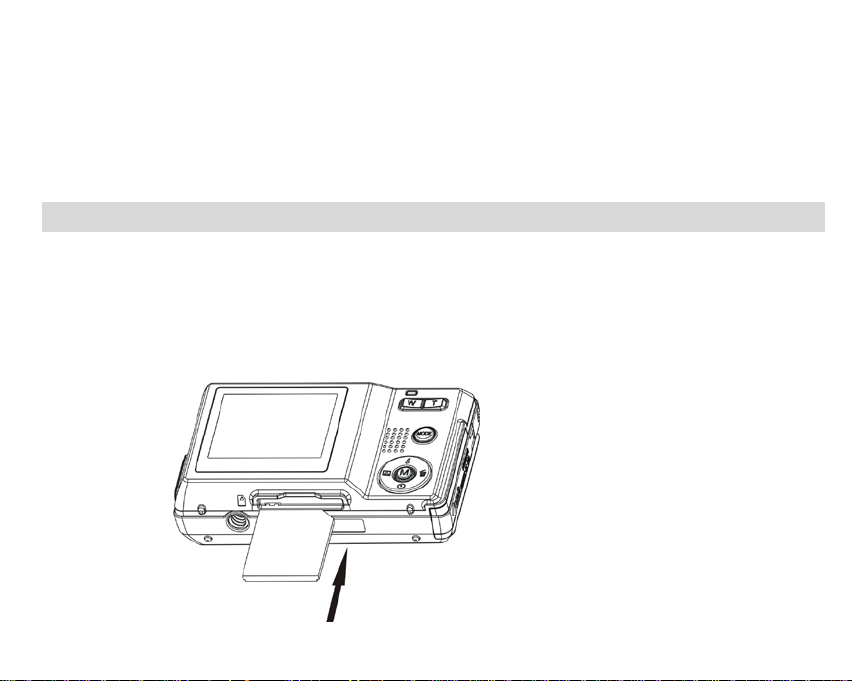
7
before the camera is shut down or powered off.
3. Do not mix old and new batteries.
4. We recommend you use Alkaline batteries. Do not mix alkaline, standard (carbon-zinc), or
rechargeable (nickel-cadmium metal hydride) batteries.
5. In order to conserve battery power if the camera is on but not in use for 60s it will automatically shut
off. In this case only the sample images will be lost.
Installing SD Memory Card
Your camera has a memory card slot that enables you to insert any “SD” compatible memory card. Adding a
memory card will allow you to increase the capacity of your camera before you have to transfer test photo t o
your PC. Install the SD memory card as below:
1. Locate the Memory Card slot.
2. Insert the Memory card into the slot in the correct direction. (see the sketch below)
3. Push the card in until you feel it “click” into position. The top of the card should be flushed with the surface
Page 9
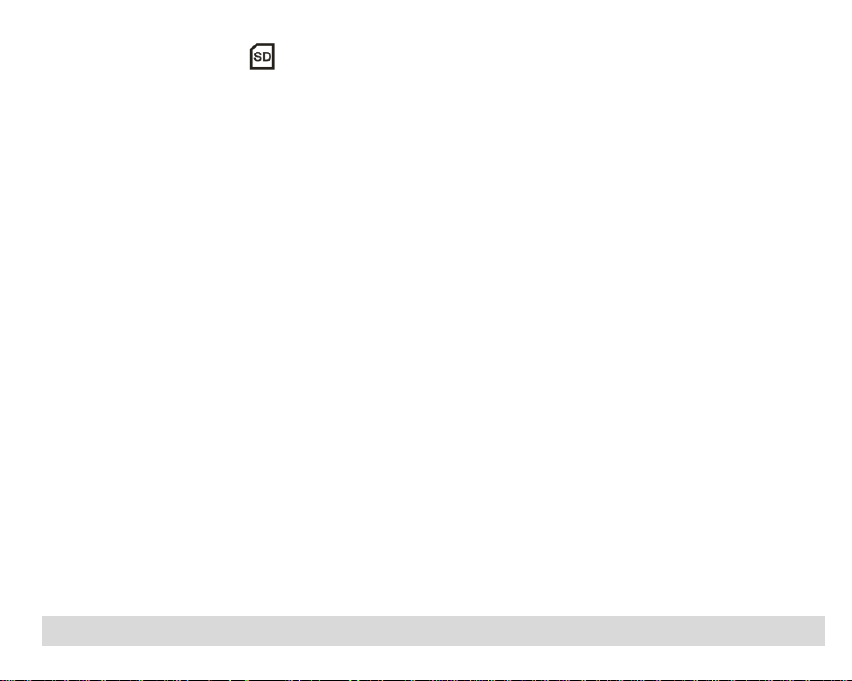
8
of the camera. An icon will appear on the LCD screen after you turn on your camera.
4. Once the external memory card is inserted into the camera all the images taken with the camera will be
stored on the card.
Note:
1. Limited internal memory is provided for test images. Th e i mage will be deleted when camera power is
turned off. Please download the images before power off .SD memory card is required for normal use.
2. An external memory card is required for normal use. Your camera supports any compatible SD memory
card (up to 8GB).
3. If there is a photo in the internal memory when you insert the card into your camera, a “Move to card”
message will appear on the LCD with Yes or No options. On selecting ‘Yes’ the photo will now be copied
to your card.
4. Formatting will delete all data on the SD memory card including protected data.
5. Don’t remove the SD card during formatting as this may damage the card and render it unusable.
6. When your card is full, download the media on the SD card to your PC and delete the photos and videos
from it in order to continue using your camera
Main Icons on the LCD
Page 10
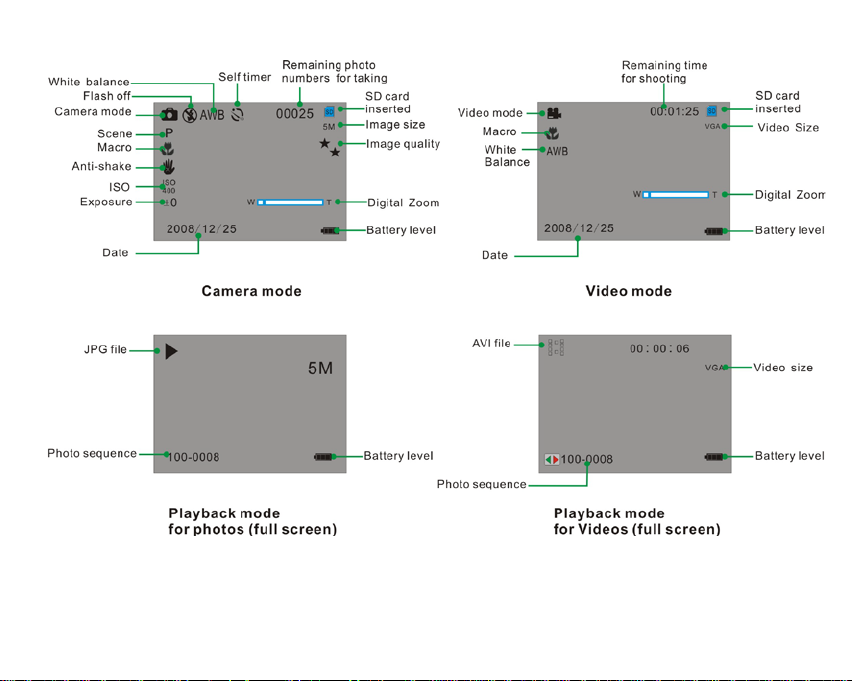
9
Page 11
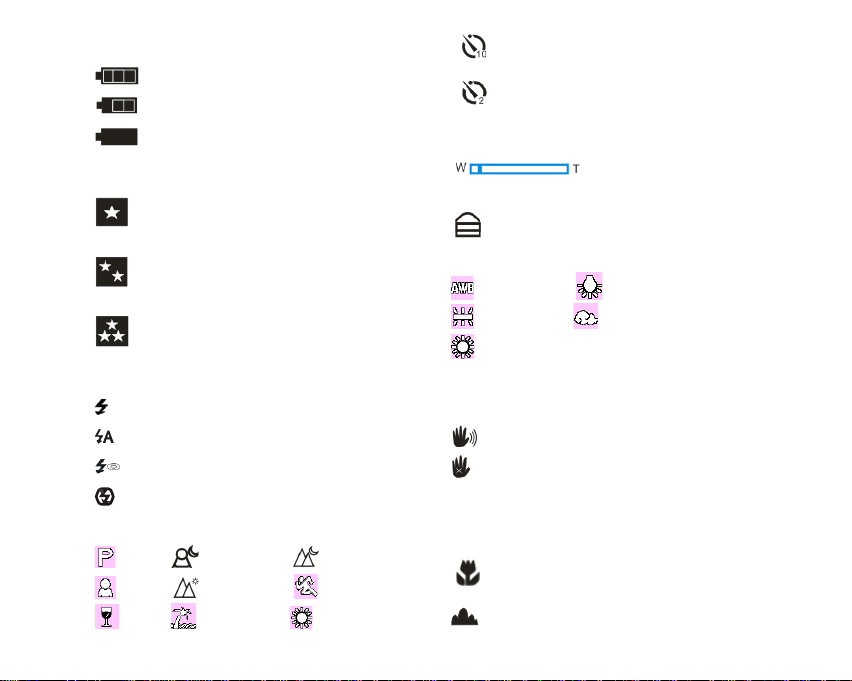
10
B a t t e r y p o w e r l e v e l
Full battery power
Medium battery power
Low battery power
P ho t o qu a l it y
Normal quality
Fine quality
Super quality
Flash
Force Flash
Auto
Red eye reduction
No Flash
Scenes
Auto Night Portrait Night Scenery
Portrait Scenery Sport
Party Beach High Sensitivity
Self-timer On(10 seconds)
Self-timer On(2 seconds)
Di gi tal Z o o m
Protect
Protect On
\White Balance
Auto Incandescent
Fluorescent Cloudy
Daylight
A n t i -Shake
Anti-Shake on
Anti-Shake off
Macro/Far function
Macro capture
Far capture
Page 12
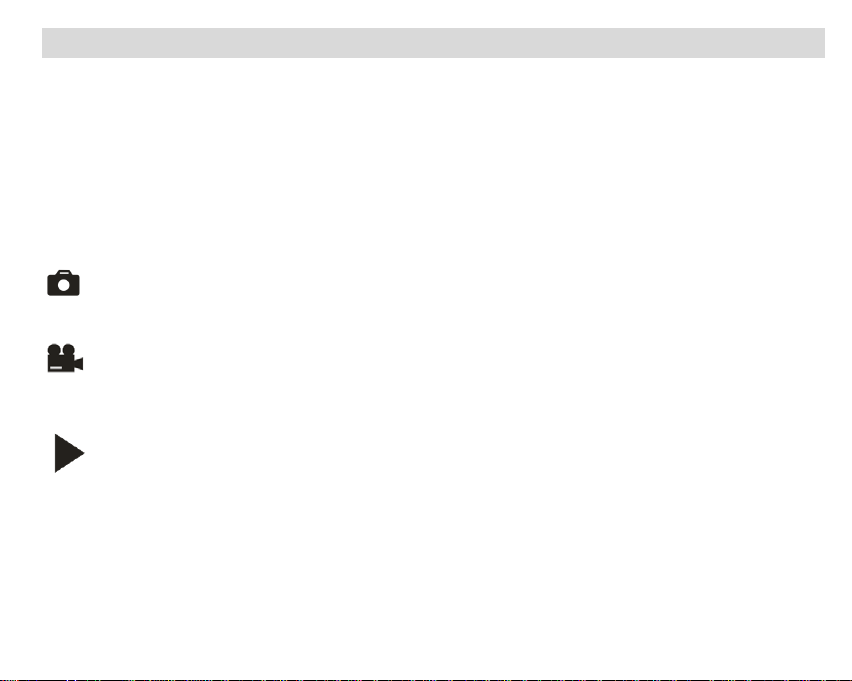
1 1
Starting Your Camera
Press and hold the Power button to turn on your camera. The LCD screen will light up indicating that your
camera is on and ready for use.
To power off your camera, press the Power button once.
Camera Modes
There are 3 modes on your camera. T o switch between modes press the MODE button.
• Camera Mode to take still photos
• Video Mode to capture video files
• Playback Mode:
Preview, print, edit photos and view videos
Taking photos
Power on your camera, the default mode is Camera mode. A camera icon appears in the top left corner of the
Page 13
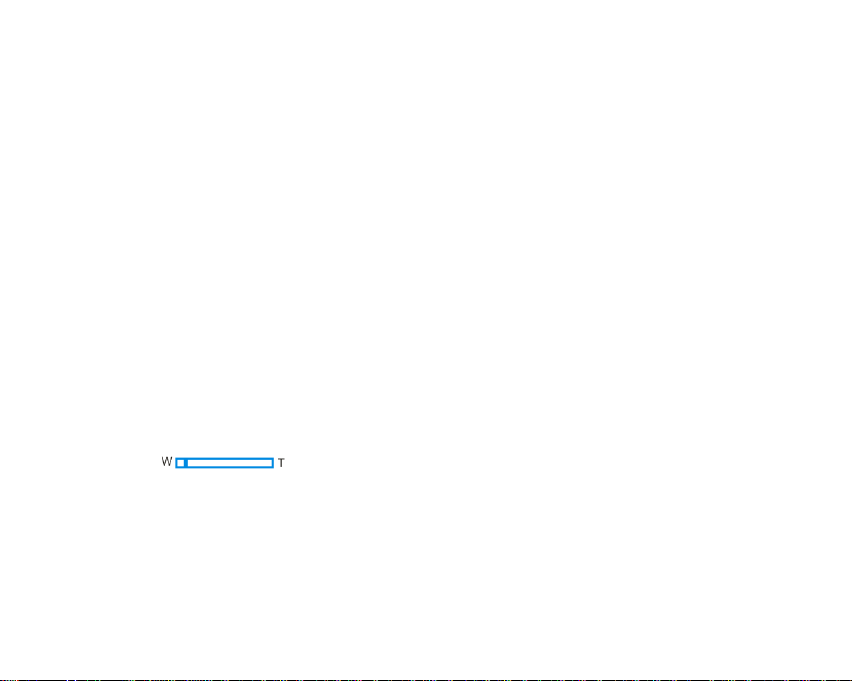
12
LCD screen.
1. Hold the camera steady and compose your object as appears in the LCD screen.
2. Press the Shutter button and wait a moment for the photo to be tak en and saved to memory.
3. After each photo is shot and the camera returns to icon mode, the numbers of photos left to shoot at
this resolution is displayed on the top right of the LCD screen.
Note: When the memory is full, the LCD screen will display “Memory Full! Insert a SD Memory Card to
Transfer and Take More Photos! ” If you attempt to take a photo when the cam era ’s internal memory is full,
the camera will beep continuously. Please download the test images to your computer as soon as possible or
insert an SD memory card in order to take more images!
Digital Zoom function
You can magnify your subject using the digital zoom.
1. Use the T and W buttons to adjust the zoom.
2. The icon will appear on the LCD screen.
3. Press the T button to zoom in on your subject.
4. Push the W button to zoom back out.
Hyperfocal distance setting
This camera is equipped with a hyperfocal distance setting. The setting is found on the left hand side of the
Page 14
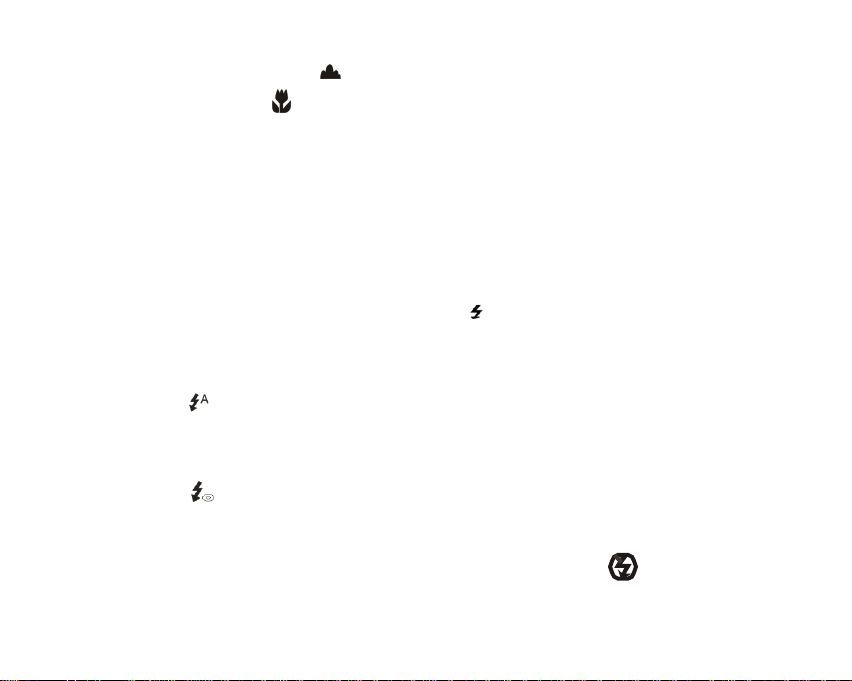
13
camera.
1. For far or mountain settings push the Micro/Normal switch down.
2. For up close settings push the Micro/Normal switch up.
The mountain setting gives you maximum depth-of-field you can possibly get with the lens you are using. You
now can have the overhead branch in focus as well as the mountains in focus - and everything in between!
Flash
Your camera has a built in flash fun ction which enables you to take photos when the light condition is not good.
1. Press the Up button.
2. Press the Up button once until you see the icon appear on the LCD screen. This indicates that
the flash is forced on.
3. Press the Up button again to change to the auto flash function.
4. The icon will appear at the top of the LCD indicating that the auto flash is turned on and ready to
use.
5. Press the Up button again to change from the auto flash to the red eye function.
6. The icon will appear on the LCD indicating that the red eye reduction function has been
activated.
7. To turn off the flash function, press the Up button again until the icon is displayed on the LCD.
Note: A “Low Power” message will appear on the LCD screen, if you select the flash function when the battery
Page 15
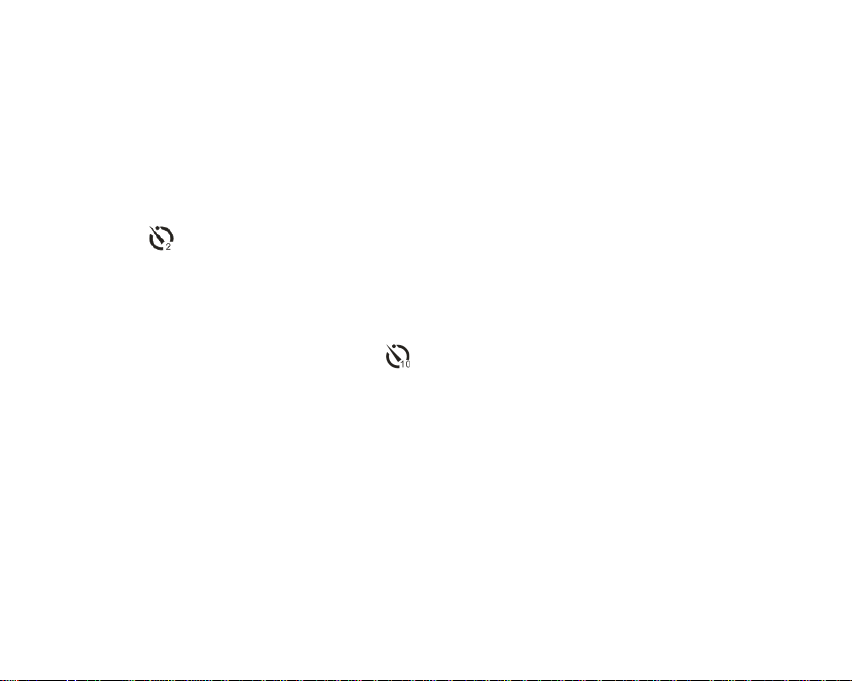
14
power is insufficient. To continue using the camera with the flash, please change new batteries.
Self-T i m e r
You can include yourself in a photo by using this feature to delay the time between your pressing the shutter
and when the photo is actually taken. It is recommended that you use a tripod or place the camera on a steady
and flat surface before you use the self-timer. The timer is either for 2 or 10 seconds.
1. Press the Down or Timer button.
2. The icon appears on the top of the LCD screen. Press the Shutter button to activate the 2 second
t i m e r .
3. The camera will countdown 2 seconds before the picture is taken.
4. Press the down button again to select the 10 seconds self timer.
5. Press the shutter button to start a 10 second count down after which the photo will automatically be taken.
Scene
Your camera has many built in scenes for you to take photos in almost any environment. The scenes included
with your camera are Auto, Night Portrait, Night Scenery, Portrait, Scenery, Sport, Party, Beach or High
Sensitivity. You can choose your best scenery according to your light and environmental conditions.
1. Press the Menu button.
Page 16
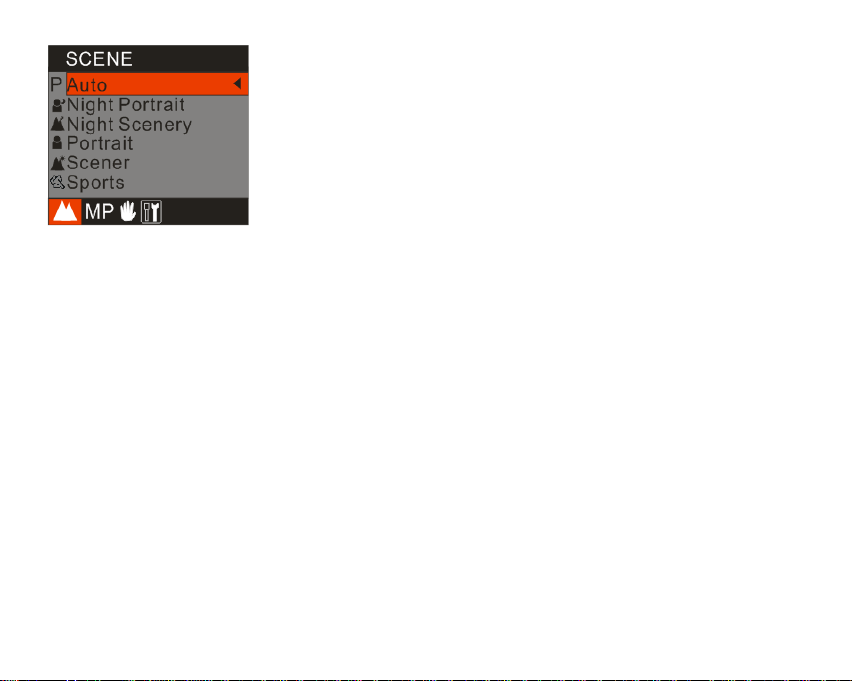
15
2. Press the Up/Down button to select the scene that you desire.
3. Press the Menu button to confirm the selection and exit to the standby mode.
Note: You can press Left button to select Scene quickly.
Im age Size
The image size and quality setting determines the number of photos that can be saved and the amount of
memory required for each photo. The higher th e photo quality the more memory it will use up. The im age size
and quality will also affect the maximum size you can print your photo effectively. To set the Image size:
1. Press the Menu button.
2. Press Right/Left button to select t he Image Size mode.
Page 17

16
3. Press the Up/Down button to select the desired image size.
4. Press the Menu button to confirm, save and exit to standby mode.
A n t i -Shake
Your Digital Camera has a function that prevents photos coming out blurry as a result of trembling or shaking
when taking the photo. This function allows you to take good quality photos without the us e of a tripod.
To set as below:
1. Press the Menu button.
2. Press the Right/Left button to select the Anti-Shake menu.
Page 18

17
3. Press the Up/Down button to select ‘On’.
4. To turn the Anti-Shake off follow steps 1 through 3 and then select the ‘Off’ option.
5. Press the Menu button to confirm and save the choice.
6. The icon will appear on the left hand side of the LCD screen.
Delete the last photo taken
The camera allows you to quickly delete the last photo taken
1. After taking the photo press the Right or Delete button.
2. A Delete message appears on the LCD with Yes/No options
3. Press the Right/Left button to select the ‘Yes’ or ‘No’ option.
4. Press the Menu button to confirm and save your choice.
5. If you selected ‘Yes’ the photo is deleted from the memory card.
Setup Menu
Within the Setup menu you can set Exposure, White Balance, Sharpness, Quality, ISO, Date, Auto Power off,
Language, Frequency, Format and Default Setting. Setup as below:
1. Press the Menu button.
Page 19

18
2. Press the Right/Left button and select the Setup menu.
Exposure
This setting allows you to control the brightness of your images.
1. Press the Up/Down button to select the Exposure option.
2. Press the Menu button.
3. Press the Up/Down button to select an exposure value (from +3 to -3).
4. Press the Menu button to confirm, save and exit to ca mera mode.
5. The selected exposure number appears on the left hand side of the LCD.
ISO
This is a special function that allows you to compensate the light conditions when the light source is not good
where you do not wish to use a flash or tripod. When you want to use ISO sensitization, choose the low value
ISO to prevent spots or blotches appearing on your photo.
Page 20

19
1. Press the Up/Down button to select ISO.
2. Press the Menu button.
3. Press the Up/Down button to select one of the options Auto/100/200/400.
4. Press the Menu button to confirm, save and exit to standby mode.
5. The selected ISO icon appears on the left hand side of the LCD.
White Balance
This setting allows the camera to adjust the color of your photos according to the color of your light source.
1. Press the Up/Down button to select the White Balance option.
2. Press the Menu button.
3. Press the Up/Down button to select one of the options Auto/Daylight/Cloudy/Incandescent/Fluorescent.
4. Press the Menu button to confirm , save and exit to the camera standby mode.
5. The selected White balance icon appears on the top of the LCD.
Sharpness
This setting allows you to adjust the sharpness of your images, making edges more or less distinct.
1. Press the Up/Down button u nti l y ou select Sharpness.
2. Press the Menu button.
3. Press the Up/Down button to select one of the options Normal/Sharp/Soft.
4. Press the Menu button to confirm, save and exit to standby mode.
Page 21

20
Quality
The quality of your photos also affects the number of shots that can be stored on your memory ca rd before you
need to download them to your computer. A hi gh setting (Super or Fine) means you can take fewer photos, but
they will be of better quality. The default value is Normal.
1. Press the Up/Down button until you select Qual i t y .
2. Press the Menu button.
3. Press the Up/Down button to select one of the options Super/Fine/Normal.
4. Press the Menu button to confirm, save and exit to standby mode.
Note: After you confirm, the icon associated with the quality selected will appear on the LCD.
normal quality
fine quality
super quality
Date
This feature allows you to set the system time which will be displayed on the photos.
Page 22

21
1. Press the Up/Down button until you select Date.
2. Press the Menu button.
3. Press the Up/Down button to select one of the options On/Off/Set Date.
4. Press the Menu button to confirm.
If you wish to set the date:
1. Pres s the Menu button to enter Set Date option.
2. Press the Right/Left button to scroll from one option to the other of the date, time and format you wish to set .
3. For each option use the Up/Down button to set the digits that are highlighted.
4. Press the Menu button to confirm and save the current setting.
Auto Power o ff
By default, if your camera is idle for 60 seconds it will automatically be powered off. Use the Auto Off op tio n
to change this setting:
1. Press the Up/Down button u nti l y ou sel ect the Auto Power Off option.
2. Press the Menu button.
3. Press the Up/Down button to select one of the options 1 Minute/2Minutes/3Minutes/Off.
Page 23

22
4. Press the Menu button to confirm, save and exit to the camera mode.
Frequency
Fluorescent lighting oscillation can affect the quality of your videos. Set the camera for the correct frequency
for the country that you are in. Your camera has 2 Frequency settings, 60HZ for the U.S. and 50HZ for Europe
and Japan. The default setting is 60HZ:
1. Press the Up/Down button until you select Frequency.
2. Press the Menu button.
3. Press the Up/Down button to select one of the options 50Hz/60Hz.
4. Press Menu button to confirm, save and exit to standby mode.
Format
This function will format the memory card and will erase all files in memory including files that have been
protected.
Important: Please use this option with Caution as all the images will be lost forever if they are not downloaded
to the computer before you format.
1. Press the Up/Down button until you select Format.
2. Press the Menu button.
3. Press the Up/Down button to select one for the options OK/Cancel.
4. Press the Menu button to confirm. If you selected OK, then the following message will appear on the
LCD:
Page 24

23
5. Press Left/Right button to select and highlight either Y e s or No.
6. Press the Menu button to confirm.
7. If you select ‘Yes’ the camera will begin to Format the SD Memory card. All images stored on the card will
now be erased. This process in irreversible.
Default Setting
You can restore your camera to t he original settings from factory.
1. Press the Up/Down button u nti l y ou sel ect the Default Setting.
2. Press the Menu button.
3. Press the Up/Down button to select one of the options OK/Cancel.
4. Press the Menu button to confirm, save and exit to the camera standby mode.
Video Mode
Press the MODE button to select the Video mode.
If no compatibl e SD Mem or y car d is inserted i n the S D car d slo t a “Insert an S D Memory Card” message will
appear on the LCD screen as soon as you enter the Video mode.
Note: You will now need to insert an SD Memory Card inserted into the camera in order use and capture
videos.
Page 25

24
The video icon will appear on the top left corner of the LCD screen.
The total amount of time that you have to record as per the capacity of the memory card appears on the right
top of the LCD screen.
1. Press the Shutter button to s tar t shooting videos.
2. The elapsed time will appear on the LCD screen and icon will flash on the LCD screen.
3. Press the Shutter button again to stop and save this file to your memory card in A V I format.
Note: You can play this AVI file in playback mode on the camera or on your computer using Quick Time and
Windows Media Player.
White Balance
Page 26

25
You can select different White Balan ce options for shooting. This helps you to obtain the best quality video
under the present lighting conditions that prevail for the time you are shooting the video.
1. Press the Menu button.
2. Press the Up/Down button to select the menu option that best describes the present lighting conditions.
3. Press the Menu button to confirm, save and exit to the video mode.
4. The corresponding icon will appear on the LCD screen.
Image S iz e
Your camera supports 2 video resolutions- 640x480 (VGA) pixels, 320x240 (QVGA) pixels.
1. Press the Menu button.
2. Press the Right/Left button to select the MP or Image Size menu.
Page 27

26
3. Press the Up/Down button to select and Image Size option VGA/QVGA.
4. Press the Menu button to confirm, save and exit to the video standby mode.
Playback Mode
Set your camera to Playback mode by pressing the MODE button.
In this mode you can preview the photos and videos you have recorded.
In Playback mode you can rotate, protect, delete and crop your photos, protect and delete video clips. You can
also print photos directly from your camera using PictBridge technology.
NOTE: The message, “NO FILE” will be displayed on the LCD screen if there are no images either on your
camera or on the SD Memory card inserted in your camera.
Thumbnail display
Page 28

27
1. In Playback Mode press the W button to display all the images as thumbnails.
2. Reversely, press the T button or t he Menu button again to display the selected image in full screen.
3. In full screen repeatedly pressing the T button to magnify the photos and press the Up/Down button
to preview the photo in zoom in mode.
4. Press W button to zoom back out.
Operation for still photos
Select the still photo you want to delete, rotate, protect, crop or print.
Rotate
1. Press the Menu button. The first option is the Rotate option.
Page 29

28
2. Press the Up/Down button to select how many degrees you want to rotate the photo.
3. Press the Menu button to confirm, save and return to the playback mode.
4. The photo will now appear in the playback mode rotated as per your rotation choice.
Note: you cannot rotate a protected file when “File Protect” appears on the screen.
Protect
You can protect your photos/videos from accidental deletion by selecting the “lock” feature.
1. Press the Menu button.
2. Press Right/Left button to select the Protect menu.
Page 30

29
3. Press the Up/Down button to select “Lock”.
4. Press the Menu button to confirm and save your choice.
5. A lock icon will appear on the bottom right corner on the LCD.
Note: At step 3 you can select “Unlock” and press the Menu button to unlock the current file.
Delete
Delete unwanted photos and videos at any time in order to free up memory. You can delete one image or video
clip at a time or delete all except the unprotected photos and videos that are currently recorded on the memory
card.
1. Press the Menu button.
2. Press the Right/Left button to select th e Delete menu.
2. Press the Up/Down button to select ‘This Image’ in order to delete the current photo/video that you
selected only.
Page 31

30
3. Press the Up/Down button to select ‘All’’ in order to delete all the unprotected photos and videos on your
memory card.
4. Press the Menu button. A Delete message will appear with the options Yes/No.
5. Press the Right/Left button to select “Y e s ” or “No” and press the Menu button to confirm.
6. If you choose ‘Yes’ the image(s) will be deleted.
Crop Image
Crop your photos to show only a specific portion of an image or to highlight certain focal points. The Crop
feature lets you zoom in on an image and then save that part of the image as a new photo.
1. Press the Menu button .
2. Press the Right/Left button to select the Crop Image menu.
3. Press the Up/Down button to select Crop or Cancel.
4. Press the Menu button to confirm.
Page 32

31
5. Press the T/W button to magnify the rectangle and select an area of the selected photo as a new file.
6. Press the Up/Down/Right/Left button to move the rectangle and select an area.
7. Press the Shutter button.
8. Press the Shutter button again to confirm and save the cropped section as a new photo or you can press
Menu button to ex it without saving.
Print
Your camera allows you to print the photos with a compatible printer. The operation as explained below:
1. Select the photo you want to print.
2. Press the Menu button
3. Press the Right/Left button to select the Print menu.
Page 33

32
4. Press the Up/Down to select the PictBridge option.
5. Press the Menu button to confirm. A message will appear on the LCD screen “Please connect to device”.
6. Connect your camera and press OK button to the compatible printer with the USB cable to begin the
printing proces s.
Playing the A V I video file
1. Select an AVI video file you wish to play.
2. Press the Shutter button to play t he current AVI file.
3. Press the Shutter button again to pause.
4. Press Up button to stop.
Page 34

33
Note: Instructions on how to protect or delete videos please refer to Operation for still photos.
Installing PhoTags Express Software
NOTE: Before attempting to install the software, make sure that you do not have the camera’s USB
cable attached to your computer. This will affect the install process and can cause a failed installation
of the camera software and drivers.
In order to install the Software and drivers to download and edit the photos and videos captured using this
camera, you need to install the CD installation disk.
Insert the installation CD into your CD-ROM drive. The installation screen should automatically open.
Warning: DO NOT PLUG YOUR CAMERA INTO THE USB PORT UNTIL THE SOFTWARE INSTALLATION
HAS BEEN COMPLETELY INSTALLED.
1. On the “Install your camera software” screen, select your camera model from the drop down list and
click the “Install” button to install the PhoTags Express software.
For more installation information click the “Read Me First!” button.
Page 35

34
2. On the “PhoTags Express" screen, click the “Next” button.
3. Please review the license terms and click the “I Agree” button to continue.
Page 36

35
4. Let the “PhoTags Express” installer create the folder where the program will be installed to, and then
click “Install”.
5. Please wait while the application is being installed on your computer.
Page 37

36
6. Once the application has been installed on your computer, click the “Finish” button to let the
“PhoTags Express” installer finish the installation program.
If you selected the option for the application to start after pressing the Finish button, the application will
automatically launch.
Page 38

37
If not, then in order to open the application you need to double click on the Photags Express icon on the
desktop.
7. The Welcome to Photags Express Product Registration screen will open. This screen will appear
each time you open the application until you register. T o register your product please click the
“Register Online” button and fill out the online registration form (This requires an internet
connection).
Note: In order to complete the installation process you are required to register. Registering your
product entitles you to discounts on upgrades as well as Free Customer Support.
If you choose to register at a later time click the “Continue” button to open the Photags Express application.
Everything you need to get the most from your photos
The “PhoTags Express” software that is installed on your computer allows you to edit existing photos that you
have on your computer as well as the photos that you have captured with your camera.
Page 39

38
1. Power on your Digital Camera.
2. Plug one end of the USB cable into the USB port of the camera.
3. Plug the other end of the USB cable into a USB port on your computer.
4. Wait for your computer to recognize that new hardware has been installed and the ready to use
message pops up on the task bar.
If you have not already opened your application then click the “PhoTags Express” icon that appears on your
desktop to open the “PhoTags Express” Software.
From the Main Menu screen that appears, select the “Select Photos”, “Enhance Photos” or “Add Captions”
buttons. You can use these features to edit your photos:
Page 40

39
Manage your photos by creating countless unique photo collections without duplicating any photos. Burn
CD’s of any folders for backup and storage.
Enhance your photos; Auto Enhance, Crop, Correct Red Eye, Manually Adjust and add Special Effects.
Add Active Captions- add Text Captions, Frames, Shapes, Keywords… and more that can be viewed or
hidden any time.
Locate and Organize your photos and collectio ns- Search by Captions, Category, Keyword or Date directly from the operating system of your computer.
Share your photos via E -mail, Local Printing and Create HTML web pages for uploading online.
Workshops feature allows you to Create Calendars, two-sided Greeting Cards and Postcards on
standard photo paper...
Create Photo Albums and Slide Shows on CDs that can be viewed on your PC and VCD’s for viewing on
your TV using your DVD player. Add background music to your slideshow.
Page 41

40
Download photos and videos to your PC
Transfer Photos and video images from your camera to your PC using PhoTags Express.
Select the “Get Photos” button from the top of the PhoTags Express Main Menu screen.
The Get Photos Wizard opens.
Page 42

41
Select the device (removable disk) option in the Active Devices window on the left and then select
either the “Custom” or “Express” copy radial button in the Copy methods box.
CUSTOM COPY METHOD
Select the “C ust om” copy radial button. Click the “Next” button.
Add Active Captions to your pictures. You can add a date, keywords, categories and more. Click
“Next” to continue.
Page 43

42
Choose where to place your photos and videos. The default is to place all photos and videos into a
folder under the C:\My Documents\ My Pictures folder with the date when the photos were taken as
the folder name.
Click the “Finish” button to start the download process.
A photos download progress bar appears showing the number of media (videos included)
downloading to your computer.
Page 44

43
All the media – Photos and Videos on your camera are now downloaded to your computer to the
selected folder.
Open the “Select Photos” mode of Photags Express to view the thumbnails for all the media.
You may now use PhoTags Express to edit your photos, create collections and Burn CD`s.
To learn more of how to get the most out of your PhoTags application select the “Show Me How” or
the “?” Help Guide button found on the top right of the screen.
Page 45

44
EXPRESS COPY METHOD
Select the “Express” copy radial button if you want to have all the images transferred to the
PC without the option to select which photos you want to transfer.
In this mode you will not see a preview of the images transferred. For more information
please refer to the Help Guide in PhoTags Express.
Viewing Videos
Make sure that your camera is connected to your computer with the USB cable. Open any application that
will enable you to view video files (for example Windows Media Player).
Videos created and downloaded should be sitting in the C:\My Doc uments \My Pictures\{date} folder.
Videos are saved in AVI format. Double click on a video with the avi extension.
The video will begin to play automatically. To replay the video, use the media controls.
Once all the Photos and Videos have been downloaded to the computer it is recommended that you delete
them from the camera thereby preparing your camera to take more photos and videos.
Transferring photos and videos to your PC manually
Turn on your camera, Change your camera mode to Playback and connect your camera to the computer
correctly with USB cable, the screen will be shown a window (Removable Disk F:) as below:
Page 46

45
NOTE: Now you can download the photos and videos to your computer w ith two methods as below:
1. Download photos directly from windows
Choose “copy pictures to a folder on my computer” on the Removable Disk (F:) window. After you
click “OK”, there will be shown some windows on the screen step by step, you are only required to follow the
description and click the buttons that are defaulted by the system to finish transferring.
Alternatively you can:
1. Click on the START button in Windows.
2. Click on the MY COMPUTER Icon on the desktop.
Page 47

46
3. Your memory card will appear as a REMOVABLE STORAGE DEVICE.
4. Click on the REMOVABLE STORAGE DEVICE to view the images. The images are stored in the
subfolder called DCM100.
5. You can now copy and paste the images to any directory you choose.
Transferring photos and videos to your MAC manually
The Photags Express software is not compatible and will not install on a Mac.
In order to transfer photos and videos from your camera to your computer:
1. Plug the camera into an available USB port
2. A new drive should mount on the desktop which stores any photos or videos that have been taken.
Maintenance of Y our Digital Camera
The digital camera is a delicate device. Please handle your camera with care to avoid damaging it.
Sakar Warranty Card
This warranty covers for the original consumer purchaser only and is not transferable. Products that fail to
function properly UNDER NORMAL USAGE, due to defects in material or workmanship. Your product will be
repaired at no charge for parts or labor for a period of one year.
Page 48

47
What Is Not Covered By Warranty:
Damages or malfunctions not resulting from defects in material or workmanship and damages or malfunctions
from other than normal use, including but limited to, repair by unauthorized parties, tampering, modification or
accident.
What To Do When Service Is Required:
When returning your defective product (postage pre-paid) for service, your package should include:
1. Copy of original bill of sale
2. A detailed written description of the problem.
3. Your return address and telephone number (Daytime)
MAIL TO ADDRESS BELOW:
Sakar International
Attention: Service Department
195 Carter Drive
Edison, NJ 08817
You may also visit w w w . vivitar.com for further assistance if necessary or call our tech support department toll
free at 1-877-379-8200.
Page 49

48
Appendix A: Technical Specifications
Page 50

49
Appendix B: Troubleshooting
Image Sensor
CMOS Sensor
Image Resolution
3264x2448pixels(8M),3648x2048Pixels(7M),2592x1944
pixels(5M), 2048x1536 pixels(3M) ,1920x1080 pixels (2M) and
640x480 pixels (VGA.).
Video Resolution
640X480,320X240pixels
File Format
JPEG/AVI
External Memory
SD / MMC Card (up to 8GB)
LCD Display
1.8 Inch TFT LCD
Lens
f=7.23mm, F2.8
Zoom
Y e s
Exposure
-3.0EV ~ +3.0 EV
White Balance
Auto, Daylight, Cloudy, Incandescent, Fluorescent
ISO
Auto/100/200/400
Scene
Auto/Night Portrait/Night
Scenery/Portrait/Scenery/Sport/Party/Beach/High Sensitivity
Flash
Auto /Force/red eye reduction/Off
Self-timer
2 or 10 sec delay
Anti-Sh ake
Y e s
PictBridge
Y e s
Interface
USB 1.1
System Requirements
Window XP/ Vista/ Mac OS X (10.2.6 or higher)
Battery
3*AAA
Working Temperature
0~40 ℃
Page 51

50
Q: I have taken photos but my computer says, “No photos in camera.” What do I do?
A: First ensure that you have in fact taken photos. Press the Shutter/OK button a few times to take some
sample photos and then try downloading them again.
If you sti ll get a “no photos” error this may mean that your computer may not meet the m ini mum system
requirements.
System Requirements:
At least a Pentium III 300Mhz, AMD Athlon 300Mhz or a Celeron 400MHz or higher as well as at least 12 8 MB
ram. Please note that the older AMD K6 processors will not work. More information about determining your
computer’s specifications can be found in the General Computer Information section.
If you have determined that your computer meets the minimum system requirements and that you do have
pictures in your camera, follow the steps below to reinstall the software.
Software Re-installation
1. First install the software. Click on Start, Settings, Control Panel and Add/Remove programs. There are
one programs you will need to remove –PhoTags Express. After removing, restart your computer. If your
camera is connected, disconnect it.
2. Now reinstall the software. Insert the CD that came with your camera. It should automatically run the
installation.
3. Restart the computer.
4. Once your computer is back up, plug the camera into your computer’s USB port.
Page 52

51
5. Right-click on the “My Computer” icon. Select properties.
If you are running Windows XP: click on hardware and then Device Manager.
If the camera is installed correctly, there will be a category listed for “Imaging Devices” and clicking on the “+”
next to it should reveal your camera. If not, you will likely see “Digital Still Camera” under “Other Device” with a
brightly colored marking next to it indicating it is not functioning correctly.
If you are running Windows XP: Right click on the non functioning device and select uninstall. If a warning pops
up, press OK.
6. Restart your computer again. Your camera is now successfully installed.
Q: How do I make sure I don't lose important pictures?
Your camera uses SDRAM memory, which requires a constant electric current to store your photos.
Should your camera lose power (for instance if the battery dies or run out of power) all stored pictures will
be lost. We recommend always downloading your photos to your computer as soon as possible to
prevent unintentional data loss.
A02-090318
 Loading...
Loading...