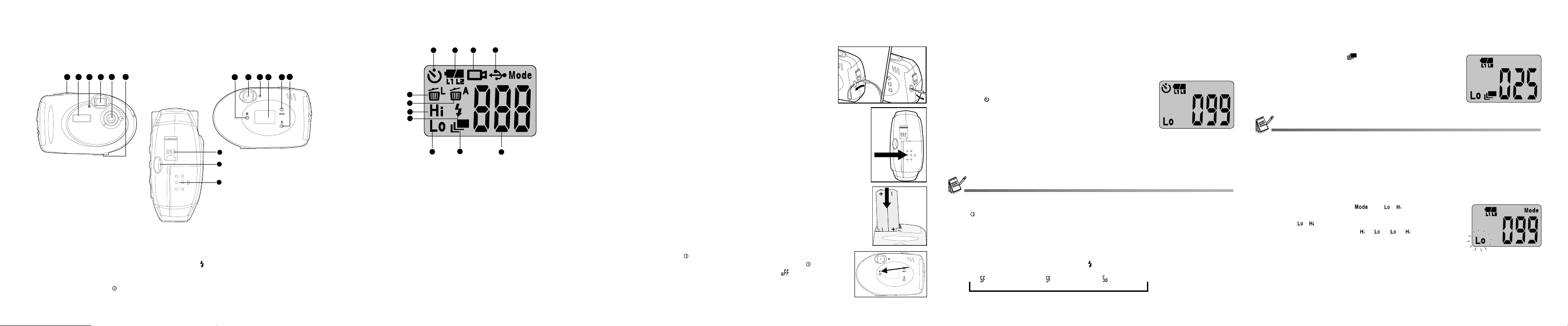
BATT.
13
14
15
MODE
1
2 3
4
11
10
9
7 6
5
8
MODE
BATT.
Getting to Know Your ViviCam 55
7
8
9
10
11
12
MODE
MODE
MODE
1
2 3
4
5
6
ViviCam 55
Status LCD
Getting Started
1. Attach the hand strap.
2. Slide the battery cover in the direction of the
OPEN arrow.
Capturing Still Images
The ViviCam 55 features SDRAM only for temporary image storage. Always install the fresh
batteries in the ViviCam 55 before taking pictures. If you are going to change the batteries,
be sure to download the pictures to the computer.
1. Turn the ViviCam 55 on.
For self-timer photography, toggle the
until appears on the status LCD.
2. Compose your shot.
3. Press the shutter button.
If the self-timer mode is set to on, an image is
captured after 10 seconds and the timer will then
turn itself off. The self-timer LED on the front of the
ViviCam 55 will blink for 10 seconds. In the first 7
seconds, the LED blinks slow rate and then rapidly
for the last 3 seconds.
button
Burst mode
This mode is used for continuous shooting.
1. Toggle the
2. Compose your shot.
3. Press the shutter button.
3 pictures are taken continuously once the shutter
button is pressed.
The flash mode will automatically be set to OFF.
button until appears on the status LCD.
1. Self-timer mode
2. Battery level
3. Movie mode
4. PC camera mode
1. Shutter button
2. Flash
3. Self-timer LED
4. Viewfinder
5. Lens
6. Tripod socket
7. Power button
9. Status LED
10.Status LCD
11.
Mode button
12. Flash button
13.USB connector
14.Strap eyelet
15.Battery cover
5. Available number of shots
6. Burst mode
7. Low resolution
8. Flash mode
9. High resolution
10.Delete all mode
11.Delete one mode
8. Viewfinder
3. Insert the batteries noting the correct orientation
of the batteries as shown.
4. Close the battery cover.
5. Press the button to turn on your ViviCam 55.
To turn off your ViviCam 55, again press the
button or toggle the
button until
appears on the status LCD and press
the shutter button.
The ViviCam 55 has an automatic power off function. It will automatic turn off when
there are no operations performed for over 30 seconds. To restore power, simply press
the button again.
Flash mode
Set the flash for taking photographs.
Set the desired flash mode by toggling the button.
Î [ ] Forced Flash Î [ ] Auto Flash Î [ ] Flash off Î
Setting Image Resolution
Sets the image resolution.
1. Toggle the
the status LCD.
2. While the / is blinking, press the shutter button to
change the image resolution ( Î or Î ).
The available number of shots will change
based on the current setting.
button until and / appear on
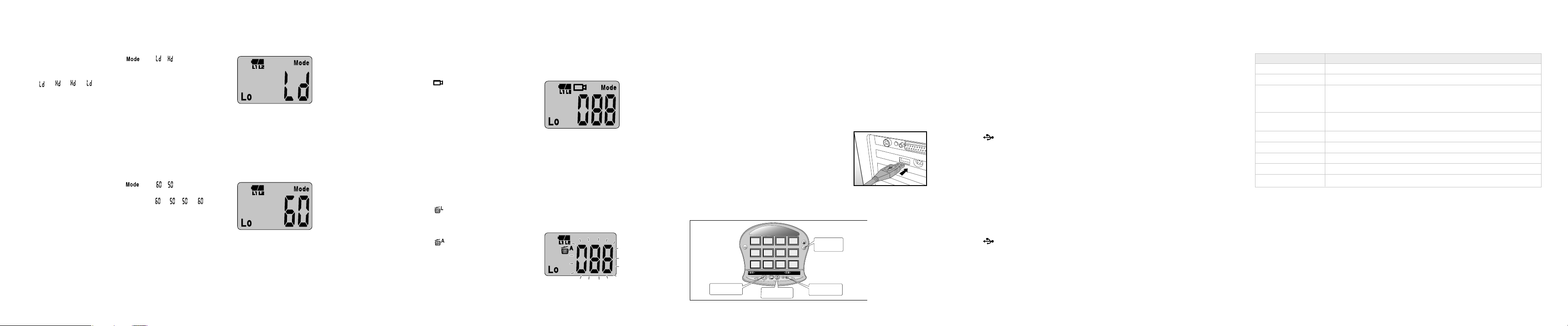
Setting Image Quality
MODE
MODE
MODE
MODE
MODE
00/00
00/00
Click this icon to
close this application
Click this icon to adjust
the image quality
Click this icon to view
the captured image and
video files
Click this icon to save
the transferred files to
your computer
Sets the image quality.
1. Toggle the
button until and / appear on
the status LCD.
2. Press the shutter button to change the image quality
( Î or Î ).
The available number of shots will change based on the
current setting.
Setting Lighting Frequency
When photographing under artificial lighting, select the
correct frequency setting depending on your local area’s
voltage.
1. Toggle the
the status LCD.
2. Press the shutter button to change the setting ( Î or Î ).
button until and / appear on
Recording Video Clips
This mode gives the option to record video with 320 x 240 resolution.
In video mode, the number of frames will change to the remaining recording time (in
seconds) on the status LCD.
1. Toggle the
button until appears on the status
LCD.
2. Press the shutter button to start the video recording.
While recording, the recording time will decrease
on the status LCD.
3. Press the shutter button once again to stop the recording.
Erasing Files
This mode gives the option of erasing a single image (the last image) or erase all images from
memory.
To delete one video or image:
1. Toggle the
2. Press the shutter button to delete one image/video file.
To delete all videos or images at once:
1. Toggle the
LCD.
2. Press the shutter button to delete all files.
The available number of shots will blink.
3. To confirm file deletion, press the shutter button again.
button until appears on the status LCD.
button until appears on the status
Transferring Files to Your Computer
Driver Installation
1. Insert the CD-ROM packaged with the ViviCam 55 into the CD-ROM drive.
2. Follow the on-screen instructions to complete the driver installation.
3. Restart your computer.
Downloading Your Files
1. Connect one end of the USB cable to an available
USB port on your computer.
2. Connect the other end of the USB cable to the USB
port on the ViviCam 55.
3. Go to Start Î Programs ÎMyDSC2 Î MyDSC2 to
launch the driver application.
Using the ViviCam 55 as a PC Camera
Your ViviCam 55 can act as a PC camera, allowing you to video conference with business
associates, or have a real-time conversation with friends or family.
To use Windows NetMeeting for videoconferencing, follow these steps:
1. Connect one end of the USB cable to the USB port on the ViviCam 55.
2. Connect the other end of the USB cable to an available USB port on your computer.
3. Position the ViviCam 55 steadily on top of your computer monitor or use a tripod.
4. Go to StartÎ ProgramsÎAccessoriesÎ CommunicationsÎ NetMeeting to launch
the NetMeeting program.
5. Click the Start Video button to view live video.
The appears on the status LCD.
6. Click the Place Call button.
7. Type the e-mail address or the network address of the computer that you are calling.
8. Click Call. The person that you are calling must also have Windows NetMeeting running
and be willing to accept your call to start the videoconference.
To use this ViviCam 55 as a video camera to record the video clip by using the driver
application, follow these steps:
1. Connect one end of the USB cable to the USB port on the ViviCam 55.
2. Connect the other end of the USB cable to an available USB port on your computer.
3. Position the ViviCam 55 steadily on top of your computer monitor or use a tripod.
4. Go to StartÎ ProgramsÎMyDSC2Î PCCam to launch the driver application.
The appears on the status LCD.
5. Set appropriate settings on the [Option] / [Capture] menu for the video recording function.
6. On the [File] menu, set the video capture file by specifying the filename on the hard disk.
7. Click on pull-down menu [Capture]-[Start Capture] to start recording the video clip.
A message “Ready to Capture” appears on the screen. Click on [OK] to continue
with video recording.
Stop the recording by selecting [Stop Capture].
8. Once it is completed, an .AVI file will be created.
SPECIFICATIONS
Item Description
Image sensor 0.3 Mega pixel CMOS Sensor
Recording media 8 MB SDRAM internal memory
Image resolution Still image: 640 x 480 pixels
320 x 240 pixels
Video: 320 x 240 pixels
Lens Focal Length: f=3.73 mm
F-number: 2.4
Focus Range 30 cm ~ infinity
Interface (Port) USB connector
Power 2 x AAA alkaline battery
Dimensions 88.4 x 54.7 x 26 mm (exclusive of protruding features)
Weight Approx. 53.8 g (without batteries)
*Design and specifications are subject to change without notice.
 Loading...
Loading...