Vivanco USB, USB Bluetooth Bluetooth User Manual

EDV Nr. 14354
BT USB
07/02
USB Bluetooth
TM
Product User's Guide

TM
Bluetooth
USB Dongle
Product User’s Guide

Application Setup & User’s Guide
Trademark(s) ™ and Registered Trademark(s) ®
The BLUETOOTH trademarks are owned by Bluetooth SIG, Inc. USA.
Microsoft, Windows, Outlook are registered trademarks of Microsoft Corporation.
Other brand and product names may be registered trademarks or trademarks of their respective
holders.
BTW is Copyright Widcomm, Inc.
Winroute Lite is Copyright Tiny Software, Inc.
TABLE OF CONTENTS
3

INTRODUCTION............................................................................................................. 6
HE BLUETOOTH TECHNOLOGY
T
HAT IS
W
W
W
CONS USED FOR BLUETOOTH DEVICES AND SERVICES
I
BTW ............................................................................................................................................ 6
HAT’S IN THE BOX
HAT’S NEW
.................................................................................................................................... 6
.............................................................................................................................................. 7
.................................................................................................................. 6
................................................................................ 7
Device icons for Windows XP................................................................................................................. 7
Service icons for Windows XP................................................................................................................ 8
Device icons for Windows 98SE / ME / 2000 ......................................................................................... 9
GETTING STARTED .................................................................................................... 10
LUETOOTH PLACES
MY B
INDING BLUETOOTH DEVICES
F
INDING SERVICES
F
ETTING UP A NEW CONNECTION
S
........................................................................................................................... 10
.................................................................................................................. 10
..................................................................................................................................... 10
............................................................................................................... 11
Using the Connection Wizard............................................................................................................... 12
ETERMINING A CONNECTION STATUS
D
LUETOOTH TRAY
B
.................................................................................................................................... 14
...................................................................................................... 13
CLIENT APPLICATIONS ............................................................................................ 15
BOUT CLIENT AND SERVER
A
LUETOOTH SERIAL PORT
B
IAL-UP NETWORKING
D
FAX........................................................................................................................................................... 17
ILE TRANSFER
F
......................................................................................................................................... 17
Types of File Transfer operations......................................................................................................... 18
NFORMATION EXCHANGE
I
NFORMATION SYNCHRONIZATION
I
ETWORK ACCESS
N
.................................................................................................................................... 20
Windows 2000, Server-side Setup......................................................................................................... 20
Windows XP, Server-side Setup............................................................................................................ 21
Windows 98SE & Windows ME, Server-side Setup.............................................................................. 21
Configuring the server.......................................................................................................................... 21
Configuring the routing software ......................................................................................................... 21
..................................................................................................................... 15
......................................................................................................................... 15
............................................................................................................................. 16
......................................................................................................................... 19
............................................................................................................ 19
CONFIGURATION PANEL ......................................................................................... 22
CCESSIBILITY TAB
A
Adding and deleting devices ................................................................................................................. 22
ISCOVERY TAB
D
ENERAL TAB
G
ARDWARE TAB
H
Hardware Tab – Advanced Settings dialog box ................................................................................... 26
NFORMATION EXCHANGE TAB
I
File Transfer......................................................................................................................................... 27
Send Business Card .............................................................................................................................. 27
Receive Business Card.......................................................................................................................... 28
OCAL SERVICES TAB
L
Property settings which are common to all of the local services.......................................................... 28
Adding a user-defined Bluetooth Serial Port........................................................................................ 29
Removing a user-defined Bluetooth Serial Port ................................................................................... 29
Changing a local service’s properties.................................................................................................. 30
OTIFICATIONS TAB
N
ERSION INFO TAB
V
.................................................................................................................................. 22
........................................................................................................................................ 23
........................................................................................................................................... 25
....................................................................................................................................... 26
................................................................................................................. 27
............................................................................................................................... 28
.................................................................................................................................. 31
................................................................................................................................... 32
4

SECURITY ...................................................................................................................... 32
NTRODUCTION
I
UTHENTICATION
A
UTHORIZATION
A
NCRYPTION
E
EVELS OF SECURITY
L
INK KEY
L
AIRING DEVICES
P
ASSKEY
P
ECURITY REQUEST DIALOG BOX
S
.......................................................................................................................................... 32
..................................................................................................................................... 32
....................................................................................................................................... 33
............................................................................................................................................. 33
................................................................................................................................ 33
.................................................................................................................................................. 34
...................................................................................................................................... 34
................................................................................................................................................... 35
............................................................................................................. 35
Security Request Dialog Box – Advanced Option................................................................................. 36
TROUBLESHOOTING ................................................................................................. 37
5

INTRODUCTION
The Bluetooth Technology
Bluetooth is a worldwide standard for the wireless exchange of data between two compatible
devices. It utilizes short-distance radio link technology and replaces the traditional cable
connections to enable wireless connections between desktop and laptop computers, cellular
phones, scanners, digital cameras, printers, and other devices. You can now transfer files
between two computers, dial up to the Internet using the host computer’s modem or a cell phone,
or even share a network connection without literally attaching your cables to a device. To put it
simply, Bluetooth unplugs all your cables and lets you forget about cable clutter for a change.
What is BTW
BTW is the solution for the seamless integration of Bluetooth technology into personal computers.
It provides you with the means to locate other Bluetooth-enabled devices in the immediate vicinity,
allowing you to make use of the services that the remote devices offer. These services, which
range from gaining access to the Internet to sending a fax transmission, make mobile computing
so much more convenient than ever before.
Installation of the Bluetooth USB dongle is easy. This user’s guide will guide you through the
process of making wireless connection between your devices.
For an overview of the features added in this version, please refer to the section What’s New on
page 6. To see an updated version of the Bluetooth software, please check out our Website.
BTW supports:
Windows 2000
Windows 98SE (Second Edition)
Windows Me (Millennium Edition)
Windows XP Professional
Windows XP Home Edition
What’s in the box
Check if the following items are included in the package. If there are any items missing, please
contact your dealer.
Quick Installation Guide
Bluetooth USB Dongle
CD-ROM (includes Quick Installation Guide, Product User’s Guide,
Application Setup Guide, Bluetooth software for Windows, and
Acrobat Reader)
USB Extension Cable
6

What’s new
BTW has an extensive list of features that you will find extremely helpful.
A Connection Wizard that helps you set up new connections and
places a shortcut icon on your desktop.
An extensive right-click context sensitive menu support throughout,
including the ability to:
Access the Bluetooth Configuration Panel −
−
Create connection shortcuts
−
Discover services
−
Display connection status
−
Display properties for connections, shortcuts to connections, local
devices and services, remote devices and services
−
Open and close connections
−
Pair and unpair devices
−
Refresh lists of devices, services, and folder contents
A content sensitive Help in the Bluetooth Configuration Panel.
A Relative Signal Strength Indicator / Properties dialog box has been
added in every connection. (Simply right-click the connection and
select Status to open the dialog box.)
An enhanced Windows system tray functions that provide quick access
to:
−
My Bluetooth Places (by double-clicking the Bluetooth icon)
−
Speedy connection establishment (by right-clicking the Bluetooth
icon, select Services, and then the service that you want.)
Note: BTW displays only the devices that offer the service.
−
The Connection Wizard.
Icons used for Bluetooth devices and services
Before we move on to the next chapter about the various Bluetooth devices and services, it is
important to get familiar first with the icons that you will see and know what they mean.
Each Bluetooth icon changes its color to provide at-a-glance feedback about the status of a
device or service. In the next few tables below, you will find both device and service icons in
different colors, depending on which Windows platform you are using.
Here, we divide the icon types into two – one for Windows XP, and the other for Windows 98SE /
ME / 2000.
Device icons for Windows XP
The device icons are blue in color with yellow accents in their “normal” state. When in
their “connected” state, they become green with yellow accents. Devices that are
paired with this computer display a “check” mark in the lower-left portion of the icon.
7
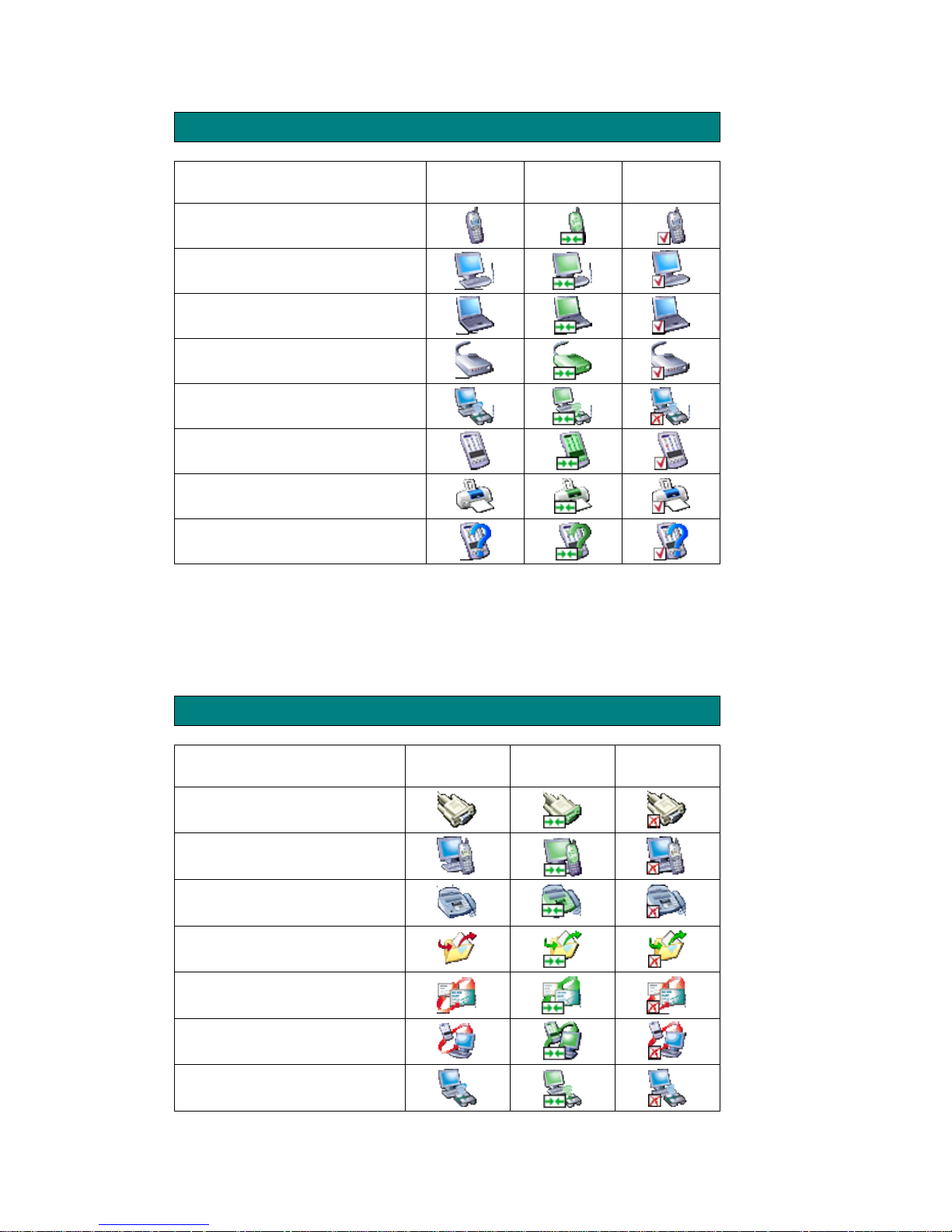
Device Icon Types
Device Type Normal Connected Paired
Cellular Telephone
Desktop Computer
Laptop Computer
Modem
Network
Personal Digital Assistant (PDA)
Printer
Unknown Devices
Service icons for Windows XP
Service icons are gray or yellow in color (or gray with yellow accents) in their “normal”
state. When in their “connected” state, the primary color of the icon changes to green.
Service Icon Types
Service Name Normal Connected Unavailable
Bluetooth Serial Port
Dial-up Networking
Fax
File Transfer
Information Exchange
Information Synchronization
Network Access
8

Device icons for Windows 98SE / ME / 2000
Device Icon Types
Device Type Normal Connected Paired
Cellular Telephone
Desktop Computer
Laptop Computer
Modem
Network
Personal Digital Assistant (PDA)
Printer
Unknown Devices
Service icons for Windows 98SE / ME / 2000
Service icons are gray or yellow in color (or gray with yellow accents) in their
“normal” state. When in the “connected” state, the primary color of the icon
changes to green.
Service Icon Types
Service Name Normal Connected
Bluetooth Serial Port
Dial-up Networking
Fax
File Transfer
Information Exchange
Information Synchronization
Network Access
9
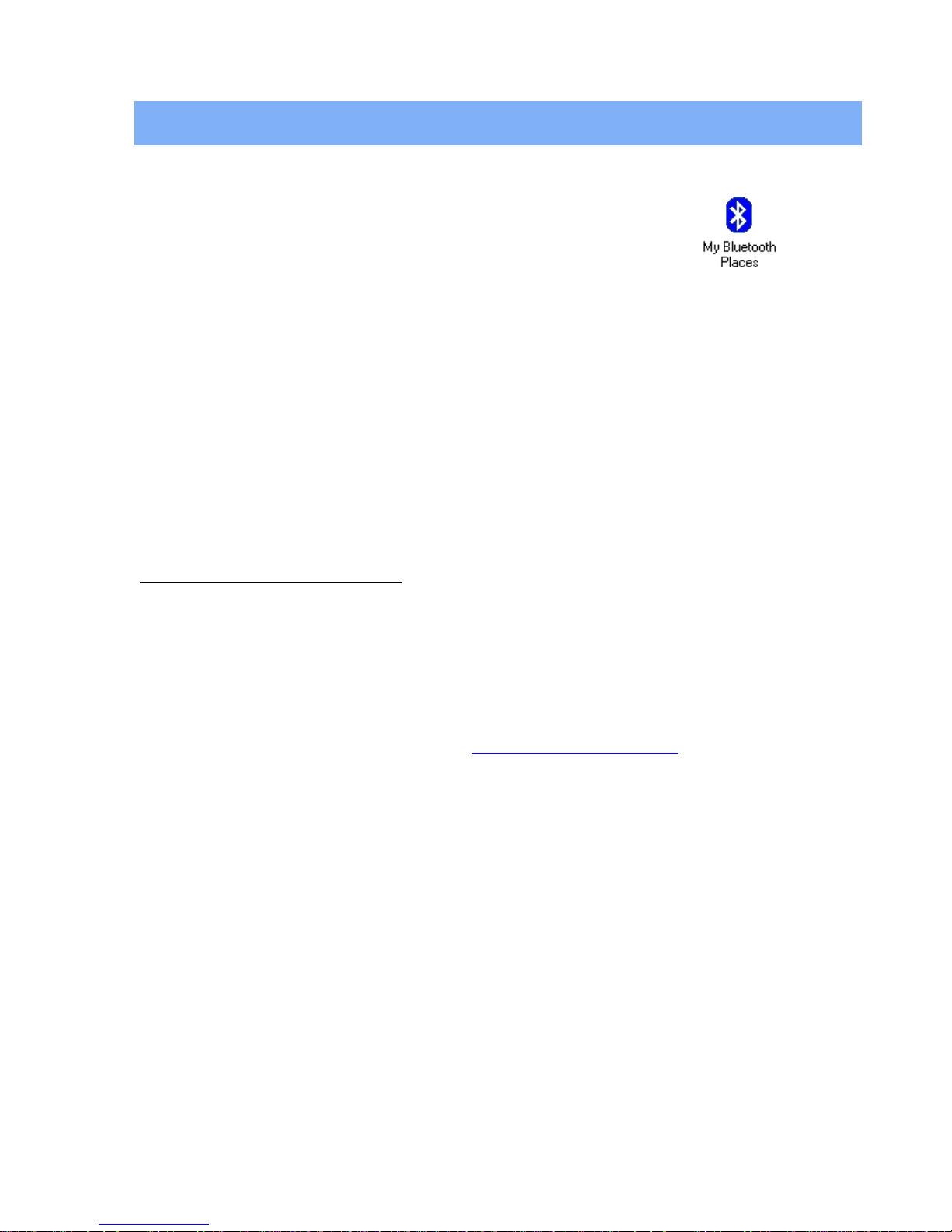
GETTING STARTED
My Bluetooth Places
After you have successfully installed the Bluetooth software, you will see
a new icon on your desktop. This is a shortcut to My Bluetooth Places.
Double-click the icon to open My Bluetooth Places in a window.
Finding Bluetooth devices
You are now ready to search for available Bluetooth devices that are within connection range.
There are two ways to do this:
1. From your desktop, right-click My Bluetooth Places icon. First select
Explore, and then select Entire Bluetooth Neighborhood.
2. Open the Bluetooth task menu and select View devices in range. Rightclick My Bluetooth Places then select Open. Alternately, double-click
My Bluetooth Places.
Note: The Bluetooth menu is only visible when My Bluetooth Places is active.
To search for devices in Windows XP:
1. Open My Bluetooth Places. Click My Bluetooth Devices.
2. Select a device name.
3. Select the Bluetooth menu and then select Search for Devices.
Note: The Bluetooth menu is only visible when My Bluetooth Places is active.
You may also let BTW automatically search for devices for you. To do so, simply configure the
settings in the Discovery Panel. For details, see Bluetooth Configuration Panel
However, to be certain that the displayed list of devices in the neighborhood is current, it is
recommended that you perform a manual search. This is mainly because mobile devices may go
beyond the connection range in between automatic updates.
If you still couldn’t find some devices that are within connection range, there are two possibilities:
Your device is configured to report only specific types or classes
of devices. (To change this, modify your device’s configuration in
the Discovery tab of the Bluetooth Configuration Panel.)
The remote (or unlisted) device is in the non-discoverable mode.
(To change this, modify the remote device’s configuration in the
Accessibility tab of the Bluetooth Configuration Panel.)
on page 21.
Finding services
After discovering the devices you can have access to, you may perform Service Discovery. Each
available device that you have discovered in the Bluetooth Neighborhood provides you with
several services.
10

To find out what these services are, simply do either of the following:
Double-click a device in the Bluetooth Neighborhood, OR
Right-click a device and select Discover Available Services.
The services that BTW supports are as follows:
Bluetooth Serial Port establishes a wireless connection between two Bluetooth
devices. The serial connection can be used by applications as though there is a serial
cable between the devices.
Dial-up Networking allows you to use a modem on another Bluetooth device to
connect to the Internet and send/receive e-mail.
Fax allows you to send a fax transmission through another Bluetooth device.
File Transfer (Public Folder) allows you to perform file system operations on another
Bluetooth device such as browse, drag-and-drop, open, print, cut/copy, paste, delete,
rename, etc.
Information Exchange (Inbox) allows you to exchange Personal Information
Manager (PIM) data such as business cards, calendar items, e-mail messages, and
notes.
Information Synchronization allows you to synchronize Personal Information
Manager (PIM) data between two Bluetooth devices.
Network Access allows you to gain access to the Internet using another Bluetooth
device’s Local Area Network (LAN) connection.
Note: Not all Bluetooth devices provide all of these services. For instance, network gateways
only displays the Network Access service to let you have access to the Local Area Network
(LAN) connection.
Setting up a new connection
Now that you know how to discover available devices and their services, you are now ready to
make a Bluetooth connection with another device.
Setting up a new connection is fast and easy, especially if it’s through the Connection Wizard.
11
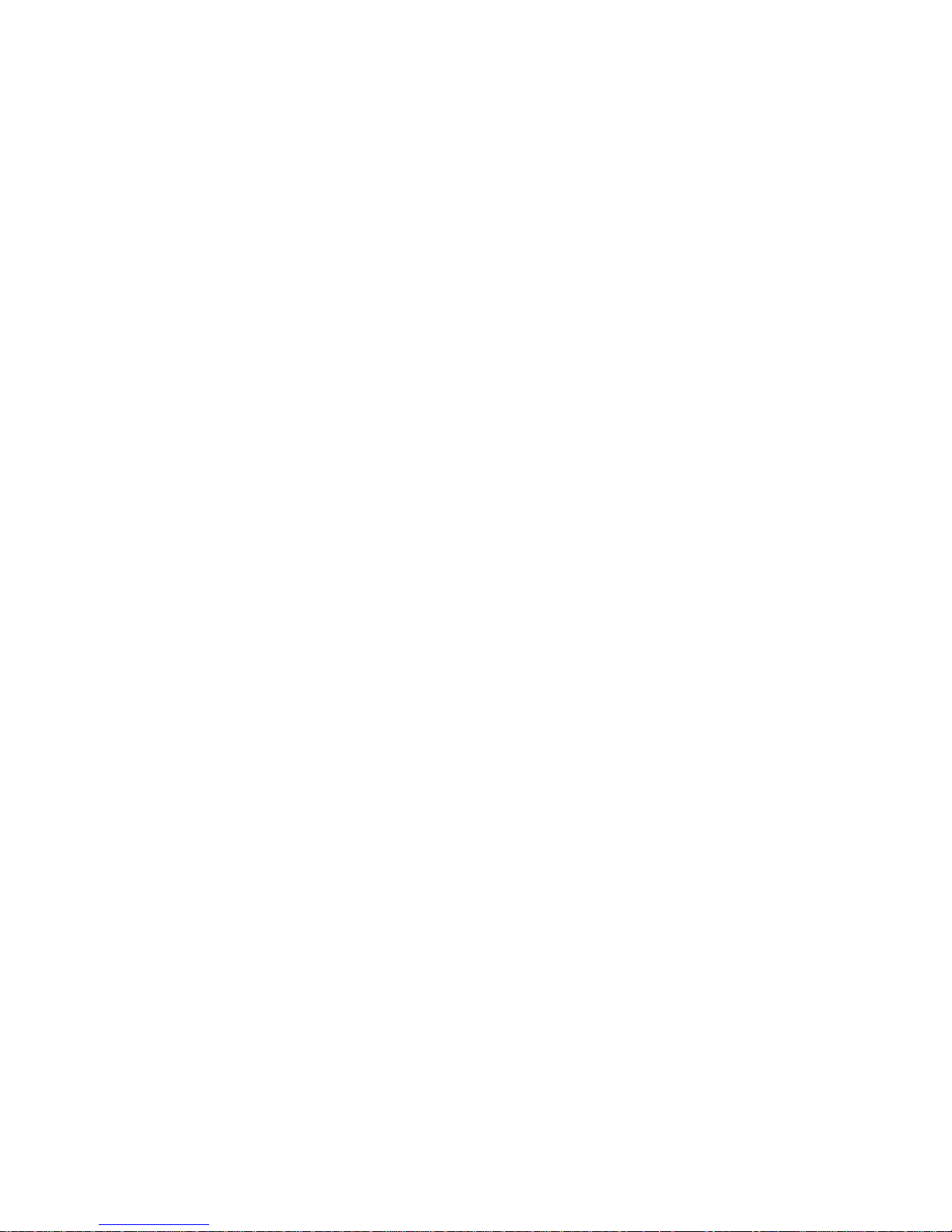
Using the Connection Wizard
The Connection Wizard walks you through the process of setting up a new Bluetooth connection
with another device. Although a connection is not established right away, a shortcut is placed in
My Bluetooth Places. To use the connection, double-click the shortcut icon.
To set up a new connection:
1. Start the Connection Wizard by right-clicking the Bluetooth icon
in the Windows system tray.
2. Select Services from the pop-up menu, and then select Connection
Wizard from the submenu. The Connection Wizard screen appears.
3. Click the Select a service drop-down menu, and select the type
of connection that you want to establish.
Note: The specific service will be selected later, if necessary.
4. Now select the device that will provide the service by clicking the
Select a device that provides the service drop-down menu.
Note: To update the list of devices displayed, click the Search Devices button.
5. [Optional procedure] – Select the Require secure encrypted
connection option to enable Authentication and Encryption for
this connection.
6. Click Next. There are two possibilities:
If in the previous Select a Service drop-down menu, more
than one service appears on the selected device (for example,
“multiple Bluetooth Serial Ports”), then the Select Bluetooth
Service dialog box appears.
In this case, simply select the specific service to be used, and
then click OK to close the dialog box.
If in the previous Select a Service drop-down menu, there is
only one service that appears, the next Connection Wizard
screen is displayed.
7. If you have previously selected the Require secure encrypted
connection option, a security screen may appear. The security
screen WILL NOT appear if the devices have been paired.
Notes:
Pairing or ‘bonding’ is the process of associating Bluetooth devices with each
−
other. It is recommended that you pair your device with frequently used ones.
This helps establish a permanent security link between the devices and enable
quick access to the available services without having to enter passwords.
− − To establish a paired relationship with the remote device while using this Wizard,
enter your Personal Identification Number in the PIN Code of the security screen,
and then click the Next button.
To establish a paired relationship with the remote device the first time this
connection is used, leave the PIN Code blank in the security screen, and then
click the Next button.
12
 Loading...
Loading...