Vitek VT-HDOC8-6T User Manual
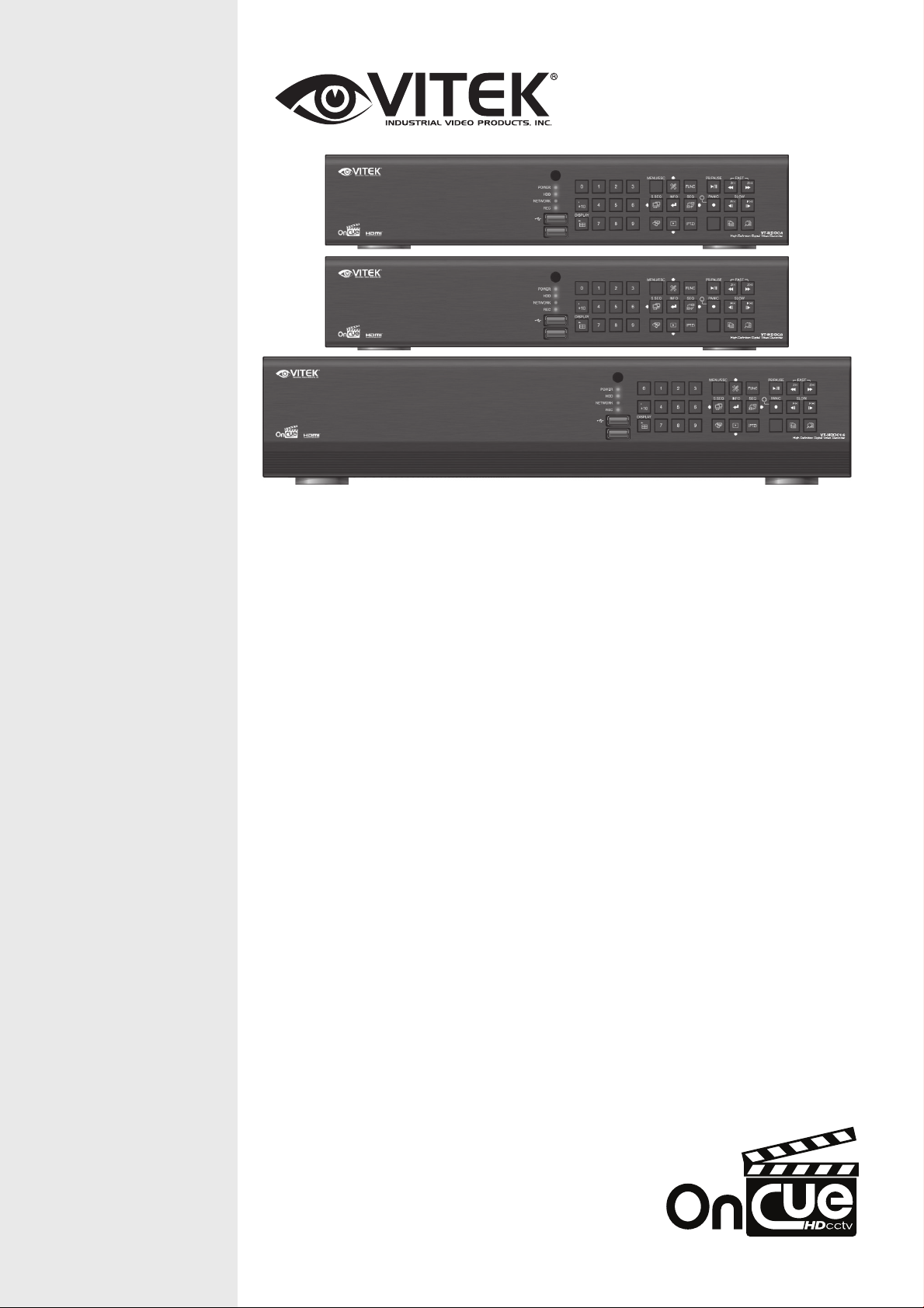
VT-HDOC Series
VITEK
• 4, 8, or 16 Channel HD-SDI Inputs with Full 1080p Camera Support
4, 8, & 16 Channel HD-SDI
Digital Video Recorders
• Hybrid Operation: Supports HD-SDI, D1, & 960H Analog cameras (8 & 16 Channel
Models)
• Simple plug and play, point-to-point connection from camera to DVR
• VT-HDOC16: 480fps Live Display, Recording & Playback at 720p/1080p
• VT-HDOC8: 240fps Live Display, Recording & Playback at 720p/1080p
• VT-HDOC4: 120fps Live Display Speed at 720p/1080p & 120fps Recording &
Playback at 720p (60fps at 1080p)
• HDMI, VGA, and BNC Outputs
• 2 Internal SATA2/SATA3 HDD Ports supporting up to 8TB (2 x 4TB HDD) using
Advanced HDD Format (VT-HDOC16 Offers 4x SATA Ports for up to 16TB Internal
Storage)
• External SATA Port (eSATA)
• Add 4 Analog SD Cameras (per HD input) with optional VT-QHD4
• Alarm In/Out
• Remote Viewing via CMS Software, Web Browser, and Mobile Phones (iOS/Android)
• Pentaplex Operation (Simultaneous Playback, Recording, Backup, Network)
• 4 Channel Audio In with RCA & HDMI Audio Output
• Adjustable Motion Detection Grid
• Thumbnail Search
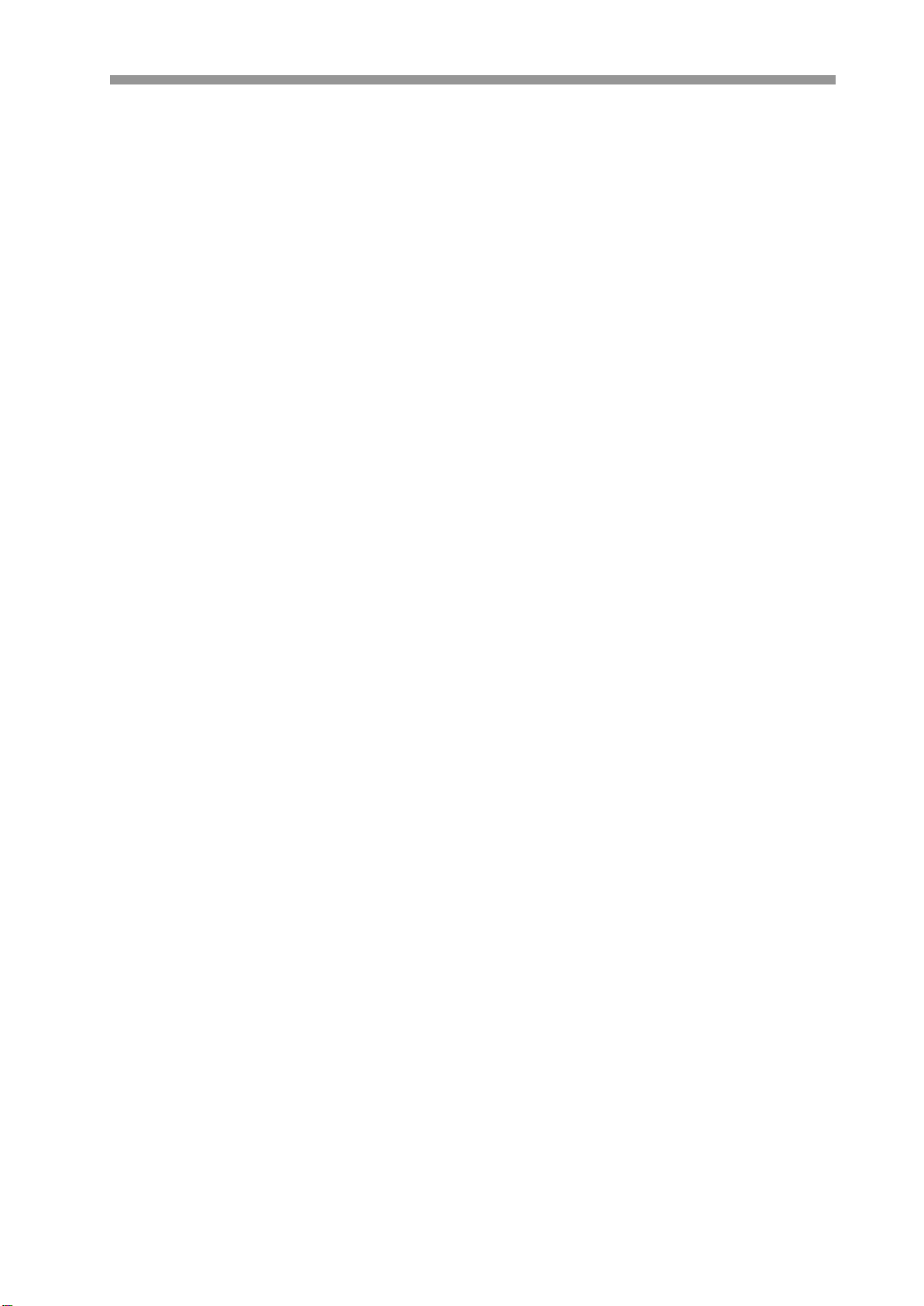
VT-HDOC Series
1
TABLE OF CONTENTS
1. BEFORE INSTALLING ..................................................................................................................... 3
1.1 UPDA TING SYSTEM F/W ................................................................................................. 3
1.1.1 WITH A USB THUMB DRIVE.................................................................................... 3
1.1.2 UPDA TING FROM THE WEB MENU ....................................................................... 5
1.2 DESCRIPTION OF FRONT P ANEL .................................................................................. 7
1.3 DESCRIPTION OF REAR PANEL ..................................................................................... 8
2. GETTING STARTED ........................................................................................................................ 9
2.1 CONNECT AND SWITCH ON ........................................................................................... 9
3. TOOL BAR ..................................................................................................................................... 12
3.1 ST ATUS DISPLAY ........................................................................................................... 12
3.2 LOG OFF ......................................................................................................................... 13
3.3 Main Menu POP-UP ........................................................................................................ 13
3.4 QUICK COPY MENU POP-UP ........................................................................................ 14
3.5 SEARCH MENU POP-UP ................................................................................................ 14
3.6 DISPLAY POP-UP ........................................................................................................... 14
3.7 PTZ Controls .................................................................................................................... 14
3.8 DIGITAL ZOOM ................................................................................................................ 15
3.9 LOG LIST ......................................................................................................................... 17
3.10 PANIC RECORD .............................................................................................................. 20
4. SEARCH & PLAYBACK ................................................................................................................. 20
4.1 TIME / CALENDAR SEARCH .......................................................................................... 20
4.2 PANORAMA SEARCH ..................................................................................................... 22
4.2.1 BASIC OPERATION ............................................................................................... 23
4.3 EVENT SEARCH ............................................................................................................. 24
4.4 COPY ............................................................................................................................... 25
5. QUICK MENU ................................................................................................................................ 26
6. HOW TO CONFIGURE .................................................................................................................. 29
6.1 CONFIGURING CAMERA ............................................................................................... 29
6.1.1 TITLE ...................................................................................................................... 30
6.1.2 ADJUST .................................................................................................................. 30
6.1.3 PTZ ......................................................................................................................... 31
6.1.4 MOTION .................................................................................................................. 32
6.1.5 PRIVACY................................................................................................................. 33
6.2 CONFIGURING DISPLAY ............................................................................................... 34
6.2.1 OSD ........................................................................................................................ 34
6.2.2 MONITOR ............................................................................................................... 35
6.2.3 SEQUENCE ............................................................................................................ 36
6.2.4 SPOT ...................................................................................................................... 36
6.3 CONFIGURING DISK ...................................................................................................... 37
6.3.1 SETUP .................................................................................................................... 37
6.3.2 FORMAT ................................................................................................................. 38
6.4 CONFIGURING SYSTEM ................................................................................................ 39
6.4.1 DATE/TIME ............................................................................................................. 39
6.4.2 MANAGEMENT ...................................................................................................... 40
6.4.3 AUDIO ..................................................................................................................... 42
6.5 CONFIGURING EVENT / SENSOR ................................................................................ 42
6.5.1 ALARM INPUT ........................................................................................................ 43
6.5.2 ALARM OUTPUT SETUP ....................................................................................... 43
6.5.3 BUZZER OUTPUT SETUP ..................................................................................... 44
6.5.4 E-MAIL SETUP ....................................................................................................... 45
6.5.5 PTZ PRESET .......................................................................................................... 46
6.6 CONFIGURING USER .................................................................................................... 46
6.6.1 USER REGISTER ................................................................................................... 46
6.6.2 USER AUTHORITY ................................................................................................ 47
6.6.3 LOG-OUT ................................................................................................................ 48
6.7 CONFIGURING RECORD ............................................................................................... 50
6.7.1 SETUP .................................................................................................................... 50
6.7.2 EVENT .................................................................................................................... 51
6.7.3 SCHEDULE ............................................................................................................ 51
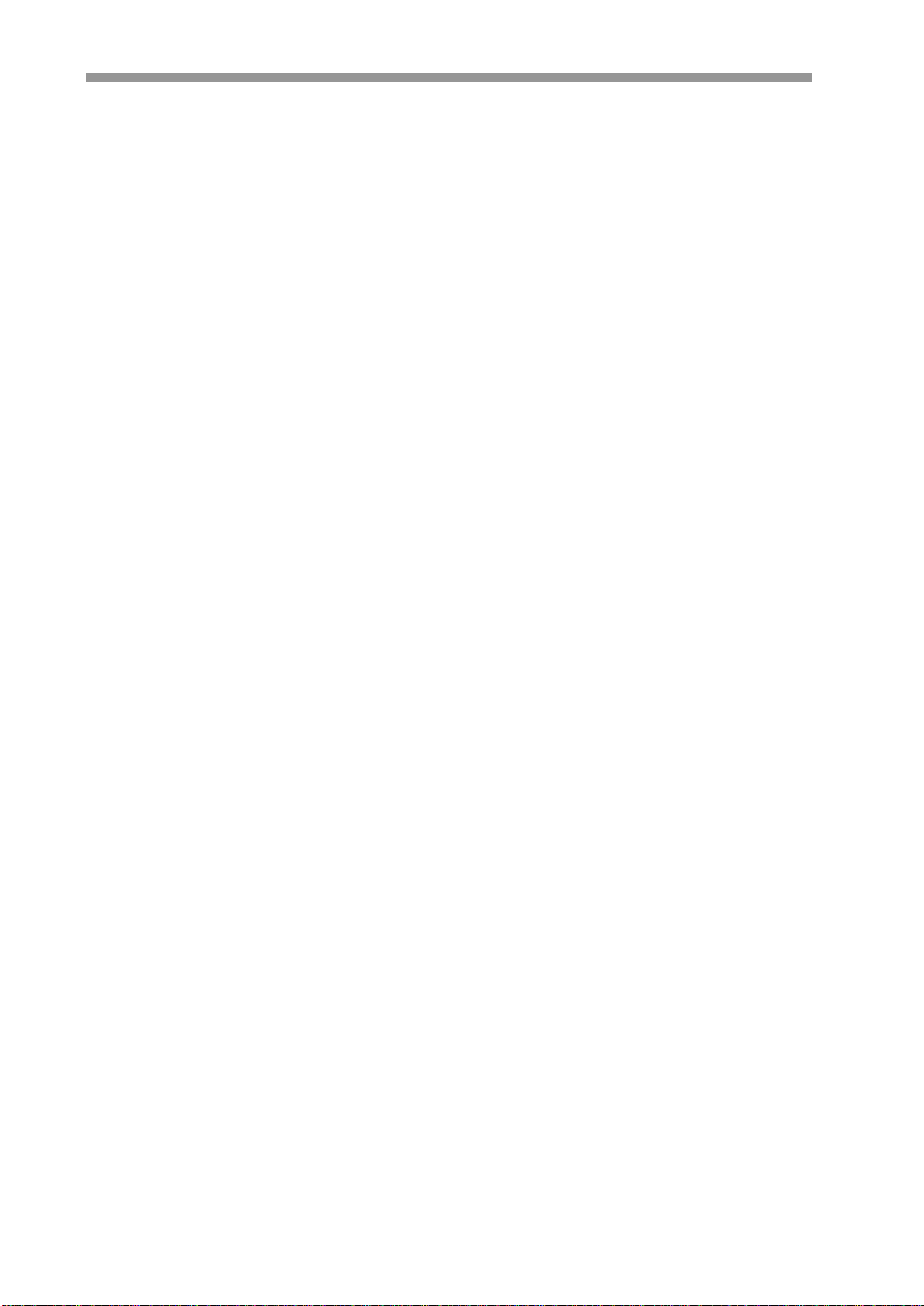
VT-HDOC Series
2
6.7.4 PANIC ..................................................................................................................... 52
6.7.5 MISC ....................................................................................................................... 53
6.8 CONFIGURING NETWORK ............................................................................................ 54
6.8.1 IPSETUP ................................................................................................................. 54
6.8.2 DDNS ...................................................................................................................... 55
6.8.3 E-MAIL .................................................................................................................... 55
7. REMOTE ........................................................................................................................................ 56
7.1 WEB SERVER ................................................................................................................. 56
7.1.1 CONNECT TO WEB SERVER ............................................................................... 57
7.1.2 WEB CONFIGURATION PAGE .............................................................................. 58
7.1.3 WEB VIEWER (Active-X) ...................................................................................... 60
7.2 On Cue Viewer Android / iOS .......................................................................................... 70
7.2.1 How to connect via iOS ........................................................................................ 70
7.3 DDNS SERVER ............................................................................................................... 77
7.3.1 HOW TO REGISTER .............................................................................................. 77
7.3.2 REGISTER .............................................................................................................. 78
7.3.3 Input On Cue HYBRID-DVR information. ............................................................... 79
7.4 On Cue HYBRID-DVR MANAGER .................................................................................. 79
7.4.1 INSTALLATION ....................................................................................................... 80
7.4.2 EXECUTION ........................................................................................................... 81
7.4.3 LIVE VIDEO MONITORING ................................................................................... 81
7.4.4 CONNECTION MANAGER .................................................................................... 82
7.4.5 LIVE VIDEO WINDOW ........................................................................................... 83
7.4.6 PLAYER .................................................................................................................. 87
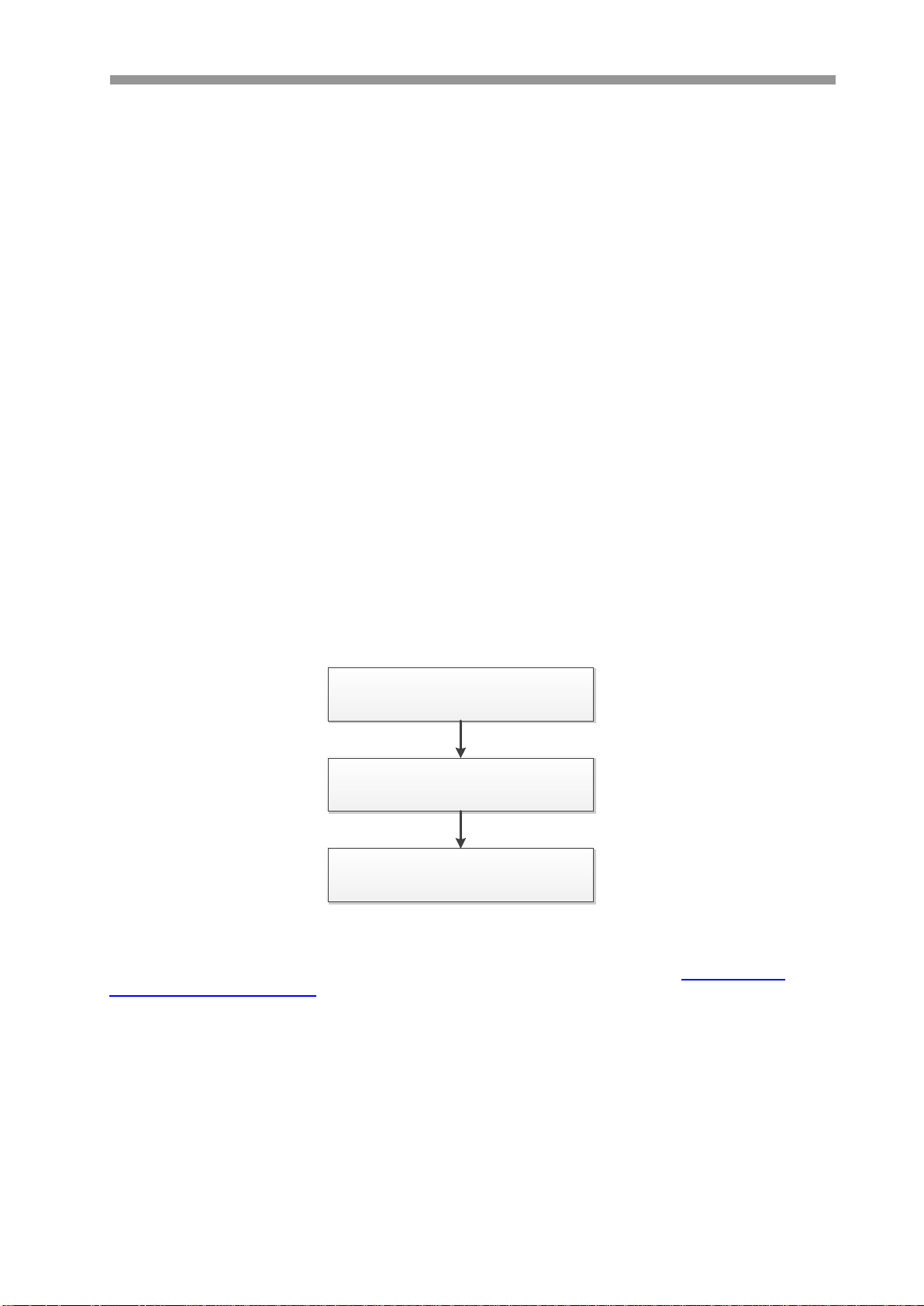
VT-HDOC Series
3
Verify the current F/W Version
Begin the firmware upgrade process
1. BEFORE INSTALLING
• Installation should be carried out only by qualified personnel and in acc ordance with electrical reg ul ations in
force.
• The DVR must be placed on a stable surface or m ounted in an approved cabinet. Adequate ventilation must be
provided, taking particular care not to block any of the air vents on the DVR.
• Adequate protection against lightning strikes and power surges must be installed to prevent damage to the DVR.
• Any safety warnings on the DVR and in these instructions must be adhered to.
• If cleaning is necessary, shutdown the DVR and disconnect the power source first. Use a soft dry cloth only –
never use an abrasive cleaner.
• Do not attempt to service or repair the DV R as opening or removing covers may expos e dangerous voltage or
other hazards. Refer all servicing to qualified service personnel
1.1 UPDATING SYSTEM F/W
1.1.1 WITH A USB THUMB DRIVE
Steps to upgrade the firmware via USB Thumb Drive:
Prepare new F/W on the USB thumb drive
1.1.1.1 How to verify the F/W version
Check the F/W version provided and the F/W version currently used in the system. From the MANAGEMENT
section under the SYSTEM menu, you can see the current version of F/W.
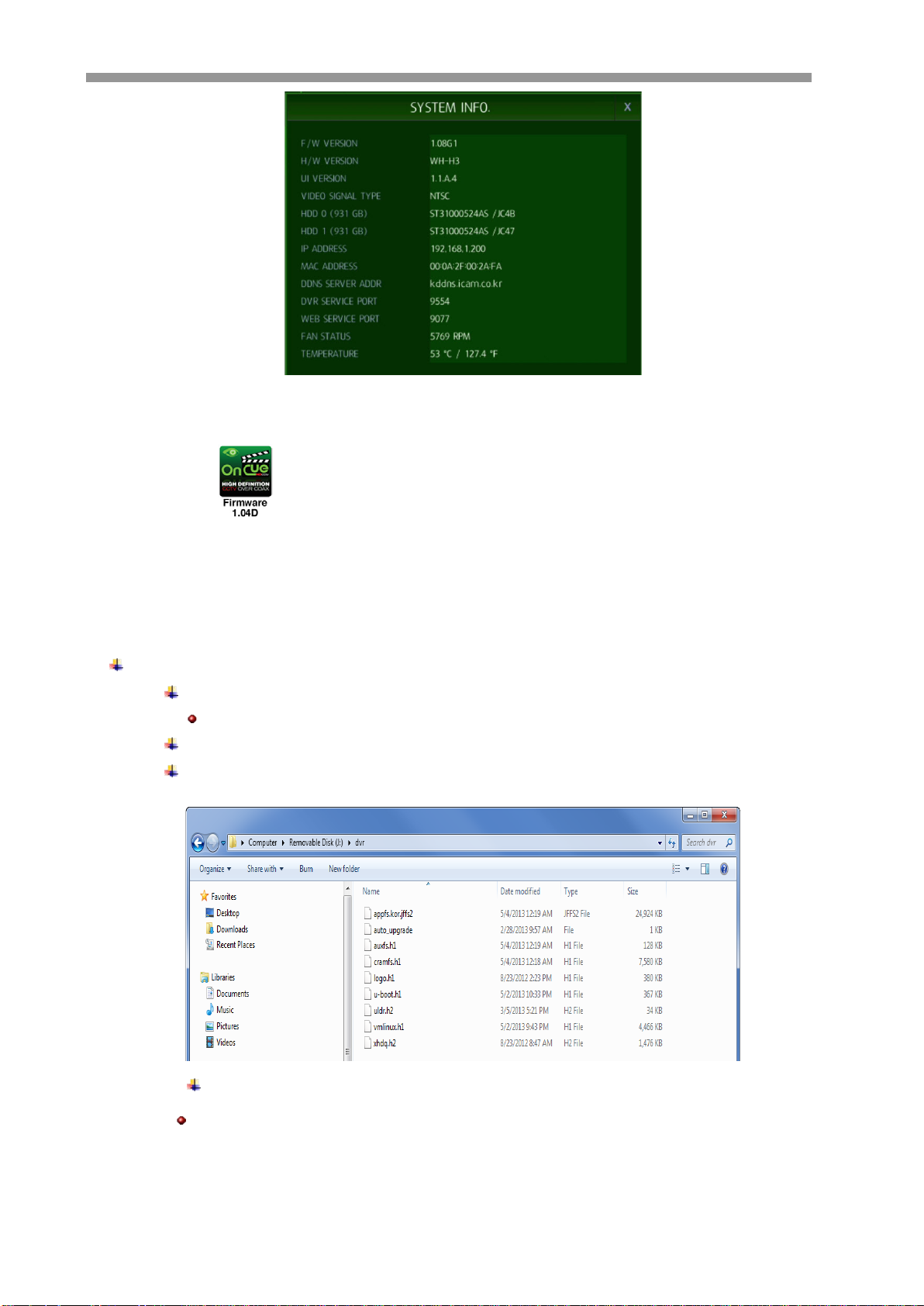
VT-HDOC Series
4
Please avoid updating if the version number of F/W file is lower than the current F/W version.
The ‘v1.04D in the file name means the F/ W version.
1.1.1.2 Preparing new F/W in the USB thumb driver
All the required F/W files should be copied under the ‘dvr’ folder. Refer t o the following steps:
Plug the USB thumb drive into a PC.
Make a ‘dvr’ folder on the root directory on the USB thumb drive.
The characters, ‘d’,’v’,’r’, in the folder name have to be in lower case not in capital.
Copy the released F/W zip file into the ‘dvr’ folder in the USB thumb drive.
Extract the zip file under the ‘dvr’ folder. Finally all f il es should be located under the ‘USB
thumb drive\dvr’. Refer to the below picture.
Do ‘Safe Remove Hardware and Eject Media’ from your Windows.
Note) F/W upgrade must be followed by manufacturer’s direction.
1.1.1.3 Upgrading System from the System Menu
How to update the firmware:
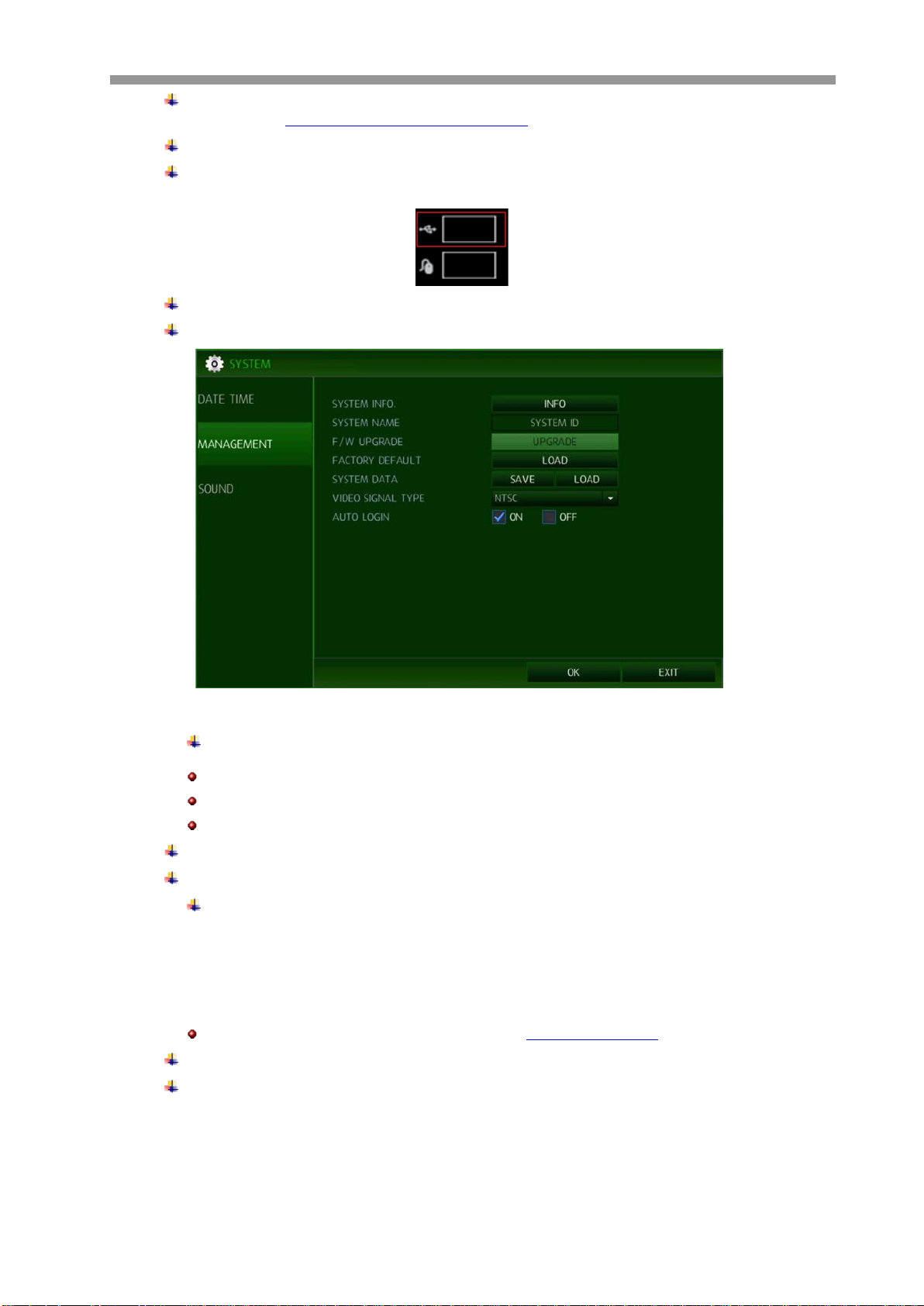
VT-HDOC Series
5
Prepair USB dirve (format in fat32) and create fol der with the name “dvr” download updated
firmware from
Cycle the DVR’s power (turn DVR Off then On and boot up)
Plug the prepared USB thumb drive in the USB port of DVR. Only the upper USB port in
the Front panel of DVR is allowed to update the F/W.
Enter the DVR menu and select “SYSTEM” then “MANAGEMENT”
Select “F/W UPGRADE” and the following image wil l di splay
http://vitekcctv.com/Downloads.asp into “dvr” folder
Press and enter ‘Upgrade’.
The updating process can take from 1 to 10 minutes.
Don’t remove the USB thumb drive during update.
Don’t’ turn the DVR off during update.
When the update is completed the DVR will reboot
Remove the USB thumb drive from the DVR.
If the firmware upgrade is finished, system will start auto re-booting.
1.1.2 UPDATING FROM THE WEB MENU
Using the web GUI to update the system F/W remotely:
For more information on how to access the web GUI, refer to section 7.1, ‘WEB SERVER’ of this user’s guide.
Log in to the web GUI
Go to ‘SYSTEM’ then ‘SYSTEM MANAGEMENT’. Refer to the below picture.
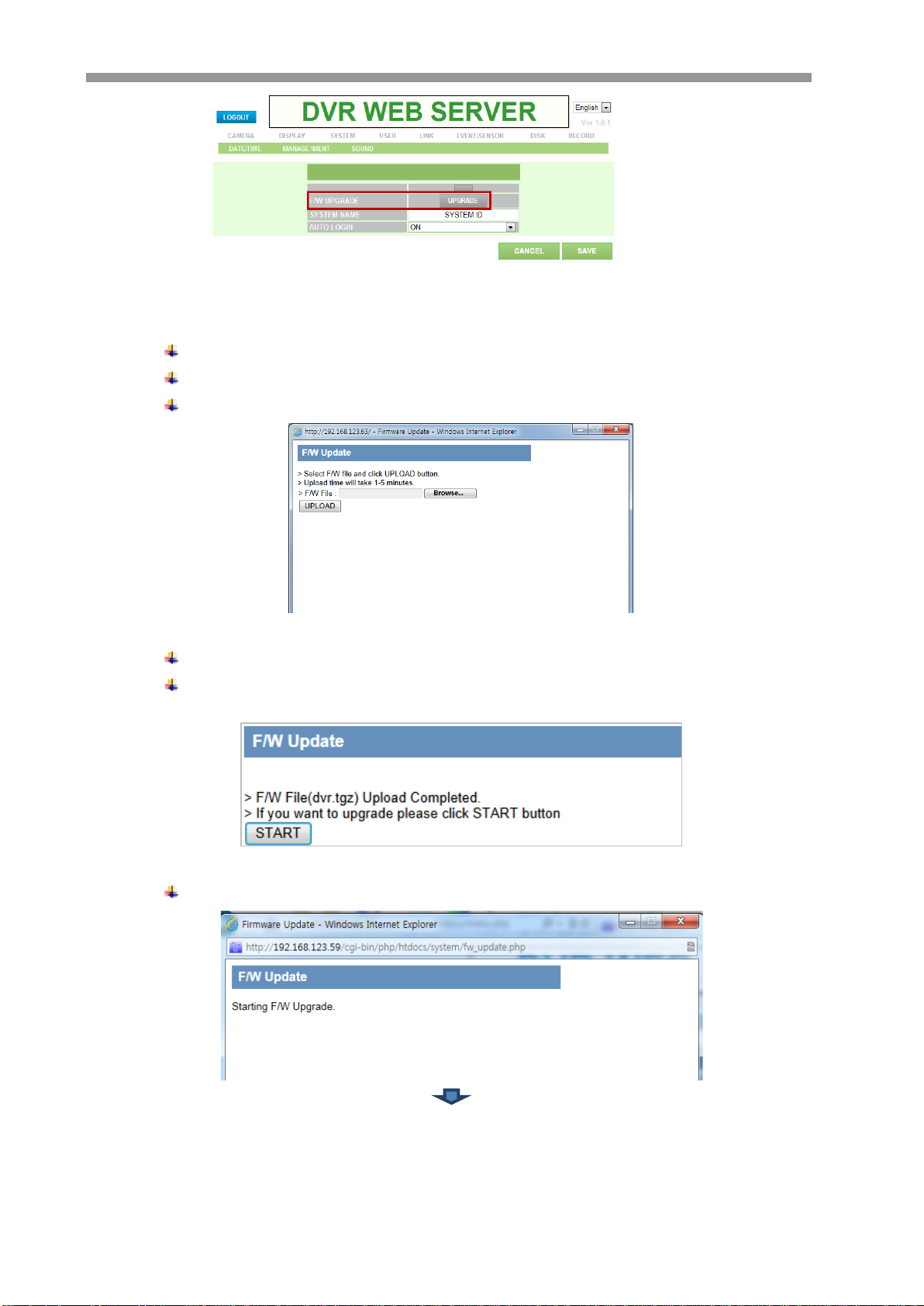
VT-HDOC Series
6
Click the ‘F/W UPGRADE’ button
In ‘F/W Update’ pop-up, click the ‘BROWSE’ button locate and select the firmware.
Choose the provided F/W files which has the file extension ‘tar.gz or tgz’.
Click the ‘UPLOAD’ button to upload the F/W to the system.
After the firmware has uploaded, the system will be ready for the updat e. Click the ‘START’
button to begin the updating processes.
During the update, the progress will be displayed (see below).
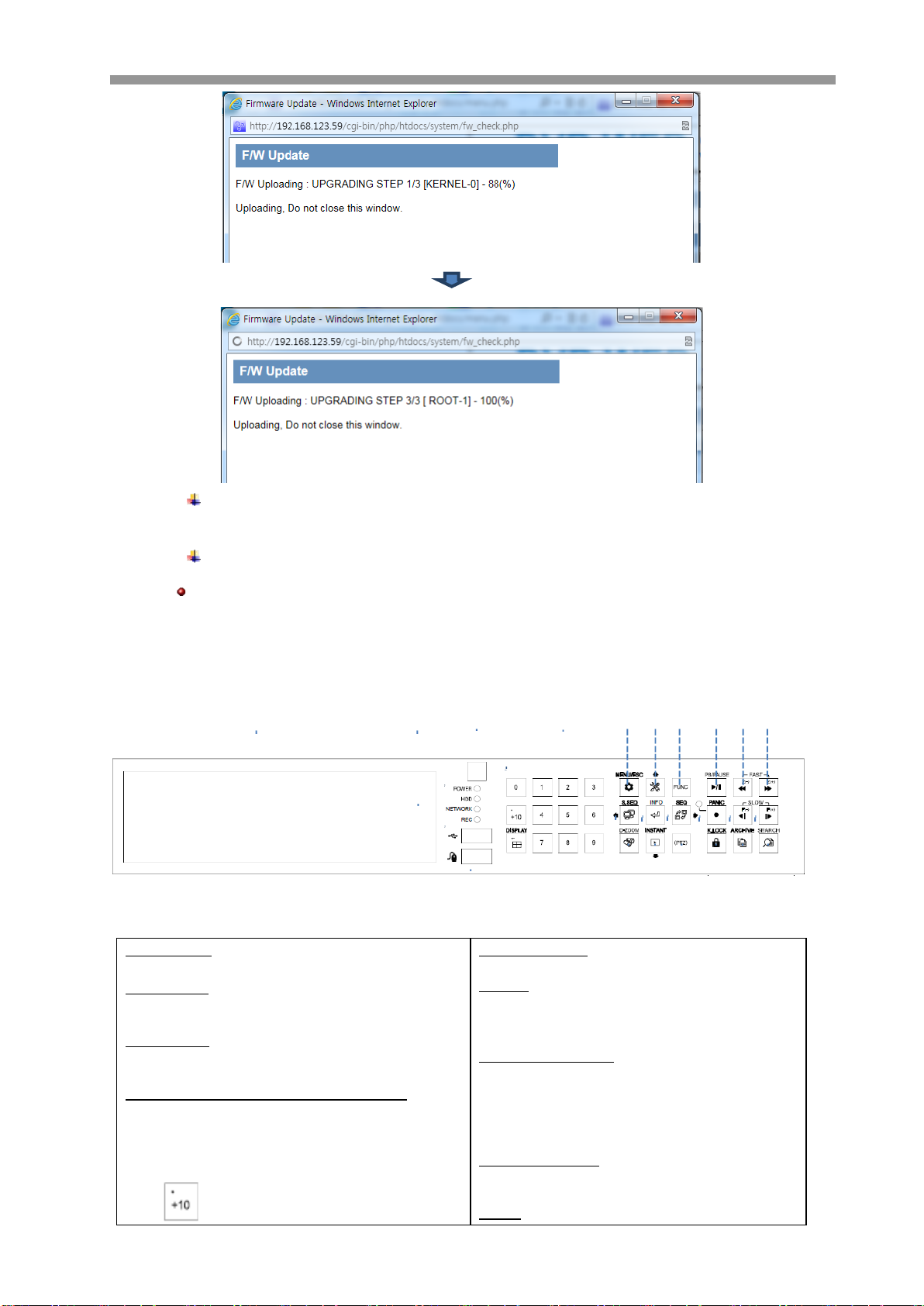
VT-HDOC Series
7
1 2 3
4
5
6
7
8
91011
121314
15
16 17
1819202122
23
[ ]
screen mode, channel number 1 will be
System shows the [COMPLETE] when it finish of updating step and reboot
automatically.
When the whole update is completed, the DVR will restart and be ready to work.
Turning off the power in any process of f/w updating cause the damage of the system.
1.2 DESCRIPTION OF FRONT PANEL
[Front panel of 4 / 8CH HYBRID-DVR]
1. DVR Model
2. STATUS LED
Displays the information of the DVR (Stand –By),
Record / HDD read/write and Network transmission.
3. IR RECEIVER
Infrared signal receiver for the IR remote controller
.
4. CHANNEL SELECT / NUMERIC KEYPAD / MULTI
• Selects the desired channel and show it with the full
scale.
• Enter the number or numbers required to be input,
Password, IP address, Time & Date and Etc.
•
Dot symbol for the input of IP address.
10. DIGITAL ZOOM
11. INFO
12. INSTANT PLAYBACK
13. AUTO SEQUENCE
14. PTZ
Enters digital zoom mode.
• Executes the selected function in the menu screen
or enters the selected submenu.
• Accesses the status window from the live screen.
• If you press the “Instant playback” key, instant
playback will start from the present time. In
multidisplayed by default. At full screen mode, the
selected channel will be displayed on playback.
• Activates and deactivates the automatic channel
sequence.
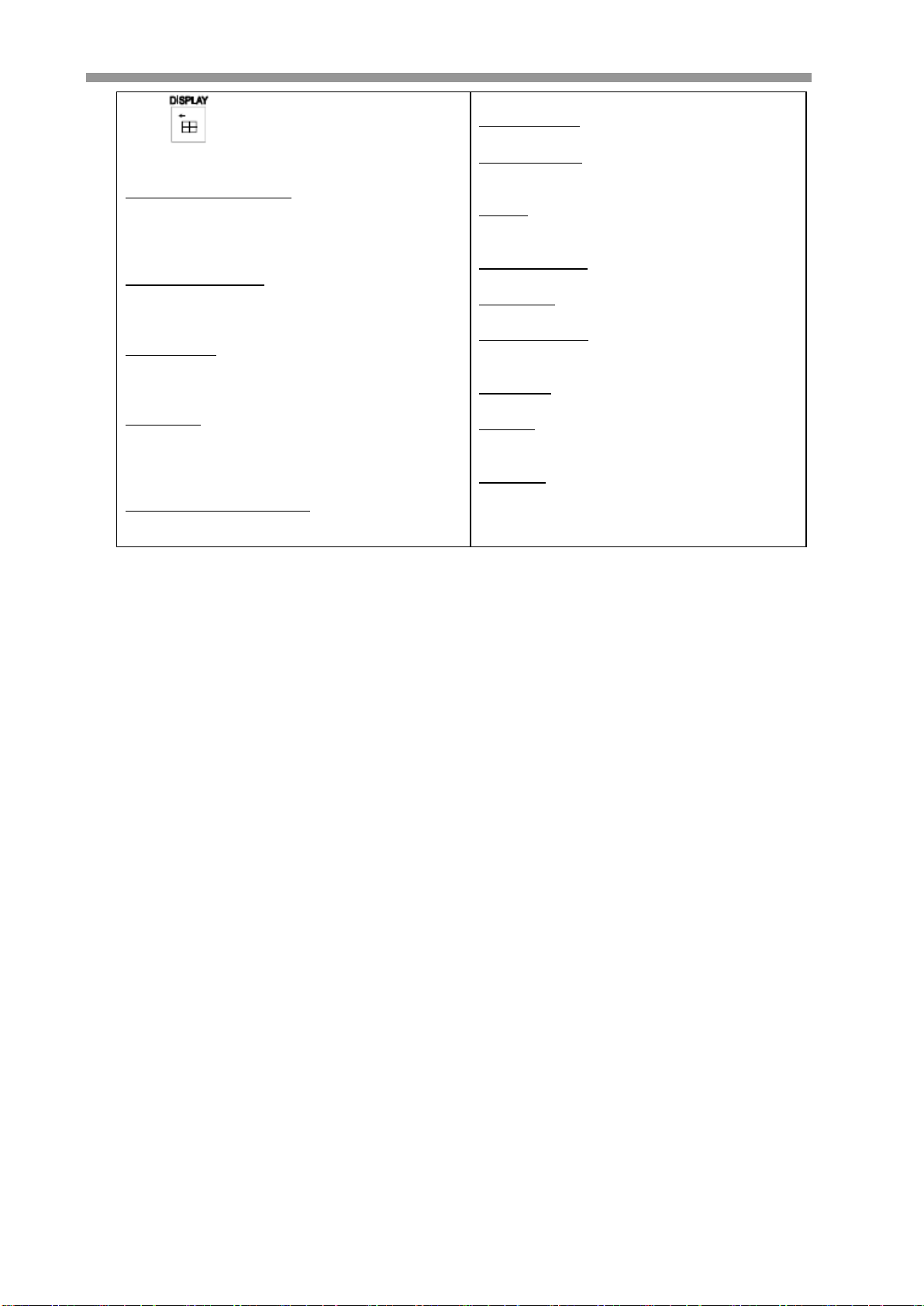
8
[ ]
Toggles between various
Moves the cursor left in the menu screen.
mode, max X 1/120 slow reverse
•
character to the left.
multiple displays. 4 channel-splits screen display.
5. FRONT USB 1.1 / 2.0 PORT
USB 2.0 ports. Supports functions such as ‘Copy to
USB storage’, ‘F/W Upgrade’, Etc.
USB 1.1 ports. Supports ‘Mouse Operation’
6. SPOT MONITOR / ESC
• Calls and gets into the main menu.
• Returns to previous menu screen.
• Exits from various function and menu screens.
7. Tool Bar / UP
• Calls and gets into the Tool Bar.
• Tilts up in PTZ control mode.
• Move the cursor up in the menu.
8. FUNCTION
• If you press “Function Key”, function list of DVR will
be displayed. If you press “Function Key + Tool Bar /
Up Key”, video out resolution of HDMI / VGA will be
changed.
9. SPOT AUTO SEQUENCE / LEFT
• Pans left in PTZ control mode.
•
Back Space, deletes and moves
VT-HDOC Series
• Enters PTZ control mode.
15. PLAY / PAUSE
• In playback mode, Pause / Play key will toggle.
16. REVERSE FAST
• In playback mode, max X 120 reverse playback
speed supported.
17. FAST
• In playback mode, max X 120 forward playback
speed supported.
18. PANIC RECORD
• Activates the panic record mode.
19. KEY LOCK
• Activates the Key Lock mode.
20. REVERSE SLOW
• In playback
playback supported.
21. ARCHIVE
• Enters the archive menu screen.
22. SLOW
• In playback mode, max X 1/120 slow forward
playback mode supported.
23. SEARCH
• Enters the search menu screen.
1.3 DESCRIPTION OF REAR PANEL
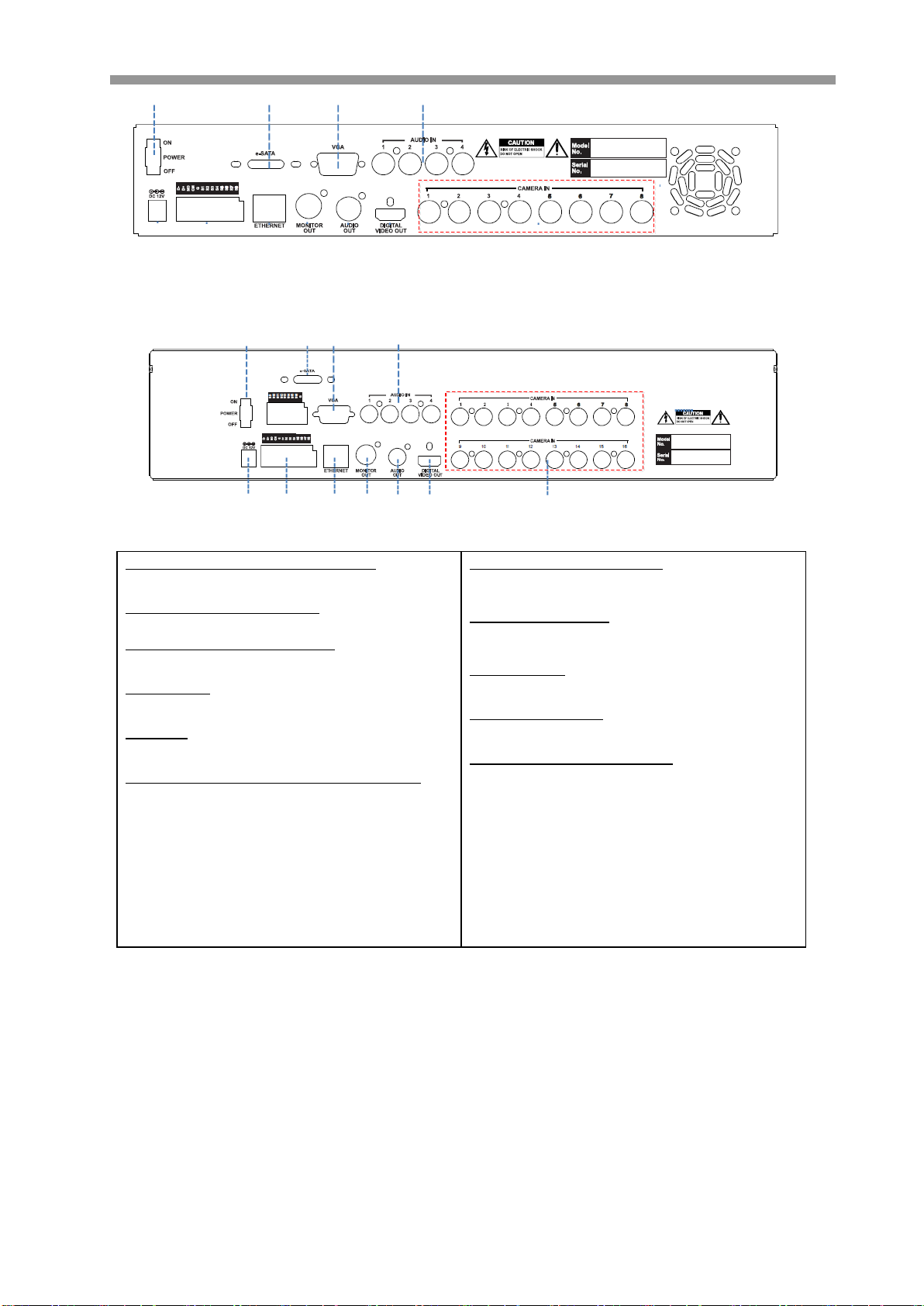
VT-HDOC Series
9
2
4
11
10
8
7
6
5
9
1
3
2
4
5
1
3
6 7 8
9 10
(NO: Normal Open, NC: Normal Closed, CM:
[Rear panel of 8ch Hybrid-DVR]
[Rear panel of 16ch Hybrid-DVR]
1.Power Switch(Only the 4CH HYBRID-DVR)
Switch to turn the DVR ON & OFF.
2.eSATA Connection Port(Option)
connect e-SATA storage to expand HDD
3.VGA Output (Video Graphic Array)
15-pin D-sub connector for the analogue VGA output.
4.Audio Inputs
RCA connectors for theaudio signal inputs. (Line In)
5.Power In
12V DC Power socket.
6.Alarm(Sensor) Inputs, RS-485, and Relay Output
• Alarm inputs x 4
• RS-485 Signals. (G: Ground, D+: RX/TX + signal, D-:
RX/TX- signal)
• 4CH HYBRID-DVR: Relay output for the relay 1 (NO:
Normal Open, NC: Normal Closed, CM: Common)
• 8&16CH HYBRID-DVR: Relay output for the relay 2
7.RJ-45 Network Port( 1G Base-T)
Network port is used to 1G base-T, PC applicatio
n software or Mobile application.
8. CVBS Monitor Output
Composite video output for the spotlive screen. (B
NC)
9.Audio Outputs
RCA connectors for theaudio signal outputs. (Line out)
10.DIGITAL VIDEO OUT
Digital video output for the main monitor.
11. HD-SDI or Analog Camera Input
analog Camera input or HD-SDI video inputs for e
ach camera
Common)
2. GETTING STARTED
2.1 CONNECT AND SWITCH ON
Connect HD cameras to camera inputs on the back of the DVR.
Connect one or more monitors to the DV R using HDMI, VGA, CVBS.
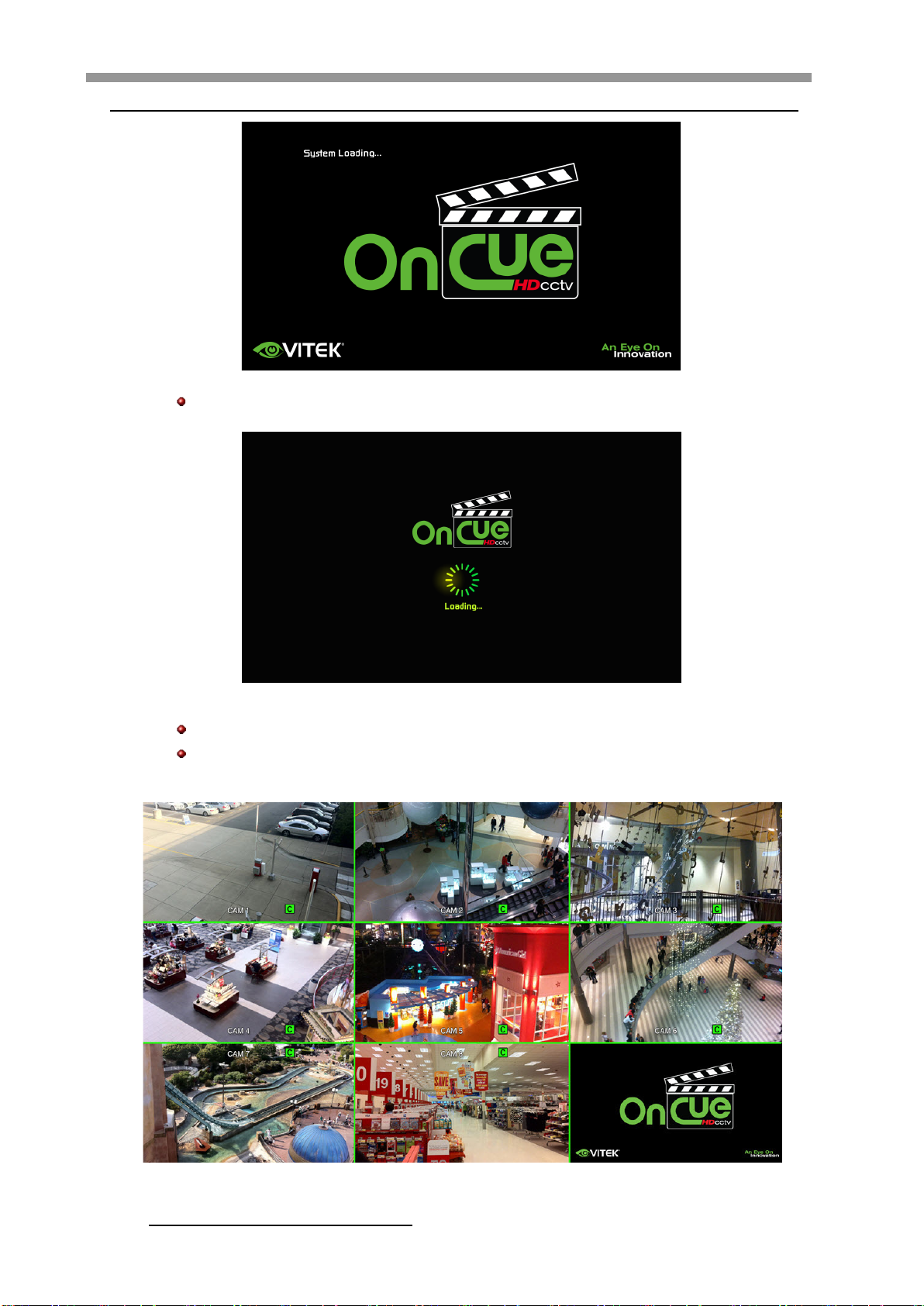
VT-HDOC Series
10
Connect power to the DVR. Press the power button on the back panel of the DVR to power on the DVR.
[Logo Image]
Initial set resolution is 1024 x 768, so you should use monitor higher than 1024x768
[Loading….]
From loading screen display, recording starts according to pre-set condition.
When loading, screen could flash odd colors while HYBRID-DVR is processing to optimize display.
Hybrid-DVR is ready, automatically log-in and live screen is shown below.
After startup diagnostics are c omplet e, the o perator m ust lo g-on to the sys tem. The default user name is “ADMIN”.
Using the mouse or channel selection buttons, key in the default password of “1234” and press the enter
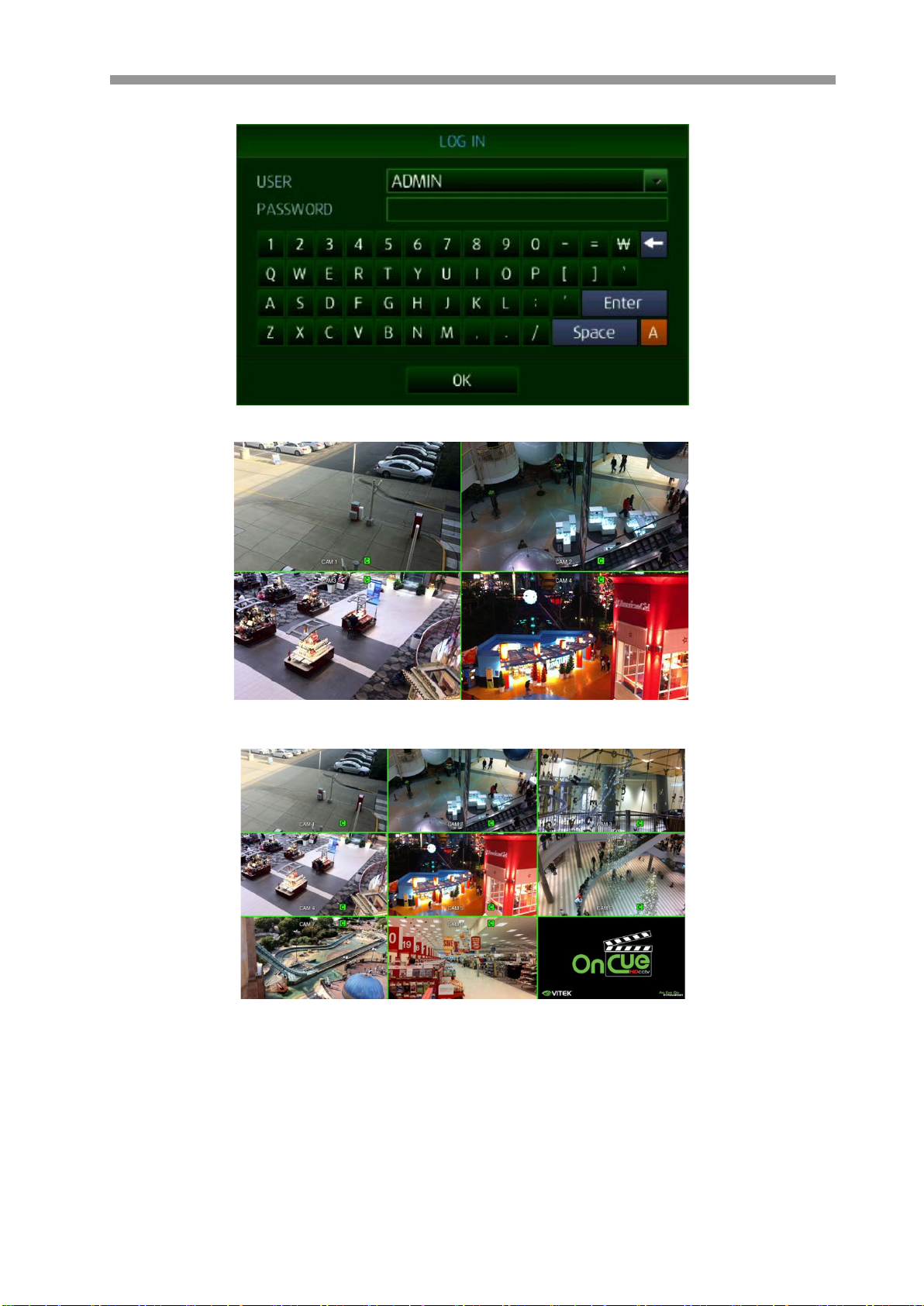
VT-HDOC Series
11
button
[Log-In]
[live mode of 4 channels]
[live mode of 8 channels]
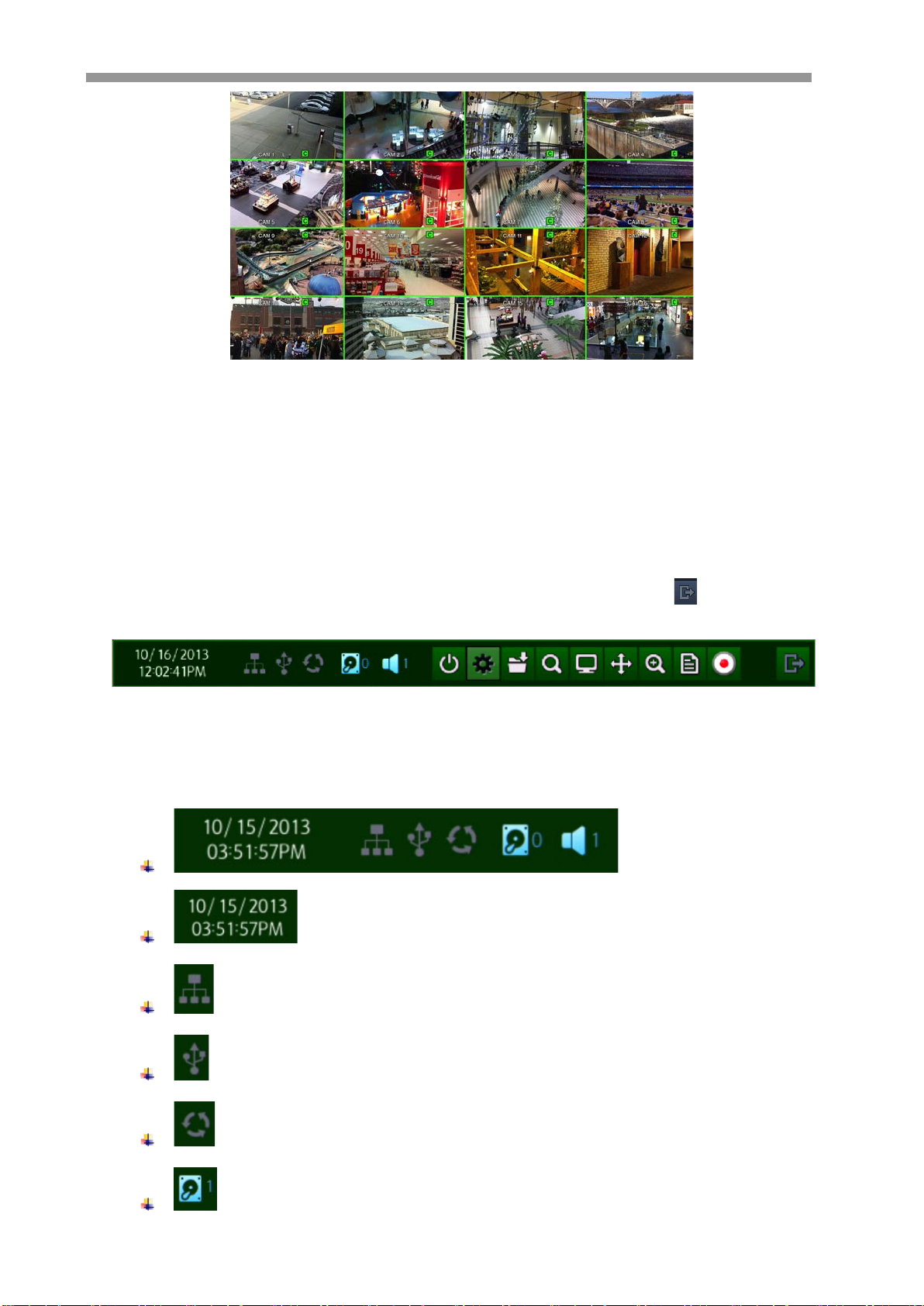
VT-HDOC Series
12
[live mode of 16 channels]
3. TOOL BAR
You can view the Tool Bar when you move the mouse to the bottom of screen.
The Tool bar display will disappear after pre-defined amount of t i m e or exit with exit button ( ). In the menu you
can set the display time of Tool bar.
3.1 STATUS DISPLAY
You can check current time / Net work connection/ USB storage connection/ Auto sequence/ HDD location
currently recorded / Audio.
: Display current time.(Year / Mouth / Day / Hour / Minute / Second)
: Shows Network connection.
: Shows USB Storage connection
: Shows Auto sequence
: Shows HDD location which is currently recording.
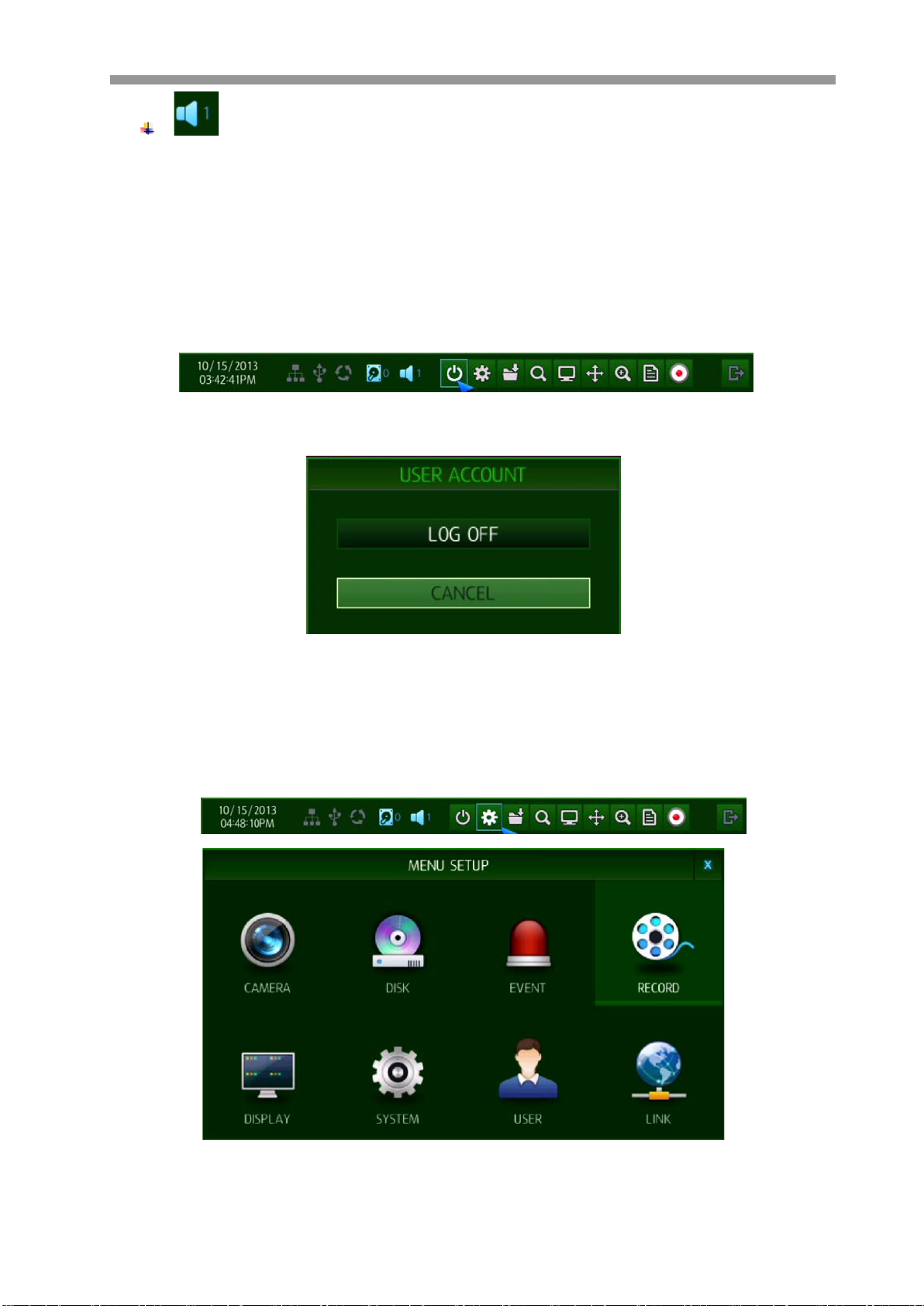
VT-HDOC Series
13
: Shows the selected default audio channel.
3.2 LOG OFF
There are two way’s to log off. One is manual log off and the other one is automatic log of f after configured time
passed.
User manually log off or in the menu you can set automatic log off after certain amount of time.
[Log-Off by using TOOL BAR]
Once Log off is selected as above, current account can be log off.
Once user log’s out, you can view the log in window .
Once you log off, you can’t operate HYBRID-DVR
, log in again to continue.
3.3 Main Menu POP-UP
If you click main menu button, main menu will display.
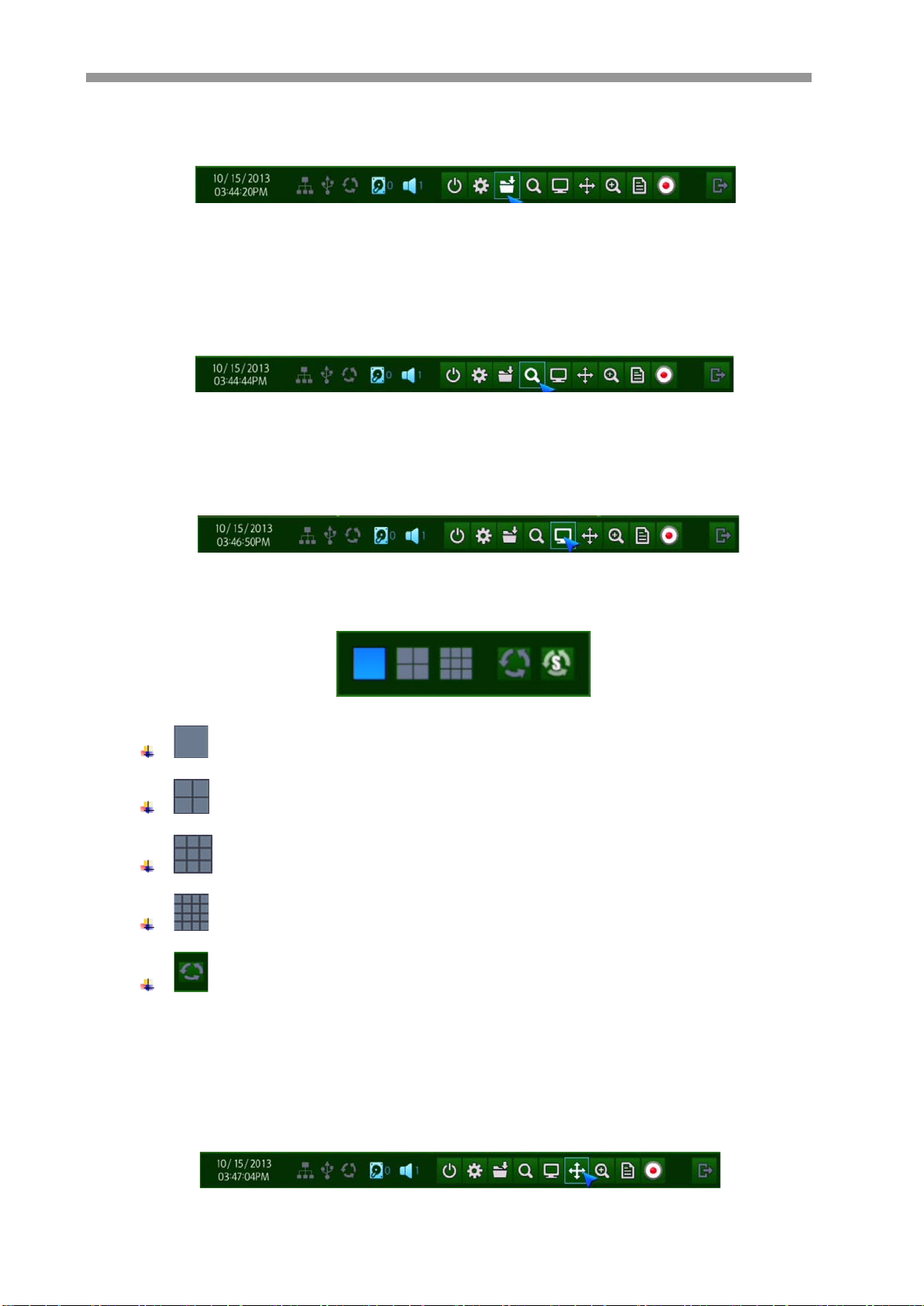
VT-HDOC Series
14
3.4 QUICK COPY MENU POP-UP
If you click following icon, instant Backup menu will be pop up. You can save the data 10 minutes from the current
time.
3.5 SEARCH MENU POP-UP
To search a particular section of r ecorded footage, click the SEARCH button.
To protect unauthorized viewing of footage, only authorized users can playback footage.
3.6 DISPLAY POP-UP
You can configure display mode by clicking display button.
You can select Quad / Single/ Auto sequence by selecting item in pop-up menu.
: Single Screen Mode
: Quad Screen Mode.
: 9-split Mode.
: 16-split Mode.
: Auto Sequence Mode.
3.7 PTZ Controls
When in quad display mode, the PTZ control panel will be opened for t he selected camera (camera that is
highlighted). If there is no highlighted camera, the PTZ control panel is opened for controlling camera 1.
In single display mode, the PTZ contr ol panel is opened for the currently displayed camera.
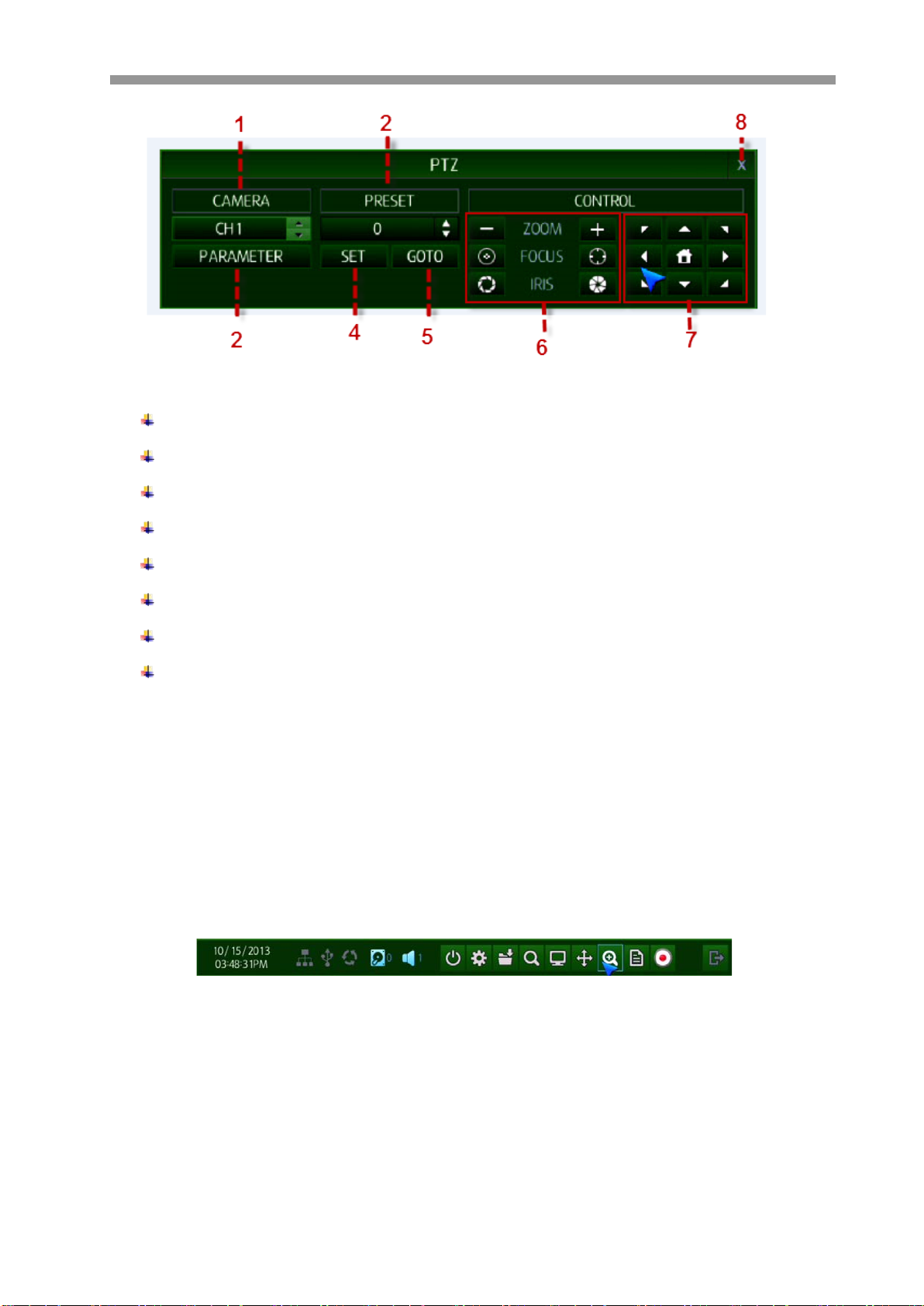
VT-HDOC Series
15
[PTZ Controller Screen]
1: Select channel for PTZ control.
2: Display PTZ control parameters which are set under the ‘DETAIL’ of PTZ menu settings
3: Number to configure Preset.
4: Save current screen as Preset.
5: Move to configured Preset Number.
6: Control the value of Zoom/ Focus/ Iris.
7: Move the PTZ camera to Left/ Right/Tom/Bottom
8: Move to the Home position of PTZ camera.
3.8 DIGITAL ZOOM
There are two ways to digitally zoom:
• Select the Zoom button on the Tool bar.
• Click and drag with the mouse
[Zoom by using the TOOL BAR]
Desired camera should be at Full screen mode, and then select the Zoom button.
NOTE: When selecting the Zoom butt on while on multi display mode, channel 1 is automatically displayed.
In tool box, once select digital zoom, screen convert single screen, sho w be low digital zoom control window.
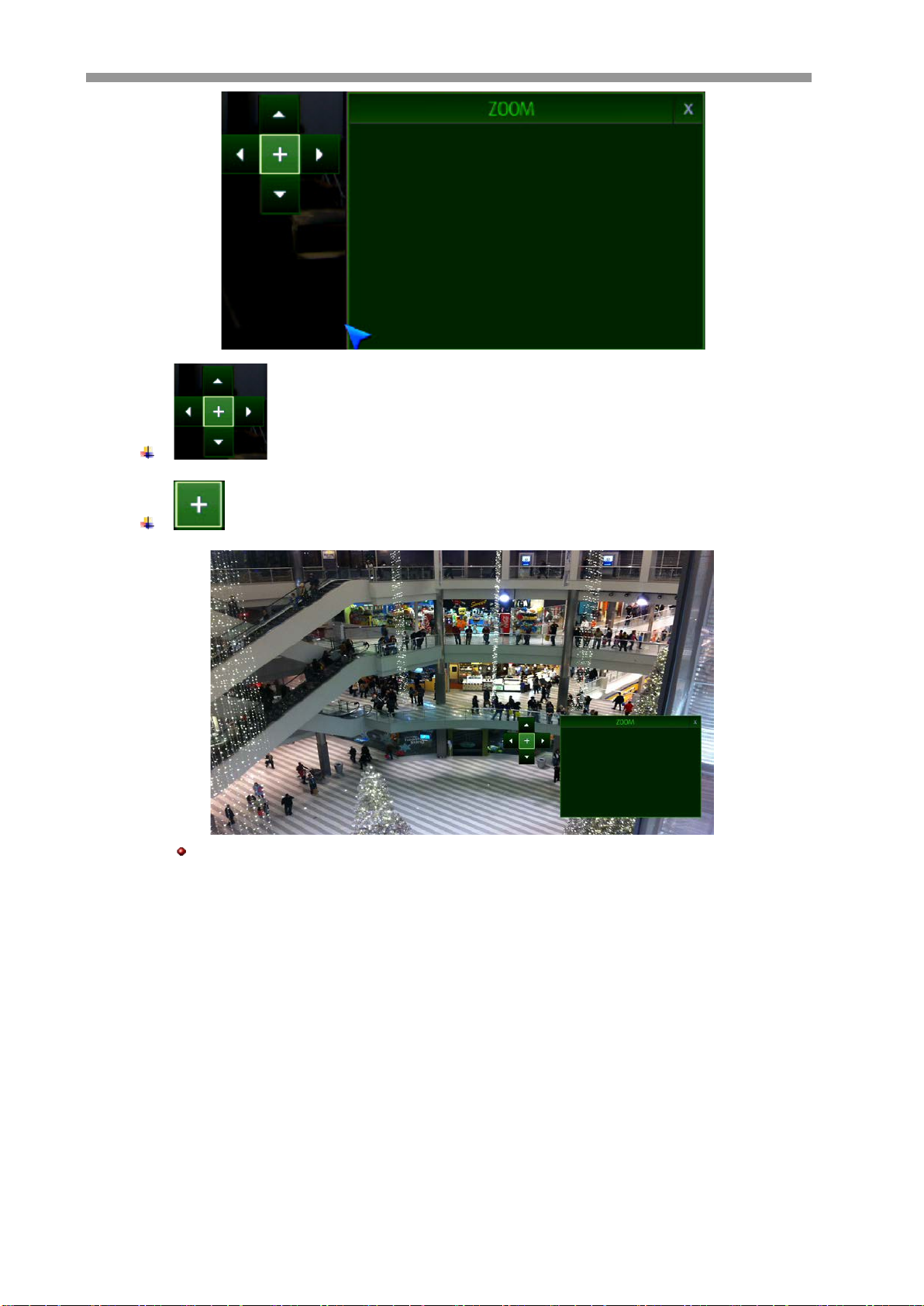
VT-HDOC Series
16
: You can move Zoom Box
: If you press this button, you can control zoom box by 5 levels.
Currently Zooming screen.
[Zoom by using Mouse]
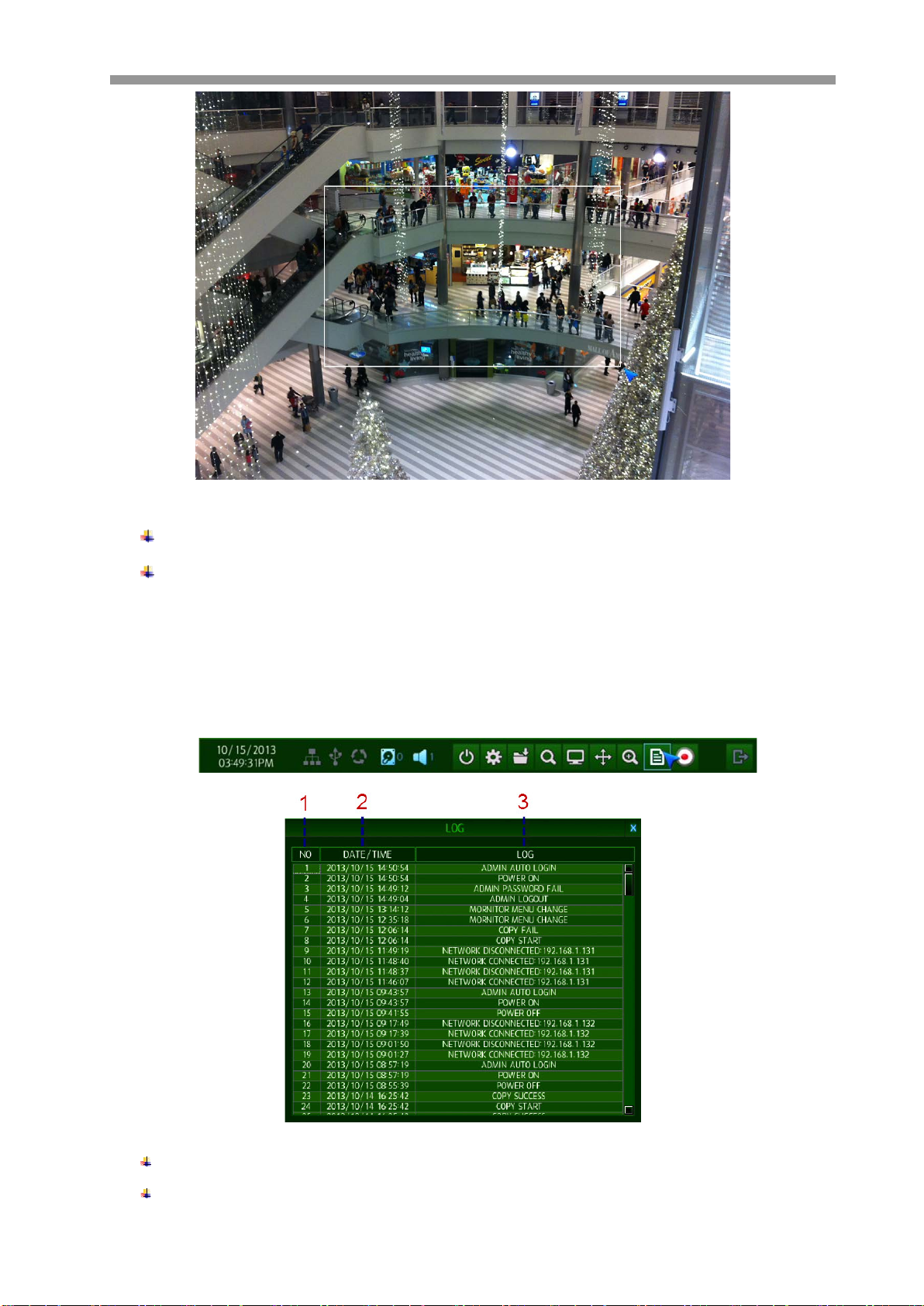
VT-HDOC Series
17
In full screen mode, you can select the are a to zoom in/out by holding down lef t Mouse button. (Drag), Clicking on
the zoomed screen, the display returns to the original screen.
Digital Zoom supported in Live / Play mode
Digital Zoom supported only in Full screen mode.
3.9 LOG LIST
You can view the log list by selecting log l ist button in Tool bar.
1 : Display number from currently triggered ( Max 10,000 list can be recorded)
2 : Date / Time
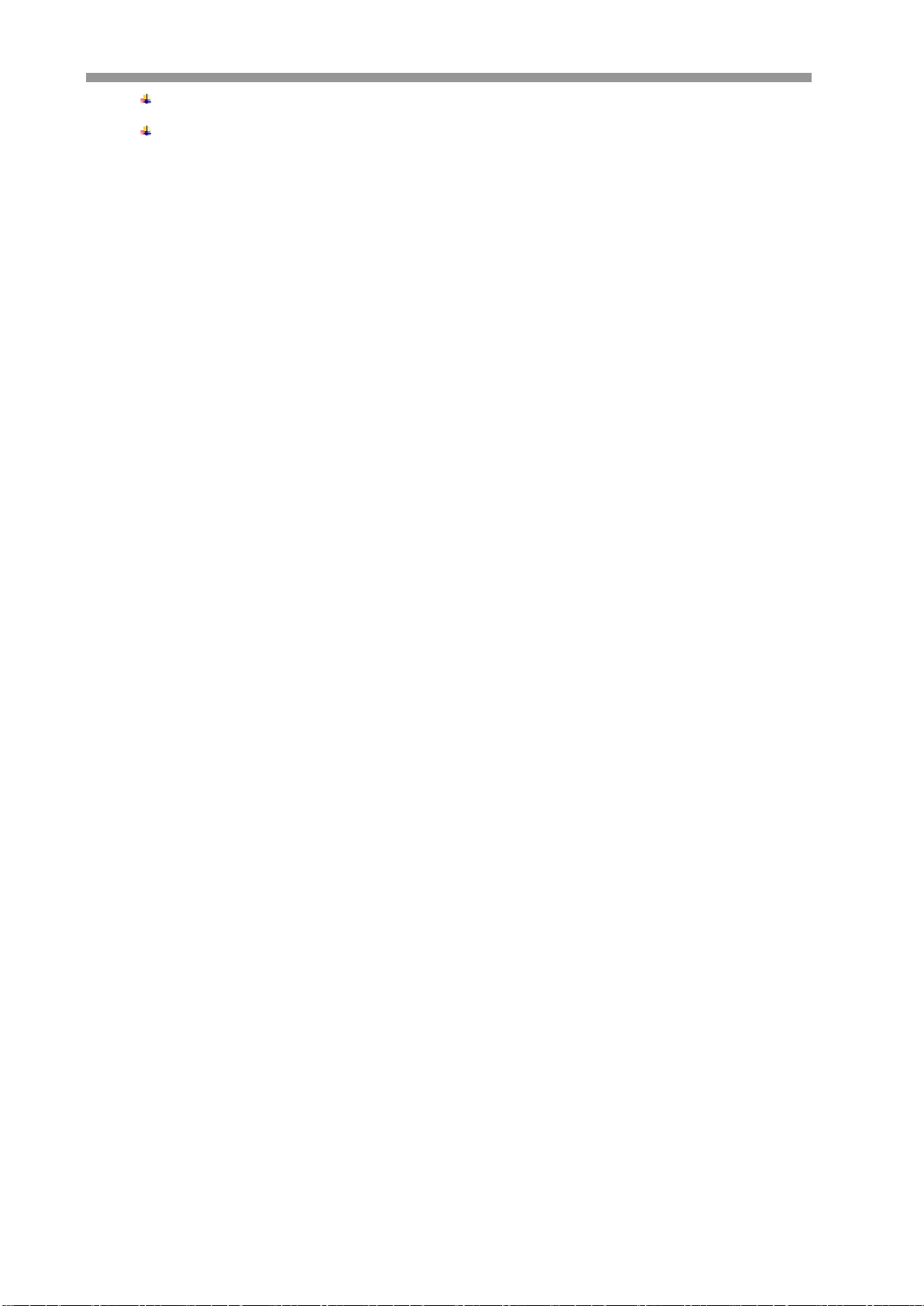
18
3 : Log list
Items listed in log list.
Power ON/OFF
Backup Start
Disk Format
Factory Default
Camera Menu Change
PTZ Menu Change
OSD Menu Change
Monitor Menu Change
Sequence Menu Change
Date/Time Menu Change
System Management Menu Change
VT-HDOC Series
Sound Menu Change
User Management Menu Change
Authority Menu Change
Logout Menu Change
Network Menu Change
DDNS Menu Change
Alarm In Menu Change
Alarm Out Menu Change
Buzzer Out Menu Change
E-Mail Notification Menu Change
Disk Management Menu Change
Record Configuration Change
Record Schedule Change
Camera Menu Change
Firmware Upgrade Success
Firmware Upgrade Fail
Admin(User 1 ~ 10) Auto Login
Admin(User 1 ~ 10) Login
Admin(User 1 ~ 10) Password Fail
HDD 1(1 ~ 5) Error For Write
HDD 1(1 ~ 5) Fail For Write
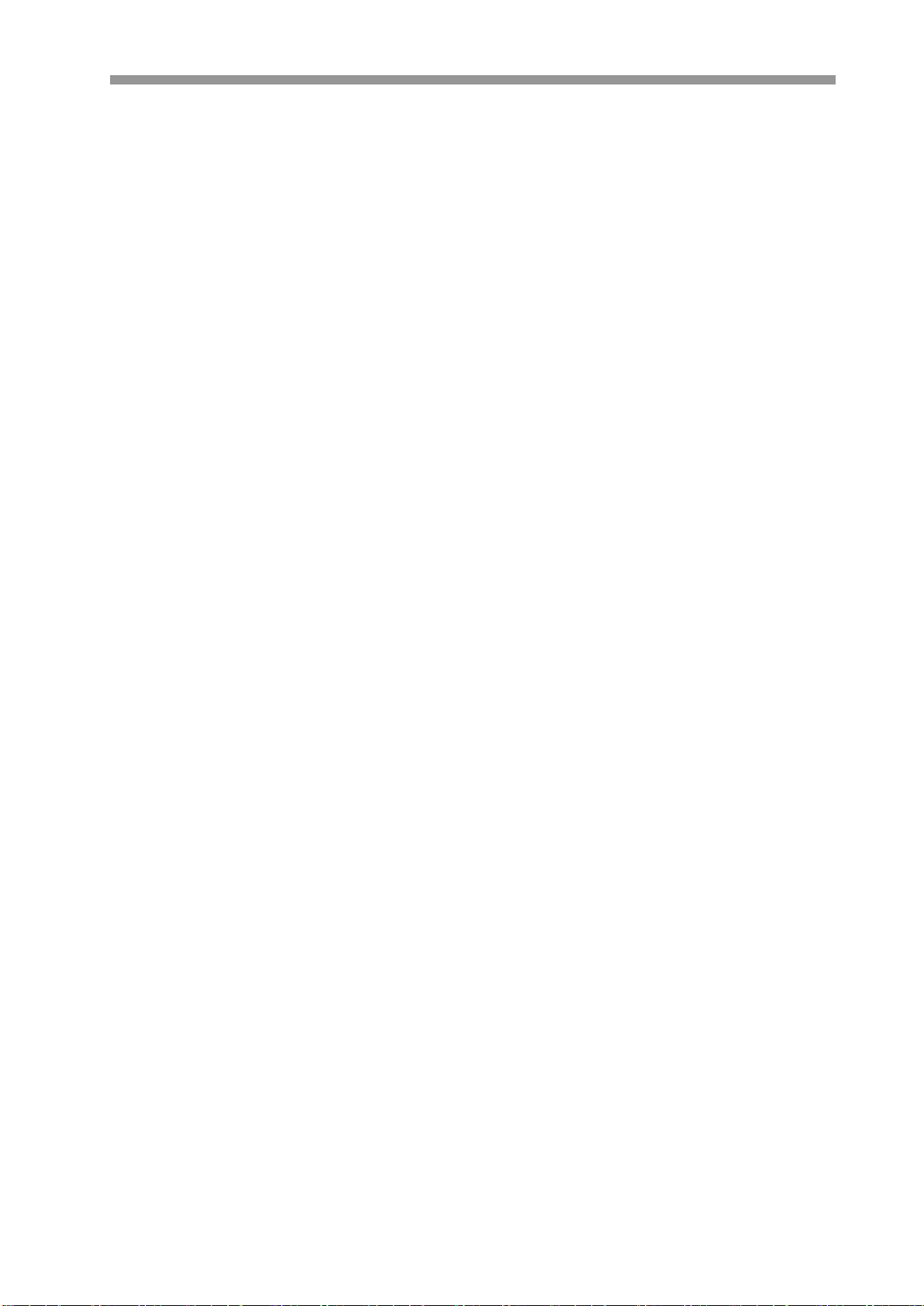
VT-HDOC Series
19
HDD 1(1 ~ 5) Error For Read
HDD 1(1 ~ 5) Fail For Read
Network Connected
Time Adjust
Network Disconnected
DVR Watchdog Reset
Menu Data Backup Succeeded
Menu Data Load Succeeded
Menu Data Backup Failed
Menu Data Load Failed
Camera Menu Changed In Remote
PTZ Menu Changed In Remote
OSD Menu Changed In Remote
Monitor Menu Changed In Remote
Sequence Menu Changed In Remote
Date&Time Menu Changed In Remote
System Management
User Management Menu Changed in Remo te
Authority Menu Changed in Remote
To Logout Menu Changed in Remote
Network Menu Changed in Remote
DDNS Menu Changed in Remote
E-Mail Menu Changed in Remote
Alarm input Menu Changed in Remote
Alarm Output Menu Changed in Remote
Buzzer Menu Changed in Remote
Buzzer Menu Changed in Remote
E-Mail Event Menu Changed in Remote
Disk Menu Changed in Remote
Continuous Record Menu Changed in R em ote
Schedule Record Menu Changed in Remote
Record Misc Menu Changed in Remote
FAN Error
Copy Success
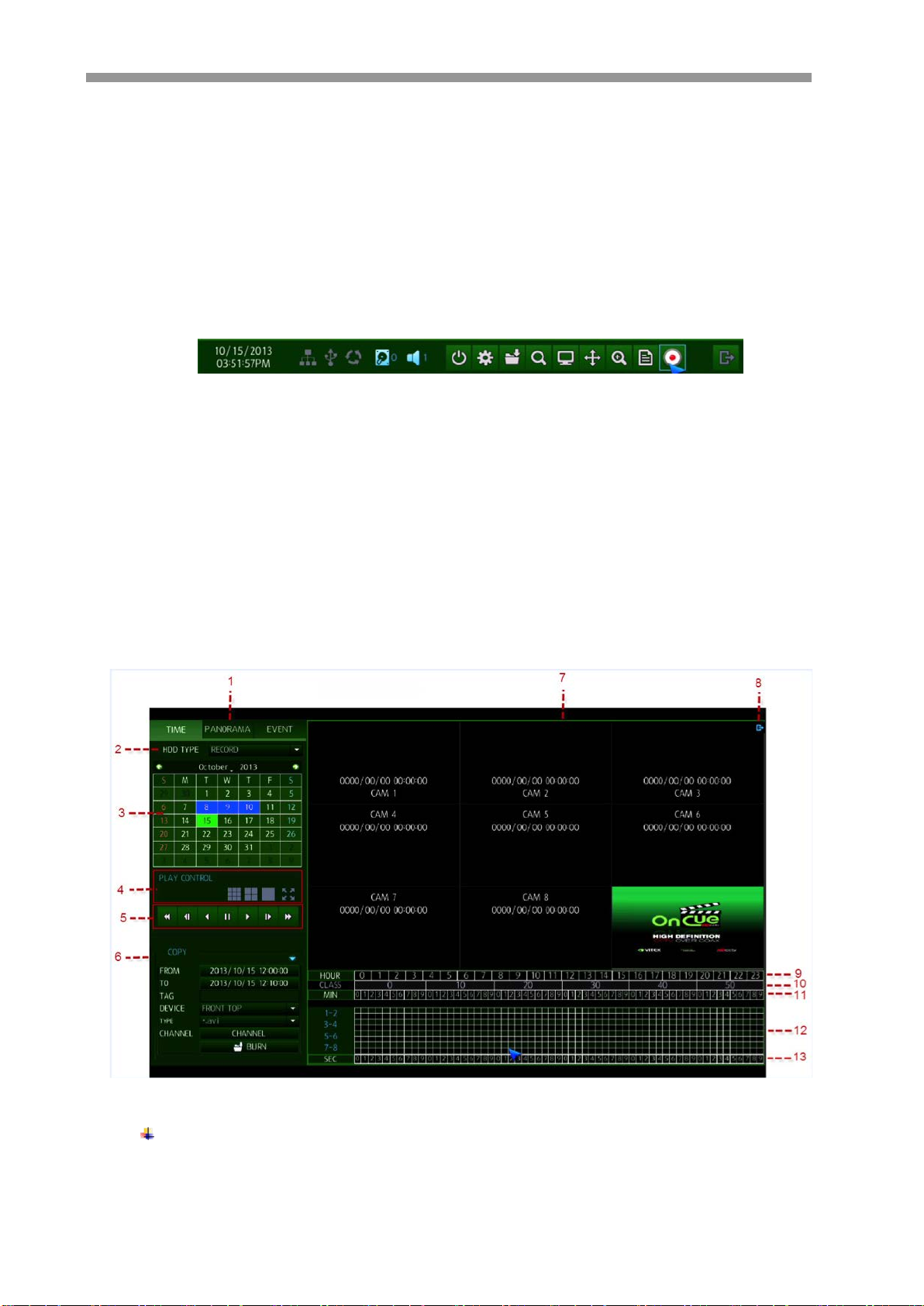
20
Copy Fail
Backup Start
Backup Stop
Power OFF
3.10 PANIC RECORD
You can turn on “Panic Record” by selec ting the Panic Record button on the Tool bar menu
VT-HDOC Series
PANIC REC START: Starts the panic record mode. Use the Left mouse click to select.
If you turn Panic Record on, recording mode will be changed to the Panic record mode that has already been
configured in record menu.
Panic record will be stopped aft er the programmed panic record time has passed.
4. SEARCH & PLAYBACK
4.1 TIME / CALENDAR SEARCH
The DVR uses a calendar and timeline search method for quick access to recorded footage.
1 : Select Search Mode :
TIME: The recorded data can be searched using t he c alendar.
PANORAMA: If you select the channel for panorama view, search mode will be changed to
PANORAMA Mode
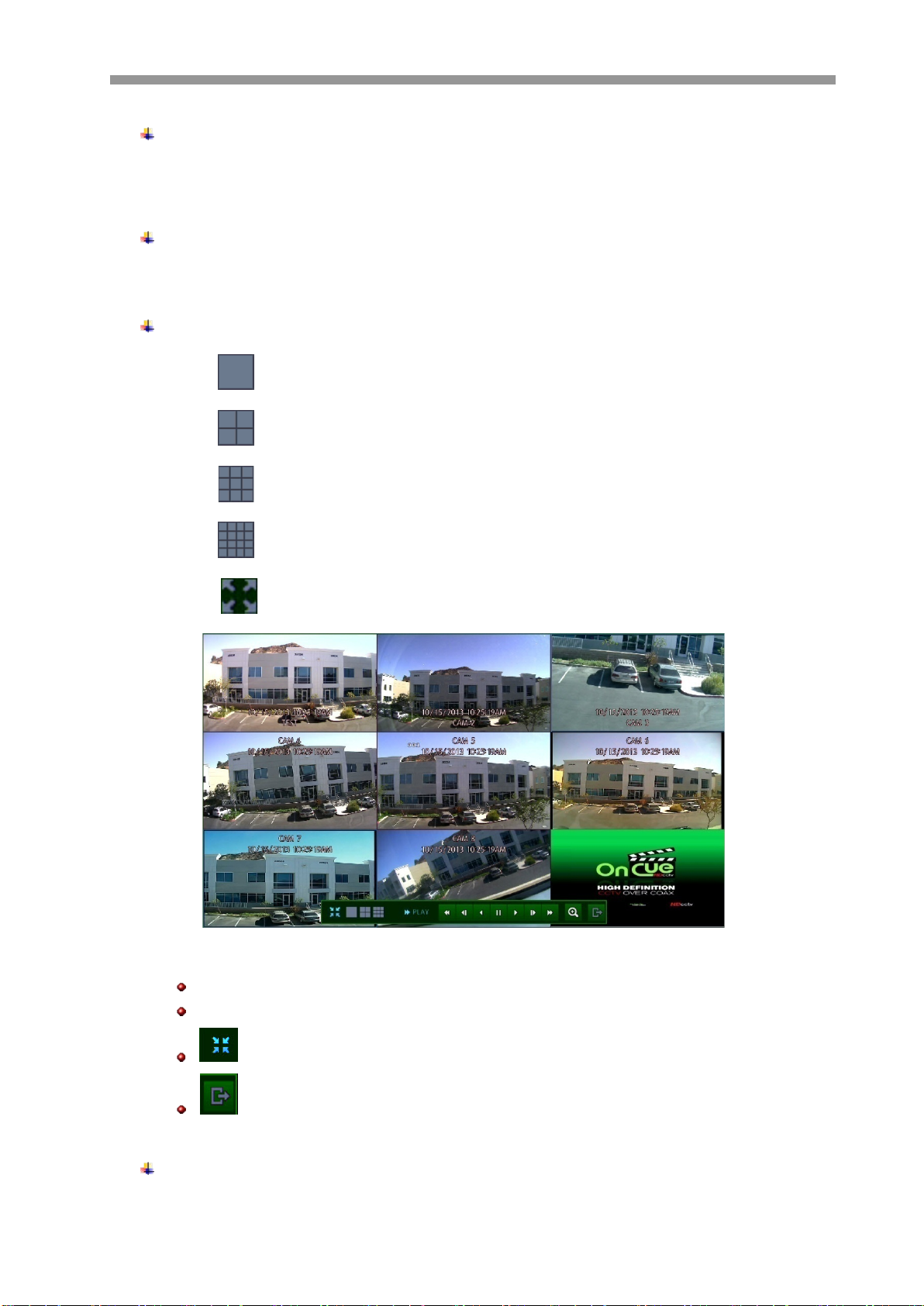
VT-HDOC Series
21
EVENT: The recorded data can be searched using t he event list.
2 : SEARCH HDD : You can select the HDD to search
RECORD: You can search HDD which is selected as Record.
MIRRORING: You can search HDD which is selected as Mirroring.
3: CALENDAR: If the data recorded in each date, Blue color will be displayed.
If you select the date having the recorded data, you can make a display of recorded data by
hour.
4. Select Split screen
: Single screen playback mode
:Quad screen playback mode
: 9-split screen playback m ode
: 16-split screen playback mode
: You can playback in full screen mode
In playback mode in full screen, using tool bar, control playback speed and direction.
In this single screen, using digital zoom button, digital zoom function can be used.
: Return to Search menu.
: Close playback screen and return to live screen
5:PLAY CONTROL: Playback speed and direction control.
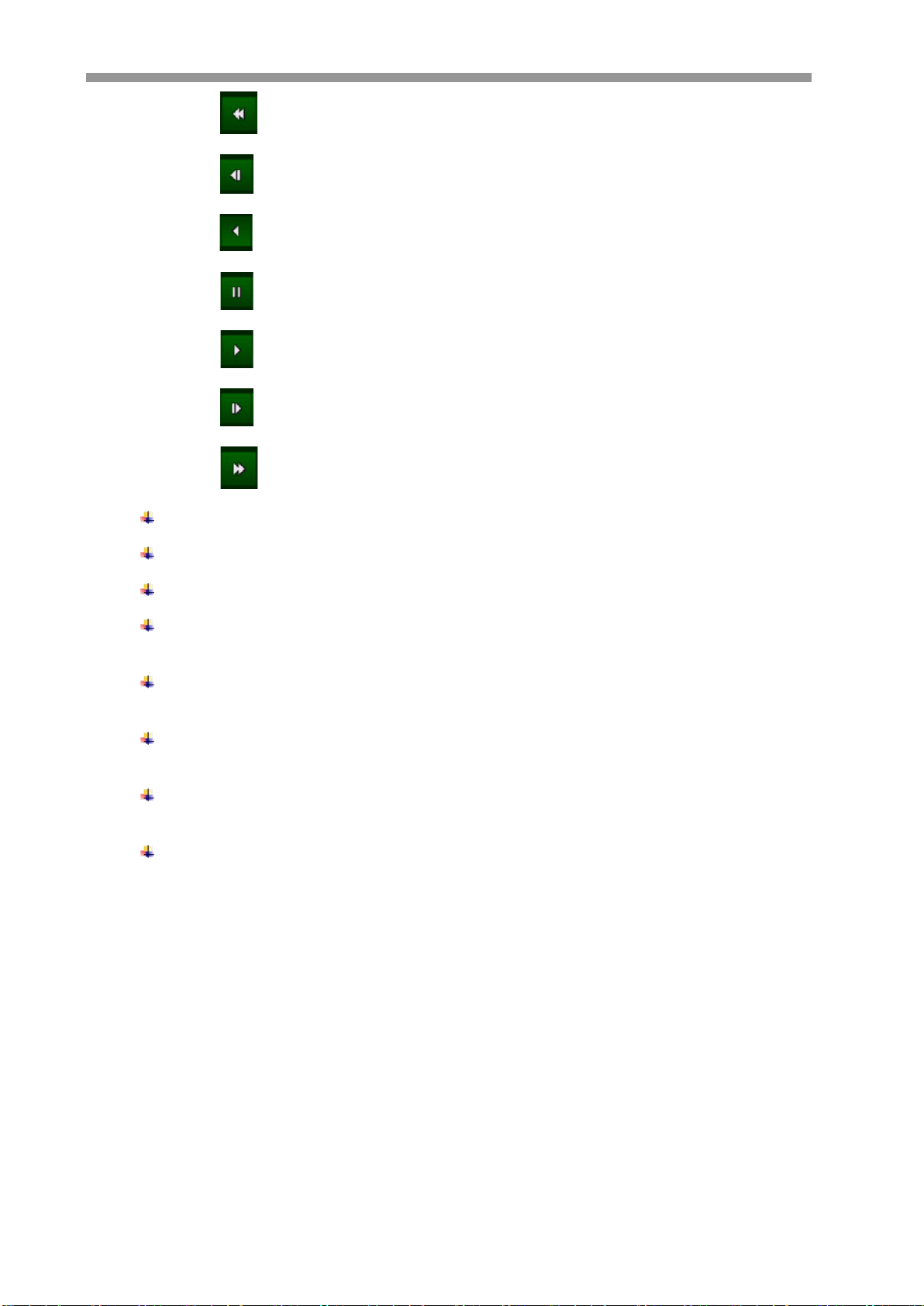
VT-HDOC Series
22
: Reverse Fast Play
: Reverse Slow Play
: Reverse Play
: Pause
: Play (x1)
: Slow Play
: Fast Play
6:COPY: You can copy the data to external USB storage.
7: VIDEO WINDOW: Searched video will be displayed
8: Return to live menu from Search Menu
9: HOUR SELECT LIN E: You can select the data by hour. If certain time has recorded data,
RED color will be displayed.
10:Minutes / seconds display information for the unit : Minutes / seconds for display to help in
selection.
11:MINUTE SELECT LINE: You can search the data by minute. If certain minute has
recorded data, the green color (continues) red (event) will be displayed.
12: RECORD DATA STATUS: You can view recording status of each channel. If certain
minute has recorded data, the green color (continues) red (event) will be di splayed.
13: SECOND SELECT LINE: You can select the data by second after starting playback by
choosing the desired minute.
4.2 PANORAMA SEARCH
By using Panorama Search, user can search, playback, copy by hour/minute/second in 16ch view mode.
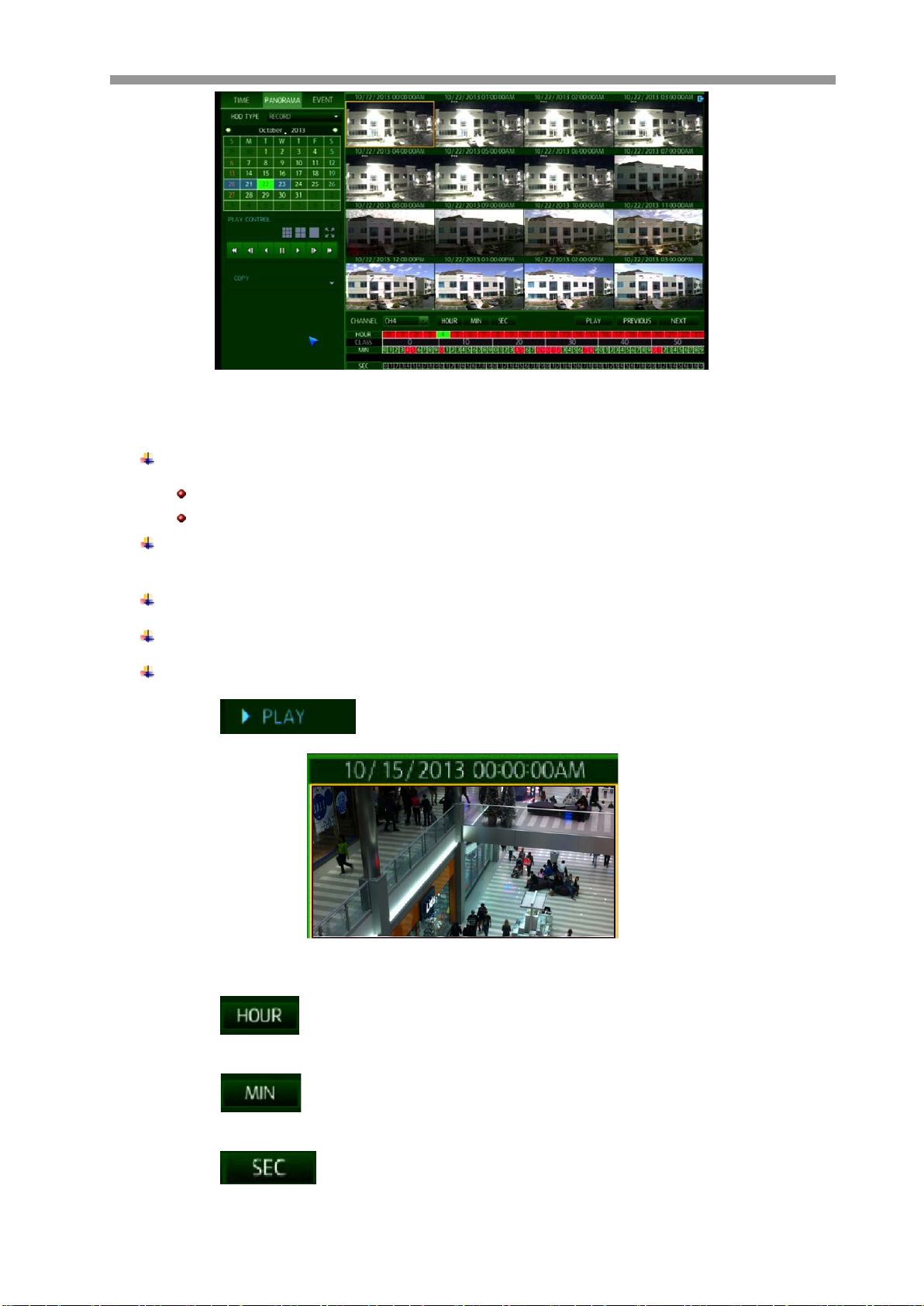
VT-HDOC Series
23
4.2.1 BASIC OPERATION
If you select the panorama channel, search mode will be changed to PANORAMA Mode.
Using front channel key or mouse double click, select channel among 16ch multi-channel.
Front key 1 can be chosen for first-left channel among 16ch
If you select the date of Calendar, panorama playing back will be started from first recorded
data in selected date.
If you choose the hour you want, will be displayed in minutes.
If you choose the minutes you want, will be displayed in second.
Using below button, you can change searc h by hour, minute, second, or display below time.
: You can see playback from selected time as below
: If you select hour, hour will be displayed.(ex: if c urrently playback by minutes,
then move to hour search)
: If you sel ect minute, minute will be displayed (ex: if curr ently playback by hour,
then move to playback by minute)
: If you select second, second will be displayed (ex: if currently playback by
minutes, then move to playback by second)
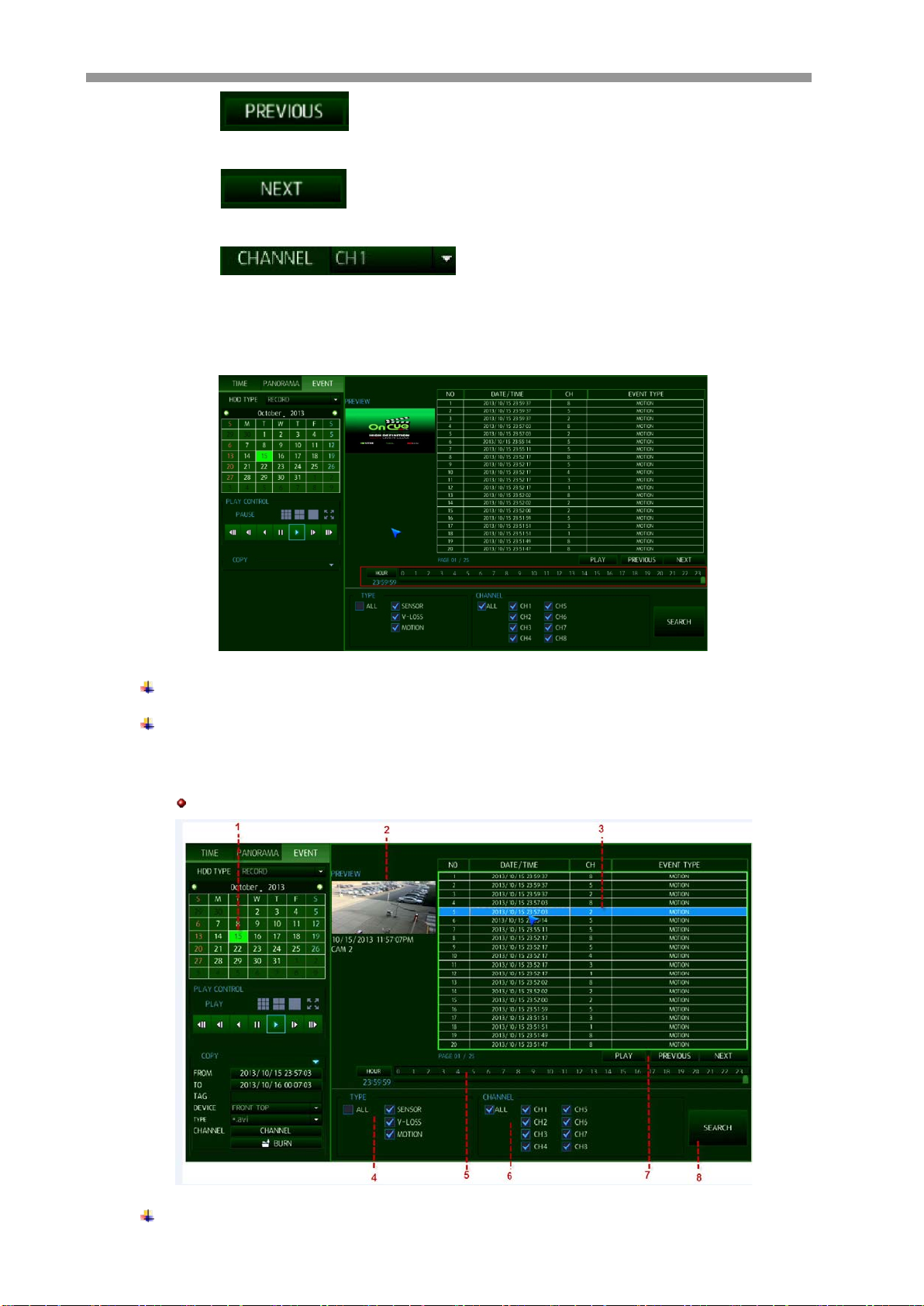
24
: Shows previous panorama. (ex: if currently playback 17~33 sec, then
move to playback by 1~16sec)
: Shows next panorama. (ex: if currentl y playback by 1~15s ec, then move
to playback by 17~33sec)
: Select channel to be played back by panorama.
4.3 EVENT SEARCH
VT-HDOC Series
If you want to search by Event, you need to select date and event menu tab.
If you press Event, Event Search will be started from selected start time.
you can select required hour on time bar by using the mouse
Event list show 20 event per page, 25page can be searched (max. 500 event)
1. Select date which you want to search event.
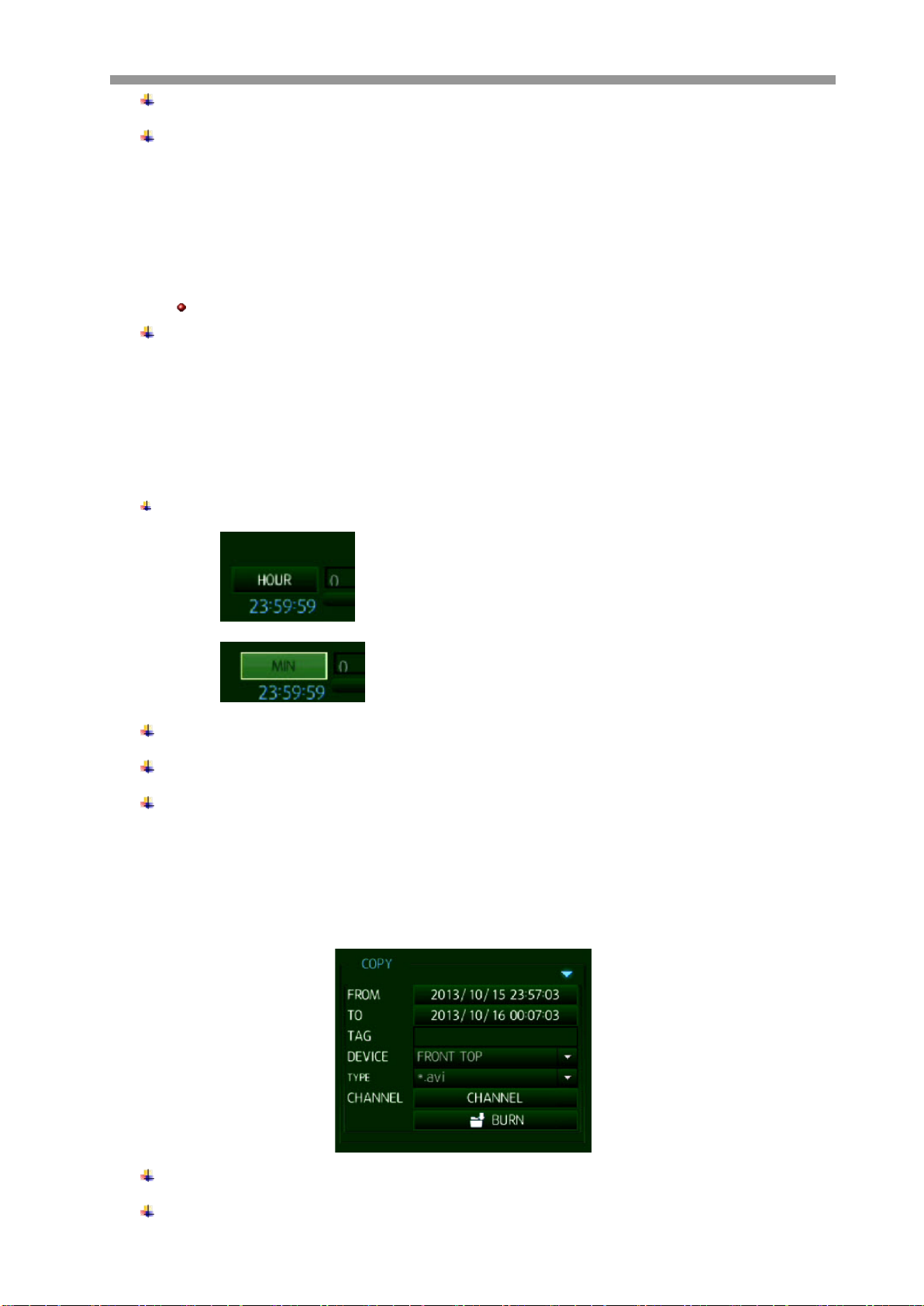
VT-HDOC Series
25
2: Preview:Events selected in the list displays a preview of the record.
3. Search result: event list displayed.
No: Number of event display, recent ev ent display with No.1
DATE/TIME: Display Event triggered time.
CHANNEL: Display Event channel
EVENT TYPE: Display Event type.
Event list display 20 each /page, total 25page(max 500 event)
4: select Event Type which will be displayed in Event list.
ALL: Display all events.
SENSOR: Display Sensor Event.
VIDEO LOSS: Display Video loss Event.
MOTION DETECTION: Display motion Event.
5: Search for events by hours / minutes, click on HOUR to switch to MIN .
: Event search by hour
: Event search by minute
6: You can select which channel which will be displayed in Event list.
7: Switch between EVENT pages (previous and next) .
8 : After parameters are set click SEARCH
4.4 COPY
FROM: You can select the stat time to copy.
TO: You can select the end time to copy.
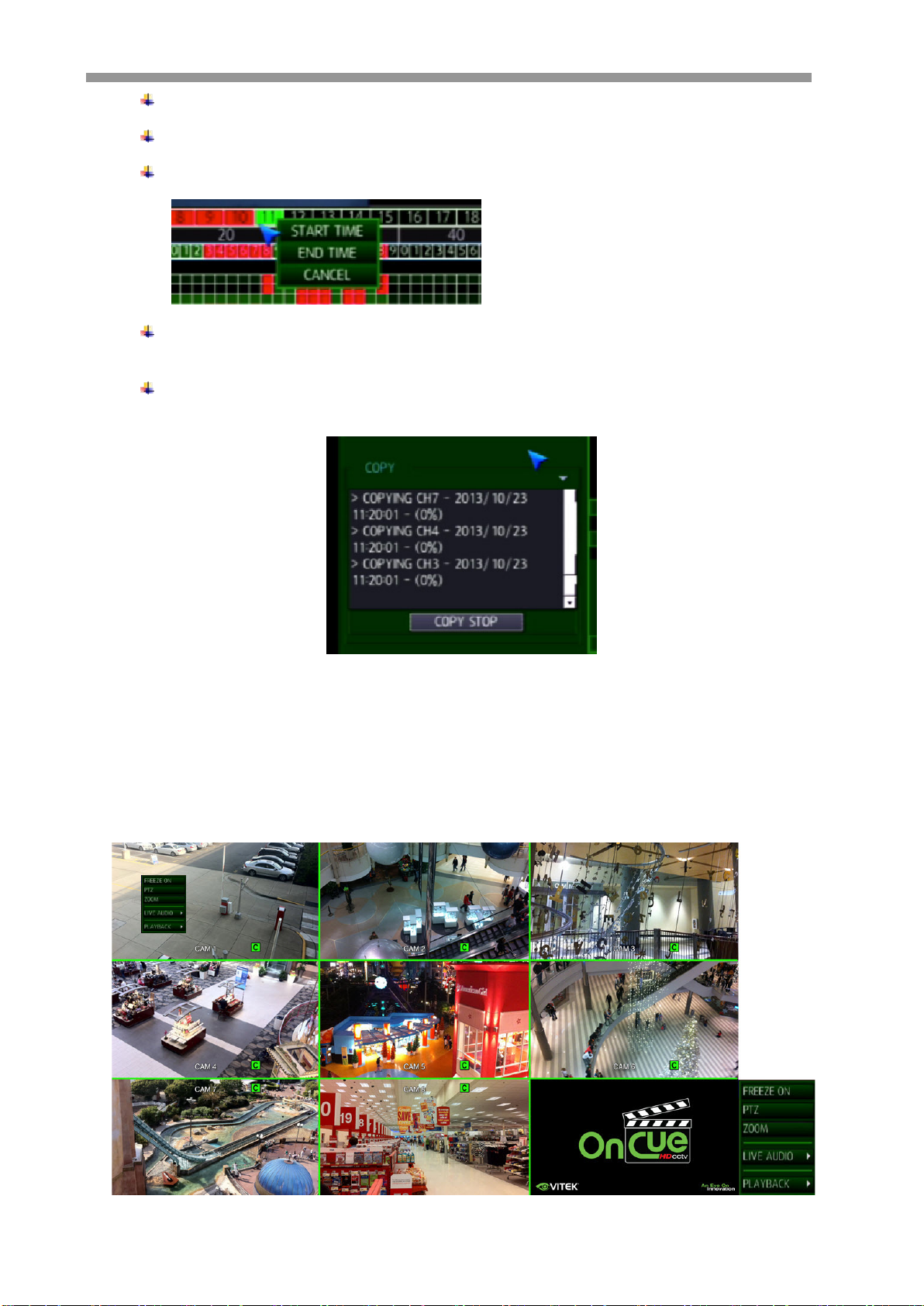
VT-HDOC Series
26
TAG NAME: Name file folder of backup.
DEVICE: You can select which port of USB to copy to.
CHANNEL: You can select which channel to copy.
Quick FROM/TO set up: Right click on time bar on time to start the copy from and select
START TIME then Right click on time to end copy and select END TIME
Copy s ta r t: sta r t copy with selected time and condition. Display copy progress status, you can
select ‘copy stop’ to stop off loading.
5. QUICK MENU
If you are using a USB mouse to control the HYBRID-DVR, clicking the right button of mouse will bring up the
Quick Menu.
Here you can use Freeze (pause), PTZ control, zoom control, live audio select and Ins tant Playback.
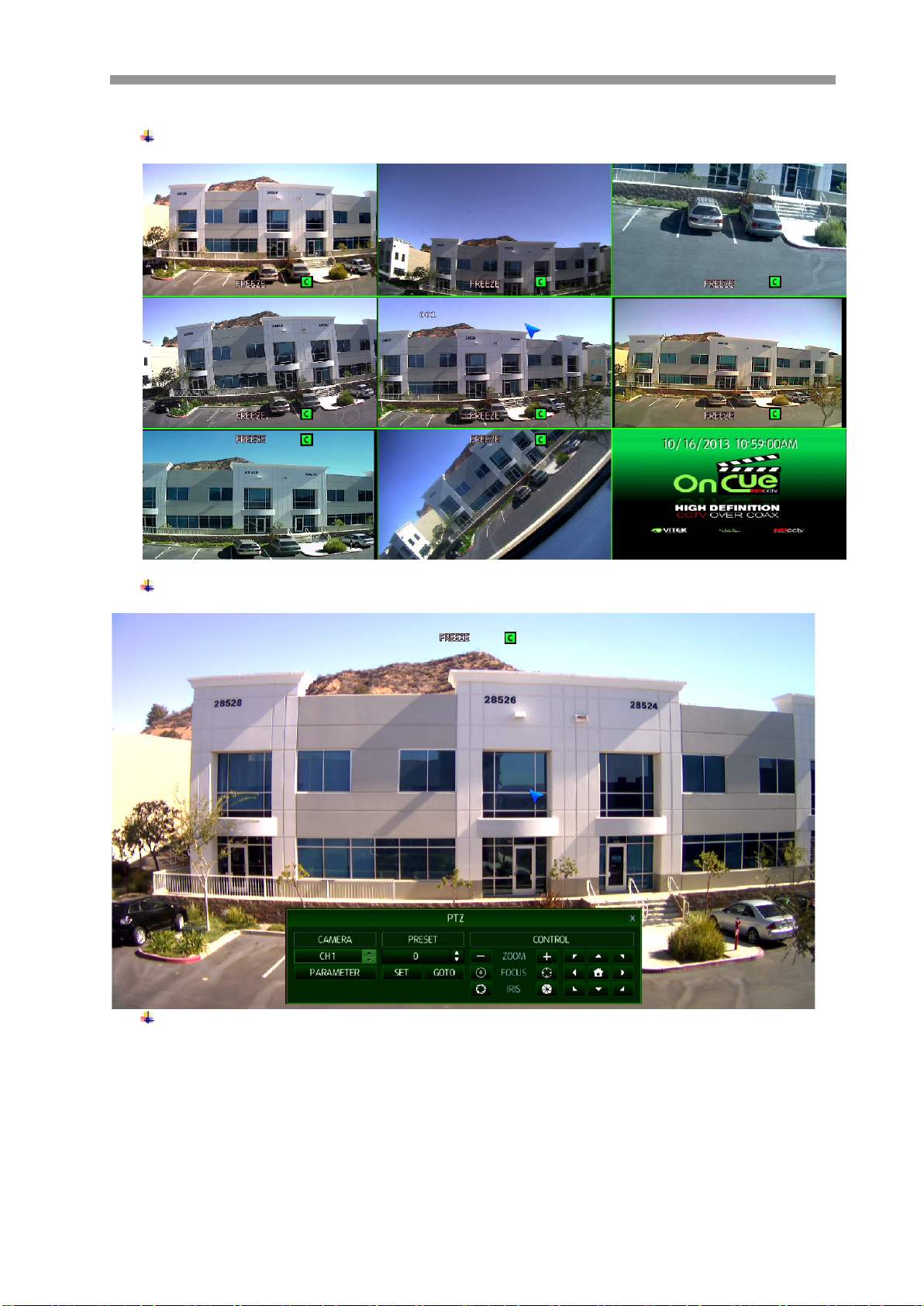
VT-HDOC Series
27
FREEZE ON (pause) : If you press Freeze button, all screen will be stopped.
FREEZE OFF : You can release Freeze mode by pressing Freeze Off.
PTZ: Selecting PTZ will bring up PTZ control screen. PTZ can only be controlled by an
authorized user. PTZ mode will be activated in t he channel you selected by mouse.
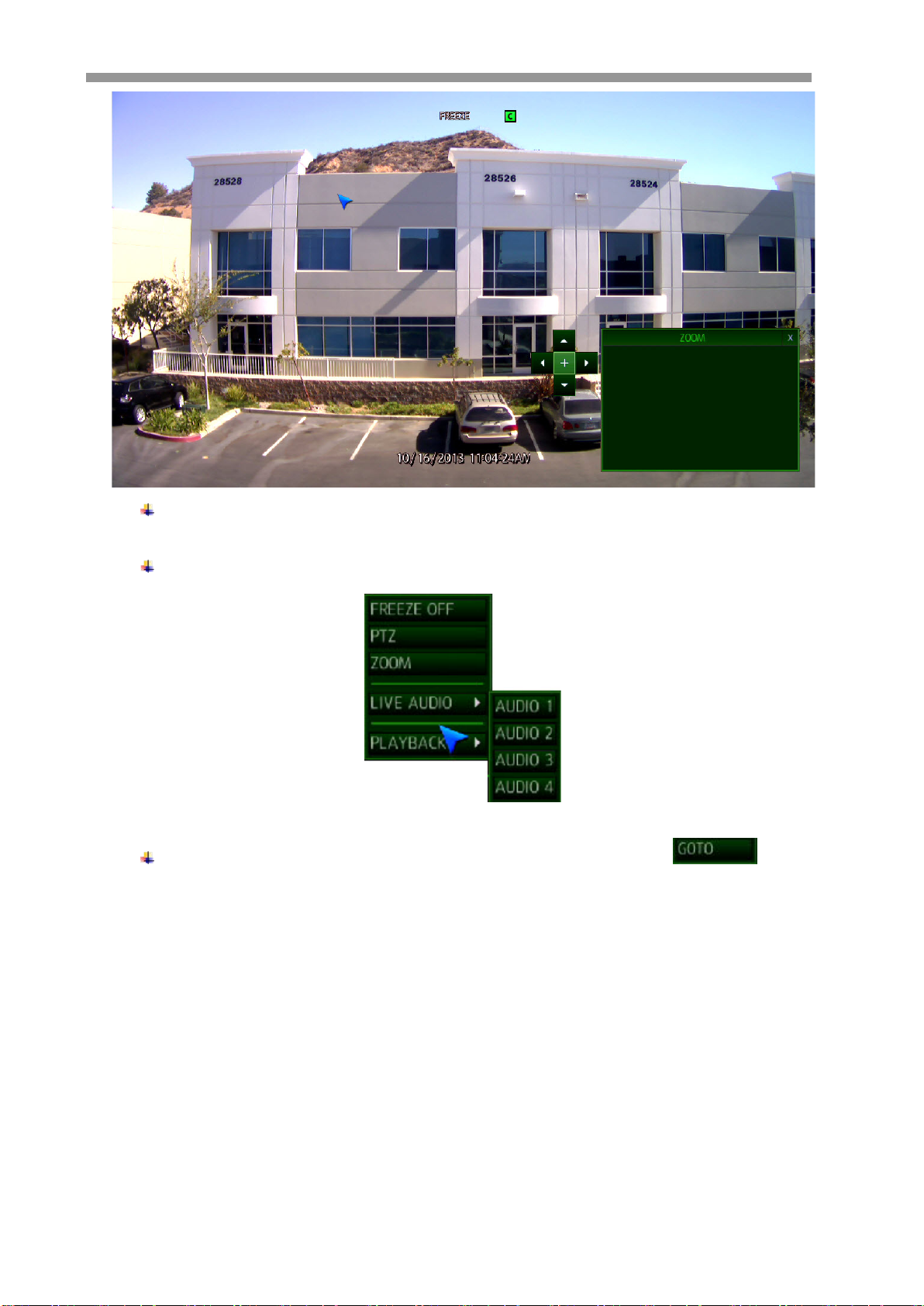
VT-HDOC Series
28
ZOOM : This opens digital zoom control screen. Zoom mode will be activated in the channel
you selected by mouse.
Live Audio: Select the live audio channel.
PlayBack: Select 10,20,30, 1 minute of recording or you can select to play
specific time desired
 Loading...
Loading...