Vitek VT-H User Manual
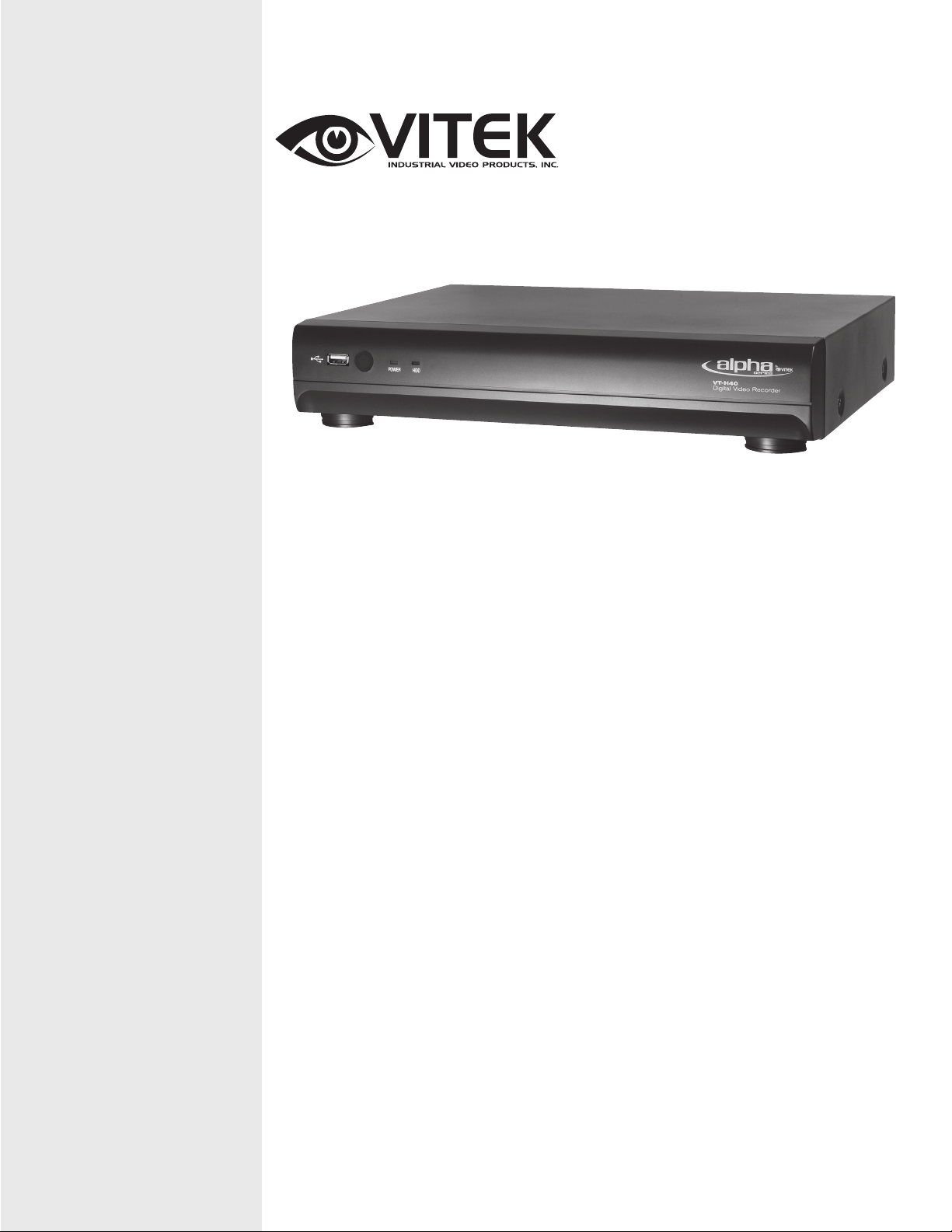
4, 8, and 16 Channel Digital Video
Recorder with H.264 Compression
VITEK
• 4, 8 or 16 Video Inputs with 1 BNC & 1 VGA Outputs
• H.264 Compression
VT-H Series
• Supports both Dynamic and Static IP Addresses
• Up to 120 IPS Recording / Live Display
• Remote Viewing over the Internet or LAN
• Supports one internal SATA Hard Drive
• 250GB to 1TB Internal Storage Options
• Quadplex operation enabling simultaneous recording, playback,
networking, and backup
• 4 Alarm Inputs / 1 Relay Out
• Control locally via Included IR Remote
• Backup via Ethernet or USB

SAFETY PRECAUTIONS
EXPLANATION OF SYMBOLS
VT-H Series
This symbol is intended to alert the user to the
presence of important operation and maintenance
(servicing) instructions in the literature accompanying
WARNING
To reduce the risk of fire or electric shock, do not expose this product to rain or moisture.
CAUTION
Changes or modifications not expressly approved by the manufacturer may
void the user’s authority to operate this equipment.
CAUTION
Danger of explosion if battery is incorrectly replaced.
This symbol is intended to alert the user to the
presence of unprotected “dangerous voltage” within the
product’s enclosure that may be strong enough to
cause a risk of electric shock persons.
Replace only with the same or equivalent type recommended by the manufacturer.
WARNING
Do not use if the unit emits smoke, strange sounds are heard, or
odor is emitted.
Make sure the power cable is not damaged.
Make sure there is no dust accumulation on the power plug or the
outlet.
Disassembly prohibited
1

VT-H Series
Do not place any foreign objects inside the unit.
Do not place a container holding water or other liquids above the
unit when it is connected to power.
Do not allow the unit to get wet.
Do not use during thunder/thunder storms unless used with an
uninterruptable power supply (UPS).
Do not place in an unstable position.
Do not expose to shock or vibration.
Do not use this unit in areas where it is exposed to the possibility of
explosion.
CAUTION
Do not pull on the power cable when removing the power plug from the outlet.
Do not touch the power plug with wet hands.
Do not sit on.
Make sure the cables are connected properly.
Do not place heavy objects on connected units.
Never move this unit while the power is turned on.
Do not block the cooling fans or air ducts.
Do not expose to extreme temperatures or humidity changes.
Precautions for supplied AC Adaptor
CAUTION
Never disassemble or modify.
Never get the adaptor wet.
Use only the supplied AC adapter.
Do not connect to other appliances.
Do not connect this unit with the AC adapter in areas reachable to
children or where pets move freely.
Never touch the AC adapter with wet hands.
If the unit emits smoke, strange sounds or smells immediately remove
the AC adapter from the outlet.
Do not use during thunder/thunder storms unless used with an
uninterruptable power supply (UPS).
2
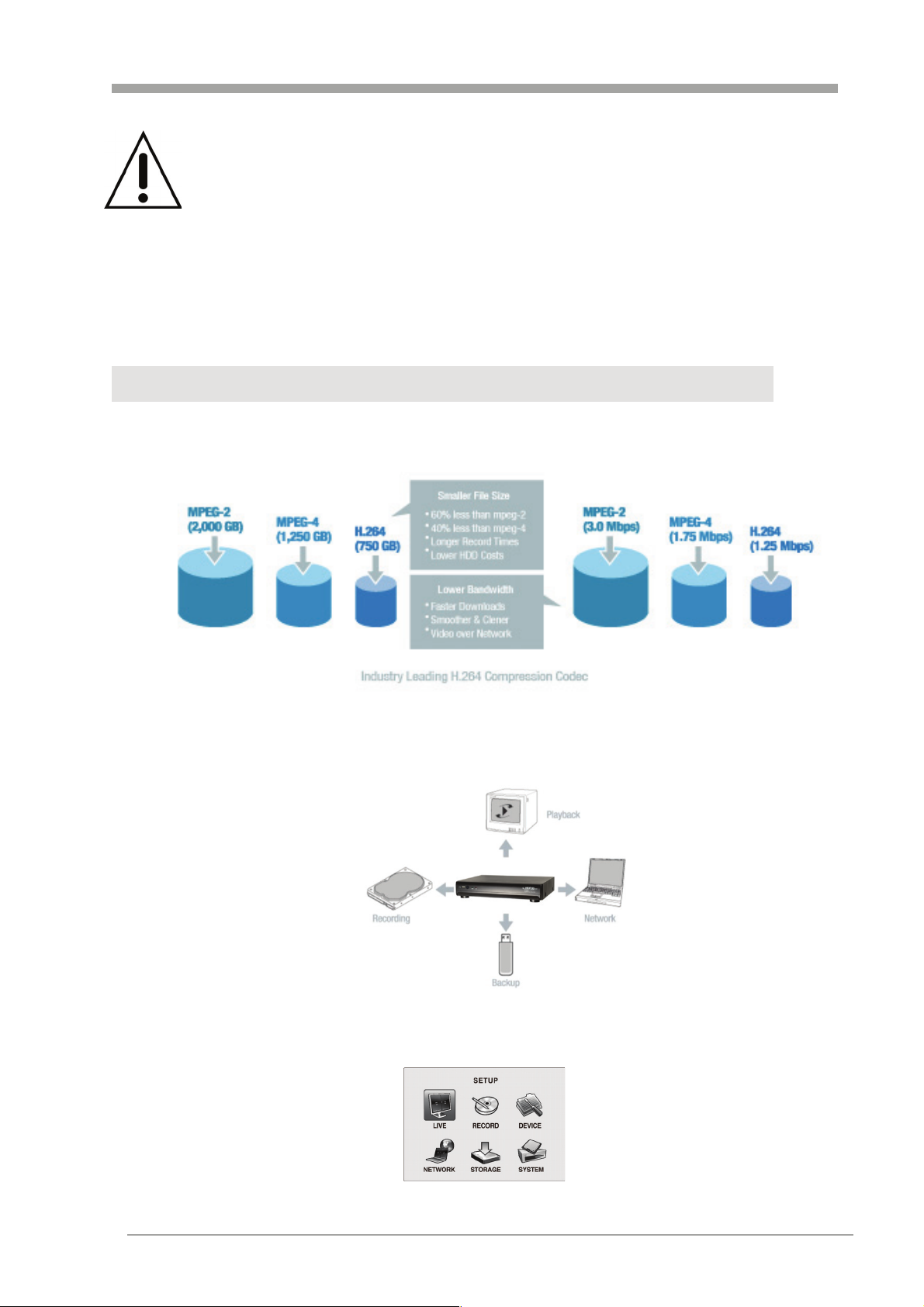
VT-H Series
CAUTION
Make sure the cable is connected properly to prevent damage to the
cable.
Main features
H.264 Video compression
QUADPLEX operation enabling simultaneous recording, playback, networking, and
backup.
Instant and convenient data backup & firmware upgrade using USB flash drive
Simple User Interface
Individual channel setting and operation
3
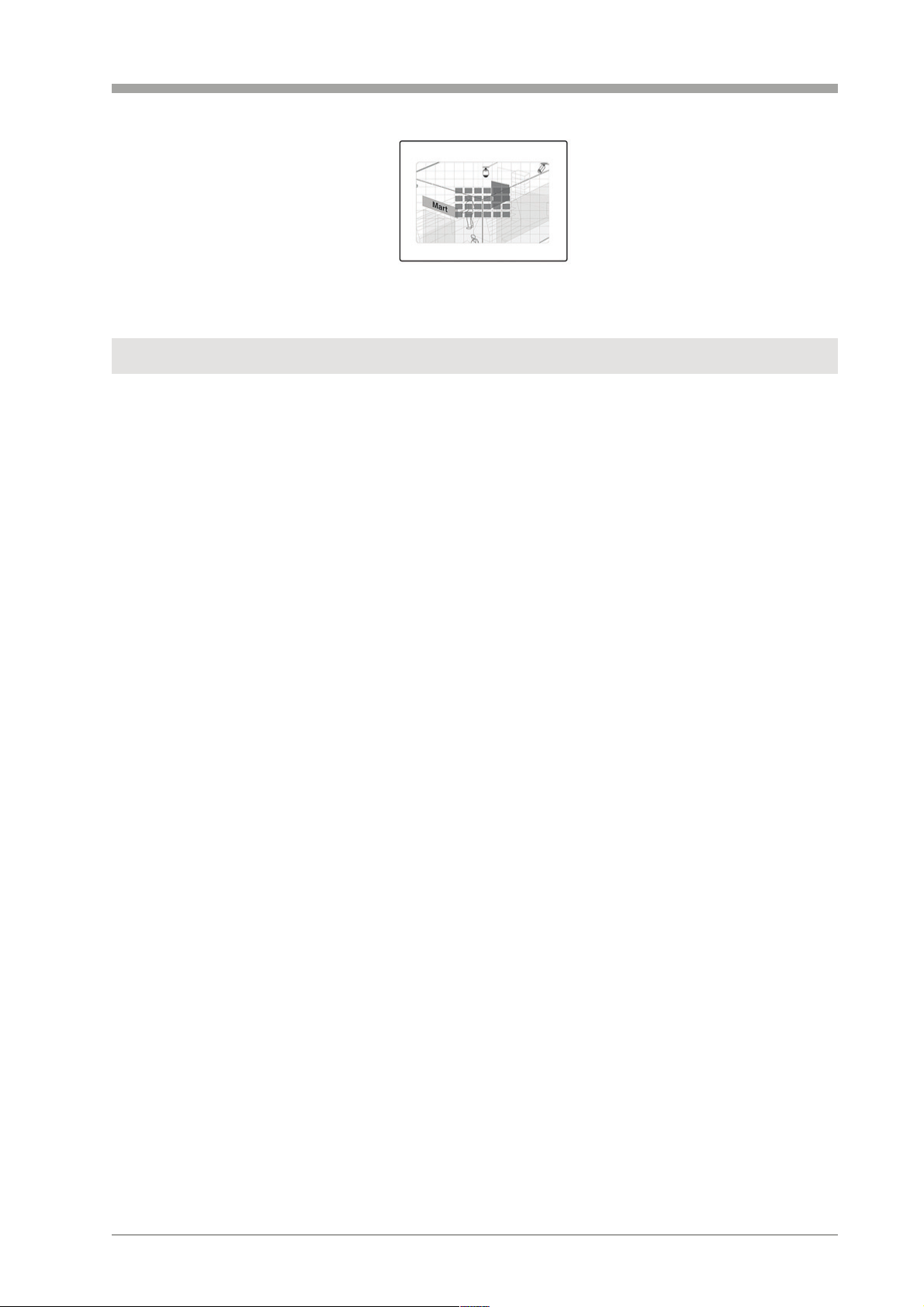
VT-H Series
Motion detection record
Free Dynamic DNS
System components and Installation
Requirements for installation and safety
This chapter is for the requirements for safe installation and use.
This kit should be installed on a flat table or in a rack.
The location in which the DVR is installed in the room is very important for
proper operation of the system. When the DVR is installed too closely together
or the location is poorly ventilated, the DVR may not operate properly and
maintenance of the DVR may be difficult. Make sure that the air should be
sufficiently circulated within the system operating room and the cover of the
main system must be tightly fastened to prevent malfunction.
There are high voltage parts inside. Do not open the cover during operation.
The DVR must be installed in a place that meets the following environmental
conditions.
• Operating temperature: 5°C ~ 40°C (41°F ~ 104°F)
• Operating humidity: 30% ~ 90% RH
• Input voltage: DC +12V 5A
• Power usage: About 25Watts
• Frequency: 60Hz/50Hz
Main replacement parts
• Hard disk (When HDD is factory-installed.): 1 year (25°C/77f environment)
• Cooling fan: 1 year (25°C/77f environment)
• Battery: 2 years (25°C/77f environment)
CAUTION
During the operation of this product, the fluctuation of input voltage must be
within 10% of the rated voltage and the external power outlet must be
grounded, otherwise, it may cause electric shock or malfunction of the product.
4

VT-H Series
Do not connect heat-generating appliances to the same power outlet in which
the product is plugged, otherwise it may cause a fire or malfunction of the
product.
The use of an Automatic Voltage Regulator (AVR) is highly recommended to
ensure that stable power is supplied.
CAUTION
The HDD that is installed in DVR can be replaced or upgraded by and authorized
VITEK Repair Center. Warranty will be void if unit is opened by unauthorized
personnel.
Components
The package contains the main unit and its components as specified below.
When you purchase the package, please check to ensure the components
specified below are included.
VT-H Series DVR
Remote Controller
Battery1.5V (AAA x
2EA)
Adaptor and Power
Cable
Client Software CD
5

VT-H Series
Manual
SPECIFICATIONS
ITEM VT-H40 (4CH) VT-H80 (8CH) VT-H160 (16CH)
Input Channel, Input Level 4CH, Composite 8CH, Composite 16CH, Composite
Signal Format NTSC/PAL
Video
Audio Input & Output -
Alarm
Record
Video Loss Check Yes
Output
Signal Format NTSC/PAL & VGA
Sensor Input ((NC/NO Selectable) 4 4 4
Resolution NTSC
PAL
Main Monitor Output 1 CH BNC, 1CH VGA: Selectable
Alarm Output 1 Alarm out by Alarm, Motion, Video Loss
Compression H.264
Multi-operation QUADPLEX (Playback/Record/Network/Backup)
352x240 352x240 352x240
704x240 704x240
704x480 704x480 704x480
352x288 352x288 352x288
704x288 704x288
704x576 704x576 704x576
Recording quality grade NETWORK, ECONOMY, NORMAL, HIGH, FINE.
Recording Mode Continuous / Schedule / Motion/ Sensor/ Manual
Motion Detection Motion detection setup by Grid
Pre Recording 1 fps for 5 seconds before an event
Post Recording 10 seconds to 3 minutes after an event
Display Frame Rate ( /Sec) NTSC: 30fps/ch, 60 fields / PAL: 25fps/ch, 50 fields
Multi-Decoding 1, 4 1, 4, 9 1, 4, 9, 16 Playback
Playback Speed Single channel 2, 4, 8
6

VT-H Series
Storage
User I/F
Network
Network
Access
Multi-channels 2, 4
Search Mode Timeline, Event, Archive, Log
Interface Type Serial ATA I
Capacity of 1 HDD 1TB
HDD
Internal HDD
1 1 1
Number
File system NaFS
USB Flash drive Video & Still Image
Backup
Network Video & Still Image
Menu Display Text UI
Input Method Remote control
PTZ control & Keyboard DVR control -
Dynamic DNS Yes (Free DDNS)
Network Interface 10/100 base-TX Ethernet (RJ-45)
Client Software (1:1) Live, Search, Backup, PTZF Camera Control
Web viewer (1:1) Live, Search, Backup, PTZF Camera Control
Multi-sites Monitoring System (1:n) Live, Search, Backup, PTZF Camera Control
DLS (Day Light Saving) Yes
Internal Beep By Alarm, Motion, Video Loss, HDD error
Features
Power Power DC 12V 3A(for 4CH), DC 12V 5A(for 8,16CH)
Weight Unit Weight (Gross weight) 1.6 Kgs (3.1 Lbs) / 3.5 Kgs (6.8 Lbs)
Dimension Unit Dimension (W x H x D) 340 mm x 262 mm x 63 mm / 13.4" x 10.3" x 2.5"
Multi-Language Yes
S/W Upgrade USB Flash drive
Water - mark Yes (Exclusive viewer)
7

VT-H Series
INDEX
1. NAME & FUNCTION ................................................................................................... 10
1-1. Front panel.....................................................................................................10
1-2. Remote controller ..........................................................................................11
1-3. Rear panel and connection............................................................................12
1-3-1. Basic connections .......................................................................................12
2. SETTING UP THE DVR..............................................................................................15
2-1. Setup - Main Screen ......................................................................................15
2-2. Setup – Live Mode.........................................................................................17
2-3. Setup – Recording Mode ...............................................................................18
2-3-1. Motion Zones................................................................................................................ 19
2-3-2. Recording Schedules..................................................................................................... 20
2-4. System............................................................................................................21
2-5. Network ..........................................................................................................23
2-5-1. Ports ............................................................................................................................... 24
2-5-2. Network types ............................................................................................................... 25
2-5-2-1. LAN............................................................................................................................ 25
2-5-2-2. DHCP.......................................................................................................................... 25
2-5-2-3. ADSL (PPPOE) ......................................................................................................... 26
8

VT-H Series
2-6. Storage ...........................................................................................................27
3. LIVE & SEARCH ......................................................................................................... 29
3-1. Live Window...................................................................................................29
3-2. SEARCH window .............................................................................................30
3-2-1. EVENT Search.............................................................................................................. 31
3-2-2. TIME LINE Search...................................................................................................... 32
3-2-3. GO TO .......................................................................................................................... 33
3-2-4. GO FIRST..................................................................................................................... 34
3-2-5. GO LAST...................................................................................................................... 34
3-2-6. LOG List ....................................................................................................................... 34
3-2-7. ARCHIVE Search......................................................................................................... 34
3-3. Playback mode ...............................................................................................35
4. ARCHIVING AND BACKUP........................................................................................ 36
4-1. Archiving Still images or Video.....................................................................36
4-2. Backup still images or videos on USB memory stick ..................................37
4-3. Playing backup file.........................................................................................38
5. NETWORK ACCESS USING THE NETWORK VIEWER ........................................ 39
5-1. PC requirements.............................................................................................39
5-2. Installing the network viewer ........................................................................39
5-3. Live monitoring mode and functions............................................................41
5-4. Bi directional audio ........................................................................................43
5-5. Remote search mode and functions.............................................................44
5-6. PC System configuration ...............................................................................47
6. NETWORK – BY A WEB-BROWSER VIEWER ...................................................... 50
APPENDIX: HOW TO CONNECT TO A NETWORK................................................... 53
A. How to set the IP address of the DVR and open the TCP port of the router? ..... 53
B. How to access the DVR from Remote PC? .................................................................. 55
9

VT-H Series
1. NAME & FUNCTION
1-1. Front panel
Table 1.1. Front LED and USB Port
Name Description
POWER LED light is on when power is applied to the system.
HDD LED light is on when the system is recording video data.
There is a USB port located on the left side of the front
USB port
panel. This USB port is used to archive footage into a USB
storage device. (USB 2.0 connector)
10

VT-H Series
1-2. Remote controller
ID: When a remote control ID number is set in DVR, press it before number.
REC: To start and stop manual recording.
Number: To select channel (1, 2, 3, & 4) or to enter DVR ID number.
F/REW: During playback - To move the playback position 60 seconds backward.
During pause - To move the playback position 1 frame backward.
F/ADV: During playback - To move the playback position 60 seconds forward.
During pause - To move the playback position moves 1 frame
forward.
REW: To rewind the footage at 1x, 2x, 4x, and 8x speed during playback.
PLAY/PAUSE: To play or to pause the footage in playback mode.
FF: To fast forward the footage at 1x, 2x, 4x, and 8x speed during playback.
Control button: Press to move the menu items or select channel.
SETUP: To launch SETUP menu.
SEARCH: To go to the search menu.
ESC: During setting - To return to previous menu screen.
During playback - To exit from playback.
BACKUP: To start operation of backup in live or playback mode.
SEQ: To start auto sequencing of the screen in full screen mode. (Toggle)
11

VT-H Series
CAUTION
Do not power this system on before all the connections are completed. Leave
power disconnected.
Make sure all the connections are properly. Faulty connection may result in the
system being damaged. After all connections are made, insert DC power plug.
1-3. Rear panel and connection
1-3-1. Basic connections
VT-H40
VT-H80
VT-H160
Figure 1.2 Rear Panel
Table 1.2 Rear Panel Connections
ALARM OUT
VIDEO IN Four connectors for video input. Connect camera cable to Video-in (NTSC/PAL)
VIDEO OUT Composite video output in NTSC or PAL format. Connect to Composite Monitor.
LAN RJ45 connector for LAN connection
VGA Connector for VGA monitor
DC 12V Apply 12V DC using the DC adaptor supplied with the equipment.
RS-232 For engineering use only
SWITCHES
SENSOR IN
Connector for alarm device connection.
Provides simple On/Off switching using relay. 0.5A/125V, 1A/30V
Select VGA monitor or CVBS (Composite Video Blanking Sync) monitor.
Connector for sensor device. 4 sensors can be connected to the system. Sensor 1, 2, 3, 4
are dedicated to Video channel 1, 2, 3, 4, respectively. Either normally open (NO) or normally
Do not change the setting when the power is on.
closed (NC) sensor can be selected. Simple On/Off switching.
When the position of the switch is changed, the DVR should be rebooted to apply the new
Connect two signal lines of sensor (infrared rays sensor, heat perception sensor, magnetic
sensor) to the desired sensor number. (You can set the type-NC or NO- of sensor at “Setup”
setting.
mode).
NOTICE
SENSOR inputs require dry contact only. Do not input any electric signal.
12

VT-H Series
1-3-2. Network Connections
• LAN Connection – Using a cross cable, without a
switching hub
Connect to the system directly, using a cross type network cable
Cross cable
• LAN Connection – Using a switching hub
Connect to the system, using a hub (Switching hub) and an Ethernet
cable (10BASE-T/100BASE-TX CAT 5 LAN cable)
• Internet (ADSL) Connection
Connect to the system, using a Router or ADSL modem and an
Ethernet cable (10BASE-T/100BASE-TX CAT 5 LAN cable)
IP Router or HUB
NOTICE
If you have an IP line with one IP address (whether it is dynamic IP or fixed IP),
but you have more than one internet device (such as PC/PCs and a DVR); to
use Router (It is different from a simple Network Hub); you must set up the
Router to work with DVR; and you must use a network capable PC within the
local Router network to do the setup. Whether you are using an existing
Router or a new Router, you must go through the Port Forwarding portion of
13
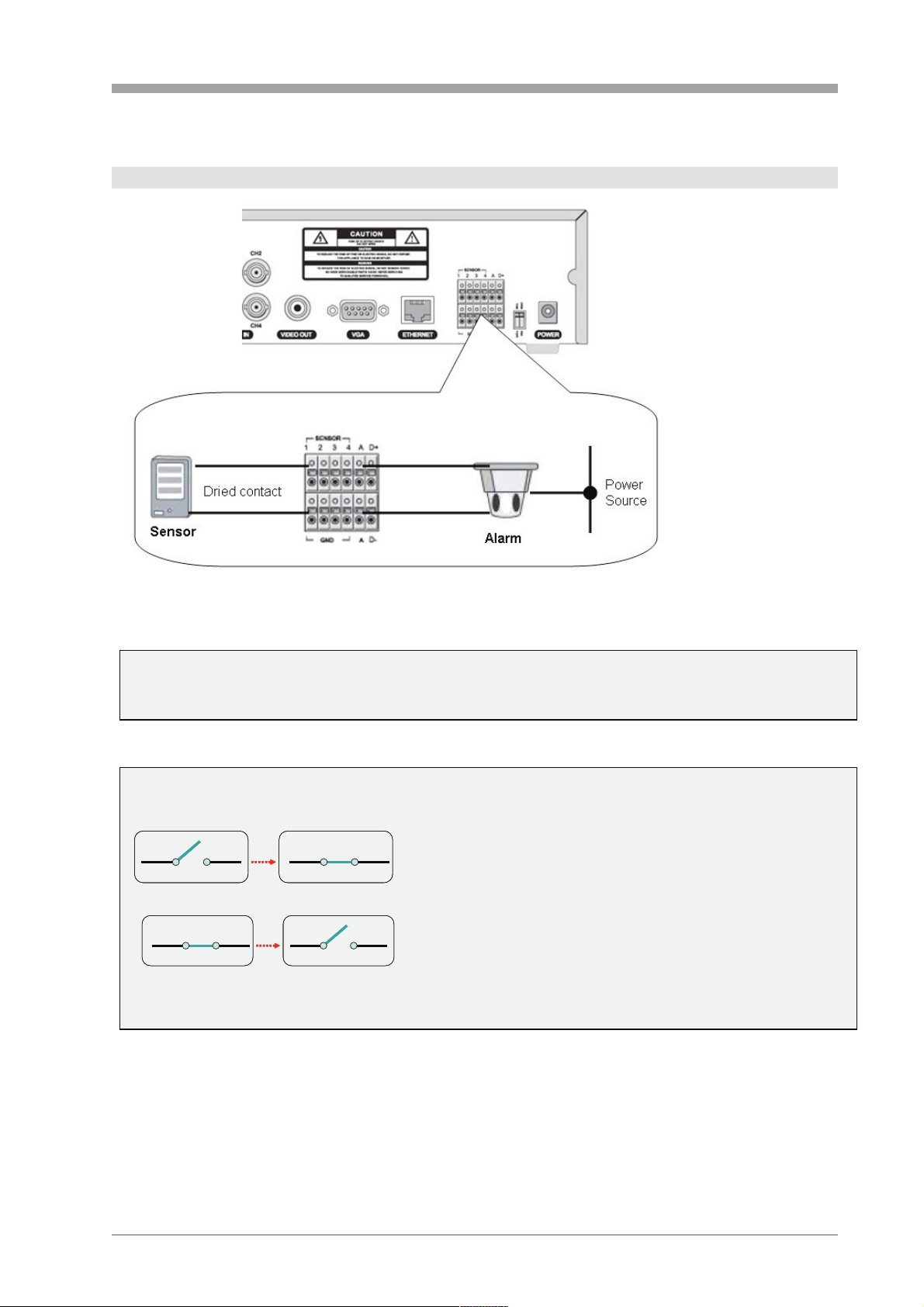
VT-H Series
1-3-3. Sensor and alarm connections
SENSOR INPUT: Connect two signal lines of sensor (infrared ray sensor, heat
perception sensor, magnetic sensor) to the desired sensor number.
NOTICE
SENSOR inputs need dry contact only. Do not input any electric signal.
---: Not operational
N/O: Normally open type sensor. When magnetic sensor is closed, sensor sends a signal.
N/C: Normally closed type sensor. When magnetic sensor is opened, sensor sends a signal.
ALARM OUTPUT: Use Maximum current: 0.5A/125VAC, Maximum voltage:
1A/30VDC. When controlling lamp and AC operated equipment, control it using
separate outside relay. During normal operation the control output contact is
maintained at “Open” status, and during control output the output contact is
changed to “Closed (short)” status.
14

VT-H Series
2. Setting up the DVR
The following sections detail the initial setup of the DVR
2-1. Setup - Main Screen
When you press the SETUP button, the DVR will ask for a password. The
default password is 1111, which can be entered by pressing the up button
( ) 4 times and then pressing the SEL button. We recommend you
protect the system by assigning a new password immediately.
Figure 2.1.1. Setup menu screen
15
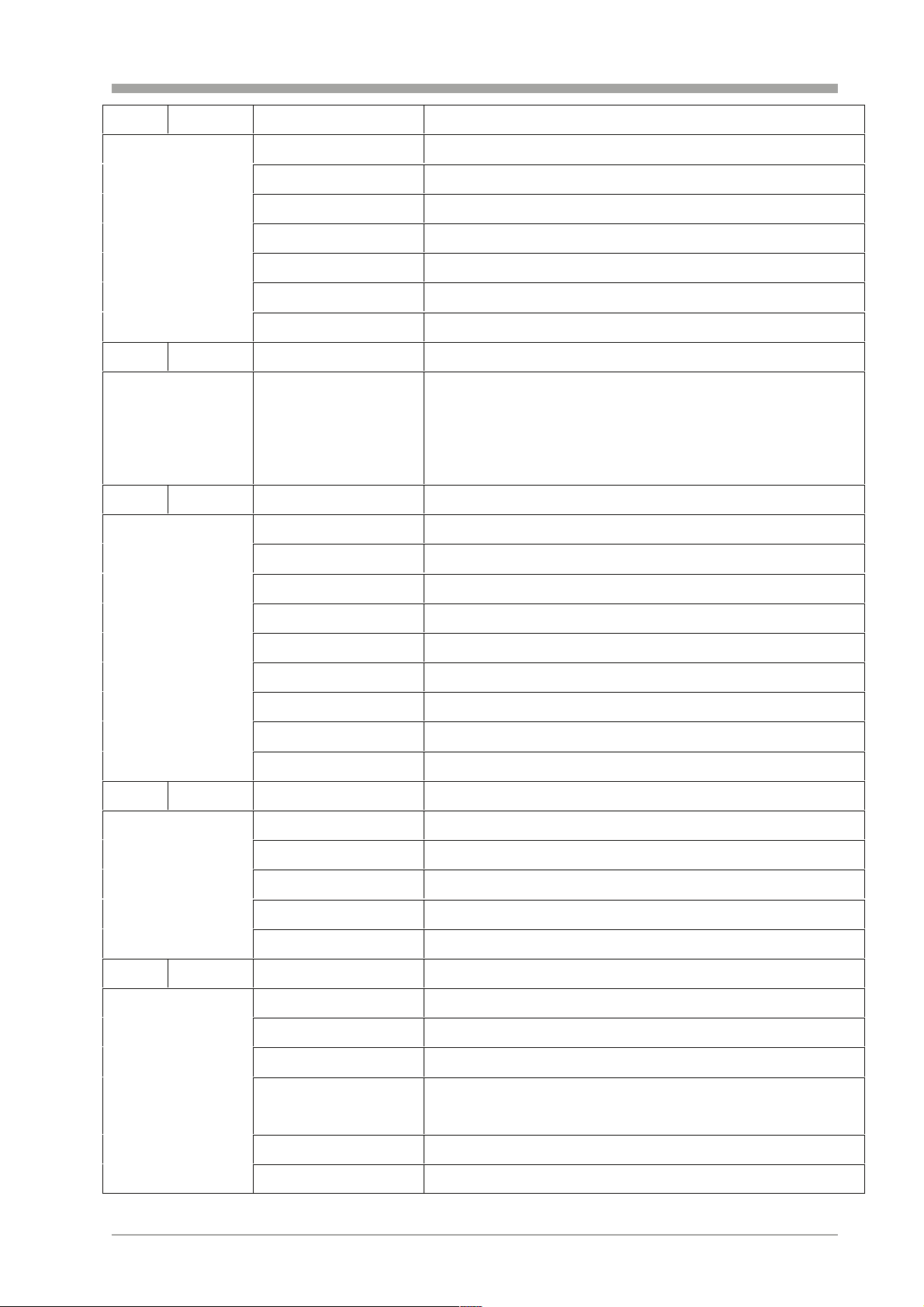
VT-H Series
SETUP LIVE OSD
RECORD RESOLUTION
SEQUENCE
SEQ-DWEL TIME
EVENT BEEP
OSD CONTRAST
CHANNEL DISPLAY, SEQ LIST, BRIGHTNESS, CONTRAST, HUE, SATURATION
VGA SCREEN MODE
ERROR ALARM
CHANNEL Frame rate, Quality, Recording, Motion zone,
Motion sensitivity, Sensor type, Pre-Record,
Post-Event Record, Alarm, Alarm Duration,
Schedule
SYSTEM DVR ID
DESCRIPTION
LOAD DEFAULT
ADMIN PASSWORD
NETWORK PASSWORD
DATE FORMAT
SET DATE & TIME
LANGUAGE
REMOTE CONTROL ID
DLS
NETWORK PORT
STORAGE OVERWRITE
CLIENT ACCESS
BANDWIDTH SAVING
NE TWORK TYPE
DDNS
SEND E-MAIL
FORMAT
USB UPGRADE
SAVE SETUP TO A USB
LOAD SETUP FROM A
USB
VDEO DELETE
DELETE VIDEO AFTER
Table 2.1.1. Setup menu configuration
16

2-2. Setup – Live Mode
Table 2.2.1. Menu items in LIVE mode setup
Item Description
OSD Enable/disable on-screen-display.
SEQUENCE Enable/disable sequential display of video channels in
full screen mode
VT-H Series
SEQ-DWELL
TIME
EVENT BEEP Enable/Disable internal beep alert sound.
OSD
CONTRAST
CHANNEL Select the channel for applying the following settings.
DISPLAY Enable/disable display of the video channel in live
SEQ LIST Enable/disable the specified channel to be included in
BRIGHTNESS Change the brightness value for the specified channel
CONTRAST Change the contrast value for the specified channel
HUE Change the hue value for the specified channel
SATURATION Change the saturation value for the specified channel
VGA SCREEN
MODE
Dwell time for each cannel display in sequential display
mode
Set the visibility level of the On Screen Display (OSD)
display mode
sequential display mode.
Select VGA screen mode as either FULL or Normal.
NOTE: If the mode is changed, the system will reboot.
ERROR
ALARM
Enable/Disable alarm for video loss or HDD fail.
Figure 2.2.1. Live mode setup screen
17

VT-H Series
2-3. Setup – Recording Mode
Table 2.3.1. Menu items in Recording mode setup
Menu item Description
RESOLUTION Set resolution to either
704x480(NTSC)/704X576(PAL) or
352x240(NTSC)/352X288(PAL).
CHANNEL Select the channel for applying the following settings.
FRAME RATE
QUALITY Select the recording quality for the specified channel to
RECORDING Assign the recording mode for each channel. Recording
MOTION ZONE Select Full Zone or Partial Zone for motion sensing. If
MOTION
SENSITIVITY
Set the frame rate for the specified channel. The sum
of the frame rate values from each channel cannot
exceed maximum frame rates for a particular recording
resolution. Typical values of the maximum frame rate
for NTSC video are 120/100fps for
352x240(NTSC)/352X288(PAL) and 30/25 fps for
704x480(NTSC)/704X576(PAL)
normal, high, or superior.
modes: Continuous, Motion, Sensor, Schedule, and
Disable.
the Partial Zone is selected, screen will appear as
shown in figure 3.3.2.
Set the motion sensitivity for the specified channel.
Control the motion sensitivity from 1 to 9.
SENSOR TYPE Set the type of sensor for the specified channel from
none,
N/O (normal open), and N/C (normal closed).
PRE RECORD Enable/disable pre-event recording. Pre-event recording
time is 5 sec and only intra-frames are recorded for
pre-event recording.
POST EVENT
RECORD
ALARM Enable/disable alarm generation for the specified
ALARM
DURATION
SCHEDULE Set recording schedule. If this menu item is selected,
Set post event recording time duration for the
specified channel
channel.
Set alarm time duration for the specified channel.
screen will appear as shown in figure 3.3.3.
18
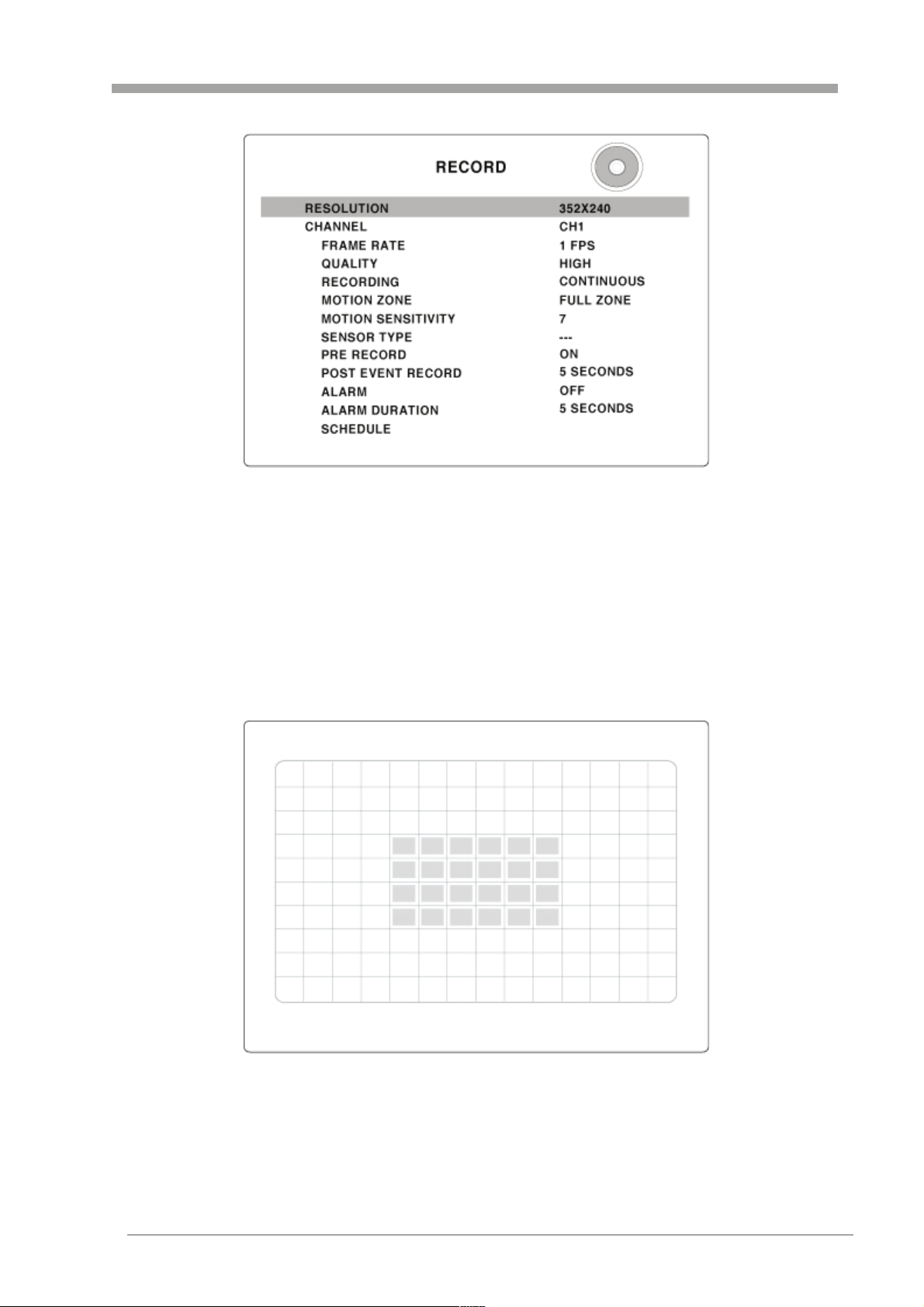
VT-H Series
Figure 2.3.1. Recording mode setup screen
2-3-1. Motion Zones
By selecting Partial Zone in the Motion Zone menu, users can set-up the
motion sensing zones in the screen shown in figure 3.3.2. Move around
each rectangular zone using 4 direction key buttons and press SEL button
to include the rectangular region as part of the motion sensing zone. The
rectangular blocks included as part of the motion zone are indicated by
changing the color of the blocks.
Figure 2.3.2. Motion Zone selection screen
19
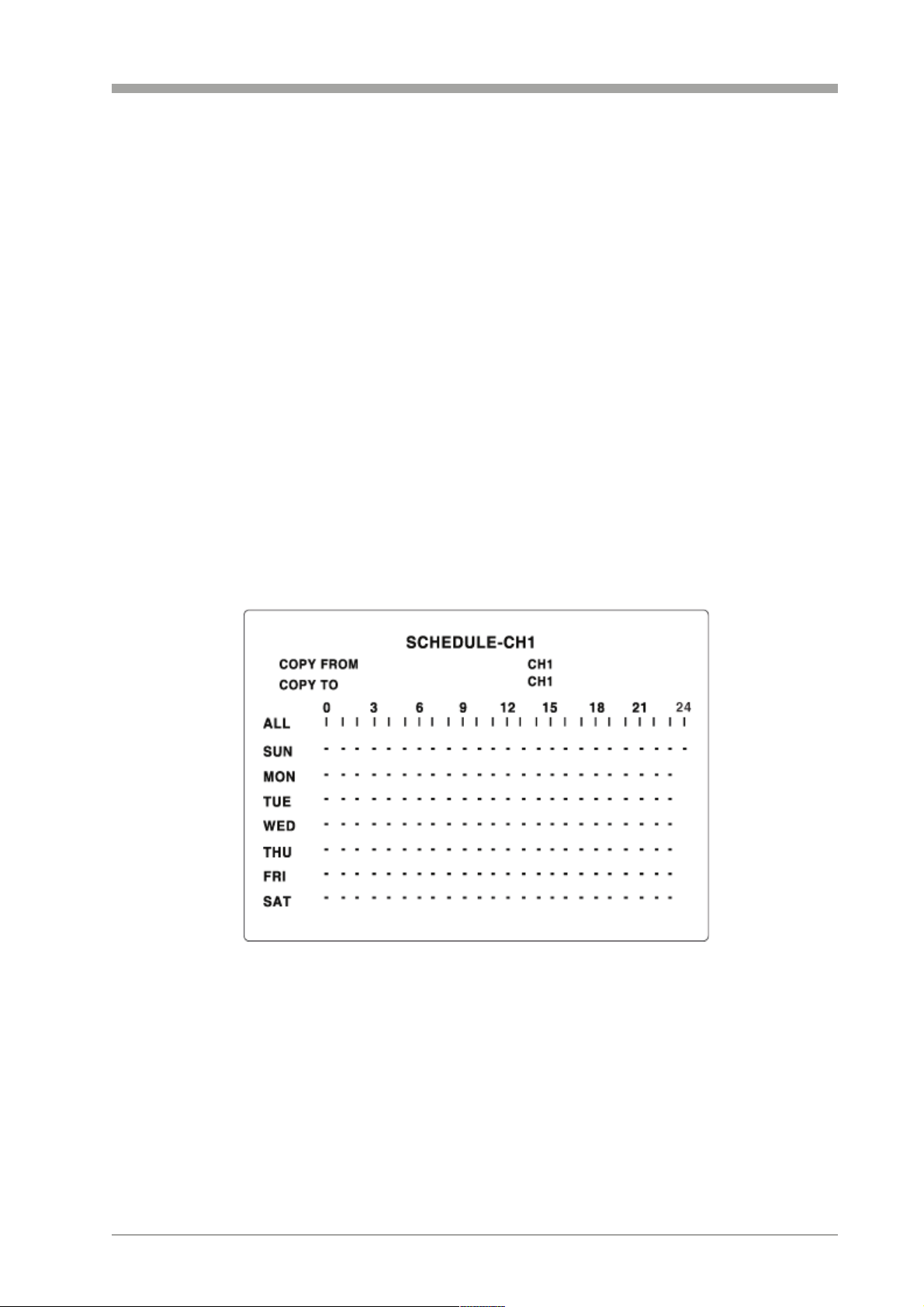
VT-H Series
2-3-2. Recording Schedules
To set up a recording schedule, select SCHEDULE in the RECORD menu.
Use the arrow buttons to navigate through the items and set the recording.
[ALL]: Selected recording mode using the SEL button is applied to the
entire time zone and all channels.
[SUN to SAT]: Selected recording mode using the SEL button is applied to
the entire time zone for the specified channel.
[Vertical Bar “ | “]: Selected recording mode using the SEL button is applied
to the entire channel for the selected time zone. Each vertical bar “ |
“ corresponds to one hour.
[- Individual Block of Time]: Selected recording mode using the SEL button
is applied to the selected 1-hour increment for the selected channel.
[SEL]: The recording mode can be selected using the SEL button.
[COPY FROM to COPY TO]: Setup values of recording mode for the
selected channel can be copied for another channel setup.
Figure 2.3.3. Schedule recording setup screen
20
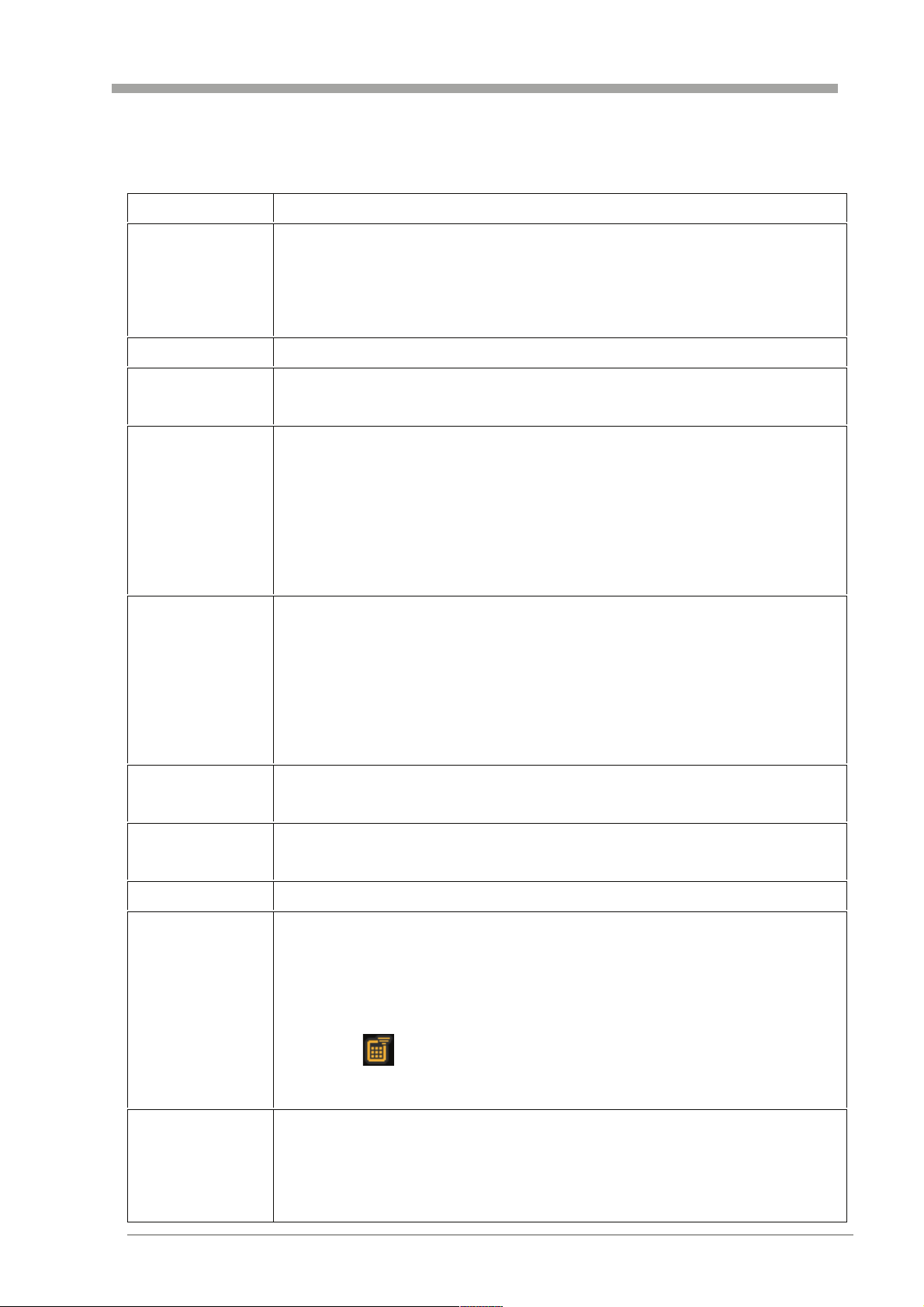
2-4. System
Table 2.4.1. Menu items in System Setup screen
Item Description
DVR ID The name of the system. Press the SEL button and move
through the position for each alphanumeric character by
pressing the LEFT and RIGHT buttons. UP/DOWN buttons
are used to change character for each location.
DESCRIPTION Press SEL to see system information.
VT-H Series
LOAD
DEFAULT
ADMIN
PASSWORD
NETWORK
PASSWORD
DATE
FORMAT
Choose OFF or ON. If selecting ON, press the SEL button
to load defaults.
Set the password for the administrator. Once this menu is
selected, the DVR will ask you current password and new
password. Follow the procedure provided by the DVR. The
password numbers (1,2,3,4) can be input by using
direction keys.
The default password is 1111.
Set the password of network client. Once this menu is
selected, the DVR will ask you current password and new
password. The DVR will guide you through the entire
process of setting up the user password. The password
numbers (1,2,3,4) can be input by using direction keys.
The default password is 1111.
Select the preferred date and time display.
SET DATE &
TIME
LANGUAGE Select a language.
REMOTE
CONTROLLER
ID
DLS User can set to ON or OFF for DLS (Daylight Saving) by
Set the present date and time. If DLS function is ON, user
can not enter into this menu and change date and time.
Select an ID of remote controller.
1. Select ID from 1 to 9.
2. Press the same number as ID set in DVR on the remote
controller
3. Then icon will be displayed on Live screen of DVR
that responds to the remote controller.
using LEFT or RIGHT button. After selecting ON, move the
cursor to BEGIN (MM/DD/HH) field and press the SELECT
button to set the start time of DLS, Then move to END
21

VT-H Series
(MM/DD/HH) field to set the stop time of DLS by using
UP or DOWN button.
CAUTION:
-DLS can’t start from 23:00
-DLS can’t be applied, if the date of BEGIN and END is
same.
Figure 2.4.1. System setup screen
Figure 2.4.2. DVR ID setup screen
Figure 2.4.3. DVR information display screen
22
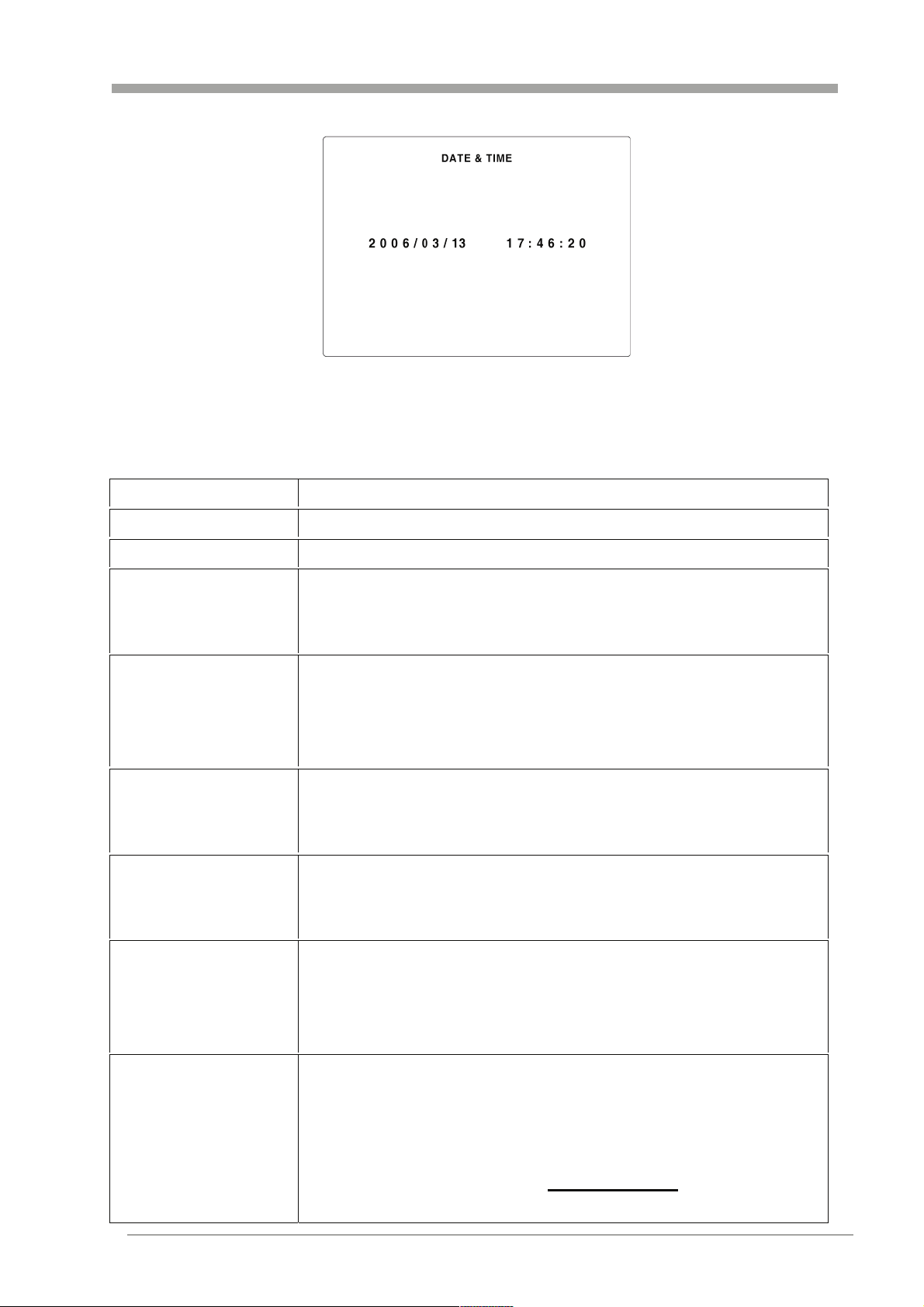
Figure 2.4.4. Date & Time setup screen.
2-5. Network
Set up your network parameters on the Network Setup screen.
Table 2.5.1. Menu items in Network Setup screen
Item Description
VT-H Series
PORT Port number (Default: 5445)
CLIENT ACCESS Enable/Disable remote access through client software.
BANDWIDTH
SAVING
NETWORK TYPE Set the type of network connection. Options are:
DHCP Set to use DHCP (If this is selected, DVR will
ADSL (PPPoE) ID: Registered ID is necessary for ADSL connection.
LAN IP: Register IP address that is assigned for DVR.
Enable/Disable only key frame transmission. “ON”
mode is favorable for use of low network bandwidth.
Mostly, set “OFF” for normal use.
LAN, DHCP, ADSL
Note. Other parts of the Network Setup screen will
change depending on what network type you select.
automatically receive IP varying from time to time
from network.)
Password: Registered password is necessary for ADSL
connection.
Gateway: Register Gateway that is assigned for DVR.
Subnet Mask: Register Subnet Mask that is assigned
for DVR.
DDNS Enable/disable using domain name address through
DDNS server.
“ON” mode, DDNS server name appears for domain
registration.
The DDNS sever name is vitekddns.com
CAUTION: Do not change this sever name. If this is
23
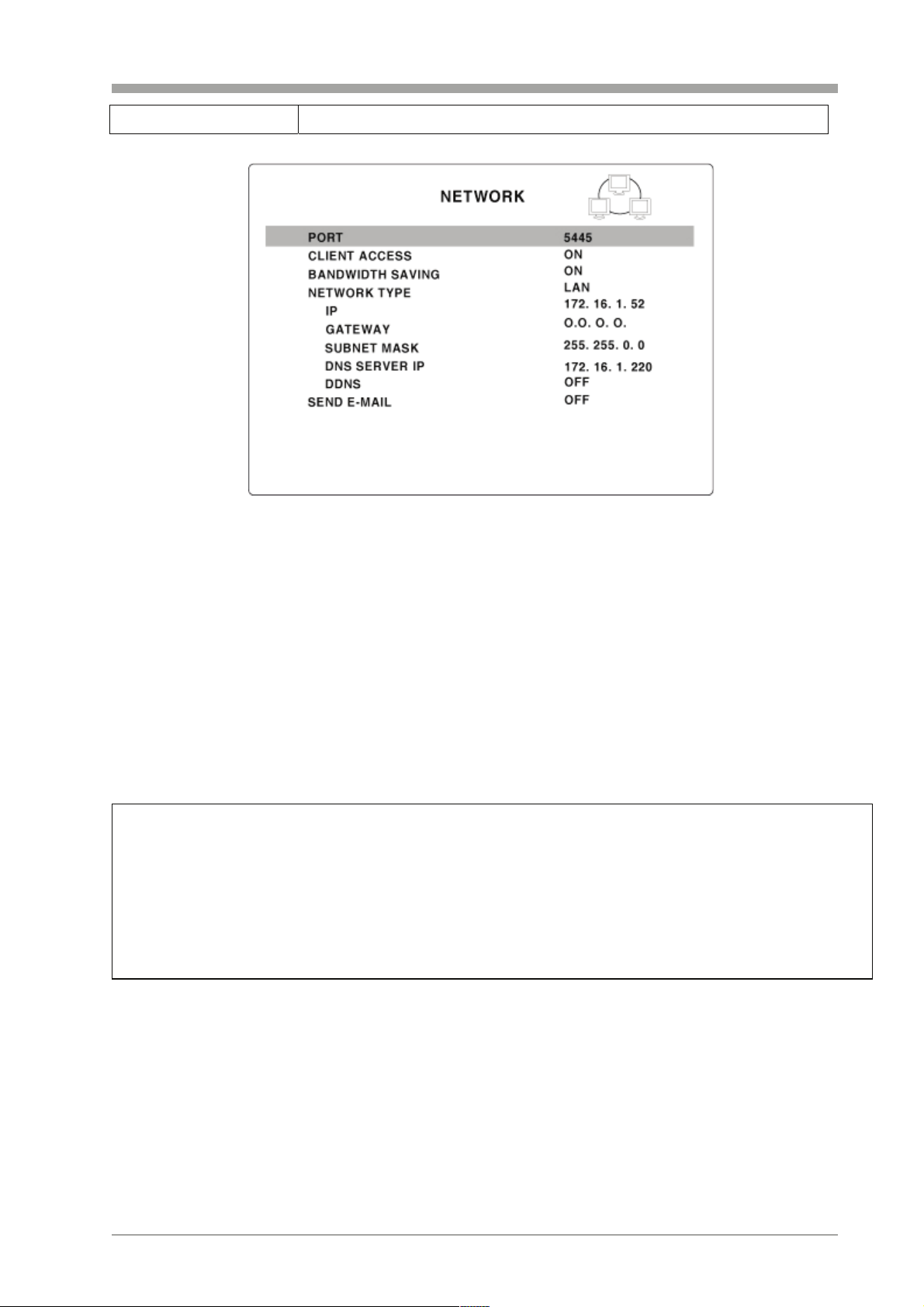
VT-H Series
changed, the DDNS service cannot be used.
Figure 2.5.1. Network setup screen
2-5-1. Ports
When you connect one or more DVRs to a local network through a Router,
each DVR must have a unique TCP port number to access it from outside
the LAN. In this type of setup, the Router must be configured for port
forwarding so that each DVR can be accessed from outside the network.
Port Forwarding on the Router is needed to forward the connection to the
appropriate DVR.
Note: This port number is listed next to the Port menu option in the
Network Setup screen. If you plan to access the DVR units only from within
the same LAN, the TCP port does not need to be changed.
Network Access Beyond Router
In order to access beyond a Router (Firewall), user must open 1 TCP port for
Command level, Live channels, and Storage channels. If this port is not open
properly, user will not be able to access the DVR beyond a router.
Example: If the DVR set’s port number is 5445, TCP port 5445 must be
open on the Router.
24
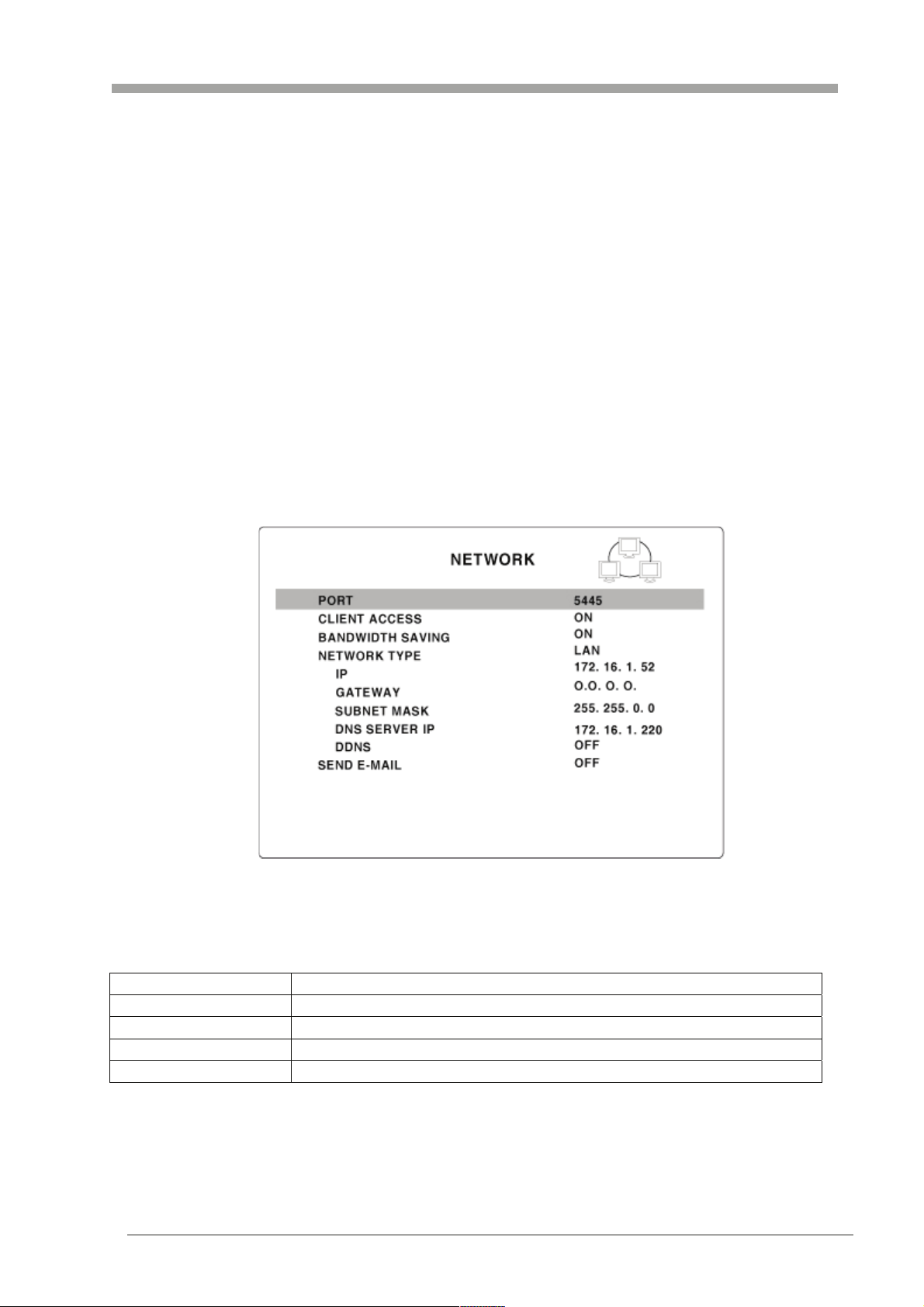
VT-H Series
2-5-2. Network types
2-5-2-1. LAN
1. Fixed IP assigned by a Network Administrator. (Contact your network
administrator)
2. Router/Modem: In a local network environment, an IP address is assigned
to the DVR by either a Router or Modem. If an IP address is provided by a
router, either the DMZ function or Port Forwarding must be enabled (on the
router) to access the DVR from outside of the LAN.
3. An IP address must be entered for the DVR along with the subnet mask
and Gateway (gateway is usually the IP address of the router). The DNS
Server IP can be the same address as the gateway unless there is one
provided by an ISP.
Figure 2.5.2. Network setup screen - LAN
Table 2.5.2. LAN
Item Description
IP The fixed IP address of the DVR unit
GATEWAY The IP address of the Gateway
SUBNET MASK The subnet mask for the LAN
DNS The address for the DNS server
2-5-2-2. DHCP
In a DHCP environment, the IP Address is automatically assigned by a DHCP
server. With DHCP enabled, the DVR will automatically ‘request’ an IP
Address from the DHCP Server. This configuration is useful when the
25
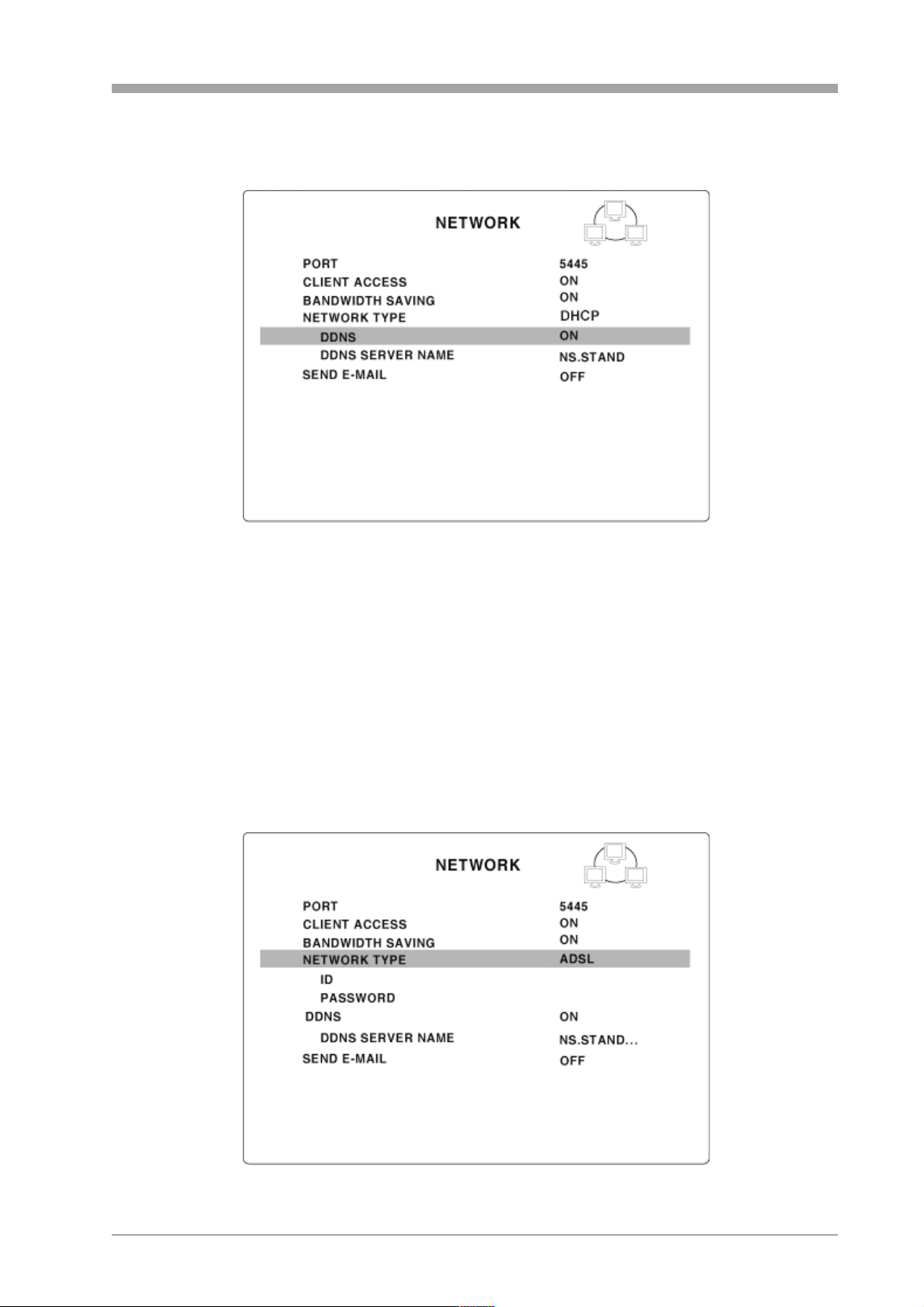
VT-H Series
network settings (Server/Router) are not accessible, when the DVR is
directly connected to the internet without the use of a Router or Server, or
when the connection uses a dynamic IP method (not Fixed or Static).
Figure 2.5.3. Network setup screen - DHCP
2-5-2-3. ADSL (PPPOE)
The ADSL setting is used when the PPPoE protocol (ISP authentication) is
required by the ISP and the DVR is directly connected to the internet
(without a Server or Router).
A User Name (ID) and Password issued by the ISP is required. If you are
using a Router or you have a static IP address from your ISP and you are
using a modem/Bridge, use the DHCP or LAN option.
Figure 2.5.4. Network setup screen - ADSL
26
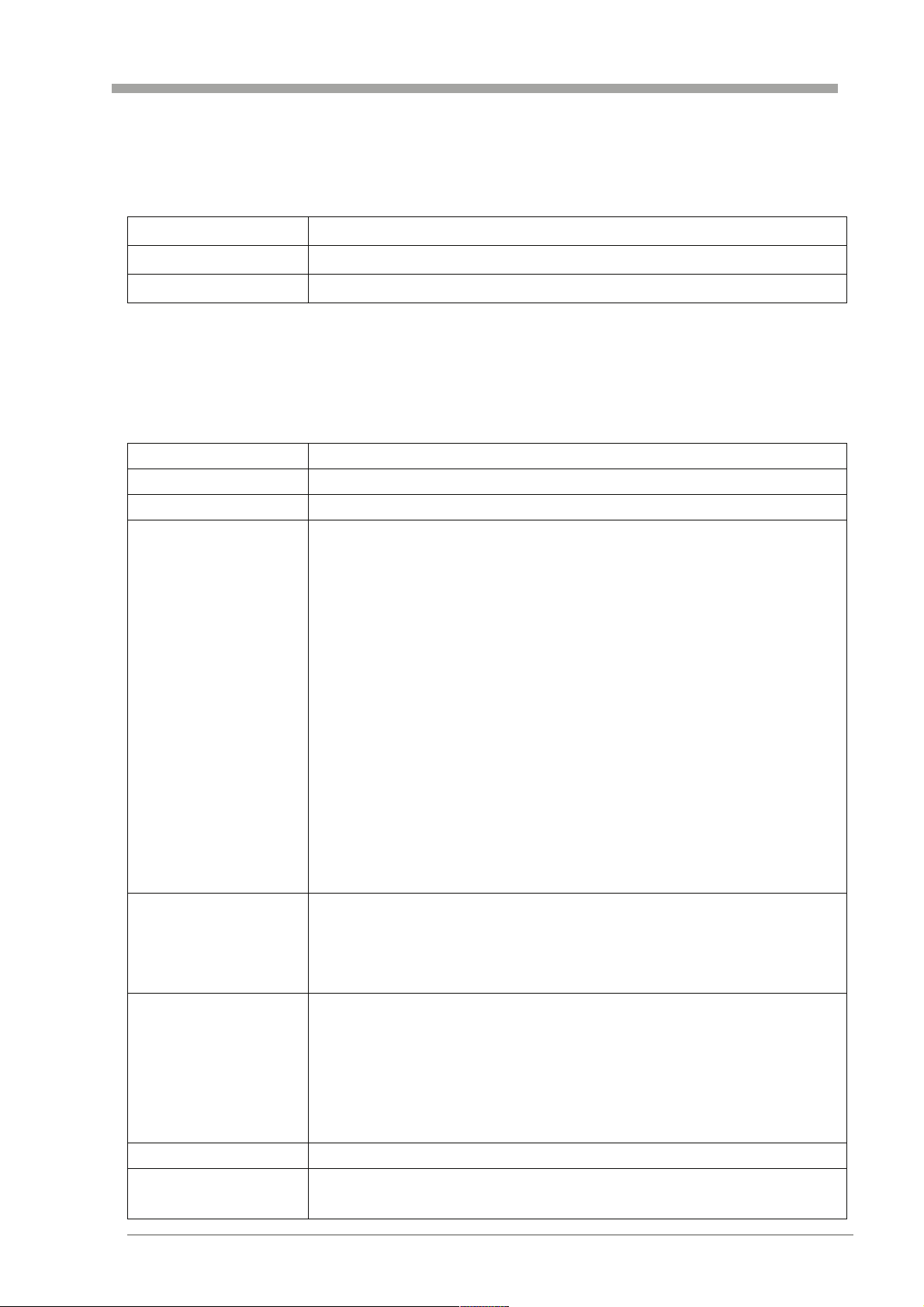
VT-H Series
Table 2.5.3. ADSL
Item Description
ID The user ID for ADSL connection
PASSWORD The password for ADSL connection
2-6. Storage
User can set recording mode on the hard disk drive (HDD) or initiate
formatting of the hard disk drive.
Table 2.6.1. Storage setup
Item Description
OVERWRITE Overwrite existing material when hard disk drive is full
FORMAT Format hard disk drive
USB UPGRADE The firmware of DVR can be upgraded through the
USB port.
In order to upgrade, the upgrade firmware must first
be downloaded and copied onto the USB device.
Create a new folder on the USB memory stick and
copy the upgrade firmware “app.bin” into the folder.
(This folder name should be “upgrade”.)
After the upgrade firmware is copied onto the USB
memory stick, perform the following;
1. Connect USB memory stick into the USB port.
2. Go to the STORAGE>USB UPGRADE.
3. Select “CONFIRM” and the upgrading will start
automatically.
4. After the upgrade is complete, the DVR will
reboot automatically.
SAVE SETUP TO
USB Device
LOAD SETUP
FROM A USB
Device
VIDEO DELETE Enable/disable recording limit.
DELETE VIDEO
AFTER
User can save the current configuration of DVR to the
USB memory stick. Insert the USB stick into the front
panel connection and press SEL to start the saving
process
User can upload the configuration of DVR to another
DVR using the USB
Memory stick. Insert the USB stick into the front panel
and press SEL to start the loading process.
After upgrade is complete, the DVR will reboot
automatically and setup value will be applied.
Set the limit of days to be recorded to the hard disk
drive from 1 to 60 days.
27
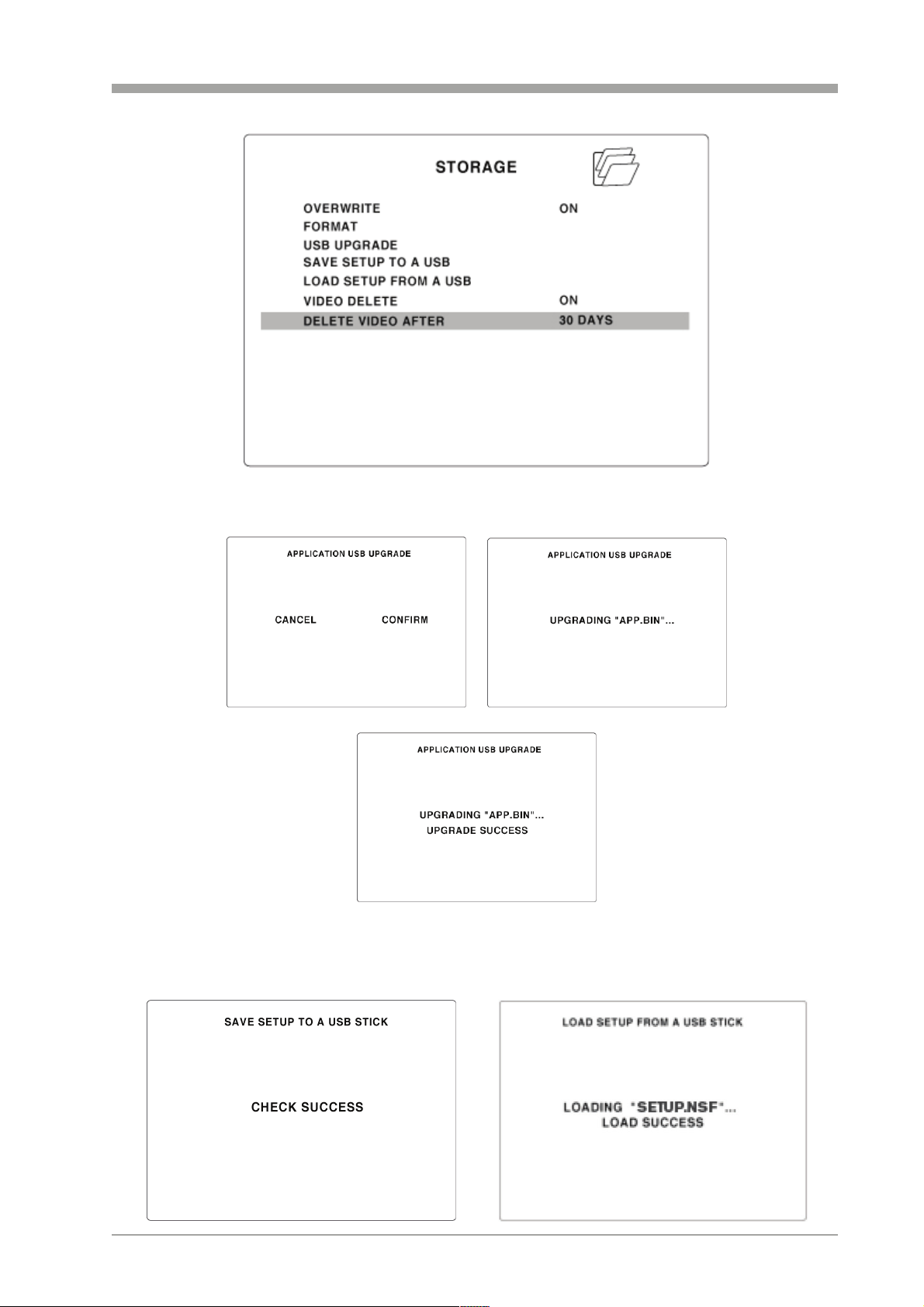
VT-H Series
Figure 2.6.1. Storage setup screen
Figure 2.6.2. Storage setup –USB UPGRADE
28
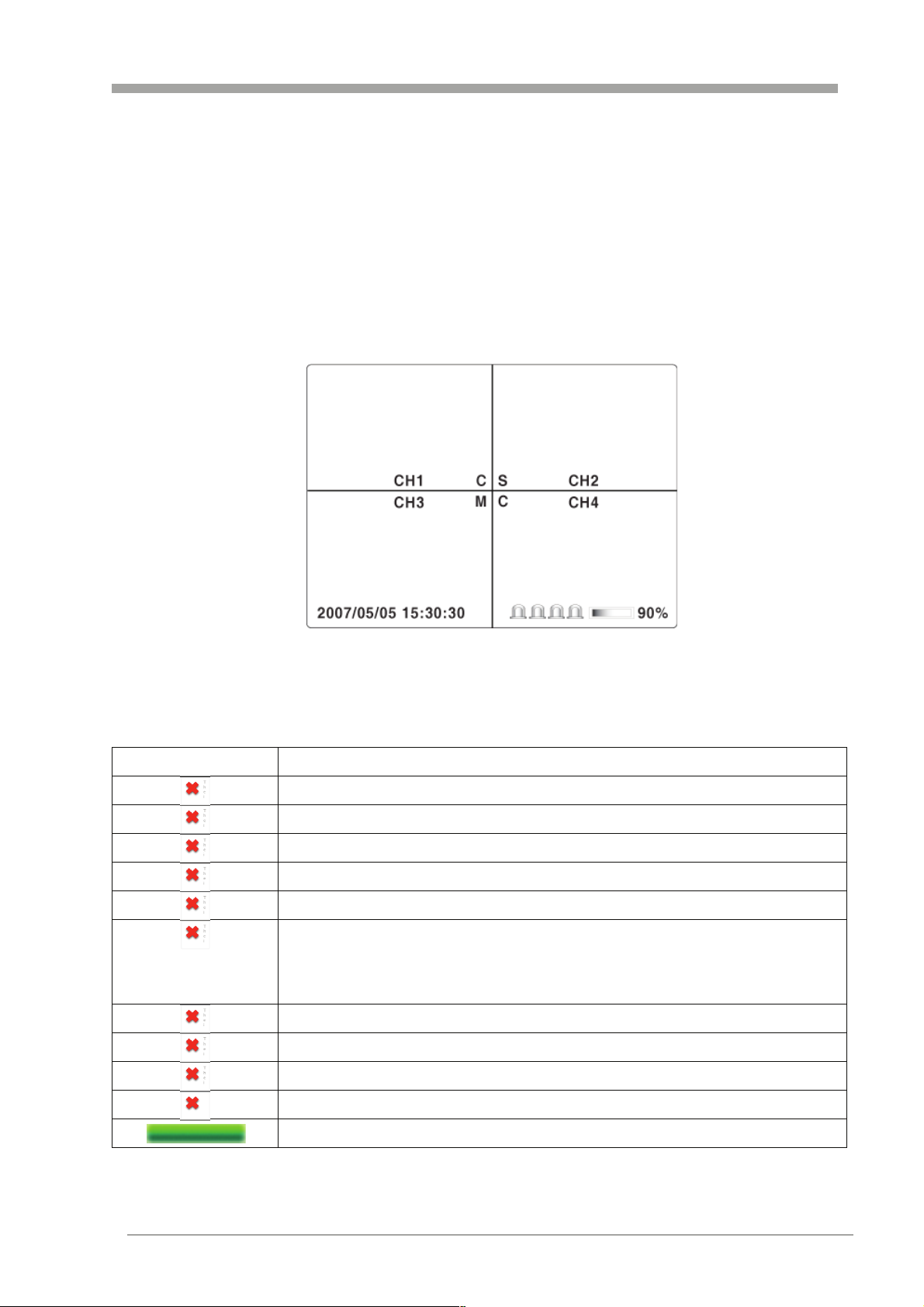
VT-H Series
Figure 2.6.3. Storage setup – save & load setup from a usb device
3. LIVE & SEARCH
3-1. Live Window
In the Live window, video inputs from the cameras are displayed on the
configuration of the live setup. Figure 4.1.1 shows the layout of the live
screen. Various indicators showing the status of the DVR are shown as
OSD symbols. Refer to Table 4.1.1 for the meaning of the indicators.
Figure 3.1.1. Live display screen
Table 3.1.1. Indicator ICONS in Live window
Indicator Description
T
h
e
i
T
h
e
i
T
h
e
i
T
h
e
i
T
h
e
i
T
h
e
i
Continuous recording in progress
Manual recording in progress
Sensor alarm recording in progress
Motion alarm recording in progress
Indicates no alarm event
Alarm indicator. When there is an alarm (sensor alarm or
motion alarm) on a video channel, this icon will be
highlighted in bright red.
T
h
e
i
T
h
e
i
T
h
e
i
T
h
e
i
Indicates that alarm output is activated.
Indicates that a network client is connected to the DVR.
Indicates that sequencing mode is enabled.
Indicates that the HDD recording is being recycled
Indicates the percentage of recorded data onto HDD
29
 Loading...
Loading...