Vitek VT-EHP16-4T, VT-EHP16-500, VT-EHP16-8T, VT-EHP16-2T, VT-EH8-1T Quick Start Guide
...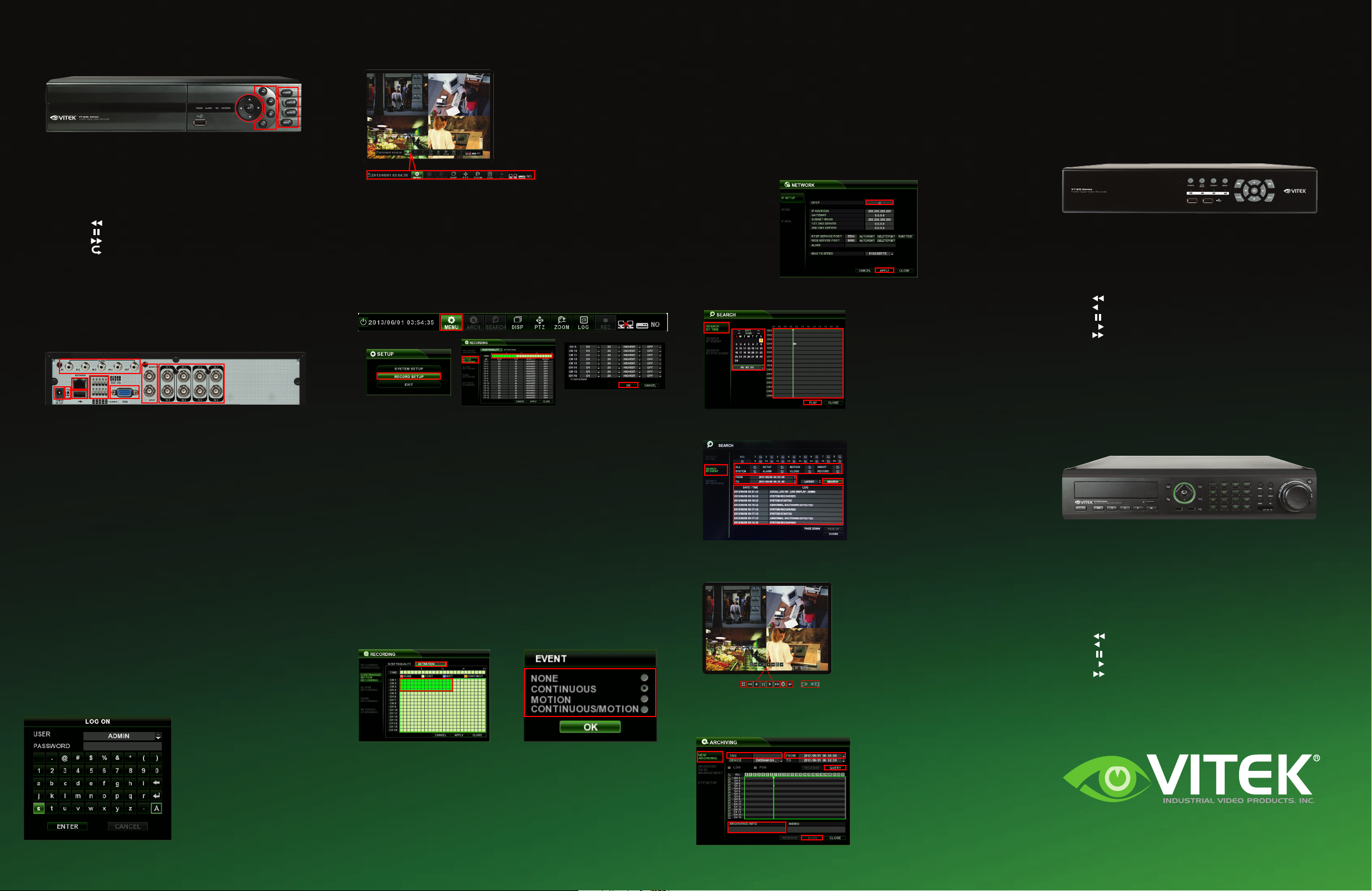
Front Panel VT-EHL Controls
2 3
1
1) CONTROL PAD:
CURSOR KEYS
ENTER
RETURN
Navigates the Menu System
Apply settings or Select an item
Cancel or go to Previous Menu
2) PLAYBACK CONTROLS:
Reverse playback
Pauses / Resumes playback
Forward playback
Return/Exit
3) FUNCTION KEYS:
POWE R
DISPLAY
SEARCH
MENU
Turns unit On/Off
Selects various display modes
Displays the Search Menu
Displays the Setup Menu
Rear Panel Inputs/Outputs
3
49 1075/6 8
1. CAMERA INPUTS
Connect up to 8 camera inputs
2. MAIN MONITOR / SPOT MONITOR OUTPUTs
Connect AV monitor instead of VGA output / One spot
monitor can be connected
3. AUDIO INPUTS & OUTPUTS
Up to 4 audio inputs and one audio output can be connected
4. PAL / NTSC SWITCH
5. ALARM INPUTS & RELAY OUTPUT
Up to 4 alarm inputs can be connected and configured as
high or low inputs with common ground. One Relay output
can be connected and configured as high or low with
common ground connection to external telemetry
6. RS-485 - Devices for PTZ or Keyboard controller
7. LAN - LAN connection to a router or internal network
8. VGA - Main monitor connection to a PC monitor or LCD
screen.
9. DC POWER– Connection 12V/5A adaptor
10. USB Port– USB 2.0
12
System Bootup
Press Power button to boot up
the system.
After startup diagnostics complete, the operator must logon
to the system.
Default user name: ADMIN
Using the CHANNEL SELECTION buttons, key in the default
password of ‘1234’ and press
the ENTER button.
STATUS BAR
MENU – Access to system or
recording setup
ARCH – Enter to Backup Menu
SEARCH – Open Search Menu
DISP – Change Display Mode/
Split Mode
PTZ – Open PTZ Control Panel
LOG – Open Live Log list with
image
REC – Start Panic Recording
Mode
Record Menu
CHANGE RECORDING CONFIGURATION - PARAMETER
1. From the Live Screen, click the MENU icon on the STATUS BAR
2. Select RECORD SETUP
3. Select CONTINUOUS/MOTION RECORDING
4. Select TIME LINE
5. Change SIZE, FPS, QUALITY, AUDIO at each Channel and press OK
button.
1
3
4
2
Example: To change the recording settings between 09:00 and
18:00
Use the CURSOR KEYS to move the green cursor to the 09:00 position
and press ENTER. The cursor will change color to green to show the start
position. Use the CURSOR KEYS to stretch the green cursor across to
the 18:00 position, then press ENTER.
* Try using a USB mouse to make changes quickly and easily.
CHANGE RECORDING CONFIGURATION - ACTIVATION
1. Click ACTIVATION Tab
2. Select Areas (Vertical line – Channels / Parallel line – Time) and press
Enter
3. Select Recording Option
NONE – Not recording
CONTINUOUS - Recording continuously
MOTION – Start recording when ‘Motion’ events happens.
CONTINOUS/MOTION - Recording continuously while
earmarking events.
1
3
2
Network IP Setup
Cycle the DHCP feature to obtain a valid IP address
1. Go to your DVR’s ‘main’ menu, --> System Setup--> Network.
2. Select ‘IP SETUP.’ To the right, ‘DHCP’ is listed. If it is ‘checked’,
uncheck it, then select ‘Apply’ at the bottom of the screen. You should
get a pop-up indicating the network is rebooting. (**If DHCP was
unchecked, see below)
4. Once the network reboots, go back and ‘check’ DHCP and select
Apply. Again, the network will reboot.
5. Now, go back and ‘uncheck’ DHCP; this will set your DVR’s IP
address to STATIC
**If DHCP is ‘unchecked’, select it, then select ‘Apply’ at the bottom of
the screen. You should get a pop-up indicating the network is rebooting.
Make note of your DVR’s IP address; you will need this for port forwarding. Now, go back and ‘uncheck’ DHCP; this will set your DVR’s IP
address to STATIC.
Search
2
SEARCH BY TIME
1. From the Live Screen click the
4
SEARCH icon
2. Select SEARCH BY DATE/TIME
3. Select Date on calendar
4. Select Time line
5. Select PLAY
3
PANO – Thumbnail style Playback
PLAY – Normal Multi-Channel Playback
5
SEARCH BY EVENT
1. Select SEARCH BY EVENT
1
3
2
2. Check category for queries
4
3. Set start /end time for querying
4. Press SEARCH button
5
5. Double Click an event on the
list for playing
Playback Control
1. Display – Change Multi View
Mode
2. Playback Control
3. Backup – Start backup to
external device
4. Return – Exit from playback
mode
5. Playback Speed
1 32 4 5
Backup - USB Device
1. Click the ARCH icon from the
2
5
6
7
Live Screen
3
2. Select NEW ARCHIVING
4
3. Set FROM/ TO time
4. Press QUERY button
5. Input TAG NAME for name of
folder on media
6. Check data size and select
proper device for data
7. Press BURN button
8. Press START button
VT-EH/EHL/EHP
Quick Installation Guide
Front Panel VT-EH Controls
1) CONTROL PAD:
ARROWS
ENTER
RETURN
PLAYBACK CONTROLS:
2)
3) FUNCTION KEYS:
POWE R
DISPLAY
SCR MODE
SEARCH
MENU
Front Panel VT-EHP Controls
1) CONTROL PAD:
CHANNE L
SELECTION
ARROWS
ENTER
RETURN
2) PLAYBACK CONTROLS:
JOG
HOLD
3) FUNCTION KEYS:
POWE R
DISPLAY
PTZ
SETUP
SEARCH
AN EYE ON INNOVATION
www.vitekcctv.com | sales@vitekcctv.com | 888-VITEK-70
Navigates the Menu System
Apply settings or Select an item
Cancel or go to Previous Menu
Increases reverse playback speed
Selects reverse playback
Pauses / Resumes playback
Selects forward playback, accesses the instant playback feature
Increases forward playback speed
Turns unit On/Off
Selects various display modes
Change display mode/ Split mode
Displays the Search Menu
Displays the Setup Menu
Used to display individual channels in live display and playback. Also
used to enter numeric passwords for various login screens
Allow to Navigate on the menu
Apply or Select an item
Cancel or go to Previous menu
Used to move footage forwards or backwards, frame by frame
Locks current function of SHUTTLE WHE EL so it can be released
Increases reverse playback speed
Selects reverse playback
Pauses/ Resumes playback
Selects forward playback , accesses the instant playback feature
Increases forward playback speed
Turn On/Off the system power
Selects various display modes in live display and playback
Selects PTZ mode in live display
Displays the Setup menu
Displays the Search menu
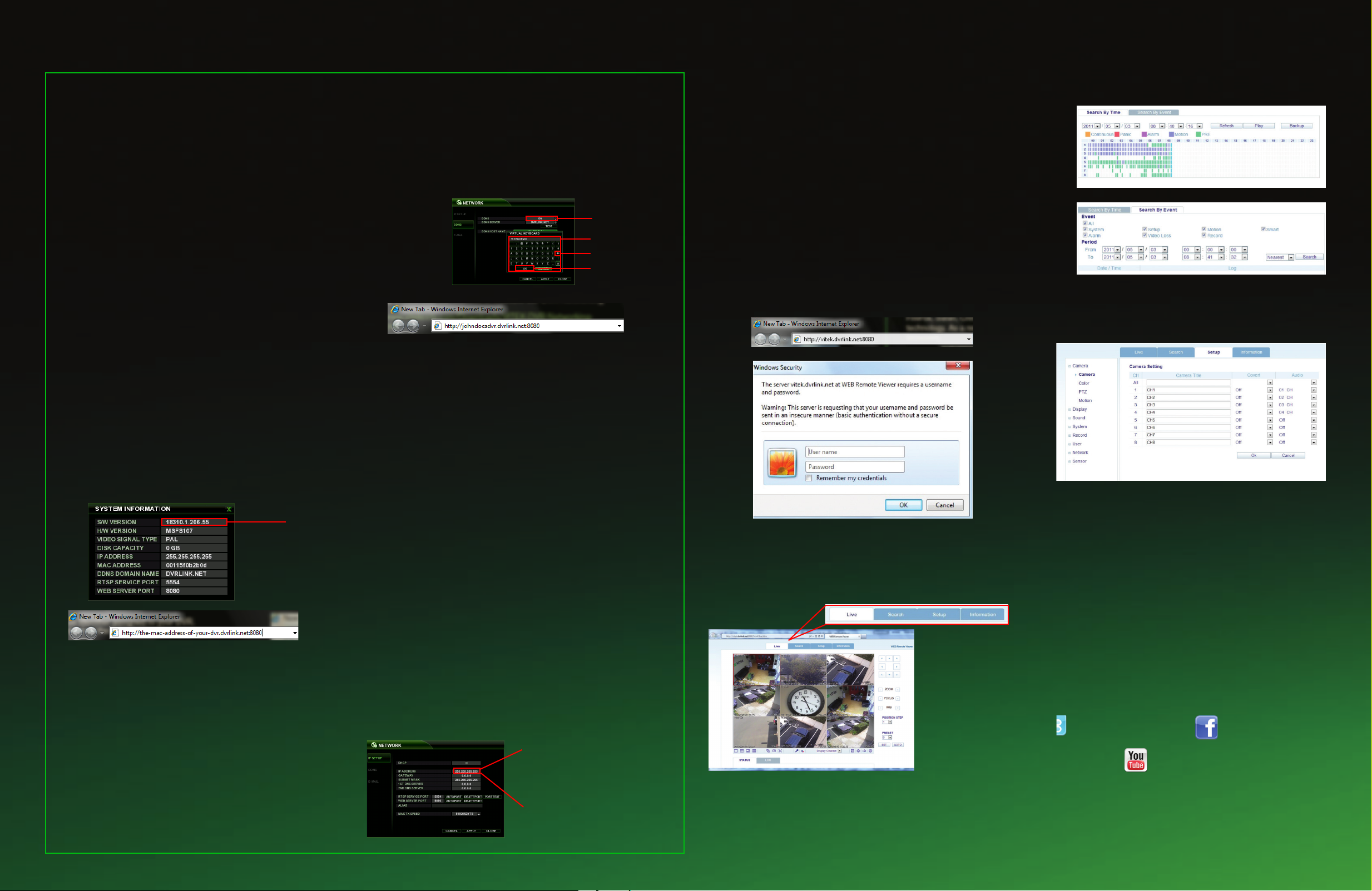
Accessing Your DVR with a Browser
You can access your VT-EH series DVR in the following
ways:
1. The DVR’s MAC address
2. The DVR’s DDNS Host Name (by default this is set to
the MAC address)
3. Your external static IP address (if you have one)
Before you Begin:
In order to view your DVR remotely you MUST port forward BOTH
the Web Server Port (the default is 8080) and the RTSP Service
Port (the default is 5554). If you need assistance with port forwarding, please visit our website and review our DVR Networking
Guide:
http://www.vitekcctv.com/Downloads/VITEK-DVR-NetworkingGuide.pdf
If you need further assistance, please reference your router’s
manual or contact your Network Administrator/IT Professional.
1. MAC Address
The MAC address is a unique identifier assigned to your DVR.
By default, this address is listed as the DDNS Host Name.
Here is how to find your DVR’s MAC address:
1. Access the DVR’s main menu by using the remote control, or
using the buttons on the front of the unit.
2. The Setup box will appear. Select “System Setup.”
3. Select “System.”
4. Select “System Management.”
5. Select “System Information.”
6. The MAC address will be displayed here.
7. Bring up a browser (ex. Internet Explorer), and type:
http://the-mac-address-of-your-dvr.dvrlink.net:8080 in the
address bar. For example, if your MAC address was
001155555555, you would type:
http://001155555555.dvrlink.net:8080.
NOTE: If you changed the port number, you will need to use that
number, NOT 8080.
6
7
2. DDNS Host Name
The EH series allows you to name your DVR, and access it by
that name.
Steps to name your DVR
1. Access the DVR’s DDNS menu:
System Setup> Network>DDNS
2. Make sure DDNS is turned “ON.”
3. Highlight HOST NAME and change it to the desired Host
Name, then select “OK.”
4. Select “CHECK” under DDNS Registration to make sure the
name is available.
5. Select “TEST” under DDNS Connection to make sure you
have a connection to the server.
6. Select “APPLY” at the bottom of the screen to apply your
changes.
7. Bring up a browser (ex. Internet Explorer), and type:
“http://your-ddns-hostname.dvrlink.net:8080/” in the address
bar.
For example: if your DDNS Host Name was Johndoesdvr, you would type:
“http://johndoesdvr.dvrlink.net:8080”
NOTE: If you changed the webport, you will need to use that number, not
8080.
9. Open a browser (ex. Internet Explorer), and type:
http://your-ddns-hostname.dvrlink.net:8080 in the address bar.
For example, if your DDNS Host Name was Johndoesdvr, you would
type: http://johndoesdvr.dvrlink.net:8080.
5
7
7a
7b
9
3. IP Address
If you have a STATIC IP ADDRESS, you can use this to access your
DVR.
Steps:
Bring up a browser (ex. Internet Explorer), and type:
http://your.static.ip.address:8080 in the address bar.
For example, if your STATIC IP address was 10.10.10.10, you would
type: http://10.10.10.10:8080
NOTE: if you changed the port number, you will need to use that number, NOT 8080.
Accessing the DVR LOCALLY
If you are on the same network as the DVR you will need to use the
DVR’s IP address to access it.
Steps:
1. Access the DVR’s main menu by using the remote control, or by
using the buttons on the front of the unit.
2. The Setup box will appear. Select “System Setup.”
3. Select “Network.”
4. “IP SETUP” should be selected by default. To the right, you should
see the DVR’s IP address.
5. Bring up a browser (ex. Internet Explorer), and type:
http://your.DVR’s.ip.address:8080 in the address bar. For example,
if your DVR’s IP address was 192.168.0.2, you would type:
http://192.168.0.2:8080
NOTE: if you changed the port number, you will need to use that number, NOT 8080.
If your DVR is behind a router,
the IP address listed here will
be a LOCAL address. You can
only use this address to access
the DVR locally.
If your DVR is NOT behind a
router, the IP address listed
here should be your PUBLIC IP
address. You can use this address to access your DVR from
a remote location.
Browser Access
1. Type the URL or IP address into your browser.
2. Log in using defaults: Username: ADMIN (case sensitive)
Password: 1234
You will be prompted to install ActiveX controls. Make sure you install
all of these. (If you are not prompted, check your browser and/or firewall settings).
NOTE: ActiveX is a Microsoft technology that is used to add functionality to Windows programs.
ActiveX “controls” are often used to enable Microsoft’s Internet Explorer
browser to view and use multimedia content embedded in web pages
(for example, Flash applications). They are also used to add new functions to the browser, i.e. toolbars.
FireFox, Safari, Chrome, and other browsers do not support ActiveX
technology. As a result, experiences will vary when using different
browsers.
1
2
Navigating the Browser
1. LIVE: Displays your live cameras, and camera recording status (1b)
1
2 3 4
1b
2. SEARCH: Brings up the Search Menu where you can search
by Time (2b) or Event (2c)
2b
2c
3. SETUP: Allows access to DVR menu options (3)
4. INFORMATION: General DVR information
3 4
Product Warranty
VITEK products carry a three (3) year limited warranty. Digital recording
and storage products are also warranted for 3 years except for the hard
drives which carry a five year independent factory warranty from the
hard drive manufacturer. VITEK warrants to the purchaser that products
manufactured by VITEK are free of any rightful claim of infringement or
the like, and when used in the manner intended, will be free of defects
in materials and workmanship for a period of three (3) years, or as
otherwise stated above, from the date of purchase by the end user.
This warranty is non-transferable and extends only to the original buyer
or end user customer of a VITEK Authorized Reseller.
This warranty shall not apply to repairs or replacements necessitated
by any cause beyond the control of VITEK, including but not limited to,
acts of nature, improper installation, excess moisture, misuse, lack of
proper maintenance, accident, voltage fluctuations, or any unauthorized
tampering, repairs or modifications. This warranty becomes VOID in the
event of alteration, defacement, or removal of serial numbers.
Follow us on Twitter!
www.vitekcctv.com/vitekcctv
Subscribe to our Youtube Channel!
www.youtube.com/vitekcctv
Learn our port forwarding basics, DVRlink.net configurations and about
our iPhone app for the VT-EH Series DVRs on Youtube!
For additional support, call our Technical Support team at
888-VITEK-70 or 661-294-8043 Monday through Friday, 7am to 8pm
PST (Excluding Major Holidays).
Friend us on Facebook!
www.facebook.com/vitekcctv
 Loading...
Loading...