Page 1
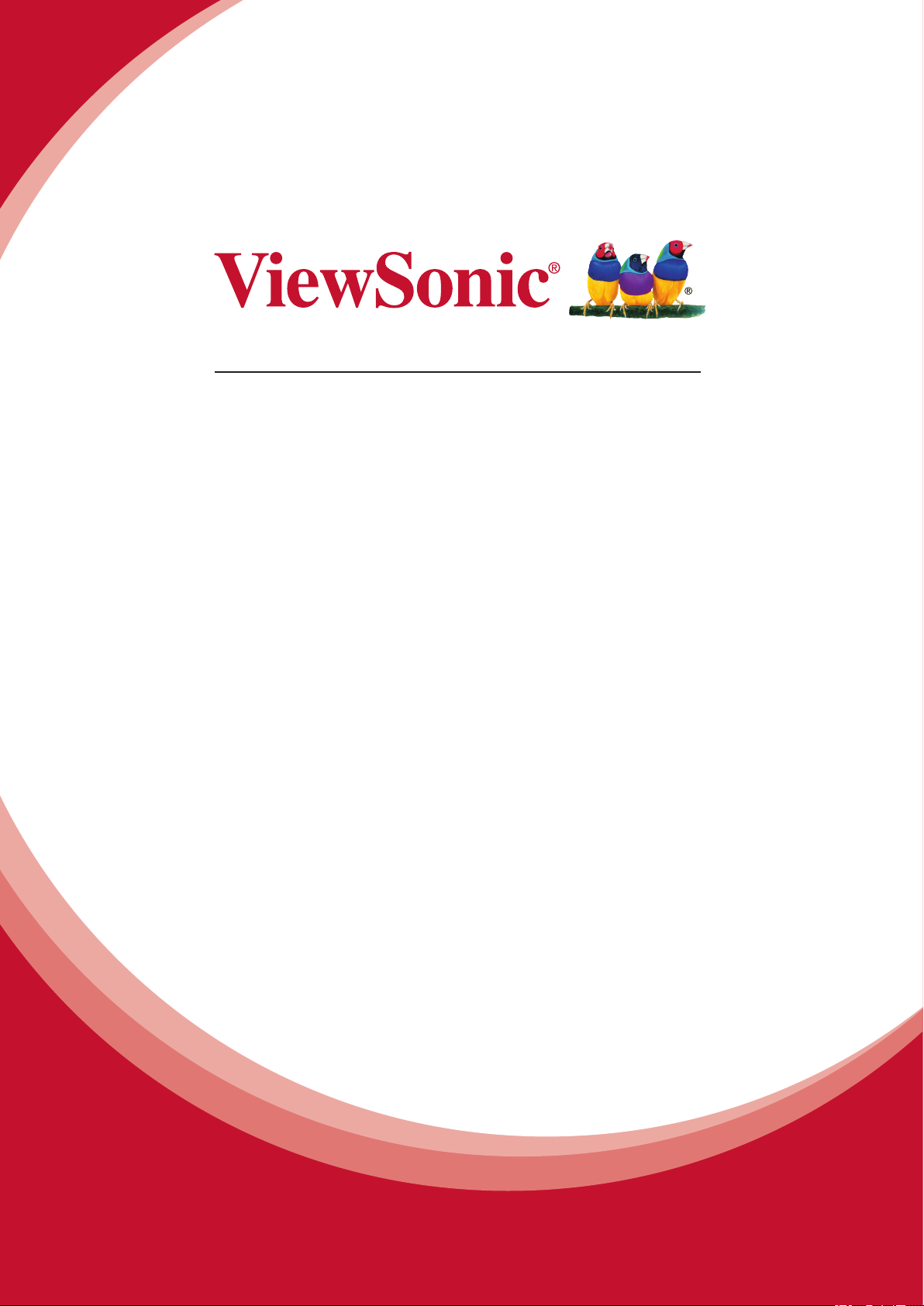
Программное обеспечение
ViewBoard 2.0
Руководство пользователя
Page 2
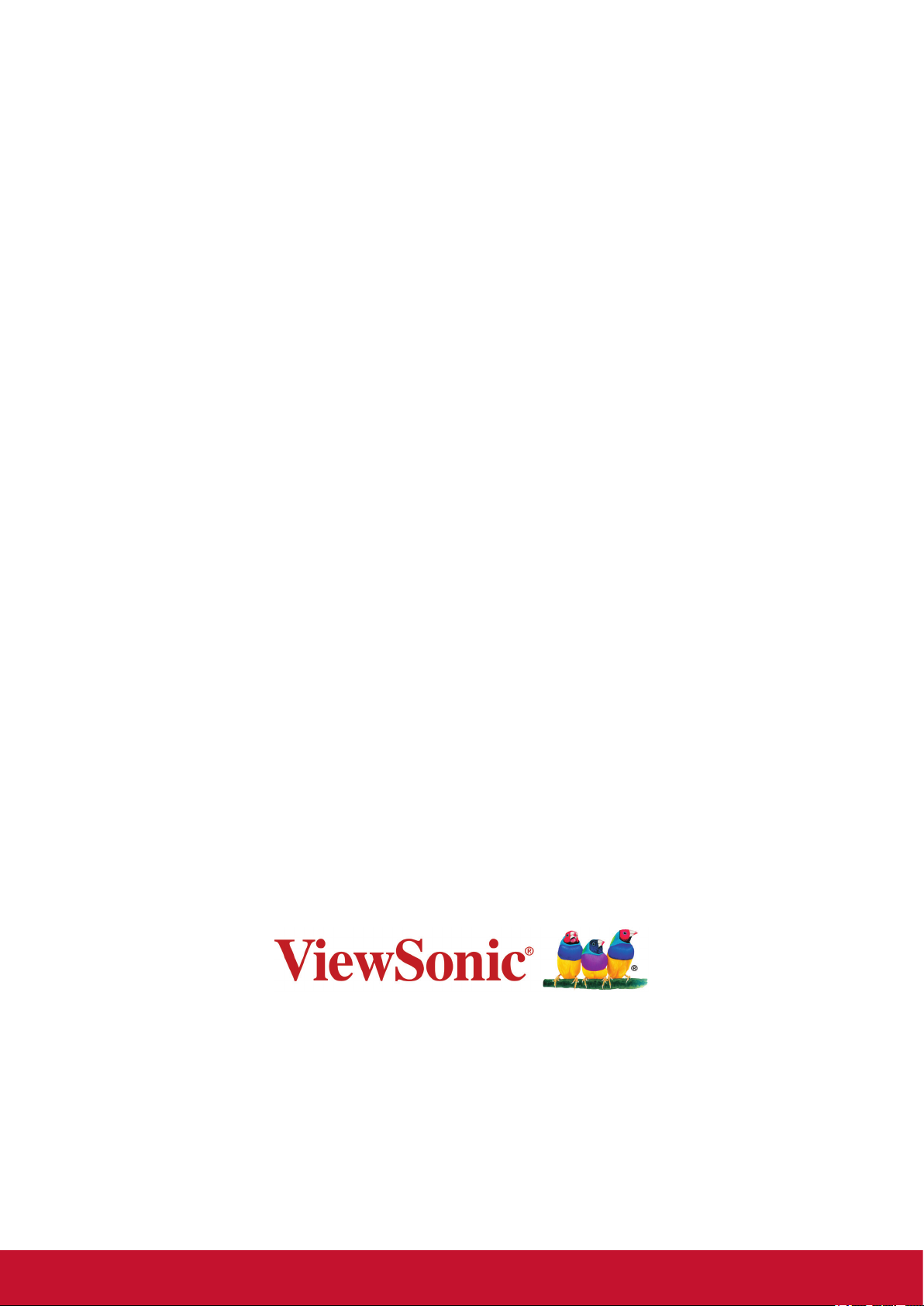
Благодарим вас за выбор продукции
ViewSonic!
Более 25 лет компания ViewSonic является ведущим поставщиком
решений для визуализации и стремится превосходить ожидания
потребителей в технологическом совершенстве, инновациях и
простоте. Компания ViewSonic считает, что ее продукция должна
приносить пользу окружающим. Мы уверены, что приобретенное
вами изделие ViewSonic будет служить вам безотказно.
Еще раз благодарим Вас за выбор продукции ViewSonic.
Page 3

Содержание
1. Введение
2. Указания по установке
2.1 Рабочая среда ............................................................................ 2
2.2 Установка программного обеспечения ..................................... 2
3. Работа с ПО ViewBoard 2.0
3.1 Внешний вид экрана ................................................................... 5
3.1.1 Панель инструментов .............................................................. 5
3.1.1.1 Меню ..............................................................................................6
3.1.1.2 Переключение в режим рабочего стола ....................................11
3.1.1.3 Инструменты................................................................................11
3.1.1.4 Банк ресурсов ..............................................................................23
3.1.1.5 Выбор ...........................................................................................26
3.1.1.6 Письмо .........................................................................................35
3.1.1.7 Ластик ...........................................................................................35
3.1.1.8 Линии ............................................................................................35
3.1.1.9 Прямоугольник ............................................................................36
3.1.1.10 Заливка ......................................................................................36
3.1.1.11 Текст ...........................................................................................37
3.1.1.12 Круиз ..........................................................................................37
3.1.1.13 Вырезать/Копировать и вставить .............................................37
3.1.1.14 Навигация ..................................................................................37
3.1.1.15 Отменить ....................................................................................38
3.1.1.16 Восстановить .............................................................................38
3.1.1.17 Предыдущая страница .............................................................38
3.1.1.18 Миниатюра страницы ................................................................38
3.1.1.19 Добавить страницу ....................................................................39
3.1.1.20 Следующая страница ...............................................................39
3.1.2 Компактный режим ................................................................ 40
3.1.3 Режим рабочего стола .......................................................... 41
3.2 Режимы предметов .................................................................. 42
3.2.1 Режим английского языка ..................................................... 42
3.2.2 Режим математики ................................................................ 45
3.2.2.1 Основная функция ......................................................................45
3.2.2.2 Математические инструменты ...................................................46
3.2.3 Режим химии .......................................................................... 52
3.2.3.1 Основная функция ......................................................................52
3.2.3.2 Инструменты химии ....................................................................52
i
Page 4

3.2.4 Режим физики ........................................................................ 57
3.2.4.1 Основная функция ......................................................................58
3.2.4.2 Инструменты физики ..................................................................59
Прочая информация
Служба поддержки ..........................................................60
ii
Page 5

1. Введение
ViewBoard 2.0 представляет собой программное обеспечение для
интерактивной сенсорной доски. Программа предназначена для работы
с интеллектуальной панелью в учебном классе и предоставляет функции
белой доски: запись, удаление, обозначение, черчение и перемещение.
Кроме того, в программу встроены интерактивные мультимедийные функции
интеллектуальной панели, позволяющие эффективно проводить интерактивное
обучение, отображать учебные тематические инструменты и мультимедийную
информацию.
Дружественный пользовательский интерфейс, удобство взаимодействия
с панелью и различные сценарии предметов являются отличительными
характеристиками программы ViewBoard 2.0.
• Удобство взаимодействия с панелью. Навигационная карта позволяет
с помощью жестов, облегчающих процесс демонстрации, правильно
расположить страницу пользователя и подвижную панель инструментов.
• Различные сценарии предметов. Предмет устанавливается с различными
сценариями, в том числе: English (Английский язык), Math (Математика),
Chemistry (Химия), Physics (Физика) и т.д. Для различных предметов
предоставляются определенные обучающие инструменты. Пользователь
может применять эти сценарии в соответствии с текущим предметом.
• Удобные инструменты для презентаций. Такие функции, как крышка экрана,
прожектор, увеличение/уменьшение, а также возможность писать заметки
и т.д., повышают практичность и удобство взаимодействия с программным
обеспечением, в то же время сохраняя традиционные методы работы.
• Полная имитация мягкой ручки. Функция мягкой ручки моделирует
рукописный текст, пользователь может изменять эффекты письма и
толщину линий в зависимости от скорости письма, чтобы придать тексту
наилучший вид.
• Персонализированные пользовательские настройки. Пользователь может
изменить по своему усмотрению параметры кисти, ластика и фона полотна.
1
Page 6
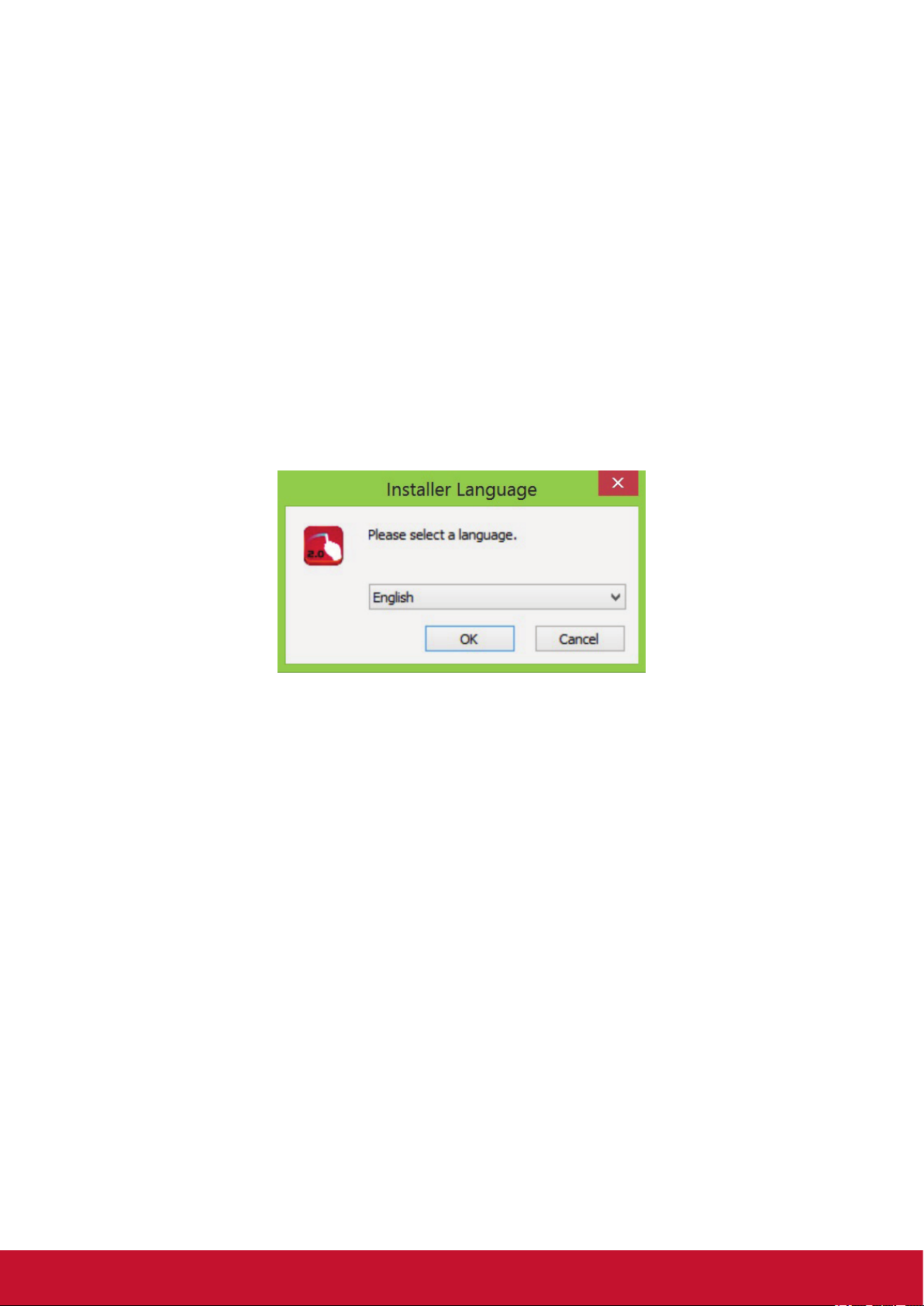
2. Указания по установке
2.1 Рабочая среда
• Операционная система Windows XP/ 7/ 8
• .Net Framework версии 4.0 или более поздней
• Microsoft Media Player версии 10.0 или более поздней
• Microsoft Office 2007 или более поздней версии
2.2 Установка программного обеспечения
1. Выберите файл ViewBoard 2.0.exe – приложение для установки
программного обеспечения. Щелкните два раза значок инсталлятора –
отобразится диалоговое окно выбора языка.
2. Выберите язык, затем нажмите кнопку OK для начала распаковки пакета
ПО.
3. После выполнения распаковки ПО будет отображено окно с приглашением
о продолжении процесса установки.
Нажмите кнопку Далее, чтобы продолжить установку.
2
Page 7
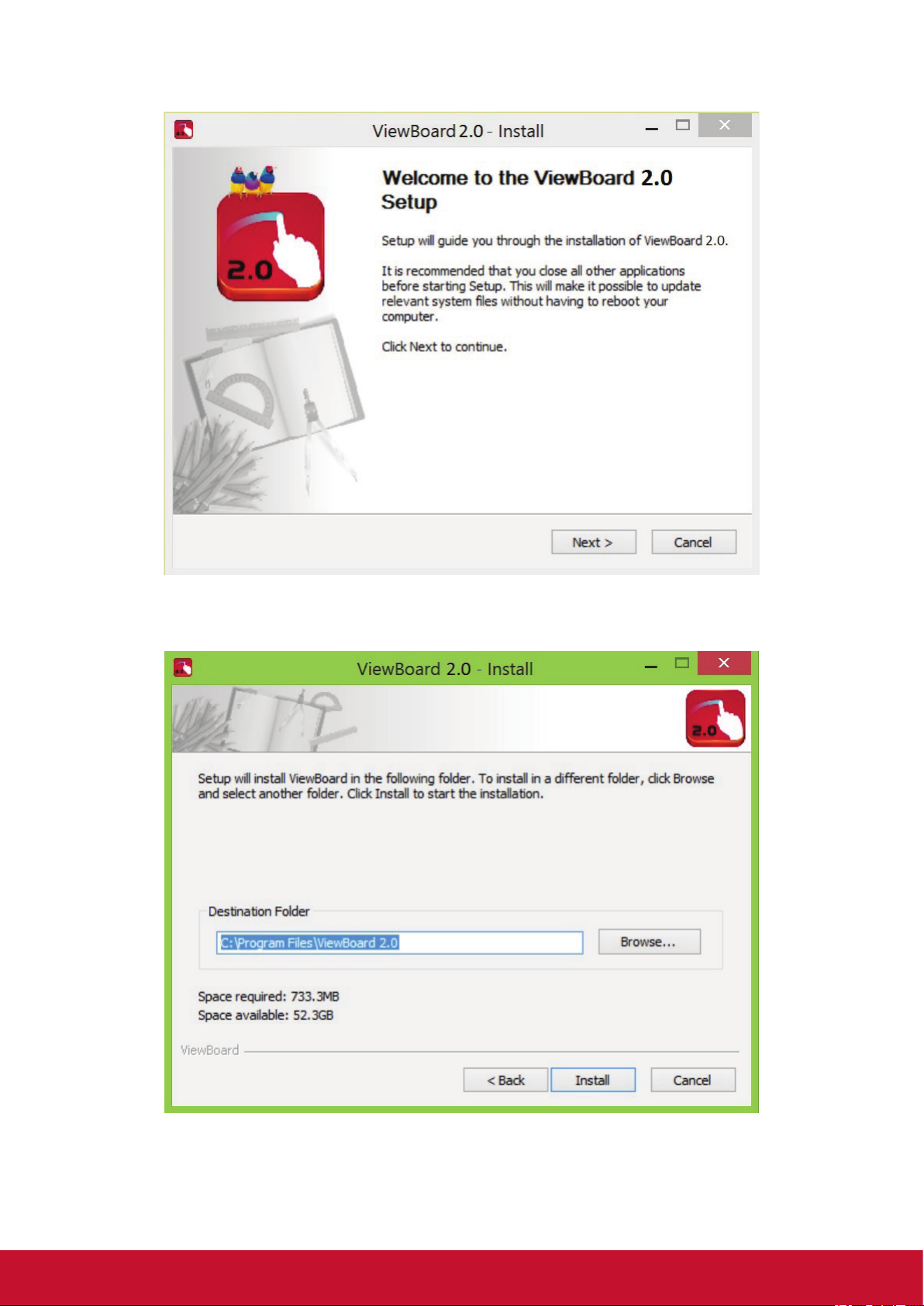
4. Нажмите кнопку Далее, чтобы начать установку ПО, или нажмите кнопку
Изменить, чтобы выбрать другой путь для папки назначения.
5. Нажмите кнопку “Install” (Установить), чтобы войти в интерфейс установки.
3
Page 8
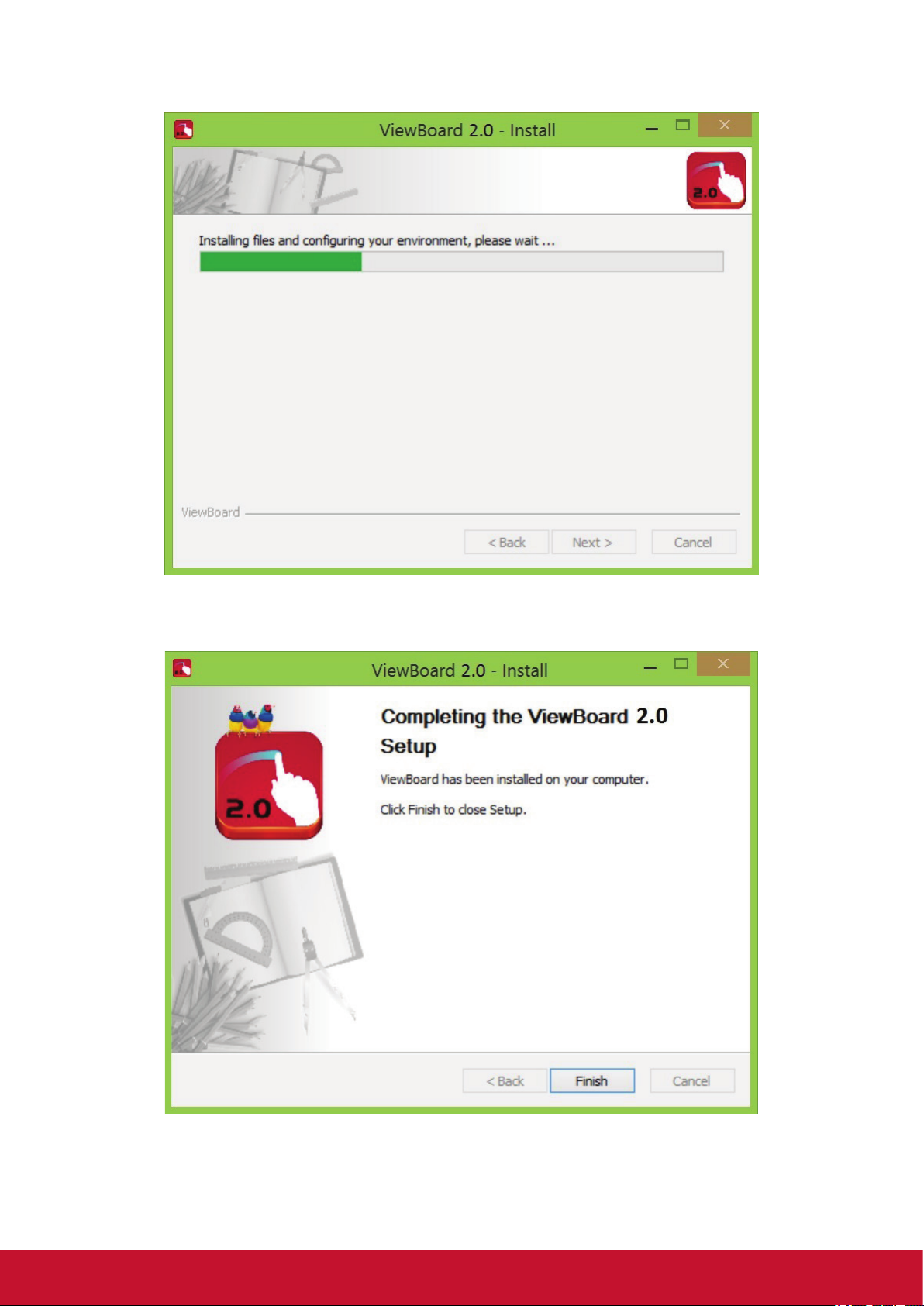
6. После появления окна «Установка завершена» нажмите кнопку Готово для
выхода из процесса установки.
4
Page 9
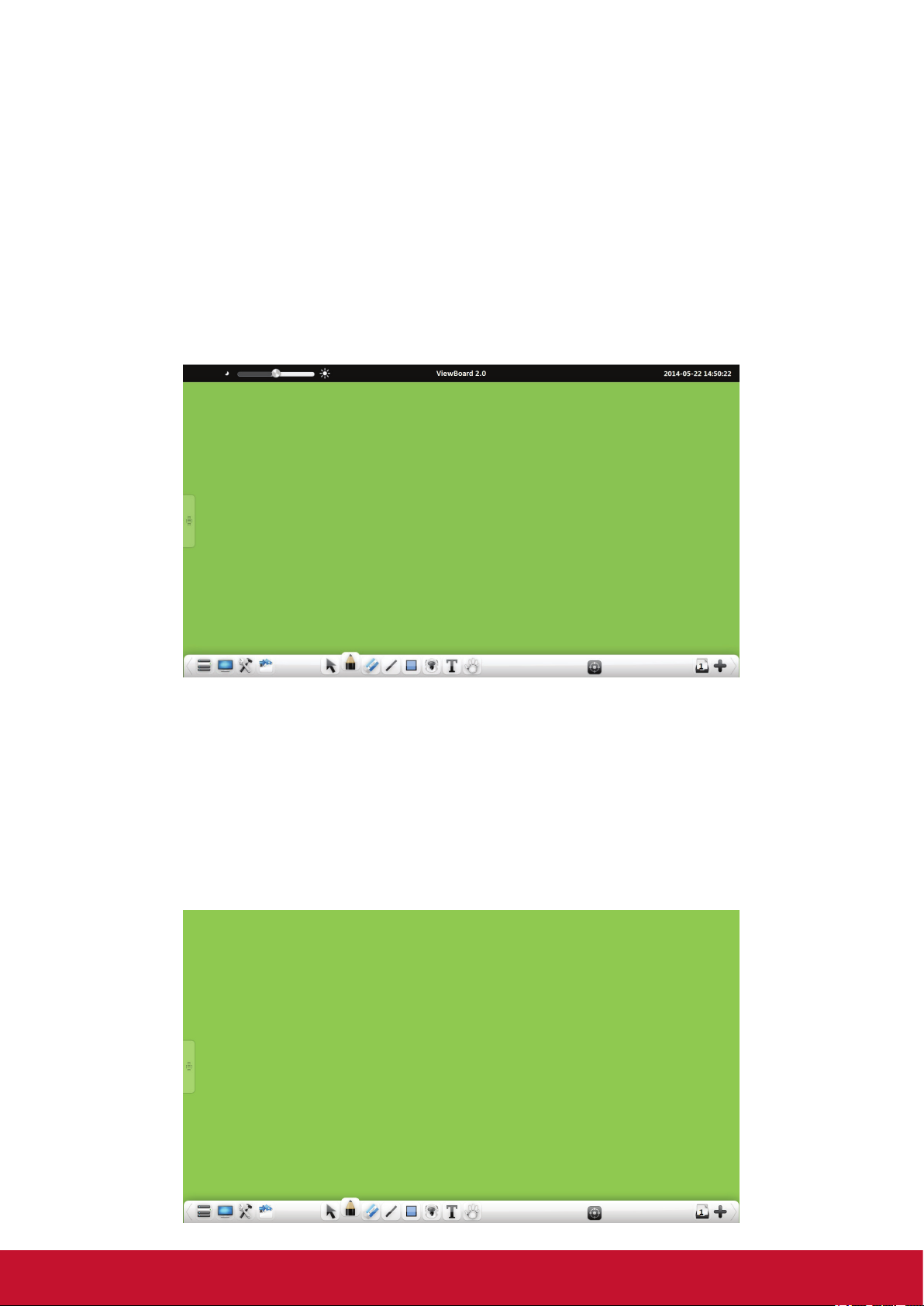
3. Работа с ПО ViewBoard 2.0
Для запуска приложения щелкните два раза значок xxx на экране рабочего
стола или выберите ViewBoard из списка Программы меню Пуск.
3.1 Внешний вид экрана
В верхней части интерфейса ViewBoard 2.0 нажмите правую кнопку
мыши, откроется вспомогательная всплывающая панель инструментов.
Вспомогательные инструменты слева направо: Яркость, Название программы,
Дата. Перетащите ползунок яркости чтобы отрегулировать яркость экрана.
3.1.1 Панель инструментов
Функции панели инструментов слева направо: Menu (Меню), Desktop (Рабочий
стол), Toolbox (Инструменты), Resource Bank (Банк ресурсов), Select (Выбор),
Pens (Ручки), Erasers (Ластики), Line (Линия), Graphic (Графика), Fill (Заливка),
Text (Текст), Cruise (Круиз) (Magnify (Увеличение), Minify (Уменьшение), Rest
(Фиксация)), Cut (Вырезать), Copy (Копировать), Paste (Вставить), Roaming
Map (Карта перемещений), Undo (Отменить), Redo (Восстановить), Pre Page
(Предыдущая страница), Thumbnails (Миниатюры), New Page (Новая страница),
Next Page (Следующая страница).
5
Page 10
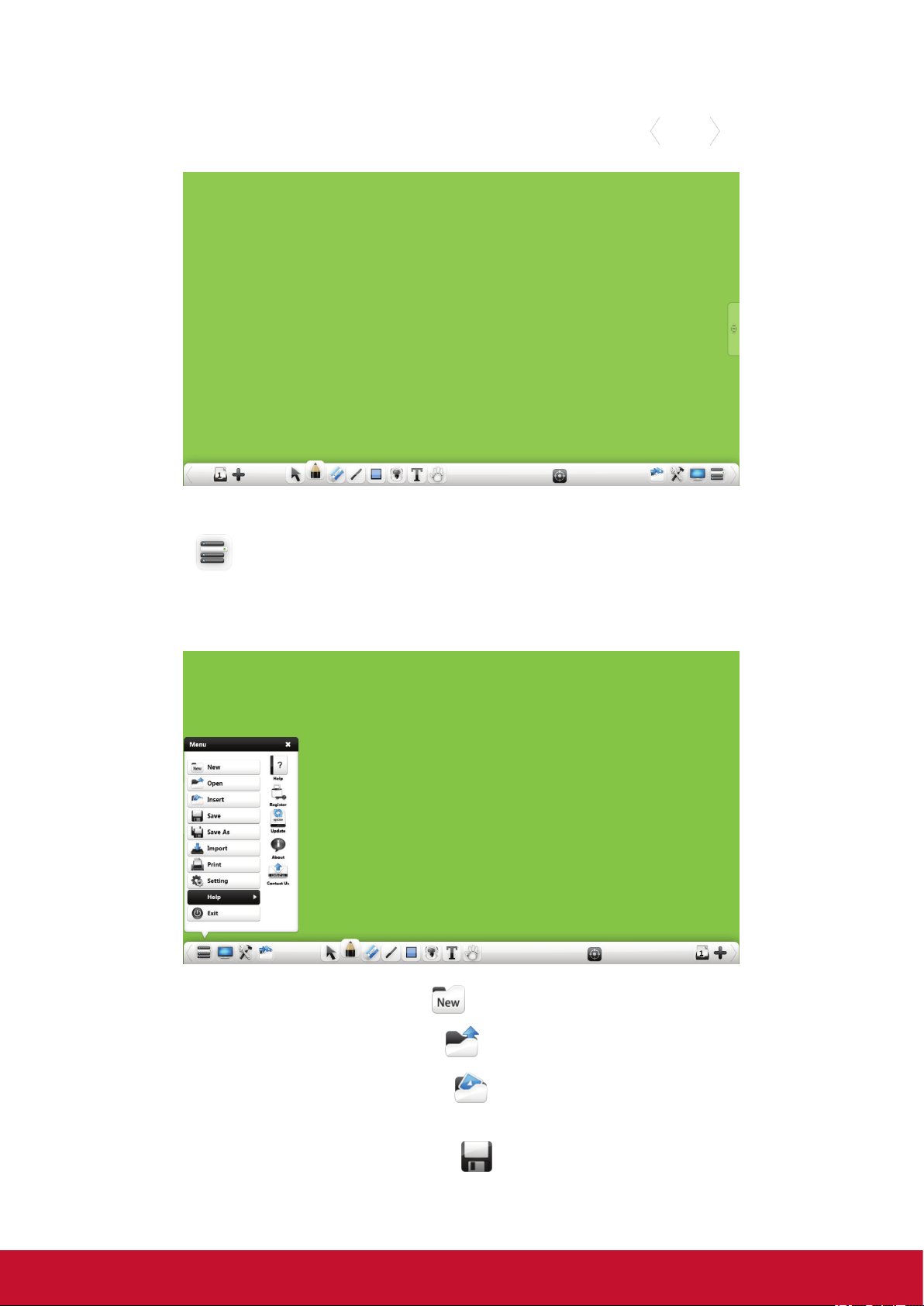
• Переключение панели инструментов: Нажмите значок
изменить расположение панели инструментов.
3.1.1.1 Меню
Нажмите , чтобы открыть раскрывающееся меню. Функции
раскрывающегося меню: New (Создать), Open (Открыть), Insert (Вставить),
Save (Сохранить), Save As (Сохранить как), Import (Импорт), Print (Печать),
Setting (Настройка), Help (Справка) и Exit (Выход).
или , чтобы
(1) New (Создать). Нажмите значок , чтобы создать новый файл.
(2) Open (Открыть). Нажмите значок , чтобы открыть файл формата .enb.
(3) Insert (Вставить). Нажмите значок
ссылку на текущую страницу.
(4) Save (Сохранить). Нажмите значок
документ в формате .enb (поддерживается программой по умолчанию).
, чтобы вставить содержимое или
, чтобы сохранить текущий
6
Page 11
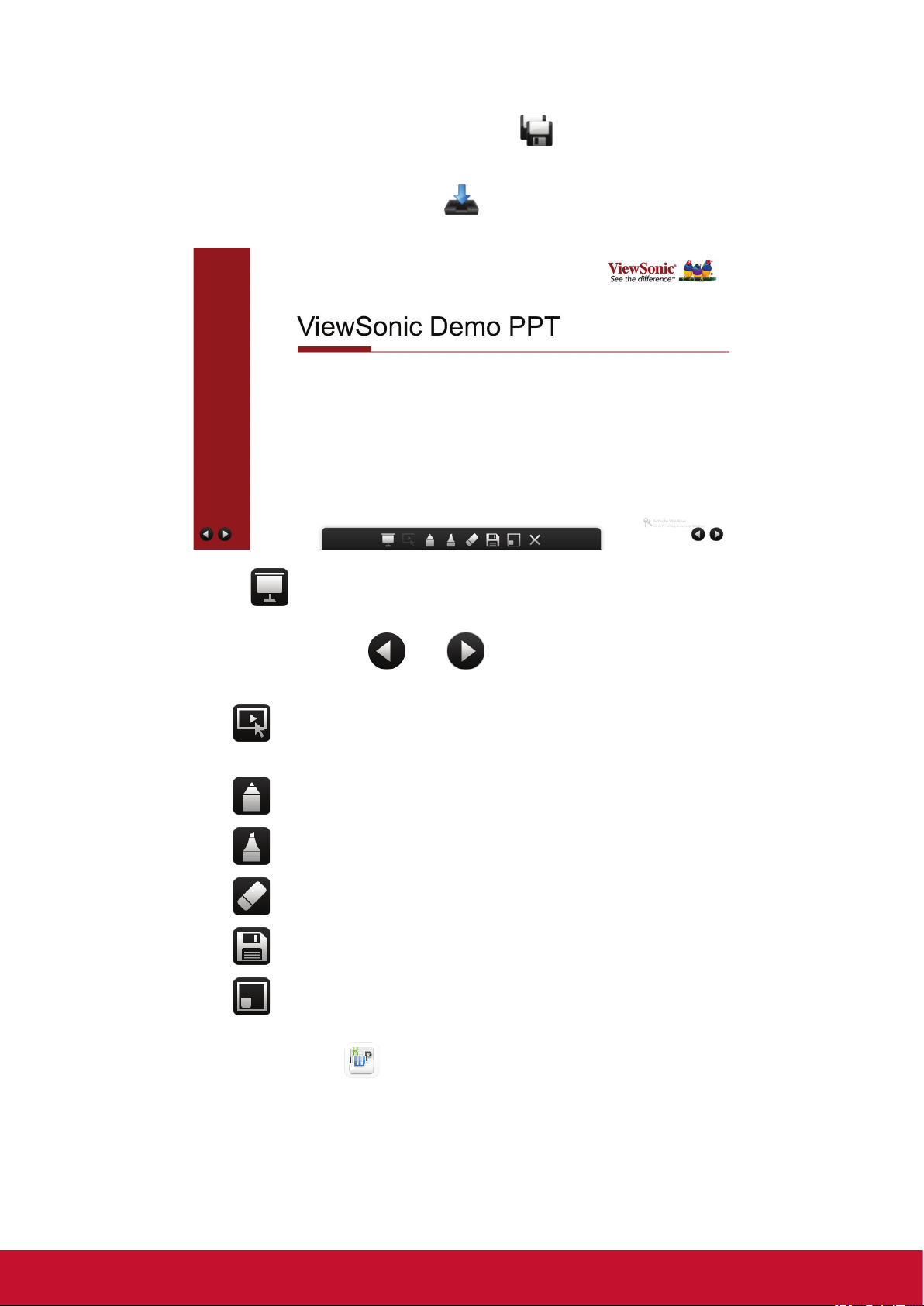
(5) Save as (Сохранить как). Нажмите значок
документ в файл в формате: *.enb, *.jpg, *.word, *.ppt или *.pdf.
(6) Import (Импорт). Нажмите значок для импорта файлов из программ
Word, Power point, Excel, Pic и txt в ViewBoard 2.0.
, чтобы сохранить текущий
• Нажмите , чтобы запустить или остановить презентацию. В процессе
презентации пролистывание страниц осуществляется с помощью
навигационных кнопок или по обеим сторонам. В режиме Word
и excel навигационные кнопки пролистывания страницы отсутствуют.
• Кнопка : запустить или остановить деморежим; эта кнопка
появляется только в режиме письма ручкой.
• Кнопка : включить функции письма твердой ручкой.
• Кнопка : включить функции письма флуоресцентной ручкой.
• Кнопка : выбрать ластик.
• Кнопка : сохранить файл.
• Кнопка : переключиться на модель офисного файла или главного
меню; уменьшить файл для панели инструментов до размеров
миниатюры. Кнопка
офисный интерфейс.
: открыть миниатюру, чтобы вернуться в
7
Page 12
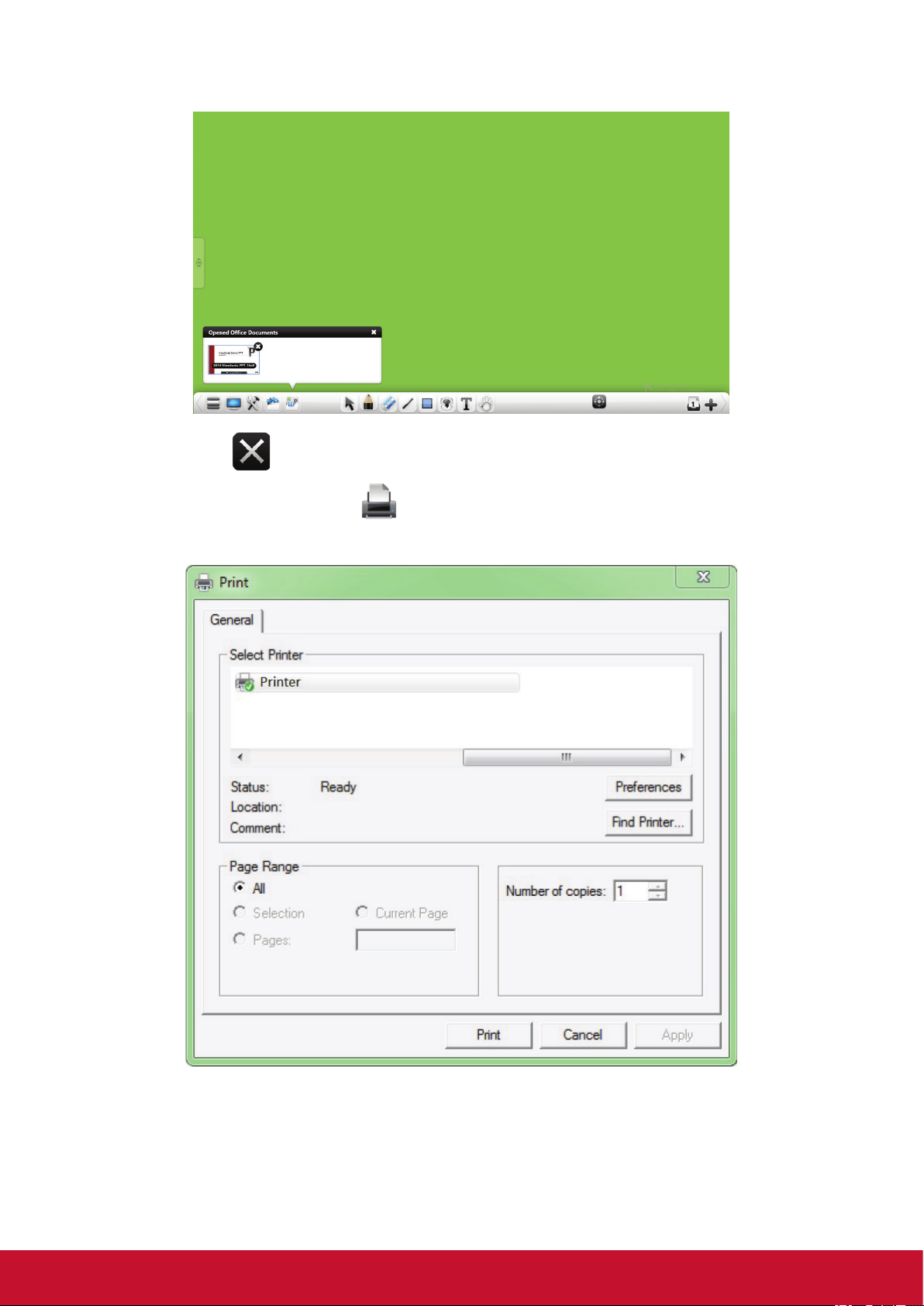
• Кнопка : выйти и вернуться в главное меню.
(7) Print (Печать). Нажмите , чтобы напечатать текущий документ.
8
Page 13
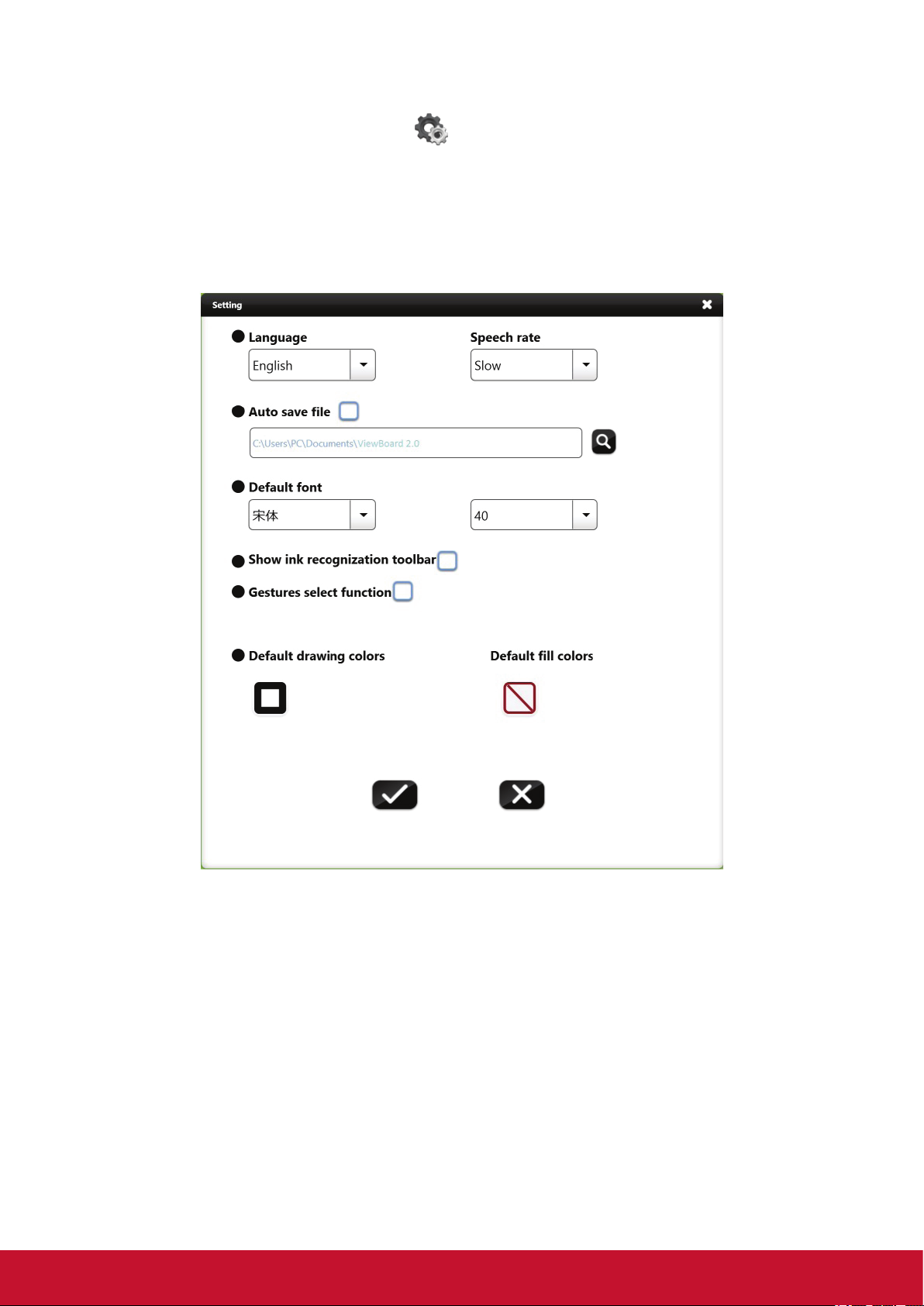
(8) Setting (Настройка). Нажмите
2.0. Содержание окна: Language (Язык), Speech rate (Темп речи), Auto save
file (Автоматическое сохранение файла), Default font and size (Шрифт и его
размер по умолчанию), Show ink reorganization toolbar (Показать панель
инструментов реорганизации чернил), Gestures select function (Функция
выбора жестов), Default drawing colors (Цвета рисования по умолчанию),
Default fill colors (Цвета заливки по умолчанию).
, чтобы открыть окно настроек ViewBoard
• Language (Язык). Выбор из 11 языков.
• Speech rate (Темп речи). Выбор из 7 значений темпа.
• Auto save file (Автоматическое сохранение файла). Включение или
отключение функции автоматического сохранения.
• Default font (Шрифт по умолчанию). Установка шрифта и его размера
по умолчанию.
• Show ink reorganization toolbar (Показать панель инструментов
реорганизации чернил). Включение или выключение синхронного
показа панели инструментов идентификации при использовании функции
рукописного текста.
9
Page 14

• Gestures select function (Функция выбора жестов). Включение или
отключение функции жестов. Если функция включена, программа
ViewBoard 2.0 закроет функцию двухточечного письма.
• Default drawing colors (Цвета рисования по умолчанию). Выбор из 42
цветов.
• Default fill colors (Цвета заливки по умолчанию). Выбор из 42 цветов.
(9) Help (Справка). Значок
2.0 флэш-версии.
• Значок
интерактивной белой доске ViewSonic, больше ничего пользователю
регистрировать не нужно).
• Значок
• Значок
(10) Exit (Выход). Значок
: регистрировать ViewBoard 2.0 (если ПК подключен к
: обновить ViewBoard 2.0.
: просмотреть информацию о ViewBoard 2.0.
: показать руководство пользователя ViewBoard
: выйти и закрыть ViewBoard 2.0.
10
Page 15
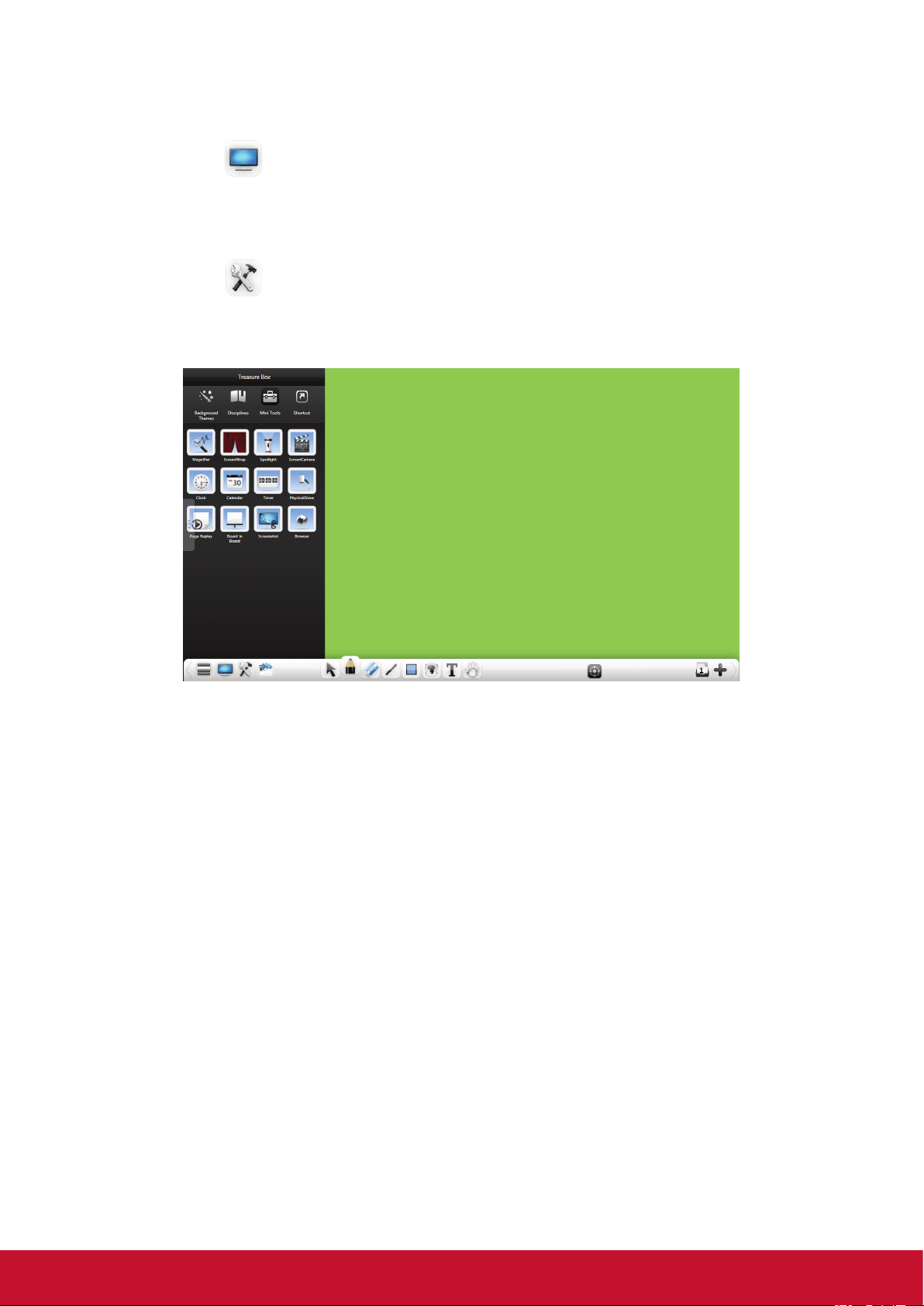
3.1.1.2 Переключение в режим рабочего стола
Нажмите
см. в параграфе 3.1.3 «Режим рабочего стола».
3.1.1.3 Инструменты
Нажмите , чтобы открыть Treasure Box (Избранное), в том числе
Background Themes (Темы фона), Disciplines (Дисциплины), Mini Tools
(Мини-инструменты) и Shortcut (Ярлык).
, чтобы войти в режим рабочего стола; подробные сведения
11
Page 16

(1) Background Themes (Темы фона). Выбор из 5 типов.
12
Page 17
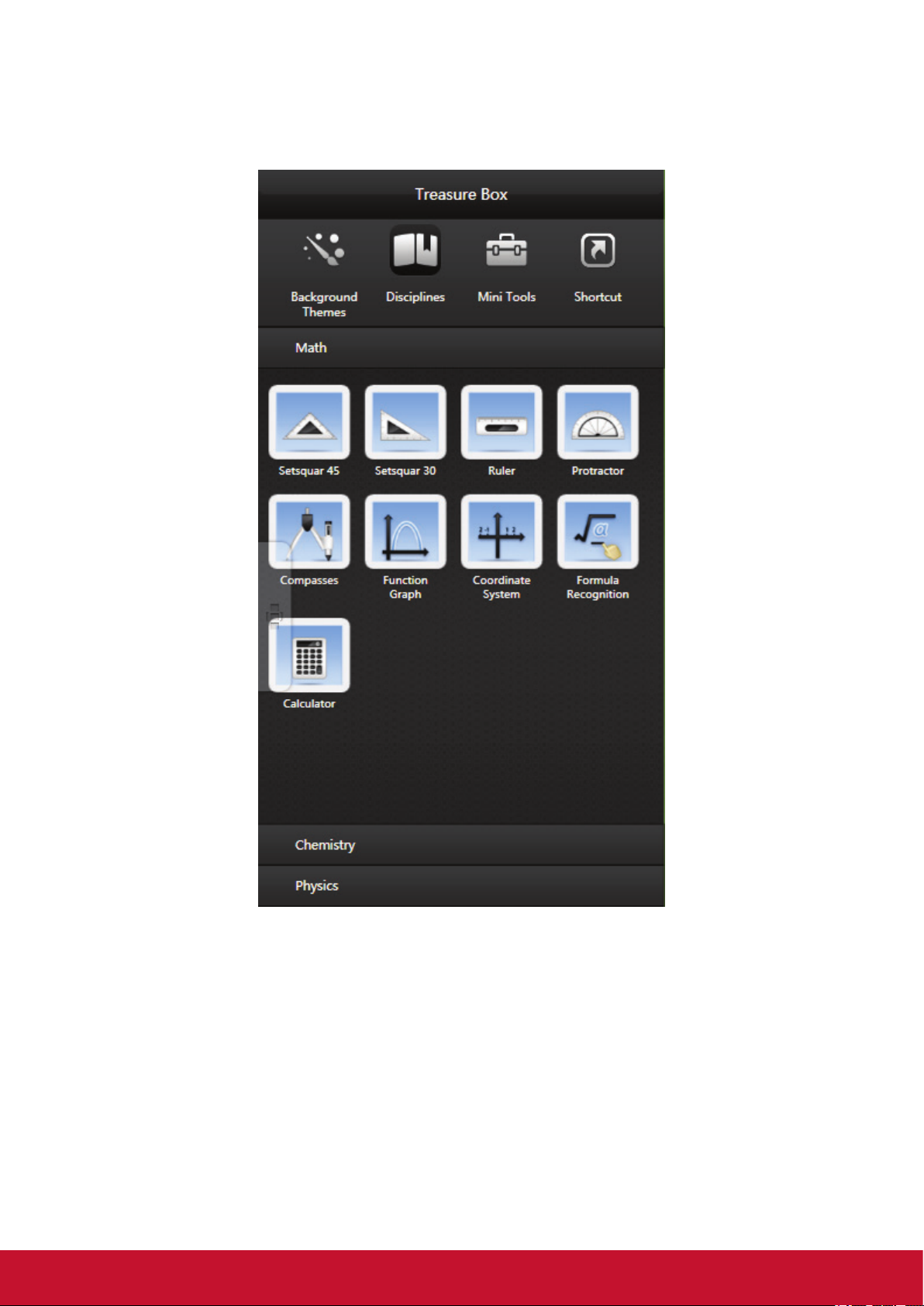
(2) Disciplines (Дисциплины). Выбор из 3 объектов.
13
Page 18
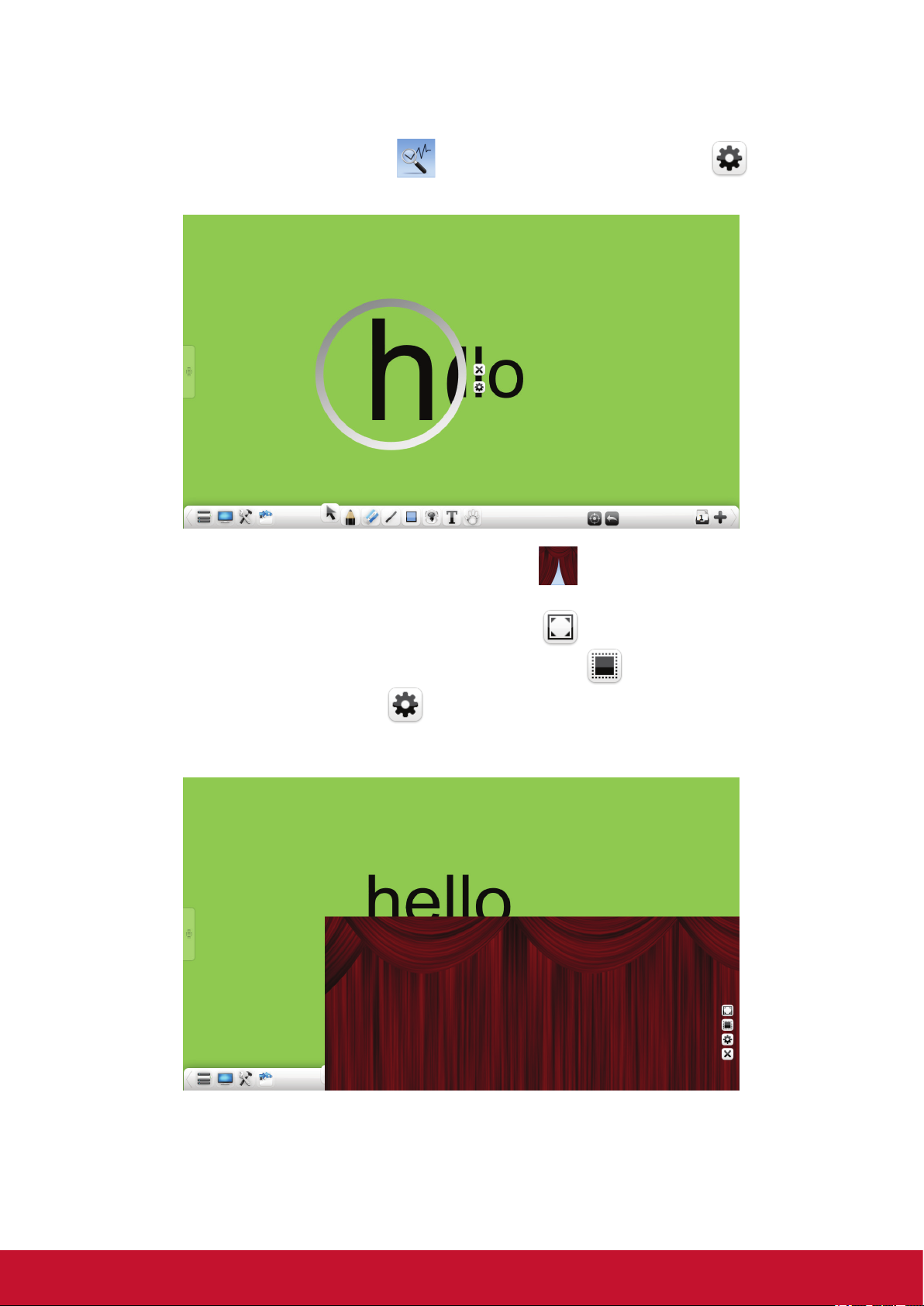
(3) Mini Tools (Мини-инструменты)
• Magnifier (Лупа). Нажмите
задать коэффициент увеличения.
• Screen Wrap (Перенос экрана). Нажмите , чтобы открыть
инструменты по переносу экрана. При перемещении шторы или
, чтобы открыть лупу. Нажмите , чтобы
указании прямоугольника появится значок ; нажмите его, чтобы
переустановить полный экран шторы. Нажмите
размер шторы. Нажмите , чтобы выбрать локальное изображение в
качестве шторы.
, чтобы задать
14
Page 19
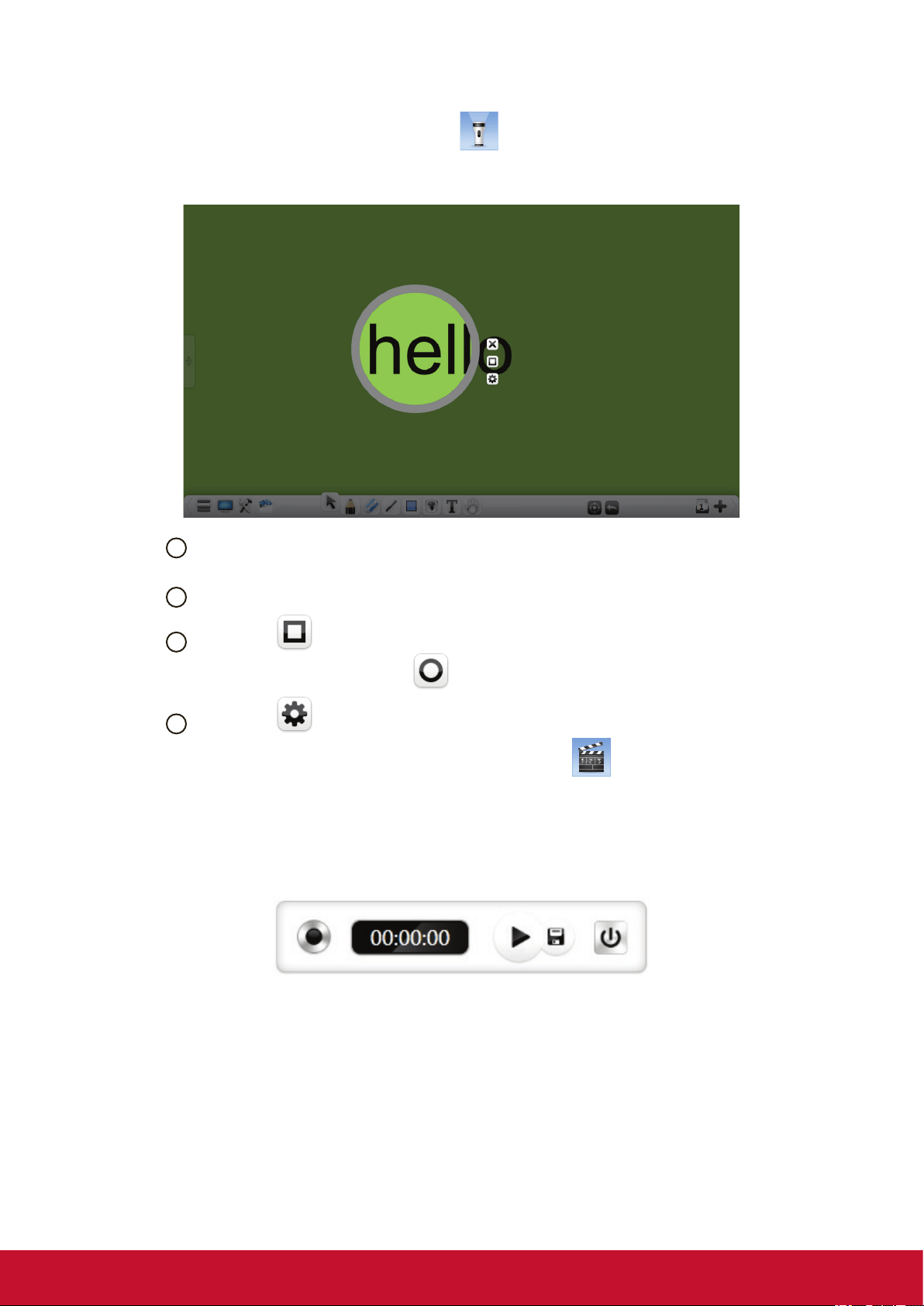
• Spotlight (Прожектор). Нажмите
, чтобы открыть прожектор.
Прожектор можно использовать для смещения фокуса аудитории в
особое положение.
1
Перемещение черной области может привести к установке особого
положения прожектора.
2
Нажмите на край прожектора, чтобы отрегулировать его область луча.
3
Нажмите , чтобы изменить область луча прожектора на
прямоугольник, нажмите для возврата к форме круга.
4
Нажмите , чтобы задать степень прозрачности.
• Screen Camera (Экранная камера). Нажмите , чтобы открыть
инструменты для экранной камеры. Кнопки слева направо: start/
stop (пуск/останов), play (воспроизведение), save (сохранить) и close
(закрыть). Записанное видео сохраняется в формате wmv, нажмите
кнопку воспроизведения для просмотра только что сохраненного
видеофайла.
15
Page 20
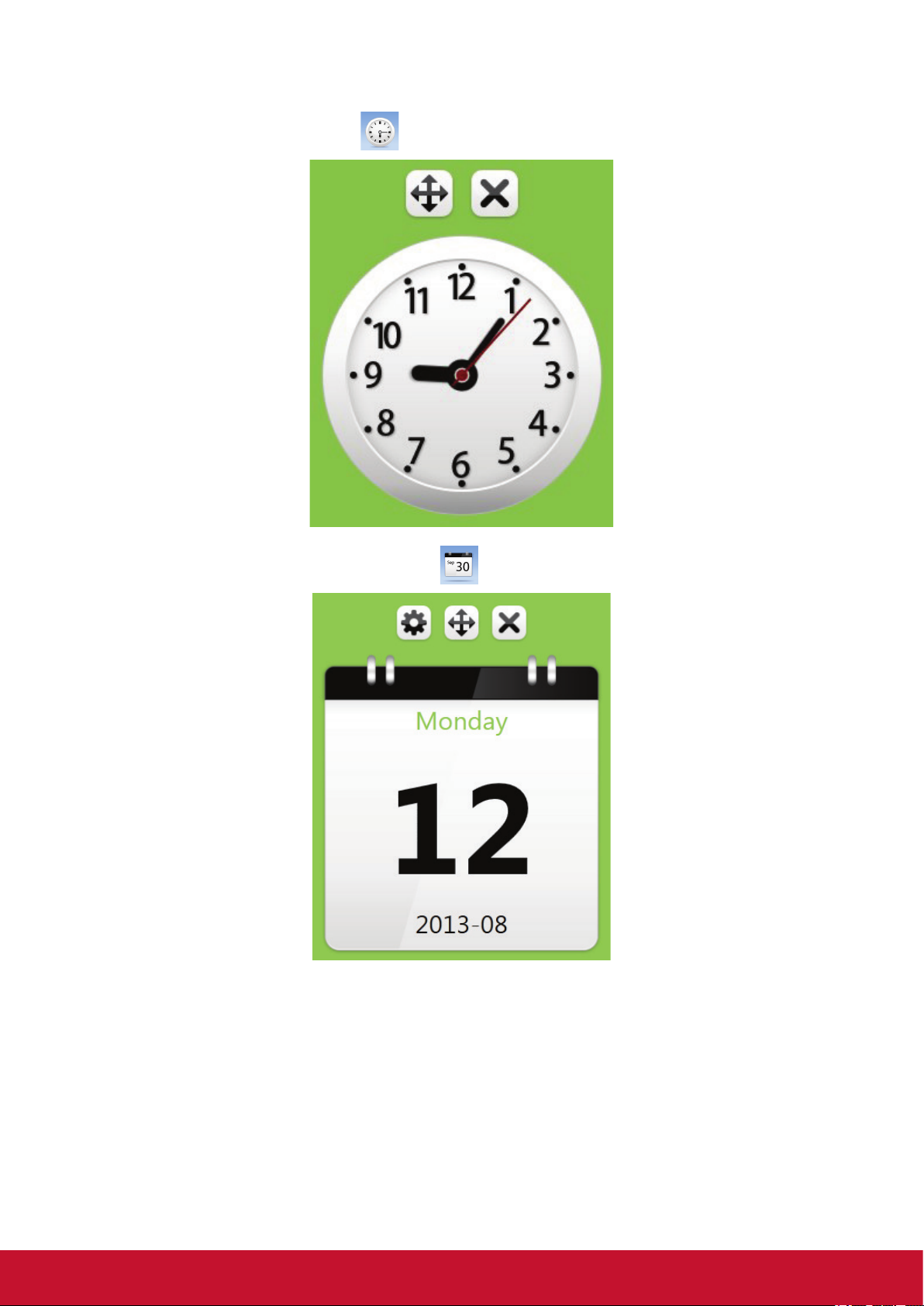
• Clock (Часы). Кнопка
• Calendar (Календарь). Кнопка : открыть календарь.
: открыть часы.
16
Page 21

Кнопка
• Timer (Таймер). Кнопка : открыть таймер. По умолчанию показание
: открыть календарный месяц.
таймера при запуске 00:00:00, нажмите , чтобы задать обратный
отсчет.
17
Page 22

• Physical Show (Показ физических данных). Кнопка
: открыть
физический киоск, в котором можно выполнить следующие операции:
display (отображение), lock screen (экран блокировки), rotate 90° left and
right (поворот на 90° влево и вправо), full screen (полноэкранный режим),
return to actual size (возврат к исходному размеру), screenshot (снимок
экрана), scaling (масштабирование), movement (перемещение), notation
(ввод заметок), return (возврат) и shut down (завершение работы).
1
Кнопка : блокировать отображаемый в настоящий момент объект
физического киоска, нажмите снова, чтобы разблокировать.
2
Кнопка : повернуть против часовой стрелки.
3
Кнопка : повернуть по часовой стрелке.
4
Кнопка : отобразить в истинном формате.
5
Кнопка : отобразить в полноэкранном режиме.
6
Кнопка : сделать снимок текущего объекта и показать его
изображение в интерфейсе ViewBoard 2.0. После этого фотография
автоматически выгрузится на главную страницу. Для продолжения
использования физического киоска необходимо повторно открыть
инструменты.
7
Кнопка : увеличить/уменьшить масштаб.
8
Кнопка : переместить объект.
9
Кнопка : внести комментарии о текущем объекте; нажмите, чтобы
сменить цвет, например красный, зеленый, синий.
10
Кнопка : автоматически скорректировать объект и удалить его
фон. Сканируется только сам объект.
11
Кнопка : автоматически распознать операцию перелистывания и
продолжить фотографировать страницы.
12
Кнопка : возврат в стандартный режим.
13
Кнопка : закрыть инструмент.
18
Page 23

• Page Replay (Воспроизведение страниц). Кнопка
страницу.
1
Кнопка : воспроизведение.
2
Кнопка : останов.
: воспроизвести
3
Кнопка : изменить скорость.
4
Кнопка : цикл.
5
Кнопка : выход.
• Board in Board (Изображение «Доска в доске»). Кнопка : открыть
функцию.
1
Extend whiteboard (Расширенная белая доска). Нажмите белое
кольцо вверху страницы, перетаскивая белую доску вниз. Если белая
доска перемещается на половину страницы, белая доска может
фиксироваться в текущем положении. При перемещении на меньшее
расстояние, чем половина страницы, белая доска автоматически
возвращается на свое место, но функция закрываться не будет.
19
Page 24

2
Writing (Письмо). Кнопка : написать на белой доске. Толщину и
цвет линий рукописного текста невозможно изменить.
3
Eraser (Ластик). Кнопка : удалить рукописный текст.
4
Save (Сохранить). Кнопка : сохранить рукописный текст на
текущей доске в виде изображения в формате JPG.
5
Close (Закрыть). Кнопка : закрыть изображение "доска в доске".
• Screenshot (Снимок экрана). Кнопка : открыть инструменты
снимков экрана.
1
Кнопка : автоматически создать полноэкранный снимок экрана,
вставить на текущую страницу в виде изображения.
20
Page 25

2
Нажмите кнопку и переместите прямоугольник на страницу.
Положение и форму прямоугольника можно регулировать
произвольно.
Кнопка : поместить снимок экрана на страницу. Кнопка :
отменить снимок экрана.
21
Page 26

3
Кнопка : выполнить произвольный снимок экрана. Произвольно
выберите требуемый объект для снимка экрана. Снимок
автоматически вставиться на страницу.
4
Кнопка : закрыть инструменты снимка экрана.
22
Page 27

• Browser (Браузер). Кнопка
открываемая по умолчанию http://www.google.com. Пользователь может с
помощью браузера выполнять поиск и просмотр ресурсов.
(4) Shortcut (Ярлык)
: открыть браузер, страница,
Нажмите кнопку
кнопку "Edit" (Изменить) справа внизу, пользователь может добавлять или
удалять ярлыки. Чтобы быстро открыть файл, нажмите на добавленный ярлык.
3.1.1.4 Банк ресурсов
Нажмите кнопку
По умолчанию это "My Computer" (Мой компьютер). При разблокировке
"Resource Bank" (Банк ресурсов) во время перетаскивания ресурсов на
страницу Resource Bank (Банк ресурсов) скроется автоматически.
, чтобы войти в интерфейс управления ярлыками, нажмите
для открытия "Resource Bank" (Банк ресурсов).
23
Page 28

• My computer (Мой компьютер). Нажмите
ресурсы дискового пространства компьютера. Пользователь
может просмотреть каждый диск и местоположение в целевой
демонстрационной папке → выберите требуемые демонстрационные
ресурсы (рукопись, изображение, флэш, аудио и видео и т.д.) → дважды
щелкните или переместите ресурсы на страницу для демонстрации.
, чтобы просмотреть
Нажмите
вперед или назад.
Нажмите
невозможно управлять папками в корневом каталоге, но в других
корневых каталогах это допустимо. Это означает, что мой компьютер,
мои ресурсы, и рабочий стол блокируются без ссылок с блокировкой,
ограничивающей каждую часть.
или , затем пользователь может переместить папку
, чтобы блокировать текущую папку. Перед разблокировкой
Введите имя ресурса и нажмите для поиска соответствующих
ресурсов в текущей папке.
• System Resource (Системный ресурс). Нажмите , чтобы
просмотреть системный ресурс. После установки поддерживаемого
банка ресурсов пользователь может просмотреть и найти нужную папку
с дисциплинами презентации → выбрать демонстрационные ресурсы →
дважды щелкните или переместите ресурсы на страницу демонстрации.
Нажмите на кнопку адресной строки , чтобы добавить текущий путь
папки в "Избранное", пользователь может просмотреть добавленные в
нее документы.
24
Page 29

• My Resource (Мой ресурс). Нажмите , чтобы просмотреть
ресурсы, добавленные пользователем в репозиторий на странице.
Если рукописный текст, записанный текст, изображение, флэш, аудио и
видео добавлены в определенную папку Resource Bank (Банк ресурсов),
пользователь может при необходимости обратиться к сохраненному
ресурсу с помощью раздела "My resources" (Мои ресурсы).
Нажмите , чтобы создать новую папку в разделе "My resources" (Мои
ресурсы), новая папка будет переименована, но для папки по умолчанию
это сделать невозможно.
• Favorite (Избранное). Нажмите для быстрого просмотра избранных
ресурсов. Пользователь может добавить путь к папке, которую
необходимо внести в "Избранное", в том числе путь к рабочему столу и
последним 15 записям. Данная функция эффективна только в разделах
"My computer" (Мой компьютер) и "My resources" (Мои ресурсы), и только
при наличии ресурса по текущему пути, который можно добавить в
"Избранное".
25
Page 30

3.1.1.5 Выбор
Нажмите
возможностями, рисуя замкнутые изображения, или нажмите выбранный
интерфейс: Moving (Перемещение), Scaling (Масштабирование), Rotating
(Поворот), Deleting (Удаление), Thickness setting (Настройка толщины),
Color settings (Настройки цвета), Dragging cloning (Имитация перемещения),
Cut (Вырезать), Copy directly (Копировать прямо), Gradation (Постепенный
тоновый переход), Combination (Комбинация) (нескольких объектов),
Mirrored (Зеркалирование), Reversal (Реверс), Lock (Блокировка), Add
To Resource Bank (Добавить в банк ресурсов), Set Image As Background
(Установить в качестве фонового изображения), Edit Hyperlinks (Изменить
гиперссылки), Replay (Воспроизведение), Export (Экпорт), Read Aloud
(Прочитать вслух) и т.д.
, чтобы воспользоваться следующими дополнительными
26
Page 31

(1) Handwriting (Рукопись)
Выберите рукописный объект, чтобы провести над ним следующие операции:
Moving (Перемещение), Scaling (Масштабирование), Rotating (Поворот),
Deleting (Удаление), Thickness setting (Настройка толщины), Color settings
(Настройки цвета), Dragging cloning (Имитация перемещения), Cut (Вырезать),
Copy directly (Копировать прямо), Gradation (Постепенный тоновый переход),
Combination (Комбинация)/Revoke Combination (Отменить комбинацию)
(нескольких объектов), Mirrored (Зеркалирование), Reversal (Реверс), Lock
(Блокировка), Add To Resource Bank (Добавить в банк ресурсов), Set Image As
Background (Установить в качестве фонового изображения), Edit Hyperlinks
(Изменить гиперссылки), Replay (Воспроизведение).
• Нажмите и переместите выбранный рукописный объект в любое
положение.
• Удерживайте значок
следующие операции: единообразие масштабирование трансфокация
соответственно.
• Удерживайте значок
трансфокацию объекта в одном направлении.
• Нажмите
• В режиме множественного прикосновения для рукописного текста можно
провести операции: перемещение, трансфокация, поворот и т.д.
• Кнопка
• Кнопка
текста.
• Кнопка
, чтобы повернуть выбранный рукописный объект.
: удалить выбранный рукописный текст.
: отрегулировать толщину линий выбранного рукописного
: отрегулировать цвет выбранного рукописного текста.
, или , чтобы выполнить
на каждой стороне, чтобы выполнить
• Кнопка
• Кнопка
: войти в режим имитации перемещения.
: открыть меню редактирования объекта.
27
Page 32

1
Cut (Вырезать). Кнопка : вырезать выбранный рукописный объект.
2
Copied directly (Копировать прямо). Кнопка : копировать
выбранный рукописный объект и вставить его в правый нижний угол
объекта.
3
Gradation (Постепенный тоновый переход). Кнопка : открыть
меню второго уровня для установки слоя соответствующего
нескольким объектам.
4
Combination (Комбинация). Кнопка : объединить несколько
объектов.
5
Revoke Combination (Отмена комбинации). Кнопка : отменить
текущие объединенные объекты.
6
Mirrored (Зеркалирование). Кнопка : повернуть предмет
выбранного объекта вертикально вверх/вниз, горизонтально влево/
вправо.
7
Reversal (Реверс). Кнопка : повернуть предмет выбранного
объекта вверх/вниз или влево/вправо.
8
Lock (Блокировать). Нажмите кнопку , чтобы заблокировать
выбранный объект. Нажмите заблокированную кнопку в правом
верхнем углу для разблокировки.
9
Add to Resource Bank (Добавить в банк ресурсов). Кнопка :
добавить выбранный рукописный объект в "Resource Bank" (Банк
ресурсов).
10
Edit hyperlink (Изменить гиперссылку). Кнопка : открыть окно,
в котором можно создать гиперссылку для выбранного рукописного
объекта.
11
Replay (Воспроизведение). Кнопка : воспроизвести выбранный
рукописный объект.
28
Page 33

(2) Lines (Линии)
Выберите строковый объект для выполнения операции с выбранной
строкой: Moving (Перемещение), Scaling (Масштабирование), Rotating
(Поворот), Deleting (Удаление), Thickness setting (Настройка толщины),
Color settings (Настройки цвета), Dragging cloning (Имитация перемещения),
Cut (Вырезать), Copy directly (Копировать прямо), Gradation (Постепенный
тоновый переход), Combination (Комбинация), Mirrored (Зеркалирование),
Reversal (Реверс), Lock (Блокировка), Add To Resource Bank (Добавить
в банк ресурсов), Edit Hyperlinks (Изменить гиперссылки), Replay
(Воспроизведение).
(3) Graphic (Графика)
Выберите графический объект для выполнения операции с выбранным
изображением: Moving (Перемещение), Scaling (Масштабирование), Rotating
(Поворот), Deleting (Удаление), Thickness setting (Настройка толщины),
Color settings (Настройки цвета), Dragging cloning (Имитация перемещения),
Cut (Вырезать), Copy directly (Копировать прямо), Gradation (Постепенный
тоновый переход), Combination (Комбинация), Mirrored (Зеркалирование),
Reversal (Реверс), Lock (Блокировка), Add To Resource Bank (Добавить
в банк ресурсов), Edit Hyperlinks (Изменить гиперссылки), Replay
(Воспроизведение), Inscribed Circle (Вписанная окружность), Center (Центр),
Radius (Радиус).
29
Page 34

• Кнопка
• Кнопка : задать вписанную окружность треугольника.
: залить цветом для единственного изображения.
30
Page 35

• Кнопка
• Кнопка : показать радиус окружности.
: показать центр окружности.
31
Page 36

(4) 3D Figure (3D-рисунок)
В режиме Math Mode (Режим математики) выберите графический
3D-объект для выполнения операции с выбранным изображением: Moving
(Перемещение), Scaling (Масштабирование), Rotating (Поворот), Deleting
(Удаление), Thickness setting (Настройка толщины), Dragging cloning
(Имитация перемещения), Cut (Вырезать), Copy directly (Копировать прямо),
Gradation (Постепенный тоновый переход), Combination (Комбинация),
Mirrored (Зеркалирование), Reversal (Реверс), Lock (Блокировка), Add
To Resource Bank (Добавить в банк ресурсов), Edit Hyperlinks (Изменить
гиперссылки), Replay (Воспроизведение).
(5) Text (Текст)
Выберите текстовый объект для выполнения операции с выбранным
текстом: Moving (Перемещение), Scaling (Масштабирование), Rotating
(Поворот), Deleting (Удаление), Edit text (Редактирования текста),
Dragging cloning (Имитация перемещения), Cut (Вырезать), Copy
directly (Копировать прямо), Gradation (Постепенный тоновый переход),
Combination (Комбинация), Mirrored (Зеркалирование), Reversal (Реверс),
Lock (Блокировка), Add To Resource Bank (Добавить в банк ресурсов),
Merger (Объединение), Edit Hyperlinks (Изменить гиперссылки), Read Aloud
(Прочитать вслух), Replay (Воспроизведение).
32
Page 37

• Edit text (Редактирование текста). Кнопка
: отредактировать текст.
• Read Aloud (Прочитать вслух). Кнопка : прочитать выбранный
текст. В операционной системе Windows XP функция чтения отсутствует.
• Merger (Объединение). Кнопка
: объединить две выбранные
группы (или более двух комбинаций текстов), выбранный автоматически
набранный текст с окончанием первой комбинации текста.
1
Keep Source Formatting (Сохранить форматирование источника).
Кнопка
2
Combine Formatting (Комбинированное форматирование). Кнопка
: сохранить исходный формат текста.
: форматирование текста, например: шрифт, размер и цвет –
одинаковы в пределах первой комбинации текста.
(6) Image (Изображение)
Выберите графический объект для выполнения операции с выбранным
изображением: Moving (Перемещение), Scaling (Масштабирование),
Rotating (Поворот), Deleting (Удаление), Dragging cloning (Имитация
перемещения), Cut (Вырезать), Copy directly (Копировать прямо), Gradation
(Постепенный тоновый переход), Combination (Комбинация), Mirrored
(Зеркалирование), Reversal (Реверс), Lock (Блокировка), Add To Resource
Bank (Добавить в банк ресурсов), Set As Background (Установить в качестве
фонового изображения), Edit Hyperlinks (Изменить гиперссылки), Replay
(Воспроизведение), Export (Экспорт).
• Set As Background (Установить в качестве фонового изображения).
Кнопка
: установить выбранное изображение в качестве фонового,
можно выбрать два типа изображения.
33
Page 38

• Export (Экспорт). Кнопка : экспортировать выбранную фотографию
в его исходный формат.
(7) Audio and Video (Аудио и видео)
Выберите объект аудио и видео, чтобы выполнить над ним операцию: Play
(Воспроизведение), Pause (Пауза), Dragging process bar (Перемещение
панели хода выполнения операции), Sound adjustment (Регулировка
громкости), Moving (Перемещение), Scaling (Масштабирование), Rotating
(Поворот), Screenshot (Снимок экрана), Deleting (Удаление), Dragging cloning
(Имитация перемещения), Cut (Вырезать), Copy directly (Копировать прямо),
Gradation (Постепенный тоновый переход), Combination (Комбинация),
Mirrored (Зеркалирование), Reversal (Реверс), Lock (Блокировка), Add To
Resource Bank (Добавить в банк ресурсов), Replay (Воспроизведение),
Export (Экспорт).
• Play (Воспроизведение). Кнопка : воспроизведение.
• Pause (Пауза). Кнопка
• Stop (Останов). Кнопка
• Drag progress bar (Перемещение панели хода выполнения
операции). Переместить панель хода выполнения воспроизведения
аудио и видео, чтобы установить персонализированное положение для
воспроизведения.
• Voice control (Управление голосом). Перетащите ползунок регулировки
звука, чтобы изменить громкость.
• Screenshot (Снимок экрана). Кнопка
текущего изображения объекта аудио и видео на страницу.
: сделать паузу.
: остановить.
: вставить снимок экрана
34
Page 39

3.1.1.6 Письмо
Кнопка
(Твердая ручка), Highlighter (Маркер), Chinese Brush (Китайская кисть), Paint
Brush (Малярная кисть), Laser Pen (Лазерная ручка), Magic Pen (Магическая
ручка) и Texture Pen (Текстурная ручка). Кроме того, допустимо задать
толщину и цвет.
3.1.1.7 Ластик
Кнопка
: открыть окно настройки ручки. Можно выбрать: Hard Pen
: выбрать ластик.
3.1.1.8 Линии
Кнопка
(Линия), Arrow (Стрелка), Dotted Line (Пунктирная линия), Parallel Line
(Параллельная линия), Wave Line (Волнистая линия), Arc (Дуга), Line
Segment (Отрезок линии) и Rubber Band (Резиновая лента). Кроме того,
допустимо задать толщину и цвет.
: открыть окно настройки линий. Допустимый выбор: Line
35
Page 40

3.1.1.9 Прямоугольник
Кнопка
(Прямоугольник), Circle (Окружность), Ellipse (Эллипс), Parallelogram
(Параллелограмм), Trapezoidal (Трапеция), Right Triangle (Прямоугольный
треугольник), Triangle (Треугольник), Pentacle (Правильный пятиугольник),
Pentagons (Пятиугольники), Hexagon (Шестиугольник) и Graphic Recognition
(Распознавание графики). Кроме того, допустимо задать толщину и цвет.
: открыть окно с изображением. Допустимый выбор: Rectangle
3.1.1.10 Заливка
Кнопка : выбрать палитру. Пользователи могут выбирать нужный цвет
для заливки. Заливка проводится в замкнутой фигуре. Цветная печатная
форма состоит из 42 цветов. Кроме того, предоставляется инструмент
eyedropper (пипетка), пользователь может рисовать цветом на странице или
цветной печатной форме.
36
Page 41

3.1.1.11 Текст
Кнопка
(Редактирование текста) и Recognition (Распознавание).
3.1.1.12 Круиз
После нажатия кнопки
чтобы изменить местоположение. Кроме того, можно воспользоваться
функцией поворота или изменения размера объекта.
• Magnify (Увеличить). Кнопка : увеличение.
• Minify (Уменьшить). Кнопка
• Reset (Сброс). Кнопка
трансфокации в исходные значения.
3.1.1.13 Вырезать/Копировать и вставить
: открыть текстовое подменю, в том числе Text Edit
нажмите на текущую страницу или объекты,
: уменьшение.
: переустановка функции перемещения или
• Cut (Вырезать). Кнопка : вырезать объект.
• Copy (Копировать). Кнопка
• Paste (Вставить). Кнопка
3.1.1.14 Навигация
Кнопка
: показать навигационную карту.
: копировать объект.
: вставить объект.
37
Page 42

3.1.1.15 Отменить
Кнопка
3.1.1.16 Восстановить
Кнопка
3.1.1.17 Предыдущая страница
Если текущая страница не первая, нажмите
предыдущую страницу.
3.1.1.18 Миниатюра страницы
Кнопка
: отменить действие предыдущей операции.
: восстановить действие предыдущей операции.
: просмотреть информацию о файловой странице.
, чтобы перейти на
38
Page 43

• Delete page (Удалить страницу). Кнопка
: удалить страницу.
• Add page (Добавить страницу). Кнопка : добавить новую страницу.
• Copy page (Копировать страницу). Кнопка
страницу на следующую.
• Move page (Переместить страницу). Нажмите и перетащите выбранную
страницу в нужное местоположение.
3.1.1.19 Добавить страницу
Если текущая страница последняя, нажмите , чтобы добавить новую
страницу.
3.1.1.20 Следующая страница
Если текущая страница не последняя, нажмите , чтобы перейти на
следующую страницу.
: копировать текущую
39
Page 44

3.1.2 Компактный режим
Найдите панель инструментов и нажмите правой кнопкой мыши, чтобы перейти
в компактный режим. Компактный режим содержит только следующие функции:
Fluorescent Pen (Флуоресцентная ручка), Hard Pen (Твердая ручка), Eraser
(Ластик) и возврат в стандартный режим.
• Stretch toolbar (Панель инструментов растягивания). Кнопка :
растянуть панель инструментов.
• Fluorescent Pen (Флуоресцентная ручка). Кнопка : войти в
компактный режим заметок. Цвет флуоресцентной ручки такой же, как и
в стандартном режиме до переключения.
• Hard Pen (Твердая ручка). Кнопка : войти в компактный режим
заметок. Цвет твердой ручки такой же, как и в стандартном режиме до
переключения.
• Eraser (Ластик). Нажмите
текст заметки.
• Return (Возврат). Кнопка
, чтобы написать и ввести рукописный
: возврат в стандартный режим.
40
Page 45

3.1.3 Режим рабочего стола
Кнопка : возврат в режим рабочего стола.
• Desktop operation (Эксплуатация рабочего стола). Нажмите ,
чтобы вернуться в режим эксплуатации рабочего стола из режима
заметок.
• Hard Pen (Твердая ручка). Кнопка : войти в режим заметок рабочего
стола. С помощью твердой ручки можно создать заметку в текущем
интерфейсе. Нажмите эту кнопку, откроется меню второго уровня, в
котором можно выбрать толщину и цвет линий рукописного текста, а
также тип ручки.
• Eraser (Ластик). Нажмите , чтобы удалить рукописный текст заметки
рабочего стола.
• Screenshot (Снимок экрана). Кнопка : вызвать инструмент снимка
экранов.
• Return (Возврат). Кнопка : возврат в ViewBoard 2.0.
• Stretch toolbar (Панель инструментов растягивания). Кнопка :
растянуть панель инструментов.
• Quick movement (Быстрое перемещение). Нажмите
левом или правом краю рабочего стола, пользователь может быстро
вызвать панель инструментов рабочего стола, чтобы отобразить на его
краю.
или на
41
Page 46

3.2 Режимы предметов
ViewBoard 2.0 устанавливает различные режимы предметов, в том числе:
English Mode (Режим английского языка), Math Mode (Режим математики),
Chemistry Mode (Режим химии) и Physics Mode (Режим физики).
3.2.1 Режим английского языка
Нажмите : войти в режим английского языка, функции панели
инструментов слева направо: Menu (Меню), Desktop (Рабочий стол), Toolbox
(Инструменты), Resource Bank (Банк ресурсов), Select (Выбор), Pen (Ручка),
Erasers (Ластики), Fill (Заливка), Text (Текст), Template (Шаблон), Cruise
(Круиз), Roaming Map (Карта перемещений), Thumbnails (Миниатюры), New
Page (Новая страница).
42
Page 47

• Menu (Меню). Нажмите
• Teaching Template (Шаблон обучения). Кнопка : выбрать
различные шаблоны обучения.
, чтобы открыть раскрывающееся меню.
43
Page 48

Четырехсекционная сетка используется для учебной демонстрации
писем, пользователь может написать письма вручную на данной сетке, а
под ней открыть новые письма, выбрать нужные письма и автоматически
внести их в сетку.
1
Кнопка : удалить.
2
Кнопка : прочитать слова.
3
Кнопка : повторно изменить письма.
44
Page 49

3.2.2 Режим математики
Кнопка : войти в режим математики.
3.2.2.1 Основная функция
В режиме математики панель инструментов: Menu (Меню), Desktop
(Рабочий стол), Toolbox (Инструменты), Resource Bank (Банк ресурсов),
Select (Выбор), Pen (Ручка), Erasers (Ластики), Line (Линия), Graphic
(Графика), 3D Graphic (3D-графика), Fill (Заливка), Text (Текст), Template
(Шаблон), Cruise (Круиз), Roaming Map (Карта перемещений), Thumbnails
(Миниатюры), New Page (Новая страница).
• Нажмите
доступно для рисования, в том числе: Cube (Куб), Cylinder (Цилиндр),
RoundTable (Круглый стол), Cone (Конус), Three Pyramid (Треугольная
пирамида), Four Pyramid (Четырехугольная пирамида), Sphere (Сфера),
Hemisphere (Полусфера) и Dihedral (Диэдр).
, чтобы открыть подменю. 9 видов трехмерной графики
45
Page 50

• Кнопка
word. Шаблон сетка day-word используется, чтобы облегчить обучение
числам, счету и т.д.
3.2.2.2 Математические инструменты
Кнопка : открыть treasure box (Избранное), в том числе Setsquare
(Угольник) 45°, Setsquare (Угольник) 30°, Ruler (Линейка), Protractor
(Транспортир), Compasses (Компасы), Function Graph (Граф функций),
Coordinate System (Система координат), Formula Recognition
(Распознавание формул) и Calculator (Калькулятор).
• Setsquare (Угольник) 45°. Кнопка : открыть инструмент set square
(Угольник) 45°, с помощью которого можно рисовать линии, прямые
или с поворотом. Нажмите scale (Масштабирование) и переместите в
направлении увеличения или уменьшения масштаба, чтобы нарисовать
: выбрать различные шаблоны обучения, такие как сетка day-
прямые линии. В середине линейки значок
нарисованной линии.
покажет длину сегмента
• Setsquare (Угольник) 30°. Нажмите , чтобы открыть инструмент
setsquare (Угольник) 30°.
• Ruler (Линейка). Кнопка
: открыть инструмент ruler (линейка).
46
Page 51

• Protractor (Транспортир). Кнопка
: открыть инструмент protractor
(транспортир). Поместите два курсора, чтобы выравнить с краем угла,
транспортир автоматически отобразит угол.
Потяните курсор в определенную точку угла и нажмите кнопку
подтверждения
, чтобы вставить угол курсора на страницу. Если
угол между курсорами составляет 0°, по умолчанию угол не рисуется.
(Примечание. в процессе рисования угла пользователь может потянуть
курсор, изменяя длину угла)
• Compass (Компас). Кнопка : открыть инструмент compass (компас).
1
Нажмите и переместите компас.
2
Нажмите и поверните компас в нужном направлении.
3
Переместите ножки компаса , чтобы одновременно
отрегулировать радиус окружности и показать текущую длину радиуса.
47
Page 52

4
Кнопка : выбрать эффекты рисования компасов, в том числе дуги
и сектора.
5
Переместите ручку компаса, чтобы нарисовать окружности.
6
Кнопка : закрыть компас.
• Function Graph (Граф функций). Кнопка : открыть граф
математических функций, с помощью которого можно нарисовать граф
математической функции.
1
Кнопка : переместить числовую ось.
2
Кнопка или : создать заметку о демонстрации для текущего
графа функции.
3
Кнопка : удалить рукописную заметку.
48
Page 53

4
Кнопка : очистить текущий граф функции на странице.
5
Кнопка : открыть редактор математических функций.
a) Ввод с помощью соответствующих функциональных кнопок
и параметров, нажмите
, чтобы выполнить
редактирование функции с помощью соответствующего графа
функции, автоматически отображаемого на числовой оси.
b) Нажмите
, чтобы вставить рукописную формулу для
распознавания с помощью методов, аналогичных распознаванию
математических формул.
c) Переместите
влево, чтобы перейти в режим первичной
функции. В этом режиме можно прямо выбрать соответствующую
простую функцию.
6
Кнопка : вставить текущий граф функции на страницу.
7
Кнопка : закрыть инструмент рисования текущего графа функции.
49
Page 54

• Coordinate System (Система координат). Кнопка
: открыть систему
координат математического инструмента. Пользователь может выбрать
плоскую или 3D систему координат.
1
Coordinate dimensions (Размеры координат). Пользователь может
выбрать двумерную или трехмерную систем координат.
2
Scale interval (Цена деления шкалы). Пользователь может указать цену
деления шкалы по осям x, y, z.
3
Coordinate axis direction (Направление координатных осей). Установите
флажок Reverse (Реверс), чтоб изменить направление координатной
оси.
4
Interval size (Размер деления). Переместите кнопку размера деления,
чтобы изменить его ширину.
5
Show grid (Показать сетку). Установите флажок, чтобы показать
координатную сетку.
6
После проведения настройки математические координаты можно
вставить на страницу белой доски.
7
Кнопка : повторно изменить эту координатную ось.
50
Page 55

• Formula Recognition (Распознавание формул). Кнопка
инструмент распознавания математических формул, с помощью которого
можно распознать формулу, написанную от руки. После рукописного
ввода нужной формулы система автоматически определит ее. Если
формула полностью не определилась, исправьте ее вручную. Нажмите
кнопку "Insert" (Вставить), чтобы вставить распознанную формулу на
текущую страницу.
: открыть
• Calculator (Калькулятор). Кнопка : открыть калькулятор.
51
Page 56

3.2.3 Режим химии
Кнопка : войти в режим химии.
3.2.3.1 Основная функция
В режиме химии панель инструментов: Menu (Меню), Desktop (Рабочий
стол), Toolbox (Инструменты), Resource Bank (Банк ресурсов), Select
(Выбор), Pen (Ручка), Erasers (Ластики), Fill (Заливка), Text (Текст), Cruise
(Круиз), Roaming Map (Карта перемещений), Thumbnails (Миниатюры), New
Page (Новая страница).
• Нажмите
периодическую таблицу.
3.2.3.2 Инструменты химии
Кнопка : открыть Избранное. Нажмите дисциплины и выберите химию,
чтобы открыть ее интерфейс, в том числе: Периодическая таблица, Схема
атомной структуры и Инструменты химической лаборатории.
(1) Periodic Table (Периодическая таблица)
Кнопка : открыть периодическую таблицу. Кнопка "×": закрыть таблицу.
На многоточечном сенсорном экране пользователь может увеличивать или
перемещать объекты.
в правом верхнем углу, чтобы быстро открыть
52
Page 57

(2) Atomic structure diagram (Схема атомной структуры)
Кнопка : открыть схему атомной структуры, по умолчанию Ti.
1
Кнопка : удалить схему атомной структуры.
2
Кнопка : просмотр следующей химической атомной структуры.
3
Кнопка : просмотр предыдущей химической атомной структуры.
4
Кнопка : имитация перемещения этой атомной структуры.
5
Кнопка : открыть периодическую таблицу, чтобы выбрать элемент.
Когда пользователь выбирает элемент, на схеме откроется данная
атомная структура.
53
Page 58

(3) Chemistry lab instrument (Инструмент химической лаборатории)
В инструментах по химии пользователь может перемещать инструменты
химической лаборатории и их комбинацию.
1
Резервуар регулировки уровня жидкости. В него входят: Пробирка,
Лабораторная трубка, Коническая лабораторная колба, Колба,
Перегонная колба, Кювета, Аппарат Киппа, Делительная воронка,
Кислотная бюретка, Щелочная бюретка, U-образная трубка,
Термометр.
a) Работа с резервуаром: Moving (Перемещение), Scaling
(Масштабирование), Rotating (Поворот), Deleting (Удаление),
Dragging cloning (Имитация перемещения), Cut (Вырезать),
Copy directly (Копировать прямо), Gradation (Постепенный
тоновый переход), Combination (Комбинация), Lock (Блокировка),
Add To Resource Bank (Добавить в банк ресурсов), Replay
(Воспроизведение).
b) Container zoom (Трансфокация резервуара). Нажмите и
переместите край кнопок верх/вниз резервуара
, чтобы
изменить его длину и диаметр.
54
Page 59

c) Liquid level (Уровень жидкости). Нажмите и переместите кнопку
на жидкой поверхности, перемещая ее вверх или вниз, чтобы
изменить уровень жидкости.
d) Rotation (Поворот). Нажмите
для поворота, жидкость может
имитировать фактический поток, поворот вдоль резервуара. Если
уровень жидкости выше, чем наклон резервуара вдоль трубки,
жидкость будет вытекать. Одновременно, если ниже находится
другой резервуар, жидкость может пролиться в него.
e) Cork (Пробка). Кнопка : накрыть пробку. При повороте
резервуара пробка не дает жидкости вытечь.
2
Instrument stand (Штатив инструмента). Содержит стойку для
пробирки и стойку для лабораторной трубки.
55
Page 60

a) Tube clip width (Ширина зажима пробирки). Нажмите кнопку
на стойке пробирки, чтобы отрегулировать ширину зажима вверх
или вниз.
b) Tube angle (Угол наклона пробирки). Нажмите кнопку на
зажиме пробирки справа, чтобы отрегулировать угол зажима
пробирки и переместите вверх или вниз.
c) Beaker rack adjust (Регулировка стойки лабораторной трубки).
Нажмите кнопку
, чтобы отрегулировать высоту накладки и
зажима лабораторной трубки вверх или вниз.
3
Adjustable status instrument (Инструмент состояния регулировки).
Alcohol burner (Спиртовая горелка), Glass tube (Стеклянная трубка),
Gas collecting bottle (Колба сбора газа) – инструменты состояния
регулировки.
a) Alcohol (Спирт). Кнопка
b) Glass tube (Стеклянная трубка). Нажмите
: подсветить спирт.
, чтобы добавить
пробку на оба конца стеклянной трубки.
56
Page 61

c) Gas collecting bottle (Колба сбора газа). Кнопка
матовым стеклом.
4
Connecting conduct (Соединительный канал). Нажмите и
переместите кнопку
на соединительном канале, чтобы
отрегулировать длину и угол.
: накрыть
5
Scales (Шкалы). Нажмите и перемещайте кнопку, чтобы
отрегулировать баланс шкалы.
6
Other (Прочее). Работа с резервуаром: Wood blocks (Деревянные
блоки), Vacuum connecting tube (Вакуумная соединительная трубка),
Drying tube (Сушильная трубка), Condenser tube (Конденсатная трубка),
Spherical funnel (Сферическая воронка), Funnel (Воронка), Tripod
(Штатив), Rubber tube (Резиновая трубка), Weights (Разновесы).
3.2.4 Режим физики
Кнопка : войти в режим физики.
57
Page 62

3.2.4.1 Основная функция
В режиме физики панель инструментов: Menu (Меню), Desktop (Рабочий
стол), Toolbox (Инструменты), Resource Bank (Банк ресурсов), Select
(Выбор), Pen (Ручка), Erasers (Ластики), Line (Линия), Graphic (Графика),
3D Graphic (3D-графика), Physical Force (Физическая сила), Fill (Заливка),
Text (Текст), Cruise (Круиз), Roaming Map (Карта перемещений), Thumbnails
(Миниатюры), New Page (Новая страница).
• Нажмите
нарисовать силовые линии физического компонента непосредственно
на белой доске. Если нарисовано несколько сил компонентов,
автоматически будет создана результирующая сила.
, чтобы войти в режим физической силы, в котором можно
58
Page 63

3.2.4.2 Инструменты физики
Кнопка
: открыть Избранное. Нажмите дисциплины и выберите физику,
чтобы открыть интерфейс ее инструментов, в том числе электричество.
Electricity (Электричество). Инструмент Электричество включает:
Мощность, Амперметр, Вольтметр, Ползунковый реостат, лампа,
Выключатель питания.
1
Инструмент Мощность может вызываться в цепи демонстрационных
экспериментов.
2
Амперметр и Вольтметр можно подключать к цепи с указателем
регулировки.
3
Ползунковый реостат позволяет вручную регулировать величину
сопротивления.
4
Выберите Электрическая лампочка и нажмите кнопку , чтобы
открыть объект электрической лампочки.
5
Выберите Выключатель питания и нажмите кнопку , чтобы
выбрать выключатель питания.
59
Page 64

Прочая информация
Служба поддержки
Для получения технической поддержки или технического обслуживания
изделия см. информацию, приведенную в таблице ниже, или обратитесь с
организацией, в которой Вы приобрели монитор.
ПРИМЕЧАНИЕ: Вам будет нужен серийный номер монитора.
Страна или
регион
Россия www.viewsoniceurope.com/ru/
Беларусь
(Русский)
Латвия
(Русский)
Веб-сайт Tелефон Электронной почте
www.viewsoniceurope.com/ru/
www.viewsoniceurope.com/ru/
www.viewsoniceurope.com/
ru/support/call-desk/
www.viewsoniceurope.com/
ru/support/call-desk/
www.viewsoniceurope.com/
ru/support/call-desk/
service_ru@viewsoniceurope.com
service_br@viewsoniceurope.com
service_lv@viewsoniceurope.com
60
Page 65

61
 Loading...
Loading...