Page 1

SC-T47
Thin Client
Руководство пользователя
Номер модели: VS15835
Page 2
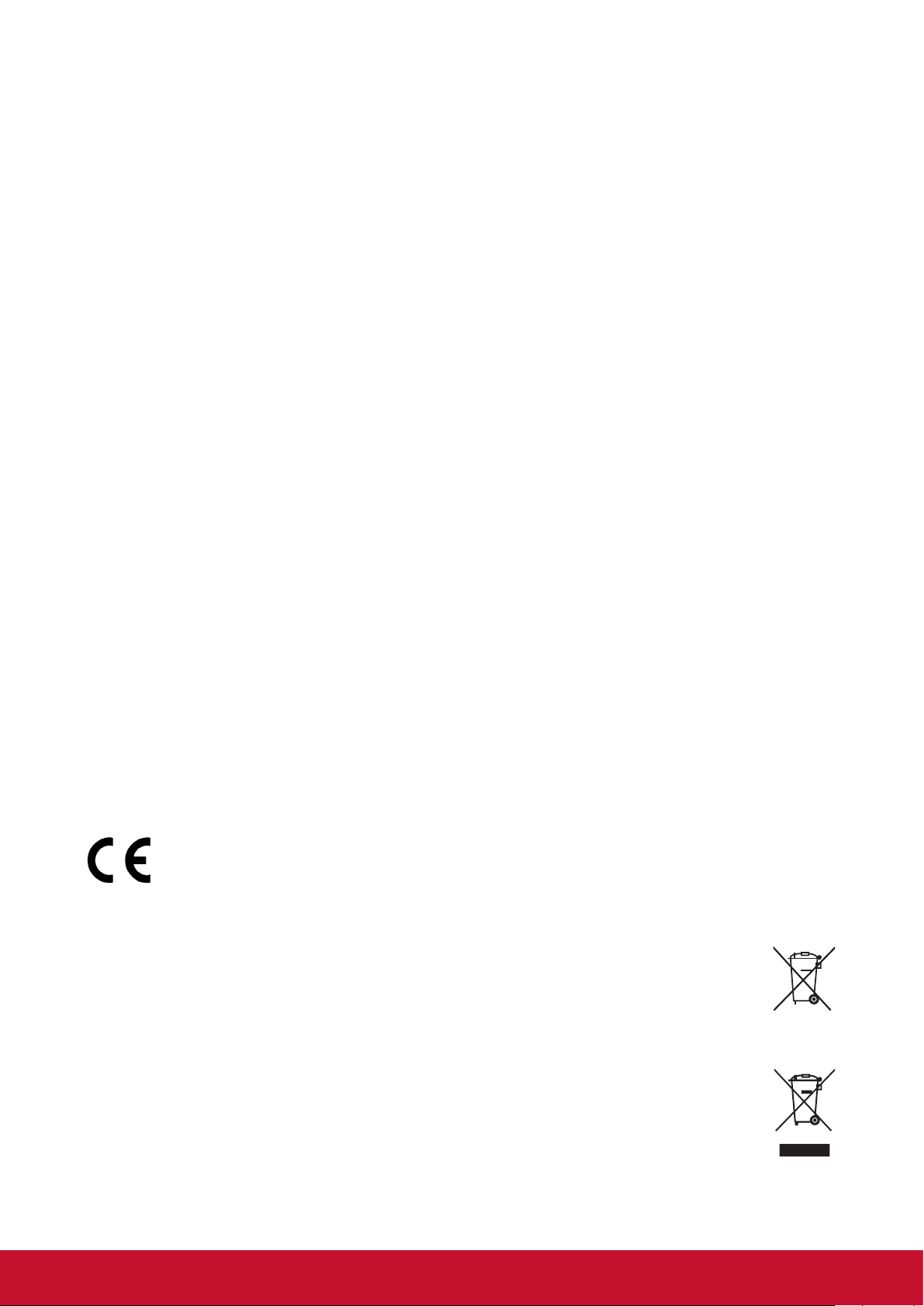
Информация о соответствии
Заявление FCC
Данное устройство соответствует требованиям правил FCC, часть 15. При
использовании устройства должны соблюдаться два следующих условия: (1) данное
устройство не должно быть источником помех; (2) данное устройство должно быть
устойчивым к помехам, создаваемым другими приборами, включая такие помехи,
которые могут стать причиной его неправильной работы.
Данное устройство прошло проверку и признано соответствующим ограничениям
на цифровые устройства класса B в соответствии с частью 15 правил FCC. Целью
этих ограничений является обеспечение приемлемой защиты от помех при установке
оборудования в жилых помещениях. Данное оборудование генерирует, использует
и может излучать энергию в радиочастотном диапазоне, и при нарушении указаний
по установке или эксплуатации это оборудование может создавать помехи для
радиосвязи. Однако даже при соблюдении инструкций по установке нет гарантии
того, что в определенных условиях данное устройство не будет источником помех.
Если данное устройство вызывает помехи при приеме радио- и телевизионных
сигналов (что можно проверить, выключив и включив прибор), пользователю
рекомендуется попытаться устранить данные помехи одним из следующих способов:
• изменить ориентацию или местоположение приемной антенны;
• увеличить расстояние между данным устройством и приемным устройством;
• подключить данное устройство и приемное устройство к розеткам в раздельных
цепях питания;
• обратиться за помощью к продавцу или опытному специалисту по теле- и
радиотехнике.
Предупреждение. Внесение любых изменений или выполнение любых
модификаций данного устройства, не получивших четко выраженного одобрения
изготовителя, может лишить пользователя юридических прав, связанных с
использованием данного устройства.
Для Канады
CAN ICES-3 (B)/NMB-3(B)
Соответствие стандартам ЕС для европейских стран
Данное устройство соответствует требованиям Директивы 2004/108/EC на
электромагнитную совместимость и Директиве 2006/95/EC на низковольтное
оборудование.
Следующая информация касается только стран-членов Европейского Союза:
Знак означает соответствие требованиям Директивы 2012/19/EC (WEEE) по
утилизации электрического и электронного оборудования.
Данный знак указывает на НЕДОПУСТИМОСТЬ утилизации оборудования,
включающего отработанные или разряженные батареи или аккумуляторы,
с несортированными бытовыми отходами и необходимость использования
имеющихся систем возврата и сбора.
Если на батареях, аккумуляторах и микробатареях, поставляемых с этим
устройством, имеются химические символы Hg, Cd или Pb, это означает, что
батареи содержат тяжелые металлы: более 0,0005% ртути, более 0,002%
кадмия или более 0,004% свинца.
i
Page 3
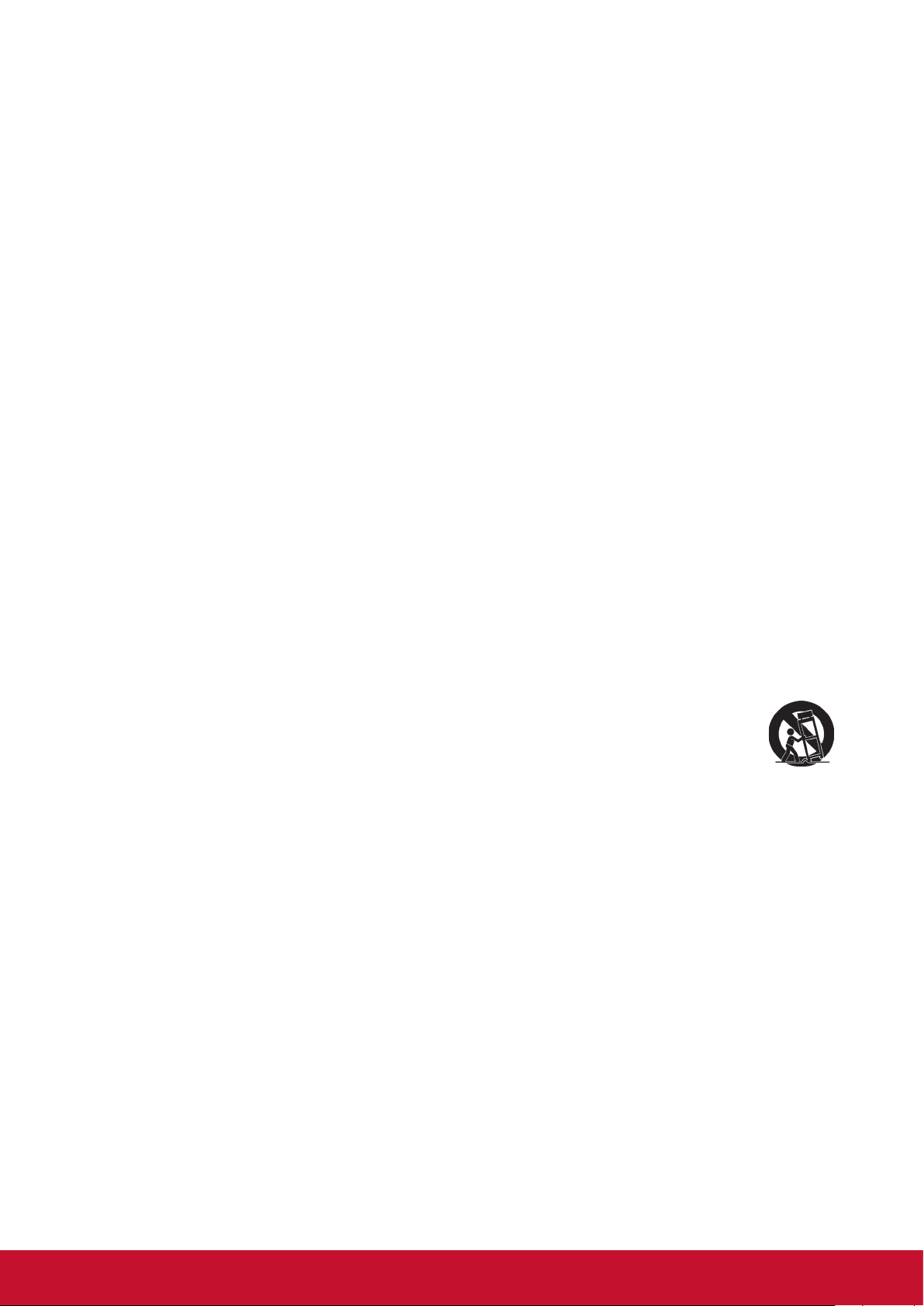
Важные сведения о безопасности
1. Перед началом эксплуатации устройства хорошо ознакомьтесь с данными
инструкциями.
2. Храните инструкции в безопасном месте.
3. Обращайте внимание на все предупреждения.
4. Выполняйте все инструкции.
5. Запрещается эксплуатация данного устройства вблизи водоемов.
Предупреждение. Во избежание возгорания или поражения электрическим током
не подвергайте устройство воздействию дождя или сырости.
6. Не закрывайте вентиляционные отверстия. Соблюдайте инструкции
производителя по установке устройства.
7. Запрещается устанавливать устройство вблизи источников тепла, таких как
радиаторы, обогреватели, кухонные плиты и другие излучатели тепла (включая
усилители).
8. Соблюдайте правила техники безопасности при использовании полярной
или заземляющей вилки. Полярная вилка имеет два плоских контакта
разной ширины. Заземляющая вилка имеет два контакта питания и третий
контакт заземления. Широкий контакт и заземляющий контакт обеспечивают
безопасность пользователя. Если не подходит к вашей электрической розетке,
обратитесь к специалисту для замены розетки.
9. Запрещается наступать на сетевой шнур или сгибать его, особенно возле вилки,
электрической розетки и в месте выхода из устройства. Электрическая розетка
должна находиться возле оборудования, в легкодоступном месте.
10. Используйте только принадлежности и аксессуары, указанные производителем.
11. Разрешается устанавливать устройство на тележки, подставки, штативы,
кронштейны или столы, указанные производителем или поставляемые
вместе с устройством. При использовании тележки проявляйте
осторожность, передвигая тележку или монитор с подключенными к нему
устройствами, во избежание падения и причинения травм пользователю.
12. Если устройство не используется в течение длительного времени, отключайте
его от розетки.
13. Для проведения технического обслуживания обращайтесь к квалифицированным
специалистам. Выполните ремонт устройства в случае наличия одного из
следующих повреждений:в случае повреждения сетевого шнура или вилки, при
попадании жидкости на или внутрь устройства, при попадании устройства под
дождь или влагу либо в случае неправильного обращения с устройством или его
падении.
14. Не снимайте крышки устройства, доступ к компонентам внутри устройства не
допускается. Доступ к внутренним компонентам лиц, кроме уполномоченных
или сертифицированных специалистов, может привести к серьезным травмам и
повреждениям. При возникновении каких-либо проблем обращайтесь к продавцу.
15. Не пользуйтесь клавиатурой и мышью, общий ток потребления которых
превышает 200 мА.
16. Используйте только источники питания, указанные в инструкциях для
пользователя.
ii
Page 4
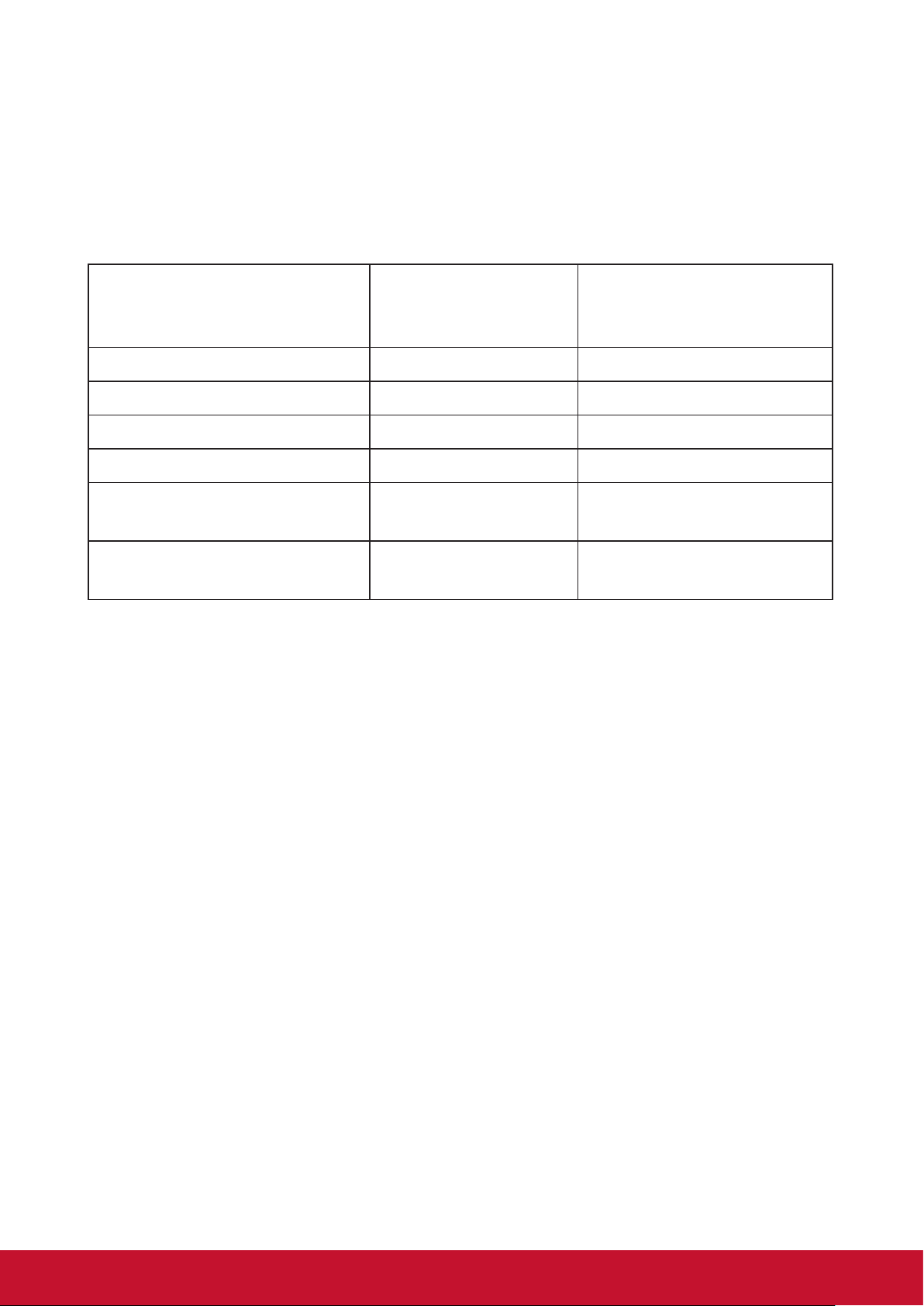
Заявление о соответствии стандартам RoHS2
Данный продукт разработан и изготовлен в соответствии с Директивой 2011/65/ЕС
Европейского парламента и Совета по ограничению использования определенных
опасных веществ в электрическом и электронном оборудовании (Директива RoHS2)
и считается соответствующим максимальной концентрации, указанной Европейским
комитетом технической адаптации (TAC), как это показано ниже:
Вещество
Рекомендуемая
максимальная
концентрация
Фактическая
концентрация
Свинец (Pb) 0,1% < 0,1%
Ртуть (Hg) 0,1% < 0,1%
Кадмий (Cd) 0,01% < 0,01%
Шестивалентный хром (Cr6+) 0,1% < 0,1%
Полибромированный бифенил
(PBB)
Многобромистые
дифениловые эфиры (PBDE)
0,1% < 0,1%
0,1% < 0,1%
Некоторые компоненты, перечисленные выше, исключены из перечня опасных
продуктов согласно Дополнению III к Директиве RoHS2, как указано ниже:
Примеры исключенных компонентов:
1. Ртуть в флуоресцентных лампах с холодным катодом и флуоресцентных лампах с
внешними электродами (CCFL и EEFL) для специальных целей, не превышающая
(на лампу):
(1) Короткая лампа (≦500 мм):максимум 3,5 мг на лампу.
(2) Средняя лампа (>500 мм и ≦1500 мм):максимум 5 мг на лампу.
(3) Длинная лампа (>1500 мм):максимум 13 мг на лампу.
2. Свинец в стекле катодно-лучевой трубки.
3. Свинец в стекле флуоресцентной трубки, не превышающий 0,2 % от общего веса.
4. Свинец в виде легирующего элемента в алюминии, содержащем до 0,4 % свинца
от общего веса.
5. Медный сплав, содержащий до 4 % свинца от общего веса.
6. Свинец в припоях с высокой температурой плавления (то есть сплавы на основе
свинца, содержащие не менее 85 % свинца от общего веса).
7. Электрические и электронные детали, содержащие свинец в стекле или
керамике (кроме диэлектрической керамики в конденсаторах), например
пьезоэлектрические устройства, либо в стекле керамической матрицы.
iii
Page 5
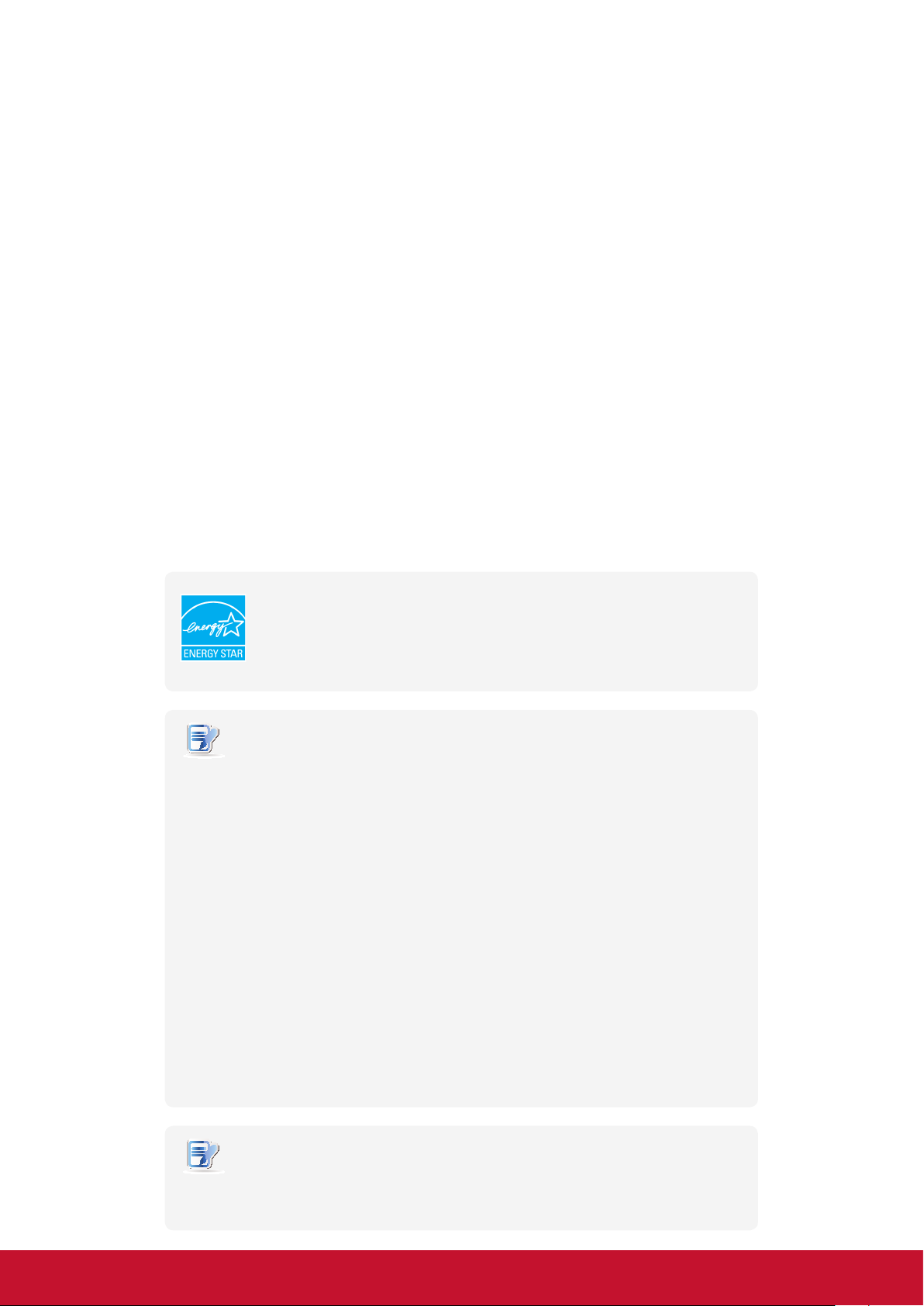
Сведения об авторских правах
Copyright © ViewSonic Corporation, 2014. Все права защищены.
ViewSonic, логотип с тремя птицами, и MultiClient являются зарегистрированными
товарными знаками либо товарными марками ViewSonic Corporation.
®
Microsoft
Microsoft.
Другие названия продуктов, упомянутые в данном документе, используются
только с целью обозначения и могут являться товарными знаками и (или)
зарегистрированными товарными знаками своих соответствующих владельцев.
Отказ от ответственности: ViewSonic Corporation не несет ответственность за
технические или редакторские ошибки либо опечатки в данном документе а также
за случайные и косвенные убытки, связанные с использованием данного материала
либо эксплуатацией данного продукта.
В целях дальнейшего улучшения продукта ViewSonic Corporation оставляет за собой
право вносить технические изменения в продукт без уведомления. Содержание
данного документа может быть изменено без уведомления.
Никакая часть данного документ не может быть скопирована, воспроизведена или
передана любым способом для любых целей без предварительного письменного
разрешения со стороны ViewSonic Corporation.
, Windows® и MultiPoint™ являются товарными знаками группы компаний
Тонкий клиент ViewSonic SC-T47 отмечен знаком ENERGY STAR,
указывающим на соответствие нормам по защите от выбросов
парниковых газов и жестким стандартам энергоэффективности,
установленными Агентством по защите окружающей среды (США) и
Департаментом энергетики (США).
ПРИМЕЧАНИЕ.
• Display Off Mode (Спящий режим дисплея.) В соответствии с заводскими
настройками по умолчанию через 15 минут неактивности пользователя
дисплей переходит в спящий режим для снижения энергопотребления.
Дисплей переключается в рабочий режим при проявлении активности
пользователя, например при перемещении мыши или нажатии клавиши на
клавиатуре.
(Для изменения данной настройки войдите в систему с правами
администратора. После этого переведите курсор в нижний правый угол
и нажмите Settings (Настройки) > Control Panel (Панель управления)
> System and Security (Система и безопасность) > Power Options
(Электропитание) > Choose when to turn off the display (Выбрать время
отключения дисплея), выберите желаемое время из раскрывающегося
меню и нажмите Save changes (Сохранить изменения).)
• System Sleep Mode (Спящий режим системы). Для переключения
тонкого клиента в спящий режим выполните следующее:
1. В режиме рабочего стола нажмите Alt + F4 на клавиатуре.
2. В открывшемся окне нажмите раскрывающееся меню, выберите Sleep и
нажмите OK для подтверждения.
(Для переключения в обычный режим сна нажмите кнопку Power
(Питание). Возможно вам потребуется ввести пользовательские данные.)
ПРИМЕЧАНИЕ.
• По умолчанию настройки управления питанием указаны в соответствии с
нормами ENERGY STAR, рекомендованными программой ENERGY STAR
по оптимальному энергосбережению.
iv
Page 6
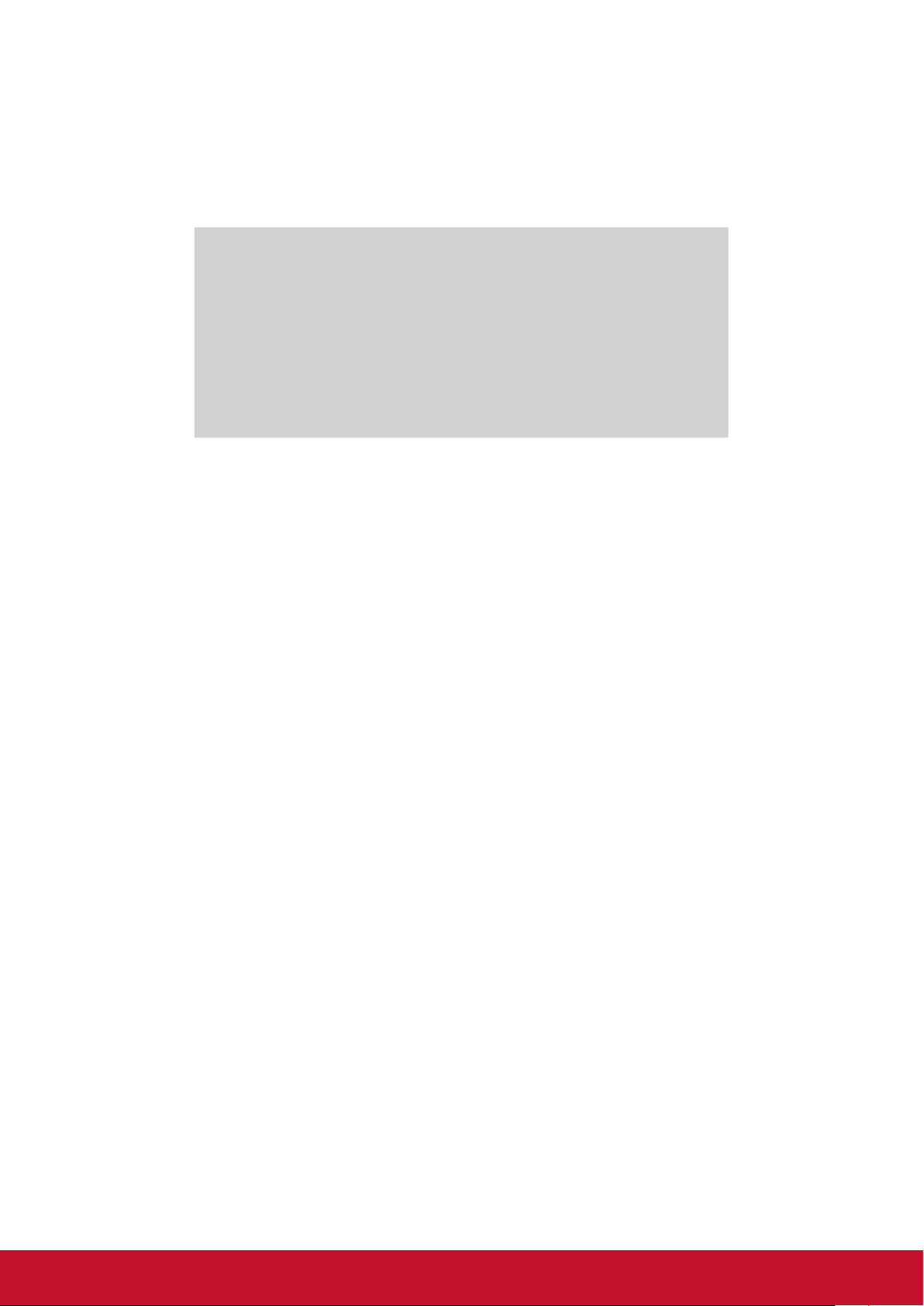
Регистрация устройства
Для будущих потребностей и получения дополнительной информации о продукте по
мере ее появления зарегистрируйте свой продукт через Интернет на веб-сайте:
www.viewsonic.com
Для записей
Название продукта:
Номер модели:
Номер документа:
Серийный номер:
Дата приобретения:
SC-T47
ViewSonic Thin Client
VS15835
SC-T47_UG_RUS Rev. 1A 06-20-14
_______________________________
_______________________________
Утилизация продукта после завершения срока использования
ViewSonic заботится об окружающей среде и сохраняет приверженность работе и
жизни в экологически безопасной среде. Благодарим вас за участие в программе
Smarter, Greener Computing (Интеллектуальные экологичные компьютерные
системы). Посетите веб-сайт ViewSonic для получения дополнительной информации.
США и Канада:http://www.viewsonic.com/company/green/recycle-program/
Европа:http://www.viewsoniceurope.com/uk/support/recycling-information/
Тайвань:http://recycle.epa.gov.tw/recycle/index2.aspx
v
Page 7
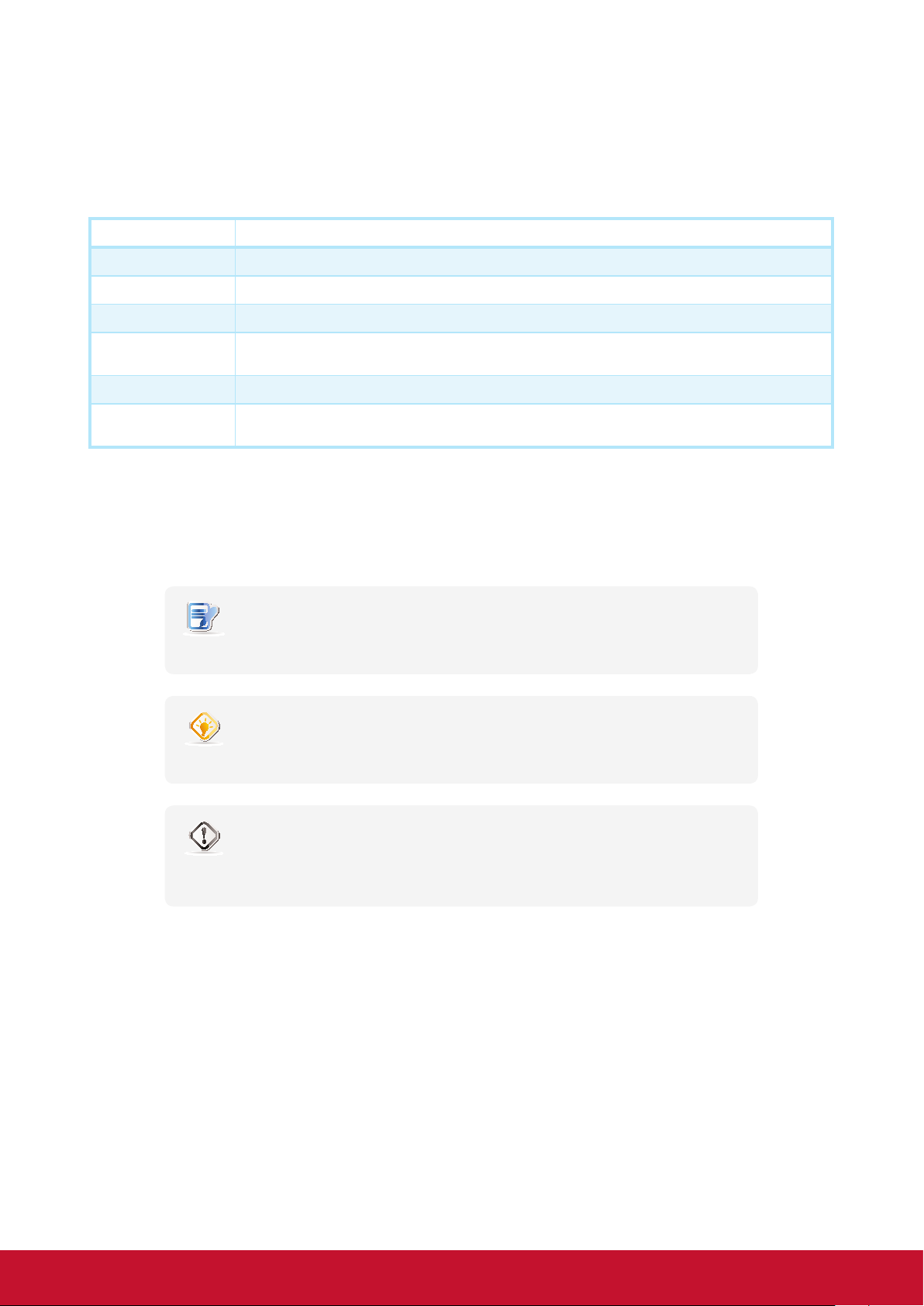
О данном Руководстве пользователя
В данном руководстве содержится подробная инструкция по настройке, использованию, управлению и
обслуживанию тонкого клиента ViewSonic SC-T47.
Структура и темы руководства
Глава Тема
1 Общее описание тонких клиентов ViewSonic SC-Т47.
2 Подробные инструкции по настройке тонких клиентов ViewSonic SC-Т47.
3 Основные приемы работы с тонким клиентом ViewSonic SC-Т47.
4
Приложения Дополнительные инструкции по обслуживанию и обновлению тонких клиентов ViewSonic SC-T47.
Технические
характеристики
Инструкции по конфигурации настройки клиента и адаптации тонкого клиента ViewSonic SC-T47 с
помощью настроечной консоли клиента ViewSonic.
Подробное описание основных компонентов тонких клиентов ViewSonic SC-Т47.
Примечания, советы и предупреждения
В данном руководстве все примечания, советы и предупреждения имеют специальный формат
и включают важную информацию и полезные советы, а также предупреждают о риске получения
травмы, повреждения устройства или потери данных в системе.
ПРИМЕЧАНИЕ.
• Замечание, включающее важную информацию для особого случая.
СОВЕТ
• Совет включает полезную информацию, необходимую для более
эффективного выполнения задачи.
ПРЕДУПРЕЖДЕНИЕ
• Предупреждение включает важные инструкции, которые необходимо
соблюдать, чтобы предотвратить получение травм, повреждение
устройств либо потерю данных в системе.
vi
Page 8

Использование стилей
В данном руководстве используются следующие стили шрифтов для обозначения рабочих позиций
для входных устройств, панелей управления и интерфейсов приложения.
Элемент Стиль Пример
клавиши на клавиатуре жирный Ctrl + F2, Ctrl + Alt + F9, Alt + Tab
окна приложений или списки
кнопки или элементы в окнах,
на панели инструментов, на
панели задач или меню
дополнительные элементы в
окне, на экране, в списке или
меню
выбор последовательности
опций
первая буква
заглавная
жирный OK, Next (Далее), Save (Сохранить), Applications (Приложение)
жирный
жирный
Перечень подключений ICA, перечень подключений RDP, перечень
входов
Start the following program on connection (Запустить следующую
программу после подключения), Remote Desktop Services (Службы
удаленного рабочего стола), Better Appearance (32-bit) (Улучшенный
вид (32 бит)), Web Logon (Пароль для входа)
Applications (Приложения) > Citrix ICA, Applications (Приложения)
> Remote Desktop (Удаленный рабочий стол), Applications
(Приложения) > VMware View (Обзор VMware), Network (Сеть) >
Wireless (Беспроводная), Devices (Устройства) > Printer (Принтер),
System (Система) > Time Zone (Временная зона)
vii
Page 9
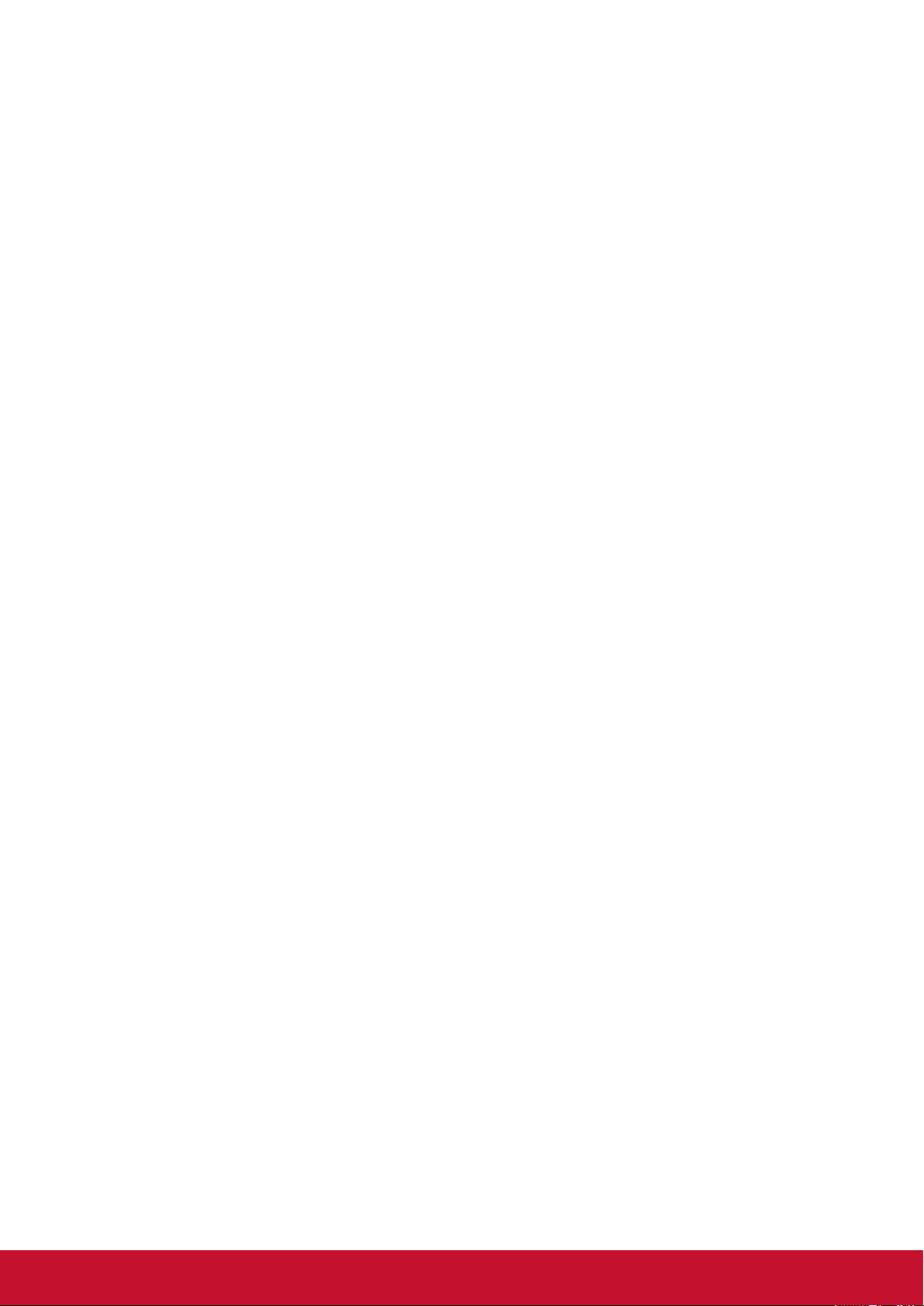
Table of Contents
Информация о соответствии i
Важные сведения о безопасности ii
Заявление о соответствии стандартам RoHS2 iii
Сведения об авторских правах iv
Регистрация устройства v
О данном Руководстве пользователя vi
Структура и темы руководства vi
Примечания, советы и предупреждения vi
Использование стилей vii
1 Обзор 1
1.1 Введение 2
1.2 Особенности 2
1.3 Комплект поставки 3
1.4 Внешний вид 4
1.5 Компоненты панели 5
1.6 Индикаторы 7
1.7 Перед началом работы 7
1.8 Доступ к услугам с помощью SC-T47 8
2 Настройка SC-T47 9
2.1 Размещение SC-Т47 10
2.2 Подключение 13
3 Начало работы 14
3.1 Стандартные ярлыки 15
3.2 Доступ к службам Citrix 16
3.3 Доступ к службам удаленного рабочего стола Microsoft 22
3.4 Доступ к службам VMware View и Horizon View 24
4 Настройка параметров клиента 26
4.1 Настройка клиента ViewSonic 27
4.1.1 Обзор интерфейса 27
4.1.2 Коротко о настройках клиента 28
4.2 Настройка параметров системы 29
4.2.1 Обзор вкладки «Система» 29
4.2.2 Коротко о доступных настройках 30
4.2.3 Конфигурация прав доступа и паролей для ViewSonic Client Setup 31
4.2.4 Конфигурация режима «Дублер» для удаленного помощника 33
Page 10
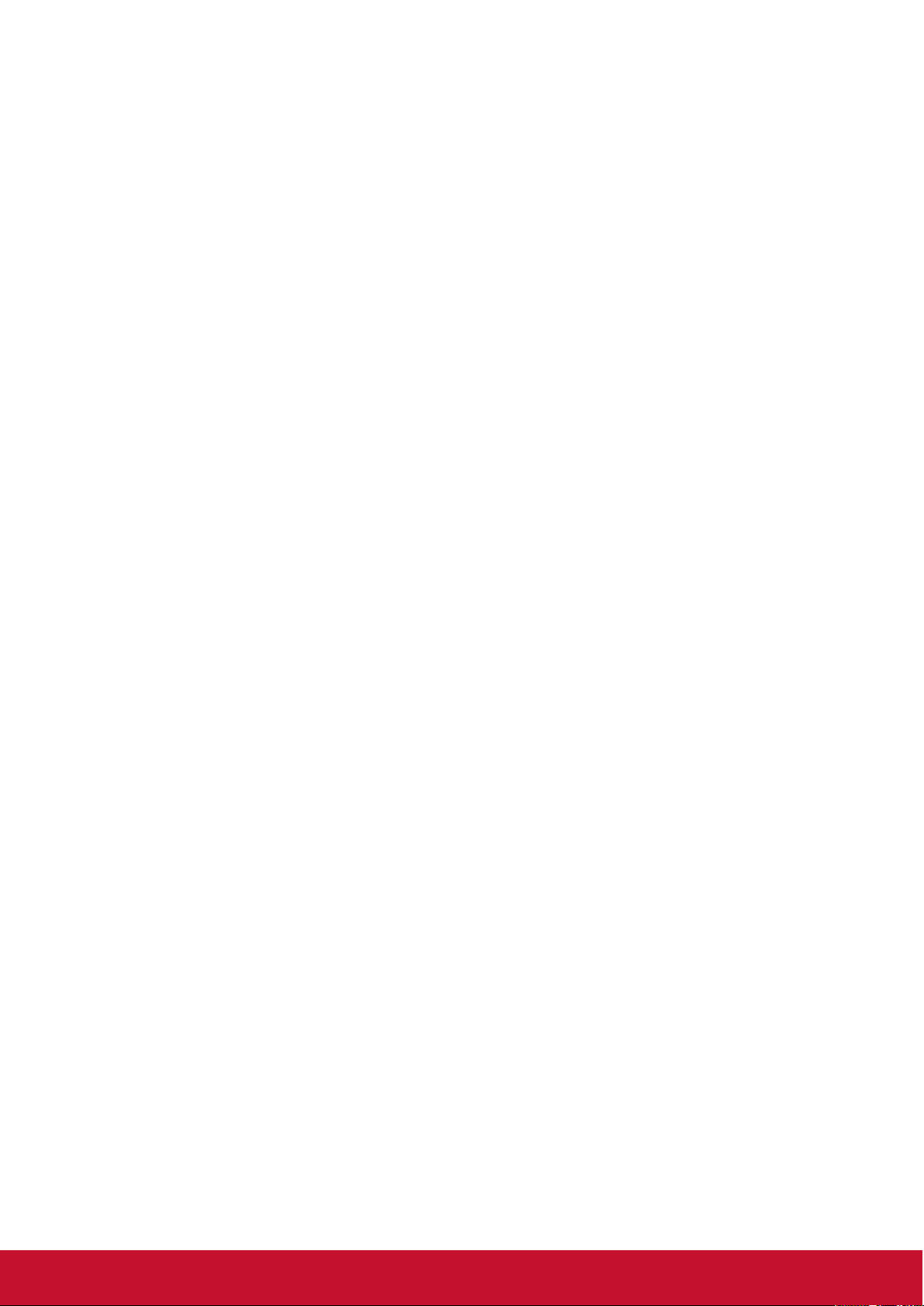
4.2.5 Обновление программного обеспечения с помощью управляющего компьютера 34
4.2.6 Отбор снимков данных для массового развертывания 37
4.2.7 Развертывание образа системы с помощью созданного снимка данных 38
4.2.8 Включение или выключение режима приложения 41
4.2.9 Конфигурация UWF (Единый фильтр записи) 45
4.3 Настройка конфигурации внешних устройств 47
4.3.1 Обзор вкладки «Устройства» 47
4.3.2 Коротко о доступных настройках 47
4.3.3 Настройка конфигурации USB-накопителей 48
4.3.4 Отключение и включение подключенных аудиоустройств 49
4.4 Настройка конфигурации интерфейса пользователя 50
4.4.1 Обзор вкладки «Интерфейс пользователя» 50
4.4.2 Коротко о доступных настройках 50
4.4.3 Конфигурация стандартных ярлыков на рабочем столе для быстрого доступа 51
4.5 Настройка конфигурации доступа к службам 52
4.5.1 Обзор вкладки «Приложения» 52
4.5.2 Коротко о доступных настройках 53
4.5.3 Настройка базовой конфигурации подключения RDP 54
4.5.4 Доступ к службам удаленного рабочего стола 61
4.5.5 Настройка расширенной конфигурации подключения RDP 66
4.5.6 Настройка базовой конфигурации подключения ICA 79
4.5.7 Доступ к службам Citrix 87
4.5.8 Настройка расширенной конфигурации подключения ICA 94
4.5.9 Настройка конфигурации подключения к VMware View 105
4.5.10 Доступ к службам VMware View и Horizon View 107
4.5.11 Настройка расширенной конфигурации подключения Просмотрщика 109
4.5.12 Настройка конфигурации веб-браузера 111
Приложения 114
A.1 Восстановление настроек SC-Т47 115
Технические характеристики 116
Прочая информация 117
Служба поддержки 117
Ограниченная гарантия 118
Page 11
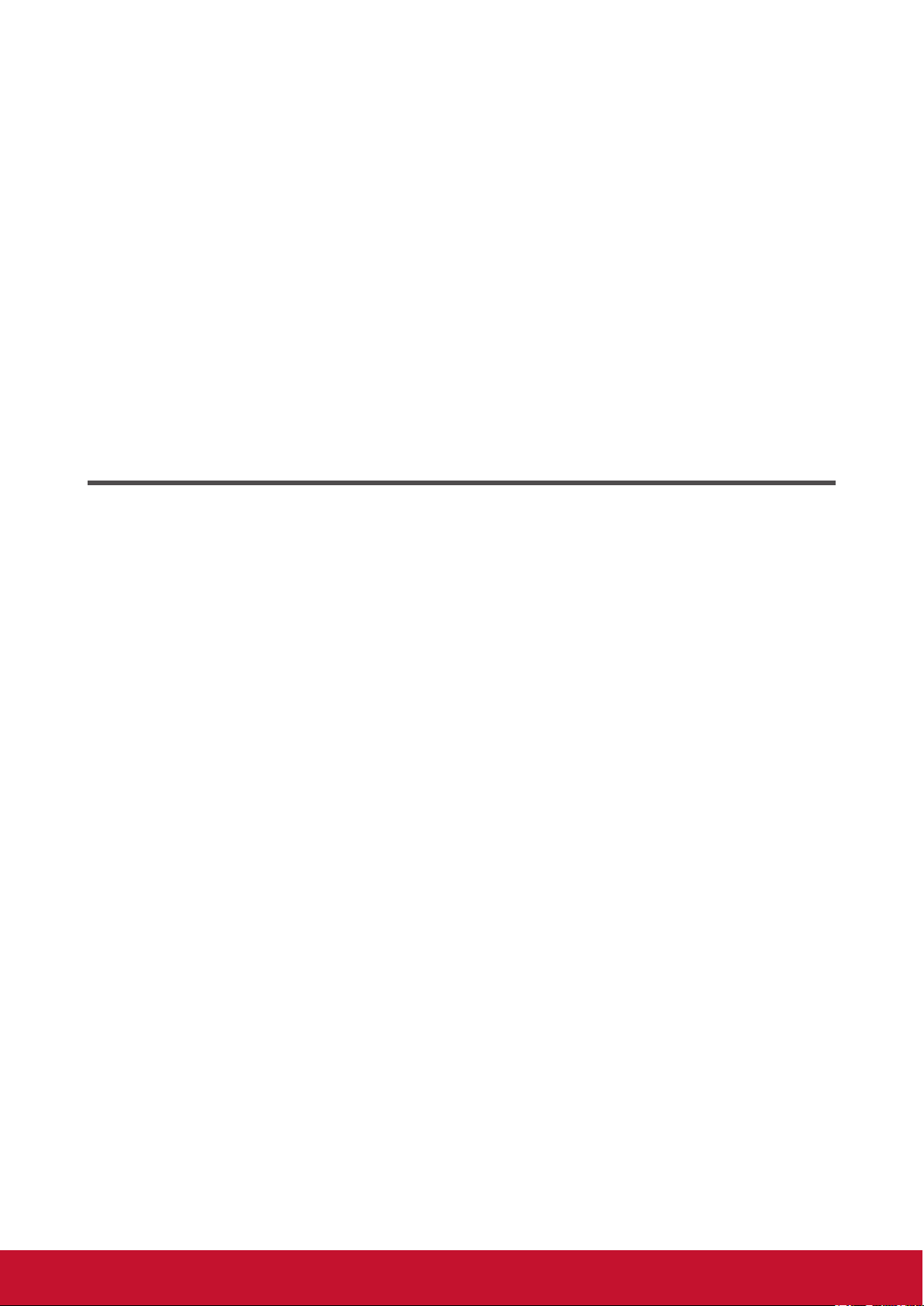
Обзор
1
В данной главе приводится общее описание тонких клиентов
ViewSonic SC-Т47.
1.1 Введение
Виртуализация рабочего стола и простые оконечные
устройства
1.2 Особенности
Основные функции ViewSonic SC-Т47 2
1.3 Комплект поставки
Проверка комплектности поставки 3
1.4 Внешний вид
Описание внешних элементов тонкого клиента 4
1.5 Компоненты панели
Описание элементов лицевой и задней панелей 5
2
1.6 Индикаторы
Описание функций индикаторов 7
1.7 Перед началом работы
О фильтре FBWF (File-Based Write Filter)
Об учетной записи пользователя по умолчанию
О поведении системы в режиме запуска
1.8 Доступ к услугам с помощью SC-T477
Стандартные и пользовательские ярлыки на рабочем
столе
1
7
8
8
8
Page 12
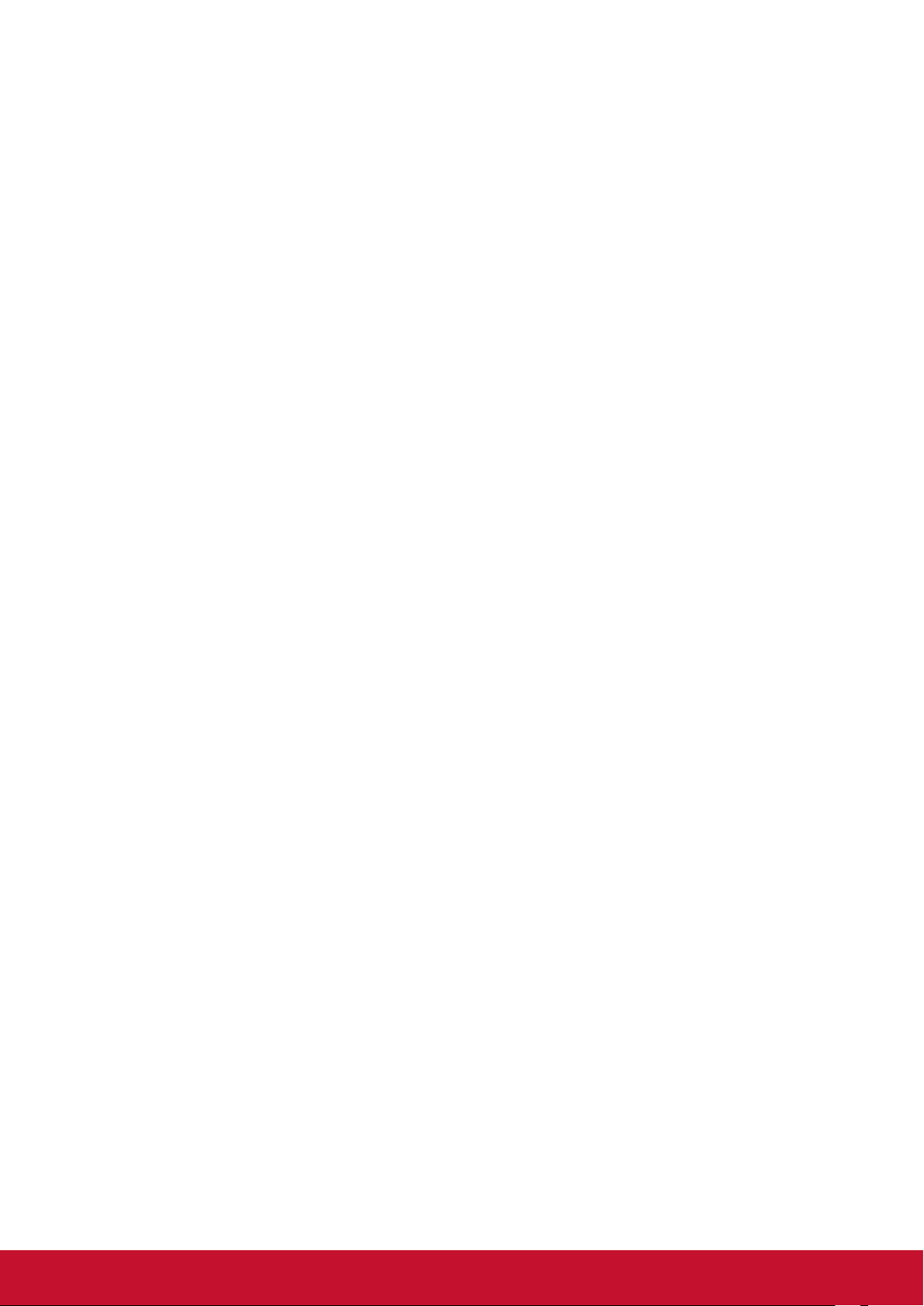
Обзор
Введение
1.1 Введение
Виртуализация рабочего стола обеспечивает новые возможности при разработке и внедрении
информационно-технологической инфраструктуры. В инфраструктуре виртуализации настольных
компьютеров станция уже не является громоздким настольным устройством, а просто конечным устройством
для доступа к серверным службам.
Используя технологию виртуализации рабочего стола, вы можете получить значительные преимущества
благодаря следующему:
• Доступ по требованию к приложениям / рабочим столам
• Централизованное управление рабочими параметрами
• Радикальное снижение объема программного обеспечения и аппаратных средств конечных
устройств
• Облегченное обслуживание системы
• Повышенная безопасность системы
• Повышение возможности наращивания системы с использованием недорогих конечных устройств
1.2 Особенности
Главные особенности тонких клиентов ViewSonic SC-Т47:
• Поддержка одновременного воспроизведения от четырех камер (DVI-I*3 и DVI-D*1).
• Устройство для чтения смарт-карты для идентификации, авторизации, хранения данных и т.д.
(опционально)
• Последовательные порты для ранних устройств
• Поддержка широкого диапазона устройств настольной виртуализации от ведущих индустриальных
компаний:
Ź Microsoft® Remote Desktop
Ź Citrix® XenApp™, XenDesktop® и VDI-in-a-Box™
Ź VMware® View™ и VMware® Horizon View™
• Поддержка технологий высокой разрешающей способности:
Ź Microsoft® RemoteFX®
Ź Citrix® HDX™
Ź VMware® View™ PCoIP®
• Доступ к различным приложениям / рабочим столам простым нажатием клавиши
• Встроенная система настройки клиента ViewSonic в виде локальной консоли управления
2
Page 13
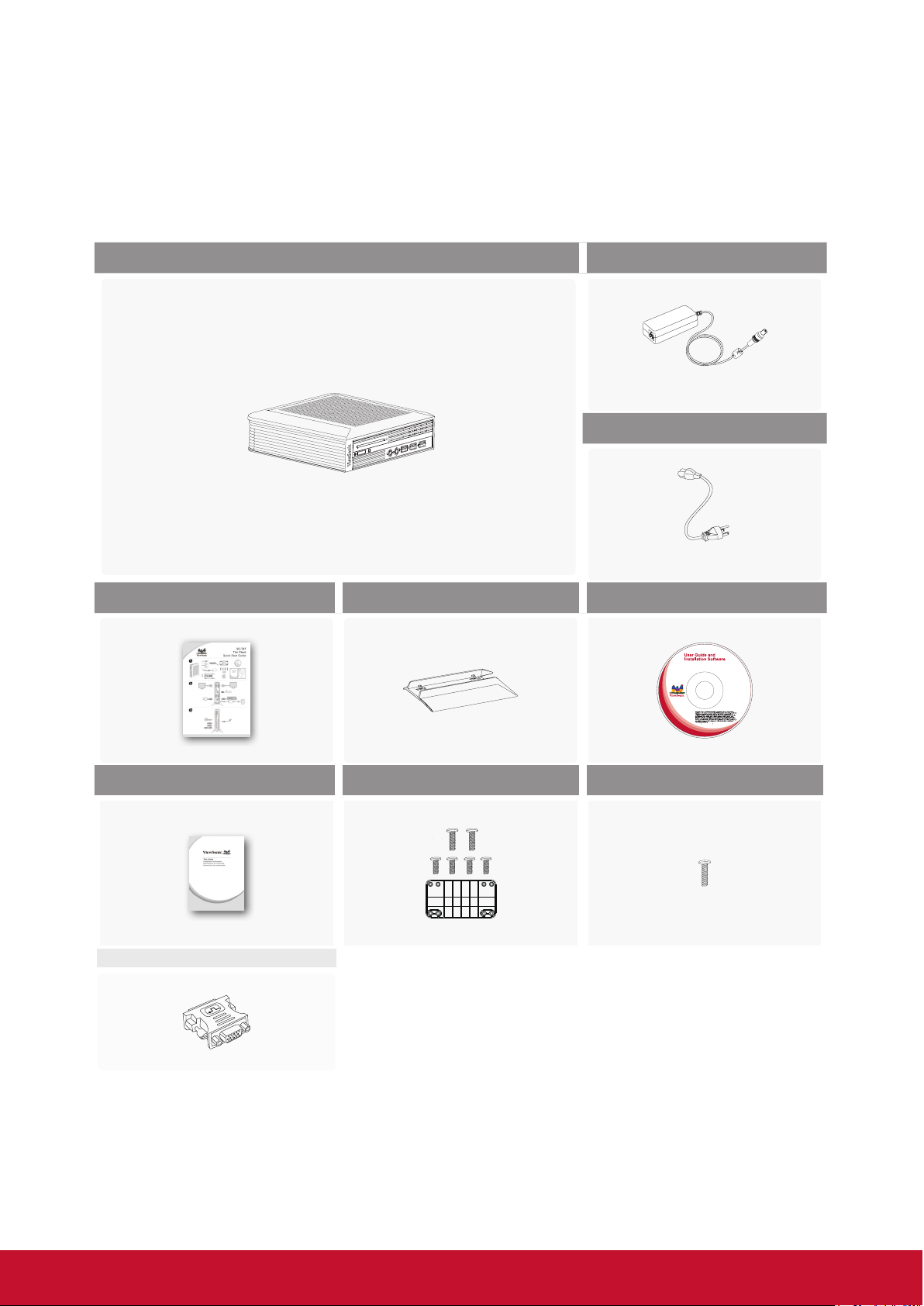
Обзор
Комплект поставки
1.3 Комплект поставки
Проверьте комплектность поставки. Проверьте наличие всех компонентов в упаковке. При отсутствии или
повреждении каких-либо компонентов сразу же обращайтесь к продавцу.
ViewSonic SC-T47 Кабель питания
Съемный кабель питания
Краткое руководство Подставка Оптический диск
Thin Client
05/05/14Thin Client_DVD Made in Taiwan
Буклет соответствия
требованиям стандартов
Переходник от DVI-I на VGA
Монтажная плата VESA Болт M3XL10*1
3
Page 14
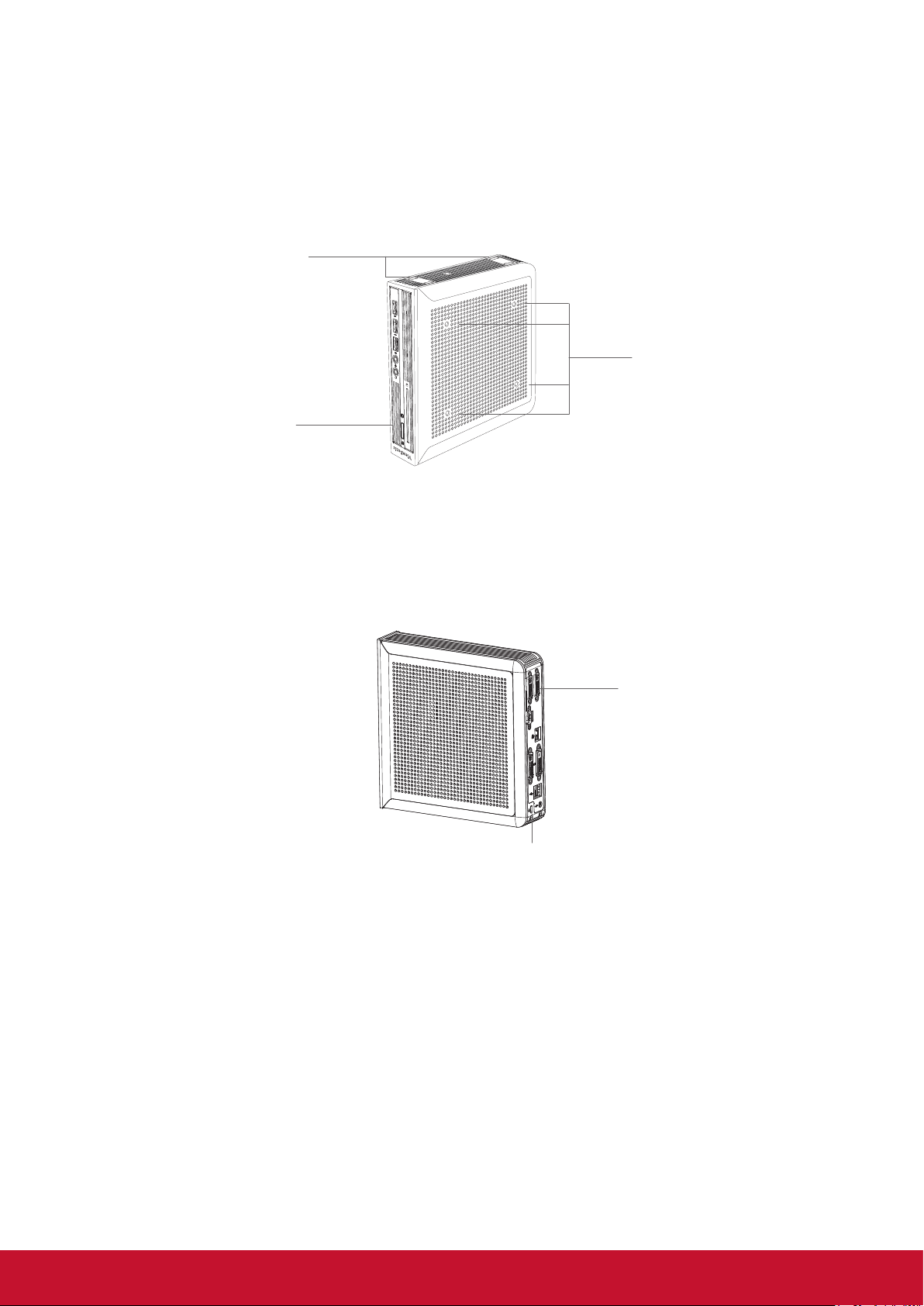
Обзор
Внешний вид
1.4 Внешний вид
Разъем для
защитного замка
Лицевая панель
Вид спереди снизу
Отверстия для крепления
Pad/VESA
Вид сзади слева
Разъем для защитного
замка Kensington
Задняя панель
Интерфейс входа/выхода (см.
описание в следующем разделе)
4
Page 15
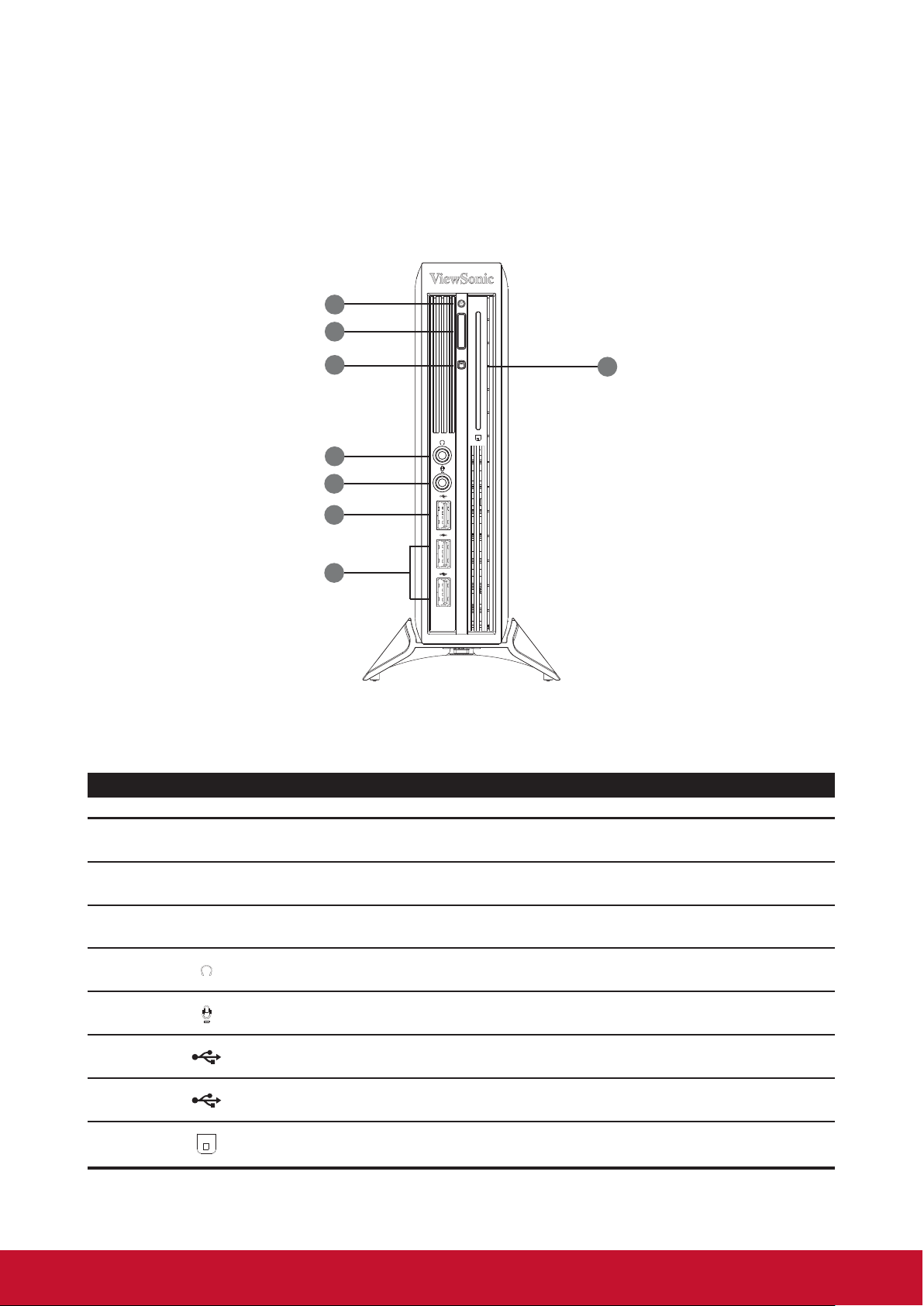
1.5 Компоненты панели
1
2
Обзор
Компоненты панели
3
8
4
5
6
7
Компоненты лицевой панели
№ Обозначение Название Описание
1 Индикатор питания Показывает состояние питания.
2 Кнопка питания Нажмите, чтобы включить SC-T47.
3 Индикатор SSD Отображает статус SSD (твердотельного накопителя).
4
5
6
7
8
Гнездо наушников Подключение наушников или динамиков.
Микрофонное гнездо Подключение микрофона.
Порт USB (USB 3.0) Подключение USB-устройства.
Порт USB (USB 2.0) Подключение USB-устройства.
Устройство для
чтения смарт-карты
(опционально)
Вставьте смарт-карту для идентификации, авторизации,
хранения данных и т. д.
5
Page 16
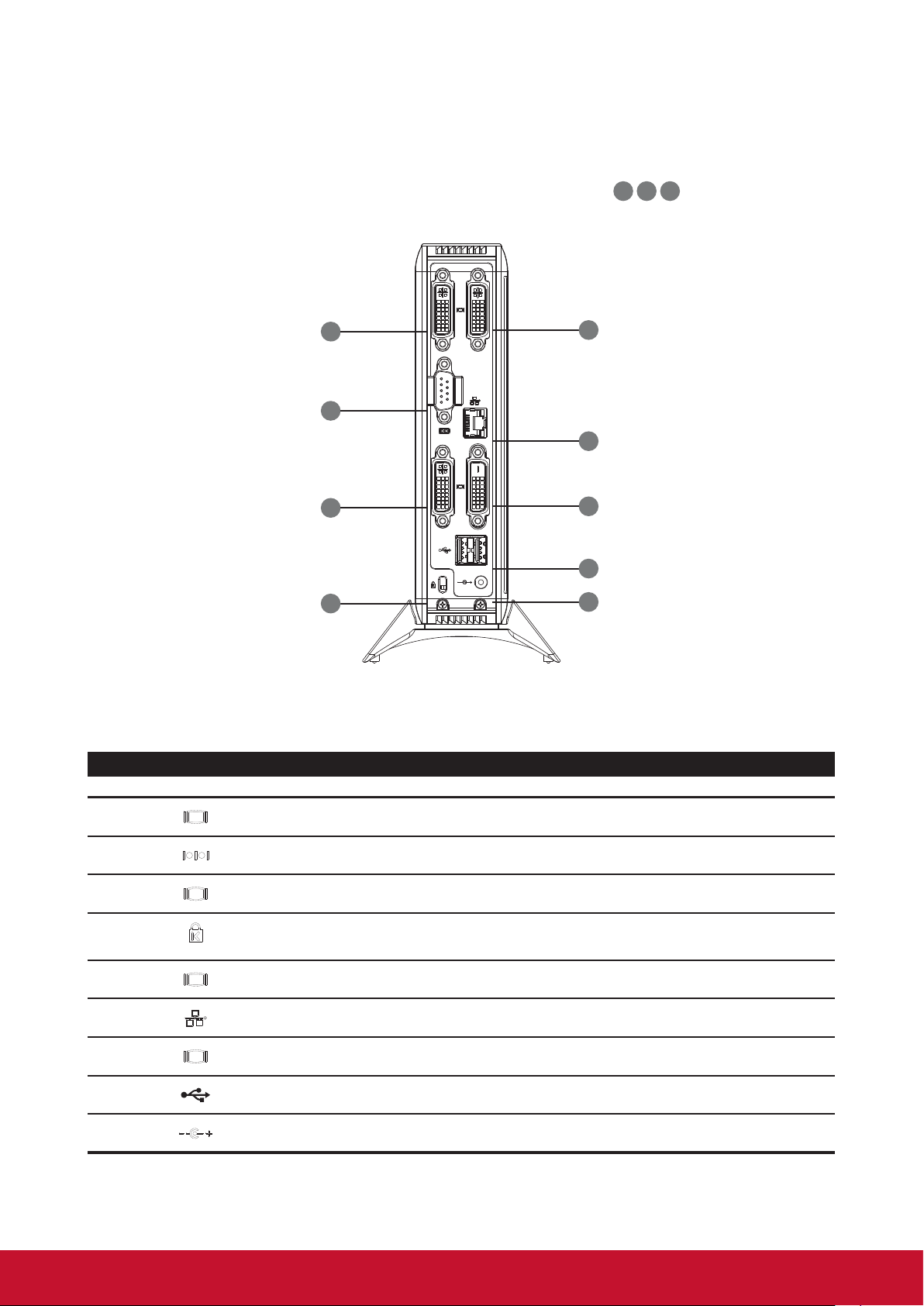
Обзор
1 2
5
Компоненты панели
Выбираемые задние модули входа/выхода
Последовательные и дополнительные порты DVI:
1
5
2
6
3
7
8
4
Компоненты задней панели
№ Обозначение Название Описание
9
1
2
3
4
5
6
7
8
9
Порт DVI-I Подключение к монитору.
Последовательный
порт (RS-232)
Порт DVI-I Подключение к монитору.
Разъем для
защитного замка
Kensington
Порт DVI-I Подключение к монитору.
LAN-порт (ЛВС) Выполняет подключение к сети.
Порт DVI-D Подключение к монитору.
USB-порт
(USB 2.0)
DC IN Подключение адаптера питания.
Выполняет подключение к устройствам серийного порта, таким как
принтер или кассовый терминал.
Обеспечивает соединение с фиксированным объектом с помощью
защитного кабеля.
Подключение USB-устройства.
6
Page 17
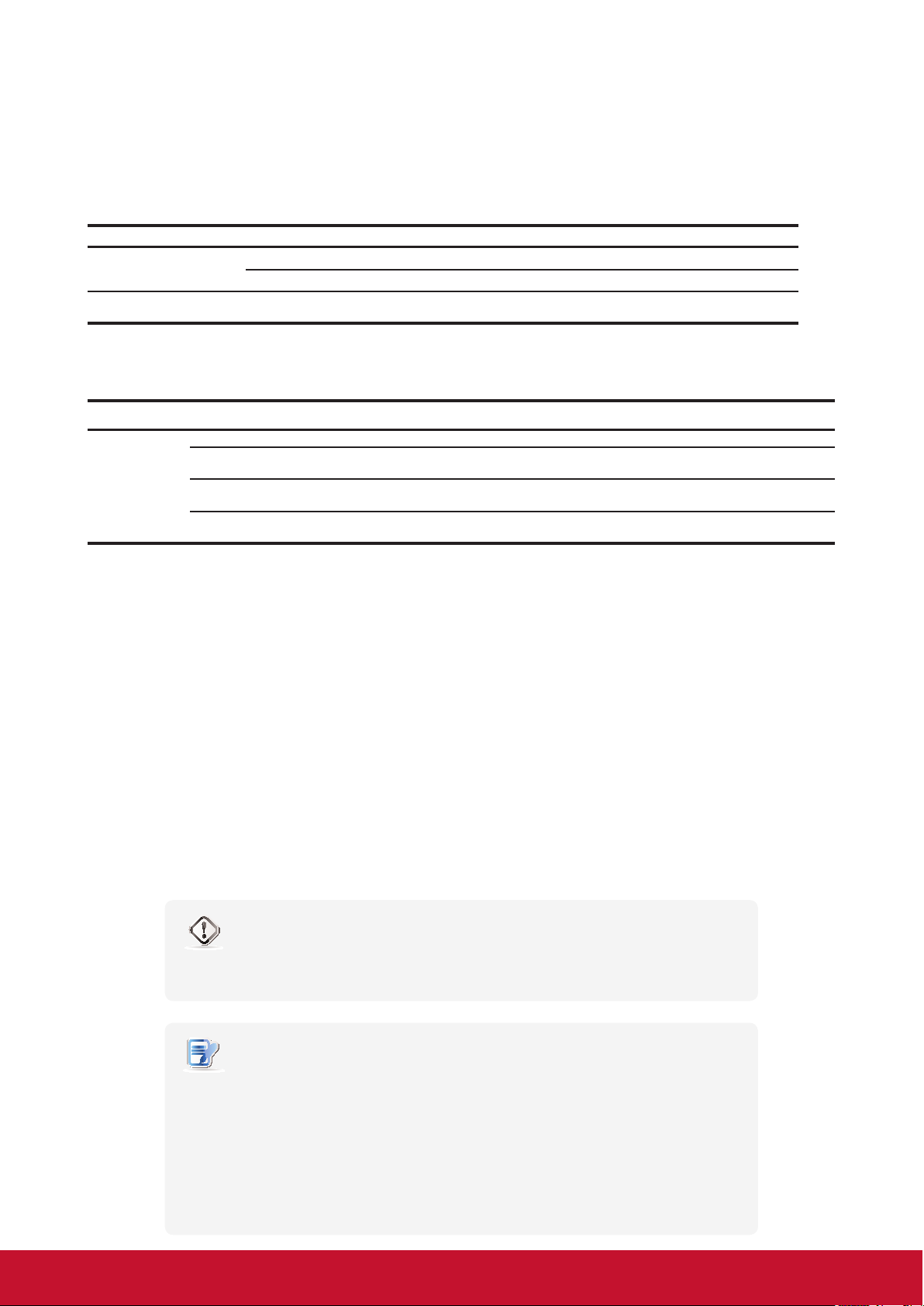
Обзор
Индикаторы
1.6 Индикаторы
SC-T47 имеет светодиодные индикаторы, отображающие состояние питания твердотельного накопителя.
Режимы индикаторов имеют следующие значения:
Индикатор Цвет Значение
Индикатор питания
Индикатор SSD
Мигание оранжевым цветом SSD (твердотельный накопитель) находится в
Синий
Оранжевый
Порт локальной вычислительной сети для SC-T47 имеет светодиодные индикаторы, отображающие состояние
сети. Режимы индикаторов имеют следующие значения:
SC-T47 находится в режиме питания.
SC-T47 находится в режиме ожидания.
режиме работы.
Состояние
индикатора
Левый индикатор
(скорость передачи данных)
Выкл. Выкл. Клиент SC-T47 не подключен к линии LAN.
Выкл. Мигание желтым цветом
Оранжевый Мигание желтым цветом
Зеленый Мигание желтым цветом
Правый индикатор
(активность передачи данных)
Значение
Клиент SC-T47 подключен к 10 Мбит/с линии
LAN.
Клиент SC-T47 подключен к 100 Мбит/с
линии LAN.
Клиент SC-T47 подключен к 1000 Мбит/с
линии LAN.
1.7 Перед началом работы
О фильтре UWF (Unied Write Filter — единый фильтр записи)
Перед началом настройки конфигурации клиента с помощью консольной программы настройки клиента
ViewSonic или в операционной системе Windows Embedded Standard обратите внимание на то, что любые
изменения в системе не будут сохранены как настройки по умолчанию после повторного запуска системы.
Это происходит благодаря специальной функции защиты от записи, называемой UWF (Unied Write Filter) в
системе Windows Embedded.
По умолчанию в устройстве SC-T47 включена функция UWF. Unied Write Filter (UWF) является секторным
фильтром записи, перехватывающим все попытки записи на защищенную область и переводящим их на
виртуальный слой. С помощью UWF изменения, выполненные в системе, будут действительны только во
время текущего сеанса. После повторного запуска все изменения будут отменены.
Настройки по умолчанию можно изменить с помощью консольной программы настройки клиента ViewSonic.
Настоятельно рекомендуется прочесть соответствующие разделы в данном Руководстве пользователя до
внесения каких-либо изменений в систему.
ПРЕДУПРЕЖДЕНИЕ
• Прочтите следующий раздел ВНАЧАЛЕ до внесения каких-либо изменений в
систему: “4.2.9 Конфигурация UWF (Единый фильтр записи)” on page 45.
ПРИМЕЧАНИЕ.
• В качестве тонкого клиента SC-T47 используется главным образом для доступа
к удаленному или виртуальному рабочему столу на серверах. Ограниченное
или защищенное (с помощью фильтра UWF) место на жестком диске не
рекомендовано для сохранения данных на SC-T47. Вместо этого можно
использовать место для хранения на удаленных / виртуальных рабочих досках,
съемных накопителях или в сети.
• В случае необходимости записи файла на защищенную область убедитесь в
том, что его размер меньше свободного объема. В противном случае в системе
возможны сбои или отсутствие реакции.
7
Page 18
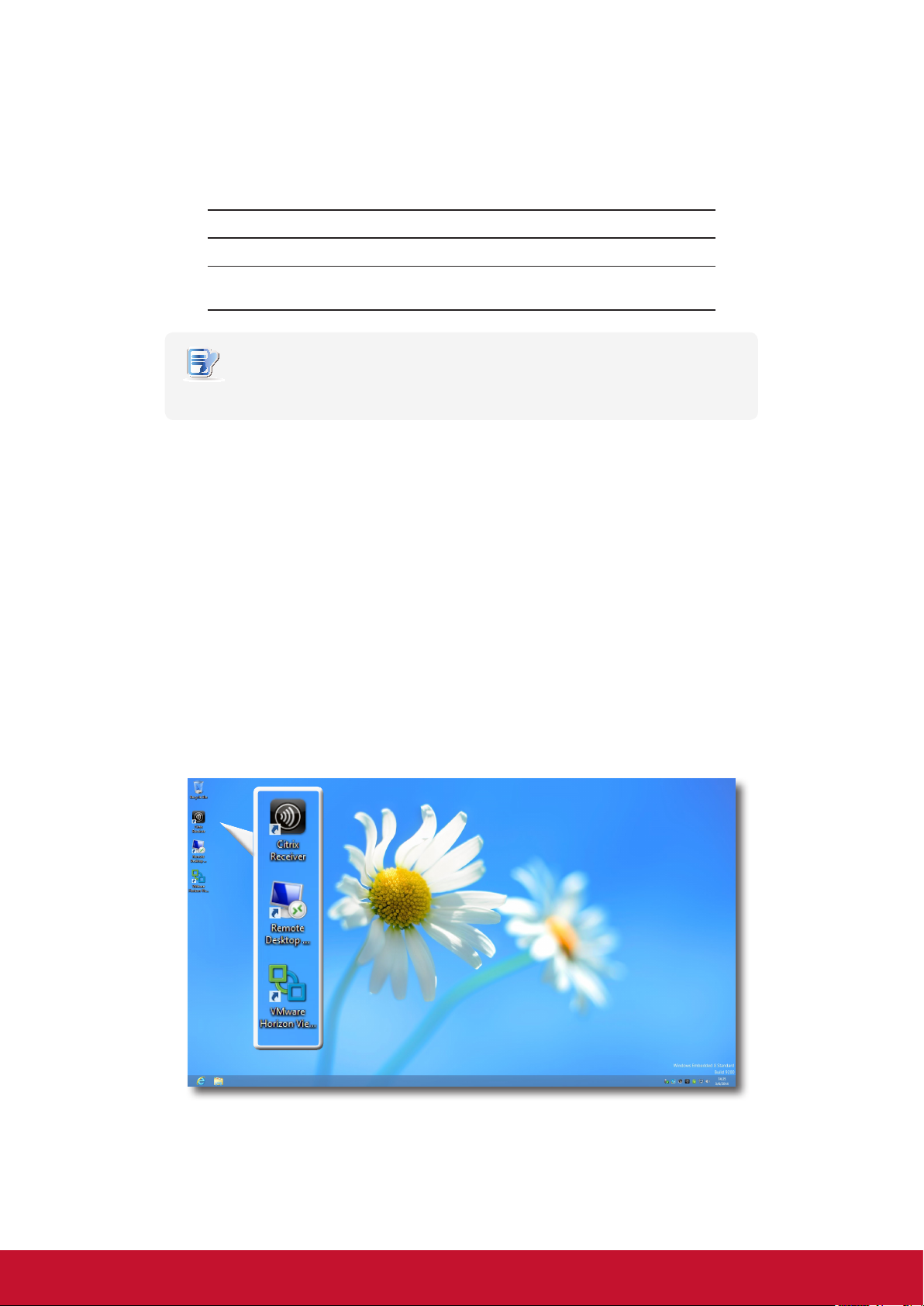
Обзор
Доступ к услугам с помощью SC-T47
Об учетных записях пользователей по умолчанию
В системе Windows Embedded имеются две учетные записи пользователей по умолчанию:одна стандартная,
вторая административная. Имя пользователя и пароли по умолчанию указаны ниже:
Тип Имя пользователя Пароль
Администратор Администратор Администратор
Стандартный
пользователь
ПРИМЕЧАНИЕ.
• Пароль чувствителен к регистру.
Пользователь Пользователь
О поведении системы в режиме запуска
При каждом запуске системы выполняется автоматический вход в операционную систему Windows
Embedded, при котором используются учетные записи пользователя по умолчанию, указанные в таблице
выше.
1.8 Доступ к услугам с помощью SC-T47
С помощью ViewSonic SC-T47 можно выполнить доступ к программе настольной виртуализации Microsoft,
Citrix и VMware простым нажатием кнопки мыши. Имеются два типа ярлыков для доступа к программе:
стандартный и пользовательский. Первый тип имеется на рабочем столе системы Windows Embedded по
умолчанию, последний можно создать и изменить с помощью консольной программы настройки клиента
ViewSonic.
Стандартные ярлыки на рабочем столе
Инструкции по использованию стандартных ярлыков на рабочем столе для запуска по требованию
приложений или перехода к другим рабочим столам в главе 3 “Начало работы” on page 14 или в кратком
руководстве по эксплуатации SC-T47.
Пользовательские ярлыки на рабочем столе
Инструкции по созданию и изменению пользовательских ярлыков указаны в главе 4 “Настройка параметров
клиента” on page 26.
8
Page 19
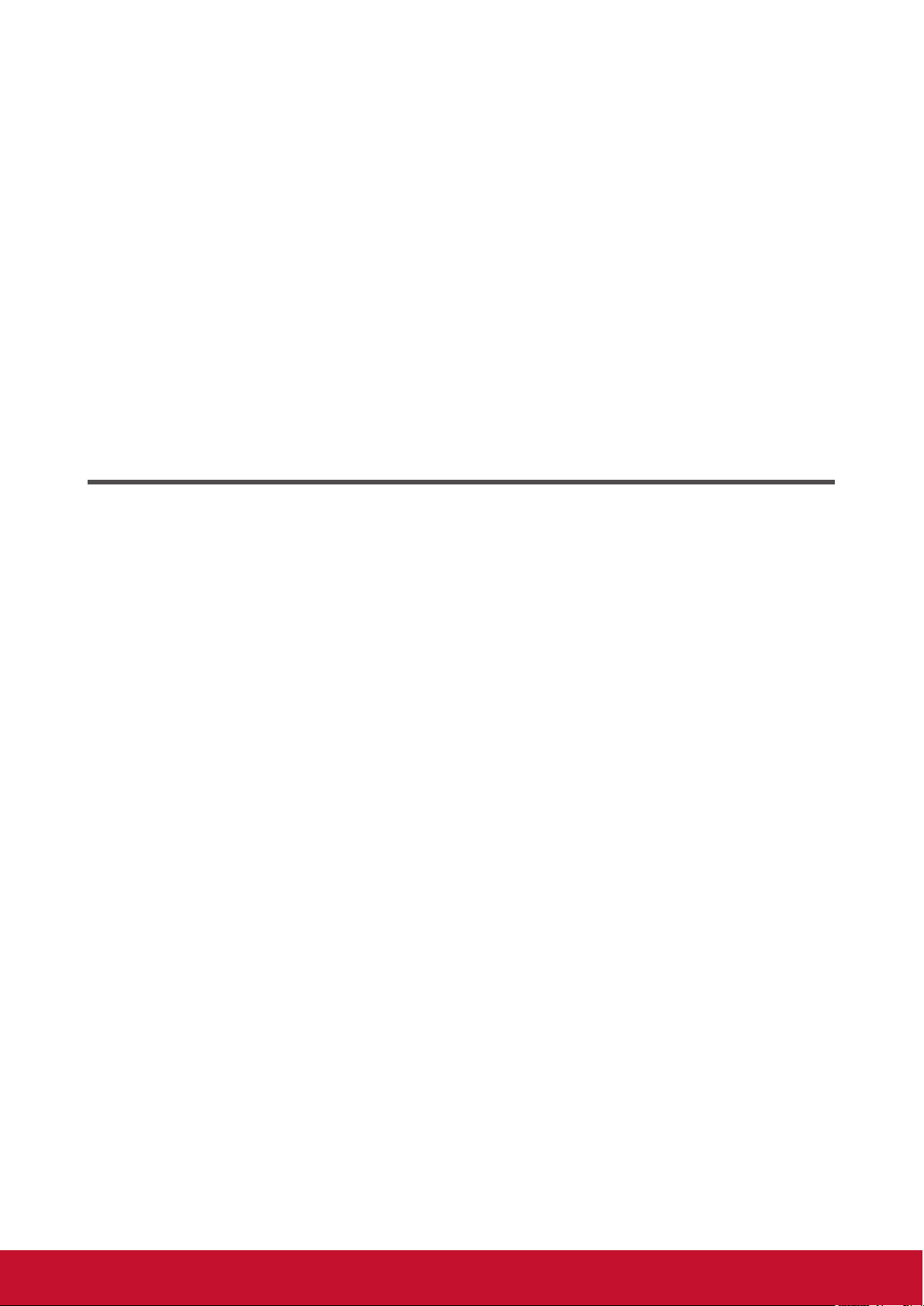
Настройка SC-T47
2
В данной главе даются подробные инструкции о порядке
настройки SC-T47 и подготовке его к работе.
2.1 Размещение SC-Т47
Размещение SC-T47 10
2.2 Подключение
Подключение периферийных устройств
к SC-T47
13
9
Page 20
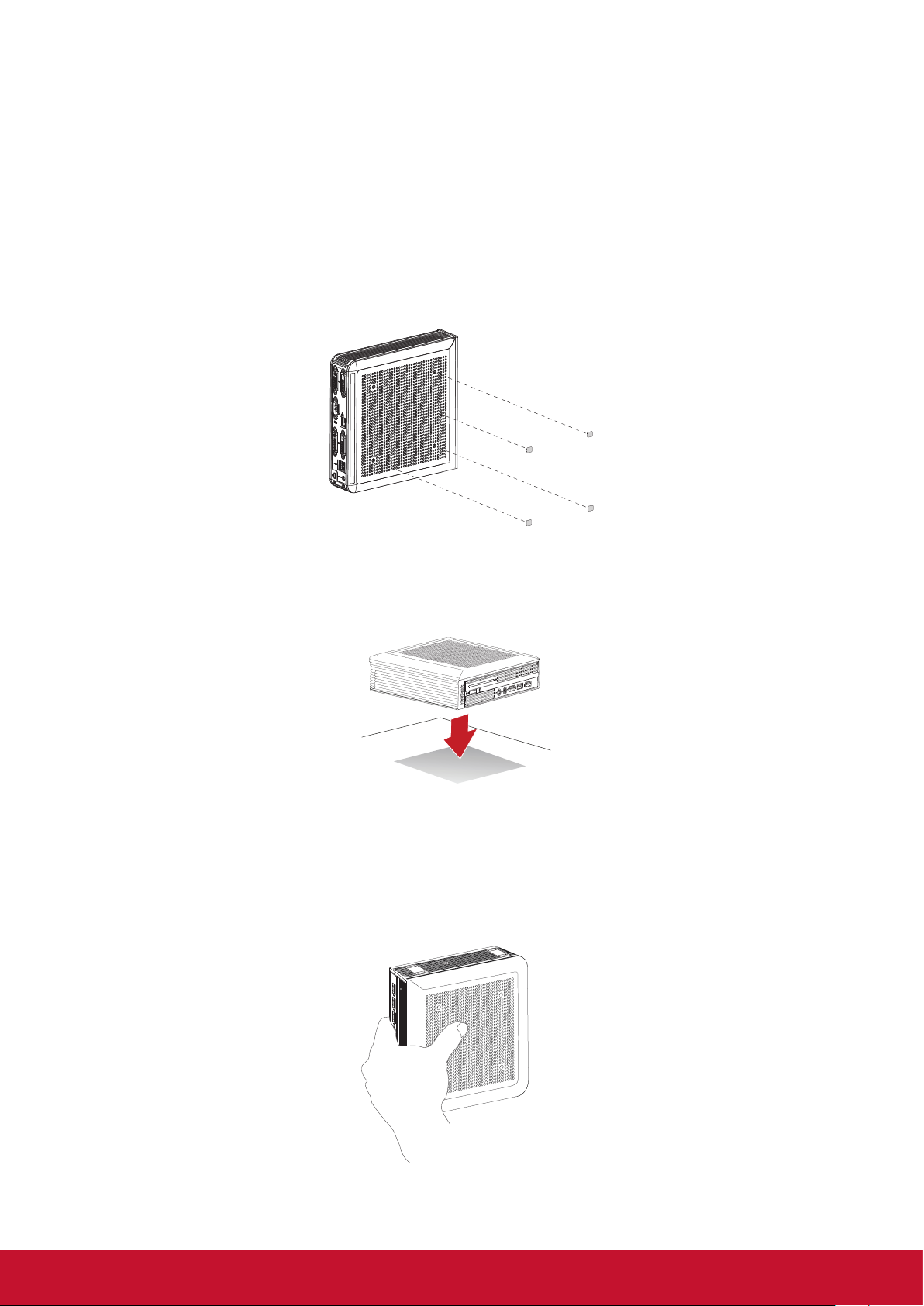
Настройка SC-T47
Размещение SC-Т47
2.1 Размещение SC-Т47
Устройство SC-T47 можно установить в три положения:горизонтальное, вертикальное или с помощью
кронштейна VESA. Выберите наиболее удобное для вас положение.
Горизонтальное размещение
Для крепления SC-T47 горизонтально выполните следующее:
1. Вставьте вложенные 4 (четыре) резиновые опоры в 4 (четыре) отверстия в нижней стенке SC-T47.
2. Убедитесь в том, что желаемое место для установки имеет ровную поверхность.
3. Установите SC-T47 на выбранную поверхность.
Вертикальное размещение
Для крепления SC-T47 вертикально выполните следующее:
1. Возьмите в одну руку корпус SC-T47 с разъемом для защитного замка, обращенным вверх.
10
Page 21

Настройка SC-T47
Размещение SC-Т47
2. Возьмите в другую руку подставку для SC-T47 с нижней стенкой, обращенной вверх, и стенкой,
помеченной словом FRONT (перед), обращенной влево.
3. Выровняйте подставку с разъемом для защитного замка на SC-T47, вставьте 4 (четыре) фиксатора
подставки в разъемы и протолкните влево до полной фиксации.
4. Зафиксируйте подставку на SC-T47 с помощью приложенного болта.
5. Установите SC-T47 вертикально на подставке в желаемом месте.
11
Page 22

Настройка SC-T47
Размещение SC-Т47
Крепление с помощью кронштейна VESA
Для крепления SC-T47 выполните следующее:
1. Убедитесь в том, что резиновые опоры удалены с SC-T47 и отверстия для крепления кронштейна VESA
свободны.
2. Выровняйте два крепежных отверстия VESA на кронштейне с двумя крепежными отверстиями на SCT47 и прикрепите кронштейн к SC-T47 2 (двумя) болтами, как показано ниже.
3. Выровняйте крепежные отверстия VESA на кронштейне с крепежными отверстиями на мониторе и
прикрепите кронштейн и SC-T47 к монитору 2 (двумя) болтами, как показано ниже. Убедитесь в том, что
SC-T47 размещен в центре монитора и задняя панель SC-T47 ориентирована согласно рисунку внизу.
12
Page 23
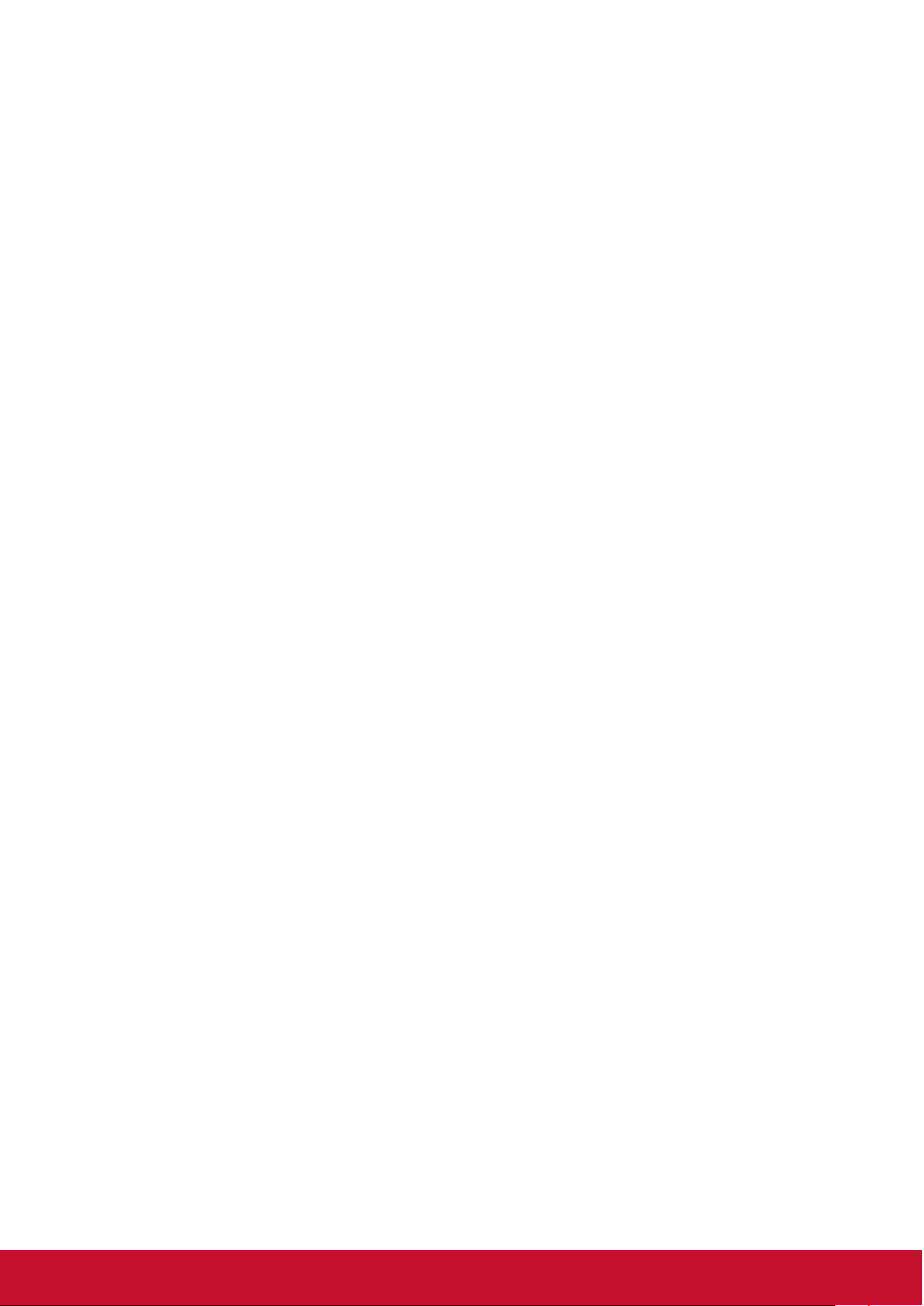
Настройка SC-T47
Подключение
2.2 Подключение
Для подключения SC-Т47 выполните следующие действия:
1. Подключите монитор(ы) к порту DVI-D / DVI-I.
2. Подключите к SC-Т47 клавиатуру и мышь через порты USB.
3. Подключите SC-T47 к сети LAN через порт LAN или SFP (при наличии).
4. Подключите кабель питания к сетевому блоку питания.
5. Подключите кабель питания от сетевого блока питания к сетевой розетке, а разъем пост. тока от блока
питания к SC-T47.
13
Page 24
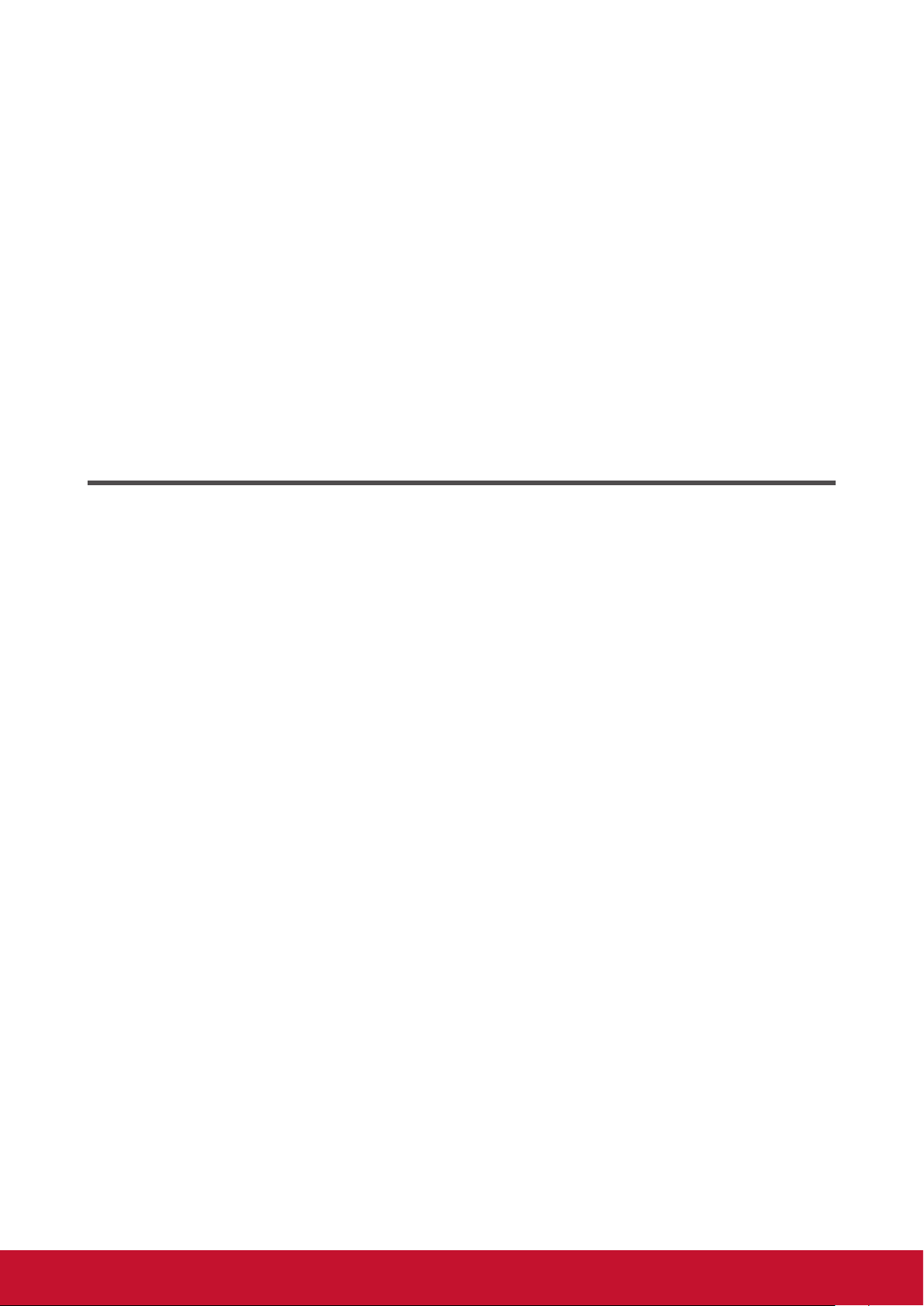
Начало работы
3
В данной главе указаны основные приемы работы с SC-T47.
3.1 Стандартные ярлыки
Ярлыки по умолчанию на локальном рабочем столе
(Windows Embedded Standard)
3.2 Доступ к службам Citrix
Доступ к службам Citrix 16
3.3 Доступ к службам удаленного рабочего стола
Microsoft
Доступ к службам Microsoft удаленного рабочего стола 22
3.4 Доступ к службам VMware View и Horizon View
Доступ к службам VMware View и Horizon View 24
15
14
Page 25
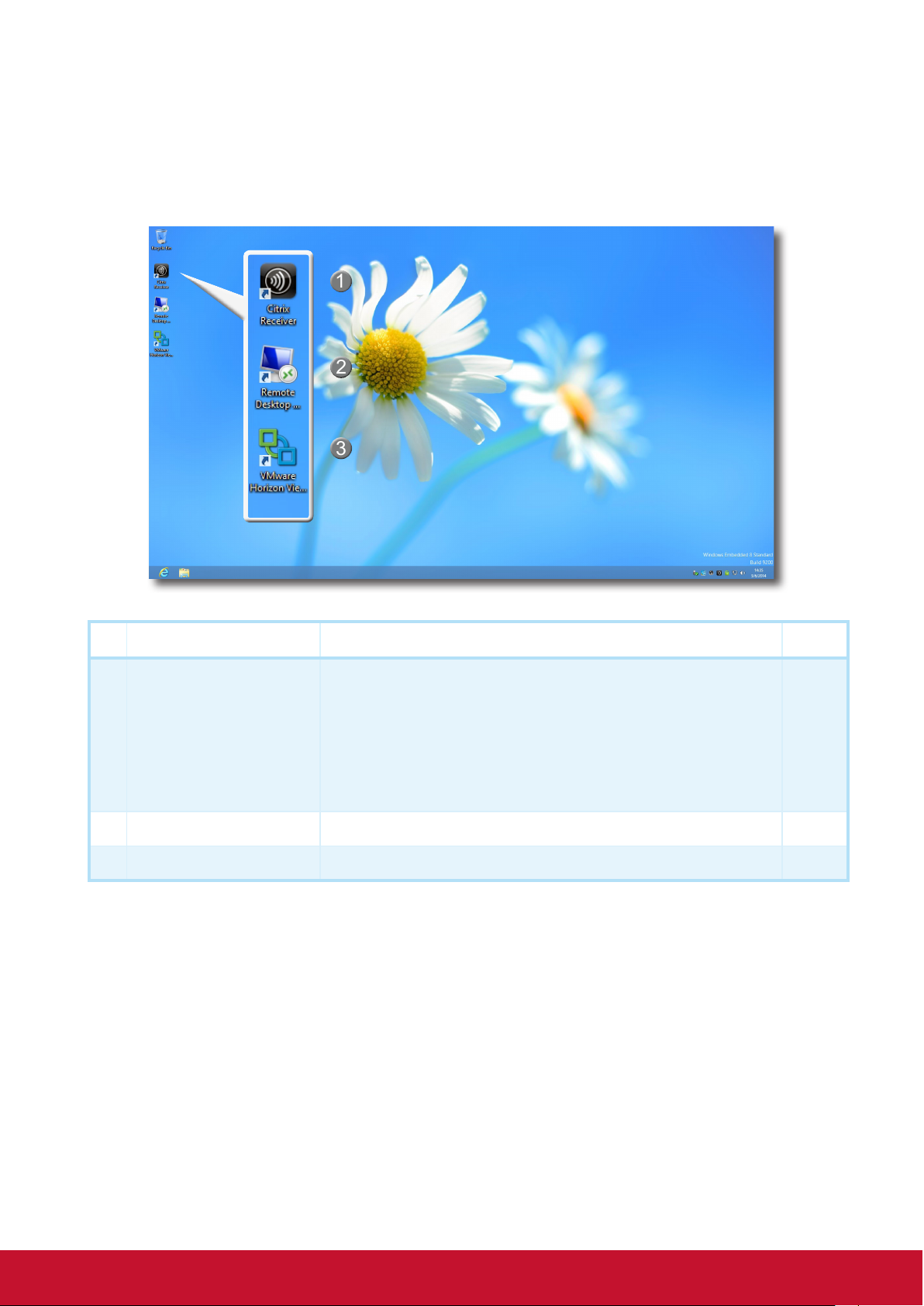
Начало работы
22
11
33
Стандартные ярлыки
3.1 Стандартные ярлыки
Доступ к виртуальному рабочему столу или прикладным службам можно выполнить через стандартные
ярлыки на рабочем столе.
№ Ярлыки Описание
Нажмите дважды для перехода к службам Citrix.
ПРИМЕЧАНИЕ. Если в среде Citrix отсутствует защищенное сетевое
1 Приемник Citrix
Подключение в удаленному
2
рабочему столу
3 Клиент VMware Horizon View
Нажмите дважды для перехода к службам Microsoft удаленного
рабочего стола .
Нажмите дважды для переход к службам VMware View и VMware
Horizon View.
подключение, вы не сможете получить доступ к
службам Citrix с помощью приемника Citrix данной
новой версии. В качестве альтернативы Citrix
позволяет доступ к сервису через веб-браузер.
Воспользуйтесь встроенным браузером Internet
Explorer в случае возникновения проблем с
приемником Citrix (см. инструкции в данной главе).
См.
раздел
3.2
3.3
3.4
15
Page 26

Начало работы
Доступ к службам Citrix
3.2 Доступ к службам Citrix
Доступ к службам Citrix Service с помощью Internet Explorer
Для быстрого доступа к службам Citrix с помощью Internet Explorer выполните следующее:
1. Откройте Internet Explorer нажатием на иконку в стартовом окне либо на панели задач.
2. Введите IP-адрес / URL / FQDN сервера, через который доступны службы Citrix.
ПРИМЕЧАНИЕ.
• Относительно XenDesktop 7.0 или более поздней версии узнайте у системного
администратора соответствующий IP-адрес / URL / FQDN.
3. Следуйте онлайн-инструкциям для ввода необходимых данных для получения доступа к службам Citrix.
Пример экрана входа в систему
XenDesktop 5.6 Platinum
16
Page 27
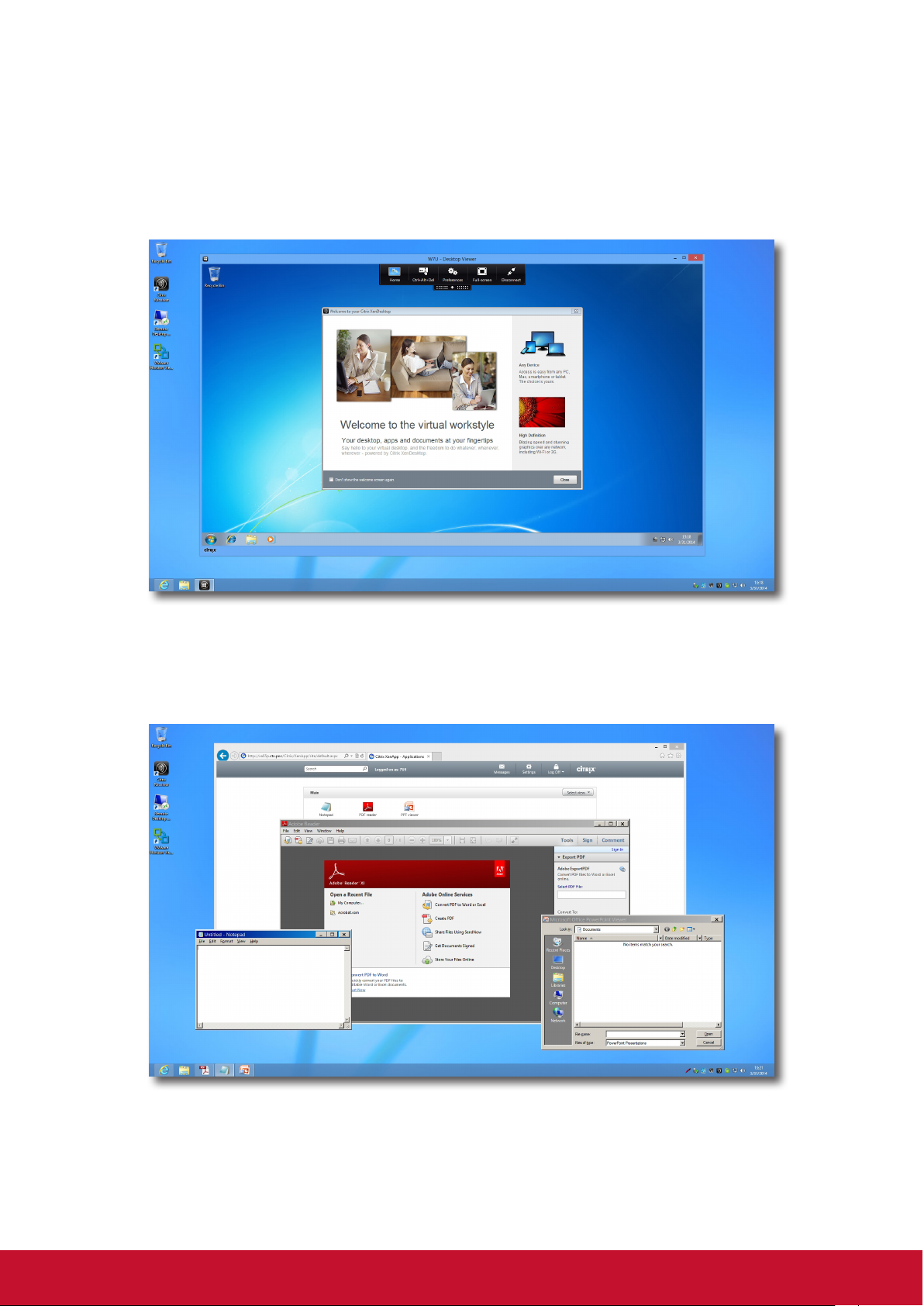
Пример виртуального рабочего стола
Windows 7 Ultimate
(загружен на SC-T47)
Начало работы
Доступ к службам Citrix
SC-T47 локальный
рабочий стол
Примеры виртуальных приложений
Блокнот, Adobe Reader и просмотрщик PowerPoint
(загружен на SC-T47)
17
Page 28
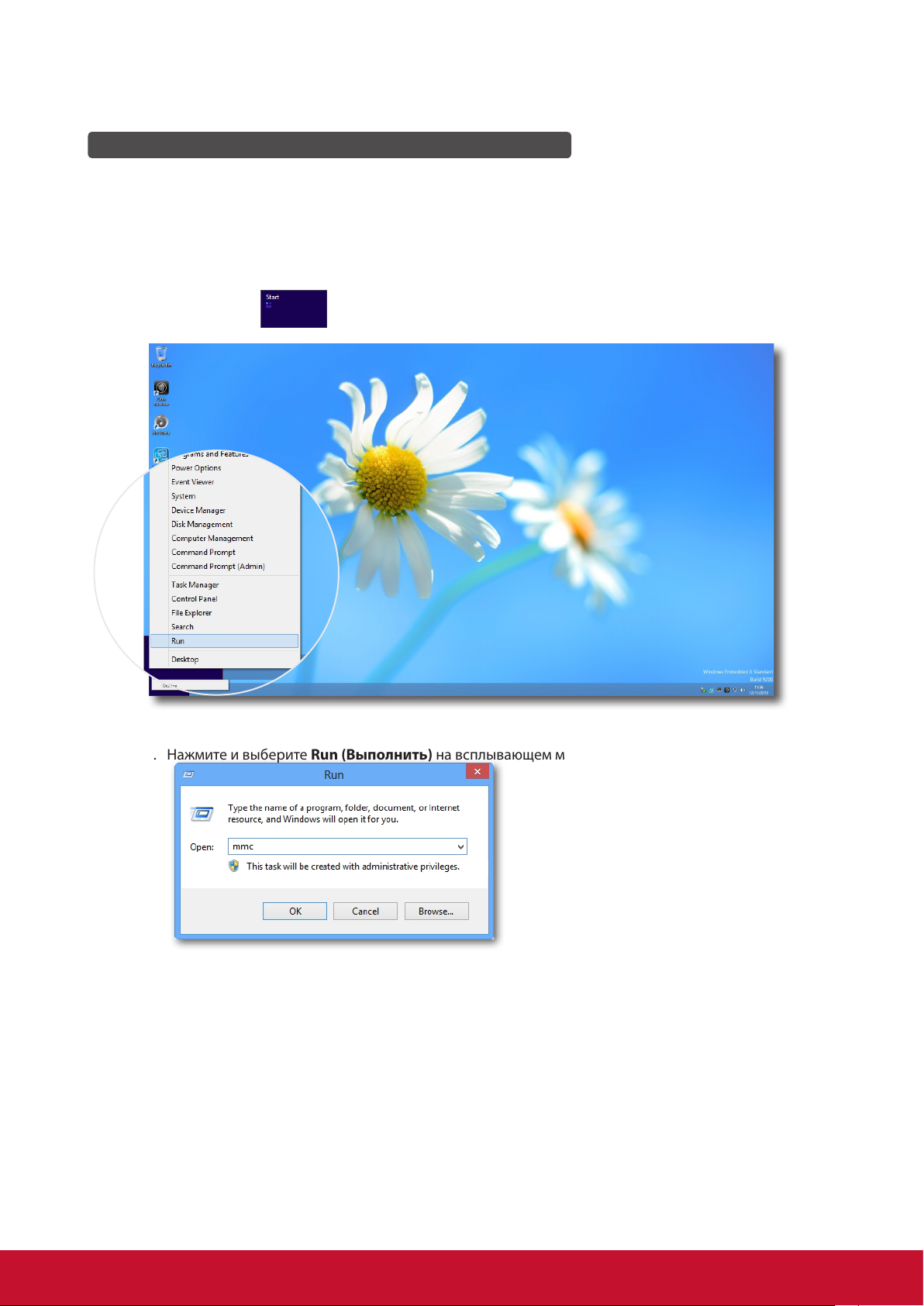
Начало работы
Доступ к службам Citrix
Доступ к службам Citrix с помощью ярлыка Citrix Receiver
Для быстрого доступа к службам Citrix с помощью ярлыка Citrix Receiver выполните следующее:
1. Загрузите необходимый сертификат безопасности для доступных служб Citrix, используя
учетную запись администратора. Для получения необходимой помощи обратись к системному
администратору.
a. На рабочем столе переведите курсор в нижний левый угол и нажмите правой кнопкой мыши на
появившееся
b. Нажмите и выберите Run (Выполнить) на всплывающем меню.
. Появится всплывающее меню, как показано на рисунке ниже.
c. Введите mmc в появившемся окне и нажмите Enter.
d. В консольном окне нажмите меню «Файл» и выберите Add/Remove Snap-in (Добавить/удалить
компонент).
18
Page 29

Начало работы
Доступ к службам Citrix
e. В появившемся окне нажмите Certicates (Сертификаты) > Add (Добавить) > Computer account
(Учетная запись компьютера) > Local computer (Локальный компьютер) > OK, чтобы добавить
компонент «Сертификаты».
f. В Консольном окне разверните дерево Сертификаты, нажмите Trusted Root Certication
19
Page 30
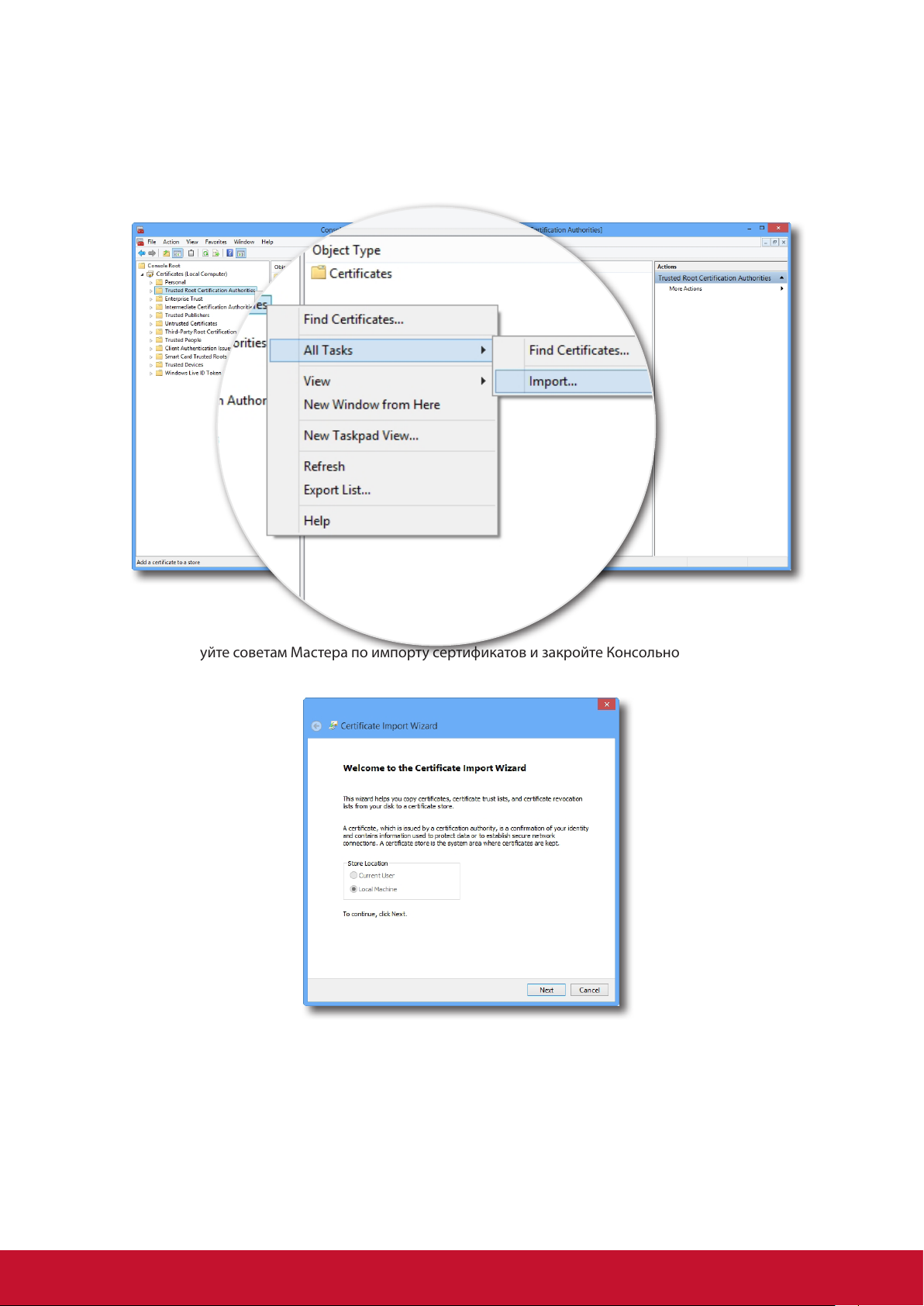
Начало работы
Доступ к службам Citrix
Authorities (Доверенные корневые центры сертификации) и выберите All Tasks (Все задачи)
> Import on (Импорт) на всплывающем меню.
g. Следуйте советам Мастера по импорту сертификатов и закройте Консольное окне после
завершения всех операций.
20
Page 31

Начало работы
Доступ к службам Citrix
2. Дважды нажмите Citrix Receiver на рабочем столе.
3. Появится окно с просьбой указать электронный адрес или адрес сервера. Обратитесь к системному
администратору за помощью, введите необходимую информацию, указанную здесь, и нажмите Next
(Далее) для продолжения.
4. Выполните вход, используя учетные данные для служб Citrix, и в появившемся окне нажмите Yes (Да)
для оптимизации доступа к Citrix. После завершения появится сообщение об успешном выполнении
всех операций. Нажмите кнопку Finish (Готово) для продолжения.
21
Page 32

Начало работы
Доступ к службам удаленного рабочего стола Microsoft
5. Появится окно с разрешением добавить необходимые приложения (виртуальный рабочий стол
и программы) для учетных данных. Нажмите, чтобы выбрать желаемое приложение. Выбранные
приложения появятся в отдельном окне.
6. Для запуска приложения нажмите на имени. На экране появится виртуальный рабочий стол или другое
приложение.
3.3 Доступ к службам удаленного рабочего стола Microsoft
Для быстрого доступа к службам удаленного рабочего стола выполните следующее:
1. Дважды нажмите Remote Desktop Connection (Подключение к удаленному рабочему столу)
на рабочем столе.
2. Введите имя или IP-адрес удаленного компьютера в появившемся окне и нажмите Connect
(Соединиться).
22
Page 33

Начало работы
Доступ к службам удаленного рабочего стола Microsoft
3. Введите учетные данные и нажмите OK.
4. Может появится окно с сертификационными данными удаленного компьютера. Обратитесь вначале
к системному администратору, для того чтобы обеспечить надежное подключение. Для продолжения
нажмите Yes (Да).
5. Удаленный рабочий стол будет выведен на экран (по умолчанию на весь экран).
23
Page 34

Начало работы
Доступ к службам VMware View и Horizon View
3.4 Доступ к службам VMware View и Horizon View
Для быстрого доступа к службам VMware View или Horizon View выполните следующее:
1. Дважды нажмите VMware Horizon View Client
2. Появится окно с запросом ввести имя или IP-адрес сервера View Connection.
3. Дважды нажмите ярлык Add Server (Добавить сервер) или нажмите + Add Server (+ Добавить
сервер) в верхнем правом углу.
на рабочем столе.
4. Появится окно с запросом ввести имя или IP-адрес сервера View Connection. Введите учетные данные и
нажмите Connect (Подключить).
5. Может появится окно с сертификационными данными удаленного сервера. Обратитесь вначале к
системному администратору, для того чтобы обеспечить надежное подключение. Для продолжения
нажмите Continue (Продолжить).
24
Page 35

Доступ к службам VMware View и Horizon View
6. Может появиться окно с приветствием. Нажмите OK для продолжения.
7. Введите в появившемся окне имя и пароль и нажмите Login.
Начало работы
8. Появится окно с перечнем имеющихся рабочих столов, соответствующих введенным данным. Нажмите
дважды для выбора нужного рабочего стола.
9. Рабочий стол будет выведен на экран (по умолчанию на весь экран).
25
Page 36

Настройка параметров клиента
В данной главе даны инструкции о порядке конфигурации
расширенных настроек и внесения пользовательских настроек для
SC-T46 с помощью ViewSonic Client Setup.
4.1 Настройка клиента ViewSonic
Обзор интерфейса
Коротко о доступных настройках
4.2 Настройка параметров системы
Обзор вкладки «Система»
Коротко о доступных настройках
4.3 Настройка конфигурации внешних устройств
Обзор вкладки «Устройства»
Коротко о доступных настройках
4.4 Настройка конфигурации интерфейса
пользователя
Обзор вкладки «Интерфейс пользователя»
Коротко о доступных настройках
4
27
28
29
30
47
47
50
50
4.5 Настройка конфигурации доступа к службам
Обзор вкладки «Приложения»
Коротко о доступных настройках
26
52
53
Page 37

Настройка параметров клиента
Настройка клиента ViewSonic
4.1 Настройка клиента ViewSonic
4.1.1 Обзор интерфейса
Для перехода в режим настройки клиента ViewSonic на тонком клиенте SC-T46 выполните следующее:
1. Выполните вход в SC-T46, используя учетную запись администратора (см. page 9 по умолчанию).
2. Нажмите ViewSonic Client Setup на стартовом экране.
3. Откроется окно настройки клиента ViewSonic.
Обзор интерфейса
2
4
3
1
5
Элементы интерфейса
№ Название Описание
1 Вкладка «Система» Нажмите для изменения конфигурации клиента для работы и обслуживания.
2 Вкладка «Устройства» Нажмите для изменения конфигурации внешних устройств клиента.
Вкладка «Интерфейс
3
пользователя»
Вкладка
4
«Приложения»
5 Область навигации
6 Область конфигурации Выполняет конфигурацию значений при выборе позиции или записи.
Нажмите для настройки интерфейса пользователя клиента.
Нажмите для изменения конфигурации доступа к службам через клиент.
Нажмите для выбора позиции для настройки либо ввода данных для позиции
настройки.
6
27
Page 38

Настройка параметров клиента
Настройка клиента ViewSonic
4.1.2 Коротко о настройках клиента
В следующей таблице даны короткие описания каждой позиции настройки в четырех основных категориях
настройки.
Клавиша
табуляции
System
Devices
(Устройства)
Интерфейс
пользователя
Applications
(Приложения)
Настраиваемая позиция Раздел Страница
• Конфигурация паролей
• Настройка конфигурации удаленного помощника
• Обновление программного обеспечения
• Отбор снимков данных для массового
развертывания
• Включение или выключение режима приложения
• Настройка конфигурации UWF (Единый фильтр
записи)
• Настройка конфигурации USB-накопителей
• Настройка конфигурации аудиоустройств
• Конфигурация режима отображения ярлыков
доступа к службам
• Настройка конфигурации доступа к удаленному
рабочему столу Microsoft
• Настройка конфигурации подключения к Citrix ICA
• Настройка конфигурации подключения к VMware
View
• Настройка конфигурации сеанса веб-браузера
4.2 Настройка параметров
системы
4.3 Настройка конфигурации
внешних устройств
4.4 Настройка конфигурации
интерфейса пользователя
4.5 Настройка конфигурации
доступа к службам
29
47
50
52
ПРИМЕЧАНИЕ.
• Таблица выше используется только для тонких клиентов ViewSonic SC-T46
с использованием операционной системы Windows Embedded 8 Standard.
Имеющиеся категории настройки и позиции консольной программы ViewSonic
Client Setup для других систем Windows Embedded, Linux и ARM Linux могут
отличаться.
28
Page 39

Настройка параметров клиента
Настройка параметров системы
4.2 Настройка параметров системы
4.2.1 Обзор вкладки «Система»
Вкладка System (Система) позволяет выполнить настройки конфигурации для работы и обслуживания
клиентов. Для получения доступа к доступным настройкам на вкладке System (Система) нажмите вкладку на
ViewSonic Client Setup.
Обзор вкладки «Система»
1
Элементы интерфейса
№ Название Описание
1 Область навигации Выберите и нажмите позицию на вкладке System (Система).
2 Область конфигурации Выполняет конфигурацию значений при выборе позиции.
2
29
Page 40

Настройка параметров клиента
Настройка параметров системы
4.2.2 Коротко о доступных настройках
Клавиша
табуляции
System
Настройка Значок Описание Раздел Страница
Нажмите для изменения прав
Пароль
Обновление
микропрограммного
обеспечения
Снимок данных
Appliance Mode
(Режим приложения)
доступа к ViewSonic Client Setup
для пользователей клиентов.
Нажмите для изменения настроек
удаленного помощника.
Нажмите для обновления
программного обеспечения
с помощью компьютера с
дистанционным управлением.
Эта функция доступна только в
случае, если клиент управляется
с помощью консольной программы
управления ViewSonic.
Нажмите для получения снимка
данных (образ системы) клиента
для массового развертывания.
Нажмите, чтобы включить/
отключить режим приложения
и разрешить/запретить запуск
сеансов RDP / ICA / View в
автоматическом режиме. В режиме
приложения клиент запускается
вместе с сеансом RDP / ICA /
View и отключается в случае
завершения сеанса пользователем.
4.2.3
4.2.4
4.2.5 34
4.2.6
4.2.7
4.2.8 41
31
33
37
38
Нажмите для настройки
конфигурации UWF (Единый
фильтр записи). Включение опции
UWF обеспечит перенаправление
UWF
всех записей, предназначенных
для жесткого диска, в кэш ОЗУ.
Все системные изменения будут
действительны только во время
текущего сеанса.
4.2.9 45
ПРИМЕЧАНИЕ.
• Менеджер устройства ViewSonic является консольной программой управления
удаленным и массовым клиентом, помогающим в управлении в удаленном
режиме большим количеством конечных устройств в инфраструктуре
виртуализации рабочего стола. Для получения дополнительной информации
о Менеджере устройства ViewSonic обратитесь к Руководству пользователя
Менеджера устройств ViewSonic.
30
Page 41

Настройка параметров клиента
Настройка параметров системы
4.2.3 Конфигурация прав доступа и паролей для ViewSonic Client Setup
Вы можете изменить права доступа пользователей клиента для ViewSonic Client Setup с помощью настроек
Password (Пароли).
Настройка прав доступа и паролей только для администратора
Для определения прав доступа и паролей только для администраторов выполните следующее:
ПРИМЕЧАНИЕ.
• Системные администраторы (и только администраторы) имеют право допуска
к программе ViewSonic Client Setup по умолчанию. Если вами не указана
необходимость авторизации для администраторов и не указан пароль, прав
администратора достаточно для запуска программы ViewSonic Client Setup.
Если указана необходимость авторизации для администраторов и указан
пароль, администратор должен ввести пароль для запуска программы
ViewSonic Client Setup.
1. В ViewSonic Client Setup нажмите System (Система) > Password (Пароль).
2. В разделе «Администратор» активируйте ячейку Active Admin Authorization (Авторизация
администратора активирована).
3. Будет разрешен доступ с правами администратора, и появится окно с запросом установить пароль.
4. Введите желаемый пароль и нажмите Save (Сохранить) для применения.
5. Нажмите Save (Сохранить) для сохранения внесенных изменений.
31
Page 42

Настройка параметров клиента
Настройка параметров системы
Настройка прав доступа и паролей для обычных пользователей
Для определения прав доступа и паролей для обычных пользователей выполните следующее:
1. В ViewSonic Client Setup нажмите System (Система) > Password (Пароль).
2. В разделе «Пользователь» нажмите для активации ячейки Use Password (Использовать пароль).
ПРИМЕЧАНИЕ.
• Раздел пользователя появляется только в случае, если активирована функция
Active Admin Authorization (Авторизация администратора).
3. Будет разрешен доступ для обычных пользователей, и появится окно с запросом установить пароль.
4. Введите желаемый пароль и нажмите Save (Сохранить) для применения.
5. Нажмите Save (Сохранить) для сохранения внесенных изменений.
ПРИМЕЧАНИЕ.
• Для обычных пользователей SC-T46 необходимо ввести два набора учетных
данных для доступа к ViewSonic Client Setup:один набор включает учетные
данные администратора для запуска операционной системы Windows
Embedded 8 Standard, другой — стандартный набор учетных данных для
запуска ViewSonic Client Setup.
32
Page 43

Настройка параметров клиента
Настройка параметров системы
4.2.4 Конфигурация режима «Дублер» для удаленного помощника
Функция Shadow (дублер) позволяет администратору в удаленном режиме устранять проблемы на
локальном компьютере или изменять локальные настройки. При включении функции администратор сможет
контролировать и управлять клиентом с помощью удаленного компьютера вместо локального пользователя.
ПРИМЕЧАНИЕ.
• Для использования функции «Дублер» на удаленном компьютере необходимо
установить Менеджер устройства ViewSonic, а также приложение Java
на удаленном компьютере и добавить ваш клиент в группу управления в
Менеджере устройства ViewSonic. Для получения подробной информации
обратитесь к Руководству пользователя Менеджера устройств ViewSonic.
Для включения функции «Дублер» и установки пароля для удаленного помощника выполните следующее:
1. В ViewSonic Client Setup нажмите System (Система) > Password (Пароль).
2. В разделе «Дублер» нажмите Enable Shadow.
3. Включается функция «Дублер», и появляется окно с запросом установить пароль для удаленного
помощника.
33
Page 44

Настройка параметров клиента
Настройка параметров системы
ПРИМЕЧАНИЕ.
• На удаленном компьютере администратор должен ввести пароль для
использования функции «Дублер» (удаленный помощник), доступный в
консольной программе «Менеджер устройства ViewSonic». Для получения
подробной информации обратитесь к Руководству пользователя Менеджера
устройств ViewSonic.
4. Введите желаемый пароль и нажмите Save (Сохранить) для применения.
5. Нажмите Save (Сохранить) для сохранения внесенных изменений.
ПРИМЕЧАНИЕ.
• При включении функции «Дублер» на SC-T46 появится значок в области
уведомлений на рабочей панели. Если данная функция в текущий момент
выполняется через удаленный компьютер, значок изменит свой цвет на желтый
.
4.2.5 Обновление программного обеспечения с помощью управляющего компьютера
Update Firmware (Обновление программного обеспечения) позволяет пользователю загрузить с
управляющего компьютера и установить последнее программное обеспечение для клиента.
ПРИМЕЧАНИЕ.
• Убедитесь в том, что клиент добавлен в управляемую группу в Менеджере
устройства ViewSonic на удаленном компьютере и что необходимые
программные файлы загружены в Менеджер устройств ViewSonic. Это является
необходимым условием для данной функции.
• Для получения дополнительной информации об обновлении программного
обеспечения и Менеджера устройства ViewSonic обратитесь к Руководству
пользователя Менеджера устройств ViewSonic.
Для того, чтобы загрузить программное обеспечение с управляющего компьютера выполните следующее:
1. В ViewSonic Client Setup нажмите System (Система) > Firmware Update (Обновление программного
обеспечения).
34
Page 45

Настройка параметров клиента
Настройка параметров системы
2. В разделе «Обновление программного обеспечения» нажмите всплывающее меню «Тип программного
обеспечения» и выберите Firmware (Программное) обеспечение. Система автоматически загрузит
программное обеспечение с управляющего компьютера.
ПРИМЕЧАНИЕ.
• Обновление программного обеспечения возможно также с помощью снимка
данных (образа диска клиента), полученного с другого клиента одинаковой
модели, но с более новым программным обеспечением. Для получения
дополнительной информации см. разделы, посвященные снимку данных.
3. После завершения откроется окно с сообщением, что программное обеспечение загружено.
Нажмите OK для продолжения.
ПРИМЕЧАНИЕ.
• Доступные версии программного обеспечения зависят от количества версий,
импортированных на удаленный менеджер устройств ViewSonic.
4. Выберите на всплывающем меню желаемую версию программного обеспечения и другие опции.
35
Page 46

Настройка параметров клиента
Настройка параметров системы
Опции обновления программного обеспечения
Элемент Описание
Firemware Type (Тип
микропрограммы)
Firmware Version (Версия
микропрограммы)
Language (Язык)
Reboot immediately (Сразу
же выполните перезагрузку)
Keep VCS conguration
(Сохраните конфигурацию
VCS)
Нажмите для выбора нужного типа микропрограммы.
Тип Описание
ALL (Все)
Firmware
(Микропрограмма)
Snapshot (Снимок
данных)
Все типы микропрограммы, Firmware (микропрограмма) и
Snapshot (снимок данных).
Образ системы клиента.
Образ системы клиента, получаемый от другого клиента этой же
модели.
Нажмите и выберите желаемую версию программного обеспечения с перечня
программ.
Нажмите и выберите язык интерфейса системы, включая консоль ViewSonic
Client Setup.
ПРИМЕЧАНИЕ. Список доступных языков в различных версиях программ
может изменяться.
Нажмите и выберите перезагрузку после обновления системы либо выполните
запуск системы позже.
Нажмите и выберите режим сохранения пользовательских настроек в
ViewSonic Client Setup.
ПРИМЕЧАНИЕ. При выборе Yes (Да) все пользовательские настройки в
ViewSonic Client Setup останутся неизмененными после
обновления программного обеспечения.
При выборе No (Нет) все настройки будут восстановлены на
заводские настройки по умолчанию.
ПРИМЕЧАНИЕ. Если клиент управляется с помощью Менеджера устройств
ViewSonic и было выбрано No (Нет), Менеджер устройств
ViewSonic не сможет сохранить пользовательские настройки
после обновления программного обеспечения. Для получения
дополнительной информации о Менеджере устройства
ViewSonic обратитесь к Руководству пользователя Менеджера
устройств ViewSonic.
5. Нажмите Update rmware (Обновить программное обеспечение) для подтверждения сделанного
выбора. После повторного запуска система начнет обновление программного обеспечения.
36
Page 47

Настройка параметров клиента
Настройка параметров системы
4.2.6 Отбор снимков данных для массового развертывания
Снимок данных — это образ системы, позволяющий использовать это образ для массового развертывания.
Образ системы можно сохранить на удаленном управляющем компьютере либо локально на прикрепленном
USB-носителе.
ПРИМЕЧАНИЕ.
• Для загрузки образа системы на удаленный компьютер убедитесь в наличии
менеджера устройства ViewSonic, установленного на компьютере, и в том, что
клиент добавлен в группу управления в Менеджере устройства ViewSonic.
• При выполнении снимка данных из образа системы будет автоматически
извлечена вся системная информация, включая Идентификатор компьютерной
безопасности (SID) и имя компьютера, с помощью инструмента подготовки
системы (Sysprep).
ПРИМЕЧАНИЕ.
• Взятие снимка данных возвращает режим запуска по умолчанию
(автоматический вход с использованием стандартных учетных данных
пользователя). Для получения дополнительной информации см. “О поведении
системы в режиме запуска” on page 8.
Для получения снимка данных от клиента выполните следующее:
1. В ViewSonic Client Setup нажмите System (Система) > Snapshot (Снимок данных).
2. В разделе «Снимок данных» нажмите раскрывающееся меню и выберите место загрузки снимка.
Доступны две опции: Network (Сеть) и USB-накопитель.
• Для сохранения комплекта файлов снимка данных на удаленном компьютере выберите Network
(Сеть).
• Для сохранения комплекта файлов снимка данных на локальном USB-накопителе выберите USB.
37
Page 48

Настройка параметров клиента
Настройка параметров системы
3. Введите необходимое описание для снимка данных и нажмите Apply (Применить).
4. Появится диалоговое окно с запросом на подтверждение. Нажмите OK для подтверждения.
5. Для завершения процесса система выполнит перезагрузку automatically (автоматически).
ПРИМЕЧАНИЕ.
• Дождитесь полного завершения процесса automatically (в автоматическом
режиме). Процесс снятия снимка данных занимает несколько минут и связан
с неоднократной перезагрузкой системы. Кроме того, процесс Sysprep не
отображается на рабочем столе, а выполняется в фоновом режиме.
4.2.7 Развертывание образа системы с помощью созданного снимка данных
Снимки данных можно сохранить на удаленном компьютере в сети или на USB-накопителе. В зависимости от
места хранения снимка данных вы можете выполнить развертку системы через сеть либо с помощью USBнакопителя.
ПРИМЕЧАНИЕ.
• Для получения дополнительной информации о процессе получения снимка
данных обратитесь к разделу “4.2.6 Отбор снимков данных для массового
развертывания” on page 37.
Использование снимка данных на удаленном компьютере
Для развертки образа системы на SC-T46 с помощью снимка данных на удаленном компьютере выполните
следующее:
1. В ViewSonic Client Setup нажмите System (Система) > Firmware Update (Обновление программного
обеспечения).
38
Page 49

Настройка параметров клиента
Настройка параметров системы
2. В разделе «Обновление программного обеспечения» нажмите всплывающее меню «Тип программного
обеспечения» и выберите Snapshot (Снимок данных). Система автоматически загрузит снимок
данных с управляющего компьютера.
3. После завершения откроется окно с сообщением, что снимок данных загружен.
ПРИМЕЧАНИЕ.
• Управление снимками данных на удаленном компьютере выполняется с
помощью Менеджера устройства ViewSonic. Для получения дополнительной
информации о работе со снимками данных с помощью Менеджера устройства
ViewSonic обратитесь к Руководству пользователя Менеджера устройств
ViewSonic.
4. Нажмите OK для продолжения.
5. Выберите во всплывающем меню желаемый снимок данных и другие опции.
Опции для развертки снимка данных
Элемент Описание
Firmware Version (Версия
микропрограммы)
Reboot immediately (Сразу же
выполните перезагрузку)
Нажмите и выберите желаемый снимок данных с перечня снимков данных.
Нажмите и выберите перезагрузку после обновления системы либо
выполните запуск системы позже.
6. Нажмите Update rmware (Обновить программное обеспечение) для подтверждения сделанного
выбора. После повторного запуска система начнет развертывание снимка данных.
39
Page 50

Настройка параметров клиента
Настройка параметров системы
Использование снимка данных на USB-накопителе
Для развертки образа системы на SC-T46 с помощью снимка данных на USB-накопителе выполните
следующее:
1. Вставьте USB-накопитель в свободный порт USB-клиента.
2. Запустите или перезапустите клиент.
3. В режиме POST (Power-On Self-Test — самодиагностика при включении) нажмите F7 для входа в меню
загрузки устройства.
4. Выберите загрузку с подключенного USB-накопителя.
5. Запустится система восстановления тонкого клиента ViewSonic.
6. Выберите USB и нажмите Next (далее) для продолжения.
7. Система восстановления начнет развертывание снимка данных на клиенте.
8. После завершения нажмите Finish (Завершить) для перезапуска клиента.
40
Page 51

Настройка параметров клиента
Настройка параметров системы
4.2.8 Включение или выключение режима приложения
Режим приложения позволяет тонкому клиенту запускаться непосредственно с нужного рабочего стола
Microsoft, Citrix ICA, сеанса VMware View или Horizon View. После завершения существующего сеанса клиент
будет выключен.
ПРИМЕЧАНИЕ
• Два похожих, но различных режима для тонкого клиента:
№ Режим Описание
1
2
Appliance
(Приложение)
Autostart
(Автозапуск)
Клиент запустится непосредственно с
требуемым сеансом RDP / ICA / View и
выключится после его завершения.
Клиент запустится непосредственно с
требуемым сеансом RDP / ICA / View и выполнит
заданное действие после его завершения.
Доступные действия:
• Возврат на локальный рабочий стол
• Повторный запуск нового сеанса
• Повторный запуск тонкого клиента
• Выключение тонкого клиента
• Для получения дополнительной информации о режимах, указанных
выше, см. разделы:
section 4.2.8 on page 41 (Режим приложения)
section 4.5.5 on page 68 (Режим автозапуска для сеансов RDP)
section 4.5.8 on page 96 (Режим автозапуска для сеансов ICA)
section 4.5.11 on page 111 (Режим автозапуска для сеансов View)
Включение режима приложения
Чтобы включить режим приложения, выполните следующие действия:
ПРИМЕЧАНИЕ
• Убедитесь, что вы на вкладке Applications (Приложения) настроили
параметры подключения для нужного удаленного рабочего стола Microsoft,
Citrix ICA, сеанса VMware View или Horizon View. Необходимо указать тип
службы и параметры подключения, которые будут использоваться в режиме
приложения. Для получения дополнительной информации см. следующие
разделы:
“4.5.3 Conguring Basic RDP Connection Settings” on page 56
“4.5.6 Conguring Basic ICA Connection Settings” on page 81
“4.5.9 Conguring Basic VMware View Connection Settings” on page 107
41
Page 52

Настройка параметров клиента
Настройка параметров системы
1. В окне ViewSonic Client Setup (Настройка клиента ViewSonic) выберите System (Система) > Appliance
Mode (Режим приложения).
2. Установите флажок Enable Appliance Mode (Включить режим приложения).
3. Откроются прочие параметры режима приложения.
42
Page 53

Настройка параметров клиента
Настройка параметров системы
4. Нажмите на раскрывающееся меню, чтобы выбрать тип приложения (или службы): Citrix ICA, Remote
Desktop (Удаленный рабочий стол) или VMware View, и выберите специальную службу в этом типе.
5. Нажмите Save (Сохранить) для подтверждения сделанного выбора.
6. После повторного запуска система войдет в режим приложения.
ПРИМЕЧАНИЕ
• Сведения о том, как отключить режим приложения или открыть окно ViewSonic
Client Setup (Настройка клиента ViewSonic) в этом режиме, см. в разделе
“Отключение режима приложения” on page 46.
43
Page 54

Настройка параметров клиента
Настройка параметров системы
Отключение режима приложения
Чтобы выключить режим приложения, выполните следующие действия.
1. В режиме приложения выйдите из полноэкранного режима сеанса RDP / ICA или выведите клавиатуру
и мышь из сеанса View (виртуальный рабочий стол).
• Чтобы выйти из полноэкранного режима сеанса RDP, нажмите сочетание клавиш Ctrl + Alt + Pause.
• Чтобы выйти из полноэкранного режима сеанса ICA, воспользуйтесь панелью инструментов
XenDesktop вверху (вы можете не находиться в полноэкранном режиме).
• Чтобы вывести клавиатуру и мышь из сеанса View (виртуальный рабочий стол), нажмите клавиши
Ctrl + Alt.
ПРИМЕЧАНИЕ
• Обратите внимание, что сеанс View (виртуальный рабочий стол) останется в
фоновом режиме после вывода клавиатуры и мыши из сеанса View.
2. Нажмите сочетание клавиш Ctrl + Shift + Del, чтобы открыть окно ViewSonic Client Setup (Настройка
клиента ViewSonic).
ПРИМЕЧАНИЕ
• Панель инструментов в операционной системе клиента (ViewSonic ARM Linux)
недоступна в режиме приложения.
3. В окне ViewSonic Client Setup (Настройка клиента ViewSonic) выберите System (Система) > Appliance
Mode (Режим приложения).
4. Снимите флажок Enable Appliance Mode (Включить режим приложения) и нажмите Save
(Сохранить), чтобы изменения вошли в силу.
5. Возврат к текущему сеансу RDP / ICA / View:
• чтобы вернуться к текущему сеансу RDP / ICA, нажмите клавиши Alt + Tab (нажмите и удерживайте
клавишу Alt, а затем нажимайте Tab, чтобы переключаться между различными элементами), чтобы
выбрать и восстановить текущий сеанс RDP / ICA.
• чтобы вернуться в текущий сеанс View, нажмите в любом месте сеанса View (виртуальный рабочий
стол) на фоновом изображении.
6. Выйдите из текущего сеанса RDP / ICA / View.
7. Клиент завершит свою работу. Вручную перезагрузите свой клиент.
44
Page 55

Настройка параметров клиента
Настройка параметров системы
4.2.9 Конфигурация UWF (Единый фильтр записи)
По умолчанию в устройстве SC-T46 включена функция UWF. Unied Write Filter (UWF) является секторным
фильтром записи, перехватывающим все попытки записи на защищенную область и переводящим их на
виртуальный слой. С помощью UWF изменения, выполненные в системе, будут действительны только во
время текущего сеанса. После повторного запуска все изменения будут отменены.
ПРЕДУПРЕЖДЕНИЕ
• Функция UWF запущена по умолчанию согласно заводским настройкам.
Except for changes to VCS settings (Кроме изменений для VCS), все остальные
изменения, внесенные во время сеанса, будут сохранены при повторном
запуске системы. Убедитесь в том, что вами выбраны необходимые настройки
до внесения изменений в систему.
• Значок в области уведомлений на рабочей панели отображает текущее
состояние фильтра UWF в системе. Для получения дополнительной
информации см. описание в конце раздела.
Для настройки конфигурации UWF выполните следующее:
1. В ViewSonic Client Setup нажмите System (Система) > UWF.
2. Нажмите раскрывающееся меню «Состояние» для включения/выключения функции UWF.
3. Нажмите для выбора других опций в случае необходимости.
СОВЕТ
• Изменение максимального размера используемой памяти возможно only when
UWF is disabled (только при отключенном фильтре UWF). Отключите вначале
фильтр UWF, а потом измените размер используемой памяти. При изменении
статуса фильтра UWF необходимо выполнить повторный запуск системы.
45
Page 56

Настройка параметров клиента
Настройка параметров системы
Опции UWF
Элемент Описание
Next State (Следующее состояние)
Maximum used memory (Максимально
используемая память)
When UWF is disabled, warn me
every (При отключенном UWF
предупреждать каждые)
Нажмите для включения / отключения UWF. Для включения необходим
повторный запуск.
Нажмите и выберите максимальный объем памяти, используемый для
UWF.
Нажмите и выберите частоту предупреждений при отключенном UWF.
4. Нажмите Save (Сохранить) для подтверждения сделанного выбора.
5. Для того чтобы внесенные изменения вступили в действие, возможно, вам придется повторно
запустить систему.
ПРЕДУПРЕЖДЕНИЕ
• При переключении режима фильтра UWF между включенным и отключенным
необходимо выполнить повторный запуск системы. Появится значок в области
уведомлений на рабочей панели, отображающий текущее состояние фильтра
UWF в системе. В таблице ниже дано описание каждого значка:
Значок Название Описание
Зеленый
замок
Фильтр UWF включен. Кроме изменений для
VCS, все остальные изменения, внесенные
во время сеанса, будут сохранены при
повторном запуске системы.
Оранжевый
замок
Красный
замок
Режим фильтра UWF изменен, и эти
изменения войдут в силу после повторного
запуска системы.
Фильтр UWF отключен.
СОВЕТ
• При включенном фильтре UWF можно провести курсор над значком UWF и
узнать текущий свободный объем памяти для UWF. Появится окно подсказки,
как показано внизу.
ПРИМЕЧАНИЕ.
• В качестве тонкого клиента SC-T46 используется главным образом для доступа
к удаленному или виртуальному рабочему столу на серверах. Ограниченное
или защищенное (с помощью фильтра UWF) место на жестком диске не
рекомендовано для сохранения данных на SC-T46. Вместо этого можно
использовать место для хранения на удаленных / виртуальных рабочих досках,
съемных накопителях или в сети.
• В случае необходимости записи файла на защищенную область убедитесь в
том, что его размер меньше свободного объема. В противном случае в системе
возможны сбои или отсутствие реакции.
46
Page 57

Настройка параметров клиента
Настройка конфигурации внешних устройств
4.3 Настройка конфигурации внешних устройств
4.3.1 Обзор вкладки «Устройства»
Вкладка Devices (Устройства) позволяет выполнить настройки конфигурации внешних устройств клиентов.
Для получения доступа к доступным настройкам на вкладке Devices (Устройства) нажмите вкладку на
ViewSonic Client Setup.
Обзор вкладки «Устройства»
1
Элементы интерфейса
№ Название Описание
1 Область навигации Выберите и нажмите позицию на вкладке Devices (Устройства).
2 Область конфигурации Выполняет конфигурацию значений при выборе позиции.
2
4.3.2 Коротко о доступных настройках
Клавиша
табуляции
Devices
(Устройства)
Настройка Значок Описание Раздел Страница
USB Storage
(USB-
накопитель)
Audio (Звук)
Нажмите для настройка конфигурации
для USB-накопителей
Нажмите для изменения настроек
аудиоустройств.
47
4.3.3 48
4.3.4 49
Page 58

Настройка параметров клиента
Настройка конфигурации внешних устройств
4.3.3 Настройка конфигурации USB-накопителей
Для настройки конфигурации USB-накопителей выполните следующее:
1. В ViewSonic Client Setup нажмите Devices (Устройства) > USB Storage (USB-накопитель).
2. Нажмите на раскрывающееся меню и выберите желаемые настройки. Доступны три опции: Enable USB
Storage (Включение USB-носителя), Read-Only Access (Доступ только для чтения) и Disable USB
Storage (Отключение USB-носителя).
ПРИМЕЧАНИЕ.
• При выборе Enable USB Storage (Включить USB-накопитель) настройки
подключения RDP / ICA на вкладке Applications (Приложения) могут быть
изменены, если указано mapped (распознавание) USB-накопителей на
удаленном / виртуальном рабочем столе. Для получения дополнительной
информации см. разделы:
“4.5.5 Настройка расширенной конфигурации подключения RDP” on page
66
“4.5.8 Настройка расширенной конфигурации подключения ICA” on page
94
• При выборе Disable USB Storage (Отключить USB-накопитель) во время
сеанса Citrix ICA и VMware View / Horizon View пользователи могут использовать
локальные USB-накопители через функцию redirection (перенаправления).
Для отмены возможности использования USB-накопителей во время сеанса
работы с виртуальными рабочими столами, необходимо внести изменения в
конфигурацию среды предоставления услуг Citrix и VMware.
3. Нажмите Save (Сохранить) для подтверждения сделанного выбора.
48
Page 59

Настройка параметров клиента
Настройка конфигурации внешних устройств
4.3.4 Отключение и включение подключенных аудиоустройств
Для включения/отключения аудиоустройств выполните следующее:
ПРИМЕЧАНИЕ.
• При отключении локальных аудиоустройств пользователи не смогут
использовать локально подключенные аудиоустройства или выполнять запись
этими устройствами во время сеанса RDP / ICA / View.
• Для получения возможности воспроизведения аудиофайлов или записи
с помощью локальных аудиоустройств во время сеанса RDP / ICA / View
необходимо включить локально подключенные устройства здесь (настройка
Audio (аудиоустройств) на вкладке Devices (устройства)) и изменить
соответствующие настройки (при наличии) в настройках подключения RDP /
ICA / View. Для получения дополнительной информации см. разделы:
“4.5.5 Настройка расширенной конфигурации подключения RDP” on page
66
“4.5.8 Настройка расширенной конфигурации подключения ICA” on page
94
“4.5.11 Настройка расширенной конфигурации подключения
Просмотрщика” on page 109
1. В ViewSonic Client Setup нажмите Devices (Устройства) > Audio (Аудио).
2. Нажмите, чтобы активировать/деактивировать ячейку Enable System Audio Device (Включить
аудиоустройства системы).
3. Нажмите Save (Сохранить) для подтверждения сделанного выбора.
ПРИМЕЧАНИЕ.
• Все изменения вступят в силу после повторного запуска системы.
49
Page 60

Настройка параметров клиента
Настройка конфигурации интерфейса пользователя
4.4 Настройка конфигурации интерфейса пользователя
4.4.1 Обзор вкладки «Интерфейс пользователя»
Вкладка User Interface (Интерфейс пользователя) позволяет выполнить настройки конфигурации
интерфейса пользователя для клиентов. Для получения доступа к доступным настройкам на вкладке User
Interface (Интерфейс пользователя) нажмите вкладку на ViewSonic Client Setup.
Обзор вкладки «Интерфейс пользователя»
1
Элементы интерфейса
№ Название Описание
1 Область навигации
2 Область конфигурации Выполняет конфигурацию значений при выборе позиции.
Выберите и нажмите позицию на вкладке User Interface (Интерфейс
пользователя).
2
4.4.2 Коротко о доступных настройках
Клавиша
табуляции
User Interface
(Интерфейс
пользователя)
Настройка Значок Описание Раздел Страница
Desktop
(Рабочий
стол)
Нажмите для настройки конфигурации
стандартных ярлыков на рабочем столе
для быстрого доступа к службам.
50
4.4.3 51
Page 61

Настройка параметров клиента
Настройка конфигурации интерфейса пользователя
4.4.3 Конфигурация стандартных ярлыков на рабочем столе для быстрого доступа
Настройки Desktop (Рабочего стола) позволяют отобразить или скрыть стандартные ярлыки рабочего стола
для быстрого доступа к службам. Доступны три стандартных ярлыка рабочего стола: Ярлыки Citrix Receiver,
Remote Desktop Connection (Подключение удаленного рабочего стола) и VMware Horizon View Client
используются отдельно для быстрого доступа к приложениям Citrix XenApp / XenDesktop / VDI-in-a-Box,
удаленному рабочему столу Microsoft / внешним приложениям (RemoteApp) и просмотрщикам VMware View /
VMware Horizon View.
Remote Desktop Connection
(Подключение в удаленному
рабочему столу)
Citrix Receiver VMware Horizon View Client (Клиент
VMware Horizon View )
СОВЕТ
• Для быстрого доступа к службам вы можете использовать стандартные ярлыки
на рабочем столе.
Для получения дополнительной информации см. главу 3 “Начало работы” on
page 16.
ПРИМЕЧАНИЕ.
• Вы также можете создать собственные ярлыки для быстрого доступа к службам.
Подробное описание порядка создания и изменения пользовательских
ярлыков указано в разделе “4.5 Настройка конфигурации доступа к службам” on
page 52.
Чтобы отобразить или скрыть стандартные ярлыки рабочего стола для быстрого доступа к службам,
выполните следующее:
1. В ViewSonic Client Setup нажмите User Interface (Интерфейс пользователя) > Desktop (Рабочий стол).
2. Нажмите чтобы активировать/деактивировать ячейку Remote Desktop Connection (Подключение к
удаленному рабочему столу), Citrix Receiver или VMware View Client (клиенту VMware View).
3. Нажмите Save (Сохранить) для применения.
51
Page 62

Настройка параметров клиента
Настройка конфигурации доступа к службам
4.5 Настройка конфигурации доступа к службам
4.5.1 Обзор вкладки «Приложения»
Вкладка Applications (Приложения) позволяет выполнить настройки конфигурации доступа к службам
клиентов. Для получения доступа к доступным настройкам на вкладке Applications (Приложения) нажмите
вкладку на ViewSonic Client Setup.
Обзор вкладки «Приложения»
1
Элементы интерфейса
№ Название Описание
1 Область навигации
2 Область конфигурации Выполняет конфигурацию значений при выборе позиции или записи.
Нажмите для выбора позиции для настройки на вкладке Applications
(Приложения) либо ввода данных для позиции настройки.
2
52
Page 63

4.5.2 Коротко о доступных настройках
Настройка параметров клиента
Настройка конфигурации доступа к службам
Клавиша
табуляции
Applications
(Приложения)
Настройка Значок Описание Раздел Страница
Remote
Desktop
(Удаленный
рабочий стол)
Citrix ICA
VMware View
Web Browser
(Веб-браузер)
Нажмите для настройки конфигурации
RDP (протокол удаленного рабочего
стола) подключения и создания
ярлыков на рабочем столе для сеанса
RDP.
Нажмите для настройки конфигурации
RDP (независимая архитектура
соединений) подключения и создания
ярлыков на рабочем столе для сеанса
ICA.
Нажмите для настройки конфигурации
VMware View подключения и создания
ярлыков на рабочем столе для сеанса
просмотрщика.
Нажмите для настройки конфигурации
сеанса браузера и создания ярлыков
доступа на рабочем столе для сеанса
браузера.
4.5.3
4.5.4
4.5.5
4.5.6
4.5.7
4.5.8
4.5.9
4.5.10
4.5.11
4.5.12 111
54
79
105
53
Page 64

Настройка параметров клиента
Настройка конфигурации доступа к службам
4.5.3 Настройка базовой конфигурации подключения RDP
Настройки Remote Desktop (удаленного рабочего стола) позволяют выполнить настройку конфигурации
подключения RDP (протокол удаленного рабочего стола) и создать ярлыки на рабочем столе для служб
удаленного рабочего стола. Вы можете выполнить доступ к службам простым нажатием на ярлыки.
ПРИМЕЧАНИЕ
• Дополнительные сведения о службах удаленного рабочего стола Microsoft см.
на сайте компании Microsoft www.microsoft.com.
Доступны три типа подключения.
Тип подключения Описание Страница
Remote Desktop (Удаленный
рабочий стол)
Remote Web Access
(Удаленный веб-доступ)
Web Feed (Веб-фид)
Доступ к удаленным рабочим столам или приложениям. 57
Доступ к удаленным рабочим столам или приложениям с помощью
веб-браузера.
Доступ к удаленным приложениям с помощью опубликованных плиток
экрана Start (Пуск).
59
61
54
Page 65

Настройка параметров клиента
Настройка конфигурации доступа к службам
Тип подключения: Remote Desktop (Удаленный рабочий стол)
Для быстрой настройки конфигурации RDP для подключения к службам удаленного рабочего стола
выполните следующее:
1. В ViewSonic Client Setup нажмите Applications (Приложения) > Remote Desktop (Удаленный рабочий
стол).
2. Откроется перечень подключений RDP в области конфигурации.
ПРИМЕЧАНИЕ.
• В случае отсутствия каких-либо записей, список подключений RDP останется
незаполненным.
3. Нажмите Add (Добавить) в верхней части списка подключений RDP для создания нового подключения
RDP.
55
Page 66

Настройка параметров клиента
Настройка конфигурации доступа к службам
4. На встроенной вкладке General (Общие) введите название сеанса и адрес сервера/виртуальной
машины в области настроек сервера.
ПРИМЕЧАНИЕ.
• Красные звездочки указывают поля, обязательные для заполнения.
• Удаленным компьютером может быть физический сервер или виртуальная
машина. Для получения дополнительной информации посетите веб-сайты
Microsoft www.microsoft.com или support.microsoft.com.
5. Нажмите Save (Сохранить), чтобы добавить подключение RDP.
6. На рабочем столе автоматически будет создан ярлык службы удаленного рабочего стола.
ПРИМЕЧАНИЕ.
• В зависимости от плана предоставления услуг или конфигурации сервера
вам может потребоваться изменить конфигурацию других соединений RDP
для доступа к службам. Для получения информации о доступных настройках
обратитесь к разделу “4.5.5 Настройка расширенной конфигурации
подключения RDP” on page 66.
56
Page 67

Настройка параметров клиента
Настройка конфигурации доступа к службам
Тип подключения: Remote Web Access (Удаленный веб-доступ)
Для быстрой настройки параметров подключения RDP для типа Remote Web Access (Удаленный веб-доступ)
выполните следующие действия.
ПРИМЕЧАНИЕ
• Ваш SC-T46 поддерживает только веб-доступ RD Web Access на базе Windows
Server 2012 R2; Windows Server 2008 R2 не поддерживается.
1. В окне ViewSonic Client Setup (Настройка клиента ViewSonic) выберите Applications (Приложения) >
Remote Desktop (Удаленный рабочий стол).
2. Откроется перечень подключений RDP в области конфигурации.
ПРИМЕЧАНИЕ
• В случае отсутствия каких-либо записей, список подключений RDP останется
незаполненным.
3. Нажмите Add (Добавить) в верхней части списка подключений RDP для создания нового подключения
RDP.
57
Page 68

Настройка параметров клиента
Настройка конфигурации доступа к службам
4. На вложенной вкладке General (Общие) в раскрывающемся меню Connection Type (Тип подключения)
выберите Remote Web Access (Удаленный веб-доступ).
5. Введите имя сеанса и URL подключения, с помощью которых можно получить доступ к удаленным вебприложениям или рабочим столам.
ПРИМЕЧАНИЕ
• Красные звездочки указывают поля, обязательные для заполнения.
• Сведения о правильном URL подключения получите у своего администратора
информационных технологий.
6. Нажмите Save (Сохранить), чтобы добавить это подключение RDP.
7. На рабочем столе автоматически будет создан ярлык подключения Remote Web Access (Удаленный вебдоступ).
ПРИМЕЧАНИЕ
• В зависимости от плана предоставления услуг или конфигурации сервера
вам может потребоваться изменить конфигурацию других соединений RDP
для доступа к службам. Дополнительную информацию по другим доступным
параметрам см. в разделе “4.5.5 Conguring Advanced RDP Connection Settings”
on page 68.
58
Page 69

Настройка параметров клиента
Настройка конфигурации доступа к службам
Тип подключения: Web Feed (Веб-фид)
Для быстрой настройки параметров подключения RDP для типа Web Feed (Веб-фид) выполните следующие
действия.
ПРИМЕЧАНИЕ
• Ваш SC-T46 поддерживает только веб-доступ RD Web Access на базе Windows
Server 2012 R2; Windows Server 2008 R2 не поддерживается.
1. В окне ViewSonic Client Setup (Настройка клиента ViewSonic) выберите Applications (Приложения) >
Remote Desktop (Удаленный рабочий стол).
2. Откроется перечень подключений RDP в области конфигурации.
ПРИМЕЧАНИЕ
• В случае отсутствия каких-либо записей, список подключений RDP останется
незаполненным.
3. Нажмите Add (Добавить) в верхней части списка подключений RDP для создания нового подключения
RDP.
59
Page 70

Настройка параметров клиента
Настройка конфигурации доступа к службам
4. На вложенной вкладке General (Общие) в раскрывающемся меню Connection Type (Тип подключения)
выберите Web Feed (Веб-фид).
5. Введите имя сеанса, URL для Web Feed (Веб-фид), с помощью которых можно получить доступ к
удаленным приложениям, и свои учетные данные для Web Feed (Веб-фид).
ПРИМЕЧАНИЕ
• Красные звездочки указывают поля, обязательные для заполнения.
• Сведения о правильном URL Web Feed (Веб-фид) получите у своего
администратора информационных технологий.
6. В разделе RemoteApp and Desktop Connections (Подключения к удаленным приложениям и рабочим
столам) нажмите кнопку Update now (Обновить сейчас). После этого результат в этом разделе будет
выделен цветом.
7. Нажмите Save (Сохранить), чтобы добавить это подключение RDP.
8. Плитки приложений для Web Feed (Веб-фид) автоматически создаются на начальном экране Start (Пуск).
ПРИМЕЧАНИЕ
• В зависимости от плана предоставления услуг или конфигурации сервера
вам может потребоваться изменить конфигурацию других соединений RDP
для доступа к службам. Дополнительную информацию по другим доступным
параметрам см. в разделе “4.5.5 Conguring Advanced RDP Connection Settings”
on page 68.
60
Page 71

Настройка параметров клиента
Настройка конфигурации доступа к службам
4.5.4 Доступ к службам удаленного рабочего стола
Тип подключения: Remote Desktop (Удаленный рабочий стол)
Для доступа к службам удаленного рабочего стола выполните следующее:
1. Дважды нажмите созданный (пользовательский) ярлык.
ПРИМЕЧАНИЕ.
• Доступ к службам удаленного рабочего стола можно выполнить через
стандартный ярлык на рабочем столе Remote Desktop Connection
(Подключение к удаленному рабочему столу). Подробное описание порядка
подключения к службам с помощью стандартного ярлыка указано в разделе
“3.3 Доступ к службам удаленного рабочего стола Microsoft” on page 24.
2. Следуйте инструкциям на экране и введите учетные данные в случае необходимости.
3. Удаленный рабочий стол будет выведен на экран (по умолчанию на весь экран).
ПРИМЕЧАНИЕ
• Кроме того, тип подключения Remote Desktop (Удаленный рабочий стол)
позволяет вам запускать сеансы, которые связаны только с приложением;
запускается только определенное приложение, а не полноэкранный рабочий
стол. Дополнительную информацию см. в разделе “4.5.5 Conguring Advanced
RDP Connection Settings” on page 68.
Пример: Windows MultiPoint Server 2012
61
Page 72

Настройка параметров клиента
Настройка конфигурации доступа к службам
Пример: Windows Server 2012
Пример: Windows 8 Enterprise
62
Page 73

Настройка параметров клиента
Настройка конфигурации доступа к службам
Тип подключения: Remote Web Access (Удаленный веб-доступ)
Для доступа к удаленным приложениям или рабочим столам выполните следующие действия.
1. Дважды нажмите на рабочем столе созданный ярлык.
2. Появится окно для ввода учетных данных.
ПРИМЕЧАНИЕ
• Может появиться предупреждающее сообщение по поводу безопасности.
Обратитесь вначале к системному администратору, для того чтобы обеспечить
надежное подключение. Чтобы пропустить этот шаг, нажмите кнопку Continue
to this website (Продолжить на данном веб-сайте).
• Когда появится всплывающее сообщение в нижней части экрана, выберите
Allow (Разрешить), чтобы включить ActiveX Control (Управление ActiveX).
3. Введите учетные данные и нажмите Sign in (Войти).
63
Page 74

Настройка параметров клиента
Настройка конфигурации доступа к службам
4. Нажмите, чтобы выбрать RemoteApp and Desktops (Удаленное приложение и рабочие столы) или
Connect to a remote PC (Подключиться к удаленному компьютеру).
5. Нажмите значки или следуйте инструкциям на экране, чтобы запустить приложения или рабочие
столы.
64
Page 75

Настройка параметров клиента
Настройка конфигурации доступа к службам
Тип подключения: Web Feed (Веб-фид)
Для доступа к удаленным приложениям, выполните следующие действия.
1. Чтобы запустить приложение, на начальном экране Start (Пуск) нажмите соответствующую плитку.
2. Приложение откроется на рабочем столе.
65
Page 76

Настройка параметров клиента
Настройка конфигурации доступа к службам
4.5.5 Настройка расширенной конфигурации подключения RDP
В таблице ниже показано описание настройки каждой позиции для подключения RDP. Используйте данную
таблицу для настройки расширенной конфигурации и изменения пользовательских ярлыков SC-T46 для
доступа к службам.
ПРИМЕЧАНИЕ
• Обратите внимание: доступные параметры зависят от выбранного типа
подключения.
Настройки для типа подключения Remote Desktop (Удаленный рабочий стол)
ПРИМЕЧАНИЕ
• Описания параметров типа подключения Remote Web Access (Удаленный вебдоступ) см. в разделе «Settings for the Connection Type of Remote Web Access» на
стр. 75.
• Описания параметров типа подключения Web Feed (Веб-фид) см. в разделе
“Настройки для типа подключения Web Feed (Веб-фид)” on page 77.
General (Общие) Встроенная вкладка
Server Settings (Параметры сервера)
Элемент Описание
Session Name (Название
сеанса)
Sever Address (Адрес сервера)
Connection Type
(Тип подключения)
Введите название сеанса работы на удаленном рабочем столе.
Введите имя компьютера или IP-адрес сервера/виртуальной машины для
выполнения сеанса Remote Desktop (Удаленный рабочий стол).
В таблице ниже даны только описания имеющихся настроек при выборе
Remote Desktop (Удаленный рабочий стол).
Доступны три типа подключения.
Пункт Описание
Remote Desktop
(Удаленный рабочий
стол)
Remote Web Access
(Удаленный вебдоступ)
Web Feed (Веб-фид)
Предоставляет доступ к удаленным рабочим
столам или приложениям.
Предоставляет доступ к удаленным рабочим
столам или приложениям с помощью веббраузера (Internet Explorer).
Предоставляет доступ к удаленным приложениям
с помощью опубликованных плиток экрана Start
(Пуск).
Connection Quality (Качество
соединения)
Выберите настройки, которые являются лучшими для сетевого подключения.
Доступны три опции: Very Fast (LAN) (Очень быстрое (LAN)),
Fast (Broadband) (быстрое (широкополосное)) и Slow (Modem)
(медленное (модем)).
66
Page 77

Настройка параметров клиента
Настройка конфигурации доступа к службам
Укажите порядок действий, в случае если клиент не может проверить
идентичность удаленного компьютера. Доступны три опции: Connect
and don’t warn me (Подключиться без предупреждений), Warn me
(предупредить) и Do not connect (не подключаться).
Server Authentication
(Аутентификация сервера)
Login Settings (Параметры входа)
Элемент Описание
Username (Имя пользователя) Введите имя пользователя/учетной записи для авторизации.
Password (Пароль) Введите имя пароль для учетной записи для авторизации.
Domain (Домен)
Common Settings (Общие настройки)
Элемент Описание
Autostart When Startup
(Автозапуск при включении)
Пункт Описание
Подключиться без
предупреждений
Предупредить
Не подключаться Не разрешает выполнять подключение.
Введите домен сервера.
ПРИМЕЧАНИЕ. Не заполняйте поле, если сервер не принадлежит к какому-
Выберите, начинать ли сеанс удаленного рабочего стола или нет при запуске
операционной системы Windows Embedded.
При выборе Yes (Да) каждый раз при входе в систему сеанс удаленного
рабочего стола будет запускаться автоматически.
Выполняется подключение в любом случае без
предупреждений.
Выводится предупреждение, позволяя пользователю
самому решить, подключаться или нет.
либо домену.
On Application Exit (При
выходе из приложения)
Укажите порядок работ после завершения сеанса удаленного рабочего
стола. Доступны четыре опции: Do Nothing (Не делать ничего),
Restart Application (запустить приложение повторно), Reboot
(перезагрузиться) и Shutdown (отключить).
Пункт Описание
Не делать ничего
Запустить приложение
повторно
Перезагрузиться Заново запускает тонкий клиент.
Отключить Заново запускает тонкий клиент.
Выполняет возврат к рабочему столу Windows
Embedded.
Заново запускает сеанс удаленного рабочего
стола.
67
Page 78

Настройка параметров клиента
Настройка конфигурации доступа к службам
Options (Опции) Встроенная вкладка
Programs (Программы)
Элемент Описание
Нажмите раскрывающееся меню для включения/выключения режима «Приложение».
Данная опция может быть использована для выбора типа сеанса. Доступны два типа
удаленного доступа:
Start the following
program on
connection
(Запустить
следующую
программу после
восстановления
связи)
Start in the following
folder (Запуск в
следующей папке)
Program path and
le name (Путь к
программе и имя
файла)
• Удаленный рабочий стол (при отключенном режиме «Приложение»)
• Удаленное приложение (при включенном режиме «Приложение»)
ПРИМЕЧАНИЕ. Сеансы удаленного приложения являются сеансами удаленного
ПРИМЕЧАНИЕ. Перед запуском сеанса удаленного приложения необходимо добавить
Введите место нахождения желаемого приложения (на сервере размещения),
если включена функция Start the following program on connection (Запустить
следующую программу после восстановления связи).
ПРИМЕЧАНИЕ. В этом поле можно ввести адрес/путь размещения желаемого
Введите место нахождения и имя желаемого приложения, если включена функция
Start the following program on connection (Запустить следующую программу
после восстановления связи).
Удаленное
приложение
Windows Media Player C:\Programs Files (x86)\Windows Media Player\wmplayer.exe
Adobe Reader X C:\Programs Files (x86)\Adobe\Reader 10.0\Reader\ArcoRd32.exe
Adobe Reader X C:\Programs Files (x86)\Adobe\Reader 10.0\Reader\ArcoRd32
доступа, используемыми для доступа к отдельным приложениям, но
не к рабочим столам полностью.
программу в перечень RemoteApp с помощью менеджера RemoteApp
на сервере приложений. Подробное описание порядка добавления
необходимого приложения в список приложений RemoteApp
находится на веб-сайте поддержки Microsoft support.microsoft.com.
приложения и указать только имя приложения в Program path and
le name (Путь к программе и имя файла) (следующем поле).
Либо указать полный путь и имя приложения в Program path and
le name (Путь к программе и имя файла) и оставить поле
пустым.
Пример строки
ПРИМЕЧАНИЕ. Расширение файла можно не указывать.
Window Settings (Настройки окна)
Элемент Описание
Нажмите и выберите в раскрывающемся меню желаемую глубину цветопередачи
для сеанса удаленного рабочего стола. Доступны четыре опции: 15 Bit(15 бит), 16
Bit(16 бит), 24 Bit(24 бита) и 32 Bit(32 бита).
ПРИМЕЧАНИЕ. При включении функции RemoteFX будет использовано пиксельное
Color Depth (Глубина
цветопередачи)
Resolution
(Разрешение)
ПРИМЕЧАНИЕ. Вы можете указать верхнее предельное значение для глубины
Нажмите и выберите в раскрывающемся меню желаемое разрешение экрана
для сеанса удаленного рабочего стола. Доступно двенадцать опций: Fullscreen
(Полноэкранный), 1920x1200, 1920x1080, 1680x1050, 1400x1050, 1440x900,
1280x1024, 1280x768, 1280x720, 1024x768, 800x600 и 640x480.
разрешение в 32 бита независимо от выбранной глубины
цветопередачи.
цветопередачи для сеанса удаленного рабочего стола на сервере
размещения. В этом случае независимо от выбранной глубины
цветопередачи значение не может превысить указанное предельное
значение.
68
Page 79

Настройка параметров клиента
Настройка конфигурации доступа к службам
Multi-Monitor
(Полиэкранный)
Display the connection
bar when I use the full
screen (Отобразить
панель подключения
при использовании
полного экрана)
Connection Settings (Настройки подключения)
Элемент Описание
Printer Mapping
(Распознавание
принтера)
Clipboard Redirection
(Перенаправление
буфера обмена
данными)
Нажмите и выберите в раскрывающемся меню включить/отключить полиэкранное
отображение для сеанса удаленного рабочего стола.
Нажмите и выберите из раскрывающегося меню, отображать или нет панель
подключения в режиме полного экрана.
Нажмите раскрывающееся меню для включения/выключения принтера.
В режиме Enable (Включено) пользователь может выбрать принтер в локальной или
общей сети во время сеанса удаленного рабочего стола.
ПРИМЕЧАНИЕ. Необходимо вначале добавить локальный или сетевой принтер к
тонкому клиенту, а затем включить для использования во время
сеанса удаленного рабочего стола.
ПРИМЕЧАНИЕ. Для того чтобы добавить локальный или сетевой принтер к тонкому
клиенту с операционной системой Windows Embedded, откройте
Панель управления, нажмите Hardware and Sound (Оборудование
и звук) > Devices and Printers (Устройства и принтеры) > Add
a printer (Добавить принтер) и затем, следуя инструкциям на
экране, добавьте желаемый локальный или сетевой принтер.
Нажмите раскрывающееся меню для включения/выключения функции
перенаправления буфера обмена данными.
ПРИМЕЧАНИЕ. В режиме Enable (Включено) буфер обмена данными можно
использовать в любом направлении между локальным и удаленным
рабочими столами.
Smart Card Mapping
(Распознавание
смарт-карты)
Port Mapping
(Распознавание
порта)
Local Resources Settings (Настройки локальных ресурсов)
Элемент Описание
Remote Audio
Playback (Удаленное
устройство
воспроизведения
аудиофайлов)
Нажмите раскрывающееся меню для включения/выключения функции распознавания
смарт-карты.
В режиме Enable (Включено) пользователь может получить доступ к смарт-карте с
помощью программы чтения смарт-карты во время сеанса удаленного рабочего стола.
Нажмите раскрывающееся меню для включения/выключения распознавания порта.
В режиме Enable (Включено) пользователь может получить доступ к устройствам,
подключенным к имеющимся портам во время сеанса удаленного рабочего стола.
ПРИМЕЧАНИЕ. Типы и доступность портов на тонких клиентах могут отличаться в
Откройте раскрывающееся меню для настройки компьютерных звуков и устройств
воспроизведения аудиофайлов во время сеанса удаленного доступа. Доступны
три опции: Bring to this computer (Загрузить на компьютер), Do not play
(Не воспроизводить) и Leave at remote computer (Оставить на удаленном
компьютере).
Пункт Описание
Загрузить на
компьютер
Не воспроизводить
зависимости от модели продукта.
Позволяет воспроизводить компьютерные
звуки и аудиофайлы во время сеанса
удаленного доступа, используя локально
подключенные аудиоустройства.
Отключает компьютерные звуки и аудиофайлы
во время сеанса удаленного доступа.
Оставить на удаленном
компьютере
Оставляет компьютерные звуки и аудиофайлы
на удаленном компьютере.
69
Page 80

Настройка параметров клиента
Настройка конфигурации доступа к службам
Откройте раскрывающееся меню для настройки режима записи аудиофайлов во время
сеанса удаленного доступа. Доступны две опции: Recording from this computer
(Записать на компьютер) и Do not record (не записывать).
Пункт Описание
Remote Audio
Recording (Запись
аудиофайлов в
удаленном режиме)
Apply Windows
key combinations
(Применение
стандартных для
системы Windows
комбинаций клавиш)
Drives (Диски)
Supported plug
and play devices
(Поддержка
устройств plug and
play)
Записать на
компьютер
Не записывать
ПРИМЕЧАНИЕ. При выборе Leave at remote computer (Оставить на удаленном
Нажмите раскрывающееся меню, чтобы выбрать возможность использования
стандартных для системы Windows комбинаций клавиш. Доступны три опции: On
this computer (На компьютере), On the remote computer (На удаленном
компьютере), Only when using the full screen (Только в полноэкранном
режиме).
Нажмите и выберите в раскрывающемся меню включить/отключить локальные диски
для сеанса удаленного рабочего стола.
Нажмите и выберите в раскрывающемся меню включить/отключить устройства plug
and play для сеанса удаленного рабочего стола.
Позволяет записывать аудиофайлы во время
сеанса удаленного доступа, используя локально
подключенные аудиоустройства.
Отключает возможность записывать аудиофайлы
во время сеанса удаленного доступа, используя
локально подключенные аудиоустройства.
компьютере) в раскрывающемся меню для Remote Audio Playback
(Удаленного устройства воспроизведения аудиофайлов) эти
настройки будут выделены серым.
70
Page 81

Настройка параметров клиента
Настройка конфигурации доступа к службам
Нажмите раскрывающееся меню для включения/выключения подключенного
устройства RemoteFX на USB-накопителе.
ПРИМЕЧАНИЕ. Для использования устройства RemoteFX на USB-накопителе в сеансе
1. Войдите в систему SC-T46, используя учетную запись администратора.
2. Отключите UWF (Единый фильтр записи) с помощью ViewSonic Client Setup (См.
“4.2.9 Конфигурация UWF (Единый фильтр записи)” on page 45).
3. На рабочем столе или стартовом экране переведите курсор в нижний
правый угол. Появится боковая панель с кнопками.
удаленного доступа необходимо настроить политику перенаправления
и разрешить в том числе перенаправление устройства RemoteFX на
USB-накопителе. Для этого выполните следующие действия:
RemoteFX USB
redirection
(Перенаправление
устройства RemoteFX
на USB-накопителе)
Боковая панель: Поиск, Поделиться, Запуск, Устройства, Настройки
4. Нажмите Search (Поиск) для выбора кнопки «Поиск».
5. Введите group policy (групповую политику) в строке поиска и нажмите
Settings (Настройки). Edit group policy (Изменить групповую политику)
появится слева.
6. Нажмите и выберите Edit group policy (Изменить групповую политику).
7. В открытом окне выберите Computer Conguration (Конфигурация
компьютера) > Administrative Templates (Административные
шаблоны) > Windows Components (Компоненты Windows) > Remote
Desktop Services (Службы удаленного рабочего стола) > Remote
Desktop Connection Client (Подключение клиента к удаленному
рабочему столу) > RemoteFX USB Device Redirection (Перенаправление
устройства RemoteFX USB) > Allow RDP redirection of other supported
RemoteFX USB devices from this computer (Позволить перенаправить
RDP других поддерживаемых устройств RemoteFX на USB-накопители с
данного компьютера).
8. Выберите Enabled (Включено) и укажите пользователей, для которых
применяются данные настройки: Administrators Only (Только для
администраторов) либо Administrators and Users (Для администраторов
и пользователей) и нажмите OK.
9. Включить UWF с помощью программы ViewSonic Client Setup.
71
Page 82

Настройка параметров клиента
Настройка конфигурации доступа к службам
RD Gateway (RD-шлюз) Встроенная вкладка
Connection Settings (Настройки подключения)
Элемент Описание
Нажмите раскрывающееся меню и в случае использования шлюза сервера
удаленного рабочего стола укажите режим распознавания (автоматически
RD Gateway Server Settings
(Настройки шлюза сервера
удаленного рабочего стола)
или вручную). Доступны три опции: Automatically detect RD Gateway
server settings (Автоматически определять настройки шлюза сервера
удаленного рабочего стола), Use these RD Gateway server settings
(Использовать указанные настройки шлюза сервера удаленного
рабочего стола) и Do not use an RD Gateway server (Не использовать
шлюз сервера удаленного рабочего стола).
Sever Name (Название
сервера)
Logon method (Способ входа в
систему)
Bypass RD Gateway server for
local addresses (Обход шлюза
RD для локальных адресов)
Logon Settings (Настройки входа в систему)
Введите IP-адрес / URL / FQDN шлюза сервера удаленного рабочего стола.
ПРИМЕЧАНИЕ. Обратитесь за помощью к системному администратору.
Нажмите на раскрывающееся меню и выберите способ входа в систему.
Доступны три опции: Allow me to select later (Выбрать позже), Ask
for password (NTLM) (Запросить пароль (NTLM)) и Smart card (С
помощью смарт-карты).
Пункт Описание
Выбрать позже
Запросить пароль
(NTLM)
С помощью смарт-карты
Выделите ячейку для отмены трафика для связи с локальными адресами
через серверный шлюз RD для ускорения подключения.
Пользователи могут выбрать способ
входа в систему во время подключения к
серверу.
При подключении к серверу у
пользователей будет запрошен пароль.
При подключении к серверу у
пользователей будет запрошено
использование смарт-карты.
Элемент Описание
Use my RD Gateway credentials
for the remote computer
(Использовать учетные
данные шлюза RD для
удаленного компьютера)
Выделите ячейку для использования общих учетных данных для входа на
шлюзовой сервер RD и удаленный компьютер.
72
Page 83

Настройка параметров клиента
Настройка конфигурации доступа к службам
Настройки для типа подключения Remote Web Access (Удаленный веб-доступ)
ПРИМЕЧАНИЕ
• Описания параметров типа подключения Remote Desktop (Удаленный рабочий
стол) см. в разделе “Настройки для типа подключения Remote Desktop
(Удаленный рабочий стол)” on page 68.
• Описания параметров типа подключения Web Feed (Веб-фид) см. в разделе
“Настройки для типа подключения Web Feed (Веб-фид)” on page 77.
General (Общие) Встроенная вкладка
Server Settings (Параметры сервера)
Элемент Описание
Session Name (Название
сеанса)
Connection URL (URL
подключения)
Connection Type (Тип
подключения)
Common Settings (Общие настройки)
Элемент Описание
Введите название сеансов Remote Web Access (Удаленный веб-доступ).
Введите URL подключения для доступа к RD Web Access (Веб-доступ RD).
В таблице ниже даны только описания имеющихся настроек при выборе
Remote Web Access (Удаленный веб-доступ).
Доступны три типа подключения.
Пункт Описание
Remote Desktop
(Удаленный рабочий
стол)
Remote Web Access
(Удаленный вебдоступ)
Web Feed (Веб-фид)
Предоставляет доступ к удаленным рабочим
столам или приложениям.
Предоставляет доступ к удаленным рабочим
столам или приложениям с помощью веббраузера (Internet Explorer).
Предоставляет доступ к удаленным приложениям
с помощью опубликованных плиток экрана Start
(Пуск).
Autostart When Startup
(Автозапуск при включении)
Выберите, начинать ли сеанс удаленного рабочего стола или нет при запуске
операционной системы Windows Embedded.
При выборе Yes (Да) каждый раз при входе в систему сеанс удаленного
рабочего стола будет запускаться автоматически.
73
Page 84

Настройка параметров клиента
Настройка конфигурации доступа к службам
Укажите порядок работ после завершения сеанса удаленного рабочего
стола. Доступны четыре опции: Do Nothing (Не делать ничего),
Restart Application (запустить приложение повторно), Reboot
(перезагрузиться) и Shutdown (отключить).
Пункт Описание
On Application Exit (При
выходе из приложения)
Не делать ничего
Запустить приложение
повторно
Перезагрузиться Заново запускает тонкий клиент.
Отключить Заново запускает тонкий клиент.
Вложенная вкладка Options (Опции)
ПРИМЕЧАНИЕ
• Во вложенной вкладке Options (Опции) в типе подключения Remote Web
Access (Удаленный веб-доступ) опции отсутствуют.
Вложенная вкладка RD Gateway (Шлюз RD)
ПРИМЕЧАНИЕ
• Во вложенной вкладке RD Gateway (Шлюз RD) в типе подключения Remote
Web Access (Удаленный веб-доступ) опции отсутствуют.
Выполняет возврат к рабочему столу Windows
Embedded.
Заново запускает сеанс удаленного рабочего
стола.
74
Page 85

Настройка конфигурации доступа к службам
Настройки для типа подключения Web Feed (Веб-фид)
ПРИМЕЧАНИЕ
• Описания параметров типа подключения Remote Desktop (Удаленный рабочий
стол) см. в разделе “Настройки для типа подключения Remote Desktop
(Удаленный рабочий стол)” on page 68.
• Описания параметров типа подключения Remote Web Access (Удаленный вебдоступ) см. в разделе “Настройки для типа подключения Remote Web Access
(Удаленный веб-доступ)” on page 75.
General (Общие) Встроенная вкладка
Server Settings (Параметры сервера)
Элемент Описание
Настройка параметров клиента
Session Name (Название
сеанса)
URL Web Feed (Веб-фид) Введите URL для доступа к RD Web Access (Веб-доступ RD).
Connection Type (Тип
подключения)
Login Settings (Параметры входа)
Элемент Описание
Введите название сеансов Web Feed (Веб-фид).
В таблице ниже даны описания имеющихся настроек при выборе Web Feed
(Веб-фид).
Доступны три типа подключения.
Пункт Описание
Remote Desktop
(Удаленный рабочий
стол)
Remote Web Access
(Удаленный вебдоступ)
Web Feed (Веб-фид)
Предоставляет доступ к удаленным рабочим
столам или приложениям.
Предоставляет доступ к удаленным рабочим
столам или приложениям с помощью веббраузера (Internet Explorer).
Предоставляет доступ к удаленным приложениям
с помощью опубликованных плиток экрана Start
(Пуск).
Username (Имя пользователя) Введите имя пользователя/учетной записи для авторизации.
Password (Пароль) Введите имя пароль для учетной записи для авторизации.
Введите домен сервера.
Domain (Домен)
RemoteApp and Desktop Connection (Подключения к удаленным приложениям и рабочим столам)
Элемент Описание
Update Now (Обновить сейчас) Получение с сервера и обновление списка опубликованных приложений.
ПРИМЕЧАНИЕ. Не заполняйте поле, если сервер не принадлежит к какому-
либо домену.
75
Page 86

Настройка параметров клиента
Настройка конфигурации доступа к службам
Window Settings (Настройки окна)
Элемент Описание
Нажмите и выберите в раскрывающемся меню желаемую глубину цветопередачи
для сеанса удаленного рабочего стола. Доступны четыре опции: 15 Bit(15 бит), 16
Bit(16 бит), 24 Bit(24 бита) и 32 Bit(32 бита).
ПРИМЕЧАНИЕ. При включении функции RemoteFX будет использовано пиксельное
Color Depth (Глубина
цветопередачи)
ПРИМЕЧАНИЕ. Вы можете указать верхнее предельное значение для глубины
разрешение в 32 бита независимо от выбранной глубины
цветопередачи.
цветопередачи для сеанса удаленного рабочего стола на сервере
размещения. В этом случае независимо от выбранной глубины
цветопередачи значение не может превысить указанное предельное
значение.
Resolution
(Разрешение)
Multi-Monitor
(Полиэкранный)
Display the connection
bar when I use the full
screen (Отобразить
панель подключения
при использовании
полного экрана)
Local Resources Settings (Настройки локальных ресурсов)
Элемент Описание
Apply Windows
key combinations
(Применение
стандартных для
системы Windows
комбинаций клавиш)
Нажмите и выберите в раскрывающемся меню желаемое разрешение экрана
для сеанса удаленного рабочего стола. Доступно двенадцать опций: Fullscreen
(Полноэкранный), 1920x1200, 1920x1080, 1680x1050, 1400x1050, 1440x900,
1280x1024, 1280x768, 1280x720, 1024x768, 800x600 и 640x480.
Нажмите и выберите в раскрывающемся меню включить/отключить полиэкранное
отображение для сеанса удаленного рабочего стола.
Нажмите и выберите из раскрывающегося меню, отображать или нет панель
подключения в режиме полного экрана.
Нажмите раскрывающееся меню, чтобы выбрать возможность использования
стандартных для системы Windows комбинаций клавиш. Доступны три опции: On
this computer (На компьютере), On the remote computer (На удаленном
компьютере), Only when using the full screen (Только в полноэкранном
режиме).
76
Page 87

Настройка параметров клиента
Настройка конфигурации доступа к службам
Нажмите раскрывающееся меню для включения/выключения подключенного
устройства RemoteFX на USB-накопителе.
ПРИМЕЧАНИЕ. Для использования устройства RemoteFX на USB-накопителе в сеансе
1. Войдите в систему SC-T46, используя учетную запись администратора.
2. Отключите UWF (Единый фильтр записи) с помощью ViewSonic Client Setup (См.
“4.2.9 Конфигурация UWF (Единый фильтр записи)” on page 45).
3. На рабочем столе или стартовом экране переведите курсор в нижний
правый угол. Появится боковая панель с кнопками.
удаленного доступа необходимо настроить политику перенаправления
и разрешить в том числе перенаправление устройства RemoteFX на
USB-накопителе. Для этого выполните следующие действия:
RemoteFX USB
redirection
(Перенаправление
устройства RemoteFX
на USB-накопителе)
Боковая панель: Поиск, Поделиться, Запуск, Устройства, Настройки
4. Нажмите Search (Поиск) для выбора кнопки «Поиск».
5. Введите group policy (групповую политику) в строке поиска и нажмите
Settings (Настройки). Edit group policy (Изменить групповую политику)
появится слева.
6. Нажмите и выберите Edit group policy (Изменить групповую политику).
7. В открытом окне выберите Computer Conguration (Конфигурация
компьютера) > Administrative Templates (Административные
шаблоны) > Windows Components (Компоненты Windows) > Remote
Desktop Services (Службы удаленного рабочего стола) > Remote
Desktop Connection Client (Подключение клиента к удаленному
рабочему столу) > RemoteFX USB Device Redirection (Перенаправление
устройства RemoteFX USB) > Allow RDP redirection of other supported
RemoteFX USB devices from this computer (Позволить перенаправить
RDP других поддерживаемых устройств RemoteFX на USB-накопители с
данного компьютера).
8. Выберите Enabled (Включено) и укажите пользователей, для которых
применяются данные настройки: Administrators Only (Только для
администраторов) либо Administrators and Users (Для администраторов
и пользователей) и нажмите OK.
9. Включить UWF с помощью программы ViewSonic Client Setup.
77
Page 88

Настройка параметров клиента
Настройка конфигурации доступа к службам
Вложенная вкладка RD Gateway (Шлюз RD)
ПРИМЕЧАНИЕ
• Во вложенной вкладке RD Gateway (Шлюз RD) в типе подключения Remote
Web Access (Удаленный веб-доступ) опции отсутствуют.
78
Page 89

Настройка параметров клиента
Настройка конфигурации доступа к службам
4.5.6 Настройка базовой конфигурации подключения ICA
Настройки Citrix ICA позволяют изменить конфигурацию подключения ICA к службам Citrix и создать ярлыки
на локальном рабочем столе для доступа к службам. Вы можете выполнить доступ к виртуальным рабочим
столам и приложениям простым нажатием на ярлыки.
ПРИМЕЧАНИЕ.
• Для получения дополнительной информации об устройствах настольной
виртуализации Citrix посетите веб-сайт Citrix по адресу www.citrix.com или
информационный центр Citrix по адресу support.citrix.com.
ПРИМЕЧАНИЕ.
• Доступ к службам Citrix возможен также с помощью Internet Explorer или
стандартного ярлыка на рабочем столе Citrix Receiver. Подробное описание
порядка подключения к службам с помощью стандартного ярлыка на рабочем
столе указано в разделе “3.2 Доступ к службам Citrix” on page 18.
• Следующие статьи в данном разделе будут посвящены шагам в создании и
изменении собственных ярлыков на рабочем столе и в меню запуска.
• Для изменения конфигурации подключения к Citrix VDI-in-a-Box выберите тип
подключения Web Logon или XenDesktop.
Тип подключения: Подключение через веб-браузер
Для быстрой настройки конфигурации соединения ICA через веб-браузер выполните следующее:
1. В ViewSonic Client Setup нажмите Applications (Приложения) > Citrix ICA.
2. Откроется перечень доступных подключений ICA в области конфигурации.
79
Page 90

Настройка параметров клиента
Настройка конфигурации доступа к службам
ПРИМЕЧАНИЕ.
• В случае отсутствия каких-либо записей, список подключений ICA останется
незаполненным.
3. Нажмите Add (Добавить) в верхней части списка подключений ICA для создания нового подключения
ICA.
4. На встроенной вкладке General (Общие) оставьте тип подключения Web Logon по умолчанию,
введите название сеанса, IP-адрес / URL / FQDN сервера для доступа к службам Citrix в разделе
«Настройки сервера».
ПРИМЕЧАНИЕ.
• Доступные либо предпочтительные настройки со стороны сервера могут
зависеть от среды Citrix. Для получения необходимой помощи обратитесь к
системному администратору.
5. Нажмите Save (Сохранить), чтобы добавить подключение ICA. На рабочем столе автоматически будет
создан ярлык.
ПРИМЕЧАНИЕ.
• В зависимости от плана предоставления услуг или конфигурации сервера
вам может потребоваться изменить конфигурацию других соединений ICA
для доступа к службам. Для получения информации о доступных настройках
обратитесь к разделу “4.5.8 Настройка расширенной конфигурации
подключения ICA” on page 94.
80
Page 91

Настройка параметров клиента
Настройка конфигурации доступа к службам
Тип подключения: XenDesktop
Для быстрой настройки конфигурации соединения ICA через тип подключения XenDesktop выполните
следующее:
1. В ViewSonic Client Setup нажмите Applications (Приложения) > Citrix ICA.
2. Откроется перечень доступных подключений ICA в области конфигурации.
ПРИМЕЧАНИЕ.
• В случае отсутствия каких-либо записей, список подключений ICA останется
незаполненным.
3. Нажмите Add (Добавить) в верхней части списка подключений ICA для создания нового подключения
ICA.
4. На встроенной вкладке General (Общие) раскройте раскрывающееся меню и выберите XenDesktop.
81
Page 92

Настройка параметров клиента
Настройка конфигурации доступа к службам
5. Введите название сеанса, IP-адрес / FQDN сервера для доступа к XenDesktop, учетные данные, домен
сервера и нажмите ярлык «Поиск»
для нахождения доступных групп рабочих столов.
ПРИМЕЧАНИЕ.
• Доступные либо предпочтительные настройки со стороны сервера могут
зависеть от среды Citrix. Для получения необходимой помощи обратитесь к
системному администратору.
• Значок «Поиск» становится активным только после ввода всех необходимых
данных (поля, отмеченные звездочкой).
6. После завершения откроется диалоговое окно с результатами поиска, в котором можно выбрать
группу рабочего стола. Откройте раскрывающееся меню и выберите группу рабочего стола, затем
нажмите Select (Выбрать) для подтверждения.
7. Название выбранной группы рабочего стола автоматически появится на рабочем столе.
8. Нажмите Save (Сохранить) для подтверждения. На рабочем столе автоматически будет создан ярлык.
ПРИМЕЧАНИЕ.
• В зависимости от плана предоставления услуг или конфигурации сервера
вам может потребоваться изменить конфигурацию других соединений ICA
для доступа к службам. Для получения информации о доступных настройках
обратитесь к разделу “4.5.8 Настройка расширенной конфигурации
подключения ICA” on page 94.
82
Page 93

Настройка параметров клиента
Настройка конфигурации доступа к службам
Тип подключения: XenApp
Для быстрой настройки конфигурации соединения ICA через тип подключения XenАрр выполните
следующее:
1. В ViewSonic Client Setup нажмите Applications (Приложения) > Citrix ICA.
2. Откроется перечень доступных подключений ICA в области конфигурации.
ПРИМЕЧАНИЕ.
• В случае отсутствия каких-либо записей, список подключений ICA останется
незаполненным.
3. Нажмите Add (Добавить) в верхней части списка подключений ICA для создания нового подключения
ICA.
4. На встроенной вкладке General (Общие) раскройте раскрывающееся меню и выберите XenАрр.
83
Page 94

Настройка параметров клиента
Настройка конфигурации доступа к службам
5. Введите название сеанса, IP-адрес / FQDN сервера для доступа к XenАрр, учетные данные, домен
сервера и нажмите ярлык «Поиск»
для нахождения доступных приложений.
ПРИМЕЧАНИЕ.
• Доступные либо предпочтительные настройки со стороны сервера могут
зависеть от среды Citrix. Для получения необходимой помощи обратитесь к
системному администратору.
• Значок «Поиск» становится активным только после ввода всех необходимых
данных (поля, отмеченные звездочкой). Если сервер XenApp не принадлежит к
какому-либо домену, введите имя компьютера в поле домена.
6. После завершения откроется диалоговое окно с результатами поиска, в котором можно выбрать
приложение. Откройте раскрывающееся меню и выберите приложение, затем нажмите Select
(Выбрать) для подтверждения.
7. Название выбранного приложения автоматически появится в поле с именем приложения.
8. Нажмите Save (Сохранить) для подтверждения. На рабочем столе автоматически будет создан ярлык.
ПРИМЕЧАНИЕ.
• В зависимости от плана предоставления услуг или конфигурации сервера
вам может потребоваться изменить конфигурацию других соединений ICA
для доступа к службам. Для получения информации о доступных настройках
обратитесь к разделу “4.5.8 Настройка расширенной конфигурации
подключения ICA” on page 94.
84
Page 95

Настройка параметров клиента
Настройка конфигурации доступа к службам
Тип подключения: Серверное подключение
Для быстрой настройки конфигурации соединения ICA через тип подключения «Серверное подключение»
выполните следующее:
1. В ViewSonic Client Setup нажмите Applications (Приложения) > Citrix ICA.
2. Откроется перечень доступных подключений ICA в области конфигурации.
ПРИМЕЧАНИЕ.
• В случае отсутствия каких-либо записей, список подключений ICA останется
незаполненным.
3. Нажмите Add (Добавить) в верхней части списка подключений ICA для создания нового подключения
ICA.
4. На встроенной вкладке General (Общие) нажмите раскрывающееся меню «Тип подключения» и
выберите Server Connection (Серверное подключение).
85
Page 96

Настройка параметров клиента
Настройка конфигурации доступа к службам
5. Введите название сеанса, IP-адрес / FQDN сервера, учетные данные и домен сервера.
ПРИМЕЧАНИЕ.
• Доступные либо предпочтительные настройки со стороны сервера могут
зависеть от среды Citrix. Для получения необходимой помощи обратитесь к
системному администратору.
• Этот тип соединения поддерживает только соединение с серверами XenApp.
6. Нажмите Save (Сохранить) для подтверждения. На рабочем столе автоматически будет создан ярлык.
ПРИМЕЧАНИЕ.
• В зависимости от плана предоставления услуг или конфигурации сервера
вам может потребоваться изменить конфигурацию других соединений ICA
для доступа к службам. Для получения информации о доступных настройках
обратитесь к разделу “4.5.8 Настройка расширенной конфигурации
подключения ICA” on page 94.
86
Page 97

Настройка параметров клиента
Настройка конфигурации доступа к службам
4.5.7 Доступ к службам Citrix
Для типов подключений XenDesktop, XenApp и серверного подключения
Для доступа к службам Citrix выполните следующее:
1. Дважды нажмите созданный (пользовательский) ярлык.
ПРИМЕЧАНИЕ.
• Доступ к службам Citrix возможен также с помощью стандартного ярлыка на
рабочем столе Citrix Receiver. Подробное описание порядка подключения к
службам с помощью стандартного ярлыка на рабочем столе указано в разделе
“3.2 Доступ к службам Citrix” on page 18.
2. На экране появится выбранное приложение, содержание или рабочий стол.
Для типа подключения через веб-браузер
Для доступа к службам Citrix выполните следующее:
1. Дважды нажмите созданный (пользовательский) ярлык.
ПРИМЕЧАНИЕ.
• Доступ к службам Citrix возможен также с помощью стандартного ярлыка на
рабочем столе Citrix Receiver. Подробное описание порядка подключения к
службам с помощью стандартного ярлыка на рабочем столе указано в разделе
“3.2 Доступ к службам Citrix” on page 18.
2. Запускается веб-браузер с экраном входа Citrix.
Пример экрана входа в систему: XenApp 6.5 Platinum
87
Page 98

Настройка параметров клиента
Настройка конфигурации доступа к службам
Пример экрана входа в систему: XenDesktop 5.6 Platinum
Пример экрана входа в систему: XenApp и XenDesktop 7.5 Platinum
88
Page 99

Настройка параметров клиента
Настройка конфигурации доступа к службам
3. Введите необходимые учетные записи и имя домена и нажмите Log On (Войти).
ПРИМЕЧАНИЕ.
• Если ваш сервер служб не принадлежит к какому-либо домену, введите имя
сервера в случае необходимости.
4. Нажмите, чтобы выбрать необходимое приложение, содержание или рабочий стол.
Экран для приложений по требованию: XenApp 6.5 Platinum
89
Page 100

Настройка параметров клиента
Настройка конфигурации доступа к службам
Экран для рабочего стола по требованию: XenDesktop 5.6 Platinum
Экран для приложений по требованию: XenApp 7.5 Platinum
90
 Loading...
Loading...