Page 1
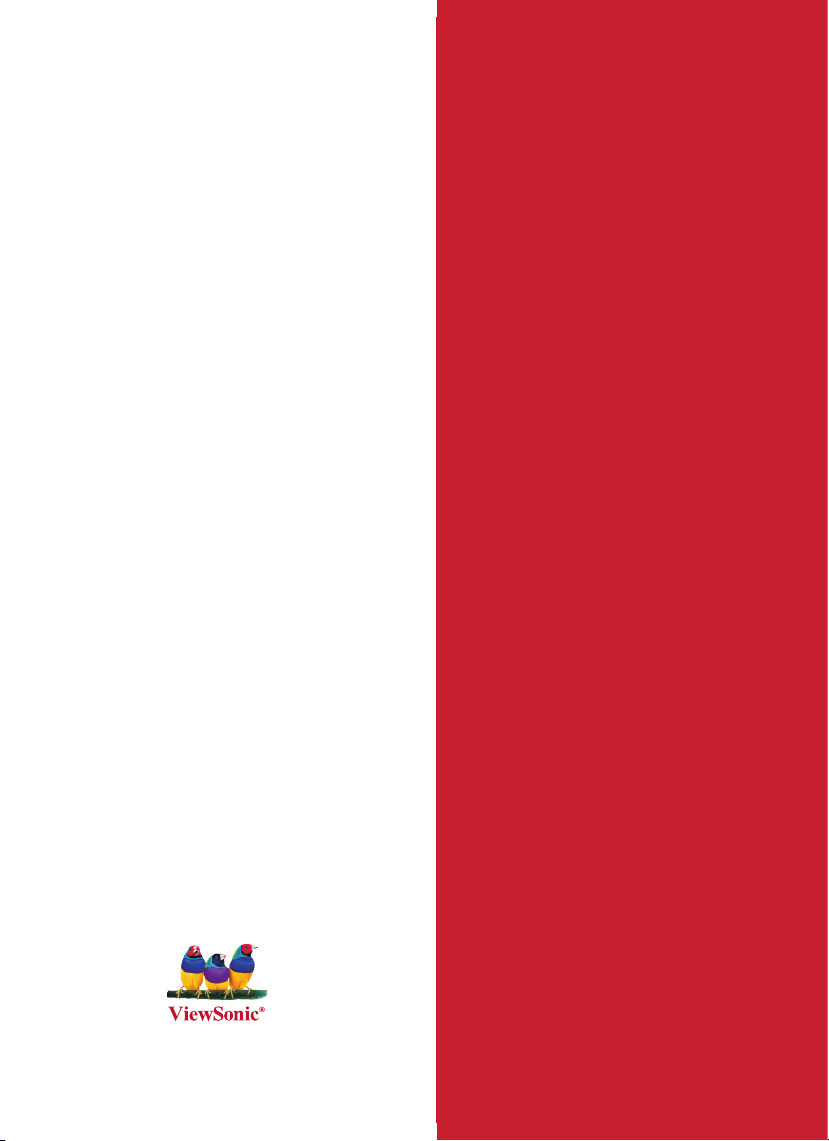
ViewSonic
®
Digital Photo Frame
DPX702
- Quick Start Guide
Model No. : VS12078
- Quick Start Guide
- Guide de démarrage rapide
- Guía de Inicio Rápido
Model No. : VS12074
Digital Photo Frame
ViewSonic
®
DPX1002
Page 2
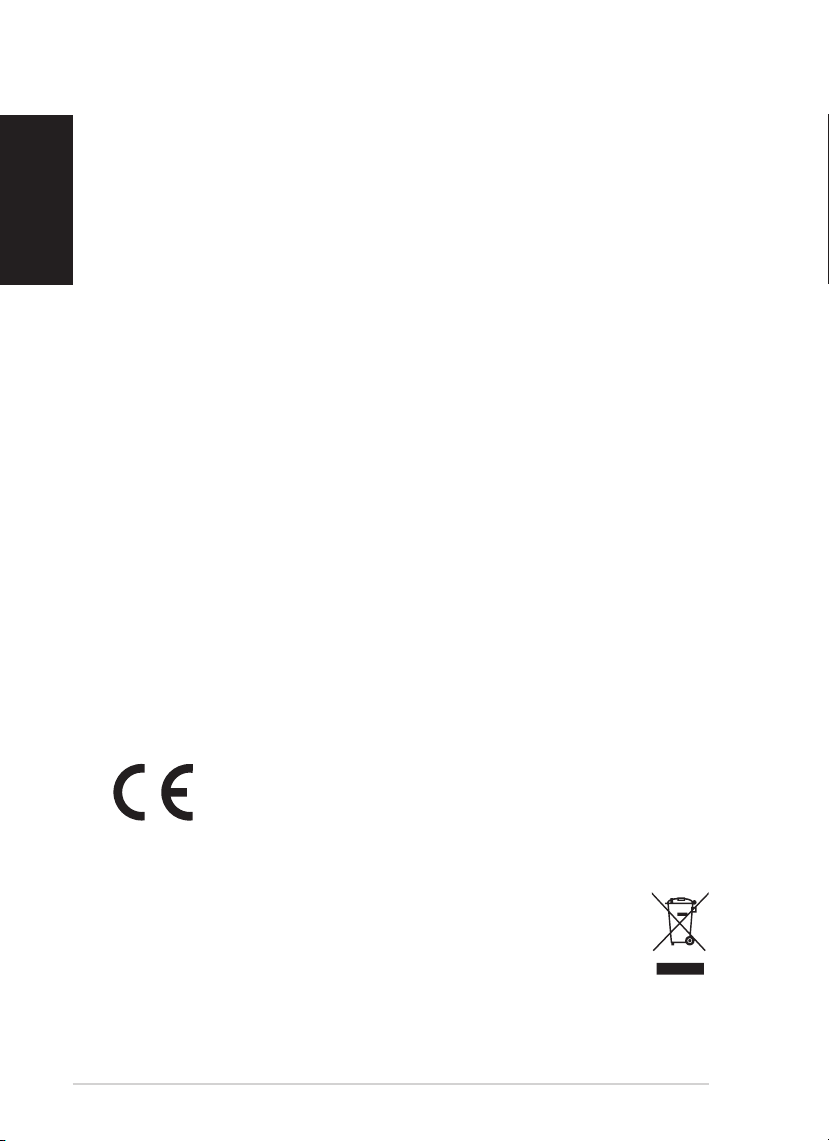
Quick start guide
Compliance Information
FCC Statement
This device complies with part 15 of FCC Rules. Operation is subject to the
following two conditions: (1) this device may not cause harmful interference, and
(2) this device must accept any interference received, including interference that
may cause undesired operation.
This equipment has been tested and found to comply with the limits for a Class
B digital device, pursuant to part 15 of the FCC Rules. These limits are designed
to provide reasonable protection against harmful interference in a residential
installation. This equipment generates, uses, and can radiate radio frequency
energy, and if not installed and used in accordance with the instructions, may cause
harmful interference to radio communications. However, there is no guarantee that
interference will not occur in a particular installation. If this equipment does cause
harmful interference to radio or television reception, which can be determined
by turning the equipment off and on, the user is encouraged to try to correct the
interference by one or more of the following measures:
• Reorient or relocate the receiving antenna.
• Increase the separation between the equipment and receiver.
• Connect the equipment into an outlet on a circuit different from that to
which the receiver is connected.
• Consult the dealer or an experienced radio/TV technician for help.
Warning: You are cautioned that changes or modications not expressly
approved by the party responsible for compliance could void your authority to
operate the equipment.
For Canada
• This Class B digital apparatus complies with Canadian ICES-003.
• Cet appareil numérique de la classe B est conforme à la norme NMB-003
du Canada.
CE Conformity for European Countries
The device complies with the requirements of the EEC directive
2004/108/EC as amended by 92/31/EEC and 93/68/EEC Art.5 with
regard to “Electromagnetic compatibility”, and 2006/95/EC as amended
by 93/68/EEC Art.13 with regard to “Safety.”
Following information is only for EU-member states:
The mark shown to the right is in compliance with the Waste Electrical
and Electronic Equipment Directive 2002/96/EC (WEEE).
The mark indicates the requirement NOT to dispose the equipment as
unsorted municipal waste, but use the return and collection systems
according to local law.
English
2
Page 3
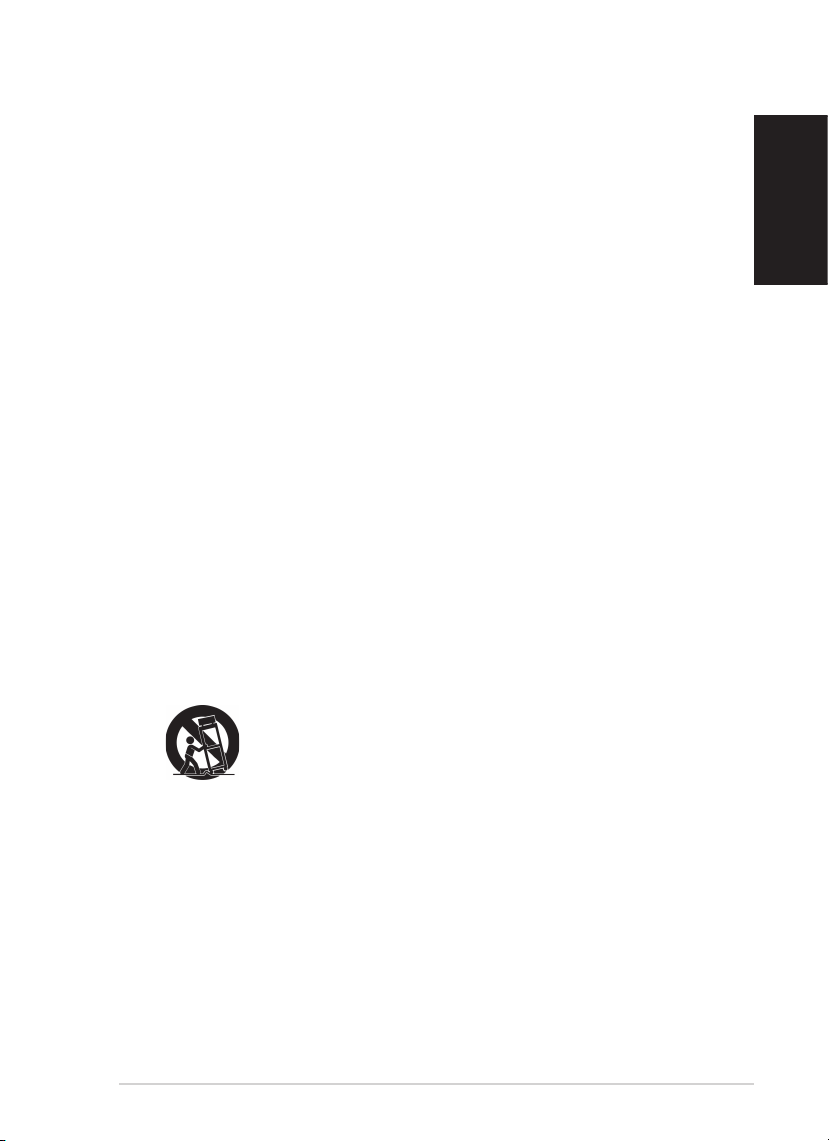
Quick start guide
3
Important Safety Instructions
1. Read these instructions.
2. Keep these instructions.
3. Heed all warnings.
4. Follow all instructions.
5. Do not use this unit near water.
6. Clean with a soft, dry cloth. If still not clean, see “Cleaning the Display” in
this guide for further instructions.
7.
Do not block any ventilation openings. Install the unit in accordance with the
manufacturer’s instructions.
8. Do not install near any heat sources such as radiators, heat registers, stoves,
or other devices (including ampliers) that produce heat.
9. Do not defeat the safety purpose of the polarized or grounding-type plug. A
polarized plug has two blades with one wider than the other. A grounding
type plug has two blades and a third grounding prong. The wide blade and
the third prong are provided for your safety. If the provided plug does not t
into your outlet, consult an electrician for replacement of the obsolete outlet.
10. Protect the power cord from being walked on or pinched particularly at
plugs. Convenience receptacles and the point where they exit from the
unit. Be sure that the power outlet is located near the unit so that it is easily
accessible.
11. Only use attachments/accessories specied by the manufacturer.
12.
Use only with the cart, stand, tripod, bracket, or table specied
by the manufacturer, or sold with the unit. When a cart is used,
use caution when moving the cart/unit combination to avoid
injury from tipping over.
13. Unplug this unit when unused for long periods of time.
14. Refer all servicing to qualied service personnel. Servicing is required when
the unit has been damaged in any way, such as: if the power-supply cord or
plug is damaged, if liquid is spilled onto or objects fall into the unit, if the
unit is exposed to rain or moisture, or if the unit does not operate normally
or has been dropped.
English
Page 4
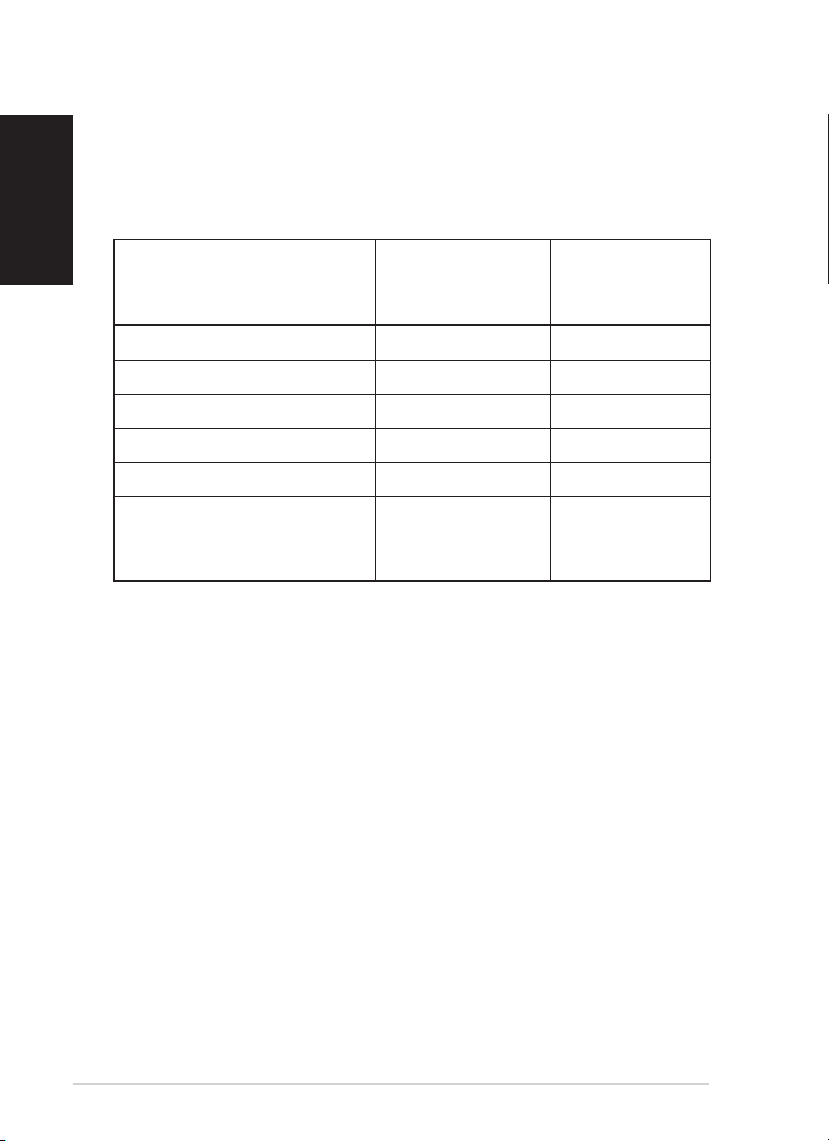
Quick start guide
Declaration of RoHS Compliance
This product has been designed and manufactured in compliance with Directive
2002/95/EC of the European Parliament and the Council on restriction of the use
of certain hazardous substances in electrical and electronic equipment (RoHS
Directive) and is deemed to comply with the maximum concentration values
issued by the European Technical Adaptation Committee (TAC) as shown below:
Substance
Proposed Maximum
Concentration
Actual
Concentration
Lead (Pb) 0.1% < 0.1%
Mercury (Hg) 0.1% < 0.1%
Cadmium (Cd) 0.01% < 0.01%
Hexavalent Chromium (Cr6+) 0.1% < 0.1%
Polybrominated biphenyls (PBB) 0.1% < 0.1%
Polybrominated diphenyl ethers
(PBDE)
0.1% < 0.1%
Certain components of products as stated above are exempted under the Annex of
the RoHS Directives as noted below:
Examples of exempted components are:
1. Mercury in compact uorescent lamps not exceeding 5 mg per lamp and in
other lamps not specically mentioned in the Annex of RoHS Directive.
2. Lead in glass of cathode ray tubes, electronic components, uorescent tubes,
and electronic ceramic parts (e.g. piezoelectronic devices).
3. Lead in high temperature type solders (i.e. lead-based alloys containing 85% by
weight or more lead).
4. Lead as an allotting element in steel containing up to 0.35% lead by weight,
aluminium containing up to 0.4% lead by weight and as a cooper alloy
containing up to 4% lead by weight.
English
4
Page 5
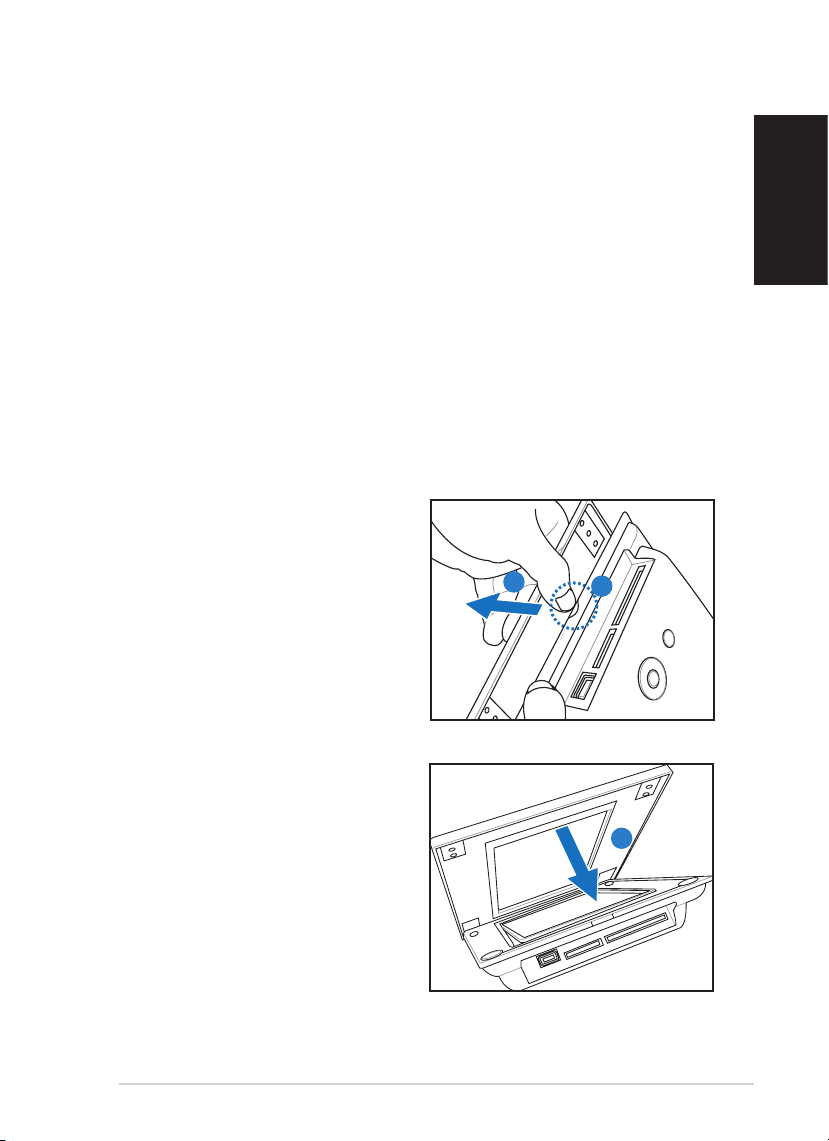
Quick start guide
5
English
Package contents
Check your Digital Photo Frame package for the following items.
• Digital Photo Frame
• Power adapter
• Stand
• Quick Start Guide
• USB cable
• Replacement front panel*
* The bundled front panel varies depending on the model you purchase.
Replacing front panel
If your Digital Photo Frame package contains a spare front panel, follow these
instructions to replace the front panel for personal preference.
1. Locate the indent on the edge
near the memory card socket.
2. Follow the direction of the gure
and gently lift the front panel.
3. To install a new front panel, align
the panel edge to the Digital
Photo Frame and gently place the
panel on the device.
1
2
3
Page 6
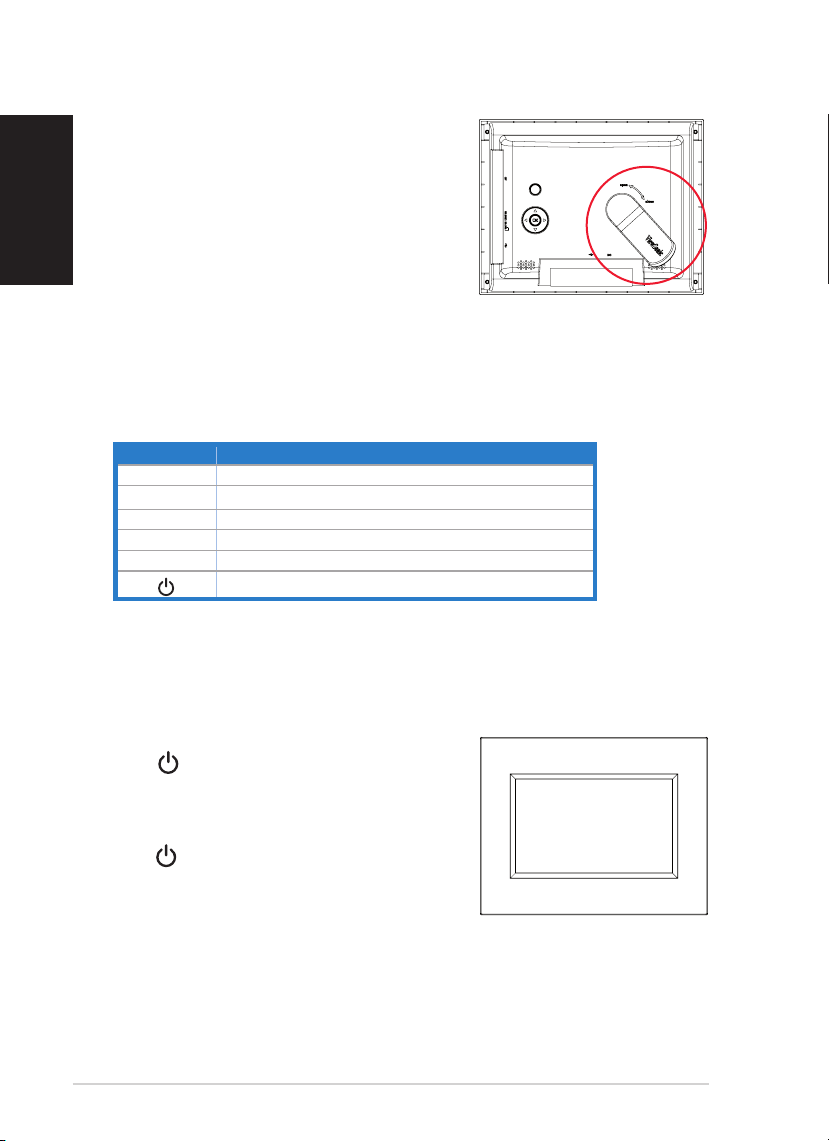
Quick start guide
English
6
Connect
Button Function
OK Enter or conrm the selection
Left
Move to the previous or left selection
Right Move to the next or right selection
Up Move upward
Down Move downward
Power On/Off
Locate control keys (in the back panel)
Locate the control buttons in the back panel according to the following
table.
2. Plug the power adapter from the device to a power outlet.
1. Align the head of the stand with the
socket, then rotate clockwise until the
stand locks into place.
Turn ON/OFF the device
Turn on the device
Press turn on the device, then the main
screen appears.
Turn off the device
Hold for 2 seconds then release to turn off
the device.
Tips: If you can’t turn on the device normally, please try to turn off the device
then turn it on again.
Page 7
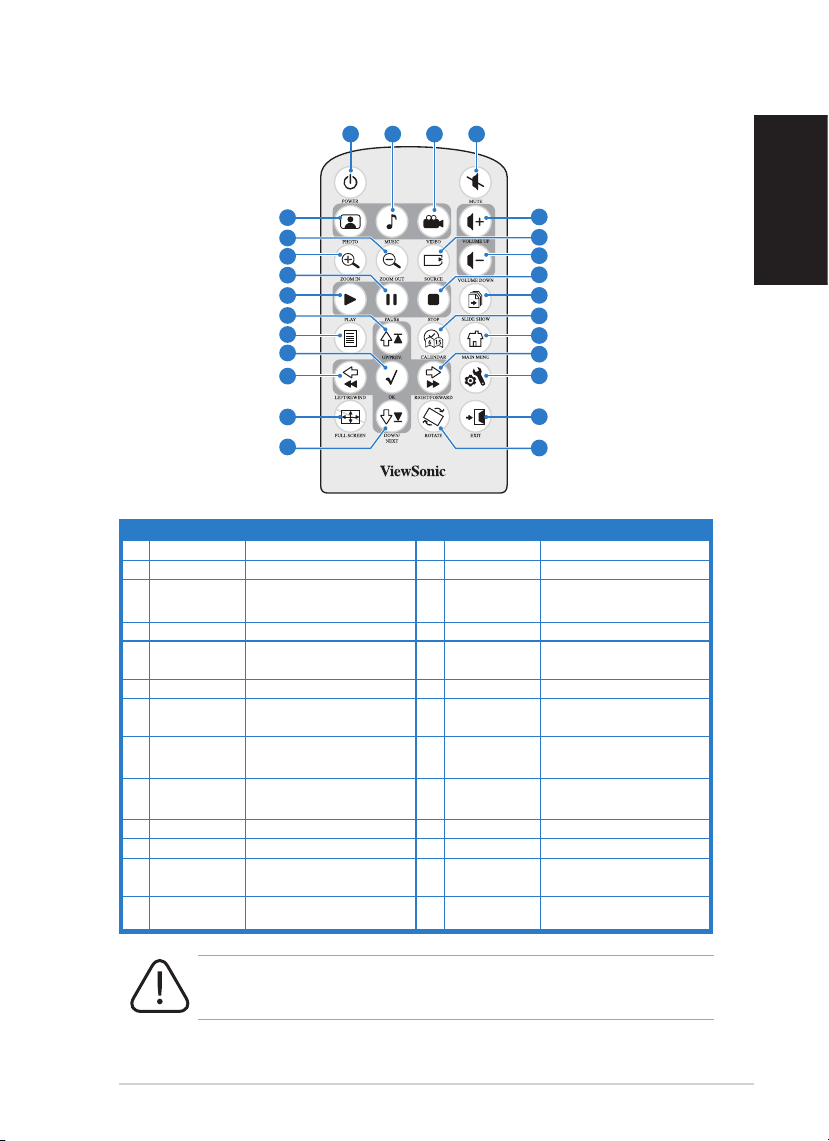
Quick start guide
7
English
Remote Control
Refer to the following image and table for details of the remote control.
No. Item Description No. Item Description
1 POWER
Enable/disable Standby Mode
14 EXIT Go back one menu level
2 MUSIC Shortcut to the Audio menu 15 ROTATE Rotate photo 90° clockwise
3 VIDEO Shortcut to the Video menu 16 DOWN/NEXT
Navigate down in menus/
skip to next available media
4 MUTE Mute audio output 17
FULL SCREEN
Enlarge image to full screen
5 VOLUME UP Increase audio volume 18
LEFT/
REWIND
Navigate left in menus/
rewind audio playback
6 SOURCE Shortcut to Source menu 19 OK Select/accept selected item
7
VOLUME
DOWN
Decrease audio volume 20 View
Display advanced media
options in media menus
8 STOP
Stop Video or Audio
playback
21 UP/PREV.
Navigate up in menus/skip
to previous available media
9 SLIDE SHOW
Start slide show of available
photos
22 PLAY Play selected media
10 CALENDAR Show/hide Calendar in OSD 23 PAUSE Pause current media
11 MAIN MENU Display Main Menu 24 ZOOM IN Enlarge photo image size
12
RIGHT/
FORWARD
Navigate right in menus/fast
forward audio playback
25 ZOOM OUT Reduce photo image size
13 Setting Shortcut to Settings menu 26 PHOTO Shortcut to Photo menu
• ZOOM IN/OUT are only available using the remote control.
Setting
View
1 2 3 4
5
6
7
8
9
10
11
12
13
14
15
16
17
18
19
20
21
22
23
24
25
26
Page 8
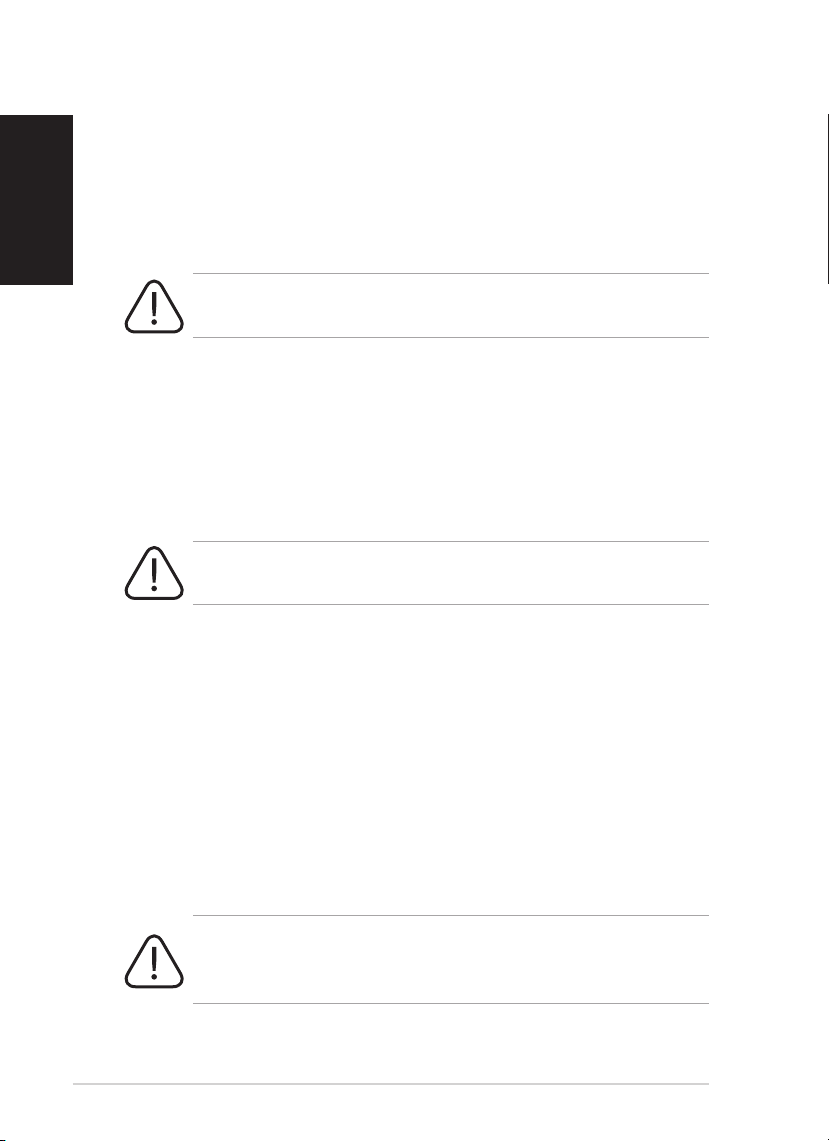
Quick start guide
English
8
Settings
Brightness
Allows you to adjust the screen brightness.
Language
Allows you to select the language you need.
Alarm Clock
Allows you to set the alarm time and turn on/off the alarm function.
Alarm Clock is disabled when the DPF is powered off.
Time and Date
Allows to set the time and date displayed in the OSD.
Show Calendar
Allows you to show/hide the calendar in the OSD.
Auto On/Off
Allows you to set the Auto On/Off schedule and enable or disable the Auto
On/Off function.
Auto On/Off only works on Standby mode.
Default
Go to SETTINGS > Default, then select Yes to retore to the factory default
setting or No to discard the selection.
Set Beep
Allows you to turn on/off the key control sound.
Status
Displays the software version and the current memory size.
Auto Tilt
Automatically adjusts the orientation of the screen when you rotate the frame.
The default value is On.
Auto Tilt does not compensate if the frame is placed upside
down—only 90° rotation clockwise or counter clockwise is
supported.
Volume
Allows you to adjust the volume between 0 and 16. The default value is 8.
Page 9
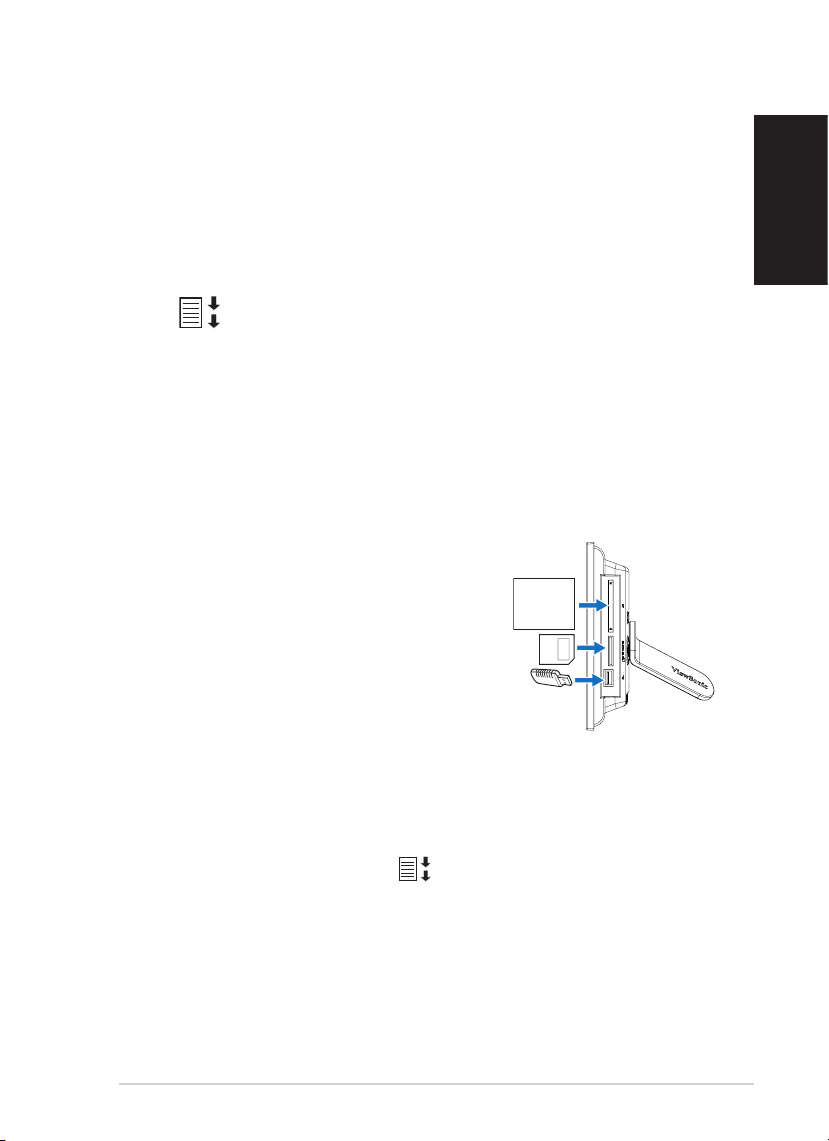
Quick start guide
9
English
View Photos
From the main screen, press the Up and Down navigation keys to select
PHOTO, then select the photo source you want to display.
Photos pre-stored in the device will appear when no memory card or USB
ash disk is connected.
When photo source is selected, press OK to switch between 3 view modes:
• Browse mode
: manual viewing of photos one-by-one
• Thumbnail mode: list of all photos
When viewing photos in Thumbnail mode, hold the Down navigation
key for 2 seconds then release to quickly enter the setting menu for
photo-related settings,
or press View on the remote control.
• Slideshow mode: automatically shifting display of photos
To exit the PHOTO function, switch to Thumbnail mode, then press the Up
navigation key.
Compact Flash card
Memory Stick/ XD/
Secure Digital/ MMC card
(Right side)
USB ash disk
View photos from your memory card or USB ash
disk
1. Insert your memory card
with photos into the
corresponding slot,
OR: insert your USB
ash disk into the USB
port.
2. Photos on your memory
card will appear after a
few seconds.
Copy photos from your photo source
1. In Thumnail mode, press the navigation keys to select one photo.
2. Hold the
Down navigation key for 2 seconds then release to quickly
enter the setting menu, or press View on the remote control.
3. Select Copy to or Copy all to, then press OK.
4. Select the source where you want to store the selected photos.
5. Press OK to copy.
Page 10
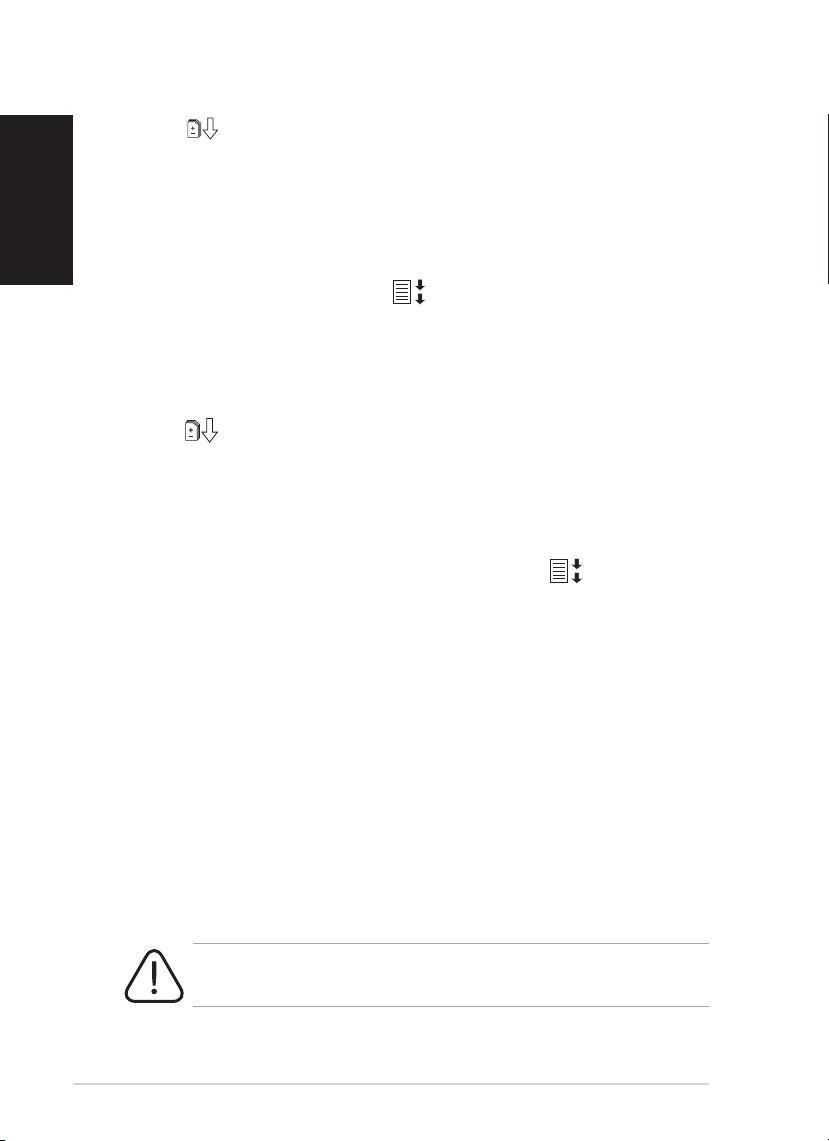
Quick start guide
English
10
Copy multi-photos
1. In Thumnail mode, select one photo, then press the Down navigation
key . The selected photo is labeled with a "+" mark.
2. Repeat step 1 to other photos you want to copy to a source.
3. Finishing selection, repeat step 2–5 in section Copy photos from your
photo source
.
Delete photos from your photo source
1. In Thumnail mode, press the navigation keys to select one photo.
2. Hold the
Down navigation key for 2 seconds then release to quickly
enter the setting menu, or press View on the remote control.
3. Select Delete or Delete all, then press OK.
Delete multi-photos
1. In Thumnail mode, select one photo, then press the Down navigation
key . The selected photo is labeled with a "+" mark.
2. Repeat step 1 to other photos you want to delete.
3. Finishing selection, repeat step 2–3 in section Delete photos from your
photo source
.
Photo Setting menu
While in Thumnail mode, hold the Down navigation key for 2 seconds
then release to enter the photo setting menu You can adjust the screen view,
slideshow sequence/effect/speed, copy or delete photos, effect, rotate photos,
and set background music from the photo setting menu.
• Full Screen:
sets the displayed photo to full screen.
When set to Full Screen, the displayed photo is automatically cropped to
t the screen.
• Slideshow Sequence: sets the photo transition sequence.
• Slideshow Effect: sets the photo transition effect.
• Slideshow Speed: sets the photo transition frequency.
• Copy/Copy all to: copy one or all photos to a selected source.
• Delete/Delete all: delete one or all photos.
• Effect: displays photos in black and white.
• Rotate: rotate the displayed photo 0/90/180/270 degrees
• Background Music: display photos with background audio. Default value
is Off.
Photo and Audio les must be from the same Source, for example,
USB ash disk.
Page 11
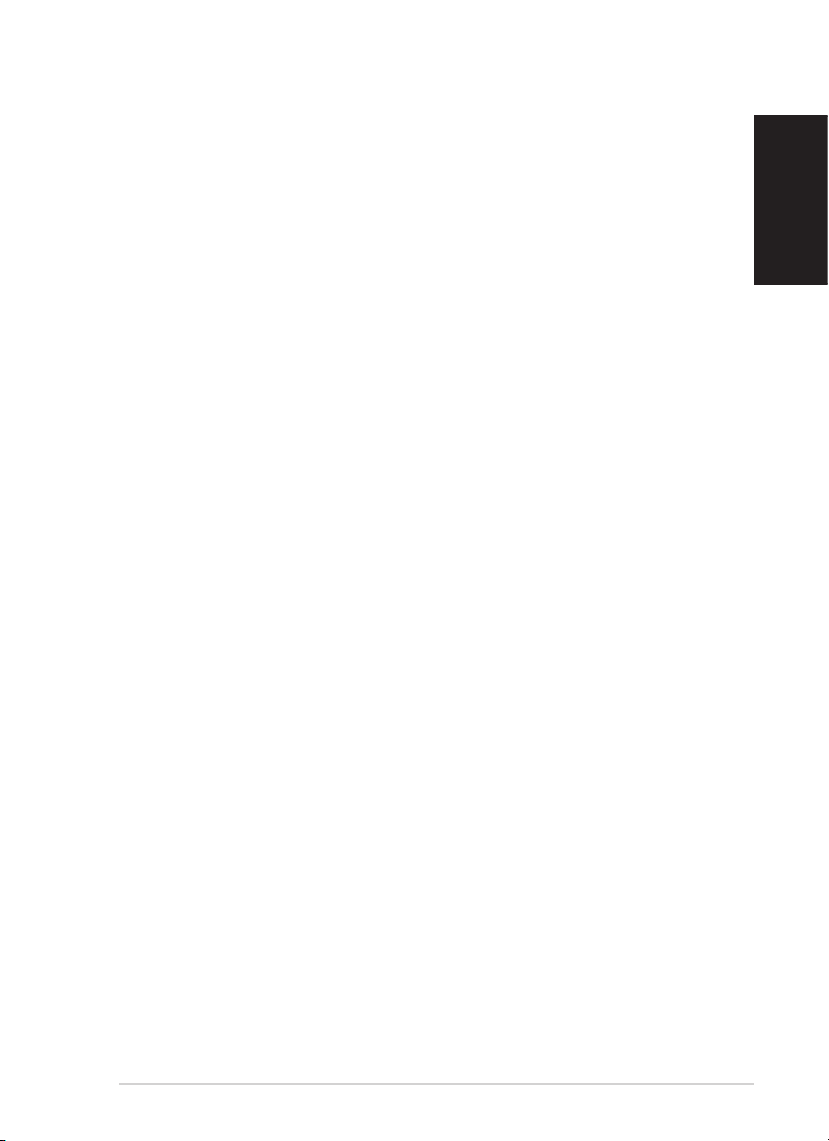
Quick start guide
11
English
Supported format
JPEG: JPEG Baseline (4:4:4/4:2:2/4:2:0, support up to 8000x8000 pixels),
Progressive JPEG (Support up to 1024x1024 pixels)
BMP: MS Windows V3.1/4/8/16/24 uncompressed Bitmap. (Support up to
1024x1024 pixels)
The system allows you to display 4000 photos at most from your own memory
card or USB ash disk.
Page 12
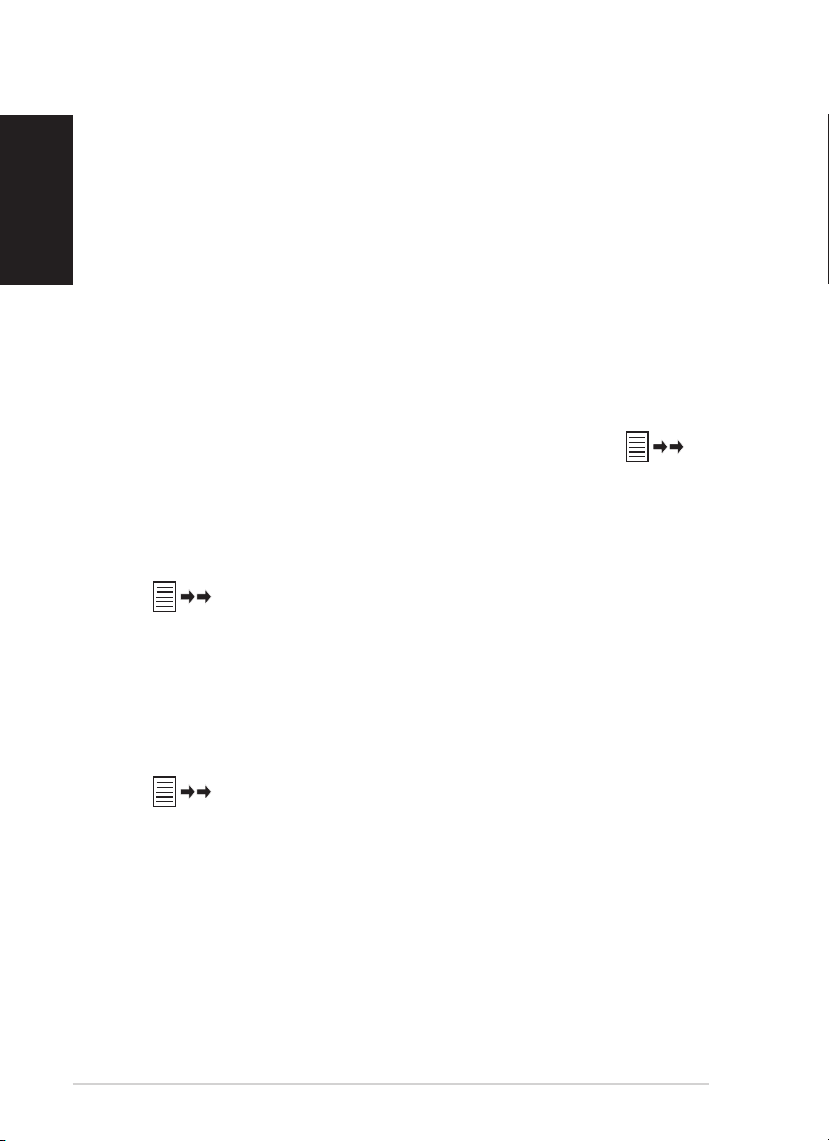
Quick start guide
English
12
View Video
From the main screen, press the navigation keys to select VIDEO, then select
the video source you want to play.
Videos pre-stored in the device will appear when no memory card or USB
ash disk is connected.
1. Insert your memory card containing video into the corresponding slot, or
insert your USB ash disk into the USB port. Videos on your memory
card will appear after a few seconds. See page 9 for memory card and
USB port locations.
2. Press the navigation keys to select the desired video, then press OK to
view.
3. The selected video begins to play.
To exit the VIDEO functions, press Main Menu on the remote control.
Advanced video functions
Press View on the remote control or hold the Right navigation key
for two seconds to enter the video settings menu.
Repeat video
1. Press the navigation keys to select one video.
2. Press View on the remote control or hold the Right navigation key
for two seconds to enter the video settings menu.
3. Select Video Repeat
, then press OK.
4. Select All to repeat all videos, or One to repeat only the selected video.
5. Press OK to play.
Copy video from your video source
1. Press the navigation keys to select one video.
2. Press View on the remote control or hold the Right navigation key
for two seconds to enter the video settings menu.
3. Select Copy to
or Copy all to, then press OK.
4. Select the source where you want to store the selected video.
5. Press OK to copy.
Page 13
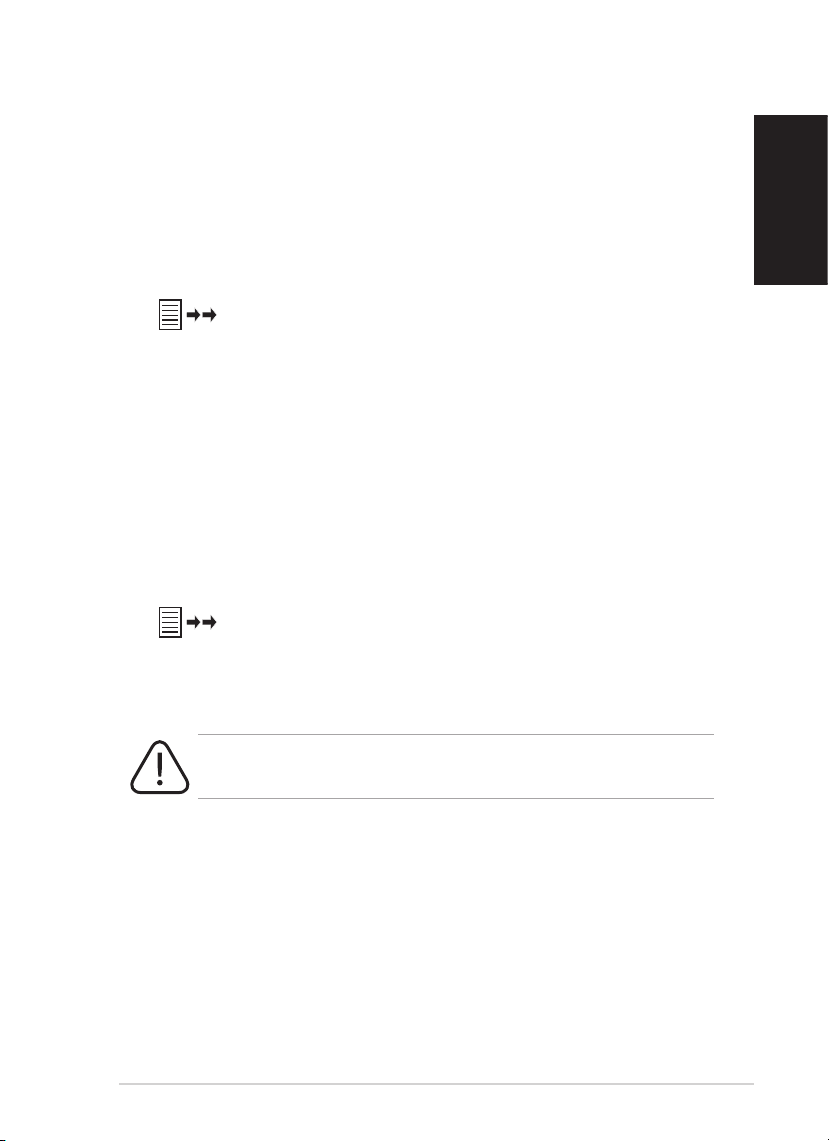
Quick start guide
13
English
Copy multi-video
1. Select one video, then press the Right navigation key. The selected video
is labeled with a "+" mark.
2. Repeat step 1 for the other videos you want to copy to a source.
3. Finishing selection, repeat step 2–5 in section Copy videos from your
video source.
Delete video from your video source
1. Press the navigation keys to select one video.
2. Press View on the remote control or hold the Right navigation key
for two seconds to enter the video settings menu.
3. Select
Delete or Delete all, then press OK.
Delete multi-video
1. Select one video, then press the Right navigation key. The selected video
is labeled with a "+" mark.
2. Repeat step 1 for any other videos you want to delete.
3. Finishing selection, repeat step 2–3 in section Delete videos from your
video source.
Volume adjustment
1. Press the navigation keys to select one video.
2. Press View on the remote control or hold the Right navigation key
for two seconds to enter the video settings menu.
3. Select
Volume, then press OK.
4. Select the desired volume from 0 to 16.
5. Press OK to set the volume.
The volume can also be set through the Setting and Audio menus.
Supported format
The following video formats are supported:
• M-JPEG
• MPEG1
• MPEG4 (SP)
Page 14
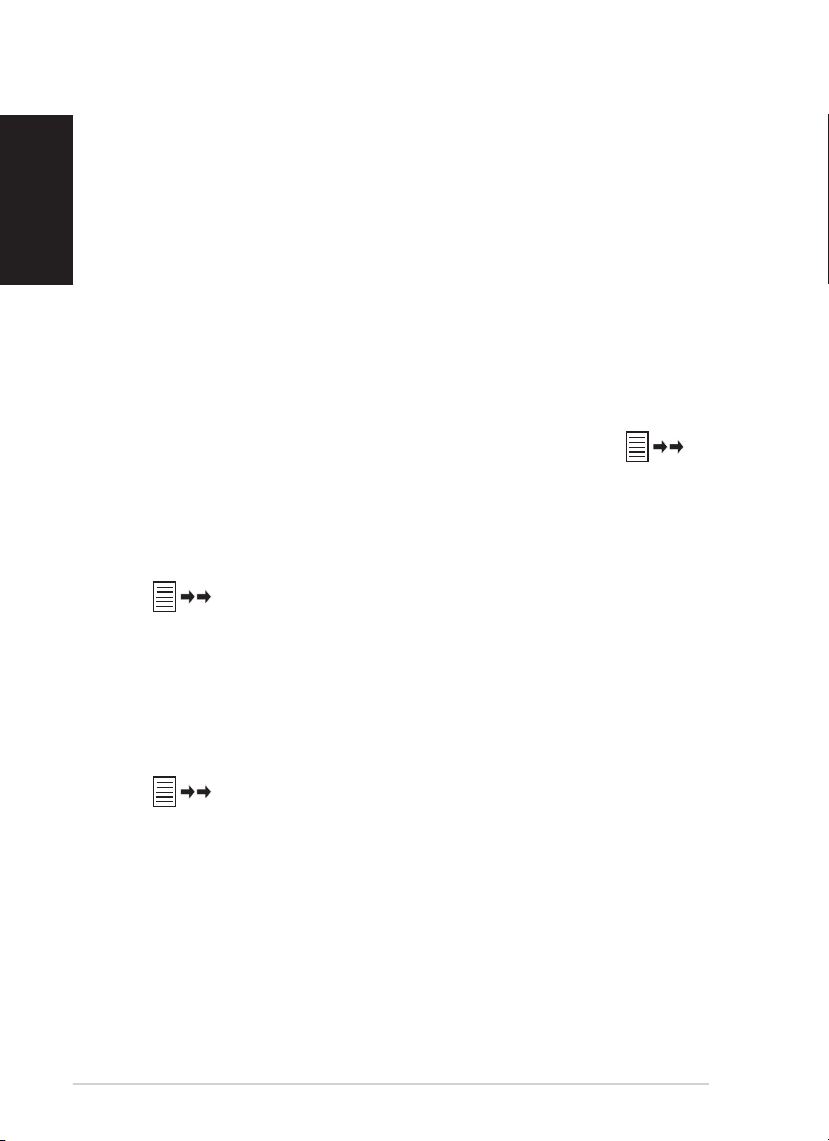
Quick start guide
English
14
Play Audio
From the main screen, press the navigation keys to select AUDIO, then select
the audio source you want to play.
Audio pre-stored in the device will appear when no memory card or USB ash
disk is connected.
1. Insert your memory card containing audio into the corresponding slot,
or insert your USB ash disk into the USB port. Audio on your memory
card will appear after a few seconds. See page 9 for memory card and
USB port locations.
2. Press the navigation keys to select the desired audio, then press OK to
view.
3. The selected audio begins to play.
To exit the AUDIO functions, press Main Menu on the remote control.
Advanced audio functions
Press View on the remote control or hold the Right navigation key
for two seconds to enter the audio settings menu.
Repeat audio
1. Press the navigation keys to select one audio.
2. Press View on the remote control or hold the Right navigation key
for two seconds to enter the audio settings menu.
3. Select Music Repeat
, then press OK.
4. Select All to repeat all audio, or One to repeat only the selected audio.
5. Press OK to play.
Copy audio from your audio source
1. Press the navigation keys to select one audio.
2. Press View on the remote control or hold the Right navigation key
for two seconds to enter the audio settings menu.
3. Select Copy to
or Copy all to, then press OK.
4. Select the source where you want to store the selected audio.
5. Press OK to copy.
Page 15
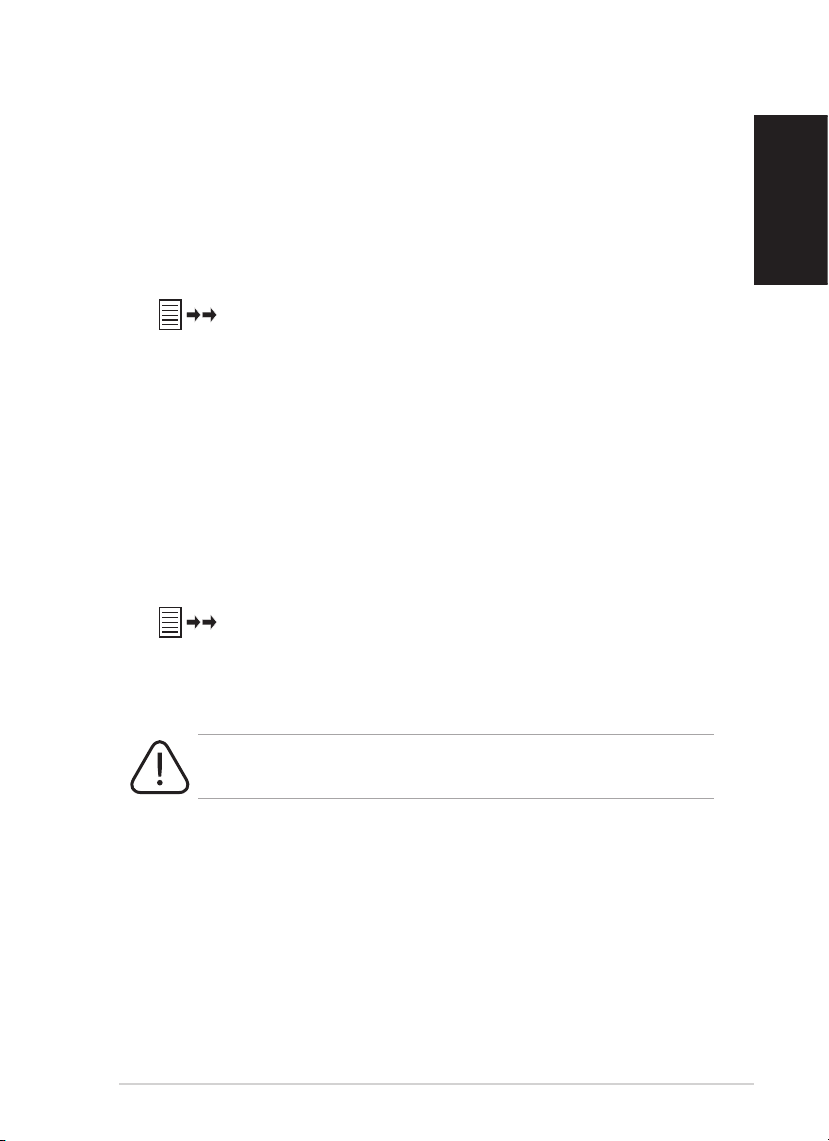
Quick start guide
15
English
Copy multi-audio
1. Select one audio, then press the Right navigation key. The selected audio
is labeled with a "+" mark.
2. Repeat step 1 for the other audio you want to copy to a source.
3. Finishing selection, repeat step 2–5 in section Copy audio from your
audio source.
Delete audio from your audio source
1. Press the navigation keys to select one audio.
2. Press View on the remote control or hold the Right navigation key
for two seconds to enter the audio settings menu.
3. Select
Delete or Delete all, then press OK.
Delete multi-audio
1. Select one audio, then press the Right navigation key. The selected audio
is labeled with a "+" mark.
2. Repeat step 1 for any other audio you want to delete.
3. Finishing selection, repeat step 2–3 in section Delete audio from your
audio source.
Volume adjustment
1. Press the navigation keys to select one audio.
2. Press View on the remote control or hold the Right navigation key
for two seconds to enter the audio settings menu.
3. Select
Volume, then press OK.
4. Select the desired volume from 0 to 16.
5. Press OK to set the volume.
The volume can also be set through the Setting and Video menus.
Supported format
The following audio formats are supported:
• MP3
Page 16

Quick start guide
English
16
Customer Support
For technical support or product service, see the table below or contact your
reseller.
Note :
You will need the product serial number.
Country/Region Web Site
T=Telephone
F=Fax
E-mail
Australia/New Zealand www.viewsonic.com.au
AUS=1800 880 818
NZ=0800 008 822
service@au.viewsonic.com
Canada www.viewsonic.com
T (Toll-Free)= 1-866-463-4775
T (Toll)= 1-424-233-2533
F= 1-909-468-1202
service.ca@viewsonic.com
Europe/Middle East/
Baltic countries/North
Africa
www.viewsoniceurope.com Contact your reseller
Hong Kong www.hk.viewsonic.com T= 852 3102 2900 service@hk.viewsonic.com
India www.in.viewsonic.com T= 1800 11 9999 service@in.viewsonic.com
Korea www.kr.viewsonic.com T= 080 265 9080 service@kr.viewsonic.com
Latin America
(Argentina)
www.viewsonic.com/la/ T= 0800 666 0194 soporte@viewsonic.com
Latin America
(Brazil)
www.viewsonic.com/la/ T= 0800 891 6984 soporte@viewsonic.com
Latin America
(Chile)
www.viewsonic.com/la/ T= 800 440 303 soporte@viewsonic.com
Latin America
(Columbia)
www.viewsonic.com/la/ T= 01 800 915 6588 soporte@viewsonic.com
Latin America
(Mexico)
www.viewsonic.com/la/ T= 001 800 514 6518 soporte@viewsonic.com
Renta y Datos, 29 SUR 721, COL. LA PAZ, 72160 PUEBLA, PUE. Tel: 01.222.891.55.77 CON 10 LINEAS
Electroser, Av Reforma No. 403Gx39 y 41, 97000 Mérida, Yucatán. Tel: 01.999.925.19.16
Other places please refer to http://www.viewsonic.com/la/soporte/index.htm#Mexico
Latin America
(Peru)
www.viewsonic.com/la/ T= 0800 53458 soporte@viewsonic.com
Macau www.hk.viewsonic.com T= 853 700 303 service@hk.viewsonic.com
Puerto Rico &
Virgin Islands
www.viewsonic.com
T= 1-800-688-6688 (English)
T= 1-866-379-1304 (Spanish)
F= 1-909-468-1202
service.us@viewsonic.com
soporte@viewsonic.com
Singapore/Malaysia/
Thailand
www.ap.viewsonic.com T= 65 6461 6044 service@sg.viewsonic.com
South Africa www.viewsoniceurope.com www.viewsoniceurope.com/uk/Support/Calldesk.htm
United Kingdom www.viewsoniceurope.com/uk/ www.viewsoniceurope.com/uk/Support/Calldesk.htm
United States www.viewsonic.com
T (Toll-Free)= 1-800-688-6688
T (Toll)= 1-424-233-2530
F= 1-909-468-1202
service.us@viewsonic.com
Page 17

Guide de démarrage rapide
17
Informations de Conformité
Déclaration de la FCC
Cet appareil est conforme à l’Article 15 des Réglementations de la FCC. Son
opération est sujette aux deux conditions suivantes: (1) cet appareil ne doit pas
provoquer d’interférence néfaste et (2) cet appareil doit accepter toute interférence
reçue, y compris une interférence pouvant causer une opération indésirable.
Cet équipement a été testé et estimé conforme aux limites pour un appareil
numérique de catégorie B, selon l’Article 15 des Réglementations de la FCC.
Ces limites sont prévues pour fournir une protection raisonnable contre une
interférence néfaste dans une installation résidentielle. Cet équipement produit,
utilise et peut émettre une énergie de fréquence radio, et, s’il n’est pas installé et
utilisé selon les instructions, peut causer une interférence aux communications
radio. Cependant aucune garantie n’est faite qu’une interférence ne se produira
pas dans une installation particulière. Si cet équipement provoque une interférence
néfaste pour la réception radio ou TV, ce qui peut être déterminé en éteignant puis
rallumant l’équipement, l’utilisateur est encouragé à essayer une des mesures
suivantes:
• Réorientez ou relocalisez l’antenne réceptrice.
• Augmentez la distance séparant l’équipement du récepteur.
• Connectez l’équipement dans une prise sur un circuit différent de celui sur
lequel le récepteur est connecté.
• Consultez votre vendeur ou un technicien radio/TV expérimenté pour de l’
aide.
Avertissement: Vous êtes averti que les changements et modications non
expressément approuvés par la partie responsable pour la compatibilité annulent
votre droit d’opérer cet équipement.
Pour le Canada
• This Class B digital apparatus complies with Canadian ICES-003.
• Cet appareil numérique de la classe B est conforme à la norme NMB-003 du
Canada.
Conformité CE pour les Pays Européens
Cet appareil est conforme aux exigences de la directive EEC
2004/108/CE amendée par la 92/31/CEE et l’article 5 de la
93/68/CEE concernant la “Compatibilité Electromagnétique” et la
2006/95/CE amendée par l’Article 13 de la 93/68/CEE concernant
la “Sécurité”.”
Les informations suivantes ne sont destinées qu’aux pays membres de
l’Union Européenne:
La marque indiquée sur la droite désigne la conformité avec la Directive
sur les Equipements Electriques et Electroniques 2002/96/CE (WEEE).
La marque indique l’exigence de NE PAS se débarrasser de l’équipement
comme un déchet non-répertorié et d’utiliser les systèmes de retour et
récolte sleon les réglementations locales.
Français
Page 18

Guide de démarrage rapide
Importantes Instructions de Sécurité
1. Lisez ces instructions.
2. Conservez ces instructions.
3. Faites attention à tous les avertissements.
4. Suives toutes les instructions.
5. N’utilisez pas cette unité près de source d’eau.
6. Nettoyez avec un chiffon propre et sec. Si le Projecteur est encore sale,
veuillez consulter la section “Nettoyage de l’Ecran” dans ce guide pour plus
d’instructions.
7.
Ne bloquez aucune orice de ventilation. Installez l’unité selon les
instructions du fabricant.
8. N’installez pas près des sources de chaleur du genre radiateurs, fours ou d’
autres appareils (y compris des amplieurs) qui produisent de la chaleur.
9. Ne défaites pas la fonction de sécurité de la che polarisée ou de type sol.
Une che polarisée a deux lames dont une plus grande que l’autre. Une che
de type sol a deux lames et une troisième dent de sol. La lame plus large et
la troisième dent sont des caractéristiques de sécurité. Si la che fournie ne
convient pas à votre prise, consultez un électricien pour le changement de la
prise obsolète.
10. Protégez le cordon électrique pour qu’il ne se fasse pas pincer ni que
personne ne s’y prenne les pieds au niveau des: Réceptacles de commodité
et points de leurs sorties de l’unité. Assurez-vous que la prise électrique
soit située proche de l’unité an qu’elle soit facilement acessible.
11. N’utilisez que les accessoires spéciés par le fabricant.
12.
N’utilisez qu’avec un plateau, un stand, un trépied, un support ou
une table spéciée par le fabricant ou vendu avec l’unité. Lorsqu’
un plateau est utilisé, faites attention en bougeant la combinaison
plateau/unité pour éviter toute blessure en raison d’une chute.
13. Débranchez l’unité lorsqu’elle n’est plus utilisée pour une longue période de
temps.
14. Pour toute réparation, veuillez consulter un technicien de réparation qualié.
Une réparation est requise lorsque l’unité a été endommagée du genre:
si le cordon d’alimentation ou la che électrique est endommagée, si un
produit liquide s’est répandu ou que des objets sont tombés dans l’unité, si
l’unité a été exposée à la pluie ou l’humidité ou si l’unité ne fonctionne pas
normalement ou est tombée.
Français
18
Page 19

Guide de démarrage rapide
19
Déclaration de Conformité RoHS
Ce produit a été conçu et fabriqué en conformité avec la Directive 2002/95/EC du
Parlement Européen et du Conseil de l’Europe sur la restriction de l’utilisation de
certaines substances dangereuses dans les équipements électriques et électroniques
(Directive RoHS) et est estimé conforme avec les valeurs de concentration
maximale émises par le Comité Européen d’Adaptation Technique (TAC) comme
indiqué ci-dessous:
Substance
Concentration
maximale Proposée
Concentration réelle
Plomb (Pb) 0.1% < 0.1%
Mercure (Hg) 0.1% < 0.1%
Cadmium (Cd) 0.01% < 0.01%
Chromium hexavalent (Cr6+) 0.1% < 0.1%
Biphényles polybrominés (PBB) 0.1% < 0.1%
Diphényles éther polybrominés
(PBDE)
0.1% < 0.1%
Certains composants de produits comme indiqués ci-dessus sont exemptes de par l’
Annexe des Directives RoHS comme indiqué ci-dessous:
Exemples de composants exemptes:
1. Le mercure dans le slampes uorescentes compactes sans dépasser 5 mg par
lampe et dans les autres lampes non spéciquement mentionnées dans la
Directive RoHS.
2. Le plomb dans le verre des tubes cathodiques, les composants électroniques, les
tubes uorescents et les parties de céramique électronique (comme les appareils
piézoélectroniques).
3. Le plomb dans les soudures de type haute température (du genre alliages de
plomb contenant 85% de plomb).
4. Le plomb comme élément d’alliage dans l’acier contenant jusqu’à 0,35% de
plomb, l’aluminium contenant jusqu’à 0,4% de plomb et comme alliage du
cuivre contenant jusqu’à 4% de plomb.
Français
Page 20

Guide de démarrage rapide
Contenu de l’emballage
Vériez que l’emballage de votre cadre photo numérique contient les éléments
suivants.
• Cadre photo numérique
• Adaptateur d’alimentation
• Support
• Guide de démarrage rapide
• Câble USB
• Panneau de remplacement frontal*
* La face avant fournie varie selon le modèle que vous avez acheté.
Remplacer la face avant
Si l’emballage de votre cadre photo numérique contient une face avant de
rechange, suivez ces instructions pour remplacer la face avant à votre guise.
1. Repérez la découpe sur le
bord près du support de carte
mémoire.
2. Suivez les instructions de la
gure et soulevez doucement la
face avant.
3. Pour installer une nouvelle face
avant, alignez le bord du panneau
avec le cadre photo numérique et
placez doucement le panneau sur
l’appareil.
1
2
3
Français
20
Page 21

Guide de démarrage rapide
21
Connecter
Bouton Fonction
OK Entrer ou conrmer la sélection
Gauche
Aller à la sélection suivante ou à droite
Droite Déplacer à la sélection suivante ou vers la droite
Haut Aller vers le haut
Bas Aller vers le bas
Marche / Arrêt
Repérez les touches de commande (sur le panneau arrière)
Repérez les boutons de commande sur le panneau arrière selon le
tableau suivant.
2. Branchez l’adaptateur d’alimentation entre l’appareil et la prise secteur.
1. Alignez la tête du support avec le socle,
puis faites tourner dans le sens des
aiguilles d’une montre jusqu’à ce que le
support se verrouille en position.
Français
Allumer/éteindre l’appareil
Allumez l’appareil
Appuyez sur pour allumer l’appareil, l’écran
principal apparaît alors.
Éteignez l’appareil
Appuyez pendant plusieurs secondes sur pour
éteindre l’appareil.
Remarque: L’heure et la date du système sont réinitialisés aux valeurs d’usine
par défaut une fois que l’appareil est éteint. Veuillez utiliser le
mode d’économie d’énergie pour maintenir les réglages de date et
d’heure dans l’appareil.
Page 22

Guide de démarrage rapide
Français
22
Télécommande
Reportez-vous à l’image suivante et au tableau pour plus d’informations sur la
télécommande.
N°. Elément Description N°. Elément Description
1 MARCHE
Activer/Désactiver le mode
de Veille
14 QUITTER Retourner au niveau de menu précédent
2 MUSIQUE
Raccourci pour aller au
menu Audio
15 TOURNER Tourner la photo par 90° vers la droite
3 VIDÉO
Raccourci pour aller au
menu Vidéo
16 BAS / SUIV.
Naviguer vers le bas dans les menus /
aller au média suivant
4 MUET Couper la sortie audio 17 PLEIN ÉCRAN
Agrandir l’image pour l’afcher en
plein écran
5 VOLUME Augmenter le volume audio 18
GAUCHE/
RECULER
Naviguer vers la gauche dans les menus
/ reculer rapidement la lecture audio
6 SOURCE
Raccourci pour aller au
menu Source
19 OK
Sélectionner/accepter l’élément
sélectionné
7 VOLUME - Baisser le volume audio 20 Afcher
Afcher les options multimédia
avancées des menus multimédia
8 STOP
Arrêter la lecture vidéo ou
audio
21 HAUT / PRÉC.
Naviguer vers le haut dans les menus /
aller au média précédent
9 DIAPORAMA
Démarrer un diaporama des
photos
22 LECTURE Jouer le média sélectionné
10 CALENDRIER
Montrer/Cacher le
calendrier en mode d’
afchage à l’écran
23 PAUSE Pauser le média en cours
11
MENU
PRINCIPAL
Afcher le menu principal 24 ZOOM AVANT Agrandir la taille de la photo
12
DROITE /
AVANCER
Naviguer vers la droite
dans les menus / avancer
rapidement la lecture audio
25
ZOOM
ARRIÈRE
Réduire la taille de la photo
13 Réglage
Raccourci pour aller au
menu Réglage
26 PHOTO Raccourci pour aller au menu Photo
• Les fonctions ZOOM AVANT/ARRIÈRE ne sont disponibles qu’avec la
télécommande.
Setting
View
1 2 3 4
5
6
7
8
9
10
11
12
13
14
15
16
17
18
19
20
21
22
23
24
25
26
Page 23

Guide de démarrage rapide
23
Réglages
Luminosité
Pour vous permettre de régler la luminosité de l’écran.
Langue
Pour vous permettre de choisir la langue dont vous avez besoin.
Horloge d’alarme
Vous permet de programmer l’heure à laquelle retentira l’alarme et d’activer ou
de désactiver la fonction d’alarme.
L’horloge d’alarme est désactivée quand le DPF est éteint.
Temps et date
Vous permet de programmer le temps et la date afchés à l’écran
Montrer Calendrier
Vous permet de montre/cacher le calendrier en mode d’afchage à l’écran.
Marche/arrêt automatique
Vous permet de programmer les heures de Marche/arrêt automatique et d’activer ou
de désactiver la fonction Marche/arrêt automatique.
On/Off functionne automatiquement seulement sur le mode ‘attente’.
Par défaut
Allez dans RÉGLAGES > Par défaut, puis choisissez Oui pour restaurer les
paramètres d’usine par défaut, ou Non pour annuler le choix.
Réglez le bip
Pour vous permettre d’activer ou désactiver le bip des touches.
État
Pour afcher la version logicielle et la taille mémoire actuelle.
Inclinaison auto
Pour ajuster automatiquement le sens de l’écran lorsque vous tournez le cadre. Le
réglage par défaut est Activé.
La fonction Inclinaison auto ne marche pas si le cadre est
complètement retourné ; elle ne marche que si le cadre est tourné par
90° vers le droite ou la gauche.
Volume
Pour régler le volume entre 0 et 16. Le réglage par défaut est 8.
Français
Page 24

Guide de démarrage rapide
Afchez les photos de votre carte mémoire ou de
votre clé USB
1. Insérez votre carte
mémoire avec les
photos dans le slot
correspondant, OU :
insérez votre clé USB
dans le port USB.
2. Les photos de votre carte
mémoire apparaissent
au bout de quelques
secondes.
Afchage des photos
A partir de l’écran principal, appuyez sur les touches haut et bas pour choisir
PHOTO, puis choisissez la source des photos que vous voulez afcher.
Les photos stockées dans l’appareil apparaissent lorsqu’aucune carte
mémoire ni clé USB n’est connecté.
Lorsque la source des photos et choisie, appuyez sur OK pour commuter entre
les modes d’afchage :
• Mode navigation
: afchage manuel des photos une par une
• Mode miniatures : liste de toutes les photos
Lorsque vous regardez des photos en mode miniature, appuyez sur la
touche Bas pendant plusieurs secondes puis relâchez pour ouvrir
rapidement le menu de réglage des paramètres de photo.
• Mode diaporama : délement automatique de l’afchage des photos
Pour quitter la fonction PHOTO, passez en mode miniature, puis appuyez sur
la touche Haut.
Carte Compact Flash
Carte Memory Stick/ XD/
Secure Digital/ MMC
(Côté droit)
Clé USB
Français
24
Page 25

Guide de démarrage rapide
25
Copier des photos depuis votre source de photos
1. En mode miniature, appuyez sur les touches de navigation pour choisir
une photo.
2. Appuyez sur la touche Bas
pendant plusieurs secondes puis relâchez
pour ouvrir rapidement le menu de réglage.
3. Choisissez Copier vers ou Copier tout vers, puis appuyez sur OK.
4. Choisissez la source où vous voulez stocker les photos choisies.
5. Appuyez sur OK pour copier.
Copier plusieurs photos
1. En mode miniature, choisissez une photo puis appuyez sur la touche de
navigation Bas . La photo choisie est marquée d’un “+”.
2. Répétez l’étape 1 pour les autres photos que vous voulez copier vers une
source.
3. Pour nir la sélection, répétez l’étape – de la section Copier des photos
depuis votre source de photos.
Supprimer des photos depuis votre source de photos
1. En mode miniature, appuyez sur les touches de navigation pour choisir
une photo.
2. Appuyez sur la touche Bas
pendant plusieurs secondes puis relâchez
pour ouvrir rapidement le menu de réglage.
3. Choisissez Supprimer ou Supprimer tout, puis appuyez sur OK.
Supprimer plusieurs photos
1. En mode miniature, choisissez une photo puis appuyez sur la touche de
navigation Bas . La photo choisie est marquée d’un “+”.
2. Répétez l’étape 1 pour les autres photos que vous voulez supprimer.
3. Pour nir la sélection, répétez l’étape – de la section Supprimer des
photos depuis votre source de photos
.
Menu de réglage photo
En mode miniature, appuyez sur la touche Bas pendant plusieurs
secondes puis relâchez pour ouvrir rapidement le menu de réglage photo.
A partir du menu de réglage photo, vous pouvez régler l’afchage écran, l’
ordre/les effets/la vitesse du diaporama, copier ou supprimer des photos, faire
pivoter des photos et régler la musique de fond.
Français
Page 26

Guide de démarrage rapide
• Plein écran : pour passer la photo afchée en plein écran.
Une fois en plein écran, la photo afchée est automatiquement découpée
pour tenir sur l’écran.
• Ordre du diaporama : pour régler l’ordre de transition des photos.
• Effet diaporama : pour régler l’effet de transition des photos.
• Vitesse diaporama : pour régler la fréquence de transition des photos.
• Copier/Copier tout vers : pour copier une photo, ou toutes, vers une
source choisie.
• Supprimer/Supprimer tout : pour supprimer une photo, ou toutes.
• Effet : pour afcher les photos en noir et blanc.
• Pivoter : pour pivoter la photo afchée de 0/90/180/270 degrés.
• Musique de fond:
Pour afcher les photos avec une musique de fond. Le
réglage par défaut est Désactivé.
Les chiers de photo et audio doivent être sur la même source, par
ex. une clé USB.
Formats pris en charge
JPEG: JPEG de base (4:4:4/4:2:2/4:2:0, prise en charge jusqu’à 8000x 8000
pixels), JPEG progressif (Prise en charge jusqu’à 1024 x1024 pixels)
BMP: Bitmap non chiffré MS Windows V3.1/4/8/16/24. (Prise en charge
jusqu’à 1024 x1024 pixels)
Le système vous permet d’afcher 4000 photos au plus à partir de votre carte
mémoire ou de votre clé USB.
Français
26
Page 27

Guide de démarrage rapide
27
Regarder un clip vidéo
Dans le menu principal, utilisez les touches de navigation pour sélectionner
VIDÉO puis sélectionnez la source vidéo que vous voulez utiliser.
Les clips vidéo préenregistrés sur l’appareil apparaîtront seulement lorsque
aucune carte de mémoire ou clé USB n’est connectée.
1. Insérez la carte de mémoire qui contient les clips vidéo que vous
voulez regarder dans la fente correspondante ou branchez votre clé
USB sur le port USB. Les clips vidéo enregistrés sur la carte de
mémoire apparaîtront après quelques secondes. Voir page 24 pour plus
d’information sur les fentes de carte de mémoire et le port USB.
2. Utilisez les touches de navigation pour sélectionner le clip vidéo désiré
puis appuyez sur OK.
3. La lecture du clip vidéo sélectionné commencera.
Pour quitter les fonctions du menu VIDÉO, appuyez sur la touche Menu
principal de la télécommande.
Fonctions vidéo avancées
Appuyez sur la touche Afcher de la télécommande ou sur la touche de
navigation Droite de la télécommande pendant 2 secondes pour
ouvrir le menu des réglages vidéo.
Répéter un clip vidéo
1. Utilisez les touches de navigation pour sélectionner un clip vidéo.
2. Appuyez sur la touche Afcher de la télécommande ou sur la touche de
navigation Droite de la télécommande pendant 2 secondes pour
ouvrir le menu des réglages vidéo.
3. Sélectionnez Répétition vidéo et appuyez sur OK.
4. Sélectionnez Tout pour répéter tous les clips vidéo ou Un pour répéter
seulement le clip vidéo sélectionné.
5. Appuyez sur OK pour commencer la lecture.
Copier des clips vidéo de votre source vidéo
1. Utilisez les touches de navigation pour sélectionner un clip vidéo.
2. Appuyez sur la touche Afcher de la télécommande ou sur la touche de
navigation Droite de la télécommande pendant 2 secondes pour
ouvrir le menu des réglages vidéo.
3. Choisissez Copier sur ou Copier tout puis appuyez sur OK.
4. Sélectionnez la source sur laquelle vous voulez enregistrer le clip vidéo
sélectionné.
5. Appuyez sur OK pour commencer à copier.
Français
Page 28

Guide de démarrage rapide
Copier plusieurs clips vidéo
1. Sélectionnez un clip vidéo puis appuyez sur la touche de navigation
Droite. Le clip vidéo sélectionné est indiqué avec un signe “+”.
2. Répétez l’étape 1 pour sélectionner les autres clips vidéo que vous
voulez copier sur la source.
3. Lorsque vous avez ni, répétez les étapes 2-5 de la section Copier des
clips vidéo de votre source vidéo.
Supprimer des clips vidéo de votre source vidéo
1. Utilisez les touches de navigation pour sélectionner un clip vidéo.
2. Appuyez sur la touche Afcher de la télécommande ou sur la touche de
navigation Droite de la télécommande pendant 2 secondes pour
ouvrir le menu des réglages vidéo.
3. Choisissez Supprimer ou Supprimer tout puis appuyez sur OK.
Supprimer plusieurs clips vidéo
1. Sélectionnez un clip vidéo puis appuyez sur la touche de navigation
Droite. Le clip vidéo sélectionné est indiqué avec un signe “+”.
2. Répétez l’étape 1 pour sélectionner les autres clips vidéo que vous
voulez supprimer.
3. Lorsque vous avez ni, répétez les étapes 2-3 de la section Supprimer
des clips vidéo de votre source vidéo.
Réglage du volume
1. Utilisez les touches de navigation pour sélectionner un clip vidéo.
2. Appuyez sur la touche Afcher de la télécommande ou sur la touche de
navigation Droite de la télécommande pendant 2 secondes pour
ouvrir le menu des réglages vidéo.
3. Sélectionnez Volume puis appuyez sur OK.
4. Sélectionnez le volume désiré, entre 0 et 16.
5. Appuyez sur OK pour régler le volume.
Le volume peut aussi être ajusté en utilisant les menus Réglage et
Vidéo.
Formats supportés
Les formats vidéo suivants sont supportés :
• M-JPEG
• MPEG1
• MPEG4 (SP)
Français
28
Page 29

Guide de démarrage rapide
29
Jouer un clip audio
Dans le menu principal, utilisez les touches de navigation pour sélectionner
AUDIO puis sélectionnez la source audio que vous voulez utiliser.
Les clips audio préenregistrés sur l’appareil apparaîtront seulement lorsque
aucune carte de mémoire ou clé USB n’est connectée.
1. Insérez la carte de mémoire qui contient les clips audio que vous voulez
jouer dans la fente correspondante ou branchez votre clé USB sur le port
USB. Les clips audio enregistrés sur la carte de mémoire apparaîtront
après quelques secondes. Voir page 24 pour plus d’information sur les
fentes de carte de mémoire et le port USB.
2. Utilisez les touches de navigation pour sélectionner le clip audio désiré
et appuyez sur OK.
3. La lecture du clip audio sélectionné commencera.
Pour quitter les fonctions du menu AUDIO, appuyez sur la touche Menu
principal de la télécommande.
Fonctions audio avancées
Appuyez sur la touche Afcher de la télécommande ou sur la touche de
navigation Droite de la télécommande pendant 2 secondes pour
ouvrir le menu des réglages audio.
Répéter un clip audio
1. Utilisez les touches de navigation pour sélectionner un clip audio.
2. Appuyez sur la touche Afcher de la télécommande ou sur la touche de
navigation Droite de la télécommande pendant 2 secondes pour
ouvrir le menu des réglages audio.
3. Sélectionnez Répétition musique et appuyez sur OK.
4. Sélectionnez Tout pour répéter tous les clips audio ou Un pour répéter
seulement le clip audio sélectionné.
5. Appuyez sur OK pour commencer la lecture.
Copier des clips audio de votre source audio
1. Utilisez les touches de navigation pour sélectionner un clip audio.
2. Appuyez sur la touche Afcher de la télécommande ou sur la touche de
navigation Droite de la télécommande pendant 2 secondes pour
ouvrir le menu des réglages audio.
3. Choisissez Copier sur ou Copier tout puis appuyez sur OK.
4. Sélectionnez la source sur laquelle vous voulez enregistrer le clip audio
sélectionné.
5. Appuyez sur OK pour commencer à copier.
Français
Page 30

Guide de démarrage rapide
Copier plusieurs clips audio
1. Sélectionnez un clip audio puis appuyez sur la touche de navigation
Droite. Le clip audio sélectionné est indiqué avec un signe “+”.
2. Répétez l’étape 1 pour sélectionner les autres clips audio que vous
voulez copier sur la source.
3. Lorsque vous avez ni, répétez les étapes 2-5 de la section Copier des
clips audio de votre source vidéo.
Supprimer des clips audio de votre source audio
1. Utilisez les touches de navigation pour sélectionner un clip audio.
2. Appuyez sur la touche Afcher de la télécommande ou sur la touche de
navigation Droite de la télécommande pendant 2 secondes pour
ouvrir le menu des réglages audio.
3. Choisissez Supprimer ou Supprimer tout puis appuyez sur OK.
Supprimer plusieurs clips audio
1. Sélectionnez un clip audio puis appuyez sur la touche de navigation
Droite. Le clip audio sélectionné est indiqué avec un signe “+”.
2. Répétez l’étape 1 pour sélectionner les autres clips audio que vous
voulez supprimer.
3. Lorsque vous avez ni, répétez les étapes 2-3 de la section Supprimer
des clips audio de votre source vidéo.
Réglage du volume
1. Utilisez les touches de navigation pour sélectionner un clip audio.
2. Appuyez sur la touche Afcher de la télécommande ou sur la touche de
navigation Droite de la télécommande pendant 2 secondes pour
ouvrir le menu des réglages audio.
3. Sélectionnez Volume puis appuyez sur OK.
4. Sélectionnez le volume désiré, entre 0 et 16.
5. Appuyez sur OK pour régler le volume.
Le volume peut aussi être ajusté en utilisant les menus Réglage et
Vidéo.
Formats supportés
Les formats audio suivants sont supportés :
• MP3
Français
30
Page 31

Guide de démarrage rapide
31
Service clientèle
Pour une aide technique ou un service sur le produit, veuillez voir le tableau cidessous ou contacter votre revendeur.
Note :
Vous aurez besoin du numéro de série du produit.
Pays/Région Site Internet
T= Téléphone
F= Fax
E-mail
France et autres
pays francophones
en Europe
www.
viewsoniceurope.
com/fr/
www.viewsoniceurope.
com/uk/Support/
Calldesk.htm
Canada www.viewsonic.com
T= 866 463 4775
F= 909 468 5814
service.ca@
viewsonic.com
Français
Page 32

Guía de Inicio Rápido
Información de conformidad
Declaración FCC
Este dispositivo cumple el Apartado 15 de las normas FCC. El funcionamiento
está sujeto a las dos condiciones siguientes: (1) Este dispositivo no debe causar
interferencias perjudiciales, y (2) Este dispositivo debe aceptar cualquier
interferencia recibida, incluidas aquellas que provoquen un funcionamiento no
deseado.
Este equipo se ha probado y se ha demostrado que cumple los límites de un
dispositivo digital de Clase B, de acuerdo con el Apartado 15 de la normativa
FCC. Estos límites están diseñados para proporcionar una protección razonable
contra las interferencias perjudiciales en una instalación residencial. Este equipo
genera, utiliza y puede irradiar energía de radiofrecuencia y, si no se instala y
utiliza siguiendo las instrucciones, puede causar interferencias perjudiciales a
las comunicaciones de radio. Sin embargo, no existen garantías de que el equipo
no provocará interferencias en una instalación particular. Si este equipo provoca
interferencias perjudiciales a la recepción de radio o televisión, lo que puede
determinarse encendiéndolo y apagándolo, es recomendable intentar corregir las
interferencias mediante una o varias de las siguientes medidas:
• Reorientar o reubicar la antena receptora.
• Aumentar la separación entre el equipo y el receptor.
• Conectar el equipo en una toma de corriente de un circuito diferente al que
está conectado el receptor.
• Solicitar ayuda al proveedor o a un profesional de radio y TV con
experiencia.
Advertencia: Se advierte que los cambios o modicaciones no aprobados
expresamente por la parte responsable del cumplimiento anularán la autorización
para utilizar el equipo.
Para Canadá
• Este aparato digital de Clase B cumple la norma Canadiense ICES-003.
• Cet appareil numérique de la classe B est conforme à la norme NMB-003
du Canada.
Certicación CE para países europeos
El dispositivo cumple los requisitos de la directiva EEC 2004/108/
CE como se recomienda en la 92/31/CEE y 93/68/CEE Art.5 en lo
que se reere a “Compatibilidad electromagnética”, y la 2006/95/CE
como se recomienda en la 93/68/CE Art. 13 respecto a “Seguridad”.
La información siguiente es sólo para los estados miembros de la UE:
El símbolo mostrado a la derecha indica conformidad con la directriz residuos de
aparatos eléctricos y electrónicos (WEEE) 2002/96/CE.
Los productos marcados con este símbolo no podrán tirarse en la basura
municipal, sino que tendrán que entregarse a los sistemas de devolución
y recolección de su país o área de acuerdo con lo que dispongan las leyes
locales.
Español
32
Page 33

Guía de Inicio Rápido
33
Importantes Instrucciones de Seguridad
1. Lea estas instrucciones.
2. Guarde estas instrucciones.
3. Haga caso a todas las advertencias.
4. Siga todas las instrucciones.
5. No use este aparato cerca del agua. Para reducir el riesgo de incendio
o descargas eléctricas, no exponga este aparato a la lluvia ni a la
humedad.
6. Limpie sólo con un trapo seco.
7. No bloquee ninguna abertura de ventilación. Instale de acuerdo a las
instrucciones del fabricante.
8. No instale cerca de ninguna fuente de calor como radiadores,
acumuladores de calor, estufas, u otros aparatos (incluyendo
amplicadores) que produzcan calor.
9. No anule el propósito de seguridad del tipo de enchufe polarizado o
conectado a tierra. Un enchufe polarizado tiene dos clavijas con una
mas ancha que la otra. Un tipo de archivo conectado a tierra tiene
dos clavijas y un tercer diente de tierra. La clavija ancha o el tercer
diente están pensados para su seguridad. Si el enchufe suministrado no
encaja en su toma, consulte con un electricista para reemplazar la toma
obsoleta.
10. Proteja el cable de alimentación para no ser pisoteado o pellizcado en
particular en los enchufes, receptáculos de conveniencia, y en el punto
donde salen del producto.
11. Use sólo adaptadores/accesorios especicados por el fabricante.
12. Use sólo con un carro, base, trípode, soporte, o mesa
especicados por el fabricante, o vendidos con el aparato.
Cuando use un carro, tenga cuidad al mover la combinación
de carro/aparato para evitar daños por sobresalir la punta.
13. Desenchufe este aparato durante tormentas eléctricas o al no ser usado
durante largos periodos de tiempo.
14. Pida todo tipo de servicio a personal de servicio cualicado. Se
requiere servicio cuando el aparato ha sido dañado de cualquier modo,
como cuando el cable de alimentación o enchufe está dañado, se ha
derramado líquido o han caído objetos dentro del aparato, el aparato
ha sido expuesto a lluvia o humedad, no funciona normalmente, o se
ha caído.
Español
Page 34

Guía de Inicio Rápido
Declaración de Cumplimiento de RoHS
Este producto ha sido diseñado y fabricado cumpliendo la Directiva 2002/95/
EC del Parlamento Europeo y el Consejo para la restricción del uso de ciertas
sustancias peligrosas en equipos eléctricos y electrónicos (Directiva RoHS) y se
considera que cumple con los valores de concentración máximos publicados por
el European Technical Adaptation Committee (Comité Europeo de Adaptaciones
Técnicas) (TAC) tal y como se muestra a continuación:
Sustancia
Concentración
Máxima Propuesta
Concentración
Real
Plomo (Pb) 0.1% < 0.1%
Mercurio (Hg) 0.1% < 0.1%
Cadmio (Cd) 0.01% < 0.01%
Cromo Hexavalente (Cr6+) 0.1% < 0.1%
Bifenilo Polibromado (PBB) 0.1% < 0.1%
Éteres de Difenilo Polibromado (PBDE) 0.1% < 0.1%
Ciertos componentes de los productos indicados más arriba están exentos bajo el
Apéndice de las Directivas RoHS tal y como se indica a continuación:
Ejemplos de los componentes exentos:
1. Mercurio en bombillas uorescentes compactas que no exceda los 5 mg por
bombilla y en otras bombillas no mencionadas especícamente en el Apéndice
de la Directiva RoHS.
2. Plomo en el cristal de los tubos de rayos catódicos, componentes electrónicos,
tubos uorescentes y piezas electrónicas de cerámica (p.ej. dispositivos
piezoelectrónicos).
3. Plomo en soldaduras del tipo de alta temperatura (p.ej. las aleaciones basadas
en plomo que contiene en peso un 85% o más de plomo).
4. Plomo como elemento aleador en acero que contenga hasta un 0,35% de plomo
en peso, aluminio que contenga hasta un 0,4% de plomo en peso y como
aleación de cobre que contenga hasta un 4% de plomo en peso.
Español
34
Page 35

Guía de Inicio Rápido
35
Contenido del embalaje
Compruebe que el embalaje del Marco de Fotos Digital contiene los siguientes
artículos:
• Marco de Fotos Digital
• Adaptador de Corriente:
• Soporte
• Guía de Inicio Rápido
• Cable USB
• Panel frontal de reemplazo*
* El panel frontal incluido varía dependiendo del modelo que haya comprado.
Sustituir el panel frontal
Si el embalaje de su Marco de Fotos Digital contiene un panel frontal de
recambio, siga estas instrucciones para sustituir el panel frontal según sus
preferencias.
1. Localice la muesca del borde
cerca de la conexión de la tarjeta
de memoria.
2. Siga la dirección de la gura
y levante el panel frontal con
cuidado.
3. Para instalar el nuevo panel
frontal, alinee el borde del panel
al Marco de Fotos Digital y
coloque con cuidado el panel en
el dispositivo.
1
2
3
Español
Page 36

Guía de Inicio Rápido
Conectar
Botón Función
Aceptar Introducir o conrmar la selección
Izquierda
Mover a la selección anterior o a la izquierda
Derecha Mover a la selección anterior o a la derecha
Subir Moverse hacia arriba
Bajar Moverse hacia abajo
Encender/Apagar
Localizar los botones de control (en el panel posterior)
Localice los botones de control del panel posterior usando la siguiente
tabla.
2. Enchufe el adaptador de corriente del dispositivo a una toma de
corriente.
1. Alinee la cabeza del soporte con la
conexión. Luego gire en el sentido de
las agujas del reloj hasta que el soporte
encaje en su lugar.
Encender/Apagar el dispositivo
Encender el dispositivo
Pulse para encender el dispositivo. Entonces
aparecerá la pantalla principal.
Apagar su dispositivo
Mantenga pulsado durante unos segundos.
Luego suelte para apagar el dispositivo.
Nota: La hora y fecha del sistema serán reconguradas a los valores por defecto
de fábrica una vez que el dispositivo haya sido apagado. Por favor, use
el modo de ahorro de energía para mantener las conguraciones de hora
y fecha en el dispositivo.
Español
36
Page 37
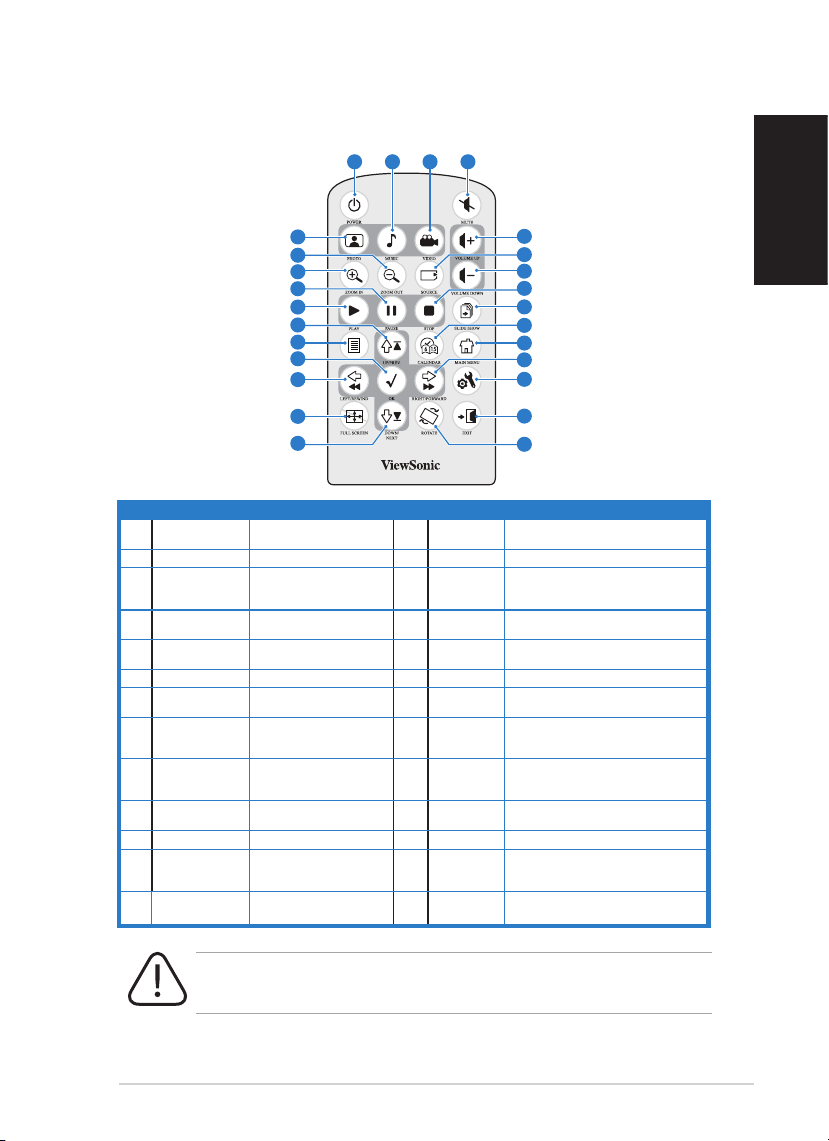
Guía de Inicio Rápido
37
Español
Control remoto
Para obtener más información acerca del control remoto, consulte la siguiente
imagen y tabla.
Núm. Ítem Descripción Núm. Ítem Descripción
1
ENCENDIDO/
APAGADO
Habilitar o deshabilitar el modo
de espera.
14 SALIR Regresa al nivel anterior del menú.
2 MÚSICA Acceso directo al menú Audio. 15 GIRAR GIRAR
3 VIDEO Acceso directo al menú Video. 16
ABAJO/
SIGUIENTE
Permite desplazarse hacia abajo en los menús
o saltar al medio disponible siguiente.
4 SILENCIAR
Permite silenciar la salida de
audio.
17
PANTALLA
COMPLETA
Permite agrandar la imagen para su
visualización en pantalla completa.
5 SUBIR VOLUMEN Sube el volumen del audio. 18
IZQUIERDA/
RETROCEDER
Permite desplazarse hacia la izquierda en los
menús o retroceder la reproducción de audio.
6 FUENTE Acceso directo al menú Fuente. 19 ACEPTAR Selecciona o acepta el ítem seleccionado.
7 BAJAR VOLUMEN Baja el volumen del audio. 20 VER
Muestra las opciones avanzadas de medios de
los menús de medios.
8 DETENER
Detiene la reproducción de los
archivos de audio o video.
21
ARRIBA/
ANTERIOR
Permite desplazarse hacia arriba en los menús
o saltar al medio disponible anterior.
9 PRESENTACIÓN
Comienza una presentación de
las fotos disponibles.
22 REPRODUCIR Reproduce el medio seleccionado.
10 CALENDARIO
Mostrar u ocultar el calendario
en el menú OSD.
23 PAUSAR Pausa la reproducción del medio.
11 MENÚ PRINCIPAL Muestra el Menú principal. 24 ACERCAR Agranda el tamaño de la foto.
12
DERECHA/
AVANZAR
Permite desplazarse hacia la
derecha en los menús o avanzar
la reproducción de audio.
25 ALEJAR Reduce el tamaño de la foto.
13 Conguración
Acceso directo al menú
Conguración.
26 FOTO Acceso directo al menú Foto.
• Las funciones ACERCAR y ALEJAR se encuentran sólo disponibles si
se utiliza el control remoto.
Setting
View
1 2 3 4
5
6
7
8
9
10
11
12
13
14
15
16
17
18
19
20
21
22
23
24
25
26
Page 38

Guía de Inicio Rápido
Conguraciones
Brillo
Le permite ajustar el brillo de la pantalla.
Idioma
Le permite seleccionar el idioma que necesita.
Despertador
Permite establecer la hora de alarma y activar o desactivar la función de alarma.
La función Despertador se deshabilita cuando el dispositivo DPF
está apagado.
Hora y fecha
Permite establecer la hora y la fecha mostradas en el menú OSD.
Mostrar calendario
Permite mostrar u ocultar el calendario en el menú OSD.
Encendido y apagado automático
Permite establecer la programación de la función de encendido y apagado
automáticos así como habilitar o deshabilitar dicha función.
Encendido/apagado automatico está funcionado en la moda
preparada solamente.
Predeterminado
Vaya a CONFIGURACIONES > Por Defecto, luego seleccione Sí para restablecer
las conguraciones por defecto de fábrica o No para descartar la selección.
Establecer Tono
Le permite encender/apagar el sonido de control de los botones.
Estado
Muestra la versión del software y el tamaño de la memoria actual.
Inclinación automática
Ajusta automáticamente la orientación de la pantalla cuando se gira el Marco
de Fotos Digital. El valor por defecto es Activado.
La función Inclinación automática no ajustará la orientación de
la pantalla si se coloca al revés el Marco de Fotos Digital. Esta
función sólo soporta un giro de 90° en el sentido de las agujas del
reloj o en el sentido contrario a las agujas del reloj.
Volumen
Permite ajustar el volumen entre 0 y 16. El valor por defecto es 8.
Español
38
Page 39

Guía de Inicio Rápido
39
Ver fotos con su tarjeta de memoria o disco ash
USB
1. Inserte su tarjeta de
memoria con fotos en la
ranura correspondiente,
O: inserte el disco ash
USB en el puerto USB.
2. Las fotos de su tarjeta de
memoria aparecerán tras
unos segundos.
Ver Fotos
Desde la pantalla principal, use los botones de navegación Arriba y Abajo para
seleccionar FOTO. Luego seleccione la fuente de fotos que desea mostrar.
Las fotos almacenadas anteriormente en el dispositivo aparecerán cuando no
haya tarjeta de memoria ni disco ash USB conectados.
Cuando la fuente de fotos esté seleccionada, pulse Aceptar para cambiar entre
los modos de visualización.
• Modo Explorar
: visualización manual de fotos una por una.
• Modo miniaturas: lista de todas las fotos
Cuando esté viendo fotos en modo Miniaturas, mantenga pulsado el botón
de navegación Abajo durante unos segundos para entrar rápidamente
en el menú de conguración para las conguraciones relacionadas con las
fotos.
• Modo de Presentación de Diapositivas: cambia automáticamente la
visualización de fotos
Tarjeta Flash Compacta
Memory Stick/ XD/
Secure Digital/ MMC card
(Lado
Derecho)
Disco ash USB
Español
Page 40

Guía de Inicio Rápido
Copiar fotos desde su fuente de fotos
1. En modo Miniaturas, pulse los botones de navegación para seleccionar
una foto.
2. Mantenga pulsado el botón de navegación Abajo
durante unos
segundos. Luego suéltelo para entrar rápidamente en el menú de
conguración.
3. Seleccione Copiar a o Copiar todos a pulse Aceptar.
4. Seleccione la fuente en la que quiere almacenar las fotos seleccionadas.
5. Pulse Aceptar para copiar.
Copiar múltiples fotos
1. En modo Miniaturas, seleccione una foto. Luego pulse el botón de
navegación Abajo . La foto seleccionada estará señalada con una
marca “+”.
2. Repita el paso 1 con otras fotos que quiera copiar a una fuente.
3. Cuando nalice la selección, repita el paso – de la sección Copiar fotos
desde su fuente de fotos.
Eliminar fotos desde su fuente de fotos
1. En modo Miniaturas, pulse los botones de navegación para seleccionar
una foto.
2. Mantenga pulsado el botón de navegación Abaj
durante unos
segundos. Luego suéltelo para entrar rápidamente en el menú de
conguración.
3. Seleccione Eliminar o Eliminar todos. Luego pulse Aceptar.
Delete multi-photos
1. En modo Miniaturas, seleccione una foto. Luego pulse el botón de
navegación Abajo . La foto seleccionada estará señalada con una
marca “+”.
2. Repita el paso 1 con otras fotos que quiera eliminar.
3. Cuando nalice la selección, repita el paso – de la sección Eliminar
fotos desde su fuente de fotos.
Español
40
Page 41

Guía de Inicio Rápido
41
Menú de Conguración de Fotos
Cuando esté en modo Miniaturas, mantenga pulsado el botón de navegación
Abajo durante unos segundos. Luego suéltelo para entrar en el menú
de conguración de fotos. Puede ajustar la visualización de pantalla, la
velocidad/efecto/secuencia de la presentación de diapositivas, copiar o
eliminar fotos, efectos, rotar fotos y establecer la música de fondo desde el
menú de conguración de fotos.
• Pantalla Completa:
congura la visualización de la foto a pantalla
completa.
Cuando esté congurada a Pantalla Completa, la foto mostrada es
recortada automáticamente para que se ajuste a la pantalla.
• Secuencia de la Presentación de Diapositivas: congura la secuencia de
transición de las fotos.
• Efecto de la Presentación de Diapositivas: congura el efecto de
transición de las fotos.
• Velocidad de la Presentación de Diapositivas: congura la frecuencia de
transición de las fotos.
• Copiar/Copiar todos a: copia una o todas las fotos a una fuente
seleccionada.
• Eliminar/Eliminar todos: elimina una o todas las fotos.
• Efecto: muestra las fotografías en blanco y negro.
• Rotar: rota la foto mostrada 0/90/180/270 grados.
• Música de fondo:
permite visualizar las fotos con música de fondo. El
valor por defecto es Desactivado.
Los archivos de foto y audio deberán estar en la misma fuente, por
ejemplo, en un disco ash USB.
Formatos compatibles
JPEG: JPEG Básico (4:4:4/4:2:2/4:2:0, soporta hasta 8000x 8000 píxeles),
JPEG Progresivo (Soporta hasta 1024 x1024 píxeles)
BMP: MS Windows V3.1/4/8/16/24 Mapa de bits descomprimido. (Soporta
hasta 1024 x1024 píxeles)
Español
Page 42

Guía de Inicio Rápido
Visualización de archivos de video
Desde la pantalla principal, presione los botones de desplazamiento para
seleccionar VIDEO y luego seleccione la fuente de archivos de video que desea
reproducir.
Aparecerán los archivos de video anteriormente almacenados en el dispositivo cuando
no se encuentre insertada ninguna tarjeta de memoria o disco ash USB.
1. Inserte la tarjeta de memoria que contenga archivos de video en la ranura
correspondiente o inserte el disco ash USB en el puerto USB. Luego de
algunos segundos, aparecerán los archivos de video almacenados en la tarjeta de
memoria. Consulte la página 39 para obtener información acerca de la ubicación
de la ranura para tarjetas de memoria y del puerto USB.
2. Presione los botones de desplazamiento para seleccionar el archivo de video
deseado y luego presione el botón Aceptar para reproducirlo.
3. Se comenzará a reproducir el archivo de video seleccionado.
Para salir de las funciones de VIDEO, presione el botón Menú Principal en el control
remoto.
Funciones de video avanzadas
Presione el botón Ver en el control remoto o mantenga presionado el botón de
navegación Derecha durante dos segundos para ingresar en el menú de
conguración de video.
Repetición de archivos de video
1. Presione los botones de desplazamiento para seleccionar un archivo de video.
2. Presione el botón Ver en el control remoto o mantenga presionado el botón de
navegación Derecha durante dos segundos para ingresar en el menú de
conguración de video.
3. Seleccione Repetir archivo de video
y luego presione el botón Aceptar.
4. Seleccione
Todos para repetir todos los archivos de video o Uno para repetir
sólo el archivo de video seleccionado.
5. Presione el botón
Aceptar para comenzar la reproducción.
Copiado de archivos de video desde una fuente de archivos
de video
1. Presione los botones de desplazamiento para seleccionar un archivo de video.
2. Presione el botón
Ver en el control remoto o mantenga presionado el botón de
navegación Derecha durante dos segundos para ingresar en el menú de
conguración de video.
3. Seleccione Copiar a o Copiar todos a y luego presione el botón Aceptar.
4. Seleccione la fuente en la cual desea almacenar el archivo de video seleccionado.
5. Presione el botón Aceptar para iniciar el copiado.
Español
42
Page 43

Guía de Inicio Rápido
43
Copiado de múltiples archivos de video
1. Seleccione un archivo de video y luego presione el botón de desplazamiento
Derecha. El archivo de video seleccionado aparecerá marcado con el símbolo
“+”.
2. Repita el paso 1 para seleccionar los otros archivos de video que desea copiar a
una fuente.
3. Luego de realizar la selección, repita los pasos 2-5 de la sección Copiado de
archivos de video desde una fuente de archivos de video.
Eliminación de archivos de video desde una fuente de
archivos de video
1. Presione los botones de desplazamiento para seleccionar un archivo de video.
2. Presione el botón Ver en el control remoto o mantenga presionado el botón de
navegación Derecha durante dos segundos para ingresar en el menú de
conguración de video.
3. Seleccione Eliminar o Eliminar todos y luego presione el botón Aceptar.
Eliminación de múltiples archivos de video
1. Seleccione un archivo de video y luego presione el botón de desplazamiento
Derecha. El archivo de video seleccionado aparecerá marcado con el símbolo
“+”.
2. Repita el paso 1 para seleccionar los otros archivos de video que desea eliminar.
3. Luego de realizar la selección, repita los pasos 2-3 de la sección Eliminación de
archivos de video desde una fuente de archivos de video.
Ajuste de volumen
1. Presione los botones de desplazamiento para seleccionar un archivo de video.
2. Presione el botón Ver en el control remoto o mantenga presionado el botón de
navegación Derecha durante dos segundos para ingresar en el menú de
conguración de video.
3. Seleccione Volumen y luego presione el botón Aceptar.
4. Seleccione el volumen deseado entre 0 y 16.
5. Presione el botón Aceptar para establecer el volumen seleccionado.
También se puede ajustar el volumen desde los menús
Conguración y Video.
Formatos soportados
Se encuentran soportados los siguientes formatos de archivos de video:
• M-JPEG
• MPEG1
• MPEG4 (SP)
Español
Page 44

Guía de Inicio Rápido
Reproducción de archivos de audio
Desde la pantalla principal, presione los botones de navegación para seleccionar
AUDIO y luego seleccione la fuente de archivos de audio que desea reproducir.
Aparecerán los archivos de audio anteriormente almacenados en el dispositivo
cuando no se encuentre insertada ninguna tarjeta de memoria o disco ash USB.
1. Inserte la tarjeta de memoria que contenga archivos de audio en la ranura
correspondiente o inserte el disco ash USB en el puerto USB. Luego de
algunos segundos, aparecerán los archivos de audio almacenados en la tarjeta de
memoria. Consulte la página 39 para obtener información acerca de la ubicación
de la ranura para tarjetas de memoria y del puerto USB.
2. Presione los botones de desplazamiento para seleccionar el archivo de audio
deseado y luego presione el botón Aceptar para reproducirlo.
3. Se comenzará a reproducir el archivo de audio.
Para salir de las funciones de AUDIO, presione el botón Menú Principal en el control
remoto.
Funciones de audio avanzadas
Presione el botón Ver en el control remoto o mantenga presionado el botón de
navegación Derecha durante dos segundos para ingresar en el menú de
conguración de audio.
Repetición de archivos de audio
1. Presione los botones de desplazamiento para seleccionar un archivo de audio.
2. Presione el botón Ver en el control remoto o mantenga presionado el botón de
navegación Derecha durante dos segundos para ingresar en el menú de
conguración de audio.
3. Seleccione Repetir archivo de audio y luego presione el botón Aceptar.
4. Seleccione Todos para repetir todos los archivos de audio o Uno para repetir
sólo el archivo de audio seleccionado.
5. Presione el botón Aceptar para comenzar la reproducción.
Copiado de archivos de audio desde una fuente de archivos
de audio
1. Presione los botones de desplazamiento para seleccionar un archivo de audio.
2. Presione el botón Ver en el control remoto o mantenga presionado el botón de
navegación Derecha durante dos segundos para ingresar en el menú de
conguración de audio.
3. Seleccione Copiar a o Copiar todos a y luego presione el botón Aceptar.
4. Seleccione la fuente en la cual desea almacenar el archivo de audio seleccionado.
5. Presione el botón Aceptar para iniciar el copiado.
Español
44
Page 45

Guía de Inicio Rápido
45
Copiado de múltiples archivos de audio
1. Seleccione un archivo de audio y luego presione el botón de desplazamiento
Derecha. El archivo de audio seleccionado aparecerá marcado con el símbolo
“+”.
2. Repita el paso 1 para seleccionar los otros archivos de audio que desea copiar a
una fuente.
3. Luego de realizar la selección, repita los pasos 2-5 de la sección Copiado de
archivos de audio desde una fuente de archivos de audio.
Eliminación de archivos de audio desde una fuente de
archivos de audio
1. Presione los botones de desplazamiento para seleccionar un archivo de audio.
2. Presione el botón Ver en el control remoto o mantenga presionado el botón de
navegación Derecha durante dos segundos para ingresar en el menú de
conguración de audio.
3. Seleccione
Eliminar o Eliminar todos y luego presione el botón Aceptar.
Eliminación de múltiples archivos de audio
1. Seleccione un archivo de audio y luego presione el botón de desplazamiento
Derecha. El archivo de audio seleccionado aparecerá marcado con el símbolo
“+”.
2. Repita el paso 1 para seleccionar los otros archivos de audio que desea eliminar.
3. Luego de realizar la selección, repita los pasos 2-3 de la sección Eliminación de
archivos de audio desde una fuente de archivos de audio.
Ajuste de volumen
1. Presione los botones de desplazamiento para seleccionar un archivo de audio.
2. Presione el botón Ver en el control remoto o mantenga presionado el botón de
navegación Derecha durante dos segundos para ingresar en el menú de
conguración de audio.
3. Seleccione Volumen y luego presione el botón Aceptar.
4. Seleccione el volumen deseado entre 0 y 16.
5. Presione el botón Aceptar para establecer el volumen seleccionado.
También se puede ajustar el volumen desde los menús
Conguración y Video.
Formatos soportados
Se encuentran soportados los siguientes formatos de archivos de audio:
• MP3
Español
Page 46

Guía de Inicio Rápido
Servicio de atención al cliente
Para obtener asistencia técnica o para reparar el equipo, consulte la tabla siguiente
o póngase en contacto con el distribuidor.
Nota :
Tendrá que facilitar el número de serie del producto.
País/
Región
Sitio Web
Teléfono
Correo
electrónico
España
www.
viewsoniceurope.
com/es/
www.viewsoniceurope.
com/uk/Support/Calldesk.
htm
Latinoamérica
(México)
www.viewsonic.
com/la/
T= 001-866-823-2004
F= 1-909-444-5655
soporte@viewsonic.
com
Renta y Datos, 29 SUR 721, COL. LA PAZ, 72160 PUEBLA, PUE. Tel: 01.222.891.55.77
CON 10 LINEAS Electroser, Av Reforma No. 403Gx39 y 41, 97000 Mérida, Yucatán. Tel:
01.999.925.19.16
Other places please refer to http://www.viewsonic.com/la/soporte/index.htm#Mexico
Español
46
Page 47

 Loading...
Loading...