ViewCast 2120 User Manual
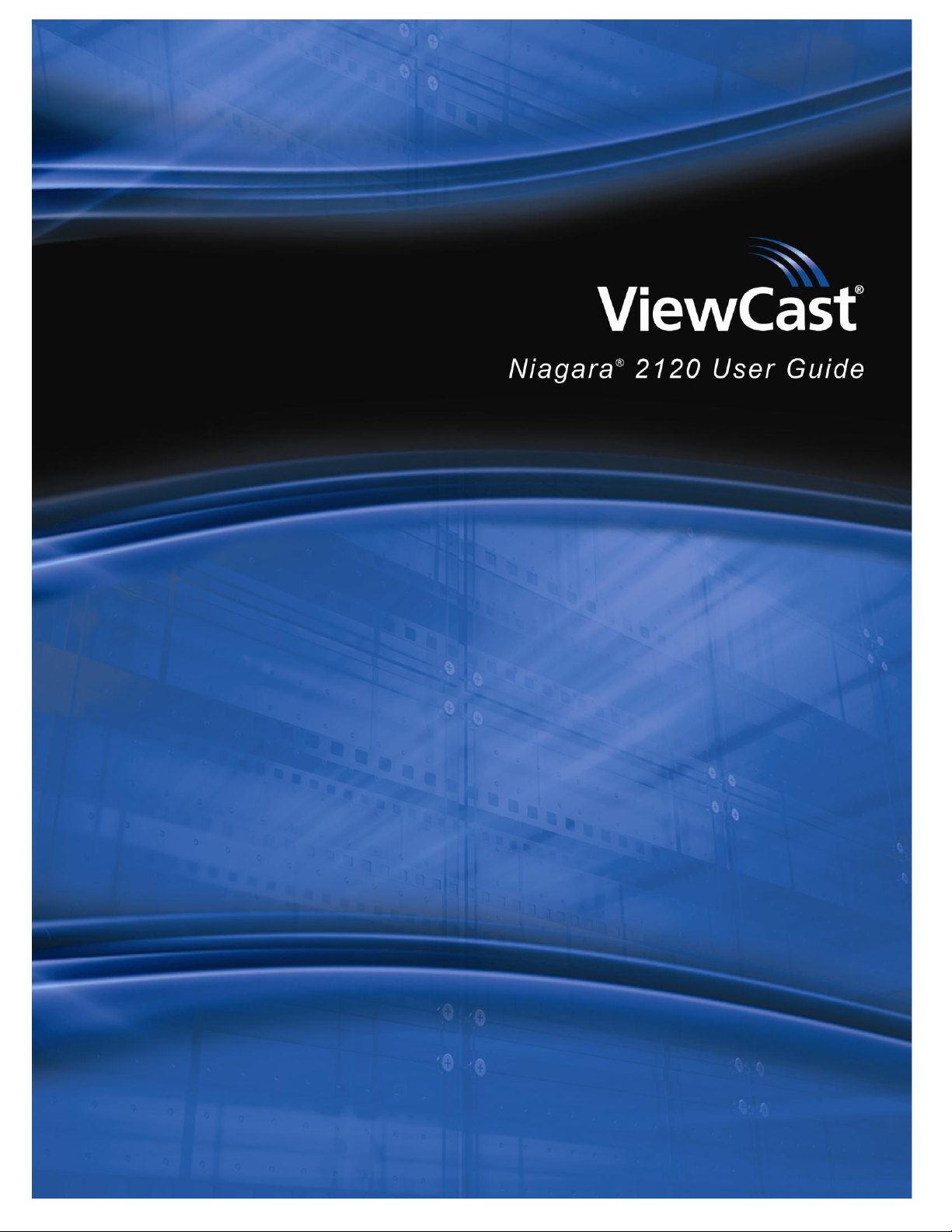
Niagara 2120 User Guide
Document Number: 40- 0 3 2 6 6 - 02- A
Date: Fe b r uary 2010
Niagara 212 0
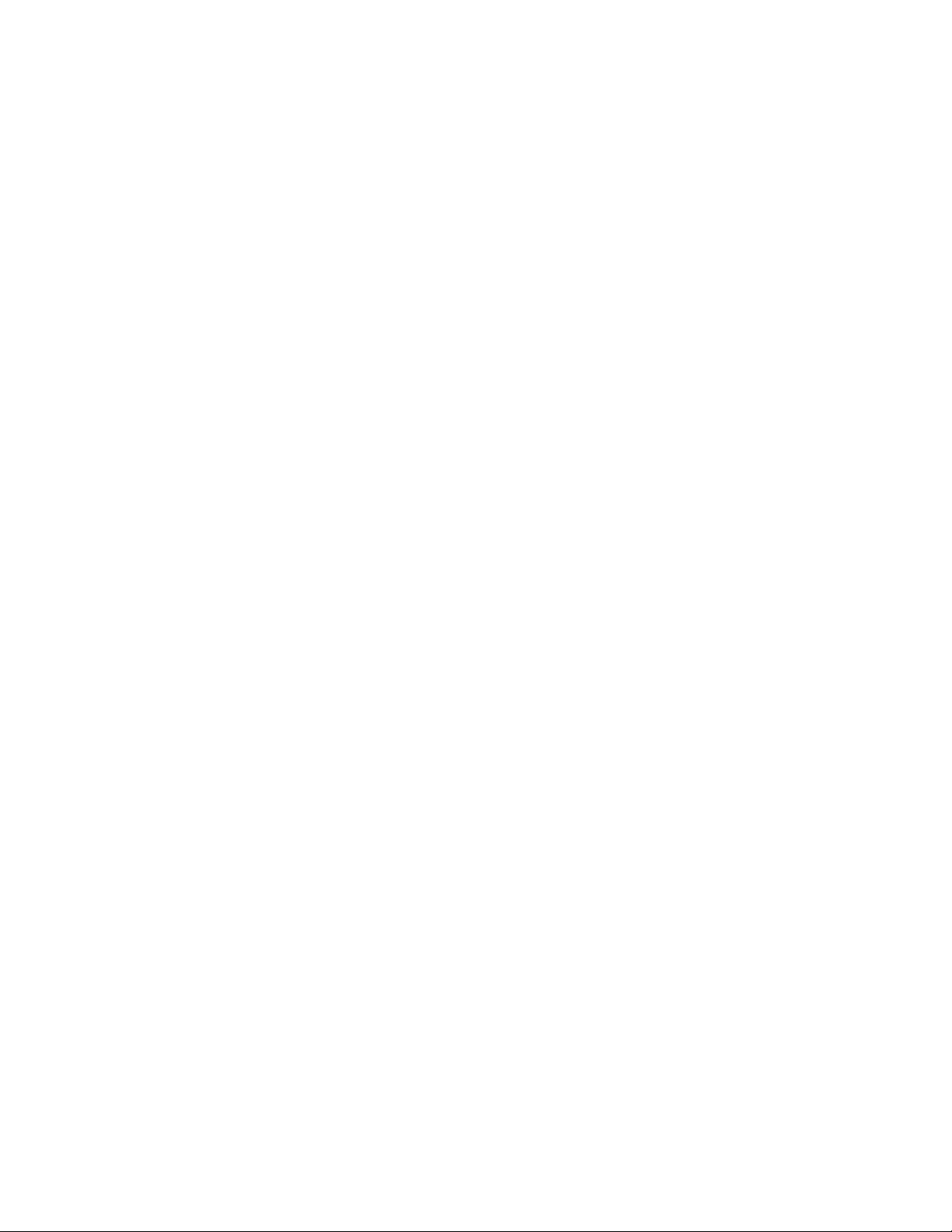
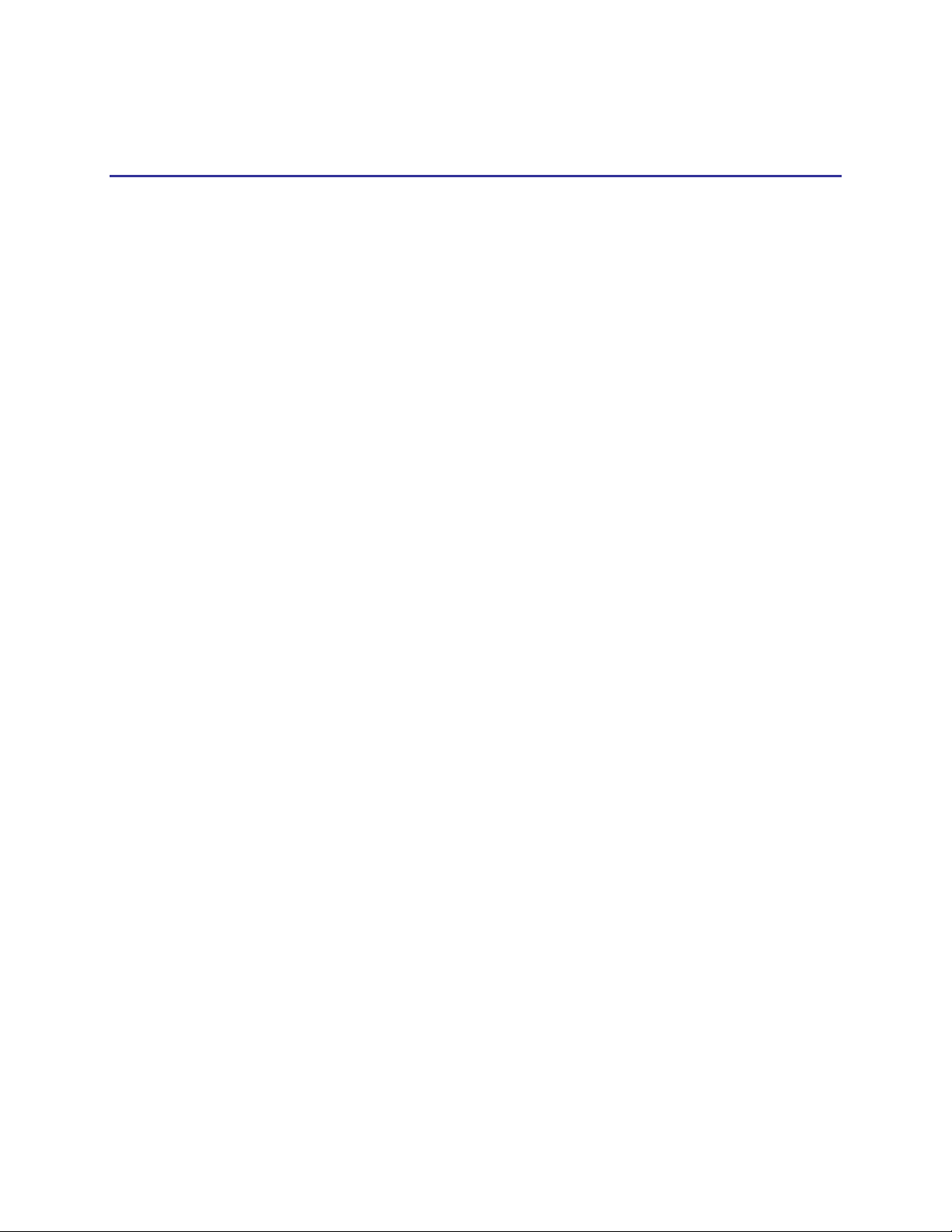
Niagara 2120 User Guide
ViewCast
Niagara SCX
ViewCast logo
SimulStream
Niagara
GoStream
Niagara logo
Osprey
Microsoft
Windows XP
Windows
Windows Media
RealVideo
Helix
RealPlayer
SureStream
RealSystem
QuickTime
iPod
Adobe
Flash
Preface
Copyrights
Copyright© 2010 ViewCast Corporation. All rights reserved. Trademarks or registered trademarks of
ViewCast Corporation or its subsidiaries include:
Trademarks or registered trademarks of Microsoft Corporation include:
Trademarks or registered trademarks of RealNetworks Inc. Corporation include:
Trademarks or registered trademarks of Apple Inc. include:
Trademarks or registered trademarks of Adobe Systems Inc. include:
ViewCast iii
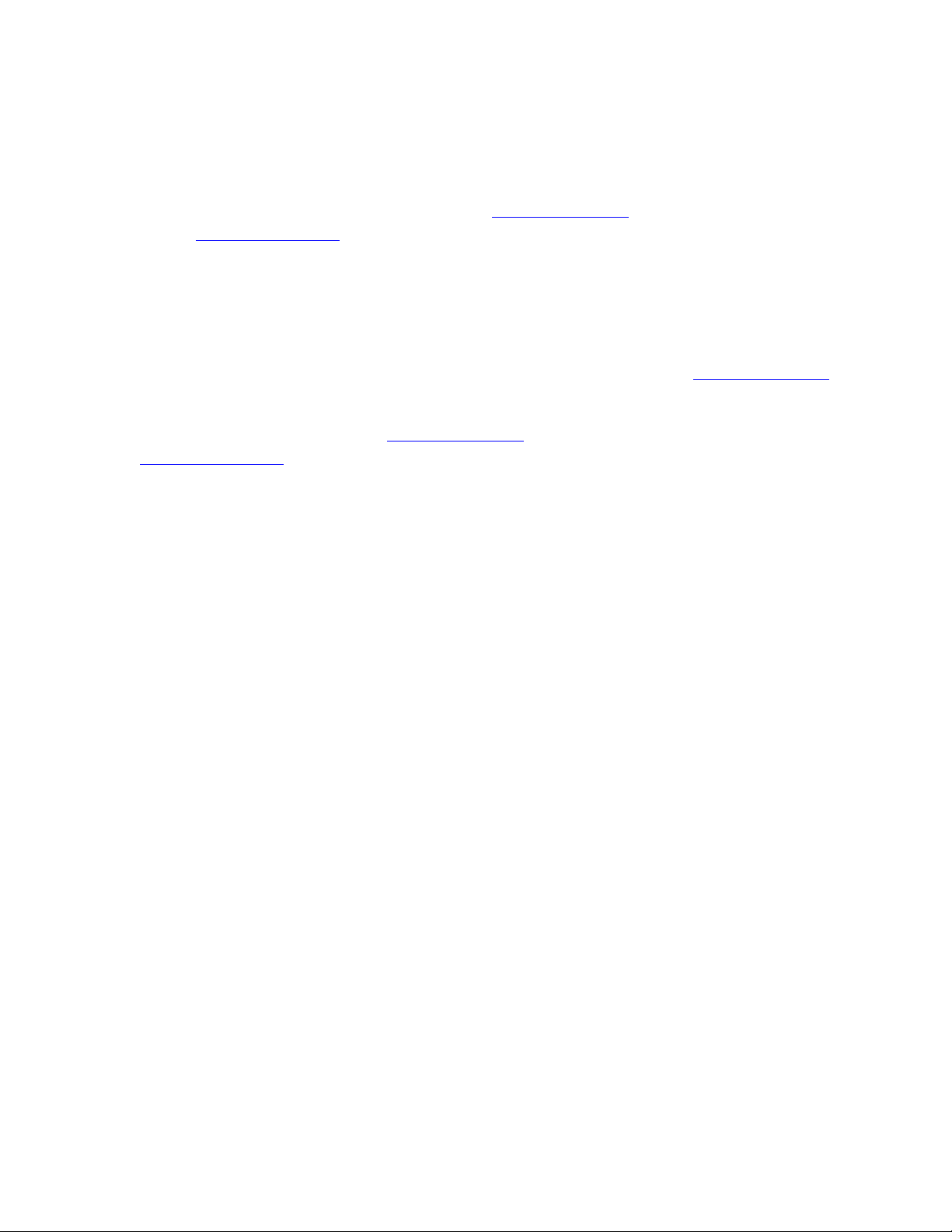
Preface
Niagara Technical Support
Phone: 972.488.7157
Fax: 972.488.7111 or submit
the technical support online
request from the ViewCast
Web site.
ViewCast USA Support
Hours of operation: Monday
through Friday: 9 a.m. – 5 p.m.
Central Time. Typical response
time is within one business day
for customers without a
Priority Support Agreement.
ViewCast
3701 West Plano Parkway,
Suite 300, Plano, TX 75075-7840
Toll Free (U.S. only):
800.540.4119
Web site: www.viewcast.com
Limited Warranty
ViewCast warrants its hardware products against
defects in material and workmanship under normal use
Corporate Contact Information
ViewCast collaborates and partners with various clients to integrate products into their individual
environments. For additional information, contact info@viewcast.com. To purchase products,
contact sales@viewcast.com. For technical support for this product, contact the following:
For additional information, contact info@viewcast.com. To purchase additional products, contact
sales@viewcast.com.
Disclaimer
The information in this publication remains the property of ViewCast Corporation. Users may not
use, reproduce, or disclose this information without the implied consent and written approval of the
company.
ViewCast Corporation makes no representations or warranties with respect to the contents or use of
this manual and specifically disclaims any express or implied warranties of merchantability or fitness
for any particular purpose. Further, ViewCast Corporation reserves the right to revise this
publication to make enhancements in the products described in this manual, at any time, without
obligation to notify any person or entity of such revisions or changes. In no event will ViewCast
Corporation be liable for direct, indirect, special, incidental, or consequential damages arising out of
the use or inability to use the product or documentation, even if advised of the possibility of such
damages.
ViewCast Corporation is not responsible for any third-party license fees that may occur with the use
of our products by an end user including but not limited to creating or distributing content. The user
is responsible for any fees the Multimedia Patent Trust may apply for creating and distributing
MPEG content.
Warranties
For complete warranty details, refer to the specific warranty included with each product. General
warranty information includes the following:
iv ViewCast
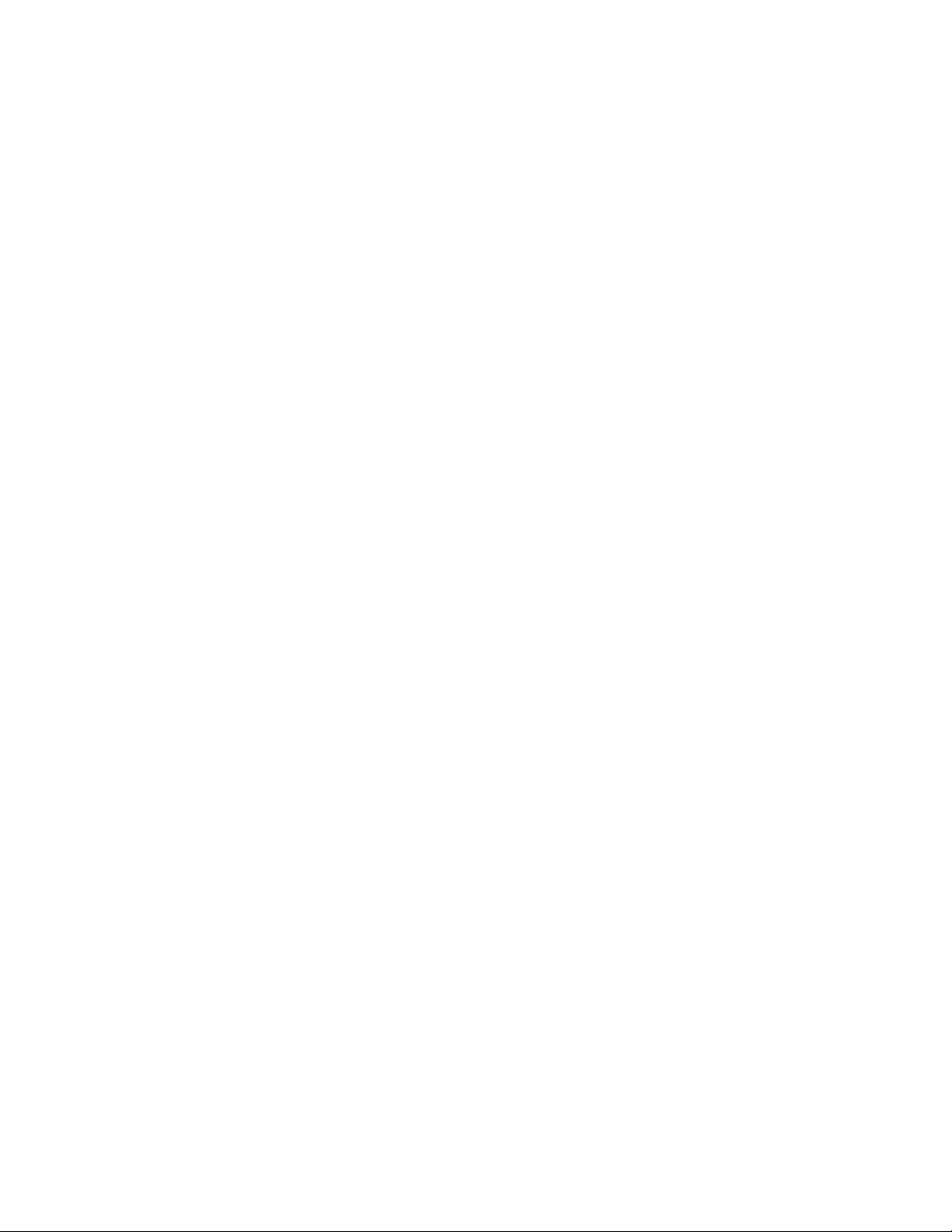
Niagara 2120 User Guide
for the period of one year (12 months) from date of
sale. Where specific warranties exist that provide more
substantial coverage, notwithstanding the warranty
provisions herein, such product warranties control and
preempt or supersede the warranty provisions herein.
Reseller Pass Through of
Standard Limited Warranties
Resellers pass the ViewCast standard limited warranties
for the products through to the customer without
modification. Any modification of a product voids the
ViewCast warranties or any other existing or available
warranty.
ViewCast v
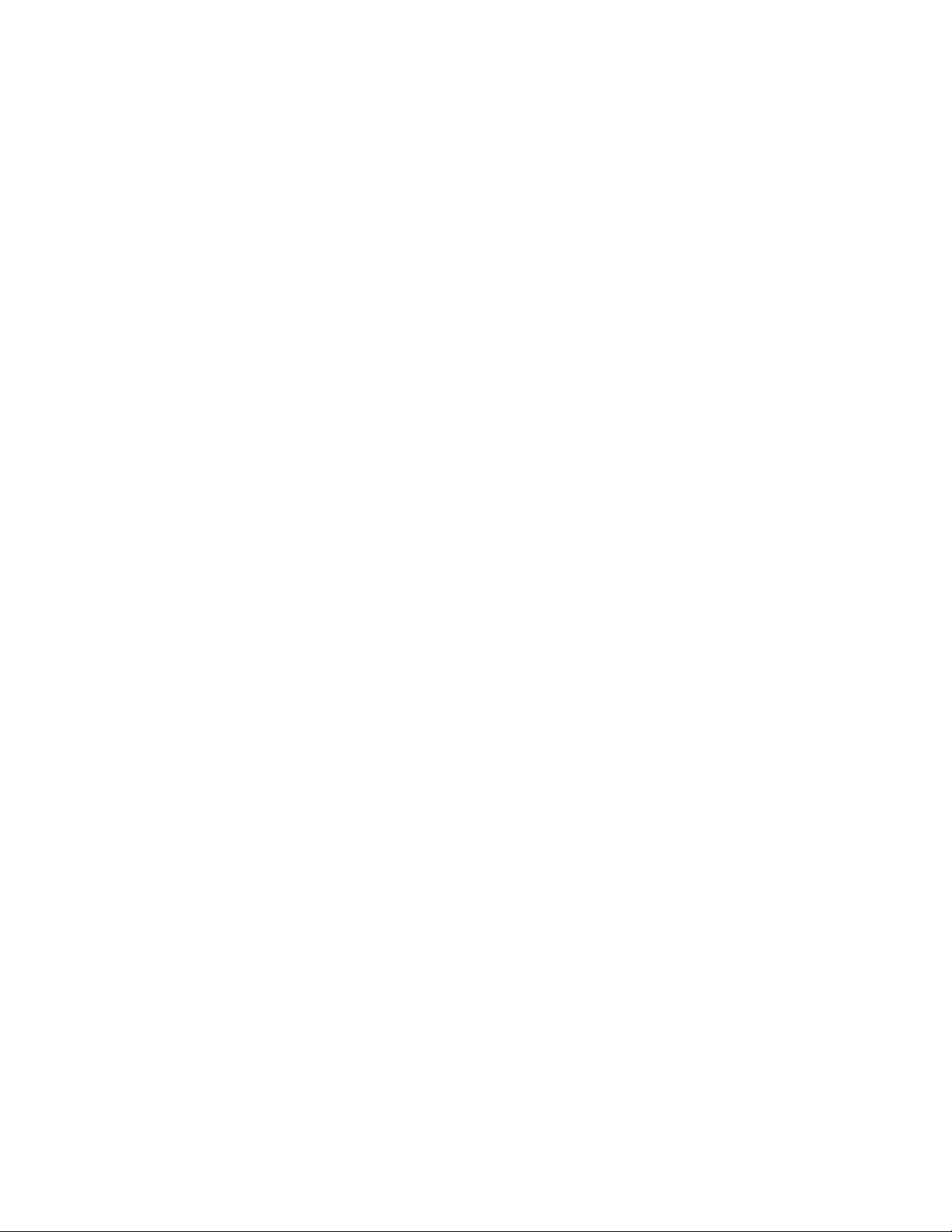
Preface
vi ViewCast
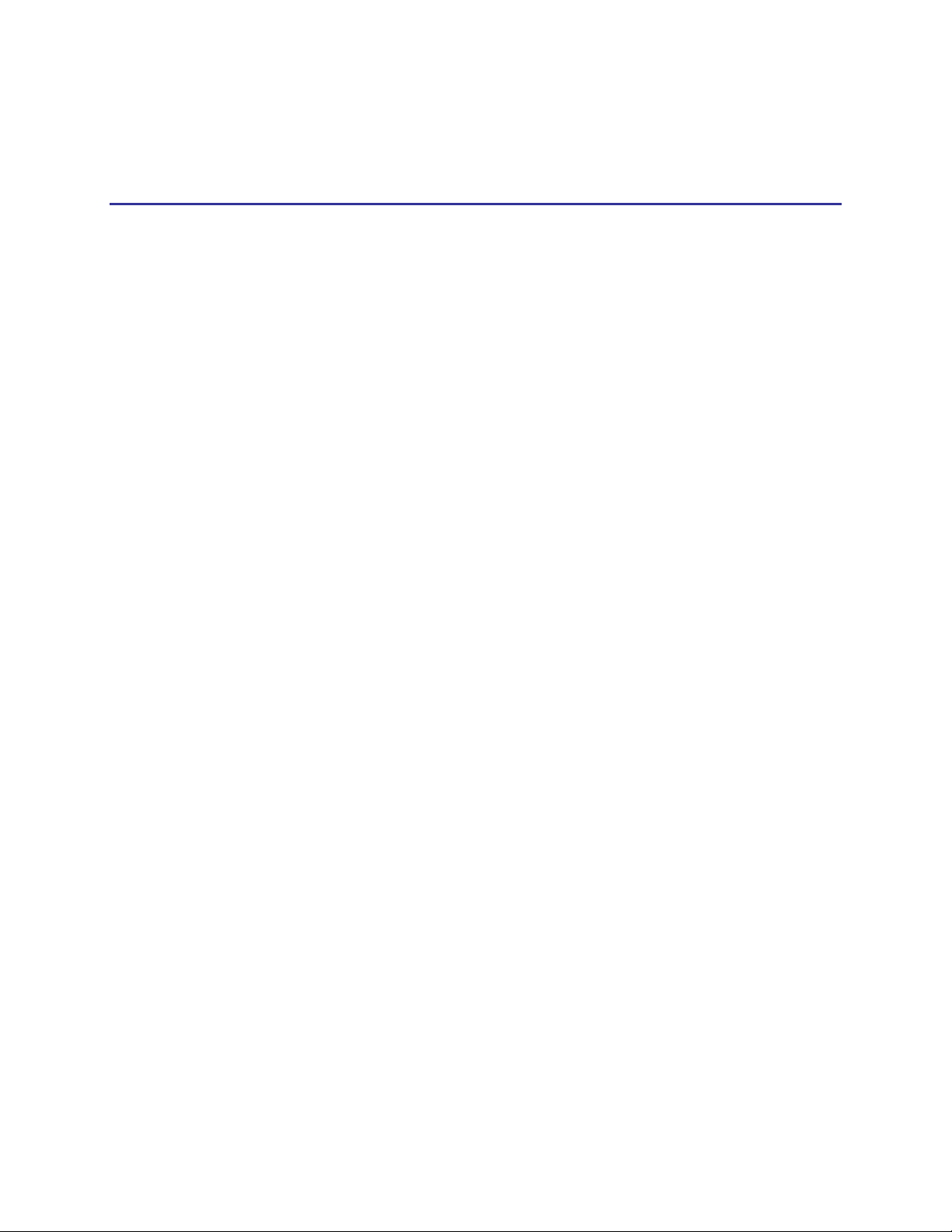
Contents
Preface .......................................................................................................... iii
Copyrights .......................................................................................................................... iii
Corporate Contact Information ......................................................................................... iv
Disclaimer .......................................................................................................................... iv
Warranties ......................................................................................................................... iv
Contents ....................................................................................................... vii
About This Guide .......................................................................................... 1
Product Description ............................................................................................................ 1
Audience ............................................................................................................................. 2
Conventions for This Guide ................................................................................................. 2
Niagara 2120 User Guide
Rack Mount Safety Instructions .......................................................................................... 3
FCC Notice ........................................................................................................................... 4
Environmental Notices ........................................................................................................ 5
Warnings ............................................................................................................................. 6
Chapter 1: Overview ..................................................................................... 9
Media Appliance Functions ................................................................................................. 9
Install Overview ................................................................................................................ 10
Prerequisites ..................................................................................................................... 10
Package Contents .............................................................................................................. 10
System Requirements ....................................................................................................... 11
Specifications .................................................................................................................... 11
Niagara 2120 Front Panel ................................................................................................. 12
Review the Niagara 2120 Rear Panel ................................................................................ 15
Connecting the Niagara 2120 ........................................................................................... 16
Niagara 2120 Menu Bar Commands ................................................................................. 17
Niagara 2120 Browser Windows Flow .............................................................................. 18
Chapter 2: Easy Setup ................................................................................ 19
Web Interface ................................................................................................................... 19
Easy First Time Setup ........................................................................................................ 20
Connecting to an Electrical Power Source ................................................................. 20
ViewCast vii
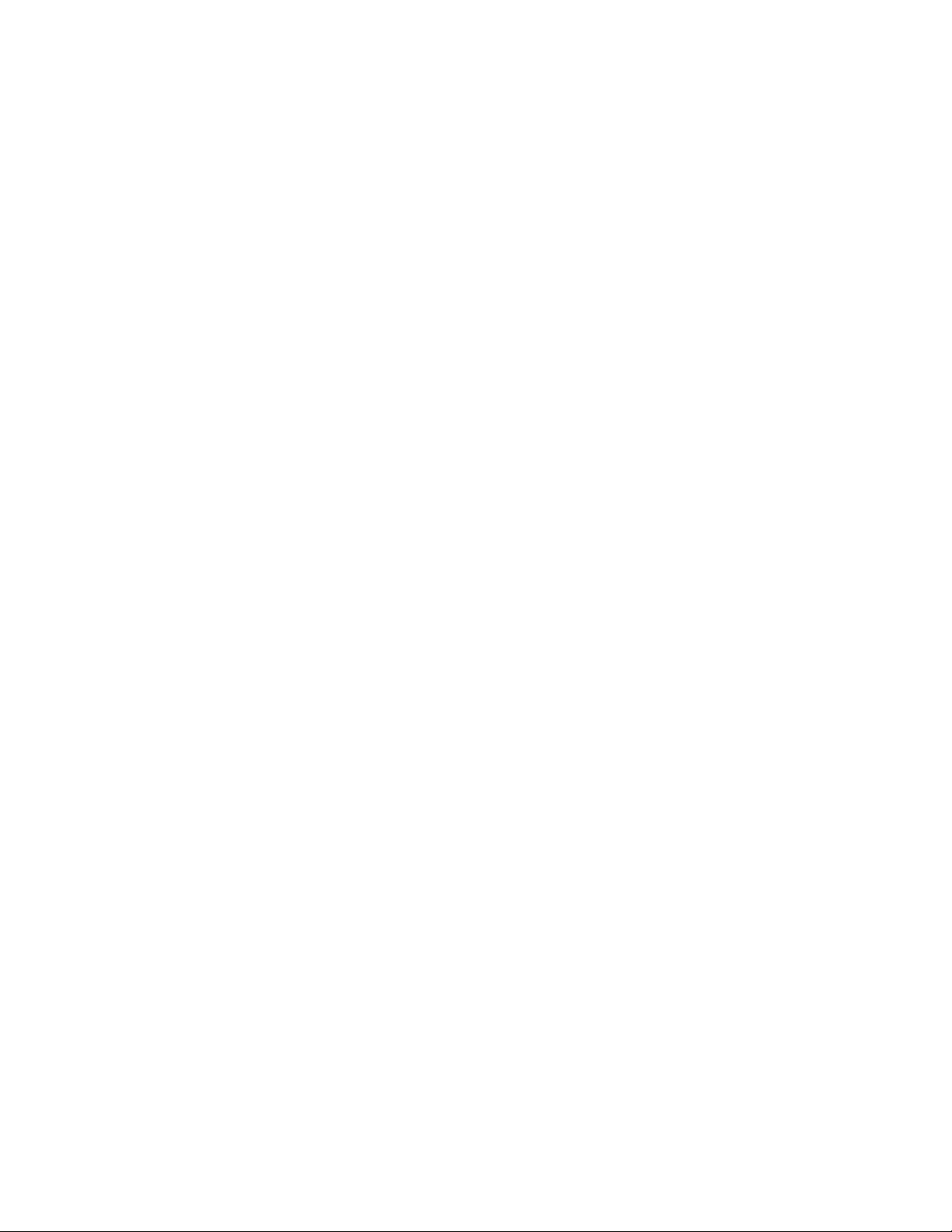
Contents
Performing the Initial Start Up ................................................................................... 21
Connecting to an IP Network ..................................................................................... 23
Defining the Network Properties ...................................................................................... 24
Chapter 3: Perform Basic Operations ....................................................... 27
Logging In .......................................................................................................................... 27
Viewing All Encoders ......................................................................................................... 29
Starting an Encoder ........................................................................................................... 30
Stopping an Encoder ......................................................................................................... 31
Editing an Adobe Flash H.264 Encoder ............................................................................. 33
Video Tab .................................................................................................................... 34
Audio Tab ................................................................................................................... 37
Output Tab ................................................................................................................. 38
H.264 Settings Tab ...................................................................................................... 40
Viewing Encoder Groups ................................................................................................... 41
Starting an Encoder Group ............................................................................................... 42
Stopping an Encoder Group .............................................................................................. 42
Creating Encoder Groups .................................................................................................. 43
Editing Encoder Groups .................................................................................................... 44
Starting an Encoder Group With the Stream Button ........................................................ 45
Stopping Encoding ............................................................................................................ 45
Shutdown .......................................................................................................................... 46
Chapter 4: Perform Advanced Operations ................................................ 47
Configuring Niagara 2120 Properties ................................................................................ 47
Changing Computer Name ................................................................................................ 48
Changing the Login Password From the Factory Default .................................................. 49
Restoring the Login Password to the Factory Default ................................................ 50
Configuring Alerts ............................................................................................................. 51
Configuring Network Properties ....................................................................................... 52
Configuring Network Card(s) ...................................................................................... 52
Configuring IP Address ............................................................................................... 53
Configuring Advanced Settings (Network) ................................................................. 53
System Configuration Settings .......................................................................................... 55
Setting Current System Configuration ....................................................................... 56
Configuring Email Settings .......................................................................................... 57
Configuring Default Directory Setting ............................................................................... 58
Setting the High Temperature Alert ........................................................................... 58
viii ViewCast
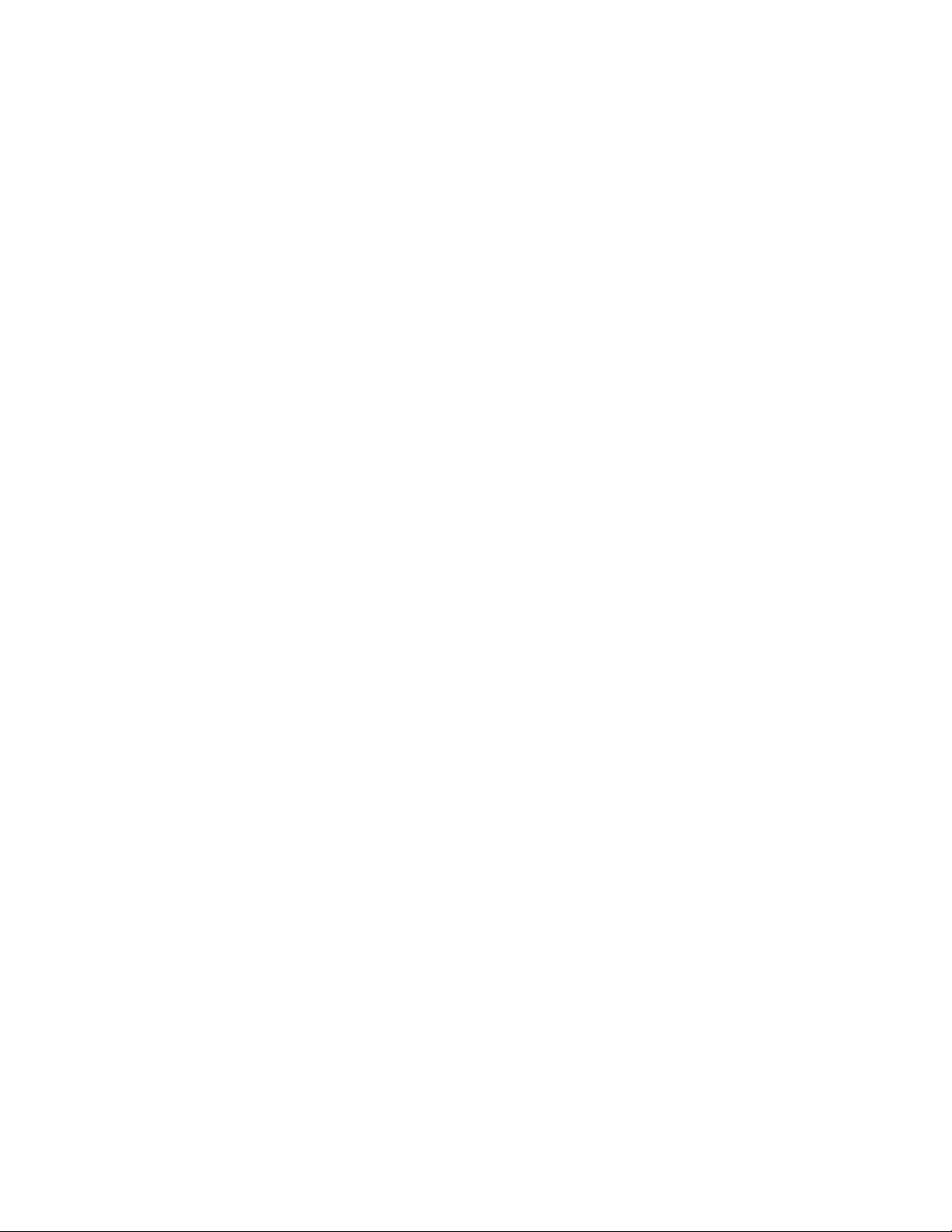
Niagara 2120 User Guide
Setting CPU Thresholds .............................................................................................. 59
Setting SimulStream Filters ........................................................................................ 59
Restoring Niagara 2120 Factory Defaults ................................................................... 60
Viewing the Activity Log .................................................................................................... 62
Viewing Alerts ................................................................................................................... 64
Connecting an External Storage Device ............................................................................ 65
Using the Niagara SCX Interface ....................................................................................... 65
Appendix: Advanced Settings for H.264 ................................................... 67
CBR – Newscast ................................................................................................................. 69
CBR – Sports ...................................................................................................................... 71
CBR – Action ...................................................................................................................... 73
Mobile ............................................................................................................................... 75
VBR – Newscast................................................................................................................. 77
VBR – Sports ...................................................................................................................... 79
VBR – Action...................................................................................................................... 81
Settings ............................................................................................................................. 83
Other Settings ................................................................................................................... 87
Index ............................................................................................................. 89
ViewCast ix
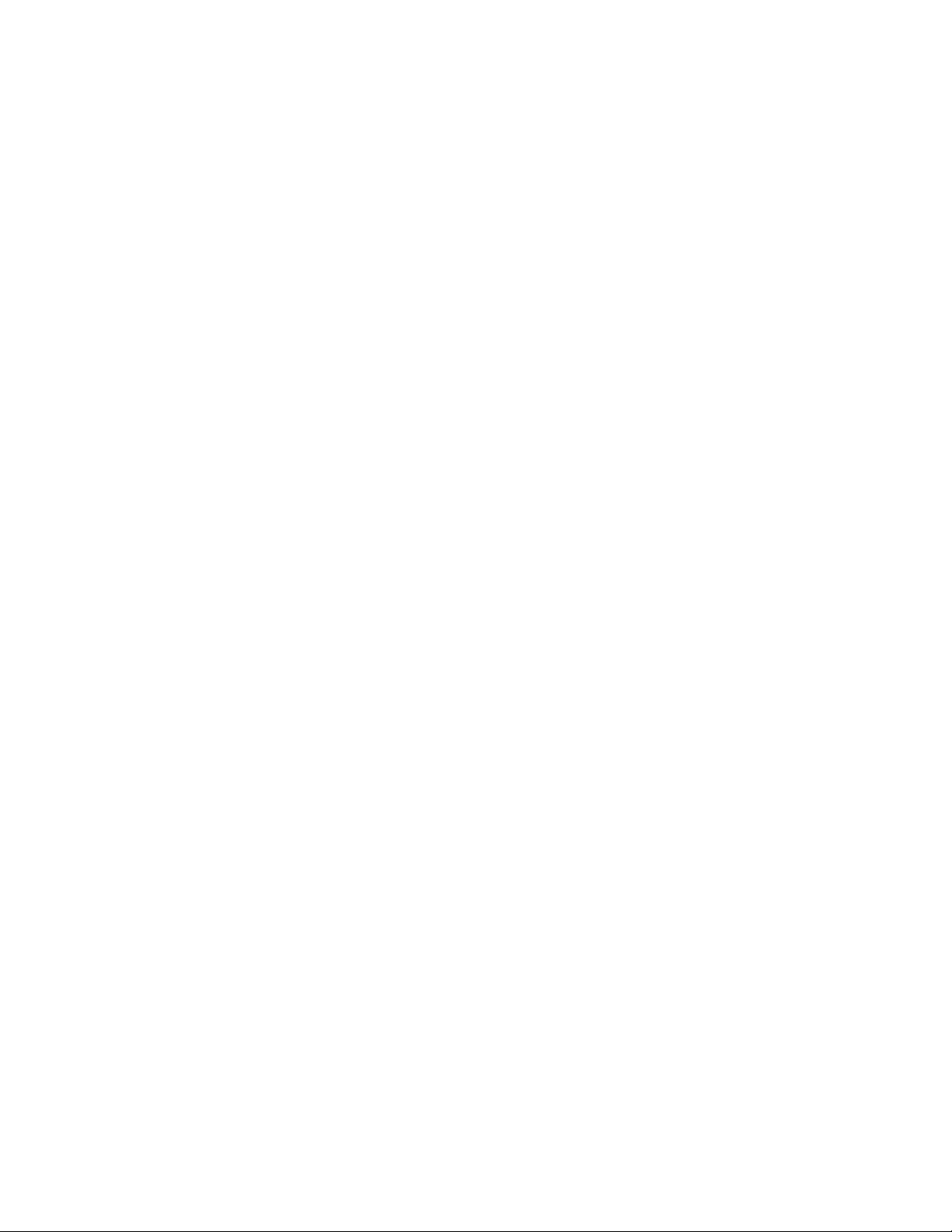
Contents
x ViewCast
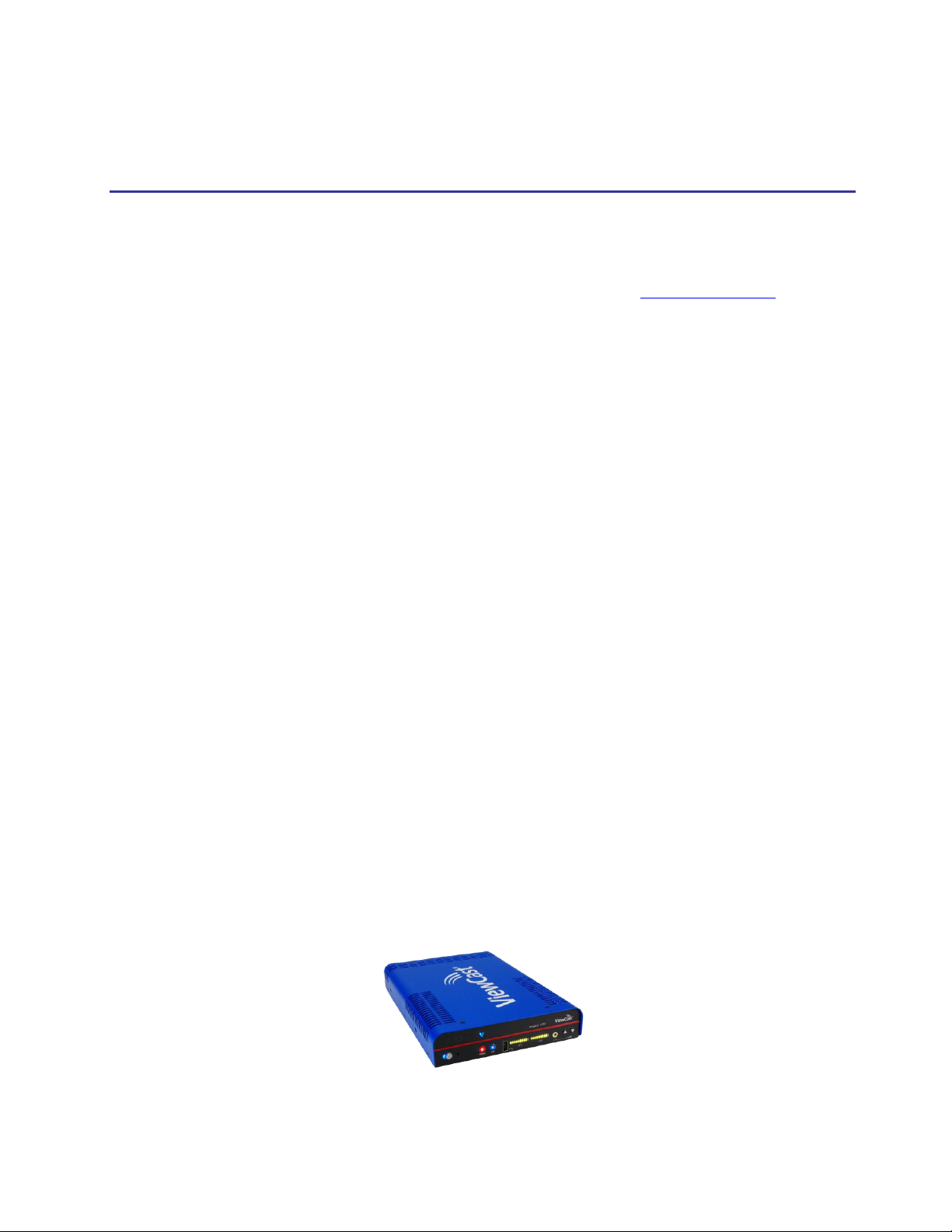
Niagara 2120 User Guide
About This Guide
Thank you for purchasing the ViewCast Niagara 2120 streaming media appliance. This user guide
provides step-by-step instructions for installing and using your new streaming media appliance. For
the latest ViewCast product information and news, visit our Web site at www.viewcast.com.
Product Description
The ViewCast Niagara 2120 streaming media appliance is a low-cost, easy-to-use, streaming media
appliance that supports H.264 streaming via the Adobe® Flash® Platform.
The Niagara 2120 is built on the legendary quality of ViewCast Osprey® video capture card technology,
which means you can count on the same highly reliable performance demanded by others who use
ViewCast technology, including the world’s leading broadcasters and content delivery networks.
The built-in Web interface of the Niagara 2120 simplifies system set-up and operation, allowing
complete system control from anywhere on the network. All you need to do is have a Flash Media
Server or CDN and set your streaming parameters from the intuitive Web interface and you can begin
streaming. The ViewCast SimulStream® driver enhancement software technology comes standard with
the Niagara 2120, which means you can stream in multiple, simultaneous resolutions, and bit rates to
computers, cell phones, and mobile devices anywhere around the world. ViewCast’s Niagara® SCX
streaming media management software is also included with the Niagara 2120, enabling centralized
set-up, monitoring, and control.
The Niagara 2120 streaming media appliance (Figure 1) allows you to maximize your audience through
Web-based video delivery. It lets you reach your audiences where they live and allows you to stream
both live and on-demand video to any IP network. With support for H.264 streaming to the Adobe
Flash Platform, you are afforded high-performance streaming capabilities across a broad range of
bandwidths to elevate the quality and impact of your Internet video programming. Now you may truly
enjoy the power and flexibility of more expensive professional-grade streaming appliances in the
compact, easy-to-use Niagara 2120.
Figure 1. ViewCast Niagara 2120
ViewCast 1
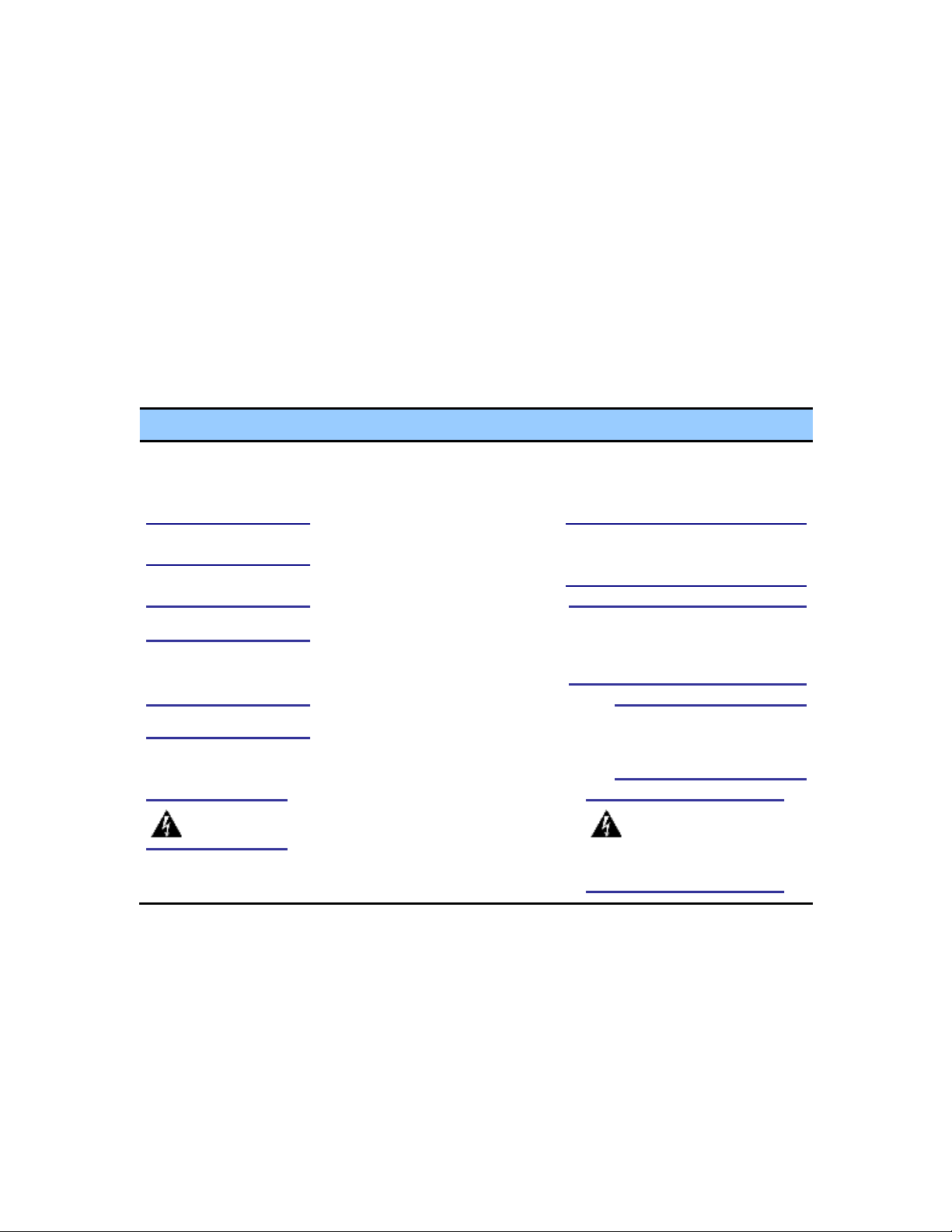
About This Guide
Convention
Description
Example
Bold text
Characters to enter when
referenced in a procedure. The
names of keys or keys to press.
In the example, enter DTMF as
the group type.
Press Enter to save your changes.
NOTE:
Provides supplemental
information.
NOTE: The prompt may not
display if …
IMPORTANT!
Provides important data that
affects how the system or
software responds.
IMPORTANT! You must install
Niagara SCX prior to
configuring SCX options…
CAUTION
Provides information to help
avoid possible damage to
hardware or a system crash
(without data loss).
CAUTION Use case
sensitive commands to
keep from destroying…
WARNING!
Provides information to ensure
you avoid potential injury,
death, or permanent system
damage.
WARNING! Do
NOT touch
exposed wires.
Audience
The audience for this publication includes anyone who uses or administers the Niagara 2120. They
should have a basic technical understanding of streaming media. This user guide provides information
on the Niagara 2120 only.
Conventions for This Guide
This guide uses the document conventions specified in Table 1 to help you identify different types of
information.
Table 1. Guide Conventions
2 ViewCast
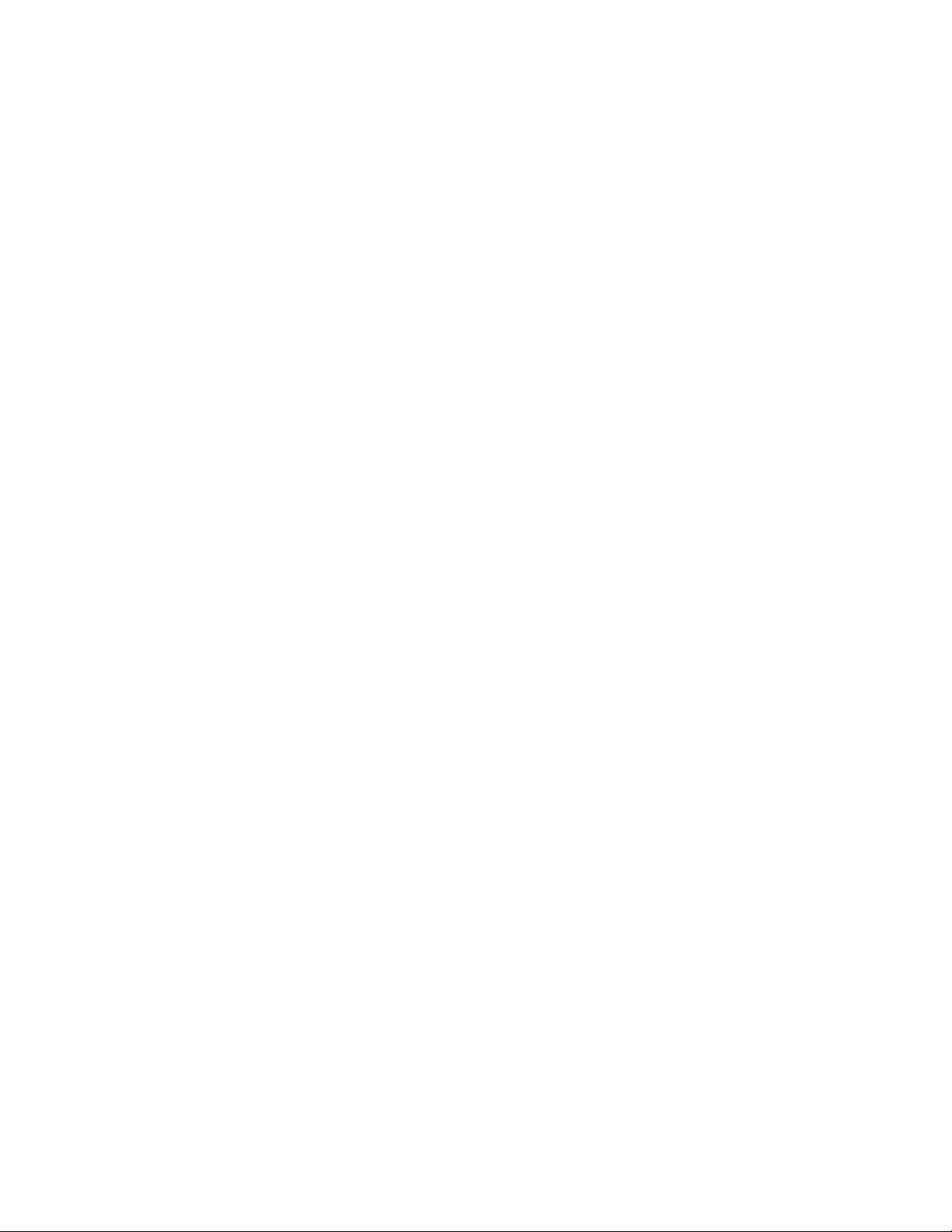
Rack Mount Safety Instructions
Operating Temperature
The operating ambient temperature of a rack environment may be
greater than room ambient if installed in a closed or multi-unit
rack assembly. Therefore, users should install the equipment in an
environment compatible with the maximum ambient temperature
of 40° C.
Reduced Air Flow
You must not compromise the airflow required for safe equipment
operation when you install the equipment in a rack.
Mechanical Loading
Mounting of the equipment in the rack should be such that you do
not cause a hazard due to uneven mechanical loading.
Circuit Overloading
Consider the connection of the equipment to the supply circuit and
the effect that the overloading of the circuits might have on
current protection and supply wiring. You must also consider and
use the equipment nameplate ratings when you address this
concern.
Reliable Earthing
You must maintain reliable earthing of rack-mounted equipment.
Pay particular attention to supply connections other than direct
connections to the branch circuit (such as using power strips).
Niagara 2120 User Guide
ViewCast 3
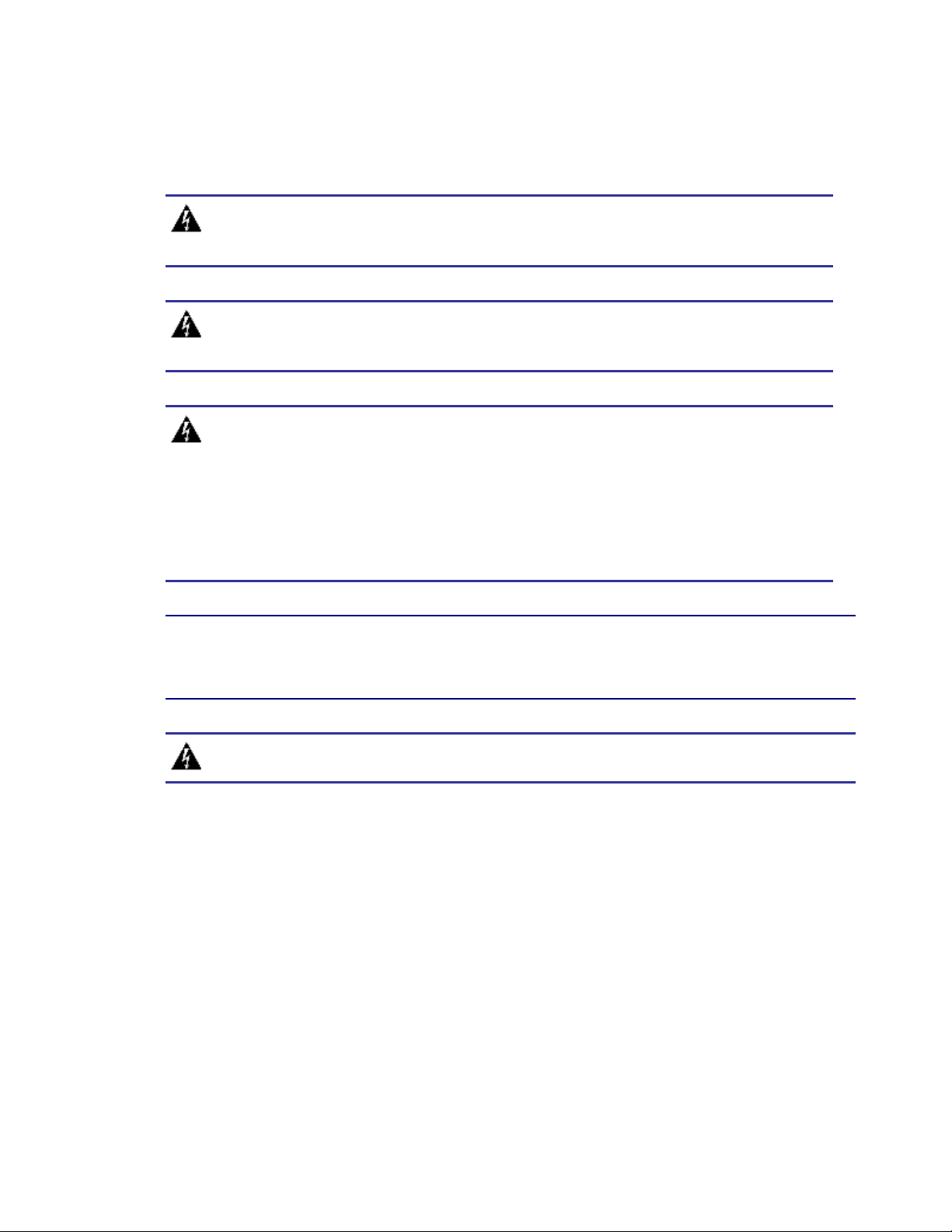
About This Guide
FCC Notice
WARNING! You must connect this device and peripherals using shielded cables that
comply with FCC radio emission limits.
WARNING! Modifications to this device not approved by ViewCast Corporation could
void the FCC-granted authority for the user to operate the device.
WARNING! The Niagara 2120 complies with the limits for a Class A digital device
pursuant to Part 15 of the FCC Rules. These limits provide reasonable protection against
harmful interference when users operate the equipment in a commercial environment. This
equipment generates, uses, and may radiate radio frequency energy and, if not installed and
used in accordance with the instruction manual, may cause harmful interference to radio
communications. Operation of this equipment in a residential area will likely cause harmful
interference. In this case the users must correct the interference at their own expense.
NOTE: To CATV Installer: Pay special attention to Section 820-40 of the NEC that provides
guidelines for proper grounding. It particularly specifies that you must connect the cable ground
to the grounding system of the building as close to the point of cable entry as practical.
WARNING! Equipment installation must comply with local and national electrical codes.
4 ViewCast
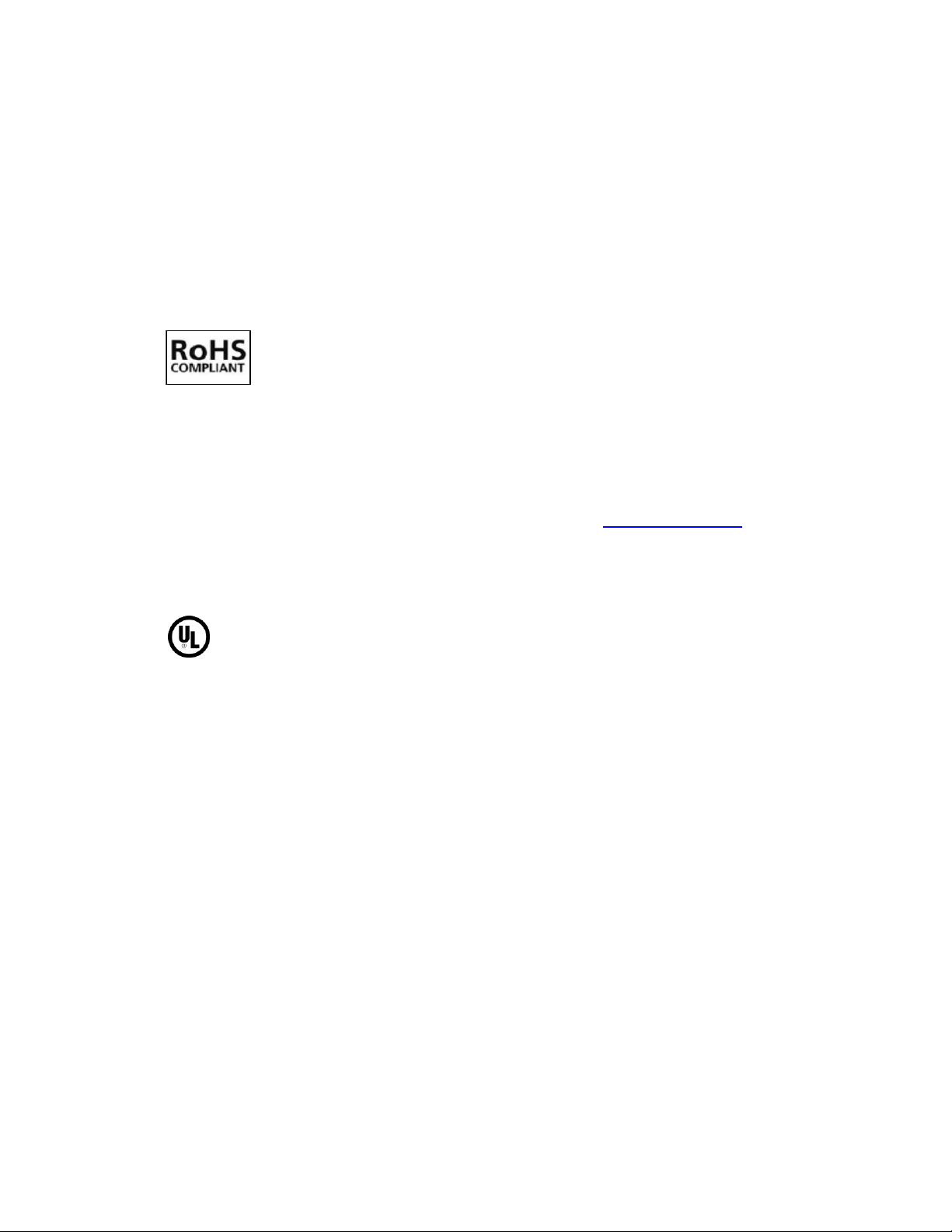
Environmental Notices
Product Disposal
Information:
Dispose of this product in accordance with local and
national disposal regulations (if any). Include those
regulations governing the recovery and recycling of Waste
Electrical and Electronic Equipment (WEEE).
RoHS Compliant:
ViewCast Corporation commits to compliance with the
European directive on the Restriction of the Use of Certain
Hazardous Substances in Electrical and Electronic
Equipment, Directive 2002/95/EC, the RoHS directive.
This product supplied to the European Union does comply
with the RoHS directive. ViewCast certifies that this
equipment shipped to the European Union conforms to the
2002/95/EC directive.
For current RoHS statement, see www.viewcast.com.
Underwriters
Laboratories Inc.
Statement
Underwriters Laboratories Inc. has not tested the
performance or reliability of the security or signaling
aspects of this product. UL only tested for fire, shock and
casualty hazards as outlined in UL’s Standard for Safety UL
60950-1. UL Certification does not cover the performance or
reliability of the security or signaling aspects of this product.
UL does not represent, warranty, or certify the performance
of reliability of any security or signaling related functions of
this product.
Niagara 2120 User Guide
ViewCast 5
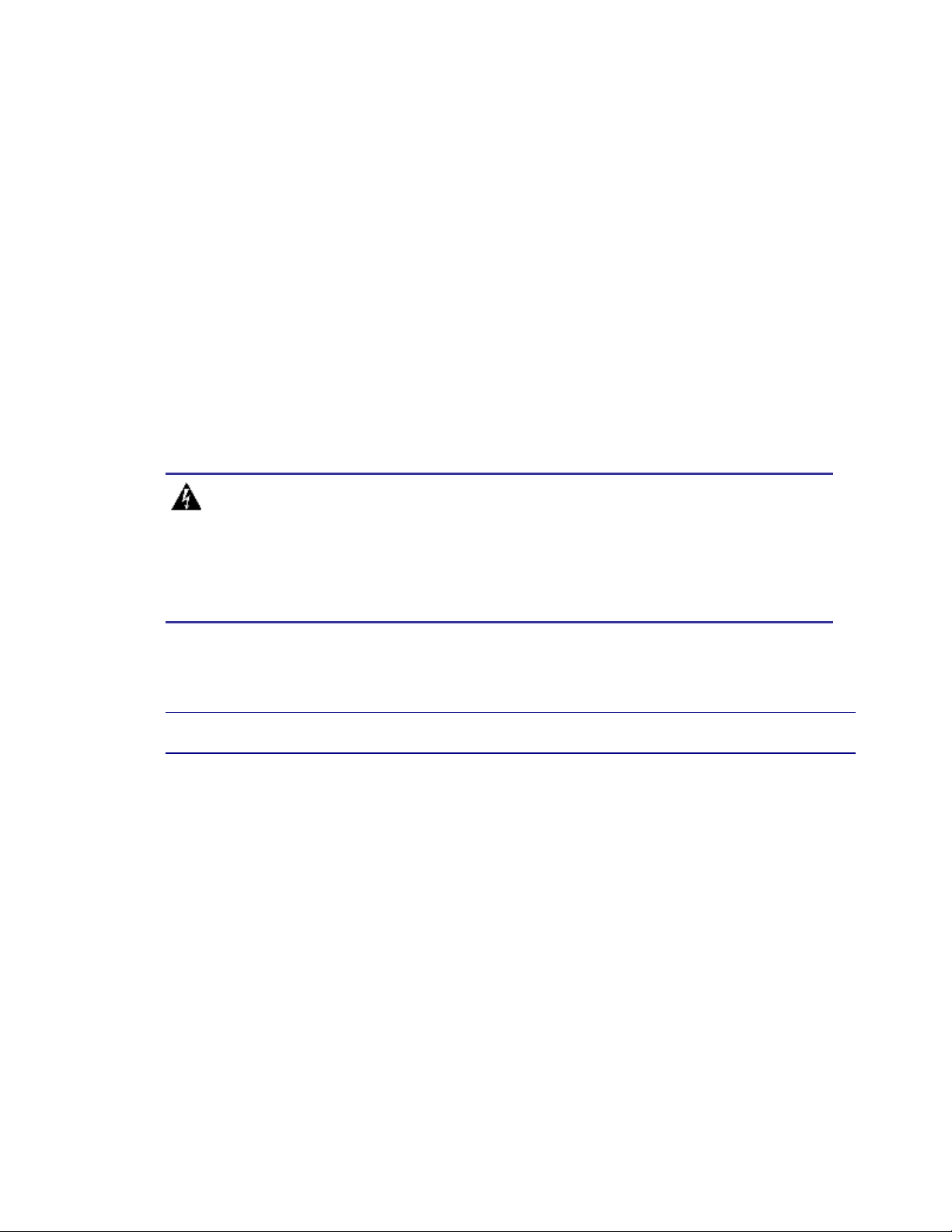
About This Guide
Warnings
Only trained and qualified personnel should install, replace, or service this equipment.
Do not attempt to open the case of the appliance. If you do so, you incur a high risk of electrical shock
that may cause damage to the appliance or personal physical injury or death to you and/or others. No
user-serviceable parts exist inside the appliance. If you open the appliance case or make unauthorized
changes to the case, ViewCast voids your warranty.
Install the appliance away from any heat sources. This remains vital to the safety of the product users.
Do not install the appliance near any heat sources such as:
Radiators
Heat registers
Stoves
Other heat-producing equipment
WARNING! Installing the appliance near heat sources could result in personal injury
or death.
Never insert objects of any kind into the appliance through any appliance openings, as the
objects may touch dangerous voltage points, short out parts, and result in a risk of fire or
electrical shock.
Do not stack the appliance atop or below other electronic devices as this can cause heat build-up and
vibration of the appliance. These conditions can damage the appliance thereby voiding the limited
warranty.
NOTE: You may stack multiple Niagara 2120 units as these appliances accommodate stacking.
Do not install the appliance in any area where the temperature is less than 5°C or more than 40°C.
Transfer from temperature extremes may cause condensation. Let the appliance remain unplugged at
room temperature for at least 45 minutes before connecting it.
Use an outlet with surge suppression or ground fault protection when using the appliance. Unplug the
power cord from the wall outlet and disconnect the lines between the appliance and the video source
for added protection:
During a lightning storm
During dangerous weather conditions
When the encoder remains unattended or unused for long periods
Reduce the risk of fire or electric shock. Do not expose the appliance to any rain or moisture. Exposing
the appliance to rain or other types of moisture could result in appliance damages. Do not place any
liquids on or near the appliance. If you place liquids in any form on or near the appliance, do so at your
own risk, for you incur a high risk of electrical shock that could occur and cause damage to the
appliance.
6 ViewCast
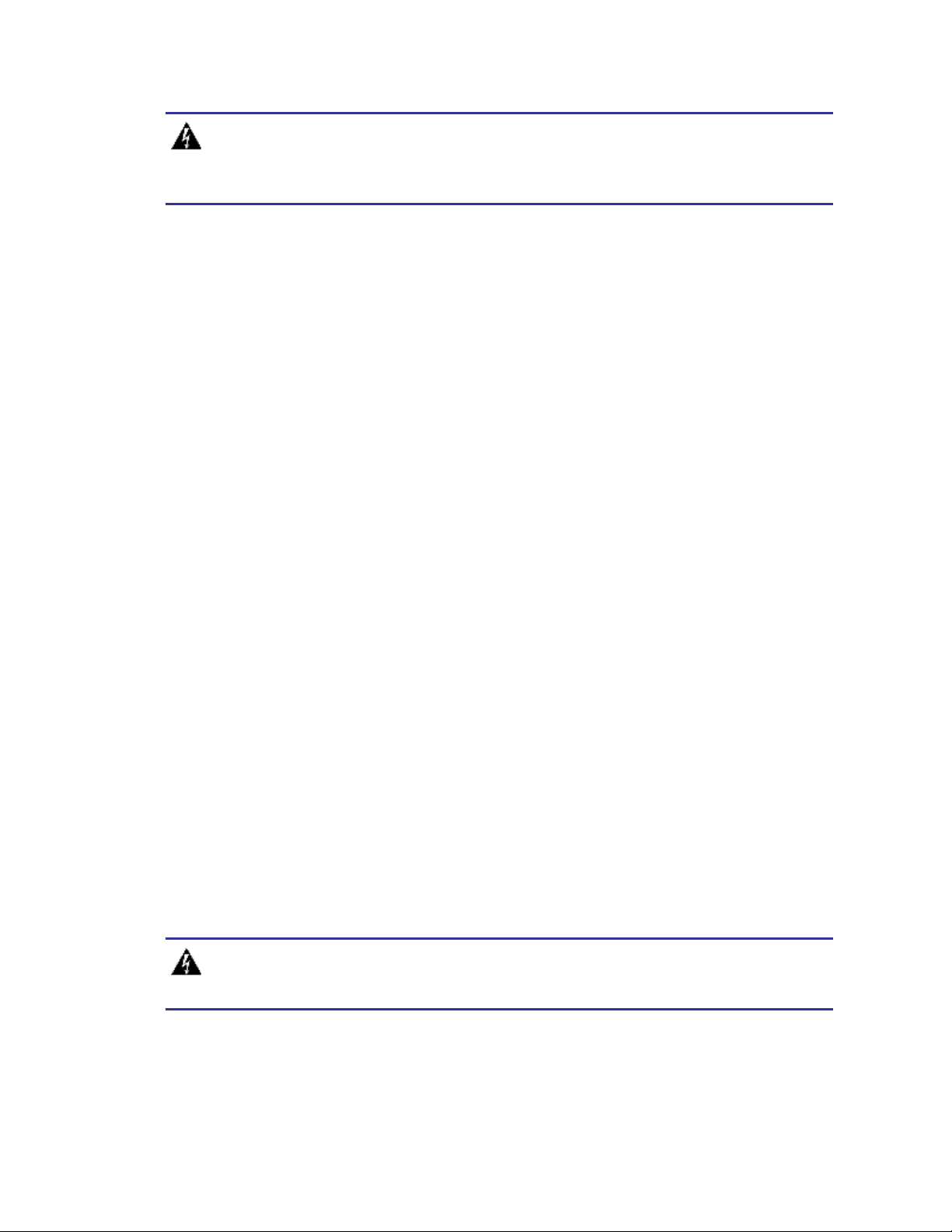
Niagara 2120 User Guide
WARNING! Exposing the appliance to rain or other types of moisture could result in
physical injury or death. Any liquids on or near the appliance may result in electrical shock
and personal injury or death.
Refer all servicing to authorized service personnel. You must have authorized personnel only service
any damaged appliance. Relevant damage may occur with but is not limited to the following:
An unplugged or damaged power supply cord
Spilled liquid on the appliance
Fallen objects on the appliance
Appliance exposure to rain or other moisture or liquid
Failure to perform functions as described in the User Guide
A dropped appliance
ViewCast assumes no liability or responsibility for any damaged appliance that clients continue using.
Use only attachments, accessories, or equipment specified by the manufacturer with the appliance.
Using accessories or attachments not recommended by the encoder manufacturer voids the Limited
Warranty.
Do not attempt to service the appliance yourself. If you open or remove covers, you may expose
yourself to dangerous voltage. Such action voids the Limited Warranty. Refer all servicing issues to
authorized service personnel only.
The plug-socket combination that serves as the main disconnecting device must be accessible at all
times.
Protect the power cord from anyone walking on it and being strained or pinched particularly at plugs,
electrical receptacles, and the point where the power cord exits the appliance.
Do not use adapter plugs or remove the grounding prong from the power cable.
Use only the type of power source indicated on the marking label on the back panel of the unit to
operate the appliance. Unplug the appliance power cord by gripping the plug and removing it from the
power source. Do not pull the cord to remove the power source from the appliance.
Do not plug the appliance into a wall outlet that contains an overload of electrical cords or power
strips/extension cords. This type of overload may result in fire or electrical shock risks.
Always handle the appliance carefully. Always avoid excessive shock and vibration to the appliance.
Excessive shock or vibration can damage the appliance.
WARNING! Excessive shock or vibration to the appliance may result in electrical shock
and personal injury or death.
ViewCast 7
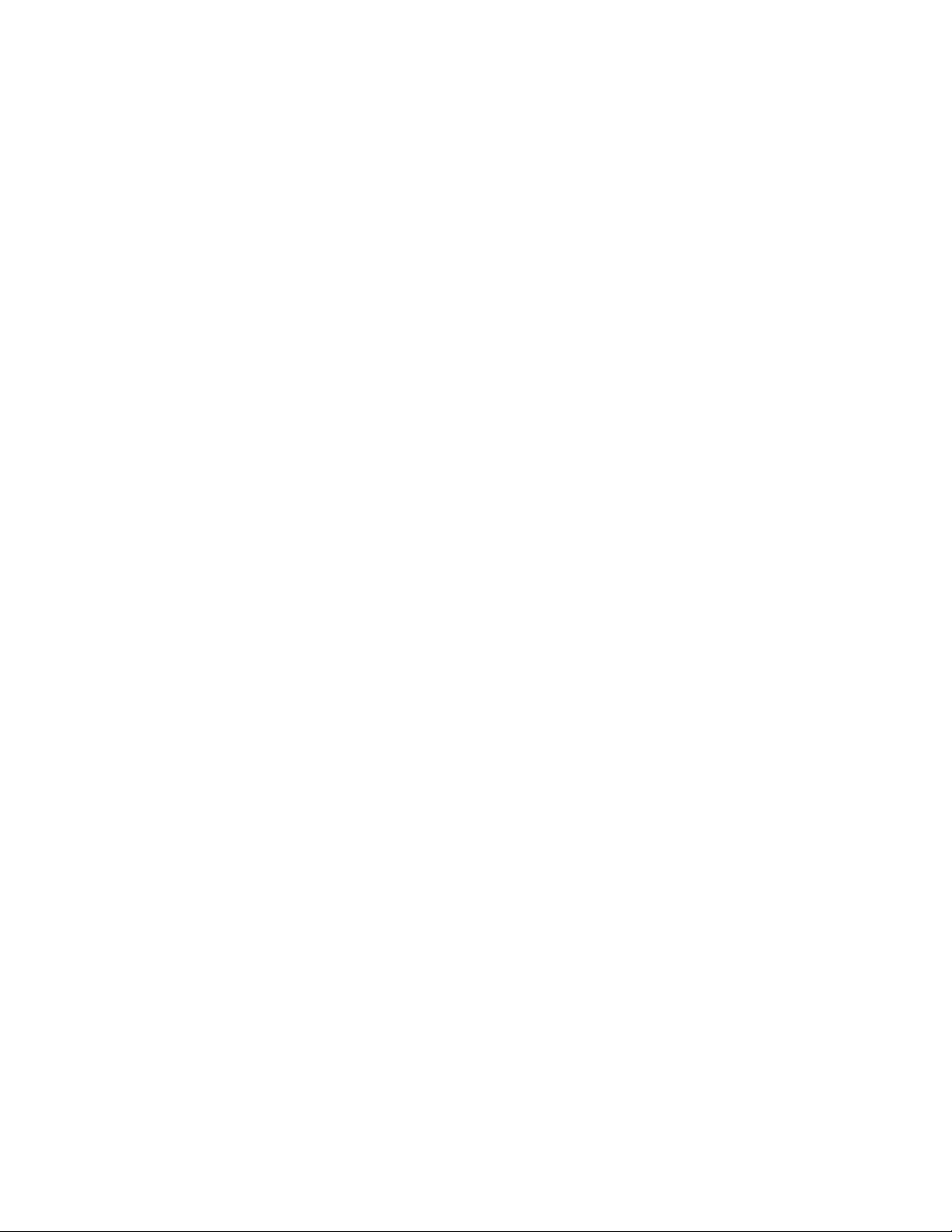
About This Guide
8 ViewCast
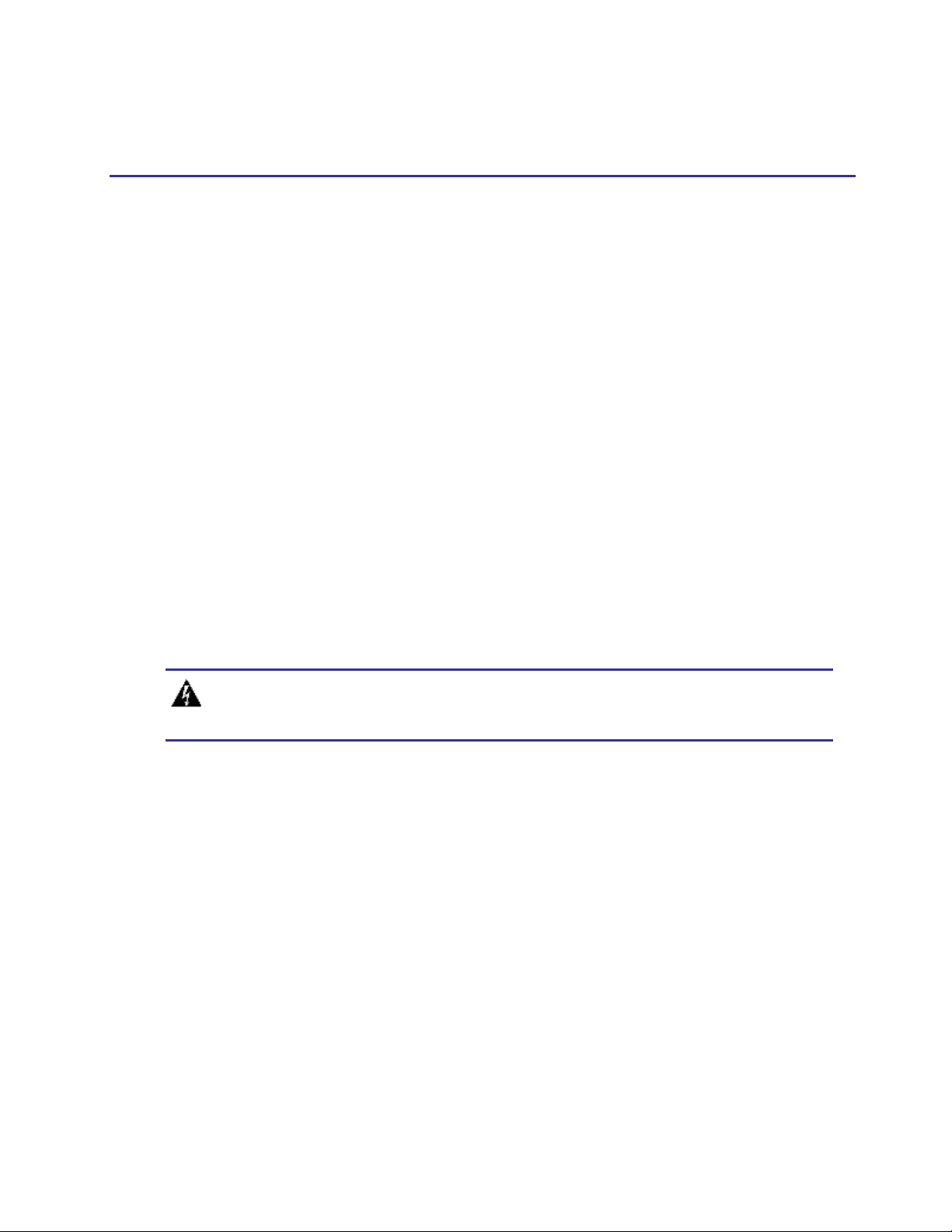
Niagara 2120 User Guide
Chapter 1: Overview
Before you can use your Niagara 2120 streaming media appliance, you will first need to set up and
configure it. This chapter is dedicated to providing you with the details and step-by-step instructions
you need to make your installation as quick-and-easy as possible.
All you need to get started are the four following requirements:
Your audio and video source (such as a camera or deck)
A streaming media server or hosting provider
An IP connection and/or Internet connection
A networked computer running a compatible browser
The Niagara 2120, an easy-to-use streaming device, allows you to:
Connect to a compatible browser on a dynamic host configuration protocol/domain name server
(DHCP/DNS) network.
Configure and connect your audio and video source to the Niagara 2120.
Select your output formats and streaming settings.
Enter your streaming server information.
Start streaming your media.
You can configure and use the Niagara 2120 straight from the box for any streaming activities. Use the
Web interface for setting options and controlling your Niagara 2120 from another networked
computer, as well as advanced options.
WARNING! Read the installation instructions before connecting the system to the
power source.
Media Appliance Functions
Although it has many features and capabilities, the Niagara 2120 streaming media encoder performs,
in its most basic functions, as follows:
Takes analog audio and video inputs
Captures the signals
Encodes the signals into digital IP video formats
Delivers the IP audio and video content to a storage device or streams it over an IP network
ViewCast 9
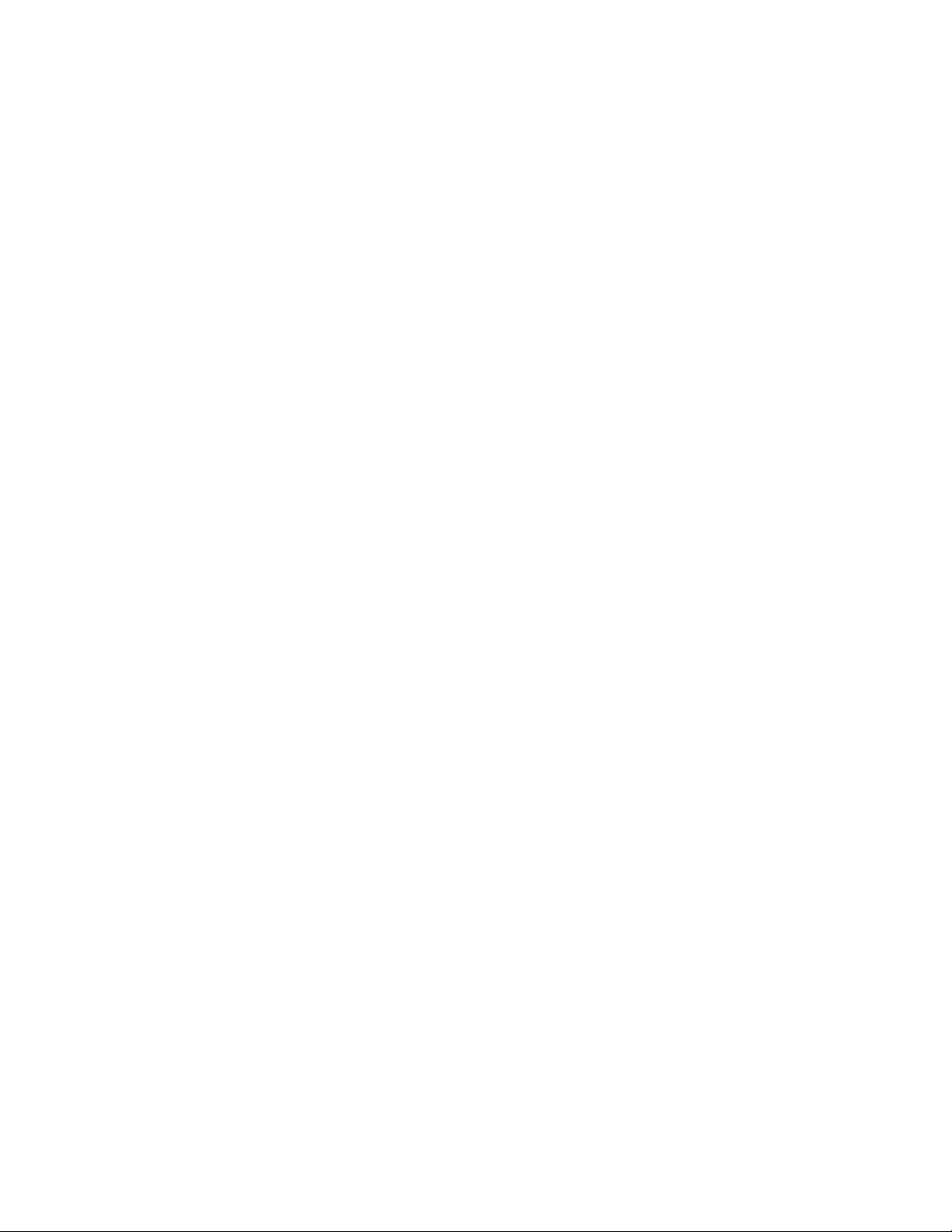
Chapter 1: Overview
Appliance
Niagara 2120
Power Cables
One of the following:
— North America Power Cable (110 vac)
— International Power Cable (220 vac)
— UK Power Cable (220 vac)
AC to DC converter
Converter
BNC-to-RCA, male-to-female (3)
BNC-to-mini-DIN (S-Video) adapter
Guides
Package insert (end-user license agreement, welcome letter,
package content list)
Install Overview
This section addresses the high-level actions you must perform to physically connect and setup your
Niagara 2120 system.
You must complete the following primary tasks to install the Niagara 2120:
1. Address and comply with all prerequisites.
2. Connect the Niagara 2120 streaming media appliance using its power source.
3. Connect the video source (camera or video recorder) to the system.
4. Connect the Niagara 2120 to an IP network.
5. Configure the Niagara 2120 system.
Prerequisites
Prerequisites you must consider prior to installing and connecting the Niagara 2120 include:
Ensure you have all packaged items and that they remain undamaged and in working order.
Ensure your environment meets all system requirements.
Ensure you comply with all safety instructions, notices, and warnings including:
o Rack Mount Safety Instructions
o FCC Notice
o Environmental Notices
o Warnings
Package Contents
Completely unpack all contents from the box and inspect each item for damage. Ensure that you have
all the components listed below:
10 ViewCast
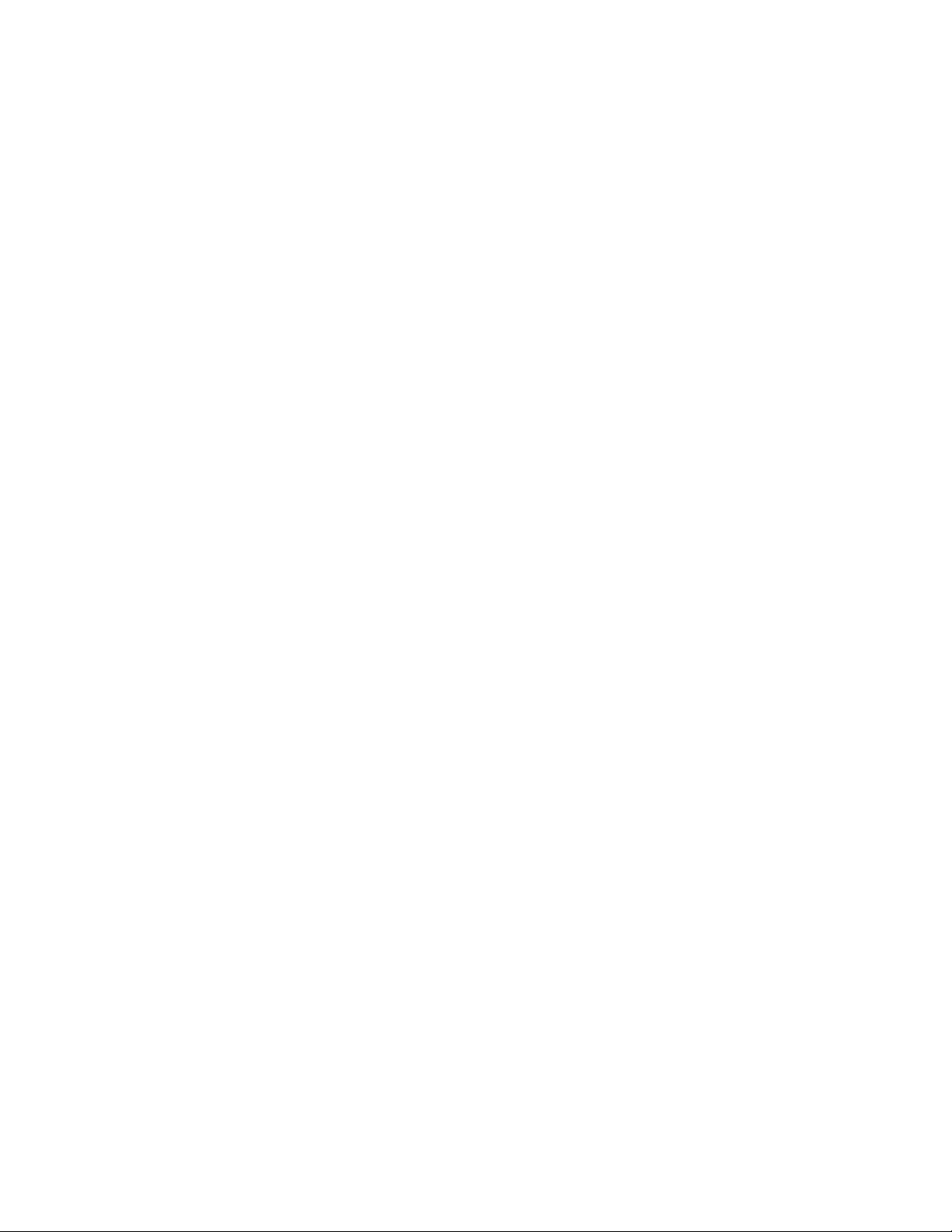
Niagara 2120 User Guide
Quick Start Guide
Software
Niagara 2120 CD
Browser
Interface
Any Internet Explorer (IE)-based computer, workstation, or laptop
that interfaces to a dynamic host configuration protocol/domain
name server (DHCP/DNS)-compatible network
User Interface
High speed internet, dial-up, and mobile device users
If any components are missing or damaged, do not continue with the installation. Contact the
ViewCast reseller from which you purchased your Niagara 2120 streaming media appliance for
assistance in obtaining any missing parts or for parts replacement.
System Requirements
Ensure your computer meets the following system requirements.
Specifications
Dual core processor
1 GB RAM
120 GB SATA HDD
Osprey 240e technology integrated on motherboard
Compact – 1 RU, ½ Rack (11.5” x 7.5” x 1.75”)
4.9 lbs (2.2 kg)
Power 60W
ViewCast 11
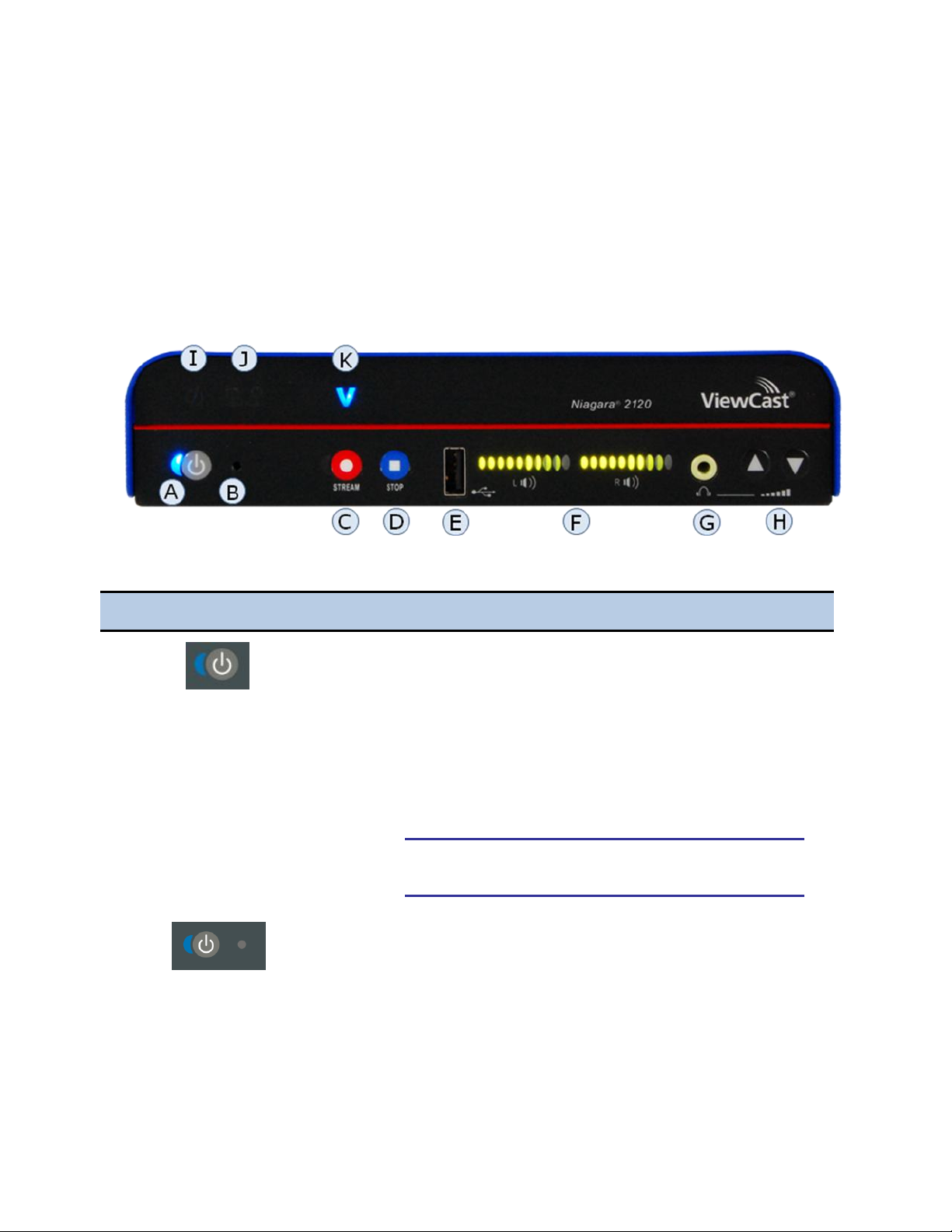
Chapter 1: Overview
Item
Control Button
Name
Description
A
Power Button
with Indicator
Light
Starts the Niagara 2120.
Indicator light (blue) blinks to indicate power up
activity.
Press this button once to turn off the Niagara 2120
when it is on.
Remains solid when set to allow you to encode.
Press and hold for 5 seconds to execute an immediate
power off.
IMPORTANT! Use this only when the system does
not respond.
B
Reset Button
Resets the Niagara 2120.
Use a pointed device to insert in the hole and press the
reset button.
This button has three different options:
Press and release after the first set of 10 LEDs start to
light (approximately three seconds) to reboot the
Niagara 2120.
Niagara 2120 Front Panel
You should familiarize yourself with the front panel controls for the Niagara 2120. Besides the basic
buttons for power, start/stop, and audio volume control, several indicator lights also exist. Figure 2
and Table 2 below illustrate the buttons and lights that constitute the front panel functions and
interfaces.
Figure 2. Niagara 2120 Front Panel
Table 2. Front Panel Lights and Button Descriptions
12 ViewCast
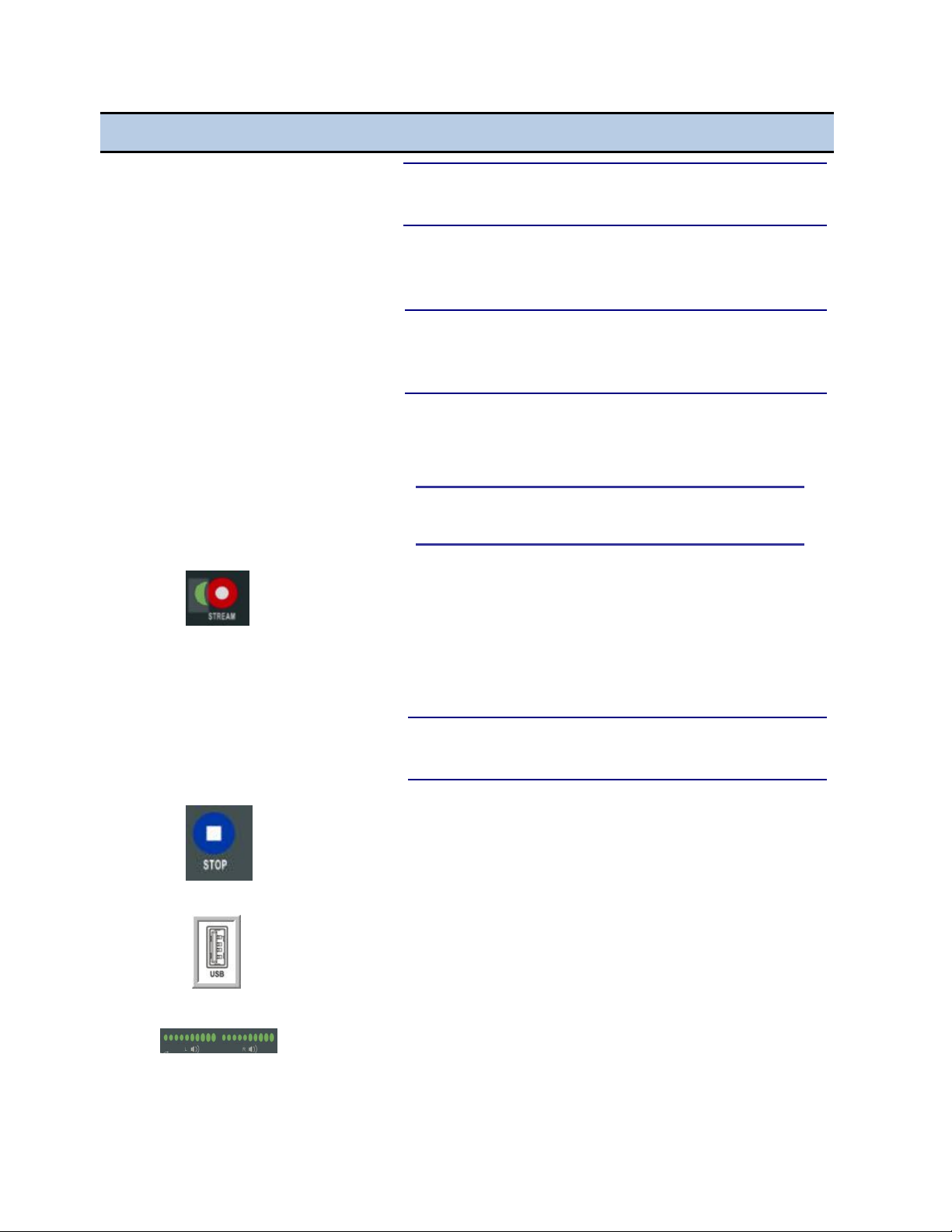
Niagara 2120 User Guide
Item
Control Button
Name
Description
NOTE: The lights on the volume indicator will illuminate
in one-second intervals.
Press and release after the second set of 10 LEDs start
to light (approximately 4 to 6 seconds) to keep all set
profiles and restore the Niagara 2120.
NOTE: The lights on the volume indicator will illuminate
in one-second intervals but do not progress all the way
to the far right.
Press and hold for approximately 10 seconds until all 20
LEDs remain lit to restore the Niagara 2120 to complete
factory defaults.
IMPORTANT! This option deletes all previously
set profiles.
C
Streaming
Button and
Indicator Light
Activates streaming of all profiles assigned to the
button.
Indicator light (green) blinks to indicate when the
stream is preparing to start.
Indicator light (green) remains solid once you begin
streaming.
NOTE: Do not attempt to encode while light continues
blinking.
D
Stop
Stops the encoder streaming activity when you press
this button once.
E
USB Port
Allows exporting files to USB devices and installing
updates or firmware.
F
Audio level
meters
Shows incoming left and right audio channel input.
ViewCast 13
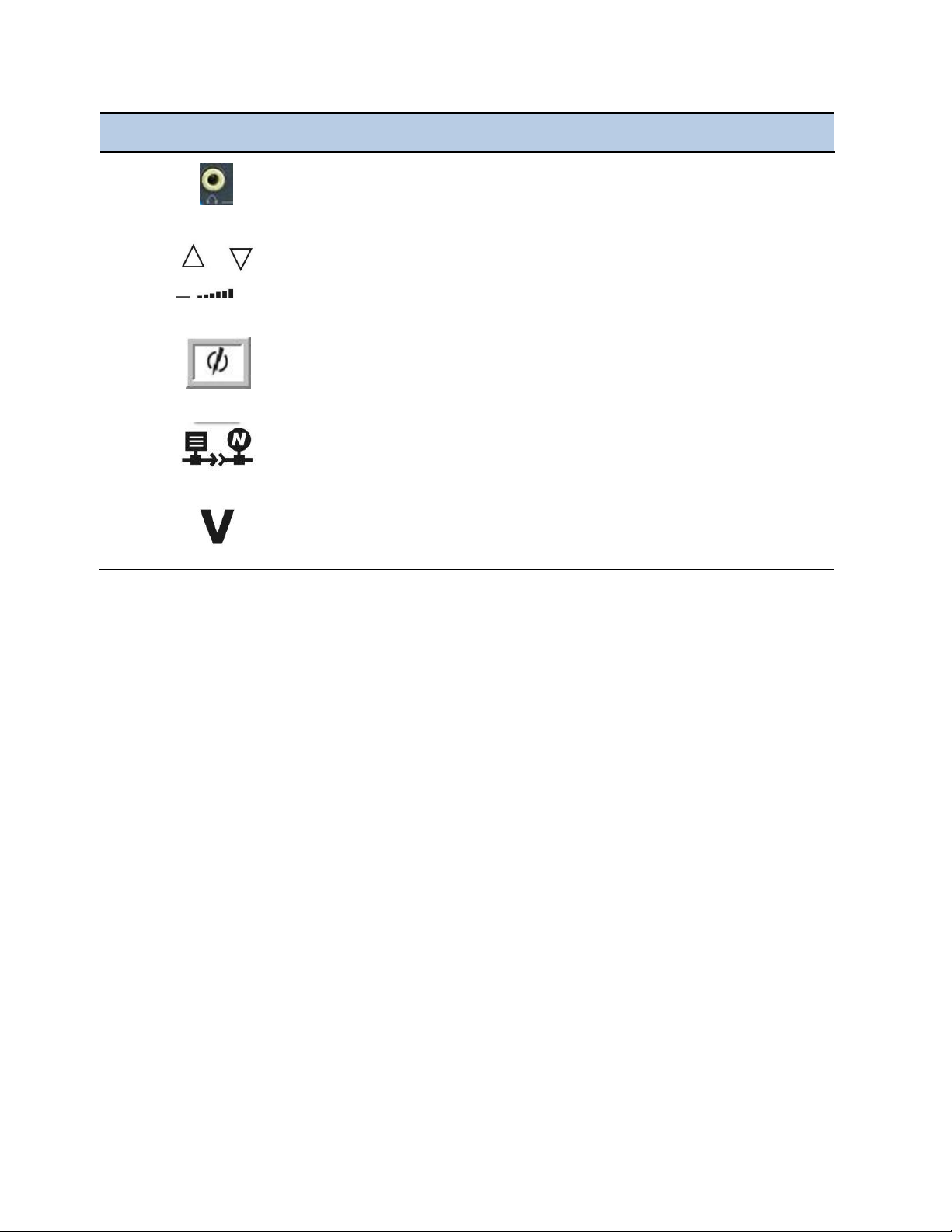
Chapter 1: Overview
Item
Control Button
Name
Description
G
Headphone
Jack
Allows you to connect headphones to the Niagara 2120
for audio monitoring.
H
Volume Button
(Up/Down)
Audio level headphone control.
This control changes the volume on the headset output
only.
I
Alarm and
Status
Indicator
This indicator illuminates when a system alert occurs.
J
Remote
Control
Displays to indicate a remote user.
A remote user is accessing the Niagara 2120 across the
network (using the Niagara 2120 Web interface).
K
Video encoding status (active).
14 ViewCast
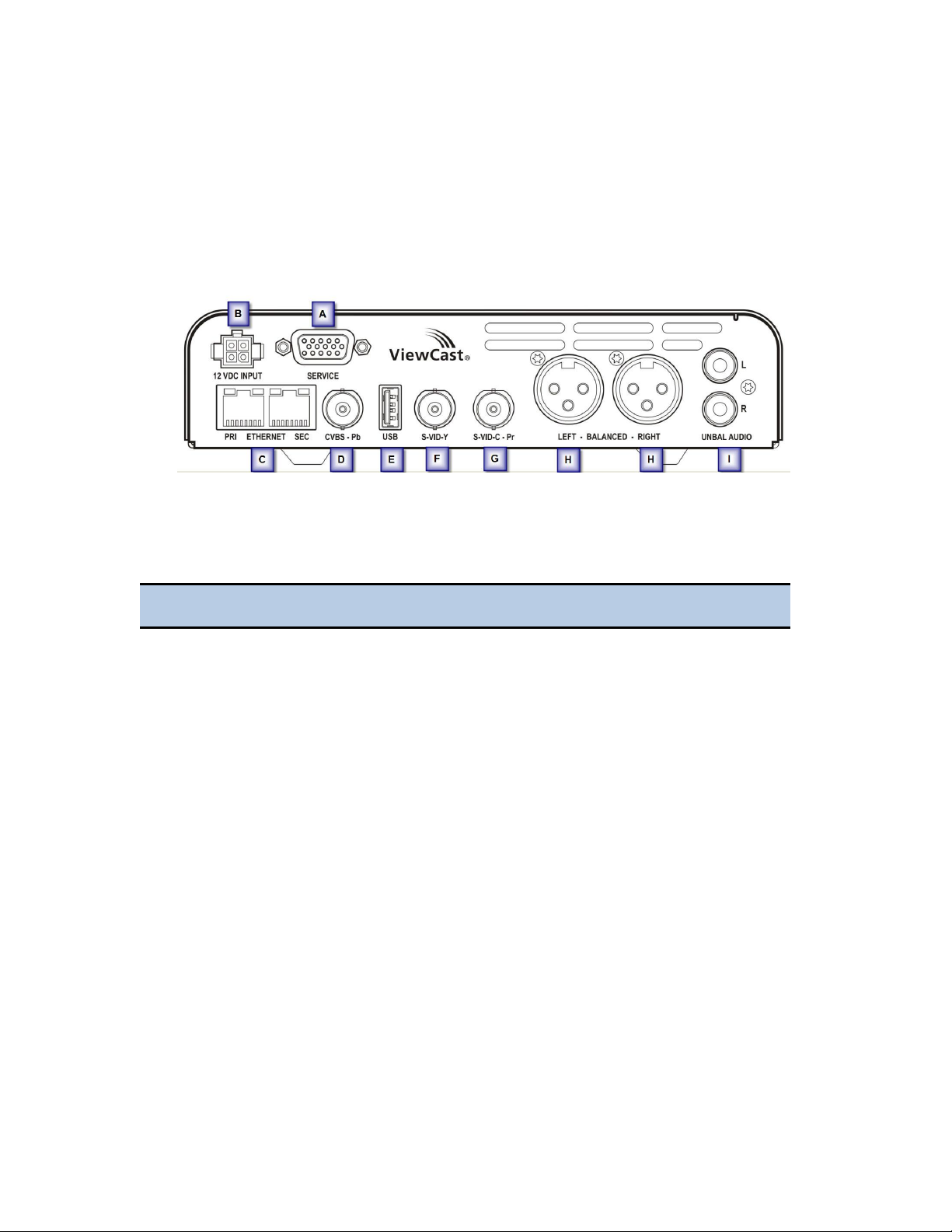
Niagara 2120 User Guide
Port
Description
A
Service
Qualified ViewCast field technicians should be the only ones to
use this connection.
B
Power (DC Input
12V)
Direct current (DC) power supply for power input (12 Volt).
This port allows you to connect the Niagara 2120 to its power
supply.
C
PRI Ethernet Sec
Connects the Niagara 2120 to the IP network.
D
CVBS – Pb
Connects the composite video for the Niagara 2120.
This analog component video BNC for Pb input allows
professional-grade video connections.
E
USB
Connects USB control devices, such as a memory card (USB
memory device, keyboard, and mouse).
F
S-Vid-Y
Standard video port that provides (Y) connection in S-video (Y/C)
for most BNC video cameras and players.
This analog component video BNC for Y input allows
professional-grade video connections.
G
Vid-C – Pr
This analog component video BNC for Pr input allows
professional-grade video connections.
Review the Niagara 2120 Rear Panel
Figure 3 and Table 3 below describe all connectors and other components of the Niagara 2120 rear
panel.
Figure 3. Rear Panel
Figure 3 shows the rear panel of the Niagara 2120. Using the reference chart and images below, you
can connect the appropriate device and power to the Niagara 2120.
Table 3. Rear Panel Connection Descriptions
ViewCast 15
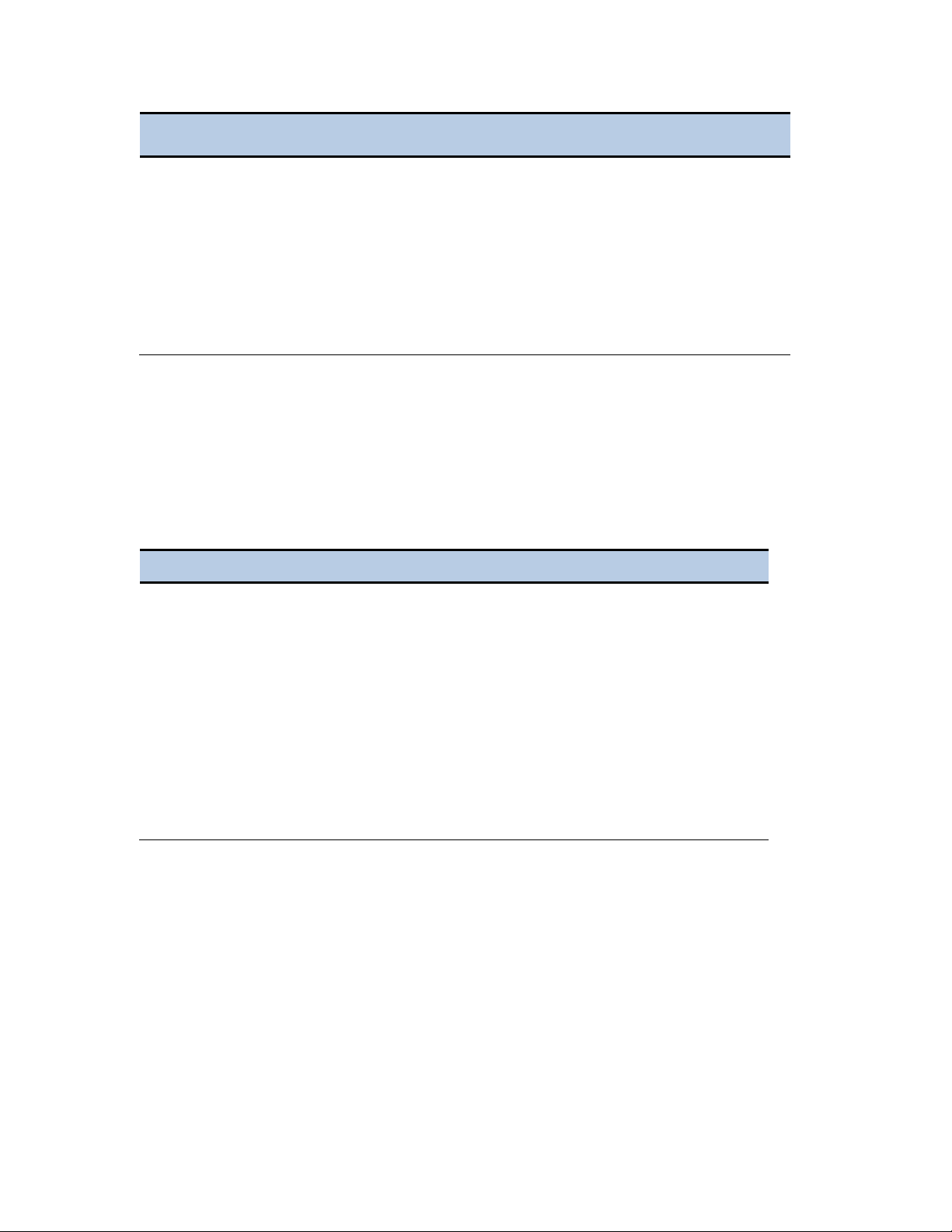
Chapter 1: Overview
Port
Description
H
Balanced Left
and Right Audio
Inputs
Left/Right XLR connector for line level balanced audio sources.
Professional audio engineers use these inputs on high-end audio
and video playback equipment.
Noise cancellation and balanced stereo.
I
Unbalanced
Audio
Connectors
Left/Right RCA connector for stereo input.
Found on most standard video players and cameras.
Step
Action
1.
Connect the composite video (CVBS Pb – item D on Figure 3). Ensure you have a
tight connection by rotating the cuff to connect.
2.
Connect the right and left audio. Refer to Figure 3 item I for left and right
connections.
3.
Connect the power DC adaptor by linking the clasp over the top anchor (12V DC
Input – item B on Figure 3).
4.
Attach the Niagara 2120 to the network input (PRI Network – item C on Figure
3).
5.
Press Power (item B on Figure 2). Refer to Table 3 for descriptions for these
inputs.
Connecting the Niagara 2120
Follow the steps in Table 4 to configure all Niagara 2120 connections. The example uses composite
video input and unbalanced audio. The steps detailed in Table 4 refer to a direct connection to the
Niagara 2120 only.
Table 4. Configure Connections
16 ViewCast
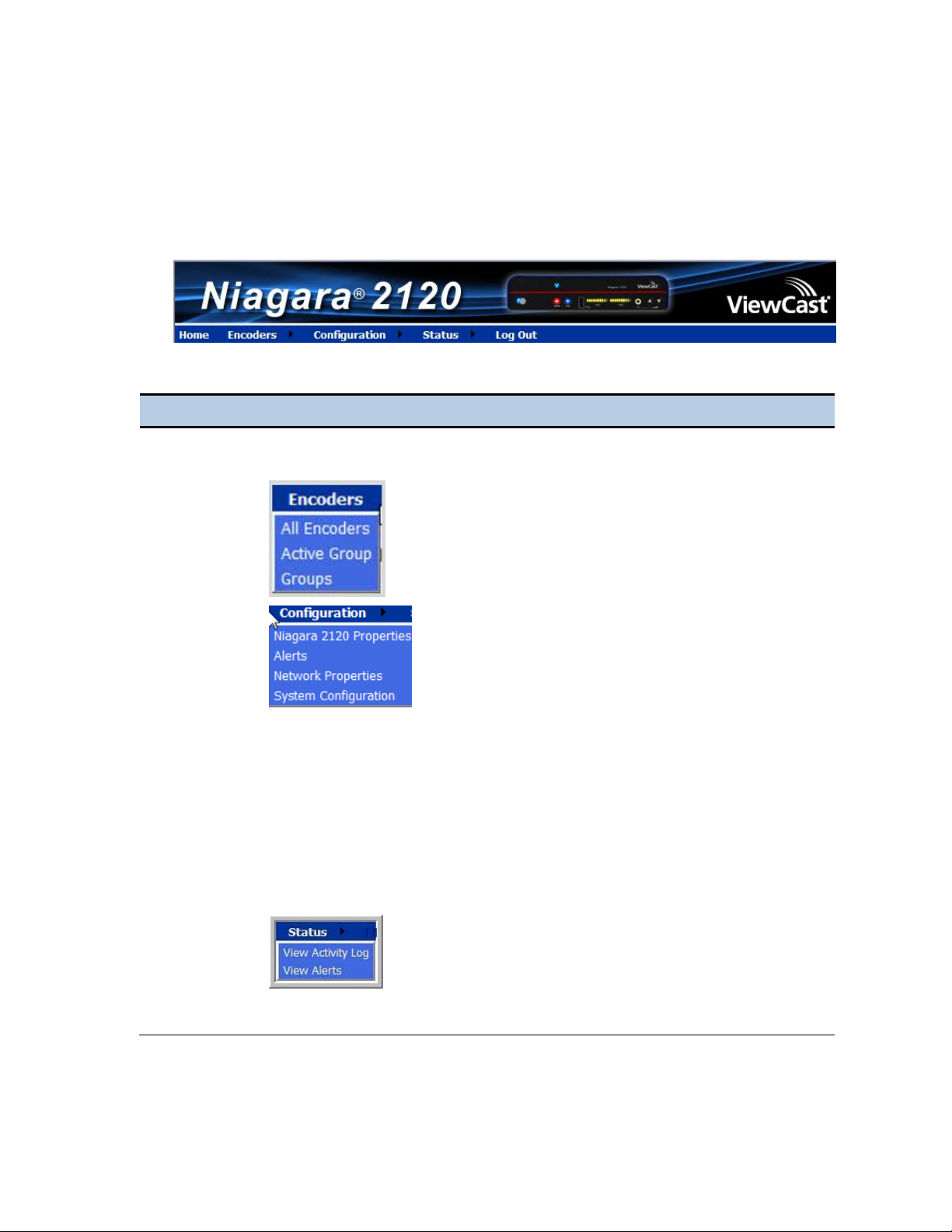
Niagara 2120 User Guide
Menu
Command
Function
Home
View general administrative information about the
ViewCast Niagara 2120.
Encoders
All Encoders – View the encoder profiles available
to start on the encoder box.
Active Group – Allows you set the one group that
you assign to the front panel Stream button.
Groups – Assign groups and encoders to that group.
Configuration
Niagara 2120 Properties – View details on the
Machine Properties of the Niagara 2120 including
the Network Name, Serial Number, and all software
versions installed.
Alerts – Modify the settings for each application
alert Niagara 2120 can generate during normal
operations.
Network Properties – View information on Niagara
2120 network properties and addresses for both
NIC ports and modify these properties.
System Configuration – Modify the system
configuration including setup for email alerts from
Niagara 2120 whenever it encounters an operation
error.
Status
View Activity Log – View all Niagara 2120 activities
including the time and date for each event.
View Alerts – View all alerts including the time and
date for each alert.
Log Out
Allows users to log off the system’s Web interface.
Niagara 2120 Menu Bar Commands
The home page menu bar (Figure 4) allows you to use the commands described in Table 5.
Figure 4. Menu Bar
Table 5. Menu Bar Commands
ViewCast 17
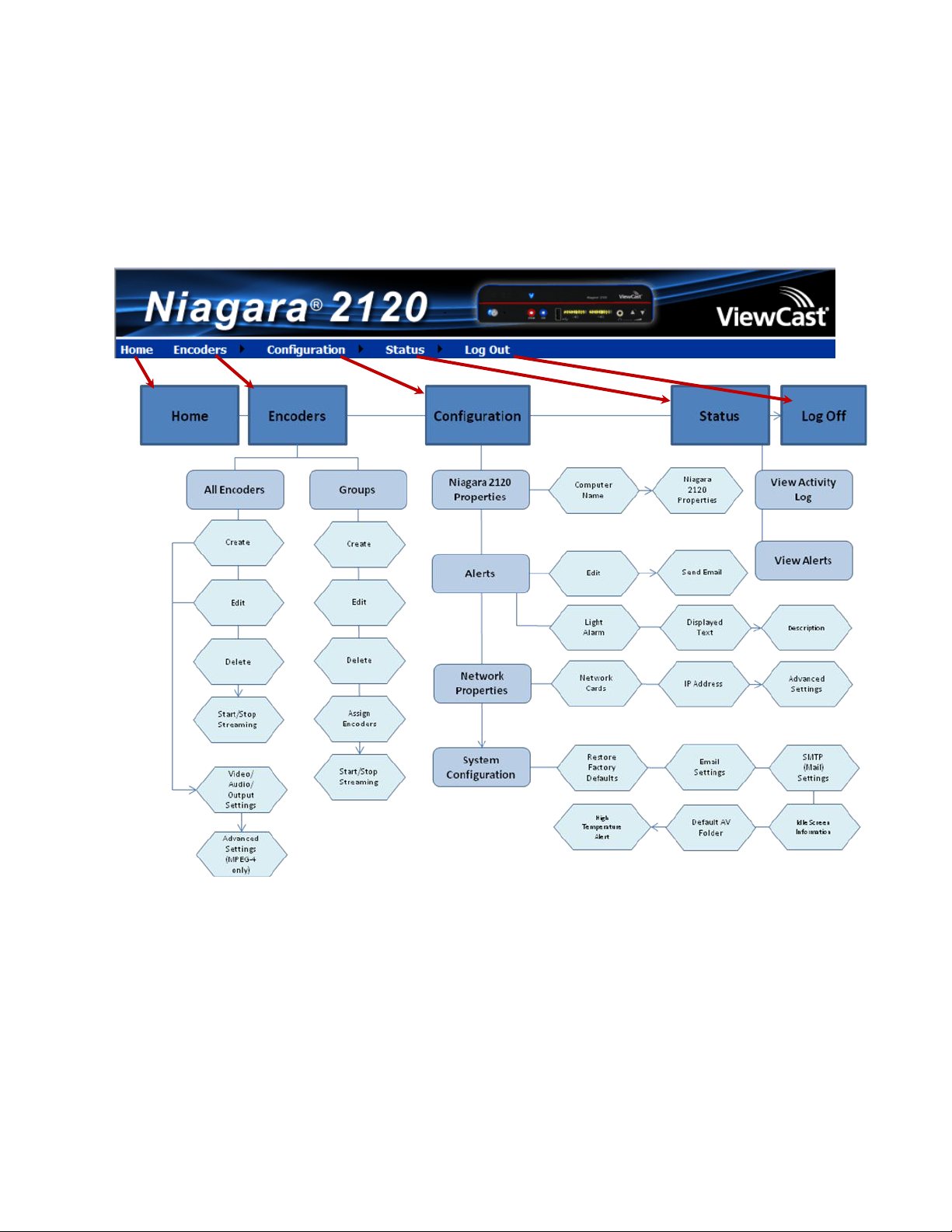
Chapter 1: Overview
Niagara 2120 Browser Windows Flow
Figure 5 shows the interrelationship and flow of the available configuration windows you may use to
configure the Niagara 2120.
Figure 5. Niagara 2120 Browser Windows
18 ViewCast
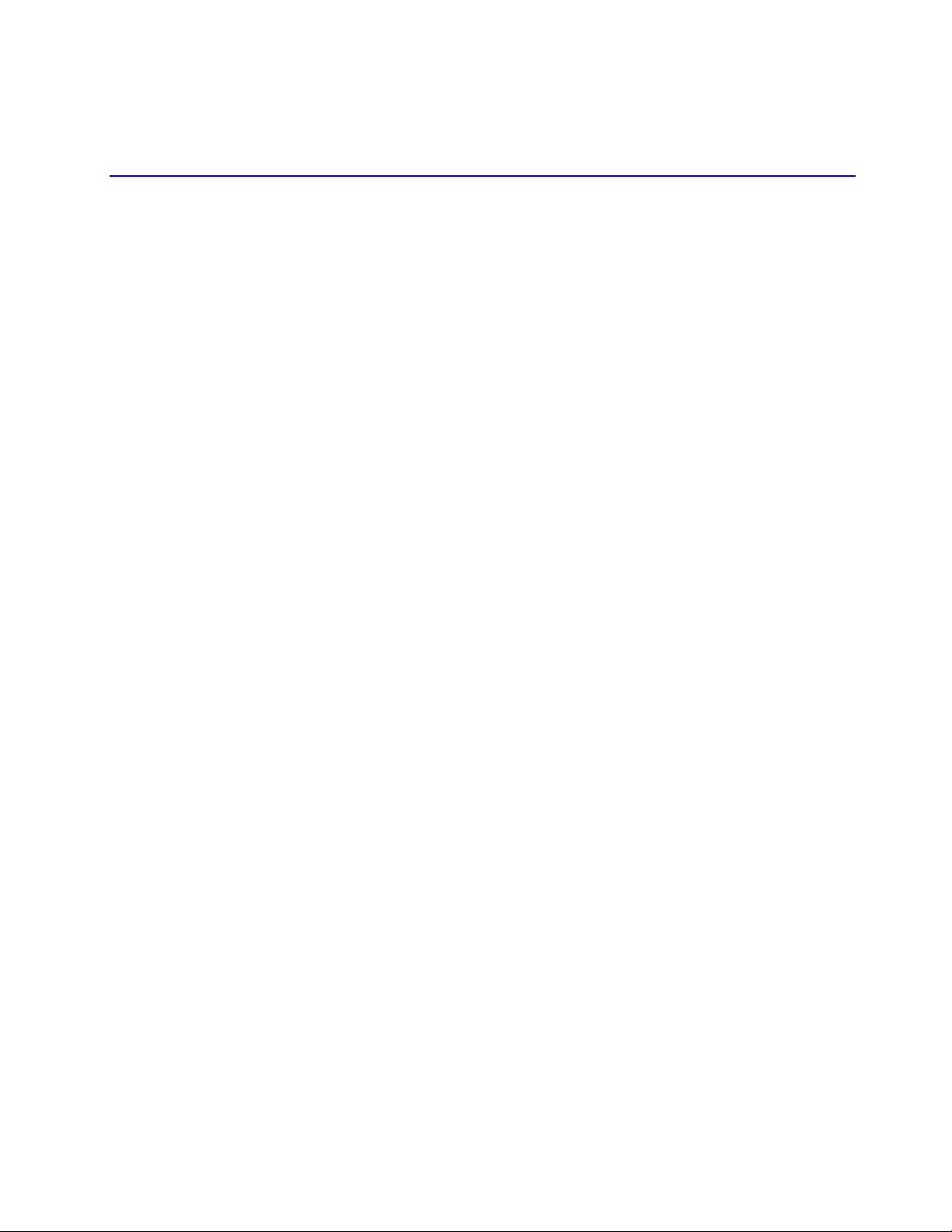
Niagara 2120 User Guide
Chapter 2: Easy Setup
The easy setup option explores the optimal configurations for the novice user to set up the Niagara
2120 quickly and easily. Easy setup includes actions you can perform on your Niagara 2120 streaming
media encoder using the Web interface to include configuring the following:
Encoder settings
Groups
Network properties
Machine properties
System
System alerts
Web Interface
The Niagara 2120 Web interface presents a logical flow of configuration information for the encoding
appliance. Refer to Figure 5 for a diagram and main menu options. Major considerations display on
the main menu and address:
Home
Encoders
o All Encoders including Encoder Properties
o Active Group
o Groups
Configuration
o Niagara 2120 Properties
o Alerts including Settings
o Network Properties
o System Configuration
Status
o Activity Log
o Alerts
Log Out
ViewCast 19
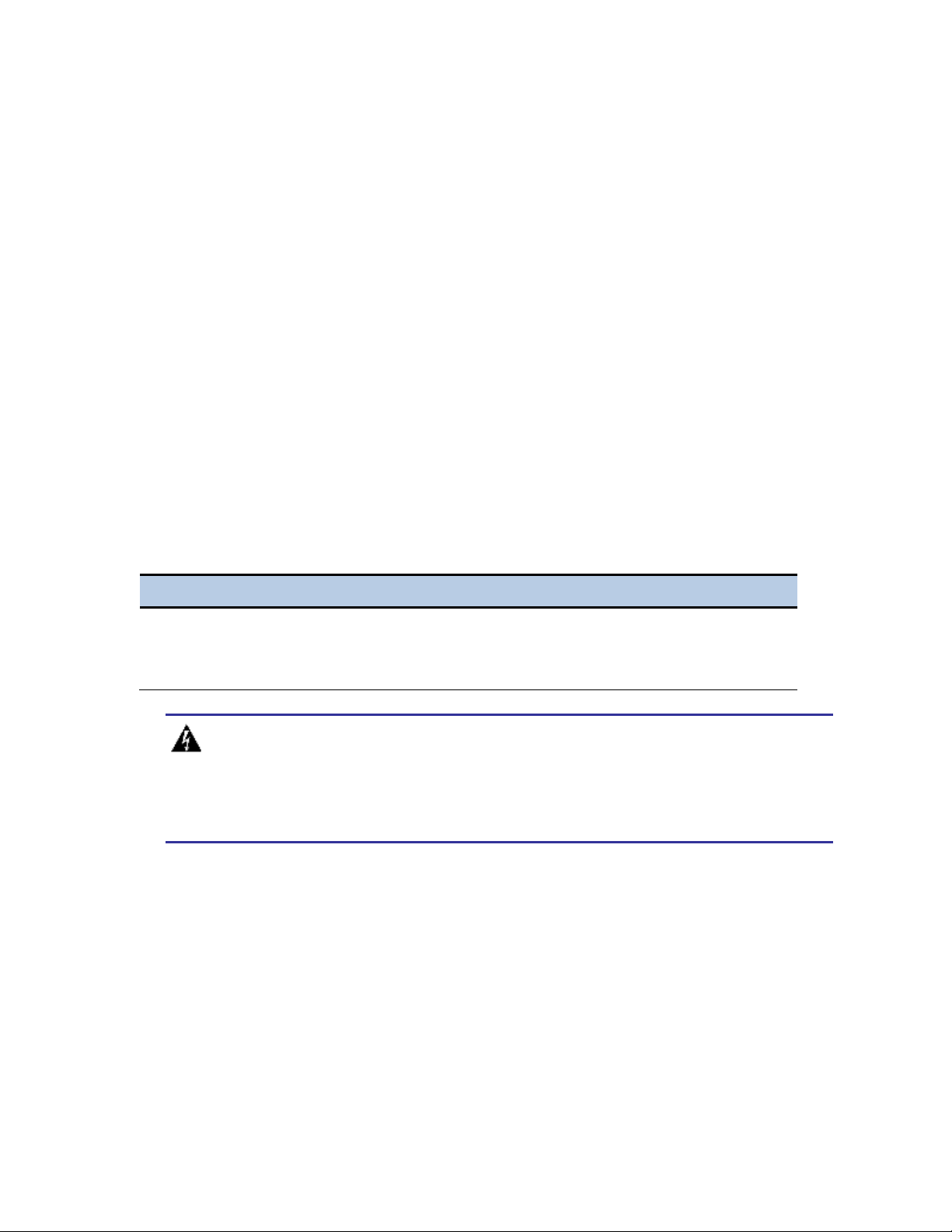
Chapter 2: Easy Setup
Step
Action
1.
Attach the block end to the power cable that comes with the equipment.
2.
Connect the adaptor to the unit 12 VDC input located on the upper back panel
corner of the Niagara 2120.
Easy First Time Setup
You should read all instructions, notices, and warnings before getting started with your new Niagara
2120 hardware for the first time. Also, ensure you have all required parts and meet all system
requirements before installing this product.
Do not continue with the installation if you find any components missing or damaged. Contact the
ViewCast reseller where you purchased your Niagara 2120 system for assistance in obtaining any
missing or replacement parts.
Connecting to an Electrical Power Source
Niagara 2120 ships with one of the following power cables:
North America power cable
International power cable
UK power cable
Follow the steps in Table 6 to connect your power source to the Niagara 2120.
Table 6. Connect the Power Source
WARNING! The plug-socket combination must remain accessible at all times as it
serves as the main disconnecting device.
Do not work on the system or connect or disconnect cables during periods of lightning
activity.
20 ViewCast
 Loading...
Loading...