Videoswitch Vi-R3000 User Manual
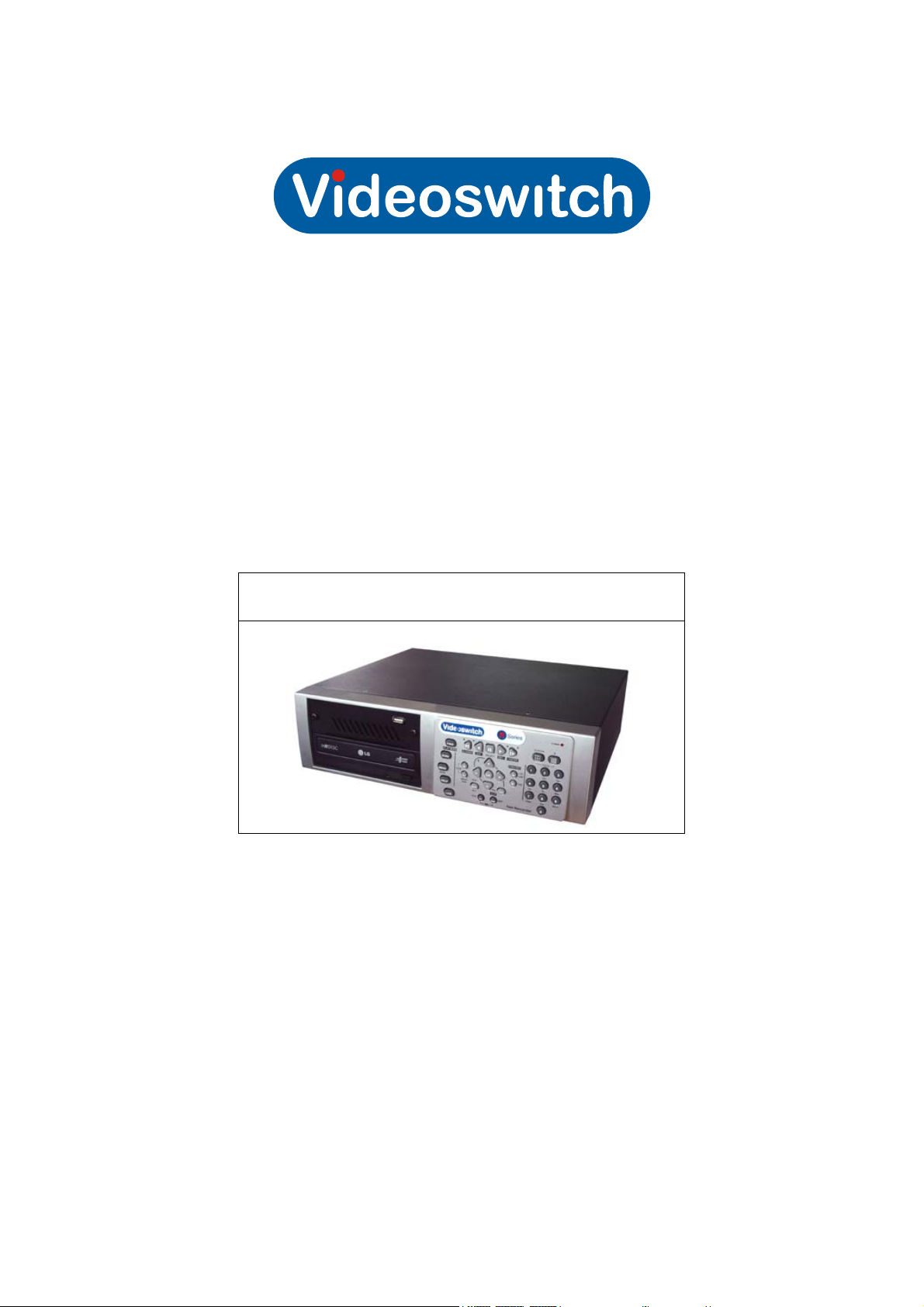
Vi-R3000 Series Net Recorder
User Manual
Products covered by this manual
Vi-R3005
Document Reference Date Firmware
Mdr602a.doc 30/08/2013 From V2.2.7 Build 130727, Interface:220
Videoswitch
Ocean House, Redfields Industrial Park
Redfields Lane, Church Crookham
Hants GU52 0RD
Videoswitch Mdr603a.doc
Telephone
Fax
Email
Web
01252-851510
01252-851296
sales@videoswitch.co.uk
www.videoswitch.co.uk
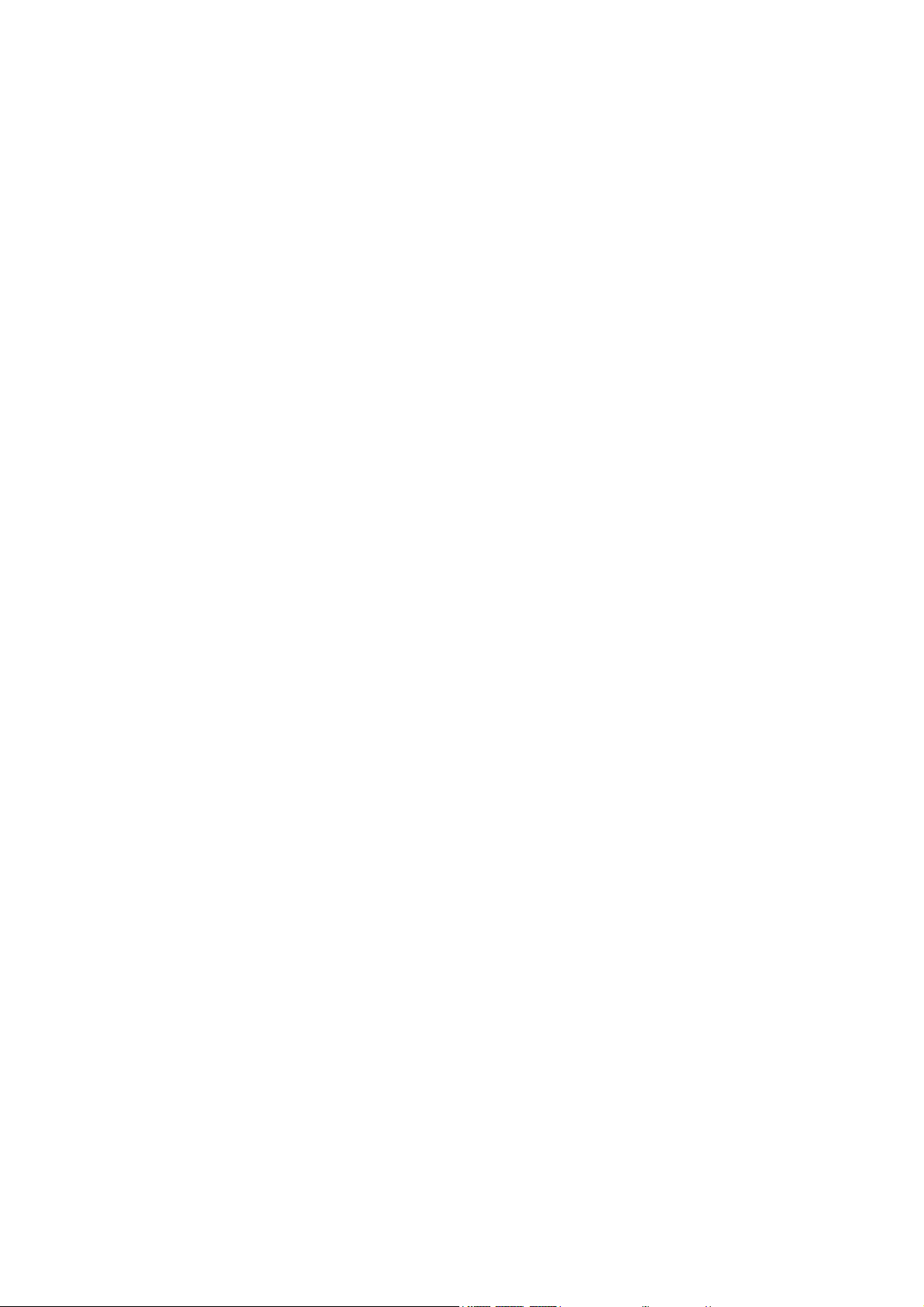
Videoswitch Mdr603a.doc
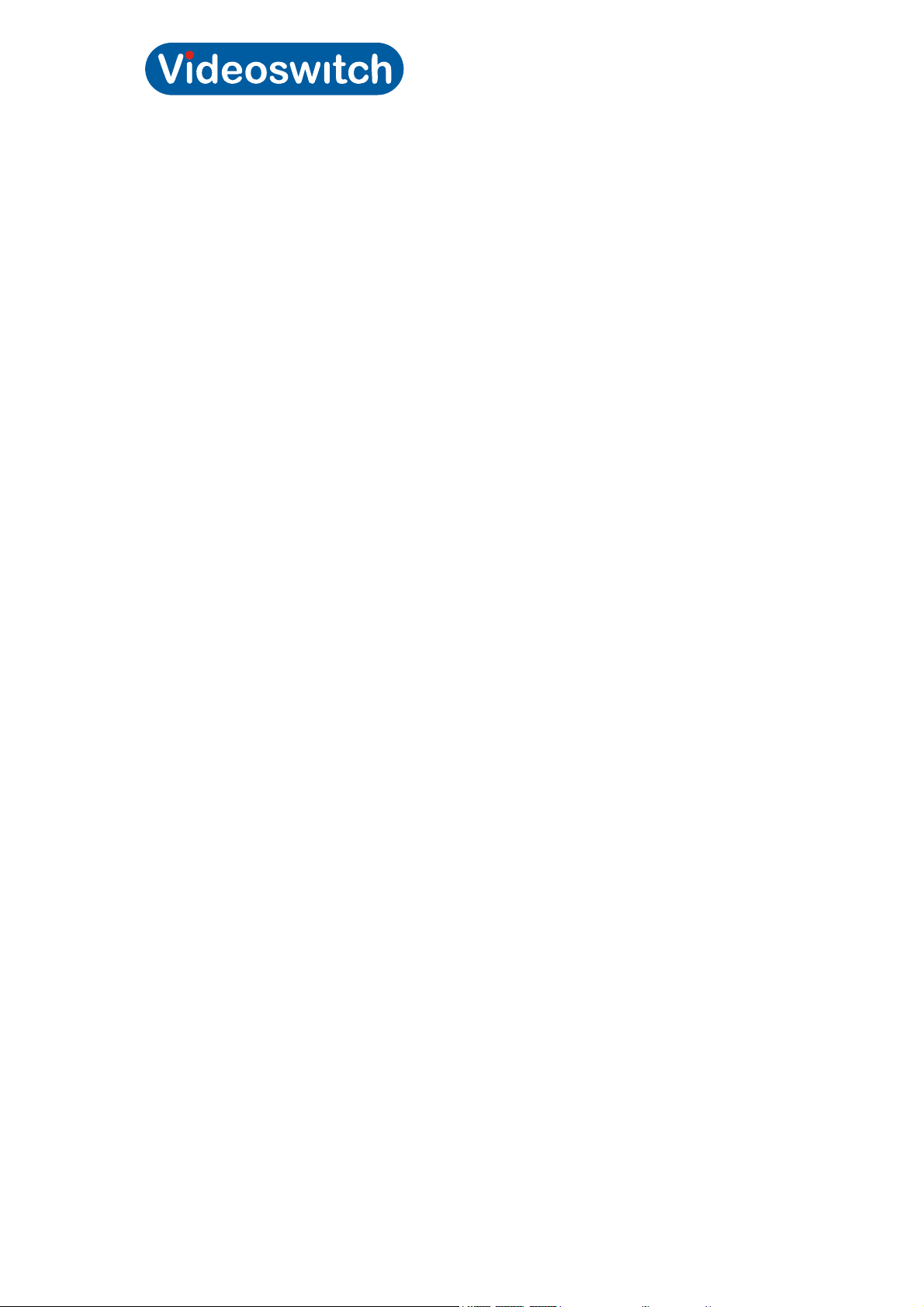
Vi-R4000 Series
Contents
1 Getting Started.......................................1
1.1 Monitors .................................................................................................................................2
1.1.1 VGA Monitor ......................................................................................................................2
1.1.2 Low Resolution VGA Monitor.............................................................................................2
1.1.3 HDMI / DVI Monitor............................................................................................................2
1.1.4 BNC Monitor ......................................................................................................................2
1.2 Control....................................................................................................................................3
1.2.1 Keyboard Control ............................................................................................................... 3
1.2.2 Mouse Control....................................................................................................................5
1.2.3 Mouse Emulator Control ....................................................................................................5
1.2.4 External Keyboards............................................................................................................5
2 Installation..............................................6
2.1 Preventive and Cautionary Tips.............................................................................................7
2.2 Rear Panel Connections ........................................................................................................ 8
2.2.1 Essential Connections .......................................................................................................8
2.2.2 Optional Connections.........................................................................................................8
2.3 Replacing a Hard Drive..........................................................................................................9
3 Commissioning....................................10
3.1 Password Access................................................................................................................. 11
3.1.1 Keyboard Mode................................................................................................................11
3.1.2 Mouse ..............................................................................................................................11
3.1.3 Mouse Emulator Mode.....................................................................................................11
3.1.4 Default Passwords ........................................................................................................... 11
3.2 Default Configuration ...........................................................................................................12
3.2.1 Factory Configuration....................................................................................................... 12
3.2.2 Import/Export Configuration ............................................................................................. 12
3.3 Record Settings ...................................................................................................................13
3.3.1 Schedule .......................................................................................................................... 13
3.3.2 Resolution ........................................................................................................................ 13
3.3.3 Quality..............................................................................................................................14
3.3.4 Frame Rate ...................................................................................................................... 14
3.3.5 Max Bitrate.......................................................................................................................14
3.3.6 Copy settings to all other Cameras..................................................................................15
3.3.7 Retention Period ..............................................................................................................16
3.3.8 Retention Period Tables ..................................................................................................16
3.3.8.1 16 Camera Systems ...................................................................................................17
3.3.8.1.1 Retention Period for 1Tbyte, 16 cameras 17
3.3.8.1.2 Retention Period for 2Tbyte, 16 cameras 17
3.3.8.1.3 Retention Period for 4Tbyte, 16 cameras 18
3.3.8.2 12 Camera Systems ...................................................................................................19
3.3.8.2.1 Retention Period for 1Tbyte, 12 cameras 19
3.3.8.2.2 Retention Period for 2Tbyte, 12 cameras 19
3.3.8.2.3 Retention Period for 4Tbyte, 12 cameras 20
3.3.8.3 8 Camera Systems .....................................................................................................21
3.3.8.3.1 Retention Period for 1Tbyte, 8 cameras 21
3.3.8.3.2 Retention Period for 2Tbyte, 8 cameras 21
3.3.8.3.3 Retention Period for 4Tbyte, 8 cameras 22
3.3.8.4 4 Camera Systems .....................................................................................................23
Videoswitch Mdr603a.doc
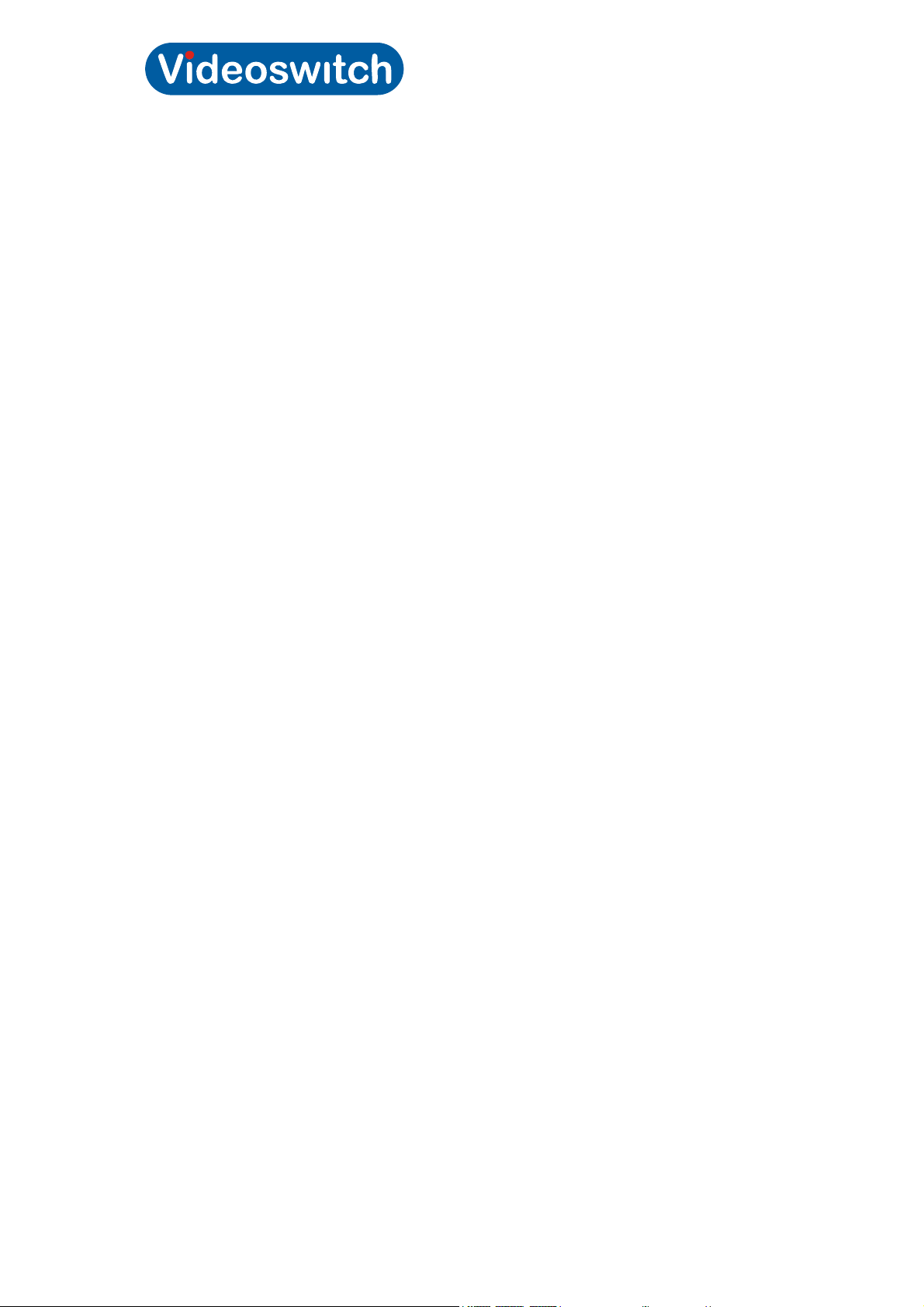
Vi-R4000 Series
3.3.8.4.1 Retention Period for 1Tbyte, 4 cameras 23
3.3.8.4.2 Retention Period for 2Tbyte, 4 cameras 23
3.3.8.4.3 Retention Period for 4Tbyte, 4 cameras 24
3.3.9 Retention Period Calculator ............................................................................................. 25
3.4 Auto-Sequencing .................................................................................................................26
3.4.1 Auto-Switch......................................................................................................................26
3.4.2 Start/Stop Auto-Switching ................................................................................................ 26
3.5 Covert Cameras ...................................................................................................................27
3.5.1 Main Monitor ....................................................................................................................27
3.5.1.1 Set Covert................................................................................................................... 27
3.5.1.2 Clear Covert................................................................................................................27
3.5.2 Video export and Remote View .......................................................................................27
3.6 PTZ Control.......................................................................................................................... 28
3.6.1 Connection for dome control via menu or ethernet..........................................................28
3.6.2 RS485 Dome Protocols ...................................................................................................28
3.6.3 RS485 Dome Control via Ethernet...................................................................................28
4 User.......................................................29
4.1 Live Viewing.........................................................................................................................30
4.1.1 Full screen .......................................................................................................................30
4.1.2 Multi-Screen.....................................................................................................................30
4.1.3 Auto-Switching ................................................................................................................. 30
4.1.4 Main or Aux Monitor Selection ......................................................................................... 30
4.1.5 Screen Warning Symbols ................................................................................................30
4.1.5.1 Yellow Triangle ...........................................................................................................30
4.1.5.2 Red Cross...................................................................................................................31
4.1.6 Quick setting Toolbar ....................................................................................................... 31
4.2 Play ...................................................................................................................................... 32
4.3 Video Clip Export .................................................................................................................33
4.4 Remote Viewing...................................................................................................................34
4.4.1 Browser............................................................................................................................34
4.4.2 Vi-Viewer1000 Remote Viewer ........................................................................................ 34
4.4.3 Vi-Viewer4000 Camera Management System.................................................................34
5 Reference .............................................35
5.1 Menu .................................................................................................................................... 36
5.1.1 Playback ..........................................................................................................................36
5.1.2 Recording Configuration ..................................................................................................36
5.1.2.1 Quick Schedule...........................................................................................................36
5.1.2.2 Advanced Schedule Configuration .............................................................................36
5.1.2.3 Record Quality Settings ..............................................................................................36
5.1.2.4 Motion Detection Settings........................................................................................... 36
5.1.2.5 Trigger Settings ..........................................................................................................36
5.1.3 Cameras Setup ................................................................................................................ 36
5.1.3.1 Privacy Zones .............................................................................................................36
5.1.3.2 Video Tampering Detection ........................................................................................36
5.1.3.3 Video Loss Detection.................................................................................................. 36
5.1.3.4 OSD Configuration......................................................................................................36
5.1.4 Status...............................................................................................................................36
5.1.4.1 Drive Information ........................................................................................................36
5.1.4.2 Chan Status ................................................................................................................36
5.1.4.3 Record Status .............................................................................................................36
5.1.4.4 Alarm Status ...............................................................................................................36
Videoswitch Mdr603a.doc
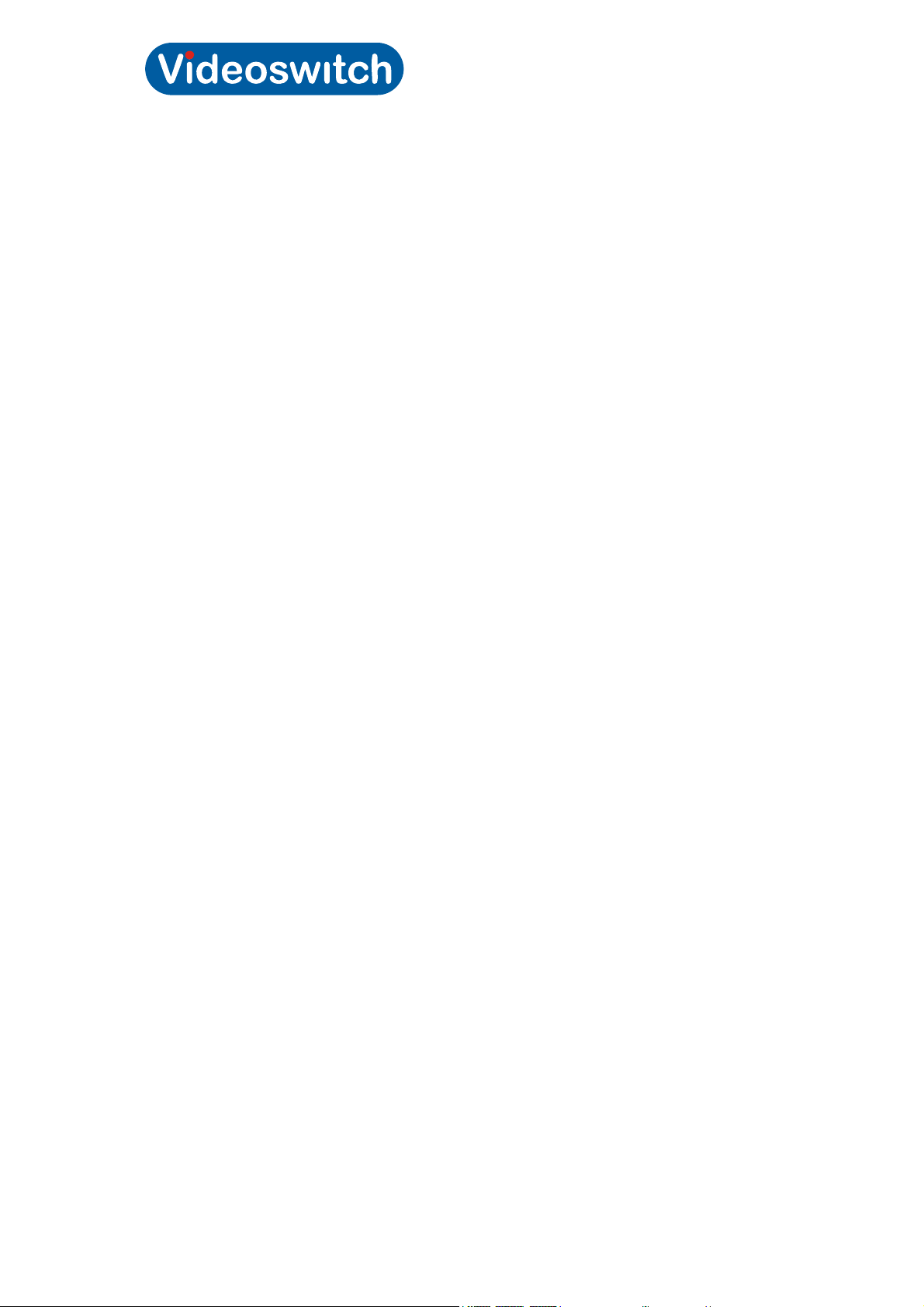
Vi-R4000 Series
5.1.4.5 Network Status ...........................................................................................................36
5.1.4.6 HD Status ...................................................................................................................36
5.1.5 System Configuration.......................................................................................................36
5.1.5.1 Time/Date ...................................................................................................................36
5.1.5.2 Network.......................................................................................................................36
5.1.5.3 PTZ .............................................................................................................................37
5.1.5.4 Serial Settings.............................................................................................................37
5.1.5.5 On Camera Settings ...................................................................................................37
5.1.5.6 Exception ....................................................................................................................37
5.1.5.7 Display ........................................................................................................................37
5.1.5.8 Disk Management....................................................................................................... 37
5.1.5.9 Email........................................................................................................................... 37
5.1.6 File Management .............................................................................................................37
5.1.7 Maintenance ....................................................................................................................37
5.1.7.1 Firmware Upgrade ...................................................................................................... 37
5.1.7.2 Factory Default ...........................................................................................................37
5.1.7.3 Shutdown.................................................................................................................... 37
5.1.7.4 Configuration Export/Import........................................................................................37
5.1.7.5 System Logs ...............................................................................................................37
5.2 Connector Pin-outs ..............................................................................................................38
5.2.1 Keyboard..........................................................................................................................38
5.2.2 VGA .................................................................................................................................38
5.3 Specifications.......................................................................................................................41
5.3.1 Video................................................................................................................................41
5.3.2 Audio................................................................................................................................41
5.3.3 Recording.........................................................................................................................41
5.3.4 Playback ..........................................................................................................................41
5.3.5 Storage ............................................................................................................................41
5.3.6 Network............................................................................................................................42
5.3.7 Interface ........................................................................................................................... 42
5.3.8 Power...............................................................................................................................42
5.3.9 Environmental .................................................................................................................. 42
5.3.10 Dimensions & Weight.......................................................................................................42
Videoswitch Mdr603a.doc
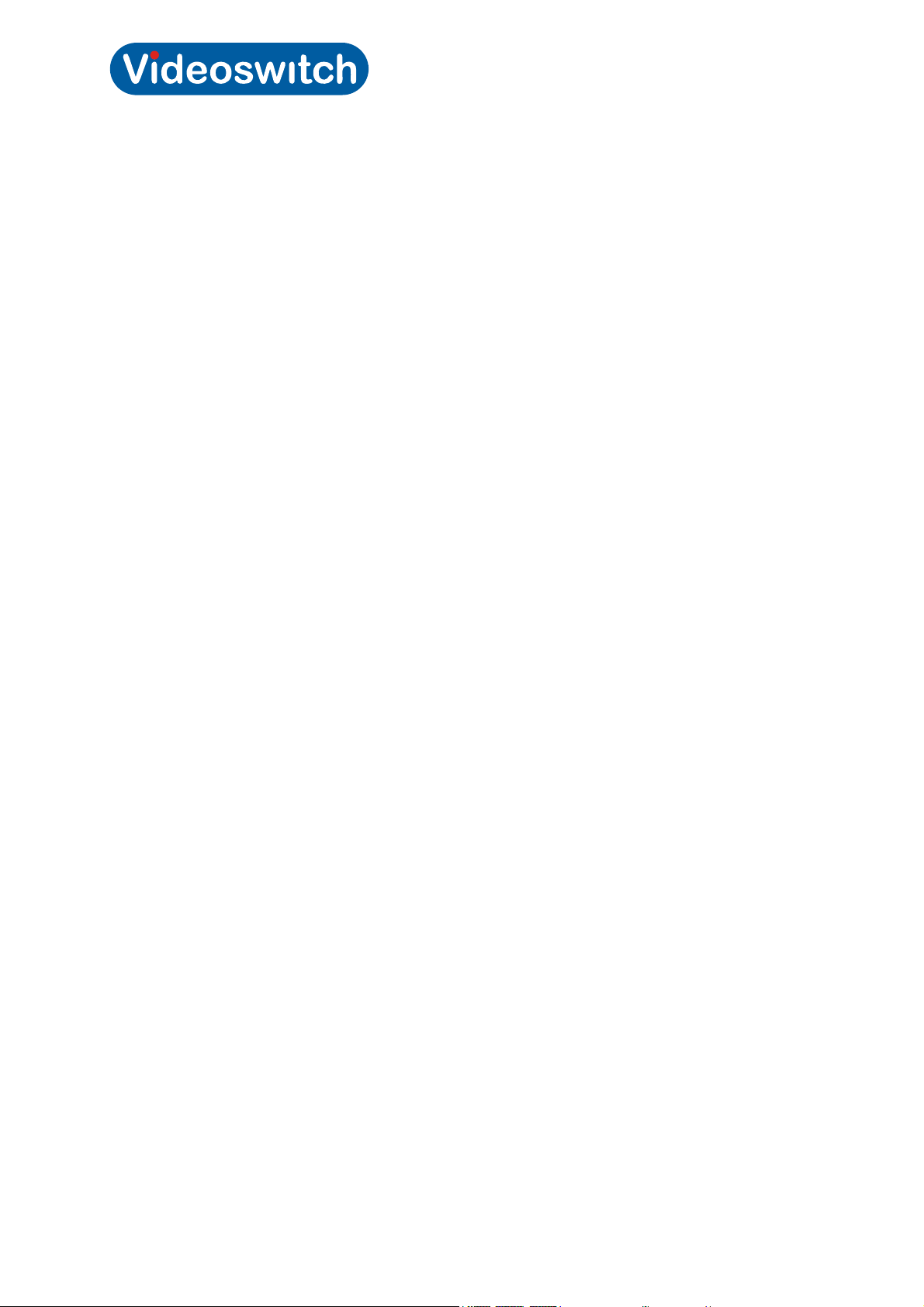
Vi-R4000 Series
1 Getting Started
Videoswitch Page 1 Mdr603a.doc
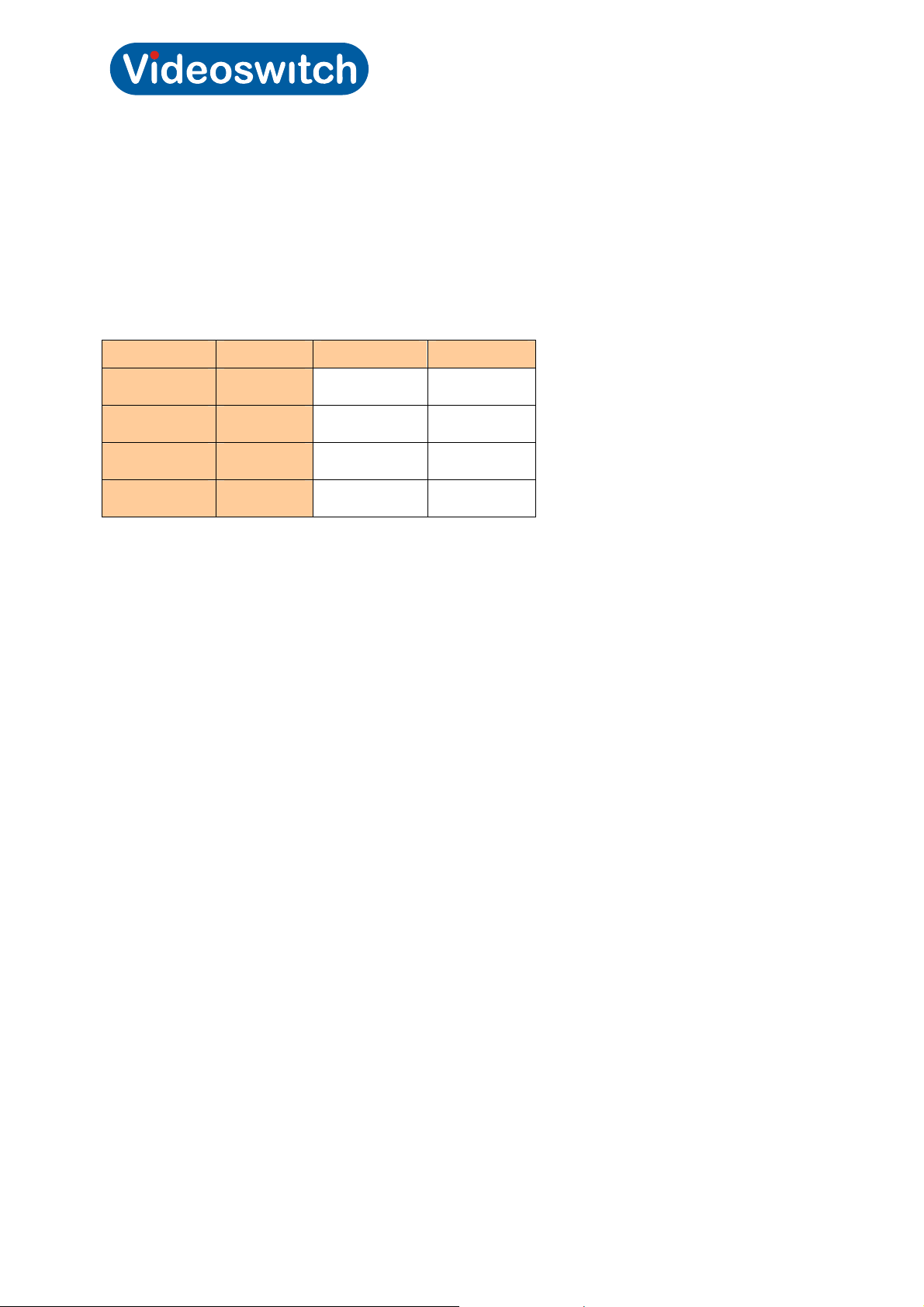
Vi-R4000 Series
1.1 Monitors
The DVR can provide the follow output screens:
• Main This is used for full-screen or multi-screen live, play and configuration
• Aux This is used for full-screen or multi-screen live and play
These output screens are displayed on the monitors with a priority depending on what types of monitor
are connected:
HDMI VGA Main Aux
- Connected
Connected -
Connected Connected
- -
Note that the HDMI and VGA monitors VGA Monitor must be connected prior to power-up so that they
are detected and given the correct usage.
VGA BNC
HDMI BNC
HDMI BNC
BNC n/a
1.1.1 VGA Monitor
A VGA monitor is recommended for most application for ease of interface and to benefit from high
resolution images. Supported resolutions are: 1920×1080, 1600×1200, 1280×1024, 1280×720 and
1024×768. The Vi-R4000 series allows units to be cascaded and to share a common VGA monitor
(and mouse). Refer to section Error! Reference source not found..
1.1.2 Low Resolution VGA Monitor
If you are using a VGA monitor with a resolution lower than the factory default (1280×1024), there is a
macro command to lower the resolution to 1024×768 so that the menu and images will be visible on
the monitor: Press and hold LIVE key and enter 9001, release LIVE key. Press and hold LIVE key
and enter 8000, release LIVE key.
1.1.3 HDMI / DVI Monitor
A HDMI or DVI Monitor may also be connected and is especially useful when used in conjunction with
a VGA monitor to provide dual independent high-resolution displays. Supported resolutions are:
1920×1080, 1600×1200, 1280×1024, 1280×720 and 1024×768.Note that a HDMI to DVI cable is
required to use a monitor with a DVI port.
1.1.4 BNC Monitor
A BNC monitor output is provided which may be used for Main or Aux displays.
Videoswitch Page 2 Mdr603a.doc
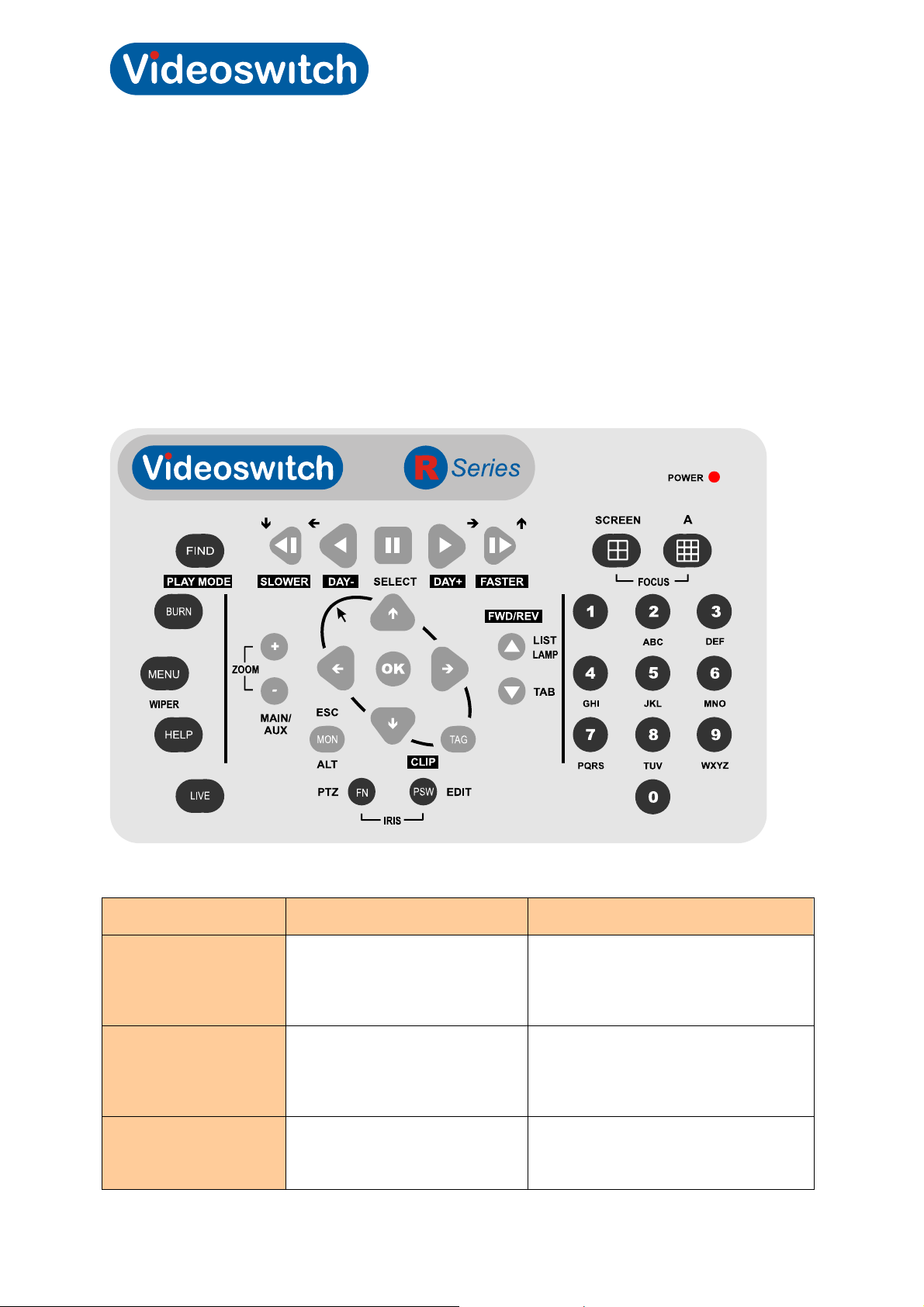
Vi-R4000 Series
1.2 Control
The R-series Recorders offer various methods of control. A single method or a mixture of methods can
be employed according to personal preference:
• Control by keys in keyboard mode - arrow keys step from field to field in the menus.
• Control by external mouse – a mouse moves pointer smoothly around the screen.
• Control by mouse emulator – the Up/Down/Left/Right, OK and TAG keys perform the
functions of a mouse, moving the pointer smoothly around the screen. Turn mouse emulator
ON or OFF by pressing ESC and TAG together.
1.2.1 Keyboard Control
Key Live or Play Modes Menu/Password Modes
1, 2, 3, 4, 5, 6, 7, 8, 9, 0
Up, Down, Left, Right
OK
Videoswitch Page 3 Mdr603a.doc
0 - 9 Select full screen cameras.
When entering multiple digits,
enter them within ½ second of
each other.
Select cameras 1-4 or 5-8 in
quad mode, or 1-9 or 10-16 in
Multi-screen x9 mode
Start/stop auto sequence Select menu option
Press EDIT key until “123” appear in
edit box. Hold ESC down while using
0-9 for data entry
Move from field to field or move mouse
pointer around screen in mouse
emulator mode. Hold ESC to move
faster.
Press and hold ESC then press OK
key for double click in mouse emulator
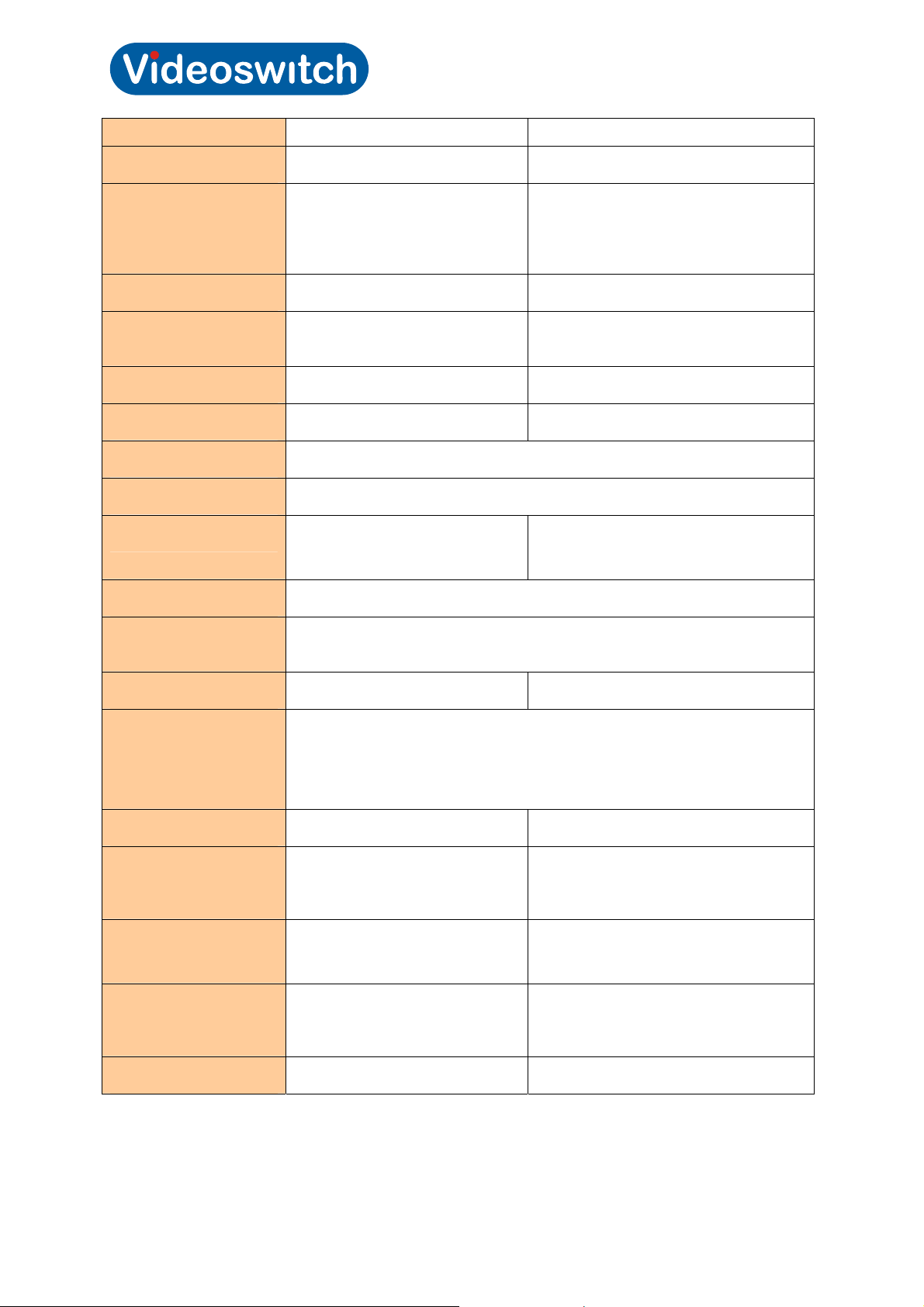
Vi-R4000 Series
mode.
FN/PTZ
EDIT
A
FWD/REV/LIST/LAMP
TAB
SCREEN
FIND/PLAY MODE
BURN
MENU
HELP
Press to enter PTZ dome mode
Enter edit mode when a numeric entry
is required in for password or menu.
Also used to delete character when in
edit mode.
Select numeric, alphabetic or symbols
Control LAMP in PTZ mode. Set
Play in Forward or Reverse
Step through tabbed pages
Step through multi-screens.
Enter play mode
Enter Export Mode
Controls wiper in PTZ mode.
Enter MENU mode.
View firmware revision, go to system maintenance menu.
LIVE
MON/ESC/ALT
TAG
SLOWER
DAY-
PAUSE/SELECT
DAY+
FASTER
Return to LIVE mode from any other mode. Shift key for programming
functions.
Shift key for alternate functions. Escape one level in menu.
Right mouse click in mouse emulator mode.
To turn mouse emulator on or off: press and hold ESC key and also press
the TAG key When mouse emulator is ON the arrow pointer appears on
screen. Note that pointer will also be present if a mouse in connected.
Makes replay speed slower
Steps back to prior day. Hold
ESC while pressing to step back
by 10 minutes (programmable)
Switch between play and pause Select menu items or acknowledge
pop-up boxes
Steps forward next day. Hold
ESC while pressing to step back
by 10 minutes (programmable)
Makes replay speed faster
Note: some key functions require you to log on. If so, log on and press the key again.
Videoswitch Page 4 Mdr603a.doc
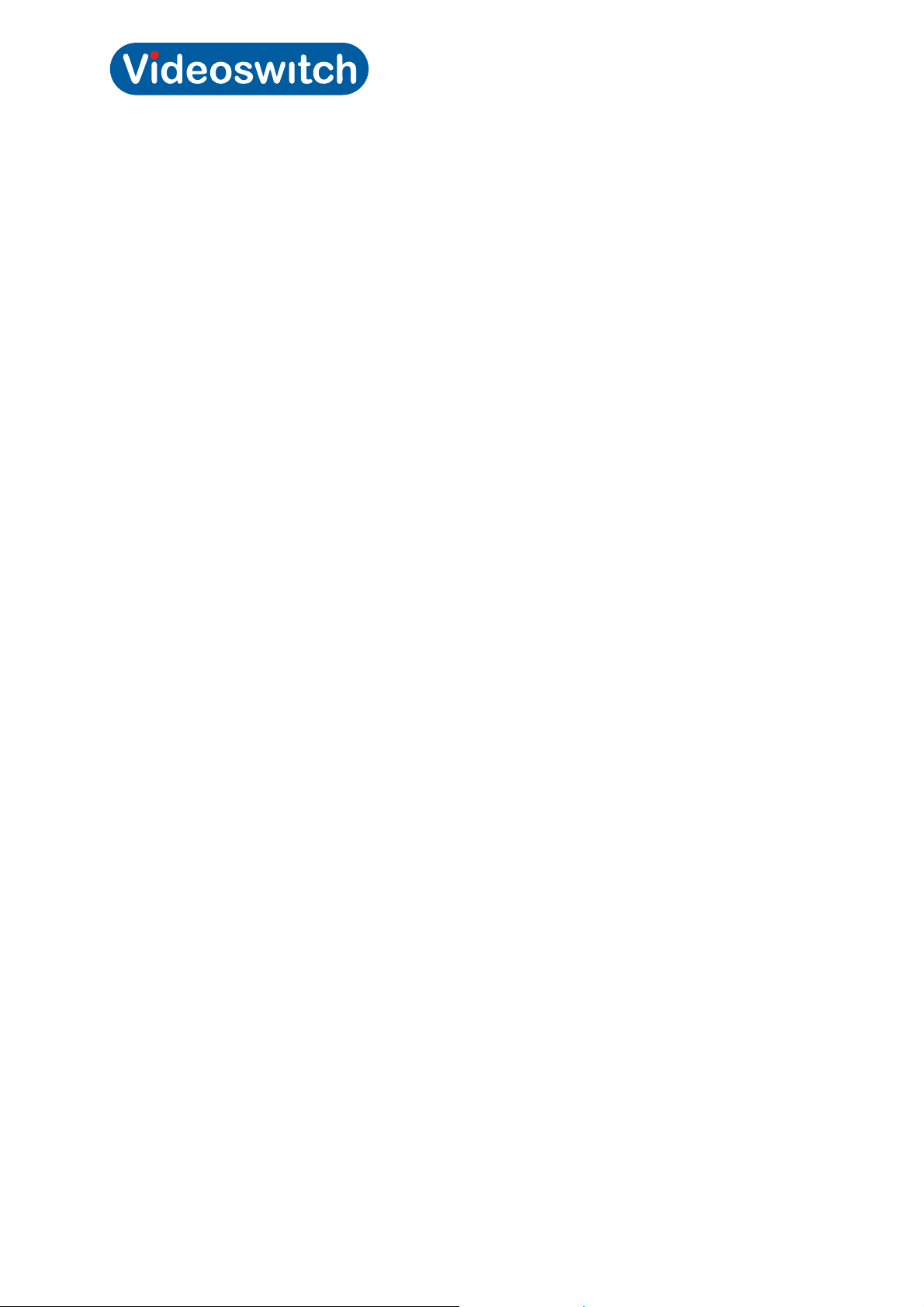
Vi-R4000 Series
1.2.2 Mouse Control
The DVR can be fully controlled by a mouse and this is recommended especially for ease of system
configuration.
• Move mouse to move pointer around screen
• Right click to bring up menu
• Left click to select items pointed to by the on-screen mouse pointer
Note: The mouse would normally plug into the USB MOUSE port on the rear of the DVR. If you enable
the mouse emulator (i.e. use keys top simulate mouse), the mouse will be disabled.
1.2.3 Mouse Emulator Control
The mouse emulator provides all the control of a mouse but using the front panel keys. The mouse
emulator function may also be used via a remote keyboard,
• Press Left, Right, Up Down keys to move pointer around screen
• Press TAG key to bring up menu when in live mode.
• Press OK key to select items pointed to by the on-screen mouse pointer.
To enable/disable the mouse emulator, press ESC key and at same time, press the TAG key.
1.2.4 External Keyboards
The external keyboard ports supports Vi-K1 and Vi-K2 series keyboards and allow remote control of
the DVR. The DVR sends video over CAT5 to the BNC output connectors on each keyboard for
connection to a monitor. When DVRs are cascaded, the keyboard monitor outputs can display images
from any of the DVRs.
Videoswitch Page 5 Mdr603a.doc
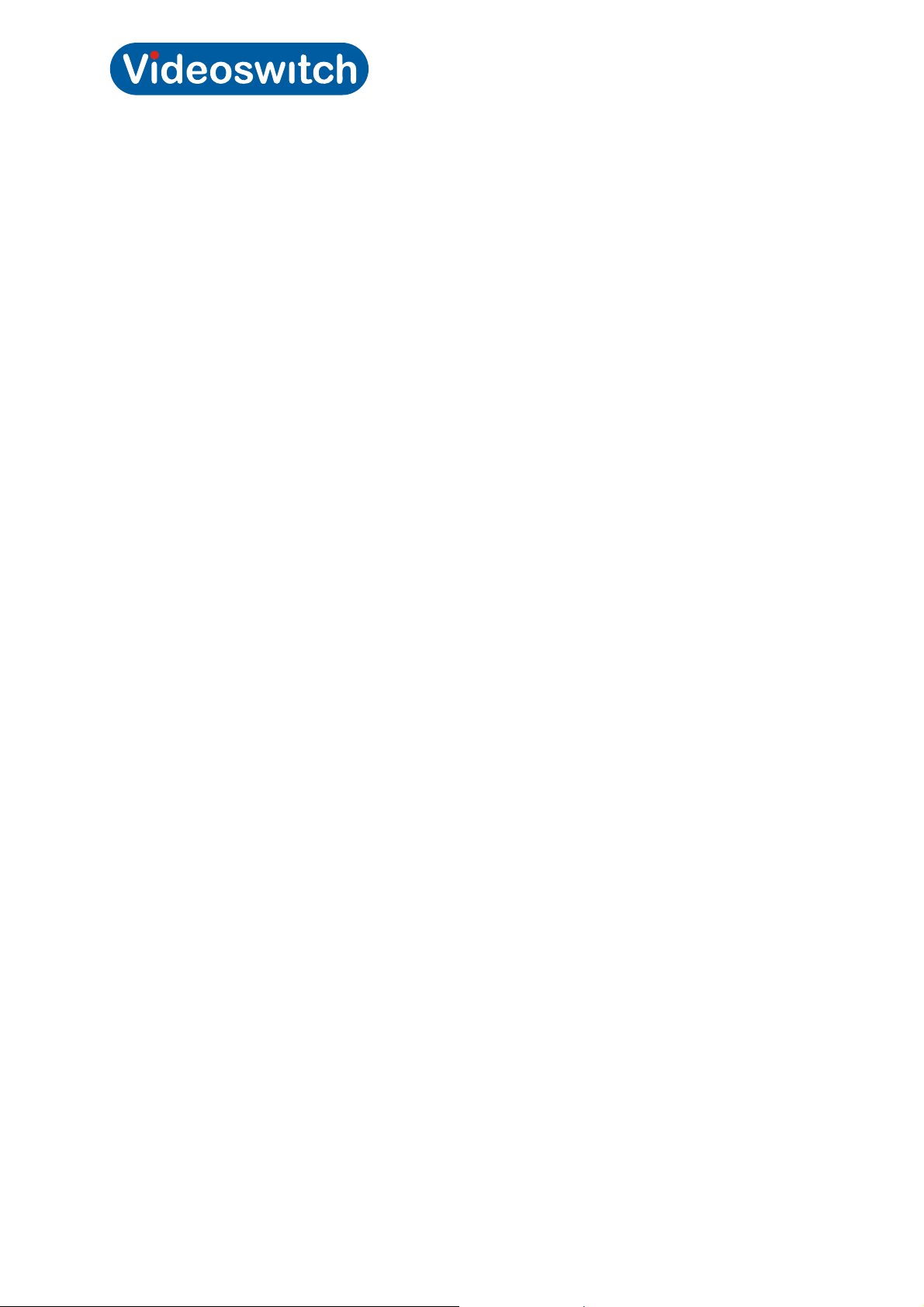
Vi-R4000 Series
2 Installation
Videoswitch Page 6 Mdr603a.doc
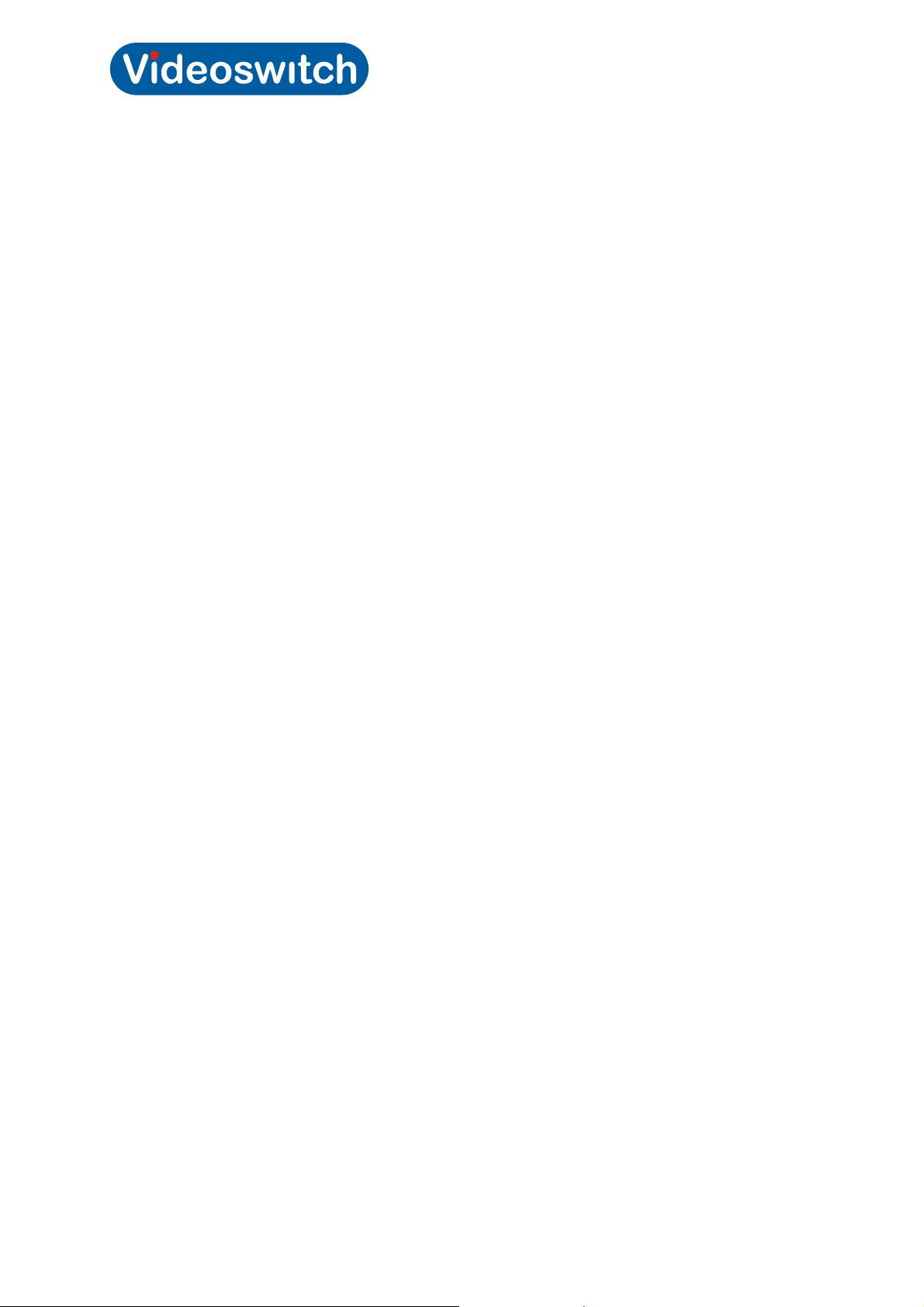
Vi-R4000 Series
2.1 Preventive and Cautionary Tips
Before connecting and operating your device, please be advised of the following tips:
• Ensure unit is installed in a well-ventilated, dust-free environment.
• Unit is designed for indoor use only.
• Keep all liquids away from the device.
• Ensure environmental conditions meet factory specifications.
• Ensure unit is properly secured to a rack or shelf. Major shocks or jolts to the unit as a result
of dropping it may cause damage to the sensitive electronics within the unit.
• Use the device in conjunction with an UPS if possible.
• Power down the unit before connecting and disconnecting accessories and peripherals.
• A factory recommended HDD should be used for this device.
• Improper use or replacement of the battery may result in hazard of explosion. Replace with
the same or equivalent type only. Dispose of used batteries according to the instructions
provided by the battery manufacturer.
Videoswitch Page 7 Mdr603a.doc
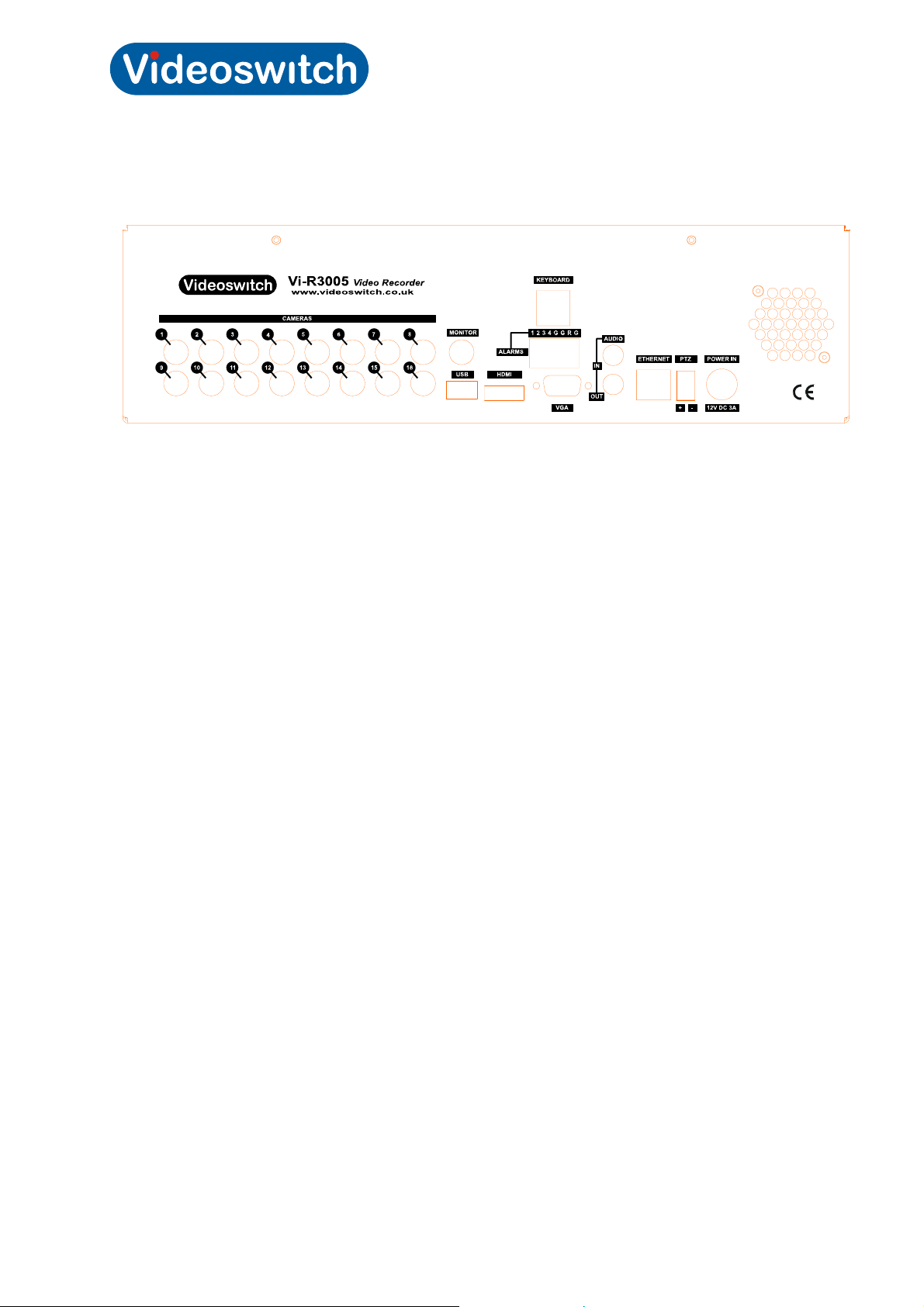
Vi-R4000 Series
2.2 Rear Panel Connections
2.2.1 Essential Connections
• Connect cameras to camera inputs 1-16 as required
• Connect VGA monitor to VGA port and/or connect a BNC monitor to MONITOR (CVBS) port.
The two monitors can display different full screen and multi-screens. Note that the VGA
monitor must be connected prior to switching on the DVR as it is auto-detected on boot-up
unless specified as main monitor in the menu.
• Connect mains supply to power 12V adaptor provided and connect tp DVR
2.2.2 Optional Connections
• Connect an HDMI monitor or a DVI monitor (via adaptor cable) to the HDMI port. This will be
the main monitor. Note that the HDMI/DVI monitor must be connected prior to switching on
the DVR as it is auto-detected on boot-up.
• Connect mouse to the rear MOUSE port. Note that while the mouse emulator is enabled, the
mouse is disabled
• Connect Ethernet network to ETHERNET port using CAT5 cable (included)
• Connect Videoswitch remote keyboards to KBD port (Vi-K1 or Vi-K2 range). A BNC video
monitor may be connected to the BNC connector on the keyboards.
• Connect dome(s) to RS485 Dome port
• Connect alarm device and alarm sensor contacts to ALARMS port inputs 1, 2, 3, 4
• Connect a USB memory stick to the USB port on the front of the unit (above the DVD drive)
for exporting video, importing/exporting configuration and for importing firmware updates.
• Connect line level audio input and output equipment. 1 channel audio is supported.
Videoswitch Page 8 Mdr603a.doc
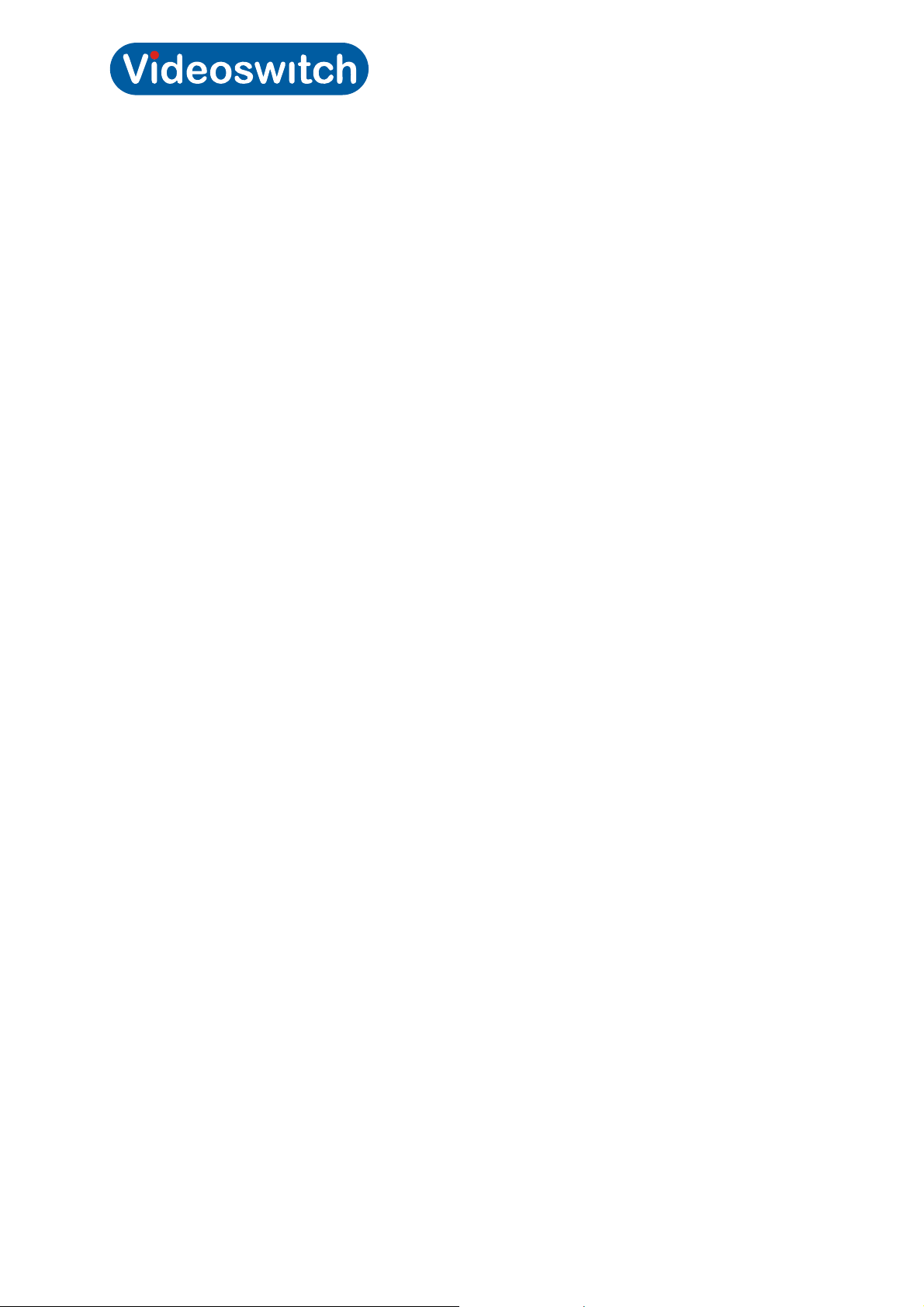
Vi-R4000 Series
2.3 Replacing a Hard Drive
If a hard drive needs replacing, the DVR will product an audible warning.
The status of all drives fitted can be checked in this menu:
Menu>HDD>General Status for each drive should be: Normal
If you need to replace a drive:
• Turn off power to the DVR
• Unscrew the 2 black M4 screws on the front panel that secure the drive tray and carefully
withdraw
• Unplug the SATA connector and remove the old drive
• Plug SATA connector into new drive and fix the drive to drive tray
• Carefully push the drive tray with the new drive back into the DVR
• Fix drive tray with the twoblack M4 screws
• Power up the DVR and wait until boot has completed. The audible alarm will be sounding.
• Go into this menu: Menu>HDDl
• Tick the box relating to new drive
• Click on Init to format the drive
• Wait until complete.
Videoswitch Page 9 Mdr603a.doc
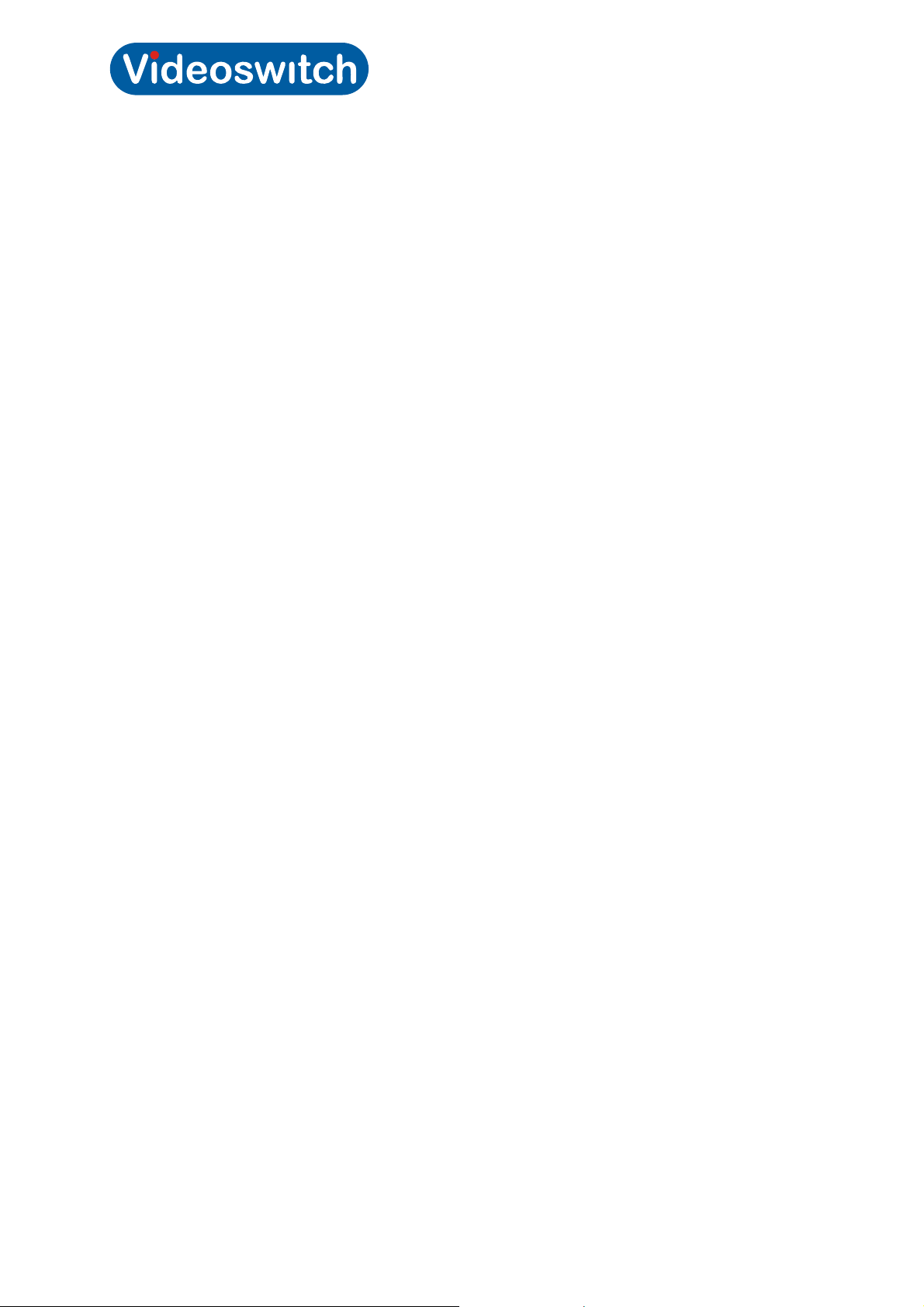
Vi-R4000 Series
3 Commissioning
Videoswitch Page 10 Mdr603a.doc
 Loading...
Loading...