Vertu Ti User Manual
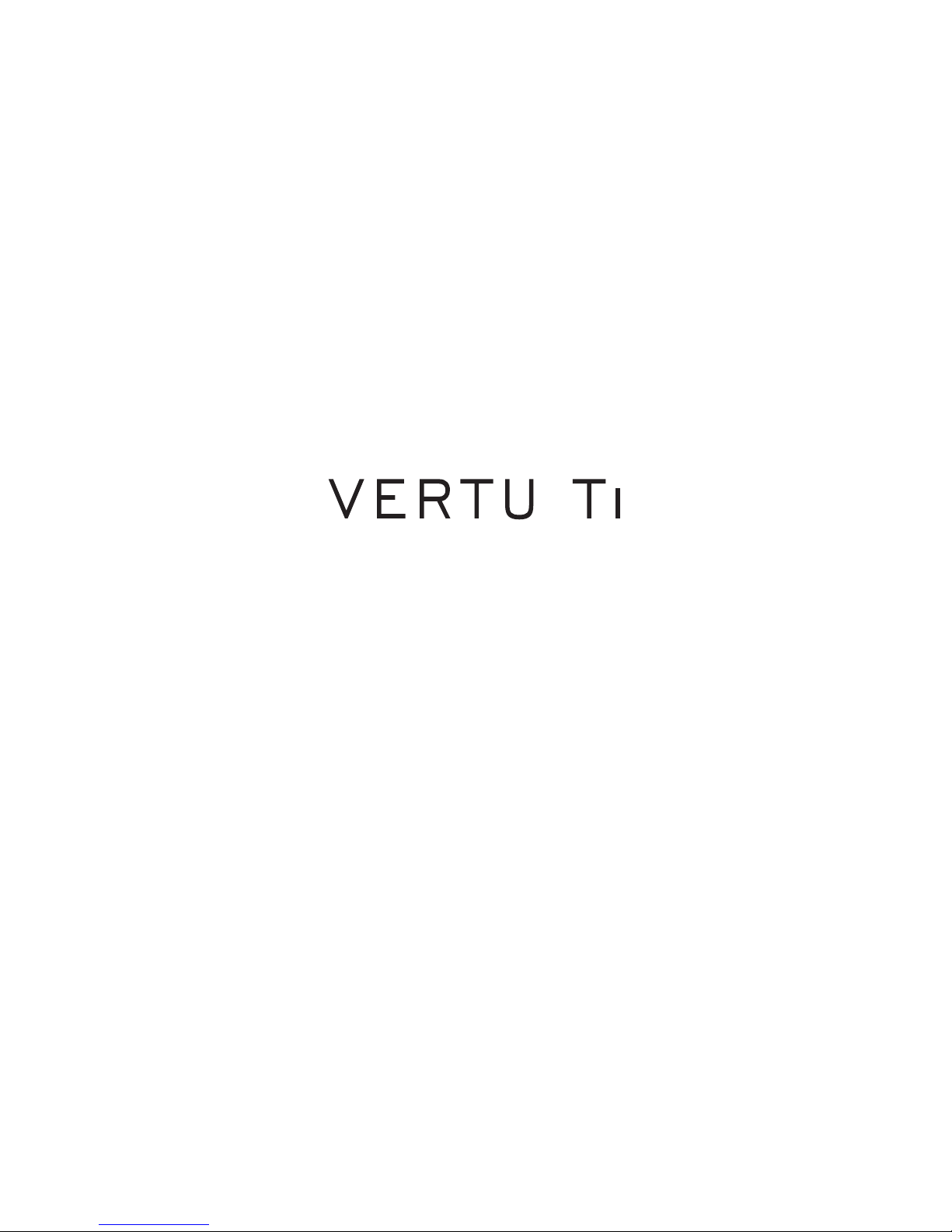
User GuideVersion 2.0
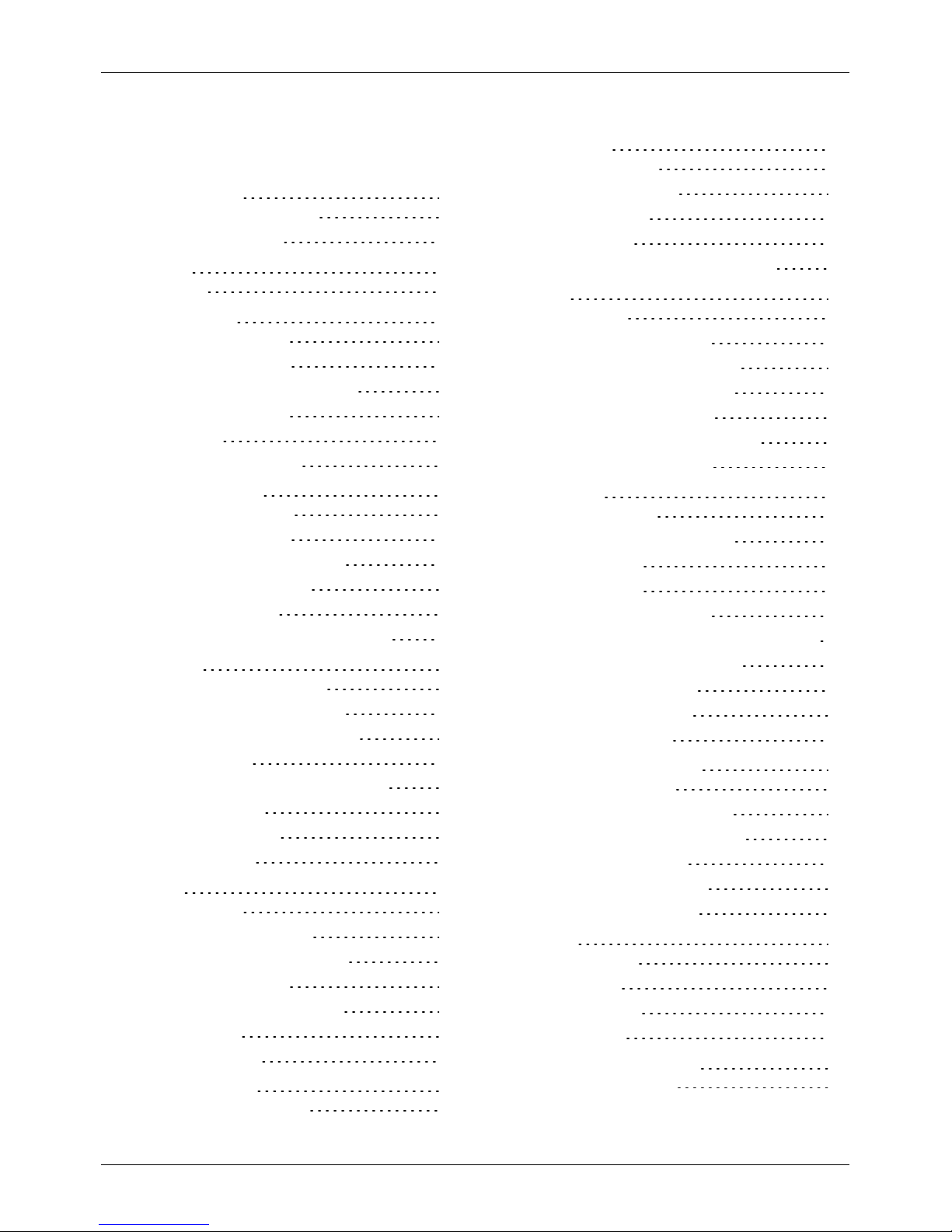
Contents
Introduction 5
Your VERTU Ti phone 5
Help and support 5
Safety 6
Safety 6
Your phone 7
Package contents 7
Features and keys 8
Back, home and menu keys 9
Antenna locations 9
Headset 10
Change the volume 10
Getting started 11
Insert the SIM card 11
Charge the phone 13
Switch the phone on or off 14
Touch screen actions 15
Start-up process 16
Use your phone when it is locked 17
Explore 18
About the home screen 18
Status and notification bar 18
Status and notification icons 19
Clockwidget 20
Add widgets to the home screen 20
Favourites tray 20
Aeroplane mode 21
Voice actions 21
Apps 22
About apps 22
Recommended apps 22
Apps precautionary advice 22
Baidu App Search 22
Manage and restore apps 23
Close apps 23
Uninstall apps 23
Vertu Services 24
About Vertu Services 24
Text entry 26
Keyboardentry 26
Chinese text entry 26
Predictive text 27
Dictionaries 27
Change the keyboard language 27
Calls 28
About calls 28
Make and answer calls 28
Call the last number dialled 29
Quicklycallyour favourites 29
Listen to your voicemail 29
Divert callsto another number 30
Make a conference call 30
Contacts 31
About contacts 31
Call, text or email contacts 31
Add contacts 32
Join contacts 32
Edit or delete a contact 32
Save a number from a callor message 32
Markcontacts as favourites 33
Personalise contacts 33
Add a contact group 33
Transfer contacts 34
Messaging and email 35
About messaging 35
Send and read messages 35
Send a message to a group 35
Manage messages 36
Corporate email setup 36
Personal email setup 36
Music 37
About music 37
Get music 37
Set up music 37
Play music 37
Maps and navigation 39
AutoNavi™ Maps 39
Contents
© 2013 Vertu Corporation Limited. Allrights reserved. 2
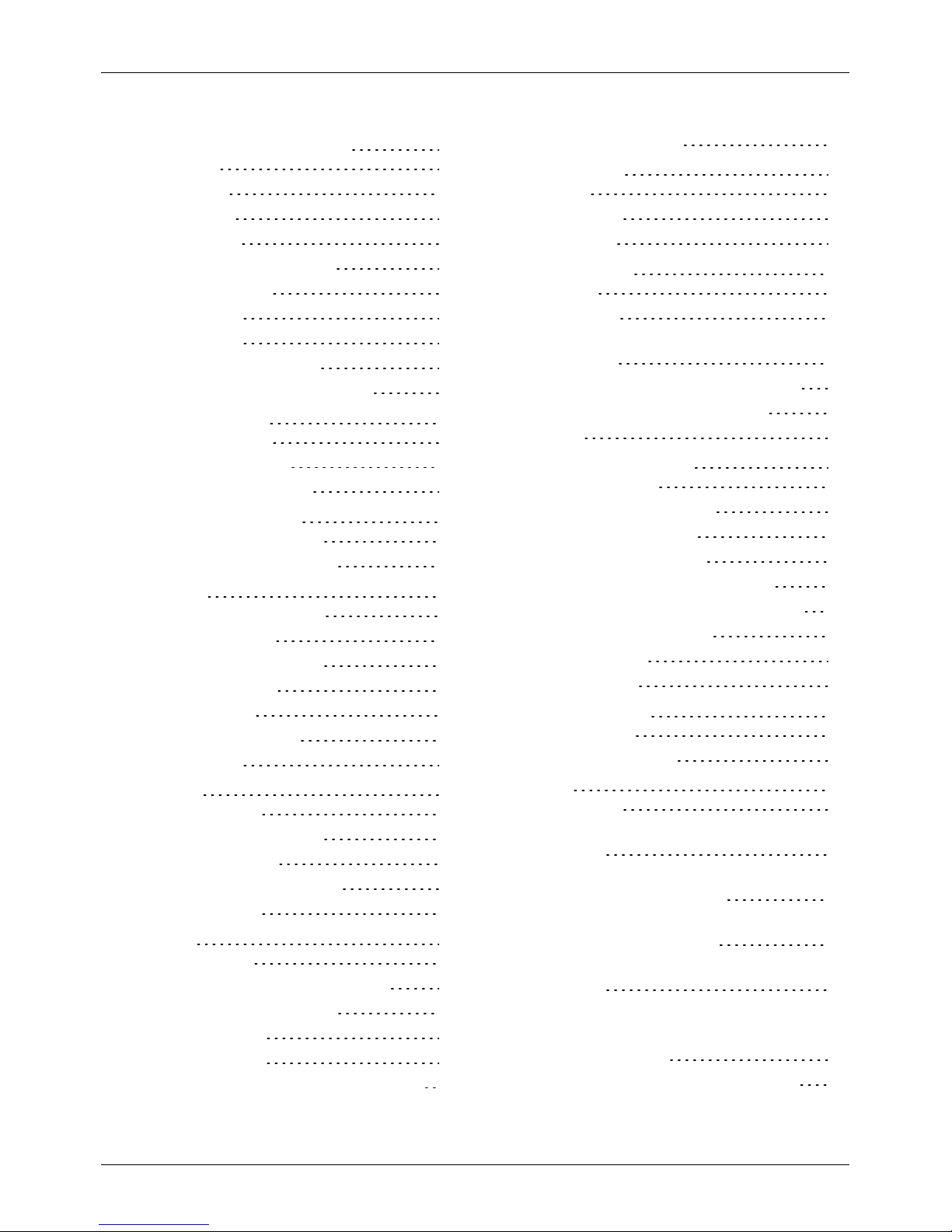
Personalising your phone 40
Widgets 40
Shortcuts 40
Ringtones 40
Wallpapers 41
Assign sounds to actions 41
Display settings 41
Auto-rotate 41
Screen lock 42
Date and time settings 42
Language and region settings 42
Social networks 43
Add an account 43
Delete an account 43
Synchronise contacts 43
Managing accounts 44
Configure syncoptions 44
Add and delete accounts 44
Browser 45
About the web browser 45
Browse the web 45
Connect to the internet 46
Add a bookmark 46
Widget feeds 46
Privacy and security 46
Downloads 46
Camera 47
About camera 47
Take and share photos 47
Camera settings 48
Record and share a video 49
Video settings 49
Gallery 50
About gallery 50
View and edit photos and videos 50
Share photos and videos 50
View an album 50
Create a folder 51
Assign contact images and wallpaper 51
Take a screen shot 51
Office tools 52
Clock 52
Calculator 52
Calendar 52
Connectivity 53
WLAN 53
Bluetooth 53
Set your phone to sync with your
computer 54
Copy between the phone and a PC 55
Tethering and portable hotspot 55
NFC 55
Phone management 57
System update 57
Free up phone memory 57
Optimise data usage 57
Data roaming settings 58
Backup and restore your phone 58
Set your phone to lock automatically 58
Change your PIN code 58
Access codes 58
Master reset 59
Tips and tricks 60
General tips 60
Extend battery life 61
FAQs 62
Questions 62
How can I extend the battery life of my
phone? 62
How can I reduce my data costs,
especiallywhen abroad? 63
How do I transfer musicfrom my
computer to my phone? 64
How do I setup an email account on my
phone? 64
How do I transfer contacts to my phone? 64
How do I transfer photos from my phone
to my computer? 64
How do I set my music as ringtone? 65
Contents
© 2013 Vertu Corporation Limited. Allrights reserved. 3
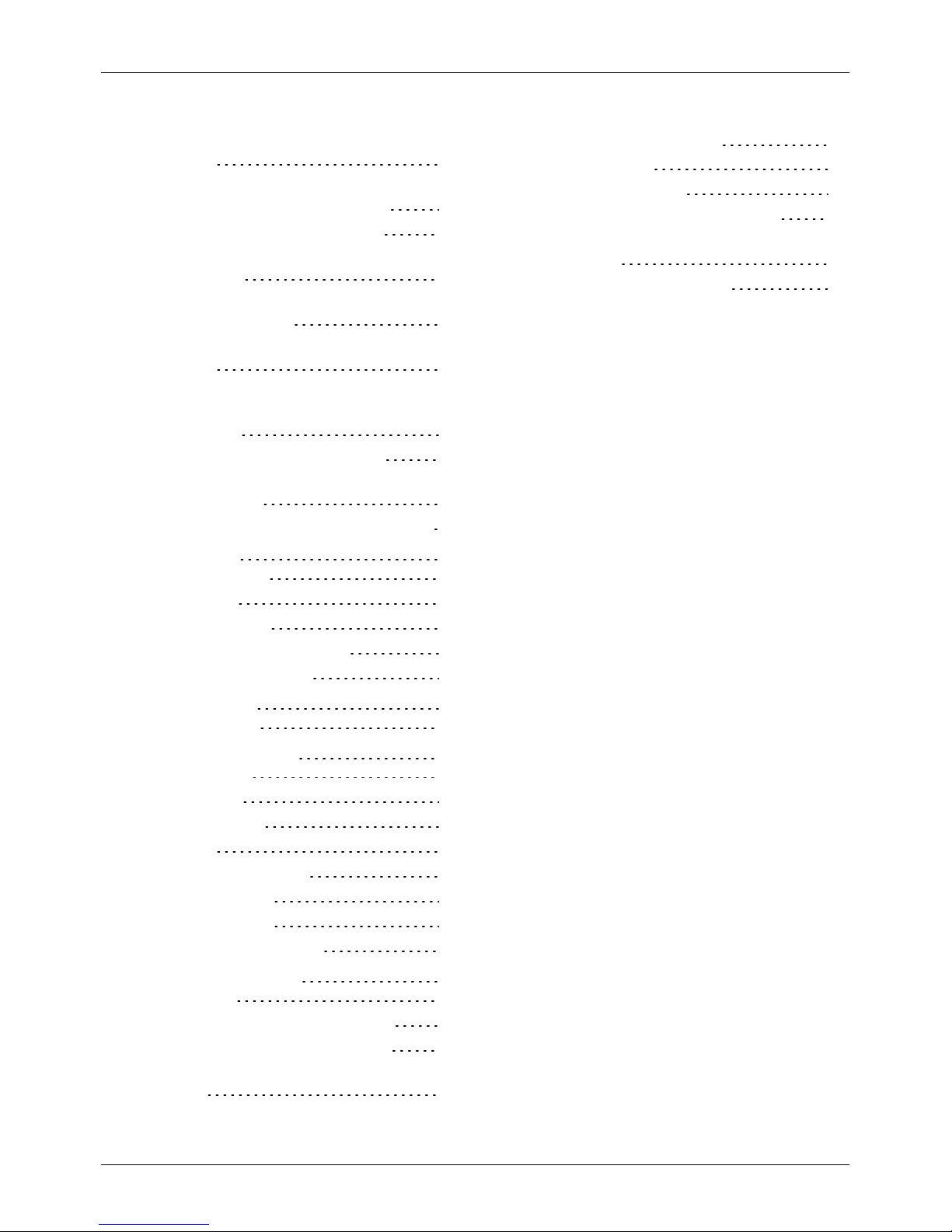
How do I change the font size on my
phone? 65
How do I check if I have the latest
software updates on my phone? 65
Why have I got no connectivity? 65
Why ismy internal storage less than
advertised? 65
How do I protect my phone from
unauthorised use? 65
How do I find the IMEI number of my
phone? 66
How can I clearthe log of my calls or the
list of people I have contacted
frequently? 66
Why does my phone get warm? 66
How do I know how much storage I have
on my phone? 66
How do I set a photo as my wallpaper? 66
Accessories 67
Battery charger 67
Data cable 67
Vehicle charger 68
Vertu Portable Power pack 69
Wired stereo headset 70
Specifications 71
Specifications 71
Care of your phone 74
General care 74
Embroidery 74
Exoticleathers 75
Leather 75
Non-precious metals 75
Precious metals 76
Precious stones 76
Sapphire and ceramics 76
Safety and warranty 77
Safety text 77
Additional care and maintenance 81
Manufacturer'sLimited Warranty 82
Software application notices for the
phone 85
Certificates and licences 87
Environmental 88
Export and controls 89
Copyright and trademark notices 89
SAR (Specific Absorption Rate) notice RM-828V 90
Declaration of Conformity 91
Contents
© 2013 Vertu Corporation Limited. Allrights reserved. 4
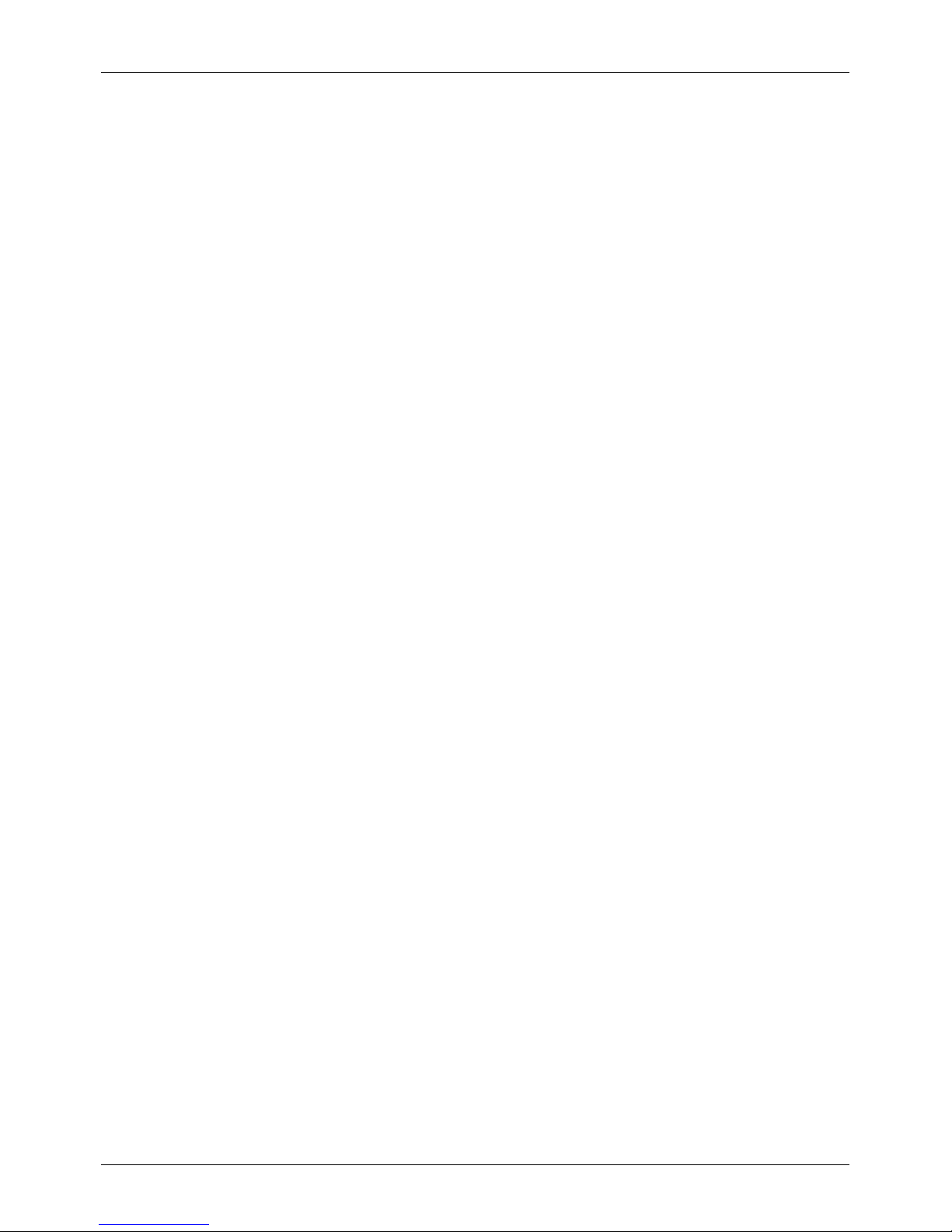
Introduction
Your VERTU Ti phone
This user guide isintended to provide you with details on how to use the prominent features on your
VERTU Ti.
To access the exclusive privileges and benefits such as Vertu Life, Vertu Concierge and Vertu Certainty,
you must register your phone.
The pictures used in thisuser guide are provided for illustration purposes only. They may differ from the
exact appearance of your VERTU Ti.
Help and support
To find out more about using yourphone:
l
Contact Vertu Customer Service by either pressing the Vertu key or through the Vertu Certainty app.
l
Refer to the user guide on your phone from the Vertu Certainty app, or on the Vertu website at
http://www.vertu.com/help-and-support/user-guides-and-downloads.aspx.
l
Use the setup wizards available on the phone to help you with registration to create an email
account.
Compliance information
Compliance information is displayed on the metallic label that is found underneath the back cover. For
instructionson removing the backcover, see "Insert the SIM card" on page 11. The information displayed
includes the IMEI number, serialnumber, product name and 2D barcode.
Introduction
© 2013 Vertu Corporation Limited. Allrights reserved. 5

Safety
Safety
Read these simple guidelines. Not following them may be dangerous or illegal. Read the complete user
guide for further information.
Switch off in restricted areas
Switch the device off when mobile phone use is not allowed or when it may cause
interference or danger, for example, in aircraft, in hospitals or near medical
equipment, fuel, chemicals, orblasting areas. Obeyall instructionsin restricted
areas.
Road safety comes first
Obey alllocal laws. Alwayskeep your hands free to operate the vehicle while
driving. Your first consideration while driving should be road safety.
Interference
Allwirelessdevicesmay be susceptible to interference, which could affect
performance.
Qualified service
Onlyqualified personnel may installor repairthis product.
Keep your device dry
Your device is not water-resistant. Keep it dry.
Protect your hearing
To prevent possible hearing damage, do not listen at high volume levelsfor long
periods. Exercise caution when holding your device near your ear while the
loudspeakeris in use.
Safety
© 2013 Vertu Corporation Limited. Allrights reserved. 6
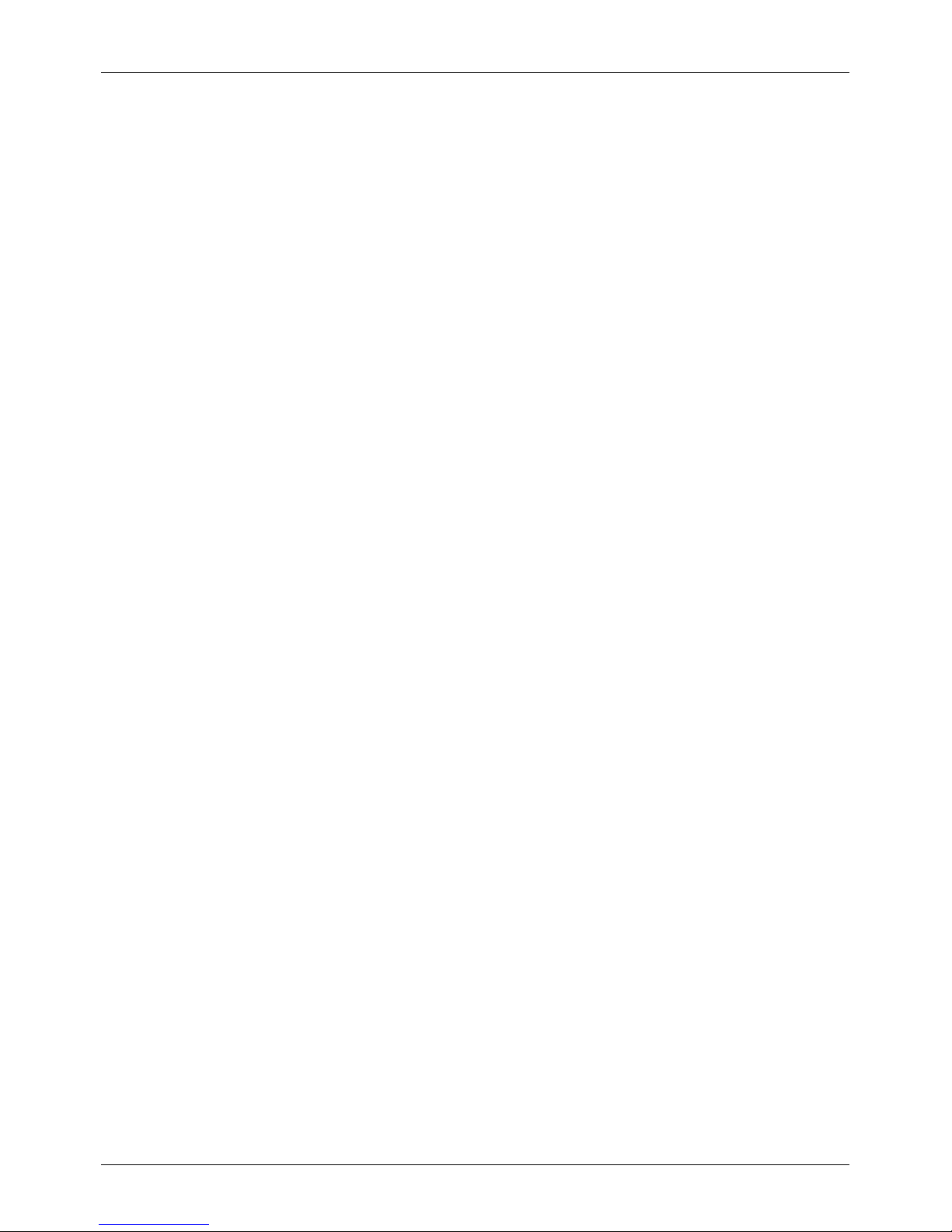
Your phone
Package contents
l
VERTU Ti phone
l
Leather phone slip case
l
Wired stereo headset (WH-3V)
l
Wall charger (AC-31) with four regional plug heads
l
Two wall chargers (AC-31) chargers with two Chinese-style plug heads
l
Vertu Portable Power pack (DC-15V)
l
Car charger(DC-30V)
l
Two microUSB cables1200mm (CA-209DV)
l
MicroUSB cable 250mm (CA-210DV)
l
Polishing cloth
l
MicroSIM and nanoSIM card adapters
l
Collateralpack, including Quick Start Guide, Warranty Booklet, Authenticity Card and Website
Information Card
The package contents may vary slightly in accordance with the materials used in yourparticular phone and
with regional regulations.
Your phone
© 2013 Vertu Corporation Limited. Allrights reserved. 7
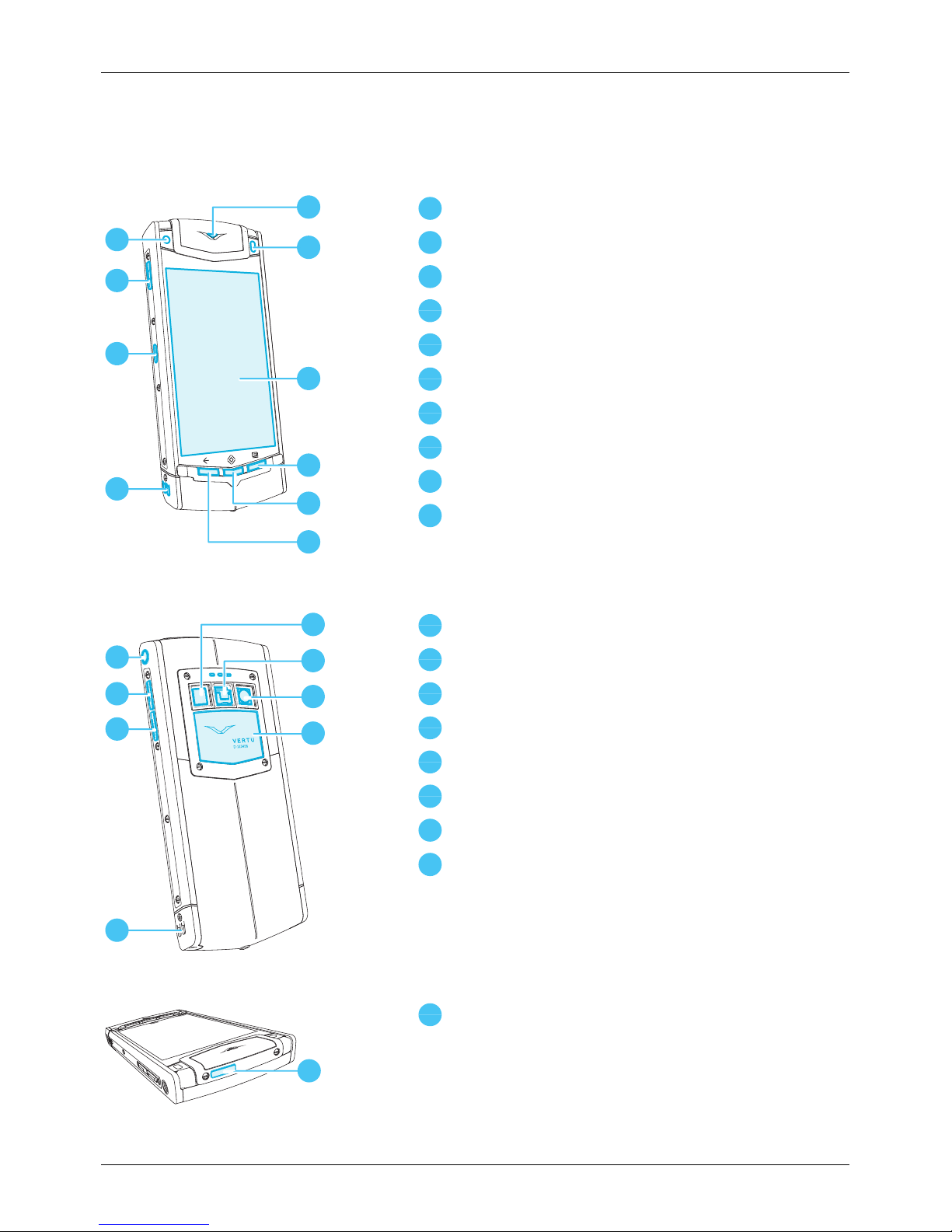
Features and keys
Front
1
6
5
7
8
9
10
2
3
4
1
Front camera lens
2
Vertu key
3
Charging/connectivity port
4
Loudspeaker (stereo)
5
Notification light
6
Ambient light sensor
7
Display
8
Menu key
9
Home key
10
Back key
Back
1
5
6
7
8
2
3
4
1
Headset connector
2
Volume up key
3
Volume down key
4
Loudspeaker (stereo)
5
Flash lens
6
Back cover release latch
7
Rear camera lens
8
Back cover
Top
1
1
Power key
Your phone
© 2013 Vertu Corporation Limited. Allrights reserved. 8
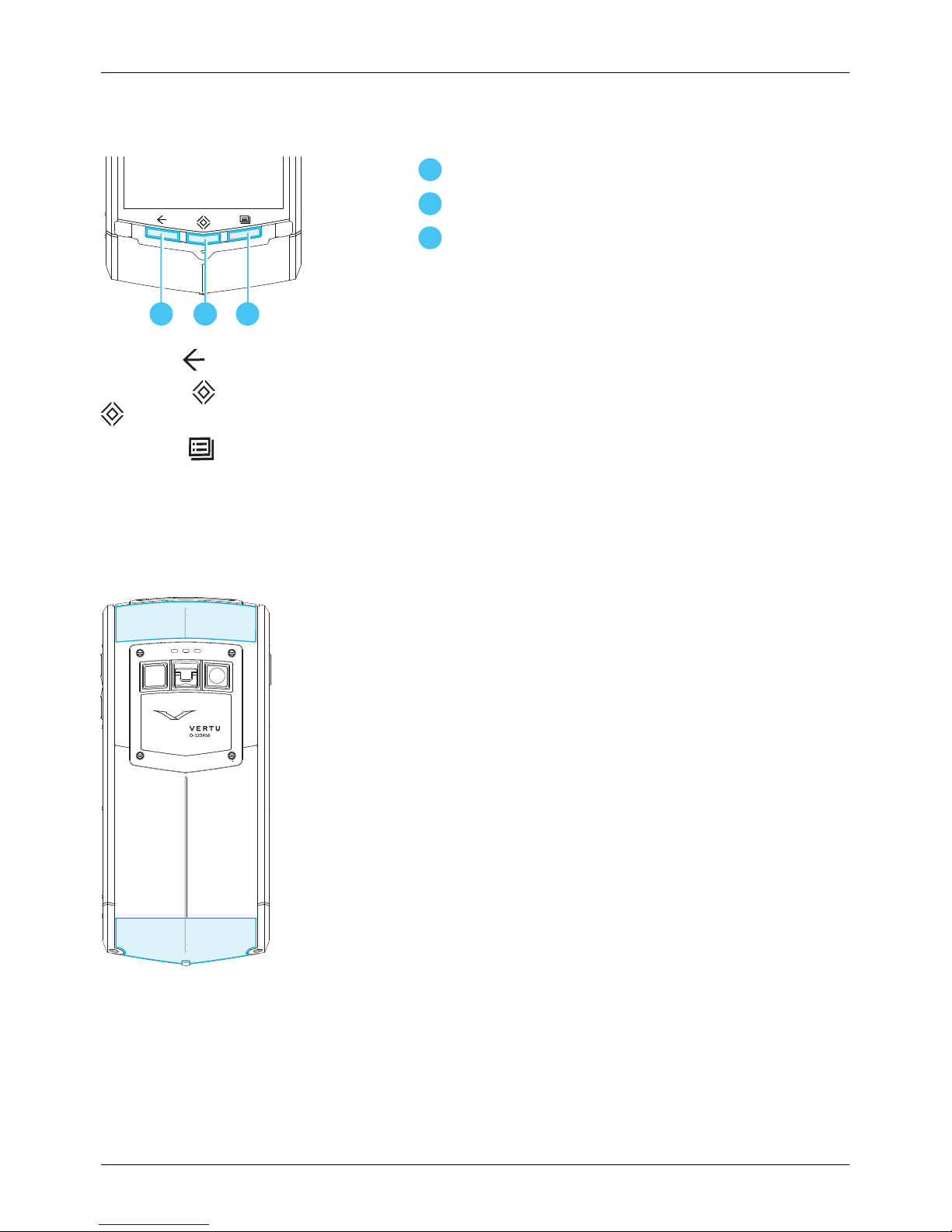
Back, home and menu keys
1
3
2
1
Back key
2
Home key
3
Menu key
PressBack to go back to your previous screen.
PressHome to move an app to the background and return to the home screen. Pressand hold Home
to see a list of recent apps.
PressMenu to open the options of the app you are currently using.
Antenna locations
Avoid touching the antenna areas while the antennas are in use. Contact with antennas affects the
communication quality and may reduce batterylife due to higher power levels during operation.
Your phone
© 2013 Vertu Corporation Limited. Allrights reserved. 9
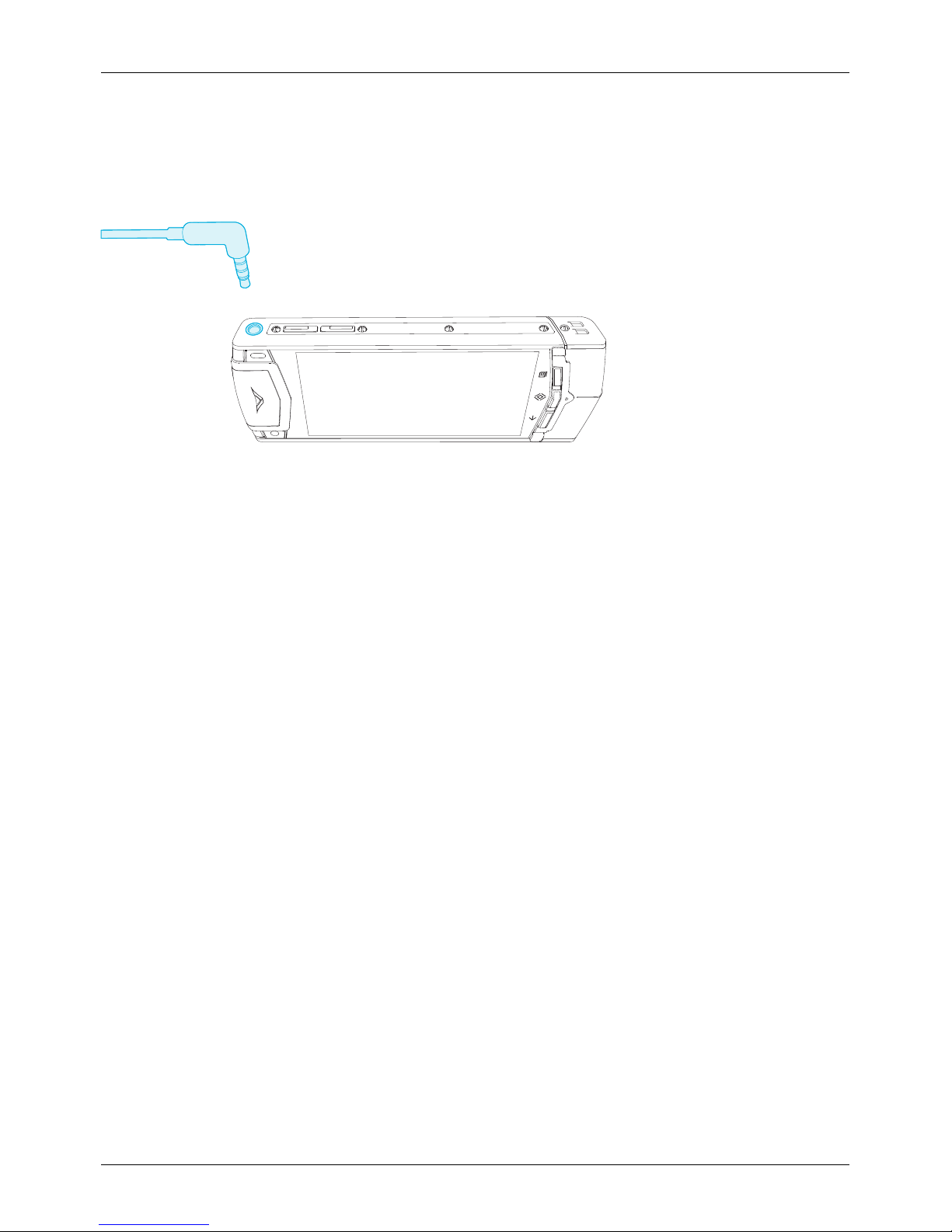
Headset
Use the headset provided to connect to your phone. Alternatively, you can connect any compatible
headsets.
Change the volume
Pressthe volume keys to change the volume of your ringtone or adjust the volume during a call.
Also use the volume keysto adjust the media volume while listening to musicor watching videos.
Your phone
© 2013 Vertu Corporation Limited. Allrights reserved. 10
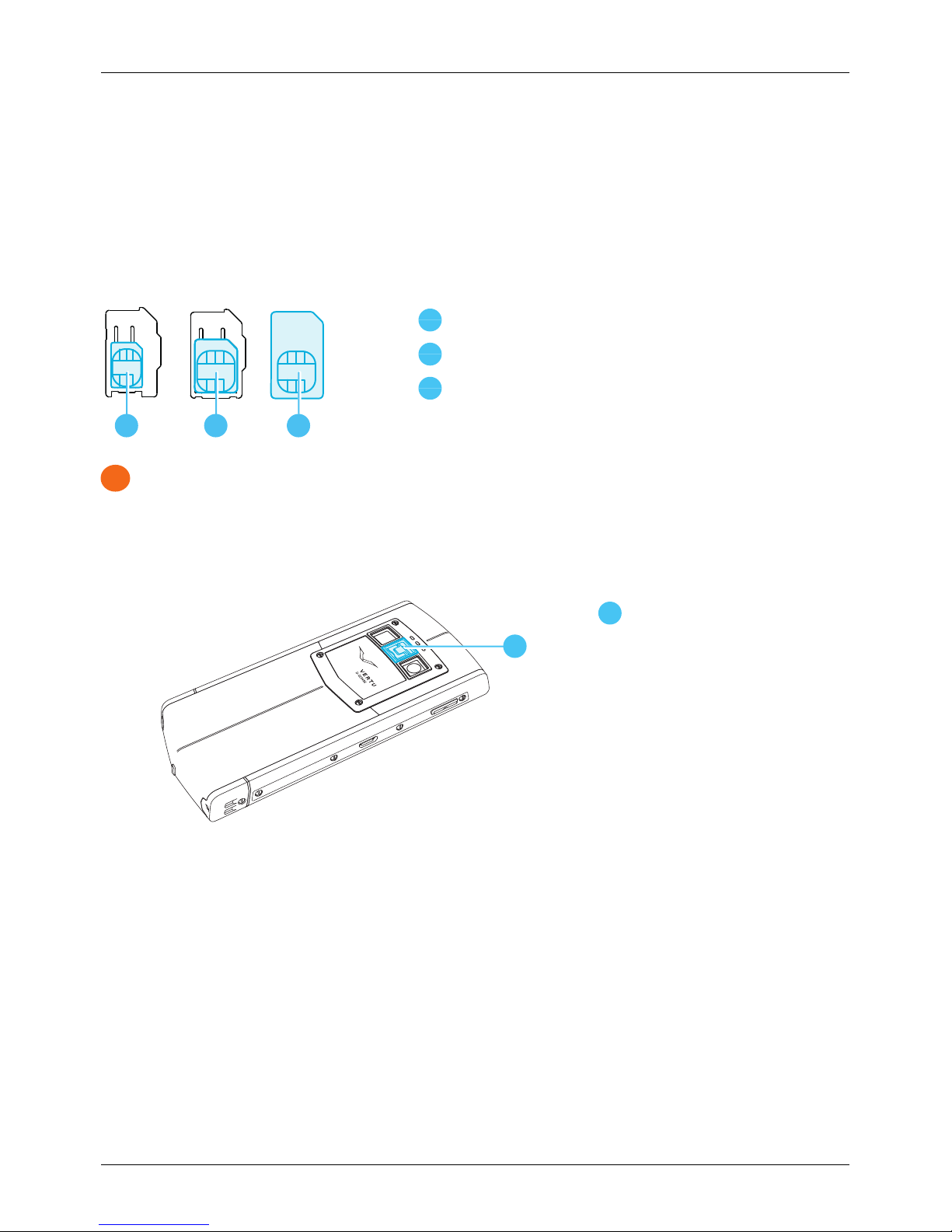
Getting started
Insert the SIM card
Your VERTU Ti phone is designed to be used with a standard SIM card or, through the use of a special
adapter, with a microSIM or a nanoSIM card. Your sales pack contains two adaptersto convert a microSIM
card or a NanoSIM card into a SIM.
1
2
3
1
NanoSIM card (shown in the provided adapter)
2
MicroSIM card (shown in the provided adapter)
3
SIM card
!
Important: Use of incompatible nanoSIM, microSIM or SIM cards may damage the card or your
phone, and may corrupt data stored on the card.
To avoid damaging the SIM card or yourphone, follow these steps carefully:
1.
Lift the latch and push the mechanism up to release the back cover.
1
1
Latch
2.
Open the SIM door by sliding it to left to unlockit.
Getting started
© 2013 Vertu Corporation Limited. Allrights reserved. 11
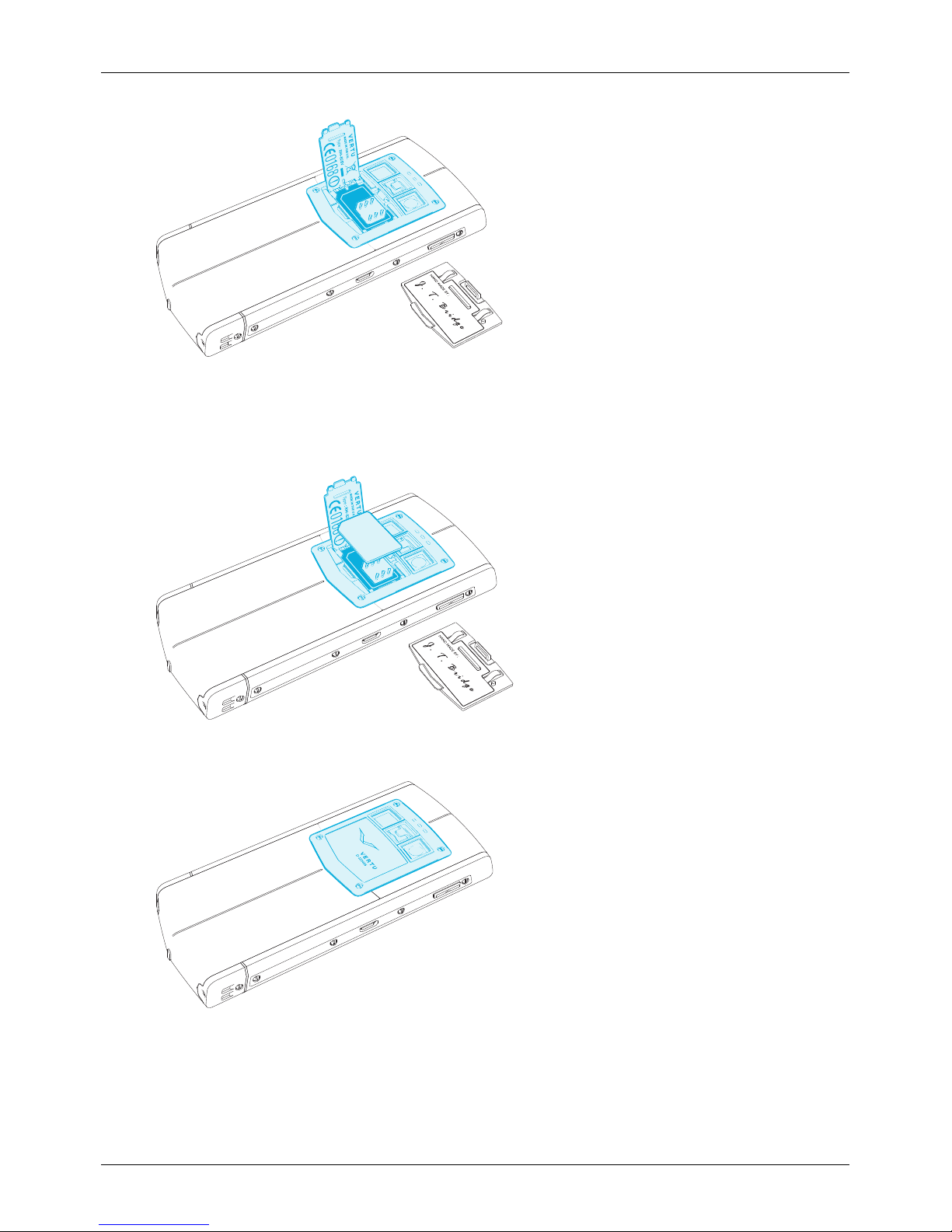
3.
Insert your SIM as shown, close the SIM door and slide it to the right to lock it in place.
Note: Always remember to power off your phone before removing and inserting a SIM card. This
action will ensure that your network connectivityis restored.
4.
Replace the back cover.
Getting started
© 2013 Vertu Corporation Limited. Allrights reserved. 12
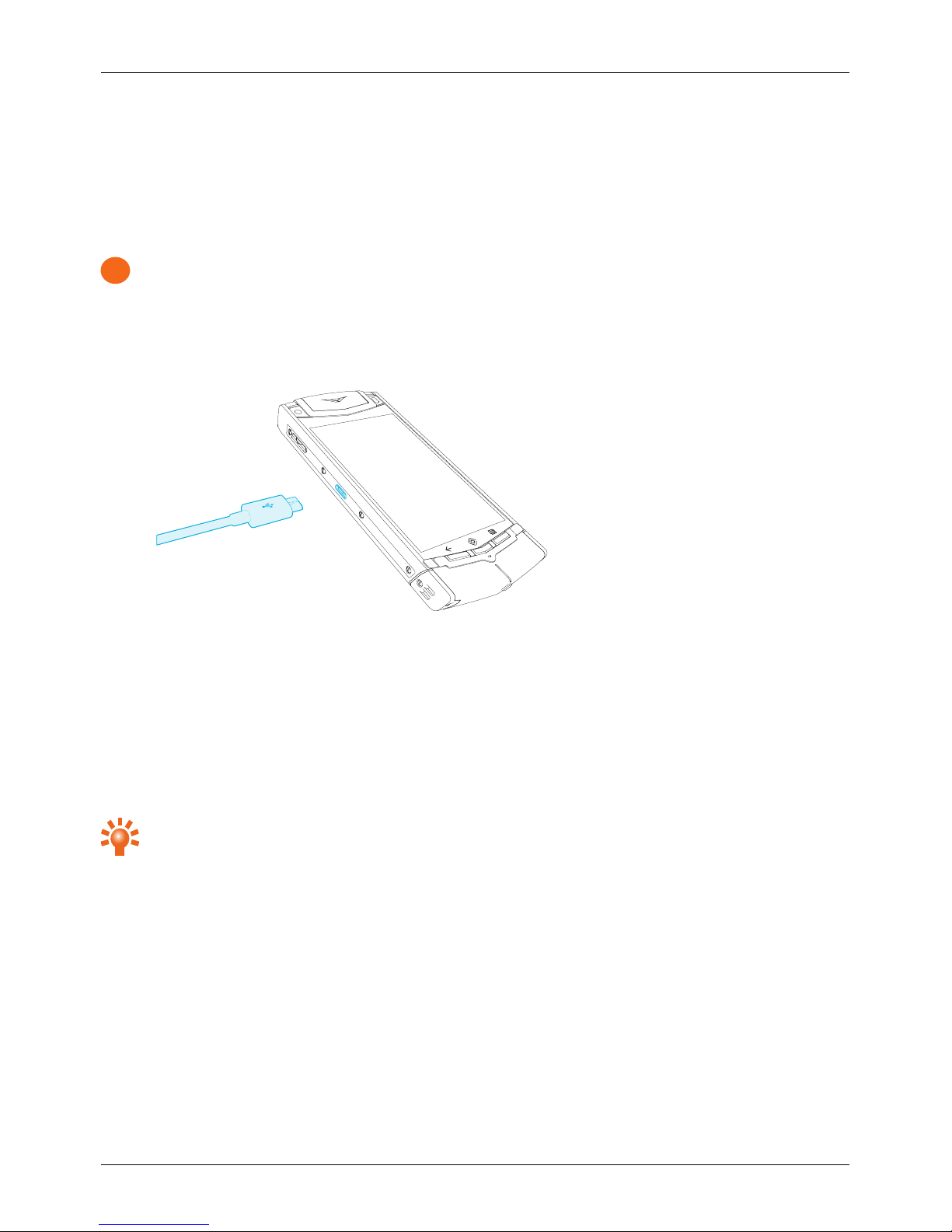
Charge the phone
The internalbattery needs activating prior to first use, and it isrecommended to charge the battery at this
point as it may not have been supplied with a full charge. Connect the supplied USB data cable into the
charging port on the side of the phone. Then connect the other end of the cable to the USB port on your
Vertu mains charger.
!
Important: Use only chargers, cables and accessoriessupplied by Vertu.
If the phone indicates a low charge, do the following:
1.
Connect the supplied wall chargerto the wall outlet and then insert the micro-USB connectorinto
your phone.
2. When the battery is fully charged, disconnect the chargerfrom the phone and then from the wall
outlet.
Note:
l
You can use the phone while it is charging.
l
If the battery iscompletelydischarged, it may take several minutes before the charging indicatoris
displayed or before you can make any calls.
Tip: You can also charge your VERTU Ti phone using the Vertu Portable Power pack or the vehicle
charger, supplied in the salesbox.
Charge the battery using the Vertu Portable Power pack
To charge the Vertu Portable Power packconnect the USB data cable supplied into the charging port on
the base. Then connect the other end of the cable to the USB port on your Vertu mains charger.
Once the Vertu Portable Power pack is charged, you can connect it to your phone to charge the phone
while you are on the move.
Getting started
© 2013 Vertu Corporation Limited. Allrights reserved. 13
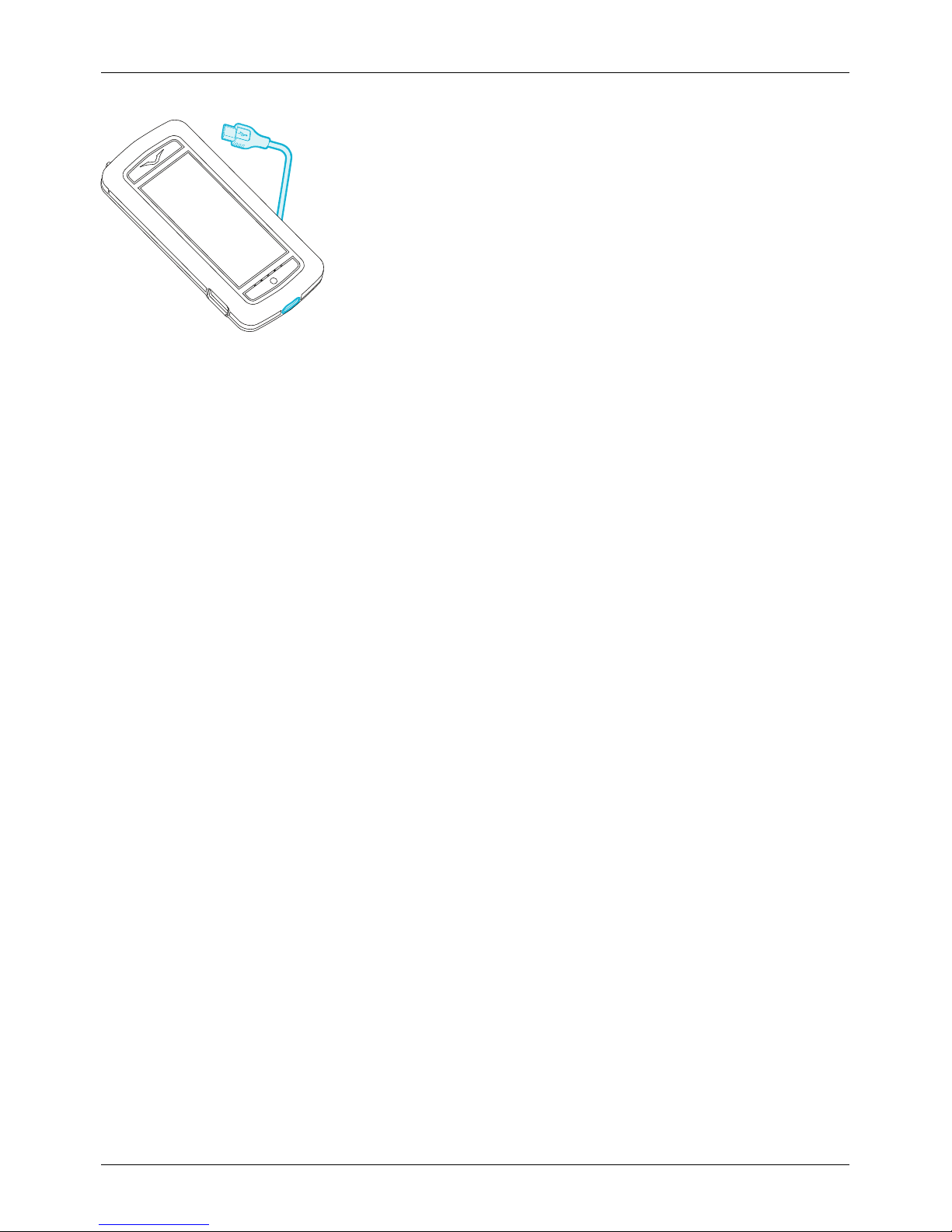
Charge the battery over USB
You can also charge yourphone by connecting it to your computer using the USB cable.
Note: Your phone charges quicker when connected to the wall charger.
Extend battery life
Fortips on how to extend batterylife, see "Extend batterylife" on page 61.
Switch the phone on or off
Switch on: Press and hold the Power keyuntil the phone vibrates.
Switch off: Pressand hold the Power key, and then touch Power off.
In the unlikely event that your phone stops responding, reboot it. To reboot, press and hold the Power and
Volume Down keys, at the same time, until the phone vibrates. This takes approximately 10 seconds.
Note: Always remember to power off your phone before removing and inserting a SIM card. This action will
ensure that your network connectivityis restored.
Getting started
© 2013 Vertu Corporation Limited. Allrights reserved. 14
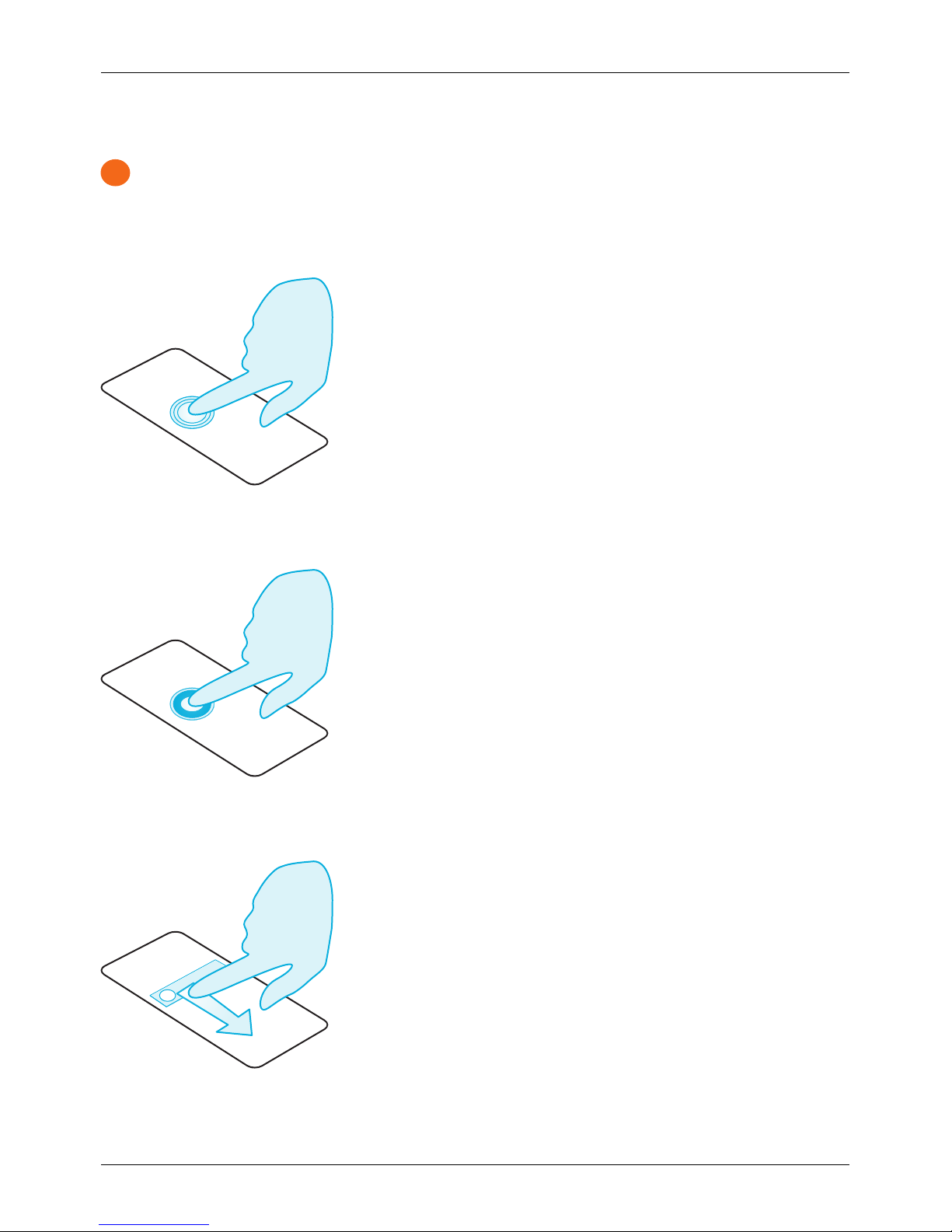
Touch screen actions
!
Important: Avoid scratching the touch screen. Never use a pen, pencil, or other sharp object on the
touch screen.
Touch
To select an item on the screen, touch it.
Touch and hold
To select an item and the actions associated with it, touch and hold.
Drag
Touch and hold the item, and then slide your finger across the screen.
Getting started
© 2013 Vertu Corporation Limited. Allrights reserved. 15
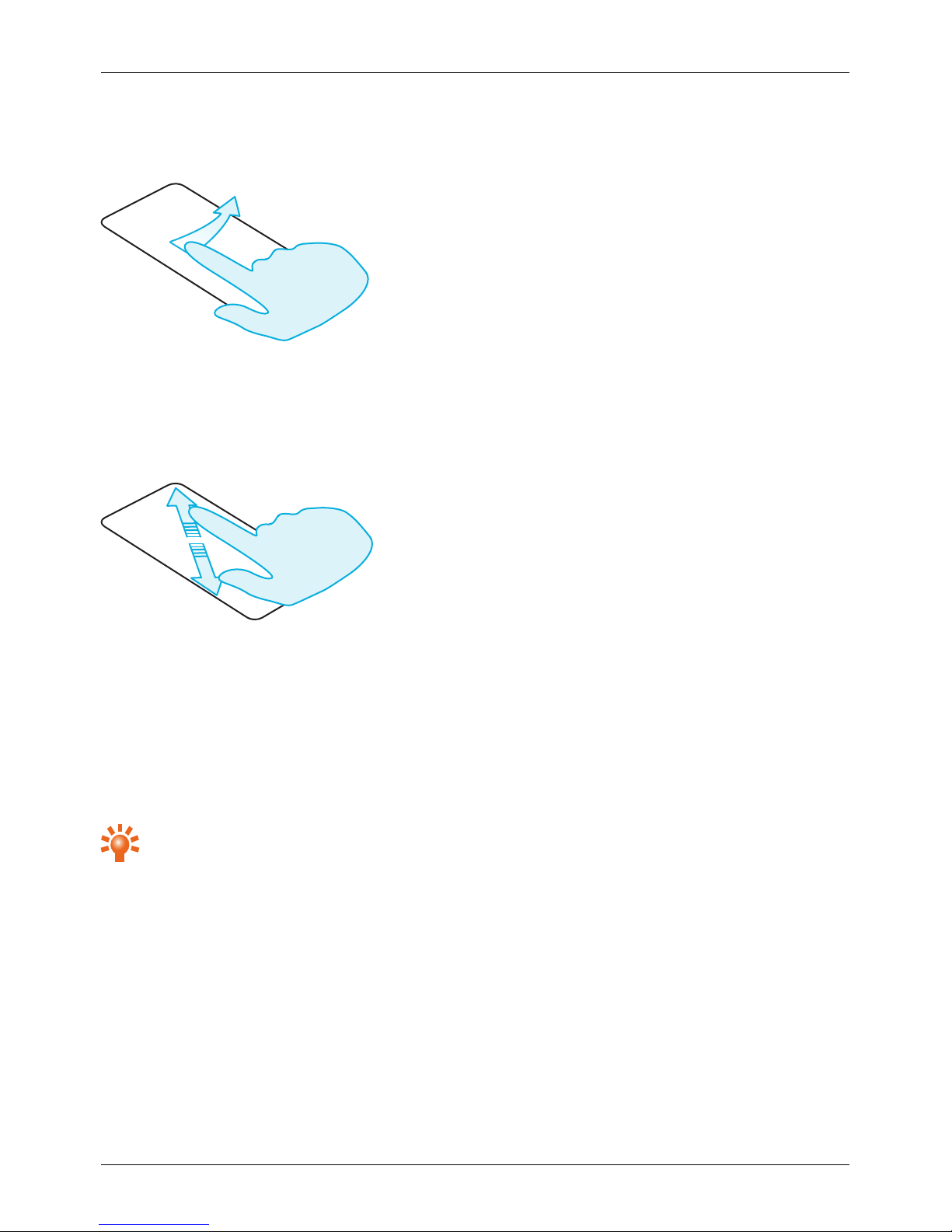
Flick
Scroll quicklybetween views or through lists.
Pinch or double-touch
Place two fingers on an item, such as a photo or web page, and then slide your fingersapart to zoom in or
together to zoom out.
Or, simplydouble touch the item to zoom in or out.
Start-up process
1 Vertu registration
If you are a new Vertu customer you will be asked to create a Vertu account. If you already own a Vertu
phone you can simply log in to yourexisting account with your Vertu username and password.
Completing Vertu registration willgive you access to unique privileges and benefits relevant to you.
Tip: For quick access to the range of exclusive services, pressthe Vertu key.
2 Recommended apps
Formore on the apps that Vertu recommend, see "Recommended apps" on page22.
3 Transfer contacts
Transfer contacts to your phone with your SIM card.
Forinformation on transferring contacts, see "Transfer contacts" on page34.
Getting started
© 2013 Vertu Corporation Limited. Allrights reserved. 16
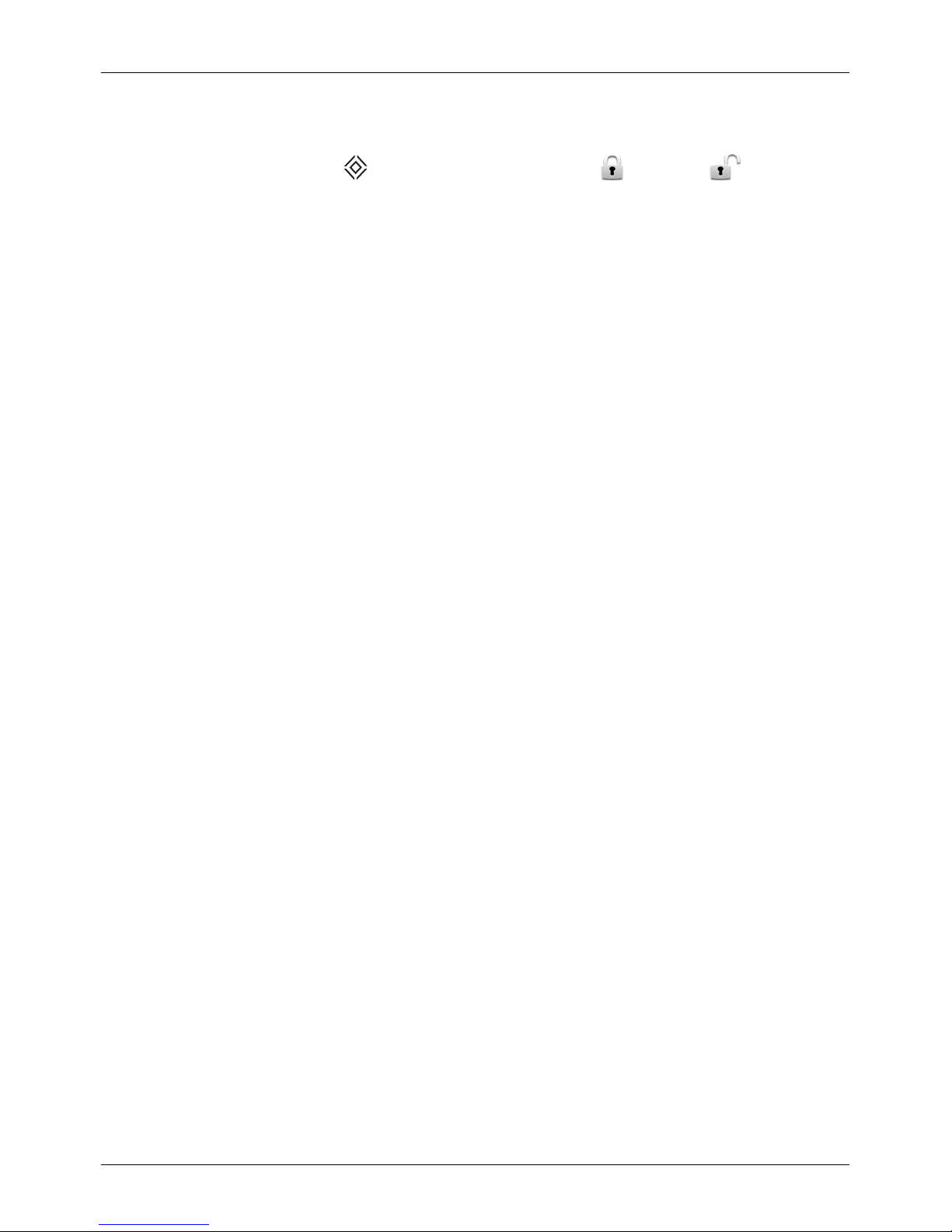
Use your phone when it is locked
To unlock the screen, press Home or the Power key and then touch and drag to .
You can lock the screen either by pressing the Power keyor by simply leaving the screen to time out.
Formore information on different screen locktypes, see "Screen lock" on page42.
Getting started
© 2013 Vertu Corporation Limited. Allrights reserved. 17
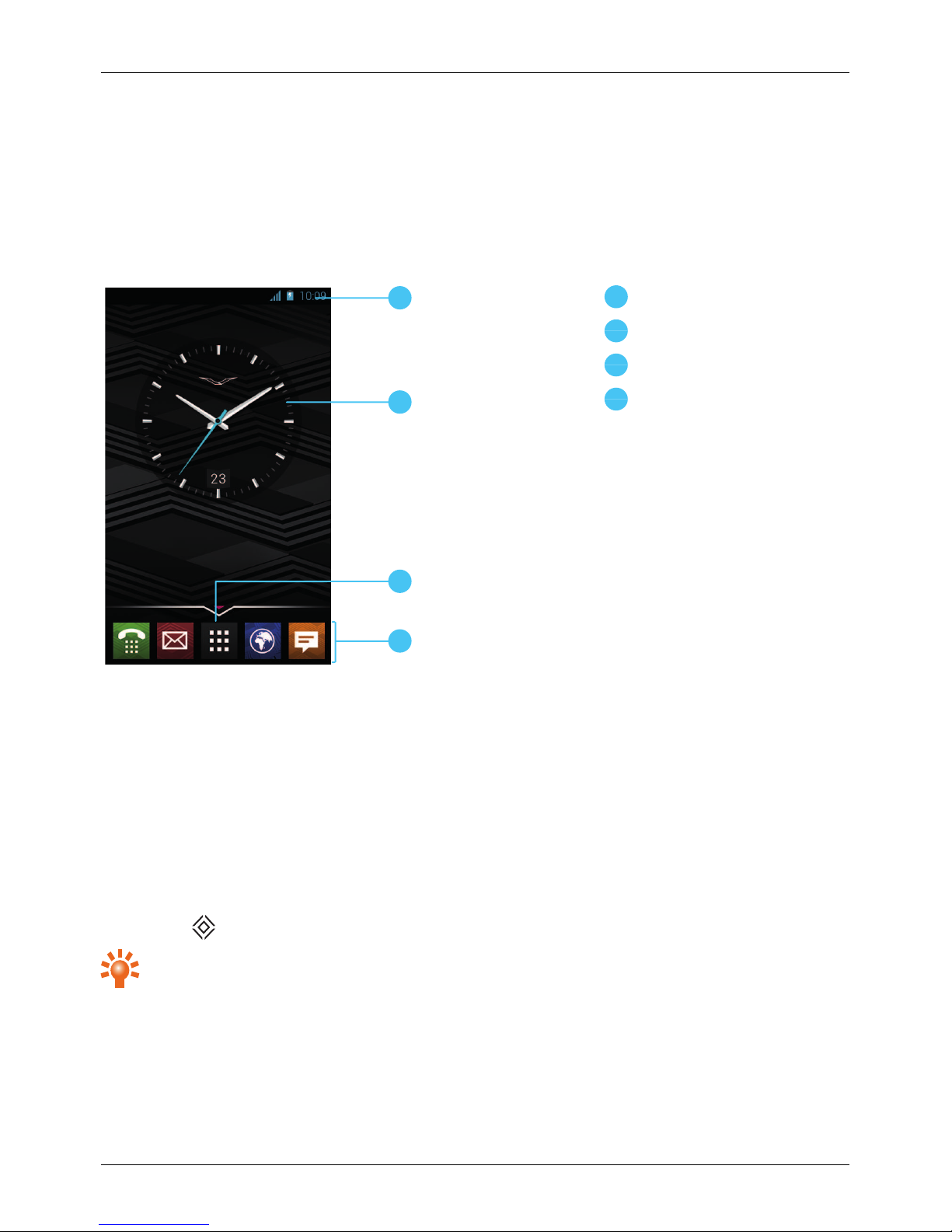
Explore
About the home screen
The home screen actsas a gateway to the functions on your phone while also providing you with all the
latest information:
1
3
2
4
1
Status and notification bar
2
Widget
3
Apps menu
4
Favourites tray
Status and notification bar
Status information, such as time, network signal strength and battery level indicator, isdisplayed at the top
right of the screen.
Any notifications, such as new messages or calendar appointments, are displayed in the top left of the
screen. To see your notifications, touch the bar and drag down. Touch a notification to open it.
You can also quickly control yourWLAN, Bluetooth, GPS, mobile data, USB connectivity and display
options from the status and notification bar.
PressHome to close the status notification bar.
Tip: Flick the notification left or right to clear it from the list.
Explore
© 2013 Vertu Corporation Limited. Allrights reserved. 18
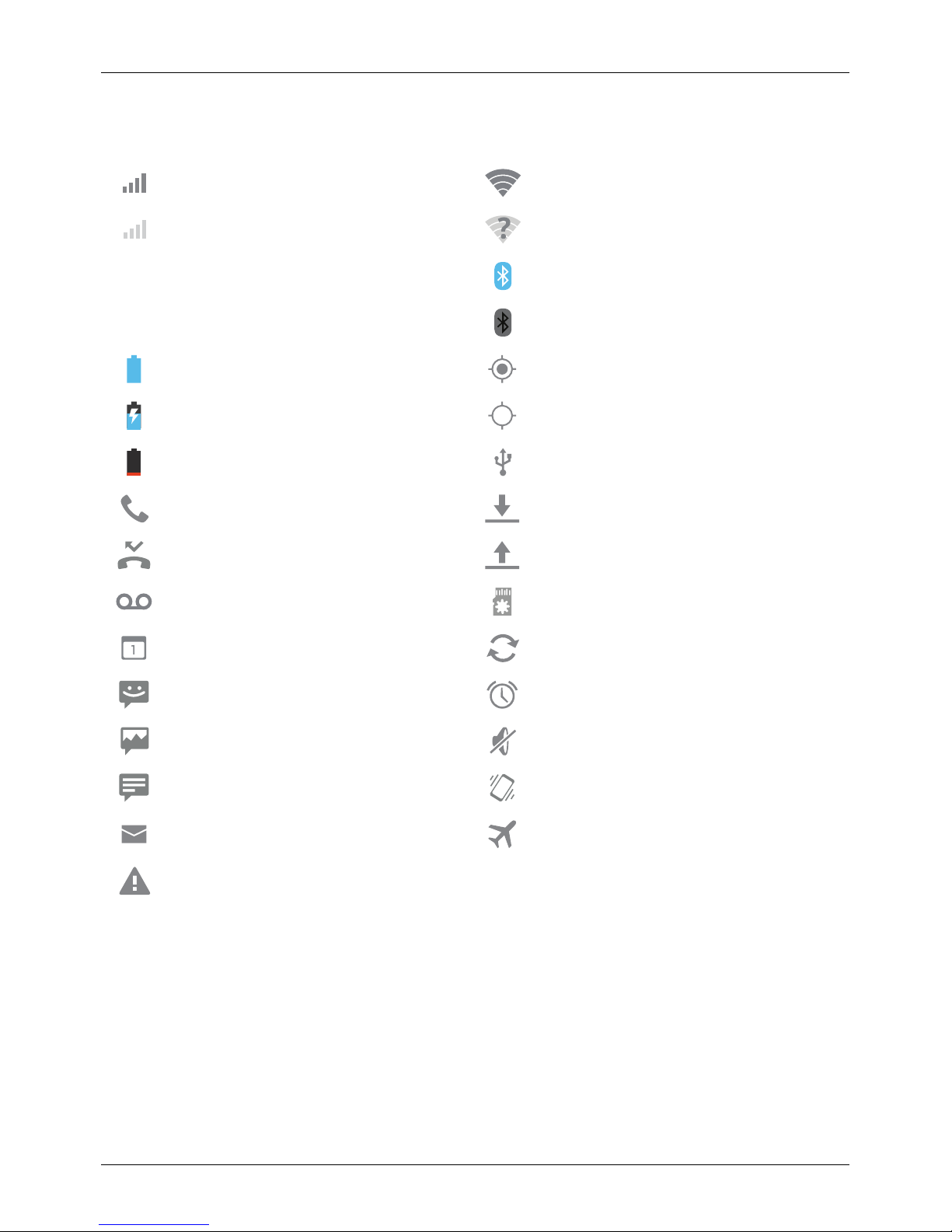
Status and notification icons
Network(full signal) WLAN connected
No network WLAN available
G
GPRS data connection Bluetooth™ connected
H
H+ (fastest data) Bluetoothon
Battery (full charge) GPS (location found)
Battery (charging) GPS (searching)
Battery (empty) USB connected
Active call Downloading
Missed call Uploading
New voicemail Preparing SD card
Calendar reminder Background data sync
New SMS Alarm set
New MMS Silent
New chat Vibrate
New email Aeroplane mode on
Warning
Explore
© 2013 Vertu Corporation Limited. Allrights reserved. 19
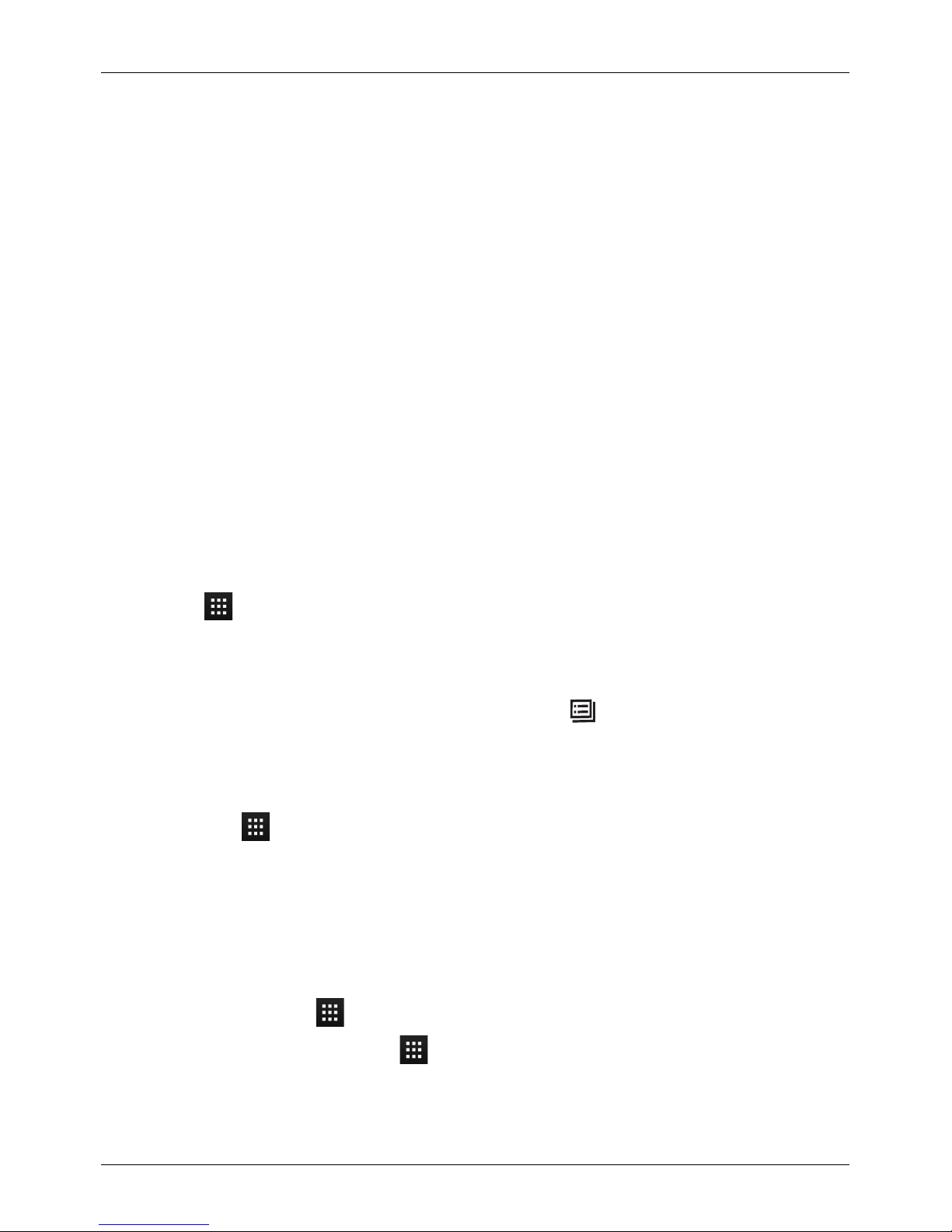
Clock widget
The clock widget on the home screen displays the following information:
l
Analogue clock with a digital date indicator
l
Alarms set for the next 12 hours
l
Free and busy periods, taken from the calendar, around the clock bezel
l
Local time. If you are roaming, the clockdisplays both the local time and the time at your home
location.
To set an alarm, touch the centre of the clock.
To display an appointment, touch the appropriate quadrant of the clock, and then touch the pop-up to
open the appointment. To clearthe appointment, touch the screen.
Add widgets to the home screen
Widgetsare apps that provide live content such as news, weather forecastsand messages.
To add widgets to the home screen:
1.
Touch Appsand touch WIDGETS at the top of the screen.
2. Flick left to view all widgets.
3. To select a widget, touch and hold it, and then drag it to the home screen.
To see the widget menu options, open the widget and press Menu .
To resize certain widgets, such as Calendar, touch and hold the widget and then release it. The widget is
then highlighted and you can drag it to the size required.
Note: Downloaded apps from Baidu may automatically download other associated widgets. To check
your widgets, touch Apps and then touch WIDGETS.
Favourites tray
The favourites tray appears at the bottom of the home screen. Use it to access your favourite apps quickly.
To remove an app from the favourites tray, touch and hold the app then drag to Remove at the top of the
screen.
Note: You cannot remove the Apps shortcut from the favourites tray.
To add an app to the favourites tray, touch Apps. Touch and hold the app, and drag it to the favourites
tray.
Explore
© 2013 Vertu Corporation Limited. Allrights reserved. 20
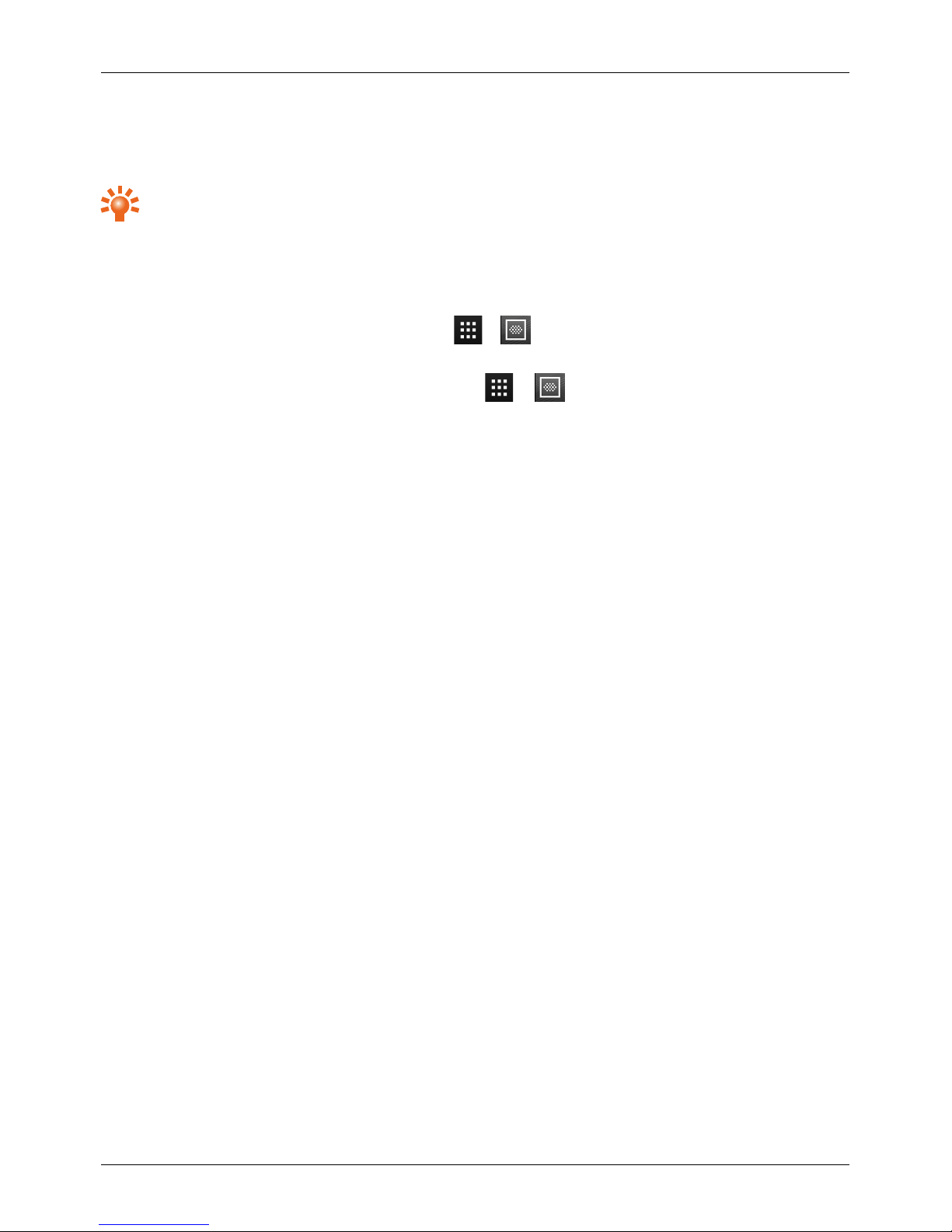
Aeroplane mode
To turn off all the wireless connections on your phone, press and hold the Power key >Aeroplane mode.
Tip: Aeroplane mode helps to conserve battery power.
Voice actions
With voice actionsyou can set an alarm, call friends, and more just by speaking clearlyinto your phone.
l
Voice dialling: on the home screen, touch > Voice Dialer and then say “Call” and then a
contact name or phone number.
l
Voice commands: on the home screen, touch > Voice Dialer and then say a command
from the list shown, such as "Open Calendar".
Explore
© 2013 Vertu Corporation Limited. Allrights reserved. 21
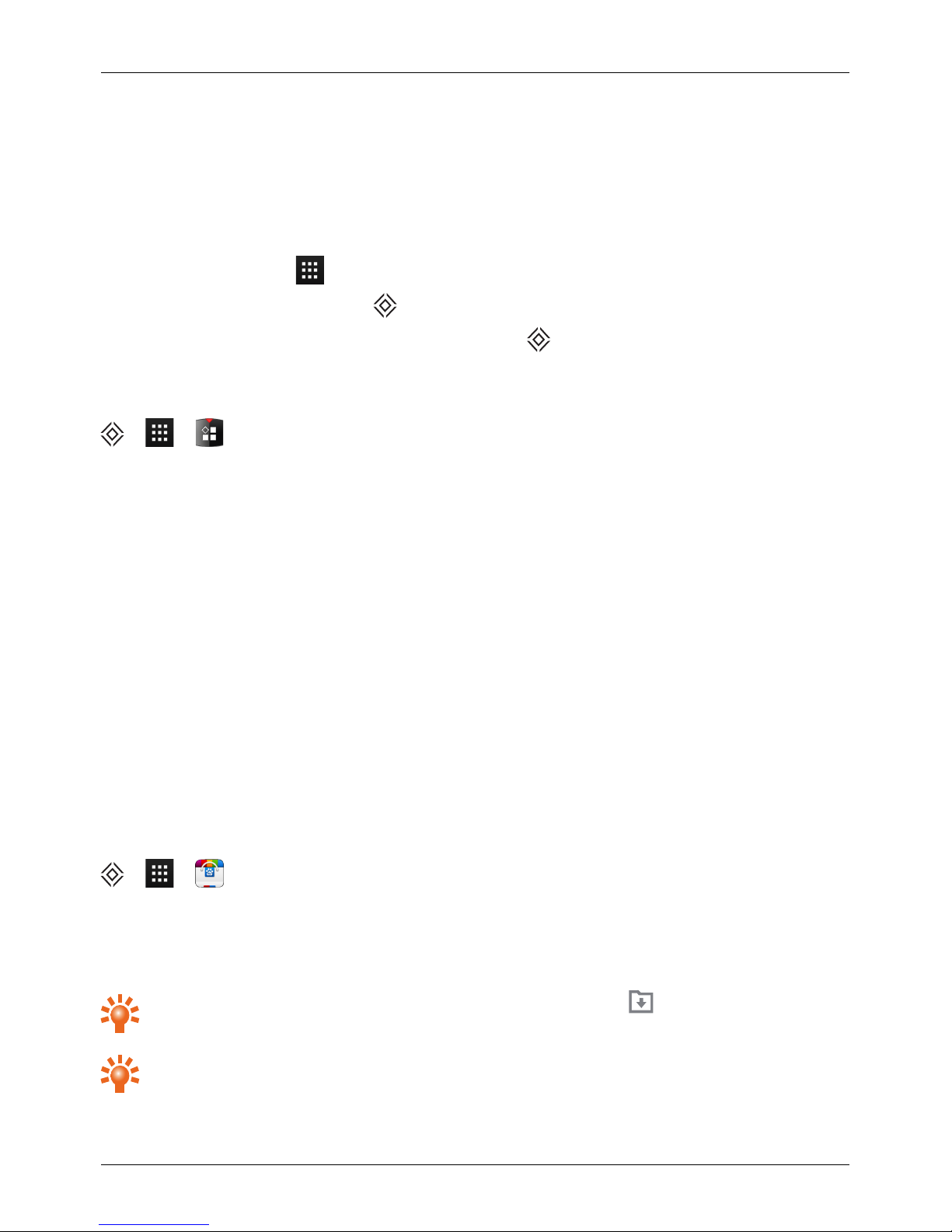
Apps
About apps
Your VERTU Ti gives you access to a wide range of useful apps.
To access your apps, touch Apps from the home screen. Flick left or right to see all your apps.
To close the apps screen, press Home .
To view your most recentlyused apps, pressand hold Home .
Recommended apps
> >
Recommended apps providesyou with a single, trusted destination where you can quickly and simply
browse and installthe apps you use everyday. The selection of apps displayed has been chosen based on
your country, ensuring that they are relevant to you.
Apps precautionary advice
To protect your phone from the threat of spyware, phishing, or viruses, it isimportant that you choose your
apps carefully.For Vertu-recommended security apps, see "Recommended apps" on page 22.
l
Some apps drain your phone of phone memoryand battery more than others. If you find that an app
is draining your phone, simplyuninstall it. Formore information, see "Uninstallapps" on page 23.
l
Before you install an app from Baidu App Search, check the ratings and authorisations required by
the app. If you aren't convinced by the legitimacy of an app, don't installit.
l
Some apps may contain inappropriate content for children.
Baidu App Search
> >
Baidu App Search helps you to download and manage your favourite apps.
Scroll to the app you want to install, and then touch Download (you can Pause or Resume the download
at any time). Once installed, the new app isthen displayed in the apps menu.
Tip: To view a list of the apps that are currentlydownloading, touch on the top right of the
screen.
Tip: To search a specific app, touch the Search icon on the top right of the screen and input the
name or key word of the app.
Apps
© 2013 Vertu Corporation Limited. Allrights reserved. 22
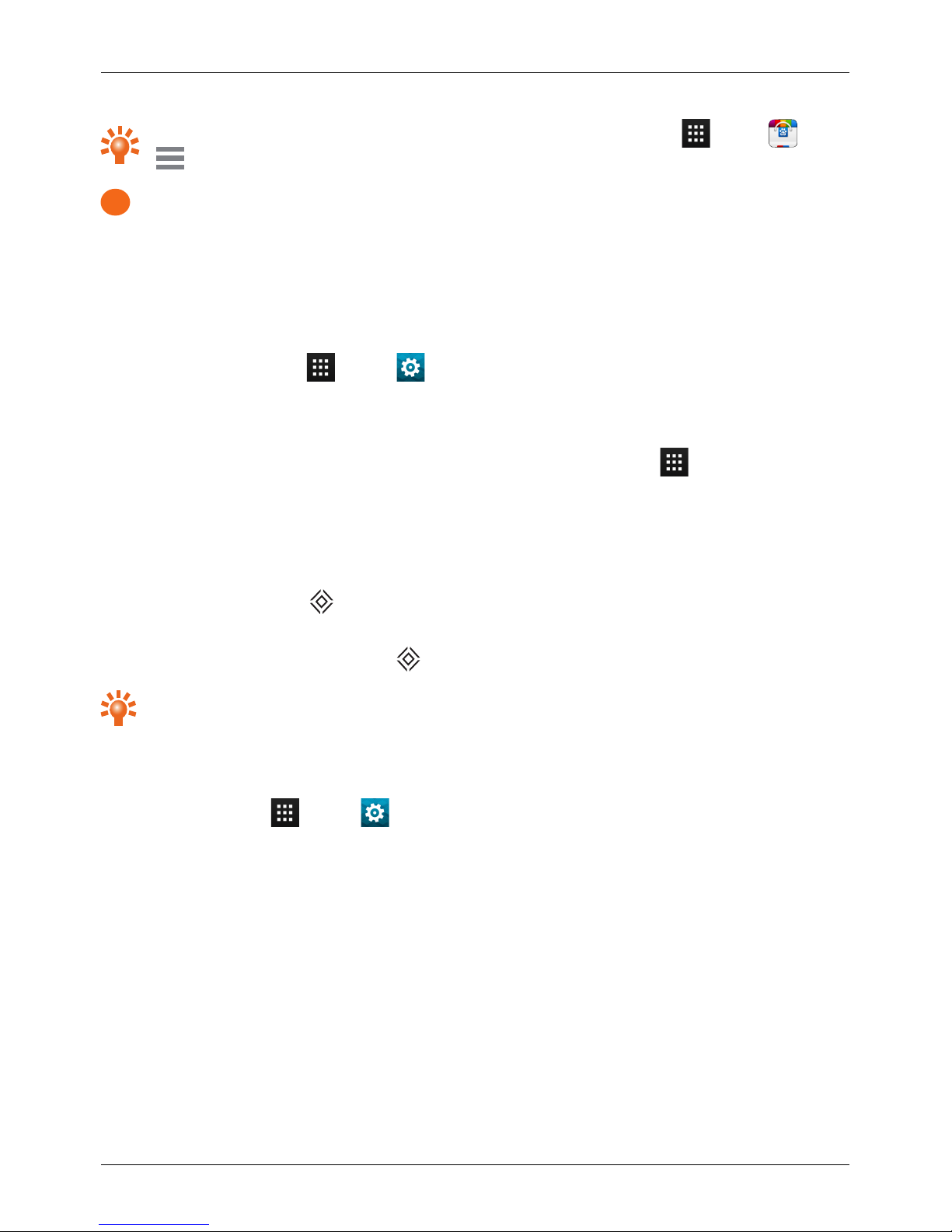
Tip:To conserve data usage and only update your apps overWLAN, touch Apps > >
>Settings>Auto-update over WLAN only.
!
Important: Choose your apps carefully from trusted sites, oryou can rely on Vertu recommended
apps. See "Apps precautionary advice" on page 21 and "Recommended apps" page 21.
Note: All the apps provided in Baidu App Search are free to download, but your service providermay
charge you for data usage.
Manage and restore apps
To manage your apps, touch Apps > Settings>Apps>All.
Touch an app to see its details (such as access permissions and file size), and then touch to select options
such as force the app to stop, uninstall, or cleardata.
You can also manage apps in Baidu App Search. From the home screen, touch Apps >Baidu App
Search and then touch My Application on the top right of the screen. A list of your downloaded apps is
displayed and, when available, updates to these apps are indicated.
Close apps
To close an app, press Home .
Many of your apps willcontinue to run in the background after you have closed them. To quickly open
recently used apps, press and hold Home .
Tip: To remove apps from thislist , flick left or right.
Uninstall apps
To delete an app, touch Apps > Settings > Apps >app name > Uninstall.
Apps
© 2013 Vertu Corporation Limited. Allrights reserved. 23
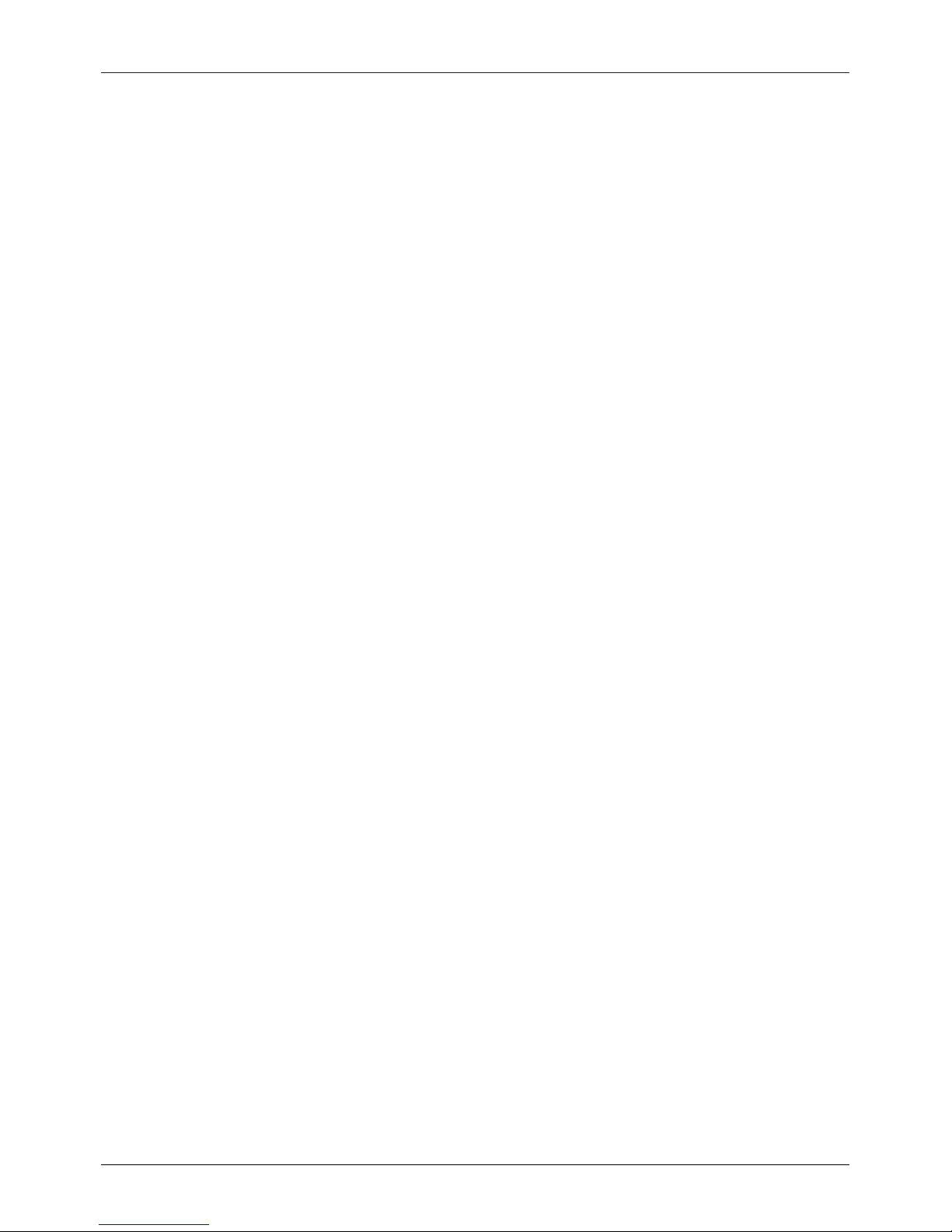
Vertu Services
About Vertu Services
Your unique Vertu experience starts with registration. Once you have successfully registered your phone
you are able to accessthe privileges and benefits by pressing the Vertu Key.
Vertu Life
Delivers exclusive access to curated experiences, trusted recommendationsand specially selected
features.
Included within Vertu Life are:
Privileges (formerly Vertu Select opportunities)
City Brief
Access (formerly Private MembersClubs)
Articles (formerly Vertu Select articles)
Vertu Concierge is heavilyintegrated into the Life app, meaning that any of the content which interests you
can be activated quicklyand simply.
You can also manage your Concierge requests (formerly Concierge Live) directlywithin the Life app.
Vertu Concierg e provides expert assistance designed to meet your every need, 24/7 via
voice, email or Live Chat.
More than ever before, the content delivered to you within the Life app will be tailored to your interests.
Within the app you can adjust your profile, including yourinterests, and this directly affe
ctsthe content that
you see when you visit Vertu Life.
Vertu Life also includes two full-screen widgetsthat are preloaded on the two left-hand home screens on
your VERTU Ti. These beautiful picture frames provide location-aware and interest-aware previews of the
latest Vertu Life content.
Vertu Certainty
The concept forVertu Certainty is to protect you, your phone and yourdata. The Certainty app isdivided
into three sections.
The second section isabout the phone. Here you can read the online user guide, including FAQs and
information on how to care for the phone, or there is quickaccess to call or email Vertu Customer service for
any additional support.
Vertu Services
© 2013 Vertu Corporation Limited. All rights reserved. 24
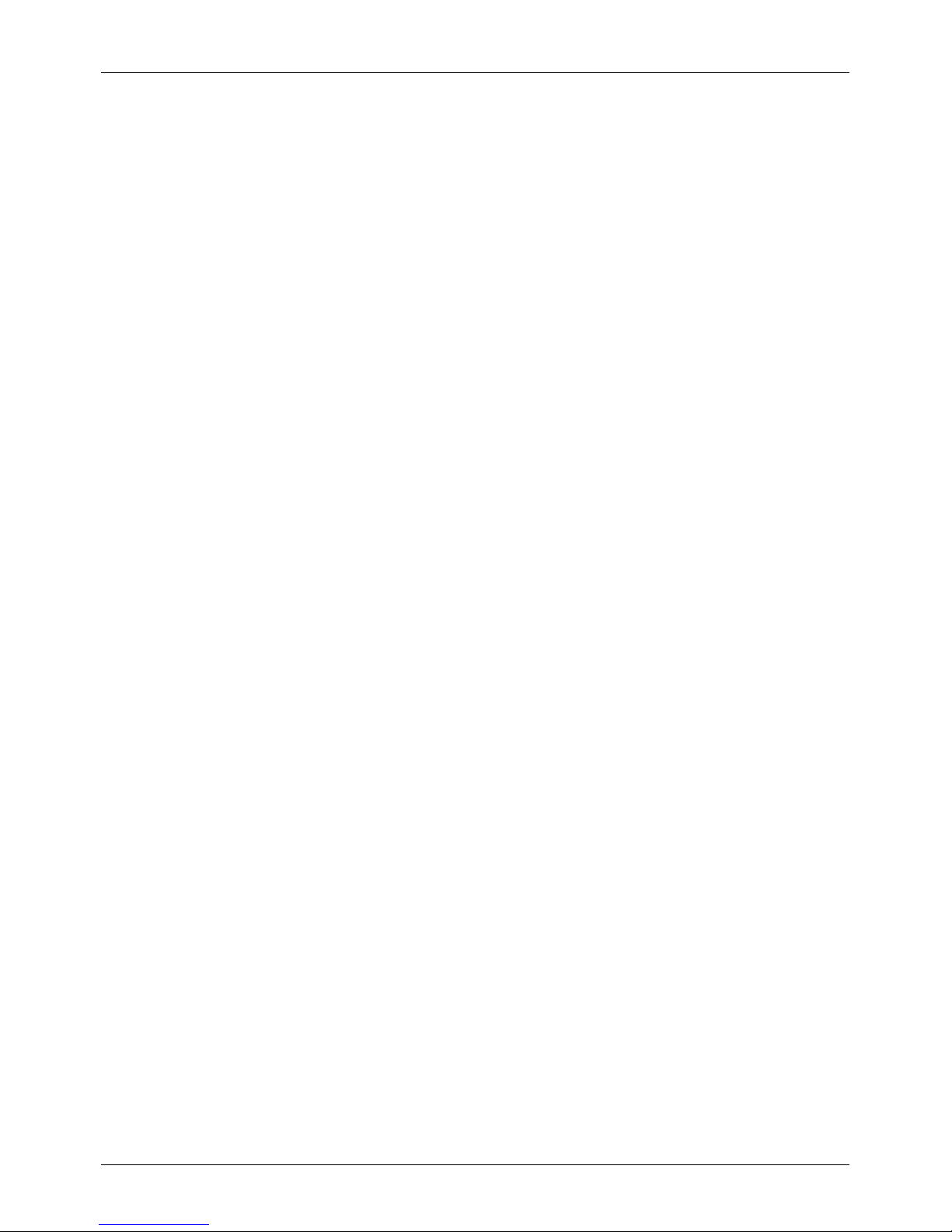
Once you have called Vertu Customer service, and provided that Vertu has yourconsent, the Remote
Assist service enables the Technical Support Team to access your VERTU Ti remotely. The service is
intended to assist you if you have problems setting up orusing your phone. Please contact Vertu Customer
service if you wish to use the service. In thissection of the app, you can also see the status of yourwarranty.
The final section of the Certainty app is about protecting yourdata. Here t
he app
lication shows, in a
graphical representation, how much of the internal data storage you are using. Finally there is a linkto our
Recommended apps section to support you with other data protection issues, such as anti-virus and
malware, remote lock/track and wipe, and various elements of data backup.
Vertu Services
© 2013 Vertu Corporation Limited. All rights reserved. 25

Text entry
Keyboard entry
1
2
3 4
5
6
1
Text box
2
Shift
3
Keyboard for numbers and symbols
4
Speech-to-text dictation
5
Space
6
Delete
Cut, copy and paste text
Touch and hold the text to select it. Tabs markthe boundaries of the selected text. Drag these tabs to
select the text you want , and then touch icons at the top of the screen to cut, copy orpaste your selection.
In a landscape display, touch Edit to view youroptions.
Chinese text entry
Baidu Input is an app that enables you to quickly enter text in Chinese or English by voice (Chinese only),
by handwriting orby using an on-screen keyboard.
Using the on-screen keyboard, you can enter Chinese as pinyin, wubi or strokes, and the integrated
Chinese dictionary will keep you updated with the latest hit phases. Baidu Input is also customisable with a
wide choice of layouts and skinsavailable.
Tip: To switch between Chinese and English text entry, touch the En/Cn virtual key on the on-
screen keyboard.
Tip: To switch between the 9-key keyboard and the full keyboard, touch the Baidu logo in the top
left corner > Input Preferences.
Tip: To view the online help for the app, touch the Baidu logo in the top left corner > Settings icon in
the bottom left corner > Help.
Text entry
© 2013 Vertu Corporation Limited. Allrights reserved. 26
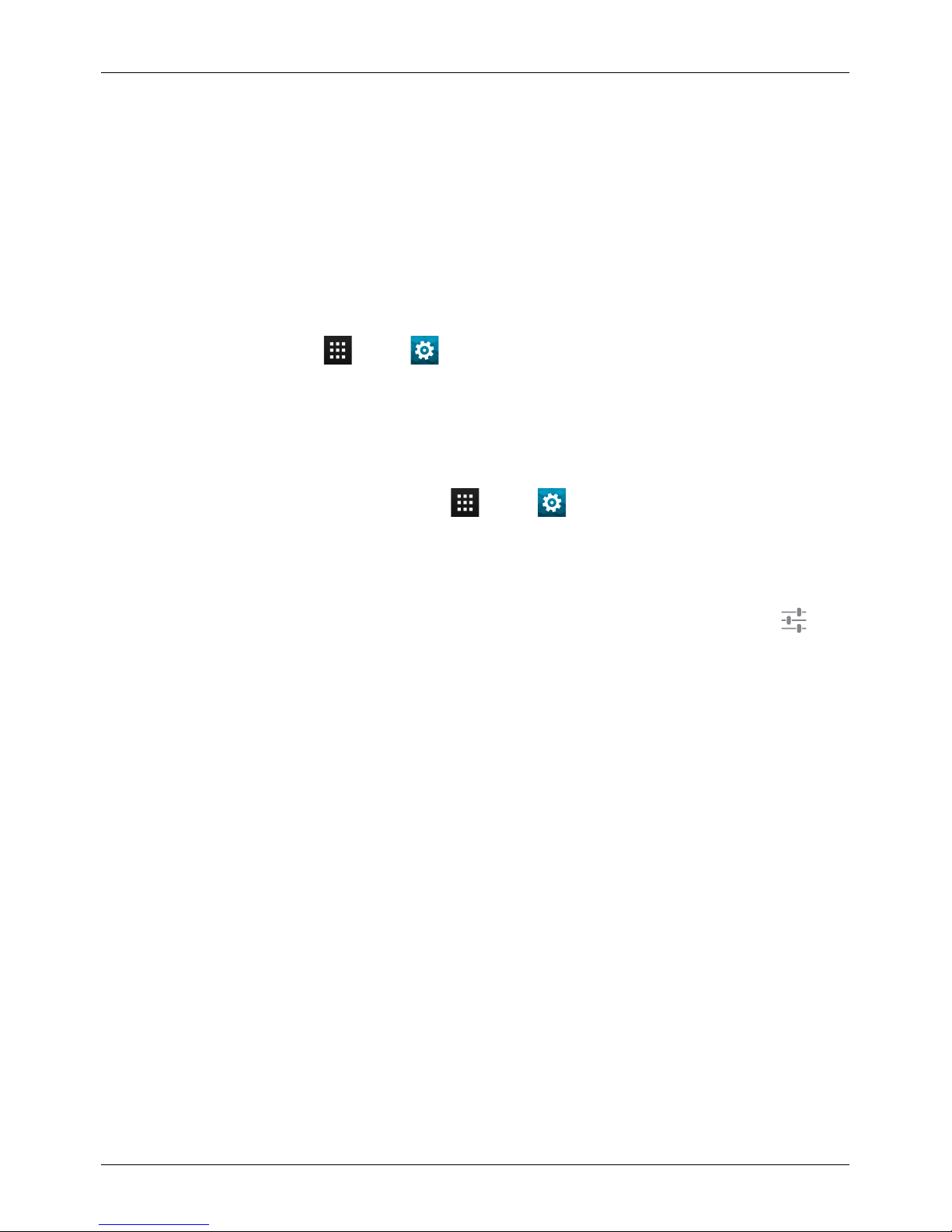
Predictive text
Predictive text input is based on a built-in dictionaryto which you can add new words. It is not available in all
languages, and is active by default. As you start typing a word, yourphone suggests possible wordsfor you
to choose. When the correct word is displayed, touch the word. If the word isnot in the dictionary, the
phone suggests an alternative word from the dictionary. To add a new word to the dictionary, touch the
word you have typed.
Dictionaries
To view your dictionaries, touch Apps > Settings > Language & input >Personal
dictionaries.
Touch + to add words to your dictionary.
Change the keyboard language
To change the language on your keyboard, touch Apps> Settings > Language & input and
select another option from KEYBOARD & INPUT METHODS.
Note: The keyboard options available will change depending on your language selection.
If you change the keyboard language and you want to be able to use spellcheck for the new language, you
must installan additional keyboard dictionary. Under KEYBOARD & INPUT METHODS, touch
(Android Keyboard) >Add-on dictionaries > a listed dictionary option > Install.
Text entry
© 2013 Vertu Corporation Limited. Allrights reserved. 27
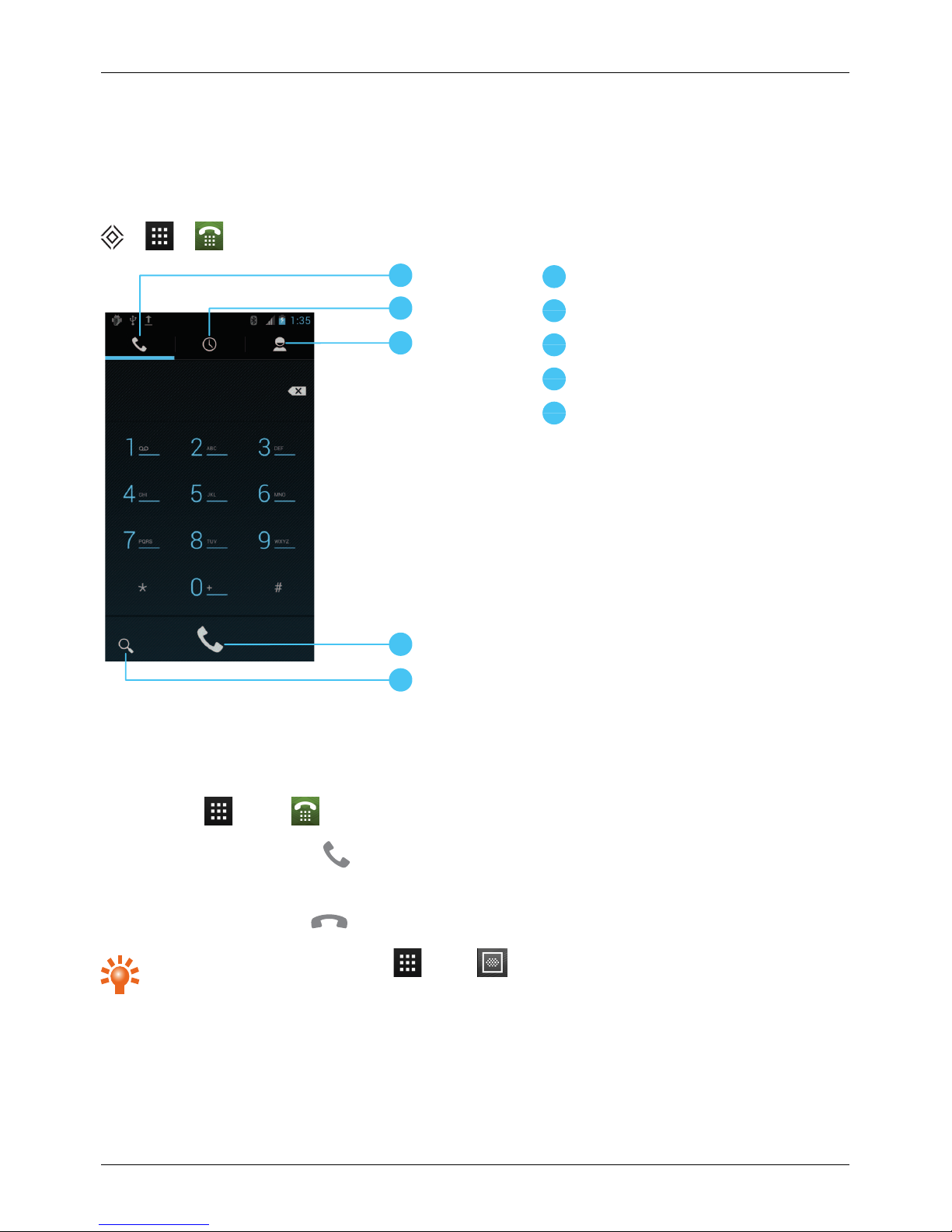
Calls
About calls
> >
5
4
3
2
1
1
Dialler
2
Recent calls
3
Contacts
4
Call
5
Search
Make and answer calls
To make a call:
1.
Touch Apps> Phone and enter the phone number on the dial pad.
2.
To make the call, touch .
Note: To enter the + character, used for international calls, touch and hold 0.
3.
To end the call, touch .
Tip: To voice dial a contact, touch Apps > Voice Dialer and say “Call” followed by a
contact name.
Calls
© 2013 Vertu Corporation Limited. Allrights reserved. 28
 Loading...
Loading...