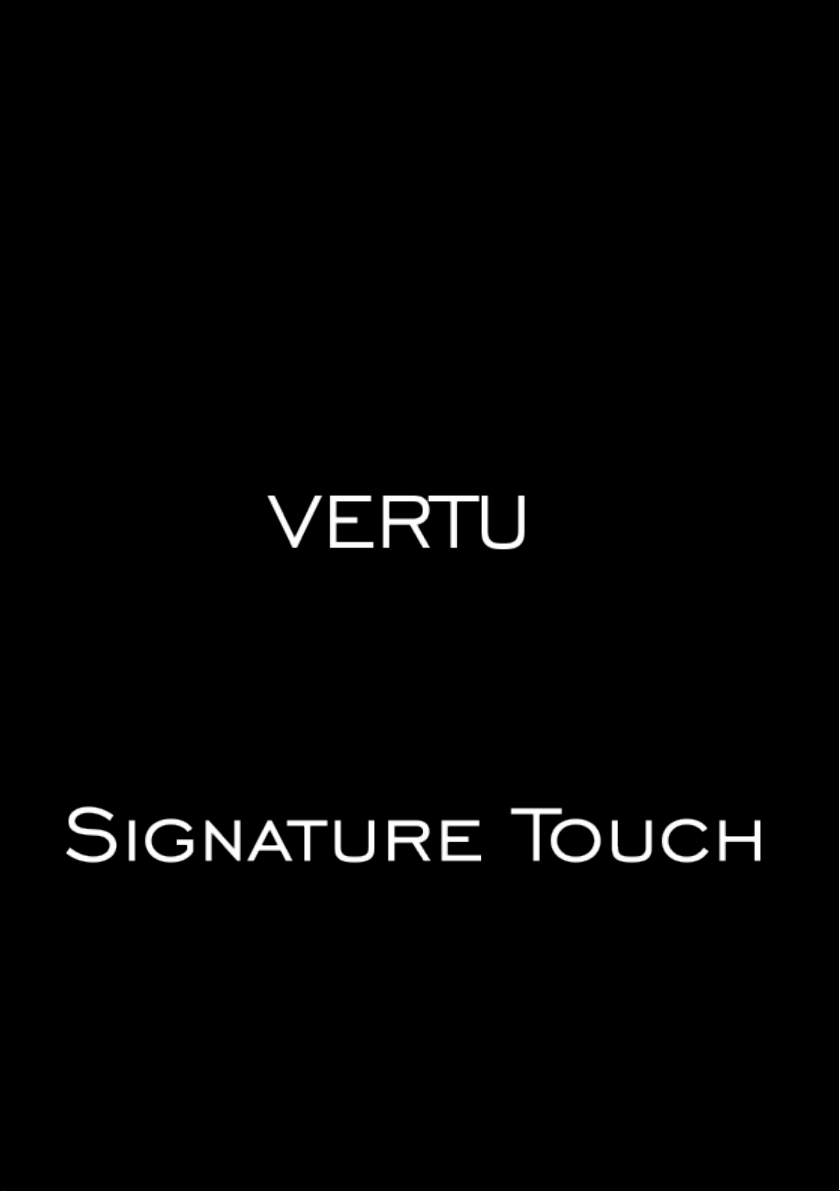
US E R G U I DE
V E R S I O N 2. 0
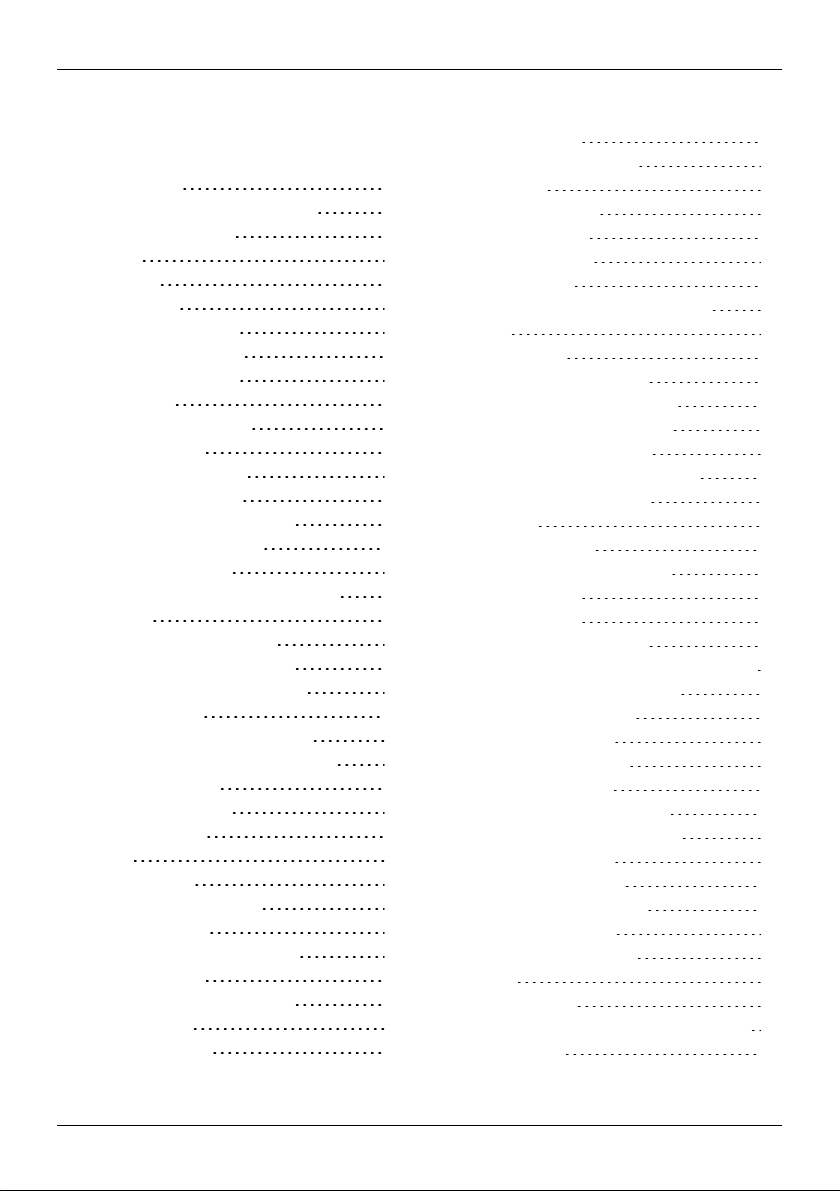
Contents
Contents
Introduc tion 5
Your Signature Touch phone 5
Help and support 5
Safety 6
Safety 6
Your phone 7
Package contents 7
Features and keys 7
Antenna locations 9
Headset 9
Change the volume 10
Getti ng s tarted 11
Insert the SIM card 11
Charge the phone 12
Switch the phone on or off 13
Touch screen actions 14
Start-up pr ocess 15
Use your phone when it is locked 16
Explore 17
About the home screen 17
Status and notification bar 17
Status and notification icons 18
Clockwidget 19
Back, home and recent apps 19
Add widgets to the home screen 19
Favourites tray 20
Aeroplane mode 20
Voiceactions 20
Apps 21
About apps 21
Recommended apps 21
Google Play™ 21
Apps precautionary advice 22
Update apps 22
Manage and r estore apps 22
Close apps 22
Uninstallapps 23
Vertu Servi ces 24
About Vertu Services 24
Text entry 26
Keyboard entry 26
Predictive text 26
Gesture typing 27
Dictionaries 27
Change the keyboard language 27
Calls 28
About calls 28
Make and answer calls 28
Call the lastnumber dialled 29
Quicklycallyour favourites 29
Listen to your voicemail 29
Divert callsto another number 30
Make a conference call 30
Contacts 31
About contacts 31
Call, text or emailcontacts 31
Add contacts 32
Join contacts 32
Edit or delete a contact 32
Save a number from a call or message 32
Mark contactsas favourites 33
Personalise contacts 33
Transfer contacts 33
Mess aging and email 35
About messaging 35
Send and read messages 35
Send a message to a group 35
Instant messages 35
Manage messages 36
Corporate emailsetup 36
Google mail setup 36
Personal emailsetup 37
Musi c 38
About music 38
Adding songs or albumsto Play Music 38
Playmusic 39
© 2014 Vertu Corporation Limited. All rightsreserved. 2
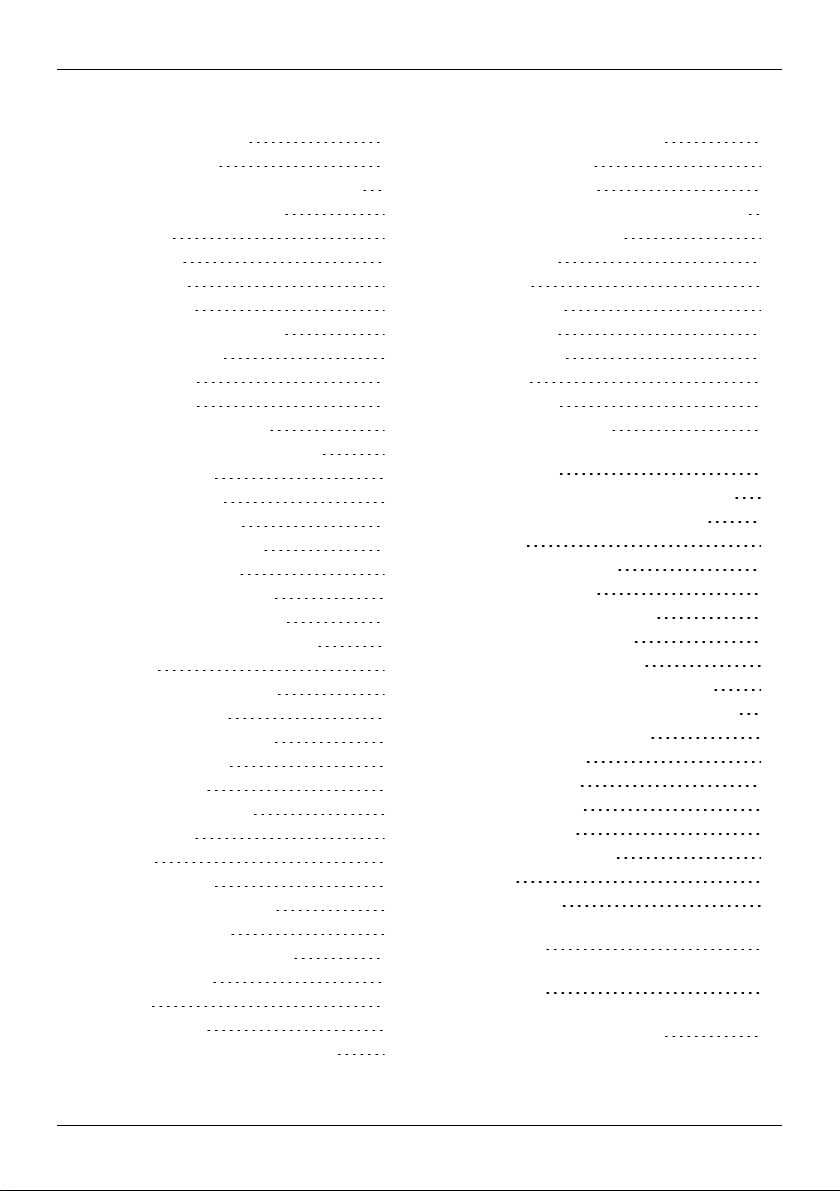
Contents
Maps and navigati on 41
Google Maps™ 41
Google Maps™ with Navigation beta 41
Personalisi ng y our phone 42
Widgets 42
Shortcuts 42
Ringtones 42
Wallpapers 43
Assign sounds to actions 43
Displaysettings 43
Auto-rotate 43
Screen lock 44
Date and time settings 44
Language and region settings 44
Social network s 45
Add an account 45
Delete an account 45
Synchronisecontacts 45
Managing accounts 46
Configure syncoptions 46
Add and delete accounts 46
Backup and restore accounts 46
Brows er 47
About the web browser 47
Browse the web 47
Connect to the internet 48
Add a bookmark 48
Widget feeds 48
Privacyand security 48
Downloads 49
Camera 50
About camera 50
Take and share photos 50
Camera settings 51
Record and share a video 51
Video settings 52
Gal ler y 53
About gallery 53
View and edit photos and videos 53
Share photos and videos 53
View an album 53
Create a folder 54
Assign contact images and wallpaper 54
Take a screen shot 54
Offi ce tools 55
Clock 55
Calculator 55
Calendar 55
Connectiv ity 57
Wi-Fi 57
Bluetooth 57
Location services 58
Set your phone to sync with your
computer 59
Copy between the phone and a PC 59
Tethering and portable hotspot 59
NFC 60
Phone management 61
System update 61
Free up phone memory 61
Optimise data usage 61
Data roaming settings 62
Back up and restore your phone 62
Set your phone to lock automatically 62
Change your PIN code 62
Access codes 63
Master reset 63
Tips and trick s 64
General tips 64
Extend battery life 65
FAQs 66
Questions 66
How can I extend the battery life of my
phone? 66
Do I need a Google™ account to use my
phone? 67
How can I reduce my data costs,
especiallywhen abroad? 67
© 2014 Vertu Corporation Limited. All rightsreserved. 3
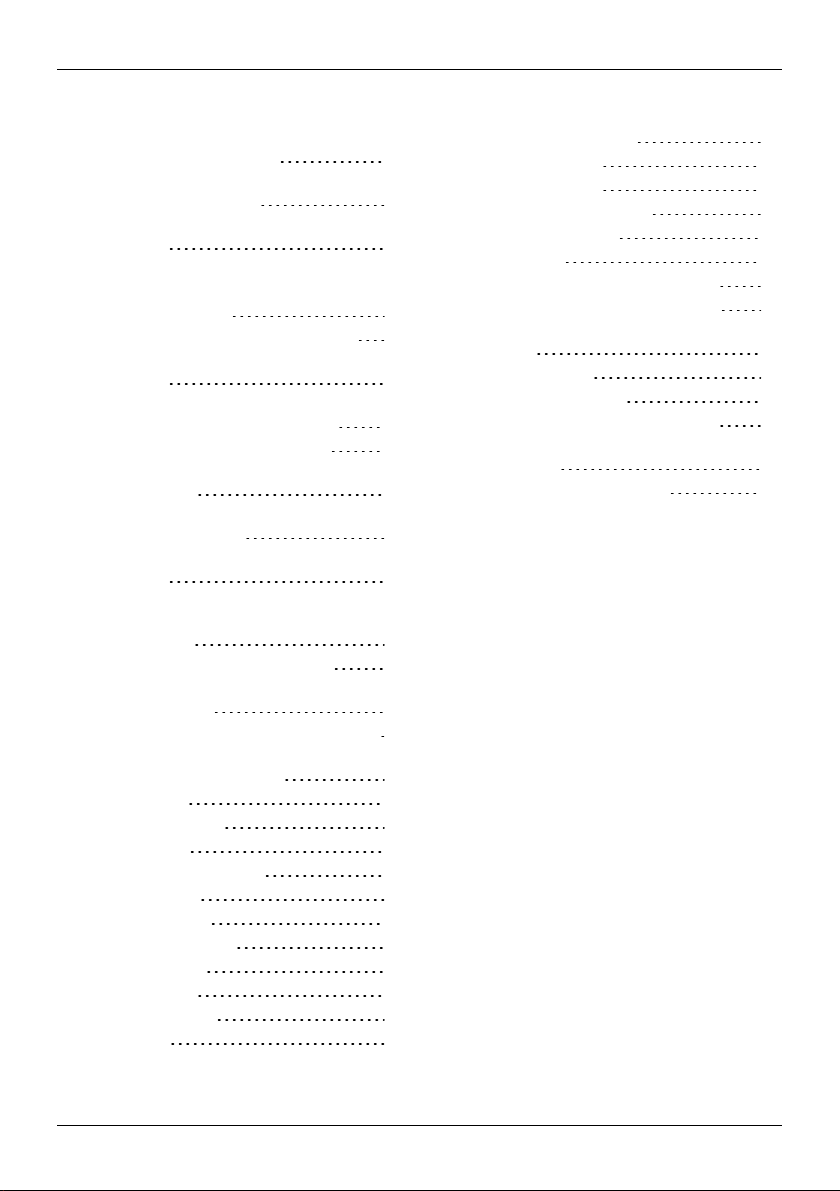
Contents
How do I transfer music from my
computer to my phone? 68
How can I listen to my iTunes music
library on my phone? 68
How do I setup an emailaccount on my
phone? 69
How do I transfer contacts to my phone?69
How do I transfer photos from my phone
to mycomputer? 70
How do I set my musicas ringtone? 71
How do I change the font size on my
phone? 71
How do I check if I have the latest
software updates on my phone? 71
Why have I got no connectivity? 71
Why is my internal storage lessthan
advertised? 72
How do I protect my phone fr om
unauthorised use? 72
How do I find the IMEI number of my
phone? 72
How can I clear the log of my callsor the
list of people I have contacted
frequently? 72
Why does my phone get warm? 72
How do I know how much storage I have
on myphone? 72
How do I set a photo as my wallpaper? 72
Can Istill useGoogle MapsifI do not
have a data connection? 73
Access ori es 74
Battery charger 74
Data cable 74
Wired stereo headset 75
Specific ations 76
Specifications 76
Care of your phone 78
General care 78
Embroidery 78
Exoticleathers 79
Leather 79
Non-precious metals 79
Precious metals 79
Precious stones 80
Sapphire and ceramics 80
Safety and warranty 81
Safety text 81
Additionalcare and maintenance 85
Manufacturer's Limited Warranty 86
Software application notices for the
phone 89
Environmental 91
Export and controls 92
Copyright and trademark notices 92
SAR (Specific Absorption Rate) notice -
RM-980V 93
Declaration of Conformity 94
© 2014 Vertu Corporation Limited. All rightsreserved. 4
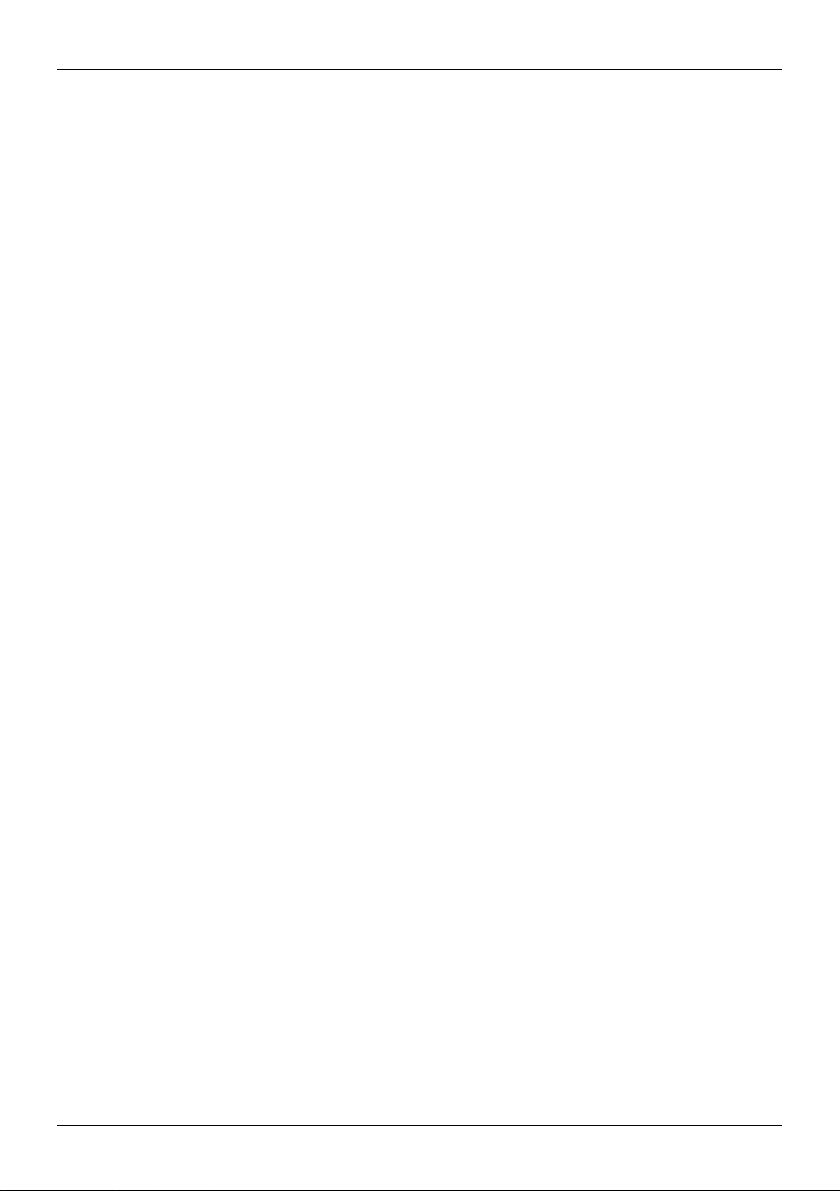
Introduction
Introduction
Your Signature Touch phone
This user guide is intended to provide you with detailson how to use the prominent features on your
Signature Touch.
To access the exclusiveprivileges and benefitssuch as Vertu Life, Vertu Concierge, and Vertu Certainty,
you must register your phone.
The pictures used inthis user guide are provided for illustration purposes only. They may differ from the
exact appearance of your Signature Touch.
Help and support
To find out more about using your phone:
l
Contact Vertu Customer Service byeither pressing the Vertu key or through the Vertu Certainty
app.
l
Refer to the user guide on your phone from the Vertu Certainty app, or on the Vertu website at
http://www.vertu.com/help-and-support/user-guides-and-downloads.aspx.
l
Use the setup wizards available on the phone to help you with registration to create an email
account.
Compliance information
You can find compliance information on a retractable metal flap that islocated in the SIM compartment.
For instructions on accessing the SIM compartment, see "Insert the SIM card" on page 11. The
information displayed includes the IMEI number, serial number, product name and 2D barcode.
© 2014 Vertu Corporation Limited. All rightsreserved. 5
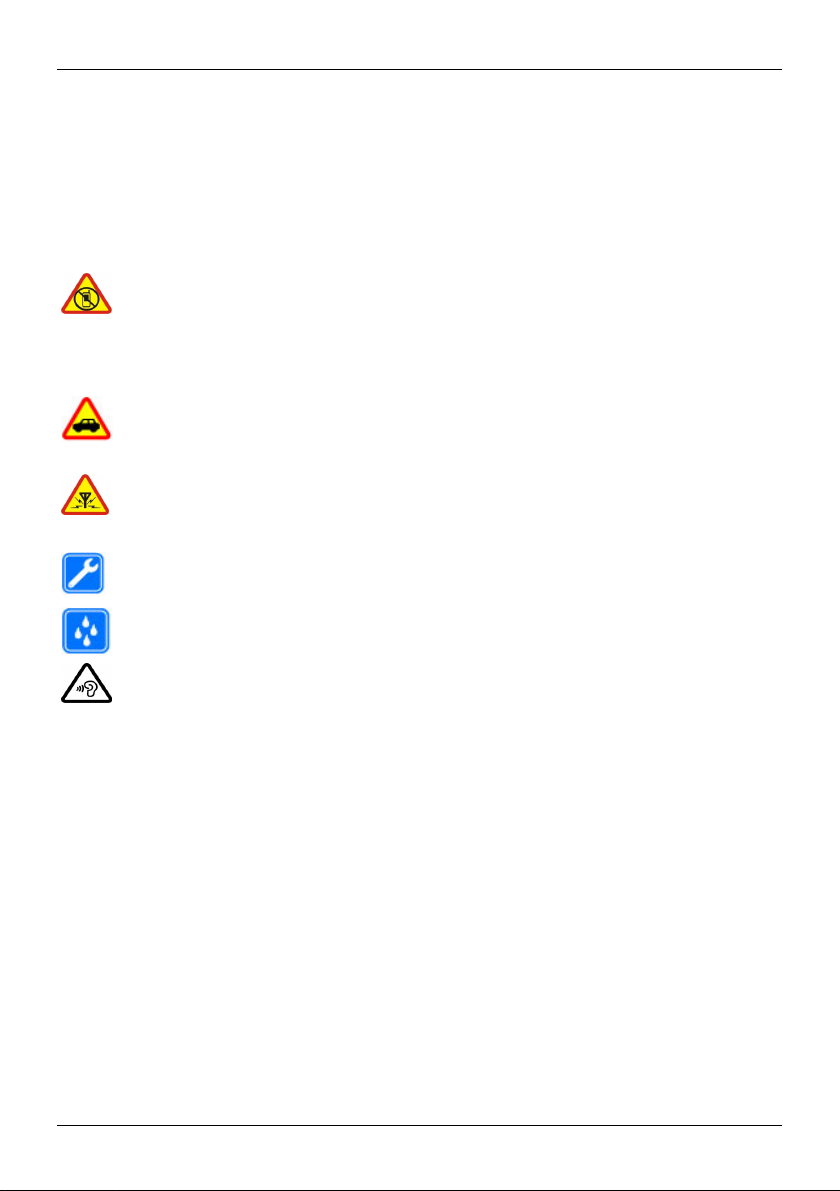
Safety
Safety
Safety
Read these simple guidelines. Not followingthem may be dangerous or illegal. Read the complete user
guide for further information.
Switc h off in restr ic ted ar eas
Switch the device off when mobile phone use isnot allowed or when it may cause
interference or danger, for example, inaircraft, in hospitalsor near medical
equipment, fuel, chemicals, or blasting areas. Obey all instructions in r estricted
areas.
Road s afety comes firs t
Obey all local laws. Always keep your hands free to operate the vehicle while
driving. Your first consideration while driving should be road safety.
Interference
Allwirelessdevicesmay be susceptible to interference, which could affect
performance.
Qual ifi ed s erv ice
Onlyqualified personnel may installor repair thisproduct.
Keep your device dry
Your device is not water-resistant. Keep it dry.
Protect your hearing
To prevent possible hearing damage, do not listen at high volume levelsfor long
periods. Exercise caution when holding your device near your ear while the
loudspeaker is in use.
© 2014 Vertu Corporation Limited. All rightsreserved. 6
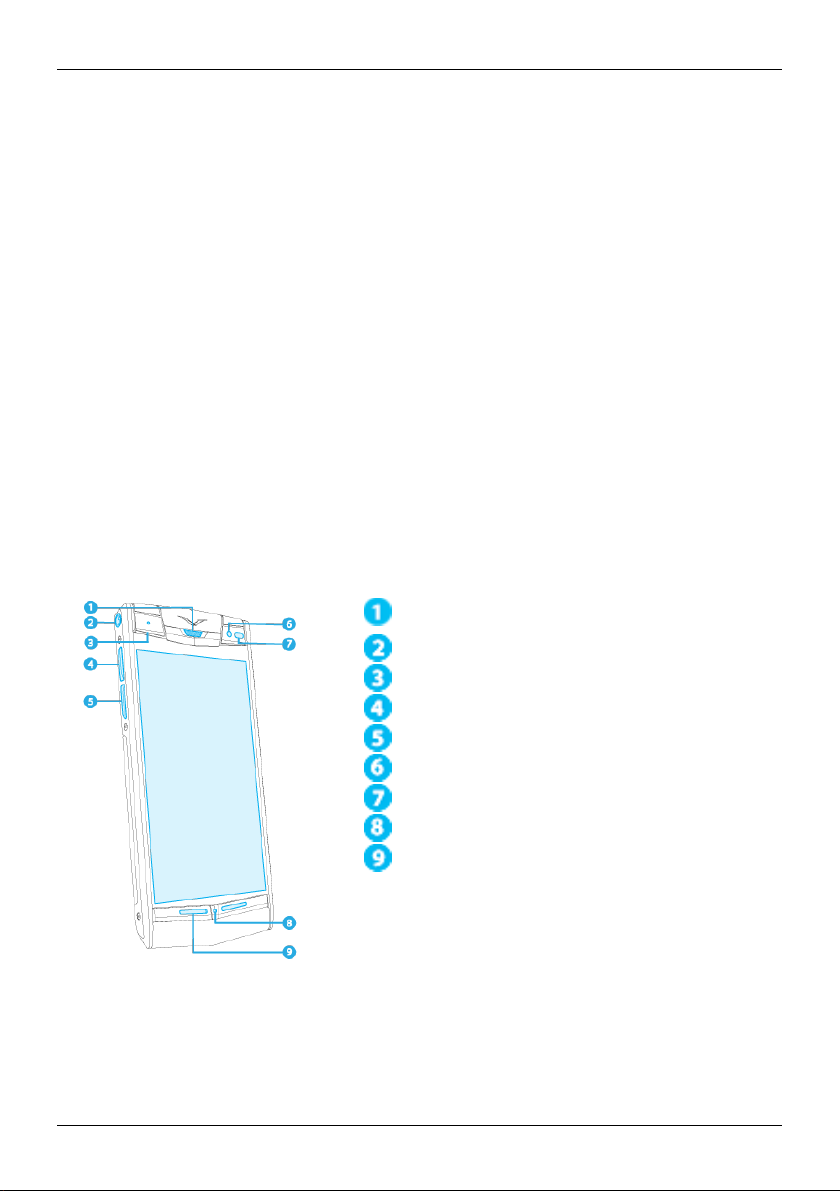
Your phone
Your phone
Package contents
l
Signature Touch phone
l
Wallcharger (AC-32V) with regional plugs
l
MicroUSB cable 1200mm (CA-225DV)
l
V Collection Wired Headset, Type WH-4V/WH-5V
l
Polishing cloth
l
NanoSIM to microSIM adapter
l
Collateral pack, including QuickStart Guide, Warranty Booklet, and AuthenticityCard
The package contents may vary slightly in accordance with the materials used in your particular phone
and with regionalregulations.
Features and keys
Front
Earpiece speaker
Headset connector
Notification light
Volume up key
Volume down key
Front camera
Ambient light sensor
Microphone
Loudspeaker (Stereo)
© 2014 Vertu Corporation Limited. All rightsreserved. 7
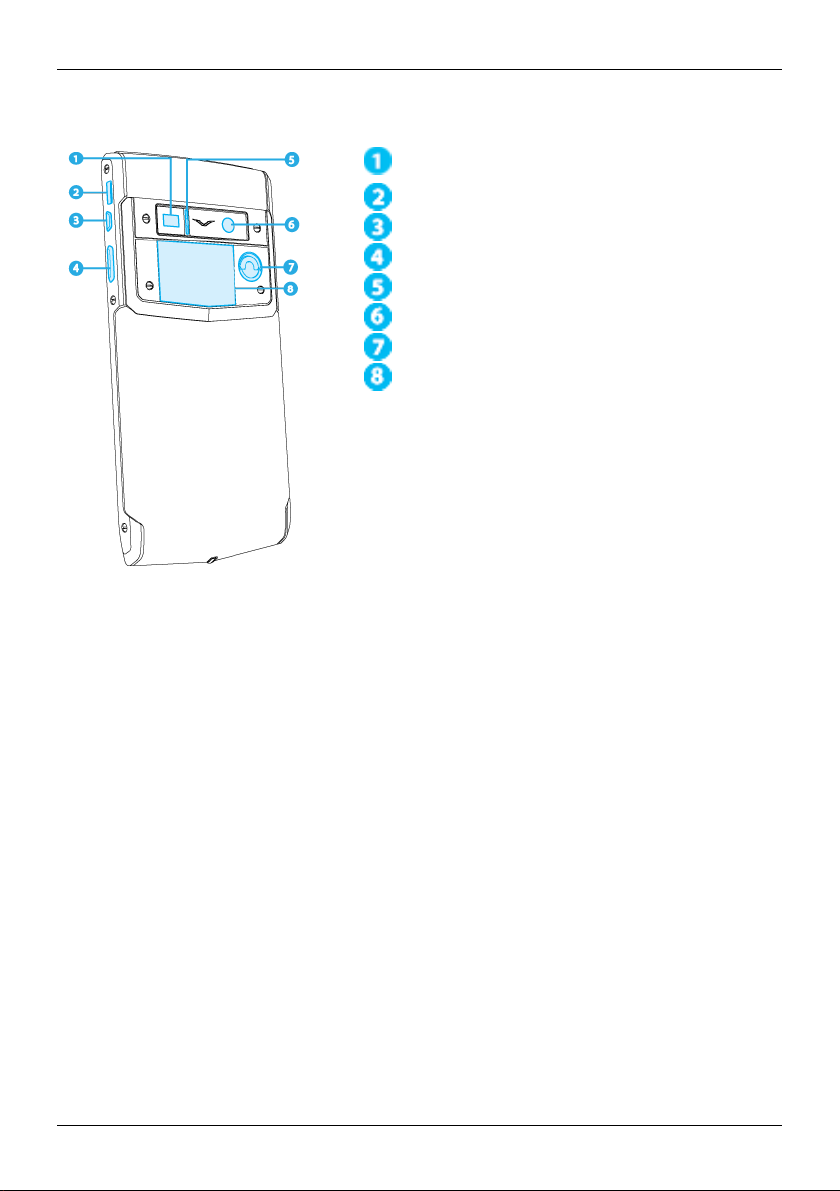
Back
Your phone
LED flash
MicroUSB connector
Vertu key
Power key/screen lock
Noise-cancelling microphone
Main camera
Quarter turn latch
Backcover
© 2014 Vertu Corporation Limited. All rightsreserved. 8
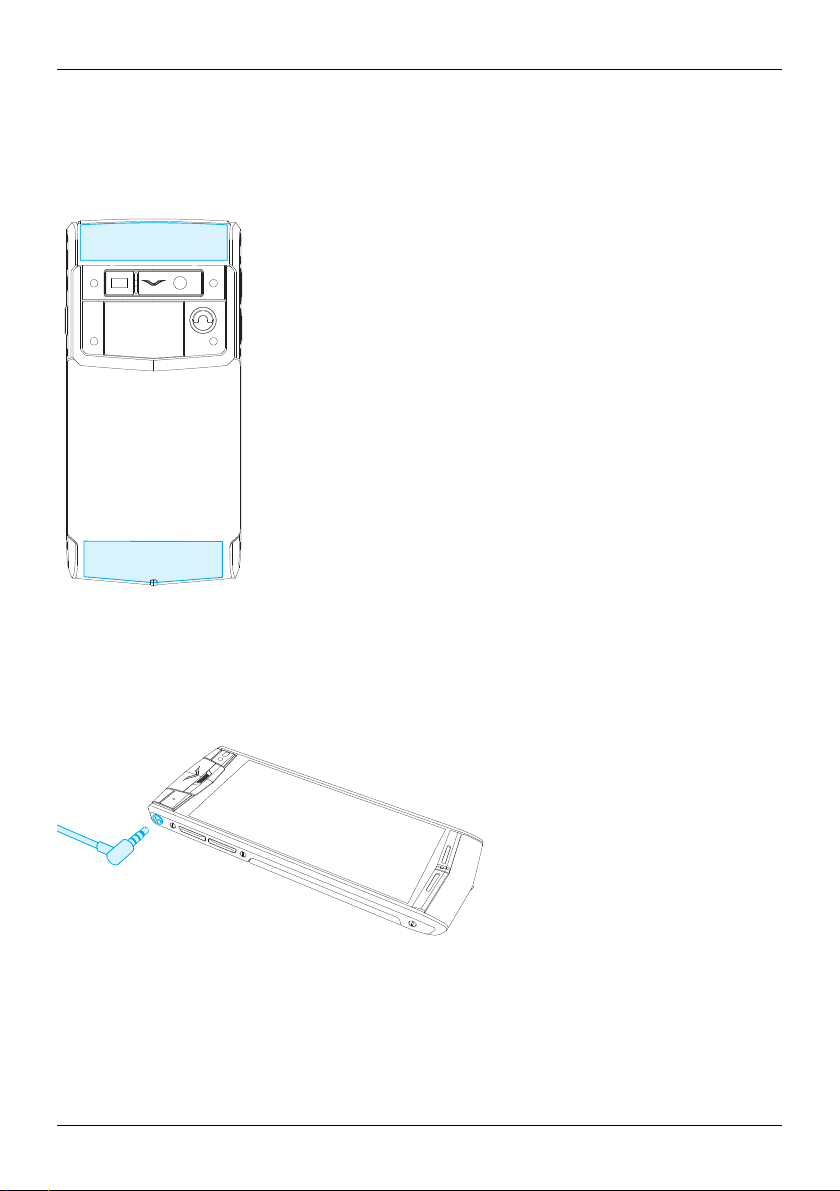
Your phone
Antenna locations
Avoidtouching the antenna areas while the antennas are in use. Contact with antennas affectsthe
communication quality and may reduce battery life due to higher power levels during oper ation.
Headset
Use the headset provided to connect to your phone. Alternatively, you can connect any compatible
headsets.
© 2014 Vertu Corporation Limited. All rightsreserved. 9
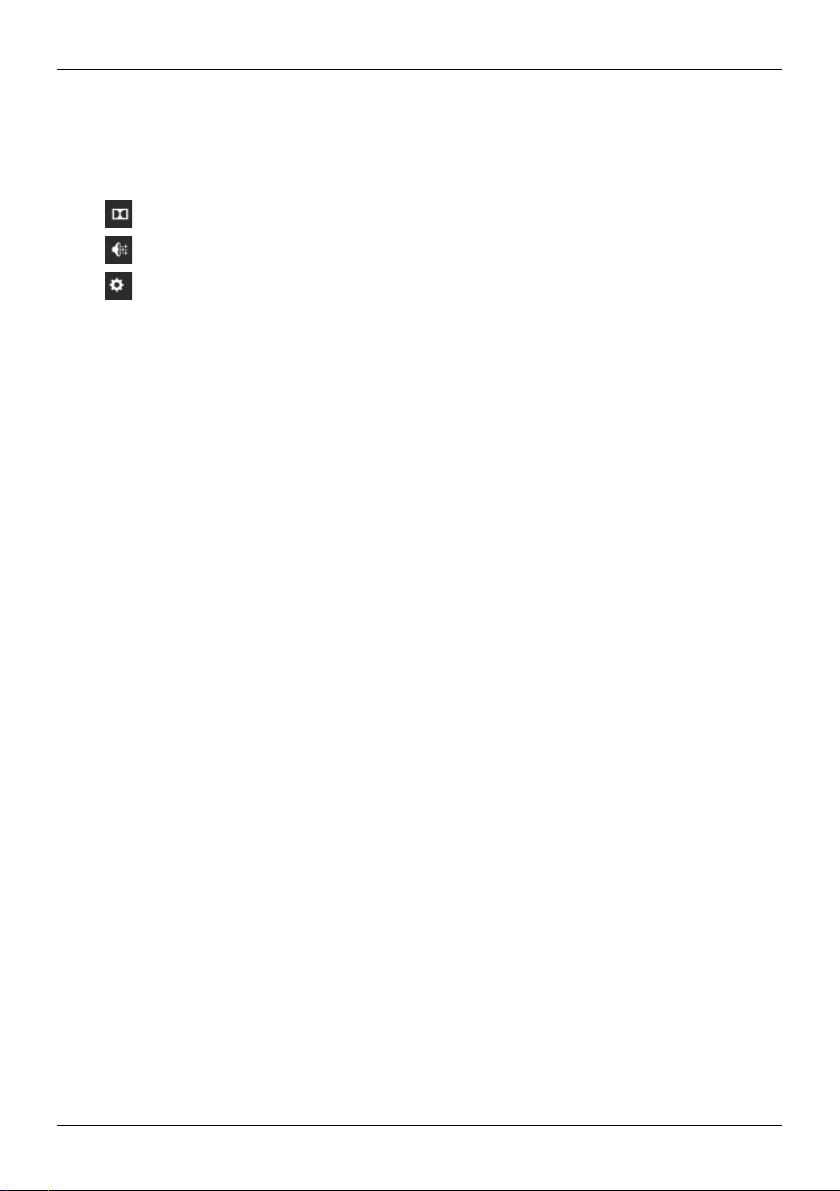
Your phone
Change the volume
Press the volume keys to change the volume of your ringtone or adjustthe volume during a call. The
Dolby Sound interface appears, use it to adjust the volume and settings on your phone.
Touch to open Dolby sound quickoptions.
Touch to open volume settings panel to customize music, ringtones, notifications, and alarms.
Touch to open the standard Android sounds settings view.
© 2014 Vertu Corporation Limited. All rightsreserved. 10
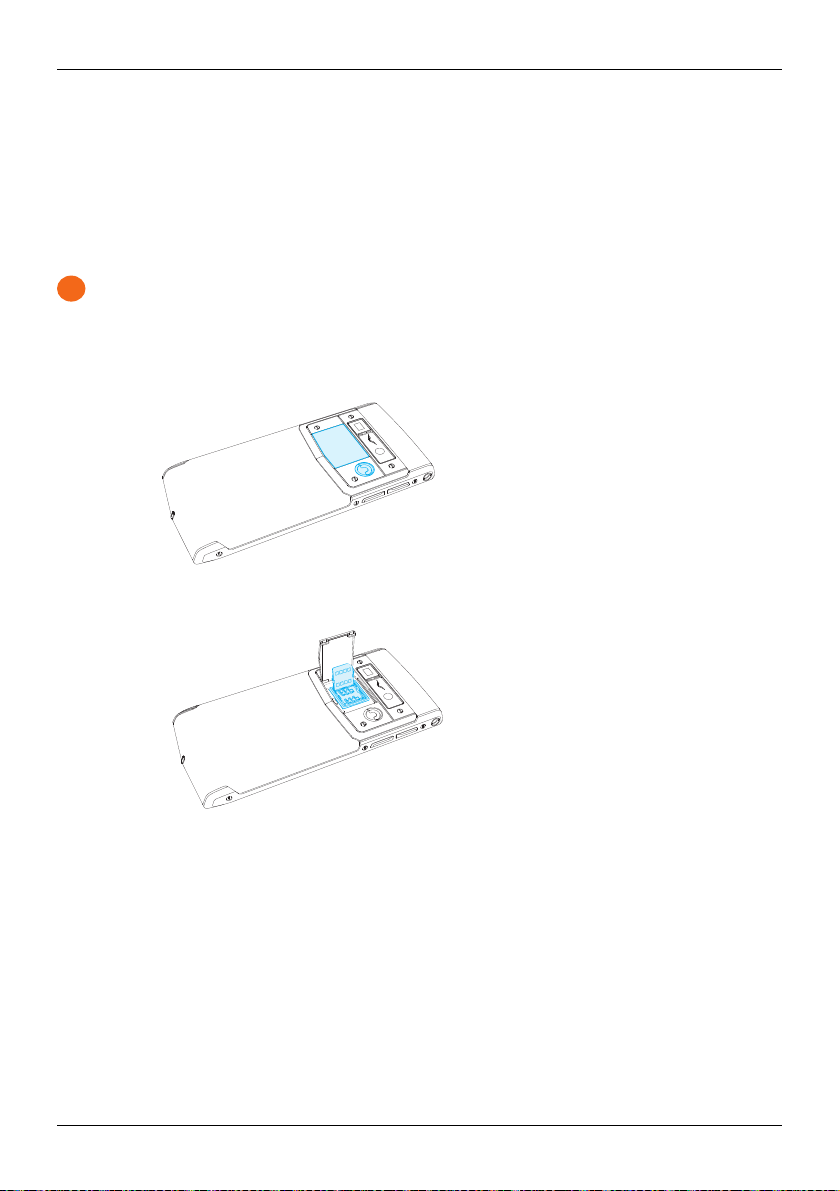
!
Getting started
Getting started
Insert the SIM card
Your Signature Touch phone is equipped to work with a microSIM card. If you are currently using a
nanoSIMcard, please use the adapter included in the sales pack.
Important: Use of a nanoSIM card without the adapter may damage the card or your phone and
may corrupt data stored on the card.
To avoid damaging the SIM card or your phone, follow these steps carefully:
1.
To insert your SIMfirstly lift the quarter turn latch and turn anti-clockwise to open the backcover.
2.
Next open the SIM door and place your microSIM into the cavity as shown.
© 2014 Vertu Corporation Limited. All rightsreserved. 11
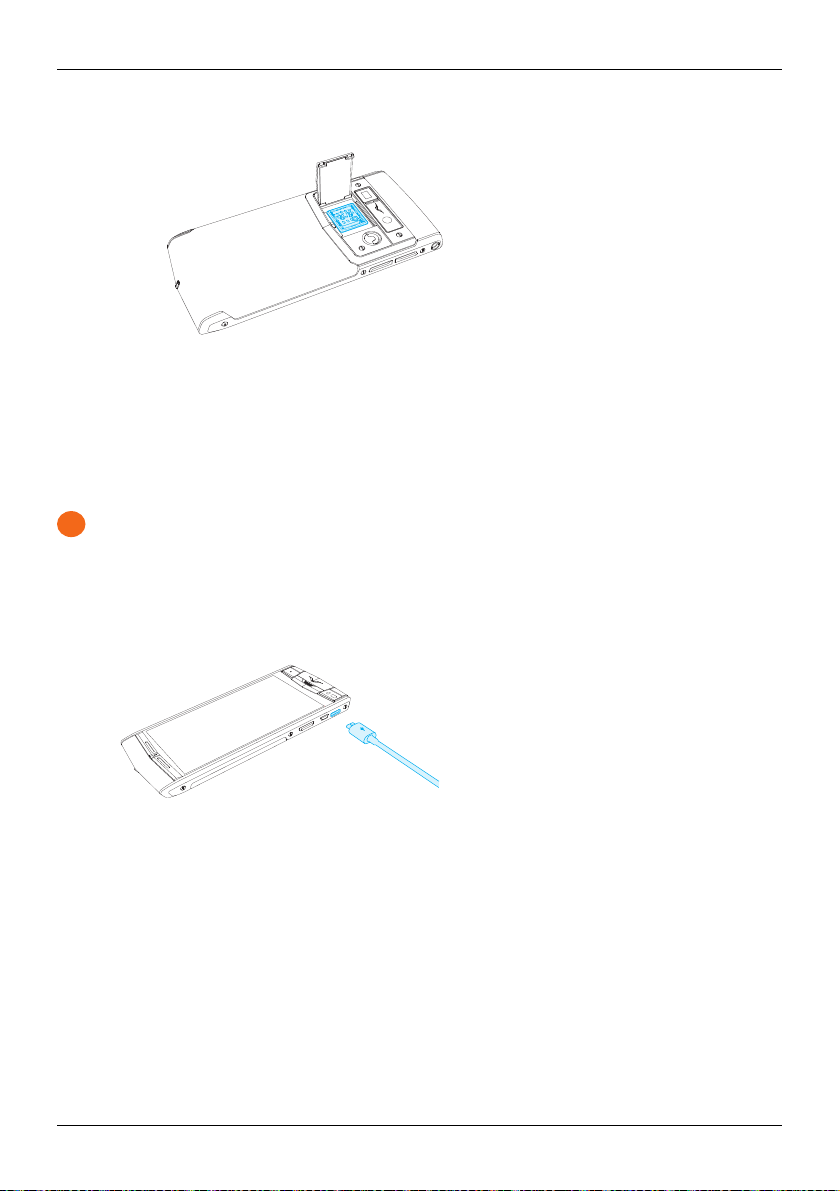
!
Getting started
3.
Finally, close the SIM door and lock into place (pictured). Then close the backcover.
Charge the phone
The internal battery needs activating prior to first use, and it is recommended to charge the battery at this
point as it may not have been supplied with a fullcharge. Connect the supplied USB data cable into the
charging port on the side of the phone. Then connectthe other end of the cable to the USB port on your
Vertu mains charger.
Important: Use only chargers, cables and accessories supplied by Vertu.
If the phone indicates a low charge, do the following:
1.
Connect the supplied wallcharger to the walloutlet and then insert the microUSB connector into
your phone.
2. When the battery is fully charged, disconnect the charger from the phone and then from the wall
outlet.
© 2014 Vertu Corporation Limited. All rightsreserved. 12
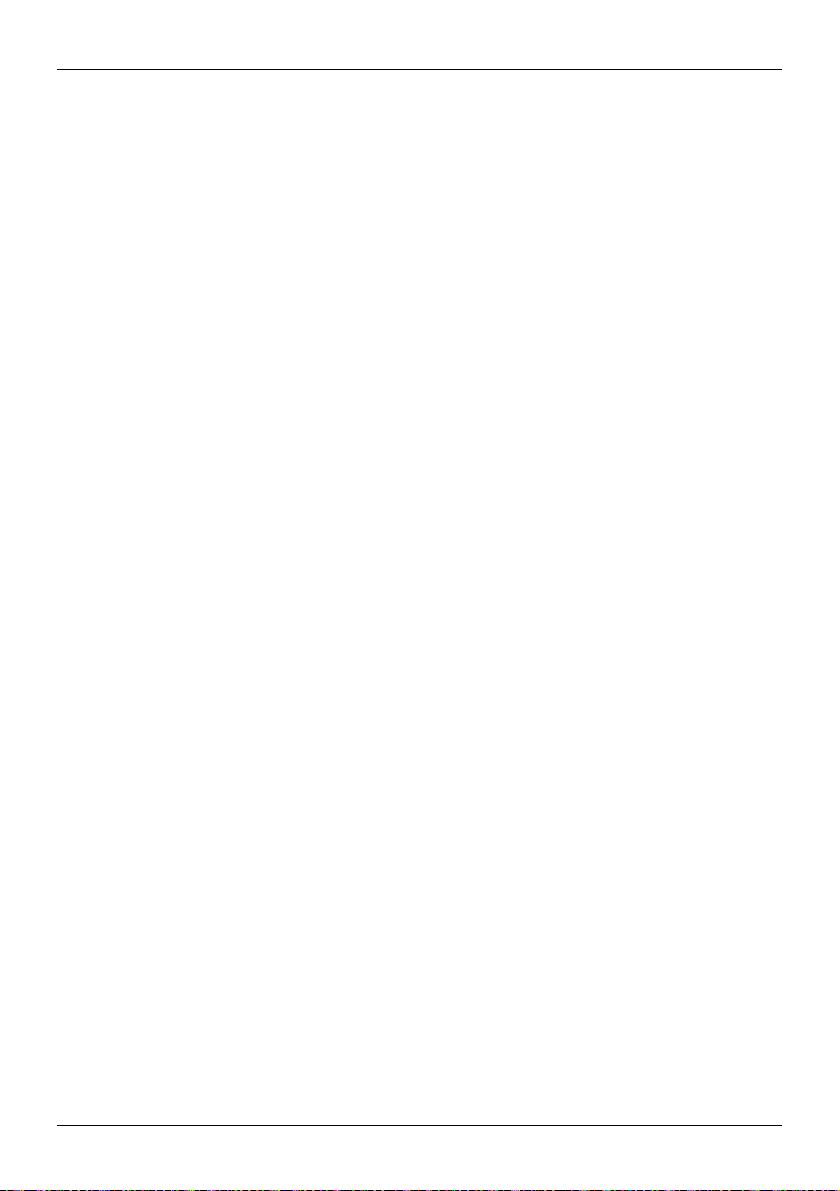
Getting started
Note:
l
You can use the phone while it is charging.
l
If the battery is completely discharged, itmay take several minutes before the charging indicator is
displayed or befor e you can make any calls.
l
The phone can not be activated using the Vertu WirelessPowerpack.
Other ways t o charge the battery
You can also charge your phone by connecting itto your computer using the USB cable, or by placingit on
the optionalVertu Wireless Charging Stand.
Note: Your phone charges quicker when connected to the wall charger.
Extend battery life
For tips on how to extend battery life, see "Extend battery life" on page 65.
Switch the phone on or off
Switc h on: Press and hold the Power key until the phone vibrates.
Switc h off: Press and hold the Power key, and then touchPower off.
In the unlikely event that your phone stops responding, reboot it.To reboot, press and hold the Power
and Volume Down keys, at the same time, untilthe phone vibrates. This takes appr oximately10 seconds.
Note: Alwaysremember to power off your phone befor e removing and inserting a SIM card. T his action
willensure that your network connectivityis restored.
© 2014 Vertu Corporation Limited. All rightsreserved. 13
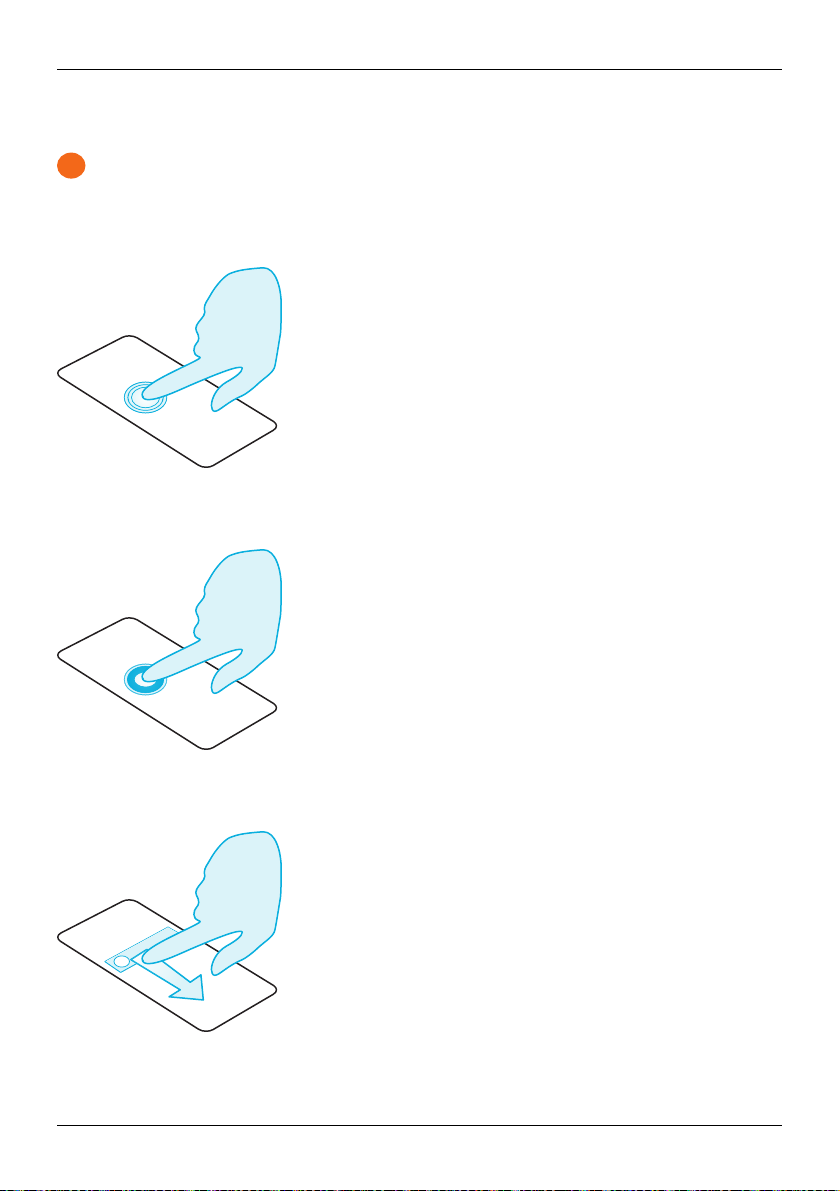
Touch screen actions
!
Important: Avoid scratching the touch screen. Never usea pen, pencil, or other sharp object on the
touch screen.
Touch
To select an item on the screen, touch it.
Touch and hold
To select an item and the actionsassociated with it, touch and hold.
Getting started
Drag
Touch and hold the item, and then slide your finger acrossthe screen.
© 2014 Vertu Corporation Limited. All rightsreserved. 14
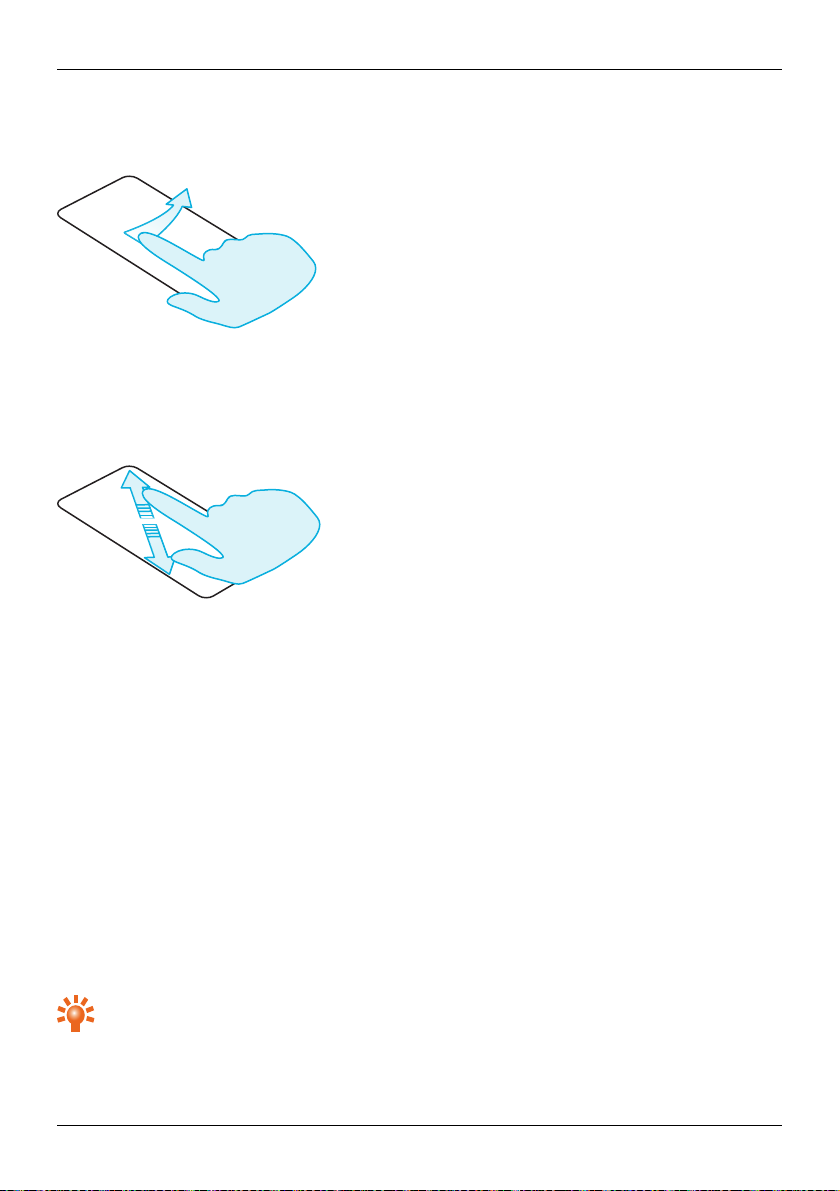
Getting started
Flick
Scrollquickly between views or through lists.
Pinch or double-touch
Placetwo fingers on an item, such as a photo or web page, and then slide your fingers apart to zoom in or
together to zoom out.
Or, simply double touch the item to zoom in or out.
Start-up process
1 Google™ registration
If you do not already have a Google account, you will be prompted to create one during the registration
process. Thisis highlyrecommended as a Google account will give you access to Google Play™ and other
Google apps.
Once you've logged in, all your Gmail™contactsare synced to your Signature Touch, ready for use.
Gmailprovides the primary means for backing up the contacts, emails and calendars associated with your
account.
2 Vertu registration
If you are a new Vertu customer you willbe asked to create a Vertu account. If you already own a Vertu
phone you can simplylog in to your existing account with your Vertu username and password.
Completing Vertu registration will give you access to unique privileges and benefits relevant to you.
Tip: For quick access to the range of exclusive services, pressthe Vertu key.
© 2014 Vertu Corporation Limited. All rightsreserved. 15
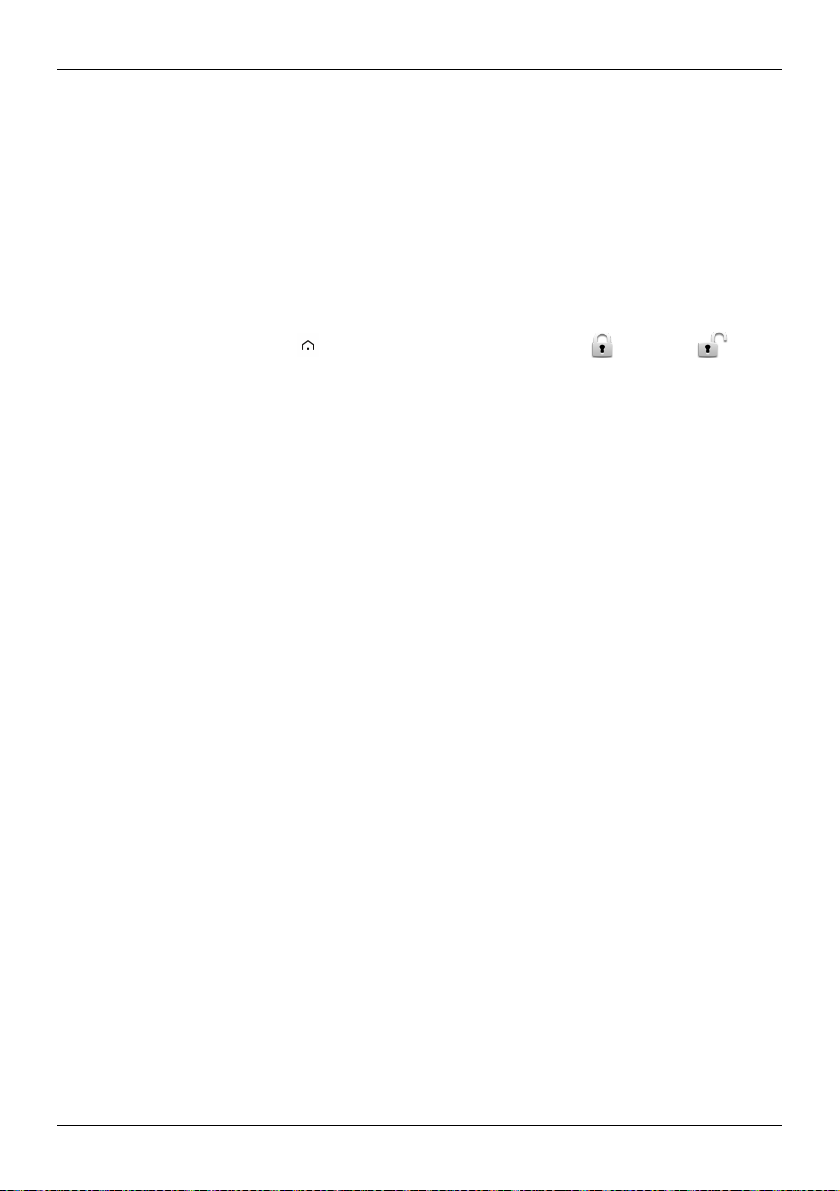
Getting started
3 Recommended apps
For more on the apps that Vertu recommend, see "Recommended apps" on page21.
4 Transfer contacts
Transfer contacts to your phone with your Gmail™ account or your SIM card.
For information on tr ansferring contacts, see "Transfer contacts" on page33.
Use your phone when it is locked
To unlockthe screen, touch Home or press the Power key and then touch and drag to .
You can lockthe screen either by pressing the Power keyor by simplyleaving the screen to time out.
For more information on different screen lock types, see "Screen lock" on page44.
© 2014 Vertu Corporation Limited. All rightsreserved. 16

1
3
2
4
5
1
2
3
4
5
Explore
Explore
About the home screen
The home screen acts as a gateway to the functionson your phone while also providing you with allthe
latest information:
Status and notification bar
Widget
Apps menu
Favourites tray
Back, Home and Recent
Apps
Status and notification bar
Status information, such as time, network signal strength and battery level indicator, is displayed at the top
right of the screen.
Any notifications, such as new messages or calendar appointments, are displayed in the top left of the
screen. T o see your notifications, touch the bar and drag down. Touch a notification to open it.
You can also quickly control your Wi-F i, Bluetooth, GPS, mobile data, USB connectivityand display
options from the status and notification bar.
Touch Home to close the status notification bar.
Tip: Flick the notification left or right to clear it from the list.
© 2014 Vertu Corporation Limited. All rightsreserved. 17
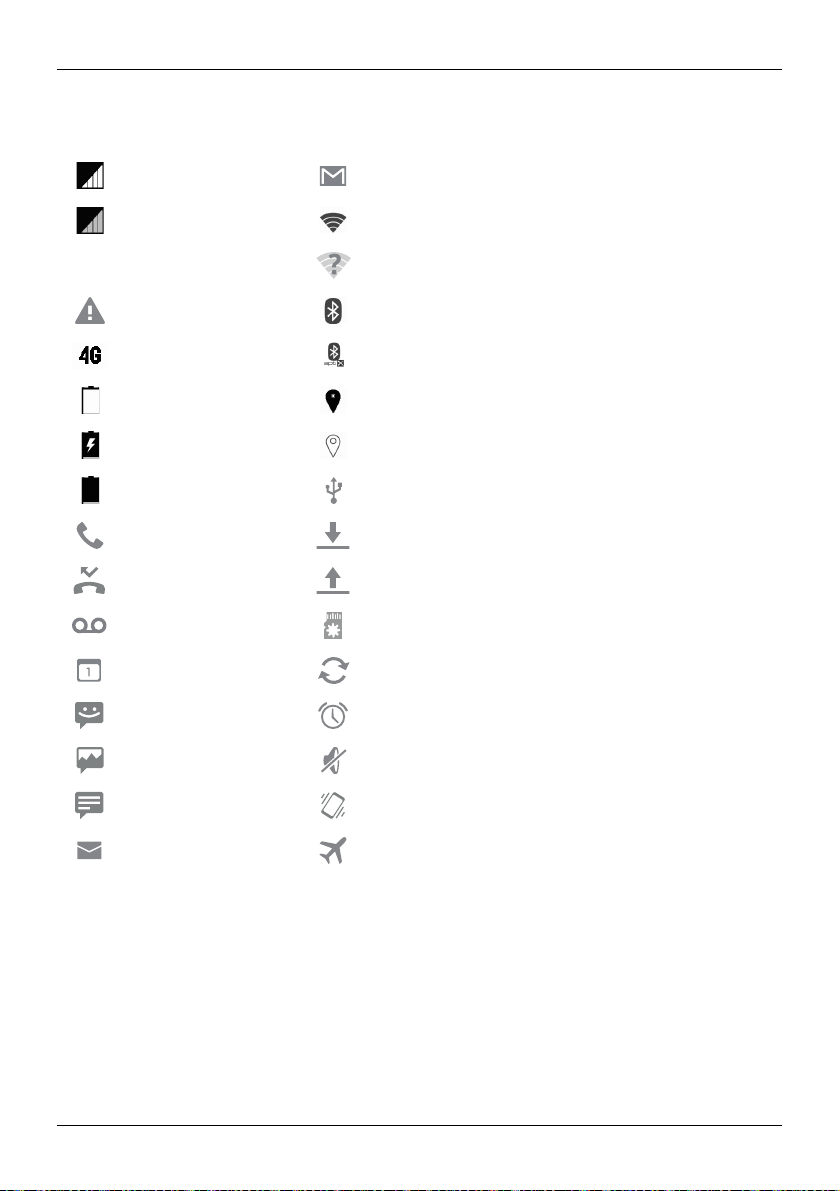
Status and notification icons
G
Network (fullsignal) New Gmail
No network Wi-Fi connected
GPRS data connection Wi-Fi available
Warning Bluetooth™ connected
+ (fastest data) Bluetoothconnectedto an aptX® compatible accessory
Battery (fullcharge) GPS(location found)
Battery (charging) GPS (searching)
Battery (empty) USB connected
Active call Downloading
Missed call Uploading
New voicemail Preparing SD card
Explore
Calendar reminder Background data sync
New SMS Alarm set
New MMS Silent
New chat Vibrate
New email Aeroplane mode on
© 2014 Vertu Corporation Limited. All rightsreserved. 18
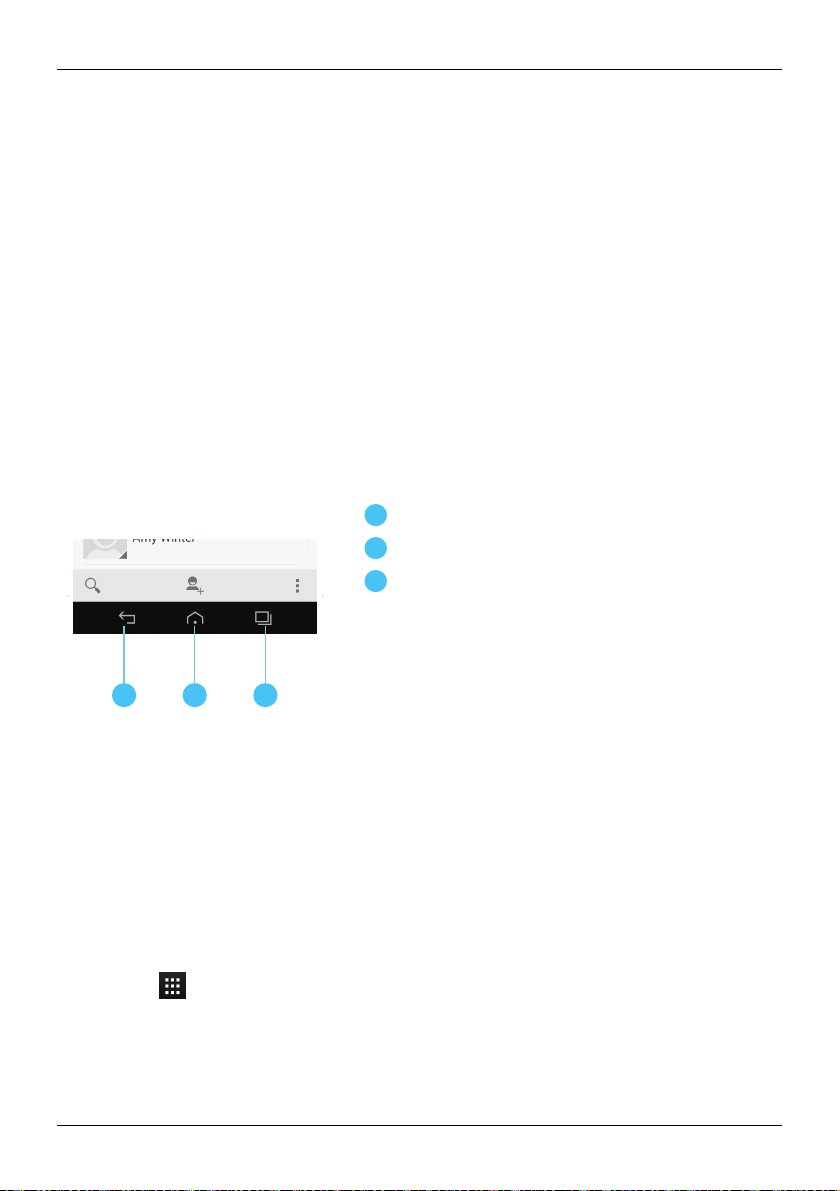
1 32
1
2
3
Explore
Clock widget
The clock widget on the home screen displaysthe following information:
l
Analogue clock with a digital date indicator
l
Alarms set for the next 12 hours
l
Free and busy periods, taken from the calendar, around the clock bezel
l
Local time. If you are roaming, the clock displays both the local time and the time at your home
location.
To set an alarm, touch the centre of the clock.
To display an appointment, touch the appropriate quadr ant of the clock, and then touch the pop-up to
open the appointment. To clear the appointment, touch the screen.
Back, home and recent apps
You can use the three iconson the bottom of your screen to navigate between screens and apps.
Back
Home
Recent apps
Touch Backto go back to your previous screen.
Touch Home to move an app to the background and return to the home screen. Touch and hold Home to
go to the search screen.
Touch Recent apps to view a list of the apps you have used most recently.
Add widgets to the home screen
Widgets are apps that provide live content such as news, weather forecasts and messages.
To add widgetsto the home screen:
1.
Touch Appsand touch WIDG ETS at the top of the screen.
2. Flick left to view allwidgets.
3. To select a widget, touch and hold it, and then drag it to the home screen.
© 2014 Vertu Corporation Limited. All rightsreserved. 19
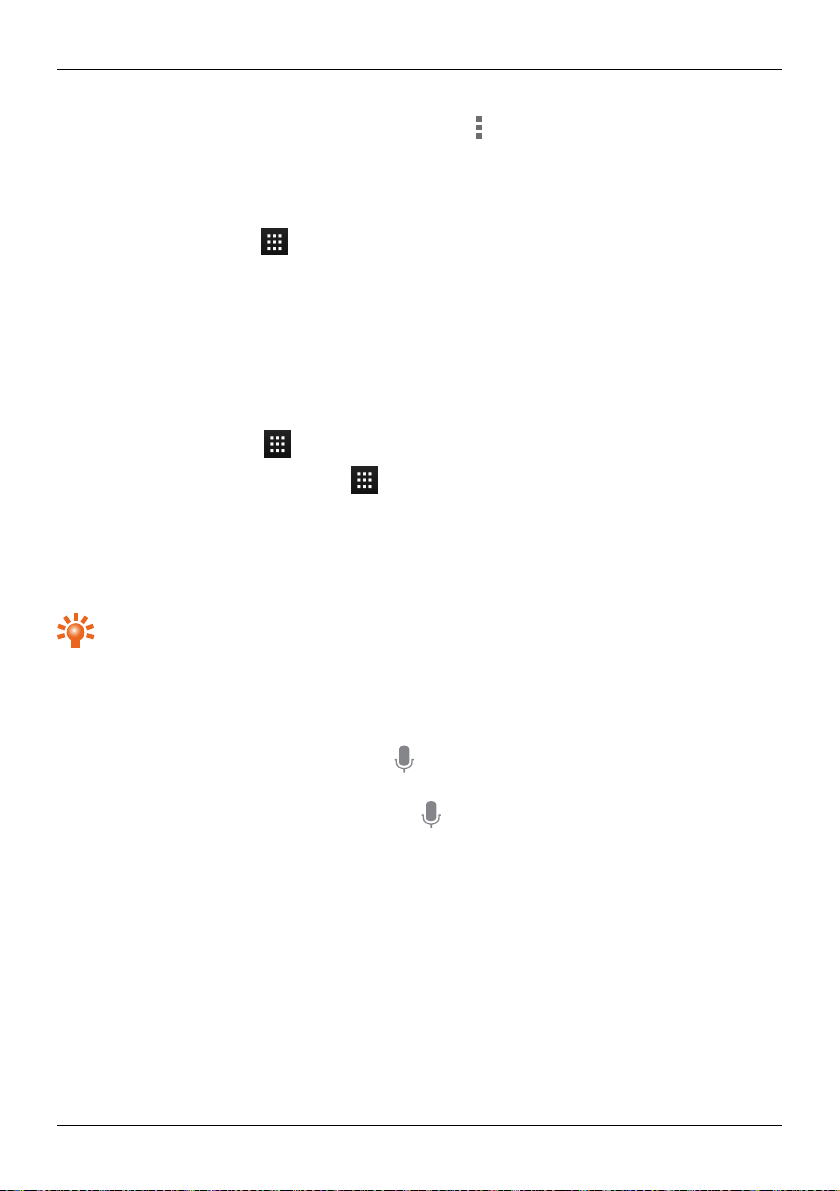
Explore
To see the widget menu options, open the widget and touch .
To resize certain widgets, such as Calendar, touch and hold the widget and then release it. The widget is
then highlighted and you can drag itto the size required.
Note: Downloaded apps from Google Play may automatically download other associated widgets.
To checkyour widgets, touch Appsand then touch WIDG ETS.
Favourites tray
The favourites tray appears at the bottom of the home screen. Use it to accessyour favourite apps
quickly.
To remove an app from the favourites tray, touch and hold the app then drag to Remove at the top of the
screen.
Note: You cannot remove the Apps shortcut from the favouritestray.
To add an app to the favourites tray, touch Apps. Touch and hold the app, and dr ag itto the
favourites tray.
Aeroplane mode
To turn off allthe wirelessconnectionson your phone, press and hold the Power key>Aeropl ane mode.
Tip: Aeroplane mode helps to conserve batter y power.
Voice actions
With voice actions you can set an alarm, callfr iends, and more just by speaking clearly into your phone.
l
Voice dialling: on the home screen, touch and then say “Call” and then a contact name or
phone number.
l
Voice commands: on the home screen, touch and then say a command, suchas "Open
Calendar".
© 2014 Vertu Corporation Limited. All rightsreserved. 20
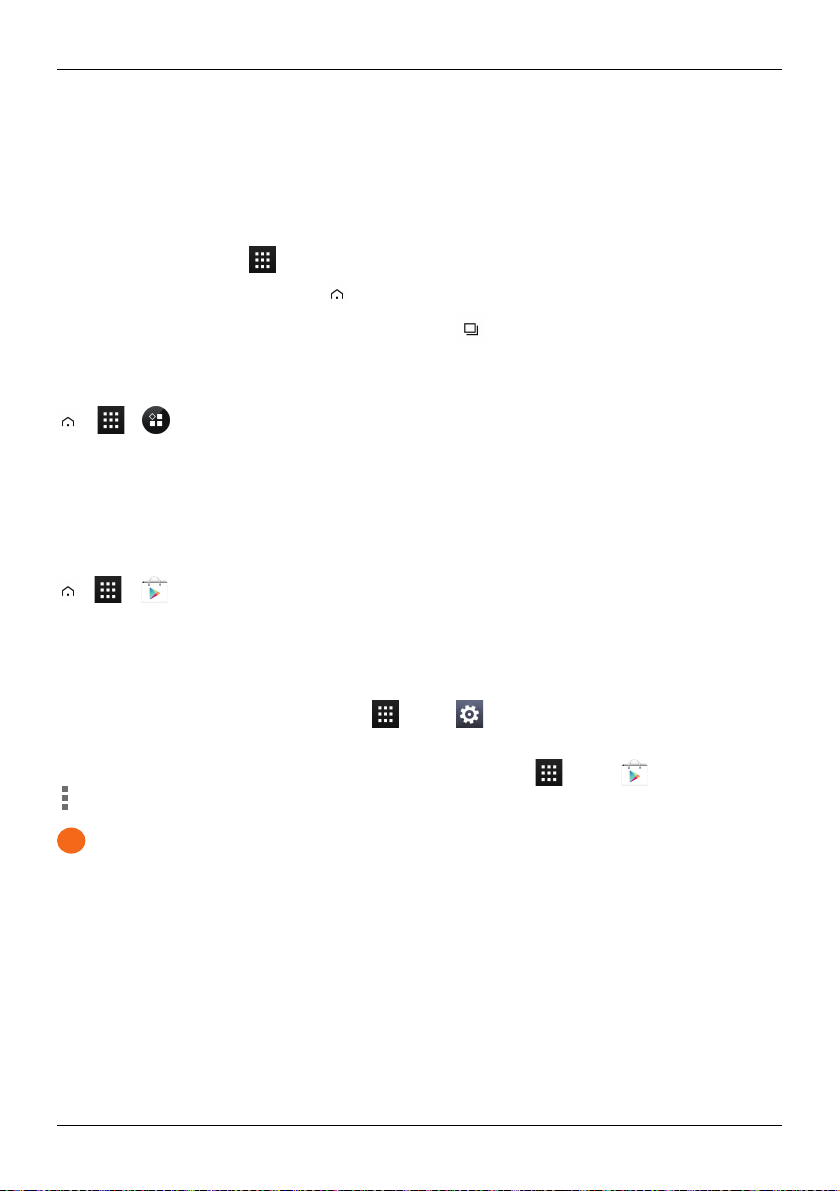
!
Apps
Apps
About apps
Your Signature Touch gives you access to a wide range of useful apps.
To access your apps, touch Apps from the home screen. Flick left or right to see allyour apps.
To close the apps screen, touch Home .
To view your most recentlyused apps, touch Recent apps .
Recommended apps
> >
Recommended apps providesyou with a single, tr usted destination where you can quicklyand simply
browse and install the apps you use every day. The selection of apps displayed has been chosen based
on your country, ensuring that they are relevant to you.
Google Play™
> >
The Google Play Store app willhelp you with just about anything.
Scrollto the app you want to install, and then touch Install (if the app is free) or touch the price to buy.
Once installed, the new app isdisplayed in the apps screen.
To view a list of your downloaded apps, touch Apps > Settings >Apps. A list of your downloaded
apps is displayed, and these apps are available to download again.
To conserve data usage and onlyupdate your apps over Wi-Fi, touch Apps> Play Store>
>Settings>Auto-update apps>Auto-update over Wi-Fi only.
Important: Choose your apps carefully from trusted sites, or you can rely on Vertu recommended
apps. See "Apps precautionary advice" on page 22 and "Recommended apps" page 21.
Your application purchasesare tied to your Googleaccount and can be installed an unlimited amount of
times on any device. So, for example, if you remove 'My Favourite Game' to save memory, you can
reinstallit at a later date with no charge by simplyvisiting My Apps. For more information on My Apps, see
"Manage and restore apps" on page22.You can also re-installapps from the My Android™ Apps section
of play.google.com.
© 2014 Vertu Corporation Limited. All rightsreserved. 21
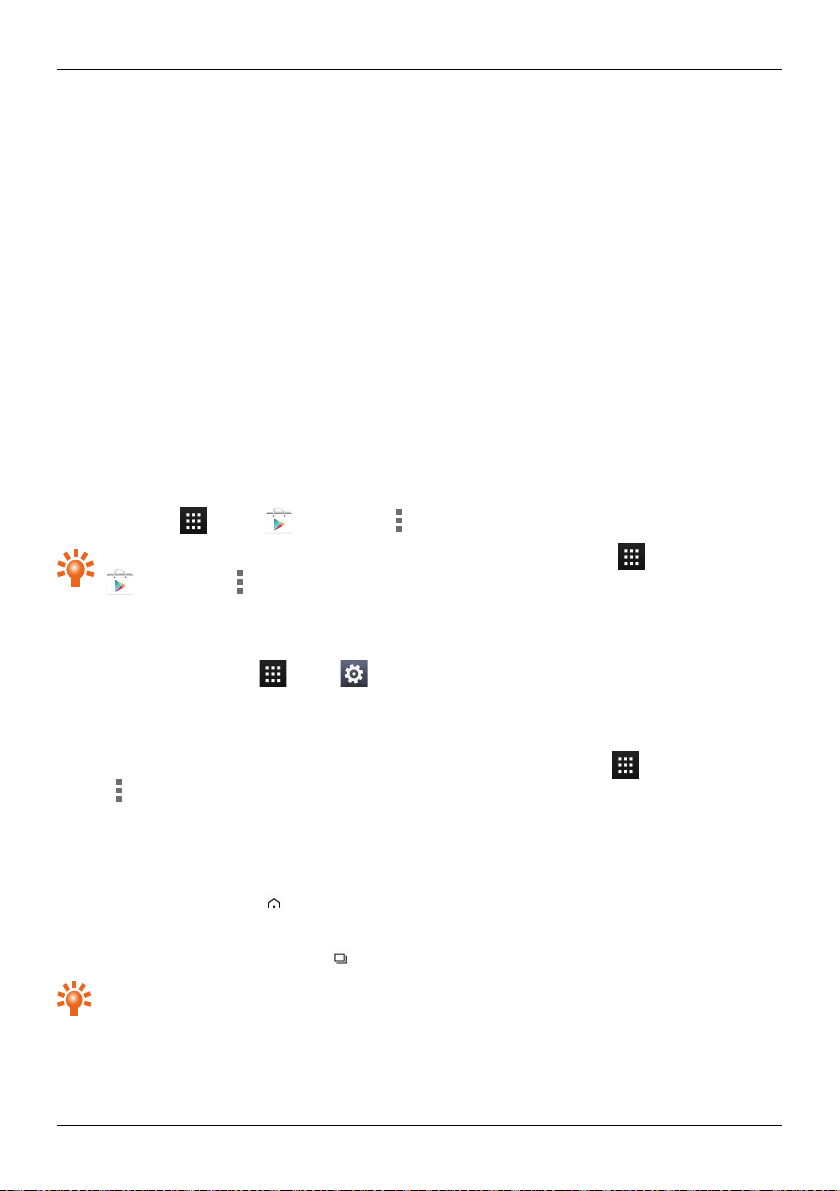
Apps precautionary advice
To protect your phone fr om the threat of spyware, phishing, or viruses, it is important that you choose
your apps carefully.For Vertu-r ecommended securityapps, see "Recommended apps" on page 21.
l
Some apps drain your phone of phone memory and battery more than other s. If you find that an
app is draining your phone, simply uninstallit. For more information, see "Uninstallapps" on
page 23.
l
Before you get Android apps on Google Play, check the ratings and comments. If you aren't
convinced by the legitimacy of an app, don't install it.
l
Some apps may contain inappropriate content for children.
Update apps
If you receivean over-the-air notification of an update on your phone for a Google Play™ app, you can
follow the instructionsto download and installthe update software or you can opt to dismissthe
notification.
The Allow automatic updating setting isoften activated by default when you install an app. To change
this setting, touch Apps> Play Store> >Settings >Auto-update apps .
Tip: To conserve data usage and onlyupdate your apps over Wi-Fi, touch Apps >
Play Store> >Settings>Auto-update apps>Auto-update over Wi-Fi only.
Apps
Manage and restore apps
To manage your apps, touch Apps> Settings>Apps>All.
Touch an app to see its details (such as accesspermissions and file size), and then touch to select options
such as force the app to stop, uninstall, or clear data.
To restore apps that you have previously installed from Google Play Store, touch Apps >Play
Store> >My apps. A list of your downloaded apps is displayed, and these apps are available to
download again.
Close apps
To close an app, touch Home .
Many of your apps will continue to run in the background after you have closed them. T o quicklyopen
recently used apps, touch Recent apps .
Tip: To remove apps from this list, flickleft or right.
© 2014 Vertu Corporation Limited. All rightsreserved. 22
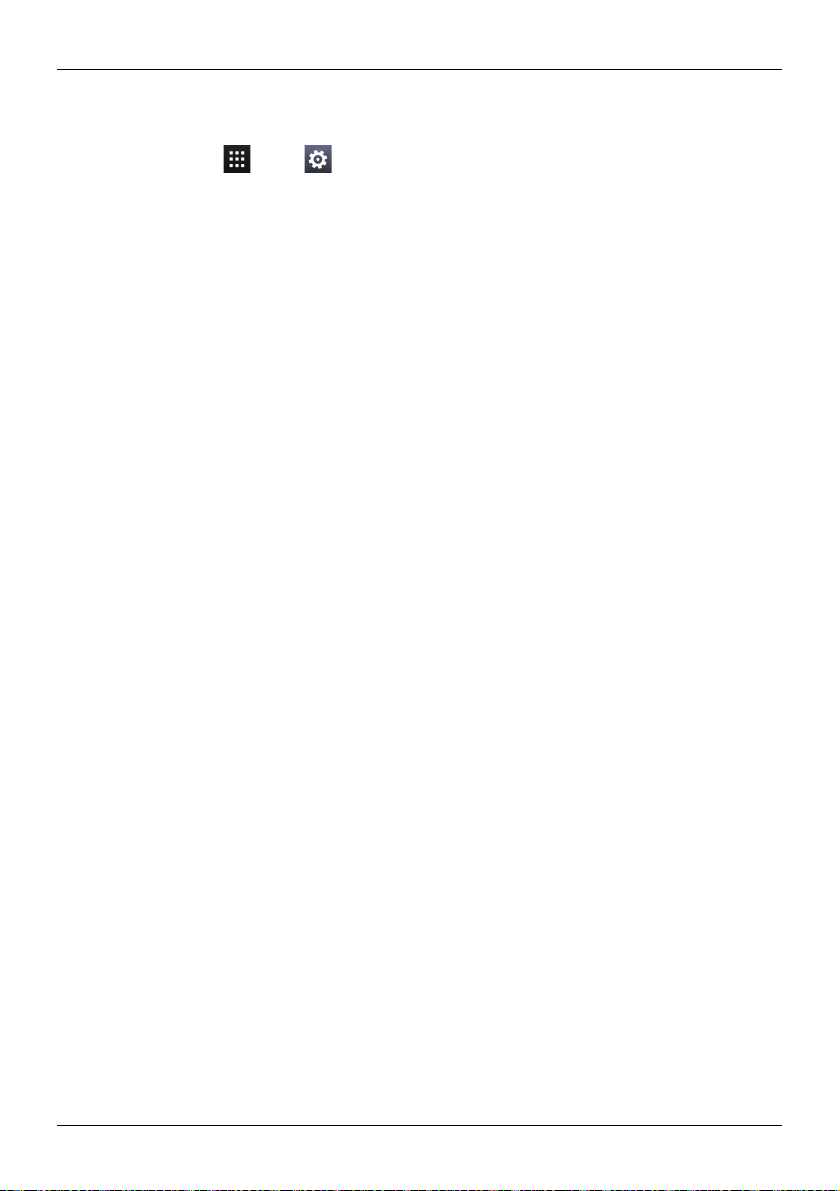
Uninstall apps
To delete an app, touch Apps> Settings>Apps>app name>Unins tall.
Apps
© 2014 Vertu Corporation Limited. All rightsreserved. 23
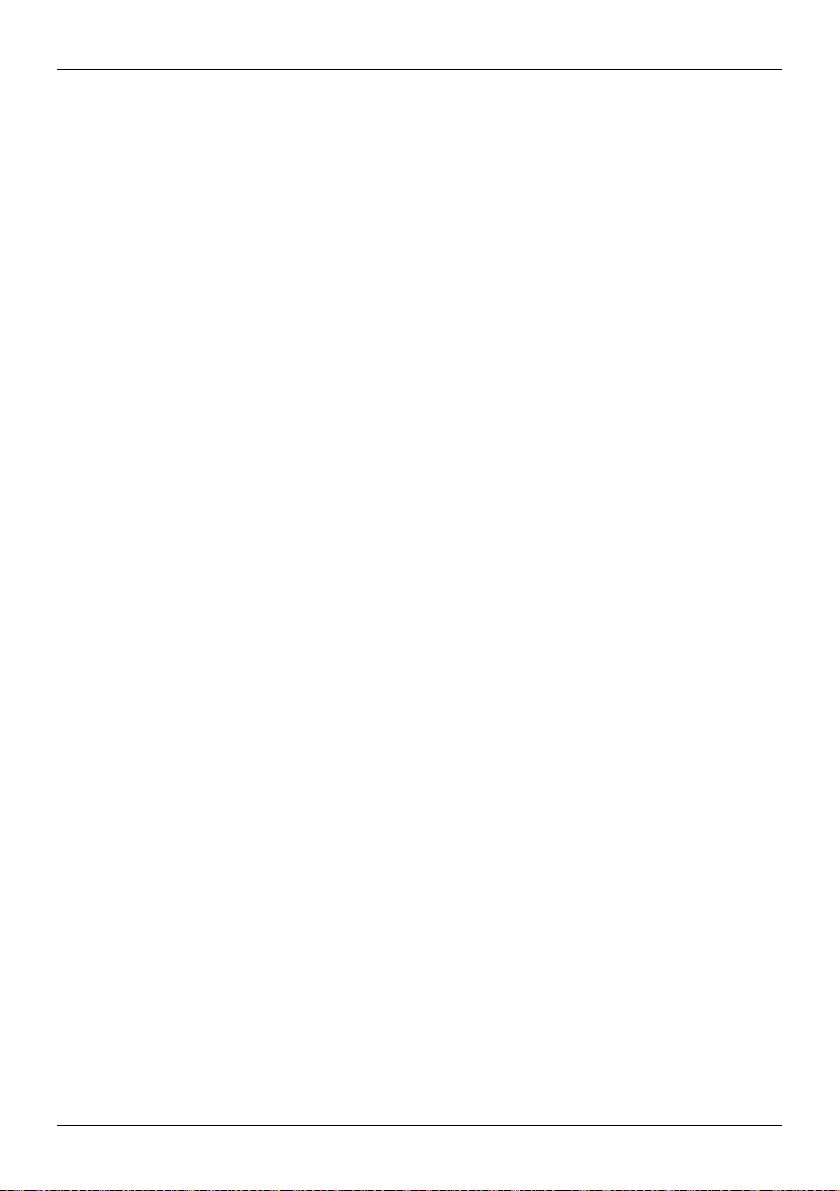
Vertu Services
Vertu Services
About Vertu Services
Your unique Vertu experience starts with registration. Once you have successfullyregistered your phone
you are ableto access the privileges and benefits by pressing the Vertu Key.
Vertu Life
Enter a world of opportunity with exclusive access to curated experiencesand events. These have been
selected for you using our expertise and influence.
Enjoyprivileged access to a private members club in Hong Kong, ticketsfor the Champions League final
or an invitation to jointhe stars at the Academy Awards, alldynamicallydelivered through your handset.
Vertu Concierge is heavily integrated into the Life app, meaning that any of the content which interests
you can be activated quickly and simply.
You can also manage your Conciergerequestsdirectlywithin the Lifeapp.
Vertu Conci erge provides expert as sistance designed to meet your every need, 24/7 via voice,
email or Live Chat.
More than ever before, the content delivered to you within the Life app will be tailored to your interests.In
the app you can adjust your profile, includingyour interests. This personalisation will enhance the content
that you see when you visit Vertu Life.
Vertu World View puts the exclusive world of Vertu Life into your hands. A finger touch allows your mind to
travel anywhere on the globe to explore the beauty of what Vertu Life has to offer.
Vertu Certainty
The concept for Vertu Certainty is to protect you, your phone and your data. The Certainty app is divided
into three sections.
The first section caters for your personal security needs with the support of our partnership with the
Protector ServicesGroup. You can explore the unique service offering from PSG, have accessto up-todate country-based security alerts, and directly request a call-backfrom a PSG expert to discuss your
own securityneeds.
The second section is about the phone. Here you can read the online user guide, including FAQs and
information on how to care for the phone, or there isquickaccess to callor emailVertuCustomer service
for any additional support.
Once you have calledVertuCustomer service, and provided that Vertu has your consent, the Remote
Assist service enables the Technical Support T eam to access your Signature Touch r emotely. The
service isintended to assist you if you have problems setting up or using your phone. Please contact
© 2014 Vertu Corporation Limited. All rightsreserved. 24
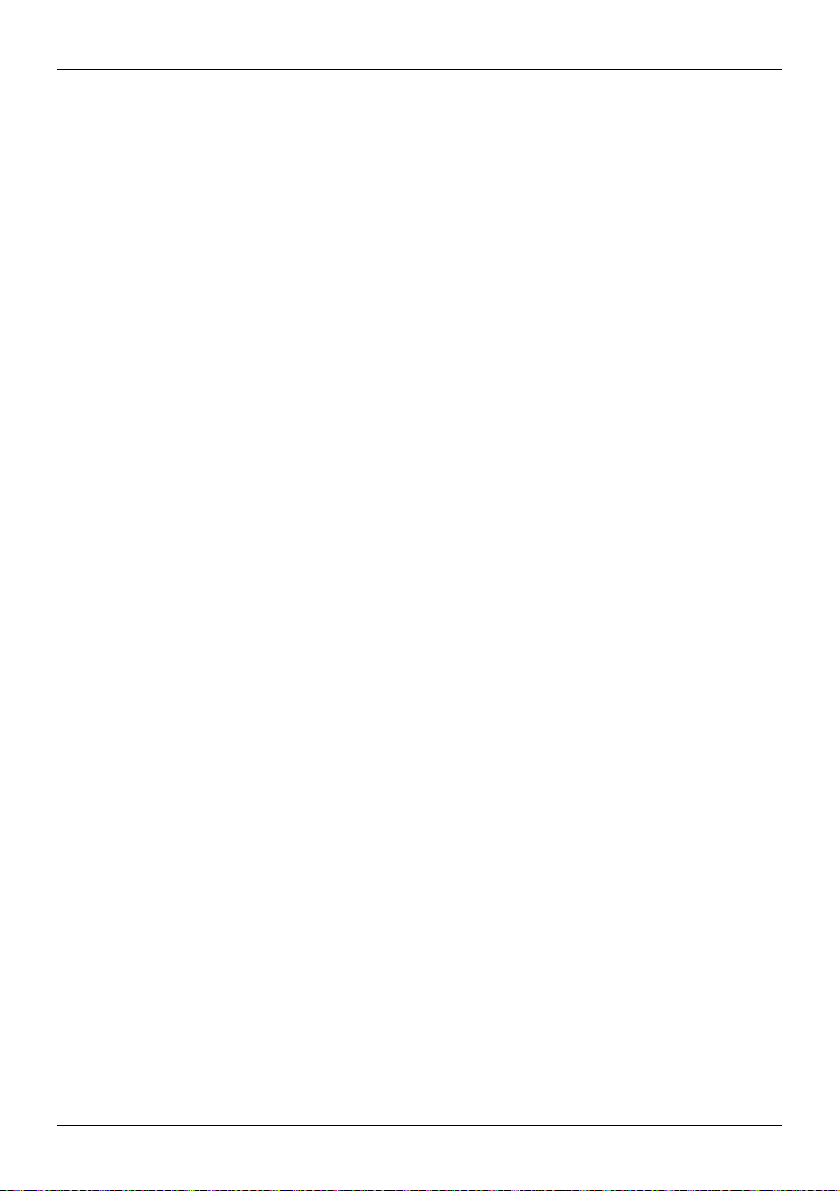
Vertu Services
VertuCustomer service if you wishto use the service. In this section of the app, you can also see the
status of your warranty.
The finalsectionof the Certainty app is about protecting your data. Here the application shows, in a
graphical representation, how much of the internal data storage and how much of your Google Drive™
cloud data storage you are using. There isalso a quick link to launch the GoogleDrive cloud data
application. F inally there is a linkto our Recommended apps section to support you with other data
protection issues, such as anti-virus and malware, remote lock/track and wipe, and various elements of
data backup.
© 2014 Vertu Corporation Limited. All rightsreserved. 25
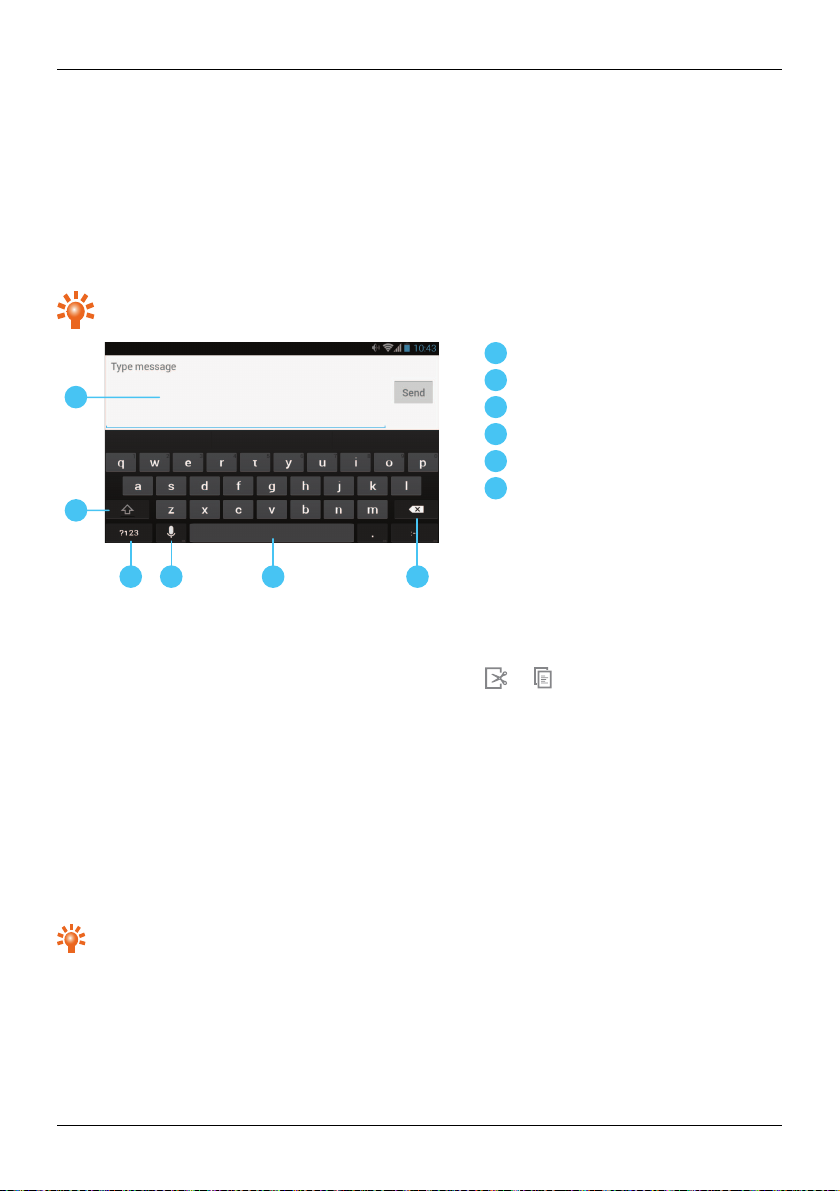
1
2
3 4
5
6
1
2
3
4
5
6
Text entry
Text entry
Keyboard entry
To open the touch screen keyboard, touch a text entry box. To enter text, touch the letters on the
keyboard. The keyboard isdisplayed in your country'snative text input format, for example, QWERTY, in
both portrait and landscape modes.
Tip: You may find iteasier to use the keyboard in landscape mode.
Text box
Shift
Keyboard for numbers and symbols
Speech-to-text dictation
Space
Delete
Cut, copy and paste text
Touch and hold a section of text to select it. Tabs appear, marking the boundariesof the selection. Drag
these tabs to reduce or increase the selection, and then touch or to cut or copy. (In a landscape
display, touch Edit to view your options.) To paste the text, touch the point where you wishto insert it, and
touch the tab that appears. Then touchPaste.
Predictive text
Predictive text input is based on a built-in dictionary to which you can add new words. It is not available in
alllanguages, and is active by default. As you start typing a word, your phone suggests possible words for
you to choose. When the correct word isdisplayed, touch the word. If the word isnot in the dictionary, the
phone suggestsan alternative word fr om the dictionary. To add a new word to the dictionary, touch the
word you have typed.
Tip: To see a menu of punctuation marks, touch and hold the full stop key.
© 2014 Vertu Corporation Limited. All rightsreserved. 26
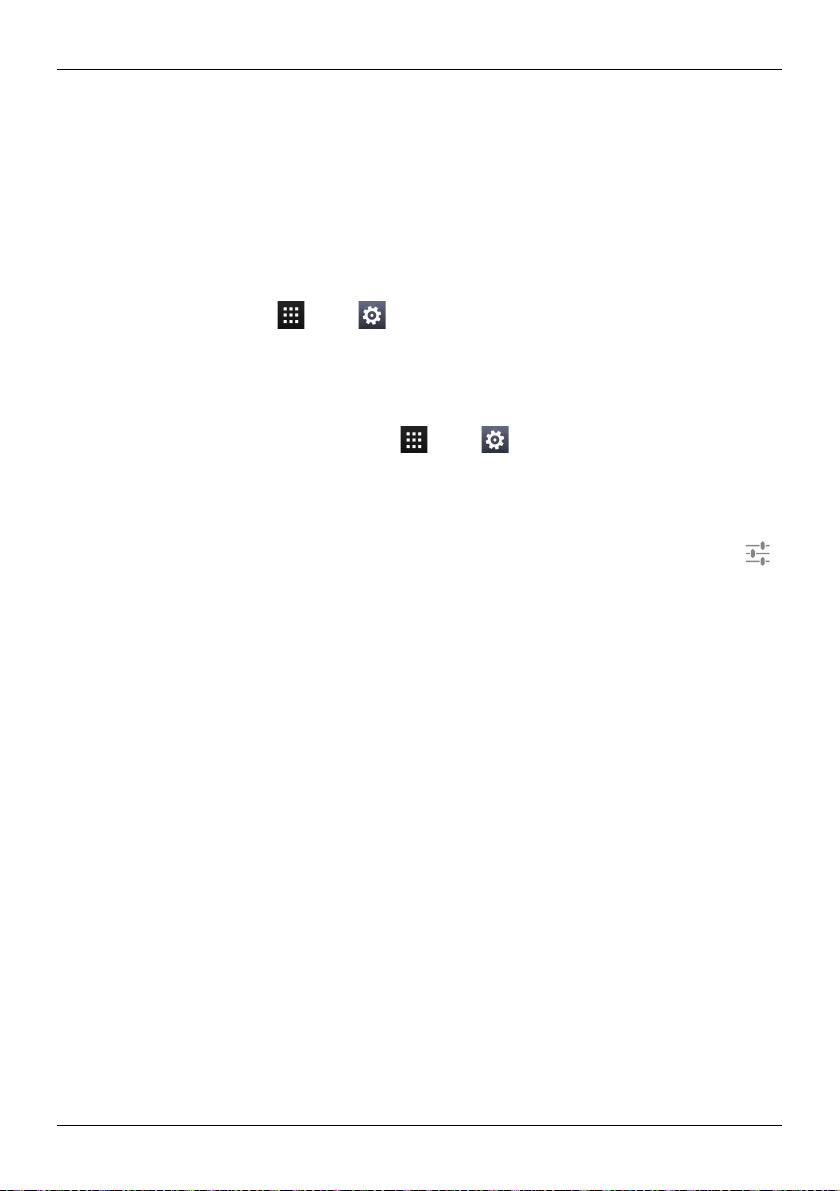
Text entry
Gesture typing
For many languages, your phone lets you to spell out words by sliding a finger tip acrossthe keyboard. As
you move between keys, your movements are traced bya blue trailacross the keyboard and the word
you have speltout appears in the middle of the strip above the keyboard. To end a word and insert a
space, lift your finger. The phone automaticallyinserts spaces between words.
Dictionaries
To view your dictionaries, touch Apps> Setti ngs>Language & input>Pers onal dictionaries .
Touch + to add words to your dictionary.
Change the keyboard language
To change the language on your keyboard, touch Apps> Settings>Language & i nput and
select another option from KEYBOARD & INPUT METHODS.
Note: The keyboard optionsavailable will change depending on your language selection.
If you change the keyboard language and you want to be able to use spellcheckfor the new language,
you must install an additionalkeyboard dictionary. Under KEYBOARD & INPUT METHODS, touch
(Google Keyboard)>Add-on dicti onaries>alisted dictionary option>Install.
© 2014 Vertu Corporation Limited. All rightsreserved. 27
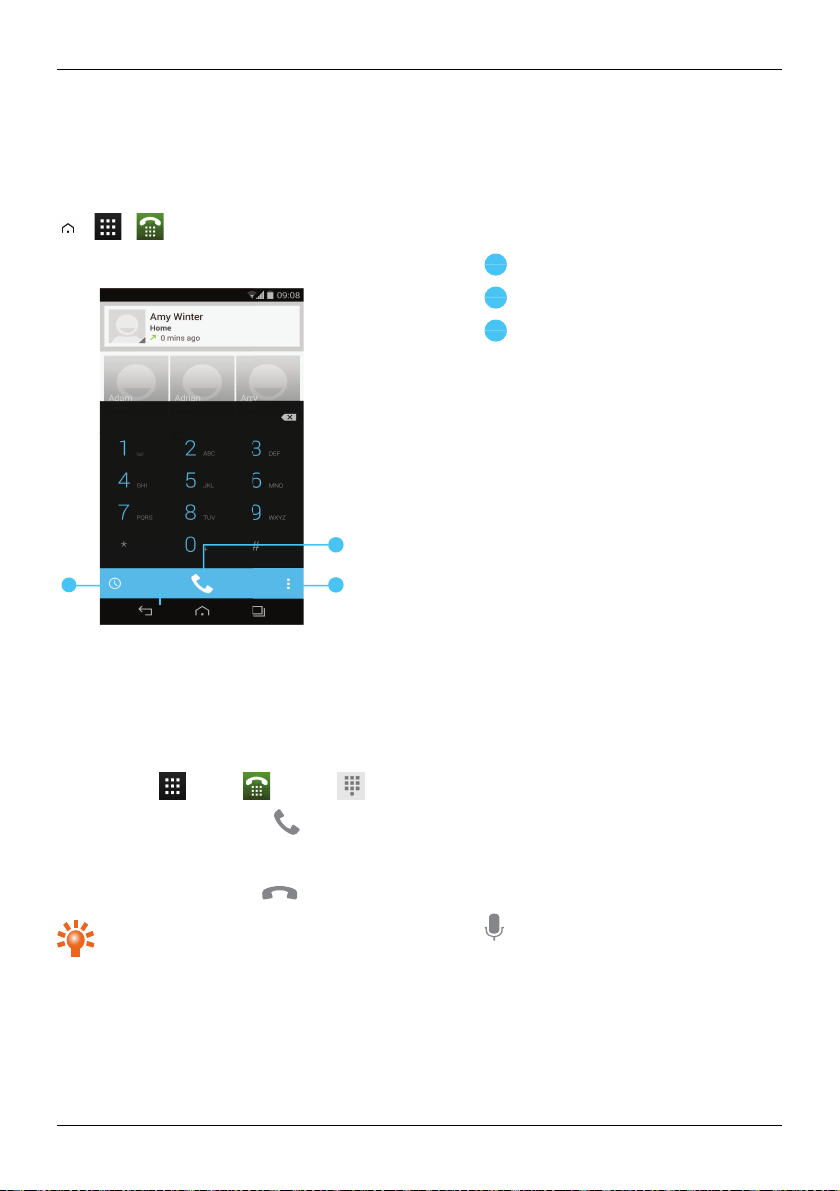
Calls
3
2
1
1
2
3
About calls
> >
Calls
Recent calls
Calls
Optionsmenu
Make and answer calls
To make a call:
1.
Touch Apps> Phone> dial pad and enter the phone number on the dial pad.
2.
To make the call, touch .
Note: To enter the + character, used for internationalcalls, touch and hold 0.
3.
To end the call, touch .
Tip: To voice dial a contact from the home page, touch and say “Call” followed by a contact
name.
© 2014 Vertu Corporation Limited. All rightsreserved. 28
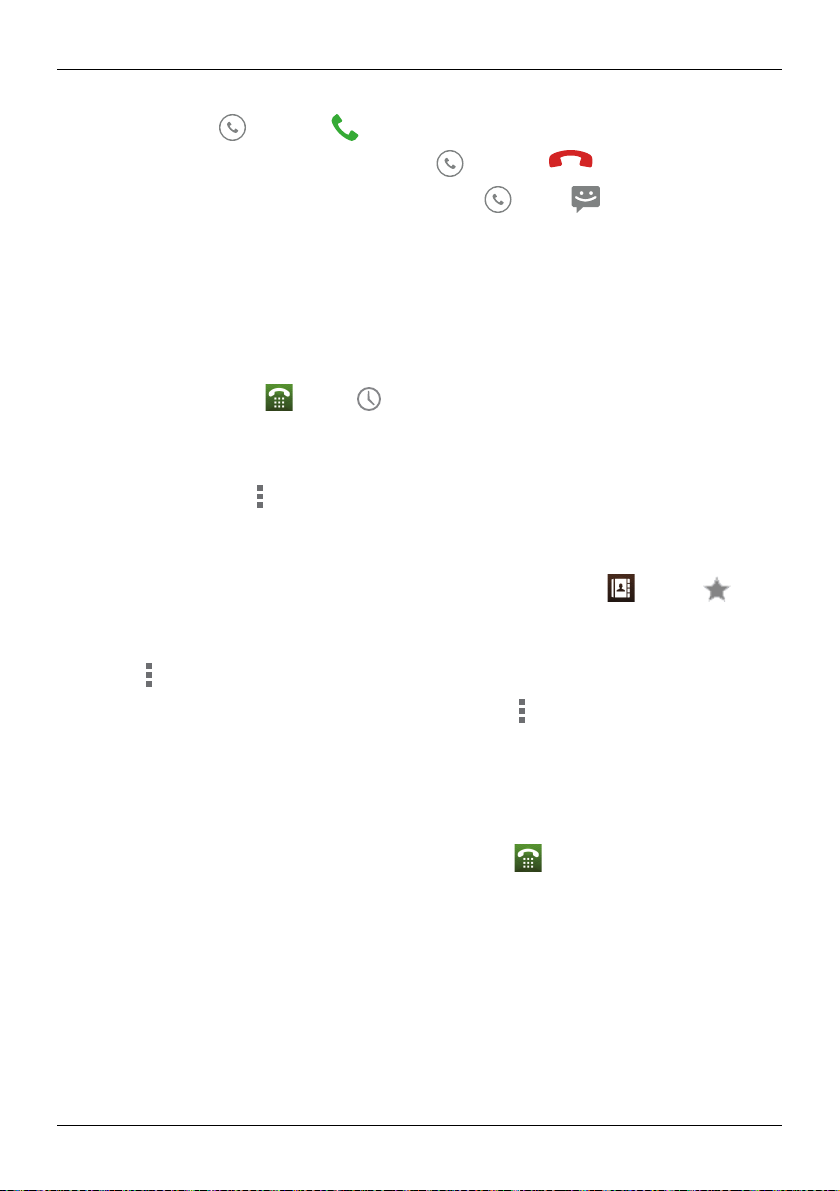
To answer a call, touch and drag to .
l
To send an incoming callto your voicemail, touch and drag to .
l
To send an automated text message to the caller, touch , drag to , and then select an
appropriate message.
l
To silence an incoming call, press the Power keyor Volume keys.
Call the last number dialled
The calllog displays information about the calls you have made and received. This makes it easyto call
someone again if they are not answering. Simply access the call log and quicklyretrieve the number.
From the home screen, touch Phone> :
l
To calla number, touch the phone icon nextto the contact.
l
To see call details, touch the contact.
l
To clear the list, touch Clear call log.
Quickly call your favourites
To quicklycallyour most frequentlycalled contacts, from the home screen touch People> .
l
To call, text, email, or view contact information, touch the contact.
l
To edit, share or delete a contact, or to set a ringtone for a contact, touch the contact and then
touch .
Calls
l
To clear the list of frequently called contacts, displaythe list> >touch Clear frequents .
Listen to your voicemail
You can divert your incoming callsto your voicemail(network service). Also, people can leave you a
message, for example, when you have not answered the call.
To listen to your voicemail messages, from the home screen touch Phone, and then touch and hold 1
on the dial pad.
© 2014 Vertu Corporation Limited. All rightsreserved. 29

Calls
Divert calls to another number
If you cannot answer your calls, you can divert incoming callsto another phone number.
From the home screen, touch Phone> >Settings>Call forwarding.
Several diverting options, such asForward when bus y and Forward when unans wered canbe active at
the same time.
Note: Call divert is a network service. For details, contact your service provider.
Make a conference call
To start a conference call:
1. Callthe first number.
2.
After the call connects, touch .
3. Dialthe next number, or select it from contactsor favourites.
4. When the next number answers, touch Merge calls.
Note: Conference callsare a network service. For details, contact your service provider.
© 2014 Vertu Corporation Limited. All rightsreserved. 30

6
5
4
3
2
1
1
2
3
4
5
6
Contacts
Contacts
About contacts
With contacts, you can save and organise your friends' phone numbers, addresses and other contact
information.
> >
Groups
People
Favourites
Add a contact
Optionsmenu
Search
Call, text or email contacts
> >
To calla contact, touch the contact and then touch the phone number.
To text a contact, touch the contact and then touch .
To email a contact,touch the contact and then touch the emailaddress.
© 2014 Vertu Corporation Limited. All rightsreserved. 31

Contacts
Add contacts
> > >
1.
Select an account to back up your contact.
Note: If you have not set up an account, likea Google or emailaccount, your contact is only saved
to your phone memory.
2. Enter the contact details, and then touch DO NE.
Tip: Backing up your new contact to an account will also sync it to that account.
Join contacts
If you have two or more contactsfor the same person, maybe a Gmail contact that is also stored on your
phone, you can join them.
Touch Apps> People>contact name> >Edit> >Join, and then touch the contact that you
want to join.
Edit or delete a contact
To edit or delete a contact, touch Apps > People>contactname> >Edit or Delete.
Save a number from a call or message
When youreceive a callor a message from a person whose phone number is not yet saved in the
contacts list, youcan save the number in a new or existing contact list entry.
To save a number from a receivedcall:
1.
From the home screen, touch Phone> .
2.
Touch the call entry, and then touch .
3. Touch CREATE NEW CONTACT, and then enter the contact details.
4. Touch DONE.
To save a number from a receivedmessage:
1.
From the home screen, touch Apps> Messagi ng.
2.
Touch the message entry, and then touch >Add to People.
3. Touch CREATE NEW CONTACT, and then enter the contact details.
4. Touch DONE.
© 2014 Vertu Corporation Limited. All rightsreserved. 32

!
Contacts
Mark contacts as favourites
You can find and callimportant contactsmore quicklyif you mark them asfavourites.
l
To mark a contact asa favourite, touch > > > a contact> . The star changes from
white to grey. To remove a contact from your favourites, touch the gr ey star.
l
To view the list of your favourites, touch > > .
Note: The screen of favourite contacts also includesa list of the people that you have contacted most
frequently.
l
To clear the list of frequently contacted people, displaythe favouriteslist> >touch Clear
frequents .
Personalise contacts
Set unique photos and r ingtones for your contacts.
> >
To add a photo, touch the contact> >Edit> .
To add a ringtone, touch the contact> >Set ringtone.
Transfer contacts
You can transfer contacts to your Signature Touch by using your Gmail™account or by using your SIM
card.
Gmail
You can transfer your contactsto a Comma Separated Values(.csv) text file. After you have imported this
fileinto your Gmail account, it willautomaticallysyncwith your phone (if you have already set up a Gmail
account).
1. Export the contacts on your previous phone to a .csv file. F or information on how to do this, refer
to the user documentation supplied with your previousphone.
2. Log into your Gmail account on your PC and click Contacts >Import Contacts .
3. Click Browse and select the .csvfile that you created.
4. Click Import Contacts.
Important: Syncing your contacts with your Gmail account means that your contactswillalways be
backed up.
© 2014 Vertu Corporation Limited. All rightsreserved. 33

Contacts
SIM card
For details on exporting contacts stored on your old phone to your SIM card, refer to the user
documentation supplied with your previous phone.
Then, to import these contactsstored on your SIM card to your Signature Touch, touch Apps >
People> >Import/export>Import from SIM card.
Note: Transferring contacts with your SIM card may result in some contacts data being lost.
© 2014 Vertu Corporation Limited. All rightsreserved. 34

Messaging and email
Messaging and email
About messaging
> >
You can send and receive variouskindsof messages:
l
Text messages
l
Multimediamessages that contain photos, videos or audio
Send and read messages
> > >
To send a message:
1.
Enter the r ecipient and then type your message. Touch to Insert smiley or Add subject.
Note: To send the message to multiple recipients, add more than one contact in the To field.
2.
Touch to send your message.
To open a text message and the pr eviousconversation, touch it.
To reply to a textmessage, open it and enter your response in the text box at the bottom, and then
touch .
Send a message to a group
> > >
To send a message:
1.
Enter the r ecipientsand then type your message.
Note: You need to add each person to send a message to a group.
2.
Touch to send your message.
Instant messages
> >
To send and receive instant messages, you can use Google Hangouts™.
© 2014 Vertu Corporation Limited. All rightsreserved. 35

Messaging and email
Manage messages
> >
To delete a message, touch and holdto select it, and then touch the trash can at the bottom.
To change your messaging options, touch Apps > Messaging> >Settings.
Corporate email setup
From the home screen, touch Apps > Setti ngs> Add account. Select Corporate for work
email accounts on Microsoft™ Exchange server. Enter details from your IT administrator .
Tip: You need to enter your username and password. You may be prompted to enter your
domain and server names. Contact your IT administrator for details.
To read and replyto messages on your email accounts, touch Apps> Email.
l
To compose a new message, touch . Enter your message and then touch to send the
email.
l
To read a message, touch it from the inbox.
l
To reply all or forward the email, touch .
l
To manuallyrefresh your mailbox,touch .
l
To switchemail accounts or view different folders within your mailbox, touch .
Tip: When you have new email will appear in the status bar.
Touch Apps> Settings and select your account to see options, such as Signature, Sy nc Email
and Remove account.
Google mail setup
From the home screen, touch Apps> Settings> Add acc ount. SelectGoogle for your Gmail
accounts. For account details, contact Gmail.
To read and replyto messages on your Gmailaccounts,touch Apps > Gmail.
To delete an item, to move it to another label, or to mark it as unread or important, touch and hold the item
within the label.
l
To compose a new message, touch . Enter your message and then touch to send the
email.
l
To reply all or forward the email, touch .
l
To read a message, touch it from the inbox.
© 2014 Vertu Corporation Limited. All rightsreserved. 36

Messaging and email
l
To manuallyrefresh your mailbox,touch >Refresh.
l
To view different folders within your mailbox,touch .
Personal email setup
From the home screen, touch Apps > Settings> Add acc ount. SelectEmail for your
personal emailaccounts. For account details, contact the account provider.
To read and replyto messages on your email accounts, touch Apps > Email.
© 2014 Vertu Corporation Limited. All rightsreserved. 37

Music
Music
About music
> >
Google Play Music lets you listen to your current musiccollectionand to buy additionalmusicthrough
Google Play Store.
The MusicManager desktop application provides a simpleway for you to put your musiccollection into the
cloud, unlocking the potentialof the Play Musicservice. The application scans your computer for music
files, including files in your iTunes® library, and makes any discovered tracksand albumsavailable to you
in Play Music. If your collection canbe matched to musicin Google Play Store, the tracksdo not even need
to be uploaded, saving you data transfer time.
Once your musicisin the cloud, you can accessit from any computer connected to Google.com or from
any Android phone or tablet that has the PlayMusicapp installed.
When youfirst listen to a track with Play Music on your Signature T ouch, the song iscached on the phone.
So, over time your favouritesare automatically made available for offline listening, such as when you are
travelling on an aeroplane.
Note: The MusicManager application and music purchases from Google Play Storeare only available in
certain markets.
Supported file types
Your Signature Touch will play the following audio file formats: AMR, WB-AMR, AAC, AAC+, MP3, MP4,
WAV, AU, WMA(10), M4A, OGG, EVRC, EVRC-B, and EVRC-WB/NB.
Adding songs or albums to Play Music
You have two options for listening to music on your phone. You can listen to musicfilesthat you store on
your phone, or you can listen to musicin your online library inthe PlayMusiccloud.
To add your music to t he Google Play Music cloud
1. Sign up for y our Google Play music library: To get started, sign up for Google Play and
download Music Manager, a desktop application that lets you upload your collection from your
iTunes music library, or any music folder on your computer, to the cloud.
2. Upload your col lec tion: Sign in to MusicManager and choose where you keep your music.
MusicManager then starts uploading automatically.When you add new music to your computer,
MusicManager can automatically add it to your library too. MusicManager even adds your iTunes
playlistsand ratings so you can start listening to your favourites right away.
3. Access your mus ic on the web and your phone: After you have set up your Play Music music
library, you can access it on your Signature Touch, on any Android phone or tablet or on the web.
Sign in and all your musicis ready to be played.
© 2014 Vertu Corporation Limited. All rightsreserved. 38

Music
To add your music to your Signat ure Touch phone only
To load music on your computer and then load it on your phone, you need the following:
l
A Microsoft™ Windows™ computer or Apple Macintosh™ computer
l
A USB data cable
Note: When you connect your phone for first time, your computer may prompt you that drivers ar e being
installed. Complete the driver installation before you continue with the following steps.
1.
Connect the microUSB cable from your phone's microUSB connector to a USB connection on
your computer.
2.
From the home screen, check that appears in the status bar.
3. Drag the statusbar down and touch Connected as a media dev ice. Make sure the Media
devi ce (MTP) checkbox is ticked.
4.
On your computer, navigate to the removable disk showing your phone and open the Internal
Storage.
5.
Drag and drop files between your computer and the 'Music' folder.
6. When you have finished, disconnect the USB cable.
To buy new music through your Signature Touch phone
To buy new albums or tracksfrom your phone, follow these steps:
1. Go to the Google PlayStore application.
2. Touch the ‘Music’shortcut.
3. Follow the instructionsin the app to make your choice and to complete the purchase.
Play music
Touch a song or playlist to start playing music.
Music player controls
l
Playor pause: touch or .
l
Select the previous or the next song: touch or .
l
Fast forward or rewind:touch and hold the progress bar, and then drag forwards or backwards.
l
Turn shuffle on or off: touch .
l
Repeat allon or off: touch .
l
Adjust the volume: press the volume keys on the side of the phone.
© 2014 Vertu Corporation Limited. All rightsreserved. 39

Music
l
Go to the music home screen: touch in the top left of the screen.
l
Add a song to playlist: while the song isplaying, touch >Add to playlist>playlistname.
l
Delete a song: inthe music library, touch next to the song you wish to remove, and then touch
Delete.
Playlists
To add a song from the music library to a playlist, touch and then touch Add to pl aylist. Choose an
existing playlist or touch New play li st.
Hide the music player
Touch Home . Your music will continue to play and you will see in the status and notificationsbar.
You can continue to work with other apps while your musicisplaying.
When yousee in the status and notifications bar, a song is playing. Flick down to see details. Touch
the song to return to the music controls.
Turn of f the music
Touch .
© 2014 Vertu Corporation Limited. All rightsreserved. 40

Maps and navigation
Maps and navigation
Google Maps™
Google Maps isa Google service offering powerful, user-friendly mapping technology and localbusiness
information, including businesslocations, contact information, and driving directions.
> >
Note: You must enable GPSto useGoogle Maps. Todothis,touch Apps> >Locati on
acc ess>GPS satell ites.
You can save data from Google Maps to your phone so that a map is available for use offline. This feature
isuseful when you do not have a data connection, and it can also reduce your data transmission costs.
To save a map to your phone, view an area in Google Maps and touch >Make av ailable offline. If you
wish to adjust the selected area, youcan pinch the map to zoom in or zoom out. Touch DONE to
download the map data.
Tip: Blocksof map data can be up to 100MB. So Vertu recommends that you connect to a Wi-Fi
network before you download.
For help with Google Maps™,touch >Help.
Tip: To see listingsfor nearby restaurants, cafesand more, touch Maps >Local in the top left
corner of the screen.
Google Maps™ with Navigation beta
Google Maps with Navigation beta is an internet-connected GPSnavigation system with voice guidance.
> >
Note: You must enable GPSto useGoogle Maps with Navigation beta. T odothis,touch Apps>
>Location access >GPS satellites .
Follow the prompts to speak or type your destination.
For help with Google Maps with Navigation beta, go to www.google.com/mobile/navigation.
© 2014 Vertu Corporation Limited. All rightsreserved. 41

Personalising your phone
Personalising your phone
Widgets
To add widgetsto the home screen:
1.
Touch and hold an empty spot on the home screen, and then select WIDGETS.
Note: Flickleft to view more widgets.
2. Touch and hold a widget, and then drag it to one of the home screen panels.
To download more widgets, see "Google Play™" on page21.
To customise a widget, touch it to open it, and touch .
Shortcuts
To add shortcuts to the home screen, touch Apps, touch and hold an app, and then drag it to a spot
on the home screen panels.
To create a shortcut folder, drag one shortcut on top of another. To add more shortcuts to the folder,
drag them onto the folder icon. If you wish to name the folder, touch it and enter a name at the bottom.
l
To move shortcutsor shortcut folders, touch and hold them, and then drag to a new location.
l
To remove shortcuts or shortcut folders from the home screen, touch and hold them, and then drag
to Remove at the top of the screen.
You can also drag shortcuts or shortcut folders in or out of the favourites tray for instant access from the
home screen.
Ringtones
You can adjust your ringtone for incoming callsor for notifications, such as a text message or email:
Touch Apps> Settings>Sound>Phone ringtone or Default notificati on s ound.
To switchbetween an active or muted ringtone or to set the phone to vibrate, press and hold the Power
key and then choose an option:
l
Touch to silenceyour phone and activate vibrate mode.
l
Touch to silence your phone without activating vibrate.
l
Touch to reactivate your ringtone.
To activate the ring and vibrate option, touch Apps> Settings>Sound>Vibrate when ri nging.
© 2014 Vertu Corporation Limited. All rightsreserved. 42

Personalising your phone
Wallpapers
To set a new wallpaper for the home screen, touch and hold an empty spot on the home screen, and then
select a wallpaper from Gal ler y, Liv e Wal lpapers or Wall papers.
Assign sounds to actions
l
To set sounds for toucheson the dial pad, touch Apps> Settings>Sound>Dial-pad
touch tones.
l
To set volume for r ingtones, notifications,media, and alarms, touch Apps> Settings>
Sound>Volumes.
l
To hear when you lock or unlockthe screen, touch Apps> Settings>Sound>Screen
loc k sounds .
l
To set sounds for screen selections, touch Apps> Settings>Sound>Touch sounds.
Display settings
Opti on Setting
Set the brightness of the screen
Set the font size for menus and settings
Turn on or off the notification light
(Thislight flashes in at the top right corner
of the front of your phone when you
receive a notification, such asa text
message or email.)
From the home screen, touch Apps>
Settings >Display>Brightness.
From the home screen, touch Apps>
Settings >Display>Font size.
From the home screen, touch Apps>
Settings >Display>Pulse notification light.
Auto-rotate
To set whether the screen rotates automaticallyin certain apps, touch Apps> Settings>
Dis play>Auto-rotate screen.
© 2014 Vertu Corporation Limited. All rightsreserved. 43

Personalising your phone
Screen lock
You can make the touchscreen lockwhen itgoes to sleep. Thisis recommended to protect your phone in
case it becomes misplaced or stolen.
There are several different lock options.Touch Apps> Settings>Security >Screen lock , and
then select the locktype:
l
Slide: drag to the right to unlock.
l
Face Unl ock: look at your phone to unlock.
l
Pattern: draw a pattern to unlock.
l
PIN: enter a PIN code to unlock.
l
Pass word: enter a password to unlock.
Note: Certain corporate email accounts make use of a specificlockthat may disable the lockoptionslisted
above.
Date and time settings
To set date, time, time zone, and time formats, touch Apps> Setti ngs>Date & time.
To automatically use the network date and time, touch Automati c date & time or Automatic timez one.
Language and region settings
To set your menu language and region, touch Apps> Settings>Language & input>
Language.
© 2014 Vertu Corporation Limited. All rightsreserved. 44

Socialnetworks
Social networks
Add an account
With the Browser you can keep up to date with your social networking accounts on sites like Facebook™,
Twitter™ and Google+™. If you don’t have accounts, go to their websitesto set them up. Most social
networking accounts offer dedicated apps that can be installed on your Signature T ouch from Google
Play.
To download a socialnetworking app, from the home screen touch Apps > Play Store.
To signin to your social networking account, enter your username or emailaddress and password.
The social networking accounts ar e third-party services and not provided by Vertu. Checkthe privacy
settingsof the socialnetworkingaccounts to control what information you are sharing. Familiarise
yourself with the terms of use and the privacy practices of any socialnetworking accounts you use.
Delete an account
To delete a social networking account from the phone, touch Apps >touch and hold a social
networking app and drag it to Uninstal l.
Synchronise contacts
When yousign in to a social networking account on your phone, you may be prompted to sync account
contacts, pictures and status with your People app. You can accept or decline this request. T o change
your sync settings at any time, touch Apps> Settings>account name.
© 2014 Vertu Corporation Limited. All rightsreserved. 45

Managing accounts
Managing accounts
Configure sync options
To syncyour accounts, from the home screen, touch Apps> Settings>a listed account>
>Sync now.
To configure your sync options for an account, touch the account and then selectthe check boxes you
want to sync, for example Sync Calendar, Sync Contacts or Sync Gmail. Leave the checkbox empty
for options you do not want to sync.
Add and delete accounts
To add accounts, from the home screen, touch Apps> Settings> Add acc ount. Some
default accounts are shown, for exampleCorporate, Email and Googl e. Touch an account to add it.
Enter your user name and password, and then follow the prompts to set up your account.
To delete an account from the phone, touch the account name> >Remove account.
Backup and restore accounts
To backup and restore your accounts, from the home screen touch Apps> Settings>Backup &
reset>Automatic restore. Check that the Automatic restore box is ticked to ensure that backed up
settingsand data are restored when you reinstallan app.
Note: To backup application data, Wi-Fi passwords and other settings to Google servers make sure that
the Back up my data box is ticked.
© 2014 Vertu Corporation Limited. All rightsreserved. 46

3
2
4
1
1
2
3
4
Browser
Browser
About the web browser
To browse the web with your Signature Touch, you must have either a cellular or Wi-Fi data connection.
> >
URL bar.
Touch a link to select it. Touch and hold for more options.
Browser options, such asbookmarks and browser settings.
Touch to see a list of previously visited pages.
Tip: To zoom in or out, touch the screen twice.
Browse the web
To browse the web, from the home screen touch Apps > .
To refresh a website, touch >Refresh.
Tip: Checkyour data plan with your service provider. To save data costs, you can use Wi-Fi to
connect to the internet.
To go to a website, touch the web address bar, enter a web address, and then touch Go.
© 2014 Vertu Corporation Limited. All rightsreserved. 47

Browser
Cut, copy and paste text
Touch and hold the text to select it. Tabs mark the boundariesof the selected text. Drag these tabs to
select the text you want , and then touch icons at the top of the screen to cut, copy or paste your selection.
Connect to the internet
Your phone usesthe cellular mobile phone network (over the air) or a Wi-Fi connection to access the
internet.
Note: Check your data plan with your service provider. You may be charged to access the internet and to
download data over the air.
To use a Wi-Fi network for faster internet access, touch the status bar at the top of the home screen and
drag it down. Touch the Wi-Fi network s available notification to select a preferred network. See "Wi-Fi"
on page57.
To close your browser, touchHome .
Note: If you cannot connect to the internet, contact your serviceprovider.
Add a bookmark
If you visitthe same websites regularly, add them to your bookmarks, so that you can easilyaccess them.
To save a website as a bookmark, touch >Save to bookmarks .
To view your bookmarked websites, touch >Bookmarks.
Widget feeds
If you use widget feeds, also known as media feeds, you no longer have to visit your favourite websites
every time you want to find out what is going on. Instead, you can get links to the latest content
automatically.
Touch and hold an empty spot on the home screen, then select WIDGETS. Touch and hold a widget to
add it to the home screen.
Privacy and security
To make changes to your privacy and securitysettings, from the home screen touch Apps> >
>Settings>Priv acy & security.
To empty the cache, touch >Settings>Privac y>Clear br owsing data>Clear cache.
© 2014 Vertu Corporation Limited. All rightsreserved. 48

Browser
Downloads
To download files in your browser, touch and hold a linkor picture, and then touch Save image or Save
link.
To see the filesyou have downloaded, from the home screen touch Apps> Downloads . Touch
an item to open it. Touch the check box to select an item, and then touch the trash can to delete it.
© 2014 Vertu Corporation Limited. All rightsreserved. 49

2
3
1
1
2
3
Camera
Camera
About camera
You can use your Signature Touch to take photos or record videos. You can then view or edit the photos
and videos, share them on the internet, or send them to compatible devices.
> >
Touch to show options for settings
Capture a photo or video
Current photo type. Touch to select another type.
Note: The location of the iconswillvary depending on the orientation of your phone. The appearance will
vary, depending on your current choice of photo type and camera settings.
Take and share photos
To take a photo:
1.
From the home screen, touch Apps> Camera.
Note: Touch the screen to change the focuslocation. A white circle shows your new focus
location, and two markers turn from white to green when the camera has finished refocusing.
2.
Touch to take your photo.
© 2014 Vertu Corporation Limited. All rightsreserved. 50

Camera
To take a wide panoramic photo, touch > . Move the phone slowly across the scene you want to
take. The camera auto-captures multiple shots as you move the camera and joins them together to make
one large photo.
Share a photo:
1.
From the home screen, touch Apps> Gallery.
2.
Touch the photo, touch and then choose how you want to share: by , , , , ,
or .
Tip: To share a photo immediatelyafter capture, touch the screen and flick left. T he screen shows
a "film strip" of your recent photos and videos. F lick right or left to move between photos.
Touch to see the sharing options. To return to the live camera view, flick right to move to
the far left of the film strip.
Camera settings
To see the options, touch the symbol in the top right corner of the screen.
Note: You can onlyadjust the camera settingsfor the conventional photos, not the panoramic images.
Record and share a video
Besidestaking photos with your phone, you can also capture videos.
To take a video:
1.
From the home screen, touch Apps> Camera.
Note: To switch from photo mode to video mode, touch .
2.
To start recording, touch . To stop recording, touch again. Your phone then stores the
video.
Note: When r ecording a video, you do not have to touch screen to set a focus location. The phone will
auto-focus to the centre of the frame while you capture the video.
Share a video:
1.
From the home screen, touch Apps> Gallery.
2.
Touch the video, touch and then choose how you want to share: by , , , or .
Tip: To share a video immediately after capture, touch the screen and flick left. T he screen shows
a "film strip" of your recent photos and videos. F lick right or left to move between videos.
Touch to see the sharing options.To return to the live camera view, flick right to move to
the far left of the film strip.
© 2014 Vertu Corporation Limited. All rightsreserved. 51

Camera
Video settings
To see the options, touch the symbol in the top right corner of the screen. Then touch the option you wish
to change and slide to a new setting.
© 2014 Vertu Corporation Limited. All rightsreserved. 52

Gallery
Gallery
About gallery
> >
With Gallery you can watch the videos you have recorded or browse through the photos you have taken.
To manage your media files more effectively, organise them into albums or folders.
View and edit photos and videos
> > >photo or video
Just touch a photo or video to view it.
Tip: To zoom in and out, quicklytouch the screen twice.
Touch and then select an option: Delete, Slides how, Edit, Rotate left, Rotate right, Crop, Set picture
as, Details or Show on map.
The Edit option lets you change variousphoto settings, such asB/W, Crop, Saturation or an artistic
picture border.
Note: For videos, you can only Delete, Trim or show Details .
Share photos and videos
Share a photo or video:
1.
From the home screen, touch Apps > G allery.
2.
Touch the photo or video, touch and then choose how you want to share: by , , ,
, , or .
You can copy photos and videos between your phone and PC. See "Copy between the phone and a PC"
on page59 for details.
View an album
You can view all your photos and videos, or you can arrange your photos and videosby album.
> >
Allyour photos and videos are shown in Albums. T ouch an album and then touch >Group by and
select an option from Locations, Ti mes, Peopl e or Tags to show how the album is displayed.
© 2014 Vertu Corporation Limited. All rightsreserved. 53

Create a folder
To organise your photos and videos you can create your own folders.
1. Connect your phone to your PC with the USB cable.
2. View your phone’s internal storage on your PC, and then browse to the 'Pictures' folder and
create new folders.
3. Drag your photos and videosinto the folders.
Assign contact images and wallpaper
Add a photo for a specificcontact, or set your favourite photo as your background image.
> > >photo
Touch a photo, and then touch >Set picture as >Contact photo or Wal lpaper.
Take a screen shot
To take a screen shot, press and hold the power key and volume down key at the same time.
To see the screen shot, touch Apps> G allery>Screenshots .
Gallery
© 2014 Vertu Corporation Limited. All rightsreserved. 54

Office tools
Office tools
Clock
> >
You can use Clockas an alarm clock, a timer, or a stop watch.
To view a list your current alarms, touch > . T o activate an alarm, drag OFF to the right.
To add an alarm touch and then enter alarm details.
Touch to change the sound or other settings for an alarm. To change settings that affect all your
alarms, touch >Settings.
When an alarm sounds, drag to the right to turn the alarm off or to the left to delay the alarm for ten
minutes.
Calculator
> >
Your calculator has two views:basicand advanced.To change your views, touch >Advanc ed panel or
Basic panel.
Tip: Swipeleft or right to switchbetween the basic and advanced panels.
To clear your history, touch >Clear hi story.
Calendar
> >
With the Calendar app you can automatically see calendar events from your Google™ account.
You can view your calendar in different ways: touch the date, and then touch Day , Week, Month, or
Agenda to change the view. Touch an event to see more details.
Tip: To add a calendar widget to the home screen, touch Apps >WIDGETS, touch and hold
Calendar, and drag it to the home screen.
To add an event, touch >New ev ent. Enter the event detailsand touch DONE.
To delete an event, touch it to open it, and then touch the trash can .
To see multiple calendars, touch >Calendars to display . Select the check boxesnext to the calendars
you want to see, touch Calendars to sy nc>OK.
© 2014 Vertu Corporation Limited. All rightsreserved. 55

Office tools
To syncyour calendar, touch >Calendars to dis play. Selectthe checkbox next to your calendar and
touch Calendar s to sy nc>OK.
To change your calendar reminder tone, touch >Settings>General settings>Sound.
Note: You will need to have added an account for each calendar that is shown.
© 2014 Vertu Corporation Limited. All rightsreserved. 56

!
Connectivity
Connectivity
Important: There may be restrictions on the useof WLANs and Bluetooth technology in some
countries. For more information, contact your local authorities.
Wi-Fi
> > >Wi-Fi
With Wi-Fi connectivity, you can connect to a Wi-Fi network for a faster internet connection to browse the
web or to stream music and videos.
To turn on Wi-F i, touch OFF and drag it to the right.
To turn off Wi-F i, touch ON and drag it to the left.
Connect to a Wi-Fi network
To connect to a new Wi-Fi network:
1.
Touch > Settings>Wi-Fi.
2.
Touch OFF and drag it to the right to turn on.
If Wi-Fi is already on and if Wi-Fi networks are available, the Wi-Fi indicator is shown in the
status bar. Drag down the status bar and touch the Wi -Fi networks to select and connect to a
network.
3.
Touch a network in the list, and then touch Connec t. You may need to enter Network SSID,
Security, and Password details. F or these details, contact the network administrator.
When your phone has connected, the Wi-Fi indicator is shown in the status bar.
Tip: If you are using a domestic Wi-Fi connection, the security information can often be found on
your Wi-Fi router.
Note: Using a Wi-Fi connection is highly recommended asit reduces cellular data consumption.
Bluetooth
> > >Bluetooth
With Bluetooth connectivity, you can make a wireless connection to other compatible devices, such as
phones, computers, headsets, and car kits. You can use the connection to send itemsfrom your phone,
transfer filesfrom your compatible PC, and print files with a compatible pr inter.
To turn Bluetooth on, touch OFF and drag it to the r ight.
To turn Bluetooth off, touch ON and dr ag itto the left.
© 2014 Vertu Corporation Limited. All rightsreserved. 57

Connect a Bluetooth device
To connect with a new Bluetooth device, you need to pair your phone with it.
1. Make sure that the Bluetooth device you are going to pair with is in discoverable mode. For
details, see the user guide of the device.
2.
Touch > Settings>Bluetooth.
3.
Touch OFF and drag it to the right to turn on and scan. If Bluetooth is already on, touch SEARCH
FOR DEVICES.
4.
Touch a device to connect. You may need to touch OK or to enter the device passkey to connect.
For details, see the user guide of the device.
When your phone has connected, the Bluetooth indicator is shown in the status bar.
The Signature Touchhasbeen equipped to support accessorieswith aptX® capabilities.
Tip: Switch Bluetooth off when not in useto conserve battery power.
Warning: Obeyalllocallaws. Alwayskeep your hands free to operate the vehicle while driving.
Your first consideration whiledriving should be road safety.
Change your device name
You can change the name of your device.
Connectivity
1.
Touch > Settings>Bluetooth.
2.
Touch >Rename phone.
3. Enter new name and touch Rename.
Visible mode
To make your phone visibleto other devices:
1.
Touch > Settings>Bluetooth.
2.
Touch your device name to make your phone visible for 2 minutes.
To change how long your phone is visible, touch >Visibility timeout.
Location services
> > >Location acces s
To allow apps to use data from sourcessuch as Wi-Fi and mobile networks to determine your
approximate location, touch Wi-Fi & network location.
© 2014 Vertu Corporation Limited. All rightsreserved. 58

Connectivity
To allow apps to use GPS to pinpoint your location, touch GPS satellites.
Note: Enabling GPSgivesyou access to location based services,such as Google Maps™and Google
Maps™ with Navigation beta.
Set your phone to sync with your computer
Note: When you connect your phone for first time, your computer may prompt you that drivers ar e being
installed. Complete the driver installation.
1.
Connect the microUSB cable from your phone's microUSB connector to a USB connection on
your computer.
2.
From the home screen, check that appears in the status bar.
3. Drag the statusbar down and touch Connected as a media dev ice. Make sure the Media
devi ce (MTP) or Camera (PTP) checkbox is selected.
4.
Follow the prompts on your computer to sync your digitalmedia files.
When the sync has finished, disconnect the USB cable.
Note: Alwaysuse the Vertu microUSB cable supplied with your phone.
Copy between the phone and a PC
Note: When you connect your phone for first time, your computer may prompt you that drivers ar e being
installed. Complete the driver installation.
1.
Connect the microUSB cable from your phone's microUSB connector to a USB connection on
your computer.
2.
From the home screen, check that appears in the status bar.
3. Drag the statusbar down and touch Connected as a media dev ice. Make sure the Media
devi ce (MTP) checkbox is selected.
4.
On your computer, navigate to the removable disk showing your phone and open the Internal
Storage.
5.
Drag and drop files between your computer and the phone Internal Storage folders, such as
'Music', 'Pictures' or 'Movies'.
6. When you have finished, disconnect the USB cable.
Tethering and portable hotspot
You can 'tether' your phone to your computer, via a USB cable or a Wi-Fi or Bluetooth connection, so that
the computer can share the phone's internet connection.
© 2014 Vertu Corporation Limited. All rightsreserved. 59

Connectivity
To read about the tether ing options,touch Settings>More...>Tethering & portable hotspot>
>Help.
NFC
Near Field Communication (NFC) allows you to beam information (such as contacts, photos and browser
pages) by bringing your phone close to another NFC-capable device (typicallybackto back).
From the home screen, touch Apps> Settings>More...>NFC and make sure the check box is
selected. Touch Apps> Settings>More...>Android Beam, touch OFF and drag it to the r ight.
To beam information:
1. Go to the screen that shows the item you want to beam, such as a photo.
2.
Bring your phone and the other device close together (back to back).
3. When you see Touch to Beam, touch your phone's screen.
See "Recommended apps" on page21 for details of other apps that use NFC.
Secure payment
The NFC feature in your Signature Touch isSIM-based secure element compliant. This means that you
can use your phone for cashless, secure payments, provided that you have a suitable SIM card.
Contact your bank, credit card or network provider for more detailsabout secure SIM cards.
Note: The Android Beam™ feature is not universally compatible with all other devices.Contact Vertu
Customer servicefor more details.
© 2014 Vertu Corporation Limited. All rightsreserved. 60

Phone management
Phone management
System update
If you receivean over-the-air notification of a system update on your phone, you can follow the
instructionsto download and installthe update software or you can opt to dismiss the notification.
To checkfor updates on your phone, touch Apps> Settings>About phone>System updates .
Free up phone memory
Your photos, videos, and other filesare automatically stored in your phone’s internal memory.
Note: The total availableinternal memory is shared between system, application and user information
files.
To see the space availablein your phone’s internal memory, from the home screen touch Apps>
Settings >Storage.
To free up space on your phone's internal memory, remove unwanted files. Touch a storage category
such as Pictures, videos, touch and hold a folder or file, and then touch >Delete.
Tip: You can view your phone memory and cloud memory usage by using the Vertu Certainty
app. See "About Vertu Services" on page 24 for more information.
Optimise data usage
You can monitor the amount of data uploaded and downloaded byyour phone, and you can set a limit on
your monthlydata usage.
Note: Data usage information is provided to help you manage your usage. Your service provider might
not measure data usage in the same way so checkyour data charges with your service provider.
> > >Data usage
To set a data usage warning level, drag the right side of the orange bar up or down. You will receive a
notification when the set level is reached.
To set a data usage limit,touch Set mobile data limi t and then drag the right side of the red bar up or
down. You will receive a notification when the set level is reached and your mobile data willbe turned off
automatically.
© 2014 Vertu Corporation Limited. All rightsreserved. 61

Phone management
Data roaming settings
To change your data roaming settings, from the home screen touch Apps > Setti ngs>
More...>Mobil e networks>Data roaming.
Note: You may incur significant charges if you use data roaming. Checkthe data roaming conditions with
your service provider.
Back up and restore your phone
To back up your application data, Wi-Fi passwords and other settingsto Google servers, touch
Apps> Settings >Backup & reset>Back up my data.
Use Google Drive™ to back up your music, photos, videos and documents. touch Apps>Google
Dri ve> >Add new.
Use your Gmail™account to back up your contacts, emails and calendars. To setyour Googlesync
settings,touch Apps> Settings >select your Google account.
To back up your text messages, use a Vertu-recommended app. For more information, see
"Recommended apps" on page21.
To back up your Google account, touch Apps> Setti ngs>Back up & reset>Back up ac count.
To automatically restore your app settingsand data when youreinstallan app, touch Apps>
Settings >Backup & res et>Automatic restore.
Set your phone to lock automatically
To set your phone to lock automatically,touch Apps > Setti ngs>Security >Screen lock>lock
type>Automatically loc k. T hen select how long after sleep mode you want to lock your phone.
Note: This feature does not applyto the Slide lockoption.
Change your PIN code
To set your PIN code, from the home screen touch Apps> Settings>Securi ty>Screen
loc k>PIN. Enter your numericalPIN and then confirm it.
You willbe prompted to enter the PIN to unlock your phone.
© 2014 Vertu Corporation Limited. All rightsreserved. 62

Phone management
Access codes
PIN code (4-8 digits)
The PIN code protectsyour SIM against unauthorised use or is required to access some features. You
can set your phone to ask for the PIN code when you switch it on. If you enter the code incorrectlythree
times in a row, you need to unblock the code with the PUK code. To change your PIN code, see "Change
your PIN code" on page62.
PUK or PUK2 code (8 digits)
The PUK or PUK2 codes are required to unblock a PIN or PIN2 code. For PUK or PUK2 details, contact
your service provider.
IMEI number (15 digits)
The IMEI number is used to identify valid phones inthe network. This number can also be used to block a
stolen phone. You maybe required to give thisnumber to Vertu Customer service. To see your IMEI
number, from the home screen touch Apps > Settings>About phone>Status>IMEI.
Lock code (security code - minimum of 4 digits)
A lock code helpsyou protect your phone against unauthorised use. You can set your phone to ask for the
lockcode that you define. Keep the code secret and ina safe place separate from your phone. If you
forget the code and your phone is locked, your phone willrequire service. Additional charges may apply,
and allthe personal data in your phone maybe deleted.
Master reset
A master r eset returns your phone to the factory settings and erases all the data from the phone. T o
perform a master reset, from the home screen touch Apps> Settings>Back up & reset>
Factory data reset.
Warning: You may want to back up your data before performing a master reset.
© 2014 Vertu Corporation Limited. All rightsreserved. 63

Tips and tricks
General tips
l
To quicklyview your most recentlyused apps, touch Recent apps .
l
To see recentlydialled numbers, touch Phone> .
l
The notification light constantly updates you on the status of your phone.
Colour of the li ght Phone status
Steady green Battery full
Flashing green Battery charging
Steady red Battery low but charging
Flashing red Battery low and not charging. For example, if the phone is plugged into
Flashing blue Call, textmessage or email received
a PC, but there is not enough current to charge the phone.
Tips and tricks
l
To edit the shortcuts in your favourites tray (bottom of the home screen), touch and hold a shortcut,
and then drag it inor out.
l
To put your phone in sleep mode, press the Power key. To wake your phone, press the Power key
l
To set when the screen goes to sleep after a period of inactivity, touch Apps > Setti ngs>
Dis play>Sleep.
l
To quicklyturn aeroplane mode on or off, press and hold the power key>Aeroplane mode.
l
To select text, touch and hold it.Tabs mark the boundaries of the selected text. Drag these tabsto
select the text you want , and then touch the icons to cut, copy or paste your selection. In a
landscape display, touch Edit to view your options.
l
To quicklyaccessthe phone settings from the home screen, drag down the notification bar from the
top of the screen. T ouch the icon in the top right corner and then touch .
© 2014 Vertu Corporation Limited. All rightsreserved. 64

Tips and tricks
Extend battery life
You can extend the life of the battery by adjusting your phone's settings to manage features that are
heavy consumers of battery charge:
l
Reduce the brightnessof your screen or use the automatic brightnessoption. Touch Apps>
Settings >Display>Brightness.
l
To turn off background data tr ansfers, touch Apps > Settings>Data usage and then drag
the Mobile data power switch to Off.
l
To turn off the connectivityoptions for Wi-Fi and Bluetooth™. To quickly adjust the settings, drag
down the notification bar and touch the icon in the top right corner. Then touch any active
connectivityoption you wish to turn off.
Note: Turning off Wi-Fi may result in increased data costs.
l
Reduce how often your phone checksfor new emails in your mailbox. Open your emailapp and
touch >Settings>an account name>Inbox check frequency >a frequency option.
l
Whenever possible, use Wi-Fi rather than cellular services for mobile data.
l
Limit your use of widgets that dynamically updated their content. Remove widgets that you do not
need or use.
l
Limit the syncing activities of your accounts. To view and adjust the sync settings for an account,
touch Apps > Setti ngs>one of the listed accounts.
l
At night, switch the phone to aer oplane mode. Pressand hold the Power key and then
touchAeropl ane mode.
Also,you can download battery-management apps that let you to control how and when your phone uses
features that havethe most impact on your battery's power. Visit Vertu Recommended apps for our latest
suggestionson applicationsfor battery and power management.
© 2014 Vertu Corporation Limited. All rightsreserved. 65

FAQs
Questions
How can I extend the battery life of my phone? 66
Do I need a Google™ account to use my phone? 67
How can I reduce my data costs, especially when abroad? 67
How do I transfer music from my computer to my phone? 68
How can I listen to my iTunes music library on my phone? 68
How do I setup an emailaccount on my phone? 69
How do I transfer contacts to my phone? 69
How do I transfer photos from my phone to my computer? 70
How do I set my musicas ringtone? 71
How do I change the font size on my phone? 71
How do I check if I have the latest software updates on my phone? 71
Why have I got no connectivity? 71
Why is my internal storage lessthan advertised? 72
How do I protect my phone fr om unauthorised use? 72
How do I find the IMEI number of my phone? 72
How can I clear the log of my callsor the list of people I have contacted frequently? 72
Why does my phone get warm? 72
How do I know how much storage I have on my phone? 72
How do I set a photo as my wallpaper? 72
Can Istill useGoogle MapsifI do not have a data connection? 73
FAQs
How can I ext end the battery life of my phone?
You can extend the life of the battery by adjusting your phone's settings to manage features that are
heavy consumers of battery charge:
l
Reduce the brightnessof your screen or use the automatic brightnessoption. Touch Apps
> Settings>Display >Brightnes s.
© 2014 Vertu Corporation Limited. All rightsreserved. 66

FAQs
l
Turn off background data transfers. Touch Apps> Settings>Data us age and then dr ag
the Mobile data power switch to Off.
l
Turn off the connectivity options for Wi-Fi and Bluetooth™. To quickly adjust the settings, drag down
the notification bar and touch the icon in the top right corner. Then touch any active connectivity
option you wish to turn off.
Note: Turning off Wi-Fi may result in increased data costs.
l
Reduce how often your phone checksfor new emails in your mailbox. Open your emailapp and
touch >Settings>an account name>Inbox check frequency >a frequency option.
l
Whenever possible, use Wi-Fi rather than cellular services for mobile data.
l
Limit your use of widgets that dynamically updated their content. Remove widgets that you do not
need or use.
l
Limit the syncing activities of your accounts. To view and adjust the sync settings for an account,
touch Apps> Settings >one of the listed accounts.
l
At night, switch the phone to aer oplane mode. Pressand hold the Power key and then
touchAeropl ane mode.
Also,you can download battery-management apps that let you to control how and when your phone uses
features that havethe most impact on your battery's power.
Do I need a Google™ account to use my phone?
You'llstill be able to perform basic functions on your phone without a Google account, like calling or text
messaging, but a Google account ishighlyrecommended as it willgive youaccessto Google Playand
other Google apps.
How can I reduce my data costs, especially when abroad?
You can disable mobile data by touching Apps> Settings>Data usage>and then touching ON
next to Mobile data and dragging left to turn it to OFF . Confirm OK when you are prompted.
You can set a limit on the amount of data you are able to use. Touch Home > > >Data us age.
To set a data usage warning, drag the right side of the orange bar up or down. You willreceive a
notification when the level set is reached.
To set a data usage limit,touch Set mobile data limi t and then drag the right side of the red bar up or
down. You will be receive a notification when the level set is reached and your mobile data willbe
automatically turned off.
Note: Data usage information is provided to help you manage your usage. The way your service provider
measures data may not be the same socheckyour data charges with your service provider.
© 2014 Vertu Corporation Limited. All rightsreserved. 67

FAQs
You can disable data roaming. T ouch Home > > >More...>Mobil e networks>Data
roami ng.
How do I transfer music from my computer to my phone?
When youconnect your phone to your computer for the first time, your computer may prompt you that
drivers ar e being installed. It is important that you installthese drivers on your computer.
1.
Connect the microUSB cable from your phone's microUSB connector to a USB connection on
your computer.
2.
From the home screen, check that appears in the status bar.
3. Drag the statusbar down and touch Connected as a media dev ice. Make sure the Media
devi ce (MTP) checkbox is selected.
4.
On your computer, navigate to the removable disk showing your phone and open the Internal
Storage.
5.
Drag and drop files between your computer and the 'Music' folder.
6. When you have finished, disconnect the USB cable.
Tip: If you drag and drop folders of music, such asa folder for an artistcontaining multiple album
folders, thisorganisation will be replicated on your phone.
How can I listen to my iTunes music library on my phone?
One easy way is to use Music Manager, a desktop application that puts your music collection into the
cloud, unlocking the potentialof the Play Musicservice. The application scans your computer for music
files, including files in your iTunes® library, and makes any discovered tracksand albumsavailable to you
in Play Music. If your collection canbe matched to musicin Google Play Store, the tracksdo not even need
to be uploaded, saving you data transfer time. When you add new musicto your computer, Music
Manager can automaticallyadd it to your library too. Music Manager even adds your iTunes playlists and
ratings so you can start listening to your favouritesright away.
Once your musicisin the cloud, you can accessit from any computer connected to Google.com or from
any Android phone or tablet that has the PlayMusicapp installed.
When youfirst listen to a track with Play Music on your phone, the song iscached on the phone. So, over
time your favourites ar e automaticallymade available for offline listening, such as when you are travelling
on an aeroplane.
Note: The MusicManager application and music purchases from Google Play Storeare only available in
certain markets.
To add your musicto the Google Play Music cloud
1. Sign up for y our Google Play music library: To get started, sign up for Google Play and
download Music Manager.
© 2014 Vertu Corporation Limited. All rightsreserved. 68

!
FAQs
2. Upload your col lec tion: Sign in to MusicManager and choose where you keep your music.
MusicManager then starts uploading automatically.
3. Access your mus ic on the web and your phone: After you have set up your Play Music music
library, you can access it on your Signature Touch, on any Android phone or tablet or on the web.
Sign in and all your musicis ready to be played.
How do I set up an email account on my phone?
You can set up a number of different emailaccounts on your phone: corporate email, Gmail or personal
email accounts.
To set up these accounts, touch Apps> Settings>Add acc ount. Select Corporate for work
email accounts on Microsoft™ Exchange server, G oogle for your Gmail accounts or Email for your
personal emailaccounts.
How do I transfer contacts to my phone?
To transfer contacts to your Signature T ouch with your Gmail™account you must first export the contacts
on your old phone to a Comma Separated Values(.csv) file. Once thisfileis imported in to your Gmail
account it will automaticallysyncwith your phone (provided that you have already set up a Gmail account).
1. Export the contacts on your previous phone to a .csv file. F or information on how to do this, please
refer to the user documentation supplied with your previous phone.
2. Log into your Gmail account on your PC and click 'Contacts' > 'Impor t Contacts'.
3. Click 'Browse' and selectthe .csv file that you created.
4. Click 'Import Contacts'.
Important: Syncing your contacts with your Gmail account means that your contactswillalways be
backed up.
To transfer contacts from a Vertu Signature Touch phone to your Signature Touch phone:
1. Access the contactson your Signature Touch phone.
2. Select 'Options' and mark the contacts you want to transfer.
3. Select 'Send as contact card' >'Via mail' to your Gmailaccount.
4. Open your Gmailaccount either on your Signature Touch or on your PC.
5. Open the email and select 'SAVE (Signature Touch)' or 'Import to Contacts (PC)' againsteach
contact you want to transfer. Your contacts will synchronise automaticallywith those on your
Signature Touch.
6. On your PC, you can edit your contactsand merge duplicates.
© 2014 Vertu Corporation Limited. All rightsreserved. 69

To transfer contacts from a Vertu Signature phone to your Signature Touch phone:
1. Installand set up Vertu PC Suite on your computer. You can download Vertu PC Suite at
http://www.vertu.com/en/help-and-support/user-guides-and-downloads/software-for-macand-pc.aspx?td=rm-266v
2. Using a USB cable, connect the Vertu Signature phone to the PC and ensure that Vertu PC Suite
isselected.
3. From Vertu PC Suite, set up the synchronization options. Select MS Outlookas the target, and
then the option to upload phone data to MS Outlook.Select the data you wishto synchronise,
which can include contacts, calendars and notes.
4. Run the synchronization process.
5. Onceyour contactsare uploaded to Outlook, you can subsequentlyexport your contacts to a .csv
file.
6. Log into your Gmail account on your PC and click 'Contacts'>'Import Contacts'.
7. Click 'Browse' and selectthe .csv file that you created.
8. Click 'Import Contacts'.
9.
Once this file is imported in to your Gmailaccount it will automaticallysyncwith your Signature
Touch (provided that you have already set up a Gmail account).
How do I transfer photos from my phone to my computer?
You can transfer photos wirelesslyto your Google Drive cloud data storage account and access them
from your PC or Mac.
FAQs
From Gallery, touch the photo you wish to transfer, touch .
Tip: You can mark more than one photo to transfer at a time. F rom an album, touch and hold the
first photo until a blue border appears around it, and then touch any other photos to select them.
After you have uploaded your photos to Google Drive, download them to your computer. To do this,
either sign in to your Google account through a browser and visit the "Drive" tab, or download the Google
Drive client software for your computer.
Alternatively, you can transfer photos by using a cable connection between your phone and a computer.
1. Connect the microUSB cable from your phone's microUSB connector to a USB connection on
your computer. The first time you do this your computer may prompt you that drivers are being
installed.
2. From the home screen, drag the status bar down and touch Connec ted as a media device.
Make sure the Media device (MTP) checkbox is selected.
3. Drag and drop files between the phone's "Pictures" folder and your computer.
When you've finished, disconnect the USB cable.
© 2014 Vertu Corporation Limited. All rightsreserved. 70

FAQs
How do I set my music as ringtone?
Using your computer, you need to copy the song over to the 'Ringtones' folder on your Signature Touch:
1.
Connect the microUSB cable from your phone's microUSB connector to a USB connection on
your computer.
2.
From the home screen, check that appears in the status bar.
3. Drag the statusbar down and touch Connected as a media dev ice. Make sure the Media
devi ce (MTP) checkbox is selected.
4.
On your computer, navigate to the removable disk showing your phone and open the Internal
Storage.
5.
Drag and drop the song filebetween your computer and the 'Ringtones' folder.
6. When you have finished, disconnect the USB cable.
7.
Touch Apps> Settings>Sound>Phone ringtone>song>OK.
How do I change the font size on my phone?
To change the font size,touch Apps> Settings>Display >Font siz e.
How do I check if I have the latest software updates on my phone?
To checkif your Signature Touch phone has the latest software, touch Apps> Settings>About
phone>System updates.
Why have I got no connectivity?
If you lose network connection, check your network signal strength in the top right corner of your screen. It
ispossible that you are in an area with poor network coverage. If thispr oblem persists contact your
service provider.
When your phone has a strong network connection, the network (fullsignal) indicator isshown in the
status bar.
If you lose your Wi-Fi connection, check the Wi-Fi status indicator at the top of your screen for the
connection strength. You maybe out of range. To scan for Wi-Fi networks, touch Apps>
Settings >Wi-Fi. Touch OFF and drag it to the right to turn on. Touch a network in the list, and then
touch Connect. You may need to enter Network SSID, Security, and Password details. For these
details, contact the network administrator.
When your phone has connected, the Wi-Fi indicator is shown in the status bar.
Tip: If you are using a domestic Wi-Fi connection, the security information can often be found on
your Wi-Fi router.
© 2014 Vertu Corporation Limited. All rightsreserved. 71

FAQs
Why is my internal storage less than advertised?
This may be due to the size of the system files on your phone, or the number of apps you have
downloaded. For a graphicalrepresentation of the storage details, touch Apps> Settings>
Storage.
How do I protect my phone from unauthorised use?
You can choose from a number of different lock options to protect your Signature Touch. To select a lock
type, touch Apps> Setti ngs>Security >Screen lock and select from Sl ide, Face Unloc k,
Pattern, PIN or Password.
If you're using a corporate email account it maymake useof a specific lock.
How do I find the IMEI number of my phone?
The IMEI number is used to identify valid phones inthe network. This number can also be used to block a
stolen phone. You maybe required to give thisnumber to Vertu Customer service. To see your IMEI
number, from the home screen touch Apps> Settings>About phone>Status>IMEI.
How can I clear the log of my calls or the list of people I have contacted frequently?
To clear the calllog, from the home screen, touch Phone> > >Clear call log.
To clear the frequentlycontacted list, do one of the following:
l
From the home screen, touch Phone> > >touch Clear frequents.
l
From the home screen, touch People> > >touchClear frequents.
Why does my phone get warm?
Your Signature Touch may occasionally get warm when it is used for an extended period, being charged,
or has been exposed to extreme heat. In these instances you shouldpower off your phone (press and
hold the Power key, and then touch Power off) for a few minutes.
How do I know how much storage I have on my phone?
To view how much storage is available for use,touch Apps> Settings > Storage. T he available
storage isshown in the internal storage section.
You can also view your phone's internal and cloud storage status from the Vertu Certaintyapp.
How do I set a photo as my wallpaper?
To set a photo you've taken as your new wallpaper, touch and hold an empty spot on one of your home
screen panels,then touch Gallery and selectthe photo. Depending on the size, you may be required to
crop the photo.
© 2014 Vertu Corporation Limited. All rightsreserved. 72

FAQs
Can Istill useGoogle Mapsif I do not have a dat a connection?
You can save data from Google Maps to your phone so that a map is available for use offline. This feature
isuseful when you do not have a data connection, and it can also reduce your data transmission costs.
To save a map to your phone, view an area in Google Maps and touch >Make av ailable offline. If you
wish to adjust the selected area, youcan pinch the map to zoom in or zoom out. Touch DONE to
download the map data.
Tip: Blocksof map data can be up to 100MB. So Vertu recommends that you connect to a Wi-Fi
network before you download.
© 2014 Vertu Corporation Limited. All rightsreserved. 73

Accessories
Accessories
Battery charger
The wall charger supplied with your phone should be suitable for your region. However, you should
always check that the electrical rating of the AC outlet isappropriate for the charger before you attempt to
plug it in.
The battery for your Signature Touch requires charging at regular intervals. The battery does not have to
be completely discharged before you can charge it.
For information on how to charge your phone, see"Charge the phone" on page 12.
Other charging options
You can also charge the battery by using:
l
A compatible PC (thismethod also providesdata connectivity)
l
The VERTU Wirelesscharger or a wireless charger that conforms to the Qistandard.
Data cable
The USB data cable enablesyou to transfer data between your Signature Touch phone and a compatible
computer.
Note: One microUSB cable, 1200 mm ( CA-225DV), issupplied.
1. Connect the USB data cable to the microUSB connector of your Signature Touch. Make sure the
cable is inserted correctly, with the USB symbol facing up.
2.
Connect the cable to a USB port of the computer. The phone starts charging, and a number of
USB connection modes are available. Drag the status and notification bar down to select from the
following options:
Media device (MTP) — to transfer media filesbetween your phone and a PC.
© 2014 Vertu Corporation Limited. All rightsreserved. 74

Accessories
Camera (PTP) — to transfer photos, and any other file typesnot supported by Media devic e
(MTP), between your phone and a PC.
Wired stereo headset
Your Signature Touch phone is supplied with a wired stereo headset, which includes a microphone and
integrated volume controls. Connect thisto the headset connector on the phone.
© 2014 Vertu Corporation Limited. All rightsreserved. 75

Specifications
Specifications
Dimensions
l
Length: 145mm
l
Width: 69mm
l
Depth: 10.65mm
l
Weight: 192g
Services
l
Vertu Certainty, Vertu Life, and Vertu Concierge
In-box
l
Signature Touch phone
l
Wallcharger (AC-32V) with four regional plug heads
l
MicroUSB data cable 1200mm (CA-225DV)
l
Wired stereo headset
l
Polishing cloth
l
NanoSIM to microSIM adapter
l
Collateral pack, including QuickStart Guide, Warranty Booklet, AuthenticityCard and Website
Information Card
Specifications
Operating system
l
Android™4.4, Kitkat
Hardware characterist ics
l
Qualcomm® Snapdragon™ Quad-core 2.3GHz pr ocessor
l
4.7 inch,1080 high-definition, brilliant, high-contrast display
l
13 MP main camera with AF and twin LED flash
l
HD front camera
l
64 GBof internal memory
l
High-fidelitystereo 11mm x 15mm loudspeakers with Dolby®DigitalPlussupport
l
A-GPS and compass
l
Gyro and accelerometer for orientation and game play
© 2014 Vertu Corporation Limited. All rightsreserved. 76

Battery
l
Internal 2275mAh Li-ion
l
Talk time: Up to 15 hours and 30 minutes (WCDMA)
l
Stand-by: Up to 380 hours
Connectivity
l
Quadband GSM850/900/1800/1900 MHz
l
WCDMA Bands I, II, IV, V, VIII
l
LTE Bands 1-5, 7,8,17,20, 25
l
DC and HSPA+Release 8, Cat24, 42Mb/s downlink, Cat6 5.76Mb/s uplink
l
LTE FDD Cat4, 150 Mb/s downlink, 5.76 Mb/s uplink
l
Dual-band WLAN 802.11 a, b, g, n, ac including WAPI for PRC
l
MicroUSB system connector with USB On-T he-Go support
l
3.5 mm audio socket (No OMTP support)
l
Bluetooth v4 + LE
l
CSR aptX® high quality encoded audio support
l
NFC + support for embedded and SIM based secure elements
l
Wi-Fi hotspot (tethering and portable hotspot)
Specifications
Applications
l
Google Mobile services, including Google Play, Gmail, Google Chrome, Google+, Google Maps,
Google Drive cloud storage, YouTube™ and other services.
l
Browser, Calculator, Calendar, Camera, Clock, Downloads, Email, Gallery, Messaging,
Movie Studio, People,Phone and Settings.
© 2014 Vertu Corporation Limited. All rightsreserved. 77

Care of your phone
Care of your phone
General care
If your Signature Touch phone or any of the accessories are not wor king as they should, contact your
Vertu dealer.
l
Alwaysuse your Signature Touch inthe documented manner. Incorrect usage may affect
performance.
l
Do not attempt to open or disassemble your Signature Touch phone. The onlypart you ever need
to open is the SIM door. Your Signature Touch phone should onlybe serviced by Vertu-authorised
personnel.
l
Do not mishandle or abuse your Signature Touch phone.
l
Use onlyVertu-approved accessories.
l
The supplied charger isare onlyintended for use with your Signature Touch phone. Do not use
them with any other device, as thiscould result in permanent damage to the phone, battery, or
charger.
l
Keep your Signature Touch phone and all parts and accessoriesout of the reach of small children
and pets.
l
Do not allow your Signature T ouch phone or accessories to come into contactwith liquidsor
moisture, or dust and dirt.
l
Do not expose your Signature T ouch phone to extreme temperatures as these may causethe
battery to stop working temporarily. Performance isparticularlylimited in temperatures wellbelow
freezing.
l
Do not applypaint or other similar substancesto your Signature Touch phone.
l
Onlyuse a soft, clean cloth to clean your Signature Touch phone. Do not use chemicals,
detergents, abrasive substances, or any liquids. Use a cotton swab to clean the camera lens.
l
Do not insert any sharp objects into anyof the audio ports.
Embroidery
Vertu recommends that you avoid the following:
l
Direct exposure to strong light, heat and humidity
l
Contact with items and substances that may stain or scratch the surfaces
If your Signature Touch phone gets wet, itis essentialthat you dry it as soon aspossible with a soft,
absorbent cloth.
© 2014 Vertu Corporation Limited. All rightsreserved. 78

Care of your phone
Exotic leathers
Vertu recommends that you occasionally wipe the exoticleather in the direction of the scaleswith a slightly
damp soft cloth, avoiding excessive pressure.
l
If your phone accidentallygets wet, it isessential that you dry it as soon aspossible with a soft,
absorbent cloth.
l
Direct exposure to strong light, heat and humidity should be avoided, aswell as contact with items
and substances that may stain or scratch the surfaces.
l
Vertu recommends that you store your handset in the pouch provided when not in use.
Leather
Each piece of leather used by Vertu's craftsmen is unique. The natural markings present in the hide
should be considered part of the individualityof fine leather. All leather can be damaged and should be
treated with care.
Avoidthe following:
l
Exposure to water and high humidity
l
Dropping, rubbing or knocking on hard surfaces
l
Exposure to extreme temperatures
l
Contact with oily substances,make-up and solvents
Non-precious metals
Vertu metals are finished to a high standard and care needs to be taken to maintain their appearance.
Avoidthe following:
l
Contact with chemicalssuchas solvents, alkaline and acid solutions, cola-based drinksand
exposure to salt water. Wipe with a clean, soft cloth as soon as possible if contact occurs.
l
Contact with sharp objects
l
Dropping or knocking against hard surfaces
l
Metal polishes
Precious metals
Precious metals, such as gold and platinum, have a much softer composite and extra care must be taken
when handling a Vertu product containing these materials.
© 2014 Vertu Corporation Limited. All rightsreserved. 79

Care of your phone
Precious stones
Precious stones are extremelyhard and durable, but can be damaged if handled inappropriately. For
example, they can be broken, or their settings could be damaged bya sharp impact on a hard surface,
causing the stone to become loose or fallout.
Care should also be taken to avoid contact with other jewellery such as diamond rings and diamond
earringsas they can cause abrasion and chipping of the stone or the setting. Reasonable care should be
taken to not catchthe setting with threads that may bend the setting and loosen the stones.
We r ecommend that your Vertu phone iskept in a Vertu leather case when not being used, particularly
when placed in handbags and other luggage.
If the stones appear to become dullfrom use, the product can be lightlypolished using the Vertu
microfibre polishing cloth.
Sapphire and ceramics
Sapphire and ceramicsar e very hard materials but are also brittle and can be scratched by harder
materials or objects. They can also be damaged if dropped.
Avoidthe following:
l
Contact with other hard materials such as diamond jewellery, nail files, abrasives and mineral
crystals
l
Dropping or knocking the product on hard surfaces
l
Repeated rubbing against hard surfaces
© 2014 Vertu Corporation Limited. All rightsreserved. 80

Safety and warranty
Safety and warranty
Safety text
The salespackage may contain several different pr oducts and parts (hereafter known collectivelyas the
“Product”), for example a phone with various charger s. The following simple guidelines are intended to
cover all products and parts. Not following the guidelinesmay result in r isks to personal safetyor data,
damage to the Product, or in non-compliance with legal requirements.
Medical considerations
The operation of radio transmitting equipment, including wireless phones, may interfere with the function
of inadequately pr otected medical devices. Consult a physician or the manufacturers of the medical
devices to determine whether they are adequately shielded from external RF (Radio Frequency) energy.
Manufacturers of medicaldevices recommend a minimum separation of 15.3 centimetres (6 inches)
between a wirelessdevice and an implanted medicaldevice, such as a pacemaker or implanted
cardioverter defibrillator. Persons who havesuch devicesshould also:
l
Not carry the phone in a breast pocket.
l
Hold the phone to the ear opposite the medicaldevice.
l
Turn the phone off if there isany reason to suspectinterference.
l
Follow the manufacturer’s instructions for the implanted medical device.
If you have any questions about using your wirelessdevice with an implanted medical device, consult your
health care provider.
To prevent poss ibl e hear ing damage, do not li sten at hi gh v olume levels for long
periods. When you use the headset, your ability to hear outside sounds may be
affected. Do not use the heads et where i t can endanger y our safety . Listen to the
headset at a moderate level, and do not hold the device near your ear when the
louds peaker i s in use.
HAC Hearing Aid Compatibility (HAC) for digital handsets
Your phone complies with FCC (Federal Communications Commission) rules governing hearing aid
compatibility.Some wirelessdevices may interfere with some hearing aids. For fullhearing aid
compatibility,you should turn off the Bluetooth connectivity.
FCC’swireless hearing aid compatibility rulesensure that consumers with hearing loss are able to access
wireless communicationsservices through a wide selection of handsets without experiencing disabling
radio frequency (RF) interference or other technical obstacles.
© 2014 Vertu Corporation Limited. All rightsreserved. 81

Safety and warranty
To define and measure the hearing aid compatibilityof handsets, FCC references ANSI C63.19 2007
version and 2011 version; ANSI C63.19 standard specifiestesting procedures for deter mining the Mrating and T-rating of the digital handsets.
A handset is considered hearing aid-compatible for acoustic coupling if it meets a rating of M3 or M4,
under the ANSI C63.19. A handset isconsidered hearing aid-compatible for inductive coupling if it meets
a rating of T3 or T4, under ANSI C63.19. (Not allhearing-aids have telecoilinside.) This device was
tested according to ANSI C63.19 2011 version, and this meets the M4/T3 rating.
This phone has been tested and rated for use with hearing aids for some of the wirelesstechnologies that
it uses. However, there may be some newer wirelesstechnologiesused in thisphone that have not been
tested yet for use with hearing aids. It is important to try the different features of this phone thoroughlyand
in different locations, using your hearing aid or cochlear implant, to determine if you hear any interfering
noise. Consult your service provider or Vertu Customer Servicefor information on hearing aid
compatibility.If you have questions about return or exchange policies, consult Vertu Customer Service.
Switch off the phone in restricted or dangerous areas
Switch the phone off when mobile phone use isnot allowed or when it may cause interference or danger,
for example near medical equipment, fuel, chemicals, or blasting ar eas.
Airplane profile when travelling
Unless specifically requested to turn the phone off, you can select the Airplane (offline) profile, which
means that you cannot make or receive any calls, or use other features that require cellular network
coverage. You can, however, stillmake emergency calls.
Use in vehicles
Radio signalsmay affect improperly installed or inadequatelyshielded electronic systems in motor
vehicles such as electronic fuel injection, electronic anti-lock braking, electronic speed control, and air bag
systems. For more information, check with the manufacturer of your vehicleor itsequipment.
Onlyqualified personnel should installthe phone in a vehicle. Faultyinstallation or servicemay be
dangerous and may invalidate your warranty. Checkregularly that all wireless device equipment in your
vehicle is mounted and operating properly. Do not store or carry flammableliquids, gases, or explosive
materials, in the same compartment as the phone, itsparts, or accessories.Remember that air bags
inflate with great force, so do not place your phone or accessories in the air bag deployment area.
Keep the product away from children
Keep your Product and all parts and accessories out of the reach of small children and pets. Failure to do
this may endanger them and invalidate your Warranty.
Road saf ety comes first
Obey all local laws. Always keep your hands free to operate your vehicle while driving. Your first
consideration should be road safety.
© 2014 Vertu Corporation Limited. All rightsreserved. 82

Safety and warranty
Qualified service
Onlyqualified personnel may installor repair the Product.
Batteries, chargers and other accessories
If the Product has an internal battery, this is intended to be rechargeable and non removable, being
intended for use when suppliedwith power from the Vertu Mainscharger (AC-32V), or from a suitable
computer. Do not attempt to remove the battery, as you may damage it.
The fullperformance of a new battery is achieved only after two or thr ee complete charge and discharge
cycles. The battery in a device can be charged and discharged hundreds of times, but it will eventually
wear out. When you believe that the performance of the device has deteriorated (for example, when the
talk and standby times on the phone are noticeably shorter than normal), replace the battery if itis
removable, or, if it is non-removable,take the associated device to the nearest authorised service facility.
Use the battery only for its intended purpose.
Never us e any charger or battery that is damaged.
Use only Vertu-approved batteries, and r echarge y our battery only with Vertu approved chargers
desi gnated for the device.
Use of an unapprov ed battery or c harger may res ult in a risk of fi re, explosi on, leakage, or other
hazar d. Do not c onnect other, incompati ble devices to the chargers.
When your charger is not in use, unplug it from the electric al plug and the dev ic e. Do not leave a
fully charged battery connected to a charger, as ov erc harging may s horten the battery’s lifetime.
Do not dismantle, cut, open, crush, bend, deform, puncture, or shred cellsor batteries. In the event of a
battery leak, do not allow the liquid to come incontact with the skin or eyes. In the event of sucha leak,
flush your skin or eyes immediately with water, or seekmedicalhelp.
Do not modify,remanufacture, attempt to insert foreign objects into the battery, or immerse or expose it
to water or other liquids. Improper battery usemay result in a fire, explosion, or other hazard. If the device
or battery isdr opped, especiallyon a hard surface, and you believe that the battery has been damaged,
take it to the nearest service facility for inspection before continuing to use it. If the phone battery hasnot
been used for a long time, then, in order to begin charging it again, you may need to connect the charger,
and then disconnect and reconnect it. If the battery iscompletelydischarged, it may take several minutes
before the charging indicator appears on the display or before any callscan be made.
Keep your device dry
Your Product is not fullywater-resistant, so keep it dry.
SIM card
The Signature Touch has been designed for use with a microSIM card. NanoSIMcards can be supported
with an adaptor available in the sales pack. Standard SIMcards are not supported.
The use of an inc ompati ble SIM card or an adaptor not supplied by Vertu may damage the car d or
the phone, and may corrupt data stored on the card.
© 2014 Vertu Corporation Limited. All rightsreserved. 83

Safety and warranty
IMEI number and compliance number
To find the IMEI number, dialthe sequence *#06# into the phone. The unique 15-digit IMEI code of your
phone isinstantly displayed. Write itdown and keep it in a safe place so that you can find it if your phone is
misplaced or stolen. You can also find the IMEI number by checking the compliance label (refer to the
phone’s reference manual to locate this label).
WLAN
Use encryption to increase the securityof your WLAN connection.
Headset connector
Do not connect products that create an output signal as thismay cause damage to the phone. Do not
connect any voltage source to the headset connector. If you connect an external device or headset, other
than those approved by Vertu, pay specialattention to volume levels.
Camera flash
Keep a safe distance when using the flash in the camera. Do not use the flash on people or animalswhen
they are at close range. Do not cover the flash while taking a picture.
Protect your phone from harmful content
Your phone may be exposed to viruses and other harmful content. Take the following precautions:
l
Be cautious when opening messages. They may contain malicioussoftware or otherwise be
harmful to your phone or computer.
l
Be cautious when accepting connectivityrequests, browsing the internet, or downloading content.
l
Do not accept Bluetooth connections from sources that you do not trust.
l
Onlyinstall and use services and software from sources that you trust and that offer adequate
securityand protection.
l
Installanti-virus and other securitysoftware on your phone and any connected computer. Only use
one anti-virus application at a time (using more may affect the performance and operation of the
phone and/or computer).
l
If you access pre-installed bookmarksand linksto third party internet sites, take the appropriate
precautions. Vertu does not endorse or assume liability for such sites.
Bluetooth hidden mode
Operating the phone when Bluetooth Visibilityisset to Hidden is a safer way to avoid malicious software.
Alternatively, switch off the Bluetooth function completely (thisdoes not affect other functions on the
phone).
Magnetic fields
Keep your phone away from magnets or magnetic fields.
© 2014 Vertu Corporation Limited. All rightsreserved. 84

Safety and warranty
Antennae
Avoidtouching the antennae unnecessarily while they are transmitting or receiving. Contact with the
antennae affects the communication quality and may cause a higher power level during operation and
reduce battery life.
Backups
To keep your important data safe, store it in at least two separate places, such ason your phone and on
your PC.
It is particularly i mportant to c arry out a bac kup prior to repai r or replac ement of the Product
because c ontent and data may be los t during these operations.
Digital rights management (DRM)
When using the phone, you are required to obey all laws and respect local customs, privacy and the
legitimate rights of others, including copyrights. Copyright protection may prevent you from copying,
modifying, or transferr ing images, music, and other content.
Additional care and maintenance
The Product in the sales package contains one or more sophisticated electronic devices. Vertu ther efore
strongly encourages you to familiarise yourself with the instructions provided with and for these devices.
To help protect your Warranty coverage, you should observe both the preceding “SAFETY TEXT” and
the following:
l
Alwaysuse your Product in the documented manner.
l
Your Product contains high precision displays,camera lensesand other suchparts, so handle them
with great care to avoid scratching or other wise damaging them.
l
Do not attempt to remove any fixed internal battery or memory card.
l
Keep the Product free of dust and dirt.
l
Do not expose the Product to extreme temperatures, asthese may cause the battery to stop
working temporarily. Performance isparticularlylimited in temperatur es wellbelow freezing.
l
Do not mishandle or abuse the Product.
l
Do not paint the Product.
l
Onlyuse a soft, clean cloth to clean your Product. Do not use chemicals,detergents, abrasive
substances, or anyliquids. Use a cotton swab to clean the phone’scamera lens.
© 2014 Vertu Corporation Limited. All rightsreserved. 85

Safety and warranty
Specific phone care
l
Avoidscratching the phone screen. Never use a pen, pencil, or other sharp object, on it.
l
In order to protect the ceramics and sapphire, do not drop, knock, or rub your phone on or against
hard surfaces. In particular, avoid contact with hard materialssuch as diamond jewellery, nailfiles,
abrasives, and mineral crystals.
l
Allleather can be damaged and should be treated with care. Therefore, in addition to the
avoidance of extreme temperatures or water and high humidity, avoid contact with oilysubstances,
make-up, and solvents.
l
Do not allow the metalson the phone to come into contact with sharp objects,metal polishes, and
chemicals such as solvents, alkalineand acid solutions, cola-based dr inks,and salt water. If contact
occurs, wipe the surface with a clean, soft cloth as soon as possible.
Manufacturer's Limited Warranty
This Limited Warranty replaces all other Vertu warranties and l iabilities, whether oral, written,
(non-mandatory) statutor y, contractual, in tort or otherwi se, inc luding, without limitation, and
where permitted by applicable law, any i mplied c onditions , warranties or other ter ms as to
sati sfactory quality or fitness for purpose. However, this Limited Warr anty shal l neither exc lude
nor limi t: i) any of your legal (statutory) rights under the appl ic able national laws; or ii) any of your
rights against the sell er of the Product.
Vertu warrants to you, the Purchaser of the Product, that, during the warranty period, Vertu, or a Vertuauthorised service company, will, in a commerciallyreasonable time, remedy defectsin materials, design
and workmanship free of charge, by repairing or, should Vertu in its discretion deem it necessary,
replacing the Product inaccordance with this Limited Warranty (unlessotherwiserequired by law).
Warranty periods
The Warranty starts at the time of the originalpurchase of the Product by the first end user. Different
individual productsand parts withinthe overallProduct may be covered by different Warranty periods.
The different possible Warr anty periods are:
a. Twenty-four (24) months for the mobile phone, and any fixed battery inside it.
b. Twelve (12) months for allbatteries other than those listed at a) (whether they are included as
replaceable items in the mobile phone sales package, fixed inside an accessory, or sold
separately).
c. Twelve (12) months for all other accessoriesnot listed above.
As far as your national laws permit, the particular Warranty period will not be extended or renewed, or
otherwise affected due to subsequent resale, Vertu-authorised repair, or replacement of the Product.
However, any part repaired or product replaced during the Warranty period will be warranted from any
defect for 12 months from the date of repair, or for the remainder of the original Warranty period,
whichever is the longer.
© 2014 Vertu Corporation Limited. All rightsreserved. 86

Safety and warranty
How to get warranty service
If you wishto make a claim under thisLimited Warranty, please return your Product, or the affected part
(if it is not the entire Product), to a Vertu-authorised service company. For further details on how to make
a claim, you can contact a Vertu callcentre ( national or premium rates may apply). (Information about
Vertu-authorised service companies and call centres can be found in the sales package, or on local Vertu
web pages, where available.)
Any claim under this Limited Warranty is subject to you notifying Vertu, or a Vertu authorised service
company, of the alleged defect within a reasonable time of it having come to your attention, and in any
event no later than the expiry date of the Warranty period.
When making a claim under this Limited War ranty, you will be required to provide: a) the affected Product
(or the affected par t); and b) the original proof of purchase, clearly indicating the name and address of the
seller, the date and place of purchase, the Product type, and the IMEI or other serial number.
What is not covered?
1. This Limited Warranty does not cover user manuals or any third party software, settings, content,
data or links, whether included or downloaded in the Product, whether included during
installation, assembly, shipping or at anyother time in the delivery chain or otherwise and in any
way acquired by you. By using such a third party application, you acknowledge that the application
isprovided asis. Vertu does not warrant that any Vertu software will work in combination with any
hardware or software provided by a third party, that the operation of any software will be
uninterrupted or error-free, or that any defectsin the software are correctable or will be
corrected.
2. A third party/independent operator providesthe SIM card and cellular and/or other network or
system on whichthe Product operates. Therefore, Vertu will not accept responsibility under this
Limited Warranty for the oper ation, availability, coverage, services or range of the cellular or other
network or system. Before Vertu or a Vertu-authorised service company can repair or replace the
Product, the operator may need to unlock any SIM-lockor other lockthat mayhave been added
to lock the Product to a specific network or operator. In such situations, please first ask the
operator to unlockyour Product.
3. This Limited Warranty does not cover: a) normal wear and tear (including, without limitation, wear
and tear of camera lenses, batteriesor displays); b) defects caused byrough handling (including,
without limitation, defects caused by sharp items, by bending, compressing or dropping, etc.); c)
defects or damage caused by misuse of the Product, including use that iscontrary to the
instructionsprovided by Vertu (for example, as set out in the Product’suser guide), and/or d)
other acts beyond the reasonable control of Vertu.
4. This Limited Warranty does not cover defectsor alleged defects caused by the fact that the
Product was used with, or connected to, any product, accessory, software and/or service not
manufactured, or supplied by Vertu, or was used other than for itsintended purpose. Defects can
be caused byvirusesfrom your, or from a third party’s, unauthorised access to services, other
accounts, computer systemsor networks. Such unauthorised access can take place through
hacking, password mining or through a variety of other means.
© 2014 Vertu Corporation Limited. All rightsreserved. 87

Safety and warranty
5. This Limited Warranty does not cover defectscaused by the fact that the battery hasbeen shortcircuited, or bythe fact that the seals of the battery enclosure or the cellsare broken or show
evidenceof tampering, or by the fact that the battery has been used in equipment other than that
for which it hasbeen specified. ThisLimited Warranty is not enforceable if the Product has been
opened, modified or repaired by anyone other than an authorised service centre, if it is repaired
using unauthorised spare parts, or if the Product’sserialnumber, the mobile accessory date
code, or the IMEI number, has been removed, erased, defaced, altered or are illegible in any
way. Thisshallbe determined by the sole discretion of Vertu.
6. This Limited Warranty isnot enforceable if the Product has been exposed to moisture, to extreme
thermal or environmental conditions(or to rapid changes in such conditions), to corr osion,
oxidation, spillage of food or liquid, or to influence from chemical products.
Limit ations of Vertu's liability
This Limited Warranty is your sole and exclusiverecourse against Vertu, and the onlyand exclusive
liability of Vertu in respect of defects in your Product.
To the extent permitted by applicable law(s), Vertu does not assume any liabilityfor lossof or damage to
or corruption of data, for any loss of profit, loss of use or functionalityof the Product, loss of business, loss
of contracts,lossof r evenues or of anticipated savings, increased costs or expenses or for any indirect
lossor damage, consequential loss or damage, or special loss or damage. To the extent permitted by
applicable law(s), Vertu´s liability shallbe limited to the purchase value of the Product. T he above
limitations shallnot applyin cases of gross negligence or intentional misconduct of Vertu, or in case of
death or personal injury resulting from Vertu’s proven negligence.
Other important warranty notices
The availability of products, features, applications, and services may vary by region. For more
information, contact your near est Vertu-branded store or Vertu-authorised service company.
Allwirelessdevicesmay be susceptible to interference, which could affect performance.
Vertu i s not respons ibl e for any radio or TV interference caused by unauthorised modi fic ations to
this equipment. Suc h modi fic ations could void y our authority to operate the equipment.
Reverse engineering of software in the Product isprohibited to the extent permitted by applicable law.
Insofar as this document containsany limitationson Vertu’srepresentations, warranties, damages and
liabilities, such limitationsshalllikewise limit any representations, warranties, damages and liabilities of
Vertu’s licensors.
Vertu, in a manner consistent with the provisionsof section “Limitationsof Vertu’s liability” above, shall not
under any circumstances be liable, either expresslyor by implication, for any damages or losses of any
kind whatsoever resulting from loss of, damage to, or corruption of, content or data during r epair or
replacement of the Product.
Allparts of the Product or other equipment that Vertu has replaced shallbecome the property of Vertu. If
the Product is found not to be covered by the terms and conditions of thisLimited Warranty, Vertu and its
authorised service companies reserve the right to charge a handling fee.
© 2014 Vertu Corporation Limited. All rightsreserved. 88

Safety and warranty
When repairing or replacing the Product, Vertu may use products or parts that are new, equivalent to
new, or reconditioned.The Product may contain country-specificelements, including software. If the
Product has been re-exported from its or iginaldestination country to another country, the Product may
contain some country-specific elements that are not considered to be a defect under this Limited
Warranty.
Software application notices for the phone
The services on the phone, for example Vertu Life, Vertu Certainty and Recommended apps require a
data connection to send up-to-date information to your Vertu phone. If the connectioncannot be made,
these features will be unavailable or will have reduced functionality. You will need to contact your network
service provider for information on the availabilityof data connectivitywhen in your home network and
when roaming onto other networks.
Some applicationson the phone, including those listed above, may connect to the internet automatically.
To prevent this, select the appropr iate Connectivity settings on the phone and/or disable the services
when roaming.
Before installingupdates on the phone, ensure that the phone can connect to the internet, and that the
phone battery hasenough power (or connect the charger befor e starting the update).
If you install a software update, you cannot use the phone, even to make emergencycalls, until the
installation has been completed and the device restarted.
Service or software upgrades may reset timers on the phone.
The existence of a certificate considerably reduces the risksinvolved in remote connections and software
installation. To benefit from increased security, certificates must be used correctly, and they must be
authentic or trusted. Cer tificates havea restricted lifetime. If they are expired or invalid, check that the
current date and time in your device are correct. Befor e changing any certificate settings, you must trust
the owner of the certificate and be sure that the certificate belongs to the listed owner.
Network support is r equired to indicate that a sent message has been received or r ead. However, this
information may not alwaysbe r eliable.
You cannot use the voice recorder during a data callor when a GPRS/3G connection is open.
Onlycompatibledevices can receive and display multimedia messages.
If the item you inserted ina multimedia message istoo large for the network, the phone may automatically
reduce the size.
Messages may look different in different devices.
If your phone isable to provide over-the-air synchronisation with Microsoft Exchange ActiveSync-enabled
servers, the provision of thisservice does not gr ant you, and nor do you receive, any rights under any
Microsoft intellectualproperty with respect to any server software, or server device, that is accessed using
the phone, or with respect to the use of Microsoft Exchange ActiveSyncoutside of the phone.
© 2014 Vertu Corporation Limited. All rightsreserved. 89

Safety and warranty
When entering contacts or editing voice commands, do not use very short or similar names for different
contacts or commands.
Using v oice tags may be difficul t in a noisy environment or during an emergency , so you should
not rely sol ely upon voice diall ing in ev ery c ir cumstanc e.
A cache isa memory location that isused to store data temporarily on the phone. If you have accessed, or
have tried to access, confidential information or a secure service r equiring passwords, clear the cache
after each use.
The input methods and languages supported by handwr iting recognition vary by region and maynot be
available for all languages.
The availability and qualityof GPS signals may be affected by your location, satellite positions,buildings,
natural obstacles, weather conditions and adjustments to GPS satellites made by the United States
government. GPS signalsmay not be available inside buildings or underground. Do not use GPSfor
precise location measurement, and never rely solely on the location information provided by GPS and
cellular networks.
Coordinate information may not be available in allr egions.
Location information can be attached to an image or a video clip if location coordinates can be determined
via network and GPS.
If you share an image or a video clip which has location information attached, the location information may
be visible to others that view the image or the video clip. You can deactivate such geotagging in the
camera settings.
Some location content isgenerated by third parties and not by Vertu. Some of this content may be
inaccurate and subject to localavailability.
Almost all digitalcartography is inaccurate and incomplete to some extent. Never rely solelyon the
cartography that you download for use inthis device.
The social networking services are third party services and are not provided by Vertu. T hey may not be
available in allcountries.
Check the privacy settings of the social networking service you are using as you may be sharing your
location and information with a large group of people. The terms of use apply to sharing information on
that service, and you should familiarise yourself with both the terms of use and the privacy practices of the
service.
DRM-protected content comes with an associated license that defines your rights to use the content.
Some licensesmay be connected to a specificSIM card, and the protected content can be accessed only
if the SIM card isinserted in the phone.
© 2014 Vertu Corporation Limited. All rightsreserved. 90

Safety and warranty
WLAN and Bluetooth restrictions
There may be restrictionson the use of WLANs and Bluetooth technology in some countries. For more
information, contact your local authorities.
Passive near field communication device
Your phone may contain a Passive Near Field Communication device. T his device enables Vertu to verify
the authenticity of the phone if it ispr esented at a Vertu-branded store or Vertu-authorised service
company.
Environmental
ROHS Statement
This Product does not contain any of the following substances, in accordance with EU RoHS (Reduction
of Hazardous Substances) Directive2011/65/EU:
l
Lead
l
Hexavalent Chromium
l
Mercury
l
Polybrominated Biphenyls (PBB)
l
Cadmium
l
Polybrominated DiphenylEthers (PBDE)
Nickel
The surfaces of Vertu devices do not contain nickelin the platings.Depending on the model and variant of
the device, surfacesmay contain stainlesssteel or other alloys.
EU recycling notice
Vertu complies with European Community r equirements for the recycling of Waste
Electrical & Electronic Equipment (WEEE). Such compliance is indicated by the addition of
the crossed-out wheeled-bin symbol to the Product where appropriate. This symbol
indicates that the Product was put onto the market after the WEEE legislation was
implemented, and that the consumer should not dispose of the Product as normal
household waste or unsorted municipalwaste, but that it should be appropriately recycled.
Background information on the Eur opean WEEE directive is available from
http://ec.europa.eu/environment/waste/weee/index_en.htm.
If you want Vertu to recycle your Product at the end of its life, please either return it to the point from which
you purchased it (if known), or return it to Vertu’s headquarters. Alternatively,should you purchase a
replacement Product from another supplier, the new supplier is obliged to take backthe original Product
and recycle it appropriately.
© 2014 Vertu Corporation Limited. All rightsreserved. 91

Safety and warranty
Never di spose of a devic e that has an internal battery fitted, in a fire, because the internal battery
may explode.
Export and controls
The Product may contain commodities, technology or softwar e subject to export laws and regulations
from the US and other countries. Diversion contrary to law is prohibited.
Copyright and trademark notices
Copyright © Vertu 2011-2014. Allrights reserved.
Vertu and the V logo are registered trademarks. Other product and company names mentioned herein
may be trademarks or registered trademarks of their respective owners.
Vertu operates a policyof continuous development. Therefore, Vertu reserves the right to make changes
and improvements to any of the products described in thisdocument without prior notice.
Google, Google Play, Android and other marks are trademarksof Google Inc.
The Android robot is reproduced or modified from work created and shared byGoogle and used
according to terms described in the Creative Commons 3.0 Attribution License.
This Product is licensed under the MPEG-4 Visual Patent Portfolio License (i) for personal and noncommercial use in connection with information that hasbeen encoded in compliance with the MPEG-4
VisualStandard by a consumer engaged in a personal and non-commercial activity; and (ii) for use in
connection with MPEG-4 video pr ovided by a licensed video provider. No license is granted or shall be
implied for any other use.
Additionalinformation, including that related to promotional, internal, and commercialuses, may be
obtained from MPEG LA, LLC. See http://www.mpegla.com.
Dolby and the double-D symbol are trademarks of Dolby Laboratories. Manufactured under licence from
Dolby Laboratories.
©2012 CSR plc and itsgroup companies. The aptX® mark and the aptX logo are
trademar ks of CSR plcor one of its group companies and maybe registered in one
or more jurisdictions.
The Bluetooth word mark and logos ar e owned bythe Bluetooth SIG, Inc. and any use of such marks by
Vertu isunder license.
The availability of particular products, features, applications, and services may vary by region. For more
information, contact your near est Vertu retail store.
© 2014 Vertu Corporation Limited. All rightsreserved. 92

Safety and warranty
SAR (Specific Absorption Rate) notice - RM-980V
YOUR VERTU PHONE (MODEL: Signature Touch, TYPE: RM-980V, FCC ID:
P7QRM-980V) MEETS GUIDELINES FOR EXPOSURE TO RADIO WAVES
Your phone is a radio transmitter and receiver. It is designed to not exceed the limits for exposure to radio
waves recommended by international guidelines. These guidelines were developed by the independent
scientificorganization ICNIRP, and include safety margins designed to assure the protection of all
persons, regardless of age and health.
The exposure guidelinesfor mobile devicesemploy a unit of measurement known asthe Specific
Absorption Rate, or SAR. The SAR limit stated in the ICNIRP guidelines is 2.0 Watts/kilogram (W/kg),
averaged over ten grams of tissue. Tests for SAR are conducted using standard operating positions, with
the device transmitting at its highest certified power levelin alltested frequency bands. The actual SAR
levelof an operating device can be below the maximum value because the device is designed to use only
the power required to reach the network. That amount changesdepending on a number of factors, such
as how close you are to a network base station. T he highestSAR value under the ICNIRP guidelines for
use of the device at the ear is0.486W/kg. T his phone meets RF exposure guidelines when used either in
the normal use position against the ear or when positioned at least 10mm (3/8 inch) away from the body.
When a carry case, belt clip or holder is used for body-worn oper ation, it should not contain metal, and
should position the phone at the above-stated distance away from your body.
In order to transmit data filesor messages,this device requires a good quality connection to the network.
In some cases, transmissionof data files or messages may be delayed untilsuch a connection is available.
Ensure that the above separation distance instructions are followed untilthe transmission is completed.
Use of phone accessories and enhancements may result in different SAR values. SAR values may vary
depending on national reporting and testing requirements and the network band. AdditionalSAR
information may be provided under Product information at www.vertu.com.
USA and Canada
Your phone is also designed to meet the requirements for exposure to radio wavesestablished bythe
Federal Communications Commission (USA) and Industry Canada. T hese requirements set a SAR limit
of 1.6W/kg, averaged over one gram of tissue. T he FCC/IC highest SAR values reported under this
standard during Product certification for use at the head are 0.69W/kg and 0.69W/kg, and when
properlyworn on the body (10mm gap) is1.29W/kg.
Your phone may cause TV or radio interference ( for example, when using the phone in close proximity to
receiving equipment). The FCC or Industry Canada can require you to stop using your phone if such
interference cannot be eliminated. If you r equire assistance, contact Vertu Customer Service.
TheProduct, or Products,complywith Part 15 of the F CC rules.
© 2014 Vertu Corporation Limited. All rightsreserved. 93

 Loading...
Loading...