Vertu Constellation User Manual
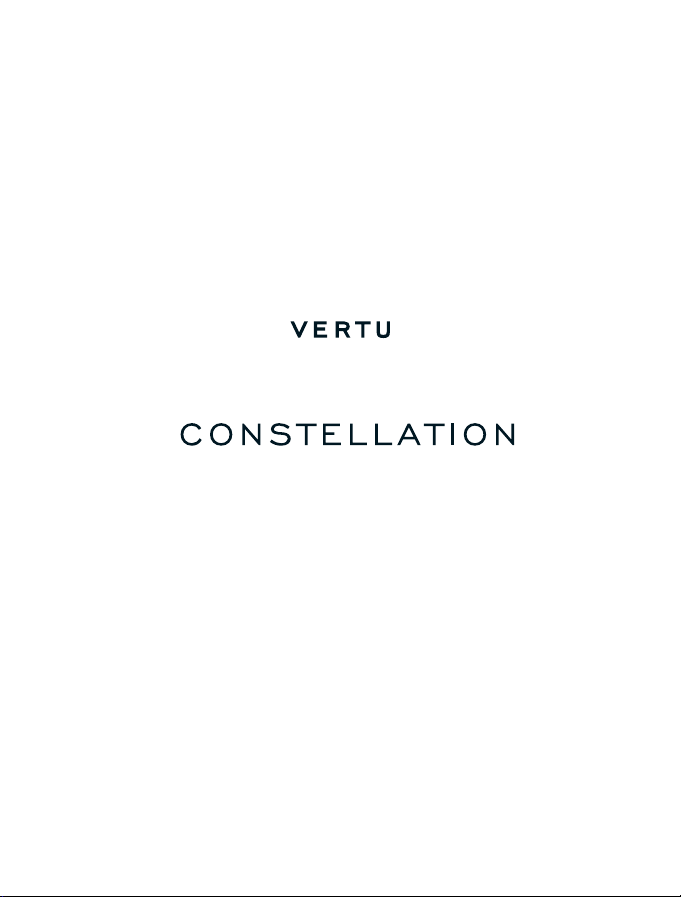
Reference Manual Version 1
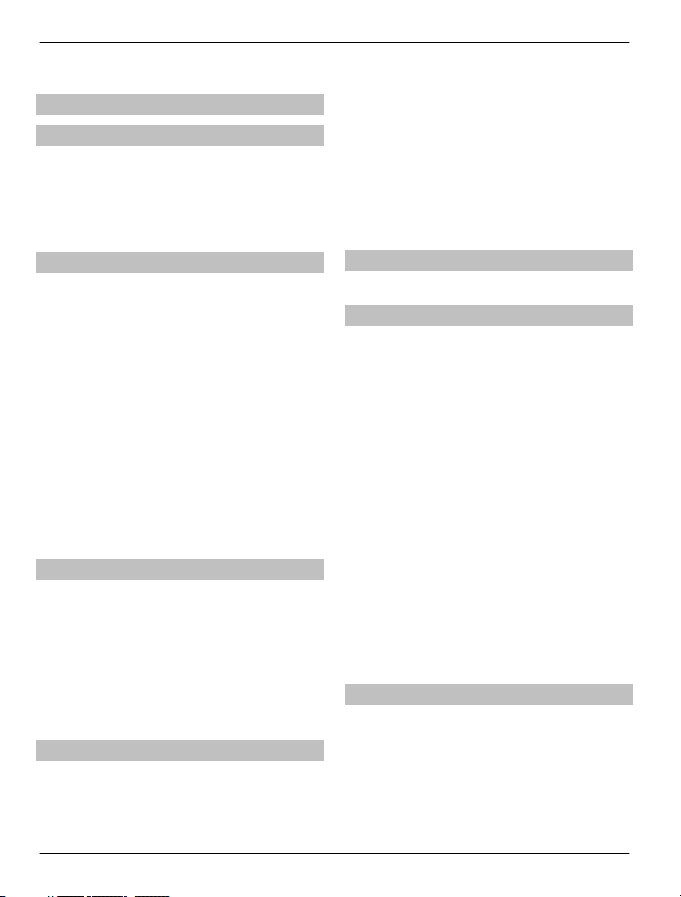
2Contents
Contents
Safety..................................................6
Introduction .......................................7
Overview..............................................7
Help and support .................................7
Use the user guide in your phone ........8
Care of your phone ..............................8
Keys and parts...................................10
Get started ...................................... 12
Package contents ..............................12
Insert or remove the SIM card............12
Lock or unlock the keys and screen...14
Charging ............................................14
Set up your phone..............................17
Transfer content from your old phone
.....................................................18
Touchscreen actions .........................19
Change the volume of a call, song, or
video.............................................21
Antenna locations ..............................21
Attach a lanyard.................................22
Headset .............................................22
Switch the phone on or off .................23
If your phone stops responding..........23
Vertu services................................. 24
Vertu City Brief...................................24
Vertu Select .......................................24
Vertu Concierge.................................25
Contact Vertu Concierge ...................25
Contact Vertu Technical Support .......26
Vertu Fortress ....................................26
Remote Assist ...................................26
Vertu Concierge Live .........................26
Home screen................................... 27
Interactive home screen elements .....27
Menu key and soft keys .....................30
Clock .................................................30
Use the calendar................................33
Modify a home screen .......................34
Write text ...........................................37
Display indicators ..............................42
Set the notification light to blink for
missed calls or messages.............43
Flashlight ...........................................43
Use your phone offline .......................43
Search in your phone and on the
internet .........................................44
Personalisation............................... 45
Profiles...............................................45
Calls................................................. 46
Call a phone number..........................46
Search for a contact...........................46
Call a contact .....................................47
Reject a call .......................................47
Mute a call .........................................47
Answer a waiting call .........................47
Make a conference call......................48
Call the numbers you use the most.... 49
Make calls over the internet ...............49
Call the last dialled number................50
Record a phone conversation............50
Turn to silence ...................................50
View your missed calls.......................51
Call your voice mailbox .....................51
Divert calls to your voice mailbox or
another phone number .................51
Prevent the making or receipt of calls
.....................................................52
Allow calls only to certain numbers ....53
Contacts .......................................... 54
About Contacts ..................................54
Save phone numbers and mail
addresses.....................................54
Save a number from a received call or
message.......................................54
© 2011 Vertu. All rights reserved.
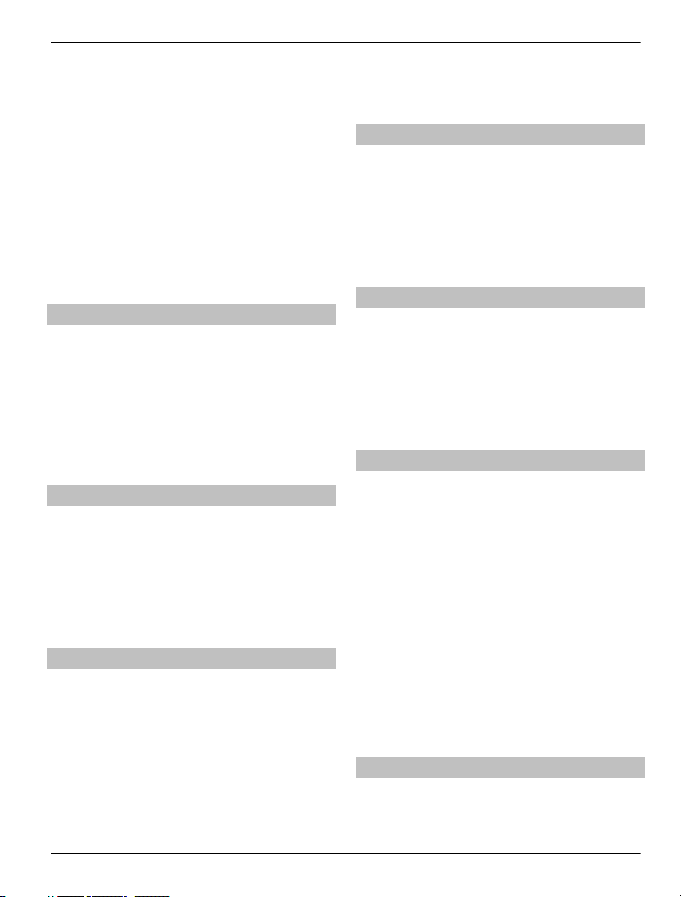
Contents 3
Contact your most important people
quickly ..........................................55
Add a picture for a contact .................55
Set a ringing tone for a specific
contact..........................................55
Send your contact information using
My Card........................................56
Create a contact group ......................56
Send a message to a group of people
.....................................................56
Copy contacts from the SIM card to
your phone....................................57
Office Communicator.........................57
Messaging....................................... 59
About Messaging...............................59
Send a message................................59
Send a message to a contact.............59
Send an audio message ....................60
Receive messages ............................60
View a conversation...........................61
Listen to a text message ....................61
Change language ..............................62
Mail .................................................. 63
About Mail..........................................63
Set up a mailbox ................................63
Set up a Mail for Exchange mailbox...64
Synchronise your mailbox..................65
Read mail ..........................................65
Send a mail........................................66
Open mail from a home screen..........66
Calendar.......................................... 68
About the calendar.............................68
Browse your calendar entries in
different views...............................68
Add a task to your to-do list................68
Add a calendar entry..........................68
Send a meeting request.....................69
Remember a birthday ........................70
Use separate calendars for work and
free time........................................70
Add the location to a calendar entry...70
Connectivity.................................... 72
Define how your phone connects to
the internet....................................72
Wireless LAN.....................................72
Bluetooth ...........................................73
USB data cable..................................76
Store your files on a remote drive ......77
Close a network connection...............77
Internet ............................................ 79
About the web browser ......................79
Browse the web .................................79
Add a bookmark ................................79
Subscribe to a web feed ....................80
Add a web feed to your home screen
.....................................................80
Access your company intranet...........81
Social networks.............................. 82
About Social ......................................82
See your friends' status updates in
one view .......................................82
Post your status to social networking
services ........................................83
Link your online friends to their
contact information .......................83
See your friends' status updates on
the home screen...........................83
Upload a picture or video to a service
.....................................................83
Contact a friend from a social
networking service........................84
Add an event to your device calendar
.....................................................84
Camera ............................................ 85
About the camera ..............................85
Take a picture ....................................85
© 2011 Vertu. All rights reserved.
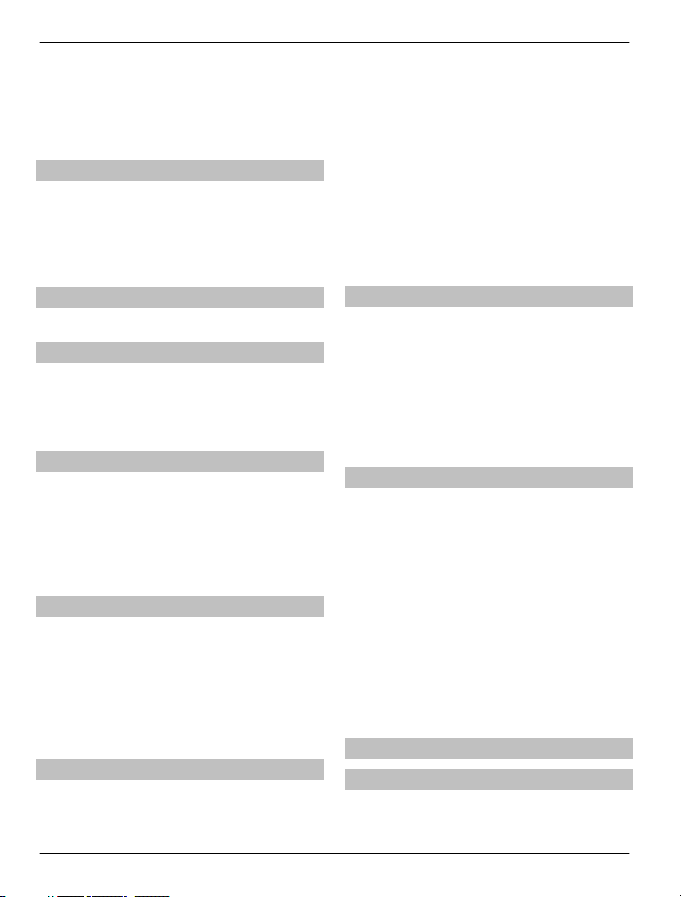
4Contents
Save location information to your
pictures and videos.......................86
Picture and video tips ........................86
Record a video ..................................87
Send a picture....................................87
Your pictures and videos .............. 88
About Photos .....................................88
View pictures and videos ...................88
Edit the pictures you have taken ........89
Video editor .......................................89
Print a picture you have taken............90
Videos and TV................................. 91
Videos ...............................................91
Music and audio ............................. 92
Music player ......................................92
Protected content ..............................94
Record sounds ..................................94
FM radio ............................................95
Maps ................................................ 97
Maps overview...................................97
My position ........................................97
Find places ......................................101
Favourites........................................102
Drive and Walk ................................104
Give feedback on Maps ...................108
Office ............................................. 110
Quickoffice.......................................110
Read PDF documents .....................110
Make a calculation ...........................110
Write notes ......................................111
Translate words from one language to
another .......................................111
Open or create zip files ....................112
Phone management ..................... 113
Keep your phone software and
applications up to date................113
Vertu Fortress ..................................114
Manage files ....................................116
Increase available memory so you
can add more content.................117
Manage applications........................117
Synchronise content ........................118
Copy contacts or pictures between
phones........................................119
Protect your phone ..........................119
Install PC Suite on your PC ..............120
Accessories .................................. 121
Charge the battery ...........................121
About Vertu Portable Power DC-15V
...................................................122
Use Vertu Portable Power DC-15V ..122
Use the vehicle charger ...................123
Use the data cable...........................124
Wired stereo headset.......................125
Common accessory settings............125
Troubleshooting........................... 127
If your phone stops responding........127
Restore original settings ..................127
What to do when the memory is full?
...................................................127
Message indicator blinking ..............127
A contact appears twice in the
contacts list.................................128
Unreadable characters while
browsing the web........................128
Remove all content and restore
settings .......................................128
Examine your phone's compliance
label............................................128
Specifications............................... 131
Protect the environment.............. 133
Save energy.....................................133
Recycle............................................133
© 2011 Vertu. All rights reserved.
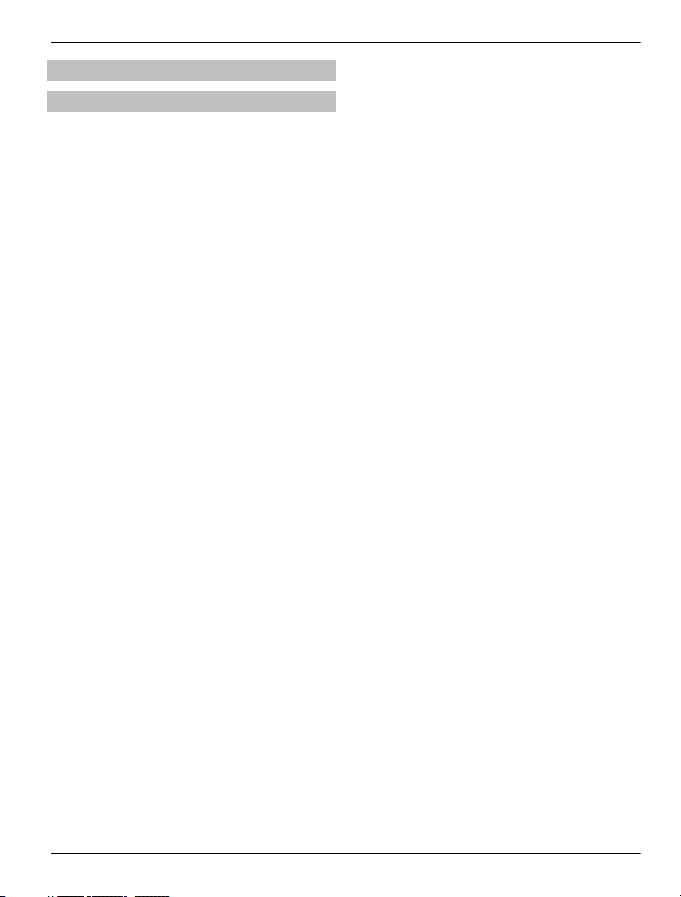
Product and safety information .. 134
Index .............................................. 142
Contents 5
© 2011 Vertu. All rights reserved.
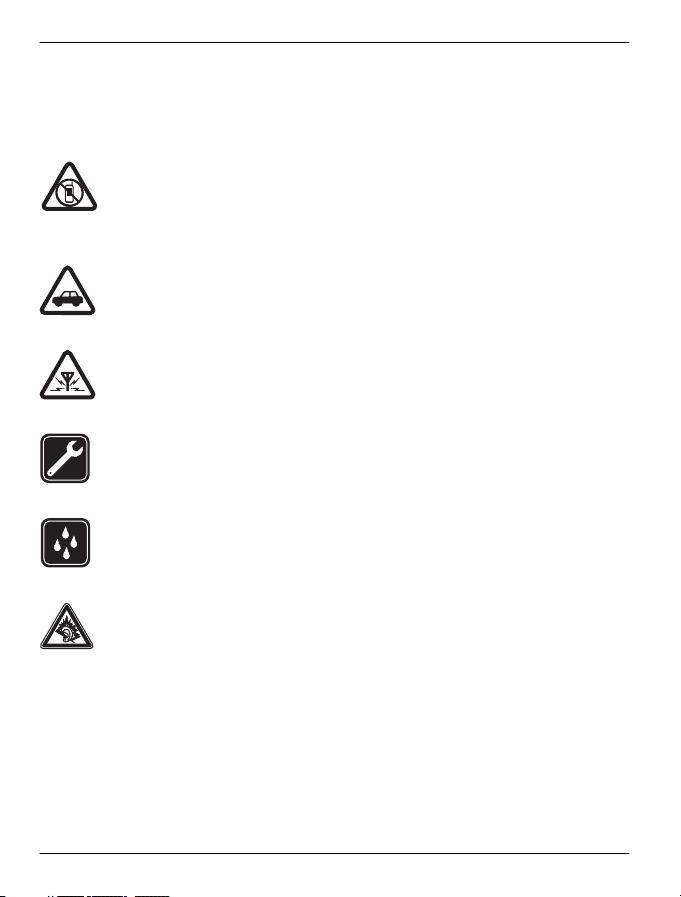
6Safety
Safety
Read these simple guidelines. Not following them may be dangerous or illegal. Read
the complete user guide for further information.
SWITCH OFF IN RESTRICTED AREAS
Switch the device off when mobile phone use is not allowed or when it may
cause interference or danger, for example, in aircraft, in hospitals or near
medical equipment, fuel, chemicals, or blasting areas. Obey all instructions
in restricted areas.
ROAD SAFETY COMES FIRST
Obey all local laws. Always keep your hands free to operate the vehicle while
driving. Your first consideration while driving should be road safety.
INTERFERENCE
All wireless devices may be susceptible to interference, which could affect
performance.
QUALIFIED SERVICE
Only qualified personnel may install or repair this product.
KEEP YOUR DEVICE DRY
Your device is not water-resistant. Keep it dry.
PROTECT YOUR HEARING
Listen to a headset at a moderate level, and do not hold the device near your
ear when the loudspeaker is in use.
© 2011 Vertu. All rights reserved.
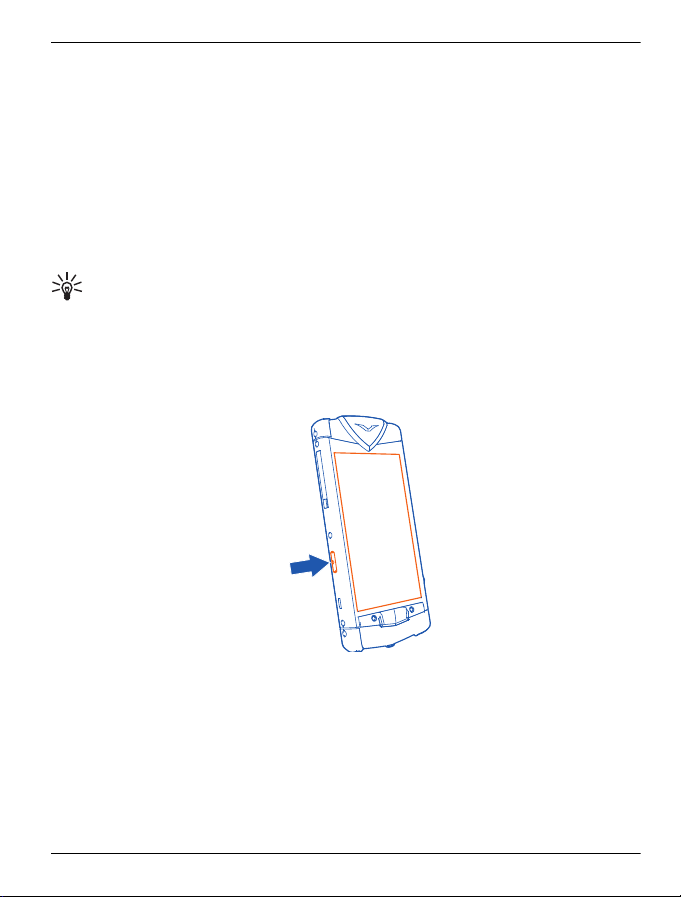
Introduction 7
Introduction
Overview
This user guide is intended to provide you with full details on how to use the prominent
features on your Vertu Constellation.
When you set up the phone, it is recommended that you complete registration,
because you can then activate all Vertu's services, including the additional home
screens Vertu Select and City Brief.
The pictures used in this user guide are provided for illustration purposes only. They
may differ from those on your actual version of the Vertu Constellation.
Tip: To access Vertu services, select Menu > Vertu.
Help and support
To find out more about using your Vertu Constellation:
• Contact Vertu Technical Support using the Concierge key.
• Refer to the user guide on your phone or to the full reference manual on the Vertu
website at http://www.vertu.com/help-and-support/user-guides-anddownloads.aspx.
• Use the setup wizards available on your Vertu Constellation that can help you with
registration and mail account creation. Select Menu > Vertu > Sett. wizard.
© 2011 Vertu. All rights reserved.
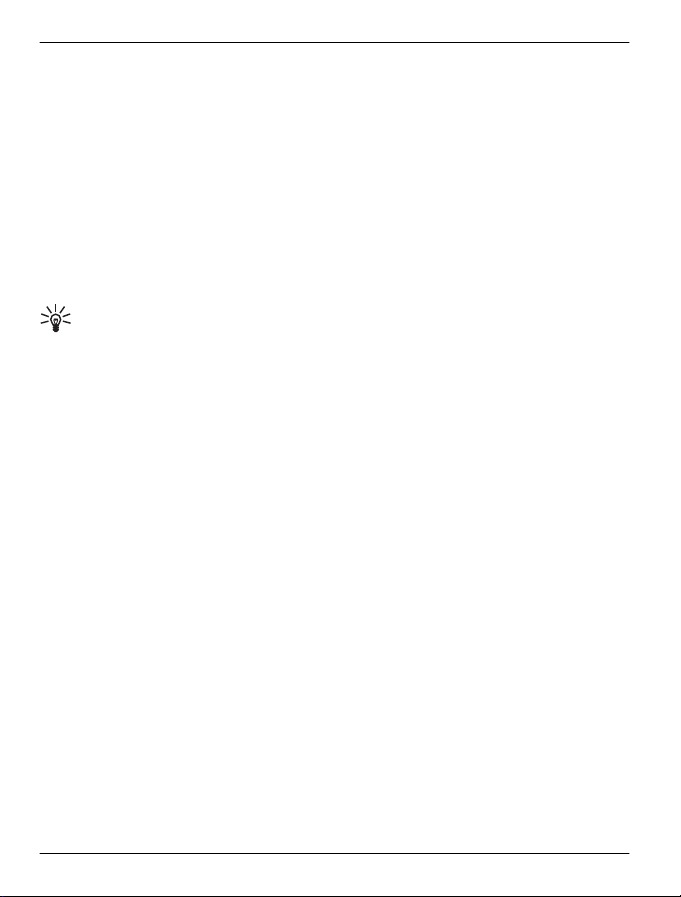
8Introduction
Use the user guide in your phone
Select Menu > Office > Tools > User guide.
Open the user guide from an application
Select Options > User guide. This is not available for every application.
Search the user guide
When the user guide is open, select Options > Search, and enter a letter or a word
in the search field.
Switch between the user guide and an application
Press and hold the menu key to display the list of open applications (including the user
guide), swipe left or right, and select the desired application.
Tip: To scroll up and down an open topic, slide your finger quickly up or down the
screen, and then release it. The content of the screen scrolls with the speed and
direction it had at the moment of release. To stop scrolling, simply tap the screen.
At the end of each topic, there are links to related topics where relevant.
Care of your phone
If your Vertu Constellation, or any of the accessories, are not working as they should,
contact your Vertu dealer.
General care
• Always use your Vertu Constellation in the documented manner. Incorrect usage
may affect performance.
• Do not attempt to open or disassemble your Vertu Constellation. The only part you
ever need to open is the SIM door. Your Vertu Constellation should only be
serviced by Vertu authorised personnel.
•Do not mishandle or abuse your Vertu Constellation.
• Use only Vertu approved accessories.
• The supplied chargers are only intended for use with your Vertu Constellation. Do
not use them with any other device, as this could result in permanent damage to
the phone, battery, or charger.
• Keep your Vertu Constellation and all parts and accessories out of the reach of
small children and pets.
• Do not allow your Vertu Constellation or accessories to come into contact with
liquids or moisture, or dust and dirt.
© 2011 Vertu. All rights reserved.
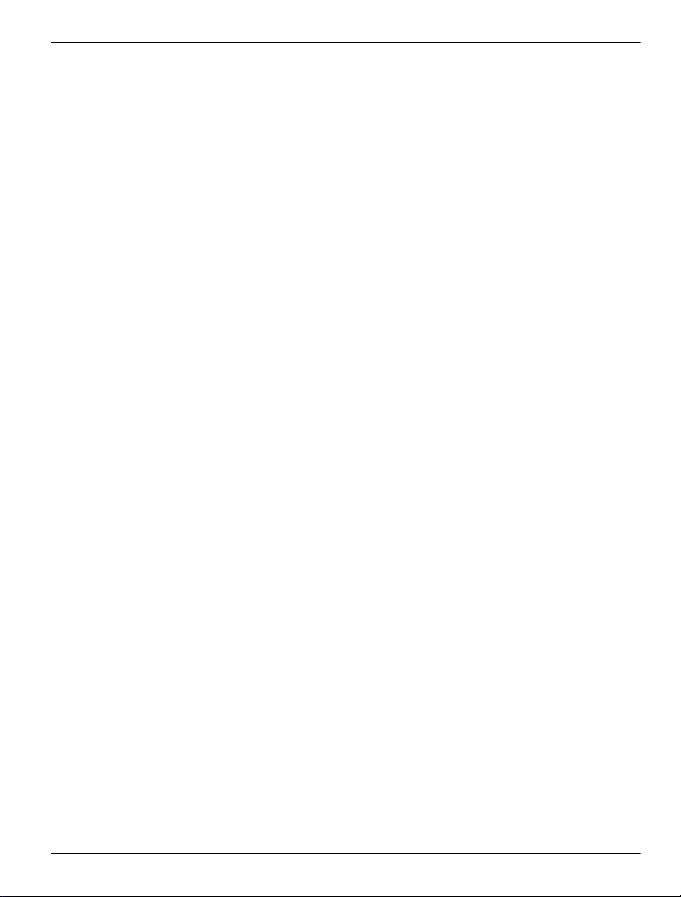
Introduction 9
• Do not expose your Vertu Constellation to extreme temperatures, as these may
cause the battery to stop working temporarily. Performance is particularly limited
in temperatures well below freezing.
• Do not apply paint or other similar substances to your Vertu Constellation.
• Only use a soft, clean cloth to clean your Vertu Constellation. Do not use
chemicals, detergents, abrasive substances, or any liquids. Use a cotton swab to
clean the camera lens.
Interference
• If interference affects the performance of your Vertu Constellation, move away
from the source of the interference.
Battery
• Your Vertu Constellation has an internal, non-removable battery. Do not attempt
to take it out of the phone. You should not leave it connected to the charger and
power source for longer than is necessary.
Materials
Your Vertu Constellation has been crafted from some of the finest materials, and care
needs to be taken to keep it in good condition.
• Do not drop, knock, or rub your Vertu Constellation on or against hard surfaces.
• Ceramics and sapphire are very hard materials, but are also brittle and can be
scratched by harder materials or objects. They can also be damaged if dropped.
Therefore, avoid contact with hard materials such as diamond jewellery, nail files,
abrasives, and mineral crystals.
• All leather can be damaged and should be treated with care. Therefore, avoid
exposing your Vertu Constellation to extreme temperatures or water and high
humidity, and avoid contact with oily substances, make-up, and solvents.
• Vertu metals are finished to a high standard, and care needs to be taken to
maintain their appearance. Therefore, you should avoid contact with sharp
objects, metal polishes, and chemicals such as solvents, alkaline and acid
solutions, cola-based drinks, and salt water. If contact occurs, wipe the surface
with a clean, soft cloth as soon as possible.
© 2011 Vertu. All rights reserved.
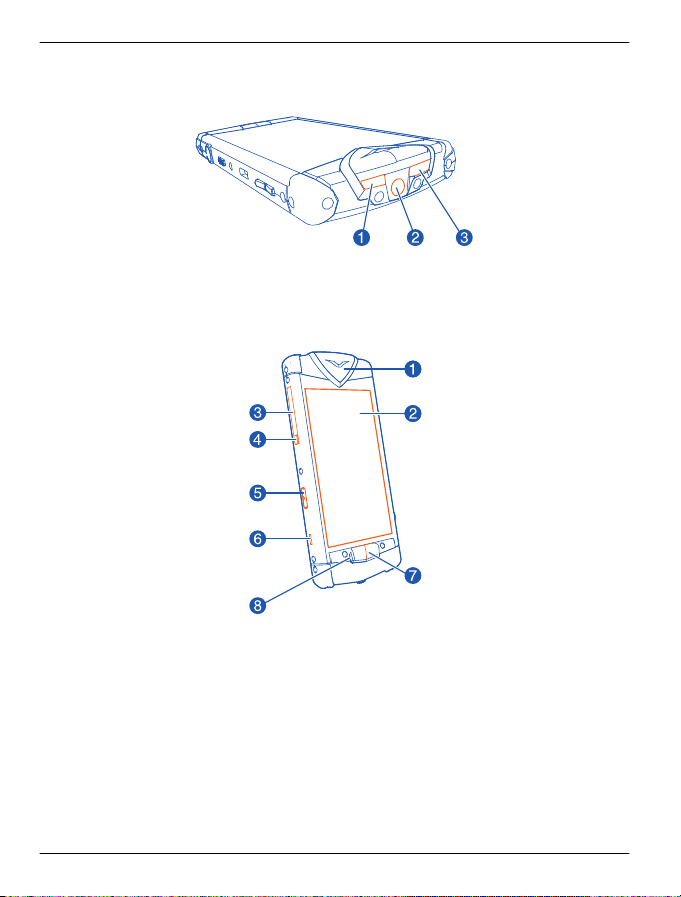
10 Introduction
Keys and parts
Top
1Power key
2AV connector
3 Ambient light sensor
Front
1 Pillow
2Display
3SIM door
4 SIM door hinge
5 Concierge key
6Lanyard hook
7Menu key
8 Notification light
© 2011 Vertu. All rights reserved.
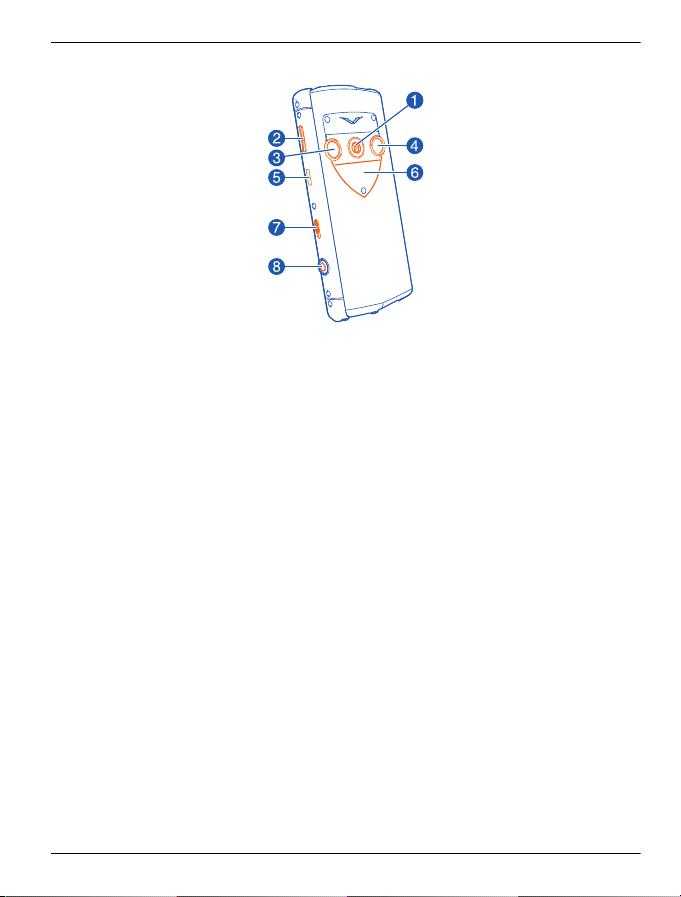
Back
1Loudspeaker
2Volume keys
3 Camera lens
4 Camera flash
5 Micro-USB connector
6 Backplate showing the Vertu serial number
7 Key lock switch
8 Camera key
Introduction 11
© 2011 Vertu. All rights reserved.
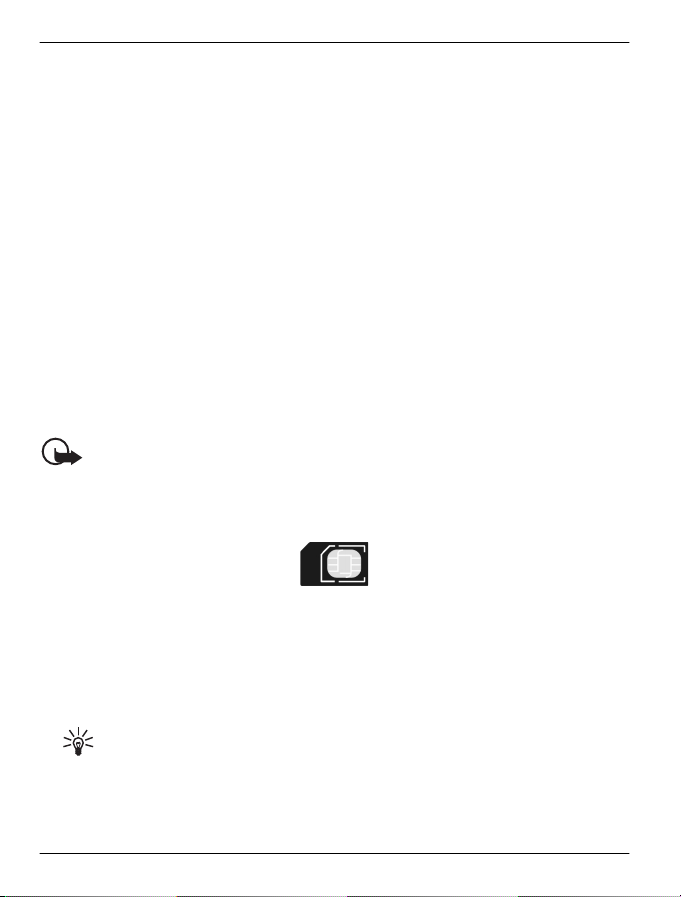
12 Get started
Get started
Package contents
• Vertu Constellation phone
• Leather phone pouch
• Wired stereo headset
• Wall charger (AC-31) with regional plugs
• Vertu Portable Power (DC-15V)
• Vertu vehicle charger (DC-7V)
•Micro-USB cable x 2
•AV cable
• Polishing cloth
• User collateral
The package contents may vary slightly in accordance with the materials used in your
particular phone and with regional regulations.
Insert or remove the SIM card
Important: Do not use a mini-UICC SIM card, also known as a micro-SIM card,
a micro-SIM card with an adapter, or a SIM card that has a mini-UICC cutout (see
figure) in this device. A micro SIM card is smaller than the standard SIM card. This
device does not support the use of micro-SIM cards and use of incompatible SIM cards
may damage the card or the device, and may corrupt data stored on the card.
Follow the instructions carefully, to avoid damaging the SIM card or your Vertu
Constellation.
Do not attach any stickers to your SIM card.
Insert the SIM card
1 Switch the phone off.
2 Pull the SIM door outwards from the top of the phone.
Tip: You might want to use your fingernail to do this.
© 2011 Vertu. All rights reserved.
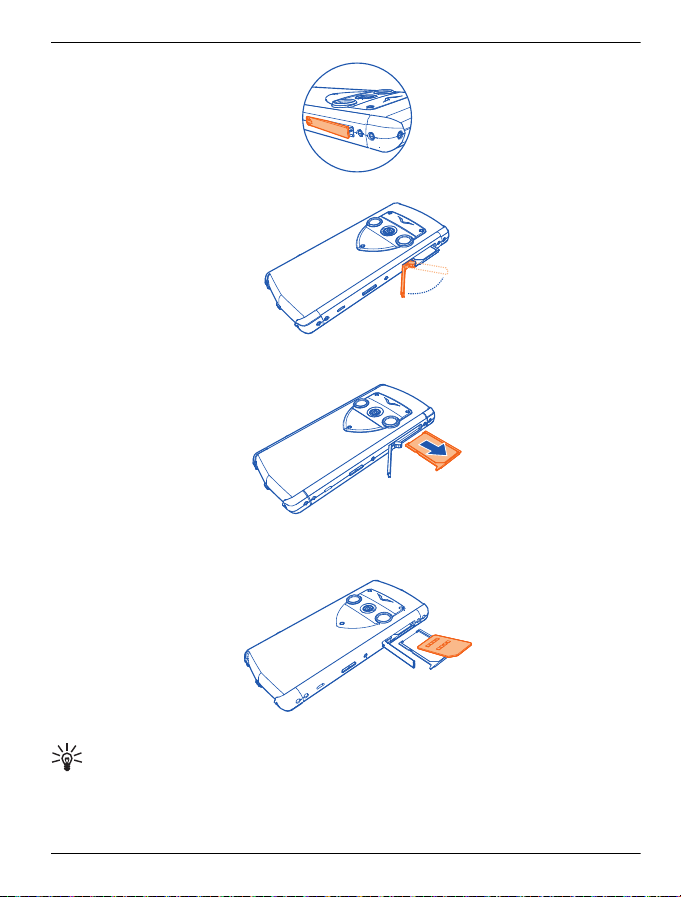
Get started 13
3 Fully extend the door.
4 The SIM drawer automatically slides part way out of the phone. Remove the SIM
drawer.
5 Insert the SIM card, with the contact area facing up (when the phone is looked at
from the back), into the exposed recess of the SIM drawer. Align the card with the
slanted corners of the recess.
6 Fully re-insert the drawer, and close the door.
Tip: If you need to activate and set a PIN code (4-8 digits) for the SIM card, select
Menu > Settings and Phone > Phone management > Security settings > Phone
and SIM card.
© 2011 Vertu. All rights reserved.
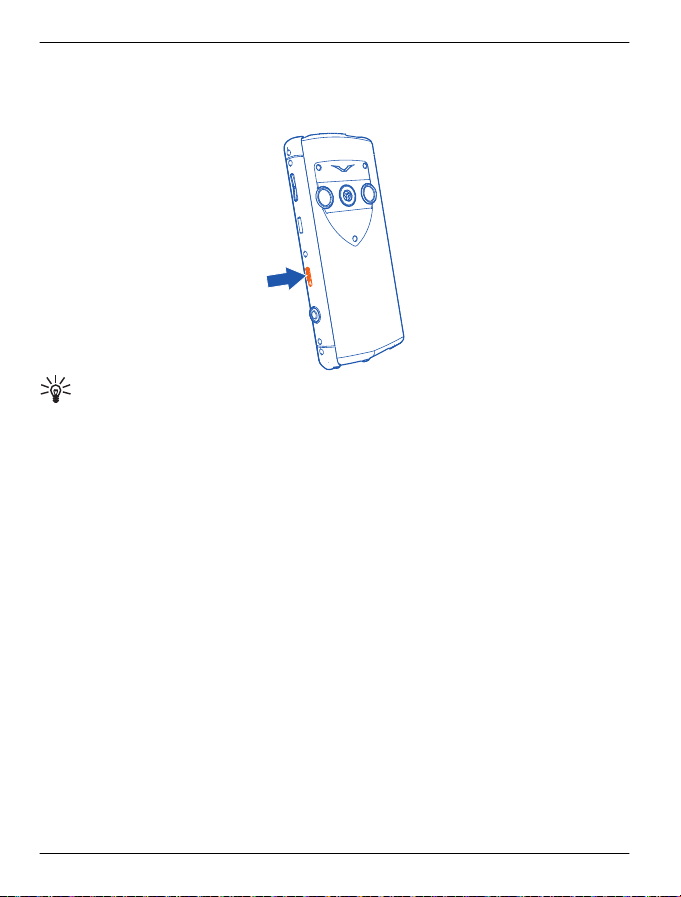
14 Get started
Lock or unlock the keys and screen
To avoid accidentally making a call, you can lock the keys and screen of your phone.
Slide the key lock switch.
Tip: Alternatively, you can press the power key, and select Lock screen and
keys or Unlock.
Set the keys and screen to lock automatically
1 Select Menu > Settings and Phone > Display > Screen/keylock time-out.
2 Define the length of time after which the keys and screen are locked automatically.
Charging
Charge the battery
Your battery has been partially charged at the factory, but you may need to recharge
it before you can switch on your phone for the first time. if you use the wall charger,
the phone will take about an hour and a half to charge from new.
If the phone indicates a low charge, do the following:
1 Connect the supplied wall charger to the wall outlet, and then to the micro-USB
connector on your Vertu Constellation.
© 2011 Vertu. All rights reserved.
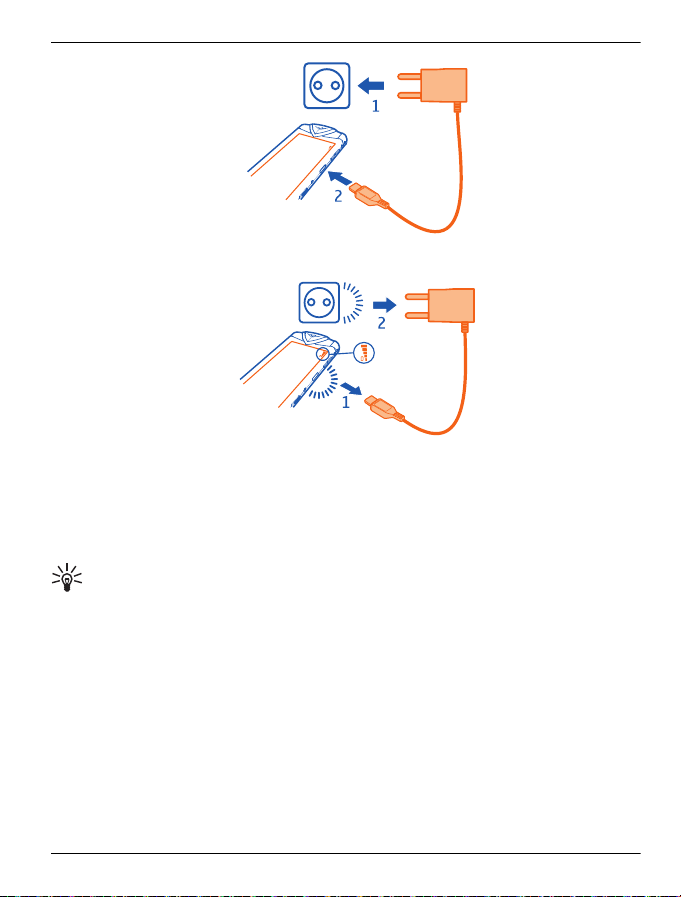
Get started 15
2 When the battery is full, disconnect the charger from the phone, and then from the
wall outlet.
You do not need to charge the battery for a specific length of time. However, if you use
the wall charger with a phone that has a low charge, it may take up to two hours for it
to charge fully.
You can use the phone while it is charging.
If the battery is completely discharged, it may take several minutes before the charging
indicator is displayed or before any calls can be made.
Tip: You can also charge your Vertu Constellation using the Vertu Portable Power
and the Vertu vehicle charger, supplied in the sales box.
Charge the battery over USB
You can use the USB cable to connect your Vertu Constellation to your computer.
You can use your phone while it is charging. For example, if it is connected to your
computer, you can synchronise your phone.
Charging over USB can take longer to start and you may not be able to use the device
immediately.
Do not use a non-powered USB hub.
Your device charges more quickly when connected to the wall charger.
© 2011 Vertu. All rights reserved.
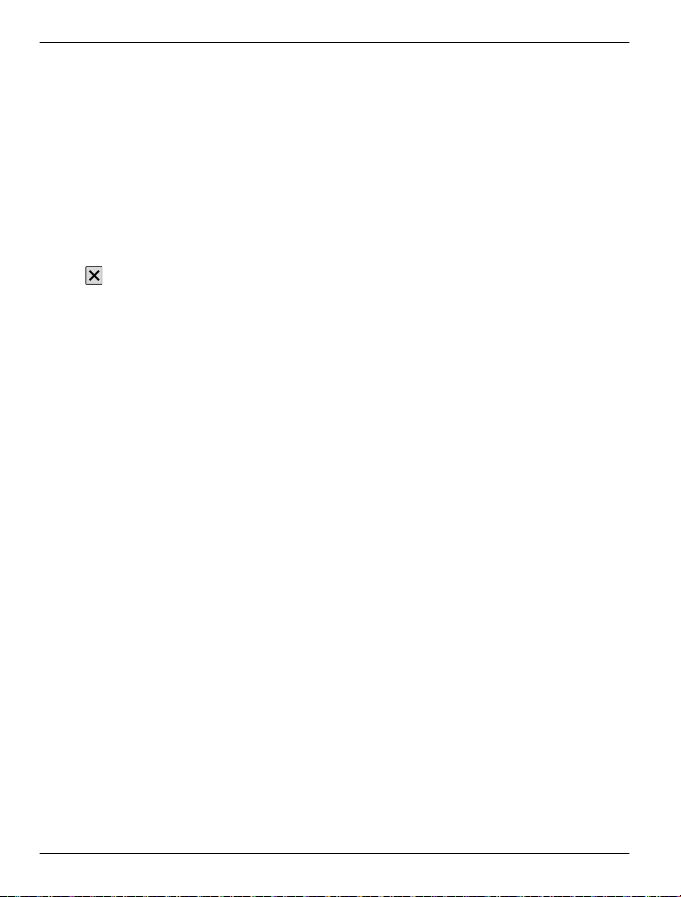
16 Get started
Prolong battery life
There are steps you can take to reduce the power consumption of your phone.
• Always charge the battery fully.
•Activate power saving mode.
Activate power saving mode
Press the power key, and select Activate power saving. To deactivate power saving
mode, press the power key, and select Deactivate power saving.
Close the applications you are not using
Press and hold the menu key, swipe until the desired application is displayed, and
select
Sounds, themes, and effects
• Mute unnecessary tones, such as key tones.
• Use wired headphones, rather than the loudspeaker.
• Change the length of the time-out period after which the device display switches
Set the length of the time-out period
Select Menu > Settings and Phone > Display > Light time-out.
Network use
• If you are listening to music or otherwise using your device, but do not want to
• Set your phone to check for new mail less frequently.
• Use a WLAN connection to connect to the internet, rather than a packet data
Set your device to use only the GSM network
Select Menu > Settings and Connectivity > Network > Network mode > GSM.
Deactivate Bluetooth when not needed
Select Menu > Settings and Connectivity > Bluetooth > Bluetooth > Off.
Stop your device scanning for available WLANs
Select Menu > Settings and Connectivity > WLAN > Options > Settings > Show
WLAN availability > Never.
Establish a packet data (3G or GPRS) connection only when needed
Select Menu > Settings and Connectivity > Admin. settings > Packet data >
Packet data connection > When needed.
.
off.
make or receive calls, activate the Offline profile.
(GPRS or 3G) connection.
© 2011 Vertu. All rights reserved.
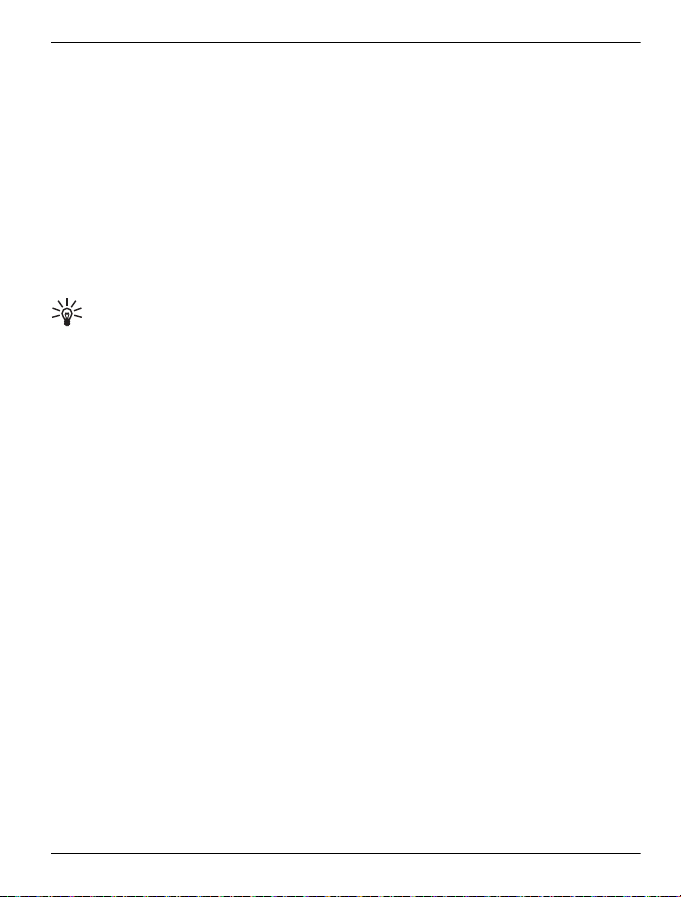
Get started 17
Set up your phone
About registration
Vertu aims to provide you with the best possible user experience. To enable us to do
this, you are strongly advised to register your Vertu Constellation and activate the
services when prompted. Once you do this, you get:
• Full access to Vertu’s range of personalised services, including Concierge and
Vertu Technical Support.
• Additional home screens, including Vertu Select, that offers content individually
tailored to your passions, and City Brief, that changes as you travel.
• An @vertu.me mail account that you can access at mail.vertu.me.
• Access to Vertu Fortress.
Tip: To view the personalised services to which you have access following
registration, select Menu > Vertu. You also then have access to options that allow you
to rerun the registration application and the setup wizard at any time.
Register your Vertu phone
Normally your Vertu Constellation is registered during the setup process, but you can
also register later using any of the following methods:
• Select Menu > Vertu and Registration.
• Select Call Concierge using the dedicated key.
• Register at www.vertu.me.
• Select any of the Vertu services on the phone.
Initial setup
1 Before you switch on your Vertu Constellation, make sure that you have inserted a
valid, active SIM card, and that you are in a location with cellular data connectivity.
2 Start up your Vertu Constellation, and launch the setup wizard.
3 The setup wizard takes you through the registration process. Once you have
entered your details, opted to activate the services, and accepted the terms and
conditions, the Vertu services are immediately available.
If you declined to activate the Vertu services, you can still use the phone. To gain
access to the services later on, go through the registration process again and opt
to activate the services.
If you are already a registered customer, enter your username and password.
4 You are automatically taken through mail setup following the registration process.
© 2011 Vertu. All rights reserved.
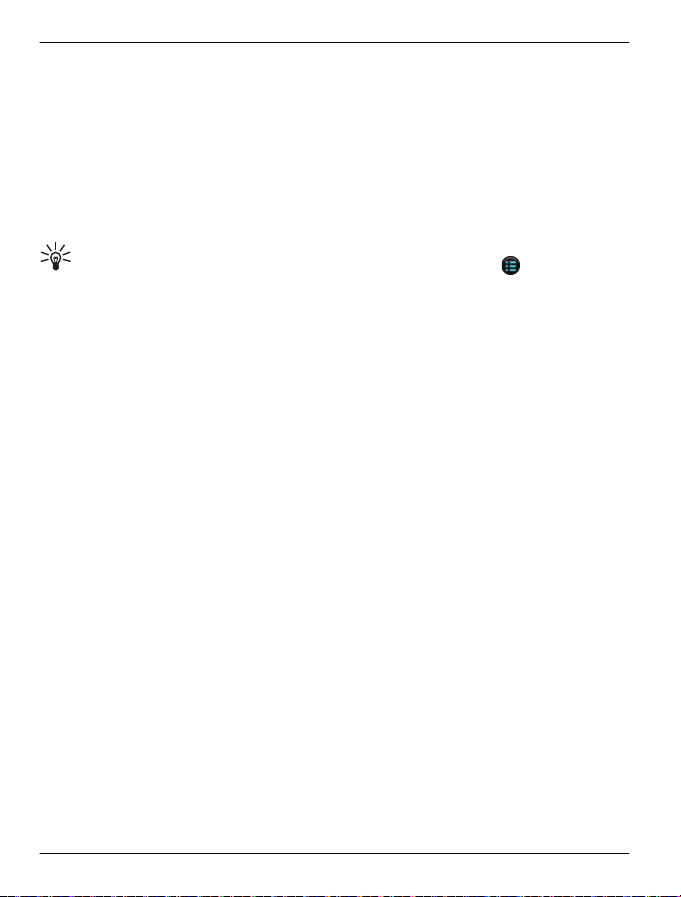
18 Get started
Mail setup
The final part of setup allows you to create mailboxes from a list of mail service
providers, including @vertu.me if you have registered.
Select a mail service provider, and enter the requested details. The first mailbox is
automatically displayed in the Mail widget on the home screen to the immediate right
of the default home screen. This widget gives you quick access to the most recent
unread mail. To go to the inbox, select the title bar.
For each subsequent mailbox that you create, you need to add a Mail widget for it on
the home screen of your choice.
Tip: To add a new mailbox into an existing Mail widget, select on the top right
of the widget. Select Create new mailbox, and follow the displayed instructions. The
new mailbox replaces the previous mailbox inside the widget.
Your Vertu Constellation has full compatibility with Microsoft Exchange Server,
allowing you to configure one of your mail accounts as a Mail for Exchange mailbox.
This gives you mobile access to the mail, calendar, contacts, and tasks on the account,
with the option to keep content fully synchronised.
You are asked during mail setup whether you want your corporate account to be used
as your Mail for Exchange mailbox. If you decide against this, a list of alternative mail
providers is displayed. If you select Vertu email from this list, your @vertu.me account
is used as your Mail for Exchange mailbox. Alternatively, you can select Other, enter
the mail address and password, and, if the associated provider is compatible, select
Mail for Exchange instead of POP/IMAP.
You can add further mailboxes as required. For each subsequent mailbox that you
cr eat e, yo u ne ed t o add a ma il wi dge t to t he c ust omis able hom e sc reen of y our c hoi ce.
Setup wizard
If you wish to change your registration details, or modify any of the settings on your
Vertu Constellation, you can run the setup wizard again.
To access the setup wizard, select Menu > Vertu > Sett. wizard.
Transfer content from your old phone
You can use the Phone switch application to copy contacts, calendar entries, and
pictures from your previous compatible phone to your Vertu Constellation.
Select Menu > Settings and Connectivity > Data transfer > Phone switch.
You can also use PC Suite to transfer pictures, sound clips, and other media files, as
follows:
1 Transfer the required content from your old phone to your PC or Mac using a USB
connection.
© 2011 Vertu. All rights reserved.
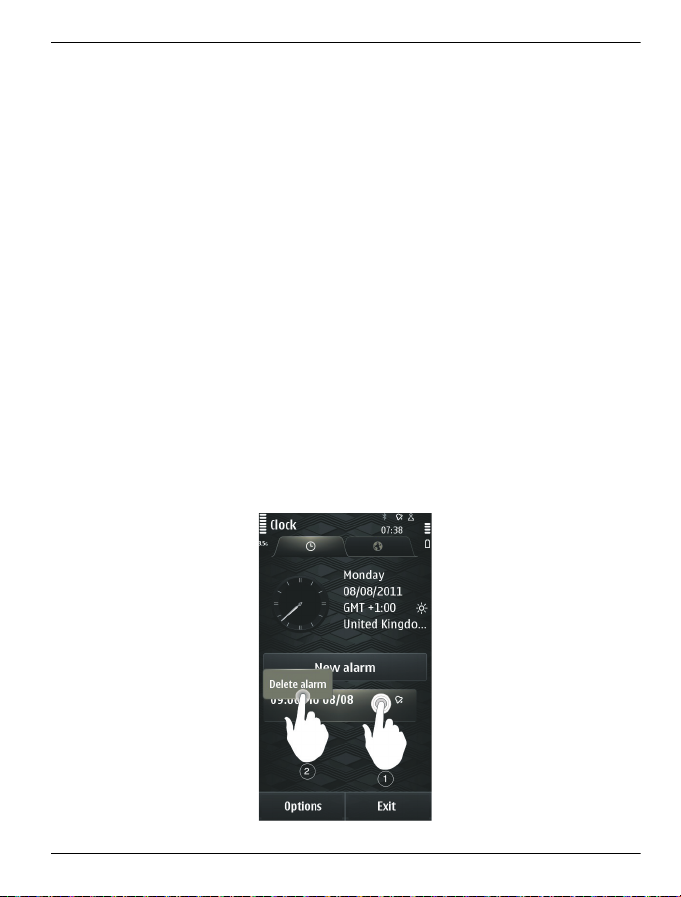
Get started 19
2Install PC Suite on your PC or Mac.
3Make sure that PC Suite locates the required content on your PC or Mac.
4 Select Menu > Settings and Connectivity > USB > PC Suite.
5 Transfer the files from PC Suite on your PC or Mac to your Vertu Constellation.
You can use a USB connection or Bluetooth.
You can also transfer files in the opposite direction when you want to back up the
new files that you create on your Vertu Constellation.
If you do not want to use PC Suite to transfer files to and from your PC, and would
rather do it manually, use Mass storage mode. Your Vertu Constellation is then seen
as an external drive on the PC or Mac.
When Mass storage mode is selected, you are not able to see or run applications that
you have installed on the internal memory card.
Touchscreen actions
To interact with the user interface, tap or tap and hold the touchscreen.
Open an application or other screen element
Tap the application or element.
Access functions quickly
Tap and hold the item. A pop-up menu with available options opens. For example, to
send a picture or delete an alarm, tap and hold the picture or alarm, and from the popup menu, select the appropriate option.
© 2011 Vertu. All rights reserved.
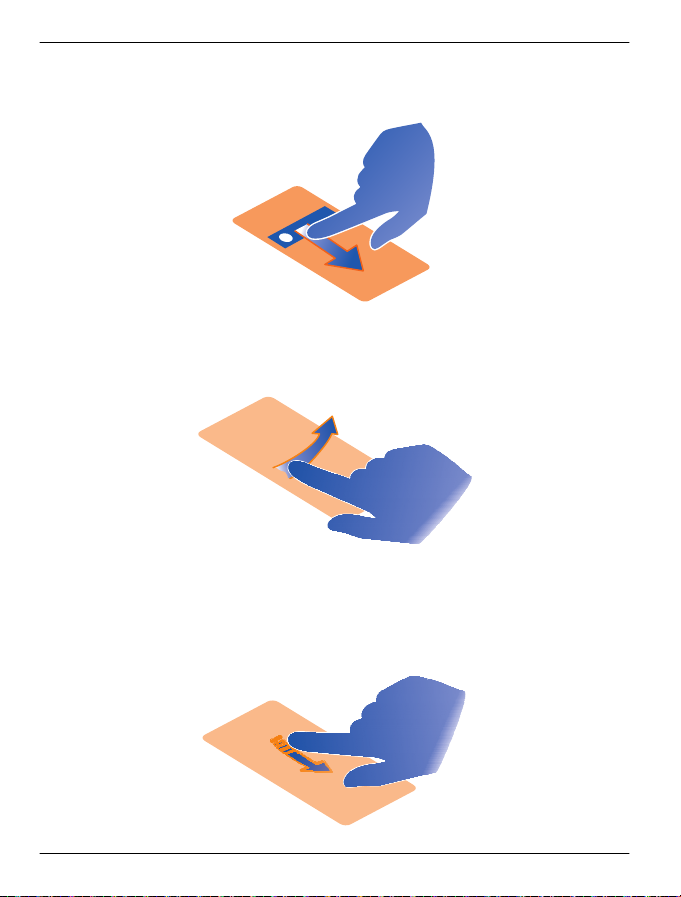
20 Get started
Drag an item
Tap and hold the item, and slide your finger across the screen. The item follows your
finger.
Yo u can d rag it ems on the home s cre en or i n the m ain menu, when y ou h ave ac tivat ed
editing mode.
Swipe
Place a finger on the screen, and steadily slide your finger in the desired direction.
For example, when you are viewing a picture, to view the next picture, swipe left.
Scroll in a list or menu
Place your finger on the screen, slide it quickly up or down the screen, and then lift
your finger. The content of the screen scrolls with the speed and direction it had at the
moment of release. To select an item from a scrolling list and to stop the movement,
tap the item.
© 2011 Vertu. All rights reserved.
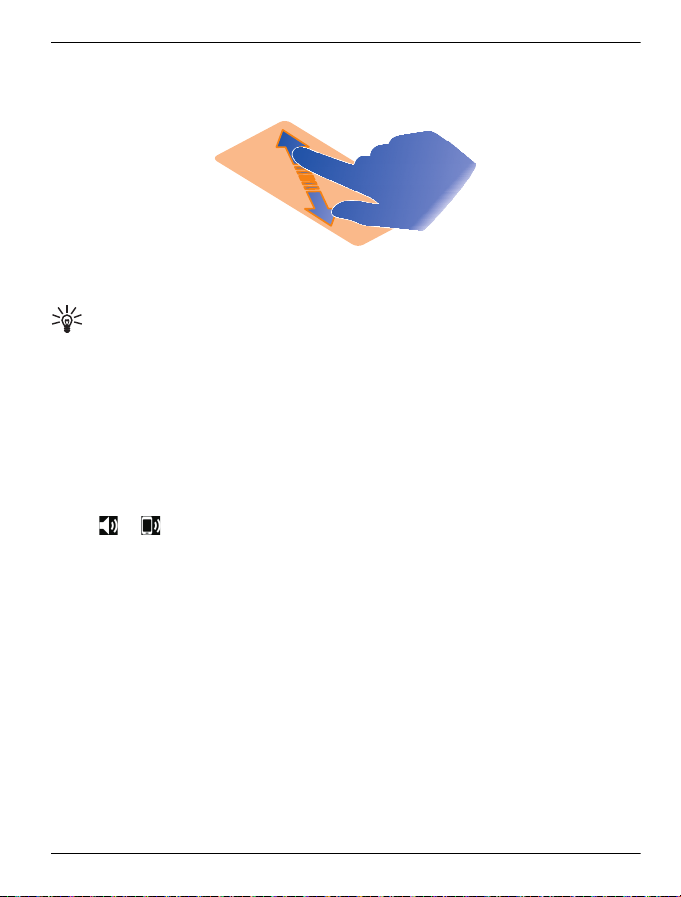
Get started 21
Zoom in
Place two fingers on an item, such as a picture or web page, and slide your fingers
apart.
Zoom out
Place two fingers on the item, and slide your fingers together.
Tip: You can also tap the item twice to zoom in and out from the default zoom
setting.
Change the volume of a call, song, or video
Use the volume keys.
You can adjust the volume during a call or when an application is active.
The built-in loudspeaker allows you to speak and listen from a short distance without
having to hold the phone to your ear.
Activate or deactivate the loudspeaker during a call
Select
or .
Antenna locations
Avoid touching the antenna area while the antenna is in use. Contact with antennas
affects the communication quality and may reduce battery life due to higher power
level during operation.
© 2011 Vertu. All rights reserved.
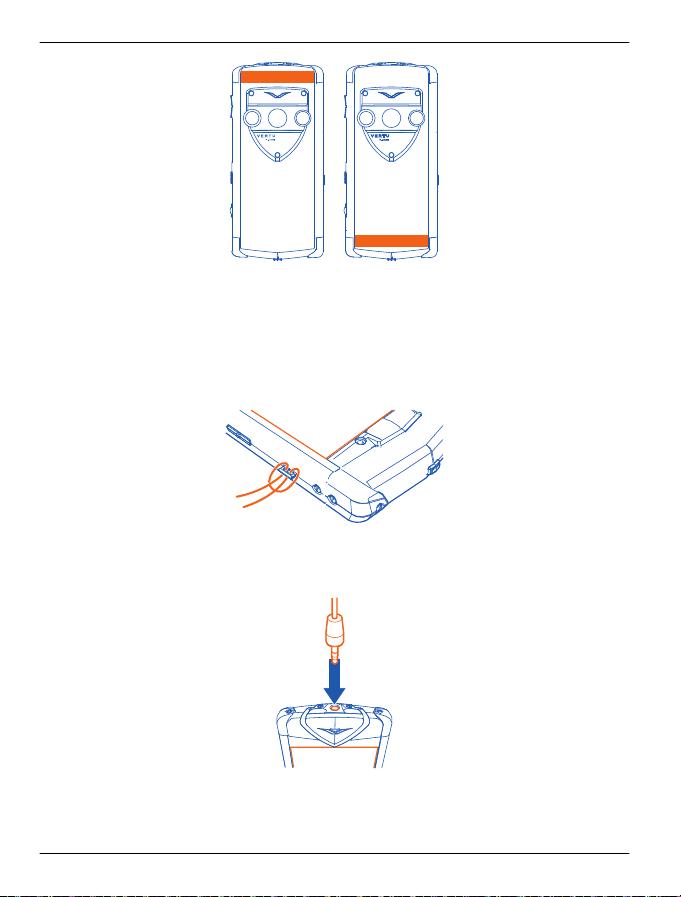
22 Get started
The antenna area is highlighted.
Attach a lanyard
A lanyard is an accessory that is available separately.
Pull out the lanyard hook from the side of the phone using your fingernail, and thread
the lanyard through the hook.
Headset
You can connect a compatible headset or compatible headphones to your phone.
© 2011 Vertu. All rights reserved.
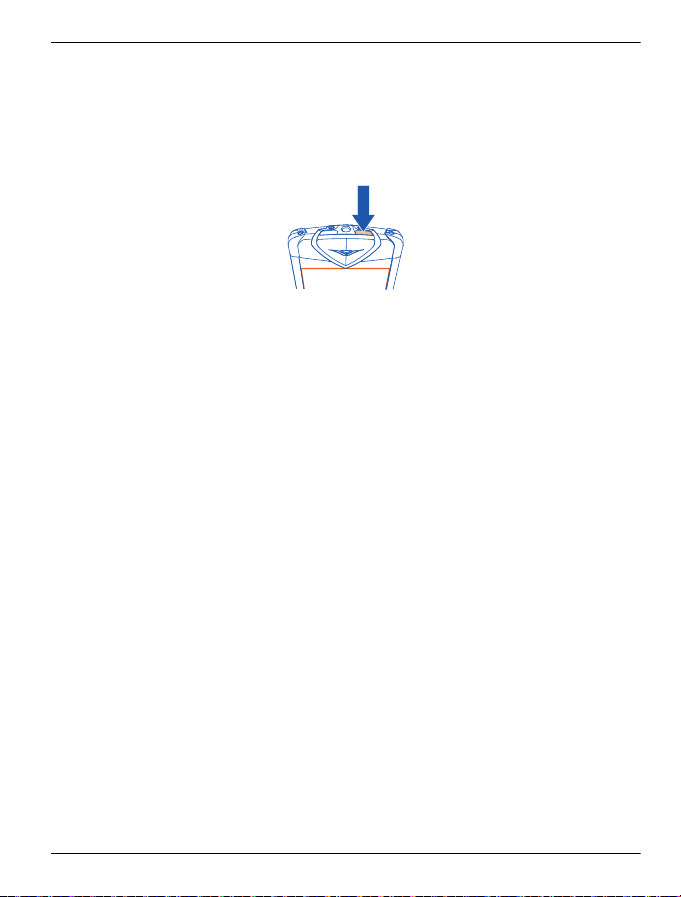
Get started 23
Switch the phone on or off
Switch on
Press and hold the power key until the phone vibrates.
Switch off
Press and hold the power key.
If your phone stops responding
Press and hold down the power key for about 8 seconds, until the phone vibrates and
switches off.
Switch the phone back on if necessary.
No content, such as contacts or messages, is deleted.
© 2011 Vertu. All rights reserved.
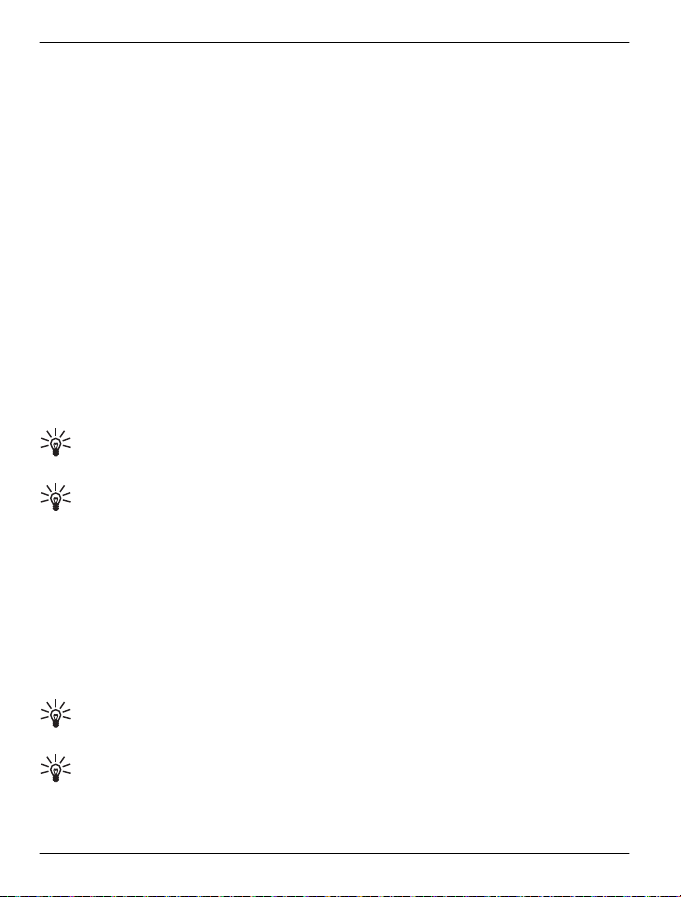
24 Vertu services
Vertu services
Vertu City Brief
Cit y Brief is made up of a series of independently written and uniquely sourced guides
to more than 200 key cities around the world. It is available in a variety of languages,
including English, Italian, German, French, Russian, the relevant Chinese variants,
and Arabic.
City Brief is available on your Vertu Constellation as an additional home screen, once
you have registered the phone.
The City Brief notification widget is activated on the default home screen to let you
know whenever a new City Brief is available for the location to which you have travelled.
The content of the City Brief home screen changes as you travel, with the relevant
guide being presented to you when you arrive at a particular destination, offering
suggestions on where to eat, drink and visit during your stay.
City Brief is integrated with Concierge, so you can make phone or mail bookings
through Concierge when you see things that are of interest.
City Brief is updated regularly, so you can always be confident the information is
accurate and relevant. New destinations are added on a regular basis.
Tip: To change the language in which City Brief is displayed, go to the bottom of
any of the articles and select the Preferences option.
Tip: To deactivate City Brief, select Menu > Settings and Vertu Settings.
Vertu Select
Vertu Select delivers original articles selected to inspire, inform, and entertain you,
based on your region, preferences, and passions. It is available in a variety of
languages, including English, Italian, German, French, Russian, the relevant Chinese
variants, and Arabic.
Written by selected experts, Vertu Select is available on your Vertu Constellation as
an additional home screen, once you have registered your Vertu Constellation. The
content is often linked to exclusive offers accessed through Concierge.
Tip: To change the language in which Vertu Select is displayed, go to the bottom
of any of the articles and select the Preferences option.
Tip: To deactivate Vertu Select, select Menu > Settings and Vertu Settings.
© 2011 Vertu. All rights reserved.
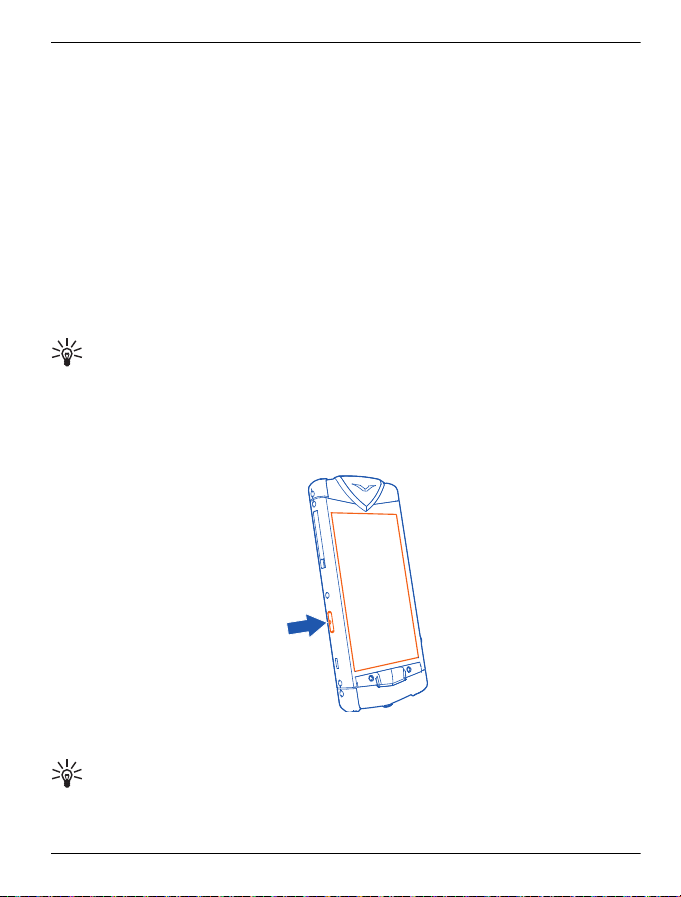
Vertu services 25
Vertu Concierge
Concierge is a lifestyle assistance service, available globally 24/7 in your preferred
language.
Your Vertu Constellation comes with 12 months complimentary access to this service,
once you have registered your phone.
Concierge provides you with access to Vertu Technical Support, which is also
available 24/7.
Your Concierge experience begins with a personalised call, designed to:
• Introduce you to the service.
• Understand your needs.
• Record your preferences.
This makes sure that your relationship with Concierge is a rich and rewarding one,
satisfying your needs, and providing you with unique opportunities.
Tip: Concierge Live allows you to monitor the progress of your Concierge
requests.
Contact Vertu Concierge
1 Press the Concierge key on the left side of your phone.
2 Select Call Concierge or Email Concierge.
Tip: If you are unable to contact Vertu Concierge using your dedicated button,
please call Vertu Technical Support for assistance in resolving this.
© 2011 Vertu. All rights reserved.
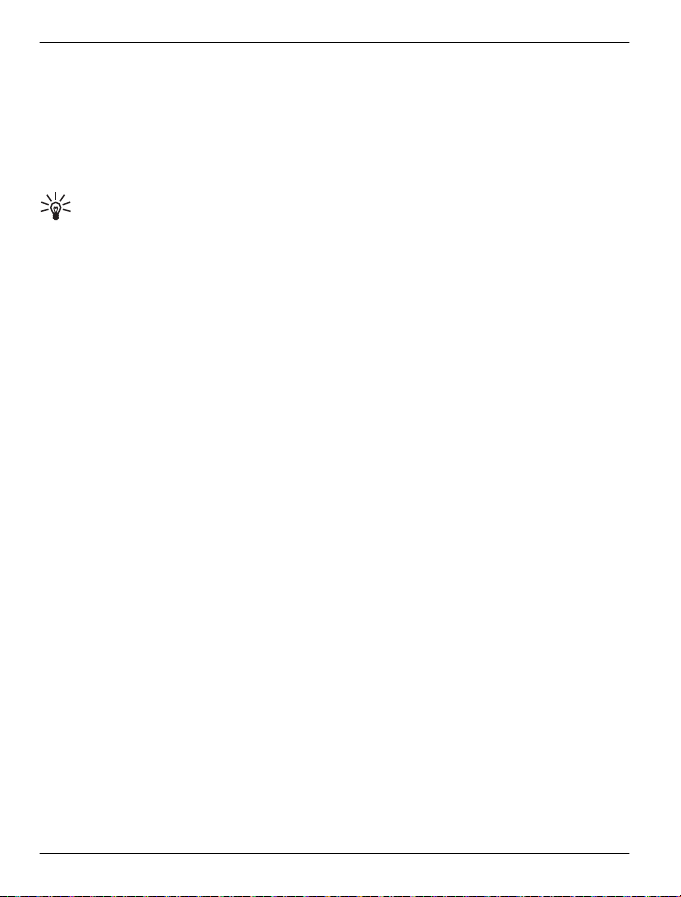
26 Vertu services
Contact Vertu Technical Support
If you require technical help using your Vertu Constellation, contact Vertu Technical
Support using the Concierge key. Vertu Technical Support is available 24 hours a day,
7 days a week.
1 Press the Concierge key.
2 Select Call Technical Support.
Tip: If you are unable to contact Technical Support using the Concierge key, call
+441252867500. For local numbers, go to www.vertu.com.
Vertu Fortress
Your Vertu Constellation comes with 12 months complimentary use of the Vertu
Fortress synchronisation service. This backs up the photos and videos on your phone.
The media files are encrypted during transmission using HTTPS (Hypertext Transfer
Protocol Secure). Data is stored using the 256-bit AES (Advanced Encryption
Standard).
The data is synchronised with a cloud-based server. You can view the data on the
Web portal at www.vertu.me.
Vertu Fortress is set to synchronise manually by default, but it can also be set to
synchronise automatically.
Remote Assist
Provided that Vertu has your consent, the Remote Assist service enables Vertu's
Technical Support team to access your Vertu Constellation remotely.
The service is intended to assist you if you have problems setting up or using your
phone.
Please contact Technical Support if you wish to use the service.
Vertu Concierge Live
Vertu Concierge Live allows you to monitor the status of your current requests with
Concierge. You can also call Concierge direct from the Concierge Live screen.
To find out the status of your Concierge requests, press the Concierge key, and select Concierge Live.
© 2011 Vertu. All rights reserved.
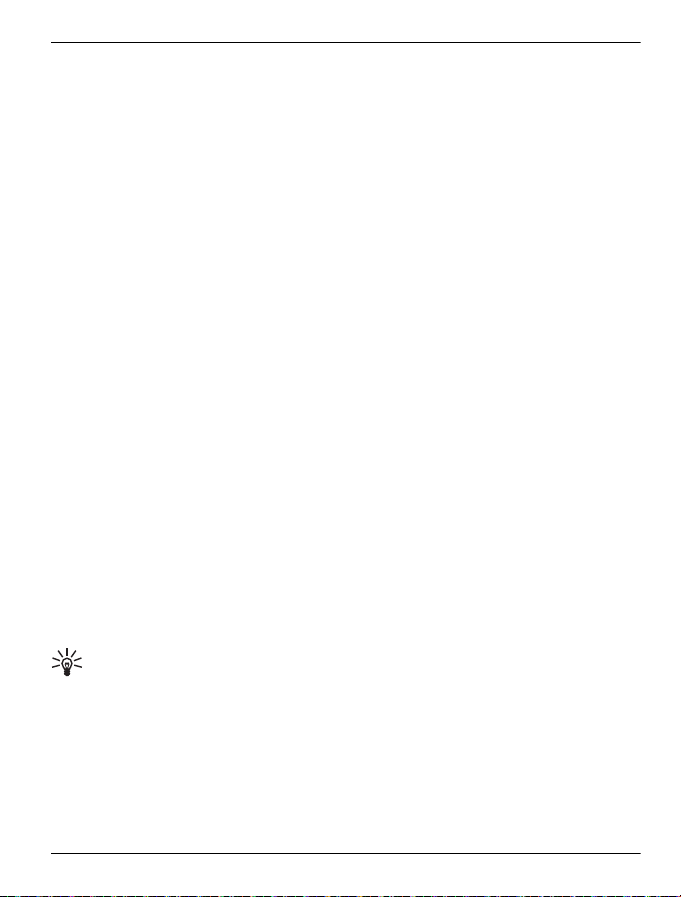
Home screen 27
Home screen
Interactive home screen elements
About the default home screen
The default home screen acts as a gateway to the functions on your Vertu
Constellation:
• The other home screens. There are two home screens on one side of the default
home screen that are dedicated to Vertu Select and City Brief. On the other side,
there is one home screen that provides access to the initial mailbox and a row of
shortcuts to Vertu's specially curated applications; and another home screen that
provides access to the application quick launch widget. These two home screens
are customisable so that you can add the applications and shortcuts that you use
the most.
You can also add a sixth, blank, home screen that is fully customisable.
When you are travelling, and wish to avoid roaming charges, to deactivate Vertu
Select or City Brief, select Menu > Settings and Vertu Settings.
• The three most commonly used profiles – Silent, Offline, and General. To change
the profile, select the profile icon in the top left of the default view, and select a
different profile.
• Connectivity and WLANs in the top right of the screen.
• Four shortcuts at the bottom of the screen (and at the bottom of the two
customisable screens) that give you access to Contacts, Calendar, Messaging,
and Web.
• Instant notifications of new mail, messages, and missed calls.
The default home screen has an interactive clock that automatically detects your
current time and availability, and provides access to your alarms and appointments.
If you are away from your regular time zone, the time at home is also shown on the
clock face, in digital format. Your current appointments are indicated by the arcs
around the clock, and your current alarms are indicated by red markers.
Tip: When you select a quadrant on the clock that contains one or more
appointments, the appointments are displayed in a pop-up window. Select the required
appointment to access the calendar.
The menu key for the selection of other functions is situated centrally just below the
display.
© 2011 Vertu. All rights reserved.
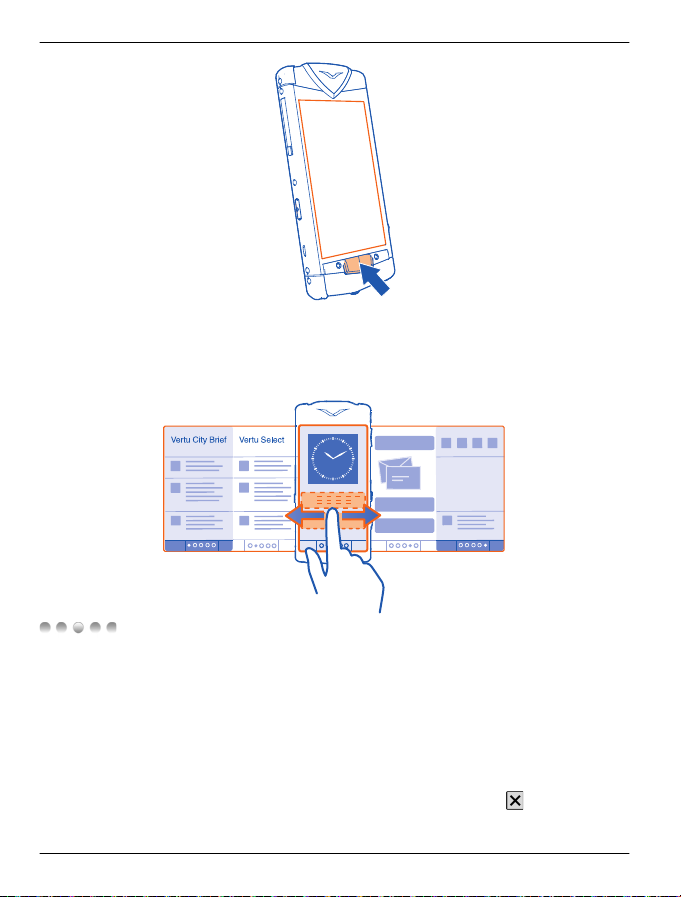
28 Home screen
To access the options relevant to your current screen, select Options.
To open the dialler, select Call.
Switch between home screens
Swipe left or right.
indicates your current home screen. Press the dots to return to the default
home screen.
Switch between open applications
You can see which applications and tasks are open in the background, and switch
between them.
Press and hold the menu key to open the task switcher, swipe left or right, and select
the desired application.
Applications running in the background increase the demand on battery power and
use memory. To close an application that you are not using, select
© 2011 Vertu. All rights reserved.
.
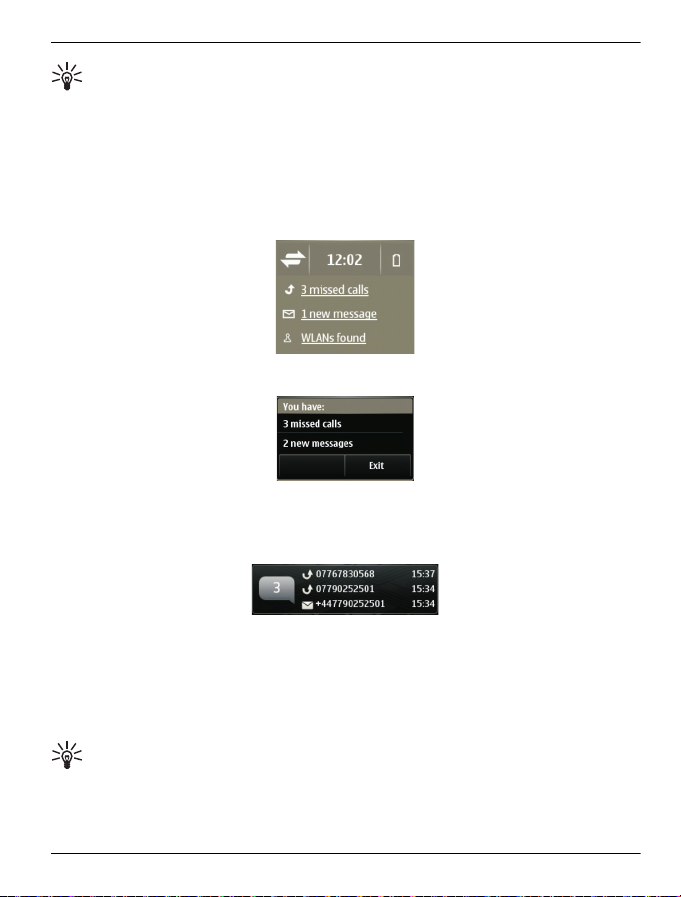
Home screen 29
Tip: To close all open applications, select and hold the task switcher, and from
the pop-up menu, select Close all.
Notifications
There are a number of means by which your Vertu Constellation notifies you of missed
events.
Notification pane — This is displayed when you select the area in the top right hand
corner of the screen. It displays events such as available WLANs, missed calls, and
new messages.
Notification pop-up — A Notification pop-up is displayed on the home screen to show
missed calls, messages, voice mail, and calendar events.
Notification widget — You can add a Notification widget to one of your home screen
views. This displays your missed events.
If you add the Notification widget to your home screen, the Notification pop-up is no
longer displayed.
Notification light — This light on the left of the menu key flashes blue when you have
a missed call or a new message. To define the events for which the light flashes, select
Menu > Settings and Phone > Notification lights > Notification light.
The notification light flashes red when your battery needs recharging. The light flashes
green when the battery is charging, and turns a steady green once charging is
complete.
Tip: You can set the notification light to become a breathing light when the phone
is not being used. Select Menu > Settings and Phone > Notification lights >
Standby breathing light > On.
© 2011 Vertu. All rights reserved.
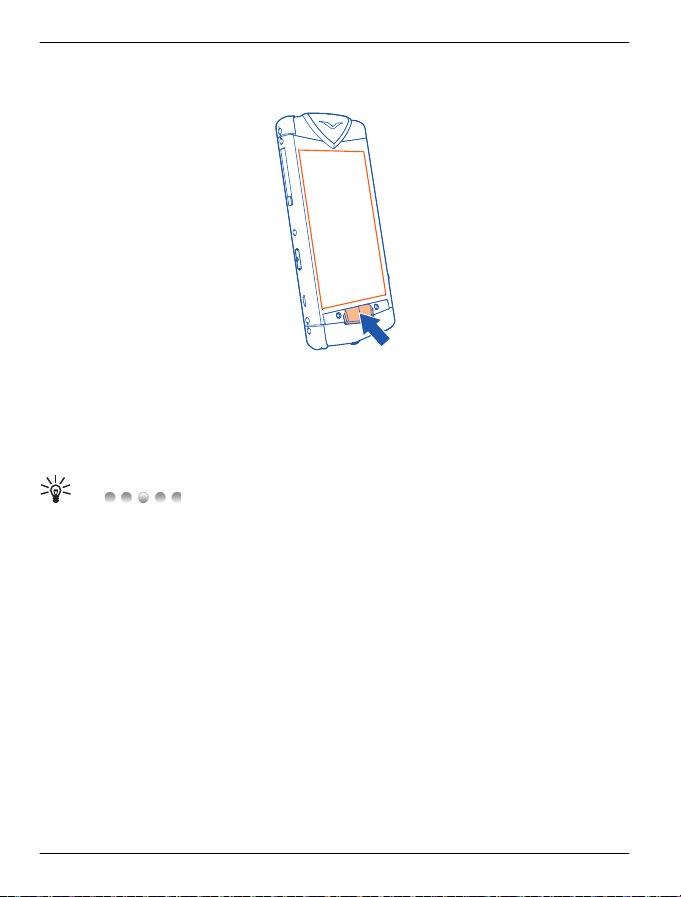
30 Home screen
Menu key and soft keys
The menu key is the physical key situated centrally just below the display.
Press the menu key to access the main menu, or to return to the home screen from an
application.
Press and hold the menu key to view which applications are open.
There are two context-sensitive soft keys located above the menu key. They display
context options relating only to the current screen. Select the relevant soft key to open
a menu or perform an action.
Tip: above the Menu key indicates the number of home screens, up
to a maximum of six. The highlighted dot indicates the current home screen. Press the
dots to return to the default home screen.
Clock
Analogue and digital clock
The clock, displayed on the default home screen, does the following:
• Displays time and date in either analogue or digital format.
• Displays alarms set for the next 12 hours (analogue display only).
• Displays free and busy periods taken from the Calendar, around the clock bezel
(analogue display only).
• Maintains time using the automatic time feature.
• Displays the local time or, if you are roaming, displays both the local time and the
time in your home location.
Work with the clock as follows:
• To set an alarm, tap the centre of the clock.
© 2011 Vertu. All rights reserved.
 Loading...
Loading...