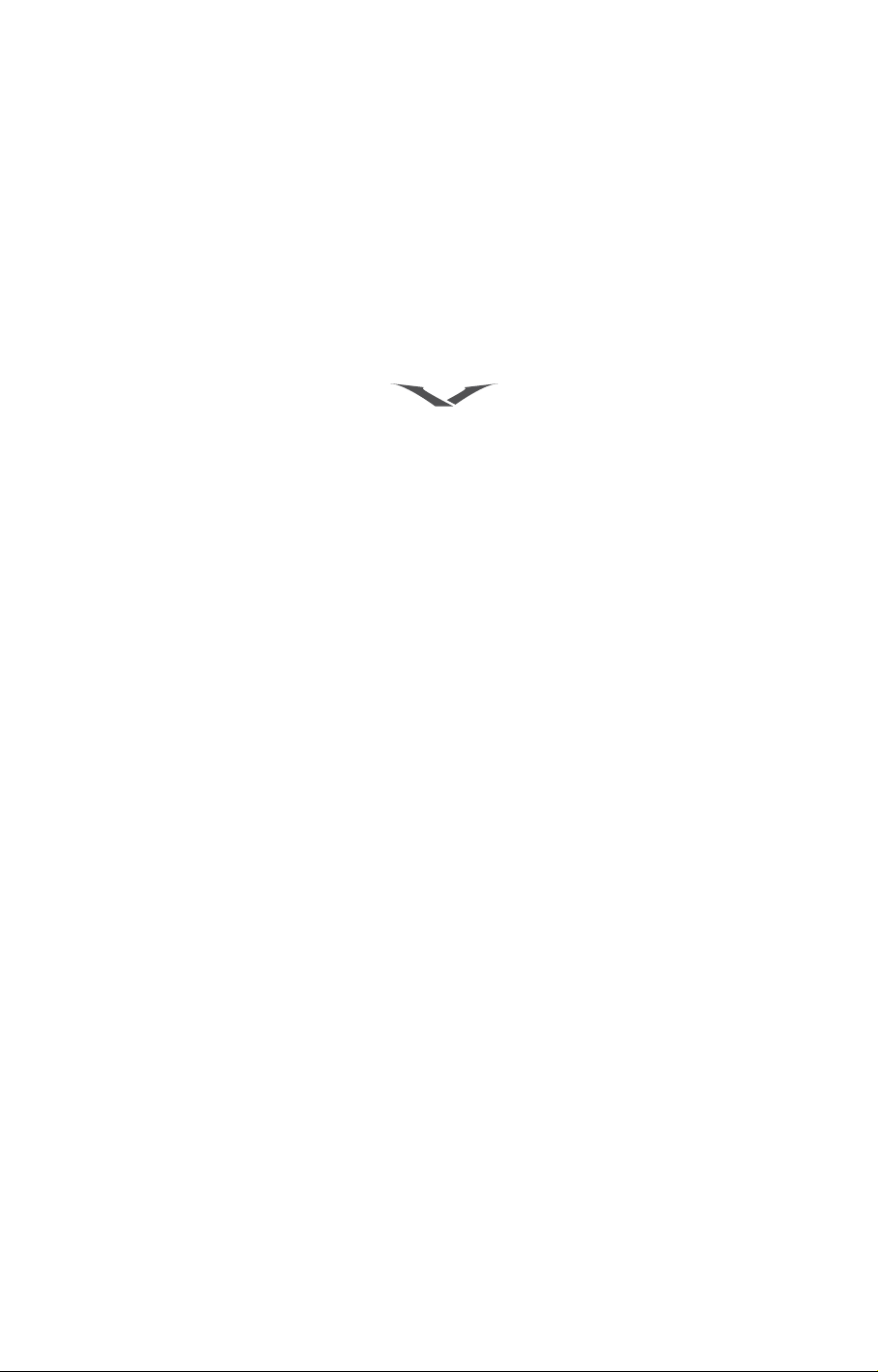
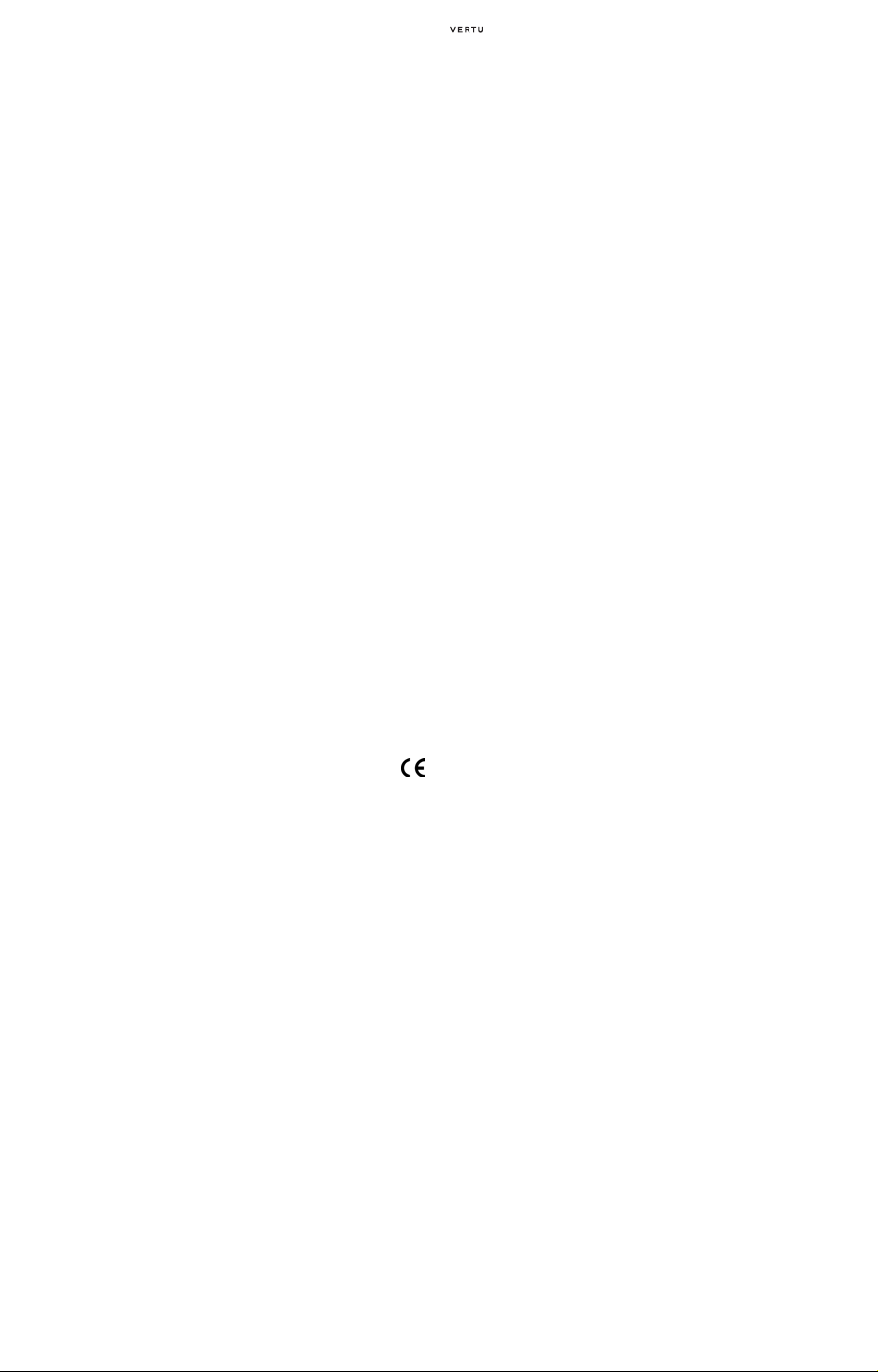
Copyright © Vertu 2006. All rights reserved.
Reproduction, transfer, distribution or storage of part or all of the contents in this document in any form without the prior written permission
of Vertu is prohibited. Vertu operates a policy of continuous development. Vertu reserves the right to make changes and improvements to
any of the products described in this document without prior notice.
Under no circumstances shall Vertu be responsible for any loss of data or income or any special, incidental, consequential or indirect
damages howsoever caused.
The contents of this document are provided “as is”. Except as required by applicable law, no warranties of any kind, either expressed or
implied, including, but not limited to, the implied warranties of merchantability and fitness for a particular purpose, are made in relation to
the accuracy, reliability or contents of this document. Vertu reserves the right to revise this document or withdraw it at any time without prior
notice.The availability of particular products may vary by region. Please check with Vertu Concierge.
Vertu and the V logo are registered trademarks or trademarks. Other product and company names mentioned herein may be trademarks or
registered trademarks of their respective owners.
US Patent No 5818437 and other pending patents. T9 text input software copyright © 1997-2002. Tegic Communications, Inc. All rights
reserved.
Includes RSA B SAFE cryptographic or security protocol software from RSA Security.
EXPORT CONTROLS
Your Vertu phone may contain commodities, technology, or software exported from the United States in accordance with the Export
Administration regulations. Diversion contrary to U.S. law is prohibited.
FCC/INDUSTRY CANADA NOTICE
Your Vertu phone may cause TV or radio interference (for example, when using a telephone in close proximity to receiving equipment). The
FCC or Industry Canada can require you to stop using your phone if such interference cannot be eliminated. If you require assistance,
contact Vertu Concierge. This device complies with Part 15 of the FCC rules. Operation is subject to the following two conditions: (1) this
device may not cause harmful interference, and (2) this device must accept any interference received, including interference that may
cause undesired operation.
Note: Vertu is not responsible for any radio or TV interference caused by unauthorized modifications to this equipment. Such modifications
could void your authority to operate the equipment.
DECLARATION OF CONFORMITY
We, Vertu declare under our sole responsibility that the products, Model Ascent, types RHV-3 and RHV-5 are in conformity with the
provision of the following Council Directive: 1999/5/EC.
A copy of the Declaration of Conformity can be found at http://www.vertu.com
168
ii
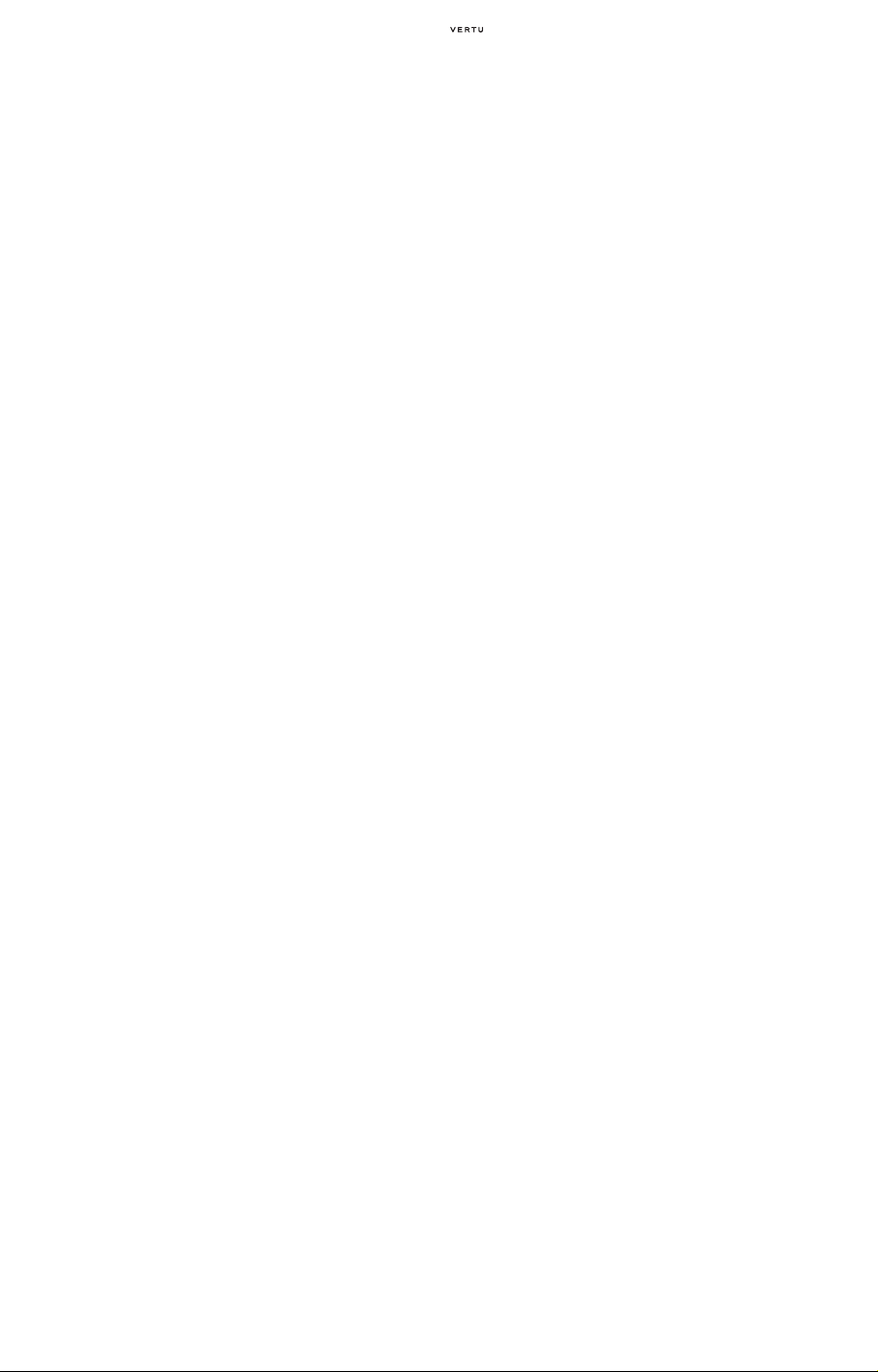
WELCOME
It begins with a vision.
A bold new design delivering superior craftsmanship and meticulous detail. Vertu represents the crafting of an
enduring object to be worn alongside a fine watch or beautiful necklace.
Representing a fusion of engineering, design and technology, nothing of this kind has been achieved before.
iii
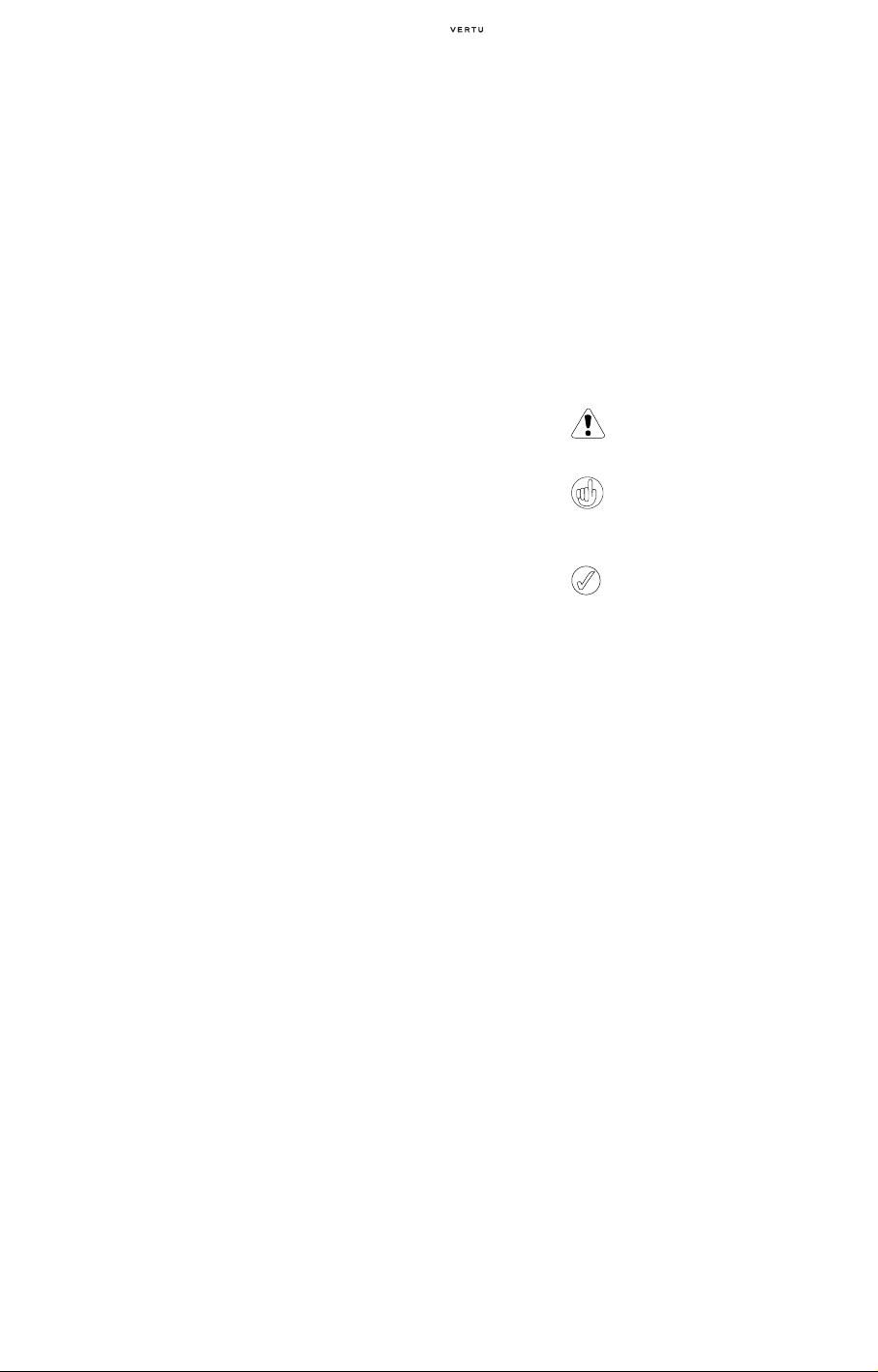
ABOUT THIS MANUAL
CONVENTIONS
To ensure that you are reading the most recent
version of this manual, we suggest that you visit the
Vertu.com website and download the latest
version. Alternatively you can contact Vertu
Concierge to obtain the most recent CD-ROM or
request a printed copy.
GLOSSARY OF TERMS
The following terms are used in this Reference
Manual:
NUMBER keys
The keys that are used to
enter (key in) text or numbers.
Default
Initial product setting as
supplied by Vertu when it
leaves our manufacturing
facility.
SIM card
Subscriber Identity Module.
This is a small card supplied
by your service provider to
insert into your Vertu phone
for a network connection.
The following conventions are used in this
Reference Manual:
Menu
Represents text that appears
on your Vertu phone’s display,
for example, “From the
stand-by display,
press
Menu.”
SEND Represents a Vertu phone
key, for example, “Press the
SEND key to make the call.”
Caution. Important information
relating to safety.
Represents a tip. Useful
information or a quick way to
access or operate a feature.
Represents a note. Points to be
aware of when using your Vertu
phone.
Service
provider
Network
service
Stand-by
display
The provider of your SIM card
and all associated network
services.
A feature which is made
available at the discretion of
your service provider.
The display that appears
when your Vertu phone
is switched on, with
Menu and Go to at
the bottom.
iv
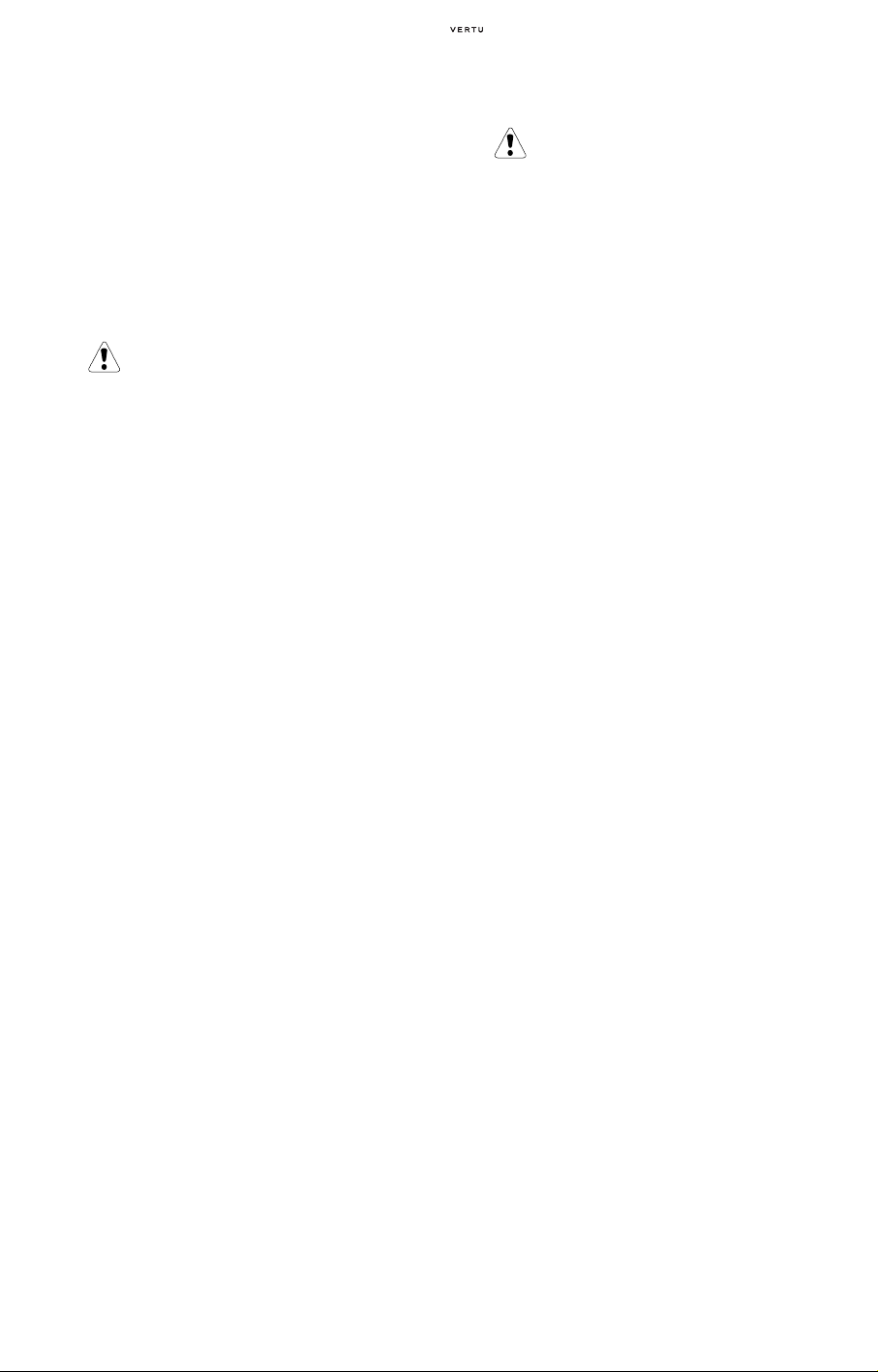
IMPORTANT INFORMATION
The wireless phone described in this guide is
approved for use on GSM 900/1800/1900
networks for models purchased in Europe and
Asia, and GSM 850/1800/1900 networks for
models purchased in the USA. Contact your
service provider for more information about
networks.
When using your Vertu phone, obey all laws and
respect the privacy and legitimate rights of others.
Warning. All of your Vertu phone’s features, other
than the alarm clock, require the phone to be
switched on to use the features. Do not switch
your Vertu phone on when wireless phone use
may cause interference or danger.
NETWORK SERVICES
To use the phone you must have service from a
wireless service provider. Many of the features in
your Vertu phone depend on features in the
wireless network to function. These network
services may not be available on all networks or
you may have to make specific arrangements with
your service provider before you can utilise
network services. Your service provider may need
to give you additional instructions for their use and
explain what charges will apply. Some networks
may have limitations that affect how you can use
network services. For instance, some networks
may not support all language-dependent
characters and services.
Your service provider may also have requested that
certain features be disabled or not activated in your
Vertu phone. If so, they will not appear on your
menus. Contact your service provider for more
information.
SAFETY POINTS
Caution. Do not switch on the phone when
wireless phone use is prohibited or when it may
cause interference or danger. Please read these
simple guidelines. Disregarding these rules may
be dangerous or illegal.
Your Vertu phone has an internal antenna. As with
any other radio transmitting device, do not touch
the antenna unnecessarily when the phone is
switched on.
Contact with the antenna affects call quality and
may cause the phone to operate at a higher power
level than otherwise needed. Avoiding contact with
the antenna during a call optimises the antenna
performance and the talk time of your Vertu phone.
Your Vertu phone and its accessories may contain
small parts. Keep them out of reach of small
children.
SHARED MEMORY
Some of the data features in your Vertu phone
share memory. Using one or more of these features
may reduce the memory available for the remaining
features sharing memory. For example, saving
many multimedia messages and voice recordings
may use all of the available memory. Your phone
may display a message that the memory is full
when you try to use a shared memory feature. In
this case, delete some of the information or entries
stored in the shared memory features before
continuing. Some of the features, such as the
contacts list, have a certain amount of memory
specially allotted to them in addition to the amount
of memory shared with other features.
v
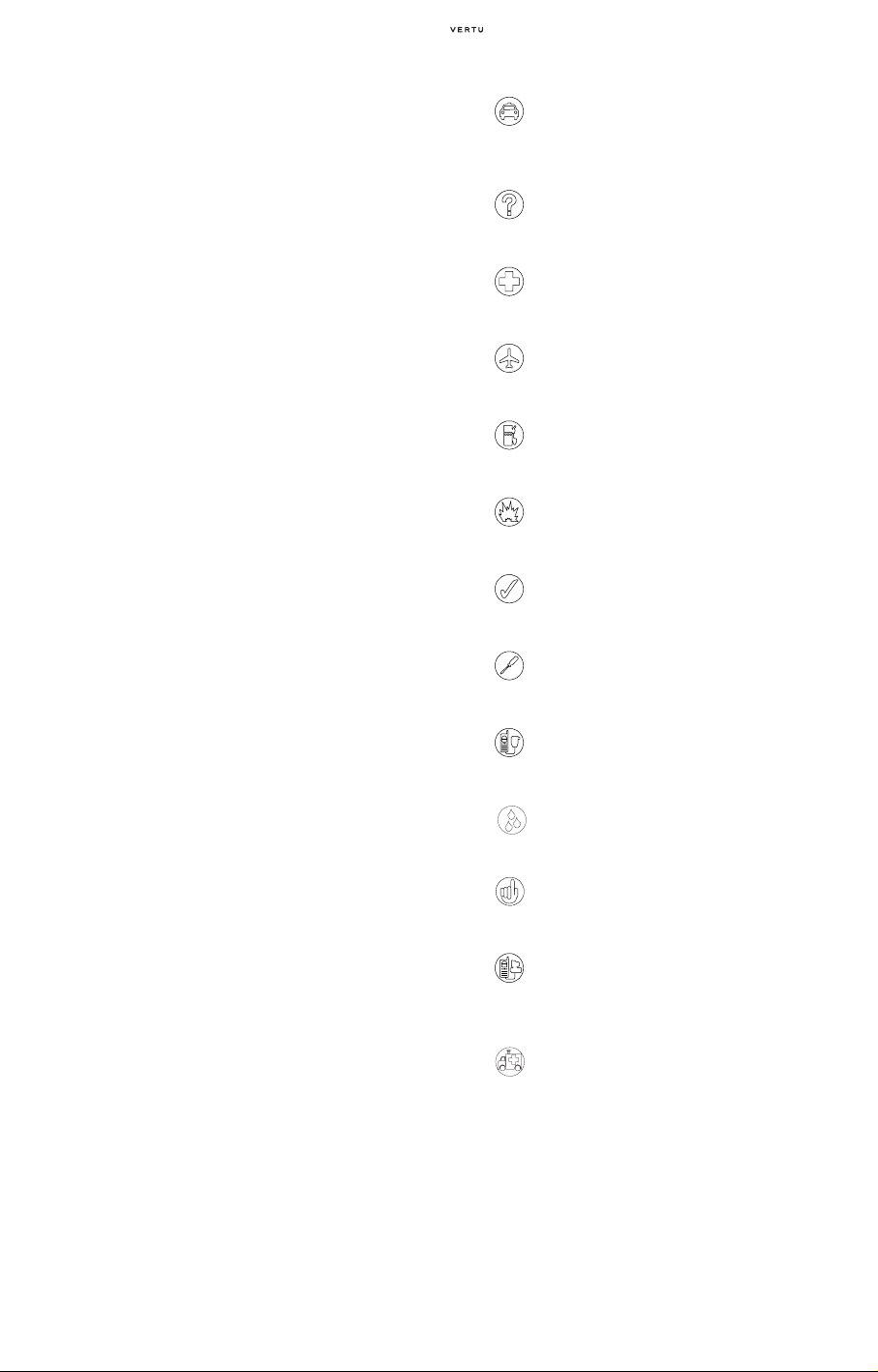
ROAD SAFETY COMES FIRST
Obey all local laws. Always keep your hands
free to operate the vehicle while driving. Your
first consideration while driving should be road
safety.
INTERFERENCE
SWITCH OFF IN HOSPITALS
SWITCH OFF IN AIRCRAFT
SWITCH OFF WHEN REFUELLING
SWITCH OFF NEAR BLASTING
USE SENSIBLY
QUALIFIED SERVICE
ACCESSORIES AND BATTERIES
All wireless phones may be susceptible to
interference which could affect performance.
Follow any regulations or rules. Switch phone
off near medical equipment.
Follow any regulations or rules. Wireless
devices can cause interference in aircraft.
Do not use the phone at a refuelling point. Do
not use near fuel or chemicals.
Do not use the phone where blasting is in
progress. Observe restrictions and follow any
regulations.
Use only in normal position (shown on page 8)
and do not touch the antenna unnecessarily.
Only qualified service personnel must install or
repair phone equipment.
Use only approved accessories and batteries.
Do not connect incompatible products.
WATER RESISTANCE
BACK-UP COPIES
CONNECTING TO OTHER DEVICES
EMERGENCY CALLS
Your Vertu phone is not water-resistant. Keep it
dry.
Remember to make back-up copies or keep a
written record of any important information
stored in your phone.
When connecting to any other device, read its
user guide for detailed safety instructions. Do
not connect incompatible devices.
Ensure your Vertu phone is switched on and in
service. Press the END key as many times as
needed to clear the display and return to the
main screen. Enter the emergency number,
then press the SEND key. Give your location.
Do not end the call until told to do so.
vi
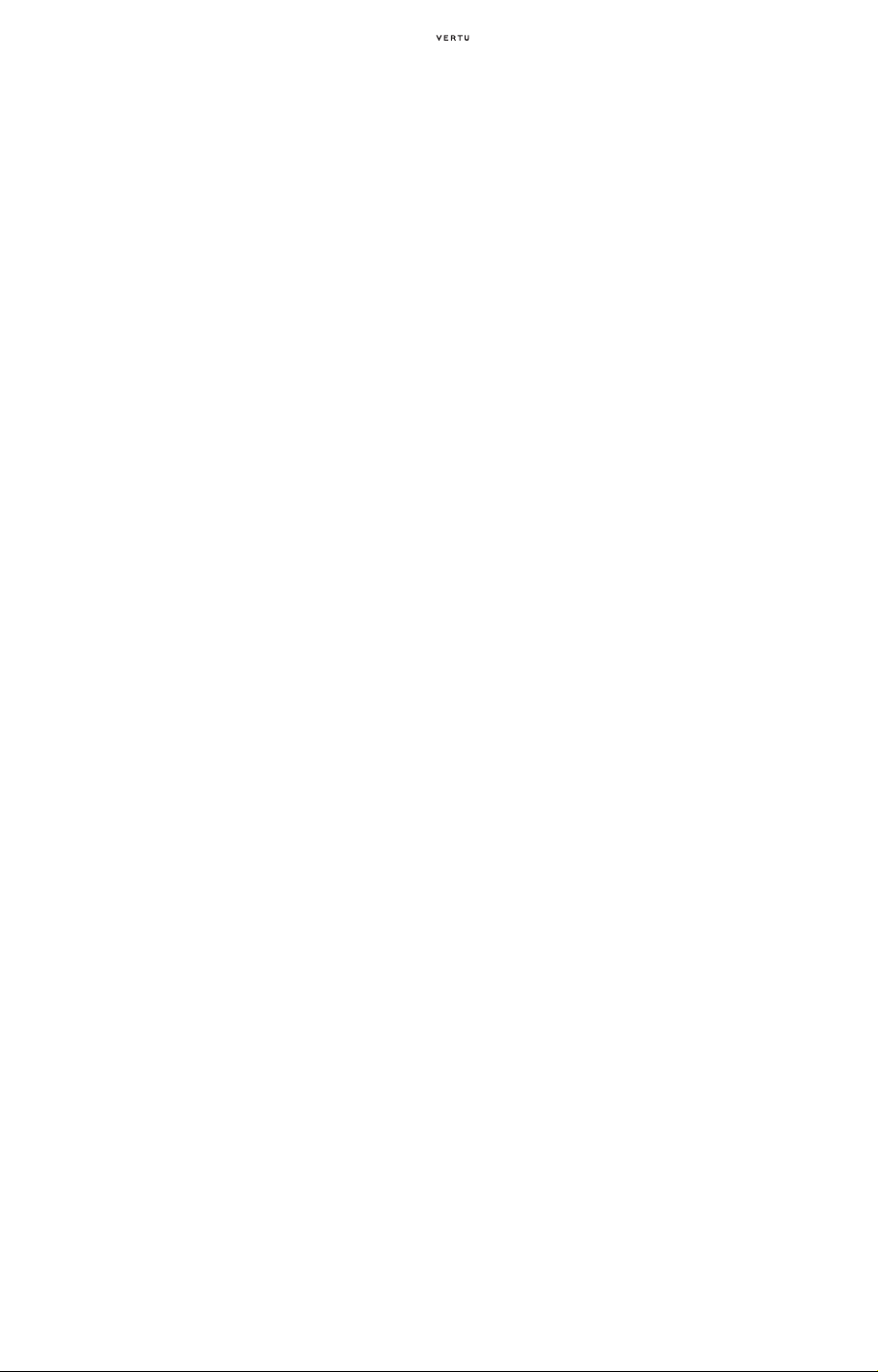
TABLE OF CONTENTS
01 GETTING STARTED
1 > VERTU PHONE LAYOUT
2 > THE BATTERY AND SIM CARD
3>VERTU PHONE KEYPAD
3 > SWITCHING ON YOUR VERTU PHO NE
4 > ENTERING YOUR PIN CODE
4 > SETTING THE TIME AND DATE
5>MENU NAVIGATION
5> USING THE MENUS
5 > USING THE SHORTCUTS
6 > DISPLAY ICONS AND INDICATORS
6> STATUS ICONS
7 > CONTACTS ICONS
8 > PROGRESS INDICATOR
8 > MAKING CALLS
8 > YOUR FIRST CALL
8 > ANSWERING CALLS
8 > ADJUSTING VOLUME
8 > ENDING OR REJECTING CALLS
9 > LAST NUMBER REDIAL
9 > IN CALL FUNCTIONS
9 > SPEAKER PHONE
9 > CONFERENCE CALLS
10 > CALLING YOUR VOICE MAILBOX
10 > EMERGENCY CALLS
10 > MAKING AN EMERGENCY CALL
11 > KEYPAD LOCK
11 > LOCKING THE KEYPAD
11 > RECEIVING A CALL
11 > UNLOCKING THE KEYPAD
11 > VERTU CONCIERGE
11 > CALLING VERTU CONCIERGE
12 > TEXT ENTRY
12 > NUMERIC INPUT
12 > BASIC TEXT INPUT
13 > PREDICTIVE TEXT INPUT
14 > SPECIAL CHARACTER INPUT
14 > SCREEN SAVER
15 > THE SCREEN SAVER DISPLAY
02 SECURITY
16 > SECURITY FEATURES
16 > PIN CODE REQUEST
17 > CALL BARRING
17 > FIXED DIALLING
18 > CLOSED USER GROUP
18 > SECURITY LEVEL
18 > ACCESS CODES
19 > CHANGING THE SECURITY CODE
19 > CHANGING THE PIN CODE
20 > CHANGING THE PIN2 CODE
20 > CHANGING THE BARRING PASSWORD
03 MESSAGES
21 > FONT SIZE
21 > TEXT MESSAGES
21 > LINKED MESSAGES
22 > WRITING AND SENDING TEXT
MESSAGES
22 > READING MESSAGES
23 > TEXT MESSAGE FOLDERS
23 > DISTRIBUTION LISTS
24 > ERASING MULTIPLE TEXT MESSAGES
24 > MESSAGE SETTINGS
25 > SMS E-MAIL
25 > MULTIMEDIA MESSAGES (MMS)
26 > MMS SETTINGS
27 > WRITING AND SENDING MULTIMEDIA
MESSAGES
28 > READING MULTIMEDIA MESSAGES
28 > MMS FOLDERS
29 > ERASING MULTIPLE MULTIMEDIA
MESSAGES
29 > E-MAIL
29 > E-MAIL SETTINGS
30 > WRITING AND SENDING E-MAIL
MESSAGES
31 > DOWNLOADING AND READING E-MAIL
31 > E-MAIL FOLDERS
31 > ERASING MULTIPLE E-MAIL
MESSAGES
32 > VOICE MESSAGES
32 > STORING YOUR VOICE MAILBOX
NUMBER
32 > LISTENING TO YOUR VOICE MESSAGES
32 > INFO MESSAGE SERVICE
32 > SERVICE COMMANDS
04 CALL REGISTER
33 > CALLS
33 > VIEWING RECENT CALL INFORMATION
33 > CLEARING THE CALL LISTS
33 > VIEWING CALL DURATION
INFORMATION
34 > DATA AND MESSAGES
34 > DATA COUNTER
34 > DATA CONNECTION DURATION
34 > MESSAGE COUNTER
vii
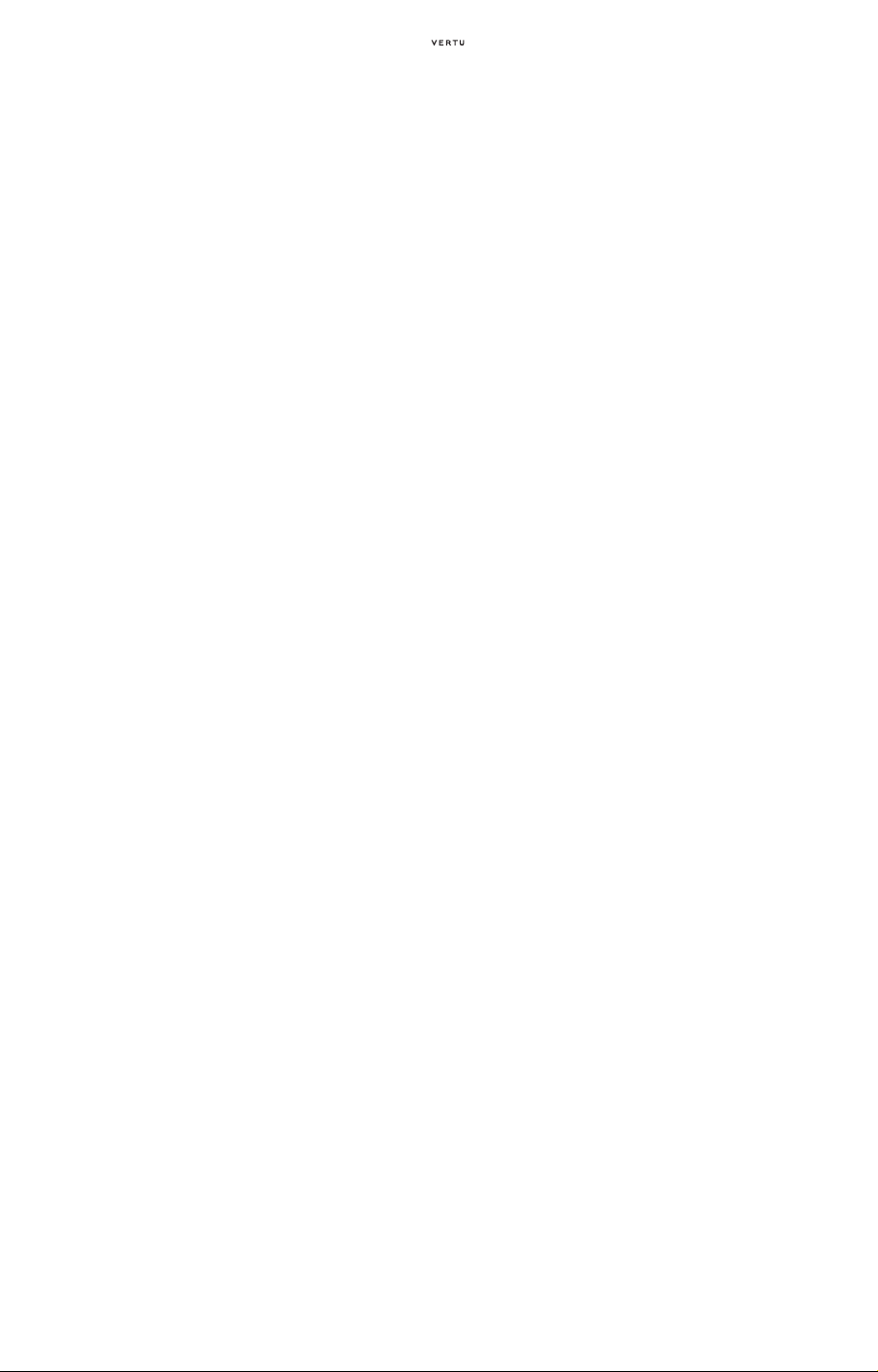
05 PROFILES AND SETTINGS
35 > PROFILES
35 > ACTIVATING A PROFILE
35 > PERSONALISING A PROFILE
36 > RENAMING A PROFILE
36 > SETTINGS
36 > TIME AND DATE SETTINGS
37 > PERSONAL SHORTCUTS
37 > CONNECTIVITY
38 > CALL SETTINGS
39 > PHONE SETTINGS
41 > SECURITY SETTINGS
41 > RESTORE FACTORY SETTINGS
07 ADDITIONS
51 > GALLERY
51 > FOLDERS
52 > FOLDER FILES
52 > MEDIA
52 > MEDIA PLAYER
53 > VOICE RECORDER
53 > MEDIA EQUALISER
54 > APPLICATIONS
54 > COLLECTION APPLICATIONS
55 > EXTRAS
55 > WEB
06 CONTACTS
42 > CONTACTS MEMORY
42 > PHONE MEMORY
42 > SIM CARD MEMORY
42 > SELECTING THE MEMORY TYPE
42 > COPYING BETWEEN MEMORIES
43 > COPYING OPTIONS
43 > COPYING INDIVIDUAL NUMBERS
43 > CHECK MEMORY STATUS
43 > ADDING CONTACTS
44 > ACCESS ING CONTACTS
44 > DELETING CONTACTS
44 > CONTACT NUMBER AND TEXT TYPES
44 > ADDING INFORMATION TO A CONTACT
45 > CHANGING THE DEFAULT NUMBER
45 > SETTING THE CONTACTS VIEW
45 > THE CONTACTS MENU
45 > S EARCHING AND CALLING
45 > TEXT MESSAGES
46 > BUSINESS CARDS
46 > SPEED DIALLING
47 > VOICE TAGS
48 > CALLER GROUPS
48 > VIEWING CALLER GROUPS
48 > EDITING CALLER GROUP NAMES
49 > ADDING CONTACTS TO AN EMPTY
CALLER GROUP
49 > ADDING CONTACTS TO A CALLER
GROUP
49 > DELETING CONTACTS FROM A CALLER
GROUP
49 > ADDING CALLER GROUP DETA ILS TO A
CONTACT
49 > DELETING CALLER GROUP DETAILS
FROM A CONTACT
49 > SETTING GROUP RINGING TONES
50 > EDITING CONTACTS
08 ACCESSORIES
56 > HEADSET
57 > CHARGER
57 > CHARGING YOUR BATTERY
57 > BATTERY
59 > BATTERY INFORMATION
59 > VEHICLE CHARGER
60 > CONNECTIVITY
60 > DATA CABLE
60 > BLUETOOTH
61 > CD-ROM
61 > PC SUITE APPLICATIONS
62 > INSTALLING VERTU PC SUITE
09 ORGANISER
63 > ALARM CLOCK
63 > SETTING THE ALARM
63 > CANCELLING THE ALARM
63 > T URNING OFF THE ALARM
63 > ACTIVATING THE SNOOZE FUNCTION
63 > SELECTING A RINGING TONE
63 > REPEATING THE ALARM
64 > CANCELLING THE ALARM REPETITION
64 > CALENDAR
64 > O PENING THE CALENDAR
64 > MAKING NOTES
64 > VIE WING NOTES
65 > DELETING NOTES
65 > EDITING NOTES
65 > MOVING NOTES
65 > REPEATING NOTES
65 > SENDING NOTES
66 > C OPYING NOTES
66 > COPYING A TEXT MESSAGE TO A
CALENDAR NOTE
66 > NOTE SETTINGS
68 > TO-DO LIST
68 > OPENING THE TO-DO LIST
viii

68 > CREATING A TO-DO LIST
68 > DELETING A TO-DO LIST
68 > NOTES
68 > CREATING NOTES
68 > VIEWING NOTES
69 > EDITING NOTES
69 > DELETING NOTES
69 > SENDING NOTES
69 > SYNCHRONISATION
69 > SYNCHRONISING FROM YOUR PHONE
70 > SYNCHRONISATION SETTINGS
010 ADDITIONAL INFORMATION
71 > SAFETY INFORMATION
71 > TRAFFIC SAFETY
71 > OPERATING ENVIRONMENT
71 > ELECTRONIC DEVICES
71 > PACEMAKERS
71 > HEARING AIDS
71 > OTHER MEDICAL DEVICES
71 > VEHICLES
72 > AIRCRAFT
72 > POSTED FACILITIES
72 > POTENTIALLY EXPLOSIVE
72 > WATER RESISTANCE
ATMOSPHERES
72 > SPECIFICATIONS
72 > POWER MANAGEMENT
73 > CARE AND MAINTENANCE
73 > CERAMICS AND SAPPHIRE
73 > LEATHER
73 > METAL
73 > THE MICROFIBRE POLISHING CLOTH
73 > GENERAL CARE TIPS
ix
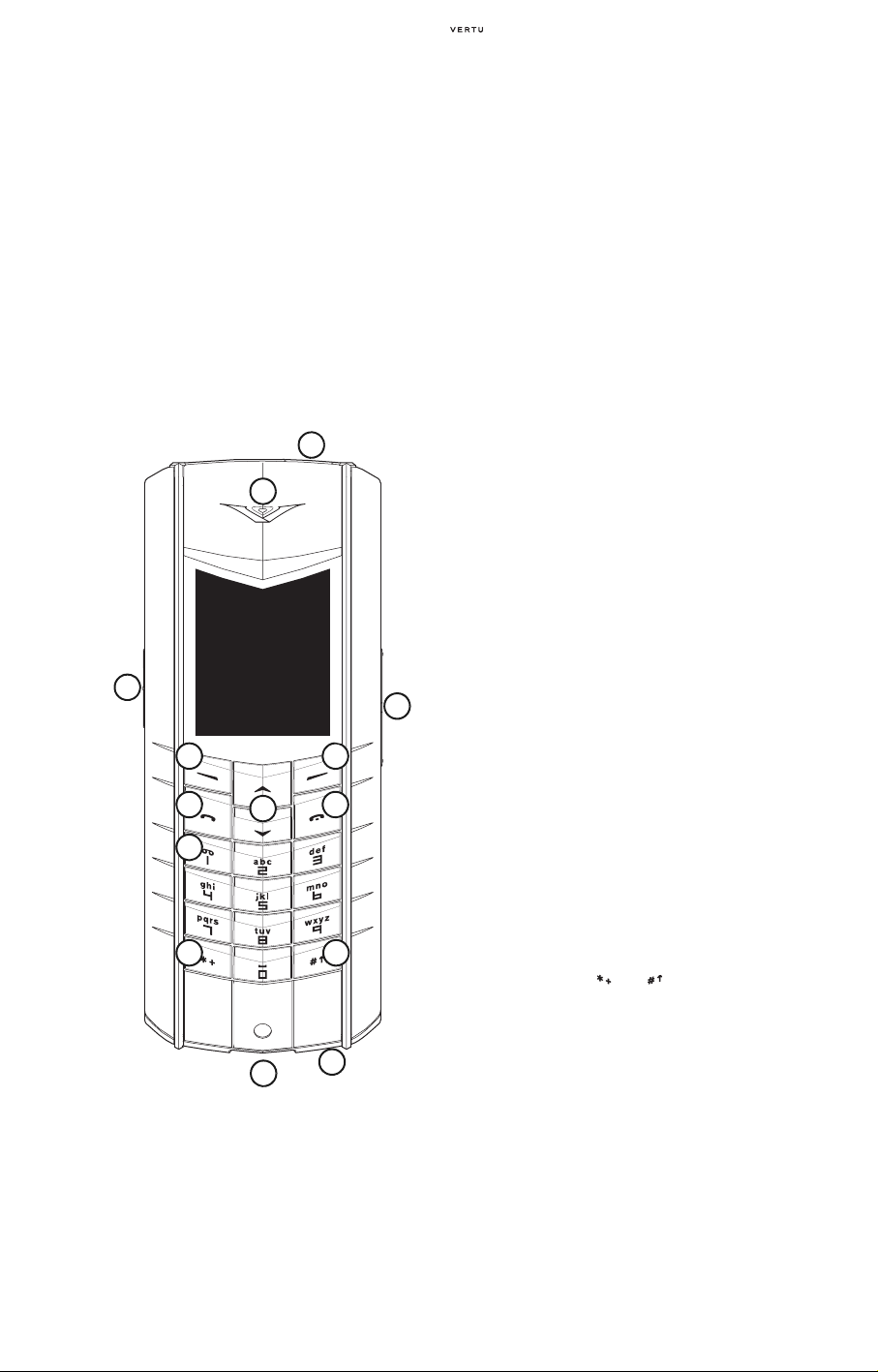
01 GETTING STARTED
> 01 POWER key – press and hold for a
few seconds to switch on and
switch off.
> 02 Earpiece.
VERTU PHONE LAYOUT
02
03
05 05
07 08
09
10 10
06
01
04
> 03 CONCIERGE key – press and hold
until
Concierge is displayed.
Press
SEND to call.
> 04 VOLUME key – press the top of
the key to increase the volume.
Press the bottom of the key to
decrease the volume.
> 05 SELECTION keys – press to
perform the action or access the
feature shown on the display
above the key.
> 06 SCROLL keys – press to move, for
example through a list of names
or features.
> 07 SEND key – press to make or
answer a call.
> 08 END key – press to end a call.
> 09 VOICEMAIL key – press and hold
to call your voice mailbox (a
Network service).
> 10 and keys – special function
keys.
12
11
> 11 Microphone.
> 12 Accessories connector.
1
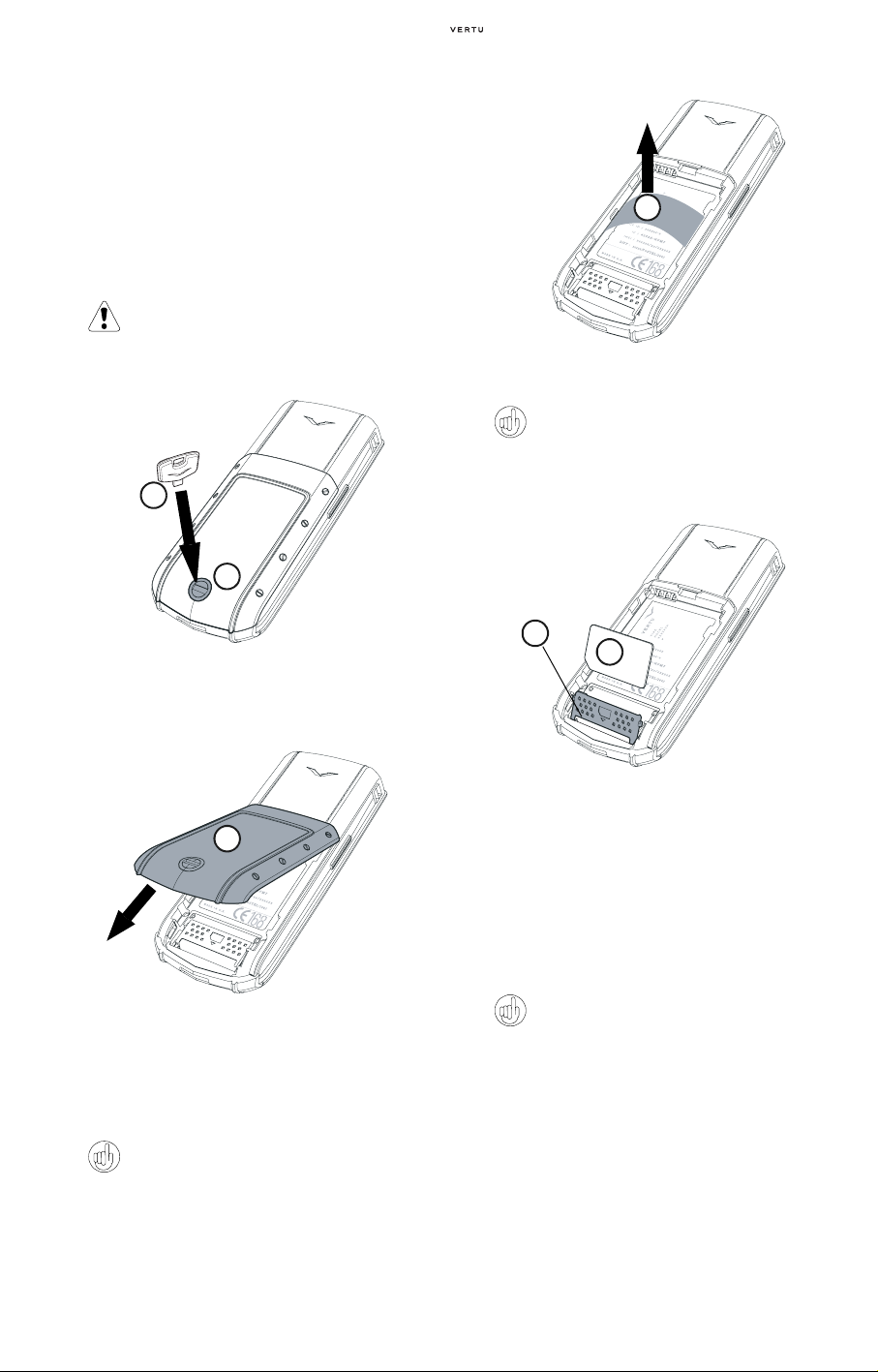
THE BATTERY AND SIM CARD
If your Vertu phone was purchased at a Vertu store,
the battery and SIM card should have been
installed already. Otherwise, follow the procedure
below to install your SIM card and battery.
The SIM card and its contacts are easily damaged.
Be careful when handling, inserting or removing
the card.
Caution. Keep SIM cards and the back cover
release key out of the reach of small children.
Always switch the phone off and disconnect the
charger before removing the battery.
01
02
04
> Remove the plastic placeholder (04) from your
Vertu phone before inserting the battery.
Retain the plastic placeholder for future use. If
you need to remove the battery, insert the
plastic placeholder before replacing the back
cover to make it easier to remove the back
cover
> With the back of your Vertu phone facing you,
position the back cover release key (01) very
carefully into the slot of the locking screw (02).
Ensure the key does not slip out of the slot.
03
> Turn the locking screw (02) a quarter of a turn
anticlockwise, gently pivot (by no more than 45
degrees) and lift off the back cover (03) towards
you as shown. If you accidentally remove the back
cover while the phone is switched on, the phone
will automatically switch off.
Attach the back cover release key to your
keyring for convenience.
05
06
> Slide the SIM retainer (05) towards the bottom of
your Vertu phone and then pivot outwards.
> Insert the SIM card into the retainer, ensuring that
the bevelled corner (06) is located bottom left and
the gold contact area is facing towards the gold
contact points inside the phone.
> Return the retainer to its original position and slide
it towards the top of the phone. The retainer
should firmly lock into place.
For availability and information on using SIM
card services, contact your SIM card vendor.
This may be the service provider, network
operator, or other vendor.
2
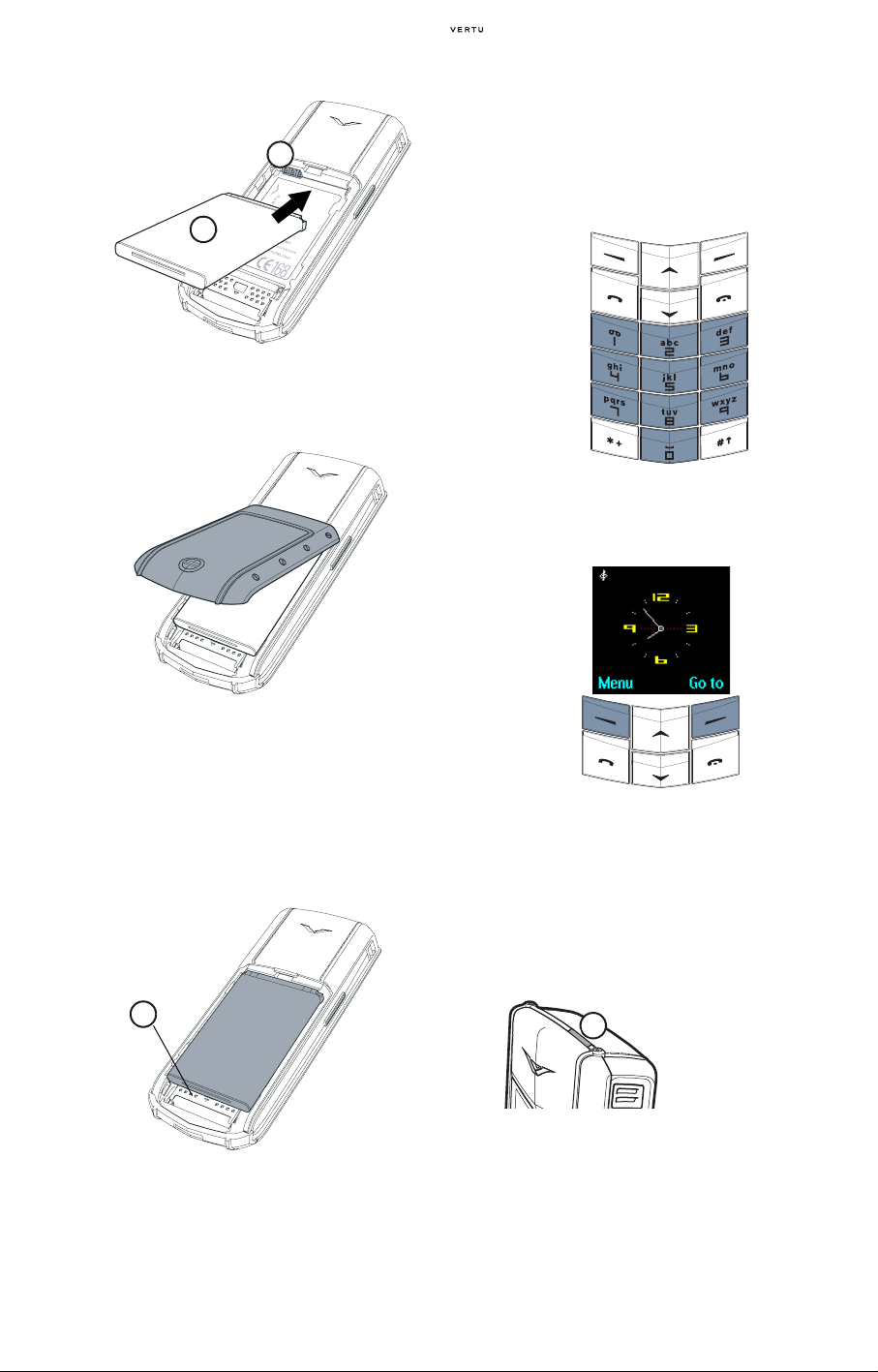
VERTU PHONE KEYPAD
08
07
> Insert the battery (07) top end first. Ensure that the
contacts on the top end of the battery align with
the contact points (08) inside the battery
compartment.
Alphanumeric keys, referred to as NUMBER keys in
this guide, are used to key in numbers or
characters, for example when making calls, storing
names in the directory or writing text messages.
Below the display are two SELECTION keys. The
function of these keys depends on the text
displayed above them.
> Ensure that the battery and SIM card are seated
correctly before replacing the back cover.
> Pivot and slide the back cover into position until it
clicks into place. The cover should close tightly
using only light pressure – do not force it closed! If
the cover does not close easily, remove it and
check the battery and SIM are correctly inserted,
and the retainer (09) is correctly positioned and
locked.
09
For information about removing the battery, refer to
“Removing the Battery” on page 57.
For example, press the SELECTION key below
Menu to access the menu or press the SELECTION
key below
Go to to access the shortcuts menu.
When pressing keys, press them briefly and firmly,
without holding them down unless otherwise
instructed.
SWITCHING ON YOUR VERTU PHONE
> Press and hold the
01
POWER key (01) for a
few seconds until the
display activates to
switch on your Vertu
phone.
3
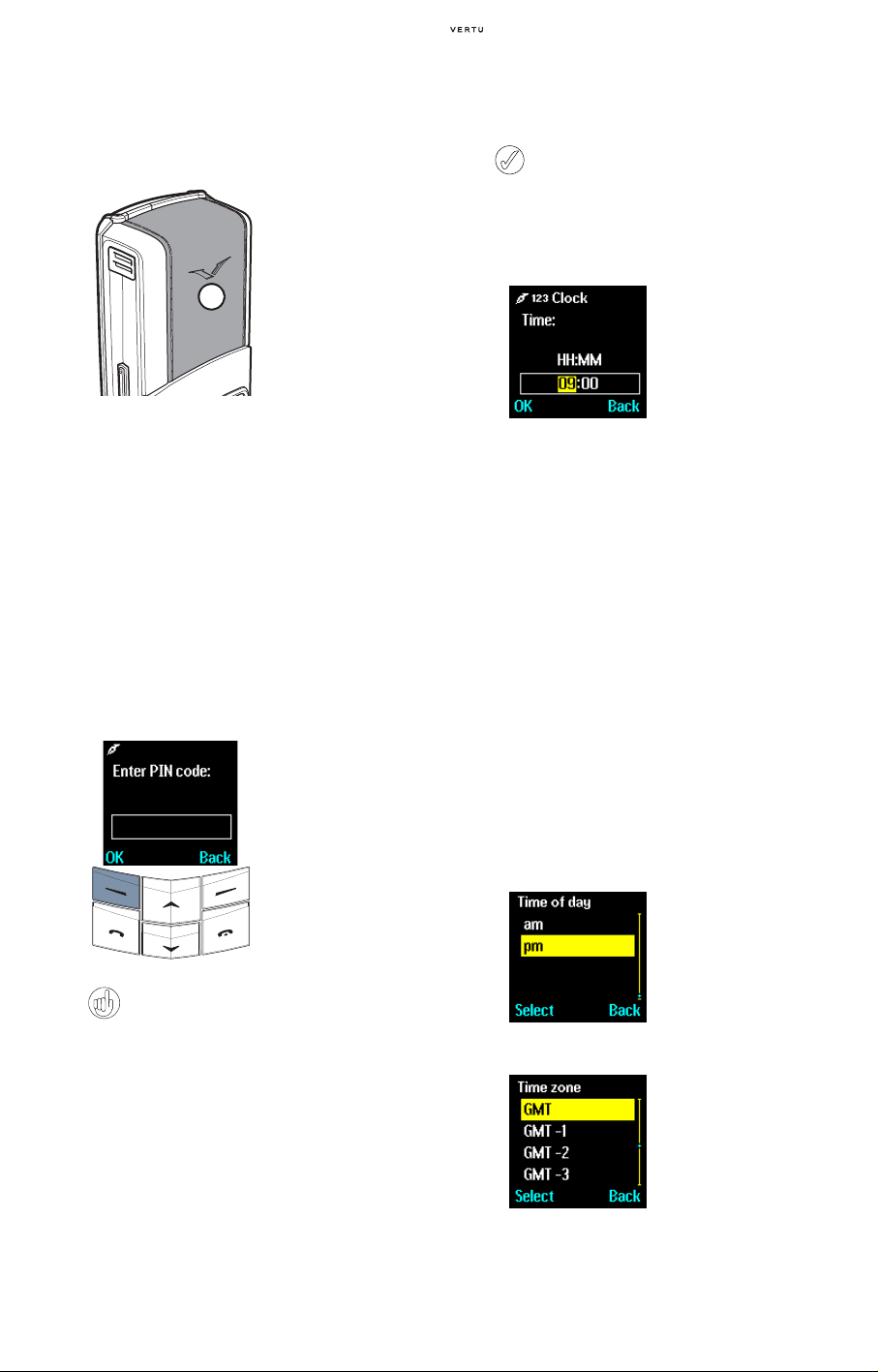
If your battery requires charging, a Battery low
message is displayed when you first switch on your
Vertu phone. Refer to “Charging your battery” on
page 57 for more information.
> Your Vertu phone has
an internal antenna
located inside the toprear panel (02). Do not
touch the antenna
02
unnecessarily when
phone is switched on.
Contact with the antenna affects call quality and
may cause the phone to operate at a higher power
level than otherwise needed. Avoiding contact with
the antenna area when operating the phone
optimises the antenna performance and battery
life.
ENTERING YOUR PIN CODE
Depending on your SIM card settings, you may be
prompted to enter a PIN (Personal Identification
Number) code when you switch on your Vertu
phone. This code is used to protect access to your
SIM card and is independent of your Vertu phone.
If you used your SIM card in another phone
previously, the code will be the same.
> Use the NUMBER keys
to key in your PIN code.
> Press OK.
It is recommended that you activate both the
PIN code and security code to help prevent
unauthorised use of your SIM card and your
Vertu phone. Refer to the "Chapter Security"
chapter for more information.
SETTING THE TIME AND DATE
If the time and date are not set, you will be
prompted to enter your time settings when you first
switch on your Vertu phone.
If your Vertu phone was purchased at a Vertu store,
the time and date should already be set for you.
We recommend setting the time and date
immediately to ensure that features which
use the time and date (for example, the
Organiser) operate correctly.
To set the time when you switch on your Vertu
phone for the first time:
> Use the NUMBER
keys to key in the
correct time.
> Use the SCROLL keys
to toggle between
hours and minutes.
You can enter the time in either 12-hour (am/pm)
format or 24-hour format.
For example, to set the time to 08:30:
> Key in “8”.
> Scroll to minutes. The leading zero is added to the
hour figure.
> Key in “30”.
> Press OK.
Or, to set the time to 12:30:
> Key in “12”. The cursor automatically jumps to the
minutes.
> Key in “30”.
> Press OK.
If the hour you entered was not in 24-hour format,
you are prompted to confirm if the time entered is
am or pm:
> Scroll to am or pm.
> Press Select. The
time zone screen is
displayed.
To select your local time zone:
> Scroll to the
appropriate time
zone.
> Press Select. The
date screen is
displayed.
4
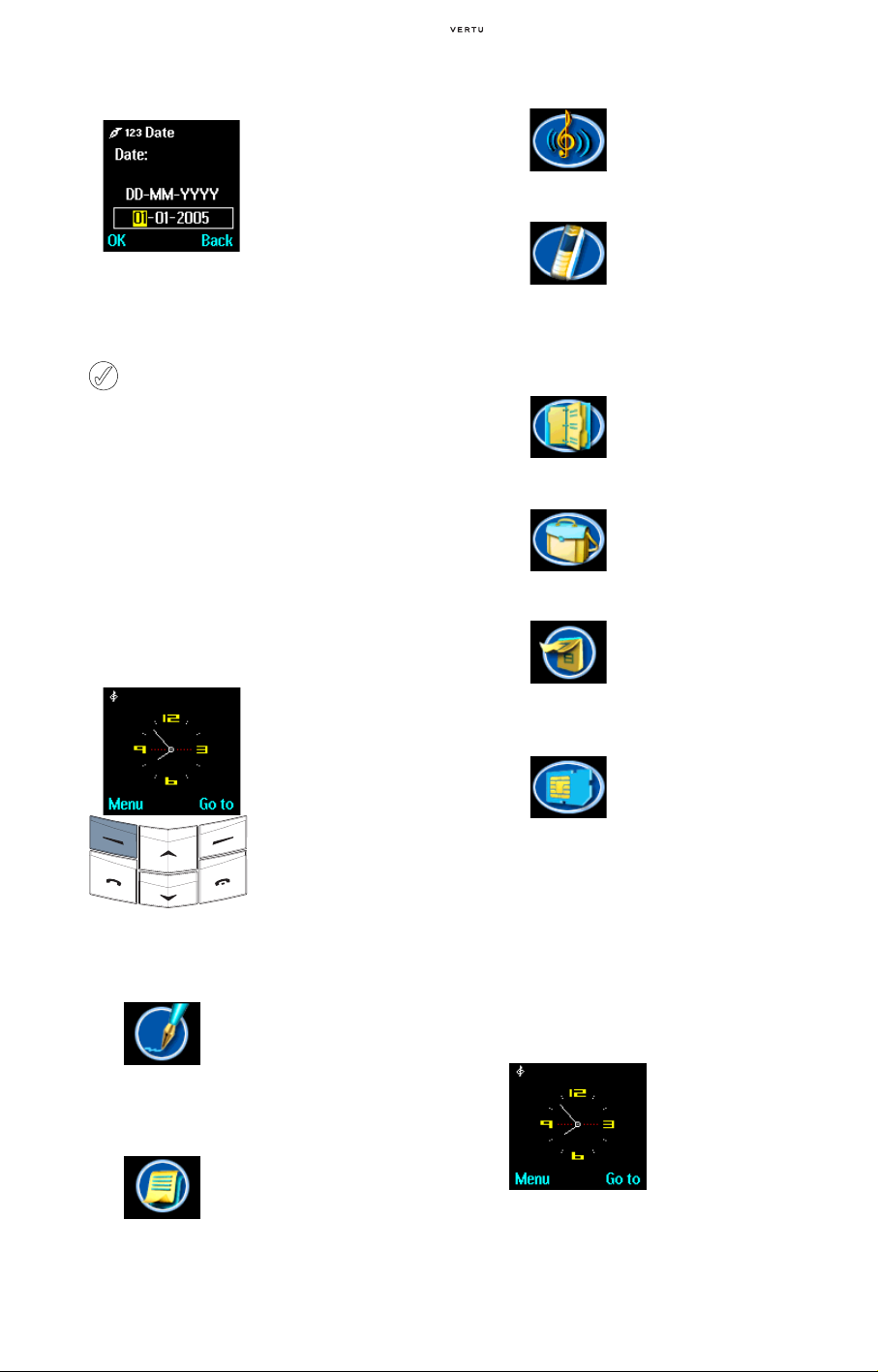
To set the date:
> Use the NUMBER
keys to key in
the date.
> Use the SCROLL keys
to move between the
figures.
> Press OK. A
confirmation
message is
displayed.
If the battery is removed from your Vertu
phone for longer than two hours, you may
need to set the time and date again.
You can enable your Vertu phone to automatically
adjust your date and time settings.
MENU NAVIGATION
Your Vertu phone offers an extensive range of
functions that are accesed through a series of
menus. The most commonly used features are
assinged to the shortcuts menu to enable rapid
access to the function.
USING THE MENUS
> From the stand-by
display, press
Menu
to navigate to a
function using the
menus.
> Use the SCROLL keys
to scroll to the
desired menu.
> Press Select to
enter the menu and
view the submenus.
The menus are grouped into categories relating to
a set of functions:
Messages Allows you to write, send,
receive and read messages.
Your Vertu phone supports
multiple message formats
such as text, multimedia, voice
and e-mail.
Call
Allows you to view information
register
about voice and data calls that
you have missed, received and
made.
Profiles Allows you to manage the
settings for audible and
vibration alerts. Six different
profiles are available on your
Vertu phone.
Settings Allows you to set up your
Vertu phone to your
preference. In addition to
basic phone settings, you can
change the display, time,
shortcuts, connectivity
(Bluetooth and GPRS), calls,
and security settings.
Contacts Allows you to manage your
personal phone book
including options such as
assigning speed dials and
voice tags to your entries.
Additions Enables you to access your
multimedia files, use the media
player, voice recorder, custom
applications and WAP
browser.
Organiser
Allows you to view your
calendar, set reminders for
forthcoming events or dates,
add notes, review your to-do
list and set the alarm clock.
SIM
May offer additional features
services
or facilities such as online
banking or sports information.
The name displayed may differ
and the feature's availability is
at the discretion of your
service provider. Many
providers disable this feature.
When navigating through the menus and submenus,
press Back or Exit to return to the previous menu or
submenu without saving changes. At any time, press
END key to return to the stand-by display without
the
saving changes.
USING THE SHORTCUTS
> From the stand-by
display, press
Go to
to access a function
from the shortcut list.
> Use the SCROLL keys
to scroll to the
desired function.
> Press Select to
enter the function
directly.
5
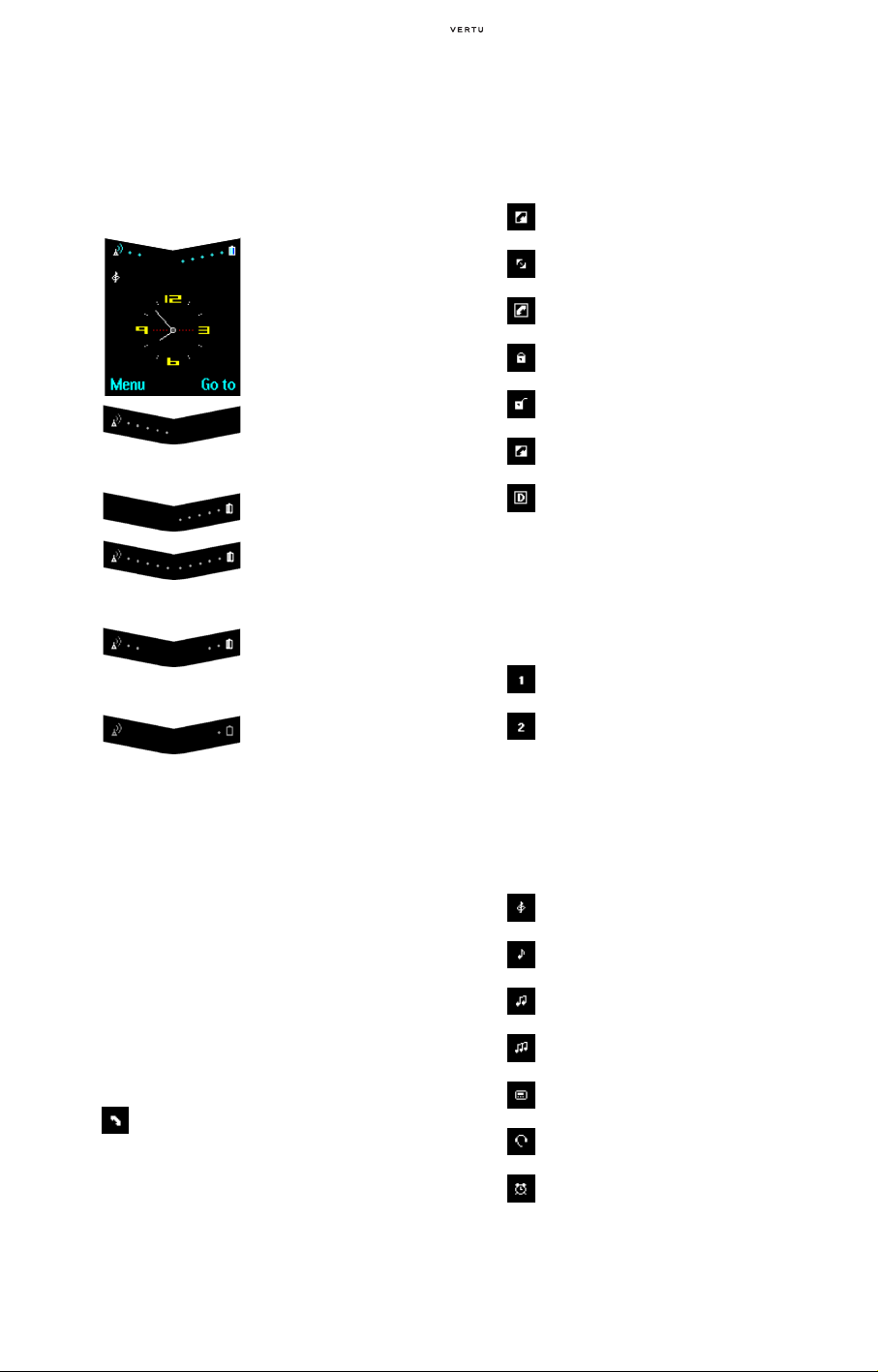
The shortcut list can be customised to suit your
particular requirements.
DISPLAY ICONS AND INDICATORS
The display shows the current status of your Vertu
phone.
The battery charge and
signal strength
indicators appear at
the top of the display.
Indicates the signal
strength of the network
at your current
location.
Indicates the battery
charge level.
Indicates that both
battery and signal
levels are at full
strength.
Indicates that both
battery and signal
levels are below full
strength.
Indicates that the
signal strength at your
current location is too
weak to make calls.
Call status indicators
While you are in a call some of the following icons
may appear beside the caller name or number on
the display.
The call is active.
The call is on hold.
The caller has disconnected the call.
Voice privacy encryption is active.
(Network service)
Voice privacy encryption is inactive.
(Network service)
The call is active.
The data call has disconnected.
Active line icons
Active line icons only appear if your SIM card has
two lines enabled. For more information contact
your service provider.
Line 1 is active.*
Line 2 is active.*
Active profile icons
STATUS ICONS
One or more of the following icons may appear on
the stand-by display below the battery charge and
signal strength indicators.
Some icons only appear if your SIM card has two
lines enabled. For more information contact your
service provider.
In call icon
The in call icon appears on the right of the display
when you are in a call.
You are currently in a call.
One of the following active profile icons appears
on the top-left of the display to indicate the
currently active profile.
General
Silent
Meeting
Outdoor
Pager
Headset - Only available after the Vertu
headset has been connected.
The current profile applies for a limited time .
6
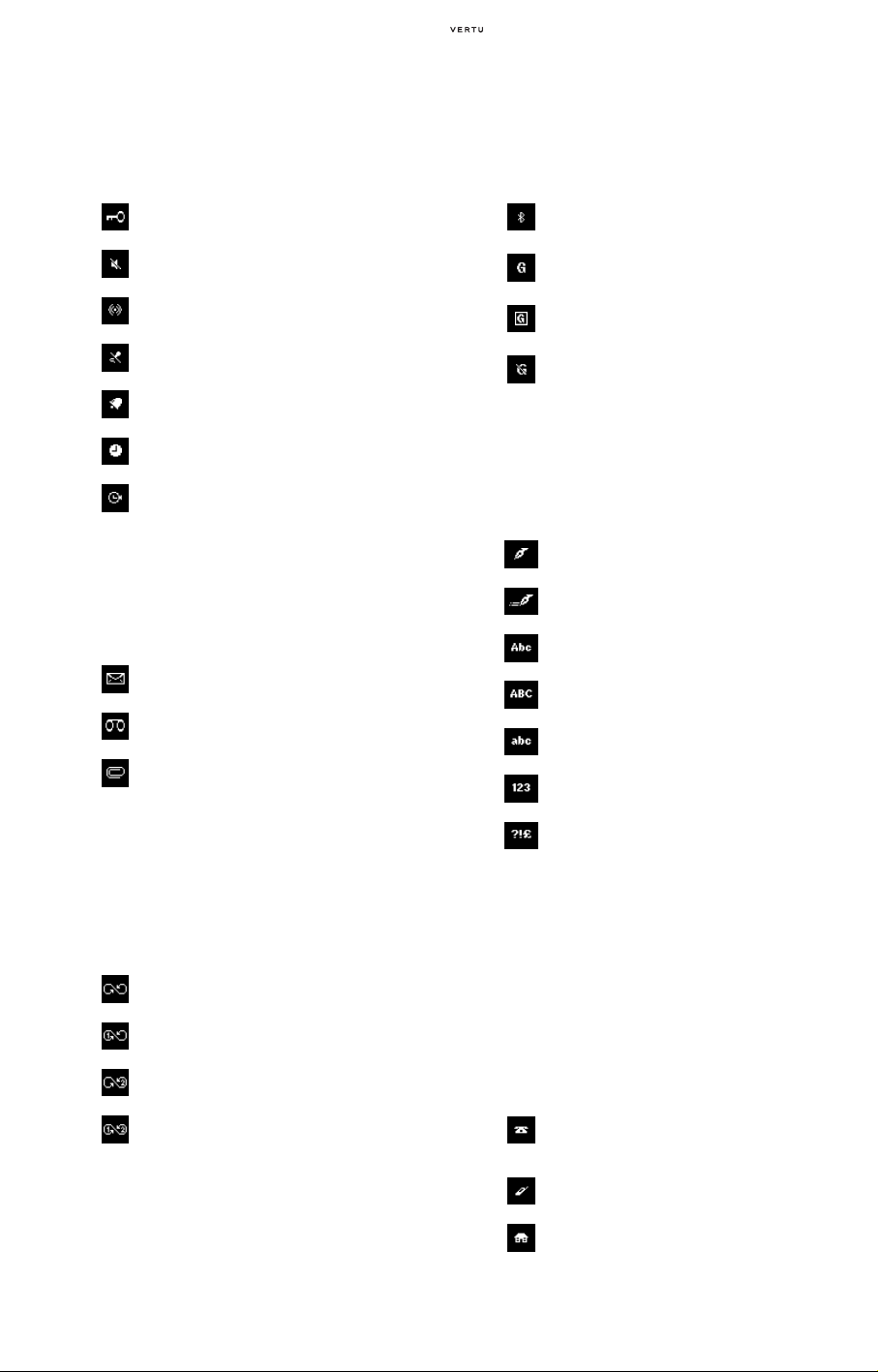
Active function icons
Connectivity icons
Active function icons appear on the top of the
display and indicate the functions that are
currently enabled.
The keypad is locked.
No audible alerts will sound for incoming calls
or messages.
The speaker phone is active.
The microphone is muted.
The alarm clock is set.
The countdown timer is running.
The stopwatch is running.
Message icons
Message icons appear on the top-left of the display
and indicate that you have received a text,
multimedia or voicemail message.
You have received a text message.
(Network service)
You have received a voicemail message.
(Network service)
You have received a multimedia message.
An animated icon indicates that the
multimedia message is being transfered.
(Network service)
Call divert icons
A call divert icon appears if you have diverted all
voice calls to another number, such as your
voicemail number.
You have diverted all voice calls.
You have diverted all voice calls on line 1.*
You have diverted all voice calls on line 2.*
Connectivity icons appear on the top-left of the
display and indicate the functions that are currently
enabled.
The Bluetooth technology is enabled.
GPRS is activated and service is available.
A GPRS connection is established.
The GPRS connection is unavailable or is
suspended.
Text i np u t ic o ns
One or more of the following icons may appear
when you are keying in text, for example when
writing a text message or adding a directory entry.
You are currently using basic text input.
You are currently using predictive text input.
You are currently using sentence case.
You are currently using upper case.
You are currently using lower case.
You are currently using numeric input.
You are currently using special characters.
CONTACTS ICONS
Type icons indicate the type of number or text item
associated with a directory entry.
Where more than one type is associated with a
contact, the default number icon is underlined.
When there is an incoming call from a caller whose
number is stored in your directory, the icon
associated with the number type appears on the
display beside the caller’s name.
You have diverted all voice calls on both lines
1 and 2.*
General - The default number type.
When using the SIM memory, this is the only
icon shown beside directory entries.
Mobile
Home
7
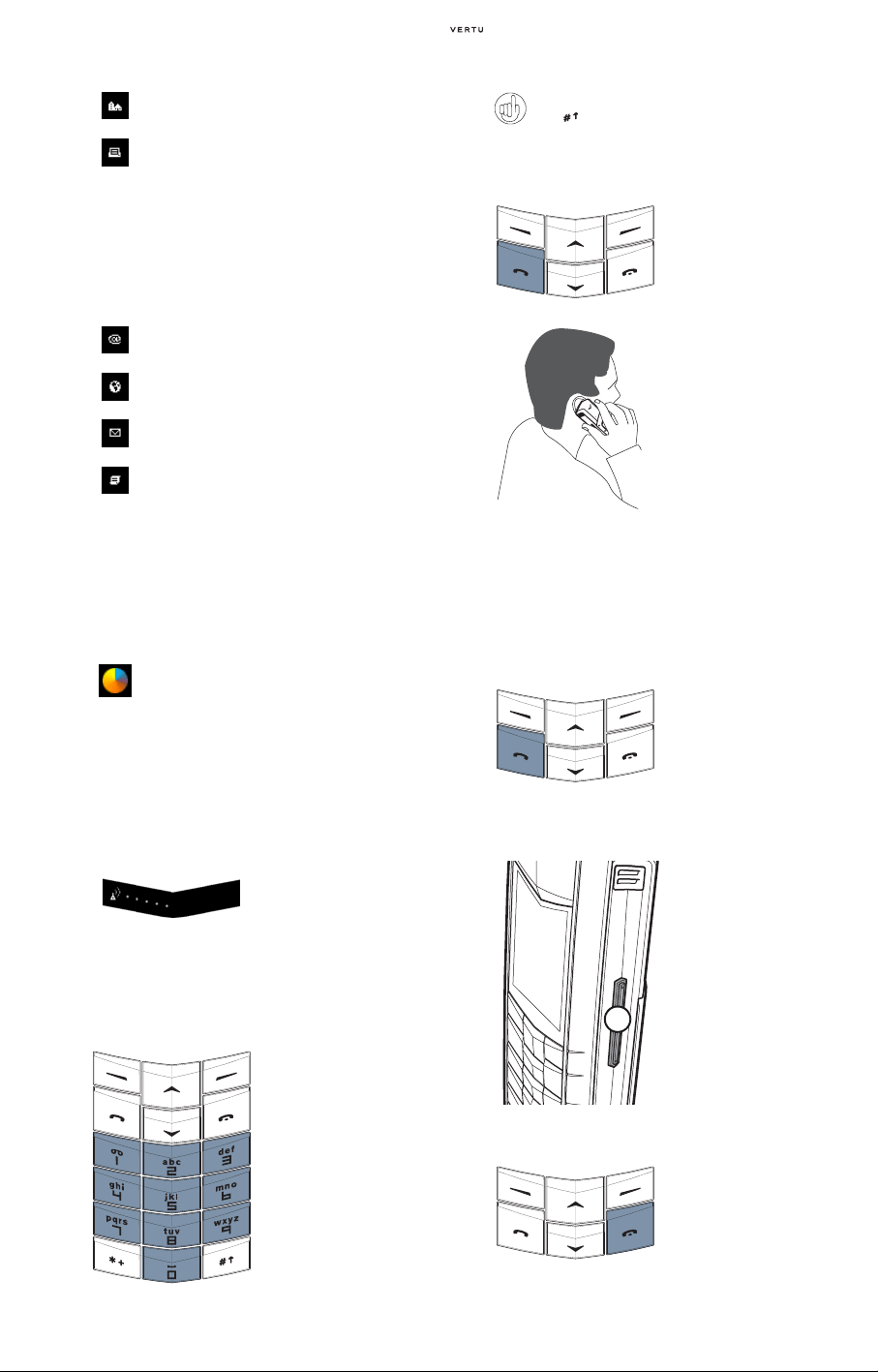
Office
Fax
Where more than one type is associated with a
contact, the default number is highlighted in the
list.
Additional detail icons are used for the other
information attached to a contact.
E-mail address
Web address
Postal address
Note
PROGR ESS I NDIC ATOR
The following progress indicator may appear when
your Vertu phone is processing information or
waiting for a response from the network, for
example when sending a text message.
The progress indicator animates to show
that your Vertu phone is communicating
with the network. You should wait before
pressing any of the phone’s keys.
When keying in international numbers, press
key twice instead of keying in the
the
international access code. A plus (+) sign
appears on the display to represent the
international access code.
> Press the SEND key to
begin your call. It may
take several seconds to
establish your call.
> Hold your Vertu phone
in the normal speaking
position during your
conversation. Avoid
unnecessary contact
with the antenna as this
may degrade call
quality.
ANSWERING CALLS
When you receive an incoming call, by default, a
ringing tune is played and a call message is
displayed. If enabled, your Vertu phone
also vibrates.
> Press the SEND key to
answer an incoming
call.
MAKING CALLS
YO U R F I RS T C A L L
> Check the signal
strength indicator. If the
display indicates poor
signal, adjust your
physical location to be
clear of obstructions
that may block the
signal.
> From the stand-by
display, use the
NUMBER keys to key in
the number you want to
call.
ADJUSTING VOLUME
Use the VOLUME key (01)
on the right side of your
Vertu phone to obtain a
comfortable listening
level. The key has a
rocker action.
> Press the top of the key
01
to increase the volume.
> Press the bottom of the
key to decrease the
volume.
ENDING OR REJECTING CALLS
> Press the END key to
end a call or reject an
incoming call.
8
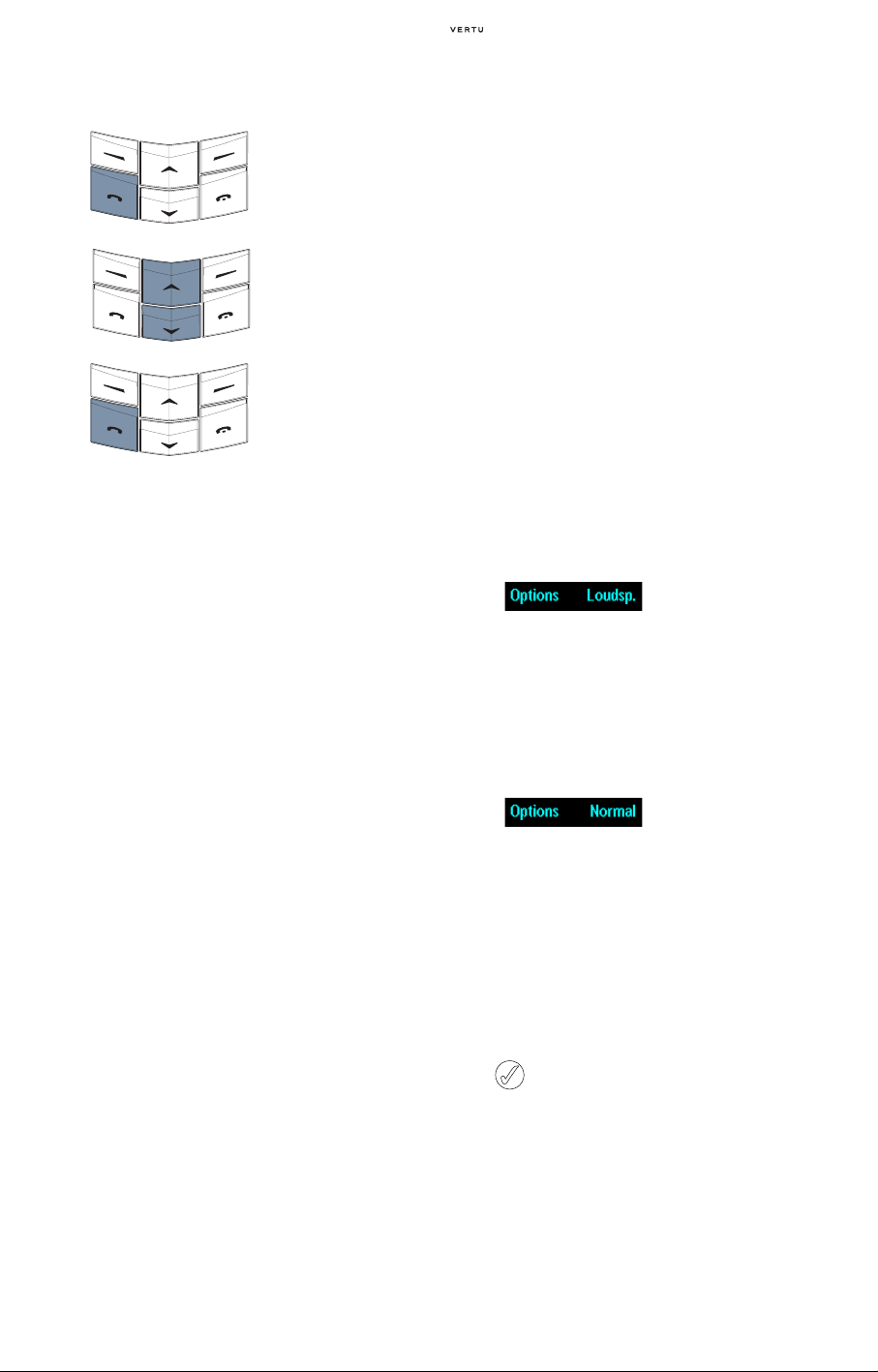
LAST NUMBER REDIAL
> From the stand-by
display, press the
SEND
key to access a list of
the most recently
dialled numbers.
> Use the SCROLL keys to
scroll to the desired
number.
> Press the SEND key to
call the selected
number.
IN CALL FUNCTIONS
While you are in a call, several functions are
available from the
Options submenu:
Hold or Unhold Put a call on hold or unholds
a held call. When you hold a
call you cannot hear the
person you are in a call with
and the person cannot hear
you.
Mute or Unmute Mute or unmute your Vertu
phone’s microphone. When
you mute a call you can hear
the other person you are in a
call with, but the person
cannot hear you.
Handset Return to normal use.
Headset Transfers the audio to a
compatible hands-free or a
headset connected to the
phone.
Contacts Access the directory.
New call Make a new call while you
have a call in progress.
Menu Access your Vertu phone’s
menus. For more information
refer to “Menu navigation” on
page 5.
Lock keypad Lock the keypad to prevent
an accidental key press.
Record Record the call.
Swap Switch between the active
call and the held call.
Tran sf e r Connect the active call
directly to the held call and
disconnect yourself from
both calls.
Conference Join several calls together
into one conversation.
Private call Have a private conversation
with one participant in a
conference call.
End call Disconnect the active call
and make any held
call active.
End all calls Disconnect all calls and
return to stand-by.
Loudspeaker Use the phone in
speakerphone mode. Do not
hold the phone to your ear
when the loudspeaker is
active.
SPEAKER PHONE
The speaker phone uses the internal speaker in
your Vertu phone to allow you to have a hands-free
phone call or allow people around you to
participate in conversation.
To use the speaker phone while in a call:
> Press Loudsp. to
activate the speaker
phone. A confirmation
message appears.
You no longer need to hold
your Vertu phone in the
normal speaking position.
> Continue your
conversation.
To deactivate the speaker
phone:
> Press Normal. A
confirmation message
appears.
> Return your Vertu phone
to the normal speaking
position.
> Continue your
conversation.
The call options remain available when using
the speaker phone.
CONFERENCE CALLS
The conference call function is a Network Service
that can connect up to six calls, allowing each
person to participate in a single conversation.
9
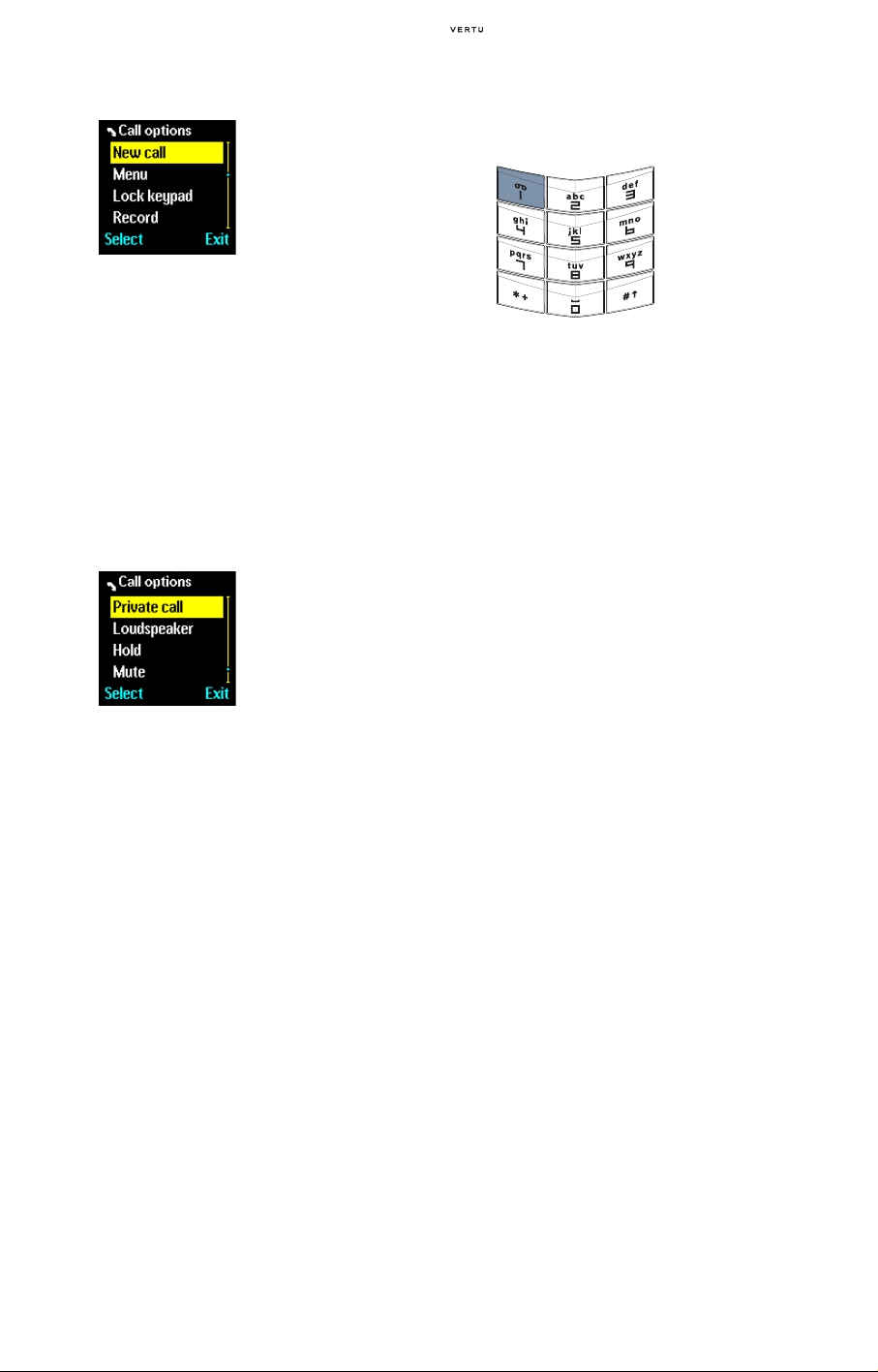
To set up a conference call:
> Call the first participant.
> Press Options.
> Scroll to New call and
press
Select.
> Call the next participant.
> Press Options.
> Scroll to Conference
and press
Select. A
confirmation message
appears and the
conference call is
activated.
> Repeat the the process to
add another new
participant to the
conference call.
To have a private conversation with one of the
participants:
> Press Options.
> Scroll to Private call
and press
> Scroll to the desired
participant and press
Select.
OK.
A confirmation message
is displayed. The other
participants cannot hear
your conversation with
the selected person.
To end the private
conversation and return to
the conference call:
> Press Options.
> Scroll to Conference
and press
Select. A
confirmation message is
displayed.
To end the conference call and disconnect all
participants:
> Press the END key.
For more information on conference calling,
contact your service provider.
CALLING YOUR VOICE MAILBOX
Voicemail is a network service for receiving voice
messages that may be offered by your service
provider.
To use the VOICEMAIL key to listen to your voice
messages, the voice mailbox number must be
stored in your Vertu phone.
> Press and hold the 1
key. This is the
VOICEMAIL key.
> If you are prompted, key
in the voice mailbox
number and press
OK.
For more information on voicemail contact your
service provider.
EMERGENCY CALLS
IMPORTANT! Your Vertu phone, like any wireless
phone, operates using radio signals, wireless and
landline networks as well as user-programmed
functions. Because of this, connections in all
conditions cannot be guaranteed. Therefore, you
should never rely solely upon any wireless phone
for essential communications, for example medical
emergencies.
Emergency calls may not be possible on all
wireless phone networks or when certain network
services and/or phone features are in use. Check
with local service providers.
MAKING AN EMERGENCY CALL
> If the phone is not on, switch it on. Some networks
may require that a valid SIM card is properly
inserted in the phone.
> Press the END key as many times as needed to
return to the stand-by display.
> Key in the emergency number for your present
location, for example 112, 911 or other official
emergency number. Emergency numbers vary by
location.
> Press the SEND key.
If certain features are in use, you may first need to
turn those features off before you can make an
emergency call. For more information consult your
local service provider.
When making an emergency call, remember to
give all the necessary information as accurately as
possible.
Remember that your phone may be the only means
of communication at the scene of an accident – do
not cut off the call until given permission to do so.
10
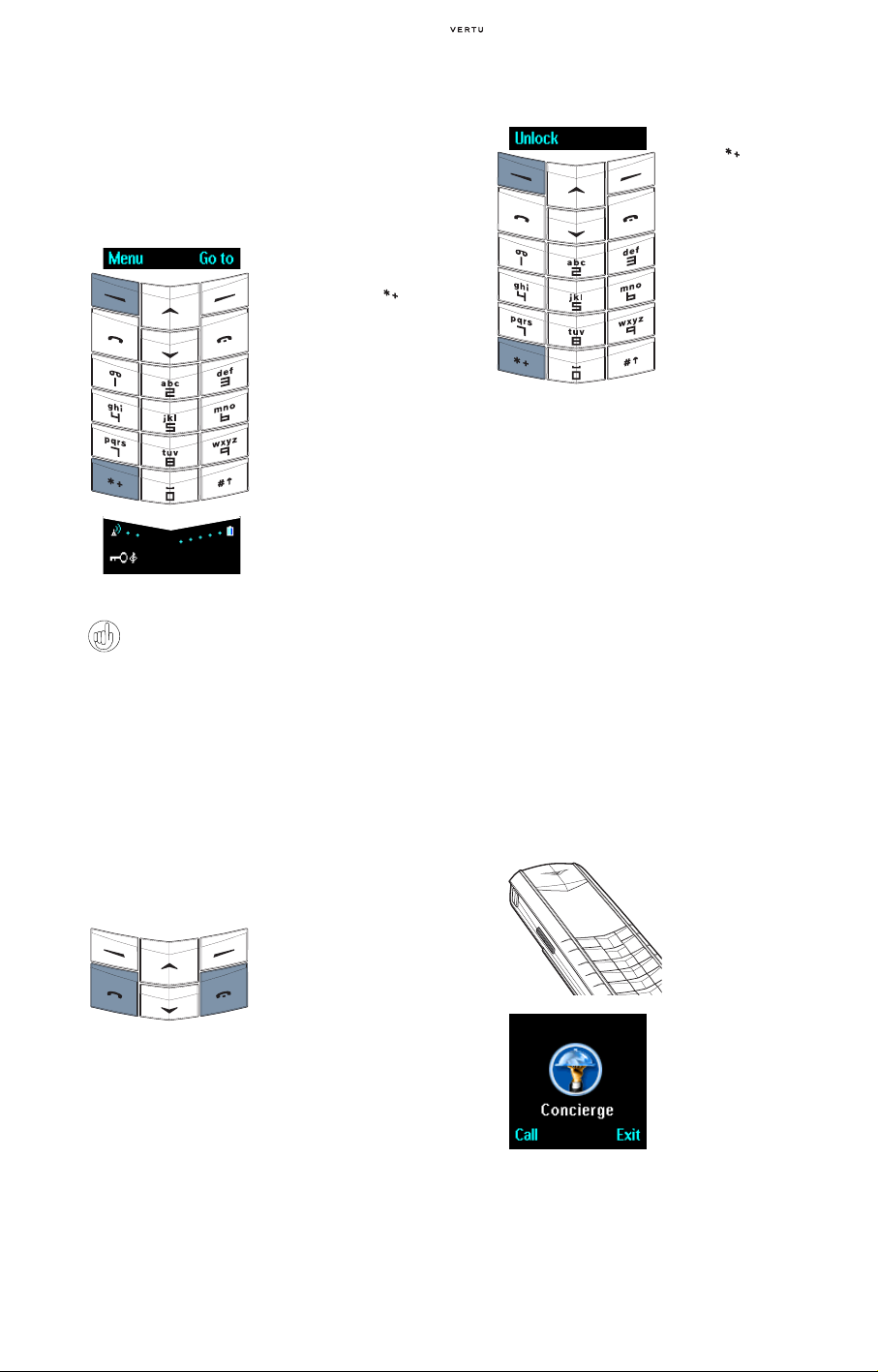
KEYPAD LOCK
UNLOCKING THE KEYPAD
You can lock the keypad on your Vertu phone to
prevent the keys being operated accidentally, for
example when it is in your pocket or bag.
LOCKING THE KEYPAD
> From the stand-by
display, press
followed by the
Menu
key
within two seconds. A
confirmation message is
displayed.
When the keypad is
locked, a key icon
appears below the signal
strength indicator.
When the keypad is locked, calls may still be
possible to the emergency number
programmed into your Vertu phone, for
example 112, 911 or other official emergency
number.
> Key in the emergency number.
> Press SEND.
The emergency number is displayed only after
you have keyed in its last digit
RECEIVING A CALL
Your Vertu phone keypad lock is automatically
suspended when you receive an incoming call.
> Press the SEND key to
answer a call when the
keypad is locked.
> During the call your
Vertu phone can be
operated as normal.
> Press the END key to
end a call or reject an
incoming call.
The keypad reverts to locked when you end the
call.
> Press Unlock followed
by the
key within two
seconds. A confirmation
message is displayed.
VERTU CONCIERGE
Vertu Concierge is an exclusive service for people
who believe that quality matters. Our aim is to bring
you only the very best, whether it be music, art,
travel or food.
Vertu Concierge provides you with a highly
personalised range of services:
> Lifestyle support
> Product assistance
> Travel assistance
When you connect to Vertu Concierge, you can
speak directly to a team of multilingual specialists,
available 24 hours a day, 7 days a week, to offer
personalised assistance.
CALLING VERTU CONCIERGE
The CONCIERGE key is
located on the left side of
your Vertu phone
as shown.
> From the standby
display, press and hold
the
CONCIERGE key for
approximately two
seconds, until
Concierge appears.
> Press Call or the SEND
key to call Vertu
Concierge.
> Press the END key
when you have finished
the call.
11
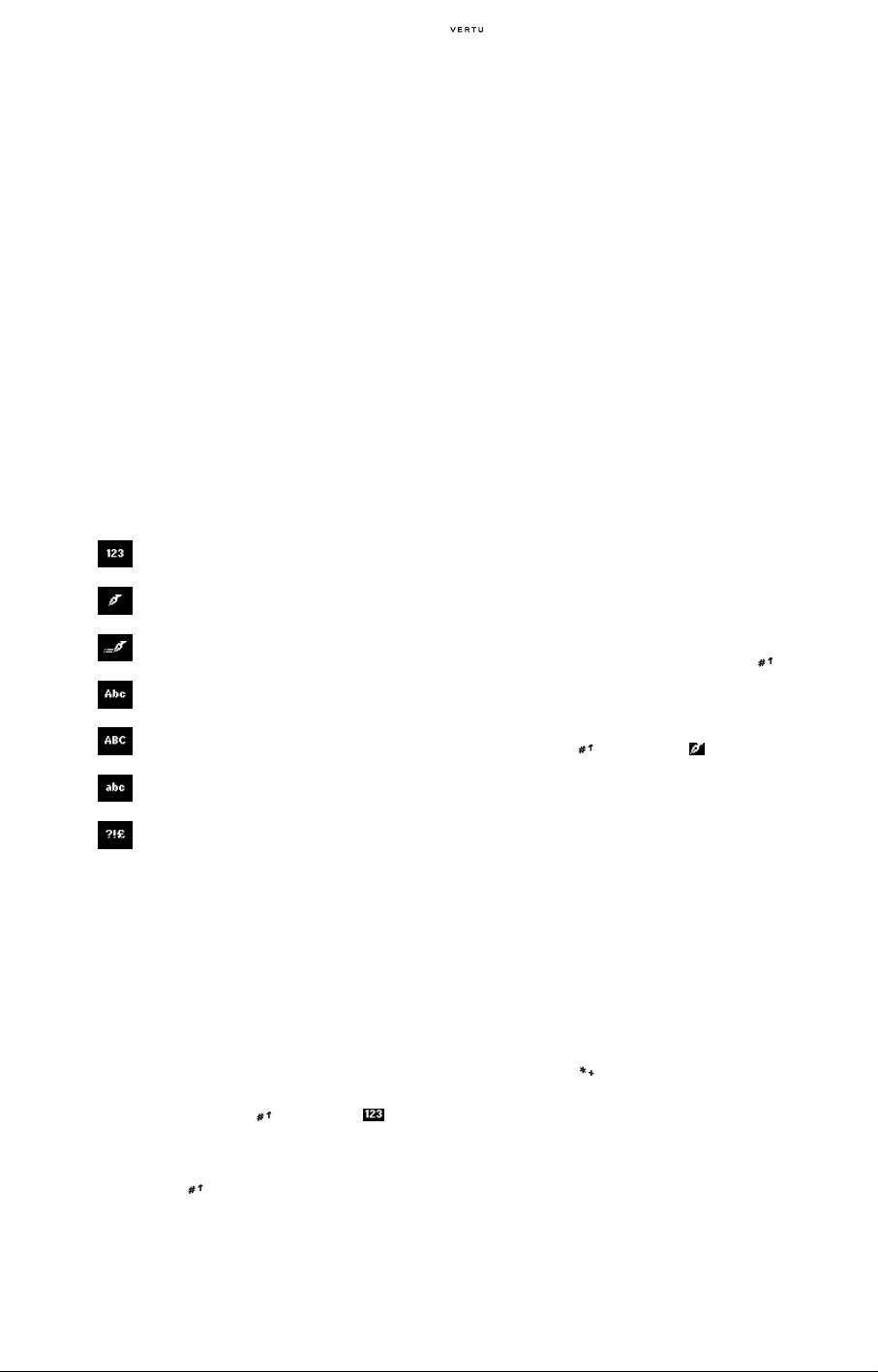
TEXT ENTRY
In addition to standard numeric entry, your Vertu
phone supports two methods for entring text and
numbers.
> Basic Text Input (Dictionary off) – This
method is used to enter text based on multipl
key presses to generating a corresponding
letter. For some features, such as entering a
contact name, this may be the only way to
enter text.
BASIC TEXT INPUT
To key in a character, press a NUMBER key once or
several times, depending on which character you
require. The table below lists the characters
available on each
appear when you press the
NUMBER key and the order they
NUMBER key multiple
times.
.,'?!"1-()@/:_
1
2 abc2джеабвгз
> Predictive Text Input (Dictionary on) – This
method uses a dictionary to match the key
presses to an input word. In most cases this
will enable you to input words faster than the
basic input method and use fewer key
presses.
The current text input method icon is displayed
under the signal strength indicator.
You are currently using numeric input.
You are currently using basic text input.
You are currently using predictive text
input.
You are currently using sentence case.
You are currently using upper case.
You are currently using lower case.
You are currently using special
characters.
NUMERIC INPUT
Numeric input is the standard method used
whenever number entry is required, for example,
when dialing a phone number. Press the key with
the corresponding number to enter it. When using
a text input feature, such as sending a text
message, you can switch to numeric input to input
numbers using a single key press.
To use numeric input:
> Press and hold the the key until the icon is
displayed.
> Enter your numbers as required then press and
hold the the
key to return to your previous text
entry mode.
3 def3ийклр
4 ghi4ìíîï
5 jkl5£
6 mno6цштуфхс
7 pqrs7ß$
8 tuv8ùúûü
9 wxyz9ýþ
You can input using lower case, upper case or
sentance case where the first letter of a sentance
is automatically capitalised. Press the
key to
change the input mode.
To use basic text input:
> Press the key until the icon is displayed
with the appropriate text input mode for case.
> Press a NUMBER key once to insert the first letter
on the key, twice for the second letter, etc. If you
pause briefly, the last letter in the display is
accepted and your phone awaits the next entry.
> Press Clear to erase the character before the
cursor. Hold Clear pressed to delete multiple
characters.
> Press the 0(ZERO) key once to insert a space
and accept a completed word.
> Press the 1 key to enter a period (.) or other
punction marks.
> Press the key to access special characters
such as dollar sign, euro symbol or pound sign.
Refer to “Special Character Input” on page 14.
12

Basic Text Input Example
To use predictive text input:
To write the word ‘Vertu’ using basic text input in a
text message:
> Press the key until the
icon is displayed.
> Press the 8 three times
for “V”.
> Press the 3 key twice
for “e”.
> Press the 7 key three
times for “r”.
> Press the 8 once for “t”.
> Wait for the cursor to
reappear then press the
8 key twice “u”.
Use the SCROLL keys to
move the cursor through
the text message.
Press Clear at any time to
erase the character before
the cursor.
PREDICTIVE TEXT INPUT
Predictive text reduces the number of key presses
required to key in a word. As you key in characters,
predictive text attempts to match the characters to
a word in the built-in dictionary.
Before you can use predictive text input, you must
select the language for predictive text.
> Press the key until the icon is displayed
with the appropriate text input mode for case.
> For each letter of the word that you want to spell,
press the corresponding
NUMBER key on your
keypad only once, even if the letter you want is not
the first letter on the key. The phone guesses the
word you are trying to spell.
> If the displayed word is not correct, press the
key to see other letter combinations/matches. To
move forward through the list of matches, press
the
key repeatedly. To return to the previous
word in the list, press
> Press the 1 key to insert a period or other
Prev..
punctuation into your text. The punctuation forms
part of the word.
> Press the 0 key to accept the word, enter a
space, and begin writing the next word.
> If question mark appears after a word and you can
enter no more letters, press
Spell to add the
word to the dictionary. Refer to “Adding a Word to
the Dictionary” on page 13.
> To insert a number in your text, press and hold the
corresponding
> Press and hold the key to access special
NUMBER key.
characters such as dollar sign, euro symbol or
pound sign. Refer to “Special Character Input”
on page 14.
Adding a Word to the Dictionary
> From the text input
display, press
> Scroll to Dictionary and
press
> Scroll to the desired
Options.
Select.
language or select
Dictionary off to
disable predictive text
input then press
Select.
A confirmation message
is displayed.
Predictive text is only available for languages
listed.
The selection of a writing language does not
affect the language used in the phone menus
and displays.
Once enabled, simply press the key to switch
between predictive text input (shown by the
icon) and basic text input (shown by the
icon) at
any time when keying in your text.
If a word is not recognised, a question mark
appears at the end of the text you have just keyed
in. An audible alert also sounds if your Vertu phone
is set up for audible alerts.
To add the word to the dictionary:
> Press Spell.
> Key in the desired word. The basic text input
input method is automatically used when adding
a new word to the dictionary.
> Press Save. The new word appears in your text.
The next time you use predictive text input, the new
word will be recognised.
New words are automatically added to the
dictionary if you delete the space between two
known words.
Depending on the language and the length of the
words, you may be able to add hundreds of words
to the dictionary. When the dictionary is full, the
most recent addition replaces the first.
13
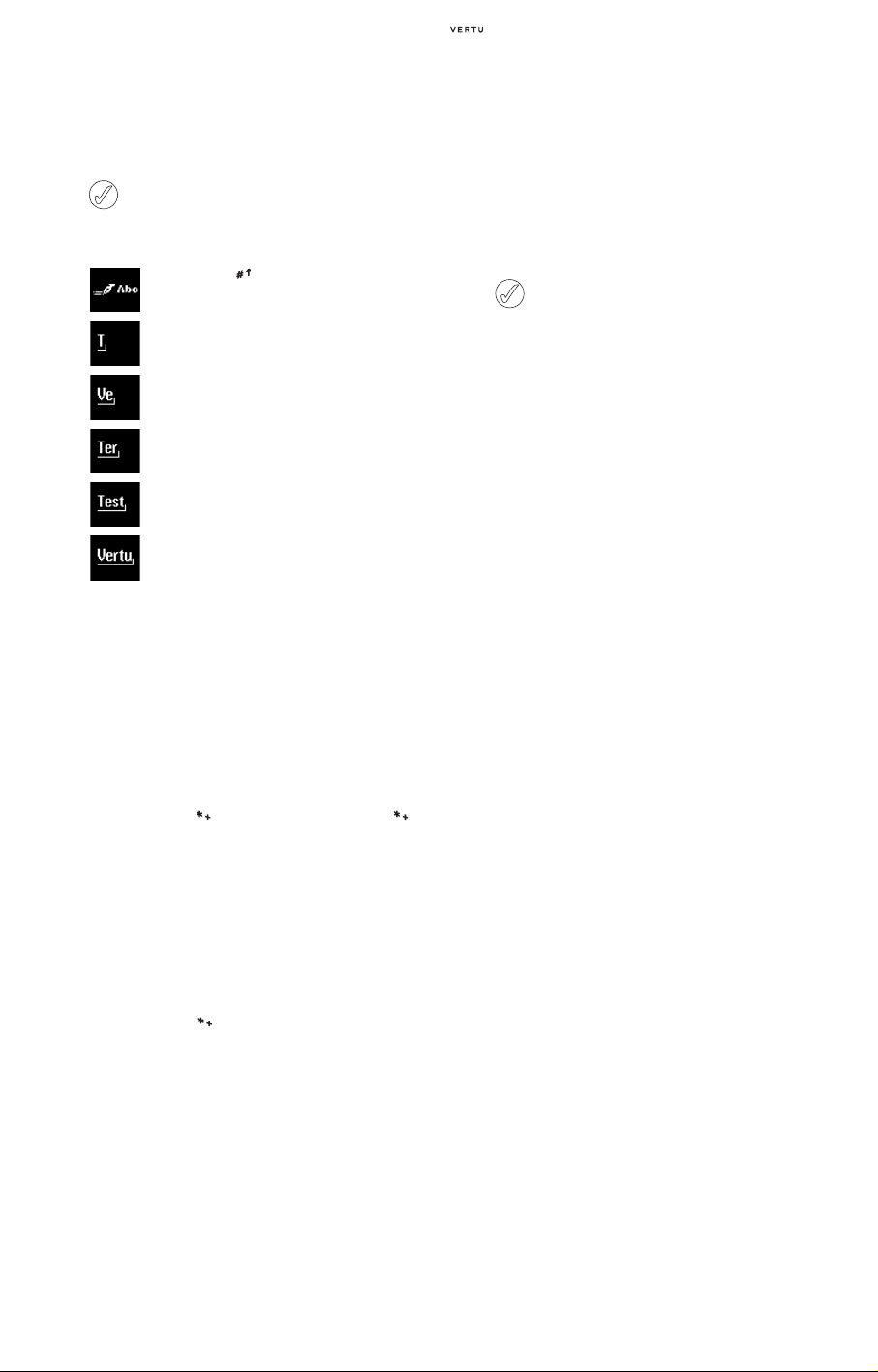
Predictive Text Input Example
The example below describes how to key in
“Vertu”.
When keying in a word, the characters on the
display may not be part of the desired word.
As you continue keying in characters, the
word displayed becomes more accurate.
> Press the key until the predictive text
input icon is displayed.
> Press the 8 key for “V”.
> Press the 3 key for “e”.
> Press the 7 key for “r”.
> Press the 8 key for “t”.
> Press the 8 key for “u”.
Press Clear at any time to erase the
character before the cursor.
SPECIAL CHARACTER INPUT
Though most common special characters such as
punctuation sysmbols can be inserted by pressing
the 1 key, other special characters can be inserted
in your text at any time using the special characters
input.
To use special character input:
> Press the the key (or press and hold the key
if using predictive text) to access the special
characters list.
> Use the central NUMBER keys to highlight the
charater you want.
Press the 2 key to move the cursor up.
Press the 8 key to move the cursor down.
Press the 4 key to move the cursor left.
Press the 6 key to move the cursor right.
> Press the the key to swap between the pages
of symbols.
> Press Use or the 5 key to insert the symbol into
your text.
become ‘ghosted’ on the display when they are
supposed to be inactive or appear duller when they
are active.
The screen saver is automatically activated after a
delay since the last key was pressed. You can set
this delay to suit your preferences. This delay can
be set from 25 seconds to 1 hour. To exit the
screen saver, press either of the
SELECTION keys.
You cannot disable the screen saver function
of your Vertu phone.
When the screen saver is activated, the current
display contents are hidden and the screen saver
display is shown. If a key is pressed while the
screen saver is active, the display contents are
automatically restored and no information is lost.
The vertical position of the screen saver in the
display is shifted every minute to ensure that the
screen saver itself does not remain static.
In addition to a key press, some events may trigger
the suspension of the screen saver. For example, if
you connect the charger, the screen saver is
suspended to display the charging confirmation
message. After the event, the screen saver waits
for the delay time and becomes active again.
To change the screen saver delay:
> From the stand-by display, press Menu.
> Scroll to Settings and press Select.
> Scroll to Display settings and press Select.
> Scroll to Screen saver and press Select.
> Scroll to one of the time-out options, or highlight
Other to enter your own time-out value, then
press
Select.
> Enter the delay time in minutes and seconds. Use
the scroll keys to toggle between minutes and
seconds. The minimum delay is 25 seconds and
the maximum is 60 minutes.
> Press OK. A confirmation message is displayed.
SCREEN SAVER
The screen saver is designed to maintain the
quality of your Vertu phone's display throughout its
lifetime. It ensures that the contents of your display
are regularly updated and avoids leaving any pixels
(such as those that form the charge or signal
strength icons) in a constantly active state. If pixels
are held contantly active for a long time, they can
14
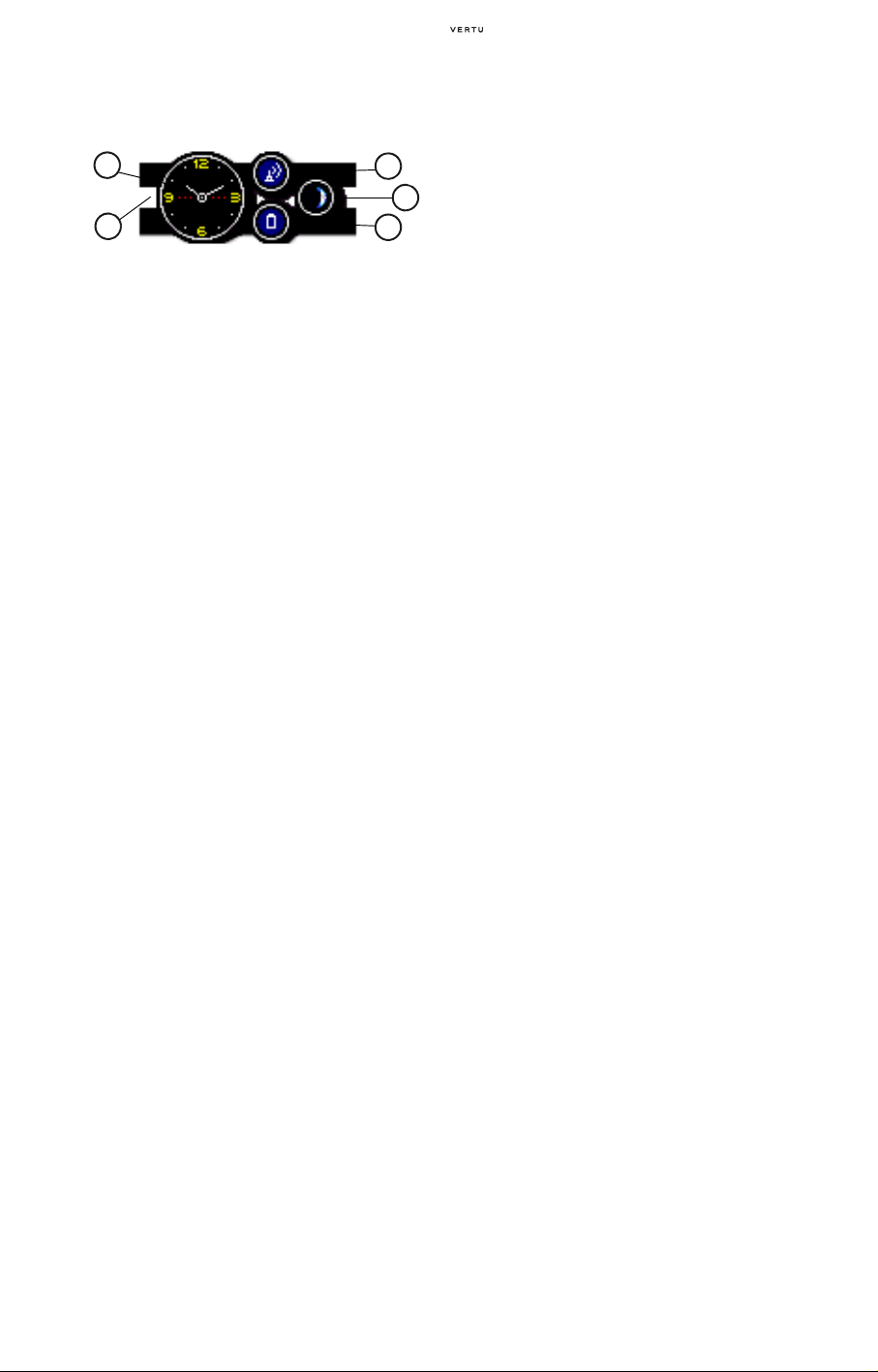
THE SCREEN SAVER DISPLAY
01
02
03
05
> 01 Clock – shows the current time.
04
For this component to display
properly, the correct local time
must be set.
> 02 Signal strength gauge – shows
the signal strength at your current
location. The coloured fill level
shows the percentage of
maximum signal. A solid blue fill
indicates a strong signal is being
received. A red icon with no fill
level indicates that no signal is
being received.
> 03 Moon phase cycle – shows an
approximation to the current
moon phase. A solid white
display represents a full moon
and an empty display indicates a
new moon (no moon). For this
component to display properly,
the correct date must be set.
> 04 Battery charge gauge – shows
the remaining charge in your
battery. The coloured fill level
shows the percentage of
maximum charge. A solid blue fill
indicates that the battery is fully
charged. A red icon and fill level
indicates that the battery charge
level is below 20% of maximum.
> 05 Alert bar – shows if a message
has been received or a call
missed. The alert bar changes
from inactive (grey/clear) to
active (red) if an event has
occurred since the last key press.
15
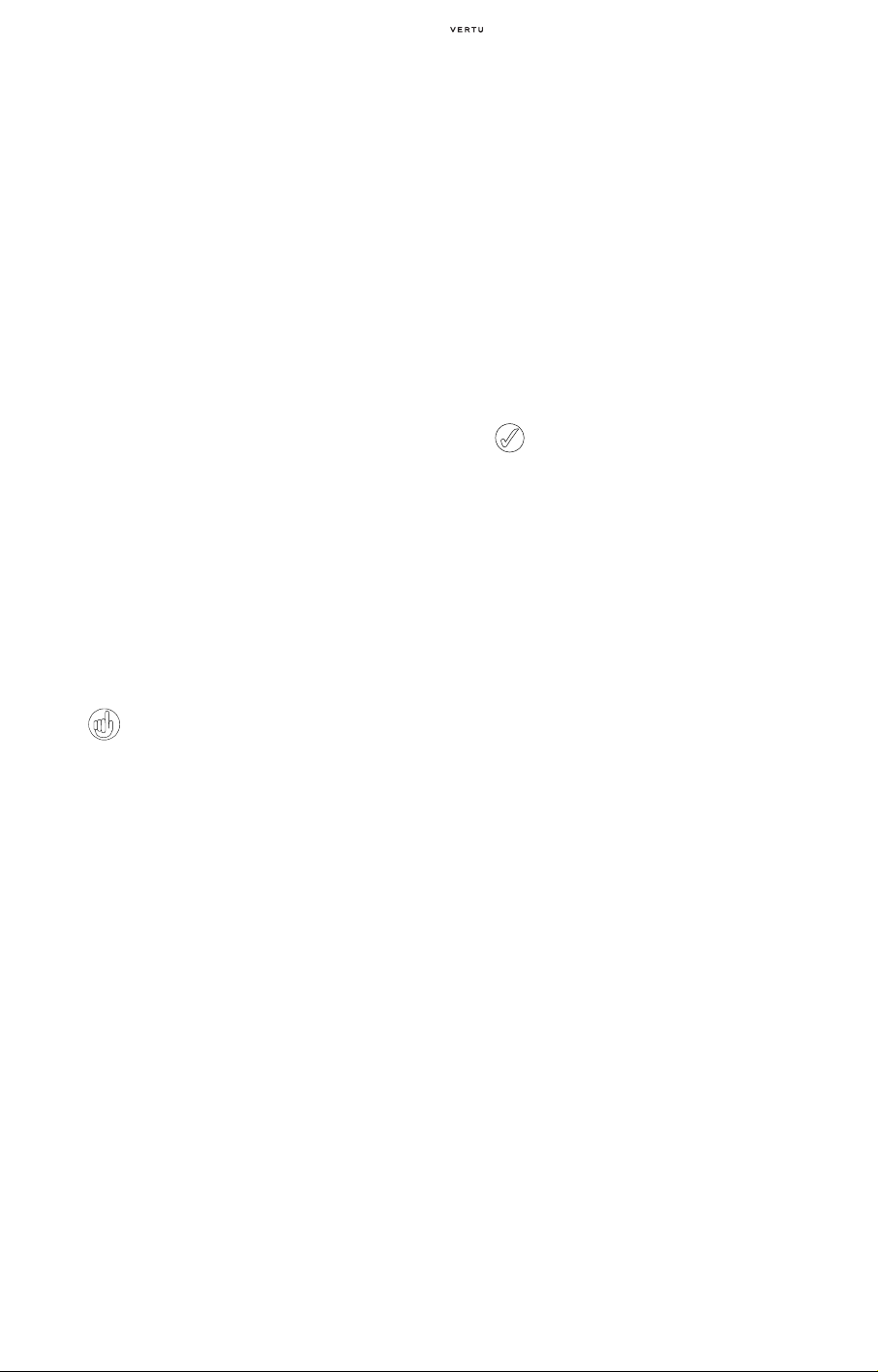
02 SECURITY
The security features on your Vertu phone help
prevent unauthorised use of your phone and SIM
card.
SECURITY FEATURES
You can activate and change some security
features yourself – these are “User codes”. A user
code is a pre-defined number you have to key in at
specified times, for example after switching on your
Vertu phone.
Other security features require the assistance of
your service provider to be activated – these are
“Network services”. Network service security
features allow you to restrict certain actions that
you have specified, for example international calls.
We recommend you activate both the security
code and PIN code to help prevent the
following:
> Unauthorised use of your Vertu phone
when your SIM card is inserted.
> Unauthorised use of your Vertu phone if a
different SIM card is inserted.
> Unauthorised use of your SIM card in
another phone.
PIN CODE REQUEST
The PIN (Personal Identification Number) code is a
user code that helps protect your SIM card against
unauthorised use. When the PIN code function is
active, you need to key in the PIN code each time
you switch on your Vertu phone. The PIN code is
supplied with your SIM card or is available from
your service provider. If you used your SIM card in
another phone previously, the code will be the
same.
The default setting for the PIN code function is
defined by your service provider. Some service
providers do not allow you to disable the PIN code
request.
The SIM card becomes blocked if you key in
an incorrect PIN code three times in
succession.
Key in the PUK code if you have blocked your
SIM card.
PUK codes cannot be changed. If you key in
an incorrect PUK code 10 times in succession
your SIM card becomes permanently blocked.
To obtain a PUK code contact your service
provider.
To change the PIN code request setting:
> From the stand-by display, press Menu.
> Scroll to Settings and press Select.
> Scroll to Security settings and press Select.
> PIN code request is shown, press Select to
change the setting.
> Key in your PIN code and press OK.
> Scroll to On to enable the PIN code request or
Off to disable it, then press Select. A
confirmation message is displayed.
Refer to “Access Codes” on page 18 for more
information about changing your PIN code.
16
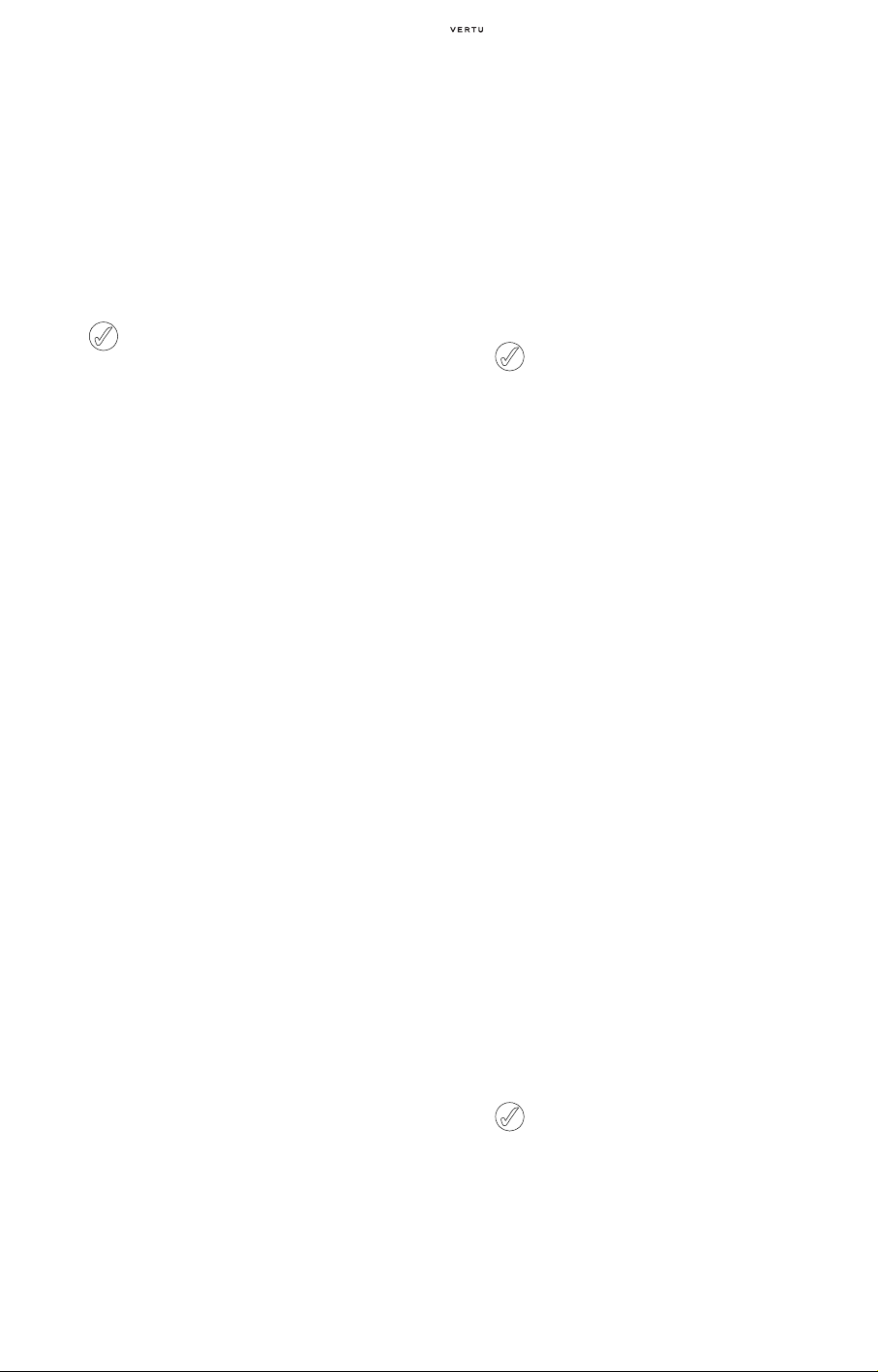
CALL BARRING
FIXED DIALLING
Call barring is a network service that allows you to
restrict the incoming and outgoing calls that you
make and receive. Contact your service provider
for more information about using this function.
When outgoing calls are barred, calls may be
possible to the emergency number programmed
into your Vertu phone, for example 112, 911 or
other official emergency number.
You need to key in the barring password to set
up the call barring service. To obtain the barring
password, contact your service provider.
To enable or disable call barring:
> From the stand-by display, press Menu.
> Scroll to Settings and press Select.
> Scroll to Security settings and press Select.
> Scroll to Call barring service and press
Select.
> Scroll to one of the following six options then
press
Select:
Outgoing calls to bar all outgoing calls.
International calls to bar all international
calls.
Int. calls except to home country to bar
all international calls with the exception of calls
made to your home country (defined by your
service provider) when abroad.
Incoming calls to bar all incoming calls.
Incoming calls when abroad to bar all
incoming calls when you are abroad.
Cancel all barrings to cancel all call bars.
Simply enter your barring password when
prompted and press
> Scroll to Activate to enable the bar, Cancel to
disable it, or
Check status to view the status of
the current bar, then press
> If you are enabling or disabling a bar, you must
OK.
Select.
enter your barring password when prompted then
press
OK. A confirmation message is displayed.
Refer to “Access Codes” on page 18 for more
information about changing your barring password.
Fixed dialling is a network service that allows you to
restrict outgoing calls to only the numbers you
specify in a fixed dialing list. Contact your service
provider for more information about using this
function.
When fixed dialing is enabled, calls may be
possible to the emergency number programmed
into your Vertu phone, for example 112, 911 or
other official emergency number.
You will need to key in the PIN2 code to save
and edit numbers in the fixed dialling list or to
call numbers not in the list. The PIN2 code is
supplied with some SIM cards. For more
information contact your service provider.
To enable or disable fixed dialling:
> From the stand-by display, press Menu.
> Scroll to Settings and press Select.
> Scroll to Security settings and press Select.
> Scroll to Fixed dialling and press Select.
> Scroll to On to restrict calls to the fixed dialing list,
Off to disable fixed dialing, or Number list to
view the numbers in your fixed dialing list, then
press
Select.
If you are using fixed dialing for the first time, it
is recommended that your select
Number list
to add numbers to your list before enabling fixed
dialing. You will receive two warning messages.
> When prompted, enter your PIN2 code and press
OK.
> Either enter your number manually then press OK,
or press
contacts list and then press
Search to select a name from your
Select.
If you entered a number manually, enter a name
for the number and press
> A confirmation message is displayed and you are
OK.
returned to the fixed dialling list. Add addtional
numbers to your list in the same way. Press
Back
when you have completed your list.
> Scroll to On to enable fixed dialing.
When fixed dialing is on, GPRS connections
are not possible except while sending text
messages over a GPRS connection. In this
case, the recipient’s phone number and the
message center number must be included in
the fixed dialing list.
You cannot access SIM memory manually
(view or copy numbers on the SIM card) while
fixed dialing is active.
17

To modify your fixed dialling list:
> From the stand-by display, press Menu.
> Scroll to Settings and press Select.
> Scroll to Security settings and press Select.
> Scroll to Fixed dialling and press Select.
> Scroll to Number list and press Select.
> When prompted, enter your PIN2 code and press
OK.
> Highlight an entry then press Options to select
one of the following options:
View number to view the number for an entry.
Add to add a number to your fixed dialing list.
Edit to edit the selected entry.
Delete to delete the selected entry.
Delete all to delete entries in the list.
Refer to “Access Codes” on page 18 for more
information about changing your PIN2 code.
CLOSED USER GROUP
The closed user group is a network service that
allows you to specify a group of people you can
call and who can call you. Contact your service
provider for more information about using this
function.
When outgoing calls are limited to closed user
groups, calls may be possible to the emergency
number programmed into your Vertu phone, for
example 112, 911 or other official emergency
number.
To enable or disable a closed user group:
> From the stand-by display, press Menu.
> Scroll to Settings and press Select.
> Scroll to Security settings and press Select.
> Scroll to Closed user group and press
Select.
> Scroll to On to enable the closed user group, Off
to disable it, or
Default to specify that the people
included in the group, which you have agreed with
the service provider, can call you and you can call
them, then press
> If you are enabling a closed user group, enter the
group number when prompted then press
Select.
OK. A
confirmation message is displayed.
SECURITY LEVEL
The security code is a user code that helps protect
your phone against unauthorised use. The security
level function allows you to specify when you are
required to key in the security code.
To change the security level:
> From the stand-by display, press Menu.
> Scroll to Settings and press Select.
> Scroll to Security settings and press Select.
> Scroll to Security level and press Select.
> When prompted, enter your security code and
press
OK.
> Scroll to one of the following three options then
press
Select:
None to disable the security code and any SIM
may be used in the phone.
Memory to allow any SIM to be used in the
phone but you need to enter the security code
when you try to access your phone’s directory
after a different SIM card has been inserted.
Phone to reequire that the security code is
entered when you switch on the phone after
another SIM card has been inserted.
If you change the security level, the numbers
in your recent calls list are erased.
Refer to “Access Codes” on page 18 for more
information about changing your security code.
ACCESS CODES
The following access codes are used provide
increased protection for your Vertu phone and your
information:
> Security code (5–10 digits) – This code is
stored in your Vertu phone. It can be
changed by the user. The defult security
code is “12345”.
> PIN code and PIN2 code (4–8 digits) –
These codes are stored in your SIM card.
They can be changed by the user. The defult
codes are supplied by your service provider.
> PUK code and PUK2 code (8 digits) –
These codes are stored in your SIM card.
They cannot be changed by the user. In the
event that your PIN or PIN2 code become
blocked, you will need to contact your
service provider to obtain the corresponding
PUK code.
18

> Call barring password (4 digits) – This code
is stored in your SIM card but can be
changed by the user. The defult code is
supplied by your service provider.
Avoid using codes similar to emergency numbers
such as 112 or 911 to prevent accidental dialing of
the emergency number when entering your code.
CHANGING THE SECURITY CODE
The security code helps protect your Vertu phone
from unauthorised use. You need to key in the
security code before you can do the following:
> Switch on the phone when a new SIM card
is inserted (depends on security level
setting).
CHANGING THE PIN CODE
Your PIN code is used to protect the basic user
functions of your SIM card. If you enable PIN code
request (refer to “PIN Code Request” on page 16),
you will need to enter your PIN code each time you
switch on your Vertu phone.
Your PIN code must be activated before you
can change it.
To change your PIN code:
> From the stand-by display, press Menu.
> Scroll to Settings and press Select.
> Scroll to Security settings and press Select.
> Scroll to Access codes and press Select.
> Erase all entries in your contacts directory.
> Restore the default settings.
> Change the security level.
If you key in an incorrect security code five
times in succession, your Vertu phone will not
accept the correct security code for the next
five minutes. Within that five minutes, your
Vertu phone will show an error when you
attempt to key in the security code, even if it is
correct.
To change the security code:
> From the stand-by display, press Menu.
> Scroll to Settings and press Select.
> Scroll to Security settings and press Select.
> Scroll to Access codes and press Select.
> Change security code is shown, press
Select to change the setting.
> When prompted, enter your current security code
(default code is “12345”) and press
> When prompted, enter your new security code
and press
> Enter your new security code again to verify and
press
OK.
OK. A confirmation message is displayed.
OK.
Make a careful note of your new security code,
ensure you keep it secret and in a safe place.
Contact Vertu Concierge for assistance if you
forget your security code .
> Scroll to Change PIN code and press
Select.
> When prompted, enter your current PIN code and
press
OK.
> When prompted, enter your new PIN code and
press
OK.
> Enter your new PIN code again to verify and press
OK. A confirmation message is displayed.
Your SIM card will beome blocked if you
incorrectly enter your PIN a number of times,
normally after three consecutive attempts. You will
need to contact your service provider to obtain a
PIN UnblocK (PUK) code to unblock your PIN and
restore your SIM card’s functionality.
Contact your service provider for assistance if you
forget your PIN code.
19

CHANGING THE PIN2 CODE
Your PIN code is used to protect the advanced
user functions of your SIM card such as fixed
dialling lists.
To change your PIN2 code:
> From the stand-by display, press Menu.
> Scroll to Settings and press Select.
> Scroll to Security settings and press Select.
> Scroll to Access codes and press Select.
> Scroll to Change PIN2 code and press
Select.
> When prompted, enter your current PIN2 code
and press
> When prompted, enter your new PIN2 code and
press
> Enter your new PIN2 code again to verify and
press
OK.
OK.
OK. A confirmation message is displayed.
The PIN2 protected features of your SIM card will
beome blocked if you incorrectly enter your PIN a
number of times, normally after three consecutive
attempts. You will need to contact your service
provider to obtain a PIN2 UnblocK (PUK2) code to
unblock your PIN2 and restore your SIM card’s full
functionality.
Contact your service provider for assistance if you
forget your PIN2 code.
To change your barring password:
> From the stand-by display, press Menu.
> Scroll to Settings and press Select.
> Scroll to Security settings and press Select.
> Scroll to Access codes and press Select.
> Scroll to Change barring password and
Select.
press
> When prompted, enter your current barring
password and press
> When prompted, enter your new barring
password and press
> Enter your new barring password again to verify
and press
OK. A confirmation message is
OK.
OK.
displayed.
Contact your service provider for assistance if you
forget your barring password.
CHANGING THE BARRING PASSWORD
Your barring password is used to limit access to
the call barring service. To obtain the barring
password, contact your service provider.
20

03 MESSAGES
Your Vertu phone provides extensive messaging
functionality to allow you to send and receive
messages of many types:
> Tex t m ess a ges ,
> Multimedia messages,
> E-mail messages,
> Voice messages.
To send and receive messages you will need to be
subscribed to a message network service. You can
then send and receive messages to compatible
phones that are also subscribed to a message
service.
You can also send and receive picture
messages, multimedia messages, and e-mail if
supported by your service provider.
If your phone memory is full, you may have to delete
messages from your inbox or outbox before you
can send or receive further messages.
FO N T S I Z E
Your Vertu phone supports different font sizes for
viewing your messages. Your font size setting
affects how both messages being composed and
messages received.
To change the font size for your messages:
> From the stand-by display, press Menu.
> Scroll to Messages and press Select.
> Scroll to Message settings and press
Select.
> Scroll to Other settings and press Select.
TEXT MESSAGES
The text messages feature allows you to write,
send, receive and read text and picture messages.
Some service providers do not allow
international sending or receiving of text
messages. For more information contact your
service provider.
You can make distribution lists that contain phone
numbers and names from your contact list.
Standard text messages can be up to 160 basic
characters in length. Linked messages can be
used to create larger messages.
Using special (Unicode) characters such as ë, â, á,
ì take up more space. If there are special
characters in your message, the indicator may not
show the message length correctly. Before the
message is sent, the device tells you if the
message exceeds the maximum length allowed for
one message. You can cancel sending by
selecting
Cancel or you can save the message in
the inbox.
LINKED MESSAGES
Your phone can send and receive long text
messages (up to 900 basic characters). Text
messages that exceed 160 basic characters are
automatically split into multiple messages and sent
as a series. The series of messages is linked by the
compatible phone when received and displayed as
a single SMS message. For this feature to work
properly, the receiving phone must also support
linked messages.
While you write a message, the number of available
characters and the current part number of linked
message (for example, 120/2) are shown in the top
right corner of the display.
While receiving linked messages, you can start
reading the first part before the phone has received
the entire message. While viewing the message,
you may see
* some text missing * on the
display. This is normal, and the message content
will be updated as soon as the missing sequence
arrives.
If the memory is full, you may have to delete a
message from your inbox or outbox before your
phone can update the missing text.
> Font size is highlighted, press Select.
> Scroll to either Small font or Large font and
then press
Select.
21

WRITING AND SENDING TEXT MESSAGES
The Create message option allows you to write
and send text messages. Refer to “Text Entry” on
page 12 more information about entering text
using your phone keypad.
To write a new message:
> From the stand-by display, press Menu.
> The Messages menu is shown, press Select.
> Tex t m essag e s is highlighted, press Select.
> Create message is highlighted, press Select.
> Compose your message using the keypad.
> While composing your message, press Options
at any time to access the message options:
Send and Sending options — see below.
Clear text to erase all text in the current
message.
Save message to store your current
message. Scroll to
the message in the
Saved text msgs. to save
Saved text msgs. folder,
Temp l a t e s to save the message as a
predefined template, or select one of your own
custom folders, and press
Select.
Insert contact to insert a name from your
directory into the message.
Insert number to insert a number from your
directory into the message.
Use template to insert text from a predefined
template into your message.
Exit editor to save the message to your
Saved text msgs. folder automatically and
leave the message editor.
Insert word to enter a word and insert it into
your message. This option is available if
predictive text is on.
Insert symbol to insert a special character
into your message. This option is available if
predictive text is on.
Dictionary to select the predictive text
language and enable it, or
Dictionary off to
disable predictive text.
> To send the message, press Options and select
either:
Send to send to a single recipient. Enter the
recipient’s phone number or press
Search to
retrieve a number from your directory, then
press
OK.
Sending options then Send to many to
send the message to multiple recipients in your
directory,
one of your distribution lists, or
profile
predefined profiles, then press
Send to list to send the message to
Sending
to send the message to one of your
OK.
When sending text messages, your Vertu
phone displays a confirmation message. This
is an indication that the text message has
been sent by your Vertu phone to the
message centre.
This is not an indication that the text
message has been received at the intended
destination.
READING MESSAGES
When you receive a message, an information note
and an envelope icon appear on the display below
the signal strength and battery indicators. By
default a received text message is accompanied by
an audible alert.
A flashing envelope icon on the stand-by
display indicates that the message memory is
full. Before you can receive or send any more
text messages you must erase some of your
existing text messages or move them to a
personal folder.
To read a new message:
> Press Show to display the message when it is
received.
> Either press Options to access the message
options or
Exit to store the message in your
Inbox folder and return to the stand-by display.
To read a stored message:
> From the stand-by display, press Menu.
> The Messages menu is shown, press Select.
> Text messages is highlighted, press Select.
> Scroll to Inbox and press Select.
> The most recent text message is highlighted.
Scroll through the messages to the one you
want to view. Unread text messages are
indicated by an envelope icon. Press
Select to
read the text message.
> Press the lower SCROLL key to read the whole
message.
> Either press Options to access the message
options or
Exit to store the message in your
Inbox folder and return to the stand-by display.
To use the message viewing options:
> When reading a message, press Options to
access the following message options:
22

Delete to delete the message you are viewing.
Reply to reply to the sender of the message.
You can choose to start your reply with
for a blank message, Original text to
screen
Empty
repeat the original message, or one of the many
other reply response templates.
Use detail to use any numbers, e-mail
addresses or Web addresses from the current
message.
Forward to forward the message to another
recipient.
Edit to edit the message.
Move to move the message to another folder.
Rename to rename the message title.
Copy to calendar to copy text from the
beginning of the message to the phone
calendar as a reminder note for the current day.
Message details to view the sender’s name
and phone number, the message centre used,
and the date and time sent.
TEXT MESSAGE FOLDERS
All text messages stored in your Vertu phone are
organised in folders. In addition to the default
folders, you can create new folders to organise
your messages.
To browse your text message folders:
> From the stand-by display, press Menu.
> The Messages menu is shown, press Select.
> Tex t m essag e s is highlighted, press Select.
> Scroll to one of the following folders and press
Select:
Inbox — Messages are automatically stored in
this folder when they arrive and, by default, after
they have been read.
Sent items — Messages that you have sent
are automatically stored in this folder.
Saved text msgs. — The default store for
messages that have been read and saved or
partially composed and saved.
Temp l a t e s — Prewritten message templates
are stored in this folder. The default templates
can be edited and new templates created.
My folders —Your personal message folders
are stored in this folder.
To save a message to a different folder:
> When reading the message, press Options to
access the message options.
> Scroll to Move and press Select.
> Highlight the new folder for your message in the
list and press
the
Tem p l a te s folder, the message will be
Select. If you move a message to
available as a template when writing messages.
To create a new personal folder:
> From the stand-by display, press Menu.
> The Messages menu is shown, press Select.
> Text messages is highlighted, press Select.
> Scroll to My folders and press Select.
> If there are no folders in the list, press Add, or if
there are folders in the list, press
scroll to
Add folder then press Select.
> Use the keypad to enter a name for your new
folder, and press
OK. Your new folder is added.
Options then
To browse your personal message folders:
> From the stand-by display, press Menu.
> The Messages menu is shown, press Select.
> Text messages is highlighted, press Select.
> Scroll to My folders and press Select.
> Scroll to one of your personal folders, press
Options then highlight one of the following
options and press
Select:
Open folder to open the folder and view the
messages it contains.
Add folder to add a new personal folder.
Rename folder to rename the folder.
Delete folder to delete the folder and any
messages it contains.
DISTRIBUTION LISTS
If you frequently send messages to a fixed group of
recipients, you can define a distribution list to
simplify the process.
When you send a message to a distribution list the
phone automatically sends the message separately
to each recipient in the list. Sending a message
using a distribution list will incur charges for each
recipient in the list.
To create a distribution list:
> From the stand-by display, press Menu.
> The Messages menu is shown, press Select.
> Text messages is highlighted, press Select.
> Scroll to Distribution lists and press Select.
23

> If there are no distribution lists defined, press
Add, or if there are existing distribution lists, press
Options then scroll to Add list then press
Select.
> Use the keypad to enter a name for your new
distribution list, and press
OK. Your new
distribution list is created.
To manage your distribution lists:
> From the stand-by display, press Menu.
> The Messages menu is shown, press Select.
> Tex t m essag e s is highlighted, press Select.
> Scroll to Distribution lists and press Select.
> Scroll to one of your distribution lists, press
Options then highlight one of the following
options and press
Select:
View list to view the contacts in the
distribution list.
Add list to create a new distribution list.
Rename list to rename the distribution list.
Clear list to delete all contacts from the
distribution list.
Delete list to delete the distribution list.
To add a contact to your distribution list:
> While viewing your distribution list, press Add if
there are no contacts in the list or press
scroll to
Add contact then press Select.
> Select a name from the contacts list and press
Options,
Select.
If you modify a contact’s information or remove the
contact, the distribution list is automatically
updated to reflect the change.
To remove a contact from your distribution list:
> While viewing your distribution list, scroll to the
contact you want to remove and press
> Scroll to Delete contact then press Select.
Options.
The contact is removed from the distribution list.
Undelivered Messages
If a message cannot be sent to one or more
recipients in a distribution list,
Undelivered
appears as one of the distribution lists.
To view the undelivered message(s) options:
> From the stand-by display, press Menu.
> The Messages menu is shown, press Select.
> Tex t m essag e s is highlighted, press Select.
> Scroll to Distribution lists and press Select.
> Scroll to Undelivered, press Options then
highlight one of the following options and press
Select:
Resend to list to resend the message to the
recipients on the undelivered list.
View list to view the list of recipients to whom
the message sending failed.
Delete list to delete the undelivered list.
View message to view the failed message.
ERASING MULTIPLE TEXT MESSAGES
You can erase all text messages from any of the
standard or personal folders, or from all the folders
at once.
To delete multiple messages at once:
> From the stand-by display, press Menu.
> The Messages menu is shown, press Select.
> Text messages is highlighted, press Select.
> Scroll to Delete messages and press Select.
> Scroll to the folder you want to delete all
messages from, or highlight
All messages to
delete all messages from all folders then press
Select.
Confirm the deletion when prompted. You cannot
recover deleted messages.
MESSAGE SETTINGS
Message Profiles
When you write or reply to a text message, your
Vertu phone uses a sending profile that defines
how the phone will handle the message sending
interaction with your service provider. For most
service providers you will not need to modify these
settings as the necessary information will be
obtained from your SIM card automatically.
Depending on your SIM card, you may be able to
store more than one set of message profiles.
To edit the message profile settings:
> From the stand-by display, press Menu.
> The Messages menu is shown, press Select.
> Scroll to Message settings and press
Select.
> Text messages is highlighted, press Select.
> Sending profile is highlighted, press Select.
24

> If more than one message profile set is supported
by your SIM card, select the set you want to
change and press
Select. You can modify the
following messaging options:
Message centre number to store the phone
number of the message centre, used for
sending text messages. You should obtain this
number from your service provider.
Messages sent via to select the message
type as
Tex t , E-mail, Paging or Fax. Your
service provider may have limited support for
different message types.
Message validity to define how long the
network attempts to send your messages before
it gives up.
Default recipient number to define the
default number used to send messages.
Delivery reports to request that the network
sends you delivery reports for your messages.
Use GPRS to set GPRS as the preferred
method of sending text messages.
Reply via same centre to allow the recipient
of your message to send you a reply message
using your message centre (network service).
Rename sending profile to change the
name of the selected profile. You cannot rename
the default profile.
> Scroll to Overwriting in Inbox and press
Select.
> Scroll to Allowed and press Select.
SMS E-MAIL
You can use the text messaging function of your
phone to send and receive SMS e-mail messages.
Contact your service provider for more information
about subscribing to the service. The maximum
length of an SMS e-mail is 160 basic characters.
Incoming SMS e-mail messages are received and
displayed in the same way as standard text messages.
To send an SMS e-mail message:
> The Messages menu is shown, press Select.
> Text messages is highlighted, press Select.
> Scroll to New SMS e-mail and press Select.
> Enter the recipient’s e-mail address, or press
Search to use your directory, then press OK.
> Enter the e-mail subject, then press OK.
> Type your e-mail message, then press Options.
> Send SMS e-mail is highlighted, press
Select.
> If you have not stored the settings for your SMS e-
mail service, enter the number of the e-mail server,
then press
OK.
MULTIMEDIA MESSAGES (MMS)
Message Overwrite
When the message memory is full, your phone
cannot send or receive any new messages. To
avoid this, you can set your phone to automatically
replace the oldest messages in the
Inbox and
Sent items folders when new ones arrive.
To enable automatic overwrite in Sent items:
> From the stand-by display, press Menu.
> The Messages menu is shown, press Select.
> Scroll to Message settings and press
Select.
> Tex t m essag e s is highlighted, press Select.
> Scroll to Overwriting in Sent items and
press
Select.
> Scroll to Allowed and press Select.
To enable automatic overwrite in the Inbox:
> From the stand-by display, press Menu.
> The Messages menu is shown, press Select.
> Scroll to Message settings and press
Select.
> Tex t m essag e s is highlighted, press Select.
A multimedia message can contain text, sound,
video and pictures. Your phone supports
multimedia messages (MMS) that are up to
100 kB. If the maximum size is exceeded, the
phone may not be able to receive the message.
Depending upon your network, you may receive a
message that includes an Internet address where
you can go to view the multimedia message.
Pictures are scaled to fit the display area of the
phone. Your phone has a multimedia message
viewer for playing messages and a multimedia
inbox for storing saved messages.
Copyright protections may prevent some images,
ringing tones, and other content from being
copied, modified, transferred, or forwarded.
Multimedia messaging functions can only be
used if supported by your service provider. For
availability and a subscription to the multimedia
messaging service, contact your service
provider. Only compatible devices can receive
and display multimedia messages.
25

Multimedia messaging supports a wide range of
standards for each of the following formats:
> Picture: JPEG, GIF, animated GIF, WBMP,
BMP, and PNG
> Sound: SP-MIDI and AMR audio
> Video: clips in H.263 format with SubQCIF
image size and AMR audio
If a received message contains unsupported
attachments, these may be replaced with an
Object format not supported message.
You cannot receive multimedia messages if you
have a call in progress, a Java application running,
or an active browsing session. Because delivery of
multimedia messages can fail easily, you should
not rely upon them for essential communications.
MMS SETTINGS
Before you can use the multimedia message
feature, you must obtain the appropriate settings
for use with your service provider. These can be
entered manually or more commonly, sent to you
through an automated connection settings
message. Contact your service provider for more
information about obtaining these settings or use
the Order Settings link from your CD-ROM to take
you directly to the appropriate page on the Vertu
web site to obtain the settings for your phone.
you cannot edit the current set of settings, select a
different set and try again.
> Modify each of the following parameters with the
information supplied by your service provider:
Settings' name to name your set of settings.
Homepage to set the homepage where your
browser retrieves multimedia messages.
Proxies to enable or disable proxy handling of
your multimedia messages.
Primary proxy and Secondary proxy to
specify the IP address and port of the proxy
servers.
Data bearer to specify the data transport
mechanism (always
GPRS).
Bearer settings to specify the following data
transport settings:
GPRS access point to specify the access
point that will process your login/connection.
Authentication type to select either
Normal or Secure authentication.
User name to specify the login user name.
Password to specify the login password.
Due to the complexity of entering all of the
above settings manually, it is strongly
recommended that you use the automatic
settings message to obtain your settings.
MMS Connection Settings
To manually enter your connection settings or to
modify your current settings:
> From the stand-by display, press Menu.
> The Messages menu is shown, press Select.
> Scroll to Message settings and press
Select.
> Scroll to Multimedia msgs. and press
Select.
> Scroll to Connection settings and press
Select.
> Active multim. settings is displayed, press
Select.
> Select the settings set that you want to modify
from the list and press
create a new set, select an
Activate. If you want to
(empty) entry. Your
phone can store up to 20 sets of settings.
> Active multim. settings is displayed again,
showing the set that you selected. Scroll to
active multim. settings
and press Select. If
Edit
View active multim. settings is displayed,
Other MMS Settings
In addition to your connection settings, there are
several other settings that controls your multimedia
messaging functions. To modify these settings:
> From the stand-by display, press Menu.
> The Messages menu is shown, press Select.
> Scroll to Message settings and press
Select.
> Scroll to Multimedia msgs. and press
Select.
> Scroll to one of the following options and press
Select:
Save sent messages to store your sent
messages in the
Sent items multimedia
messages folder.
Delivery reports to be informed of message
delivery.
Scale image down to scale images to a
smaller size when inserted into a message.
26

Default slide timing to set the default time
in mm:ss format for each slide (equivalent of a
page) in an MMS to displayed on the screen.
Allow multimedia reception to control
when multimedia messages can be received.
Select
Yes to enable reception, No to disable
reception, or
In home network to receive
multimedia messages only when using your
home network, not when roaming.
Incoming multi-media messages to
control how multimedia messages are retrieved.
Select
Retrieve to retrieve incoming
messages automatically,
manually retrieve, or
Retr. manually to
Reject to disable retrieval.
Connection settings to define the MMS
connection parameters. Refer to “MMS
Connection Settings” on page 26.
Allow adverts to enable/disable the
automatic reception of multimedia
advertisements.
WRITING AND SENDING MULTIMEDIA
MESSAGES
You can create multimedia messages with one or
more attachments up to the maximum 100k
message size. When creating your multimedia
message, the current remaining space is shown on
the top line just under the signal and battery
strength indicators.
Unlike text messages, multimedia messages can
be formed of multiple pages, known as slides. You
can control how long each slide is displayed. Each
slide can contain up to 1000 basic text characters
(less for complex languages) one image, and one
sound clip. You cannot form a multimedia message
with multiple slides and video attachments.
To write and send a multimedia message:
> From the stand-by display, press Menu.
> The Messages menu is shown, press Select.
> Scroll to Multimedia msgs. and press
Select.
> Create message is highlighted, press Select.
> Enter the text of your message then press
Options, highlight Insert and press Select
then one of the following:
For multimedia files, highlight Image, Sound
, or Video clip then press Select.
clip
Browse through your gallery folders to locate
the file and press
and press
Options, highlight Insert
Select.
To insert an additional slide, highlight Slide
then press
Select. When your multimedia
message contains several slides, you can open
the desired slide by selecting
Previous slide,
Next slide or Slide list from the message
options.
For items from your contacts list or calendar,
highlight
then press
you want and press
> To set the time interval between the slides, press
Business card or Calendar note
Select. Browse to locate the item
OK.
Options, highlight Slide timing and press
Select. Enter the time interval and press OK.
> To change where the text is displayed relative to
your multimedia attachments, press
highlight
and press
> To clear all text in the current slide or use one of
Place text last or Place text first
Select.
Options,
the standard text message editing options, press
Options, highlight Clear text, Insert word,
Insert symbol or Dictionary and press
Select; or highlight More options then
Insert contact or Insert number.
> To delete an image, slide, video clip, or sound clip
from the message, press
Options, highlight
Delete and press Select. Highlight Image,
Sound clip, Video clip or Slide as
appropriate then press
> To add a subject to the message, press Options,
highlight
Highlight
More options and press Select.
Edit subject and press Select. Enter
Select.
a subject for your message and press OK.
> To preview your message presentation before
sending it, press
and press
> To save the message press Options, highlight
Options, highlight Preview
Select.
Save message and press Select.
> To send the message, press Options, Send to
is highlighted, press
number
> Enter the recipient’s phone number/e-mail address
or press
, E-mail address or Many.
Search to retrieve a number from your
directory, then press
to the
Outbox folder for sending.
Select. Highlight Phone
OK. The message is moved
27

It takes more time to send a multimedia
message than to send a text message. While
the multimedia message is being sent, the
animated indicator is displayed and you can use
other functions on the phone. If there is an
interruption while the message is being sent, the
phone tries to resend it a few times. If this fails,
the message remains in the
Outbox folder and
you can try to resend it later. Check your
Outbox folder for unsent messages.
When sending messages, your Vertu phone
displays a confirmation message. This is an
indication that the message has been sent by
your Vertu phone to the message centre.
This is not an indication that the message has
been received at the intended destination.
For more information about multimedia messaging,
contact your service provider.
READING MULTIMEDIA MESSAGES
When you receive a multimedia message, an
information note (
received
Multimedia message
) and paperclip icon appear on the
display below the signal strength and battery
indicators. By default a received text message is
accompanied by an audible alert.
To read a new multimedia message:
> Press Show to display the message when it is
received.
> Either press Options to access the message
options or
Exit to store the message in your
Inbox folder and return to the stand-by display.
To read a stored multimedia message:
> From the stand-by display, press Menu.
> The Messages menu is shown, press Select.
> Scroll to Multimedia msgs. and press
Select.
> Scroll to Inbox and press Select.
> The most recent multimedia message is
highlighted. Scroll through the messages to the
one you want to view then press
Select to read
the message.
> Press the lower SCROLL key to pass through the
message text and to advance through the slides
of the whole multimedia message.
> Either press Options to access the message
options or
Exit to store the message in your
Inbox folder and return to the stand-by display.
To use the multimedia message viewing options:
> When reading a multimedia message, press
Options to access the following message
options:
Play presentation to view the multimedia
message from the start.
Continue present. to continue viewing the
multimedia message from where you stopped.
View text to view only the text included in the
message.
Open image, Open sound clip, Open cal.
, Open bus. card or Open video clip
note
to open the multimedia attachment in the
current slide. From here you can view/play an
individual attachment and save it as necessary.
Delete message to delete the message you
are viewing.
Reply or Reply to all to create a reply and
send it to the original sender and any other
recipients of the message.
Use detail to use any numbers, e-mail
addresses or Web addresses from the current
message.
Forward to forward the message to a phone
number, to an e-mail address, or to multiple
recipients.
Message details to view the sender’s name
and phone number, the message centre used,
the reception date and time, the message size
and type.
MMS FOLDERS
All multimedia messages stored in your Vertu
phone are organised in folders.
To browse your multimedia message folders:
> From the stand-by display, press Menu.
> The Messages menu is shown, press Select.
> Scroll to Multimedia msgs. and press
Select.
> Scroll to one of the following folders and press
Select:
Inbox — Multimedia messages are
automatically stored in this folder when they
arrive and, by default, after they have been read.
Outbox — Contains multimedia messages
which you have sent and are still waiting to be
transmitted.
Sent items — Messages that you have sent
are stored in this folder (not enabled by default).
28

Saved items — The store for multimedia
messages that have been read and saved or
partially composed and saved.
ERASING MULTIPLE MULTIMEDIA
MESSAGES
You can erase all multimedia messages from any of
the MMS folders at once.
To delete multiple multimedia messages at once:
> From the stand-by display, press Menu.
> The Messages menu is shown, press Select.
> Scroll to Multimedia msgs. and press
Select.
> Scroll to Delete messages and press Select.
> Scroll to the folder you want to delete all
messages from then press
Select.
Confirm the deletion when prompted. You cannot
recover deleted messages.
E-MAIL
You can write, send, and read e-mails with your
Vertu phone. Your phone supports POP3 and
IMAP4 e-mail servers.
Before you can send and receive e-mail messages,
you may need to do the following:
> Obtain a new e-mail account or use your
current account. For availability of an e-mail
account contact your e-mail provider.
> Contact your service provider and/or e-mail
provider about availability/support of this
feature and to set the settings required for
e-mail.
> Set the e-mail settings on your phone.
E-MAIL SETTINGS
Before you can use the e-mail message feature,
you must obtain the appropriate settings for use
with your service provider and/or e-mail provider.
These can be entered manually or more commonly,
sent to you through an automated connection
settings message. Contact your service provider
for more information about obtaining these settings
or use the Order Settings link from your CD-ROM
to take you directly to the appropriate page on the
Vertu web site to obtain the settings for your
phone.
E-mail Connection Settings
To manually enter your connection settings or to
modify your current settings:
> From the stand-by display, press Menu.
> The Messages menu is shown, press Select.
> Scroll to Message settings and press
Select.
> Scroll to E-mail messages and press Select.
> Active e-mail settings is displayed, press
Select.
> Select the settings set that you want to modify
from the list and press
create a new set, select an
Activate. If you want to
(empty) entry. Your
phone can store up to 20 sets of settings.
> Active multim. settings is displayed again,
showing the set that you selected. Scroll to
active e-mail settings
> Modify each of the following parameters with the
and press Select.
Edit
information supplied by your service provider and/
or e-mail provider:
Mailbox name to enter the name that you
want to use for the mailbox (also identifies your
settings set). You can use any name.
E-mail address to enter your e-mail address.
My name to enter your name that will be
displayed to e-mail recipients. Normally your
name and e-mail address will be shown.
Outgoing SMTP server to enter the server
address.
Incoming server type to select either POP3
or
IMAP4 depending on the type of e-mail
system that you are using. If your e-mail provider
supports both types, select
IMAP4. Changing
the server type also automatically changes the
incoming port number.
Incoming POP3 server or Incoming
IMAP4 server
to enter the e-mail server
address for incoming e-mail.
POP3 user name or IMAP4 user name to
enter the user name used to access the e-mail
account.
POP3 password to IMAP4 password enter
the password used to access the e-mail
account.
> Scroll to Other settings and press Select.
> Modify each of the following parameters with the
information supplied by your service provider and/
or e-mail provider:
29

Include signature to define a signature that
is automatically added to the end of each e-mail,
when you write your message.
Use SMTP authorisation to specify if your
e-mail service provider requires authentication
for sending e-mails.
SMTP user name to enter the user name
used for sending outgoing mails. If you do not
enter an user name, the POP3 or IMAP4 user
name is used instead.
SMTP password to enter the password used
for sending outgoing mails. If you do not enter a
password, the POP3 or IMAP4passworde is
used instead.
Outgoing SMTP port to enter the number of
the e-mail server port for outgoing e-mail. The
most commonly used port number is 25.
Incoming POP3 port or Incoming IMAP4
to enter the port number that you have
port
obtained from your e-mail provider.
Reply-to address to enter an alternative e-
mail address for replies to your messages.
Secure login to specify that your connection
requires an encrypted login (POP3 servers
only). Contact your e-mail provider if you are
uncertain. Using encrypted login enables
increased security for user names and
passwords. It does not increase security for the
connection itself.
Retrieve e-mails to enter the maximum
number of e-mails that you want to retrieve at a
time.
Retrieval method to control how messages
are received. Select
received e-mails, or select
Latest to retrieve all new
Latest unread to
retrieve only e-mails that you have not read.
SMTP connection settings to define the
connection settings required for outgoing email.
POP3 connection settings or IMAP4
conn. settings
to define the connection
settings for incoming e-mail transfer:
Proxies to enable or disable proxy handling.
Primary proxy and Secondary proxy to
specify the IP address and port of the proxy
servers.
Data bearer to specify the data transport
mechanism (always
GPRS).
Bearer settings to specify the following
data transport settings:
GPRS access point to specify the
access point that will process your login/
connection.
Authentication type to select either
Normal or Secure authentication.
User name to specify the login user
name.
Password to specify the login password.
Due to the complexity of entering all of the
above settings manually, it is strongly
recommended that you use the automatic
settings message to obtain your settings.
WRITING AND SENDING E-MAIL MESSAGES
You can create e-mail messages containing up to
5000 basic text characters (less for complex
languages). You cannot add attachments.
To write and send an e-mail message:
> From the stand-by display, press Menu.
> The Messages menu is shown, press Select.
> Scroll to E-mail and press Select. The e-mail
application is started.
> Create e-mail is highlighted, press Options.
> Select is highlighted, press Select.
> The E-mail address area is highlighted, press
Options.
> Edit is highlighted, press Select.
> Enter the e-mail address, or press Options then
highlight
Search and press Select to retrieve an
e-mail address from your contacts. Press
Options, OK is highlighted then press Select.
> Highlight the Subject: area then press
Options.
> Edit is highlighted, press Select. Enter the
subject of your message. Press
highlighted then press
> Press Options, scroll to Message editor and
press
Select. Compose your e-mail, leaving
Select.
Options, OK is
enough space in the total character count for the
e-mail address.
30

> Press Options, scroll to Send to send the
message immediately,
mail in your outbox for future sending or
draft msg.
press
to store the message for later, then
Select.
Send later to place the
Save
When sending messages, your device may
display Message Sent. This is an indication
that the message has been sent by your
device to the message server programmed
into your device. This is not an indication
that the message has been received at the
intended destination.
DOWNLOADING AND READING E-MAIL
To download your e-mail messages:
> From the stand-by display, press Menu.
> The Messages menu is shown, press Select.
> Scroll to E-mail and press Select. The e-mail
application is started.
> Scroll to Retrieve and press Options.
> Highlight Select to download your new e-mail
messages or highlight
Retrieve & send to
download your new e-mails and send the
messages in your outbox then press
Select. The
phone connects to the e-mail service and
downloads the messages to the inbox folder.
To read your e-mail messages:
> From the stand-by display, press Menu.
> The Messages menu is shown, press Select.
> Scroll to E-mail and press Select. The e-mail
application is started.
> Scroll to Inbox and press Options.
> Select is highlighted, press Select.
> The most recent e-mail message is highlighted.
Scroll through the messages to the one you
want to view then press
Options then highlight
Select and press Select to read the message.
> Press the lower SCROLL key to pass through the
message text.
To use the e-mail viewing options:
> When reading a message, press Options to
access the following message options:
Reply to reply to the sender of the message or
Reply to all to reply to the sender and all
recipients. You can choose to start your reply
with
Empty screen for a blank message or
Original text to repeat the original message
Delete to delete the message you are viewing.
Forward to forward the message to another
recipient.
Move to move the message to another folder.
Mark as unread to reset the message viewed
status indicator.
Char. encoding to modify the text encoding
method.
Message details to view the sender and
recipient information, the date and time sent, the
size and text encoding.
E-MAIL FOLDERS
All e-mail messages stored in your Vertu phone are
organised in folders.
To browse your e-mail message folders:
> From the stand-by display, press Menu.
> Scroll to E-mail and press Select. The e-mail
application is started.
> Scroll to Inbox to access the folder where
messages are automatically stored when they
arrive and after they have been read. Press
Options then highlight Select and press
Select to browse the folder.
OR
Scroll to Other folders, press Options then
highlight
Select and press Select to access the
following folders:
Drafts — The store for unfinished e-mails.
Archive — Used to organize and save e-mails.
Outbox — The store for e-mails that have not
been sent.
Sent items — Messages that you have sent
are stored in this folder.
ERASING MULTIPLE E-MAIL MESSAGES
You can erase all e-mail messages from any of the
e-mail folders at once.
To delete multiple e-mail messages at once:
> From the stand-by display, press Menu.
> The Messages menu is shown, press Select.
> Scroll to E-mail and press Select. The e-mail
application is started.
> Press Options then scroll to Delete
messages
> Scroll to the folder you want to delete all
messages from then press
and press Select.
Select.
31

Confirm the deletion when prompted. You cannot
recover deleted messages. Deleting an e-mail
message from the phone does not delete it from
the e-mail server.
VOICE MESSAGES
If you subscribe to voice mail, your service provider
will furnish you with a voice mailbox number. You
need to save this number to your phone to use
voice mail. When you receive a voice message,
your phone lets you know by beeping, displaying a
message, or both. If you receive more than one
message, your phone shows the number of
messages received.
Unlike text messages, voice messages are
managed by your service provider and are stored
on their network, not on your Vertu phone.
STORING YOUR VOICE MAILBOX NUMBER
Before you can use the voice mail access features
of your Vertu phone, you need to define your voice
mailbox number. Your service provider may
automatically set your voice mailbox number from
your SIM card. Contact your service provider to
obtain your voice mailbox number.
To enter your voice mailbox number:
> From the stand-by display, press Menu.
> The Messages menu is shown, press Select.
> Scroll to Voice messages and press Select.
> Scroll to Voice mailbox number and press
Select.
> Enter your voice mailbox number and press OK.
LISTENING TO YOUR VOICE MESSAGES
Once your voice mailbox number is defined, you
can use the voicemail key to quickly access you
voice mailbox.
To access your voice mailbox using the menus:
> From the stand-by display, press Menu.
> The Messages menu is shown, press Select.
> Scroll to Voice messages and press Select.
> Listen to voice messages is highlighted,
press
Select.
Once you connect and the prerecorded greeting
begins, follow the automated instructions to listen
to your voice messages.
INFO MESSAGE SERVICE
With the info message network service, you can
receive short text messages from your service
provider on various topics, such as weather and
traffic conditions. Contact your service provider for
more information.
To enable info message reception:
> From the stand-by display, press Menu.
> The Messages menu is shown, press Select.
> Scroll to Info messages and press Select to
modify the following information service options:
> Enter your voice mailbox number and press OK.
Modify each of the following parameters with the
information supplied by your service provider:
Info service — Select On or Off to activate or
deactivate the service, or
Topic index to
activate index reception.
Topics — Enables you to Add, Select, Edit
and
Delete info topics.
Language — Select the language in which info
messages are received. The language you
select does not affect the language of your
phone.
Info topics saved on SIM card — Select
one or more info topics to save to your SIM
card.
Read — Read messages received from your
service provider. This option only appears if info
messages have been received.
If you have an always online GPRS
connection enabled, info messages may not
be received. You should change your G PRS
setting to “when needed”.
SERVICE COMMANDS
Use the service commands editor to enter and
send service requests (also known as USSD
commands) to your service provider. Contact your
service provider for information about service
commands.
To send a service command:
> From the stand-by display, press Menu.
> The Messages menu is shown, press Select.
> Scroll to Service cmds. and press Select.
> Enter a service request, such as an activation
command for a specific network service, and
press
Send.
32

04 CALL REGISTER
The call register feature allows you to view
information about calls that you have missed,
received and made. You can also view information
about the duration and data transfer of your GPRS
data transfer and quantity of messages sent and
received.
CALLS
The call register stores information about the last
20 missed, 20 received, or 20 dialled calls. It also
adds the total duration of all calls. When a list is
full, the most recent call replaces the oldest.
To ensure that the call register is able to store your
received and missed call information, your service
provider must support caller ID, and it must be
enabled. If the caller’s number is not available, for
example if the caller withheld their number or the
network did not transmit the number,
number)
appears in the calls list.
The call register can only store information about
calls that are received by your Vertu phone. If you
do not have a signal or if your calls are blocked, any
incoming calls will not be stored.
VIEWING RECENT CALL INFORMATION
To view call information:
> From the stand-by display, press Menu.
> Scroll to the Call register menu then press
Select.
> Scroll to one of the following and press Select:
Missed calls — Show the phone numbers of
unanswered incoming calls.
Received calls — Show the phone numbers of
the most recently answered incoming calls.
Dialled numbers — Show the most recently
dialled numbers.
> The call list is displayed, with the most recent call
listed first. When viewing the call list, the following
options are available:
(no
Time of call to display the date and time of the
call.
Send message to send a text or multimedia
message to the number.
View to display the number.
Edit number to edit the number and associate
a name with the number.
Save to enter a name for the number and save
it to your contacts directory.
Add to contact to add the number to an
existing contact entry (only shown if the number
is not already associated with a name).
Delete to clear the number from current call
list.
Call to call the number.
CLEARING THE CALL LISTS
To clear the call information from your call register
lists:
> From the stand-by display, press Menu.
> Scroll to the Call register menu then press
Select.
> Scroll to Clear recent calls then press Select.
> Highlight all to clear all call lists, missed to clear
the missed calls list,
calls list or
received to clear the received calls
list, then press
dialled to clear the dialled
Select. You cannot undo this
operation.
VIEWING CALL DURATION INFORMATION
To view the length of the most recent call or to view
the total duration for all calls:
> From the stand-by display, press Menu.
> Scroll to the Call register menu then press
Select.
> Scroll to Call duration then press Select.
> Scroll through the following to view your call
durations in hh:mm:ss format:
Last call duration — Shows the duration of
the last call received.
Received calls’ duration — Shows the
duration of all received calls.
Dialled calls’ duration — Shows the duration
of all dialled calls.
All calls’ duration — Shows the duration of all
calls (missed, dialled, and received).
33

To reset the call duration timers:
> From the stand-by display, press Menu.
> Scroll to the Call register menu then press
Select.
> Scroll to Call duration then press Select.
> Scroll to Clear timers then press Select.
> Enter your security code when prompted then
press
OK. You cannot undo this operation.
DATA AND MESSAGES
The call register stores information about the
volume of data sent and received in the last GPRS
connection and in total. Additionally the duration of
the last connection and the total of all GPRS data
connections are stored. The number of messages
sent and received are also stored.
DATA COUNTER
To view the information about the volume of data
sent and received via GPRS:
> From the stand-by display, press Menu.
> Scroll to the Call register menu then press
Select.
> Scroll to GPRS data count. then press
Select.
> Scroll through the following to view your data
volume usage in bytes:
Data sent in last session — Shows the
volume of data sent during the last GPRS
connection.
Data received in last session — Shows the
volume of data received during the last GPRS
connection.
All sent data — Shows the volume of all
GPRS data sent.
All received data — Shows the volume of all
GPRS data received.
To reset the data volume counters:
> From the stand-by display, press Menu.
> Scroll to the Call register menu then press
Select.
> Scroll to GPRS data count. then press
Select.
> Scroll to Clear counters then press Select.
> Enter your security code when prompted then
press
OK. You cannot undo this operation.
DATA CONNECTION DURATION
To view the information about the duration of the
recent and all GPRS data sessions:
> From the stand-by display, press Menu.
> Scroll to the Call register menu then press
Select.
> Scroll to GPRS conn. timer then press
Select.
> Scroll through the following to view your data
session duration in hh:mm:ss format:
Duration of last session — Shows the
duration of the last GPRS connection.
Duration of all sessions — Shows the
duration of all GPRS connections.
To reset the data duration timers:
> From the stand-by display, press Menu.
> Scroll to the Call register menu then press
Select.
> Scroll to GPRS conn. timer then press
Select.
> Scroll to Clear timers then press Select.
> Enter your security code when prompted then
press
OK. You cannot undo this operation.
MESSAGE COUNTER
To view the number of text messages sent and
received:
> From the stand-by display, press Menu.
> Scroll to the Call register menu then press
Select.
> Scroll to Message counter then press Select.
> Scroll through the following to view your message
counters:
Sent messages — Shows the number of
messages that were sent.
Received messages — Shows the number of
messages that were received.
To reset the message counters:
> From the stand-by display, press Menu.
> Scroll to the Call register menu then press
Select.
> Scroll to Message counter then press Select.
> Scroll to Clear counters then press Select.
> Enter your security code when prompted then
press
OK. You cannot undo this operation.
34

05 PROFILES AND SETTINGS
You can use the profiles and settings menus to
change your personal shortcuts, time and date
settings, call settings, phone settings, display
settings, tone settings, enhancement settings,
security settings, and to restore factory settings.
Profiles are an easy way to control the most
common groups of settings such as audible and
vibrating alerts. Activating alternative profiles
changes all the associated settings quickly and
easily.
All other settings related to how your Vertu phone
operates are managed by through the settings
menu.
PROFILES
Profiles define how your phone reacts when you
receive a call or a message, how your keypad
sounds when you press a key, and more. Ringing
options, keypad tones, and other settings for each
of the available profiles can be customised to suit
your needs.
To help you identify which profile is active, an icon
is shown in the stand-by display, below the signal
and battery strength indicators. Refer to “Active
profile icons” on page 6 for more information.
ACTIVATING A PROFILE
You can change your profile at any time to ensure
that your Vertu phone’s alerts are appropriate to
your surroundings.
Timed profiles can be used to prevent missed calls.
For example, suppose you attend an event that
requires your phone be set to
event starts, but you forget to return it to
until long after the event. During this time, you have
missed several calls because the ringing tone was
silent.
With the timed profile feature, you can set a profile
to expire after any length of time up to 24 hours.
When the timed profile expires, your phone
automatically returns to the original profile.
Silent before the
General
To quickly change your current profile from the
stand-by display:
> Press the POWER key once briefly.
> Scroll to the desired profile then press OK. A
confirmation message is displayed.
To change your current profile using the menus:
> From the stand-by display, press Menu.
> Scroll to the Profiles menu then press Select.
> Scroll to the desired profile then press Select.
> Highlight Activate to use your new profile
indefinitely or highlight
profile for a limited time only, then press
> If you selected a timed profile, enter the time when
Timed to use the new
Select.
you want your new profile selection to end then
press
OK.
> A confirmation message is displayed and your
new profile icon is displayed.
PERSONALISING A PROFILE
You can customize the default profiles to adjust
your Vertu phones characteristics best suit your
own preferences and situation.
To personalise a standard profile:
> From the stand-by display, press Menu.
> Scroll to the Profiles menu then press Select.
> Scroll to the profile you want to customise then
press
Select.
> Highlight Personalise then press Select.
> Scroll to one of the following options then press
Select to customise the setting:
Incoming call alert to select how the phone
notifies you of an incoming call. You can choose
Ringing to play the ringing tone, Ascending if
you want the volume of the ringing tune to start
low and increase the longer the call is
unanswered,
of the ringing tone,
Ring once to play only one cycle
Beep once or Off (no
audible alert for an incoming call).
Ringing tone to select the ringing tone for
incoming calls. If you pause for a couple of
seconds as you scroll through the available
ringing tones, a sample of the tone is played.
Ringing volume to set the volume of your
ringing tone (1=low, 5=very loud).
Vibrating alert to turn the vibrating alert on or
off.
Message alert tone to select the tone for
received messages.
35

Keypad tones to set the volume of your
keypad tones (off=silent, 1=low, 3=high).
Warning tones to set whether your Vertu
phone uses an audible alert for giving you
warnings, for example when the battery is low.
Alert for to define which caller groups you
want your Vertu phone to alert you for when you
receive a call from someone added to a
specified group. If you receive a call from
someone who is not included in a specified
caller group, a calling message appears on the
display, but your Vertu phone remains silent.
To personalise an enhancements profile:
> From the stand-by display, press Menu.
> Scroll to the Profiles menu then press Select.
> Scroll to Enhancements then press Select.
This option is only displayed if an enhancement
has been previously connected.
> Highlight the enhancement you want to configure,
for example,
> Scroll to one of the following options then press
Headset then press Select.
Select to customise the settings:
Default profile to choose the profile you wish
to use when the enhancement is connected to
your Vertu phone.
Automatic answer to answer call
automatically after one ring.
RENAMING A PROFILE
To rename a profile:
> From the stand-by display, press Menu.
> Scroll to the Profiles menu then press Select.
> Scroll to the profile you want to rename then press
Select. You cannot rename the General or
Enhancements profiles.
> Scroll to Profile name then press Select.
> Enter a new name for the profile then press
Options.
> Save is highlighted, press Select.
SETTINGS
The settings menu enables you to control the core
functionality of your Vertu phone. Using this feature
you can define personal shortcuts, adjust time and
date settings, modify phone and call settings,
change your security settings, and restore factory
default settings.
Refer to theChapter 02 "Security" on page 16
chapter for more information.
TIME AND DATE SETTINGS
Time Settings
To adjust your time settings:
> From the stand-by display, press Menu.
> Scroll to the Settings menu then press Select.
> Scroll to Time and date and press Select.
> Clock is highlighted and the current time is
shown, press
> Scroll to one of the following options then press
Select.
Select to customise the time settings:
Show clock to choose if the clock is shown in
the stand-by display when your Vertu phone is
idle.
Set the time to change the current time. Enter
the new time in hh:mm format, and press
required, select
am or pm.
OK. If
Time zone to change the current time zone
setting. Highlight your new time zone then press
Select.
Time format to set the time format as am/pm
or 24-hour format (military time).
Date Settings
To adjust your date settings:
> From the stand-by display, press Menu.
> Scroll to the Settings menu then press Select.
> Scroll to Time and date and press Select.
> Scroll to Date, the current date is shown, press
Select.
> Scroll to one of the following options then press
Select to customise the date settings:
Set the date to change the current date. Enter
the new date in the shown format, and press
OK.
Date format to change the format used to
display the date. Highlight your new date format
then press
Select.
36

Date separator to change the separator used
to display the date. Highlight your new date
separator then press
Select.
Automatic update of date and time
This is a network service. You can set your Vertu
phone to update the date and time from the
network when you turn the phone on. If the clock in
your phone is 30 seconds or more off the network
time, the phone will be updated automatically to
reflect the network time.
Automatic update of the date and time does not
change the time you have set for the alarm clock,
calendar, or alarm notes. These are in local time.
Updating may cause some alarms that you have set
to expire.
To use automatic date and time update:
> From the stand-by display, press Menu.
> Scroll to the Settings menu then press Select.
> Scroll to Time and date and press Select.
> Scroll to Auto-update of date & time, the
current setting is shown, press
> Scroll to one of the following options then press
Select.
Select:
On to update the time automatically.
Confirm first to request confirmation before
updating the time. You can accept or decline the
update.
Off to disable automatic updates of time and
date.
PERSONAL SHORTCUTS
Shortcut Menu
You can customise the shortcut list for easy
access to your favourite functions. You can modify
the items in the list and change the order in which
they as accessed.
To modify the shortcut menu list:
> From the stand-by display, press Menu.
> Scroll to the Settings menu then press Select.
> Scroll to Pers. shortcuts and press Select.
> Shortcut options is highlighted, press Select.
> Scroll to one of the following options then press
Select to customise the shortcut list:
Select options to change the entries available
in the shortcut list. Check the box next to each
entry you want in the list then press
Done.
Confirm your changes when prompted.
Organise to change the order of the entries in
the shortcut list. Highlight the entry you want to
move then press
then press
modifying your list, press
Move. Select the move option
Select. When you are finished
Done. Confirm your
changes when prompted.
Voice comm ands
Some of your Vertu phone’s key functions can be
voice-activated. This can be particularly practical
when using the headset as it avoids you needing to
access the phone.
To add a voice command:
> From the stand-by display, press Menu.
> Scroll to the Settings menu then press Select.
> Scroll to Pers. shortcuts and press Select.
> Scroll to Voice commands and press Select.
> Select the desired command folder, scroll to the
command for which you want to add a voice tag,
then press
> Add command is highlighted, press Select.
> Press Start and speak after the tone. You cannot
Options.
activate or add a voice command during a call or
while sending or receiving data over a GPRS
connection.
To use a voice command:
> From the stand-by display, press and hold Go to
until
Speak now is displayed. If using the
headset, press and hold the
> Say your command which should be automatically
ANSWER/ END button.
recognized and performed.
CONNECTIVITY
You can also define the settings for (E)GPRS data
connections. You can then connect the phone to a
compatible PC using the data cable and use the
phone as a modem to enable GPRS connectivity
from the PC.
GPRS
Your Vertu phone can use general packet radio
service (GPRS) for high-speed data connections.
With GPRS, you can stay connected to the mobile
Internet and allow faster downloads without
completing a dial-up connection. GPRS connectivity
can be used to enhance MMS messaging, Web
browsing sessions, e-mail, and the PC dial-up.
GPRS is typically billed as an “always-on” function
and you are only charged for the data you transfer.
Enhanced GPRS (EGPRS), also known as EDGE
(enhanced data rates for GSM evolution) is similar
to GPRS but the connection is much faster.
37

Contact your service provider for more information
about supported data connections and tariffs.
When you have selected GPRS as a data bearer,
the phone automatically uses EDGE instead of
GPRS if this is available in the network.
To define when a GPRS connection is established:
> From the stand-by display, press Menu.
> Scroll to the Settings menu then press Select.
> Scroll to Connectivity and press Select.
> GPRS is highlighted, press Select.
> GPRS connection is highlighted and the
current connection setting is shown, press
Select.
> Scroll to either When needed to connect to the
GPRS network only when you use a function that
needs the GPRS service, or
Always online to
automatically register to a GPRS network when
you switch your phone on, if the network is
available in your location. Press
Select to make
your choice.
To define the GPRS modem settings:
> From the stand-by display, press Menu.
> Scroll to the Settings menu then press Select.
> Scroll to Connectivity and press Select.
> GPRS is highlighted, press Select.
> Scroll to GPRS modem settings and press
Select.
> Scroll to one of the following options then press
Select:
Active access point to select the GPRS
access point.
Edit active access point to modify the
GPRS access point settings.
CALL SETTINGS
Call divert
The call divert feature redirects your incoming calls
to another number, for example your voice mailbox
number.
When a call is diverted your Vertu phone does
not give any indication of an incoming call.
To manage your call divert settings:
> From the stand-by display, press Menu.
> Scroll to the Settings menu then press Select.
> Scroll to Call settings and press Select.
> Call divert is highlighted, press Select.
> Scroll to one of the following divert options then
press
Select:
Divert all voice calls to forward all calls to
the number you specify.
Divert if busyto forward all calls when you are
in a call.
Divert if not answered to forward all calls to
another number when you do not answer. You
can also set a delay before forwarding takes
place.
Divert if out of reach to forward all calls
when your phone is turned off or out of the
coverage area.
Divert if not available to forward all calls
when you do not answer, your phone is busy or
turned off, or out of the coverage area. You can
also set a delay before forwarding takes place.
Divert all data calls to forward all data calls
to a data mailbox.
> Scroll to one of the following then press Select:
Activate to set up the divert. Highlight either
To voice mailbox or To oth e r n umbe r then
press
Select. Enter the divert number or select
a contact from your directory then press
OK.
Cancel to cancel the divert.
Check status to check the current status of
the divert. A progress indicator appears,
followed by an information note indicating if the
option is active and to which number.
To cancel all call diversions:
> From the stand-by display, press Menu.
> Scroll to the Settings menu then press Select.
> Scroll to Call settings and press Select.
> Call divert is highlighted, press Select.
> Scroll to Cancel all diverts and press Select.
Cancelling all call diverts may affect your
ability to receive voice mail messages.
Some service providers may not allow
cancelling of all diversions. Contact your
service provider for specific details.
Anykey answer
Anykey answer allows you to answer an incoming
call by briefly pressing any key except the
SELECTION and E ND keys.
POWER,
To change the anykey answer setting:
> From the stand-by display, press Menu.
> Scroll to the Settings menu then press Select.
> Scroll to Call settings and press Select.
38

> Scroll to Anykey answer, the current setting is
shown, press
> Highlight On to enable anykey answer, or Off to
disable it, then press
Select.
Select.
Automatic redial
Occasionally, your network may experience heavy
traffic and your call may not be established. With
automatic redial activated, your phone redials the
number up to 10 times, and notifies you once the
network is available.
To change the automatic redial setting:
> From the stand-by display, press Menu.
> Scroll to the Settings menu then press Select.
> Scroll to Call settings and press Select.
> Scroll to Automatic redial, the current setting
is shown, press
> Highlight On to enable automatic redial, or Off to
disable it, then press
Select.
Select.
Speed dialling
Single key speed dialling enables you to quickly
dial a number by pressing and holding a single key.
To change the speed dialling setting:
> From the stand-by display, press Menu.
> Scroll to the Settings menu then press Select.
> Scroll to Call settings and press Select.
> Scroll to Speed dialling, the current setting is
shown, press
> Highlight On to enable speed dialling, or Off to
disable it, then press
Select.
Select.
Call waiting
If supported by your service provider, call waiting
notifies you of an incoming call even while you are
in a call. You can accept, reject, or ignore the
incoming call.
To change the call waiting setting:
> From the stand-by display, press Menu.
> Scroll to the Settings menu then press Select.
> Scroll to Call settings and press Select.
> Scroll to Call waiting and press Select.
> Highlight Activate to enable call waiting,
Cancel to disable it, or Check status to display
the current setting, then press
Select.
To use the call waiting feature:
> When you have a call in progress and you receive
an incoming call, an audible alert is generated and
the display indicates that another call is waiting.
Press the send key to answer the call. The person
you were speaking to is put on hold. Call waiting
may not work correctly if
> Press the SEND key to swap between the calls. A
Divert if busyis set.
confirmation message is displayed. The person on
hold becomes the active call, and the other person
is put on hold.
> Press the END key to end the active call. A
confirmation message is displayed and the other
call becomes active.
> Press Options then scroll to End all calls and
press
Select to end all calls.
Summary after call
Your phone can display the time spent on a call
when you hang up.
To change the call summary setting:
> From the stand-by display, press Menu.
> Scroll to the Settings menu then press Select.
> Scroll to Call settings and press Select.
> Scroll to Summary after call, the current
setting is shown, press
> Highlight On to enable summary after call, or Off
to disable it, then press
Select.
Select.
Send my caller identity
You can prevent your number from being displayed
on the receiving party’s caller ID. This feature is a
network service and works on a call-by-call basis.
Contact your service provider for more information.
Emergency services and authorised agencies may
be able to obtain your caller ID even when disabled.
To change your caller ID setting:
> From the stand-by display, press Menu.
> Scroll to the Settings menu then press Select.
> Scroll to Call settings and press Select.
> Scroll to Send my caller ID, the current setting
is shown, press
> Highlight set by network to let the network
determine if your number is sent,
enable your number to be sent, or
then press
Select.
On to always
Off to disable it,
Select.
PHONE SETTINGS
Language
Depending upon the location where your Vertu
phone was purchased, it may provide support for
multiple languages.
To change your phone’s language setting:
39

> From the stand-by display, press Menu.
> Scroll to the Settings menu then press Select.
> Scroll to Phone settings and press Select.
> Phone language is highlighted and the current
setting is displayed, press
> Scroll to the desired language, or Automatic to
Select.
match the language setting of your SIM card, then
press
Select. Changing the language setting may
also change the time and date formats, depending
on the language you selected.
Memory status
You can check the amount of memory used and
currently available in your Vertu phone.
To display your phone’s memory status:
> From the stand-by display, press Menu.
> Scroll to the Settings menu then press Select.
> Scroll to Phone settings and press Select.
> Scroll to Memory status and press Select.
> Scroll to Free memory or Used memory to
display the corresponding memory information.
Automatic keyguard
You can set the keypad of your phone to lock
automatically after a preset time delay (from 5
seconds to 60 minutes). When the preset delay
expires, the keypad locks automatically.
When the keyguard is on, calls still may be
possible to the official emergency number
programmed into your phone. Enter the emergency
number and press the S
END key.
To change your automatic keyguard setting:
> From the stand-by display, press Menu.
> Scroll to the Settings menu then press Select.
> Scroll to Phone settings and press Select.
> Scroll to Automatic keyguard the current
setting is shown, press
> Highlight On to enable automatic keyguard, or
Select.
Off to disable it, then press Select.
> Enter the delay time before the keypad is locked
(in mm:ss format) then press
OK.
Security keyguard
You can set your phone to request the security
code each time you unlock the keyguard.
To change your security keyguard setting:
> From the stand-by display, press Menu.
> Scroll to the Settings menu then press Select.
> Scroll to Phone settings and press Select.
> Scroll to Security keyguard, the current setting
is shown, press
> Highlight On to enable the security code
request, or
Select.
Off to disable it, then press Select.
Welcome note
You can write a welcome note that will be
displayed briefly whenever you power up your
phone.
Predictive text input cannot be used for entering
welcome note text.
To change your welcome note:
> From the stand-by display, press Menu.
> Scroll to the Settings menu then press Select.
> Scroll to Phone settings and press Select.
> Scroll to Welc ome note and press Select.
> Enter the text for the note (44 characters
maximum) then press
> Save is highlighted, press Select.
Options.
Operator selection
You may be able to manually search for another
network which has a roaming agreement with your
home service provider.
To change your operator selection setting:
> From the stand-by display, press Menu.
> Scroll to the Settings menu then press Select.
> Scroll to Phone settings and press Select.
> Scroll to Operator selection, the current
setting is shown, press
> Highlight one of the following options then press
Select.
Select:
Manual allows you to select a network operator
from the list of operators available in your
current location.
Automatic allows your Vertu phone to select
the network operator that provides the best
signal in your current location.
Confirm SIM service actions
This option allows you to request notification when
your service provider makes changes to
SIM-related services (such as activating GPRS
service).
To change your SIM service action setting:
> From the stand-by display, press Menu.
> Scroll to the Settings menu then press Select.
40

> Scroll to Phone settings and press Select.
> Scroll to Confirm SIM service actions, the
current setting is shown, press
> Highlight On to enable SIM service action
confirmations request, or
notifications, then press
Select.
Off to prevent
Select.
Start-up tone
You can set your phone to play (or not to play) the
exclusive Vertu start-up tone when the phone is
switched on.
To change your start-up tone setting:
> From the stand-by display, press Menu.
> Scroll to the Settings menu then press Select.
> Scroll to Phone settings and press Select.
> Scroll to Start-up tone, the current setting is
shown, press
> Highlight On to enable the start-up tone, or Off
to start-up silently, then press
Select.
Select.
SECURITY SETTINGS
Refer to the Chapter 02 "Security" on page 16
chapter for more information.
RESTORE FACTORY SETTINGS
You can reset some of the menu settings to their
original values. However, data that you have
entered or downloaded is not deleted. For
example, names and numbers in contacts are not
affected.
To restore the factory settings:
> From the stand-by display, press Menu.
> Scroll to the Settings menu then press Select.
> Scroll to Restore settings and press Select.
> Enter the security code (the default is 12345), and
press
OK.
A message appears in the display confirming that
original settings have been restored.
41

06 CONTACTS
Your Vertu phone Contacts directory has potential
capacity for up to 1,000 entries.
CONTACTS MEMORY
Contact names and numbers can be stored in the
phone memory or on the SIM card, or both, but
only one memory can be used at a time. Your Vertu
phone defaults to the phone memory.
PHONE MEMORY
When using the phone memory, contacts are
stored in your Vertu phone. Each contact can
contain up to five numbers and five text items, such
as a postal address or an e-mail address.
If you use the phone memory you can store more
data and access more functions, for example voice
tags, than if you use the SIM card memory.
SIM CARD MEMORY
If you select SIM card memory, contacts are stored
on your SIM card. Each contact has one
associated number. The number of contacts and
the length of names and numbers that you can
store on your SIM card is determined by your
service provider.
The SIM card memory is more flexible than the
phone memory because if you transfer the SIM
card to another GSM mobile phone that supports
small SIM cards, you will see all your contacts.
> Scroll to Contacts and press Select.
> Scroll to Settings and press Select.
> With Memory in use displayed, press Select.
> Default memory is displayed.
> Scroll to Phone and SIM and press Select to
save new contacts to the phone and display
contacts from the phone and SIM.
> Scroll to Phone and press Select to save and
display phone contacts.
> Scroll to SIM card and press Select to save
and display SIM card contacts.
A message confirms which memory you have
selected.
If you change the SIM card in your Vertu
phone, the memory type is automatically reset
to phone.
COPYING BETWEEN MEMORIES
The copying feature allows you to copy names and
numbers between the phone memory and the SIM
card memory.
> From the stand-by display, press Menu.
> Scroll to Contacts and press Select.
> Scroll to Copy and press Select.
> Select either:
> From SIM card to phone to copy all
information from the SIM card memory to your
Vertu phone memory.
> Or From phone to SIM card to copy all
information from your Vertu phone to the SIM
card memory.
> Press Select.
SELECTING THE MEMORY TYPE
Certain features, such as business cards and
multiple numbers associated with a contact, are
only available when using the phone memory. If you
plan to make frequent use of these features, we
recommend that you set your Vertu phone to use
the phone memory. If you plan to transfer your SIM
card from your Vertu phone to other phones, we
recommend that you set your Vertu phone to use
the SIM card memory.
To select a memory type:
> From the stand-by display, press Menu.
42

COPYING OPTIONS
The following copying options are displayed:
One by
one
To copy your contacts one at a time
by selecting each entry to copy:
> With One by one highlighted,
press
Select.
> Scroll to the desired name and
press
Copy.
> Select Keep original and press
Select to keep the contacts in
both memories.
> Or select Move original and
press
Select to delete the original
contact information.
A message confirms that the contact
has been copied.
All To copy all your contacts in one go:
> With All highlighted, press Select.
> Select Keep original and press
Select to keep the contacts in
both memories.
> Or select Move original and
press
Select to delete the original
information.
A message confirms how many
contacts have been copied.
Default
numbers
(Phone
memory
only)
To copy only the default numbers
from your phone memory to your
SIM card memory. Other numbers in
the directory that are not set as the
default are not copied.
> Scroll to Default numbers and
press
Select.
> With Keep original highlighted,
press
Select to keep the original
numbers on the phone memory.
Scroll to Move original and press
Select to delete the original
numbers from the phone memory.
> With the Copy Contacts message
on the screen, press
OK to copy
contacts.
A message confirms how many
contacts have been copied.
If you are copying from phone memory to SIM
card memory and your phone memory
contains more entries than your SIM card can
store, some of the entries will not be copied.
COPYING INDIVIDUAL NUMBERS
You can also copy individual directory numbers
between the phone memory and SIM card memory
directly from the list of names in your directory.
To copy individual numbers:
> From the stand-by display, press a SCROLL
key.
> If the contact name is not visible, press the first
letter of the contact name. The first name
starting with that letter is highlighted. Scroll to
the desired name and press
> Scroll to the required number and press
Details.
Options.
> Scroll to Copy number and press Select.
> Select Keep original and press Select to keep
the contacts in both memories.
> Or select Move original and press Select to
delete the original information.
A message confirms that the number has been
copied.
CHECK MEMORY STATUS
You can check your phone’s memory to see how
much information is stored and how much free
space is available.
To check the memory status:
> From the stand-by display, press Menu.
> Scroll to Settings and press Select.
> Scroll to Phone settings and press Select.
> Scroll to Memory status and press Select.
The phone’s free memory status is displayed.
> Scroll down to display the used memory status.
> Press Back to exit the screen.
SIM card memory capacity is defined by your
SIM card, not by your Vertu phone. For more
information contact your service provider.
ADDING CONTACTS
To add a contact:
> From the stand-by display, press Menu.
> Scroll to Contacts and press Select.
> Scroll to Add New Contact and press Select.
> Key in the contact name and press OK.
> Key in the phone number and press OK.
A message confirms which memory you have
saved the contact details to.
43

ACCESSING CONTACTS
CONTACT NUMBER AND TEXT TYPES
There are several ways to access a contact, giving
you flexibility to use your Vertu phone in the way
that suits you best.
This chapter uses the first method of
accessing a contact but you can use any of
the following methods.
1
> From the stand-by display, press a
SCROLL key.
> If the contact name is not visible, press the
first letter of the contact name.
> The first name starting with that letter is
highlighted. Scroll to the desired name and
press
2
Details.
> From the stand-by display, press Menu.
> Scroll to Contacts and press Select.
> With Search highlighted, press Select.
> Key in the first letter of the contact name.
> The first name starting with that letter is
highlighted.
> Scroll to the desired name and press
Details.
3
> From the stand-by display, press Go.
> Scroll to Names and press Select.
> With Search highlighted, press Select.
> Key in the first letter of the contact name.
> The first name starting with that letter is
highlighted.
> Scroll to the desired name and press
Details.
DELETING CONTACTS
To delete a contact:
> From the stand-by display, press a SCROLL
key.
> If the contact name is not visible, press the first
letter of the contact name. The first name
starting with that letter is highlighted. Scroll to
the desired name and press
> Press Options.
> Scroll to Delete and press Select.
> Press OK to delete all details.
Details.
A message confirms which contact you have
deleted.
(Phone memory only)
The first number added to a contact is
automatically set as the default number. When you
select a contact to call or send a message to, this
default number is always used.
You can store up to five numbers for each contact
from the following five types:
> General
> Mobile
> Home
> Office
> Fax.
The default number is indicated by a line
under the number type icon.
You can also store up to five text items from the
following four types:
> E-mail address
> Web address
> Postal address
> Note.
A contact can have duplicate number and text
types, for example two mobile numbers or two
e-mail addresses.
ADDING INFORMATION TO A CONTACT
(Phone memory only)
You can add phone numbers or text items to a
contact.
To add a number to a contact:
> From the stand-by display, press a SCROLL
key.
> If the contact name is not visible, press the first
letter of the contact name. The first name
starting with that letter is highlighted. Scroll to
the desired name and press
> With the contact number highlighted, press
Details.
Options.
> Scroll to Add number and press Select.
> Scroll to the type of number you want to add
and press
> Key in the phone number and press OK.
Select.
44

A message confirms that the details have been
saved to the phone memory.
To add a text item to a contact:
> From the stand-by display, press a SCROLL
key.
> If the contact name is not visible, press the first
letter of the contact name. The first name
starting with that letter is highlighted. Scroll to
the desired name and press
> With the contact number highlighted, press
Details.
Options.
> Scroll to Add detail and press Select.
> Scroll to the type of text you want to add and
press
Select.
> Key in the text and press OK.
A message confirms that the details have been
saved to the phone memory.
CHANGING THE DEFAULT NUMBER
(Phone memory only)
The first number you add to a contact is
automatically set as the default number. If more
than one number is added to an entry, for example
if the contact has a mobile phone number and an
office number, you can change the default number.
To change the default number:
> From the stand-by display, press a SCROLL
key.
> If the contact name is not visible, press the first
letter of the contact name. The first name
starting with that letter is highlighted. Scroll to
the desired name and press
> Scroll to the number to set as the default and
press
Options.
> Scroll to Set as default and press Select.
Details.
A message confirms that the default number has
been set.
SETTING THE CONTACTS VIEW
Your Vertu phone can display your Contacts in
three different ways:
> Normal name list displays four contacts at a
time
> Name and number displays one contact
with the default number
> Name and image displays one contact with
an associated image.
To set the type of view:
> From the stand-by display, press Menu.
> Scroll to Contacts and press Select.
> Scroll to Settings.
> Scroll to Contacts view and press Select.
> Scroll to the required view and press Select.
A message confirms that the contacts view has
been selected.
THE CONTACTS MENU
Use can use the options in the Contacts menu to
make a call, send a text message and send a
business card to anyone whose contact
information you have saved. You can also assign
numbers to the speed dial list and add voice tags.
SEARCHING AND CALLING
To search for an entry and call the default number:
> From the stand-by display, press a SCROLL
key.
> If the contact name is not visible, press the first
letter of the contact name. The first name
starting with that letter is highlighted. Scroll to
the desired name and press the SEND key to
call the number.
To search for an entry and call a number other than
the default number (using the phone memory only):
> From the stand-by display, press a SCROLL
key.
> If the contact name is not visible, press the first
letter of the contact name. The first name
starting with that letter is highlighted. Scroll to
the desired name and press
> Scroll to the required number.
> Press the SEND key to make the call.
Details.
TEX T M E S S A GES
When you have got a contact open you can send
them a text message without returning to the main
menu.
S
ENDING TEXT MESSAGES
To send a text message:
> From the stand-by display, press a SCROLL
key.
> If the contact name is not visible, press the first
letter of the contact name. The first name
starting with that letter is highlighted. Scroll to
the desired name and press
Details.
45

> Scroll to the required number and press
Options.
> Scroll to Send message and press Select.
> With Text message highlighted, press Select.
> Key in the message and press Options.
> With Send highlighted, press Select.
> With the phone number displayed, press OK.
A message confirms that the message is being
sent.
BUSINESS CARDS
The business card function allows you to send and
receive contact information, via text message,
multimedia or Bluetooth. This function can be used
with both the phone memory and the SIM card
memory, although the SIM card memory only
allows you to send the default number.
S
ENDING BUSINESS CARDS
To send a business card:
> From the stand-by display, press a SCROLL
key.
> If the contact name is not visible, press the first
letter of the contact name. The first name
starting with that letter is highlighted. Scroll to
the desired name and press
> Scroll to the required number and press
Details.
Options.
> Scroll to Send bus. card and press Select.
> Scroll to the transmission method you want to
use:
> To send by multimedia message scroll to Via
multimedia
the phone number scroll to
or to send all the contact details, scroll to
details
highlighted, press
number
and press Select. To send only
Default number
All
. Press Select. With Send to
Select. With Phone
highlighted, press Select. Key in
the recipient’s number or search the contacts
list and press
OK. A message confirms that
the multimedia message has been saved to
the outbox for sending.
> To send by text message scroll to Via text
message
the phone number scroll to
or to send all the contact details, scroll to
details
and press Select. To send only
Default number
All
. Press Select. Key in the recipient’s
number or search the contacts list and press
OK. A message confirms that the message is
being sent.
> To send by Bluetooth scroll to Via Bluetooth
and press
number scroll to
all the contact details, scroll to
Press
Select. To send only the phone
Default number or to send
All details.
Select. Your Vertu phone will search
for Bluetooth devices. Scroll to the
recipient’s device on the list and press
Select.
A message confirms that the business card has
been sent.
The phone memory can store additional
contact information such as a person’s work
and mobile phone numbers and an
e-mail address. All this contact information can
be sent using the All details option. If you
are using SIM card memory, you do not have
this option.
R
ECEIVING BUSINESS CARDS
When you receive a business card a message
appears on the display. An audible alert sounds if
your Vertu phone is set up for audible alerts.
To display a received business card:
> Press Show to display the business card.
To save a business card to your directory:
> Press Save. A message confirms that you have
saved the business card.
To discard a business card without saving it:
> Press Exit.
> Press Yes to confirm.
A message confirms that you have discarded the
business card.
SPEED DIALLING
The Contacts menu enables you to compile a
speed dial list very quickly. You can have up to
eight numbers programmed in. To dial a number,
simply press and hold one of the
NUMBER keys.
Speed dialling key number 1 might be
unavailable if it is reserved for the voice
mailbox.
A
DDING NUMBERS TO THE SPEED DIAL LIST
To add a number to the speed dial list from within a
contact:
> From the stand-by display, press a SCROLL
key.
> If the contact name is not visible, press the first
letter of the contact name. The first name
starting with that letter is highlighted. Scroll to
the desired name and press
Details.
46

> Scroll to the required number and press
Options.
> Scroll to Speed dial and press Select.
> Scroll to an empty speed dial key.
> With the desired key highlighted, press Assign.
A message confirms which speed dial number key
has been assigned.
To add a number to the speed dial list using the
speed dial menu:
This method can add contact details and
assign a speed dial number key at the same
time.
> From the stand-by display, press Menu.
> Scroll to Contacts and press Select.
> Scroll to Speed dials and press Select.
> Scroll to the desired speed dial key and press
Assign.
> Key in the Phone number or press Search to
select it from the Contacts list and press
> Enter the Contact name if creating a new
contact and press
OK.
OK.
A message confirms which memory the contact
has been saved to, and which speed dial number
key has been assigned.
C
HANGING SPEED DIAL NUMBERS
To change speed dial numbers from within a
contact:
> From the stand-by display, press a SCROLL
key.
> If the contact name is not visible, press the first
letter of the contact name. The first name
starting with that letter is highlighted. Scroll to
the desired name and press
> Scroll to the required number and press
Details.
Options.
> Scroll to Speed dial and press Select.
> A message confirms that a speed dial already
exists for the contact.
> Scroll to the desired speed dial key and press
Assign.
A message confirms which speed dial number key
has been assigned.
To change speed dial numbers using the speed
dial menu:
> From the stand-by display, press Menu.
> Scroll to Contacts and press Select.
> Scroll to Speed dials and press Select.
> Scroll to the desired speed dial and press
Options.
> Scroll to Change and press Select.
> Enter the new Phone number by keying it in or
using the
> Enter the Contact name if creating a new
contact and press
SCROLL key and press OK.
OK.
A message confirms which memory the contact
has been saved to, and which speed dial number
key has been assigned.
D
ELETING SPEED DIAL NUMBERS
To delete speed dial numbers using the speed dial
menu:
> From the stand-by display, press Menu.
> Scroll to Contacts and press Select.
> Scroll to Speed dials.
> Scroll to the desired speed dial and press
Options.
> Scroll to Delete and press Select.
> Press OK to confirm.
A message confirms which speed dial number key
has been deleted.
VOI CE TA GS
Your Vertu phone can make a call to a contact if a
voice tag that has been added to that contact. You
can have up to 25 voice tags programmed in. .
Very short names do not work for voice tags.
Use longer unique names for example “Vertu
Concierge Service”.
A
DDING VOICE TAGS
To add a voice tag to a contact:
> From the stand-by display, press a SCROLL
key.
> If the contact name is not visible, press the first
letter of the contact name. The first name
starting with that letter is highlighted. Scroll to
the desired name and press
> Scroll to the required number and press
Details.
Options.
> With Add voice tag highlighted press Select.
> Press Start and say the voice tag.
> Press Quit when you have finished recording
the voice tag.
A message confirms that the voice tag has been
saved.
The contact details display a speech bubble icon.
47

U
SING VOICE TAGS
To make a voice tag call:
> Press and hold the down VOLUME key on the
right side of the phone.
> Speak the voice tag clearly into the microphone.
> The contact is displayed briefly giving you a
chance to
> The number is dialled automatically.
D
ELETING VOICE TAGS
Quit if it is incorrect.
To delete a voice tag from within a contact:
> From the stand-by display, press a SCROLL
key.
> If the contact name is not visible, press the first
letter of the contact name. The first name
starting with that letter is highlighted. Scroll to
the desired name and press
> Scroll to the required number and press
Details.
Options.
> With Voice tag highlighted, press Select.
> Scroll to Delete and press Select.
> Press OK to confirm deletion.
A message confirms that the voice tag has been
deleted.
To delete a voice tag from the voice tag menu:
> From the stand-by display, press Menu.
> Scroll to Contacts and press Select.
> Scroll to Voice tags.
> Scroll to the desired voice tag and press
Options.
> Scroll to Delete and press Select.
> Press OK to confirm deletion.
A message confirms that the voice tag has been
deleted.
C
HANGING VOICE TAGS
To change a voice tag from within a contact:
> From the stand-by display, press a SCROLL
key.
> If the contact name is not visible, press the first
letter of the contact name. The first name
starting with that letter is highlighted. Scroll to
the desired name and press
> Scroll to the required number and press
Details.
Options.
> With Voice tag highlighted press Select.
> Scroll to Change and press Select
> Press Start and say the voice tag.
> Press Quit when you have finished recording
the voice tag.
A message confirms that the voice tag has
changed.
To change a voice tag from the voice tag menu:
> From the stand-by display, press Menu.
> Scroll to Contacts and press Select.
> Scroll to Voice tags.
> Scroll to the desired voice tag and press
Options.
> Scroll to Change and press Select.
> Press Start and say the voice tag.
> Press Quit when you have finished recording
the voice tag.
A message confirms that the voice tag has
changed.
CALLER GROUPS
Use caller groups to allocate contact names to
different groups. The group name appears on the
display when a member of a group calls you. You
can edit the names of the caller groups to be more
specific, and you can assign a different ringing
tone to each group for easy recognition of
incoming calls. The caller group names are:
> Family
> VIP
> Friends
> Business
> Other
VIEWING CALLER GROUPS
To view caller groups:
> From the stand-by display, press Menu.
> Scroll to Contacts and press Select.
> Scroll to Caller groups and press Select.
The caller groups are displayed.
EDITING CALLER GROUP NAMES
> From the stand-by display, press Menu.
> Scroll to Contacts and press Select.
> Scroll to Caller groups and press Select.
> With Family highlighted, press Select.
> With Group name on the screen, press Select.
48

> Key in the name for the new caller group and
press
OK.
A message confirms that the caller group has been
renamed.
ADDING CONTACTS TO AN EMPTY CALLER
GROUP
To open a caller group and link contacts to it.
> From the stand-by display, press Menu.
> Scroll to Contacts and press Select.
> Scroll to Caller groups and press Select.
> Scroll to the desired group and press Select.
> Scroll to Group members and press Select.
> Press Add to display your contacts list.
> Scroll to the desired name and press Add.
Repeat for each contact in the caller group.
A message confirms that the contact has been
added to caller group.
ADDING CONTACTS TO A CALLER GROUP
To add contacts to a caller group:
> From the stand-by display, press Menu.
> Scroll to Contacts and press Select.
> Scroll to Caller groups and press Select.
> Scroll to the desired group and press Select.
> Scroll to Group members and press Select.
> On the next screen press Options.
> Scroll to Add contact and press Select.
> Scroll to the desired name and press Add.
Repeat for each contact in the caller group.
A message confirms that the contact has been
added to caller group.
DELETING CONTACTS FROM A CALLER
GROUP
To delete contacts from a caller group:
> From the stand-by display, press Menu.
> Scroll to Contacts and press Select.
> Scroll to Caller groups and press Select.
> Scroll to the desired caller group and press
Select.
> Scroll to Group members and press Select.
> Scroll through the group members to the
desired contact and press
> With Remove contact highlighted, press
Options.
Select.
A message confirms that the contact has been
removed from the caller group.
ADDING CALLER GROUP DETAILS TO A
CONTACT
To open a contact and add caller group details:
> From the stand-by display, press a SCROLL
key.
> If the contact name is not visible, press the first
letter of the contact name. The first name
starting with that letter is highlighted. Scroll to
the desired name and press
> Press Options.
> Scroll to Caller groups and press Select.
> Scroll to the desired group and press Select.
Details.
A message confirms that the contact has been
added to the caller group.
DELETING CALLER GROUP DETAILS FROM A
CONTACT
To delete caller group details from a contact:
> From the stand-by display, press a SCROLL
key.
> If the contact name is not visible, press the first
letter of the contact name. The first name
starting with that letter is highlighted. Scroll to
the desired name and press
> Press Options.
> Scroll to Caller groups and press Select.
> Scroll to No group and press Select.
Details.
A message confirms that the contact has been
removed from the caller group.
SETTING GROUP RINGING TONES
All caller groups initially have a default ringing tone.
To set a distinctive ringing tone for each Caller
group:
> From the stand-by display, press Menu.
> Scroll to Contacts and press Select.
> Scroll to Caller groups and press Select.
> Scroll to the desired Caller group and press
Select.
> Scroll to Group ringing tone and press
Select.
> Scroll through the ringing tones to the desired
ringing tone and press
Select.
A message confirms that the group ringing tone
has been changed from default.
The default ringing tone for the caller groups is
the ringing tone set up in the profiles menu.
49

EDITING CONTACTS
To edit contact details:
> From the stand-by display, press a SCROLL
key.
> If the contact name is not visible, press the first
letter of the contact name. The first name
starting with that letter is highlighted.
> Scroll to the desired name and press Details.
Select the desired number and press
> The following functions are available:
Add voice
tag
> Press Start and say the voice tag.
> Press Quit when you have finished
Options.
recording the voice tag.
> A message confirms that the voice
tag has been saved.
The contact details display a speech
bubble icon.
Edit
number
Press Clear as many times as
necessary to delete the number to the
left of the cursor.
Key in the new number.
Press OK to save the new number.
Delete
number
A message requests confirmation to
delete.
Press OK to confirm.
The number is deleted but the contact
remains.
Copy
number
Select Keep original or Move
original
.
Press Select.
A message confirms that the number
has been copied.
View
Select this option to view the contact
number or numbers.
Change
type
Select a new number type and press
Select.
A message confirms that the type has
been changed.
Set as
default
Press Set as default.
A message confirms that number has
been set as default.
Add
number
Select a new number type and press
Select.
Key in the new number and press OK.
A message confirms which memory the
number has been saved to.
Add detail Select a text type and press Select.
Key in the text and press OK.
A message confirms that the detail has
been saved to the phone memory.
Caller
groups
Select a caller group and press Select.
Key in the text and press OK.
A message confirms that the contact
has been added to the caller group.
Send bus.
card
Select a transmission method and
press
Select.
Follow the instructions earlier in this
chapter.
Send
message
Select a type of message and press
Select.
Follow the instructions earlier in this
chapter.
Speed dial Select a speed dial key and press
Assign.
A message confirms which speed dial
key has been assigned.
Edit name Press Clear as many times as
necessary to delete the characters to
the left of the cursor.
Key in the new name.
Press OK to save the new name.
View name Select this option to display the contact
name.
Delete Select this option to delete the contact
name and number details.
50

07 ADDITIONS
GALLERY
You can save images, video clips, graphics, ringing
tones and recordings to folders in the gallery, and
add new folders to the ones already there. You can
download images and tones using MMS, mobile
Internet sites, or Vertu PC Suite.
Your phone supports a digital rights management
system to protect content that you have acquired.
A piece of content, such as a ringing tone, can be
protected and associated with certain usage rules,
for example, the number of usage times or a certain
usage period. The rules are defined in the content
activation key that can be delivered with the
content or separately, depending on the service
provider. You may be able to update these
activation keys. Always check the delivery terms of
any content and activation key before acquiring
them, as they may be subject to a fee.
Copyright protection may prevent some images,
ringing tones, and other content from being
copied, modified, transferred, or forwarded.
Your phone has a limited memory for storing files in
the gallery. This memory is not shared with other
functions, such as contacts. If the phone displays a
message that the memory is full, delete some
existing files before proceeding.
FO L D E R S
To browse the folders in your Vertu phone:
> From the stand-by display, press Menu.
> Scroll to Additions and press Select.
> Gallery is highlighted, press Select.
A list of folders is displayed. Images, Video
, Music files, Graphics, Ton e s , and
clips
Recordings are preset in the phone. Other
user-defined folders may also be shown.
> Scroll to a folder, and press Options to view a list
of the actions you can perform on the folder:
Open to access the folder and view its
contents.
Delete folder to delete a folder you have
created. You cannot delete a preset folder.
Move to move the selected folder into another
folder. After selecting
folder, and press
highlighted, then press
Move, scroll to another
Options, Move to folder is
Select. You cannot
move a preset folder.
Rename folder to rename a folder you have
created. You cannot rename a preset folder.
Downloads to download images, tones, or
videos. Scroll to
downloads
select a site. Selecting
Graphic downlds., Tone
, or Video downloads; then
More bookmarks
displays the list of bookmarks from the web
browser.
When you select
Downloads, the phone tries
to connect to the mobile Internet using your
browser and the currently active set of gallery
downloads.
Details to show the name, size, and date of
creation of the selected folder.
Sort to sort the contents of the selected folder
by name, date, format, or size.
Add folder to create a new folder.
Memory status to check the available
memory.
Activ. key list to view the list of available
activation keys. You can delete activation keys if
no longer needed.
51

FOLDER FILES
To use the files in your folders:
> From the stand-by display, press Menu.
> Scroll to Additions and press Select.
> Gallery is highlighted, press Select.
> Scroll through your folders to locate your file by
pressing
Options then Open as necessary. A
list of files is displayed.
> Scroll to a file item, and press Options. The
following options are available:
Open to open the file.
Delete to delete the selected file.
Send to send the selected file as a multimedia
message or by Bluetooth connection. This
option is unavailable if the selected file is
copyrighted.
Move to move the selected file into another
folder. After selecting
folder, and press
highlighted, then press
Move, scroll to another
Options, Move to folder is
Select.
Rename to rename the selected file.
Downloads to download images, tones, or
videos. Scroll to
downloads
select a site. Selecting
Graphic downlds., Tone
, or Video downloads; then
More bookmarks
displays the list of bookmarks from the web
browser.
When you select
Downloads, the phone tries
to connect to the mobile Internet using your
browser and the currently active set of gallery
downloads.
Details to show the name, size, and date of
creation of the selected file.
Sort to sort the files by name, date, format, or
size.
Delete all to delete all files in the current
folder.
Open in sequence to view all of the images
in the folder sequentially as a slide show, or
listen to each of the files in sequence.
Add folder to create a new folder.
Memory status to check the available
memory.
Activ. key list to view the list of available
activation keys. You can delete activation keys if
no longer needed.
MEDIA
Your Vertu phone supports playback of a variety of
multimedia content using its internal media player.
You can also create new media files using the
voice recorder. Playback sound quality can be
adjusted using the media equaliser.
MEDIA PLAYER
With the media player you can download, view,
and play compatible images, audio and video files,
and animated images from a variety of sources.
The media player allows you to play streaming
videos and streaming audio from a network server.
Streaming functionality is a network service and
requires network support. Check the availability of
these services, pricing, and tariffs with your
network operator or the service provider whose
service you wish to use. Service providers will also
give you instructions on how to use their services.
To use the media player:
> From the stand-by display, press Menu.
> Scroll to Additions and press Select.
> Scroll to Media and press Select.
> Media player is highlighted, press Select.
> The media player is opened scroll to one of the
following options then press
Select:
Open Gallery to open the gallery. From the
gallery, you can play stored audio and video
files. Refer to “Gallery” on page 51.
Bookmarks to open the web bookmarks .
Go to address to enter the address of a
mobile Internet service, and press
OK.
Media downloads to download images,
tones, or videos. Scroll to
Graphic downlds.,
Tone downloads, or Video downloads;
then select a site. Selecting
bookmarks
displays the list of bookmarks
More
from the web browser.
Streaming sett. to set the connection
settings for the media service. Contact your
service provider for information about
connection settings. You may receive the
streaming settings as a connection settings
message from the Vertu website for your service
provider.
52

VOICE RECORDER
You can use the voice recorder function to make a
short (up to 3 minutes) voice recording. By default,
recordings are saved to the
Recordings folder.
You can also record your phone calls.
To make a voice recording:
> From the stand-by display, press Menu.
MEDIA EQUALISER
The equaliser enhances the sound quality when
using the media player by amplifying or attenuating
frequency bands. There are five preset equaliser
settings and two customizable settings.
To activate an equaliser set:
> From the stand-by display, press Menu.
> Scroll to Additions and press Select.
> Scroll to Media and press Select.
> Scroll to Voice recorder and press Select.
> To start the recording, select Record then hold
the phone in the normal position near your ear, and
record your message.
> To stop the recording, press Stop. The recording
is saved in the
> To replay the recording, select Play last rec..
> To send the latest recording as a multimedia
Recordings folder of the Gallery.
message or by Bluetooth connectivity to a
compatible phone, select
Send last rec..
To record a phone call:
> During a call, press Options, scroll to Record
then press
Select.
While the call is being recorded, all parties to
the call can hear a faint beeping alert sound
approximately every 5 seconds.
> To stop recording, press Stop. The recording is
saved in the
Recordings folder of the Gallery.
> Scroll to Additions and press Select.
> Scroll to Media and press Select.
> Scroll to Media equaliser and press Select.
> Scroll to the equaliser settings and press
Options.
> Activate is highlighted, press Select.
To customise your equaliser setting:
> From the stand-by display, press Menu.
> Scroll to Additions and press Select.
> Scroll to Media and press Select.
> Scroll to Media equaliser and press Select.
> Scroll to the equaliser settings and press
Options.
The selected set appears in the display with the
bar on the far left highlighted.
The bars adjust frequencies, from the lowest
(the leftmost bar) to the highest (the rightmost
bar). The higher the indicator on a particular bar,
the more that frequency is amplified.
> Press Adjust to adjust the lowest frequency.
> Press the S CROLL UP or S CROLL DOWN keys to
move the indicator up or down on the bar then
press
Save to store your modification.
> Press the S CROLL UP and S CROLL DOWN keys
to move select the next frequency range and press
Adjust to perform the next adjustment in the
same way.
> When you are finished, press Back.
> To rename the setting, scroll to Rename then
press
Select. Enter the new name, and press
OK.
> To activate the setting, scroll to Activate and
Select.
press
53

APPLICATIONS
Your phone supports Java applications. You will
find some Java
applications a pre-installed on your
phone. Also, you can manage and download new
applications from your service provider.
Running some applications may consume the
battery faster. You may need to connect the phone
to the charger.
Many applications use the central NUMBER keys to
perform a 4-way scroll function and selection key,
typically these are assigned as follows:
> Press the 2 key to move up.
> Press the 8 key to move down.
> Press the 4 key to move left.
> Press the 6 key to move right.
> Press the 5 key to select.
COLLECTION APPLICATIONS
The collection applications are Java applications
that are either downloaded or preinstalled.
To start an application:
> From the stand-by display, press Menu.
> Scroll to Additions and press Select.
> Scroll to Applications and press Select.
> Collection is highlighted, press Select.
> Select app. is highlighted, press Select.
> Scroll to an application or an application set in the
list and press the
SEND key.
If the selection is a single application, the
application starts. Otherwise, a list of
applications within the selected application set
appears in the display. Select the specific
application and press the
> To end the application, press the END key or follow
SEND key.
the onscreen instructions.
Accessing application options:
> While viewing the application list (as described
above) press
Options then scroll to one of the
following options:
Delete to delete the application or application
set from your phone.
Details to show additional information about
the application.
Update version to check if a new version of
the application is available for download.
Web page to get further information or
additional data for the application from a mobile
Internet page. This feature must be supported
by your service provider. This option is only
available if a mobile Internet address has been
provided with the application.
App. access to choose whether the
application should be allowed to access the
network. You can require that the application
ask every time it tries to access the network, ask
only the first time, always access the network
without asking, or never access the network.
Connect via to supply specific service
settings for the application. Your phone is set to
use as default the service settings for the web
browser.
> Press Select to access your option.
To download applications:
Only install applications from sources that
offer adequate protection against harmful
software. Downloading applications is a
network service. Contact your service provider
for more information.
Your phone supports Java applications. Make sure
that the application is compatible with your Vertu
phone before you download it.
> From the stand-by display, press Menu.
> Scroll to Additions and press Select.
> Scroll to Applications and press Select.
> Collection is highlighted, press Select.
> Scroll to App. downloads and press Select,
then select a site. Selecting
More bookmarks
displays the list of bookmarks from the web
browser.
When you select
App. downloads, the phone
tries to connect to the mobile Internet using your
browser and the currently active set for
downloads.
To view the memory status for applications:
54

> From the stand-by display, press Menu.
> Scroll to Additions and press Select.
> Scroll to Applications and press Select.
> Collection is highlighted, press Select.
> Scroll to Memory and press Select.
EXTRAS
Your Vertu phone is supplied with three additional
utility applications:
> Calculator – The calculator adds, subtracts,
multiplies, divides, calculates the square and
the square root, and converts currency
values.
> Countdown timer – The countdown timer is
like an egg-timer or the timer on your
microwave oven. You can enter a specified
time (up to 99 hours and 59 minutes), and
when the time runs out, your phone sounds
an alarm. The countdown timer only works
when the phone is on. Once you turn off your
phone, the timer is no longer active.
> Stopwatch – Your phone has a stopwatch
that can be used to track time at sporting
events or other occasions. The stopwatch
displays time in hours, minutes, seconds,
and fractions of a second: hh:mm:ss.ss.
While the stopwatch is running, if you press
the E
ND key and return to the start screen,
the clock continues to run in the background,
and the stopwatch icon appears in the upper
left corner of the screen. Using the stopwatch
consumes the battery and reduces the
operating time of the phone. Be careful not to
let it run in the background when performing
other operations with your phone.
WEB
The browser on your phone can display content
that uses Wireless Mark-up Language (WML) or
extensible Hypertext Mark-up Language (XHTML).
The browser supports WAP 2.0 protocols that run
on TCP/IP protocols.
This feature is a network service. Contact your
service provider for more information.
Because mobile Internet content is designed to be
viewed from your phone, your service provider is
now your mobile Internet service provider as well.
It is likely that your service provider has created a
home page and set up your browser to go to this
page when you log on to the mobile Internet. Once
at your service provider’s home page, you may find
links to a number of other sites.
To access the extra applications:
> From the stand-by display, press Menu.
> Scroll to Additions and press Select.
> Scroll to Applications and press Select.
> Scroll to Extras and press Select.
> Scroll to the utility application and press Select.
55

08 ACCESSORIES
This section shows how to use the individual
accessories with your Vertu phone.
> Headset (available separately)
> Charger and battery
> Vehicle Charger (available separately)
> Data Cable (available separately)
Caution. Keep all parts out of reach from small
children.
Use only batteries, chargers and accessories
approved by Vertu for use with this particular
phone model. The use of any other types may
invalidate any approval or warranty applying to
the phone and may be dangerous.
When you disconnect an accessory cable from
your Vertu phone, hold and pull the connector at
the end of the cable, not the cable itself.
To optimise the performance and lifetime of your
accessories, and protect your warranty coverage,
observe the following handling and usage
precautions:
> Keep dry. Precipitation, humidity and all types
of liquids or moisture can contain minerals
that will corrode electronic circuits.
> Do not use or store in dirty or dusty areas.
> Do not attempt to open.
> Do not drop, knock or shake. Rough handling
can break fine mechanics.
> Do not store in hot areas. High temperatures
can shorten the life of electronic devices and
damage batteries.
> Do not store in cold areas.
For more information about the availability of
accessories approved for use with your Vertu
phone, contact Vertu Concierge.
HEADSET
We recommend using the headset with the
Vertu leather holster case, available as a
separate Vertu Collections product.
01 earpiece
03
02 microphone
03 ANSWER/ END
01
button
02
To connect the headset to your Vertu phone:
> Insert the headset
connector into the
bottom of your Vertu
phone as shown.
The headset icon
appears below the
signal strength
indicator.
> Place the earpiece in
your ear.
> Position the
microphone (the
pointed end)
as shown.
> Use the VOLUME key
on your Vertu
phone to adjust to
acomfortable
listening level.
> Press the ANSWER/
03
END button (03) to
answer an
incoming call.
> Press the ANSWER/
END button to end a
call.
When the headset is connected, you can
configure your Vertu phone to answer calls
automatically.
> Do not use harsh chemicals, cleaning
solvents or strong detergents to clean.
> Do not paint.
56

CHARGER
The charger recharges your Vertu phone battery
quickly and safely by means of a powered AC
outlet.
The charger supplied with your Vertu phone should
be appropriate for your region. However, you
should always check that electrical rating of the AC
outlet is appropriate for the charger before you
attempt to plug it in.
Caution. Never attempt to use a charger if it has
been damaged. Contact Vertu Concierge to obtain
a replacement.
Attaching the Cable to the Phone Connector
> Attach the charger
cable by inserting it into
the adaptor body.
CHARGING YOUR BATTERY
The battery for your Vertu phone is rechargeable
and requires charging at regular intervals.
Caution. Only use the approved charger
and battery designed specifically for your Vertu
phone.
> Ensure that you have
attached the charger
cable to the correct
charger.
> Insert the charger
connector into the
bottom of your Vertu
phone as shown.
> Connect the charger
body to a powered
AC outlet.
> After a few seconds,
the battery indicator
animates and a
confirmation message
is displayed if your
Vertu phone is
switched on.
If the battery is fully discharged it may take a few
moments before the charging indicator appears on
the display.
When the battery is fully charged, the battery
charge indicator stops animating and, if your Vertu
phone is switched on, a confirmation message is
briefly displayed.
If your Vertu phone is not charging, try the
following:
> Disconnect the charger from the AC outlet.
> Check that the electrical rating of the AC outlet is
compatible with your charger.
> Verify that the AC outlet has power and that it is
switched on. For example, in many hotel rooms,
AC outlets are used for lighting and may be
switched on and off from remote locations in the
room.
> Wait for at least 10 seconds and then re-connect
the charger to the AC outlet.
> Use another nearby AC outlet that you know is
providing power.
> If charging still fails, contact Vertu Concierge for
further advice.
The vibrating alert is disabled while the charger is
connected to your Vertu phone.
When you want to stop charging your battery, for
example when charging is complete:
> Disconnect the charger from the AC outlet.
> Disconnect the charger from your Vertu phone by
pulling the charger connector – do not pull the
cable or adaptor body.
The charger can be used in conjunction with the
data cable. For more information refer to
“Connecting the Data Cable” on page 8-60.
BATTERY
Caution. Do not dispose of batteries in a fire and
always dispose of a battery according to local
regulations. Do not dispose of as household
waste.
Always switch the phone off and disconnect the
charger before removing the battery.
Removing the Battery
> Switch off your Vertu phone and disconnect the
charger and any accessories.
57

01
05
02
> With the back of your Vertu phone facing you,
position the back cover release key (01) very
carefully into the slot of the locking screw (02).
Ensure the key does not slip out of the slot.
03
> Turn the locking screw (02) a quarter of a turn
anticlockwise, gently pivot (by no more than 45
degrees) and lift off the back cover (03) towards
you as shown. If you accidentally remove the back
cover while the phone is switched on, the phone
will automatically switch off.
> If you do not re-insert the battery or insert another
battery right away, insert the plastic placeholder
(05) originally supplied with your Vertu phone
before replacing the cover.
Your Vertu phone will lose its date and time
settings if the battery is removed for more than
approximately two hours.
Refer to “Battery information” on page 8-59 for
more information about your battery.
Installing the Battery
02
01
> Insert the battery (01) top end first. Ensure that the
contacts on the top end of the battery align with
the contact points (02) inside the battery
compartment.
04
> Gently pivot the battery (04) from the bottom and
lift it upwards and outwards from your Vertu
phone.
58

reduce the capacity and lifetime of the battery.
Always try to keep the battery between 15°C and
25°C (59°F and 77°F). If your battery is very hot or
extremely cold, your Vertu phone may not work
temporarily, even if the battery is fully charged.
Battery performance is particularly limited in
temperatures well below freezing.
Caution. Never dispose of batteries in a fire.
Always dispose of batteries according to local
regulations. Please recycle when possible. Do not
dispose of batteries as household waste.
> Pivot and slide the back cover into position until it
clicks into place. The cover should close tightly
using only light pressure – do not force it closed! If
the cover does not close easily, remove it and
check the battery is correctly inserted.
BATTERY INFORMATION
Your Vertu phone is powered by a rechargeable
battery. The full performance of a new battery is
achieved only after two or three complete charge
and discharge cycles. The battery can be charged
and discharged hundreds of times but it will
eventually wear out. If you notice that the talk and
stand-by times are much shorter than normal, you
may need a new battery. Contact Vertu Concierge
to acquire a Vertu approved battery. Use only Vertu
approved batteries and recharge your battery
using only the Vertu approved chargers designed
for your Vertu phone.
Charging and discharging
Unplug the charger from the AC outlet and your
Vertu phone when not in use. Do not leave your
Vertu phone connected to a charger.
Overcharging the battery may shorten its lifetime. If
left unused, a fully charged battery will lose its
charge over time. Temperature extremes can affect
the ability of your battery to charge.
VEHICLE CHARGER
The vehicle charger is not supplied with your
Vertu phone. It is available for purchase from
all Vertu Stores.
The vehicle charger recharges your Vertu phone
battery quickly and safely from a standard 12 or 24
volt (DC) vehicle cigarette lighter outlet.
Only use the vehicle charger specifically designed
for use with your Vertu phone.
Never attempt to use a vehicle charger if it has
been damaged.
Only use the vehicle charger in a stationary
vehicle.
The time taken to charge your battery depends on
its existing charge. It takes approximately 90
minutes to charge the battery. You can use your
phone normally during the charging process.
> Attach the charger
cable into the
adaptor body.
Battery care and safety
Use the battery only for its intended purpose.
Never use any charger or battery that is damaged.
Do not short-circuit the battery. Accidental shortcircuiting can occur when a metallic object such as
a coin, clip, or pen causes direct connection of the
positive (+) and negative (-) terminals of the battery
(the metal strips on the battery.) This might
happen, for example, when you carry a spare
battery in your pocket, purse or bag. Shortcircuiting the terminals may damage the battery
and the connecting object.
Leaving the battery in hot or cold places, such as in
a closed car in summer or winter conditions, will
> Insert the charger
connector into the
bottom of your Vertu
phone as shown.
59

> Connect the charger to
the powered cigarette
lighter outlet.
> The green indicator light
will illuminate to show
the charger is
connected to the power
outlet. A confirmation
message is displayed if
your Vertu phone is
switched on.
Some cigarette lighter sockets are only powered
when the vehicle ignition is switched on.
The vibrating alert is disabled while the charger is
connected to your Vertu phone.
When the battery is fully charged, the battery
charge indicator stops animating. Disconnect the
car charger from the cigarette lighter outlet before
you unplug it from your Vertu phone.
CONNECTIVITY
When used in conjunction with a compatible
computer, the data cable or Bluetooth technology
allow you to use the Vertu PC Suite software,
supplied on the CD-ROM, to manage your phone
and its data. They also enable you to use your
phone as a modem to connect to the Internet or a
private network.
You will need to install Vertu PC Suite in order to
use your Vertu phone as a modem. For more
information on installing Vertu PC Suite refer to
“Installing Vertu PC Suite” on page 8-62.
DATA CABLE
The data cable is not supplied with your
Vertu phone. It is available for purchase
from all Vertu Stores.
Connecting the Data Cable
> Connect the end of
the data cable with
the screws attached
to the Serial (COM)
port of your
compatible computer,
ensuring it is seated
properly.
> Tighten the screws.
> Ensure your
Vertu phone is
switched on.
> Insert the data cable
connector into the
bottom of your Vertu
phone as shown.
(Your data cable
connector may be
slightly different to the
one shown.)
If necessary, with the
data cable inserted, you
can also connect the
charger to your Vertu
phone.
> Plug the charger
connector into the
back of the data cable
connector as shown.
The headset will not operate if the headset
connector is plugged into the back of the
data cable connector.
BLUETOOTH
Your Vertu phone supports Bluetooth technology
which allows you to interact wirelessly with other
Bluetooth devices within a range of approximately
10m (30ft), although obstacles and objects
between the devices can reduce this connection
significantly.
There may be restrictions on using Bluetooth
devices in some locations.
For more information
check with your local authorities.
To establish a connection between your Vertu
phone and a Bluetooth accessory, you will need to
"pair" the devices so that they can communicate.
Your phone can be paired with many different
devices and will save the settings for each but only
one Bluetooth device can be connected at any one
time.
60

Bluetooth Enabled PC Requirements
To pair your Vertu phone and your computer via a
Bluetooth connection, your computer must have
the appropriate Bluetooth technology equipment
and software installed prior to installing Vertu PC
Suite.
To use a Bluetooth technology enabled PC, you
must have one of the following Bluetooth software
applications installed:
> Digianswer Bluetooth Software
> Microsoft Windows XP Bluetooth®
> WIDCOMM Bluetooth for Windows (BTW
1.4.x)
Creating a Bluetooth Connection
Ensure that the Bluetooth-enabled computer is in
pairing mode before attempting to create a
Bluetooth connection from your Vertu phone.
Refer to the Bluetooth application’s
documentation for more information.
Your phone and the computer are now paired and
have an active connection. Switching off either
device will break the connection. To re-establish
the connection from your phone, select the
computer’s name in the paired devices list and
press
Options, scroll to Connect and press
Select, or refer to the Bluetooth application’s
documentation.
CD-ROM
The CD-ROM provided with your Vertu phone
contains the following items:
> Vertu PC Suite (for PC only)
> iSync plug-in (for Macintosh only)
> An electronic version of the Reference
Manual
> Instructions on setting up your Vertu phone
for MMS, browsing and e-mail.
Minimum specifications
To connect your Vertu Phone to the Bluetoothenabled computer:
> From the stand-by display, press Menu.
> Scroll to Settings and press Select.
> Scroll to Connectivity and press Select.
> Connectivity is highlighted, press Select.
> If Bluetooth is not currently enabled, press
Select then scroll to On and press Select to
enable it. When request enter your phone’s
Bluetooth name and press
OK. A confirmation
message is displayed.
> Scroll to Paired devices and press Select.
> Ensure pairing mode is enabled on the computer
you want to connect to.
> Press New to search for the available devices in
range of your Vertu phone. This should take
approximately 15 to 90 seconds depending on the
number of devices nearby.
> Scroll through the list and highlight your
computer’s Bluetooth name and then press
Select.
> Enter your passcode (you generate your own
pairing passcode, simply ensure you enter the
same code when prompted on both devices) and
press
OK.
> Enter your Vertu phone’s passcode on your
computer when prompted. The pairing is now
authorised.
The Vertu CD-ROM works on a compatible
computer with a CD-ROM drive, with Microsoft®
Windows® 2000 or Microsoft® Windows® XP
installed. You need at least 250 MB of free disk
space and administrator rights to the PC.
The Vertu CD-ROM works on a Macintosh
computer with Mac OS X 10.4.6 (or later) and
iSync 2.3 (or later) installed.
Vertu PC Suite includes four applications that
extend the functionality of your Vertu phone.
PC SUITE APPLICATIONS
Content Copier
Allows you to back up and
restore phone data, such as
the Contacts and Organiser,
using a compatible
computer.
Synchronisation
Allows you to synchronise
Contacts entries and
Organiser notes in your Vertu
phone with Windows®
applications, such as
Microsoft® Outlook® and
Outlook® Express.
Modem Connectivity
Allows you to use your Vertu
phone as a modem for data
calls, when connected to a
compatible computer.
61

Phone Browser
Allows you to view the
contents of the Gallery
folder, of your Vertu phone,
on a compatible computer.
You can browse picture and
audio files and transfer files
between your Vertu phone
and a compatible computer.
INSTALLING VERTU PC SUITE
To access your Vertu phone via a Bluetooth
connection from your computer, your
computer must have the appropriate
Bluetooth technology equipment and
software installed prior to installing Vertu PC
Suite. Refer to the “Bluetooth Enabled PC
Requirements” on page 8-61 for more
information.
After you have installed Vertu PC Suite, your
computer will need to restart. Ensure that
you have closed all other applications and
saved any data you want to keep before
installing Vertu Data Suite.
> Start the CD-ROM.
> Click on the INSTALL NOW button on the navigation
bar.
> Follow the on-screen instructions to complete the
installation.
Installing the iSync plug-in
> Insert your Vertu CD-ROM into the Macintosh's
CD-ROM drive.
> On the desktop, double-click the VERTU icon.
> When the finder window opens, double-click the
Vertu.osx icon.
> Click on the INSTALL NOW button.
> Follow the on-screen instructions to complete the
installation.
62

09 ORGANISER
TUR N I N G O F F T HE A L A R M
To turn off a ringing alarm:
> When the alarm sounds press Stop.
If your Vertu phone is switched off when the alarm
sounds, a message asks if you want to switch the
phone on. Press
press
No to leave the phone switched off.
Yes to switch the phone on or
Do not press Yes when wireless phone use
is prohibited or when it may cause
interference or danger.
Your Vertu phone Organiser has the following
functions:
> Alarm clock
> Calendar
> To-d o lis t
> Notes
> Synchronisation
ALARM CLOCK
You can set your Vertu phone to sound an alarm at
a desired time. The alarm will sound even if your
Vertu phone is switched off.
SETTING THE ALARM
To set the alarm:
> From the stand-by display, press Menu.
> Scroll to Organiser and press Select.
> With Alarm clock highlighted, press Select.
> With Alarm time highlighted, press Select.
> Key in the time you want the alarm to sound and
press
OK.
A message confirms that the alarm is on and a
small bell icon is visible on the stand-by display.
CANCELLING THE ALARM
To cancel the alarm:
> From the stand-by display, press Menu.
> Scroll to Organiser and press Select.
> With Alarm clock highlighted, press Select.
> With Alarm time highlighted, press Select.
> Scroll to Off and press OK.
A message confirms that the alarm is off.
ACTIVATING THE SNOOZE FUNCTION
To activate the snooze function:
> When the alarm sounds press Snooze.
> The alarm will sound again in 10 minutes.
> If you leave the alarm ringing, it will ring for
about a minute and then go into snooze mood.
SELECTING A RINGING TONE
To select a ringing tone:
The standard alarm is an ascending chiming
sound. However, you can personalise the alarm by
selecting one of your Vertu ringing tones.
> From the stand-by display, press Menu.
> Scroll to Organiser and press Select.
> With Alarm clock highlighted, press Select.
> Scroll to Alarm tone and press Select.
> Highlight Ringing tone and press Select.
> Scroll to the ringing tone you want to use and
press
Select.
A message confirms that you have selected an
alarm tone.
REPEATING THE ALARM
To repeat the alarm on certain days:
> From the stand-by display, press Menu.
> Scroll to Organiser and press Select.
> With Alarm clock highlighted, press Select.
> Scroll to Repeat alarm and press Select.
> Scroll to Repetition days and press Select.
> Highlight each day and select Mark to repeat
the alarm or
> Press Done when you have finished.
> A message confirms that alarm repetition is on.
Unmark to cancel the alarm.
If you unmark all days, alarm repetition
switches off.
63

CANCELLING THE ALARM REPETITION
To cancel alarm repetition:
> From the stand-by display, press Menu.
> Scroll to Organiser and press Select.
> With Alarm clock highlighted, press Select.
> Scroll to Repeat alarm and press Select.
> With Off highlighted, press Select.
> A message confirms that alarm repetition is off.
CALENDAR
Your Vertu phone has a calendar where you can
add notes about meetings, calls, birthdays, memos
and reminders.
OPENING THE CALENDAR
To open the calendar:
> From the stand-by display, press Menu.
> Scroll to Organiser and press Select.
> Scroll to Calendar and press Select.
The current month is displayed, with today
highlighted. Press the scroll keys to move to
different dates.
When there is a note associated with a date, you
will see a line under the date.
> Reminder - enables you to save a title for
the reminder and set an alarm.
> Highlight the type of note you want to create
and press
> To create a Meeting note key in Subject or
Select.
or press
Options to select a name from the
Contacts list. Key in
Location, Start date,
Start time, End date, End time and select
an alarm type if required.
> To create a Call note key in the Phone
number
from the Contacts list. Key in
, or press Options to select a name
Name, Time
and select an alarm type if required.
> To create a Birthday note key in the
person’s
name from the Contacts list. Key in
birth
> To create a Memo key in Subject or press
Name or press Options to select a
Year of
, and select an alarm type if required.
Options to select a name from the Contacts
list. Key in
Start date, End date and select
an alarm type if required.
> To create a Reminder key in a title for the
reminder or press
Options to select a name
from the Contacts list. Select an alarm type if
required.
MAKING NOTES
To make a note:
> From the stand-by display, press Menu.
> Scroll to Organiser and press Select.
> Scroll to Calendar and press Select.
> Scroll to Make a note and press Select.
You will see the following options:
> Meeting - enables to you save the following
details about a meeting: subject, location,
start and finish date and times and set an
alarm.
> Call - enables to you save the following
details about a phone call: phone number,
name and time details and set an alarm.
> Birthday - enables to you save the following
details about a birthday: name, year of birth,
and set an alarm.
> Memo - enables to you save the following
details about a memo: subject, start date,
end date and set an alarm.
VIEW IN G N OTES
If there are notes for a day, there will be a line
underneath the date in the calendar. You can view
notes for a particular day or for the whole week.
Viewing notes for a day
To view notes for a day:
> From the stand-by display, press Menu.
> Scroll to Organiser and press Select.
> Scroll to Calendar and press Select.
> With the required day highlighted, press
Options.
> With Day notes highlighted, press Select.
> The notes will be displayed.
> Scroll to a note and press Options.
> With View highlighted, press Select to open
the note.
Viewing notes for a week
To view notes for a week:
> From the stand-by display, press Menu.
> Scroll to Organiser and press Select.
> Scroll to Calendar and press Select.
64

> Press Options.
> Scroll to Week view and press Select.
> A grid displays the week and shows any notes.
DELETING NOTES
You can delete notes one at a time or all together
To delete one note:
> From the stand-by display, press Menu.
> Scroll to Organiser and press Select.
> Scroll to Calendar and press Select.
> With the required day highlighted, press
Options.
> With Day notes highlighted, press Select to
display the notes.
> Scroll to the required note and press Options.
> Scroll to Delete and press Select.
> Press OK in response to the question.
> A message confirms that all the notes have
been deleted.
To delete all notes:
> From the stand-by display, press Menu.
> Scroll to Organiser and press Select.
> Scroll to Calendar and press Select.
> Press Options.
> Scroll to Delete all notes and press Select.
> Scroll to the required note and press Options.
> Scroll to Delete and press Select.
> Press OK in response to the question.
> A message confirms that the note has been
deleted.
EDITING NOTES
To edit a note:
> From the stand-by display, press Menu.
> Scroll to Organiser and press Select.
> Scroll to Calendar and press Select.
> With the required day highlighted, press
Options.
> With Day notes highlighted, press Select.
> The notes will be displayed.
> Scroll to the required note and press Options.
> Scroll to Edit and press Select to open the
note for editing.
> Edit the fields and alarm requirement as in To
make a note, above.
MOVING NOTES
You can move a note to a different date and time.
To move a note:
> From the stand-by display, press Menu.
> Scroll to Organiser and press Select.
> Scroll to Calendar and press Select.
> With the required day highlighted, press
Options.
> With Day notes highlighted, press Select to
display the notes.
> Scroll to the required note and press Options.
> Scroll to Move and press Select.
> Enter a new date and time and press OK.
> A message confirms that the note has been
moved.
REPEATING NOTES
You can repeat a note daily, weekly, every two
weeks, monthly or yearly.
To repeat a note:
> From the stand-by display, press Menu.
> Scroll to Organiser and press Select.
> Scroll to Calendar and press Select.
> With the required day highlighted, press
Options.
> With Day notes highlighted, press Select to
display the notes.
> Scroll to the required note and press Options.
> Scroll to Repeat and press Select.
> Scroll to the option you require and press
Select.
> Set end date if necessary or highlight No end
and press Select.
date
> A message confirms that the note has been
saved.
SENDING NOTES
You can send a note to another phone using
Bluetooth or the messaging service or convert it to
a message.
To send a note as a text message:
> From the stand-by display, press Menu.
> Scroll to Organiser and press Select.
> Scroll to Calendar and press Select.
> With the required day highlighted, press
Options.
65

> With Day notes highlighted, press Select to
display the notes.
> Scroll to the required note and press Options.
> Scroll to Send note and press Select.
> Scroll to Send as message and press
Select.
> Highlight Via multimedia or Via text
message
, depending on your preferred
method. See Chapter 3 for more information.
To send a note using the calendar:
> From the stand-by display, press Menu.
> Scroll to Organiser and press Select.
> Scroll to Calendar and press Select.
> With the required day highlighted, press
Options.
> With Day notes highlighted, press Select to
display the notes.
> Scroll to the required note and press Options.
> Scroll to Send note and press Select.
> Scroll to Via calendar and press Select.
> Key in the phone number or press Search to
use the Contacts list.
> Press OK to send the note.
> A message confirms that the note is being sent.
To send a note using Bluetooth:
> From the stand-by display, press Menu.
> Scroll to Organiser and press Select.
> Scroll to Calendar and press Select.
> With the required day highlighted, press
Options.
> With Day notes highlighted, press Select to
display the notes.
> Scroll to the required note and press Options.
> Scroll to Send note and press Select.
> Scroll to Via Bluetooth and press Select.
> Highlight the device you want to send the note
to, and press
> A message confirms that the note is being sent.
Select.
> With the required day highlighted, press
Options.
> With Day notes highlighted, press Select to
display the notes.
> Scroll to the required note and press Options.
> Scroll to Copy and press Select.
> Key in the new date and press OK.
> Key in the new time and press OK.
> A message confirms that the note has been
copied.
COPYING A TEXT MESSAGE TO A
CALENDAR NOTE
You can save a text message to your calendar as a
reminder.
> To copy a text message to the calendar
> From the stand-by display, press Menu.
> With Messages highlighted, press Select.
> With Text Messages highlighted, press
Select.
> Scroll to Inbox and press Select.
> Scroll to the required text message and press
Select.
> Press Options.
> Scroll to Copy to calendar and press Select.
> Key in the date and press OK.
> A message confirms that the note has been
saved.
NOTE SETTINGS
On the Settings menu you can change the
following characteristics of the Calendar:
> Set the date
> Set the time
> Select a Time zone
> Select a Date format
> Select a Date separator
COPYING NOTES
You can copy a note to another date and time.
To copy a note:
> From the stand-by display, press Menu.
> Scroll to Organiser and press Select.
> Scroll to Calendar and press Select.
> Select a Time format
> Select the day that Week starts on
> Select how often to Auto-delete notes
Setting the date
To set the date:
> From the stand-by display, press Menu.
66

> Scroll to Organiser and press Select.
> Scroll to Calendar and press Select.
> With the calendar displayed, press Options.
> Scroll down to Settings and press Select.
> With Set the date highlighted, press Select.
> Key in the new date and press OK.
> A message confirms that the date has been set.
Setting the time
> To set the time:
> From the stand-by display, press Menu.
> Scroll to Organiser and press Select.
> Scroll to Calendar and press Select.
> With the calendar displayed, press Options.
> Scroll to Settings and press Select.
> Scroll to Set the time and press Select.
> Key in the new time and press OK.
A message confirms that the time has been set.
Selecting a time zone
You can select time zones from GMT-12 to
GMT+12. There are 34 time zones to choose from.
To select a time zone:
> From the stand-by display, press Menu.
> Scroll to Organiser and press Select.
> Scroll to Calendar and press Select.
> With the calendar displayed, press Options.
> Scroll to Settings and press Select.
> Scroll to Time zone and press Select.
> Highlight the required time zone and press
Select.
A message confirms that the time zone has been
selected.
Selecting a date format
Your Vertu phone can display the date in a variety
of formats: day first, month first, the month in words
or in numbers.
To select a date format:
> From the stand-by display, press Menu.
> Scroll to Organiser and press Select.
> Scroll to Calendar and press Select.
> With the calendar displayed, press Options.
> Scroll to Settings and press Select.
> Scroll to Date format and press Select.
> Highlight the required date format and press
Select.
A message confirms that the date format has been
selected.
Selecting a date separator
You can use a dot, or a forward slash or a dash or
a space as a date separator.
To select a date separator:
> From the stand-by display, press Menu.
> Scroll to Organiser and press Select.
> Scroll to Calendar and press Select.
> With the calendar displayed, press Options.
> Scroll to Settings and press Select.
> Scroll to Date Separator and press Select.
> Highlight the required date separator and press
Select.
A message confirms that the date separator has
been selected.
Selecting a time format
Your Vertu phone can display the time in 12 hour
or 24 hour format.
To select a time format:
> From the stand-by display, press Menu.
> Scroll to Organiser and press Select.
> Scroll to Calendar and press Select.
> With the calendar displayed, press Options.
> Scroll to Settings and press Select.
> Scroll to Time format and press Select.
> Highlight the required time format and press
Select.
A message confirms which clock has been
selected.
Selecting when the week starts
The calendar can display the week starting on
Saturday, Sunday or Monday.
To select a day that the week starts on:
> From the stand-by display, press Menu.
> Scroll to Organiser and press Select.
> Scroll to Calendar and press Select.
> With the calendar displayed, press Options.
> Scroll to Settings and press Select.
> Scroll to Week starts on and press Select.
> Highlight the required day and press Select.
A message confirms which day the week starts on.
67

Auto-deleting notes
Your Vertu phone can delete notes automatically.
Notes can be deleted after one day, one week or
one month.
To auto-delete notes:
> From the stand-by display, press Menu.
> Scroll to Organiser and press Select.
> Scroll to Calendar and press Select.
> With the calendar displayed, press Options.
> Scroll to Settings and press Select.
> Scroll to Auto-delete notes and press
Select.
> Highlight the required frequency, or Never and
press
Select.
A message confirms whether auto-delete is
activated or not.
TO-DO LIST
The To-do list enables you to create notes for tasks
you have to do.
You can send a to-do note to another phone as a
text message, or as a multimedia message or by
Bluetooth. You can also save a to-do note to the
calendar.
OPENING THE TO-DO LIST
To open the to-do list:
> From the stand-by display, press Menu.
> Scroll to Organiser and press Select.
> Scroll to To-do list and press Select.
> Any to-do notes will be displayed.
CREATING A TO-DO LIST
To create a to-do list:
> From the stand-by display, press Menu.
> Scroll to Organiser and press Select.
> Scroll to To-do list and press Select.
> Press Options.
> With Add highlighted, press Select.
> Key in Subject details and press Options.
> With Save highlighted, press Select.
> Highlight High, Medium or Low priority and
press
Select. The priority determines where the
to-do note will be displayed in your list of to-do
notes. High priority notes are displayed at the
top of the list, whilst low priority notes are
displayed at the bottom of the list.
> A message confirms that the To-do note is
saved.
To change the priority, view the to-do note and
select the deadline option. You can also mark
notes as done, edit and delete them.
DELETING A TO-DO LIST
To delete a to-do list
> From the stand-by display, press Menu.
> Scroll to Organiser and press Select.
> Scroll to To-do list and press Select.
> Scroll to the desired to-do note and press
Options.
> Scroll to Delete or Delete all and press
Select.
> Press OK in response to the question.
> A message confirms the deletion.
If you mark your to-do notes as completed
when you have finished your tasks, you can
select Delete done to delete all the
completed to-do notes at once.
NOTES
You can write yourself notes as reminders, but
these are not associated with the calendar and do
not alert you with an alarm.
CREATING NOTES
To create a note:
> From the stand-by display, press Menu.
> Scroll to Organiser and press Select.
> Scroll to Notes and press Select.
> Press Options.
> Scroll to Make a note and press Select.
> Key in the note and press Options.
> With Save highlighted, press Select.
> A message confirms that the note is saved.
VIEW IN G N OTES
To view a note:
> From the stand-by display, press Menu.
> Scroll to Organiser and press Select.
> Scroll to Notes and press Select.
> Scroll to the note you want to view and press
Options.
> With View highlighted, press Select to open
the note.
> The note will open and you can view it.
68

EDITING NOTES
To edit a note:
> From the stand-by display, press Menu.
> Scroll to Organiser and press Select.
> Scroll to Notes and press Select.
> Scroll to the note you want to edit and press
Options.
> Scroll to Edit and press Select.
> Make required changes to the note and press
Options.
> With Save highlighted, press Select.
> A message confirms that the note is saved.
> Highlight Via multimedia or Via text
message
, depending on your preferred
method and send as you would normally please see Chapter 3 for more information.
To send a note using Bluetooth:
> From the stand-by display, press Menu.
> Scroll to Notes and press Select.
> Scroll to the note you want to send and press
Options.
> Scroll to Send note and press Select.
> Scroll to Via Bluetooth and press Select.
> Highlight the device you want to send the note
to, and press
Select.
DELETING NOTES
You can delete notes one at a time or all together
To delete one note:
> From the stand-by display, press Menu.
> Scroll to Organiser and press Select.
> Scroll to Notes and press Select.
> Scroll to the note you want to delete and press
Options.
> Scroll to Delete and press Select.
> Press OK in response to the question.
> A message confirms that the note is deleted.
To delete all notes:
> From the stand-by display, press Menu.
> Scroll to Organiser and press Select.
> Scroll to Notes and press Select.
> Press Options.
> Scroll to Delete all notes and press Select.
> Press OK in response to the question.
> A message confirms that all the notes are
deleted.
SENDING NOTES
You can send a note to another phone using
Bluetooth or the messaging service
To send a note as a message:
> From the stand-by display, press Menu.
> Scroll to Notes and press Select.
> Scroll to the note you want to send and press
Options.
> Scroll to Send note and press Select.
> With Send as message selected, press
Select.
SYNCHRONISATION
Synchronisation enables you to save your calendar
and contacts data on a remote Internet server
(network service). If you have saved data on the
remote Internet server, you can synchronise your
Vertu phone by starting the synchronisation from
your phone.
SYNCHRONISING FROM YOUR PHONE
Before synchronising from your phone, you may
need to do the following:
> Subscribe to a synchronisation service. For
details, contact your service provider.
> Retrieve the synchronisation settings from
your service provider.
> Set the connection settings you need for the
synchronisation.
To start the synchronisation from your phone:
> Activate the connection settings you need for
the synchronisation.
> From the stand-by display, press Menu.
> Scroll to Organiser and press Select.
> Scroll to Synchronisation and press Select.
> Scroll to Settings and press Select.
> With Active Internet sync settings
displayed on the screen, press
> Scroll to the set you wish to activate and press
Select.
Activate.
> A message confirms which set has been
activated.
Note that synchronising for the first time or
after an interrupted synchronisation may take
up to 30 minutes to complete, if the contacts
or calendar are full.
69

SYNCHRONISATION SETTINGS
You can receive the synchronisation settings as a
configuration message from the service provider or
you can key them in manually.
To key in the synchronisation settings manually:
> From the stand-by display, press Menu.
> Scroll to Organiser and press Select.
> Scroll to Synchronisation and press Select.
> Scroll to Settings and press Select.
> Scroll to Edit active Internet sync settings
and press
> Key in the required information for each of the
Select.
following settings:
> Setting’s name
> Data to be synchronised
> Database addresses
> User name
> Password
> Synchronisation server
> Connection settings.
70

10 ADDITIONAL INFORMATION
SAFETY INFORMATION
PA C E M A K ER S
Pacemaker manufacturers recommend that a
minimum separation of 15 cm (6 inches) be
maintained between a hand-held wireless phone
and a pacemaker to avoid potential interference
with the pacemaker. These recommendations are
consistent with the independent research by and
recommendations of Wireless Technology
Research.
Persons with pacemakers:
> Should always keep the phone more than
15 cm (6 inches) from their pacemaker when
the phone is switched on;
TRAFFIC SAFETY
Do not use a hand-held telephone while driving a
vehicle. If using a hand-held phone park the vehicle
before conversing. Do not place the phone on the
passenger seat or where it can break loose in a
collision or sudden stop.
The use of an alert device to operate a vehicle’s
lights or horn on public roads is not permitted.
Remember road safety always comes first!
OPERATING ENVIRONMENT
Remember to follow any special regulations in
force in any area and always switch off your phone
whenever it is forbidden to use it, or when it may
cause interference or danger.
When connecting the phone or any accessory to
another device, read its user’s guide for detailed
safety instructions. Do not connect incompatible
products.
As with other mobile radio transmitting equipment,
users are advised that for the satisfactory operation
of the equipment and for the safety of personnel, it
is recommended that the equipment should only
be used in the normal operating position. When the
phone is on and being worn on the body, always
use an approved carrying case.
ELECTRONIC DEVICES
Most modern electronic equipment is shielded
from radio frequency (RF) signals. However,
certain electronic equipment may not be shielded
against the RF signals from your wireless phone.
> Should not carry the phone in a
breast pocket;
> Should use the ear opposite the pacemaker
to minimize the potential for interference.
If you have any reason to suspect that interference
is taking place, switch off your phone immediately.
HEARING AIDS
Some wireless phones may interfere with some
hearing aids. In the event of such interference,
consult your service provider.
OTHER MEDICAL DEVICES
Operation of any radio transmitting equipment,
including wireless phones, may interfere with the
functionality of inadequately protected medical
devices. Consult a physician or the manufacturer of
the medical device to determine if they are
adequately shielded from external RF energy or if
you have any questions.
Switch off your phone in health care facilities when
any regulations posted in these areas instruct you
to do so. Hospitals or health care facilities may be
using equipment that could be sensitive to external
RF energy.
VEHI CL ES
RF signals may affect improperly installed or
inadequately shielded electronic systems in motor
vehicles (e.g. electronic fuel injection systems,
electronic anti-skid (anti-lock) braking systems,
electronic speed control systems, air bag
systems).
Check with the manufacturer or its representative
regarding your vehicle. You should also consult the
manufacturer of any equipment that has been
added to your vehicle.
71

Do not store or carry flammable liquids, gases or
explosive materials in the same compartment as
the phone, its parts or accessories.
For vehicles equipped with an air bag, remember
that an air bag inflates with great force. Do not
place objects, including both installed or portable
wireless equipment in the area over the air bag or
in the air bag deployment area. If in-vehicle
wireless equipment is improperly installed and the
air bag inflates, serious injury could result.
AIRCRAFT
Switch off your phone before boarding an aircraft.
The use of wireless telephones in an aircraft may
be dangerous to the operation of the aircraft,
disrupt the wireless telephone network and may be
illegal. In the United States, FCC regulations
prohibit using your Vertu phone while in the air.
Failure to observe these instructions may lead to
suspension or denial of telephone services to the
offender, or legal action or both.
POSTED FACILITIES
Switch your phone off in any facility where posted
notices so require.
POTENTIALLY EXPLOSIVE ATMOSPHERES
Switch off your phone when in any area with a
potentially explosive atmosphere and obey all signs
and instructions. Sparks in such areas could cause
an explosion or fire resulting in bodily injury or even
death.
Users are advised to switch off the phone when at
a refuelling point (service station). Users are
reminded of the need to observe restrictions on the
use of radio equipment in fuel depots (fuel storage
and distribution areas), chemical plants or where
blasting operations are in progress.
Areas with a potentially explosive atmosphere are
often but not always clearly marked. They include
below deck on boats; chemical transfer or storage
facilities; vehicles using liquified petroleum gas
(such as propane or butane); areas where the air
contains chemicals or particles, such as grain, dust
or metal powders; and any other area where you
would normally be advised to turn off your vehicle
engine.
WATER RESISTANCE
The accessories designed to be used with your
Vertu phone should never be used when damp or
wet.
> You can use your Vertu phone in the rain, but do
not submerge it in water.
> Before opening the back cover, dry your Vertu
phone to prevent water from reaching the interior.
The SIM card and battery are not water resistant.
> Never charge your Vertu phone when the
accessories connector is wet or damp.
> Never use accessories when your Vertu phone is
wet or damp.
Make sure the interior of your Vertu phone and
the back cover seals are dry, clean, and free of
any foreign objects. Foreign objects may
damage the seals against water.
SPECIFICATIONS
Volume 78 cc
Weight 173 g
Length 108 mm
Width 43 mm
Thickness 21.5 mm
POWER M ANAGE MENT
Battery Capacity 780 mAh
Maximum talk time 2.5 to 4 hrs**
Maximum stand-by Up to 150 hrs**
**Network dependent. Variation in operating time
will occur depending on usage and location.
72

CARE AND MAINTENANCE
Your Vertu products have been crafted from some
of the finest materials and care should be taken to
keep them in good condition.
Damage caused to your Vertu phone by failing to
observe these care instructions is not covered by
the warranty.
CERAMICS AND SAPPHIRE
Ceramics and sapphire are very hard materials but
are also brittle and can be scratched by harder
materials or objects. Furthermore, they can be
damaged if dropped.
Avoid the following:
> Contact with other hard objects and
materials such as diamond rings, nail files,
sand paper, abrasives, quartz crystals, metal
oxides, nitrides and carbides.
> Dropping or knocking the product on
hard surfaces.
> Repeated rubbing against hard surfaces.
LEATHER
All Vertu leather products are made by expert
craftsmen. Each leather hide is unique and has its
own natural characteristics which should be
considered part of the individuality of fine leather
and not as imperfections or flaws. All leather can
be damaged and should be treated with care.
Avoid the following:
> Prolonged exposure to water and
high humidity.
> Dropping, rubbing or knocking on
hard surfaces.
> Exposure to extreme temperatures.
> Contact with oily substances, make-up and
solvents.
Avoid the following:
> Contact with chemicals such as solvents,
alkaline and acid solutions, cola-based drinks
and prolonged exposure to salt water. Wipe
with a clean, soft cloth as soon as possible if
contact occurs.
> Contact with sharp objects.
> Dropping or knocking against hard surfaces.
THE MICROFIBRE POLISHING CLOTH
The microfibre polishing cloth is hand washable
and is provided for polishing the surfaces and
removing fingerprints. The surface MUST be free
from dust before polishing as dust particles may
damage metal surfaces when polished.
Jewellery cleaner must not be used as this
may affect the mechanics of the product and
invalidate the warranty.
GENERAL CARE TIPS
> Do not use or store your Vertu phone in
dusty, dirty areas. Its moving parts and
electronic components can be damaged.
> Do not store your Vertu phone in hot areas.
High temperatures can shorten the life of
electronic components and damage
batteries.
> Do not store your Vertu phone in cold areas.
When your Vertu phone returns to its normal
temperature, moisture can form inside and
damage the electronics.
> Do not attempt to open your Vertu phone
other than as instructed in this guide.
> Do not drop, knock, or shake your Vertu
phone. Rough handling can break internal
circuit boards and fine mechanics, as well as
damage the exterior of your Vertu phone.
METAL
Vertu metals are finished to a high standard and
care needs to be taken to maintain their
appearance. Vertu precious metals have a high
tarnish resistance but will need polishing to remove
fingerprints. Protect in soft cases where possible
and polish only with a Vertu recommended
polishing cloth.
73

INDEX
A
ACCESSING CONTACTS 44
ACCESSORIES 56
charger 57
headset 56
ADD DETAIL 50
ADD NUMBER 50
ADD VOICE TAG 50
ADDING A VOICE COMMAND 37
ADDING CONTACTS 43
ADJUST
equalizer 53
ALARM CLOCK 63
cancelling the alarm 63, 64
repeating the alarm 63
ringing tone 63
setting the alarm 63
snooze function 63
turning off 63
ALL RECEIVED DATA 34
ALL SENT DATA 34
ANSWERING CALLS 8
ANYKEY ANSWER 38
APPLICATIONS MENU 54, ??
ARCHIVE FOLDER 31
AUTOMATIC
redial 39
update of date and time 37
AUTOMATIC ANSWER 36
B
BASIC TEXT INPUT 12, ??
BATTERY 57
charge indicator 6
charging 57
installation 2, 58
removal 57
BLOCKED PIN 19
BLOCKED PIN2 20
BUSINESS CARDS
receiving 46
sending 46
C
CALENDAR 64
auto-delete notes 68
copy a text message to a note 66
copying notes 66
deleting notes 65
editing notes 65
making notes 64
moving notes 65
note settings 66
opening 64
repeating notes 65
sending notes 65
set date 66
set date format 67
set date separator 67
set start of week 67
set time 67
set time format 67
set time zone 67
viewing notes 64
CALL
record 53
waiting 39
CALL ALERTS 35
CALL DIVERT 38
CALL LISTS 33
CALL REGISTER 33
dialled numbers 33
missed calls 33
received calls 33
CALL SETTINGS 38
CALLER
ID 39
CALLER GROUP
Alert for 36
CALLER GROUP NAMES 48
CALLER GROUPS 49, 50
adding names 49
deleting names 49
editing 48
names 48
ringing tones 49
viewing 48
CALLING CONTACTS 45
CALLS
answering 8
emergency 10
ending or rejecting 8
CANCELLING THE ALARM 63
CHANGE
audio settings 53
CHANGE TYPE 50
CHANGING THE DEFAULT NUMBER 45
CHARGER 57
CHARGING
battery 57
CLOCK
setting 4
COMPUTER, CONNECTING TO 59
CONCIERGE 11
CONCIERGE KEY 11
CONFERENCE CALLS 9
CONFIRM SIM SERVICE ACTIONS 40
CONNECTIVITY 37
GPRS 37
CONTACT
add detail 50
add number 50
add voice tag 50
caller groups 50
change number type 50
delete 50
delete number 50
edit name 50
edit number 50
send business card 50
send message 50
set number as default 50
speed dial 50
view 50
view name 50
CONTACTS
accessing 44
adding 43, 44
adding caller group details 49
adding information 44
calling 45
changing the default number 45
copying 43
copying all at once 43
copying default numbers 43
copying one by one 43
deleting 44
deleting caller group details 49
editing 50
number types 44
searching 45
setting the view 45
speed dialling 46
Index

text messages 45
text types 44
voice tags 47
CONTACTS MENU 45
CONTACTS VIEW
setting 45
COPYING CALENDAR NOTES 66
COPYING CONTACTS 42, 43
CREATING NOTES 68
CREATING TO-DO LIST 68
D
DATA CABLE 59
DATA CONNECTION DURATION 34
DATA COUNTER 34
DATA RECEIVED IN LAST SESSION 34
DATA SENT IN LAST SESSION 34
DATE FORMAT 36
DATE SEPARATOR 37
DEFAULT CALLER GROUP RINGING TONE 49
DEFAULT NUMBER 45
DEFAULT RINGING TONE 49
DELETE 50
DELETE NUMBER 50
DELETING CALENDAR NOTES 65
DELETING CONTACTS 44
DELETING NOTES 69
DELETING TO-DO LIST 68
DIALLED CALLS’ DURATION 33
DIALLED NUMBERS 33
DIALLING 8
DISPLAY
language 39
DISPLAY ICONS 6
DISTRIBUTION LISTS 23
DOWNLOAD
applications 54
DOWNLOADING E-MAIL 31
DRAFTS 31
DURATION OF ALL SESSIONS 34
DURATION OF LAST SESSION 34
E
EDIT NAME 50
EDIT NUMBER 50
EDITING CALENDAR NOTES 65
EDITING CONTACTS 50
EDITING NOTES 69
E-MAIL
reading 31
E-MAIL 29
E-MAIL MESSAGES
erasing multiple 31
sending 30
E-MAIL SETTINGS 29
EMERGENCY CALLS 10
EQUALIZER 53, ??
ERASING
multimedia messages 29, 31
text messages 24
F
FOLDERS
E-mail 31
Inbox 23, 28, 31
MMS 28
My folders 23
Other folders 31
Outbox 28
Saved items 29
Saved messages 23
Sent items 23, 28
Templates 23
text message 23
FOLDERS
gallery 51
FORWARDING CALLS 38
G
GALLERY 51, ??
GPRS CONNECTIVITY 37
H
HEADSET 56
HOLDING YOUR PHONE 8
I
ICONS
display 6
IN CALL FUNCTIONS 9
INBOX FOLDER 23, 28, 31
INDICATORS 6
battery charge 6
signal strength 6
INFO
message service 32
INSTALLATION
battery 2, 58
SIM card 2
INTERNATIONAL CALLS 8
K
KEYPAD 3
lock 11
unlock 11
KEYPAD TONES 36
KEYS
Concierge 1
power 3
selection 1, 3, 14
L
LANGUAGE 39
LAST CALL DURATION 33
LAST NUMBER REDIAL 9
LOCKING, KEYPAD 11
M
MAKING A CALL 8
MAKING CALENDAR NOTES 64
MEDIA
equalizer 53, ??
player 52
voice recorder 53
MEMORY
copying contacts 42
phone memory 42
selecting type 42
SIM card 42
MESSAGE COUNTER 34
MESSAGES
distribution lists 23
e-mail 29
info message service 32
linked 21
multimedia 25
send 21
service commands 32
text 21
MICROPHONE 1
Index

MISSED CALLS 33
MMS
settings 26
MODEM, USING YOUR PHONE AS 59
MOVING CALENDAR NOTES 65
MULTIMEDIA MESSAGES
erasing multiple 29
reading 28
sending 27
MULTIMEDIA MESSAGES 25
MY FOLDERS 23
N
NAMES, SEE CONTACTS 44
NETWORK SERVICES
conference calls 9
NOTE SETTINGS 66
NOTES 68
creating 68
deleting 69
editing 69
sending 69
viewing 68
NUMBER KEYS 3
NUMBER TYPES 44
NUMBERS
copying 43
O
OPENING THE CALENDAR 64
OPENING TO-DO LIST 68
OPERATOR SELECTION 40
ORGANISER 63
alarm clock 63
calendar 64
notes 68
synchronisation 69
OUTBOX FOLDER 28, 31
P
PAUSE AND WAIT COMMANDS
options 9
PERSONAL SHORTCUTS 37
PERSONALISING PROFILES 35
PHONE
memory 40
PHONE MEMORY 42
checking status 43
PIN BLOCKED 19
PIN CODE 19
entering your 4
PIN2 BLOCKED 20
PIN2 CODE 20
PLAYER
media 52
PREDICTIVE TEXT INPUT 13, ??, 13, ??, 14, ??
PROFILES
activating 35
personalising 35
PROFILES 35
PUK 19
PUK2 20
R
READING MULTIMEDIA MESSAGES 28
RECEIVE E-MAIL 31
RECEIVED CALLS 33
RECEIVED CALLS’ DURATION 33
RECEIVED MESSAGES 34
RECEIVING BUSINESS CARDS 46
RECORD
calls 53
REJECTING CALLS 8
REMOVING
battery 57
RENAMING
profiles 36
REPEATING CALENDAR NOTES 65
RESTORE FACTORY SETTINGS 41
RING TONE 35
RING VOLUME 35
RINGING TONES
caller groups 49
RINGING TUNE
setting 35
S
SAVED ITEMS FOLDER 29
SAVED MESSAGES FOLDER 23
SCREEN SAVER 14
SCREEN SAVER DELAY 14
SEARCHING FOR CONTACTS 45
SECURITY 16, 21, 35, 51
SECURITY CODES 19
SECURITY SETTINGS 41
SELECTING MEMORY TYPE 42
SEND
caller ID 39
text messages 21
SEND BUSINESS CARD 50
SEND MESSAGE 50
SENDING BUSINESS CARDS 46
SENDING CALENDAR NOTES 65
SENDING NOTES 69
SENDING TEXT MESSAGES 45
SENT ITEMS FOLDER 23, 28, 31
SENT MESSAGES 34
SERVICE
commands 32
SET
time and date 36
SET AS DEFAULT 50
SET THE DATE 36
SET THE TIME 36
SETTING
time 4
SETTING THE ALARM 63
SETTINGS
call 38
connectivity 37
personal shortcuts 37
phone 39
restore factory settings 41
security 41
time and date 36
SHORTCUT MENU 37
SHORTCUTS
personal 37
SHOW CLOCK 36
SIGNAL STRENGTH INDICATOR 6
SIM CARD
changing the 4
installation 2
SIM CARD MEMORY 42
checking status 43
SNOOZE FUNCTION 63
SPEAKER PHONE 9
SPEED DIAL 50
Index

SPEED DIALLING 39, 46
adding numbers 46
changing numbers 47
deleting numbers 47
START-UP TONE 41
SUMMARY AFTER CALL 39
SWITCHING ON 3
SYNCHRONISATION 69
T
TEMPLATES FOLDER 23
TEXT
messages 21
TEXT MESSAGE
copying to a calendar note 66
TEXT MESSAGES
alert tones 35
erasing multiple 24
predictive text input 13
reading 22
sending 22, 45
settings 24
TEXT TYPES 44
TIME
setting 4
TIME FORMAT 36
TIME SETTINGS 36
TIME ZONE 36
TO-DO LIST
creating 68
deleting 68
opening 68
Organiser
to-do list 68
TURNING OFF THE ALARM 63
U
UNLOCKING, KEYPAD 11
USING A VOICE COMMAND 37
V
VERTU CONCIERGE 11
VIBRATING 35
VIEW CONTACT NUMBER 50
VIEW NAME 50
VIEWING CALENDAR NOTES 64
VIEWING CONTACTS 45
VIEWING NOTES 68
VOICE 37
VOICE
messages 32
recorder 53
VOICE TAGS 47
adding 47
changing 48
deleting 48
using 48
VOICEMAIL 10, 32
VOLUME
adjusting 8
W
WARNING TONES 36
WELCOME NOTE 40
WRITING E-MAIL MESSAGES 30
WRITING MULTIMEDIA MESSAGES 27
WRITING TEXT MESSAGES 22
using predictive text input 13
Index
 Loading...
Loading...