Page 1
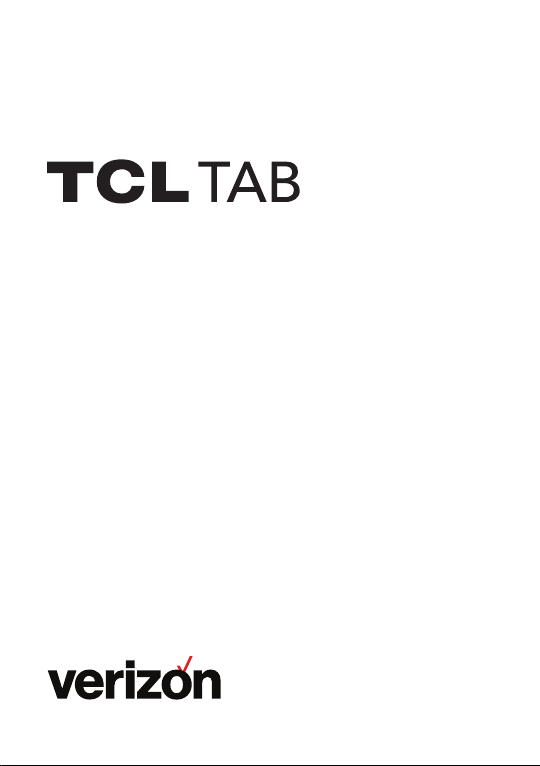
User guide.
Page 2
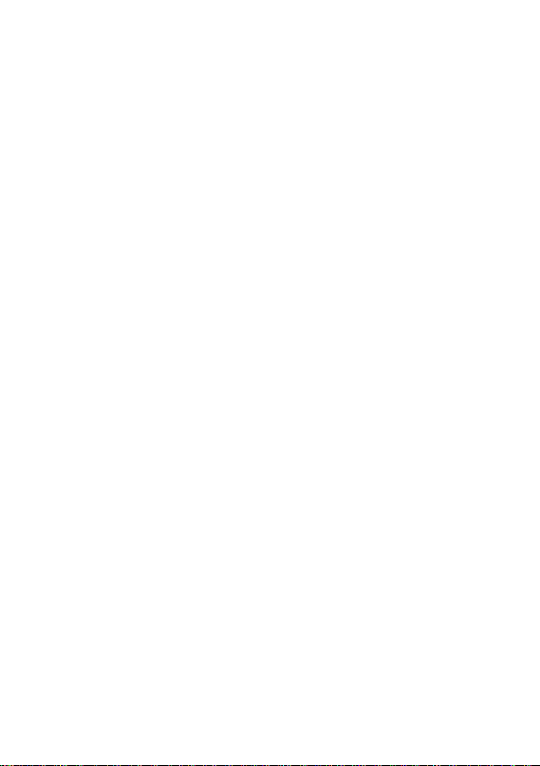
Note:
This is a user manual for TCL TAB. In order to maintain your device in
optimal condition, please read this manual and keep it for future reference.
1
Page 3
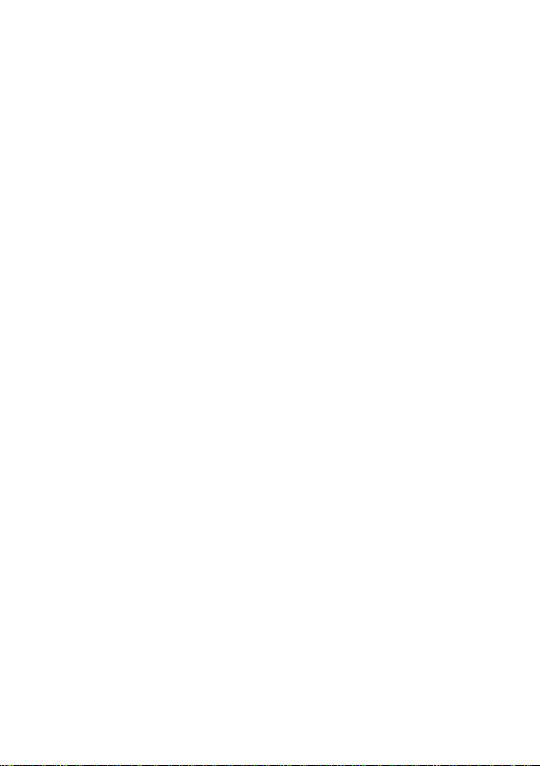
Table of Contents
1 Your device .................................................................. 5
1.1 Keys and connectors ........................................5
1.2 Getting started .................................................. 8
1.3 Home screen ....................................................11
2 Text input ...................................................................20
2.1 Using the onscreen keyboard ......................20
2.2 Text editing .......................................................21
3 Contacts......................................................................22
4 Messaging ..................................................................28
4.1 Write a new message ....................................28
4.2 Manage messages...........................................30
5 Calendar and Clock .................................................. 31
5.1 Calendar ............................................................31
5.2 Clock ..................................................................33
6 Multimedia applications .........................................36
6.1 Camera ..............................................................36
6.2 Photos ..............................................................37
7 Others ......................................................................... 39
7.1 Other applications .........................................39
8 Google applications ................................................. 40
8.1 Chrome ..............................................................40
8.2 Gmail ..................................................................40
2
Page 4
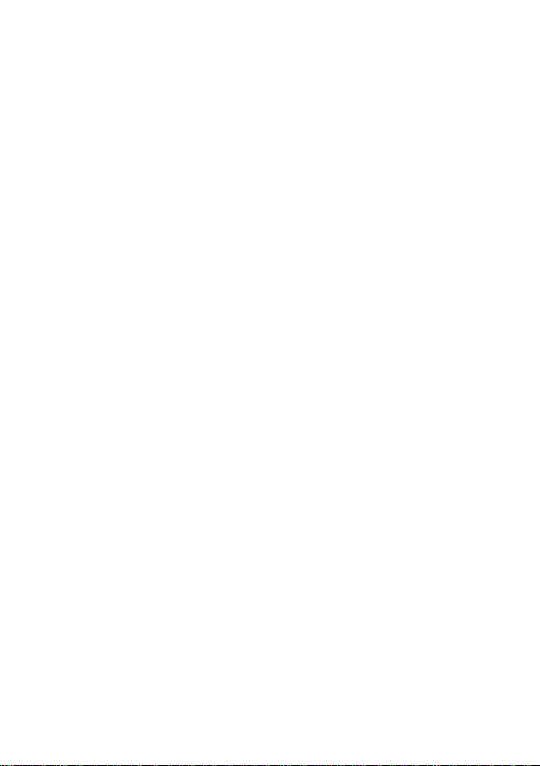
8.3 Maps .................................................................41
8.4 YouTube ............................................................41
8.5 Play Store ..........................................................41
8.6 YT Music ...........................................................42
8.7 Duo ....................................................................42
8.8 Drive ..................................................................42
9 Settings ....................................................................... 43
9.1 Network & Internet ........................................43
9.2 Hotspot & tethering .......................................45
9.3 Connected devices .........................................48
9.4 Apps & notifications ......................................49
9.5 Battery ...............................................................49
9.6 Display ...............................................................50
9.7 Sound.................................................................50
9.8 Storage ..............................................................50
9.9 Privacy ...............................................................50
9.10 Location ............................................................50
9.11 Security .............................................................51
9.12 Accounts ...........................................................51
9.13 Accessibility ......................................................52
9.14 Digital Wellbeing & parental controls ........52
9.15 Google ...............................................................52
9.16 System ...............................................................52
9.17 About tablet .....................................................53
3
Page 5
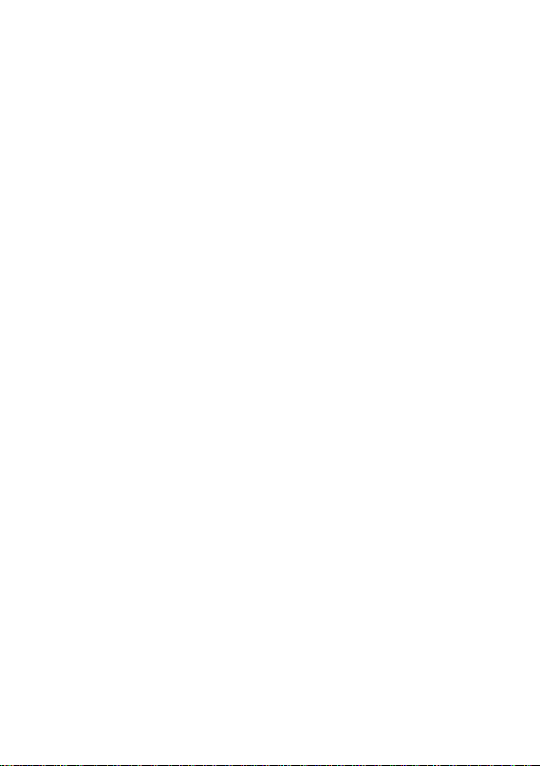
10 Making the most of your tablet ............................ 54
10.1 FOTA Upgrade .................................................54
11 Accessories ................................................................55
12 Troubleshooting ........................................................56
13 Specifications ............................................................63
4
Page 6

Your Tablet ...............................
1
1.1 Keys and connectors
Microphone
Audio Connector
Front Camera
SIM &
microSD™
Tra y
Volume
keys
Power/
Lock key
Back Recent Apps
Home
5
Page 7
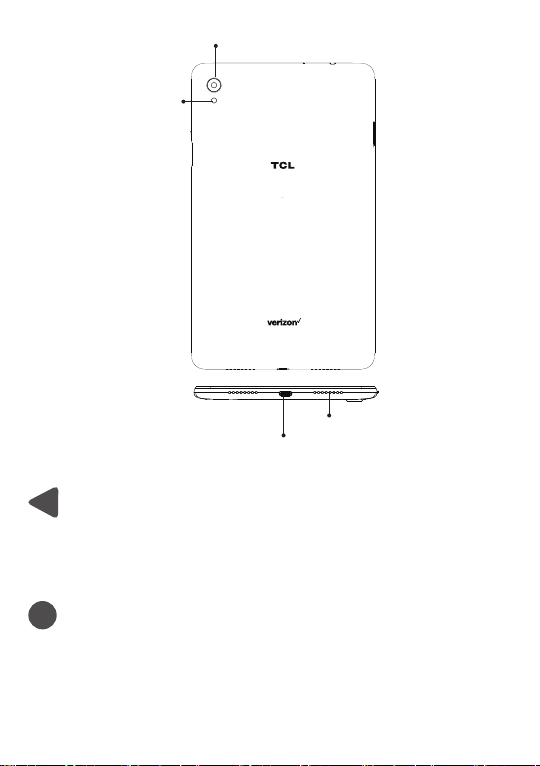
LED Flash
Rear Camera
USB Type-C Charger Port
Back button
• Touch to go back to the previous screen,
or close a dialog box, options menu, the
Notification panel, etc.
Home button
• From any application or screen, touch to
return to the Home screen.
Speaker
6
Page 8
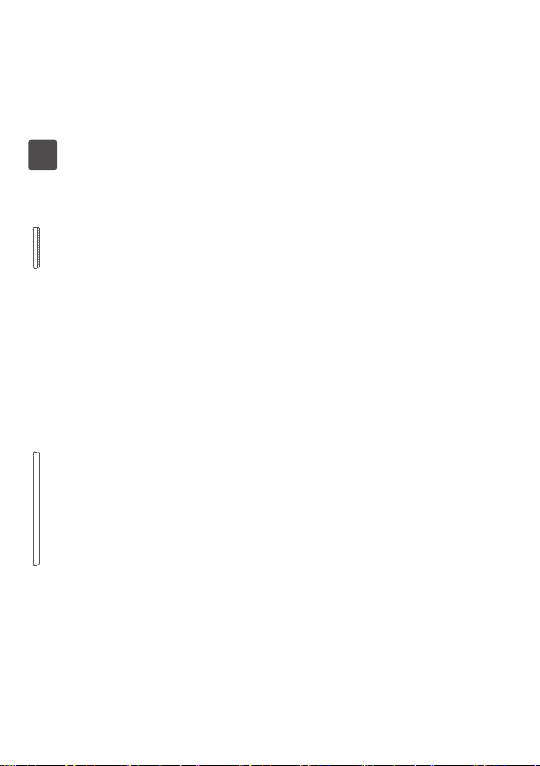
• Long press to turn on Google Assistant. You
can get help such as getting directions and
restaurant information based on the content
detected on the screen.
Recent Apps button
• Touch to view applications you’ve recently
accessed.
Power/Lock key
• Press: Lock the screen/Light up the screen.
• Press and hold: Show the popup menu to select
from Restart/Power off/Screenshot
• Press and hold the Power/Lock key and Volume
down key to take a screenshot.
• Press and hold the Power/Lock key for at least
10 seconds to force reboot.
Volume keys
• Adjust the media volume while listening to
music or a video.
• Adjusts the ringtone volume.
• While using the Camera app, press Volume up
or down key to take a photo or touch and hold
to take several photos.
7
Page 9
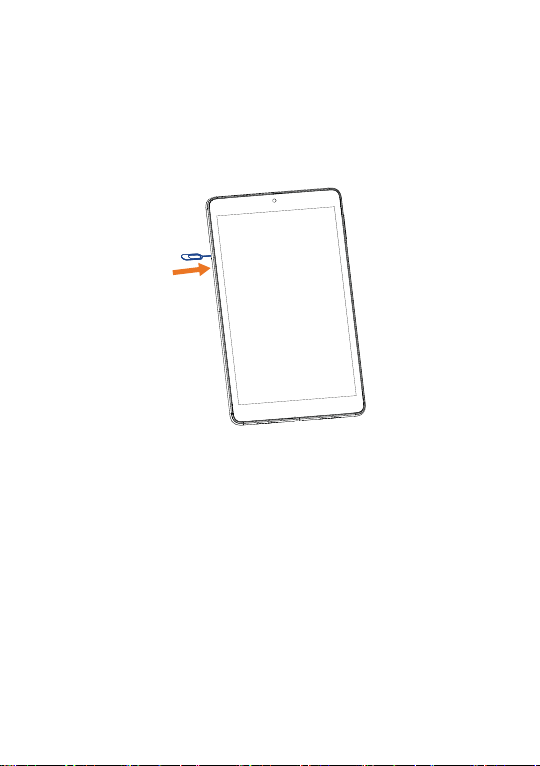
1.2 Getting started
1.2.1
Step 1.
and/or insert an optional microSD card, use the SIM
tool provided in the box to open the SIM tray.
Step 2.
tray.
Step 3.
the tray correctly, aligning the cutout tab and gently
snap into place. Be sure the edges are aligned.
Setting up
If you need to replace the NANO SIM card
Remove the NANO SIM card/microSD card
Position the SIM card and/or microSD card in
8
Page 10
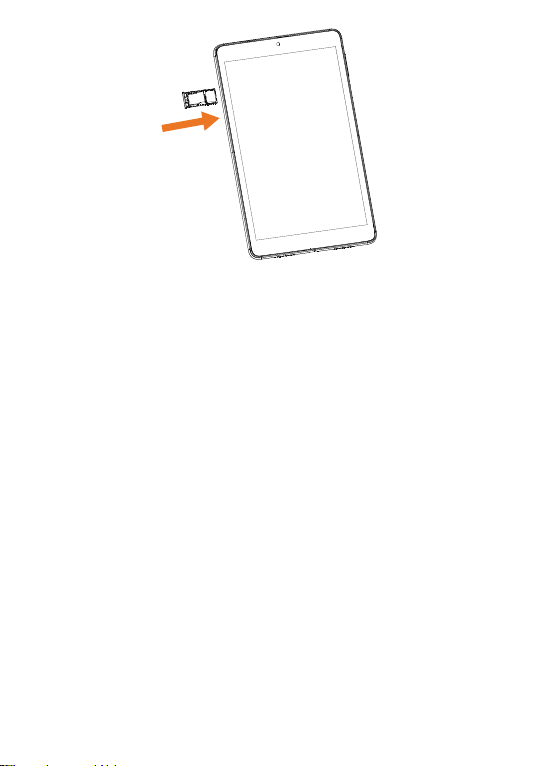
SIM
SD
Step 4.
Slide the tray slowly into the SIM tray slot. It
only fits one direction. Do not force into place. Keep
the SIM tool in a safe place for future use.
NOTE:
The microSD card is sold separately.
9
Page 11
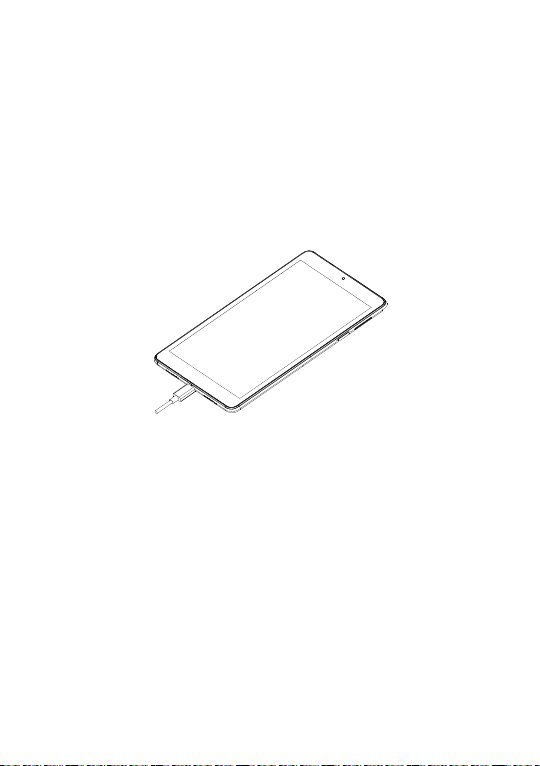
Charging the battery
E
D
C
B
You might need to charge the battery before using your
tablet by inserting the small end of the charging cable
into the charger port as shown.
Charge your tablet fully before turning it on and
starting the set up process. Insert the other end of the
USB cable into your wall charger and plug it into a wall
outlet.
WARNING: Only use the charger and cable supplied
with the tablet. Using incompatible chargers or
tampering with the charging port could damage your
tablet and void the warranty.
1.2.2 Powering on your tablet
NOTE: The first time you turn on your tablet, you may
need to activate it. Follow the on screen instructions to
set up your device.
To turn on your tablet, press and hold the Power/Lock
key.
10
Page 12
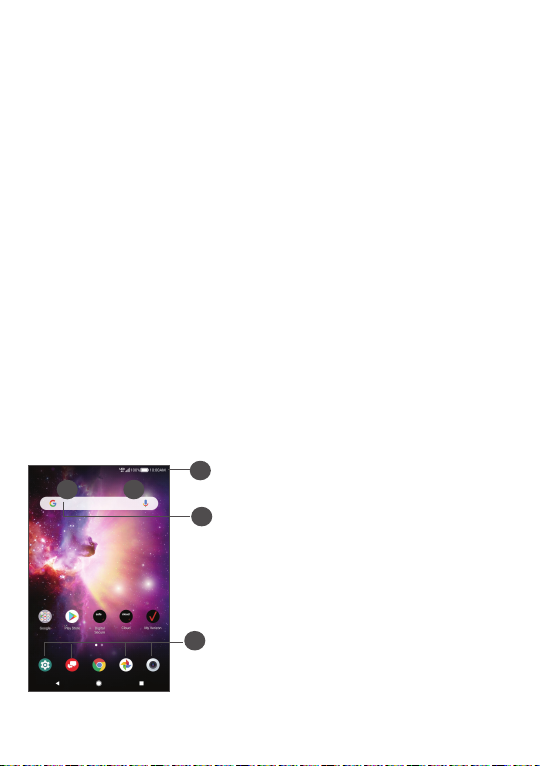
To turn on your screen, press the Power/Lock key. Then
enter PIN, password or draw your unlock pattern, if
necessary.
If you do not know or forget your unlock setting,
contact your network operator.
1.2.3 Powering off your tablet
To turn off your tablet, press and hold the Power/Lock
key, and tap Power Off on the screen when it appears..
1.3 Home screen
The Home screen provides quick access to all the items
(applications, shortcuts, folders and widgets) you like to
use most frequently.
Touch the Home symbol to get instant access to the
Home screen.
1
2 3
4
5
11
Page 13
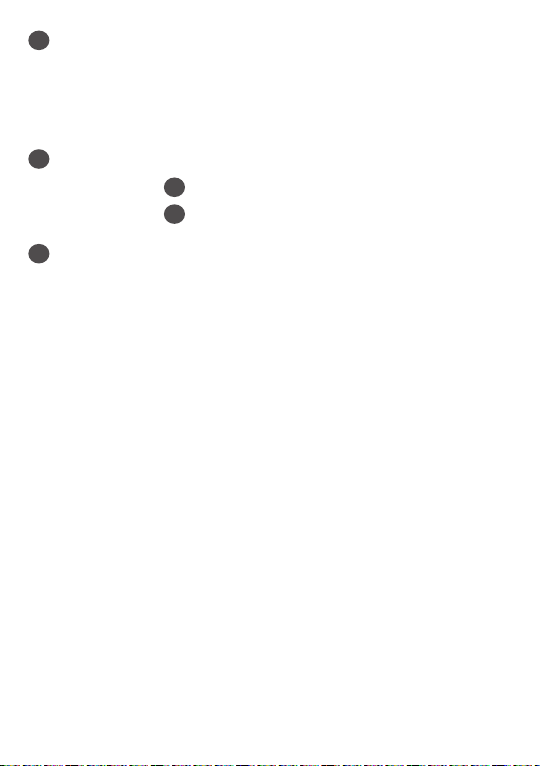
Status bar
1
• Status/Notification indicators
• Touch and drag down to open the notifications
panel.
Google Search bar
4
• Touch
• Touch
Favorite applications tray
5
to enter text search screen
2
3
to speak to Google Assistant.
• Touch to enter the applications.
• Touch and hold to move or change applications..
Auto-rotate screen
The auto-rotate functions allows the screen to be
displayed horizontally or vertically, depending on how
you hold the tablet. Automatically change the screen
orientation from portrait to landscape by turning the
tablet sideways to have a better screen view.
From the home screen, Swipe up to open the App
drawer, then tap Settings > Display > Auto-rotate
screen to enable the function.
12
Page 14
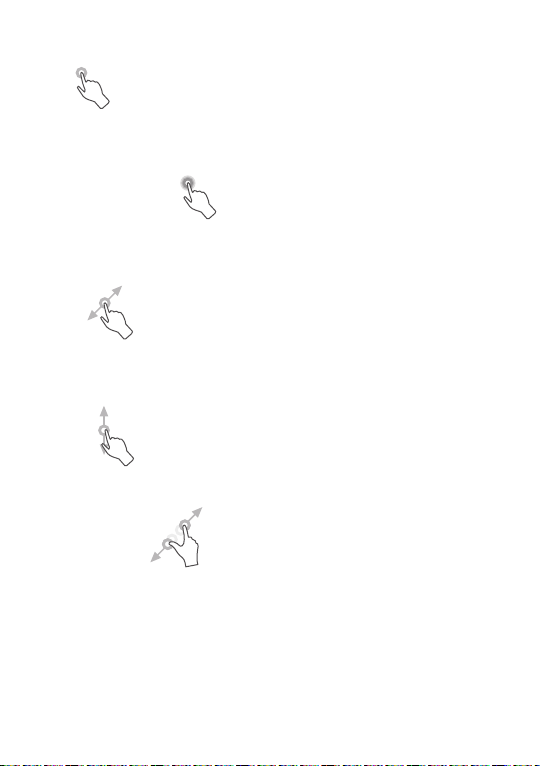
1.3.1 Using the touchscreen
Tap
Tap the screen with your finger to select items or press
buttons on the screen..
Touch and hold
Touch and hold an item on the screen (such as a link in
a web page) to open available options.
Drag
To drag, touch and hold an item and move it to a new
position.
Swipe
Swipe by quickly sliding your finger in any direction.
Multi-touch
Pinch or spread your thumb and index finger to zoom
in or out.
The tablet also supports one finger zooming in Camera
and Photos. Double tap the screen to zoom in/out.
13
Page 15
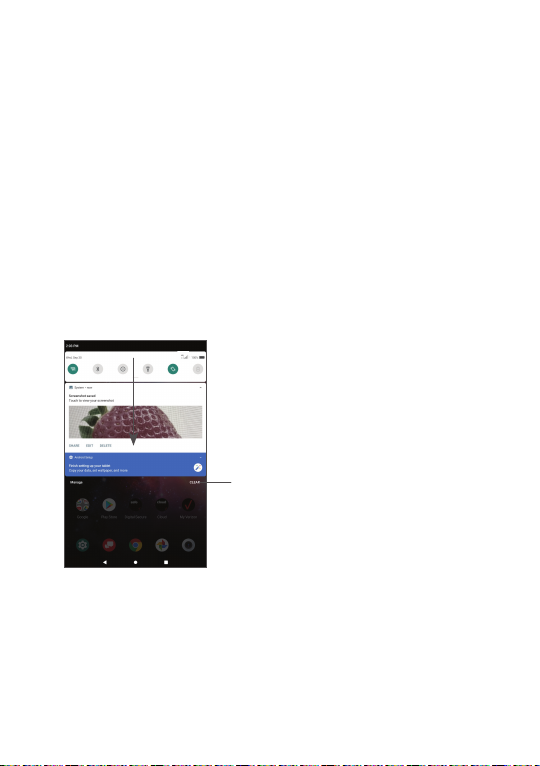
1.3.2 Status bar
From the Status bar, you can view both tablet status
and notification information.
Slide down the status bar to view notifications and slide
down again to enter the Quick Settings Panel.
Swipe up to close it the Quick Settings Panel.
Notification panel
When there are notifications, slide down the Status
bar to open the Notification panel to read detailed
information.
Clear all notifications
(ongoing notifications will
remain)
Quick Settings panel
Slide down the notification panel to open the Quick
Settings Panel. you can enable or disable functions or
change modes by tapping the icons
14
Page 16
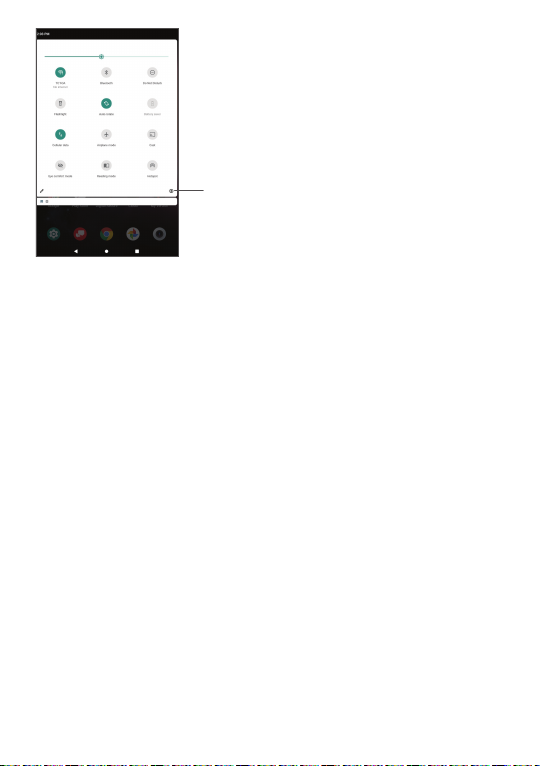
Open Settings, to view the full list
of settings.
1.3.3 Locking and unlocking your screen
To protect your tablet and privacy, you can lock the
tablet with a pattern, PIN, password, or fingerprint.
Creating a screen lock/unlock setting
• From the Home screen, Swipe up to open the App
drawer, then touch Settings > Security > Screen lock.
• Choose your lock preference and follow the prompts.
To lock tablet screen
• Press the Power/Lock key once to lock the screen.
15
Page 17
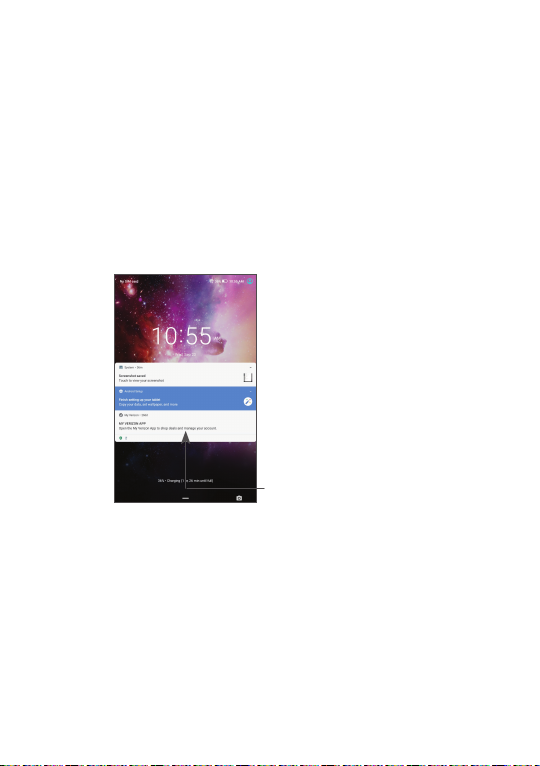
To unlock the tablet screen
Press the Power/Lock key once to light up the screen,
If applicable, draw the unlock pattern you have created,
or enter your PIN or password, or press the Power/
Lock key with the finger you have saved for fingerprint
lock.
If you have chosen Swipe as the screen lock, you can
press the Power/Lock key to light up the screen, then
swipe up to unlock the screen.
Swipe up to
unlock the screen
1.3.4 Personalizing your Home screen
Add
You can long press a folder, an application or a widget
and drag the item to your preferred Home screen.
16
Page 18
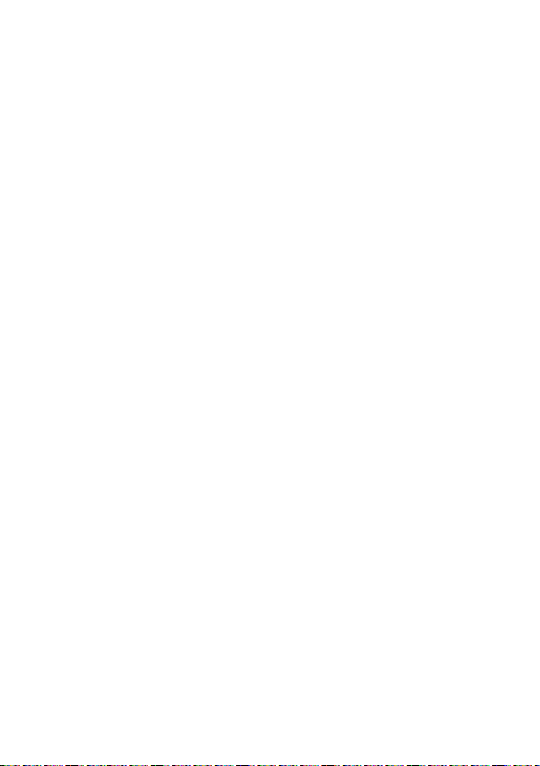
Reposition
Long press an item and drag it to the desired position
and then release. You can move items both on the
Home screen and the Favorite tray. Hold the icon on
the left or right edge of the screen to drag the item to
another Home screen.
Remove
Long press an item and drag it up to the top of the
Remove icon, then release.
Create folders
To improve the organization of shortcuts or applications
on the Home screen and the Favorite tray, you can add
them to a folder by stacking one item on top of another.
To rename a folder, open it and touch the folder’s title
bar to input the new name.
Wallpaper customization
Touch and hold an empty area on the Home screen,
then tap Wallpapers to customize wallpaper.
1.3.5 Widgets and recently used applications
Consult widgets
Touch and hold the empty area on the Home screen,
then tap Widgets to display all widgets.
17
Page 19
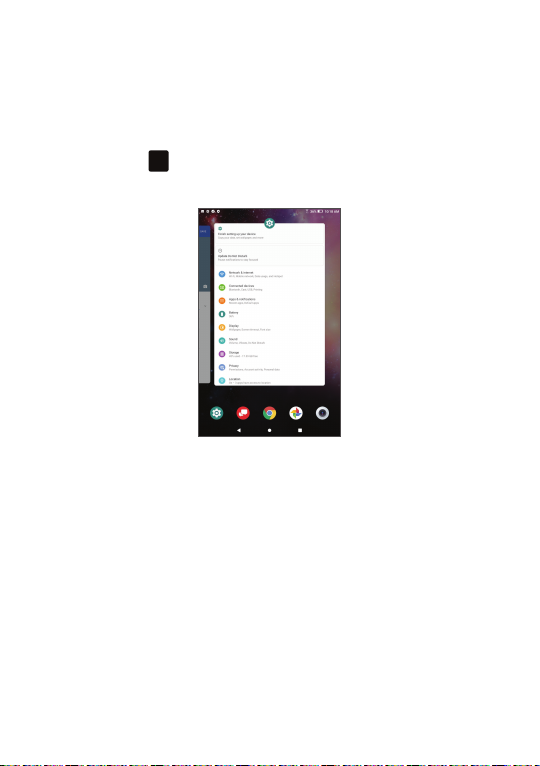
Move the selected widget by dragging it to your
preferred screen.
Consult recently used applications
To consult recently used applications, touch the Recent
Apps button
open the application.
Tap one thumbnail and slide it up to close an application.
Slide the screen left or right to view all the running
applications. Tap Clear all to the left of the final screen
to close all of them.
. Touch a thumbnail in the window to
18
Page 20
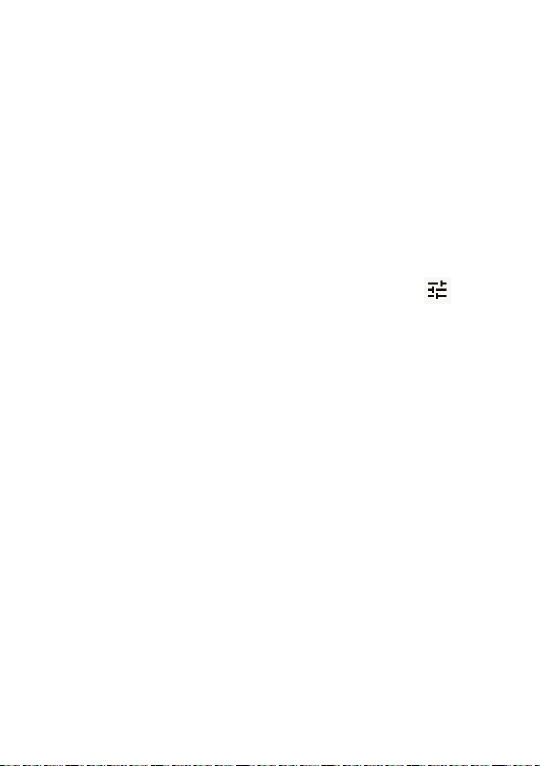
1.3.6 Volume adjustment
Using the volume key
Press the Volume up/down key to adjust the volume.
To activate the silent mode, press the Volume down key
until the tablet is silent.
Using the settings menu
From the Home screen, touch Settings > Sound to set
the volume for media, ringtones, alarms, etc.
Or press the Volume key, and then touch
volume setting for media, Notification, Ring, and Alarm.
19
to go
Page 21

Text input ................................ .
2
2.1 Using the onscreen keyboard
Onscreen keyboard settings
Go to Settings > System > Languages & input > Virtual
keyboard, touch the keyboard you want to set up and a
series of settings will become available.
Adjust the onscreen keyboard orientation
Turn the tablet sideways or upright to adjust the
onscreen keyboard orientation. You can adjust it by
changing the settings. Go to Settings > Display >
Advanced > Auto-rotate screen).
2.1.1 Gboard
1
7
6
3
4
5
2
20
Page 22

Enter text or numbers.
2
5
6
1
Tap to insert a period. Touch and hold to select
different punctuation symbols.
3
Tap to capitalize a letter. Touch and hold to CAPS
Lock (to type in all capital letters) and tap again to
turn off CAPS Lock.
4
Tap to switch to symbol and numeric keyboard.
Tap to insert a comma. Touch and hold to open
keyboard settings.
Tap to open an emoji list.
7
Tap to attach media.
8
Tap to insert a space.
2.2 Text editing
You can edit the text which you have entered.
• Touch and hold the text you want to edit.
• Drag the tabs to change the selected text.
• The following options will appear: Cut, Copy, Share
and Select all.
• If you have previously cut or copied any text, tap the
tab to show Paste which allows you to paste any text
you have previously copied.
21
Page 23

Contacts ...................................
3
Contacts enables quick and easy access to the contact
you want to reach.
You can view and create contacts on your tablet and
synchronize them with your Gmail contacts or other
applications.
3.2.1 Consult your Contacts
To see your contacts, touch from the App drawer.
1
Display the contacts list option menu
1
Touch to search contacts
2
Tap a contact to open the Quick Contact Panel.
3
Touch and hold to select multiple contacts.
2
3
4
22
Page 24

Add new contact
4
Deleted contacts will also be removed from other
applications on the tablet or web the next time
you synchronize your tablet.
3.2.2 Adding a contact
Tap in the contact list to create a new contact.
Enter the contact's name and other contact information.
3
2
1
Enter the contact information. Scroll down to enter
1
details for additional fields, such as address and
nickname.
Select a picture or take a photo for the contact
2
When finished, tap Save to save the contact
3
information.
23
Page 25

Add to/Remove from Favorites
(1)
To add a contact to favorites, you can tap a contact to
view details then tap to add the contact to favorites.
The contact will now appear on your favorites list
within the Phone application.
To remove a contact from favorites, touch
on the
contact details screen.
3.2.3 Editing your contacts
To edit contact information, tap in the contact
details screen.
When finished, touch Save to save.
3.2.4 Use Quick contact for Android
Tap a contact in your contacts list to open Quick
Contact Information. To send a message, tap .
(1)
Only tablet contacts and account contacts can be added
to Favorites.
24
Page 26
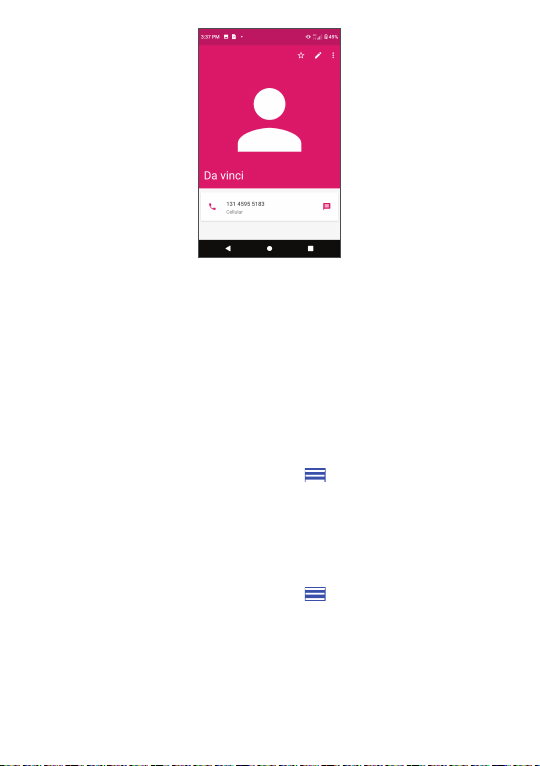
The icons available on the Quick contact panel depend
on the information you have for the contact and the
applications and accounts on your tablet.
3.2.5 Importing, exporting and sharing
contacts
To import contacts:
From the Contacts screen, tap
menu. tap Settings > Import, then select import contacts
from SIM card, internal storage.
To export and share contacts:
From the Contacts screen, tap
menu. Tap Settings > export, then select export to .vcf
file to export contacts to your tablet. Or select Share
all contacts to share the contact's vCard via Bluetooth,
Gmail, or Message+.
25
to open the options
to open the options
Page 27

3.2.6 Displaying contacts
You can choose your display preference. Tap and
then Settings > Sort by to sort the list by First name
or Surname. as well as viewing contact names by First
name first or Last name first through the Name format
menu.
3.2.7 Synchronizing contacts in multiple
accounts
Contacts, data or other information can be synchronized
from multiple accounts, depending on the applications
installed on your tablet.
To add an account, tap
Settings > Accounts, or from the app list, then Settings
> Accounts > Add account.
You are required to select the kind of account you are
adding, like Google, DUO/Exchange, etc.
As with other account setups, you need to enter
detailed information, such as username and password.
You can remove an account and all associated
information from the tablet. Touch the account you
want to delete > Touch
REMOVE ACCOUNT.
from the contacts list and tap
> Select Remove account >
26
Page 28

Auto-sync
On the Accounts screen, tap Automatically sync data,
when activated, all changes to information on the tablet
or online will be automatically synchronized.
27
Page 29

Messaging ................................
4
4.1 Write a new message
You can create, edit and receive SMS and MMS with
this tablet.
To access Messaging, tap
On the message list screen, touch
multimedia messages.
1
2
3
Choose contacts
1
Send the text message
2
Insert emojis
3
.
28
to write text/
Page 30

Sending a text message
To add recipients, enter the name or phone number of
the recipient in the To bar. Tap the Text message bar to
enter the text of the message. When finished, touch
to send the text message.
Specific letters (accented) will also increase the
size of the SMS. This may cause multiple SMS to
be sent to your recipient.
Sending a multimedia message
MMS enables you to send video clips, images, photos,
animations, slides and sounds to other compatible
mobiles and email addresses.
An SMS will be converted to MMS automatically when
media files (image, video, audio, etc.) are attached or
subject or email addresses are added.
To send a multimedia message, enter the recipient's
phone number in the To bar. Tap the Text message bar
to enter the text of the message.
Tap
When finished, tap
to attach a picture, video, audio, etc.
to send the multimedia message.
29
Page 31

4.2 Manage messages
When receiving a message, will appear on the Status
bar as a notification. Swipe down the Status bar to
open the Notification panel. Tap the new message to
open and read it. You can also access the Messaging
application and tap the message to open it.
Messages are displayed as a conversation.
Tap a message to enter the message composing screen:
To adjust message settings, tap and select Settings
on the message list screen.
30
Page 32

Calendar and Clock ...............
5
5.1 Calendar
You can use Calendar to keep track of important
meetings, appointments, etc.
To view the calendar and create events, Swipe up from
the Home screen, then tap Calendar.
5.1.1 Multimode view
You can display the Calendar by Schedule, Day, 3 days,
Week, or Month, tap
to change your view.
5.1.2 To create new events
You can add new events from any Calendar view.
• Tap
• Fill in all required information for this new event. If it
• To add invitees to an event, enter email addresses
• When finished, tap Save from the top of the screen.
.
is a whole-day event, you can select All-day.
separated by commas. Invitees will receive a calendar
invitation by email.
31
Page 33

To quickly create an event from the Week view screens,
tap an empty spot to select a target area which will
then turn
new event.
, then touch the icon to create the
5.1.3 To delete or edit an event
To delete or edit an event, tap the event to enter its
details screen. Tap to edit the event, or tap and
then Delete to delete.
5.1.4 Event reminder
If a reminder is set for an event, the upcoming event
icon will appear on the Status bar as a notification
when the reminder time arrives.
Swipe down the Status bar to open the Notification
panel and touch an event name to view the Calendar
notification list.
Tap the Back button to keep the reminders pending in
the Status bar and the Notification panel.
32
Page 34
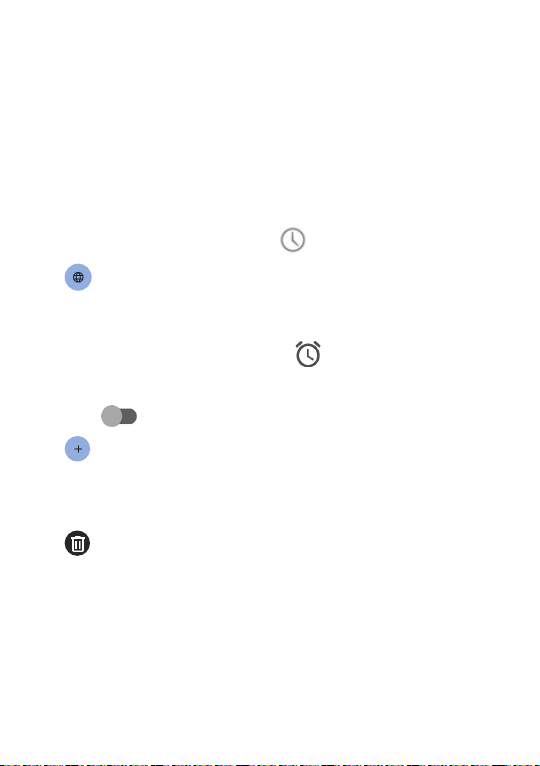
5.2 Clock
Your tablet has a built-in clock.
To view the current time, world clock, alarm, countdown
and stopwatch, swipe up from the Home screen, then
open the Clock app by tapping the icon.
5.2.1 Clock
To view the world clock, tap within the Clock app.
Tap
to add a time zone.
5.2.2 Alarm
From the Clock screen, tap to enter the Alarm
screen.
Turn on
Tap
Tap a currently existing alarm to enter the alarm editing
screen.
Tap
to enable the alarm.
to add a new alarm:
to delete the selected alarm.
33
Page 35
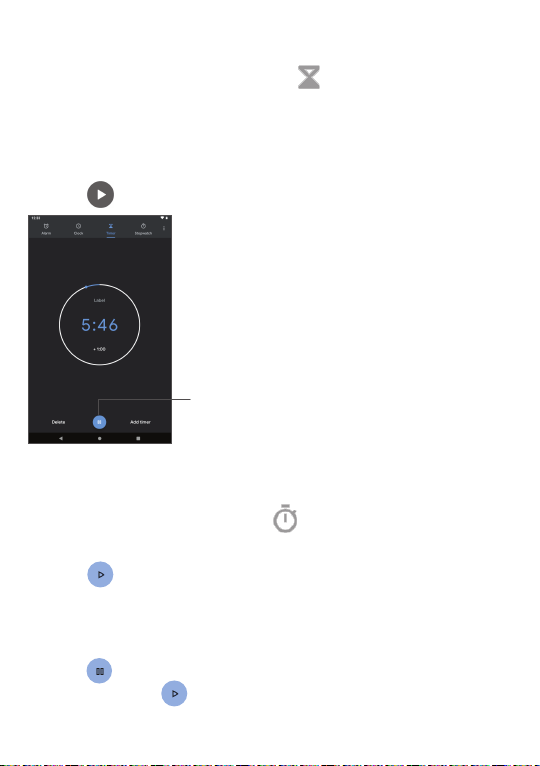
5.2.3 Timer
From the Clock screen, tap to enter the Timer
screen.
• Enter the time. The time should be typed in hour,
minute and second number sequence.
• Tap
to start the countdown.
Pause/play
5.2.4 Stopwatch
From the Clock screen, tap to enter the Stopwatch
screen.
• Tap
• Tap Lap to show a list of records according to the
updated time.
• Tap
restart after
to start the Stopwatch.
to halt the total and lap times. These will only
is tapped.
34
Page 36

• Tap RESET to delete the record.
• Tap SHARE to share lap times via message, Bluetooth,
email and more..
5.2.5 Adjust Clock settings
Tap and then Settings to access Clock and Alarms
settings.
35
Page 37

Multimedia applications .......
6
6.1 Camera
Before using the camera, make sure that you remove
the protective lens cover to avoid it affecting your
picture quality.
To take a photo or video, tap
2
from the Home screen.
3
4
Switch between front and rear camera
1
Pinch fingers together to zoom out, or spread
2
fingers apart to zoom in
View the photos or videos you have taken
3
Take a photo
4
1
36
Page 38

To take a photo
Touch
saved. You can also long press
To take a video
Tap Video to change the camera mode to video, then
tap
right icon to take a picture during video recording.
Tap
continue. Tap to stop recording. The video will be
automatically saved.
to capture. The photo will be automatically
to take burst shots.
to start video recording. You can also tap the
to pause video recording and tap to
6.2 Photos
Photos act as a media player for you to view photos and
play videos.
To view the photos you have taken, slide up from the
Home screen, then tap Photos.
Pictures and videos are displayed by moments and
albums in Photos.
37
Page 39

Album view in
Google Photos
Working with pictures
Find the picture you want to work on, and tap the
picture to enter the full-screen picture view.
Full-screen
picture view
Tap
Tap
the picture color, and crop, straighten or rotate the
picture.
Tap
was taken, camera settings.
Tap
Tap
Contact photo or Wallpaper.
to share the picture.
to Edit the picture. You can add a filter, adjust
for Information on the date, location the photo
to delete this picture.
to Print or select Use as to set the picture as
38
Page 40

7
Others ...................................
7.1 Other applications
The previous applications in this section are preinstalled
on your tablet. To read a brief introduction of the
preinstalled 3rd party applications, refer to the leaflet
provided with the tablet. To download and install
more 3rd party applications, use the Google Play Store
application.
(1)
Application availability depends on country and operator.
(1)
39
Page 41

8
Google apps are preinstalled on your tablet to improve
work efficiency and help you enjoy life.
This manual briefly introduces the apps. For detailed
features and user guides, refer to related websites or
the introduction provided in the apps.
You are recommended to register with a Google Account
to enjoy full functionality..
Google applications ...........
8.1 Chrome
A web browser with which you can surf the internet.
Your bookmarks, browsing history, and settings across
all devices on which the browser is installed can be
synchronized with your Google Account.
8.2 Gmail
As Google's web-based email service, Gmail is
configured when you first set up your tablet. With this
application, you can send and receive emails, manage
emails by labels, archive emails, etc. Emails can be
automatically synchronized with your Gmail account.
40
Page 42
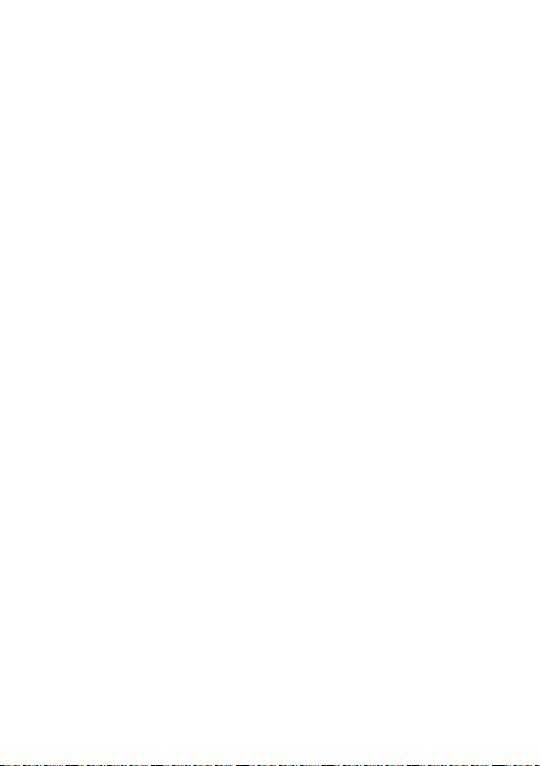
8.3 Maps
Google Maps offers satellite imagery, street maps, 360°
panoramic views of streets, real-time traffic conditions,
and route planning for traveling by foot, car, or public
transportation. By using this application, you can get
your own location, search for a place, and get suggested
route planning for your trips.
8.4 YouTube
YouTube is an online video-sharing application where
users can upload, view, and share videos. Available
content includes video clips, TV clips, music videos,
and other content such as video blogging, short original
videos, and educational videos. It supports a streaming
function that allows you to start watching videos almost
as soon as they begin downloading from the internet.
8.5 Play Store
Serves as the official app store for the Android operating
system, allowing users to browse and download
applications and games. Applications are either free of
charge or at a cost.
In Play Store, search for the app you need, download it
and then follow the installation guide to install the app.
You can also uninstall, update an app, and manage your
downloads.
41
Page 43

8.6 YT Music
You can play music files stored on your device, or sign
in your account for more music.
8.7 Duo
This is a video chat mobile app that allows users to
make video calls to people in their contact list once
their phone numbers are verified.
8.8 Drive
A file storage and synchronization service created by
Google, which allows users to store files in the cloud,
share and edit files. Files in Drive are kept secure and
can be accessed from any device by logging in to your
Google Account. Files or folders can be shared privately
with other Google Account users.
42
Page 44

9
Open Settings from the App Drawer by swiping up from
the Home Screen and tapping the Settings Icon , or
swipe down from the Notification Bar and tapping the
Settings Icon
Settings .................................
9.1 Network & Internet
9.1.1
You can connect to the internet when your tablet is
within range of a wireless network. Wi-Fi can be used
on your tablet even without a SIM card inserted.
To turn Wi-Fi on and connect to a wireless network
• Tap Settings > Network & internet > Wi-Fi.
• Turn on
• Once Wi-Fi is turned on, detected Wi-Fi networks
are listed.
• Tap a Wi-Fi network to connect to it. If the network
you selected is secured, you are required to enter a
password or other credentials (you should contact
the network operator for details). When finished, tap
CONNECT.
Wi-Fi
.
43
Page 45
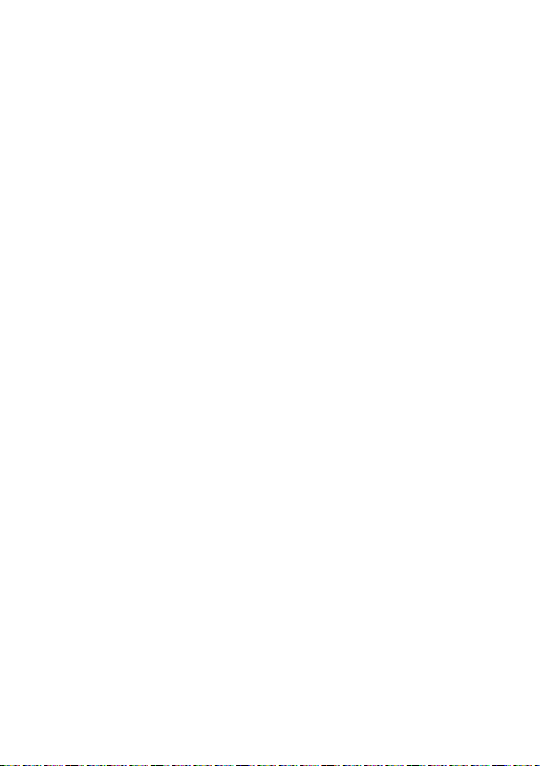
To add a Wi-Fi network
When Wi-Fi is on, you can add new Wi-Fi networks
according to your preference.
• Tap Settings > Network & internet > Wi-Fi.
• Tap Add network.
• Enter the name of the network and any required
network information.
• Tap SAVE.
To forget a Wi-Fi network
The following steps prevent automatic connections to
networks which you no longer wish to use.
• Turn on Wi-Fi, if it’s not already on.
• On the Wi-Fi screen, touch the name of the saved
network.
• Tap FORGET in the dialog that opens.
9.1.2 Mobile network
Go to To Settings > Network & internet > Mobile
network to enable data roaming, set your preferred
network type, check the network connection you are
using or create a new access point, etc.
44
Page 46
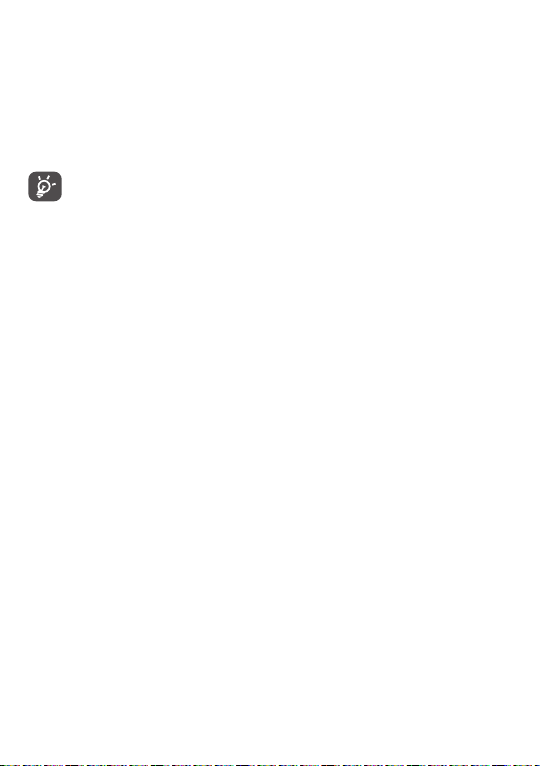
Cellular data
If you do not need to transmit data on mobile networks,
turn off Cellular data to avoid incurring significant
charges for data use on local operator mobile networks,
particularly if you do not have a mobile data agreement.
Data usage is measured by your tablet, and your
operator may count differently.
9.1.3 Data saver
By enabling Data saver, you can reduce data usage by
preventing some apps from sending or receiving data in
the background.
9.1.4 Data usage
The first time you turn on your tablet with your
SIM card inserted, it will automatically configure your
network service: GPRS, LTE, UMTS or GSM. If the
network is not connected, you can turn on mobile data
in Settings > Network & internet > Data usage.
9.2 Hotspot & tethering
To share your tablet's data connection via USB and
Bluetooth, or as a mobile hotspot, go to Settings >
Network & internet > Tethering & Mobile Hotspot to
activate these functions.
45
Page 47
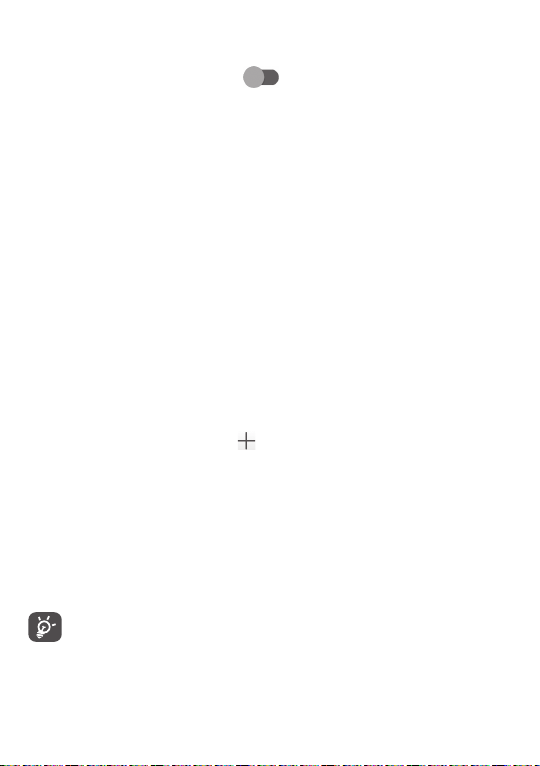
9.2.1 Airplane mode
Turn on Airplane mode to simultaneously disable
all wireless connections including Wi-Fi, Bluetooth and
more.
9.2.2 VPN
Virtual private networks (VPNs) allow you to connect
to the resources inside a secured local network from
outside that network. VPNs are commonly deployed
by corporations, schools, and other institutions so
that their users can access local network resources
when not inside that network, or when connected to a
wireless network.
To add a VPN
• Tap Settings > Network & internet > Advanced >
VPN and then touch
• On the screen that opens, follow your network
administrator's instructions to configure each
component of the VPN settings.
• Tap SAVE.
The VPN is added to the list on the VPN settings screen.
Before adding a VPN, you should set a screen lock
for your tablet.
.
46
Page 48

To connect/disconnect to/from VPN
To connect to a VPN:
• Tap Settings > Network & internet > VPN.
• The VPNs you have added are listed. Tap the VPN
you want to connect with.
• In the dialog that opens, enter any requested
credentials and touch CONNECT.
To disconnect from a VPN:
• Tap the VPN you want to disconnect from. In the
dialog that opens, touch DISCONNECT.
To edit/delete a VPN
To edit a VPN:
• Tap Settings > Network & internet > Advanced >
VPN.
• The VPNs you have added are listed. Tap the
next to the VPN you want to edit.
• After editing, tap SAVE.
To delete a VPN:
• Tap the
FORGET to delete it.
icon next to the selected VPN, then tap
icon
47
Page 49

9.3 Connected devices
Bluetooth is a short-range wireless communication
technology that you can use to exchange data, or
connect to other Bluetooth devices for various uses.
To turn on Bluetooth
• Tap Settings > Connected devices > Connection
preferences > Bluetooth.
• Turn on Bluetooth
Your device name and other available devices will
appear on screen.
To rename your device
• Tap Settings > Connected devices > Connection
preferences > Bluetooth.
• Tap Device name.
• Enter a name, and tap RENAME to confirm.
To pair/connect your tablet with a Bluetooth device
To exchange data with another device, you need to turn
Bluetooth on and pair your tablet with the Bluetooth
device with which you want to exchange data.
• Tap Settings > Connected devices > Connection
preferences > Bluetooth.
• Tap + Pair new device.
.
48
Page 50
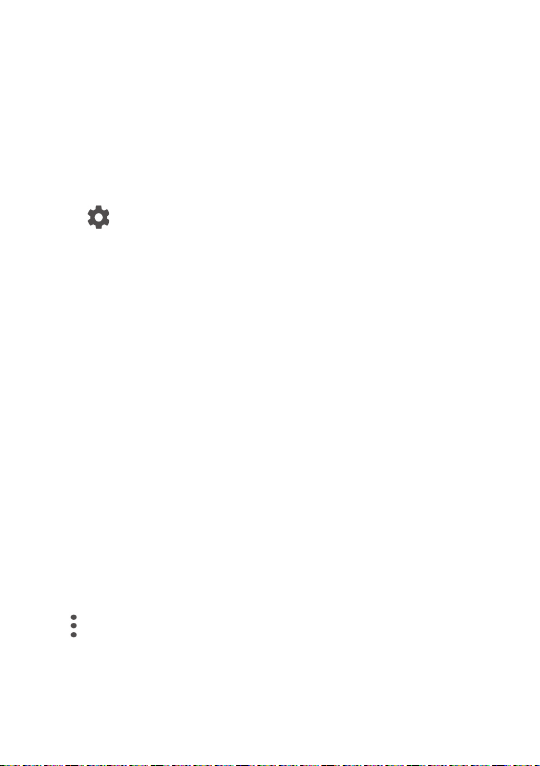
• Tap a Bluetooth device you want to pair your tablet
with in the list.
• In the dialog that pops up, tap PAIR to confirm.
• If the pairing is successful, your tablet will be
connected to the device.
To unpair from a Bluetooth device
• Tap
• Tap FORGET to confirm.
beside the device you want to unpair from.
9.4 Apps & notifications
Tap to view details about the applications installed on
your tablet, to manage their data usage or force them
to stop.
In the Notifications menu, you can configure whether
to block the notifications from this app, hide sensitive
content, etc.
In the Permission manager menu of an application, you
can grant permissions for the app, such as allowing the
app to access your Camera, Contacts, Location, etc.
9.5 Battery
Tap > Battery usage from the battery management
screen to view its power consumption.
49
Page 51

9.6 Display
In this menu, you can adjust your screen brightness,
wallpaper, screen timeout, font size, etc.
To rotate screen contents when device is rotated, tap
Auto-rotate screen.
9.7 Sound
Tap to adjust Media, Alarm, and Notification volume,
and other audio settings.
9.8 Storage
Use these settings to monitor the total and available
space on your tablet and microSD card.
9.9 Privacy
To protect your privacy, you can set an app to be
allowed or forbidden to access your location, SMS,
phone, etc. Also whether or not to show passwords or
choose the activities and info that you want to Google
to save.
9.10 Location
Tap to set whether to allow an app to access your
device's location. You can set allowing continual access,
or only while the app is in use.
50
Page 52

9.11 Security
• Screen lock
Select one method such as Swipe, Pattern, PIN,
Password, or Fingerprint to unlock the screen.
• Smart Lock
Smart Lock keeps your device unlocked when it's safe
with you and locked when it detects that it's been put
down.
• Others
You can also set Device administrations, SIM card lock,
Screen pinning, etc. in Settings > Security .
9.12 Accounts
Tap to add, remove, and manage your email and other
supported accounts. You can also use these settings
to control how and whether all applications send,
receive, and synchronize data on their own schedules,
and whether all applications can synchronize user data
automatically.
Touch Add account to add an account for the selected
app.
51
Page 53
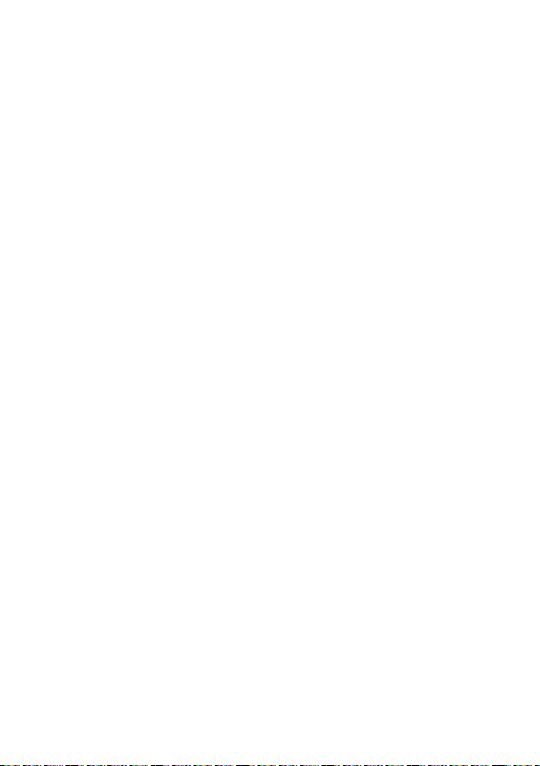
9.13 Accessibility
Use the Accessibility settings to configure any
accessibility plug-ins you have installed on your tablet.
9.14 Digital Wellbeing & parental controls
Use this menu to find out how much time you have
spent on the tablet and even on each app. You can
customize the time limit for using the tablet.
In addition, parents can restrict their children's usage
time and manage their browsing habits.
9.15 Google
Tap to configure your Google Account and services
settings.
9.16 System
9.16.1
Tap to configure language settings, the on-screen
keyboard, voice input settings, pointer speed, etc.
Languages & input
9.16.2 Date & time
Use Date & time settings to customize your preferences
for how date and time are displayed.
52
Page 54
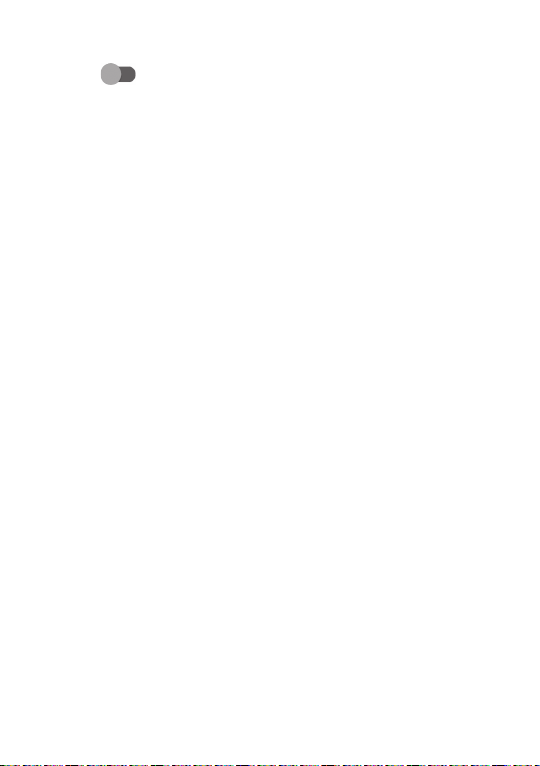
9.16.3 Backup
Turn on to back up your tablet’s settings and other
application data to Google servers. If you replace your
tablet, the settings and data you’ve backed up will be
restored onto the new device when you sign in with
your Google Account.
9.16.4 Reset options
Tap to reset settings, Wi-Fi, celluar & Bluetooth, Reset
app preferences , or Erase all data.
9.17 About tablet
This contains information such as IMEI, SIM Status,
Legal information, Model & hardware, Software version,
Build number, etc.
53
Page 55

10
Making the most of your
tablet .....................................
10.1 FOTA Upgrade
Use the FOTA (Firmware Over The Air) Upgrade tool to
update your tablet's software. To access Updates, from
the app list, touch Settings > System updates.
If you want to update the system, touch Check for new
system update and when that’s finished, your tablet will
have the latest version of the software.
Turn on data connection or Wi-Fi before searching for
updates. Settings for auto-check frequency are also
available once you restart the tablet. With auto-check
selected, a dialog advising of a new system version will
appear on the screen and a notification will appear in
the status bar. You can choose to download the update,
or ignore.
To avoid errors in locating the correct update packages,
do not change your default storage location during
FOTA downloading or updating..
54
Page 56

11
Standard accessories
1. Charger
2. USB Cable
3. Quick Start Guide
4. Product safety information leaflet
5. SIM removal Tool
Accessories ..........................
•Only use the TCL chargers, and accessories
included along with your device.
55
Page 57

12
Before contacting the service center, here are some
instructions to help you troubleshoot your device:
• For optimal operation, fully charge the battery.
• To improve the tablet’s performance, remove
unnecessary files or apps on your tablet.
• Update your tablet's software via the Updates
application. Or you can touch Settings > System
updates. to update software.
• Reset your tablet via Erase all data (factory reset).
Touch Settings > System > Advanced > Reset options
> Erase all data (factory reset). Another method is to
hold down the Power key and the Volume up key
at the same time when your tablet is powered off.
All of your tablet data will be lost permanently. It
is strongly advised to fully back up your tablet data
before resetting.
My tablet can't be switched on or is frozen
• When the tablet can't be switched on, charge for
at least 20 minutes to ensure the minimum battery
power needed. Then switch it on again.
Troubleshooting ..................
56
Page 58

• When the tablet falls into a loop during power on
animation and the user interface can't be accessed,
press and hold the Power key to reset. This eliminates
any abnormal OS booting issues caused by third
party applications.
• If neither method is effective, reset the tablet by
pressing the Power key and the Volume up key at the
same time, selecting a language, and then selecting
Wipe data/Factory reset. Press the Volume key to
select, and press the Power key to confirm each
selection.
My tablet has not responded for several minutes
• If your tablet doesn’t respond, turn off your tablet by
pressing and holding the Power key until it turns off
and then restart it again.
• If your tablet has a removable battery, remove the
battery and reinsert it, then restart the tablet.
• If it still doesn't work, reset the tablet.
My tablet turns off by itself
• Check that your screen is locked when you are not
using your tablet, and make sure that the Power
key is not accidentally pressed while the screen is
unlocked.
• Check the battery charge level.
• If it still doesn't work, reset the tablet or update
software.
57
Page 59

My tablet can't charge properly
• Make sure that you are using the charger that comes
with the tablet.
• Make sure that your battery is not completely
discharged; if the battery power has been empty for
a long time, it may take around 20 minutes to display
the battery charging indicator on the screen.
• Make sure that charging is carried out under normal
conditions (0°C (32°F) to 40°C (104°F )).
• When abroad, check that the voltage input is
compatible.
My tablet can't connect to a network or "No service"
is displayed
• Try connecting to the network by moving to another
physical location.
• Verify the network coverage with your operator.
• Check with your operator that your SIM card is valid.
• Try connecting at a later time if the network is
overloaded.
My tablet can't connect to the internet
• Make sure that the internet access service of your SIM
card is available.
• Check your tablet's internet connection settings. Go
to Settings > Network & internet > Mobile network
to make sure Cellular data or Roaming is turned on.
58
Page 60

• Make sure that you are in a place with network
coverage.
• Try connecting at a later time or another location.
Invalid SIM card
• Make sure that the SIM card has been correctly
inserted.
• Make sure that the chip on your SIM card is not
damaged.
• Make sure that the service of your SIM card is
available.
I can't find my contacts
• Make sure that your SIM card is not broken.
• Make sure that your SIM card is inserted properly.
• Import all contacts stored in SIM card to tablet.
I can't use the features described in the manual
• Check with your operator to make sure that your
subscription includes this service.
• Make sure that this feature doesn't require an
accessory.
I can't add a contact
• Make sure that your SIM card or tablet have enough
space; long press a contact from Contacts list to
delete some contacts.
59
Page 61

I can't send and receive MMS
• Check your tablet storage as it might be full.
• Contact your network operator to check service
availability and MMS parameters.
• Verify the server center number or your MMS profile
with your operator.
• The server center may be swamped. Try again later.
SIM card PIN locked
• Contact your network operator to obtain the PUK
(Personal Unblocking Key) code.
I can't connect my tablet to my computer
• Check to make sure the USB port is not broken. If it’s
not working, try another USB port on your computer.
• Make sure USB drivers are properly installed.
• If you are using a Windows computer, make sure it
supports MTP mode. If you are using a Mac, make
sure to install Android File Transfer from www.
android.com/filetransfer/.
I can't download new files
• Make sure that there is sufficient tablet storage
space for your download.
• Select the microSD card as the location to store
downloaded files.
• Check your subscription status with your operator.
60
Page 62

The tablet can't be detected by others via Bluetooth
• Make sure that Bluetooth is turned on and your
tablet is visible to other users.
• Make sure that the two tablets are within Bluetooth’s
detection range.
The battery drains too fast
• Make sure that you follow the complete charge time
(minimum 162 minutes).
• After a partial charge, the battery level indicator
may not be exact. Wait for at least 20 minutes after
removing the charger to obtain an exact indication.
• Adjust the brightness of screen as appropriate.
• Extend the email auto-check interval for as long as
possible.
• Update news and weather information on manual
demand, or increase their auto-check interval.
• Exit background-running applications if they are not
being used for extended periods of time.
• Turn off Bluetooth, Wi-Fi, or GPS when not in use.
The tablet becomes warm during heavy use
• This heating is a normal consequence of the CPU
handling excessive data (game playing, internet
surfing or running other complex applications).
Ending the actions above will make your tablet return
to normal temperature.
61
Page 63

• Avoid using multiple applications while tablet is
charging.
After a factory data reset is performed, I can't use my
tablet without entering Google Account credentials
• After a reset is performed, you must enter the
original Google Account credentials that were used
on this tablet.
• If you don’t remember your Google Account
credentials, complete Google Account recovery
procedures.
• If you still cannot access your tablet, apply to the
authorized repair center, but remember that it will
not be regarded as warranty case.
I forget some passwords/codes/keys on tablet
• Perform a factory data reset.
• If you still cannot access your tablet, apply to the
authorized repair center, but remember that it will
not be regarded as a warranty case.
62
Page 64

13
Processor :
SDM6125
Platform :
Android Q
Memory :
32GB ROM + 3GB RAM
Dimensions (LxWxT) :
8.24" x 4.93" x .34"
Weight :
11.5 oz.
Display :
1200*1920 FHD
Network :
GSM: B2/3/5/8
UMTS: B1/2/4/5/8
LTE: B2/4/5/12/13/66
LTE Roaming:B3/7/20/28
2CA: 2+2, 2+4, 2+5,2+13,4+13,4+4,4+5,5+5,2+66,5+
66,13+66,66+66
Band frequency and data speed are operator dependent.)
Specifications ......................
63
Page 65

GPS :
GPS
Connectivity :
• Bluetooth BT5.0
• Wi-Fi 802.11a/b/g/n/ac
• 3.5 mm audio jack
• Type C USB 2.0
Camera :
• 5 megapixel front camera
• 8 megapixel rear camera
Audio supported formats :
AAC LC: HE-AACv1 (AAC+): HE-AACv2 (enhanced
AAC+): AAC ELD (enhanced low delay AAC): AMR-NB:
AMR-WB, FLAC, MP3, MIDI, Vorbis, PCM/WAVE
(1)
Battery
:
Capacity: 5500mAh, Non Removable
Expansion Slot :
microSD™ memory card
(Availability of microSD card depends on market)
Note: Specifications are subject to change without
prior notice.
(1)
The original battery has undergone rigorous safety
inspections to meet qualification standards, the use of
non-original batteries may be dangerous.
64
Page 66

For more information on how to use the tablet, please go to
https://www.tclusa.com and download the complete user manual.
 Loading...
Loading...