Page 1

Verizon 5G Home Router User Guide
Page 2
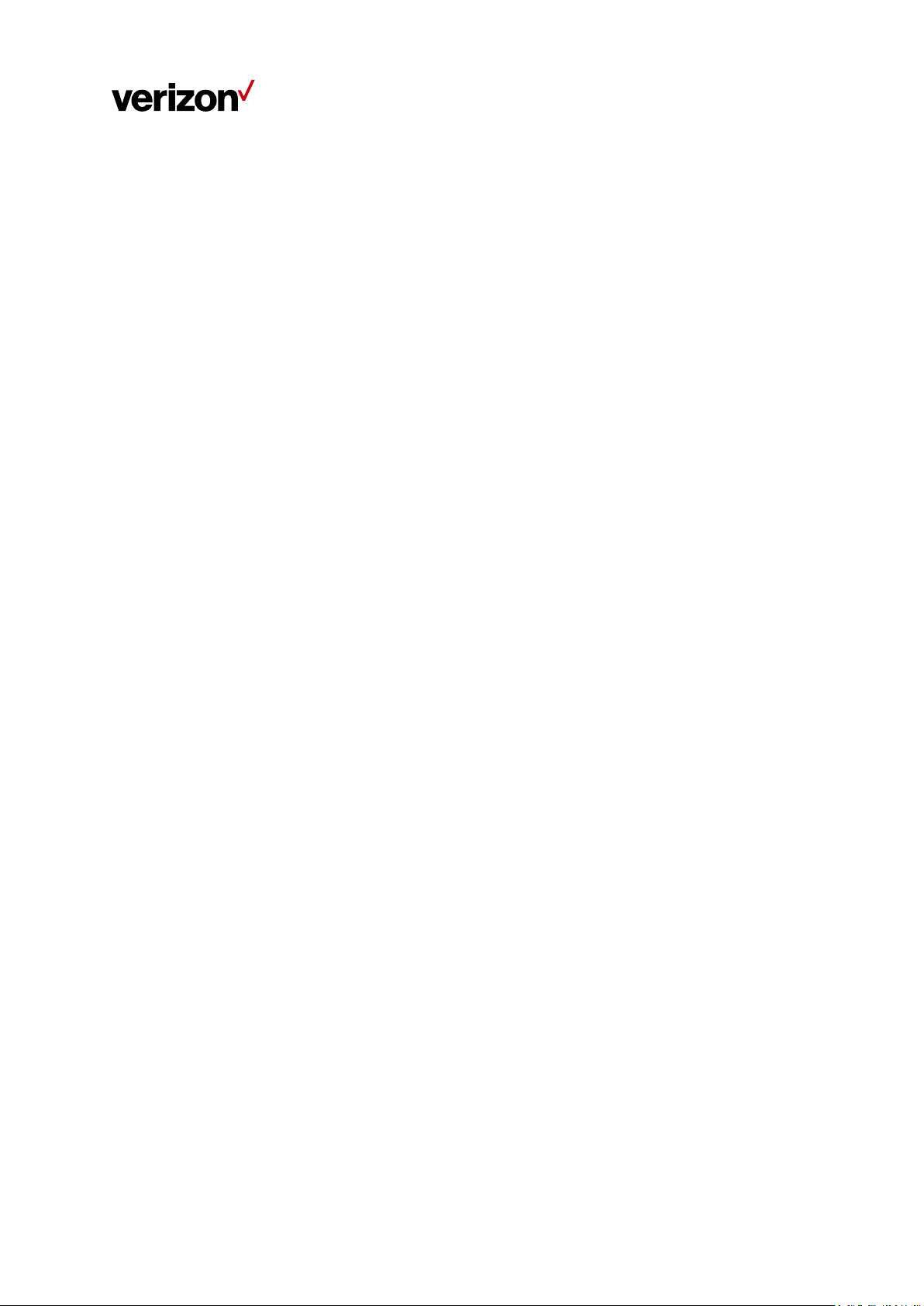
Federal Communication Commission Interference
Statement
This device complies with Part 15 of the FCC Rules. Operation is subject to the
following two conditions: (1) This device may not cause harmful interference, and
(2) this device must accept any interference received, including interference that
may cause undesired operation.
This equipment has been tested and found to comply with the limits for a Class B
digital device, pursuant to Part 15 of the FCC Rules. These limits are designed to
provide reasonable protection against harmful interference in a residential
installation. This equipment generates, uses and can radiate radio frequency
energy and, if not installed and used in accordance with the instructions, may
cause harmful interference to radio communications. However, there is no
guarantee that interference will not occur in a particular installation. If this
equipment does cause harmful interference to radio or television reception,
which can be determined by turning the equipment off and on, the user is
encouraged to try to correct the interference by one of the following measures:
- Reorient or relocate the receiving antenna.
- Increase the separation between the equipment and receiver.
- Connect the equipment into an outlet on a circuit different from that to which
the receiver is connected.
- Consult the dealer or an experienced radio/TV technician for help.
FCC Caution: Any changes or modifications not expressly approved by the party
responsible for compliance could void the user's authority to operate this
equipment.
This transmitter must not be co-located or operating in conjunction with any
other antenna or transmitter.
Operations in the 5.15-5.25 GHz band are restricted to indoor usage only.
i
Page 3
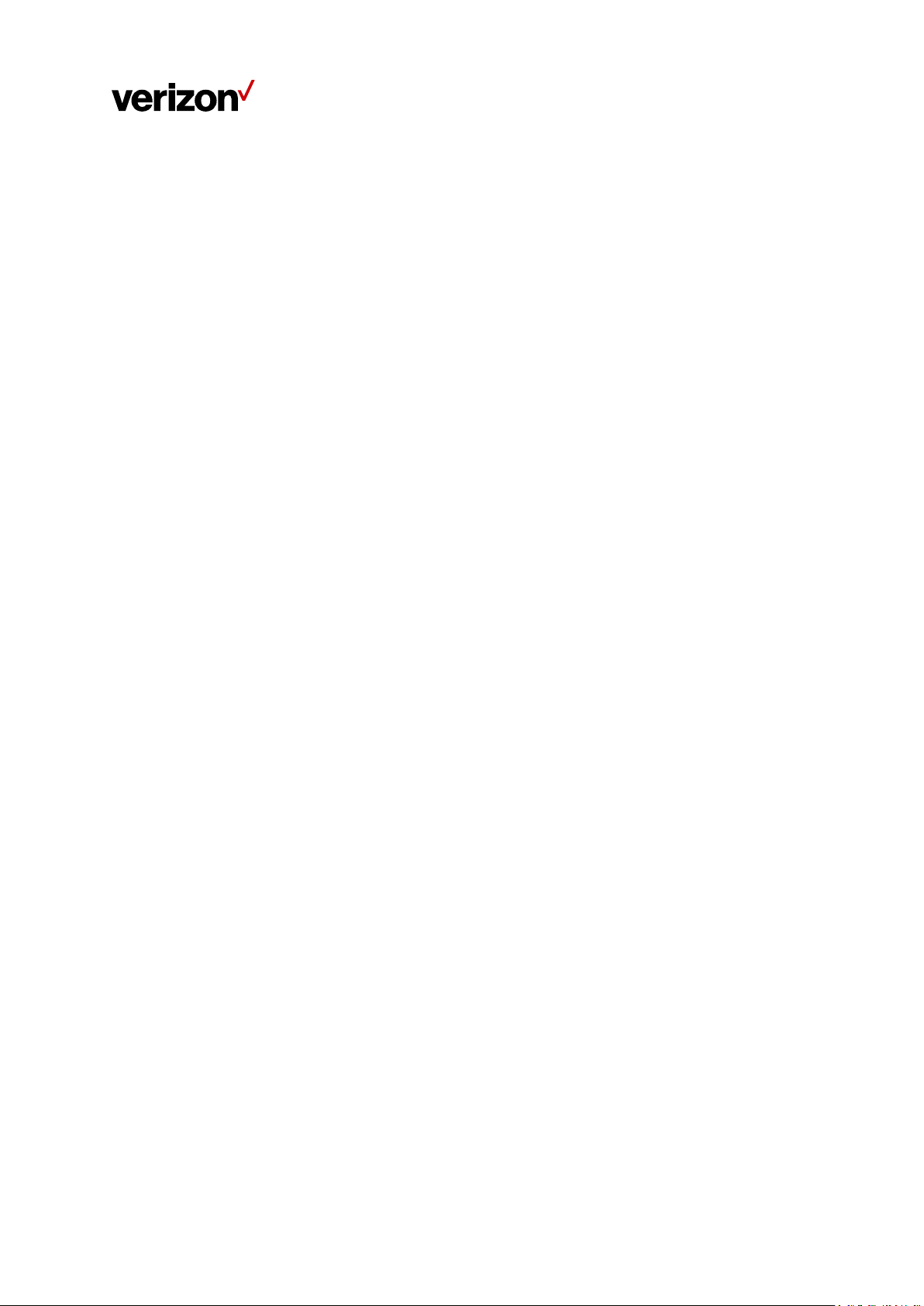
RF Exposure Statement
To comply with FCC RF exposure compliance requirements, the antenna used
for this transmitter must be installed to provide a separation distance of at least
31cm from all persons and must not be co-located or operating in conjunction
with any other antenna or transmitter.
Safety Warnings
Adapter
Do not use any other power adaptor except the one that accompanies this unit
or a power adaptor identified in the list below.
Use of another adapter could result in damage to the unit.
The following power adaptor is qualified for use with this Verizon 5G Home
Router:
This unit must be powered by LUCENT TRANS, model 1A95 or equivalent UL
listed power source rated @ output 19Vdc, Maximum 2.37A.
ii
Page 4
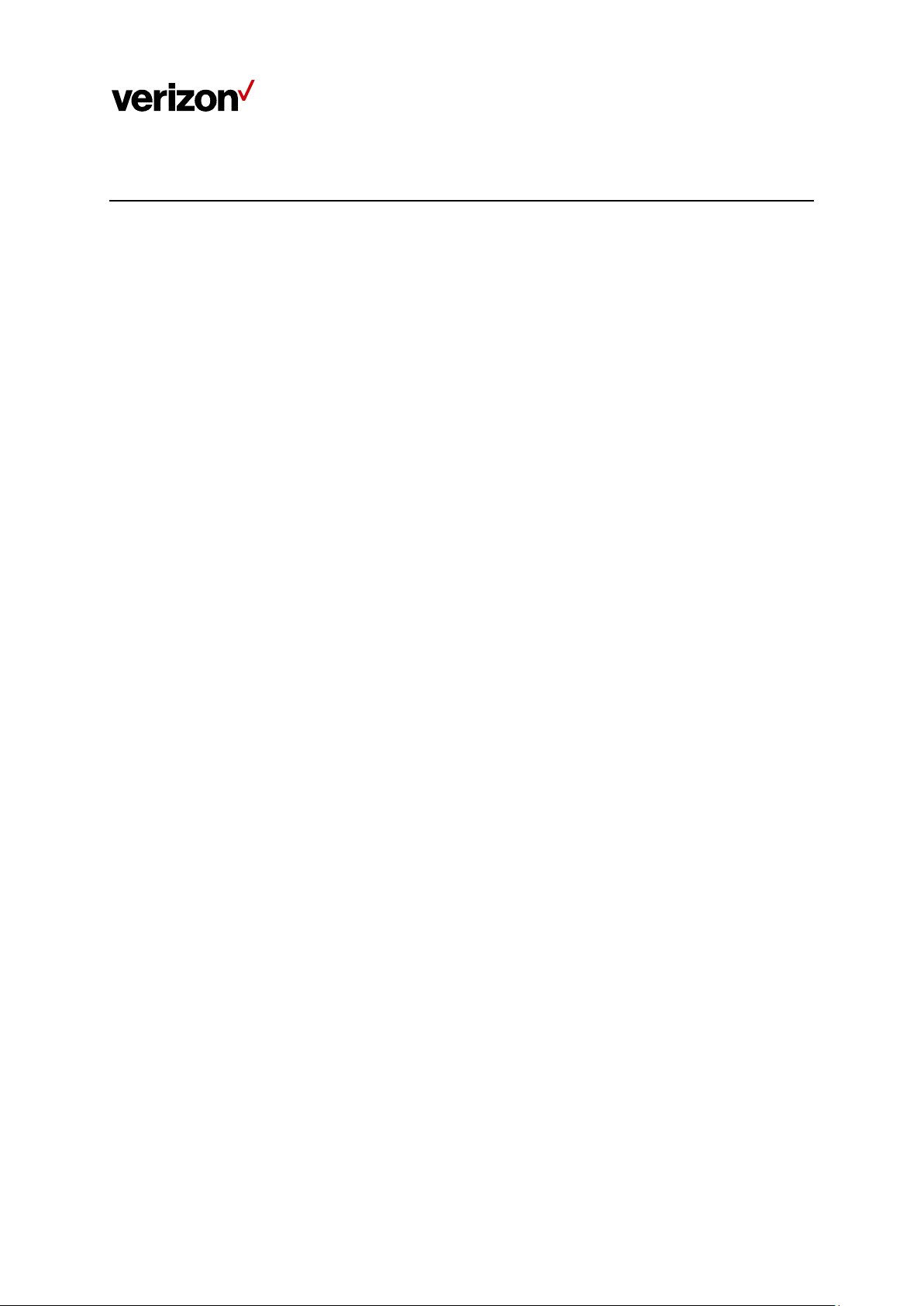
..................................................................................................................................... 1
............................................................................................. 5
.......................................................................................... 8
.............................................................................................................. 32
Table of Contents
Chapter 1 Introduction
1.1 Unboxing Information ......................................................................................................................... 1
1.2 Key Features ........................................................................................................................................ 1
1.3 Top Panel (LEDs) ................................................................................................................................ 1
1.4 Back Panel ............................................................................................................................................ 4
Chapter 2 Connecting the 5G Home Router
2.1 Setting up the 5G Home Router ...................................................................................................... 5
2.2 Configuring the 5G Home Router ................................................................................................... 5
2.3 Connecting Other Devices ............................................................................................................... 6
2.4 Pairing your mobile device and turning the 5G Home Router into a Bluetooth speaker ..... 7
Chapter 3 Accessing the Web User Interface
3.1 Login ………………………………………………………………………………………………………………………………………………. 8
3.2 Home Page/Main Section ................................................................................................................. 9
3.3 Wi-Fi Settings .................................................................................................................................... 12
3.4 Connected Devices .......................................................................................................................... 17
3.5 Firewall ................................................................................................................................................ 21
3.6 Parental Controls .............................................................................................................................. 24
3.7 System Settings ................................................................................................................................ 26
3.8 Diagnostic ........................................................................................................................................... 31
Chapter 4 Product Specifications
iii
Page 5
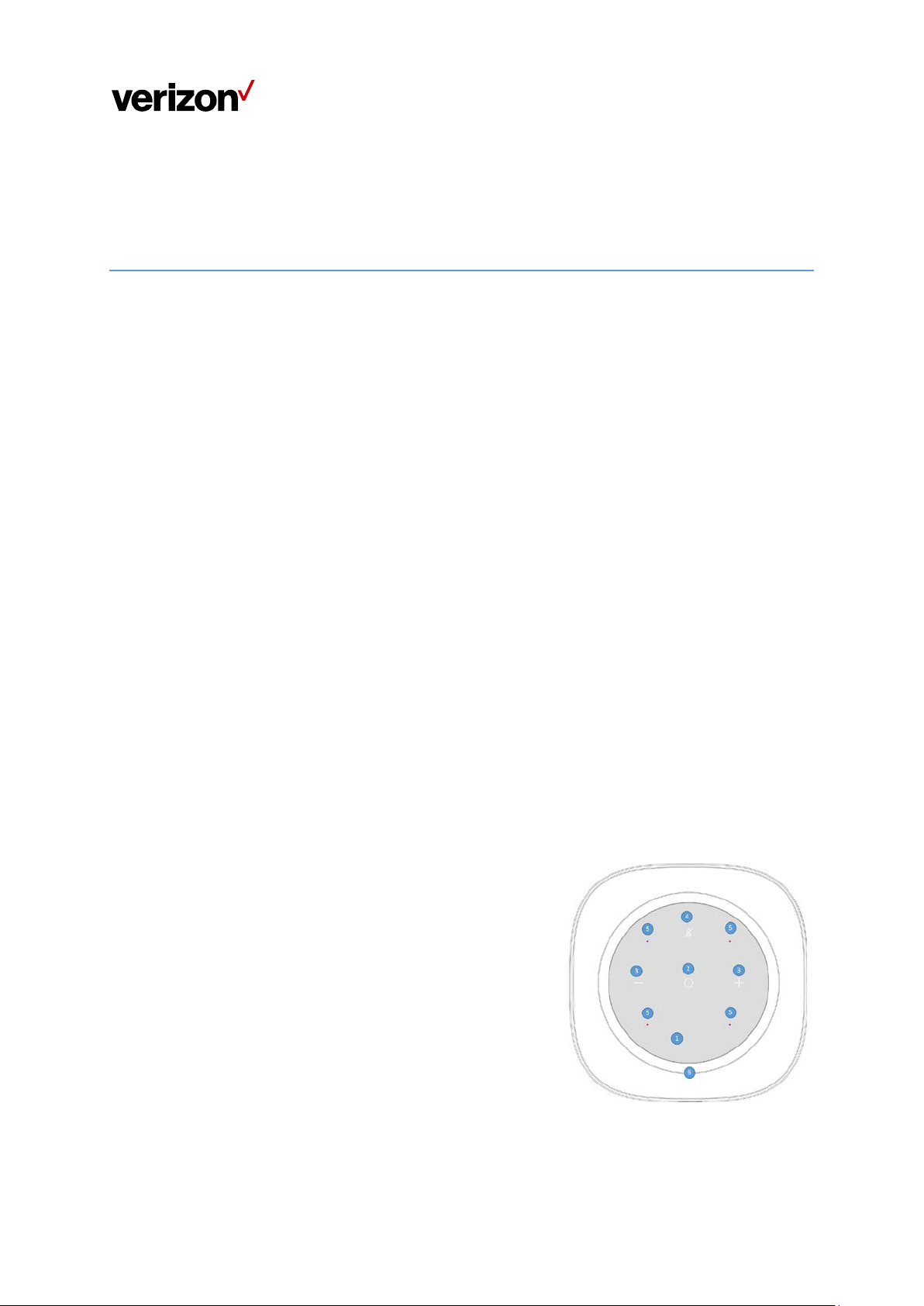
Chapter 1 Introduction
This chapter includes a list of items included with the 5G Home Router (LVR1), an overview of the
5G Home Router’s features, and a description of the user interface and ports on the 5G Home
Router.
1.1 Unboxing Information
Inside the product package for the 5G Home Router (LVR1), you should find the following items:
• 5G Home Router
• AC adaptor
• Ethernet cable
1.2 Key Features
• Tri-Band Wi-Fi 802.11AX capable 5G Home Router to maximize throughput and coverage.
• 2.5GbE (WAN & LAN) port and two 1GbE ports.
• Built-in mic and speaker for Alexa Voice Service
• Bluetooth for music playback
1.3 Top Panel (LEDs)
1. Touchpad (Activated when AVS is provisioned)
A circular touchpad is located on the top panel of the 5G
Home Router (LVR1). This is the main interface for setting up
the 5G Home Router.
Note: Please remove the clear protective film from the top
before use.
2. Action Button
A touch-sensitive action button is located in the center of the
touchpad on top of the 5G Home Router. You can use this
button to turn off alerts, wake up Alexa, interrupt an Alexa response, or reset the Alexa Voice
Service (AVS). To reset AVS, press and hold down the button for 5 seconds.
1
Page 6
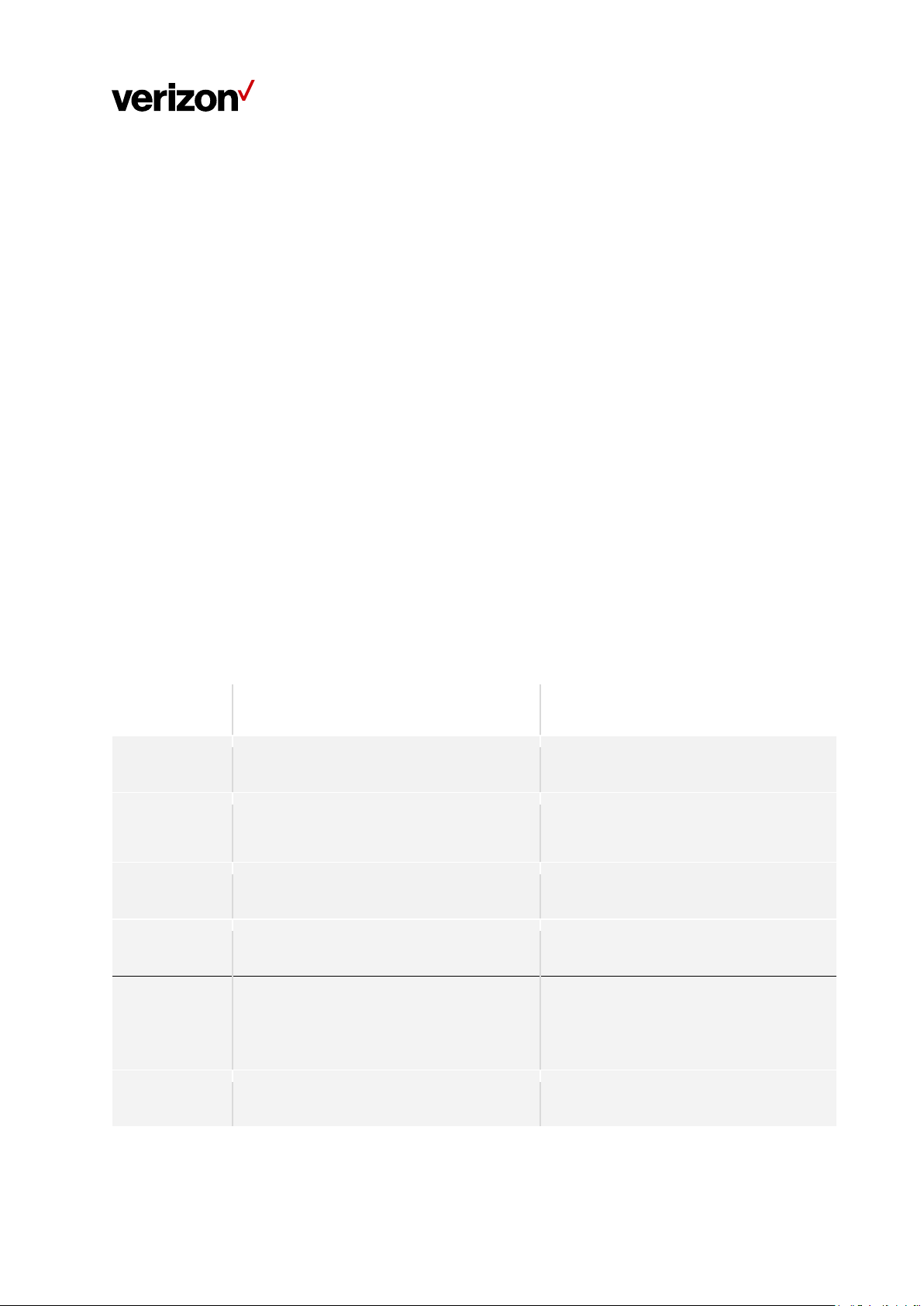
Pairing (WPS /
Bluetooth®)
Animation
Red/Amber
Pairing mode active
Home Router and extender
Pairing success
Animation
Blue
Pairing fail
Animation
Red
Wi-Fi quality between IDU and 5G Home
Router is poor.
Animation
Yellow and white ring
3. Volume Adjustment Buttons
Touch-sensitive volume adjustment buttons are located on the left and right sides of the
touchpad on top of the 5G Home Router. The “+” button raises volume, while the “-” button
lowers volume.
4. Mute Button
A touch-sensitive mute button is located near the upper edge of the touchpad above the action
button.
5. Microphones
Four microphones are located on the touchpad, arranged in a square pattern to determine the
direction of the user’s voice.
6. Circular LED Light
A recessed circular LED light surrounds the touchpad on top of the 5G Home Router. The LED
will light up in different ways to indicate the connectivity status of the 5G Home Router.
LED Notification Guide
Function
Not paired to Receiver (CPE)
If WPS fails, use an Ethernet cable to pair the 5G
Status LED Ring
Animation
Blue
Wi-Fi and
Internet
5G Home Router connected to CPE and
Internet is active, but Wi-Fi is turned Off.
Solid
Amber
2
Page 7
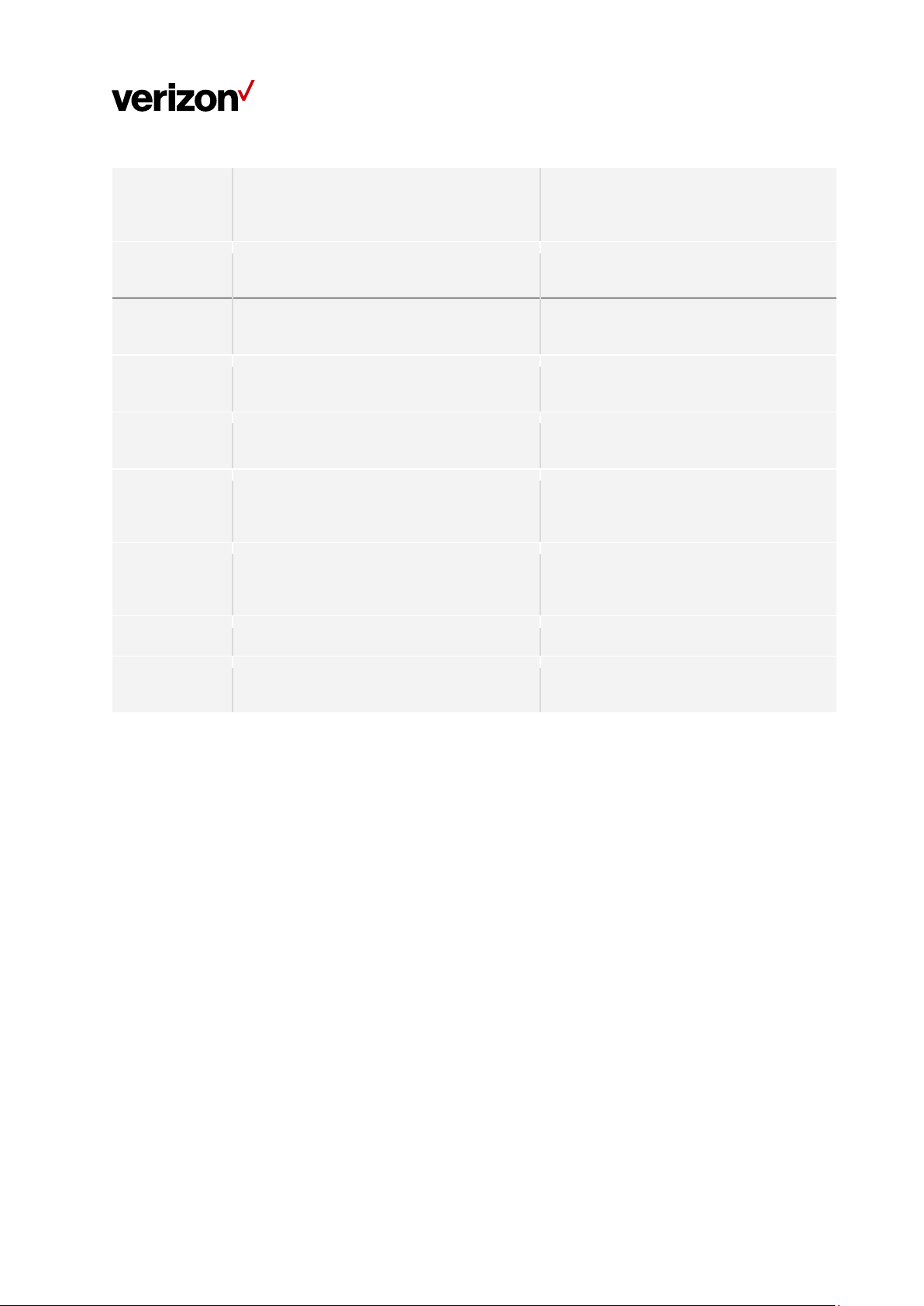
5G Home Router connected to CPE, but no
down)
5G Home Router connected to CPE, Wi-Fi
and Internet working well.
Solid
White (turns off after 30 seconds)
Firmware upgrade
Fast Blink
White
Hard reset / Reboot
Fast Blink
White
Turn ON device
Animation
White to Red/Blue
Microphones on your device are turned off.
microphones.
A message or notification is waiting for you.
notifications?"
Adjusting the volume level on your device.
White
Single flash
Purple
Usual Functions
Alexa Voice
Service
Internet connection (5G node might be
Press the Microphone button to turn on the
Say, "Play my messages" or "What are my
Animation
Red/Amber
Solid
Red
Pulsing
Yellow
Do Not Disturb is enabled for Alexa.
3
Page 8
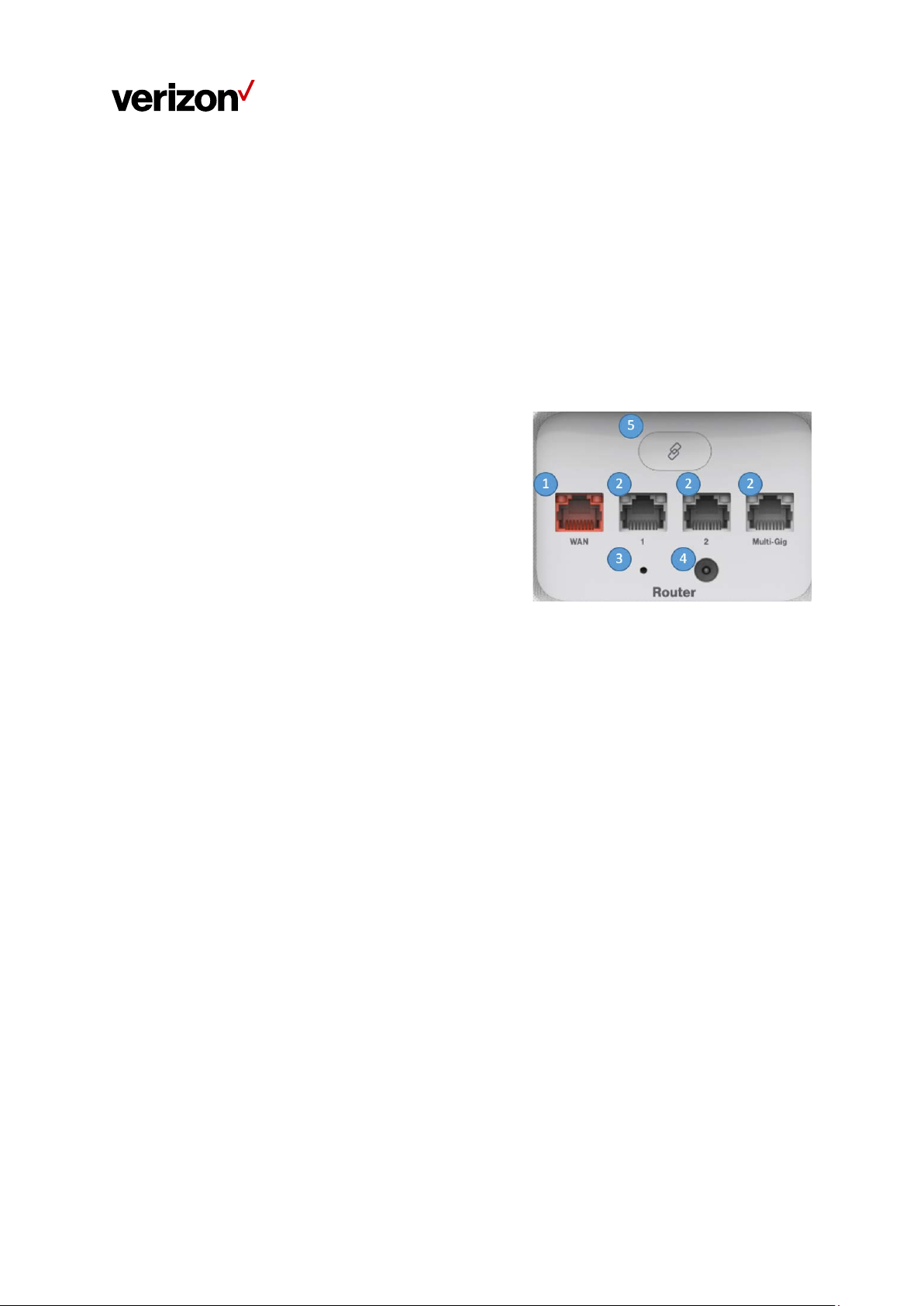
1.4 Back Panel
1. WAN Port
The WAN Port (the red Ethernet port) connects the 5G Home Router to a 5G CPE using an
Ethernet cable.
2. LAN Ports
Three LAN ports (one 2.5 Gbps port on the rightmost
and two 1 Gbps ports in the middle) enable you to
connect devices to the 5G Home Router via Ethernet
cables.
3. Reset Pinhole
To reset the 5G Home Router to factory defaults, insert
a pin into the pinhole, press down, and hold for 5
seconds.
4. Power Jack
Connect the AC adaptor (power source rated @ output 19Vdc, maximum 2.37A) to the Power
Jack to provide power to the 5G Home Router from an electrical outlet.
5. Multi-purpose Pairing Button
Press this button once to connect the Router to other devices via WPS or Bluetooth®. After the
pairing is successful, the circular LED light will illuminate blue for two seconds.
4
Page 9
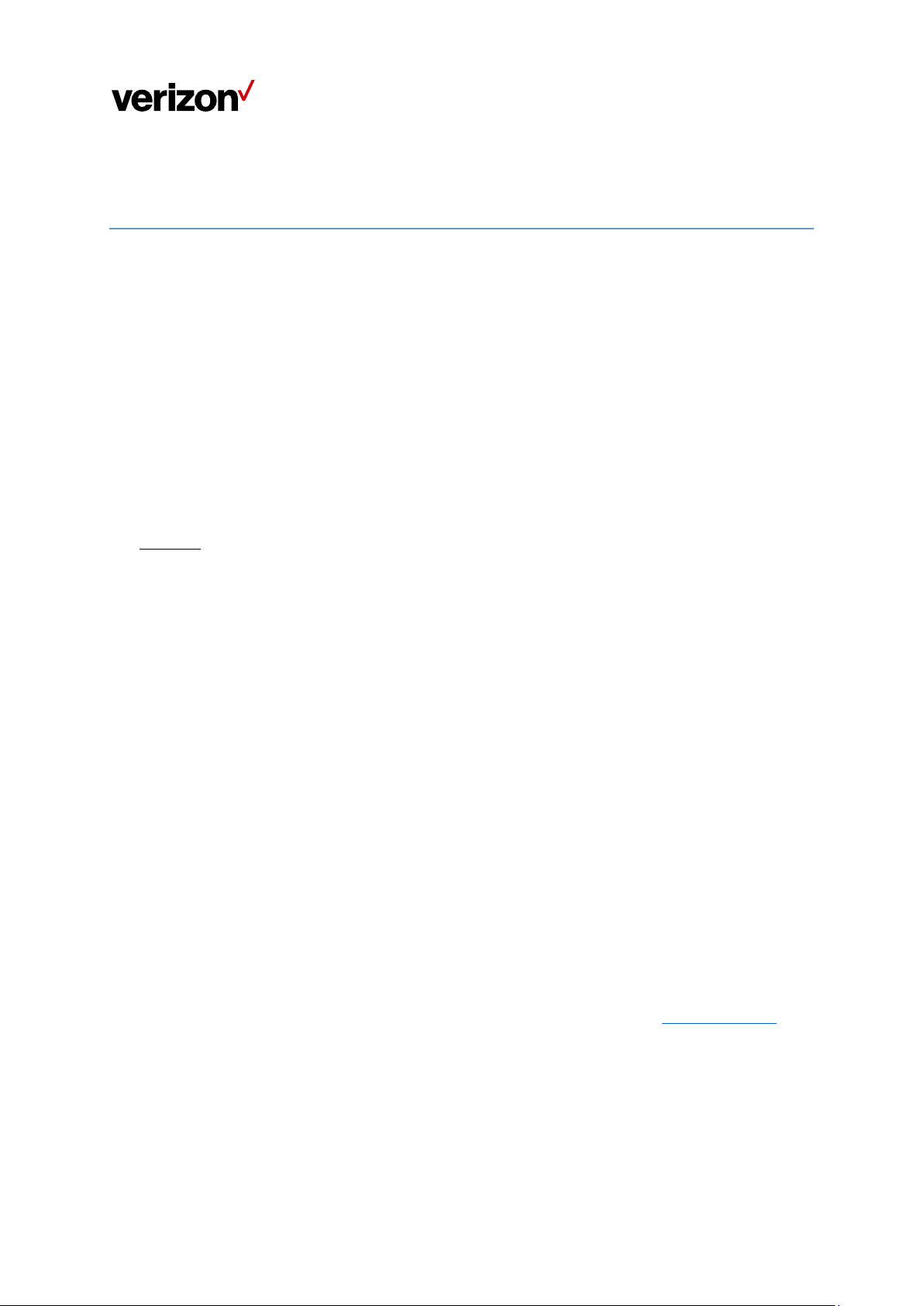
Chapter 2 Connecting the 5G Home Router
This section describes how to set up and configure your 5G Home Router.
2.1 Setting up the 5G Home Router
1. Unbox the 5G Home Router, AC adaptor, and Ethernet cable.
2. Plug the AC adaptor into an electrical outlet, then connect the other end to the power jack on
the back of the 5G Home Router.
3. Plug an Ethernet cable into the WAN port on the back of the 5G Home Router, and plug the
other end of the Ethernet cable into an Ethernet port on your CPE.
Optional
If an Ethernet cable is not used, you can connect to the CPE using WPS:
Press the WPS button on the CPE and that of your 5G Home Router. Make sure the CPE is
within range of the 5G Home Router. The circular LED light will illuminate blue for two
seconds to indicate pairing success. You may also use the WPS button in the Web User
Interface to activate WPS by clicking Wi-Fi Settings > WPS, and click on the Primary Wi-Fi
WPS button.
Note: It’s recommended that you move the device to be paired into close proximity of the 5G
Home Router (preferably less than a meter away), making it easier to press pairing buttons
within the allotted 2 minutes in the WPS procedure. After pairing is successful, you can then
move the 5G Home Router to the location of your choice and check the LED for Wi-Fi signal
strength at the chosen location.
2.2 Configuring the 5G Home Router
Connect a computer to the 5G Home Router and open a web browser. Type http://my.router
the address bar, and press Enter (on the computer’s keyboard). A login screen will then appear.
5
in
Page 10
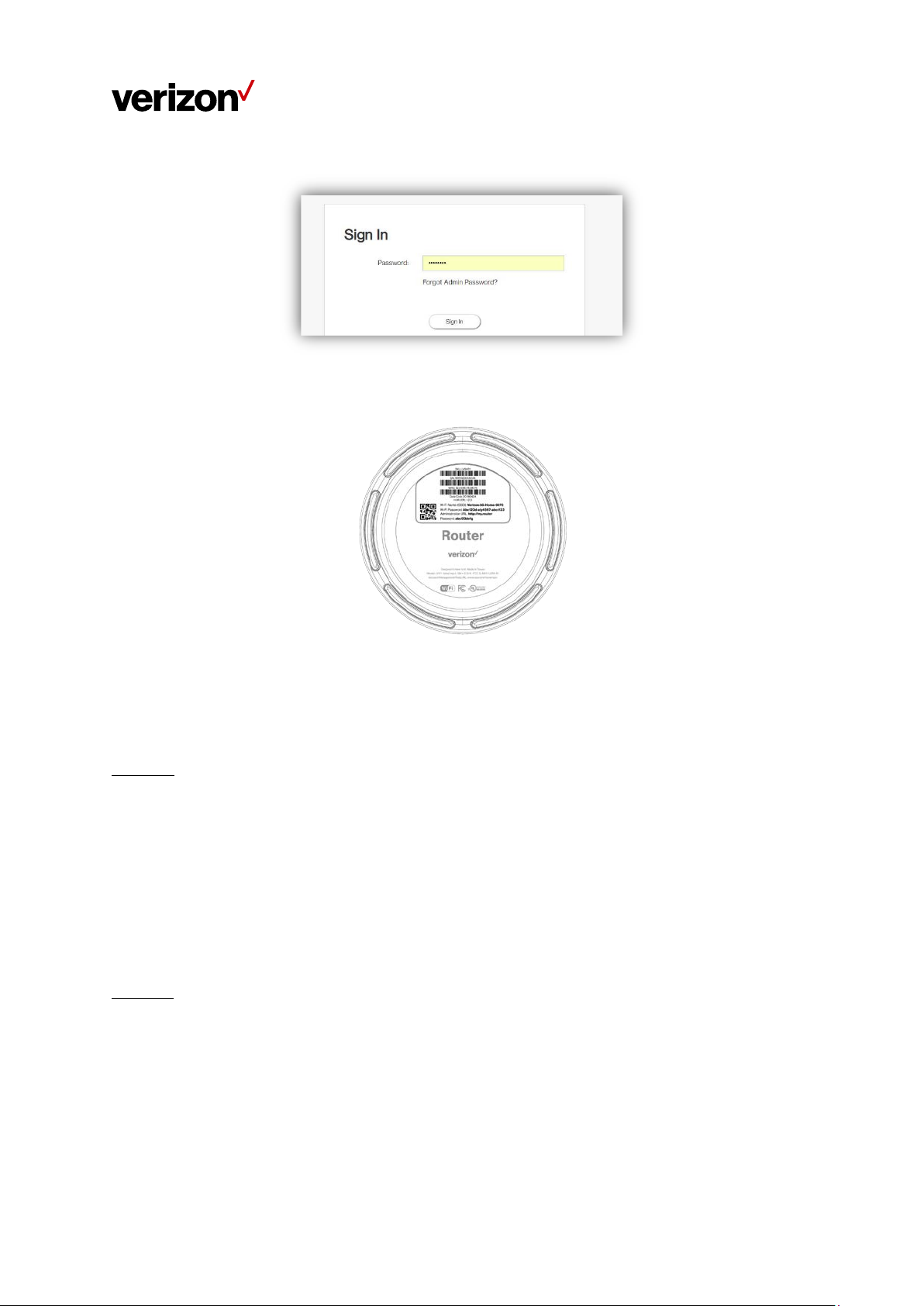
Type in your password, which is printed on the product label, to enter a configuration screen.
2.3 Connecting Other Devices
The 5G Home Router can connect to other devices via Ethernet and via wireless connection.
Ethernet
1. Take an Ethernet cable and plug one end into one of the LAN ports on the back of the 5G
Home Router.
2. Plug the other end of the Ethernet cable into an Ethernet port on one of the other
devices.
3. Repeat these steps to connect more devices to the 5G Home Router via Ethernet.
Wireless
1. Ensure that the devices you wish to connect wirelessly to the 5G Home Router have Wi-
Fi capability.
2. Make sure the devices are using the same SSID and password as the 5G Home Router
by launching each of the devices’ wireless applications.
6
Page 11
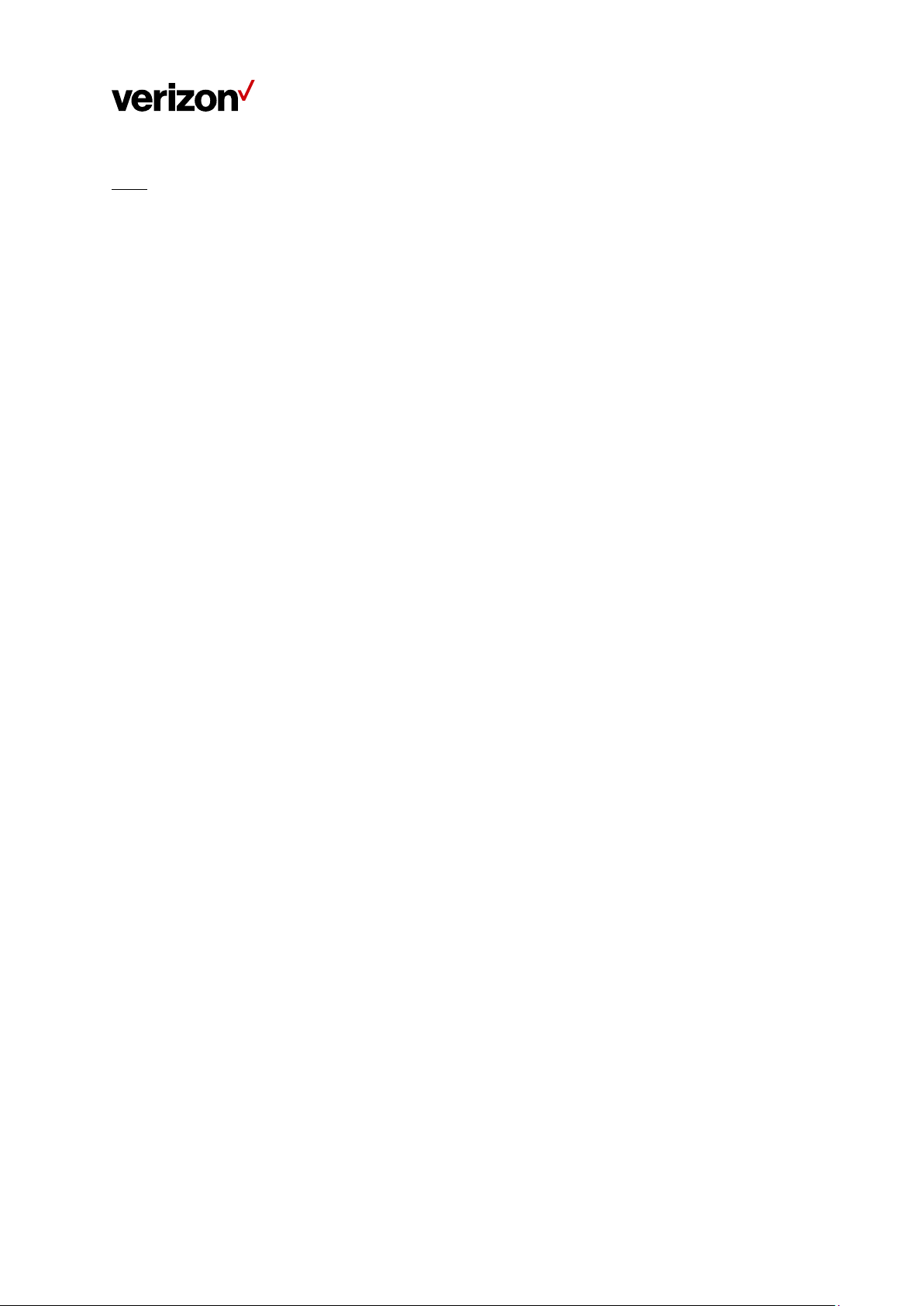
WPS
1. Press the multi-purpose pairing button on the 5G Home Router.
2. Press the WPS button on a WPS-enabled device you wish to pair, making sure the device
is within range of the 5G Home Router.
3. The circular LED light of the 5G Home Router will illuminate blue for two seconds to
indicate pairing success.
Note: You may also use the WPS function in the Web User Interface to activate WPS by
clicking Wi-Fi Settings > WPS, and click on the Primary Wi-Fi WPS button.
2.4 Pairing your mobile device and turning the 5G Home Router into a Bluetooth speaker
1. Press the multi-purpose pairing button on the 5G Home Router.
2. Turn on Bluetooth on your mobile device. You will then see “Verizon-5G-Home-XXXX-BT”
shown on the list of Bluetooth devices available for pairing. Click on the name to establish
a connection between the 5G Home Router and your mobile device.
3. The circular LED light of the 5G Home Router will illuminate blue for two seconds to
indicate pairing success. You can also see the connection result on your mobile device.
4. You can now stream music and other audio from your mobile device.
7
Page 12

Chapter 3 Accessing the Web User Interface
3.1 Login
After connecting and turning on the 5G Home Router, a Sign In screen will appear.
Enter your admin password to log into the Home Page of the 5G Home Router’s Web GUI. If you
forget your password, you can answer one of the security questions to reset the password to
factory default settings.
You can find the default password on the label under the 5G Home Router (LVR1).
8
Page 13

3.2 Home Page/Main Section
After logging in, the Home Page of the 5G Home Router will appear.
The Home Page is where users can check the connection status between the 5G Home Router
and the Internet/mesh network, conduct network speed tests, and adjust settings such as Wi-Fi
options, parental controls, and more. In the upper right panel of the screen, the Network Map
presents a list of devices that are currently connected to the 5G Home Router. Below that, the
screen is divided into three columns: Wi-Fi on the left, System Settings in the middle, and
Parental Controls and Help on the right.
The drop-down menu on the upper right of the Home Page includes selections such as Admin
Settings, My Verizon, Restart 5G Home Router, and Sign Out.
9
Page 14

3.2.1 Network Map (Speed test, Mesh network)
The Network Map is located in the upper-right section of the Home Page. The lines between the
5G Home Router and the Internet/mesh network/devices on the map indicate the connection
status between them. A solid green line indicates a wired connection, a dashed line indicates a
Wi-Fi connection, and a gray line with a red x in the middle indicates that there is no connection.
To test the connection speed between the 5G Home Router and the Internet/other networks,
click the “Test Speed” button on the lower left of the Network Map.
The number of APs and clients currently connected to the network are indicated in the lower
right section of the Network Map.
3.2.2 Admin Settings
The Change Admin Password section enables you to change the Admin password that is used to
sign in to the 5G Home Router’s Home Page. Type the desired admin password in the New
Admin Password field, then type the admin password again in the Confirm Password field. Click
Change Password to apply the new password.
If the password you enter contains three consecutive or repeating alphanumeric characters, a
window will pop up as a warning of insufficient password strength.
10
Page 15

In the Security Questions section, you can choose three security questions, then enter the
answer for each question. If a user forgets his/her admin password, one of the questions will be
used to revert the admin password to factory default settings. Click Save to save your changes.
Click Close to close the Admin Settings window.
3.2.3 My Verizon
You will be directed to My Verizon, where you can manage your account online. With My Verizon,
you can also pay your bill, check your usage and view your order status.
3.2.4 Restarting the 5G Home Router
To restart the 5G Home Router, click the drop-down arrow and select Restart 5G Home Router.
A window will appear on the screen. Click Restart to restart the 5G Home Router.
3.2.5 Sign Out
Click Sign Out to log off the 5G Home Router.
11
Page 16

3.3 Wi-Fi Settings
Click the > arrow on the bottom-right side of the Wi-Fi column in the Home Page to bring up the
Wi-Fi page. On this page, you can adjust settings for the Primary Wi-Fi Network, Guest Wi-Fi
Network, Wi-Fi Advanced Settings, and WPS.
3.3.1 Primary Wi-Fi Network
Slide the Enable switch to the right to activate the Primary Wi-Fi network. The switch will turn
blue to indicate that the selected Wi-Fi network is turned on. To turn off the Primary Wi-Fi
network, slide the switch to the left.
12
Page 17

6. Wi-Fi name (SSID)
The Wi-Fi name (SSID) is the name of the wireless network broadcasting from the 5G Home
Router. In order for devices to connect to the local network over a wireless link, they must select
this network name from the list of detected wireless networks in the area.
7. Password
Specify a password for your wireless network. Click the icon to display the selected
password for the SSID.
8. New Password
Enter a new password here for the SSID.
9. Confirm Password
Type your new password here.
Note: Passwords must be 8–63 characters long and are case sensitive. Changing your Wi-Fi
name or password may cause devices to lose their connection to the primary network.
10. Broadcast Wi-Fi Name (SSID)
Check this box if you want to broadcast your SSID. The SSID will be displayed when you search
for available networks.
11. Wi-Fi network encryption
Select one security method from the drop-down menu. The encryption types include None, WEP-
64, WPA2-Personal, and WPA-WPA2-Personal.
13
Page 18

3.3.2 Guest Wi-Fi Network
Slide the Enable switch to the right to activate the Guest Wi-Fi network. The switch will turn blue
when the guest network is enabled. To turn off the Guest Wi-Fi network, slide the switch to the
left.
12. Wi-Fi name (SSID)
The Wi-Fi name (SSID) is the name of the wireless network broadcasting from the 5G Home
Router. In order for devices to connect to the local network over a wireless link, they must select
this network name from the list of detected wireless networks in the area.
13. Password
Specify a password for your wireless network. Click the icon to display the selected
password for the SSID.
14. New Password
Enter a new password here for the SSID.
15. Confirm Password
Retype the new password here.
Note: Passwords must be 8–63 characters long and are case sensitive. Changing your Wi-Fi
name or password may cause devices to lose their connection to the primary network.
16. Broadcast Wi-Fi Name (SSID)
14
Page 19

Check the box if you want to broadcast the SSID. The SSID will be displayed when you search for
available networks.
17. Wi-Fi network encryption
Select one security method from the drop-down menu. The encryption types include None, WEP-
64, WPA2-Personal, and WPA-WPA2-Personal.
3.3.3 Wi-Fi Advanced Settings
18. Wi-Fi Network Operation Mode
On this page, you may adjust the operation mode, channel, and bandwidth for the 5 GHz and 2.4
GHz primary Wi-Fi networks as well as adjust airtime allocation.
The options provided for the 5 GHz primary Wi-Fi network include:
802.11n only
802.11ac and 802.11n
802.11ax, 802.11ac and 802.11n
The options for the 2.4 GHz primary Wi-Fi network include:
802.11n and 802.11g
802.11ax, 802.11n and 802.11g
15
Page 20

19. Airtime Allocation
Slide the Enable switch to the right to activate this function. The switch will turn blue when
airtime allocation is enabled. To disable airtime allocation, slide the switch to the left.
When ATF is enabled, the system needs to be restarted for it to take effect.
In the Airtime Allocation Policy pull-down menu, two policy options are available: Fair and Strict.
Use the slider below the Airtime Allocation Policy pull-down menu to adjust the percentage of
resources allocated to the primary and guest Wi-Fi networks. Sliding the bar to the right
increases the allocation percentage for the primary Wi-Fi network, while sliding the bar to the left
increases the allocation percentage for the guest Wi-Fi network. The allocation percentages for
the primary and guest Wi-Fi networks are shown in the two fields on the bottom of the page, and
change in real-time when the slider is adjusted.
20. PMF
16
Page 21

Slide the switch to the right to enable PMF (protected management frames) on your 5G
Home Router.
3.3.4 WPS
21. Primary Wi-Fi WPS
WPS allows rapid wireless connection between the 5G Home Router and other WPS-compatible
devices. You can trigger the WPS function on Primary Wi-Fi by clicking on the Primary Wi-Fi
WPS button.
3.4 Connected Devices
This section displays information about the devices connected to the APs, illustrated through a
Network Map, as well as the AP list and Connected Devices table.
17
Page 22

3.4.1 Network Map
The Network Map illustrates the mesh network comprising the connected APs, their names, as
well as their respective connection status.
The number in the circle indicate the number of clients currently connected to the AP.
3.4.2 AP List
The section presents detailed information of each AP, including the name of the AP, wireless
radio channel information, health of the connection status, usage of the 2.4 GHz and 5 GHz Wi-Fi,
backhaul usage, and the number of connected clients.
3.4.3 Connected Devices
The name of each device that has been connected/is currently connected to the 5G Home
Router is displayed here. Also displayed are the health of their connection status, their IP
addresses, which AP a device is connected to, and the restriction policies related to each device
(if any).
18
Page 23

Select the arrow icon “▼”on the right that correspond to a connected device, and related
information and settings for the device will be displayed, including its IPv6 address, whether to
delete the device, block the device, or reserve DHCP IP.
The Delete Device button enables you to remove the selected device which has connected to
the 5G Home Router. Once removed, the computer/device will not be displayed on this page.
The Block Device switch allows you to block or allow computers or devices from establishing a
connection to the 5G Home Router. To block a device, slide the Block Device switch to the right.
The switch will be blue when the feature is enabled.
19
Page 24

The Reserve DHCP IP switch enables the 5G Home Router to assign the same IP address to a
specific device whenever that device connects to your network. To reserve DHCP IP, slide the
Reserve DHCP IP switch to the right.
When a Wi-Fi client is connected and the Airtime Allocation feature is enabled, you will be able
to adjust the airtime percentage for each client. It is recommended that you use 90% to leave
margin for other clients that are not set with a non-zero ATF percentage.
Restrictions
This section enables you to set restriction policies for the selected device. You can specify the
time during which the selected device will not be able to access Internet. Alternatively, you may
also specify the time during which the selected device will be able to access Internet. The
settings you can perform in this section include the name of the schedule and the time period for
the restriction policy. Click Save to save your settings. The icon indicates that the selected
device is blocked permanently. The icon indicates that the device is only restricted during
the specified periods of time.
20
Page 25

3.5 Firewall
A firewall is used to prevent traffic from entering and/or leaving the areas of your network. In this
section you can select Low for minimum level of security, Medium for typical level of security,
and High for maximum level of security.
3.5.1 Port Forwarding
Port Forwarding can be used to open certain ports of a device to communicate with an Internet
service. To turn on Port Forwarding, slide the Port Forwarding switch on the bottom right of the
General Information page to the right. The switch turns blue to indicate that the function is turned
on. To turn off this function, slide the switch to the left. To access this page, click Port
Forwarding on the General Information page.
21
Page 26

From the Port Forwarding page, enter the appropriate forwarding options listed on the page, then
click Add to save your changes, or click Cancel to discard any changes you made. Click Close to
close this page. The options include:
Add Rules
22. Rule Name
Type the name of the service for which the port forwarding rule has been created in the Rule
Name text field.
23. From Port
Type the value of the WAN port from which you want to forward packets. Please note that only a
single port (for instance, 3000) or range (for instance, 3000–3005) can be specified. 0 would
mean any port.
24. Protocol
Choose the protocol to be used for port forwarding.
25. IP Address
The local server’s IP address.
26. To Port
Type the value of the LAN port to which you want to receive the forwarded packets.
22
Page 27

Configured Ports
This table displays the ports that have been configured.
27. Application
The created rule name will be displayed here.
28. Port From
This shows the value of the start port.
29. Protocol
This shows the protocol selected for the corresponding port forwarding rule.
30. IP Address
This shows the local server’s IP address.
31. Port To
This shows the value of the end port.
32. Enabled
The icon indicates that the corresponding port forwarding rule has been enabled.
33. Remove
Click on the x icon to delete a port forwarding rule.
23
Page 28
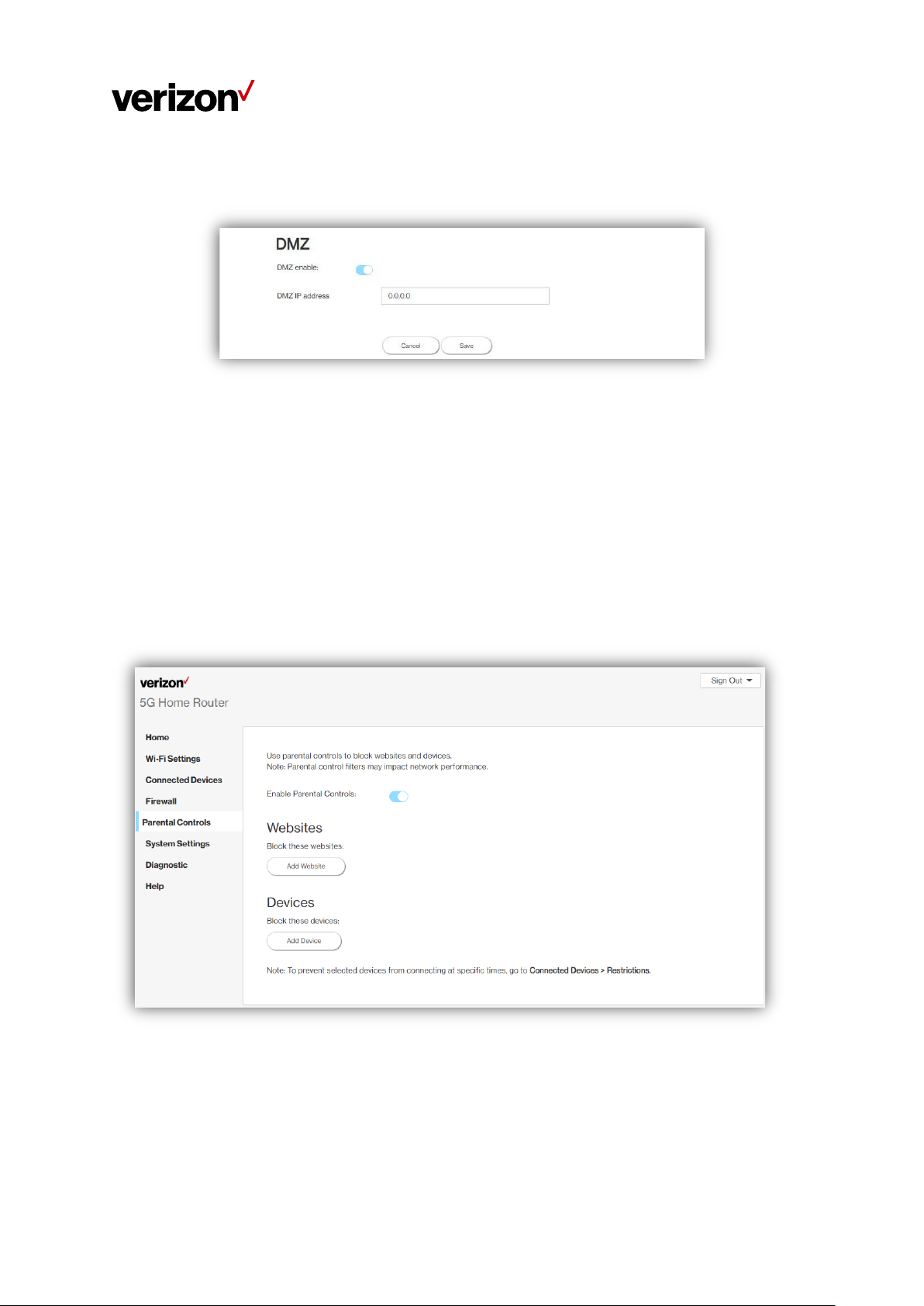
3.5.2 DMZ
DMZ (De-Militarized Zone) allows you to specify a DMZ host IP to redirect requests to a virtual
DMZ host in order to enhance the security of the local area network. To enable DMZ, slide the
DMZ enable switch to the right. If this function is enabled, threats from external networks will be
directed to the DMZ instead of the network. The DMZ IP address field indicates the IP address
of the host DMZ. To designate a device as a DMZ host, enter its IP address in the DMZ IP
Address field. Click Save to apply the changes, or click Cancel to undo your configuration.
3.6 Parental Controls
By creating Internet access policies, Parental Controls allow you to control and monitor Internet
access. Parental Controls can be activated on the Home page by sliding the Filters switch in the
Parental Controls column.
24
Page 29

You can also enable or disable the function after you enter the Parental Controls page. Slide the
Parental controls switch to the right. When the switch is blue, parental control of websites and
devices is enabled. To turn off this function, slide the switch to the left.
3.6.1 Websites
This function can be used to block computers or devices from accessing certain websites
through the 5G Home Router. The websites that have been blocked are displayed on the screen.
To add a website to the block list, click Add Website and enter the website in the input field.
Click Add to save your changes, or click on the icon to remove the selected website from the
block list.
3.6.2 Devices
To add a device to the block list, click Add Device. A drop-down list will display the devices that
are currently connected to the 5G Home Router and their MAC address. Select the device that
you want to block, then click Include. The devices that appear on this list will be not be able to
access any of the websites listed in the Websites section.
25
Page 30

3.7 System Settings
3.7.1 General Information
The General Information page provides device information on the 5G Home Router, including
the device name, IMEI, model, and more.
26
Page 31

3.7.2 History Log
The History Log page provides various activity records of your 5G Home Router. To access this
page, click History Log on the General Information page.
3.7.3 Backup & Restore
27
Page 32

The Backup & Restore page covers functions for backing up/restoring the settings on your 5G
Home Router and resetting it to factory settings. To access this page, click Backup & Restore on
the General Information page.
3.7.4 LAN Settings
The LAN Settings page includes settings to configure advanced LAN settings (e.g., IP address,
Subnet mask, DHCP) for your 5G Home Router. To access this page, click LAN Settings on the
General Information page.
LAN Configuration
In this section, enter the desired info in the following fields:
34. 5G Home Router IP address
Specify a range of IP addresses the 5G Home Router may assign to devices. The default LAN IP
configuration is 192.168.0.1.
35. Subnet Mask
28
Page 33

The subnet mask along with the previously configured IP address defines the network. The
default value for subnet mask is 255.255.255.0.
36. DNS Server
Use this function to toggle whether the DNS server is set automatically or manually.
DHCP
DHCP assigns LAN IP addresses for connected devices. You can specify the range of IP
addresses the 5G Home Router may assign to devices. Click the DHCP switch to turn the DHCP
function on or off. You can also enter the desired information in the following fields:
37. DHCP Start Address
Specify the address that starts the range for the pool of IP addresses in the same subnet as the
5G Home Router.
38. DHCP End Address
Specify the address that ends the range for the pool of IP addresses in the same subnet as the
5G Home Router.
39. Lease Time
You can specify a period of time after which an assigned IP address will be retrieved from
devices.
UPnP
For devices that support Universal Plug and Play (UPnP), enabling the UPnP function will allow
automatic port forwarding that helps your UPnP devices communicate with the Internet.
Slide the UPnP switch to the right to enable the feature. Slide the Enable Automatic Cleanup of
Old Unused UPnP Service switch to enable the automatic cleanup of invalid rules. When enabled,
old and unused UPnP defined services will be removed.
40. Static Leases
Click on the Add Static Lease button to add a new one. Enter the MAC address of a device, and
give each one a host name, then assign a corresponding IP address.
29
Page 34

3.7.5 Time Settings
Use this function to set the time zone and enable automatic time updates. To enable the 5G
Home Router to automatically set the time zone, slide the Set time Zone Automatically switch to
the right. Alternatively, you can select your local time zone manually in the Time Zone field. The
5G Home Router automatically adjusts for daylight saving time in the selected time zone. Define
the time server addresses by clicking Add.
3.7.6 LED Brightness
Slide the bar to adjust the brightness of the LED.
3.7.7 Audio Settings
30
Page 35

Current Sound Mode displays the sound mode selected. You can choose a different mode in the
Sound Mode field.
3.8 Diagnostic
You can perform a throughput test between two APs here. Select AP1 and AP2 and click the Run
button to begin the throughput test. The results will be displayed in the Results section, which
also shows Ping, throughput from AP1 to AP2 and vice versa.
31
Page 36

Wi
IoT
Memory
Storage
Dimension
Weight
Connector
Button
Touch panel
Audio
Chapter 4 Product Specifications
-Fi
2.4GHz 802.11ax 4x4 MIMO
5GHz low band 802.11ax 4x4 MIMO
5GHz high band 802.11ax 4x4 MIMO
Backward compatible with 11ac/11n/11b
Bluetooth
DDR4 RAM 2GB
eMMC 8GB
Height: 235.8 mm
Diameter: 144.0 mm
1.4 KG
2.5GbE/1GbE/100Mbps/10Mbps WAN port × 1
1GbE/100Mbps/10Mbps LAN port × 2
2.5GbE/1GbE/100Mbps/10Mbps LAN port × 1
DC Jack × 1
Multipurpose sync button x 1
Reset pinhole x 1
Capacitive touch
Multiple color LEDs
10W/4Ω Speaker
Build-in 4 Microphones for ASR
32
 Loading...
Loading...