Page 1
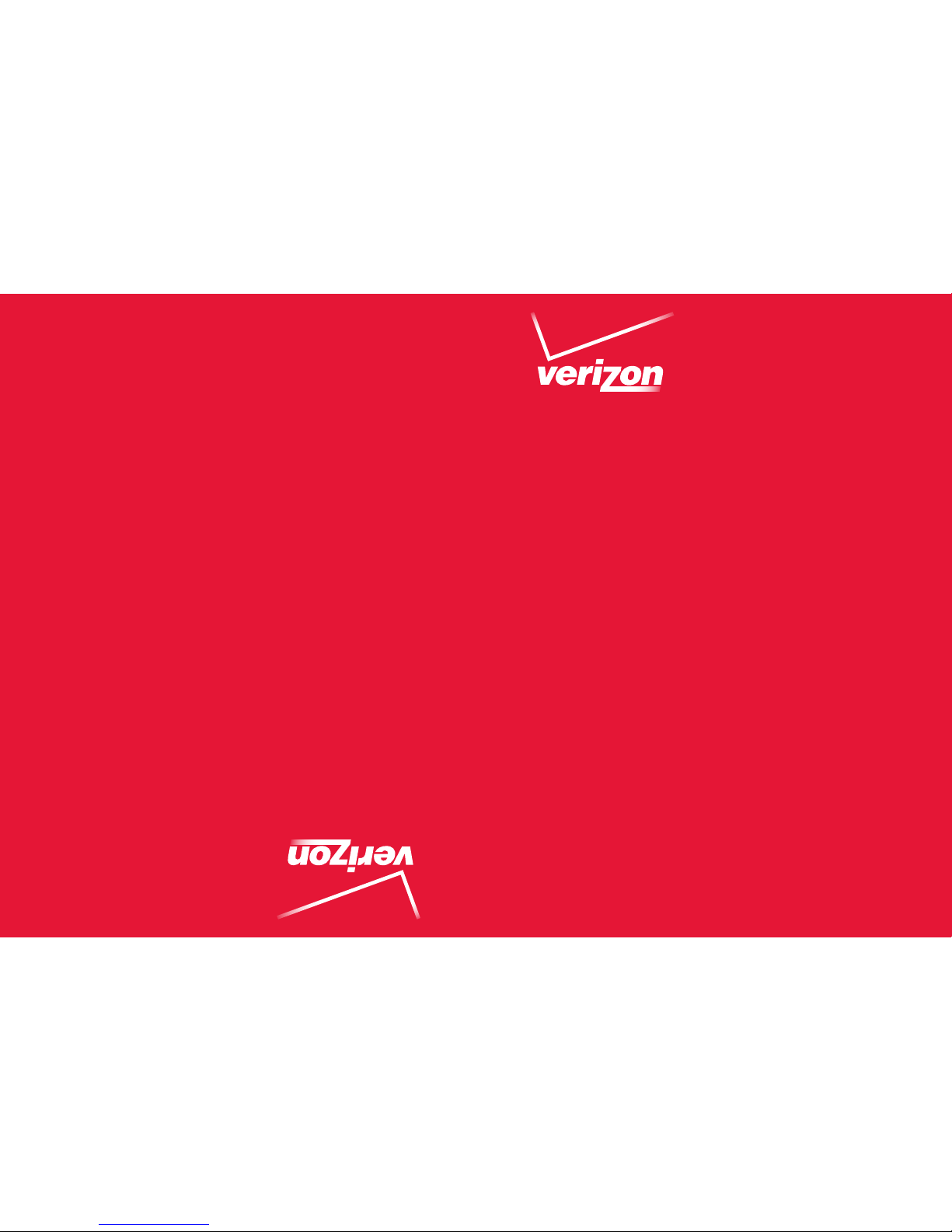
User Guide
Verizon 4G LTE USB Modem-UML295
User Guide
5U000694C0A REV.00
Verizon 4G LTE
USB Modem-UML295
Guía del
Usuario
Verizon 4G LTE
USB Modem-UML295
Page 2
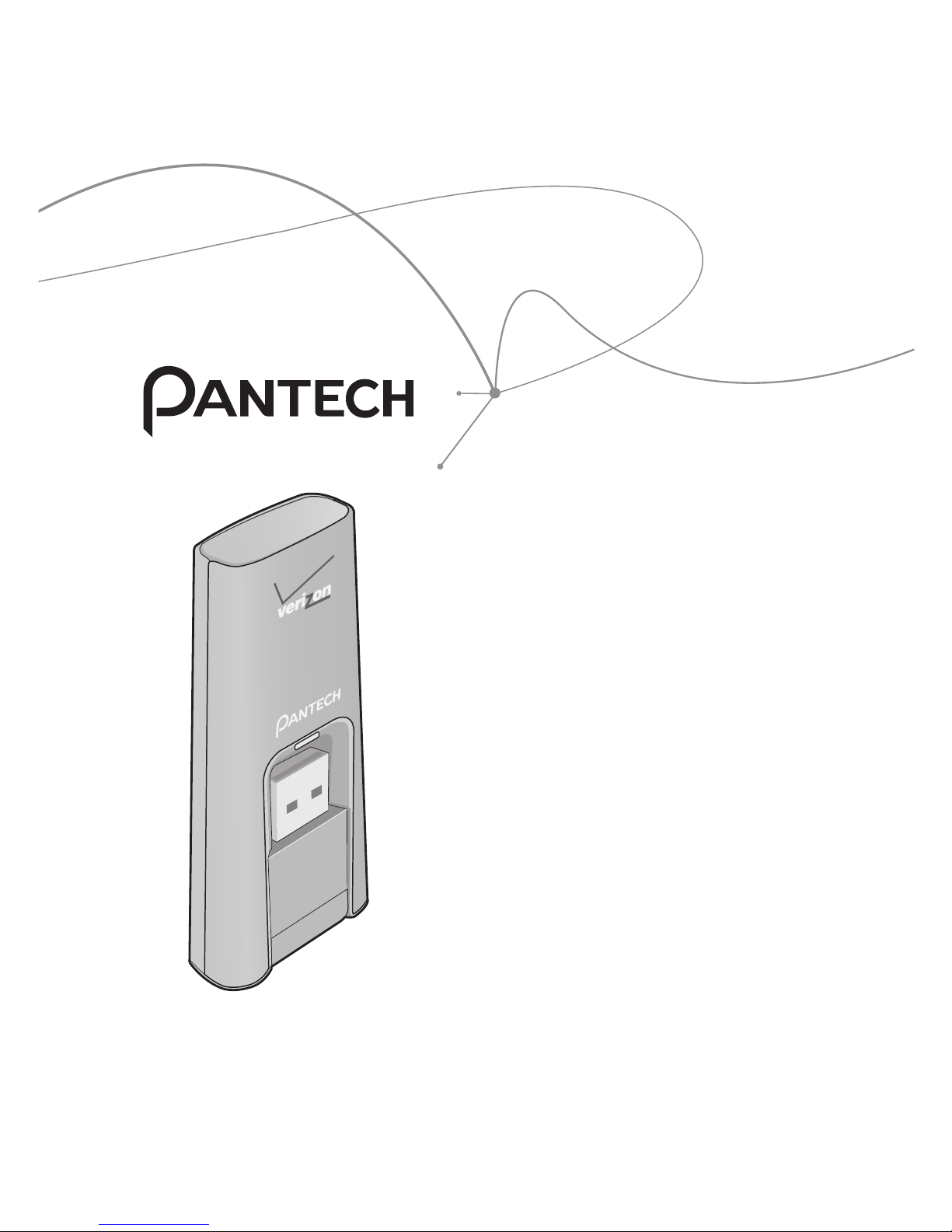
User Manual
Thank you for purchasing the Verizon
4G LTE USB Modem UML295. The
UML295 is a Global ReadyTM wireless
device that enables high-speed wireless
communication from your computer
and easily connects at high speeds to
the Internet, your corporate Intranet,
and your email while you’re away from
the office or out of the country.
The UML295 is simple to install and use.
Page 3
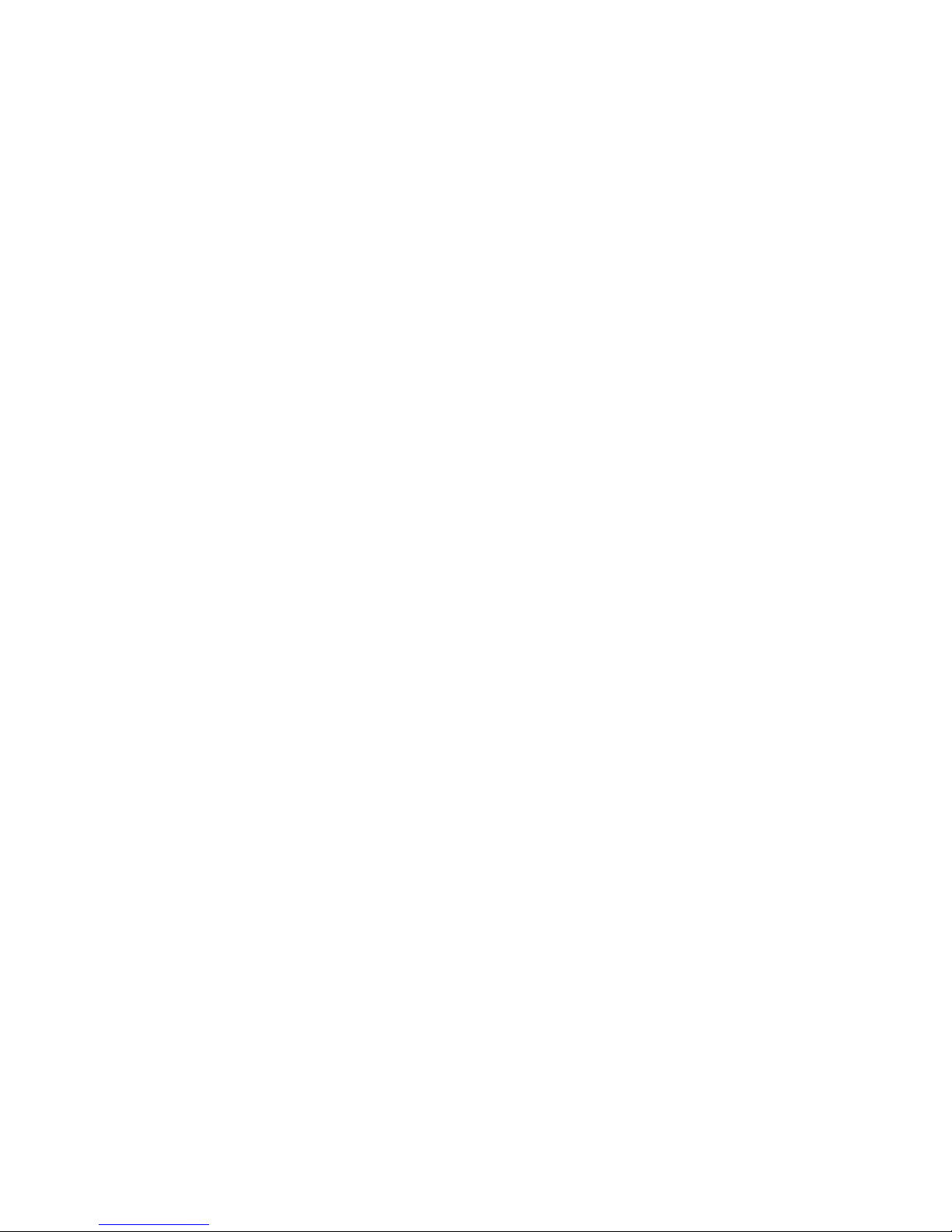
2 Table of Contents
Table of Contents
Before Using UML295 4
Instructions .............................................................................................................................4
Introduction to the Verizon 4G LTE USB Modem UML295 ....................................4
Getting Started 6
System Requirements .........................................................................................................6
Installing the 4G LTE SIM Card* .......................................................................................6
Removing the 4G LTE SIM Card .......................................................................................8
Installing USB Modem 9
Connecting Your Modem ..................................................................................................9
Removing Your Modem .................................................................................................. 10
Disconnecting from the Internet ................................................................................. 10
LED Status Overview ........................................................................................................ 11
To Install USB Driver for Windows ..............................................................................12
To Install USB Driver for Mac .........................................................................................15
Using USB Modem 17
Start the Verizon Mobile Broadband Manager ...................................................... 17
Welcome Page .................................................................................................................... 18
Page 4
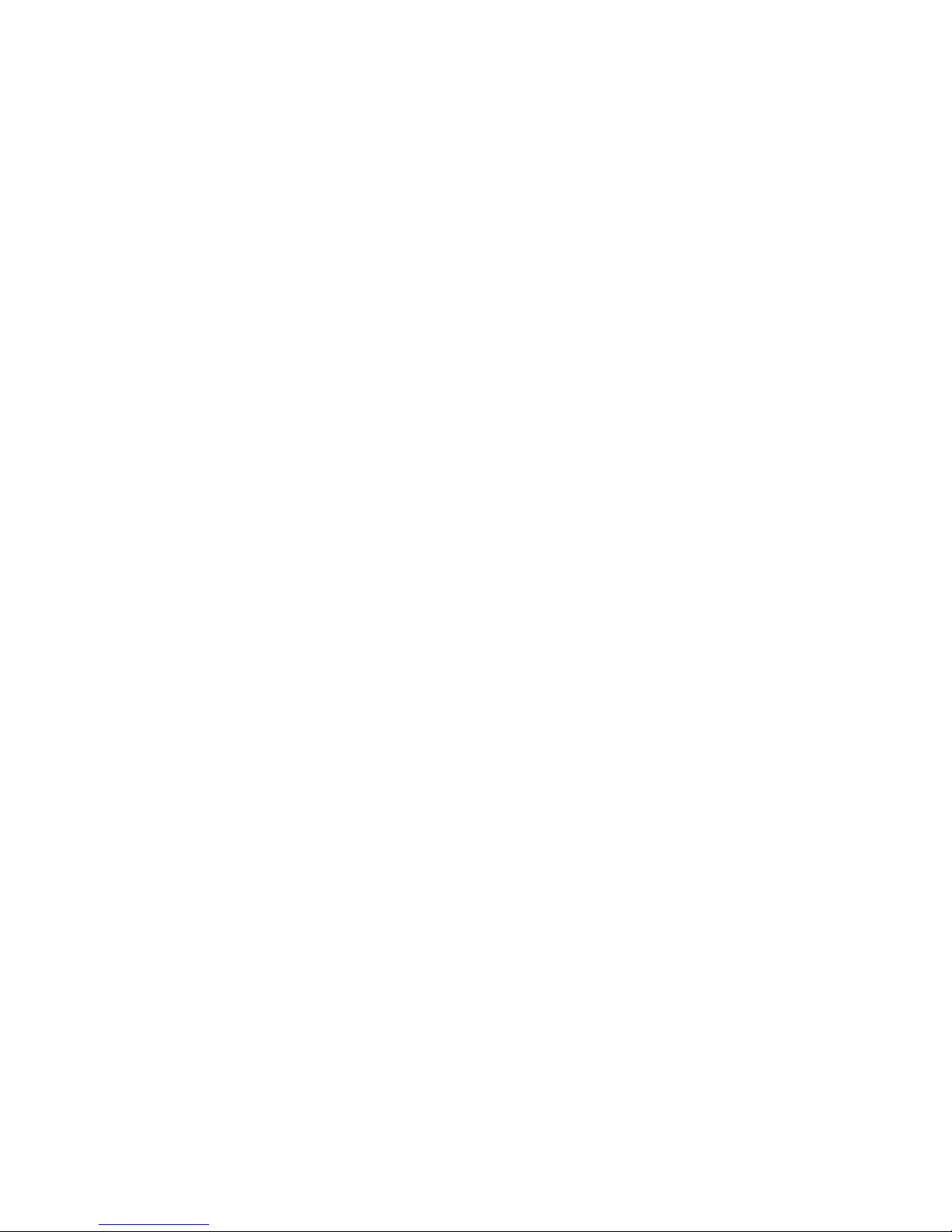
Table of Contents 3
Main Menu ...........................................................................................................................19
Settings ................................................................................................................................. 19
Usage Information ............................................................................................................ 25
Text Messaging ..................................................................................................................25
Updates .................................................................................................................................27
Help ........................................................................................................................................ 27
Troubleshooting 28
All Supported Operating System ................................................................................28
Windows XP(SP3) ..............................................................................................................30
Windows 7 / Vista(SP2) .................................................................................................... 31
Windows 7 / Vista(SP2) / XP(SP3) ................................................................................ 34
Glossary 35
Safety and Warranty 39
Regulatory Notices ...........................................................................................................39
Warnings and Cautions ................................................................................................... 39
Product Handling .............................................................................................................. 40
Safety Information for Wireless USB Modem ..........................................................41
Safety Information for FCC RF Exposure ...................................................................45
SAR Information .................................................................................................................46
FCC Compliance Information ........................................................................................ 47
12-Month Limited Warranty .......................................................................................... 48
Page 5
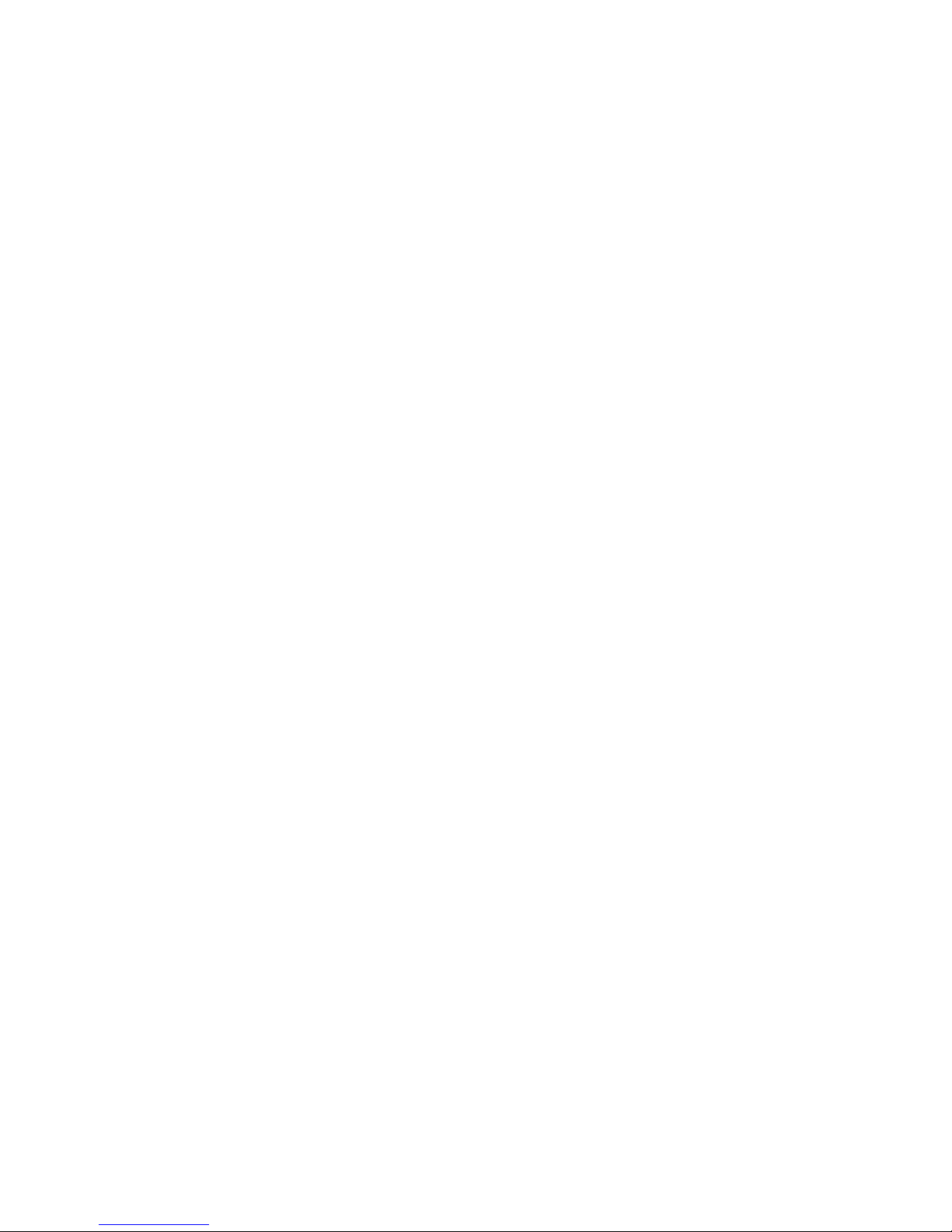
4 Before Using UML295
Before Using UML295
Instructions
• It is highly recommended that you read the safety precautions
described in this manual before using the USB modem.
Introduction to the Verizon 4G LTE USB
Modem UML295
The Verizon 4G LTE USB modem is designed for your computer’s USB port,
which is available in most models. The USB modem can be used to access
the Internet, your company’s intranet, or you can use it to send and receive
email. It is extremely useful when you are away from the office, on the road,
or wherever a wireline Internet access is not readily available.
Page 6
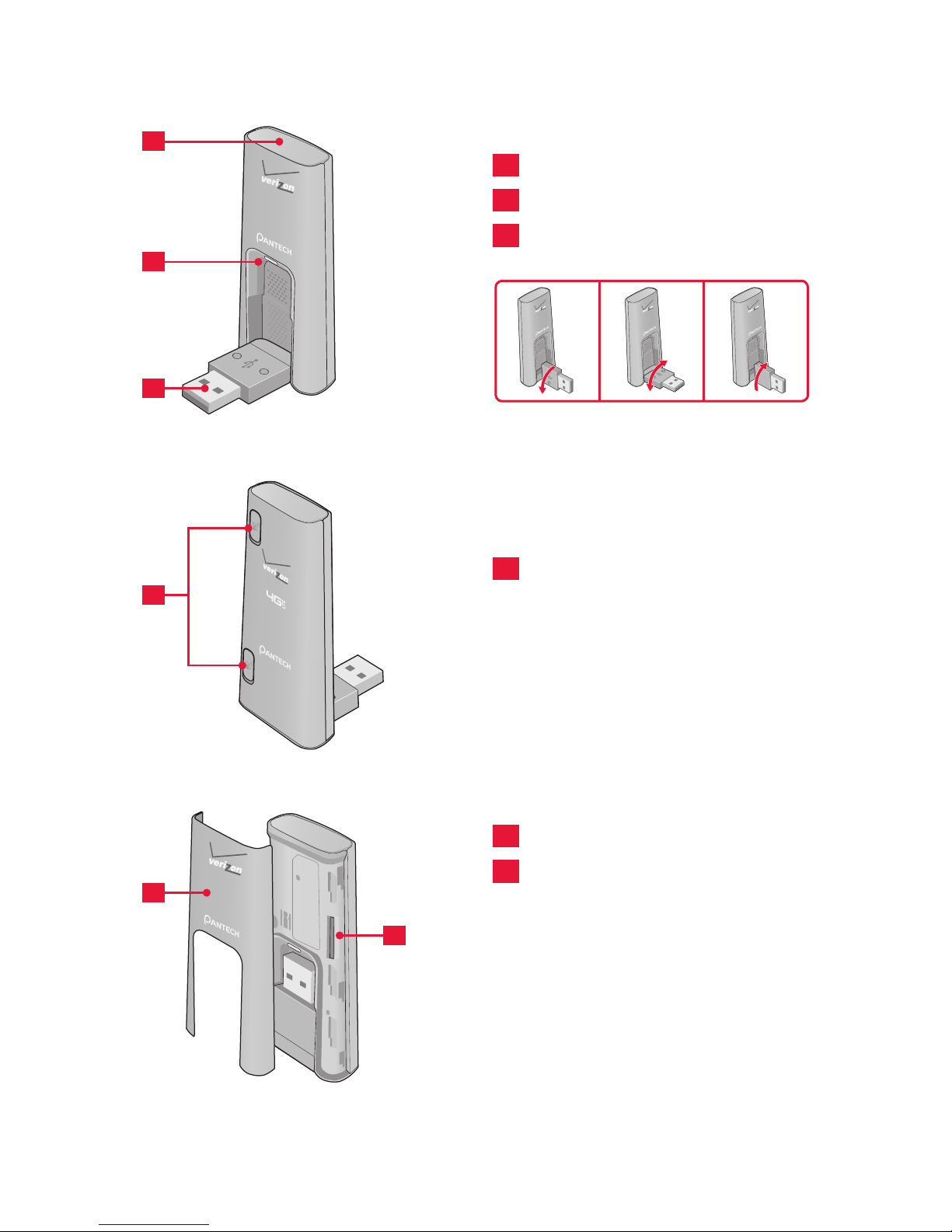
Before Using UML295 5
4
1
Red Lighting Effect
2
Status Indicator LED
3
USB Connector
5
Cover
6
SIM Card Slot: Positioned
at the right of the USB
modem.
4
External Antenna
Adapter Ports
3
2
1
5
6
Page 7
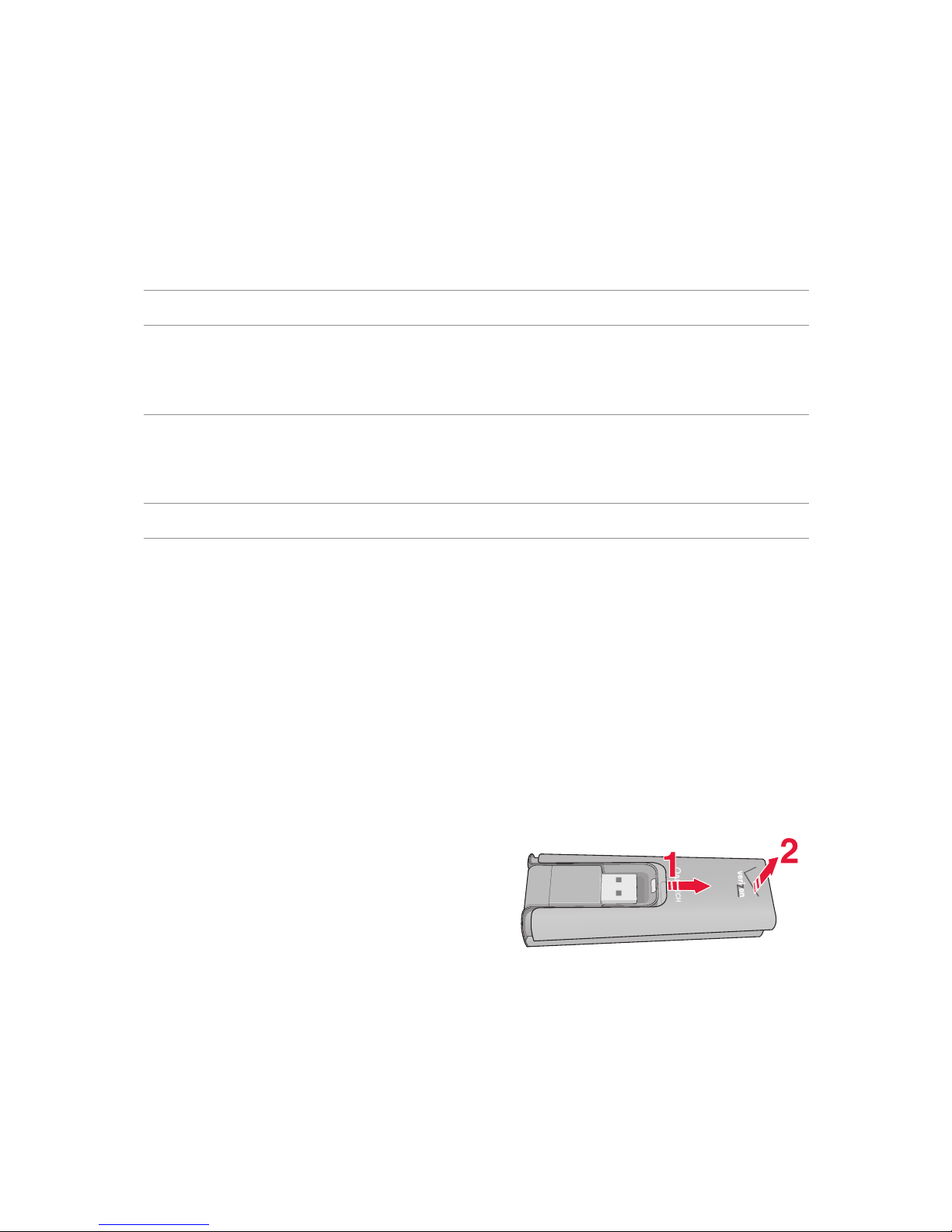
6 Getting Started
Getting Started
System Requirements
Item Required Specification
Operating system
Windows 8 (32-bit/64-bit), Windows 7 (32-bit/64bit), Windows Vista SP2 (32-bit/64-bit), Windows
XP SP3 32-bit, Mac OS 10.5 or higher
Internet Browser
Microsoft Internet Explorer 7 or higher, Mozilla
Firefox 3.6 or higher, Google Chrome 9 or higher,
Apple Safari 5 or higher, Opera 9 higher
Port One Type-A USB Port (USB 2.0 only)
Note
USB 3.0 is not supported.
Installing the 4G LTE SIM Card*
If not already done, please follow these instructions for the installation of
your new SIM (Subscriber Identity Module) Card.
1. Remove the protective USB
modem cover by pressing
down between the Verizon and
Pantech logos with your thumb
and sliding the cover upwards.
Page 8
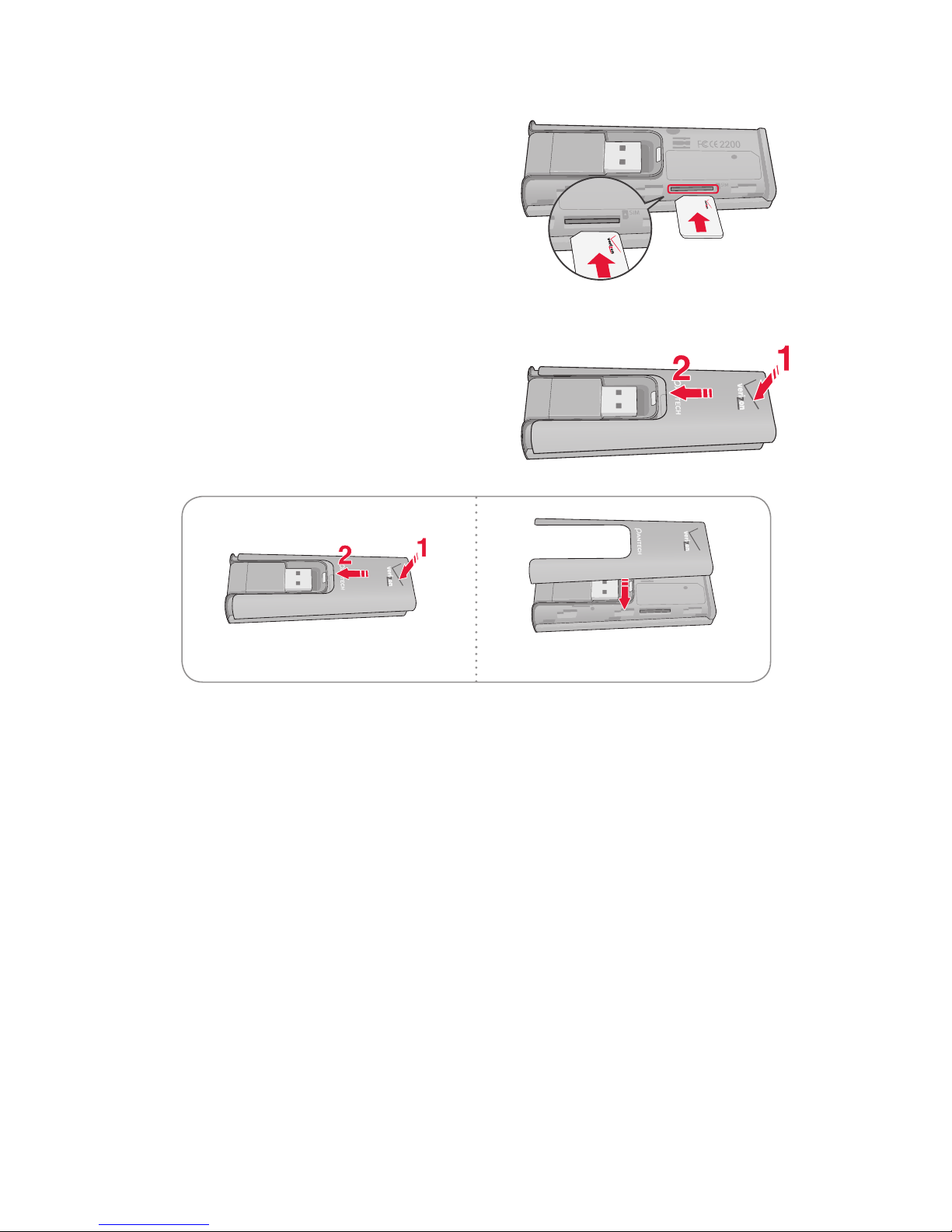
Getting Started 7
2. Insert the SIM Card into the slot
with the Verizon logo facing
upwards.
3. Gently push the SIM Card into
the slot until it clicks into place
and slide the cover onto the
modem until it clicks into place.
Correct Incorrect
* Your SIM Card is a small rectangular plastic card that stores your phone
number and important information about your wireless service.
You can move the SIM Card from one device to another and your wireless
service will work seamlessly as long as you have a compatible device and
service plan. To see which devices are compatible with the Verizon Wireless
SIM Card, visit verizonwireless.com/certifieddevice.
Page 9
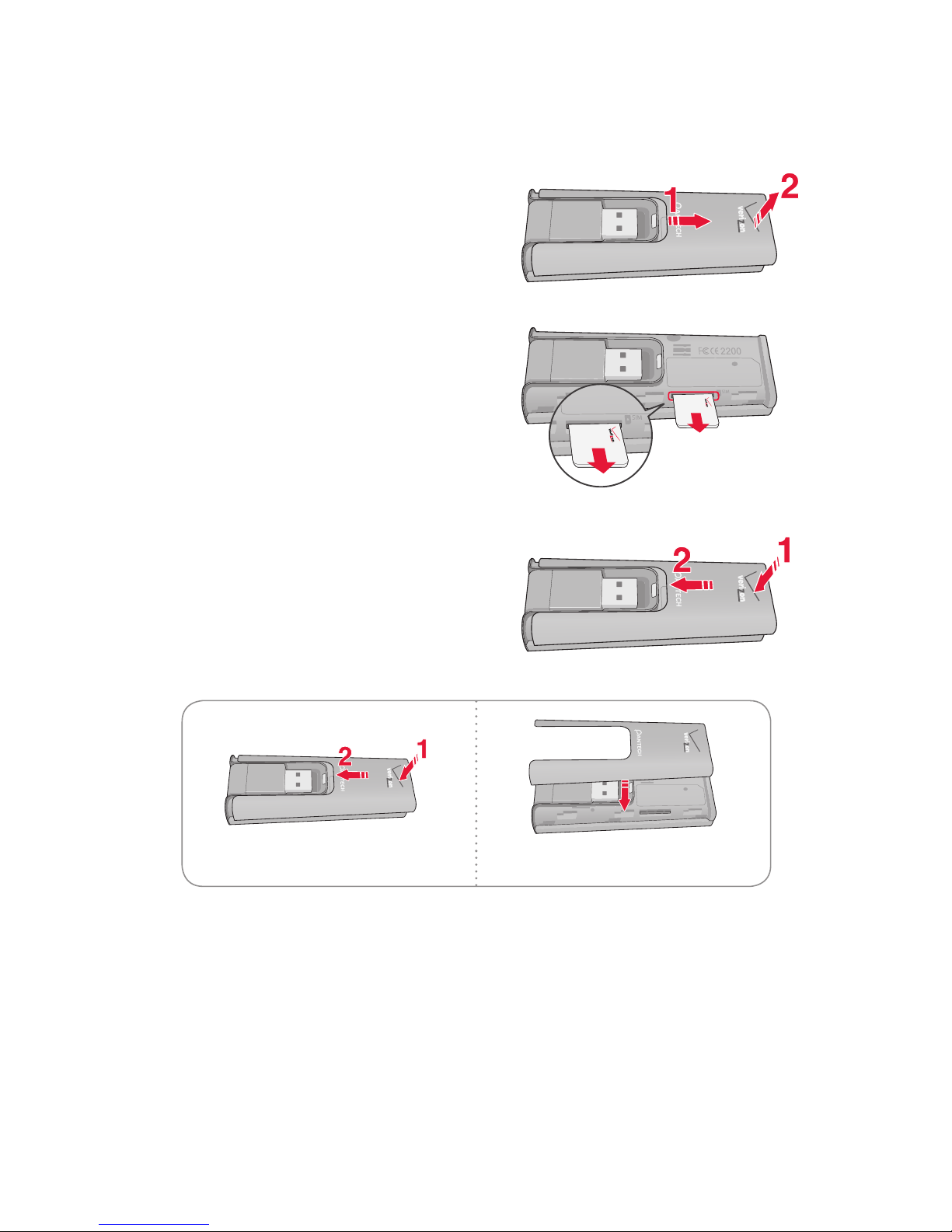
8 Getting Started
Removing the 4G LTE SIM Card
1. Remove the protective USB
modem cover by pressing
down between the Verizon and
Pantech logos with your thumb
and sliding the cover upwards.
2. Gently push in the SIM Card to
release it.
3. Carefully pull out the SIM Card
and replace the cover.
Correct Incorrect
Page 10
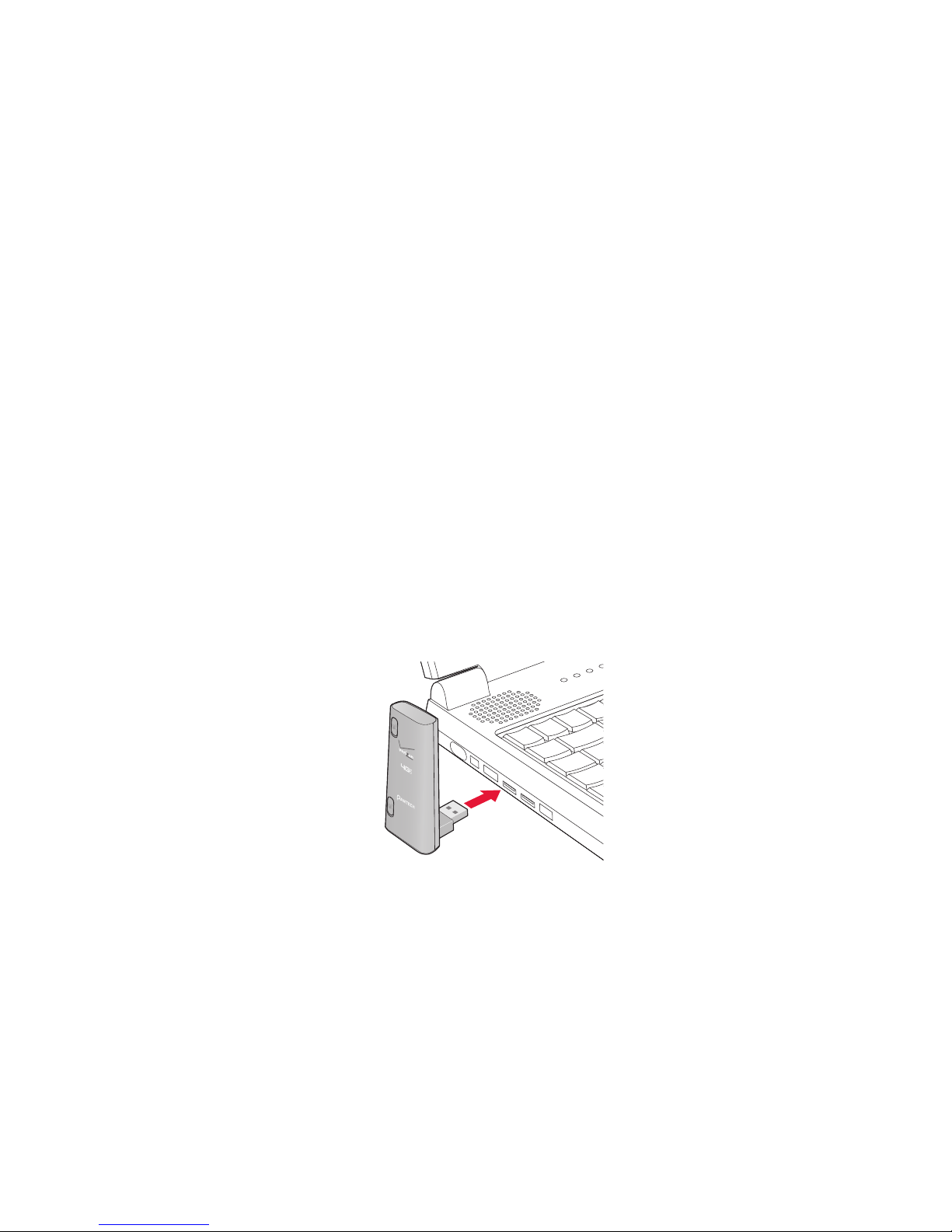
Installing USB Modem 9
Installing USB Modem
Connecting Your Modem
Getting started is simple. Insert the USB modem into a USB port on your
computer.
1. Once your modem is properly inserted, open your computer’s web
browser and enter mbb.vzw.com in the browser’s address line then
press the Enter key. Upon first use, a welcome page will appear.
2. When the welcome page appears, please select one of the following:
• Install Enhanced App (recommended)
• Use Basic Web App (No installation required)
3. Select a connection type, click Continue, then click Close.
4. If you didn’t select auto-connect, click the Connect button when it
becomes available otherwise, Verizon Mobile Broadband Manager may
take a moment to establish a connection.
Page 11
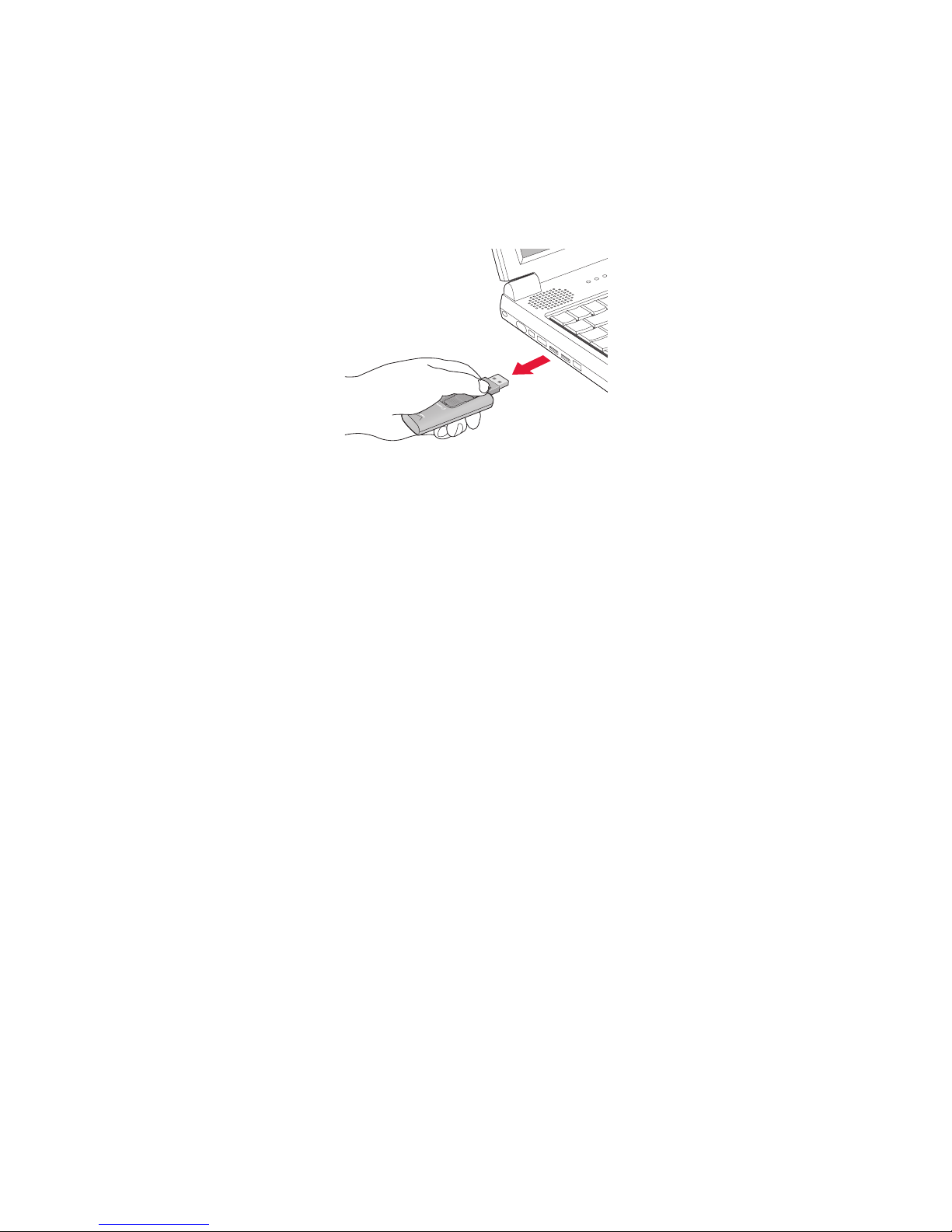
10 Installing USB Modem
Removing Your Modem
After your session is over and you disconnect from the network, you’re ready
to safely remove your modem by gently gripping the modem by the edges
and pulling outward.
Note
When removing the USB modem, always grip the top and bottom of
the modem and pull gently. Once you have inserted your USB modem,
never attempt to remove it until you have terminated the connection.
Doing so could damage your computer.
Disconnecting from the Internet
Once you’re connected, the Connect button will change to say Disconnect.
To end your session, simply click this button. Verizon Mobile Broadband
Manager will return to its “ready” state.
Important
Once you have inserted your modem, never attempt to remove it until
you have disconnected the connection. Doing so could damage your
computer.
Page 12
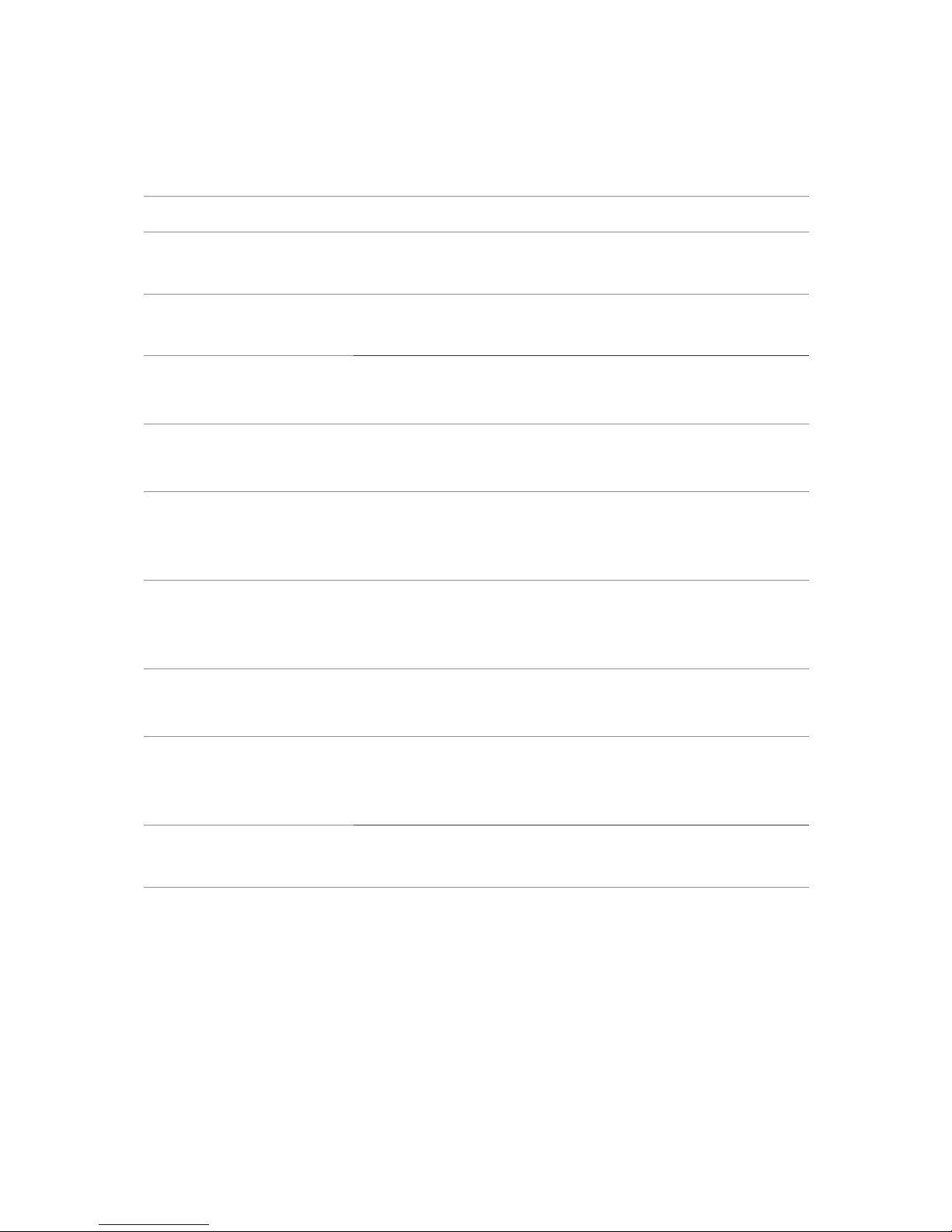
Installing USB Modem 11
LED Status Overview
Your modem has an LED light. The LED light operates as follows:
LED Color Status
Solid Red
The modem is not connected to any wireless
service.
Solid Amber
The modem is currently attached and connected
to a roaming network with no data activity.
Blinking Amber
(Set Frequency)
The modem is currently attached to a roaming
network but not connected to that network.
Blinking Amber
(Random Frequency)
The modem is currently attached and connected
to a roaming network with data activity.
Solid Green
The modem is currently attached and connected
to a Verizon Wireless network with no data
activity.
Blinking Green
(Set Frequency)
The modem is currently attached to a Verizon
Wireless network but not connected to that
network.
Blinking Green
(Random Frequency)
The modem is currently attached and connected
to a Verizon Wireless network with data activity.
Solid White
The modem either does not have a SIM card
inserted, the SIM is not valid, or the SIM is PIN
locked.
Blink White
The modem firmware is currently being updated
and cannot be used.
(Set Frequency) - 30 seconds to Flash three times.
Page 13

12 Installing USB Modem
To Install USB Driver for Windows
Windows XP(SP3)
1. Turn on your computer.
2. Insert the modem into your USB port.
3. PANTECH UML295 Install Wizard screen will appear automatically.
Click Next > Install to continue the installation. It might take a few
minutes.
4. If prompted during the installation to install the Windows XP Hotfix,
you can choose whether or not to install this fix.
5. To continue without installing the Hotfix, at the prompt, click OK. Then
click Finish to complete the installation.
Page 14
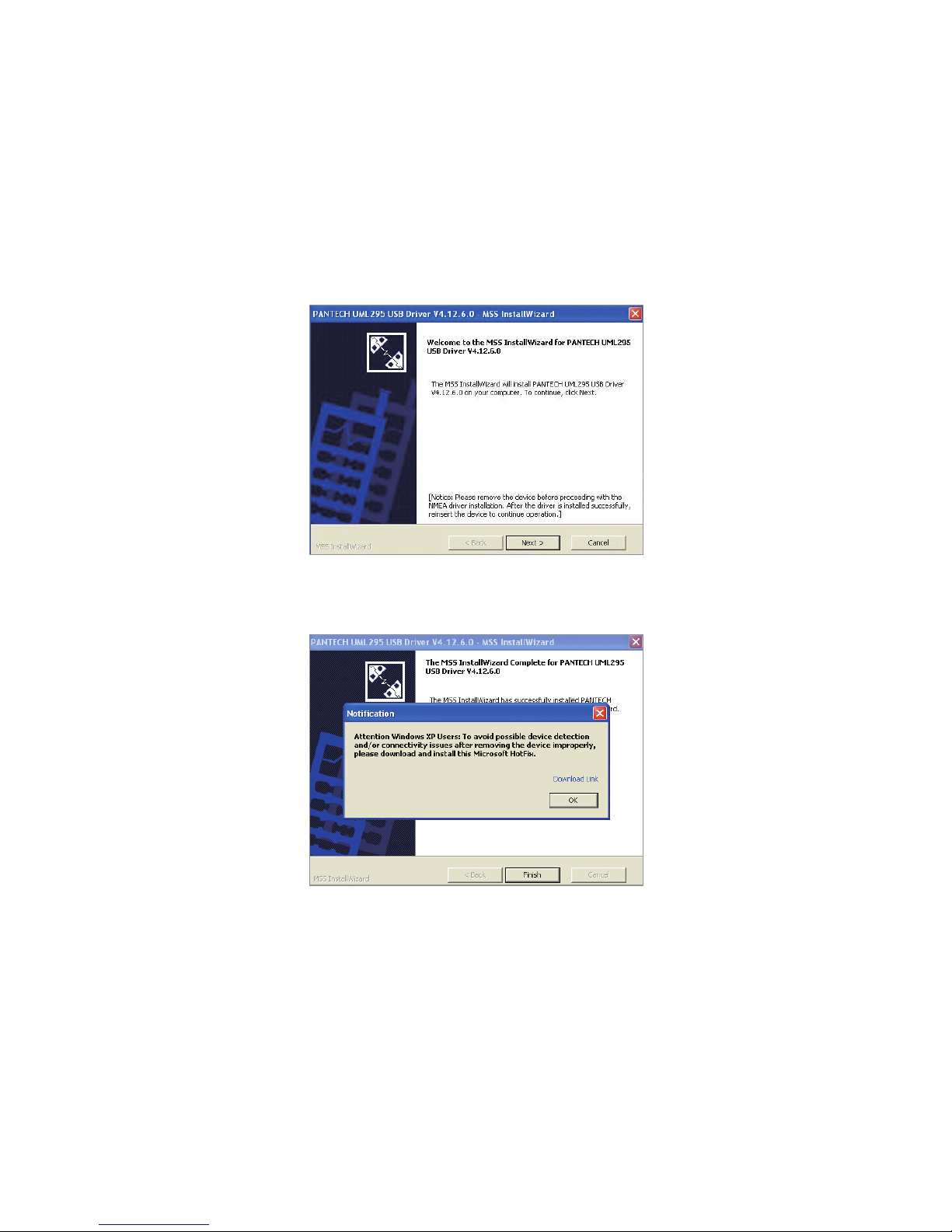
Installing USB Modem 13
If your computer won’t recognize the modem, follow the steps below.
1. Open the My Computer folder and double-click Verizon Mobile.
2. Open the Windows folder and double-click the driver file.
3. PANTECH UML295 FOR CDFREE Install Wizard screen will appear
automatically. Click Next > Install to continue the installation. It might
take a few minutes.
4. If prompted during the installation to install the Windows XP Hotfix,
you can choose whether or not to install this fix.
5. To continue without installing the Hotfix, at the prompt, click OK. Then
click Finish to complete the installation.
Page 15
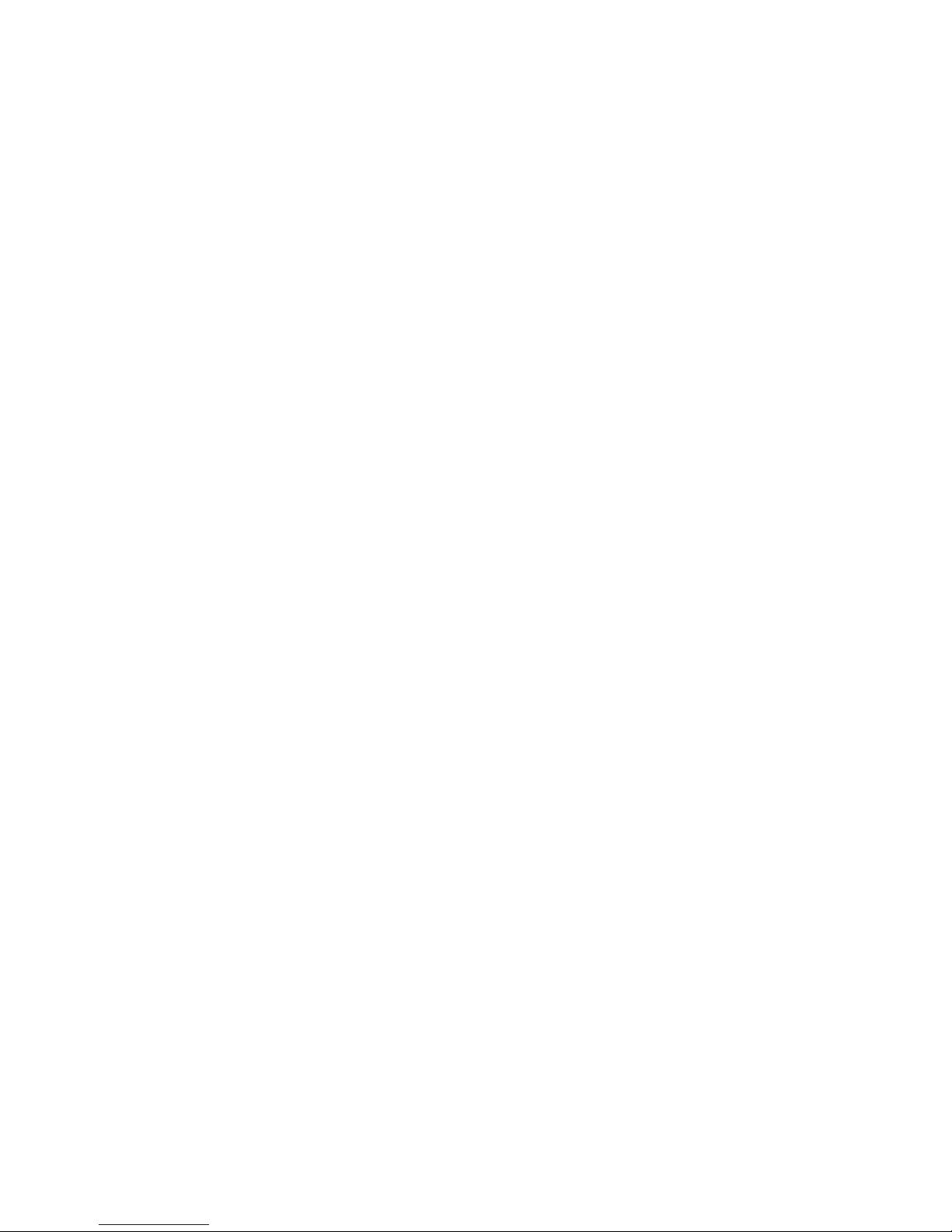
14 Installing USB Modem
To install the Windows XP Hotfix, follow the steps below.
1. When the prompt appears, leave the installation manager open, then
open your computer’s web browser. Type the URL mbb.vzw.com in the
browser’s address line then press the Enter key.
2. When the welcome page appears, select one of the following:
• Install Enhanced App (recommended)
• Use Basic Web App (No intsallation required)
3. Select a connection type, click Continue > Close.
4. Minimize your web browser, and return to the installation manager.
Now click Download Link in the prompt and install the Windows XP
Hotfix.
5. Follow the onscreen instructions. When complete, click OK on the
prompt. Then click Finish to complete the installation.
Windows 8, 7, Vista(SP2)
1. Turn on your computer.
2. Insert the modem into your USB port.
3. Your computer will recognize the modem and install the USB Driver
automatically.
Page 16
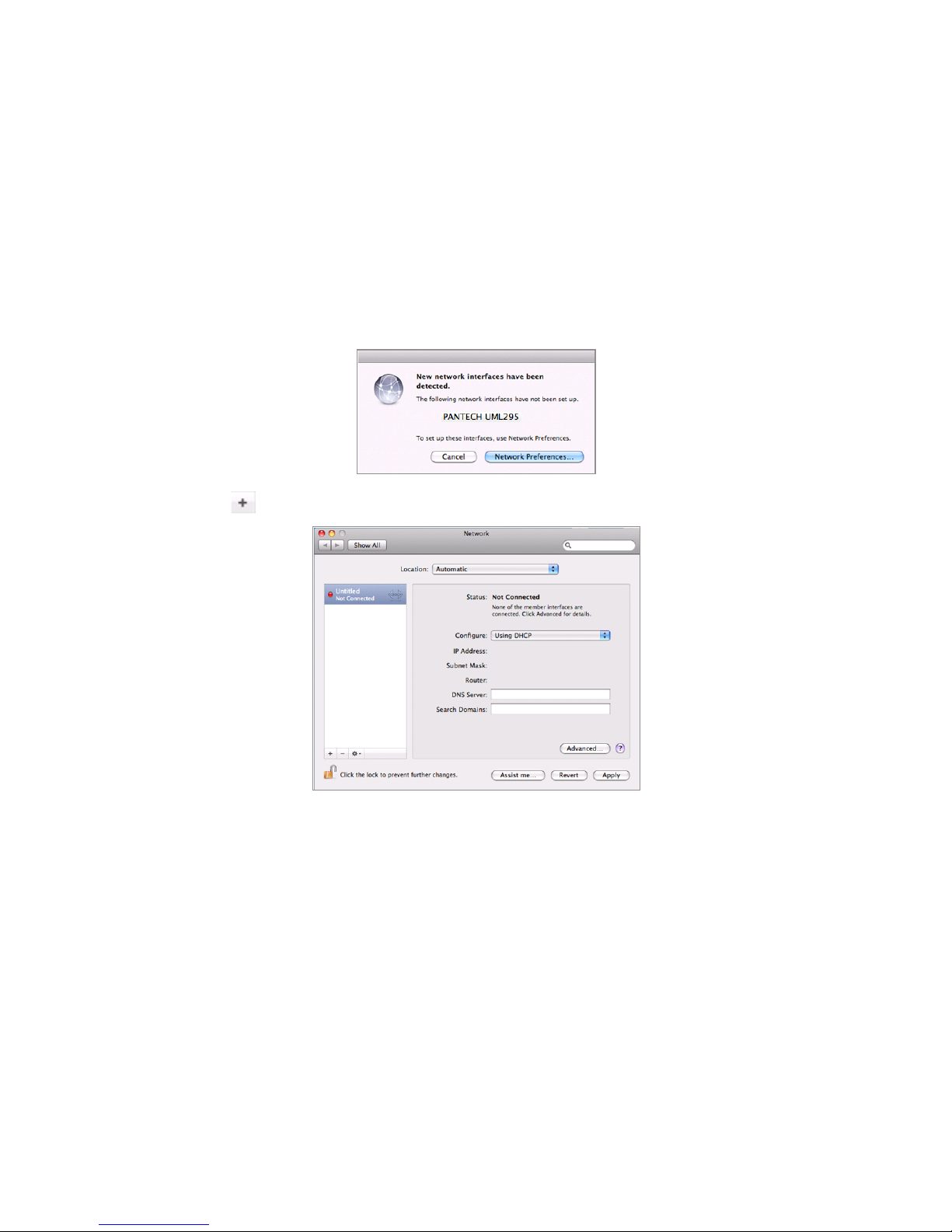
Installing USB Modem 15
To Install USB Driver for Mac
1. Turn on your computer.
2. Insert the modem into your USB port.
3. Your computer will recognize the modem and pop-up window will
appear automatically. Click Network Preferences. If you do not see
pop-up window, click the network icon and select Open Network
Preferences.
4. Click button.
Page 17

16 Installing USB Modem
5. Click the button and select PANTECH UML295 or Ethernet Adaptor.
And, click Create.
6. Click Apply.
Page 18

Using USB Modem 17
Using USB Modem
Start the Verizon Mobile Broadband
Manager
You can manage available network connections and see your current
connection state.
Using the Web Address
Open the web browser on your computer. To start the Verizon Mobile
Broadband Manager, enter mbb.vzw.com in the browser’s address line and
press Enter key. You can also find URL address under the FCC label on the
modem.
Page 19

18 Using USB Modem
Using the UPnP
Open the Network on the Start menu. To start the Verizon Mobile
Broadband Manager, double-click the UML295 LTE Device.
Using the Bonjour
Open the Safari and click Collections > Bonjour. To start the Verizon Mobile
Broadband Manager, double-click the UML295 Web Server.
Welcome Page
The web browser will open the main page for the Verizon Mobile Broadband
Manager as shown below. Choose desired option then click Continue.
Page 20

Using USB Modem 19
Main Menu
The main menu allows you to navigate the Verizon Mobile Broadband
Manager easily.
Settings
The settings menu allows you to view information about your modem and
network status.
Connectivity
1. Click Menu > Settings > 4G LTE.
Page 21

20 Using USB Modem
2. Set connection options and then click Save Settings.
Option Description
Device
connection
preference
Select the connection preference
(Manually connect / Auto connect except when
roaming / Auto connect).
Network Type
Selects the network type (Global / LTE/CDMA Mode /
GSM/UMTS Mode).
Subtype
Selects the network subtype (GSM/UMTS Dual / GSM
Only / UMTS Only).
APN Changes the APN (Access Point Name).
Note
Subtype is only available when Network Type is GSM/UMTS Mode.
Network Selection
The network selection menu allows you to select the desired network.
Automatic Selection
1. Click Menu > Settings > 4G LTE.
2. Select the Network Type and Subtype option.
3. Click Network Selection.
Page 22

Using USB Modem 21
4. Click the checkbox in front of Automatic Network Selection and click
Close.
Manual Selection
1. Click Menu > Settings > 4G LTE.
2. Select the Network Type and Subtype option.
3. Click Network Selection.
4. Click Scan.
5. Select a desired network in the list and click Select.
Note
Network Selection is only available when Network Type is GSM/UMTS
Mode.
Locking/Unlocking the SIM card
You can lock your SIM card to prevent it from being used by unauthorized
users.
1. Click Menu > Settings > SIM PIN.
2. To lock the SIM card, click the checkbox in the front of Enable SIM Lock.
Page 23
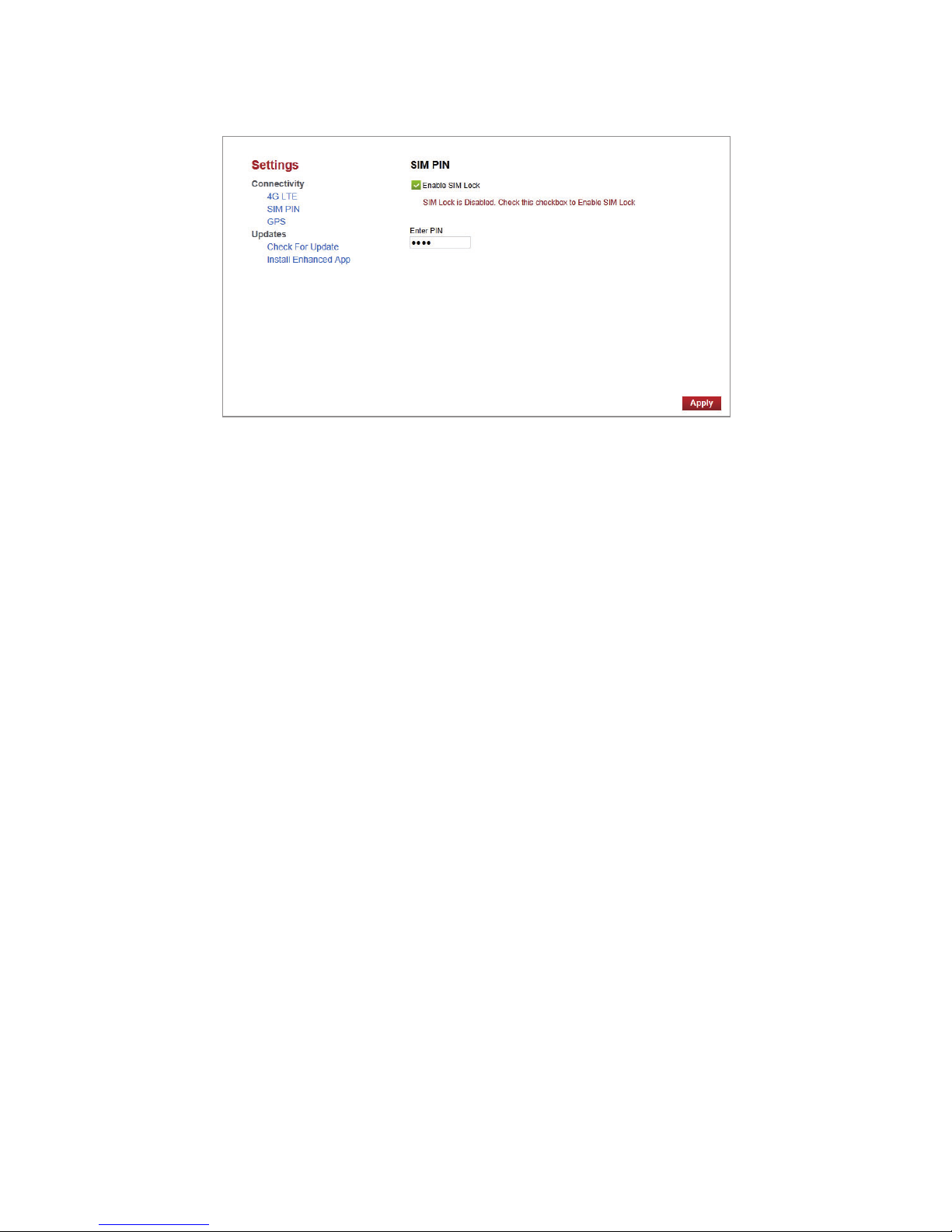
22 Using USB Modem
3. Enter the PIN code in the Enter PIN field.
4. Click Apply.
5. To unlock the SIM card, uncheck the checkbox in the front of Enable
SIM Lock.
6. Enter the PIN code in the Enter PIN field and then click Apply.
Changing the PIN
You can change the PIN when SIM card lock is enabled.
1. Click Menu > Settings > SIM PIN.
2. Click the checkbox in the front of Change PIN.
3. Enter your new PIN in the Enter New PIN field. Enter the new PIN again
to confirm your input.
4. Enter the original PIN in the Enter Old PIN field.
5. Click Apply.
Page 24

Using USB Modem 23
Accessing GPS
1. Click Menu > Settings > GPS.
2. Click Install NMEA to download and install the NMEA driver.
3. Click Start under the GPS option.
4. Click Start under the GPS Tracking option.
Note
• GPS and GPS Tracking are only available for Windows OS.
• GPS allows you to turn on/off the GPS function and GPS Tracking
allows you to use GPS information. You need to set them to use GPS
information.
Page 25

24 Using USB Modem
Setting the VPN
You need to install the enhanced application when you set up the VPN.
Click Menu > Settings > Install Enhanced App to install the enhanced
application.
1. Click Menu > Settings > VPN.
2. Enter the VPN application path in the VPN Application Name field.
3. Enter the VPN application parameter in the VPN Parameters field.
4. Click Save Settings.
Connecting To a Network
Once the USB modem is properly configured, connecting to the Internet
is as simple as clicking Connect. Once connected to the internet, Connect
will change to Disconnect. Simply click Disconnect to end your current
connection.
Page 26
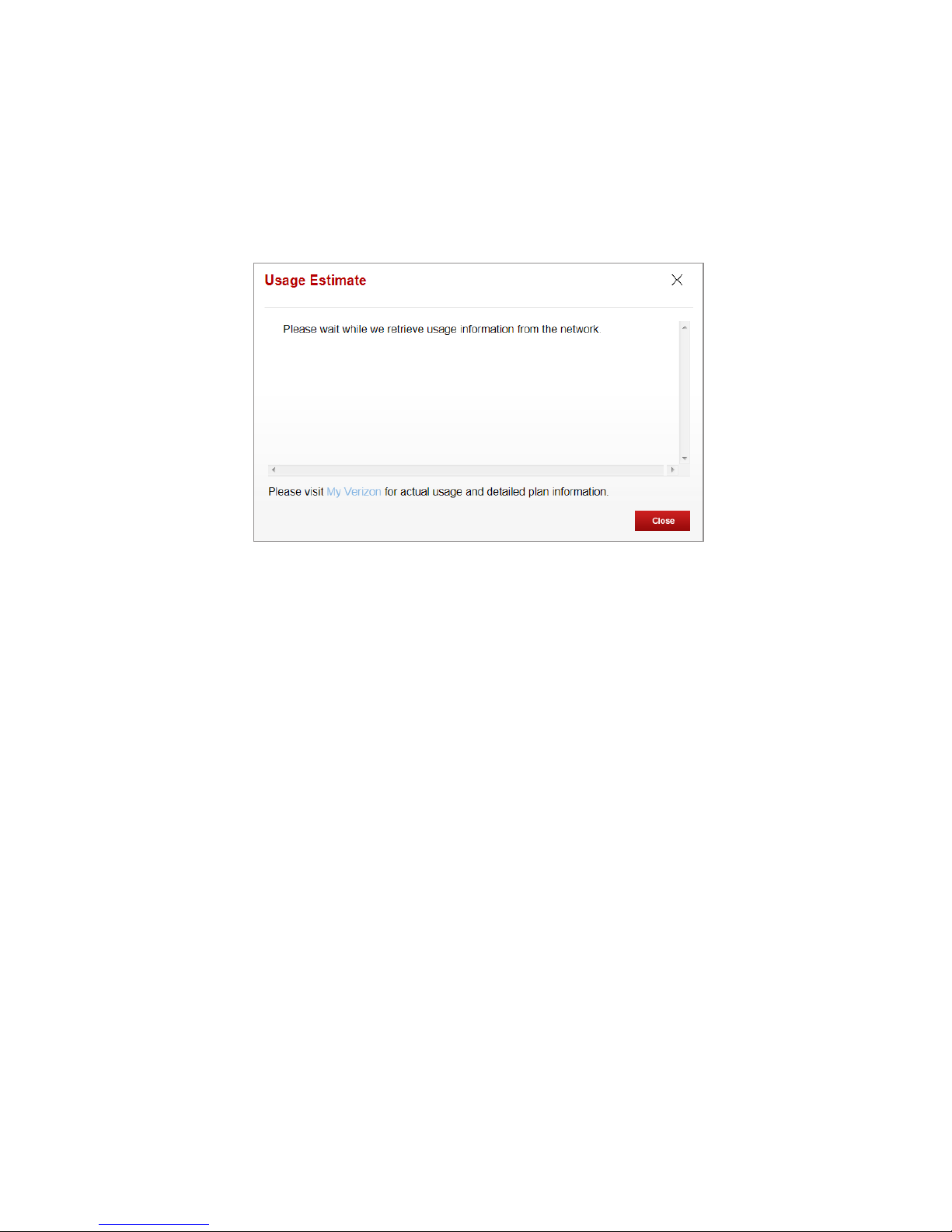
Using USB Modem 25
Usage Information
The Usage Information menu allows you to review your usage history
online. Please ensure that you have an Internet connection.
1. Click Menu > Networks > View Usage.
Text Messaging
USB modem allows you to send and receive text messages.
Start new conversation
1. Click Menu > Messages > New Conversation.
Page 27

26 Using USB Modem
2. Enter a phone number in the To field.
3. Enter the message in the text field and click Send.
Delete the conversation
1. Click Menu > Messages.
2. Select the phone number and click to delete the conversation.
Page 28
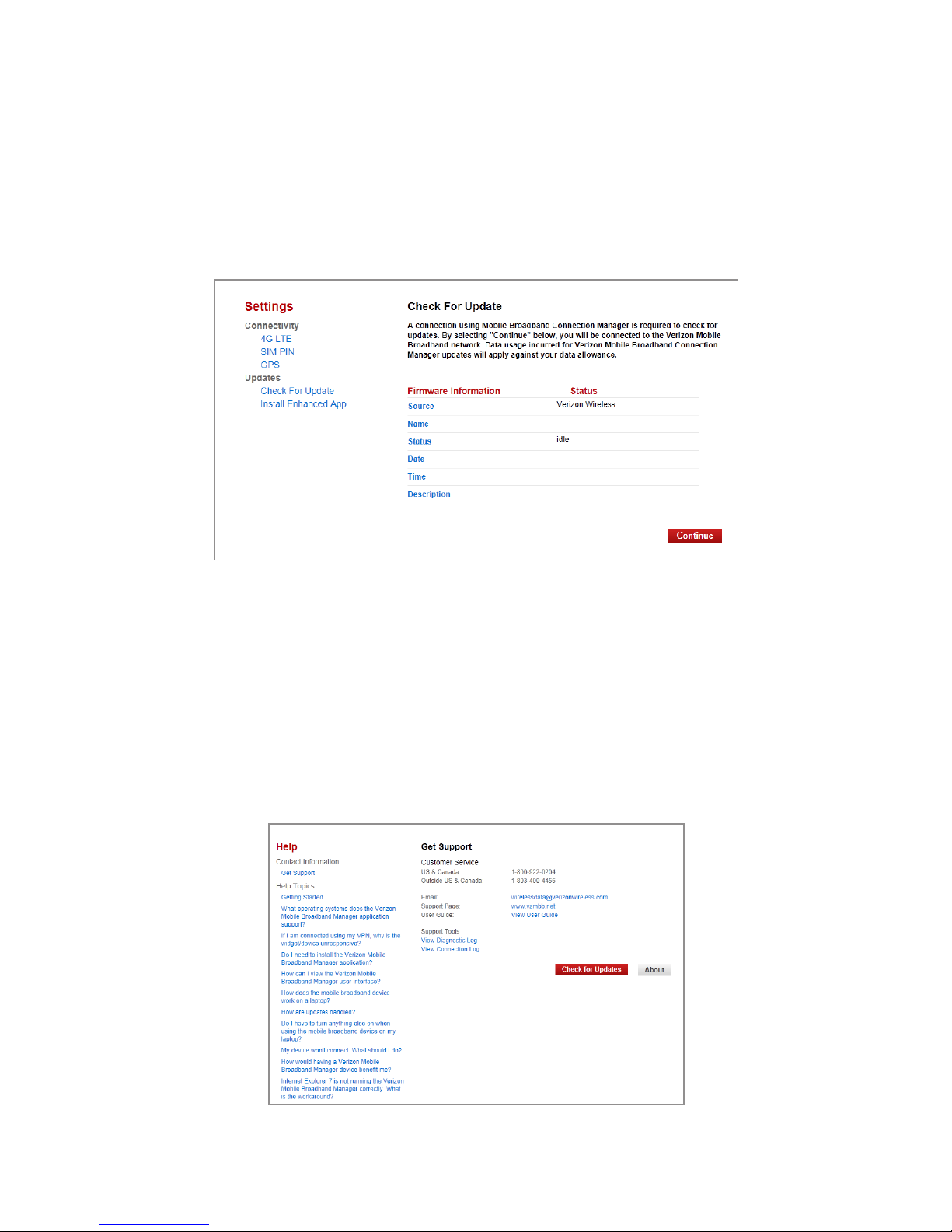
Using USB Modem 27
Updates
The Check For Update menu allows you to update software.
1. Click Menu > Settings > Check For Update.
2. Click Continue to start the update.
3. Follow the steps to update.
Help
The Help menu provides contact information and useful topics for you to
use your USB modem.
Page 29

28 Troubleshooting
Troubleshooting
All Supported Operating System
Symptom 1
Unable to load the Verizon Mobile Broadband Manager in your browser.
Resolution
Consider the following scenario:
• You use firewall, internet security, antivirus and/or endpoint protection
software.
Please proceed following steps.
1. Open your local firewall, internet security, antivirus and/or endpoint
protection software.
2. Ensure that an entry exists in the whitelist sites or trusted sites list for
192.168.32.x.
3. Ensure that an entry exists in the whitelist protocols or trusted
protocols list for port 4330.
4. Reboot your PC.
Symptom 2
After the USB modem is plugged in, modem blinks white color and not able
to use properly.
Resolution
This symptom because firmware update is going on. Please wait for about 2
minutes for firmware update to complete and the modem LED turns green.
Page 30
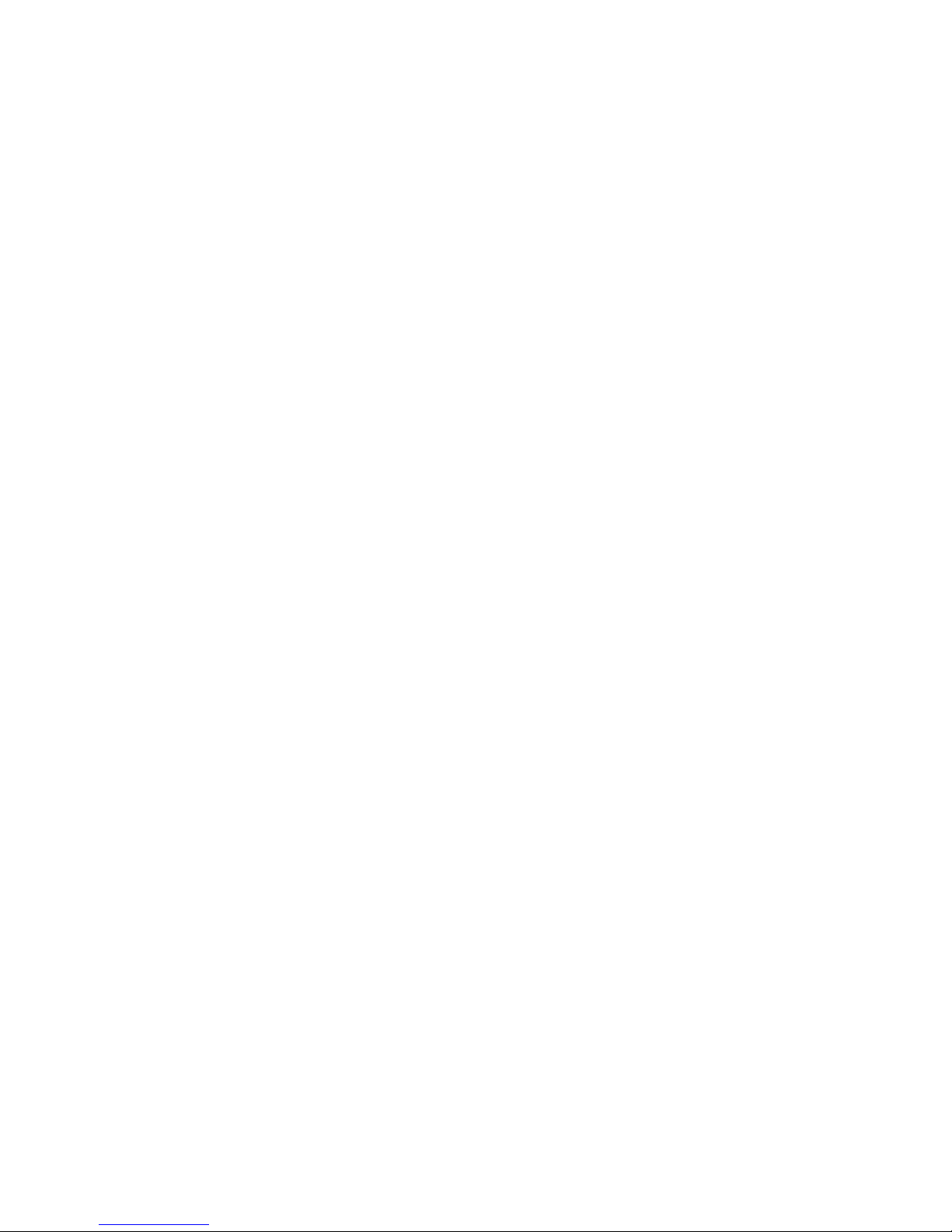
Troubleshooting 29
Symptom 3
The Verizon Mobile Broadband Manager appears sluggish or unresponsive.
Resolution
Consider the following scenario:
• You use the VPN connection via the USB modem.
• You Install the Enhanced App.
• You use firewall, internet security, antivirus and/or endpoint protection
software.
Please proceed following steps.
1. Open your local firewall, internet security, antivirus and/or endpoint
protection software.
2. Check your VPN settings to ensure you are able to access the local
network while you are connected to your VPN. Ensure that an entry
exists in the whitelist sites or trusted sites list for 192.168.32.x.
3. Ensure that an entry exists in the whitelist protocols or trusted
protocols list for port 4330.
4. Ensure that an entry exists in the whitelist applications or trusted
applications list for hostmgr.exe.
5. Check for web browser or TCP/IP proxy settings and ensure that the
192.168.32.x are configured to bypass the proxy server.
6. Reboot your PC.
Page 31

30 Troubleshooting
Windows XP(SP3)
Symptom 1
The RNDIS device no longer works correctly. For example, the data
application on the computer may report an error that the data transmission
has failed. To resolve this problem, you have to restart the computer.
Resolution
Consider the following scenario:
• A Remote Network Driver Interface Specification (RNDIS) device is
installed on a Windows XP-based computer, such as a USB radio device.
• You perform a surprise removal of the RNDIS device from the computer.
• You attach the RNDIS device to the computer again.
Please proceed by installing the Microsoft Hotfix located at the following
Web site:
http://support.microsoft.com/kb/959765
Page 32

Troubleshooting 31
Windows 7 / Vista(SP2)
Symptom 1
The communication between the modem and the computer stops.
Additionally, a yellow exclamation mark (!) appears next to the device name
in Device Manager.
Resolution
Consider the following scenario:
• You have a computer that is running Windows 7, Windows Server 2008
R2, Windows Vista or Windows Server 2008.
• You attach a USB Remote Network Driver Interface Specification (RNDIS)
device to the computer through an external USB hub.
• You remove the modem from the USB hub and then reattach.
Please proceed by installing the Microsoft Hotfix located at the following
Web site:
http://support.microsoft.com/kb/2477042
Page 33

32 Troubleshooting
Symptom 2
The NDIS device is not completely removed from the fault-tolerant system.
The fault-tolerant system cannot fail over to another NDIS device. Therefore,
the system is in a non-redundant state.
Resolution
Consider the following scenario:
• You use a fault-tolerant system that is running Windows Server 2008 R2
or Windows 7.
• You suddenly remove a Network Driver Interface Specification (NDIS)
device from the system.
Please proceed by installing the Microsoft Hotfix located at the following
Web site:
http://support.microsoft.com/kb/2471472
Symptom 3
A bus driver that manages a Network Driver Interface Specification (NDIS)
miniport is not loaded as expected. Therefore, a yellow exclamation mark (!)
appears in Device Manager next to the device that is driven by the miniport.
The driver also displays error code 38 (CM_PROB_DRIVER_FAILED_PRIOR_
UNLOAD).
For example, this problem may occur on a bus driver that manages a USB
composite device that includes a network adapter.
Resolution
Consider the following scenario:
• You are running a Windows Vista-based computer.
• You resume the computer from standby.
Please proceed by installing the Microsoft Hotfix located at the following
Web site:
http://support.microsoft.com/kb/948278
Page 34

Troubleshooting 33
Symptom 4
Windows does not load the WWAN adapter driver. Additionally, you receive
an error message that resembles the following:
Windows cannot load the device driver for this hardware because a previous
instance of the device driver is still in memory.
Resolution
Consider the following scenario:
• You have a Windows 7-based or Windows Server 2008 R2-based
computer that uses a third-party Wireless Wide Area Network (WWAN)
adapter.
• You plug a SIM card into the WWAN adapter and then connect to the
network by using the adapter.
• You put the computer into sleep mode.
• You remove the SIM card from the WWAN adapter, and then you plug
the SIM card back into the adapter.
• You resume the computer from sleep mode.
Please proceed by installing the Microsoft Hotfix located at the following
Web site:
http://support.microsoft.com/kb/2688892
Page 35

34 Troubleshooting
Windows 7 / Vista(SP2) / XP(SP3)
Symptom 1
The Enhanced App occasionally shows Searching For USB Modem.
Resolution
Consider the following scenario:
• You install the Enhanced App.
• You push the Connect button to connect network.
• You use the VPN connection via the USB modem.
Please bypass proxy server for local address. It reduces this symptom
remarkably.
1. In Internet Explorer, click Tools > Internet Options.
2. Click Connections tab and click LAN Settings button.
3. Click the checkbox, as shown below.
4. Click OK.
Page 36

Glossary 35
Glossary
4G/3G Networks
In telecommunications, 4G is the fourth generation of mobile phone mobile
communications standards. It is a successor of the third generation (3G)
standards. A 4G system provides mobile ultra-broadband Internet access,
for example to laptops with USB wireless modems, to smartphones, and to
other mobile devices.
3G, short for 3rd Generation, is a term used to represent the 3rd generation
of mobile telecommunications technology. This is a set of standards used
for mobile devices and mobile telecommunication services and networks
that comply with the International Mobile Telecommunications-2000 (IMT-
2000) specifications by the International Telecommunication Union. 3G
finds application in wireless voice telephony, mobile Internet access, fixed
wireless Internet access, video calls and mobile TV.
Bonjour
Bonjour, also known as zero-configuration networking, enables automatic
discovery of devices and services on a local network using industry standard
IP protocols. Bonjour makes it easy to discover, publish, and resolve network
services with a sophisticated, yet easy-to-use.
Browser
The software that allows you to view the Internet; contains navigator
commands such as forward and back; examples include Netscape, Microsoft
Explorer. A Web browser in your computer requests HTML files from Web
servers and takes you to the Internet sites you wish to visit, by linking your
computer’s IP address to a site’s IP address.
Data
Information kept in databases, intranet, Internet, and etc.
Page 37
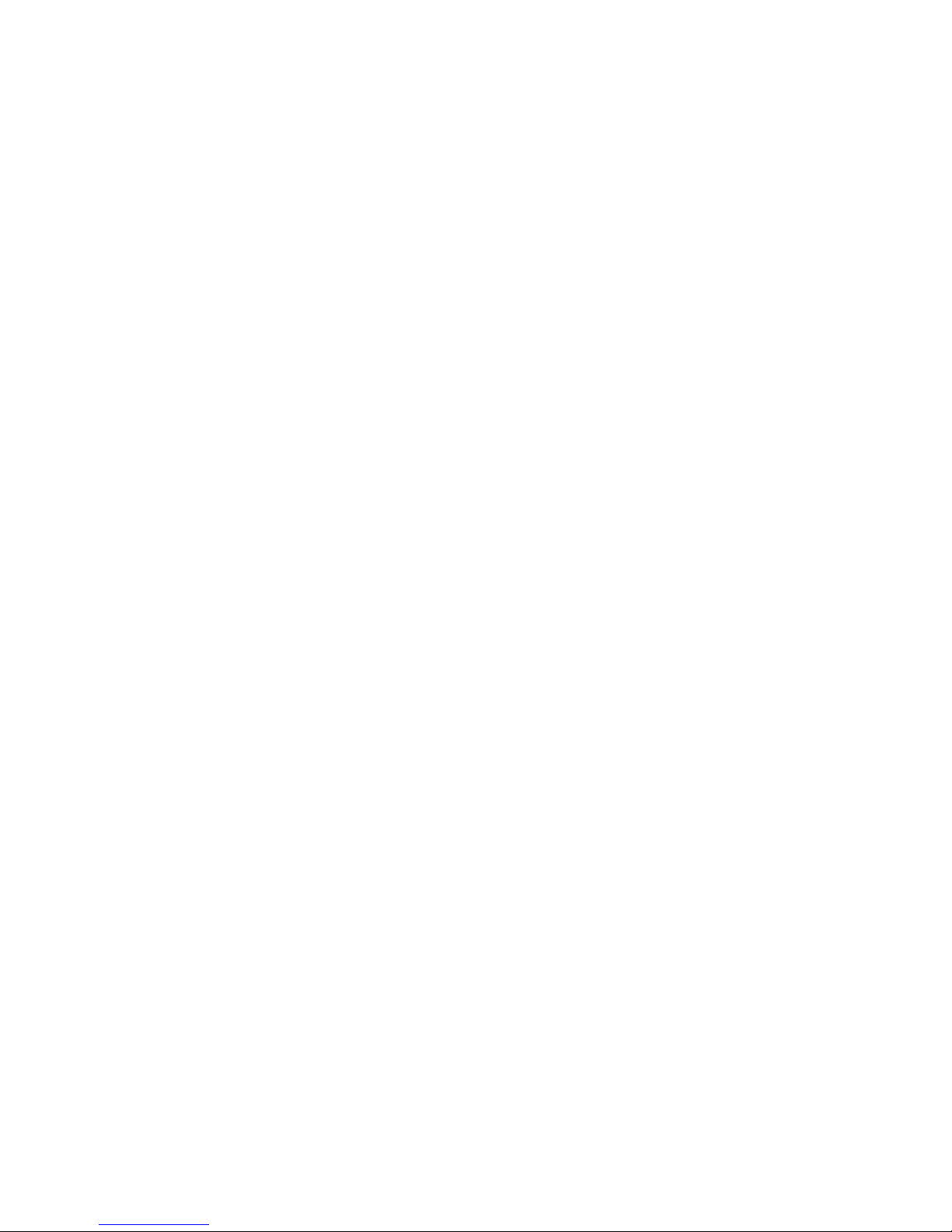
36 Glossary
Driver
Software that controls a device.
HSPA
High Speed Packet Access (HSPA) is an amalgamation of two mobile
telephony protocols, High Speed Downlink Packet Access (HSDPA) and
High Speed Uplink Packet Access (HSUPA), that extends and improves
the performance of existing 3rd generation mobile telecommunication
networks utilizing the WCDMA protocols.
Internet
A cooperatively run, globally distributed collection of computer networks
that exchange information via a common set of rules for exchanging data
(Transfer Control Protocol/Internet Protocol or TCP/IP).
Intranet
An intranet is a web site created by a business, which posts its own company
information in a secure part of the Internet that only employees or other
authorized users can reach. Intranets are generally protected by firewalls.
LTE
LTE an initialism of Long Term Evolution, marketed as 4G LTE, is a standard
for wireless communication of high-speed data for mobile phones and
data terminals. It is based on the GSM/EDGE and UMTS/HSPA network
technologies, increasing the capacity and speed using a different radio
interface together with core network improvements.
Page 38

Glossary 37
Kbps
Kilobits per second.
Kilobyte (KB)
1024 bytes (Approximately 1/2 page of plain text)
Mobile Broadband
Although broadband has a technical meaning, wireless-carrier marketing
uses the phrase “mobile broadband” as a synonym for Internet access.
Modem
Hardware that translates and transmits data over wire-line or wireless.
NDIS
The Network Driver Interface Specification (NDIS) is an application
programming interface (API) for network interface cards (NICs).
SAR
Specific absorption rate (SAR) is a measure of the rate at which energy
is absorbed by the body when exposed to a radio frequency (RF)
electromagnetic field; although, it can also refer to absorption of other
forms of energy by tissue, including ultrasound.
SIM Card
A subscriber identity module or subscriber identification module (SIM) is an
integrated circuit that securely stores the International Mobile Subscriber
Identity (IMSI) and the related key used to identify and authenticate
subscribers on mobile telephony devices (such as mobile phones and
computers).
Page 39

38 Glossary
RNDIS device
The Remote Network Driver Interface Specification (RNDIS) is a Microsoft
proprietary protocol used mostly on top of USB. It provides a virtual
Ethernet link to most versions of the Windows operating system.
Universal Plug and Play (UPnP)
Universal Plug and Play (UPnP) technology targets home networks,
proximity networks and networks in small businesses and commercial
buildings. It enables data communication between any two devices under
the command of any control device on the network. UPnP technology is
independent of any particular operating system, programming language, or
network technology.
USB Port
A connector on a computer to connect peripherals using USB (Universal
Serial Bus) protocol.
VPN
A virtual private network (VPN) is a technology for using the Internet or
another intermediate network to connect computers to isolated remote
computer networks that would otherwise be inaccessible.
Page 40

Safety and Warranty 39
Safety and Warranty
Regulatory Notices
UML295 complies with Parts 15, 22, and 24 of the FCC rules. It has been
tested with the typical personal computer with a USB port. This USB modem
must not be co-located or operated in conjunction with any other antenna
or transmitter. If you use this USB modem in any other configuration, the
FCC RF Exposure compliance limit can be exceeded.
Warnings and Cautions
• Modifying or changing this USB modem without express authorization
can nullify compliance with RF exposure guidelines.
• This USB modem has been tested and found to comply with the
limits pursuant to Part 15, 22, and 24 of the FCC Rules. These limits are
designed to provide reasonable protection against harmful interference
when appropriately installed. This USB modem generates, uses, and
can radiate radio frequency and, if not installed and used according to
the instructions provided, it may cause harmful interference to radio
communication. However, there is no guarantee that interference will
not occur in any particular installation.
• If this USB modem does cause harmful interference with radio or
television signals (determine this by turning the USB modem off and
on), attempt to correct the interference by trying one or more of the
following:
- Increase the separation between the USB modem and receiver.
- Connect the USB modem into a different outlet than the receiver.
- Consult the dealer or an experienced radio/TV technician for help.
Page 41

40 Safety and Warranty
• This USB modem does not exceed the Class B limits for radio noise
emissions from digital apparatus as set out in the interference causing
equipment standard entitled “Digital Apparatus”, ICES-003 of the
Department of Communications.
• If you have purchased this product under a United States Government
contract, it shall be subject to restrictions as set forth in subparagraph
(C)(1)(ii) of Defense Federal Acquisitions Regulations (DFARs) Section
252.227-7013 for Department of Defense contracts, and as set forth in
Federal Acquisitions Regulations (FARs) Section 52.227-19 for civilian
agency contracts or any successor regulations. If further government
regulations apply, it is your responsibility to ensure compliance with
such regulations.
WARNING
• This product contains a chemical known to the State of California to
cause cancer.
• This product contains a chemical known to the State of California to
cause birth defects or other reproductive harm.
Product Handling
• Do not put an adhesive label on the USB connector. It may leave a sticky
residue that can cause problems inside the computer USB port.
• The USB modem should easily slide into the USB port of your computer.
Do not force the USB modem into the USB port as it may cause damage
to the modem and/or the port.
• Keep the USB modem in a dry and clean place.
(Storage temperature: -22°F to 149°F [- 30°C to 65°C]). Keep your device
away from liquids, dust and excessive heat.
• Operating temperature : 149°F (65°C)
• This device may cause harmful interference, and must accept any
interference received, including interference that may cause undesirable
operations.
Page 42
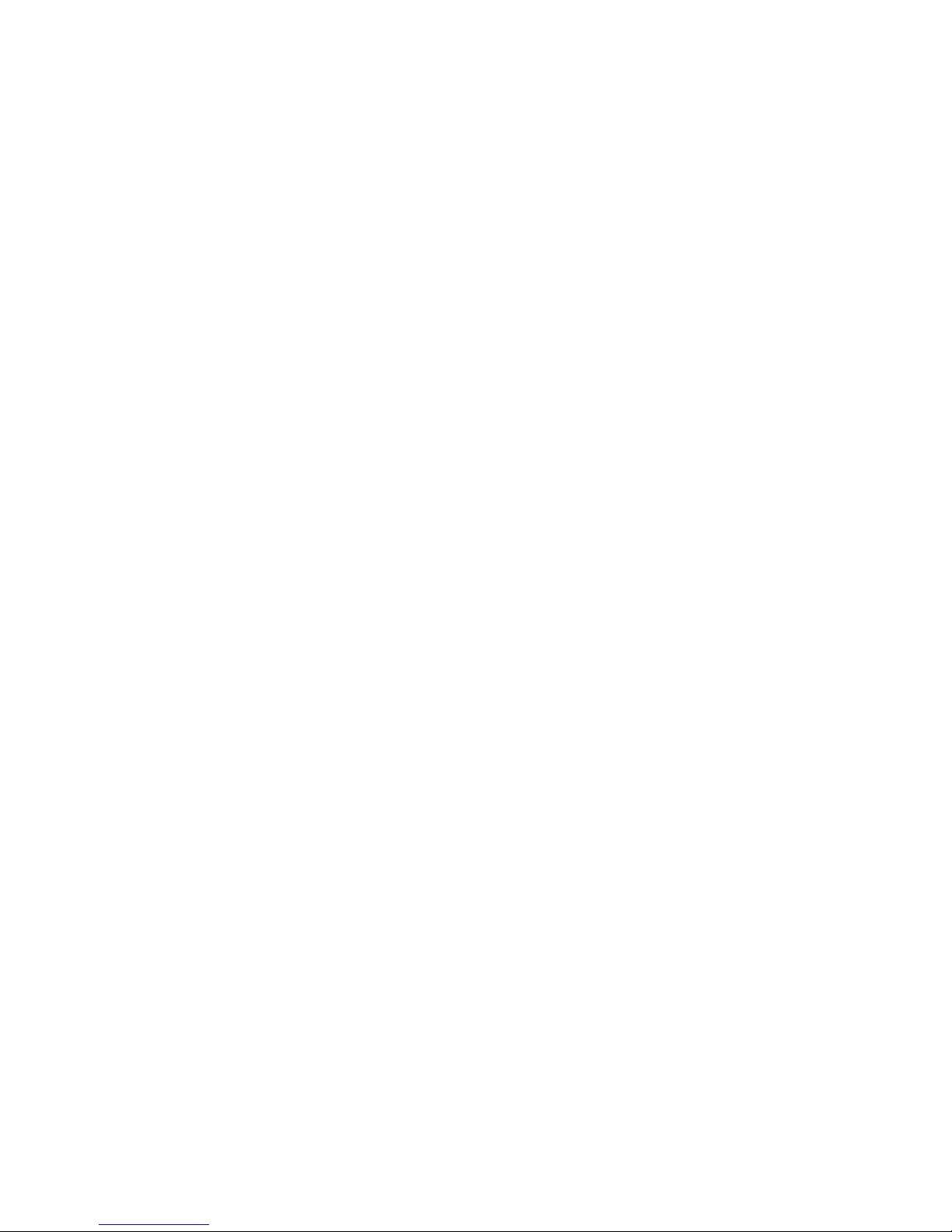
Safety and Warranty 41
Safety Information for Wireless USB
Modem
READ THIS INFORMATION BEFORE USING YOUR WIRELESS USB MODEM
Exposure to radio frequency signals
Your wireless USB modem is a low power radio transmitter and receiver.
When it is ON, it receives and also sends out radio frequency (RF) signals.
In August 1996, the Federal Communications Commissions (FCC) adopted
RF exposure guidelines with safety levels for USB modem. Those guidelines
are consistent with the safety standards previously set by both U.S. and
international standards bodies:
* ANSI C95.1 (1992)
** NCRP Report 86 (1986)
*** ICNIRP (1996)
Those standards were based on comprehensive and periodic evaluations of
the relevant scientific literature. For example, over 120 scientists, engineers,
and physicians from universities, government health agencies, and industry
reviewed the available body of research to develop the ANSI Standard
(C951).
The design of your USB modem complies with the FCC guidelines (and
those standards).
* American National Standards Institute.
** National Council on Radiation Protection and Measurements.
*** International Commission on Nonionizing Radiation Protection.
Page 43

42 Safety and Warranty
Antenna safety
Use only an approved replacement antenna. Unauthorized antennas,
modifications, or attachments could result in violation of FCC regulations.
Please contact your local dealer for replacement antenna.
Do not use the USB modem with a damaged antenna. If a damaged antenna
comes into contact with the skin, a minor burn may result. Please contact
your local dealer for replacement antenna.
Electronic devices
Your wireless USB modem is a low power radio transmitter and receiver.
When it is ON, it receives and also sends out radio frequency (RF) signals.
Most modern electronic equipment is shielded from RF energy. However,
certain electronic equipment may not be shielded against the RF signals
from your wireless USB modem. Therefore, use of your device must be
restricted in certain situations.
Pacemakers
The Health Industry Manufacturers Association recommends that a
minimum of six inches (6”) separation must be maintained between a
USB modem and a pacemaker to avoid potential interference with the
pacemaker. These recommendations are consistent with the independent
research by and recommendations of Wireless Technology Research. Persons
with pacemakers:
• ALWAYS keep the USB modem more than six inches from your
pacemaker when the USB modem is turned on.
• If you have any reason to suspect that interference is taking place, turn
your USB modem OFF immediately.
Other medical devices
If you use any other personal medical device, consult the manufacturer of
your device to determine if they are adequately shielded from external RF
energy.
Page 44
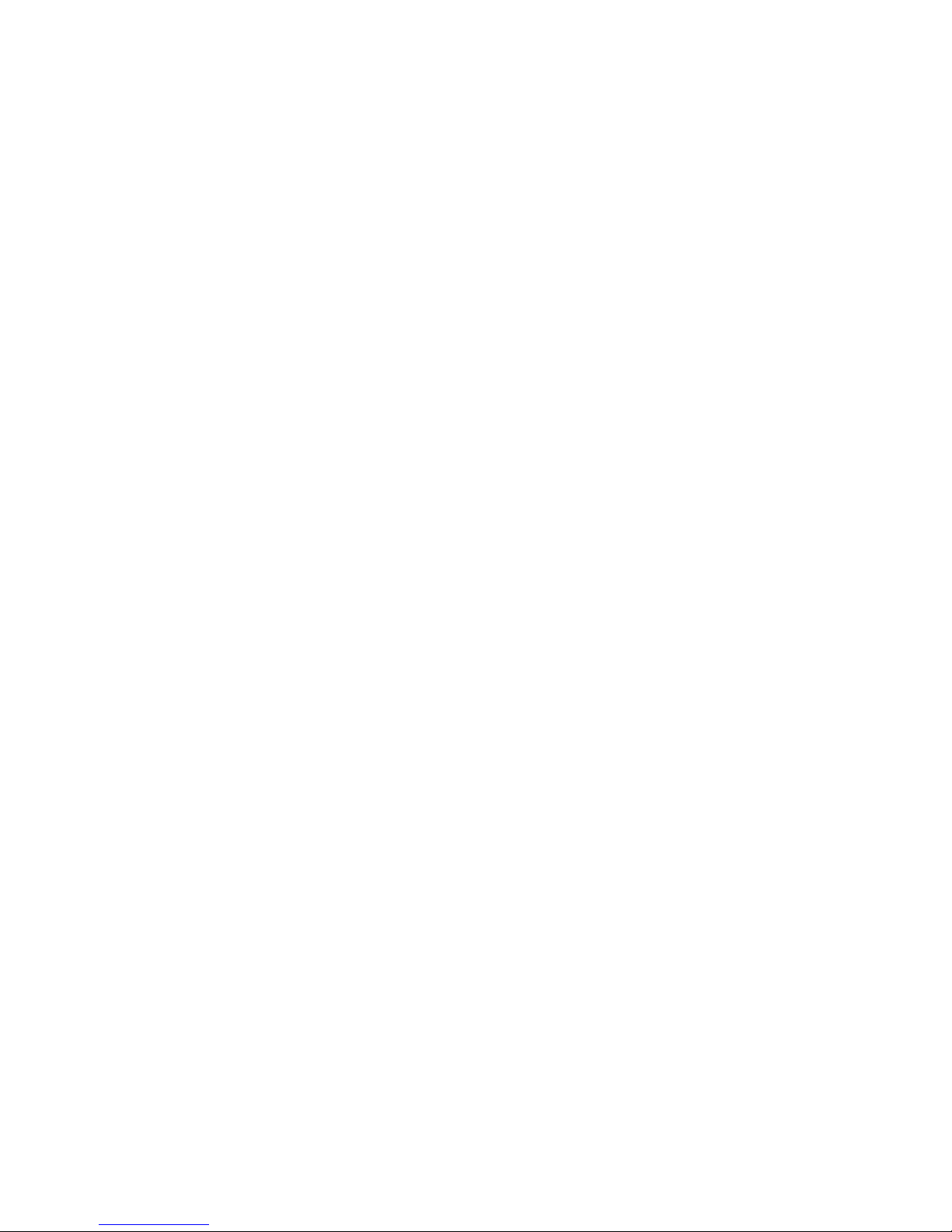
Safety and Warranty 43
Your physician may be able to assist you in obtaining this information. Turn
your USB modem OFF in healthcare facilities when any regulations posted
in these areas instruct you to do so. Hospitals or healthcare facilities may be
using equipment that could be sensitive to external RF energy.
Vehicles
RF signals may affect improperly installed or inadequately shielded
electronic systems in motor vehicles. Check with the manufacturer or
its representative regarding your vehicle. You should also consult the
manufacturer of any equipment that has been added to your vehicle.
Posted facilities
Turn your USB modem OFF where posted notices require so.
Other safety guidelines
Aircraft
FCC regulations prohibit using your device while in the air. Turn your device
OFF before boarding an aircraft. Always request and obtain prior consent
and approval of an authorized airline representative before using your
device aboard an aircraft.
Always follow the instructions of the airline representative whenever using
your device aboard an aircraft to prevent any possible interference with
airborne electronic equipment.
Blasting areas
To avoid interfering with blasting operations, turn your device OFF when in
a “blasting area” or in areas posted: “Turn off two-way radio.” Obey all signs
and instructions.
Potentially explosive atmospheres
Turn your device OFF when in any area with a potentially explosive
Page 45
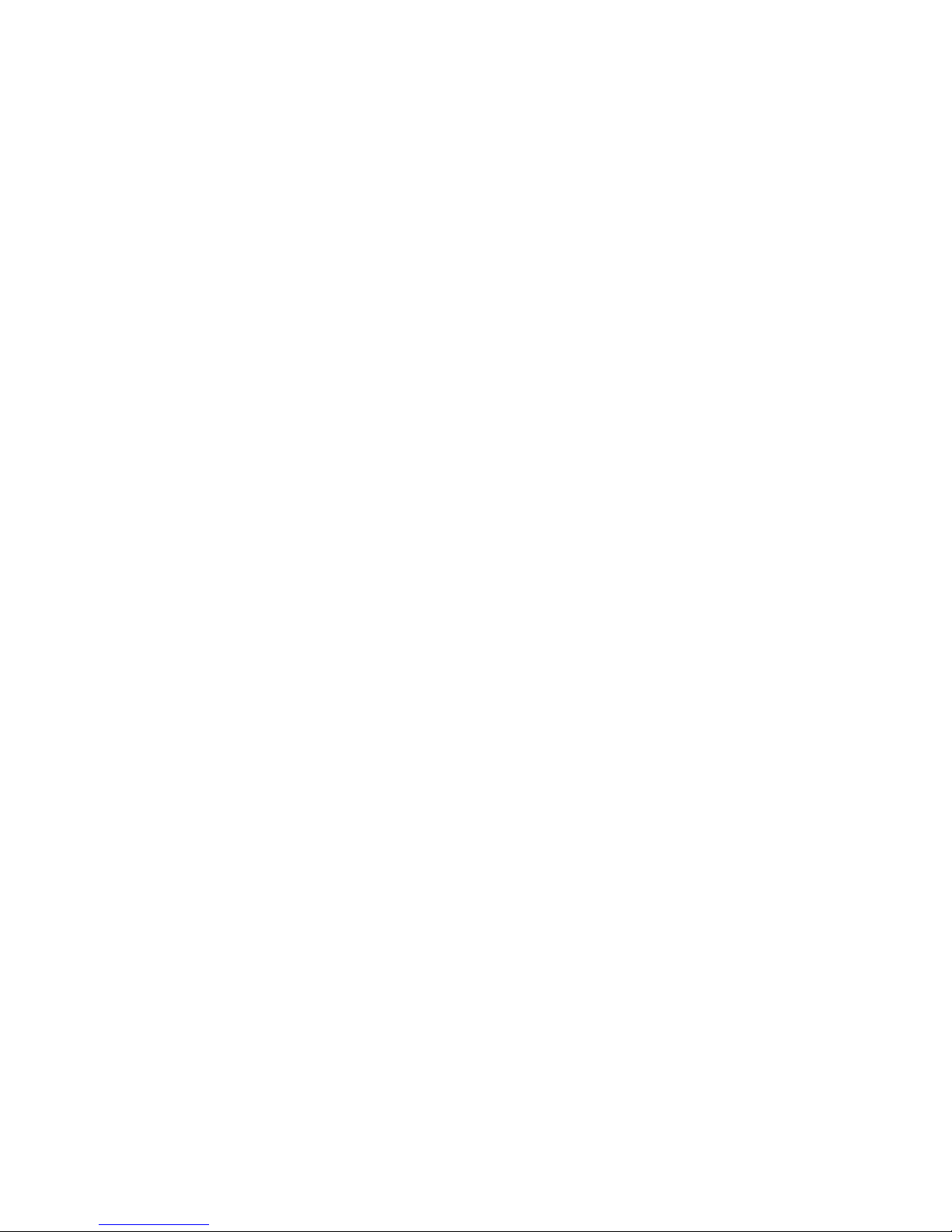
44 Safety and Warranty
atmosphere and obey all signs and instructions. Sparks in such areas could
cause an explosion or fire resulting in bodily injury or even death.
Areas with a potentially explosive atmosphere are often, but not always,
clearly marked. They include fueling areas such as gas stations; below
deck on boats; fuel or chemical transfer or storage facilities; vehicles using
liquefied petroleum gas (such as propane or butane); areas where the
air contains chemicals or particles, such as grain, dust, or metal powders;
and any other area where you would normally be advised to turn off your
vehicle’s engine.
Precautions
Your USB modem is a high quality piece of equipment. Before operating,
read all instructions and cautionary markings in the User Guide.
• DO NOT use this equipment in an extreme environment where high
temperature or high humidity exists.
• DO NOT abuse the equipment. Avoid striking, shaking or shocking.
When not using, lay down the unit to avoid possible damage due to
instability.
• DO NOT expose this equipment to rain or spilled beverages.
• DO NOT use unauthorized accessories.
• DO NOT disassemble the device. If service or repair is required, return
unit to an authorized service center. If unit is disassembled, the risk of
electric shock or fire may result.
• Data transmission and reception cannot be guaranteed because of the
nature of wireless communications. Data can be delayed, corrupted or
lost during transmission. Even though it is quite rare that significant
data delay or loss occurs if the USB modem is used in a normal manner,
this USB modem should not be used in cases that data transmission
or reception failure could result in damage of any kind to the user or
another party, including but not limited to personal injury, death or loss
of personal property. Personal Communications Devices, LLC., bears no
responsibility for damages or losses of any kind resulting from delays or
errors in data transmission using the USB modem, or for failure of the
USB modem to transmit or receive such data.
Page 46
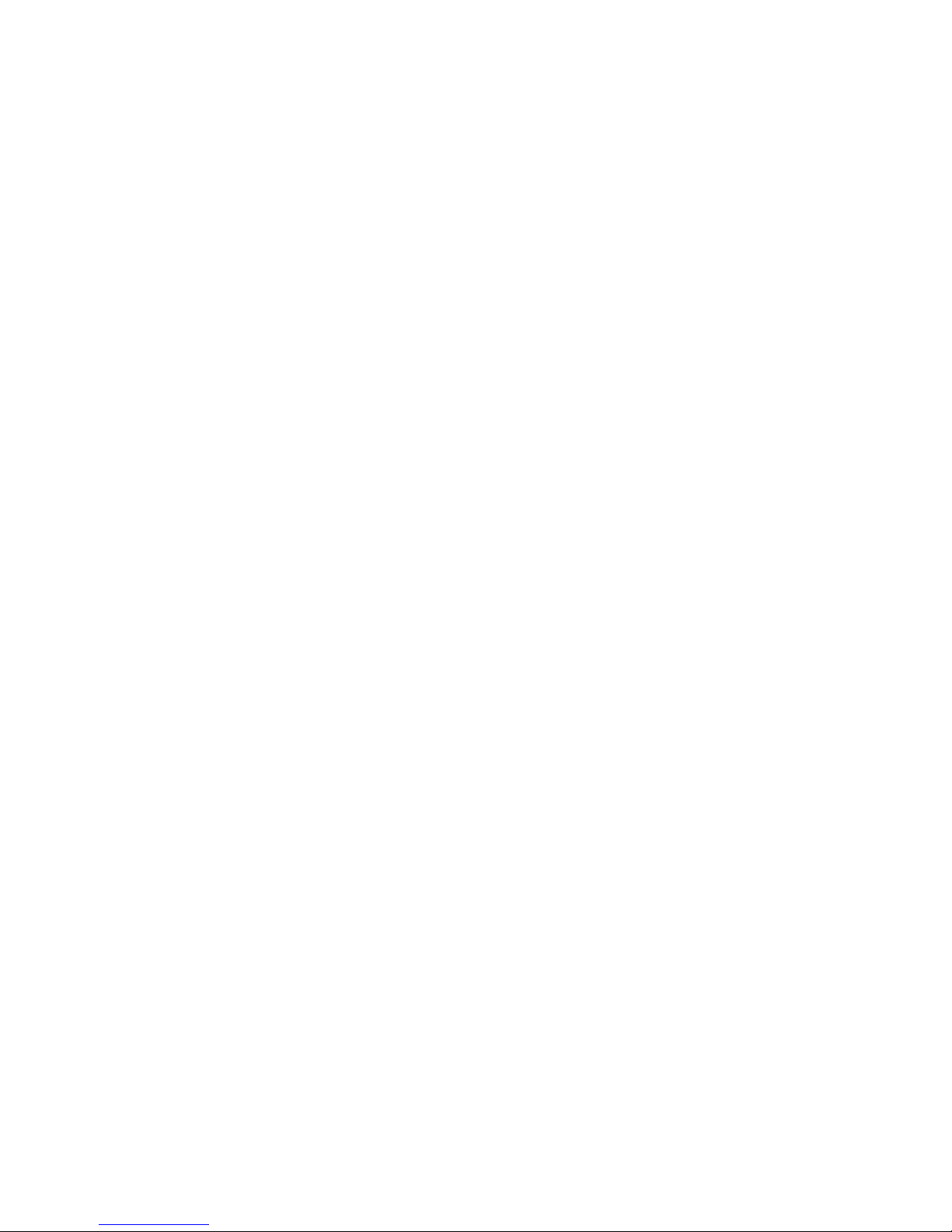
Safety and Warranty 45
Safety Information for FCC RF Exposure
WARNING! READ THIS INFORMATION BEFORE USING
CAUTION
In August 1996 the Federal Communications Commission (FCC) of the
United States with its action in Report and Order FCC 96-326 adopted
an updated safety standard for human exposure to radio frequency
electromagnetic energy emitted by FCC regulated transmitters. Those
guidelines are consistent with the safety standard previously set by both
U.S. and international standards bodies. The design of this USB modem
complies with the FCC guidelines and these international standards.
Body-worn operation
This device was tested in multiple computer configurations with USB
port configurations for typical near-body operations with the back of the
USB Modem kept 5mm from body. To maintain compliance with FCC RF
exposure requirements it can be used in computers with substantially
similar physical dimensions, construction, and electrical and RF
characteristics, and that maintain a minimum 5mm separation distance
between the user’s body and the back of the USB Modem, including the
antenna. The antenna(s) used for this USB Modem must not be co-located
or must not operate in conjunction with any other antenna or transmitter
within a host device.
* CE: The Body SAR tests has been performed at 15 mm.
Note
For more information about RF exposure please visit the FCC website at
www.fcc.gov.
Page 47
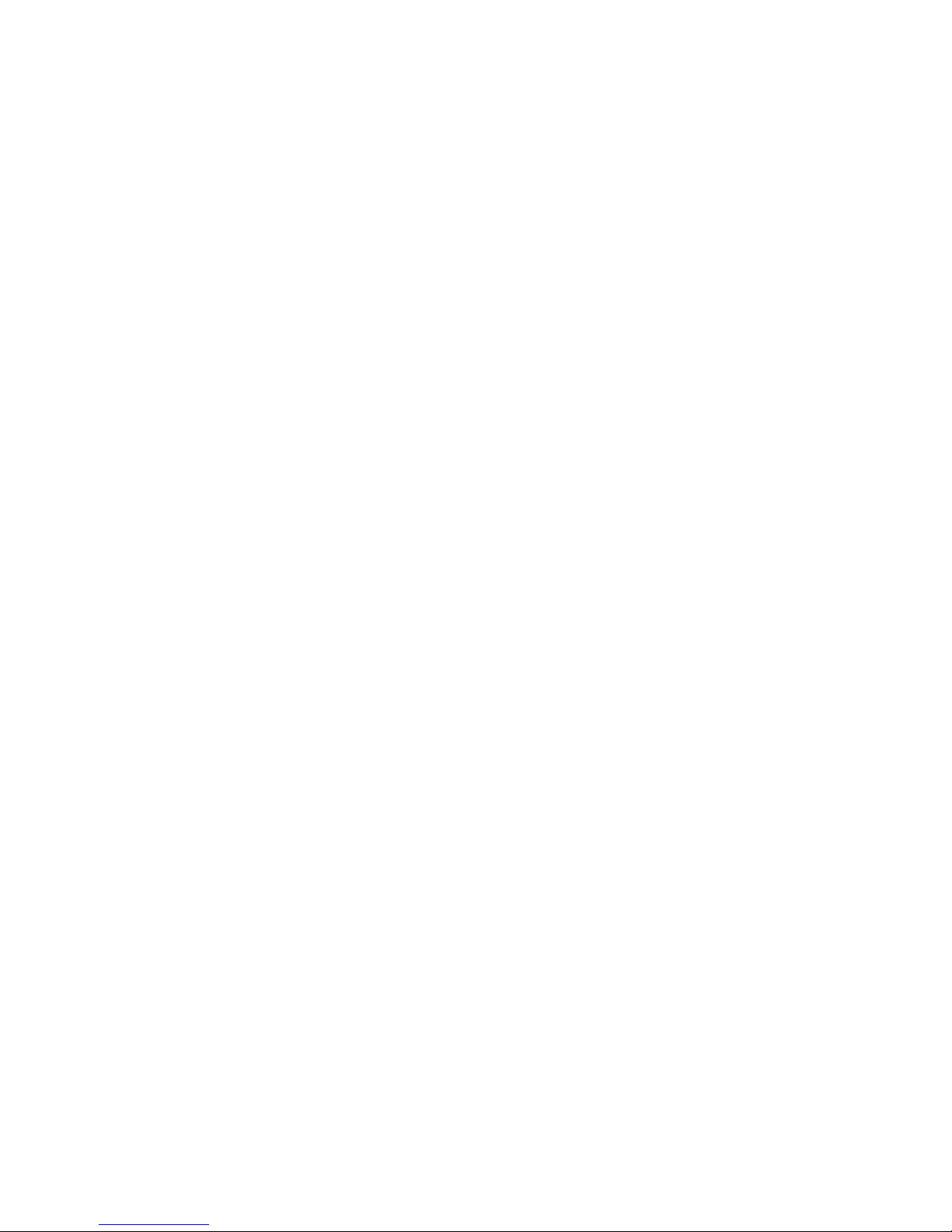
46 Safety and Warranty
SAR Information
THIS MODEL MEETS THE GOVERNMENT’S REQUIREMENTS AND
EUROPEAN UNION (EU) STANDARDS FOR EXPOSURE TO RADIO WAVES.
Your wireless USB modem is a radio transmitter and receiver. It is designed
and manufactured not to exceed the emission limits for exposure to radio
frequency (RF) energy set by the Federal Communications Commission of
the U.S. Government. These limits are part of comprehensive guidelines
and establish permitted levels of RF energy for the general population. The
guidelines are based on standards that were developed by independent
scientific organizations through periodic and thorough evaluation of
scientific studies. The standards include a substantial safety margin
designed to assure the safety of all persons, regardless of age and health.
The exposure standard for wireless USB modem employs a unit of
measurement known as the Specific Absorption Rate, or SAR. The SAR limit
set by the FCC is 1.6 W/kg* and EU standards is 2.0 W/ kg (in a 10g cube).
Tests for SAR are conducted with the device transmitting at its highest
certified power level in all tested frequency bands. Although the SAR is
determined at the highest certified power level, the actual SAR level of
the device while operating can be well below the maximum value. This is
because the device is designed to operate at multiple power levels so as to
use only the power required to reach the network. In general, the closer you
are to a wireless base station antenna, the lower the power output.
Before a device model is available for sale to the public, it must be tested
and certified to the FCC that it does not exceed the limit established by
the government adopted requirement for safe exposure. The tests are
performed in positions and locations (e.g., at the ear and worn on the
body) as required by the FCC for each model. The highest SAR value for
this model device when tested for use at the when worn on the body, as
described in this user guide, is 1.16 W/Kg. (Body-worn measurements differ
among device models, depending upon available accessories and FCC
requirements). While there may be differences between the SAR levels of
various devices and at various positions, they all meet the government
requirement for safe exposure. The FCC has granted an Equipment
Authorization for this model device with all reported SAR levels evaluated
as in compliance with the FCC RF exposure guidelines. SAR information on
Page 48

Safety and Warranty 47
this model device is on file with the FCC and can be found under the Display
Grant section of http://www.fcc.gov/oet/fccid after searching on FCC ID:
JYCSPARKLE.
Additional information on Specific Absorption Rates (SAR) can be found on
the Cellular Telecommunications Industry Association (CTIA) web-site at
http://www.ctia.org.
* In the United States and Canada, the SAR limit for mobile phones
used by the public is 1.6 watts/kg (W/kg) averaged over one gram of
tissue. The standard incorporates a substantial margin of safety to give
additional protection for the public and to account for any variations in
measurements.
The Declaration of Conformity at the back of this guide demonstrates
your device’s compliance with the European Radio & Terminal
Telecommunications Equipment (R&TTE) directive.
FCC Compliance Information
This device complies with Part 15 of FCC Rules.
Operation is subject to the following two conditions:
(1) This device may not cause harmful interference, and
(2) This device must accept any interference received. Including
interference that may cause undesired operation.
Information to the user
NOTE: This equipment has been tested and found to comply with the limits
for a Class B digital device, pursuant to part 15 of the FCC Rules.
These limits are designed to provide reasonable protection against harmful
interference in a residential installation.
Page 49

48 Safety and Warranty
This equipment generates, uses, and can radiate radio frequency energy
and, if not installed and used in accordance with the instructions, may
cause harmful Interference to radio communications. However, there is no
guarantee that interference will not occur in a particular Installation. If this
equipment does cause harmful interference to radio or television reception,
which can be determined by turning the equipment off and on, the user
is encouraged to try to correct the interference by one or more of the
following measures:
• Reorient or relocate the receiving antenna.
• Increase the separation between the equipment and receiver.
• Connect the USB modem into a different outlet than the receiver.
• Consult the dealer or an experienced radio/TV technician for assistance.
CAUTION
Changes or modifications that are not expressly approved by the
responsible party of Compliance could void the user’s authority to operate
the equipment.
12-Month Limited Warranty
Personal Communications Devices, LLC. (the “Company”) warrants to the
original retail purchaser of this wireless USB modem, that should this
product or any part thereof during normal consumer usage and conditions,
be proven defective in material or workmanship that results in product
failure within the first twelve (12) month period from the date of purchase,
such defect(s) will be repaired or replaced (with new or rebuilt parts) at the
Company’s option, without charge for parts or labor directly related to the
defect(s).
The antenna, keypad, display, rechargeable battery and battery charger,
if included, are similarly warranted for twelve (12) months from date of
purchase.
This Warranty extends only to consumers who purchase the product in the
United States or Canada and it is not transferable or assignable.
Page 50

Safety and Warranty 49
This Warranty does not apply to:
(a) Product subjected to abnormal use or conditions, accident,
mishandling, neglect, unauthorized alteration, misuse, improper
installation or repair or improper storage;
(b) Product whose mechanical serial number or electronic serial number
has been removed, altered or defaced.
(c) Damage from exposure to moisture, humidity, excessive temperatures
or extreme environmental conditions;
(d) Damage resulting from connection to any accessory or other product
that are not approved by the Company;
(e) Defects in appearance, cosmetic, decorative or structural items such as
framing and nonoperative parts;
(f) Product damaged from external causes such as fire, flooding, dirt, sand,
weather conditions, battery leakage, blown fuse, theft or improper
usage of any electrical source.
The Company disclaims liability for removal or reinstallation of the product,
for geographic coverage, for inadequate signal reception by the antenna or
for communications range or operation of the cellular system as a whole.
When sending your wireless device to Personal Communications Devices
for repair or service, please note that any personal data or software stored
on the device may be inadvertently erased or altered. Therefore, we strongly
recommend you to make a back up copy of all data and software contained
on your device before submitting it for repair or service. This includes all
contact lists, downloads (i.e. third-party software applications, ringtones,
games and graphics) and any other data added to your device. In addition,
if your wireless device utilizes a SIM or Multimedia card, please remove
the card before submitting the device and store for later use when your
device is returned, Personal Communications Devices is not responsible for
and does not guarantee restoration of any third-party software, personal
information or memory data contained in, stored on, or integrated with
any wireless device, whether under warranty or not, returned to Personal
Communications Devices for repair or service.
Page 51

50 Safety and Warranty
To obtain repairs or replacement within the terms of this Warranty, the
product should be delivered with proof of Warranty coverage (e.g. dated bill
of sale), the consumer’s return address, daytime phone number and/or fax
number and complete description of the problem, transportation prepaid,
to the Company at the address shown below or to the place of purchase for
repair or replacement processing. In addition, for reference to an authorized
Warranty station in your area, you may telephone in the United States (800)
229- 1235, and in Canada (800) 465-9672 (in Ontario call 416-695-3060).
THE EXTENT OF THE COMPANY’S LIABILITY UNDER THIS WARRANTY IS
LIMITED TO THE REPAIR OR REPLACEMENT PROVIDED ABOVE AND, IN NO
EVENT, SHALL THE COMPANY’S LAIBILITY EXCEED THE PURCHASE PRICE
PAID BY PURCHASER FOR THE PRODUCT.
ANY IMPLIED WARRANTIES, INCLUDING ANY IMPLIED WARRANTY OF
MERCHANTABILITY OR FITNESS FOR A PARTICULAR PURPOSE, SHALL BE
LIMITED TO THE DURATION OF THIS WRITTEN WARRANTY. ANY ACTION
FOR BREACH OF ANY WARRANTY MUST BE BROUGHT WITHIN A PERIOD OF
18 MONTHS FROM DATE OF ORIGINAL PURCHASE. IN NO CASE SHALL THE
COMPANY BE LIABLE FOR AN SPECIAL CONSEQUENTIAL OR INCIDENTAL
DAMAGES FOR BREACH OF THIS OR ANY OTHER WARRANTY, EXPRESS OR
IMPLIED, WHATSOEVER. THE COMPANY SHALL NOT BE LIABLE FOR THE
DELAY IN RENDERING SERVICE.
UNDER THIS WARRANTY OR LOSS OF USE DURING THE TIME THE PRODUCT
IS BEING REPAIRED OR REPLACED.
No person or representative is authorized to assume for the Company any
liability other than expressed herein in connection with the sale of this
product.
Some states or provinces do not allow limitations on how long an implied
warranty lasts or the exclusion or limitation of incidental or consequential
damage so the above limitation or exclusions may not apply to you. This
Warranty gives you specific legal rights, and you may also have other rights,
which vary from state to state or province to province.
Page 52

Safety and Warranty 51
IN USA:
Personal Communications Devices, LLC.
1516 Motor Parkway
Hauppauge, NY 11749
1-800-229-1235
IN CANADA:
PCD Communications Canada Ltd.
5535 Eglinton Avenue West, Suite 210
Toronto, Ontario
M9C 5K5
1- 800-465-9672
©2013 Verizon Wireless. All Rights Reserved.
 Loading...
Loading...