Page 1
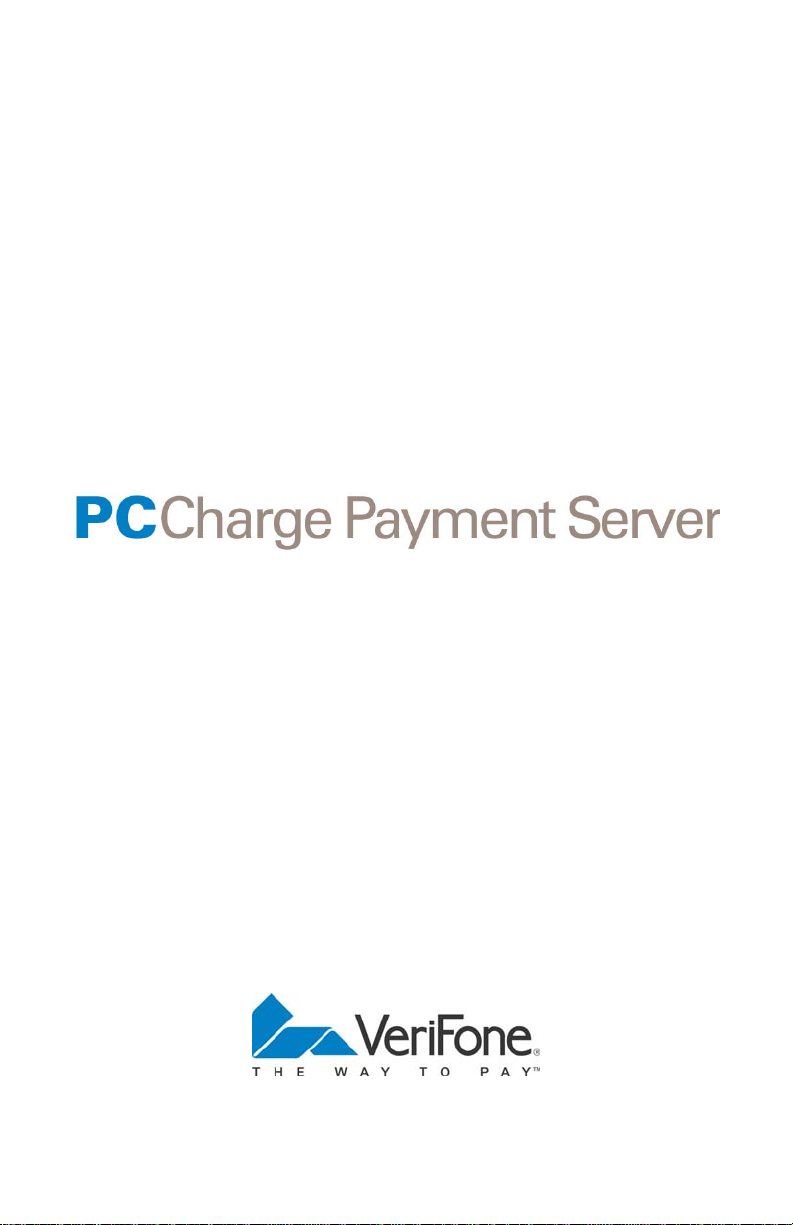
Electronic Payment Processing Software
Setup Guide and User's Manual
Copyright October 2005, VeriFone Inc.
PCC-5-7-1h
Page 2
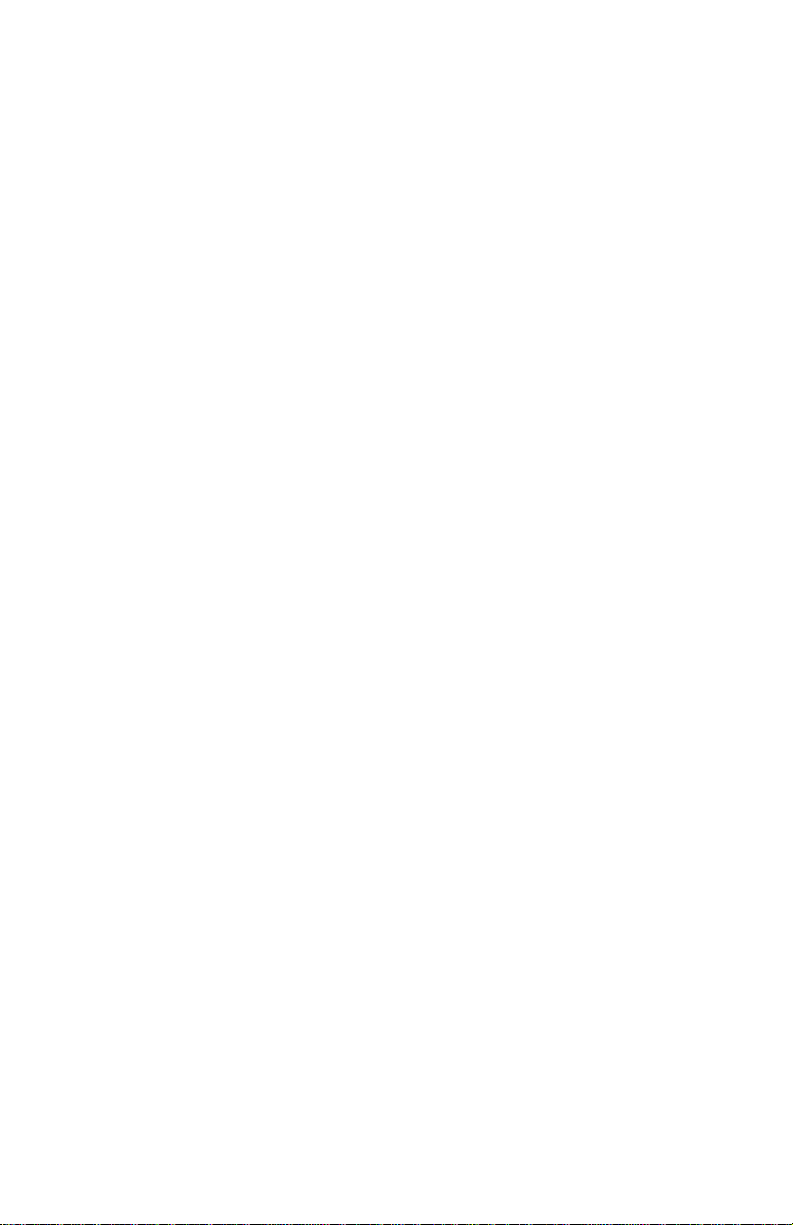
Notice
Copyright October 2005, VeriFone Inc. All rights reserved. active-Charge, active-Charge
SDK, PCCharge Payment Server, PCCharge Pro, PCCharge DevKit, Virtual-Charge, IPCharge are trademarks and PC-Charge is a registered trademark of VeriFone Inc.
Microsoft is a registered trademark and Windows is a trademark of Microsoft Corporation.
Other brands and their products are trademarks or registered trademarks of their respective
holders and should be noted as such.
© VeriFone Inc.
Parkway Business Center
5000 Business Center Drive, Suite 1000
Savannah, Georgia 31405
Technical Support: (877) 659-8981
Fax: (912) 527-4596
2
Page 3
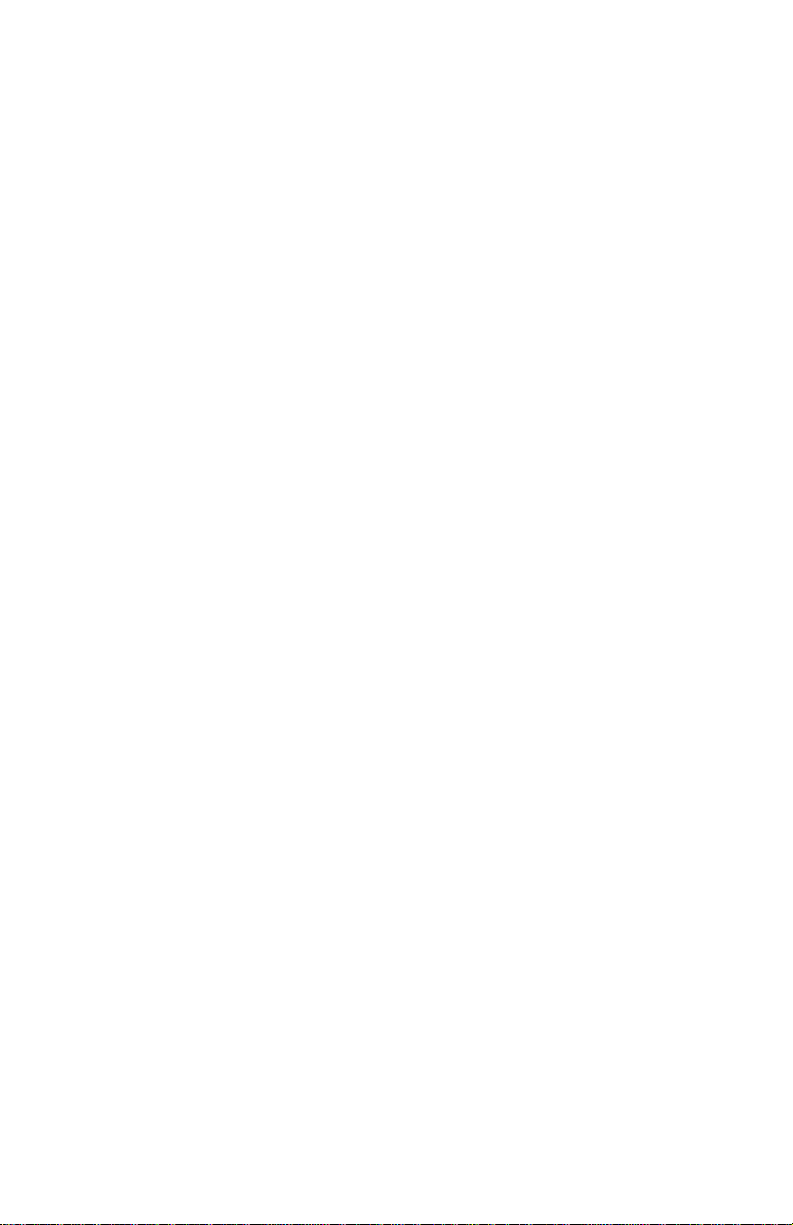
Software License
IMPORTANT
CAREFULLY REVIEW THIS AGREEMENT BEFORE CONTINUING THE
INSTALLATION OR USE OF THE VERIFONE, INC. ("VERIFONE") SOFTWARE
("SOFTWARE"). THIS END-USER LICENSE AGREEMENT ("AGREEMENT") IS
A LEGAL AGREEMENT BETWEEN YOU (EITHER AN INDIVIDUAL OR A
SINGLE ENTITY) ("YOU") AND VERIFONE. IF YOU DO NOT AGREE TO THE
TERMS OF THIS AGREEMENT, TERMINATE THIS INSTALLATION AND
PROMPTLY RETURN ALL SOFTWARE AND DOCUMENTATION, IF
APPLICABLE, TO THE PLACE YOU OBTAINED THE SOFTWARE FOR A
FULL REFUND. THE SOFTWARE INCLUDES COMPUTER SOFTWARE, THE
ASSOCIATED MEDIA, ANY PRINTED MATERIALS, AND ANY "ONLINE" OR
ELECTRONIC DOCUMENTATION. BY DOWNLOADING THE SOFTWARE
AND/OR OPENING THE SOFTWARE PACKET(S) AND/OR USING THE
SOFTWARE, YOU ACKNOWLEDGE THAT YOU HAVE READ THIS
AGREEMENT, UNDERSTAND IT AND AGREE TO BE BOUND BY ITS TERMS.
1. GRANT OF LICENSE. Subject to the terms and conditions of this Agreement and
your payment of the applicable license fees, VERIFONE grants You a limited,
nontransferable, nonexclusive license to use the Software solely (i) in object
(executable) code form, (ii) on a single computer (the "Computer"), and (iii) for your
internal use and without any further rights. You understand that You must comply with
VERIFONE's Software registration policies and the failure to comply with those
policies may result in the disablement of the Software. The Software is in "use" on a
computer when it is loaded into temporary memory (i.e. RAM) or installed into
permanent memory (e.g. hard disk, CD-ROM, or other storage device) of a computer.
2. COPYRIGHT. The Software and all copies provided to you are licensed and not sold.
All title to the Software resides and remains in VERIFONE and its suppliers. The
Software is protected by U.S. copyright laws and international copyright treaties. You
may make one copy of the Software solely for backup or archival purposes. You may
not copy any documentation accompanying the Software.
3. OTHER RESTRICTIONS. You may not decompile, disassemble, or otherwise reverse
engineer the Software, except to the extent that the foregoing restriction is expressly
prohibited by applicable law. You may not sublicense, lend, lease, donate, sell, load,
pledge, transfer, or distribute (on a temporary or permanent basis) the Software. You
may not use the Software for commercial time-sharing, rental, or service bureau use.
4. U.S. GOVERNMENT RESTRICTED RIGHTS. The Software is provided with
RESTRICTED RIGHTS. Use, duplication, or disclosure by the Government is subject
to restrictions as set forth in subparagraph (c)(1)(ii) of the Rights in Technical Data
and Computer Software clause at DFARS 252.227-7013 or subparagraphs (c)(1) and
(2) of the Commercial Computer Software -- Restricted Rights at 48 CFR 52.227-19,
as applicable. Contractor/manufacturer is VeriFone, Inc., 5000 Business Center Drive,
Suite 1000, Savannah, GA 31405.
3
Page 4
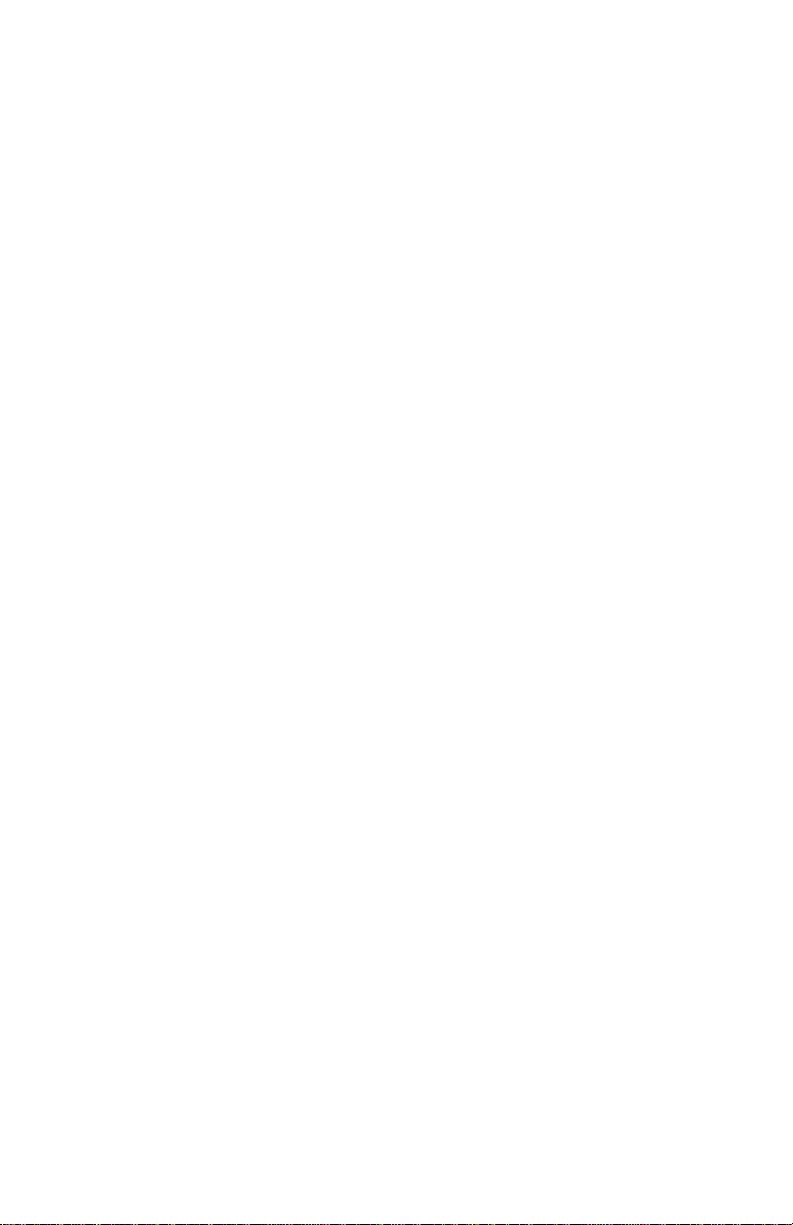
5. LIMITED WARRANTY/REFUND/SUPPORT. VERIFONE warrants that the magnetic
media on which the Software is contained shall be free from defects in materials and
workmanship under normal use for a period of (60) days after the purchase date. If
you discover physical defects in the media on which the Software is distributed,
VERIFONE will replace the media within that warranty period. If You are not
completely satisfied with the Software, you may return it to the reseller or other place
of purchase ("Reseller") for a refund, provided that you do so within thirty (30) days of
installation and provided that in no event shall You return the Software later than one
(1) year after VERIFONE provided the Software to the Reseller. VERIFONE agrees to
provide you with free telephone support for a period of sixty (60) days from installation,
provided that in no event shall You be entitled to such support no later than one (1)
year after VERIFONE provided the Software to the Reseller. You agree that it is Your
responsibility to determine when VERIFONE provided the Software to the Reseller.
Telephone support shall occur during the hours of 9 a.m. to 8 p.m. Eastern Time,
Monday through Friday (excluding holidays) and is subject to change.
6. NO OTHER WARRANTIES. EXCEPT FOR THE WARRANTIES PROVIDED
HEREIN, THE SOFTWARE IS PROVIDED "AS IS" AND, TO THE MAXIMUM
EXTENT PERMITTED BY APPLICABLE LAW, VERIFONE DISCLAIMS ALL OTHER
WARRANTIES REGARDING THE SOFTWARE, EXPRESSED OR IMPLIED, AND
INCLUDING, BUT NOT LIMITED TO, THE IMPLIED WARRANTIES OF
MERCHANTABILITY AND FITNESS FOR A PARTICULAR PURPOSE. THIS
LIMITED WARRANTY GIVES YOU SPECIFIC LEGAL RIGHTS. YOU MAY HAVE
OTHER RIGHTS THAT VARY FROM JURISDICTION TO JURISDICTION.
7. NO LIABILITY FOR CONSEQUENTIAL DAMAGES. VERIFONE AND ALL PARTIES
INVOLVED IN THE CREATION OR DELIVERY OF THE SOFTWARE TO YOU
SHALL HAVE NO LIABILITY TO YOU OR ANY THIRD PARTY FOR SPECIAL,
INCIDENTAL, INDIRECT, EXEMPLARY, AND CONSEQUENTIAL DAMAGES
(INCLUDING, BUT NOT LIMITED TO, LOSS OF PROFITS, GOODWILL OR
SAVINGS, DOWNTIME, DAMAGE TO OR REPLACEMENT OF SOFTWARE AND
DATA) ARISING FROM CLAIMS BASED IN WARRANTY, CONTRACT, TORT OR
OTHERWISE, RELATING IN ANY MANNER TO THE SOFTWARE, EVEN IF
VERIFONE HAS BEEN ADVISED OF THE POSSIBILITY OF SUCH CLAIM OR
DAMAGE. IN ANY CASE, VERIFONE'S ENTIRE LIABILITY RELATING IN ANY
MANNER TO THE SOFTWARE, REGARDLESS OF THE FORM OR NATURE OF
THE CLAIM, SHALL BE LIMITED TO THE AMOUNT ACTUALLY PAID BY YOU FOR
THE SOFTWARE. ANY WRITTEN OR ORAL INFORMATION OR ADVICE GIVEN BY
VERIFONE'S DEALERS, DISTRIBUTORS, AGENTS OR EMPLOYEES WILL IN NO
WAY INCREASE THE SCOPE OF THIS WARRANTY. BECAUSE SOME STATES
DO NOT ALLOW THE EXCLUSION OR LIMITATION OF IMPLIED WARRANTIES
OR LIABILITY FOR CONSEQUENTIAL OR INCIDENTAL DAMAGES, THE ABOVE
LIMITATION MAY NOT APPLY TO YOU.
8. TERMINATION. Either party may terminate this Agreement at any time as a result of a
material breach by the other party by giving written notice of termination to the other
party. Unless otherwise agreed to by the parties in writing, upon the expiration or
termination of this Agreement, You shall immediately remove from your Computer all
copies of the Software.
9. EXPORT/LAWS. You shall fully comply with all laws and regulations of the United
States and other countries relating to the export, import and use of the Software. You
will defend, indemnify and hold harmless VERIFONE from and against any and all
claims, proceedings, losses, damages, liabilities, fines, penalties, costs, and fees
(including reasonable attorneys' fees) arising in connection with any violation of any
regulation of any United States or other governmental authority relating to the use of
the Software by You or your agents.
4
Page 5
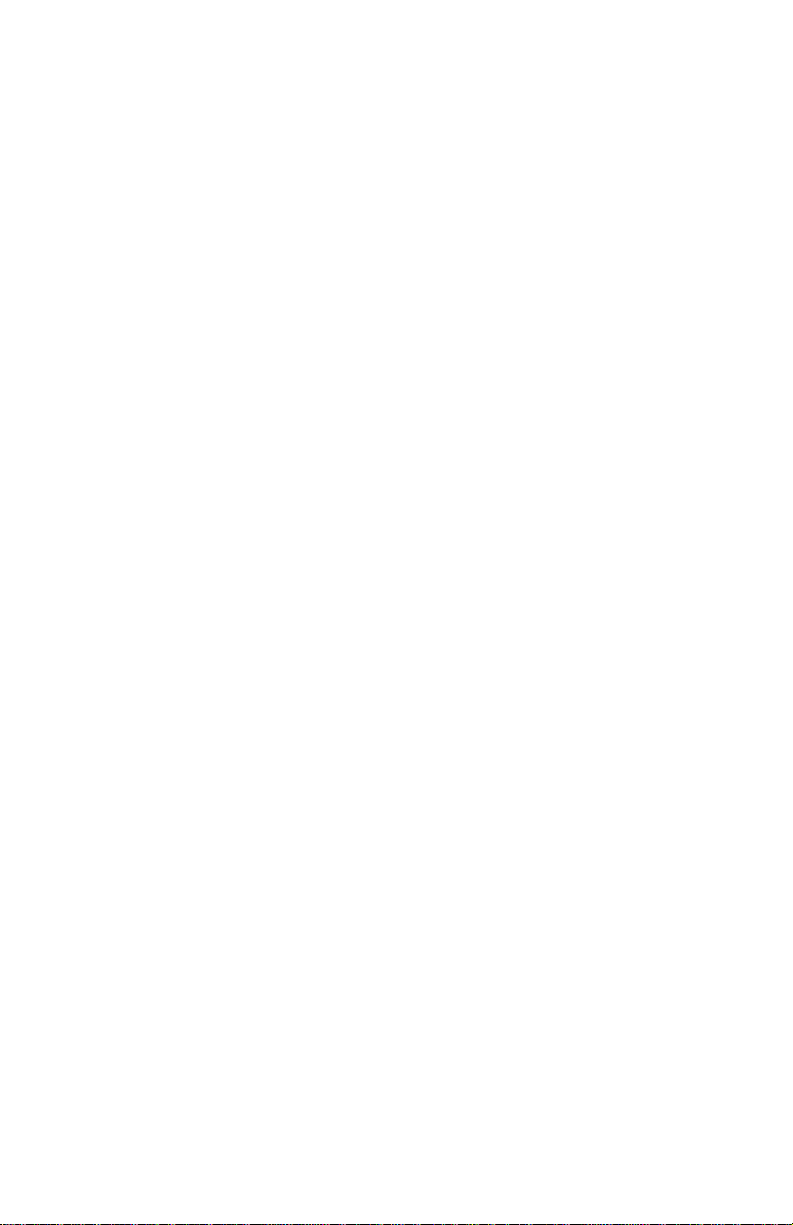
10. THIRD PARTY BENEFICIARIES. You are hereby notified that persons and entities
that have licensed software to VERIFONE for inclusion in the Software are third party
beneficiaries to this Agreement as it applies to their respective software product(s)
included in the Software.
11. MISCELLANEOUS. The Agreement and any attached Exhibits constitutes the entire
agreement between VERIFONE and You and it supersedes all prior or
contemporaneous communications and proposals, whether electronic, oral or written
that relate to its subject matter. This Agreement will be governed by the laws of the
State of Georgia without regard to its conflict of law provisions. Each party consents to
the exclusive jurisdiction and venue of the appropriate courts in Chatham County,
Georgia, for all disputes arising out of or relating to this Agreement. The prevailing
party in any action or proceeding to enforce its rights hereunder shall be entitled to
recover reasonable attorneys' fees and other reasonable costs incurred in the action
or proceedings. The failure of a party to exercise or enforce any right or provision of
this Agreement will not constitute a waiver of such right or provision. This Agreement
is between independent contractors and no joint venture, partnership, or employment
relationship exists between the parties as a result of this Agreement and neither party
has the authority to make representations on behalf of or legally bind the other.
Neither party may assign this Agreement, in whole or in part, without the other party's
written consent, which consent shall not be unreasonably withheld. If any provision of
this Agreement is found by a court of competent jurisdiction to be invalid, the parties
nevertheless agree that the court should endeavor to give the maximum effect to the
parties' intentions as reflected in the provision, and that the other provisions of the
Agreement shall remain in full force and effect. Neither party shall use the name or
marks, refer to or identify the other party in advertising or publicity releases, promotional or
marketing correspondence to others without first securing the written consent of such
other party. Each party agrees that it will not unduly delay in responding to such a request.
In addition to those obligations that have accrued prior to termination, Sections 3, 4
and 6 through 11 shall survive any termination of this Agreement. All notices,
demands, or consents required or permitted hereunder shall be in writing and shall be
delivered in person or sent via overnight delivery or certified mail to the respective
parties at the addresses set forth herein or at such other address as shall have been
given to the other party in writing. Such notices shall be deemed effective upon the
earliest to occur of: (i) actual delivery; or (ii) three days after mailing, addressed and
postage prepaid, return receipt requested. All notices to VERIFONE shall be sent to
the attention of VERIFONE's Executive Vice President.
5
Page 6
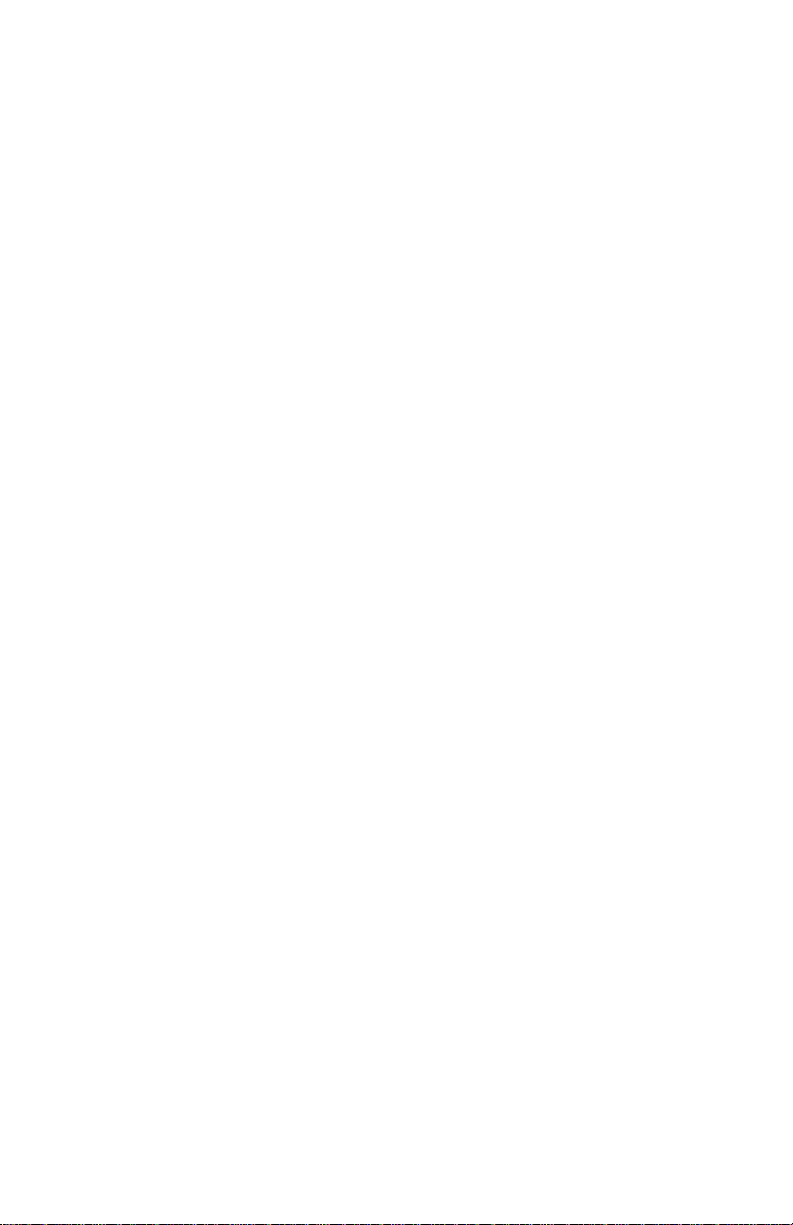
Table of Contents
Notice...................................................................................2
Software License ................................................................3
Introduction.......................................................................10
Important Security Notice ................................................11
System Requirements ......................................................14
SSL Requirements.............................................................................................................. 14
Windows 98 SSL Upgrade Instructions ...................................................................... 15
Windows NT SSL Upgrade Instructions...................................................................... 16
Upgrade Preparation ........................................................18
Upgrading PCCharge........................................................20
Installation.........................................................................21
Welcome!............................................................................................................................ 22
License Agreement............................................................................................................. 23
Setup Type.......................................................................................................................... 24
Choose Destination Location.............................................................................................. 25
Select Features................................................................................................................... 26
Ready to Install! .................................................................................................................. 27
Installing.............................................................................................................................. 28
Installation Completed!........................................................................................................ 29
The Setup Process............................................................30
Starting PCCharge Payment Server ................................................................................... 31
Accessing the User Interface.............................................................................................. 32
Do you have a Configuration Disk?..................................................................................... 33
Entering your Serial Number...............................................................................................34
Preferences......................................................................................................................... 35
Advanced Configuration Setup ........................................................................................... 39
Merchant Setup Wizard....................................................................................................... 41
Credit Card Processing Company Setup.................................................................... 42
Register New Merchant License................................................................................. 43
Credit Card Processing Company Extended Data Fields........................................... 44
Split Dial/Settle Setup ................................................................................................. 45
American Express Split Dial Setup ............................................................................. 46
AMEX Settle Setup ..................................................................................................... 50
Debit Card Company Setup........................................................................................ 53
Debit Card Company Extended Data Fields............................................................... 55
Check Services Company Setup ................................................................................ 56
Check Services Company Extended Data Fields ....................................................... 58
EBT Processing Company Setup................................................................................ 59
EBT Company Extended Data Fields ......................................................................... 61
Gift Card Processing Company Setup........................................................................ 62
6
Page 7
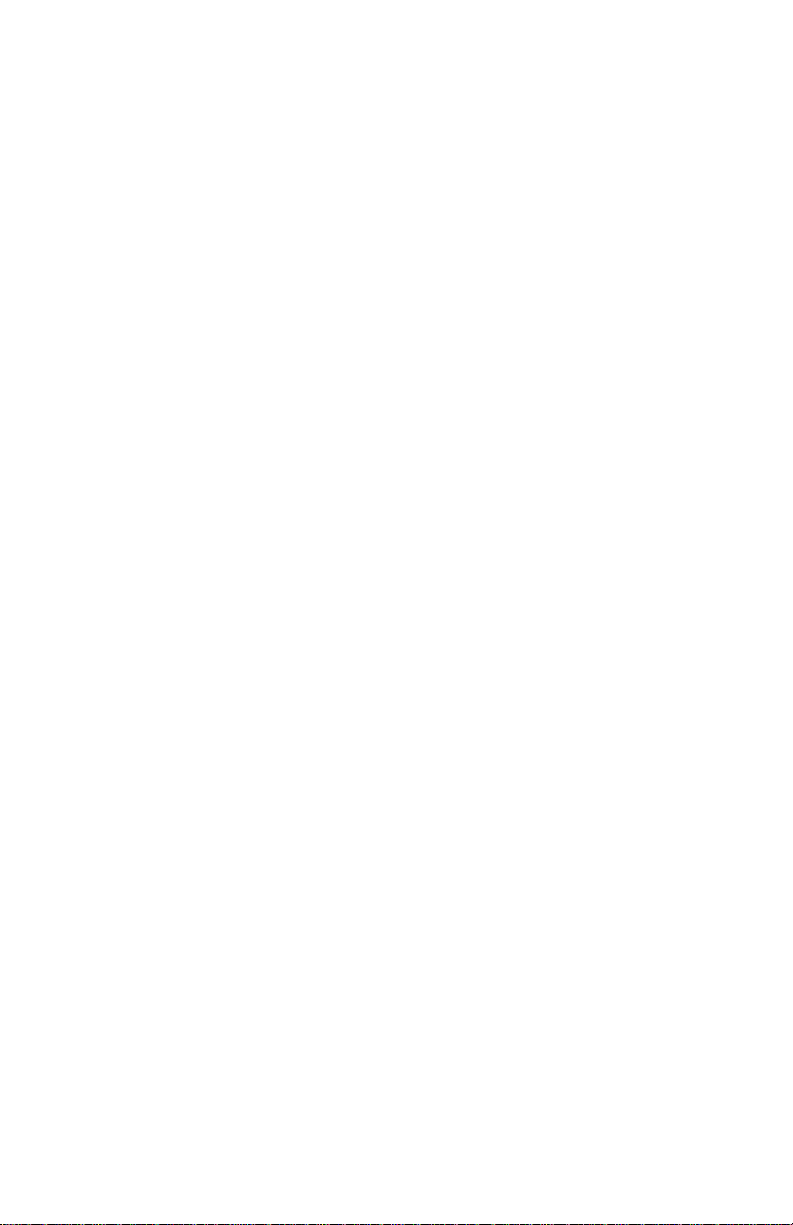
Gift Card Company Extended Data Fields.................................................................. 64
Company Information Setup ....................................................................................... 65
Address Verification Setup.......................................................................................... 66
Card Verification Setup............................................................................................... 69
End of Merchant Setup Wizard................................................................................... 72
Update Configuration Disk.................................................................................................. 73
Simple Modem Setup..........................................................................................................75
Manual Modem Setup......................................................................................................... 76
Advanced Modem Setup.....................................................................................................79
Performing Test Transactions............................................................................................. 81
Basic Setup Complete......................................................................................................... 85
Continuing Setup..............................................................86
Devices Setup..................................................................................................................... 87
Card Reader Setup..................................................................................................... 88
Check Reader Setup................................................................................................... 91
PIN Pad Setup ............................................................................................................ 93
Touch Screen Setup ................................................................................................... 96
Report Printer Setup ................................................................................................... 98
Receipt Printer Setup.................................................................................................. 99
Example Receipt With Comments ............................................................................ 103
Cashier Privileges Setup...................................................................................................104
Users Setup ...................................................................................................................... 108
Private Label Card Setup.................................................................................................. 110
Remove TID Number ........................................................................................................ 112
Numbers Setup ................................................................................................................. 113
User's Guide....................................................................114
Main Window..................................................................................................................... 115
Icon Bar............................................................................................................................. 117
Menu System .................................................................................................................... 118
Credit Card Processing..................................................................................................... 119
All about Credit Card Transactions........................................................................... 121
Using Credit Card Transaction Processing...............................................................123
Credit Card Processing -- A Typical Day .................................................................. 127
All about Restaurant Transaction Processing...........................................................128
Using Restaurant Transaction Processing................................................................ 129
All about Commercial Card Processing .................................................................... 131
Using Commercial Card Processing......................................................................... 132
All about Voice Auth Processing...............................................................................133
Using Voice Auth Processing.................................................................................... 134
Debit Card Processing...................................................................................................... 136
All about Debit Card Transactions ............................................................................ 138
Debit Card Processing -- A Typical Day.................................................................... 140
Check Processing............................................................................................................. 141
All about Check Transactions ................................................................................... 143
All about Check Verification/Guarantee.................................................................... 144
All about Check Conversion/Truncation.................................................................... 145
All about ECC Check Transactions........................................................................... 146
EBT (Electronic Benefits Transfer) Processing................................................................. 147
All about EBT Card Transactions.............................................................................. 149
Cash EBT Transactions............................................................................................ 150
Food Stamp EBT Transactions................................................................................. 151
Food Stamp Credit EBT Transactions ...................................................................... 152
Account Inquiry EBT Transaction.............................................................................. 153
Processing EBT Transactions -- A Typical Day........................................................ 154
Gift Card Transaction Processing..................................................................................... 155
7
Page 8
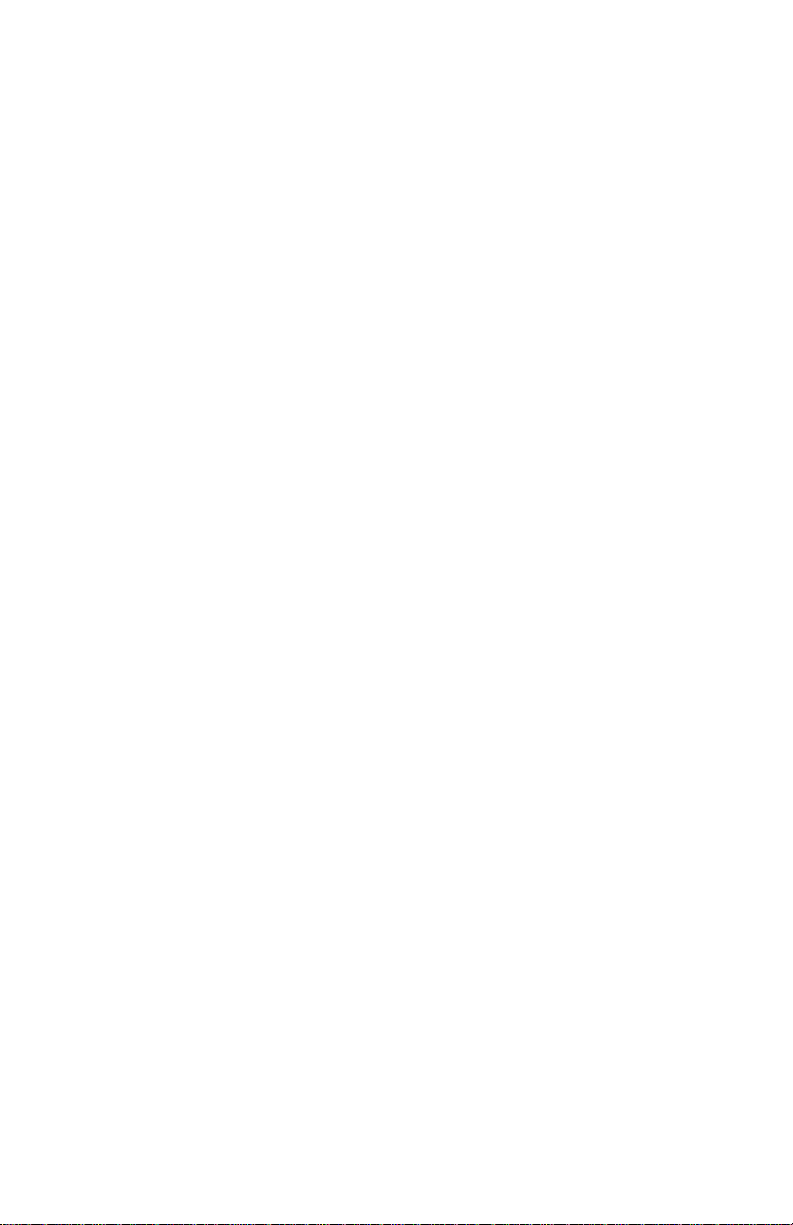
All about Gift Card Transactions............................................................................... 157
Processing Gift Card Transactions -- A Typical Day................................................. 158
Offline Processing and Import Files..............................159
Offline Processing............................................................................................................. 160
How to Process Offline Transactions........................................................................ 160
File Import ......................................................................................................................... 162
Processing an Import File ......................................................................................... 162
Utilities Menu...................................................................164
Configuration Disk.............................................................................................................165
Updating/Creating a Configuration Disk.................................................................... 165
Restoring from a Configuration Disk......................................................................... 165
Backup/Restore................................................................................................................. 166
Backing Up Your PCCharge Files............................................................................. 167
Restoring PCCharge Backup Files ........................................................................... 167
Transferring PCCharge to a Different Computer ...................................................... 168
Transaction Database Archiving....................................................................................... 169
Setting Up Transaction Database Archiving ............................................................. 169
Using Transaction Database Archiving.....................................................................171
Transaction Database Purging.......................................................................................... 173
Setting Up Transaction Database Purging................................................................ 173
Using Transaction Database Purging ....................................................................... 174
Repair/Compact Database................................................................................................176
Repairing and Compacting the PCCharge Database ............................................... 176
Retrieve Account Number................................................................................................. 177
Batch
Close................................................................................................................................. 179
Inquire ............................................................................................................................... 181
Settle................................................................................................................................. 183
Batch Management........................................................................................................... 186
Amex Batch Management.................................................................................................193
Auto-Settle Utility............................................................................................................... 199
Upload Check Images.......................................................................................................202
Functions.............................................................178
Closing Your Batch ................................................................................................... 179
Performing a Batch Inquiry........................................................................................ 181
Settling Your Batch ................................................................................................... 183
Installation of Batch Management Utility...................................................................186
Usage of Batch Management Utility.......................................................................... 187
Batch File Details...................................................................................................... 188
Indeterminate Batch.................................................................................................. 190
Batch History............................................................................................................. 191
Installation of Batch Management Utility...................................................................193
Usage of Amex Batch Management Tools ............................................................... 193
Open Amex Batch Editor........................................................................................... 194
Amex Batch Archive.................................................................................................. 196
Settle Amex Batch..................................................................................................... 197
Installing and Using the Auto-Settle Utility................................................................ 199
How to Upload Check Images................................................................................... 202
Reports ............................................................................204
Viewing a Report...............................................................................................................207
Daily Transaction Summary.............................................................................................. 209
Credit Card Detail.............................................................................................................. 210
Debit Summary ................................................................................................................. 211
8
Page 9
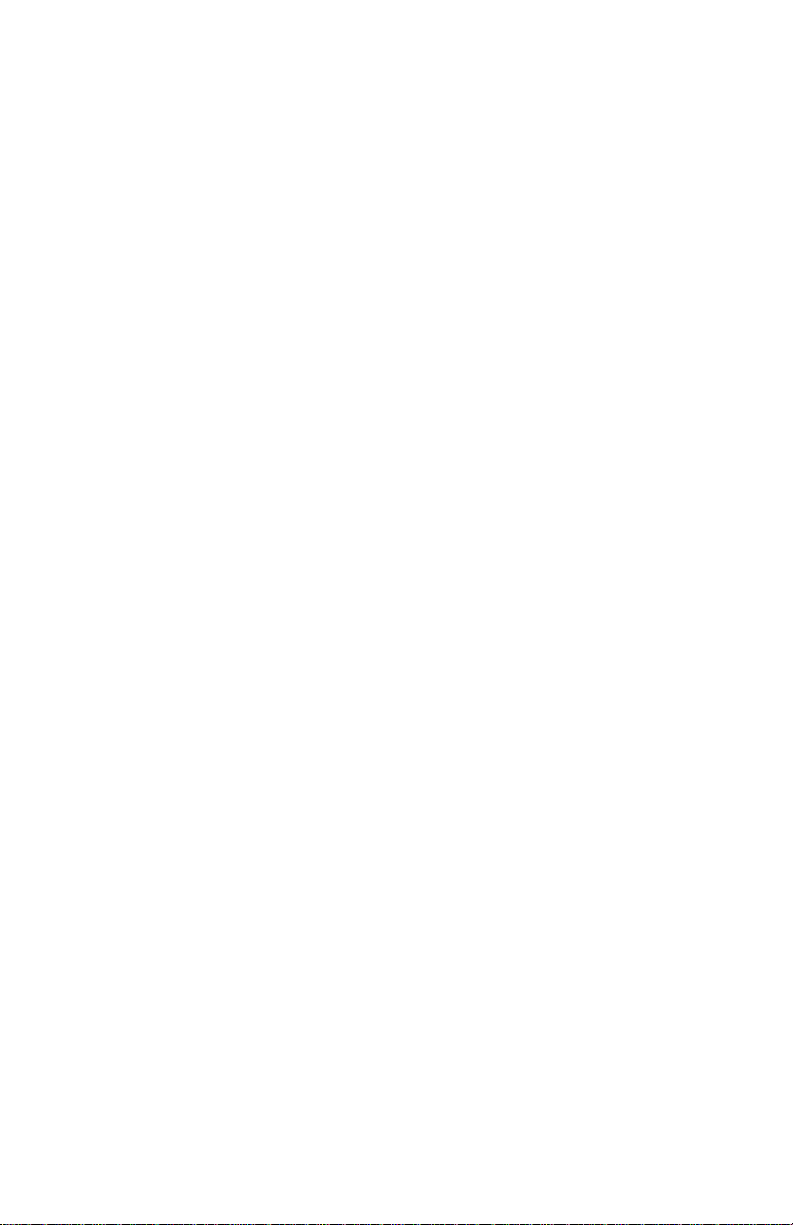
Check Detail...................................................................................................................... 212
EBT Summary...................................................................................................................213
Batch Pre-Settle................................................................................................................ 214
Batch Post-Settle .............................................................................................................. 215
Cashier Audit..................................................................................................................... 216
Restaurant Pre-Settle........................................................................................................ 217
Restaurant Detail .............................................................................................................. 218
Gift Card............................................................................................................................219
9
Page 10
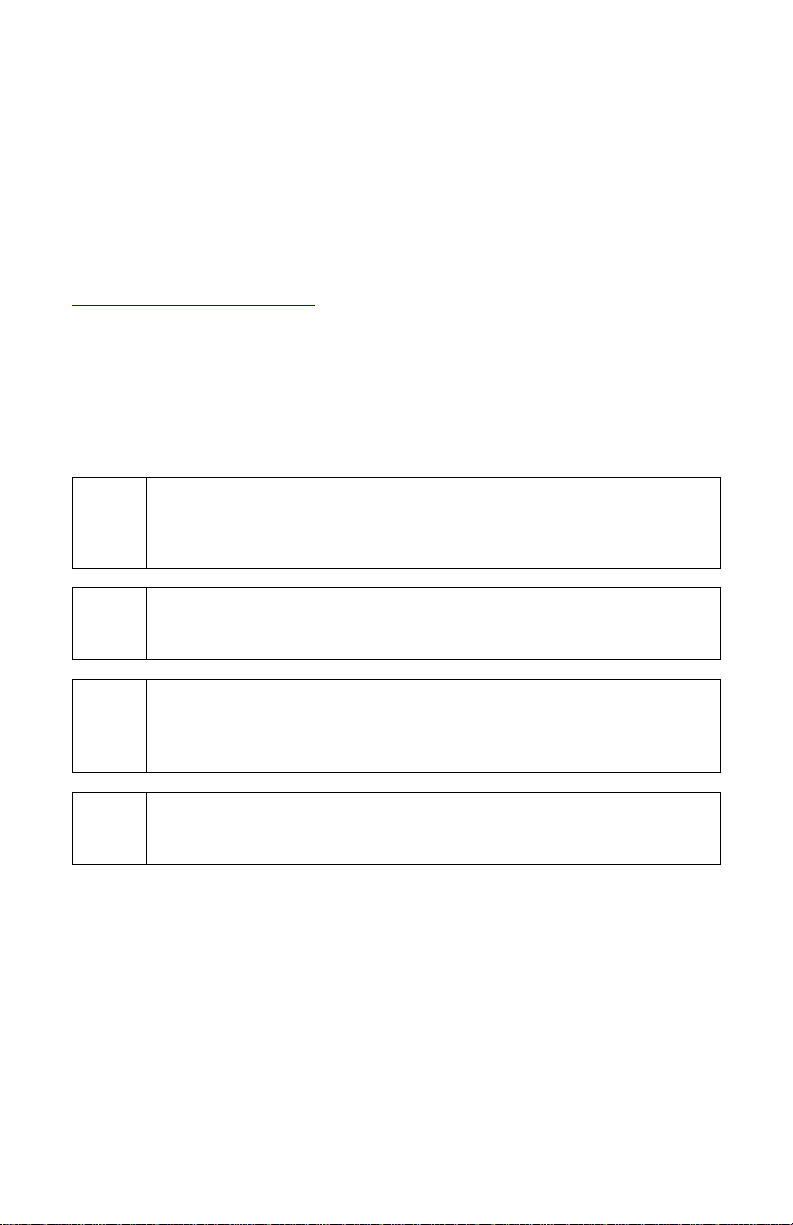
Introduction
Congratulations on the purchase of PCCharge Payment Server--the most advanced
solution in the industry for processing credit cards on your PC. This software provides you
with a fast, reliable way to process a variety of transaction types in an easy to use Windows
environment. This manual prepares you with the detailed information that you will need to
configure your new software and use it to its fullest extent.
Please direct any comments or suggestions regarding your PCCharge documentation to
pccharge_manuals@verifone.com. Please note that this address should not be considered
as a source for technical support. Any such requests should be directed to the normal
support channels.
Using This Manual
As you use this manual, you'll come across the following text boxes. These are meant to
draw your attention to certain concepts, and are easily identifiable by their icons.
Simple Explanation: The simple explanations found in the PCCharge
(
manual will provide you with an easy-to-digest summary of the information in
that section. If you want to get through the manual as quickly and easily as
possible, pay special attention to the simple explanations.
Note: A note is important information that either helps to explain a concept or
draws attention to ideas that should be kept in mind. We recommend that you
carefully review the notes you encounter.
WARNING: We HIGHLY recommend that you read ALL warnings in the
sections of the manual that you read. These warnings will help to prevent
serious issues from occurring.
Technical Details: These technical details give more in-depth
/
explanations of concepts described in this manual. These extra bits of
information are often useful, but are not necessarily pertinent to all users.
PCCharge Appendices
PCCharge includes some extra documentation that isn't found in this manual. This
documentation, the PCCharge Appendices, contains specific information on the various
payment processing companies. You'll need to refer to this information as you use the
PCCharge manual. We recommend that you print out those sections related to your
payment processing company.
To access the PCCharge Appendices, click the Windows Start button, then Programs (or
All Programs), then VeriFone, then PCCharge Payment Server, then PCCharge
Payment Server Appendices.
10
Page 11
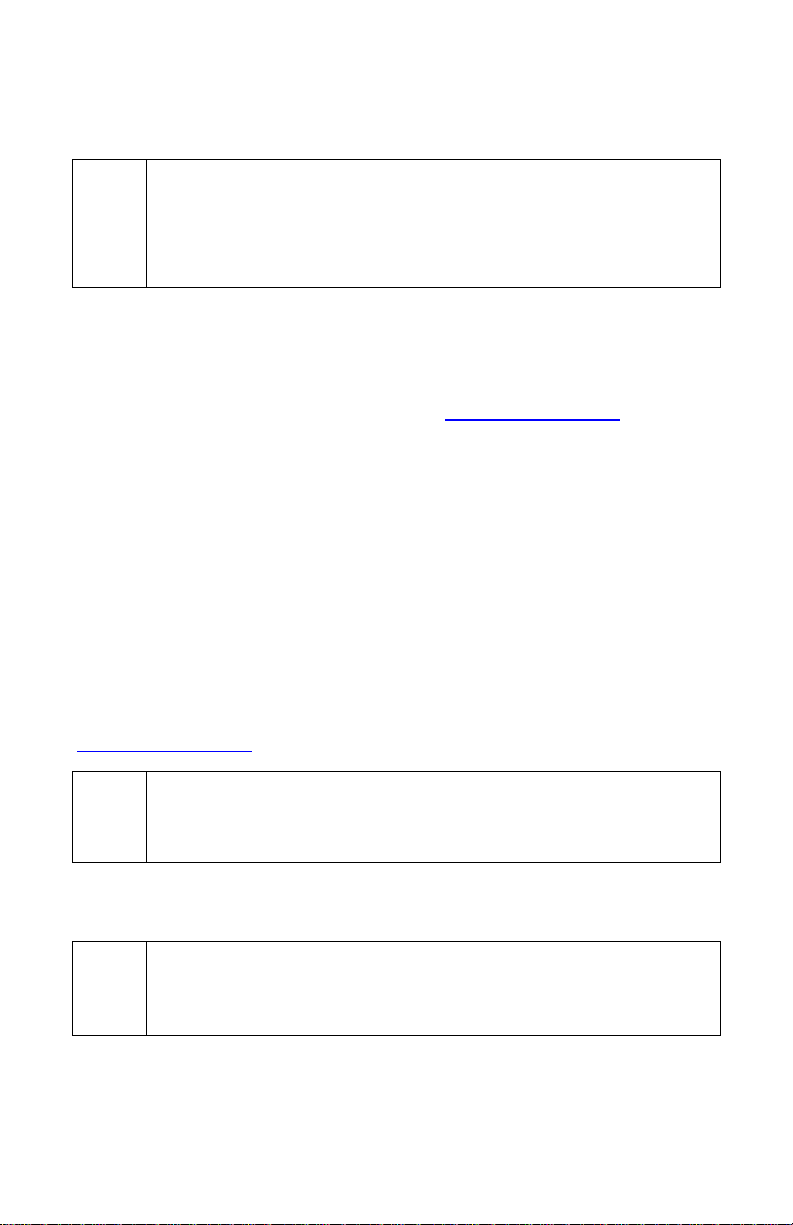
Important Security Notice
Simple Explanation: In June 2001, Visa mandated its Cardholder
CISP Requirements
In order for you to protect yourself, you must comply with the twelve basic CISP
requirements listed below. These are the most current requirements as of the printing of
this manual, but you should check Visa's website (
up-to-date requirements.
In addition to these requirements, Visa also provides sub-requirements to which merchants
must adhere. It is suggested that you contact Visa or visit their website
http://www.visa.com/cisp) to learn more about CISP requirements and compliance.
(
(
Merchant Responsibility
The following guidelines should be implemented in your payment processing environment.
This information will help you to protect all areas (the network, individual PCs, laptops,
servers, databases, backup data, logs, etc.) that store or transmit cardholder data.
Information Security Program (CISP). This program is a standard for securing
cardholder data, wherever it is located. Visa states that CISP compliance is
required of all entities that store, process, or transmit Visa cardholder data.
This includes merchants who use PCCharge to process transactions. The
information given in this section explains how CISP may affect your business.
http://www.visa.com/cisp) for the most
1. Install and maintain a working firewall to protect data
2. Keep security patches up-to-date
3. Protect stored data
4. Encrypt data sent across public networks
5. Use and regularly update anti-virus software
6. Restrict access by "need to know"
7. Assign unique ID to each person with computer access
8. Don't use vendor-supplied defaults for passwords and security parameters
9. Track all access to data by unique ID
10. Regularly test security systems and processes
11. Implement and maintain an information security policy
12. Restrict physical access to data
Note: Other card associations, such as MasterCard, Discover, and American
Express, have established programs cardholder security programs as well.
These programs are similar to CISP. You should become familiar with these
other security programs as well.
WARNING: Although VeriFone, Inc. has designed PCCharge to properly
secure cardholder information according to CISP guidelines, it is ultimately the
merchant’s responsibility to secure the system on which PCCharge resides and
the environment in which it is used.
11
Page 12
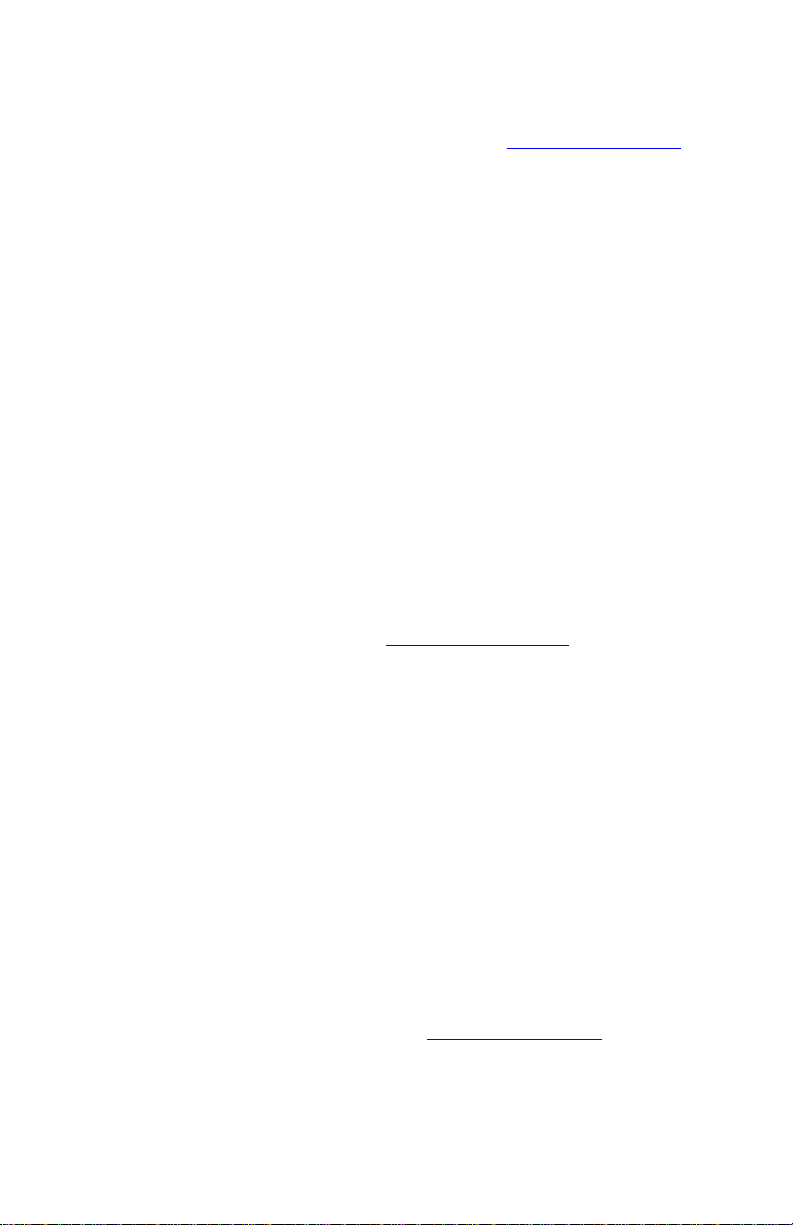
Data Protection Guidelines
Although the following information will help you to comply with the Cardholder Information
Security Program (CISP), it is important to Visa’s website (
review the most up-to-date information available. PCCharge, when implemented according
to CISP guidelines (and when implemented into a secure environment), will not keep a
merchant from being CISP compliant.
1. PCCharge does NOT store credit card magnetic stripe data (track I/II data), so this is
not an issue that would endanger a merchant's CISP compliancy.
2. PCCharge does NOT store credit card CVV2/CVC2/CID data (the verification number
that appears on the front or back of the credit card), so this is not an issue that would
endanger a merchant's CISP compliancy.
3. PCCharge stores credit card numbers (Primary Account Number) and expiration
dates. However, this data is encrypted per a CISP accepted method. Therefore, this is
not an issue that would endanger a merchant's CISP compliancy.
4. If the computer running PCCharge is on a network that has any kind of an Internet
connection, a firewall must used on that network. Even if a firewall is already in place,
ensure that all patches have been installed. Industry standards should be followed for
strengthening the firewall prior to processing financial transactions. Perimeter scans
and intrusion detection are recommended.
5. Printed material documenting sensitive merchant information (Merchant ID, Terminal
ID, etc.) should be safeguarded.
6. Keep software up to date, including (but not limited to): operating systems, e-mail
programs, and Internet browsers. For example, Microsoft security updates and
patches can be downloaded by visiting
7. Use appropriate facility entry controls to limit physical access to systems that store or
process cardholder data. Visa recommends the use of complex passwords to facilitate
a secure environment. Complex passwords are longer than 6 characters and use a
combination of alphanumeric and non-alphanumeric characters. PCCharge provides
users with the ability to use usernames and passwords.
8. PCCharge allows users to purge (delete) transactions from their PCCharge databases
that are older than a configurable amount. The default value is 2556 days (7 years).
You should change this value according to your business's requirements. Some
possible variables that would affect this value include:
• Your merchant service provider's regulations
• Your accountant's advice
• Your local laws
http://www.microsoft.com/.
http://www.visa.com/cisp) and
CISP Implementation Documentation
In addition to the Data Protection Guidelines, it is important that merchants review the
information that is available on Visa’s website (
Visa directly for more information regarding CISP compliance.
http://www.visa.com/cisp) and/or contact
12
Page 13
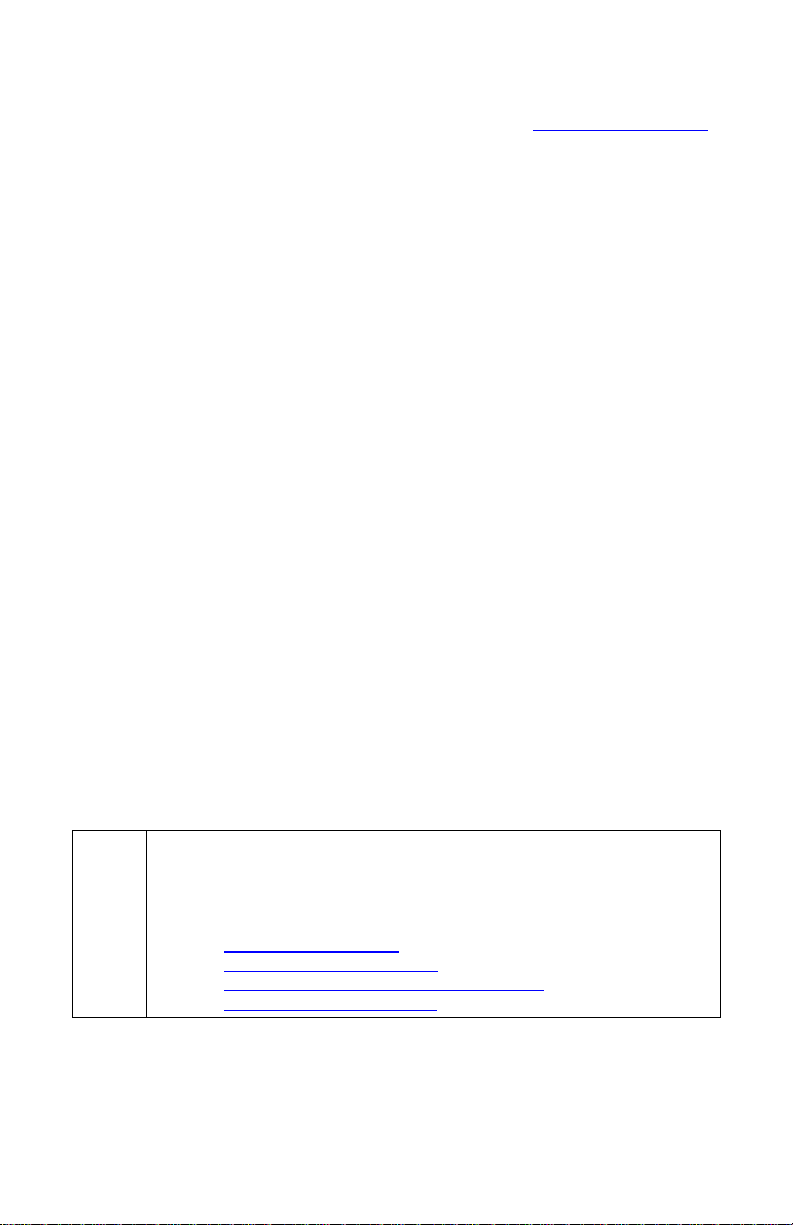
Why Comply with CISP?
The following information was taken directly from Visa’s website (
The CISP requirements help Visa members, merchants, and service providers protect their
information assets and meet the obligations to the Visa payment structure. Other benefits
include:
• Consumer confidence: Reports of hacker attacks, stolen credit card numbers,
and identity theft have left consumers demanding absolute assurance that their
account data and other personal information is safe.
• Minimized threat to your reputation and financial health: Financial and
resource outlay is minimal compared to the costs associated with the reactive
hiring of security and public relations specialists, or the loss of significant revenue
and customer goodwill that can result from a compromise.
If a merchant or service provider refuses to participate in CISP, Visa may impose a fine on
the responsible Visa Member. Ultimately, merchants and their service providers must meet
the CISP requirements to continue to accept Visa Payment products.
http://www.visa.com/cisp):
CISP compliance penalties
Failure to comply with CISP standards or to rectify a security issue may result in:
• Fines (described below)
• Restrictions on the merchant; or
• Permanent prohibition of the merchant or service provider's participation in Visa
The following fines apply for non-compliance, within a rolling 12-month period:
programs.
• First violation: $50,000
• Second violation: $100,000
• Third violation: Management discretion
More Information
Note: VeriFone, Inc. highly recommends that you contact whoever set up
(
your ability to process transactions and find out exactly what they mandate
and/or recommend. Doing so may help merchants protect themselves from
fines and fraud. For more information related to security, visit:
http://www.visa.com/cisp
•
•
http://www.sans.org/resources
•
http://www.microsoft.com/security/default.asp
https://sdp.mastercardintl.com
•
13
Page 14
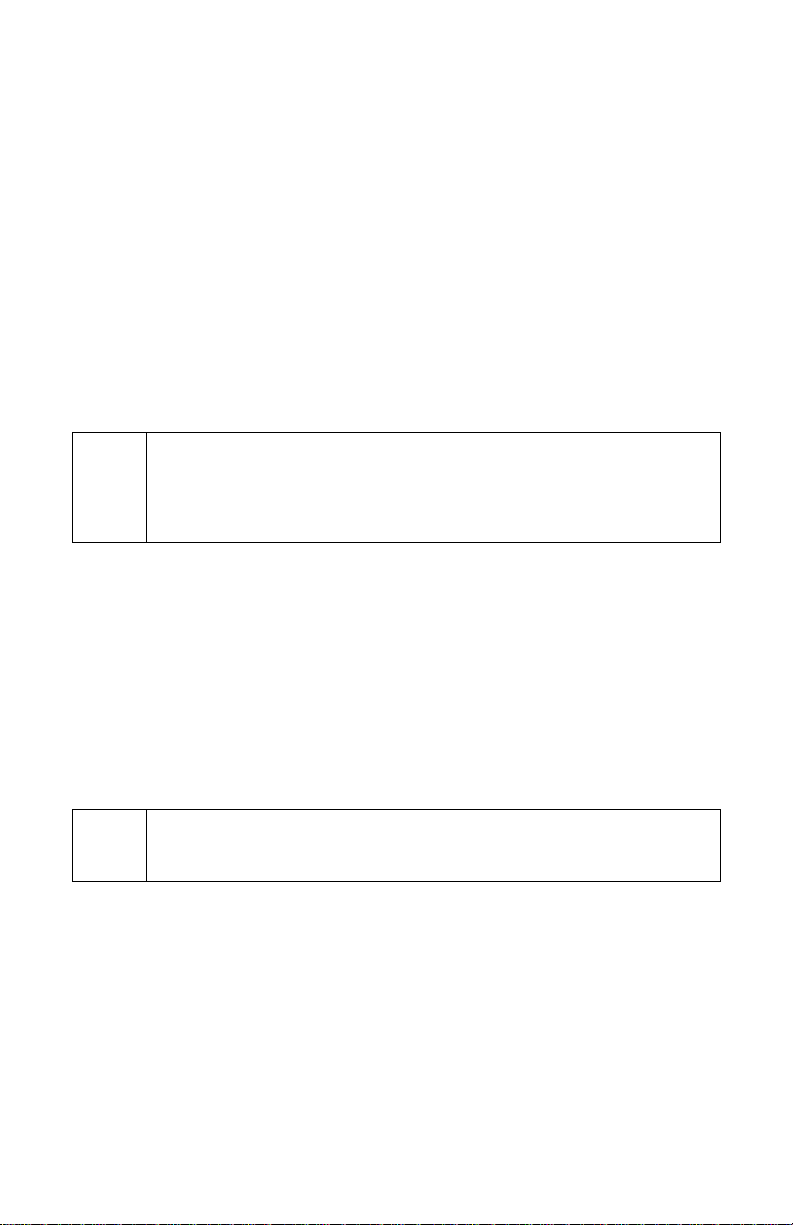
System Requirements
YOU MUST HAVE THE FOLLOWING:
• PC with Windows 98, XP, NT, 2000, or 2003
• 64 MB minimum of RAM, 256 MB preferred
• 30 MB of available hard-disk space, 100 MB preferred
• An Internet connection OR a Hayes compatible modem (capable of 1200 baud or less)
and an analog phone line
• CD-ROM drive
• 400 MHz or higher processor
• Latest Microsoft service pack updates installed
• Merchant Account with a PCCharge-certified processor
• SSL updates if required (see SSL Requirements below)
• Latest version of Microsoft's Internet Explorer (version 6 or later)
Technical Details: We require that you install the latest version of
/
THE FOLLOWING ARE OPTIONAL:
• Track I & II reader
• Check Reader/Scanner
• Debit Card PIN pad
• Windows compatible receipt printer
SSL Requirements
(
If you're using Windows 98 or NT and you're using one the following payment processing
companies, you'll need to install some upgrades/enhancements to your operating system.
• Heartland Payment Systems (HPTS)
• NPC (NPC)
• Paymentech (GSAR)
• Vital (VISA)
Windows 98 users should consult the section Windows 98 SSL Upgrade Instructions
(see page 15). Windows NT users should consult the section Windows NT SSL Upgrade
Instructions (see page 16).
Microsoft's Internet Explorer no matter how you connect to your processor.
Some processors require Internet Explorer version 6 or later to be installed in
order to process transactions. Internet Explorer is more than just an Internet
browser; it actually upgrades your operating system.
Note: If you're using Windows XP, 2000, or 2003, you can safely ignore this
section and continue on to the section Upgrade Preparation (see page 18).
14
Page 15
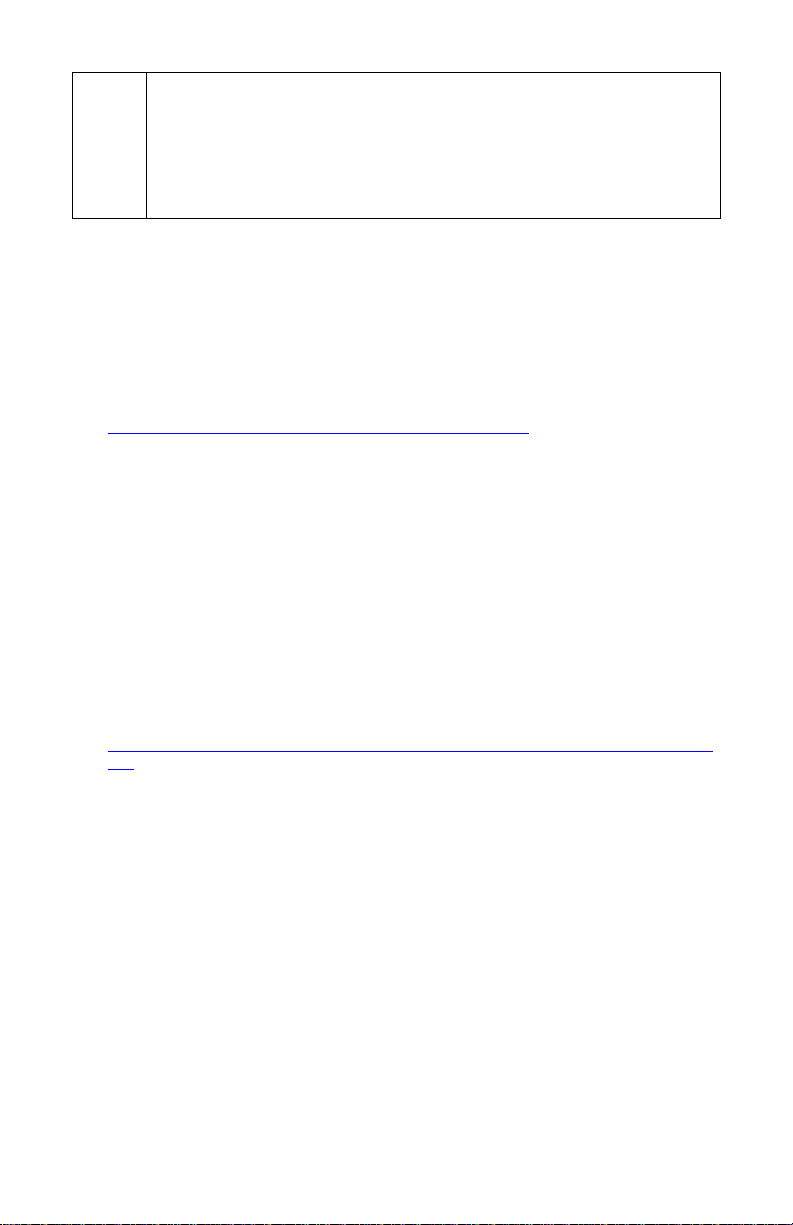
Technical Details: Some payment processing companies are beginning
/
to process transactions via SSL2 (a highly secure Internet protocol). In order to
be able to process via SSL2, users of Windows 98 and Windows NT must
install certain upgrades. The following instructions help explain how to obtain
and install these system upgrades/enhancements. It is necessary that you
install DCOM and DSCLIENT prior to running the SChannel Registry
Updater. After completing these instructions, restart your system.
Windows 98 SSL Upgrade Instructions
INSTALLING DCOM
1. Shut down all active programs (PCCharge, word processors, media players, etc.).
2. Open your Internet browser. Visit and review the following site:
http://www.microsoft.com/com/dcom/dcom98/download.asp
3. Download the DCOM installation software using the link provided on that page.
4. Save the file to your Windows Desktop, or open the file from its present location.
5. Follow the installation instructions provided.
INSTALLING DSCLIENT
1. Shut down all active programs (PCCharge, word processors, media players, etc.).
2. Open your Internet browser. Visit the following site and carefully review the
3. Open your Windows Explorer (click Start, then Programs, then Accessories, then
4. Double-click the file named DSCLIENT.EXE.
5. Follow the installation instructions provided.
SCHANNEL REGISTRY UPDATER
1. Shut down all active programs (PCCharge, word processors, media players, etc.).
2. Open your Windows Explorer (click Start, then Programs, then Accessories, then
documentation provided to determine whether or not you want to install this service.
This service cannot be reliably uninstalled. Additionally, installing it may change
various security options and may affect other third-party applications.
http://www.microsoft.com/windows2000/server/evaluation/news/bulletins/adextension.
asp
Windows Explorer). Look on your PCCharge CD in the directory: SSL
Files\WIN98\.
Windows Explorer). Look on your PCCharge CD in the directory: SSL Files\.
15
Page 16
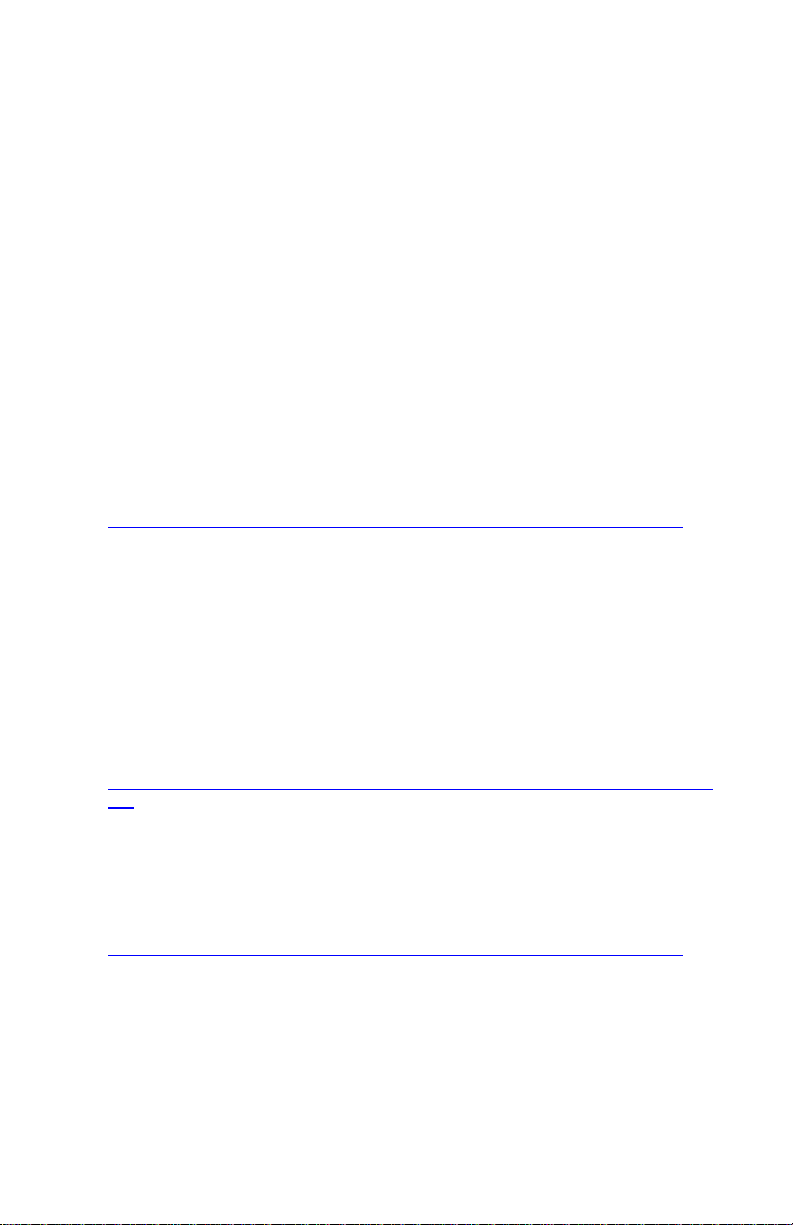
3. Double-click the file named SChannelRegEdit.exe.
4. The utility will update your system as necessary.
The W indows 98 SSL Upgrade Instructions are complete. You may now continue on to
the section Upgrade Preparation (see page 18).
Windows NT SSL Upgrade Instructions
INSTALLING DCOM
1. It is necessary that someone with System Administrator access to your operating
system make the following changes.
2. Shut down all active programs (PCCharge, word processors, media players, etc.).
3. Determine if you've already installed NT Service Pack 6a or higher. To do this, rightclick the My Computer icon on your Windows desktop. Left-click Properties. Look
near the top-right of the System Properties window that appears. The service pack
version is listed under the heading System:. If your service pack version is lower than
6a, visit the following site and install the latest service pack:
http://www.microsoft.com/NTServer/nts/downloads/recommended/SP6/allsp6.asp
INSTALLING DSCLIENT
1. It is necessary that someone with System Administrator access to your operating
system make the following changes.
2. Shut down all active programs (PCCharge, word processors, media players, etc.).
3. Open your Internet browser. Visit the following site and carefully review the
documentation provided to determine whether or not you want to install this service.
This service cannot be reliably uninstalled. Additionally, installing it may change
various security options and may affect other third-party applications.
http://www.microsoft.com/windows2000/server/evaluation/news/bulletins/adextension.
asp
4. Determine if you've already installed NT Service Pack 6a or higher. To do this, rightclick the My Computer icon on your Windows desktop. Left-click Properties. Look
near the top-right of the System Properties window that appears. The service pack
version is listed under the heading System:. If your service pack version is lower than
6a, visit the following site and install the latest service pack:
http://www.microsoft.com/NTServer/nts/downloads/recommended/SP6/allsp6.asp
5. Open your Windows Explorer (click Start, then Programs, then Accessories, then
Windows Explorer). Look on your PCCharge CD in the directory: SSL
Files\WINNT\.
6. Double-click the file named DSCLIENT.EXE.
7. Follow the installation instructions provided.
16
Page 17
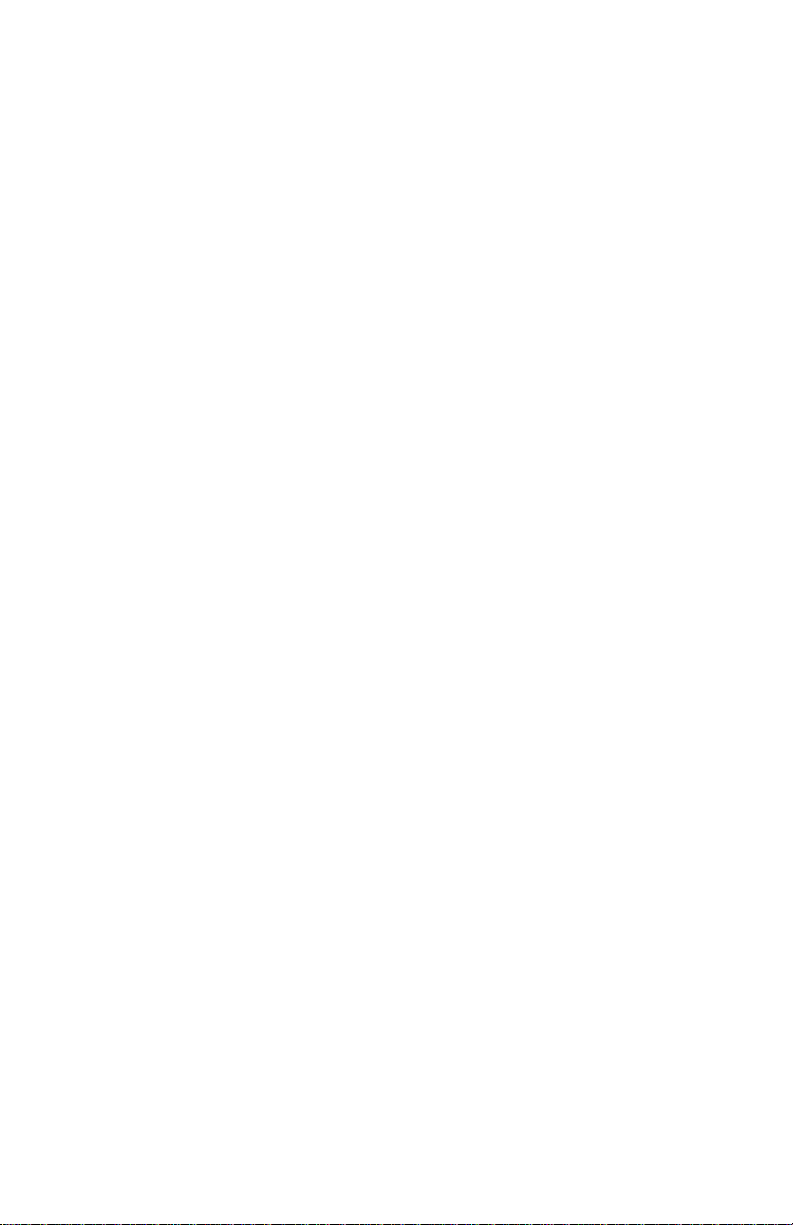
SCHANNEL REGISTRY UPDATER
1. It is necessary that someone with System Administrator access to your operating
system make the following changes.
2. Shut down all active programs (PCCharge, word processors, media players, etc.).
3. Open your Windows Explorer (click Start, then Programs, then Accessories, then
Windows Explorer). Look on your PCCharge CD in the directory: SSL Files\.
4. Double-click the file named SChannelRegEdit.exe.
5. The utility will update your system as necessary.
The Window s NT SSL Upgrade Instructions are complete. You may now continue on to
the section Upgrade Preparation (see page 18).
17
Page 18
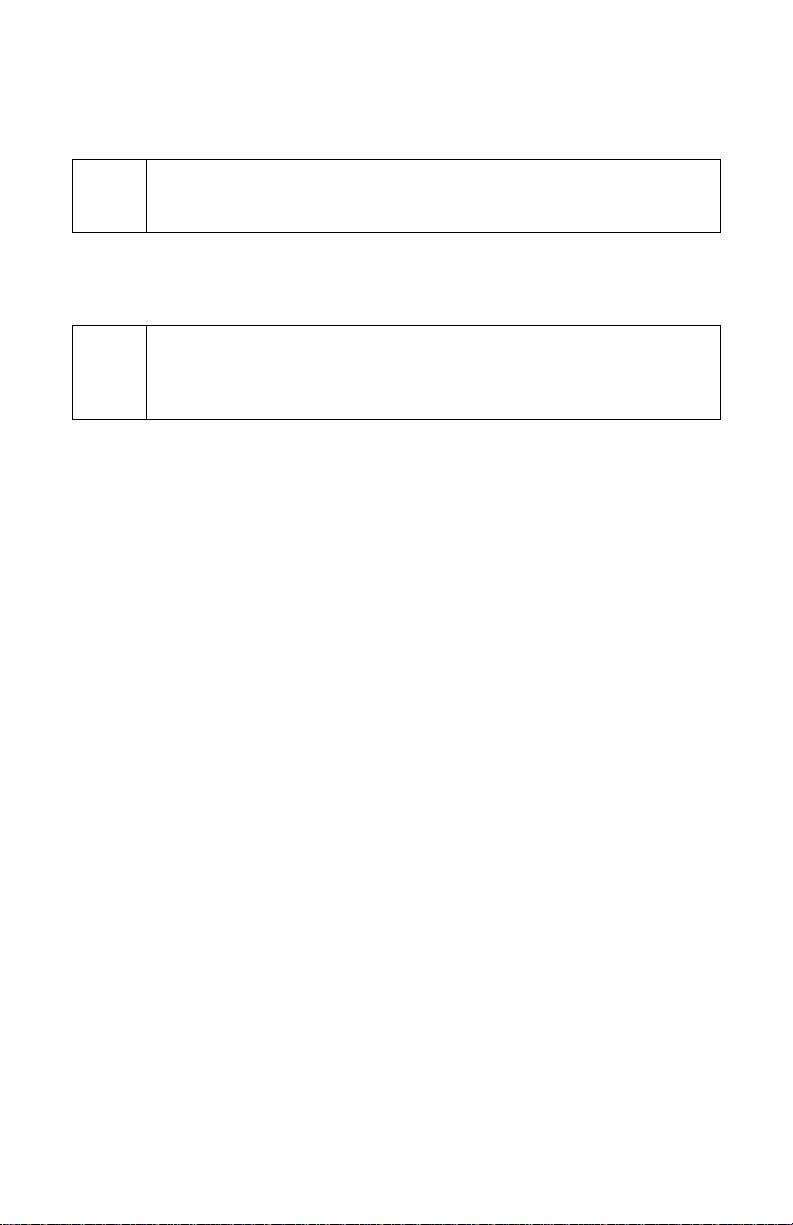
Upgrade Preparation
Note: The following section pertains only to those users who are upgrading
(
The following instructions must be followed PRIOR to upgrading your existing version of
PCCharge Payment Server. We recommend that you work with whoever generally uses or
originally installed PCCharge. Make a check next to each step after its completion.
__ 1. If you are using any sort of point of sale (POS) software in combination with
__ 2. Review the section System Requirements to make sure that your system meets the
__ 3. Start your copy of PCCharge Payment Server if it isn't already running. To open
__ 4. The person who normally settles/closes batches should complete this step.
__ 5. Click Setup on the PCCharge menu bar. Click Configure System. The Configure
their existing copy of PCCharge. If you are installing PCCharge for the first
time, you can skip ahead to the section Installation (see page 21).
WARNING: Failure to observe proper upgrade procedure may result in loss
of data and/or program functionality.
PCCharge, check with that software's manufacturer to make sure it's compatible with
the version of PCCharge to which you are upgrading.
requirements of PCCharge (see page 14). The system requirements may have
changed since you last installed PCCharge.
PCCharge Payment Server:
• Click the Windows Start button at the bottom-left of your screen.
• Click Programs.
• Click VeriFone.
• Click PCCharge Payment Server.
• Click the PCCharge Payment Server icon.
Settle or close any batches you may have that are open. To do so, click Batch on
the PCCharge menu bar (near the top of the PCCharge Payment Server main
screen). Click Settle… or Close… (varies by processing company). Proceed with
normal batch settle/close steps. You must settle/close ALL open batches for ALL
accounts before upgrading--otherwise, data may be lost and money may not be
transferred to your account(s).
If your account is host-based and set to "auto close", it is recommended that you
upgrade after the auto close has taken place and before any new transactions are
processed.
Setup window will appear. Uncheck the option Secure Card Numbers if it isn't
already unchecked (and if it is accessible in your version of PCCharge). Click OK.
Depending on the size of your database, it may take a few minutes for PCCharge to
complete this procedure.
18
Page 19
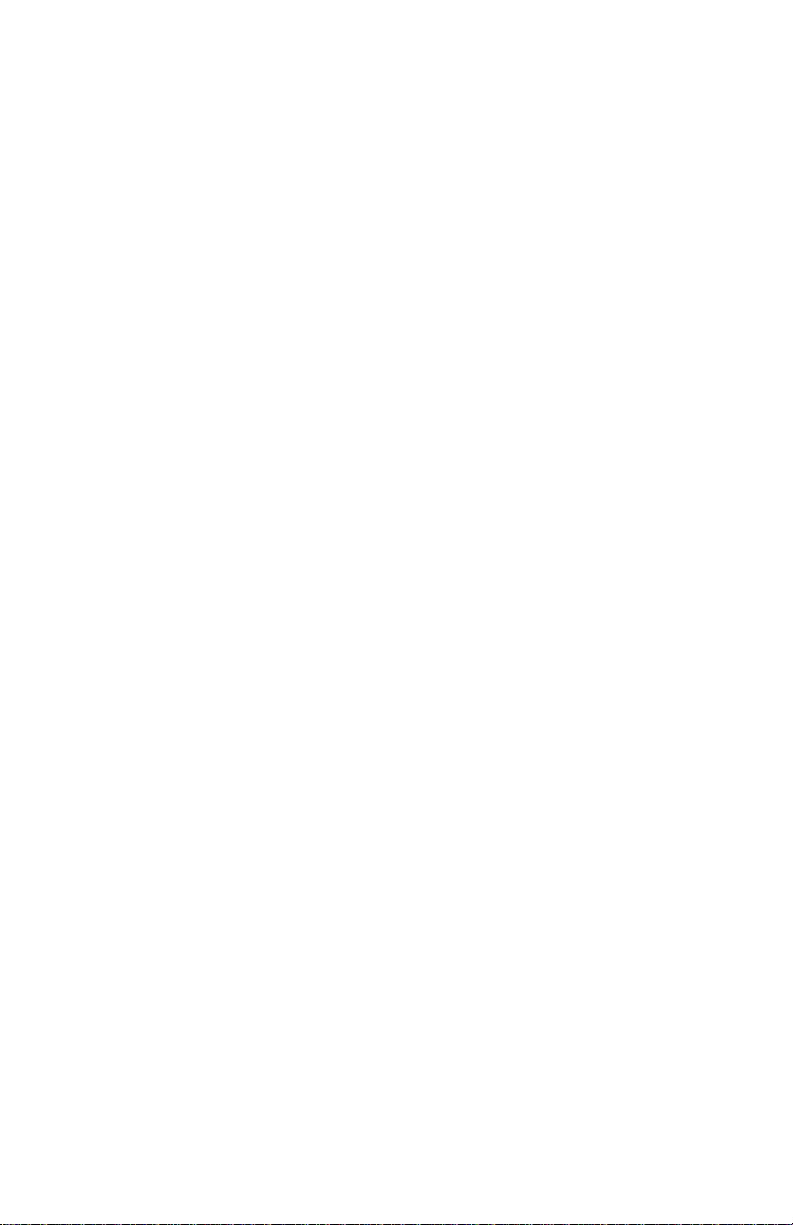
__ 6. Click Utilities on the PCCharge menu bar. Click Repair. Depending on the size of
your database, it may take a few minutes for PCCharge to complete this procedure.
Click OK when you see the message "Process Complete".
__ 7. Click Utilities on the PCCharge menu bar. Click Compact. Depending on the size of
your database, it may take a few minutes for PCCharge to complete this procedure.
Click OK when you see the message "Process Complete".
__ 8. Click Utilities on the PCCharge menu bar. Click Configuration Disk.
• Select the option Update/Create Config Disk.
• PCCharge may display a warning message. If so, disregard this message and
click Yes.
• Insert a blank 3½" floppy disk into your computer's disk drive. Click OK.
• The Copy Configuration Files To… window will appear. Click Open.
• It may take a few minutes for PCCharge to complete this procedure. Click OK
when you see the message "Your Configuration Disk has been
updated".
• Remove the 3½" floppy disk from your computer's disk drive. Label it
PCCharge Config Disk and store it. Certain PCCharge files can be recovered
__ 9. Click Utilities on the menu bar. Click Backup Files….
__ 10. You may now shut down PCCharge. Click File on the menu bar. Click Exit.
You may now proceed to the following section, Upgrading PCCharge.
from this disk in case of data loss.
• Click BackUp. The Backup Data Files To… window will appear. Click Open.
• It may take a few moments for PCCharge to complete this procedure. Click OK
when you see the message "Backup was Successful
• PCCharge has created a file named BACKUPID.ZIP and placed it the
PCCharge installation directory. Do not delete this file, as certain PCCharge
files can be recovered from this file in case of data loss.
".
19
Page 20
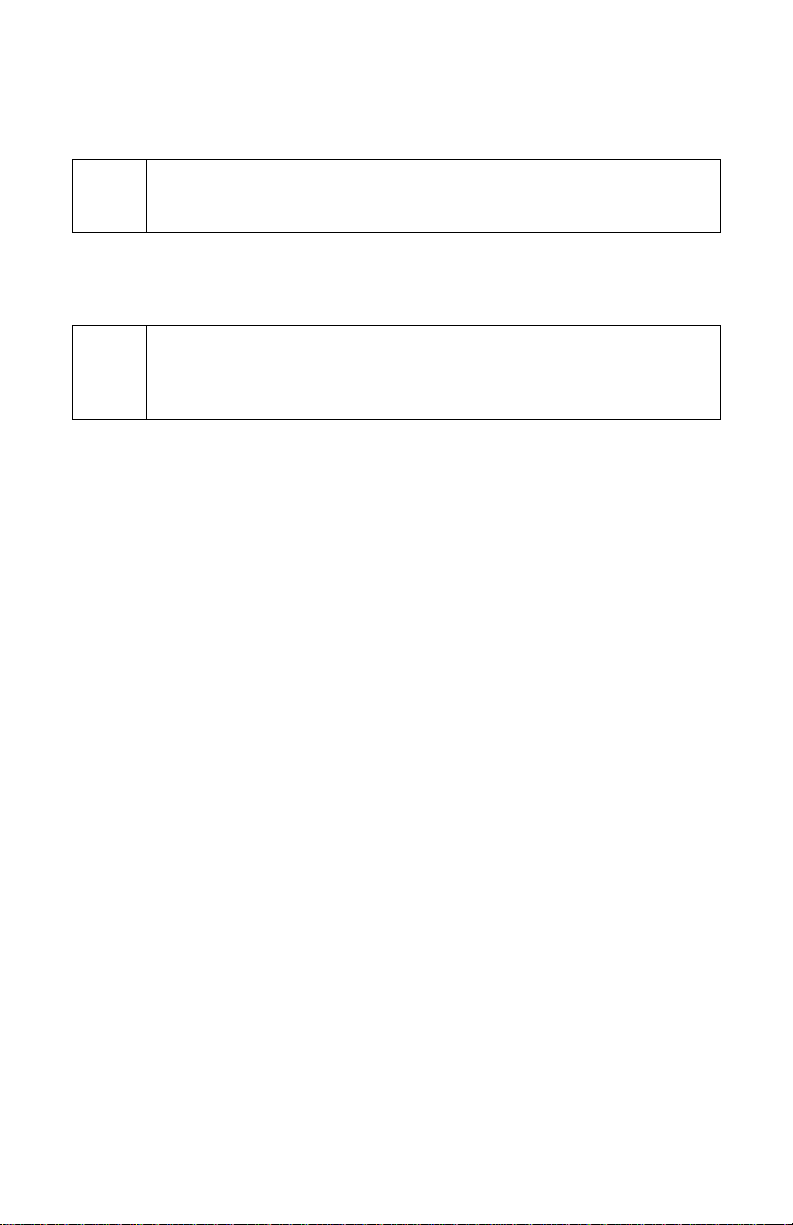
Upgrading PCCharge
Note: The following section pertains only to those users who are upgrading
(
The following instructions may be followed AFTER completing the steps in the previous
section, Upgrade Preparation. We recommend that you work with whoever generally uses
or originally installed PCCharge. Make a check next to each step after its completion.
__ 1. Review the section System Requirements to make sure that your system meets the
__ 2. Review the PCCharge Appendices to find out if your payment processing company
__ 3. If you are upgrading using a PCCharge Payment Server CD-ROM, you'll use the
__ 4. If you are upgrading using a PCCharge Payment Server installation file received via
their existing copy of PCCharge. If you are installing PCCharge for the first
time, you can skip ahead to the section Installation (see page 21).
WARNING: Failure to observe proper upgrade procedure may result in loss
of data and/or program functionality.
requirements of PCCharge (see page 14). The system requirements may have
changed since you last installed PCCharge.
has changed its merchant account settings and/or requirements. Your payment
processing company may have changed the way it does business since you last
installed PCCharge.
• To access the PCCharge Appendices before you have installed PCCharge,
you'll need to look on the PCCharge installation CD.
o Insert the PCCharge installation CD into your computer.
o The PCCharge installer should automatically appear. If it does, click
Cancel, and then click Exit Setup.
o Click the Windows Start button, and then click Run. Enter the letter of your
CDROM drive followed by a colon. Most users should input D: and click
the OK button.
o Look for the file named Payment Server Appendices. Double-click it
to view the PCCharge Appendices in Adobe PDF format.
standard installation process described in the next section. Be sure to use the
program directory of your existing PCCharge Payment Server when asked to select a
destination directory. Skip step 4 and proceed to the next section, Installation.
the Internet, complete the following steps.
• The file received from VeriFone, Inc. will almost always be named Setup.exe.
• Locate Setup.exe. It will be in whatever directory you specified when you
downloaded the file. You may need to detach the file, if it was sent via e-mail.
• Double-click Setup.exe. You may now follow the steps in the next section,
Installation, beginning with the step Welcome!. Be sure to specify the program
directory of your existing PCCharge Pro when asked to select a destination
directory.
20
Page 21
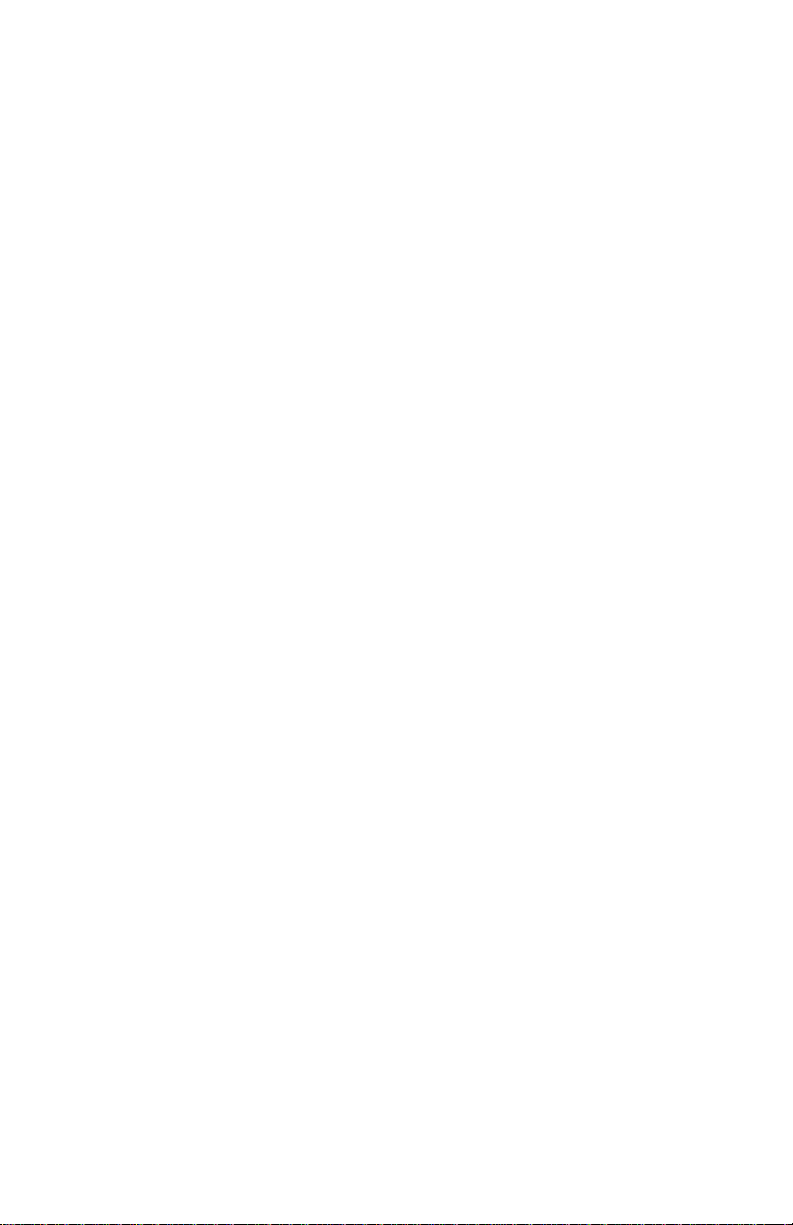
Installation
Insert the PCCharge Payment Server CD into CD-ROM drive of your computer. The
installation process should begin automatically.
If the installation process does not start manually, your copy of Windows may be set up to
not allow auto-run of CD-ROMs. If so, you'll need to manually begin the installation
process. You can do so by clicking your Windows Start button, then Run.... Click the
Browse button. Click the drop-down list to the right of the Look In: field. Select your CDROM drive. Double-click the file Setup.exe. The PCCharge installation process will begin.
21
Page 22
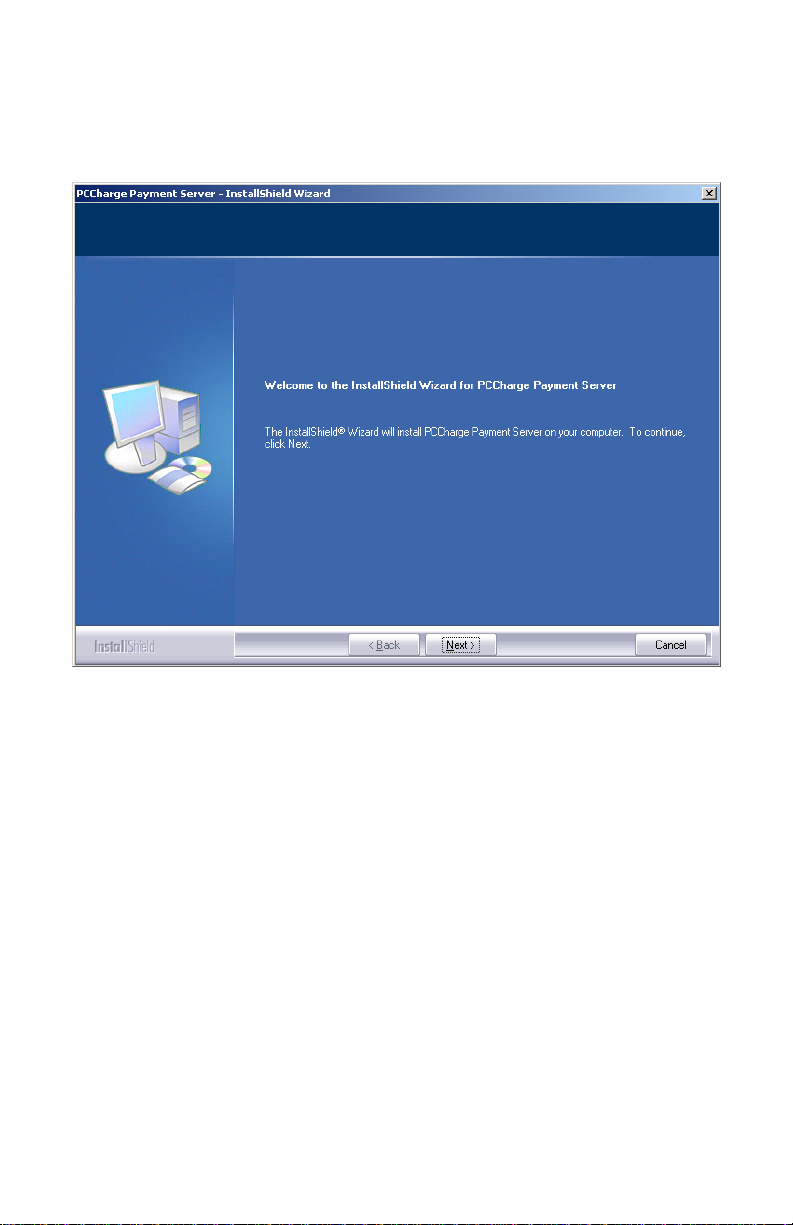
Welcome!
Click Next > to proceed to the next step in the installation process.
22
Page 23
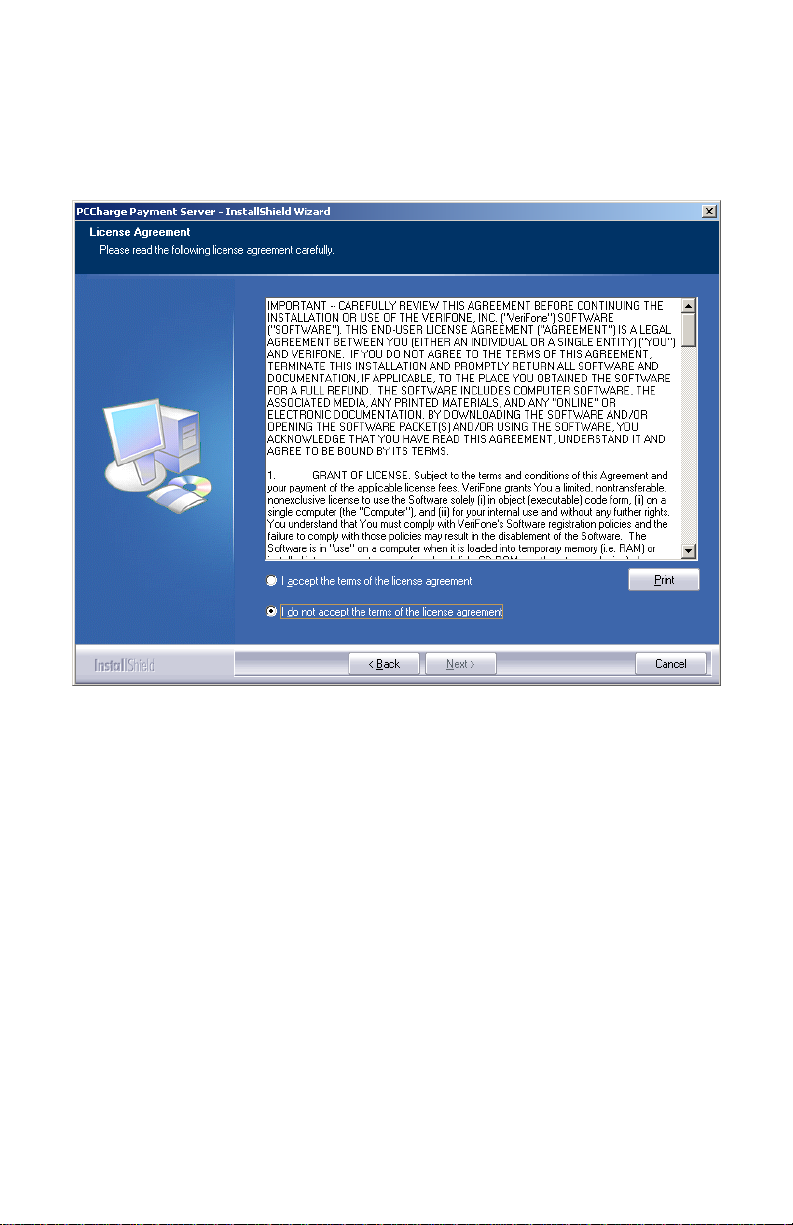
License Agreement
Select I accept the terms of the license agreement and click Next > to proceed to the
next step in the installation process.
23
Page 24
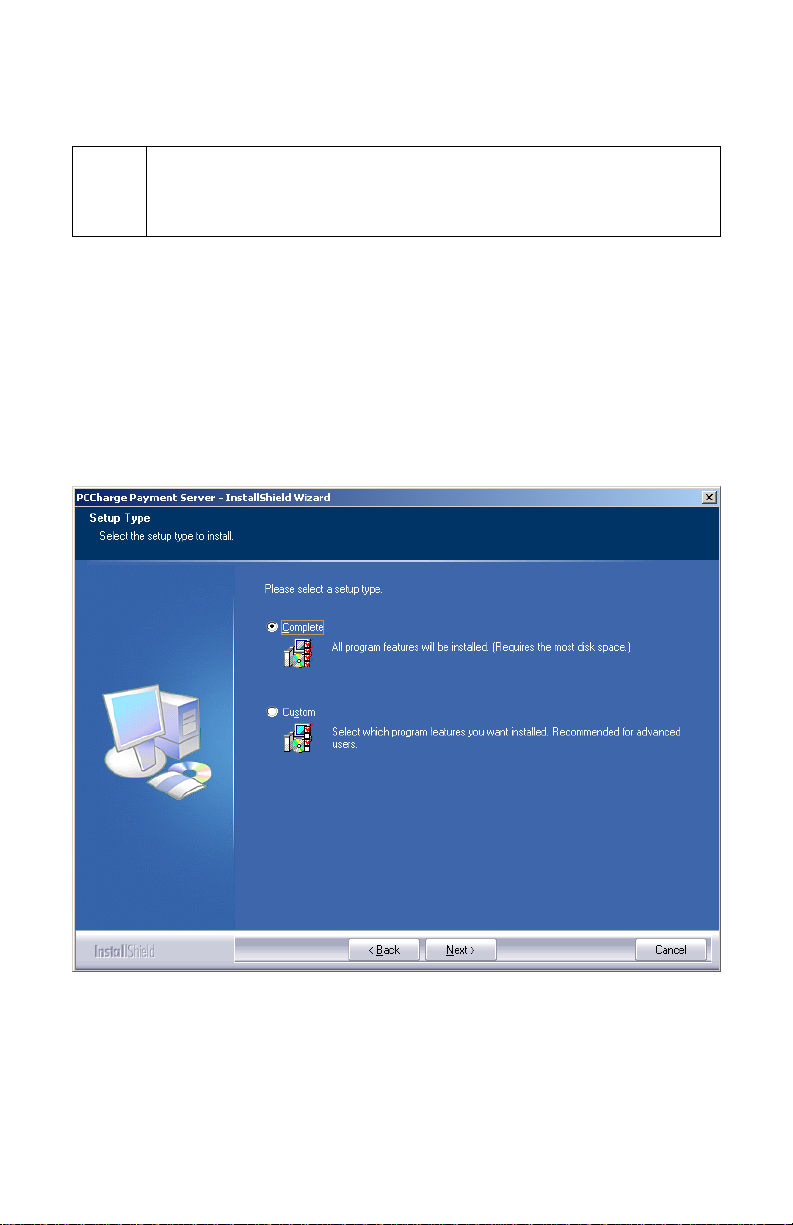
Setup Type
Simple Explanation: Most users should simply select Complete and
You may select either Complete setup or Custom setup. Select Complete setup if you
want to install all PCCharge program files and features. If you select Custom setup, you
will be able to:
•
• Specify which PCCharge utilities are installed
After you've selected a setup type, click Next > to proceed to the next step in the
installation process. If you have selected Complete setup, you may then skip ahead to the
section Ready To Install (see page Error! Bookmark not defined.). Otherwise, continue
n to the next section. o
click Next > to proceed to the next step in the installation process. You may
then skip ahead to the section Ready To Install (see page Error! Bookmark
not defined.).
Specify the PCCharge installation directory
24
Page 25
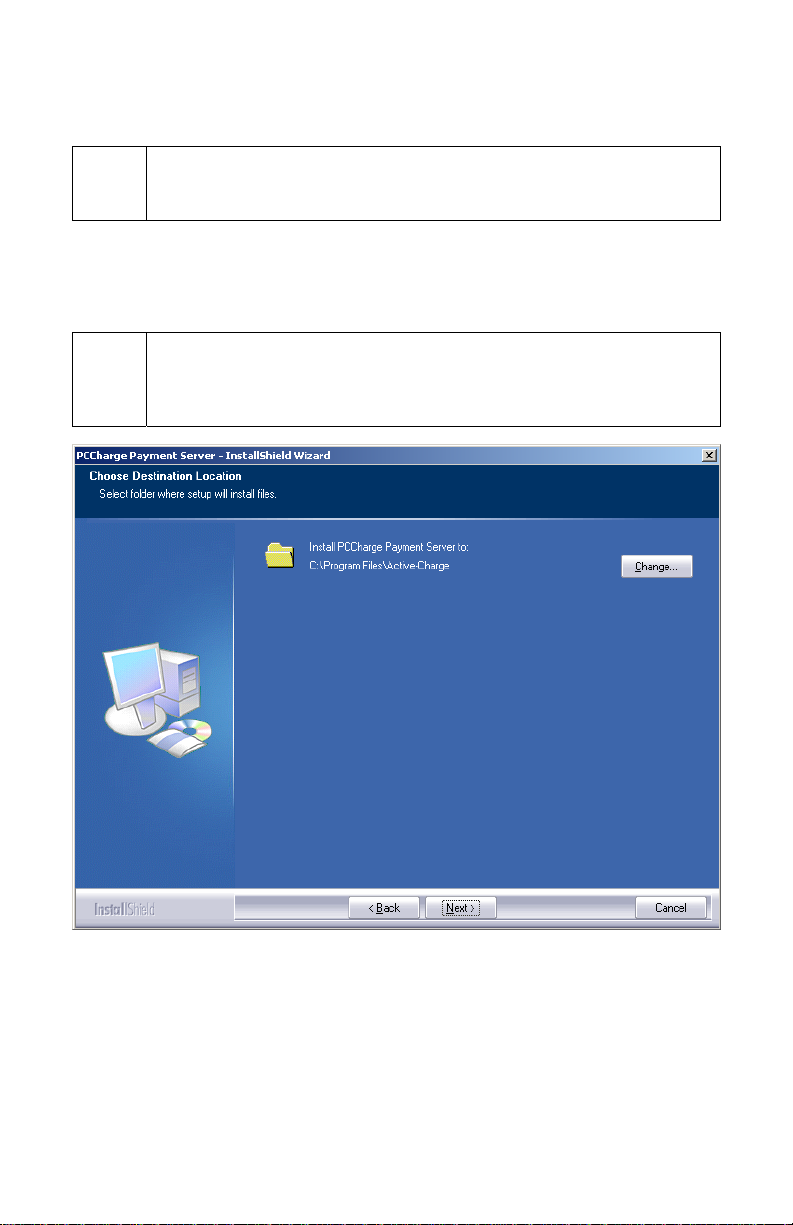
Choose Destination Location
Simple Explanation: If you selected Complete as your setup type, you
This window allows you to specify where on your local hard drive you'd like to install
PCCharge Payment Server. If you're upgrading PCCharge, use the Browse… button to
specify the location of your existing installation directory. Most users should click Next > to
proceed to the next step in the installation process.
may skip this section.
WARNING: If you change the destination directory, it is vitally important that
you install to your computer's local hard drive. You should not install PCCharge
across a network to another computer's local hard drive. PCCharge uses
system files that must be on the local computer's hard drive.
25
Page 26
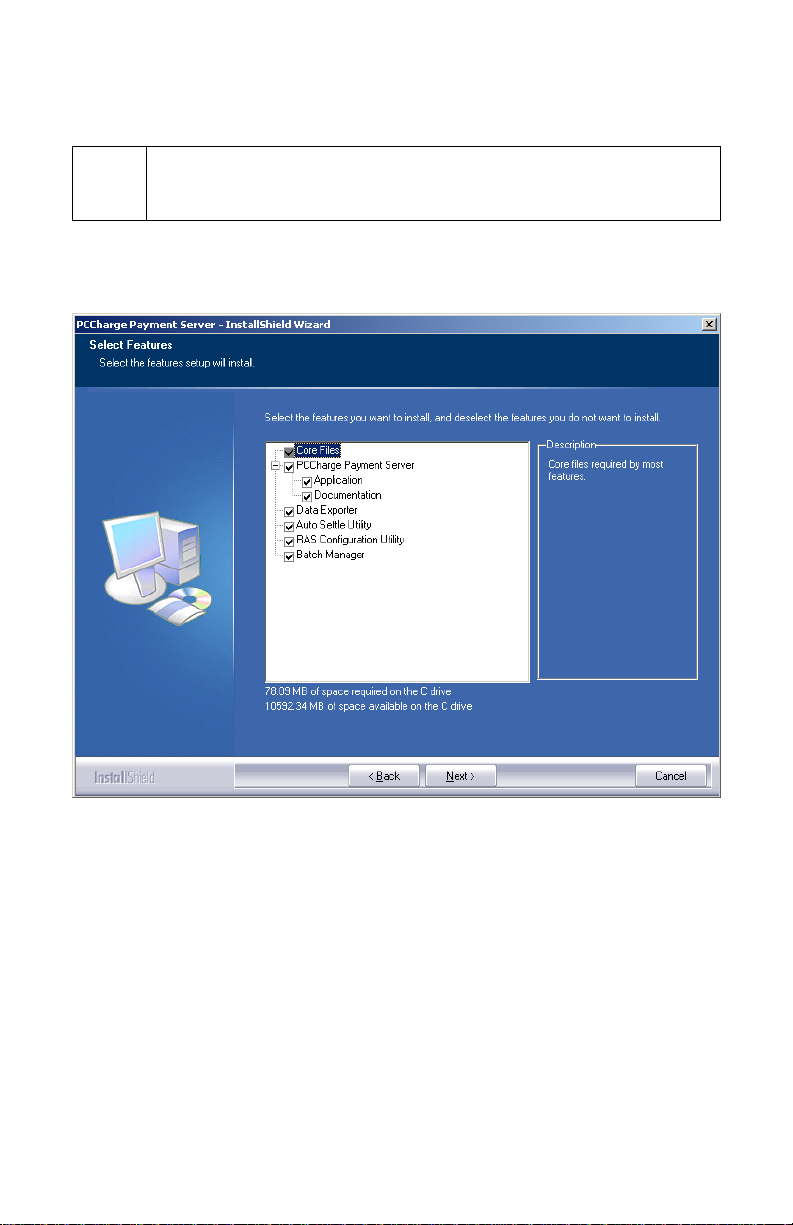
Select Features
Simple Explanation: If you selected Complete as your setup type, you
This window allows you to specify which PCCharge features you'd like to install. You can
uncheck a feature if you do not want that feature to be installed. Most users should click
Next > to proceed to the next step in the installation process.
may skip this section.
26
Page 27
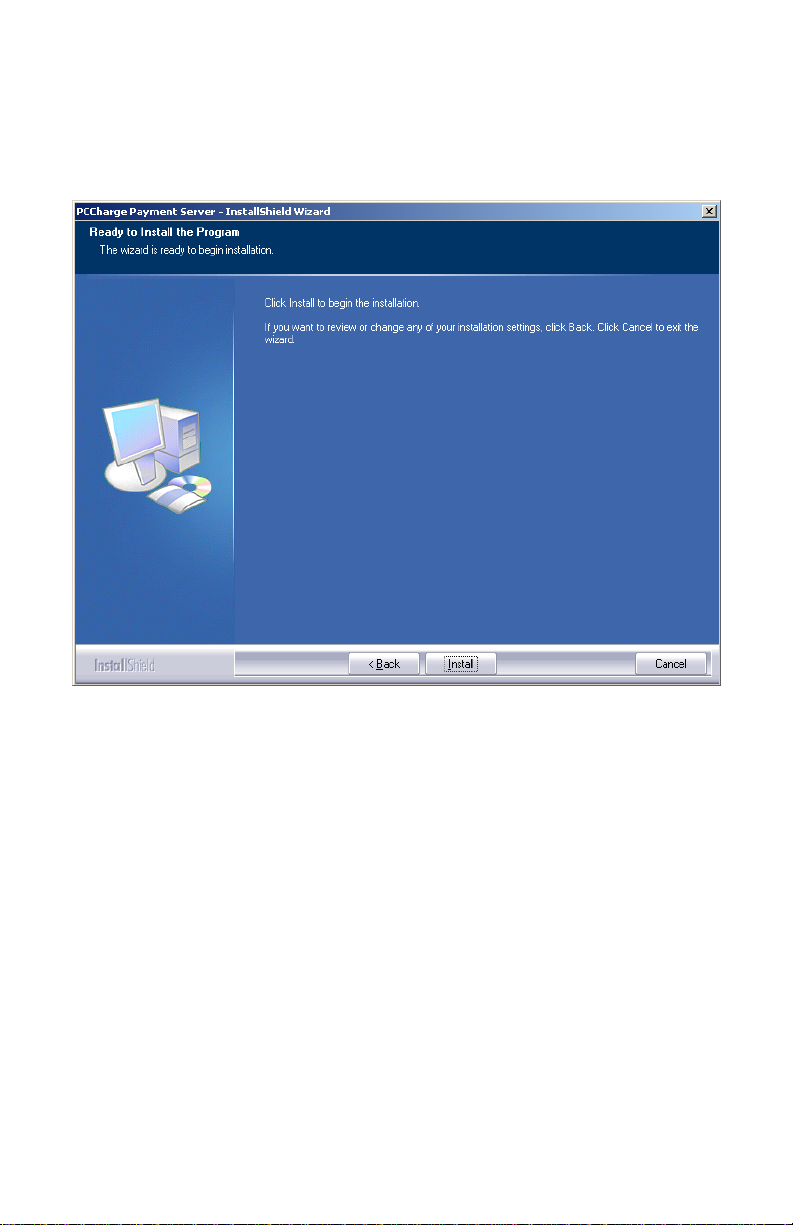
Ready to Install!
You are now ready to install PCCharge Payment Server. Click Next > to proceed to the
next step in the installation process.
27
Page 28
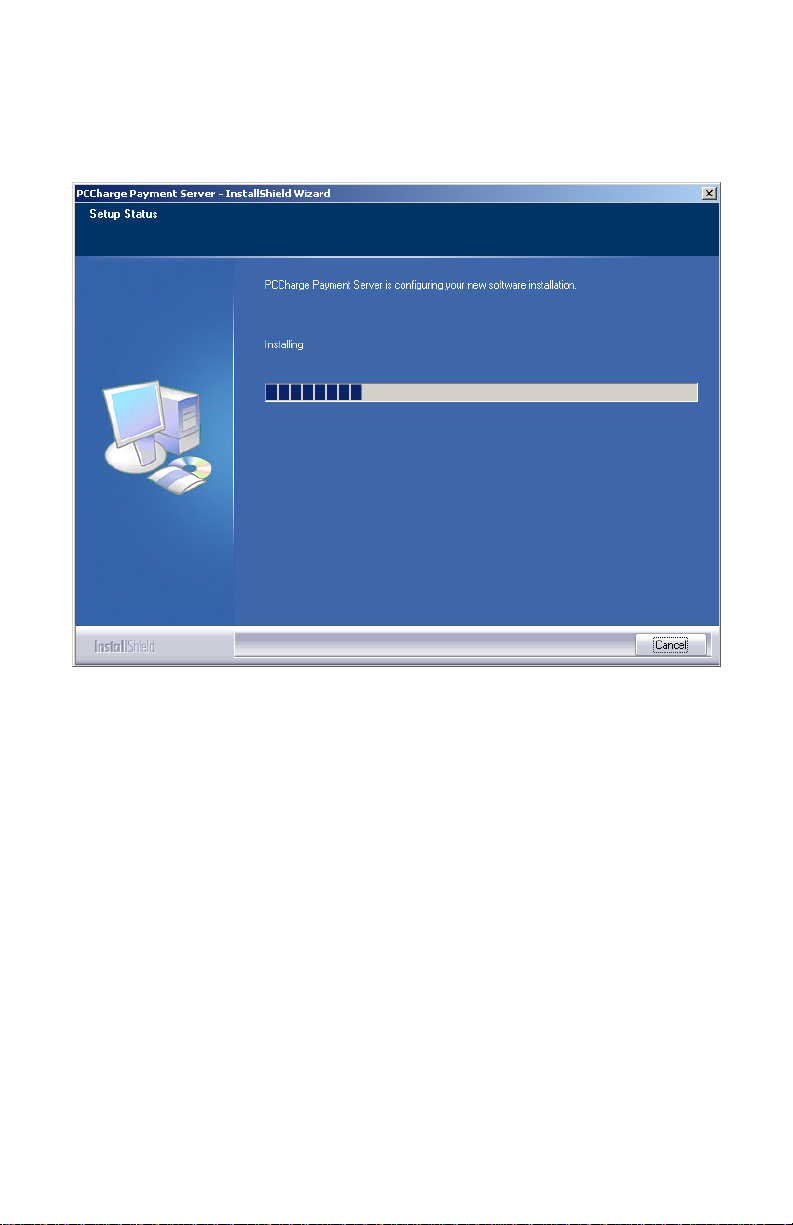
Installing
PCCharge is now being installed to your system. This process should only take a few
minutes.
28
Page 29
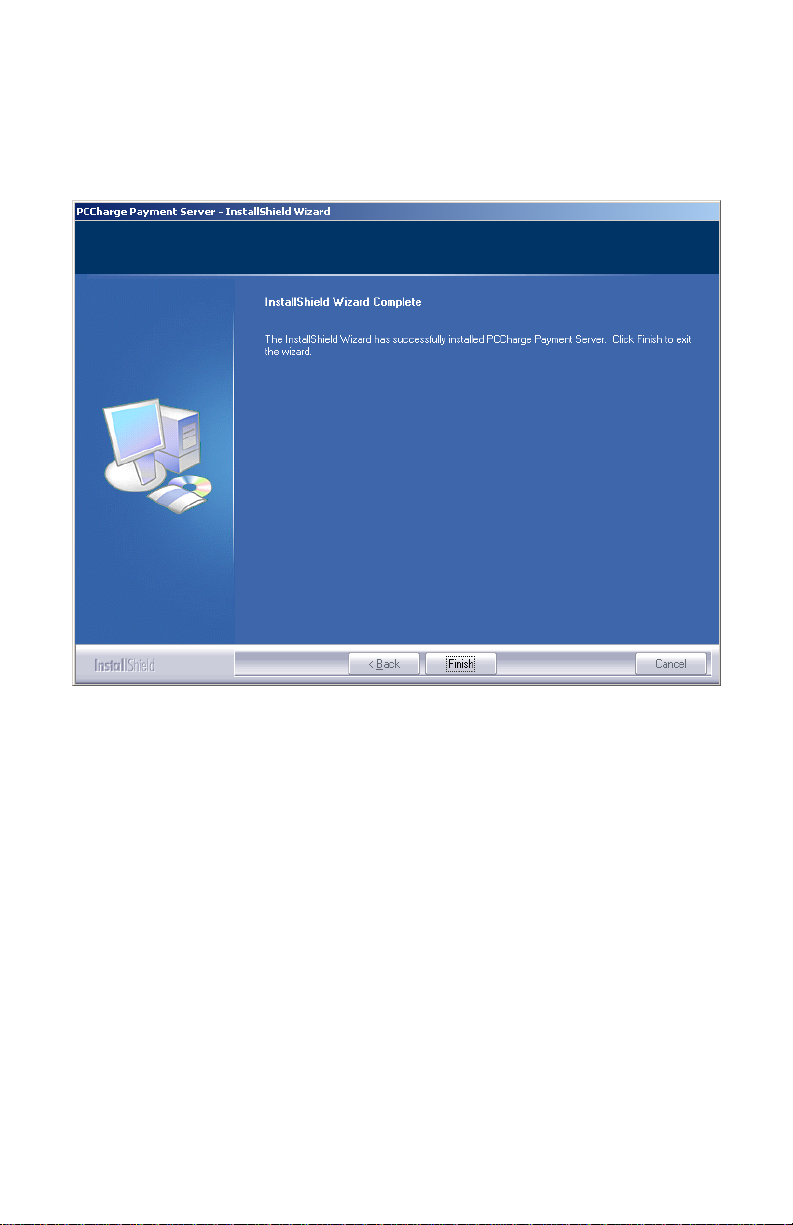
Installation Completed!
The installation process is complete. You may now remove the PCCharge Installation CD
from your computer. Click Finish to proceed to The Setup Process.
29
Page 30
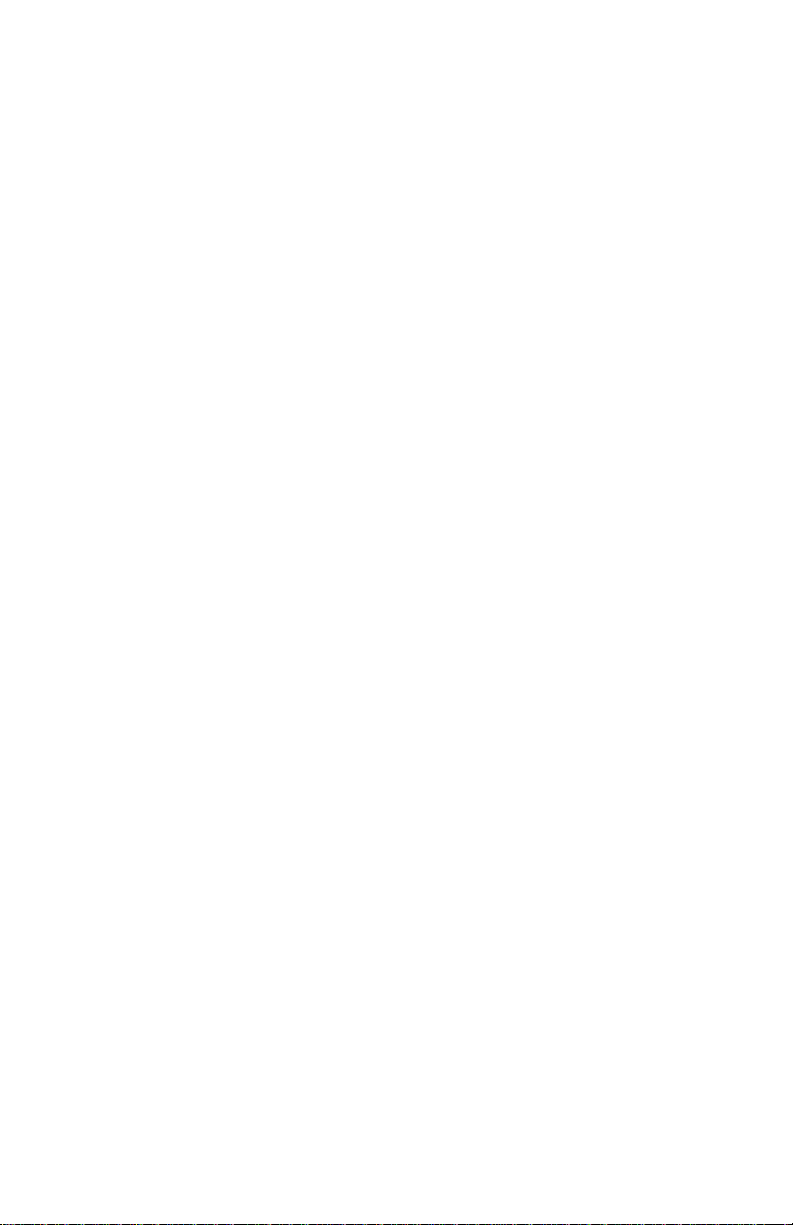
The Setup Process
During the first use of PCCharge, you are automatically taken through a setup process. If
you need to make changes to the following settings at any time after the initial software
setup, you can access all of the setup parameters from the Setup menu.
30
Page 31

Starting PCCharge Payment Server
1. Click the Windows Start button (its default location is the bottom-left of your screen).
2. Click Programs (or Program Files).
3. Click VeriFone.
4. Click PCCharge Payment Server.
5. The following shortcuts are available:
• PCCharge Payment Server Help File - Also available within PCCharge
• PCCharge Payment Server Manual - PDF version of the PCCharge manual
• PCCharge Payment Server Appendices - PDF version of PCCharge
Appendices
• PCCharge Payment Server Read Me - The PCCharge "Readme" file
• PCCharge Payment Server - The PCCharge executable
• Uninstall PCCharge Payment Server - Uninstalls PCCharge
If you installed the Complete setup of PCCharge, you will also see:
• Auto Settle Utility - Explained in the section Auto-Settle Utility (see page 199)
• Batch Utility - Explained in the section Batch Management (see page 186)
• RAS Setup Utility - For American Express Split Dial users (see page 46)
6. Click PCCharge Payment Server to start PCCharge Payment Server.
Note: At startup, PCCharge will check to see if you're upgrading from a
(
/
version of PCCharge older than 5.7. If you are, a window will appear that briefly
describes our database-purging feature. For detailed information on this feature
and its usage, consult the section Transaction Database Purging (see page
173).
Technical Details: If you chose to not have PCCharge added to the
Windows Start Menu, you'll need to manually start PCCharge. You can do so
by browsing to the PCCharge installation directory via Windows Explorer. The
default location of the PCCharge executable is C:\Program
Files\Active-Charge\Active-Charge.exe.
31
Page 32

Accessing the User Interface
Simple Explanation: The PCCharge Payment Server user interface does
If you're going to use Payment Server directly, then you'll want to enable the user interface
to show up all the time. To enable the user interface to always appear onscreen, you'll have
to manually edit the PCCharge Payment Server shortcut.
Enabling the User Interface
1. Click the Windows Start button. Click Programs (or All Programs). Click VeriFone.
2. Right-click the PCCharge Payment Server shortcut. A menu will appear, listing
3. PCCharge Payment Server Properties will appear onscreen, and the Shortcut tab
4. Add /ui to the end of the program location shown in the Target: tab. There must be a
Example: "C:\Program Files\Active-Charge\Active-Charge.exe" /ui
5. Click OK. PCCharge Payment Server will now start up with its user interface
not appear by default, except during the installation of PCCharge. After
PCCharge has been completely set up and closed, the user interface will not
appear when the program is executed. This is because most users will use the
Payment Server in conjunction with some other software and will not need to
access the PCCharge interface.
Click PCCharge Payment Server.
several options. Left-click Properties.
should be shown as selected.
space between /ui and the last quote.
displayed.
32
Page 33

Do you have a Configuration Disk?
When PCCharge Payment Server is initially started, you will be asked if you have a
Configuration Disk. Did you get a companion disk (3½ inch floppy disk or CD) with the
installation CD? It may be labeled Configuration Disk or License Disk.
1. If you did NOT receive a companion floppy disk with your copy of PCCharge, click the
No button and proceed to the section Entering Your Serial Number (see page 34).
2. If you did receive a companion disk with your copy of PCCharge, insert it and click the
Yes button.
3. Click OK on the next message box after you have inserted the configuration disk.
• If your configuration disk is on CD, it should be automatically detected. If it is not,
PCCharge will display a window asking you to insert a disk into drive A. Click
4. PCCharge will display a Copy Configuration Files From… window (see figure
5. Click the file named Tid.pcc located on your companion disk to select it. The file's
Cancel.
below).
• If your configuration disk is on CD, you may need to select your CD drive. Click
the drop-down arrow next to the field labeled Look in: (near the top of this
window) in order to change to your CD drive.
name will become highlighted.
6. Click the Open button. You will be taken to a later step of the setup process -- the
exact step depends on what information has been installed on your companion disk.
Skip ahead to that step.
33
Page 34

Entering your Serial Number
The serial number is a sixteen-digit number in the format:
####-####-######-##
WARNING: PCCharge will not operate without a valid serial number.
Locating your Serial Number
• Look for the serial number on the back of the installation CD jewel case, on the
documentation provided with PCCharge, or on the software's packaging.
• If you can't find the serial number, contact the company that sold you PCCharge.
Entering your Serial Number
1. Type in your serial number in the serial number input boxes. It is not necessary to type
in the dashes (-).
2. Click the OK button to proceed to the next step of The Setup Process.
34
Page 35

Preferences
Simple Explanation: This Preferences window allows you to set up and
configure your copy of PCCharge. Many users will want to use the default
settings. However, we HIGHLY recommend that you review the descriptions of
the different options and settings listed below.
Click the OK button to exit the Preferences window. This will save any
changes you have made. If you've left the Password for the ‘system' user ID
blank, PCCharge will notify you of this. Click OK and continue on to the next
section, Advanced Configuration Setup (see page 39).
Configure System Options
Password for the ‘system' user ID -- (Default = Empty) (10 alpha/numeric characters) –
You may leave this blank unless you intend to use PCCharge in a multi-user environment
and would like to provide different levels of access. If you fill it out, PCCharge will
occasionally prompt you to enter a User Name and Password. The Password that you
enter in this Preferences window will be associated with the User Name System. Consult
the section Cashier Privileges Setup for more information on this subject (see page 104).
35
Page 36

Note: The password is case sensitive. Letters entered in upper or lower case
(
Last Valid Year -- (Default = 12) -- This allows you to set a maximum year for acceptable
expiration dates. You must make a business decision on what will be the latest expiration
date you will accept for credit cards. By default, PCCharge will only accept credit cards
within the expiration date range of the present year through 2012. Enter only the last two
digits of the maximum year.
must be re-entered in that same case whenever accessing a password
protected function.
WARNING: PCCharge is preprogrammed with an initial Last Valid Year.
Periodically, the Last Valid Year for credit cards will need to be advanced. You
are responsible for updating the Last Valid Year in the future.
Preferences
Require Duplicate Transactions to be Forced -- (Default = Checked) -- This option is a
safety feature. When checked, only one transaction for a certain amount can be processed
on a particular credit card number per day. This does not mean that you can't process other
transactions. It just prevents accidental duplicate transactions.
If this option is enabled, you can still charge a card for an amount already charged to that
card on the same day: simply put an "F" in front of the credit card number to force the
transaction.
Prompt for CPS 2000 Qualifiers -- (Default = Checked) -- Checking this option turns on a
reminder: if you forget to enter a Ticket Number, Address, or Zip Code when performing
a transaction, PCCharge will remind you to enter the missing information. Depending on
which processor you use, entering this information may qualify you for lower rates per
transaction.
Note: The CPS 2000 information must be entered for all non-swiped
(
Notify When Contract Transactions are Due on Startup -- (Default = Unchecked) -- Not
available in “Payment Server” version of PCCharge.
Magnetic Strip Verification (sm) -- (Default = Unchecked) -- This function is intended for
face-to-face swiped transactions. Checking this option enables PCCharge to prompt you for
the last four digits of the raised account number on the customer's credit card. You'll be
prompted for this number after a card is swiped into PCCharge and Process is clicked.
transactions to meet CPS Qualifications for Visa/MasterCard transactions.
36
Page 37

Credit Card Company
0000 0000 0000 0000
1234
GOOD THRU 09/09
John Q Smith
Note: MSV protects you from fraud related to credit cards with forged
(
Do not process Post-Auth if amount greater than Pre-Auth -- (Default = Unchecked) -When this option is checked, PCCharge will not allow a Post-Authorization transaction to
be processed if that amount is greater than the corresponding Pre-Authorization transaction
amount.
Prompt to Add Customer to Database -- (Default = Unchecked) -- Not available in
“Payment Server” version of PCCharge.
Use Default Processor -- (Default = Unchecked) -- This feature is utilized by third-party
integrated software. Leave this option unchecked unless otherwise instructed by the
developers of your integrated software or a PCCharge Technical Support Representative.
Display Transaction Elapsed Time -- (Default = Unchecked) -- If this option is checked,
the PCCharge transaction result message box will also display the amount of time elapsed
in between connecting to the processing company and receiving a result for the
transaction(s). This is a diagnostic / benchmarking feature.
Display Total Elapsed Time -- (Default = Unchecked) -- If this option is checked, the
PCCharge transaction result message box will also display the amount of time elapsed in
between a transaction (or batch of transactions) entering the PCCharge queue and
receiving a result for the transaction(s). This is a diagnostic / benchmarking feature.
Enable TCP/IP Client Reversals -- (Default = Checked) -- This feature is utilized by thirdparty integrated software. Leave this option unchecked unless otherwise instructed by the
developers of your integrated software or a PCCharge Technical Support Representative.
Mask Card Numbers on Customer Database Screen -- (Default = Checked) -- Not
available in “Payment Server” version of PCCharge.
magnetic strip information. If the information encrypted on the magnetic strip
does not match the last four digits of the raised credit card number on the front
of the card, PCCharge will not allow the transaction to be processed (if MSV is
enabled).
37
Page 38

Prompt for Visa Bill Payment -- (Default = Checked) -- If this option is checked and the
active processor is either NPC or Vital (VISA), PCCharge will display a prompt during a
transaction asking if it is a bill payment transaction. For more information on bill payment,
consult the Notes for these processors in the PCCharge Appendices.
Cards Accepted
(VISA, MasterCard, AMEX, Discover, and Private Label Cards are checked by default.
All other options are unchecked by default)
Some credit card processing companies will authorize a credit card transaction even if your
company's account is not set up to process that type of credit card. However, transactions
for that card type will not be settled. If your company's account is not set up to process
transactions for a particular type of credit card and you want to avoid any accidental
authorizations of that card type, uncheck the option that applies to that card type.
Example: Your company's credit card processing account is not set up to process
American Express cards, but your credit card processing company authorizes them
anyway. If you check the option AMEX, American Express transactions will be authorized
even though your company's credit card processing account can't settle those transactions.
If you uncheck the option AMEX, PCCharge will prevent American Express transactions
from accidentally being authorized.
Private Label Cards -- (Default = Checked) -- If you check this box, private label cards will
be accepted. Uncheck this option if you only want to process transactions using major
credit cards. Consult the section Private Label Card Setup for more information (see page
110).
Advanced
Click the Advanced button if you want to access the Advanced Configuration Setup
window (see page 39). The Advanced Configuration Setup window includes some of the
more advanced options of PCCharge. Most users should click OK and skip ahead to the
section Merchant Setup Wizard (see page 41).
38
Page 39

Advanced Configuration Setup
Simple Explanation: This Advanced Configuration Setup window
allows you to fine-tune your copy of PCCharge. You may access this window
by clicking the Advanced button on the Preferences window (described in the
previous section).
Most users will want to use the default settings. Click the OK button to exit the
Advanced Configuration Setup window (this will save any changes you have
made). Next, click the OK button in the Preferences window. Continue on to
the next section, Merchant Setup Wizard (see page 41)
Timer Setup
Queue Timer Interval: -- (Default = 00.50) -- For initial set up, we recommend using the
default value. This value sets how often PCCharge checks for communication (via .inp
files) from other software. At its default, PCCharge checks every half-second for
communications. Do not lower the value of the interval. Checking more often would
consume too much of the system's resources. The default setting is generally the optimum
value for the interval.
39
Page 40

Multi-Trans Wait: -- (Default = Unchecked) -- If this option is unchecked, PCCharge will
hang up after every transaction when authorizing a group of transactions. Checking this
option allows PCCharge to attempt to keep the connection open when authorizing a group
of transactions. PCCharge can only keep the connection open if the credit card processing
company allows the connection to be kept open. Check with your payment processing
company to determine if they support this feature.
TCP/IP Communications
Use TCP/IP Connection -- (Default = Unchecked) -- Enable this option if you have an
interfaced program that will communicate with PCCharge Payment Server via sockets.
Local Port Number -- (Default = 31419) -- This is the port number/socket number used for
the TCP/IP connection.
Proxy Server Information
Use Proxy Server -- (Default = Unchecked) -- Not yet implemented.
IP Address: -- (Default = Empty) -- Not yet implemented.
Encryption Information
Private Key: -- (Default = Empty) -- Not yet implemented.
40
Page 41

Merchant Setup Wizard
Simple Explanation: The Merchant Setup Wizard makes it easy to
enter all of your credit card processing company information. Just follow the
simple on-screen instructions and refer to this manual for further explanation of
each section. All of the windows in the Wizard are accessible at any time after
initial setup.
Click OK and continue on to the next section, Credit Card Processing
Company Setup.
41
Page 42

Credit Card Processing Company Setup
Simple Explanation: This window allows you to set up your merchant
account in PCCharge. This is the information that identifies your payment
processing account. You should have received these numbers from your bank
or your merchant service provider. Different payment processing companies
may refer to these numbers by different names, but PCCharge refers to them
all as Credit Card Company Numbers.
Setting Up Your Credit Card Processing Account
1. Click the small drop-down arrow button (to the right of the Credit Card Company
field). Select the Credit Card Company that your business will be using. If you don't
know which to select, check with your processing company, bank, or merchant service
provider (or whoever set up your account).
2. Check to see if your account number already appears in the Credit Card Company
Numbers section of this window.
• If your account number isn't shown in the Credit Card Company Numbers
section of this window, click the Add button. Proceed to the next section,
Register New Merchant License.
• If it does, your account has already been set up for you. Click your Credit Card
Company Number to select it. Click the Next button and proceed to the section
Credit Card Processing Company Extended Data Fields (see page 44).
42
Page 43

Register New Merchant License
1. Before you enter your credit card company number into this window, refer to your
PCCharge Appendices. As you go through the following steps, you'll need to review
the section of Appendix A that gives detailed information on your credit card
processing company. We HIGHLY recommend that you print out and store that
section of the PCCharge Appendices.
• To access the PCCharge Appendices, click the Windows Start button, then
Programs (or All Programs), then VeriFone, then PCCharge Payment Server,
then PCCharge Payment Server Appendices.
2. The PCCharge Appendices will describe how your credit card company number
should look, how long it should be, etc.
3. Enter your credit card company number into the box labeled Merchant/TID. Type it in
just as it appears on the paperwork you received from your processing company,
bank, or merchant service provider (or whoever set up your account). This information
may be case-sensitive, so use uppercase or lowercase as necessary.
4. Click OK. PCCharge will present you with a System Code and will ask you to type in
a Security Code. This number will be supplied to you by VeriFone via one of the two
following methods:
• Internet Setup -- You can get your Security Code online by visiting
register.pccharge.com. This is typically the fastest way to get a Security Code.
• Phone Setup – You can call us at 1-877-659-8981. The time it takes to obtain a
Security Code via phone depends on our current level of support activity.
5. After entering your Security Code, click OK. PCCharge will return to the previous
window. You may now proceed to the following section, Credit Card Processing
Company Extended Data Fields.
43
Page 44

Credit Card Processing Company Extended Data Fields
Note: As you can see, there isn't a picture of your Credit Card Processing
(
1. Enter the extended information as required by your credit card processing company.
2. After you've entered all data required (including any advanced or extended data), click
Company Extended Data Fields window shown on this page. This is because
each credit card processing company has its own set of Extended Data
Fields.
This information and other important information about your credit card processing
company are described in the PCCharge Appendices. You may want to print out that
section of the PCCharge Appendices.
• To access the PCCharge Appendices, click the Windows Start button, then
Programs (or All Programs), then VeriFone, then PCCharge Payment Server,
then PCCharge Payment Server Appendices.
WARNING: This step is vitally important. Failure to complete the required
extended information in this section may prevent you from processing
transactions.
the OK button to exit the Extended Data Fields window. You may now proceed to the
following section, Split Dial/Settle Setup.
44
Page 45

Split Dial/Settle Setup
Simple Explanation: Split dial is the ability to dial directly to American
There are some potential issues to keep in mind when processing via split dial:
• Since PCCharge is connecting to two different processing companies, there is a
• Processing times could be longer, depending on your method of processing.
Express for authorizations on AMEX cards. Split settle is the ability to connect
directly to American Express to settle AMEX card transactions. Both split dial
and split settle will typically get lower per-transaction rates on American
Express transactions.
If you need split dial/settle, consult the following instructions. Otherwise, skip
ahead to the section Debit Card Company Setup (see page 53).
greater chance of modem problems due to the fact that the two companies have
different modem configurations.
45
Page 46

American Express Split Dial Setup
Note: The American Express Split Dial setup window allows you to enter
(
your business's American Express processing information. American Express
will authorize your AMEX transactions directly. Your VISA/MasterCard
processing company will still settle the transactions--unless you enable AMEX
settle (as described in the next section, AMEX Settle Setup).
If you do not need to set up split dial, skip ahead to the section Debit Card
Company Setup (see page 53).
1. If you want to authorize AMEX transactions directly through American Express instead
of your VISA/MasterCard processing company, make sure that Authorize American
Express Direct is checked.
2. If you want to settle AMEX transactions directly through American Express instead of
your VISA/MasterCard processing company, make sure that Financial Settlement
Service is checked. Note that you can use AMEX's Financial Settlement Service
through PCCharge whether or not you authorize transactions directly through
American Express.
3. Select your company's business type. The business type that you select should match
the information that American Express has on file for your account. If you are unsure
of this information, check with whoever set you up to authorizer and/or settle AMEX
transactions.
46
Page 47

• If you've selected Restaurant as your Business Type, enter the "authorization
expansion factor" you have set up with the credit card processing company.
Usually this is 120%. This would allow 20% of the transaction amount without the
tip (the other 100%) to be authorized, even if the actual gratuity amount is not
known.
• If you've selected Restaurant as your Business Type, you have the ability to
require that your employees enter a 2-digit identification code when entering the
4. Enter your American Express Terminal ID (2 digits long) and Merchant (SE) (10
5. The default authorization phone numbers appear in the Primary Phone and
6. If you DID NOT put a check next to Financial Settlement Service, you are finished
7. If you DID put a check next to Financial Settlement Service, click the Advanced
tip for a transaction.
digits long) numbers. This number should have been provided to you by whoever set
you up to authorize and/or settle AMEX transactions.
Secondary Phone fields. If your merchant service provider has supplied with
alternate "authorization" phone numbers, enter the new alternate phone numbers into
the Primary Phone and Secondary Phone fields.
setting up AMEX split dial. Click OK to save this information and return to the main
PCCharge window. You may now perform a test transaction using the AMEX number
as described in the section Performing Test Transactions (see page 81). After
performing the test transaction, continue on to the section Debit Card Company
Setup (see page 53).
button to enter the Settlement Extended Setup window.
47
Page 48

8. Enter the Account Information for your American Express account.
• Service ID/PCID: -- (Default = Empty) (6 alpha-numeric characters) -- This
information will be supplied to you by AMEX or your merchant service provider.
AMEX may refer to this as Name or Process Control ID. The value of this field
is the same as the value of the field User Name (PCID):, but is different from
9. The Current Batch Information is automatically incremented by PCCharge during
10. Enter your Default Charge Descriptor (23 alpha-numeric characters long).
your dial-up AMEX FTP user name.
• Invoice Batch Code: -- (Default = 501) -- Do not alter this value unless directed
by a Technical Support Representative.
• Invoice Subcode: -- (Default = 00) -- Do not alter this value unless directed by a
Technical Support Representative.
• File Sequence: -- (Default = 1) -- This value is automatically incremented by the
software during normal batch operation. Do not alter this value unless directed by
a Technical Support Representative.
normal batch operation. Do not alter these values unless directed by a Technical
Support Representative.
Note: This field contains a description of the purchase associated with the
(
charge. Descriptors are provided by American Express, but are developed in
discussion with the merchant, and can vary within and among merchants. This
flexibility is needed to provide the best possible description from the merchant's
perspective. Descriptors should be as concise as possible.
Technical Details: This field's value is sent to American Express during
/
11. Enter the Amex Host Information for American Express account.
settlement. The value you enter here will be recorded on your customer's credit
card statement. This information is intended to provide your customer with a
convenient description of any purchase(s) made from your business. We
recommended that you use a descriptor that will represent the products and
services you offer for purchase via American Express credit cards.
Example: HARDWARE or APPLIANCES or AUTO REPAIRS
• User Name (PCID): -- (Default = Username) (6 alphanumeric characters) -- This
information will be supplied to you by AMEX or your merchant service provider.
AMEX may refer to this as Name or Process Control ID. The value of this field
is the same as the value of the field Service ID/PCID:, but is different from your
dial-up AMEX FTP user name.
• Password (NAPID): -- (Default = *******) (10 alphanumeric characters) -- This
information will be supplied to you by AMEX or your merchant service provider.
AMEX may refer to this as Password or NAPID. This value is different from your
dial-up AMEX FTP password.
• System Address: -- (Default = 10.67.224.17) -- This information will be supplied
to you by AMEX or your merchant service provider. AMEX may refer to this as IP
Address or FTP Address.
48
Page 49

• System Port: -- (Default = 5000) -- This is the port through which AMEX
12. Your AMEX account information has now been set up in PCCharge. You may now
transactions are sent. This value can be set to 5000 or 21.
• Request Timeout: -- (Default = 20) -- Set this value to the number of seconds
you want PCCharge to wait for TCP/IP settlement from the processing company
before timing out.
continue on to the following section, Amex Settle Setup.
49
Page 50

AMEX Settle Setup
Note: PCCharge's AMEX Settle feature will transfer (to American Express) all
(
PCCharge's AMEX settle function transfers your American Express transactions directly to
AMEX for settlement. Once the transactions have successfully been transferred to AMEX,
you'll need to visit AMEX's website to view your settlement results. PCCharge facilitates the
transfer of settlement files to AMEX, but only AMEX can report the settlement results. The
following information (supplied to VeriFone by AMEX) illustrates this concept:
"For questions regarding your American Express merchant account, American Express
offers a free Internet service, Online Merchant Services, which supports online account
management specific to payments, customer disputes and more. For information on how to
enroll in Online Merchant Services, please contact your account representative or visit
www.americanexpress.com/merchant. For merchants that are not enrolled in the online
account management tool, paper statements are issued for general account maintenance.
For general customer service, please call 800-528-5200."
AMEX Dial-up FTP Modem Notes
In order to connect to AMEX's dial-up FTP server, it is vitally important that your modem is
properly configured. You can configure your modem's setting and your connection's
settings by accessing the Modem and Dial-up Networking icons in your Windows Control
Panel. We recommend the following configuration:
• use the correct modem driver for your modem (specific to that make/model)
• set the modem's Port speed to 2400
• disable the Data Protocol
• disable Compression
• set the Flow control to Hardware
• set the Data bits to 7
• set the Parity to Even
• set the Stop bits to 1
If you are not comfortable with modifying these settings (or if you do not have access to
these settings), contact your System Administrator for assistance.
How to Set up AMEX Dial-up FTP for Settlements
Before you can begin settling AMEX transactions directly through AMEX, you'll need to set
up a connection to AMEX's FTP server. This server allows American Express to store your
AMEX settlement file.
AMEX transactions for the active merchant account, whether they were
processed using split dial OR through your VISA/MasterCard processing
company. The section Settle in the Batch Function chapter of this manual will
provide you with general batch settlement information (see page 183). Wait until
you complete the Continuing Setup section before reviewing Settle.
If you do not need to set up settle setup, skip ahead to the next section, Debit
Card Company Setup (see page 53).
50
Page 51

Windows XP
1. Click Start Î All Programs Î Accessories Î Communications Î Network
Connections.
2. Double-click the Make New Connection icon. Click Next.
3. Make sure Connect to the Internet is selected. Click Next.
4. Make sure Set up my connection manually is selected. Click Next.
5. Name the connection AMEX (using all uppercase letters). The connection MUST be
named AMEX or PCCharge will not be able to locate it. Click Next.
6. Enter the FTP dial-up number you received from AMEX. Click Next.
7. Accept the default settings on this screen. Click Next.
8. Enter the User ID and Password you received from AMEX. Check the box labeled
Save password. Uncheck the box labeled Make this the default Internet
connection. Click Next. Click Finish.
9. Once your modem starts dialing, click Cancel.
10. To prevent Windows from attempting to connect to the Internet using this new
connection, open Internet Explorer. Click Tools Î Internet Options. Click the
Connections tab. Make sure your AMEX connection is selected, then select the
option labeled Never dial a connection. Click OK.
11. You have now created a connection to AMEX that can be used by PCCharge. Return
to the main PCCharge window. You may now perform a test transaction using the
AMEX number as described in the section Performing Test Transactions (see page
81). After performing the test transaction, continue on to the section Debit Card
Company Setup (see page 53).
Windows 98
1. Click Start Î Programs Î Accessories Î Communications Î Dial-Up
Networking.
2. Double-click the Make New Connection icon. Click Next.
3. Name the connection AMEX (using all uppercase letters). The connection MUST be
named AMEX or PCCharge will not be able to locate it. Click Next.
4. Enter the FTP dial-up number you received from AMEX. Click Next. Click Finish.
5. Enter the User ID and Password you received from AMEX. Check the box labeled
Save password. Click Connect. Once your modem starts dialing, click Cancel. You
have now created a connection to AMEX that can be used by PCCharge.
6. To prevent Windows from attempting to connect to the Internet using this new
connection, open Internet Explorer. Click Tools Î Internet Options. Click the
Connections tab. Make sure your AMEX connection is selected, then select the
option labeled Never dial a connection. Click OK.
51
Page 52

7. You have now created a connection to AMEX that can be used by PCCharge. Return
to the main PCCharge window. You may now perform a test transaction using the
AMEX number as described in the section Performing Test Transactions (see page
81). After performing the test transaction, continue on to the section Debit Card
Company Setup (see page 53).
Windows 2000/NT
1. Click Start Î Programs Î Accessories Î Communications Î Network and
Dialup Connections.
2. Double-click the Make New Connection icon. Click Next.
3. Make sure Dial-up to the Internet is selected. Click Next.
4. Enter the FTP dial-up number you received from AMEX. Click Next.
5. Accept the default settings on this screen. Click Next.
6. Name the connection AMEX (using all uppercase letters). The connection MUST be
named AMEX or PCCharge will not be able to locate it. Click Finish.
7. Enter the User ID and Password you received from AMEX. Check the box labeled
Save password. Click Dial. Once your modem starts dialing, click Cancel.
8. To prevent Windows from attempting to connect to the Internet using this new
connection, open Internet Explorer. Click Tools Î Internet Options. Click the
Connections tab. Make sure your AMEX connection is selected, then select the
option labeled Never dial a connection. Click OK.
9. You have now created a connection to AMEX that can be used by PCCharge. Return
to the main PCCharge window. You may now perform a test transaction using the
AMEX number as described in the section Performing Test Transactions (see page
81). After performing the test transaction, continue on to the following section, Debit
Card Company Setup.
52
Page 53

Debit Card Company Setup
Simple Explanation: This window allows you to set up your debit card
processing account number in PCCharge. If you don't need this ability, click the
Next button and skip ahead to the section Check Services Company Setup
(see page 56).
This is the information that identifies your payment processing account. You
should have received these numbers from your bank or your merchant service
provider. Different payment processing companies may refer to these numbers
by different names, but PCCharge refers to them all as Debit Card Company
Numbers.
1. Review the section of the PCCharge Appendices specific to your debit card
processing company; there may be special information or instructions specific to your
processing company.
2. Click the small drop-down arrow button (to the right of the Debit Card Company
field). Select the debit card processing company that your business will be using.
Note: Not all debit card companies will be available for selection. The credit
(
card company you selected in the Credit Card Setup window determines which
debit card companies are available as selections.
53
Page 54

3. Review the PCCharge Appendices' Debit Notes for your processing company.
• If your account is DUKPT, enter the Working Key for your debit card processing
account here. This number is the main number that identifies your account. You
should have received this number from your bank or your merchant service
4. The default phone numbers for your processing company will automatically appear in
5. Examine the Extended button at the right of the Debit Card Setup window.
provider.
• If your account is Master Session, enter the Terminal ID for your debit card
processing account. This number is the main number that identifies your account.
You should have received this number from your bank or your merchant service
provider.
the Primary Phone and Secondary Phone fields. If you're connecting to your
processing company via a dial-up (modem) connection, these are the phone numbers
that PCCharge will use. If your merchant service provider has supplied with alternate
"authorization" phone numbers, enter the new alternate phone numbers into the
Primary Phone and Secondary Phone fields.
• If you can access the Extended button, click it and proceed to the following
section, Debit Card Company Extended Data Fields.
• If you cannot access the Extended button, no extended information is necessary
for your debit card processing account. Click Next. Skip ahead to the section
Check Services Company Setup (see page 56).
54
Page 55

Debit Card Company Extended Data Fields
Simple Explanation: The following Debit Card Company Extended
(
1. Enter the extended information as required by your debit card processing company.
2. After you've entered all data required (including any advanced or extended data), click
3. PCCharge will display the Debit Card Setup window. Click Next to exit the Debit
4. This completes the setup of your debit card processing company. Continue on to the
Data Fields information is for those users who are setting up the ability to
process debit cards using PCCharge. If you don't need this ability, click the
Next button and skip ahead to the section Check Services Company Setup
(see page 56).
Note: As you can see, there isn't a picture of your Debit Card Processing
Company Extended Data Fields window shown on this page. This is because
each debit card processing company has its own set of Extended Data Fields.
This information and other important information about your debit card processing
company are described in the PCCharge Appendices.
WARNING: This step is vitally important. Failure to complete the required
extended information in this section may prevent you from processing
transactions.
the OK button to exit the Extended Data Fields window.
Card Setup window.
next section, Check Services Company Setup.
55
Page 56

Check Services Company Setup
Simple Explanation: This window allows you to set up your check
processing account number in PCCharge. If you don't need this ability, click the
Next button and skip ahead to the section EBT Processing Company Setup
(see page 59).
This is the information that identifies your payment processing account. You
should have received these numbers from your bank or your merchant service
provider. Different payment processing companies may refer to these numbers
by different names, but PCCharge refers to them all as Check Company Site
IDs.
1. Review the section of the PCCharge Appendices specific to your check services
processing company; there may be special information or instructions specific to your
processing company.
2. Click the small drop-down arrow button (to the right of the Check Services Company
field). Select the check services company that your business will be using.
Note: Not all check services companies will be available for selection. The
(
3. Enter the Site ID or account number associated with your Check Services Company.
credit card company you selected in the Credit Card Setup window determines
which check services companies are available as selections.
This number is the main number that identifies your account. You should have
received this number from your bank or your merchant service provider.
56
Page 57

4. The default phone numbers for your processing company will automatically appear in
the Primary Phone and Secondary Phone fields. If you're connecting to your
processing company via a dial-up (modem) connection, these are the phone numbers
that PCCharge will use. If your merchant service provider has supplied with alternate
"authorization" phone numbers, enter the new alternate phone numbers into the
Primary Phone and Secondary Phone fields.
5. Select the Check Service that your account has been set up to handle. Not all check
services companies offer the same check services.
• MICR -- Select this option if your account has been set up to verify MICR data.
Magnetic Ink Character Recognition is a character recognition system that uses
special ink and characters. This service uses the check writer's bank routing and
account numbers (written in MICR) to verify that the check is authentic.
• Checks on Delivery -- Select this option if your account has been set up for the
checks on delivery service. This service allows merchants to get check
authorizations by supplying the customer's personal information or check
information. The merchandise is then delivered, and the physical check is
6. Examine the Extended button at the right of the Check Services Setup window.
presented upon delivery.
• Driver's License -- Select this option if your account has been set up for the
driver's license verification service. This service helps merchants to confirm that
check authorizations are legitimate by verifying the customer's driver's license
information and comparing it to what's on record for that customer.
• Double ID -- Select this option if your account has been set up for the double
identification verification service. This service helps merchants to confirm that
check authorizations are legitimate by verifying the customer's driver's license
information and the MICR data from the check. This information is then
compared to what's on record for that customer.
• If you can access the Extended button, click it and proceed to the following
section, Check Services Company Extended Data Fields.
• If you cannot access the Extended button, no extended information is necessary
for your check services processing account. Click Next. Skip ahead to the
section EBT Processing Company Setup (see page 59).
57
Page 58

Check Services Company Extended Data Fields
Simple Explanation: The following Check Services Company
(
1. Enter the extended information as required by your check services company. This
2. After you've entered all data required (including any advanced or extended data), click
3. PCCharge will display the Check Services Setup window. Click Next to exit the
4. This completes the setup of your check services company. Continue on to the next
Extended Data Fields information is for those users who are setting up the
ability to process checks using PCCharge. If you don't need this ability, click
the Next button and skip ahead to the section EBT Processing Company
Setup (see page 59).
Note: As you can see, there isn't a picture of your Check Services
Company Extended Data Fields window shown on this page. This is because
each check services company has its own set of Extended Data Fields.
information and other important information about your check services company are
described in the PCCharge Appendices.
WARNING: This step is vitally important. Failure to complete the required
extended information in this section may prevent you from processing
transactions.
the OK button to exit the Extended Data Fields window.
Check Services Setup window.
section, EBT Processing Company Setup.
58
Page 59

EBT Processing Company Setup
Simple Explanation: This EBT Card Setup window allows you to set up
your EBT card processing account number in PCCharge. If you don't need this
ability, click the Next button and skip ahead to the section Gift Card
Processing Company Setup (see page 62).
This is the information that identifies your payment processing account. You
should have received these numbers from your bank or your merchant service
provider. Different payment processing companies may refer to these numbers
by different names, but PCCharge refers to them all as Electronic Benefits
Company Numbers.
1. Review the section of the PCCharge Appendices specific to your debit card
processing company; there may be special information or instructions specific to your
processing company.
2. Click the small drop-down arrow button (to the right of the Electronic Benefits
Company field). Select the check services company that your business will be using.
Note: Not all EBT card companies will be available for selection. The credit
(
card company you selected in the Credit Card Setup window determines which
EBT card companies are available as selections.
59
Page 60

3. Enter the Terminal ID for your EBT card processing account here. This number is the
main number that identifies your account. You should have received this number from
your bank or your merchant service provider. You may leave the Working Key blank.
4. The default phone numbers for your processing company will automatically appear in
the Primary Phone and Secondary Phone fields. If you're connecting to your
processing company via a dial-up (modem) connection, these are the phone numbers
that PCCharge will use. If your merchant service provider has supplied with alternate
"authorization" phone numbers, enter the new alternate phone numbers into the
Primary Phone and Secondary Phone fields.
5. Examine the Extended button at the right of the EBT Card Setup window.
• If you can access the Extended button, click it and proceed to the following
section, EBT Card Company Extended Data Fields.
• If you cannot access the Extended button, no extended information is necessary
for your EBT card processing account. Click Next. Skip ahead to the section Gift
Card Processing Company Setup (see page 62).
60
Page 61

EBT Company Extended Data Fields
Simple Explanation: The following EBT Card Company Extended Data
(
1. Enter the extended information as requir ed by your EBT card processing company.
2. After you've entered all data required (including any advanced or extended data), click
3. PCCharge will display the EBT Card Setup window. Click Next to exit the EBT Card
4. This completes the setup of your EBT card processing company. Continue on to the
Fields information is for those users who are setting up the ability to process
EBT cards using PCCharge. If you don't need this ability, click the Next button
and skip ahead to the section Gift Card Processing Company Setup (see
page 62).
Note: As you can see, there isn't a picture of your EBT Card Processing
Company Extended Data Fields window shown on this page. This is because
each EBT card processing company has its own set of Extended Data Fields.
This information and other important information about your EBT card processing
company are described in the PCCharge Appendices.
WARNING: This step is vitally important. Failure to complete the required
extended information in this section may prevent you from processing
transactions.
the OK button to exit the Extended Data Fields window.
Setup window.
next section, Gift Card Processing Company Setup.
61
Page 62

Gift Card Processing Company Setup
Simple Explanation: This Gift Card Setup window allows you to set up
your gift card processing account number in PCCharge. If you don't need this
ability, click the Next button and skip ahead to the section Company
Information Setup (see page 65).
This is the information that identifies your payment processing account. You
should have received these numbers from your bank or your merchant service
provider. Different payment processing companies may refer to these numbers
by different names, but PCCharge refers to them all as Gift Card Company
Numbers.
1. Click Setup on the menu bar. Click the Gift Card Company option.
2. Review the section of the PCCharge Appendices specific to your gift card processing
company; there may be special information or instructions specific to your processing
company.
3. Click the small drop-down arrow button (to the right of the Gift Card Company field).
Select the gift card company that your business will be using.
Note: Not all gift card companies will be available for selection. The credit card
(
company you selected in the Credit Card Setup window determines which gift
card companies are available as selections.
62
Page 63

4. Enter the Terminal ID for your gift card processing account here. This number is the
main number that identifies your account. You should have received this number from
your bank or your merchant service provider.
5. The default phone numbers for your processing company will automatically appear in
the Primary Phone and Secondary Phone fields. If you're connecting to your
processing company via a dial-up (modem) connection, these are the phone numbers
that PCCharge will use. If your merchant service provider has supplied with alternate
"authorization" phone numbers, enter the new alternate phone numbers into the
Primary Phone and Secondary Phone fields.
6. Examine the Extended button at the right of the Gift Card Setup window.
• If you can access the Extended button, click it and proceed to the following
section, Gift Card Company Extended Data Fields.
• If you cannot access the Extended button, no extended information is necessary
for your gift card processing account. Click Next. Skip ahead to the section
Company Information Setup (see page 65).
63
Page 64

Gift Card Company Extended Data Fields
Simple Explanation: The following Gift Card Company Extended Data
(
1. Enter the extended information as required by your gift card processing company. This
2. After you've entered all data required (including any advanced or extended data), click
3. PCCharge will display the Gift Card Setup window. Click Next to exit the Gift Card
4. This completes the setup of your gift card processing company. Continue on to the
Fields information is for those users who are setting up the ability to process
gift cards using PCCharge. If you don't need this ability, click the Next button
and skip ahead to the section Company Information Setup (see page 65).
Note: As you can see, there isn't a picture of your Gift Card Processing
Company Extended Data Fields window shown on this page. This is because
each gift card processing company has its own set of Extended Data Fields.
information and other important information about your gift card processing company
are described in the PCCharge Appendices.
WARNING: This step is vitally important. Failure to complete the required
extended information in this section may prevent you from processing
transactions.
the OK button to exit the Extended Data Fields window.
Setup window.
next section, Company Information Setup.
64
Page 65

Company Information Setup
Note: The company information that you enter into this Company Setup
(
1. Make sure that you enter exactly the same information into this window that your
2. Enter your company's name in the Company: field.
3. Enter your company's street address in the Street: field.
4. Enter your company's city in the City: field.
5. Enter your company's state abbreviation in the State: field.
6. Enter your company's 5-digit zip code in the Zip: field.
7. Click the Next button.
window should match the information that your credit card processing company
has on file for your merchant account. If you are unsure of this information,
check with your merchant service provider (MSP). Your MSP is the group or
individual who sold your merchant account to you.
credit card processing company has on file. Type it in just as it appears on the
paperwork you received from your bank or your merchant service provider. This
information may be case-sensitive, so use uppercase or lowercase as necessary.
65
Page 66

Address Verification Setup
Simple Explanation: The Address Verification Setup window allows
(
you to set up AVS (address verification service) filtering for your credit card
processing account. If you manually enter a credit card's information, AVS
helps to reduce fraudulent transactions by comparing that information to what
is on record for that credit card.
Most users will want to use the default settings. If you anticipate processing a
high number of manually entered transactions (hand keyed, not swiped), we
recommend that you review this section. Otherwise, you may proceed to the
next section, Card Verification Setup (see page 70).
Note: This window may or may not appear, depending on which credit card
processing company you use. Most terminal-based processing companies
support AVS.
If this window is not displayed but you know your account is set up for address
verification, it likely means that your credit card processing company is hostbased and handles AVS filtering on their end.
An easy way to find out if your processor is terminal-based is to check the
section describing that processor's extended data information in Appendix A.
66
Page 67

What is AVS?
Address Verification Service (AVS) is a fraud prevention service for card-not-present
environments or non-swiped transactions. During a transaction, AVS compares the address
information that the cardholder gives you to what is on record for that credit card number.
PCCharge receives the AVS response and displays it after the transaction is processed.
You can either make business decisions on individual transactions, or you can use the
Address Verification Setup window and configure PCCharge to automatically filter out
those transactions whose AVS responses are unacceptable to you.
AVS Response Descriptions
• Address and 5 Digit Match -- Street address and 5-digit ZIP code both match.
• Exact Address and 9 Digit Match -- Street address and 9-digit ZIP code both match.
• Address Match, No Zip Match -- Street address matches, but both 5-digit and 9-digit
ZIP Code do not match.
• 5 Digit Zip Match, No Address Match -- Street address does not match, but 5-digit
ZIP code matches.
• 9 Digit Zip Match, No Address Match -- Street address does not match, but 9-digit
ZIP code matches.
• No Match -- Street address, 5-digit ZIP code, and 9-digit ZIP code all do not match.
• Address Information Not Available -- Address information is unavailable, AVS error,
or non-US card issuer (does not support AVS).
• Retry System Unavailable -- Retry, system is unavailable or timed out.
• Service Not Available -- Card type does not support AVS.
AVS Usage Scenarios
The following usage scenarios will give you examples that you can use as a basis when
configuring your own Address Verification Setup window.
AVS Usage Scenario #1
1. In this example, all the options in the Address Verification Setup window HAVE
NOT been checked.
2. You manually enter (not using a card reader) a $10 credit card sale transaction into
PCCharge, including the incorrect Zip Code and Street information.
3. PCCharge connects to your processing company and receives a Result of NOT
CAPTURED and an AVS Response of No Match.
WARNING: Even though the PCCharge Result is NOT CAPTURED, the
card's "limit-to-buy" has been reduced. This means that the customer's credit
limit has been temporarily reduced by $10 (in this case), even though the
transaction funds will not actually be transferred from the customer's account to
your account. This scenario should illustrate the care that should be taken in
unchecking options in the Address Verification Setup window. You must
make a business decision on whether or not it is beneficial for you to uncheck
some or all of these options.
67
Page 68

4. Because the AVS Response indicated an error, you can either re-attempt the
transaction (which would "set aside" an additional $10), or you can refuse to accept
the customer's card altogether.
AVS Usage Scenario #2
1. In this example, all the options in the Address Verification Setup window HAVE
been checked.
2. You manually enter (not using a card reader) a $10 credit card sale transaction into
PCCharge, including the incorrect Zip Code and Street information.
3. PCCharge connects to your processing company and receives a Result of CAPTURED
and an AVS Response of No Match.
Note: Because all the options in the Address Verification Setup window
(
4. Since you received a Result of CAPTURED, the transaction is ready to be settled
were checked (including No Match), the transaction was approved. This is why
it is generally recommended that users leave all the options checked in the
Address Verification Setup window. This way, you can simply void a
transaction if you aren't comfortable with the AVS Response.
(along with any other transactions) at the end of the day.
68
Page 69

Card Verification Setup
Simple Explanation: The Card Verification Setup window allows you to
(
set up CVV2, CVC2, and CID filtering for your credit card processing account.
Card verification is typically used in card-not-present situations (like Mail
Order/Telephone Order and eCommerce) to help to verify that the customer
actually has the card in hand (even though you do not).
Most users will want to use the default settings. If you anticipate processing a
high number of manually entered transactions (hand keyed, not swiped), we
recommend that you review this section. Otherwise, you may proceed to the
next section, End of Merchant Setup Wizard (see page 72).
Note: This window may or may not be accessible depending on which credit
card processing company you use. Most terminal-based processing companies
support CVV2/CVC2/CID. If this window is not displayed but you know your
account is set up for address verification, it likely means that your credit card
processing company is host-based and handles CVV2/CVC2/CID filtering on
their end.
69
Page 70

What is CVV2/CVC2/CID?
CVV2 (Visa's Card Validation Value), CVC2 (MasterCard's Card Verification Code), and
CID (American Express' and Discover's Card Identification) are fraud prevention services
for card-not-present environments or non-swiped transactions. During a transaction, the 3or 4-digit security code that you manually enter into PCCharge is compared to what is on
record for that credit card.
PCCharge receives the CVV2/CVC2/CID response and displays it after the transaction is
processed. You can either make business decisions for individual transactions, or you can
use the Card Verification Setup window and configure PCCharge to automatically filter
out those transactions whose CVV2/CVC2/CID responses are unacceptable to you.
For Visa, MasterCard, and Discover credit cards, look on the back of the card. The last
three digits of the string of numbers below the magnetic strip are the numbers you would
type into PCCharge during a transaction For American Express credit cards, look on the
front of the card. The four-digit number above the account number is what you would type
into PCCharge during a transaction.
CVV2/CVC2/CID Response Descriptions
• Match -- CVV2/CVC2/CID match.
• No Match -- CVV2/CVC2/CID mismatch.
• Not Processed -- Either the expiration date was not provided, or the card does not
have a CVV2/CVC2/CID value.
• Not Present on Card -- Issuer indicates that the CVV2/CVC2/CID data should be
present on the card, but the merchant has indicated that the CVV2/CVC2/CID data is
not present on the card.
• Issuer Not Certified -- Issuer has not certified for CVV2/CVC2/CID or issuer has not
provided Visa/MasterCard with the CVV2/CVC2/CID encryption keys.
• Server Did Not Respond -- System is unavailable or timed out.
CVV2/CVC2/CID Usage Scenarios
The following usage scenarios will give you examples that you can use as a basis when
configuring your own Card Verification Setup window.
CVV2/CVC2/CID Usage Scenario #1
1. In this example, all the options in the Card Verification Setup window HAVE NOT
been checked.
2. You manually enter (not using a card reader) a $10 credit card sale transaction into
PCCharge, including the incorrect Card Verification Value.
70
Page 71

3. PCCharge connects to your processing company and receives a Result of NOT
CAPTURED and a CVV Response of CVV2 No Match.
WARNING: Even though the PCCharge Result is CVV2 No Match, the
4. Because the CVV Response indicated an error, you can either re-attempt the
CVV2/CVC2/CID Usage Scenario #2
1. In this example, all the options in the Card Verification Setup window HAVE been
2. You manually enter (not using a card reader) a $10 credit card sale transaction into
3. PCCharge connects to your processing company and receives a Result of CAPTURED
card's "limit-to-buy" has been reduced. This means that the customer's credit
limit has been temporarily reduced by $10 (in this case), even though the
transaction funds will not actually be transferred from the customer's account to
your account. This scenario should illustrate the care that should be taken in
unchecking options in the Card Verification Setup window. You must make a
business decision on whether or not it is beneficial for you to uncheck some or
all of these options.
transaction (which would "set aside" an additional $10), or you can refuse to accept
the customer's card altogether.
checked.
PCCharge, including the incorrect Card Verification Value.
and a CVV Response of No Match.
Note: Because all the options in the Card Verification Setup window were
(
4. Since you received a Result of CAPTURED, the transaction is ready to be settled
checked (including No Match), the transaction was approved. This is why it is
generally recommended that users leave all the options checked in the Card
Verification Setup window. This way, you can simply void a transaction if you
aren't comfortable with the CVV Response.
(along with any other transactions) at the end of the day.
71
Page 72

End of Merchant Setup Wizard
Your merchant account has now been set up. There are a few more steps necessary to
make sure that PCCharge Payment Server will operate at its maximum potential.
72
Page 73

Update Configuration Disk
Simple Explanation: PCCharge's Update Configuration Disk feature
(
allows you to create a backup disk (a 3½" floppy disk) that contains your
merchant configuration information--essentially, everything you've set up to this
point.
• If your copy of PCCharge was shipped with a Configuration Disk or
License Disk on a 3½" floppy disk, you already have this backup disk
and only need to update it.
• If your copy of PCCharge was shipped with a Configuration Disk or
License Disk on a CD, you may create a separate backup disk that can
be edited (unlike a read-only CD).
You can create/update this disk during installation, or you can wait until a later
time. However, we HIGHLY recommend that you create this disk soon after
you install and configure PCCharge.
Note: Configuration disks can be created using almost any removable media
that can be modified. You may even store your configuration data on a
separate computer accessed via a network. The important thing is to store your
backup data away from the computer on which PCCharge is installed. To use
some other media, just substitute it for the 3½" floppy referred to in the
following instructions. In step 3, browse to the media to be used.
1. Click Yes. The Configuration Disk Maintenance window will appear. You'll see that
Update/Create Config Disk is already selected. Click OK.
2. PCCharge will warn you that your existing configuration information will be overwritten.
• If you're creating a configuration disk for the first time, this warning doesn't apply
to you. Click Yes. PCCharge will prompt you for the configuration disk. Insert a
BLANK 3½" floppy disk. Make sure it's blank, because everything on the disk will
be overwritten. Click OK and proceed to step 3.
• If you already have a configuration disk, you can either overwrite that disk or
create a new one using a blank disk. Click Yes when ready. Insert your
configuration disk OR a blank 3½" floppy disk. Click OK and proceed to step 3.
3. PCCharge will display a window titled Copy Configuration Files To…. Click the
Open button and PCCharge will create or update your configuration disk.
73
Page 74

4. A status bar will display the progress of your configuration disk. PCCharge will notify
you when your configuration disk has been created or updated. Click OK.
5. Remove your configuration disk. Label it PCCharge Configuration Disk and date it.
Continue on to the next section, Simple Modem Setup.
Note: If your software should ever be deleted due to a hard drive crash or
(
some other hardware failure, you'll be able to restore from your configuration
disk. This would restore your account settings to their state at the time of the
configuration disk update/creation. However, it does not save your database.
That functionality is described in the section Backup/Restore (see page 166).
You should refer to that section when you think you're ready to start keeping a
backup record of the transactions you've been processing.
74
Page 75

Simple Modem Setup
Simple Explanation: PCCharge can communicate with payment
(
1. Click Setup on the PCCharge menu bar (above the icons). Click Modem.
2. If this is the first time you've set up a modem in PCCharge, the Simple Modem Setup
processing companies via dial-up modem, TCP/IP Internet, TCP/IP lease line,
etc. (depending on how that company is certified with PCCharge). If you'll be
connecting to payment processing company via dial-up modem, complete the
instructions given below.
Note: If your payment processing company supports some communications
method other than dial-up modem (like TCP/IP Internet or TCP/IP lease line)
and you want to use that instead, you may skip ahead to the section
Performing Test Transactions (see page 81). However, your processing
company may have the ability to accept a modem connection if your primary
connection fails (check the PCCharge Appendices to find out). If your
processing company has this ability, you'll want to set up your modem using
the instructions given below.
window will appear. If the Manual Modem Setup window appears, click the Use
Simple Modem Setup button.
3. PCCharge should display your modem in the Modem text box. If you have more than
one modem installed, click the drop-down arrow next to the Modem text box and
select the modem you want to use with PCCharge.
4. PCCharge should display your modem in the Baud text box. Click the drop-down
arrow next to the Baud text box and select 1200. Click OK. You'll be returned to
PCCharge's main window.
5. Depending on your system's configuration, you may not need to refer to the other
subsections in this Modem section. To find out if these additional steps will be
necessary, skip ahead to the section Processing Test Transactions (see page 81).
Note: You will get the best results if you are using the most current modem
(
drivers provided by the manufacturer of your modem.
75
Page 76

Manual Modem Setup
Simple Explanation: The following Manual Modem Setup information is
(
Locating Your Modem
1. Before setting up your modem, you'll need to collect some information about it. Click
2. Double-click Phone and Modem Options. Click the Modems tab. Windows will
3. Make a note of the name of modem that you intend to use with PCCharge (shown in
4. Click OK to close the Phone and Modem Options. Close the Windows Control
Setting Up Your Modem
1. Click Setup on the PCCharge menu bar (above the icons). Click Modem.
2. If the Manual Modem Setup window appears, continue on to step 3. If the Simple
3. Select 1200 in the Baud section of the Manual Modem Setup window.
4. Select your modem's COM port from the Port drop-down list.
5. Click the Detect Modem Settings button. PCCharge will prompt you to specify which
6. Once PCCharge is done, check to see if the Initialization String is something more
for those users whose modem does not process or settle transactions when set
up through the Simple Modem Setup window. If your modem has already
been successfully set up, skip this section.
Note: If you are running any other communication software (Fax program,
Internet Browser, etc.), you will not be able to correctly configure your modem.
Shut these programs down.
the Windows Start button. Click Settings. Click Control Panel.
display the modems installed on your computer.
the Modem column). Also, make a note of its COM port number (shown in the
Attached To column).
• Modem Name: _________________________________
• COM Port: ___________
Panel window. Proceed to Setting Up Your Modem.
Modem Setup window appears, click the Use Manual Modem Setup button and then
continue on to step 3.
modem it should detect. Select your modem and click OK. PCCharge will attempt to
automatically configure your modem settings.
than just AT.
76
Page 77

• If the Initialization String is something more than just AT, perform a test
transaction as described in the section Performing Test Transactions (see
page 81). If the test transaction results in a communications error, return to this
section and continue with step 7.
• If the Initialization String is only AT, you will need to contact PCCharge
7. If you've attempted a test transaction after setting up your modem using the Detect
8. Select WH1 from the Modem drop-down list (in the Modem Initialization section of the
9. Perform a test transaction as described in the section Performing Test Transactions
10. Repeat step 8, but use GS Special (instead of WH1) from the Modem drop-down
Technical Support at (877) 659-8981.
Modem Settings button and it didn't work, try the following steps. First, return to the
Manual Modem Setup window as described in steps 1 and 2.
Manual Modem Setup window). Click the Validate button. PCCharge will attempt to
validate the settings you've chosen. Click the OK button.
(see page 81). If the test transaction results in a communications error, return to this
section and continue with step 10.
list. Perform a test transaction as described in the section Performing Test
Transactions (see page 81). If the test transaction still results in a communications
error, contact PCCharge Technical Support at (877) 659-8981.
Technical Details: Most modems are Hayes compatible. This means that
/
they recognize the original Hayes command set. However, many of the newer
and faster modems use compression techniques to achieve their high speeds.
While these modems will work fine on most bulletin board systems and dial-up
networks designed to operate at these speeds, most financial service networks
(credit card processing companies) do not operate at these speeds or use
these techniques. Consequently, if you have a new modem that operates at
33.6 baud or 56.7 baud it is very likely you will need to modify the modem's
initialization string to force it to connect at 1200 baud, disable data
compression, and disable error correction. This information can normally be
found in the modem's manual or by contacting the modem manufacturer.
Although we try to provide modem settings for as many modems as possible,
new products come out constantly. You may need to call your modem
manufacturer and ask them: "How do I get my modem to act like a plain 1200
baud Hayes modem?" In general, if the built-in Windows communications
program HyperTerminal cannot access the modem then PCCharge will not
work either. If this is the case, this problem will need to be resolved before
PCCharge will function properly.
77
Page 78

Tested Modems
We test PCCharge with a wide range of hardware in a variety of conditions. If you have
hardware not shown on this list and are able use it successfully with your copy of
PCCharge, please contact us at
Manufacturer Product 98 2000 XP 2003 Notes
3com
AT&T
US Robotics
US Robotics
Zoom
56K v.90 mini PCI
Modem (for
laptops)
Dataport Express
Part #: 3715-A1201GVC
Model #: F1114V/R6
56K PNP EXT
Model #
00568602
14400 FAX
Modem EXT
Model # CJE0265
v.90 USB Model #
3090 A
feedback@pccharge.com and inform us of your results.
To set up in PCCharge, click
the Detect Modem Settings
X X X X
X X X X
X X X X
X X X X
X X X X
button found on the Manual
Modem Setup window
(described in the following
Modem sections).
To set up in PCCharge, click
the Detect Modem Settings
button found on the Manual
Modem Setup window
(described in the following
Modem sections). Also, try
the following initialization
string:
AT&FS0=0&D2E0V1%C0\N0
To set up in PCCharge, click
the Detect Modem Settings
button found on the Manual
Modem Setup window
(described in the following
Modem sections). Also, try
using WH1 (from the Modem
drop-down list).
To set up in PCCharge, click
the Detect Modem Settings
button found on the Manual
Modem Setup window
(described in the following
Modem sections). Also, try
using WH1 (from the Modem
drop-down list).
To set up in PCCharge, click
the Detect Modem Settings
button found on the Manual
Modem Setup window
(described in the following
Modem sections). Also, try
using WH1 (from the Modem
drop-down list).
78
Page 79

Advanced Modem Setup
Simple Explanation: The Advanced Modem Setup window allows you
to fine-tune your PCCharge modem settings. Almost all of these functions are
for use in PCCharge troubleshooting with the assistance of a Technical
Support Representative.
Most users will want to use the default settings. Click the OK button to exit the
Advanced Modem Setup window (this will save any changes you have made).
Dial Prefix: -- Allows you to add a dial prefix to be dialed before dialing the number to your
processing company. If your business has to dial a nine or some other number to get an
outside line, this is where you would enter it. Add a "," (comma) after the number for a brief
pause.
Resp. Delay: -- (Default = 0.2) -- Used for troubleshooting purposes. Do not adjust this
value unless directed to do so by a Technical Support Representative.
Reinitialize on Redial -- (Default = Unchecked) -- Checking this option will force your
modem to reinitialize each time it dials.
Log Options
PCCharge's log file feature is a diagnostic tool primarily intended for use in troubleshooting
modem issues. We HIGHLY recommend that you do not use the following tools and
options unless directed to do so by a Technical Support Representative.
79
Page 80

Create Log File -- (Default = Unchecked) -- Instructs PCCharge to create a modem log file
to be used for troubleshooting purposes.
Backup Log File -- (Default = Unchecked) -- Check this box to have PCCharge maintain
seven days' worth of backup log files. These names of these backup files will include an
abbreviation of the day the file was created. Example: logfile_fri.pcc. This option is
not accessible unless Create Log File is checked.
Encrypt Log File -- (Default = Unchecked) -- Check this box to have PCCharge encrypt
the log files using the encryption key you specify in Key: and Confirm Key:. This option is
not accessible unless Create Log File is checked.
Key: -- (Default = Empty) (16 alpha-numeric characters) -- If you have checked Encrypt
Log File, enter a sixteen-character alphanumeric encryption key. This option is not
accessible unless Create Log File is checked.
WARNING: If you change your encryption key, any information you have
Confirm Key: -- (Default = Empty) (16 alpha-numeric characters) -- If you have checked
Encrypt Log File, re-enter the sixteen-character alphanumeric encryption key you entered
in Key:. This option is not accessible unless Create Log File is checked.
Log File Purge Size -- (Default = 51200) -- Allows you to specify (in kilobytes) a maximum
file size for the current log file. PCCharge will purge old information from your log file to
maintain the file size represented here. This option is not accessible unless Create Log
File is checked.
encrypted with the old key will no longer be accessible. We HIGHLY
recommend that you not change your encryption key while PCCharge is
recording a log file.
80
Page 81

Performing Test Transactions
Simple Explanation: These test transactions will help you to confirm that
1. Click the Credit Card Transactions button. This button is at the far left of the
your modem is set up properly and working with your payment processing
company. Since these test transactions will be performed using a live credit
card number, actual funds will be transferred to and from your account. If you
get an appropriate response from these transactions (as described below),
you'll be ready to begin processing "live" transactions using PCCharge.
PCCharge icon bar (near the top of PCCharge's main window).
2. PCCharge will display the Credit Card Sale window. It will look similar to the window
displayed below, but will may vary slightly from what you see in your copy of
PCCharge (since different credit card processing companies offer different abilities).
3. You'll need a credit card with an active account (use one that has adequate funds for
testing purposes). We suggest that you use your own credit card, since you'll be
transferring funds from that card's account to your business' merchant account. Enter
the credit card's number into the Credit Card Number field. Make sure that you enter
the number without spaces or dashes.
81
Page 82

4. Click in the white space next to the words Card Member and type in the cardholder
name exactly as show on the credit card. Look at the Card Issuer field. It should now
display the type of card being processed (VISA, MC, DISC, etc.). If UnKn is displayed,
it means that the card number you've entered is incorrect and that you'll need to reenter it. After you've re-entered it, click in the white space next to the words Card
Member. PCCharge should display the correct card type in the Card Issuer field.
5. Enter the card's four-digit expiration date into the Exp. Date (MMYY) field without
using spaces or dashes.
6. Enter the number 1 into the Amount field without a dollar sign or a decimal point.
PCCharge will automatically recognize 1 as one dollar. Click the Process button.
7. PCCharge may ask if the customer's card is present. Click Yes. You may be asked if
you want to enter a ticket number. Click No. Finally, PCCharge may ask if you want to
enter CPS qualifiers (AVS information). Click No.
Technical Details: PCCharge is asking if the card is present to
/
8. Watch the status window near the bottom-left of the PCCharge main window. This will
display the status of the transaction being processed. PCCharge will make two
attempts to contact the processing company and make a transaction request. Once
you've received a Result for the transaction, compare it to the four possible scenarios
listed below.
• If the processing company is contacted and the transaction is authorized,
• If the processing company is contacted and the transaction is not authorized,
• If neither attempt at contacting the processing is successful, PCCharge will
determine if you can provide the CVV2/CVC2 number shown on the back
of the card (see page 69), which would help you to obtain better pertransaction rates. You would normally provide the ticket number and CPS
qualifiers (AVS information) during a "live" transaction to obtain better pertransaction rates (see pages 119 and 66).
PCCharge will display a Result of CAPTURED and some other information related
to that transaction. If you receive a Result of CAPTURED, proceed to step 9.
PCCharge will display a Result of NOT CAPTURED and a Response indicating
the reason for the transaction was not captured. This error message may vary,
but some of the likely possibilities are shown below. These indicate that you've
successfully processed a test transaction, even though the response shows that
the transaction was not authorized. If you receive a Result of NOT CAPTURED
and one of these responses, proceed to step 13.
Example Responses: Declined, Lost Card, Stolen Card, Hold-Call,
Call for Auth, Pick Up Card
display Result of NOT CAPTURED and a communications-related error message
for a Response. This error message may vary, but some of the likely possibilities
are shown below. If you receive a communications-related error message for a
Response, refer to the section Manual Modem Setup (see page 76) and then
return to step 1 to re-attempt to authorize the transaction.
Example Responses: Port Access Error, No Carrier, No Dial Tone,
No Answer, Connect Failure, Com Error
82
Page 83

• If you received some other error message, you will need to contact PCCharge
9. Since you've received a Result of CAPTURED, you know that PCCharge can
Technical Support at (877) 659-8981.
successfully "authorize" this card type. Click OK on the Result window.
Note: This means that $1.00 from the credit card has been reserved or
(
10. Click the End of Day Management button (the "clock" icon). If you only have one
credit card merchant account set up in PCCharge, proceed to step 11.
• If you have more than one payment processing account set up in PCCharge,
11. Depending on your payment processing company and how it is set up, one of the
following scenarios will occur. Since this step is specific to your payment processing
company, you may want to refer to your PCCharge Appendices.
• If you are using a terminal-based processing company, PCCharge will display the
• If you are using a host-based processing company set up for manual batch
• If you are using a host-based processing company set up for automatic batch
12. PCCharge will first transmit your batch to the processing company and then display
the result of the settlement/closure attempt.
• If you receive a Result of Settlement Accepted or Batch Accepted, you
• If you receive a Result of Settlement Rejected or Batch Rejected, refer
"put on hold". This step in transaction processing is called "authorization".
The next step in transaction processing is called "settlement".
Settlement is when your payment processing company instructs your
business' bank and the cardholder's bank to initiate the transfer of
authorized transaction funds. For some processing companies, this
happens automatically. For others, it must be manually initiated. In either
case, settlement is a HIGHLY IMPORTANT step in payment processing.
During "live" processing, you will not receive your funds unless your
authorizations are settled. The following steps will take you through
settlement of your test transaction.
select the merchant number whose accounts you wish to settle and click OK.
Settle Batch window. This window will show the number of transactions in your
batch and the balance of the batch. Click OK to have PCCharge request batch
settlement. Continue on to step 12.
closure, PCCharge will display the Batch Close window. This window will show
the number of transactions you have processed and the totals for each
transaction type. Click OK to have PCCharge request batch closure. Continue on
to step 12.
closure, PCCharge will notify you of this. This means that your payment
processing company will automatically close your batch at regular intervals
(usually at midnight). Click OK. Skip ahead to step 13.
batch has been successfully settled/closed. Continue on to step 13.
to the section Manual Modem Setup (see page 76) and then return to step 10 to
re-attempt batch settlement/closure. If adjusting your modem doesn't work, you
will need to contact PCCharge Technical Support at (877) 659-8981.
83
Page 84

13. Now that you've successfully processed a test transaction, you may begin processing
live transactions. Before you do, continue on to the next section, Basic Setup
Complete, to make sure you don't need to complete any other steps.
Note: If you think that your account is set up to process other credit card types
(
(American Express, Discover, MasterCard, etc.), you may also perform test
transactions using those credit card types. To test a different credit card type,
just repeat steps 1-13 (using the new card type).
84
Page 85

Basic Setup Complete
For many users, this completes the process of setting up PCCharge. Your credit card
processing account has been set up along with the means of communicating with your
processing company. The next chapter, Continuing Setup, has to do with device setup
and some of the extended capabilities of PCCharge. You may skip ahead to the User's
Guide to learn about processing transactions (see page 114), but we HIGHLY recommend
that you at least review the PCCharge features described in Continuing Setup.
• If you're only setting up one credit card processing account and you only need to
process credit card transactions, setup is complete. As stated above, you may review
the PCCharge features described in Continuing Setup and then skip ahead to the
User's Guide (see page 114).
• If you need to set up another credit card processing account, return to the section
Credit Card Processing Company Setup (see page 42). When you've set up all of
your credit card processing companies, you may review the PCCharge features
described in Continuing Setup and then skip ahead to the User's Guide (see page
114).
• If you need to set up an external device to work with PCCharge, refer to one the
following sections.
o Card Reader Setup (see page 88)
o Check Reader Setup (see page 91)
o PIN Pad Setup (see page 93)
o Touch Screen Setup (see page 96)
o Report Printer Setup (see page 98)
o Receipt Printer Setup (see page 99)
85
Page 86

Continuing Setup
Simple Explanation: The features described in this section of the
PCCharge manual are not essential for basic credit card processing, but they
do provide users with a powerful array of tools to use in payment processing.
We HIGHLY recommend that you at least review the PCCharge features
described in Continuing Setup.
86
Page 87

Devices Setup
Simple Explanation: Review this section if you plan to use a card reader,
check reader, PIN pad, touch screen, report printer, or receipt printer with
PCCharge.
If you do not plan to use one of these devices with PCCharge, you may skip
ahead to the section Cashier Privileges Setup (see page 104).
87
Page 88

Card Reader Setup
Simple Explanation: This window allows you to set up a card reader to
(
"swipe" cards--that is, to read the data stored on the card's magnetic strip by
manually passing it through the card reader. If you do not have a card reader
installed on your machine, leave this window set to its default setting (as shown
below, with Keyboard Wedge selected) and skip ahead to the next section,
Check Reader Setup (see page 91).
Note: If you are processing debit card transactions, you'll need to have a card
reader and PIN Pad connected to your computer.
1. Click Setup on the menu bar. Click the Hardware Setup option. Click the Devices
option. Click the Card Reader option.
2. Click the small drop-down arrow button (to the right of the Card Reader field). Select
the type of card reader that you'll use with PCCharge.
• Serial Reader -- A serial card reader is connected to your computer's COM port
3. If you've selected Keyboard Wedge, complete the following steps:
by a cord that ends in a 9-pin plug.
• Keyboard Wedge -- A keyboard wedge reader is usually a card swipe device
that connects in between your keyboard and your computer. However, the setting
Keyboard Wedge also refers to keyboards with built-in card readers.
• Ingenico 2500 -- The Ingenico 2500 is a unique card reader that operates
differently than a standard serial reader or keyboard wedge device.
• Notice the default Time Out value (4 seconds). This value determines how long
PCCharge waits for a card swipe to be completed. You should not change the
default value unless you are experiencing difficulties with your device.
88
Page 89

• Click OK to save these settings and return to the main PCCharge window. You
may now perform a test transaction using your device (see page 81), or you may
4. If you've selected Serial Reader, Review the Tested Card Readers table (at the end
proceed to the next section, Check Reader Setup (see page 91).
of this Card Reader Setup section) to determine if there are any special settings
recommended for your card reader. Next, complete the following steps:
• Select the baud appropriate for your serial card reader (the default value is
9600). This information should be provided by your device's documentation.
• Select the parity that the serial card reader uses. This information should be
provided by your device's documentation.
• Click the small drop-down arrow button (to the right of the Com Port field). Select
the COM port of the serial card reader that you'll use with PCCharge. Most users
can select Port(Com1), but some users may have plugged the device into port 2
and should select Port(Com2).
• Select the data bits setting appropriate for your serial card reader (the default
value is 8). This information should be provided by your device's documentation.
• Click OK to save these settings and return to the main PCCharge window. You
may now perform a test transaction using your device (see page 81), or you may
proceed to the next section, Check Reader Setup (see page 91).
Tested Card Readers
We test PCCharge with a wide range of hardware in a variety of conditions. If you have
hardware not shown on this list and are able use it successfully with your copy of
PCCharge, please contact us at
Set up each device as specified in the Notes column. If no additional information is given (other than the device to be selected from the drop-down list in PCCharge), use the default settings listed above.
Manufacturer Product 98 2000 XP 2003 Notes
Cherry
Cherry
Cherry Keyboard
MY 7000
Cherry Keyboard
MY 8000
feedback@pccharge.com and inform us of your results.
Set up in PCCharge as
Keyboard Wedge. Review
X X X
X
the Note at the end of this
table and refer to your
Cherry manual to determine
how to configure the
following settings:
• Enable Header for track
1 and set to %
• Enable Terminator for
track 1 and set to ?
• Enable Header for track
2 and set to ;
• Enable Terminator for
track 2 and set to ?
89
Page 90

Manufacturer Product 98 2000 XP 2003 Notes
Set up in PCCharge as
IDTech
IDTech
Ingenico eN-Check 2500 X X X X
MagTek Mini Micr X X X X
SEMTEK Model 9272USB X X X X
Uniform
Industrial
Serial Model #
WCR3321-12
USB Model #
IDT3331-12U
USB Model
MSR210U33AUBN
X X X X
X X X X
X X X X
Serial Reader.
• Baud = 9600
• Parity = Even
• Data Bits = 7
Set up in PCCharge as
Keyboard Wedge.
Set up in PCCharge as
Ingenico 2500. See note at
end of this table.
Check and card swipe
device. Set up in PCCharge
as Keyboard Wedge.
Set up in PCCharge as
Keyboard Wedge.
Set up in PCCharge as
Keyboard Wedge.
Note: The following example text shows the correct format of a swiped
(
transaction after a Cherry keyboard device has been properly configured. You
can use Microsoft's Notepad to view a swiped transaction.
%B6011000998980019^DISCOVERY / JD^0412123456?
;6011000998980019=0412123456?
Additionally, Cherry Electronics has created a page on their website that details
the setup of the Cherry Keyboard MY 7000/8000.
http://support.cherry.de/english/new_faqkb.asp?faqkbid=237
Note: Every Ingenico 2500 was manufactured in one of two possible
(
configurations: as a standalone check reader, or as a check reader with an
integrated card reader. If you have an Ingenico 2500 card/check reader and
want to use the card reader component of that device, select the option
Ingenico 2500. You are not required to use the integrated Ingenico card reader;
you may use a separate card reader.
90
Page 91

Check Reader Setup
Simple Explanation: This window allows you to set up a check reader to
scan check information. If you do not have a check reader installed on your
machine, leave this window set to its default setting (as shown below, with
NONE selected) and skip ahead to the section PIN Pad Setup (see page 93).
1. Click Setup on the menu bar. Click the Hardware Setup option. Click the Devices
option. Click the Check Reader option.
2. Click the small drop-down arrow button to the right of the Check Reader field. Select
the check reader that you'll use with PCCharge.
3. Review the Tested Check Readers table (at the end of this Check Reader Setup
section) to determine if there are any special settings recommended for your check
reader.
4. Complete the following steps. Depending on the check reader you select, some or all
of the described fields in the following steps may not be available. You only need to
complete those that are accessible to you.
• Click the small drop-down arrow button to the right of the Com Port field. Select
the COM port of the check reader that you'll use with PCCharge. Most users can
select Port(Com1), but some users may have plugged the device into port 2
and should select Port(Com2).
• Select the baud appropriate for your check reader (the default value is 1200).
This information should be provided by your device's documentation.
• Notice the default Time Out value (4 seconds). This value determines how long
PCCharge waits for input from the check reader. You should not change the
default value unless you are experiencing difficulties with your device.
• Select the parity that the check reader uses (the default setting is Even). This
information should be provided by your device's documentation.
91
Page 92

• Select the data bits setting appropriate for your check reader (the default setting
5. Click OK to save these settings and return to the main PCCharge window. You may
is 7). This information should be provided by your device's documentation.
now perform a test transaction using your device (see page 81), or you may skip
ahead to the section PIN Pad Setup (see page 93).
Tested Check Readers
We test PCCharge with a wide range of hardware in a variety of conditions. If you have
hardware not shown on this list and are able use it successfully with your copy of
PCCharge, please contact us at
Set up each device as specified in the Notes column. If no additional information is given (other than the device to be selected from the drop-down list in PCCharge), use the default settings listed above.
Manufacturer Product 98 2000 XP 2003 Notes
Ingenico eN-Check 2500 X X X X
Ingenico
MagTek Mini Micr X X X X
RDM EC5002i X X X X
eN-Check 2600
(must be in RDM
emulation mode)
feedback@pccharge.com and inform us of your results.
Check and card swipe
device. Set up in PCCharge
as Ingenico eN-Check
2500.
Set up in PCCharge as RDM
EC5002i.
• Parity = None
• Data Bits = 8
X X X X
Check the section on your
processing company in
Appendix C for information
on check scanning. Also,
review the section Upload
Check Images (see page
202).
Check and card swipe
device. Set up in PCCharge
as Keyboard Wedge.
Set up in PCCharge as RDM
EC5002i.
• Parity = None
• Data Bits = 8
Check the section on your
processing company in
Appendix C for information
on check scanning. Also,
review the section Upload
Check Images (see page
202).
92
Page 93

PIN Pad Setup
Simple Explanation: This window allows you to set up a PIN Pad for
(
accepting debit transactions. If you do not have a PIN Pad installed on your
machine, leave this window set to its default setting (as shown below, with
NONE selected) and skip ahead to the next section, Touch Screen Setup (see
page 96).
Note: If you plan to process debit card transactions, you'll need to have a card
reader and PIN Pad connected to your computer.
1. Click Setup on the menu bar. Click the Devices option. Click the Pin Pad option.
2. Review the Tested PIN Pads table (at the end of this PIN Pad Setup section) to
determine if there are any special settings recommended for your PIN pad.
3. Click the small drop-down arrow button to the right of the PIN Pad field. Select the PIN
Pad that you'll use with PCCharge. Depending on the PIN Pad selected, you may not
need to set up all (or any) of the following fields.
• Click the small drop-down arrow button to the right of the Com Port field. Select
the COM port of the PIN pad that you'll use with PCCharge. Most users can
select Port(Com1), but some users may have plugged the device into port 2
and should select Port(Com2).
• Select the baud appropriate for your PIN pad (the default value is 1200). This
information should be provided by your device's documentation.
• Notice the default Time Out value (4 seconds). This value determines how long
PCCharge waits for input from the PIN pad. You should not change the default
value unless you are experiencing difficulties with your device.
93
Page 94

• Select the parity that the PIN pad uses (the default setting is Even). This
4. Click OK to save these settings and return to the main PCCharge window. You may
information should be provided by your device's documentation.
• Select the data bits setting appropriate for your PIN pad (the default setting is 7).
This information should be provided by your device's documentation.
• If you've selected the VeriFone SC 5000 (MAC) as your PinPad, click the Key
Change button that appears under the Cancel button. PCCharge will contact
your processing company and synchronize your PIN pad's key with what your
processing company has set up for your debit account.
now perform a test transaction using your device (see page 81), or you may proceed
to the next section, Touch Screen Setup (see page 96).
Tested PIN Pads
We test PCCharge with a wide range of hardware in a variety of conditions. If you have
hardware not shown on this list and are able use it successfully with your copy of
PCCharge, please contact us at
Set up each device as specified in the Notes column. If no additional information is given (other than the device to be selected from the drop-down list in PCCharge), use the default settings listed above.
feedback@pccharge.com and inform us of your results.
Note: Some PIN pads will only work with certain payment processing
(
Manufacturer Product 98 2000 XP 2003 Notes
@pos PenWare 3100 X X X X
Ingenico 3010 X X X X
Ingenico eN-Crypt 2100 X X X X
Ingenico eN-Touch 1000 X X X X
VeriFone 1000 X X X X
companies. Check with your processing company and/or merchant service
provider to determine which PIN pads are available for you to use.
Signature capture device.
Set up in PCCharge as
@pos PenWare 3100.
Set up in PCCharge as
Ingenico 3010.
Set up in PCCharge as eN-
Crypt 2100.
Signature capture device.
Set up in PCCharge as eN-
Touch 1000.
• Baud = 9600
• Parity = None
• Data Bits = 8
• Time Out = 4
Set up in PCCharge as
VeriFone 101/1000.
• Baud = 1200
• Parity = Even
• Data Bits = 7
• Time Out = 4
94
Page 95

Manufacturer Product 98 2000 XP 2003 Notes
Set up in PCCharge as
VeriFone 101/1000.
VeriFone 1000 SE X X X X
VeriFone 2000 X X X X
VeriFone Everest X X X X
VeriFone Everest Plus X X X X
VeriFone SC 5000 (MAC) X X X X
VeriFone
SC 5000
(DUKPT)
X X X X
• Baud = 1200
• Parity = Even
• Data Bits = 7
• Time Out = 4
Set up in PCCharge as
VeriFone 2000.
• Baud = 1200
• Parity = Even
• Data Bits = 7
• Time Out = 4
Set up in PCCharge as
VeriFone Everest. Device
must be on COM port 1.
Requires device drivers from
VeriFone.
Set up in PCCharge as
VeriFone Everest. Device
must be on COM port 1.
Requires device drivers from
VeriFone.
Set up in PCCharge as
VeriFone SC 5000 (MAC).
Canadian debit processing
only.
• Baud = 9600
• Parity = None
• Data Bits = 8
• Time Out = 4
Set up in PCCharge as
VeriFone SC 5000.
American debit processing
only.
• Baud = 1200
• Parity = Even
• Data Bits = 7
• Time Out = 4
95
Page 96

Touch Screen Setup
Simple Explanation: This window allows you to set up a touch screen
This window allows you to set up a touch screen device. If you do not have a touch screen,
the None option (in the TouchScreen drop-down list) should be selected.
To access the Configure TouchScreen window, Click Setup on the menu bar. Click the
Devices option. Click the TouchScreen option.
device. If you do not have a touch screen installed on your machine, leave this
window set to its default setting (as shown below, with NONE selected) and
skip ahead to the next section, Report Printer Setup (see page 98).
1. Click Setup on the menu bar. Click the Devices option. Click the TouchScreen
option.
2. Review the Tested Touch Screens table (at the end of this Touch Screen Setup
section) to determine if there are any special settings recommended for your PIN pad.
3. Click the small drop-down arrow button (to the right of the TouchScreen field). Select
the type of touch screen device that you'll use with PCCharge. Depending on the
TouchScreen selected, you may not need to set up all (or any) of the following fields.
• Click the small drop-down arrow button to the right of the Com Port field. Select
the COM port of the touch screen that you'll use with PCCharge. Most users can
select Port(Com1), but some users may have plugged the device into port 2
and should select Port(Com2).
• Select the baud appropriate for your touch screen (the default value is 1200).
This information should be provided by your device's documentation.
• Notice the default Time Out value (4 seconds). This value determines how long
PCCharge waits for input from the touch screen. You should not change the
default value unless you are experiencing difficulties with your device.
• Select the parity that the touch screen uses (the default setting is Even). This
information should be provided by your device's documentation.
96
Page 97

• Select the data bits setting appropriate for your touch screen (the default setting
is 7). This information should be provided by your device's documentation.
• Click the Download Forms button to have PCCharge transfer form information
to the touch screen device. It should only be necessary to use this button during
initial touch screen setup. Should the forms in the touch screen interface ever
become corrupted, return to this setup window and click this button to restore the
5. Click OK to save these settings and return to the main PCCharge window. You may
device's forms.
now perform a test transaction using your device (see page 81), or you may proceed
to the next section, Report Printer Setup (see page 98).
Tested Touch Screens
We test PCCharge with a wide range of hardware in a variety of conditions. If you have
hardware not shown on this list and are able use it successfully with your copy of
PCCharge, please contact us at
Set up each device as specified in the Notes column. If no additional information is given (other than the device to be selected from the drop-down list in PCCharge), use the default settings listed above.
Manufacturer Product 98 2000 XP 2003 Notes
Ingenico eN-Touch 1000 X X X X
feedback@pccharge.com and inform us of your results.
Set up in PCCharge as eN-
Touch 1000.
• Baud = 9600
• Parity = None
• Data Bits = 8
• Time Out = 4
97
Page 98

Report Printer Setup
Simple Explanation: This window allows you to set up a standard
Windows-compatible printer to print PCCharge reports and contracts. If you do
not have a printer or you simply do not want to print reports, leave this window
set to its default setting (as shown below) and skip ahead to the next section,
Receipt Printer Setup (see page 99).
1. Click Setup on the menu bar. Click the Printer option. Click the Report option.
2. Click the small drop-down arrow button to the right of the Report Printer field. Select
the printer that PCCharge will use to print reports and contracts.
3. Click the Configure Printer button. PCCharge will cause Windows to display the
configuration window for the printer selected in the Report Printer field.
4. Review the configuration window and make sure the correct settings have been
configured for your printer. You may want to refer to your printer's documentation.
Click the Print button when you're done to return to the Report Printer Setup
window.
5. The Configure Contract button configures contracts printed for PCCharge's recurring
billing functionality. It does not apply to standard report printer setup, so you may
safely ignore it for now. This feature is described in a later section: Recurring and
Installment Billing.
6. Click the OK button to return to the main PCCharge window. You may now print out a
test report using the instructions given in the section Reports (see page 204), or you
may proceed to the next section, Receipt Printer Setup (see page 99)
98
Page 99

Receipt Printer Setup
Simple Explanation: This window allows you to set up a standard
Windows-compatible printer or a receipt printer to print PCCharge receipts. If
you do not have a printer or you simply do not want to print receipts, leave this
window set to its default settings (as shown below) and skip ahead to the
section Cashier Privileges Setup (see page 104).
1. Click Setup on the menu bar. Click the Printer option. Click the Receipt Printer
option.
2. Review the Tested Receipt Printers table (at the end of this Receipt Printer Setup
section) to determine if there are any special settings recommended for your receipt
printer.
3. Click the small drop-down arrow button to the right of the Printer field. Select the
printer that PCCharge will use to print receipts.
99
Page 100

4. Depending on the kind of printer you have, select either Standard Printer or Roll
Printer. A standard printer is a typical 8½" x 11" desktop printer. A roll printer is a type
of printer specifically designed to print out small format receipts (like those commonly
received at most stores and businesses).
5. In the section labeled Receipt Options, specify the # of Copies you want to print.
6. You now have the option to uncheck the box labeled Print Receipts for Pre-
Auths/Books. Pre-auth and book transactions "set money aside" on a customer's
credit card without actually initiating the transfer of funds from the customer's account
to your account. These transaction types are often used when the exact final amount
of the transaction is not known. Unchecking this box makes PCCharge not print out
receipts for these two transaction types.
7. You may choose to uncheck the box labeled Secure Receipts.
Simple Explanation: If you want the credit card number on all
receipts to be "masked" (covered with X's), leave this checked and skip
ahead to step 7. If you want a masked customer receipt and an unmasked
merchant receipt, read the rest of this step.
Unchecking this box turns off the PCCharge feature that masks the credit card number
on receipts, but it also allows you access to another PCCharge feature: the ability to
have a masked customer receipt and an unmasked merchant receipt.
• After you uncheck the box labeled Secure Receipts, click the Advanced
Receipt Options button.
• Put a check in the box labeled Label Receipts if you want to have a label printed
at the bottom of your receipts. If this box is checked, the first receipt will be
labeled Customer Copy. The second receipt will be labeled Merchant Copy.
Any subsequent receipts for the same transaction will be labeled Copy #, with #
representing the order of its printing. Example: # of Copies was set to 3. The
first receipt printed for a transaction after the Merchant Copy is printed would
be Copy 1, and the second would be Copy 2.
• If you don't want the receipts to display the customer's card number or expiration
date, put checks in the boxes labeled Suppress Card Number and Suppress
Expiration Date. If you want a certain item of information displayed, uncheck the
box next to the appropriate option.
100
 Loading...
Loading...