Page 1
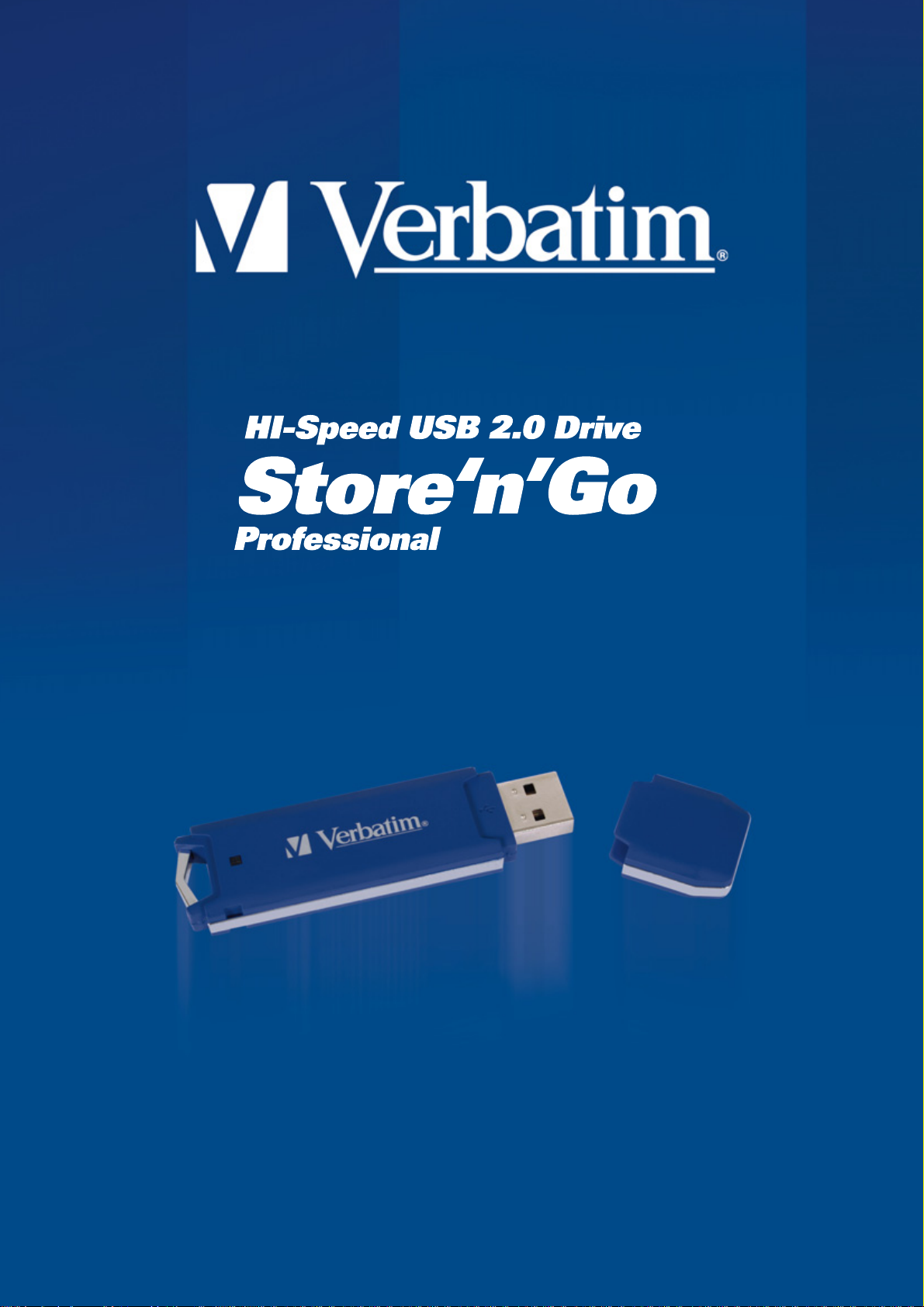
Using V-Safe
ENGLISH
Page 2
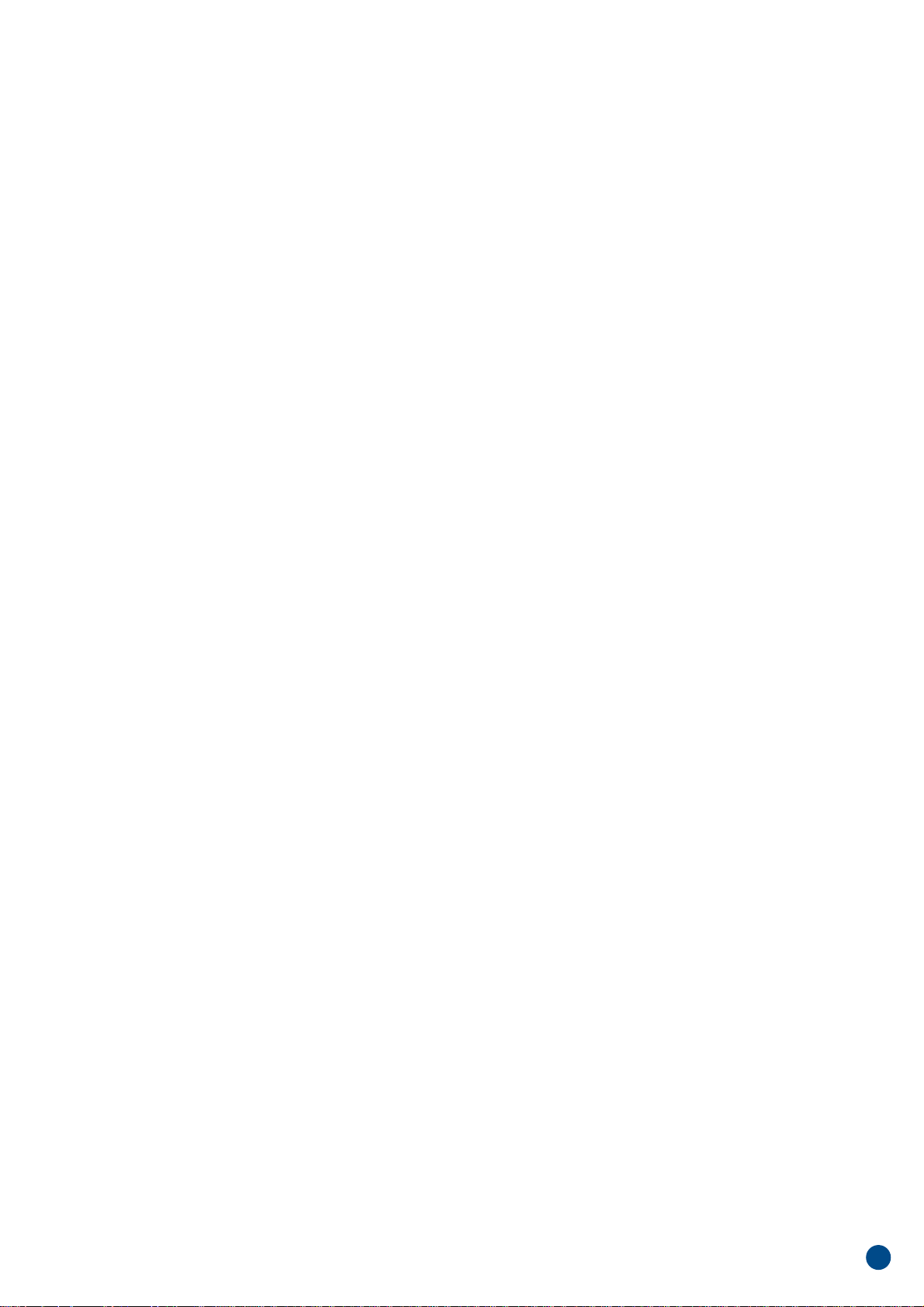
Using Multilingual V-Safe
V-Safe is the Store’n’Go Professional tool that enables you to
create and access a passwordprotected secure area, called
a Privacy Zone, on your Store’n’Go Professional.
Messages and prompts guide you through setting up V-Safe
with your password and customizing the Privacy Zone to suit
your personal and business needs for securing your information.
Using V-Safe is easy and intuitive.
This text summarizes the procedures, and also includes
some important Frequently Asked Questions (FAQs).
For the latest FAQs, please visit the Store’n’Go Professional
website www.verbatim-europe.com or www.verbatim.com.
2
ENGLISH
Page 3
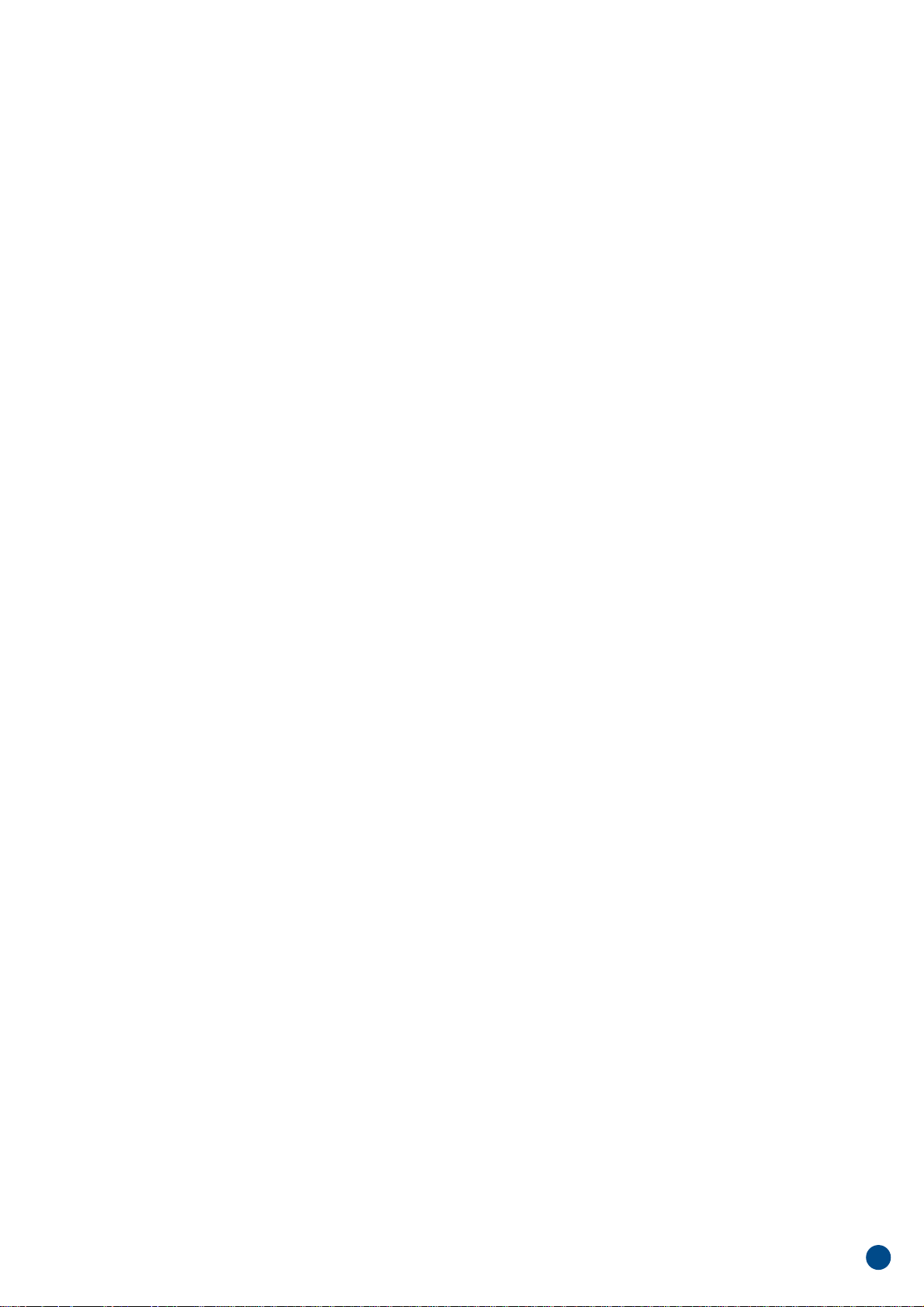
TABLE OF CONTENTS
1 System 3
1.1 Requirements 3
1.2 Recommendations 3
2 Downloading and Installation 4
3 Getting Started 5
3.1 Creating the Privacy Zone 5
3.2 Using your Privacy Zone 8
3.3 Logging Out of Your Privacy Zone 10
4 Customizing Your Settings 11
4.1 Desktop 11
4.2 Changing Your Password 12
4.2.1 With the Change Password Button 12
4.2.2 Without the Change Password Button 13
4.3 Changing the Size of the Privacy Zone 14
5 Known Limitations 15
6 FAQs 16
How to Contact Us 18
ENGLISH
3
Page 4

1. SYSTEM
1.1 Requirements
• Pentium II 266 MHz
• 800KB free disk space
• Operating Systems: Windows 98® Second Edition, Windows Me®, Windows 2000®,
Windows XP® (Windows 98 requires a Store’n’Go Professional driver)
• Access to your main drive (usually drive C)
• Administrative privileges for Windows 2000 and XP
1.2 Recommendations
• Graphic accelerator that supports 24-bit color depth for best-quality graphics
ENGLISH
4
Page 5
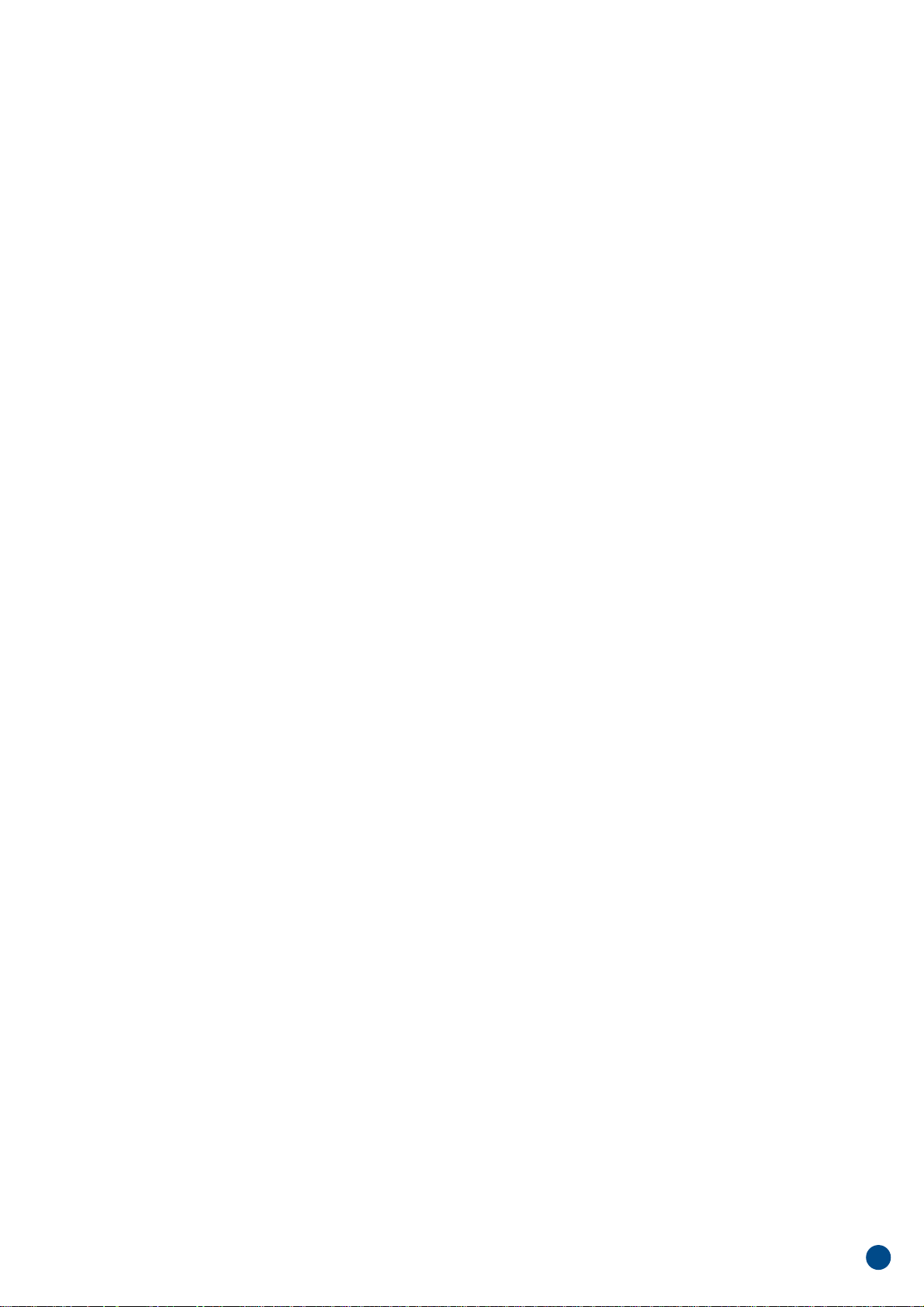
2. INSTALLATION
1. V-Safe installation program is pre-loaded onto your Store’n’Go. If you delete the V-Safe file forany reason you may download it
from either Verbatim website listed previously.
2. To install V-Safe, insert the Store’n’Go into an available USB port. Using Windows Explorer locate a new removable disk ,
double click to show the contents and then double-click the VSafe icon.
ENGLISH
5
Page 6
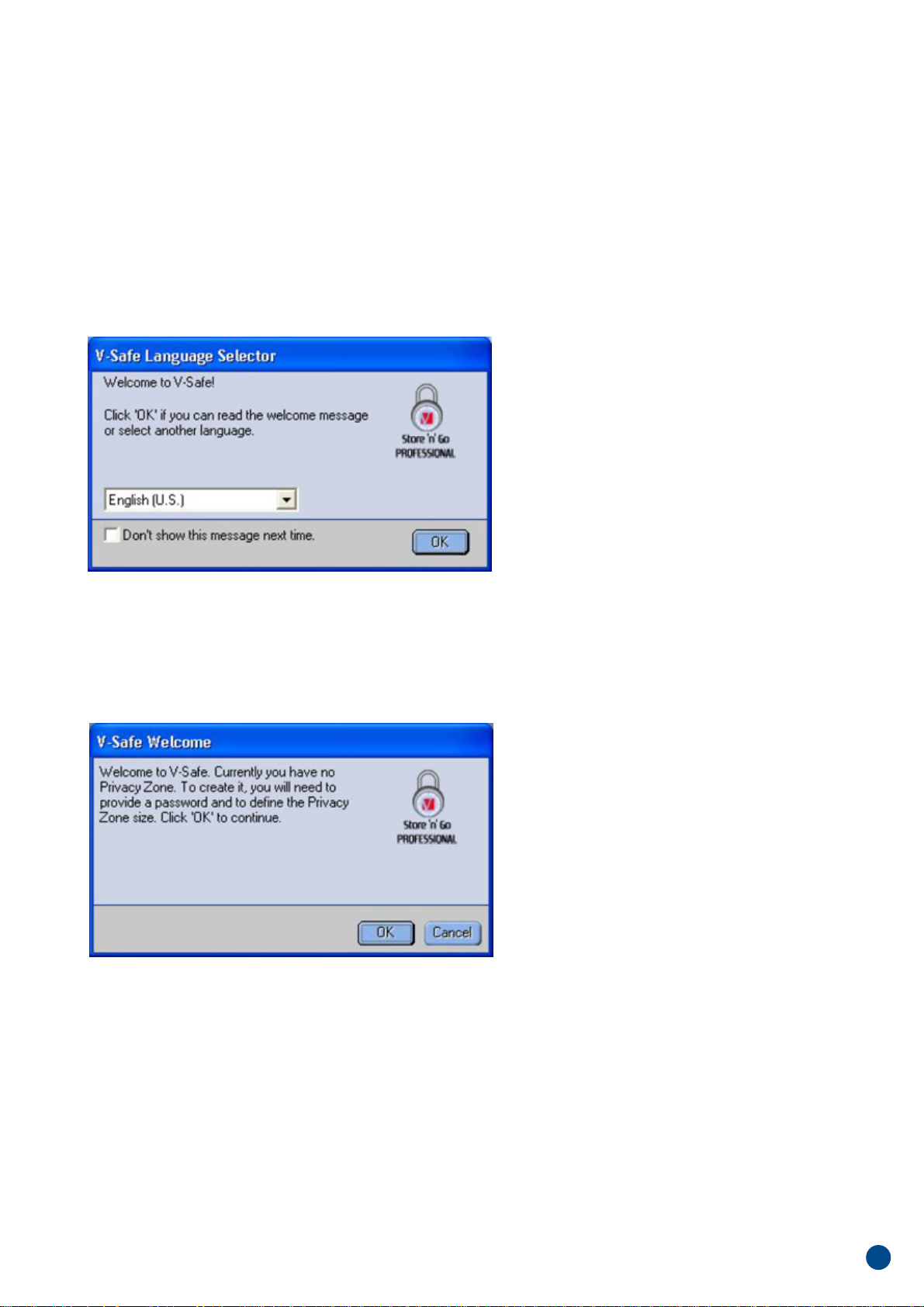
3. GETTING STARTED
CAUTION! When you create your Privacy Zone, Store’n’Go Professional is formatted and ALL data will be lost. Back up your files
before you create your Privacy Zone.
3.1 Creating the Privacy Zone
1. Select the removable disk drive that was assigned to your Store’n’Go Professional, and double click the V-Safe icon.
2. Select your preferred language in the V-Safe Language Selector window (Figure 1) using the dropdown list and click OK.
Figure 1: Language Selection Window
3. Click OK to continue after you have read the V-Safe Welcome window (Figure 2).
Figure 2: Welcome Message
4. When the V-Safe Format window is displayed (Figure 3), enter the following information in the relevant fields:
a. Your password (required)
b. The same password to confirm (required)
c. A hint to remind you of your password (optional)
ENGLISH
6
Page 7
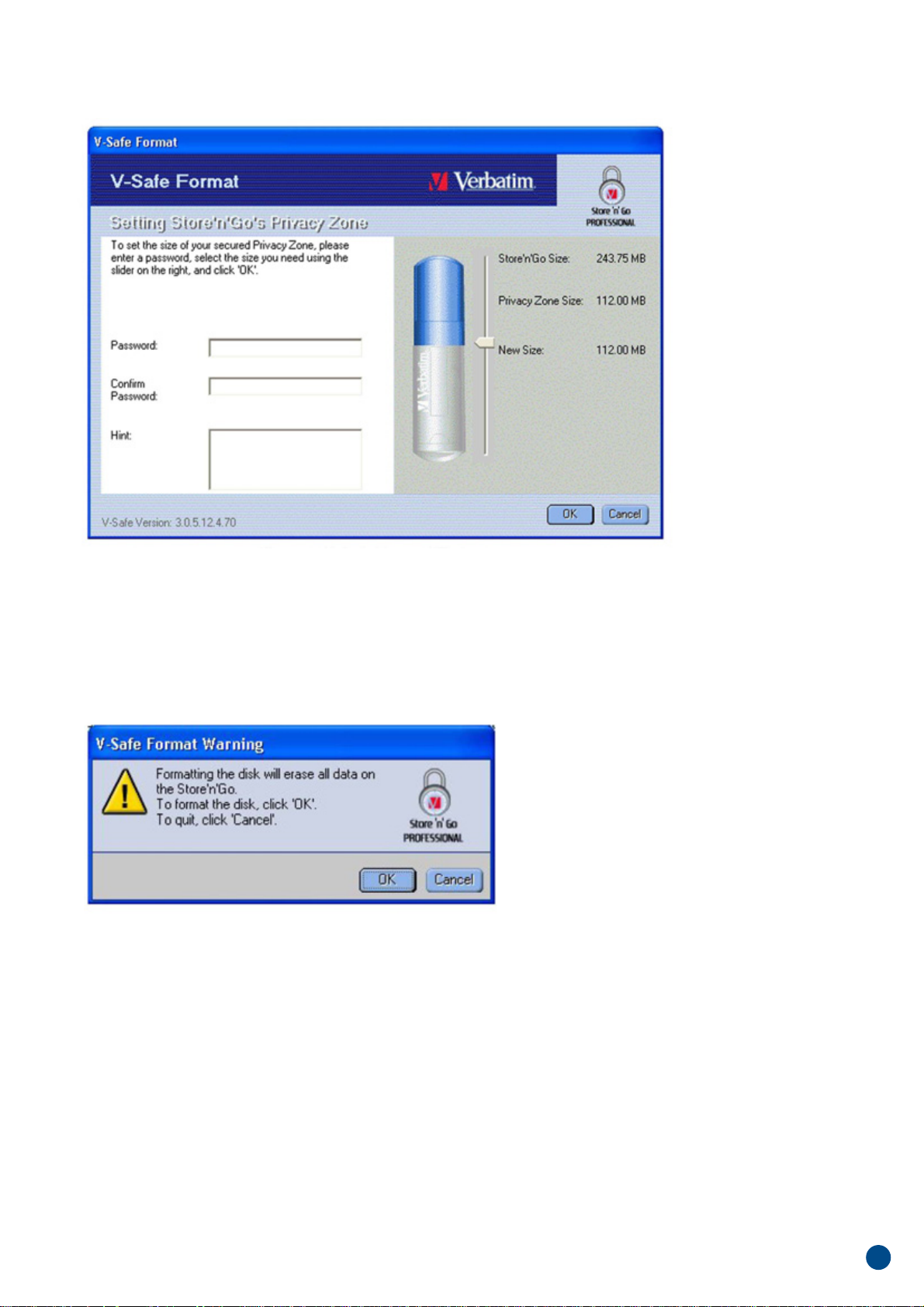
Figure 3: V-Safe Format Window
5. Move the Store ‘n’ Go Professional slide bar (up or down) to designate the size of your new Privacy Zone.
The maximum Privacy Zone is limited to 90% of the capacity of your Store ‘n’ Go Professional.
The amount of memory that will be secured is shaded blue. When you have set the Privacy Zone size, click OK.
6. The V-Safe Format warning window is displayed (Figure 4). To proceed with the format operation, click OK.
Figure 4: V-Safe Format Warning Window
ENGLISH
7
Page 8

7. A formatting progress bar is displayed (Figure 5) while Store’n’Go Professional is formatted.
Figure 5: Progress Bar
After the format operation is complete, a success message is displayed (Figure 6). Click OK in the Format Complete window. You can
now log in to your Store’n’Go Professional Privacy Zone.
Figure 6: Format Complete Message
ENGLISH
8
Page 9
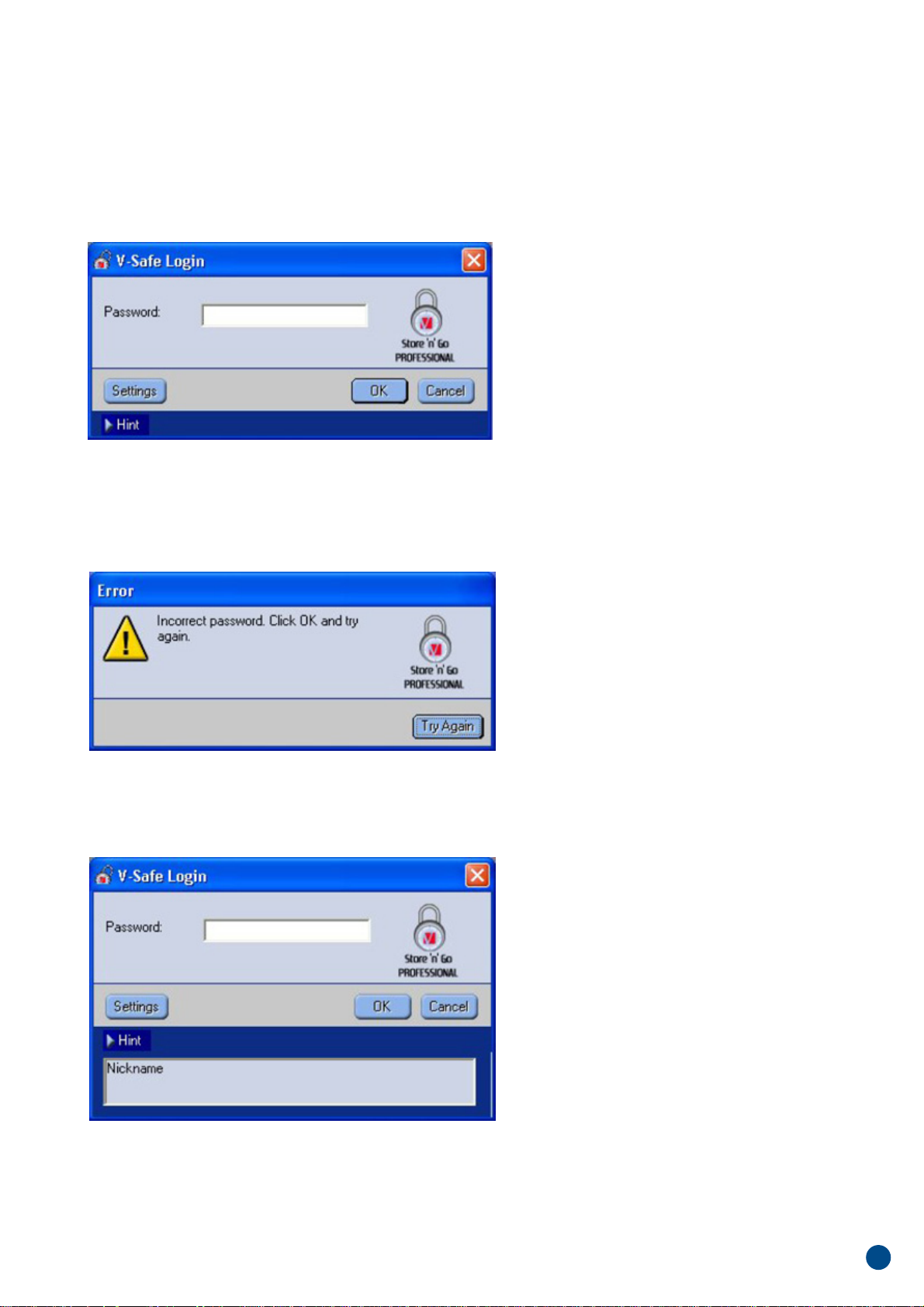
3.2 Using your Privacy Zone
1. After you have created a Privacy Zone, V-Safe automatically prompts you to log in. Alternatively, you can double click the V-Safe
icon on your desktop to display the V-Safe Login window (Figure 7).
Figure 7: Login Screen
2. To log in to your Privacy Zone, type in your password and click OK. If you enter the wrong password,
an error message is displayed Figure 8).
Figure 8: V-Safe Error Message
If you forget your password, click Hint to display the Hint field in the V-Safe Login window (Figure 9).
Figure 9: Password Hint
ENGLISH
9
Page 10

3. After logging in successfully, V-Safe displays a confirmation message (Figure 10). V-Safe terminates automatically after five
incorrect attempts in order to protect your secured data. If this happens, remove your Store’n’Go Professional and re-insert it. This
will give you another five chances to enter the correct password before your Store’n’Go Professional locks up again.
Figure 10: Successful Login
ENGLISH
10
Page 11

3.3 Logging Out of Your Privacy Zone
1. Save and close all files that you have opened from your Store’n’Go Professional.
2. Double click the V-Safe icon in Explore (Figure 11).
Figure 11: Privacy Zone View
3. The V-Safe Logout window is displayed (Figure 12). Click OK to log out of the Privacy Zone.
Figure 12: Logout Confirmation Window
ENGLISH
11
Page 12
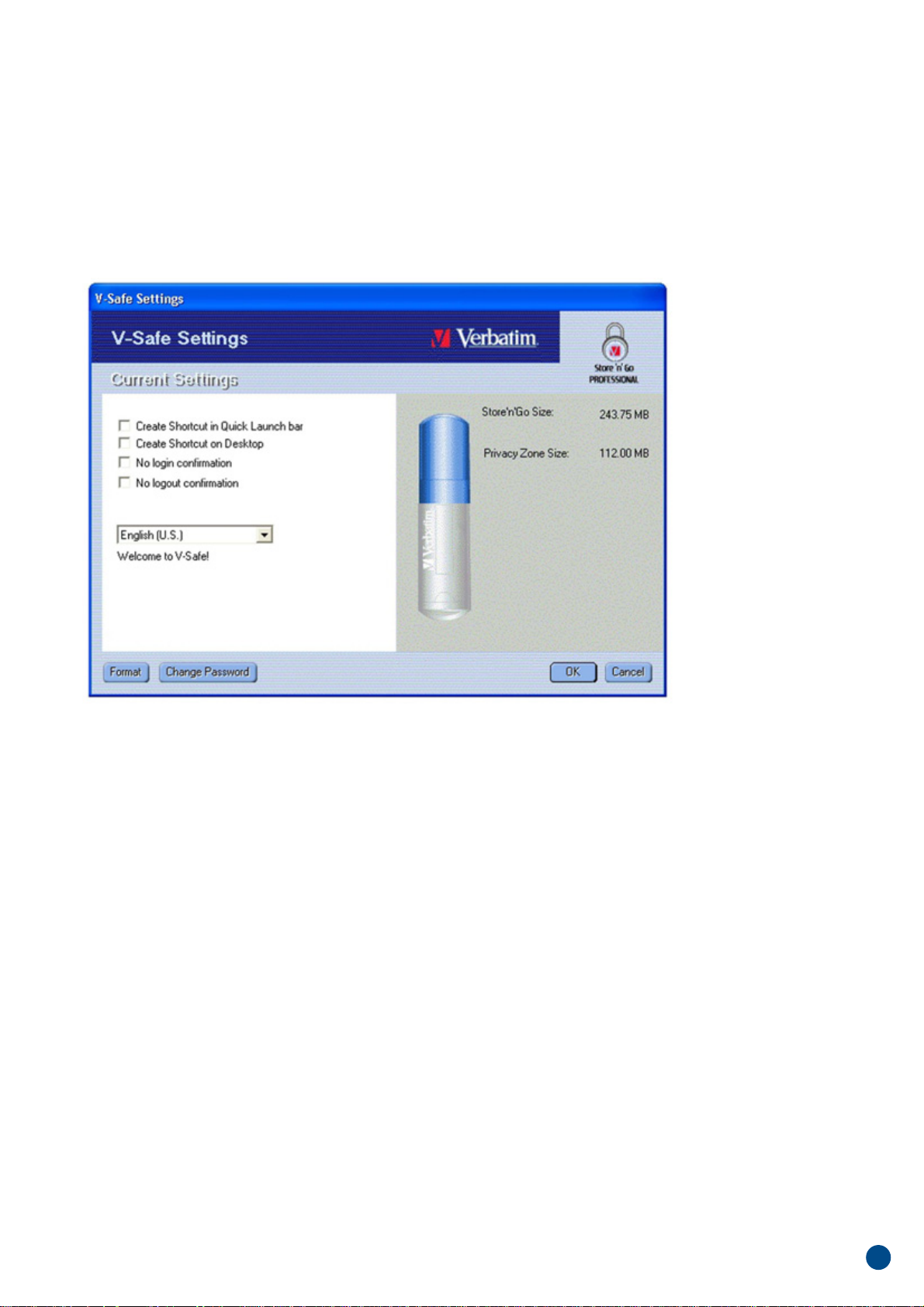
4. CUSTOMIZE YOUR SETTINGS
4.1 Desktop
1. To customize V-Safe for your desktop, click Settings in the V-Safe Login window (see Figure7).
The V-Safe Settings window is displayed (Figure 13).
Figure 13: V-Safe Settings Window
2. Select any of the options listed (a description for each option is displayed in the Description field
as your mouse passes over it), including:
• Create Shortcut in Quick Launch bar
• Create Shortcut on Desktop
• No login confirmation
• No logout confirmation
• Language selection
3. Click OK to activate the options selected.
ENGLISH
12
Page 13
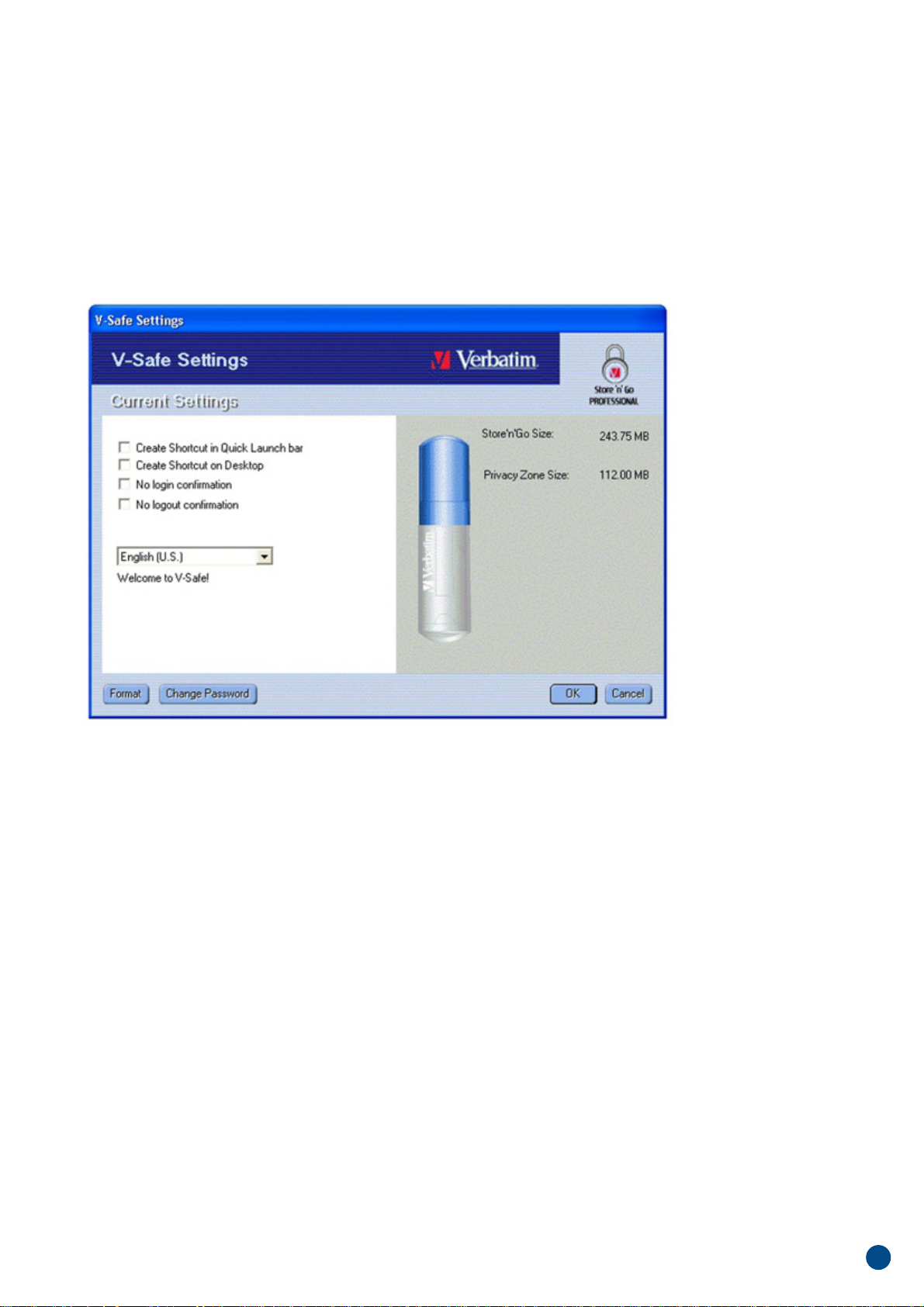
4.2 Changing your Password
4.2.1 With the Change Password Button
To change your password using the Change Password button:
1. Click Change Password in the V-Safe Settings window (Figure 14).
Figure 14: Change Password
ENGLISH
13
Page 14
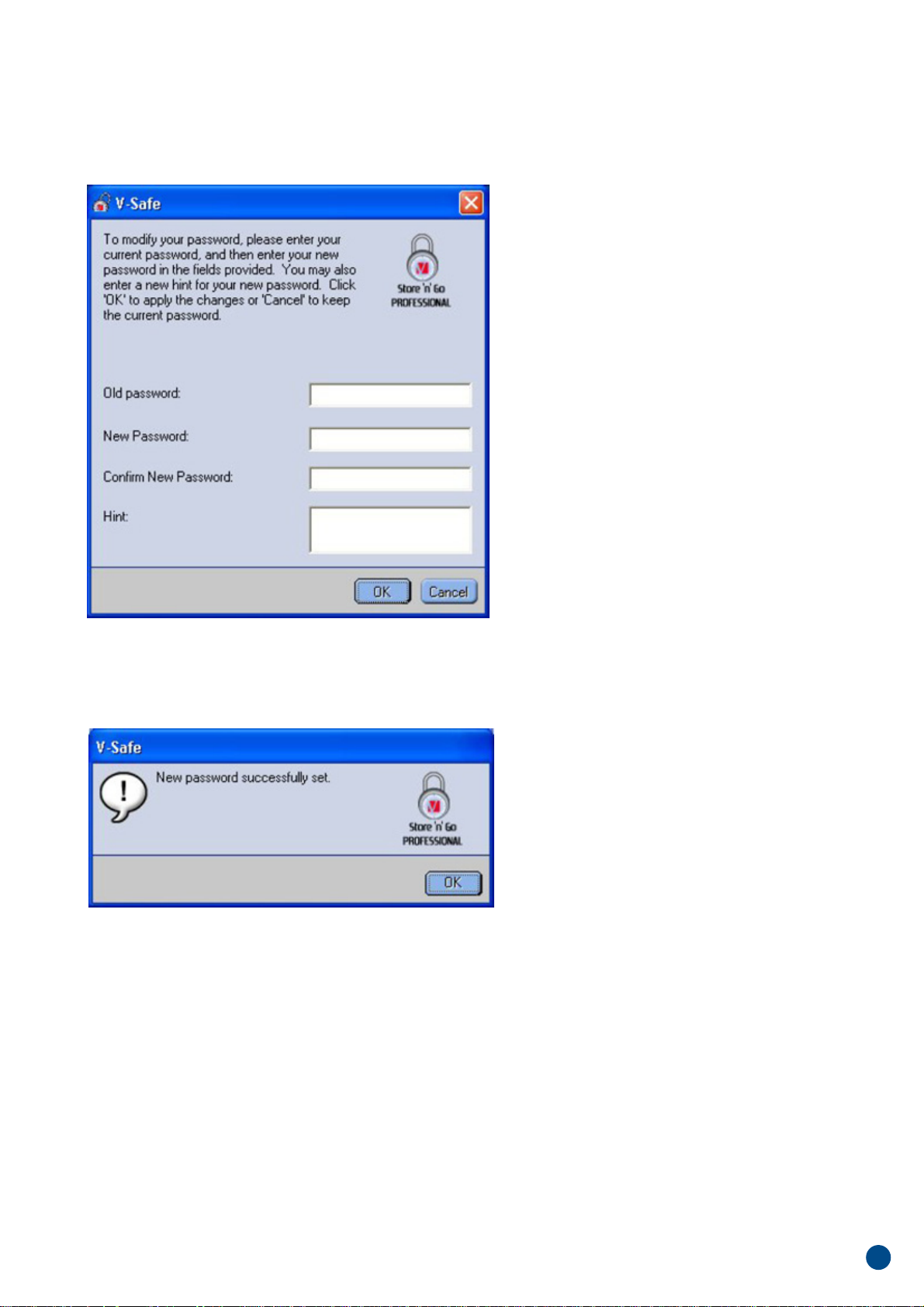
2. When the Change Password dialog box (Figure 15) is displayed, type in the current (old) password, the new password, and the
new password once again for confirmation. It is recommended to type in a hint in case you forget or lose the password.
Figure 15: Change Password Dialog Box
3. Click OK. A confirmation message is displayed (Figure 16).
Figure 16: New Password Confirmation Message
4.2.2 Without the Change Password Button
If the Change Password button is not displayed in the V-Safe Settings window, you can change the password by formatting the
privacy zone, as described in Section 3.1. See step 4 for specific instructions regarding the password.
CAUTION! When you change your password without the Change Password button, your Store’n’Go Professional is formatted and
ALL data is lost.
ENGLISH
14
Page 15

4.3 Changing the Size of the Privacy Zone
CAUTION! Changing the size of your Privacy Zone requires formatting your Store’n’Go Professional,
causing ALL secured and non-secured data to be lost.
To change the size of the Privacy Zone:
1. Click Format in the V-Safe Settings window. The V-Safe Format window is displayed, as shown in Figure 3 on page 6.
2. Enter the new password and confirm it by entering it a second time.
3. Enter a hint in case you forget your password.
4. Set the new size of your Privacy Zone using the slide bar.
5. Click OK. The V-Safe Format Warning window is displayed, as shown in Figure 4 on page 6.
6. Click OK to reformat your Store’n’Go Professional and create a new Privacy Zone.
To remove the Privacy Zone:
1. Follow steps 1 to 3 above.
2. Set the size of your Privacy Zone to 0% using the slide bar.
3. Click OK. A message is displayed (Figure 17) warning you that your Store’n’Go Professional will not have a Privacy Zone.
Figure 17: Removing the Privacy Zone
4. Click OK. The V-Safe Format Warning window is displayed, as shown in Figure 4 on page 6.
ENGLISH
15
Page 16
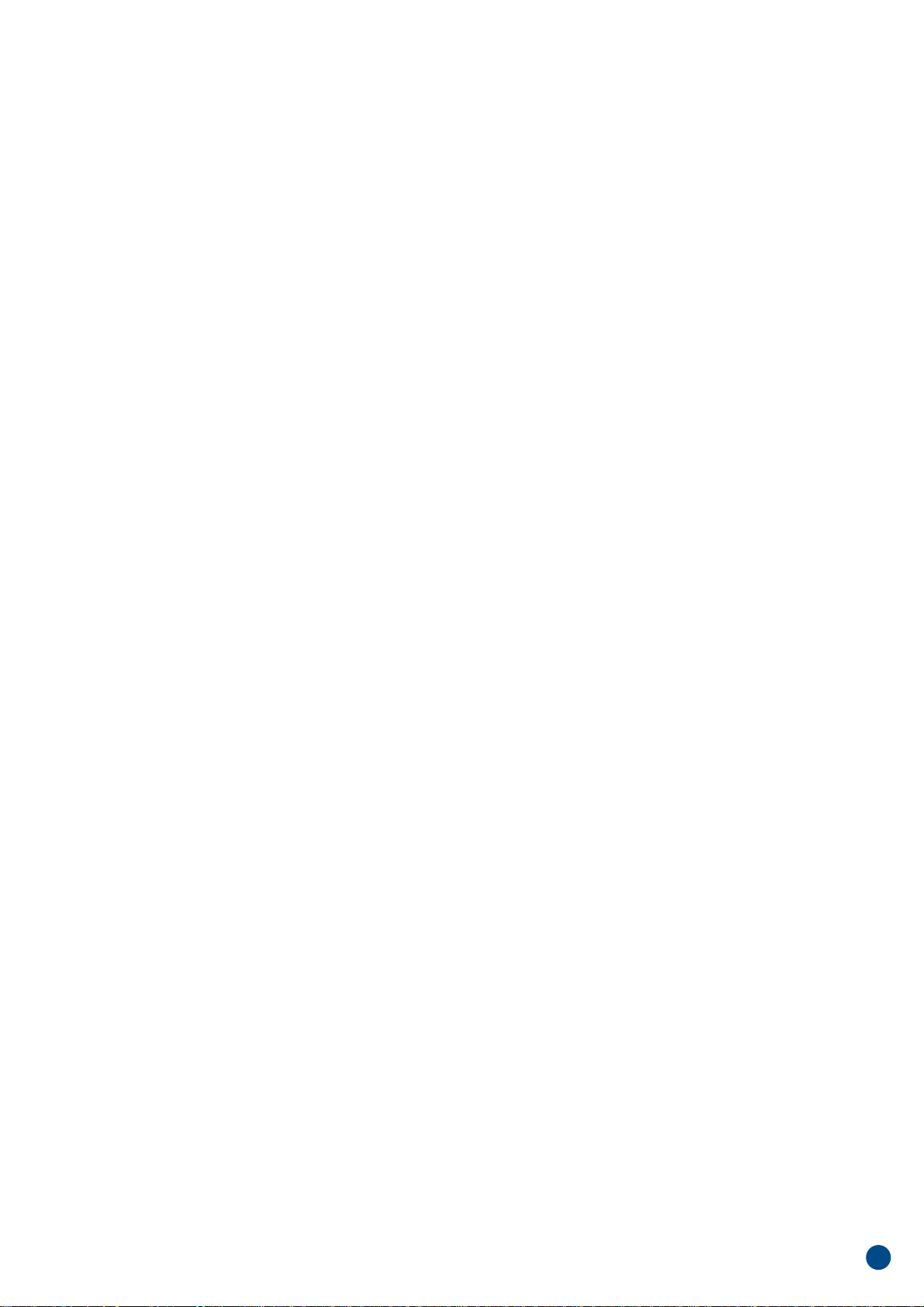
5. KNOWN LIMITATIONS
There are several known limitations regarding Store’n’Go Professional use. These limitations are listed below.
• Logging out of the Privacy Zone in Windows 2000/XP
The Privacy Zone remains accessible after logging off of a Windows session. You must use V-Safe to log out of your Privacy Zone
before logging off of the Windows session to ensure that your data remains secure.
• Single Store’n’Go Professional support
V-Safe currently supports only one Store’n’Go Professional at a time. Avoid using V-Safe when more than one Store’n’Go
Professional is plugged in.
• Recognizing Store’n’Go Professional on laptops with a parallel floppy drive socket
V-Safe may not identify Store’n’Go Professional on laptops that have a parallel floppy drive socket. If this occurs, the following
message is displayed: “No Store’n’Go Professional was found. The application will now terminate.” To correct this, navigate to
Control Panel→System→Floppy Disk Controllers→Standard Floppy Disk Controller. Right-click to display the shortcut menu,
and select Properties. In the General tab, disable device usage.
Alternatively, you can connect the floppy drive.
• Switching between the Public and Privacy Zones while documents are open
Some applications, such as MS WordPad, allow the user to switch between the Public and Privacy Zones while documents are open
on Store’n’Go Professional. If a document from one of these applications is open on Store’n’Go Professional when switching
between Zones, changes will be saved in the current Zone where you are working.
• Anti-virus applications
Anti-virus applications may prevent users from formatting Store’n’Go Professional. If you are unable to format Store’n’Go
Professional, temporarily disabling the computer’s antivirus protection may enable the formatting operation to be executed.
• Removable Drive icon in the Windows title bar
On some systems, the Removable Drive icon that represents Store’n’Go Professional in the title bar of windows such as
My Computer and Explore may display incorrectly.
• Formatting the Privacy Zone with V-Safe
After formatting your Privacy Zone with V-Safe, you must click OK in the Format Successful message that is displayed,
and you must also eject Store’n’Go Professional using the Safe Eject feature afterwards, to ensure that V-Safe is copied
to your Store’n’Go Professional.
• No text wrapping in the Password Hint field
The V-Safe Password Hint field does not wrap to an additional line, meaning only a limited number of text characters should be used
when a hint is added.
ENGLISH
16
Page 17
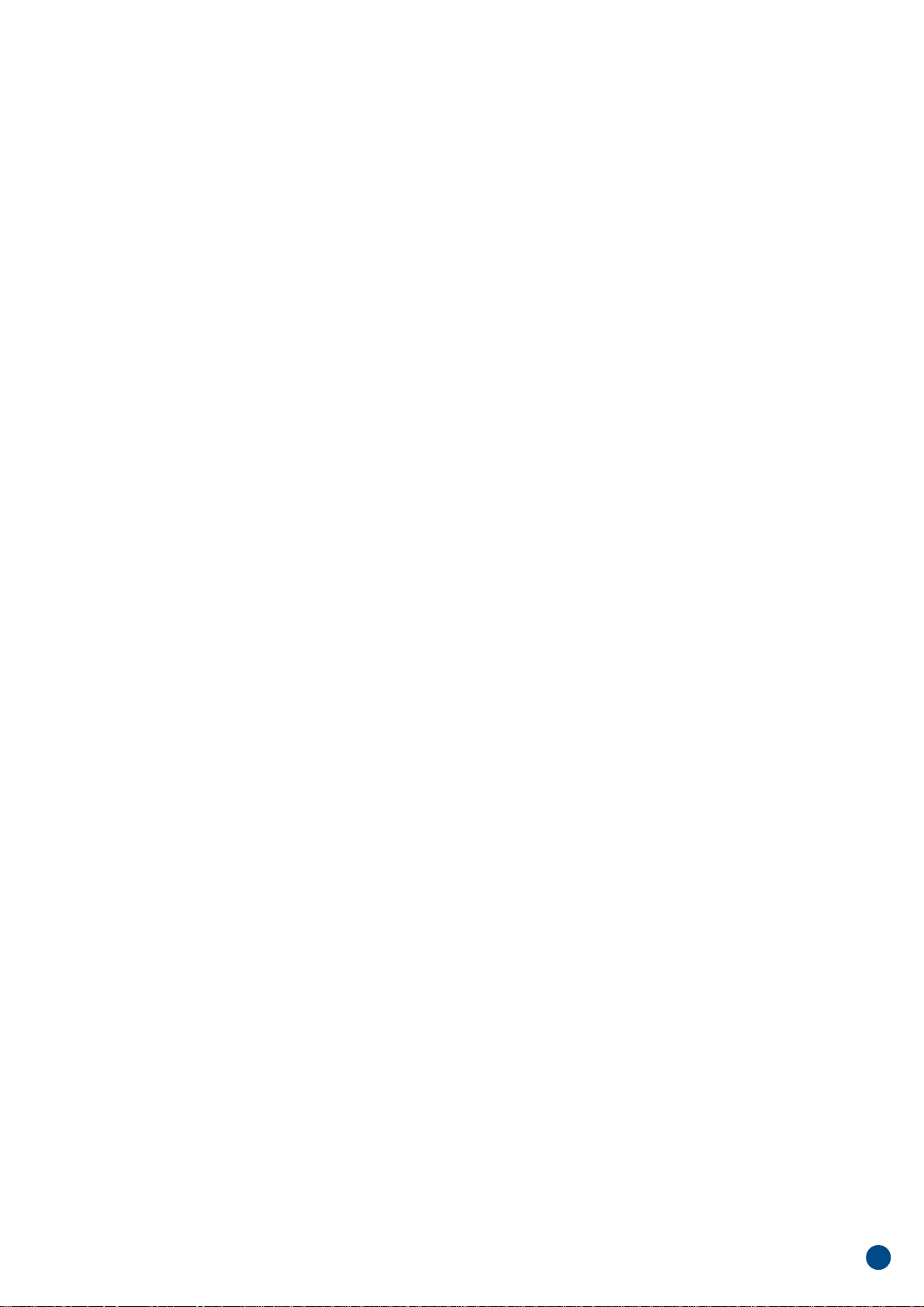
6. FAQS
To see the latest FAQs, go to the Store’n’Go Professional website www.verbatim-europe.com.
A few of these FAQs are listed below.
Q: How do I check which version of V-Safe I’m using?
A: The simplest way is to right click the V-Safe icon on your Store’n’Go Professional, and then click Properties and Version.
Q: How do I upgrade V-Safe to the newest version?
A: Download the zipped file from the web (www.verbatim-europe.com) to your desktop, unzip it and copy the .exe file to your
Store’n’Go Professional. Launch it from your Store’n’Go Professional by double-clicking V-Safe. Do not use the shortcut you may
have created on your desktop or the quick launch bar, since this will launch the old version.
Q: I would like to secure all the data on my Store’n’Go Professional. Why am I limited to a maximum Privacy Zone of 90%?
A: Your Store’n’Go Professional needs space to store V-Safe, as well as information about your Store’n’Go Professional. 10% of your
Store’n’Go Professional is kept free to save space for upgrades and future applications without hindering V-Safe operation.
Q: How do I know if I'm working in my Privacy Zone or in the Public Zone?
A: If you're working in Windows 2000 or 98 SE, the V-Safe icon is displayed with a red lock inside it when you’re in your Privacy Zone.
If you're working in Windows 98, 2000, Me or XP, the background color in your root file folder or in your Store’n’Go Professional
icon is orange when you’re in your Privacy Zone. (This visual indication is not seen if you have selected a classic folder view on
your computer.)
Q: How do I switch between the Public Zone and my Privacy Zone?
A: Launch V-Safe from your desktop, Store’n’Go Professional or the quick launch bar. If you see a prompt asking for your password,
this means that you are currently in the Public Zone. To switch to your Privacy Zone, enter your password and click OK. If you see
a pop-up window with a prompt asking you for logout confirmation from your Privacy Zone, this means that you're working in your
Privacy Zone. To switch, click OK.
To remain logged in to your Privacy Zone, click Cancel.
Q: I accidentally deleted V-Safe from my Store’n’Go Professional. How can I access data in my Privacy Zone?
A: Download a new copy of V-Safe from the web (www.verbatim-europe.com) to your Store’n’Go Professional. The Privacy Zone that
you designated previously will be accessible.
Q: Can I use more than one Store’n’Go Professional with V-Safe simultaneously?
A: No.
Q: Why can I use V-Safe only on certain computers?
A: You can only use V-Safe on computers for which you have administrative privileges.
Q: Is there an alternate way to format both the Public and Private Zones on my Store’n’Go Professional if V-Safe formatting fails?
A: Yes. Use the OS format utility. Then copy V-Safe and you’re ready to use it.
ENGLISH
17
Page 18

HOW TO CONTACT US
Internet
http//:www.verbatim.com http://www.verbatim-europe.com
Technical support
techsupport@verbatim.com drivesupport@verbatim-europe.com
Verbatim Corporation Verbatim Ltd
1200 West W.T. Harris Blvd. Prestige House
Charlotte 23-26 High Street
Caroline du Nord Egham, Surrey
28262 TW20 9DU
USA England
© Verbatim Corporation, 2005. A MITSUBISHI CHEMICAL COMPANY
This document is for information use only and is subject to change without prior notice. Verbatim assumes no responsibility for any errors that may appear in this
document. No part of this document may be reproduced, transmitted, transcribed, stored in a retrievable manner or translated into any language or computer language, in
any form or by any means, electronic, mechanical, magnetic, optical, chemical, manual or otherwise, without prior written consent of Verbatim. Product names mentioned
in this document may be trademarks or registered trademarks of their respective owners and are hereby acknowledged.
ENGLISH
18
Page 19
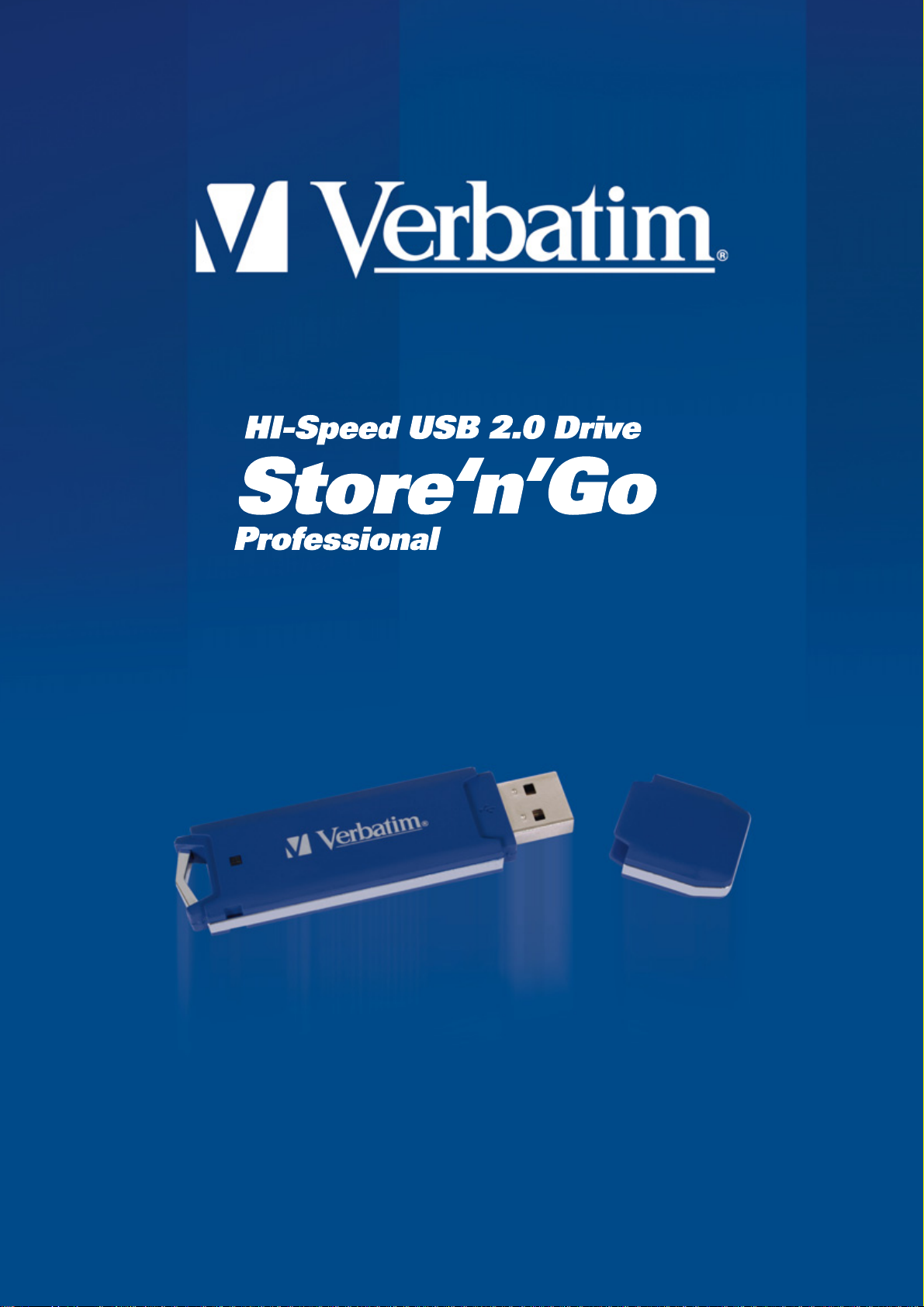
Utiliser V-Safe Multilingue
FRANCAIS
Page 20
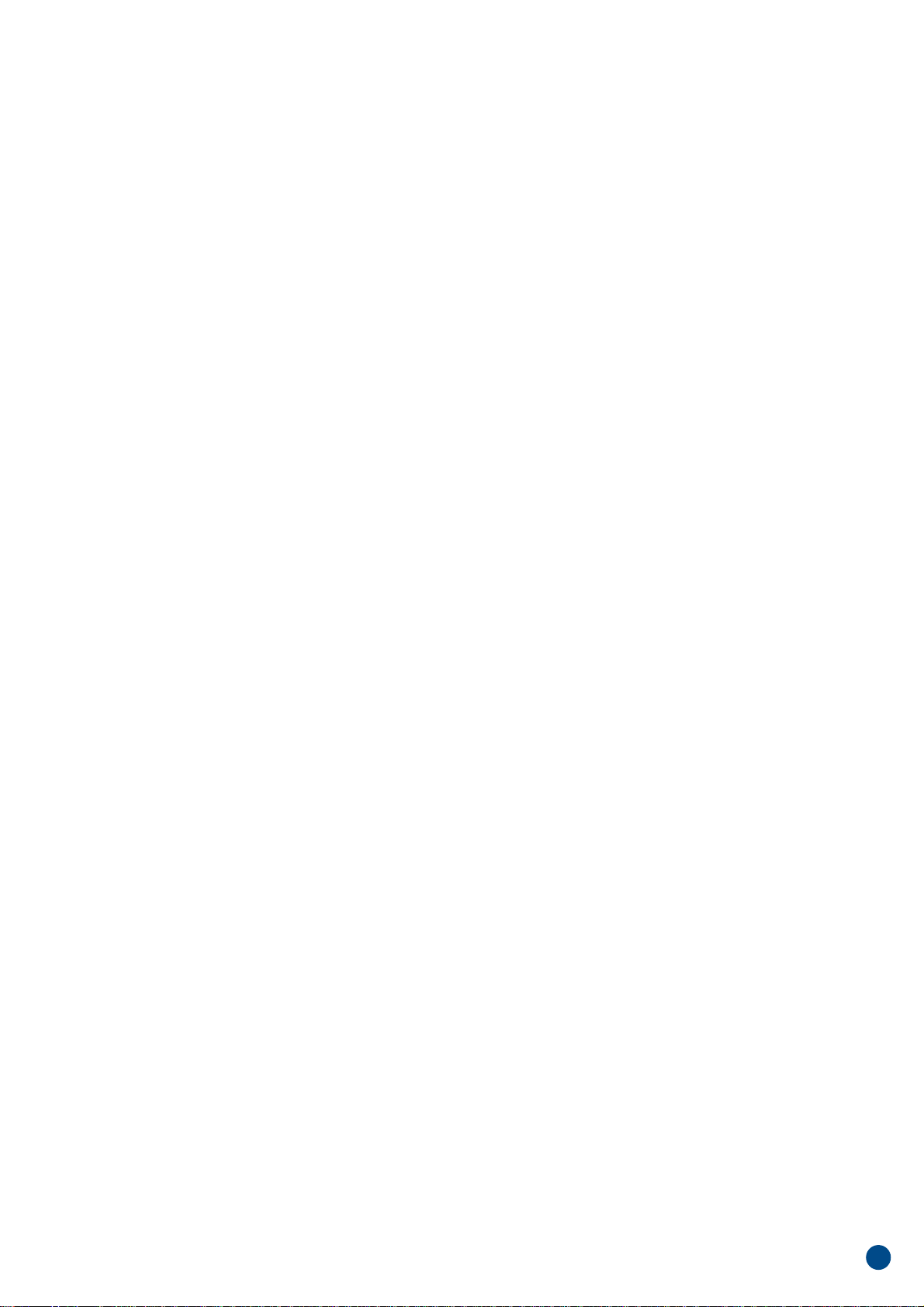
Utiliser V-Safe Multilingue
V-Safe est un programme de Store’n’Go Professional qui
vous permet de créer un secteur securise' dans votre Store’n’Go
Professional, appele' Zone Privee et d'y accéder par mot
de passe.
Des messages et des reperes vous guident avec votre mot de
passe à travers la configuration de V-Safe et la personnalisation
de la Zone Privée pour convenir à vos besoins personnels et
d’affaires, tout en sécurisant votre information.
L’utilisation de V-Safe est facile et intuitive. Ce texte récapitule
les procédures, et contient aussi quelques importantes
Questions/Réponses. Pour les plus récentes Questions/Réponses,
veuillez vous rendre sur le site web de Store’n’Go a':
www.verbatim.com ou www.verbatim-europe.com
2
FRANCAIS
Page 21

TABLE DES MATIÈRES
1 Système 4
1.1 Conditions 4
1.2 Recommandations 4
2 Téléchargement et Installation 4
3 Prise en Main 5
3.1 Création de la Zone Privée 5
3.2 Utilisation de votre Zone Privée 8
3.3 Déconnexion de Votre Zone Privée 10
4 Personnaliser vos Paramètres 11
4.1 Bureau 11
4.2 Changer Votre Mot de Passe 12
4.2.1 Avec le Bouton Changer de Mot de Passe 13
4.2.2 Sans le Bouton Changer de Mot de Passe 13
4.3 Changer la Taille de la Zone Privée 14
5 Limitations Connues 15
6 Questions/Réponses 17
Comment Nous Contacter 19
FRANCAIS
3
Page 22
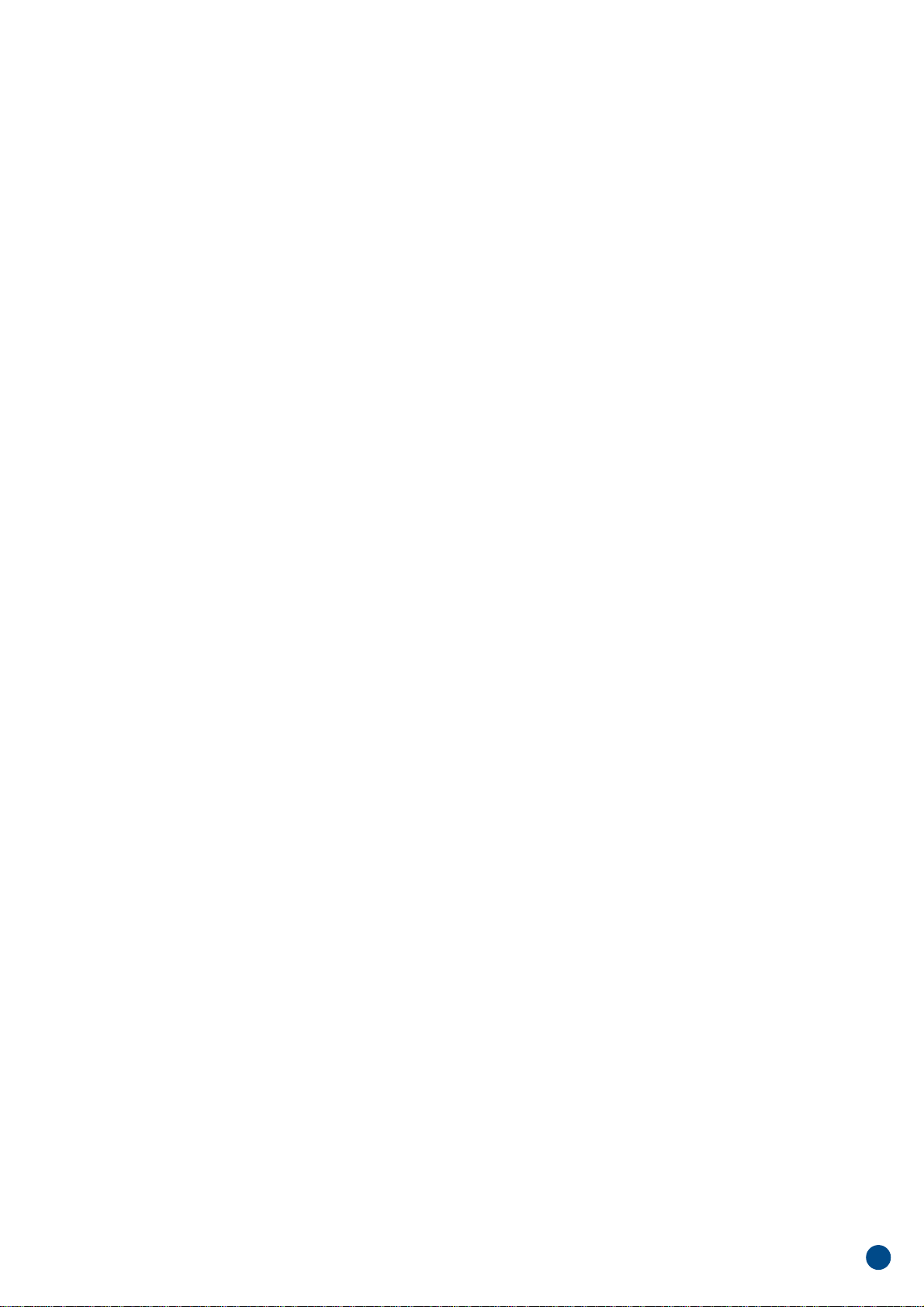
1. SYSTÈME
1.1 Conditions
• Pentium II 266 MHz
• 800KB d’espace libre minimum sur votre disque dur
• Systèmes d'exploitation: Windows 98® Deuxième Edition, Windows Me®, Windows 2000®, Windows XP®
(Windows 98 nécessite un pilote pour Store’n’Go Professional)
• Accès a' votre lecteur principal (d’habitude lecteur C)
• Privilèges administratifs pour Windows 2000 et XP
1.2 Recommandations
• Accélérateur graphique supportant des graphiques de haute qualité à une profondeur de couleur de 24-bit.
2. INSTALLATION
1. Le programme d’installation de V-Safe est déjà inclus dans votre Store’n’Go. Si vous supprimez le fichier V-Safe pour quelque
raison que ce soit, vous pouvez le télécharger sur l’un des sites Internet de Verbatim répertoriés précédemment.
2. Pour installer V-Safe, insérez le Store’n’Go dans un port USB disponible. Utilisez Windows Explorer pour localiser un nouveau
disque amovible ; double-cliquez dessus pour afficher le contenu puis double-cliquez sur l'icône de V-Safe.
FRANCAIS
4
Page 23

3. PRISE EN MAIN
ATTENTION!Lorsque vous créez votre Zone Privée, Store’n’Go Professional est formaté et TOUTES les données seront alors
effacees. Sauvegardez vos fichiers avant de créer votre Zone Privée.
3.1 Création de la Zone Privée
1. Sélectionnez le lecteur de disque amovible qui a été assigné comme votre Store’n’Go Professional, et double-cliquez
sur l’icône V-Safe.
2. Sélectionnez votre langue de préférence dans la fenêtre V-Safe Language Selector (Figure 1) en utilisant la liste déroulante
et cliquez sur OK.
Figure 1: Fenêtre Sélection de Langue
3. Cliquez sur OK pour continuer après avoir lu la fenêtre Accueil de V-Safe (Figure 2).
Figure 2: Message de Bienvenue
4. Lorsque la fenêtre Format V-Safe s'affiche (Figure 3), insérez dans les champs appropriés l’information suivante:
a. Votre mot de passe (obligatoire)
b. Le même mot de passe à confirmer (obligatoire)
c. Une astuce pour vous rappeler votre mot de passe (facultatif)
FRANCAIS
5
Page 24
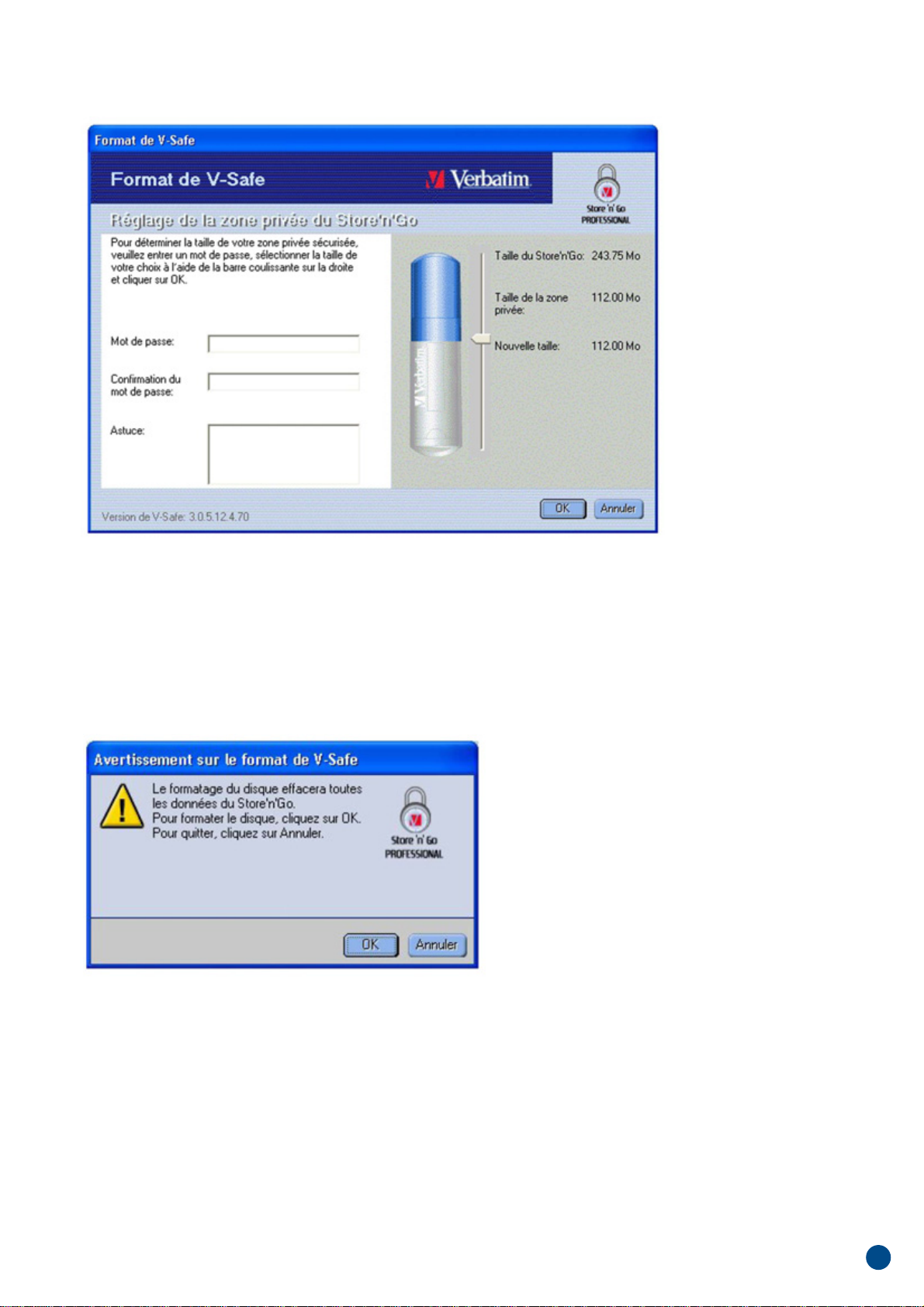
Figure 3: Fenetre Format de V-Safe
5. Déplacez la barre coulissante Store ‘n’ Go Professional (vers le haut ou vers le bas) pour déterminer la taille de votre nouvelle
Zone Privée. La Zone Privée Maximum est limitée à 90% de la capacité de votre Store ‘n’ Go Professional. La quantité de memoire
qui va être sécurisée est de ton bleu clair. Lorsque vous avez configuré la taille de la Zone Privée, cliquez sur OK.
6. La fenêtre Avertissement sur le format de V-Safe est affichée (Figure 4). Pour procéder avec l’operation de formatage,
cliquez sur OK.
Figure 4: Fenêtre Avertissement sur le format de V-Safe
FRANCAIS
6
Page 25
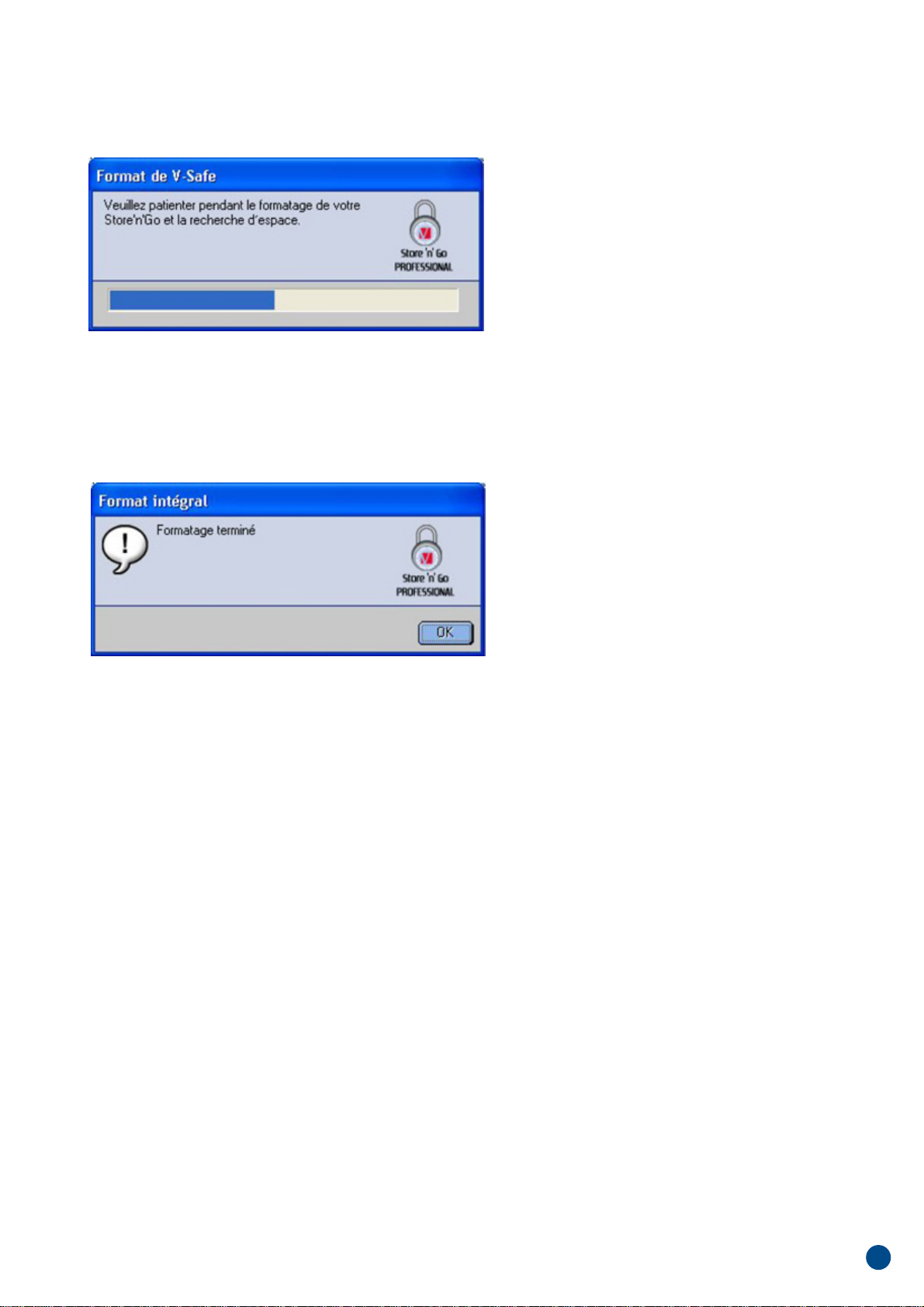
7. Une barre de progression de formatage est affichée (Figure 5) pendant que Store’n’Go Professional est formaté.
Figure 5: Barre de Progression
Après que l’opération de formatage se termine, un message de succès est affiché (Figure 6).
Cliquez sur OK dans la fenêtre Format Intégral. Vous pouvez maintenant vous connecter dans votre Zone Privée
Store’n’Go Professional.
Figure 6: Message Format Intégral
FRANCAIS
7
Page 26
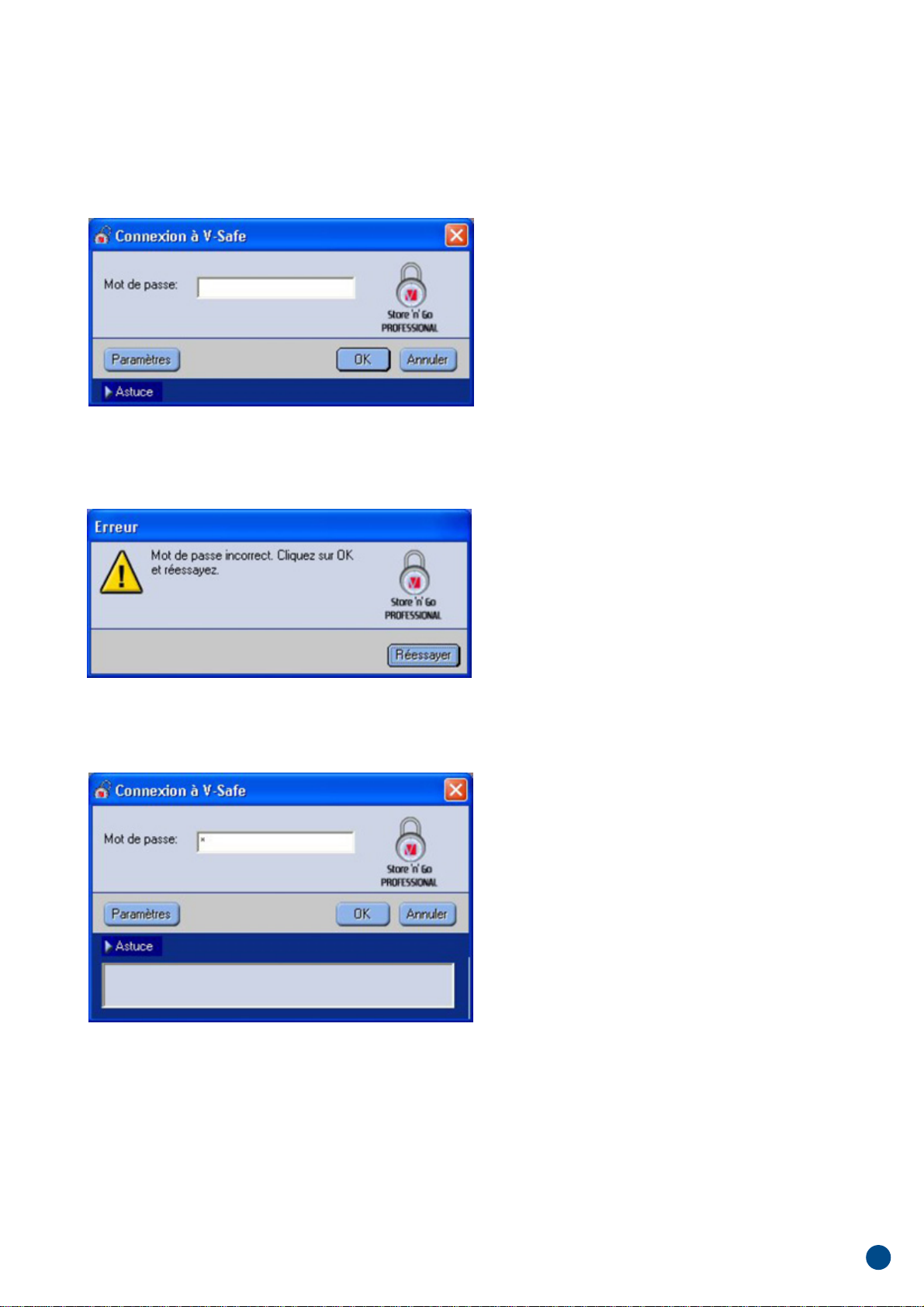
3.2 Utilisation de votre Zone Privée
1. Après que vous ayez créé une Zone Privée, V-Safe vous guide automatiquement pour vous connecter. Alternativement,
vous pouvez double-cliquer sur l’icône V-Safe de votre bureau pour afficher la fenêtre Connexion à V-Safe (Figure 7).
Figure 7: Ecran de Connexion
2. Pour vous connecter dans votre Zone Privée, insérez votre mot de passe et cliquez sur OK.
Si vous insérez le mot de passe incorrect, un message d’erreur s'affiche Figure 8).
Figure 8: Message d’Erreur V-Safe
Si vous oubliez votre mot de passe, cliquez sur Astuce pour afficher le champ Astuce dans la fenêtre Connexion à V-Safe (Figure 9).
Figure 9: Astuce de mot de passe
FRANCAIS
8
Page 27
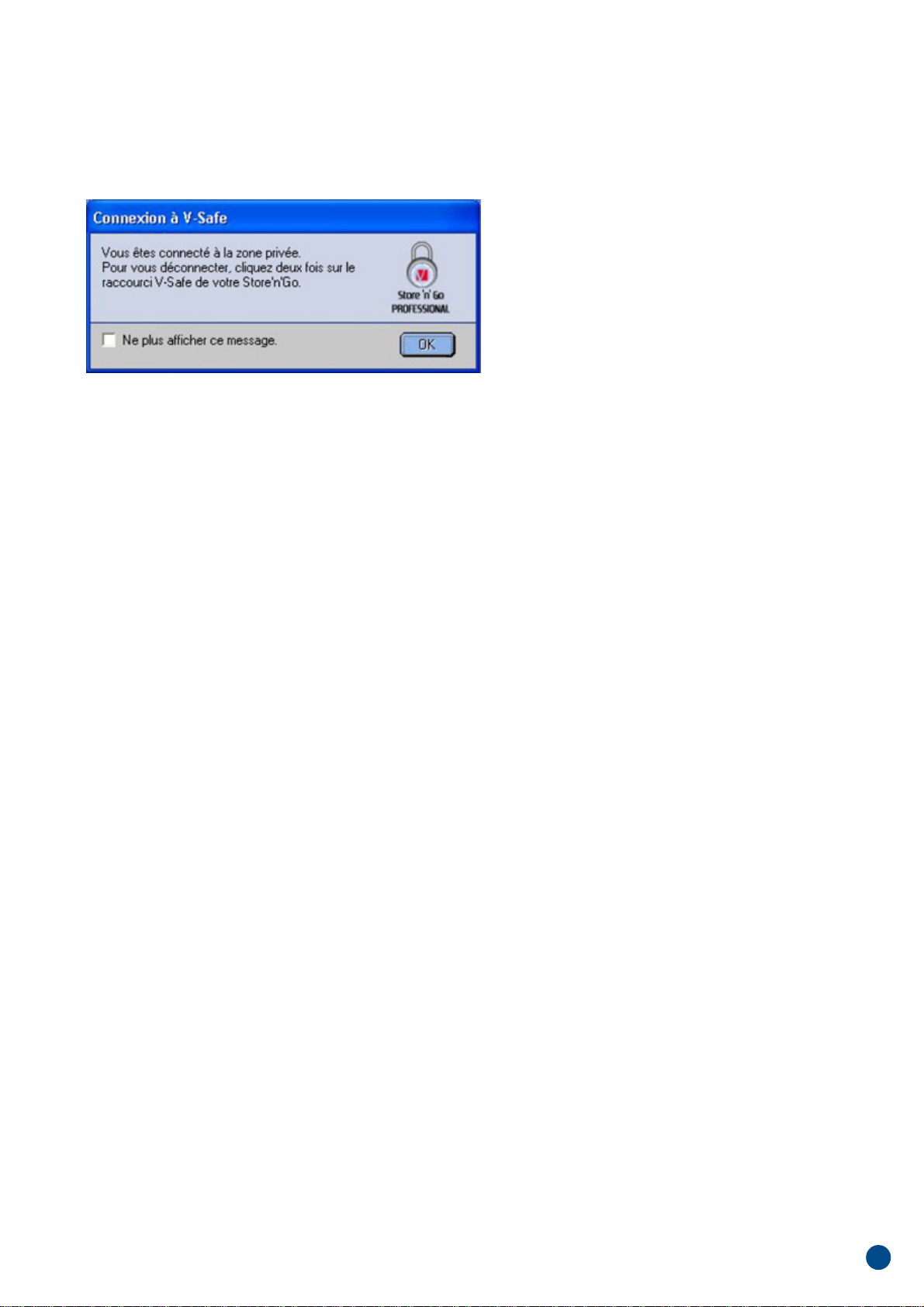
3. Après vous être connecté avec succès, V-Safe affiche un message de confirmation (Figure 10). V-Safe se termine
automatiquement après cinq tentatives incorrectes afin de protéger vos données sécurisées. Si cela se produit, enlevez votre
Store’n’Go Professional et réinsérez-le. Ceci va vous donner encore cinq autres chances pour insérer le mot de passe correcte
avant que votre Store’n’Go Professional se verrouille à nouveau.
Figure 10: Connexion Réussie
FRANCAIS
9
Page 28

3.3 Déconnexion de Votre Zone Privée
1. Enregistrez et fermez tous les fichiers que vous avez ouvert à partir de votre Store’n’Go Professional.
2. Double-cliquez sur l’icône V-Safe dans Explore (Figure 11).
Figure 11: Visualisation de Zone Privée
3. La fenêtre Déconnexion de V-Safe s'affiche (Figure 12). Cliquez sur OK pour vous déconnecter de la Zone Privée.
Figure 12: Fenêtre Confirmation de Déconnexion
FRANCAIS
10
Page 29

4. PERSONNALISER VOS PARAMETRES
4.1 Bureau
1. Afin de personnaliser V-Safe pour votre bureau, cliquez sur Paramètres dans la fenêtre Connexion à V-Safe (voir Figure 7).
La fenêtre Paramètres de V-Safe s’affiche (Figure 13).
Figure 13: Fenêtre Paramètres de V-Safe
2. Sélectionnez n’importe quelle option listée (une description sur chaque option est affichée dans le champ Description lorsque
votre souris passe dessus), comprenant:
• Créer un raccourci dans la barre de Lancement Rapide
• Créer un raccourci sur le bureau
• Connexion non confirmée
• Déconnexion non confirmée
• Sélection de langue
3. Cliquez sur OK pour activer les options sélectionnées.
FRANCAIS
11
Page 30

4.2 Changer Votre Mot de Passe
4.2.1 Avec le Bouton Changer de Mot de Passe
Pour changer votre mot de passe en utilisant le bouton Changer de mot de passe:
1. Cliquez sur Changer de mot de passe dans la fenêtre Paramètres de V-Safe (Figure 14).
Figure 14: Changer de Mot de Passe
FRANCAIS
12
Page 31

2. Lorsque la fenetre de dialogue Changer de mot de passe (Figure 15) est affiché, insérez votre mot de passe actuel, le nouveau mot
de passe, et encore une fois le nouveau mot de passe pour confirmation. Il est recommandé d’insérer une astuce au cas où vous
oublieriez ou perdriez perdriez votre mot de passe.
Figure 15: Fenetre de Dialogue Changer de mot de passe
3. Cliquez sur OK. Un message de confirmation est affiché (Figure 16).
Figure 16: Message de Confirmation Nouveau mot de passe
4.2.2 Sans le Bouton Changer de Mot de Passe
Si le bouton Changer de mot de passe n’est pas affiché dans la fenêtre Paramètres de V-Safe, vous pouvez changer le mot de passe
en formatant la zone privée, comme décrit dans la section
3.1. Voir étape 4 pour des instructions spécifiques concernant le mot de passe.
ATTENTION!Lorsque vous modifiez votre mot de passe sans le bouton Changer de mot de
passe, votre Store’n’Go Professional est formaté et TOUTES les données sont perdues.
13
FRANCAIS
Page 32

4.3 Changer la Taille de la Zone Privée
ATTENTION!Le changement de taille de votre Zone Privée nécessite le formatage de votre Store’n’Go Professional, causant une
perte de TOUTES les données sécurisées et non sécurisées.
Pour changer la taille de la Zone Privée :
1. Cliquez sur la fenêtre Paramètres de V-Safe. La fenêtre Format de V-Safe s'affiche, comme indiqué dans la Figure 3 à la page 6.
2. Insérez le nouveau mot de passe et confirmez-le, en l’insérant une seconde fois.
3. Insérez une astuce, au cas où vous auriez oublié votre mot de passe.
4. Réglez la nouvelle taille de votre Zone Privée en utilisant la barre de progression.
5. Cliquez sur OK. La fenêtre Avertissement sur le Format de V-Safe est affichée, comme montrée dans la Figure 4 à la page 6.
6. Cliquez sur OK pour reformater votre Store’n’Go Professional et créez une nouvelle Zone Privée.
Pour enlevez la Zone Privée:
1. Suivez les étapes 1 à 3 de ci-dessus.
2. Réglez la taille de votre Zone Privée à 0% en utilisant la barre coulissante.
3. Cliquez sur OK. Un message s'affiche (Figure 17), vous avertissant que votre Store’n’Go Professional ne va pas
avoir une Zone Privée.
Figure 17: Enlever la Zone Privée
4. Cliquez sur OK. La fenêtre Avertissement sur le format de V-Safe s'affiche, comme indiqué dans la Figure 4 à la page 6.
FRANCAIS
14
Page 33

5. LIMITATIONS CONNUES
Il y a plusieurs limitations connues concernant l’utilisation du Store’n’Go Professional. Ces limitations sont listées ci-dessous.
• Déconnexion de la Zone Privée dans Windows 2000/XP
La Zone Privée reste accessible après la déconnexion d’une session de Windows. Vous devez utiliser V-Safe pour une déconnexion
de votre Zone Privée, avant la déconnexion de la session Windows pour assurer que vos données restent sécurisées.
• Support d’un seul Store’n’Go Professional V-Safe ne supporte actuellement qu’un seul Store’n’Go Professional à la fois. Evitez
d’utiliser V-Safe lorsque plus qu’un seul Store’n’Go Professional est branché.
• La reconnaissance de Store’n’Go Professional sur des laptops avec un socle de lecteur disquette parallèle V-Safe ne pourrait pas
être identifié sur des laptops avec un socle de lecteur disquette parallèle. Si ceci se produit, le message suivant est affiché :
« Store’n’Go Professional n’a pas été trouvé. L’application va maintenant se terminer. Pour corriger ceci, naviguez vers le Panneau
de Contrôle→Système→Contrôleurs de Disquette→Contrôleur de Disquette Standard. Cliquez de droite pour afficher le menu de
raccourci, et sélectionnez Propriétés. Dans l’onglet Général, désactivez l’usage de dispositif. Alternativement, vous pouvez
connecter le lecteur de disquette.
• Commuter entre Zones Publique et Privée pendant que des documents sont ouverts Quelques applications, comme MS WordPad,
permettent à l’utilisateur de commuter entre Zones Publique et Privée pendant l’ouverture de documents sur Store’n’Go
Professional. Si en commutant entre les Zones, un document de l’une de ces applications est ouvert sur Store’n’Go Professional,
les changements vont être enregistrés dans la Zone actuelle où vous travaillez.
• Applications d’anti-virus Les applications anti-virus peuvent empêcher les utilisateurs de formater Store’n’Go Professional. S’il vous
est impossible à formater Store’n’Go Professional, la désactivation temporaire de l’anti-virus dans l’ordinateur pourrait activer
l’exécution de l’opération de formatage.
• Icône du Lecteur Amovible dans la barre de titre de Windows Dans quelques systèmes, l’icône du Lecteur Amovible représentant
Store’n’Go Professional dans la barre de titre de Windows, comme Mon Ordinateur et Explore, pourrait être affichée
incorrectement.
• Formater la Zone Privée avec V-Safe Après avoir formaté votre Zone Privée avec V-Safe, vous devez cliquer sur OK dans le
message Formaté avec Succès qui est affiché, et vous devez aussi éjecter Store’n’Go Professional en utilisant ensuite la fonction
Ejection en Sécurité, pour assurer que V-Safe a été copié sur votre Store’n’Go Professional.
• Pas d’Enveloppage de Texte dans le champ Astuce de mot de passe Le champ Astuce de mot de passe V-Safe n’enveloppe pas la
ligne supplémentaire, ceci disant seulement un nombre limité de caractères devra être utilisé lorsqu’une astuce est ajoutée.
FRANCAIS
15
Page 34

6. QUESTIONS/RÉPONSES
Pour voir les dernières Questions/Réponses, allez sur le site web de Store’n’Go Professional www.verbatim-europe.com.
Quelques-unes une des ces Questions/Réponses ont été listées cidessous.
Q: Comment est-ce que je vérifie quelle version V-Safe je suis en train d’utiliser ?
R: La façon la plus simple est de cliquer sur l’icône V-Safe depuis votre Store’n’Go Professional, et ensuite cliquez sur
Propriétés et Version.
Q: Comment est-ce que je télécharge la plus récente version ?
R: Téléchargez le fichier zipé à partir du site de web (www.verbatim-europe.com) vers votre bureau, dézipez-le et copiez le fichier
.exe sur votre Store’n’Go Professional. Lancez-le à partir de votre Store’n’Go Professional en double-cliquant sur V-Safe.
N’utilisez pas le raccourci que vous auriez pu avoir créé sur votre bureau ou la barre d’exécution rapide, puisque ceci va exécuter
la version ancienne.
Q: Je voudrais sécuriser toutes les données sur mon Store’n’Go Professional. Pourquoi suis-je limité à une Zone
Privée de maximum 90% ?
R: Votre Store’n’Go Professional a besoin d’espace pour stocker V-Safe, tout comme l’information sur votre Store’n’Go Professional.
10% de votre Store’n’Go Professional est gardé libre pour économiser de l’espace pour des évolutions et des applications futures
sans déranger l’opération V-Safe.
Q: Comment est-ce que je peux savoir si je travaille dans ma Zone Privée ou dans la Zone Publique ?
R: Si vous travaillez dans Windows 2000 ou 98 SE, l’icône V-Safe est affiché avec à l’intérieur un verrou rouge lorsque vous êtes dans
votre Zone Privée. Si vous travaillez dans Windows 98, 2000, Me ou XP, l’icône de la couleur de fond dans votre dossier de fichier
source ou dans votre Store’n’Go Professional est orange, lorsque vous êtes dans votre Zone Privée. (Cette indication visuelle n’est
pas aperçue si avez sélectionné une visualisation de dossier classique sur votre ordinateur.)
Q: Comment est-ce que je commute entre la Zone Publique et ma Zone Privée?
R: Exécutez V-Safe à partir de votre ordinateur, Store’n’Go Professional ou de la barre d’exécution rapide. Si vous voyez un message
demandant votre mot de passe, cela signifie qui vous êtes actuellement dans la Zone Publique. Pour passer vers votre Zone
Privée, insérez votre mot de passe et cliquez sur OK. Si vous voyez une fenêtre contextuelle avec un message, vous demandant
votre confirmation de déconnexion de votre Zone Privée, cela signifie que vous travaillez dans votre Zone Privée. Pour commuter,
cliquez sur OK. Pour rester en connexion dans votre Zone Privée, cliquez sur Annuler.
Q: J’ai accidentellement effacé V-Safe de mon Store’n’Go Professional. Comment puis-je avoir accès aux données
dans ma Zone Privée ?
R: Téléchargez une nouvelle copie de V-Safe à partir du site de web (www.verbatimeurope.com) vers votre Store’n’Go Professional.
La Zone Privée que vous avez désigné précédemment va être accessible.
Q: Puis-je utiliser plus qu’un seul Store’n’Go Professional avec V-Safe simultanément?
R: Non.
Q: Pourquoi puis-je seulement utiliser V-Safe sur certains ordinateurs ?
R: Vous pouvez uniquement utiliser V-Safe sur des ordinateurs pour lesquels vous avez des droits administratifs de privilèges.
Q: Est-ce qu’il y a une façon alternative de formater les deux Zones Publique et Privée sur mon Store’n’Go Professional,
si le formatage de V-Safe échoue?
R: Oui. Utilisez l’utilité de format OS. Ensuite, copiez V-Safe et vous êtes prêts à l’utiliser.
FRANCAIS
16
Page 35

COMMENT NOUS CONTACTER ?
Internet
http//:www.verbatim.com http://www.verbatim-europe.com
Support technique
techsupport@verbatim.com drivesupport@verbatim-europe.com
Verbatim Corporation Verbatim Ltd
1200 West W.T. Harris Blvd. Prestige House
Charlotte 23-26 High Street
Caroline du Nord Egham, Surrey
28262 TW20 9DU
Etats-Unis Angleterre
© Verbatim Corporation, 2004. A MITSUBISHI CHEMICAL COMPANY
Ce document est uniquement destiné à des fins d’information et peut faire l’objet de modifications à tout moment, sans notification
préalable. Verbatim rejette toute responsabilité concernant d’éventuelles erreurs dans le présent document. Aucune partie de ce
document ne peut être reproduite, transmise, transcrite, stockée de façon récupérable ou traduite dans une quelconque langue ou
un quelconque langage informatique, sous une quelconque forme ou selon tout moyen, électronique, mécanique, magnétique,
optique, chimique, manuel ou autre, sans le consentement préalable écrit de Verbatim. Les noms de produits cités dans le présent
document peuvent être des marques commerciales ou des marques déposées de leurs titulaires respectifs et sont expressément
reconnues en tant que telles.
FRANCAIS
17
Page 36

Benutzung der Multisprachen
V-Safe
DEUTSCH
Page 37

Benutzung der Multisprachen V-Safe
V-Safe ist das Werkzeug Store’n’Go Professional, das Ihnen es
ermöglicht ein Kennwort beschütztes sicheres Gebiet, Private
Zone genannt, auf Ihrem Store’n’Go Professiona zu schaffen und
zugänglich zu machen. Nachrichten und Meldungen führen Sie
durch das Aufbauen der V-Safe mit Ihrem Kennwort und das
Personalisieren der Privaten Zone um für Ihre persönliche und
geschäftliche Bedürfnisse geeignet zu sein, und um Ihre
Information zu sichern.
Das Benutzen der V-Safe ist einfach und intuitiv. Dieser Text faßt
die Verfahren zusammen, und enthält auch ein paar wichtige
Fragen/Antworten (FAQs). Für die letzten FAQs, besuchen
Sie bitte die Store’n’Go Professional Website
www.verbatim-europe.com.
2
DEUTSCH
Page 38

INHALTSVERZEICHNIS
1 System 3
1.1 Erfordernisse 3
1.2 Empfehlungen 3
2 Downloaden und Installation 4
3 Einführung 5
3.1 Schaffen der Privaten Zone 5
3.2 Benutzung Ihrer Privaten Zone 8
3.3 Abmeldung aus Ihrer Privaten Zone 10
4 Personalisierung Ihrer Einstellungen 11
4.1 Desktop 11
4.2 Veränderung Ihres Kennwortes 12
4.2.1 Mit dem Knopf Kennwort Ändern 12
4.2.2 Ohne dem Knopf Kennwort Ändern 13
4.3 Größe der Privaten Zone Verändern 14
5 Bekannte Beschränkungen 15
6 FAQs 17
Wie Sie Uns Kontaktieren 19
DEUTSCH
3
Page 39

1. SYSTEM
1.1 Erfordernisse
• Pentium II 266 MHz
• 800KB freier Speicher Kapazität
• Funktionierende Systeme: Windows 98® Zweite Ausgabe, Windows Me®, Windows 2000®,
Windows XP® (Windows 98 erfordert einen Treiber Store’n’Go Professional)
• Zugang zu Ihrem Hauptlaufwerk (in üblicher Weise Laufwerk C)
• Verwaltungsprivilegien fur Windows 2000 und XP
1.2 Empfehlungen
• Grafik Beschleuniger, der 24-Bit Farbtiefe für Grafiken bester Qualität, unterstützt.
2. INSTALLATION
1. Das V-Safe-Installationsprogramm ist bei der Auslieferung auf Ihrem Store’n’Go abgespeichert. Sollten Sie das V-Safe-
Installationsprogramm gelöscht haben, können Sie es auch von einer der oben genannten Verbatim-Websites herunterladen.
2. Um V-Safe zu installieren, verbinden Sie das Store’n’Go mit einem freien USB-Anschluss. In Windows Explorer wird ein neuer
Wechseldatenträger angezeigt . Doppelklicken Sie darauf, um die Inhalte anzuzeigen. Starten Sie die V-Safe-Installation per
Doppelklick auf das V-Safe-Symbol.
DEUTSCH
4
Page 40

3. EINFÜHRUNG
VORSICHT! Wenn Sie Ihre Private Zone schaffen, Store’n’Go Professional ist formatiert und ALLE Daten werden verloren gehen.
Machen Sie eine Sicherheitskopie von Ihren Dateien bevor Sie Ihre Private Zone schaffen.
3.1 Schaffen der Privaten Zone
1. Wählen Sie den abnehmbaren Plattenlaufwerk aus, der zu Ihrer Store’n’Go Professional zugewiesen wurde, und doppel klicken Sie
das Symbol.
2. Wählen Sie Ihre bevorzugte Sprache in den Sprachwähler Fenster aus (Abbildung 1), indem Sie die runterfallende Liste benutzen
und klicken Sie auf OK.
Abbildung 1: Fenster Sprachwähler
3. Klicken Sie auf OK um fortzusetzen, nachdem Sie den V-Safe Willkommen Fenster gelesen haben (Abbildung 2).
Abbildung 2: Willkommen Nachricht
4. Wenn das V-Safe Format Fenster angezeigt ist (Abbildung 3), geben Sie die folgenden Informationen in den relevanten Feldern ein:
a. Ihr Kennwort (erforderlich)
b. Das gleiche Kennwort zu bestätigen (erforderlich)
c. Ein Hinweis um Sie an Ihr Kennwort zu erinnern (wahlfrei)
DEUTSCH
5
Page 41

Abbildung 3: Fenster V-Safe Formatieren
5. Bewegen Sie den Store’n’Go Professional Schieberegler (nach unten oder nach oben) um die Gröbe von Ihrer neuen Privaten
Zone zu bezeichnen. Die maximale Private Zone ist auf 90% Ihrer Store’n’Go Professional beschränkt. Die Speicher Menge,
die gesichert wird, ist blau getönt. Wenn Sie Ihre Gröbe der Privaten Zone eingestellt haben, klicken Sie auf OK.
6. Das V-Safe Format Warnungs Fenster ist angezeigt (Abbildung 4). Um mit der Format Operation fort zu fahren, klicken Sie auf OK.
Abbildung 4: Fenster V-Safe - Formatierungswarnung
DEUTSCH
6
Page 42

7. Eine Formatierung Fortschrittsleiste ist angezeigt (Abbildung 5) während Store’n’Go Professional formatiert ist.
Abbildung 5: Fortschrittsleiste
Nachdem die Formatierungsoperation abgeschlossen ist, ist eine Erfolgsnachricht aufgezeigt (Abbildung 6). Klicken Sie auf OK in das
Fenster Formatierung abgeschlossen. Sie können sich jetzt in Ihrer Store’n’Go Professional Privaten Zone anmelden.
Abbildung 6: Nachricht Formatierung abgeschlossen
DEUTSCH
7
Page 43

3.2 Benutzung Ihrer Privaten Zone
1. Nachdem Sie eine Private Zone geschafft haben, leitet Sie V-Safe sich automatisch anzumelden. Andererseits, können Sie auf das
auf Ihrem Desktop liegendes V-Safe Symbol klicken, um das Fenster V-Safe -Anmeldung anzuzeigen (Abbildung 7).
Abbildung 7: Anmeldungsbildschirm
2. Um Sie sich in Ihrer Privaten Zone anzumelden, fügen Sie Ihr Kennwort ein und klicken Sie auf OK. Falls Sie ein falsches Kennwort
einfügen, eine Fehler Nachricht ist angezeigt (Abbildung 8).
Abbildung 8: V-Safe Fehler Nachricht
Falls Sie Ihr Kennwort vergessen, klicken Sie auf Hinweis, um das Hinweis Feld in das Fenster V-Safe Anmeldung, anzuzeigen (.).
Abbildung 9: Kennwort Hinweis
3. Nach der erfolgreichen Anmeldung, zeigt V-Safe eine Bestätigungsnachricht an (Abbildung 10). V-Safe beendet automatisch nach
fünf inkorrekten Versuchen um Ihre sichere Daten zu beschützten. Falls dies passiert, entfernen Sie Ihr Store’n’Go Professional
und fügen Sie es wieder ein. Dies wird Ihnen fünf weitere Chancen um Ihr richtiges Kennwort, bevor Ihr Store’n’Go Professional
sich wieder versperrt, einzugeben.
Abbildung 10: Erfolgreiche Anmeldung
3.3 Abmeldung aus Ihrer Privaten Zone
DEUTSCH
8
Page 44

3. Nach der erfolgreichen Anmeldung, zeigt V-Safe eine Bestätigungsnachricht an (Abbildung 10). V-Safe beendet automatisch nach
fünf inkorrekten Versuchen um Ihre sichere Daten zu beschützen. Falls dies passiert, entfernen Sie Ihr Store’n’Go Professional und
fügen Sie es wieder ein. Dies wird Ihnen fünf weitere Chancen um Ihr richtiges Kenwort, bevor Ihr Store’n’Go Professional sich
wieder versperrt, einzugeben.
Abbildung 10: Erfolgreiche Anmeldung
DEUTSCH
9
Page 45

3.3 Abmeldung aus Ihrer Privaten Zone
1. Speichern Sie und schließen Sie alle Dateien, die Sie von Ihrer Store’n’Go Professional aus geöffnet haben.
2. Doppel klicken Sie auf das V-Safe Symbol in Explore (Abbildung 11).
Abbildung 11: Private Zonen Ansicht
3. Das Fenster V-Safe Abmeldung ist angezeigt (Abbildung 12). Klicken Sie auf OKum sich aus der Privaten Zone abzumelden.
Abbildung 12: Fenster der Abmeldungsbestätigung
DEUTSCH
10
Page 46

4. PERSONALISIERUNG IHRER EINSTELLUNGEN
4.1 Desktop
1. Um V-Safe für Ihr Desktop zu personalisieren, klicken sie auf Einstellungen in das Fenster V-Safe Anmeldung (siehe Abbildung 7).
Das Fenster V-Safe Einstellungen ist angezeigt (Abbildung 13).
Abbildung 13: Fenster V-Safe Einstellungen
2. Wählen Sie irgend eine von den gelisteten Wahlmöglichkeiten aus (eine Beschreibung für jede dieser Wahlmöglichkeiten ist in das
Beschreibungsfeld, wenn Ihre Maus auf dieses vorbei geht angezeigt), einschließlich:
• Verknüpfung in der Schnellstartleiste erstellen
• Verknüpfung auf dem Desktop erstellen
• Keine Anmeldebestätigung
• Keine Anmeldebestätigung
• Sprachauswahl
3. Klicken Sie auf OK, um die ausgesuchten Wahlmöglichkeiten zu aktivieren.
2
DEUTSCH
11
Page 47

4.2 Veränderung Ihres Kenwortes
4.2.1 Mit dem Knopf Kenwort Ändern
Um Ihr Kenwort zu ändern, durch Benutzung des Knopfes Kenwort ändern:
1. Klicken Sie auf Kenwort ändern in das Fenster V-Safe - Einstellungen (Abbildung 14).
Abbildung 14: Kenwort ändern
DEUTSCH
12
Page 48

2. Wenn der Dialog Kasten Kennwort ändern (Abbildung 15) angezeigt ist, fügen Sie das aktuelle (alte) Kennwort ein, das neue
Kennwort, und noch einmal das neue Kennwort für die Bestätigung. Es ist empfohlen einen Hinweis einzugeben, im Falle,
das Sie das Kennwort vergessen oder verlieren.
Abbildung 15: Dialog Kasten Kennwort ändern
3. Klicken Sie auf OK. Eine Bestätigungsnachricht ist angezeigt (Abbildung 16).
Abbildung 16: Nachricht Neue Kennwort Bestätigung
4.2.2 Ohne dem Knopf Kennwort Ändern
Falls der Knopf Kennwort ändern nicht in das Fenster V-Safe Einstellungen angezeigt ist, können Sie das Kennwort ändern,
indem Sie die private Zone formatieren, wie es in den Abschnitt 3.1 beschrieben ist. Siehe Schritt 4 für speziefische Anleitungen
bezüglich des Kennwortes.
VORSICHT! Wenn Sie Ihr Kennwort ohne den Knopf Kennwort ändern verändern, Ihr Store’n’Go Professional ist dann formatiert und
ALLE Daten sind verloren.
13
DEUTSCH
Page 49

4.3 Größe der Privaten Zone Verändern
VORSICHT! Die Größe Ihrer Privaten Zone verlangt das Formatieren Ihrer Store’n’Go Professional, verursachend so ALLE
gesicherten und nicht gesicherten Daten zu verlieren. Um die Größe der Privaten Zone zu verändern:
1. Klicken Sie auf Format in das Fenster V-Safe Einstellungen. Das Fenster V-Safe Formatieren ist angezeigt,
wie in Abbildung 3 auf Seite 6 gezeigt wird.
2. Geben Sie das neue Kennwort ein und bestätigen Sie es, indem Sie es ein zweites Mal eingeben.
3. Geben Sie einen Hinweis ein, im Falle Sie Ihr Kennwort vergessen.
4. Stellen Sie mit dem Schiebebalken die neue Größe Ihrer Privaten Zone ein.
5. Klicken Sie auf OK. Das Fenster V-Safe Formatierungswarnung ist angezeigt, wie in Abbildung 4 auf Seite 6 gezeigt wird.
6. Klicken Sie auf OK um Ihre Store’n’Go Professional zu reformatieren und schaffen Sie eine neue Private Zone.
Um die Private Zone zu entfernen:
1. Folgen Sie die oberen Schritte von 1 bis 3.
2. Stellen Sie die Größe Ihrer Privaten Zone auf 0% ein, indem Sie den Schiebebalken benutzen.
3. Klicken Sie auf OK. Eine Nachricht ist angezeigt (Abbildung 17), Sie warnend, daß Ihre Store’n’Go Professional keine
Private Zone haben wird.
Abbildung 17: Entfernung der Privaten Zone
4. Klicken Sie auf OK. Das Fenster V-Safe Formatieren ist angezeigt, wie in Abbildung 4 auf Seite 6 gezeigt wird.
DEUTSCH
14
Page 50

5. BEKANNTE BESCHRÄNKUNGEN
Es gibt mehrere bekannte Beschränkungen bezüglich das Benutzen der Store’n’Go Professional.
Diese Beschränkungen sind unten aufgelistet.
• Abmelden von der Privaten Zone in Windows 2000/XP Die Private Zone bleibt nach einer Abmeldung von einer Windows Sitzung,
zugänglich. Sie müssen V-Safe benutzen um aus Ihrer Privaten Zone sich abzumelden, bevor das Abmelden der Windows Sitzung,
um sicher zustellen, daß Ihre Daten gesichert bleiben.
• Einzelne Store’n’Go Professional Unterstützung V-Safe unterstützt zurzeit nur eine Store’n’Go Professional auf einmal. Vermeiden
Sie V-Safe zu benutzen, wenn mehr als eine Store’n’Go Professional eingeschaltet ist.
• Erkennen der Store’n’Go Professional mit einem parallelen Disketten Laufwerk Sockel auf Laptops
V-Safe könnte nicht die Store’n’Go Professional auf Laptops, die einen parallelen Disketten Laufwerk Sockel besitzen, identifizieren.
Falls dies geschieht, die ist folgende Nachricht angezeigt:“Keine Store’n’Go Professional wurde gefunden. Die Anwendung wird
jetzt beendet.”Um dies zu verbessern, navigieren Sie zum KontrollFeld →System→Disketten Laufwerk Regler→Standard Disketten
Laufwerk Regler. Klicken Sie rechtsweise um das Verknüpfungsmenü anzuzeigen, und wählen Sie Eigenschaften aus. In dem
Allgemeinen Tab, desaktivieren Sie die Benutzung des Geräts. Anderseits, können Sie das Disketten Laufwerk anschließen.
• Umschalten zwischen Öffentlichen und Privaten Zonen während Dokumente offen sind Manche Anwendungen, wie das MS
WordPad, erlaubt dem Benutzer zwischen Öffentlichen und Privaten Zonen umzuschalten, während Dokumente offen auf der
Store’n’Go Professional sich befinden. Falls ein Dokument von einer dieser Anwendungen offen auf der Store’n’Go Professional
sich befindet, während das Umschalten zwischen den Zonen, werden Veränderungen in der aktuellen Zone, wo Sie gerade
arbeiten, gespeichert.
• Antivirus Anwendungen
Antivirus Anwendungen können Benutzer vom Store’n’Go Professional Formatieren verhindern. Falls es für Sie unmöglich ist
Store’n’Go Professional zu formatieren, das vorübergehende Desaktivieren des Antivirus Schutzes des Computers könnte das
Ausführen der Formatierungsoperation aktivieren.
• Abnehmbares Laufwerk Symbol in der Windows Titelleiste Auf manchen Systemen, kann das Abnehmbare Laufwerk Symbol,
das Store’n’Go Professional in der Titelleiste von Windows, wie Mein Computer und Explore repräsentiert, inkorrekt anzeigen.
• Formatierung der Privaten Zone mit V-Safe Nachdem Sie Ihre Private Zone mit V-Safe formatiert haben, müssen Sie in der
angezeigten Nachricht Erfolgreiche Formatierung, auf OK klicken. Sie müssen auch Store’n’Go Professional entfernen,
indem Sie danach die Funktion Sicher Entfernen benutzen, damit Sie sich versichern, daß V-Safe auf Ihrer Store’n’Go
Professional kopiert wurde.
• Keine Text Verpackung in das Kennwort Hinweis Feld Das Kennwort Hinweis Feld verpackt keine zusätzliche Zeile. Dies bedeutet,
das nur eine begrenzte Anzahl von Text Schriftzeichen benutzt werden muß, wenn ein Hinweis hinzugefügt ist.
DEUTSCH
15
Page 51

6. FAQS
Um die letzten FAQs zu sehen, gehen Sie auf der Store’n’Go Professional website www.verbatim-europe.com.
Ein paar dieser FAQs wurden unten gelistet.
F: Wie überprüfe ich die Version von V-Safe, die ich gerade benutze?
A: Der einfachste Weg ist auf das V-Safe Symbol, das auf Ihrer Store’n’Go Professional sich befindet rechts, zu klicken, und dann auf
Eigenschaften und Version klicken.
F: Wie kann ich das V-Safe mit der neuesten Version verbessern?
A: Downloaden Sie die gezipte Datei vom Netz (www.verbatim-europe.com) auf Ihr Desktop, dezipen Sie es und kopieren Sie die .exe
Datei auf Ihrem Store’n’Go Professional. Starten Sie es von Ihrer Store’n’Go Professional, indem Sie auf dem V-Safe doppel
klicken. Benutzen Sie nicht die Verknüpfung, die Sie auf Ihrem Desktop schaffen könnten oder die Schnellstartleiste, weil dies die
alte Version starten wird.
F: Ich möchte gerne meine ganzen Daten auf Store’n’Go Professional sichern. Warum bin Ich auf einer maximalen Privaten Zone
von 90% begrenzt?
A: Ihre Store’n’Go Professional braucht Platz um V-Safe und auch die Informationen über Ihre Store’n’Go Professional, zu speichern.
10% Ihrer Store’n’Go Professional ist freigehalten, um Platz fur Verbesserungen und zukünftliche Anwendungen, ohne die V-Safe
Operation zu behindern, zu sparen.
F: Wie weiß ich ob ich auf meiner Privaten Zone oder in der Öffentlichen Zone arbeite?
A: Wenn Sie mit Windows 2000 oder 98 SE arbeiten, ist ein rotes Schloß in das V-Safe Symbol angezeigt, falls Sie in der Privaten
Zone arbeiten. Wenn Sie in Windows 98, 2000, Me oder XP arbeiten, ist der Farbhintergrund in Ihrer Ursprungsdatei oder in Ihrem
Symbol Store’n’Go Professional orange, falls Sie in Ihrer Privaten Zone sind. (Diese visuelle Indikation ist nicht sichtbar, wenn
Sie eine klassische Datei Ansicht in Ihrem Computer ausgewählt haben.)
F: Wie wechsel ich zwischen der Öffentlichen Zone und meiner Privaten Zone?
A: Starten Sie V-Safe von Ihrem Desktop, von Store’n’Go Professional oder von Ihrer Schnellstartleiste. Wenn Sie eine Meldung
sehen, die Sie nach Ihr Kennwort fragt, dann bedeutet es, dass Sie zurzeit in der Öffentlichen Zone sind. Um zu Ihrer Privaten Zone
überzugehen, geben Sie Ihr Kennwort ein und klicken Sie auf OK. Falls Sie ein auftauchendes Fenster mit einer Meldung sehen,
die Sie nach Ihrer Abmeldungs Bestätigung aus Ihrer Privaten Zone fragt, bedeutet dies, daß Sie zurzeite in Ihrer Privaten Zone
arbeiten. Um zu wechseln, klicken Sie auf OK. Um angemeldet in Ihrer Privaten Zone zu bleiben, klicken Sie auf Abbrechen.
F: Ich habe versehentlich V-Safe von meiner Store’n’Go Professional gelöscht. Wie kann ich zu den Dateien in meiner
Privaten Zone gelangen?
A: Downloaden Sie eine neue Kopie der V-Safe von Ihrem Netz (www.verbatimeurope.com) zu Ihrer Store’n’Go Professional.
Die Private Zone, die Sie vorher ernennt haben, wird zugänglich werden.
F: Kann ich gleichzeitig mehr als eine Store’n’Go Professional mit der V-Safe benutzen?
A: Nein.
F: Warum kann ich die V-Safe nur auf manchen Computern benutzen?
A: Sie können die V-Safe auf Computern, auf denen Sie Verwaltunsprivilegen haben,benutzen.
F: Gibt es einen anderen Weg um beide Öffentlichen Zonen und Privaten Zonen auf meinem Store’n’Go Professional zu formatieren,
falls die V-Safe Formatierung scheitert?
A: Ja. Benutzen Sie das OS Format Hilfsmittel. Dannach kopieren Sie V-Safe und Sie sind bereit es zu benutzen.
DEUTSCH
16
Page 52

KONTAKTINFORMATIONEN
Internet
http//:www.verbatim.com http://www.verbatim-europe.com
Technischer Support
techsupport@verbatim.com drivesupport@verbatim-europe.com
Verbatim Corporation Verbatim Ltd
1200 West W.T. Harris Blvd. Prestige House
Charlotte 23-26 High Street
North Carolina Egham, Surrey
28262 TW20 9DU
USA Großbritannien
© Verbatim Corporation, 2004. EIN UNTERNEHMEN DER MITSUBISHI CHEMICAL CORPORATION.
Diese Unterlagen dienen lediglich der Information. Änderungen können ohne Ankündigung vorgenommen werden. Verbatim übernimmt keine Verantwortung für etwaige
Fehler in diesen Unterlagen. Ohne ausdrückliche schriftliche Genehmigung der Verbatim Corporation darf kein Teil dieser Unterlagen vervielfältigt, übertragen,
transkribiert, in abrufbarer Weise gespeichert oder in eine andere Sprache oder Computersprache übersetzt werden. Dieses Verbot gilt unabhängig davon, ob dabei mit
elektronischen, mechanischen, magnetischen, optischen, chemischen oder sonstigen Mitteln oder von Hand vorgegangen wird.
Die in diesen Unterlagen erwähnten Produktnamen sind möglicherweise Marken oder eingetragene Marken ihrer jeweiligen Eigentümer.
Deren Rechte werden hiermit anerkannt.
DEUTSCH
17
Page 53

Uso di V-Safe multilinguo
ITALIANO
Page 54

Uso di V-Safe multilinguo
V-Safe è il programma di Store’n’Go Professional che vi consente
di creare ed accedere a un’area sicura protetta da password,
denominata Privacy Zone, nel vostro Store’n’Go Professional.
Messaggi e prompt vi conducono nell’impostazione assistita di
V-Safe con la vostra password personalizzando la Privacy Zone
per soddisfare le vostre esigenze personali e commerciali di
sicurezza per le vostre informazioni.
L’uso di V-Safe è facile ed intuitivo. Questo manuale ne riassume
le procedure, e comprende anche alcuni importanti Quesiti Posti
di Frequente (Frequently Asked Questions - FAQ). Per gli ultimi
FAQ, si invita alla visita del sito web Store’n’Go Professional
www.verbatim-europe.com.
2
ITALIANO
Page 55

INDICE
1 Sistema 3
1.1 Requisiti 3
1.2 Raccomandazioni 3
2 Scarico ed installazione 4
3 Introduzione 5
3.1 Creazione di una Privacy Zone 5
3.2 Uso della Privacy Zone 8
3.3 Sconnessione dalla Privacy Zone 10
4 Personalizzazione delle impostazioni 11
4.1 Desktop 11
4.2 Cambio password 12
4.2.1 Con il pulsante di cambio password 12
4.2.2 Senza il pulsante Cambio Password 13
4.3 Modifica della dimensione
della Privacy Zone 14
5 Limitazioni note 15
6 FAQ 17
Come contattarci 19
ITALIANO
3
Page 56

1. SISTEMA
1.1 Requisiti
• Pentium II 266 MHz
• 800KB di spazio libero sul disco
• Sistemi operativi: Windows 98® Seconda Edizione, Windows Me®, Windows 2000®,
Windows XP® (Windows 98 richiede il pilota per Store’n’Go Professional)
• Accesso al drive principale (di solito il drive C)
• Privilegi amministrativi per Windows 2000 e XP
1.2 Raccomandazioni
• Un acceleratore grafico che supporti la profondità cromatica a 24-bit per alta qualità grafica.
ITALIANO
4
Page 57

2. INSTALLAZIONE
1. Il programma di installazione di VSafe è precaricato sulla periferica Store’n’Go. Se si elimina il file V-Safe per qualsiasi motivo,
è possibile scaricarlo da uno dei siti Web Verbatim indicati in precedenza.
2. Per installare V-Safe, inserire la periferica Store’n’Go in una porta USB disponibile. Mediante Esplora risorse di Windows
individuare il nuovo disco rimovibile, farvi doppio clic per visualizzarne il contenuto e infine fare doppio clic sull'icona di V-Safe.
ITALIANO
5
Page 58

3. INTRODUZIONE
ATTENZIONE!Quando create la vostra Privacy Zone, Store’n’Go Professional è formattato e TUTTI i dati andranno persi.
Eseguite il backup dei vostri file prima di creare la vostra Privacy Zone.
3.1 Creazione di una Privacy Zone
1. Selezionate il drive del disco rimovibile che è stato assegnato a Store’n’Go Professional, e fate doppio clic sull’icona V-Safe.
2. Selezionate la vostra lingua preferita nella finestra V-Safe selezione del linguaggio (Figura 1) usando l’elenco a scomparsa e fate
clic su OK.
Figura 1: Finestra di selezione del linguaggio
3. Fate clic su OK per continuare dopo che avete letto la finestra di benvenuti a V-Safe (Figura 2).
Figura 2: Messaggio di benvenuto
4. Quando appare la finestra di formattazione di V-Safe (Figura 3), inserite le seguenti informazioni nei campi idonei:
a. La vostra password (richiesta)
b. La stessa password per confermare (richiesta)
c. Un suggerimento per ricordarvi la vostra password (facoltativo)
ITALIANO
6
Page 59

Figura 3: Formattazione di V-Safe
5. Spostate la barra di scorrimento di Store’n’Go Professional (in su 0 in qiu) per designare la dimensione della vostra nuova
Privacy Zone. La massima dimensione della Privacy Zone è limitata al 90% della capacità del vostro Store’n’Go Professional.
Tutta la memoria che viene assicurata è ombreggiata di colore azzuro. Quando avete impostato la dimensione della Privacy Zone,
fate clic su OK.
6. Appare la finestra con l’avviso di formattazione di V-Safe (Figura 4). Per procedere nell’operazione di formattazione,
fate clic su OK.
Figura 4: Finestra con l’avviso di formattazione di V-Safe
ITALIANO
7
Page 60

7. Mentre Store’n’Go Professional è formattato appare la barra del progresso di formattazione (Figura 5).
Figura 5: Barra di progresso
Dopo che è completata l’operazione di formattazione, appare il messaggio di riuscita (Figura 6). Fate clic su OK nella finestra
Formattazione completata. Potete ora accedere nella vostra Privacy Zone di Store’n’ Go Professional .
Figura 6: Messaggio di formattazione completata
ITALIANO
8
Page 61

3.2 Uso della Privacy Zone
1. Dopo che avete creato una Privacy Zone, V-Safe vi chiede automaticamente di eseguire il log in. Alternativamente, potete fare
doppio clic sull’icona V-Safe sul desktop per visualizzare la finestra di connessione a V-Safe (Figura 7).
Figura 7: Finestra di connessione a V-Safe
2. Per eseguire il log in nella vostra Privacy Zone, digitate la vostra password e fate clic su OK.
Se inserite una password non corretta, appare un messaggio di errore (Figura 8).
Figura 8: V-Safe Error Message
Se dimenticate la vostra password, fate clic su Suggerimento per esporre il campo Suggerimento nella finestra
Connessione a V-Safe (Figura 9).
Figura 9: Suggerimento per la password
ITALIANO
9
Page 62

3. Dopo che la connessione è riuscita, V-Safe visualizza un messaggio di conferma (Figura 10). V-Safe termina automaticamente
dopo cinque tentativi non riusciti allo scopo di proteggere i vostri dati sicuri. Se questo avviene, estraete Store’n’Go Professional e
reinseritelo. Questo vi dà altre cinque possibilità di inserire la password corretta prima che il vostro Store’n’Go Professional si
blocchi nuovamente.
Figura 10: Connessione riuscita
ITALIANO
10
Page 63

3.3 Sconnessione dalla Privacy Zone
1. Salvate e chiudete tutti i file che avete aperto nel vostro Store’n’Go Professional.
2. Fate doppio clic sull’icona V-Safe in Explore (Figura 11).
Figura 11: Vista della Privacy Zone
3. Appare la finestra di sconnessione da V-Safe (Figura 12). Fate clic su OK per uscire dalla Privacy Zone.
Figura 12: Finestra di conferma di sconnessione
ITALIANO
11
Page 64

4. PERSONALIZZAZIONE DELLE IMPOSTAZIONI
4.1 Desktop
1. Per personalizzare V-Safe per il vostro desktop, fate clic su Impostazioni di V-Safe nella finestra di connessione a V-Safe (vedi
Figura 7). Appare la finestra Impostazioni di V-Safe (Figure 13).
Figura 13: Finestra Impostazioni di V-Safe
2. Selezionate una qualsiasi delle opzioni elencate (una descrizione di ciascuna opzione è visualizzata nel campo Descrizione quando
l’indice del vostro mouse si trova sull’opzione), tra le quali:
• Crea collegamento sulla barra d’avvio veloce
• Crea collegamento sul desktop
• Nessuna conferma di connessione
• Nessuna conferma di sconnessione
• Selezione della lingua
3. Fate clic su OK per attivare le opzioni selezionate
ITALIANO
12
Page 65

4.2 Cambio password
4.2.1 Con il pulsante di cambio password
Per cambiare la vostra password usando il pulsante Cambio Password:
1. Fate clic su Cambio Password nella finestra Impostazioni di V-Safe (Figura 14).
13
ITALIANO
Page 66

2. Quando appare la finestra di dialogo per il cambio della password (Figura 15), digitate la password corrente (vecchia), la nuova
password, ed ancora la nuova password per conferma.
è raccomandabile digitare il suggerimento nell’apposita casella, nel caso abbiate dimenticato o perso la password.
Figura 15: Finestra di dialogo per il cambio della password
3. Fate clic su OK. Appare un messaggio di conferma (Figura 16).
Figura 16: Messaggio di conferma della nuova password
4.2.2 Senza il pulsante Cambio Password
Se il pulsante Cambio Password non è visualizzato nella finestra Impostazioni di V-Safe, potete cambiare la password formattando
la privacy zone, come descritto in Sezione 3.1. Vedi punto 4 per istruzioni specifiche riguardanti la password.
ATTENZIONE! Quando cambiate la vostra password senza il pulsante Cambio Password, il vostro Store’n’Go Professional
è formattato e TUTTI i dati sono persi.
14
ITALIANO
Page 67

4.3 Modifica della dimensione della Privacy Zone
ATTENZIONE!Modificando la dimensione della vostra Privacy Zone richiede la formattazione del vostro Store’n’Go Professional,
causando la perdita di TUTTI i vostri dati sicuri e non sicuri. Per modificare la dimensione della Privacy Zone:
1. Fate clic su Formatta nella finestra Impostazioni di V-Safe. Appare la finestra di Formattazione di V-Safe, come illustrato in Figura 3
a pagina 6.
2. Inserite la nuova password e confermatela digitandola per la seconda volta.
3. Inserite un suggerimento nel caso abbiate dimenticato la vostra password.
4. Impostate la nuova dimensione della Privacy Zone usando la barra di scorrimento.
5. Fate clic su OK. Appare la finestra di Avviso di formattazione di V-Safe, come illustrato in Figura 4 a pagina 6.
6. Fate clic su OK per riformattare Store’n’Go Professional e creare una nuova Privacy Zone.
Per rimuovere la Privacy Zone:
1. Seguite i precedenti passi da 1 a 3.
2. Impostate la dimensione della Privacy Zone su 0% usando la barra di scorrimento.
3. Fate clic su OK. Appare un messaggio (Figura 17) che vi avvisa che Store’n’Go Professional non comprenderà una Privacy Zone.
Figura 17: Rimozione della Privacy Zone
4. Fate clic su OK. Appare la finestra di avviso di formattazione di V-Safe, come illustrato in Figura 4 a pagina 6.
ITALIANO
15
Page 68

5. LIMITAZIONI NOTE
Vi sono numerose limitazioni note che riguardano l’uso di Store’n’Go Professional. Tali limitazioni sono elencate di seguito.
• Sconnessione dalla Privacy Zone in Windows 2000/XP
La Privacy Zone resta accessibile dopo la sconnessione di una sessione Windows. Dovete usare V-Safe per uscire dalla vostra
Privacy Zone prima di uscire dalla sessione Windows per assicurare che i dati restino sicuri.
• Supporto di un singolo Store’n’Go Professional V-Safe correntemente supporta solo un Store’n’Go Professional alla volta.
Evitate di usare V-Safe quando sono connessi più Store’n’Go Professional.
• Riconoscimento di Store’n’Go Professional in laptop con attacco per floppy drive parallelo V-Safe può non identificare Store’n’Go
Professional in laptop che sono provvisti di attacco per floppy drive parallelo. Se questo avviene, appare il seguente messaggio:
“Nessun Store’n’Go Professional trovato. L’applicazione sarà ora interrotta.” Per la correzione, navigate sul Panello di
controllo→Sistema→Controlli Floppy Disk→Controllo Standard Floppy Disk. Fate clic con il tasto destro del mouse per visualizzare
il menu veloce, e selezionate Proprietà. Nella scheda Generale, disattivate l’uso di dispositivi.
Alternativamente, potete collegare il floppy drive.
• Passaggio dalla zona pubblica alla Privacy Zone quando documenti sono aperti Alcune applicazioni, come MS WordPad,
consentono all’utente di passare dalla zona pubblica alla Privacy Zones mentre documenti sono aperti in Store’n’Go Professional.
Se un documento di una di queste applicazioni è aperto in Store’n’Go Professional quando si passa da una zona all’altra,
le modifiche saranno salvate nella zona di lavoro corrente.
• Applicazioni anti-virus
Applicazioni anti-virus possono impedire la formattazione di Store’n’Go Professional. Se non siete in grado di formattare Store’n’Go
Professional, disattivando temporaneamente la protezione anti-virus del computer si può procedere all’esecuzione dell’operazione
di formattazione.
• Icona del Drive rimovibile nella barra del titolo Windows In alcuni sistemi, l’icona del Drive rimovibile che rappresenta Store’n’Go
Professional nella barra del titolo di Windows quale My Computer e Explore può apparire in modo scorretto.
• Formattazione della Privacy Zone con V-Safe Dopo la formattazione della Privacy Zone con V-Safe, dovete fare clic su OK sul
messaggio di Formattazione riuscita che appare, e dovete poi anche estrarre Store’n’Go Professional usando la funzione
Safe Eject, per assicurare che V-Safe sia copiata nel vostro Store’n’Go Professional.
• Nel campo Suggerimento non si va a caporiga Il campo Suggerimento di V-Safe non consente di andare a caporiga,
quindi si deve usare solo un numero limitato di caratteri nella composizione del suggerimento.
ITALIANO
16
Page 69

6. FAQ
Per vedere i più recenti FAQ, visitate il sito web di Store’n’Go Professional www.verbatimeurope.com. Alcuni di questi FAQ sono
elencati di seguito.
Q: Come verificare che versione di V-Safe sto usando?
R: Il modo più semplice è fare clic con il pulsante destro del mouse sull’icona V-Safe del vostro Store’n’Go Professional, e quindi fare
clic su Proprietà e Versione.
Q: Come aggiornare V-Safe nella versione più recente?
R: Scaricate il file zip dal web (www.verbatim-europe.com) sul vostro desktop, eseguite l’unzip e copiate il file .exe nel vostro
Store’n’Go Professional. Lanciatelo dal vostro Store’n’Go Professional facendo doppio clic su V-Safe. Non usate la scorciatoia
che potreste aver creato sul vostro desktop o la barra di lancio veloce, dal momento che ciò potrebbe provocare il lancio della
vecchia versione.
Q: Vorrei assicurare tutti i dati del mio Store’n’Go Professional. Perché sono limitato a una massima Privacy Zone del 90%?
R: Il vostro Store’n’Go Professional ha bisogno di spazio per memorizzare V-Safe, così come informazioni su Store’n’Go Professional.
Il 10% del vostro Store’n’Go Professional è mantenuto libero per risparmiare spazio per aggiornamenti e future applicazioni senza
danneggiare il funzionamento di V-Safe.
Q: Come faccio a sapere se sto lavorando in zona pubblica o in zona privata?
R: Se state operando in ambiente Windows 2000 o 98 SE, l’icona V-Safe è visualizzata con un lucchetto rosso interno quando vi
trovate nella vostra Privacy Zone. Se operate in ambiente Windows 98, 2000, Me o XP, il colore dello sfondo della cartella root file
o dell’icona Store’n’Go Professional è di color arancione quando vi trovate nella vostra Privacy Zone. (Questa indicazione visiva
non si vede se avete selezionato la visualizzazione classica della cartella nel vostro computer.)
Q: Come passo da Public Zone a Privacy Zone?
R: Lanciate V-Safe dal vostro desktop, da Store’n’Go Professional o dalla barra di lancio veloce. Se appare il prompt che vi chiede
la vostra password, questo significa che vi trovate correntemente nella Public Zone. Per passare alla vostra Privacy Zone, inserite
la vostra password e fate clic su OK. Se appare una finestra a scomparsa con un prompt che vi chiede la conferma di uscita dalla
vostra Privacy Zone, questo significa che vi trovate nella vostra Privacy Zone. Per passare, fate clic su OK. Per restare collegato
alla vostra Privacy Zone, fate clic su Annulla.
Q: Ho cancellato per errore V-Safe dal mio Store’n’Go Professional. Come posso inserire dati nella mia Privacy Zone?
R: Scaricate una nuova copia di V-Safe dal web (www.verbatim-europe.com) nel vostro Store’n’Go Professional.
La Privacy Zone che avete precedentemente designato sarà accessibile.
Q: Posso usare simultaneamente più di uno Store’n’Go Professional con V-Safe?
R: No.
Q: Perché posso usare V-Safe solo in certi computer?
R: Potete usare V-Safe solo in computer per i quali avete privilegi amministrativi.
Q: Vi è un modo alternativo per formattare sia la zona pubblica che quella privata sul mio Store’n’Go Professional
se la formattazione di V-Safe non riesce?
R: Si. Usate l’utility OS format. Poi copiate V-Safe e sarete pronti per usarlo.
ITALIANO
17
Page 70

COME CONTATTARE VERBATIM
Internet
http//:www.verbatim.com http://www.verbatim-europe.com
Supporto tecnico
techsupport@verbatim.com drivesupport@verbatim-europe.com
Verbatim Corporation Verbatim Ltd
1200 West W.T. Harris Blvd. Prestige House
Charlotte 23-26 High Street
North Carolina Egham, Surrey
28262 TW20 9DU
USA Gran Bretagna
© Verbatim Corporation, 2004. AZIENDA CHIMICA DEL GRUPPO MITSUBISHI.
Questo documento è puramente informativo e soggetto a modifiche senza preavviso. Verbatim non assume alcuna responsabilità per eventuali errori presenti in questo
documento. Nessuna parte di questo documento può essere riprodotta, trasmessa, trascritta, archiviata in modo recuperabile o tradotta in alcuna lingua o linguaggio
informatico, in alcuna forma o mediante alcun mezzo, elettronico, meccanico, magnetico, ottico, chimico, manuale o di altro tipo, senza il previo consenso scritto di
Verbatim.
I nomi dei prodotti menzionati in questo documento possono essere marchi o marchi registrati dei rispettivi proprietari e come tali vengono qui riconosciuti.
ITALIANO
18
Page 71

Uso del V-Safe Multilingüe
ESPAÑOL
Page 72

Uso del V-Safe Multilingüe
V-Safe es una herramienta del Store’n’Go Professional que
le permitirá crear y acceder a un área segura protegida por
contraseña, llamada Zona Privada, en su Store’n’Go Professional.
Los mensajes e indicadores lo guiarán a través de la
configuración del V-Safe con su contraseña, y la personalización
de la Zona Privada para cumplir con sus necesidades personales
y Profesionales para asegurar su información.
El uso del V-Safe es fácil e intuitivo. Este texto resume los
procedimientos, y además incluye algunas Preguntas Frecuentes
(FAQ). Para más FAQ, por favor visite el sitio del Store’n’Go
Professional www.verbatim-europe.com o www.verbatim.com
2
ESPAÑOL
Page 73

INDICE
1 Sistema 3
1.1 Requerimientos 3
1.2 Recomendaciones 3
2 Descarga e Instalación 4
3 Inicio 5
3.1 Creando la Zona 5
3.2 Usando su Zona Privada 8
3.3 Saliendo de su Zona Privada 10
4 Personalizando Sus Configuraciones 11
4.1 Escritorio 11
4.2 Cambiando su Contraseña 12
4.2.1 Con la Tecla Cambiar la Contraseña 12
4.2.2 Sin la Tecla Cambiar la Contraseña 13
4.3 Cambiando el Tamaño de la Zona Privada 14
5 Limitaciones Conocidas 15
6 PREGUNTAS FRECUENTES (FAQ) 17
COMO CONTACTARNOS 19
ESPAÑOL
3
Page 74

1. SISTEMA
1.1 Requerimientos
• Pentium II 266 MHz
• 800KB de espacio libre en el disco
• Sistemas Operativos: Windows 98® Segunda Edición, Windows Me®, Windows 2000®,
Windows XP® (Windows 98 requiere un driver Store’n’Go Professional)
• Acceso a su unidad de disco principal (generalmente la unidad C)
• Privilegios administrativos para Windows 2000 y XP
1.2 Recomendaciones
• Acelerador gráfico que soporte una intensidad de color de 24-bit color para una mejor calidad de gráfica.
ESPAÑOL
4
Page 75

2. INSTALACIÓN
1. El programa de instalación de V-Safe está precargado en el Store’n’Go. Si, por cualquier causa, elimina el archivo de V-Safe,
puede descargarlo de las páginas Web de Verbatim mencionadas anteriormente.
2. Para instalar V-Safe, inserte el Store’n’Go en un puerto USB libre. Con el Explorador de Windows, localice el disco extraíble,
haga doble clic para ver el contenido y luego haga doble clic en el icono de V-Safe.
.
ESPAÑOL
5
Page 76

3. INICIO
ADVERTENCIA! Cuando usted crea su Zona Privada, se da formato al Store’n’Go Professional y se pierden TODOS los datos.
Haga un respaldo de todos sus archivos antes de crear su Zona Privada.
3.1 Creando la Zona Privada
1. Seleccione la unidad de disco removible asignada a su Store’n’Go Professional, y haga doble clic en el icono V-Safe.
2. Seleccione su idioma preferido en la ventana del Selector de Idioma del V-Safe (Figura 1)
usando la lista desplegable y pulse Aceptar.
Figura 1: Ventana de Selección de Idioma
3. Pulse Aceptar para continuar luego de haber leído la ventana de Bienvenida de V-Safe
(Figura 2).
Figura 2: Mensaje de Bienvenida
4. Cuando aparezca la ventana de Formato de V-Safe (Figura 3), ingrese la siguiente información en los campos relevantes:
a. Su contraseña (requerida)
b. La misma contraseña para confirmar (requerida)
c. Una pista que le recuerde su contraseña (opcional)
ESPAÑOL
6
Page 77

Figura 3: Ventana de Formato de V-Safe
5. Mueva la barra deslizable del Store ‘n’ Go Professional (arriba o abajo) para diseñar el tamaño de su nueva Zona Privada. La Zona
Privada máxima está limitada al 90% de la capacidad de su Store ‘n’ Go Professional. La cantidad de memoria que se asegurará se
clorea azul. Cuando haya configurado el tamaño de la Zona Privada, pulse Aceptar.
6. Aparecerá la ventana de Advertencia de Formato V-Safe (Figura 4). Para proceder con la operacion de formato, pulse Aceptar
Figure 4: Ventana de Advertencia de Formato V-Safe
ESPAÑOL
7
Page 78

7. Aparecerá una barra de progreso de formato (Figura 5) mientras se da formato al Store’n’Go Professional.
Figura 5: Barra de Progreso
Luego de finalizada la operación de formato, aparecerá un mensaje de éxito (Figura 6).
Pulse Aceptar en la ventana Formato Completado. Ahora podrá ingresar en su Zona Privada del Store’n’Go Professional.
Figura 6: Mensaje de Formato Completado
ESPAÑOL
8
Page 79

3.2 Usando su Zona Privada
1. Luego de haber creado una Zona Privada, V-Safe lo lleva automáticamente al inicio de la sesión. Alternativamente, usted podrá
hacer doble clic en el icono de V-Safe del escritorio para ver la ventana de Inicio de Sesión V-Safe(Figura 7).
Figura 7: Pantalla Inicio de Sesión
2. Para ingresar a su Zona Privada, escriba su contraseña y pulse Aceptar. Si ingresó una contraseña incorrecta, aparecerá un
mensaje de error Figura 8).
Figura 8: Mensaje de Error del V-Safe
Si olvidó su contraseña, pulse Pista para ver el campo Pista en la ventana de Inicio de Sesión del V-Safe (Figura 9).
Figura 9: Pista de la Contraseña
3. Luego de haber ingresado éxitosamente, V-Safe mostrará un mensaje de confirmación
(Figura 10). V-Safe termina automáticamente luego de cinco intentos incorrectos con el
objeto de proteger su información asegurada. Si esto ocurre, remueva su Store’n’Go
Professional y reinsértelo. Esto le dará otras cinco oportunidades de ingresar la contraseña
correcta antes de que su Store’n’Go Professional se cierre nuevamente.
Figura 10: Inicio de Sesión Exitoso
ESPAÑOL
9
Page 80

3. Luego de haber ingresado éxitosamente, V-Safe mostrará un mensaje de confirmación (Figura 10). V-Safe termina
automáticamente luego de cinco intentos incorrectos con el objeto de proteger su información asegurada.
Si esto ocurre, remueva su Store’n’Go Professional y reinsértelo. Esto le dará otras cinco oportunidades de ingresar
la contraseña correcta antes de que su Store’n’Go Professional se cierre nuevamente.
Figura 10: Inicio de Sesión Exitoso
ESPAÑOL
10
Page 81

3.3 Saliendo de su Zona Privada
1. Guarde y cierre todos los archivos de su Store’n’Go Profesional que ha abierto.
2. Haga doble clic en el icono del V-Safe en Explorar (Figura 11).
Figura 11: Vista de la Zona Privada
3. Aparecerá la ventana Fin de Sesión en V-Safe (Figura 12). Pulse Aceptar para salir de la Zona Privada.
Figura 12: Ventana de Confirmación de Fin de Sesión
ESPAÑOL
11
Page 82

4. PERSONALIZANDO SUS CONFIGURACIONES
4.1 Escritorio
1. Para personalizar V-Safe para su escritorio, pulse Configuración en la ventana Inicio de Sesión en V-Safe (ver Figura 7).
Aparecerá la ventana Configuración de V-Safe (Figura 13).
Figura 13: Ventana Configuración de V-Safe
2. Seleccione alguna de las opciones enumeradas (cuando su ráton pase por encima de la opción, en el campo Descripción
aparecerá una descripción para cada una de las mismas), que incluyen:
• Crear Acceso Directo en la barra de Inicio Rápido
• Crear un Acceso Directo en el Escritorio
• Sin confirmación de Incio de Sesión
• Selección de Idioma
3. Pulse Aceptar para activar las opciones seleccionadas
12
ESPAÑOL
Page 83

4.2 Cambiando su Contraseña
4.2.1 Con la tecla Cambiar la Contraseña
Para cambiar su contraseña usando la tecla Cambiar la Contraseña:
1. Pulse Cambiar la Contraseña en la ventana Configuración de V-Safe (Figura 14).
Figura 14: Cambiar la Contraseña
ESPAÑOL
13
Page 84

2. Cuando aparezca el cuadro de diálogo Cambiar la Contraseña, escriba en la contraseña actual (anterior), la nueva contraseña,
y una vez más la nueva contraseña para confirmar. (Figura 15). Se recomienda escribir una pista en caso de que olvide o
pierda la contraseña.
Figura 15: Cuadro de Diálogo Cambiar Contraseña
3. Pulse Aceptar. Aparecerá un mensaje de confirmación (Figura 16).
Figura 16: Mensaje de Confirmación de la Nueva Contraseña
4.2.2 Sin la Tecla Cambiar la Contraseña
Si no aparece la tecla de Cambiar la Contraseña en la ventana Configuración de V-Safe, usted podrá cambiar la contraseña dando
formato a la Zona Privada, como se describe en la Sección 3.1. Ver paso 4 para instrucciones específicas respecto de la contraseña.
ADVERTENCIA! Cuando cambie su contraseña sin la tecla Cambiar la Contraseña, se da formato a su Store’n’Go Professional y se
pierden TODOS los datos.
14
ESPAÑOL
Page 85

4.3 Cambiando el Tamaño de la Zona Privada
ADVERTENCIA! El cambio de tamaño de su Zona Privada requiere dar formato a su Store’n’Go Professional, lo que causa
la pérdida de TODOS los datos asegurados y no asegurados.
Para cambiar el tamaño de la Zona Privada:
1. Pulse Formato en la ventana Configuración de V-Safe. Aparecerá la ventana Formato VSafe, como se muestra en Figura 3
en la página 6.
2. Ingrese la nueva contraseña y confírmela escribiéndola por segunda vez.
3. Ingrese una pista para el caso de que olvide su contraseña.
4. Configure el nuevo tamaño de su Zona Privada usando la barra deslizable.
5. Pulse Aceptar. Aparecerá la ventana Advertencia de Formato de V-Safe, como se muestra en Figura 4 en la página 6.
6. Pulse Aceptar para dar nuevo formato a su Store’n’Go Professional y crear una nueva Zona Privada.
Para remover la Zona Privada:
1. Siga los pasos 1 a 3 anteriores.
2. Configure el tamaño para su Zona Privada para 0% usando la barra deslizante.
3. Pulse Aceptar. Aparecerá un mensaje (Figura 17) advirtiéndole que su Store’n’Go Professional no tendrá una Zona Privada.
Figura 17: Removiendo la Zona Privada
4. Pulse Aceptar. Aparecerá la ventana Advertencia de Formato de V-Safe, como se muestra en Figura 4 en la página 6.
ESPAÑOL
15
Page 86

5. LIMITACIONES CONOCIDAS
Existen diversas limitaciones en el uso del Store’n’Go Professional. Dichas limitaciones son las siguientes:
• Salida de la Zona Privada en Windows 2000/XP La Zona Privada permanece accesible luego de salir de una sesión en Windows.
Deberá usar V-Safe para salir de su Zona Privada antes de salir de la sesión de Windows para asegurarse de que sus datos
permanecen seguros.
• Soporte único del Store’n’Go Professional V-Safe habitualmente soporta un solo Store’n’Go Professional por vez.
Evite usar V-Safe cuando tiene conectado más de un Store’n’Go Professional.
• Reconocimiento del Store’n’Go Professional en laptops con una unidad de disquete paralela. V-Safe puede no identificar el
Store’n’Go Professional en laptops que tienen una unidad de disquete paralela. Si esto ocurre, aparece el siguiente mensaje:
“No se ha encontrado ningún Store’n’Go Professional. La aplicación finalizará ahora”. Para corregirlo, navegue al Panel de
Control→Sistema→Controladores del Disquete→Controlador Estándar de Disquete. Clic derecho para ver el menú de acceso
rápido, y seleccione Propiedades. En la etiqueta General, inhabilite el uso del dispositivo. Alternativamente, podrá conectar la
unidad de disquete.
• Cambio entre las Zonas Públicas y Privadas mientras los documentos están abiertos. Algunas aplicaciones, como el MS WordPad,
le permiten al usuario cambiar entre las Zonas Públicas y Privadas mientras los documentos están abiertos en el Store’n’Go
Profesional. Si alguna de dichas aplicaciones está abierta en el Store’n’Go Professional cuando se cambia entre las Zonas, los
cambios se guardarán en la Zona en la que usted está trabajando en ese momento.
• Aplicaciones del antivirus
Las aplicaciones de antivirus pueden impedir a los usuarios el dar formato al Store’n’Go Professional. Si no logra dar formato
al Store’n’Go Professional, la cancelación temporaria de la protección del antivirus del ordenador le permitirá ejecutar la operación
de dar formato.
• Icono de Unidad Removible en la barra de título de Windows En algunos sistemas, el icono de Unidad Removible representa al
Store’n’Go Professional en la barra de título de Windows tal como Mi Ordenador y Explorar pueden aparecer incorrectamente.
• Dar Formato a la Zona Privada con V-Safe Luego de dar formato a su Zona Privada con V-Safe, usted debe pulsar Aceptar en
el mensaje de Dar Formato Éxitosamente que aparece, también y debe salir del Store’n’Go Professional usando la característica
Eyectar Safe, para asegurarse de que su V-Safe es copiado en su Store’n’Go Profesional.
• Ningún texto en el campo Pista de la Contraseña El campo Pista de la Contraseña de V-Safe no posee una línea adicional,
lo que significa que sólo puede usarse un número limitado de caracteres de texto cuando se agrega una pista.
ESPAÑOL
16
Page 87

6. PREGUNTAS FRECUENTES (FAQ)
Para ver las últimas FAQ, remítase al sitio web del Store’n’Go Professional www.verbatimeurope.com. Alguna de dichas FAQ se
enumera a continuación.
P: Cómo verifico qué versión del V-Safe estoy usando?
R: La manera más simple es haciendo clic con el botón derecho en el icono de V-Safe en su Store’n’Go Professional, y luego
pulsando Propiedades y Versión.
P: Cómo actualizar el V-Safe a la versión más nueva?
R: Descargue el archivo comprimido del sitio web (www.verbatim-europe.com) a su escritorio, descomprímalo y copie el archivo
.exe en su Store’n’Go Professional. Actívelo desde su Store’n’Go Professional haciendo doble clic en el acceso directo de V-Safe.
No use el acceso directo que pudo haber creado en su escritorio o en su barra de acceso rápido, ya que éste activará la versión
anterior.
P: Quisiera asegurar todos los datos en mi Store’n’Go Professional. ¿Por qué estoy limitado a una Zona Privada máxima de 90%?
R: Su Store’n’Go Professional necesita espacio para almacenar el V-Safe, así como también información acerca de su Store’n’Go
Professional. El 10% de su Store’n’Go Professional es mantenido libre para guardar espacio para actualizaciones y aplicaciones
futuras sin entorpecer la operación del V-Safe.
P: Cómo sé si estoy trabajando en mi Zona Privada o en la Zona Pública?
R: Si usted está trabajando en Windows 2000 o 98 SE, el icono del V-Safe aparecerá con un candado rojo cuando se encuentre en su
Zona Privada. Si está trabajando en Windows 98, 2000, Me o XP, el color de fondo en el icono de su carpeta de archivo raíz o en su
Store’n’Go Professional es naranja cuando usted está en su Zona Privada. (Esta indicación visual no se ve si usted ha seleccionado
la vista de una carpeta clásica en su ordenador.)
P: Cómo cambio entre la Zona Pública y mi Zona Privada?
R: Active el V-Safe desde su escritorio, el Store’n’Go Professional o la barra de acceso rápido. Si aparece un indicador pidiéndole su
contraseña, significa que usted se encuentra actualmente en la Zona Pública. Para cambiar a su Zona Privada, ingrese su
contraseña y pulse Aceptar. Si ve una ventana desplegable con un indicador pidiéndole la confirmación para salir de su Zona
Privada, significa que usted está trabajando en su Zona Privada. Para cambiar, pulse Aceptar. Para permanecer en su Zona Privada,
pulse Cancelar.
P: Borré accidentalmente el V-Safe de mi Store’n’Go Professional. ¿Cómo puedo acceder a los datos en mi Zona Privada?
R: Descargue una nueva copia del V-Safe del sitio web (www.verbatim-europe.com) en su Store’n’Go Professional. La Zona Privada
que usted diseñó previamente, estará accesible.
P: Puedo usar más de un Store’n’Go Professional con V-Safe simultáneamente?
R: No.
P: Por qué puedo usar el V-Safe únicamente en ciertos ordenadores?
R: Usted puede usar únicamente el V-Safe en ordenadores para los cuales posee privilegios administrativos.
P: Existe alguna manera alternativa de dar formato tanto a la Zona Pública como a la Zona Privada en mi Store’n’Go Professional si
falla el formateo del V-Safe?
R: Si. Use utilice la utilidad de dar formato OS. Luego copie el V-Safe y ya estará en condiciones de usarlo.
ESPAÑOL
17
Page 88

CÓMO PONERSE EN CONTACTO CON NOSOTROS
Internet
http//:www.verbatim.com http://www.verbatim-europe.com
Soporte técnico
techsupport@verbatim.com drivesupport@verbatim-europe.com
Verbatim Corporation Verbatim Ltd
1200 West W.T. Harris Blvd. Prestige House
Charlotte 23-26 High Street
Carolina del Norte Egham, Surrey
28262 TW20 9DU
EE.UU Gran Bretaña
© Verbatim Corporation, 2004. A MITSUBISHI CHEMICAL COMPANY
Este documento es para uso informativo únicamente y está sujeto a posibles cambios sin notificación previa. Verbatim no se responsabiliza de los errores que pueda
contener este documento. Queda prohibida la reproducción, transmisión, trascripción, almacenamiento en soporte recuperable o traducción en cualquier idioma o
lenguaje de programación, ya sea en cualquier formato o medio, electrónico, mecánico, magnético, óptico, químico, manual o cualquier otro, de ninguna parte de este
documento, sin el consentimiento previo por escrito de Verbatim. Los nombres de los productos mencionados en este documento son marcas o marcas registradas de sus
respectivos propietarios y así queda reconocido en el presente documento.
ESPAÑOL
18
 Loading...
Loading...