Page 1

NAS Hard Drive
язык
Руководство пользователя
Русский язык
Page 2
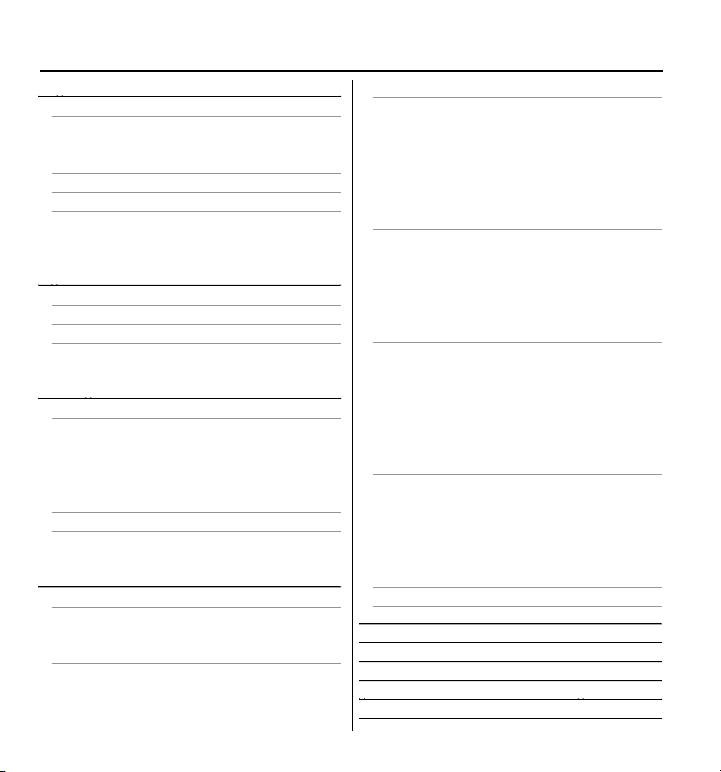
2
Содержани
е
3
Д
р
З
О
5
5
6
ПОД
Д
1
1
Р
8
Д
20
1
21
3
Д
1
31
31
2
2
2
32
3
5
5
5
3
ОБСЛ
0
2
3
5
5
5
5
5
5
Т
6
ДД
П
Д
Д Д
Д
ДИРЕКТИВА СЕ - ЗАЯВЛЕНИЕ О СООТВЕТСТВИИ ДИРЕКТИВЕ EC 49
Д Д
9
ВВЕДЕНИЕ
УПРАВЛЕНИЕ, РАЗЪЕМЫ И ИНДИКАТОРЫ 3
Пе
едняя панель 3
адняя панель 4
ЖЕСТКОМ ДИСКЕ
РАЗМЕЩЕНИЕ ДИСКА NAS НА РАБОЧЕМ СТОЛЕ
ПРОГРАММНОЕ ОБЕСПЕЧЕНИЕ 6
Приложение Finder.exe
Приложение для резервного копирования данных 6
Приложение TorrentFlux 6
КЛЮЧЕНИЕ К СЕТИ 7
УЧЕТНЫЕ ЗАПИСИ ПОЛЬЗОВАТЕЛЕЙ ДИСКА NAS 9
ПОДКЛЮЧЕНИЕ ДИСКА NAS К ЛОКАЛЬНОЙ СЕТИ 9
СЕТЕВОЙ ИНСТРУМЕНТ УПРАВЛЕНИЯ 1
Вход в качестве администратора 1
Основные параметры начальной настройки 12
АБОТА С ДИСКОМ NAS 1
СОВМЕСТНЫЙ ДОСТУП К ФАЙЛАМ В СИСТЕМЕ WINDOWS 19
Диалоговое окно «Выполнить» 19
Элемент «Сетевое окружение» 19
Диалоговое окно «Поиск»
Элемент «Мой компьютер» 20
СОВМЕСТНЫЙ ДОСТУП К ФАЙЛАМ В СИСТЕМЕ MAC OS X 20
ПОДКЛЮЧЕНИЕ USB-УСТРОЙСТВ 2
Подключение принтера
Подключение USB-устройств хранения данных 22
УПРАВЛЕНИЕ ДИСКОМ NAS 2
ПОЛЬЗОВАТЕЛИ И ГРУППЫ 26
Управление пользователями 26
Управление группами 27
ФАЙЛЫ И ПЕЧАТЬ 28
Файловый сервер 28
Управление общими папками 30
Сервер печати 3
СИСТЕМА
Параметры локальной сети
Настройки времени 3
Выключение сервера 3
Информация 3
Использование дискового пространства
Уведомление об ошибках 33
СЕТЕВЫЕ СЛУЖБЫ
Сервер DHCP 34
Служба Bonjour 3
iСервер iTunes 3
Сервер Media Server 3
Приложение TorrentFlux
УЖИВАНИЕ
Служебная программа для работы с диском 40
Обновление встроенного программного обеспечения 40
Сохранение конфигурации 4
Восстановление конфигурации 43
Возврат к заводским установкам 4
Установка новых служб 44
ФАЙЛ ЖУРНАЛА 44
Журнал Samba 4
Журнал FTP 4
Журнал сервера DHCP 4
Системный журнал 4
Журнал администрирования 4
ИНФОРМАЦИЯ ОБ УЧЕТНЫХ ЗАПИСЯХ 4
ВЫХОД ИЗ СИСТЕМЫ 46
ЕХНИЧЕСКАЯ ПОДДЕРЖКА 4
ОЛОЖЕНИЯ ОГРАНИЧЕННОЙ ГАРАНТИИ 47
ОМЛЕНИЕ О ДИРЕКТИВЕ WEEE 47
УВЕ
СООТВЕТСТВИЕ СТАНДАРТАМ FCC 47
СООТВЕТСТВИЕ НОРМАМ ROHS 4
4
7
4
Page 3
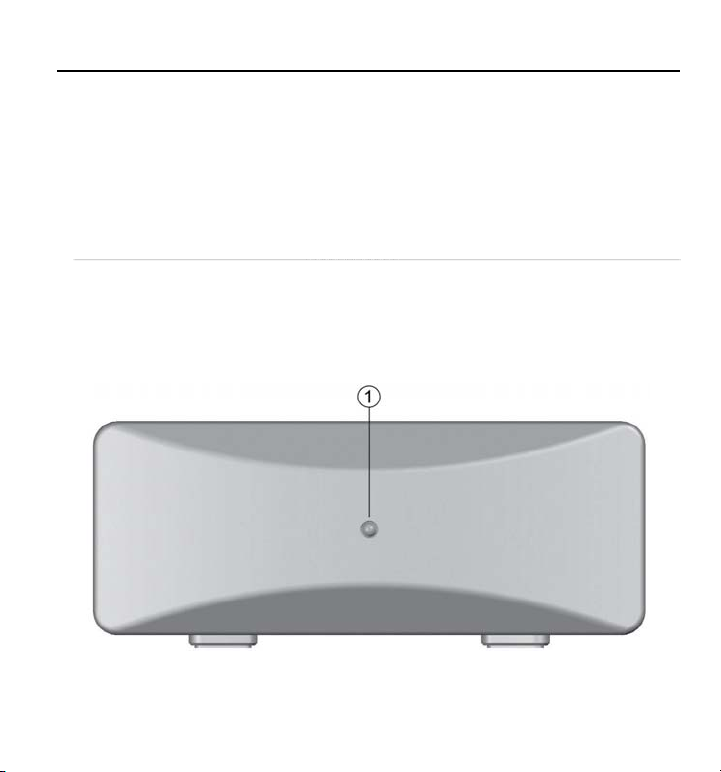
3
Введени
е
о
резервного копирова
S
у
.
Пер
ь
Н
бу
д
о дис
.
Verbatim Network Attached Storage (NAS) — это многоцелевой внешний жесткий диск с широкими
возможностями хранения данных и поддержкой интерфейса Ethernet. После правильного
дключения к сети его можно использовать для хранения и
п
как и любой другой жесткий диск.
Прежде чем начать пользоваться диском NA
примечаниями, касающимися вашего нового
, ознакомьтесь с некоторыми важными
стройства.
Управление, разъемы и индикаторы
В первую очередь ознакомьтесь с управляющими клавишами и различными разъемами устройства
едняя панел
а передней панели расположен только индикатор питания, см. рисунок ниже.
ния данных,
1. При включении питания индикатор загорается зеленым. При выключении питания
индикатор
иска будет отключаться в установленном порядке. Затем индикатор погаснет, означая,
чт
дет мигать примерно 15 секунд, пока встроенное программное обеспечение
к полностью выключен
Page 4
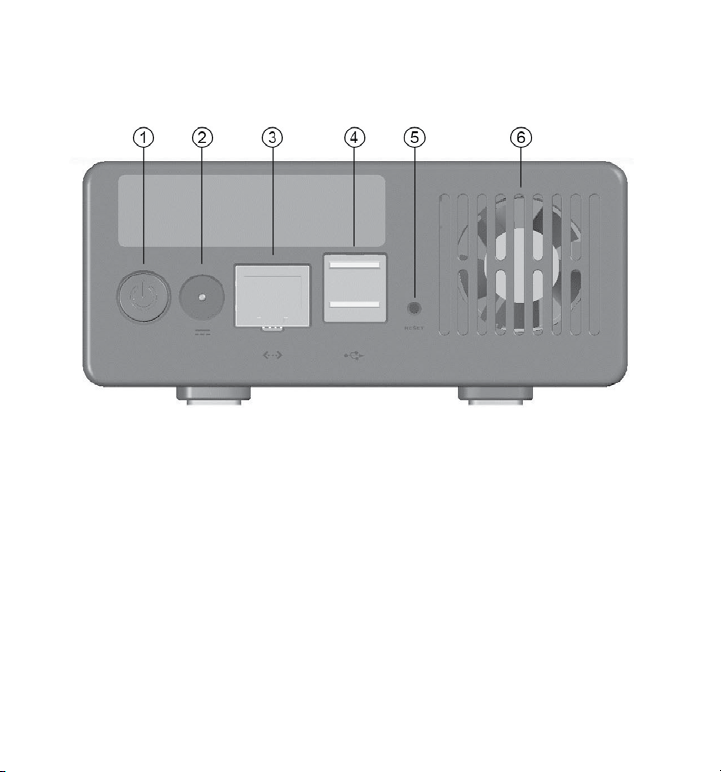
Задняя панел
ь
Н
д
у
у
у
.
адаптера
разъе
а.
у
о
ф
а задней панели находятся интерфейсные разъемы, а в углублении – мини-выключатель
ля перезагрузки диска. См. рисунок ниже.
1. Кнопка ON/OFF («ВКЛ./ВЫКЛ.»). После подключения адаптера переменного тока к
диск
NAS и к розетке нажмите кнопку ON/OFF («ВКЛ./ВЫКЛ.»), чтобы включить диск.
Для его выключения снова нажмите эт
выключения диска индикатор б
2. Входной разъем постоянного тока. Подсоедините кабель постоянного тока прилагаемого
3. Разъем Ethernet. Этот разъем служит для подключения устройства к сетевом
4. Разъемы USB-A (два). Эти разъемы предназначены для подключения USB-принтера,
к входному
борудованию. Он оснащен индикатором, отображающим состояние подключения.
лэш-накопителя USB или другого USB-устройства хранения данных.
му постоянного ток
кнопку. Как уже было описано выше, во время
дет мигать в течение примерно 15 секунд
4
Page 5
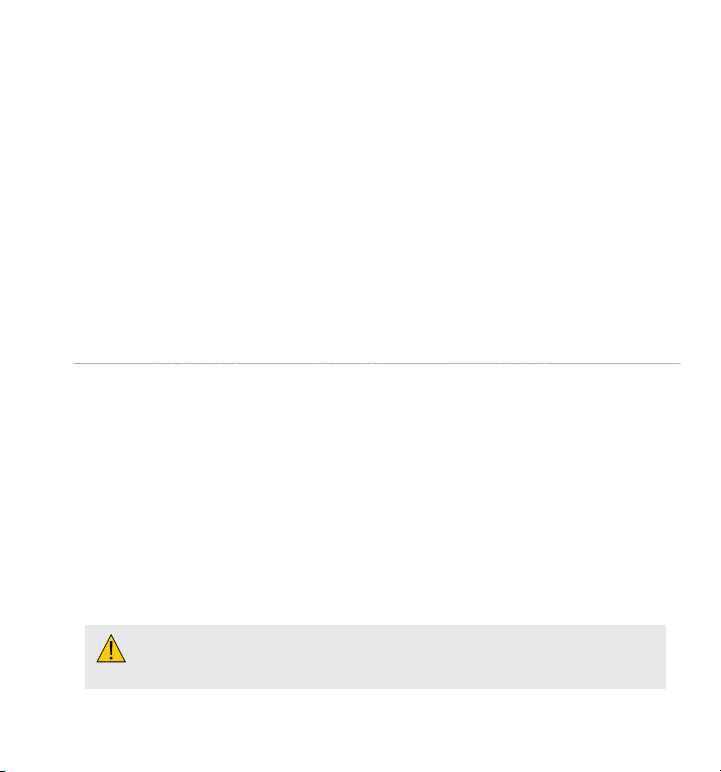
5
5
. Кнопка перезагрузки. Если диск NAS не удается подключить к локальной сети или он
з
у
у
)
э
6
слу
о
П
м
з
д
д
е
о позволяет сразу же использова
.
и
т
э
м
.
Ч
о
зуется.
авис, нажмите кнопку перезагрузки с помощью скрепки для бумаг. Это приведет к
перезагр
по-прежнем
администратора
зке устройства, похожей на перезапуск компьютера. Если проблема возникает
или вас не устраивают текущие настройки (например, вы забыли пароль
, нажмите кнопку перезагрузки и удерживайте ее в течение пяти секунд. В
том случае будут восстановлены настройки по умолчанию, заданные производителем.
. Вентилятор. Вентилятор включается и обеспечивает дополнительное охлаждение в тех
чаях, когда температура внутри корпуса диска превышает заданное значение. В целях
беспечения необходимого потока воздуха не закрывайте вентиляционные отверстия.
оскольку вращающийся диск выделяет тепло даже в отсутствие переноса данных,
ожно предотвратить нецелесообразное использование вентилятора, сократив время
амедления вращения диска (см. далее подраздел «Служебная программа для работы с
иском» в разделах «Дополнительно», «Обслуживание» главы «Справка по управлению
иском NAS»).
O жестком диск
Жесткий диск устройства NAS предварительно отформатирован в файловой системе EXT2,
чт
Примечание. Емкость диска зависит от его модели: 1 Мб = 1 000 000 байт, 1 Гб = 1 000 000 000 байт, 1 Тб = 1 000 000
000 000 байт. Часть емкости диска используется для хранения предварительно загруженного программного обеспечения,
выполнения форматирования и других операций, поэтому она недоступна для хранения данных. В связи с этим, а также
з-за различий в способах подсчета операционная система может определять меньшую емкость диска в мегабайтах,
гигабайтах или терабайтах.
Жесткий диск устройства является сложной электронной системой хранения данных и требует
акого же аккуратного обращения, как портативный компьютер или другие современные
лектронные изделия. Не подвергайте его воздействию высоких температур, сильных
агнитных полей и механическому воздействию
ть его в качестве сетевого хранилища данных
тобы продлить срок службы диска NAS, выключайте его на время, когда
н не исполь
Page 6
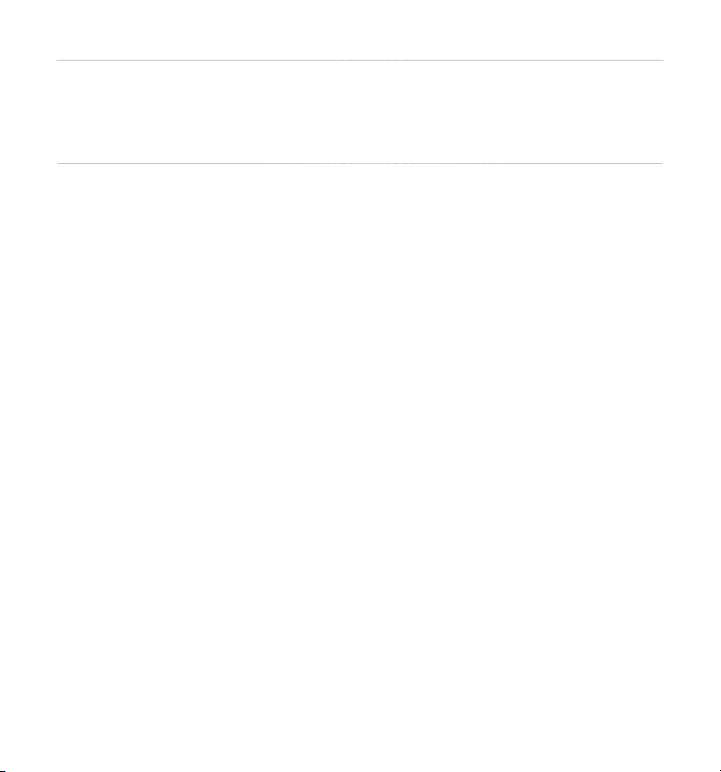
6
азмещение диска NAS на рабочем стол
е
у.
е
д
.
e
Д
у
д
.
х
у
укву
у
x
Д
д
.
Поставьте диск NAS на устойчивый стол или подставку и уберите лишние вещи, которые
огут ограничить поступление воздуха к устройств
рограммное обеспечени
омпакт-диск, входящий в комплект поставки, содержит копии руководства пользователя и
ри программных приложения: 1) Finder.exe, 2) приложение Nero для резервного копирования
анных, 3) TorrentFlux
иложение Finder.ex
анное приложение для работы в среде Windows позволяет находить все диски Verbatim NAS,
подключенные к локальной сети, и отображать их IP-адреса. Чтобы запустить его, скопируйте
айл Finder.exe на клиентский компьютер с системой Windows и дважды щелкните по файл
ля запуска
иложение для резервного копирования данны
Приложение Nero для резервного копирования данных находится на компакт-диске. Чтобы
становить его на клиентском компьютере с системой Windows, откройте папку Nero на
компакт-диске и дважды щелкните по файл
указаниям мастера установки. Чтобы создать резервные копии файлов на диске NAS с
помощью приложения Nero, необходимо сначала назначить б
как описано в подразделе «Обзор папок в окне “Мой компьютер”» в разделе «Общий дост
айлам в ОС Windows» главы «Работа с диском NAS».
иложение TorrentFlu
анное приложение является вариантом протокола BitTorrent. Его установка в качестве
ополнительной сетевой службы описана далее в подразделе «Установка новых служб» в
азделах «Дополнительно», «Обслуживание» главы «Справка по управлению диском NAS»
setupx. Откроется окно установки Nero. Следуйте
диска для целевой папки,
п к
Page 7
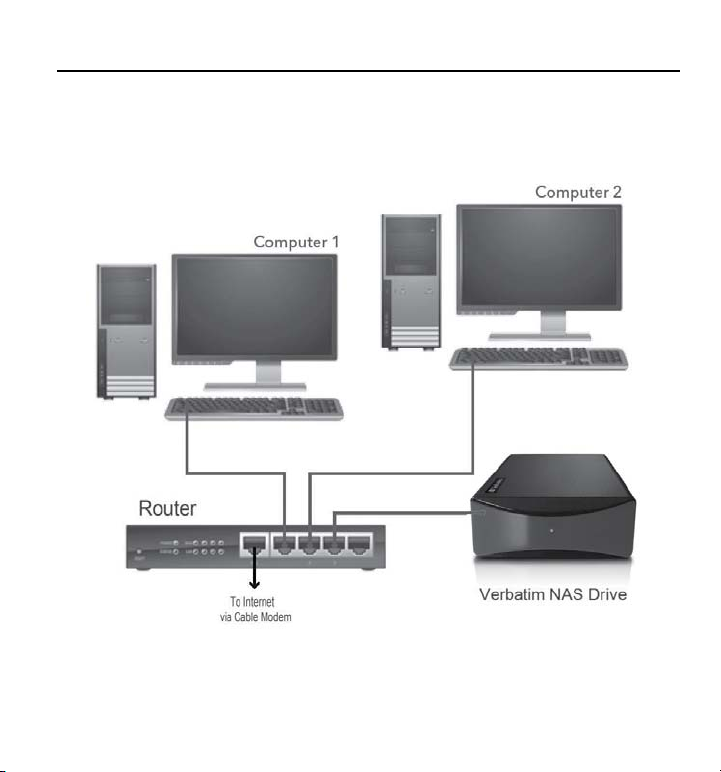
одключение к сети
Д
у
у
—
б
ля установки диска NAS требуется наличие свободного порта Ethernet на маршрутизаторе или
таторе. Чтобы подключить диск к локальной сети, воспользуйтесь входящим в комплект
комм
поставки кабелем CAT-6. Сначала включите маршр
диск NAS. На рисунке ниже показан пример настройки локальной сети.
тизатор (или коммутатор Ethernet), а затем
Прежде чем устанавливать связь с сетью, следует ознакомиться с общей информацией о том,
отает с данными в сети. Для понимания этого нужно знать основные принципы
как диск NAS ра
аботы учетных записей пользователей и общих папок.
Page 8
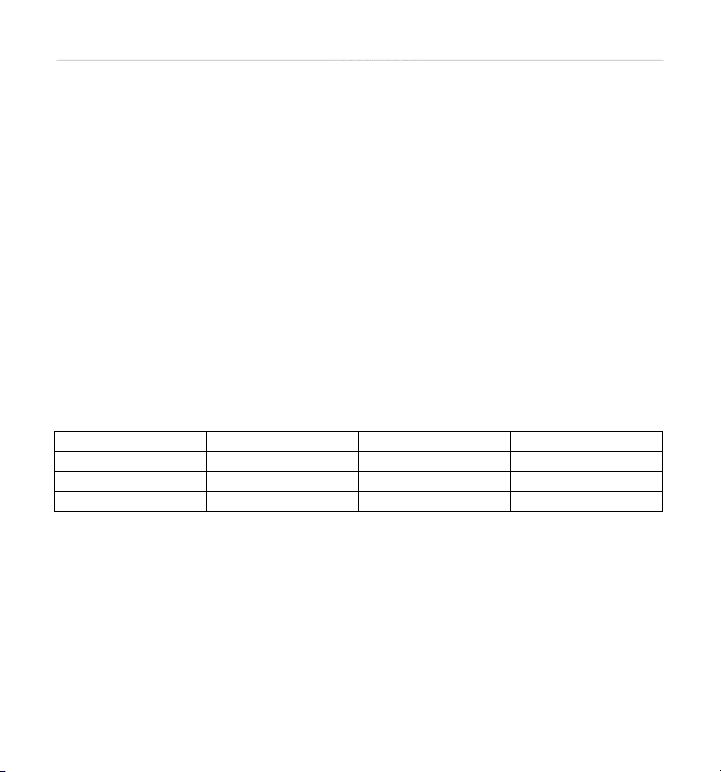
Учетные записи пользователей диска NA
S
Д
д
)
у
й
:
ор;
ь
Д
у
а
У
)
д
х
д
х
р
р
р
ь
:
у
ользовате
аро
у
.
иск NAS отслеживает данные, сохраняемые пользователями сети, управляя размещением
анных в целевой папке (также называемой «папкой с общим доступом» или просто «общей
. Кроме того, диск NAS обеспечивает чтение и запись данных в папках пользователями
папкой»
соответствующими правами. Это возможно благодаря настройке учетных записей и групп.
руппа — это набор определенных учетных записей. При назначении прав доступа к новой
общей папке можно задать их для каждой
пользователе
, используя при этом имя группы.
астройки по умолчанию обеспечивают две заданных заранее учетные записи, каждую со
воими уникальными свойствами. Эти учетные записи
администрат
гост
ля каждой из этих учетных записей предназначена связанная с ней папка. Имя папки
овпадает с названием учетной записи пользователя. Имя «гость» также заранее определено
как имя гр
ппы. Кроме того, существует заранее созданная папка «для всех», которая не
вязана ни с одной учетной записью. Эти свойства приведены в таблице ниже.
четной записи отдельно или сразу для всей группы
аданное имя
ля все
дминистрато
гост
рупп
гость гость
четная запись
дминистрато
апка (общая
ля все
дминистрато
иже приведены другие изначальные свойства этих групп, учетных записей и общих папок
Папка «для всех» доступна любому пользователю в локальной сети, настроившем
четную запись. Для доступа к ней необходимо пройти проверку подлинности, указав
имя п
ля и п
ль.
Папка «гость» доступна любому пользователю в локальной сети, даже не настроившем
учетную запись. Для доступа к этой папке вводить имя пользователя и пароль не
ребуется. Кроме того, к ней можно получить доступ через анонимный FTP.
В группу @гость входят два участника: пользователь «администратор» и пользователь
гость»
ть
Page 9
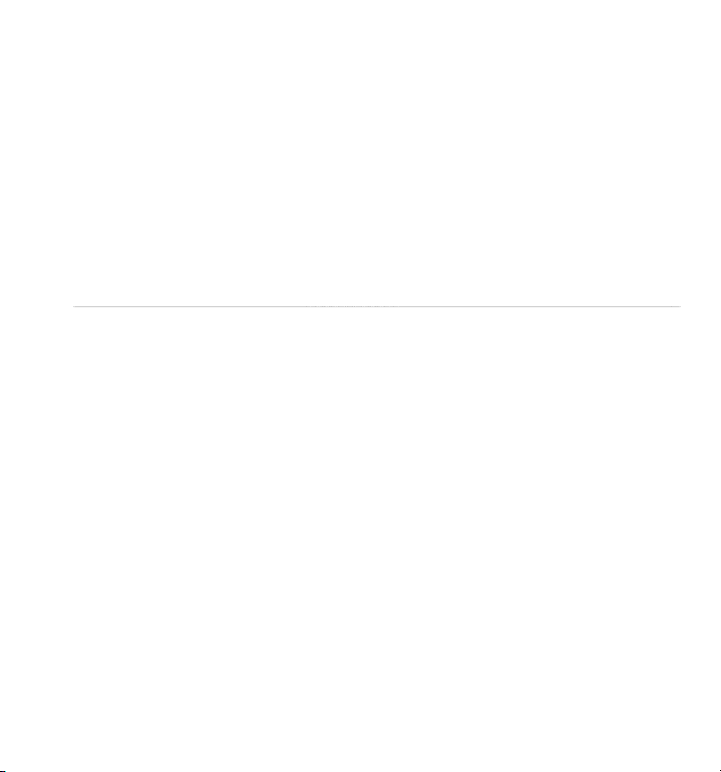
Папка «администратор» является личной папкой пользователя «администратор». Это
(
б
у
у
у
апка
и
у
у
.
б
у
у
).
й
.
начит, что доступ к ней имеет только пользователь с таким именем.
ти свойства можно изменять с помощью сетевого инструмента управления.
Прежде чем сохранять данные
ходимо с помощью сетевого инструмента управления создать новую учетную запись и
нео
казать свои имя пользователя и пароль. Кроме того, в дальнейшем будет возможность задать
прочие свойства
папк
, которой будет автоматически присвоено имя, совпадающее с именем пользователя.
Также пользователю можно дать дост
м диска.
п
четной записи. Например каждому пользователю можно назначить личную
не в учетной записи «администратор» или «гость»),
п только для чтения или для чтения и записи к другим
одключение диска NAS к локальной сет
Теперь вы имеете представление об учетных записях и можете приступить к подключению
диска NAS к локальной сети. Для этого выполните
1. Проверьте, включено ли оборудование локальной сети и правильно ли работает сеть.
2. Для настройки сервера DHCP рекомендуется следовать инструкциям к оборудованию
локальной сети. В док
назначение IP-адресов»
3. Если для управления настройками диска NAS используется браузер на компьютере PC
или Mac, проверьте, включен ли компьютер и подключен ли он к сети.
4. Подсоедините прилагаемый ка
и комм
татору Ethernet (стандарта 100 Base-T или 1000 Base-T) или беспроводном
аршрутизатору. Убедитесь в том, что диск NAS и клиентский компьютер находятся в
дном и том же домене подсети (например, 192.168.1.x
. Подключите прилагаемый адаптер переменного тока к диску NAS и к розетке.
. Нажмите кнопку ON/OFF («ВКЛ./ВЫКЛ.») на задней панели диска NAS. На передней
панели загорится зелены
ментации к оборудованию это может называться «Автоматическое
ель CAT-6 (Ethernet) к порту Ethernet на диске NAS
индикатор, означающий, что устройство включено
казанные ниже действия.
Page 10
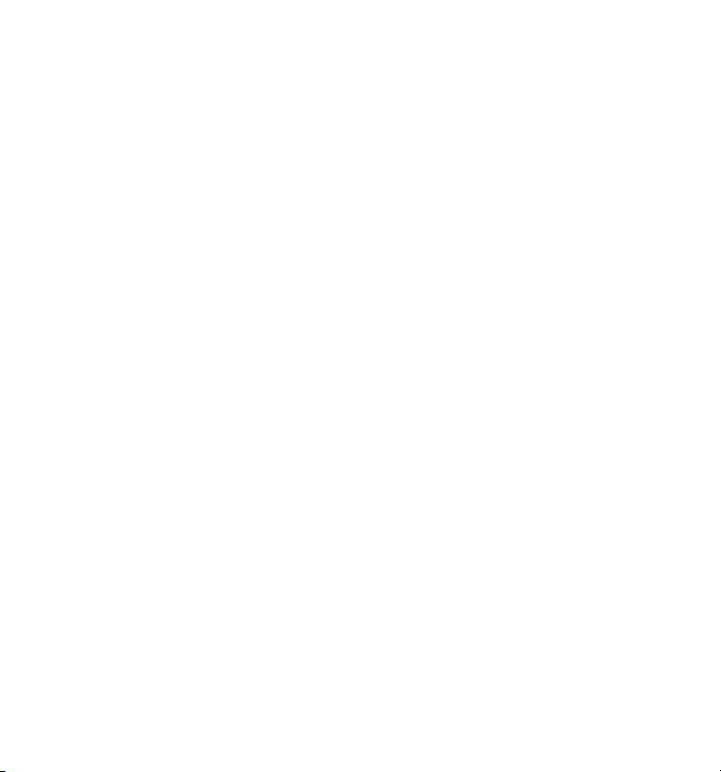
0
7. Подождите, пока диск NAS загрузится и автоматически настроит подключение к
у
р
.
S
.
j
у
j
оторое нахо
у
у
(
ента
у
еются следующие па
ю:
локальной сети. Это может занять несколько мин
т в зависимости от ее настроек и
онфигурации. При этом автоматическая настройка будет использовать перечисленные
ниже п
отоколы
a. DHCP-клиент включен по умолчанию. В связи с этим маршрутизатор или другое
орудование локальной сети, обеспечивающее работу служб DHCP, автоматически
назначит диску NA
IP-адрес и завершит подключение к сети
. Если в имеющейся изолированной сети отсутствует сервер DHCP, автоматическое
огласование будет выполнено одним из двух способов в зависимости от того, включен
или отключен протокол Bon
our. Протокол Bonjour является встроенным компонентом в
овременных системах Mac OS X и может быть дополнительно установлен на компьютеры
под
правлением Windows.
. Протокол Apple Bonjour включен по умолчанию. В таком случае при подключении
к изолированной сети с включенным протоколом Bon
our и отсутствующим DHCP-
ервером диск NAS будет согласовывать адрес в диапазоне Bonjour — 169.254.x.x.
Чтобы задать определенный адрес из этого диапазона, можно использовать варианты
нкции ping — ping verbatimnas или ping verbatimnas.local. Если компьютер
подключен к сети, адрес можно определить и с помощью приложения Finder.exe,
к
дится на прилагаемом компакт-диске.
ii. Если предварительно для диска NAS протокол Bonjour был отключен, а в сети,
к которой выполняется подключение, отс
тствует DHCP-сервер, автоматическое
огласование будет происходить по-иному. В этом случае диск NAS автоматически
зап
стит внутренний DHCP-сервер. В результате чего диск получит стандартный IPадрес 192.168.1.1 и назначит адреса
кли
м DHCP в сети.
в диапазоне 192.168.1.2—192.168.1.50) другим
8. После успешного подключения диск NAS отобразится в сети. По умолчанию он получает
имя verbatimnas и располагается в сетевой гр
ппе, называющейся «Рабочая группа». В
истеме Windows последовательно откройте элементы « Сетевое окружение», «Вся сеть»,
Сеть Microsoft Windows», «Рабочая группа». В системе Mac OS X откройте элементы
inder («Проводник»), Network («Сеть»), Workgroup («Рабочая группа»). На устройстве
им
пки по умолчани
1
Page 11
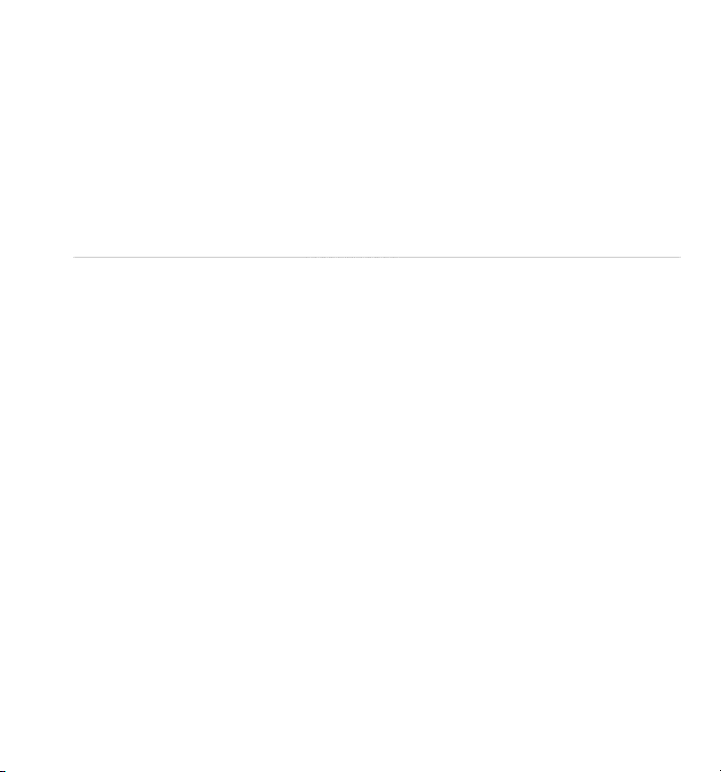
1
. администратор;
Х
разделе.
у
р
.
ра
j
у
б
у
брау
й
.
. гость;
. для всех.
отя теперь вы уже можете сохранять данные на диске, в настоящий момент доступны
олько две учетные записи, созданные по умолчанию. Чтобы создать другие учетные записи
настроить прочие основные параметры системы, следует продолжить настройку с помощью
тевого инструмента управления, как описано в следующем
Сетевой инструмент управления
етевой инструмент управления применяется для изменения всех внутренних параметров
диска NAS. Дост
nternet Explorer, Safari или Netscape). Чтобы получить доступ к инструменту управления,
компьюте
Вход в качестве администрато
В большинстве случаев для получения доступа к инструменту управления достаточно ввести
мя главного компьютера по умолчанию (т. е. //verbatimnas для Windows или //verbatimnas.local
our) в адресной строке браузера. Если по какой-то причине во время автоматической
для Bon
настройки имя главного компьютера по умолчанию не было связано с IP-адресом диска NAS,
о этот адрес можно ввести в адресную строку браузера.
ак описано выше, маршрутизатор или другое сетевое оборудование назначит IP-адрес
автоматически, или диск пол
169.254.x.x, ли
автоматически, то в инстр
P-адрес диска. Используя описанный ранее способ, IP-адрес можно также определить с
помощью приложения Finder.exe.
После того как
представленны
п к нему можно получить с помощью браузера компьютера (например,
PC или Mac должен находиться в той же подсети, что и диск NAS
чит один из адресов по умолчанию (либо адрес Bonjour
о другой адрес 192.168.1.1). Если маршрутизатор назначает адреса
кции к нему должны содержаться сведения о том, как определить
зер откроет стартовую веб-страницу диска NAS, в его окне отобразится
ниже экран для входа
1
Page 12
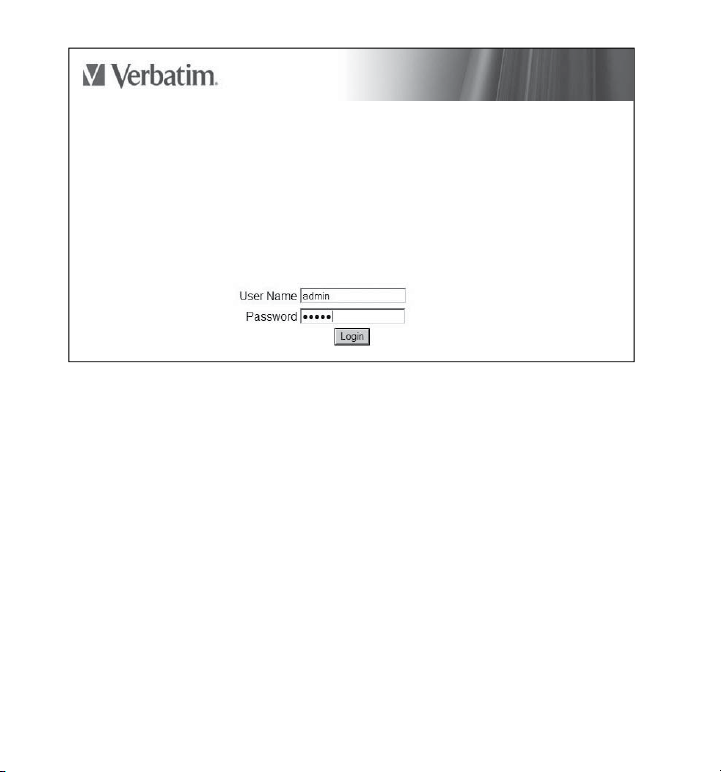
2
Здесь потребуется ввести заданные по умолчанию имя пользователя и пароль
.
р
р
и
р
у
у
и
М
.
мя пользователя: администрато
ароль: администрато
Основные параметры начальной настройк
помощью сетевого инструмента управления выполните перечисленные ниже действия по
настройке основных параметров. Чтобы воспользоваться дополнительными возможностями,
ознакомьтесь с полным описанием всех па
правлению диском NAS».
по
1. Щелкните по раздел
«Быстрая установка», чтобы развернуть группу выбора..
Настройка языка, пароля, имени главного компьютера, IP-адреса и времен
астер установки поможет настроить язык пользовательского интерфейса, пароль
администратора, имя главного компьютера, IP-адрес и время
аметров, которое приведено в разделе «Справка
1
Page 13
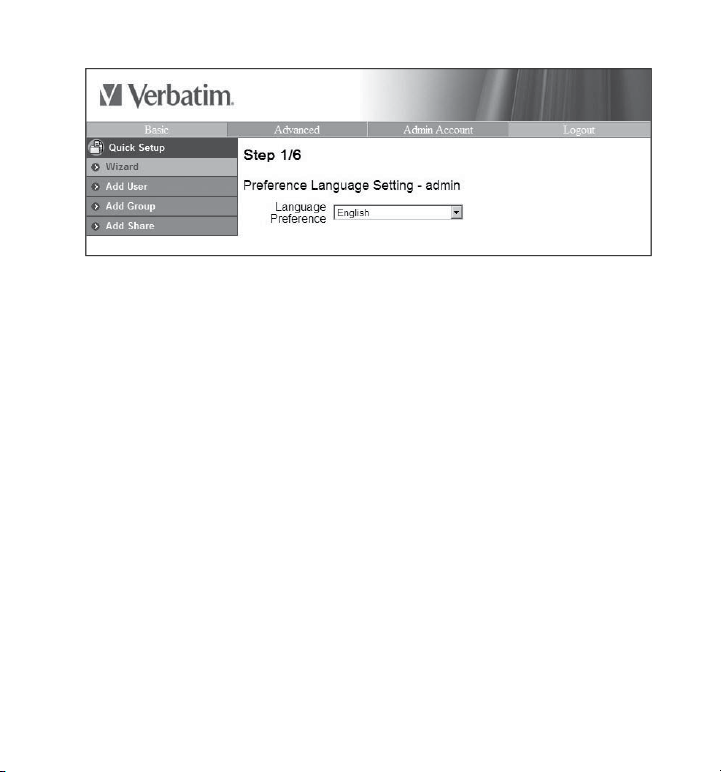
3
2. Выберите пункт «Мастер».
у
й
у
у
ос
у
д
3. Выберите язык в раскрывающемся меню. Вариант с применением настроек браузера
автоматически
становит язык учетной записи администратора, соответствующи
екущим настройкам браузера. Если язык браузера не поддерживается, то в качестве
языка по
молчанию будет установлен английский. Чтобы продолжить, нажмите кнопк
«Далее».
4. В следующем окне можно задать новый пароль для пользователя «администратор».
тобы оставить текущий пароль, просто нажмите кнопку «Далее» и перейдите к
ледующему этапу. Пароль должен состоять не менее чем из пяти и не более чем из
в
ьми символов.
. В следующем окне можно задать новое имя главного компьютера для диска NAS. Чтобы
ставить текущее имя, просто нажмите кнопку «Далее» и перейдите к следующем
тапу.
. В следующем окне можно выбрать автоматический или статический IP- и DNS-адреса для
иска NAS. Рекомендуется пользоваться сетевым оборудованием, которое поддерживает
лужбы DHCP, и оставить предустановленные значения обоих параметров.
Если же настройки сети требуют задания статических адресов, их можно ввести в
тветствующем окне.
Чтобы продолжить, нажмите кнопку «Далее».
1
Page 14
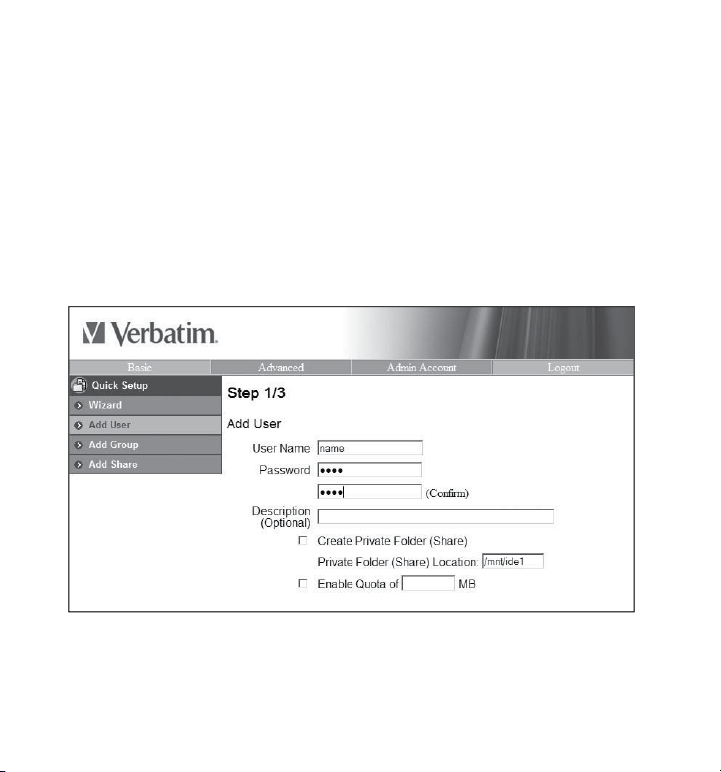
7. В следующем окне можно вручную установить дату и время или воспользоваться
у
оско
зуютс
раз
состо
е
у
у
я
у
.
у
у
имеющимся сервером протокола NTP. Желательно
п
льку временные отметки исполь
я в
становить точные дату время,
личных журналах
яния, которы
писаны далее в данном руководстве. После указания всех параметров нажмите кнопк
алее».
8. Все настройки, заданные на предыд
щих этапах, будут выведены в этом окне для
проверки. При необходимости можно вернуться к изменению настроек или нажать кнопку
Готово» для их сохранения.
Добавление новой учетной записи пользовател
. Далее можно настроить учетную запись пользователя, выбрав пункт «Добавить
пользователя» в разделе «Быстрая
становка»
В первом окне введите имя пользователя и пароль. Рекомендуется указывать имя
пользователя и пароль, совпадающие с теми, которые использ
ются при входе в систем
Windows или Mac OS X. Имя пользователя должно состоять не более чем из 20 строчных
квенно-цифровых символов и не должно содержать пробелов. Оно также должно
начинаться с буквы.
14
Page 15
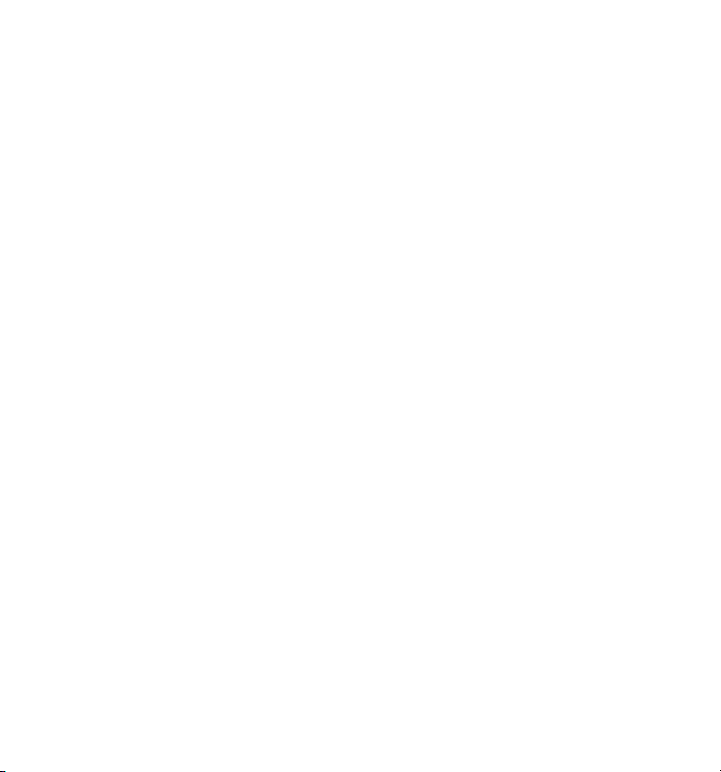
5
Примечание. Если ваше имя пользователя в системе Windows содержит пробел или начинается с цифры, можно
б
.
.
бу
у
у
.
д
у
е, зада
араметр
ора
@
д
у
)
спользование
незначительно изменить его таким образом, чтобы оно соответствовало требованиям формата диска NAS. В учетных
записях Mac OS X имя пользователя автоматически сохраняется без пробелов в поле «Короткое имя». Таким образом, имя
пользователя, указанное в этом поле, изначально соответствует требованиям формата диска NAS.
Введите также пароль. Длина пароля не должна превышать 16 буквенно-цифровых
имволов без пробелов. Если оставить поле пароля незаполненным, диск NAS будет
читать это отсутствием пароля. Это значит, что в дальнейшем вам не нужно будет
вводить пароль, что
ы получить доступ к диску NAS с данным именем пользователя
Дополнительно можно ввести описание пользователя в специальное поле
Чтобы создать личную папку, доступ к которой будет иметь только данный пользователь,
становите флажок « Создать личную папку». Помимо этого пользователя доступ к данной
папке
дет предоставлен только учетной записи «администратор». По умолчанию папке
б
дет присвоено имя, совпадающее с именем пользователя. Путь к новой личной папке
б
дет автоматически указан как /mnt/ide1
При создании папки можно задать ограничение на максимальный объем хранилища
анных, или квоту (в мегабайтах). Необходимо учесть, что для дисков с файловой
истемой FAT32 возможность задать квоту отсутствует.
Указав данные в этом окне, нажмите кнопку «Далее», чтобы продолжить.
10. След
ющее окно позволяет выбрать группу для данного пользователя. Как описано
выш
«
нные по умолчанию п
ы предусматривают группу, кот
гость». Указав данные в этом окне, нажмите кнопку «Далее», чтобы продолжить.
я называется
11. В последнем окне добавления пользователя можно указать права доступа к существующим
щим папкам. Если на этапе 9 был установлен флажок «Создать личную папку», тогда
оступ для чтения и записи к этой папке будет предоставлен автоматически.
Хотя настройки по
«гость» и «для всех»
и
молчанию предусматривают три общих папки («администратор»,
, задать доступ для новых учетных записей можно только с
м папки «для всех».
После ввода данных в этом окне нажмите кнопку «Готово».
1
Page 16

6
Добавление новой групп
ы
уппу
.
у
у
у
у
у
.
и
у
у
.
Б
.
12. Далее при необходимости можно создать новую группу. Если в данный момент вы не
хотите создавать гр
, перейдите к этапу 15
Создание группы следует начинать с выбора пункта «Добавить группу» в разделе
Быстрая установка».
В первом окне укажите имя группы. Оно должно содержать не более 20 строчных
квенно-цифровых символов без пробелов. Имя группы должно начинаться с буквы.
Чтобы продолжить, нажмите кнопк
«Далее».
13. В следующем окне можно добавить существующих пользователей в новую группу. Указав
данные в этом окне, нажмите кнопк
14. В след
ющем окне можно указать права общего доступа для новой группы. Для каждой
из с
ществующих общих папок можно запретить доступ либо разрешить доступ только
«Далее», чтобы продолжить.
на чтение или на чтение и запись. После ввода данных в этом окне нажмите кнопк
тово»
Добавление новой общей папк
15. Последняя процедура в разделе «Быстрая настройка» позволяет создать новую общую
папк
. Если в данный момент вы не хотите создавать общую папку, можно выйти из
инстр
мента управления, как описано в этапе 18
Создание общей папки необходимо начинать с выбора пункта «Добавить общую папку»
в разделе «
ыстрая установка»
1
Page 17

7
В первом окне укажите имя новой общей папки. Имя общей папки должно содержать не
у
у
у
д
ачестве первого с
.
д
олее 20 строчных буквенно-цифровых символов без пробелов и должно начинаться с
б
квы. После указания имени путь к новой общей папке отобразится автоматически. Ее
писание можно дополнительно ввести в специальное поле. Указав данные в этом окне,
нажмите кнопк
«Далее», чтобы продолжить.
16. В следующих двух окнах можно указать права доступа для новой общей папки. Доступ
пределяется отдельно для протокола SMB (системы CIFS) и отдельно для сетевой
айловой системы (Network File System, NFS). В первом из двух окон, называющемся
«Windows: FTP-дост
п», назначьте доступ, который будет выполняться посредством
MB/CIFS.
Можно назначить доступ для чтения и записи всем пользователям и группам, установив
лажок «Разрешить всем». Кроме того, можно запретить доступ, а также разрешить
оступ только для чтения или для чтения и записи отдельно для каждого пользователя
и группы. Обратите внимание, что имена групп в списке помечены символом «@» в
к
имвола в имени
После ввода данных в этом окне нажмите кнопку «Далее», чтобы назначить права
оступа для NFS.
1
Page 18

8
17. Следующее окно позволяет настроить доступ для NFS. Это важно, если вы планируете
р
у
у
S
.
у
у
р
S
у
:
создание
;
резервное копирование да
у
использовать в своей локальной сети компьюте
протокол NFS для совместной работы с файлами. Чтобы назначить NFS-дост
папке для всех пользователей,
не установлен, можно вручную назначить NF
пределенных подсетей. После ввода данных в этом окне нажмите кнопку «Готово»
18. На этом стадия основной настройки завершается. При необходимости можно вернуться к
тапу 9, чтобы добавить учетные записи, группы или общие папки, продолжить настройк
дополнительных параметров, как описано в главе «Справка по управлению диском
NAS», или нажать кнопк
пользоваться диском NAS для х
становите флажок «Разрешить всем». Если этот флажок
«Выход», чтобы закрыть инструмент управления и начать
анения и обмена данными.
ы с ОС Linux и хотите использовать
п к данной
-доступ с определенных IP-адресов или из
абота с диском NA
После подключения диска NAS к локальной сети и его настройки в соответствии с параметрами
етевого окружения доступ к нему возможен с любого компьютера той же подсети. Кроме того,
более опытные пользователи мог
ервер) для получения доступа к диску из другой подсети. Возможности
перетаскивание файлов на диск NAS;
копирование и вставка файлов на диск NAS;
общий доступ к файлам и папкам
пособ доступа к диску будет зависеть от операционной системы компьютера. Далее
представлен краткий обзор, посвященный доступу к файлам в операционных системах Windows
Mac OS X. Чтобы получить более подробную информацию о совместной работе с файлами в
конкретной операционной системе, обратитесь к технической док
и удаление папок;
т настроить серверы имен (например, WIN-сервер или DNS-
нных.
ментации компьютера.
1
Page 19

9
Совместный доступ к файлам в системе Window
s
V
о:
у
;
;
Д
»
у «О
»
б
Диск NAS поддерживает систему CIFS корпорации Microsoft, известную также как протокол
MB. Работа этого протокола на диске NAS осуществляется за счет применения популярного
рограммного обеспечения Samba. Доступ к общим файлам на диске NAS возможен на
юбом компьютере с операционными системами Windows 2000, Windows XP или Windows
ista. Если необходимая папка доступна в окне «Мой компьютер» или в Проводнике, в нее
ожно перетаскивать файлы так же, как и в любую другую папку.
уществует несколько вариантов просмотра общих папок диска NAS в Windows. Например
жн
использовать диалоговое окно «Выполнить», появляющееся после нажатия кнопки
«П
ск» на панели задач;
воспользоваться элементом «Сетевое окружение»
открыть диалоговое окно «Поиск», появляющееся после нажатия кнопки «Пуск» или
апуска Проводника
просмотреть список устройств в окне «Мой компьютер».
иалоговое окно «Выполнить
Чтобы найти диск NAS с помощью этого метода, нажмите кнопку «Пуск» на панели задач и
выберите пункт «Выполнить». В поле «Открыть»: введите команду \\verbatimnas и нажмите
кнопк
окно «Ра
К». Можно также ввести команду, состоящую из символов \\ и IP-адреса диска NAS,
нажать кнопку «ОК».
лемент «Сетевое окружение
ткройте браузер и дважды щелкните по элементу «Сетевое окружение», а затем откройте
очая группа», чтобы найти общие папки диска NAS.
1
Page 20

Д
иалоговое окно «Поиск
»
у
у
»
б
.
)
у
у
р
д
.
у
у
одключе
б
.
у.
ажмите кнопку «Пуск» на панели задач и выберите пункт «Поиск». С помощью диалогового
окна поиска перейдите к окн
verbatimnas, а затем нажмите кнопк
щелкните по диску NAS для подключения к нему и просмотра его общих папо.
«Компьютеры». В качестве искомого имени компьютера введите
«Искать», чтобы найти подключенный диск NAS. Дважды
лемент «Мой компьютер
ткройте окно «Мой компьютер» и дважды щелкните по элементу «Сетевое окружение».
В окне «Ра
После определения расположения общих папок подключенного диска NAS можно сопоставить
кву диска с папкой. (Это необходимо сделать, для того чтобы иметь возможность сохранять
айлы на диске NAS с помощью прилагаемого программного обеспечения для резервного
копирования данных.
команд
укажите букву логического диска и путь к общей папке в сети), а затем нажмите кнопку
«Готово». После этого можно выполнить вход с помощью
в диалоговом окне «Добавить пользователя». Диск NAS отоб
иски» окна «Мой компьютер»
очая группа» найдите общие папки диска NAS
Для этого щелкните правой кнопкой мыши по данной папке и выберите
«Подключить сетевой диск». В появившемся диалоговом окне введите данные
четной записи Samba, созданной
азится в разделе «Сетевые
Совместный доступ к файлам в системе Mac OS X
омпьютер Mac с операционной системой Mac OS X имеет доступ к подключенному диск
AS. Выберите элемент «Сеть», откройте папку «Рабочая группа» и найдите устройство
verbatimnas. Дважды щелкните по
п
При появлении соо
на диске NAS
После завершения проверки прав доступа общая папка появится на рабочем столе. В нее
ния.
щения «Выберите общий том SMB/CIFS для подключения» используйте
аскрывающееся меню, чтобы выбрать одну из имеющихся папок. Компьютер запросит
мя пользователя и пароль для проверки прав доступа. В качестве имени пользователя
спользуйте короткое имя Mac OS, которое использовалось для создания учетной записи
ожно будет перетаскивать файлы так же, как и в любую другую папк
стройству verbatimnas, чтобы открыть диалоговое окно
Page 21

1
одключение USB-устройств
S
.
ра
у
у
.
.
у
рвер
у
у
2000
.
у
у
у
й
райвер
Диск NAS оснащен двумя портами USB-A, которые находятся на задней панели. Их можно
спользовать для подключения принтера или USB-устройства хранения данных, например
лэш-накопителя. В этом разделе описан процесс установки таких устройств, когда диск NA
подключен к локальной сети
одключение принте
После установки и подключения USB-принтера к диску NAS можно отправлять задания
печати для данного принтера из любой
принтер, выполните
1. Подсоедините USB-кабель к принтеру и к разъему USB-A на задней панели диска NAS
2. Включите питание принтера
. Параметр сервера печати в сетевом инструменте управления включен по умолчанию.
Если он по какой-либо причине выключен, откройте инстр
лажок «Включить», выбрав последовательно «Дополнительно», «Файлы и печать»,
«Се
Далее след
определение принтера и
действия применимы в системах Windows
4. Через проводник или сетевое окружение откройте папку verbatimnas и найдите общий
принтер,
. Дважды щелкните по папке lp, после чего будет выведен запрос на установку драйверов
принтера. Нажмите кнопк
. Появится окно выбора принтера, в котором нужно будет указать марку, модель и
серийный номер принтера. После этого на компьютер будут установлены необходимые
драйверы. Если ваш принтер отс
с дра
д
верами от производителя принтера и следовать инструкциям по установке
казанные ниже действия.
печати». Можно также ввести описание для принтера.
йте указаниям операционной системы, чтобы обеспечить правильное
становку соответствующего драйвера. Следующие дополнительные
которого по умолчанию будет имя lp.
«Да».
а с компакт-диска.
четной записи. Чтобы подключить и установить USB-
мент управления и установите
, Windows XP и Windows Vista
тствует в списке, можно воспользоваться диском
2
Page 22

7.роверить, правильно ли установлен принтер verbatimnas, можно выбрав пункт
.
системе
х
д
у
:
;
.
дей
б
у)
.
б
У
.
Принтеры и Факсы» на вкладке «Дополнительно». В разделе «Принтеры и Факсы» будет
тображаться значок принтера verbatimnas
Теперь на принтер можно отправлять задания печати так же, как и на любой другой принтер
в
.
одключение USB-устройств хранения данны
дин из портов USB-A можно также использовать для подключения устройства для хранения
анных, например флэш-накопителя. После установки и подсоединения устройства к
подключенном
стройство для хранения данных.
ожно подсоединить следующие типы устройств USB хранения данных
флэш-накопитель
жесткий диск;
устройство для чтения карт памяти
Чтобы подключить и использовать USB-устройство хранения данных, выполните указанные
ниже
1. Подсоедините USB-ка
разъему USB-A на задней панели диска NAS.
2. Если устройство оснащено автономным источником питания, включите его питание
3. Теперь оно должно отображаться в проводнике. Если оно не отображается, это может
значать, что оно не отформатировано в формате, совместимом с диском NAS. В этом
лучае следует выполнить дополнительное действие (4).
4. Что
правления.
ПЕРЕД ТЕМ КАК ПРОДОЛЖИТЬ, УБЕДИТЕСЬ В ТОМ, ЧТО ВСЕ ДАННЫЕ НА ВАШЕМ
СТРОЙСТВЕ СОХРАНЕНЫ НА ДРУГОЕ УСТРОЙСТВО ДЛЯ ХРАНЕНИЯ ДАННЫХ
диску NAS на него можно перетаскивать файлы так же, как и на любое другое
ствия.
ель устройства (или USB-разъем, подсоединенный к устройств
ы диск NAS распознал устройство, переформатируйте его с помощью инструмента
Page 23

3
В инструменте управления откройте вкладку «Дополнительно» и выберите пункты
у
б
у
б
й
у
.
S
Д
у
.
.
«Обсл
живание», а затем «Служебная программа для работы с диском». Выберите
стройство из списка. Его точкой подключения будет /mnt/USBx, где x — это порядковый
номер. Вы
«Форматировать». При выводе запроса на подтверждение нажмите кнопку «Да»,
что
управления и снова попытаться на
Теперь на это USB-
юбое другое устройство в системе. При этом доступ к нему не защищен паролем
ерите тип формата FAT32 в раскрывающемся меню. Нажмите кнопк
ы продолжить. После успешного переформатирования можно закрыть инструмент
ти данное устройство в проводнике.
стройство хранения данных можно перетаскивать файлы так же, как и на
Управление диском NA
анный инструмент управления на основе браузера обеспечивает полный доступ ко всем
параметрам конфиг
азделе руководства приведены описания параметров для каждой из указанных ниже основных
ластей
Настройка доступа для чтения и записи по пользователю и по группе.
Настройка файловых серверов, серверов печати и общих папок.
Настройка системных параметров, таких как IP-адрес, дата и время.
Включение служб и серверов, например DHCP, Apple Bonjour и Media Server.
Использование таких функций обслуживания, как форматирование жесткого диска и
новление встроенного программного обеспечения.
Включение функций ведения журнала данных
Ниже представлена система меню инструмента управления.
рации продукта при его использовании в качестве устройства NAS. В этом
2
Page 24

Основно
е
Быстрая установка
у
р
б
у
у
Д
Пользователи и группы
у
Упр
У
а
ь
Ф
р
С
С
а
Сетевые службы
у
С
ужб
x
С
r
Масте
Добавить пользователя
До
авить групп
Добавить общую папк
ополнительно
йлы и печат
Ф
Управление общими папками
истем
Параметры локальной сети
Настройки времени
Выключение сервер
Информация
Использование дискового пространства
Уведомления об ошибках
Сл
Приложение TorrentFlu
4
авление пользователями
правление группами
айловый серве
ервер печати
ервер DHCP
а Bonjour
ервер Media Serve
Page 25

5
Обслуживание
у
Служебная программа для работы с диско
м
у
В
В
ужб
Файл журнала
у
a
CP
С
у
ра
етная запись
б
бу
у
.
й
й
Обновление встроенного программного обеспечения
Сохранение конфиг
осстановление конфигурации
озврат к заводским установкам
рации
Установка новых сл
Журнал Samb
Журнал FTP
Журнал сервера DH
истемный журнал
Ж
рнал администрирования
Учетная запись администрато
Личная информация
Уч
ыход из системы
Поскольку основные функции и функции быстрой установки («Мастер», «Добавить
пользователя», «До
«Основные параметры начальной настройки», этот справочный раздел
описания ф
авить группу» и «Добавить общую папку») уже были описаны в разделе
дет начинаться с
нкций на вкладке «Дополнительно»
ользователи и группы
та группа параметров предоставляет альтернативный способ создания новой учетной
записи или ново
и групп.
записе
группы, а также позволяет изменить свойства существующих учетных
2
Page 26

Управление пользователям
и
у
д
Д
буду
.
Д
у
у
С
ую у
у
у «Гру
у
у
д
у
у
у
у
.
лавное окно управления пользователями можно открыть, выбрав пункты «Пользователи и
ппы» и «Управление пользователями» на вкладке «Дополнительно». В нем имеются поля
гр
ля ввода имени пользователя и пароля. Чтобы создать новую учетную запись пользователя,
заполните эти поля. Имя пользователя должно содержать не более 20 строчных буквенно-
ифровых символов без пробелов и начинаться с буквы. Более подробную информацию об
мени пользователя, описании и о параметре «Создать личную папку» см. в описании этапа
, «Основные параметры начальной настройки».
ля изменения существующей учетной записи выберите пользователя в окне « Существующие
пользователи», при этом поля «Имя пользователя» и «Пароль»
втоматически
После указания этих данных нажмите кнопку «Сохранить», чтобы сохранить внесенные
менения.
ля удаления существующего пользователя сначала выделите его имя в окне «Существующие
пользователи», затем нажмите кнопк
Чтобы изменить свойства назначения гр
выделите его имя в окне «
Если вы создали нов
несколькими с
выше, нажмите кнопк
Окно «Гр
пп, находящийся в левой части. Список в правой части включает группы, в которые
гр
анный пользователь не входит. Выбирая имена групп и нажимая кнопку «Добавить» или
«Удалить», можно повторно назначать для пользователя различные с
По завершении назначения нажмите кнопк
Обратите внимание, что при использовании диалогового окна
в целях создания нового пользователя для него можно задать и другие свойства. Например
после создания с помощью окна «Управление пользователями» на вкладке «Дополнительно»,
настроить права совместного дост
печать», «Управление общими папками». Описание этого окна приведено далее в этом
правочном разделе
6
ществующими группами, то после нажатия кнопки «Сохранить», как описано
ппы» представляет собой список назначенных определенному пользователю
четную запись пользователя и хотите связать его с одной или
ппы» для перехода к следующему окну.
«Удалить» пользователя.
ппы для конкретного пользователя, сначала
уществующие пользователи», затем нажмите кнопку «Группы».
ществующие группы.
«Сохранить», чтобы сохранить изменения.
правления пользователями
па для этого пользователя можно, выбрав пункты «Файлы
т заполнены
Page 27

7
Управление группам
и
у
у
у
бу
.
бы у
у
б
Су
й
у
у
у
у
у
р
.
ак уже упоминалось ранее, группа — это совокупность учетных записей. При назначении
прав дост
обратившись к имени гр
«Пользователи и группы» и «Управление группами» на вкладке «Дополнительно». В нем
меется поле для ввода имени группы. Чтобы создать новую группу, заполните это поле. Имя
гр
начинаться с буквы.
Для изменения существующей группы выберите ее в окне «Существующие группы», при этом
поле имени
После указания этих данных нажмите кнопку «Сохранить», чтобы сохранить внесенные
Что
гр
Что
«
группу и хотите включить в нее одного или нескольких существующих пользователе
после нажатия кнопки «Сохранить», как описано выше, нажмите кнопк
перехода к след
кно «Участники» представляет собой список включенных в определенную групп
пользователей, находящийся в левой части. Список в правой части включает пользователей,
которые не входят в эт
ли «Удалить», можно повторно включать различных пользователей в группу. По завершении
назначения нажмите кнопк
оздания новой группы для нее можно задать и другие свойства. Например после создания
помощью окна «Управление группами» на вкладке «Дополнительно», настроить права
овместного доступа для этой группы можно, выбрав пункты «Файлы и печать», «Управление
общими папками». Описание этого окна п
па к новой общей папке можно задать их сразу для всей группы пользователей,
ппы. Откройте главное окно управления группами, выбрав пункты
ппы должно содержать не более 20 строчных буквенно-цифровых символов без пробелов
дет заполнено автоматически
менения.
далить существующую группу, сначала выделите ее имя в окне «Существующие
ппы», затем нажмите кнопку «Удалить группу».
ы изменить список участников текущей группы, сначала выделите ее имя в окне
ществующие группы», а затем нажмите кнопку «Участники». Если вы создали новую
, то
«Участники» для
ющему окну.
группу. Выбирая имена пользователей и нажимая кнопку «Добавить»
«Сохранить», чтобы сохранить изменения.
ратите внимание, что при использовании диалогового окна управления группами в целях
иведено далее в этом справочном разделе
2
Page 28

Файлы и печат
ь
(
(об
р
Ф
(
у
.
s
бу
б
у
.
.
P
у
у
у
та группа параметров позволяет именовать рабочую группу Windows, включать определенные
протоколы сервера
над созданием папок
Файловый серве
лавное окно параметров файлового сервера можно открыть, выбрав пункты «Файлы и
печать» и «
абочей группы Windows и службы Windows Internet Naming Service (WINS), позволяющие
включить протокол передачи файлов
истемы (Network File System, NFS).
аждая подгруппа этих параметров описана ниже. После указания данных нажмите кнопк
«Сохранить», чтобы сохранить внесенные изменения
Настройка Window
ти параметры позволяют включить или выключить транспортный протокол NETBEUI,
который тре
CIFS. Например этот протокол должен
жении. Он включен по умолчанию
окр
При включенной настройке Windows можно изменить имя и описание рабочей группы
indows. Если есть доступ к серверу WINS, можно дополнительно указать его IP-адрес
Настройка сервера FT
уществует возможность включить или выключить поддержку сервера FTP. Если она
включена, можно
После включения поддержки можно выполнять
, используя свои имя пользователя и пароль. При этом предоставляется доступ к тем
папкам, для которых имеются соответств
например, FTP, NFS и сервер печати) и осуществлять полный контроль
щих) на диске и управление ими.
айловый сервер» на вкладке «Дополнительно». В нем представлены параметры
File Transfer Protocol, FTP) и сервер сетевой файловой
ется для совместного доступа к файлам в системе Windows по протоколу SMB/
ыть включен для отображения общих папок в сетевом
казать номер используемого порта (по умолчанию — 21).
даленный вход на диск NAS через сервер
ющие права.
Page 29

9
При анонимном входе на сервер FTP с применением гостевого доступа (см. ниже) будет
у
.
(
ока
.
S
у
у
б
у
у
у
у
у
у (
.
чен доступ к гостевым общим папкам
пол
Чтобы получить доступ к серверу FTP через глобальную сеть, серверу NAS должен быть
присвоен внешний IP-адрес. Также можно настроить маршрутизатор Network Address
Translation
в л
NAT) на сопоставление внешнего IP-адреса со внутренним IP-адресом диска NAS
льной сети
Настройка сервера NF
Система NFS позволяет компьютерам использовать дисковые тома на удаленных
компьютерах в качестве локальных жестких дисков. С
выключить поддержк
сервера NFS.
ществует возможность включить или
сли в домашнюю сеть входят только компьютеры с ОС Windows, а необходимости
спользовать поддержку протокола NFS для совместного доступа к файлам нет, можно не
включать этот параметр для осво
Протокол NFS и пакет Samba выполняют сходные ф
па к файлам. Основным отличием является изначальная поддержка компьютерами с
дост
ождения системных ресурсов для других серверов.
нкции по обеспечению совместного
С Windows клиентов и серверов, совместимых с Samba. И наоборот, в ОС UNIX обычно по
молчанию установлен протокол NFS, а пакет Samba используется для совместного доступа
к файлам на компьютерах, работающих под
правлением Windows.
братите внимание, что на дисках NAS пакет Samba включен постоянно.
Настройка гостевого доступа
чае включения гостевого доступа любой пользователь в локальной сети получает доступ
В сл
к папке «гость», даже если
в мегабайтах) при условии, что диск имеет формат, отличный от FAT32, так как в этом
квот
него нет учетной записи. Также имеется возможность настроить
лучае функция квоты не поддерживается
2
Page 30

роме того, при включенном гостевом доступе работа с гостевыми папками возможна через
д
и
р
б
д
.
Д
.
у
у
у
у
б
у
у
д
д
д
протокол FTP посредством анонимного входа на сервер в FTP. При отключенном гостевом
оступе анонимный FTP-доступ запрещен.
По умолчанию гостевой доступ включен.
Управление общими папкам
Откройте главное окно управления общими папками, выбрав пункты «Файлы и печать» и
«Уп
авление общими папками» на вкладке «Дополнительно». В нем имеются поля для ввода
мени общей папки и пути к ней. Чтобы создать новую общую папку, заполните эти поля.
мя общей папки должно содержать не более 20 строчных буквенно-цифровых символов без
елов и начинаться с буквы.
про
Ее описание можно
ля изменения существующей общей папки выберите ее в окне «Существующие общие
папки», при этом поля имени, пути и описания будут заполнены автоматически
После указания данных нажмите кнопку «Сохранить», чтобы сохранить внесенные
менения.
Чтобы
далить существующую общую папку, выберите ее в окне «Существующие общие
папки», а затем нажмите кнопк
После выбора с
права дост
FS.
Что
кнопк
«NFS-доступ».
помощью окна доступа по протоколу SMB/CIFS («Windows: FTP-доступ») можно настроить
оступ для чтения и записи для всех пользователей и групп, установив флажок «Разрешить
ля всех». Кроме того, можно запретить доступ, а также разрешить доступ только для чтения
ли для чтения и записи отдельно для каждого пользователя и группы. После указания
анных нажмите кнопку «Сохранить», чтобы сохранить внесенные изменения.
па к ней. Доступ определяется отдельно для протокола SMB/CIFS и для протокола
ы задать права доступа по протоколу SMB/CIFS для текущей общей папки, нажмите
«Windows: FTP-доступ». Для задания прав доступа по протоколу NFS нажмите кнопк
ополнительно ввести в специальное поле
«Удалить общую папку».
ществующей общей папки или создания и сохранения новой можно задать
Page 31

В окне доступа по протоколу NFS можно настроить доступ для чтения и записи для всех
у
и
у
есе
а
.
и
б
.
у
.
у.
пользователей и гр
доступ для отдельных компьютеров, указав их IP-адреса или диапазон адресов в подсети.
После указания данных нажмите кнопку «Сохранить», чтобы сохранить внесенные
менения.
пп, установив флажок «Разрешить для всех». Также можно настроить
Сервер печат
то окно можно открыть, выбрав пункты «Файлы и печать» и «Сервер печати» на вкладке
«Дополнительно». В нем можно включить или выключить ф
молчанию она включена. Если принтер подключен к порту USB-A, как было описано выше в
азделе «Подключение принтера», его имя отобразится в этом окне. Дополнительно можно
ввести описание принтера После указания данных нажмите кнопку «Сохранить», чтобы
хранить вн
нные изменения.
нкцию сервера печати. По
Систем
руппа параметров «Система» позволяет настраивать IP-адреса, дату и время, управлять
лужбами уведомления об ошибках и получать основную информацию о продукте и
спользовании дискового пространства
араметры локальной сет
ткрыть это окно можно, выбрав пункты « Система» и « Параметры локальной сети» на вкладке
«Дополнительно». В верхнем поле ввода ото
молчанию — verbatimnas). Чтобы изменить его, введите новое имя
Далее приведены параметры IP-адреса. Как правило, достаточно использовать параметры,
заданные по умолчанию, то есть «Получать IP-адрес автоматически» и «Получать адрес
ервера DNS автоматически». В этом случае диск NAS будет действовать как клиент
протокола DHCP и б
ервера DHCP в локальной сети
В некоторых конфигурациях локальной сети потребуется ввести адреса в предоставленную
орм
В нижней части этого окна отображен MAC-адрес продукта.
дет пытаться получить IP-адрес и адрес сервера DNS с активного
ражено текущее имя главного компьютера (по
Page 32

После указания данных нажмите кнопку «Сохранить», чтобы сохранить внесенные
у
б
у
д
ра
у
д
S.
у
а
у US
у
.
менения.
Настройки времени
Открыть это окно можно, выбрав пункты «Система» и «Настройки времени» на вкладке
«Дополнительно». Дат
TP, доступный в локальной сети. После указания данных нажмите кнопку «Сохранить»,
ы сохранить внесенные изменения.
что
Часы истинного времени использ
выключенном
, время и часовой пояс можно указать вручную или выбрать сервер
ют батарею, что позволяет вести отсчет времени даже при
иске NAS.
Выключение серве
Если необходимо перезагрузить или выключить файловый сервер, воспользуйтесь
оответствующими кнопками в окне «Выключение сервера», которое можно открыть в
азделе «Система» на вкладке «Дополнительно». Это удобно в том случае, если главный
компьютер
выключить
дален от диска NAS. В противном случае для выключения сервера можно просто
иск NA
нформация
сновную информацию о системе, например номер версии встроенного программного
обеспечения и IP-адрес, можно получить в окне «Информация» раздела «Система» на
вкладке «Дополнительно». Пользовательские настройки в этом окне отс
тствуют.
спользование дискового пространств
Основную информацию о жестком диске, например об общем и свободном пространстве,
ожно получить в окне «Использование дискового пространства» раздела «Система» на
вкладке «Дополнительно». Если к порт
ыло описано выше в разделе «Подключение USB-устройств хранения данных», то о нем
дет выведена соответствующая информация
б
B-A подключено устройство хранения данных, как
Page 33

Уведомления об ошибка
х
б
ужб
у
д
у
.
.
.
и
У
р
б
у
(5)
.
Диск NAS обладает рядом функций, которые позволяют отслеживать его состояние и выводить
ообщения об ошибках. Чтобы настроить эти функции, откройте окно «Уведомления о
ошибках» раздела «Система» на вкладке «Дополнительно». Они сгруппированы в четыре
аздела, как было описано выше. После указания данных нажмите кнопку «Сохранить»,
чтобы сохранить внесенные изменения.
ы мониторинга
Сл
В этом окне можно выбрать, работа каких из след
тслеживаться.
Использование дискового пространства. При заполнении около 90 % от общей емкости
иска выводится соответствующее сообщение.
Сервер совместного доступа к файлам Windows. В случае обнаружения ошибки в работе
протокола Samba выводится соответств
Сервер FTP. В случае обнаружения ошибки в работе сервера FTP выводится
оответствующее сообщение
Сервер DHCP. В случае обнаружения ошибки в работе сервера DHCP выводится
оответствующее сообщение
нтервал проверк
кажите желаемый интервал проверки функций. Возможны ежечасные и ежедневные
оверки.
п
Уведомления по электронной почте
Диск NAS может отправлять соо
лектронной почте. Чтобы включить эту функцию, установите флажок «Включить» и
кажите в предоставленном окне IP-адрес почтового сервера, который будет обрабатывать
автоматические
адресов получателей этих уведомлений
пяти
ведомления, доставляемые по электронной почте. Можно также ввести до
ющее сообщение
щения о состоянии отслеживаемых функций по
ющих четырех функций будет
Page 34

сплывающие уведомлени
я
бу
у
р
р
б
P
IP
у
б
.
юче
у
C
д
Помимо отправки уведомлений по электронной почте диск может использовать служ
indows Messenger для вывода всплывающих сообщений на экране компьютера. Чтобы
включить эту функцию, установите флажок «Включить» и укажите в предоставленном
окне имена компьютеров (до пяти), которые будут получать эти сообщения. Для ее работы
необходимо, чтобы сл
была заблоки
нкция вывода всплывающих уведомлений в системах Windows Vista и Windows 7 не
живается.
подде
жба Windows Messenger на компьютере была запущена, а также не
ована администратором сети.
Сетевые службы
руппа параметров «Сетевые службы» позволяет осуществлять контроль над встроенными
ерверами DHCP, Media Server и протоколом Bonjour. Кроме того, в случае установки какой-
ибо другой службы с помощью функции «Установка новых служб» в этой группе будет
ражаться меню для такой службы.
ото
Сервер DHC
В большинстве конфигураций локальных сетей служба DHCP работает изначально и
автоматически назначает
аршрутизатор, скорее всего, поддерживает работу этой службы. В тех редких случаях, когда
поддержка отс
открыть главное окно сервера DHCP, вы
на вкладке «Дополнительно»
Чтобы включить сервер DHCP, установите флажок «Включить сервер». По умолчанию сервер
выкл
С
ществует специальная форма для дополнительного управления способом, которым сервер
P диска NAS предоставляет адреса клиентам. Можно так же задать и максимальный срок
DH
ействия в раскрывающемся меню. После указания данных нажмите кнопку «Сохранить»,
чтобы сохранить внесенные изменения.
тствует, диск NAS может использовать свой встроенный сервер DHCP. Чтобы
н.
-адреса подключенным устройствам. Например ваш домашний
ерите пункты «Сетевые службы» и «Сервер DHCP»
4
Page 35

сли в локальной сети есть оборудование с фиксированными IP-адресами, изменение
C
.
у
у
j
у
ужбу
/
у
.
у
)
С
которых нежелательно при присвоении сервером новых адресов, то эти IP- и MA
ожно отдельно указать, нажав кнопку «Статический IP» в нижней части страницы. При вводе
татических IP-адресов сохраняйте все изменения, которые вы хотели бы произвести
После запуска сервера DHCP в локальной сети можно периодически возвращаться к этом
окну для просмотра присвоенных адресов. Чтобы просмотреть список адресов, нажмите
«Список аренды DHCP-адресов» в нижней части страницы.
кнопк
-адреса
Служба Bonjour
Bonjour — это сетевое решение компании Apple для работы на различных платформах, не
ребующее настройки. Оно позволяет мгновенно создавать сети из компьютеров и смартстройств путем их простого подключения друг к другу.
Протокол Bon
«Сетевые сл
зменения, внесенные в этом окне, нажмите кнопку «Сохранить».
our можно включить или выключить в соответствующем окне в разделе
жбы» вкладки «Дополнительно». По умолчанию он включен. Чтобы сохранить
Сервер iTunes
а этой же странице можно включить встроенный сервер iTunes. Для его работы необходимо
включить сл
хранящиеся в папке
копирования файлов в эт
ервера iTunes можно также загружать аудиофайлы с веб-сайта Apple iTunes. По умолчанию
н отключен
Bonjour. Сервер iTunes позволяет искать и воспроизводить аудиофайлы,
для всех/музыка диска NAS, на клиентских компьютерах. Для
папку можно использовать протоколы Samba или FTP. С помощью
Сервер Media Server
Сервер Media Server, предоставляемый компанией TwonkyMedia, позволяет обмениваться
дио- и видеофайлами, а также изображениями между совместимыми клиентскими
а
стройствами, подключенными к локальной сети. Протокол Media Server (также известный
как UPnP AV
лужбы» вкладки «Дополнительно». По умолчанию он выключен. Чтобы сохранить изменения,
внесенные в этом окне, нажмите кнопку «
можно включить или выключить в соответствующем окне в разделе «Сетевые
охранить».
Page 36

Д
оступ к этому параметру меню имеет только администратор
.
1030, 1900, 9080
у
G
2
у
SF
O
С
L
у
у
:
а
Н
ы
х
)
Порты, используемые этим сервером, включают UDP-порты
вободный порт после 9000.
ервер поддерживает перечисленные ниже форматы данных в соответствии с применимыми
профилями мультимедиа DLNA 1.5.
• А
дио: LPCM, MP3, WMA
• Изображения: JPE
• Видео: WMV, MPEG
Также поддерживаются указанные ниже дополнительные форматы (перечислены по
асширениям).
• А
дио: M4A, M4B, MP4, 3GP, WAV, OGG, FLAC, AAC, MP2, AC3,
• Изображения: PNG, TIF, TIFF, BMP, GIF
• Видео: MP1, MPG, SPTS, MP4, AVI, VOB, DivX, 3GP, VDR, MPE,
•
писки воспроизведения: M3U, M3U8, PLS, WP
После включения сервера Media Server в его окне появляется дополнительная кнопка, с
помощью которой можно перейти к пользовательском
новом окне бра
edia Server. Ниже представлено дерево меню данного интерфейса
Главная/Состояние сервер
Основные параметры
ачальные этап
Начальные этапы Совместный доступ
Местоположения данны
Повторное сканирование (через x мин.
зера. Этот интерфейс обеспечивает полный доступ ко всем параметрам
PA, MP1, AIF, A
DVR-MS, Xvid, M1V, M4V, M
интерфейсу TwonkyMedia Server в
V, MPV, MKV, FLV, MTS
и первый
Page 37

Клиенты/Б
езопасность
И
ры
В
енование
Дерево музыки
у
о
Сеть
ое
а
Обслуживание
у
Вопр
ы
диске
x
нтернет-радио
Дополнительные парамет
нешние приложения
Им
Дерево изображений
Дерево виде
Разн
оддержк
осы и ответ
Дополнительную информацию о сервере TwonkyMedia Server см. в документации на компакт-
.
иложение TorrentFlu
TorrentFlux — это вариант протокола BitTorrent, основанный на открытом коде и разработанный
Брэмом Коуэном. В его основе лежит принцип передачи данных в одноранговых сетях, что
особенно эффективно при передаче файлов большого объема.
Page 38

Протокол TorrentFlux можно включить или выключить в соответствующем окне в разделе
у
Д
.
езако
руз
ереда
орс
.
Д
б
услу
у
р
.
.
«Сетевые сл
жбы» вкладки «Дополнительно». По умолчанию он выключен. Чтобы сохранить
зменения, внесенные в этом окне, нажмите кнопку «Сохранить».
оступ к функциям TorrentFlux имеет только администратор
нимание! Компания Verbatim категорически не рекомендует использовать данное программное обеспечение
н
нных целях, например для заг
спользование данного программного обеспечения в незаконных целях может повлечь за собой серьезные
правовые последствия для лиц, уличенных в этом
ки и п
чи содержимого, защищенного авт
кими правами.
По умолчанию папка назначения для торрент-файлов находится по пути /mnt/ide1/public
ля правильной работы этого протокола ему требуется доступ к определенным портам. В
вязи с этим необходимо проследить за тем, чтобы порт 8080 или стандартный диапазон
портов от 49160 до 49300 не
поставщиком
г Интернета.
ыли заблокированы маршрутизатором, брандмауэром или
После включения приложения TorrentFlux в его окне появляется дополнительная кнопка, с
помощью которой можно перейти к пользовательскому интерфейсу TorrentFlux в новом окне
зера. Этот интерфейс обеспечивает полный доступ к различным функциям и параметрам
бра
иложения. Ниже приведен список поддерживаемых возможностей
п
Указание пути и имени файла сида в диалоговом окне открытия торрент-файла. Переход
местоположению торрент-файла с помощью кнопки «Обзор».
Установка максимальной полосы пропускания (в кбит/с) для загрузки.
Установка максимальной полосы пропускания (в кбит/с) для отправки.
Добавление нового сида в систему с помощью кнопки «Добавить».
Запуск задания загрузки с помощью кнопки «Начать».
Остановка задания загрузки с помощью кнопки «Остановить».
Удаление задания с помощью кнопки «Удалить».
Обновление состояния задания (для всех заданий) с помощью кнопки «Обновить»
иже представлено дерево меню данного интерфейса
Page 39

Сведения о торрент-файл
е
в
SS
М
е
С
се
С
в
л
Указание пользовате
а
Яз
e
Указание торрент-файла для загрузки
Указание URL-адреса торрент-файла
Поиск торрент-файло
Торренты R
есто на диск
татистика сервера/Кто
В
писок каталого
Мой каталог
Каталог
рна
ой профиль
ля
Пароль
Тем
ык
Управление файлами Cooki
Сообщения
Page 40

0
А
дминистрировани
е
Пар
О
ь
О
С
SS
Созд
Р
е
Д
е
д
б
.
.
аметры
черед
Параметры поиска
перации
сылки
R
ание пользователя
езервное копировани
ополнительную информацию см. на веб-сайте TorrentFlux по адресу http://www.torrentfl ux.com.
Обслуживани
руппа параметров « Обслуживание» позволяет осуществлять контроль над форматированием
иска и его состоянием, обновлять встроенное программное обеспечение и вносить
альные изменения во все настройки.
гло
Служебная программа для работы с диском
Окно служебной программы для работы с диском можно открыть в разделе «Обслуживание»
на вкладке «Дополнительно». При этом на экране будет отображена таблица со списком
остояния всех обнаруженных устройств хранения данных. Первое устройство в списке (/dev/
da/) — это главный раздел данных жесткого диска NAS
Если к порту USB-A подключено другое устройство хранения данных, сведения о его
остоянии будут отображены в следующей строке таблицы
4
Page 41

1
С помощью соответствующих кнопок из данной таблицы можно выполнять перечисленные
й
.
ы
.
.
.
х
у
)
у
у
ниже де
ствия с теми или иными устройствами хранения данных
Форматирование файловой систем
По умолчанию жесткий диск имеет формат EXT2. Чтобы изменить формат на EXT3 или FAT32,
выберите необходимый пункт в раскрывающемся меню и нажмите кнопку «Форматировать»
Осторожно! При форматировании диска с него будут удалены все данные,
а все настройки будут изменены на заводские установки по умолчанию.
Тщательно позаботьтесь о защите предварительно сохраненных данных перед
орматированием диска
братите внимание на то, что формат FAT32 не поддерживает функцию дисковых квот.
Помимо этого, форматы EXT2 и EXT3 обладают указанными ниже преимуществами перед
орматом FAT32
Более высокая скорость передачи данны
Возможность распределять квоты хранения
Поддержка шифрования диска
ак уже упоминалось ранее, для защиты своих данных можно использовать пароли,
вязанные с учетными записями. В целях обеспечения повышенной защиты данных можно
воспользоваться ф
нкцией шифрования во время форматирования жесткого диска. Для этого
становите флажок «Шифровать» перед началом форматирования (это возможно только
при использовании форматов EXT2 и EXT3
. В дальнейшем на диске, отформатированном
применением шифрования, все данные будут сохраняться с использованием 128-битного
алгоритма шифрования AES. Прежде чем использовать эт
необходимость такого шага, поскольк
шифрование и расшифрование данных приводят к
функцию, тщательно оцените
нижению быстродействия. Скорость передачи данных на зашифрованном диске достигает
ишь 20—30 % от скорости, которую обеспечивает незашифрованный диск. По умолчанию
ифрование диска отключено.
4
Page 42

2
Д
ля правильной работы дополнительных устройств хранения данных, подсоединенных к
р
.
у
Д
.
у
у
З
д
—
б
у
.
портам USB-A, с диском NAS может потребоваться переформатировать их в формат FAT32 с
помощью служебной программы.
ование
Скани
Чтобы проверить диск на наличие ошибок, нажмите кнопку «Сканировать». Эта операция
жет занять достаточно долгое время
тключение
Чтобы отключить дополнительное
стройство хранения данных, нажмите кнопку « Отключить».
ля основного жесткого диска эта кнопка неактивна
Подробно
Чтобы просмотреть подробный отчет о состоянии диска, нажмите кнопк
«Подробно».
роме того, если недавно были внесены изменения в устройство хранения данных, можно
нажать кнопк
«Обновить» в нижней части таблицы для отображения в ней текущего
тояния.
аконец, поле в нижней части окна служебной программы позволяет задать автоматическое
время замедления вращения для данного жесткого диска.
амедление вращения пластин
иска в то время, когда он не используется, позволяет снизить энергопотребление, продлить
рок службы диска и снизить его температуру в режиме ожидания (что, в свою очередь,
сключает необходимость работы вентилятора). Установленное по умолчанию значение
30 минут. Для сохранения изменений нажмите кнопку «Сохранить».
Обновление встроенного программного обеспечения
Если появляется новая версия встроенного программного обеспечения диска NAS, у вас
сть возможность загрузить и установить его. Последние версии встроенного программного
еспечения зачастую обладают более высокой эффективностью работы и расширенными
о
возможностями, которые мог
т обеспечить преимущества по сравнению с текущей версией
4
Page 43

3
кно обновления встроенного программного обеспечения можно открыть в разделе
у
у
б
у
и
у
у
S
у
.
живание» на вкладке «Дополнительно». Запишите номер текущей версии, который
«Обсл
отображается в верхней части окна. Затем посетите веб-сайт технической поддержки Verbatim
см. раздел «Получение помощи» далее в этом руководстве), чтобы проверить, доступна ли
олее новая версия. Если она имеется, следуйте инструкциям по загрузке, приведенным на
те.
после загрузки файла обновления на компьютер найдите его в окне «Обновление
Сраз
встроенного программного о
еспечения» и нажмите кнопку «Начать обновление».
Сохранение конфигурации
После завершения настройки параметров диска NAS полную конфигурацию можно
охранить для последующего использования. Для этого необходимо открыть окно сохранения
конфигурации в разделе «Обслуживание» на вкладке «Дополнительно», а затем нажать
«Сохранить». При этом файл конфигурации confi g.tar будет сохранен в указанное
кнопк
тоположение.
Восстановление конфигураци
После сохранения файла конфигурации его можно использовать, чтобы моментально
восстановить все параметры
в разделе «Обсл
айл конфигурации и нажать кнопку «Восстановить».
живание» на вкладке «Дополнительно», после чего указать сохраненный
стройства. Открыть окно восстановления конфигурации можно
Возврат к заводским установкам
ажав кнопку «Возврат к заводским установкам», которая находится в соответствующем окне
аздела «Обслуживание» на вкладке «Дополнительно», можно вернуть все параметры диска
в их первоначальное состояние.
NA
ак было описано ранее, альтернативным способом возврата к заводским установкам
является нажатие и
держание кнопки сброса в течение более пяти секунд
4
Page 44

Установка новых служб
О
у
у
у
S
у
д
у
у
_1_14_3_2_
r
у
у
у
у
а
Д
Программное обеспечение для работы большинства сетевых служб включено во встроенное
контроллера диска NAS. Это означает, что программные приложения хранятся во
П
тренней флэш-памяти контроллера. Однако некоторые сетевые службы и функции можно
вн
установить с компьютера или прилагаемого компакт-диска. Благодаря этому способу можно
постепенно расширять функциональные возможности устройства, а также запускать большие
приложения на защищенном разделе диска NAS даже в сл
лэш-памяти.
дним из таких приложений является TorrentFlux, основанное на протоколе BitTorrent.
молчанию установлено компанией Verbatim на жесткий диск. Найти этот протокол
Оно по
ожно в списке TorrentFlux в разделе «Сетевые службы» вкладки «Дополнительно» при
первом включении диска NA
переформатир
иска, чтобы использовать TorrentFlux в дальнейшем.
Чтобы
«Обслуживание» на вкладке «Дополнительно» и найдите RAR-файл TorrentFlux в папке
компакт-диска. Полное имя файла выглядит след
torrentfl ux
Затем нажмите кнопку «Загрузить», чтобы установить приложение на жесткий диск. Эта
процед
Чтобы зап
перейдите к окн
нажмите кнопк
ете жесткий диск, его понадобится установить снова с прилагаемого компакт-
становить приложение TorrentFlux, откройте окно «Установка новых служб» в разделе
ра займет несколько минут.
стить приложение после его установки, откройте сетевой инструмент управления,
TorrentFlux в разделе «Сетевые службы» на вкладке «Дополнительно» и
для подключения к пользовательскому интерфейсу TorrentFlux.
. Если в последующем вы решите удалить это приложение или
ющим образом:
vrb.ra
чае нехватки объема внутренней
Файл журнал
иск NAS позволяет вести журнал событий, регистрирующий различные операции в ходе
аботы. С помощью этого файла можно работать с имеющимися журналами событий. Каждый
з них можно начать заново, удалив предыдущие события и начав новый журнал.
44
Page 45

5
Журнал Samb
a
S
P
у
P
у
л
у
у
х
у
Для просмотра журнала событий, связанных с совместным доступом к файлам
посредством
«Дополнительно».
amba, откройте окно «Журнал Samba» в разделе «Файл журнала» на вкладке
рнал FT
Для просмотра журнала событий, связанных с передачей файлов по протоколу FTP, откройте
окно «Ж
рнал FTP» в разделе «Файл журнала» на вкладке «Дополнительно».
Журнал сервера DHC
Для просмотра журнала событий, зарегистрированных сервером DHCP диска NAS, откройте
окно «Ж
рнал сервера DHCP» в разделе «Файл журнала» на вкладке «Дополнительно».
Системный журна
Для просмотра журнала событий, зарегистрированных системным монитором, откройте окно
«Системный ж
рнал» в разделе «Файл журнала» на вкладке «Дополнительно».
Журнал администрирования
Для просмотра журнала событий, зарегистрированных монитором администрирования,
откройте окно «Ж
«Дополнительно».
рнал администрирования» в разделе «Файл журнала» на вкладке
нформация об учетных запися
а вкладке учетной записи администратора отображается определенная информация о
пользователе, который на данный момент использ
правило, это администратор. Чтобы открыть это окно, необходимо последовательно выбрать
«Личная информация», «Учетная запись администратора», «Учетная запись».
верхней части окна имеются поля ввода для изменения пароля, настройки языка
нструмента управления и ввода дополнительного текста описания.
ет сетевой инструмент управления. Как
4
Page 46

6
В нижней части показана текущая информация об использовании дискового пространства и
щ
у
.
а
у
у
доку
б
б
у
у
у
.
их папках данного пользователя.
об
казания данных в этом окне нажмите кнопку «Сохранить», чтобы сохранить внесенные
После
менения.
ыход из системы
После внесения в текущий сеанс всех запланированных изменений с помощью инструмента
управления можно нажать кнопку «Выход» для завершения сеанса
ехническая поддержк
При возникновении трудностей с установкой или использованием продукта компании Verbatim,
йста, посетите ее главный веб-сайт технической поддержки, расположенный по адрес
пожал
www.verbatim-europe.com. На этой странице можно найти библиотеку пользовательской
ментации, ответы на часто задаваемые вопросы и загрузить последние программные
новления. Несмотря на то, что для большинству наших клиентов для решения возникающих
о
лем достаточно имеющейся на сайте информации, на этой же странице указаны способы
про
прямой связи с гр
а территории России обращайтесь в сервисные центры IT Clinic. На сайте www. itclinic.ru вы
можете найти сервисный центр в вашем городе.
траны Европы: По вопросам технической поддержки для стран Европы обращайтесь по адрес
лектронной почты drivesupport@verbatim-europe.com или звоните по телефону 00 800 3883
2222 из следующих стран: Австрия, Бельгия, Венгрия, Германия, Дания, Ирландия, Испания,
талия, Люксембург, Монако, Нидерланды, Норвегия, Польша, Португалия, Финляндия,
анция, Швейцария, Швеция и Великобритания. Из всех остальных стран необходимо звонить
ющему номеру: +353 61 226586
по след
ппой технической поддержки компании Verbatim.
4
Page 47

7
оложения ограниченной гарантии
у
.
у
у
С
О ПОБО
р
у
E
Д
уру у
омпания Verbatim гарантирует отсутствие дефектов связанных с процессами производства
материалами в течение 2 лет с момента приобретения продукции. Данное гарантийное
обязательство не распространяется на батарейки. В сл
гарантийного периода замена продукта производится бесплатно для пользователя. Вы
ожете возвратить изделие продавцу вместе с кассовым чеком, удостоверяющим факт его
приобретения, или обратиться в корпорацию Verbatim
Замена продукта является единственным средством возмещения по данной гарантии, и
настоящее гарантийное обязательство не распространяется на сл
зделия или его повреждения вследствие использования не по назначению, ненадлежащего
спользования, небрежности или повреждения в результате аварии, а также на случаи
несовместимости или не
пецифического компьютерного программного или аппаратного обеспечения. КОРПОРАЦИЯ
VERBATIM НЕ НЕ
БЫЛ
АРУШЕНИЯ УСЛОВИЙ ГАРАНТИИ ИЛИ ПО ДРУГИМ ПРИЧИНАМ. Данное гарантийное
обязательство п
обладать и др
ли региона.
ЧНЫЕ, КОСВЕННЫЕ ИЛИ ФАКТИЧЕСКИЕ УБЫТКИ, ВОЗНИКШИЕ В РЕЗУЛЬТАТЕ
гими правами, объем которых определяется законодательством вашей страны
довлетворительной производительности вследствие использования
ЕТ ОТВЕТСТВЕННОСТИ ЗА ПОТЕРЮ ДАННЫХ ИЛИ КАКИЕ БЫ ТО НИ
едоставляет вам определенные юридические права. Кроме того, вы можете
чае обнаружения дефекта в течение
чаи нормального износа
Уведомление о директиве WEE
иректива по утилизации электрического и электронного оборудования (WEEE: Waste Electrical
nd Electronic Equipment), вступившая в силу в качестве закона ЕС 13 февраля 2003 г.,
значительно изменила процед
тилизации электрического и электронного оборудования.
4
Page 48

8
Логотип WEEE (показанный слева) на изделии или его упаковке указывает на то,
у
Д
у
.
у
б
у
у
.
у обору
бору
б
.
что данное изделие не может быть
ополнительную информацию по вопросу утилизации электронного и
лектрического оборудования, его восстановлению, и пунктам сбора можно
чить в местной муниципальной службе утилизации бытовых отходов или в
пол
агазине, в котором это оборудование было приобретено
тилизировано бытовым способом.
Соответствие стандартам FCC
результате тестирования данное оборудования было признано соответствующим класс
Б (Class B) цифровых устройств согласно части 15 Правил FCC. Эти ограничения призваны
еспечить необходимую защиту от вредного воздействия при стационарной установке.
о
то оборудование создает, использует и может излучать радиочастотную энергию, что при
несоблюдении инструкций по установке или использованию может вызвать вредные помехи
в работе радиоэлектронного обор
ном случае установки нельзя. Если данное оборудование оказывает вредное воздействие на
прием радио- или телевизионных волн, что можно выявить п
страните такие помехи одним из указанных ниже способов
змените положение или местонахождение принимающей антенны.
Увеличьте расстояние межд
Подключите о
О
ратитесь за помощью к поставщику оборудования или специалисту по ремонту радио- и
елевизионного оборудования
дование к розетке другой электрической цепи.
дования. Однако гарантировать отсутствие помех в том или
тем его включения и выключения,
дованием и приемником радиосигнала.
4
Page 49

9
Директива СЕ - Заявление о соответствии
дир
Д
у
р
.
Д
й
55022: 1998
2000
2003
61000-3-3:1995
2001
5502
1998
2001
2003
000
995
998
000
000
C 61000
995
000
001
000
995
000
000
996
000
000
993
000
000
000
S
Д
ективе EC
анным заявляется, что представленное изделие удовлетворяет важным требованиям
безопасности Директивы Совета 89/336/EEC и поправкам к ней, действ
членах, в части элект
анное заявление касается всех произведенных экземпляров, идентичных модели,
представленно
EN
EN
EN
4:
IEC 61
IEC 61
IE
IEC 61
IEC 61
IEC 61
IEC 61
-4-2: 1
-4-3: 2002 + A1: 2002
-4-4: 1
-4-5: 1
-4-6: 1
-4-8: 1
-4-11: 1994 + A1: 2
омагнитной совместимости
для испытаний и оценки.
+ A1:
+ A1:
+ A1:
+ A1: 1
+ A1: 2
+ A1: 2
+ A1: 2
+ A1: 2
+A2:
+ A2:
+ A2: 2
+ A2: 2
ющим в государствах-
Соответствие нормам RoH
анное изделие соответствует директиве 2002/95/EC Европейского парламента и Совета от 27
января 2003 г. и поправкам к ней в части ограничений по использованию определенных опасных
веществ в электрическом и электронном оборудовании (RoHS).
4
Page 50

Д
анное устройство соответствует требованиям части 15 правил Федеральной комиссии по связи. При его работе выполняются
ледующие два условия:
1) данное устройство не может являться источником недопустимых помех, и
2) данное устройство должно работать в условиях помех, включая те, что могут вызывать сбои в работе.
 Loading...
Loading...