
NAS Hard Drive
ki
Korisničko uputstvo
Srpski
ps
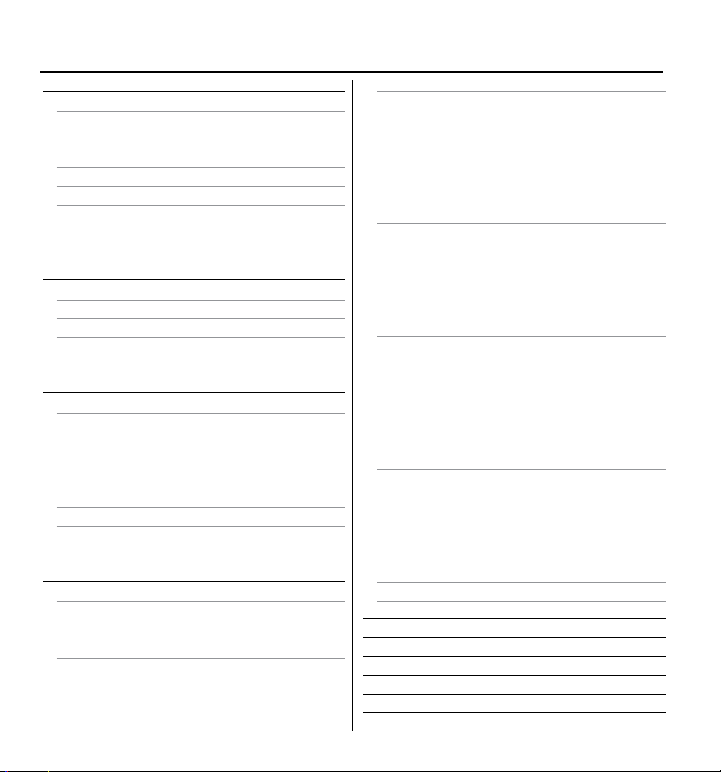
Sadrža
j
3
bl
je p
4
6
6
6
6
6
6
P
8
2
R
8
8
OĆU SIS
JUČ
R
3
5
5
6
d
j
2
2
2
CP S
4
4
5
2
2
2
2
4
4
4
4
CCOU
4
5
T
5
USLO
5
W
P
C
P
8
UVOD
KONTROLE, PRIKLJUČCI I INDIKATORI 3
O
ast prednje pločea 3
Oblast zadn
O HARD DISKU
POSTAVLJANJE NAS DISKA NA STO
PRATEĆI SOFTVER
Finder.exe
Softver za arhiviranje
TorrentFlux
OVEZIVANJE SA MREŽOM 6
KORISNIČKI NALOZI NAS DISKA
POVEZIVANJE NAS DISKA SA MREŽOM 9
ALATKA ZA ADMINISTRACIJU NA VEBU 11
Prijavljivanje na administraciju 11
Osnovna podešavanja za početnu postavku 1
AD NAS DISKA 1
SDELJENJE FAJLOVA POMOĆU SISTEMA WINDOWS 1
Okvir za dijalog Pokreni 19
Pregled mrežnog susedstva 19
Search Dialogue 19
Pregled mrežnog susedstva 19
SDELJENJE FAJLOVA POM
PRIKL
Povezivanje štampača 20
Povezivanje USB uređaja za pohranjivanje podataka 21
EFERENTNI VODIČ ZA ADMINISTRACIJU NAS DISKA 2
KORISNICI I GRUPE 2
Upravljanje korisnicima 2
Upravljanje grupama 2
FAJLOVI I ŠTAMPANJE 27
Server fajlova 27
Server za štampanje 29
loče
TEMA MAC OS X 20
IVANJE USB UREĐAJA 20
SYSTIM 31
Podešavanje lokalne mreže 31
Po
ešavanje vremena 31
Iskl
učivanje servera 31
Informacije 3
Upotreba diska 3
Prijavljivanje greške 3
MREŽNI SERVISI 33
DH
erver 33
Protokol Bonjour 3
iTunes Server 3
Media Server 3
TorrentFlux 37
ODRŽAVANJE 40
Uslužna funkcija diska 40
Nadogradnja softvera 4
Čuvanje konfi guracije 4
Vraćanje konfi guracije 4
Vraćanje na fabrička podešavanja 4
Instaliranje novog servisa 43
FAJL ZAPISA 43
Samba zapis 43
FTP Log 4
Zapis DHCP servera 4
Sistemski zapis 4
Administrativni zapis 4
A
NT INFORMATION 4
LOGOUT 4
EHNIČKA PODRŠKA 4
VI OGRANIČENE GARANCIJE 4
EEE NAPOMENA 46
RIDRŽAVANJE FCC 46
EIZJAVA IZJAVA O USAGLAŠENOSTI SA EC 47
RIDRŽAVANJE ROHS 4
2
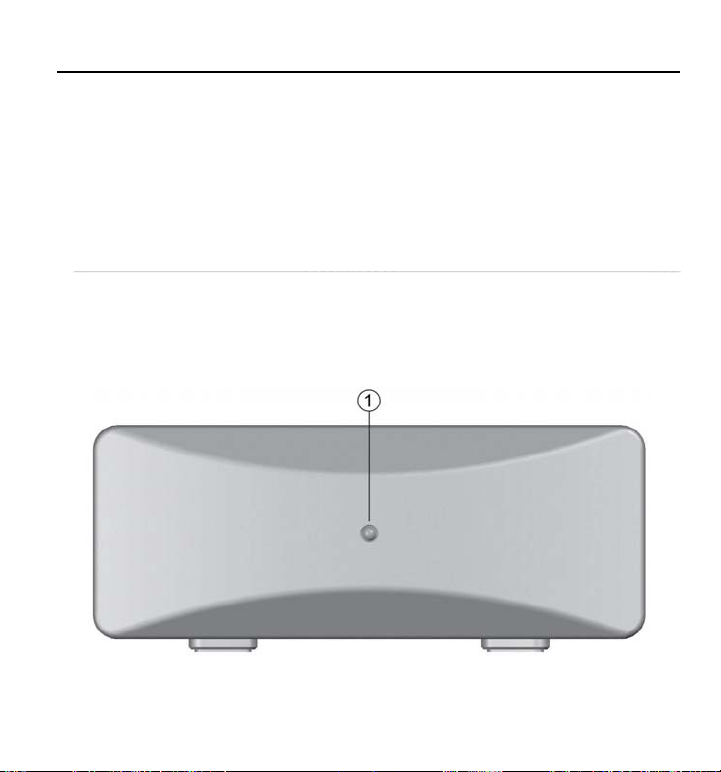
3
vo
d
V
p
g
.
klj
klj
e
.
p
.
aš Verbatim Network Attached Storage (NAS) disk je višenamenski spoljni hard disk za
visokokvalitetno
mrežom, možete
odataka
re nego što počnete da koristite NAS disk, morate saznati nekoliko važnih stvari o vašem novom
roizvodu.
ohranjivanje podataka sa mrežnim priključkom. Kada disk pravilno povežete sa
a koristiti kao i svaki drugi disk, za pohranjivanje i pravljenje rezervnih primeraka
Kontrole, pri
Prvo se upoznajte sa kontrolnim tasterima i različitim pri
učci i indikatori
učcima na uređaju.
blast prednje ploč
Prednja ploča sadrži samo statusnu lampicu, kao što je ilustrovano dole
1. Zelena lampica će svetleti kada je disk uključen. Tokom procedure isključivanja, lampica će
tre
tati oko 15 sekundi dok se unutrašnji softver diska uredno gasi. Lampica će se potom
gasiti, što znači da je disk sada potpuno isključen
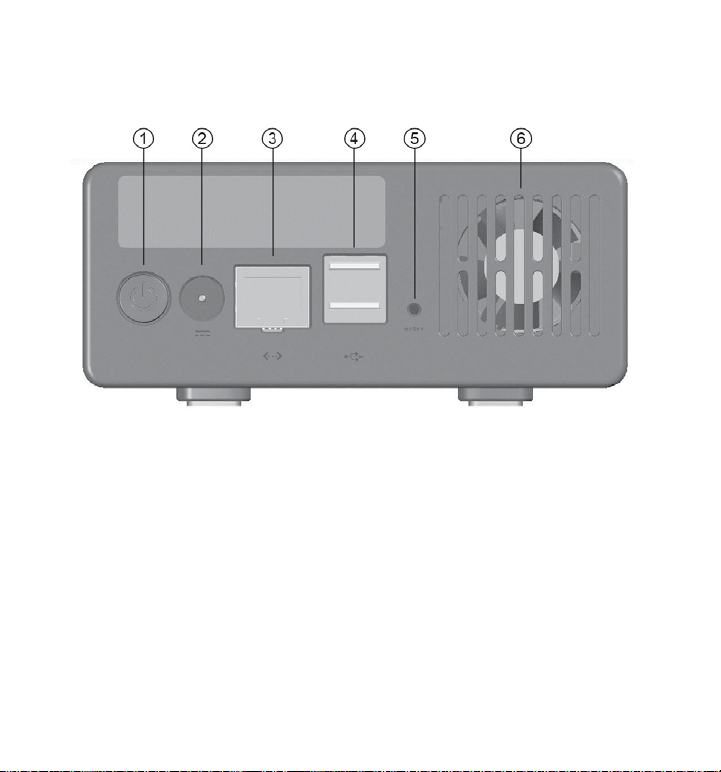
ast zadnje ploč
e
klj
kl
.
klj
klj
klj
klj
klj
k
klj
klj
klj
.
a zadnjoj ploči nalaze se pri
ogledajte sliku ispod.
1. Dugme za uključivanje i isključivanje (ON/OFF). Kada se adapter naizmenične struje pravilno
pri
juči na NAS disk i na utičnicu, možete pritisnuti dugme za uključivanje da biste uključili
isk. Ako želite da isključite disk, ponovo pritisnite dugme za uključivanje/isključivanje.
Lampica će treptati oko 15 sekundi dok se disk isključuje, kao što je ranije opisano
2. Pri
učak za jednosmernu struju. Pri
aizmenične struje u ovaj priključak.
. Mrežni pri
ma statusne lampice, koje pokazuju status komunikacija.
4. USB-A pri
tampača, USB fl eš diska ili nekog drugog USB uređaja za pohranjivanje podataka
učak. Koristite ovaj pri
učci (dva). Bilo koji od ovih pri
učci i uvučeni mikroprekidač koji se koristi za resetovanje.
učite jednosmerni kabl priloženog adaptera
učak za povezivanje sa mrežnom opremom. Pri
učaka možete koristiti za pri
uča
učivanje USB
4
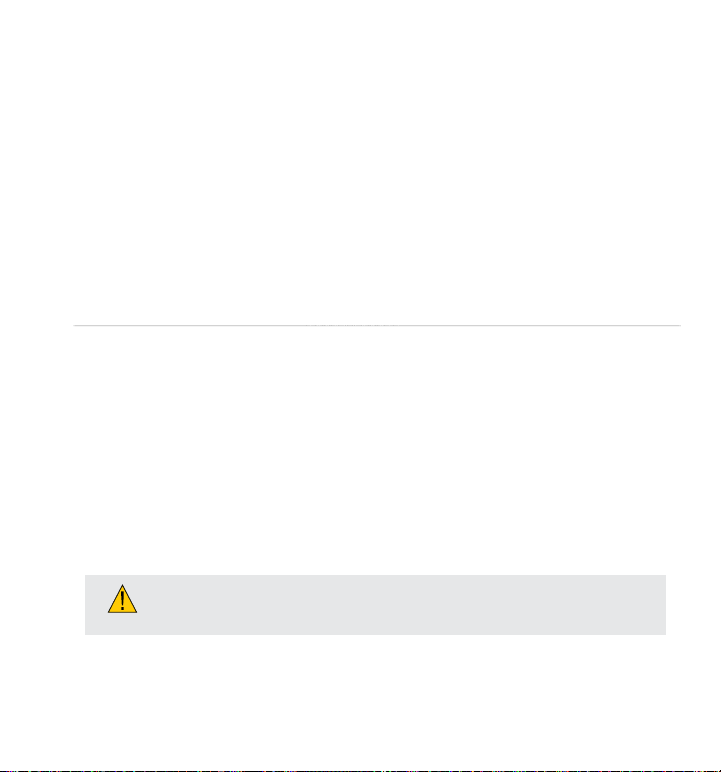
. Dugme za resetovanje. Ukoliko postoji problem u povezivanju NAS diska sa lokalnom mrežom
p
l
p
klj
j
.
.
v
j
.
LAN) ili se čini da je blokiran, pritisnite dugme za resetovanje koristeći kraj spajalice. To će
esetovati uređaj, slično ponovnom pokretanju računara. Ukoliko se problem ponovo pojavi
li niste sigurni koja su važeća podešavanja (npr. ako ste zaboravili svoju administrativnu
ozinku), pritisnite i držite dugme za resetovanje pet sekundi. Time ćete vratiti osnovna
fabrična
6. Venti
odešavanja.
ator. Ventilator se uključuje kad god unutrašnja temperatura prevaziđe određenu tačku,
adi dodatnog hlađenja. Da bi postojao adekvatan protok vazduha, nemojte blokirati otvore
za vazduh. Pošto će disk koji se vrti stvarati toplotu čak i kada nema prenosa podataka, možete
rečiti nepotrebno u
s
učivanje ventilatora tako što ćete smanjiti vreme okretanja diska
pogledajte odeljak Referentni vodič za administraciju NAS diska / Napredna podešavanja /
Održavan
e / Uslužne funkcije diska u nastavku)..
O hard disku
Interni hard disk NAS jedinice je unapred formatiran u formatu EXT2 kako bi odmah mogao da
e koristi za pohranjivanje podataka u mreži
Napomena: Kapacitet zavisi od modela. 1 MB = 1.000.000 bajtova/1 GB = 1.000.000.000 bajtova/ 1 TB = 1.000.000.000.000
bajtova. Deo kapaciteta se koristi za unapred instalirani softver, formatiranje i druge funkcije, pa nije dostupan za pohranjivanje
podataka. Zbog toga, kao i zbog različitih metoda proračunavanja, vaši operativni sistemi mogu navesti manji broj megabajta/
gigabajta/terabajta
Hard disk vašeg proizvoda je složeni elektronski sistem za pohranjivanje podataka kojim je
potrebno pažljivo rukovati, kao što biste rukovali osetljivim prenosivim računarom ili nekim drugim
rhunskim elektronskim proizvodom. Nemojte ga izlagati potresima, visokim temperaturama ili
akim magnetnim poljima.
a biste produžili radni vek svog NAS diska, isključujte ga kada se ne koristi
5
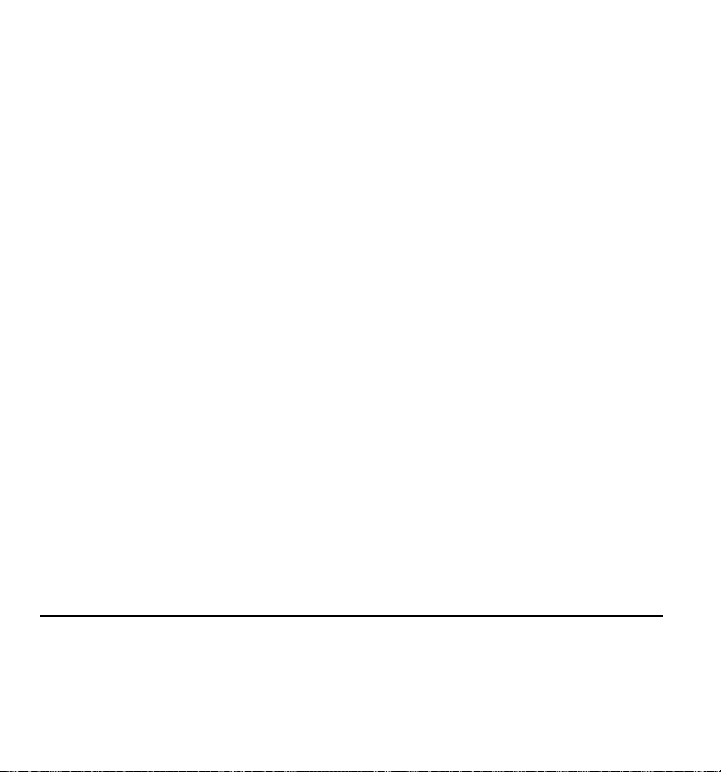
Postavljanje NAS diska na sto
.
.
f
.
je
f
fi
f
.
Torre
lux
T
j
.
m
klj
rateći CD-ROM sadrži primerke uputstva za korisnike, kao i tri softverske aplikacije: 1) Finder
exe, 2) softver za arhiviranje Nero i 3) TorrentFlux
inder.exe
Ovo je Windows aplikacija koja može da pronađe sve Verbatim NAS diskove u mreži i prikaže
odgovarajuću IP adresu svakog diska. Da biste pokrenuli ovu aplikaciju, kopirajte
na svoj Windows računar i dvaput kliknite na njega
ajl Finder.exe
Softver za arhiviran
ero, softver za arhiviranje, nalazi se na CD-ROM-u. Da biste instalirali ovu aplikaciju na jedan
od svojih Windows računara-klijenata, otvorite direktorijum Nero na CD-u i dvaput kliknite na
le da biste započelu instalaciju. Pojaviće se prozor Nero Installation. Sledite instrukcije da
setupx
biste instalirali so
morate dodeliti slovo diska svom odredišnom direktorijumu, onako kako je opisano u odeljku
ad NAS diska / Deljenje fajlova pomoću sistema Windows / Pregled računara
tver. Da biste arhivirali podatke na svoj NAS disk pomoću programa Nero, prvo
ntF
orrentFlux je implementacija protokola BitTorrent. Instalacija ovog opcionog mrežnog servisa
e opisana u odeljku Referentni vodič za administraciju NAS diska / Napredni / Održavanje /
nstalacija novog servisa
Povezivanje sa mrežo
ajl
a instalaciju NAS diska neophodno je da imate slobodan mrežni pri
ovežite svoj NAS disk sa mrežom pomoću priloženog CAT-6 mrežnog kabla. Prvo uključite ruter (ili
režni preklopnik), a zatim NAS disk. Na slici se nalazi primer tipične konfi guracije lokalne mreže.
6
učak na ruteru ili preklopniku.
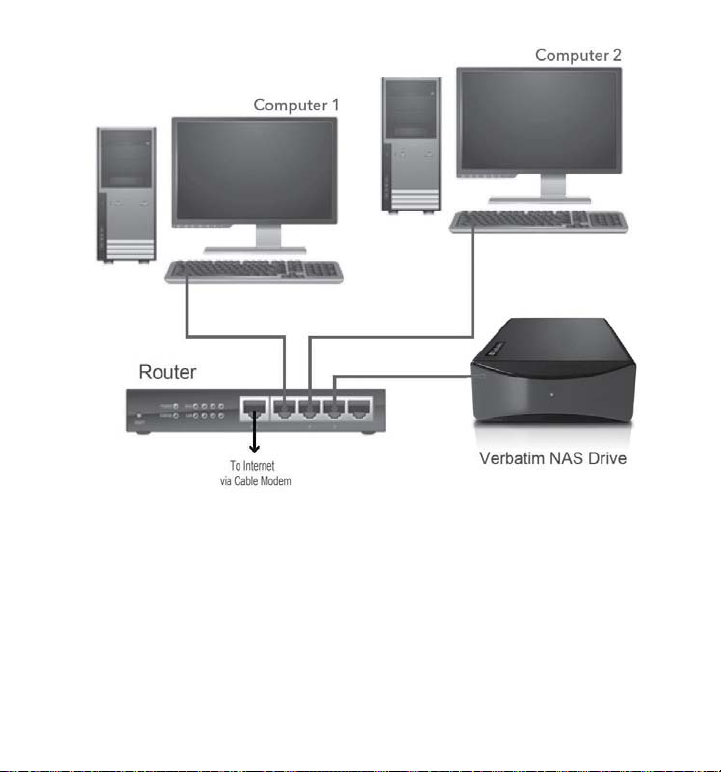
re nego što pokušate da uspostavite vezu sa mrežom, bilo bi korisno da prvo pregledate
a
informacije o tome kako NAS disk rukuje podacima u mreži. Da biste to shvatili, neophodno je da
nate osnove o korisničkim nalozima i deljenim direktorijumim
7
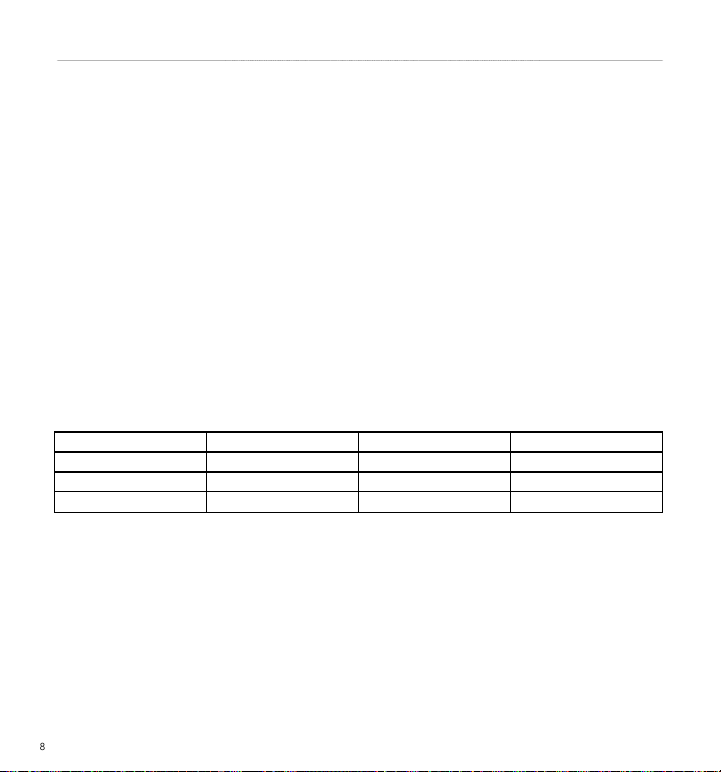
Korisnički nalozi NAS dis
ka
k
l
.
:
n
ga p
p
publ
abel
g
)
c
e
.
.
AS disk prati podatke koje pohrane njegovi mrežni korisnici tako što upravlja odredišnim
irektorijumom podataka (u nastavku „deljeni direktorijum”). Dalje, NAS disk mora da vodi
računa o tome
uspostav
novom deljenom direktorijumu dodelite pristupne privilegije, možete ih dodeliti za pojedinačne
korisničke naloge ili za celu grupu korisnika odjednom tako što ćete navesti ime grupe
Osnovna fabrička podešavanja pružaju dva unapred defi nisana korisnička naloga, od kojih svaki
ima svoja jedinstvena svojstva. Ti korisnički nalozi su
• admi
• guest-share
Sa svakim od ova dva korisnička nalo
me direktorijuma je isto kao i ime korisničkog naloga sa kojim je povezan. Ime „guest-share” je
red defi nisano i kao ime grupe. Uz to, postoji i unapred defi nisani direktorijum sa imenom
una
ic” koji početno nije povezan ni sa jednim korisničkim nalogom. Ova svojstva su navedena
„
t
o može da čita podatke iz svakog direktorijuma i da ih upisuje u njih. On to čini
janjem korisničkih naloga i grupa. Grupa je skup određenih korisničkih naloga. Kada
ovezan je po jedan unapred defi nisani direktorijum.
i
napred defi nisano imeGrupa
ublic
min
uest-share @guest-shar
orisnički nalo
min
uest-share
irektorijum (deljeni
ubli
min
uest-share
avodimo i ostala početna svojstva ovih unapred defi nisanih grupa, naloga i deljenih
irektorijuma:
• Direktorijumu „public” može da pristupi bilo ko u mreži ko je uspostavio korisnički nalog. Za
ristup ovom direktorijumu neophodna je potvrda pomoću vašeg korisničkog imena i lozinke
• Direktorijumu „guest-share” može pristupiti bilo ko u mreži, čak i ako nema uspostavljen
orisnički nalog. Za pristup ovom direktorijumu nije neophodan unos korisničkog imena i
ozinke. Ovom direktorijumu se može pristupiti i anonimnim FTP-om
• Grupa @guest-share sadrži dva člana, korisnike „admin” i „guest-share”
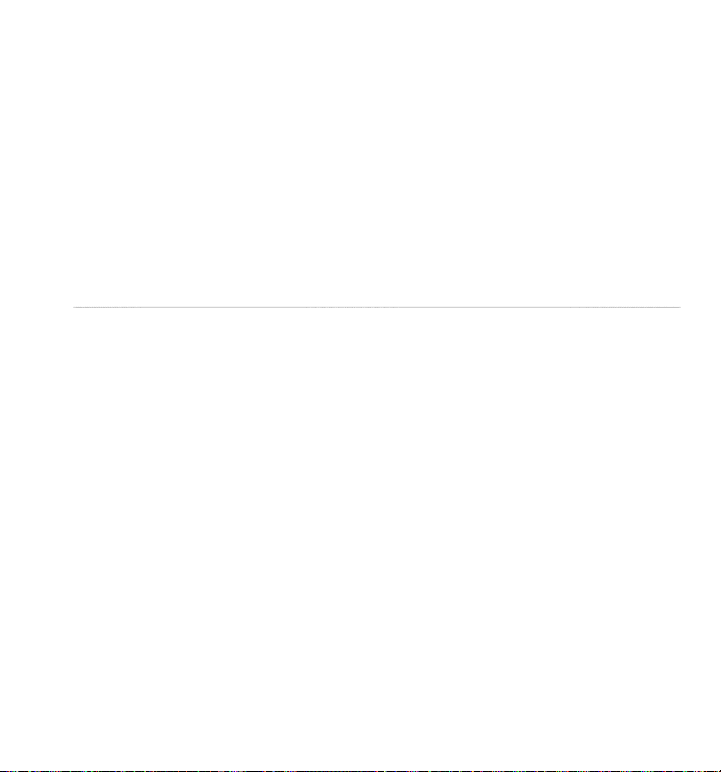
.• Direktorijum „admin” je privatni direktorijum korisnika „admin”. To znači da samo korisni
k
.
.
g
k
l
.
led
j
klj
.
.
ključk
k
.
admin” može da pristupi ovom direktorijumu
va početna svojstva možete izmeniti pomoću alatke za administraciju koja se nalazi na vebu
Pre nego što možete početi da pohranjujete podatke (osim kao korisnik „admin” ili kao anonimni
orisnik u direktorijum „guest-share”), pomoću alatke za administraciju na vebu morate uspostaviti
novi korisnički nalo
ruga svojstva svog korisničkog naloga. Na primer, svakom korisniku se može dodeliti privatni
irektorijum, kome se automatski dodeljuje ime istovetno korisničkom imenu tog korisnika.
u se mogu dati i privilegije za druge direktorijume na disku, tj. privilegija samo čitanja ili
Korisni
egije i čitanja i pisanja podataka
privi
koji defi niče vaše korisničko ime i lozinku. Uz to, možete da defi nišete i
Povezivanje NAS diska sa mrežom
Sada kada bolje razumete korisničke naloge, spremni ste da povežete svoj NAS disk sa mrežom.
ite ove korake:
S
1. Postara
2. Preporučujemo vam da sledite uputstva svoje mrežne opreme kako biste omogućili DHCP
3. Pošto ćete podešavanja NAS diska administrirati pomoću veb čitača na svom PC ili Mac
4. Povežite priloženi CAT-6 mrežni kabl iz mrežnog pri
. Povežite priloženi AC ispravljač sa NAS diskom, a zatim ga priključite u utičnicu u zidu.
6. Zatim pritisnite dugme ON/OFF sa zadnje strane NAS diska. Zelena lampica sa prednje
te se da je vaša mrežna oprema u
Dynamic Host Confi guration Protocol) server. U dokumentaciji vaše opreme, to je verovatno
avedeno kao „Automatski dodeli IP adrese”.
ačunaru, postarajte se da PC ili Mac budu uključeni i povezani sa mrežom
100 Base-T ili 1000 Base-T), ili na žičani ili bežični ruter. Postarajte se da NAS disk i računar-
ijent budu na istom podmrežnom domenu (npr. 192.168.1.x).
strane će se upaliti, što znači da je uređaj sada uključen.
učena i da mreža pravilno radi
a na NAS disku na mrežni preklopni
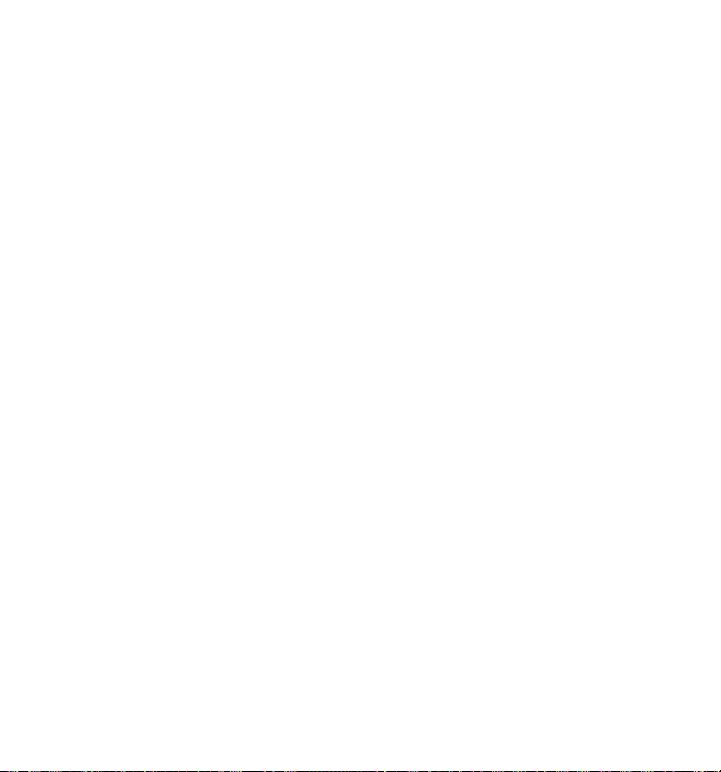
7. Sačekajte da se podigne sistem NAS diska i da automatski konfi guriše svoju vezu sa mrežom.
fi
g
.
pple p
k
j
d
d
a. ad
e
Zavisno od kon
guracije i podešavanja vaše mreže, to može potrajati nekoliko minuta.
ledeći protokoli će biti praćeni tokom automatske konfi guracije, zavisno od aktuelnih
režnih podešavanja:
. DHCP klijent je omogućen po osnovnim podešavanjima. Prema tome, vaš ruter ili
ruga mrežna oprema koja pruža DHCP uslugu će automatski dodeliti IP adresu NAS disku i
potpuniti mrežnu vezu.
. Ako na vašoj izolovanoj mreži nije dostupan DHCP server, proces automatsko
pregovaranja će se nastaviti na jedan od dva načina, zavisno od toga da li je protokol Bonjour
mogućen ili onemogućen. Protokol Bonjour je ugrađen u novijim Mac OS X sistemima, i
ože se opciono instalirati na Windows sisteme
i. A
rotokol Bonjour je po osnovnim podešavanjima omogućen. U tom slučaju,
ako se povezujete sa izolovanom mrežom na kojoj je omogućen Bonjour i DHCP nije
risutan, vaš NAS disk će ugovoriti adresu u Bonjour opsegu od 169.254.x.x. Ukoliko
elite da odredite tačnu adresu u tom opsegu, možete koristiti mrežnu funkciju „ping”
i izvršiti
omande „ping verbatimnas” ili „ping verbatimnas.local”. Sa druge strane, ako
imate PC u mreži, za određivanje adrese možete upotrebiti uslužni program Finder.exe
(na pratećem CD-u).
ii. Ukoliko
i sa
e NAS disku prethodno pristupano radi onemogućavanja protokola Bonjour
a se povezujete sa mrežom u kojoj nije prisutan DHCP server, doći će do drugačijeg
rocesa automatskog pregovaranja. U ovom slučaju, NAS disk će automatski pokrenuti
svoj unutrašnju DHCP server. Tako će NAS disk uzeti osnovnu IP adresu 192.168.1.1 i
odeliti adrese drugim DHCP klijentima u mreži (u opsegu 192.168.1.2-50).
8. Posle uspešnog povezivanja sa mrežom, u mreži ćete moći da vidite NAS disk. Njegovo
snovno ime je „verbatimnas” i nalaziće se u mrežnoj grupi pod imenom „Workgroup”. N a
istemu Windows idite u Moja mrežna mesta / Cela mreža / Microsoft Windows mreža /
Ra
na grupa a na sistemu Mac OS X idite u Finder / Mreža / Radna grupa. Možete otvoriti
ređaj da biste videli sledeće osnovne direktorijume:
min
b. guest-shar
c. public
10
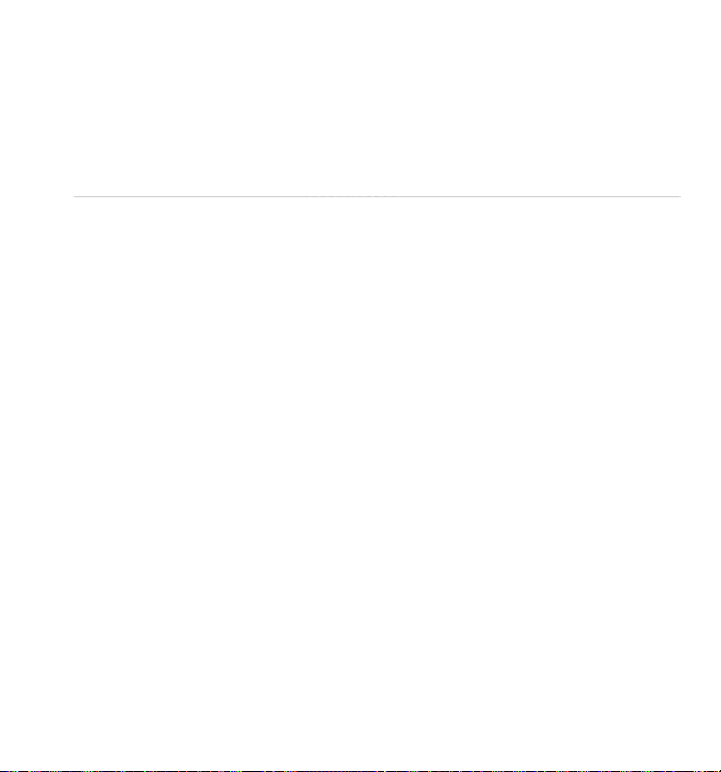
Mada ste sada spremni da počnete da pohranjujete podatke na svoj disk, imate uspostavljena
.
balo bi d
.
u
S
.
u
d
fi
ača
j
j
p
p
p
:
amo dva osnovna korisnička naloga
Da biste uspostavili druge korisnične naloge i konfi gurisali druga osnovna sistemska podešavanja,
tre
deljku
a nastavite sa korišćenjem alatke za administraciju na vebu opisanu u sledećem
Alatka za administraciju na veb
Alatka za administraciju na vebu se koristi za izmenu svih unutrašnjih podešavanja vašeg NAS
iska. Njoj se pristupa pomoću veb čitača računara (npr. Internet Explorer, Safari ili Netscape).
Da biste pristupili alatki za administraciju, vaš PC ili Mac bi trebalo da bude u istoj podmreži kao
disk
i NA
rijavljivanje na administracij
U principu, da biste pristupili alatki za administraciju uglavnom ćete morati da unesete samo
snovno ime domaćina (npr. „//verbatimnas” za Windows ili „//verbatimnas.local” za Bonjour) u
resni prozor čitača. Ukoliko iz bilo kog razloga osnovno ime domaćina nije dodeljeno IP adresi
a
NAS diska tokom automatske kon
it
.
Kao što je već objašnjeno, vaš ruter ili drugi mrežni uređaj je do sada trebalo da automatski dodeli
IP adresu, ili
ne-Bon
utstvu je opisano kako se određuje IP adresa vašeg diska. U suprotnom, IP adresu svog diska
u
možete naći
Pošto vaš čitač
ran za prijavljivanje
e disk trebalo da uzme jednu od osnovnih adresa (Bonjour adresu 169.254.x.x ili
our adresu 192.168.1.1). Ukoliko vaš ruter automatski dodeljuje adrese, u njegovom
omoću priloženog pomoćnog programa Finder.exe, kako je već opisano.
reuzme početnu veb stranu sa NAS diska, u prozoru čitača će biti prikazan sledeći
guracije, možete uneti IP adresu NAS diska u adresnio polje
11
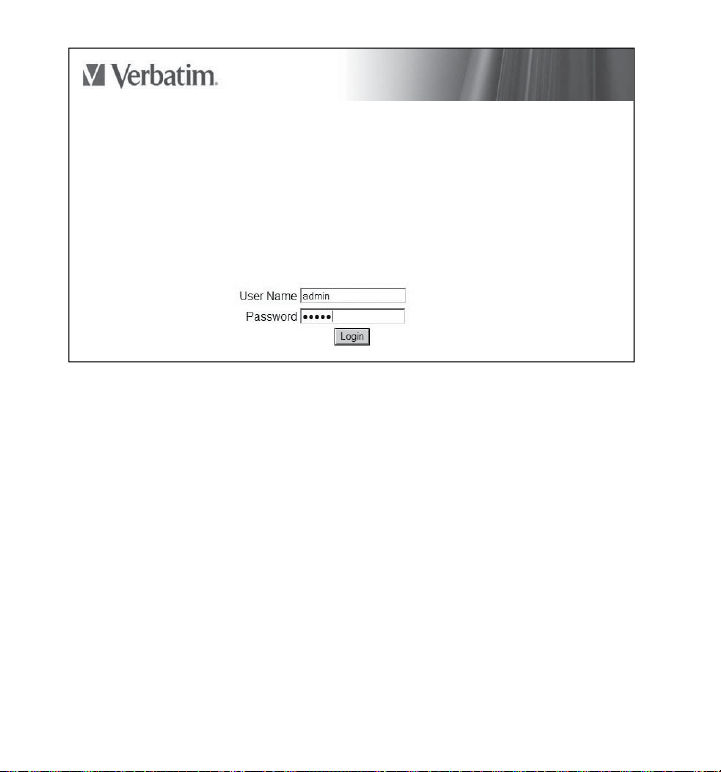
ovom ekranu morate uneti
sledeće osnovno korisničko
k
n
n
u
v
v
.
Pod
.
Korisnič
o ime: admi
Lozinka: admi
ime i lozinku:
snovna podešavanja za početnu postavk
z administrativne alatke obavite sledeće korake kako biste defi nisali osnovna podešavanja. Ako
as zanimaju naprednije funkcije, potpuni opis svih podešavanja je dat u odeljku „Referentni
odič za administraciju NAS diska” u nastavku.
1. Kliknite na Brza postavka da biste proširili grupu
ešavanje jezika, lozinke, imena domaćina, IP adrese i vremena
Posebna funkcija za postavke će vas provesti kroz konfi guraciju jezika korisničkog interfejsa,
ministratorske lozinke, imena domaćina, IP adrese i vremena
12
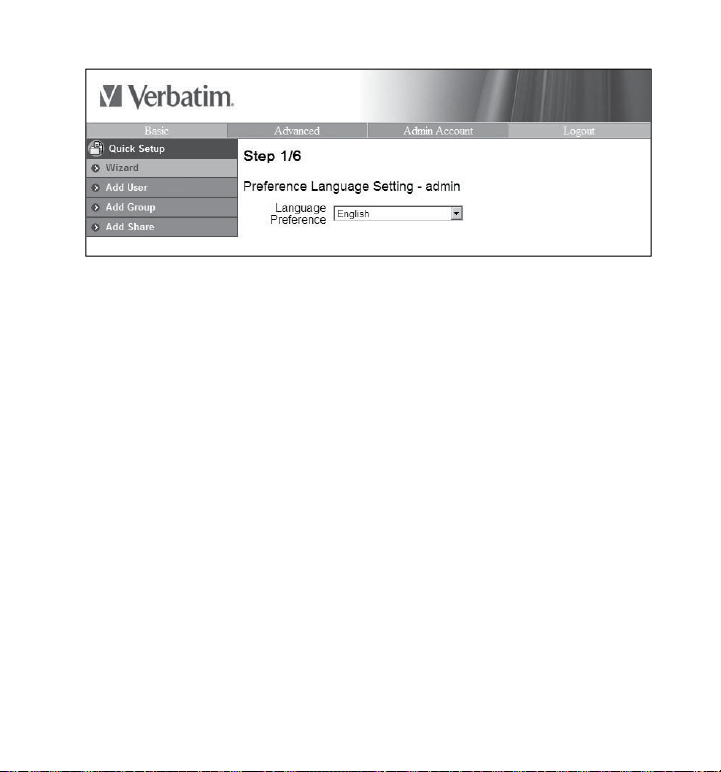
3
.
d
fi
p
f
pcij
.
b
ke k
.
2. Izaberite Čarobnjak
3. Izaberite željeni jezik iz padajućeg menija. Izbor opcije „postavi iz opcija čitača” će automatski
za a
ministratorski jezik postaviti trenutno podešen jezik čitača. Ukoliko u administraciji
ije podržan jezik čitača, biće omogućen osnovni jezik, engleski. Pritisnite Dalje da biste
astavili.
4. Sledeći ekran vam omogućava da de
nišete novu lozinku za korisnika „admin”. Ukoliko želite
a zadržite trenutnu lozinku, samo pritisnite Dalje da biste nastavili na sledeći ekran. Lozinka
ora imati najmanje pet, a najviše osam znakova.
. Sledeći ekran vam omogućava da defi nišete novo ime domaćina za NAS disk. Ukoliko želite
da zadržite trenutno ime domaćina, samo
ritisnite Dalje da biste nastavili na sledeći ekran.
6. Sledeći ekran vam omogućava da izaberete automatske ili statične adrese za IP adresu i
DNS (Domain Name System) adresu NAS diska. Preporučujemo da na vašoj mrežnoj opremi
bude omogućen DHCP servis, i da oba podešavanja na ovom ekranu ostavite na
o
ama
Ipak, ako je za vašu mrežu neophodno da defi nišete statične adrese, možete ih uneti u dati
o
razac.
Pritisnite Dalje da biste nastavili.
7. Sledeći ekran vam omogućava da ručno unesete datum i vreme, ili da koristite dostupni NTP
Network Time Protocol) server. Vrlo je korisno uneti tačan datum i vreme, jer se vremenske
ozna
oriste u različitim statusnim izveštajima koji su opisani u nastavku ovog uputstva.
Kada unesete svoje izbore, pritisnite Dalje
abričkim
1
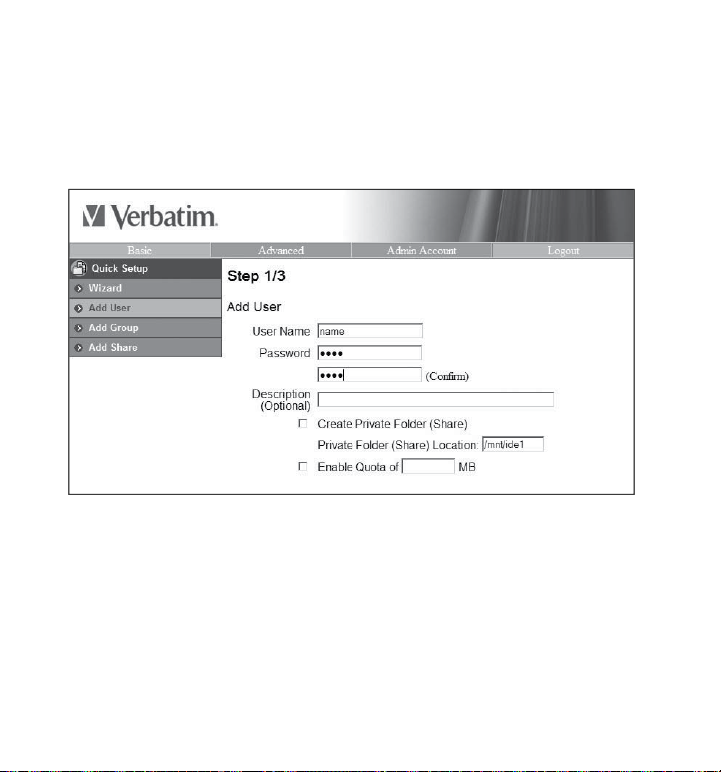
8. Na ovom ekranu se prikazuje sažetak podešavanja načinjenih u prethodnim koracima,
.
Dod
a
W
f
ako biste ih pregledali. Možete se vratiti i izmeniti podešavanja, ili pritisnuti Završi da biste
ačuvali prikazana podešavanja
avanje novog korisničkog nalog
. Uspostavite korisnički nalog izborom dugmeta Brza postavka / Dodaj korisnika.
Unesite korisničko ime i lozinku u početni ekran. Preporučujemo da se ova polja poklapaju
a korisničkim imenom i lozinkom koju taj korisnik obično unosi prilikom prijavljivanja na
indows ili Mac OS X. Korisničko ime mora biti malim slovima, i može sadržati najviše 20
lfanumeričkih znakova, bez razmaka. Korisničko ime mora počinjati slovnim znakom.
Napomena: Ako vaše korisničko ime za Windows sadrži razmak ili počinje brojem, trebalo bi da ga izmenite tako da bude u
ormatu koji je neophodan za NAS disk. Za korisničke naloge na sistemu Mac OS X, vaše korisničko ime se automatski čuva bez
razmaka kao polje pod nazivom „Kratko ime”. Tako „Kratko ime” već prati format koji zahteva NAS disk..
14
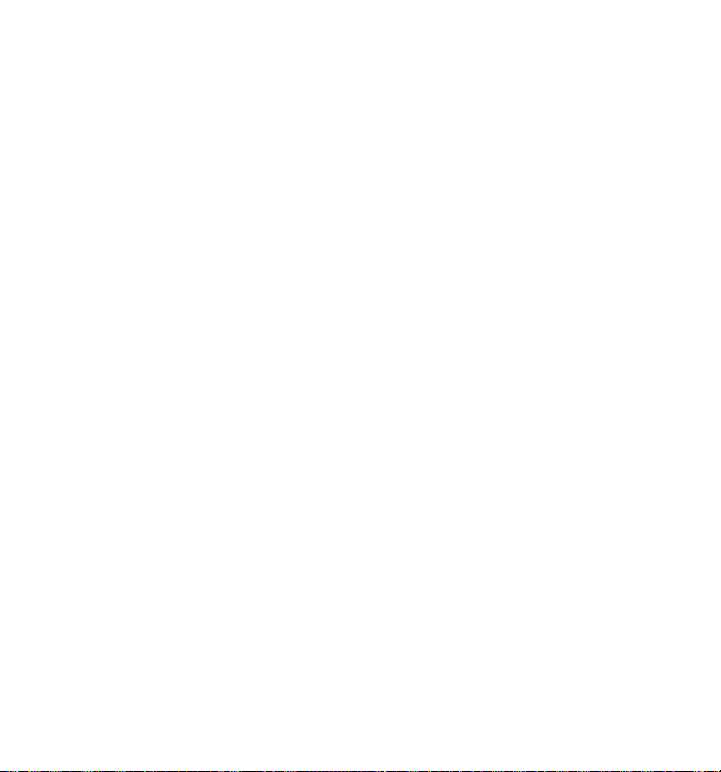
5
Unesite i lozinku. Lozinka može sadržati najviše 16 alfanumeričkih znakova, bez razmaka.
d
g
.
ki b
j
led
f
j
h
p.
.
D
kolik
.
koliko polje za lozinku ostane prazno, NAS disk će to prihvatiti kao nepostojeću lozinku. To
znači
a ubuduće nećete morati da unosite lozinku kada pristupate NAS disku pomoću to
korisničkog imena
U dato polje se može uneti opis korisnika.
Ukoliko želite da načinite privatni direktorijum kome može pristupiti samo ovaj mrežni
otisnik, potvrdite polje „Napravi privatni direktorijum”. Ovom direktorijumu ne može
ristupiti nijedan drugi korisnički nalog, osim naloga „admin”. Za naziv direktorijuma će
utomatski biti upotrebljeno korisničko ime. Putanja novostvorenog privatnog direktorijuma
će automats
iti /mnt/ide1.
Ovde možete odrediti maksimalnu kvotu ili prostor za podatke (u megabajtima) za korisnika.
Funkci
a kvote nije podržana ako je disk formatiran kao FAT32.
Kada završite sa ovim obrascem, pritisnite Dalje da biste nastavili.
10. S
eći ekran vam omogućava da dodelite ovog korisnika postojećoj grupi. Kao što je već
opisano, prema početnim
abričkim podešavanjima postoji osnovna grupa po imenu „@
uest-share”. Kada završite sa ovim obrascem, pritisnite Dalje da biste nastavili.
11. Poslednji ekran za dodavanje korisnika vam omogućava da dodelite pristupne privilegije
trenutno defi nisanim del
enim direktorijumima. Naravno, ako ste u koraku (9) označili
Napravi privatni direktorijum”, privatnom direktorijumu tog korisnika je automatski dodeljen
ristup za čitanje i pisanje.
Iako početna fabrička podešavanja daju tri osnovna deljena direktorijuma (admin, guest-
s
are i public), kod novih korisničkih naloga samo se „public” može izabrati za pristu
Kada završite sa ovim obrascem, pritisnite Završi
odavanje nove grupe
12. U
o želite, možete uspostaviti novu grupu. Ukoliko ne želite da sada uspostavite novu
grupu, možete preći na korak 15
Počnite uspostavljanje grupe izborom dugmeta Brza postavka / Dodaj grupu.
1
 Loading...
Loading...