
NAS Hard Drive
ederlands
Handleiding
Nederlands
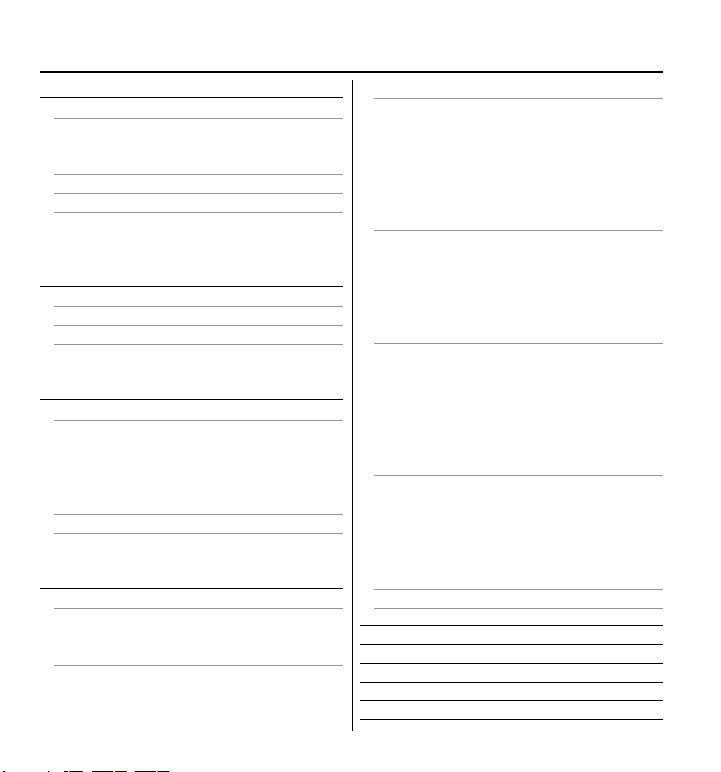
C
ontent
s
3
3
3
O O
G
AANSLU
6
CCOUNTS VOO
9
1
1
3
1
1
1
3
G
7
9
9
1
SYS
g
3
3
3
3
7
9
O
CCO
7
7
OO
A
G FCC
C
0
0
INLEIDING
BEDIENINGSKNOPPEN, AANSLUITINGEN EN INDICATOREN
Voorpaneel
Achterpaneel 4
INF
VER DE VASTE SCHIJF 5
DE NAS-SCHIJF OP UW BUREAU PLAATSEN 5
MEE
ELEVERDE SOFTWARE 6
Finder.exe 6
Back-upsoftware 6
TorrentFlux 6
ITEN OP HET NETWERK
GEBRUIKERSA
DE NAS-SCHIJF AANSLUITEN OP HET LAN
HET BEHEERPROGRAMMA 1
Aanmelding voor beheer 1
Basisinstellingen voor eerste instelling 1
R DE NAS-SCHIJF 8
BEDIENING VAN DE NAS-SCHIJF 19
BESTANDEN DELEN IN WINDOWS 20
Het dialoogvenster Uitvoeren 20
Bladeren in de Netwerkomgeving 20
Het dialoogvenster Zoeken 2
Bladeren in Deze computer 2
BESTANDEN DELEN MET MAC OSX 2
USB-APPARATEN AANSLUITEN 22
Een printer aansluiten 22
Een USB-opslagapparaat aansluiten 2
NAS-BEHEER 24
EBRUIKERS EN GROEPEN 26
Gebruikersbeheer 2
Groepenbeheer 28
BESTANDEN EN PRINTERS 2
Bestandsserver 2
Netwerkmapbeheer 3
Printerserver 32
2
TEEM 32
LAN-instellin
Tijdinstellingen 3
Server uitschakelen 33
Informatie 3
Disk Usage 3
Schijfgebruik 34
NETWERKSERVICE 35
DHCP-server 35
Bonjour 36
iTunes-server
Media Server 3
TorrentFlux 3
Schijfhulpprogramma 42
Firmware-upgrade 44
Confi guratie opslaan 44
Confi guratie herstellen 44
Fabrieksinstellingen herstellen 45
Nieuwe service installeren 45
LOGBOEKBESTAND 46
Samba-logboek 46
FTP-logboek 46
DHCP-serverlogboek 46
Systeemlogboek 46
Beheerlogboek 46
A
AFMELDEN 4
en 32
NDERHOUD 42
UNTGEGEVENS 4
TECHNISCHE ONDERSTEUNING 48
RWAARDENBEPERKTE GARANTIE 48
V
EEA-KENNISGEVING 49
NALEVIN
-REGELS 49
E-VERKLARING 5
ROHS COMPLIANCE 5
6
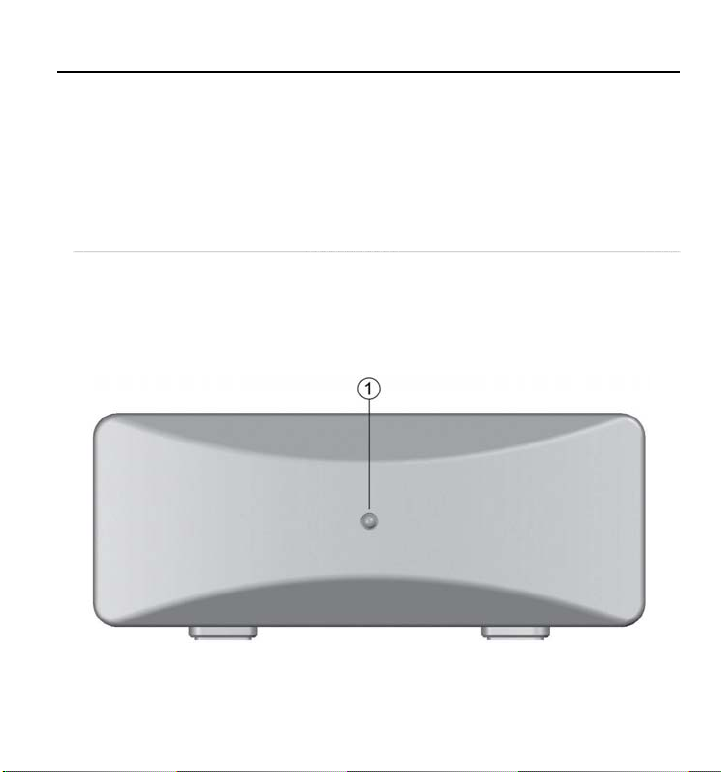
3
Inleidin
g
D
g
p
geg
.
E
.
V
O
.
f
j
e Verbatim Network Attached Storage-schijf (NAS) is een veelzijdige externe vaste schijf met een
e opslagsnelheid en een Ethernet-interface. Als u de schijf eenmaal goed hebt aangesloten
ho
uw netwerk, kunt u hem net als elke andere vaste schijf gebruiken voor het opslaan van uw
o
evens en het maken van back-ups
r zijn een paar belangrijke dingen die u moet weten voordat u de NAS-schijf gaat gebruiken.
Bedieningsknoppen, aansluitingen en indicatoren
Leer eerst de bedieningstoetsen en de verschillende connectoren op de eenheid kennen
oorpaneel
p het voorpaneel ziet u alleen het statuslampje, zoals hieronder weergegeven
1. Het groene lampje geeft aan dat de schijf is ingeschakeld. Tijdens de uitschakelprocedure
gaat het lampje circa 15 seconden knipperen. In de tussentijd wordt de interne so
de schi
f netjes afgesloten. Het lampje gaat uit wanneer de schijf volledig is uitgeschakeld.
tware van
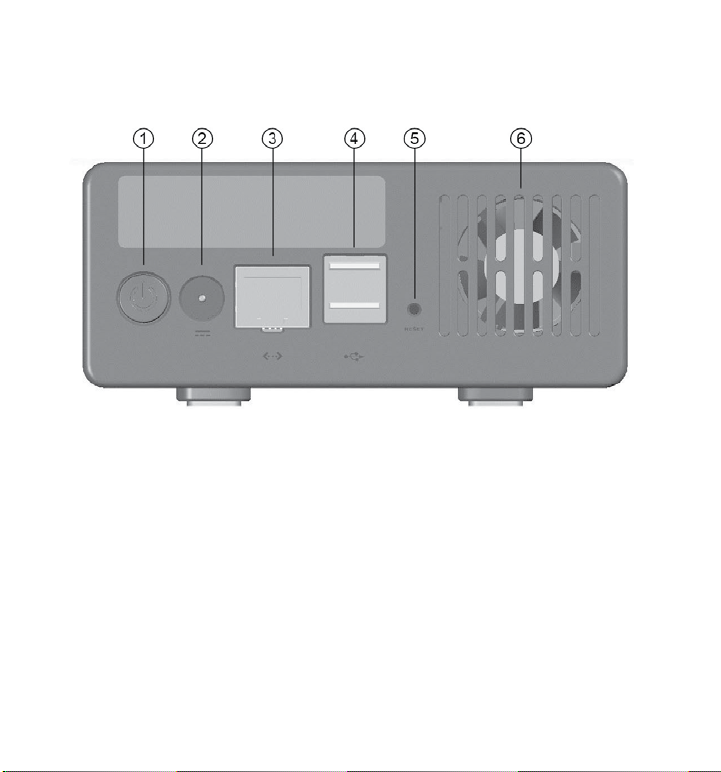
Ach
terpanee
l
pp
s
g
lijk
.
.
Op het achterpaneel vindt u interfaceaansluitingen en een verzonken microschakelaar waarmee
u het a
1. AAN/UIT-knop. Zodra de wisselstroomadapter correct op de NAS-schijf en op een
2. Ge
4. USB- A-aansluitingen (2 elk). U kunt deze aansluitingen gebruiken voor het aansluiten van
araat kunt resetten. Zie onderstaande afbeelding.
topcontact is aangesloten, kunt u op de AAN/UIT-knop drukken om de schijf in te schakelen.
Druk no
. Ethernet-aansluiting. Via deze aansluiting kunt u de schijf op het netwerk aansluiten. Bij de
maals op de AAN/UIT-knop om de schijf uit te schakelen. Het lampje knippert circa
5 seconden terwijl de schijf wordt afgesloten, zoals hierboven beschreven.
stroomingang. Sluit de gelijkstroomkabel van de bijgeleverde wisselstroomadapter
an op de gelijkstroomingang
ansluiting ziet u statuslampjes die de status van de communicatie aangeven.
en USB-printer, USB-geheugen of ander USB-opslagapparaat
4
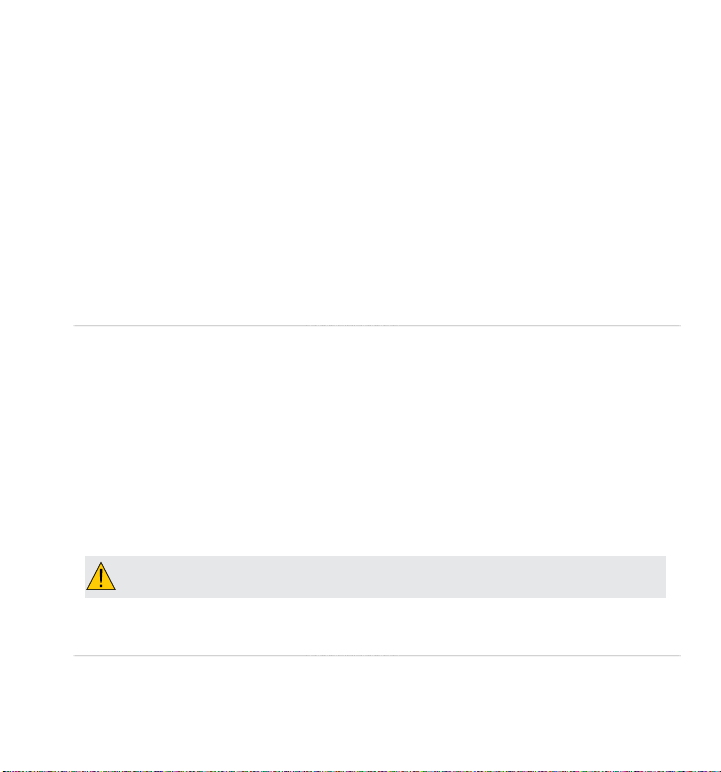
. Reset-knop. Als de NAS-schijfproblemen ondervindt bij het maken van verbinding met
f
p
f
g
l
f
g
f
p
.
jf
k
f
.
f
v
.
n
blokkere
het lokale netwerk (LAN) o
niet meer lijkt te reageren, moet u op de Reset-knop drukken
et het uiteinde van een paperclip. De unit wordt dan gereset, net als wanneer u uw
com
uter opnieuw opstart. Als het probleem aanhoudt, of u de instellingen (zoals het
beheerderswachtwoord) niet meer weet, moet u de Reset-knop vij
houden. In dat
6. Venti
ator. De ventilator is ontworpen om extra koeling te bieden als de temperatuur in de
eval worden de fabrieksinstellingen hersteld.
seconden lang ingedrukt
nit tot boven het ingestelde punt stijgt. Zorg voor voldoende ventilatie door erop toe te
zien dat de ventilatieopeningen niet worden geblokkeerd. De draaiende schij
ook warmte wanneer
dat de ventilator onnodig blij
verdero
, onder NAS-beheer / Geavanceerd / Onderhoud / Schijfhulpprogramma)
een gegevens worden gelezen of geschreven. U kunt voorkomen
t draaien door de uitschakeltijd van de schijf te verkorten (zie
genereert
Info over de vaste schi
De interne vaste schijf van de NAS-schijf is voorgeformatteerd in de indeling EXT2, zodat deze
an worden gebruikt voor opslag via het netwerk.
meteen
Opmerking: de capaciteit is afhankelijk van het model. 1 MB = 1.000.000 bytes/1 GB = 1.000.000.000 bytes/1 TB =
1.000.000.000.000 bytes. Een deel van de capaciteit wordt gebruikt voor reeds aanwezige software, formatteren en andere
uncties en is daarom niet beschikbaar voor gegevensopslag. Hierdoor, en ook vanwege verschillende berekeningsmethodes,
kan het zijn dat uw besturingssysteem minder megabytes/gigabytes/terabytes meldt
De vaste schijf is een complex elektronisch opslagsysteem en moet met zorg worden behandeld,
zoals u een gevoelige draagbare computer o
ehandelen. Stel de unit niet bloot aan schokken, hoge temperaturen of sterke magnetische
elden
Schakel de unit UIT wanneer u deze niet gebruikt. De NAS-schijf gaat dan langer mee.
ander geavanceerd elektronisch apparaat zou
De NAS-schijf op uw bureau plaatse
Plaats de NAS-schijf op een stevig bureau of stevige tafel waarop geen rommel ligt die de
tstroom rond de unit kan
n.
5
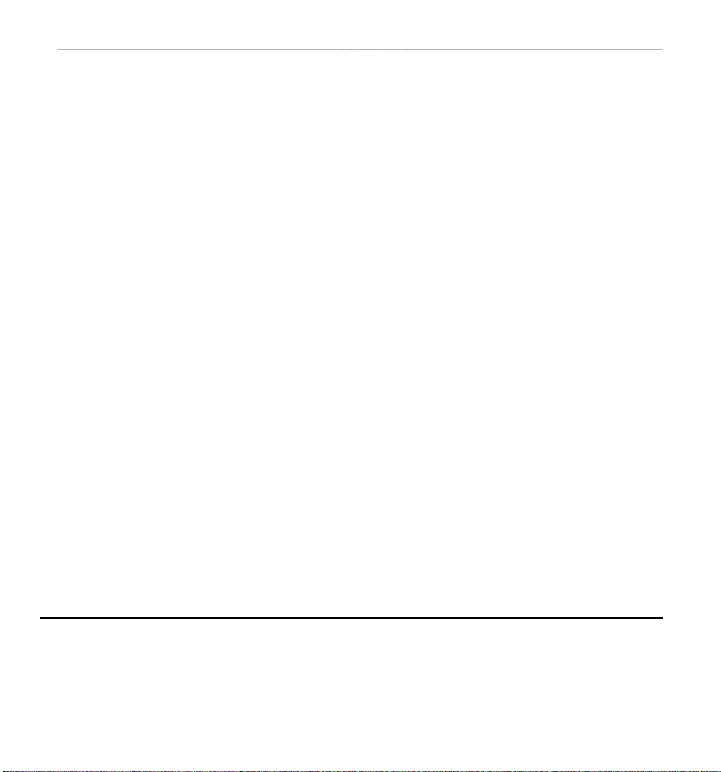
Meegeleverde softwar
e
p
.
f
p
p
g
Torre
lux
T
l
.
A
k
f
.
Op de meegeleverde cd-rom vindt u de Gebruikershandleiding en drie softwaretoepassingen:
1) Finder.exe, 2) Nero back-u
software en 3) TorrentFlux
inder.exe
it is een Windows-toepassing die alle Verbatim NAS-schijven binnen uw netwerk opzoekt en
het IP-adres van elke gevonden schij
bestand Finder.exe te kopiëren naar uw Windows-computer en vervolgens erop te dubbelklikken
om de toe
assing te starten.
weergeeft. U kunt deze toepassing gebruiken door het
ack-upsoftware
Op de cd-rom treft u Nero back-upsoftware aan. U kunt deze toepassing op een clientcomputer
met Windows installeren door de map Nero op de cd te openen en te dubbelklikken op
het bestand setupx om de installatie te starten. Het venster voor installatie van Nero wordt
eergegeven. Volg de installatiewizard om de software te installeren. Voordat u met Nero een
van uw bestanden kunt maken op de NAS-schijf, moet u een stationsletter toewijzen
back-u
aan de bestemmin
AS-schijf / Bestanden delen in Windows / Bladeren op Deze computer.
smap. Deze procedure wordt verderop beschreven, onder Bediening van de
ntF
orrentFlux is een implementatie van het BitTorrent-protocol. De installatie van dit optionele
wordt verderop beschreven, in NAS-beheer / Geavanceerd / Onderhoud / Een nieuwe
protoco
rvice installeren
ansluiten op het netwer
Voor de installatie van de NAS-schijf hebt u een vrije Ethernet-poort op een router of switch nodig.
luit de NAS-schijf met behulp van de meegeleverde CAT-6 Ethernet-kabel aan op het lokale
etwerk. Zet eerst de router (of Ethernet-switch) aan, en zet vervolgens de NAS-schijf aan. In de
onderstaande a
6
beelding ziet u een voorbeeld van een doorsnee LAN-confi guratie
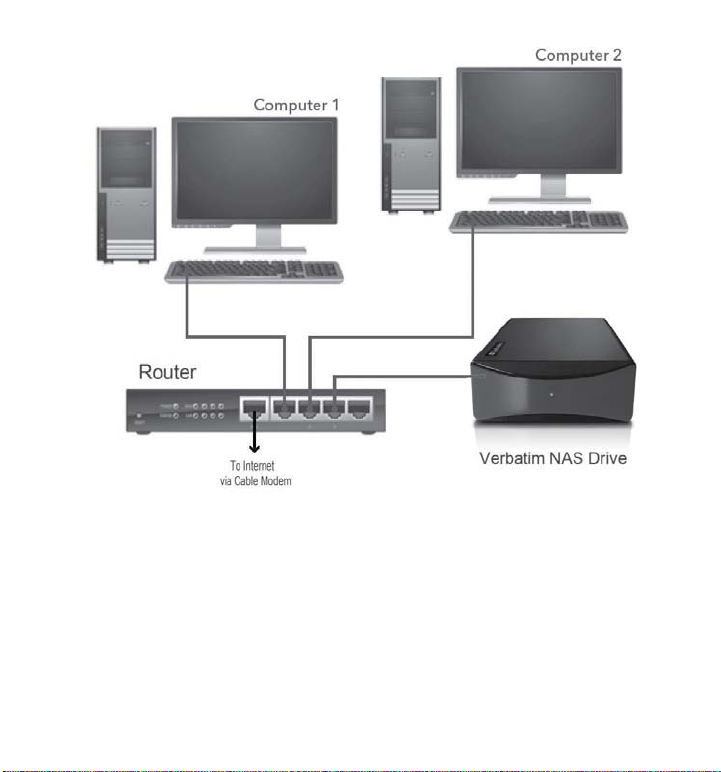
V
oordat u probeert verbinding met het netwerk tot stand te brengen, kan het nuttig zijn wat kennis
t
geg
.
e nemen van wat achtergrondinformatie over de wijze waarop de NAS-schijf gegevens omgaat
evens van het netwerk. Sleutel tot het begrip hiervan zijn de fundamentele beginselen van
met
ebruikersaccounts en gedeelde mappen
7
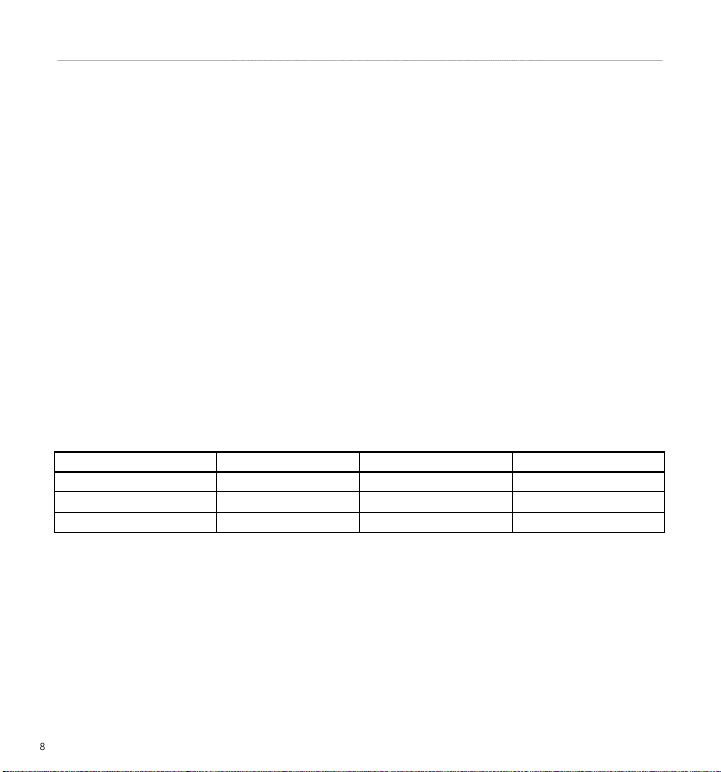
Gebruikersaccounts voor de NAS-schi
jf
g
d
fi
t
f
g
n
g
g
p
d
V
m
nmin
e
e
k
p
.
e NAS-schijf houdt de gegevens die door de netwerkgebruikers worden opgeslagen bij aan
e hand van de bestemmingsmap van de gegevens (in dit document verder ook aangeduid als
edeelde map” of “netwerkmap”). Bovendien moet de NAS-schijf voor elke map bijhouden wie
“
gegevens in
en groepen. Een groep is een verzameling speci
oegangsrechten tot een nieuwe netwerkmap hebt u de mogelijkheid aanpassingen te maken voor
a
zonderlijke gebruikers of voor een hele groep gebruikers, door te verwijzen naar de groepsnaam.
n de standaard fabrieksinstellingen zijn twee voorgedefi nieerde gebruikersaccounts opgenomen
die elk unieke ei
• admi
• guest-share
Aan beide
e map is gelijk aan de naam van de bijbehorende gebruikersaccount. De naam “guest-share”
is ook een van de voor
“public” die in eerste instantie niet is gekoppeld aan een specifi eke gebruikersaccount. In de
erstaande tabel vindt u een overzicht van deze gegevens.
on
e map mag lezen en schrijven. Hiervoor gebruikt het systeem gebruikersaccounts
eke gebruikersaccounts. Tijdens het instellen van
enschappen hebben. Deze gebruikersaccounts zijn:
ebruikersaccounts is tevens een voorgedefi nieerde map toegewezen. De naam van
edefi nieerde groepsnamen. Daarnaast is er een voorgedefi nieerde ma
oorgedefi nieerde naa
ublic public
min
uest-share
roep
uest-shar
ebruikersaccount Netwerkmap
mi
uest-shar
uest-share
e aanvankelijke eigenschappen van deze voorgedefi nieerde groepen, accounts en
mappen zijn:
netwer
• De map “public” is toegankelijk voor elke gebruiker van een lokale netwerk waarvoor een
ebruikersaccount is ingesteld. Voor toegang tot deze map moet u zich aanmelden met uw
ebruikersnaam en wachtwoord.
• De map “guest-share” is toegankelijk voor elke gebruiker van een lokale netwerk, ook
ebruikers waarvoor geen gebruikersaccount is ingesteld. Voor toegang tot deze ma
oeft u geen gebruikersnaam en wachtwoord in te voeren. Deze map is ook toegankelijk via
nonieme FTP
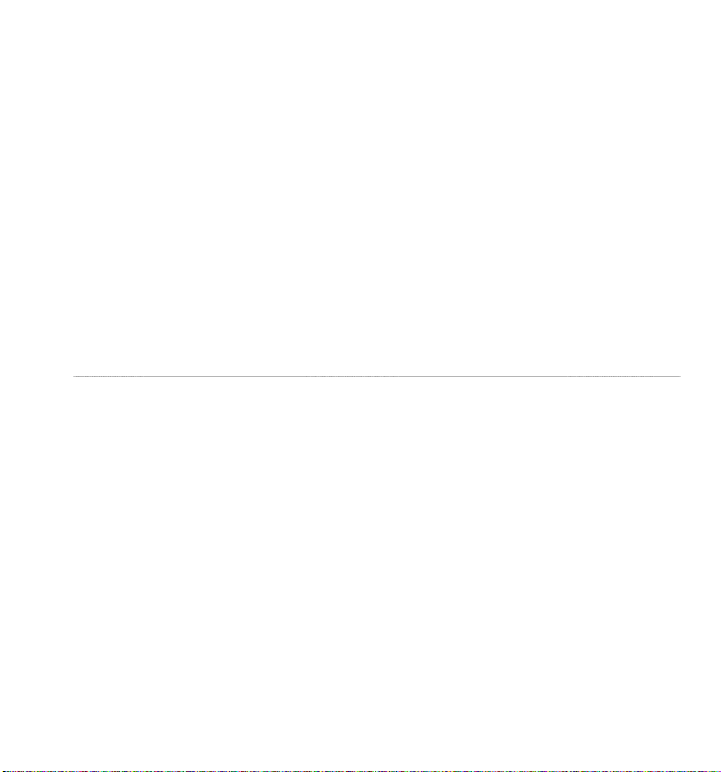
• De groep @guest-share kent twee leden, namelijk de gebruiker “admin” en de gebruiker
.
f
V
geb
geb
k
ld
h
v
.
pp
f
.
h
.
g
f
g
guest-share”
• De map “admin” is een besloten map voor de gebruiker “admin”. Dit betekent dat alleen de
gebruiker “admin” toegang hee
Deze begininstellingen kunt u met het beheerprogramma wijzigen. Het beheerprogramma
ent u in een webbrowser.
oordat u kunt beginnen met het opslaan van gegevens (behalve als gebruiker “admin” of als
anonieme
nieuwe
Daarnaast
esgewenst voor elke gebruiker een eigen besloten map instellen. Deze map krijgt automatisc
en naam die gelijk is aan de gebruikersnaam. U kunt een gebruiker ook toegangsrechten geven
oor andere mappen op de schijf, hetzij alleen voor lezen, hetzij voor lezen en schrijven
ruiker van de map guest-share) moet u met behulp van het beheerprogramma een
ruikersaccount maken, waarin uw Gebruikersnaam en Wachtwoord zijn vastgelegd.
unt u andere instellingen verrichten voor uw gebruikersaccount. U kunt bijvoorbee
t tot deze map.
De NAS-schijf aansluiten op het LAN
Nu dat u iets meer weet over gebruikersaccounts, kunt u de NAS-schijf aansluiten op het lokale
netwerk. Voer de volgende stappen uit.
1. Controleer of de a
behoren
2. Het is raadzaam een DHCP-server (Dynamic Host Confi guration Protocol) in te schakelen
volgens de aanwijzingen in de handleiding van uw netwerkapparatuur. Mogelijk wordt deze
IP-adressen toewijzen”
3. Voor het beheren van de instellingen van de NAS-schijf moet u een webbrowser op een pc
of Mac
4. Sluit de meegeleverde CAT-6 Ethernet-kabel aan tussen de Ethernet-poort van de NASschij
Zor
unctioneert
rocedure in de documentatie van uw apparatuur behandeld in het gedeelte “Automatisc
ebruiken. Zorg er daarom voor dat deze pc of Mac is ingeschakeld en op het lokale
etwerk is aangesloten.
en een Ethernet-switch (100 Base-T of 1000 Base-T), of een vaste of draadloze router.
ervoor dat de NAS-schijf en de clientcomputer zich binnen hetzelfde subnet bevinden
bijvoorbeeld 192.168.1.x).
aratuur van het lokale netwerk is ingeschakeld en het netwerk naar
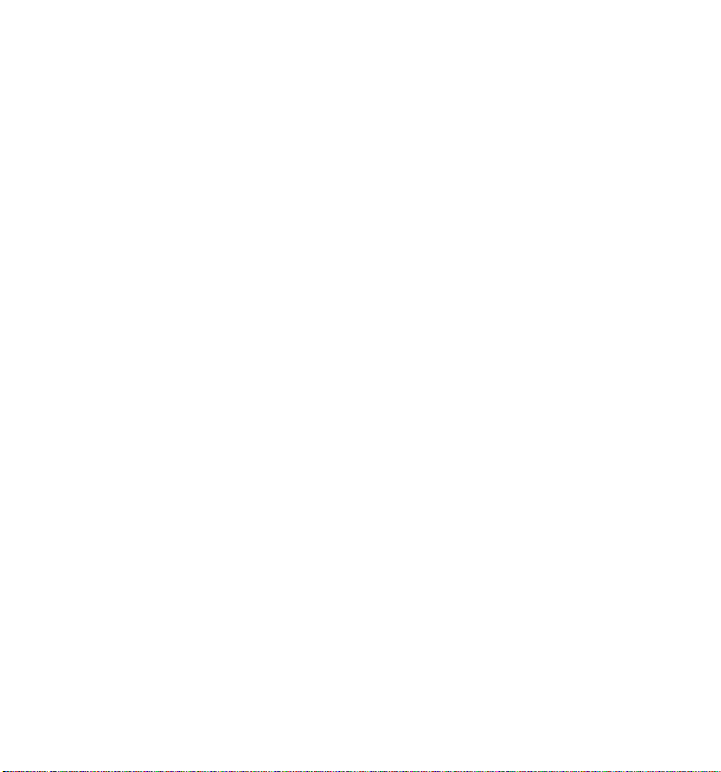
5. Sluit de bijgesloten wisselstroomadapter aan op de NAS-schijf en vervolgens op het
p
.
f
k
-
-
ping” g
g
v
lpprog
.
p
-
k
.
opcontact.
6. Druk o
de AAN/UIT-knop aan de achterkant van de NAS-schijf. Het groene lampje aan de
voorzijde gaat branden als teken dat het apparaat is ingeschakeld
7. Wacht totdat de NAS-schijf is opgestart. De verbinding met het netwerk wordt automatisch
ngesteld. Dit kan enige minuten in beslag nemen, afhankelijk van de confi guratie en
nstellingen van het lokale netwerk. Tijdens de automatische confi guratie wordt de volgende
rocedure gevolgd, afhankelijk van de huidige netwerkinstellingen:
. De DHCP-client wordt standaard geactiveerd. De router, of een ander apparaat binnen
et lokale netwerk dat de DHCP-service verzorgt, kent derhalve automatisch een IP-adres
toe aan de NAS-schij
.
. Als binnen het geïsoleerde netwerk geen DHCP-server beschikbaar is, begint het
utomatische onderhandelingsproces. Welke van de twee beschikbare methoden wordt
ebruikt, hangt af van de vraag of het protocol Bonjour is ingeschakeld of uitgeschakeld.
Het protocol Bonjour is ingebouwd in recente Mac OS X-systemen en kan als optie zijn
eïnstalleerd in Windows-systemen.
i. Het Apple Bonjour-protocol is standaard ingeschakeld. Als u in dat geval verbinding
maa
t met een geïsoleerd netwerk waarbinnen Bonjour is ingeschakeld en geen DHCP
server aanwezig is, zal de NAS-schijf een adres proberen te verkrijgen binnen het Bonjour
bereik van 169.254.x.x. Als u het specifi eke adres binnen dit bereik wilt bepalen, kunt
u de netwerkfunctie “
ebruiken voor de opdracht “ping verbatimnas” of “pin
erbatimnas.local”. Als een pc is aangesloten op het lokale netwerk, kunt u in plaats
aarvan ook het hu
ramma Finder.exe (te vinden op de cd) gebruiken om het
adres te bepalen
ii. Als u Bonjour eerder op de NAS-schijf hebt uitgeschakeld en u deze nu aansluit o
een netwerk waarbinnen geen DHCP-server aanwezig is, wordt een andere methode
ebruikt. In dat geval start de NAS-schijf automatisch de eigen ingebouwde DHCP
server. De NAS-schijf reserveert in dat geval voor zichzelf het standaard IP-adres
192.168.1.1 en
ent tevens adressen toe (in het bereik 192.168.1.2-50) aan de andere
HCP-clients binnen het netwerk
10
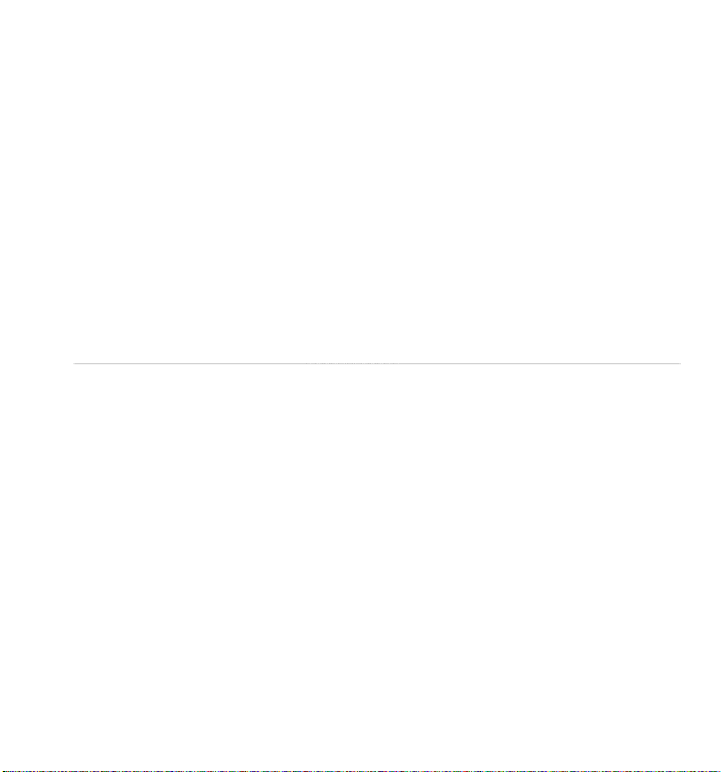
8. Nadat de verbinding met het netwerk is gemaakt, kunt u de NAS-schijf binnen uw netwerk
g
Al
:
n
g
g
ll
p
a
f
f.
A
r
j
v
vinden. De standaardnaam is “verbatimnas” en de unit wordt opgenomen in de werkgroep
et de naam “Workgroup”. In Windows kiest u Mijn Netwerklocaties / Volledig netwerk /
Microsoft Windows-netwerk / Work
s u het apparaat opent, ziet u de volgende standaardmappen
. admi
. guest-share
c. public
U kunt nu be
echts over de twee standaard ingestelde gebruikersaccounts. U kunt andere gebruikersaccounts
inste
met behul
innen met het opslaan van gegevens op de schijf, maar u beschikt op dit punt no
en en andere basisinstellingen voor het systeem verrichten door de installatie voort te zetten
van het beheerprogramma dat wordt beschreven in de volgende paragrafen.
roup. In Mac OS X kiest u Finder / Netwerk / Workgroup.
Het beheerprogramm
Met het beheerprogramma kunt u alle interne instellingen van uw NAS-schijf wijzigen. U opent
et programma met de webbrowser van uw computer (bijvoorbeeld Internet Explorer, Safari of
Netscape). Om toegang te verkrijgen tot het beheerprogramma moet de pc o
etzelfde subnet bevinden als de NAS-schij
anmelding voor behee
U kunt het beheerprogramma meestal gewoon openen door de standaard hostnaam (in
Windows “//verbatimnas”, in Bon
an het browservenster. Als de standaard hostnaam door een of andere oorzaak niet tijdens
e automatische confi guratie aan het IP-adres van de NAS-schijf is gekoppeld, kunt u in plaats
aarvan ook het IP-adres van de NAS-schijf invoeren op de adresregel van het browservenster.
our “//verbatimnas.local”) in te voeren op de adresregel
Mac zich binnen
11
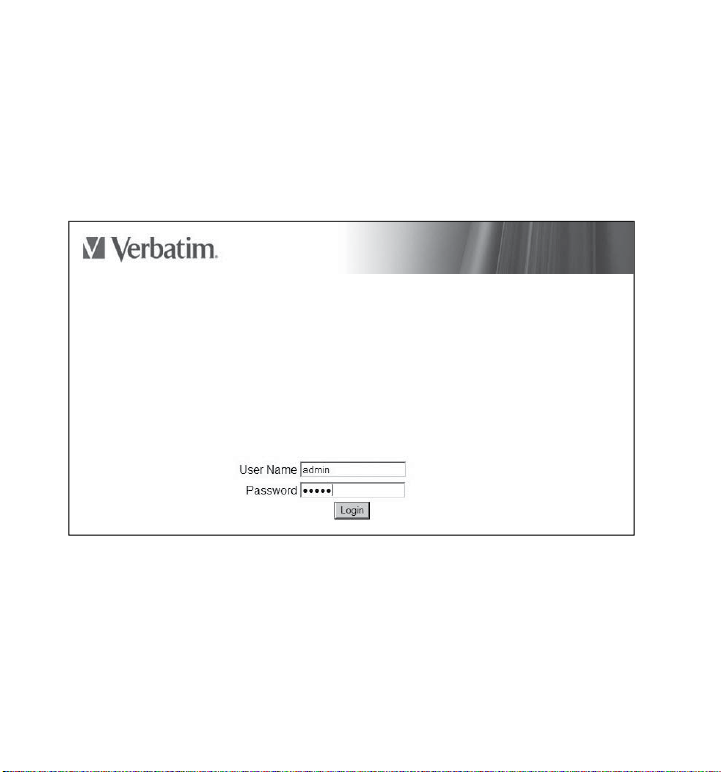
oals eerder gesteld, kent de router of een ander netwerkapparaat automatisch een IP-adres toe,
f
f
f
f
.
g
n
n
kiest de schijf zelf een van de standaardadressen (een Bonjour-adres uit het bereik 169.254.x.x
o
het niet-Bonjour-adres 192.168.1.1). Als het adres automatisch wordt toegewezen door de
o
router, vindt u in de handleiding van de router hoe u het IP-adres van de schij
kunt het IP-adres van de schij
ook bepalen met het meegeleverde hulpprogramma Finder.exe,
kunt bepalen. U
oals hierboven beschreven
adat de browser de startpagina heeft opgehaald van de NAS-schijf, verschijnt het volgende
aanmeldin
sscherm in het browservenster:
Op dit scherm moet u de volgende standaard gebruikersnaam en het volgende wachtwoord
invullen:
ebruikersnaam: admi
Wachtwoord: admi
12
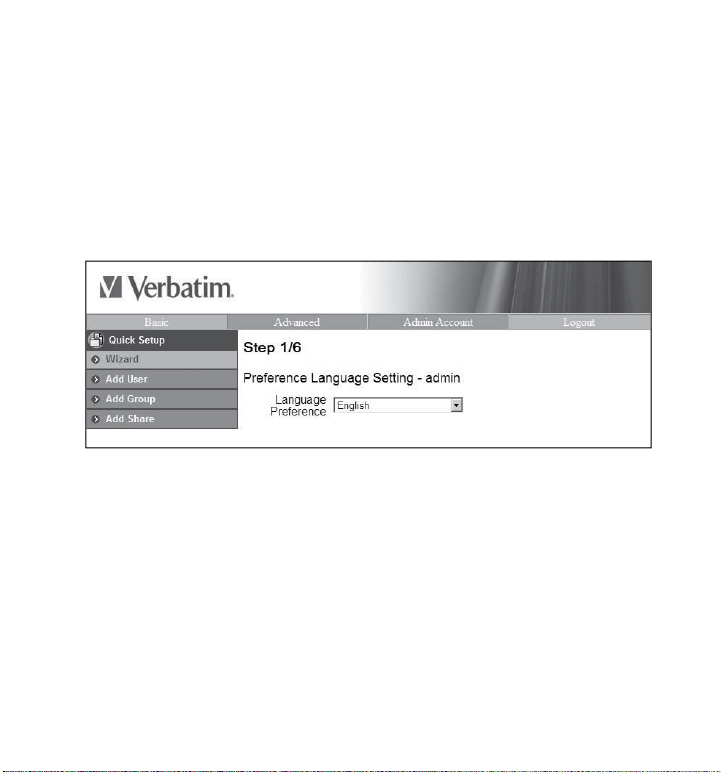
3
asisinstellingen voor eerste instellin
g
V
V
n
.
d.
b
g
d
.
Al
f
.
oer nu de volgende stappen uit met het beheerprogramma om de basisinstellingen te verrichten.
oor meer geavanceerde functies vindt u de beschrijving verderop, onder “NAS-beheer”.
1. Klik op Snelle installatie om de selectiegroep uit te vouwen.
aam, wachtwoord, hostnaam, IP-adres en tijd instelle
Een speciale installatiewizard helpt u bij het confi gureren van de taal van de gebruikersinterface,
et beheerderswachtwoord, de hostnaam, het IP-adres en de tijd
2. Kies Wizar
3. Selecteer de gewenste taal in het vervolgkeuzemenu. Als u de optie “browserinstellingen
ge
ruiken” kiest, wordt de taal automatisch ingesteld in overeenstemming met de huidige
taalinstellin
on
aan
4. Op het volgende scherm kunt u een nieuw wachtwoord instellen voor de gebruiker “admin”.
s u het huidige wachtwoord wilt behouden, kiest u Volgende om verder te gaan naar het
volgende scherm. Het wachtwoord moet bestaan uit minimaal vij
. Op het volgende scherm kunt u een nieuwe hostnaam instellen voor de NAS-schijf. Als u de
huidige hostnaam wilt behouden, kiest u Volgende om verder te gaan naar het volgende
van de browser. Als het beheerprogramma de taal van de browser niet
ersteunt, wordt Engels als standaardtaal geselecteerd. Kies Volgende om verder te
en maximaal acht tekens.
rm
1
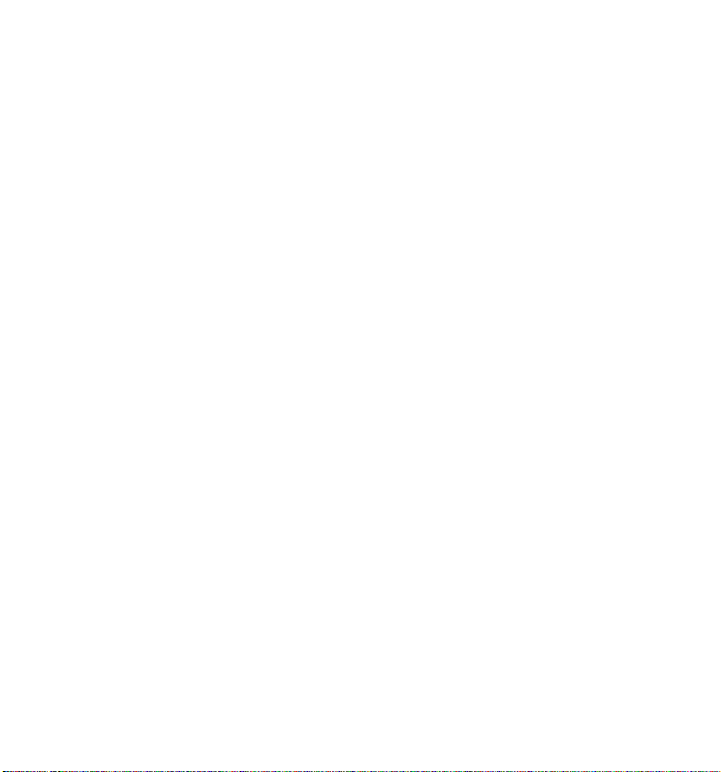
6. Op het volgende scherm kunt u kiezen of u automatisch adressen wilt laten toewijzen of
jf
ls h
d
f
.
vaste adressen wilt instellen voor het IP-adres en DNS-adres (Domain Name System) van de
NAS-schi
. Het is raadzaam de DHCP-service te gebruiken in uw netwerkomgeving en de
tandaardinstellingen op dit scherm te gebruiken.
A
et binnen het netwerk noodzakelijk is statische IP-adressen toe te wijzen, kunt u deze op het
formulier in dit venster invullen.
ies Volgende om verder te gaan.
7. Op het volgende scherm kunt u de datum en tijd handmatig instellen, of een NTP-server
Network Time Protocol) gebruiken. Het is nuttig de juiste datum en tijd in te vullen omdat
n de diverse statuslogboeken die verderop in deze handleiding worden beschreven ook
tij
svermeldingen worden opgenomen. Nadat u de gewenste instellingen hebt verricht,
iest u Volgende.
8. Op dit scherm ziet u een overzicht van de instellingen die u in de voora
gaande stappen
ebt verricht, ter controle. U kunt teruggaan om de instellingen te bewerken of de getoonde
nstellingen bekrachtigen door Voltooien te kiezen
Nieuwe gebruikersaccount toevoegen
. Vervolgens voegt u een nieuwe gebruikersaccount toe met de knop Snelle installatie /
ebruiker toevoegen
14
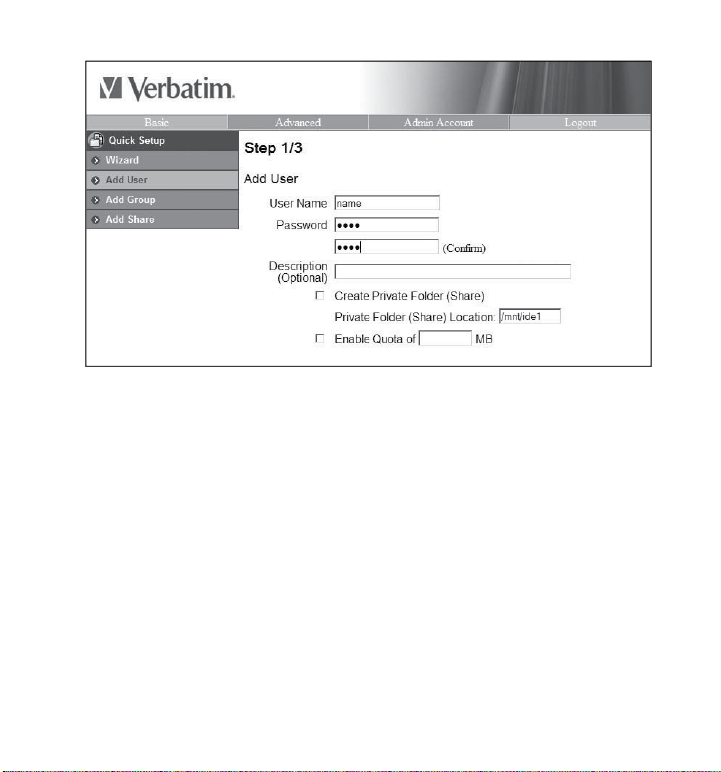
5
Voer een Gebruikersnaam en Wachtwoord in op het eerste scherm. Het is raadzaam in deze
g
f
p
X-geb
f
f
.
velden de gebruikersnaam en het wachtwoord in te voeren die de gebruiker gewoonlijk
ook
ebruikt voor aanmelding bij Windows of Mac OS X. De gebruikersnaam moet worden
geschreven in kleine letters en mag bestaan uit maximaal 20 al
s
aties. De gebruikersnaam moet beginnen met een letter.
Opmerking: als de huidige Windows-gebruikersnaam een spatie bevat of begint met een cijfer, is het raadzaam de Windows-
ebruikersnaam aan te passen zodat deze dezelfde indeling kent als die door de NAS-schijf wordt gebruikt. Bij Mac OS
ruikersaccounts wordt de gebruikersnaam automatisch zonder spaties opgeslagen in het veld “Korte naam”. De “Korte
aam” voldoet zodoende al aan de indelingsvereisten voor de NAS-schijf.
anumerieke tekens, zonder
Voer ook het wachtwoord in. Het wachtwoord mag maximaal 16 alfanumerieke tekens
bevatten, en geen spaties. Als u het wachtwoordveld leeg laat, aanvaardt de NAS-schij
dit
ls een leeg wachtwoord. Dit betekent dat u in de toekomst geen wachtwoord hoeft in te
vullen wanneer u de NAS-schij
met deze gebruikersnaam raadpleegt.
In het veld eronder kunt u desgewenst een beschrijving van de gebruiker invullen
1
 Loading...
Loading...