
NAS Hard Drive
gl
i
h
User Guide
English
s
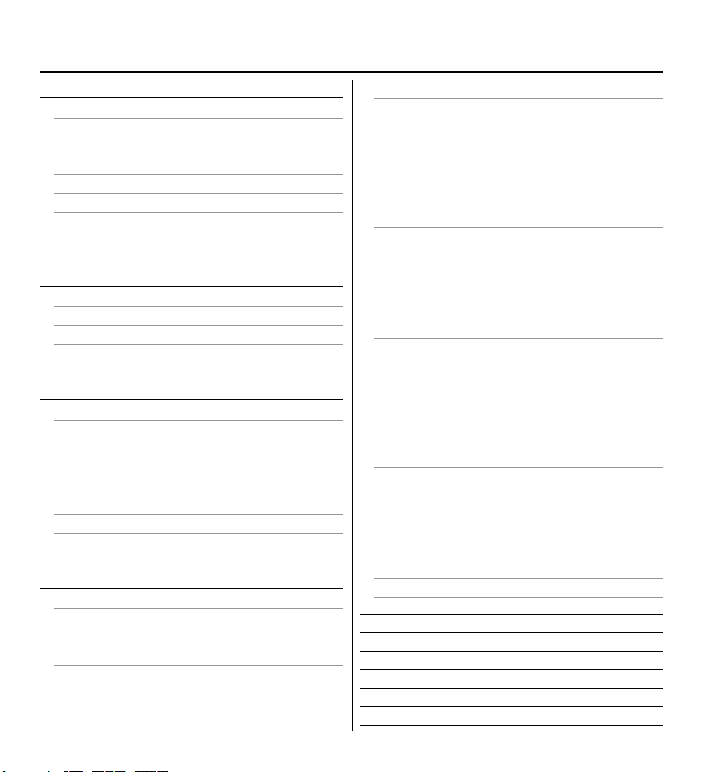
C
ontent
s
3
3
OU
SO
CO
6
CCOUNTS
CO
9
1
1
S
9
9
9
9
1
USERS
27
7
9
SYS
0
0
0
0
1
1
1
3
3
3
0
1
1
41
1
CCOU
3
OGOU
S
OTIC
CC CO
C
6
G
7
INTRODUCTION 3
CONTROLS, CONNECTORS AND INDICATORS
Front Panel Area
Rear Panel Area 4
AB
T THE HARD DISK 5
LOCATING NAS DRIVE ON YOUR DESK 5
BUNDLED
FTWARE 6
Finder.exe 6
Backup Software 6
TorrentFlux 6
NNECTING TO YOUR NETWORK
ABOUT NAS DRIVE USER A
NNECTING THE NAS DRIVE TO YOUR LAN
WEB-BASED ADMINISTRATION TOOL 1
Administration Login 1
Basic Settings for Initial Setup 12
8
NAS DRIVE OPERATION 18
HARING FILES USING WINDOWS 18
Run Dialogue 1
Browse Network Neighborhood 1
Search Dialogue 1
Browse My Computer 1
SHARING FILES USING MAC OS X 20
ATTACHING USB DEVICES 20
Attaching a Printer 20
Attaching a USB Storage Device 2
NAS ADMINISTRATION REFERENCE 22
AND GROUPS 25
User Management 25
Group Management 26
FILE AND PRINT
File Server 2
Share Management 28
Printer Server 2
2
TEM 3
LAN Settings 3
Time Settings 3
Turn Off Server 3
Information 3
Disk Usage 3
Error Notifi cation 3
NETWORK SERVICE 32
DHCP Server 32
Bonjour 3
iTunes Server 3
Media Server 3
TorrentFlux 36
MAINTENANCE 38
Disk Utility 38
Firmware Upgrade 4
Save Confi guration 4
Restore Confi guration 4
Factory Reset
Install New Service 4
LOG FILE 42
Samba Log 42
FTP Log 42
DHCP Server Log 42
System Log 42
Administration Log 43
A
NT INFORMATION 4
L
T 43
TECHNICAL SUPPORT 43
LIMITED WARRANTY TERM
WEEE N
E 44
MPLIANCE 45
F
44
E DECLARATION - EC DECLARATION OF CONFORMITY 4
ROHS COMPLIANCE 46
NU GENERAL PUBLIC LICENSE 4
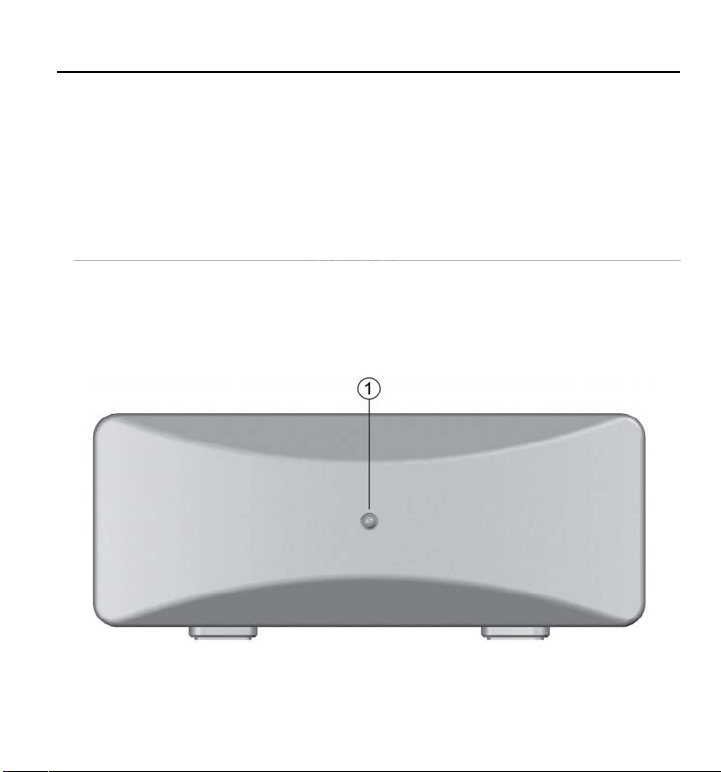
3
Introduction
Y
gh-p
y
p
B
prod
s
a
fl
y
y
ff.
our Verbatim Network Attached Storage (NAS) drive is a versatile external hard drive featuring
erformance storage with an Ethernet interface. Once your drive is connected properly to
hi
our network, you will be able to use it as you would any hard drive for storing your data and for
erforming data back-up functions.
efore you begin to use the NAS drive there are a few important things to learn about your new
uct.
Controls, Connectors and Indicator
First familiarize yourself with the control keys and the various connectors on the unit.
ront Panel Are
he front panel contains only the status LED, as illustrated below.
1. The green LED will come on to indicate the power-on state. During the power down
sequence, the LED will
down in an orderl
turned o
ash for about 15 seconds while the drive’s internal software shuts
fashion. The LED will then turn off to indicate that the drive is now full
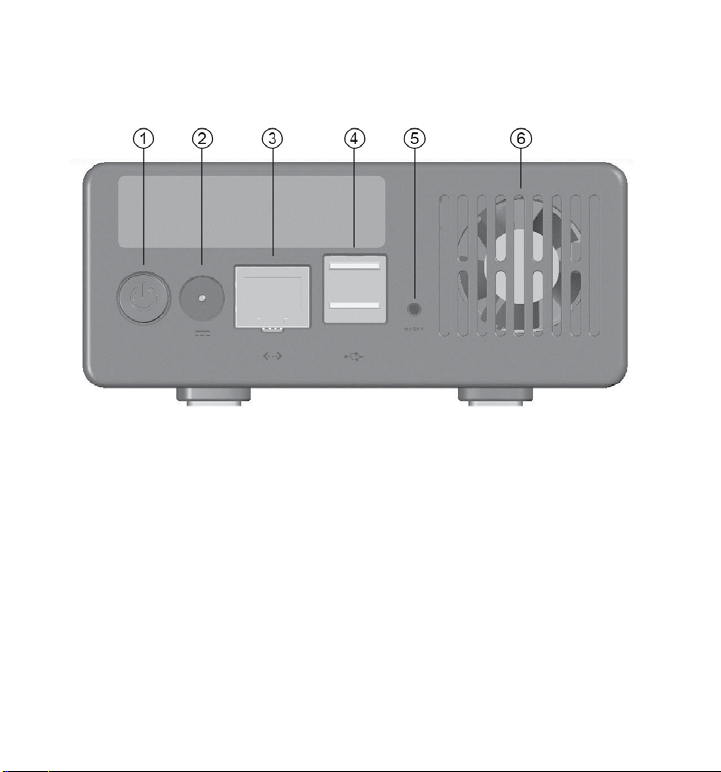
ar Panel Area
f
described above.
.
.
Along the rear panel you will fi nd the interface connectors and a recessed micro-switch that is
or reset functions. Refer to the fi gure below.
used
1. ON/OFF Button. Once the AC Adapter has been properly connected to the NAS drive and
n AC outlet, you can press the ON/OFF button to power on the drive. To turn off the drive,
ress the ON/OFF button again. The LED will fl ash for about 15 seconds while the drive shuts
wn as
2. DC Input Connector. Connect the DC cable of your included AC Adapter to the DC Input
onnector
. Ethernet Connector. Use this connector to attach to your network equipment. The connector
ntains status LEDs to indicate communications status.
4. USB-A Connectors (2 each). Use either of these connectors for attaching a USB printer, USB
ash disk, or other USB storage device
4
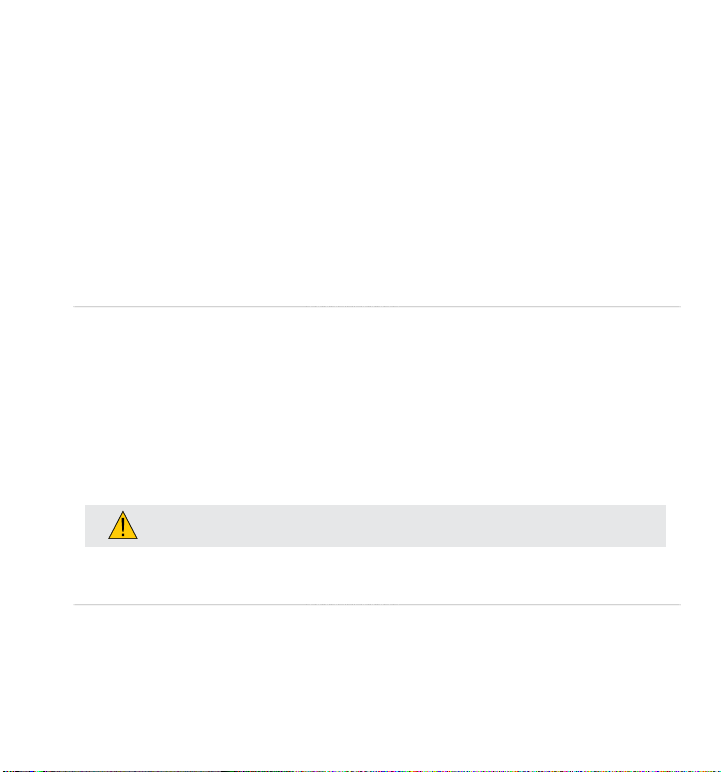
. Reset Button. If the NAS drive is having a problem connecting to the local area network (LAN)
f
g y
g
f
p
k
.
f
fi
k
d th
or appears to be hung, press the reset button momentarily using the end o
will cause the unit to reset, similar to rebootin
nsure of current settings (such as forgetting your administration password), press and hold
n the Reset button for 5 seconds. This will restore the factory default settings.
6. Fan. The fan is desi
ises above the thermal set point. To allow for adequate air fl ow take care not to block the
ir vents. Since the spinning disk will generate heat even when no data is being transferred,
you can help to prevent the
s
in-down time (see later under NAS Administration Reference / Advanced / Maintenance /
Disk Utility).
ned to turn on for added cooling whenever the internal temperature
an from remaining on needlessly by shortening the disk
our PC. If the problem persists, or if you are
a paper clip. This
About the Hard Dis
he NAS drive internal hard disk comes pre-formatted in EXT2 format for immediate use for
network storage.
Note: Capacity dependent on model. 1 MB = 1,000,000 bytes / 1 GB = 1,000,000,000 bytes / 1 TB = 1,000,000,000,000 bytes.
ome capacity used for pre-loaded software, formatting and other functions, and thus is not available for data storage. As a result,
nd due to differing calculation methods, your operating systems may report as fewer megabytes/gigabytes/ terabytes
Your product’s hard drive is a complex electronic storage system and should be handled with care,
as you might treat a sensitive portable computer or other state-o
product. Do not subject it to shock, high temperatures, or strong magnetic
To extend the useful life of your NAS drive, turn the unit OFF when not in use.
-the-art consumer electronics
elds.
Locating NAS Drive on Your Des
Place the NAS drive on a sturdy desk or table that is free from clutter that could block airfl ow
aroun
e unit.
5
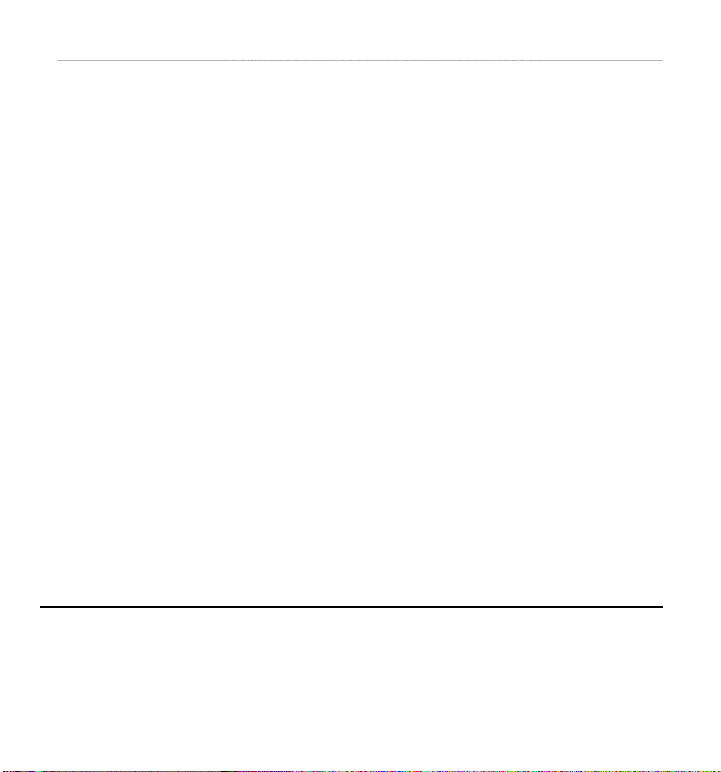
Bundled Software
p
.
f
.
p
ll
f
f
.
lux
k
fi
.
he included CD-ROM contains copies of the User Guide, as well as three software applications:
1) Finder.exe, 2) Nero backu
software and 3) TorrentFlux
inder.exe
his is a Windows application that can locate all Verbatim NAS drives on your LAN and display the
corresponding IP address o
client Windows computer and double-click on the fi le to launch it
each drive. To run this application, copy the Finder.exe fi le to your
ackup Software
ero backup software is included on CD-ROM. To install this application on one of your client
Windows com
start insta
tware. To backup fi les to your NAS drive using Nero, you must fi rst assign a drive letter to your
so
destination
Browse My Computer
uters, open the Nero folder on the CD and then double click the setupx fi le to
ation. The Nero Installation window will appear. Follow the setup wizard to install the
older, as described later under NAS Drive Operation / Sharing fi les using Windows
rrentF
orrentFlux is an implementation of the BitTorrent protocol. Installation of this optional network
service is described later in NAS Administration Reference / Advanced / Maintenance / Install
ew Service.
Connecting to your networ
nstalling the NAS drive requires that you have an available Ethernet port on a router or switch. Use
e supplied CAT-6 Ethernet cable to connect your NAS drive to your LAN. Power up your router (or
thernet switch) fi rst, and then power up the NAS drive. The fi gure below provides one example of
a typical LAN con
6
guration
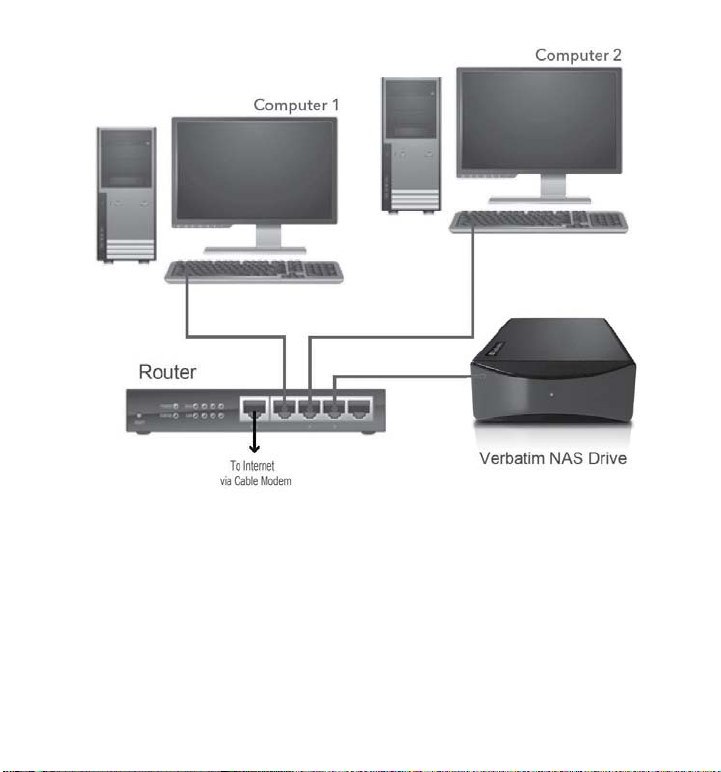
efore attempting to establish a connection to the network it would be useful fi rst to review some
g
.
background information about how the NAS drive handles data over the network. Basic to this
understandin
are the fundamental concepts of user accounts and shared folders
7
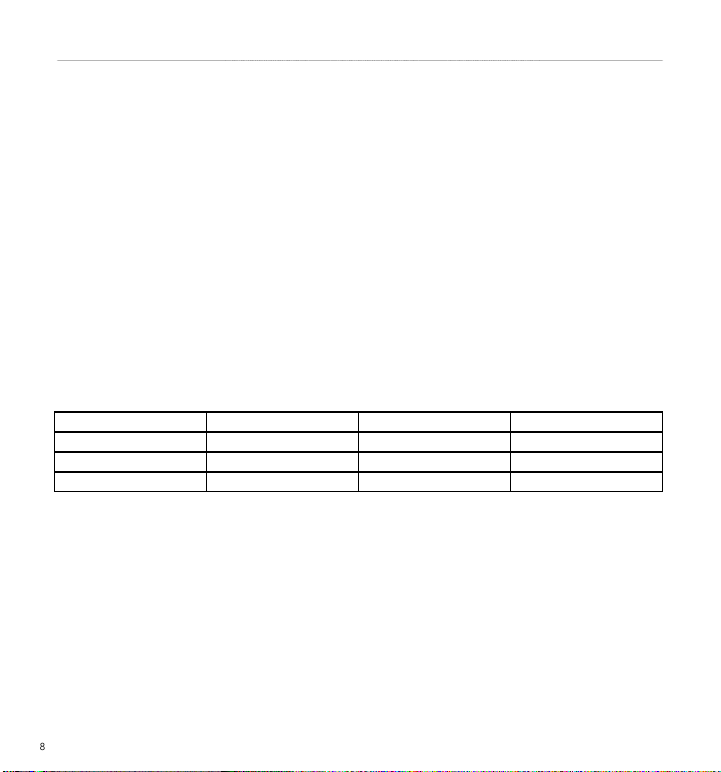
Ab
out NAS Drive User Account
s
p
p
f
f
.
:
n
g
d
e
p
t
)
c
e
.
f
.
-
he NAS drive keeps track of data stored by its network users by managing the data’s destination
older (also referred to herein as a “shared folder” or simply a “share”). Furthermore, the NAS
drive must kee
user accounts and groups. A group is a collection of specifi c user accounts. When you assign
access privileges to a new share you have the option o
user accounts, or
he default factory settings provide for two pre-defi ned user accounts, each with their own
unique properties. These user accounts are
• admi
• guest-share
ach of these two user accounts has an associated pre-defi ned folder. The name of the folder is
he same as its associated user account. The name “guest-share” also happens to be pre-defi ned
roup name. Additionally, there is a pre-defi ned folder called “public” that initially is not
as a
associate
track of who may read from, and write to, each folder. It does this by setting u
either making assignments for individual
or an entire group of users at once by referring to the group’s name
with any user account. These properties are summarized in the table below.
re-defi ned Nam
ublic
min
uest-share @guest-shar
Grou
ser Accoun
min
uest-share guest-share
older (Share
ubli
min
ere are other initial properties of these pre-defi ned groups, accounts, and shares:
• The folder “public” can be accessed by anyone on the LAN who has set up a user account.
ccess to this folder requires authentication using your user name and password
• The folder “guest-share” can be accessed by anyone on the LAN, even if they have not set up
user account. Access to this folder does not require entering a user name and password.
This
older can also be accessed by anonymous FTP
• The group @guest-share contains two members, which are user “admin” and user “guest
hare”.
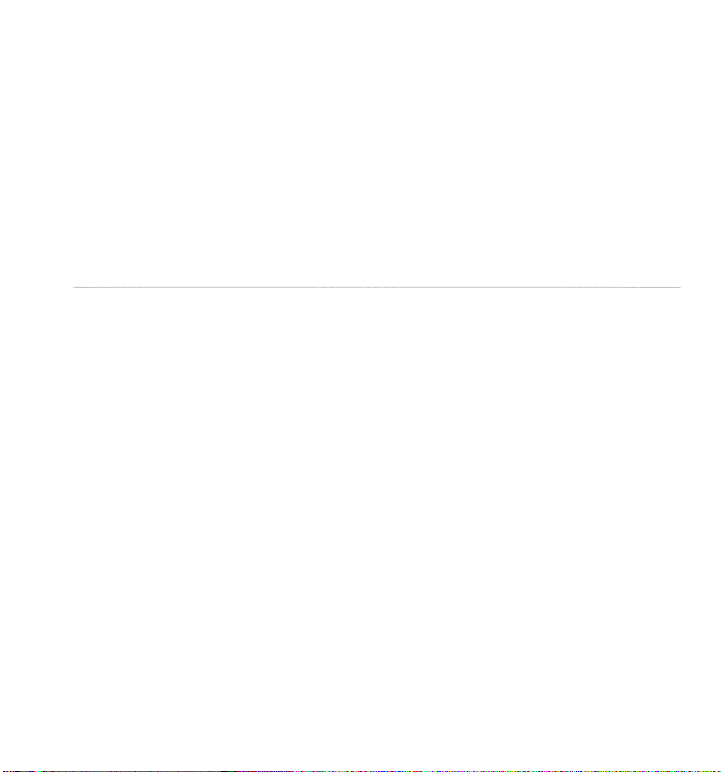
• The folder “admin” is a private folder for user “admin”. This means only user “admin” can
f
.
y
N
y
g
.
h
p
d
.
fi
g p
ccess this folder.
By using the web-based administration tool you can modi
Before you can begin storing data (other than as user “admin” or as an anonymous user to the
uest-share folder), you must use the web-based administration tool to setup a new user account
that defi nes
roperties for your user account. For example, each user can optionally be given their own
rivate folder, which is automatically assigned the same name as that user’s User Name. A user
an also be given read-only-privileges, or read/write-privileges, to other folders on the drive.
our User Name and Password. Furthermore, you have the option to defi ne other
y these initial properties
Connecting the NAS Drive to Your LA
Now that you have some understanding of user accounts, you are ready to connect your NAS
rive to the LAN. Follow these steps.
1. Ensure that
2. We recommended that you follow the directions of your LAN equipment to enable a Dynamic
Host Confi
ocumentation as “Assign IP addresses automatically”
3. Since you will administer the NAS drive settings using a web browser on your PC or Mac,
ensure t
4. Connect the included CAT-6 Ethernet cable from the Ethernet
Ethernet switch (100 Base-T or 1000 Base-T), or a wired or wireless router. Make sure that the
NAS
. Connect the included AC Adapter to the NAS drive, and then to a wall outlet.
6. Press the ON/OFF button on the rear of the NAS drive. The front green LED will come on to
ndicate that the unit is now powered on.
7. Wait for the NAS drive to boot up and to auto-confi gure its connection on the network.
Depending on your particular LAN con
The followin
etwork settings:
our LAN equipment is powered on and that the LAN is operating properly.
uration Protocol (DHCP) server. This may be referenced in your equipment’s
at this PC or Mac is powered on and connected to the LAN.
ort on the NAS drive to an
rive and the client computer are on the same subnet domain (e.g., 192.168.1.x)
guration and settings, this may take several minutes.
rotocols will be followed during auto-confi guration, depending on current
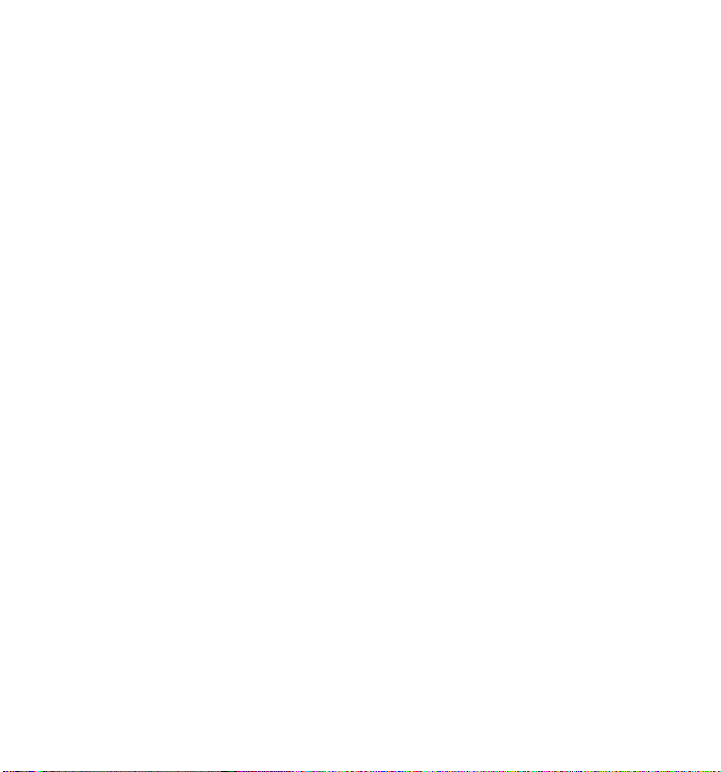
. DHCP client is enabled by default. Therefore, your router or other LAN equipment that
f
pp
g
ess.
g
-
g
y
:
e
s providing the DHCP service will automatically assign an IP address to the NAS drive and
omplete the network connection.
. If no DHCP server is available on your isolated network, then the auto-negotiation
process will proceed in one o
two ways, depending on whether Bonjour protocol is enabled
r disabled. Bonjour protocol is built-in to recent Mac OS X systems, and can also be
ptionally installed on Windows systems.
i. A
le Bonjour protocol is enabled by default. In this case if you are connecting to an
isolated Bonjour-enabled network and no DHCP server is present, your NAS drive will
ne
otiate an address within the Bonjour range of 169.254.x.x. If you want to determine
he specifi c address within this range, you can use the network “ping” function to “ping
erbatimnas” or “ping verbatimnas.local”. Alternatively, if you have a PC on the LAN,
ou can run the included Finder.exe utility (provided to you on CD) to determine the
r
ii. If the NAS drive has been previously accessed in order to disable Bonjour and you
are now connectin
to a network with no DHCP server present, then a different auto
negotiation takes place. In this case the NAS drive will automatically launch its internal
HCP server. This will result in the NAS drive taking the default IP address of 192.168.1.1
and will also assi
n addresses (in the range of 192.168.1.2-50) to other DHCP clients on
network .
8. After successfull
connecting to your network you will be able to see the NAS drive on your
etwork. Its default name is “verbatimnas” and it will be located in the network workgroup
amed “Workgroup”. In Windows go to My Network Places / Entire Network / Microsoft
indows Network / Workgroup, or in Mac OS X go to Finder / Network / Workgroup. You
an open the device to see the following default folders
. admin
. guest-shar
. public
10
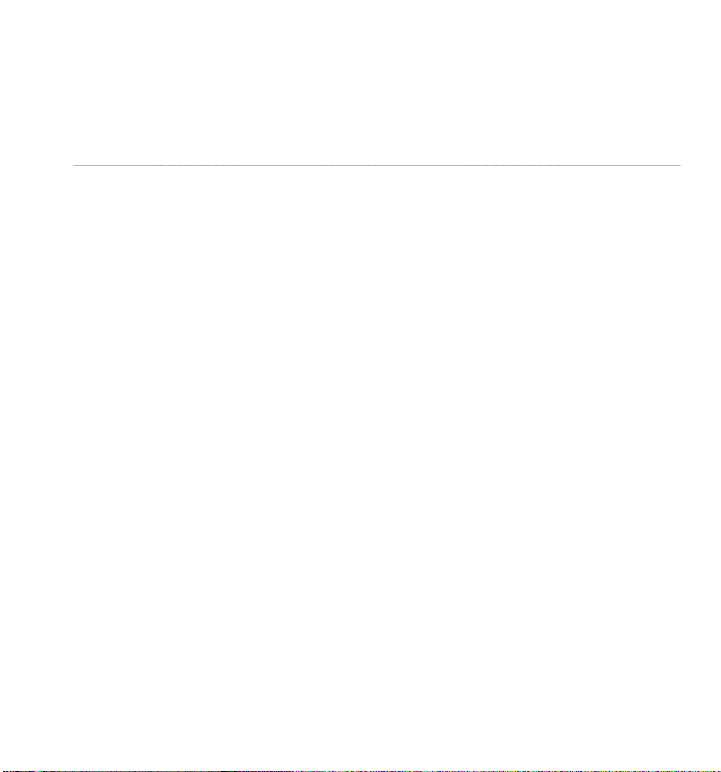
ough you are now ready to begin storing data on your drive, at this point you have only the
f
d
section.
f
.
j
g
address
f
y, y
y, y
.
ault user accounts set up. To set up other user accounts, and to confi gure other basic
two de
ystem settings, you should continue setup using the web-based administration tool describe
in the next
Web-Based Administration Tool
he web-based administration tool is used to modify all internal settings of your NAS drive. It is
accessed using your computer’s web browser (such as Internet Explorer, Sa
access the administration tool, your PC or Mac should be on the same subnet as the NAS drive
ministration Login
In most cases you need only to enter the default hostname (i.e., “//verbatimnas” for Windows, or
“//verbatimnas.local” for Bon
tool. If for some reason the default hostname was not assi
uring auto-confi guration, then you can alternatively enter the NAS drive’s IP address into the
rowser’s
As described previously, your router or other network equipment will have assigned the IP
address automatically, or the drive will have taken one of its default addresses (either a Bonjour
address 169.254.x.x or the non-Bonjour address 192.168.1.1). I
automaticall
Alternativel
escribed above
After your browser retrieves the initial web page from the NAS drive, the browser window will
resent the following login screen:
window.
our router’s manual will describe how to determine your drive’s IP address.
ou can fi nd your drive’s IP address using the included Finder.exe utility as
our) in your browser’s address window to access the administration
ned to the NAS drive’s IP address
your router assigns addresses
ari or Netscape). To
11
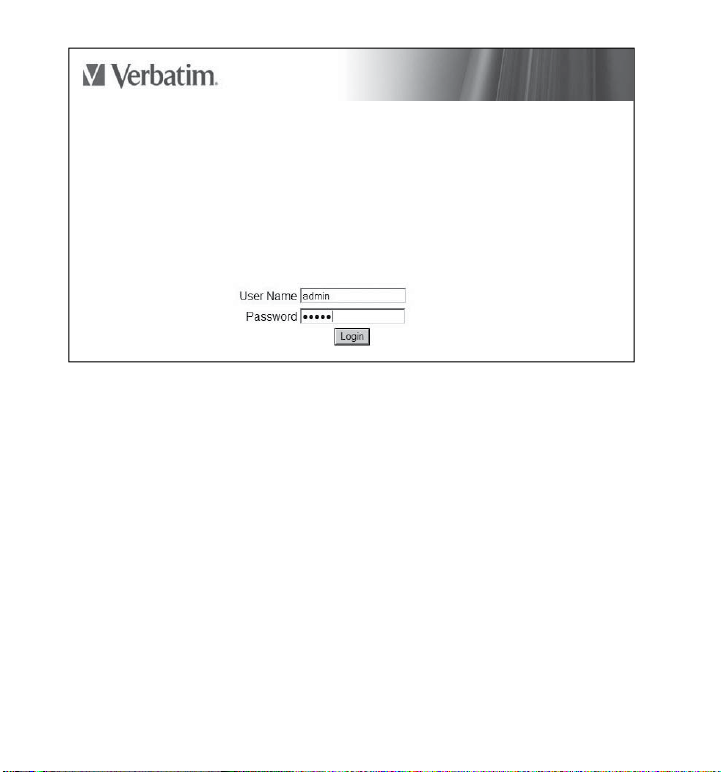
rom this screen you must enter the following default Username and Password:
dmin
n
p
S
.
.
S
fi
d
Username: a
Password: admi
asic Settings for Initial Setu
ow, from within the administration tool perform the following steps to defi ne the basic settings.
or more advanced features note that a full description of all settings is provided later under
Administration Reference”
“NA
1. Click on Quick Setup to expand the selection group
et Language, Password, Hostname, IP Address, and Time
A special setup wizard will lead you through the con
ministrator password, hostname, IP address, and time.
a
gurations for user interface language,
12
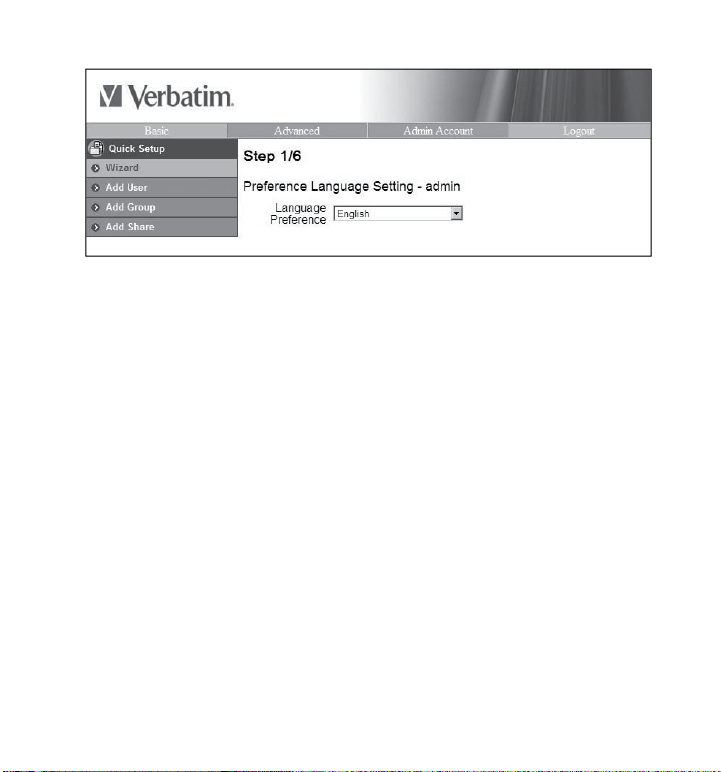
3
2. Select Wizard.
p
lly
f
g
fi
h
ply p
f 5
p
y
f
p
ess Ne
ue.
f
.
3. Select your language preference from the pull-down menu. The selection “set from browser
o
tions” will automatica
setting. I
the browser language is not supported in the administrator, the default language
of En
lish will be enabled. Press Next to continue.
4. The next screen allows you to de
t
e current password, sim
be a minimum o
set the administrator language to the current browser language
ne a new password for the user “admin”. If you want to keep
ress Next to advance to the next screen. The password must
characters and a maximum of 8 characters.
. The next screen allows you to defi ne a new Hostname for the NAS drive. If you want to kee
the current Hostname, simply press Next to advance to the next screen.
6. The next screen allows you to select between automatic and static addresses for the NAS
drive’s IP Address and Domain Name System (DNS) address. It is recommended that your
etwork equipment be enabled to provide DHCP service, and that both settings on this
screen remain at the factor
Alternatively, i
your network requires that you defi ne static addresses, then you may enter
them in the form
Pr
xt to contin
settings.
rovided.
7. The next screen allows you to manually set the date and time, or to use an available Network
Time Protocol (NTP) server. It is use
ul to set the correct date and time because time stamps
re used in the various status logs that are described later in this manual. After fi lling in your
selections, press Next
1
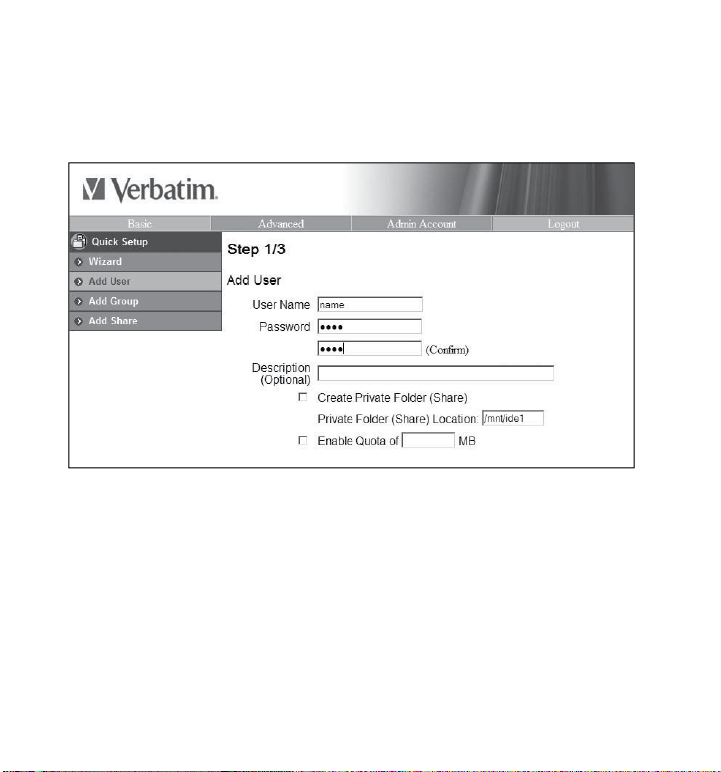
8. The settings made in the previous steps are summarized on this screen for your review. You
dd
t
.
y
lph
lphab
ay either go back to edit your settings, or press Complete to save the settings as shown.
A
New User Accoun
. Next setup a user account by selecting the Quick Setup / Add User button
Fill in the initial screen with a User Name and Password. It is recommended that these
fi elds match the User Name and Password that this user normall
enters when logging into
indows or to Mac OS X. The User Name must be lower-case and may be a maximum of
0 a
anumeric characters, without spaces. The User Name must begin with an a
etic
haracter.
Note: If your Windows username currently contains a space character, or begins with a number, you may want to modify your
Windows username slightly so that it can follow the same format required by the NAS drive. For Mac OS X user accounts, your
username is automatically saved without spaces as a fi eld called “Short Name”. In this way the “Short Name” already follows the
ormat required by the NAS drive.
14
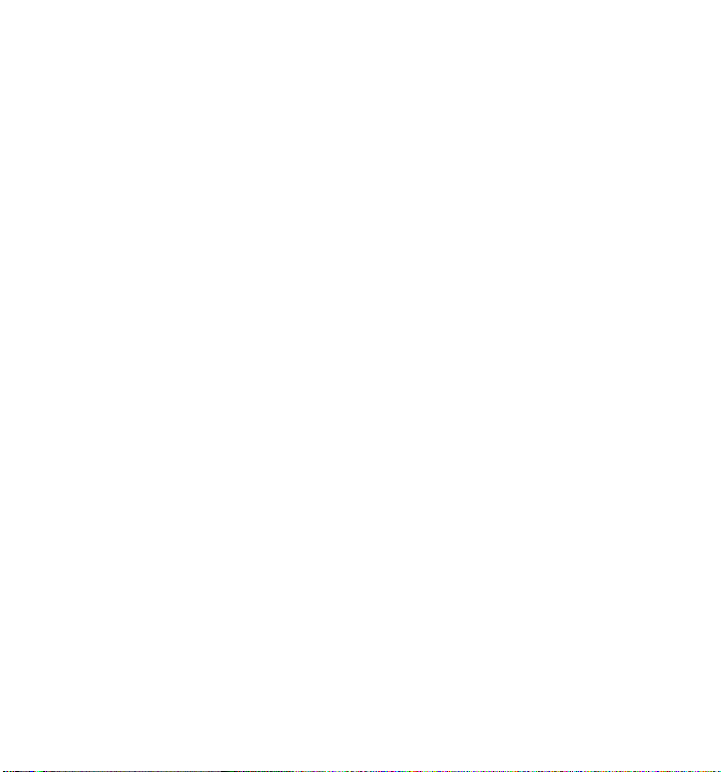
5
Also fi ll in the password. The password may be a maximum of 16 alphanumeric characters,
f
.
p
d
.
.
p
y
f
g
.
.
g
without spaces. I
you leave the password fi eld blank, the NAS drive will accept this as a
ull password. This means that you will not need to fi ll in any password in the future when
ccessing the NAS drive using this username
A description of this user may optionally be entered in the fi eld provided.
If you want to create a private folder that only this network user can access, then check the box
arked “Create Private Folder”. This folder cannot be accessed by any other user account,
exce
t for the “admin” user account. The folder name will automatically be given the same
ame as User Name. The path of your newly created private folder will automatically be set
to /mnt/i
e1.
Here you can set a maximum storage limit or quota (in megabytes) for the user. Note that the
uota function is not supported if the disk has been formatted to FAT32
When done with this form, press Next to continue
10. The next screen allows you to assign this user to an existing group. As described above, the
nitial factory setting provides for the default group named “@guest-share”. When done with
this form,
ress Next to continue.
11. The fi nal screen for adding a user allows you to assign access privileges to currently defi ned
shares. Of course, if
has automatically been provided to this user’s private
Thou
h the initial factory setting provides for three default shares (admin, guest-share, and
ou checked “Create Private Folder” in step (9), then read/write access
older.
ublic), only “public” is available for selection for access to new user accounts
When done with this form, press Complete
Add New Group
12. Next you may optionally setup a new group. If you do not want to set up a group at this time,
you may jump ahead to Step 15.
Be
in group setup by selecting the Quick Setup / Add Group button.
1
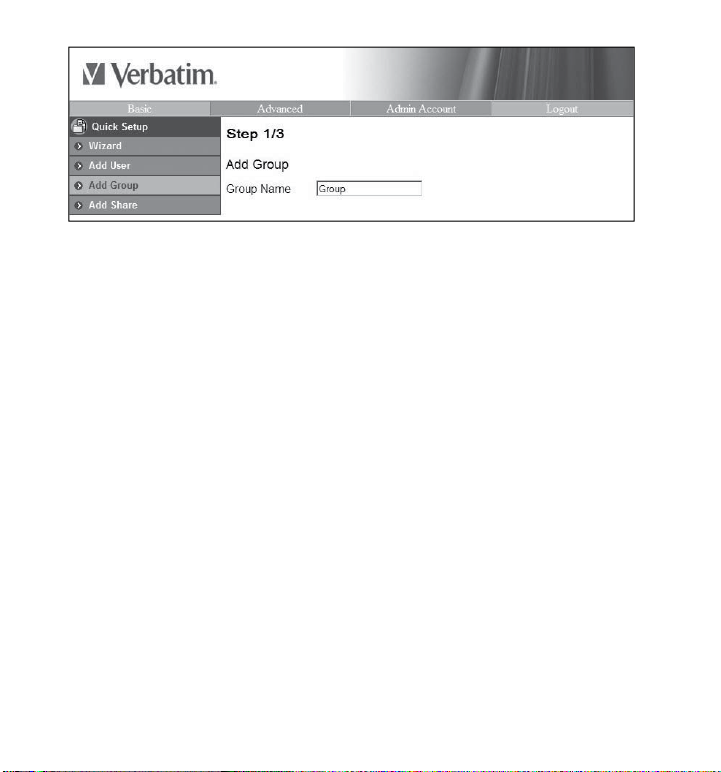
Fill in the initial screen with your group’s name. The group name must be lower-case and may
y
f
y
.
.
e a maximum of 20 alphanumeric characters, without spaces. The group name must begin
with an alphabetic character. Press Next to continue.
13. The next screen allows
with this
orm, press Next to continue.
14. The next screen allows
ou to assign any of the current users to your new group. When done
ou to assign share access privileges for the new group. Each of the
xisting shares may be setup for no access, read-only access, or full read/write access. When
one with this form, press Complete.
Add New Shared Folder
15. The fi nal procedure for Quick Setup allows you to optionally setup a new share. If you do not
want to set up a share at this time, you may exit the administration tool as described in Step
8
Begin share setup by selecting the Quick Setup / Add Share button
16
 Loading...
Loading...