Page 1

USB Internet Speakerphone
User Guide
Guide de l'utilisateur
Benutzerhandbuch
Guida utente
Gebruikershandleiding
Guía del usuario
Podręcznik użytkownika
#R46.1287.00
rev 1.2 04/06
Page 2
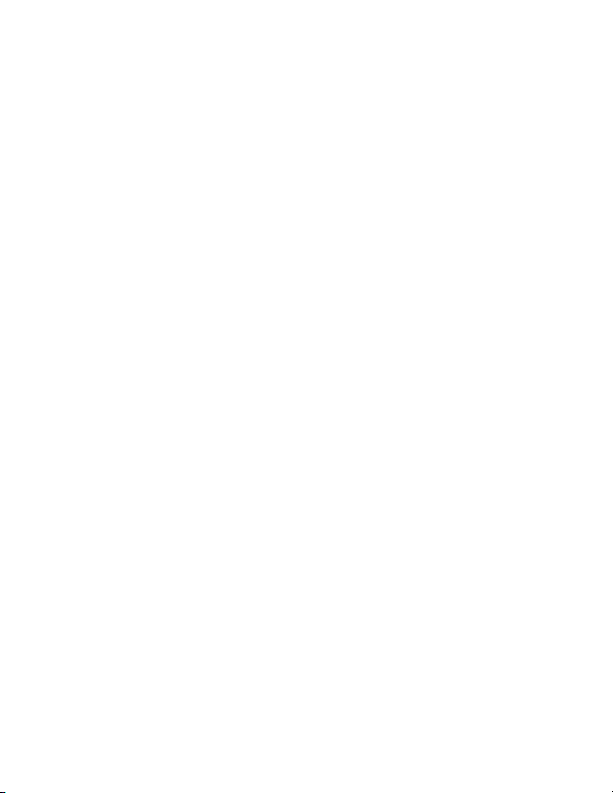
Page 3
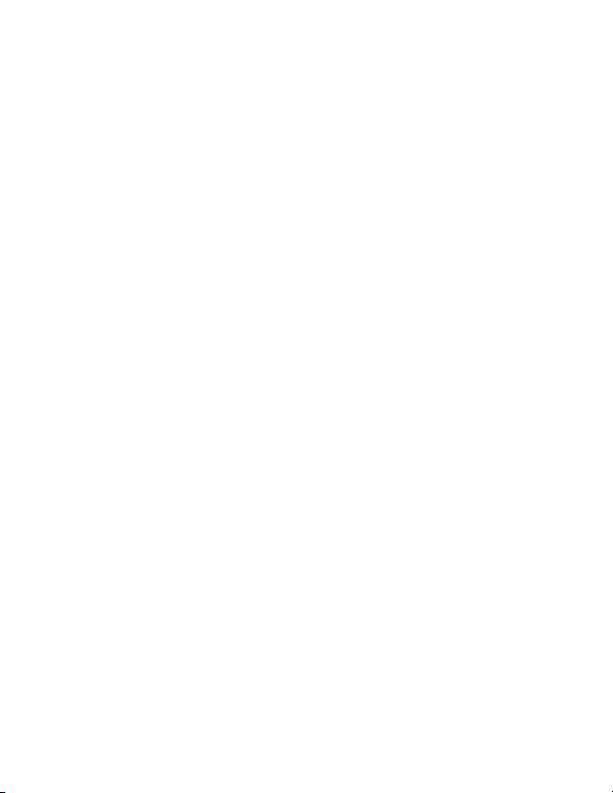
USB Internet Speakerphone
User Guide
Guide de l'utilisateur
Benutzerhandbuch
Guida utente
Gebruikershandleiding
Guía del usuario
Podręcznik użytkownika
Page 4
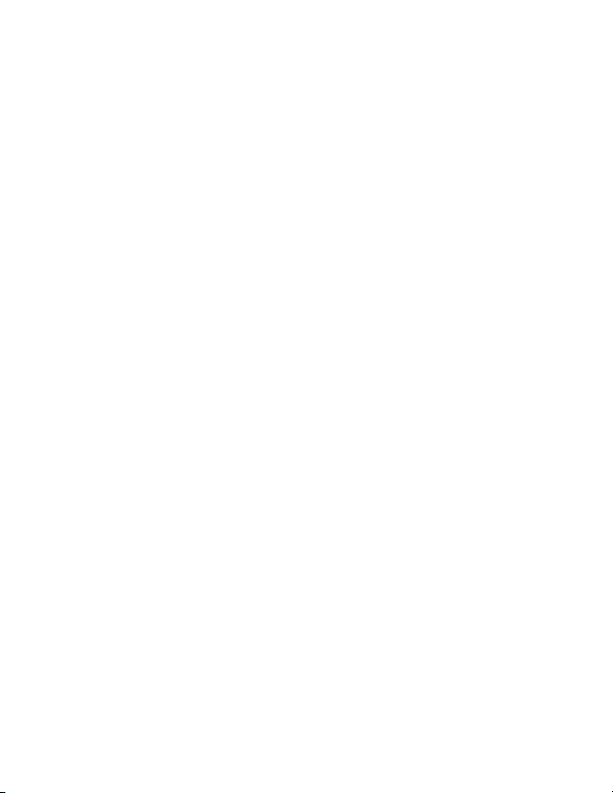
U.S. Robotics Corporation
935 National Parkway
Schaumburg, Illinois
60173-5157
USA
No part of this documentation may be reproduced in any form or by any
means or used to make any derivative work (such as a translation, transformation, or adaptation) without written permission from U.S. Robotics Corporation. U.S. Robotics Corporation reserves the right to revise this
documentation ad to make changes in the products and/or content of this
document from time to time without obligation to provide notification of
such revision or change. U.S. Robotics Corporation provides this documentation without warranty of any kind, either implied or expressed, including,
but not limited to, implied warranties of merchantability and fitness for a
particular purpose. If there is any software on removable media described
in this documentation, it is furnished under a license agreement included
with the product as a separate document, in the hard copy documentation,
or on the removable media in a directory named LICENSE. If you are unable
to locate a copy, please contact USRobotics and a copy will be provided to
you.
UNITED STATES GOVERNMENT LEGEND If you are a United States government agency, then this documentation and the software described herein
are provided to you subject to the following:
All technical data and computer software are commercial in nature and
developed solely at private expense. Software is delivered as “Commercial
Computer Software” as defined in DFARS 252.227-7014 (June 1995) or as a
“commercial item” as defined in FAR 2.101(a) and as such is provided with
only such rights as are provided in USRobotics standard commercial license
for the Software. Technical data is provided with limited rights only as provided in DFAR 252.227-7015 (Nov 1995) or FAR 52.227-14 (June 1987) whichever is applicable. You agree not to remove or deface any portion of any
legend provided on any licensed program or documentation contained in,
or delivered to you in conjunction with, this Administrator Guide.
Copyright © 2005 U.S. Robotics Corporation. All rights reserved. U.S.
Robotics and the USRobotics logo are registered trademarks of U.S. Robotics Corporation. Other product names are for identification purposes only
and may be trademarks of their respective companies. Product specifications subject to change without notice.
Page 5
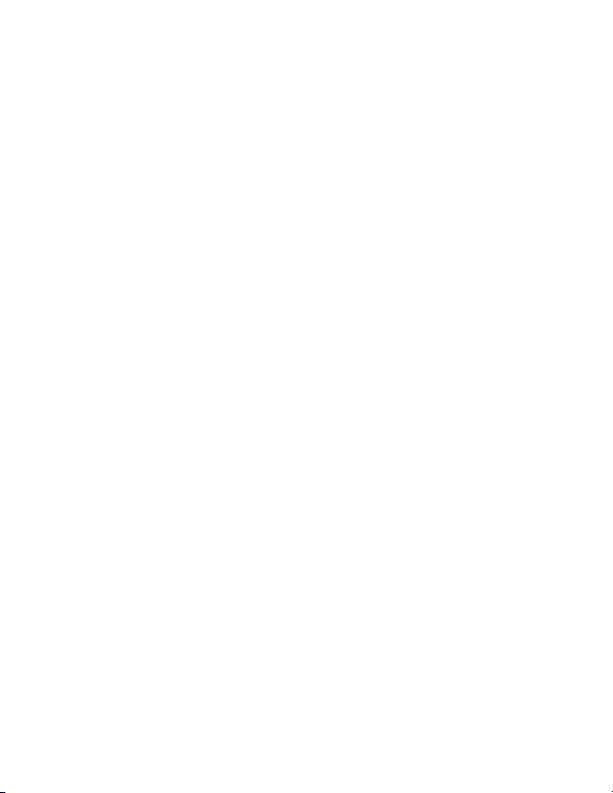
Contents
English
Package Contents . . . . . . . . . . . . . . . . . . . . . . . . . . . . . . . . . . 7
Physical Features . . . . . . . . . . . . . . . . . . . . . . . . . . . . . . . . . . 7
Installation Instructions . . . . . . . . . . . . . . . . . . . . . . . . . . . . . 8
Changing Speakerphone Settings. . . . . . . . . . . . . . . . . . . . .21
Troubleshooting . . . . . . . . . . . . . . . . . . . . . . . . . . . . . . . . . . 23
Support . . . . . . . . . . . . . . . . . . . . . . . . . . . . . . . . . . . . . . . . . 29
Regulatory and Warranty Information. . . . . . . . . . . . . . . . . 33
Français
Contenu de la boîte. . . . . . . . . . . . . . . . . . . . . . . . . . . . . . . . 47
Caractéristiques matérielles . . . . . . . . . . . . . . . . . . . . . . . . 47
Instructions d'installation . . . . . . . . . . . . . . . . . . . . . . . . . . 48
Modifications des paramètres du téléphone à haut-parleur
58
Dépannage . . . . . . . . . . . . . . . . . . . . . . . . . . . . . . . . . . . . . . 60
Assistance . . . . . . . . . . . . . . . . . . . . . . . . . . . . . . . . . . . . . . . 67
Informations légales et sur la garantie . . . . . . . . . . . . . . . . .71
Deutsche
Packungsinhalt . . . . . . . . . . . . . . . . . . . . . . . . . . . . . . . . . . . 85
Technische Merkmale. . . . . . . . . . . . . . . . . . . . . . . . . . . . . . 85
Installationsanleitung. . . . . . . . . . . . . . . . . . . . . . . . . . . . . . 86
Ändern der Einstellungen des Speakerphones . . . . . . . . . 97
Fehlerbehebung . . . . . . . . . . . . . . . . . . . . . . . . . . . . . . . . . . 99
Support . . . . . . . . . . . . . . . . . . . . . . . . . . . . . . . . . . . . . . . . 107
Page 6
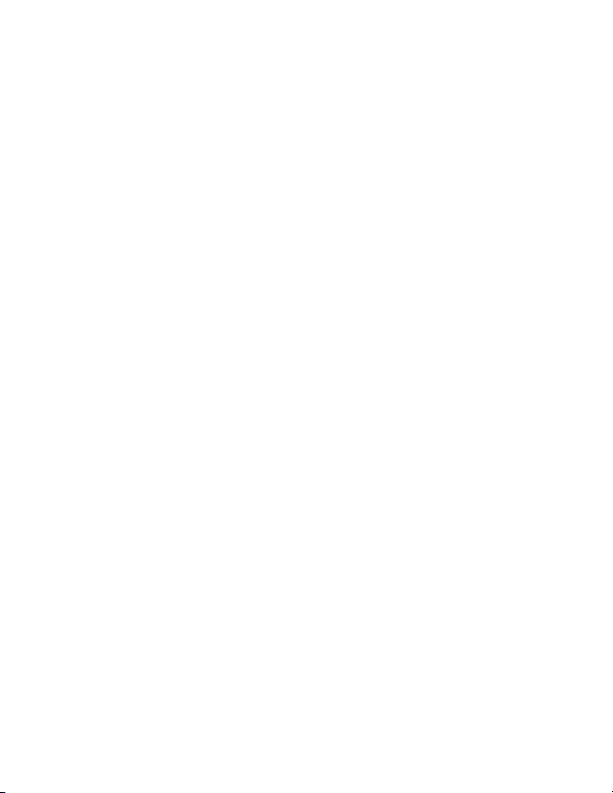
Hinweise zu Vorschriften und Garantie . . . . . . . . . . . . . . . 111
Italiano
Contenuto della confezione. . . . . . . . . . . . . . . . . . . . . . . . . 125
Caratteristiche del prodotto . . . . . . . . . . . . . . . . . . . . . . . . 125
Istruzioni per l'installazione . . . . . . . . . . . . . . . . . . . . . . . .126
Modifica delle impostazioni dell'interfono . . . . . . . . . . . . 136
Risoluzione di problemi . . . . . . . . . . . . . . . . . . . . . . . . . . . . 138
Servizio assistenza. . . . . . . . . . . . . . . . . . . . . . . . . . . . . . . . 144
Informazioni di conformità e garanzia . . . . . . . . . . . . . . . . 147
Nederlands
Inhoud verpakking . . . . . . . . . . . . . . . . . . . . . . . . . . . . . . . . 161
Producteigenschappen . . . . . . . . . . . . . . . . . . . . . . . . . . . . 161
Installatie-instructies . . . . . . . . . . . . . . . . . . . . . . . . . . . . . .162
De instellingen van de luidsprekertelefoon wijzigen . . . . 172
Problemen oplossen . . . . . . . . . . . . . . . . . . . . . . . . . . . . . .174
Ondersteuning . . . . . . . . . . . . . . . . . . . . . . . . . . . . . . . . . . . 181
Reglementen en garantie . . . . . . . . . . . . . . . . . . . . . . . . . . 183
Español
Contenido de la caja. . . . . . . . . . . . . . . . . . . . . . . . . . . . . . .207
Características físicas . . . . . . . . . . . . . . . . . . . . . . . . . . . . .207
Instrucciones de instalación . . . . . . . . . . . . . . . . . . . . . . . .208
Modificación de la configuración del teléfono con altavoces
218
Solución de problemas . . . . . . . . . . . . . . . . . . . . . . . . . . . .220
Asistencia técnica. . . . . . . . . . . . . . . . . . . . . . . . . . . . . . . . .226
Normativa y garantía . . . . . . . . . . . . . . . . . . . . . . . . . . . . . .229
Page 7
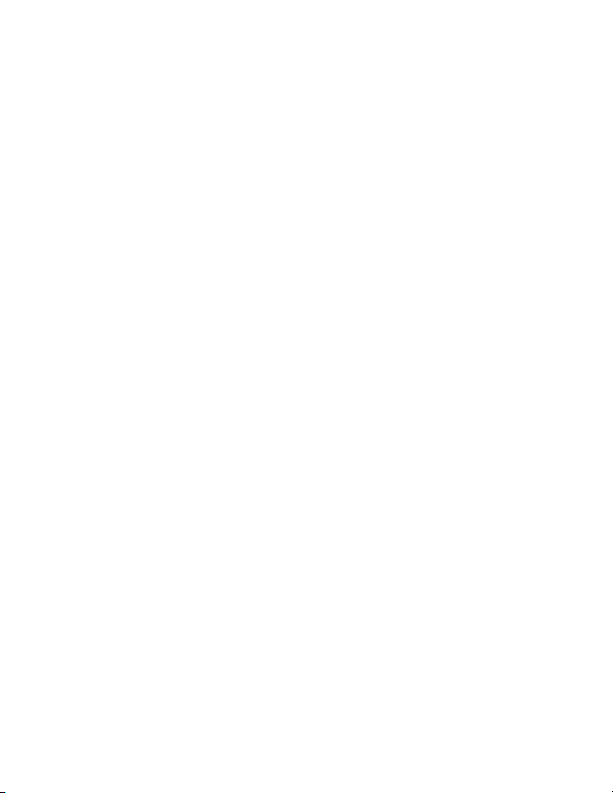
Polska
Zawartość opakowania . . . . . . . . . . . . . . . . . . . . . . . . . . . . 233
Funkcje produktu. . . . . . . . . . . . . . . . . . . . . . . . . . . . . . . . . 233
Instrukcja instalacji . . . . . . . . . . . . . . . . . . . . . . . . . . . . . . . 234
Zmiana ustawień urządzenia głośnomówiącego. . . . . . . . . 245
Rozwiązywanie problemów. . . . . . . . . . . . . . . . . . . . . . . . . 248
Pomoc techniczna. . . . . . . . . . . . . . . . . . . . . . . . . . . . . . . . 255
Przepisy i gwarancja . . . . . . . . . . . . . . . . . . . . . . . . . . . . . . 259
Page 8
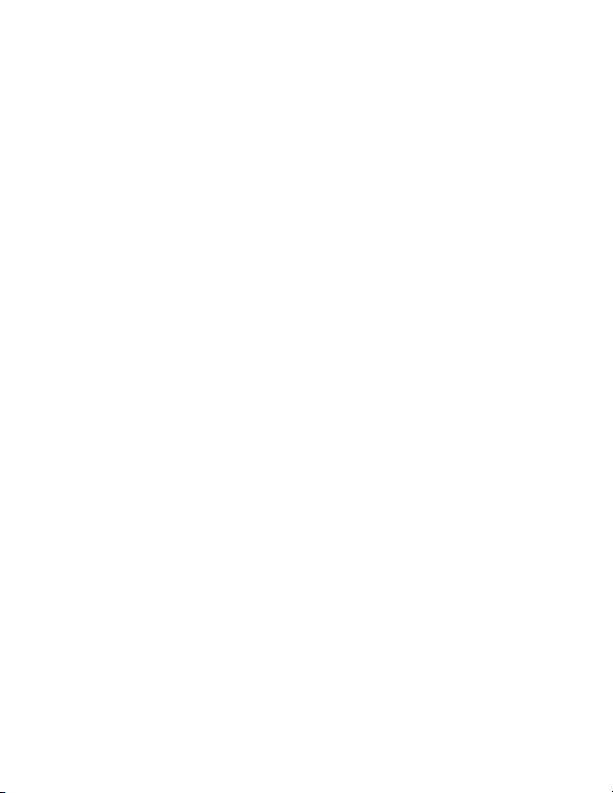
Page 9
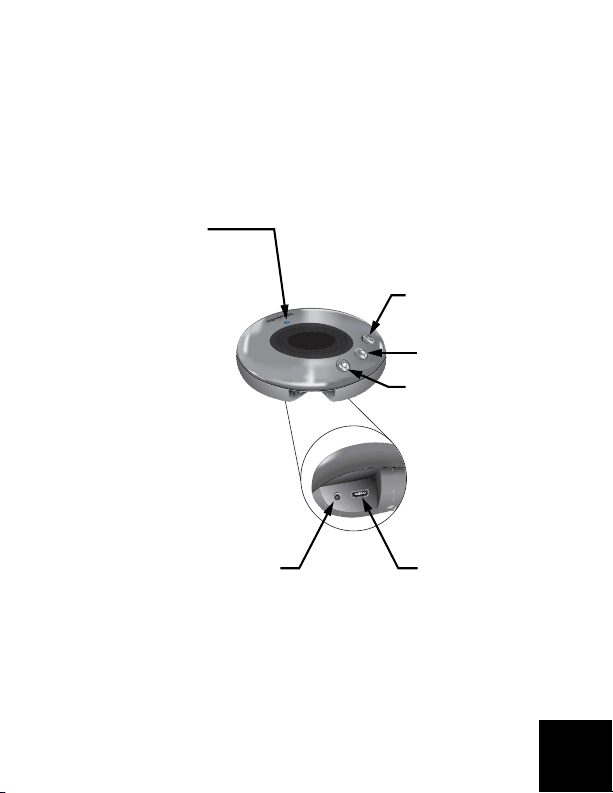
English
Package Contents
• USB Internet Speakerphone • Installation CD
• USB Cable • Quick Installation Guide
Physical Features
indicator light
blue: microphone on
red: microphone muted
microphone mute
volume decrease*
volume increase*
USB portheadphone jack
* The volume buttons control the Windows audio playback default device.
7
Page 10
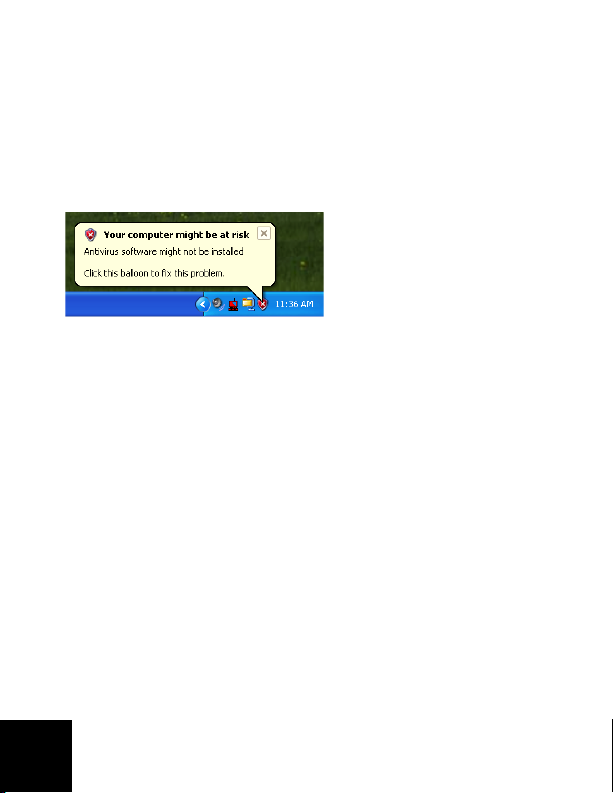
Installation Instructions
1. Clear your screen.
Balloons such as the one shown below may interfere
with those that show the progress of your speakerphone
installation.
Close any balloon in your system tray.
8
Page 11
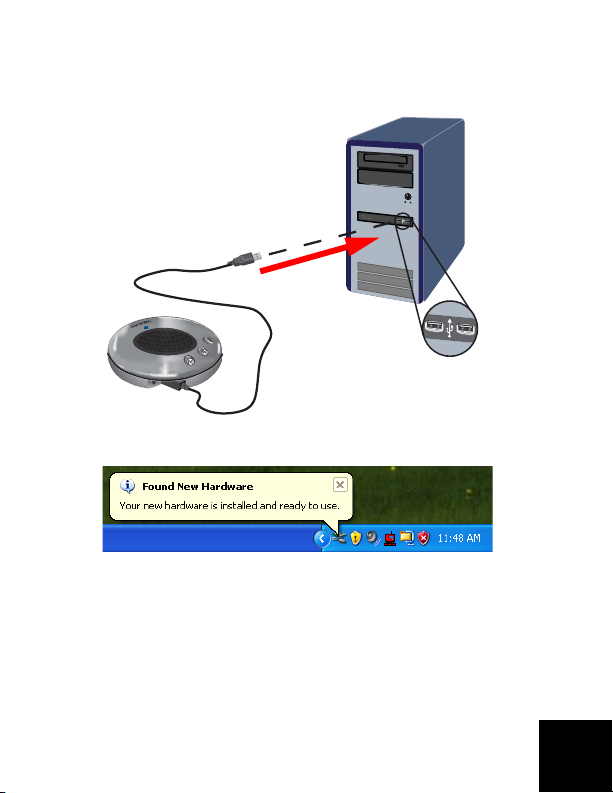
2. Use the supplied USB cable to connect
the speakerphone to your computer.
Wait for an indication that installation is complete:
9
Page 12
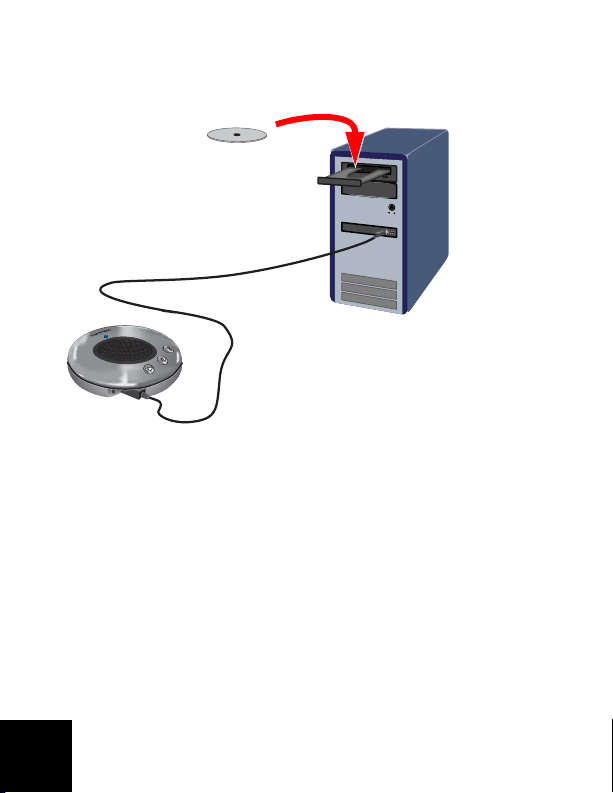
3. Insert the USRobotics Installation CDROM.
The CD didn’t start automatically?
From the Start menu, select My Computer and doubleclick the CD drive.
10
Page 13
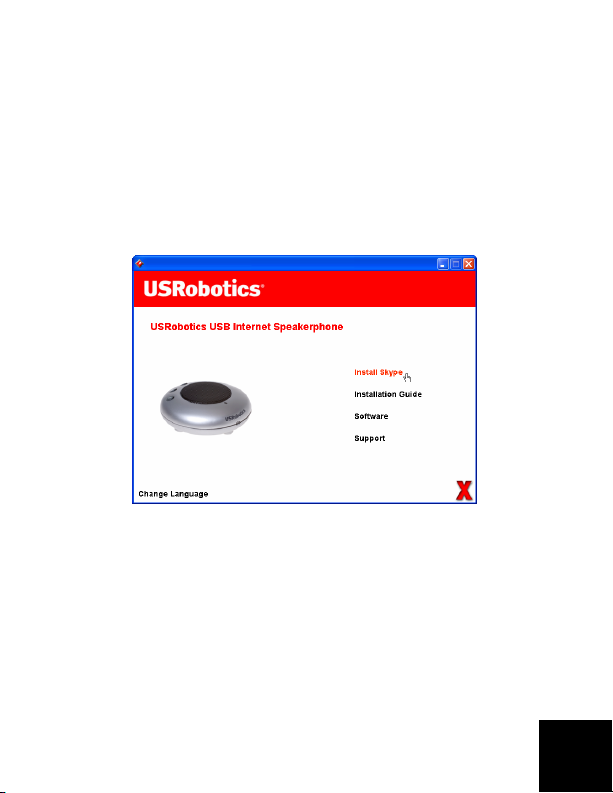
4. Install Skype.
If Skype is already installed on your computer, go to
step 5.
A. If prompted, select your language and accept the
End User License Agreement.
B. Select Install Skype.
C. Follow the instructions to install Skype.
11
Page 14
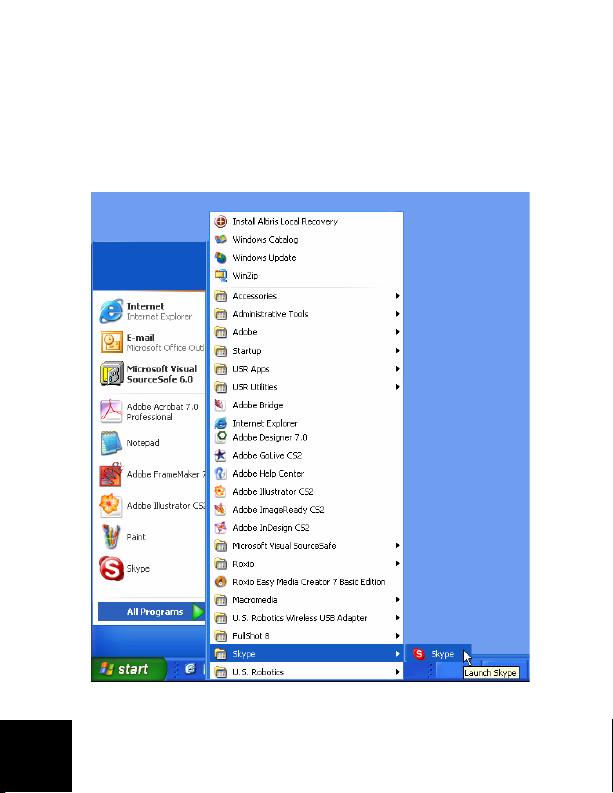
5. Set Skype to use the USB Internet
Speakerphone.
A. From your Windows Start menu, select Programs,
then select Skype and start the Skype program.
12
Page 15

B. Select Too l s , Options. Then select Sound Devices.
13
Page 16
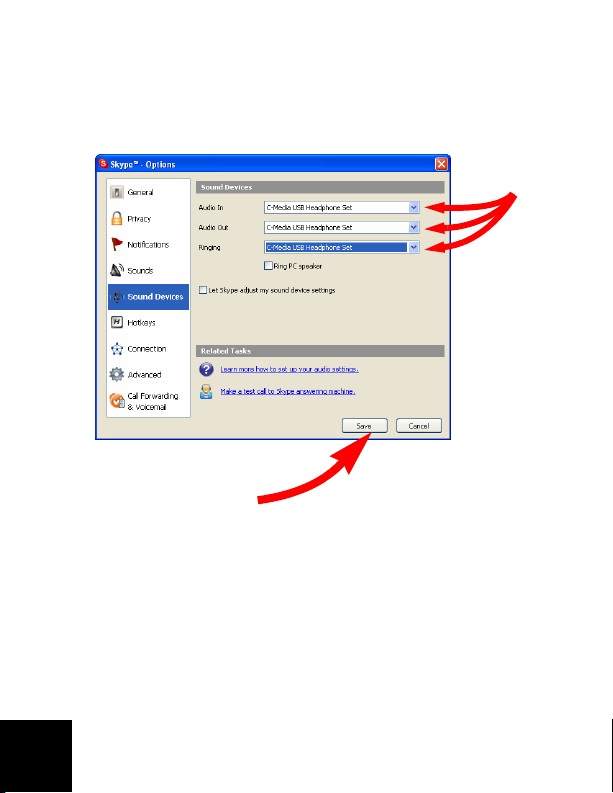
C. Select the speakerphone for all three settings:
Audio In, Audio Out, and Ringing.
Windows XP: select C-Media USB Headphone Set.
Windows 2000: select USB Audio Device.
D. Then click Save.
14
Page 17
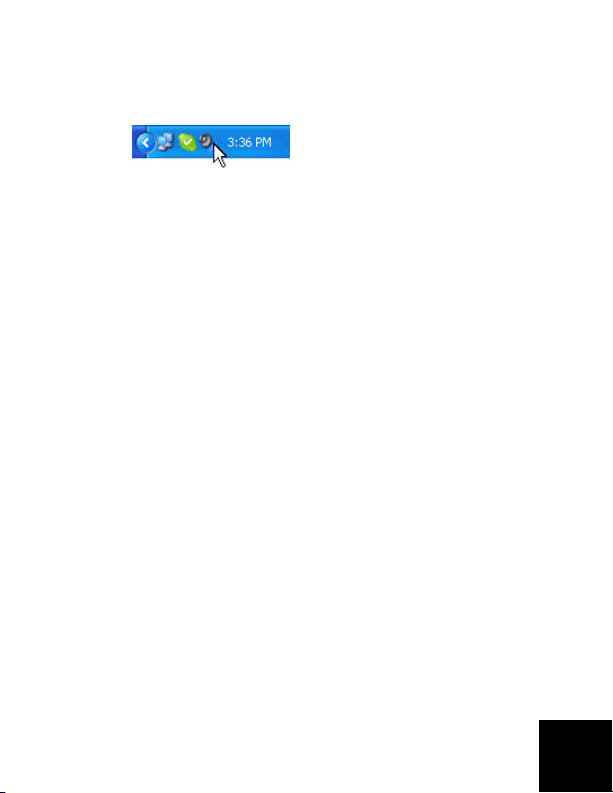
6. Set the microphone properties.
A. Double-click the Volume icon in the System Tray.
B. From the Options menu, select Properties.
C. Select the playback microphone:
1. Windows XP: Ensure that C-Media USB Headphone Set is selected.
Windows 2000: Ensure that USB Audio Device is
selected.
2. Select Playback.
15
Page 18
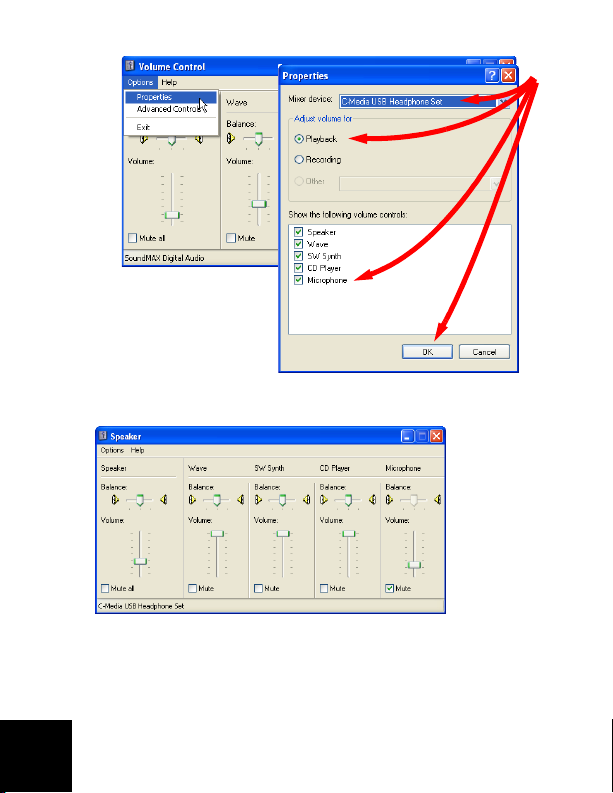
3. Select Microphone and click OK.
D. Select Mute in the Microphone Volume Control.
E. From the Options menu, select Properties again.
16
Page 19
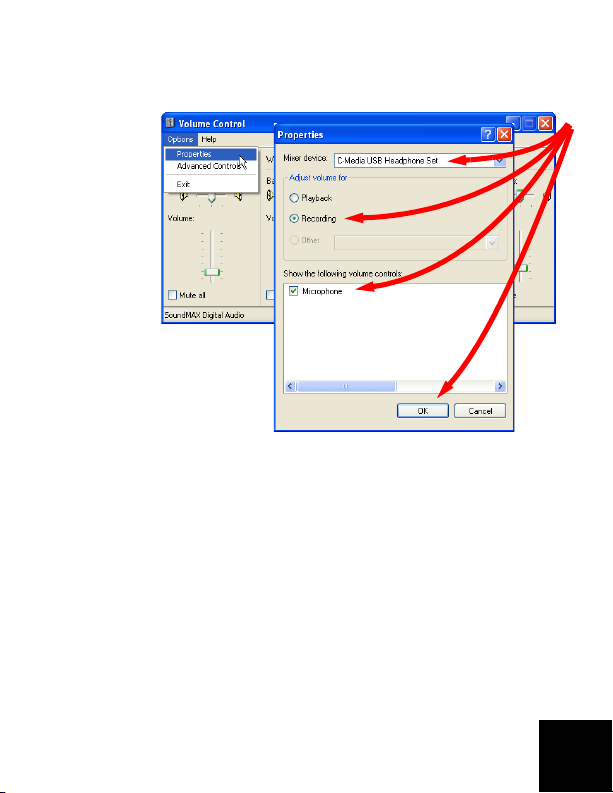
F. Select the recording microphone:
1. Select Recording.
2. Select Microphone and click OK.
17
Page 20
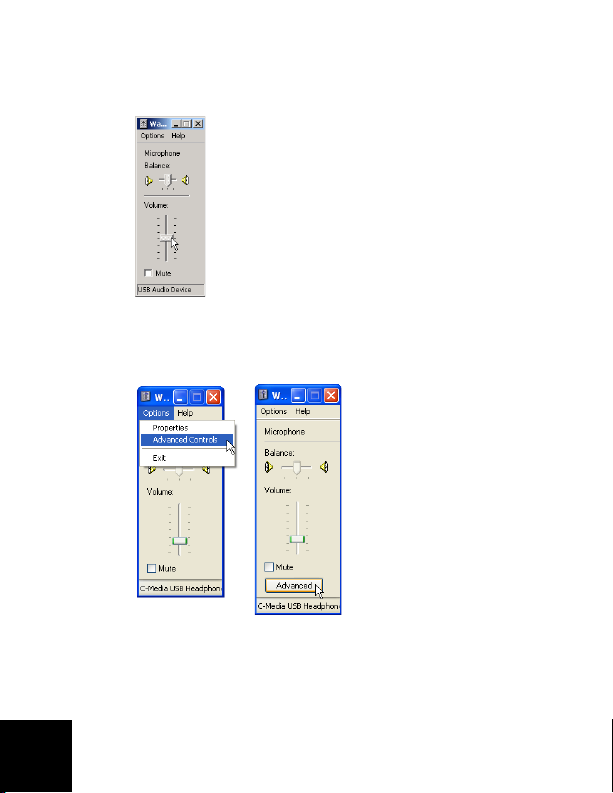
Windows 2000 users: increase the microphone
volume until the indicator light on the speakerphone turns blue.
G. From the Options menu, select Advanced Controls;
then click the Advanced button.
18
Page 21
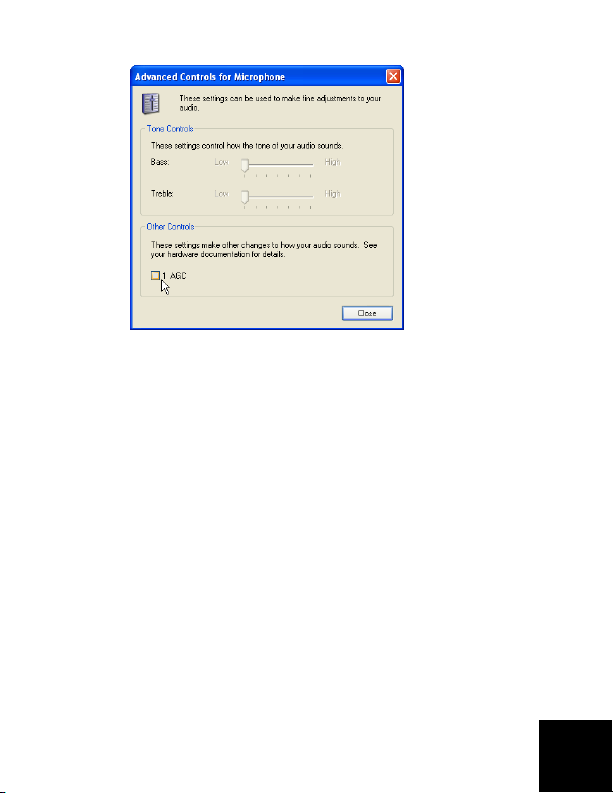
H. Ensure that AGC (or MIC Boost)is off and click Close.
19
Page 22
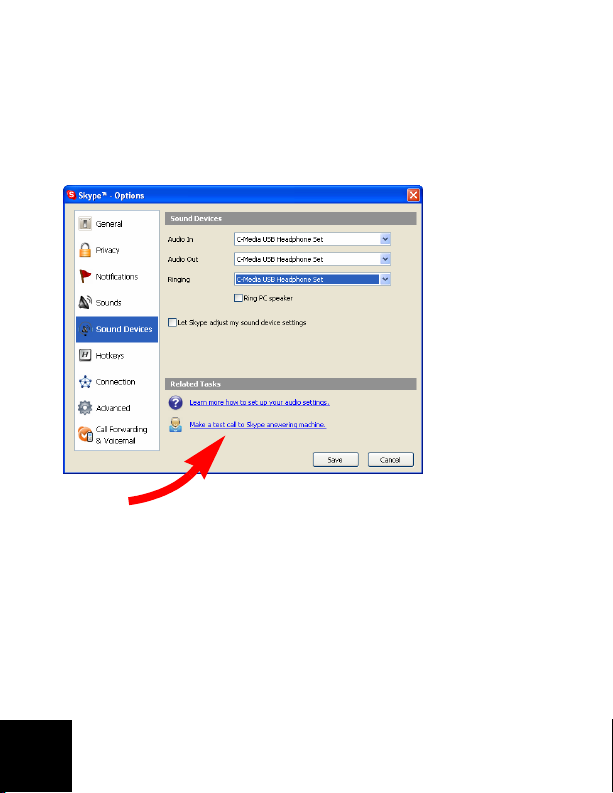
7. Verify the installation by making a test
call.
In the Skype program, click Make a test call to Skype
answering machine and follow the on-screen instruc-
tions.
20
Page 23
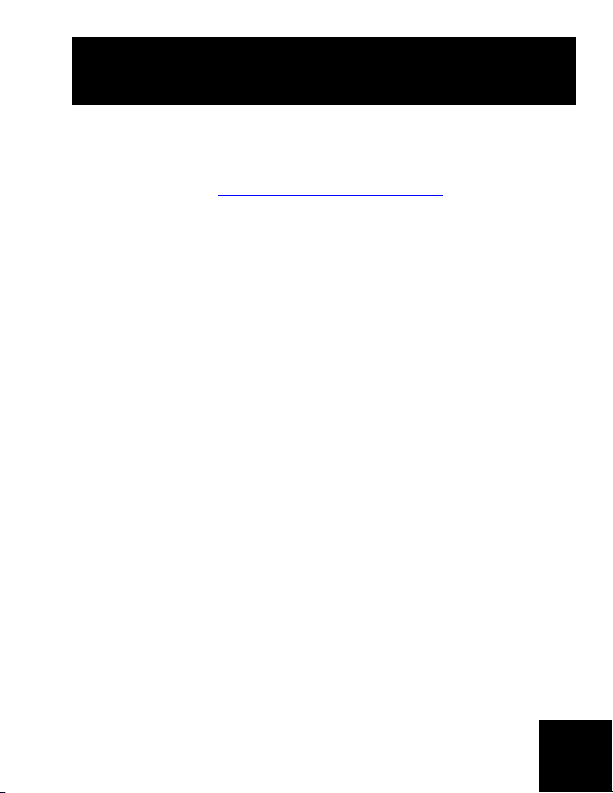
Congratulations!
You have installed the USRobotics USB Internet Speakerphone. Please open your Web browser and register your
speakerphone at www.usr.com/productreg/
Note: After installation, all sounds will play through your
speakerphone. If you want Windows to use your speakerphone for Skype only, see page 26 in the “Troubleshooting”
section of this guide.
.
Changing Speakerphone Settings
To change speaker and microphone settings, use the buttons on the speakerphone as described on page 7 or follow
the instructions below to make changes through your operating system:
1. Open the Windows Volume Control panel.
2. If you don’t know how to find this panel, see “Where is
the Windows Volume Control Panel?” on page 27.
3. From the Options menu, select Properties.
4. In the Mixer device list, select the speakerphone as follows:
21
Page 24
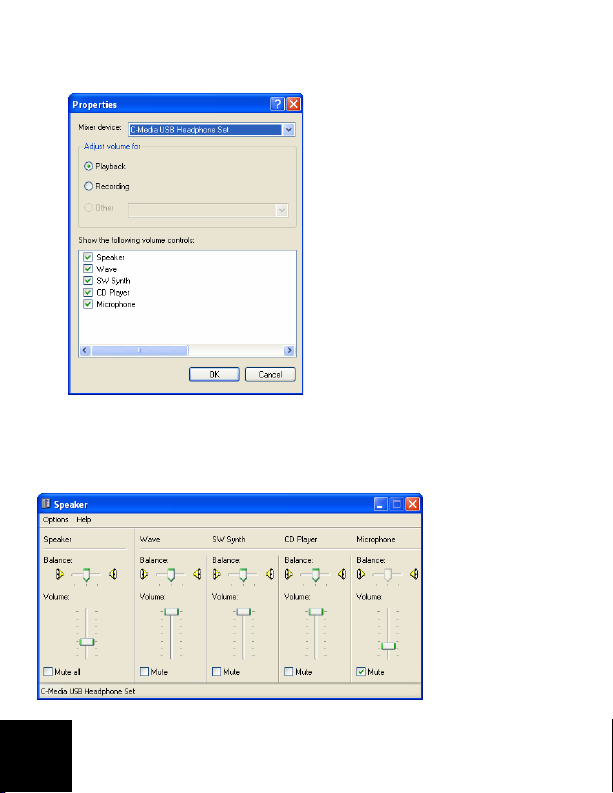
Windows XP: select C-Media USB Headphone Set.
Windows 2000: select USB Audio Device.
5. Depending on the controls that you want to change,
select either Playback or Recording and click OK.
The control panel is now set to adjust your speakerphone.
22
Page 25
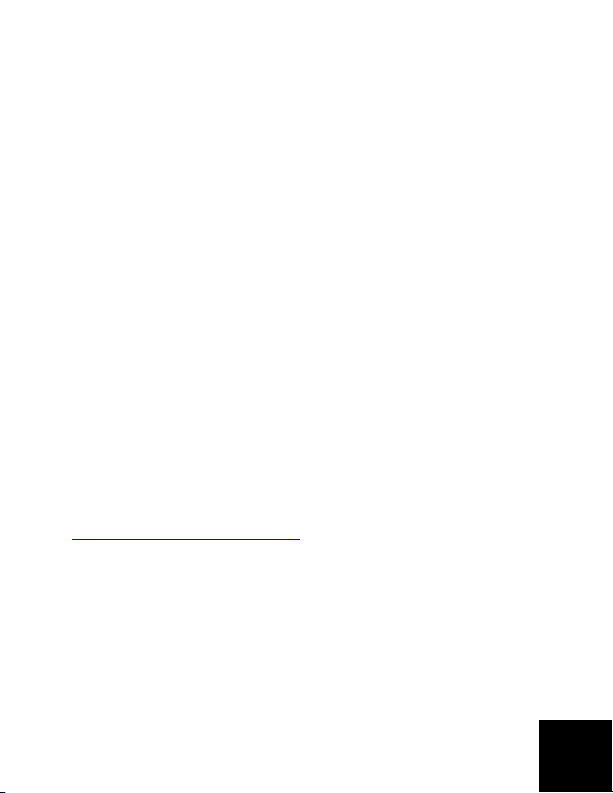
For detailed instruction in using these media controls, use
the Help menu.
Troubleshooting
My computer is not detecting the speakerphone.
Possible Solution:
Make sure that the USB cable is securely connected on both
ends.
During a call, the sound is played through the speakers
of my computer.
Possible Solution:
You may not have Skype set to use the speakerphone. Go
back to step 5 in the Installation Instructions above and verify your sound device settings.
If you experience a problem with your Skype software, go to
http://support.skype.com/
I cannot hear sound through the speakerphone.
Possible Solution 1:
.
Press and hold the volume increase button until you can
hear sound.
23
Page 26
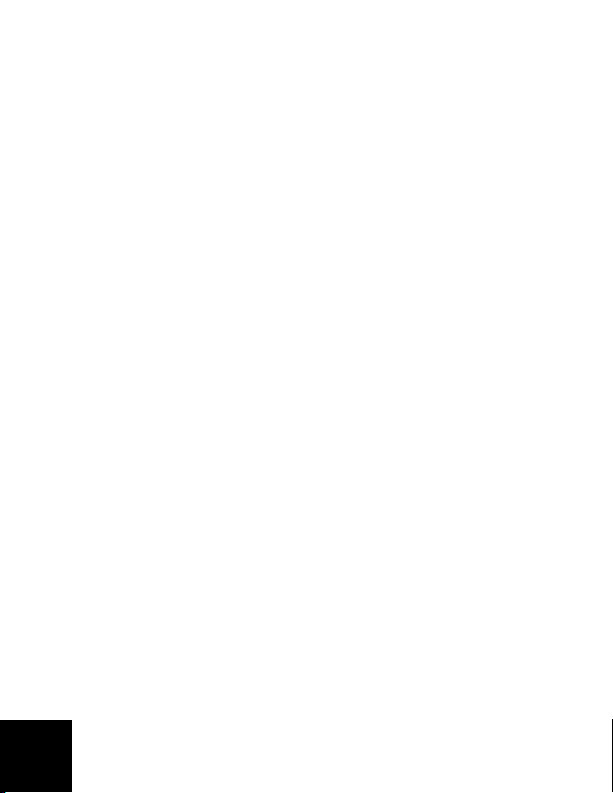
Possible Solution 2:
Skype may not be set to use the speakerphone’s speakers.
1. Refer to installation step 5 and verify that Audio Out is
set to the speakerphone.
2. If you still cannot hear sound, quit and restart the Skype
program:
A. Right-click the Skype icon in your system tray and
select Quit.
B. From your Windows Start menu, select Programs,
Skype, and start the Skype program as illustrated on
page 12.
3. If you still cannot hear sound, restart your computer.
I hear the Skype greeting but not my recorded message
(microphone cannot be heard).
Possible Solution 1:
Ensure that the indicator light is blue, not red. If the light is
red, press the microphone mute button.
Possible Solution 2:
1. Refer to installation step 5 and verify that Audio In is set
to the speakerphone.
2. If you still cannot hear sound, quit and restart the Skype
program:
A. Right-click the Skype icon in your system tray and
select Quit.
24
Page 27
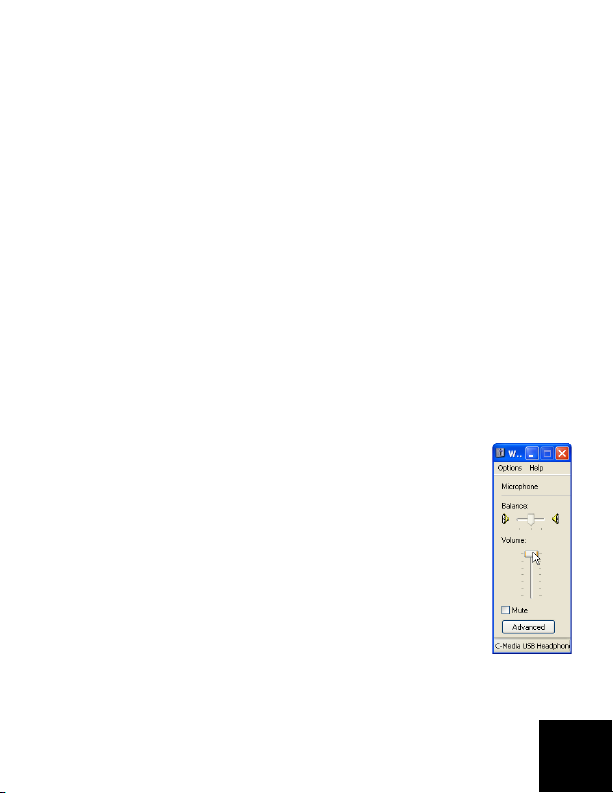
B. From your Windows Start menu, select Programs,
Skype, and start the Skype program as illustrated on
page 12.
3. If you still cannot hear sound, restart your computer.
Possible Solution 3:
You may need to increase the microphone volume:
1. Open the Windows Volume Control panel.
If you don’t know how to find this panel, see “Where is
the Windows Volume Control Panel?” on page 27.
2. From the Options menu, select Properties.
3. In the Mixer device list, select the speakerphone:
4. Windows XP: select C-Media USB Headphone Set.
5. Windows 2000: select USB Audio Device.
6. Select Recording, verify that Microphone is selected,
and click OK.
7. On the microphone volume control panel,
drag the slide up to increase the microphone
volume.
If the volume is still too low, verify that AGC is
enabled:
1. On the microphone volume control panel,
click Advanced.
25
Page 28
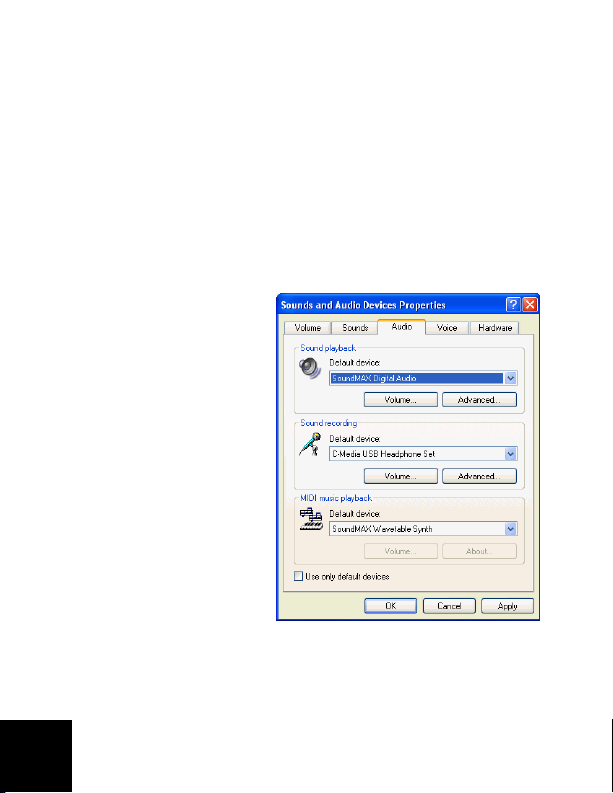
Note: If you do not see an Advanced button, click the
Options menu and select Advanced Controls.
2. Ensure that AGC is selected and click Close.
All sounds are coming through the speakerphone, but I
want to play music through my computer speakers.
Possible Solution:
Your computer may be using the speakerphone as your
default sound playback device.
1. Windows XP: From
your Windows start
menu, select Control
Panel, then select
Sounds and Audio
devices.
Windows 2000: From
your Windows Start
menu, select Settings
and Control Panel;
then select Sounds
and Multimedia.
2. On the Audio tab,
select your preferred
sound playback device
and click OK.
26
Page 29
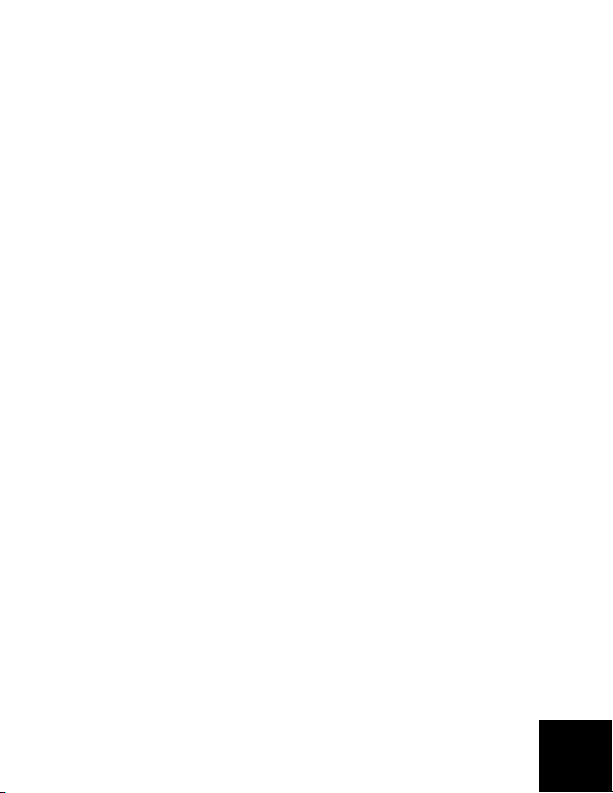
Note: Now the volume buttons on your speakerphone will
adjust the volume of the default device that you just
selected. To adjust the volume of your speakerphone, use
your operating system controls as described in “Changing
Speakerphone Settings” on page 21.
Where is the Windows Volume Control Panel?
Possible Solution 1:
Double-click the Volume icon in your system tray.
Possible Solution 2:
If you do not have a Volume icon in your system tray, use the
following instructions to find your Volume Control panel:
Windows XP
1. From your Windows start menu, select Control
Panel, then select Sounds and Audio devices.
2. On the Volume tab, click the Device volume
Advanced button.
Windows 2000
1. From your Windows Start menu, select Settings and
Control Panel; then select Sounds and Multimedia.
2. Click any Vo lume button.
27
Page 30
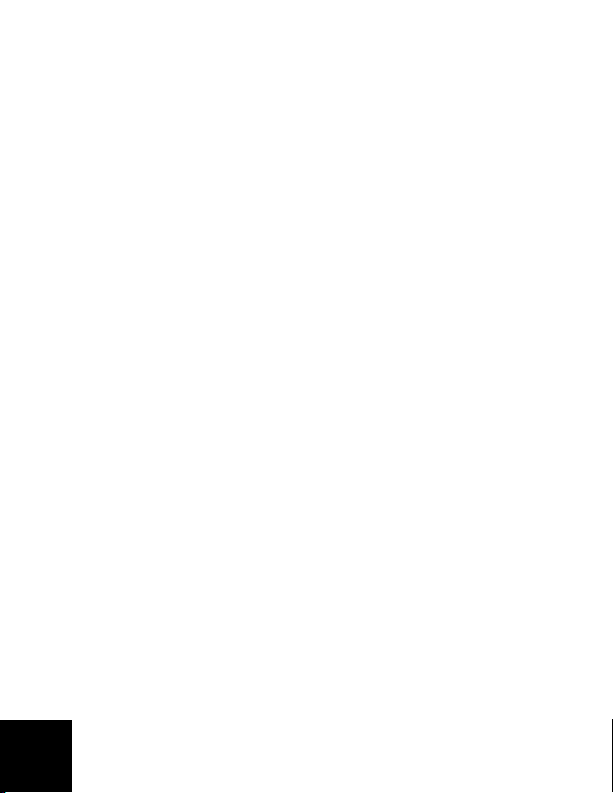
Note: When you open the Volume Control panel, the controls
affect the selected sound device. To control the speakerphone, select it as follows:
1. From the Options menu, select Properties.
2. In the Mixer device list, select the speakerphone:
Windows XP: select C-Media USB Headphone Set.
Windows 2000: select USB Audio Device.
The person on the other end of the call hears loud background noise.
OR
My microphone sometimes mutes itself during a call.
OR
I hear my own voice through the speakerphone.
OR
The person on the other end of the call says that my voice
is breaking up.
Possible Solution:
Follow the microphone setup instructions in step 6, “Set the
microphone properties.” on page 15.
28
Page 31

Support
Minimum System Requirements
This speakerphone requires a computer environment that
has the following components:
• Windows 2000 or Windows XP • 400 MHz Processor
•128 MB RAM •USB port
• CD-ROM drive • Internet Connection
Additional Support
To obtain additional support for your speakerphone:
1. Know your model and serial number.
Your model number is 9610. You can find your serial
number on the side of the package. Write your serial
number down.
Model Number Serial Number
9610
2. Go to the Support section of the USRobotics Web site at
www.usr.com/support/
Many of the most common difficulties that users experience have been addressed in the FAQ and Troubleshooting Web pages for your product.
.
29
Page 32

3. Submit your technical support question using an online
form, or contact the USRobotics Technical Support
Department.
Country Webmail Voice
United States www.usr.com/emailsupport (888) 216-2850
Canada www.usr.com/emailsupport (888) 216-2850
Austria www.usr.com/emailsupport/de 07 110 900 116
Belgium (Flemish) www.usr.com/emailsupport/bn +32 (0)70 233 545
Belgium (French) www.usr.com/emailsupport/be +32 (0)70 233 546
Czech Republic www.usr.com/emailsupport/cz
Denmark www.usr.com/emailsupport/uk +45 7010 4030
Finland www.usr.com/emailsupport/ea +358 98 171 0015
France www.usr.com/emailsupport/fr 082 507 0693
Germany www.usr.com/emailsupport/de 01805671548
Hungary www.usr.com/emailsupport/hu 01805671548
Ireland www.usr.com/emailsupport/uk 1890-252-130
Italy www.usr.com/emailsupport/it 848 80 9903
Luxembourg www.usr.com/emailsupport/be +352 342 080 8318
Middle East/Africawww.usr.com/emailsupport/me +44 870 844 4546
Netherlands www.usr.com/emailsupport/ea 0900 20 25 857
Norway www.usr.com/emailsupport/ea +47 23 50 0097
Poland www.usr.com/emailsupport/pl
Portugal www.usr.com/emailsupport/pt +351 (0)21 415 4034
Spain www.usr.com/emailsupport/es 902 117 964
Sweden www.usr.com/emailsupport/ea +46 (0) 77 128 1020
Switzerland www.usr.com/emailsupport/de +0848 840 200
Turkey www.usr.com/emailsupport/tk
UK www.usr.com/emailsupport/uk 0870 844 4546
30
Page 33

For current support contact information, go to the following Web site:
http://www.usr.com/support/
.
For regulatory information and warranty information, see
the
User Guide
on the USRobotics installation CD-ROM.
31
Page 34

32
Page 35

Regulatory and Warranty Information
Regulatory Information
Manufacturer’s Declaration of Conformity
U.S. Robotics Corporation
935 National Parkway
Schaumburg, IL 60173
U.S.A.
declares that this product conforms to the FCC’s specifications:
Part 15, Class B
Operation of this device is subject to the following conditions:
1) this device may not cause harmful electromagnetic interference, and
2) this device must accept any interference received including interference that may cause undesired operations.
This equipment complies with FCC Part 15 for Home and
Office use.
Caution to the User: Any changes or modifications not
expressly approved by the party responsible for compliance
could void the user’s authority to operate the equipment.
33
Page 36

Radio and Television Interference:
This equipment has been tested and found to comply with
the limits for a Class B digital device, pursuant to Part 15 of
the FCC Rules. These limits are designed to provide reasonable protection against harmful interference in a residential
installation. This equipment generates, uses and can radiate
radio frequency energy. If this equipment is not installed and
used in accordance with the manufacturer’s instructions, it
may cause harmful interference to radio communications.
However, there is no guarantee that interference will not
occur in a particular installation. If this equipment does
cause harmful interference to radio or television reception,
which can be determined by turning the equipment off and
on, the user is encouraged to try to correct the interference
by one or more of the following measures:
• Reorient or relocate the receiving antenna.
• Increase the separation between the equipment and
receiver.
• Connect the equipment to an outlet on a circuit differ-
ent from that to which the receiver is connected.
• Consult the dealer or an experienced radio/TV techni-
cian for help.
UL Listing/CUL Listing:
For External products:
34
Page 37

This information technology equipment is UL Listed and CUL Listed for both the US and Canadian markets respectively
for the uses described in the User Guide.
Use this product with UL Listed Information Technology
Equipment (ITE) only.
For Canadian Users
Industry Canada (IC)
This digital apparatus does not exceed the Class B limits for
radio noise emissions from digital apparatus set out in the
interference-causing equipment standard entitled Digital
Apparatus, ICES-003 of Industry Canada.
Users should ensure for their own protection that the electrical ground connections of the power utility, telephone lines,
and internal metallic water pipe system, if present, are connected together. This precaution may be particularly important in rural areas.
Caution: Users should not attempt to make electrical ground
connections by themselves, but should contact the appropriate inspection authority or an electrician, as appropriate.
35
Page 38

CE Compliance
Declaration of Conformity
We, U.S. Robotics Corporation of 935 National Parkway,
Schaumburg, Illinois, 60173-5157 USA, declare under our
sole responsibility that the product, USRobotics USB Internet Speakerphone, Models 9610 and 9610A, to which this
declaration relates, is in conformity with the following standards and/or other normative documents.
EN60950
EN55022
EN55024
We hereby declare that the above named product is in con-
formity with the essential requirements and other relevant
provisions of Directive 1999/5/EC.
The conformity assessment procedure referred to in Article
10(3) and detailed in Annex II of Directive 1999/5/EC has
been followed.
36
Page 39

U.S. Robotics Corporation Two (2) Year Limited Warranty
1.0 GENERAL TERMS:
1.1 This Limited Warranty is extended only to the original
end-user purchaser (CUSTOMER) and is not transferable.
1.2 No agent, reseller, or business partner of U.S. Robotics
Corporation (U.S. ROBOTICS) is authorised to modify the
terms of this Limited Warranty on behalf of U.S. ROBOTICS.
1.3 This Limited Warranty expressly excludes any product
that has not been purchased as new from U.S. ROBOTICS or
its authorised reseller.
1.4 This Limited Warranty is only applicable in the country or
territory where the product is intended for use (As indicated
by the Product Model Number and any local telecommunication approval stickers affixed to the product).
1.5 U.S. ROBOTICS warrants to the CUSTOMER that this
product will be free from defects in workmanship and materials, under normal use and service, for TWO (2) YEARS from
the date of purchase from U.S. ROBOTICS or its authorised
reseller.
1.6 U.S. ROBOTICS sole obligation under this warranty shall
be, at U.S. ROBOTICS sole discretion, to repair the defective
product or part with new or reconditioned parts; or to
exchange the defective product or part with a new or reconditioned product or part that is the same or similar; or if neither of the two foregoing options is reasonably available,
37
Page 40

U.S. ROBOTICS may, at its sole discretion, provide a refund
to the CUSTOMER not to exceed the latest published U.S.
ROBOTICS recommended retail purchase price of the product, less any applicable service fees. All products or parts
that are exchanged for replacement will become the property of U.S. ROBOTICS.
1.7 U.S. ROBOTICS warrants any replacement product or part
for NINETY (90) DAYS from the date the product or part is
shipped to Customer.
1.8 U.S. ROBOTICS makes no warranty or representation that
this product will meet CUSTOMER requirements or work in
combination with any hardware or software products provided by third parties.
1.9 U.S. ROBOTICS makes no warranty or representation that
the operation of the software products provided with this
product will be uninterrupted or error free, or that all defects
in software products will be corrected.
1.10 U.S. ROBOTICS shall not be responsible for any software
or other CUSTOMER data or information contained in or
stored on this product.
2.0 CUSTOMER OBLIGATIONS:
2.1 CUSTOMER assumes full responsibility that this product
meets CUSTOMER specifications and requirements.
2.2 CUSTOMER is specifically advised to make a backup
copy of all software provided with this product.
38
Page 41

2.3 CUSTOMER assumes full responsibility to properly
install and configure this product and to ensure proper
installation, configuration, operation and compatibility with
the operating environment in which this product is to function.
2.4 CUSTOMER must furnish U.S. ROBOTICS a dated Proof of
Purchase (copy of original purchase receipt from U.S.
ROBOTICS or its authorised reseller) for any warranty claims
to be authorised.
3.0 OBTAINING WARRANTY SERVICE:
3.1 CUSTOMER must contact U.S. ROBOTICS Technical Support or an authorised U.S. ROBOTICS Service Centre within
the applicable warranty period to obtain warranty service
authorisation.
3.2 Customer must provide Product Model Number, Product
Serial Number and dated Proof of Purchase (copy of original
purchase receipt from U.S. ROBOTICS or its authorised reseller) to obtain warranty service authorisation.
3.3 For information on how to contact U.S. ROBOTICS Technical Support or an authorised U.S. ROBOTICS Service Centre,
please see the U.S. ROBOTICS corporate Web site at:
www.usr.com
3.4 CUSTOMER should have the following information /
items readily available when contacting U.S. ROBOTICS
Technical Support:
39
Page 42

• Product Model Number
• Product Serial Number
• Dated Proof of Purchase
• CUSTOMER contact name & telephone number
• CUSTOMER Computer Operating System version
• U.S. ROBOTICS Installation CD-ROM
• U.S. ROBOTICS Installation Guide
4.0 WARRANTY REPLACEMENT:
4.1 In the event U.S. ROBOTICS Technical Support or its
authorised U.S. ROBOTICS Service Centre determines the
product or part has a malfunction or failure attributable
directly to faulty workmanship and/or materials; and the
product is within the TWO (2) YEAR warranty term; and the
CUSTOMER will include a copy of the dated Proof of Purchase (original purchase receipt from U.S. ROBOTICS or its
authorised reseller) with the product or part with the
returned product or part, then U.S. ROBOTICS will issue CUSTOMER a Return Material Authorisation (RMA) and instructions for the return of the product to the authorised U.S.
ROBOTICS Drop Zone.
4.2 Any product or part returned to U.S. ROBOTICS without
an RMA issued by U.S. ROBOTICS or its authorised U.S.
ROBOTICS Service Centre will be returned.
4.3 CUSTOMER agrees to pay shipping charges to return the
product or part to the authorised U.S. ROBOTICS Return Centre; to insure the product or assume the risk of loss or dam-
40
Page 43

age which may occur in transit; and to use a shipping
container equivalent to the original packaging.
4.4 Responsibility for loss or damage does not transfer to
U.S. ROBOTICS until the returned product or part is received
as an authorised return at an authorised U.S. ROBOTICS
Return Centre.
4.5 Authorised CUSTOMER returns will be unpacked, visually inspected, and matched to the Product Model Number
and Product Serial Number for which the RMA was authorised. The enclosed Proof of Purchase will be inspected for
date of purchase and place of purchase. U.S. ROBOTICS may
deny warranty service if visual inspection of the returned
product or part does not match the CUSTOMER supplied
information for which the RMA was issued.
4.6 Once a CUSTOMER return has been unpacked, visually
inspected, and tested U.S. ROBOTICS will, at its sole discretion, repair or replace, using new or reconditioned product
or parts, to whatever extent it deems necessary to restore
the product or part to operating condition.
4.7 U.S. ROBOTICS will make reasonable effort to ship
repaired or replaced product or part to CUSTOMER, at U.S.
ROBOTICS expense, not later than TWENTY ONE (21) DAYS
after U.S. ROBOTICS receives the authorised CUSTOMER
return at an authorised U.S. ROBOTICS Return Centre.
4.8 U.S. ROBOTICS shall not be liable for any damages
caused by delay in delivering or furnishing repaired or
replaced product or part.
41
Page 44

5.0 LIMITATIONS:
5.1 THIRD-PARTY SOFTWARE: This U.S. ROBOTICS product
may include or be bundled with third-party software, the use
of which is governed by separate end-user license agreements provided by third-party software vendors. This U.S.
ROBOTICS Limited Warranty does not apply to such thirdparty software. For the applicable warranty refer to the enduser license agreement governing the use of such software.
5.2 DAMAGE DUE TO MISUSE, NEGLECT, NON-COMPLIANCE,
IMPROPER INSTALLATION, AND/OR ENVIRONMENTAL FACTORS: To the extent permitted by applicable law, this U.S.
ROBOTICS Limited Warranty does not apply to normal wear
and tear; damage or loss of data due to interoperability with
current and/or future versions of operating system or other
current and/or future software and hardware; alterations (by
persons other than U.S. ROBOTICS or authorised U.S.
ROBOTICS Service Centres); damage caused by operator
error or non-compliance with instructions as set out in the
user documentation or other accompanying documentation;
damage caused by acts of nature such as lightning, storms,
floods, fires, and earthquakes, etc. Products evidencing the
product serial number has been tampered with or removed;
misuse, neglect, and improper handling; damage caused by
undue physical, temperature, or electrical stress; counterfeit
products; damage or loss of data caused by a computer
virus, worm, Trojan horse, or memory content corruption;
failures of the product which result from accident, abuse,
42
Page 45

misuse (including but not limited to improper installation,
connection to incorrect voltages, and power points); failures
caused by products not supplied by U.S. ROBOTICS; damage
cause by moisture, corrosive environments, high voltage
surges, shipping, abnormal working conditions; or the use
of the product outside the borders of the country or territory
intended for use (As indicated by the Product Model Number
and any local telecommunication approval stickers affixed to
the product).
5.3 TO THE FULL EXTENT ALLOWED BY LAW, THE FOREGOING WARRANTIES AND REMEDIES ARE EXCLUSIVE AND ARE
IN LIEU OF ALL OTHER WARRANTIES, TERMS, OR CONDITIONS, EXPRESS OR IMPLIED, EITHER IN FACT OR BY OPERATION OF LAW, STATUTORY OR OTHERWISE, INCLUDING
WARRANTIES, TERMS, OR CONDITIONS OF MERCHANTABILITY, FITNESS FOR A PARTICULAR PURPOSE, SATISFACTORY
QUALITY, CORRESPONDENCE WITH DESCRIPTION, AND
NON-INFRINGEMENT, ALL OF WHICH ARE EXPRESSLY DISCLAIMED. U.S. ROBOTICS NEITHER ASSUMES NOR
AUTHORISES ANY OTHER PERSON TO ASSUME FOR IT ANY
OTHER LIABILITY IN CONNECTION WITH THE SALE, INSTALLATION, MAINTENANCE, WARRANTY, OR USE OF ITS PRODUCTS.
5.4 LIMITATION OF LIABILITY. TO THE FULL EXTENT
ALLOWED BY LAW, U.S. ROBOTICS ALSO EXCLUDES FOR
ITSELF AND ITS SUPPLIERS ANY LIABILITY, WHETHER BASED
IN CONTRACT OR TORT (INCLUDING NEGLIGENCE), FOR INCI-
43
Page 46

DENTAL, CONSEQUENTIAL, INDIRECT, SPECIAL, OR PUNITIVE DAMAGES OF ANY KIND, OR FOR LOSS OF REVENUE OR
PROFITS, LOSS OF BUSINESS, LOSS OF INFORMATION OR
DATA, OR OTHER FINANCIAL LOSS ARISING OUT OF OR IN
CONNECTION WITH THE SALE, INSTALLATION, MAINTENANCE, USE, PERFORMANCE, FAILURE, OR INTERRUPTION
OF ITS PRODUCTS, EVEN IF U.S. ROBOTICS OR ITS AUTHORISED RESELLER HAS BEEN ADVISED OF THE POSSIBILITY OF
SUCH DAMAGES, AND LIMITS ITS LIABILITY TO REPAIR,
REPLACEMENT, OR REFUND OF THE PURCHASE PRICE PAID,
AT U.S. ROBOTICS OPTION. THIS DISCLAIMER OF LIABILITY
FOR DAMAGES WILL NOT BE AFFECTED IF ANY REMEDY PROVIDED HEREIN SHALL FAIL OF ITS ESSENTIAL PURPOSE.
6.0 DISCLAIMER:
Some countries, states, territories or provinces do not allow
the exclusion or limitation of implied warranties or the limitation of incidental or consequential damages for certain
products supplied to consumers, or the limitation of liability
for personal injury, so the above limitations and exclusions
may be limited in their application to CUSTOMER. When the
implied warranties are not allowed by law to be excluded in
their entirety, they will be limited to the TWO (2) YEAR duration of this written warranty. This warranty gives CUSTOMER
specific legal rights, which may vary depending on local law.
7.0 GOVERNING LAW:
44
Page 47

This Limited Warranty shall be governed by the laws of the
State of Illinois, U.S.A. excluding its conflicts of laws principles and excluding the United Nations Convention on Contracts for the International Sale of Goods.
U.S. Robotics Corporation
935 National Parkway
Schaumburg, IL, 60173
U.S.A.
45
Page 48

46
Page 49

Fran çais
Contenu de la boîte
• USB Internet Speakerphone • CD d'installation
• Câble USB • Guide d'installation rapide
Caractéristiques matérielles
indicateur
lumineux
bleu : micro activé
rouge : micro désactivé
activation/
désactivation
du micro
augmenter le
volume*
baisser le volume*
Port USBprise du casque
*Les boutons de volume contrôlent le périphérique de lecture audio par
défaut de Windows.
47
Page 50

Instructions d'installation
1. Nettoyez votre écran.
Les bulles telles que celle présentée ci-dessous risquent
de gêner l'apparition des bulles affichant la progression
de l'installation de votre poste téléphonique à
haut-parleur.
Dans votre barre système, fermez toutes les applications
utilisant des bulles.
48
Page 51

2. Reliez le téléphone à haut-parleur à
l'ordinateur avec le câble USB fourni.
Attendez l'apparition du message de fin d'installation:
49
Page 52

3. Insérez le CD-ROM d'installation
USRobotics.
Le CD ne s'est pas lancé automatiquement ?
Dans le menu Start (Démarrer), sélectionnez My
Computer (Poste de travail) et double-cliquez sur le
lecteur CD.
50
Page 53

4. Installez Skype.
Si Skype est déjà installé sur votre ordinateur, allez à
l'étape 5.
A. Si le programme vous le demande, sélectionnez
votre langue et acceptez la licence utilisateur.
B. Sélectionnez Installer Skype.
C. Suivez les instructions pour l'installation de Skype.
51
Page 54

5. Paramétrez Skype pour l'utilisation de
l'USB Internet Speakerphone.
A. Dans le menu Start (Démarrer) de Windows,
sélectionnez Programs (Programmes), puis Skype
et lancez le programme Skype.
52
Page 55

B. Sélectionnez Outils, puis Options. Sélectionnez
ensuite Audio.
53
Page 56

C. Sélectionnez le téléphone à haut-parleur pour les
trois paramètres : Entrée audio, Sortie audio et
Sonnerie.
Utilisateurs de Windows XP : sélectionnez C-Media
USB Headphone Set.
Utilisateurs de Windows 2000 : sélectionnez USB
Audio Device.
D. Cliquez ensuite
sur Enregistrer.
54
Page 57

6. Définissez le volume du micro de
Windows 2000.
Si vous utilisez Windows XP, allez à l'étape 8.
A. Double-cliquez sur l'icône Volume dans la barre
système.
B. Dans le menu Options, sélectionnez Properties
(Propriétés).
C. Sélectionnez le micro :
1. Assurez-vous que USB Audio Device est
sélectionné.
2. Sélectionnez Recording (Enregistrement).
3. Sélectionnez Microphone.
55
Page 58

4. Cliquez sur OK.
D. Augmentez le volume du micro jusqu'à ce que le
voyant du téléphone à haut-parleur devienne bleu.
56
Page 59

7. Pour optimisez le fonctionnement de
votre appareil avec Skype, veuillez
suivre les instructions concernant les
réglages audio sur le site Skype :
www.skype.com/intl/fr/help/guides/
soundsetup.html
8. Vérifiez l'installation en effectuant un
appel.
Dans le programme Skype, cliquez sur Test du
répondeur et suivez les instructions à l'écran.
57
Page 60

Félicitations !
Vous avez installé l'USRobotics USB Internet Speakerphone.
Veuillez lancer votre navigateur Web et enregistrer votre
produit à l'adresse www.usr.com/productreg/
Remarque : une fois l'installation terminée, tous les sons
passeront par votre téléphone à haut-parleur. Si vous voulez
que Windows utilise votre téléphone à haut-parleur pour
Skype uniquement, reportez-vous à la section
« Dépannage », page 65.
.
Modifications des paramètres du téléphone à haut-parleur
Pour changer les paramètres du téléphone et du micro,
utilisez les boutons du téléphone à haut-parleur comme
inciqué à la page 47 ou suivez les instructions ci-dessous
pour effectuer vos modifications via votre système
d'exploitation.
1. Ouvrez la fenêtre Volume Control de Windows.
2. Si vous ne savez pas où se trouve cette fenêtre,
reportez-vous au problème « Où se trouve la fenêtre de
contrôle du volume de Windows ? », dans la section
Dépannage de ce guide.
3. Dans le menu
(Propriétés).
Options
, sélectionnez
Properties
58
Page 61

4. Dans la liste Mixer device (Périphérique mélangeur),
sélectionnez le téléphone à haut-parleur de la manière
suivante :
Utilisateurs de Windows XP : sélectionnez C-Media USB
Headphone Set.
Utilisateurs de Windows 2000 : sélectionnez USB Audio
Device.
5. Selon les commandes que vous souhaitez modifier,
sélectionnez soit Playback (Lecture) soit Recording
(Enregistrement), puis cliquez sur OK.
59
Page 62

La fenêtre de contrôle du volume est à présent paramétrée
pour votre téléphone à haut-parleur.
Pour plus d'informations sur l'utilisation de ces commandez,
reportez-vous au menu Help (?/Aide).
Dépannage
Mon ordinateur ne détecte pas le téléphone à
haut-parleur.
Solution possible :
Vérifiez que les deux extrémités du câble USB sont
correctement connectées.
Au cours d'un appel, les sons sont émis par les
haut-parleurs de mon ordinateur.
Solution possible :
Il se peut que Skype ne soit pas paramétré pour utiliser le
téléphone à haut-parleur. Reprenez l'étape 5 des
instructions d'installation et vérifiez les paramètres audio.
60
Page 63

Si vous rencontrez d'autres problèmes avec le logiciel
Skype, visitez le site Web http://support.skype.com/
.
Aucun son ne sort du téléphone à haut-parleur.
Première solution possible :
Appuyez sur le bouton de volume jusqu'à ce que le son soit
audible.
Deuxième solution possible :
Skype n'a peut-être pas été paramétré pour utiliser le
haut-parleur du téléphone.
1. Reportez-vous à l'étape 5 de l'installation et vérifiez que
le paramètre Sortie audio est réglé sur le téléphone à
haut-parleur.
2. Si vous n'entendez toujours pas le son, quittez puis
relancez le programme Skype.
A. Cliquez avec le bouton droit de la souris sur l'icône
Skype dans votre barre système, puis sélectionnez
Quitter Skype.
B. Dans le menu Start (Démarrer), sélectionnez
Programs (Programmes), puis Skype et lancez le
programme Skype comme indiqué à la page 52.
3. Si vous n'entendez toujours pas le son, redémarrez votre
ordinateur.
61
Page 64

J'entends le message d'accueil de Skype mais je
n'entends pas le message que j'ai laissé (je n'entends
aucun son dans mon micro).
Première solution possible :
Vérifiez que l'indicateur lumineux est bien bleu. Si
l'indicateur est rouge, appuyez sur le bouton d'activation/
désactivation du micro.
Deuxième solution possible :
1. Reportez-vous à l'étape 5 de l'installation et vérifiez que
le paramètre Entrée audio est réglé sur le téléphone à
haut-parleur.
2. Si vous n'entendez toujours pas le son, quittez puis
relancez le programme Skype.
A. Cliquez avec le bouton droit de la souris sur l'icône
Skype dans votre barre système, puis sélectionnez
Quitter Skype.
B. Dans le menu Start (Démarrer), sélectionnez
Programs (Programmes), puis Skype et lancez le
programme Skype comme indiqué à la page 52.
3. Si vous n'entendez toujours pas le son, redémarrez votre
ordinateur.
Troisième solution possible :
Il se peut que vous deviez augmenter le volume du micro :
1. Ouvrez la fenêtre Volume Control de Windows.
Si vous ne savez pas où se trouve cette fenêtre,
reportez-vous au problème « Où se trouve la fenêtre de
contrôle du volume de Windows ? » dans cette section.
62
Page 65

2. Dans le menu Options, sélectionnez Properties
(Propriétés).
3. Dans la liste Mixer device (Périphérique mélangeur),
sélectionnez le téléphone à haut-parleur :
4. Utilisateurs de Windows XP : sélectionnez C-Media USB
Headphone Set.
5. Utilisateurs de Windows 2000 : sélectionnez USB Audio
Device.
6. Sélectionnez Recording (Enregistrement), vérifiez que
Microphone est sélectionné, puis cliquez sur OK.
7. Dans la fenêtre de contrôle du volume du
micro, faites glisser le curseur jusqu'en haut
afin d'augmenter le volume du micro.
Si le volume est toujours trop bas, vérifiez que la
commande automatique de gain est activée :
1. Dans la fenêtre de contrôle du volume du
micro, cliquez sur Advanced (Avancé).
Remarque : si vous ne voyez pas le bouton
Advanced, cliquez sur le menu Options et
sélectionnez Advanced Controls (Commandes
avancées).
2. Assurez-vous que AGC (Commande automatique de
gain) est sélectionné, puis cliquez sur Close (Fermer).
Le volume de mon micro est trop fort.
Solution possible :
Vous devez peut-être diminuer le volume du micro :
63
Page 66

1. Ouvrez la fenêtre Volume Control de Windows.
Si vous ne savez pas où se trouve cette fenêtre,
reportez-vous au problème « Où se trouve la fenêtre de
contrôle du volume de Windows ? » dans cette section.
2. Dans le menu Options, sélectionnez Properties
(Propriétés).
3. Dans la liste Mixer device (Périphérique mélangeur),
sélectionnez le téléphone à haut-parleur :
Utilisateurs de Windows XP : sélectionnez C-Media USB
Headphone Set.
Utilisateurs de Windows 2000 : sélectionnez USB Audio
Device.
4. Sélectionnez Recording (Enregistrement), vérifiez que
Microphone est sélectionné, puis cliquez sur OK.
5. Dans la fenêtre de contrôle du volume du
micro, faites glisser le curseur jusqu'en bas
afin de diminuer le volume du micro.
Si le volume est toujours trop fort, désactivez la
commande automatique de gain de la manière
suivante :
1. Dans la fenêtre de contrôle du volume du
micro, cliquez sur Advanced (Avancé).
Remarque : Si vous ne voyez pas le bouton
Advanced, cliquez sur le menu Options et sélectionnez
Advanced Controls (Commandes avancées).
2. Décochez l'option AGC (Commande automatique de
gain), puis cliquez sur Close (Fermer).
64
Page 67

Tous les sons sortent du téléphone à haut-parleur alors
que je voudrais que la musique sorte par les
haut-parleurs de mon ordinateur.
Solution possible :
Il se peut que votre ordinateur utilise le téléphone à
haut-parleur comme votre source principale de lecture des
sons.
1. Utilisateurs de
Windows XP : dans le
menu Start
(Démarrer),
sélectionnez Control
Panel (Panneau de
configuration), puis
Sounds and Audio
devices (Sons et
périphériques audio).
Utilisateurs de
Windows 2000 : dans
le menu Start
(Démarrer),
sélectionnez Settings
(Paramètres), Control
Panel (Panneau de
configuration), puis
Sounds and
Multimedia (Sons et
multimédia).
2. Dans l'onglet Audio, sélectionnez le périphérique audio
qui vous intéresse et cliquez sur OK.
65
Page 68

Remarque : à présent, les boutons de volume de votre
téléphone à haut-parleur permettront de régler le volume du
périphérique par défaut que vous venez de sélectionner.
Pour régler le volume de votre téléphone à haut-parleur,
utilisez les commandes de votre systeme d'exploitation
comme indiqué à la section « Modifications des paramètres
du téléphone à haut-parleur », page 58.
Où se trouve la fenêtre de contrôle du volume de
Windows ?
Première solution possible :
Double-cliquez sur l'icône Volume dans la barre système.
Deuxième solution possible :
Si l'icône Volume n'apparaît pas dans votre barre système,
utilisez les instructions suivantes pour trouver la fenêtre de
contrôle du volume :
Windows XP
1. Dans le menu Start (Démarrer), sélectionnez Control
Panel (Panneau de configuration), puis Sounds and
Audio devices (Sons et périphériques audio).
2. Dans l'onglet Vol ume, cliquez sur le bouton
Advanced (Avancé) correspondant au périphérique.
Windows 2000
1. Dans le menu Start (Démarrer), sélectionnez
Settings (Paramètres), Control Panel (Panneau de
configuration), puis Sounds and Multimedia (Sons
et multimédia).
66
Page 69

2. Cliquez sur l'un des boutons Volume.
Remarque : lorsque vous ouvrez la fenêtre de contrôle du
volume, les commandes vous permettent de régler le
périphérique audio sélectionné. Pour régler le téléphone à
haut-parleur, sélectionnez-le de la manière suivante :
1. Dans le menu Options, sélectionnez Properties
(Propriétés).
2. Dans la liste Mixer device (Périphérique mélangeur),
sélectionnez le téléphone à haut-parleur :
Utilisateurs de Windows XP : sélectionnez C-Media USB
Headphone Set.
Utilisateurs de Windows 2000 : sélectionnez USB Audio
Device.
Assistance
Configuration système minimale
Ce téléphone à haut-parleur nécessite un environnement
informatique composé des éléments suivants :
• Windows 2000 ou Windows XP • Processeur de 400 MHz
• 128 Mo de RAM • Port USB
•Lecteur de CD-ROM •Connexion Internet
Informations supplémentaires sur l'assistance
Afin d'obtenir une assistance supplémentaire pour votre
téléphone à haut-parleur :
1. Vous devez connaître le numéro de modèle et de série de
votre appareil.
67
Page 70

Votre numéro de modèle est le 9610. Vous trouverez le
numéro de série sur le côté de la boîte. Notez votre
numéro de série.
Numéro de modèle Numéro de série
9610
2. Accédez à la section Support du site Web d'US Robotics
à l'adresse www.usr.com/support
.
Vous trouverez des réponses à la plupart des problèmes
rencontrés par les utilisateurs dans les pages Web FAQ et
Dépannage consacrées à votre produit.
3. Posez votre question à l'assistance technique à l'aide
du formulaire en ligne ou contactez le service
d'assistance technique USRobotics.
Pays Adresse Web Téléphone
Autriche www.usr.com/emailsupport/de 07110 900 116
Belgique (Flamand) www.usr.com/emailsupport/bn 070 23 35 45
Belgique (Français) www.usr.com/emailsupport/be 070 23 35 46
République tchèque www.usr.com/emailsupport/cz
Danemark www.usr.com/emailsupport/ea 38323011
Finlande www.usr.com/emailsupport/ea 08 0091 3100
France www.usr.com/emailsupport/fr 0825 070 693
Allemagne www.usr.com/emailsupport/de 0180 567 1548
Grèce www.usr.com/emailsupport/gr
Hongrie www.usr.com/emailsupport/hu 0180 567 1548
Irlande www.usr.com/emailsupport/uk 1890 252 130
Italie www.usr.com/emailsupport/it 026 943 0339
Luxembourg www.usr.com/emailsupport/be 342 080 8318
Moyen-Orient/Afrique www.usr.com/emailsupport/me 870 844 4546
Pays-Bas www.usr.com/emailsupport/bn 0900 202 5857
Norvège www.usr.com/emailsupport/ea 23 16 22 37
Pologne www.usr.com/emailsupport/pl
Portugal www.usr.com/emailsupport/pt 21 415 4034
68
Page 71

Russie www.usr.com/emailsupport/ru 8 800 200 20 01
Espagne www.usr.com/emailsupport/es 902 117964
Suède www.usr.com/emailsupport/se 08 5016 3205
Suisse www.usr.com/emailsupport/de 0848 840 200
Turquie www.usr.com/emailsupport/tk
EAU www.usr.com/emailsupport/me 0800 877 63
Royaume-Uni www.usr.com/emailsupport/uk 0870 844 4546
Pour obtenir les coordonnées les plus récentes de l'assistance
technique, visitez le site Web suivant : http://www.usr.com/support/
Pour obtenir plus d'informations sur les mentions
légales et la garantie, reportez-vous au
l'utilisateur
figurant sur le CD-ROM d'installation
guide de
USRobotics.
.
69
Page 72

70
Page 73

Informations légales et sur la garantie
Informations légales
Déclaration de conformité du fabricant
U.S. Robotics Corporation
935 National Parkway
Schaumburg, IL 60173
Etats-Unis
déclare ce produit conforme aux spécifications de la FCC :
Section 15, Classe B
Le fonctionnement de ce produit est soumis aux conditions
suivantes :
1) ce produit ne risque pas de causer d'interférences
électromagnétiques néfastes, et
2) ce produit doit accepter toutes les interférences reçues, y
compris celles qui risquent d'entraîner un fonctionnement
indésirable.
Cet équipement est conforme à la Section 15 de la FCC
concernant l'utilisation professionnelle et domestique.
L'utilisateur est averti que toute modification non
expressément approuvée par la partie responsable de la
conformité risque d'annuler le droit dont il dispose d'utiliser
l'équipement.
71
Page 74

Interférences radiophoniques et télévisuelles :
Cet équipement a été testé et déclaré conforme aux
limitations relatives à un appareil numérique de classe B,
conformément à la Section 15 des règles de la FCC. Ces
limitations visent à assurer une protection raisonnable
contre les interférences dans le cadre d'une installation
résidentielle. Cet équipement génère, utilise et peut émettre
de l'énergie de fréquence radio. S'il n'est pas installé et
utilisé conformément aux instructions du fabricant, il risque
de provoquer des interférences qui affecteront la réception
radiophonique et télévisuelle. Il n'y a toutefois aucune
garantie qu'il ne se produira pas d'interférences dans une
installation particulière. Si cet équipement provoque des
interférences avec la radio et la télévision (allumez et
éteignez vos appareils pour vous en assurer), nous vous
conseillons d'essayer de corriger les interférences de la
façon suivante :
• Réorientez ou déplacez l'antenne de réception.
• Augmentez la distance entre l'équipement et le
récepteur.
• Branchez l'équipement à une prise de courant faisant
partie d'un autre circuit que celui sur lequel est
branché le récepteur.
• Consultez le fournisseur ou un technicien
expérimenté en radio/télévision afin d'obtenir de
l'assistance.
72
Page 75

Homologation UL/C-UL :
Pour les produits externes :
Cet équipement informatique est homologué
respectivement UL et C-UL pour les marchés des Etats-Unis
et du Canada. Il est conçu pour les utilisations décrites dans
ce guide de l'utilisateur.
N’utilisez ce produit qu’avec des équipements de traitement
de l’information (ITE, Information Technology Equipment)
approuvés par UL.
Conformité CE
Déclaration de conformité
Nous, U.S. Robotics Corporation, sis au 935 National
Parkway, Schaumburg, Illinois, 60173-5157, Etats-Unis,
déclarons (et assumons l'entière responsabilité de cette
déclaration) que l'USRobotics USB Internet Speakerphone,
Modèles 9610 et 9610A, auquel se rapporte la présente
déclaration, est conforme aux normes ou autres documents
normatifs suivants.
EN60950
EN55022
EN55024
73
Page 76

Nous déclarons que le produit nommé ci-dessus est
conforme aux spécifications essentielles et autres
dispositions de la Directive 1999/5/CE.
Nous avons respecté la procédure d'établissement de
conformité visée à l'article 10(3) et détaillée en annexe II de
la Directive 1999/5/CE.
74
Page 77

Garantie limitée de deux (2) ans d'U.S. Robotics Corporation
1.0 CONDITIONS GENERALES :
1.1 Cette garantie limitée ne s'applique qu'à l'acheteur
d'origine (le CLIENT) et n'est pas transférable.
1.2 Aucun agent, revendeur ou partenaire commercial
d'U.S. Robotics Corporation (U.S. ROBOTICS) n'est autorisé à
modifier les conditions de cette garantie limitée au nom
d'U.S. ROBOTICS.
1.3 Cette garantie limitée exclut expressément tout produit
n'ayant pas été acheté neuf à U.S. ROBOTICS ou à l'un de ses
revendeurs agréés.
1.4 Cette garantie limitée ne s'applique que dans le pays ou
le territoire destiné à l'utilisation du produit (tel qu'indiqué
par le numéro de modèle du produit ou par toute autre
étiquette d'homologation locale apposée sur le produit).
1.5 U.S. ROBOTICS garantit au CLIENT que ce produit ne
présente aucun défaut et vice de fabrication, dans des
conditions normales d'utilisation et d'exploitation, pour une
durée de DEUX (2) ANS à compter de la date d'achat auprès
d'U.S. ROBOTICS ou d'un revendeur agréé.
1.6 Dans le cadre de la présente garantie, la seule obligation
d'U.S. ROBOTICS sera, à sa discrétion, de réparer le produit
ou la pièce défectueuse avec des pièces neuves ou remises à
neuf, d'échanger le produit ou la pièce défectueuse avec des
pièces neuves ou remises à neuf ou, si aucune des deux
options précédentes n'est applicable, U.S. ROBOTICS peut, à
sa seule discrétion, rembourser au CLIENT le prix acquitté,
75
Page 78

sans dépasser le dernier prix d'achat commercial
recommandé par U.S. ROBOTICS pour le produit, moins tous
les frais de gestion applicables. Tous les produits ou
composants remplacés deviendront la propriété
d'U.S. ROBOTICS.
1.7 U.S. ROBOTICS garantit tout produit ou pièce de
substitution pour une période de QUATRE-VINGT-DIX (90)
JOURS à partir de la date d'expédition du produit ou de la
pièce au client.
1.8 U.S. ROBOTICS ne garantit ni ne déclare que ce produit
répondra aux exigences du CLIENT ou fonctionnera en
association avec tout produit logiciel ou matériel fourni par
des tiers.
1.9 U.S. ROBOTICS ne garantit ni ne déclare que le
fonctionnement des logiciels fournis avec ce produit sera
ininterrompu ou sans erreur, ou que tous les défauts de ces
logiciels seront corrigés.
1.10 U.S. ROBOTICS ne saurait être responsable des données
logicielles ou informations du CLIENT contenues ou stockées
dans ce produit.
2.0 OBLIGATIONS DU CLIENT:
2.1 Il appartient au CLIENT de vérifier que ce produit répond à
ses attentes et à ses exigences.
2.2 Nous conseillons au CLIENT de créer une copie de
sauvegarde de tous les logiciels fournis avec ce produit.
2.3 Il appartient au CLIENT d'installer et de configurer
correctement ce produit et de s'assurer que son installation,
76
Page 79

sa configuration et son fonctionnement sont adaptés et
compatibles avec l'environnement d'exploitation du produit.
2.4 Pour que sa demande de garantie soit acceptée, le
CLIENT devra, dans tous les cas, fournir à U.S. ROBOTICS une
preuve d'achat datée (copie du ticket de caisse d'U.S.
ROBOTICS ou d'un de ses revendeurs agréés).
3.0 POUR OBTENIR UN SERVICE DE GARANTIE :
3.1 Le CLIENT doit contacter un centre d'assistance
U.S. ROBOTICS ou un service après-vente agréé U.S.
ROBOTICS pendant la période de garantie applicable afin
d'obtenir une autorisation de service de garantie.
3.2 Pour obtenir une autorisation de service de garantie, le
client doit fournir le numéro de modèle du produit, le numéro
de série du produit et une preuve d'achat datée (original du
ticket de caisse d'U.S. ROBOTICS ou d'un de ses revendeurs
agréés).
3.3 Pour savoir comment contacter le service d'assistance
technique ou un service après-vente agréé U.S. ROBOTICS,
veuillez visiter le site Web de la société U.S. ROBOTICS à
l'adresse suivante : www.usr.com
3.4 Lorsqu'il contacte le service d'assistance technique
U.S. ROBOTICS, le CLIENT doit avoir les informations
suivantes à portée de main :
• Numéro de modèle du produit
• Numéro de série du produit
• Justificatif d'achat daté
• Nom et numéro de téléphone du CLIENT
• Version du système d'exploitation de l'ordinateur du
CLIENT
77
Page 80

• CD-ROM d'installation U.S. ROBOTICS
• Guide d'installation U.S. ROBOTICS
4.0 REMPLACEMENT DE LA GARANTIE :
4.1 Dans l'éventualité où le service technique U.S. ROBOTICS
ou un service après-vente agréé U.S. ROBOTICS constaterait
que le produit ou la pièce présente un dysfonctionnement ou
un problème directement imputable à un défaut matériel ou
de main-d'œuvre, si le produit est dans sa période de
garantie de DEUX (2) ANS et si le CLIENT joint à la pièce ou au
produit retourné la preuve d'achat datée (original du ticket
de caisse d'U.S. ROBOTICS ou d'un de ses revendeurs
agréés), U.S. ROBOTICS enverra au CLIENT une Autorisation
de Retour de Matériel (RMA, Return Material Authorisation),
ainsi que des instructions de retour du produit vers le dépôt
U.S. ROBOTICS.
4.2 Tout produit ou pièce retourné à U.S. ROBOTICS sans
RMA délivrée par U.S. ROBOTICS ou par un service
après-vente agréé U.S. ROBOTICS sera renvoyé.
4.3 Le CLIENT accepte de payer les frais d'expédition
nécessaires au retour du produit ou de la pièce au centre de
retour agréé U.S. ROBOTICS, d'assurer le produit ou assumer
les risques de perte ou de dommage encourus lors de
l'expédition et d'utiliser un emballage d'expédition
équivalent à l'emballage d'origine.
4.4 Le transfert de responsabilité pour tout dommage ou
perte à U.S. ROBOTICS ne sera effectif que lorsque la pièce
ou le produit retourné sera reçu et accepté par un centre de
retour agréé U.S. ROBOTICS.
78
Page 81

4.5 Les retours CLIENTS autorisés seront déballés, inspectés
et comparés au numéro de modèle du produit et au numéro
de série du produit autorisés par la RMA. La date et le lieu
d'achat seront vérifiés sur la preuve d'achat. U.S. ROBOTICS
se réserve le droit de refuser tout service de garantie si
l'inspection du composant ou du produit retourné ne
correspond pas aux renseignements fournis par le CLIENT et
pour lesquels la RMA a été accordée.
4.6 Une fois le retour du CLIENT déballé, inspecté et testé,
U.S. ROBOTICS s'engage, à sa seule discrétion, à le réparer
ou le remplacer, au moyen de pièces ou produits neufs ou
remis à neuf, dans les limites que la société juge nécessaires
pour redonner au produit ou à la pièce un niveau normal de
fonctionnement.
4.7 U.S. ROBOTICS fera son possible pour expédier au
CLIENT les pièces ou produits réparés ou remplacés, aux frais
d'U.S. ROBOTICS, dans les VINGT ET UN (21) JOURS suivant la
réception par U.S. ROBOTICS du retour CLIENT autorisé à un
centre de retour agréé U.S. ROBOTICS.
4.8 U.S. ROBOTICS ne sera en aucun cas responsable des
dommages provoqués par un retard de livraison des pièces
ou des produits réparés ou remplacés.
5.0 LIMITATIONS :
5.1 LOGICIEL DE TIERS : il est possible que ce produit
U.S. ROBOTICS comprenne un logiciel de tiers ou soit livré
avec un tel logiciel, dont l'utilisation est régie par des
accords de licence utilisateur séparés fournis par des
revendeurs de logiciels de tiers. La présente garantie limitée
d'U.S. ROBOTICS ne couvre pas de tels logiciels. Pour la
79
Page 82

garantie applicable, veuillez vous reporter à l'accord de
licence utilisateur correspondant à ces logiciels.
5.2 DOMMAGES LIES A UN MAUVAIS USAGE, UNE
NEGLIGENCE, UN NON-RESPECT, UNE MAUVAISE
INSTALLATION ET/OU DES FACTEURS E NVIRONNEMENTAUX :
dans les limites prévues par la loi en vigueur, la présente
garantie limitée d'U.S. ROBOTICS ne s'applique pas aux
conditions d'usure normales ; à la perte ou aux dommages
de données liés à une interopérabilité avec des versions
actuelles et/ou futures du système d'exploitation ou
d'autres logiciels et matériels actuels et/ou futurs ; aux
modifications (par des personnes n'appartenant pas à
U.S. ROBOTICS ou à un service après-vente agréé
U.S. ROBOTICS) ; aux dommages causés par une erreur
d'opération ou par le non-respect des instructions décrites
dans la documentation de l'utilisateur ou dans toute
documentation annexe ; aux dommages causés par des
catastrophes naturelles telles que la foudre, les tempêtes,
les inondations, les incendies ou les tremblements de terre ;
aux produits dont le numéro de série a été volontairement
falsifié ou effacé ; à une utilisation abusive, une négligence
ou une mauvaise manipulation ; aux dommages causés par
des accidents imprévisibles de nature électrique, physique
ou de température ; aux contrefaçons ; aux pertes et
dommages de produits provoqués par un virus informatique,
un ver ou un cheval de Troie, ou une corruption dans le
contenu de la mémoire ; aux échecs du produit liés à un
accident, un abus ou une mauvaise utilisation (notamment,
mais s'y limiter, une mauvaise installation ou une connexion
à une tension ou à une prise inappropriée) ; aux échecs
provoqués par des produits non fournis par U.S. ROBOTICS ;
80
Page 83

aux dommages liés aux environnements humides ou
corrosifs, à une surtension, à l'expédition ou à des
conditions d'utilisation inappropriées ; ou à l'utilisation du
produit en dehors des frontières du pays ou du territoire
destiné à son utilisation (tel qu'indiqué par le numéro de
modèle du produit ou par toute étiquette d'homologation
locale apposée sur le produit).
5.3 DANS LA MESURE OU LA LOI LE PERMET, LES GARANTIES
ET LES RECOURS PRECEDEMMENT CITE S SONT EXCLUSIFS ET
REMPLACENT LES AUTRES GARANTIES, TERMES OU
CONDITIONS, EXPLICITES OU IMPLICITES, DE FACTO OU DE
JURE, STATUTAIRES OU AUTRES, NOTAMMENT LES
GARANTIES, TERMES OU CONDITIONS DE
COMMERCIALISATION, D'ADAPTATION A UN USAGE
PARTICULIER, DE QUALITE SATISFAISANTE, DE
CORRESPONDANCE A LA DESCRIPTION FOURNIE ET DE
NON-INF RACTION, QUI SONT TOUS E XPRESSEM ENT REJETES.
U.S. ROBOTICS N'ASSUME NI N'AUTORISE AUCUNE
PERSONNE A ASSUMER EN SON NOM TOUTE AUTRE
RESPONSABILITE EN RAPPORT AVEC LA VENTE,
L'INSTALLATION, L'ENTRETIEN, LA GARANTIE OU
L'UTILISATION DE SES PRODUITS.
5.4 LIMITATION DE RESPONSABILITE. DANS LA MESURE OU
LA LOI LE PERMET, U.S. ROBOTICS REJETTE, AU NOM DE LA
SOCIETE ET DE SES FOURNISSEURS, TOUTE
RESPONSABILITE, CONTRACTUELLE OU DE DROIT CIVIL
(Y COMPRIS LA NEGLIGENCE), POUR LES DOMMAGES
ACCESSOIRES, INDIRECTS, PARTICULIERS OU PUNITIFS DE
QUELQUE NATURE QUE CE SOIT, AINSI QUE TOUTE
RESPONSABILITE DECOULANT DE TOUT MANQUE A GAGNER,
PERTE D'ACTIVITE, PERTE D'INFORMATIONS OU DE
81
Page 84

DONNEES OU AUTRE PERTE FINANCIERE RESULTANT DE OU
LIEE A LA VENTE, L'INSTALLATION, L'ENTRETIEN,
L'UTILISATION, LES PERFORMANCES, LA PANNE OU
L'INTERRUPTION DE FONCTIONNEMENT DE SES PRODUITS,
MEME SI U.S. ROBOTICS OU SES REVENDEURS AGREES ONT
ETE INFORMES DE L'EVENTUALITE DE TELS DOMMAGES. U.S.
ROBOTICS LIMITE SA RESPONSABILITE A LA REPARATION, AU
REMPLACEMENT OU AU REMBOURSEMENT DU PRIX
ACQUITTE, A SA DISCRETION. CETTE LIMITATION DE
RESPONSABILITE LIEE AUX DOMMAGES RESTERA
INCHANGEE MEME SI LES SOLUTIONS PROPOSEES DANS LA
PRESENTE S'AVERENT INEFFICACES.
6.0 LIMITATION DE RESPONSABILITE :
Certains pays, états ou provinces n'autorisent pas l'exclusion
ou la limitation des garanties implicites ou la limitation de
responsabilité quant aux dommages accessoires ou indirects
pour certains produits fournis aux clients, ou encore la
limitation de responsabilité en cas de blessure, de sorte que
les limitations et exclusions énoncées ci-dessus peuvent ne
pas s'appliquer dans leur intégralité au CLIENT. Lorsque les
garanties implicites ne peuvent pas être exclues dans leur
intégralité, elles seront limitées à la durée de DEUX (2) ANS
de la garantie écrite applicable. Cette garantie confère au
CLIENT des droits légaux spécifiques qui peuvent varier en
fonction de la loi locale.
7.0 LOI APPLICABLE :
La présente garantie limitée est régie par la législation de
l'Etat de l'Illinois, Etats-Unis, à l'exception de ses principes
82
Page 85

de conflits de droit et à l'exception de la Convention des
Nations Unies sur les contrats de vente internationale de
marchandises.
U.S. Robotics Corporation
935 National Parkway
Schaumburg, IL 60173
Etats-Unis
83
Page 86

84
Page 87

Deutsche
Packungsinhalt
• USB Internet Speakerphone • Installations-CD
• USB-Kabel • Installationsanleitung
Technische Merkmale
Anzeige-LED
Blau: Mikrofon ein
Rot: Mikrofon stumm
MikrofonStummschalttaste
Lautstärke erhöhen*
Lautstärke
verringern*
USB-AnschlussKopfhörerbuchse
*Über die Lautstärkeregler wird die Lautstärke für das StandardWiedergabegerät von Windows gesteuert.
85
Page 88

Installationsanleitung
1. Schließen von Windows-Sprechblasen
Sprechblasen wie die unten dargestellte könnten
eventuell mit denen zur Anzeige des Fortschritts bei der
Installation des USB Internet Speakerphone in Konflikt
geraten.
Schließen Sie sämtliche Sprechblasen in der Task-Leiste.
86
Page 89

2. Anschließen des Speakerphone an den
Computer über das im Lieferumfang
enthaltene USB-Kabel
Warten Sie auf die Bestätigung, dass die Installation
abgeschlossen ist:
87
Page 90

3. Einlegen der USRobotics InstallationsCD-ROM
Die CD wird nicht automatisch gestartet?
Wählen Sie im
(Arbeitsplatz) und doppelklicken Sie auf das CD-Laufwerk.
Start
-Menü den Eintrag
My Computer
4. Installieren von Skype
Wenn Skype auf Ihrem Computer bereits installiert sein
sollte, fahren Sie mit Schritt 5 fort.
88
Page 91

A. Wählen Sie nach der entsprechenden Aufforderung
Ihre Sprache und akzeptieren Sie die EndbenutzerLizenzvereinbarung.
B. Klicken Sie auf Skype installieren.
C. Folgen Sie den Anweisungen zum Installieren von
Skype.
89
Page 92

5. Konfigurieren von Skype für die Verwendung
des USB Internet Speakerphone
A. Wählen Sie über das Windows-
Programs
Anwendung zu starten.
(Programme) >
Skype
Start
-Menü den Eintrag
, um die Skype-
90
Page 93

B. Wählen Sie im Menü Aktionen den Eintrag
Optionen. Klicken Sie links auf Audiogeräte.
91
Page 94

C. Wählen Sie das Speakerphone für alle drei
Einstellungen:
Windows XP:
Aufnahme,
Wählen Sie
Wiedergabe
und
C-Media USB Headphone Set
Windows 2000: Wählen Sie USB Audio Device.
D. Klicken Sie dann
auf Speichern.
Klingeln
.
.
92
Page 95

6. Stellen Sie die Mikrofon-Lautstärke von
Windows 2000 ein.
Wenn Sie Windows XP einsetzen, fahren Sie mit Schritt 8
fort.
A. Doppelklicken Sie auf das Lautstärke-Symbol in der
Task-Leiste.
B. Wählen Sie im Menü Options (Optionen) den
Eintrag Properties (Eigenschaften).
C. Wählen Sie das Mikrofon:
1. Stellen Sie sicher, dass USB Audio Device (USB-
Audiogerät) ausgewählt ist.
93
Page 96

2. Wählen Sie Recording (Aufnahme).
3. Wählen Sie Microphone (Mikrofon).
4. Klicken Sie auf OK.
94
Page 97

D. Erhöhen Sie die Mikrofon-Lautstärke, bis die LED
am Speakerphone blau leuchtet.
95
Page 98

7. Anleitungen für die optimale Einstellung der Sound- und Audiofunktionen
Ihres Speakerphones finden Sie auf der
Skype-Website:
www.skype.com/intl/
de/help/guides/soundsetup.html.
8. Überprüfen der Installation durch einen
Te st an ru f.
Klicken Sie auf der Skype-Benutzeroberfläche auf
Testanruf zum Skype-Anrufbeantworter und folgen Sie
den Anweisungen auf dem Bildschirm.
96
Page 99

Herzlichen Glückwunsch!
Sie haben das USRobotics USB Internet Speakerphone
erfolgreich installiert. Starten Sie einen Webbrowser und
registrieren Sie Ihr Speakerphone unter
www.usr.com/productreg/
Hinweis: Nach erfolgter Installation werden alle
Audiosignale über Ihr Speakerphone ausgegeben. Wenn Sie
möchten, dass Windows das Speakerphone nur für Skype
verwendet, schlagen Sie auf Seite 104 im Abschnitt
"Fehlerbehebung" nach.
.
Ändern der Einstellungen des Speakerphones
Um die Einstellungen des Speakerphones und des
Mikrofons zu ändern, verwenden Sie die Schaltflächen am
Speakerphone wie auf Seite 85 beschrieben oder folgen Sie
den unten stehenden Anweisungen, um die Änderungen
über Ihr Betriebssystem vorzunehmen.
1. Öffnen Sie die Windows-Lautstärkeregelung.
2. Wenn Sie diese Option nicht finden können, schlagen Sie
unter "Wo befindet sich die Windows-Lautstärkeregelung?"
im Abschnitt "Fehlerbehebung" dieses Handbuchs nach.
3. Wählen Sie im Menü Options (Optionen) den Eintrag
Properties (Eigenschaften).
97
Page 100

4. Wählen Sie aus der Liste Mixer devices (Mixer) das
Speakerphone wie folgt:
Windows XP: Wählen Sie C-Media USB Headphone Set.
Windows 2000: Wählen Sie USB Audio Device (USB-
Audiogerät).
5. Abhängig von den Steuerungen, die Sie ändern wollen,
wählen Sie entweder Playback (Wiedergabe) oder
Recording (Aufnahme). Klicken Sie dann auf OK.
98
 Loading...
Loading...