Page 1
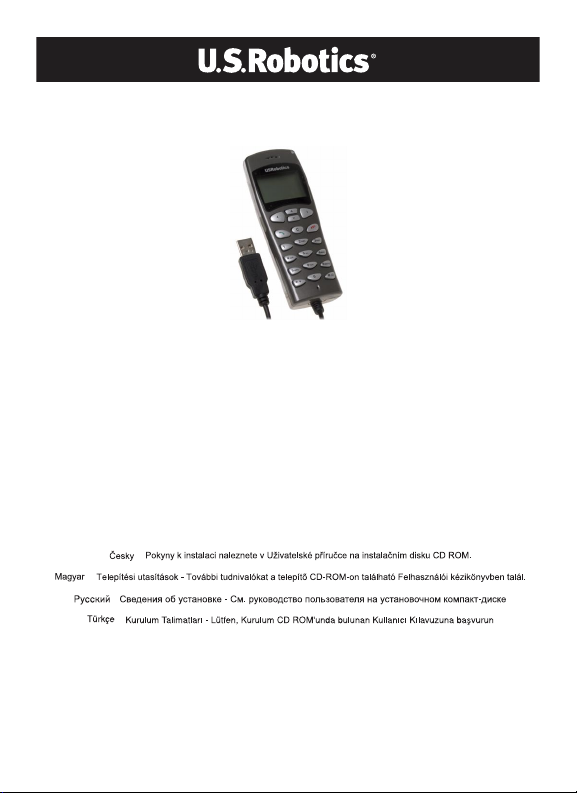
USB Phone
Installation Guide
Guide d'installation
Installationsanleitung
Guida all'installazione rapida
Guía breve de instalación
Beknopte installatiegids
Instrukcja instalacji
:
:
:
:
R24.0563.00
rev 5 5/06
Page 2
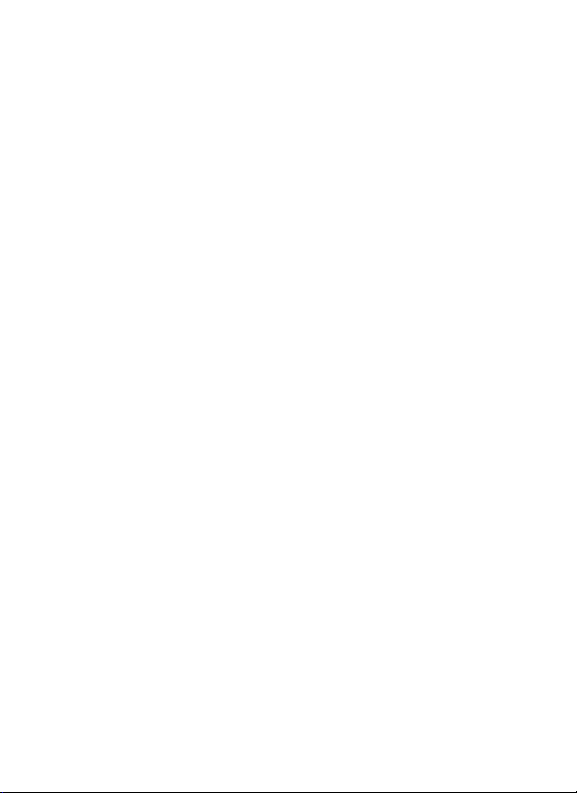
Page 3
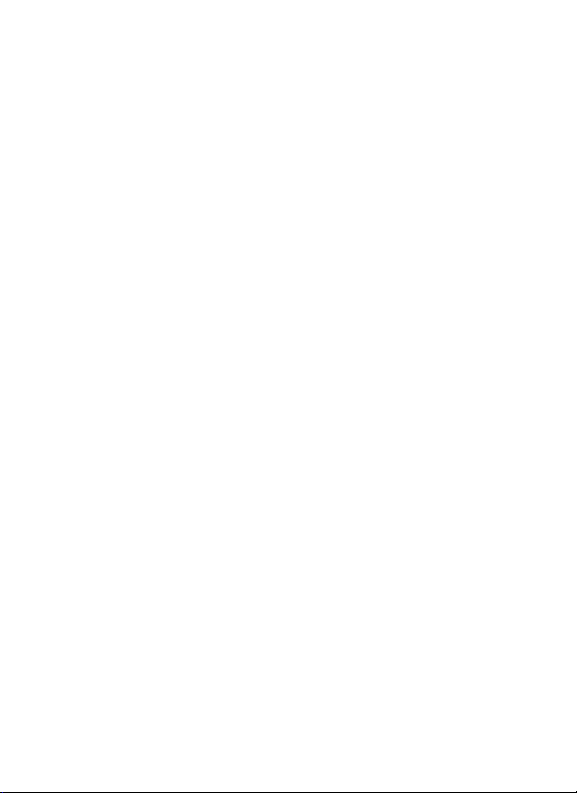
USR9600 Installation Guide ..........................................1
USR9600 Guide d'installation .....................................15
USR9600 Installationsanleitung................................. 29
Guida all'installazione di USR9600 ............................ 43
Guía de instalación del USR9600 ............................... 57
Installatie gids USR9600 .............................................71
Instrukcja instalacji USR9600..................................... 85
Page 4
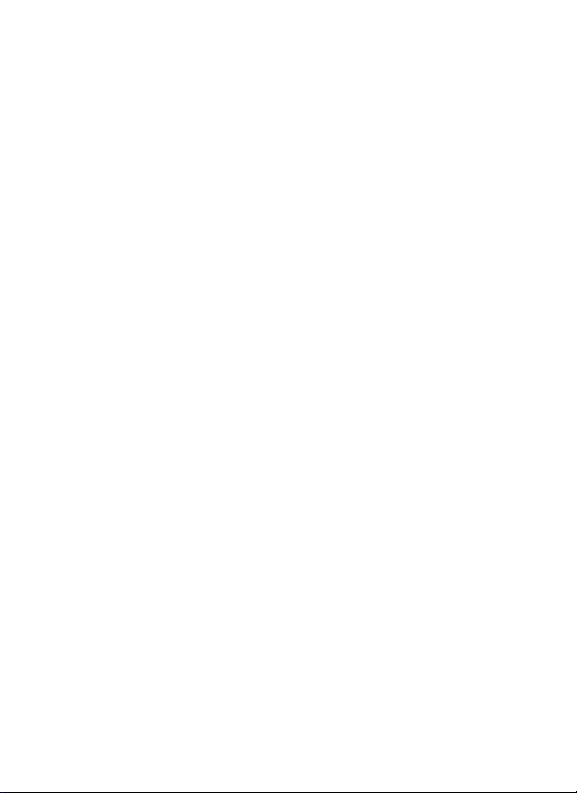
Page 5
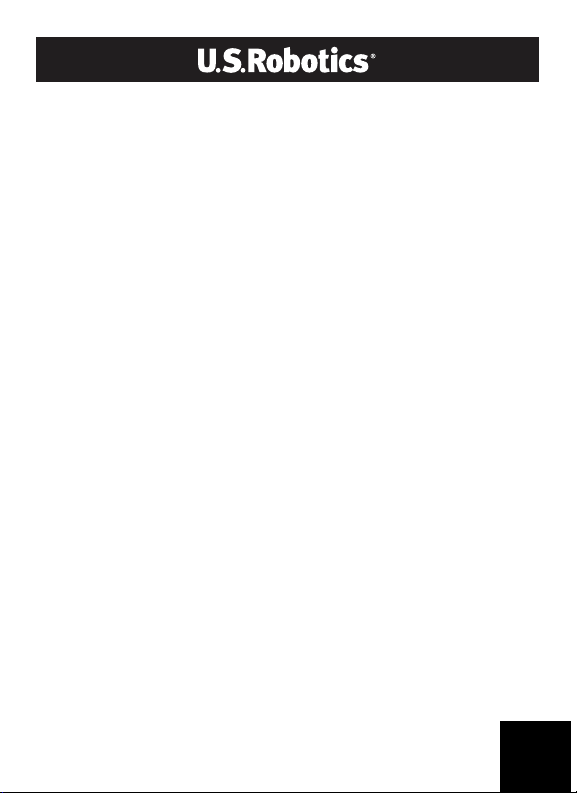
USR9600 Installation Guide
U.S. Robotics Corporation
935 National Parkway
Schaumburg, Illinois
60173-5157
USA
No part of this documentation may be reproduced in any form or by any means or used
to make any derivative work (such as a translation, transformation, or adaptation)
without written permission from U.S. Robotics Corporation. U.S. Robotics Corporation
reserves the right to revise this documentation and to make changes in the products
and/or content of this document from time to time without obligation to provide notification of such revision or change. U.S. Robotics Corporation provides this documentation without warranty of any kind, either implied or expressed, including, but not
limited to, implied warranties of merchantability and fitness for a particular purpose. If
there is any software on removable media described in this documentation, it is furnished under a license agreement included with the product as a separate document,
in the hard copy documentation, or on the removable media in a directory named
LICENSE. If you are unable to locate a copy, please contact U.S. Robotics and a copy
will be provided to you.
UNITED STATES GOVERNMENT LEGEND If you are a United States government agency,
1
Page 6
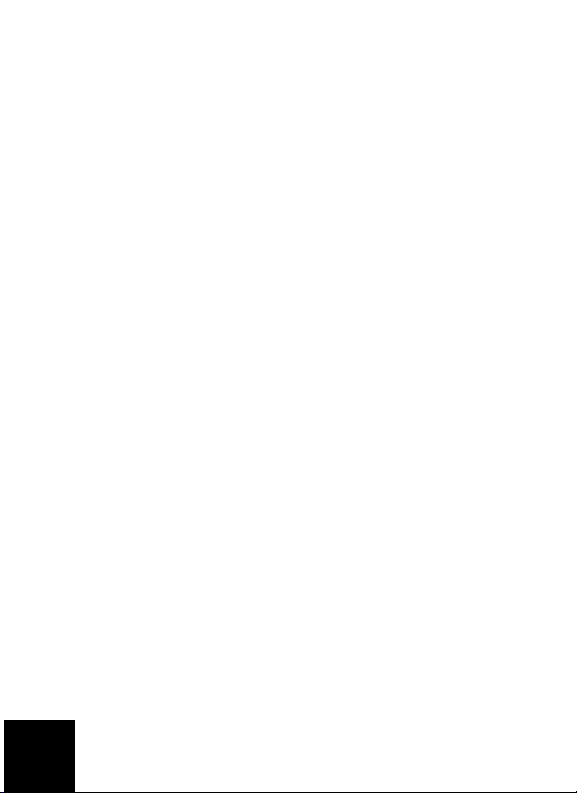
then this documentation and the software described herein are provided to you subject to the following:
All technical data and computer software are commercial in nature and developed
solely at private expense. Software is delivered as “Commercial Computer Software”
as defined in DFARS 252.227-7014 (June 1995) or as a “commercial item” as defined in
FAR 2.101(a) and as such is provided with only such rights as are provided in U.S.
Robotics standard commercial license for the Software. Technical data is provided with
limited rights only as provided in DFAR 252.227-7015 (Nov 1995) or FAR 52.227-14
(June 1987) whichever is applicable. You agree not to remove or deface any portion of
any legend provided on any licensed program or documentation contained in, or delivered to you in conjunction with, this Quick Installation Guide.
Copyright © 2005 U.S. Robotics Corporation. All rights reserved. U.S. Robotics and the
U.S. Robotics logo are registered trademarks of U.S. Robotics Corporation. Other product names are for identification purposes only and may be trademarks of their respective companies. Product specifications subject to change without notice.
2
Page 7

Package Contents
USR9600 USB Phone Installation Guide
Installation CD-ROM
Physical Features:
1. LEFT and RIGHT: Use these
buttons to switch between the
tabs of the Skype software
2. SEND: Press this button to
place a call.
3. 0-9: Use these numbers to
enter a telephone number or to
enter a speed dial entry.
4
1
2
3
4. UP and DOWN: Use these buttons to scroll through the list of
5
contact entries and calls in the
Skype software.
6
5. END: Press this button to end
a call or to cancel an action.
7
6. CLEAR: Press this button to
clear any numbers you have
entered for a call
7. #: You can press this button
repeatedly to cycle through the
various ringtones.
3
Page 8
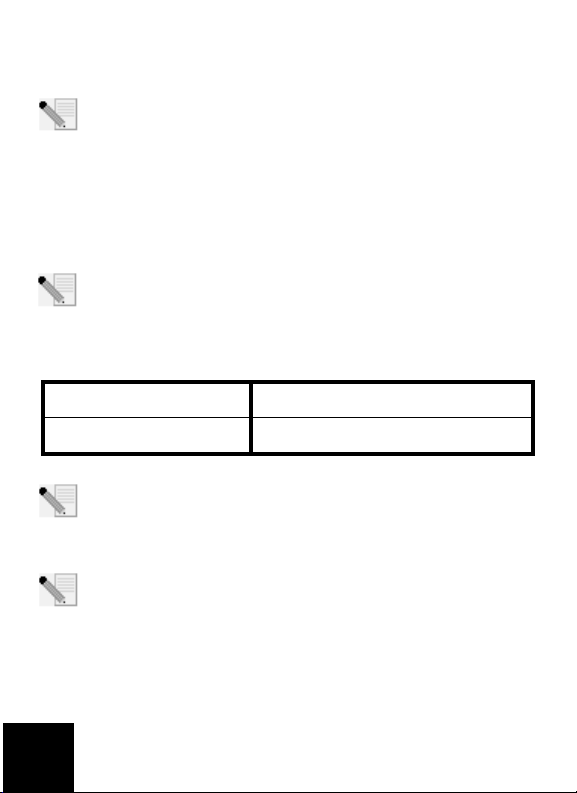
USB Phone Installation
Prepare for Installation
Attention: Skype is not a telephony replacement service. Any VoIP
service used in conjunction with the USB Internet Phone cannot be
used for calls to emergency services or emergency telephone numbers (311, 911, 112, 999, etc.). Use a landline telephone for calls to emergency services, such as police, fire, or ambulance.
Note: It is important that you have your serial number written down
before you install the USB Phone. You can find your serial number on
the bottom label of the USB Phone. If you ever need to call our Tech-
nical Support department, you will need this number to receive
assistance.
Model Number Serial Number
USR9600
Note: Be s ure to find out what le tter your CD -ROM d rives uses b efore
you begin installing your new product. You will need to know this to
properly install your software.
Note: The keypad functions of the USB phone only work with Skype.
The USB phone audio sound drivers are compatible with most Inter-
net-based voice communication applications.
4
Page 9
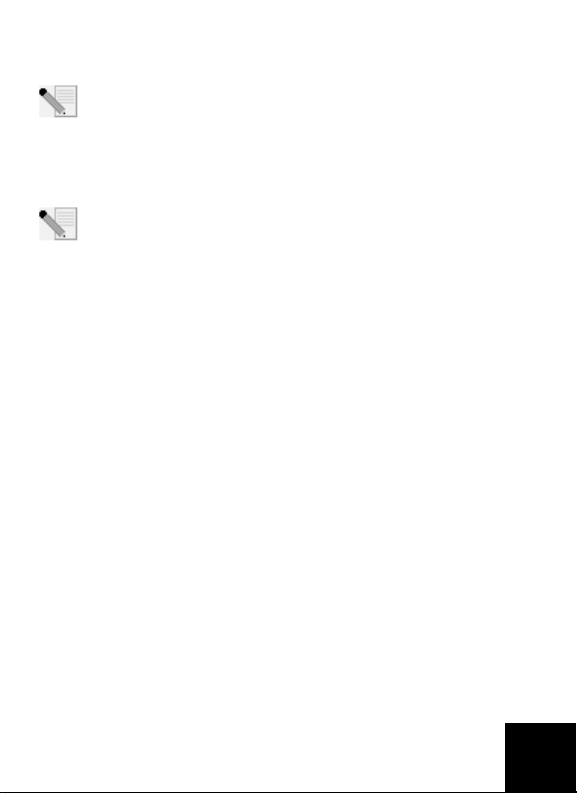
Step One: Install the Skype software
Note: This is a Windows-based installation. If you have previously
installed the Skype software, proceed to Step Two.
• Insert your U.S. Robotics Installation CD-ROM into the CD-ROM drive
of your computer.
Note: If your CD-ROM does not automatically launch, click Windows
Start, Run, type D:\setup (or the appropriate letter of your CD-ROM
drive), and click OK.
• The Installation CD Graphic User Interface (GUI) will appear on your
screen. If prompted, select your preferred language. You will be asked
to read the license agreement. Read the agreement and click Yes .
• Click Install Skype. You must have a connection to the Internet since
you will need to download this software from the Skype Web site. Follow the on-screen instructions to install and launch the Skype software. You may be prompted to reboot your computer.
• After the software is installed, you will need to create a Skype
account. Follow the on-screen instructions. When you are finished creating an account, you may see a message stating a device was not
found. Click OK.
5
Page 10
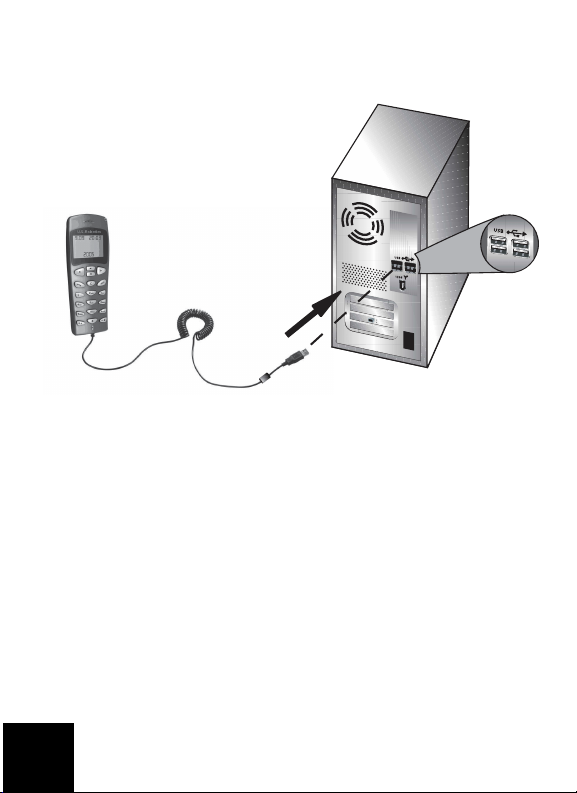
Step Two: Connect your USB Phone
Connect the USB plug of the USB Phone to an available USB port on your
computer.
Step Three: Install the USB Phone software
• On the Installation CD-ROM GUI, click Install USB Phone. Follow the
on-screen instructions to install the USB Phone software.
• After installing the software, you will be prompted that another pro-
gram wants to access Skype. Select Allow this program to use Skype
and click OK.
• When finished, restart your computer.
Congratulations! The installation procedure is now complete. If you
experience any problems, refer to the Troubleshooting section in this guide.
Launch a Web browser and register your product at
www.usr.com/productreg
6
Page 11
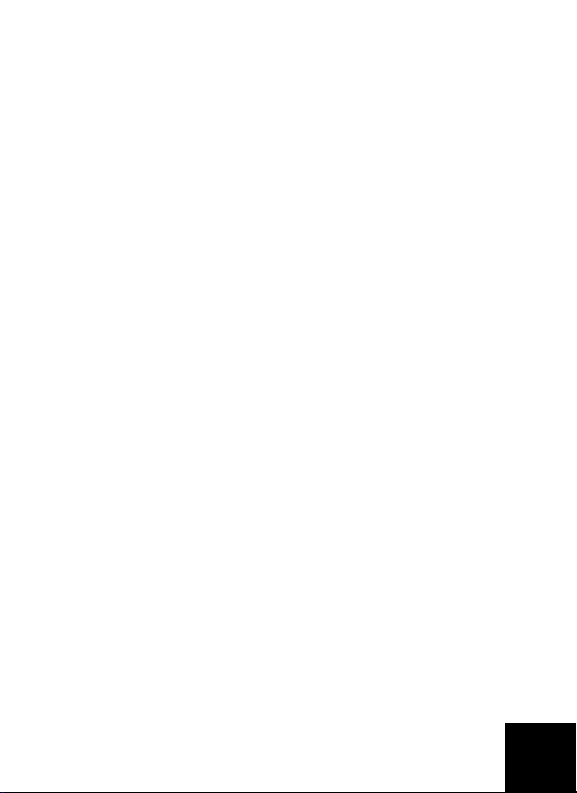
Placing a telephone call
Calling another Skype user:
You will first need to have a list of contacts in the Skype software. In the
Skype software, click Add a contact and follow the on-screen instructions to
create a contact list. After you have created a contact list, perform the following steps to place a call:
1. Press the left arrow button on the phone to open the Skype software.
2. Scroll through your contact list using the up and down arrow buttons on
the phone.
3. Select the contact you want to call and press the green button on the
phone.
4. When you are finished, press the red button on the phone to end the call.
Receiving a telephone call
When you receive a call, press the green button on the phone to answer the
call. When finished with the call, press the red button on the phone to end
the call.
Setting up speed dial
Perform the following steps to set up the speed dial feature:
1. Double-click the Skype software icon.
2. Right-click on a contact and click Assign Speed-Dial.
3. Enter a speed dial key for the selected contact and click OK.
4. When you want to call that contact, enter the speed dial key on the phone
and press the Send button.
Settings
Volume
To adjust the volume of the phone, double-click the USB Phone icon in the
system tray by your clock on your computer desktop or right-click the USB
7
Page 12
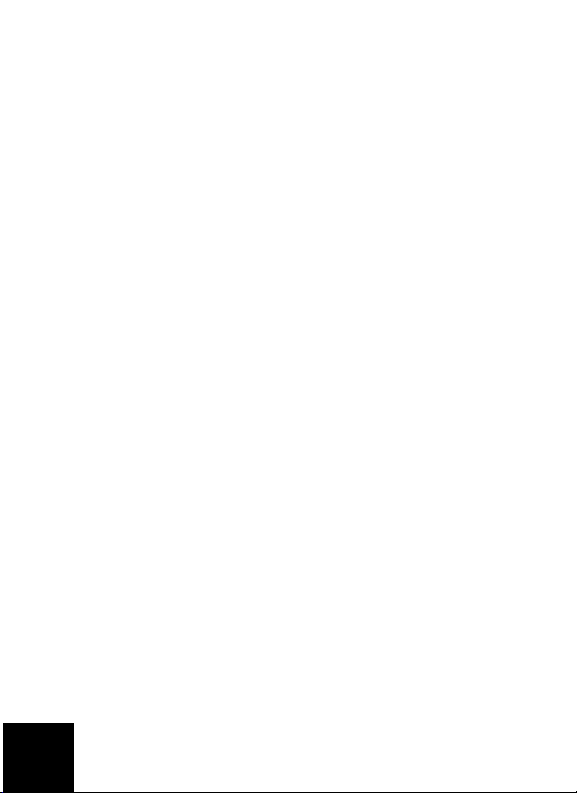
Phone icon and click Volume Controls. In the USB Phone utility, you can
adjust the volume of the phone’s speaker and microphone by moving the
slider bar to the right or to the left. Moving either slider bar to the left will
lower the volume and moving either to the right will increase the volume.
Advanced
Right-click the USB Phone icon and click Advanced. This will open the
Advanced properties window. In this window you can configure the following options:
• Select or deselect the Outgoing call displays skype window. If you
select this feature, a Skype window will appear when you place a call.
• Select or deselect the Run when Windows starts feature. If you select
this feature, the USB Phone utility will automatically launch when your
computer is turned on.
• Choose one of the 10 different Ring styles. You can also change the
ring tone by pressing the # key in the bottom right corner of the
phone.
When you are finished adjusting these settings, click OK for the changes to
take effect.
Select Language
Right-click the USB Phone icon and click Select Language. In this window
you can select the language in which you want the USB Phone menus to be
displayed.
8
Page 13
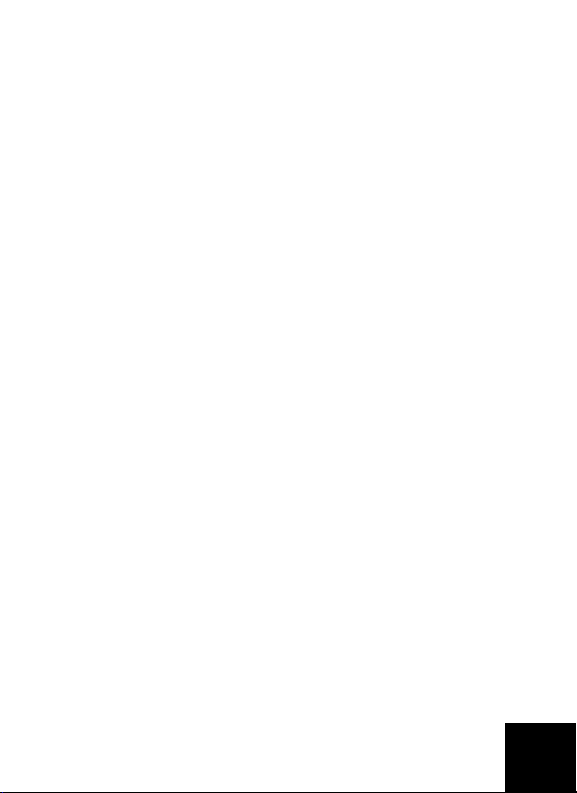
Troubleshooting
This product uses the Skype API but is not endorsed or certified by Skype.
My computer is not detecting the USB Phone.
Possible Solution:
Make sure the USB cable of the phone is securely connected to a USB port
on your computer.
Possible Solution:
There may have been an error during the installation process. Unplug the
phone from your computer and repeat the installation procedure.
I want to use my USB Phone and speakers at the same
time.
To use the USB Phone and your computer’s speakers at the same time, perform the following steps :
Click Windows Start, Control Panel, and then double-click Sounds and
Audio Devices. Click the Audio tab and select your sound card as the
default device for Sound playback. Click the Voice tab and select USB
Audio Device as the default device for Voice playback. Next, double-click
the Skype software icon in the system tray by your clock on your computer
desktop. Click To ol s and then Options. Click Sound Devices and then make
sure USB Audio Device is selected for both Audio In and Audio Out.
9
Page 14
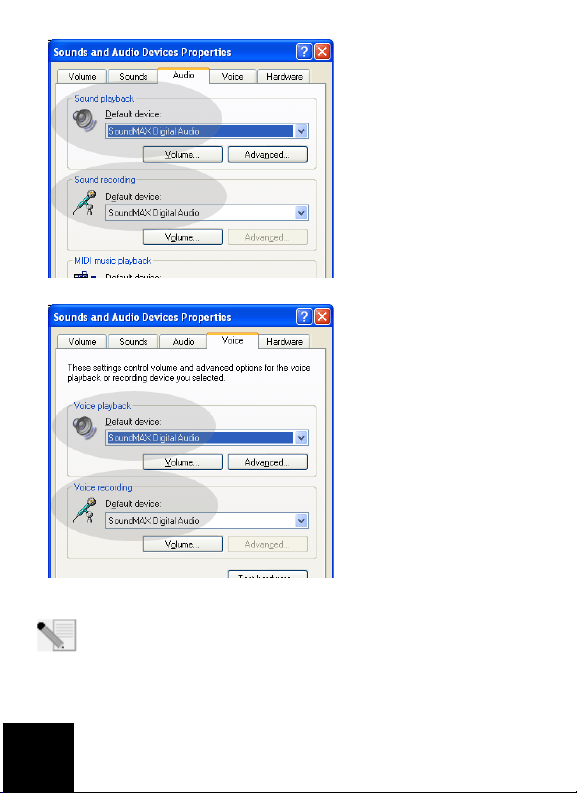
Note: These instructions may be slightly different depending on your
operating system, since some versions of Windows do not have a
Voice tab. If this is the case, you will only need to make the changes
in the Audio tab.
10
Page 15
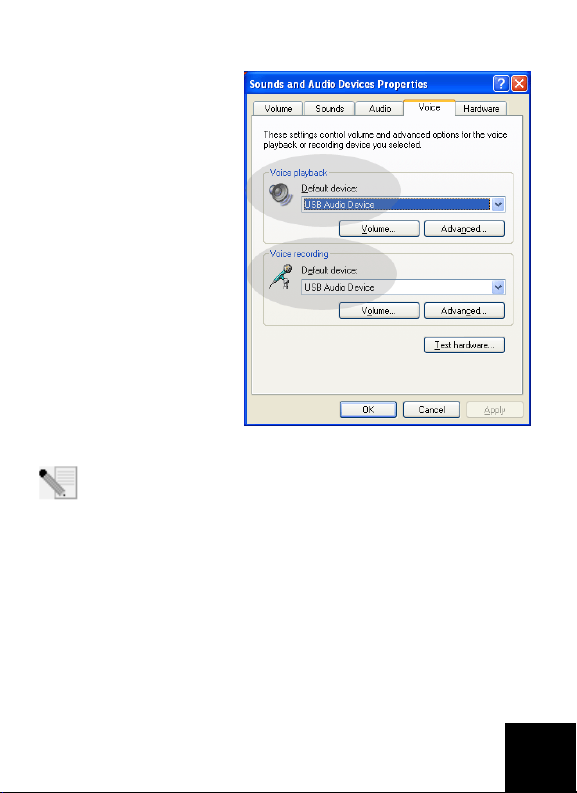
I am not able to hear any sound through the USB Phone.
Possible Solution:
Your computer may not be
using the USB Phone as the
primary voice device. Click
Windows Start, Control
Panel, and then Sounds and
Audio Devices. Click the
Voice tab and then make
sure USB Audio Device is
selected for both Voice
playback and Voice recording.
Note: These instructions may be slightly different depending on your
operating system, since some versions of Windows do not have a
Voice tab. If this is the case, you will need to make the changes in
the Audio tab.
During a call, the sound is played through the speakers of
my computer.
Possible Solution:
Double-click the Skype software icon in the system tray by your clock on
your computer desktop. Click File and then Options. Click Hand/Headsets
11
Page 16
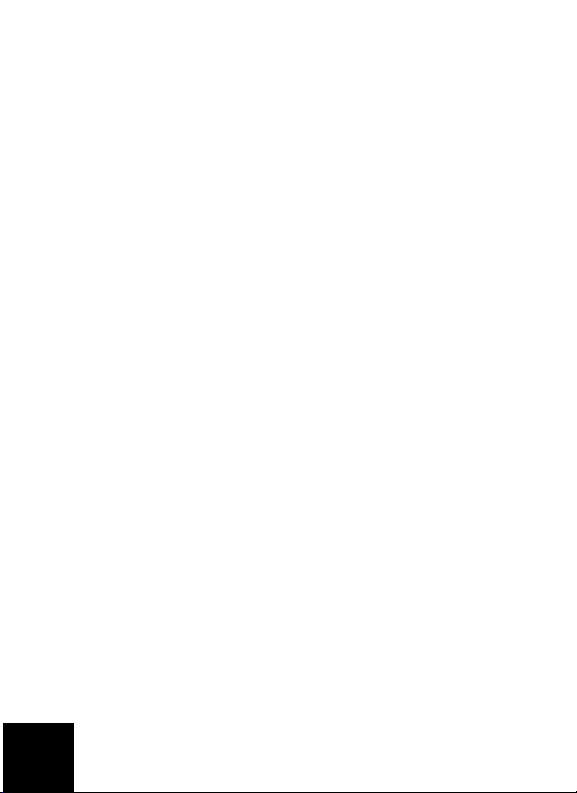
and then make sure USB Audio Device is selected for both Audio In and
Audio Out.
The USB Phone’s microphone does not work (the caller
cannot hear me) after resuming the computer from
“Standby” or “Hibernate” mode.
Possible Solution:
Unplug the USB Phone from the port and plug it back in again.
If you experience any problems with your Skype software, refer to
http://support.skype.com
We are constantly striving to provide users with the most helpful information. For the most updated configuration and troubleshooting information,
visit the U.S. Robotics Web site at
http://www.usr.com/support
12
Page 17
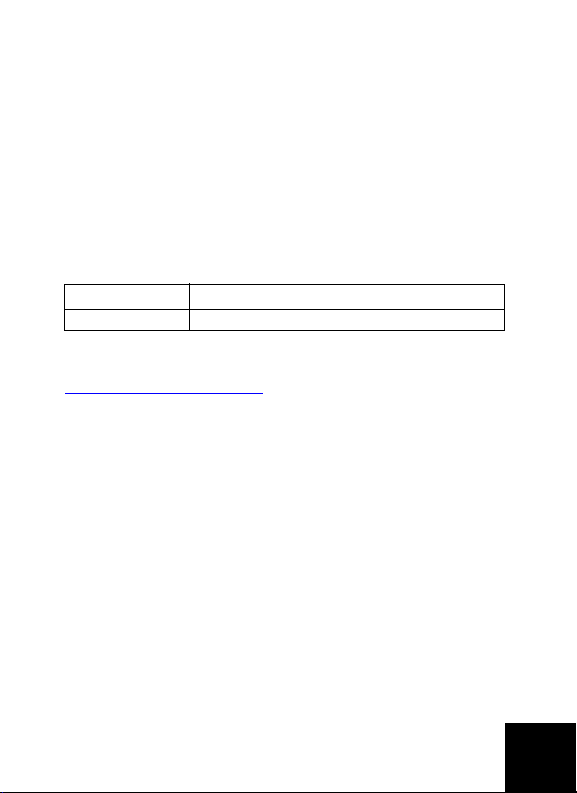
Support
If you experience any problems with your Skype software,
refer to http://support.skype.com
To obtain support for your USB Phone:
1. Know your model and serial number. The model number
of your phone is 9600. If you ever need to call for technical support, you will need your phone’s serial number.
Please write your serial below.
Model Number Serial Number
9600
2. Go to the Support section of the USRobotics Web site at
www.usr.com/support/
Many of the most common difficulties that users experience have been addressed in the FAQ and Troubleshooting Web pages for your product.
.
13
Page 18
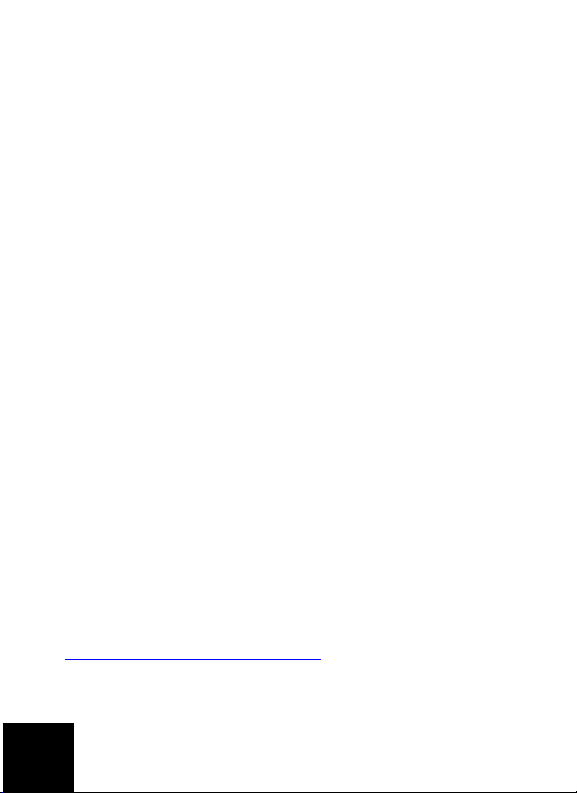
3. Submit your technical support question using an on-line
form, or contact the USRobotics Technical Support
Department.
U.S. www.usr.com/emailsupport (888) 216-2850
Canada www.usr.com/emailsupport (888) 216-2850
Austria www.usr.com/emailsupport/de 07110 900 116
Belgium (Flemish) www.usr.com/emailsupport/bn 070 23 35 45
Belgium (French) www.usr.com/emailsupport/be 070 23 35 46
Czech Republic www.usr.com/emailsupport/cz
Denmark www.usr.com/emailsupport/ea 38323011
Finland www.usr.com/emailsupport/ea 08 0091 3100
France www.usr.com/emailsupport/fr 0825 070 693
Germany www.usr.com/emailsupport/de 0180 567 1548
Greece http://www.usr.com/emailsupport/gr
Hungary www.usr.com/emailsupport /hu 0180 567 1548
Ireland www.usr.com/emailsupport/uk 1890 252 130
Italy www.usr.com/emailsupport/it 026 943 0339
Luxembourg www.usr.com/emailsupport/be 342 080 8318
Middle East/Africa www.usr.com/emailsupport/me 870 844 4546
Netherlands www.usr.com/emailsupport/bn 0900 202 5857
Norway www.usr.com/emailsupport/ea 23 16 22 37
Poland www.usr.com/emailsupport/pl
Portugal www.usr.com/emailsupport/pt 21 415 4034
Russia www.usr.com/emailsupport/ru 8 800 200 20 01
Spain www.usr.com/emailsupport/es 902 117964
Sweden www.usr.com/emailsupport/se 08 5016 3205
Switzerland www.usr.com/emailsupport/de 0848 840 200
Turkey www.usr.com/emailsupport/tk
UAE www.usr.com/emailsupport/me 0800 877 63
UK www.usr.com/emailsupport/uk 0870 844 4546
For current support contact information, go to the following Web site:
http://www.usr.com/support/
.
For regulatory information and warranty information, see
the
User Guide
on the USRobotics installation CD-ROM.
14
Page 19
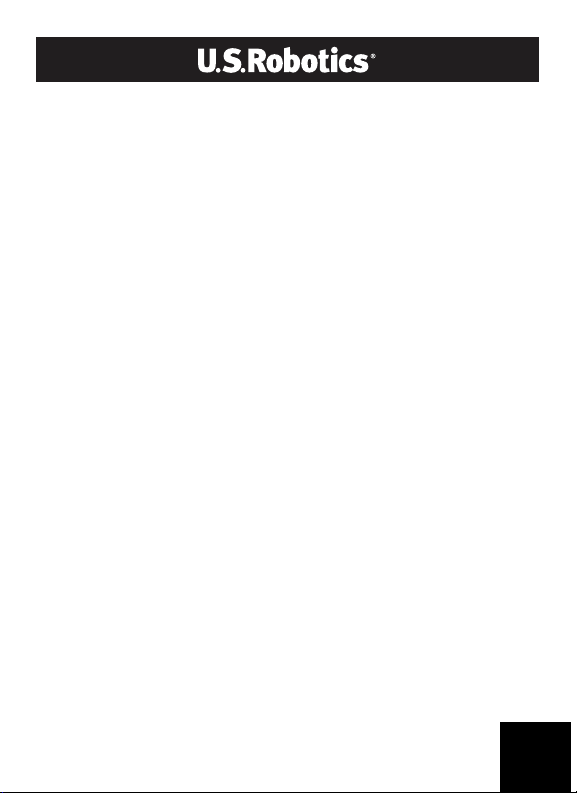
USR9600 Guide d'installation
U.S. Robotics Corporation
935 National Parkway
Schaumburg, Illinois
60173-5157
Etats-Unis
Il est interdit de reproduire cette documentation, que ce soit en tout ou en partie, sous
quelque forme et par quelque moyen que ce soit en vue d'effectuer des travaux
dérivés (tels que traduction, transformation ou adaptation) sans la permission écrite
d'U.S. Robotics Corporation. U.S. Robotics Corporation se réserve le droit de revoir
cette documentation et de modifier le produit et/ou le contenu de ce document de
temps en temps et sans préavis. U.S. Robotics Corporation fournit cette
documentation sans garantie implicite ou explicite d'aucune sorte, et notamment sans
aucune garantie de commercialisation et d'adaptation à un usage particulier. Si cette
documentation décrit un logiciel sur support amovible, ce dernier est soumis à un
accord de licence inclus avec le produit sur un document séparé, soit sur la
documentation écrite soit sur le support amovible, dans un répertoire appelé LICENSE.
Si vous ne parvenez pas à localiser cet accord de licence, veuillez contacter U.S.
Robotics qui vous en fera parvenir un exemplaire.
15
Page 20
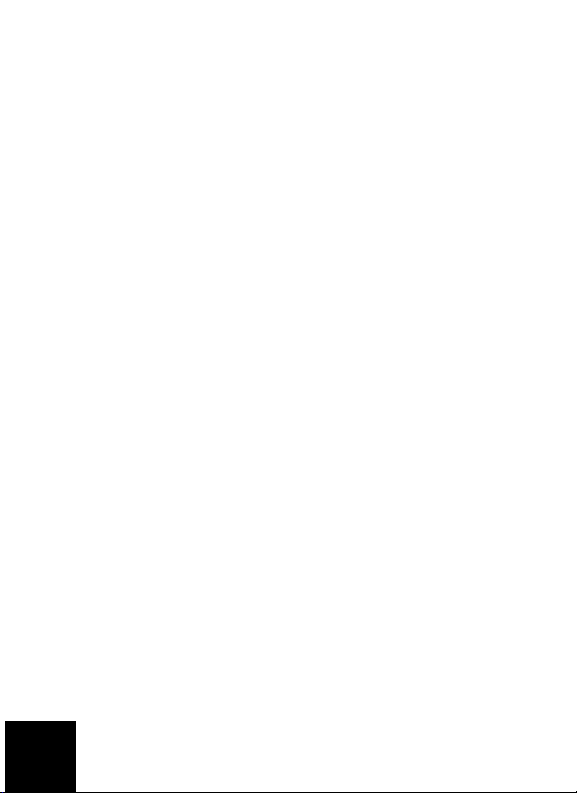
GOUVERNEMENT DES ETATS-UNIS. Si vous êtes une agence du gouvernement des
Etats-Unis, cette documentation et le logiciel qu'elle décrit vous sont fournis aux
termes des conditions suivantes :
Toutes les données techniques et les logiciels informatiques sont par nature
commerciaux et développés uniquement sur des fonds privés. Le logiciel est fourni en
tant que « Logiciel informatique commercial », comme défini dans le DFARS 252.2277014 (juin 1995) ou en tant qu'« objet commercial », comme défini dans le FAR 2.101(a)
et est donc fourni avec les mêmes droits que ceux énumérés dans la licence
commerciale standard de logiciels U.S. Robotics. Les données techniques sont
fournies avec des droits limités, comme défini dans le DFAR 252.227-7015 (novembre
1995) ou le FAR 52.227-14 (juin 1987), suivant les cas. Vous vous engagez à ne retirer
ni altérer aucune légende d’une documentation ou d’un programme contenu dans ce
guide d'installation rapide ou livré avec lui.
Copyright © 2005 U.S. Robotics Corporation. Tous droits réservés. U.S. Robotics et le
logo U.S. Robotics sont des marques déposées d'U.S. Robotics Corporation. Tous les
autres noms de produits sont utilisés à des fins d’identification uniquement et sont
susceptibles d’être des marques de leurs sociétés respectives. Les spécifications des
produits sont susceptibles d'être modifiées sans préavis.
16
Page 21

Contenu de la boîte
USR9600 USB Phone Guide d'installation
CD-ROM d'installation
Caractéristiques matérielles :
1. GAUCHE et DROIT: appuyez sur
ces flèches pour passer d'un onglet
à l'autre dans le logiciel Skype.
2. ENVOYER : appuyez sur ce
bouton pour effectuer un appel.
3. 0 à 9 : appuyez sur les chiffres
pour composer un numéro de
téléphone ou utiliser la
4
1
2
3
numérotation abrégée.
4. HAUT et BAS : appuyez sur ces
5
flèches pour parcourir la liste des
contacts et des appels dans le
logiciel Skype.
6
5. FIN : appuyez sur ce bouton
pour mettre fin à un appel ou
7
annuler une action.
6. EFFACER : appuyez sur ce
bouton pour effacer tous les
chiffres saisis.
7. # : appuyez plusieurs fois sur ce
bouton pour accéder aux
différentes sonneries.
17
Page 22
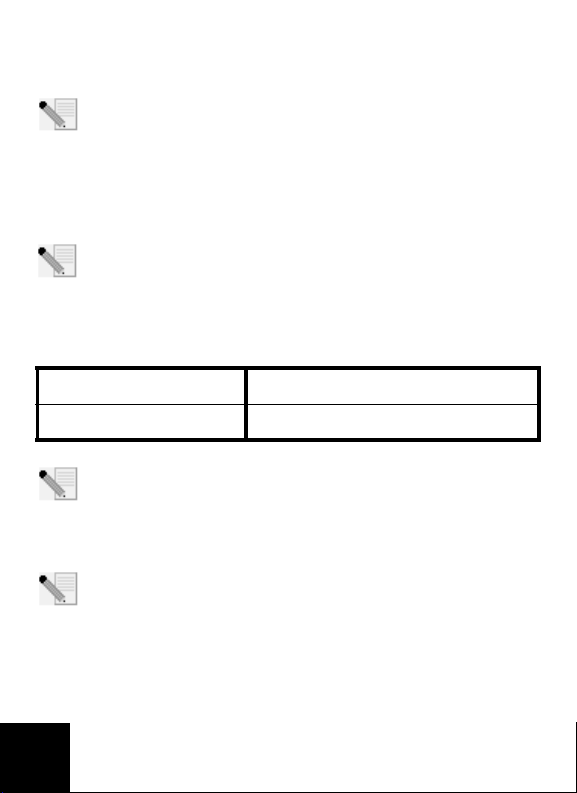
Installation de l'USB Phone
Préparation à l'installation
Attention : Skype ne remplace pas les services de téléphonie
classiques. Aucun des services VoIP utilisés conjointement avec
l'USB Phone ne permet d'effectuer des appels vers les numéros de
téléphone des services d'urgences (311, 911, 112, 999, etc.). Pour appeler
les services d'urgence, tels que la police, les pompiers et le SAMU, utilisez
un téléphone fixe.
Remarque : nous vous recommandons fortement de noter votre
numéro de série avant d'installer l'USB Phone. Vous trouverez ce
numéro de série sur l'étiquette apposée à l'arrière de votre USB
Phone. Vous en aurez besoin si vous devez appeler notre service
d'assistance technique.
Numéro de modèle Numéro de série
USR9600
Remarque : assurez-vous de connaître la lettre correspondant à
votre lecteur CD-ROM avant de commencer à installer le nouveau
produit. Vous en aurez besoin pour effectuer correctement
l'installation.
Remarque : les fonctions du clavier de l'USB Phone fonctionnent
uniquement avec Skype. Le système audio de l'USB Phone est
compatible avec la plupart des applications Internet de
communication vocale.
18
Page 23

Etape 1 : Installation du logiciel Skype
Remarque : l'ins talla tion s 'effe ctue s ous Wi ndows. Si vous a vez dé jà
installé le logiciel Skype, passez à l'étape 2.
• In sérez le C D-ROM d'ins talla tion U .S. Ro botic s dans le lec teur C D-ROM
de votre ordinateur.
Remarque : si votre CD-ROM ne se lance pas automatiquement,
cliquez sur Démarrer, Exécuter et tapez D:\setup (ou la lettre
correspondante de votre lecteur CD-ROM). Cliquez ensuite sur OK.
• L'interface graphique utilisateur (GUI) du CD d'installation apparaîtra
à l'écran. Si le programme vous le demande, sélectionnez votre
langue. Vous serez invité à lire l'accord de licence. Lisez-le et cliquez
sur Oui.
• Cliquez sur Install Skype (Installer Skype). Vous devez disposer d'une
connexion Internet pour télécharger ce logiciel à partir du site Web
Skype. Suivez les instructions à l'écran pour installer et lancer le
logiciel Skype. Il vous faudra peut-être redémarrer votre ordinateur.
• Une fois le logiciel installé, vous devrez créer un compte Skype. Suivez
les instructions à l'écran. Une fois le compte créé, il se peut qu'un
message apparaisse et indique qu'un périphérique n'a pas été trouvé.
Cliquez sur OK.
19
Page 24
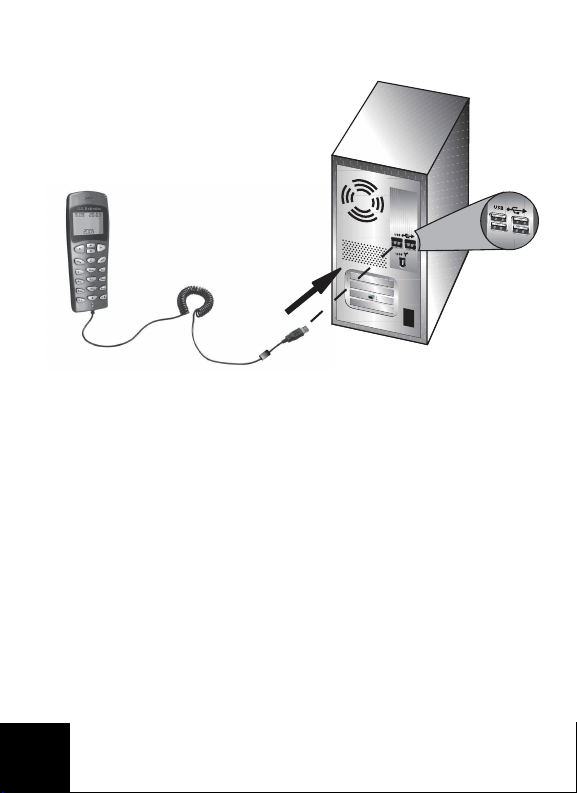
Etape 2 : Connexion de l'USB Phone
Branchez le câble USB de l'USB Phone sur un port USB de votre ordinateur.
Etape 3 : Installation du logiciel de l'USB Phone
• Dans l'interface graphique utilisateur (GUI) du CD-ROM d'installation,
cliquez sur Install USB Phone (Installer USB Phone). Suivez les
instructions à l’écran pour installer le logiciel de l'USB Phone.
• Une fois le logiciel installé, un message apparaîtra et indiquera qu'un
autre programme veut accéder au logiciel Skype. Sélectionnez Allow
this program to use Skype (Autoriser l'accès à Skype pour ce
programme), puis cliquez sur OK.
• Lorsque vous avez terminé, redémarrez votre ordinateur.
Félicitations ! La procédure d'installation est terminée. En cas de
problème, reportez-vous à la section Dépannage de ce guide.
Lancez un navigateur Web et enregistrez votre produit à l'adresse
www.usr.com/productreg
20
Page 25
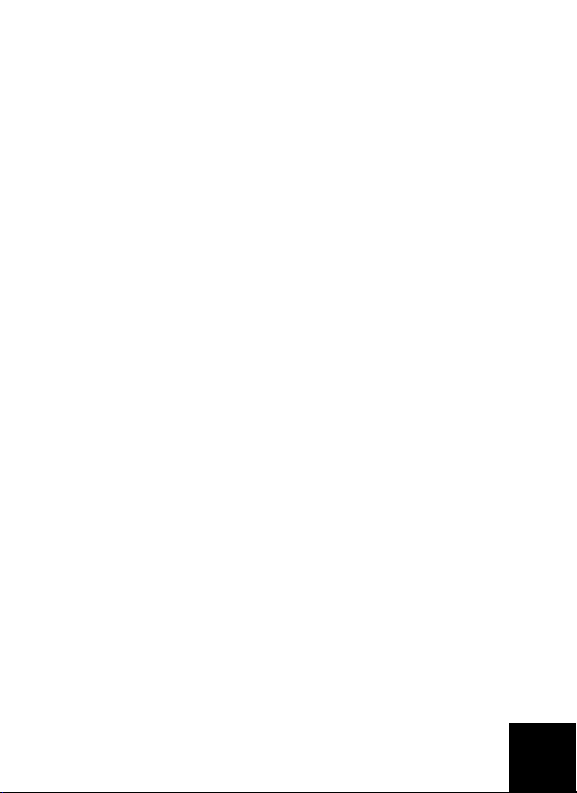
Effectuer un appel
Pour appeler un autre utilisateur Skype :
Tout d'abord, vous devez avoir enregistré une liste de contact dans le
logiciel Skype. Dans ce dernier, cliquez sur Add a contact (Ajouter un
contact) et suivez les instructions à l'écran pour créer une liste de contact.
Une fois la liste créée, procédez comme suit pour effectuer un appel :
1. Appuyez sur la flèche gauche du téléphone pour ouvrir le logiciel Skype.
2. Parcourez la liste des contacts en utilisant les flèches haut et bas du
téléphone.
3. Sélectionnez le contact que vous souhaitez appeler et appuyez sur le
bouton vert.
4. Une fois l'appel terminé, appuyez sur le bouton rouge pour raccrocher.
Répondre à un appel
Lorsque vous recevez un appel, appuyez sur le bouton vert du téléphone
pour répondre. Une fois l'appel terminé, appuyez sur le bouton rouge pour
raccrocher.
Configuration de la numérotation abrégée
Pour configurer la numérotation abrégée, procédez comme suit :
1. Double-cliquez sur l'icône du logiciel Skype.
2. Cliquez avec le bouton droit de la souris sur un contact, puis cliquez sur
Assign Speed-Dial (Créer une numérotation abrégée).
3. Saisissez une touche de numérotation abrégée pour le contact
sélectionné et cliquez sur OK.
4. Lorsque vous voulez appeler ce contact, appuyez sur la touche choisie
puis sur le bouton ENVOYER.
Settings (Paramètres)
Volume
Pour régler le volume du téléphone, double-cliquez sur l'icône de l'USB
Phone, située dans la barre des tâches à côté de l'horloge, ou cliquez avec
le bouton droit de la souris sur l'icône de l'USB Phone. Ensuite, cliquez sur
Volume Controls (Contrôle du Volume). Dans l'utilitaire de l'USB Phone,
21
Page 26
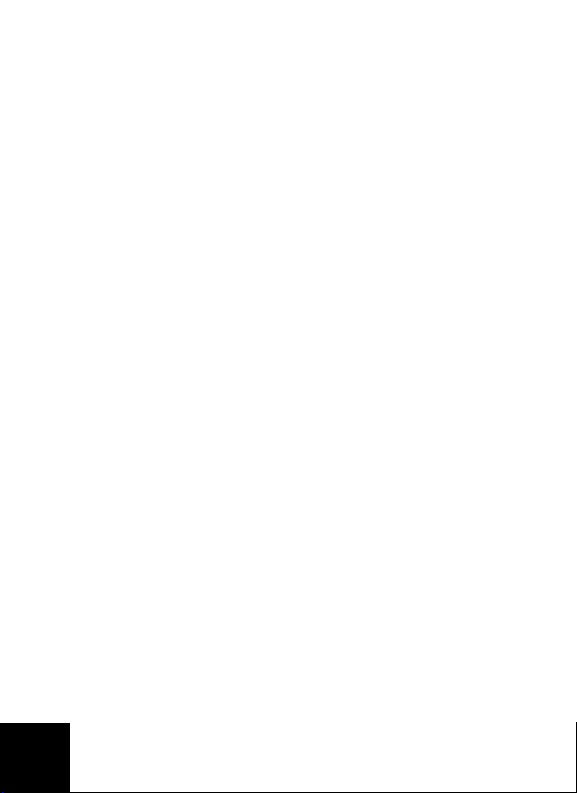
déplacez le curseur vers la droite ou vers la gauche pour régler le volume
des haut-parleurs et du micro. Déplacez le curseur vers la gauche pour
baisser le volume et vers la droite pour l'augmenter.
Advanced (Avancé)
Cliquez avec le bouton droit de la souris sur l'icône de l'USB puis cliquez
sur Advanced (Avancé). La fenêtre Advanced properties (Propriétés
avancées) s'ouvrira. Dans cette fenêtre, vous pouvez configurer les options
suivantes :
• Activez ou désactivez l'option Outgoing call displays Skype window
(Affichage de la fenêtre Skype sur appel sortant). Si vous activez cette
option, une fenêtre Skype s'ouvrira lorsque vous effectuez un appel.
• Activez ou désactivez la fonction Run when Windows starts
(Lancement automatique au démarrage de Windows). Si vous activez
cette fonction, l'utilitaire de l'USB Phone se lancera automatiquement
lorsque vous allumez votre ordinateur.
• Choisissez une sonnerie parmi les 10 Ring styles disponibles. Vous
pouvez également changer de sonnerie en appuyant sur la touche #,
en bas à droite de votre téléphone.
Lorsque vous avez fini de régler ces paramètres, cliquez sur OK pour que
les modifications soient prises en compte.
Select Language (Sélectionner la langue)
Cliquez avec le bouton droit de la souris sur l'icône de l'USB Phone puis
cliquez sur Select Language (Sélectionner la langue). Dans cette fenêtre,
vous pouvez sélectionner la langue d'affichage des menus de l'USB Phone.
22
Page 27
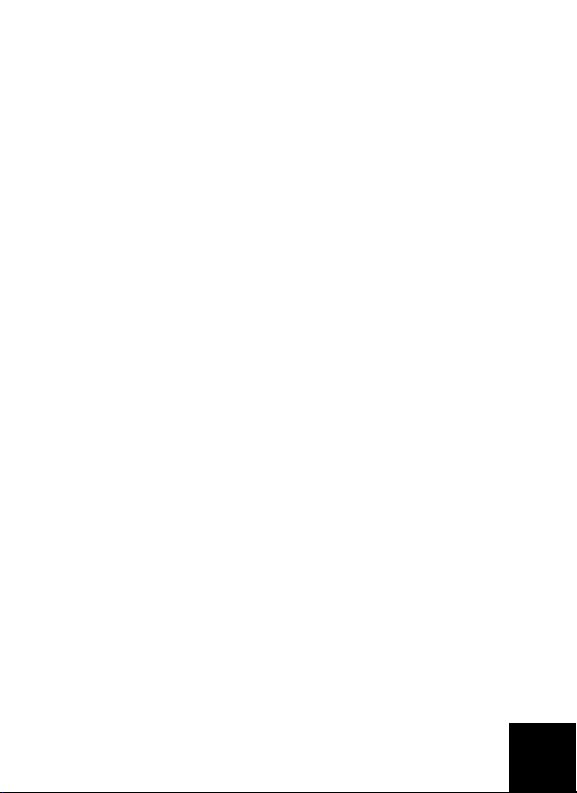
Dépannage
Ce produit utilise l'API Skype mais n'est pas approuvé ni certifié par Skype.
Mon ordinateur ne détecte pas l'USB Phone.
Solution possible :
Assurez-vous que le câble USB du téléphone est bien branché sur un port
USB de votre ordinateur.
Solution possible :
Une erreur est peut-être survenue au cours de l'installation. Débranchez le
téléphone de votre ordinateur puis recommencez la procédure
d'installation.
Je souhaite utiliser mon USB Phone et les haut-parleurs en
même temps.
Pour utiliser l'USB Phone et les haut-parleurs de votre ordinateur en même
temps, procédez comme suit :
Cliquez sur Start, (Démarrer, Paramètres) Control Panel (Panneau de
configuration) puis double-cliquez sur Sounds and Audio Devices (Sons et
périphériques audio). Cliquez sur l'onglet Audio puis sélectionnez votre
carte son en tant que périphérique par défaut (Default device) pour la
lecture des sons (Sound playback). Cliquez sur l'onglet Voice (Voix) puis
sélectionnez le périphérique audio USB (USB Audio Device) en tant
qu'unité par défaut (Default device) pour la lecture de la parole (Voic e
playback). Ensuite, double-cliquez sur l'icône du logiciel Skype située dans
la barre des tâches de votre ordinateur, à côté de l'horloge. Cliquez sur
Tools , puis sur Options. Cliquez sur Sound Devices et assurez-vous que
l'option USB Audio Device est sélectionnée dans les sections Audio In et
Audio Out.
23
Page 28
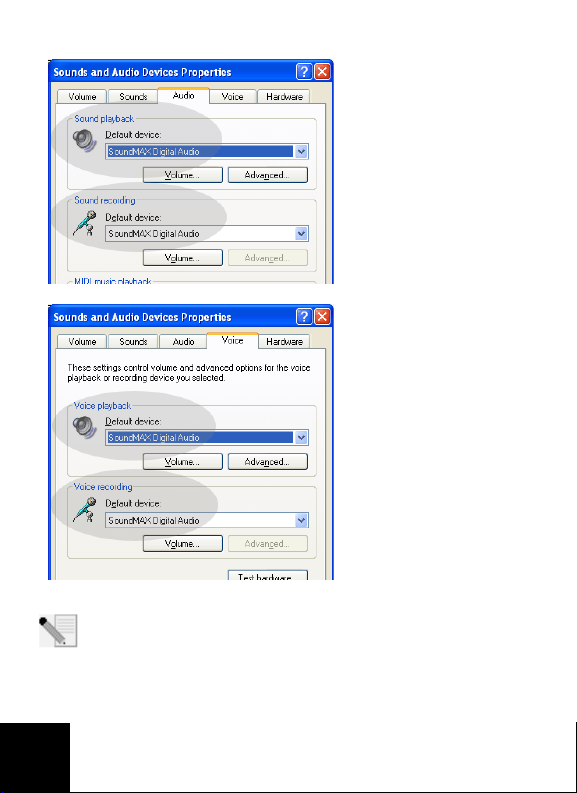
Remarque : ces instructions peuvent légèrement différer selon votre
système d'exploitation. Certaines versions de Windows ne
possèdent pas l'onglet Voice (Voix). Si c'est le cas, modifiez
uniquement l'onglet Audio.
24
Page 29
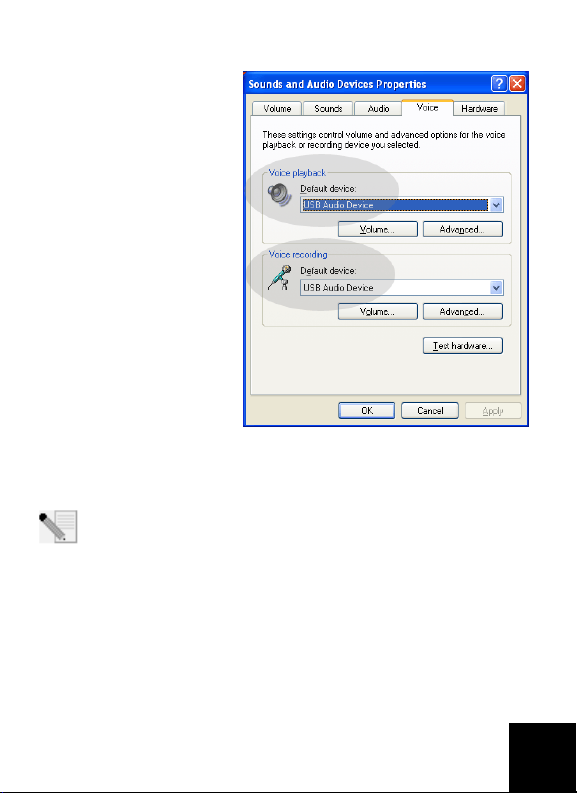
Je n'arrive pas à entendre de sons via l'USB Phone.
Solution possible :
Votre ordinateur n'utilise
peut-être pas l'USB Phone
en tant que périphérique
audio principal. Cliquez sur
Start, (Démarrer,
Paramètres) Control Panel
(Panneau de configuration)
puis double-cliquez sur
Sounds and Audio Devices
(Sons et périphériques
audio). Cliquez sur l'onglet
Voice (Voix) et assurez-vous
que l'option USB Audio
Device (Périphériques audio
USB) est sélectionnée pour
la lecture de la parole (Voice
playback) et l'enregistrement vocal (Voice recording).
Remarque : ces instructions peuvent légèrement différer selon votre
système d'exploitation. Certaines versions de Windows ne
possèdent pas l'onglet Voice (Voix). Si c'est le cas, modifiez
uniquement l'onglet Audio.
25
Page 30

Au cours d'un appel, les sons sont émis par les hautparleurs de mon ordinateur.
Solution possible :
Double-cliquez sur l'icône du logiciel Skype située dans la barre des tâches
de votre ordinateur, à côté de l'horloge. Cliquez sur File, puis sur Options.
Cliquez sur Hand/Headsets et assurez-vous que l'option USB Audio Device
est sélectionnée dans les sections Audio In et Audio Out.
Après être sorti du mode " Standby " (Veille) ou "
Hibernate " (Hibernation) de l'ordinateur, le microphone
du téléphone USB ne fonctionne pas (mon interlocuteur ne
m'entend pas).
Solution possible :
Débranchez le téléphone USB du port, puis rebranchez-le.
Si vous rencontrez d'autres problèmes avec le logiciel Skype, visitez le site
Web http://support.skype.com
Nous nous efforçons constamment de fournir aux utilisateurs les
renseignements les plus utiles. Pour obtenir les informations de
configuration ou de dépannage les plus récentes, visitez le site Web
d'U.S. Robotics à l'adresse http://www.usr.com/support
26
Page 31

Assistance
Si vous rencontrez d'autres problèmes avec le logiciel
Skype, visitez le site Web http://support.skype.com
Pour obtenir de l'aide pour votre USB Phone :
1. Vous devez connaître le numéro de modèle et de série de
votre appareil. Le numéro de modèle de votre téléphone
est le 9600. Si vous appelez notre service d'assistance
technique, vous aurez besoin du numéro de série de
votre téléphone. Inscrivez votre numéro de série cidessous.
Numéro de modèle Numéro de série
9600
2. Accédez à la section Support du site Web d'US Robotics
à l'adresse www.usr.com/support
Vous trouverez des réponses à la plupart des problèmes
rencontrés par les utilisateurs dans les pages Web FAQ
et Dépannage consacrées à votre produit.
.
27
Page 32

3. Posez votre question à l'assistance technique à l'aide du
formulaire en ligne ou contactez le service d'assistance
technique USRobotics.
U.S. www.usr.com/emailsupport (888) 216-2850
Canada www.usr.com/emailsupport (888) 216-2850
Autriche www.usr.com/emailsupport/de 07110 900 116
Belgique (Flamand) www.usr.com/emailsupport/bn 070 23 35 45
Belgique (Français) www.usr.com/emailsupport/be 070 23 35 46
République tchèque www.usr.com/emailsupport/cz
Danemark www.usr.com/emailsupport/ea 38323011
Finlande www.usr.com/emailsupport/ea 08 0091 3100
France www.usr.com/emailsupport/fr 0825 070 693
Allemagne www.usr.com/emailsupport/de 0180 567 1548
Grèce http://www.usr.com/emailsupport/gr
Hongrie www.usr.com/emailsupport/hu 0180 567 1548
Irlande www.usr.com/emailsupport/uk 1890 252 130
Italie www.usr.com/emailsupport/it 026 943 0339
Luxembourg www.usr.com/emailsupport/be 342 080 8318
Moyen-Orient/Afrique www.usr.com/emailsupport/me 870 844 4546
Pays-Bas www.usr.com/emailsupport/bn 0900 202 5857
Norvège www.usr.com/emailsupport/ea 23 16 22 37
Pologne www.usr.com/emailsupport/pl
Portugal www.usr.com/emailsupport/pt 21 415 4034
Russie www.usr.com/emailsupport/ru 8 800 200 20 01
Espagne www.usr.com/emailsupport/es 902 117964
Suède www.usr.com/emailsupport/se 08 5016 3205
Suisse www.usr.com/emailsupport/de 0848 840 200
Turquie www.usr.com/emailsupport/tk
EAU www.usr.com/emailsupport/me 0800 877 63
Royaume-Uni www.usr.com/emailsupport/uk 0870 844 4546
Pour obtenir les coordonnées les plus récentes de
l'assistance technique, visitez le site Web suivant :
http://www.usr.com/support/
.
Pour obtenir plus d'informations sur les mentions
légales et la garantie, reportez-vous au
l'utilisateur
figurant sur le CD-ROM d'installation
guide de
USRobotics.
28
Page 33

USR9600 Installationsanleitung
Die U.S. Robotics Corporation
935 National Parkway
Schaumburg, Illinois
60173-5157
USA
Kein Teil dieser Dokumentation darf ohne schriftliche Genehmigung der U.S. Robotics
Corporation in irgendeiner Form oder mit irgendwelchen Mitteln vervielfältigt oder für
irgendwelche Weiterbearbeitung (beispielsweise Übersetzung, Konvertierung oder
Anpassung) verwendet werden. Die U.S. Robotics Corporation behält sich das Recht
vor, diese Dokumentation von Zeit zu Zeit zu überarbeiten und Veränderungen an den
Produkten und/oder dem Inhalt dieser Dokumentation vorzunehmen, ohne eine
solche Überarbeitung bzw. Änderung mitteilen zu müssen. Die U.S. Robotics
Corporation liefert diese Dokumentation ohne jegliche Garantie, weder
stillschweigend noch ausdrücklich, einschließlich, jedoch nicht beschränkt auf
stillschweigende Garantien der handelsüblichen Qualität und Eignung für einen
bestimmten Zweck. Software, die wie in dieser Dokumentation beschrieben auf
Wechselspeichermedien geliefert wird, unterliegt einem Lizenzvertrag. Dieser liegt
dem Produkt als eigenes Dokument oder als gedruckte Dokumentation bei bzw. ist auf
dem Wechselspeichermedium in einem Verzeichnis namens LICENSE zu finden. Falls
Ihnen kein Exemplar vorliegt, können Sie eines von U.S. Robotics anfordern.
HINWEISE FÜR BEHÖRDEN DER VEREINIGTEN STAATEN: Für eine Verwendung bei
Behörden der Vereinigten Staaten muss bezüglich der Dokumentation und der hierin
29
Page 34
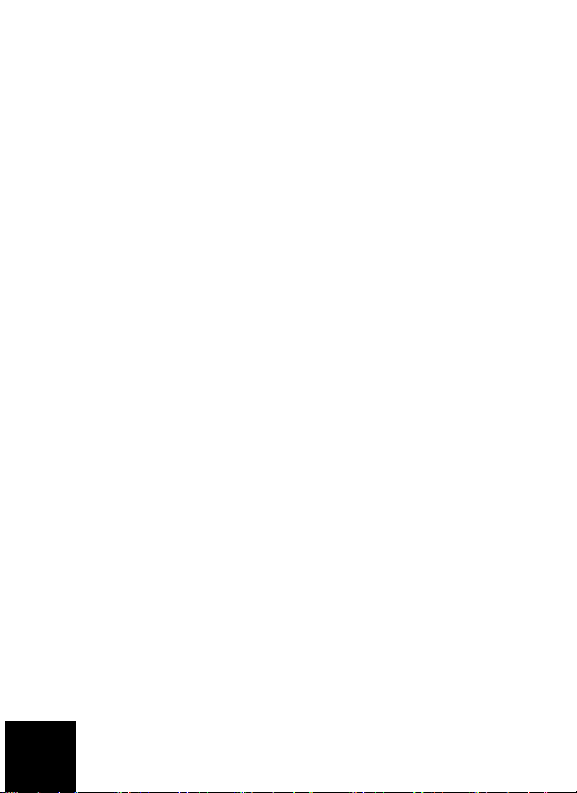
beschriebenen Software Folgendes beachtet werden:
Alle technischen Daten und die Computer-Software sind gewerblicher Natur. Die
Entwicklung wurde rein aus privater Hand finanziert. Die Software wird als "ComputerHandelssoftware" gemäß Definition in DFARS 252.227-7014 (Juni 1995) oder als
"Handelsartikel" gemäß Definition in FAR 2.101(a) ausgeliefert. Insofern beinhaltet sie
nur die in der standardmäßigen Handelslizenz für die Software von U.S. Robotics
vorgesehenen Rechte. Die technischen Daten unterliegen, je nach Anwendbarkeit, nur
den in DFAR 252.227-7015 (Nov. 1995) oder FAR 52.227-14 (Juni 1987) niedergelegten
eingeschränkten Rechten. Sie verpflichten sich, keinen Teil einer Vorschrift, die mit
einem lizenzierten Programm oder der Dokumentation, die mit diesem Programm oder
zusammen mit dieser Installationsanleitung ausgeliefert wird, zu löschen oder zu
streichen.
Copyright © 2005 U.S. Robotics Corporation. Alle Rechte vorbehalten. U.S. Robotics und
das U.S. Robotics-Logo sind eingetragene Marken der U.S. Robotics Corporation. Alle
weiteren Produktbezeichnungen werden nur zur Identifizierung verwendet und sind
möglicherweise Marken der jeweiligen Hersteller. Produktspezifische Angaben können
ohne vorherige Ankündigung geändert werden.
30
Page 35

Packungsinhalt
USR9600 USB Phone Installationsanleitung
Installations-CD-ROM
Funktionen
1. LINKS und RECHTS: Mit diesen
Tasten schalten Sie durch die
Registerkarten der SkypeSoftware.
2. SENDEN: Mit dieser Taste
tätigen Sie einen Anruf.
3. 0–9: Mit den Zifferntasten geben
Sie eine Telefonnummer oder eine
Schnellwahlnummer ein.
4
1
2
3
4. AUF und AB: Mit diesen Tasten
5
scrollen Sie durch die Liste der
Kontakteinträge und -anrufe in der
Skype-Software.
6
5. ENDE: Mit dieser Taste beenden
Sie einen Anruf oder eine Aktion.
7
6. LÖSCHEN: Mit dieser Taste
löschen Sie eingegebene Ziffern.
7. #: Durch mehrmaliges Drücken
dieser Taste schalten Sie durch die
Klingeltöne.
31
Page 36

Installation des USB Phone
Vorbereitung der Installation
Achtung: Skype ist kein Ersatz für den normalen Telefondienst. VoIP-
Dienste, die zusammen mit dem USB Phone eingesetzt werden,
können nicht für Notrufe (110, 112 usw.) genutzt werden. Anrufe bei
Polizei, Feuerwehr oder Krankenhaus müssen Sie weiterhin über das
Festnetz tätigen.
Hinweis: Es ist sehr wichtig, dass Sie sich Ihre Seriennummer
notieren, bevor Sie das USB Phone installieren. Die Seriennummer
finden Sie auf dem Etikett an der Unterseite des USB Phone. Sie
benötigen diese Nummer, wenn Sie sich an unsere Support-
Abteilung wenden.
Modellnummer Seriennummer
USR9600
Hinweis: Überprüfen Sie, welcher Buchstabe für Ihr CD-ROM-
Laufwerk verwendet wird, bevor Sie mit der Installation Ihres neuen
Produktes beginnen. Diese Information ist zur Installation der
Software erforderlich.
Hinweis: Die Tastenfeldfunktionen des USB Phone stehen nur mit
Skype zur Verfügung. Die Audiotreiber des USB Phone sind mit den
meisten Internet-basierten Sprachkommunikationsanwendungen
kompatibel.
32
Page 37

1. Schritt: Installation der Skype-Software
Hinweis: Der beschriebene Installationsvorgang ist auf Windows
zugeschnitten. Wenn die Skype-Software schon installiert wurde,
fahren Sie mit dem 2. Schritt fort.
• Legen Sie die U.S. Robotics-Installations-CD in das CD-ROM-Laufwerk
Ihres Computers ein.
Hinweis: Wenn die CD-ROM nicht automatisch gestartet wird,
klicken Sie unter Windows auf Start gefolgt von Ausführen, geben
Sie D:\setup (bzw. den Buchstaben Ihres CD-ROM-Laufwerks) ein
und klicken Sie auf OK.
• Nun erscheint die grafische Benutzeroberfläche der Installations-CD
auf Ihrem Bildschirm. Wählen Sie nach der entsprechenden
Aufforderung die gewünschte Sprache. Sie werden zum Lesen der
Lizenzvereinbarung aufgefordert. Lesen Sie die Vereinbarung und
klicken Sie auf Yes (Ja).
• Klicken Sie auf Install Skype (Skype installieren). Da diese Software
von der Skype-Website heruntergeladen werden muss, ist eine
Internetverbindung erforderlich. Befolgen Sie zum Installieren und
Starten der Skype-Software die Anweisungen auf dem Bildschirm. Sie
werden u. U. aufgefordert, den Computer neu zu starten.
• Nach Abschluss der Installation müssen Sie ein Skype-Konto
einrichten. Befolgen Sie die Anweisungen auf dem Bildschirm. Nach
der Kontoeinrichtung werden Sie möglicherweise durch eine Meldung
darauf hingewiesen, dass ein Gerät nicht gefunden wurde. Klicken Sie
auf OK.
33
Page 38

2. Schritt: Anschluss des USB Phone
Stecken Sie den USB-Stecker des USB Phone in einen freien USB-Anschluss
an Ihrem Computer.
3. Schritt: Installation der USB Phone-Software
• Klicken Sie auf der grafischen Benutzeroberfläche der Installations-CD
auf Install USB Phone (USB Phone installieren). Befolgen Sie zur
Installation der USB Phone-Software die Anweisungen auf dem
Bildschirm.
• Nach Abschluss der Installation werden Sie darauf hingewiesen, dass
ein anderes Programm auf Skype zuzugreifen versucht. Wählen Sie
Allow this program to use Skype (Diesem Programm den Zugriff auf
Skype gewähren) und klicken Sie auf OK.
• Starten Sie danach den Computer neu.
Herzlichen Glückwunsch! Die Installation ist jetzt abgeschlossen.
Falls Schwierigkeiten auftreten, lesen Sie den Abschnitt "Fehlerbehebung"
in dieser Anleitung.
Starten Sie einen Webbrowser und registrieren Sie Ihr Produkt unter
www.usr.com/productreg
34
Page 39

Tätigen eines Anrufs
So rufen Sie einen anderen Skype-Nutzer an:
Zunächst muss in der Skype-Software eine Kontaktliste vorhanden sein.
Zum Erstellen einer Kontaktliste klicken Sie in der Skype-Software auf Add a
contact (Kontakt hinzufügen) und befolgen Sie die Anweisungen auf dem
Bildschirm. Ist die Kontaktliste erstellt, führen Sie zum Tätigen eines Anrufs
die folgenden Schritte aus:
1. Drücken Sie die Pfeiltaste Links des Telefons, um die Skype-Software
aufzurufen.
2. Mit den Pfeiltasten Oben/Unten des Telefons scrollen Sie durch die
Kontaktliste.
3. Wählen Sie die gewünschte Person aus der Liste und drücken Sie die
SENDEN-Taste des Telefons.
4. Nach dem Gespräch drücken Sie die ENDE-Taste des Telefons, um den
Anruf zu beenden.
Entgegennehmen eines Anrufs
Bei eingehendem Anruf drücken Sie die SENDEN-Taste des Telefons, um
den Anruf entgegenzunehmen. Nach dem Gespräch drücken Sie die ENDETaste des Telefons, um den Anruf zu beenden.
Einrichten einer Schnellwahlnummer
Führen Sie zum Einrichten einer Schnellwahlnummer folgende Schritte
durch:
1. Doppelklicken Sie auf das Skype-Software-Symbol.
2. Klicken Sie mit der rechten Maustaste auf einen Kontakt und klicken Sie
auf Assign Speed-Dial (Schnellwahlnummer zuordnen).
3. Geben Sie die gewünschte Schnellwahlnummer für diesen Kontakt ein
und klicken Sie auf OK.
4. Nun können Sie diesen Kontakt anrufen, indem Sie die entsprechende
Schnellwahltaste und anschließend die SENDEN-Taste des Telefons
drücken.
35
Page 40

Einstellungen
Lautstärke
Zum Einstellen der Telefonlautstärke doppelklicken Sie in der Taskleiste
(neben der Uhr) des Windows-Desktops auf das Phone-Symbol. Sie können
auch mit der rechten Maustaste auf das Phone-Symbol und dann auf
Volume Controls (Lautstärkeregelung) klicken. Im USB PhoneDienstprogramm stellen Sie die Lautstärke des Telefonlautsprechers und mikrofons ein, indem Sie den Regler nach rechts oder links ziehen. Durch
Ziehen des Reglers nach links wird die Lautstärke verringert, durch Ziehen
des Reglers nach rechts wird die Lautstärke erhöht.
Erweiterte Eigenschaften
Klicken Sie mit der rechten Maustaste auf das USB Phone-Symbol und
wählen Sie Advanced (Erweitert). Dadurch wird das Fenster Advanced
properties (Erweiterte Eigenschaften) geöffnet. In diesem Fenster können
folgende Optionen konfiguriert werden:
• Durch Aktivierung von Outgoing call displays Skype (Abgehende
Gespräche werden in Skype angezeigt) wird ein Skype-Window
geöffnet, sobald Sie einen Anruf tätigen.
• Durch Aktivierung von Run when Windows starts (Ausführen beim
Start von Windows) wird das USB Phone-Dienstprogramm beim
Hochfahren des Computers automatisch gestartet.
• Sie können sich einen von zehn Klingeltönen (Ring styles) aussuchen.
Zum Ändern des Klingeltons drücken Sie die #-Taste rechts unten auf
dem Telefon.
Wenn die Einstellungen abgeschlossen sind, klicken Sie auf OK, damit die
Änderungen übernommen werden.
Sprache auswählen
Klicken Sie mit der rechten Maustaste auf das USB Phone-Symbol und
wählen Sie Select Language (Sprache auswählen). In diesem Fenster
wählen Sie die Sprache aus, in der die Menüs des USB Phone angezeigt
werden sollen.
36
Page 41

Fehlerbehebung
Dieses Produkt nutzt die Skype-Anwendungsschnittstelle, ist aber nicht von
Skype empfohlen oder zertifiziert.
Mein Computer erkennt das USB Phone nicht.
Lösungsvorschlag:
Das USB-Kabel des Telefons muss fest in einen USB-Anschluss an Ihrem
Computer eingesteckt sein. Korrigieren Sie dies gegebenenfalls.
Lösungsvorschlag:
Während der Installation ist möglicherweise ein Fehler aufgetreten. Trennen
Sie das USB-Kabel des Telefons vom Computer und wiederholen Sie die
Installation.
Ich möchte mein USB Phone und meine
Computerlautsprecher gleichzeitig nutzen.
So können Sie das USB Phone und die Computerlautsprecher gleichzeitig
nutzen:
Klicken Sie unter Windows auf Start gefolgt von Systemsteuerung und
doppelklicken Sie dann auf Sounds und Audiogeräte. Klicken Sie auf die
Registerkarte Audio und wählen Sie unter Soundwiedergabe Ihre
Soundkarte als Standardgerät aus. Klicken Sie auf die Registerkarte Stimme
und wählen Sie unter Stimmenwiedergabe das USB-Audiogerät als
Standardgerät aus. Doppelklicken Sie danach in der Taskleiste (neben der
Uhr) des Windows-Desktops auf das Skype-Software-Symbol. Klicken Sie
auf To o ls und dann auf Options. Klicken Sie auf Sound Devices und
markieren Sie USB Audio Device sowohl für Audio In als auch für Audio
Out.
37
Page 42

Hinweis: Diese Schritte können je nach Version des Betriebssystems
etwas anders aussehen, da es in einigen Windows-Versionen die
Registerkarte Stimme nicht gibt. Ist dies der Fall, müssen die
Änderungen nur auf der Registerkarte Audio vorgenommen werden.
38
Page 43

Das USB Phone gibt keinen Ton wieder.
Lösungsvorschlag:
Das USB Phone ist
möglicherweise nicht als
primäres
Audioausgabegerät auf
Ihrem Computer
eingerichtet. Klicken Sie
unter Windows auf Start
gefolgt von
Systemsteuerung und dann
auf Sounds und
Audiogeräte. Klicken Sie auf
die Registerkarte Stimme
und wählen Sie USB-
Audiogerät sowohl für
Stimmenwiedergabe als
auch für
Stimmenaufnahme.
Hinweis: Diese Schritte können je nach Version des Betriebssystems
etwas anders aussehen, da es in einigen Windows-Versionen die
Registerkarte Stimme nicht gibt. Ist dies der Fall, müssen die
Änderungen auf der Registerkarte Audio vorgenommen werden.
39
Page 44

Während eines Anrufs wird der Ton über die
Computerlautsprecher ausgegeben.
Lösungsvorschlag:
Doppelklicken Sie in der Taskleiste (neben der Uhr) des Windows-Desktops
auf das Skype-Software-Symbol. Klicken Sie auf File und dann auf Options.
Klicken Sie auf Hand/Headsets und markieren Sie USB Audio Device
sowohl für Audio In als auch für Audio Out.
Nach dem Wechsel des Computers vom "Standby"- in den
"Hibernate" (Ruhezustand)-Modus, funktioniert das
Mikrofon des USB Phone nicht (der Anrufer kann mich
nicht hören).
Lösungsvorschlag:
Trennen Sie das USB Phone vom Anschluss und schließen Sie es wieder an.
Falls Sie Probleme mit der Skype-Software haben, konsultieren Sie bitte die
Website http://support.skype.com
Wir bemühen uns, Benutzern stets nützliche Informationen zu liefern. Die
aktuellsten Informationen zur Konfiguration und Fehlerbehebung finden Sie
auf der U.S. Robotics-Website unter: http://www.usr.com/support
40
Page 45

Support
Falls Sie Probleme mit der Skype-Software
haben, konsultieren Sie bitte die Website
http://support.skype.com.
So erhalten Sie Support für Ihr USB Phone:
1. Die Modell- und Seriennummer. Die Modellnummer Ihres
Telefons ist 9600. Wenn Sie sich an den technischen
Support wenden, müssen Sie die Seriennummer Ihres
Telefons kennen. Schreiben Sie sich daher die
Seriennummer auf.
Modellnummer Seriennummer
9600
2. Rufen Sie den Support-Bereich auf der Website von
USRobotics unter www.usr.com/support/
Viele der häufigsten Probleme, denen Benutzer
begegnen können, werden in den FAQ (Häufig gestellte
Fragen) und auf den Webseiten zur Fehlerbehebung für
Ihr Produkt angesprochen.
auf.
41
Page 46
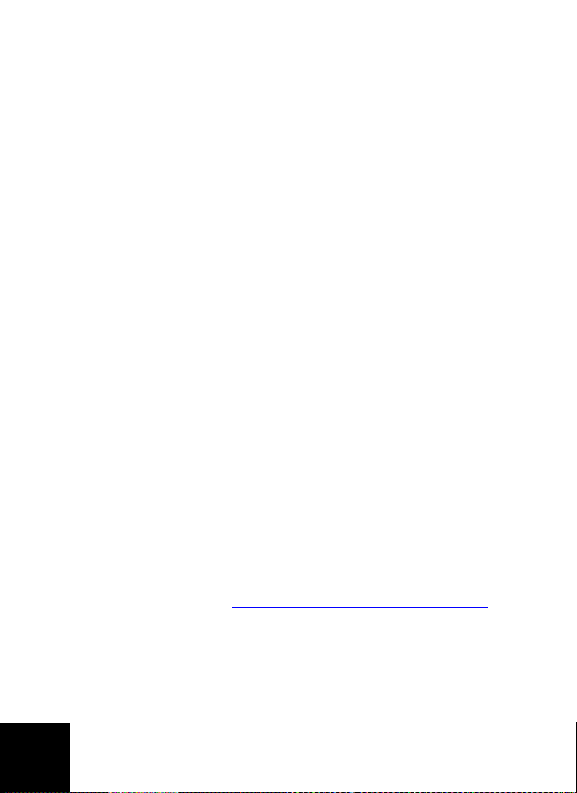
3. Senden Sie Ihre Fragen technischer Natur bitte über das
entsprechende Online-Formular ein oder wenden Sie sich
persönlich an die Mitarbeiter des Technischen Supports.
USA www.usr.com/emailsupport (888) 216-2850
Kanada www.usr.com/emailsupport (888) 216-2850
Österreich www.usr.com/emailsupport/de 07110 900 116
Belgien (Niederländ.) www.usr.com/emailsupport/bn 070 23 35 45
Belgien (Franz.) www.usr.com/emailsupport/be 070 23 35 46
Tschechische Republik www.usr.com/emailsupport/cz
Dänemark www.usr.com/emailsupport/ea 38323011
Finnland www.usr.com/emailsupport/ea 08 0091 3100
Frankreich www.usr.com/emailsupport/fr 0825 070 693
Deutschland www.usr.com/emailsupport/de 0180 567 1548
Griechenland http://www.usr.com/emailsupport/gr
Ungarn www.usr.com/emailsupport/hu 0180 567 1548
Irland www.usr.com/emailsupport/uk 1890 252 130
Italien www.usr.com/emailsupport/it 026 943 0339
Luxemburg www.usr.com/emailsupport/be 342 080 8318
Naher Osten/Afrika www.usr.com/emailsupport/me 870 844 4546
Niederlande www.usr.com/emailsupport/bn 0900 202 5857
Norwegen www.usr.com/emailsupport/ea 23 16 22 37
Polen www.usr.com/emailsupport/pl
Portugal www.usr.com/emailsupport/pt 21 415 4034
Russland www.usr.com/emailsupport/ru 8 800 200 20 01
Spanien www.usr.com/emailsupport/es 902 117964
Schweden www.usr.com/emailsupport/se 08 5016 3205
Schweiz www.usr.com/emailsupport/de 0848 840 200
Türkei www.usr.com/emailsupport/tk
VAE www.usr.com/emailsupport/me 0800 877 63
Großbritannien www.usr.com/emailsupport/uk 0870 844 4546
Aktuelle Support-Adressen finden Sie stets auf der
folgenden Website: http://www.usr.com/support/
.
Weitere Hinweise zu Vorschriften und Angaben zum
Garantieumfang finden Sie in der
Bedienungsanleitung
auf der Installations-CD-ROM.
42
Page 47

Guida all'installazione di USR9600
U.S. Robotics Corporation
935 National Parkway
Schaumburg, Illinois
60173-5157
USA
Questa documentazione non può essere né parzialmente né interamente riprodotta in
alcuna forma o utilizzata per ottenere opere derivate (quali traduzioni, trasformazione
o adattamento) senza l'autorizzazione scritta di U.S. Robotics Corporation. U.S.
Robotics Corporation si riserva il diritto di revisionare la presente documentazione e di
apportare modifiche periodiche ai prodotti e/o al contenuto di questo documento
senza alcun obbligo di notifica. U.S. Robotics Corporation fornisce la presente
documentazione senza alcuna garanzia, implicita o esplicita, ivi comprese, ma non a
titolo esclusivo, garanzie implicite di commerciabilità e idoneità a scopi particolari. Se
la presente documentazione descrive software su supporto rimovibile, esso viene
fornito ai sensi di un contratto di licenza accluso al prodotto come documento
separato, nella documentazione stampata o sul supporto rimovibile in una directory
chiamata LICENSE. Qualora sia impossibile reperire una copia della suddetta
documentazione, rivolgersi a U.S. Robotics.
43
Page 48

LEGENDA DELLA NORMATIVA DEGLI STATI UNITI - La documentazione e il software
descritti nel presente accordo sono forniti agli enti governativi degli Stati Uniti con le
restrizioni riportate di seguito.
Tutti i dati tecnici e il software per computer sono di natura commerciale e sono stati
sviluppati esclusivamente con fondi privati. Il software viene commercializzato come
"Commercial Computer Software" secondo la definizione data in DFARS 252.227-7014
(giugno 1995) o come "articolo commerciale" secondo la definizione data in FAR
2.101(a) e come tale la sua fruizione è consentita solo nei limiti dei diritti
espressamente attribuiti nella licenza commerciale standard di U.S.Robotics per il
software. I dati tecnici vengono forniti con diritti limitati secondo quanto stabilito in
DFAR 252.227-7015 (novembre 1995) o FAR 52.227-14 (giugno 1987) laddove
applicabile. L'utente si impegna a non rimuovere od obliterare alcuna porzione di
qualsiasi legenda presente in qualsiasi programma concesso in licenza o
documentazione contenuta nella guida all'installazione rapida o fornita con essa.
Copyright © 2005 U.S. Robotics Corporation. Tutti i diritti riservati. U.S. Robotics e il
logo U.S. Robotics sono marchi registrati di U.S. Robotics Corporation. Gli altri nomi di
prodotti sono usati esclusivamente a scopo identificativo e possono essere marchi
delle rispettive società. Le specifiche del prodotto sono soggette a modifica senza
preavviso.
44
Page 49

Contenuto della confezione
USR9600 USB Phone Guida all’installazione
CD-ROM di installazione
Caratteristiche del prodotto:
1. LEFT e RIGHT: utilizzare questi
tasti per accedere alle schede del
software Skype.
2. SEND: premere questo tasto per
effettuare una chiamata.
3. 0-9: utilizzare i tasti numerici
4
1
2
3
per digitare un numero telefonico o
una voce di chiamata rapida.
5
4. UP e DOWN: utilizzare questi
tasti per scorrere l'elenco dei
6
contatti e le chiamate del software
Skype.
5. END: premere questo tasto per
7
terminare una chiamata o
annullare un'azione.
6. CLEAR: premere questo tasto
per cancellare i numeri digitati.
7. #: premere questo tasto per
scorrere i toni di chiamata.
45
Page 50

Installazione di USB Phone
Prima dell'installazione
Attenzione: Skype non è un servizio sostitutivo dei sistemi di
telefonia tradizionali. Qualsiasi servizio VoIP utilizzato insieme a
USB Phone non permette di effettuare chiamate ai numeri di
emergenza (112, 113, 115, 118 e così via). Per le chiamate ai servizi di
emergenza, come ambulanza, pompieri o polizia, è necessario utilizzare un
telefono collegato a un numero di rete fissa.
Nota: è molto importante annotare e conservare il numero di serie
prima dell'installazione di USB Phone. Il numero di serie, indicato
sull'etichetta alla base di USB Phone, è necessario per ottenere
l'assistenza del supporto tecnico.
Numero modello Numero di serie
USR9600
Nota: verificare la lettera assegnata all'unità CD-ROM prima di
iniziare l'installazione del nuovo prodotto, poiché sarà necessaria
per installare il software in modo appropriato.
Nota: le funzioni del tastierino di USB phone sono disponibili solo
con Skype. I driver audio di USB phone sono compatibili con la
maggior parte delle applicazioni di comunicazione vocale basate su
Internet.
46
Page 51

Fase uno: installazione del software Skype
Nota: queste istruzioni si riferiscono all'installazione su Windows.
Se il software Skype è già installato, procedere alla fase due.
• Inserire il CD-ROM di installazione U.S. Robotics nell'unità CD-ROM
del computer.
Nota: se il CD-ROM non si avvia automaticamente, fare clic su Start/
Avvio, Esegui, digitare D:\setup (se all'unità CD-ROM è stata
assegnata una lettera diversa, digitare tale lettera invece di "D") e
fare clic su OK.
• A questo punto si accederà all'interfaccia grafica (GUI) del CD di
installazione. Quando richiesto, selezionare la lingua desiderata.
Verrà richiesto di leggere il contratto di licenza. Leggere tale contratto
e fare clic su Ye s (Sì).
• Fare clic su Install Skype (Installa Skype). È necessario disporre di
una connessione a Internet per scaricare il software dal sito Web di
Skype. Seguire le istruzioni visualizzate per installare e avviare il
software Skype. È possibile che venga richiesto di riavviare il
computer.
• Una volta installato il software, occorre creare un account Skype.
Seguire le istruzioni visualizzate. Dopo avere creato l'account,
potrebbe essere visualizzato un messaggio di mancato rilevamento
del dispositivo. Fate clic su OK.
47
Page 52

Fase due: collegamento di USB Phone
Collegare la spina USB di USB Phone a una porta USB del computer.
Fase tre: installazione del software di USB Phone
• Nell'interfaccia grafica del CD-ROM, fare clic su Install USB Phone
(Installa USB Phone). Installare il software di USB Phone seguendo le
istruzioni che appariranno sullo schermo.
• Al termine dell'installazione, verrà visualizzato un messaggio
indicante che un altro programma desidera accedere a Skype.
Selezionare Allow this program to use Skype (Consenti al programma
di utilizzare Skype) e fare clic su OK.
• Al termine, riavviare il computer.
Congratulazioni! La procedura di installazione è stata completata. Se si
verificano problemi, consultare la sezione Risoluzione di problemi di questa
guida.
Avviare un browser Web e registrare il prodotto all'indirizzo www.usr.com/
productreg
48
Page 53

Come effettuare una chiamata telefonica
Chiamata a un utente Skype:
Innanzi tutto, è necessario memorizzare un elenco di contatti nel software
Skype. Nel software Skype, fare clic su Add a contact (Aggiungi contatto) e
seguire le istruzioni a schermo per creare tale elenco. Successivamente,
seguire la procedura descritta di seguito per effettuare una chiamata:
1. Premere il tasto freccia sinistra sul telefono per aprire il software Skype.
2. Utilizzando i tasti freccia su e giù, scorrere l'elenco dei contatti.
3. Selezionare il nominativo da contattare e premere il tasto verde sul
telefono.
4. Al termine, premere il tasto rosso sul telefono e terminare la chiamata.
Ricezione di una chiamata
Alla ricezione di una chiamata, premere il tasto verde sul telefono per
rispondere. Al termine, premere il tasto rosso sul telefono per terminare la
chiamata.
Impostazione della funzione di chiamata rapida
Seguire la procedura riportata di seguito per configurare la funzione di
chiamata rapida:
1. Fare doppio clic sull'icona del software Skype.
2. Fare clic con il pulsante destro del mouse su un contatto, quindi su
Assign Speed-Dial (Assegna chiamata rapida).
3. Immettere il tasto di chiamata rapida corrispondente al contatto
selezionato e fare clic su OK.
4. Per chiamare il contatto, sarà sufficiente premere il tasto di chiamata
rapida corrispondente e premere il tasto di invio.
49
Page 54

Impostazioni
Volume
Per regolare il volume del telefono, fare doppio clic sull'icona USB Phone
nella barra delle applicazioni accanto all'orologio sul desktop del computer
o fare clic con il pulsante destro del mouse sull'icona USB Phone e
selezionare Volume Controls (Controllo del Volume). Con USB Phone è
possibile regolare il volume dei diffusori e del microfono del telefono
spostando il dispositivo di scorrimento verso destra o verso sinistra per
aumentare o abbassare il volume rispettivamente.
Advanced (Avanzate)
Fare clic con il pulsante destro del mouse sull'icona USB Phone, quindi
selezionare Advanced (Avanzate) per aprire la finestra delle proprietà
avanzate. Questa finestra consente di configurare quanto segue:
• Selezionare o meno Outgoing call displays Skype window (Finestra
Skype per chiamate in uscita). Se la funzione è selezionata, al
momento della chiamata viene visualizzata una finestra Skype.
• Selezionare o meno la funzione Run when Windows starts (Eseguire
quando si carica Windows). Se la funzione è selezionata, USB Phone
viene automaticamente avviato all'accensione del computer.
• Selezionare uno dei 10 Ring styles (Toni di chiamata) disponibili.
Premendo il tasto # nell'angolo in basso a destra del telefono, è
possibile modificare il tono di chiamata.
Dopo avere regolato le impostazioni, fare clic su OK per applicare le
modifiche.
Selezione della lingua
Fare clic con il pulsante destro del mouse sull'icona USB Phone e su Select
Language (Seleziona lingua). Selezionare nella finestra la lingua di
visualizzazione dei menu di USB Phone desiderata.
50
Page 55

Risoluzione di problemi
Questo prodotto utilizza l'API Skype ma non è approvato o certificato da
Skype.
Il computer non rileva USB Phone.
Soluzione possibile
Accertarsi che il cavo USB del telefono sia collegato alla porta USB del
computer.
Soluzione possibile
Verificare che non si sia verificato un errore durante il processo di
installazione. Scollegare il telefono dal computer e ripetere la procedura di
installazione.
Uso in contemporanea di USB Phone e dei diffusori.
Per utilizzare contemporaneamente USB Phone e i diffusori del computer,
procedere come segue:
Fare clic su Start/Avvio, Pannello di controllo, quindi fare doppio clic su
Suoni e periferiche audio. Fare clic sulla scheda Audio e selezionare la
scheda audio come periferica predefinita per Riproduzione suoni. Fare clic
sulla scheda Voce e selezionare Periferica audio USB come periferica
predefinita per Riproduzione voce. Quindi, fare doppio clic sull'icona del
software Skype nella barra delle applicazioni del sistema accanto
all'orologio sul desktop del computer. Fare clic su To o ls , quindi su Options.
Fare clic su Sound Devices e accertarsi che USB Audio Device sia stato
selezionato sia per Audio In che per Audio Out.
51
Page 56

Nota: queste istruzioni potrebbero variare leggermente a seconda
del sistema operativo in uso poiché non tutte le versioni di Windows
dispongono della scheda Voce. In tal caso, apportare le modifiche
nella scheda Audio.
52
Page 57

USB Phone non emette alcun suono.
Soluzione possibile
È possibile che il computer
non usi USB Phone come
periferica vocale principale.
Fare clic su Start/Avvio,
Pannello di controllo,
quindi su Suoni e
periferiche audio. Fare clic
sulla scheda Voce e
accertarsi che Periferica
audio USB sia selezionato
sia per Riproduzione voce
che per Registrazione voce.
Nota: queste istruzioni potrebbero variare leggermente a seconda
del sistema operativo in uso poiché non tutte le versioni di Windows
dispongono della scheda Voce. In tal caso, apportare le modifiche
nella scheda Audio.
53
Page 58

Durante una chiamata, l'audio viene riprodotto dai diffusori
del computer.
Soluzione possibile
Fare doppio clic sull'icona del software Skype nella barra delle applicazioni
del sistema accanto all'orologio sul desktop del computer. Fare clic su File,
quindi su Options. Fare clic su Hand/Headsets e accertarsi che USB Audio
Device sia stato selezionato sia per Audio In che per Audio Out.
Dopo aver disattivato la modalità Standby o Hibernate
(Sospensione), il microfono di USB Phone non funziona
(il chiamante non sente).
Soluzione possibile
Scollegare USB Phone dalla porta e ricollegarlo.
In caso di problemi del software Skype, rivolgersi a
http://support.skype.com
Ci preoccupiamo di fornire agli utenti le informazioni più utili. Per ulteriori
informazioni sulla risoluzione di problemi e sulla configurazione, visitare il
sito Web di U.S. Robotics all'indirizzo http://www.usr.com/support
54
Page 59

Servizio assistenza
In caso di problemi del software Skype, rivolgersi a
http://support.skype.com
Per ottenere ulteriore assistenza per USB Phone:
1. Annotare i numeri di modello e di serie. Il numero di
modello del telefono è 9600. Per ottenere assistenza dal
supporto tecnico, è necessario disporre del numero di
serie del telefono. Si consiglia di annotare il numero di
serie indicato qui sotto.
Numero di modello Numero di serie
9600
2. Visitare la sezione relativa al supporto tecnico del sito
Web di USRobotics all'indirizzo www.usr.com/support/
La maggior parte dei problemi riscontrati dagli utenti è
trattata nelle pagine del sito Web che riportano le
domande frequenti (FAQ) e la risoluzione di problemi per
un dato prodotto.
.
55
Page 60

3. Inviare eventuali domande al reparto di assistenza tec-
nica utilizzando il modulo online o contattare direttamente il reparto di assistenza tecnica USRobotics.
Stati Uniti www.usr.com/emailsupport (888) 216-2850
Canada www.usr.com/emailsupport (888) 216-2850
Austria www.usr.com/emailsupport/de 07110 900 116
Belgio (area fiamminga) www.usr.com/emailsupport/bn 070 23 35 45
Belgio (area francese) www.usr.com/emailsupport/be 070 23 35 46
Repubblica Ceca www.usr.com/emailsupport/cz
Danimarca www.usr.com/emailsupport/ea 38323011
Finlandia www.usr.com/emailsupport/ea 08 0091 3100
Francia www.usr.com/emailsupport/fr 0825 070 693
Germania www.usr.com/emailsupport/de 0180 567 1548
Grecia http://www.usr.com/emailsupport/gr
Ungheria www.usr.com/emailsupport/hu 0180 567 1548
Irlanda www.usr.com/emailsupport/uk 1890 252 130
Italia www.usr.com/emailsupport/it 026 943 0339
Lussemburgo www.usr.com/emailsupport/be 342 080 8318
Medio Oriente e Africa www.usr.com/emailsupport/me 870 844 4546
Paesi Bassi www.usr.com/emailsupport/bn 0900 202 5857
Norvegia www.usr.com/emailsupport/ea 23 16 22 37
Polonia www.usr.com/emailsupport/pl
Portogallo www.usr.com/emailsupport/pt 21 415 4034
Russia www.usr.com/emailsupport/ru 8 800 200 20 01
Spagna www.usr.com/emailsupport/es 902 117964
Svezia www.usr.com/emailsupport/se 08 5016 3205
Svizzera www.usr.com/emailsupport/de 0848 840 200
Turchia www.usr.com/emailsupport/tk
Emirati Arabi Uniti www.usr.com/emailsupport/me 0800 877 63
Regno Unito www.usr.com/emailsupport/uk 0870 844 4546
Per informazioni aggiornate su come contattare
l'assistenza tecnica, visitare il sito Web:
http://www.usr.com/support/
.
Per informazioni su conformità e garanzia, consultare la
guida utente
sul CD-ROM di installazione USRobotics.
56
Page 61

Guía de instalación del USR9600
U.S. Robotics Corporation
935 National Parkway
Schaumburg, Illinois
60173-5157
EE.UU.
Queda prohibida la reproducción parcial o íntegra de esta documentación, así como su
utilización para realizar cualquier trabajo derivado (como traducción, transformación o
adaptación) sin contar con el consentimiento por escrito de U.S. Robotics Corporation.
U.S. Robotics Corporation se reserva el derecho a revisar esta documentación y a
realizar cambios tanto en los productos como en el contenido de este documento
siempre que lo estime oportuno, sin obligación alguna de notificar dicha revisión o
cambio. U.S. Robotics Corporation presenta esta documentación sin garantía de
ningún tipo, ya sea implícita o explícita, lo cual incluye las garantías implícitas de
comerciabilidad y adecuación para un propósito determinado, pero sin limitarse a las
mismas. Todo software en soporte extraíble y descrito en esta documentación se
suministra bajo un acuerdo de licencia que acompaña al producto como documento
independiente, como parte de la copia impresa de la documentación o como archivo
denominado LICENSE dentro de un directorio del soporte extraíble. Si no encuentra
ninguno de estos textos, póngase en contacto con U.S. Robotics para que se los
proporcione.
57
Page 62

DERECHOS LIMITADOS DE UTILIZACIÓN PARA LA ADMINISTRACIÓN DE ESTADOS
UNIDOS: Para los organismos gubernamentales de Estados Unidos, esta
documentación y el software descritos a continuación se suministran bajo las
siguientes condiciones:
Todos los datos técnicos y los programas son de naturaleza comercial y se han
desarrollado con financiación exclusivamente privada. Los programas se proporcionan
como software informático comercial (“Commercial Computer Software”) de acuerdo
con la definición de DFARS 252.227-7014 (junio de 1995) o como artículo comercial
(“commercial item”) según la definición de FAR 2.101(a) y, como tales, se incorporan
exclusivamente con los derechos de uso del Software establecidos en la licencia
comercial estándar de U.S. Robotics. Los datos técnicos se proporcionan con derechos
limitados y de acuerdo con lo indicado en DFAR 252.227-7015 (noviembre de 1995) o
FAR 52.227-14 (junio de 1987), según el caso. El usuario acepta no borrar ni alterar
parte alguna de las leyendas que figuren en cualquiera de los programas sujetos a la
licencia de uso, en la documentación contenida en esta guía breve de instalación o en
cualquier documentación adjunta a la misma.
Copyright © 2005 U.S. Robotics Corporation. Todos los derechos reservados. U.S.
Robotics y el logotipo de U.S. Robotics son marcas comerciales registradas de U.S.
Robotics Corporation. Los demás nombres de productos constan únicamente a efectos
identificativos y pueden ser marcas comerciales propiedad de sus respectivos titulares.
Los datos técnicos de los productos están sujetos a cambios sin previo aviso.
58
Page 63

Contenido de la caja
USR9600 USB Phone Guía de instalación CD de instalación
Funciones:
1. Teclas de dirección izquierda y
derecha: Utilícelas para pasar de
una pestaña a otra en el software
Skype.
2. Tecla Enviar: Con ella podrá
realizar una llamada.
3. Tec la s 0-9: Úselas para marcar el
número deseado o para acceder a
una entrada de marcación rápida.
4
1
2
3
4. Teclas de dirección hacia arriba
y hacia abajo: Sirven para recorrer
5
la lista de contactos de la agenda y
la lista de llamadas del software
Skype.
6
5. Tec la Finaliza r: Púlsela cuando
desee finalizar una llamada o
7
cancelar una acción.
6. Tecla Borrar: Le permite borrar
algún dígito del número de teléfono
esté marcando.
7. #: La tecla de almohadilla sirve
para pasar de un tono de llamada a
otro.
59
Page 64

Instalación del USB Phone
Preparativos para la instalación
Atención: Skype no sustituye al teléfono tradicional. Los servicios
VoIP que se utilizan con el USB Phone no permiten realizar llamadas
a números o servicios de emergencia (ambulancias, policía,
bomberos, etcétera). Para realizar este tipo de llamadas, utilice un teléfono
fijo.
Nota: No olvide anotar el número de serie del teléfono antes de la
instalación. Lo encontrará en la etiqueta de la parte inferior del
aparato. Si alguna vez tiene que llamar a nuestro servicio de
asistencia técnica, necesitará este número para que le atiendan.
Número de modelo Número de serie
USR9600
Nota: Compruebe la letra correspondiente a la unidad de CD-ROM
antes de proceder a la instalación del nuevo producto; de lo
contrario, no podrá instalar el software.
Nota: Las funciones del teclado del USB Phone funcionan
únicamente con el software Skype. Los controladores de sonido del
teléfono son compatibles con la mayoría de las aplicaciones de
comunicación por voz a través de Internet.
60
Page 65

Paso 1: Instalación del software Skype
Nota: La información proporcionada hace referencia a la instalación
en equipos con el sistema operativo Windows. Si ya ha instalado
Skype anteriormente, continúe con el paso 2.
• Inserte el CD de instalación de U.S. Robotics en la unidad de CD-ROM.
Nota: Si el CD no se inicia automáticamente, haga clic en Inicio,
Ejecutar y escriba D:\setup (o la letra correspondiente a la unidad
de CD-ROM) y haga clic en Aceptar.
• La interfaz gráfica de usuario (GUI) del CD de instalación aparecerá en
pantalla. Si se le pide que seleccione idioma, elija el que prefiera. Se
le pedirá, además, que lea el contrato de licencia. Lea el contrato y
haga clic en Yes (Sí).
• Haga clic en Install Skype (Instalar Skype). Es necesario disponer de
una conexión a Internet, pues la descarga de este software se realiza
en la página Web de Skype. Siga las instrucciones que irán
apareciendo en pantalla para iniciar el programa. Es posible que se le
pida que reinicie el PC.
• Una vez instalado el software, deberá crear una cuenta Skype. Siga las
instrucciones que aparecen en pantalla. Al finalizar la creación de la
cuenta, puede que aparezca un mensaje informando de que no se ha
encontrado ningún dispositivo. Haga clic en OK (Aceptar).
61
Page 66

Paso 2: Conexión del USB Phone
Conecte el extremo USB del cable del teléfono a un puerto USB disponible
del ordenador.
Paso 3: Instalación del software del USB Phone
• Haga clic en Install USB Phone (Instalar USB Phone) en la interfaz
gráfica de usuario del CD. Para instalar el software, siga las
instrucciones que aparecen en pantalla.
• Tras la inslación se le informará de que otro programa desea acceder a
Skype. Seleccione Allow this program to use Skype (Permitir a este
programa utilizar Skype) y pulse OK (Aceptar).
• Al finalizar, reinicie el ordenador.
¡Enhorabuena! La instalación ya ha terminado. Si tiene algún problema,
consulte la sección de Solución de problemas de esta guía.
Abra el navegador de Internet y registre su producto en
www.usr.com/productreg.
62
Page 67

Cómo realizar una llamada telefónica
Si desea contactar con otro usuario de Skype:
En primer lugar deberá tener una lista de contactos en el software Skype.
Haga clic en Add a contact (Añadir contacto) y siga las instrucciones que
aparecen en pantalla para crear la lista. A continuación, lleve a cabo los
siguientes pasos para realizar una llamada:
1. Pulse la tecla de dirección izquierda del teléfono para abrir el software
Skype.
2. Recorra la lista de contactos con las teclas de dirección hacia arriba y
hacia abajo.
3. Seleccione la entrada que desee y pulse la tecla verde.
4. Al terminar, pulse la tecla roja para interrumpir la comunicación.
Cómo contestar una llamada
Cuando reciba una llamada, pulse la tecla verde para contestarla. Cuando
haya terminado la llamada, pulse la tecla roja para colgar.
Cómo configurar la opción de marcación rápida
Para activar la función de marcación rápida siga los pasos que se describen
a continuación:
1. Haga doble clic en el icono del software Skype.
2. Haga clic con el botón derecho del ratón en un contacto y seleccione
Assign Speed-Dial (Asignar marcación rápida).
3. Introduzca el número de la tecla que desee asociar al contacto y haga clic
en OK (Aceptar).
4. A partir de ese momento, cuando desee llamar a ese contacto, solo tiene
que pulsar el número asociado y, a continuación, la tecla Enviar.
Configuración
Volume n
Para ajustar el volumen del teléfono, haga doble clic en el icono del USB
Phone que aparece junto al reloj en la bandeja del sistema. Si lo prefiere,
puede hacer clic con el botón derecho del ratón en el icono del USB Phone
63
Page 68

y, a continuación, seleccionar Volume Controls (Control de Volumen). En la
utilidad del USB Phone podrá ajustar el volumen del altavoz y del micrófono
moviendo las barras desplazadoras a la izquierda (para bajar el volumen) o
a la derecha (para subirlo).
Funciones avanzadas
Haga clic con el botón derecho del ratón en el icono del USB Phone y
seleccione Advanced (Avanzadas). Se abrirá la pantalla Advanced
properties (Propiedades avanzadas), donde podrá configurar las siguientes
opciones:
• Outgoing call displays Skype window (Al iniciar llamadas aparecerá
una ventana Skype): si activa esta función aparecerá una ventana
Skype cada vez que realice una llamada.
• Run when Windows starts (Iniciar automáticamente con Windows): al
activar esta función la utilidad del USB Phone se iniciará
automáticamente cuando encienda el ordenador.
• Ring styles (Tonos de llamada): para cambiar el tono de llamada pulse
la tecla # en la esquina inferior derecha del teléfono.
Una vez configurados estos parámetros, haga clic en OK (Aceptar) para que
se apliquen los cambios.
Selección de idioma
Haga clic con el botón derecho del ratón en el icono del USB Phone y pulse
Select Language (Seleccionar idioma). Aparecerá una ventana en la que
podrá escoger el idioma en el que desea que se muestren los menús del
USB Phone.
64
Page 69

Solución de problemas
Este producto utiliza Skype API pero no cuenta con la aprobación o
certificación correspondiente por parte de Skype.
Mi ordenador no detecta el USB Phone.
Solución posible:
Compruebe que el cable USB del teléfono está conectado adecuadamente a
un puerto USB del ordenador.
Solución posible:
Puede que se haya producido un error durante el proceso de instalación.
Desconecte el teléfono del ordenador y repita la instalación.
Quiero utilizar el USB Phone y los altavoces al mismo
tiempo.
Para poder utilizar el USB Phone y los altavoces del ordenador al mismo
tiempo siga los pasos que se describen a continuación:
Vaya a Inicio, Panel de control y, a continuación, haga doble clic en
Dispositivos de sonido y audio. Haga clic en la ficha Audio y seleccione su
tarjeta de sonido como dispositivo predeterminado en el apartado
Reproducción de sonido. Haga clic en la ficha Voz y seleccione Dispositivo
USB de audio como dispositivo predeterminado en el apartado
Reproducción de voz. A continuación, haga clic en el icono del software que
aparece junto al reloj en la bandeja del sistema. Haga clic en To ol s y, luego,
en Options. Seleccione Sound Devices y compruebe que la opción USB
Audio Device está activada para Audio In y Audio Out.
65
Page 70

Nota: Estas instrucciones pueden variar dependiendo del sistema
operativo que tenga instalado en su ordenador, pues algunas
versiones de Windows no cuentan con la ficha Voz mencionada
anteriormente. Si tal es el caso, solo deberá realizar los cambios
pertinentes en la ficha Audio.
66
Page 71

No puedo oír ningún sonido a través de los altavoces del
USB Phone.
Solución posible:
Es posible que el ordenador
no esté utilizando el USB
Phone como el principal
dispositivo de voz. Vaya a
Inicio, Panel de control y, a
continuación, seleccione
Dispositivos de sonido y
audio. Haga clic en la ficha
Voz y compruebe que la
opción Dispositivo USB de
audio está activada para
Reproducción de voz y
Grabación de voz.
Nota: Estas instrucciones pueden variar dependiendo del sistema
operativo que tenga instalado en su ordenador, pues algunas
versiones de Windows no cuentan con la ficha Voz mencionada
anteriormente. Si tal es el caso, deberá realizar los cambios
pertinentes en la ficha Audio.
67
Page 72

Durante las llamadas, el sonido se reproduce a través de
los altavoces del ordenador.
Solución posible:
Haga doble clic en el icono del software Skype que aparece junto al reloj en
la bandeja del sistema del escritorio. Haga clic en File y, luego, en Options.
Seleccione Hand/Headsets y compruebe que la opción USB Audio Device
está activada para Audio In y Audio Out.
El micrófono del teléfono USB no funciona (la persona que
llama no puede oírme) al salir del modo "Standby"
(Suspensión) o "Hibernate" (Hibernar).
Solución posible:
Desconecte el cable USB del puerto y vuelva a conectarlo.
Si tiene algún problema con el software Skype, consulte el sito Web
http://support.skype.com
En U.S. Robotics hacemos todo lo posible por proporcionar a los usuarios
información de utilidad. Para obtener la información de configuración y
solución de problemas más reciente, visite el sitio Web de U.S. Robotics en
la dirección http://www.usr.com/support
68
Page 73

Asistencia técnica
Si tiene algún problema con el software Skype, consulte el
sito Web http://support.skype.com
Si desea obtener asistencia técnica adicional para el USB
Phone, no olvide lo siguiente:
1. Tenga a mano el número de serie y del modelo. El
número de modelo del teléfono es 9600. Si tiene que
llamar al servicio de asistencia, necesitará el número de
serie del teléfono. Anótelo a continuación.
Número de modelo Número de serie
9600
2. Consulte la sección de asistencia técnica del sitio Web de
USRobotics: www.usr.com/support/
La mayoría de los problemas que experimentan los
usuarios aparecen en las páginas de preguntas más
frecuentes y solución de problemas del producto
correspondiente.
.
69
Page 74

3. Si tiene dudas sobre cuestiones técnicas, envíenos
sus preguntas por medio de un formulario en línea o
póngase en contacto con nuestro equipo de asistencia
técnica.
EE.UU. www.usr.com/emailsupport (888) 216-2850
Canadá www.usr.com/emailsupport (888) 216-2850
Austria www.usr.com/emailsupport/de 07110 900 116
Bélgica (flamenco) www.usr.com/emailsupport/bn 070 23 35 45
Bélgica (francés) www.usr.com/emailsupport/be 070 23 35 46
República Checa www.usr.com/emailsupport/cz
Dinamarca www.usr.com/emailsupport/ea 38323011
Finlandia www.usr.com/emailsupport/ea 08 0091 3100
Francia www.usr.com/emailsupport/fr 0825 070 693
Alemania www.usr.com/emailsupport/de 0180 567 1548
Grecia http://www.usr.com/emailsupport/gr
Hungría www.usr.com/emailsupport/hu 0180 567 1548
Irlanda www.usr.com/emailsupport/uk 1890 252 130
Italia www.usr.com/emailsupport/it 026 943 0339
Luxemburgo www.usr.com/emailsupport/be 342 080 8318
Oriente Medio/África www.usr.com/emailsupport/me 870 844 4546
Países Bajos www.usr.com/emailsupport/bn 0900 202 5857
Noruega www.usr.com/emailsupport/ea 23 16 22 37
Polonia www.usr.com/emailsupport/pl
Portugal www.usr.com/emailsupport/pt 21 415 4034
Rusia www.usr.com/emailsupport /ru 8 800 200 20 01
España www.usr.com/emailsupport/es 902 117964
Suecia www.usr.com/emailsupport/se 08 5016 3205
Suiza www.usr.com/emailsupport/de 0848 840 200
Turquía www.usr.com/emailsupport/tk
UAE www.usr.com/emailsupport/me 0800 877 63
Reino Unido www.usr.com/emailsupport/uk 0870 844 4546
Si desea recibir información actualizada sobre los
servicios de asistencia, visite el sitio Web:
http://www.usr.com/support/
Consulte la
Guía del usuario
.
del CD de instalación de
USRobotics para obtener información sobre las
condiciones de la garantía o la adecuación a las normas
del sector.
70
Page 75

Installatie gids USR9600
U.S. Robotics Corporation
935 National Parkway
Schaumburg, Illinois
60173-5157
VS
Geen enkel onderdeel van deze documentatie mag worden gereproduceerd in welke
vorm of op welke wijze ook, noch mag het worden gebruikt als bron voor afgeleide
materialen (zoals vertalingen, transformaties of aanpassingen), zonder de schriftelijke
toestemming van U.S. Robotics Corporation. U.S. Robotics Corporation behoudt zich
het recht voor deze documentatie te reviseren en wijzigingen aan te brengen in de
producten en/of de inhoud van dit document zonder voorafgaande kennisgeving van
een dergelijke revisie of wijziging. U.S. Robotics Corporation biedt deze documentatie
aan zonder enige garantie, hetzij impliciet hetzij expliciet, met inbegrip van, maar niet
beperkt tot, impliciete garanties betreffende geschiktheid voor een bepaald doel.
Enige software of verwijderbare media omschreven in deze handleiding, valt onder de
licentieovereenkomst die op het product van toepassing is en die als afzonderlijk
document in de papieren documentatie of op de verwijderbare media in een directory
genaamd LICENSE wordt geleverd. Als u geen papieren exemplaar kunt vinden, dient u
contact op te nemen met U.S. Robotics. Er wordt dan een exemplaar naar u verzonden.
71
Page 76

BEPALINGEN VOOR DE OVERHEID VAN DE VERENIGDE STATEN Als u een
overheidsinstantie van de Verenigde Staten bent, worden deze documentatie en de
hierin beschreven software onder de volgende voorwaarden aan u aangeboden:
Alle technische gegevens en computersoftware zijn van commerciële aard en zijn
volledig op particuliere kosten ontwikkeld. De software wordt aangeboden als
commerciële computersoftware, als gedefinieerd onder 'Commercial Computer
Software' in DFARS 252.227-7014 (juni 1995) of als commercieel artikel, als
gedefinieerd onder 'Commercial Item' in FAR 2.101(a) en wordt als zodanig slechts
aangeboden met de rechten die worden omschreven in de standaard commerciële
licentie van U.S. Robotics, die op de software van toepassing is. Technische gegevens
worden slechts met beperkte rechten aangeboden, zoals voorgeschreven in DFAR
252.227-7015 (november 1995) of FAR 52.227-14 (juni 1987). U gaat ermee akkoord
geen enkel onderdeel van welk randschrift dan ook dat bij een programma waarvoor
een licentie is afgegeven, of documentatie die bij, of samen met deze Beknopte
installatiegids wordt geleverd, onleesbaar te maken.
Copyright © 2005 U.S. Robotics Corporation . Alle rechten voorbehouden. U.S. Robotics
en het logo van U.S. Robotics zijn gedeponeerde handelsmerken van U.S. Robotics
Corporation. De andere productnamen worden uitsluitend gebruikt voor
identificatiedoeleinden en kunnen handelsmerken zijn van hun respectieve bedrijven.
De productspecificaties kunnen zonder voorafgaande kennisgeving worden gewijzigd.
72
Page 77

Inhoud verpakking
USR9600 USB Phone Installatiegids Installatie-cd
Producteigenschappen:
1. LEFT en RIGHT: gebruik deze
toetsen om de tabbladen van de
Skype-software te bekijken.
2.
SEND
: druk op deze toets om een
oproep te plaatsen.
0-9
: gebruik deze cijfertoetsen
3.
om een telefoonnummer of een
snelkeuzenummer in te voeren.
4
1
2
3
4. UP en DOWN: gebruik deze
toetsen om door de lijst met
contactpersonen en oproepen in de
5
Skype-software te bladeren.
6
5. END: druk op deze toets om een
oproep te beëindigen of een actie
te annuleren.
7
6. CLEAR: druk op deze toets om
alle cijfers die u hebt ingevoerd
voor het plaatsen van een oproep
te verwijderen.
7. #: u kunt deze toets
herhaaldelijk indrukken om door de
verschillende beltonen te bladeren.
73
Page 78

USB Phone installeren
De installatie voorbereiden
Opmerking: Skype is geen dienst voor het vervangen van de
telefoon. De VoIP-diensten die worden gebruikt in combinatie met
de USB Phone kunnen niet worden gebruikt voor het plaatsen van
noodoproepen naar alarmnummers (311, 911, 112, 999, etc.). Gebruik een
vaste telefoon voor het plaatsen van oproepen naar nooddiensten zoals
politie, brandweer en ambulance.
Opmerking: het is belangrijk dat u het serienummer opschrijft
voordat u de USB Phone installeert. U vindt uw serienummer op het
etiket aan de onderzijde van de USB Phone.
nodig wanneer u contact opneemt met onze Technische
ondersteuning.
Modelnummer Serienummer
USR9600
Opmerking: vergeet niet de stationsaanduiding van uw cd-
romstation te achterhalen voordat u met de installatie begint. U hebt
deze aanduiding nodig om de software goed te kunnen installeren.
Opmerking: de functies van het toetsenblok van de USB Phone
werken alleen met Skype. De audiostuurprogramma's van de USB
Phone zijn compatibel met de meeste op het internet gebaseerde
voice communication-toepassingen.
Uhebt dit nummer
74
Page 79
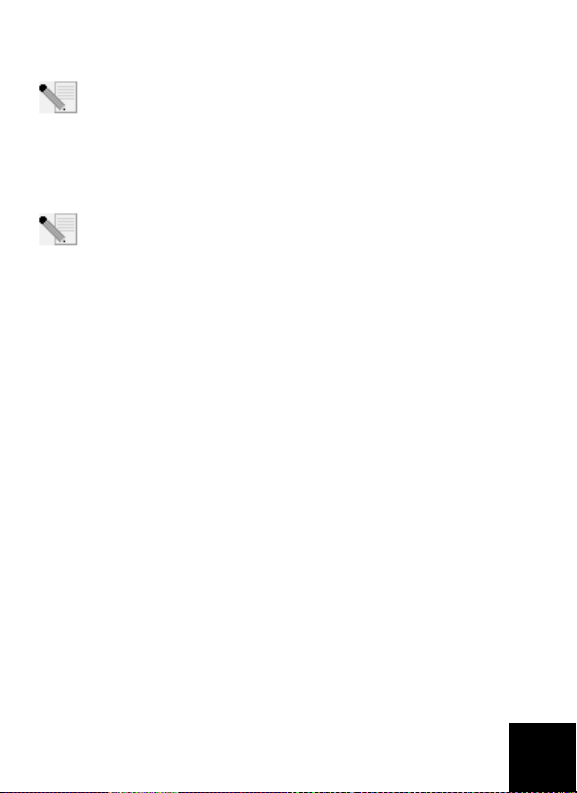
Stap één: de skype-software installeren
Opmerking: dit is de installatieprocedure voor Windows. Als u de
Skype-software al eerder hebt geïnstalleerd, gaat u verder met stap
twee.
• Plaats de installatie-cd van U.S. Robotics in het cd-romstation van uw
computer.
Opmerking: als de cd niet automatisch wordt gestart, klikt u in
Windows op Start, Uitvoeren en typt u D:\setup (typ in plaats van D
een andere letter als dat de aanduiding van uw cd-romstation is).
Klik op OK.
• De grafische gebruikersinterface van de installatie-cd verschijnt op uw
scherm. Selecteer de door u gewenste taal indien daar om wordt
gevraagd. U wordt gevraagd de licentieovereenkomst te lezen. Doe
dat en klik op Yes (Ja).
•Klik op Install Skype (Skype installeren). U dient verbinding te maken
met het internet aangezien u deze software van de Skype-website
dient te downloaden. Volg de aanwijzingen op het scherm om de
Skype-software te installeren en te starten. Het kan zijn dat u wordt
gevraagd om de computer opnieuw op te starten.
• Nadat de software is geïnstalleerd, dient u een Skype-account aan te
maken. Volg de aanwijzingen op het scherm. Nadat u een account
hebt aangemaakt, wordt er mogelijk een bericht weergegeven dat het
apparaat niet is gevonden. Klik op OK.
75
Page 80

Stap twee: uw USB Phone aansluiten
Sluit de USB-plug van de USB Phone aan op een beschikbare USB-poort op
uw computer.
Stap drie: de software van de USB Phone installeren
• Klik in de grafische gebruikersinterface van de installatie-cd op Install
USB Phone (USB Phone installeren). Volg de aanwijzingen op het
scherm om de software van de USB Phone te installeren.
• Na het installeren van de software, wordt er een bericht weergegeven
dat een ander programma Skype wil gebruiken. Selecteer Allow this
program to use Skype (Dit programma Skype laten gebruiken) en klik
op OK.
• Start de computer opnieuw op als u klaar bent.
Gefeliciteerd! De installatieprocedure is voltooid. Als u problemen
ondervindt, dient u het gedeelte Problemen oplossen in deze gids te
raadplegen.
Start een webbrowser en ga naar www.usr.com/productreg om uw product
te registreren.
76
Page 81

Een telefoonoproep plaatsen
Een andere Skype-gebruiker bellen:
U dient eerst een lijst met contactpersonen aan te maken in de Skypesoftware. Klik in de Skype-software op Add a contact (Een contactpersoon
toevoegen) en volg de aanwijzingen op het scherm om een lijst met
contactpersonen aan te maken. Nadat u een lijst met contactpersonen hebt
aangemaakt, voert u de volgende stappen uit om een oproep te plaatsen:
1. Druk op de pijltjestoets naar links op de telefoon om de Skype-software
te openen.
2. Blader door uw lijst met contactpersonen met de pijltjestoetsen omhoog en
omlaag op de telefoon.
3. Selecteer de contactpersoon die u wenst te bellen en druk op de groene
toets op de telefoon.
4. Druk als u klaar bent op de rode toets op de telefoon om de oproep te
beëindigen.
Een telefoonoproep ontvangen
Als u een oproep ontvangt, drukt u op de groene toets op de telefoon om de
oproep te beantwoorden. Druk als u klaar bent op de rode toets op de
telefoon om de oproep te beëindigen.
Een snelkeuzenummer instellen
Voer de volgende stappen uit om een snelkeuzenummer in te stellen:
1. Dubbelklik op het pictogram van de Skype-software.
2. Klik met de rechtermuisknop op een contactpersoon en klik op Assign
Speed-Dial (Een snelkeuzenummer toekennen).
3. Voer een snelkeuzenummer in voor de geselecteerde contactpersoon en
klik op OK.
4. Als u die contactpersoon wenst te bellen, voert u het snelkeuzenummer
in op de telefoon en drukt u op de Send-toets.
77
Page 82

Instellingen
Volume
Om het volume van de telefoon aan te passen, dubbelklikt u op het
pictogram van de USB Phone in de systeembalk naast de klok op het
bureaublad van uw computer. U kunt ook met de rechtermuisknop op het
pictogram van de USB Phone en vervolgens op Volume Controls
(Volumeregeling ) klikken. In het hulpprogramma van de USB Phone kunt u
het volume van de telefoonluidspreker en de microfoon aanpassen door de
schuifregelaar naar rechts of links te bewegen. Als u een van de twee
schuifregelaars naar links beweegt, zet u het volume lager. Door een van de
twee schuifregelaars naar rechts bewegen, zet u het volume hoger.
Geavanceerd
Klik met de rechtermuisknop op het pictogram van de USB Phone en klik op
Advanced (Geavanceerd). Hierdoor wordt het dialoogvenster Advanced
Properties (Geavanceerde eigenschappen) geopend. In dit venster kunt u
de volgende opties configureren:
•Het Outgoing call displays Skype window (Bij uitgaande oproep
wordt het Skype venster weergegeven) in- of uitschakelen. Als u deze
functie selecteert, wordt er een Skype-venster weergegeven wanneer
u een oproep plaatst.
• De functie
in- of uitschakelen. Als u deze functie selecteert, wordt het
hulpprogramma van de USB Phone automatisch opgestart wanneer de
computer wordt aangezet.
• Een van de tien verschillende Ring styles (Beltonen) kiezen. U kunt de
beltoon ook wijzigen door op de #-toets in de rechterbenedenhoek
van de telefoon te drukken.
Als u klaar bent met het aanpassen van deze instellingen, klikt u op OK om
de wijzigingen door te voeren.
Run when Windows starts
(Start bij opstarten van Windows)
Taal selecteren
Klik met de rechtermuisknop op het pictogram van de USB Phone en klik op
Select Language (Taal selecteren). In dit venster kunt u selecteren in welke
taal de menu's van de USB Phone worden weergegeven.
78
Page 83

Problemen oplossen
Dit product gebruikt Skype API, maar is niet goedgekeurd of gecertificeerd
door Skype.
Mijn computer detecteert de USB Phone niet.
Mogelijke oplossing:
Controleer of de USB-kabel van de telefoon goed is aangesloten op de USBpoort van uw computer.
Mogelijke oplossing:
Er is mogelijk een fout opgetreden tijdens de installatieprocedure. Koppel
de telefoon los van uw computer en herhaal de installatieprocedure.
Ik wil mijn USB Phone en mijn luidsprekers tegelijkertijd
gebruiken.
Om de USB Phone en de luidsprekers van uw computer tegelijkertijd te
gebruiken, voert u de volgende stappen uit:
Klik in Windows op Start, Configuratiescherm en dubbelklik vervolgens op
Geluiden en geluidsapparaten. Klik op het tabblad Audio en selecteer uw
geluidskaart als standaardapparaat voor Afspelen van geluid. Klik op het
tabblad Spraak en selecteer USB-audioapparaat als standaardapparaat
voor Spraak afspelen. Dubbelklik vervolgens op het pictogram van de
Skype-software in de systeembalk naast de klok op het bureaublad van uw
computer. Klik op Tools en vervolgens op Options. Klik op Sound Devices
en controleer vervolgens of USB Audio Device is geselecteerd voor Audio In
en Audio Out.
79
Page 84

Opmerking: deze instructies kunnen variëren afhankelijk van uw
besturingssysteem, aangezien het tabblad Spraak niet in alle versies
van Windows aanwezig is. In dat geval dient u alleen wijzigingen aan
te brengen in het tabblad Audio.
80
Page 85

Ik hoor helemaal geen geluid via de USB Phone.
Mogelijke oplossing:
Uw computer gebruikt de
USB Phone mogelijk niet als
het primaire
spraakapparaat. Klik in
Windows op Start,
Configuratiescherm en
vervolgens op Geluiden en
geluidsapparaten. Klik op
het tabblad Spraak en
controleer vervolgens of
USB-audioapparaat is
geselecteerd voor Spraak
afspelen en Spraak
opnemen.
Opmerking: deze instructies kunnen variëren afhankelijk van uw
besturingssysteem, aangezien het tabblad Spraak niet in alle versies
van Windows aanwezig is. In dat geval dient u de wijzigingen aan te
brengen in het tabblad Audio.
81
Page 86

Tijdens een oproep wordt het geluid door de luidsprekers
van mijn computer afgespeeld.
Mogelijke oplossing:
Dubbelklik op het pictogram van de Skype-software in de systeembalk
naast de klok op het bureaublad van uw computer. Klik op File en
vervolgens op Options. Klik op Hand/Headsets en controleer vervolgens of
USB Audio Device is geselecteerd voor Audio In en Audio Out.
De microfoon van de USB Phone werkt niet (de beller hoort
mij niet) als de computer vanuit 'Standby' (Stand-by) of
'Hibernate' (Slaapstand) is geactiveerd.
Mogelijke oplossing:
Haal de stekker van de USB Phone uit de poort en steek deze er weer in.
Als u problemen ondervindt met uw Skype-software, dient u
http://support.skype.com te raadplegen.
We streven er altijd naar om gebruikers de best mogelijke informatie te
geven. De meest recente informatie over de configuratie en het oplossen
van problemen, vindt u op de website van U.S. Robotics op
http://www.usr.com/support
82
Page 87

Ondersteuning
Als u problemen ondervindt met uw Skype-software, dient u
http://support.skype.com te raadplegen.
Ondersteuning voor uw USB Phone:
1. U hebt uw model- en serienummer nodig. Het
modelnummer van uw telefoon is 9600. U hebt het
serienummer van uw telefoon nodig wanneer u contact
opneemt met onze Technische ondersteuning. Noteer
hieronder uw serienummer.
Modelnummer Serienummer
9600
2. Ga naar het gedeelte Support van de website van USRo-
botics op www.usr.com/support/
De meest voorkomende problemen waar gebruikers mee
te maken krijgen, worden besproken in de gedeelten FAQ
(Veelgestelde vragen) en Troubleshooting (Problemen
oplossen) voor uw product.
.
83
Page 88

3. Gebruik een online formulier om ons uw technische
vraag toe te sturen of neem contact op met de afdeling
Technische ondersteuning van USRobotics.
Verenigde Staten www.usr.com/emailsupport (888) 216-2850
Canada www.usr.com/emailsupport (888) 216-2850
Oostenrijk www.usr.com/emailsupport/de 07110 900 116
België (Vlaams) www.usr.com/emailsupport/bn 070 23 35 45
België (Frans) www.usr.com/emailsupport/be 070 23 35 46
Tsjechische Republiek www.usr.com/emailsupport/cz
Denemarken www.usr.com/emailsupport/ea 38323011
Finland www.usr.com/emailsupport/ea 08 0091 3100
Frankrijk www.usr .com/emailsupport/fr 082 507 0693
Duitsland www.usr.com/emailsupport/de 0180 567 1548
Griekenland http://www.usr.com/emailsupport/gr
Hongarije www.usr.com/emailsupport/hu 0180 567 1548
Ierland www.usr.com/emailsupport/uk 1890 252 130
Italië www.usr.com/emailsupport/it 026 943 0339
Luxemburg www.usr.com/emailsupport/be 342 080 8318
Midden-Oosten/Afrika www.usr.com/emailsupport/me 870 844 4546
Nederland www.usr.com/emailsupport/bn 0900 202 5857
Noorwegen www.usr.com/emailsupport/ea 23 16 22 37
Polen www.usr.com/emailsupport/pl
Portugal www.usr.com/emailsupport/pt 21 415 4034
Rusland www.usr.com/emailsupport/ru 8 800 200 20 01
Spanje www.usr.com/emailsupport/es 902 117964
Zweden www.usr.com/emailsupport/se 08 5016 3205
Zwitserland www.usr.com/emailsupport/de 0848 840 200
Turkije www.usr.com/emailsupport/tk
Verenigde Arabische
Emiraten
Groot-Brittannië www.usr.com/emailsupport/uk 0870 844 4546
www.usr.com/emailsupport/me 0800 877 63
Actuele contactgegevens vindt u op de website:
http://www.usr.com/support/
.
Raadpleeg voor informatie over reglementen en garantie de
gebruikershandleiding
op de installatie-cd van USRobotics.
84
Page 89

Instrukcja instalacji USR9600
U.S. Robotics Corporation
935 National Parkway
Schaumburg, Illinois
60173-5157
USA
Żadna część niniejszej dokumentacji nie może być w jakiejkolwiek formie
kopiowana ani wykorzystywana wtórnie (np. do tłumaczenia, wprowadzania
zmian lub adaptacji) bez pisemnej zgody firmy U.S. Robotics Corporation. U.S.
Robotics Corporation zastrzega sobie prawo do wprowadzania zmian w niniejszej
dokumentacji oraz w produktach i/lub zmian treści tego dokumentu od czasu do
czasu bez konieczności powiadamiania o tych zmianach. U.S. Robotics
Corporation udostępnia tę dokumentację bez gwarancji dorozumianej czy
wyraźnej, łącznie z, ale nie tylko, dorozumianymi gwarancjami sprzedaży i
przydatności do określonych celów. Jeżeli do dokumentacji jest dołączone
oprogramowanie na nośnikach wymiennych, jest ono udostępniane na podstawie
umowy dołączonej do produktu w postaci oddzielnego drukowanego dokumentu
lub na nośniku wymiennym w folderze LICENSE. Jeżeli nie możesz znaleźć
stosownej kopii, prosimy o kontakt z firmą U.S. Robotics.
OBJAŚNIENIE RZĄDU STANÓW ZJEDNOCZONYCH Dla agencji rządowych
Stanów Zjednoczonych niniejsza dokumentacja i oprogramowanie są
udostępniane na następujących warunkach:
85
Page 90

Wszystkie dane techniczne oraz oprogramowanie komputerowe są przeznaczone
do sprzedaży i są opracowane jedynie kosztem własnym. Oprogramowanie jest
dostarczane jako „Commercial Computer Software” (komercyjne oprogramowanie
komputerowe), zgodnie z definicją zawartą w DFARS 252.227-7014 (czerwiec
1995 r.) lub jako „commercial item” (artykuł handlowy), zgodnie z definicją zawartą
w FAR 2.101(a), i jako takie jest udostępniane tylko z takimi prawami, jakie są
nadawane przez standardową licencję handlową do oprogramowania firmy U.S.
Robotics. Prawa do danych technicznych są ograniczone, jak podano w DFAR
252.227-7015 (listopad 1995) lub w FAR 52.227-14 (czerwiec 1987), w zależności
od tego, który ma zastosowanie. Użytkownik zobowiązuje się nie usuwać i nie
niszczyć jakiejkolwiek części objaśnień zawartych w dołączonym
licencjonowanym oprogramowaniu lub dokumentacji, lub dostarczonym wraz z
niniejszą Instrukcją szybkiej instalacji.
Copyright © 2005 U.S. Robotics Corporation. Wszelkie prawa zastrzeżone. U.S.
Robotics oraz logo U.S. Robotics są zastrzeżonymi znakami towarowymi firmy
U.S. Robotics Corporation. Nazwy innych produktów podano wyłącznie w celu ich
identyfikacji i mogą one być znakami towarowymi innych firm. Specyfikacje
produktów mogą ulec zmianie bez uprzedzenia.
86
Page 91

Zawartość opakowania
USR9600 USB Phone Instrukcja instalacji Instalacyjna płyta CD-ROM
Funkcje produktu:
1. LEWA i PRAWA (strzałki):
Użyj tych przycisków, aby
przemieszczać się pomiędzy
kartami w programie Skype.
2. POŁĄCZ: Naciśnij ten
przycisk, aby wykonać
połączenie.
3. 0-9: Użyj tych przycisków, aby
4
1
2
3
6. WYCZYŚĆ: Naciśnij ten przycisk, aby usunąć dowolne cyfry
wprowadzonego numeru telefonu.
wprowadzić numer telefonu lub
kod szybkiego wybierania.
5
4. GÓRA i DÓŁ (strzałki): Użyj
tych przycisków, aby
6
przemieszczać się po liście
kontaktów i połączeń
telefonicznych w programie
Skype.
7
5.
ZAKOŃCZ
przycisk, aby zakończyć
połączenie lub anulować
określone działanie.
: Naciśnij ten
7. #: Każde kolejne naciśnięcie tego przycisku zmienia sygnał
dzwonka.
87
Page 92

Instalacja telefonu USB Phone
Przygotowanie do instalacji
Uwaga: Skype nie zastępuje usług telefonicznych. Usług VoIP
obsługiwanych za pomocą adaptera USB Phone nie można
wykorzystywać do wykonywania połączeń na numery alarmowe
(112, 999, 998, 997 itp.). Połączenia alarmowe z pogotowiem, policją i
strażą pożarną należy wykonywać poprzez telefony stacjonarne.
Uwaga: Przed zainstalowaniem telefonu USB Phone należy
zapisać jego numer seryjny. Numer seryjny znajduje się na
naklejce na spodzie telefonu USB Phone. Numer ten należy
podać podczas rozmowy z przedstawicielem działu pomocy
technicznej.
Numer modelu Numer seryjny
USR9600
Uwaga: Przed rozpoczęciem instalacji nowego produktu należy
sprawdzić, jaką literą jest oznaczony napęd CD-ROM. Jest to
niezbędne do prawidłowego zainstalowania oprogramowania.
Uwaga: Funkcje dostępne na klawiaturze telefonu USB Phone
działają tylko w połączeniu z programem Skype. Sterowniki
dźwięku telefonu USB Phone są zgodne z większością aplikacji
do komunikacji głosowej za pośrednictwem Internetu.
88
Page 93

Krok 1: Instalacja oprogramowania Skype
Uwaga: Ten proces instalacyjny oparty jest na systemie
Windows. Jeśli oprogramowanie Skype zostało zainstalowane
wcześniej, przejdź do kroku 2.
•Włóż płytę instalacyjną CD-ROM firmy U.S. Robotics do napędu
CD-ROM komputera.
Uwaga: Jeśli płyta instalacyjna CD-ROM nie zostanie
uruchomiona automatycznie, z menu Start wybierz polecenie
Uruchom i wpisz D:\setup (jeśli do napędu CD-ROM jest
przypisana inna litera, wpisz ją zamiast litery „D”) i kliknij przycisk OK.
• Na ekranie zostanie wyświetlony graficzny interfejs użytkownika
płyty instalacyjnej. Wybierz preferowany język, gdy pojawi się
odpowiedni monit. Zostaniesz poproszony o przeczytanie umowy.
Przeczytaj umowę i kliknij przycisk Yes (Tak).
• Kliknij polecenie Install Skype (Zainstaluj program Skype).
Komputer musi być podłączony do Internetu, ponieważ
oprogramowanie to zostanie pobrane ze strony internetowej
Skype. Postępuj zgodnie z instrukcjami wyświetlanymi na ekranie,
aby kontynuować proces instalacji i uruchomić oprogramowanie
Skype. Może pojawić się monit o ponowne uruchomienie
komputera.
• Po zainstalowaniu oprogramowania użytkownik musi utworzyć
konto Skype. Postępuj zgodnie z instrukcjami wyświetlanymi na
ekranie. Po utworzeniu konta może pojawić się komunikat z
informacją, że nie znaleziono odpowiedniego urządzenia. Kliknij
przycisk OK.
89
Page 94

Krok 2: Podłączanie telefonu USB Phone
Podłącz wtyczkę USB telefonu USB Phone do wolnego portu USB w
komputerze.
Krok 3: Instalacja oprogramowania telefonu USB Phone
• W interfejsie płyty instalacyjnej CD-ROM kliknij polecenie Install
USB Phone (Zainstaluj telefon USB Phone). Postępuj zgodnie z
instrukcjami wyświetlanymi na ekranie, aby zainstalować
oprogramowanie telefonu USB Phone.
• Po zainstalowaniu oprogramowania pojawi się komunikat z
informacją o tym, że inny program próbuje uzyskać dostęp do
oprogramowania Skype. Wybierz opcję Allow this program to
use Skype (Zezwalaj temu programowi na używanie
oprogramowania Skype) i naciśnij przycisk OK.
• Po zakończeniu uruchom ponownie komputer.
Gratulacje! Procedura instalacyjna została zakończona. W
przypadku jakichkolwiek problemów zapoznaj się z częścią
Rozwiązywanie problemów, znajdującą się w niniejszym podręczniku.
Uruchom przeglądarkę internetową i zarejestruj produkt pod adresem
www.usr.com/productreg
90
Page 95

Wykonywanie połączenia telefonicznego
Dzwonienie do innego użytkownika oprogramowania Skype:
Pierwszym etapem jest utworzenie listy kontaktów w oprogramowaniu
Skype. W programie Skype kliknij przycisk Add a contact (Dodaj
kontakt) i postępuj zgodnie z instrukcjami wyświetlanymi na ekranie,
aby utworzyć listę kontaktów. Po utworzeniu listy kontaktów wykonaj
poniższe kroki, aby wykonać połączenie telefoniczne:
1. Naciśnij lewy przycisk strzałki na klawiaturze telefonu, aby otworzyć
listę kontaktów w programie Skype.
2. Użyj strzałek góra/dół na klawiaturze telefonu, aby przemieszczać się
po liście kontaktów.
3. Wybierz osobę, do której chcesz zadzwonić i naciśnij zielony przycisk na
klawiaturze telefonu.
4. Po zakończeniu rozmowy naciśnij czerwony przycisk na klawiaturze
telefonu, aby zakończyć połączenie.
Odbieranie połączenia telefonicznego
Po nadejściu połączenia naciśnij zielony przycisk, aby je odebrać. Po
zakończeniu rozmowy naciśnij czerwony przycisk na klawiaturze
telefonu, aby zakończyć połączenie.
Konfiguracja kodów szybkiego wybierania
Wykonaj następujące czynności, aby skonfigurować funkcję kodów
szybkiego wybierania:
1. Kliknij dwukrotnie ikonę programu Skype.
2. Kliknij prawym klawiszem myszy wybrany kontakt i kliknij polecenie
Assign Speed-Dial (Przypisz kod szybkiego wybierania).
3. Wprowadź kod szybkiego wybierania dla wybranego kontaktu i
naciśnij przycisk OK.
4. Aby wykonać połączenie do wybranego kontaktu, wprowadź
przypisany mu kod szybkiego wybierania i naciśnij przycisk Połącz.
91
Page 96
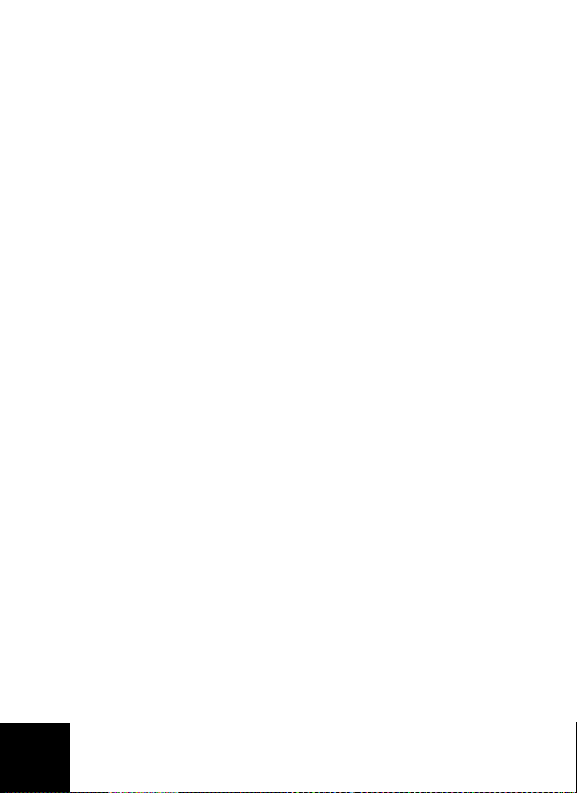
Ustawienia
Głośność
Aby dostosować głośność telefonu, kliknij dwukrotnie ikonę telefonu
USB Phone na pasku zadań (obok zegara) na pulpicie komputera lub
kliknij prawym klawiszem myszy ikonę telefonu USB Phone, a
następnie kliknij opcję Volume Controls (Sterowanie poziomem
głośności). W narzędziu telefonu USB Phone głośność słuchawki i
mikrofonu telefonu można dostosować poprzez przesunięcie suwaka w
prawo lub w lewo. Przesunięcie dowolnego z suwaków w lewo
zmniejsza głośność, a przesunięcie w prawo — zwiększa.
Zaawansowane
Kliknij prawym klawiszem myszy ikonę telefonu USB Phone, a
następnie kliknij opcję Advanced (Zaawansowane). Spowoduje to
otwarcie okna zaawansowanych właściwości. W oknie tym można
skonfigurować następujące opcje:
• Zaznaczenie lub usunięcie zaznaczenia opcji Outgoing call
displays Skype window (Połączenie wychodzące wyświetla
okno aplikacji Skype). Po zaznaczeniu tej opcji przy wykonywaniu
połączenia jest wyświetlane okno Skype.
•Włączenie lub wyłączenie funkcji Run when Windows starts
(Uruchom przy starcie systemu Windows). Po uaktywnieniu tej
funkcji narzędzie telefonu USB Phone jest uruchamiane
automatycznie po włączeniu komputera.
•Możliwość wybrania jednego z dziesięciu sygnałów dzwonka
(Ring styles). Sygnał dzwonka można również zmienić,
naciskając przycisk # w prawym dolnym rogu klawiatury telefonu.
Po skonfigurowaniu żądanych ustawień naciśnij przycisk OK, aby je
zastosować.
Wybór języka
Kliknij prawym klawiszem myszy ikonę telefonu USB Phone i kliknij
polecenie
wybranie języka menu telefonu USB Phone.
Select Language
(Wybierz język). Okno to pozwala na
92
Page 97

Rozwiązywanie problemów
Produkt korzysta z interfejsu programowego aplikacji Skype, ale nie jest
wspierany ani certyfikowany przez firmę Skype.
Mój komputer nie wykrywa telefonu USB Phone.
Możliwe rozwiązanie:
Upewnij się, że kabel USB telefonu jest prawidłowo podłączony do
portu USB komputera.
Możliwe rozwiązanie:
Możliwe, że podczas instalacji wystąpił błąd. Odłącz telefon od
komputera i powtórz procedurę instalacyjną.
Chcę korzystać z telefonu i głośników jednocześnie.
Aby jednocześnie korzystać z telefonu USB Phone i głośników
komputera, wykonaj następujące czynności:
W systemie Windows kliknij kolejno Start, Panel sterowania, a
następnie kliknij dwukrotnie opcję Dźwięki i urządzenia audio. Kliknij
kartę Audio i wybierz posiadaną kartę dźwiękową jako domyślne
urządzenie ustawienia Odtwarzanie dźwięku. Kliknij kartę Głos i
wybierz USB Audio Device (Urządzenie audio USB) jako domyślne
urządzenie ustawienia Odtwarzanie głosu. Następnie kliknij
dwukrotnie ikonę programu Skype na pasku zadań (obok zegara) na
pulpicie komputera. Kliknij menu Tools , a następnie Options. Kliknij
Sound Devices, a następnie upewnij się, że dla opcji
Out wybrano USB Audio Device.
Audio In i Audio
93
Page 98

Uwaga: Zależnie od używanego systemu instrukcje te mogą się
nieznacznie różnić, ponieważ w niektórych wersjach systemu
Windows nie występuje karta Głos. W takiej sytuacji należy
dokonać zmian jedynie na karcie Audio.
94
Page 99

W telefonie USB Phone nie słychać żadnych
dźwięków.
Możliwe rozwiązanie:
Możliwe, że komputer nie
używa telefonu jako
domyślnego urządzenia do
odtwarzania głosu. W
systemie Windows kliknij
kolejno Start, Panel
sterowania, a następnie
Dźwięki i urządzenia
audio. Kliknij kartę Głos,
a następnie dla opcji
Odtwarzanie głosu
i Nagrywanie głosu
wybierz USB Audio
Device (Urządzenie audio
USB).
Uwaga: Zależnie od używanego systemu instrukcje te mogą się
nieznacznie różnić, ponieważ w niektórych wersjach systemu
Windows nie występuje karta Głos. W takiej sytuacji należy
dokonać zmian na karcie Audio.
95
Page 100

Podczas prowadzenia rozmowy telefonicznej dźwięk
odtwarzany jest przez głośniki komputera.
Możliwe rozwiązanie:
Kliknij dwukrotnie ikonę programu Skype na pasku zadań (obok
zegara) na pulpicie komputera. Kliknij menu File, a następnie Options.
Kliknij Hand/Headsets, a następnie upewnij się, że dla opcji Audio In i
Audio Out wybrano USB Audio Device.
Mikrofon telefonu USB nie działa (rozmówca nie
słyszy mnie) po wyjściu komputera z trybu Standby
(wstrzymania) lub Hibernate (hibernacji).
Możliwe rozwiązanie:
Odłacz telefon USB od portu komputera, a następnie podłacz go
ponownie.
W przypadku jakichkolwiek problemów z oprogramowaniem Skype
należy zapoznać się z informacjami zawartymi pod adresem
http://support.skype.com
Nieustannie dążymy do zapewniania użytkownikom informacji
oferujących jak najlepszy zakres pomocy. W celu uzyskania najbardziej
aktualnych informacji na temat konfiguracji i rozwiązywania problemów
należy odwiedzić stronę internetową firmy U.S. Robotics pod adresem
http://www.usr.com/support
96
 Loading...
Loading...