Page 1

Wireless MAXg ADSL Gateway
Quick Installation Guide
Guide d'installation rapide
Installationsanleitung
Guida all'installazione rapida
Guía breve de instalación
Beknopte installatiegids
Kurulum Kõlavuzu
rev 1.6 07/06
R24.0547.00
1
Page 2

Page 3

Wireless MAXg ADSL Gateway Installation ..............................3
Installation de la passerelle Wireless MAXg ADSL Gateway ... 19
Installation des Wireless MAXg ADSL Gateways ......................35
Installazione di Wireless MAXg ADSL Gateway ........................51
Instalación de Wireless MAXg ADSL Gateway ..........................67
Installatie van de Wireless MAXg ADSL Gateway .....................83
Wireless MAXg ADSL Gateway Kurulumu .................................99
Page 4

Page 5

Wireless MAXg ADSL Gateway Installation
Thank you for purchasing the U.S. Robotics Wireless MAXg ADSL Gateway.
For current product support and contact information, go to the following Web site:
http://www.usr.com/support
NOTE: It is important that you have your serial number written down for future
reference. If you ever need to call our technical support department, you will
need this number to receive assistance. You can find your 12-character serial
number on a bar code sticker located on the bottom of the gateway and also on
the box. You will also need your model number. It is noted below.
Write your serial number in the space provided below.
9108
Serial Number Model Number
What You Need Before You Begin
You will need active ADSL and Internet service from your local telephone company or
Internet Service Provider (ISP) before you try to go on the Internet. You may also need the
following from your ISP:
• VPI/VCI values
• ADSL standard (modulation)
• Encapsulation mode
• Authentication (PAP or CHAP) for PPP connections
• Your user name and password, if they were assigned by your ISP.
Gateway Installation
Step 1. Connect Microfilter (if included or required by your ISP)
A microfilter removes interference between voice and DSL signals. Your ISP will determine
if a microfilter is necessary. If a microfilter was not included with the gateway, you may
want to ask your ISP if you need to purchase one or more.
To install a microfilter, plug each device (phone, fax machine, or other telephony device)
into the microfilter, and then plug the microfilter into the telephone wall jack. Do not install
3
Page 6

a microfilter on the cable that connects your ADSL gateway to the telephone jack unless
your microfilter has a connection for both the gateway and the phone.
Step 2. Connect the Antenna and Cables
To configure the gateway, you will initially use the supplied yellow Ethernet cable to
connect it to the computer. You can set up a wireless connection later in the installation
process, once the gateway is communicating with the Internet.
This diagram shows you how the devices will be connected when the installation is
complete:
To make the needed connections, follow these steps:
A. Attach the antenna to the back of the gateway.
B. Connect one end of the grey telephone cable to the telephone port on the back of
your gateway (labelled ADSL). Connect the other end to the telephone wall jack.
C. Connect the yellow Ethernet cable. Although you can connect up to four systems this
way, you should connect additional devices only after the initial setup is complete.
Insert one end of the Ethernet cable into one of the ports on the back of the gateway
(labelled 1, 2, 3, and 4). Connect the other end to the Ethernet port on your
computer’s network interface card.
4
Page 7

D. Plug the AC power adapter into the 9VDC jack on the back of your gateway. Then
plug the AC power adapter into a standard wall outlet. If the LED on the front
panel is not lighted, press the Power switch on the back of the gateway.
The gateway starts up after you turn on the power. This may take one to two
minutes.
E. See if the and any of the indicator LEDs are lighted. If they are not, see the
troubleshooting section later in this guide.
Step 3. Install EasyConfigurator
1. Insert the U.S. Robotics installation CD-ROM into your computer’s CD-ROM drive.
The installation should start automatically. This process may take a few moments.
If the installation does not start automatically, you can start it manually.
Windows users: Click Start and then Run, then type D:\setup.exe in the dialogue box
and click OK. (If your CD drive uses a different letter, type that letter in place of D.)
Macintosh users: Open the CD-ROM and double click on either MacOS X Install or
MacOS Classic Install (depending on which operating system your computer uses).
Linux users: Open the CD-ROM, browse to \platforms\linux, and double-click on
install.bin.
2. Select your preferred language and click OK.
3. If you are using Windows, the installer runs a qualification test to verify that your
system meets the minimum requirements for installation. When done, a Results
screen displays green flags next to system components that meet requirements and
red flags next to any that do not. If your system passes the qualification, click Next. If
any of your system components do not meet the requirements, click View Report to
identify them.
Setup now installs the EasyConfigurator.
5
Page 8

Step 4. Configure the Gateway with EasyConfigurator
1. This is the EasyConfigurator login window:
If EasyConfigurator does not start up automatically, you can open it yourself.
Windows users: Click Start and select Programs and U.S. Robotics
EasyConfigurator.
Macintosh and Linux users: Double-click on the EasyConfigurator icon on the
desktop.
The user name and password are already entered for you. Click Log In and wait a few
moments.
6
Page 9

2. This window appears after you log in:
Select your country and your Internet Service Provider (ISP) from the drop-down
lists. If your country or ISP does not appear in the list, select Other and manually
enter the settings provided by your ISP.
You may need to enter your ISP-supplied user name and password after making your
selections. Click Apply to continue.
3. EasyConfigurator now configures your gateway based on your ISP selection or
manually-entered settings.
7
Page 10

At this point, the system attempts to access the Internet. This may take a few
minutes, until the following status page appears.
If the status is CONNECTED TO THE INTERNET, you have successfully configured
your Internet connection. If it does not say CONNECTED TO THE INTERNET, go to the
Troubleshooting section of this installation guide.
Step 5. Set Up the Wireless Configuration
In wireless communications, devices communicate with each other via radio waves rather
than cables. The gateway can communicate wirelessly with any device that has a wireless
network adapter that meets wireless networking standards.
To set up wireless communications, click Status at the top of the screen (if it is not already
open). Then click Configure Wireless. This opens your Web browser to a page for setting
8
Page 11

up security on your wireless network. U.S. Robotics strongly recommends that you secure
your network as directed on this page.
Follow the on-screen instructions to configure security, and click Apply when done. The
status page of the gateway’s Web user interface automatically appears after you do this.
Your wireless network is now secure. You may close your Web browser and
EasyConfigurator.
You can now start up a Web browser. We suggest that you register your product and test
your connection by going to the following Web site:
www.usr.com/productreg
See the User Guide on the U.S. Robotics installation CD-ROM to learn about the gateway’s
advanced features.
You can use the gateway’s Web user interface to enable or disable wireless
communications and to set the network name, broadcast status, and security options. The
Web user interface is the main tool for configuring and using the gateway.
9
Page 12

Status LEDs
The gateway has several LEDs on its front. The LED conditions listed below indicate the
operational status of the gateway.
Solid The gateway is powered on.
Off The gateway is powered off.
Solid A wireless device is connected to the gateway.
Flashing
Off No wireless client is connected to the gateway.
Solid The gateway is connected to the Internet.
Flashing The gateway is exchanging data with the Internet.
Off
Solid An ADSL link is established.
Flashing The gateway is attempting to create an ADSL link.
Off There is no current ADSL connection.
Solid
Flashing
(1-4)
Off
Solid
Flashing The gateway and printer are exchanging data.
Off
The gateway and computer are exchanging data over a
wireless connection.
There is no active ADSL connection or the device is in
ADSL bridge mode. For information on bridge mode,
see the User Guide on the installation CD.
There is a physical connection between the gateway
and the computer through the corresponding Ethernet
port (note the port numbers above the LEDs).
The gateway and computer are exchanging data
through an Ethernet port.
There is no physical connection between the gateway
and the computer through the Ethernet port.
A printer is linked to the gateway. See the User Guide
on the U.S. Robotics installation CD-ROM for
information on using a printer with the gateway.
NOTE: Do not connect any device other than a self-
powered printer to the USB port. The USB connector
can only be loaded a maximum of 0.11A. Overloaded
operation is hazardous.
There is no printer connected to the gateway’s USB
port.
10
Page 13

Gateway Back
ADSL Digital subscriber line RJ-11 service jack
USB Port that accepts a USB cable to a printer.
1 - 4 Ethernet ports 1 - 4
Reset A recessed button that resets the gateway (see note below)
9VDC Input jack that accepts a cable from supplied power adapter
Power Rocker switch that turns the gateway on and off
NOTE: To reset the gateway, insert a pin or paper clip to briefly push the Reset
button. If you want to reset the gateway, do not press this button for more than
5 seconds, as this resets the gateway’s configuration to the factory defaults.
11
Page 14

Troubleshooting
To help diagnose a problem, first use the following troubleshooting checklist.
1. Confirm that you are using the AC power adapter that came with your gateway
and that it is connected to the gateway and to an active wall outlet. Make sure
the Power switch is switched to the on position. The LED should be lighted.
2. Confirm that you have securely connected the telephone cable to the telephone
wall jack and to the gateway. The LED should be lighted if you have ordered
and correctly configured DSL.
3. If you are using a wired connection from the computer to the gateway, confirm
that you have secured the Ethernet cable(s) to the computer’s network interface
card and to the Ethernet port(s) on the gateway (labelled 1, 2, 3, or 4). The
corresponding LED should be lighted on the front of the gateway.
For more information on the LEDs, see the Status LEDs section earler in this document.
Opening the Web user interface
The Web user interface will be your main tool for configuring, troubleshooting and
monitoring the gateway. Follow this procedure to access it.
1. Start a Web browser.
2. Open the page http://192.168.1.1
3. A login window should appear:
The default user name and password are already filled in. Click OK.
12
Page 15

4. The Web user interface opens with a status page.
If you cannot access the Internet...
A number of devices have to work together for your computer to access the Internet.
NOTE: For completeness, the following drawing shows both wired and wireless
connections between your computer and your U.S. Robotics Wireless MAXg ADSL
Gateway. You’ll normally use only one type of connection on each computer.
A. Your computer connects to your Wireless MAXg ADSL Gateway via a wireless or wired
connection.
B. The gateway connects to your Internet Service Provider (ISP) via ADSL over the phone
network.
The first step in solving the problem is to diagnose the cause. There are a number of places
where the connection from your computer to the Internet might fail.
13
Page 16

Windows users: You can check your connections automatically with the
included utility program.
1. Use Windows Explorer to navigate to the Troubleshooting folder on your
U.S. Robotics installation CD-ROM (for example, D:\Troubleshooting, if your
CD drive is labeled D:).
2. Double-click on Troubleshoot_Connection.
This utility program tests your connections and, if there is a problem, tells you
where it is.
Step 1: Can your computer connect to your Wireless MAXg ADSL Gateway?
Open a Web browser to the gateway’s address: http://192.168.1.1 (Please note that if
you’ve modified the gateway’s LAN IP address, you must use the new one.)
If the gateway’s Web user interface appears, go to Step 3. Otherwise, the gateway may
need to be restarted:
1. With a thin tool such as a paper clip, briefly press the Reset button on the back of the
gateway.
2. Wait one or two minutes as the gateway restarts.
If you use a wired connection:
If you use a cable connection between your computer and the gateway, ensure that one
end of the Ethernet cable is connected to your computer’s LAN port and the other end is
connected to one of the Ethernet ports on the gateway. Also check that the corresponding
LED is lighted.
In the unlikely event that your computer is using a static IP address, either re-configure
your computer to use a dynamic IP address or ensure that its static IP address is in the
same network as the ADSL Gateway. (That means that the IP address has the format
192.168.1.x where x can be any number between 2 and 254, inclusive.)
Now, please restart your computer. It will attempt to connect to the gateway. Proceed to
Step 2.
If you use a wireless connection:
1. Ensure that your computer is close enough to your gateway to receive a wireless
signal and that there is nothing interfering with the signal, such as a microwave oven
or a concrete wall.
14
Page 17

If your gateway broadcasts its network name, you can use your computer’s wireless
utility to scan for it. (This is typically called a “site survey.”) If the utility cannot
detect the gateway, it may be a signal problem.
2. Ensure that the computer’s wireless utility is using the correct network name and
security settings for your gateway.
Settings such as network name, security method (WPA, WEP, etc.), and security keys
must all match. So if your gateway is using WPA encryption, each wireless card or
adapter must support WPA encryption. If you are using a wireless PC card, PCI
adapter, or USB adapter that does not support WPA encryption, you will not be able
to connect to the gateway unless you use WEP encryption instead. Please refer to the
configuration section of the User Guide on the U.S. Robotics installation CD-ROM for
information on changing the security settings.
3. If you have enabled MAC filtering on the gateway, is this computer permitted to
connect to your gateway?
Please note that MAC filtering refers to specific wireless adapters. If you use MAC
filtering and have added a new wireless adapter to the network, you must add the
MAC address of the new wireless adapter to the gateway.
NOTE: If you need to modify the ADSL Gateway’s settings, you’ll need a computer with a
wired connection to the gateway in order to access it.
If these steps fail to establish a wireless connection, please try a wired connection
between your computer and your gateway. Connect the yellow Ethernet cable to your
computer’s LAN port and to a LAN port on the gateway. Then ensure that the
corresponding LAN port LED is lighted. Then please restart your computer.
Step 2: Is your Wireless MAXg ADSL Gateway responding?
Open your Web browser to the gateway’s address: http://192.168.1.1
NOTE: If you can open the gateway’s Web user interface with a wired connection but not
with a wireless connection, the problem is with the wireless connection. Please see the
documentation for your wireless adapter.
If the gateway’s Web user interface appears, please go to Step 3.
If the gateway’s Web user interface doesn’t appear, the gateway may need to be restored
to the default factory settings. (Please note that you will lose all of your gateway’s custom
settings and will need to set it up again as if you were installing it for the first time. If you’ve
made a backup of the settings, you will be able to restore them. Please see the User Guide
on the U.S. Robotics installation CD-ROM for more information.)
15
Page 18

1. With a thin tool, such as a paper clip, press the Reset button on the back of the
gateway for at least five seconds.
2. Wait about one or two minutes as the gateway restarts.
3. Please restart your computer so that it will connect to the gateway.
4. Try to access the gateway’s Web address at http://192.168.1.1
If the gateway’s Web user interface still does not appear, the gateway may have failed.
Please contact U.S. Robotics Customer Support. See the contact information later in this
document.
If the gateway’s Web user interface appears, please continue to Step 3.
Step 3: Can your Wireless MAXg ADSL Gateway connect to the Internet?
If you have a connection between your computer and your gateway, it’s likely that the
gateway is not connected to the Internet.
1. Close your Web browser and run EasyConfigurator.
Windows users:
Press Start, then select Programs and U.S. Robotics EasyConfigurator.
Macintosh and Linux users:
Double-click the EasyConfigurator icon on the desktop.
2. Click Status at the top of the page, and check the value of the Status field.
Sample image of a gateway connected to the Internet:
Sample image of a gateway not connected to the Internet:
If the status is CONNECTED or CONNECTED TO THE INTERNET but you still cannot
access the Internet, please contact your ISP for assistance.
Otherwise, you need to configure your ADSL connection. Please click Configuration
at the top of the EasyConfigurator window and refer to the instructions earlier in this
document (see Step 4. Configure the Gateway with EasyConfigurator) for how to
configure your ADSL connection.
16
Page 19

Technical Support
• Many of the most common difficulties users experience have been addressed in
the FAQ and troubleshooting Web pages for your specific product. For current
product support and contact information, go to the U.S. Robotics Web site at:
http://www.usr.com/support
• Look in the User Guide on the U.S. Robotics installation CD-ROM -- more
advanced configuration and troubleshooting information is available there.
• Contact the U.S. Robotics Technical Support Department.
Getting Support
NOTE: Your model number is 9108. You can find your serial number on the label of the Wireless MAXg ADSL
Gateway and on the side of the package.
1. You can submit your technical support question using an online form at http://www.usrcom/emailsupport
2. You can also call the U.S. Robotics Technical Support department.
Country Voice Online Support Hours
United States & Canada (888) 216-2850 http://www.usr.com/emailsupport 9:00 A.M. - 5:00 P.M. Central, M-F
Austria 07 110 900 116 http://www.usr.com/emailsupport/de 9:00 –17:00, M-F
Belgium (Flemish) +32 (0)70 233 545 http://www.usr.com/emailsupport/ea 9:00 –17:00, M-F
Belgium (French) +32 (0)70 233 546 http://www.usr.com/emailsupport/ea 9:00 –17:00, M-F
Denmark +45 7010 4030 http://www.usr.com/emailsupport/uk 9:00 –17:00, M-F
Finland +358 98 171 0015 http://www.usr.com/emailsupport/ea 9:00 –17:00, M-F
France 082 507 0693 http://www.usr.com/emailsupport/fr 9:00 –17:00, M-F
Germany 01805671548 http://www.usr.com/emailsupport/de 9:00 –17:00, M-F
Hungary 01805671548 http://www.usr.com/emailsupport/hu 9:00 –17:00, M-F
Ireland +44 870 844 4546 http://www.usr.com/emailsupport/uk 9:00 –17:00, M-F
Italy 848 80 9903 http://www.usr.com/emailsupport/ it 9:00 –17:00, M-F
Luxembourg +352 342 080 8318 http://www.usr.com/emailsupport/bn 9:00 –17:00, M-F
Middle East/Africa +44 870 844 4546 http://www.usr.com/emailsupport/me 9:00 –17:00, M-F
Netherlands 09 00 20 25 857 http://www.usr.com/emailsupport/e a 9:00 –17:00, M -F
Norway +47 23 50 0097 http://www.usr.com/emailsupport/ea 9:00 –17:00, M-F
Poland http://www.usr.com/emailsupport/pl
Portugal +351 (0)21 415 4034 http://www.usr.com/emailsupport/pt 9:00 –17:00, M-F
Spain 90 2 117 964 http://www.usr.com/emailsupport/e s 9:00 –17:00, M-F
Sweden +46 (0) 77 128 1020 http://www.usr.com/emailsupport/ea 9:00 –17:00, M-F
Switzerland +0848 840 200 http://www.usr.com/emailsupport/de 9:00 –17:00, M-F
UK 0870 844 4546 http://www.usr.com/emailsupport/uk 9:00 –17:00, M-F
For current support contact information, go to the following Web site: http://www.usr.com/support
Regulatory and warranty information are located in the User Guide on the U.S. Robotics installation CD-ROM.
17
Page 20

18
Page 21

Installation de la passerelle Wireless MAXg ADSL Gateway
Nous vous remercions d'avoir choisi la passerelle U.S. Robotics Wireless MAXg ADSL
Gateway.
Pour obtenir de l'aide sur ce produit ou nous contacter, visitez le site Web suivant :
http://www.usr.com/support
REMARQUE : nous vous recommandons vivement de noter votre numéro de série
afin de pouvoir vous y référer par la suite. Vous en aurez besoin si vous devez
appeler notre service d'assistance technique. Vous trouverez ce numéro de série
de 12 caractères sur l'étiquette de code-barre figurant sous la passerelle et sur la
boîte. Vous aurez également besoin de votre numéro de modèle, indiqué cidessous.
Inscrivez votre numéro de série dans l'espace ci-dessous.
9108
Numéro de série Numéro de modèle
Ce qu'il vous faut avant de commencer
Avant d'essayer de vous connecter, vous devez posséder les éléments suivants :
• Un accès ADSL et Internet actif, proposé par votre opérateur téléphonique local
ou votre fournisseur d'accès Internet (FAI).
Vous devez également obtenir les informations suivantes auprès de votre FAI :
• Valeurs VPI/VCI
•Norme ADSL (modulation)
• Mode d'encapsulage
• Authentification (PAP ou CHAP) pour connexions PPP
• Votre nom d'utilisateur et votre mot de passe, si votre FAI vous en a attribués
Installation de la passerelle
Etape 1. Connexion du microfiltre (si votre FAI l'exige ou s'il est fourni)
Un microfiltre empêche les interférences entre le téléphone et les signaux DSL. Votre FAI
déterminera si un microfiltre est nécessaire. Si aucun microfiltre n'est fourni avec la
passerelle, demandez à votre FAI si vous devez en acheter un ou plusieurs.
Pour installer le microfiltre, branchez chaque appareil (téléphone, fax ou autres) au
microfiltre, puis branchez ce dernier à la prise téléphonique murale. N'installez pas de
19
Page 22

microfiltre sur le câble reliant votre passerelle ADSL à la prise téléphonique, à moins que
le microfiltre ne dispose d'une prise pour la passerelle et pour le téléphone.
Etape 2. Branchement de l'antenne et des câbles
Pour configurer la passerelle, vous devez d'abord la connecter à votre ordinateur au
moyen du câble Ethernet jaune fourni. Vous pouvez installer une connexion sans fil plus
tard au cours de la procédure, une fois que la communication entre la passerelle et
Internet a été établie.
Le schéma ci-dessous vous montre toutes les connexions entre les périphériques une fois
l'installation terminée.
Pour effectuer les connexions requises, procédez comme suit :
A. Branchez l'antenne à l'arrière de la passerelle.
B. Branchez une extrémité du cordon téléphonique gris au port téléphonique « ADSL »
situé à l'arrière de votre passerelle. Branchez l'autre extrémité à la prise
téléphonique murale.
C. Branchez le câble Ethernet jaune. Même s'il est possible de connecter jusqu'à quatre
systèmes de cette manière, nous vous conseillons de ne connecter les périphériques
supplémentaires qu'une fois l'installation initiale terminée. Branchez une extrémité
du câble Ethernet à l'un des ports (1, 2, 3 et 4) situés à l'arrière de la passerelle.
Branchez l'autre extrémité au port Ethernet de la carte d'interface réseau de votre
ordinateur.
20
Page 23

D. Branchez une extrémité de l'adaptateur secteur AC dans la prise 9VDC à l'arrière de
votre passerelle et l'autre extrémité sur une prise murale standard. Si le voyant DEL
situé à l'avant de la passerelle est éteint, appuyez sur l'interrupteur Power à
l'arrière de la passerelle.
Une fois allumée, la passerelle démarre. Cela peut prendre une à deux minutes.
E. Vérifiez si le voyant DEL et l'un des voyants DEL sont allumés. Si ce n'est pas
le cas, reportez-vous à la section Dépannage de ce guide.
Etape 3. Installation d'EasyConfigurator
1. Insérez le CD-ROM d'installation U.S. Robotics dans le lecteur CD-ROM de votre
ordinateur. L'installation devrait se lancer automatiquement. Cette opération peut
durer quelques instants.
Si l'installation ne se fait pas automatiquement, vous pouvez la lancer
manuellement.
Utilisateurs de Windows : cliquez sur Démarrer puis sur Exécuter. Ensuite, tapez
D:\setup.exe dans la boîte de dialogue et cliquez sur OK. Si la lettre correspondant à
votre lecteur CD n'est pas D, entrez la lettre appropriée.
Utilisateurs de Macintosh : ouvrez le CD-ROM et double-cliquez soit sur Installation
Mac OS X soit sur Installation classique Mac OS, selon votre système
d'exploitation.
Utilisateurs de Linux : ouvrez le CD-ROM, allez à \platforms\linux et double-cliquez
sur install.bin.
2. Sélectionnez votre langue et cliquez sur OK.
3. Si vous utilisez Windows, le programme d'installation exécute un test de
qualification pour vérifier que votre système répond à la configuration minimale
requise. Une fois le test terminé, un écran Résultats affichera un drapeau vert à côté
des éléments qui remplissent les conditions et un drapeau rouge à côté de ceux qui
ne les remplissent pas. Si votre système a réussi le test de qualification, cliquez sur
Suivant. Si l'un ou plusieurs des éléments de votre système ne remplissent pas les
conditions, cliquez sur Afficher le rapport pour les identifier.
Le programme installe EasyConfigurator.
21
Page 24

Etape 4. Configuration de la passerelle avec EasyConfigurator
1. Voici la fenêtre de connexion EasyConfigurator.
Si EasyConfigurator ne démarre pas automatiquement, vous pouvez l'ouvrir
manuellement. Utilisateurs de Windows : cliquez sur Démarrer, puis sélectionnez
Programmes et U.S. Robotics EasyConfigurator.
Utilisateurs de Macintosh et de Linux : double-cliquez sur l'icône EasyConfigurator
située sur le bureau.
Le nom d'utilisateur et le mot de passe sont déjà entrés. Cliquez sur Connexion et
attendez quelques instants.
22
Page 25

2. La fenêtre ci-dessous s'affiche une fois la connexion établie.
Sélectionnez votre pays et votre fournisseur d'accès Internet (FAI) dans les listes
déroulantes. Si votre pays ou votre FAI n'apparaissent pas dans les listes,
sélectionnez Autre et saisissez les paramètres fournis par votre FAI.
Après la saisie, vous devrez entrer le nom d'utilisateur et le mot de passe attribués
par votre FAI. Cliquez sur Appliquer pour continuer.
3. EasyConfigurator configure votre passerelle en fonction des paramètres entrés.
23
Page 26

Le système essaye ensuite de se connecter à Internet. Cela peut prendre quelques
minutes, jusqu'à ce que la page de statut ci-dessous s'affiche.
Si le statut Connecté à Internet s'affiche, vous avez correctement configuré votre
connexion Internet. Si le statut Connecté à Internet ne s'affiche pas, reportez-vous à
la section Dépannage de ce guide d'installation.
Etape 5. Configuration sans fil
Dans les communications sans fil, les périphériques communiquent par ondes radio et non
via des câbles. La passerelle peut communiquer avec tout périphérique qui possède une
carte réseau sans fil conforme aux normes de mise en réseau.
Pour configurer des communications sans fil, cliquez sur Statut en haut de l'écran, si celuici n'est pas déjà ouvert. Ensuite, cliquez sur Configuration sans fil. Une page concernant
la configuration de la sécurité sur votre réseau sans fil s'ouvre dans votre navigateur Web.
24
Page 27

U.S. Robotics vous conseille vivement de suivre les informations contenues sur cette page
pour sécuriser votre réseau.
Suivez les instructions à l'écran pour configurer les paramètres de sécurité, puis cliquez
sur Appliquer une fois la procédure terminée. La page de statut de l'interface utilisateur
Web de la passerelle s'affiche alors automatiquement.
Votre connexion sans fil est désormais sécurisée. Vous pouvez fermer votre navigateur
Web et EasyConfigurator.
A présent, lancez un navigateur Web. Nous vous conseillons d'enregistrer votre produit et
de tester votre connexion en visitant le site Web suivant :
www.usr.com/productreg
Pour plus d'informations sur les fonctions avancées de la passerelle, reportez-vous au
guide de l'utilisateur sur le CD-ROM d'installation U.S. Robotics.
Vous pouvez utiliser l'interface utilisateur Web de la passerelle pour activer ou désactiver
les communications sans fil ainsi que pour configurer le nom du réseau, l'état de la
25
Page 28

diffusion et les options de sécurité. L'interface utilisateur Web est l'outil principal pour
configurer et utiliser la passerelle.
Voyants DEL de statut
Plusieurs voyants DEL sont situés à l'avant de la passerelle. Le tableau ci-dessous indique
l'état de fonctionnement de la passerelle selon le statut des voyants DEL.
Allumé La passerelle est sous tension.
Eteint La passerelle est hors tension.
Allumé Un périphérique sans fil est connecté à la passerelle.
Clignotant
Eteint Aucun client sans fil n'est connecté à la passerelle.
Allumé La passerelle est connectée à Internet.
Clignotant La passerelle échange des données avec Internet.
Eteint
Allumé Une connexion ADSL est établie.
Clignotant La passerelle essaye d'établir une connexion ADSL.
Eteint Aucune connexion ADSL n'est en cours.
Allumé
Clignotant
(1-4)
Eteint
Allumé
Clignotant La passerelle et l'imprimante échangent des données.
Eteint Aucune imprimante n'est connectée au port USB de la passerelle.
La passerelle et l'ordinateur échangent des données via une connexion
sans fil.
Aucune connexion ADSL active n'est établie ou le périphérique est en
mode pont ADSL. Pour plus d'informations sur ce mode, consultez le
guide de l'utilisateur sur le CD-ROM d'installation.
Une connexion physique est établie entre la passerelle et l'ordinateur
via le port Ethernet correspondant (reportez-vous aux numéros des
ports au-dessus des voyants DEL).
La passerelle et l'ordinateur échangent des données via un port
Ethernet.
Aucune connexion physique n'est établie entre la passerelle et
l'ordinateur via le port Ethernet.
Une imprimante est connectée à la passerelle. Pour plus d'informations
sur l'utilisation d'une imprimante avec la passerelle, reportez-vous au
guide de l'utilisateur sur le CD-ROM d'installation U.S. Robotics.
Attention : Le connecteur USB peut avoir une charge maximale de 0.11A.
Toute opération de surcharge peut causer des risques.
26
Page 29

Arrière de la passerelle
ADSL Prise RJ-11 pour service DSL (Digital Subscriber Line)
USB
1 - 4 Ports Ethernet 1 - 4
Reset Un bouton renfoncé qui réinitialise la passerelle (voir remarque ci-dessous)
9VDC
Power Interrupteur à bascule permettant d'allumer et d'éteindre la passerelle
Port permettant de brancher un câble USB pour relier la passerelle à une
imprimante
Prise permettant de brancher un câble pour relier la passerelle à
l'adaptateur secteur fourni
REMARQUE : pour réinitialiser la passerelle, enfoncez le bouton Reset
(Réinitialiser) à l'aide d'une épingle ou d'un trombone. Pour réinitialiser la
passerelle, appuyez brièvement sur ce bouton. Si vous appuyez dessus
pendant plus de 5 secondes, les paramètres par défaut seront rétablis.
27
Page 30

Dépannage
Pour déterminer la nature d'un problème et le résoudre plus facilement, commencez par
consulter la liste de dépannage ci-dessous.
1. Vérifiez que vous utilisez l'adaptateur secteur AC fourni avec votre passerelle et
qu'il est correctement branché à votre passerelle et à une prise murale active.
Vérifiez que l'interrupteur Power est en position allumée. Le voyant DEL doit
être allumé.
2. Vérifiez que vous avez correctement branché le cordon téléphonique à la prise
téléphonique murale et à la passerelle. Si vous avez correctement configuré la
connexion DSL, le voyant DEL s'allume.
3. Si l'ordinateur est relié à la passerelle via une connexion câblée, assurez-vous
que le ou les câble(s) Ethernet sont correctement branchés à la carte d'interface
réseau et au(x) port(s) Ethernet de la passerelle (1, 2, 3 ou 4). Le voyant DEL
correspondant situé à l'avant de la passerelle doit être allumé.
Pour plus d'informations sur les voyants DEL, consultez la section Voyants DEL de statut
de ce document.
Accès à l'interface utilisateur Web
L'interface utilisateur Web est votre principal outil de configuration, de dépannage et de
contrôle de la passerelle. Pour accéder à l'interface, procédez comme suit :
1. Lancez un navigateur Web.
2. Ouvrez la page http://192.168.1.1
3. La page de connexion ci-dessous devrait s'afficher.
28
Le nom d'utilisateur et le mot de passe par défaut sont déjà entrés. Cliquez sur OK.
Page 31

4. L'interface utilisateur Web s'ouvre et affiche a page de statut.
Si vous ne pouvez pas accéder à Internet...
Pour accéder à Internet, plusieurs périphériques doivent être connectés les uns aux
autres.
REMARQUE : le schéma ci-dessous montre toutes les connexions, câblées et sans fil,
MAX
possibles entre votre ordinateur et votre passerelle U.S. Robotics Wireless
Gateway. Généralement, vous n'utiliserez qu'un seul type de connexion pour chaque
ordinateur.
g ADSL
A. Votre ordinateur se connecte à la passerelle Wireless MAXg ADSL Gateway via une
connexion sans fil ou câblée.
B. La passerelle se connecte à votre fournisseur d'accès Internet (FAI) via le réseau
téléphonique ADSL.
La première étape de résolution du problème est d'en diagnostiquer la cause. Plusieurs
éléments peuvent faire échouer la connexion entre Internet et votre ordinateur.
29
Page 32

Utilisateurs de Windows : vous pouvez vérifier automatiquement vos
connexions grâce à l'utilitaire fourni.
1. Utilisez l'Explorateur Windows pour accéder au dossier Dépannage de votre
CD-ROM d'installation U.S. Robotics (par exemple, D:\Troubleshooting, si la
lettre de votre lecteur CD est D:).
2. Double-cliquez sur Troubleshoot_Connection.
Cet utilitaire teste vos connexions et vous montre où se situe le problème.
Etape 1 : votre ordinateur se connecte-t-il à votre passerelle Wireless MAXg
Gateway ?
Dans le navigateur Web, saisissez l'adresse http://192.168.1.1 (Si vous avez modifié
l'adresse IP LAN de la passerelle, vous devez utiliser la nouvelle adresse.)
Si l'interface utilisateur Web apparaît, passez directement à l'Etape 3. Sinon, vous devez
redémarrer la passerelle de la façon suivante :
1. A l'aide d'un outil assez fin, tel qu'un trombone, appuyez brièvement sur le bouton
Reset (Réinitialiser) situé à l'arrière de la passerelle.
2. Attendez une ou deux minutes pendant que la passerelle redémarre.
Si vous utilisez une connexion câblée :
Si vous utilisez une connexion câblée entre votre ordinateur et la passerelle, assurez-vous
qu'une extrémité du câble Ethernet est connectée au port LAN de votre ordinateur et que
l'autre extrémité est connectée à l'un des ports Ethernet de la passerelle. Vérifiez
également que le voyant DEL correspondant est allumé.
Si jamais votre ordinateur utilise une adresse IP statique, vous devez le reconfigurer avec
une adresse IP dynamique ou vous assurer que l'adresse IP statique est bien disponible
sur le même réseau que la passerelle ADSL Gateway. Votre adresse IP doit respecter le
format 192.168.1.x où x est un chiffre compris entre 2 et 254.
A présent, redémarrez votre ordinateur pour qu'il essaye de se connecter à la passerelle.
Passez à l'Etape 2.
Si vous utilisez une connexion sans fil :
1. Assurez-vous que votre ordinateur est positionné assez près de votre passerelle
pour recevoir un signal et que rien (par exemple, un four micro-ondes ou un mur en
béton) n'interfère avec le signal.
30
Page 33

Si votre passerelle diffuse son nom de réseau, vous pouvez utiliser l'utilitaire sans fil
de votre ordinateur pour le rechercher. Cette opération est généralement appelée
« Représentation du site ». Si votre utilitaire ne parvient pas à détecter votre
passerelle, le problème peut être lié au signal.
2. Assurez-vous que l'utilitaire sans fil de votre ordinateur possède le nom réseau
correct et applique les paramètres de sécurité de votre passerelle.
Les paramètres tels que le nom de réseau, la méthode de sécurité (WPA, WEP, etc.)
et les clés de sécurité doivent tous correspondre. Si votre passerelle utilise le
cryptage WPA, chaque adaptateur ou carte sans fil doit prendre en charge le
cryptage WPA. Si vous utilisez une carte PC sans fil, un adaptateur PCI ou USB qui ne
prend pas en charge le cryptage WPA, vous ne pourrez pas vous connecter à la
passerelle si vous n'utilisez pas le cryptage WEP. Pour plus d'informations sur le
changement des paramètres de sécurité, veuillez consulter la section configuration
du guide de l'utilisateur sur le CD-ROM d'installation U.S. Robotics.
3. Si vous avez activé le filtrage MAC sur la passerelle, cet ordinateur est-il autorisé à ce
connecter à votre passerelle ?
Remarque : cette option s'adresse à des adaptateurs sans fil spécifiques. Si vous
utilisez le filtrage MAC et si vous avez ajouté un adaptateur sans fil au réseau, vous
devez ajouter l'adresse MAC de votre nouvel adaptateur à la passerelle.
REMARQUE : si vous modifiez les paramètres de la passerelle ADSL Gateway, vous devrez
utiliser un ordinateur avec une connexion câblée pour pouvoir accéder à la passerelle.
Si une fois ces étapes terminées la connexion sans fil échoue toujours, essayez d'établir
une connexion sans fil entre votre ordinateur et votre passerelle. Connectez une extrémité
du câble Ethernet jaune au port LAN de votre ordinateur et l'autre extrémité au port LAN
de la passerelle. Vérifiez que le voyant DEL du port LAN correspondant est allumé. Ensuite,
redémarrez votre ordinateur.
Etape 2 : votre passerelle Wireless MAXg Gateway répond-elle ?
Dans votre navigateur Web, saisissez l'adresse http://192.168.1.1
REMARQUE : si vous arrivez à ouvrir l'interface utilisateur Web de la passerelle avec une
connexion câblée uniquement, le pr oblè me vi ent d e la c onnexion sans fil. Reportez-vous à
la documentation de votre adaptateur sans fil.
Si l'interface utilisateur Web de la passerelle apparaît, passez directement à l'Etape 3.
Si elle n'apparaît pas, vous devez restaurer les paramètres par défaut de la passerelle.
Remarque : vous perdrez alors tous les paramètres définis et vous devrez les définir de
nouveau comme si vous installiez la passerelle pour la première fois. Si vous avez effectué
une sauvegarde de vos paramètres, vous pourrez les restaurer ultérieurement. Pour plus
d'informations, reportez-vous au guide de l'utilisateur sur le CD-ROM d'installation U.S.
Robotics.
31
Page 34

1. A l'aide d'un outil assez fin, tel qu'un trombone, appuyez pendant au moins cinq
secondes sur le bouton Reset (Réinitialiser) situé à l'arrière du routeur.
2. Attendez environ une à deux minutes pendant que la passerelle redémarre.
3. Redémarrez votre ordinateur pour qu'il se connecte à la passerelle.
4. Essayez d'accéder à l'adresse Web de la passerelle : http://192.168.1.1.
Si l'interface utilisateur Web de la passerelle n'apparaît toujours pas, la passerelle ne
fonctionne peut-être pas. Contactez le service d'assistance clientèle d'U.S. Robotics.
Reportez-vous à la liste des coordonnées de ce document.
Si l'interface utilisateur Web de la passerelle apparaît, passez à l'Etape 3.
Etape 3 : votre passerelle Wireless MAXg ADSL Gateway se connecte-t-elle à
Internet ?
Si une connexion est établie entre votre ordinateur et votre passerelle, il est probable que
la passerelle soit connectée à Internet.
1. Fermez votre navigateur Web et exécutez EasyConfigurator.
Utilisateurs de Windows :
Cliquez sur Démarrer, puis sélectionnez Programmes et U.S. Robotics
EasyConfigurator.
Utilisateurs de Macintosh et de Linux :
Double-cliquez sur l'icône EasyConfigurator située sur le bureau.
2. Cliquez sur Statut en haut de la page, puis vérifiez la valeur du champ Statut.
Copie d'écran d'une passerelle connectée à Internet :
Copie d'écran d'une passerelle non connectée à Internet :
Si le statut est Connecté ou Connecté à Internet et si vous ne pouvez toujours pas
accéder à Internet, contactez le service d'assistance de votre FAI.
Dans le cas contraire, vous devez configurer votre connexion ADSL. Cliquez sur
Configuration en haut de la page EasyConfigurator et reportez-vous aux instructions
de ce document (voir Etape 4. Configuration de la passerelle avec EasyConfigurator)
pour savoir comment configurer votre connexion ADSL.
32
Page 35

Assistance technique
• Vous trouverez la réponse à la plupart des problèmes rencontrés par les
utilisateurs dans les pages Web FAQ et Dépannage consacrées à votre produit.
Pour obtenir les coordonnées les plus récentes de l'assistance technique,
visitez le site Web d'U.S. Robotics à l'adresse http://www.usr.com/support
• Consultez le guide de l'utilisateur sur le CD-ROM d'installation U.S. Robotics
pour plus d'informations sur la configuration et le dépannage.
• Contactez le service d'assistance technique d'U.S. Robotics.
Obtenir de l'assistance
REMARQUE : votre numéro de modèle est le 9108. Vous trouverez le numéro de série sur l'étiquette située
sous la passerelle Wireless MAXg ADSL Gateway et sur le côté de la boîte.
1. Vous pouvez poser votre question à l'assistance technique à l'aide du formulaire en ligne disponible à l'adresse
suivante : http://www.usrcom/emailsupport
2. Vous pouvez également appeler le service d'assistance technique d'U.S. Robotics.
Pays Téléphone En ligne Horaires d'ouverture
Etats-Unis et Canada (888) 216-2850 http://www.usr.com/emailsupport de 9h à 17h, heure du Centre, du L au V
Autriche 07 110 900 116 http://www.usr.com/emailsupport/de de 9h à 17h, du L au V
Belgique (Flamand) +32 (0)70 233 545 http://www.usr.com/emailsupport/ea de 9h à 17h, du L au V
Belgique (Français) +32 (0)70 233 546 http://www.usr.com/emailsupport/ea de 9h à 17h, du L au V
Danemark +45 7010 4030 http://www.usr.com/emailsupport/uk de 9h à 17h, du L au V
Finlande +358 98 171 0015 http://www.usr.com/emailsupport/ea de 9h à 17h, du L au V
France 082 507 0693 http://www.usr.com/emailsupport/fr de 9h à 17h, du L au V
Allemagne 01805671548 http://www.usr.com/emailsupport/de de 9h à 17h, du L au V
Hongrie 01805671548 http://www.usr.com/emailsupport/hu de 9h à 17h, du L au V
Irlande +44 870 844 4546 http://www.usr.com/emailsupport/uk de 9h à 17h, du L au V
Italie 848 80 9903 http://www.usr.com/emailsupport/it de 9h à 17h, du L au V
Luxembourg +352 342 080 8318 http://www.usr.com/emailsupport/bn de 9h à 17h, du L au V
Moyen-Orient / Afrique +44 870 844 4546 http://www.usr.com/emailsupport/me de 9h à 17h, du L au V
Pays-Bas 0900 20 25 857 http://www.usr.com/emailsupport/ea de 9h à 17h, du L au V
Norvège +47 23 50 0097 http://www.usr.com/emailsupport/ea de 9h à 17h, du L au V
Pologne http://www.usr.com/emailsupport/pl
Portugal +351 (0)21 415 4034 http://www.usr.com/emailsupport/pt de 9h à 17h, du L au V
Espagne 902 117 964 http://www.usr.com/emailsupport/es de 9h à 17h, du L au V
Suède +46 (0)77 128 1020 http://www.usr.com/emailsupport/ea de 9h à 17h, du L au V
Suisse +0848 840 200 http://www.usr.com/emailsupport/de de 9h à 17h, du L au V
Royaume-Uni 0870 844 4546 http://www.usr.com/emailsupport/uk de 9h à 17h, du L au V
Pour obtenir les coordonnées les plus récentes de l'assistance technique, visitez le site Web suivant :
http://www.usr.com/support
Vous trouverez des renseignements sur les mentions légales et la garantie dans le guide de l'utilisateur sur le
CD-ROM d'installation U.S. Robotics.
33
Page 36
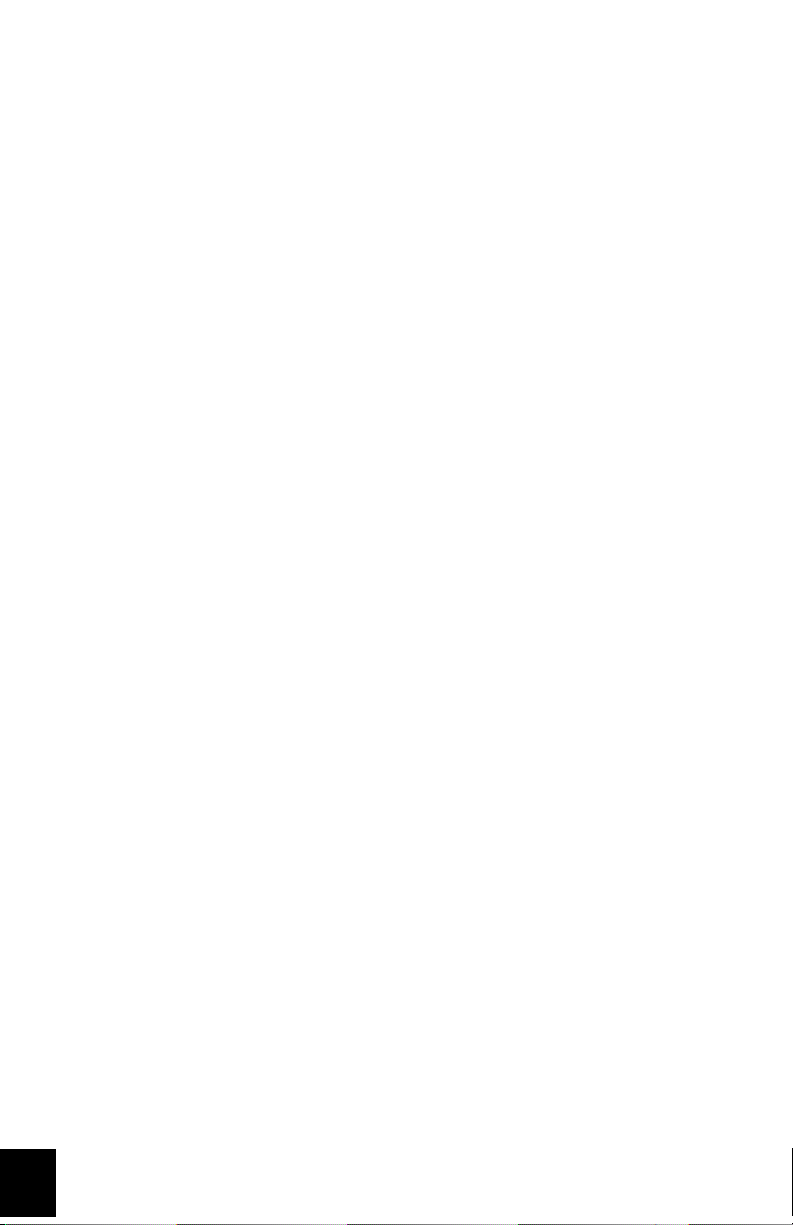
34
Page 37
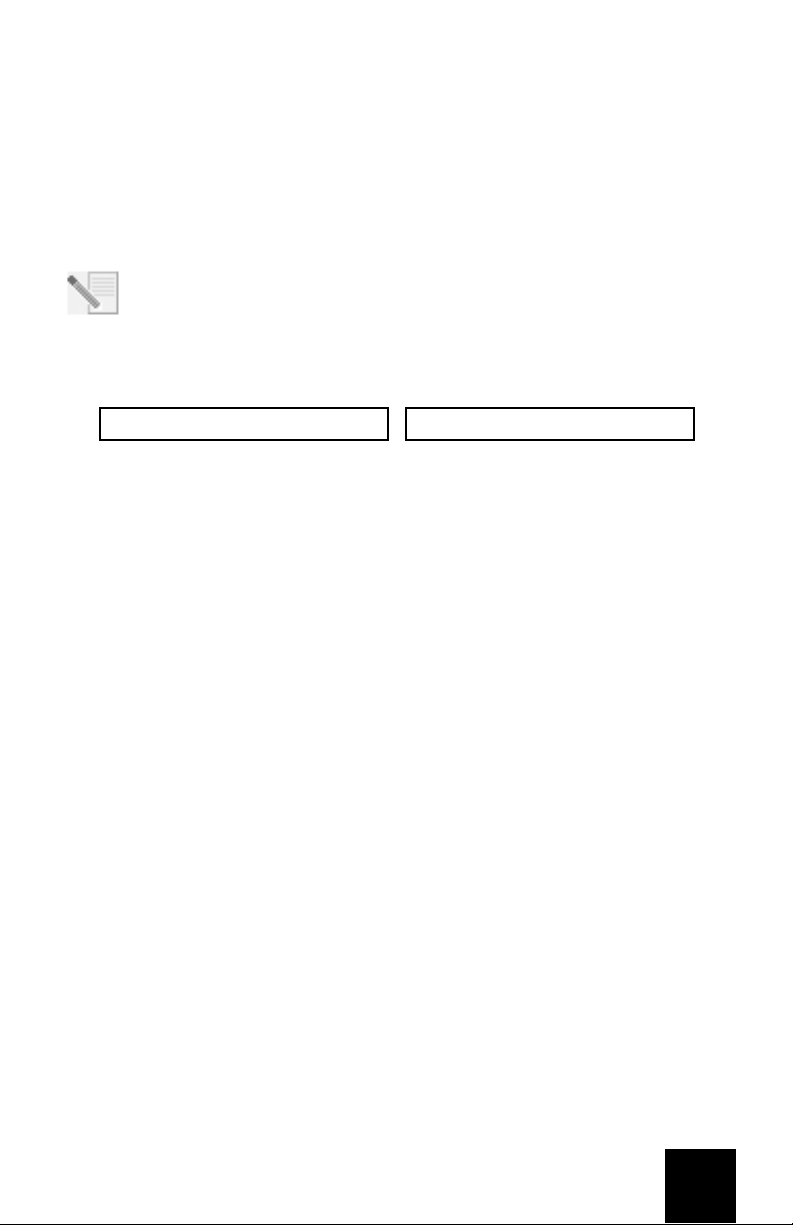
Installation des Wireless MAXg ADSL Gateways
Vielen Dank, dass Sie sich für das U.S. Robotics Wireless MAXg ADSL Gateway entschieden
haben.
Aktuelle Produkt-Support- und Kontaktinformationen finden Sie auf der folgenden
Website:
http://www.usr.com/support
HINWEIS: Es ist sehr wichtig, dass Sie sich die Seriennummer notieren. Diese
Nummer benötigen Sie, wenn Sie sich an unsere Support-Abteilung wenden. Die
12-stellige Seriennummer finden Sie auf einem Strichcode-Aufkleber auf der
Gateway-Unterseite und der Verpackung. Sie benötigen außerdem Ihre
Modellnummer, die bereits unten eingetragen ist.
Tragen Sie die Seriennummer in das unten stehende Feld ein.
9108
Seriennummer Modellnummer
Was Sie zunächst brauchen
Bevor Sie eine Verbindung zum Internet herstellen können, benötigen Sie Folgendes:
• Einen aktiven ADSL- und Internetdienst Ihrer Telefongesellschaft oder Ihres
Internet Service Providers (ISP).
Darüber hinaus benötigen Sie möglicherweise die folgenden Informationen von Ihrem ISP:
• Werte für VPI/VCI
• ADSL-Standard (Modulation)
• Kapselungsmodus
• Authentifizierung (PAP oder CHAP) für PPP-Verbindungen
• Benutzername und Kennwort, falls von Ihrem ISP zugewiesen
Installation des Gateways
1. Schritt: Anschließen des Mikrofilters (falls vorhanden oder falls vom ISP
vorgeschrieben)
Ein Mikrofilter beseitigt Interferenzen zwischen dem Sprach- und dem DSL-Signal. Ihr ISP
teilt Ihnen mit, ob ein Mikrofilter notwendig ist. Wenn dem Gateway kein Mikrofilter beilag,
können Sie bei Ihrem ISP nachfragen, ob Sie einen oder mehrere Mikrofilter erwerben
müssen.
Zur Installation des Mikrofilters stecken Sie alle Geräte (Telefon, Faxgerät oder andere
Telefoniegeräte) in den Mikrofilter und schließen den Mikrofilter danach an die
Telefonwandbuchse an. Installieren Sie keinen Mikrofilter an dem Kabel, das Ihr ADSL-
35
Page 38
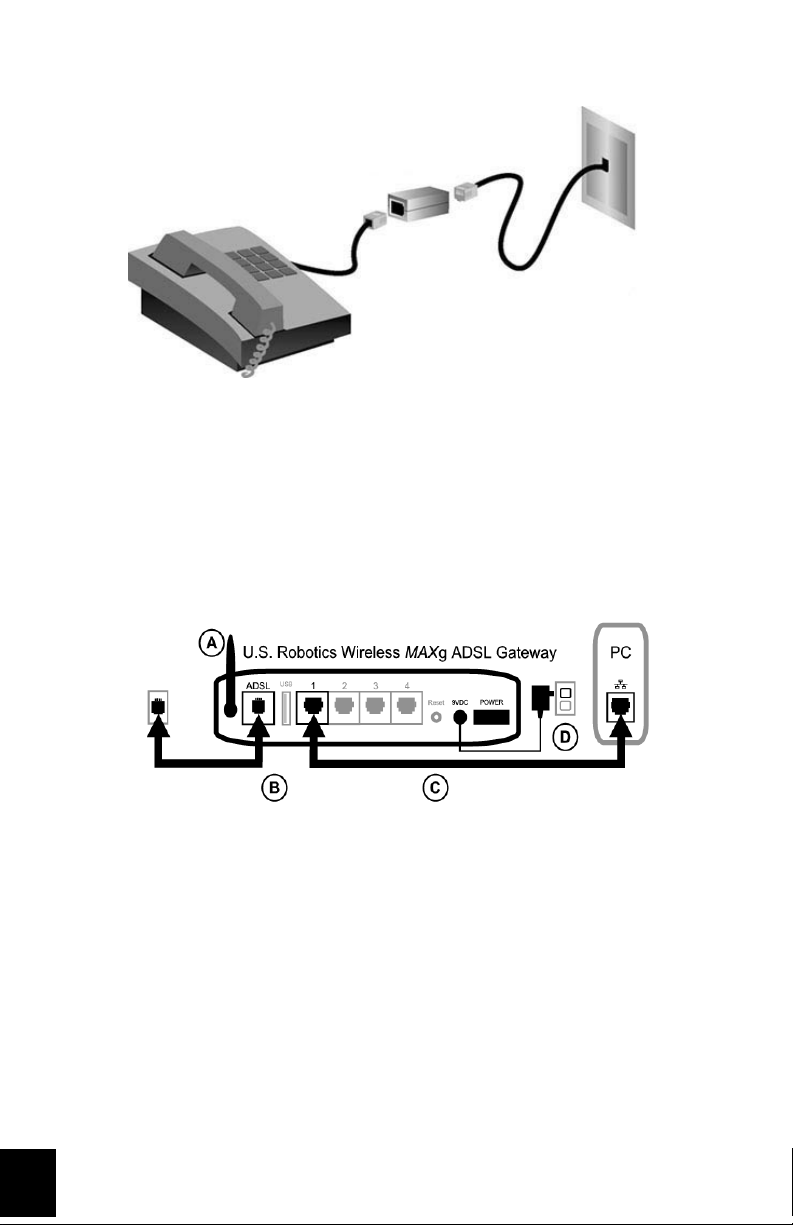
Gateway mit der Telefonbuchse verbindet, sofern der Filter nicht mit einer entsprechenden
Buchse für das Gateway und das Telefon ausgestattet ist.
2. Schritt: Anschließen der Antenne und der Kabel
Zur Konfiguration des Gateways schließen Sie diesen zunächst über das mitgelieferte
gelbe Ethernet-Kabel an den Computer an. Die Wireless-Verbindung richten Sie zu einem
späteren Zeitpunkt in diesem Installationsverfahren ein, nachdem Sie die Kommunikation
des Gateways mit dem Internet eingerichtet haben.
Im folgenden Diagramm wird dargestellt, wie die Geräte nach der Installation miteinander
verbunden sind.
Führen Sie folgende Schritte durch, um die erforderlichen Verbindungen herzustellen:
A. Schließen Sie die Antenne an die Rückseite des Gateways an.
B. Stecken Sie ein Ende des grauen Telefonkabels in den mit ADSL gekennzeichneten
Telefonanschluss an der Rückseite des Gateways. Stecken Sie das andere Ende in
die Telefonwandbuchse.
C. Schließen Sie das gelbe Ethernet-Kabel an. Auf diese Weise können zwar bis zu vier
Systeme angeschlossen werden, doch empfiehlt es sich, zusätzliche Geräte erst
nach Abschluss der ursprünglichen Installation anzuschließen. Stecken Sie ein Ende
des Ethernet-Kabels in einen der vier Anschlüsse an der Rückseite des Gateways ein
(diese sind mit 1, 2, 3 und 4 beschriftet). Schließen Sie das andere Ende an den
Ethernet-Anschluss der Netzwerkkarte Ihres Computers an.
36
Page 39

D. Stecken Sie den Stecker des Netzteils in die 9VDC-Buchse an der Rückseite des
Gateways. Stecken Sie anschließend das Netzteil in eine Steckdose. Falls die LED
an der Vorderseite nicht aufleuchtet, drücken Sie den Power-Schalter (Netzschalter)
an der Rückseite des Gateways.
Das Gateway wird hochgefahren, nachdem Sie den Netzschalter eingeschaltet
haben. Der Vorgang kann bis zu zwei Minuten dauern.
E. Prüfen Sie, ob die LED und die Leuchtanzeigen aufleuchten. Wenn dies nicht
der Fall ist, schlagen Sie im Abschnitt "Fehlerbehebung" in dieser Anleitung nach.
3. Schritt: Installieren des EasyConfigurator
1. Legen Sie die U.S. Robotics Installations-CD-ROM in das CD-Laufwerk des Computers
ein. Die Installation sollte automatisch starten. Dieser Vorgang kann etwas Zeit
beanspruchen.
Wenn die Installation nicht automatisch begonnen wird, können Sie sie manuell
starten.
Windows-Benutzer: Klicken Sie auf Start und anschließend auf Ausführen. Geben
Sie dann D:\setup.exe in das Dialogfeld ein und klicken Sie auf OK. (Wenn Ihr
CD-Laufwerk einen anderen Buchstaben verwendet, geben Sie diesen anstelle
von D ein.)
Macintosh-Benutzer: Öffnen Sie die CD-ROM und doppelklicken Sie entweder auf
Mac OS X Install oder Mac OS Classic Install (je nach installiertem Betriebssystem).
Linux-Benutzer: Öffnen Sie die CD-ROM, navigieren Sie zu \platforms\linux und
doppelklicken Sie auf install.bin.
2. Wählen Sie die gewünschte Sprache und klicken Sie auf OK.
3. Wenn Sie mit Windows arbeiten, führt das Installationsprogramm nun einen Test
durch, um zu überprüfen, ob Ihr System die Mindestvoraussetzungen für die
Installation erfüllt. Anschließend werden auf dem Bildschirm Ergebnisse diejenigen
Systemkomponenten, die die Prüfung bestanden haben, mit einer grünen Flagge
markiert. Eine rote Flagge kennzeichnet unzureichende Komponenten. Wenn Ihr
System die Überprüfung besteht, klicken Sie auf Weiter. Wenn bestimmte
Systemkomponenten die Überprüfung nicht bestehen, klicken Sie auf Bericht
anzeigen, um diese Komponenten zu identifizieren.
Setup installiert nun den EasyConfigurator.
37
Page 40

4. Schritt: Konfiguration des Gateways mit dem EasyConfigurator
1. Das Anmeldefenster für den EasyConfigurator sieht folgendermaßen aus:
Wenn der EasyConfigurator nicht automatisch gestartet wird, können Sie ihn
manuell öffnen.
Windows-Benutzer: Klicken Sie auf Start, zeigen Sie auf Programme und wählen Sie
dann U.S. Robotics EasyConfigurator.
Macintosh- und Linux-Benutzer: Doppelklicken Sie auf das EasyConfigurator-Symbol
auf dem Schreibtisch.
38
Ihr Benutzername und Kennwort sind bereits eingegeben. Klicken Sie auf Anmelden
und warten Sie ein paar Sekunden.
Page 41

2. Nach dem Anmelden wird folgendes Fenster angezeigt:
Wählen Sie Ihr Land und Ihren Internet Service Provider (ISP) aus den DropdownListen aus. Wenn Ihr Land oder ISP in der Liste nicht angezeigt wird, wählen Sie
Sonstige, und geben Sie die von Ihrem ISP angegebenen Einstellungen manuell ein.
Möglicherweise müssen Sie die von Ihrem ISP angegebenen Informationen
(Benutzername und Kennwort) eingeben, nachdem Sie Ihre Auswahl getroffen
haben. Klicken Sie zum Fortfahren auf Übernehmen.
3. Der EasyConfigurator konfiguriert nun das Gateway auf der Grundlage Ihrer ISPAuswahl bzw. Ihrer manuell eingegebenen Einstellungen.
39
Page 42

Das System versucht zu diesem Zeitpunkt, eine Verbindung zum Internet
herzustellen. Dies kann einige Minuten dauern. Anschließend wird folgende
Statusseite angezeigt.
Wenn der Status INTERNETVERBINDUNG HERGESTELLT angezeigt wird, wurde Ihre
Internetverbindung erfolgreich hergestellt. Wenn die Meldung
INTERNETVERBINDUNG HERGESTELLT nicht angezeigt wird, lesen Sie bitte den
Abschnitt zur Fehlerbehebung in dieser Installationsanleitung.
5. Schritt: Einrichten der Wireless-Konfiguration
Bei der Wireless-Kommunikation werden Daten zwischen den einzelnen Geräten über
Funkwellen und nicht über Kabel übertragen. Das Gateway kann drahtlos mit beliebigen
Geräten kommunizieren, deren Wireless-Adapter die Anforderungen der WirelessNetzwerkstandards erfüllt.
Zum Einrichten der Wireless-Kommunikation klicken Sie oben auf dem Bildschirm auf die
Option Status (falls dieser Bildschirm nicht bereits geöffnet ist). Klicken Sie dann auf
Wireless-Konfig. In Ihrem Webbrowser wird nun eine Seite geöffnet, auf der Sie die
40
Page 43

Sicherheit Ihres Wireless-Netzwerks konfigurieren können. U.S. Robotics empfiehlt
nachdrücklich, das Netzwerk gemäß den Anleitungen auf dieser Seite zu sichern.
Führen Sie die auf dem Bildschirm angezeigten Anleitungen durch, um die Sicherheit zu
konfigurieren, und klicken Sie anschließend auf Übernehmen. Wenn Sie diesen Vorgang
abgeschlossen haben, wird automatisch die Statusseite der Web-Benutzeroberfläche des
Gateways angezeigt.
Ihr Wireless-Netzwerk ist nun gesichert. Sie können den Webbrowser und
EasyConfigurator jetzt wieder schließen.
Nun können Sie einen Webbrowser starten. Wir empfehlen, dass Sie Ihr Produkt
registrieren und Ihre Verbindung überprüfen. Besuchen Sie zu diesem Zweck die folgende
Website:
www.usr.com/productreg
Informationen zu den erweiterten Funktionen des Gateways finden Sie in der
Bedienungsanleitung auf der U.S. Robotics Installations-CD-ROM.
41
Page 44

Über die Web-Benutzeroberfläche des Gateways können Sie die Wireless-Kommunikation
aktivieren bzw. deaktivieren sowie den Netzwerknamen, den Weitergabe-Status und
Sicherheitsoptionen festlegen. Die Web-Benutzeroberfläche ist die zentrale Stelle zum
Konfigurieren und Verwenden des Gateways.
Status-LEDs
An der Vorderseite des Gateways befinden sich mehrere LEDs. An den nachfolgend
aufgeführten LED-Zuständen können Sie den Status des Gateways erkennen.
An Das Gateway ist eingeschaltet.
Aus Das Gateway ist ausgeschaltet.
An Ein Wireless-Gerät ist mit dem Gateway verbunden.
Blinkt
Aus Es ist kein Wireless-Client mit dem Gateway verbunden.
An Das Gateway ist mit dem Internet verbunden.
Blinkt Das Gateway tauscht Daten mit dem Internet aus.
Aus
An Eine ADSL-Verbindung wurde aufgebaut.
Blinkt Das Gateway versucht eine ADSL-Verbindung aufzubauen.
Aus Es ist keine ADSL-Verbindung vorhanden.
An
Blinkt
(1-4)
Aus
An
Blinkt Das Gateway und der Drucker tauschen Daten aus.
Aus An den USB-Anschluss des Gateways ist kein Drucker angeschlossen.
Das Gateway und der Computer tauschen Daten über eine WirelessVerbindung aus.
Es ist keine aktive ADSL-Verbindung vorhanden oder das Gerät befindet
sich im ADSL-Bridge-Modus. Weitere Informationen zum Bridge-Modus
finden Sie in der Bedienungsanleitung auf der Installations-CD.
Es ist eine physische Verbindung zwischen Gateway und Computer über
den entsprechenden Ethernet-Anschluss vorhanden (beachten Sie die
Anschlussnummern oberhalb der LEDs).
Das Gateway und der Computer tauschen Daten über eine EthernetVerbindung aus.
Es wurde keine physische Verbindung zwischen dem Gateway und dem
Computer über den Ethernet-Anschluss aufgebaut.
Ein Drucker ist mit dem Gateway verbunden. Informationen zur
Verwendung eines Druckers mit dem Gateway finden Sie auf der U.S.
Robotics Installations-CD-ROM.
42
Page 45

Rückseite des Gateways
ADSL Digitaler Teilnehmeranschluss für RJ-11-Stecker
USB Der Anschluss, an den ein USB-Druckerkabel angeschlossen werden kann
1 - 4 Ethernet-Anschlüsse 1 - 4
Reset
9VDC Eingangsbuchse für das Stromkabel des mitgelieferten Netzteils
Power Kippschalter zum Ein- und Ausschalten des Gateways
Eine vertieft angebrachte Taste, mit der das Gateway zurückgesetzt wird
(siehe Hinweis unten)
HINWEIS: Zum Zurücksetzen des Gateways drücken Sie die Reset-Taste kurz mit
einer Nadel oder Büroklammer. Drücken Sie diese Taste nur kurz, wenn Sie das
Gateway zurücksetzen möchten. Wenn Sie sie länger als 5 Sekunden gedrückt
halten, werden die werkseitigen Standardeinstellungen der GatewayKonfiguration wiederhergestellt.
43
Page 46

Fehlerbehebung
Verwenden Sie zunächst die folgende Checkliste zur Fehlerbehebung, um die Ursache des
Problems festzustellen.
1. Vergewissern Sie sich, dass Sie das Netzteil verwenden, das mit Ihrem Gateway
geliefert wurde, und dass es ordnungsgemäß an das Gateway sowie an eine
funktionierende Steckdose angeschlossen ist. Vergewissern Sie sich, dass der
Power-Schalter eingeschaltet ist. Die LED sollte aufleuchten.
2. Vergewissern Sie sich, dass das Telefonkabel ordnungsgemäß in der
Telefonwandbuchse und im Gateway steckt. Die LED sollte aufleuchten,
wenn Sie über ein DSL-Konto verfügen und dieses korrekt konfiguriert wurde.
3. Wenn Sie eine Kabelverbindung zwischen dem Computer und dem Gateway
verwenden, sorgen Sie dafür, dass die entsprechenden Ethernet-Kabel an die
Netzwerkkarte des Computers und die Ethernet-Anschlüsse des Gateways
(Beschriftung 1, 2, 3 oder 4) angeschlossen sind. Die entsprechende LED an
der Vorderseite des Gateways sollte aufleuchten.
Weitere Informationen zu den LEDs finden Sie im Abschnitt Status-LEDs weiter vorn in
dieser Anleitung.
Öffnen der Web-Benutzeroberfläche
Die Web-Benutzeroberfläche ist die zentrale Stelle zum Konfigurieren und Überwachen
des Gateways sowie zum Beheben von Fehlern. Führen Sie folgende Schritte durch, um die
Web-Benutzeroberfläche zu öffnen.
1. Starten Sie einen Webbrowser.
2. Öffnen Sie die Seite http://192.168.1.1
3. Ein Anmeldefenster sollte angezeigt werden:
Der Standardbenutzername und das Kennwort sind bereits eingegeben. Klicken Sie
auf OK.
44
Page 47

4. Die Web-Benutzeroberfläche wird geöffnet, und eine Statusseite wird angezeigt.
Wenn Sie keine Verbindung zum Internet herstellen können ...
Um dem Computer den Zugang zum Internet zu ermöglichen, müssen mehrere Geräte
zusammenarbeiten.
HINWEIS: Der Vollständigkeit halber werden in der folgenden Abbildung sowohl Kabel- als
auch Wireless-Verbindungen zwischen dem Computer und dem U.S. Robotics Wireless
MAX
g ADSL Gateway dargestellt. Normalerweise verwenden Computer jedoch nur einen
der beiden Verbindungstypen.
A. Ihr Computer stellt eine Wireless-Verbindung oder Kabelverbindung zu Ihrem Wireless
MAXg ADSL Gateway her.
B. Das Gateway stellt über das Telefonnetz eine Verbindung mit Ihrem Internet Service
Provider (ISP) über ADSL her.
Um das Problem lösen zu können, müssen Sie zuerst nach der Ursache suchen. Die
Verbindung zwischen Ihrem Computer und dem Internet kann an vielen Stellen
fehlschlagen.
45
Page 48

Windows-Benutzer: Sie können Ihre Verbindungen mit dem beiliegenden
Dienstprogramm automatisch überprüfen.
1. Navigieren Sie in Windows Explorer zum Ordner Troubleshooting auf der U.S.
Robotics Installations-CD-ROM (beispielsweise zum Ordner D:\Troubleshooting,
wenn "D" die Laufwerksbezeichnung Ihres CD-Laufwerks ist).
2. Doppelklicken Sie auf Troubleshoot_Connection.
Dieses Dienstprogramm prüft Ihre Verbindungen, und wenn ein Problem vorliegt,
werden Sie darüber informiert.
1. Schritt: Kann Ihr Computer eine Verbindung zum Wireless MAXg ADSL
Gateway herstellen?
Öffnen Sie in einem Webbrowser die Adresse des Gateways: http://192.168.1.1 (Bitte
beachten: Wenn Sie die LAN-IP-Adresse des Gateways geändert haben, müssen Sie an
dieser Stelle die neue Adresse eingeben.)
Wenn die Web-Benutzeroberfläche des Gateways angezeigt wird, fahren Sie mit dem
3. Schritt fort. Wenn sie nicht angezeigt wird, muss das Gateway möglicherweise neu
gestartet werden:
1. Drücken Sie mit einem dünnen Werkzeug, etwa einer Büroklammer, kurz die Reset-
Taste an der Rückseite des Gateways.
2. Warten Sie 1-2 Minuten, bis der Neustart des Gateways abgeschlossen ist.
Kabelverbindung:
Wenn Sie eine Kabelverbindung zwischen dem Computer und dem Gateway verwenden,
sorgen Sie dafür, dass ein Ende des Ethernet-Kabels an den LAN-Anschluss des Computers
und das andere Ende an einen der Ethernet-Anschlüsse des Gateways angeschlossen ist.
Überprüfen Sie außerdem, ob die entsprechende LED aufleuchtet.
In dem unwahrscheinlichen Fall, dass Ihr Computer eine statische IP-Adresse verwendet,
müssen Sie entweder den Computer neu konfigurieren, damit er eine dynamische IPAdresse verwendet, oder Sie müssen sicherstellen, dass sich die statische IP-Adresse im
selben Netzwerk wie das ADSL-Gateway befindet. Dies bedeutet, dass die IP-Adresse das
Format 192.168.1.x aufweisen muss, wobei x für einen beliebigen Wert zwischen
(einschließlich) 2 und 254 steht.
Starten Sie nun Ihren Computer neu. Der Computer wird versuchen, eine Verbindung mit
dem Gateway herzustellen. Fahren Sie mit dem 2. Schritt fort.
Drahtlose Verbindung
1. Stellen Sie sicher, dass Ihr Computer nahe genug am Gateway steht, um ein
Wireless-Signal zu empfangen, und das Signal nicht beispielsweise durch ein
Mikrowellengerät oder eine Betonwand gestört wird.
Wenn Ihr Gateway den Netzwerknamen weitergibt, können Sie mit dem WirelessDienstprogramm Ihres Computers danach suchen. (Dieser Vorgang wird "Site-
46
Page 49
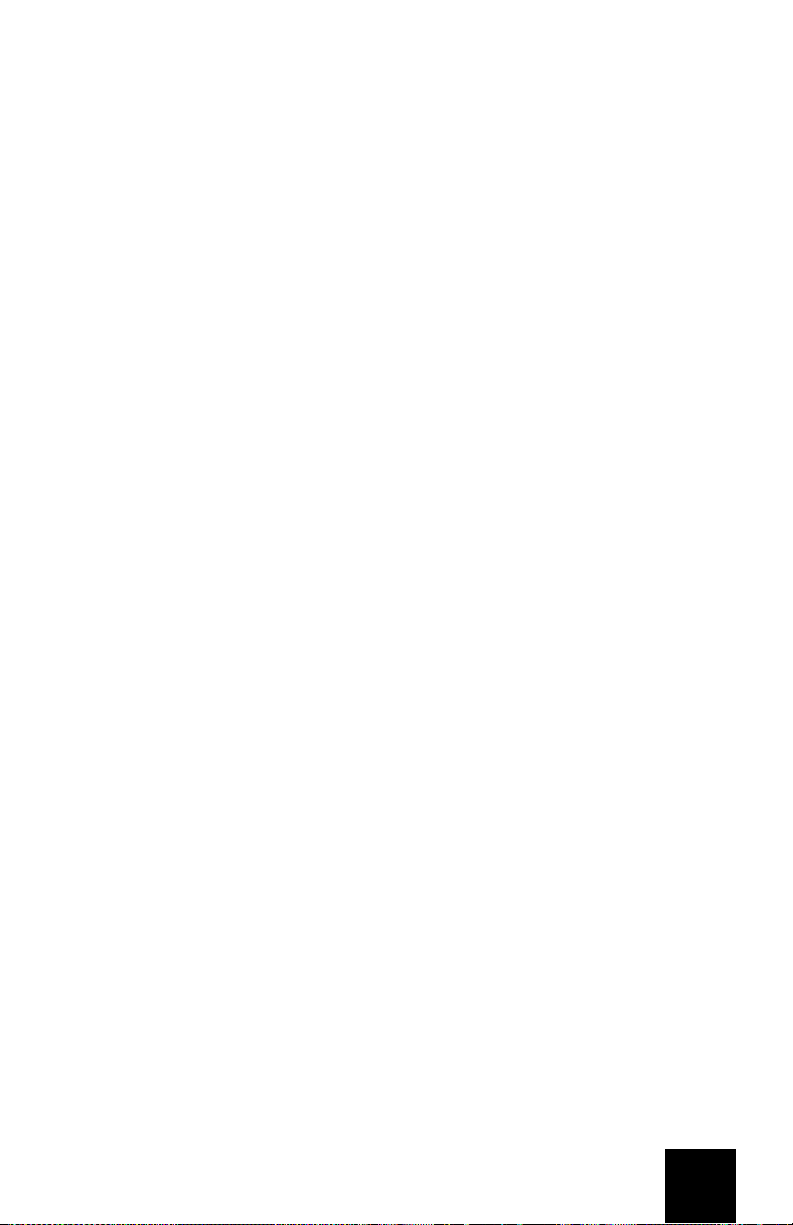
Übersicht" genannt.) Wenn das Dienstprogramm das Gateway nicht findet, kann es
sich um ein Signalproblem handeln.
2. Stellen Sie sicher, dass das Wireless-Dienstprogramm des Computers den richtigen
Netzwerknamen und die richtigen Sicherheitseinstellungen für Ihr Gateway
verwendet.
Einstellungen wie Netzwerkname, Sicherheitsmethode (WPA, WEP usw.) und
Sicherheitsschlüssel müssen alle identisch sein. Wenn Ihr Gateway die WPAVerschlüsselung verwendet, müssen somit alle Wireless-Karten oder -Adapter die
WPA-Verschlüsselung unterstützen. Wenn Sie eine Wireless PC Card, einen PCIAdapter oder einen USB-Adapter verwenden, der die WPA-Verschlüsselung nicht
unterstützt, kann keine Verbindung zum Gateway hergestellt werden. In diesem Fall
müssen Daten per WEP verschlüsselt werden. Lesen Sie den Konfigurationsabschnitt
in der Bedienungsanleitung (auf der U.S. Robotics Installations-CD), um
Informationen zum Anpassen Ihrer Konfigurationsangaben zu erhalten.
3. Wenn Sie MAC-Filterung im Gateway aktiviert haben: Darf dieser Computer eine
Verbindung zu Ihrem Gateway herstellen?
Die MAC-Filterung bezieht sich auf spezielle Wireless-Adapter. Wenn Sie MACFilterung verwenden und einen neuen Wireless-Adapter zum Netzwerk hinzugefügt
haben, müssen Sie die MAC-Adresse des neuen Wireless-Adapters zum Gateway
hinzufügen.
HINWEIS: Wenn Sie die Einstellungen des ADSL-Gateways modifizieren müssen,
benötigen Sie für den Zugriff auf das Gateway einen Computer, der über eine
Kabelverbindung mit dem Gateway verbunden ist.
Wenn Sie mit den beschriebenen Schritten keine Wireless-Verbindung herstellen können,
versuchen Sie es mit einer Kabelverbindung zwischen dem Computer und dem Gateway.
Schließen Sie das gelbe Ethernet-Kabel an den LAN-Anschluss des Computers und den
LAN-Anschluss des Gateways an. Stellen Sie anschließend sicher, dass die LED des
entsprechenden LAN-Anschlusses aufleuchtet. Starten Sie dann Ihren Computer neu.
2. Schritt: Antwortet Ihr Wireless MAXg ADSL Gateway?
Öffnen Sie Ihren Webbrowser und rufen Sie die Adresse des Gateways auf:
http://192.168.1.1
HINWEIS: Wenn Sie die Web-Benutzeroberfläche des Gateways mit einer
Kabelverbindung, jedoch nicht mit einer Wireless-Verbindung öffnen können, liegt das
Problem an der Wireless-Verbindung. Weitere Informationen finden Sie in der
Dokumentation für Ihren Wireless-Adapter.
Wenn die Web-Benutzeroberfläche des Gateways angezeigt wird, fahren Sie mit dem
3. Schritt fort.
Wenn die Web-Benutzeroberfläche des Gateways nicht angezeigt wird, muss das Gateway
möglicherweise auf seine werkseitigen Standardeinstellungen zurückgesetzt werden.
(Dadurch verlieren Sie alle benutzerdefinierten Einstellungen auf Ihrem Gateway. Sie
müssen diese wie bei einer Erstinstallation neu vornehmen. Sie können die Einstellungen
aber auch anhand einer zuvor erstellten Sicherungsdatei wiederherstellen. Weitere
Informationen finden Sie auf der U.S. Robotics Installations-CD-ROM.)
47
Page 50

1. Drücken Sie mit einem dünnen Werkzeug, etwa einer Büroklammer, die Reset-Taste
an der Rückseite des Gateways mindestens fünf Sekunden lang.
2. Warten Sie etwa 1-2 Minuten, bis der Neustart des Gateways abgeschlossen ist.
3. Starten Sie dann den Computer neu, damit dieser eine Verbindung zum Gateway
herstellen kann.
4. Versuchen Sie, auf die URL http://192.168.1.1 des Gateways zuzugreifen.
Wird die Web-Benutzeroberfläche des Gateways nicht geöffnet, ist das Gateway
wahrscheinlich defekt. Wenden Sie sich an den Kundendienst von U.S. Robotics.
Kontaktinformationen finden Sie weiter hinten in dieser Anleitung.
Wenn die Web-Benutzeroberfläche des Gateways angezeigt wird, fahren Sie mit dem
3. Schritt fort.
3. Schritt: Kann das Wireless MAXg ADSL Gateway eine Verbindung zum
Internet herstellen?
Wenn Sie eine Verbindung zwischen Ihrem Computer und dem Gateway herstellen
können, besteht wahrscheinlich keine Verbindung zwischen Gateway und Internet.
1. Schließen Sie den Webbrowser und führen Sie den EasyConfigurator aus.
Windows-Benutzer:
Klicken Sie auf Start, zeigen Sie auf Programme und klicken Sie dann auf
U.S. Robotics EasyConfigurator.
Macintosh- und Linux-Benutzer:
Doppelklicken Sie auf das EasyConfigurator-Symbol auf dem Schreibtisch.
2. Klicken Sie oben auf dem Bildschirm auf Status und überprüfen Sie den Wert im Feld
Status.
Beispiel-Screenshot eines Gateways mit Internetverbindung:
Beispiel-Screenshot eines Gateways ohne Internetverbindung:
Wenn der Status VERBUNDEN oder INTERNETVERBINDUNG HERGESTELLT lautet
und Sie dennoch keine Verbindung mit dem Internet herstellen können, wenden Sie
sich an Ihren ISP.
Andernfalls müssen Sie Ihre ADSL-Verbindung konfigurieren. Klicken Sie oben im
EasyConfigurator-Fenster auf Konfiguration, und halten Sie sich an die Anweisungen
weiter vorn in dieser Anleitung (siehe 4. Schritt: Konfiguration des Gateways mit dem
EasyConfigurator), um die ADSL-Verbindung zu konfigurieren.
48
Page 51
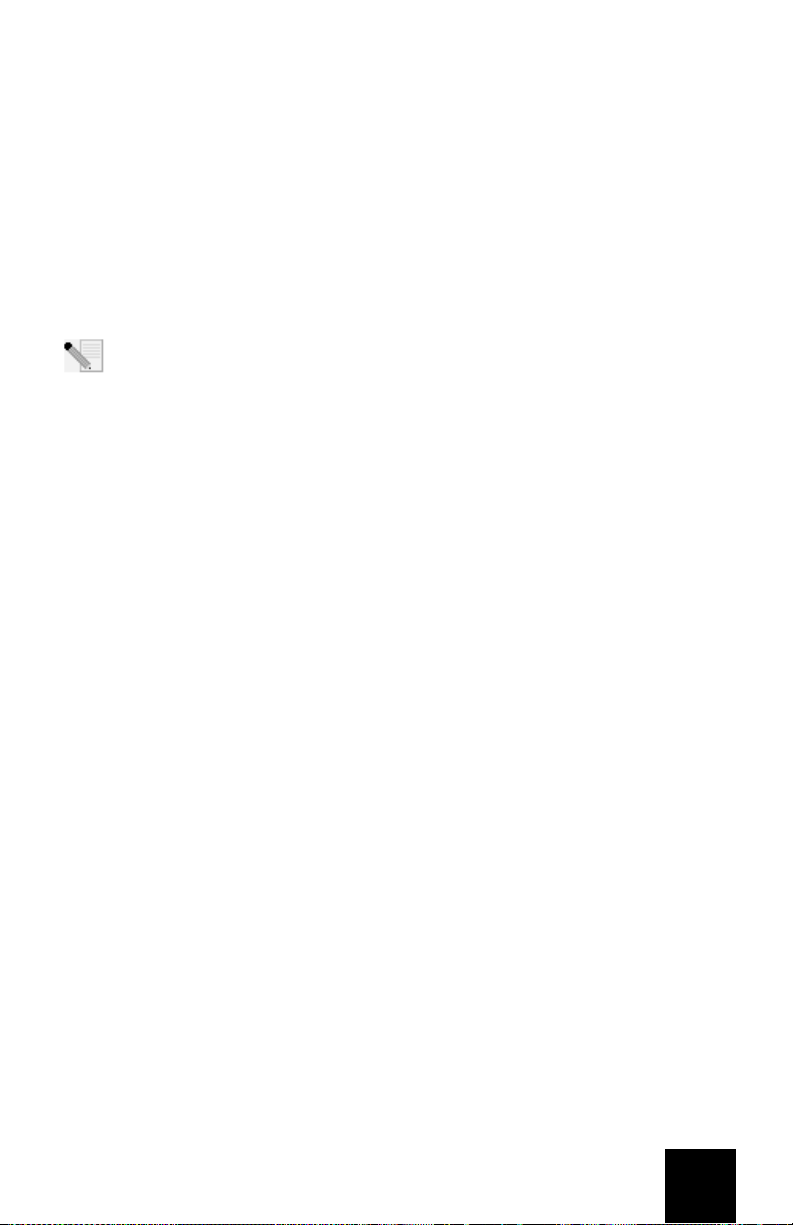
Technischer Support
• Viele der am häufigsten auftretenden Schwierigkeiten, die Benutzer
erleben, werden in den FAQ (Häufig gestellte Fragen) und den Webseiten zur
Fehlerbehebung für Ihr Produkt angesprochen. Aktuelle Produkt-Support- und
Kontaktinformationen finden Sie auf der U.S. Robotics-Website unter:
http://www.usr.com/support
• Ausführliche Informationen zur Konfiguration und Fehlerbehebung finden
Sie in der Bedienungsanleitung auf der U.S. Robotics Installations-CD-ROM.
• Wenden Sie sich an den Technischen Support von U.S. Robotics.
Unterstützung durch den Technischen Support
HINWEIS: Die Modellnummer lautet 9108. Die Seriennummer finden Sie auf dem Etikett am Wireless MAXg
ADSL Gateway und auf der Packungsseite.
1. Sie können Ihre Support-Anfrage in das Online-Formular unter http://www.usr.com/emailsupport/de
eingeben.
2. Sie können sich auch telefonisch an den Technischen Support von U.S. Robotics wenden.
Land Telefon Online Öffnungszeiten
USA und Kanada (888) 216-2850 http://www.usr .com/emailsupport 9:00 – 17:00 Uhr Ortszeit , Mo - Fr
Österreich 07 110 900 116 http://www.usr.com/emailsupport/de 9:00 – 17:00 Uhr, Mo – Fr
Belgien (Niederländisch) +32 70 233 545 http://www.usr.com/emailsupport/ea 9:00 – 17:00 Uhr, Mo – Fr
Belgien (Französisch) +32 70 233 546 http://www.usr.com/emailsupport/ea 9:00 – 17:00 Uhr, Mo – Fr
Dänemark +45 7010 4030 http://www.usr.com/emailsupport/uk 9:00 – 17:00 Uhr, Mo – Fr
Finnland +358 98 171 0015 http://www.usr.com/emailsupport/ea 9:00 – 17:00 Uhr Ortszeit, Mo – Fr
Frankreich 082 507 0693 http://www.usr.com/emailsupport/fr 9:00 – 17:00 Uhr, Mo – Fr
Deutschland 01805671548 http://www.usr.com/emailsupport/de 9:00 – 17:00 Uhr, Mo – Fr
Ungarn 01805671548 http://www.usr.com/emailsupport/hu 9:00 – 17:00 Uhr, Mo – Fr
Irland +44 870 844 4546 http://www.usr.com/emailsupport/uk 9:00 – 17:00 Uhr Ortszeit, Mo – Fr
Italien 848 80 9903 http://www.usr.com/emailsupport/it 9:00 – 17:00 Uhr, Mo – Fr
Luxemburg +352 342 080 8318 http://www.usr.com/emailsupport/bn 9:00 – 17:00 Uhr, Mo – Fr
Nahost/Afrika +44 870 844 4546 http://www.usr.com/emailsupport/me 9:00 – 17:00 Uhr Ortszeit, Mo – Fr
Niederlande 0900 20 25 857 http://www.usr.com/emailsupport/ea 9:00 – 17:00 Uhr, Mo – Fr
Norwegen +47 23 50 0097 http://www.usr.com/emailsupport/ea 9:00 – 17:00 Uhr, Mo – Fr
Polen http://www.usr.com/emailsupport/pl
Portugal +351 21 415 4034 http://www.usr.com/emailsupport/pt 9:00 – 17:00 Uhr Ortszeit, Mo – Fr
Spanien 902 117 964 http://www.usr.com/emailsupport/es 9:00 – 17:00 Uhr, Mo – Fr
Schweden +46 77 128 1020 http://www.usr.com/emailsupport/ea 9:00 – 17:00 Uhr, Mo – Fr
Schweiz +0848 840 200 http://www.usr.com/emailsupport/de 9:00 – 17:00 Uhr, Mo – Fr
Großbritannien 0870 844 4546 http://www.usr.com/emailsupport/uk 9:00 – 17:00 Uhr Ortszeit, Mo – Fr
Aktuelle Support-Adressen finden Sie stets auf der folgenden Website: http://www.usr.com/support
Hinweise zu Vorschriften und Angaben zum Garantieumfang entnehmen Sie bitte der Bedienungsanleitung auf der
U.S. Robotics Installations-CD-ROM.
49
Page 52

50
Page 53
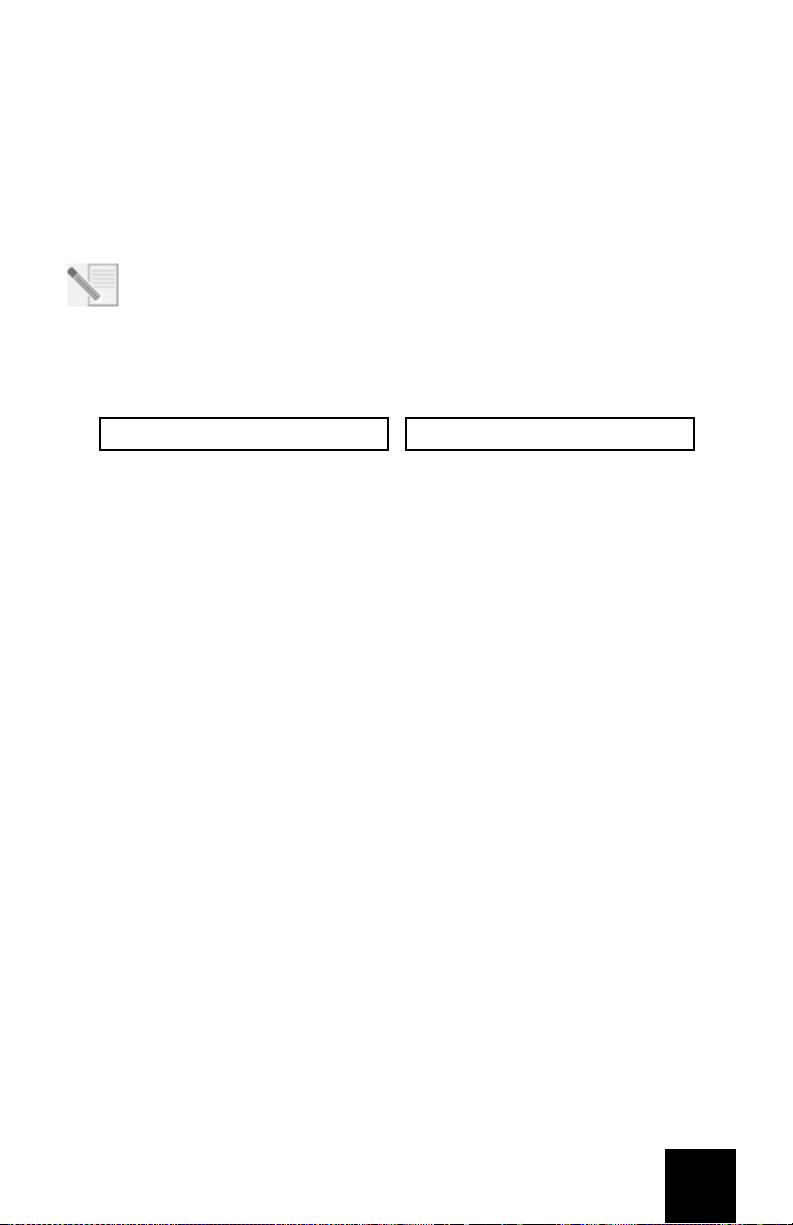
Installazione di Wireless MAXg ADSL Gateway
Grazie per aver acquistato U.S. Robotics Wireless MAXg ADSL Gateway.
Per informazioni aggiornate sui prodotti e su come contattare l'assistenza tecnica, visitare
il sito Web:
http://www.usr.com/support
NOTA: è molto importante annotare e conservare il numero di serie. Il numero di
serie è necessario per ottenere assistenza dal supporto tecnico. Il numero di
serie, costituito da 12 caratteri, è indicato sull'etichetta adesiva con il codice a
barre situata sulla parte inferiore del gateway e sulla confezione. È inoltre
necessario disporre del numero di modello, che è indicato qui sotto.
Annotare il numero di serie nello spazio sottostante.
9108
Numero di serie Numero modello
Elementi necessari per iniziare
Per la connessione a Internet, sono necessari i seguenti requisiti:
• Servizi ADSL e Internet forniti dalla compagnia telefonica o dal provider di
servizi Internet locale (ISP).
Sono richieste le seguenti informazioni relative all'ISP in uso:
• Valori VPI/VCI
• Standard ADSL (modulazione)
• Modalità di incapsulamento
• Autenticazione (PAP o CHAP) per connessioni PPP
• Nome utente e password, nel caso siano stati assegnati dall'ISP.
Installazione del gateway
Fase 1. Collegamento dei microfiltri (se inclusi o richiesti dal proprio ISP)
Il microfiltro consente di rimuovere le interferenze tra segnali vocali e segnali DSL. L'ISP
stabilirà se è necessario installare un microfiltro. Se il microfiltro non è fornito con il
gateway, richiedere al proprio ISP se è necessario acquistarlo.
Per installare un microfiltro, collegare la periferica (telefono, fax o altro dispositivo
telefonico) al microfiltro, quindi collegare il microfiltro alla presa a muro del telefono. Non
51
Page 54

installare microfiltri sul cavo che collega il gateway ADSL alla presa del telefono, a meno
che il microfiltro non sia dotato di una connessione sia per il telefono che per il gateway.
Fase 2. Collegamento dei cavi e dell'antenna
Per configurare il gateway, utilizzare il cavo Ethernet giallo in dotazione e collegarlo al
computer. È possibile eseguire una connessione wireless durante la procedura di
installazione, quando il gateway comunica con Internet.
Questo schema mostra come devono essere collegati i dispositivi una volta completata
l'installazione.
Per effettuare le connessioni necessarie, seguire questa procedura.
A. Installare l'antenna sul retro del gateway.
B. Collegare un'estremità del cavo telefonico grigio alla porta telefonica identificata
dalla dicitura ADSL, sul retro del gateway. Collegare l'altra estremità alla presa a
muro del telefono.
C. Collegare il cavo Ethernet giallo. Sebbene sia prevista l'installazione di un massimo
di quattro sistemi utilizzando questa procedura, è necessario collegare i dispositivi
aggiuntivi dopo aver completato la configurazione iniziale. Inserire un'estremità del
cavo Ethernet in una delle porte sul retro del gateway (contrassegnate da 1, 2, 3 e 4).
Collegare l'altra estremità a una porta Ethernet sulla scheda di interfaccia di rete del
computer.
52
Page 55

D. Collegare un'estremità dell'adattatore di alimentazione CA alla presa 9VDC sul retro
del gateway e l'altra estremità a una presa di corrente standard. Se il LED sul
pannello anteriore non si accende, premere l'interruttore Power (Alimentazione) sul
retro del gateway.
Il gateway viene avviato all'accensione. Questa procedura potrebbe richiedere
qualche minuto.
E. Controllare che il LED e uno dei LED siano accesi. In caso contrario,
consultare la sezione Risoluzione di problemi di questa guida.
Fase 3. Installazione di EasyConfigurator
1. Inserire il CD-ROM di installazione U.S. Robotics nell'unità CD-ROM del computer. La
procedura di installazione dovrebbe avviarsi automaticamente e potrebbe richiedere
qualche minuto.
Se l'installazione non si avvia automaticamente, seguire la procedura indicata qui
sotto.
Utenti Windows: fare clic su Start/Avvio, Esegui e digitare D:\setup.exe nella casella
di dialogo, quindi fare clic su OK. Se l'unità CD-ROM utilizza una lettera diversa,
digitare tale lettera invece di "D".
Utenti Macintosh: accedere al CD-ROM e fare doppio clic su MacOS X Install o
MacOS Classic Install (in base al sistema operativo del computer in uso).
Utenti Linux: accedere al CD-ROM, individuare \platforms\linux e fare doppio clic su
install.bin.
2. Selezionare la lingua desiderata e fare clic su OK.
3. Utenti di Windows - Verrà eseguito un test di qualifica per verificare che il sistema
soddisfi i requisiti minimi di installazione. Una volta terminato, la videata Risultati
mostra le bandiere verdi vicino ai componenti di sistema che soddisfano i requisiti e
le bandiere rosse vicino a quelli che non li soddisfano. Se il sistema supera il test di
qualifica, fare clic su Avanti. Se uno dei componenti di sistema non soddisfa i
requisiti, fare clic su Visualizza report per identificarli.
Il programma procede quindi all'installazione di EasyConfigurator.
53
Page 56
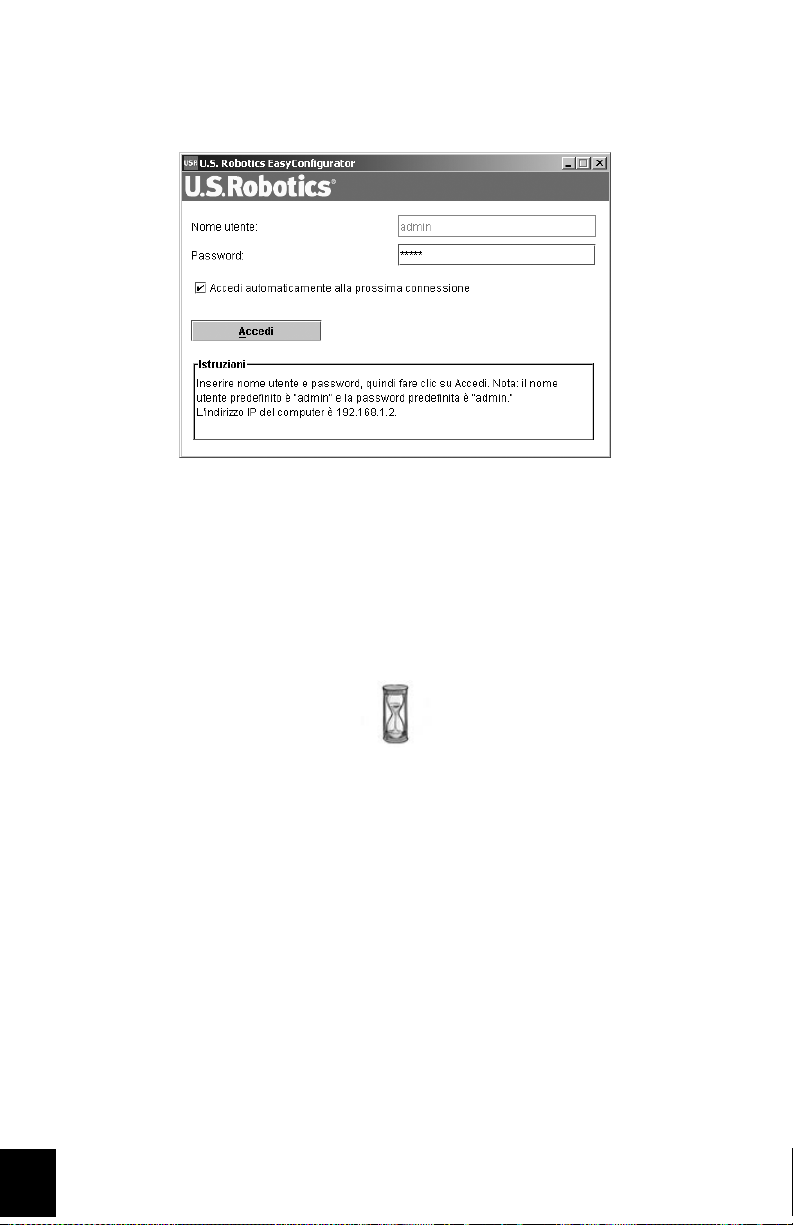
Fase 4. Configurazione del gateway con EasyConfigurator
1. Di seguito è mostrata la finestra di accesso di EasyConfigurator.
Se la procedura di EasyConfigurator non si avvia automaticamente, seguire la
procedura indicata qui sotto. Utenti Windows: fare clic su Start/Avvio, quindi
selezionare Programmi e U.S. Robotics EasyConfigurator.
Utenti Macintosh e Linux: fare doppio clic sull'icona di EasyConfigurator sul desktop.
Il nome utente e la password sono inseriti automaticamente. Fare clic su Accedi e
attendere qualche istante.
54
Page 57
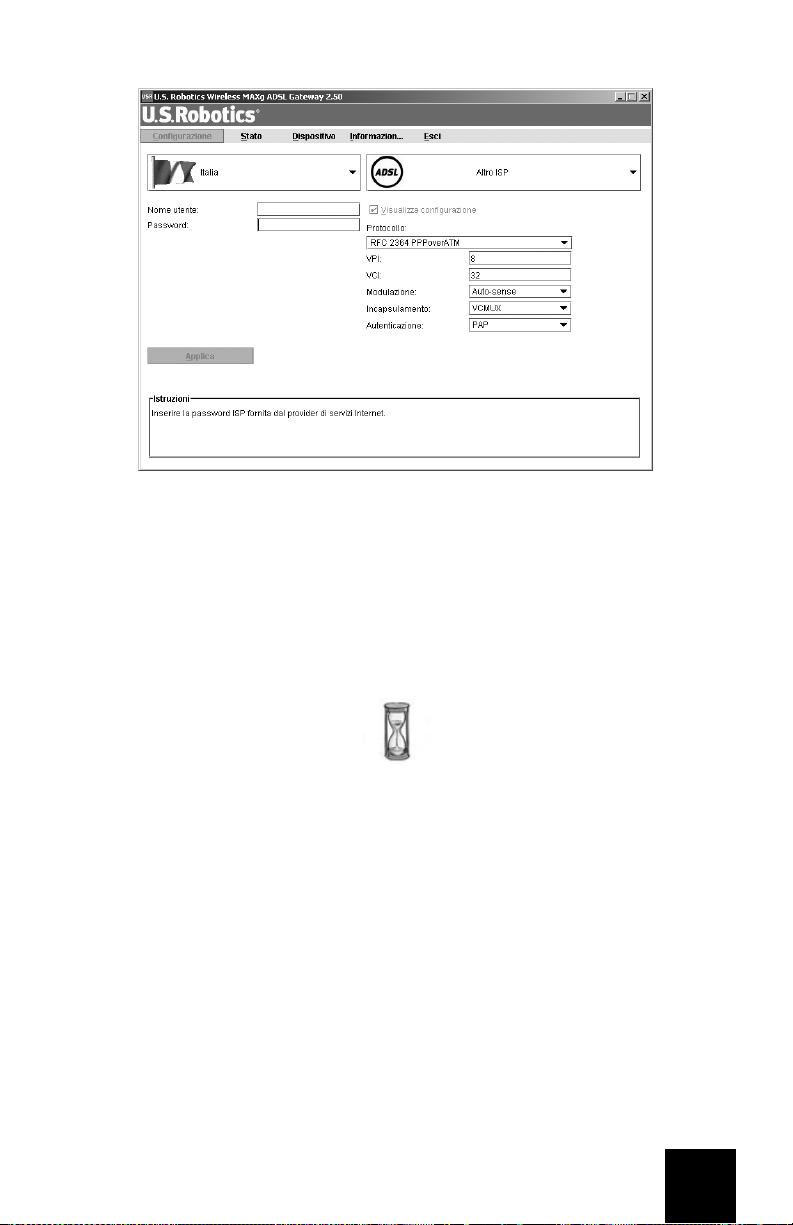
2. Una volta eseguita la procedura d'accesso, viene visualizzata questa finestra.
Selezionare il proprio Paese e il provider di servizi Internet (ISP) dagli elenchi a
discesa. Se il proprio Paese o ISP non è presente negli elenchi a discesa, selezionare
Altro e inserire manualmente le impostazioni fornite dall'ISP.
Una volta effettuate le selezioni, potrebbe essere necessario inserire il nome utente
e la password forniti dall'ISP. Fare clic su Applica per continuare.
3. EasyConfigurator adesso è in grado di configurare il gateway in base alle
impostazioni inserite manualmente o indicate dall'ISP.
55
Page 58

A questo punto, il sistema esegue un tentativo di accesso a Internet, che potrebbe
richiedere qualche minuto, dopodiché viene visualizzata la seguente pagina di stato.
Se viene visualizzato lo stato Connesso a Internet, la configurazione della
connessione a Internet è riuscita. In caso contrario, consultare la sezione Risoluzione
di problemi di questa guida.
Fase 5. Impostazione della configurazione wireless
Nelle comunicazioni wireless, i dispositivi comunicano tra loro utilizzando onde radio
piuttosto di cavi. Il gateway è in grado di comunicare in modo wireless con qualsiasi
periferica che disponga di un adattatore di rete wireless compatibile con gli standard
delle reti wireless.
Per impostare delle comunicazioni wireless, fare clic su Stato nella parte superiore della
videata (se non è già disponibile). Fare clic su Configura rete wireless per aprire un
56
Page 59

browser Web che consente di impostare la sicurezza della rete wireless. U.S. Robotics
consiglia di impostare le opzioni di sicurezza in questa pagina.
Seguire le istruzioni a schermo per impostare le opzioni di sicurezza, quindi fare clic su
Applica una volta terminato. Viene quindi visualizzata la pagina di stato dell'interfaccia
utente Web del gateway.
La rete wireless è ora protetta. Chiudere il browser Web ed EasyConfigurator.
È ora possibile avviare un browser Web. Si consiglia di registrare il prodotto e verificare la
connessione visitando il seguente sito Web:
www.usr.com/productreg
Per informazioni sulle funzioni avanzate del gateway, consultare la guida utente contenuta
nel CD-ROM di installazione U.S. Robotics.
È possibile utilizzare l'interfaccia utente Web del gateway per attivare o disattivare le
comunicazioni wireless e impostare nome della rete, stato della trasmissione e opzioni di
57
Page 60

sicurezza. L'interfaccia utente Web è lo strumento principale per configurare e utilizzare il
gateway.
LED di stato
Il gateway dispone di vari LED nella parte anteriore. I LED indicano lo stato operativo del
gateway, come illustrato di seguito.
Acceso Il gateway è acceso.
Spento Il gateway è spento.
Acceso Nessun dispositivo wireless è connesso al gateway.
Lampeggiante
Spento Nessun client wireless è connesso al gateway.
Acceso Il gateway è connesso a Internet.
Lampeggiante Il gateway sta scambiando dati su Internet.
Spento
Acceso Il collegamento ADSL è stato stabilito.
Lampeggiante Il gateway sta tentando di creare un collegamento ADSL.
Spento La connessione ADSL non è attiva.
Acceso
Lampeggiante
(1-4)
Spento
Acceso
Lampeggiante Il gateway e la stampante si stanno scambiando dati.
Spento
Il gateway e il computer si stanno scambiando dati utilizzando una
connessione wireless.
La connessione ADSL non è attiva o il dispositivo è in modalità
bridge ADSL. Per informazioni sulla modalità bridge, consultare la
guida utente sul CD-ROM di installazione.
È stato rilevato un collegamento fisico tra il gateway e il computer
attraverso la corrispondente porta Ethernet (verificare i numeri delle
porte sopra i LED).
Il gateway e il computer si stanno scambiando dati attraverso una
porta Ethernet.
Non è stato rilevato un collegamento fisico tra il gateway e il
computer attraverso la porta Ethernet.
Una stampante è collegata al gateway. Per ulteriori informazioni su
come utilizzare una stampante con il gateway, è inoltre possibile
consultare la guida utente sul CD-ROM di installazione U.S.
Non è stata rilevata alcuna stampante collegata alla porta USB del
gateway.
58
Page 61

Parte posteriore del gateway
ADSL Presa RJ-11 per la linea DSL.
USB Porta del cavo USB per il collegamento alla stampante.
1 - 4 Porte Ethernet 1 - 4.
Reset Tasto nascosto che ripristina il gateway (vedere nota qui sotto).
9VDC Presa di ingresso dell'adattatore di alimentazione CA in dotazione.
Power Interruttore di accensione/spegnimento del gateway.
NOTA: per ripristinare il gateway, premere il tasto Reset utilizzando un oggetto
appuntito, come una graffetta o uno spillo. Se il tasto viene premuto per più di 5
secondi, vengono ripristinate le impostazioni predefinite del gateway.
59
Page 62

Risoluzione di problemi
Per una più semplice individuazione dei problemi, consultare il seguente elenco.
1. Verificare che si stia utilizzando l'adattatore di alimentazione CA fornito con il
gateway e che esso sia collegato correttamente al gateway e a una presa a
muro attiva. Accertarsi che l'interruttore Power sia attivato. Il LED deve
essere acceso.
2. Verificare che il cavo telefonico sia collegato correttamente alla presa telefonica
a muro e al gateway. Se la connessione DSL è stata configurata correttamente,
il LED deve essere acceso.
3. Se si sta utilizzando una connessione cablata dal computer al gateway,
controllare di aver collegato correttamente il cavo Ethernet alla scheda di
interfaccia di rete del computer e alla porta Ethernet del gateway
(contrassegnata con 1, 2, 3 o 4). Il LED sulla parte anteriore del gateway
deve essere acceso.
Per ulteriori informazioni sui LED, consultare la sezione LED di stato di questo documento.
Accesso all'interfaccia utente Web
L'interfaccia utente Web è lo strumento principale per configurare, risolvere i problemi e
monitorare il gateway. Seguire questa procedura per accedervi.
1. Aprire un browser Web.
2. Accedere alla pagina http://192.168.1.1
3. Viene visualizzata la finestra seguente.
Il nome utente e la password predefiniti sono inseriti automaticamente. Fare clic su
OK.
60
Page 63

4. Viene visualizzata la pagina di stato dell'interfaccia utente Web.
Se non si riesce ad accedere a Internet...
Quando il computer si connette a Internet, diversi dispositivi si trovano ad operare
contemporaneamente.
NOTA: nel seguente schema sono indicate sia le connessioni cablate sia quelle wireless tra
il computer e U.S. Robotics Wireless MAXg ADSL Gateway. Solitamente, viene utilizzata
solo un tipo di connessione per ciascun computer.
A. Il computer si collega a Wireless MAXg ADSL Gateway mediante connessione wireless o
cablata.
B. Il gateway si collega al provider di servizi Internet (ISP) con una connessione ADSL
attraverso la rete telefonica.
Il primo passo verso la risoluzione del problema è la diagnosi della causa. Vi sono
numerosi punti nella connessione tra il computer e Internet in cui possono verificarsi degli
errori.
61
Page 64

Utenti Windows: il programma di utilità in dotazione consente di
controllare le connessioni automaticamente.
1. Da Esplora risorse/Gestione risorse, accedere alla cartella Troubleshooting
(Risoluzione di problemi) del CD-ROM di installazione U.S. Robotics (ad
esempio, D:\Troubleshooting, se l'unità CD-ROM è indicata con la lettera D:).
2. Fare doppio clic su Troubleshoot_Connection.
Il programma di utilità verifica le connessioni e comunica l'eventuale esistenza di
un problema.
Fase 1: verificare che il computer sia in grado di connettersi a Wireless MAXg
ADSL Gateway
Aprire il browser Web all'indirizzo del gateway http://192.168.1.1 (se l'indirizzo IP LAN del
gateway è stato modificato, è necessario utilizzare quello nuovo).
Se viene visualizzata l'interfaccia utente Web del gateway, passare alla fase 3. In caso
contrario, sarà necessario riavviare il gateway.
1. Usando una graffetta o uno strumento appuntito, premere brevemente il tasto Reset
(Ripristino) situato sul retro del gateway.
2. Attendere che il gateway sia riavviato.
Se si usa una connessione cablata
Se si usa una connessione cablata tra il computer e il gateway, assicurarsi che il cavo
Ethernet sia connesso alla porta LAN del computer e a una porta Ethernet del gateway.
Controllare che il LED corrispondente sia acceso.
Se si utilizza un indirizzo IP statico, è necessario riconfigurare il computer per utilizzare un
indirizzo IP dinamico o assicurarsi che l'indirizzo IP statico sia nella stessa rete del
gateway ADSL. Ciò significa che l'indirizzo IP deve avere il formato 192.168.1.x, dove x può
essere un qualsiasi numero compreso tra 2 e 254.
Riavviare il computer. Sarà effettuato un tentativo di connessione al gateway. Procedere
alla fase 2.
Se si usa una connessione wireless
1. Assicurarsi che il computer sia abbastanza vicino al gateway da riceverne il segnale
wireless e che non vi sia alcun elemento di interferenza, ad esempio un forno a
microonde o una parete di cemento.
62
Page 65
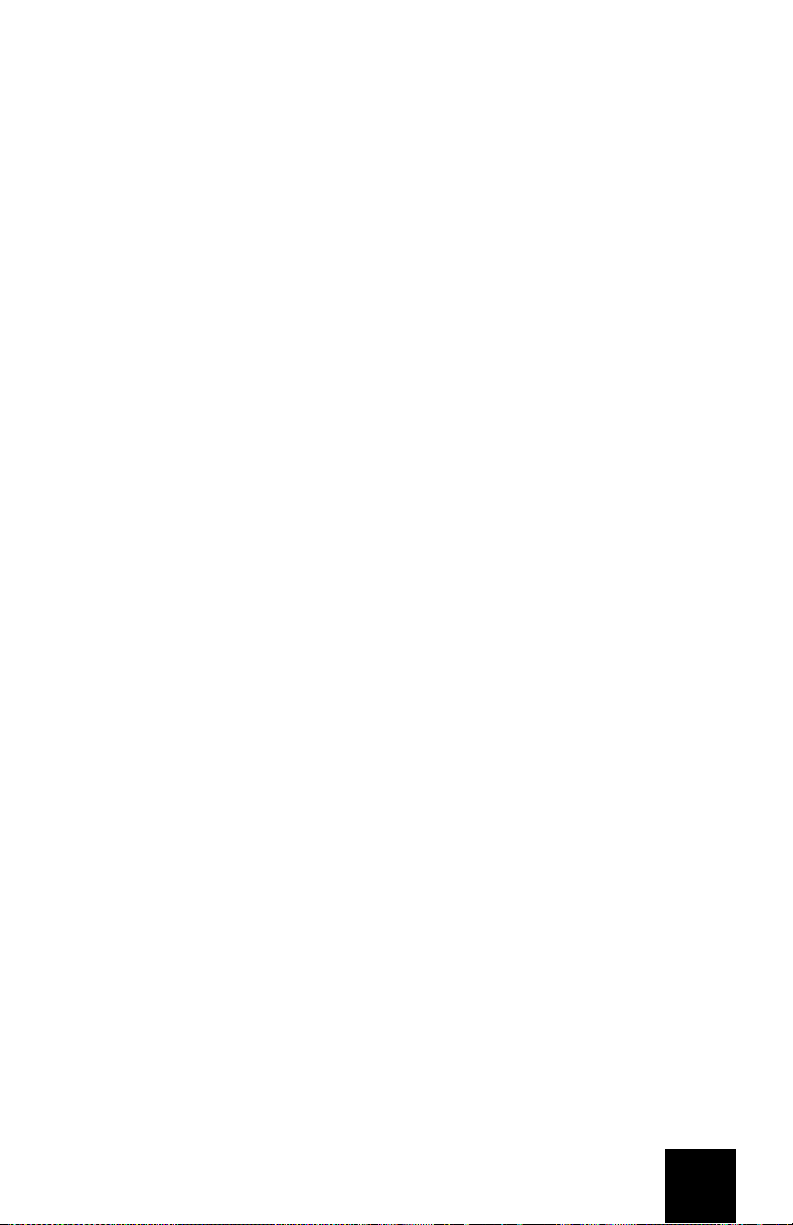
Se il gateway trasmette il proprio nome di rete, è possibile utilizzare l'utilità wireless
del computer per ricercarlo. Questa procedura è chiamata generalmente "analisi del
sito". Se l'utilità non rileva il gateway, ci potrebbe essere un problema di segnale.
2. Assicurarsi che l'utilità wireless del computer stia utilizzando il nome di rete e le
impostazioni di sicurezza appropriati per il gateway.
Impostazioni quali nome di rete, metodo di protezione (WPA, WEP, ecc.) e chiavi di
protezione devono essere corrispondenti. Se il gateway sta utilizzando la cifratura
WPA, questa deve essere supportata da tutte le schede o gli adattatori wireless. Se
si utilizzano PC Card, adattatori PCI o adattatori USB wireless che non supportano la
cifratura WPA, non sarà possibile collegarsi al gateway a meno che non si utilizzi la
cifratura WEP. Consultare la sezione relativa alla configurazione nella guida utente
contenuta nel CD-ROM di installazione U.S. Robotics per istruzioni su come
modificare le impostazioni di sicurezza.
3. Se è stato attivato il filtraggio MAC, verificare che il computer possieda
l'autorizzazione a connettersi al gateway.
Tenere presente che il filtraggio MAC riguarda specifici adattatori wireless. Se si
utilizza il filtraggio MAC e si è aggiunto un nuovo adattatore wireless alla rete, sarà
necessario aggiungere l'indirizzo MAC del nuovo adattatore wireless al gateway.
NOTA: se si desidera modificare le impostazioni del gateway ADSL, è necessario utilizzare
un computer collegato via cavo al gateway al fine di accedervi.
Se non è possibile stabilire una connessione wireless, collegare il computer al gateway via
cavo. Collegare il cavo Ethernet giallo alla porta LAN del computer e alla porta LAN del
gateway. Assicurarsi che il LED della porta LAN corrispondente sia acceso. Riavviare il
computer.
Fase 2: verificare che Wireless MAXg ADSL Gateway risponda
Avviare un browser Web e accedere all'indirizzo http://192.168.1.1
NOTA: se si riesce ad accedere all'interfaccia utente Web del gateway con una
connessione cablata ma non con una connessione wireless, il problema risiede nella
connessione wireless. Consultare la documentazione dell'adattatore wireless.
Se viene visualizzata l'interfaccia utente Web del gateway, passare alla fase 3.
Se ancora non si riesce ad accedere all'interfaccia utente Web del gateway, potrebbe
essere necessario ripristinare le impostazioni predefinite del gateway. Si tenga presente
che in questo modo tutte le impostazioni personalizzate andranno perse e sarà necessario
reimpostarle come per la prima installazione del gateway. È possibile ripristinare tali
impostazioni utilizzando un file di backup, nel caso questo sia stato precedentemente
creato. Consultare la guida utente sul CD-ROM di installazione U.S. Robotics per istruzioni
più dettagliate.
63
Page 66

1. Usando una graffetta o uno strumento appuntito, premere per almeno cinque
secondi il tasto Reset situato sul retro del gateway.
2. Attendere che il gateway sia riavviato.
3. Riavviare il computer e attendere che venga effettuato il tentativo di connessione al
gateway.
4. Tentare l'accesso all'indirizzo Web del gateway http://192.168.1.1
Se l'interfaccia utente Web del gateway non viene visualizzata, è possibile che il gateway
non funzioni. Contattare il servizio assistenza di U.S. Robotics. Consultare la sezione con i
dati di contatto più avanti in questo documento.
Se viene visualizzata l'interfaccia utente Web del gateway, passare alla fase 3.
Fase 3: verificare che Wireless MAXg ADSL Gateway sia in grado di connettersi
a Internet
Se si dispone di una connessione tra computer e gateway, è probabile che il gateway non
sia connesso a Internet.
1. Chiudere il browser Web ed eseguire EasyConfigurator.
Utenti Windows:
Premere Start/Avvio, selezionare Programmi e U.S. Robotics EasyConfigurator.
Utenti Macintosh e Linux:
Fare doppio clic sull’icona di EasyConfigurator sul desktop.
2. Fare clic su Stato nella parte superiore della pagina e controllare le indicazioni del
campo Stato.
Esempio di messaggio di un gateway connesso a Internet:
Esempio di messaggio di un gateway non connesso a Internet:
Se lo stato è Connesso o Connesso a Internet, ma non si riesce ad accedere a
Internet, contattare l'ISP per richiedere assistenza.
Altrimenti, è necessario configurare la connessione ADSL. Fare clic su
Configurazione nella parte superiore della finestra di EasyConfigurator e consultare
le istruzioni di questo documento (vedere Fase 4. Configurazione del gateway con
EasyConfigurator) per la configurazione della connessione ADSL.
64
Page 67

Assistenza tecnica
• La maggior parte dei problemi riscontrati dagli utenti è trattata nelle pagine del
sito Web che riportano le domande frequenti e la risoluzione dei problemi per
un dato prodotto. Per informazioni aggiornate sui prodotti e su come contattare
l'assistenza tecnica, consultare il sito Web di U.S. Robotics all'indirizzo
http://www.usr.com/support
• Per informazioni più avanzate su configurazione e risoluzione di problemi,
consultare la guida utente sul CD-ROM di installazione U.S. Robotics.
• Contattare l'assistenza tecnica U.S. Robotics.
Servizio di assistenza
NOTA: il numero di modello è 9108. Il numero di serie è indicato sull'etichetta di Wireless MAXg ADSL
Gateway e sul lato della confezione.
1. Inviare domande al reparto di assistenza tecnica utilizzando il modulo online alla pagina
http://www.usrcom/emailsupport
2. È possibile inoltre rivolgersi al reparto di assistenza tecnica U.S. Robotics.
Paese Telefono Online Orario
Stati Uniti e Canada (888) 216-2850 http://www.usr.com/emailsupport 9:00 - 17:00, (area centrale) lun-ven
Austria 07 110 900 116 http://www.usr.com/emailsupport/de 9:00 - 17:00, lun-ven
Belgio (area fiamminga) +32 (0)70 233 545 http://www.usr.com/emailsupport/ea 9:00 - 17:00, lun-ven
Belgio (area francese) +32 (0)70 233 546 http://www.usr.com/emailsupport/ea 9:00 - 17:00, lun-ven
Danimarca +45 7010 4030 http://www.usr.com/emailsupport/uk 9:00 - 17:00, lun-ven
Finlandia +358 98 171 0015 http://www.usr.com/emailsupport/ea 9:00 - 17:00, lun-ven
Francia 082 507 0693 http://www.usr.com/emailsupport/fr 9:00 - 17:00, lun-ven
Germania 01805671548 http://www.usr.com/emailsupport/de 9:00 - 17:00, lun-ven
Ungheria 01805671548 http://www.usr.com/emailsupport/hu 9:00 – 17 :00, lun-ven
Irlanda +44 870 844 4546 http://www.usr.com/emailsupport/uk 9:00 - 17:00, lun-ven
Italia 848 80 9903 http://www.usr.com/emailsupport/it 9:00 - 17:00, lun-ven
Lussemburgo +352 342 080 8318 http://www.usr.com/emailsupport/bn 9:00 -17:00, lun-ven
Medio Oriente e Africa +44 870 844 4546 http://www.usr.com/emailsupport/me 9:00 - 17:00, lun-ven
Paesi Bassi 0900 20 25 857 http://www.usr.com/emailsupport/ea 9:00 - 17:00, lun-ven
Norvegia +47 23 50 0097 http://www.usr.com/emailsupport/ea 9:00 - 17:00, lun-ven
Polonia http://www.usr.com/emailsupport/pl
Portogallo +351 (0)21 415 4034 http://www.usr.com/emailsupport/pt 9:00 - 17:00, lun-ven
Spagna 902 117 964 http://www.usr.com/emailsupport/es 9:00 - 17:00, lun-ven
Svezia +46 (0) 77 128 1020 http://www.usr.com/emailsupport/ea 9:00 - 17:00, lun-ven
Svizzera +0848 840 200 http://www.usr.com/emailsupport/de 9:00 - 17:00, lun-ven
Regno Unito 0870 8 44 4546 http://www.usr.com/emai lsupport/uk 9:00 – 17:00, lun-ven
Per informazioni aggiornate su come contattare l'assistenza tecnica, visitare il sito Web:
http://www.usr.com/support
Per ottenere informazioni su conformità e garanzia, consultare la guida utente sul CD-ROM di installazione
U.S. Robotics.
65
Page 68
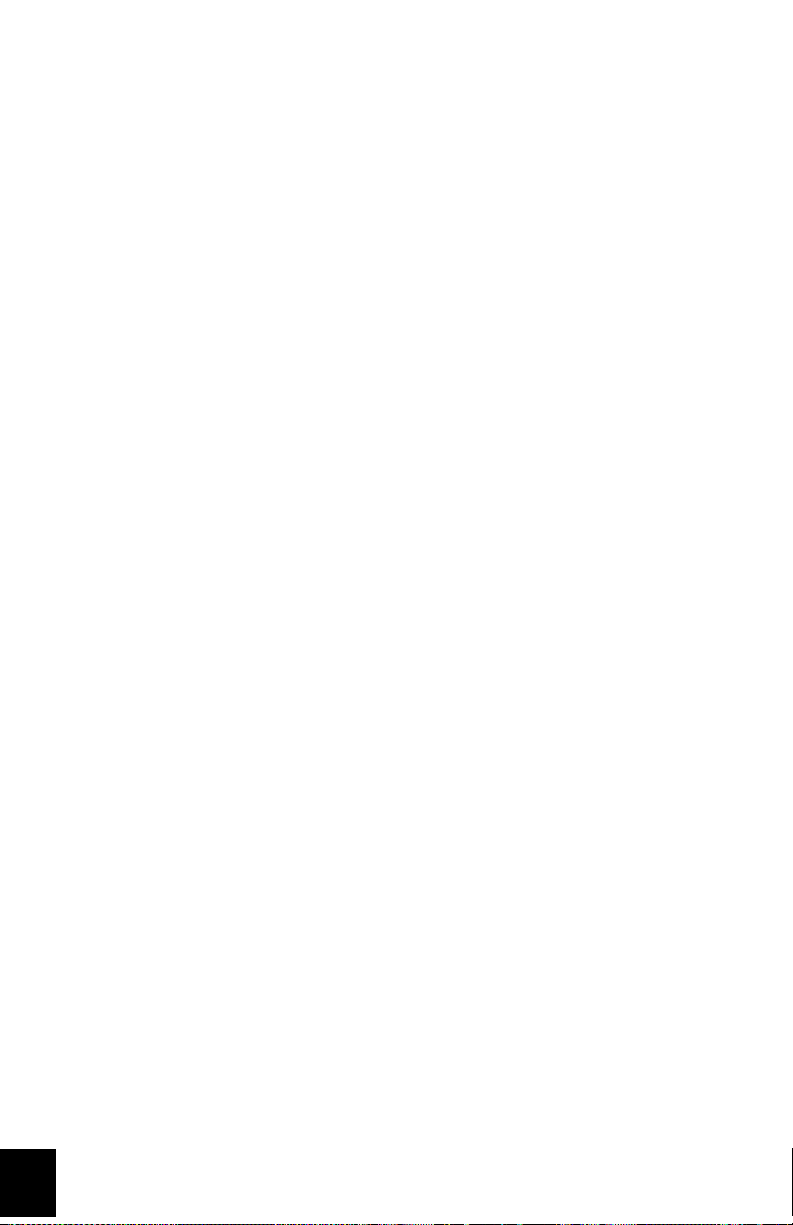
66
Page 69
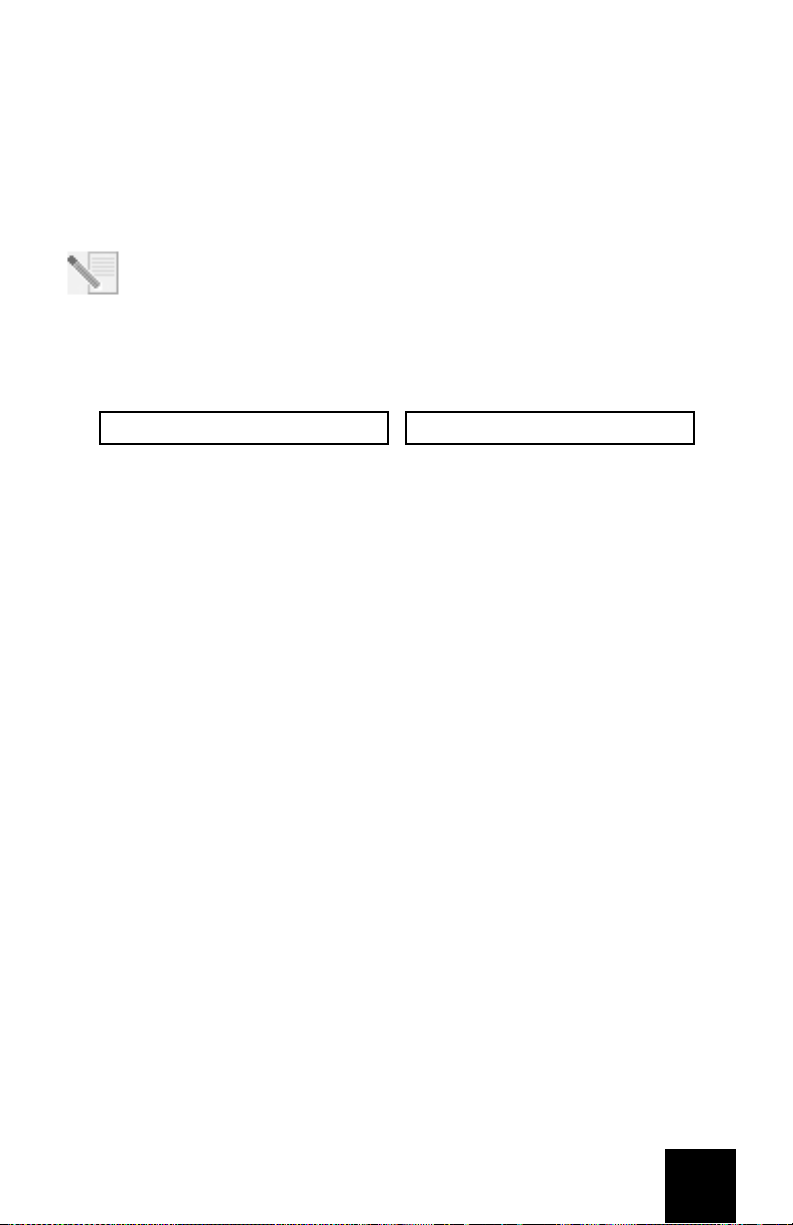
Instalación de Wireless MAXg ADSL Gateway
Gracias por adquirir U.S. Robotics Wireless MAXg ADSL Gateway.
Si desea recibir información actualizada sobre los servicios de asistencia, visite el sitio
Web
http://www.usr.com/support
NOTA: No olvide anotar el número de serie y tenerlo a mano por si volviera a
hacerle falta más adelante. Si alguna vez tiene que llamar a nuestro servicio de
asistencia técnica, necesitará este número para que le atiendan. Se trata del
número de 12 cifras que encontrará en la pegatina del código de barras, bajo la
puerta de enlace, y en la caja. También necesitará el número de modelo que le
especificamos a continuación.
Escriba el número de serie en la casilla correspondiente.
9108
Número de serie Número de modelo
Antes de empezar
Antes de conectarse a Internet, compruebe que dispone de lo siguiente:
• Conexión a Internet y ADSL de su compañía telefónica o de su proveedor de
acceso a Internet (ISP).
Además, deberá solicitar a su proveedor de acceso a Internet (ISP) la siguiente
información:
• Valores VPI/VCI
• Estándar ADSL (modulación)
• Modo de encapsulado
• Autenticación (PAP o CHAP) para conexiones PPP
• Su nombre de usuario y contraseña si fue su ISP quien se lo asignó.
Instalación de la puerta de enlace
Paso 1. Conexión de los microfiltros (si están incluidos o si lo exige su ISP)
Los microfiltros eliminan las interferencias entre las señales DSL y las señales de voz. Su
ISP le indicará si necesita microfiltros. Si la puerta de enlace no incluye un microfiltro,
pregunte a su ISP cuantos necesita adquirir.
Para instalar un microfiltro, conecte todos los dispositivos (teléfono, fax u otros
dispositivos telefónicos) al microfiltro y, a continuación, enchufe el microfiltro al cajetín de
la línea telefónica. No instale ningún microfiltro en el cable de conexión de la puerta de
67
Page 70

enlace ADSL con el cajetín de la línea telefónica a menos que el microfiltro se conecte tanto
con el teléfono como con la puerta de enlace.
Paso 2. Conexión de la antena y los cables
Para configurar la puerta de enlace, utilice el cable Ethernet de color amarillo incorporado
para conectarla al ordenador. Podrá configurar una conexión inalámbrica más adelante
durante el proceso de instalación, una vez que la puerta de enlace esté ya conectándose
a Internet.
Este diagrama muestra cómo quedarán conectados los dispositivos una vez finalizada la
instalación:
Siga las siguientes instrucciones para realizar las conexiones necesarias:
A. Conecte la antena a la parte trasera de la puerta de enlace.
B. Conecte un extremo del cable gris al puerto del teléfono situado en la parte trasera
de la puerta de enlace que viene indicado con ADSL. Conecte el otro extremo al
cajetín de la línea telefónica.
C. Conecte el cable Ethernet de color amarillo. Aunque es posible conectar hasta cuatro
sistemas de este modo, no debe conectar dispositivos adicionales hasta finalizado
el proceso de configuración inicial. Conecte un extremo del cable Ethernet a uno de
los puertos de la parte trasera de la puerta de enlace (marcados 1, 2, 3 y 4). Conecte
el otro extremo al puerto Ethernet de la tarjeta de interfaz de red de su ordenador.
68
Page 71

D. Conecte el adaptador de CA al enchufe de 9 V CC en la parte trasera de la puerta de
enlace. A continuación, enchufe el adaptador a una toma de corriente. Si el indicador
LED del panel frontal no se enciende, pulse el interruptor Power (Alimentación)
que encontrará en la parte trasera de la puerta de enlace.
La puerta de enlace empezará a funcionar cuando la encienda. Este proceso tarda
unos dos minutos.
E. Compruebe que y alguno de los indicadores LED están encendidos. Si no lo
están, consulte la sección Solución de problemas que aparece en esta guía.
Paso 3. Instalación de EasyConfigurator.
1. Introduzca el CD de instalación de U.S. Robotics en la unidad de CD-ROM de su
ordenador. La instalación se iniciará automáticamente. Este proceso llevará unos
segundos.
Si la instalación no comienza automáticamente, puede iniciarla de manera manual.
Usuarios de Windows: Haga clic en Inicio y luego en Ejecutar; a continuación escriba
D:\setup.exe en el cuadro de diálogo y haga clic en Aceptar (si su unidad de CD
tiene asignada una letra diferente, tecléela en lugar de la D).
Usuarios de Macintosh: Abra el CD-ROM y haga doble clic bien en MacOS X Install
(Instalación en MacOS X) o en MacOS Classic Install (Instalación en MacOs Classic)
dependiendo del sistema operativo instalado en su ordenador.
Usuarios de Linux: Abra el CD-ROM, localice \platforms\linux, y haga doble clic en
install.bin.
2. Seleccione su idioma y haga clic en OK (Aceptar).
3. Si está usando Windows, el programa de instalación ejecutará una prueba para
comprobar si su sistema cumple los requisitos mínimos para la instalación. Cuando
la prueba haya concluido, aparecerá una pantalla de Resultados que mostrará los
componentes del sistema. Los que pasaron la prueba aparecerán con una bandera
verde y los que no lo hicieron, con una bandera roja. Si el sistema pasa la prueba con
éxito, haga clic en siguiente. Si alguno de los componentes de su sistema no cumple
los requisitos, haga clic en Ver informe para identificarlos.
A continuación, el programa de instalación procederá a instalar el EasyConfigurator.
69
Page 72

Paso 4. Configuración de la puerta de enlace con EasyConfigurator
1. Esta es la ventana de inicio de sesión de EasyConfigurator:
Si EasyConfigurator no se inicia automáticamente, puede hacerse de manera
manual.
Usuarios de Windows: Haga clic en Inicio, Programas y, a continuación, en U.S.
Robotics EasyConfigurator.
Usuarios de Macintosh o Linux: Haga doble clic en el icono de EasyConfigurator que
aparece en el escritorio.
70
El nombre de usuario y la contraseña aparecen automáticamente. Haga clic en
Iniciar sesión y espere unos instantes.
Page 73

2. Cuando se realice la conexión, aparecerá la siguiente ventana:
Seleccione su país y su proveedor de acceso a Internet (ISP) en las listas
desplegables. Si su país o su ISP no figuran en la lista, elija Otro e
introduzca manualmente la configuración que le proporcionó su ISP.
Es posible que, una vez realizada la selección, tenga que escribir el nombre de
usuario y la contraseña que le haya proporcionado su ISP. Haga clic en Aplicar para
continuar.
3. EasyConfigurator procederá a configurar la puerta de enlace basándose en el ISP
seleccionado o en los datos que se hayan introducido manualmente.
71
Page 74

A continuación, el sistema intentará conectarse a Internet. Puede que tarde unos
minutos. Una vez realizada la conexión, aparecerá la siguiente página de estado:
Si el estado es CONECTADO A INTERNET, significa que ha logrado configurar con
éxito su conexión a Internet. Si la página no dice CONECTADO A INTERNET, acuda a
la sección Solución de problemas de esta guía de instalación.
Paso 5. Configuración inalámbrica
En las comunicaciones inalámbricas, los dispositivos se comunican entre sí mediante
ondas de radio, en lugar de cables. Esto hace posible que la puerta de enlace se
comunique de manera inalámbrica con cualquier dispositivo que disponga de un
adaptador de red inalámbrica que cumpla los estándares de redes inalámbricas.
Para configurar la comunicación inalámbrica, haga clic en Estado en la parte superior de
la pantalla (si no aparece ya en pantalla). A continuación, haga clic en Configurar Wireless.
Su navegador de Internet accederá a una página que le permitirá configurar los
72
Page 75

parámetros de seguridad de su red inalámbrica. U.S. Robotics recomienda que asegure su
red según le indica esta página.
Siga las instrucciones que aparecen en pantalla para configurar los parámetros de
seguridad, y haga clic en Aplicar cuando haya terminado. Cuando lo haga, accederá
automáticamente a la página de estado de la interfaz Web del usuario de la puerta de
enlace.
Su red inalámbrica ya es segura. Ya puede cerrar su navegador de Internet y
EasyConfigurator.
Si lo desea, puede abrir un navegador de Internet. Le sugerimos que visite el siguiente
sitio Web para probar su conexión y registrar el producto:
www.usr.com/productreg
Para obtener más información acerca de las funciones avanzadas de la puerta de enlace,
consulte la guía del usuario que encontrará en el CD de instalación de U.S. Robotics.
73
Page 76

Puede utilizar la interfaz Web del usuario de la puerta de enlace para activar y desactivar
la comunicación inalámbrica, así como para configurar el nombre de la red, el estado de la
emisión y las opciones de seguridad. La interfaz Web del usuario es la principal
herramienta para la configuración y el uso de la puerta de enlace.
Indicadores LED de estado
La puerta de enlace cuenta con varios indicadores LED en su parte frontal. Los siguientes
indicadores LED le informarán del estado operativo en que en encuentra la puerta de
enlace:
Luz fija La puerta de enlace está encendida.
Apagado La puerta de enlace está apagada.
Luz fija Un dispositivo inalámbrico está conectado a la puerta de enlace.
Parpadeante
Apagado No hay ningún cliente inalámbrico conectado a la puerta de enlace.
Luz fija La puerta de enlace está conectada a Internet.
Parpadeante La puerta de enlace está intercambiando datos con Internet.
Apagado
Luz fija Se ha establecido una conexión ADSL.
Parpadeante La puerta de enlace está intentando establecer una conexión ADSL.
Apagado No existe una conexión ADSL activa.
Luz fija
Parpadeante
(1-4)
Apagado
Luz fija
Parpadeante La puerta de enlace y la impresora están intercambiando datos.
Apagado No hay ninguna impresora conectada al puerto USB de la puerta de enlace.
La puerta de enlace y el ordenador están intercambiando datos mediante
una conexión inalámbrica.
No existe una conexión ADSL activa, o bien la línea ADSL se encuentra en
modo puente. Para obtener más información sobre el modo puente,
consulte la guía del usuario del CD de instalación.
Existe una conexión física entre la puerta de enlace y el ordenador a través
del puerto Ethernet correspondiente (los números de cada puerto figuran
encima de los indicadores LED).
La puerta de enlace y el ordenador están intercambiando datos a través de
un puerto Ethernet.
No existe conexión física entre la puerta de enlace y el ordenador a través
del puerto Ethernet.
Hay una impresora conectada a la puerta de enlace. Para obtener más
información sobre cómo utilizar una impresora con la puerta de enlace,
consulte la guía del usuario que se encuentra en el CD de instalación de U.S.
74
Page 77

Parte trasera de la puerta de enlace
ADSL Clavija de servicio de la línea de suscriptor digital RJ-11
USB Puerto conectado a la impresora mediante un cable USB
1 - 4 Puertos Ethernet 1 - 4
Reset (Reiniciar)
9VDC (9 V CC) Clavija de entrada del cable para el adaptador de corriente suministrado
Power
(Alimentación)
Botón de difícil acceso para reiniciar la puerta de enlace (ver nota más
adelante)
Interruptor que enciende y apaga la puerta de enlace
NOTA: Para reiniciar la puerta de enlace, inserte un alfiler o clip para pulsar
brevemente el botón Reset (Reinicio). Si únicamente desea reiniciar la puerta de
enlace, no pulse este botón durante más de cinco segundos. Si lo mantiene
pulsado durante más tiempo, se restablecerá la configuración predeterminada
de la puerta de enlace.
75
Page 78

Solución de problemas
Cuando tenga un problema, utilice la lista de comprobación que aparece a continuación.
1. Asegúrese de usar el adaptador de corriente que se incluía con la puerta de
enlace y de que esté debidamente conectado a una toma de corriente y a la
puerta de enlace. Compruebe que el interruptor está en la posición de
encendido (on). El indicador LED debe estar iluminado.
2. Compruebe que el cable del teléfono esté correctamente conectado al cajetín
de la línea telefónica y a la puerta de enlace. Si ha ordenado y configurado DSL
correctamente, el indicador LED debe estar encendido.
3. Si está usando una conexión por cable entre el ordenador y la puerta de enlace,
compruebe que ha conectado correctamente los cables Ethernet a la tarjeta de
interfaz de red del ordenador y a los puertos Ethernet de la puerta de enlace
(marcados como 1, 2, 3, o 4). El indicador LED de la parte frontal de la
puerta de enlace debería estar encendido.
Para obtener más información sobre los indicadores LED, consulte la sección Indicadores
LED de estado de este documento.
Acceso a la interfaz Web del usuario
La interfaz Web del usuario será su herramienta principal para configurar la puerta de
enlace, supervisar su funcionamiento y solucionar los problemas que surjan. Para acceder
a ella, siga las siguientes instrucciones:
1. Abra su navegador de Internet.
2. Acceda a la página http://192.168.1.1
3. Aparecerá la siguiente ventana de inicio de sesión:
El nombre de usuario y la contraseña aparecen automáticamente. Haga clic en
Aceptar.
76
Page 79

4. Accederá a la página de estado de la interfaz Web del usuario.
Si no puede acceder a Internet...
Para conectar el equipo a Internet es necesario que varios dispositivos operen
conjuntamente.
NOTA: Para mayor información, el siguiente diagrama muestra tanto una conexión
inalámbrica como una conexión por cable entre el ordenador y U.S. Robotics Wireless
MAXg ADSL Gateway. Por lo general, usted empleará solo uno de estos tipos de conexión.
A. Su equipo se conecta a Wireless MAXg ADSL Gateway a través de una conexión
inalámbrica o de cable.
B. La puerta de enlace se conecta a su proveedor de acceso a Internet (ISP) mediante una
línea ADSL a través de la red telefónica.
Antes que nada hay que averiguar cuál es la raíz del problema, ya que la conexión del
equipo a Internet puede fallar en más de un punto.
77
Page 80
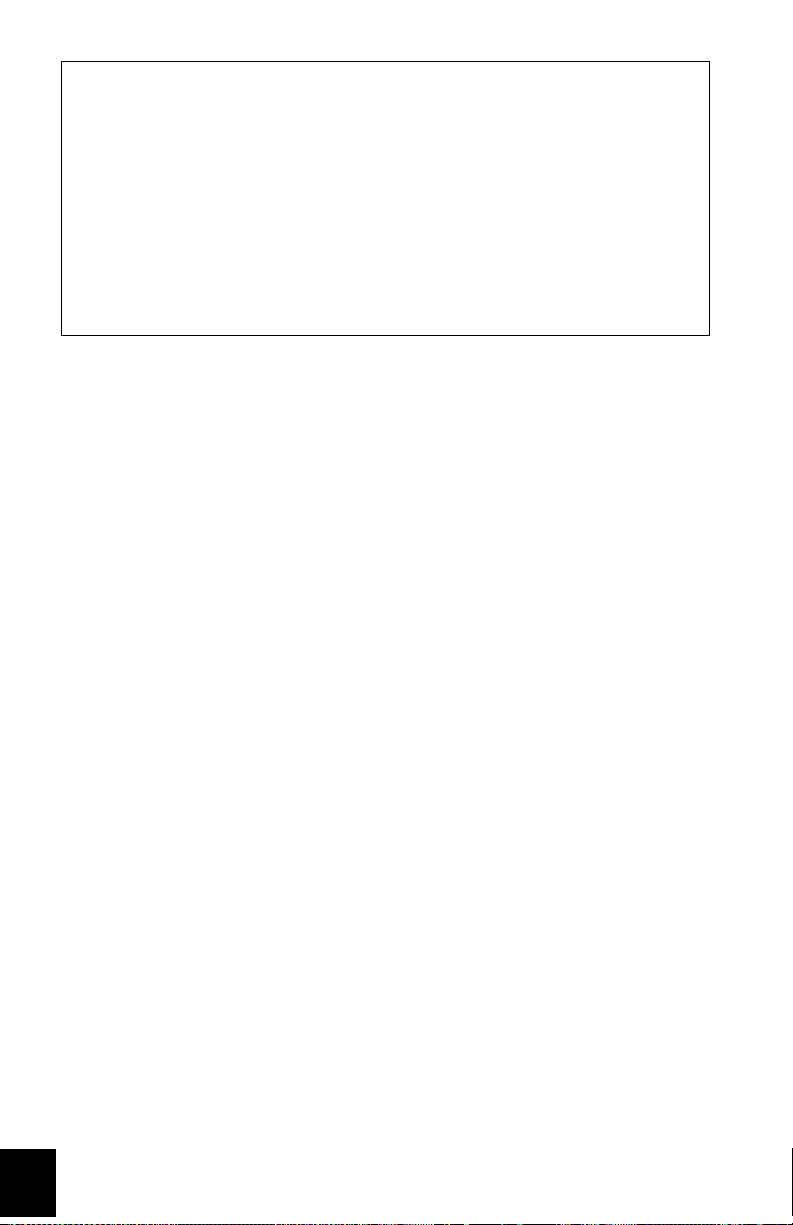
Usuarios de Windows: Puede comprobar las conexiones de manera
automática con el programa de utilidades suministrado.
1. Con el Explorador de Windows, acceda a la carpeta Troubleshooting
(Solución de problemas) del CD de instalación de U.S. Robotics (por ejemplo,
D:\Troubleshooting, si la D es la letra correspondiente a su unidad de
CD-ROM).
2. Haga doble clic en Troubleshoot_Connection.
Este programa comprueba la conexión y, en caso de que exista un problema, le
informará de ello.
Paso 1: ¿Puede su ordenador conectarse a Wireless MAXg ADSL Gateway?
Escriba la dirección de su puerta de enlace, http://192.168.1.1, en su navegador Web. Si
modificó la dirección IP de la LAN de la puerta de enlace, tendrá que usar la nueva
dirección.
Si aparece la interfaz Web del usuario de la puerta de enlace, vaya directamente al Paso
3. En caso contrario, puede que tenga que reiniciar la puerta de enlace:
1. Utilice un objeto puntiagudo, como un clip, para presionar el botón Reset (Reinicio)
que se encuentra en la parte trasera de la puerta de enlace.
2. Espere uno o dos minutos mientras se reinicia la puerta de enlace.
Si se conecta mediante cable:
Si su ordenador y la puerta de enlace están conectados mediante un cable, compruebe
que un extremo del cable Ethernet esté conectado al puerto LAN del ordenador, y el otro a
uno de los puertos Ethernet de la puerta de enlace. Compruebe también que el indicador
LED correspondiente esté encendido.
En el caso, poco probable, de que su ordenador esté utilizando una dirección IP estática,
tendrá que reconfigurar su ordenador para que utilice una dirección IP dinámica, o
asegurarse de que su dirección IP estática pertenezca a la misma red que el ADSL
Gateway. Por lo tanto, la dirección IP debe tener el siguiente formato: 192.168.1.x,
donde x puede ser cualquier número entre 2 y 254, ambos incluidos).
A continuación, reinicie su ordenador. El ordenador intentará conectarse a la puerta de
enlace. Vaya al Paso 2.
Si se conecta sin cables:
1. Compruebe que su equipo está lo suficientemente cerca de la puerta de enlace como
para captar la señal inalámbrica. Procure que ningún obstáculo (como un
microondas o una pared de hormigón) interfiera con esta.
78
Page 81

Si su puerta de enlace emite su nombre de red, podrá usar el programa de conexión
inalámbrico de su ordenador para buscarlo. Este "estudio" sirve para detectar la
puerta de enlace. Si no la encontrase, puede que haya un problema con la señal.
2. Verifique que el programa de conexión inalámbrica del ordenador está utilizando el
nombre de red correcto y la configuración de seguridad de su puerta de enlace.
Compruebe que el nombre de red, el método de seguridad (WPA, WEP, etc.) y las
claves de seguridad coinciden. Si la puerta de enlace utiliza el cifrado WPA, todas las
tarjetas y los adaptadores inalámbricos deberán ser compatibles con este tipo de
cifrado. Si la tarjeta de PC o el adaptador inalámbrico (ya sea de tipo PCI o USB) no
fuesen compatibles con el cifrado WPA, no podrá conectarse a la puerta de enlace y
deberá optar por el cifrado WEP en su lugar. Consulte el apartado de configuración
en la guía del usuario del CD de instalación de U.S. Robotics si necesita información
sobre cómo cambiar los parámetros de seguridad.
3. Si activó el filtrado MAC en su puerta de enlace, ¿está autorizado este equipo a
conectarse a la puerta de enlace?
Tenga en cuenta que el filtrado MAC se aplica a adaptadores inalámbricos concretos.
Si usa filtrado MAC y ha añadido un nuevo adaptador inalámbrico a la red, tendrá
que informar a la puerta de enlace de la dirección MAC del nuevo adaptador
inalámbrico.
NOTA: Si necesita cambiar la configuración de ADSL Gateway, tendrá que utilizar un
ordenador que esté conectado a la puerta de enlace mediante cable para poder acceder a
ella.
Si tras seguir estos pasos sigue sin poder establecer una conexión inalámbrica, pruebe a
establecer una conexión por cable entre su ordenador y la puerta de enlace. Conecte el
cable Ethernet de color amarillo al puerto LAN de su ordenador y a un puerto LAN de la
puerta de enlace. A continuación, compruebe que el indicador LED del puerto LAN
correspondiente está encendido y reinicie su ordenador.
Paso 2: ¿Responde la Wireless MAXg ADSL Gateway?
Escriba la dirección de la puerta de enlace, http://192.168.1.1, en su navegador Web.
NOTA: Si consigue abrir la interfaz Web del usuario de la puerta de enlace con una
conexión por cable pero no con una conexión inalámbrica, esto significa que el problema
radica en la conexión inalámbrica. Consulte la documentación de su adaptador
inalámbrico.
Si aparece la interfaz Web del usuario de la puerta de enlace, vaya directamente al Paso 3.
En caso contrario, puede que necesite restablecer la configuración de fábrica de la puerta
de enlace. Tenga en cuenta que perderá su configuración, por lo que tendrá que volver a
establecerla como si instalase la puerta de enlace por primera vez. Si ha creado una copia
de seguridad de la configuración, podrá restablecerla posteriormente. Para más
información, consulte la guía del usuario del CD de instalación suministrado por U.S.
Robotics.
79
Page 82
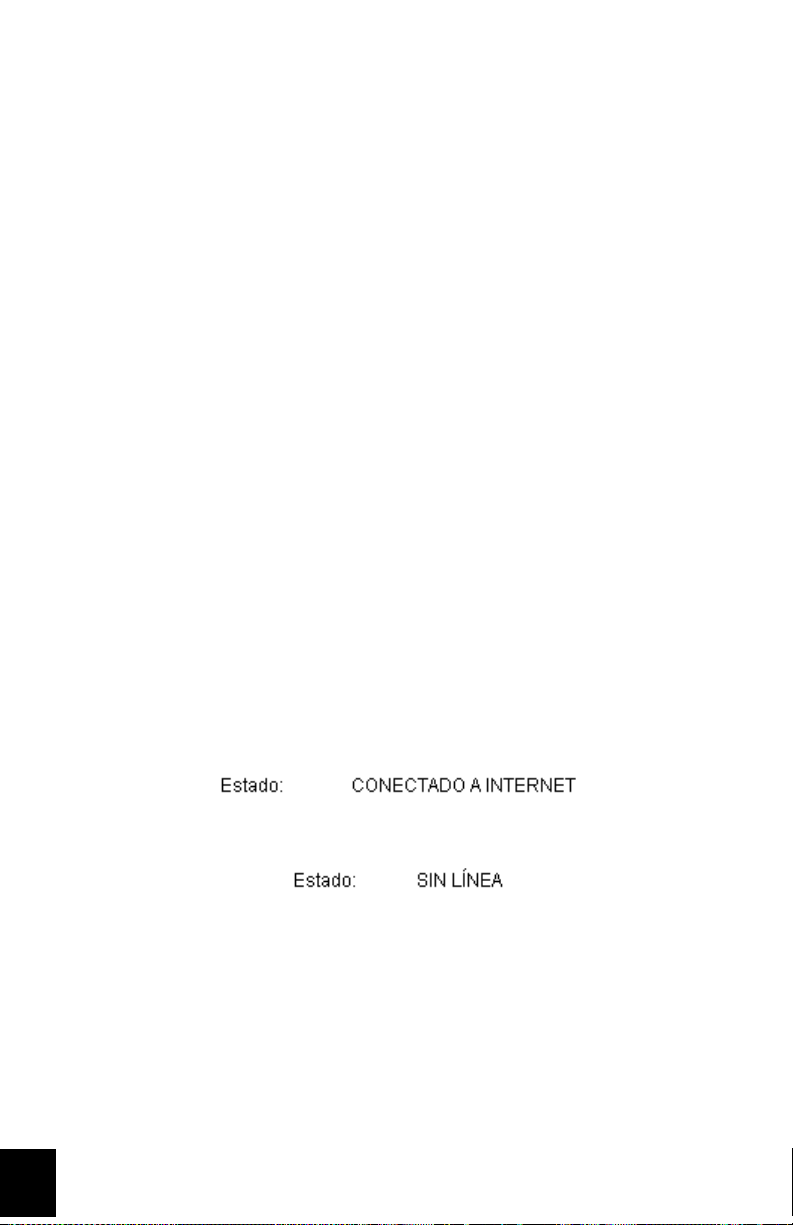
1. Utilice un objeto puntiagudo, como un clip, para presionar el botón Reset (Reinicio)
que se encuentra en la parte trasera de la puerta de enlace.
2. Espere uno o dos minutos mientras se reinicia la puerta de enlace.
3. Reinicie su ordenador para que pueda conectarse a la puerta de enlace.
4. Intente acceder a la dirección Web de la puerta de enlace: http://192.168.1.1.
Si la interfaz Web del usuario de la puerta de enlace sigue sin aparecer, es posible que la
puerta de enlace esté averiada. Llame al servicio de asistencia al cliente de U.S. Robotics.
Consulte la información de contacto que aparece al final de esta guía.
Si aparece la interfaz Web del usuario de la puerta de enlace, vaya al Paso 3.
Paso 3: ¿Puede su Wireless MA Xg ADSL Gateway conectarse a Internet?
Si la puerta de enlace y el equipo están conectados, es probable que la puerta de enlace
no pueda acceder a Internet.
1. Cierre su navegador de Internet y ejecute EasyConfigurator.
Usuarios de Windows:
Haga clic en Inicio, Programas y, a continuación, en U.S. Robotics EasyConfigurator.
Usuarios de Macintosh o Linux:
Haga doble clic en el icono de EasyConfigurator que aparece en el escritorio.
2. Haga clic en Estado en la parte superior de la pantalla , y compruebe la información
contenida en el campo Estado.
Ejemplo de puerta de enlace conectada a Internet:
Ejemplo de puerta de enlace no conectada a Internet:
Si el estado es CONECTADO o CONECTADO A INTERNET pero sigue sin poder acceder
a Internet, solicite la asistencia de su ISP.
En caso contrario, debe configurar la conexión ADSL. Haga clic en Configuración, en
la p arte superior de la ventana de EasyConfigurator, y consulte las instrucciones para
la configuración de su conexión ADSL que figuran más arriba en este documento (el
consulte Paso 4. Configuración de la puerta de enlace con EasyConfigurator).
80
Page 83
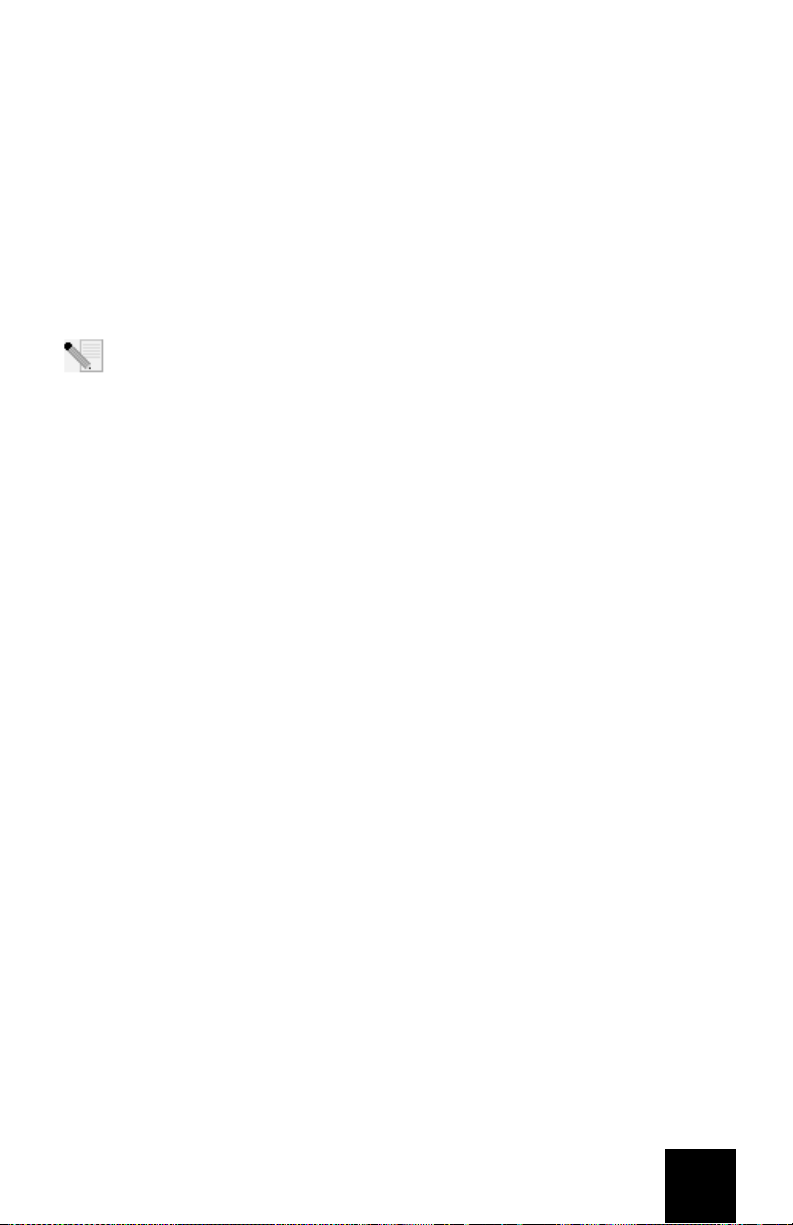
Asistencia técnica
• La mayoría de los problemas que experimentan los usuarios aparecen en las
páginas de preguntas más frecuentes y solución de problemas del producto
correspondiente. Para obtener información actualizada sobre los servicios de
asistencia, visite el sitio Web de U.S. Robotics: http://www.usr.com/support
• Para obtener más información sobre configuración y solución de problemas,
consulte la guía del usuario del CD de instalación suministrado por U.S.
Robotics.
• Llame al servicio de asistencia técnica de U.S. Robotics.
Cómo obtener asistencia
NOTA: El número de su modelo es 9108. Encontrará el número de serie en la etiqueta del Wireless MAXg
ADSL Gateway y en el lateral de la caja.
1. Rellene el formulario en línea que encontrará en el sitio Web http://www.usrcom/emailsupport , para enviar
sus dudas a nuestro equipo de asistencia técnica.
2. También puede llamar al servicio de asistencia técnica de U.S. Robotics.
País Teléfono Dirección de Internet Horario de asistencia
Estados Unidos
y Canadá (888) 216-2850 http://www.usr.com/emailsupport De 9:00 a 17:00, de lunes a viernes
Austria 07 110 900 116 http://www.usr.com/emailsupport/de De 9:00 a 17:00, de lunes a viernes
Bélgica (flamenco) +32 (0)70 233 545 http://www.usr.com/emailsupport/ea De 9:00 a 17:00, de lunes a viernes
Bélgica (francés) +32 (0)70 233 546 http://www.usr.com/emailsupport/ea De 9:00 a 17:00, de lunes a viernes.
Dinamarca +45 7010 4030 http://www.usr.com/emailsupport/uk De 9:00 a 17:00, de lunes a viernes
Finlandia +358 98 171 0015 http://www.usr.com/emailsupport/ea De 9:00 a 17:00, de lunes a viernes
Francia 082 507 0693 http://www.usr.com/emailsupport/fr de 9:00 a 17:00, de lunes a viernes
Alemania 01805671548 http://www.usr.com/emailsupport/de De 9:00 a 17:00, de lunes a viernes
Hungría 01805671548 http://www.usr.com/emailsupport/hu De 9:00 a 17:00, de lunes a viernes
Irlanda +44 870 844 4546 http://www.usr.com/emailsupport/uk De 9:00 a 17:00, de lunes a viernes
Italia 848 80 9903 http://www.usr.com/emailsupport/it De 9:00 a 17:00, de lunes a viernes
Luxemburgo +352 342 080 8318 http://www.usr.com/emailsupport/bn De 9:00 a 17:00, de lunes a viernes
Oriente Medio/África +44 870 844 4546 http://www.usr.com/emailsupport/me De 9:00 a 17:00, de lunes a viernes
Países Bajos 0900 20 25 857 http://www.usr.com/emailsupport/ea De 9:00 a 17:00, de lunes a viernes
Noruega +47 23 50 0097 http://www.usr.com/emailsupport/ea De 9:00 a 17:00, de lunes a viernes
Polonia http://www.usr.com/emailsupport/pl
Portugal +351 (0)21 415 4034 http://www.usr.com/emailsupport/pt De 9:00 a 17:00, de lunes a viernes
España 902 117 964 http://www.usr.com/emailsupport/es De 9:00 a 17:00, de lunes a viernes
Suecia +46 (0) 77 128 1020 http://www.usr.com/emailsupport/ea De 9:00 a 17:00, de lunes a viernes
Suiza +0848 840 200 http://www.usr.com/emailsupport/de De 9:00 a 17:00, de lunes a viernes
Reino Unido +0870 844 4546 http://www.usr.com/emailsupport/uk De 9:00 a 17:00, de lunes a viernes
(hora central)
Si desea recibir información actualizada sobre los servicios de asistencia, visite el sitio Web:
http://www.usr.com/support.
La guía del usuario que se encuentra en el CD de instalación de U.S. Robotics contiene información sobre las
condiciones de la garantía y la adecuación a las normas del sector.
81
Page 84

82
Page 85

Installatie van de Wireless MAXg ADSL Gateway
Hartelijk dank voor het aanschaffen van de U.S. Robotics Wireless MAXg ADSL Gateway.
Actuele contactgegevens en informatie over ondersteuning vindt u op de website
http://www.usr.com/support
OPMERKING: het is uiterst belangrijk om het serienummer te noteren voor
toekomstig gebruik. U hebt dit nummer nodig wanneer u contact opneemt met
onze technische ondersteuning. Het uit twaalf tekens bestaande serienummer
bevindt zich op de sticker met de streepjescode aan de onderzijde van de
gateway. Het staat ook op de doos. U hebt ook uw modelnummer nodig. U vindt
dit nummer hieronder.
Schrijf uw serienummer in het onderstaande vak.
9108
Serienummer Modelnummer
Wat hebt u nodig voordat u kunt beginnen?
U hebt het volgende nodig voordat u het internet kunt gebruiken:
• Actieve ADSL- en internetservice bij uw plaatselijke telefooncentrale of Internet
Service Provider (ISP).
U hebt de volgende informatie nodig van uw ISP:
• VPI/VCI-waarden
• ADSL-standaard (modulatie)
• Isolatiemodus
• Verificatie (PAP of CHAP) voor PPP-verbindingen
• Uw gebruikersnaam en wachtwoord, als uw ISP deze aan u heeft toegewezen.
De gateway installeren
Stap 1. Sluit het microfilter aan (als deze is meegeleverd of wordt vereist door
uw ISP)
Een microfilter verwijdert de storing tussen spraak- en DSL-signalen. Uw ISP stelt vast of
een microfilter nodig is. Indien er geen microfilter bij de gateway is inbegrepen, kunt u uw
ISP vragen of u er één of meer dient aan te schaffen.
Om een microfilter te installeren, dient u elk apparaat (telefoon, fax of ander
telefonieapparaat) op het microfilter aan te sluiten en vervolgens het microfilter in de
telefoonaansluiting te steken. Installeer microfilters niet op de kabel waarmee uw ADSL-
83
Page 86

gateway op de telefoonaansluiting is aangesloten tenzij uw microfilter zowel een
aansluiting heeft voor de gateway als voor de telefoon.
Stap 2. De antenne en kabels aansluiten
Om de gateway te configureren, dient u eerst de bijgevoegde gele Ethernet-kabel op de
computer aan te sluiten. U kunt later in het installatieproces een draadloze verbinding tot
stand brengen zodra de gateway met het internet communiceert.
De onderstaande afbeelding laat zien hoe de apparaten met elkaar zijn verbonden
wanneer de installatie is voltooid:
Volg deze stappen om de benodigde verbindingen te maken:
A. Bevestig de antenne aan de achterzijde van de gateway.
B. Sluit één uiteinde van de grijze telefoonkabel aan op de telefoonaansluiting met het
label ASDL aan de achterzijde van de gateway. Sluit het andere uiteinde aan op de
telefoonaansluiting in de wand.
C. Sluit de gele Ethernet-kabel aan. Het is mogelijk om maximaal vier systemen op deze
wijze aan te sluiten, maar u dient hiermee te wachten tot de eerste setup is voltooid.
Steek één uiteinde van de Ethernet-kabel in een van de poorten aan de achterzijde
van de gateway (met de aanduiding 1, 2, 3 en 4). Sluit het andere uiteinde van de
kabel aan op de Ethernet-aansluiting op de netwerkinterfacekaart van de computer.
84
Page 87
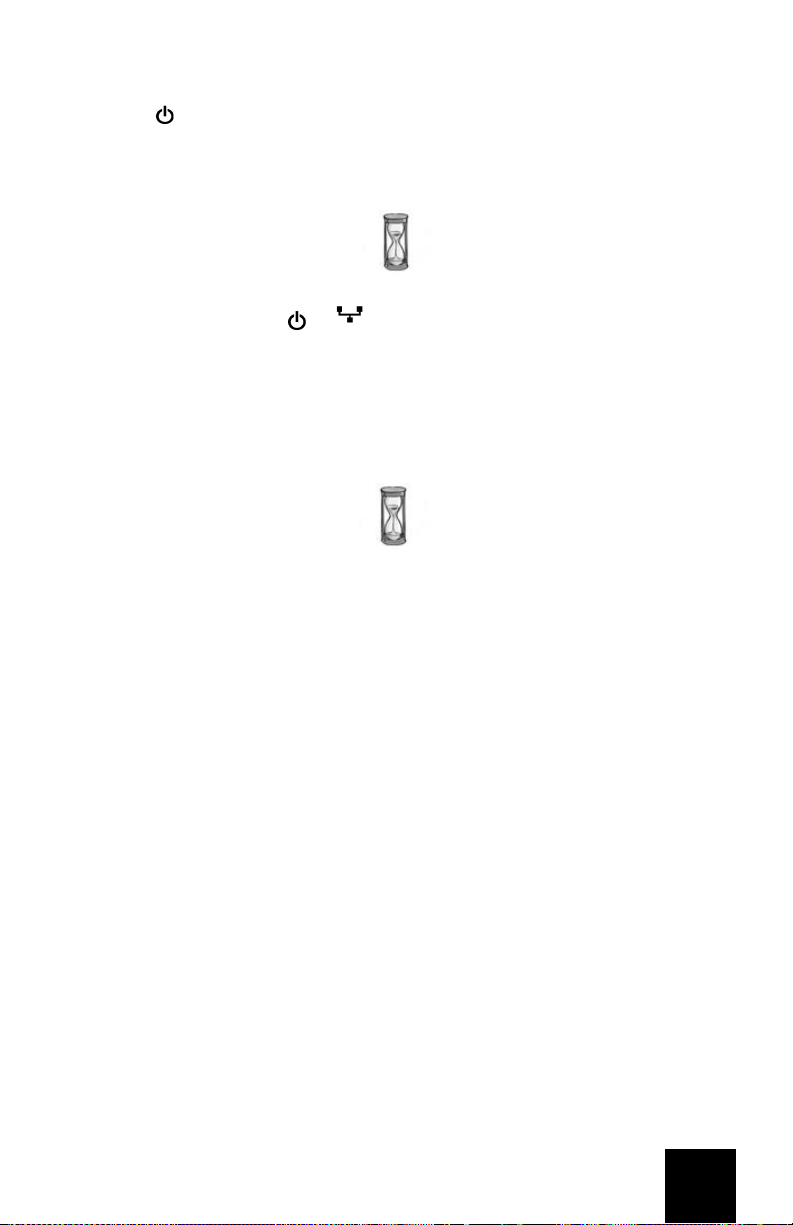
D. Sluit de AC-voedingsadapter aan op de 9VDC-aansluiting op de achterzijde van de
gateway. Sluit vervolgens de AC-voedingsadapter aan op een gewoon stopcontact.
Als het -lampje op het voorpaneel niet begint te branden, drukt u op de Power-
knop aan de achterzijde van de gateway.
De gateway start op zodra deze wordt aangezet. Dit kan een paar minuten duren.
E. Controleer of lampjes bij en branden. Als deze lampjes niet branden, dient u
het gedeelte Problemen oplossen in deze gids te raadplegen.
Stap 3. EasyConfigurator installeren
1. Plaats de installatie-cd van U.S. Robotics in het cd-rom-station van uw computer. De
installatie hoort automatisch te beginnen. Dit proces kan even duren.
Indien de installatie niet automatisch begint, dient u deze handmatig te starten.
Voor Windows: klik op Start en vervolgens op Uitvoeren. Typ D:\setup.exe in het
dialoogvenster en klik op OK. (Als D niet de aanduiding van uw cd-rom-station is,
typt u niet "D", maar de betreffende letter.)
Voor Macintosh: open the cd en dubbelklik op MacOS X Install of MacOS Classic
Install (afhankelijk van het besturingssysteem dat uw computer gebruikt).
Voor Linux: open de cd, blader naar \platforms\linux en dubbelklik op install.bin.
2. Selecteer de gewenste taal en klik op OK.
3. Indien u Windows gebruikt, voert het installatieprogramma een kwalificatietest uit
om te zien of uw systeem aan de minimale installatievereisten voldoet. Zodra dit is
voltooid, wordt het venster Resultaten weergeven met groene vlaggetjes naast
systeemcomponenten die aan de vereisten voldoen en rode vlaggetjes bij
componenten die daar niet aan voldoen. Als uw systeem goed genoeg is bevonden,
klikt u op Volgende. Indien een van de systeemcomponenten niet aan de vereisten
voldoet, kunt u op Rapport bekijken klikken om ze te identificeren.
Setup installeert nu de EasyConfigurator.
85
Page 88
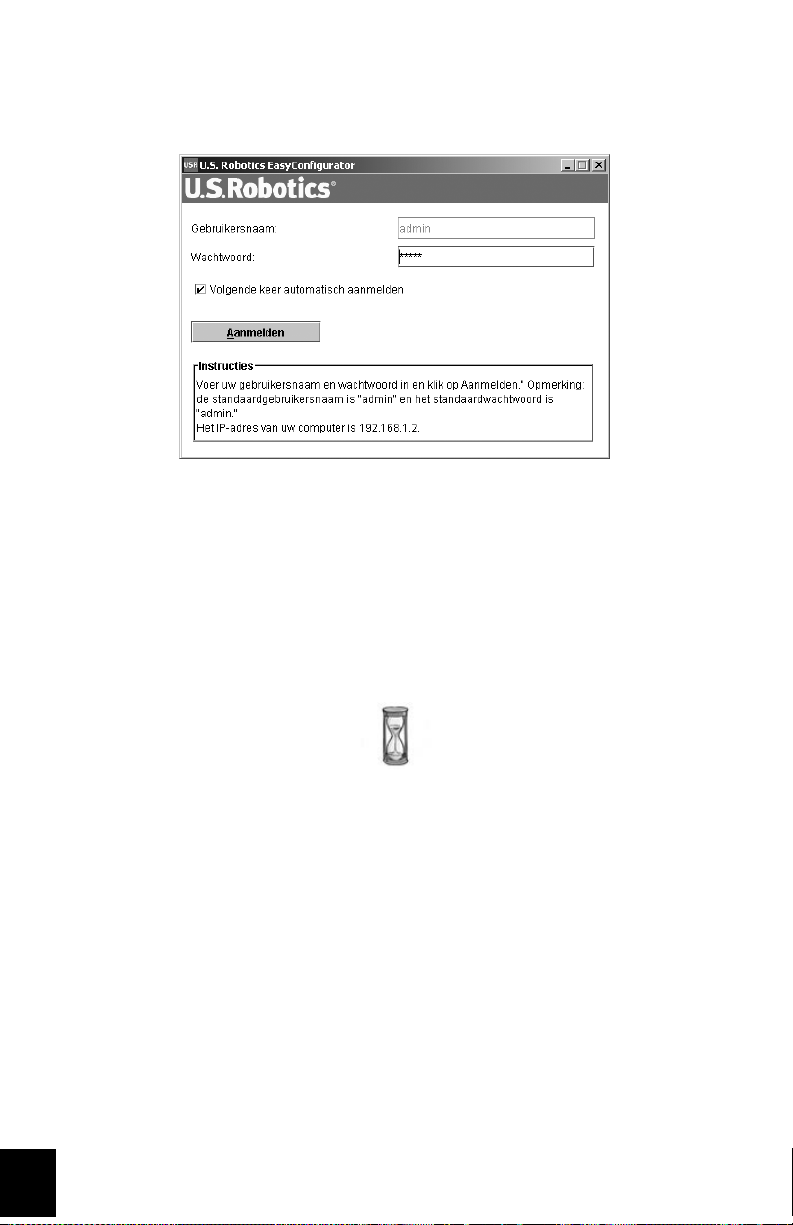
Stap 4. Configureer de gateway met EasyConfigurator
1. Dit is het loginvenster van de EasyConfigurator:
Indien de EasyConfigurator niet automatisch start, kunt u het programma zelf
starten. Windows-gebruikers: klik op Start, Programma's en selecteer U.S. Robotics
EasyConfigurator.
Macintosh- en Linux-gebruikers: dubbelklik op het EasyConfigurator-pictogram op
uw bureaublad.
De gebruikersnaam en het wachtwoord zijn al voor u ingevuld. Klik op Aanmelden en
wacht een paar minuten.
86
Page 89

2. Dit venster verschijnt nadat u zich hebt aangemeld:
Selecteer uw land en uw Internet Service Provider (ISP) in de keuzelijsten. Indien uw
land of ISP niet in de lijst voorkomt, kunt u Anders selecteren en de instellingen van
uw ISP handmatig invoeren.
Het kan zijn dat u de gebruikersnaam en het wachtwoord die uw ISP u heeft
gegeven, moet invoeren nadat u uw keuze hebt gemaakt. Klik op Toepassen om
door te gaan.
3. EasyConfigurator configureert uw gateway op basis van de geselecteerde ISP of de
handmatig ingevoerde instellingen.
87
Page 90

Dit is het moment waarop het systeem verbinding met het internet tot stand zal
proberen te brengen. Dit kan een paar minuten duren en vervolgens verschijnt de
volgende statuspagina.
Indien de status Verbonden met het internet verschijnt, hebt u uw
internetverbinding juist geconfigureerd. Indien er niet staat Verbonden met het
internet, gaat u naar het gedeelte Problemen oplossen van deze installatiegids.
Stap 5 (optioneel). De draadloze verbinding configureren
Bij draadloze communicatie communiceren apparaten met elkaar via radiogolven in plaats
van kabels. De gateway kan draadloos communiceren met een apparaat dat een draadloze
netwerkadapter heeft die aan de draadloze netwerkstandaarden voldoet.
Om draadloze communicatie op te zetten, klikt u op Status bovenaan het scherm (als dit
venster niet reeds is geopend). Klik vervolgens op Draadloze verbinding configureren. Er
wordt nu een webbrowser geopend met een pagina voor het instellen van de beveiliging
88
Page 91

op uw draadloze netwerk. U.S. Robotics raadt aan dat u uw netwerk beveiligt volgens de
aanwijzingen op deze pagina.
Volg de aanwijzingen op het scherm om de beveiliging te configureren en klik op
Toepassen zodra u klaar bent. De statuspagina van de webinterface van de gateway
verschijnt automatisch nadat u dit hebt gedaan.
Uw draadloze netwerk is nu beveiligd. De webbrowser en de EasyConfigurator kunnen nu
worden afgesloten.
Open een nieuwe webbrowser. We raden aan dat u uw product registreert en uw
verbinding controleert door naar de volgende website te gaan:
www.usr.com/productreg
Raadpleeg de gebruikershandleiding op de U.S. Robotics-installatie-cd voor meer
informatie over de geavanceerde functies van de gateway.
U kunt de webinterface van de gateway gebruiken om draadloze communicatie in- of uit te
schakelen en de netwerknaam, status van de uitzending en de beveiligingsopties in te
stellen. De webinterface is de tool waarmee u de gateway kunt configureren en gebruiken.
89
Page 92

Statuslampjes
De gateway heeft verschillende lampjes aan de voorkant. De hieronder vermelde status
van de lampjes geven de bedieningsstatus van de gateway aan.
Aan De gateway staat aan.
Uit De gateway staat uit.
Aan Een draadloos apparaat is verbonden met de gateway.
De gateway en de computer communiceren via een draadloze
verbinding.
Er is geen actieve ADSL-verbinding of het apparaat staat in de
ADSL Bridge-modus. Raadpleeg voor meer informatie over de
modus Bridge de gebruikershandleiding op de installatie-cd.
Er is een fysieke verbinding tussen de gateway en de computer via
de corresponderende Ethernet-poort (let op de poortnummers
boven de lampjes).
Er is geen fysieke verbinding tussen de gateway en de computer
via de Ethernet-poort.
Er is een printer verbonden met de gateway. Raadpleeg de
gebruikershandleiding op de installatie-cd van U.S. Robotics voor
informatie over het gebruik van een printer met de gateway.
(1-4)
Knipperend
Uit Er is geen draadloze client aangesloten op de gateway.
Aan De gateway is verbonden met het internet.
Knipperend De gateway communiceert met het internet.
Uit
Aan Er is een ADSL-verbinding tot stand gebracht.
Knipperend De gateway probeert een ADSL-verbinding tot stand te brengen.
Uit Er is momenteel geen ADSL-verbinding.
Aan
Knipperend De gateway en de computer communiceren via een Ethernet-poort.
Uit
Aan
Knipperend De gateway en de printer communiceren.
Uit Er is geen printer aangesloten op de USB-poort van de gateway.
90
Page 93

Achterzijde gateway
ADSL Aansluiting voor de digital subscriber line RJ-11-service
USB Poort waarmee een USB-kabel op een printer kan worden aangesloten.
1 - 4 Ethernet-poorten 1 - 4
Reset
9VDC Invoeraansluiting voor een kabel van de bijgeleverde AC-voedingsadapter
Power Schakelaar waarmee de gateway kan worden in- en uitgeschakeld.
Een verzonken knop waarmee de gateway opnieuw kan worden opgestart
(zie opmerking hieronder).
OPMERKING: als u de gateway opnieuw moet instellen, gebruikt u een speld
of paperclip om de Reset-knop kort in te drukken. Indien u de gateway wilt
resetten, dient u deze knop niet langer dan vijf seconden ingedrukt te houden
omdat dit de standaardinstellingen van de gateway herstelt.
91
Page 94

Problemen oplossen
Om te helpen een diagnose te stellen, dient u eerst de nu volgende checklist voor het
oplossen van problemen te gebruiken.
1. Controleer of u de bij uw gateway geleverde AC-voedingsadapter gebruikt en of
deze is aangesloten op de gateway en op een actief stopcontact. Controleer of
de Power-schakelaar is ingeschakeld. Het -lampje hoort te branden.
2. Controleer of de telefoonkabel goed is aangesloten op de wandcontactdoos en
op de gateway. Het -lampje hoort te branden als u de DSL op de juiste
manier hebt ingesteld.
3. Indien u een bekabelde verbinding gebruikt tussen de computer en de gateway,
dient u te controleren of de Ethernet-kabel(s) is/zijn verbonden met de
netwerkinterfacekaart van de computer en de Ethernet-poort(en) op de gateway
(met de aanduiding 1, 2, 3 of 4). Het corresponderende -lampje op de
voorzijde van de gateway dient te branden.
Voor meer informatie over de lampjes kunt u het gedeelte Statuslampjes eerder in dit
document raadplegen.
De webinterface openen
De webinterface is de tool waarmee u de gateway kunt configureren, controleren en
waarmee u problemen met de gateway kunt oplossen. Voer de volgende stappen uit om
de webinterface te openen.
1. Start een webbrowser.
2. Open de pagina http://192.168.1.1.
3. Er verschijnt nu een loginvenster:
De standaardgebruikersnaam en het wachwoord zijn al ingevuld. Klik op OK.
92
Page 95

4. De webinterface opent op de statuspagina.
Indien u geen verbinding kunt maken met het internet...
Verschillende apparaten moeten samenwerken zodat uw computer toegang kan krijgen
tot het internet.
OPMERKING: voor de volledigheid laat de volgende illustratie zowel kabelverbindingen
als draadloze verbindingen tussen uw computer en uw U.S. Robotics Wireless MAXg ADSL
Gateway zien. Normaliter gebruikt u slechts één type verbinding op uw computer.
A. Uw computer maakt verbinding met de Wireless MAXg ADSL Gateway via een draadloze
verbinding of een kabelverbinding.
B. De gateway maakt via ADSL via het telefoonnetwerk verbinding met uw Internet Service
Provider (ISP).
De eerste stap bij het oplossen van dit probleem is het vaststellen van de oorzaak. Er
kunnen op een aantal plaatsen problemen optreden bij de verbinding tussen uw computer
en het internet.
93
Page 96
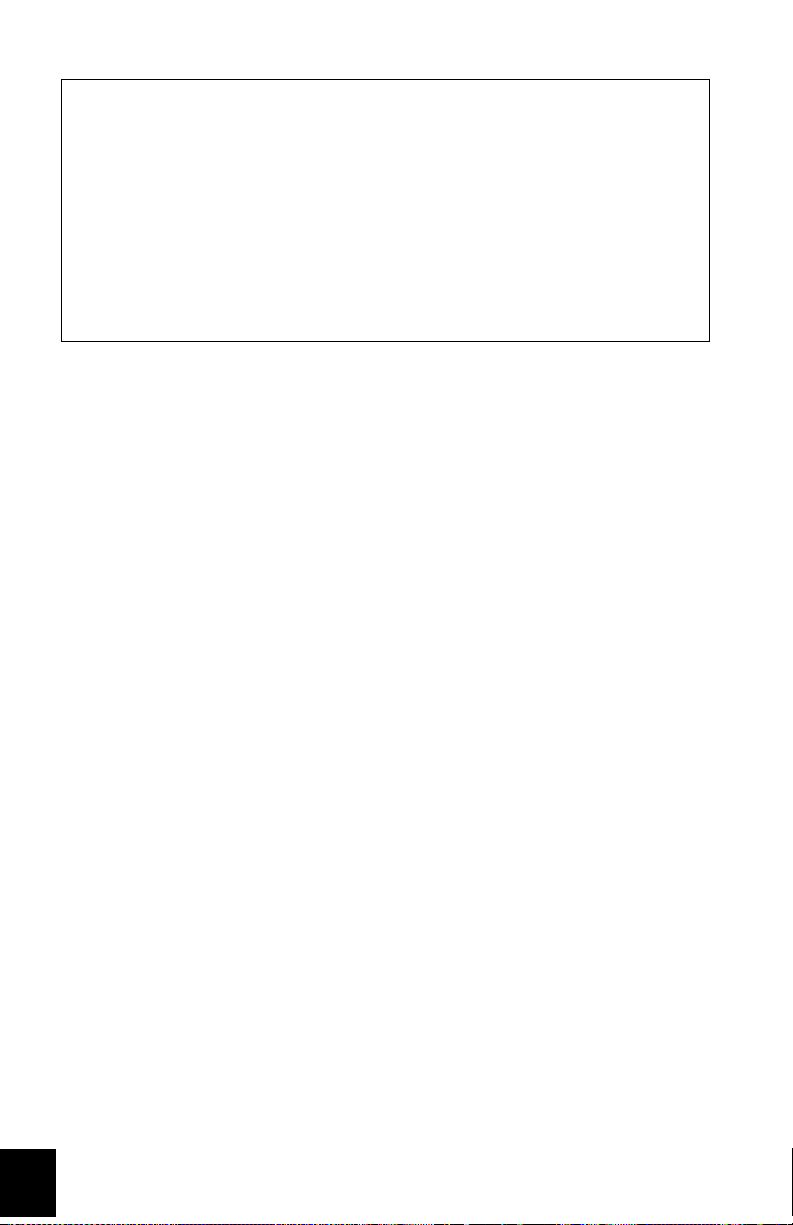
Windows-gebruikers: u kunt uw verbindingen automatisch controleren
met het bijgesloten hulpprogramma.
1. Gebruik Windows Verkenner om naar de map Troubleshooting (Problemen
oplossen) te bladeren op de installatie-cd van U.S. Robotics (bijvoorbeeld
D:\Troubleshooting als uw cd-rom-station wordt aangeduid met D:).
2. Dubbelklik op Troubleshoot_Connection (Probleem met verbinding oplossen).
Dit hulpprogramma controleert uw verbindingen en geeft indien er een probleem
bestaat aan waar dit probleem is opgetreden.
Stap 1: kunt u de computer aansluiten op de Wireless MAXg ADSL Gateway?
Open een webbrowser met het adres van de gateway: http://192.168.1.1. (Opmerking:
indien u het LAN IP-adres van de gateway hebt gewijzigd, dient u dit nieuwe adres te
gebruiken.)
Als de webinterface van de gateway opent, gaat u naar Stap 3. Zo niet, dan kan het zijn dat
u de gateway opnieuw moet opstarten:
1. Druk kort op de Reset-knop aan de achterkant van de gateway met een dun object,
bijvoorbeeld een paperclip.
2. Het duurt een minuut of twee voordat de gateway opnieuw is opgestart.
Als u een kabelverbinding gebruikt:
Indien u een kabelverbinding gebruikt tussen uw computer en de gateway, dient u ervoor
te zorgen dat één uiteinde van de Ethernet-kabel is aangesloten op de LAN-poort van uw
computer en het andere op een van de Ethernet-poorten op de gateway. Controleer ook of
het corresponderende lampje brandt.
In het onwaarschijnlijke geval dat uw computer een statisch IP-adres gebruikt, dient u uw
computer opnieuw te configureren voor gebruik van een dynamisch IP-adres of te
controleren of het statische IP-adres zich op hetzelfde netwerk bevindt als de ADSL
Gateway. (Dat betekent dat het IP-adres moet beginnen met 192.168.1.x waarbij x een
getal van 2 t/m 254 kan zijn.)
Start nu uw computer opnieuw op. Er wordt nu een nieuwe poging worden gedaan om
verbinding te maken met de gateway. Ga verder met Stap 2.
Als u een draadloze verbinding gebruikt:
1. Controleer of de computer niet te ver van de gateway staat om een draadloos signaal
te ontvangen en het signaal niet wordt verstoord door een magnetron of wordt
belemmerd door een betonnen muur.
94
Page 97

Als de netwerknaam wordt uitgezonden door uw gateway, kunt u de gateway zoeken
met het hulpprogramma voor draadloze verbindingen van uw computer. (Doorgaans
wordt een dergelijke procedure 'site survey' genoemd.) Als het hulpprogramma de
gateway niet kan vinden, is er mogelijk sprake van een probleem met het signaal.
2. Controleer of het hulpprogramma voor draadloze verbindingen gebruik maakt van
de juiste netwerknaam en de juiste beveiligingsinstellingen voor de gateway.
Instellingen zoals de netwerknaam, beveiligingsmethode (WPA, WEP, enzovoort) en
beveiligingssleutels moeten allemaal overeenkomen. Als de gateway gebruik maakt
van WPA-codering, moet elke draadloze kaart of adapter ondersteuning bieden voor
WPA-codering. Indien u gebruik maakt van een Wireless PC Card, een PCI Adapter of
een USB Adapter zonder ondersteuning voor WPA-codering, kunt u geen verbinding
maken met de gateway tenzij u WEP-codering gebruikt. Raadpleeg het gedeelte
Configuratie in de gebruikershandleiding van de installatie-cd van U.S. Robotics voor
informatie over het wijzigen van uw beveiligingsinstellingen.
3. Mag deze computer verbinding maken met de gateway als u MAC-filtering op de
gateway hebt ingeschakeld?
Houd er rekening mee dat MAC-filtering van toepassing is op specifieke draadloze
adapters. Indien u MAC-filtering gebruikt en een nieuwe draadloze adapter hebt
toegevoegd aan het netwerk, dient u het MAC-adres van de nieuwe draadloze
adapter aan de gateway toe te voegen.
OPMERKING: indien u de instellingen van de ADSL Gateway wilt wijzigen, dient u een
computer te gebruiken met een kabelverbinding naar de gateway zodat u er verbinding
mee kunt maken.
Indien u nadat u deze stappen hebt uitgevoerd geen draadloze verbinding tot stand kunt
brengen, dient u een kabelverbinding te maken tussen de computer en de gateway. Sluit
de gele Ethernet-kabel aan op de LAN-poort van uw computer en op een LAN-poort op de
gateway. Controleer of het corresponderende LAN-poortlampje brandt. Start vervolgens
uw computer opnieuw op.
Stap 2: reageert de Wireless MAXg ADSL Gateway?
Open een webbrowser op het adres van de gateway: http://192.168.1.1
OPMERKING: indien u de webinterface van de gateway kunt openen met een
kabelverbinding, maar niet met een draadloze verbinding, dan ligt het probleem bij de
draadloze verbinding. Raadpleeg de documentatie van uw draadloze adapter.
Als de webinterface van de gateway verschijnt, gaat u verder met Stap 3.
Als de webinterface van de gateway niet verschijnt, kan het zijn dat u de
standaardinstellingen van de gateway moet herstellen. (Houd er rekening mee dat u alle
aangepaste instellingen van de gateway verliest en dat deze opnieuw moet worden
ingesteld zoals bij de oorspronkelijke installatie. Als u een back-up hebt gemaakt van de
instellingen, kunt u deze herstellen. De gebruikershandleiding op de U.S. Robotics
installatie-cd bevat meer informatie.)
95
Page 98
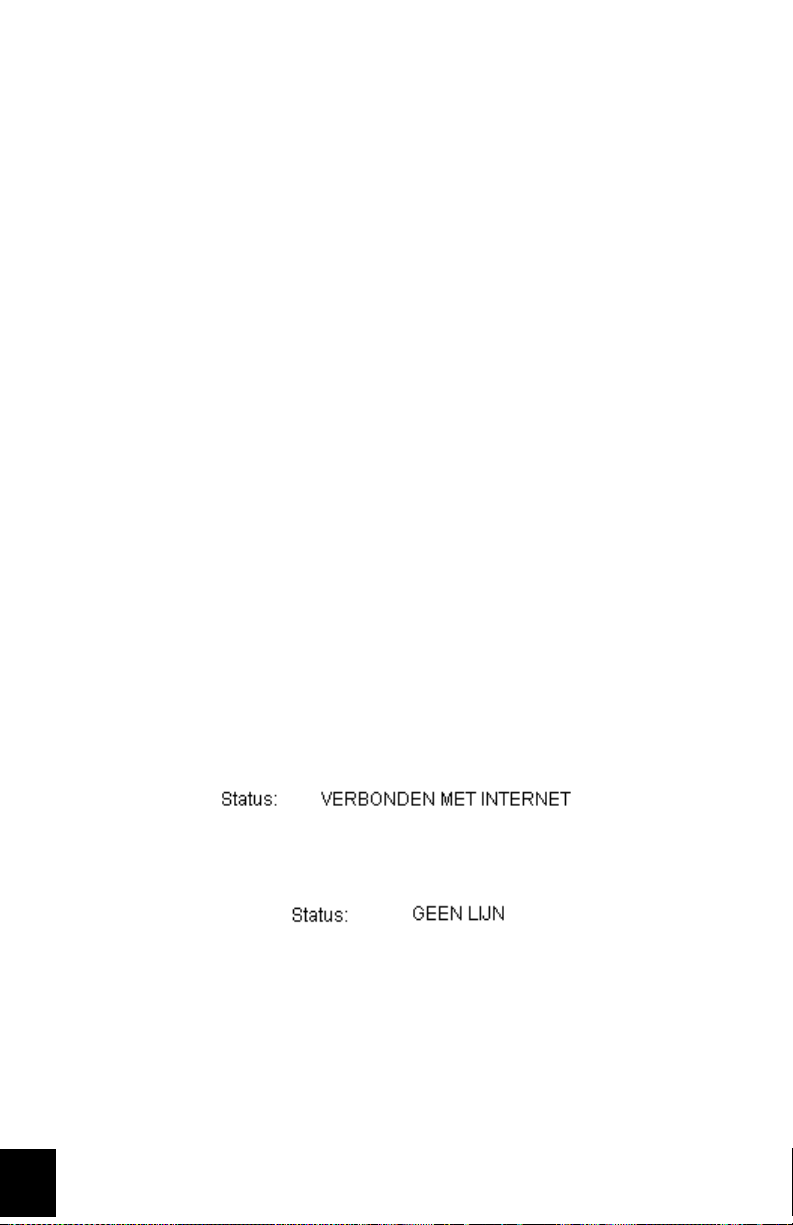
1. Druk met een dun object, bijvoorbeeld een paperclip, de Reset-knop aan de
achterkant van de gateway in en houd de knop ten minste vijf seconden ingedrukt.
2. Het duurt een minuut of twee voordat de gateway opnieuw is opgestart.
3. Start uw computer opnieuw op zodat deze verbinding maakt met de gateway.
4. Probeer toegang te krijgen tot het webadres van de gateway: http://192.168.1.1.
Als de webinterface van de gateway niet verschijnt, is de gateway misschien defect. Neem
contact op met de klantenservice van U.S. Robotics. U vindt de contactgegevens verderop
in dit document.
Als de webinterface van de gateway verschijnt, gaat u verder met Stap 3.
Stap 3: kan uw Wireless MAXg ADSL Gateway verbinding maken met het
internet?
Indien er verbinding is tussen de computer en de gateway, is het waarschijnlijk dat de
gateway geen verbinding heeft met het internet.
1. Sluit uw webbrowser en voer EasyConfigurator uit.
Windows-gebruikers:
Klik op Start en selecteer vervolgens Programma's en U.S. Robotics
EasyConfigurator.
Macintosh- en Linux-gebruikers:
Dubbelklik op het EasyConfigurator-pictogram op het bureaublad.
2. Klik op Status bovenaan de pagina en controleer de waarde in het veld Status.
Voorbeeld van een schermafbeelding van een gateway die is verbonden met
internet:
Voorbeeld van een schermafbeelding van een gateway die niet is verbonden met
internet:
Indien de status van de gateway Ver bon den of Verbonden met het internet is, maar
u nog steeds geen verbinding kunt maken met het internet, neemt u contact op met
uw ISP voor hulp.
Anders dient u uw ADSL-verbinding handmatig te configureren. Klik op Configuration
(Configuratie) bovenaan het EasyConfigurator-venster en raadpleeg de aanwijzigen
die eerder in dit document zijn gegeven (zie Stap 4. Configureer de gateway met
EasyConfigurator) voor informatie over de configuratie van uw ADSL-verbinding.
96
Page 99
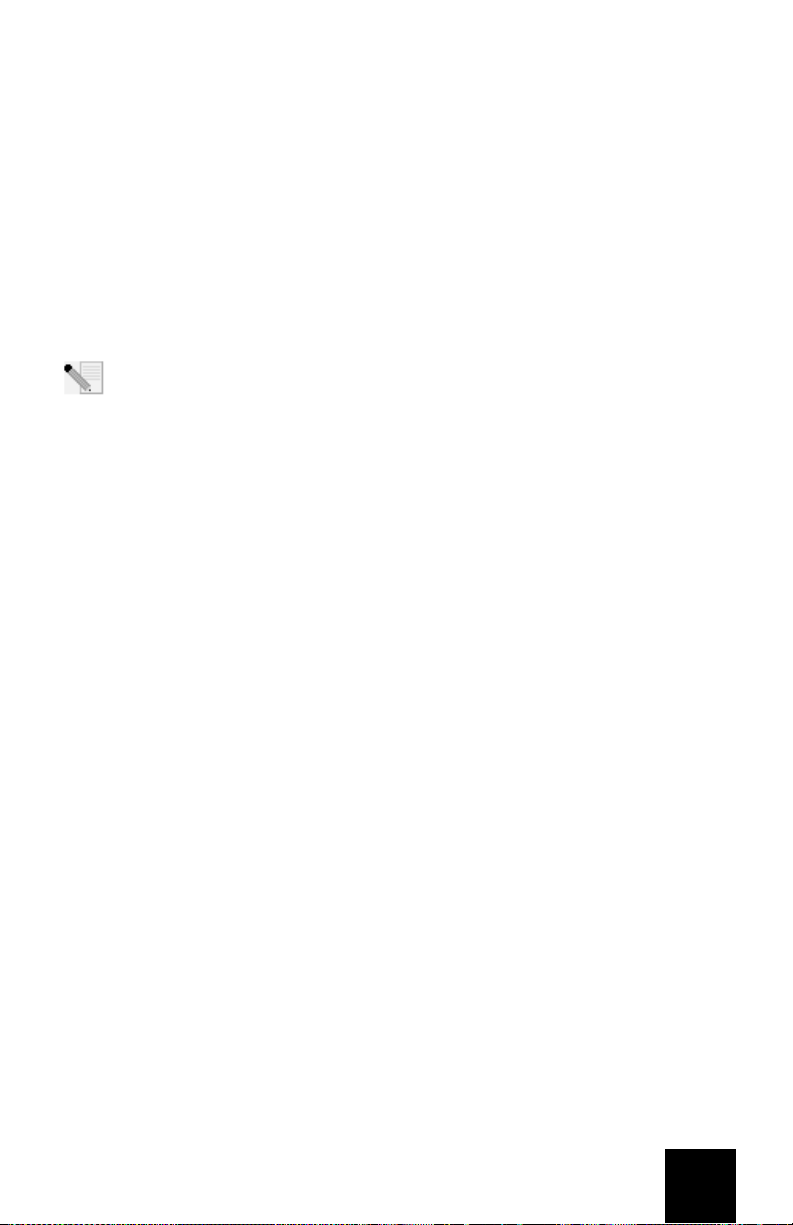
Technische Ondersteuning
• De meest voorkomende problemen waarmee gebruikers te maken krijgen,
worden besproken in de gedeelten FAQ (Veelgestelde vragen) en
Troubleshooting (Problemen oplossen) voor uw product. Voor ondersteuning
over het huidige product en voor contactgegevens kunt u de U.S. Roboticswebsite raadplegen op: http://www.usr.com/support
• Raadpleeg de gebruikershandleiding op de installatie-cd van U.S. Robotics voor
meer gedetailleerde configuratie-informatie en hulp bij het oplossen van
problemen.
• Neem contact op met de afdeling technische ondersteuning van U.S. Robotics.
Ondersteuning
OPMERKING: uw modelnummer is 9108. U vindt uw serienummer op het label van de Wireless MAXg ADSL
Gateway en op de zijkant van de verpakking.
1. Gebruik een online formulier op http://www.usrcom/emailsupport om ons uw technische vraag toe te sturen.
2. U kunt ook telefonisch contact opnemen met de afdeling Technische ondersteuning van U.S. Robotics.
Land Telefoonnummer Online Openingstijden
Verenigde Staten
en Canada (888) 216-2850 http://www.usr.com/emailsupport 9.00 - 17.00 uur, maandag tot vrijdag CST
Oostenrijk 07 110 900 116 http://www.usr.com/emailsupport/de 9.00 - 17.00 uur, maandag tot vrijdag
België (Vlaams) +32 (0)70 233 545 http://www.usr.com/emailsupport/ea 9.00 -17.00 uur, maandag tot vrijdag
België (Frans) +32 (0)70 233 546 http://www.usr.com/emailsupport/ea 9.00 -17.00 uur, maandag tot vrijdag
Denemarken +45 7010 4030 http://www.usr.com/emailsupport/uk 9.00 -17.00 uur, maandag tot vrijdag
Finland +358 98 171 0015 http://www.usr.com/emailsupport/ea 9.00 - 17.00 uur, maandag tot vrijdag
Frankrijk 082 507 0693 http://www .usr.com/emailsupport/fr 9.00 - 17.00 uur, maandag tot vrijdag
Duitsland 01805671548 http://www.usr.com/emailsupport/de 9.00 - 17.00 uur, maandag tot vrijdag
Hongarije 01805671548 http://www.usr.com/emailsupport/hu 9.00 - 17.00 uur, maandag tot vrijdag
Ierland +44 870 844 4546 http://www.usr.com/emailsupport/uk 9.00 - 18.00 uur, maandag tot vrijdag
Italië 848 80 9903 http://www.usr.com/emailsupport/it 9.00 - 17.00 uur, maandag tot vrijdag
Luxemburg +352 342 080 8318 http://www.usr.com/emailsupport/bn 9.00 - 17.00 uur, maandag tot vrijdag
Midden-Oosten/Afrika +44 870 844 4546 http://www.usr.com/emailsupport/uk 9.00 - 17.00 uur, maandag tot vrijdag
Nederland 0900 20 25 857 http://www.usr.com/emailsupport/ea 9.00 - 17.00 uur, maandag tot vrijdag
Noorwegen +47 23 50 0097 http://www.usr.com/emailsupport/ea 9.00 - 17.00 uur, maandag tot vrijdag
Polen http://www.usr.com/emailsupport/pl
Portugal +351 (0)21 415 4034 http://www.usr.com/emailsupport/pt 9.00 - 17.00 uur, maandag tot vrijdag
Spanje 902 117 964 http://www.usr.com/emailsupport/es 9.00 - 17.00 uur, maandag tot vrijdag
Zweden +46 (0) 77 128 1020 http://www.usr.com/emailsupport/ea 9.00 -17.00 uur, maandag tot vrijdag
Zwitserland 0848 840 200 http://www.usr.com/emailsupport/de 9.00 - 17.00 uur, maandag tot vrijdag
Groot-Brittannië 0870 844 4546 http://www.usr.com/emailsupport/uk 9.00 - 17.00 uur, maandag tot vrijdag
Informatie over actuele contactgegevens vindt u op de website: http://www.usr.com/support
Informatie over reglementen en garantie staat in de gebruikershandleiding op de installatie-cd van U.S. Robotics.
97
Page 100

98
 Loading...
Loading...