Page 1
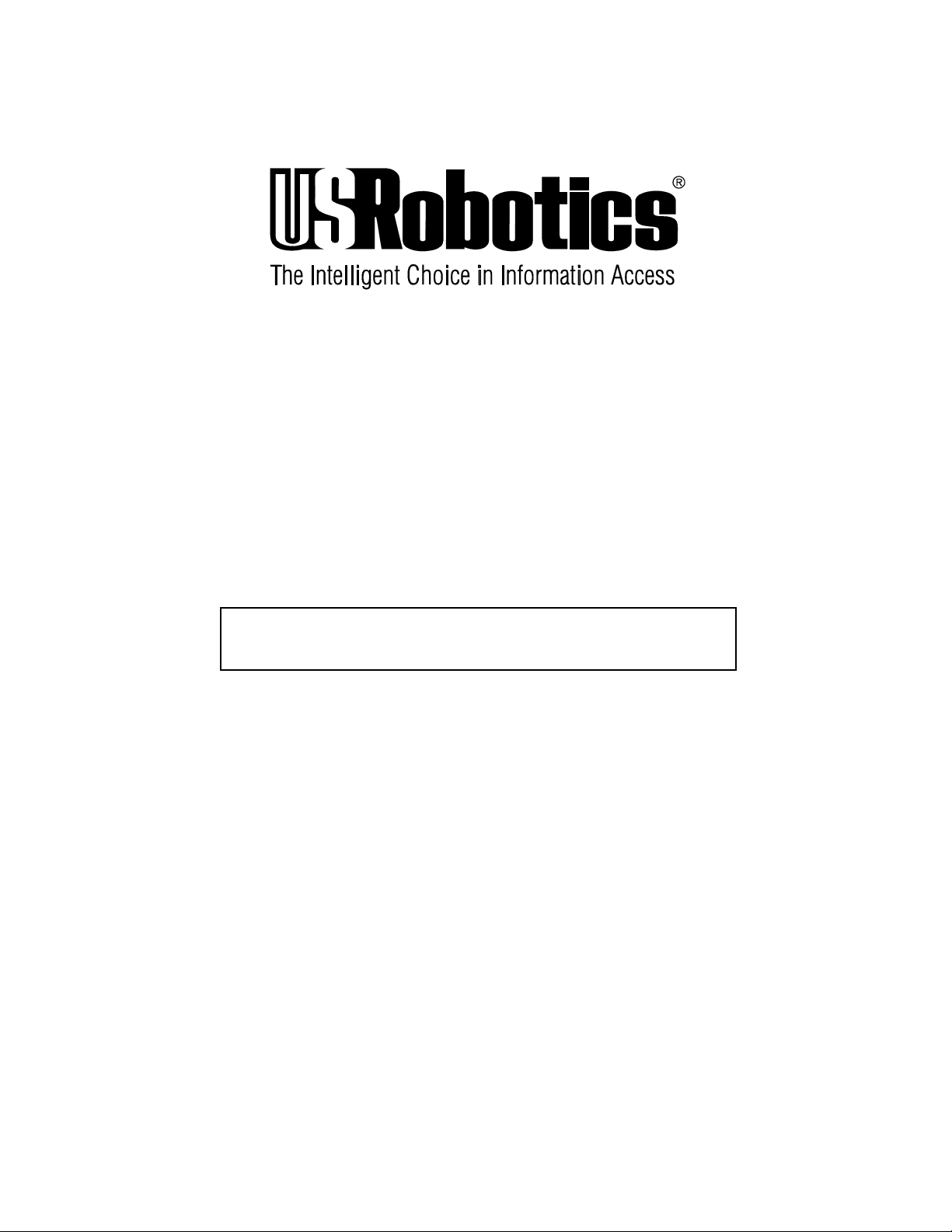
Courier V.Everything External Modem:
Getting Started
FINAL
4/96
p/n 1.024.492
1996 U.S. Robotics Access Corp.
8100 North McCormick Blvd.
Skokie, IL 60076-2999
All Rights Reserved
Page 2
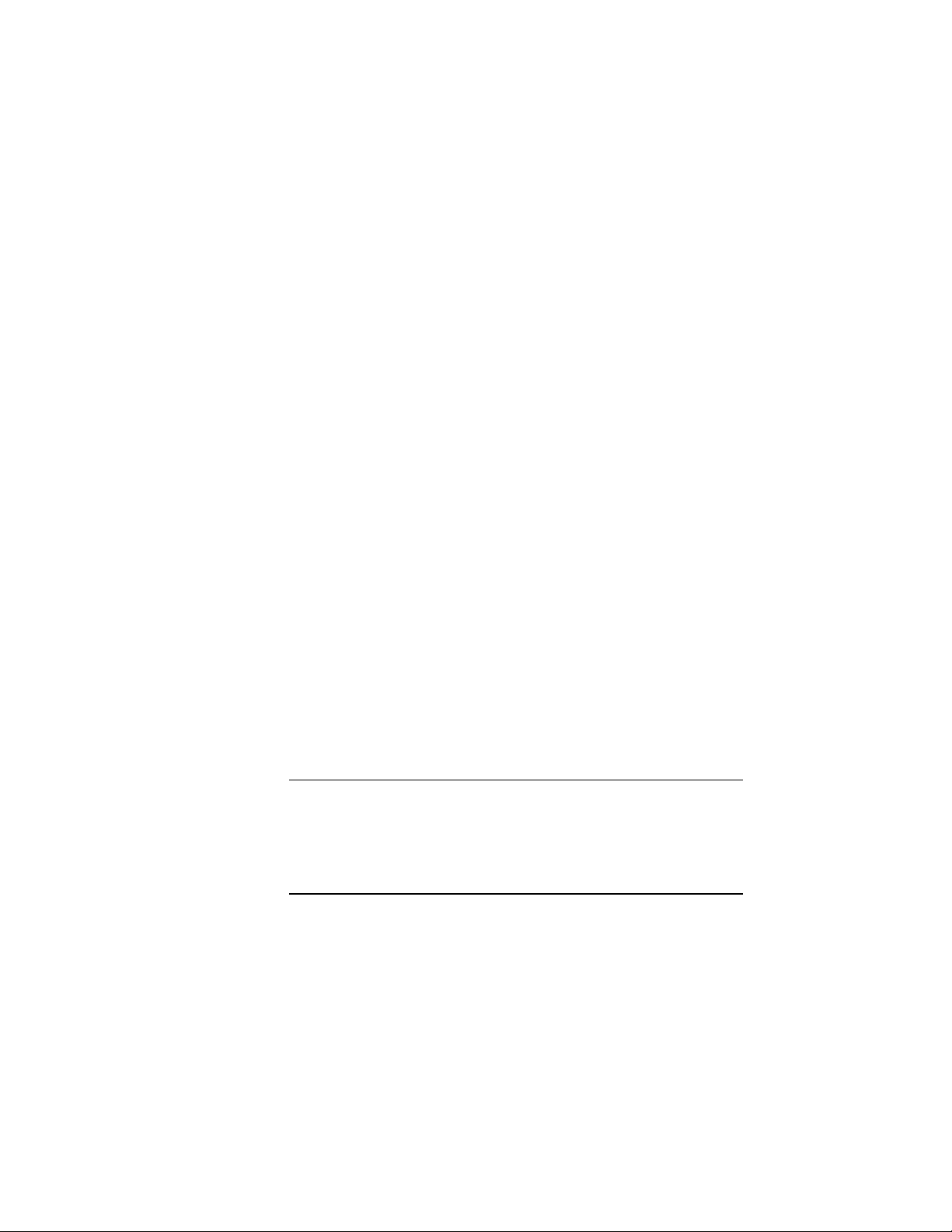
U.S. Robotics and the U.S. Robotics logo are registered
trademarks of U.S. Robotics Access Corp. V.Fast Class and V.FC
are trademarks of Rockwell International. Any trademarks,
tradenames, service marks or service names owned or registered
by any other company and used in this manual are the property
of their respective companies.
1996 U.S. Robotics Access Corp.
8100 N. McCormick Blvd.
Skokie, IL 60076-2999 USA
Page 3
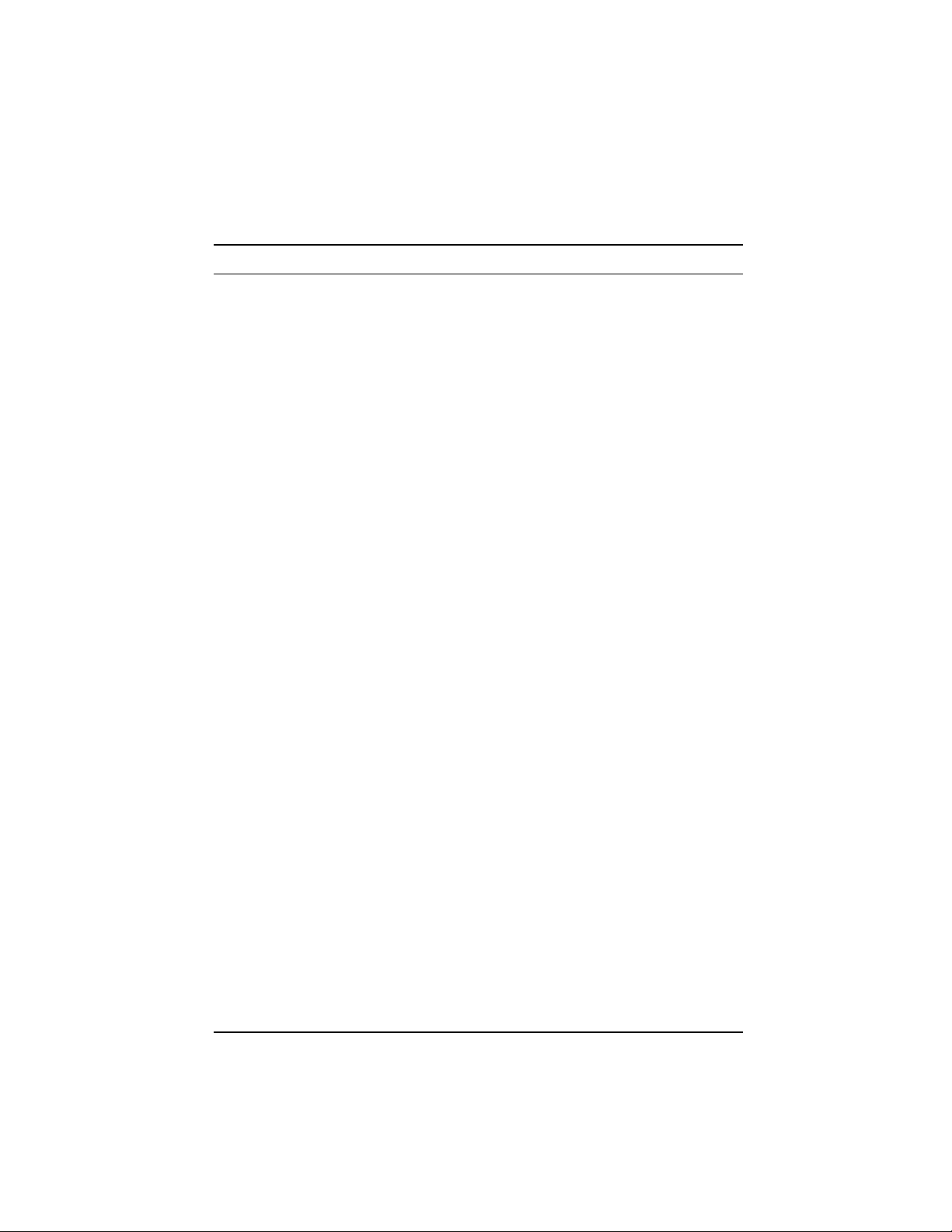
Table of Contents
About This Manual iii
We Welcome Your Suggestions.............................................................iii
Chapter 1 The Courier 1-1
Courier Controls, Displays, and Connectors.....................................1-3
Status Indicators ....................................................................................1-4
Features...................................................................................................1-5
Chapter 2 Installing the Courier 2-1
What You Need......................................................................................2-1
Package Contents...................................................................................2-3
Installing the Courier............................................................................2-4
Setting the DIP Switches.......................................................................2-4
Powering On the Courier.....................................................................2-6
Chapter 3 Communicating with the Courier 3-1
Windows 95............................................................................................3-1
Windows 3.x...........................................................................................3-5
DOS..........................................................................................................3-6
OS/2 ........................................................................................................3-6
Mac OS ....................................................................................................3-7
Windows NT..........................................................................................3-7
UNIX/Linux/AIX...............................................................................3-10
Mainframe OSs ....................................................................................3-10
Testing the Courier..............................................................................3-11
Chapter 4 Other Features 4-1
Volume Control .....................................................................................4-1
The Voice/Data Switch.........................................................................4-2
Getting Information About Calls ........................................................4-6
MI/MIC Operations..............................................................................4-7
Chapter 5 Setups for Common Windows Software Packages 5-1
Appendix A The Serial Port A-1
The EIA-232 Interface...........................................................................A-1
For Macintosh Computers...................................................................A-3
Page 4
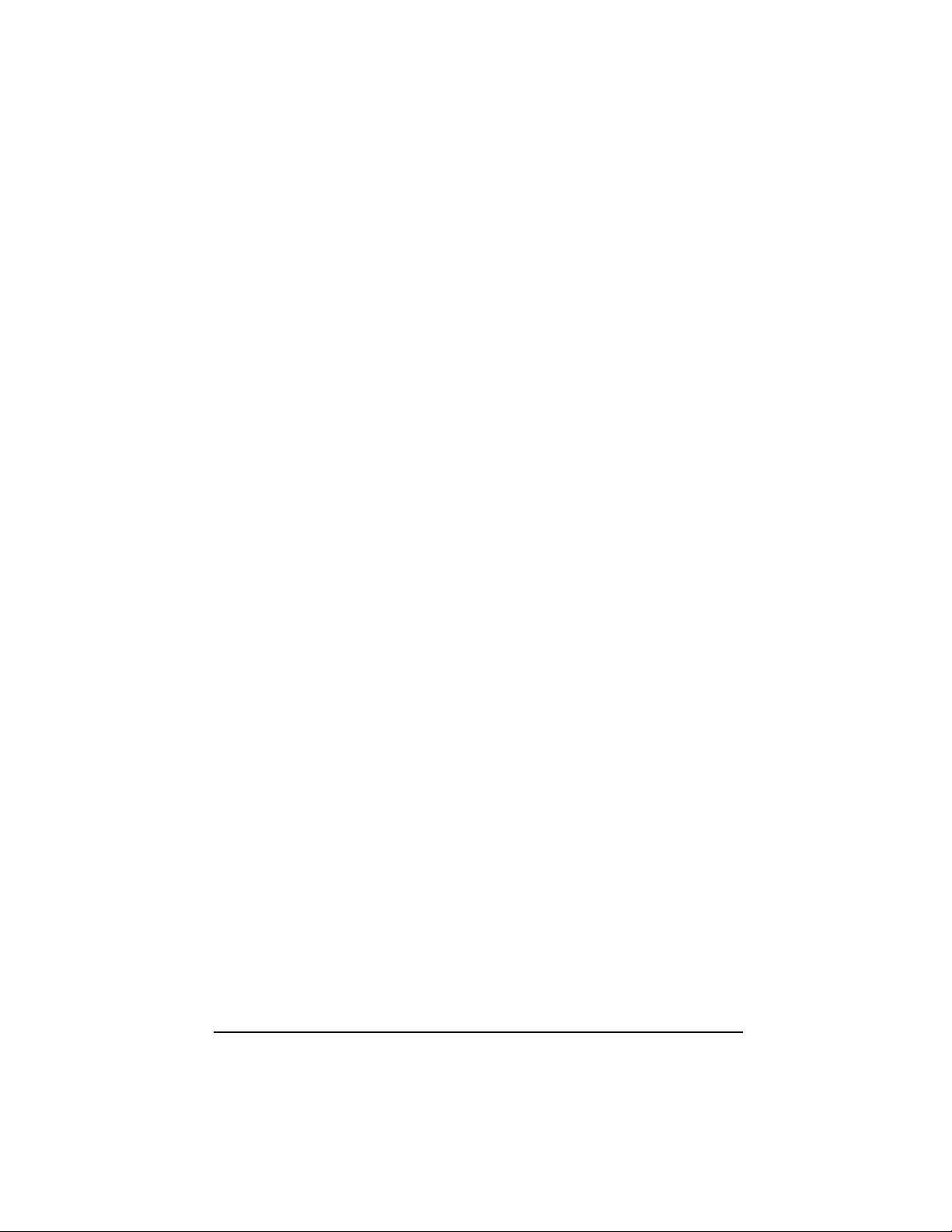
Appendix B Technical Specifications B-1
Standards Compatibility...................................................................... B-1
Appendix C Warranty and Notices C-1
Limited Warranty.................................................................................C-1
Notices....................................................................................................C-3
Page 5
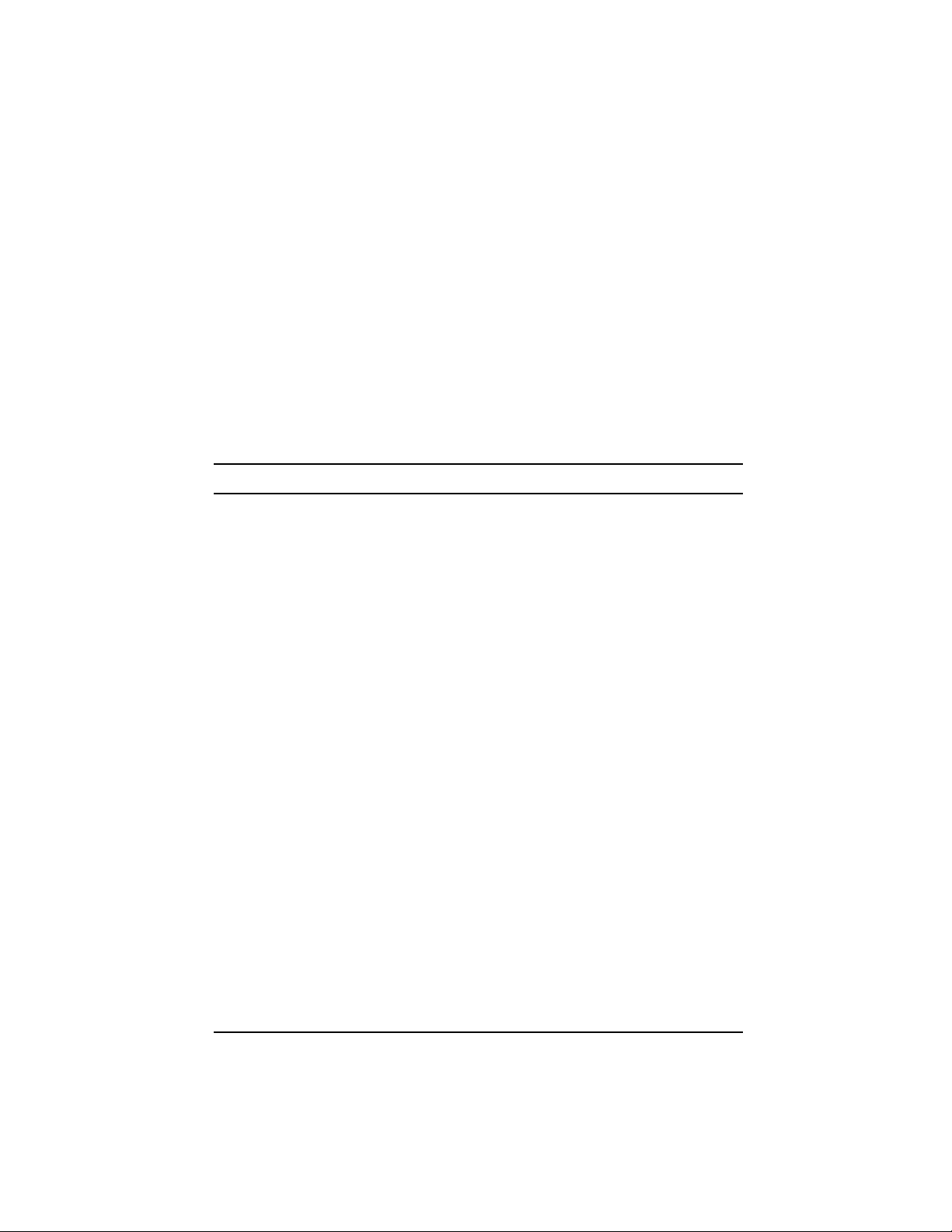
About This Manual
This manual explains how to set up and start using your Courier
V.Everything External Modem.
Refer to the Command Reference manual, also included with the
Courier, for detailed information about using advanced features.
We Welcome Your Suggestions
We’ve made every effort to provide you with useful, accurate
information. If you have any comments or suggestions about
these materials, please let us know.
Voicemail: (847) 933-5200
Email: sysdocs@usr.com
Page 6
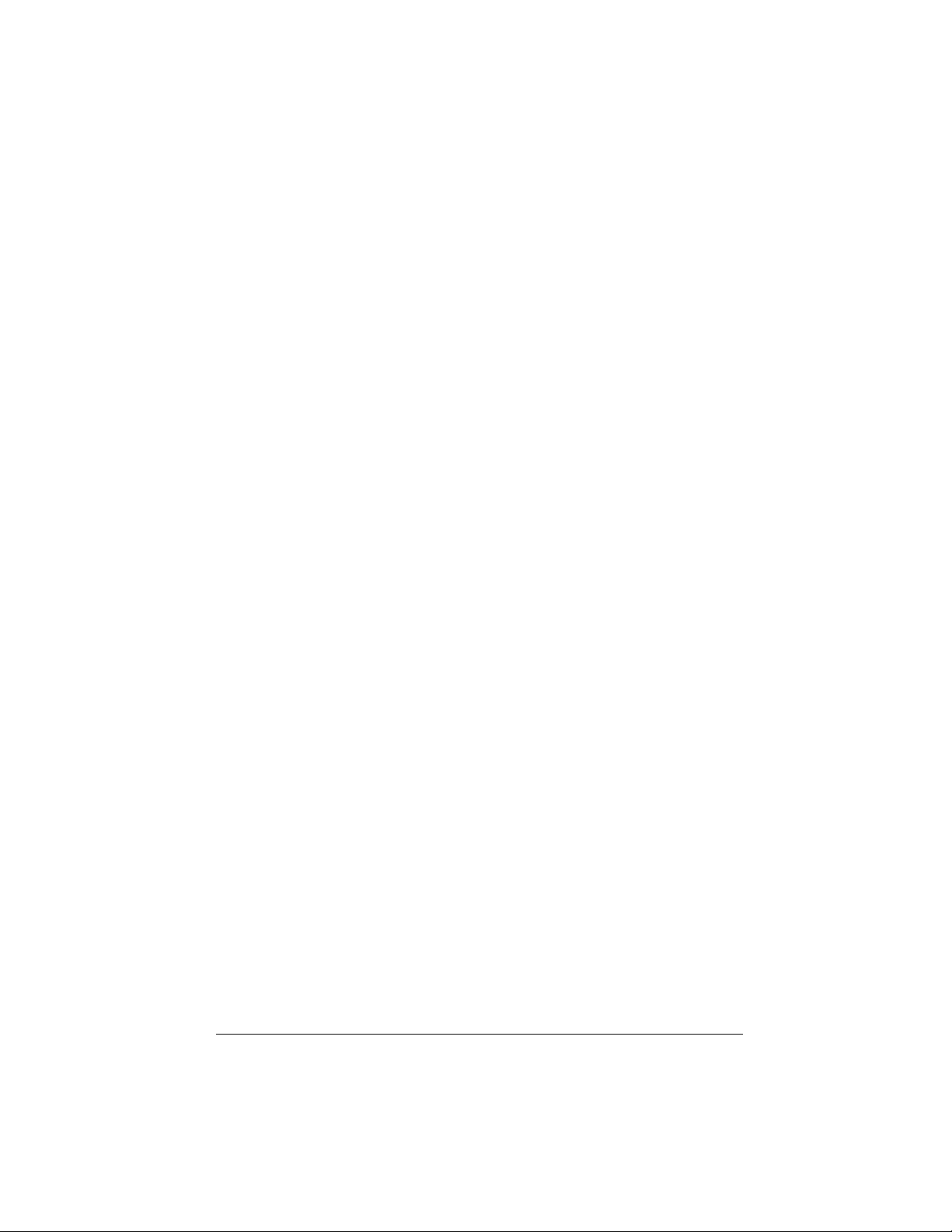
Chapter 1
The Courier
The Courier V.Everything External Modem makes any computer or
terminal with an EIA/RS-232 serial port (or a Macintosh serial
port) capable of exchanging data with modems or fax machines
over standard, analog telephone lines at speeds of up to
33.6 Kbps.
Using the Courier
The most common uses of the Courier modem are for accessing
the Internet or online services, accessing corporate networks
remotely, calling bulletin board systems (BBSs), and for sending
or receiving facsimiles or files.
Using the Courier always requires some kind of
communications software. The software required differs
depending on what you’re trying to do.
Accessing the Internet
To access the Internet, you need to set up an account with an
Internet service provider in your area. Often, Internet service
providers supply you with the software you’ll need. In other
cases, support for Internet access is built in to your computer’s
operating system, as is the case with Windows 95.
The software needed to access the Internet is called a TCP/IP
protocol stack. Your TCP/IP protocol stack must provide a
dialing application that is capable of sending data over a serial
line using the Point-to-Point protocol (PPP) or the Serial Line
Internet Protocol (SLIP).
The Courier 1-1
Page 7
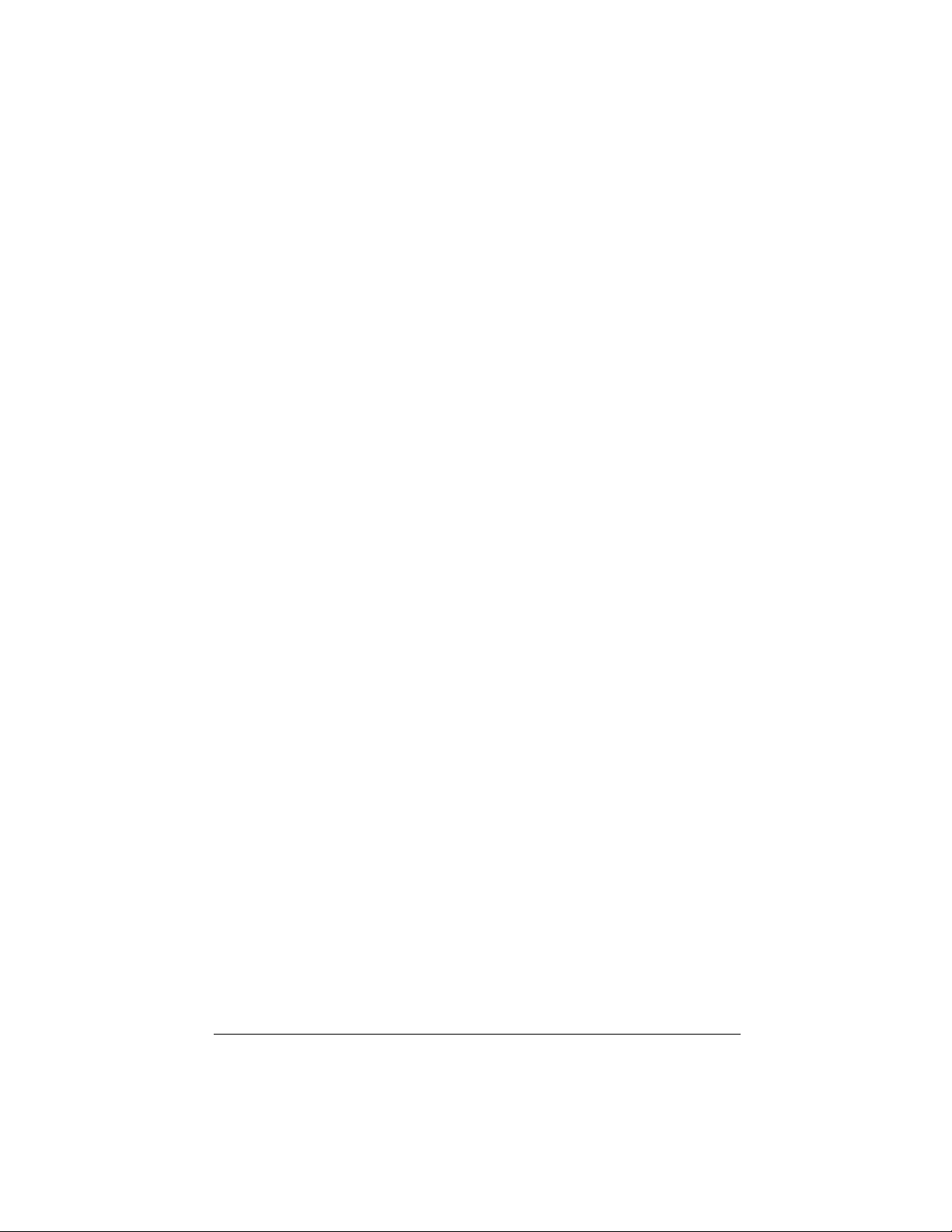
Calling Online Services
Each online service, such as America Online or CompuServe,
provides its own customized communications software package.
A couple of these packages are included with the Courier. These
packages do the dialing and guide you through the steps of
registration.
Accessing Corporate Networks Remotely
Dialing in to a remote network requires remote access software.
When you dial in to a network, the software makes your remote
computer appear to the network as locally attached. You can
then use your network just as you would if you were there: send
mail, print files, and access LAN drives.
A remote access package is included with the Courier.
Calling Bulletin Board Systems (BBSs)
Calling a BBS requires communications software that does
terminal emulation. The software should also support common,
standard file transfer protocols, such as YMODEM and
ZMODEM.
A communications software package is included with the
Courier.
Sending Facsimiles or Files
Most communications software packages support file transfers
and many support fax operations. You can use fax-capable
software to call fax machines or other fax modems and send
facsimiles.
1-2 Courier V.Everything External Modem: Getting Started
Page 8
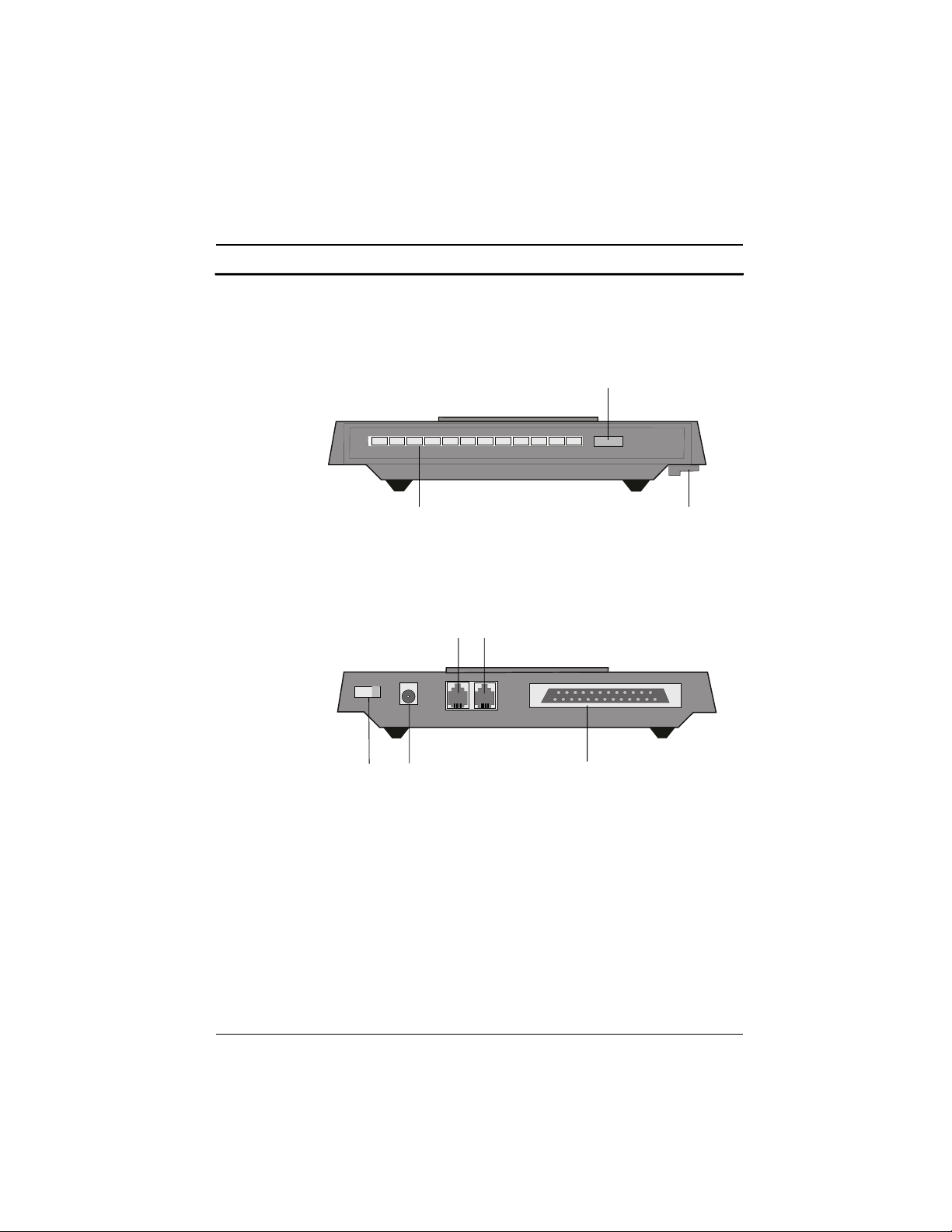
Courier Controls, Displays, and Connectors
These figures show the controls, displays, and connectors on the
Courier and indicate where to find more information about
each.
Voice/Data Switch
SEE PAGE 4-2
COURIER
V.EVERYTHING
AA CD NS RD SD DTR MR RTS CTS SYNC ARQ/
HS
VOICE/DATA
FAX
with V.34
Status LEDs
SEE PAGE 1-4
Volume Control
SEE PAGE 4-1
Figure 1-1. The Courier V.Everything Modem (Front).
To Wall JackTo Telephone
SEE PAGE 2-4
To Computer
SEE PAGES 2-4 and A-1SEE PAGE 2-4
Power
Switch
SEE PAGE 2-6
SEE PAGE 2-4
To AC Power
Figure 1-2. The Courier V.Everything Modem (Back).
The Courier 1-3
Page 9
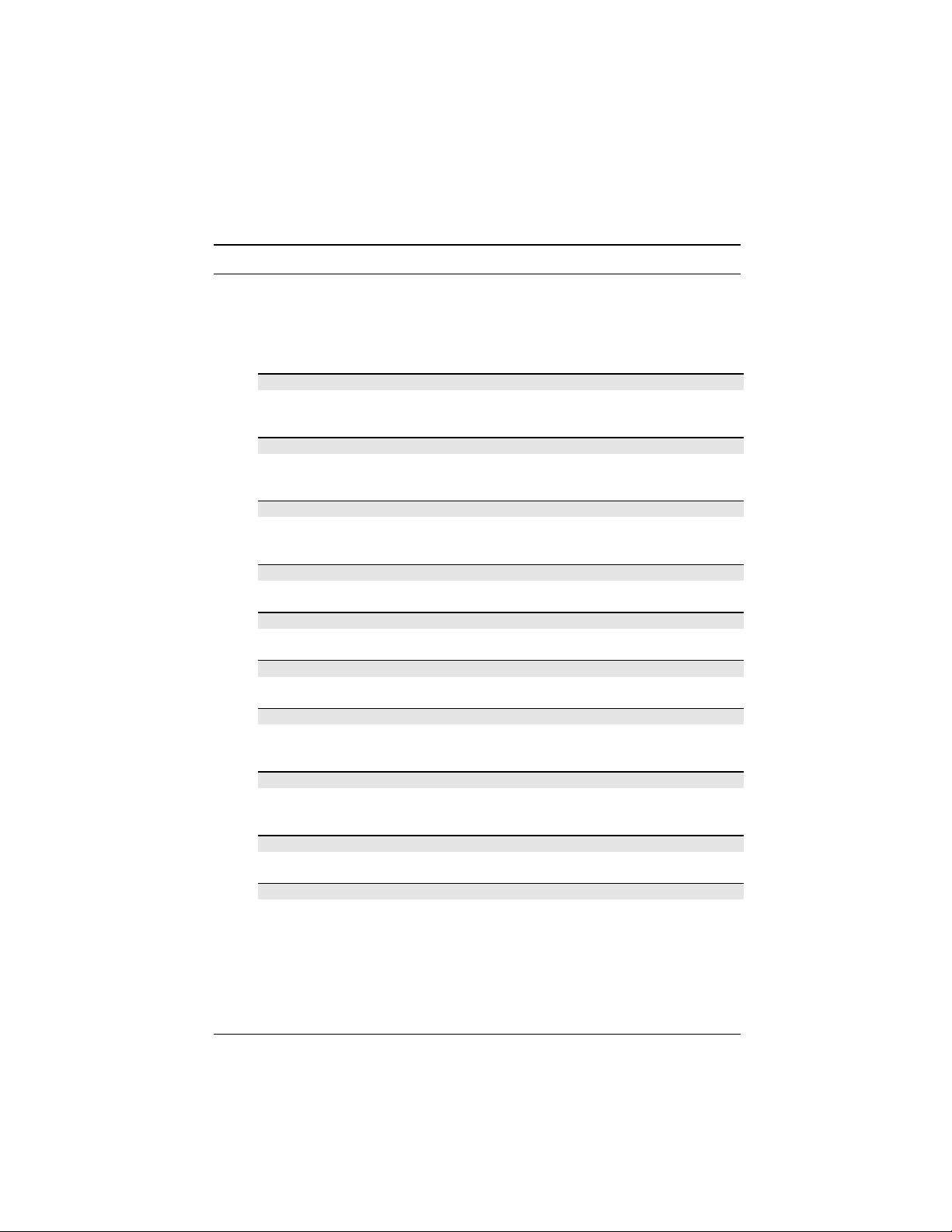
Status Indicators
The Courier displays its status using 12 light-emitting diodes
(LEDs) that are visible from the front.
Table 1-1. The Courier's Status Indicators.
HS High Speed
On 4800 bps or faster connection. Once on, remains on until reset.
Off The Courier has not made a 4800 bps or faster connection since last
reset.
AA Auto Answer Status
On Auto-answer on.
Blinking Incoming call detected.
Off Auto-answer off.
CD Carrier Detect Status
On Carrier detected from remote device, or carrier detect forced on
(using DIP switch 6).
Off Carrier not detected.
OH Off Hook
On The Courier has control of the line.
Off The Courier does not have control of the line.
RD Received Data Status
Flashing The Courier is sending data to your computer.
Off Idle.
SD Send Data Status
Flashing The Courier is receiving data from your computer.
Off Idle.
TR Data Terminal Ready Status
On DTR signal received from your computer, or DTR is forced on (using
DIP switch 1).
Off DTR not detected.
MR Modem Ready
On The Courier is powered on.
Flashing The Courier is retraining with a remote device or is in test mode.
Off The Courier is powered off.
RS Request to Send Status
On RTS signal received from your computer.
Off RTS signal not detected.
CS Clear to Send Status
On The Courier is sending your computer the CTS signal.
Off The Courier is not sending your computer the CTS signal.
continued…
1-4 Courier V.Everything External Modem: Getting Started
Page 10
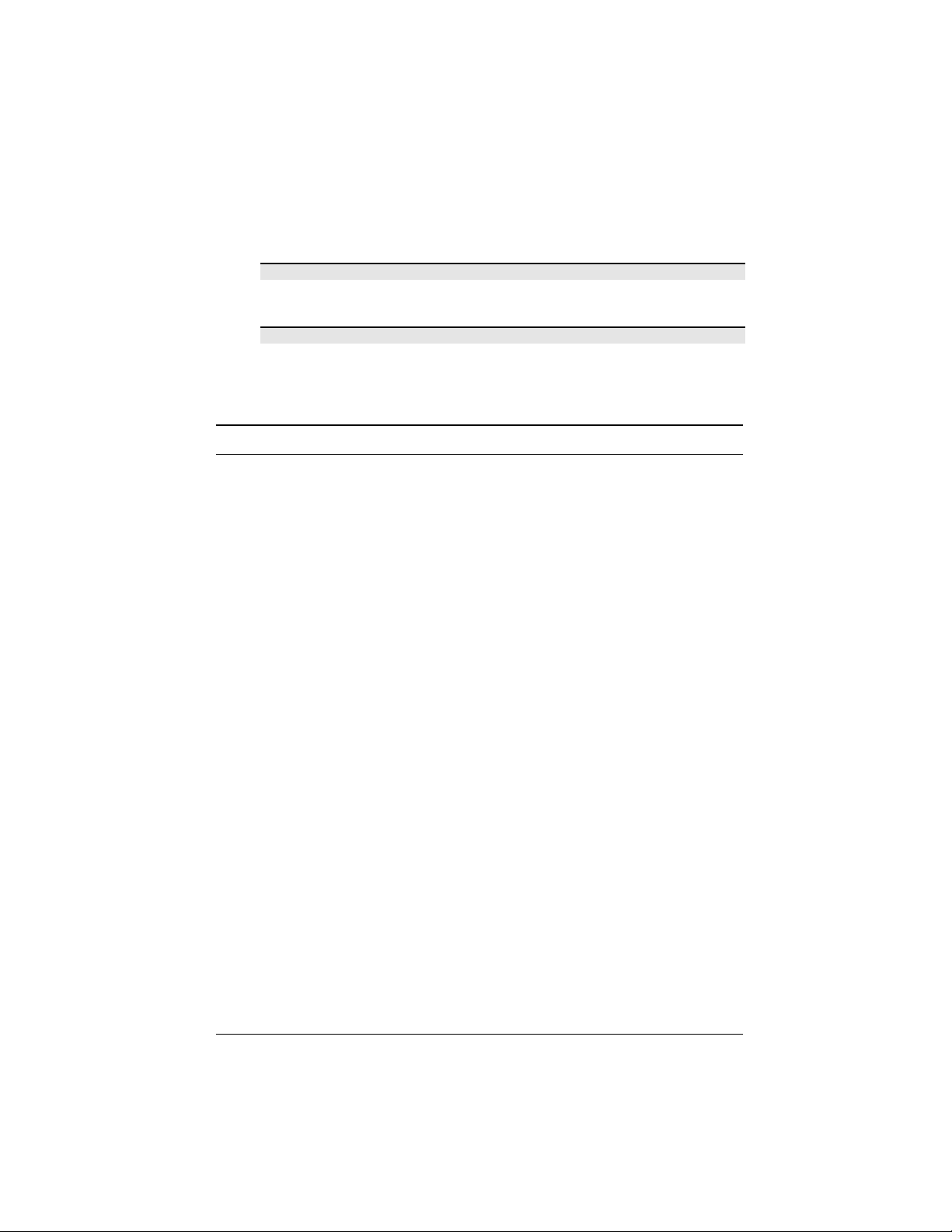
SYN Synchronous Status
On The Courier is in synchronous mode.
Blinking Dial security is active.
Off The Courier is not in synchronous mode/dial security not active.
ARQ/FAX Error Correction/Fax
On Error correction is active.
Flashing The Courier is retransmitting data to the remote modem.
Blinking The Courier is in fax mode.
Off Error correction not active/not retransmitting data/not in fax mode.
Features
33.6 Kbps Connectivity
The Courier contains software that enables 31.2 and 33.6 Kbps
connection rates, as well as improves throughput at lower
speeds. While line conditions may not always allow for
33.6 Kbps connections, the new software makes it more likely
that your Courier will achieve and maintain 28.8 Kbps
connections. It can add up to 4800 bps to the average V.34
connection rate.
Selective Reject
Selective Reject is an optional part of the ITU V.42 (LAPM)
specification. This feature improves performance on noisy lines
by reducing the amount of overhead incurred when the protocol
must resend data due to errors.
When selective reject is active, only the frame that contained the
error is resent, instead of the frame plus all of the following
unacknowledged frames. You can disable selective reject by
changing a setting in S-Register 51 (see Appendix A, Alphabetic
Command Summary, in the Courier Modems Command
Reference manual).
Attaining Speeds Above 28.8 Kbps
V.34 connections at 21.6, 24.0, and 26.4 Kbps are common. To
get connections of 28.8, 31.2, and 33.6 Kbps, line quality must be
pristine end-to-end. In addition, 31.2 and 33.6 Kbps connection
rates are possible only when the device to which you are
The Courier 1-5
Page 11
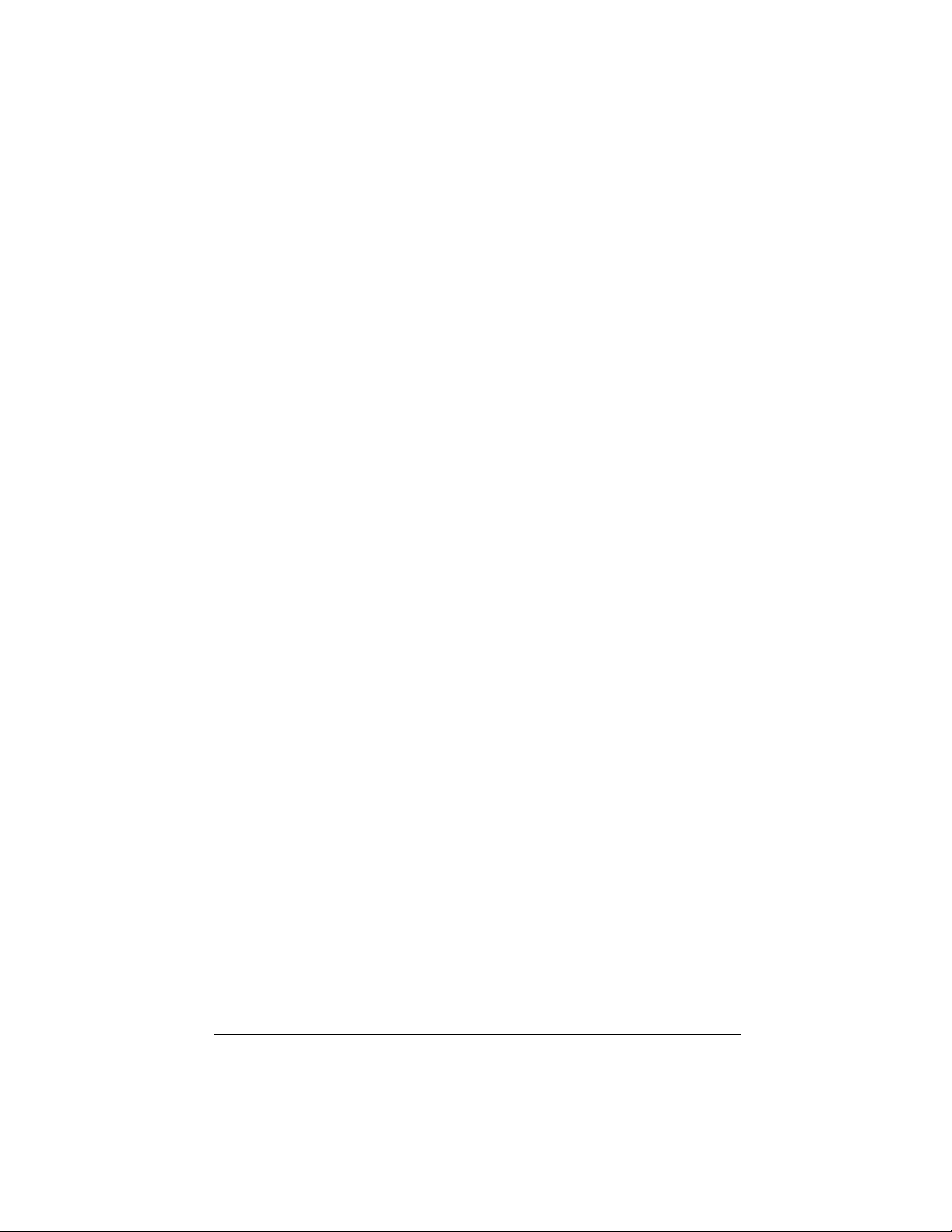
connecting also runs software that supports speeds above 28.8
Kbps.
If you are curious about the role that line quality plays in
attaining and maintaining high speed connections, and want to
learn what you can do to improve connections, request the
following document from our Fax on Demand service: Phone
Line Quality and High Speed Connections. The Fax on Demand
number is (800) 762-6163.
V.Everything
The Courier provides full support of the V.34 standard, V.Fast
Class, V.32 terbo, and many other modulation schemes, spanning
the range of speeds between 33.6 Kbps and 300 bps. We call this
unique combination of abilities V.Everything. See the
Compatibility section in Appendix B, Technical Specifications, for
details.
Flash ROM Upgradability
Courier modems are software-upgradable using XMODEM file
transfers, allowing you quick, easy access to updates of the
Courier’s technology. See Chapter 17, Upgrading the Courier’s
Software, in the Courier Modems Command Reference manual.
Dial Security
The Courier’s dial security functionality is part of its operating
software, which allows you to control access at a modem-tomodem level instead of using software that runs on the host
computer.
With Dial Security, you can prevent unauthorized access to a
system through the use of password prompting and dialback.
Refer to Chapter 9, Dial Security, in the Courier Modems Command
Reference manual.
1-6 Courier V.Everything External Modem: Getting Started
Page 12
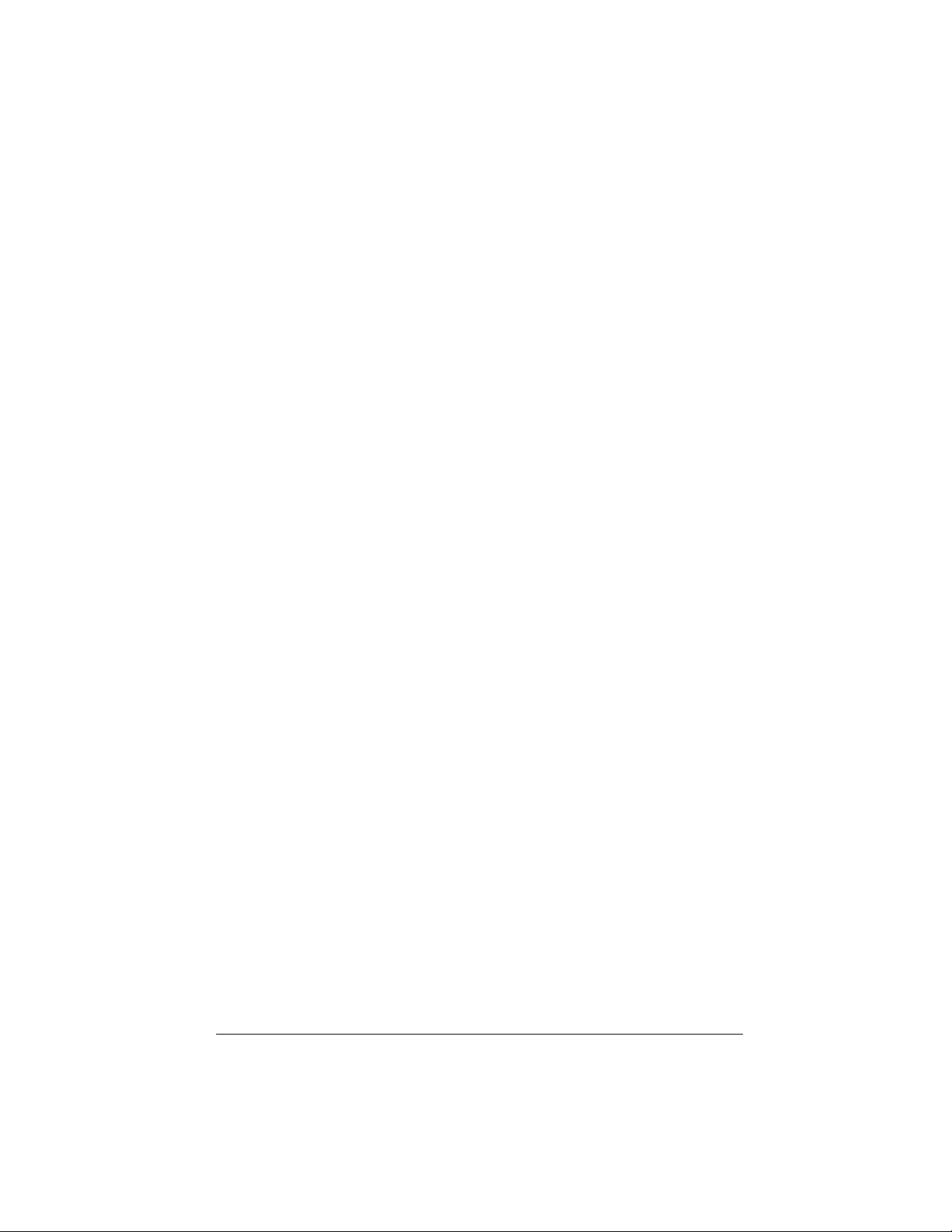
Remote Configuration and Diagnostics
You can remotely configure and test the Courier. If you are a
network administrator supporting remote users, this feature can
save you time and money. Refer to Chapter 8, Remote Access, in
the Courier Modems Command Reference manual.
Adaptive Speed Leveling (ASL)
Couriers monitor line conditions while connected, and fall back
to the next lower speed—for example, 19.2K, then 16.8K in
V.32terbo mode—if conditions are poor. Couriers also detect
improved line conditions and shift upward to the next higher
speed. Transmit and receive channels adapt independently,
each detecting and adjusting to line conditions.
Calls to and from Modems and Fax Machines
When used with fax-capable communications software, the
Courier auto-detects and responds to calls from modems and
Group III fax machines, using EIA-standard Class 1 or 2.0 fax
software.
Testing
ITU-T V.54 loopback testing is available. The Courier can
perform analog, digital, and remote digital loopback tests. See
Chapter 15, Testing, in the Courier Modems Command Reference
manual.
Caller ID Support
The Courier can interpret and display caller ID information. See
the Caller ID section in Chapter 3, Dialing, Answering, and
Hanging Up, in the Courier Modems Command Reference manual.
Distinctive Ring Support
The Courier can be set to recognize and respond to any of four
distinctive ring patterns. See the Distinctive Ring section in
Chapter 3, Dialing, Answering, and Hanging Up, in the Courier
Modems Command Reference manual.
The Courier 1-7
Page 13
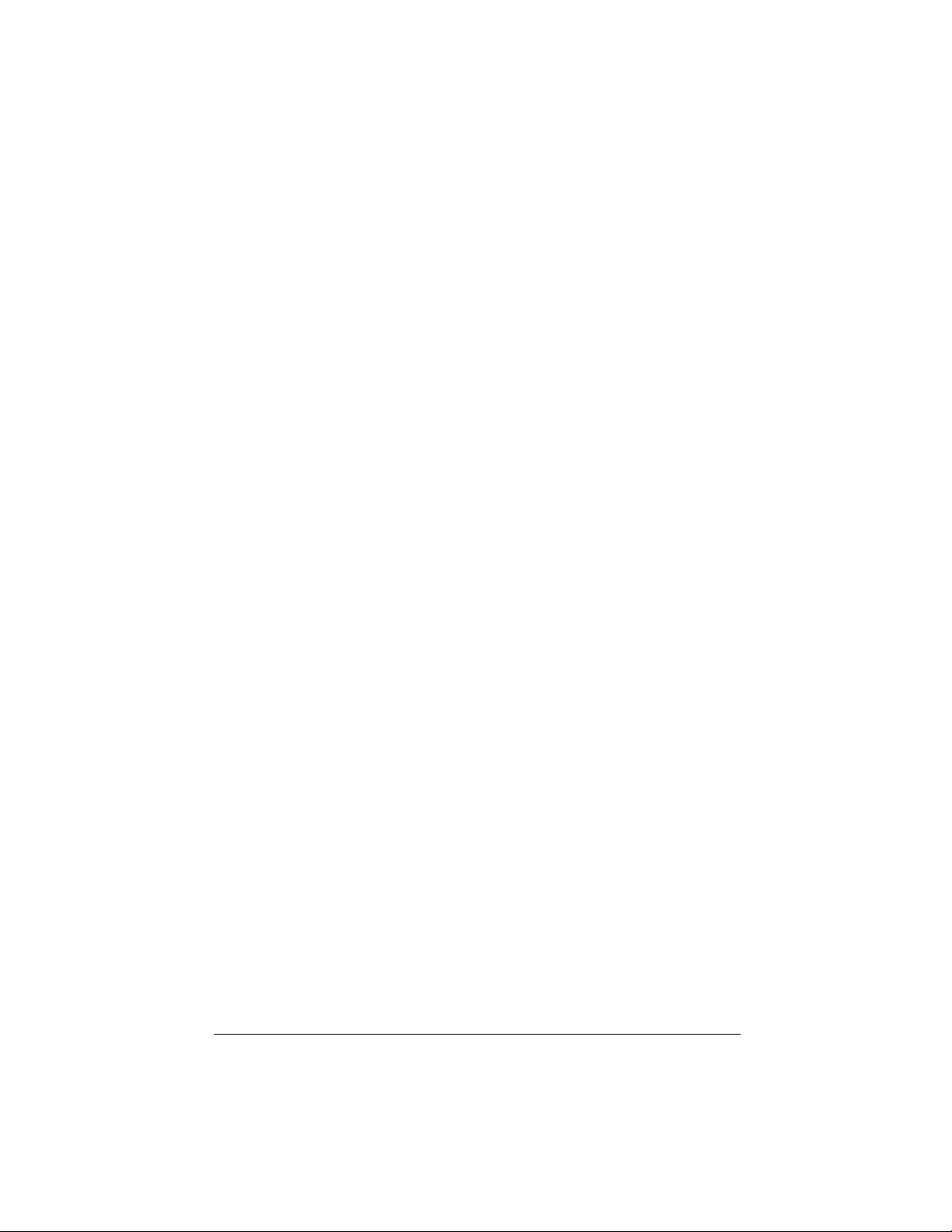
Carrier Loss Redial
If you enable the carrier loss redial feature, the Courier will
automatically redial the last number it dialed if carrier is lost (for
example, if there is trouble on the line or if the remote modem
hangs up). This feature is useful for dialed-line connections that
operate unattended. See Chapter 3, Dialing, Answering, and
Hanging Up, in the Courier Modems Command Reference manual.
Plug and Play Support
The software for the external Courier has been developed to
support Plug and Play (as defined by the Plug and Play External
COM Device Specification, Version 1.00). When you connect the
Courier to a computer that uses a Plug and Play operating
system, such as Windows 95, the computer will automatically
detect and configure itself to the support the Courier.
Synchronous Support
The Courier can connect to synchronous serial ports to allow
access to mini- and mainframe computers. See Chapter 12,
Dedicated/Leased Line and Synchronous Applications, in the Courier
Modems Command Reference.
Dedicated- and Leased-Line Support
The Courier does not need to be connected to the public
switched telephone network. You can connect a standard
telephone cable between the Courier and another modem and
make connections without even dialing. You can also connect
the Courier to a line that you lease from the telephone company.
See Chapter 12, Dedicated/Leased Line and Synchronous
Applications, in the Courier Modems Command Reference.
1-8 Courier V.Everything External Modem: Getting Started
Page 14
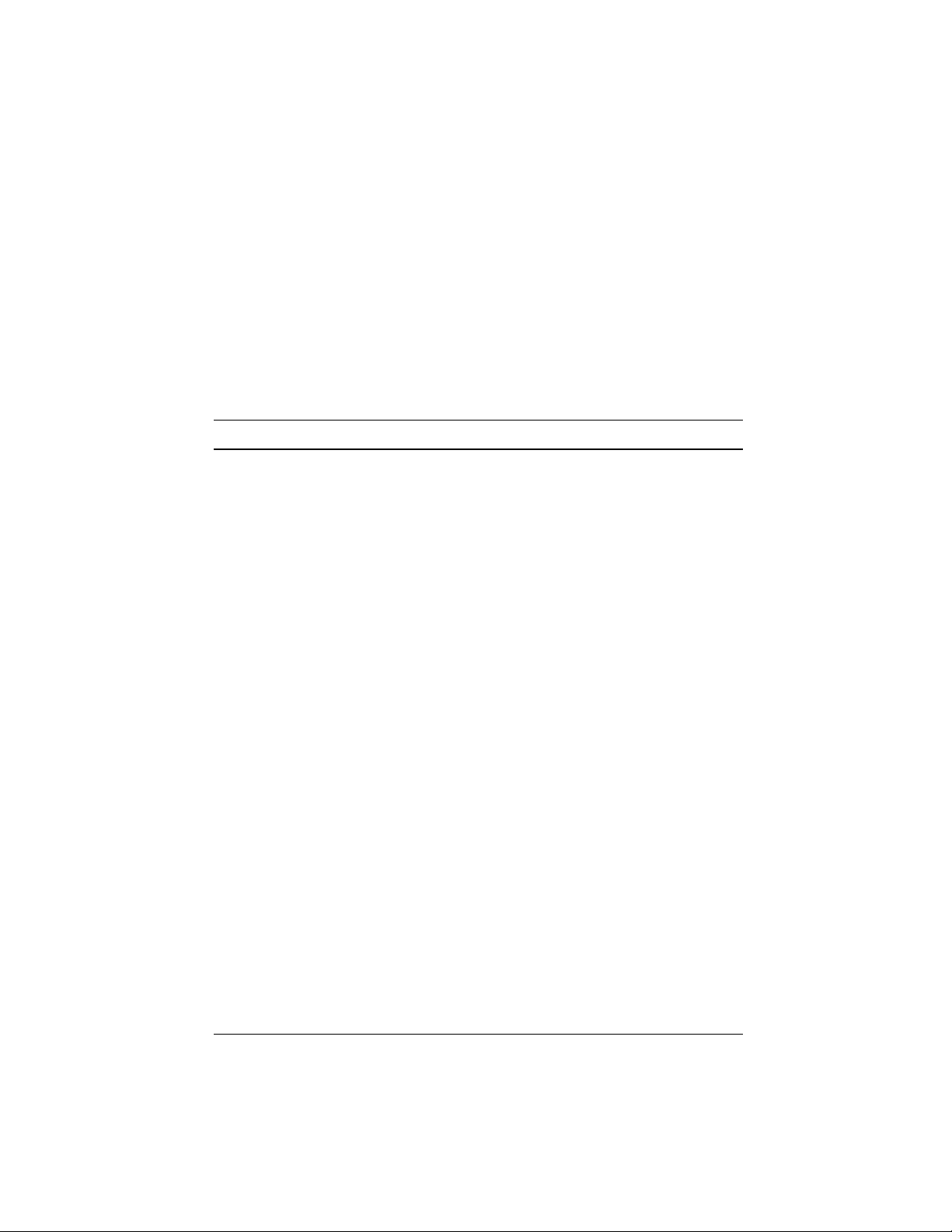
What You Need
A Computer or Terminal with a Serial Port
The Courier is compatible with any computer or terminal that
provides a serial port with an EIA-232 interface. See Appendix
A, The Serial Port, for details.
For top performance, your serial port must support speeds of
115.2 Kbps. For IBM-compatible PCs, make sure your computer
has a 16C550 UART. Check your computer’s documentation for
details.
An Analog Telephone Line
The Courier requires a standard, analog telephone line. Do not
connect the Courier to a digital telephone line. Digital lines are
commonly used in office buildings and hotels. If you are unsure
whether your line is analog or digital, ask a network
administrator or your local telephone company.
Chapter 2
Installing the Courier
Communications Software
You must configure and run a communications software
package in order to make the Courier work. The Courier is
shipped with a DOS/Windows communications software
package.
Installing the Courier 2-1
Page 15
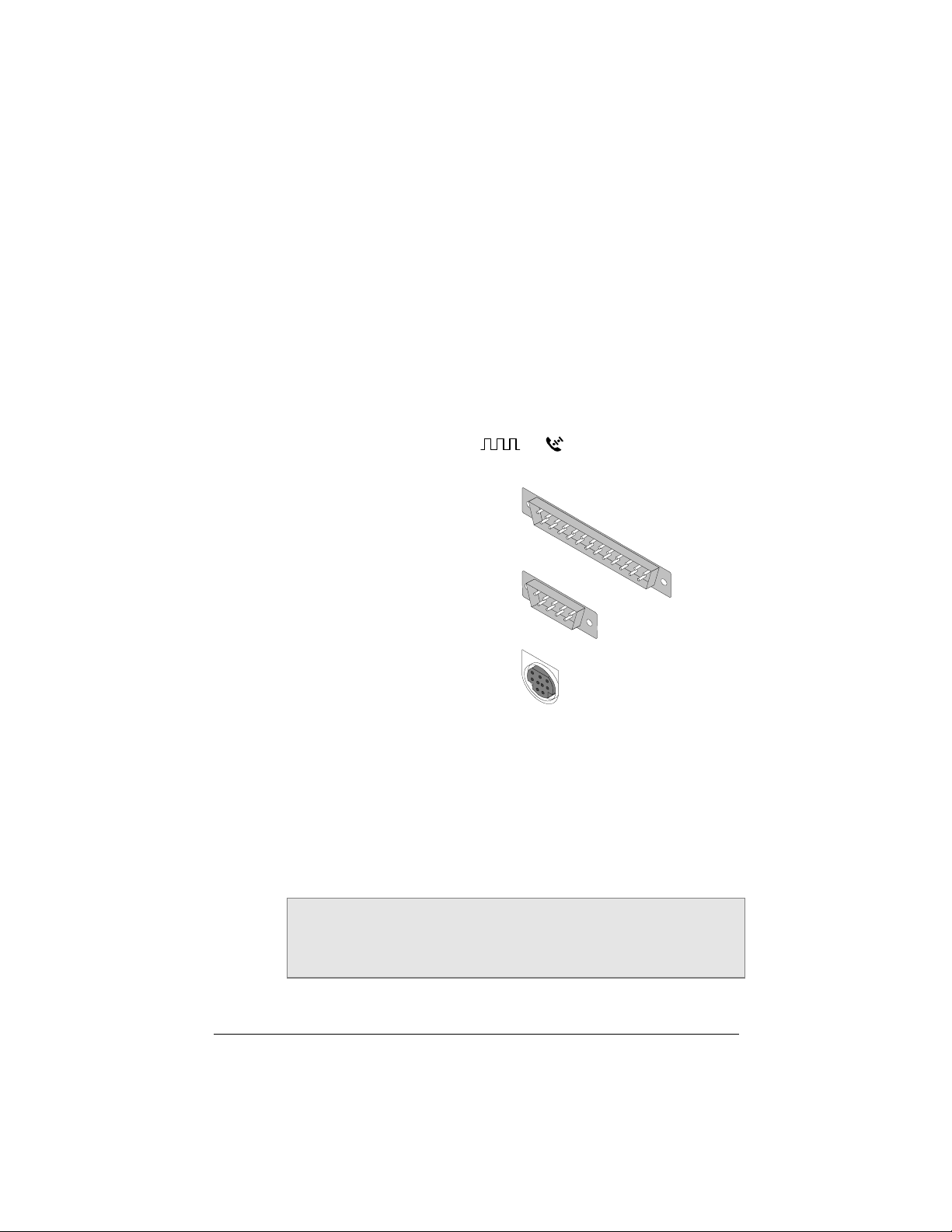
A Serial Cable
Because there are a variety of connector types that different
computers require, a serial cable is not provided with the
Courier. See the next section, Choosing a Serial Cable, for
guidelines.
Choosing a Serial Cable
Check the back of your computer for a serial port. Serial
1
ports may be labeled with the word COM or RS-232 or with
symbols such as
computer’s documentation to be sure.
8-pin Mini-DIN (Macintosh)
, , or . Refer to your
IOIOI
DB-25, Male
DB-9, Male
Figure 2-1. Typical Serial Ports.
Depending on what kind of serial port is on your computer,
2
obtain a serial cable with a connector that will fit (either a
female DB-25, female DB-9, or a male 8-pin Macintosh serial
connector). The Courier’s end of the serial cable must be a
male DB-25 connector. For a Macintosh, you need a hardware
handshaking cable.
NOTE: If you plan to connect the Courier to a mainframe
computer or use the Courier to dial in to a mainframe computer,
refer to Chapter 12, Synchronous Applications, in the Courier
Modems Command Reference manual.
2-2 Courier V.Everything External Modem: Getting Started
Page 16
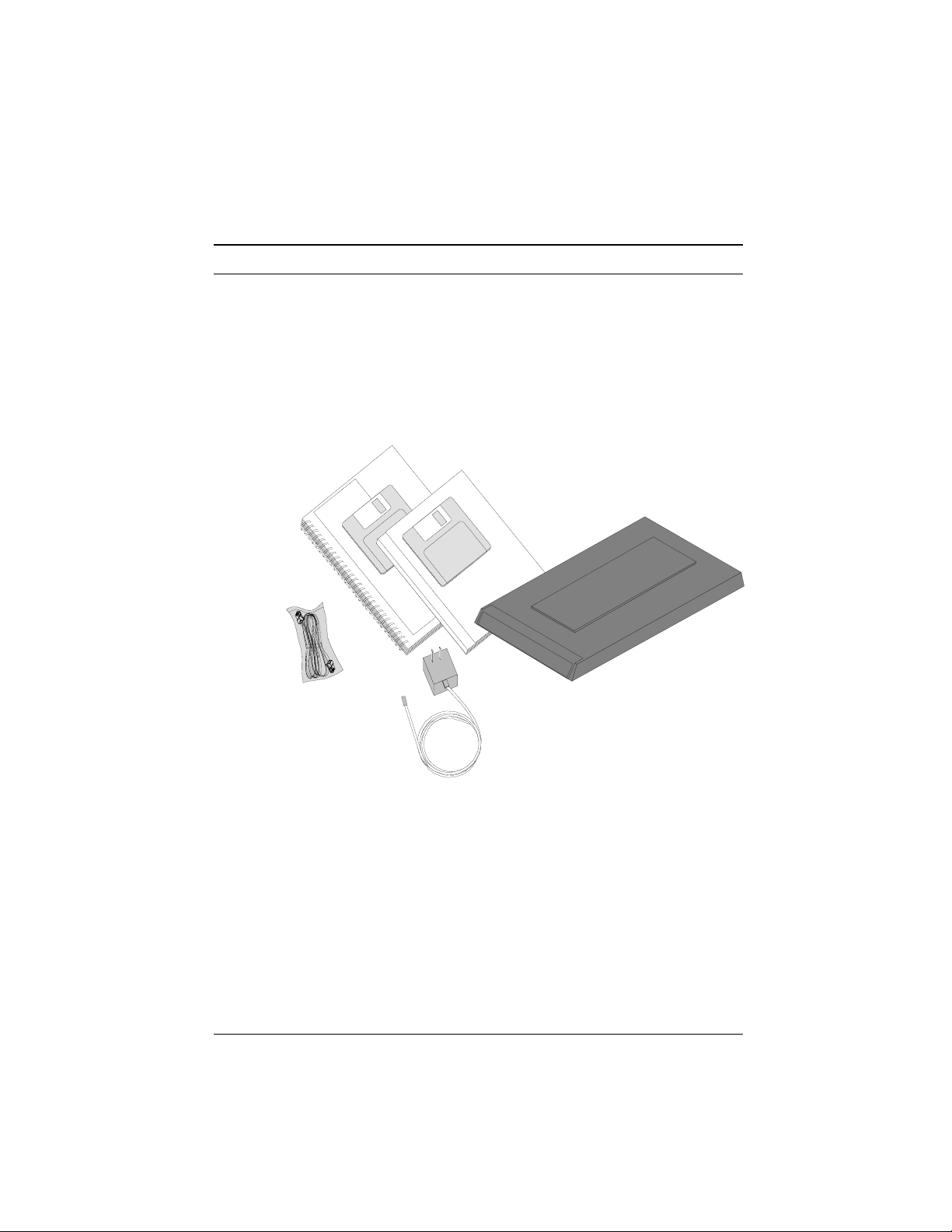
Package Contents
♦ The Courier
♦ Power adapter
♦ Phone cable
♦ Quick reference card
♦ Customer support services card
♦ DOS/ Windows communications software package
♦ A Command Reference manual and this Getting Started
manual
Figure 2-2. Contents of the Courier Package.
Installing the Courier 2-3
Page 17
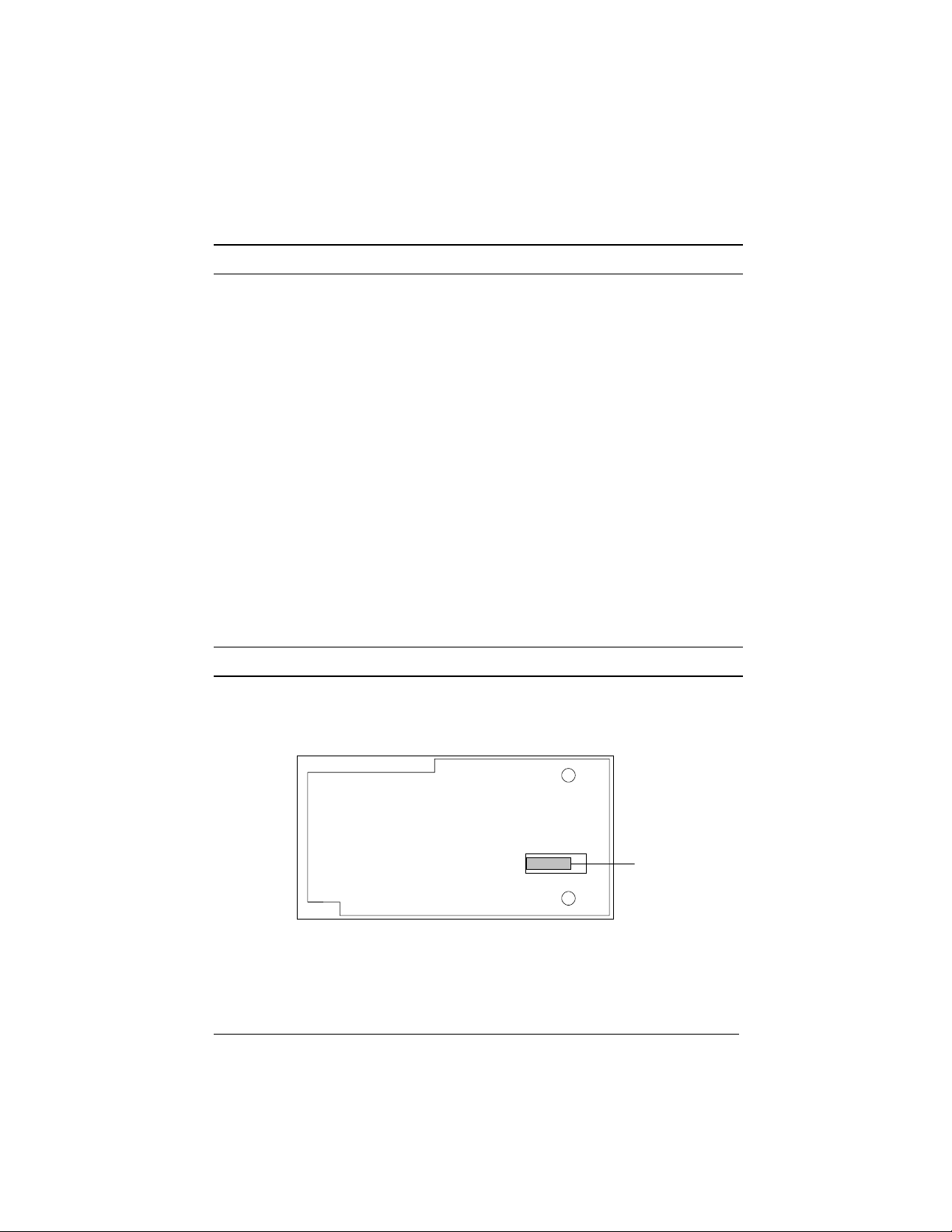
Installing the Courier
Connect the male DB-25 end of your serial cable to the
1
Courier and the other end to a serial port on your computer.
If you are connecting the Courier to an IBM-compatible PC,
2
note the number of the serial port to which you connect the
Courier. If your serial ports are lettered instead of
numbered, A is COM1 and B is COM2.
Connect one end of the phone cable to the wall jack and the
3
other end to the Courier port labeled JACK.
If you have a telephone that you’d like to connect to the
Courier, plug its cable into the Courier port labeled PHONE.
Plug one end of the power adapter to the Courier and the
4
other end to a standard AC outlet.
Switch your computer’s power on.
5
Setting the DIP Switches
The DIP switches are located on the bottom of the Courier. You
will probably not need to change the DIP switch settings.
Figure 2-3. Location of the DIP Switches.
2-4 Courier V.Everything External Modem: Getting Started
DIP Switches
Page 18
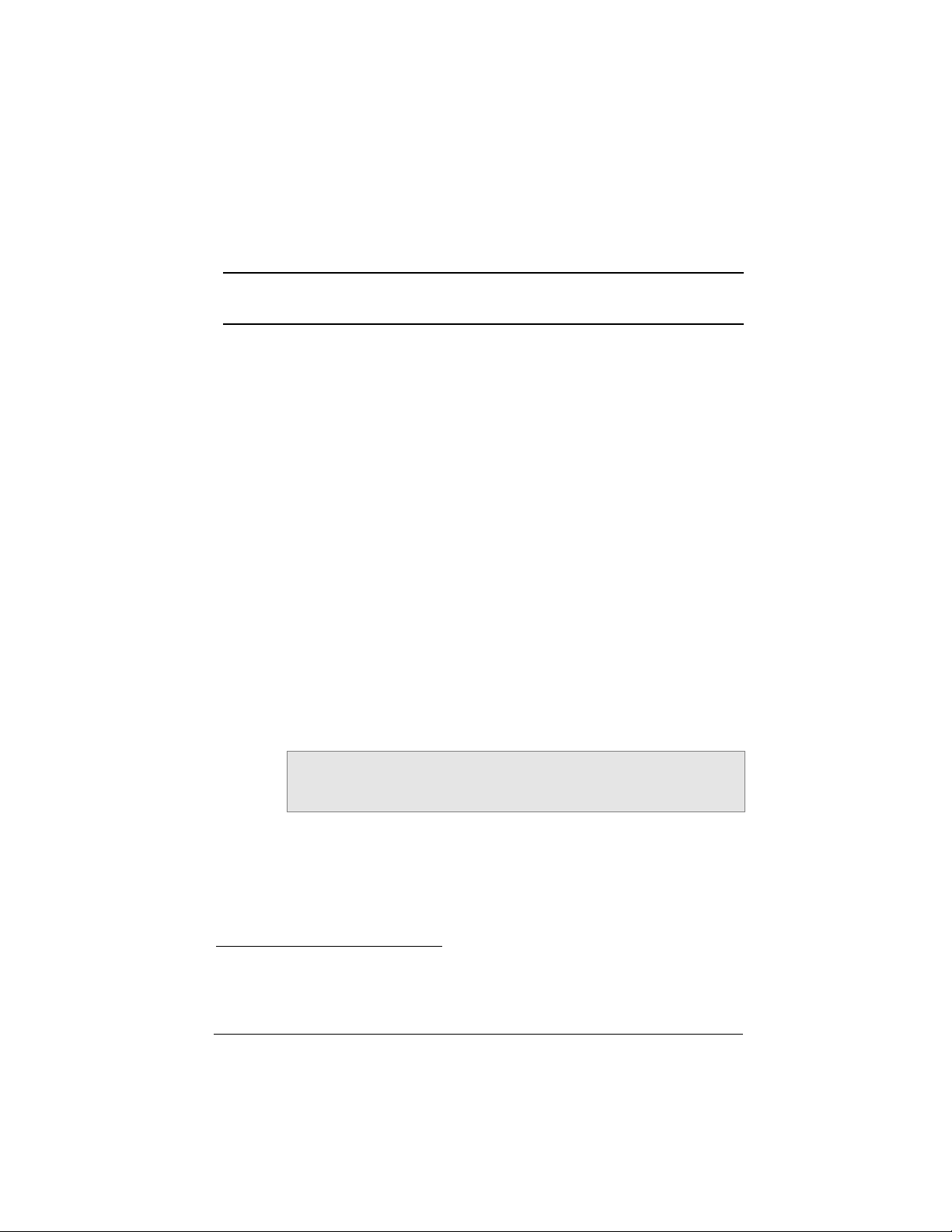
Table 2-1. DIP Switch Settings.
For
DIP
Switch
1
2 OFF OFF Verbal result codes Ch 5
3 ON OFF Suppress result codes Ch 5
4 OFF OFF Echo offline commands Ch 2
5 ON OFF Auto-answer Ch 3
6 OFF OFF Normal Carrier Detect Ch 6
7 OFF OFF Display all result codes Ch 5
8 ON OFF Ignore AT commands (dumb mode) Ch 1
9 OFF OFF Disconnect on +++ Ch 2
10 OFF OFF Load the configuration that is stored in
Factory
Setting
OFF OFF DTR normal Ch 6
Setting Effect
ON Ignore DTR
ON Numeric result codes
ON Display result codes
ON Don’t echo offline commands
ON Don’t auto-answer
ON Carrier Detect always on
ON Display result codes only when
originating calls
ON Act on AT commands (smart mode)
ON Don’t disconnect on +++
non-volatile memory (NVRAM)*
ON Load the &F0 configuration from
read-only memory (ROM)*
More
Info
Ch 4
1
IMPORTANT: When you power ON or reset the Courier, the
DIP switch settings override the settings you may have made
previously using AT commands.
If you change the DIP switch settings while the Courier is
powered ON, you can avoid powering the Courier off to make
the new settings take effect. Just send the Courier the ATZ
command.
1
For more information, refer to the indicated chapter in the Courier Modems
Command Reference.
Installing the Courier 2-5
Page 19
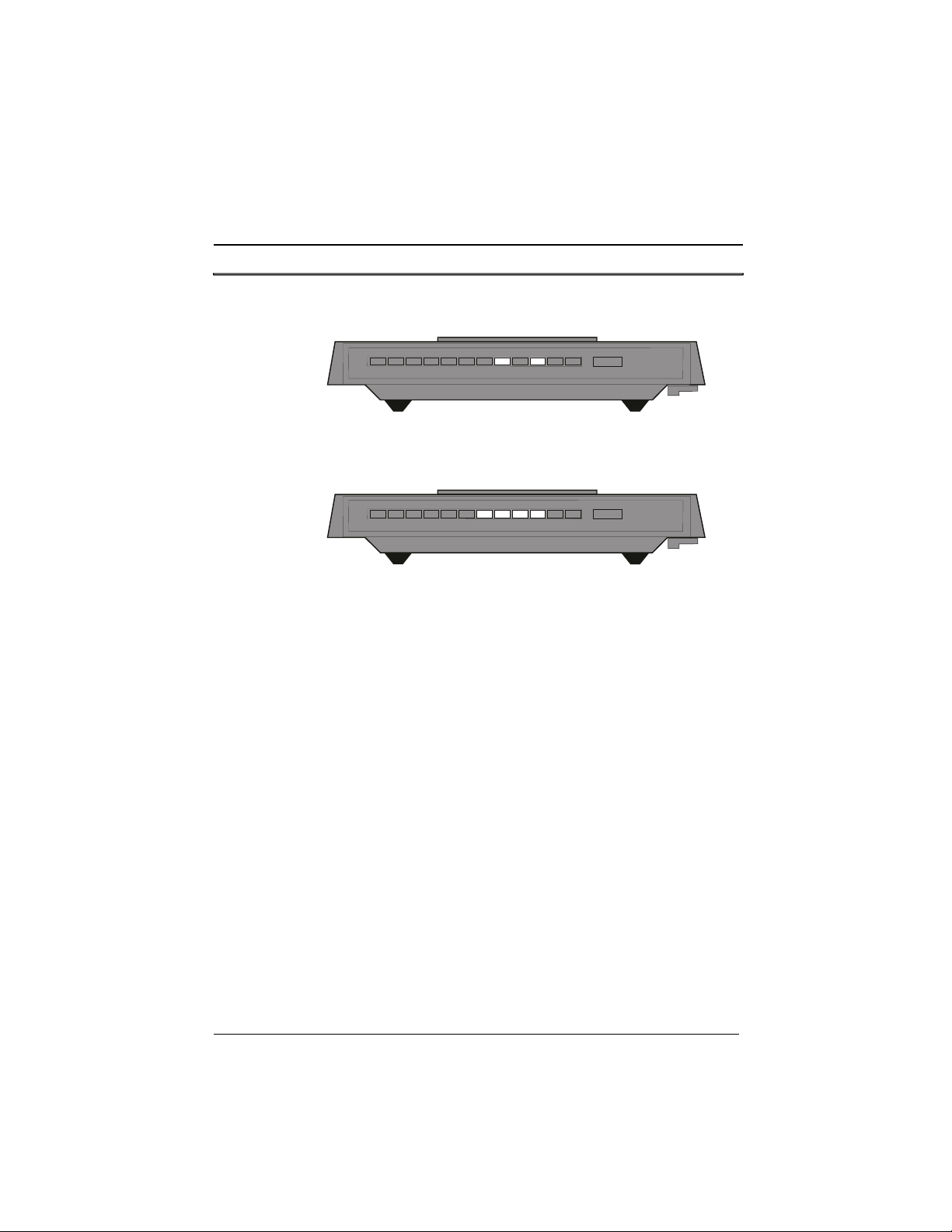
Powering On the Courier
Flip the power switch at the back right corner of the Courier.
Watch the LED indicators at the front.
AA CD NS RD SDTRMR
HS
Figure 2-4. Normal Appearance of the Courier's LEDs When Not
Attached to a Computer.
AA CD NS RD SDTRMR
HS
Figure 2-5. Normal Appearance of the Courier's LEDs When
Attached to a Computer and Ready to Receive Commands.
RS
RS
ARQ/
CS
FAX
VOICE/DATA
SYN
ARQ/
CS
FAX
with V.34
COURIER
V.EVERYTHING
with V.34
COURIER
V.EVERYTHING
VOICE/DATA
SYN
2-6 Courier V.Everything External Modem: Getting Started
Page 20
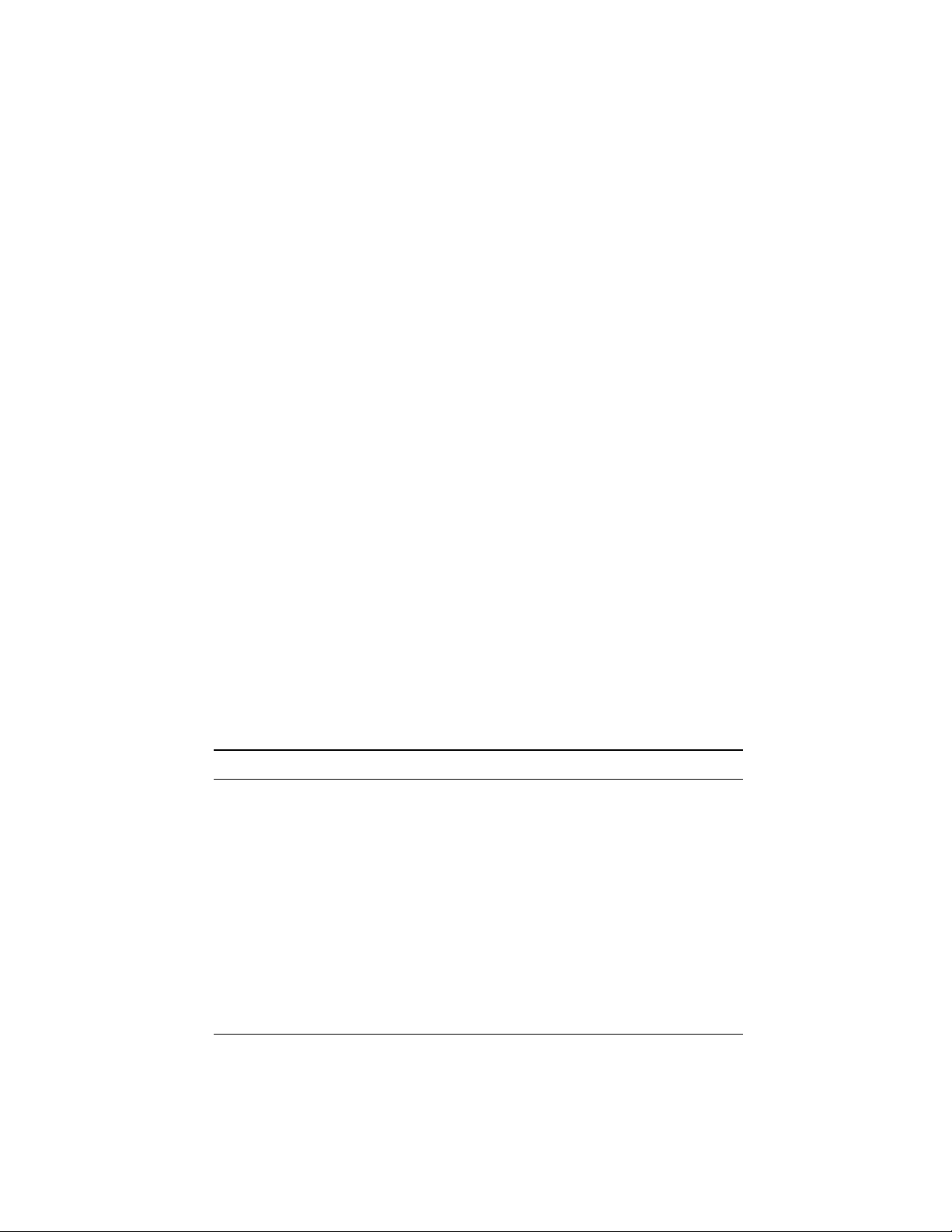
Chapter 3
Communicating with the Courier
After you’ve connected the Courier to a serial port and powered
the Courier on, you need to make sure that your computer can
send commands to the Courier. Once you’re sure that your
computer can communicate with the Courier, you’re ready to
start making or taking calls!
The methods of verifying communication with a modem vary
depending on the operating system your computer uses.
Windows 95 OS/2
Windows 3.x Mac OS
Windows NT RAS UNIX/AIX/Linux
DOS Mainframe OSs
This chapter provides advice about how to get many popular
operating systems to communicate with the Courier. The last
section, Testing the Courier, explains how to verify that your
Courier and software are working together correctly.
Windows 95
The first time you start Windows 95 after you’ve installed the
Courier, Windows 95 will auto-detect the Courier. Make sure
the Courier is powered on when you start Windows 95.
Windows 95 has built-in support for Couriers, but since the
Courier has been updated since the release of Windows 95, you
need to supply Windows 95 with an updated INF file so it can
properly identify your Courier. The latest INF file is always
available from our BBS and our ftp site.
Communicating with the Courier 3-1
Page 21

Getting the INF File
Power on your computer with the modem installed. As
1
Windows 95 loads, it presents a New Hardware Found
panel. Select Standard Modem.
Start a communications software package (such as
2
HyperTerminal, which is included with Windows 95) and
dial the U.S. Robotics BBS at (847) 982-5092.
Go to File directories, then 5) U.S. Robotics Courier.
Download the MDMUSRCR.INF file.
Or, ftp://ftp.usr.com/SYS/PCB/dl05 and get MDMUSRCR.INF.
Installing the INF File
Go to an MS-DOS Prompt:
1
Microsoft® Windows 95
©Copyright Microsoft Corp 1981-1995
c:\WINDOWS>
Change to the directory in which you put the INF file, for
2
example, the TEMP directory.
C:\WINDOWS>cd\temp
Windows responds:
C:\TEMP>
Enter the following command:
3
C:\TEMP>
Windows responds:
1 file(s) copied
Be aware that the \inf directory is hidden, and even though it
may not appear, it is there.
3-2 Courier V.Everything External Modem: Getting Started
copy mdmusrcr.inf \windows\inf
Page 22

Making Windows 95 Auto-Detect Your Courier
Click Start | Settings | Control Panel and then double-click
1
Modems. Remove the Standard Modem.
Then click Add.
2
At the Install New Modem panel, click Next.
3
Windows 95 will auto-detect your Courier and install the
appropriate support.
Windows 95 Dial-Up Networking: Internet Access
This section explains how to set up the Courier for accessing the
Internet using Windows 95 Dial-Up Networking. You can also
use Dial-Up Networking for accessing remote LANs.
Make sure Dial-Up Networking is installed.
Click Start | Settings | Control Panel.
1
From the Control Panel, double-click on Network.
2
If a Dial-Up Adapter is listed, go to step 5. If not, continue
with step 3.
Go back to the Control Panel and double-click on
3
Add/Remove Programs.
Click the Windows Setup tab. Then double-click on
4
Communications. Click on Dial-Up Networking to check
the box. Click OK, then OK.
Insert your Windows 95 Setup diskette or CD-ROM when
you are prompted, and Windows 95 will install Dial-Up
Networking.
Communicating with the Courier 3-3
Page 23

Add Dial-Up TCP/IP Support.
Click Start | Settings | Control Panel.
5
From the Control Panel, double-click on Network.
6
If TCP/IP -> Dial-Up Adapter is listed, go to step 8. If not,
continue with step 7.
Select Add… | Protocol | Microsoft | TCP/IP | OK.
7
Insert your Windows 95 Setup diskette or CD-ROM when
you are prompted, and Windows 95 will install TCP/IP
protocol support.
Customize the TCP/IP Settings.
Click Start | Settings | Control Panel.
8
From the Control Panel, double-click on Network.
9
Select TCP/IP -> Dial-Up Adapter | Properties… Click on
10
the DNS Configuration tab. Select Enable DNS.
Type in your Host: and Domain: names, which are provided
to you by your Internet service provider. Type your DNS
server’s IP address or addresses (also provided by your
Internet service provider) in the blank, and then click
Add | OK | OK.
3-4 Courier V.Everything External Modem: Getting Started
Page 24

Set Up a Connection to Your Internet Service Provider.
Click Start | Programs | Accessories | Dial-Up
11
Networking.
Double-click Make New Connection.
12
Type a name for the connection, then click Next >. Type a
phone number for the connection, then click Next >. You
should see a message indicating that a new connection was
created successfully. Click Finish.
From the Dial-Up Networking window, put the cursor over
13
your new icon and click the right mouse button. Select
Properties from the menu that appears.
Click Server Type…, and then deselect Log on to Network,
14
NetBEUI, and IPX/SPX Compatible. Select OK, then OK.
Double click on your new connection icon to connect!
Windows 3.x
Windows 3.x comes with a built-in communications software
package, Windows Terminal. You can use Windows Terminal to
test the Courier or you can install the communications software
package that is included in the package with the Courier.
Windows Terminal is in the Accessories group by default.
Because Terminal only supports speeds up to 19200 bps, you
will probably want to use a third-party communications
software package, such as Quick Link II instead. For Quick Link
II, see the section, Testing the Courier, on page 3-14. For other
Windows software packages, see Chapter 5, Setups for Common
Windows Software Packages.
For instructions about how to set up your Windows
communications software package, call our fax-on-demand
service (at 800-762-6163 or 847-676-1598) or our BBS (at 847-982-
5092). Request document 10000 for a list of our technical
support documents.
Communicating with the Courier 3-5
Page 25

DOS
OS/2
Because there is no communications software built in to DOS,
you must install and run a third-party communications software
package in order to operate the Courier.
The Quick Link II diskette, which is included in the package
with the Courier, contains a DOS version of the software as well
as a Windows version.
You must choose the COM port to which the Courier is attached
in whatever communications software package you are using.
For instructions about how to set up your DOS communications
software package, call our fax-on-demand service (at 800-7626163 or 847-676-1598) or our BBS (at 847-982-5092). Request
document 10000 for a list of our technical support documents.
To get the best performance, you should replace the standard
OS/2 serial port drivers COM.SYS and VCOM.SYS with SIO.SYS
and VSIO.SYS. You can get these enhanced drivers from our
BBS at 847-982-5092. Check file area 18, OS/2 Support, Utilities,
etc for SIO153.ZIP.
For help with OS/2 Warp installations, download the file
WARPIN.ZIP from BBS file area 18, OS/2 Support, Utilities, etc.
For instructions about how to set up your OS/2 communications
software package, call our fax-on-demand service (at 800-7626163 or 847-676-1598) or our BBS (at 847-982-5092). Request
document 10000 for a list of our technical support documents.
3-6 Courier V.Everything External Modem: Getting Started
Page 26

Mac OS
Be sure you’re using a hardware handshaking cable to connect
the Courier to the Macintosh. Also, if you won’t be using
AppleTalk Remote Access (ARA), then set AppleTalk to Inactive
(in Chooser). Otherwise ARA may interfere with your
communcations software.
As a general rule, set DIP switches 1, 3, 5, and 8 ON, and use
AT&F1 as your modem initialization string.
For instructions about how to set up your Macintosh
communications software package, call our fax-on-demand
service (at 800-762-6163 or 847-676-1598) and request document
10000 for a list of available documents. Or, call our Macintosh
BBS (at 847-676-1598).
Windows NT
As a Client
If you want only to dial out using the Courier, Windows NT
works very much like Windows 3.x. Windows NT ships with a
built-in Terminal program that can support speeds of up to 115.2
Kbps.
Additionally, Windows NT includes a Remote Access Dialer, but
it is not installed by default.
You can install Quick Link II in Windows NT but you may
experience problems with fax operations.
As a Server
Here’s how to set up Windows NT Remote Access Service (RAS)
to recognize the Courier. First, you must install RAS, which is
included with Windows NT but is not installed by default.
Communicating with the Courier 3-7
Page 27

Start Windows Terminal to verify that NT can communicate
with the Courier. Select the COM port to which the Courier is
connected. You should be able to send AT <Enter> and get an
OK response.
From the Control Panel, double-click Network. The Network
Settings window appears. Scroll down the list of Installed
Network Software and select Remote Access Service.
Click Configure… The Remote Access Setup windows appears.
Click Add…
3-8 Courier V.Everything External Modem: Getting Started
Page 28

Select the port to which the Courier is connected.
When you click OK, Remote Access setup asks you if you would
like it to try to detect the modem connected to the port. Click
Cancel to select the Courier from a list.
Select US Robotics Courier V.34, and then click OK and exit
from Network setup. When you’re prompted to restart NT, click
Don’t Restart Now. Then, from Program Manager, click File |
Shutdown. When NT shuts down, power your computer off
and then on again.
Now RAS knows about the serial port and the Courier that is
attached. Next, you need to set up user accounts and access
privileges; those tasks are beyond the scope of this manual.
Communicating with the Courier 3-9
Page 29

UNIX/Linux/AIX
If the Courier will be answering, set DIP switch 3 OFF; 4 and 8
ON.
Linux has a built-in communications software package called
minicom. By default, minicom is located in the usr/bin
directory.
For instructions about how to set up your UNIX, Linux, or AIX
communications software package, call our fax-on-demand
service (at 800-762-6163 or 847-676-1598) or our BBS (at 847-982-
5092). Request document 10000 for a list of our technical
support documents.
Mainframe OSs
Refer to Chapter 12, Synchronous Applications, in the Courier
Modems Command Reference manual.
3-10 Courier V.Everything External Modem: Getting Started
Page 30

Testing the Courier
Use any communications software package for this test. Quick
Link II Fax is used as an example.
Quick Link II Fax
Install and then start Quick Link.
1
Click Setup | Line Settings… Make the following settings.
2
If you are using a computer with a serial port that cannot
support high speeds, choose 19200. Then click OK.
Click Setup | Modem Setup… Select the Comm. Port to
3
which the Courier is attached. Click OK.
In the terminal window, type AT <Enter>. The Courier
4
should respond OK.
Dial the U.S. Robotics BBS at (847) 982-5092. For example,
5
ATDT18479825092 <Enter> dials the U.S. Robotics BBS as a
long-distance call.
Communicating with the Courier 3-11
Page 31

NOTE: If you need to dial 9 to get an outside line, dial as in this
example: ATDT9,18479825092 <Enter>. If you want to disable
call waiting for this call, in most areas, dial *70 before you dial
the phone number, for example, ATDT*70,18479825092 <Enter>.
The following screens are what you should see when you dial
the BBS.
atdt9825092
CONNECT 31200/ARQ/V34/LAPM/V42BIS
CONNECT 31200/ARQ/V34/LAPM/V42BIS
CONNECT 115200 / 02-27-96 (12:52:21)
(Error Correcting Modem Detected)
USR Support BBS - ComServer 486
PCBoard (R) v15.22/100 - Node 11
Testing your system capability...
Do you want graphics (Enter)=yes? ( )
Figure 3-1. Connecting...
Figure 3-2. Success!
3-12 Courier V.Everything External Modem: Getting Started
Page 32

This chapter explains how to use features specific to the Courier
V.Everything External Modem, including the volume control, the
Voice/Data switch, and MI/MIC operations.
Volume Control
The volume control is located under the right front of the
Courier. Slide the control toward the front of the Courier to
increase the volume. Slide the control toward the back of the
Courier to decrease the volume.
Voice/Data Switch
AA CD NS RD SD DTR MR RTS CTS SYNC ARQ/
HS
Chapter 4
Other Features
COURIER
V.EVERYTHING
VOICE/DATA
FAX
Volume Control
with V.34
Use the ATMn command to control when the speaker sounds.
M1 is the default.
Mn Control when the speaker sounds.
M0 The speaker is always off.
M1 The speaker is on until the call is negotiated.
M2 The speaker is always on.
M3 The speaker turns on after the last digit is dialed
and stays on until the call is negotiated.
Example: ATM1 <Enter>.
Other Features 4-1
Page 33

The Voice/Data Switch
The Voice/Data switch allows you to alternate voice and data
over the same connection. You call the remote user by
telephone, then you each press the Voice/Data switch on the
Courier. After you’re finished sending and receiving files, press
the Voice/Data switch to return to voice.
You can accomplish the same function by sending AT
commands, and you can also assign a different function to the
Voice/Data switch if you don’t plan to use it for alternating
voice and data.
Changing back to voice after the modems connect requires that
both modems have handset exclusion. Handset exclusion means
that when the modem is using the phone line, the modem
automatically disconnects the phone (handset). If you keep the
handset off hook, once you hang up the modem, the handset
takes over the phone line and you can use voice communications
again.
If the remote user does not have handset exclusion, you may not
be able to switch back to voice mode successfully once you have
switched to Data mode.
If the remote user does not have a Voice/Data switch, he or she
can follow the instructions for using the appropriate AT
command. See the next section for details.
Using the Voice/Data SwitchS32=1, S32=2
Either user can start the call, but you need to decide up front
which modem will originate and which will answer.
Send the modem that will originate ATS32=1 <Enter>
1
Sending ATS32=1 tells the Courier to go on line and send
ATD <Enter> when you press the Voice/Data switch.
Send the modem that will answer ATS32=2 <Enter>
2
4-2 Courier V.Everything External Modem: Getting Started
Page 34

Sending ATS32=2 tells the Courier to go on line and send
ATA <Enter> when you press the Voice/Data switch.
NOTE: If you’ve stored a command string (using
&ZC=s), the Courier will default to S32=9, which
executes the stored command string when you push the
Voice/Data switch.
Call the remote user (make a voice call) or have them call
3
you. You must the phone that is attached to the Courier’s
PHONE port.
When you’re ready for the modems to connect, press the
4
Voice/Data switch of the “originating” modem (the one that
set S32=1). The handset goes dead. Do not hang up the
phone.
Immediately afterward, press the Voice/Data switch of the
“answering” modem (the one that set S32=2). The modems
go through the normal negotiation process.
If the answering modem has handset exclusion, the
answering user should not hang up the phone either.
If the remote modem doesn't have handset exclusion, you
can try to switch back to voice later. Or, you both can hang
up your phones as soon as the modems go off hook.
Using CommandsATD, ATA
If your Voice/Data switch is set for a function other than
Voice/Data operations and you don't wish to change it, use AT
commands.
Make a voice call to the remote user (or have the remote user
1
call you). You must both use telephones that are connected
to the PHONE port of your modems.
Other Features 4-3
Page 35

If you are to originate the connection, type the following
2
command:
ATD <Enter>
NOTE: Be sure the modem is not set to X2, X4, X6 or X7,
or it will return the NO DIAL TONE result code and
hang up.
The remote user should type the answer command:
3
ATA <Enter>
If the remote modem also has handset exclusion, leave both
4
phones off hook in case you wish to switch back again to
voice after your data transfer. If the remote modem doesn't
have handset exclusion, switching back to voice may not be
successful. If you don't want to switch back to voice later,
hang up both phones as soon as the modems go off hook.
Changing the Function of the Voice/Data Switch
Use Register S32 to set the voice/data switch for the function
you desire. The default is S32=1pressing the switch forces the
modem off hook in Originate mode.
Holding the switch in when you power on the modem causes it
to perform a power-on self-test.
NOTE: Some of the applications listed below require preconfiguration. Review the Chapter (from Table 4-1) in the
Courier Modems Command Reference before assigning the
Voice/Data switch function.
4-4 Courier V.Everything External Modem: Getting Started
Page 36

Table 4-1. Voice/Data Switch Commands.
S32
Value Voice/Data Switch Function Related Command
0 Disabled _
1 Voice/DataOriginate Mode ATD (Chapter 3)
2 Voice/DataAnswer Mode ATA (Chapter 3)
3 Redial Last Number ATDL (Chapter 3)
4 Dial Number Stored at position 0 ATDS0 (Chapter 3)
5 Auto Answer On/Off Toggle ATS0=0 or 1 (Chapter 3)
6 Reset Modem ATZ (Chapter 4)
7 Initiate Remote Digital Loopback AT&T6, S16=8 (Chapter 15)
8 Busy Out the Phone Line Toggle _
9* Execute Stored Command AT&ZC=
* The modem is shipped from the factory set at S32=9. If a command string has
been stored (&ZC=
push the Voice/Data switch. If no command string is stored, the Courier still
reports that S32=9, but actually behaves as if it is set to S32=1, Originate mode.
), the Courier sends the stored command string when you
s
(Chapter 4)
s
You can program the voice/data switch to execute a stored
command string when pressed. The following example assigns a
command string that displays the link diagnostics screen when
you press the voice/data switch.
AT&ZC=I6 <Enter>
Set the voice/data switch function to execute stored command
string by setting Register S32 to 9 with the following command:
ATS32=9 <Enter>
Note that you can reset the voice/data switch at any time to one
of the other available functions. Additionally, you can overwrite
the stored command string with a new one at any time.
Once you've stored your command string and set Register S32,
press the Voice/Data switch whenever you want the Courier to
send the command string.
Other Features 4-5
Page 37

Getting Information About Calls
Here are the commands that provide detailed information about
your current settings and current and last calls.
To get call-in-progress data and current settings while you are
on line, set DIP switch 9 OFF and then send ATZ <Enter> (or
power the Courier off and then on).
Alternatively, you can send ATS14.0=0 <Enter>, but be aware
that the DIP switch setting will override your setting at power
on or reset (even if you add &W to write the command to
NVRAM).
Once you’ve set DIP switch 9 or sent ATS14.0=0 <Enter>, you
can type the following command to get to online command
mode, and the Courier will not hang up:
+++
To return on line, type:
ATO <Enter>
Current Settings
Current settings
Data or fax mode
ATI4
AT+FCLASS?
0=Data 1=Class 1 fax 2.0=Class 2.0 fax
Call in Progress
Speed
Duration
Modulation
Error control protocol
Compression type
Data or fax mode
4-6 Courier V.Everything External Modem: Getting Started
ATI6 — Speed
ATI6 — Current Call
ATI11 — Modulation
ATI6 — Protocol
ATI6 — Compression
AT+FCLASS?
0=Data 1=Class 1 fax 2.0=Class 2.0 fax
Page 38

Last Call
Last-dialed number ATI4 — Last Dialed #
Disconnect reason ATI6 — Disconnect Reason is
Speed ATI6 — Speed
Duration ATI6 — Last Call
Modulation ATI11 — Modulation
Error control protocol ATI6 — Protocol
Compression type ATI6 — Compression
MI/MIC Operations
Couriers are shipped with MI/MIC disabled, that is, for normal
use. Mode Indicate/Mode Indicate Common (MI/MIC) closure
is required for some applications where existing hardware, such
as a PBX, does the dialing.
For these applications, the Courier must power up in Originate
mode. Then the Courier goes on line and accepts data when it
connects with the number dialed by the system equipment.
Once you've set Register S34, have the system force the modem
off hook by closing the MI/MIC leads in the phone line
connector.
Setting the MI/MIC Jumpers
1
Send ATS34.5=1&W <Enter>.
2
Power off the Courier and disconnect all of its cables.
3
Turn the Courier upside down. Remove the two square
vinyl feet and put them aside.
4
Remove the two Phillips screws located in the wells beneath
the vinyl feet.
5
Pry off the plastic volume slide-switch cover.
6
Raise the back end of the case bottom and lift it away.
Other Features 4-7
Page 39

Remove the modem (printed circuit board), carefully easing
7
the voice/data switch out of its opening in the front panel.
Locate jumpers J4 and J6.
8
J4
J6
MI/MIC Jumpers
Figure 4-1. Location of the MI/MIC Jumpers.
Set the jumpers as shown:
9
J4
J6
To
J4
J6
From
Replace the modem and reconnect the cables.
10
CAUTION: When you power on the modem there will
be potentially hazardous voltage, particularly near the
phone jacks. Do not touch the board when the power is
on.
Power on the modem. Check to see that the Off Hook (OH)
11
status light goes on. If you dialed a number, listen for an
answer tone from the remote modem.
Then drop the DTR signal. The modem should go on hook
and the OH status light should go off.
4-8 Courier V.Everything External Modem: Getting Started
Page 40

When you are sure the equipment is working correctly,
12
reassemble the Courier.
Troubleshooting
If the Courier does not respond to MI/MIC closure, or if the
Courier fails to go back on hook when the computer or terminal
drops the Data Terminal Ready (DTR) signal, your phone
equipment probably reverses MI/MIC polarity.
You can solve this problem by reversing the modem's MI/MIC
wiring. Do this by resetting the two jumpers on the printed
circuit board.
Follow the steps from the previous section. This time, set the
jumpers as follows:
From
If you still have difficulty, there may be a problem with the
phone cable or with your hardware.
J4
J6
To
J4
J6
Other Features 4-9
Page 41

Chapter 5
Setups for Common Windows
Software Packages
If you are running one of the following software packages,
follow the steps given to configure it for use with the Courier.
America Online v2.0 Prodigy
NetManage Chameleon v4.5 Trumpet Winsock
pcAnywhere v2.0 for Windows WinCIM (for CompuServe)
ProComm Plus v2.0 for
Windows
These instructions are valid as of the printing of this manual and
may not apply to future releases of the software packages.
If you need further help, or help with a software package that is
not listed here, try our fax-on-demand service (at 800-762-6163 or
847-676-1598) or our BBS (at 847-982-5092). Request document
10000 for a list of our technical support documents.
WinFax Pro 4.0
America Online 2.0
From the America Online - Welcome window, choose
1
Setup.
From the Network & Modem Setup window, select Setup
2
Modem.
From the Modem Selection and Customization window,
3
select the COM port that the Courier is using, and choose
USRobotics Courier HST Dual Std/PC FAX w/ASL (v2.0)
as your modem. Then select Edit Commands.
Setups for Common Windows Software Packages 5-1
Page 42

The following window will appear. Change the Setup
4
Modem String to match:
Select OK, then OK, then OK.
5
NetManage Chameleon 4.5
You should know in advance which Internet service provider
(for example, PSINet or NETCOM) you will be using.
NetManage provides a number of configuration templates for
many popular Internet service providers. The settings
recommended here are the Courier-specific ones only.
Click Setup | Communications | Port. Two settings will be
1
specific to your setup:
Baud Rate: 115200 bps is recommended, but only if you
have a 16550 UART. The UART is a computer chip that
controls the transmission and reception of signals through
your computer’s serial port. Check your computer’s manual
to be sure - slower UARTs, like 16450 or 8250, will limit
speeds to 19200 bps.
Connector: Select the COM port to which the Courier is
attached.
5-2 Courier V.Everything External Modem: Getting Started
Page 43

Click Setup | Communications | Modem. Select U.S.
2
Robotics Courier Dual Standard.
Setups for Common Windows Software Packages 5-3
Page 44

pcAnywhere 2.0 for Windows
From the Smart Setup window, go to the Your Modem area
1
and select USRobotics Courier HST Dual Standard.
Select the serial port and the protocol running on the
2
network into which you’ll be dialing, and then select OK.
5-4 Courier V.Everything External Modem: Getting Started
Page 45

ProComm Plus 2.0 for Windows
Double-click on the PROCOMM PLUS icon.
1
Select Setup, and then Setup....
2
Select Data Modem/Connection, and then Connection
3
Setup as shown in the following window:
Select Install New Modem or Connection. Under
4
AutoDetect, select Start Search.
Setups for Common Windows Software Packages 5-5
Page 46

5
Prodigy
1
2
3
After the search is complete, go to the Modems list and
select US Robotics Dual Standard 28800, and then select
OK.
Start Prodigy.
From the Prodigy SIGN-ON window, select Comm Options
Setup.
From the Set Up window, select a Modem Speed of
9600 bps and select the Communications Port that the
Courier is using; then select OK.
5-6 Courier V.Everything External Modem: Getting Started
Page 47

Trumpet Winsock
From Windows, double-click the Trumpet Winsock icon.
1
Select Dialler, and then Edit Scripts.
Open the LOGIN.CMD file. Change these lines:
2
output AT&F1\13
input 10 OK\n
output atdt<phone number to dial>
Exit and save the changes you made.
3
From File | Setup, under SLIP Port, enter the COM port
4
number that the Courier is using, its Baud Rate, and check
Hardware Handshake.
You’re now ready to call your Internet service provider.
Select Dialler | Login.
Win CIM (CompuServe)
From Windows Main, double-click on Control Panel. From
1
Control Panel, double-click on Ports. Set the COM port that
the Courier is using to 19200 baud rate and Hardware flow
control.
Start the WinCIM program, and select Special and then
2
Session Settings. Make sure that you choose the COM port
that the Courier is using and set the baud rate to 19200.
From the Special pull-down menu, select Modem Control
3
Strings. Your modem type should be Current and
Initialize should show this string:
AT&F&B1&H1&R2&A3&K3X4^M
Reset should show &F, Connect should show CONNECT,
and Suffix should show ^M.
Setups for Common Windows Software Packages 5-7
Page 48

WinFax PRO 4.0
During installation, you are asked the following question:
1
Do you want Setup to test COM ports for a fax device?
Select Yes.
When the following screen appears, choose as the Model
2
U. S. Robotics, Inc Courier Dual Standard FAX, and then
select Continue.
5-8 Courier V.Everything External Modem: Getting Started
Page 49

Most computers provide a DB-25 or DB-9 port that conforms to
the EIA-232 standard. If you are connecting the Courier to a
Macintosh computer, see the section For Macintosh Computers.
The EIA-232 Interface
The Courier’s serial port is factory set to signal according to the
EIA-232 standard:
Appendix A
The Serial Port
DB-25 Connector
(Female)
Figure A-1. Signals at the Courier's Serial Port.
The Serial Port A-1
Page 50

Wiring a DB-25 to DB-9 Cable
DB-9 connectors for PCs should be wired at the computer end of
the cable as shown below.
DB-25 Connector
(Male)
Minimum Requirements
Some computer/terminal equipment supports only a few of the
Courier’s EIA-232 signals. The minimum required for the
Courier to operate asynchronously follows:
DB-25 DB-9
Pin Pin Function
2 3 Transmitted Data
3 2 Received Data
7 5 Signal Ground
20 4 Data Terminal Ready
Flow Control Requirements
If your computer and software support Clear to Send and you
wish to use Transmit Data hardware flow control (&H1), Pin 5
(DB-25) or Pin 8 (DB-9) is required.
If your computer and software support Request to Send and you
wish to use Received Data hardware flow control (&R2), Pin 4
(DB-25) or Pin 7 (DB-9) is required.
DB-9 Connector
(Female)
A-2 Courier V.Everything External Modem: Getting Started
Page 51

For Macintosh Computers
If you’re connecting the Courier to a Macintosh computer, we
strongly recommend that you purchase a Hardware Handshaking
cable to get the most reliable performance.
Macintosh
8-pin DIN
Connector
(Male)
8
3
4
5
1
2
DB-25 Connector (Male)
5
3
4
2
7
20
Mac
Pin Mac Pin Description
Modem
Pin Modem Pin Description
1 Output Handshake 4,20 Request to Send and Data
Terminal Ready
2 Input Handshake 5 Clear to Send
3 Transmit Data - 2 Transmit Data
4 Ground 7 Ground
4,8 Ground to Received Data
5 Received Data - 3 Received Data
The Serial Port
A-3
Page 52

Technical Specifications
Standards Compatibility
The Courier uses multiple standard data communications
protocols and is also compatible with many nonstandard
schemes.
NOTE: The International Telecommunication Union (ITU-T)
was formerly the International Telegraph and Telephone
Consultative Committee (CCITT).
Modulation
ITU-T V.34 33.6/31.2/28.8/26.4/24/21.6/19.2/16.8/14.4/12
Kbps; 9600/7200/4800 bps asynchronous Trellis
Coded Modulation (TCM)
V.FC 28.8/26.4/24/21.6/19.2/16.8/14.4 Kbps
asynchronous Trellis Coded Modulation (TCM)
terbo
V.32
HST 16.8/14.4/12 Kbps; 9600/7200 bps asynchronous,
21.6/19.2/16.8/14.4/12 Kbps; 9600/7200 bps
asynchronous Trellis Coded Modulation (TCM);
4800 bps asynchronous Quadrature Amplitude
Modulation (QAM)
asymmetrical, 450 bps back channel with automatic
handshake adjustment to 300 bps Trellis Coded
Modulation (TCM) and Quadrature Amplitude
Modulation (QAM); 4800 bps asynchronous,
asymmetrical, 450 bps back channel with automatic
Appendix B
Technical Specifications B-1
Page 53

handshake adjustment to 300 bps Quadrature
Amplitude Modulation (QAM).
ITU-T V.32bis 14.4/12 Kbps; 9600/7200
Coded Modulation (TCM); 4800 bps
Quadrature Amplitude Modulation (QAM)
ITU-T V.32 9600
ITU-T V.22bis 2400 bps
Bell 212A 1200 bps (also V.22)
ITU-T V.23 1200 bps asymmetrical with 75 bps back channel
Bell 103 300 bps (ITU-T V.21 optional)
bps
asynchronous, Trellis Coded Modulation
(TCM);
Amplitude Modulation (QAM)
Modulation (QAM)
Phase Shift Keying (DPSK)
with Frequency Shift Keying (FSK), used by some
U.K. and European phone systems.
Frequency Shift Keying (FSK)
4800 bps asynchronous, Quadrature
asynchronous, Quadrature Amplitude
bps
asynchronous Trellis
asynchronous
asynchronous, Differential
asynchronous,
Error Control, Data Compression, Testing, and Dialing
ITU-T V.42 LAPM error control, 1200 bps and higher
MNP Levels 2, 3 and 4 error control, level 5 data
compression, 1200 bps and higher
HST Asymmetrical mode, at 16.8/14.4/12 Kbps; 9600/
7200/4800 bps, 450/300 bps back channel
ITU-T V.42bis Data compression, 1200 bps and higher
ITU-T V.54 Digital and remote digital loopback testing
ITU-T V.25
bis
Dialing and answering method for automatic calling
and/or answering equipment.
Fax
The Courier provides Group III-compatibility when controlled
by Class 1 or Class 2.0 fax software. In addition, the Courier
adheres to the following standards:
TIA/EIA-578 Service Class 1 Asynchronous Facsimile DCE
Control Standard
B-2 Courier V.Everything External Modem: Getting Started
Page 54

TIA/EIA-592 Service Class 2.0 Asynchronous Facsimile
DCE Control Standard
ITU-T V.17 14.4/12 Kbps
ITU-T V.29 9600/7200 bps
ITU-T V.27ter 4800/2400 bps
ITU-T V.21 300 bps
Additional Specifications
Supported serial port rates 115200, 57600, 38400, 19200,
9600, 4800, 2400, 1200, 300 bps
Adaptive Speed Leveling (ASL) 21600, 19200, 16800, 14400,
12000, 9600, 7200, 4800 bps
Serial port connector DB-25
Serial interfaces EIA RS-232, supports Macintosh
serial ports
Communications channel Full- or half-duplex on 2-wire phone
lines; demand-driven high-speed
turnaround in HST mode;
symmetrical speeds in V.32
bis
Data format
Flow Control Buffers Variable sizes
Command Buffer 56 characters, excluding the AT
Binary, serial; defaults to 8-bit word
length, no parity, and 1 stop bit.
Word Parity Stop
Length (1 Bit) Bits
7 Even, Odd, 1
Mark, Space
7 None 2
8 None 1
prefix, Carriage Return and spaces
Technical Specifications B-3
Page 55

Test Options Remote digital loopback, digital
loopback, test pattern, and dial test
Failed Call Timeout 60 second default, programmable
2-255 sec
Answer Tone Timeout 60 seconds
Answer Tone Detector 2080-2120 Hz
Loss of Carrier (Disconnect Timer) 0.7 second default, programmable
0.2-25.5 sec.
Equalization Adaptive
Receive Sensitivity - 43 dBm +
Transmit Level - 9 dBm maximum
Transmitter Frequency Tolerance .01%
Certification FCC Part 15, Class B Domestic; IC
(Canada) CS-03, UL listed
Ringer Equivalence
0.4b
2 dBm
B-4 Courier V.Everything External Modem: Getting Started
Page 56

Limited Warranty
U.S. Robotics Access Corp. warrants to the original consumer or
other end user purchaser that this product is free from defects in
materials or workmanship for a period of five years from the
date of purchase. During the warranty period, and upon proof
of purchase, the product will be repaired or replaced (with the
same or similar model) at our option, without charge for either
parts or labor. This warranty shall not apply if the product is
modified, tampered with, misused, or subjected to abnormal
working conditions.
REPAIR OR REPLACEMENT AS PROVIDED UNDER THIS
WARRANTY IS THE EXCLUSIVE REMEDY OF THE PURCHASER. THIS WARRANTY IS IN LIEU OF ALL OTHER
WARRANTIES, EXPRESS OR IMPLIED, INCLUDING ANY
IMPLIED WARRANTY OF MERCHANTABILITY OR FITNESS
FOR A PARTICULAR USE OR PURPOSE, AND U.S. ROBOTICS
SHALL IN NO EVENT BE LIABLE TO PURCHASER FOR
INDIRECT OR CONSEQUENTIAL DAMAGES OF ANY KIND
OR CHARACTER.
Appendix C
Warranty and Notices
Some states do not allow the exclusion or limitation of incidental
or consequential damages or allow limitations on how long an
implied warranty lasts, so the above limitations or exclusion may
not apply to you. This warranty gives you specific legal rights.
You may also have other rights that vary from state to state.
Warranty and Notices C-1
Page 57

Should you encounter problems in operating this device, first
follow the instructions in Chapter 16, Troubleshooting, of the
Courier Modems Command Reference manual. The chapter
contains solutions to operating problems as well as procedures
to follow if there is an apparent Courier malfunction.
Service/Support
To obtain service under this warranty, contact U.S. Robotics
Corporate/Systems Support as described below. Be sure to have
the product’s serial number handy if you call, or send copies if
you are contacting us by mail.
Contacting U.S. Robotics
Check the Corporate/Systems Customer Support card that came
with your Courier for information about how to contact us.
If the support representative determines that you should send
your equipment to USR for service, you will be given a Service
Repair Order (SRO) number to help us keep track of your
warranty request. Once you have received your SRO number,
take or mail the product, postage prepaid, to U.S. Robotics at the
address on page 16-8 in the Courier Modems Command Reference.
Include proof of the date of purchase.
IMPORTANT: If you ship your unit, pack it securely, be sure
your SRO number is visible on the outside of the package, and
ship it charges prepaid and insured.
C-2 Courier V.Everything External Modem: Getting Started
Page 58

Notices
FCC Registration
FCC15: CJE-0263
FCC 68: CJEUSA-73130-FA-E
Connecting to the Telephone Company’s Lines
The telephone company may request the telephone number(s) to
which the Courier is connected and the FCC information printed
above.
If the Courier is malfunctioning, it may affect the telephone lines.
In this case, disconnect the Courier until the source of the
difficulty is traced.
FCC Notice: Radio and Television Interference
This equipment has been tested and found to comply with the
limits for a Class B digital device, pursuant to Part 15 of the FCC
Rules. These limits are designed to provide reasonable
protection against harmful interference in a residential
installation. This equipment generates, uses, and can radiate
radio frequency energy and, if not installed and used in
accordance with the instructions, may cause harmful
interference to radio communications. However, there is no
guarantee that interference will not occur in a particular
installation. If this equipment does cause harmful interference to
radio or television reception, which can be determined by
turning the equipment off and on, the user is encouraged to try
to correct the interference by one or more of the following
measures:
-- Reorient or relocate the receiving antenna.
-- Increase the separation between the equipment and receiver.
-- Connect the equipment into an outlet on a circuit different
from that to which the receiver is connected.
-- Consult the dealer or an experienced radio/TV technician
for help.
Warranty and Notices C-3
Page 59

IC (Industry Canada)
This digital apparatus does not exceed the Class B limits for
radio noise emissions from digital apparatus set out in the radio
interference regulations of Industry Canada (formerly Canadian
Department of Communications).
Le présent appareil numérique n'émet pas de bruits
radio-électriques dépassant les limites applicables aux appareils
numériques de la classe B prescrites dans le Règlement sur le
brouillage radioélectrique édicté par Industrie Canada
(antérieurement le ministère des Communications du Canada).
The Industry Canada (formerly DOC) label identifies certified
equipment. This certification means that the equipment meets
certain telecommunications network protective, operational, and
safety requirements. The department does not guarantee the
equipment will operate to a user's satisfaction.
Before installing this equipment, make sure you are permitted to
connect it to the facilities of the local telecommunications
company. You must also install the equipment using an
acceptable method of connection. In some cases, you may also
extend the company's inside wiring for single line individual
service by means of a certified connector assembly (telephone
extension cord). You should be aware, however, that
compliance with the above conditions may not prevent
degradation of service in some situations.
Repairs to certified equipment should be made by an authorized
Canadian maintenance facility designated by the supplier. Any
repairs or alterations made by a user to this equipment, or
equipment malfunctions, may give the telecommunications
company cause to request the user to disconnect the equipment.
C-4 Courier V.Everything External Modem: Getting Started
Page 60

For your own protection, make sure that the electrical ground
connections of the power utility, telephone lines, and internal
metallic water pipe system, if present, are connected together.
This precaution may be particularly important in rural areas.
WARNING: Do not attempt to make such connections yourself;
contact the appropriate electric inspection authority or
electrician.
Warranty and Notices C-5
Page 61

Index
3
33.6 Kbps · 1-5
A
AA light · 1-4
access
Internet · 1-1
remote · 1-2
Adaptive Speed Leveling (ASL) · 1-7, B-3
AIX · 3-10
alternating voice and data · 4-3
America Online · 5-1
AppleTalk Remote Access (ARA) · 3-7
ARQ/FAX light · 1-5
B
Bulletin Board System (BBS) · 1-2
C
cable
DB-25 to DB-9 · A-2
hardware handshaking · 2-2, A-3
serial · 2-2
caller ID feature · 1-7
calls, getting information about · 4-6
carrier loss redial feature · 1-8
CD light · 1-4
Chameleon · 5-2
COM port · 2-1
communications software · 2-1
compression protocols · B-2
CompuServe · 5-7
contents of package · 2-3
CS light · 1-4
D
data compression protocols · B-2
DB-25 connectorError! Bookmark not
defined. · A-2
DB-9 connector · A-2
dedicated-line support · 1-8
dialer · 1-1
dialing protocols · B-2
Dial-Up Networking · 3-3
digital telephone lines · 2-1
DIP switches, setting · 2-4
distinctive ring feature · 1-7
DNS configuration · 3-4
DOS · 3-6
E
EIA-232 · 2-1, A-1
error control protocols · B-2
Index I–1
Page 62

F
M
fax
features · 1-7
protocols · B-2
sending · 1-2
FCC notice · C-3
Flash memory · 1-6
flow control · A-2
H
hardware handshaking cable · 2-2, A-3
high speeds, attaining · 1-5
HS light · 1-4
HyperTerminal · 3-2
I
IC notices · C-4
indicators, appearance at power-on · 2-6
INF file for Windows 95 · 3-1
installation procedure · 2-4
Internet access · 1-1
L
last call information · 4-7
leased-line support · 1-8
LEDs · 1-3
appearance at power-on · 2-6
meanings of · 1-4
lights
appearance at power-on · 2-6
status · 1-4
line quality · 1-6
Linux · 3-10
Mac OS · 3-7
Macintosh computers
cabling · A-3
communications · 3-7
minicom · 3-10
MR light · 1-4
N
NetManage Chameleon · 5-2
notices · C-3
O
OH light · 1-4
online command mode · 4-6
online services · 1-2
OS/2 · 3-6
P
package contents · 2-3
pcAnywhere · 5-4
Plug and Play · 1-8
Point-to-Point Protocol (PPP) · 1-1
port, serial · 2-1
ProComm Plus · 5-5
Prodigy · 5-6
protocols · B-1
R
RD light · 1-4
redial, carrier loss · 1-8
Remote Access Dialer for Windows NT ·
3-7
Remote Access Service for Windows NT ·
3-7
I–2 Courier V.Everything External Modem: Getting Started
Page 63

remote configuration of the Courier · 1-7
RS light · 1-4
RS-232 · See EIA-232
S
SD light · 1-4
security features · 1-6
selective reject · 1-5
serial cable · 2-2
Serial Line Internet Protocol (SLIP) · 1-1
serial port · 2-1
settings, current · 4-6
software, communications · 2-1
speaker, controlling the · 4-1
standards compatibility · B-1
status indicators · 1-3
switches, setting · 2-4
SYN light · 1-5
synchronous applications · 1-8, 3-10
T
TCP/IP · 1-1, 3-4
technical specifications B-1
testing the Courier · 1-7, 3-11
TR light · 1-4
Trumpet Winsock · 5-7
V
V. protocols · B-1
V.34 · 1-5, B-1
V.Everything, defined · 1-6
verifying operation · 3-11
Voice/Data switch · 1-3, 4-2
volume control · 1-3, 4-1
W
Warp · 3-6
warranty · C-1
Win CIM · 5-7
Windows
3.1 · 3-5
3.11 · 3-5
95 · 3-1
for Workgroups · 3-5
NT · 3-7
Terminal · 3-5
WinFax PRO · 5-8
Winsock · 5-7
Y
YMODEM file transfer protocol · 1-2
U
U.S. Robotics
BBS · 3-11
contacting the writers · iv
UART · 2-1
UNIX · 3-10
Z
ZMODEM file transfer protocol · 1-2
Index I–3
Page 64

I–2 Courier V.Everything External Modem: Getting Started
 Loading...
Loading...