Page 1

Wireless Router
Quick Installation Guide
Guide d'installation rapide
Installationsanleitung
Guida per l'installazione rapida
Guía breve de instalación
Beknopteinstallatiegids
Hõ zlõ Kurulum Kõ lavuzu
Οδηγός γρήγορης εγκατάστασης
R24.0713.00
rev 1.2 07/07
Page 2
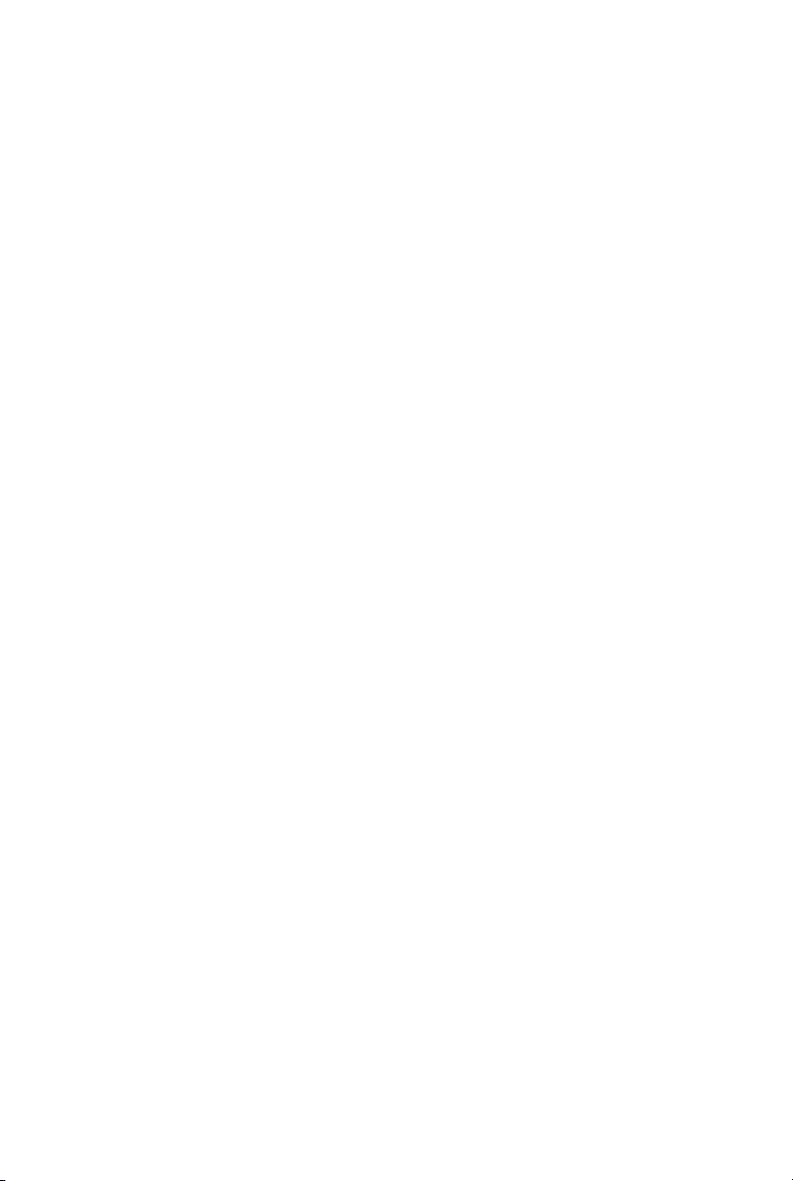
Page 3
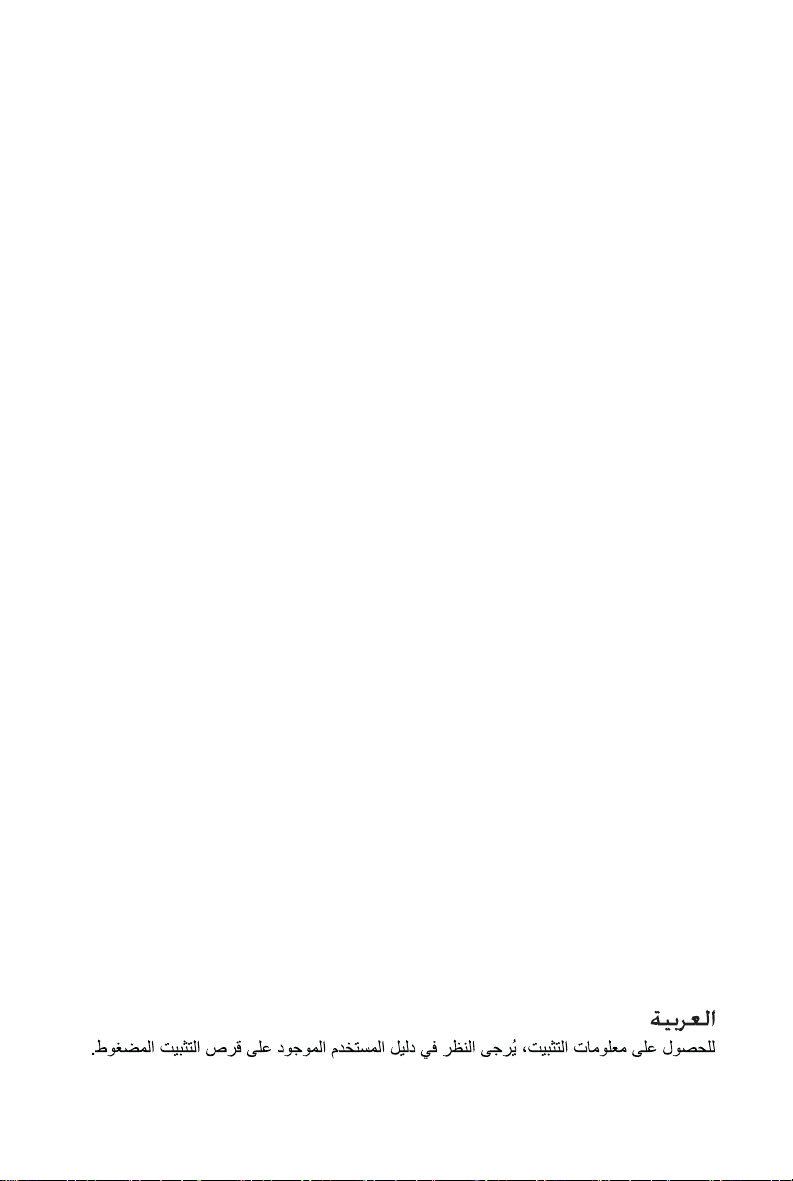
Contents
English . . . . . . . . . . . . . . . . . . . . . . . . . . . . . . . . . . . . . . . . . . .1
Installation ........................................................................................ 1
Connect Wireless Devices ....................................................................4
Troubleshooting .................................................................................4
Additional Information ........................................................................5
Français . . . . . . . . . . . . . . . . . . . . . . . . . . . . . . . . . . . . . . . . . .7
Installation ........................................................................................7
Connexion de périphériques sans fil ................................................... 10
Dépannage ...................................................................................... 10
Informations complémentaires ............................................................11
Deutsch . . . . . . . . . . . . . . . . . . . . . . . . . . . . . . . . . . . . . . . . . .13
Installation ...................................................................................... 13
Anschluss von WLAN-Geräten ............................................................. 16
Fehlerbehebung ............................................................................... 16
Weitere Informationen ...................................................................... 17
Italiano . . . . . . . . . . . . . . . . . . . . . . . . . . . . . . . . . . . . . . . . . .19
Installazione .................................................................................... 19
Collegamento dei dispositivi Wireless ................................................. 22
Risoluzione di problemi..................................................................... 22
Informazioni aggiuntive..................................................................... 23
Español . . . . . . . . . . . . . . . . . . . . . . . . . . . . . . . . . . . . . . . . . .25
Instalación ...................................................................................... 25
Conexión de dispositivos inalámbricos ................................................ 28
Solución de problemas ......................................................................28
Información adicional .......................................................................29
Nederlands . . . . . . . . . . . . . . . . . . . . . . . . . . . . . . . . . . . . . . .31
Installatie ....................................................................................... 31
Draadloze apparaten aansluiten ......................................................... 34
Problemen oplossen ......................................................................... 34
Aanvullende informatie ..................................................................... 35
Türkçe . . . . . . . . . . . . . . . . . . . . . . . . . . . . . . . . . . . . . . . . . . .37
Kurulum ....................................................................................... 37
Kablosuz Cihazlar Bağlayõ n ........................................................... 40
Sorun Giderme ............................................................................. 40
Ek Bilgiler .................................................................................... 41
Ελληνικά . . . . . . . . . . . . . . . . . . . . . . . . . . . . . . . . . . . . . . . . . . . . . . . . . . . 43
Εγκατάσταση . . . . . . . . . . . . . . . . . . . . . . . . . . . . . . . . . . . . . . . . . . . . . . . . 43
Σύνδεση ασύρματων συσκευών . . . . . . . . . . . . . . . . . . . . . . . . . . . . . . . . . . . . . . . . . . 46
Αντιμετώπιση προβλημάτων. . . . . . . . . . . . . . . . . . . . . . . . . . . . . . . . . . . . . . . . . . . . . 47
Πρόσθετες πληροφορίες . . . . . . . . . . . . . . . . . . . . . . . . . . . . . . . . . . . . . . . . . . . . . . . . 47
Support / Assistance / Servizio assistenza / Asistencia técnica /
Ondersteuning / Destek / Υποστήριξη. . . . . . . . . . . . . . . . . . . . . . . . . 49
Page 4
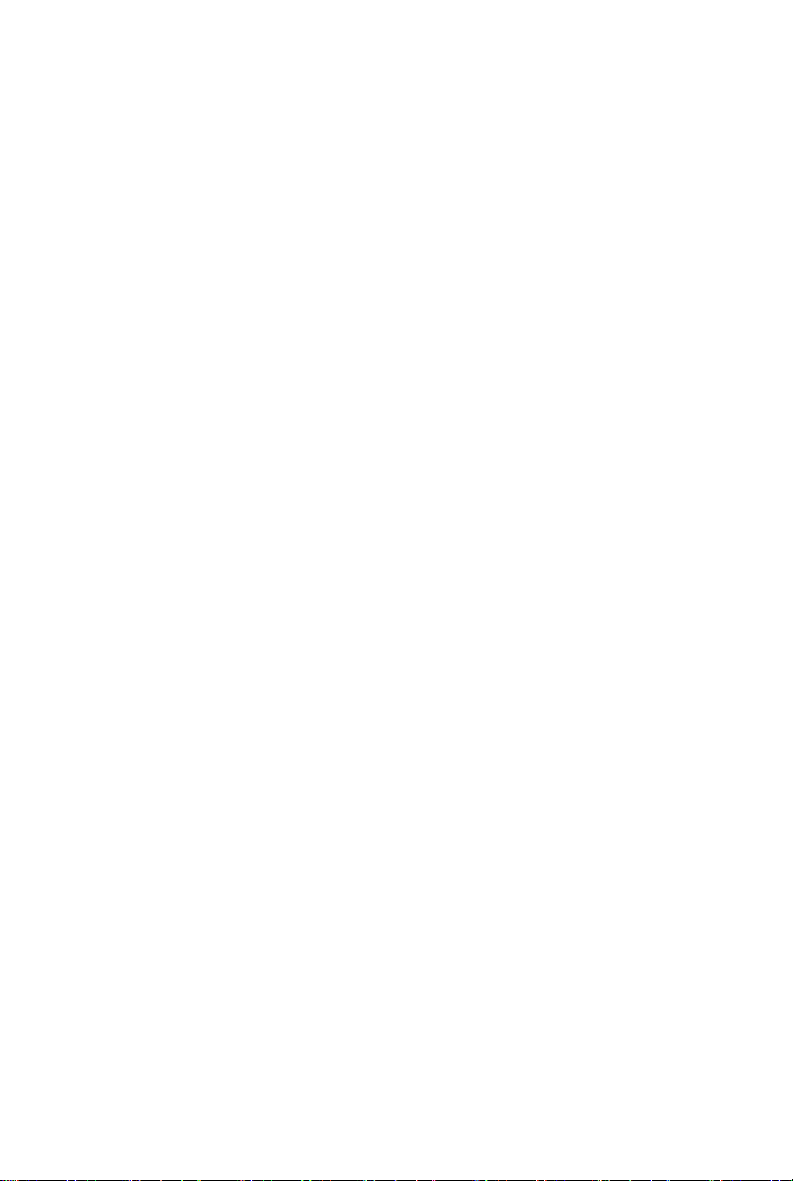
Page 5
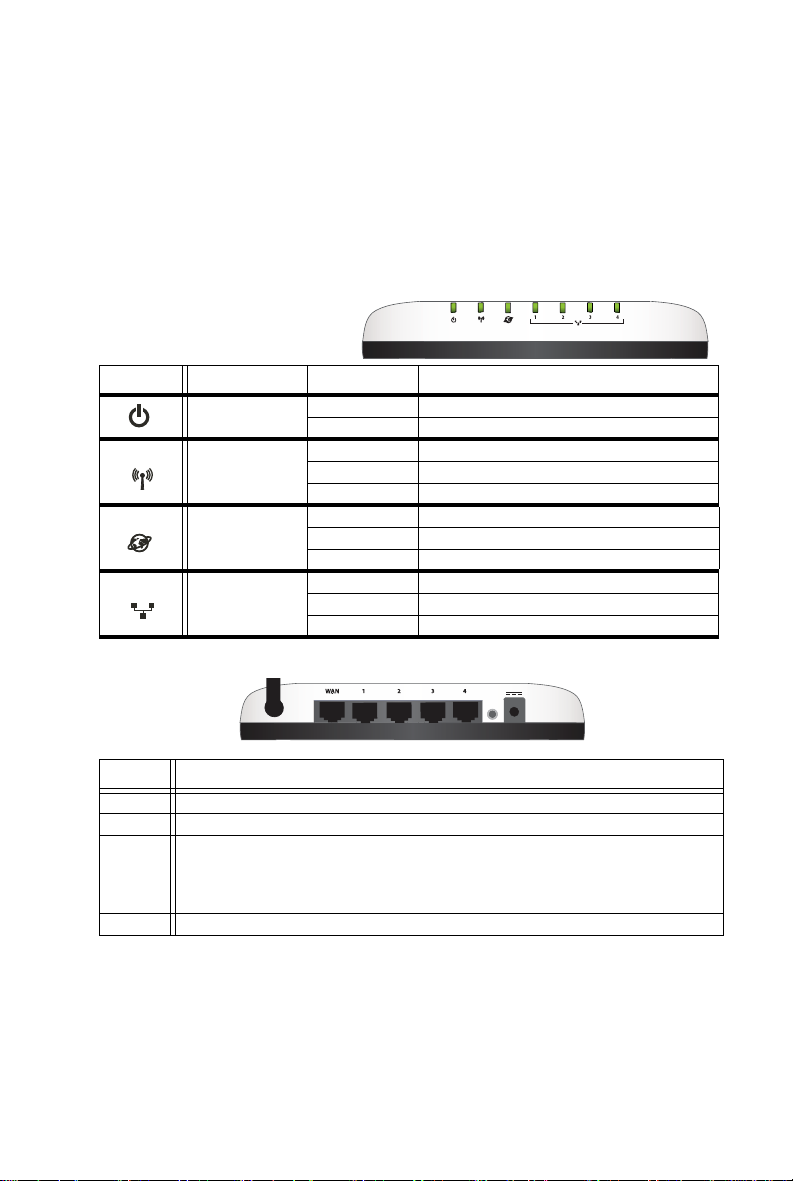
English
Installation
Package Contents
! USRobotics Wireless Router ! Installation CD-ROM
! 3.3V DC Power Supply ! Quick Installation Guide
! Ethernet cable
Physical Features
Front
Symbol Name State Condition
Power Off Not receiving power.
Solid Receiving power.
WLAN
(Wireless Network)
WAN
(Internet)
LAN
(1 to 4)
Off Wireless connection is disabled.
Solid Wireless connection is enabled.
Flashing Sending and receiving data.
Off No Internet connection established.
Solid Internet connection is established.
Flashing Sending and receiving data.
Off No LAN connection.
Solid LAN link is achieved.
Flashing Sending and receiving data.
English
Back
3.3VDC
Reset
Item Function
WAN Connects your router to your Cable modem, DSL modem or your network.
LAN 1 to 4 Connects additional devices to your router.
Reset Reboots your router or restores your router to the factory default settings.
3.3VDC Connects the power adapter to your router.
• To reboot your router without changing your current settings, press and hold the
Reset button for 1 second.
• To restore your router to the factory default settings, press and hold the Reset
button for at least 7 seconds
System Requirements
! A computer with an Ethernet adapter installed
! An Ethernet-based Cable or DSL modem
! Safari users: Safari 1.2 or later
All other users: An HTML 4.01-compliant Web browser with JavaScript enabled
1
Page 6
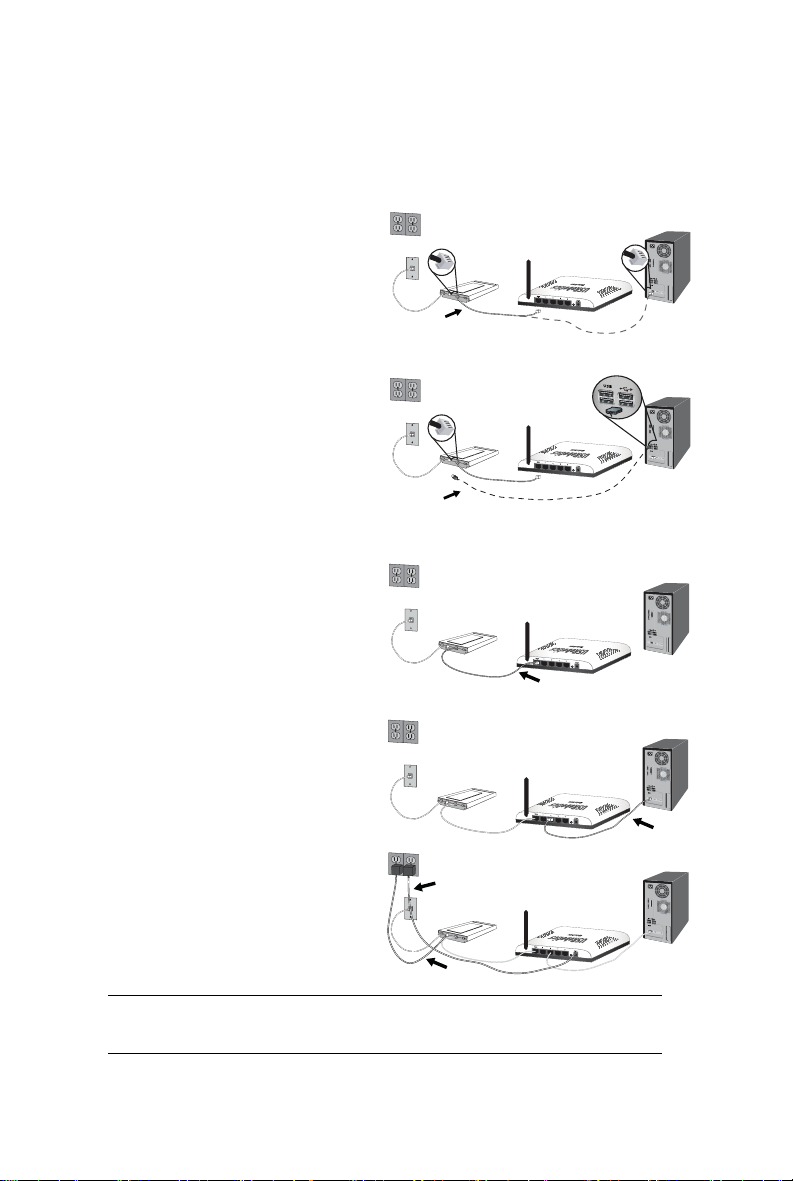
English
R
e
s
e
t
3.3VDC
R
e
s
e
t
3.3VDC
Installation Instructions
Step One: Connect Your Router
1. Connect your DSL or Cable modem to the router:
A. Power off your computer and your DSL or Cable modem.
B. Do one of the following:
.If your modem connects to
your computer with an Ethernet cable: Locate the Ethernet
cable that connects your DSL or
Cable modem to your computer’s
Ethernet adapter, and disconnect
it from your computer only: do
not disconnect the cable from
your DSL or Cable modem
If your modem connects to your
computer with a USB cable:
Disconnect the USB cable from
both the modem and your computer. You will need another Ethernet cable in addition to the one
provided with the Wireless Router.
Connect one end of the Ethernet
cable to the Ethernet port on the
back of your DSL or Cable modem.
C. Connect the free end of the Eth-
ernet cable to the WAN port on
the rear of the router.
2. Connect the router to your computer
and wired network devices:
A. Connect one end of the supplied
Ethernet cable to your computer’s
Ethernet port.
B. Connect the other end to one of
the router’s LAN ports
3. Power up the network:
A. Turn on your modem. Wait until
the modem LEDs stabilize before
powering up your router.
3.3VDC
R
e
s
e
t
3.3VDC
R
e
s
e
t
3.3VDC
R
e
s
e
t
B. Connect the supplied power
adapter to the 3.3VDC port on
the router.
C. Plug the power adapter into a
standard power outlet
.
Note:This product is intended to be supplied by a Listed Direct Plug-in
Power Unit marked Class 2 and rated 3.3 VDC, 2000 mA.
D. Turn on your computer.
2
Page 7
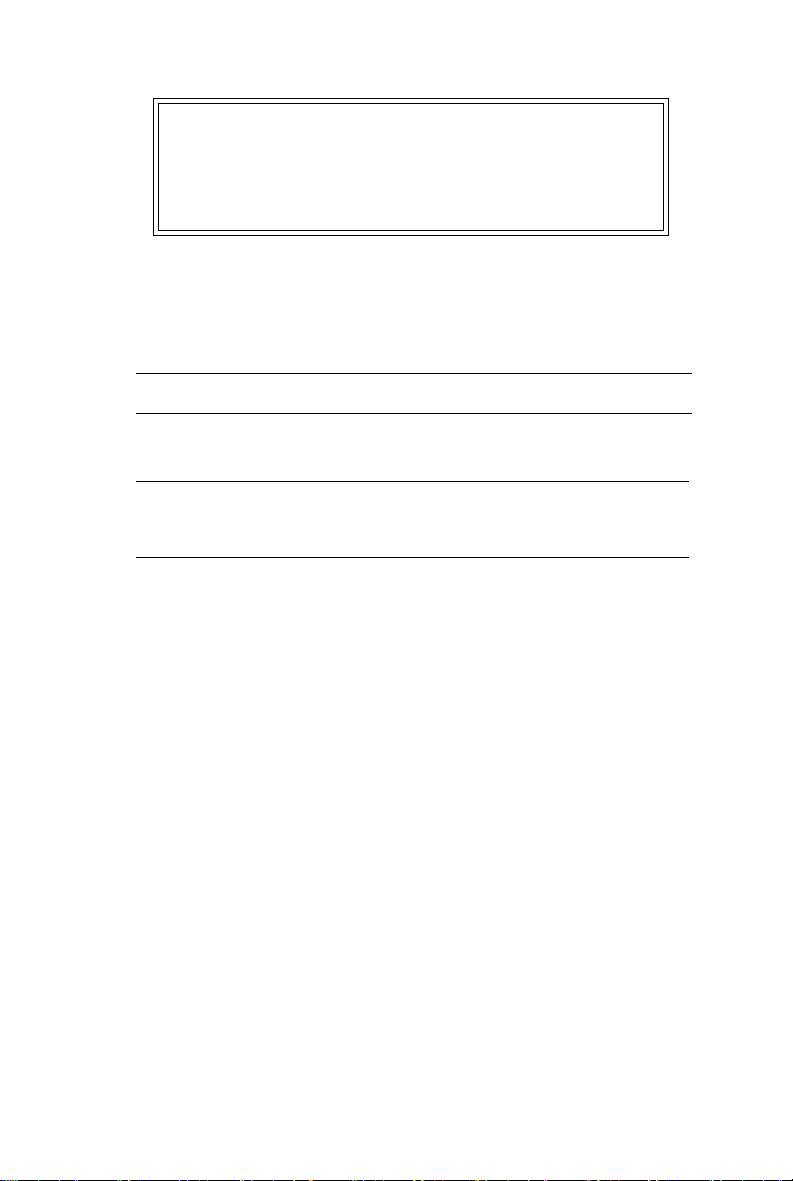
English
Notice:
If you are installing the Wireless Router and a USRobotics
Wireless PCI Adapter or Wireless USB Adapter, refer to the
Quick Installation Guide or User Guide for the adapter to continue
the installation of your wireless products.
Step Two: Configure the Basic Connection Settings
1. Start your Web browser.
2. In the location or address line, type http://192.168.2.1 and press ENTER
to access the router configuration pages.
Note:The router's default IP address is http://192.168.2.1.
3. Click Start. The Setup Wizard leads you through the basic router configuration proc-
ess.
Note:If you see a “Page Not Found” error at any time while using the
router configuration pages, press the Back button in your web
browser or refresh the page.
The Setup Wizard will attempt to automatically detect your Internet connection. If
your connection cannot be automatically detected, you can manually enter your connection information. If you are unsure about any required connection information,
contact your Internet Service Provider (ISP).
4. After the initial configuration, the router will reboot and you will be directed to the
Status page.
For expanded Setup Wizard details, see the User Guide on the USRobotics Installation CDROM.
Point-to-Point Tunneling (PPTP) Users:
If your ISP uses a PPTP connection, you will need to perform the following additional steps to complete your Installation procedure and create an Internet connection. If you have any questions regarding any of your PPTP connection settings,
contact your ISP.
1. In the router configuration pages, click the Internet tab and scroll down to the
Point-to-Point Tunneling (PPTP) section.
2. Select the My ISP uses a PPTP connection checkbox.
3. Enter your Domain or IP address of your PPTP server in the Domain field, and
the User name and Password from your ISP. If your ISP uses a specific authentication method, either select or deselect the appropriate checkboxes.
4. When you are finished, click Save. The router will reboot and you should then
have an Internet connection. You can go to the Status page to view your connection information.
3
Page 8
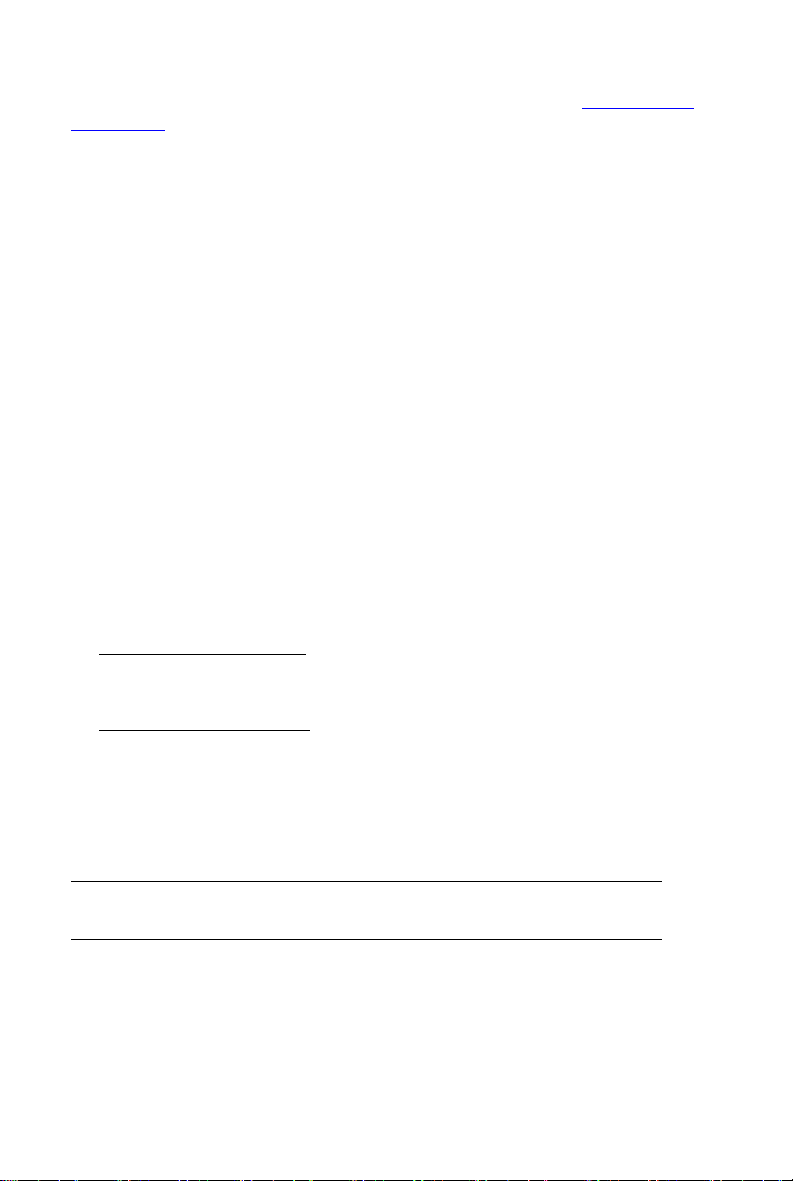
English
Congratulations. You have successfully completed the installation procedure. You
can verify your Internet connection by registering your Wireless Router at
productreg/
.
www.usr.com/
Connect Wireless Devices
1. Ensure that each wireless device that will be connected to the network is set to infrastructure mode. For instruction in changing your adapter’s wireless mode, see your
wireless device’s documentation.
2. Set the Network name or SSID in the wireless device’s settings to the Network name
that is used in the router.
3. Make sure that the wireless security settings for the wireless device match those that
you set on the router. For instruction in changing your adapter’s wireless security settings, see your wireless device’s documentation.
Troubleshooting
This basic procedure addresses a number of symptoms that you might experience with
your router:
1. Verify the power cord and all the Ethernet cables are connected correctly. This
includes the cables connecting the router, the modem, and all the computers in the
network. See the Installation illustrations on page 2.
2. Ensure that the power outlet to which the router is connected is a live outlet.
3. Refer to the LED descriptions in this guide and then check the LEDs on the router to
make sure you are receiving power and all ports are functioning. See the LED descriptions on page 1.
4. For wireless connections only: Low link quality or range can be caused by environmental interference, such as lead-based paint and concrete walls, or some electronic
items, such as 2.4GHz phones. Try to move the antenna of the router or reposition
the wireless clients to improve the link quality.
5. For wireless connections only:
to Infrastructure mode. Set the Network name or SSID in the wireless device’s settings to the Network name that is used in the router, and verify that you are using the
same wireless security type. Refer to your wireless device’s documentation to determine how to change these settings.
6. Reboot your DSL or Cable modem. Wait for the modem to completely reboot.
7. Press the Reset button on the back of your router for 1 second to reboot your router.
Wait for the router to completely reboot.
Verify that each device connecting to the router is set
Note:Pressing and holding the Reset button for 7 seconds will restore your
router to the factory default.
8. Restart your computer. Wait for the computer to completely restart and try to access
the Internet.
9. If you still have trouble using the router, see the “Troubleshooting” section of the User
Guide on the USRobotics Installation CD-ROM.
4
Page 9
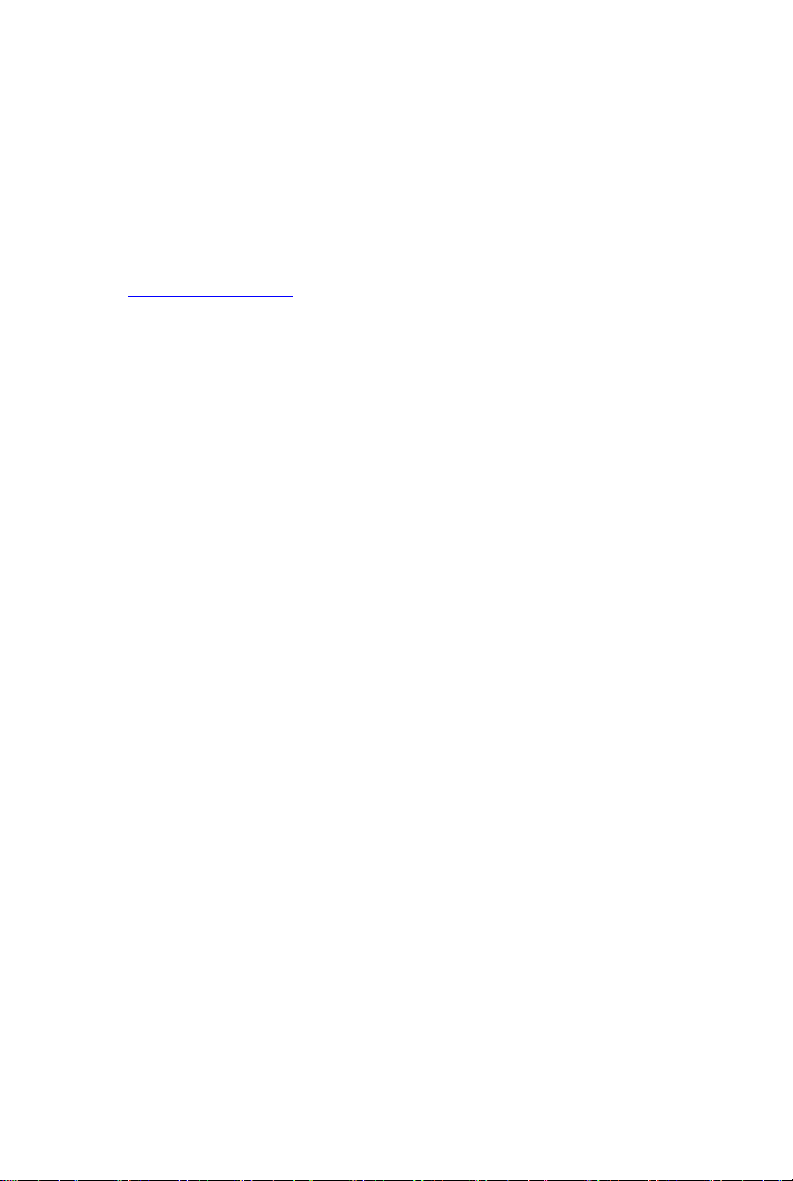
English
Additional Information
For regulatory and warranty information, see the User Guide on the USRobotics
Installation CD-ROM.
For operation and configuration information, see the User Guide on the USRobotics
Installation CD-ROM. The User Guide contains detailed information on the use and configuration of your Wireless Router.
For expanded troubleshooting and additional information, see:
1. See the User Guide on the USRobotics Installation CD-ROM.
2. Go to the Support section of the USRobotics Web site at
www.usr.com/support/
Many of the most common difficulties that customers experience have been
addressed in the FAQ and Troubleshooting Web pages for your Wireless Router. The
Support pages also contain information on the latest firmware and may contain documentation updates.
3. Submit your technical support question using an online form, or contact the
USRobotics Technical Support Department.
4. See the Support contact information on the last page of this guide.
.
5
Page 10
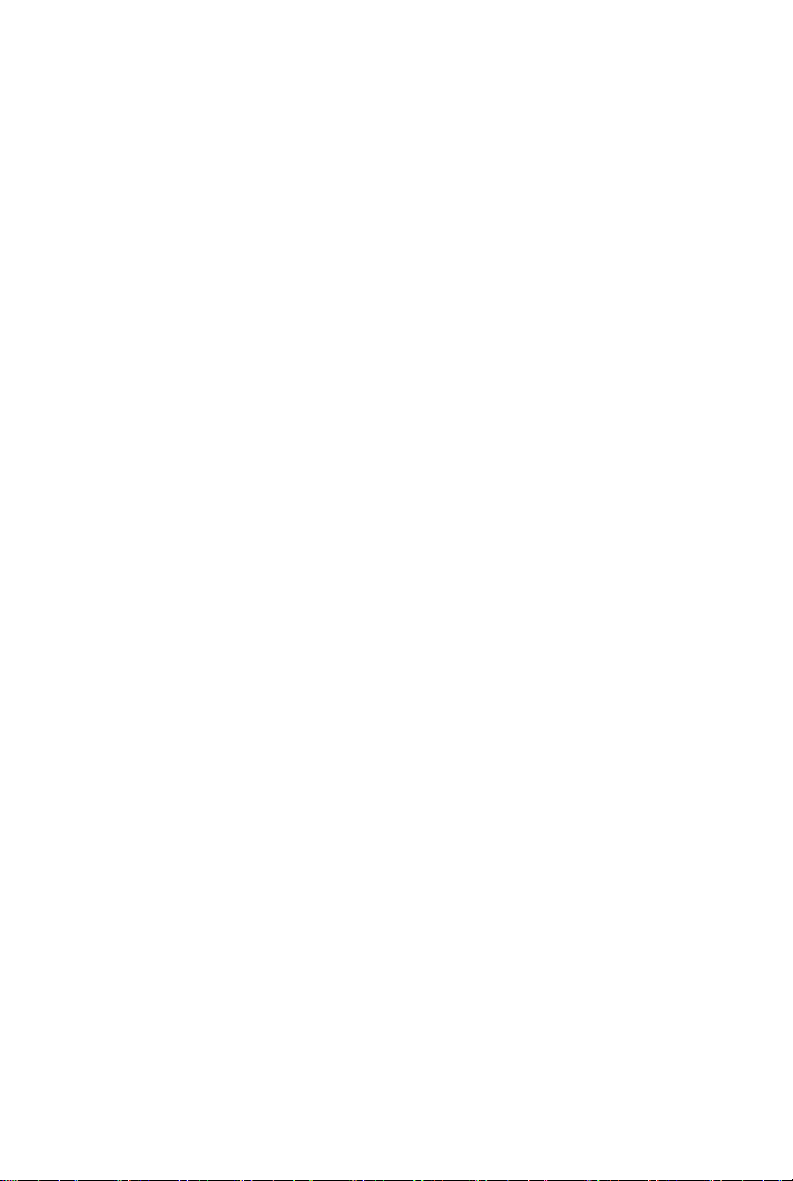
English
6
Page 11
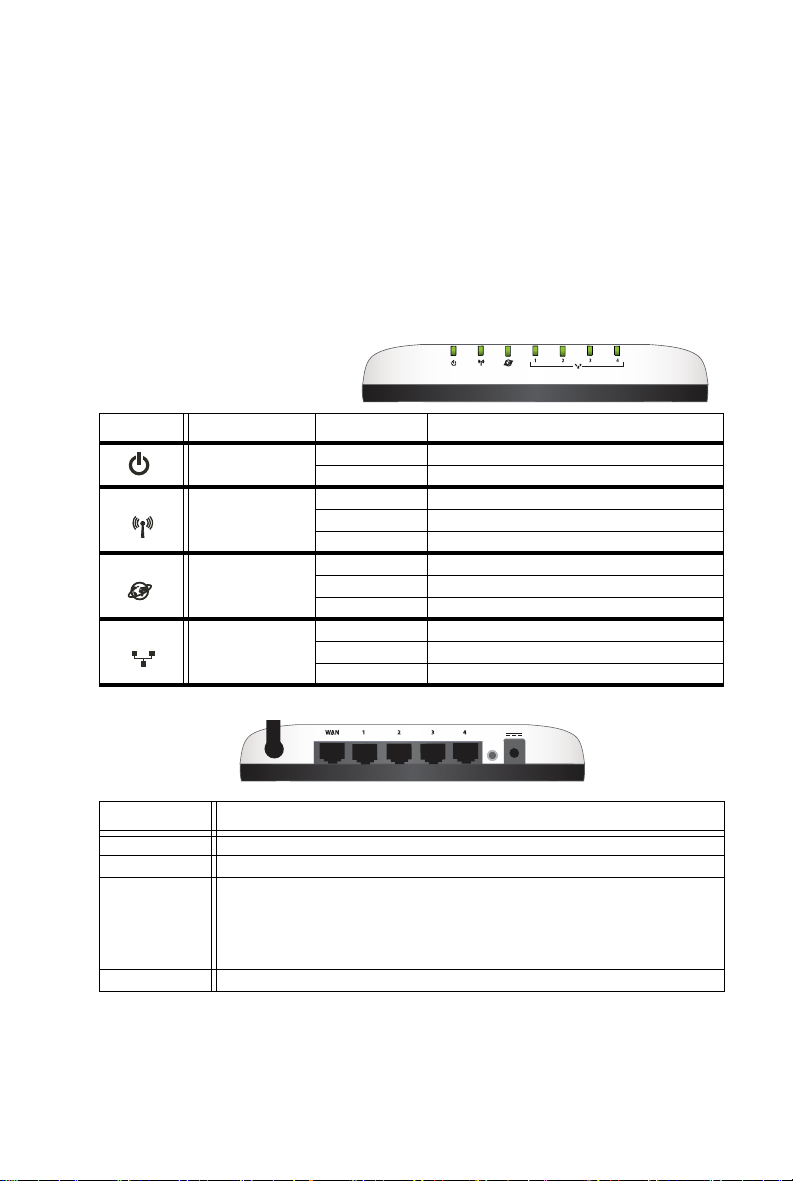
Français
Installation
Contenu de la boîte
! USRobotics Wireless Router ! CD-ROM d'installation
! Alimentation 3.3 VCC ! Guide d'installation rapide
! Câble Ethernet
Caractéristiques matérielles
Face avant
Le routeur comporte les voyants
DEL de statut suivants :
Symbole Nom Etat Condition
Alimentation Eteint Hors tension.
Continu Sous tension.
WLAN
(réseau sans fil)
WAN
(Internet)
LAN
(1 à 4)
Eteint La connexion sans fil est désactivée.
Continu La connexion sans fil est activée.
Clignotant Envoi ou réception de données.
Eteint Aucune connexion Internet établie.
Continu Connexion Internet établie.
Clignotant Envoi ou réception de données.
Eteint Pas de connexion LAN.
Continu Connexion LAN établie.
Clignotant Envoi ou réception de données.
Français
Face arrière
3.3VDC
Reset
Elément Fonction
WAN Connecte votre routeur à votre modem câble, modem DSL ou votre réseau.
LAN 1 à 4 Connecte des périphériques supplémentaires à votre routeur.
Reset (Réinitialiser)
3.3VDC (3.3 VCC) Connecte l'périphérique secteur à votre routeur.
Redémarre votre routeur ou rétablit les réglages d'usine par défaut de votre routeur.
• Pour redémarrer votre routeur sans modifier vos paramètres actuels,
appuyez sur le bouton de réinitialisation (Reset) et maintenez-le enfoncé pendant 1 à 2 secondes.
• Pour rétablir les réglages d'usine par défaut de votre routeur, appuyez sur
le bouton de réinitialisation pendant au moins 7 secondes.
7
Page 12
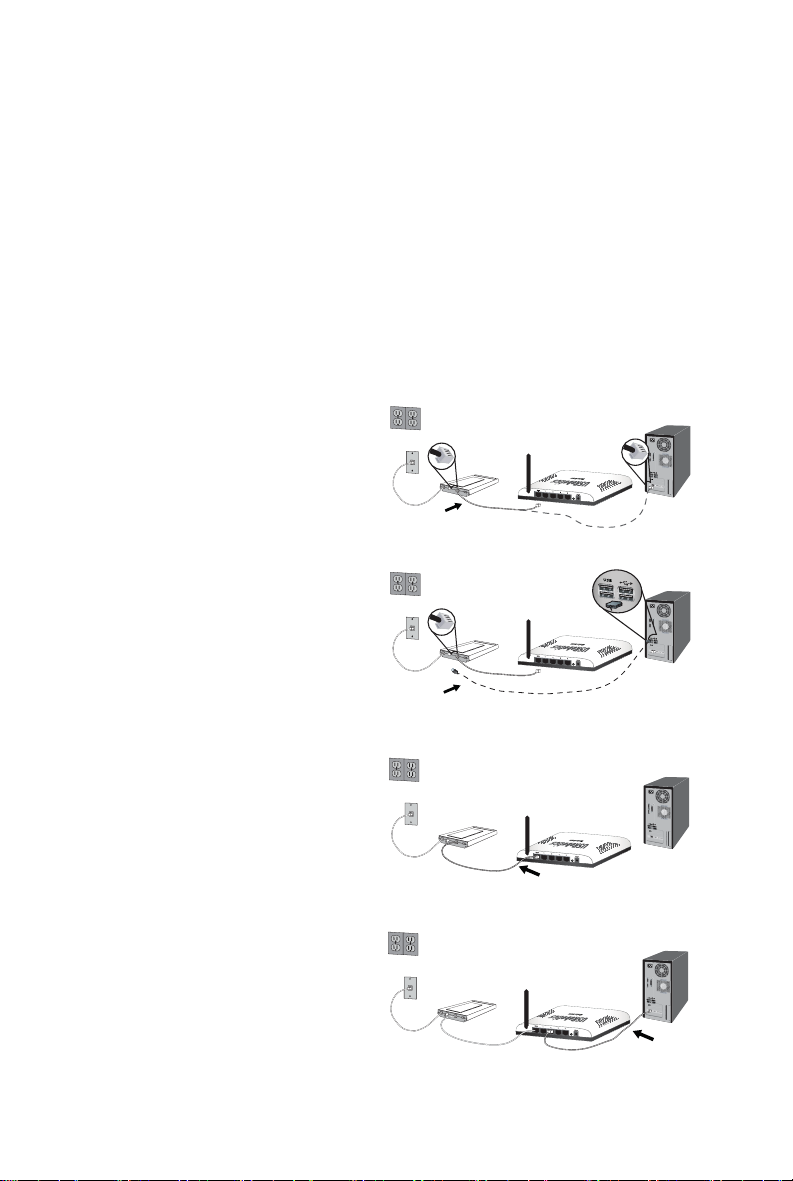
Français
R
e
s
e
t
3.3VDC
Configuration requise
! Un ordinateur équipé d'un périphérique Ethernet
! Un modem DSL ou câble Ethernet
! Un navigateur Web conforme HTML 4.01 avec activation Javascript
! Utilisateurs Safari : Safari 1.2 ou version ultérieure
Autres utilisateurs : un navigateur Web compatible HTML 4.01 avec activation Javascript
Instructions d'installation
Etape un : Connexion de votre routeur
1. Connectez votre modem DSL ou câble au routeur :
A. Mettez hors tension l'ordinateur et le modem DSL ou câble.
B. Effectuez ensuite l'une des opérations suivantes :
Si votre modem se connecte à
l'ordinateur avec un câble
Ethernet : repérez le câble Ether-
net raccordant votre modem DSL
ou câble à l'périphérique Ethernet
de l'ordinateur, et ne le débranchez
que de votre ordinateur : ne
débranchez pas le câble de votre
modem DSL ou câble..
Si votre modem se connecte à
l'ordinateur avec un câble
USB : débranchez le câble USB
du modem et de l'ordinateur. Il
vous faudra un autre câble Ethernet en plus de celui fourni avec le
Wireless Router. Connectez l'une
des extrémités du câble Ethernet
au port Ethernet situé à l'arrière de
votre modem DSL ou câble.
C. Connectez l'extrémité libre du
câble Ethernet au port WAN
situé à l'arrière du routeur.
2. Connectez le routeur à votre ordinateur et aux périphériques réseau
câblés.
A. Connectez une extrémité du câble
Ethernet fourni au port Ethernet
du PC.
B. Connectez l'autre extrémité du
câble à l'un des ports LAN du
routeur..
3. Mise sous tension du réseau :
A. Allumez votre modem. Attendez
que les voyants DEL du modem
se stabilisent avant de mettre sous
tension votre routeur.
3.3VDC
R
e
s
e
t
3.3VDC
R
e
s
e
t
3.3VDC
R
e
s
e
t
8
Page 13
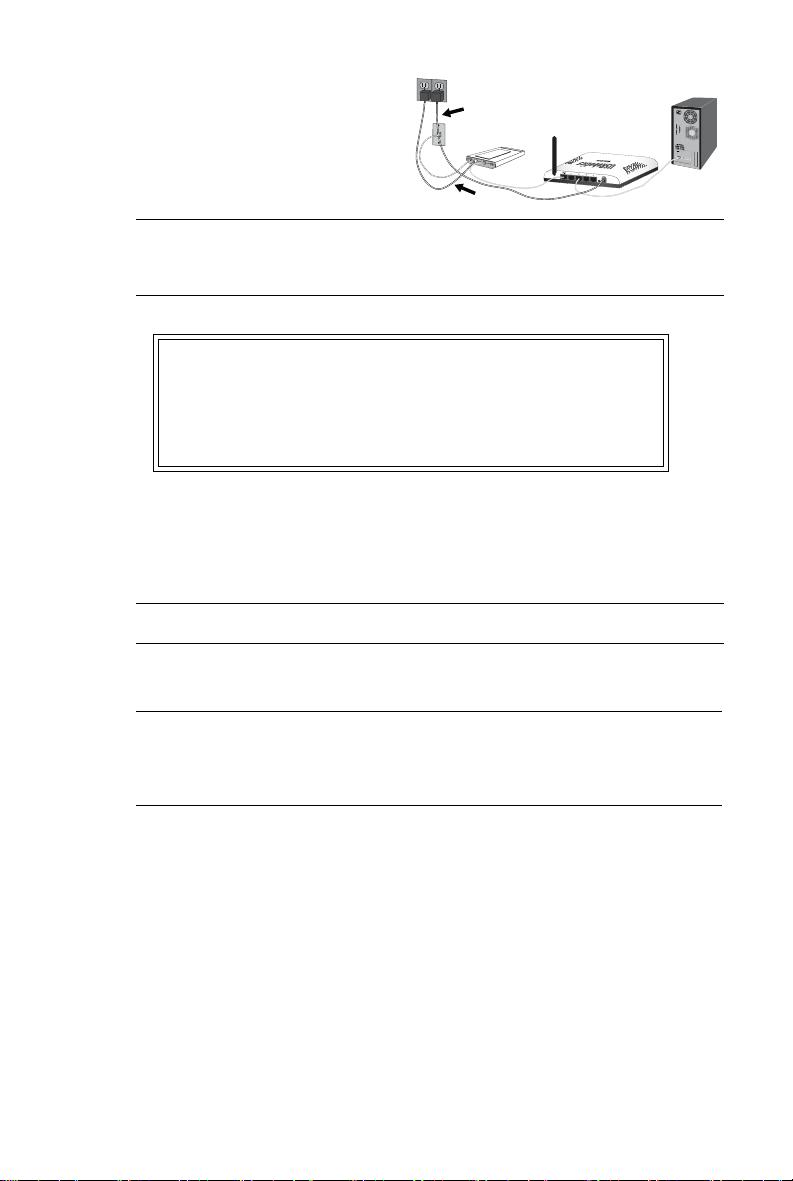
B. Branchez l'périphérique secteur
R
e
s
e
t
3.3VDC
fourni sur le port 3.3 VCC du routeur.
C. Branchez l'périphérique secteur
dans une prise d'alimentation
standard.
Français
Remarque :Ce produit est prévu pour être fourni avec une connectique d’ali-
mentation directe marquée UL Class 2, de puissance 3.3 volts
continu, 2000 mA.
D. Allumez votre ordinateur.
Attention !
Si vous installez le Wireless Router avec l'USRobotics Wireless
PCI Adapter ou le Wireless USB Adapter, reportez-vous au Guide
d'installation rapide ou au Guide d'utilisateur de l'adaptateur pour
poursuivre l'installation de vos produits sans fil.
Etape deux : Configuration des paramètres de connexion de base
1. Lancez votre navigateur Web.
2. Dans le champ d'adresse ou d'emplacement, tapez
http://192.168.2.1 et
appuyez sur Entrée pour accéder aux pages de configuration du routeur.
Remarque :L'adresse par défaut du routeur est http://192.168.2.1 .
3. Cliquez sur Démarrer. L'assistant d'installation vous guidera tout au long du proces-
sus de configuration de base du routeur.
Remarque :Si vous voyez s'afficher l'erreur « Page Not Found » (Page non
trouvée) pendant que vous parcourez les pages de configuration
du routeur, appuyez sur le bouton Précédent de votre navigateur Web ou actualisez la page.
L'Assistant d'installation tente alors de détecter automatiquement votre connexion
Internet. Si votre connexion ne peut pas être détectée automatiquement, vous pouvez
saisir manuellement vos informations de connexion. Si vous avez des doutes concernant les informations de connexion nécessaires, contactez votre FAI.
4. Après la configuration initiale, le routeur redémarre et vous êtes dirigé vers la page
Status (Statut).
Pour obtenir des détails complets sur l'Assistant d'installation, consultez le Guide de l'utili-
sateur proposé sur le CD-ROM d'installation USRobotics.
Utilisateurs PPTP (Point-to-Point Tunneling Protocol) :
Si votre fournisseur d'accès Internet (FAI) utilise une connexion PPTP, vous devrez
effectuer les opérations suivantes pour terminer la procédure d'installation et établir
9
Page 14
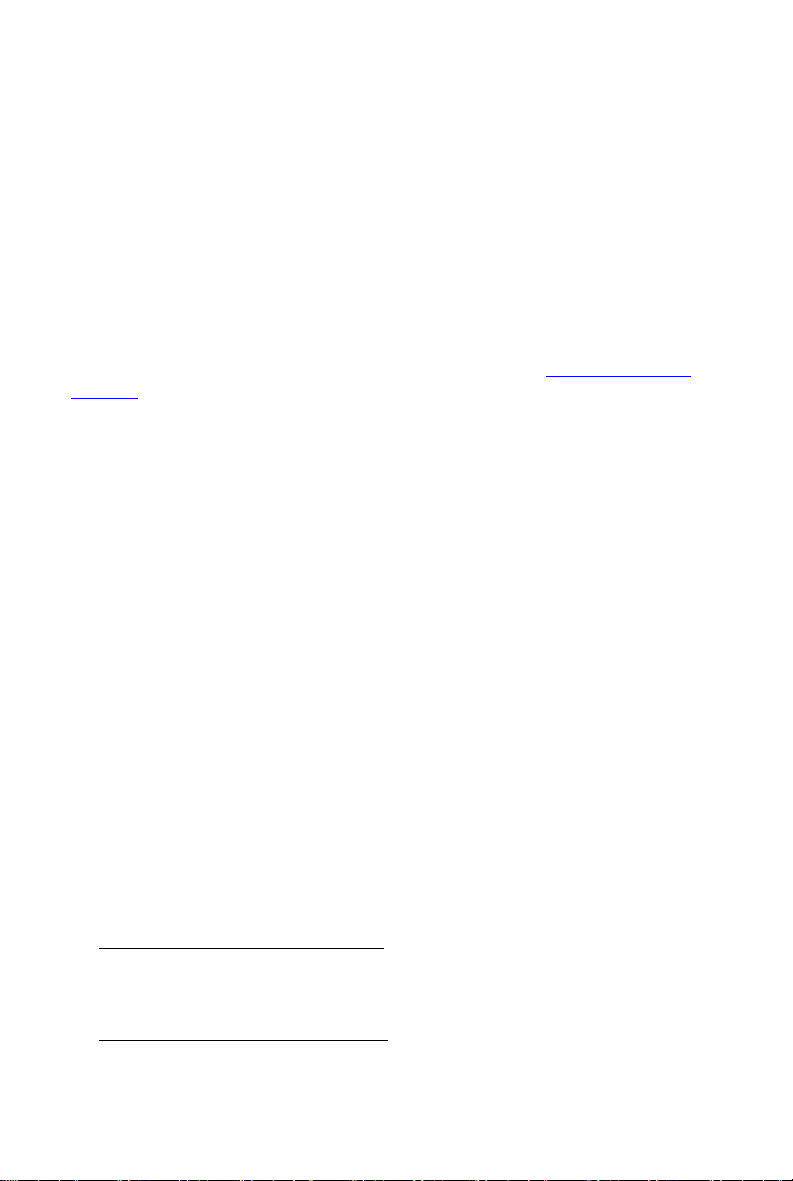
Français
une connexion Internet. En cas de questions sur vos paramètres de connexion PPTP ,
contactez votre FAI.
1. Dans les pages de configuration du routeur, cliquez sur l'onglet Internet et
déplacez-vous vers le bas jusqu'à la section Point-to-Point Tunneling (PPTP).
2. Cochez la case My ISP uses a PPTP connection (Mon FAI utilise une connex-
ion PPTP).
3. Entrez votre domaine ou l'adresse IP de votre serveur PPTP dans le champ
Domain (Domaine), puis indiquez le Username (nom d'utilisateur) et le Password (mot de passe) fournis par votre FAI. Si votre FAI utilise une méthode
d'authentification spécifique, cochez ou décochez les cases appropriées.
4. Enfin, cliquez sur Save (Enregistrer). Le routeur redémarrera et une connexion
Internet devrait être établie. Vous pouvez consulter vos informations de connexion à la page Status (Statut).
Félicitations ! La procédure d'installation est terminée. Vous pouvez vérifier votre
connexion Internet en enregistrant votre Wireless Router à l'adresse
ductreg/
.
www.usr.com/pro-
Connexion de périphériques sans fil
1. Assurez-vous que tous les périphériques sans fil qui seront connectés au réseau sont
paramétrés en mode Infrastructure. Pour savoir comment modifier le mode sans fil de
votre périphérique, reportez-vous à la documentation de ce dernier.
2. Configurez le nom du réseau ou SSID dans les paramètres de l'périphérique sans fil en
fonction du Network Name (nom du réseau) qui est utilisé dans le routeur.
3. Si vous avez configuré la sécurité sans fil sur le routeur, veillez à appliquer les mêmes
paramètres de sécurité sans fil pour l'périphérique sans fil. Pour savoir comment modifier les paramètres de sécurité de votre périphérique sans fil, reportez-vous à la documentation de ce dernier.
Dépannage
Cette procédure de base permet de résoudre certains problèmes que vous pourriez rencontrer avec votre routeur :
1. Assurez-vous que le cordon d'alimentation et les câbles Ethernet sont bien connectés.
Il s'agit notamment des câbles connectant le routeur, le modem et tous les ordinateurs
présents sur le réseau. Consultez les illustrations de l'installation à la page 8.
2. Vérifiez que la prise de courant à laquelle la station de base est branchée est active.
3. Reportez-vous aux descriptions des voyants DEL proposées dans ce guide, puis
observez les voyants DEL du routeur pour vous assurer que l'appareil est sous tension
et que tous les ports fonctionnent. Consultez la description des voyants DEL à la
page 7.
4. Pour les connexions sans fil uniquement
liées notamment aux peintures à base de plomb et aux murs en béton, ou à certains
dispositifs électroniques tels que les téléphones 2,4 Ghz , peuvent réduire la portée et
la qualité de la connexion sans fil. Essayez de bouger l'antenne du routeur ou de repositionner les clients sans fil pour améliorer la qualité de la connexion.
5. Pour les connexions sans fil uniquement :
se connecte au routeur est configuré sur le mode Infrastructure. Configurez le nom du
réseau ou SSID dans les paramètres de l'périphérique sans fil en fonction du Network
Name (nom du réseau) qui est utilisé dans le routeur, et assurez-vous que vous utili-
10
: des interférences avec l'environnement,
assurez-vous que chaque périphérique qui
Page 15
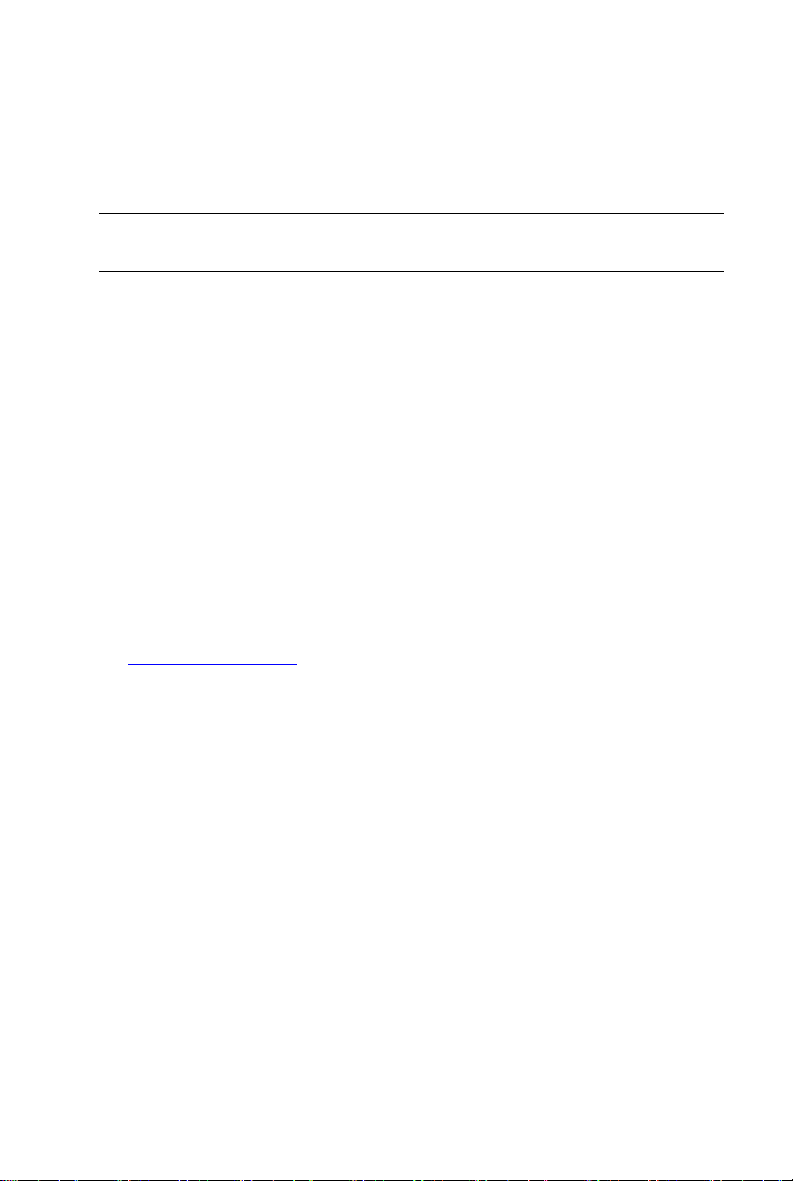
Français
sez le même type de sécurité sans fil. Pour déterminer comment modifier ces paramètres, reportez-vous à la documentation de votre périphérique sans fil.
6. Redémarrez votre modem DSL ou câble. Attendez que le modem ait entièrement
redémarré.
7. Appuyez sur le bouton Reset (Réinitialiser) situé à l'arrière de votre routeur pendant
1 seconde pour redémarrer votre routeur. Attendez que le modem ait entièrement
redémarré.
Remarque :Si vous maintenez le bouton Reset enfoncé pendant 7 secondes, les
paramètres par défaut de votre routeur sont rétablis.
8. Redémarrez votre ordinateur. Attendez que l'ordinateur ait entièrement redémarré et
tentez d'accéder à Internet.
9. Si vos problèmes d'utilisation du routeur persistent, consultez la section
« Dépannage » du Guide de l'utilisateur sur le CD-ROM d'installation d'USRobotics.
Informations complémentaires
Pour obtenir plus d'informations sur les mentions légales et la garantie, reportezvous au Guide de l'utilisateur sur le CD-ROM d'installation d'USRobotics.
Pour obtenir plus d'informations sur le fonctionnement et la configuration,
reportez-vous au Guide de l'utilisateur sur le CD-ROM d'installation d'USRobotics. Le
Guide de l'utilisateur contient des informations détaillées sur l'utilisation et la configuration de votre Wireless Router.
Pour obtenir des informations complètes sur le dépannage et des précisions
supplémentaires :
1. Reportez-vous au Guide de l'utilisateur sur le CD-ROM d'installation d'USRobotics.
2. Accédez à la section Support du site Web USRobotics à l'adresse :
www.usr.com/support/
Vous trouverez des réponses à la plupart des problèmes rencontrés par les clients dans
les pages Web FAQ et Dépannage consacrées à votre Wireless Router. Les pages
d'assistance contiennent également des informations sur les microcodes les plus
récents et les mises à jour de documentation.
3. Posez votre question à l'assistance technique à l'aide du formulaire en ligne ou con-
tactez le service d'assistance technique d'USRobotics.
4. Consultez les coordonnées de l'assistance technique, indiquées en dernière page de ce
guide.
.
11
Page 16
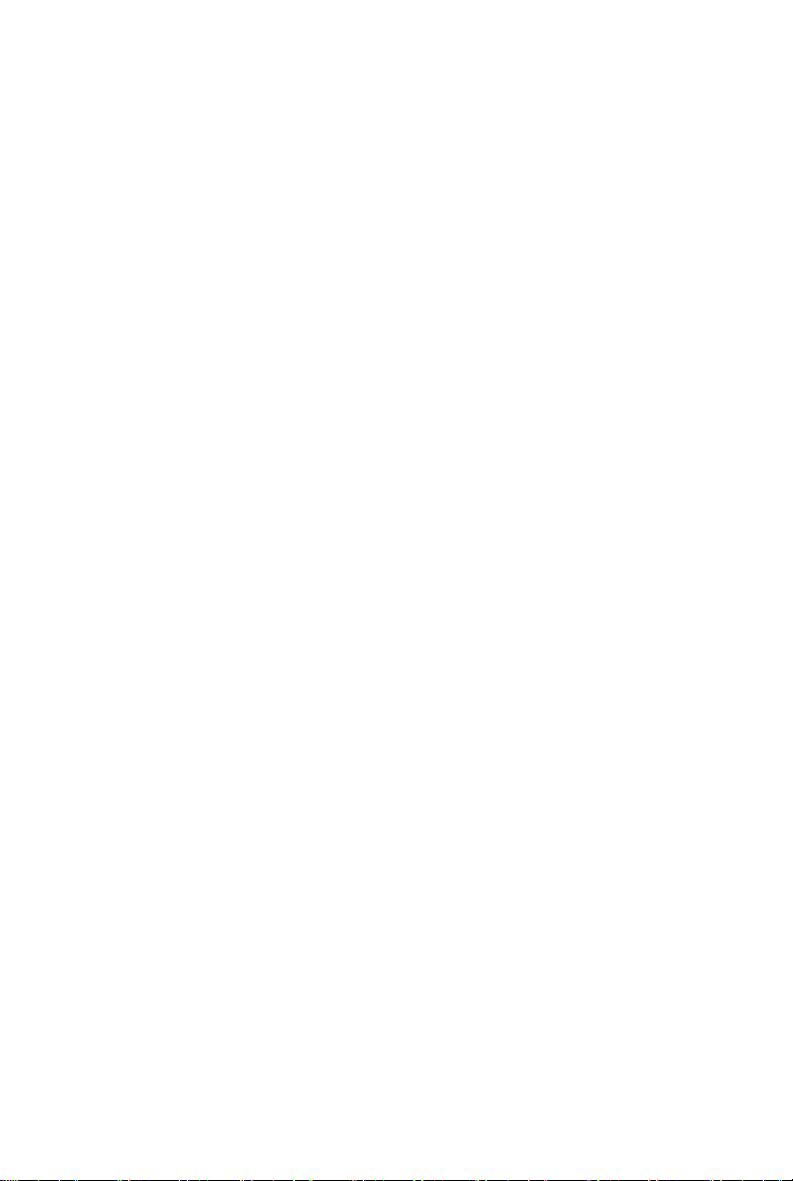
Français
12
Page 17
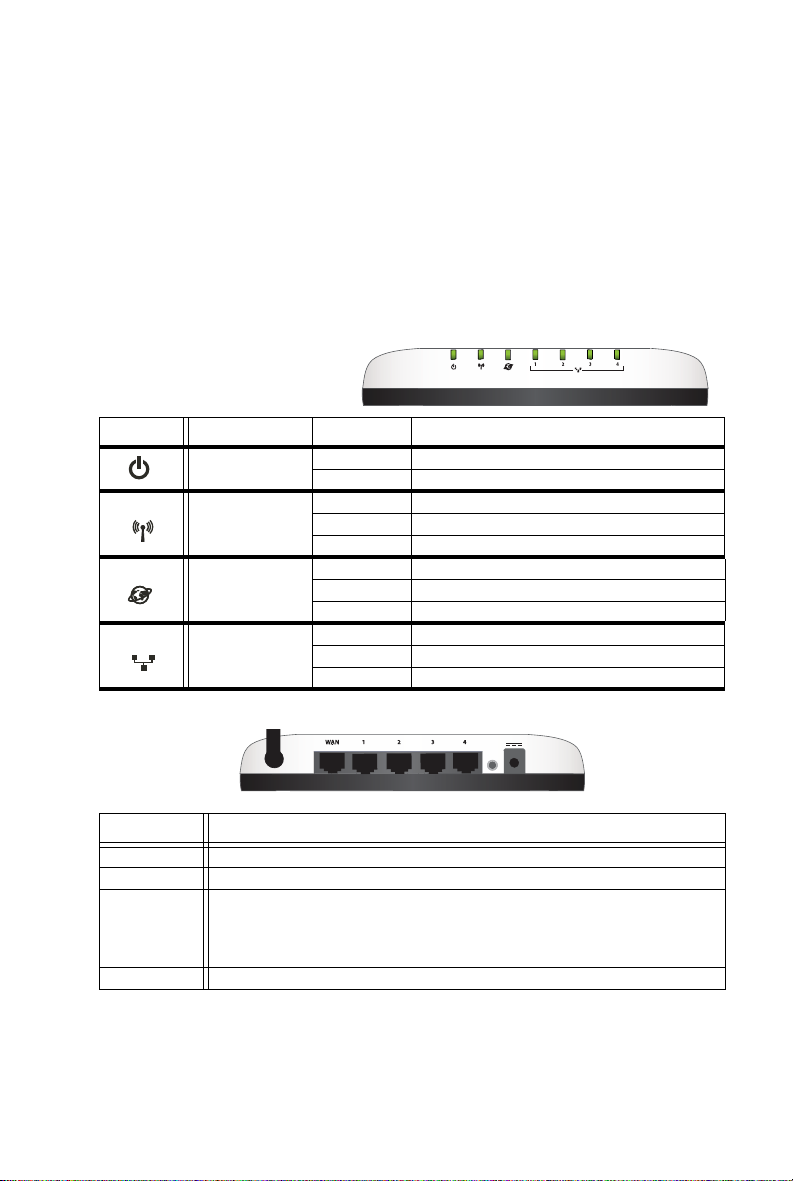
Deutsch
Installation
Packungsinhalt
! USRobotics Wireless Router ! Installations-CD-ROM
! Netzteil, 3.3 V Gleichspannung ! Installationsanleitung
! Ethernet-Kabel
Funktionen
Vorderseite
Am Router befinden sich die folgenden Status-LEDs:
Symbol Name Zustand Funktion
Power Aus Keine Stromzufuhr.
An Stromzufuhr aktiv.
WLAN
(WirelessNetzwerk)
WAN
(Internet)
LAN
(1 bis 4)
Aus Die Wireless-Verbindung ist deaktiviert.
An Die Wireless-Verbindung ist aktiviert.
Blinkt Daten werden gesendet oder empfangen.
Aus Keine Internetverbindung.
An Internetverbindung aufgebaut.
Blinkt Daten werden gesendet oder empfangen.
Aus Keine LAN-Verbindung.
An LAN-Verbindung hergestellt.
Blinkt Daten werden gesendet oder empfangen.
Deutsch
Rückseite
3.3VDC
Reset
Element Funktion
WAN Verbindung des Routers mit dem Kabelmodem, DSL-Modem oder dem Netzwerk.
LAN 1 bis 4 Verbindung zusätzlicher Geräte mit dem Router.
Reset Startet den Router neu oder setzt den Router auf die Werkseinstellungen zurück.
3.3VDC Verbindung des Netzteils mit dem Router.
• Zum Neustarten des Routers ohne Verlust der aktuellen Einstellungen die
Reset-Taste 1 Sekunde lang gedrückt halten.
• Zum Zurücksetzen des Routers auf die Werkseinstellungen halten Sie die
Reset-Taste 7 Sekunden lang gedrückt.
13
Page 18

Deutsch
R
e
s
e
t
3.3VDC
Systemanforderungen
! Computer mit installiertem Ethernet-Gerät
! Ein Ethernet-Kabel-Modem oder Ethernet-DSL-Modem
! Ein HTML 4.01-kompatibler Webbrowser mit aktiviertem JavaScript
! Benutzer von Safari: Safari 1.2 oder höher
Alle anderen Benutzer: HTML 4.01-kompatibler Webbrowser mit aktiviertem JavaScript
Installationsanleitung
1. Schritt: Anschließen des Routers
1. Schließen Sie Ihr DSL- oder Kabelmodem an den Router an:
A. Schalten Sie Ihren Computer und das DSL- oder Kabelmodem aus.
B. Führen Sie einen der folgenden Schritte durch:
Wenn das Modem über ein
Ethernet-Kabel an Ihren Computer angeschlossen ist: Neh-
men Sie das Ethernet-Kabel, über
das Ihr DSL- oder Kabelmodem
an den Ethernet-Gerät des Computers angeschlossen ist, und trennen Sie es vom Computer, nicht
aber vom DSL- oder Kabelmodem.
Wenn das Modem über ein
USB-Kabel an Ihren Computer
angeschlossen ist: Trennen Sie
das USB-Kabel vom Modem und
von Ihrem Computer. Neben dem
Ethernet-Kabel, das mit dem
Wireless Router mitgeliefert
wurde, benötigen Sie ein weiteres.
Stecken Sie ein Ende des Ethernet-Kabels in den Ethernet-Anschluss an der Rückseite des DSL- oder Kabelmodems. .
C. Schließen Sie das freie Ende des
Ethernet-Kabels an den WAN-
Anschluss hinten am Router an.
2. Schließen Sie den Router an Ihren
Computer und alle verdrahteten
Netzwerkgeräte an:
A. Stecken Sie das eine Ende des im
Lieferumfang enthaltenen Ethernet-Kabels in den Netzwerkanschluss Ihres Computers.
B. Verbinden Sie das andere Kabe-
lende mit einem der LAN-
Anschlüsse des Routers.
3. Nehmen Sie das Netzwerk in Betrieb:
3.3VDC
R
e
s
e
t
3.3VDC
R
e
s
e
t
3.3VDC
R
e
s
e
t
14
Page 19

Deutsch
R
e
s
e
t
3.3
VDC
A. Schalten Sie das Modem ein. Warten Sie darauf, dass die Modem-LEDs konstant
leuchten, und schalten Sie den Router ein.
B. Schließen Sie das mitgelieferte
Netzteil an den 3.3VDC-
Anschluss des Routers an.
C. Stecken Sie das Netzteil in eine
Steckdose.
Hinweis:Dieses Produkt ist für den Anschluss an eine registrierte Steckdose
der Klasse 2 mit einer Nennspannung von 3.3 V DC und einer
Nennstromstärke von 2000 mA ausgelegt.
D. Schalten Sie den Computer ein.
Hinweis:
Wenn Sie den Wireless Router und einen USRobotics Wireless
PCI Adapter oder Wireless USB Adapter installieren, beachten
Sie bitte die Installationsanleitung oder die Bedienungsanleitung für den
Adapter, bevor Sie die Installation fortsetzen.
2. Schritt: Konfigurieren der Grundeinstellungen
1. Starten Sie Ihren Webbrowser.
2. Geben Sie zum Öffnen der Seiten für die Router-Konfiguration in der Adresszeile
http://192.168.2.1 ein und drücken Sie die Eingabetaste.
Hinweis:Die Standard-IP-Adresse des Routers lautet
http://192.168.2.1 .
3. Klicken Sie auf Start. Der Setup Wizard (Setup-Assistent) führt Sie durch die Grundeinstellungen.
Hinweis:Falls auf den Konfigurationsseiten die Fehlermeldung „Page Not
Found“ (Seite nicht gefunden) angezeigt wird, drücken Sie die
Schaltfläche Zurück in Ihrem Webbrowser oder lassen Sie die Seite
aktualisieren.
Der Setup-Assistent versucht, Ihre Internetverbindung automatisch zu erkennen.
Gelingt dies nicht, geben Sie die Informationen zur Verbindung manuell ein. Falls
Ihnen die erforderlichen Verbindungsdaten nicht bekannt sind, wenden Sie sich an
Ihren Internet Service Provider (ISP).
4. Nach der Anfangskonfiguration wird der Router neu gestartet und Sie gelangen zur
Statusseite.
Eine genauere Beschreibung des Setup-Assistenten finden Sie in der Bedienungsanleitung auf
der USRobotics Installations-CD-ROM.
15
Page 20

Deutsch
Bei Einsatz von PPTP (Point-to-Point-Tunneling):
Wenn Ihr ISP eine PPTP-Verbindung verwendet, müssen Sie zum Abschluss des
Installationsverfahrens und zum Herstellen einer Internetverbindung die folgenden
Schritte durchführen. Wenden Sie sich bei Fragen zu den PPTP-Verbindungseinstellungen bitte an den ISP.
1. Auf den Konfigurationsseiten des Routers klicken Sie auf die Registerkarte Inter-
net und scrollen nach unten zum Abschnitt Point-to-Point Tunneling (PPTP).
2. Aktivieren Sie das Kontrollkästchen My ISP uses a PPTP connection (Mein
ISP verwendet eine PPTP-Verbindung).
3. Geben Sie die Domäne oder IP-Adresse Ihres PPTP-Servers im Feld Domain
(Domäne) ein sowie den User Name (Benutzername) und das Password (Kennwort) von Ihrem ISP. Aktivieren oder deaktivieren Sie die entsprechenden Kontrollkästchen, je nach der von Ihrem ISP verwendeten
Authentifizierungsmethode.
4. Klicken Sie abschließend auf Save (Speichern). Der Router wird neu gestartet.
Danach sollten Sie eine Internetverbindung herstellen können. Über die Status-
Seite können Sie Ihre Verbindungsdaten abrufen.
Herzlichen Glückwunsch! Sie haben die Installation abgeschlossen. Sie können
Ihre Internetverbindung prüfen, indem Sie Ihren Wireless Router unter
productreg/
registrieren.
www.usr.com/
Anschluss von WLAN-Geräten
1. Jeder Wireless-Gerät im Wireless-Netzwerk muss auf den Modus Infrastructure
(Infrastruktur) eingestellt sein. Anweisungen zur Änderung dieses Modus finden Sie
in der Dokumentation Ihres Wireless Geräts.
2. Stellen Sie den Netzwerknamen oder die SSID des Wireless-Geräts auf den
Netzwerknamen des Routers ein.
3. Wenn Sie Wireless-Sicherheitseinstellungen am Router vorgenommen haben, müssen
die Sicherheitseinstellungen des Wireless-Geräts den Einstellungen am Router
entsprechen. Anweisungen zur Änderung dieser Sicherheitseinstellungen finden Sie in
der Dokumentation Ihres Wireless-Geräts.
Fehlerbehebung
Wenn es zu Komplikationen mit dem Router kommt, sollten Sie die folgenden Punkte
zuerst überprüfen:
1. Überprüfen Sie, ob das Netzkabel und alle Ethernet-Kabel korrekt eingesteckt sind.
Überprüfen Sie auch die Kabel, die den Router, das Modem und die Computer im
Netzwerk miteinander verbinden. Siehe Installationsillustrationen auf Seite 14.
2. Der Router muss an eine stromführende Steckdose angeschlossen sein.
3. Überprüfen Sie die LED-Anzeigen am Router anhand der Beschreibung in dieser
Anleitung daraufhin, ob die Stromzufuhr aktiv ist und alle Anschlüsse funktionieren.
Siehe LED-Beschreibungen auf Seite 13.
4. Wireless-Verbindungen: Eine schlechte Verbindungsqualität oder eine geringe Reichweite kann durch Störungsquellen in der Umgebung verursacht werden, z. B. bleihaltige Farbe, Betonwände oder gewisse elektronische Geräte, wie 2,4-GHz-Telefone.
Versuchen Sie Folgendes, um die Verbindungsqualität zu verbessern: Platzieren Sie die
16
Page 21

Deutsch
Antenne des Routers an einer anderen Stelle oder wählen Sie einen anderen Standort
für den Wireless-Client.
5. Wireless-Verbindungen
Gerät auf Infrastruktur-Modus eingestellt ist. Stellen Sie den Netzwerknamen oder die
SSID des Wireless-Geräts auf den Network Name (Netzwerknamen) des Routers
ein, und überprüfen Sie, ob Sie die gleichen Wireless-Sicherheitseinstellungen festgelegt haben. Hinweise zum Ändern dieser Einstellungen finden Sie in der Dokumentation für Ihren Wireless-Gerät.
6. Starten Sie Ihr DSL- oder Kabelmodem neu. Warten Sie das Neustarten des Modems
ab.
7. Drücken Sie die Reset-Taste an der Rückseite des Routers 1 Sekunde lang, um den
Router neu zu starten. Warten Sie das Neustarten des Routers ab.
: Vergewissern Sie sich, dass jedes mit dem Router verbundene
Hinweis:Wenn Sie die Reset-Taste 7 Sekunden lang gedrückt halten, wird der
Router auf die Werkseinstellungen zurückgesetzt.
8. Starten Sie den Computer neu. Warten Sie das Neustarten des Computers ab und ver-
suchen Sie, auf das Internet zuzugreifen.
9. Wenn Sie weiterhin Probleme mit der Nutzung des Routers haben, lesen Sie den
Abschnitt zur “Fehlerbehebung” in der Bedienungsanleitung auf der USRobotics Installations-CD-ROM.
Weitere Informationen
Hinweise zu Vorschriften und Garantie finden Sie in der Bedienungsanleitung auf der
USRobotics Installations-CD-ROM.
Informationen zum Betrieb und zur Konfiguration finden Sie in der Bedienungsanleitung
auf der USRobotics Installations-CD-ROM. Die Bedienungsanleitung enthält ausführliche
Informationen über die Verwendung und Konfiguration Ihres Wireless Routers.
Ausführlichere Informationen zur Fehlerbehebung und zu weiteren Themen
finden Sie in folgenden Quellen:
1. Siehe Bedienungsanleitung auf der USRobotics Installations-CD-ROM.
2. Rufen Sie den Support-Bereich auf der Website von USRobotics unter
www.usr.com/support/
Viele der häufigsten Probleme, denen Kunden begegnen können, werden in den FAQ
(Häufig gestellte Fragen) und auf den Webseiten zur Fehlerbehebung für Ihren
Wireless Router angesprochen. Auf diesen Seiten finden Sie außerdem Informationen
zur neuesten Firmware und evtl. Updates zu Dokumentationen.
3. Senden Sie Ihre Fragen technischer Natur bitte über das entsprechende Online-For-
mular ein oder wenden Sie sich persönlich an die Mitarbeiter des Technischen Supports von USRobotics.
4. Die Adresse für den Technischen Support finden Sie auf der letzten Seite dieser Anlei-
tung.
auf.
17
Page 22

Deutsch
18
Page 23

Italiano
Installazione
Contenuto della confezione
! USRobotics Wireless Router ! CD-ROM di installazione
! Alimentazione 3.3 V CC ! Guida all'installazione rapida
! Cavo Ethernet
Caratteristiche del prodotto
Visuale anteriore
Il router presenta i seguenti LED
di stato:
Simbolo Nome Stato Condizione
Accensione Spento Non alimentato
Acceso Alimentato
WLAN
(rete wireless)
WAN
(Internet)
LAN
(da 1 a 4)
Spento Connessione wireless disattivata
Acceso Connessione wireless attivata
Lampeggiante Invio o ricezione di dati
Spento Nessuna connessione a Internet stabilita
Acceso Connessione a Internet stabilita
Lampeggiante Invio o ricezione di dati
Spento Nessuna connessione LAN
Acceso Collegamento LAN attivo
Lampeggiante Invio o ricezione di dati
Italiano
Visuale posteriore
3.3VDC
Reset
Elemento Funzione
WAN Consente di connettere il router al modem via cavo, DSL o alla rete
LAN da 1 a 4 Consentono di connettere le periferiche aggiuntive al router
Reset
(Ripristino)
3.3VDC Consente di connettere il router all'alimentazione
Riavvia il router o ne ripristina le impostazioni predefinite.
• Per riavviare il router senza modificare le impostazioni attuali, tenere premuto il
tasto Reset per 1 secondo.
• Per ripristinare le impostazioni predefinite del router, tenere premuto il tasto
Reset per
almeno
7 secondi.
19
Page 24

Italiano
Rese
t
3
.
3
V
D
C
Reset
3
.
3
V
D
C
R
eset
3
.
3
V
D
C
Reset
3
.
3
V
D
C
Requisiti di sistema
! Un computer con scheda Ethernet installata
! Modem via cavo o DSL Ethernet
! Browser Web compatibile con la versione HTML 4.01 con Javascript attivato
! Utenti Safari: Safari 1.2 o successivo
Tutti gli altri utenti: un browser Web compatibile con HTML 4.01 e JavaScript attivato
Istruzioni per l'installazione
Fase uno: collegamento al router
1. Collegamento del modem via cavo o DSL al router:
A. Spegnere il computer e il modem via cavo o DSL.
B. Eseguire una delle seguenti operazioni:
Se il modem è collegato al
PC tramite un cavo Ethernet: individuare il cavo Ether-
net che collega il modem via
cavo o DSL alla scheda Ethernet del PC e scollegarlo dal
PC. Non scollegare il cavo dal
modem.
Se il modem è collegato al
PC tramite un cavo USB:
scollegare il cavo USB sia dal
PC che dal modem. È necessario un cavo Ethernet
aggiuntivo, oltre a quello in
dotazione con Wireless
Router. Collegare
un'estremità del cavo Ethernet alla porta Ethernet sul retro del modem via cavo o DSL.
C. Collegare l'estremità libera
del cavo Ethernet alla porta
WAN sul retro del router.
2. Collegamento del router al computer e ai dispositivi di rete
cablata:
A. collegare un'estremità del
cavo Ethernet in dotazione
alla porta Ethernet del computer.
B. Collegare l'altra estremità a
una delle porte LAN del
router.
3. Alimentazione della rete:
A. Accendere il modem. Atten-
dere che i LED del modem si
stabilizzino prima di accendere il router.
20
Page 25

B. Collegare il cavo di alimen-
R
eset
3
.
3
V
D
C
tazione fornito in dotazione
alla presa 3.3VDC del router.
C. Inserire la spina dell'adatta-
tore di alimentazione in una
presa di corrente standard.
Nota:questo prodotto deve essere utilizzato con un'unità di alimentazione di
classe 2 a collegamento diretto e omologata da 3.3 V CC, 2000 mA.
D. Accendere il computer.
Attenzione:
se si effettua l'installazione di Wireless Router e USRobotics
Wireless PCI Adapter o Wireless USB Adapter, consultare la
Guida all'installazione rapida o la Guida utente dell'adattatore per
continuare l'installazione dei prodotti wireless.
Fase due: configurazione delle impostazioni di connessione di base.
1. Aprire un browser Web.
2. Nella barra degli indirizzi, digitare
http://192.168.2.1 e premere INVIO per
accedere alle pagine di configurazione del router.
Nota:L'indirizzo IP predefinito è http://192.168.2.1.
Italiano
3. Fare clic su Start. Attenersi alle istruzioni della procedura di installazione guidata per
completare la procedura di configurazione di base del router.
Nota:se durante l'uso delle pagine di configurazione del router viene
visualizzato il messaggio di errore "Impossibile visualizzare la pagina",
premere il pulsante Indietro del browser Web o aggiornare la pagina.
L'installazione guidata tenta di rilevare automaticamente il tipo di connessione Internet in uso. In caso contrario, è possibile immettere manualmente le informazioni di
connessione. In caso di dubbi sulle informazioni di connessione richieste, rivolgersi al
proprio ISP.
4. Al termine della configurazione iniziale, il router esegue il riavvio e viene visualizzata
la pagina Status (Stato).
Per informazioni ulteriori sull'installazione guidata, consultare la Guida utente del CD-ROM
di installazione USRobotics.
Utenti PPTP (Point-to-Point Tunneling Protocol):
Se il provider di servizi Internet (ISP) usa una connessione PPTP, attenersi alle
seguenti istruzioni aggiuntive per completare l'installazione e creare una connessione a
Internet. In caso di domande relative alle impostazioni di connessione PPTP, contattare il provider di servizi Internet.
21
Page 26

Italiano
1. Nelle pagine di configurazione del router, fare clic sulla scheda Internet e acce-
dere alla sezione Point-to-Point Tunneling (PPTP).
2. Selezionare la casella di controllo My ISP uses a PPTP connection (Il mio ISP
usa una connessione PPTP).
3. Inserire l'indirizzo IP del server PPTP nel campo Domain (Dominio) oltre a
User name (Nome utente) e Password dell'ISP. Selezionare o deselezionare le
caselle di controllo appropriate in base al metodo di autenticazione usato dal proprio ISP.
4. Al termine dell'operazione, fare clic su Save (Salva). Il router sarà riavviato e sarà
lanciata la connessione Internet. Accedere alla pagina Status (Stato) per visualizzare i dati relativi alla connessione.
Congratulazioni. La procedura di installazione è stata completata. Per controllare la connessione a Internet, eseguire la registrazione di Wireless Router
all'indirizzo
www.usr.com/productreg/
.
Collegamento dei dispositivi Wireless
1. Assicurarsi che ogni dispositivo wireless collegato alla rete sia impostato in modalità
Infrastructure (Infrastruttura). Per ulteriori informazioni sulla modifica di modalità
della scheda wireless, consultare la relativa documentazione.
2. Impostare il nome della rete, o SSID, tra le impostazioni del dispositivo wireless sul
Network name (Nome di rete) utilizzato dal router.
3. Se nel router si configurano impostazioni di sicurezza wireless, assicurarsi che coincidano con le impostazioni di sicurezza del dispositivo wireless. Per ulteriori informazioni sulla modifica di modalità del dispositivo wireless, consultare la relativa
documentazione.
Risoluzione di problemi
Questa procedura di base può risolvere alcuni problemi che potrebbero verificarsi con il
router:
1. Verificare che tutti i cavi Ethernet e il cavo di alimentazione siano collegati correttamente, inclusi i cavi che collegano il router, il modem e tutti i computer della rete.
Vedere le illustrazioni della procedura di installazione a pagina 20.
2. Assicurarsi che la presa di corrente a cui è collegato il router sia funzionante.
3. Fare riferimento alle descrizioni dei LED della presente guida, quindi controllare i
LED del router per verificare l'alimentazione e il funzionamento delle porte. Vedere la
descrizione dei LED a pagina 19.
4. Solo per la connessione wireless
dipendere da interferenze dovute a fattori ambientali, come vernici contenenti
piombo e pareti di cemento o ad alcune apparecchiature elettroniche, come telefoni a
2,4 Ghz. Provare a spostare l'antenna del router o a riposizionare i client wireless per
migliorare la qualità della connessione.
5. Solo per la connessione wireless:
impostati sulla modalità Infrastructure (Infrastruttura). Impostare il nome della rete, o
SSID, tra le impostazioni del dispositivo wireless sul Network name (Nome di rete)
utilizzato dal router e verificare l'uso dello stesso tipo di protezione wireless. Consul-
22
: la scarsa qualità o copertura di connessione può
verificare che i dispositivi connessi al router siano
Page 27

Italiano
tare la documentazione del dispositivo wireless per determinare come modificare
queste impostazioni.
6. Riavviare il modem via cavo o DSL. Attendere che il modem abbia completato il riav-
vio.
7. Per riavviare il router, premere il tasto Reset (Ripristino) sul retro dello stesso per 1
secondo. Attendere che il router abbia completato il riavvio.
Nota:tenere premuto il tasto Reset per 7 secondi per ripristinare le impostazioni di
fabbrica.
8. Riavviare il computer. Attendere che il computer abbia completato il riavvio e acce-
dere a Internet.
9. Se si continuano a riscontrare problemi con il router, fare riferimento alla sezione
Risoluzione dei problemi della guida utente sul CD-ROM di installazione USRobotics.
Informazioni aggiuntive
Per informazioni su conformità e garanzia, consultare la guida utente sul CD-ROM di
installazione USRobotics.
Per informazioni su funzionamento e configurazione, consultare la guida utente sul
CD-ROM di installazione USRobotics. La Guida utente contiene informazioni dettagliate
sull'uso e la configurazione di Wireless Router.
Per informazioni dettagliate sulla soluzione dei problemi:
1. Consultare la guida utente sul CD-ROM di installazione USRobotics.
2. Visitare la sezione relativa al supporto tecnico del sito Web di USRobotics all'indirizzo
www.usr.com/support/.
La maggior parte dei problemi riscontrati dai clienti è trattata nelle pagine del sito Web
che riportano le domande frequenti (FAQ) e la risoluzione di problemi per Wireless
Router. Le pagine del supporto tecnico contengono informazioni sul firmware più
recente ed eventuali aggiornamenti della documentazione.
3. Inviare domande utilizzando il modulo online o contattare direttamente il reparto di
supporto tecnico USRobotics.
4. Consultare l'ultima pagina di questa guida contenente le informazioni sul servizio di
assistenza.
23
Page 28

Italiano
24
Page 29

Español
Instalación
Contenido de la caja
! USRobotics Wireless Router ! CD de instalación
! Fuente de alimentación de 3.3 V de CC ! Guía breve de instalación
! Cable Ethernet
Características físicas
Parte frontal
El router cuenta con los siguientes
LED de estado:
Símbolo Nombre Estado Condición
Alimentación Apagado Sin recepción de corriente
Luz fija Recepción de corriente
WLAN
(red inalámbrica)
WAN
(Internet)
LAN
(de 1 a 4)
Apagado La conexión inalámbrica está desactivada
Luz fija La conexión inalámbrica está activada
Intermitente Enviando y recibiendo datos
Apagado Sin conexión a Internet
Luz fija Conexión a Internet establecida
Intermitente Enviando y recibiendo datos
Apagado Sin conexión LAN
Luz fija Conexión LAN establecida
Intermitente Enviando y recibiendo datos
Español
Parte trasera
3.3VDC
Reset
Elemento Función
WAN Conecta el router a la red, al módem de cable o al módem DSL
LAN (de 1 a 4)Conecta dispositivos adicionales al router
Reset
(Reinicio)
3.3VDC Conecta la fuente de alimentación al router
Reinicia el router o restablece la configuración del router a sus valores de fábrica.
• Para reiniciar el router sin cambiar la configuración actual, mantenga pulsado el
botón Reset (Reinicio) durante 1 segundo.
• Para restablecer la configuración de fábrica del router, mantenga pulsado el
botón Reset (Reinicio) durante 7 segundos.
Requisitos del sistema
! Ordenador con un dispositivo Ethernet instalado
25
Page 30

Español
Reset
3
.
3
V
D
C
Rese
t
3
.
3
V
D
C
Reset
3
.
3
V
D
C
Reset
3
.
3
V
D
C
! Módem Ethernet de cable o DSL
! Navegador de Internet compatible con HTML 4.01 y JavaScript
! Usuarios de Safari: Safari 1.2 o posterior
Todos los demás usuarios: Navegador de Internet compatible con HTML 4.01 y JavaScript
Instrucciones de instalación
Paso 1: Conexión del router
1. Conecte el módem de cable o DSL al router:
A. Apague el ordenador y el módem de cable o DSL.
B. Siga uno de los dos pasos siguientes:
Si el módem y el ordenador
están conectados mediante
un cable Ethernet: localice
el cable Ethernet que conecta
el módem de cable o DSL al
dispositivo Ethernet del ordenador y desconecte únicamente el extremo conectado
al PC. No desconecte el
extremo conectado al módem.
Si el módem y el ordenador están conectados
mediante un cable USB:
desconecte el cable USB del
módem y del ordenador.
Necesitará otro cable Ethernet, además del suministrado
con el Wireless Router.
Conecte uno de los extremos
del cable Ethernet al puerto Ethernet situado en la parte trasera del módem de
cable o DSL.
C. Conecte el extremo libre del
cable Ethernet al puerto
WAN de la parte trasera del
router.
2. Conecte el router al ordenador y
a los dispositivos de red conectados con cable:
A. Conecte un extremo del cable
Ethernet suministrado al
puerto Ethernet del ordenador.
B. Conecte el otro extremo a uno
de los puertos LAN del
router.
3. Establezca la conexión de la red:
A. Encienda el módem. Antes de
encender el router, espere
hasta que los LED del módem
se estabilicen.
26
Page 31

B. Conecte la fuente de aliment-
R
eset
3
.
3
V
D
C
ación suministrada al puerto
de alimentación (3.3VDC)
del router.
C. Enchufe el dispositivo a una
toma de corriente estándar.
Nota:Este producto está diseñado para recibir alimentación eléctrica
de aparatos registrados de la clase 2 con enchufe de entrada
directa de 3.3 V de CC y 2.000 mA.
D. Encienda el ordenador.
Aviso:
Si desea instalar el Wireless Router y un USRobotics Wireless PCI
Adapter o Wireless USB Adapter, consulte la Guía breve de insta-
lación o la Guía del usuario del adaptador para continuar con la
instalación de los dispositivos inalámbricos.
Paso 2: Configuración de los parámetros básicos de conexión
1. Abra el navegador de Internet.
2. En la barra de direcciones, escriba
acceder a las páginas de configuración del router.
http://192.168.2.1 y pulse INTRO para
Español
Nota:La dirección IP predeterminada del router es
http://192.168.2.1 .
3. Haga clic en Start (Inicio). El asistente de configuración le guiará durante el proceso
de configuración básica del router.
Nota:Si recibe el mensaje “Página no encontrada” al consultar las
páginas de configuración del router, pulse el botón Atrás del
navegador o actualice la página.
El asistente de configuración intentará detectar su conexión a Internet de forma
automática. Si no consigue detectarla automáticamente, podrá introducir los datos de
la conexión manualmente. Si tiene dudas sobre los datos que debe introducir, póngase
en contacto con su proveedor de acceso a Internet (ISP).
4. Después de la configuración inicial, el router se reiniciará y aparecerá la página Status
(Estado).
Si desea obtener instrucciones más detalladas sobre el asistente de configuración, consulte
la Guía del usuario del CD de instalación de USRobotics.
Instrucciones para los usuarios de Point-to-Point Tunneling Protocol
(PPTP):
Si su proveedor de acceso a Internet utiliza una conexión PPTP, tendrá que realizar los
siguientes pasos para completar el proceso de instalación y establecer una conexión a
27
Page 32

Español
Internet. En caso de dudas respecto a la configuración de la conexión PPTP, póngase
en contacto con su proveedor de acceso a Internet.
1. Desde las páginas de configuración del router, haga clic en la ficha Internet y vaya
a la sección Point-to-Point Tunneling (PPTP).
2. Marque la casilla My ISP uses a PPTP connection (Mi proveedor de servicios
de Internet utiliza una conexión PPTP).
3. Introduzca la dirección IP o el dominio del servidor PPTP en el campo Domain
(Dominio), así como el nombre de usuario (User name) y la contraseña
(Password) de su proveedor de acceso a Internet. Si su proveedor utiliza un
método específico de autenticación, marque o desmarque las casillas correspondientes.
4. Cuando acabe, haga clic en Save (Guardar). Después de que se reinicie el router,
la conexión a Internet debería funcionar. Puede ir a la página Status (Estado) para
consultar los datos de la conexión.
¡Enhorabuena! El proceso de instalación ha finalizado. Si registra el Wireless
Router en
www.usr.com/productreg/
, podrá comprobar el funcionamiento de
su conexión a Internet.
Conexión de dispositivos inalámbricos
Instrucciones para conectar un dispositivo a un router inalámbrico manualmente:
1. Asegúrese de que todos los dispositivos inalámbricos que se vayan a conectar a la red
estén en modo Infrastructure (Infraestructura). Si necesita más información sobre
cómo cambiar el modo de funcionamiento de su dispositivo inalámbrico, consulte la
documentación de este.
2. Respecto al nombre de red o SSID (Network name) de la configuración del dispositivo inalámbrico, incluya el que se utiliza en el router.
3. Si opta por dotar al router de seguridad inalámbrica, asegúrese de que los parámetros
de seguridad del dispositivo inalámbrico coinciden con los que figuran en el router. Si
desea obtener más información sobre cómo cambiar la configuración de seguridad
inalámbrica, consulte la documentación del dispositivo inalámbrico.
Solución de problemas
Este procedimiento básico puede aplicarse para solucionar algunos de los problemas que
pueden surgir al utilizar el router:
1. Asegúrese de que todos los cables Ethernet y el cable de alimentación están bien
conectados, así como los cables al router, al módem y a todos los ordenadores de la
red. Consulte las ilustraciones de la instalación de la página 26.
2. Asegúrese de que la toma a la que está conectada el router recibe corriente.
3. Consulte las descripciones de los LED incluidas en esta guía y compruebe el estado de
los indicadores LED del router para asegurarse de que recibe corriente de la toma y
que todos los puertos funcionan correctamente. Consulte las descripciones de los
LED en la página 25.
4. Información exclusiva para conexiones inalámbricas
del alcance se puede deber a interferencias del entorno, como las producidas por la
28
: La mala calidad de la conexión o
Page 33

Español
pintura metalizada, las paredes de hormigón o algunos dispositivos electrónicos
(como los teléfonos de 2,4 GHz). Para mejorar la calidad de la conexión, pruebe a
mover la antena del router o a cambiar los clientes inalámbricos de sitio.
5. Información exclusiva para conexiones inalámbricas:
positivos conectados al router están configurados en modo Infrastructure (Infraestructura). Respecto al nombre de red o SSID (Network name) de la configuración
del dispositivo inalámbrico, incluya el que se utiliza en el router y compruebe que el
tipo de seguridad inalámbrica es el mismo en ambos casos. Consulte el manual del dispositivo inalámbrico para averiguar cómo se cambian estos parámetros.
6. Reinicie el módem de cable o DSL. Espere hasta que el módem se haya reiniciado
completamente.
7. Para reiniciar el router, pulse el botón Reset (Reinicio), situado en la parte trasera del
router, durante un segundo. Espere hasta que el módem se haya reiniciado completamente.
Compruebe que todos los dis-
Nota:Si mantiene pulsado el botón Reset (Reinicio) durante 7 segundos, el
router recuperará la configuración predeterminada.
8. Reinicie el ordenador. Espere hasta que se haya reiniciado completamente e intente
acceder a Internet.
9. Si sigue sin poder utilizar el router, consulte la sección “Solución de problemas” del
Guía del usuario del CD de instalación de USRobotics.
Información adicional
Consulte la Guía del usuario del CD de instalación de USRobotics para obtener información sobre las condiciones de la garantía o la adecuación a las normas del sector.
Consulte la Guía del usuario del CD de instalación de USRobotics para obtener información sobre el funcionamiento y la configuración. En la guía del usuario encontrará
información pormenorizada sobre el uso y la configuración del Wireless Router.
Si desea obtener más información sobre el dispositivo y la solución de problemas,
consulte los siguientes documentos:
1. La Guía del usuario del CD de instalación de USRobotics.
2. La sección de asistencia técnica del sitio Web de USRobotics en
www.usr.com/support/
Las páginas de preguntas más frecuentes y solución de problemas del Wireless Router,
en las que se incluyen la mayoría de los problemas que experimentan los usuarios. Asimismo, el sitio Web de asistencia técnica contiene información sobre el firmware más
reciente y las actualizaciones de la documentación.
3. Si tiene dudas sobre cuestiones técnicas, envíe sus preguntas por medio de un formu-
lario en línea o póngase en contacto con el equipo de asistencia técnica de
USRobotics.
4. La información de contacto de los servicios de asistencia que aparecen en la última
página de esta guía.
.
29
Page 34

Español
30
Page 35

Nederlands
Installatie
Inhoud verpakking
! USRobotics Wireless Router ! Installatie-cd
! 3.3 VDC stroomtoevoer ! Beknopte installatiegids
! Ethernet-kabel
Producteigenschappen
Voorzijde
De router heeft de volgende statuslampjes:
Symbool Naam Status Situatie
Voeding Uit Ontvangt geen stroom.
WLAN
(draadloos
netwerk)
WAN
(internet)
LAN
(1 t/m 4)
Aan Ontvangt stroom.
Uit Draadloze verbinding is uitgeschakeld.
Aan Draadloze verbinding is ingeschakeld.
Knippert Er worden gegevens verzonden of ontvangen.
Uit Geen internetverbinding tot stand gebracht.
Aan Internetverbinding wordt tot stand gebracht.
Knippert Er worden gegevens verzonden of ontvangen.
Uit Geen LAN-verbinding.
Aan LAN-verbinding wordt tot stand gebracht.
Knippert Er worden gegevens verzonden of ontvangen.
Nederlands
Achterzijde
3.3VDC
Reset
Item Functie
WAN Voor de aansluiting van uw router op een kabelmodem, DSL-modem of netwerk.
LAN 1 t/m 4 Voor de aansluiting van extra apparaten op uw router.
Reset Hiermee kunt u de router opnieuw opstarten of de fabrieksinstellingen van de router
3.3 VDC Voor aansluiting van de netvoedingsapparaat op uw router.
herstellen.
• Houd de Reset-knop 1 seconde ingedrukt om de router opnieuw op te starten
zonder de huidige instellingen te wijzigen.
• Houd de Reset-knop minimaal 7 seconden ingedrukt om de fabrieksinstellingen van het router te herstellen.
31
Page 36

Nederlands
Reset
3
.
3
V
D
C
Reset
3
.
3
V
D
C
Reset
3
.
3
V
D
C
Systeemvereisten
! Een computer met een geïnstalleerde Ethernet-apparaat
! Een kabel- of DSL-modem met Ethernet-aansluiting
! Een met HTML 4.01 compatibele webbrowser waarop JavaScript is ingeschakeld
! Safari-gebruikers: Safari 1.2 of later.
Alle andere gebruikers: een met HTML 4.01 compatibele webbrowser waarop JavaScript is ingeschakeld.
Aanwijzingen voor installatie
Stap één: uw router aansluiten
1. Sluit uw DSL- of kabelmodem op de router aan:
A. Schakel uw computer en uw DSL- of kabelmodem uit.
B. Voer één van de volgende stappen uit:
Als uw modem met een
Ethernet-kabel op uw computer is aangesloten: zoek
de Ethernet-kabel waarmee
uw DSL- of kabelmodem op
de Ethernet-apparaat van uw
computer is aangesloten en
koppel deze kabel alleen los
van de computer. Koppel de
kabel niet los van uw DSL- of kabelmodem.
Als uw modem met een
USB-kabel op uw computer is aangesloten: koppel
de USB-kabel los van zowel
de modem als uw computer.
U hebt naast de Ethernetkabel die met de Wireless
Router is meegeleverd nog
een Ethernet-kabel nodig.
Sluit één uiteinde van de Ethernet-kabel aan op de Ethernet-poort aan de achterzijde van uw DSL- of kabelmodem.
C. Sluit het vrije uiteinde van de
Ethernet-kabel aan op de
WAN-poort op de achterzijde van de router.
2. Sluit de router op uw computer
en de bekabelde netwerkapparatuur aan:
A. Sluit één uiteinde van de
meegeleverde Ethernet-kabel
aan op de Ethernet-poort van uw computer.
32
Page 37

B. Sluit het andere uiteinde aan
Reset
3
.
3
V
D
C
R
eset
3
.
3
V
D
C
op een van de LAN-poorten
van de router.
3. Schakel het netwerk in:
A. Schakel uw modem in. Wacht
totdat de lampjes op de
modem zonder onderbreking
branden voordat u de router
inschakelt.
B. Sluit de meegeleverde
netvoedingsapparaat aan op
de 3.3 VDC-poort van de
router.
C. Sluit de netvoedingsapparaat
aan op een gewoon stopcontact.
Opmerking:dit apparaat dient via een voedingseenheid van klasse 2
met een vermogen van 3.3 VDC/2000 mA die
rechtstreeks op het stopcontact wordt aangesloten van
voeding te worden voorzien.
D. Schakel uw computer in.
Kennisgeving:
raadpleeg als u de Wireless Router en een USRobotics Wireless
PCI Adapter of Wireless USB Adapter installeert de
Beknopteinstallatiegids of de Gebruikershandleiding bij de adapter om
met de installatie van uw draadloze producten door te gaan.
Nederlands
]
Stap twee: de standaard verbindingsinstellingen configureren
1. Start uw webbrowser.
2. Voer
http://192.168.2.1 op de locatie- of adresregel in en druk op ENTER
om naar de configuratiepagina's van de router te gaan.
Opmerking:het standaard IP-adres van de router is http://
192.168.2.1
3. Klik op Start. De installatiewizard leidt u door de configuratie van de standaard instel-
lingen van de router.
.
Opmerking:druk, als bij het openen van de configuratiepagina's van
de router het bericht verschijnt dat een pagina niet kan
worden gevonden, op de knop Ter ug in uw webbrowser
of vernieuw de pagina.
33
Page 38

Nederlands
De installatiewizard zoekt automatisch naar uw internetverbinding. Als uw verbinding
niet automatisch wordt gevonden, kunt u uw verbindingsgegevens handmatig invoeren. Neem als u niet zeker bent van bepaalde vereiste verbindingsgegevens contact
op met uw Internet Service Provider (ISP).
4. Na de basisconfiguratie wordt de router opnieuw opgestart en wordt de pagina Status
(Status) weergegeven.
Raadpleeg voor meer informatie over de installatiewizard de Gebruikershandleiding op de
installatie-cd van USRobotics.
Gebruikers van het Point-to-Point Tunneling Protocol (PPTP):
Als uw ISP een PPTP-verbinding gebruikt, dient u de volgende extra stappen uit te
voeren om de installatieprocedure te voltooien en een internetverbinding tot stand te
brengen. Neem als u vragen over de instellingen van uw PPTP-verbinding hebt contact op met uw ISP.
1. Klik in de configuratiepagina's van de router op het tabblad Internet (Internet)
en ga naar het gedeelte Point-to-Point Tunneling (PPTP).
2. Selecteer het vakje My ISP uses a PPTP connection (Mijn ISP gebruikt een
PPTP-verbinding).
3. Voer in het veld Domain (Domein) het domein- of IP-adres van uw PPTP-server
in, en de User name (Gebruikersnaam) en het Password (Wachtwoord) van uw
ISP. Als uw ISP een specifieke verificatiemethode gebruikt, dient u de relevante
selectievakjes in of uit te schakelen.
4. Druk als u klaar bent op Save (Opslaan). De router start opnieuw op waarna de
internetverbinding beschikbaar zou moeten zijn. Op de pagina Status (Status)
kunt u informatie over de verbinding vinden.
Gefeliciteerd. U hebt de installatieprocedure met succes voltooid. U kunt
uw internetverbinding verifiëren door uw Wireless Router te registreren op
www.usr.com/productreg/
.
Draadloze apparaten aansluiten
1. Zorg ervoor dat alle draadloze apparaten die op het netwerk worden aangesloten op
de modus Infrastructure (Infrastructuur) zijn ingesteld. Raadpleeg de documentatie
bij uw draadloze apparaat voor meer informatie over het wijzigen van de draadloze
modus van uw apparaat.
2. Voer bij de instellingen van de draadloze apparaat als netwerknaam of SSID de Net-
work name (Netwerknaam) in die door de router wordt gebruikt.
3. Als u op de router draadloze beveiliging hebt ingesteld, dient u ervoor te zorgen dat
de beveiligingsinstellingen van de draadloze apparaat overeenkomen met die van de
draadloze router. Raadpleeg de documentatie bij de draadloze apparaat voor meer
informatie over het wijzigen van de beveiligingsinstellingen van de apparaat.
Problemen oplossen
In deze basisprocedure komen een aantal problemen met de router aan bod:
1. Controleer of het netsnoer en alle Ethernet-kabels goed zijn aangesloten. Hiermee
bedoelen we ook de kabels die de router, de modem en alle computers in het netwerk
met elkaar verbinden. Bekijk de installatie-afbeeldingen op pagina 32.
34
Page 39

Nederlands
2. Controleer het stopcontact waarop de router is aangesloten.
3. Raadpleeg de beschrijvingen van de lampjes in deze handleiding en controleer vervol-
gens de lampjes op de router om zeker te weten dat de apparaten stroom ontvangen
en dat alle poorten functioneren. Raadpleeg de beschrijvingen van de lampjes op
pagina 31.
4. Alleen voor draadloze verbindingen
bereik kunnen worden veroorzaakt door interferentie uit de omgeving, zoals verf op
loodbasis en betonnen muren, of door sommige elektronica, zoals 2,4 GHz-telefoons.
Probeer de antenne van de router of de draadloze clients te verplaatsen om de kwaliteit van de verbinding te verbeteren.
5. Alleen voor draadloze verbindingen: controleer of alle apparaten die op de router zijn
aangesloten op de modus Infrastructure (Infrastructuur) zijn ingesteld. Stel de
netwerknaam of SSID in de instellingen van de draadloze apparaat in op de Network
name (Netwerknaam) die door de router wordt gebruikt. Controleer of u hetzelfde
type draadloze beveiliging gebruikt. Raadpleeg de documentatie bij uw draadloze
apparaat om na te gaan hoe u deze instellingen kunt wijzigen.
6. Start uw DSL- of kabelmodem opnieuw op. Wacht tot de modem volledig is opge-
start.
7. Houd de Reset-knop op de achterzijde van uw router 1 seconde ingedrukt om uw
router opnieuw op te starten. Wacht tot de router volledig is opgestart.
: een slechte verbindingskwaliteit of een beperkt
Opmerking:als u de Reset-knop 7 seconden ingedrukt houdt, worden
de fabrieksinstellingen van de router hersteld.
8. Start uw computer opnieuw op. Wacht tot uw computer volledig is opgestart en
probeer vervolgens verbinding met internet te maken.
9. Raadpleeg als u nog steeds problemen hebt met de router het gedeelte “Problemen
oplossen” van de Gebruikershandleiding op de installatie-cd van USRobotics.
Aanvullende informatie
Raadpleeg voor informatie over reglementen en garantie de Gebruikershandleiding op
de installatie-cd van USRobotics.
Raadpleeg voor informatie over de werking en de configuratie de
Gebruikershandleiding op de installatie-cd van USRobotics. In de gebruikershandleiding
vindt u meer informatie over het gebruik en de configuratie van uw Wireless Router.
Raadpleeg voor meer informatie over het oplossen van problemen en overige informatie:
1. Raadpleeg de Gebruikershandleiding op de installatie-cd van USRobotics.
2. Ga naar het gedeelte Ondersteuning op de website van USRobotics op
www.usr.com/support/
De meest voorkomende problemen waar gebruikers mee te maken krijgen, worden
besproken in de gedeelten FAQ (Veelgestelde vragen) en Troubleshooting (Problemen oplossen) voor de Wireless Router. Op de ondersteuningswebsite vindt u ook
informatie over de nieuwste firmware- en documentatie-updates.
3. Gebruik een online formulier om ons uw technische vraag toe te sturen of neem con-
tact op met de afdeling Technische ondersteuning van USRobotics.
4. Raadpleeg de contactgegevens voor ondersteuning op de laatste pagina van deze han-
dleiding.
.
35
Page 40

Nederlands
36
Page 41

Türkçe
Kurulum
Ambalaj İçeriği
! USRobotics Wireless Router ! Kurulum CD-ROM'u
! 3.3 V DC Güç Kaynağõ ! Hõzlõ Kurulum Kõlavuzu
! Ethernet kablosu
Fiziksel Özellikler
Ön
Yönelticide aşağõdaki durum
LED'leri bulunmaktadõr:
Sembol Adõ Durum Koşul
Güç Kapalõ Güç alõnmõyor.
WLAN
(Kablosuz Ağ)
WAN
(Internet)
LAN
(1 - 4)
Geri
Yan õyor Güç alõnõyor.
Kapalõ Kablosuz bağlantõ devre dõşõdõr.
Yan õyor Kablosuz bağlantõ etkindir.
Yan õp sönüyor Veri gönderiyor ve alõyor.
Kapalõ Internet bağlantõsõ yok.
Yan õyor Internet bağlantõsõ kuruldu.
Yan õp sönüyor Veri gönderiyor ve alõyor.
Kapalõ LAN bağlantõsõ yok.
Yan õyor LAN bağlantõsõ kuruldu.
Yan õp sönüyor Veri gönderiyor ve alõyor.
3.3VDC
Reset
Türkçe
Item (Çeşitli
Bilgiler)
WAN
LAN 1 - 4
Reset
(Resetle)
3.3VDC
İşlev
Yönelticinizi Kablo modeminize, DSL modeminize veya a
Ek cihazlarõ yönelticinize bağlar.
Router cihazõnõzõ yeniden başlatõr veya varsayõlan fabrika ayarlarõnõ geri yükler.
• Yönelticinizi mevcut ayarlarõnõzõ değiştirmeden yeniden başlatmak için, Reset
düğmesini 1 saniye boyunca basõlõ tutun.
• Yöneltici cihazõnõ varsayõlan fabrika ayarlarõna geri döndürmek için, Reset
düğmesini en az 7 saniye basõlõ tutun.
Güç adaptörünü yönelticinize bağlar.
ğõnõza bağlar.
37
Page 42

Türkçe
Reset
3
.
3
V
D
C
Reset
3
.
3
V
D
C
Reset
3
.
3
V
D
C
Reset
3
.
3
V
D
C
Sistem Gereksinimleri
! Ethernet adaptörü kurulu bir bilgisayar
! Ethernet tabanlõ bir Kablo veya DSL modem
! Etkin JavaScript desteği bulunan HTML 4.01 uyumlu bir Internet tarayõcõ
! Safari kullanõcõlarõ: Safari 1.2 ya da üzeri
Diğer tüm kullanõcõlar: Etkin JavaScript desteği bulunan HTML 4.01 uyumlu bir
Internet tarayõcõ
Kurulum Talimatlarõ
Adõm Bir: Yönelticinizi Bağlayõn
1. DSL veya Kablo modeminizi yönelticiye bağlayõn:
A. Bilgisayarõnõzõ ve DSL veya Kablo modeminizi kapatõn.
B. Aşağõdaki işlemlerden birini gerçekleştirin:
Modeminiz bilgisayarõnõza
bir Ethernet kablosuyla
bağlanõyorsa: DSL veya
Kablo modeminizi
bilgisayarõnõzõn Ethernet
adaptörüne bağlayan
Ethernet kablosunu bulun ve
yalnõzca bilgisayarõnõzdan
çõkarõn: kablonun DSL veya
Kablo modeminizle olan
bağlantõsõnõ kesmeyin
Modeminiz bilgisayarõnõza
bir USB kablosuyla
bağlanõyorsa: USB
kablosunu bilgisayarõnõzdan
ve modemden çõkarõn.
Wireless Router ile birlikte
verilen Ethernet kablosuna
ek olarak bir diğer Ethernet
kablosuna daha ihtiyacõnõz
olacak. Ethernet kablosunun
bir ucunu DSL veya Kablo modeminizin arkasõndaki Ethernet portuna bağlayõn.
C. Ethernet kablosunun boş
ucunu yönelticinin arka
tarafõndaki WAN portuna
bağlayõn.
2. Yönelticiyi bilgisayar ve kablolu
ağ cihazlarõna bağlayõn:
A. Dahili Ethernet kablosunun
bir ucunu bilgisayarõnõzõn
Ethernet portuna bağlayõn.
B. Diğer ucu yönelticinin LAN
portlarõndan birine bağlayõn.
3. Ağõn başlatõlmasõ:
A. Modemi açõn. Yönelticinizi
açmadan önce, modem
LED'leri sabitlenene kadar
bekleyin.
38
Page 43

Türkçe
Reset
3
.
3
V
D
C
B. Birlikte verilen güç
adaptörünü yönelticinin
3.3VDC portuna bağlayõn.
C. Güç adaptörünü standart bir
elektrik fişine takõn.
Not: Bu ürün 3.3 VDC, 2000 mA değerlerine sahip Doğrudan Takõlarak
Kullanõlan Güç Üniteleri Listesinde Sõnõf 2 olarak belirtilmiş bir ünite
ile birlikte verilmek üzere tasarlanmõştõr.
D. Bilgisayarõnõzõ açõn.
Dikkat:
Wireless Router ile birlikte bir USRobotics Wireless PCI Adapter
veya Wireless USB Adapter kuruyorsaniz, kablosuz ürünlerinizin
kurulumuna devam etmek için adaptöre ait Hizli Kurulum
Kilavuzu veya Kullanim Kilavuzuna basvurun.
Adõm İki: Temel Bağlantõ Ayarlarõnõn Konfigürasyonunu Yapõn
1. İnternet tarayõcõnõzõ açõn.
2. Yer veya adres satõrõna http://192.168.2.1 yazõn ve yöneltici konfigürasyonu
sayfalarõna erişmek için ENTER tuşuna basõn.
Not: Yönelticinin varsayõlan IP adresi http://192.168.2.1'dir.
3. Başlat seçeneğini tõklatõn. Kurulum Sihirbazõ, temel yöneltici konfigürasyon işlemleri
sõrasõnda size yardõmcõ olur.
Not: Yöneltici konfigürasyonu sayfalarõnõ kullanõrken “Page Not Found
(Sayfa Bulunamadõ)” hata mesajõnõ alõrsanõz, Internet tarayõcõnõzõn
Geri butonuna basõn ya da sayfayõ yenileyin.
Kurulum Sihirbazõ otomatik olarak Internet bağlantõnõzõ algõlamaya çalõşacaktõr.
Bağlantõnõz otomatik olarak algõlanamazsa, bağlantõ bilgilerinizi manuel olarak da
girebilirsiniz. Gerekli bağlantõ bilgilerinden emin değilseniz, Internet Servis
Sağlayõc
4. İlk konfigürasyondan sonra, yöneltici yeniden başlatõlacak ve Status (Durum)
sayfasõna yönlendirileceksiniz.
Daha geniş Kurulum Sihirbazõ ayrõntõlarõ için, USRobotics Kurulum CD-ROM'undaki
Kullanõm Kõlavuzuna bakõn.
õnõzla (ISS) bağlantõ kurun.
Noktadan Noktaya Tünel Protokolü (PPTP) Kullanõcõlarõ:
ISS'niz PPTP bağlantõsõ kullanõyorsa, Kurulum prosedürünü tamamlamak ve Internet
bağlantõsõ yaratmak için aşağõdaki ek işlemleri gerçekleştirmeniz gerekecektir. PPTP
bağlantõ ayarlarõnõzla ilgili herhangi bir sorunuz varsa, ISS'nizle iletişim kurun.
1. Yöneltici konfigürasyonu sayfalarõnda, Internet sekmesini tõklatõn ve aşağõdaki
Point-to-Point Tunneling (PPTP) (Noktadan Noktaya Tünel Protokolü)
bölümüne gelin.
39
Page 44

Türkçe
2. My ISP uses a PPTP connection (Servis sağlayõcõm PPTP bağlantõsõ
kullanõyor) onay kutusunu seçin.
3. PPTP sunucunuzun Alan adõnõ veya IP adresini Domain (Alan Adõ) bölümüne
girin ve ISS'nizden aldõğõnõz User Name (Kullanõcõ adõ) nõzõ ve Password (Şifre)
nizi girin. Servis Sağlayõcõnõz özel bir kimlik denetimi yöntemi kullanõyorsa,
uygun onay kutularõnõ seçin ya da seçimlerini kaldõrõn.
4. İşleminiz tamamlandõğõnda Save'i (Kaydet) tõklatõn. Yöneltici yeniden
başlatõlacaktõr, bundan sonra Internet bağlantõnõz sağlanmõş
bilgilerinizi görüntülemek için Durum sayfasõna gidebilirsiniz.
olmalõdõr. Bağlantõ
Tebrikler. Kurulum prosedürünü tamamladõnõz. Internet bağlantõnõ zõ Wireless
Router cihazõnõzõ
edebilirsiniz.
www.usr.com/productreg/
adresinde kaydettirerek kontrol
Kablosuz Cihazlar Bağlayõn
1. Ağa bağlanacak olan her kablosuz adaptörünün altyapõ moduna ayarlandõğõndan
emin olun. Adaptörün kablosuz modunu değiştirmek hakkõnda daha fazla bilgi için,
bkz. kablosuz adaptör belgeleri.
2. Kablosuz adaptör ayarlarõndaki Ağ adõnõ veya SSID'yi, yönelticide kullanõlan
Network Name (Ağ adõ) bölümüne ayarlayõn.
3. Yöneltici için kablosuz güvenlik ayarõ yaptõysanõz, kablosuz adaptörün kablosuz
güvenlik ayarlarõnõn yönelticide ayarladõğõnõz ayarlarla aynõ olduğundan emin olun.
Adaptörünüzün kablosuz güvenlik ayarlarõnõ değiştirmek hakkõndaki talimatlar için
kablosuz adaptörünüzün belgelerine bakõn.
Sorun Giderme
Bu temel prosedür, yöneltici cihazõnõzda karşõlaşabileceğiniz birkaç sorunu çözmek
içindir:
1. Güç kablosu ve tüm Ethernet kablolarõnõn doğru biçimde bağlandõğõnõ doğrulayõn.
Bunlar; yöneltici, modem ve ağdaki tüm bilgisayarlarõ bağlayan kablolarõ içerir.
sayfa 38'teki Kurulum resimlerine bakõn.
2. Yönelticinin bağlõ olduğu elektrik prizinde elektrik olduğundan emin olun.
3. Güç geldiğinden ve tüm portlarõn çalõşõyor olduğundan emin olmak için bu
kõlavuzdaki LED açõklamalarõna başvurun ve yöneltici üzerindeki LED'leri kontrol
edin. Bkz. sayfa 37'deki LED açõklamalarõ.
4. Yalnõzca kablosuz bağlantõlar için
bağlõ parazitler veya 2,4 GHz telefonlar gibi bazõ elektronik cihazlar, düşük bağlantõ
kalitesine ya da düşük kapsama alanõ oluşmasõna sebep olabilir. Bağlantõ kalitesini
artõrmak için yönelticinin antenini hareket ettirmeyi ya da kablosuz istemcilerin
pozisyonlarõnõ değiştirmeyi deneyin.
5. Yalnõzca kablosuz bağlantõlar için:
ayarlõ olduğunu doğrulayõn. Kablosuz adaptör ayarlarõndaki Ağ adõnõ veya SSID'yi,
yönelticide kullanõlan Network Name (Ağ adõ) bölümüne ayarlayõn ve aynõ kablosuz
güvenlik tipini kullandõğõnõzõ doğrulayõn. Bu ayarlarõ nasõl değiştireceğinizi belirlemek
için kablosuz adaptörünüzün belgelerin başvurun.
6. DSL veya Kablo modeminizi yeniden başlatõn. Modemin yeniden başlatma işlemini
tamamlamasõnõ bekleyin.
7. Yönelticinizi yeniden başlatmak için yönelticinin arkasõndaki Reset butonuna 1
saniye boyunca basõn. Yönelticinin yeniden başlatma işlemini tamamlamasõnõ
bekleyin.
: Kurşun bazlõ boya ve beton duvarlar gibi ortama
Yönelticiye bağlõ her cihazõn Altyapõ moduna
Not: Reset butonunu 7 saniye boyunca basõlõ tutmak, yönelticinizin
varsayõlan fabrika ayarlarõna dönmesini sağlar.
8. Bilgisayarõn
tamamlamasõnõ bekleyin ve Internet'e bağlanmayõ deneyin.
40
õzõ yeniden başlatõn. Bilgisayarõn yeniden başlatma işlemini
Page 45

Türkçe
9. Yönelticinin kullanõmõ hakkõnda hala sorunlarõnõz varsa, Kullanõm Kõlavuzu
USRobotics Kurulum CD-ROM'undaki “Sorun Giderme” bölümüne bakõn.
Ek Bilgiler
Yasal ve garantiyle ilgili bilgiler için bkz. Kullanõm Kõlavuzu USRobotics Kurulum CD-
ROM'unda.
Çalõşma ve konfigürasyon hakkõnda bilgiler için, bkz. Kullanõm Kõlavuzu USRobotics
Kurulum CD-ROM'unda. Kullanõm Kõlavuzu, Wireless Router cihazõnõzõn kullanõmõ ve
konfigürasyonu hakkõnda ayrõntõlõ bilgiler içerir.
Daha geniş sorun giderme ve ek bilgiler için, bkz.:
1. Bkz. Kullanõm Kõlavuzu USRobotics Kurulum CD-ROM'unda.
2. www.usr.com/support/
gidin.
Müşterilerin en yaygõn karşõlaştõğõ sorunlarõn çoğu, Wireless Router cihazõnõzõn SSS
ve Sorun Giderme Internet sayfalarõnda açõklanmõştõr. Destek sayfalarõnda ayrõca en
yeni bellenim ve belge güncellemeleri de yer almaktadõr.
3. Çevrimiçi form kullanarak teknik destekle ilgili sorunuzu bildirin veya USRobotics
Teknik Destek Bölümü ile iletişim kurun.
4. Bu kõlavuzun son sayfasõndaki Destek iletişim bilgilerine bakõn.
adresindeki USRobotics Internet sitesinin Destek bölümüne
41
Page 46

Türkçe
42
Page 47

ЕллзнйкЬ
Εγκατάσταση
Περιεχόμενο συσκευασίας
! USRobotics Wireless Router ! Δίσκος CD-ROM εγκατάστασης
! Τροφοδοτικό DC 3.3 V ! Οδηγός γρήγορης εγκατάστασης
! Καλώ διο Ethernet
Φυσικά χαρακτηριστικά
Πρόσοψη
Ο δρομολογητής διαθέτει τις παρακάτω
ενδεικτικές λυχνίες LED κατάστασης:
Σύμβολο Όνομα
Λειτουργία Ανενεργή Δεν γίνεται τροφοδοσία ρεύματος.
WLAN
(Ασύρματο
δίκτυο)
Σελίδα WAN
(Διαδίκτυο)
LAN
(από 1 έως 4)
Πίσω
State
(Kατάσταση)
Σταθερή Γίνεται τροφοδοσία ρεύματος.
Ανενεργή Η ασύρματη σύνδεση είναι
Σταθ ερή Η ασύρματη σύνδεση είναι ενεργοποιημένη.
Αναβοσβήνει Γίνεται αποστολή και λήψη δεδομένων.
Ανενεργή Δεν έχει επιτευχθεί σύνδεση στο Διαδίκτυο.
Σταθερή Επιτεύχθηκε σύνδεση στο Διαδίκτυο.
Αναβοσβήνει Γίνεται αποστολή και λήψη δεδομένων.
Ανενεργή Δεν υπάρχει
Σταθερή Επιτεύχθηκε σύνδεση LAΝ.
Αναβοσβήνει Γίνεται αποστολή και λήψη δεδομένων.
Kατάσταση
απενεργοποιημένη.
σύνδεση LAΝ.
3.3VDC
Reset
Ελληνικά
Στοιχείο Λειτουργία
WAN
LAN 1 έως 4
Reset
3.3VDC
Συνδέει το δρομολογητή σας με το καλωδιακό μόντεμ, το DSL μόντεμ ή το δίκτυό
σας.
Συνδέει πρόσθετες συσκευές στο δρομολογητή σας.
Κάνει επανεκκίνηση του δρομολογητή σας ή επαναφέρει το δρομολογητή σας στις
προεπιλεγμένες εργοστασιακές του ρυθμίσεις.
κάνετε επανεκκίνηση του δρομολογητή σας χωρίς να αλλάξετε τις
• Για να
τρέχουσες ρυθμίσεις σας, πατήστε και κρατήστε πατημένο το κουμπί Reset
(Επαναφορά) για 1 δευτερόλεπτο.
• Για να επαναφέρετε το δρομολογητή σας στις προηγούμενες ρυθμίσεις
ασφαλείας ασύρματου δικτύου, πατήστε και κρατήστε πατημένο το κουμπί Reset
(Επαναφορά) για 7 δευτερόλεπτα.
Συνδέει το τροφοδοτικό με το δρομολογητή
σας.
43
Page 48

Ελληνικά
Rese
t
3
.
3
V
D
C
R
eset
3
.
3
V
D
C
Reset
3
.
3
V
D
C
Reset
3
.
3
V
D
C
Απαιτήσεις συστήματος
! Ένας υπολογιστής με εγκατεστημένο προσαρμογέα Ethernet
! Ένα καλώδιο Ethernet ή μόντεμ DSL
! Πρόγραμμα περιήγησης Ιστού συμβατό με HTML 4.01, με ενεργοποιημένο Javascript
! Χρήστες Safari: Safari 1.2 ή νεότερο
Όλοι οι άλλοι χρήστες: Πρόγραμμα περιήγησης Ιστού συμβατό με HTML 4.01, με
ενεργοποιημένο Javascript
Οδηγίες εγκατάστασης
Βήμα πρώτο: Συνδέστε το δρομολογητή σας
1. Συνδέστε στο δρομολογητή το μόντεμ DSL ή το καλωδιακό μόντεμ που διαθέτετε:
A. Θέστε εκτός λειτουργίας τον υπολογιστή και το καλωδιακό μόντεμ ή το μόντεμ DSL.
B. Έχετε τις παρακάτω επιλογές:
Εάν το μόντεμ σας συνδέεται
με τον υπολογιστή σας με
καλώδιο Ethernet: Εντοπίστε
το καλώδιο Ethernet που
συνδέει το μόντεμ DSL ή το
καλωδιακό μόντεμ
προσαρμογέα Ethernet στον
υπολογιστή σας και, στη
συνέχεια, αποσυνδέστε το
μόνον από τον υπολογιστή σας:
μην αποσυνδέσετε το καλώδιο
από το μόντεμ DSL ή το
καλωδιακό μόντεμ σας
Εάν το μόντεμ σας συνδέεται
στον υπολογιστή σας με
καλώδιο USB: Αποσυνδέστε
το καλώδιο USB τόσο από το
μόντεμ όσο και από τον
υπολογιστή σας. Θα
χρειαστείτε ένα επιπλέον
καλώδιο Ethernet, εκτός από
αυτό που σας δόθηκε μαζί με το
Wireless Router. Συνδέστε το
ένα άκρο του καλωδίου Ethernet στην αντίστοιχη θύρα στο πίσω μέρος του μόντεμ DSL
ή του καλωδιακού μόντεμ.
C. Συνδέστε το ελεύθερο άκρο του
καλωδίου Ethernet στην θύρα
WAN που βρίσκεται στο πίσω
μέρος του δρομολογητή.
2. Συνδέστε το δρομολογητή στον
υπολογιστή σας και τις συσκευές
ενσύρματου δικτύου:
A. Συνδέστε το ένα άκρο του
παρεχόμενου καλωδίου
Ethernet στη θύρα Ethernet του
υπολογιστή σας.
B. Συνδέστε το άλλο άκρο σε μια
από τις θύρες
δρομολογητή.
3. Ενεργοποιήστε το δίκτυο:
A. Ανάψ τε το μόντεμ. Περιμένετε
να σταθεροποιηθούν οι
ενδεικτικές λυχνίες LED του
μόντεμ προτού ανάψετε το
δρομολογητή σας.
σας με τον
LAN του
44
Page 49

Ελληνικά
Reset
3
.
3
V
D
C
B. Συνδέστε το παρεχόμενο
καλώδιο ρεύματος στη
θύρα τροφοδοσίας
3.3VDC
Λειτουργία
του δρομολογητή.
C. Συνδέστε το τροφοδοτικό σε μια
τυπική πρίζα ρεύματος.
Σημείωση: Αυτό το προϊόν προορίζεται για τροφοδοσία από μονάδα ισχύος άμεσης
σύνδεσης 3.3 VDC, 2000 mA με σήμανση Class 2 και πιστοποίηση.
D. Αν άψ τε τον υπολογιστή σας.
Σημείωση:
Εάν εγκαθιστάτε το
προσαρμογέα USRobotics Wireless PCI Adapter ή Wireless USB
Adapter, ανατρέξτε στον Οδηγό γρήγορης εγκατάστασης ή στον Οδηγό
χρήσης του προσαρμογέα για να συνεχίσετε την εγκάτασταση των
δρομολογητή Wireless Router και έναν
ασύρματων προϊόντων σας.
Βήμα δεύτερο: Διαμορφώστε τις βασικές ρυθμίσεις σύνδεσης
1. Εκκινήστε το πρόγραμμα περιήγησης Web που χρησιμοποιείτε.
2. Στο πεδίο της τοποθεσίας ή της διεύθυνσης, πληκτρολογήστε http://192.168.2.1
και πατήστε το ENTER για να προσπελάσετε τις σελίδες διαμόρφωσης ρυθμίσεων του
δρομολογητή.
Σημείωση: Η προεπιλεγμένη διεύθυνση IP του δρομολογητή είναι
http://192.168.2.1.
3. Κάντε κλικ στο
στάδια της διαδικασίας ρύθμισης του δρομολογητή.
START (Έναρξη). Ο οδηγός εγκατάστασης σας καθοδηγεί στα βασικά
Σημείωση: Εάν αντιμετωπίσετε κάποιο μήνυμα σφάλματος με την ένδειξη “Page Not
Found” (Η σελίδα δεν βρέθηκε) κατά την περιήγηση
διαμόρφωσης των ρυθμίσεων του δρομολογητή, κάντε κλικ στο κουμπί
BACK (Πίσω) στο πρόγραμμα περιήγησης Web που χρησιμοποιείτε ή
στις σελίδες
κάντε ανανέωση στη σελίδα.
Ο οδηγός εγκατάστασης θα προσπαθήσει να εντοπίσει αυτόματα τη σύνδεσή σας στο
Διαδίκτυο. Αν η σύνδεσή σας δεν ανιχνεύεται αυτόματα, μπορείτε να εισαγάγετε μη
αυτόματα τις πληροφορίες της σύνδεσής σας. Αν δεν είστε βέβαιοι σχετικά με
απαραίτητες πληροφορίες που αφορούν τη σύνδεση, επικοινωνήστε με τον Πάροχο
κάποιες
Υπηρεσιών Διαδικτύου (ISP).
4. Μετά την αρχική διαμόρφωση των ρυθμίσεων, ο δρομολογητής θα επανεκκινηθεί και θα
μεταβείτε στη σελίδα
Status (Κατάσταση).
Για περισσότερες λεπτομέρειες για τον Οδηγό διαμόρφωσης, ανατρέξτε στον Οδηγό χρήσης που
υπάρχει στο δίσκο CD-ROM Εγκατάστασης της USRobotics.
Χρήστες με σύνδεση τύπου Point-to-Point Tunneling (PPTP):
Εάν ο πάροχος υπηρεσιών διαδικτύου (ISP) που χρησιμοποιείτε χρησιμοποιεί σύνδεση
τύπου PPTP, θα χρειαστεί να εκτελέσετε τα παρακάτω βήματα για να ολοκληρώσετε τη
διαδικασία εγκατάστασης και να δημιουργήσετε μια σύνδεση Διαδικτύου. Εάν έχετε
45
Page 50

Ελληνικά
οποιεσδήποτε απορίες σχετικά με τις ρυθμίσεις της σύνδεσης PPTP, επικοινωνήστε με τον
πάροχό σας.
1. Στις σελίδες διαμόρφωσης ρυθμίσεων του δρομολογητή, κάντε κλικ στην καρτέλα
Internet (Διαδίκτυο) και μεταβείτε στην ενότητα Point-to-Point Tunneling (PPTP).
2. Επιλέξτε το πλαίσιο επιλογής My ISP uses a PPTP connection (Ο πάροχός μου
χρησιμοποιεί σύνδεση PPTP).
3. Πληκτρολογήστε το Domain (Τομέ α) ή IP address (Διεύθυνση IP) του διακομιστή PPTP
στο πεδίο
που σας δόθηκαν από τον πάροχό σας. Εάν ο πάροχός σας χρησιμοποιεί κάποια
συγκεκριμένη μέθοδο αναγνώρισης ταυτότητας, επιλέξτε ή επιλέξτε τα αντίστοιχα
πλαίσια επιλογής.
4. Όταν τελειώσετε, κάντε κλικ στο
επανεκκινήσει και θα πρέπει να έχετε πλέον σύνδεση στο Διαδίκτυο. Μπορείτε να
μεταβείτε στη σελίδα
σας.
Συγχαρητήρια. Ολοκληρώσατε τη διαδικασία εγκατάστασης με επιτυχία. Μπορείτε να
επιβεβαιώσετε τη σύνδεσή σας στο δίκτυο, εγγράφοντας το Wireless Router στη διεύθυνση
www.usr.com/productreg/
Server (Διακομιστής) και τα αντίστοιχα στοιχεία User name και Password
Save (Αποθήκευση). Ο δρομολογητής θα
Status (Κατάσταση) για να δείτε πληροφορίες για τη σύνδεσή
.
Σύνδεση ασύρματων συσκευών
1. Βεβαιωθείτε πως όλοι οι προσαρμογείς ασύρματης σύνδεσης που θέλετε να εγκαταστήσετε
στο ασύρματο δίκτυό σας είναι ρυθμισμένοι σε λειτουργία Infrastructure (Υποδομή) Για
οδηγίες σχετικά με τον τρόπο αλλαγής των ρυθμίσεων ασύρματης λειτουργίας του
προσαρμογέα ασύρματου δικτύου που διαθέτετε, ανατρέξτε στην τεκμηρίωσή του.
2. Ορίστε το Όνομα δικτύου ή τη ρύθμιση SSID στις ρυθμίσεις
ίδια τιμή που ορίσατε στη ρύθμιση
3. Εάν έχετε κάνει ρυθμίσεις ασφαλείας δικτύου στο δρομολογητή, φροντίστε οι αντίστοιχες
ρυθμίσεις στον προσαρμογέα ασύρματου δικτύου να είναι οι ίδιες. Για οδηγίες σχετικά με
τον τρόπο αλλαγής των ρυθμίσεων ασφαλείας ασύρματου δικτύου του προσαρμογέα
ασύρματου δικτύου που διαθέτετε, ανατρέξτε στην τεκμηρίωσή του.
Network name (SSID) του δρομολογητή.
του προσαρμογέα, δίνοντας την
46
Page 51

Ελληνικά
Αντ ι με τώπ ισ η προβλημάτων
Αυτή η διαδικασία αναφέρεται σε κάποια συμπτώματα που μπορεί να εμφανίσει ο δρομολογητής:
1. Ελέγξτε ότι το καλώδιο τροφοδοσίας αλλά και όλα τα καλώδια Ethernet είναι συνδεδεμένα
σωστά. Σε αυτά συγκαταλέγονται τα καλώδια σύνδεσης του δρομολογητή, του μόντεμ και
όλων των υπολογιστών στο δίκτυο. Ανατ ρέ ξτε στις εικόνες εγκατάστασης στην ενότητα
σελίδα 44.
2. Βεβαιωθείτε
3. Ανατ ρέ ξτε στις περιγραφές των λυχνιών LED και, στη συνέχεια, ελέγξτε τις λυχνίες LED του
δρομολογητής για να βεβαιωθείτε ότι τροφοδοτείται με ρεύμα και ότι δεν υπάρχουν
σφάλματα. Ανα τρ έξ τε στις περιγραφές των λυχνιών LED στη σελίδα 43.
4. Αποκλειστικά για συνδέσεις ασύρματου δικτύου
βαφές με βάση το μόλυβδο και τοίχοι από σκυρόδεμα ή ορισμένες ηλεκτρονικές συσκευές,
όπως τα τηλέφωνα με συχνότητα 2,4 GHz, ενδέχεται να μειώσουν την ποιότητα της
σύνδεσης ή την εμβέλεια. Επιχειρήστε να μετακινήσετε την κεραία του δρομολογητή ή να
αλλάξετε τη θέση των πελατών ασύρματης σύνδεσης,
σύνδεσης.
5. Αποκλειστικά για συνδέσεις ασύρματου δικτύου:
συνδέεται στο δρομολογητή θα έχει ρυθμιστεί σε Λειτουργία υποδομής. Ορίστε το Όνομα
δικτύου ή τη ρύθμιση SSID στις ρυθμίσεις του προσαρμογέα, δίνοντας την ίδια τιμή που
ορίσατε στη ρύθμιση
τον ίδιο τύπο ασφάλειας ασύρματου δικτύου. Αν ατ ρέξ τε στο υλικό τεκμηρίωσης του
ασύρματου προσαρμογέα σας για να πληροφορηθείτε πώς μπορείτε να αλλάξετε τις
ρυθμίσεις αυτές.
6. Επανεκκινήστε το μόντεμ DSL ή το καλωδιακό μόντεμ. Περιμένετε να επανεκκινήσει το
μόντεμ πλήρως.
7. Πατήστε το κουμπί
δευτερόλεπτο για να επανεκκινήσετε το δρομολογητή σας. Περιμένετε να επανεκκινήσει ο
δρομολογητής πλήρως.
Σημείωση: Πατώντας παρατεταμένα το κουμπί
ότι υπάρχει παροχή ρεύματος στην πρίζα όπου έχετε συνδέσει το δρομολογητή.
: Οι παρεμβολές από το περιβάλλον, όπως
για να βελτιωθεί η ποιότητα της
Βεβαιωθείτε ότι κάθε συσκευή που θα
Network name του δρομολογητή και βεβαιωθείτε ότι χρησιμοποιείτε
Reset (Επαναφορά) στο πίσω μέρος του δρομολογητή σας επί 1
σας θα επανέλθει στις εργοστασιακές ρυθμίσεις.
Reset επί 7 δευτερόλεπτα, ο δρομολογητής
8. Επανεκκινήστε τον υπολογιστή σας. Περιμένετε να επανεκκινήσει πλήρως ο υπολογιστής
σας και επιχειρήστε να προσπελάσετε το Διαδίκτυο.
9. Εάν εξακολουθείτε να αντιμετωπίζετε προβλήματα με τη χρήση του δρομολογητή σας,
ανατρέξτε στην ενότητα “Αντιμετώπιση προβλημάτων” στην ενότητα Οδηγός χρήσης στο
CD-ROM Εγκατάστασης της USRobotics.
Πρόσθετες πληροφορίες
Για πληροφορίες σχετικά με τη συμμόρφωση με τους κανονισμούς και την εγγύηση,
ανατρέξτε στην ενότητα Οδηγός χρήσης στο CD-ROM Εγκατάστασης της USRobotics.
Για πληροφορίες σχετικά με τη λειτουργία και διαμόρφωση, ανατρέξτε στην ενότητα Οδηγός
χρήσης στο CD-ROM Εγκατάστασης της USRobotics. Ο Οδηγός χρήσης περιέχει λεπτομερείς
πληροφορίες σχετικά με τη χρήση και τη διαμόρφωση του Wireless Router.
Για
εκτεταμένες πληροφορίες για την αντιμετώπιση προβλημάτων και πρόσθετες
πληροφορίες, βλ.:
1. Ανατ ρέ ξτε στην ενότητα Οδηγός χρήσης στο CD-ROM Εγκατάστασης της USRobotics.
2. Πηγαίνετε στην ενότητα Support (Υποστήριξη) της τοποθεσίας Web της USRoboticsU.S.
Robotics στη διεύθυνση www.usr.com/support/
Πολλές από τις συνηθέστερες δυσκολίες που αντιμετωπίζουν οι πελάτες εξετάζονται στις
ιστοσελίδες των πιο κοινών αποριών και αντιμετώπισης προβλημάτων για το
δικό σας Wireless Router. Οι σελίδες της ενότητας Support περιέχουν επίσης πληροφορίες
σχετικά με το πιο πρόσφατο λογισμικό της ROM και ενδέχεται επίσης να περιέχουν
ενημερώσεις της τεκμηρίωσης.
3. Υποβάλλετε την ερώτηση σας για
θα βρείτε στο Διαδίκτυο, ή επικοινωνήστε με το Τμήμα Τεχνι κή ς Υποστήριξης της
USRobotics.
4. Ανατ ρέ ξτε στις οδηγίες επικοινωνίας με το Τμήμ α υποστήριξης, στην τελευταία σελίδα του
εγχειριδίου.
την τεχνική υποστήριξη χρησιμοποιώντας τη φόρμα που
.
47
Page 52

Ελληνικά
48
Page 53

Support / Assistance / Servizio
assistenza / Asistencia técnica /
Ondersteuning / Destek /
1.
www.usr.com/support/
2.
United States www.usr.com/emailsupport (888) 216-2850
Canada www.usr.com/emailsupport (888) 216-2850
Austria / Österreich /
Ausztria
Belgium / België www.usr.com/emailsupport/bn 070 23 35 45
Belgium/ Belgique www.usr.com/emailsupport/be 070 23 35 46
Czech Republic
/
Denmark www.usr.com/emailsupport/ea 38323011
Finland www.usr.com/emailsupport/ea 08 0091 3100
France www.usr.com/emailsupport/fr 0825 070 693
Germany / Deut-
schland
Greece /
Hungary /
Magyarország
Ireland www.usr.com/emailsupport/uk 1890 252 130
Italy / Italia www.usr.com/emailsupport/it 39 02 69 43 03 39
Luxembourg /
Luxemburg
Middle East/Africa www.usr.com/emailsupport/me + 44 870 844 4546
Netherlands /
Nederland
Norway www.usr.com/emailsupport/ea 23 16 22 37
Poland /
Portugal www.usr.com/emailsupport/pt 21 415 4034
Russia /
Spain / España www.usr.com/emailsupport/es 902 117964
Sweden / Sverige www.usr.com/emailsupport/se 08 5016 3205
Switzerland / Sch-
weiz / Suisse /
Svizzera
Tur key /
United Arab Emirates www.usr.com/emailsupport/me 0800 877 63
United Kingdom www.usr.com/emailsupport/uk 0870 844 4546
Česká republika
Ελλάδα
Polska
Россия
Türkiye
www.usr.com/emailsupport/de 07110 900 116
www.usr.com/emailsupport/cz
www.usr.com/emailsupport/de 0180 567 1548
www.usr.com/emailsupport/gr
www.usr.com/emailsupport/hu 0180 567 1548
www.usr.com/emailsupport/be 342 080 8318
www.usr.com/emailsupport/bn 0900 202 5857
www.usr.com/emailsupport/pl
www.usr.com/emailsupport/ru 8 800 200 20 01
www.usr.com/emailsupport/de 0848 840 200
www.usr.com/emailsupport/tk 0212 444 4 877
Υποστήριξη
Model Number Serial Number
5466
Page 54

Page 55

Page 56

Printed in Xxxx
 Loading...
Loading...