Page 1
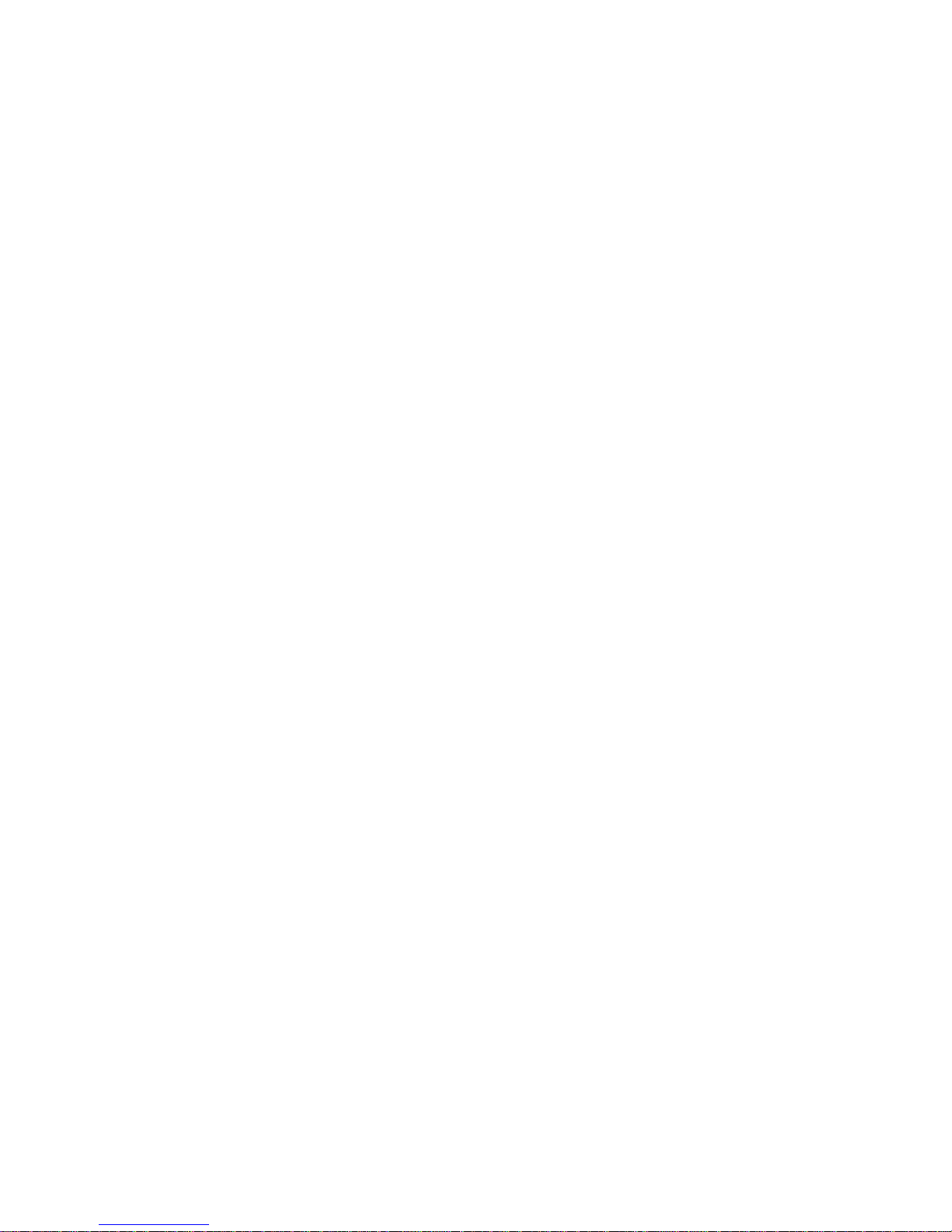
Network Video Recorders
User Manual
Manual Version: V1.00
Page 2

Thank you for purchasing our product. If you have any questions or requests, please do not hesitate
to contact your dealer. Please read this document carefully as it contains critical information
regarding proper use of your device.
Notice
CAUTION!
The default password is intended for your first login. To ensure account security, please change the
password immediately after your first login. A strong password (with no less than eight characters)
is recommended.
This document may be outdated. The contents of this document are subject to change without
prior notice.
No part of this document may be reproduced in any form by any means without prior written
authorization of our company.
Best effort has been made to verify the integrity and correctness of the contents in this
document, but no statement, information, or recommendation in this manual shall constitute
formal guarantee of any kind, expressed or implied. We shall not be held responsible for any
technical or typographical errors that may exist in this manual.
The product appearance shown in this manual is for reference only and may be different from
the actual appearance of your device.
The illustrations in this manual are for reference only and may vary depending on the version or
model.
This manual is a guide for multiple product models and is not intended exclusively for any
specific product model.
Due to uncertainties such as physical environment, discrepancy may exist between the actual
values and reference values provided in this manual. The ultimate right to interpretation resides
in our company.
Take necessary measures to ensure data security and protect the device from network attack
and hacking (when connected to Internet). Possible risks and consequences are at user's sole
discretion.
In no event shall our company, employees, manufacturers, suppliers, dealers or resellers, be
held responsible for any consequential, incidental, direct or indirect losses or damages
(including but not limited to losses of business profits, business interruption, loss of commercial
information, business data and the like) arising out of the use or inability to use the product,
software, and documentation, even if our company has been advised of the possibility of such
damages or losses.
Page 3
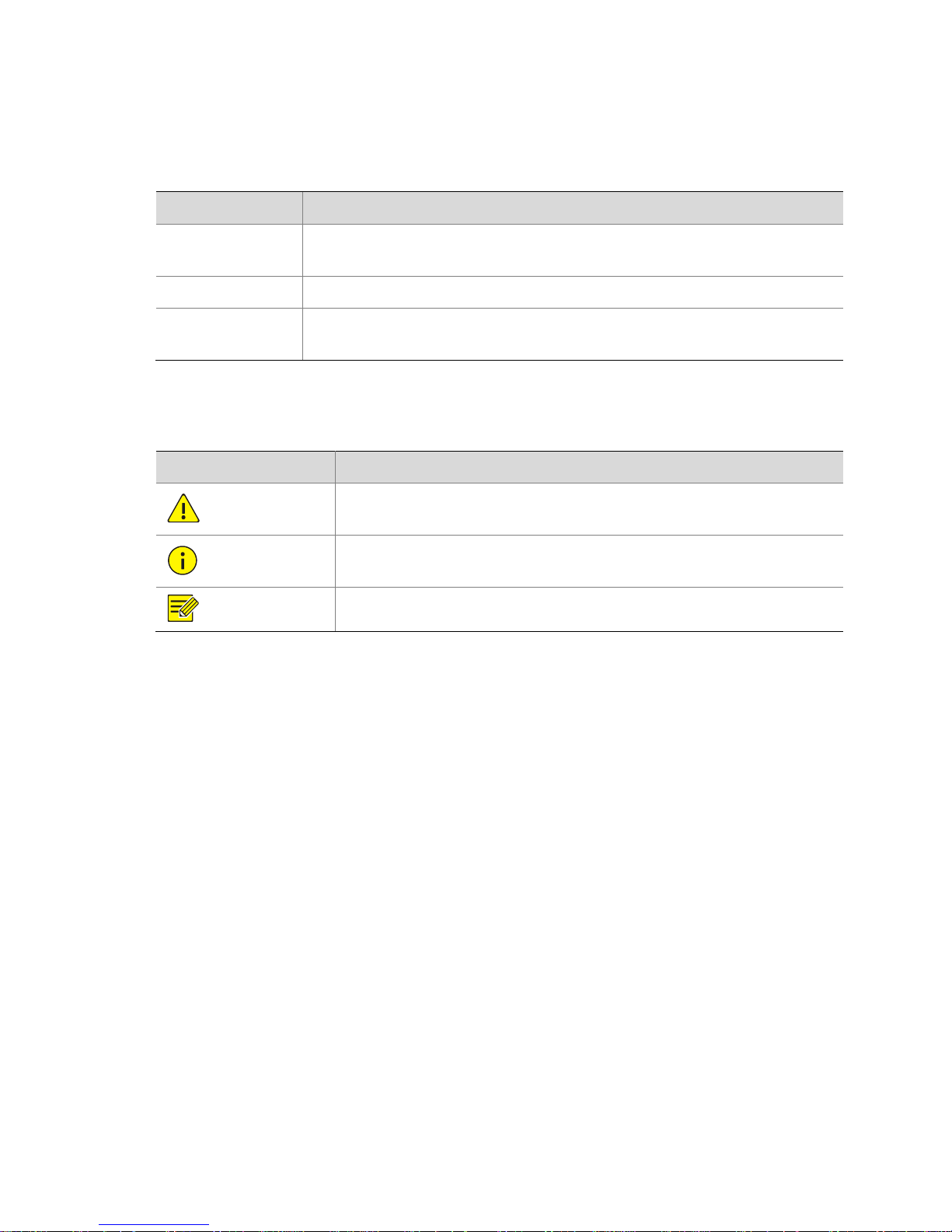
Conventions
Document Conventions
Convention
Description
Boldface font
Commands, keywords, parameters and GUI elements such as window, tab,
dialog box, menu, button, etc.
Italic font
Variables for which you supply values.
>
Separate a series of menu items, for example, Device Management > Add
Device.
Symbols
Symbol
Description
WARNING!
Contains important safety instructions and indicates situations that could
cause bodily injury.
CAUTION!
Means reader be careful and improper operations may cause damage or
malfunction to product.
NOTE!
Means useful or supplemental information about the use of product.
Page 4

i
Contents
Preface ································································································································ ················ 1
Part I Local Operations ························································································································ 1
1 Before You Begin ······························································································································ 1
Login ··························································································································································· 2
Local Operations ········································································································································ 2
2 Initial Configuration ························································································································· 5
Preparation ················································································································································ 5
Startup Wizard ··········································································································································· 5
3 Preview ································································································ ············································· 8
Status Icons in the Preview Window ········································································································· 8
Preview Window Toolbar ························································································································· 10
Shortcut Menu in Preview Window ········································································································· 11
Example of Auto-Switch Operation ········································································································· 11
Zoom ························································································································································ 12
Image Configuration ································································································································ 13
Preview Configuration ····························································································································· 14
4 Channel Configuration ································································································ ··················· 16
Channel Management ····························································································································· 16
OSD Configuration ··································································································································· 21
Image Configuration ································································································································ 21
Privacy Mask Configuration ····················································································································· 22
5 PTZ Control ····································································································································· 22
Using the PTZ Toolbar ······························································································································ 23
Configuring and Calling a Preset ·············································································································· 24
Configuring and Calling a Patrol Route ···································································································· 25
6 Recording ································································································································ ······· 26
Encoding Settings ····································································································································· 26
Scheduled Recording ······························································································································· 27
Motion Detection Recording ··················································································································· 28
Alarm Triggered Recording ······················································································································ 30
Manual Recording ···································································································································· 30
Other Recording Types ···························································································································· 31
Disk Management ···································································································································· 31
7 Playback ········································································································································· 32
Instant Playback ······································································································································· 32
Playback Toolbar ······································································································································ 33
Playback by Camera and Date ················································································································· 34
Playback in Corridor Mode ······················································································································ 35
Playback by Tag ········································································································································ 35
Playback by Event ···································································································································· 36
Playback by Smart Search ························································································································ 37
Page 5
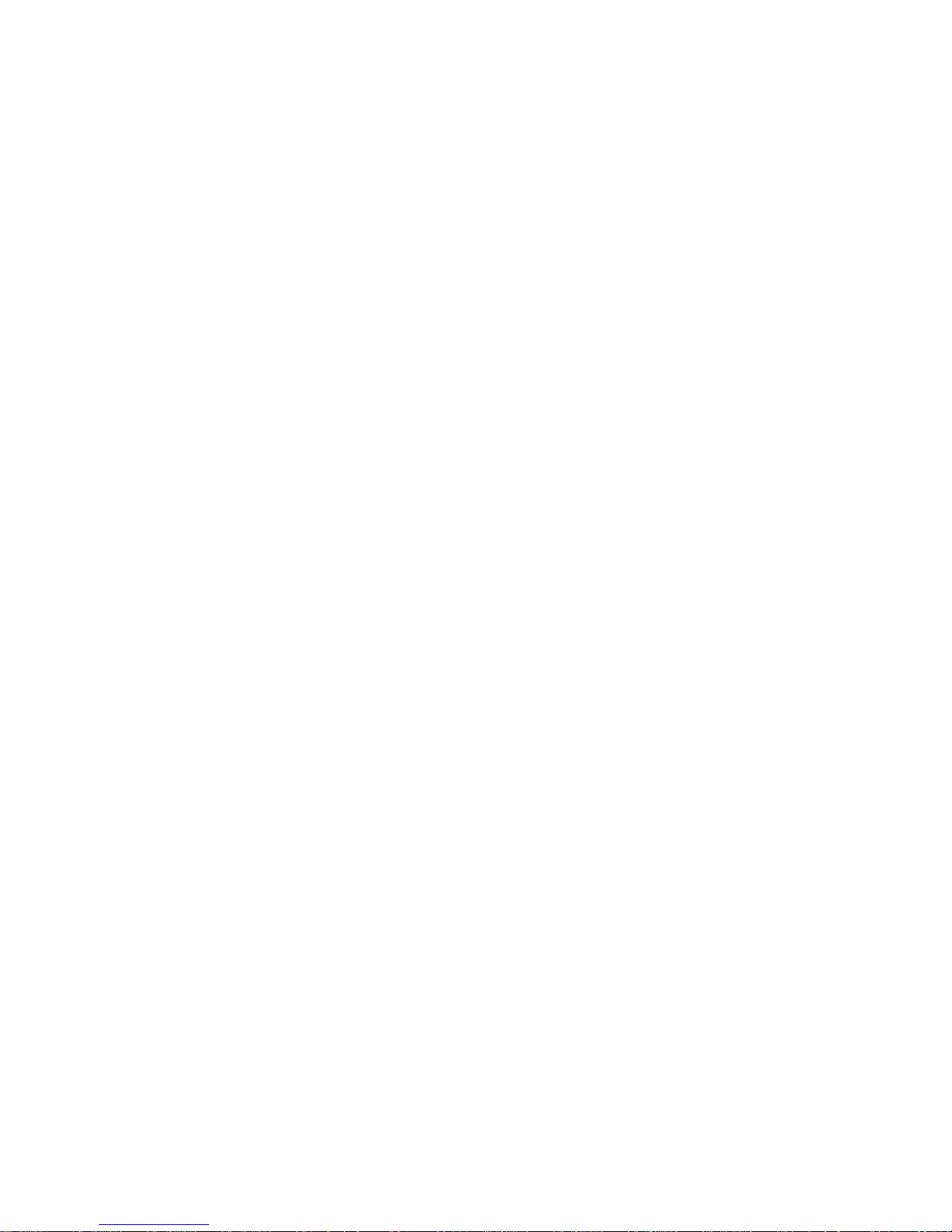
ii
Playback by External File ·························································································································· 39
File Management ····································································································································· 40
8 Backup ············································································································································ 41
Recording Backup ···································································································································· 41
Image Backup ··········································································································································· 44
9 Alarm ·············································································································································· 45
Alarm Input and Output ··························································································································· 45
Motion Detection ····································································································································· 47
Tampering Detection ······························································································································· 49
Video Loss ················································································································································ 50
Alert ························································································································································· 50
Alarm-Triggered Actions ·························································································································· 51
10 Network Configuration ················································································································ 51
Basic Configuration ·································································································································· 52
PPPoE ······················································································································································· 52
MyCloud ··················································································································································· 53
DDNS ························································································································································ 53
Port ·························································································································································· 54
Port Mapping ··········································································································································· 54
Email ························································································································································ 55
IP Control ················································································································································· 56
11 System Configuration ··················································································································· 57
Basic Configuration ·································································································································· 57
Time Configuration ·································································································································· 57
DST Configuration ···································································································································· 57
Serial Port Configuration ·························································································································· 58
User Configuration ··································································································································· 58
12 System Maintenance···················································································································· 60
System Information ································································································································· 60
Network Detection ··································································································································· 62
Log Query ················································································································································· 64
System Restoration ·································································································································· 66
Auto-Maintain ·········································································································································· 66
System Upgrade ······································································································································· 66
S.M.A.R.T. Info ········································································································································· 67
Page 6
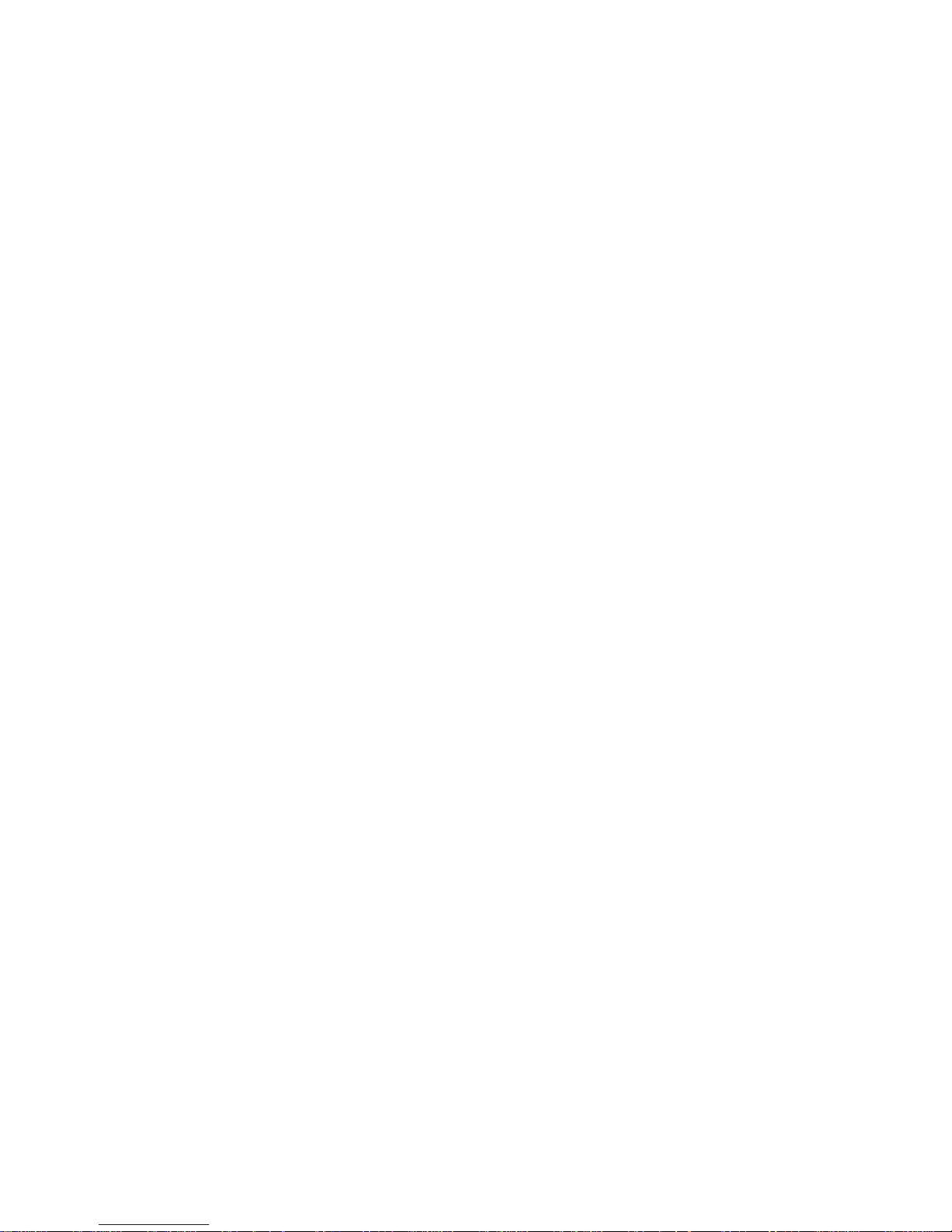
iii
13 Shutdown ····································································································································· 68
Part II Web-Based Operations ·········································································································· 69
1 Before You Begin ···························································································································· 69
2 Login ··············································································································································· 69
3 Live View ································································································································ ········ 69
4 Playback ········································································································································· 71
5 Configuration ································································································································· 72
Appendix A Technical Specifications ································································································ · 72
Appendix B Acronyms ······················································································································· 82
Page 7
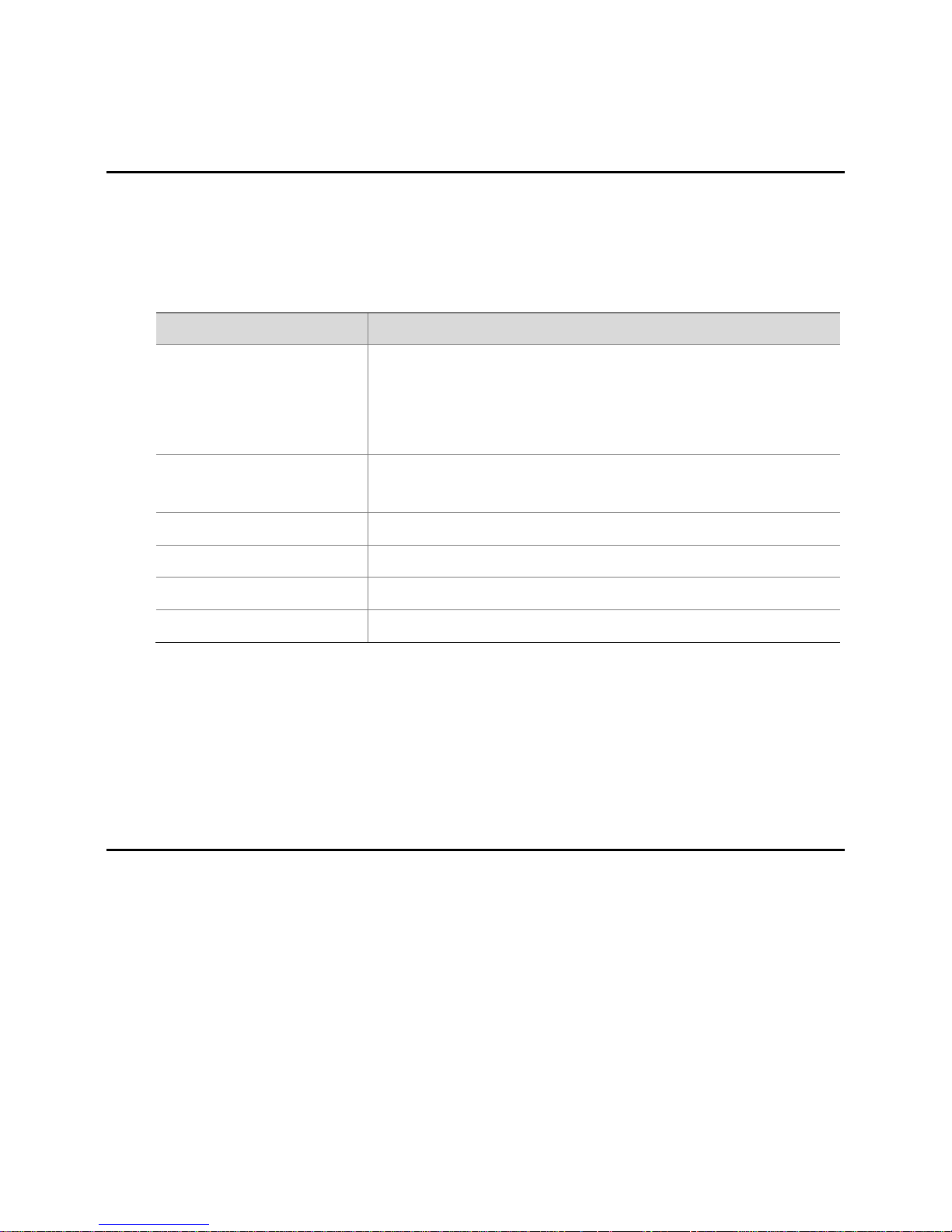
1
Preface
This manual describes how to use your NVR locally or on the Web interface.
In this manual, the terms IP camera and IPC refer to the same thing: network camera, which requires
a connection to the network. And the IP device mentioned in this manual refers to an IP camera (also
known as network camera) or a Digital Video Server (DVS).
This manual applies to the following models.
Series
Model
NVR201 series
NVR201-04E/08E
NVR201-04EP/08EP
NVR201-04L/08L
NVR201-04LP/08LP
NVR202 series
NVR202-08EP/16EP
NVR202-08E/16E/32E
NVR204 series
NVR204-16E/32E
NVR208 series
NVR208-16/32
NVR304 series
NVR304-16E/32E
NVR308 series
NVR308-32E/64E
Part I Local Operations
1 Before You Begin
Please be aware that the parameters that are grayed out on the system user interface (UI) cannot be
modified. The parameters and values displayed may vary with device model, and the figures in this
manual are for illustration purpose only.
Page 8
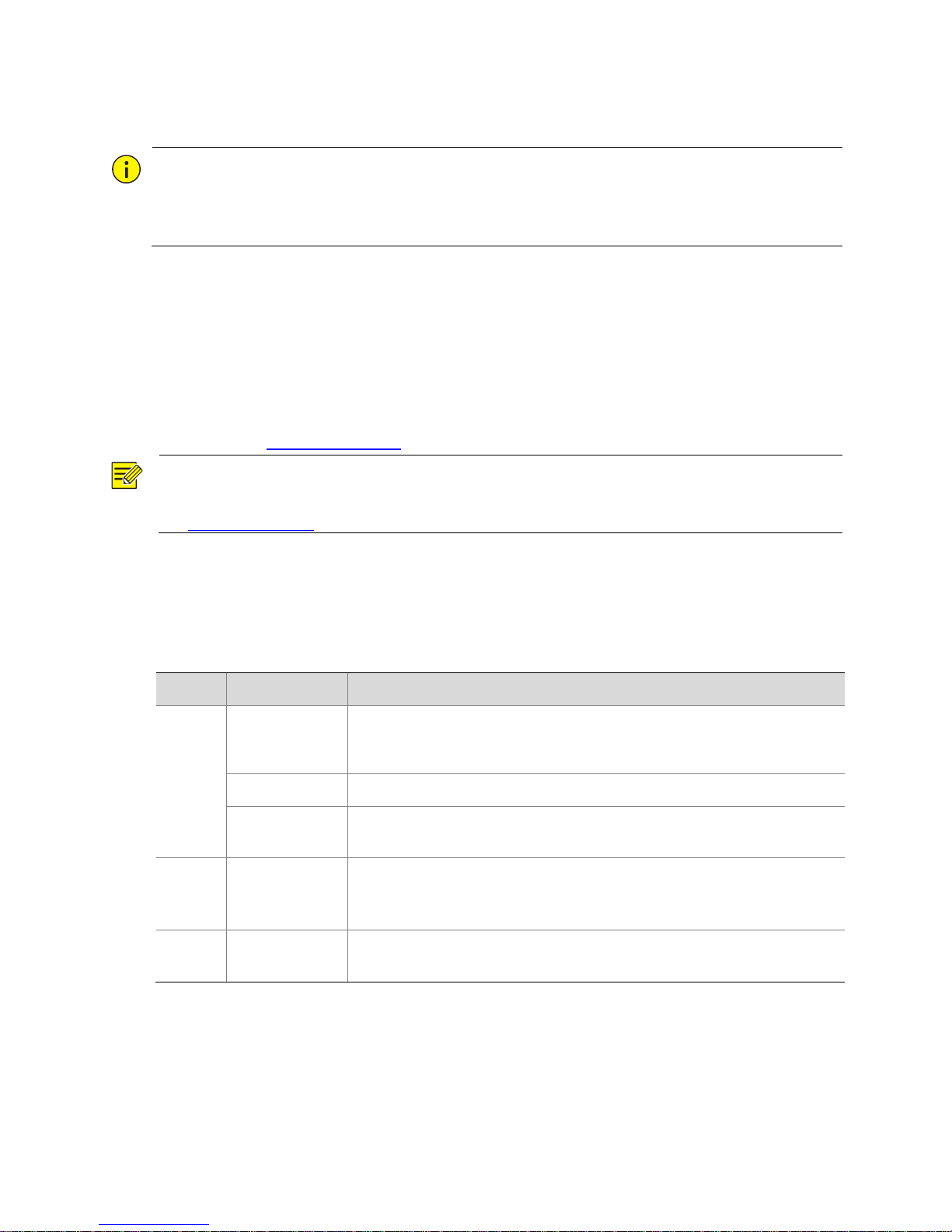
2
Login
CAUTION!
Use the default username admin and password 123456 for your first login.
The default password 123456 is intended only for your first login. To ensure security, please change
the password immediately when you are logged in.
1. Right-click anywhere in the preview window and then choose Menu. The login dialog box is
displayed.
2. Select the username from the drop-down list, enter the correct password, and then click Login.
Local Operations
You can refer to Initial Configuration and complete a quick configuration.
NOTE!
Unless otherwise specified, all operations described in this manual are performed with a mouse.
See Mouse Operations for details.
Mouse Operations
In this manual, mouse operations are performed by the right hand.
Table 1-1 Mouse Operations
Name
Action
Description
Left
button
Click
Select or confirm an item.
Select to edit digits, symbols, upper-case or lower-case letters in a
field.
Double-click
Enter or exit full screen mode in preview.
Drag
Draw or move a rectangle on the screen, for example, a motion detection
area.
Right
button
Click
Show the shortcut menu.
Exit zoom.
Exit the current window when Cancel or Exit is displayed.
Wheel
Scroll up or
down
Scroll up or down a list or a window; or zoom in or out on a playback
progress bar.
Front Panel Buttons
The front panel buttons may vary with the NVR model.
Page 9
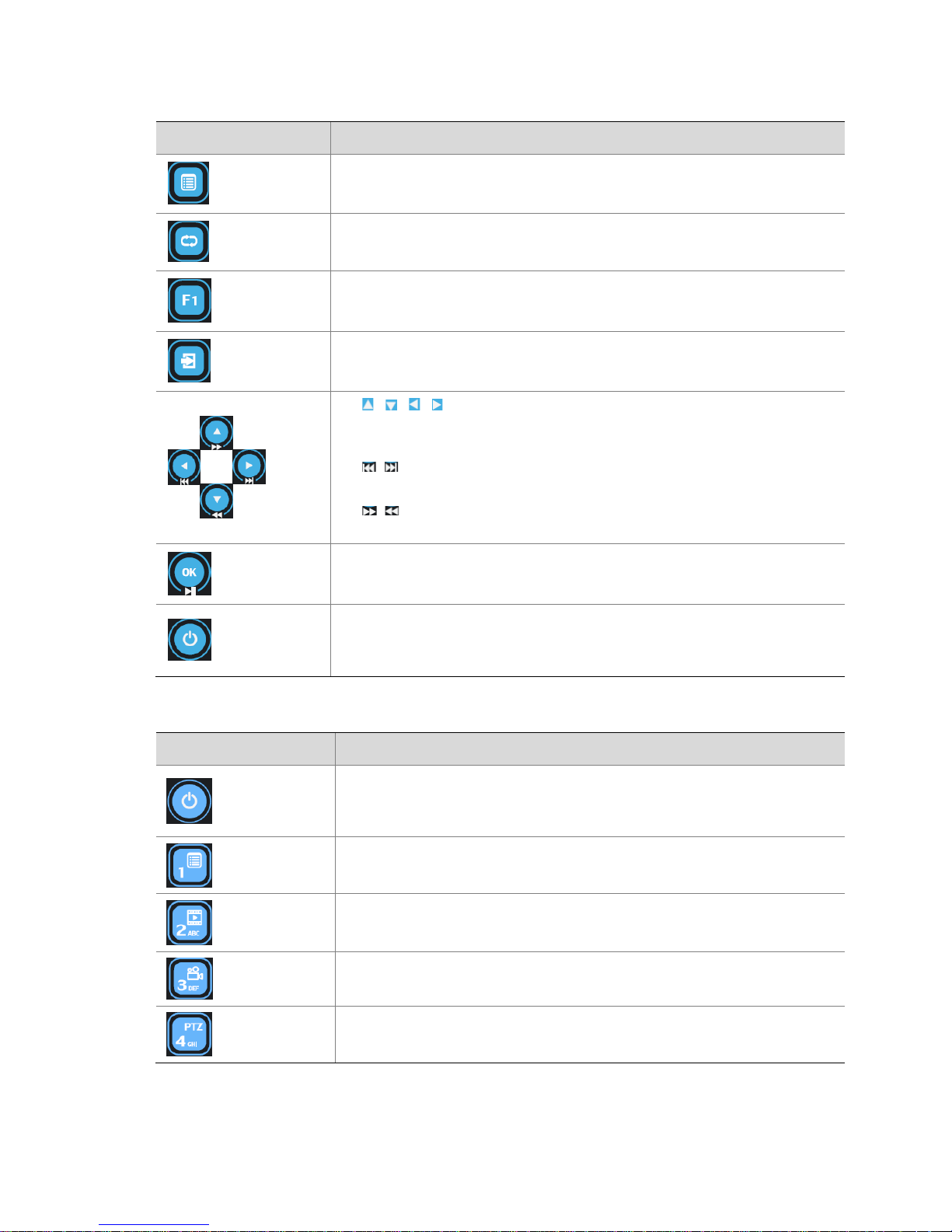
3
Table 1-2 Front Panel Buttons 1
Button
Description
Display the main menu.
Switch to the next tab on the screen or switch the input method.
Auxiliary function button.
Exit the current window.
/ / / : Switch windows or menu items; or control rotation
directions of a PTZ camera when the PTZ toolbar is closed. PTZ stands for
pan, tilt, and zoom.
/ : Rewind or forward playback for 30 seconds when the playback
toolbar is closed.
/ : Variable-speed forward or rewind when the playback toolbar is
closed.
Confirm an operation, or start/pause the playback.
When logged in, press and hold this button for around 3 seconds till a
confirmation message is displayed on the monitor. Click OK to shut down
the NVR.
Table 1-3 Front Panel Buttons 2
Button
Description
When logged in, press and hold this button for around 3 seconds till a
confirmation message is displayed on the monitor. Click OK to shut down
the NVR.
Enter 1; or display the main menu.
Enter 2, A, B, or C; or start instant playback.
Enter 3, D, E, or F; or start manual recording.
Enter 4, G, H, or I; or enter the PTZ control interface.
Page 10
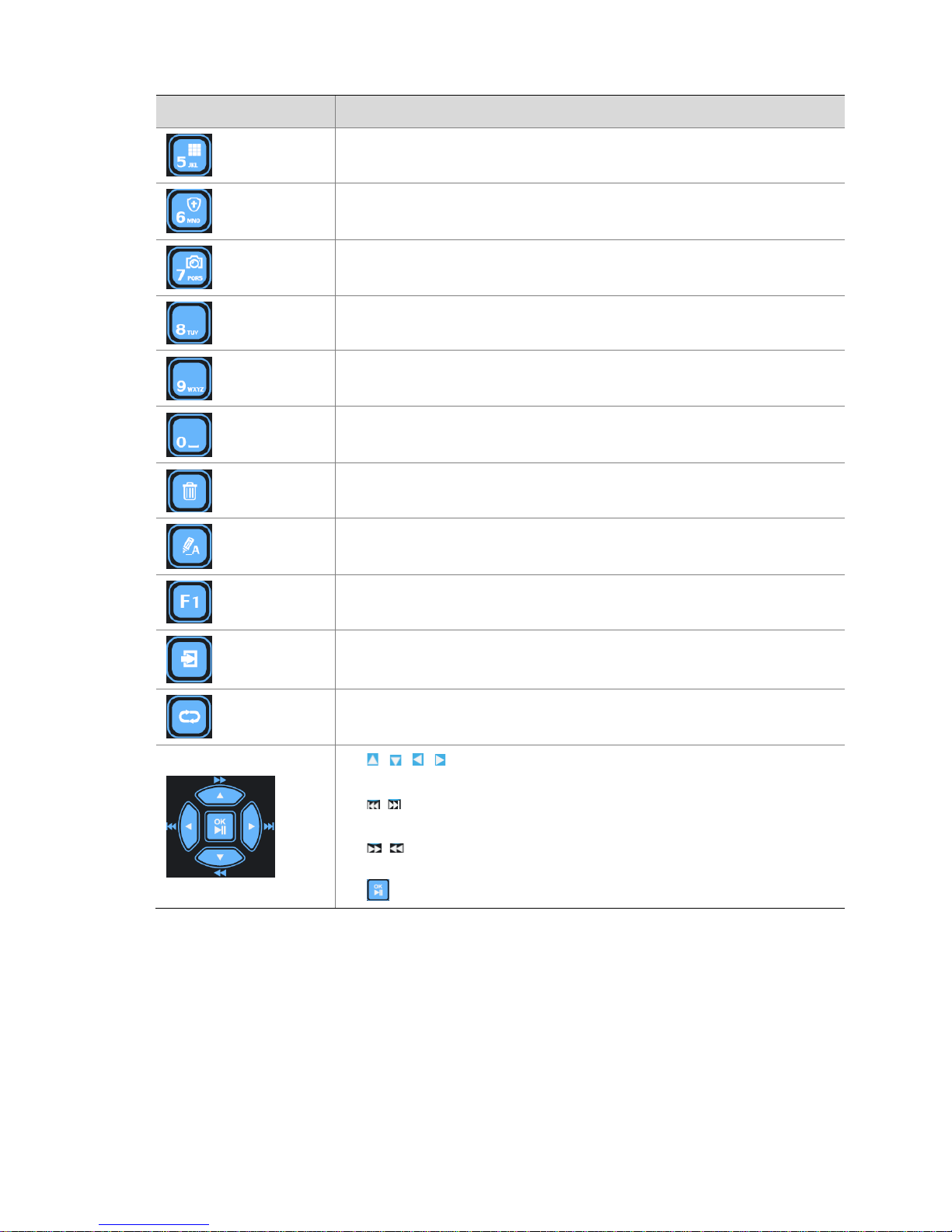
4
Button
Description
Enter 5, J, K, or L; or switch the screen layout in preview or playback mode.
Enter 6, M, N, or O; or enable or disable arming.
Enter 7, P, Q, R, or S; or take a snapshot.
Enter 8, T, U, or V.
Enter 9, W, X, Y, or Z.
Enter 0 or a space.
Delete
Switch the input method.
Auxiliary function button.
Exit the current window.
Switch to the next tab.
/ / / : Switch windows or menu items; or control rotation
directions of a PTZ camera when the PTZ toolbar is closed.
/ : Rewind or forward playback for 30 seconds when the playback
toolbar is closed.
/ : Variable-speed forward or rewind when the playback toolbar is
closed.
: Confirm an operation; or start or pause playback.
Page 11

5
2 Initial Configuration
Preparation
Make sure that at least one monitor is correctly connected to the VGA or HDMI interface on the
rear panel of the NVR.
Verify that the hard disk(s) are correctly installed. For detailed steps to install a hard disk, please
refer to the quick guide shipped with your NVR.
Startup Wizard
The startup wizard can guide you to complete the most basic configuration.
1. Choose a language for the system and then click OK.
2. Enable or disable the startup wizard as needed and then click Next.
NOTE!
When disabled, the startup wizard does not show up as the NVR starts. You may enable or disable
the startup wizard later under Menu > System > Basic.
3. Enable or disable the Auto-Add IP Camera function as needed and then click Next.
Page 12
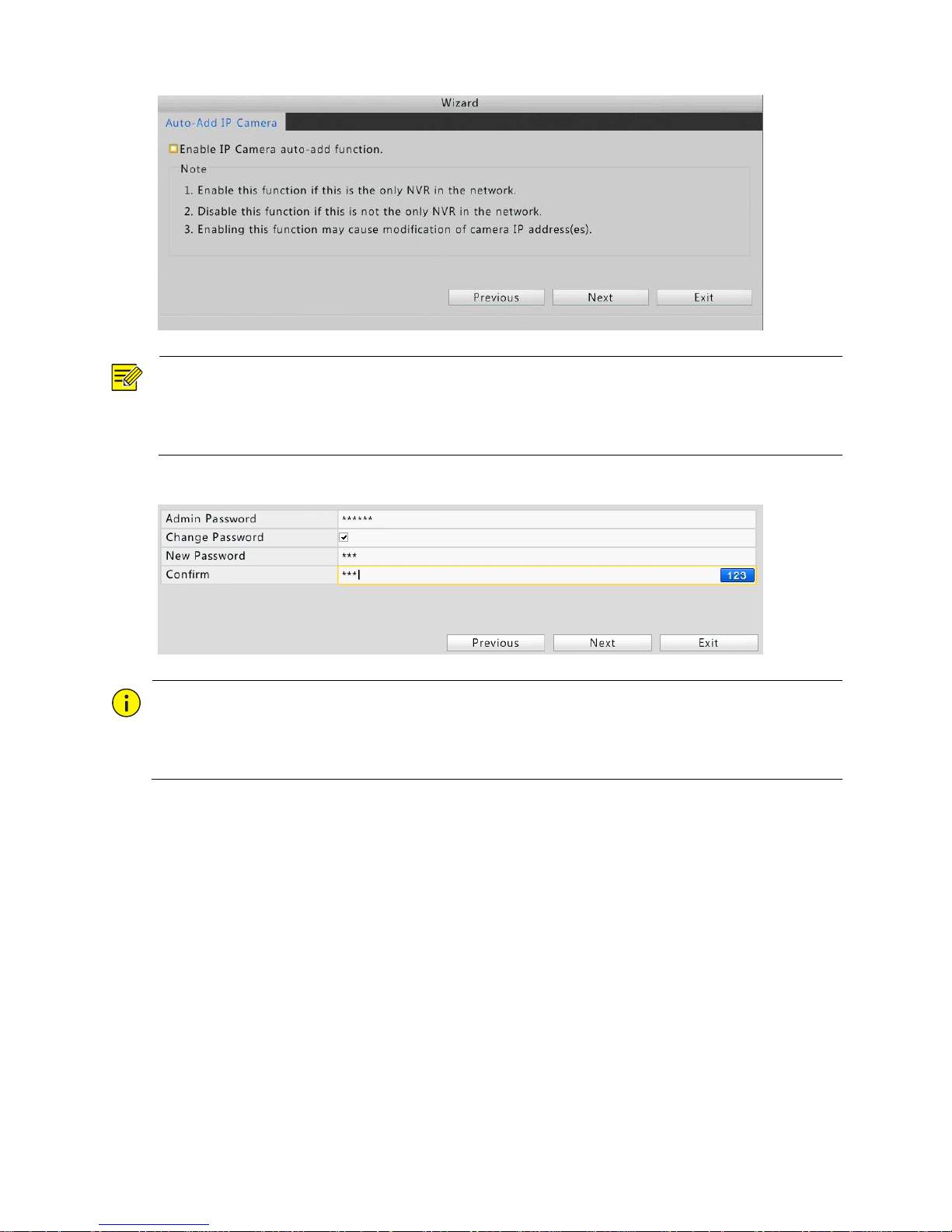
6
NOTE!
NVRs with PoE ports or switching ports do not have the Auto-Add IP Camera function.
The Auto-Add IP Camera function can also be enabled or disabled later under Menu > Camera >
Camera.
4. Enter the default admin password 123456 and then click Next.
CAUTION!
The default password 123456 is intended only for your first login. When you are logged in, please
change it immediately to ensure account security. A strong password containing at least eight
characters is recommended.
5. Select a time zone, and then complete the date and time settings. Review the settings and then
click Next.
Page 13
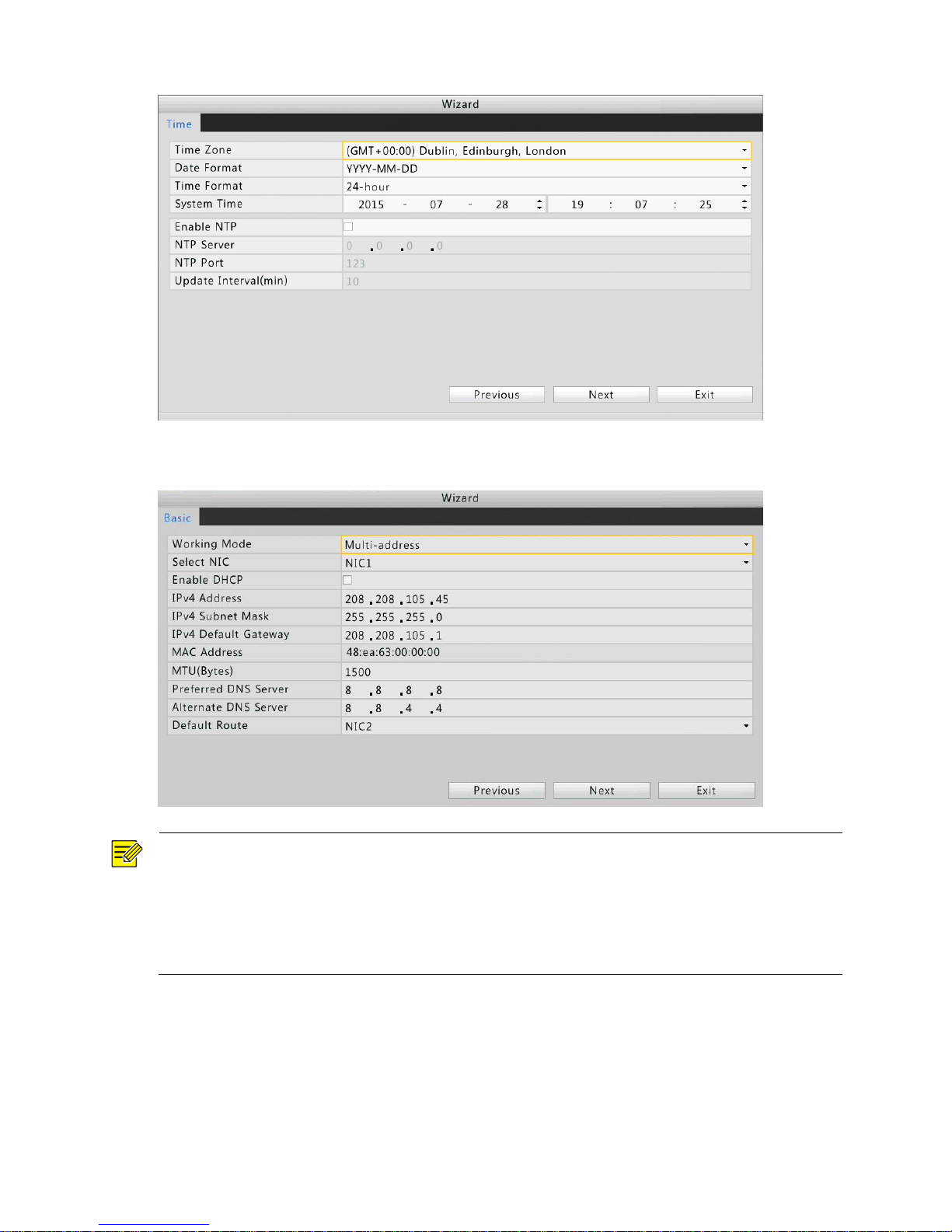
7
6. Set the IP address, subnet mask and default gateway for your NVR. Use the default settings for
other parameters unless a modification is necessary. Click Next when you are ready.
NOTE!
For an NVR with multiple Network Interface Cards (NICs), you can configure the NICs and select one
as the default route.
An internal IPv4 address can be configured if your NVR has PoE ports or switching ports.
The Camera window will not be displayed if the Auto-Add IP Camera function has been enabled in
step 2.
7. Click Search. The discovered IP devices are listed. Select the desired IP device and then click Add.
After the IP device is added successfully, click Next.
Page 14
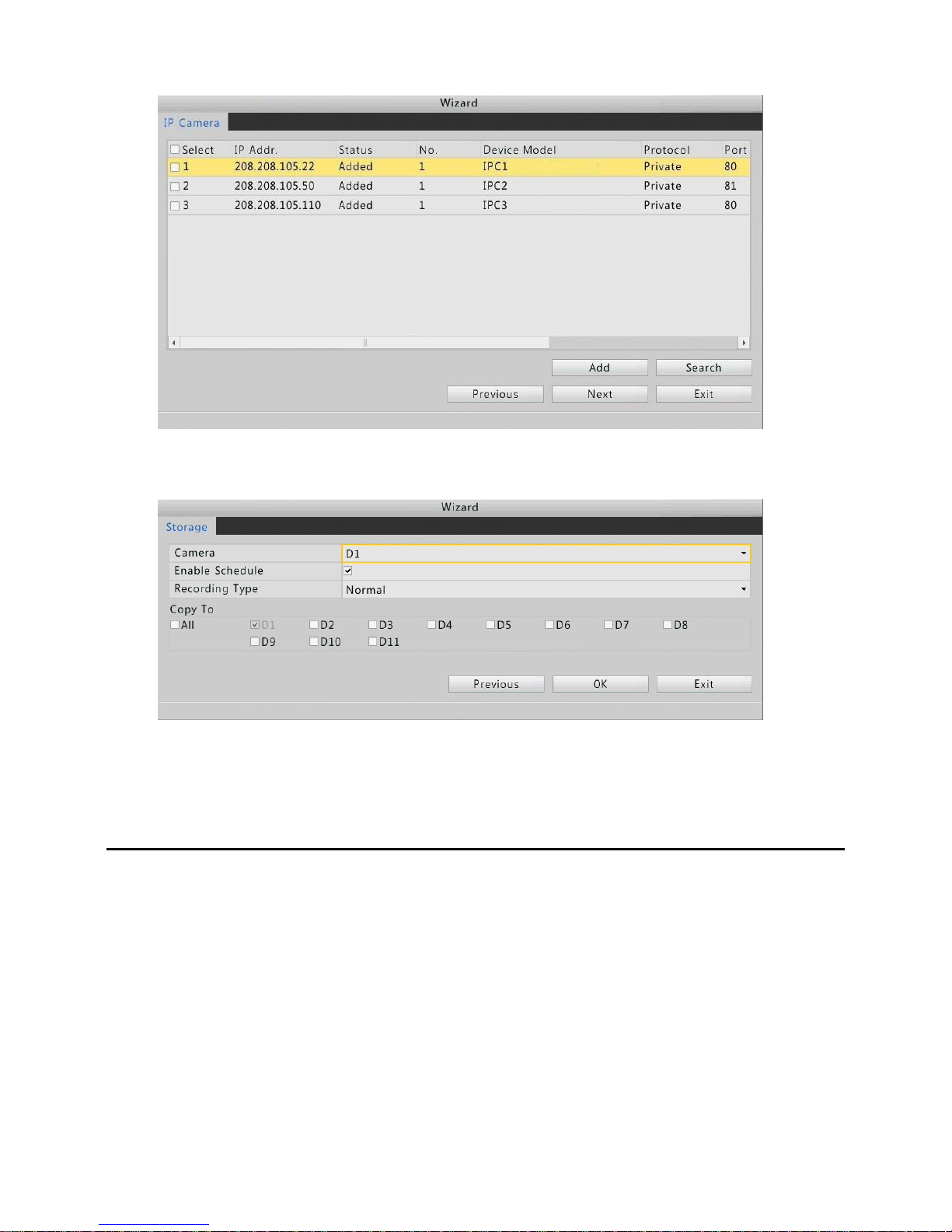
8
8. A 24×7 recording schedule is enabled for all cameras by default, but you may change the
recording type for a camera as needed. Click OK after you have completed the configuration.
3 Preview
Status Icons in the Preview Window
The following icons are used to indicate alarms, recording status, and two-way audio status in a
preview window.
Page 15
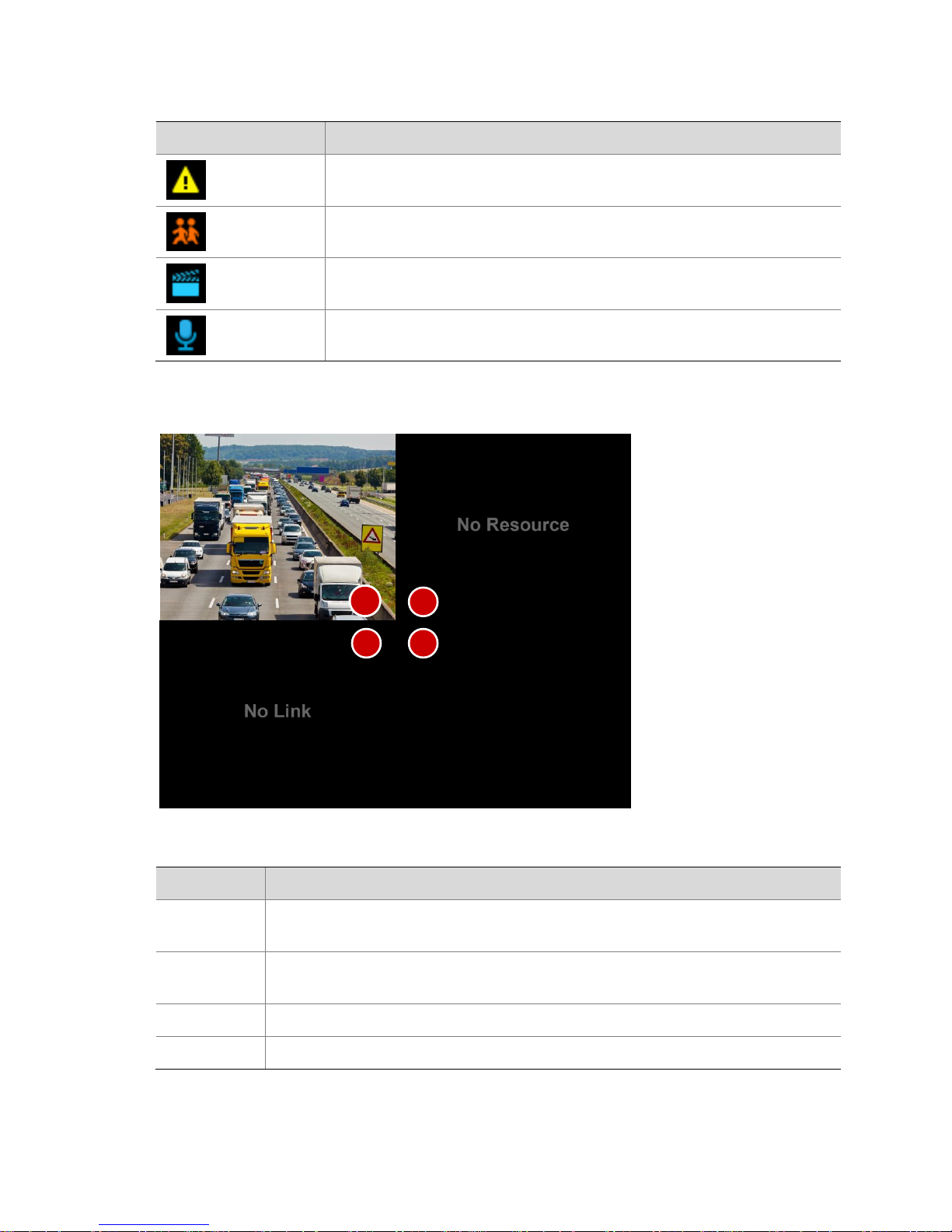
9
Table 3-1 Preview Window Icons
Icon
Description
Tampering alarm
Motion detection alarm
Recording
Two-way audio
Normally, a preview window displays live video from the linked camera. But sometimes No Resource,
No Link, or nothing is displayed. The following figure shows an example.
Table 3-2 Window Status Description
No.
Description
1
The IP device linked to the window is online, and live video from the IP device is
displayed.
2
The IP device linked to the window is online, but the NVR has insufficient capacity to
decode streams from the IP device.
3
The IP device linked to the window is offline.
4
No IP device is linked to the window.
1
2
3 4
Page 16
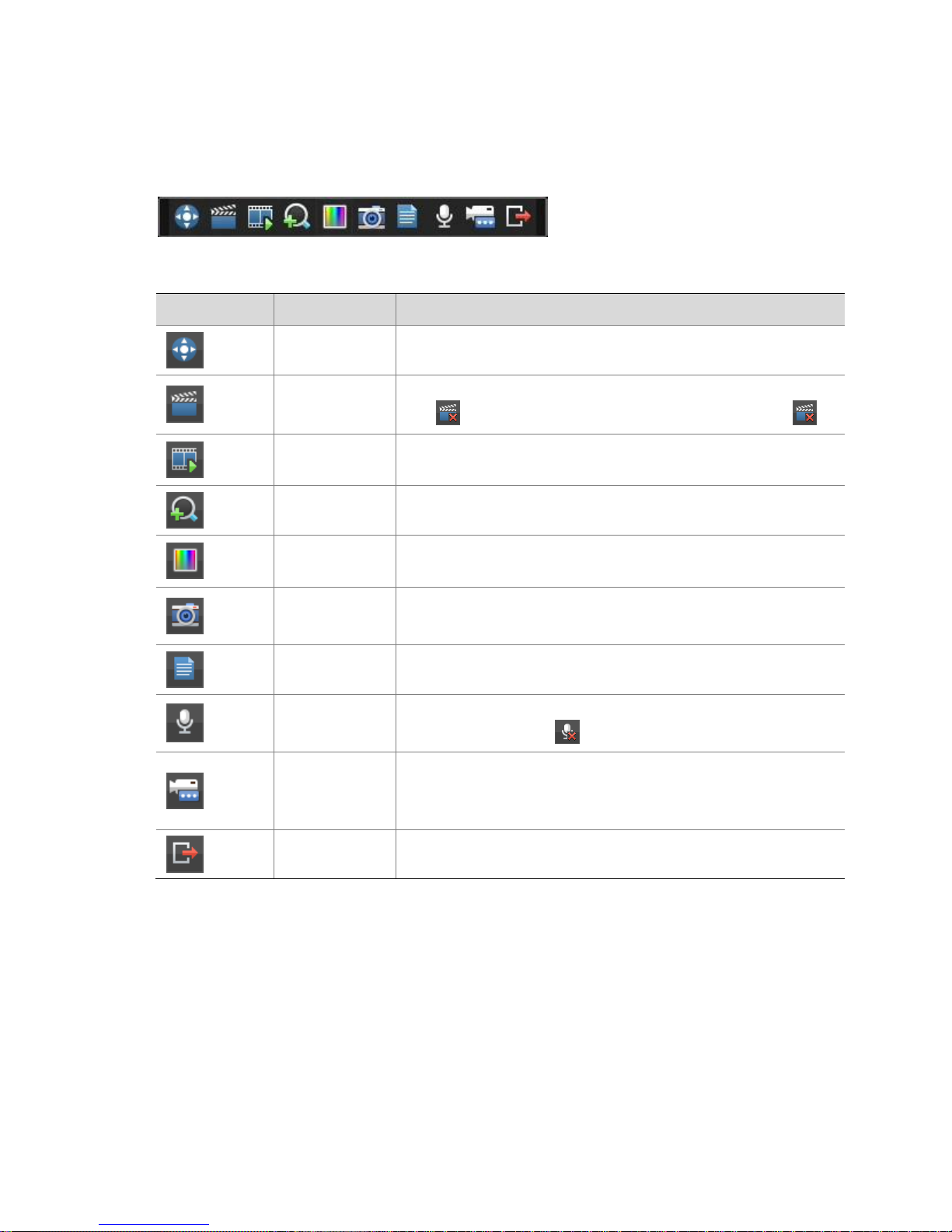
10
Preview Window Toolbar
A toolbar appears (see below) when you click in a preview window.
Figure 3-1 Preview Pane Toolbar
Table 3-3 Preview Window Toolbar Description
Button
Name
Description
PTZ Control
Click to display the PTZ control panel for a PTZ camera.
Manual
Recording
Click to start recording live video to the NVR. The button turns
into when recording is started. To stop recording, click .
Instant
Playback
Click to start playing the recording in the last 5 minutes and 30
seconds.
Zoom
Click to zoom in on a certain area of the image.
Image Config
Click to change the mode and adjust image settings. Image
configuration can also be made under Menu > Camera > Image.
Manual Capture
Click to take a snapshot.
To view or back up a snapshot, click Menu > Backup > Image.
Camera Info
Place the mouse cursor on it for live video information.
Start Talk
Click to start two-way audio with a remote device connected to
the NVR. To stop, click .
Switch Camera
Click to link another camera to the current window.
Note: NVRs with PoE ports or switching ports do not have this
function.
Exit
Click to quit the toolbar.
Page 17
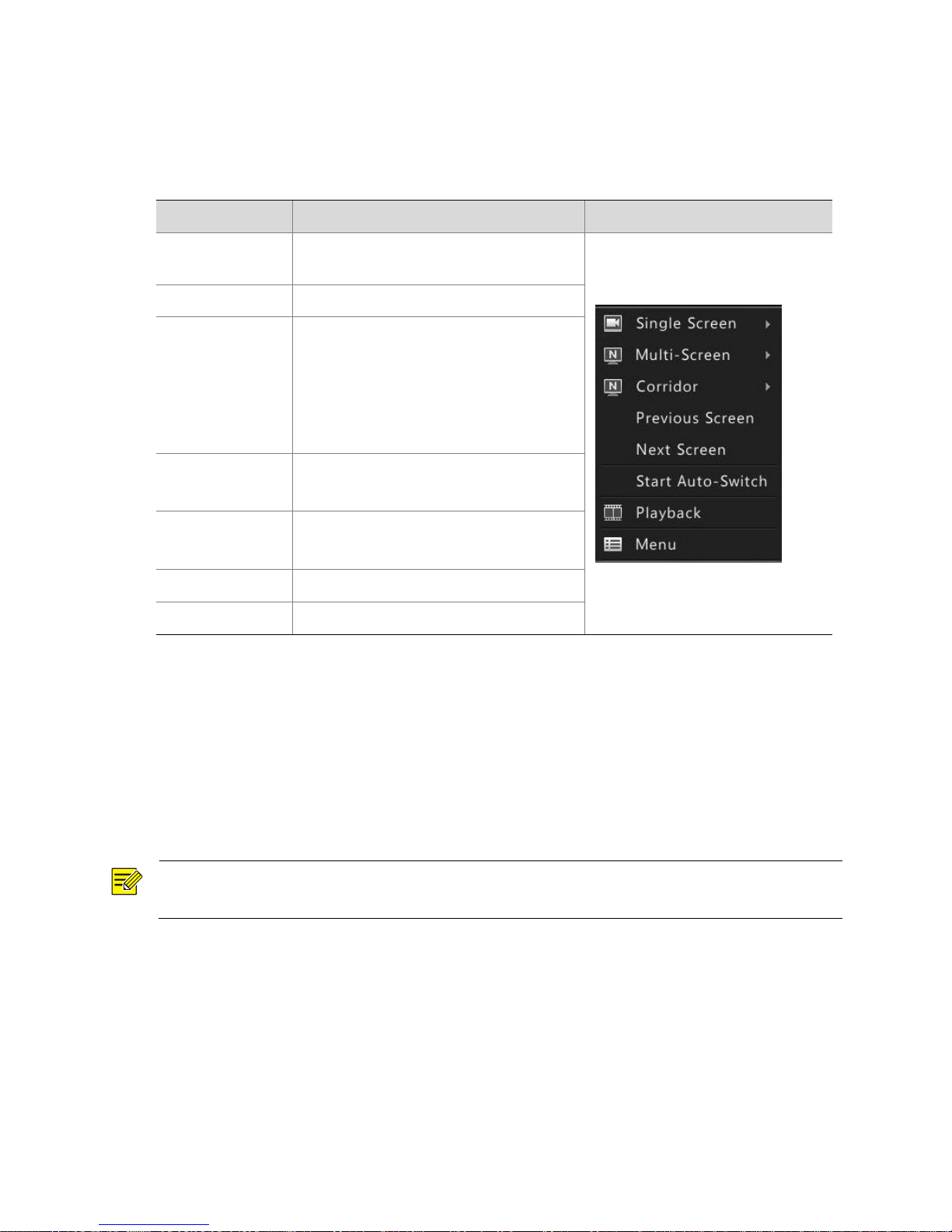
11
Shortcut Menu in Preview Window
A shortcut menu appears (see figure in the table below) when you right-click in a preview window.
Table 3-4 Shortcut Menu Description
Menu
Description
Screenshot
Single Screen
Select the desired camera for live video in
full screen.
Multi-Screen
Select the desired screen layout.
Corridor
Click to view video in corridor mode in a
variety of windows.
Note: You may also click Menu > System >
Preview and select the desired corridor
layout from the Default Layout dropdown list.
Previous Screen
Next Screen
Switch to the previous or next screen.
Start Auto-Switch
Stop Auto-Switch
Start or stop auto-switching one or
multiple preview windows.
Playback
Display the playback window.
Menu
Display the main menu.
Example of Auto-Switch Operation
Auto-switch requires you to configure the screen layout, windows, the linked cameras, and the autoswitch interval.
This example describes how to configure auto-switch for five cameras based on a 4-window screen
layout.
1. Right-click anywhere in the preview window, and then click Multi-Screen > 4 Screens. Four
windows are displayed.
NOTE!
Depending on the model of your NVR, the number of windows that can be displayed may vary.
2. Right-click anywhere in the preview window and then click Start Auto-Switch. Auto-switch
starts to display four windows on the first screen and then the fifth window on the second
screen at the set interval.
Page 18
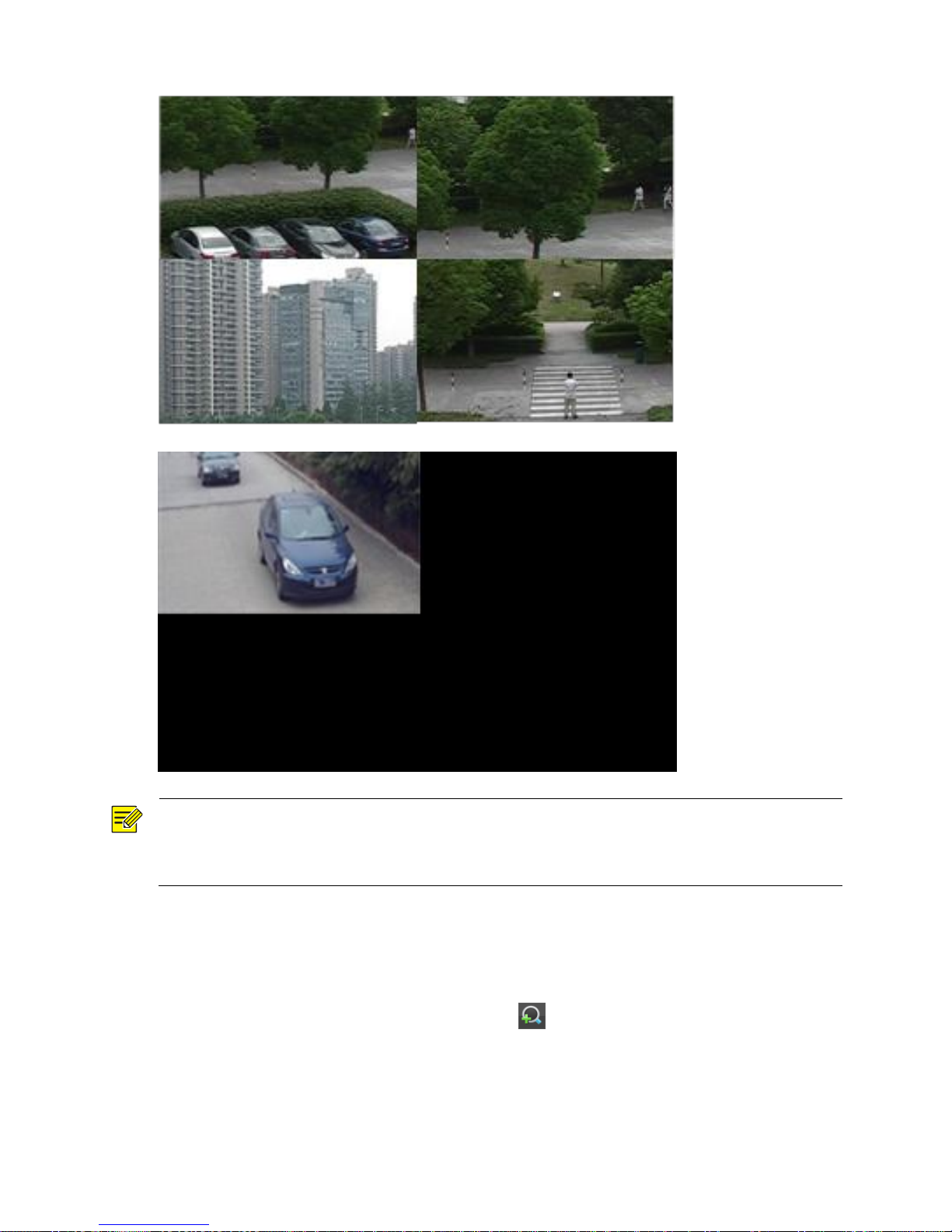
12
NOTE!
The default auto-switch interval is eight seconds, which can be modified under Menu > System >
Preview.
Zoom
This function allows you to zoom in on an area of images in a preview window for details.
1. Click the desired preview window and then click on the toolbar.
2. In the small window in the lower right corner, click and drag your mouse to specify an area to
zoom in on.
Page 19
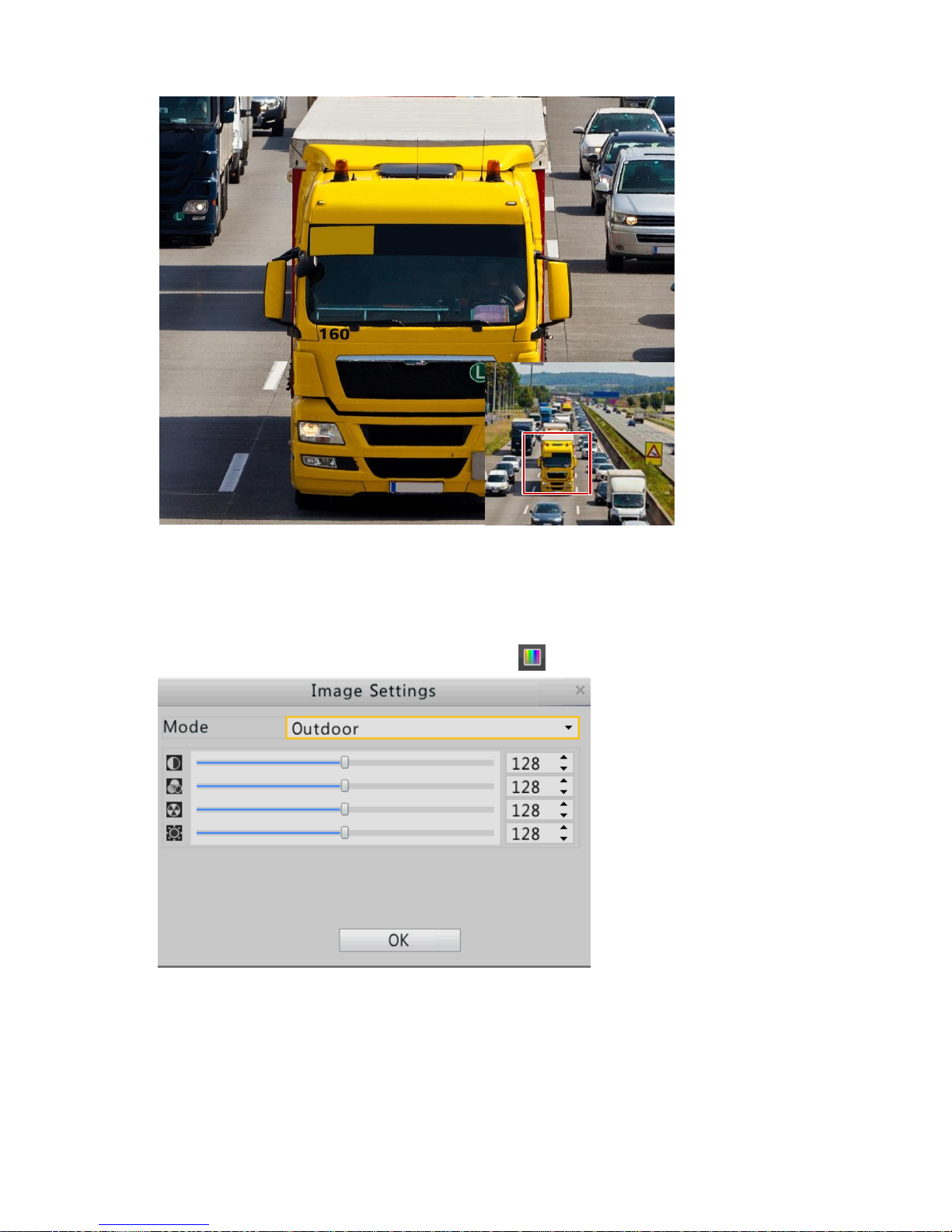
13
Image Configuration
This function allows you to adjust image settings to capture optimal images from a camera.
1. Click the desired preview window and then click on the toolbar.
2. Select an appropriate mode and then adjust the settings.
Page 20
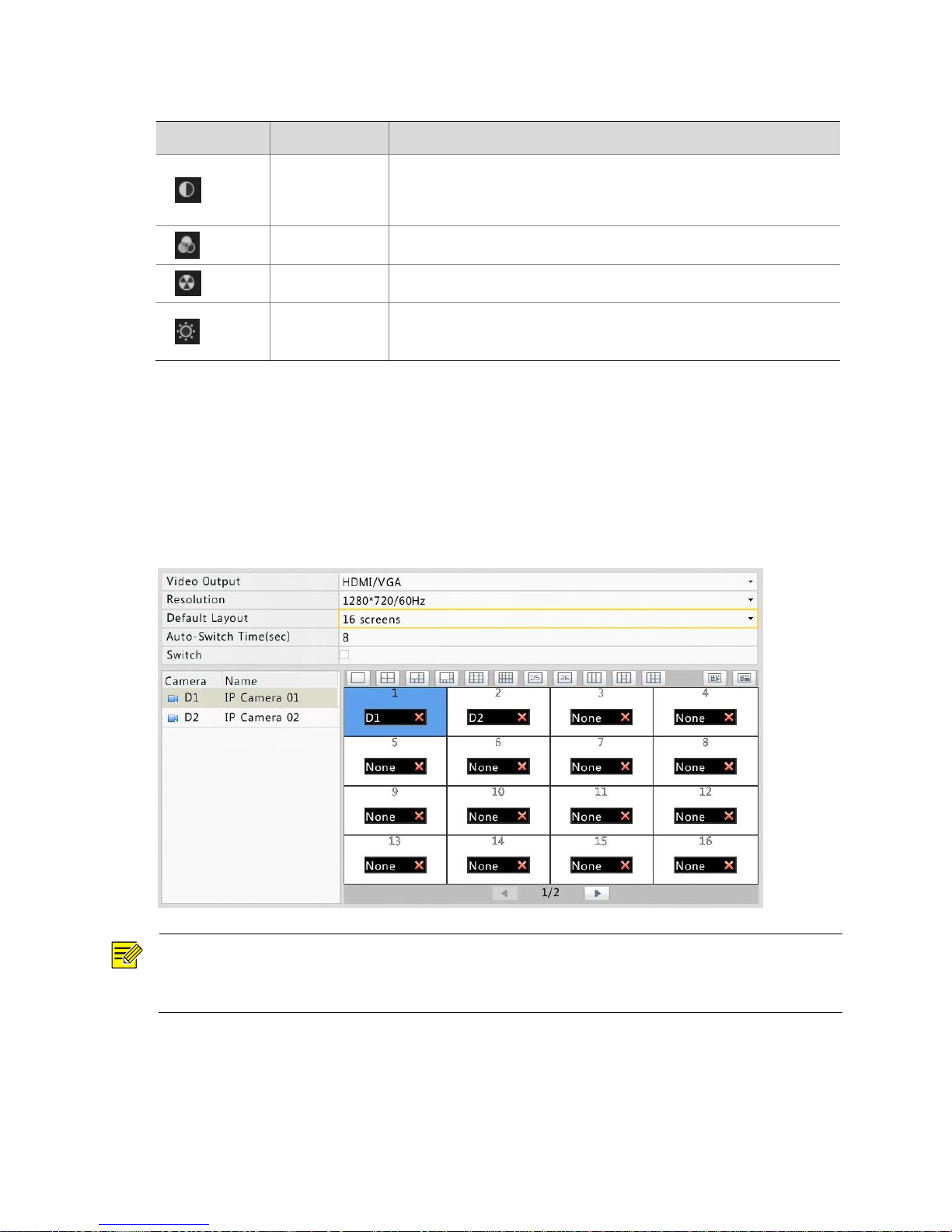
14
Table 3-5 Image Parameter Description
Icon
Meaning
Description
Contrast
Defines the degree of difference between the lightest (white) and
darkest (black) parts of an image. Setting a greater value increases
contrast.
Hue
Purity of colors in an image.
Saturation
The amount of color in a specified hue.
Brightness
Brightness of images.
The images appear brighter when a greater value is set.
3. Click OK to save the settings and exit.
Preview Configuration
Normally, you can start live view after completing the configuration by following the startup wizard.
To modify preview settings, perform the following steps.
1. Click Menu > System > Preview.
2. Modify the settings as needed, for example, video output, resolution and the default layout.
NOTE!
The output interfaces provided and the number of windows supported may vary with the NVR
model.
3. Configure view.
Configure view to link cameras to intended windows. The following example describes how to switch
the windows linked to D1 and D2 cameras.
Page 21

15
Step 1: Click window 1 on the right to select it, and then click D2 in the Camera column on the left.
Now D2 appears in window 1, and None appears in window 2.
NOTE!
Now the camera D1 icon is grayed out and displayed as , which means camera D1 is not linked to
any preview window.
Step 2: Click window 2 on the right to select it, and then click D1 in the Camera column on the left.
Now D1 appears in window 2, and cameras D1 and D2 are linked to their previous windows
respectively.
4. Click Apply to complete the configuration
Page 22
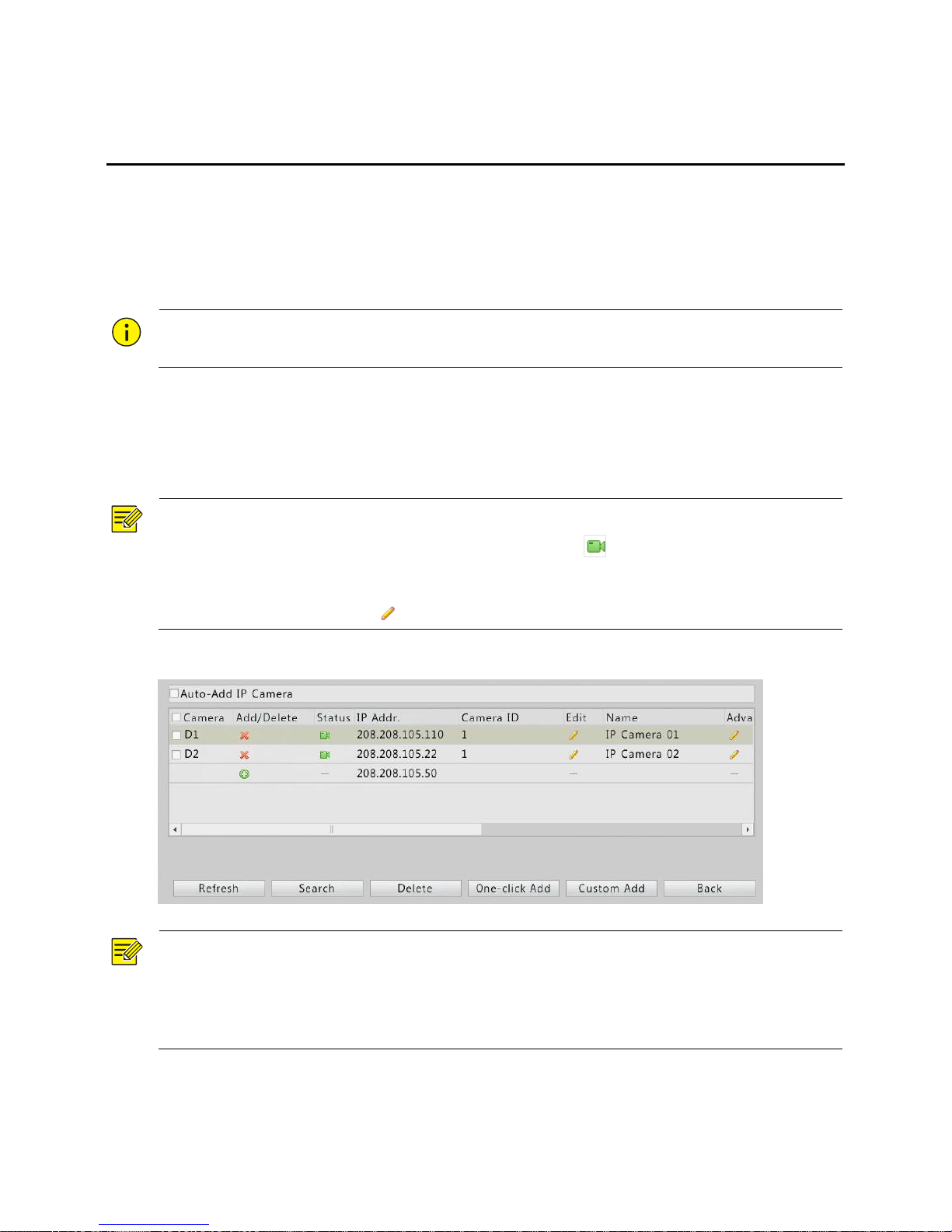
16
4 Channel Configuration
Channel Management
Before you start, make sure the IP device to add is connected to your NVR via network. The IP device
mentioned in this manual refers to an IP camera (also known as network camera) or a Digital Video
Server (DVS).
CAUTION!
Make sure an IP device is connected to one NVR only. Otherwise, unwanted issues may arise.
Adding an IP Device
This section provides three options to add an IP device. Some options are not applicable to all NVR
models. Choose one as appropriate.
Option 1
NOTE!
Normally, all the IP devices discovered can be added, and appears in the Status column to
indicate that a device is added successfully. In the case of a failure, check network connection and
verify that the username and password for the IP device are correct. To modify the username and
password for an IP device, click .
1. Click Menu > Camera > Camera.
NOTE!
With Auto-Add IP Camera selected, the NVR can automatically add the discovered IP cameras but
may also change their IP addresses. Disable this function if you have more than one NVR on the
network.
The Auto-Add IP Camera function is not available to NVRs with PoE ports or switching ports.
Page 23
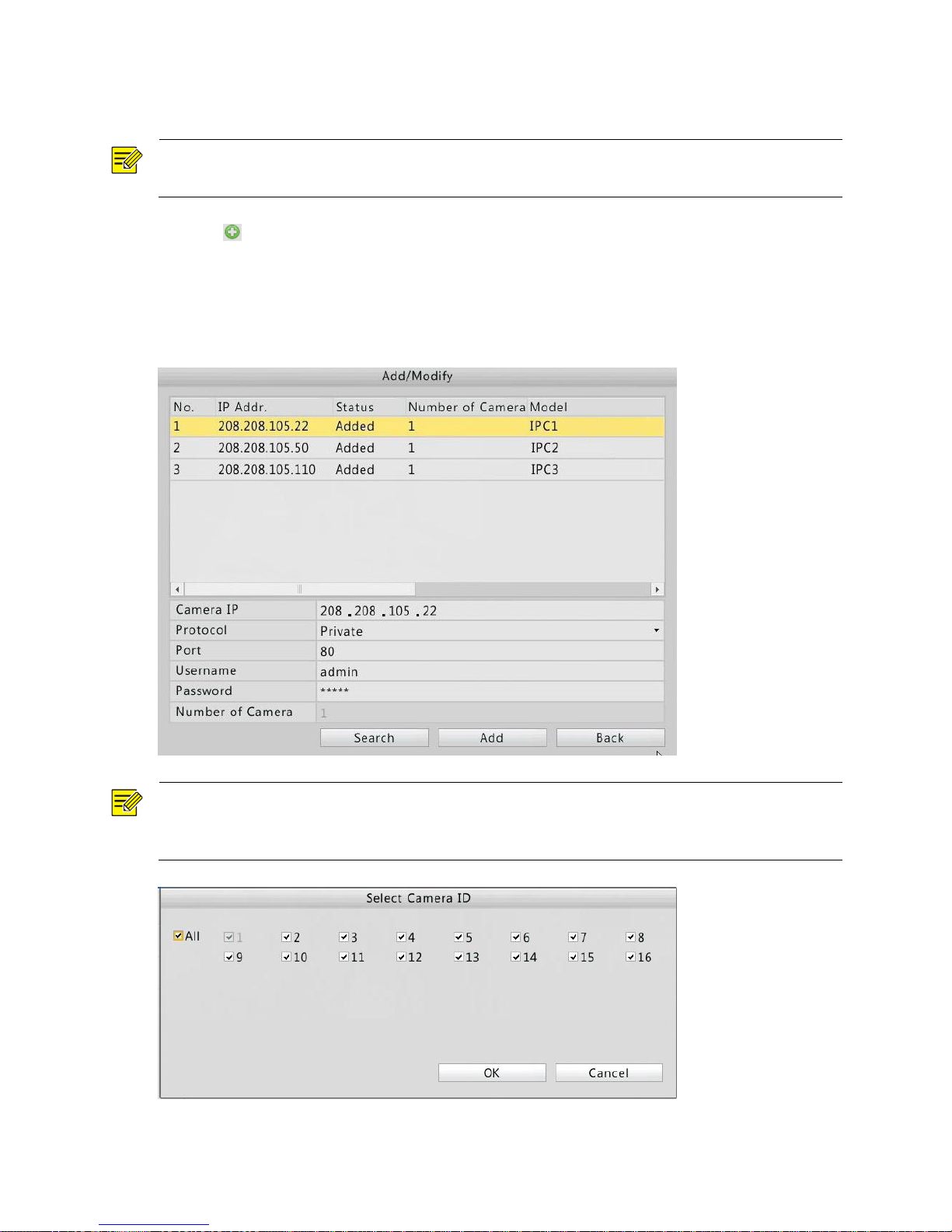
17
2. The system automatically performs a quick search. You may click Refresh to search and refresh
again.
NOTE!
To search for IP devices on a specified network segment, click Search.
3. Click to add the desired IP device.
Clicking One-click Add will add all the discovered IP devices, as long as the total number does
not exceed the upper limit allowed by the NVR.
After clicking Custom Add, you may:
Select a discovered IP device and click Add to add it.
Complete settings for an IP device manually, including its IP address, and then click Add to add it.
NOTE!
For a multi-channel DVS, select the desired channels and then click OK to add cameras connected to
the DVS.
Page 24
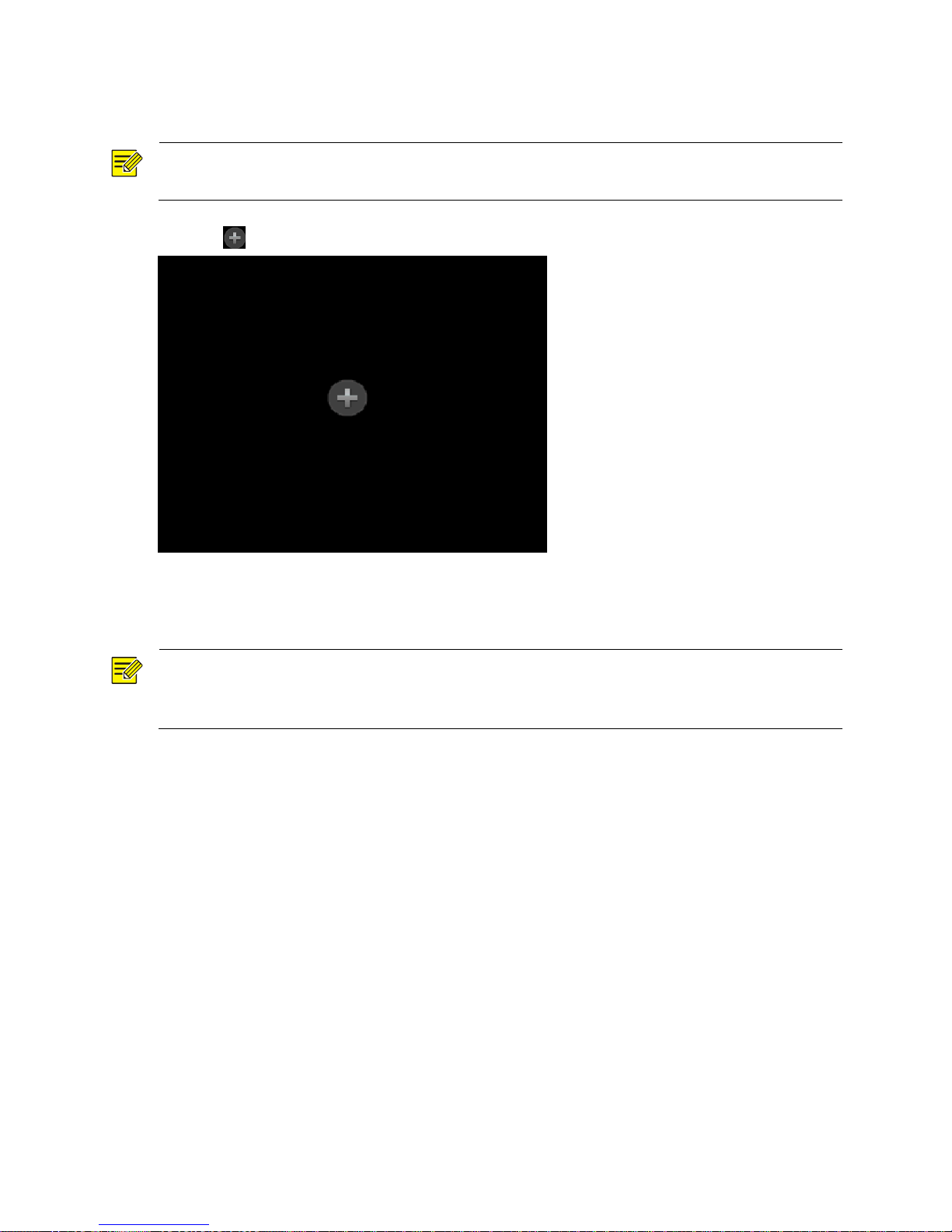
18
Option 2
NOTE!
This option is not applicable to NVRs with PoE ports or switching ports.
1. Click in a preview window.
2. Select the desired IP device and then click Add.
Option 3
NOTE!
This option is only applicable to NVRs with PoE ports or switching ports.
A channel corresponding to a PoE port or a switching port cannot be deleted.
1. Connect an IP camera to a PoE port or a switching port on the NVR with a network cable. The
NVR automatically connects to the IP camera.
2. Click Menu > Camera > Camera and check connection status of the IP camera.
Page 25
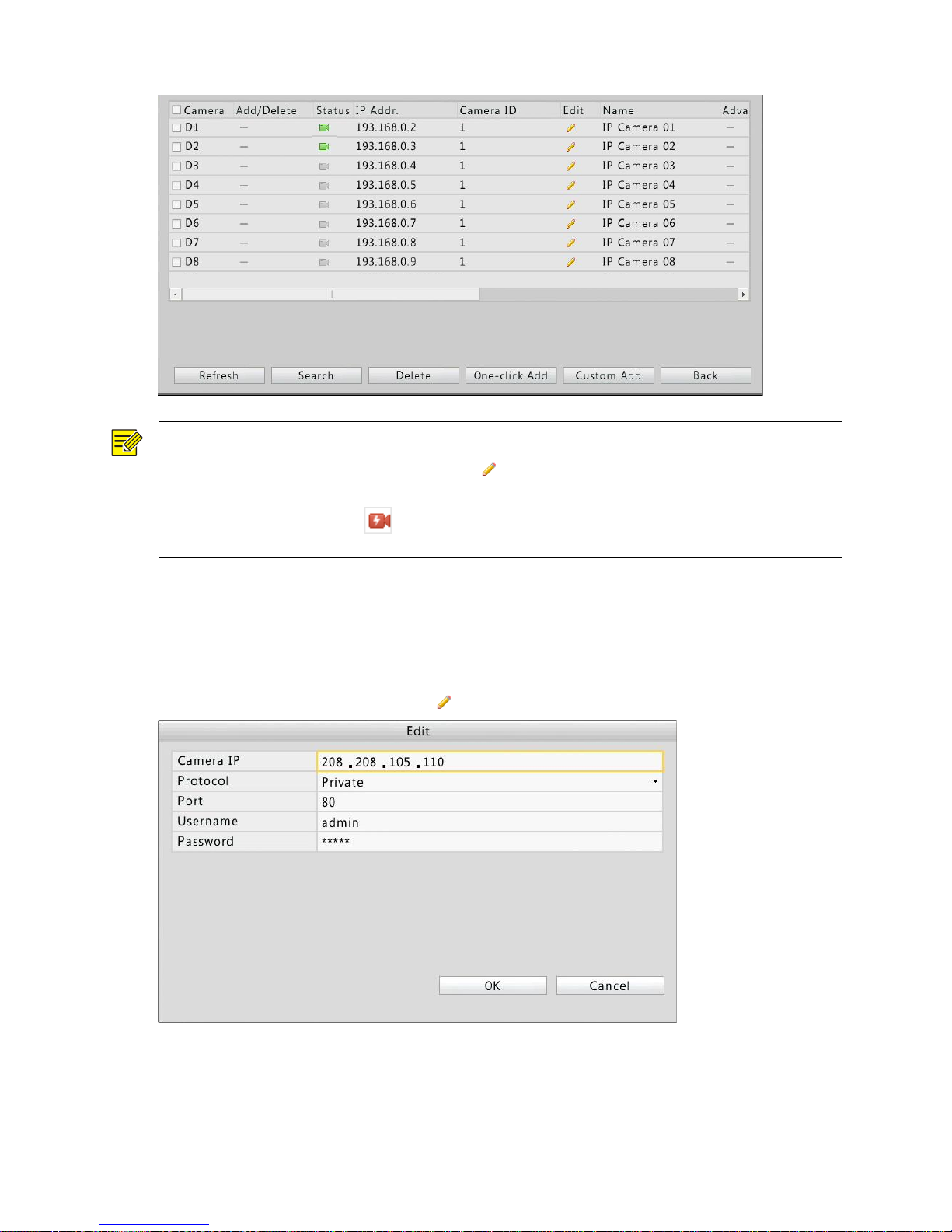
19
NOTE!
If a camera added via ONVIF is offline, click for the camera, set Add Mode to Manual, and then
change its username and password to the actual one.
For a NVR with PoE ports, appears in the Status column if the power output from a PoE port is
below or above the rated power of the camera connected to the PoE port.
Managing an IP Device
Click Menu > Camera > Camera.
Edit an IP device
Select the channel to edit and then click . Modify the settings as needed and then click OK.
Page 26
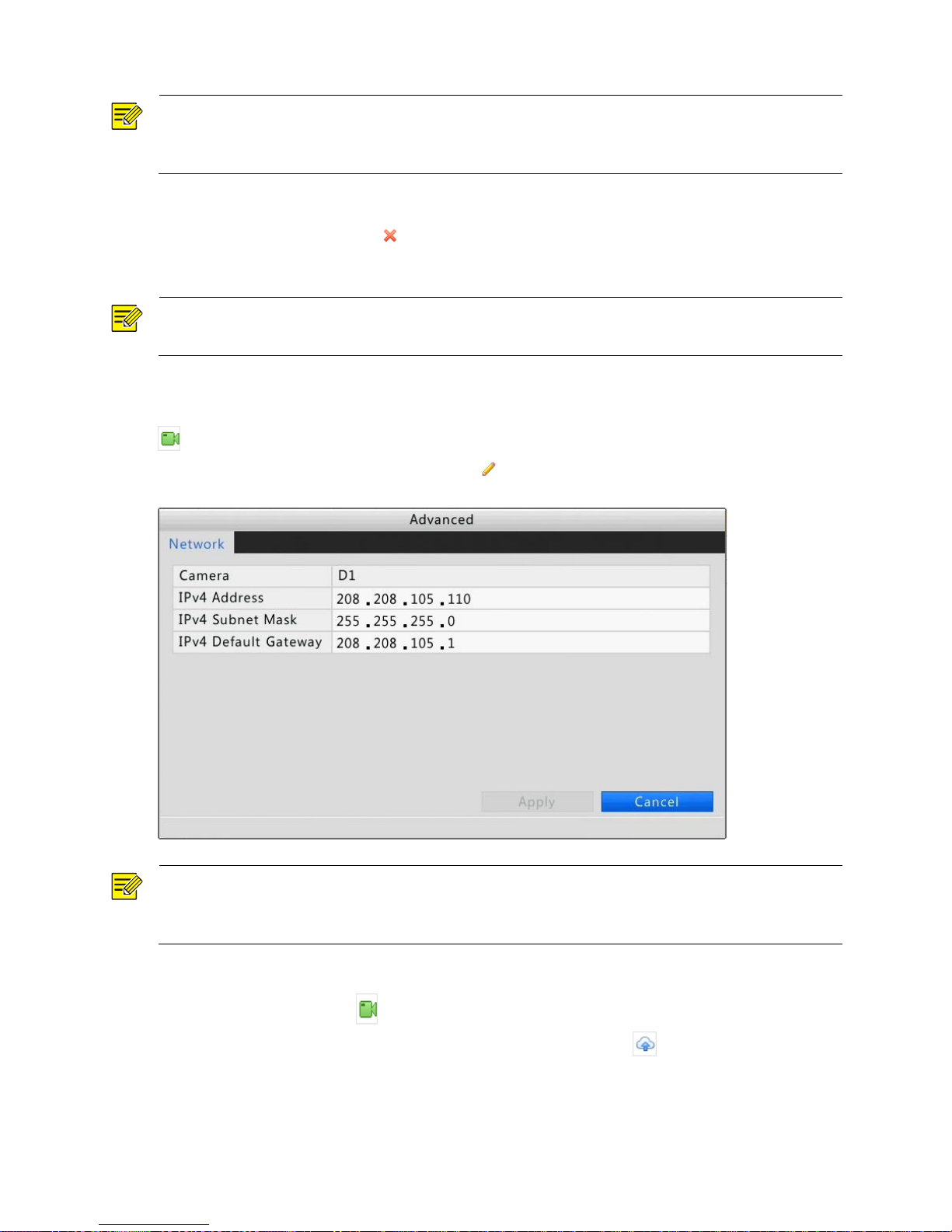
20
NOTE!
To link a channel to another IP device, change the current IP address into that of the desired IP
device, modify other settings as appropriate, and then click OK.
Delete an IP device
To delete an IP device, click . A confirmation message appears. Click OK to proceed.
To delete multiple IP devices at a time, select them and then click Delete. A confirmation
message appears. Click OK to delete the selected IP devices.
NOTE!
A channel corresponding to a PoE port or a switching port cannot be deleted.
Use the advanced function
The Advanced function is mainly used to change the IP address of an IP device that is online (with
displayed) and connected to your NVR via the private protocol.
To change the IP address of an IP device, click for the device in the Advanced column, and then
modify its IP address. Edit other settings as needed.
NOTE!
The Advanced function is not intended for a DVS. Its IP address can be modified on the Web
interface.
Upgrade an IP camera
Only online IP cameras (with displayed) connected via the private protocol can be upgraded.
Cloud upgrade: Select the desired IP camera and then click . A confirmation message
appears. Click OK to start upgrade.
Page 27
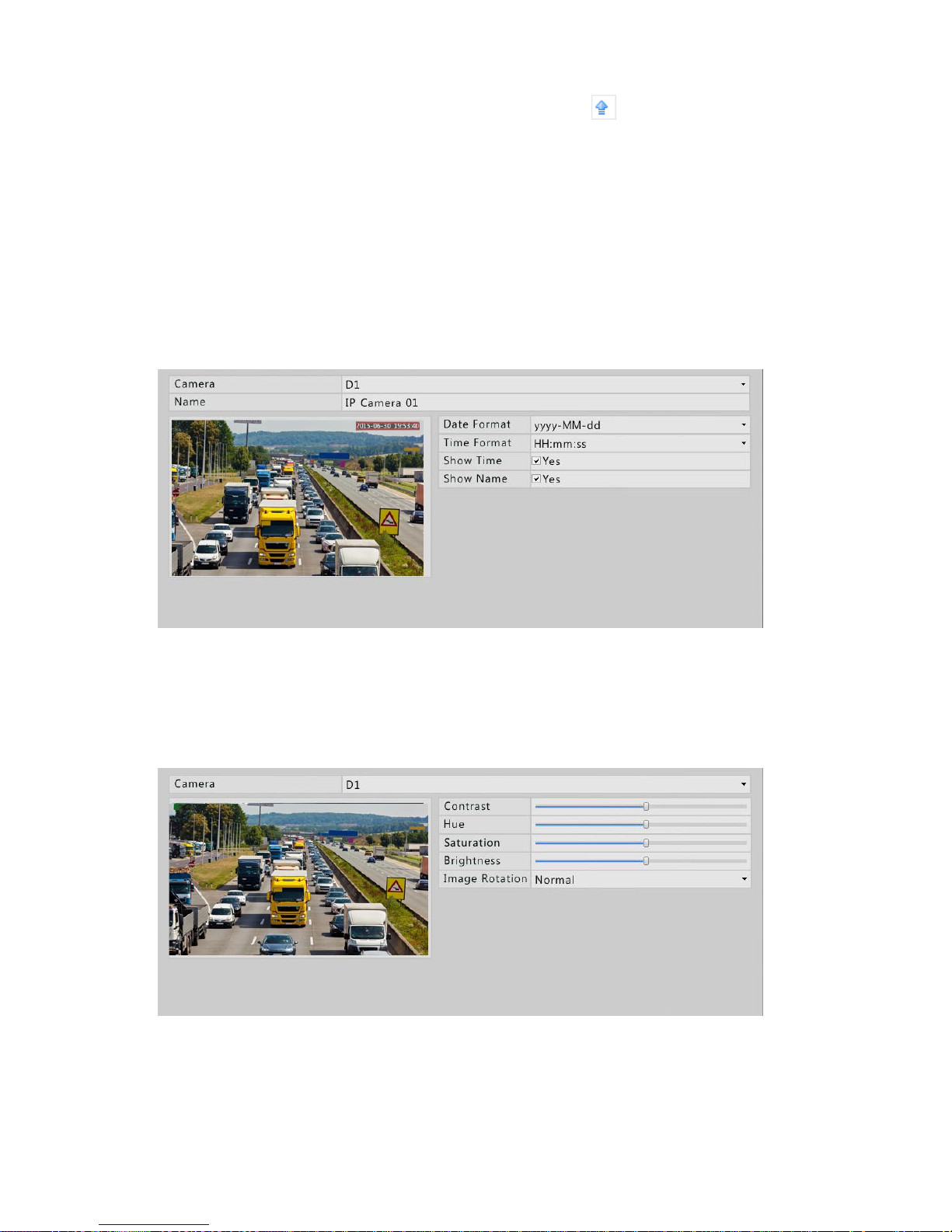
21
Local upgrade: Select the desired IP camera and then click . In the window displayed, locate
the upgrade file in the USB storage device and then click OK to start upgrade.
OSD Configuration
On Screen Display (OSD) are characters that you want to display together with video images, for
example, date and time, camera name, and surveillance location.
1. Click Menu > Camera > OSD.
2. Select the desired camera and enter a name for the camera.
3. Configure OSD by selecting the desired date and time formats and enabling time and/or name
display. To change the OSD position on the screen, use the mouse to drag it in the preview
window on the left.
4. Click Apply to complete the configuration.
Image Configuration
1. Click Menu > Camera > Image.
2. Select the desired camera and then drag the sliders to adjust settings.
Page 28
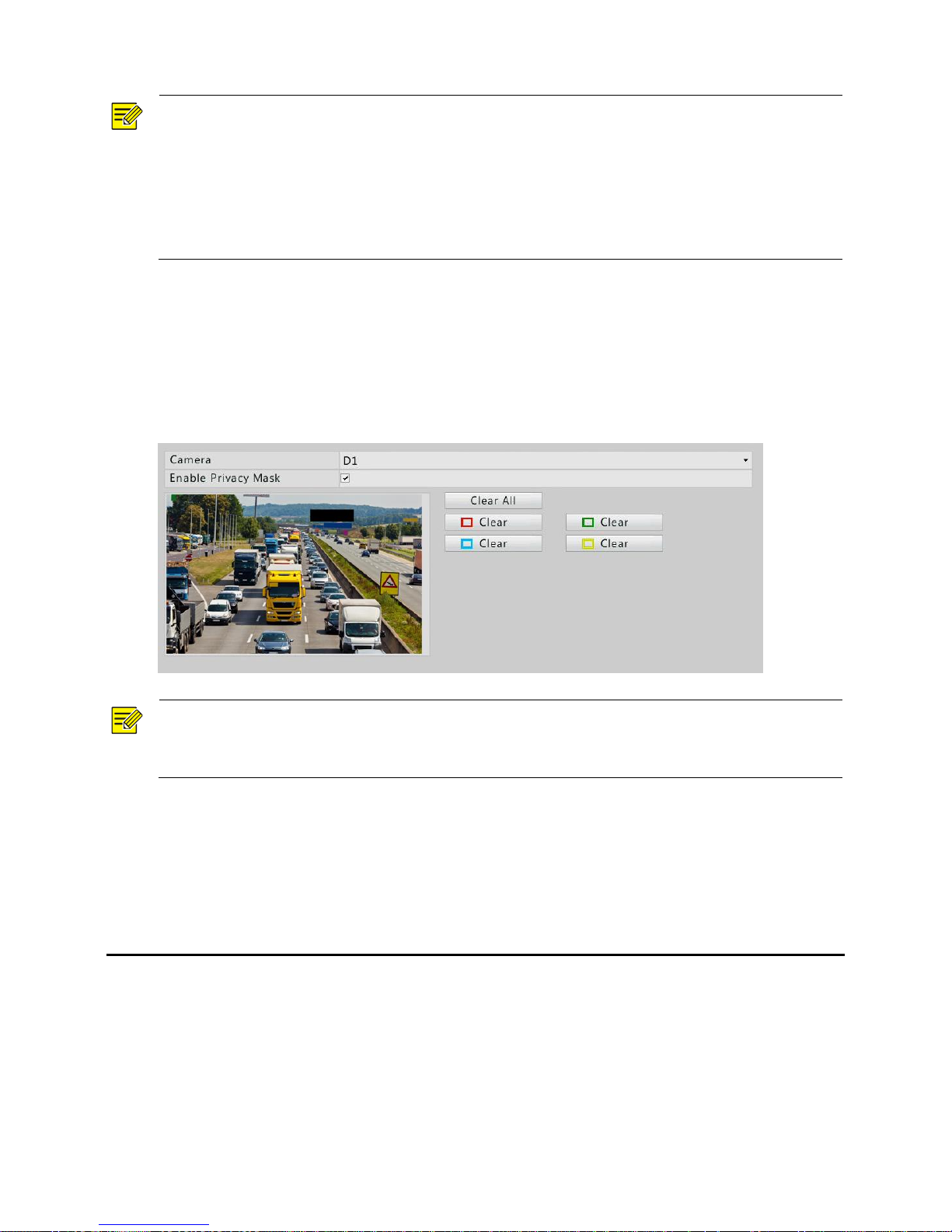
22
NOTE!
The Image Rotation parameter is used to change image orientation and sometimes to achieve
corridor mode. For example, you can rotate images 90 degrees clockwise by selecting 90° CW, or
rotate images 90 degrees counterclockwise by selecting 90° CCW.
In corridor mode, operations to areas of interest (such as zoom and motion detection areas) also
work in corridor mode.
The changed image settings apply to both live and recorded videos.
3. Click Apply to complete the configuration.
Privacy Mask Configuration
1. Click Menu > Camera > Privacy Mask.
2. Select the desired camera, select Enable Privacy Mask, and then use the mouse to specify
privacy mask areas, which are marked with different colors.
NOTE!
Up to four privacy mask areas are allowed. Clicking a Clear button clears the mask area with the
same color.
3. Click Apply to complete the configuration.
5 PTZ Control
PTZ (means pan, tilt, and zoom) control allows you to control the rotation speed, viewing direction,
iris, focus of a PTZ camera and turn on or off its wiper (if applicable) from a remote location. In
addition, you can set preset positions (presets for short) for a PTZ camera.
Page 29

23
NOTE!
PTZ control is applicable to PTZ cameras only and depends on the functions and protocols
supported by the PTZ cameras. Refer to PTZ camera specifications for details when you use this
function.
Using the PTZ Toolbar
1. Click the desired preview window and then click on the toolbar.
2. Operate the PTZ camera using the PTZ toolbar. For details about how to use the PTZ toolbar, see
PTZ Toolbar Buttons.
Table 5-1 PTZ Toolbar Buttons
Button
Description
Control the rotation direction of the PTZ camera or stop rotation.
Adjust the zoom, focus, and iris of the PTZ camera.
Note: You can also zoom in or out using the scroll wheel on your
mouse.
Control the rotation speed of the camera. 1 means the slowest
speed, and 9 means the fastest.
Click to display the PTZ management window.
Page 30
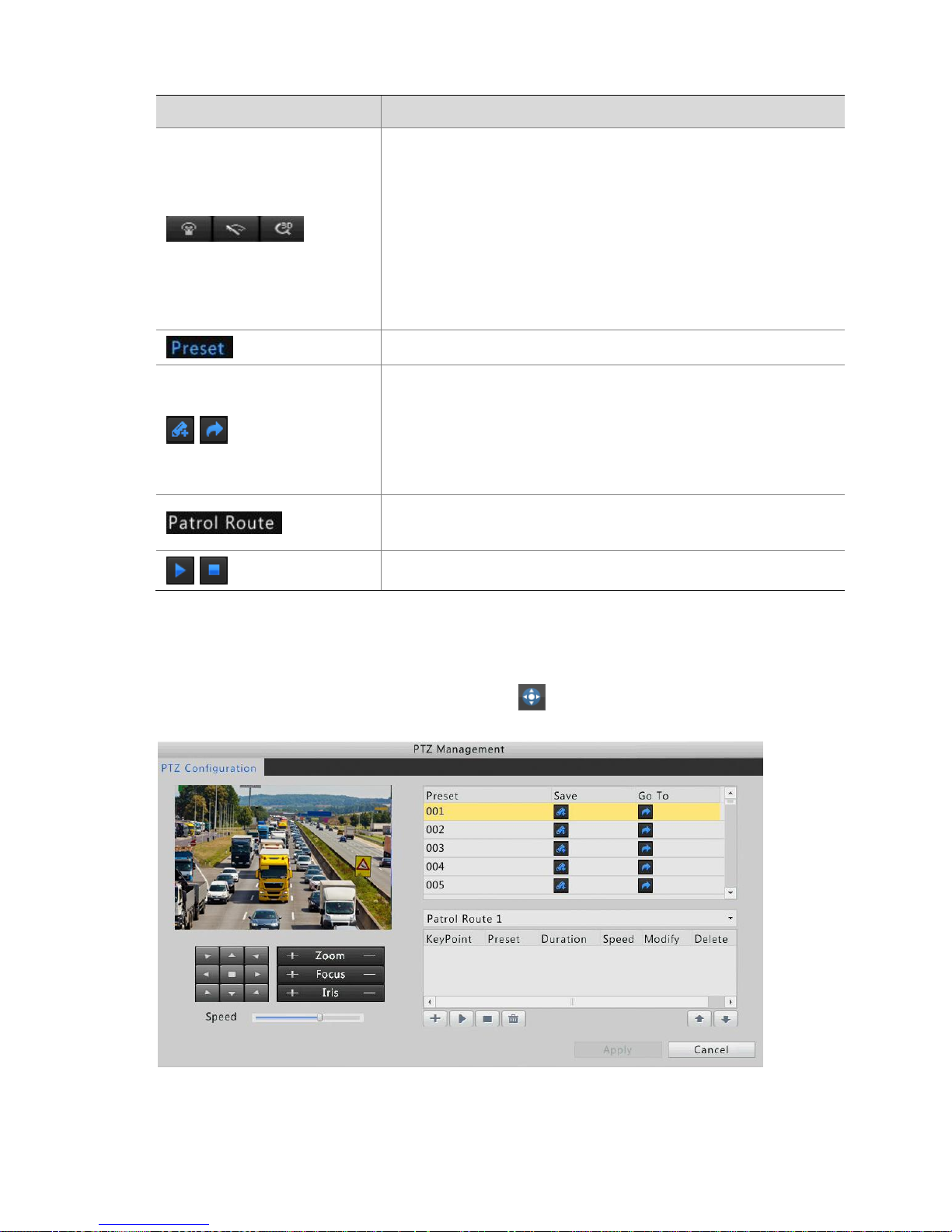
24
Button
Description
Turn on/off the light.
Turn on/off the wiper.
Use 3D positioning.
Note:
Make sure the camera supports 3D positioning before you use
this function.
Zoom in or out on the image by dragging your mouse in the 3D
positioning window. Dragging from the top down will zoom in.
Dragging from the down top will zoom out.
Preset button.
Save a preset, including the current position and status of the
camera.
Call a preset so the PTZ camera goes to the preset position.
Note: Before you select a preset number, check whether a preset has
been configured for this preset number. Otherwise, the new preset
will replace the current one.
Patrol route button.
Start or stop patrol.
Configuring and Calling a Preset
1. Click the desired preview window and then click on the toolbar.
2. Click Set. The PTZ Management window is displayed.
Page 31

25
3. Configure presets.
a. Use the directional buttons to rotate the PTZ camera to the desired position, select a preset
number that is not in use, and then click to save the preset.
b. To add more presets, repeat the above operations.
4. To call a preset, click for the desired preset number. The camera rotates to the preset
position.
Configuring and Calling a Patrol Route
NOTE!
Up to four patrol routes are allowed for each PTZ camera, and each patrol route can have up to
eight presets.
1. Click the desired preview window and then click on the toolbar.
2. Click Set. The PTZ Management window is displayed.
3. Click to add a keypoint. In the Preset Configuration window, select the desired preset, set
the duration (length of time the camera dwells on the preset) and the rotation speed as
required, and then click OK. Repeat this step to add all the key points for the patrol route.
Page 32

26
4. Click for the desired patrol route to start patrol. To stop patrol, click .
NOTE!
The duration ranges from 0 to 1800 seconds, and the default is 10 seconds. The rotation speed
ranges from 1 to 9, and the default is 5.
and are used to modify and delete a preset respectively.
and are used to adjust the sequence of key points. Click to move upper, and click to
move down.
is used to delete all the key points.
6 Recording
You can record video after finishing the basic configuration as described in Initial Configuration.
Encoding Settings
1. Click Menu > Camera > Encoding.
2. Select the desired camera and stream type, and then complete other settings. Three stream
types are provided:
Normal: main stream intended for scheduled recording.
Event: main stream intended for manual recording and recording triggered by specified events
such as alarm inputs or motion detection alarms. Encoding settings for this stream type also
apply to manual recording.
Sub Stream: intended for low resolution video in scenarios such as local monitoring or remote
monitoring on a mobile device.
Page 33
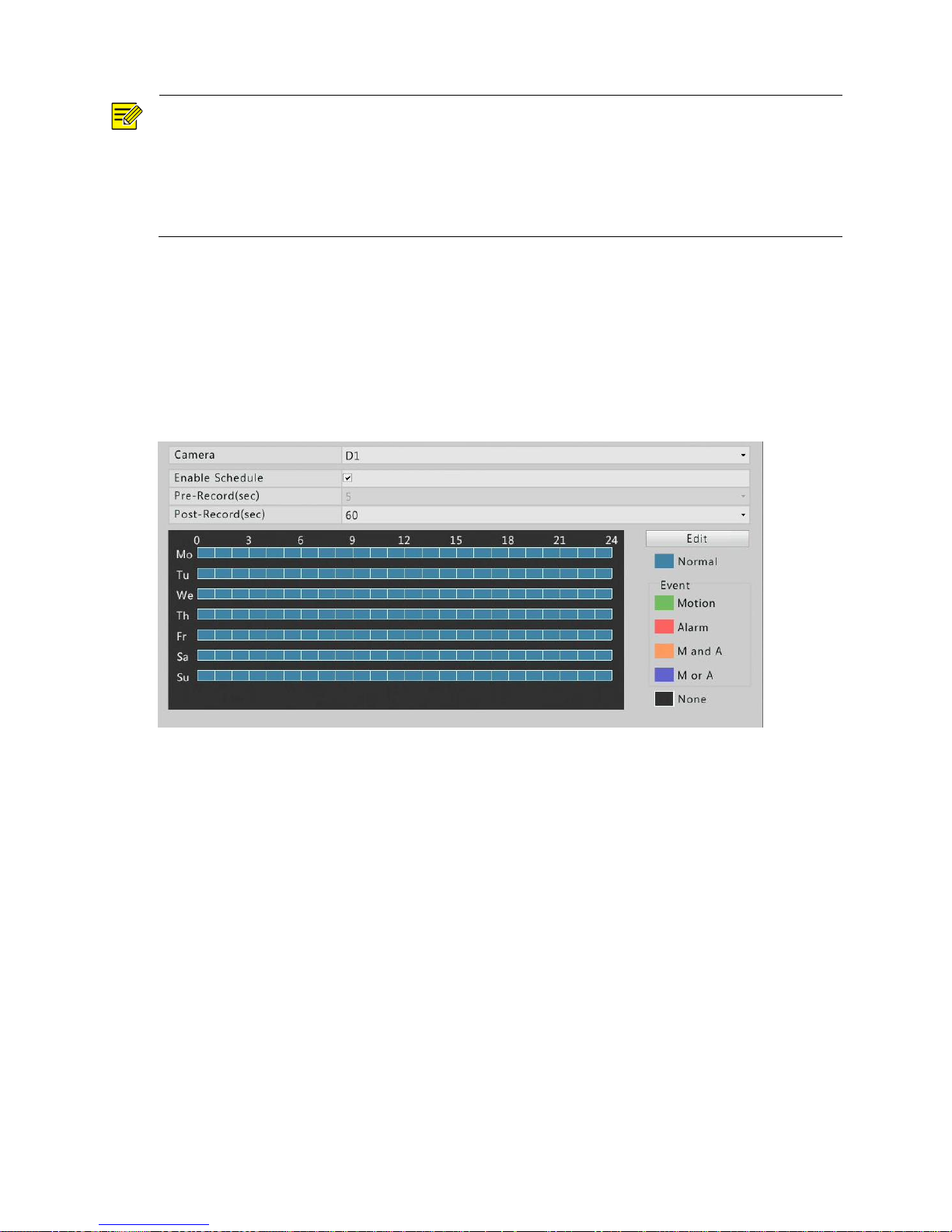
27
NOTE!
By default the main stream is intended for storage. To choose the sub stream for storage, select Sub
Stream from the Storage Mode drop-down list.
Bitrate types include Constant Bit Rate (CBR) and Variable Bit Rate (VBR). Image quality is adjustable
only when Bitrate Type is set to VBR.
The parameters and options displayed in this window may vary with the camera model.
3. Click Apply to complete the configuration.
Scheduled Recording
Scheduled recording records video according to a schedule. It is different from manual recording and
alarm-triggered recording. A 24×7 recording schedule is enabled by default and may be edited as
needed to record video in specified periods only.
1. Click Menu > Storage > Recording.
2. Set a recording schedule.
a. Select the desired camera and then select Enable Schedule (which is selected by default).
b. Click Edit.
3. Set recording period(s) as needed, and make sure you select Normal from the Type drop-down
list(s).
Page 34

28
NOTE!
All Day is selected by default. You may clear the check box and set up to eight different periods for
each day.
Scheduled recording (Normal) is the default recording type. If you select any other recording type,
make sure you have enabled the corresponding alarm function and have configured alarm-triggered
recording.
To apply the schedule to other day(s), select the day(s) right to Copy To.
4. After you have completed the configuration, click OK.
NOTE!
To apply the settings to other cameras, click Copy and then select the desired cameras.
Motion Detection Recording
1. Click Menu > Alarm > Motion.
2. Select the desired camera, and then select the check box to enable motion detection.
Page 35

29
NOTE!
By default, motion detection applies to the whole area covered by the camera lens when enabled, ,
and motion detection recording will be triggered for the camera when a motion detection alarm
occurs. If a motion detection area and motion detection recording have been configured before,
they will still be effective when you enable motion detection in step 2.
3. Click and drag the mouse to specify a motion detection area. Adjust detection sensitivity by
dragging the slider.
4. Configure motion detection recording: click right to Trigger Actions, click the Recording tab,
select the desired camera, and then click OK.
5. Set a recording schedule under Menu > Storage > Recording. For the detailed steps, see
Scheduled Recording. Make sure Recording Type is set to Motion. After being set, the recording
schedule appears in green color that specifically stands for motion detection recording in the
system. The following figure shows an example.
Page 36
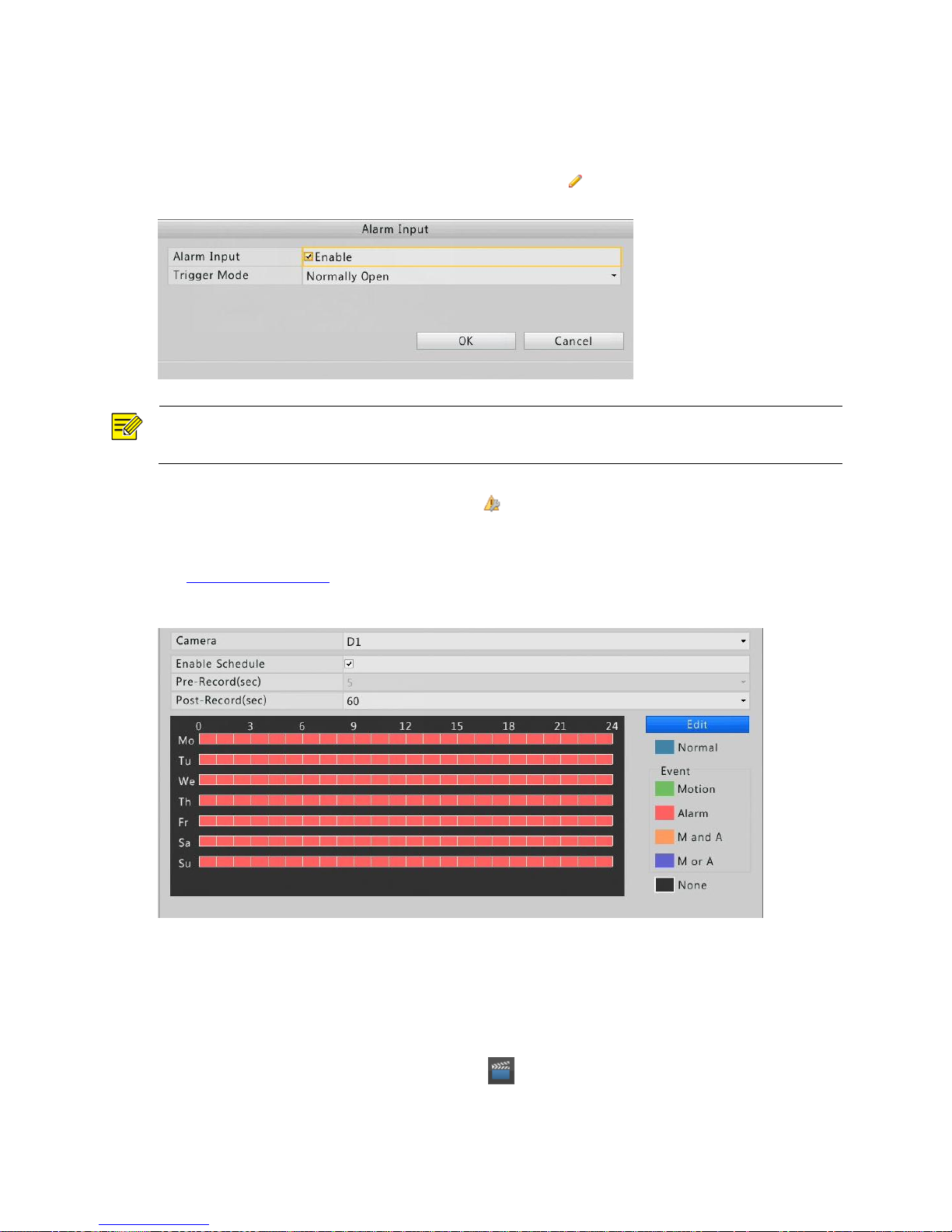
30
Alarm Triggered Recording
1. Click Menu > Alarm > Input/Output.
2. Configure alarm input: select the desired camera, click , select Enable, select a trigger mode,
and then click OK.
NOTE!
To apply the same settings to other camera(s), click Copy and then select the desired camera(s).
3. Configure alarm triggered recording: click right to Trigger Actions, click the Recording tab,
select the desired camera, and then click OK.
4. Set a recording schedule under Menu > Storage > Recording. For the detailed steps, see
Scheduled Recording. Make sure Recording Type is set to Alarm. After being set, the recording
schedule appears in red color that specifically stands for alarm-triggered recording. The
following shows an example.
Manual Recording
Two options are available:
Option 1
Click the desired preview window and then click on the toolbar to start recording.
Page 37

31
Click to stop.
Option 2
Click Menu > Manual > Recording, select the desired camera, and then click Start to start recording.
To stop recording, select the camera and then click Stop.
Other Recording Types
Other recording types:
Motion detection AND alarm triggered recording (M and A for short): recording is triggered only
when a motion detection alarm AND an input alarm occur simultaneously.
Motion detection OR alarm triggered recording (M or A for short): recording is triggered when a
motion detection alarm OR an input alarm occurs.
For more details, see Motion Detection Recording.
Disk Management
Make sure hard disks are correctly installed before you start. Only admin can format a hard disk and
set disk properties.
1. Click Menu > Storage > Hard Disk.
Page 38
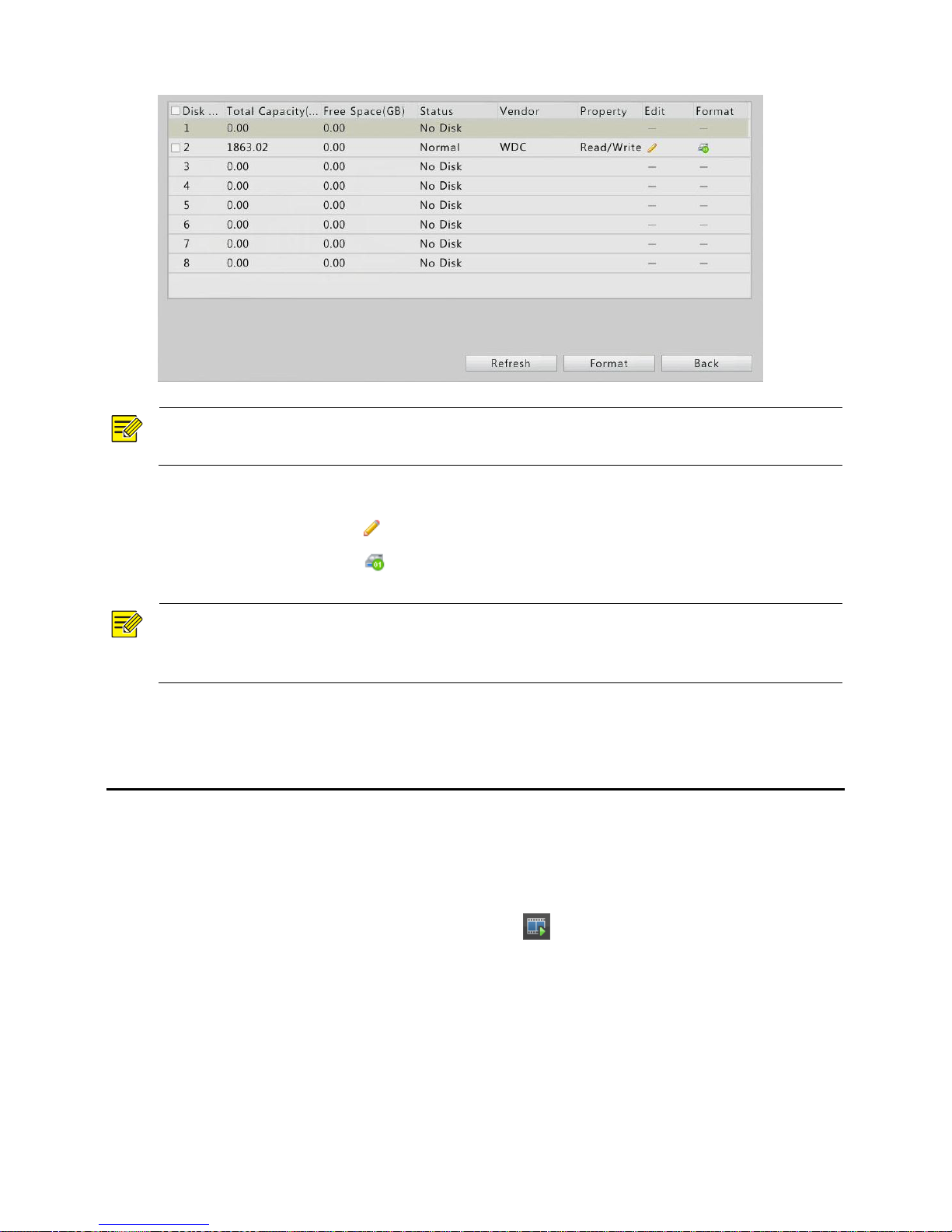
32
NOTE!
The Hard Disk tab displays disk information such as total capacity, free space, and disk status.
2. Manage hard disks.
Set disk properties: Click and then select Read/Write or Read Only as needed.
Format a hard disk: Click for the desired disk and then confirm to proceed. You may select
multiple hard disks and then click Format to format in batch.
NOTE!
The NVR can automatically format newly installed hard disks.
Format a hard disk with caution. It erases all the data on it.
7 Playback
Instant Playback
Instant playback plays the video recorded during the last five and a half minutes. If no recording is
found, it means there is no recording during this period.
1. Click the desired preview window, and then click on the toolbar to start instant playback.
2. Drag the slider to control the progress. Pause and resume as needed.
Page 39

33
Playback Toolbar
Figure 7-1 Playback Toolbar
Table 7-1 Playback Toolbar
Button
Description
Show playback progress.
Note: After playback starts, you may drag the slider to start directly from a
desired point.
Timeline.
/
Zoom out or zoom in.
/ /
Play, pause, stop.
/
Rewind or forward 30 seconds.
/
Slow down or speed up.
Note: You can click to restore the normal playback speed after
clicking , and vice versa.
Forward by frame
/
Start or stop clipping video.
Take a snapshot.
Lock.
Page 40

34
Button
Description
/
Add a default or custom tag.
Manage files.
Zoom in on images. For more details, see Zoom.
Adjust sound volume for the current window.
Playback by Camera and Date
Use this method to play recordings retrieved by camera and date.
1. Right-click the mouse and then choose Playback.
2. Select the desired camera(s).
NOTE!
You can select multiple cameras for synchronous playback. Clicking Max. Camera for Playback will
select the maximum number of cameras allowed by the NVR . The playback performance varies with
the NVR model.
3. Double-click the desired date to start playback.
Page 41

35
NOTE!
You may also select a date and then click to start playing video recorded on that date.
The calendar uses different flags to indicate different recording statuses. If a camera has common
recordings on a date, the date has a blue flag on the calendar, for example, . If a camera has
event type recording on a date, the date has a red flag on the calendar, for example, . A date
with no flag, for example, , indicates there is no recording on this date.
The first progress bar indicates playback progress of the video playing in the highlighted window.
The second progress bar indicates the overall playback progress for the selected cameras.
Playback in Corridor Mode
Recordings can be played in corridor mode in multiple windows.
1. In the playback window, select Corridor from the drop-down list in the upper left corner.
2. Select the desired cameras and then double-click the desired date to start playback.
Playback by Tag
Tags are used to mark time points with useful information such as an event name or a location. With
tags you can locate time points quickly and search for the related recordings.
Adding a Tag
1. Right-click and then click choose Playback.
2. Add a tag using one of the following methods:
Click to add a default tag named TAG.
Click to add a custom tag. You need to set a name for the tag, for example, tag1.
Page 42
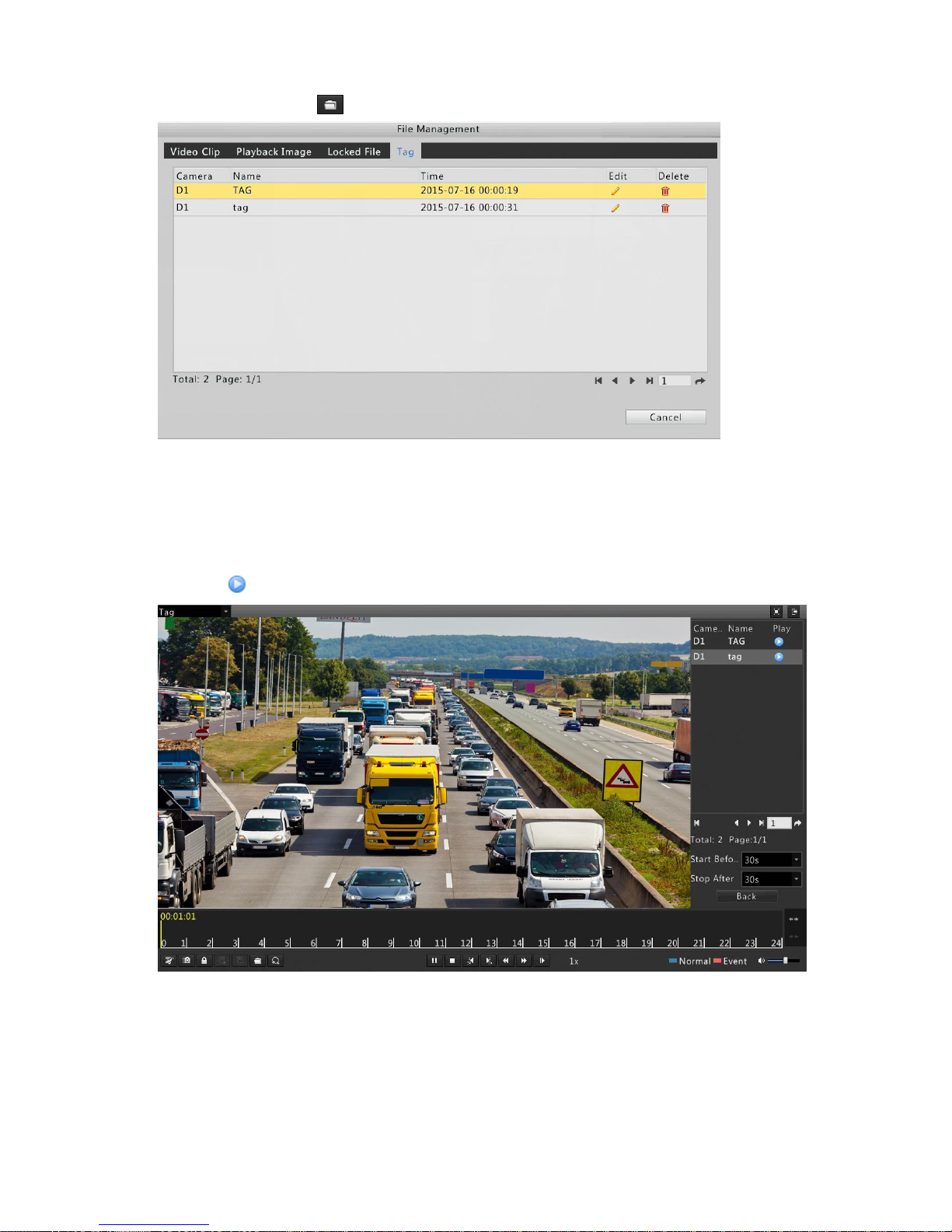
36
3. Manage tags: click , and you can view, edit and delete the listed tags as needed.
Playback by Tag
1. In the playback window, select Tag from the drop-down list in the upper left corner.
2. Select the desired camera, set the time period, and then click Search.
3. Click for the desired tag to start playback.
Playback by Event
You can specify an event type to search for and play videos recorded for one or more cameras during
a specified time period.
Page 43

37
1. In the playback window, select Event from the drop-down list in the upper left corner.
2. Select the desired event type, for example, motion. Select the desired camera, set the time
period, and then click Search.
3. Click for the desired recording to start playback.
Playback by Smart Search
This function provides an efficient way to review recordings containing smart search results such as
detected motions. In smart playback mode, the system analyzes recordings for smart search results.
If such results are detected, the progress bar is highlighted in green color, and the video plays at the
normal speed, allowing you enough time to catch details. Otherwise, the video plays at 16x speed to
save time.
NOTE!
Motion detection is the default smart search mode.
1. In the playback window, select Smart from the drop-down list in the upper left corner.
2. Click for the desired camera to start smart playback.
Page 44

38
3. Click . The smart search window is displayed. By default, the full screen is the smart search
area.
4. Set smart search rules.
Table 7-2 Smart Search Buttons
Button
Description
Button
Description
Search motion detection
in full screen
Clear the screen
Search
Draw rectangle(s) on the
screen
Exit – –
Page 45
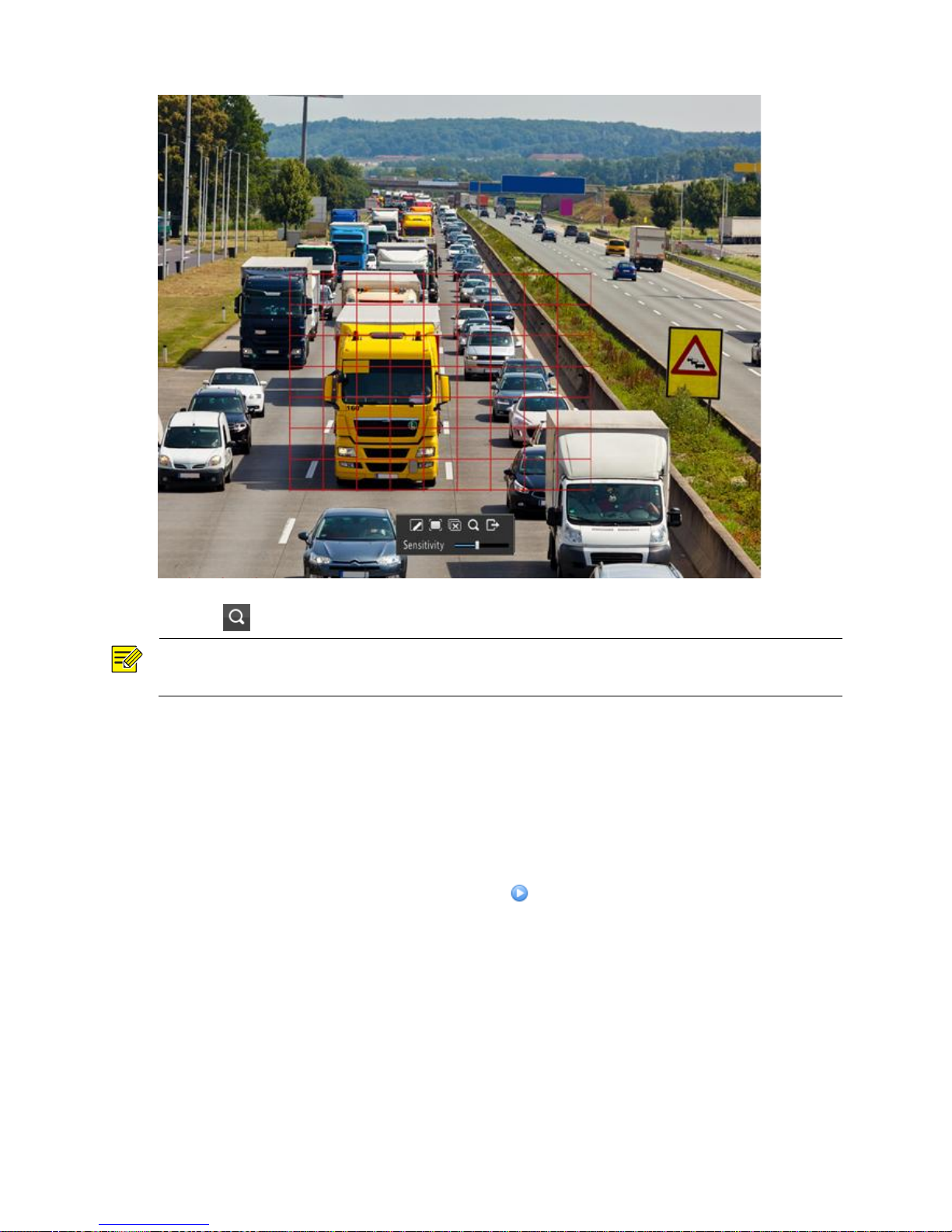
39
5. Click to start.
NOTE!
Setting smart search rules for motion detection require support from the camera.
Playback by External File
Use this function to play recordings stored in an external storage device, for example, a USB drive or
a portable hard drive.
1. In the playback window, select External File from the drop-down list in the upper left corner.
2. Click Refresh and then wait for the NVR to read the external storage device.
3. Select the desired recording file and then click to start playback.
Page 46
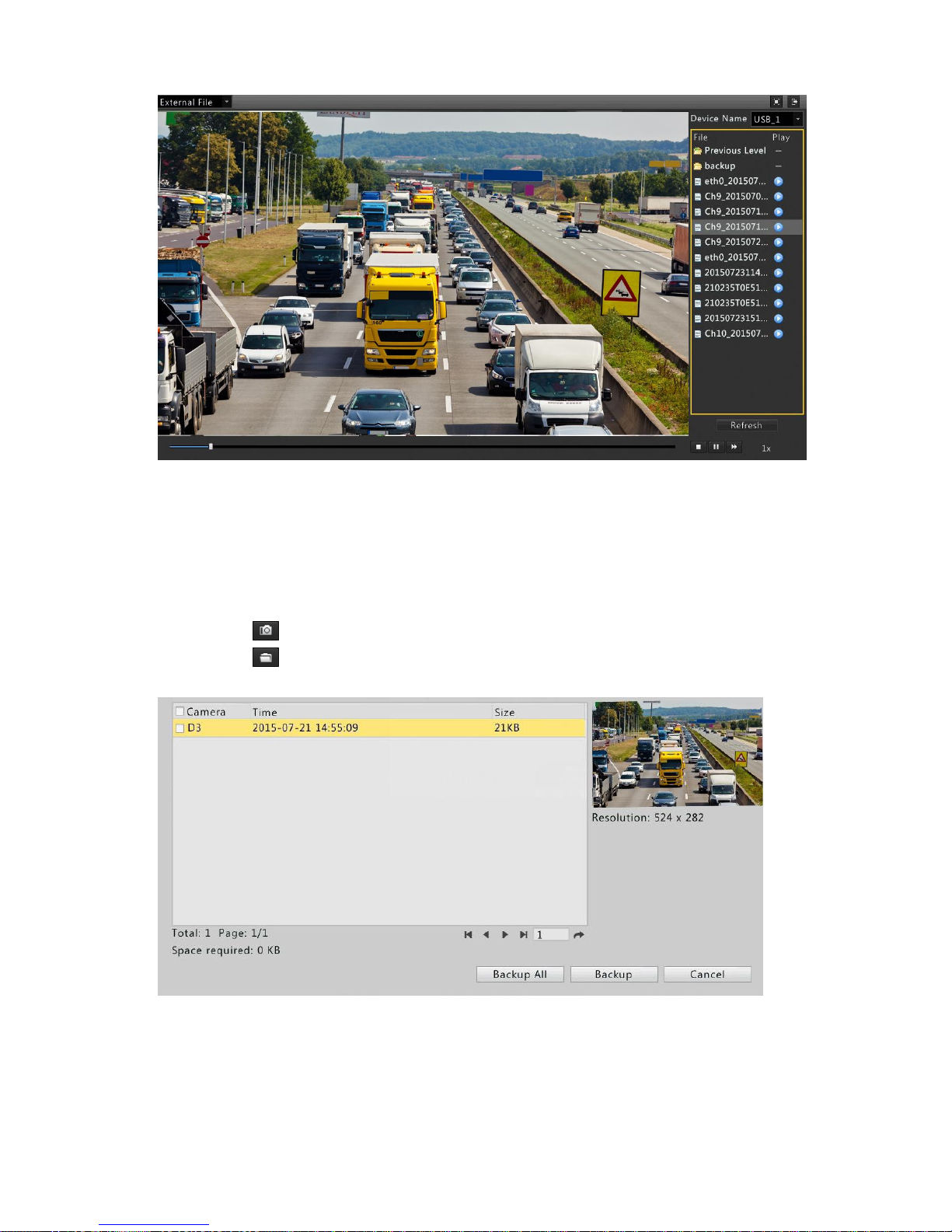
40
File Management
File management allows you to manage video clips, tags, snapshots taken during playback, and lock
or unlock files.
1. Take snapshot during playback.
a. Click in the playback window to take a snapshot of the desired image.
b. Click and then click the Playback Image tab to view the snapshot.
c. Select the desired image file(s) and then click Backup to save them to the storage device.
Page 47
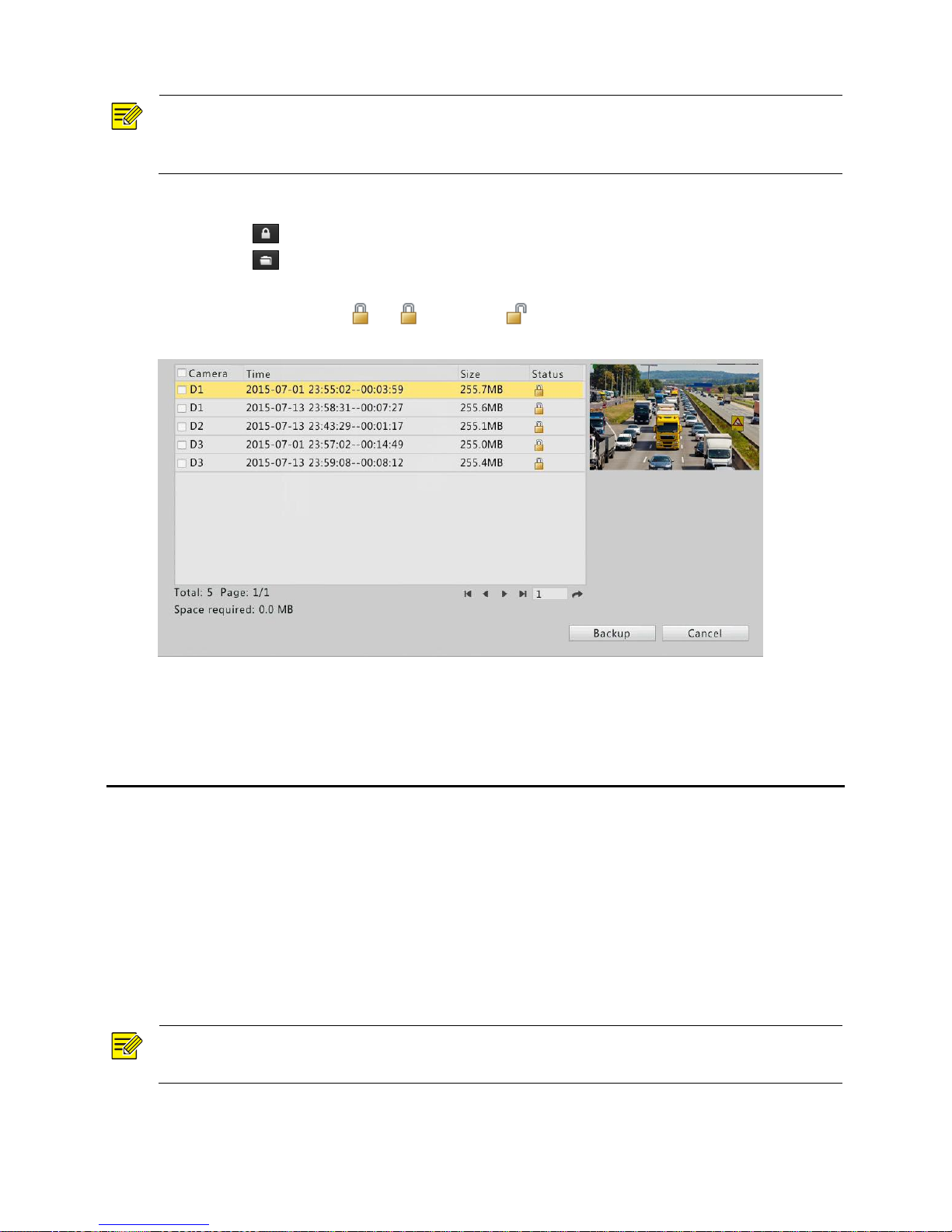
41
NOTE!
The image resolution depends on the resolution from the output interface and the number of
windows displayed when the snapshot is taken.
2. Lock files.
a. Click for the recording you want to lock in the playback window.
b. Click and then click the Locked File tab to view the locked file. You can also perform the
following operations:
To unlock a file, click . If changes to , the file is unlocked.
To back up a file, select the file and then click Backup.
8 Backup
Recording Backup
Backup, also known as recording backup, is the process of querying video stored on a hard disk of
the NVR and then saving the recording to a USB storage device as a file.
Recording backup has the following conditions:
The USB storage device has a FAT32 or an NTFS file system and is correctly connected to the
NVR.
Permission is required.
The recording to back up is stored on a hard disk of the NVR.
NOTE!
By default a recording is backed up as a .mp4 file.
Page 48

42
Normal Backup
1. Click Menu > Backup > Normal.
NOTE!
All cameras are selected by default.
2. Set search conditions and then click Search. Search results are displayed.
NOTE!
You can lock/unlock and play recording files in this window.
3. Select the desired recording(s) and then click Backup.
4. Select a destination in the USB storage device and then click Backup. The recording(s) will be
saved to the specified directory.
Page 49
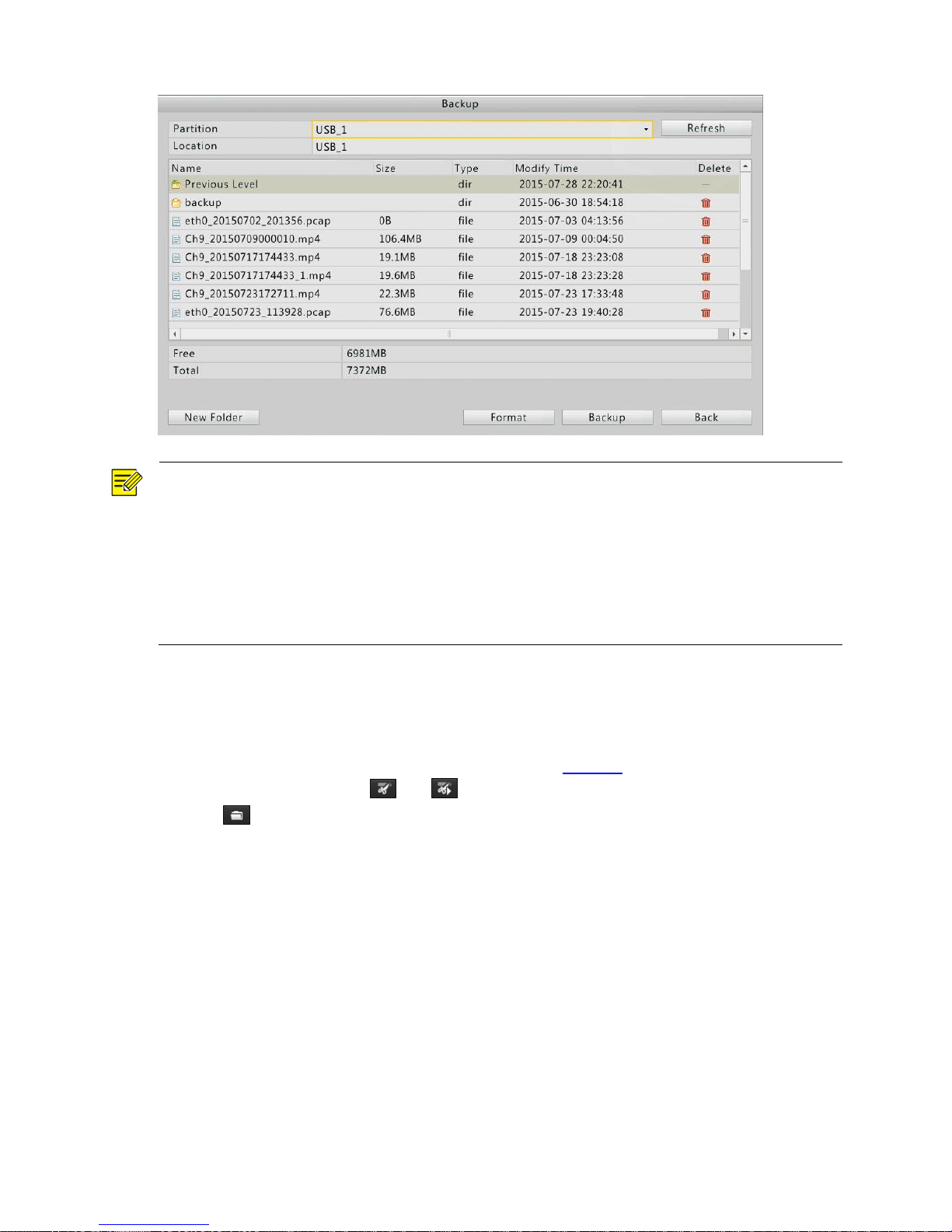
43
NOTE!
You may want to create a new folder for the recording(s) by clicking New Folder.
By clicking Format you can format a connected USB device into a FAT32 file system.
A progress bar (e.g., Exporting X/Y) is displayed to indicate the progress, where X indicates the
current number being backed up, and Y indicates the total number of recordings. To cancel the
operation, click Cancel.
A backup file is named in this format: camera name-recording start time.file extension. For example,
Ch9-20150630183546.mp4.
Video Clip Backup
A recording can be clipped and saved to a USB storage device.
1. Open the playback window. For the detailed steps, see Playback.
2. After playback starts, click and on the playback toolbar to clip videos.
3. Click and then click the Video Clip tab to view video clips.
Page 50

44
4. Select the desired video clip(s) and then click Backup.
5. Select a destination in the USB storage device and then click Backup. The selected video clips
are saved to the specified directory.
Image Backup
NOTE!
The default format of image backup is JPEG.
1. Click Menu > Backup > Image.
2. Set search conditions and then click Search. Search results are displayed.
Page 51
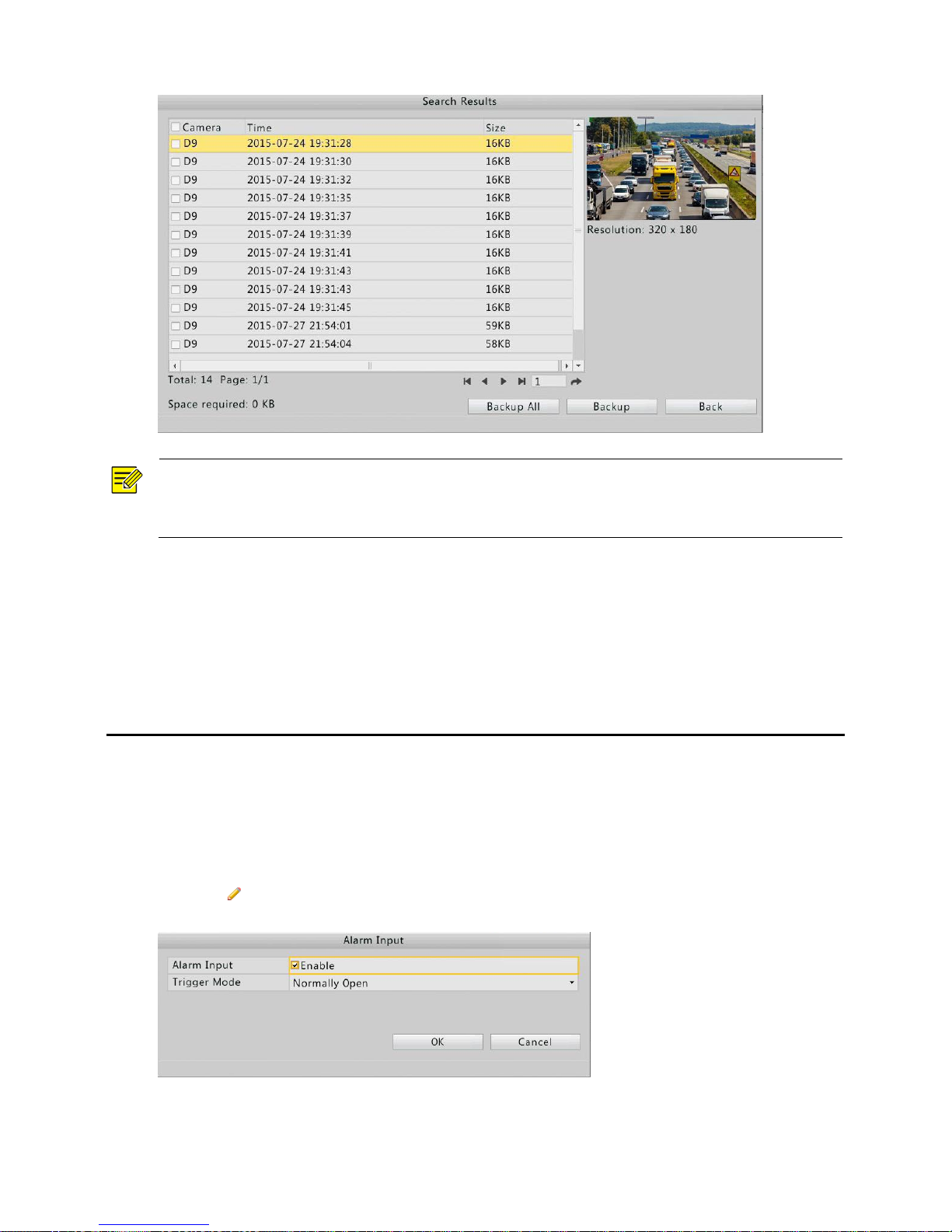
45
NOTE!
The image resolution depends on the resolution from the output interface and the number of
windows displayed when the snapshot is taken.
3. Select the desired file(s) and then click Backup.
4. Select a destination in the USB storage device and then click Backup. The selected files are
saved to the specified directory.
9 Alarm
Alarm Input and Output
Alarm Input
1. Click Menu > Alarm > Input/Output.
2. Click for the desired camera, select Enable, select a trigger mode as needed, and then click
OK.
Page 52

46
3. Click right to Trigger Actions and then configure action(s) to trigger. For more details, see
Alarm-Triggered Actions.
NOTE!
The number of cameras that can be connected may vary with the NVR model.
Actions that can be triggered may vary with the alarm type.
4. Click right to Arming Schedule and set an arming schedule as needed.
Page 53

47
NOTE!
The default schedule is 24×7. You may modify it as needed and set up to eight periods for each day.
Overlapping time periods are not allowed.
To apply the same arming schedule to other days, select the intended days right to Copy To.
To apply the same settings to other cameras, click Copy and then select the cameras.
Alarm Output
1. Click Menu > Alarm > Input/Output.
2. Click for the desired camera, and then set the default status and duration. After you have
completed the settings, click OK.
NOTE!
To apply the same settings to other cameras, click Copy and then select the desired cameras.
Motion Detection
A motion detection alarm occurs when an object inside the detection area moves to certain extent.
NOTE!
By default, motion detection applies to the whole area covered by the camera lens when enabled,
and motion detection recording will be triggered for the camera when a motion detection alarm
occurs. If a motion detection area and motion detection recording have been configured before,
they will still be effective when you enable motion detection in Step 2.
1. Click Menu > Alarm > Motion.
2. Select the desired camera and then select Enable to enable motion detection.
Page 54
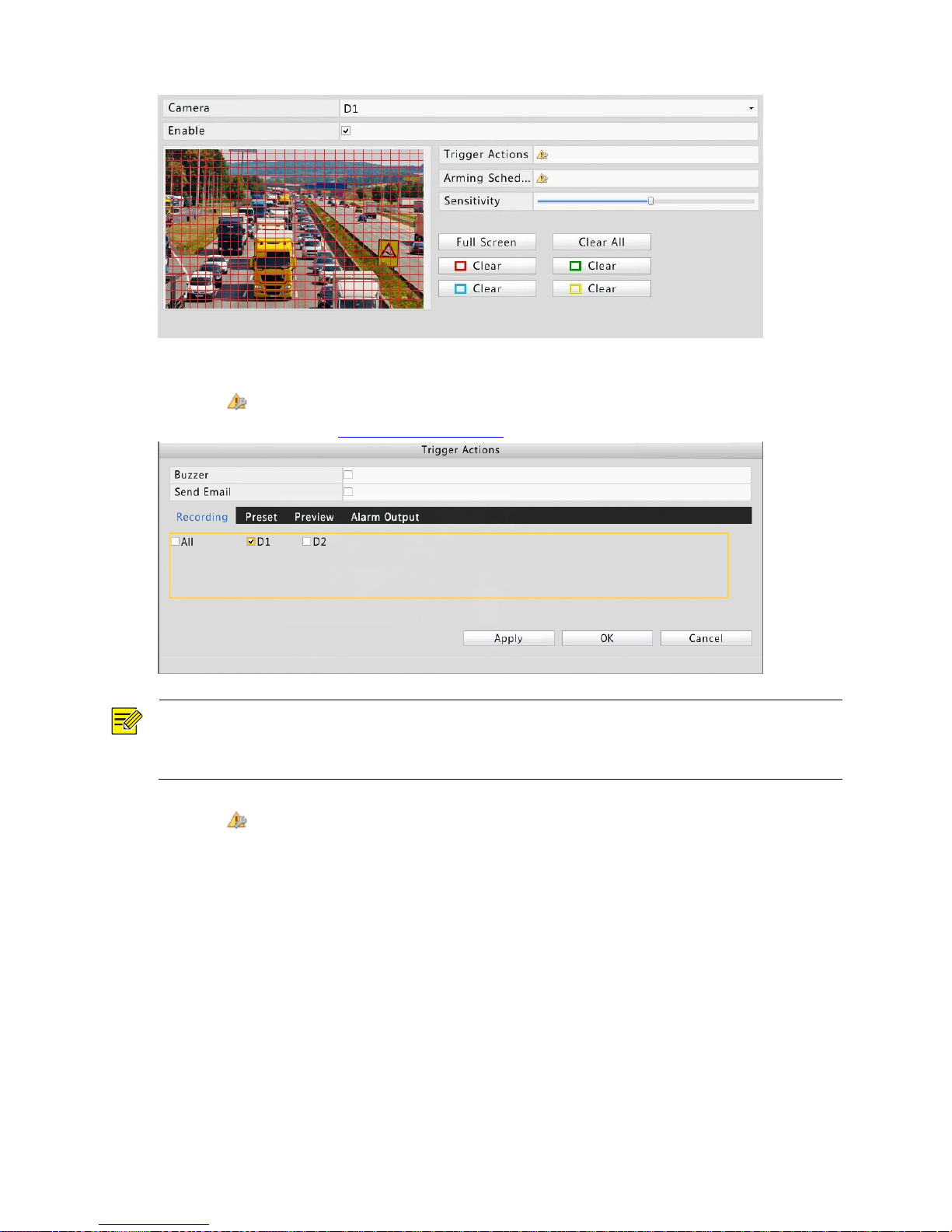
48
3. Use the mouse to draw a detection area, and drag the slider to set detection sensitivity.
4. Click right to Trigger Actions and configure action(s) to trigger. For the detailed steps to
configure actions, see Alarm-Triggered Actions.
NOTE!
The number of cameras that can be connected may vary with the NVR model.
Actions that can be triggered may vary with the alarm type.
5. Click right to Arming Schedule and then set an arming schedule as needed.
Page 55

49
NOTE!
The default schedule is 24×7. You may modify it as needed and set up to eight periods for each day.
Overlapping time periods are not allowed.
To apply the same arming schedule to other days, select the intended days right to Copy To.
6. Click Apply to complete the configuration.
Tampering Detection
A tampering detection alarm occurs when the camera lens is covered.
1. Click Menu > Alarm > Tampering.
2. Select the desired camera and then select Enable to enable tampering detection.
Page 56

50
3. Click right to Trigger Actions and configure action(s) to trigger. For the detailed steps to
configure actions, see Alarm-Triggered Actions.
4. Click right to Arming Schedule and then set an arming schedule as needed.
5. Click Apply to complete the configuration.
Video Loss
A video loss alarm occurs when the NVR loses video signals from a camera.
1. Click Menu > Alarm > Video Loss.
By default, video loss alarm is enabled for every channel. To disable it, click , and the icon changes
to .
2. Click right to Trigger Actions and configure action(s) to trigger. For more details, see Alarm-
Triggered Actions.
NOTE!
The following actions are not supported for the current channel: recording, preset and preview.
3. Click right to Arming Schedule and then set an arming schedule as needed.
4. Click Apply to complete the configuration.
Alert
The NVR reports an alert when an event occurs in the system. The following are some alerts and
their definitions in the system.
Storage Error: Recording failed.
Disk Offline: A disk is not properly connected or is damaged.
Disk Abnormal: A disk cannot be accessed.
Illegal Access: The username does not exist or the password is incorrect.
Network Disconnected: Network connection is lost.
IP Conflict: Devices on the network use the same IP addresses.
Perform the following steps to configure an alert:
1. Click Menu > Alarm > Alert.
Page 57

51
2. Select an alert type, select Enable for the desired actions, and then select the camera(s) for
which you want to enable alarm output.
3. Click Apply to complete the configuration.
Alarm-Triggered Actions
An alarm can trigger actions, for example, buzzer, recording, and preview. The supported actions may
vary with the NVR model.
Alarm-Triggered Buzzer
The NVR makes a buzzing sound when an alarm occurs.
Alarm-Triggered E-mail
The NVR e-mails an alarm message to a specified email address when an alarm occurs.
Alarm-Triggered Recording
The NVR records video from a specified camera when an alarm occurs.
Alarm-Triggered Preset
A PTZ camera rotates to a preset position when an alarm occurs.
Alarm-Triggered Preview
The NVR plays live video in full screen when an alarm occurs.
Alarm-Triggered Alarm Output
The NVR outputs an alarm to trigger actions by a third-party device when an alarm occurs.
10 Network Configuration
Network configuration is required if your NVR operates in a network.
NOTE!
The default IP address is 192.168.0.30 for NIC 1 and 192.168.1.30 for NIC 2.
Page 58

52
Basic Configuration
1. Click Menu > System > Network > Basic.
2. Set the network parameters as needed.
The NVR provides three working modes:
Multi-address mode: The two NICs work independently and can be configured separately. Either
NIC can be chosen as the default route, and data will be forwarded through this NIC when the
NVR connects to the extranet.
Load balance mode: The two NICs are bound to the same IP address and work together to share
network traffic.
Net fault-tolerance mode: The two NICs are bound to the same IP address. In cases where one
NIC fails, the other takes over service seamlessly from the faulty one to ensure network
connectivity.
3. Click Apply to complete the configuration.
NOTE!
If a DHCP server is available on the network, you can enable DHCP so the NVR automatically obtains
an IP address from the DHCP server.
If your NVR has a PoE port or a switching port, you can configure an internal NIC IPv4 address.
PPPoE
The NVR allows access through Point-to-Point over Ethernet (PPPoE).
1. Click Menu > System > Network > PPPoE.
Page 59

53
2. Select PPPoE, and then enter the username and password provided by your Internet Service
Provider (ISP). The network information will appear under IP Info when dial-up succeeds.
NOTE!
If your NVR has multiple NICs, PPPoE dial-up will be implemented through the NIC specified as the
default route.
3. Click Apply to complete the configuration.
MyCloud
1. Click Menu > System > Network > myCloud.
2. myCloud is enabled by default. If it is disabled, select the check box to enable it.
NOTE!
Scan the QR code to download the app to your cell phone. If it is already on your cell phone, open
the app and scan the QR code to obtain the registration code.
3. Click Apply to complete the configuration.
DDNS
If your NVR connects to the public network through PPPoE, you may use Dynamic DNS (DDNS) to
access your NVR. Simply put, you can access your NVR through a Web client by visiting the domain
name linked to its IP address.
1. Click Menu > System > Network > DDNS.
2. Enable DDNS, select a DDNS type, and then complete other settings.
NOTE!
The domain name is the one you have successfully registered at a domain name registration website
(for example, DynDNS).
The username and password are those of the account you have registered at the domain name
registration website (for example, DynDNS).
Page 60
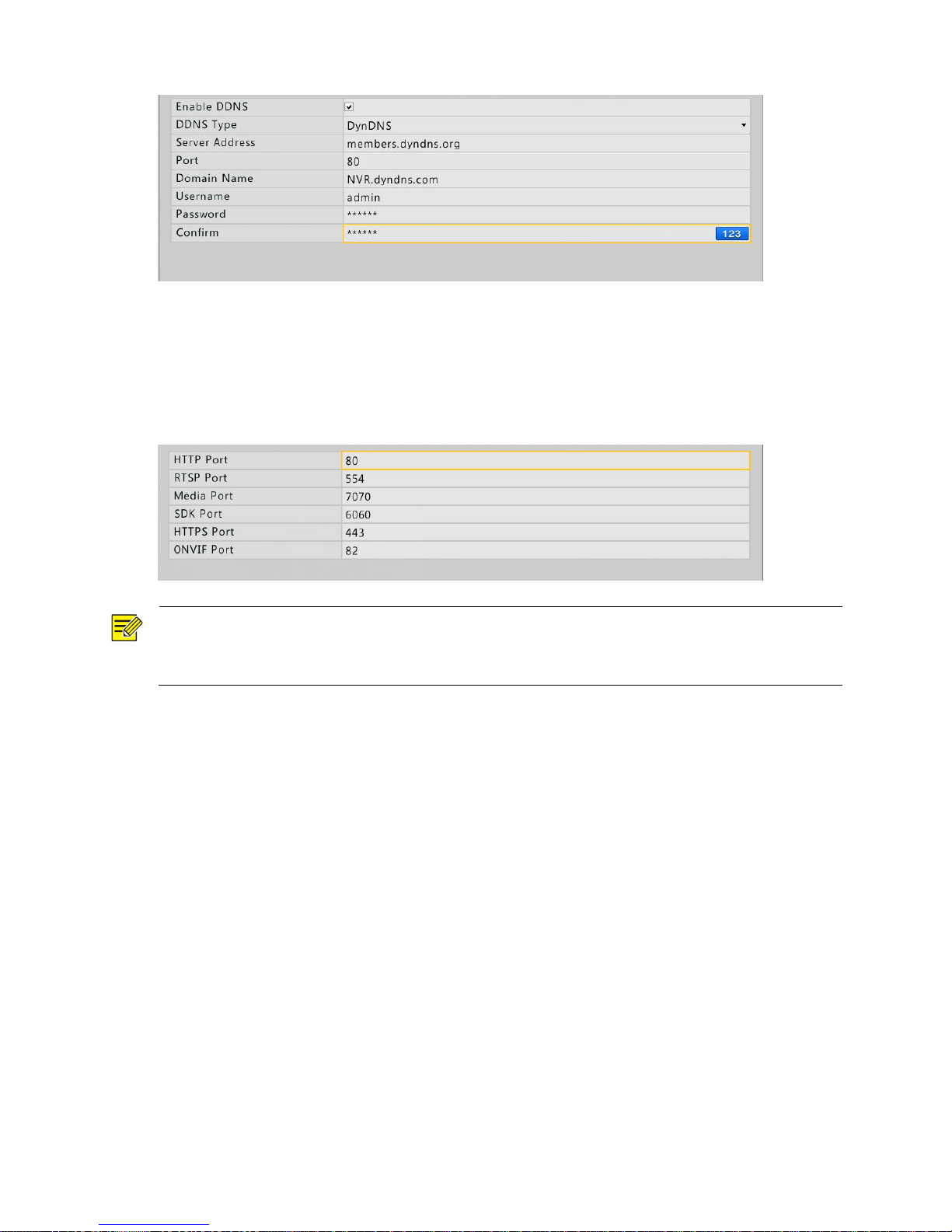
54
3. Click Apply to complete the configuration.
Port
1. Click Menu > System > Network > Port.
2. Configure ports as planned.
NOTE!
A valid port number ranges from 1 to 65535, among which 21, 23, 2000, 3702 and 60000 are
reserved for other purposes. Make sure each port number configured is unique.
3. Click Apply to complete the configuration.
Port Mapping
Two port mapping methods are available: Universal Plug and Play (UPnP) and manual mapping. UPnP
enables the NVR to discover other devices on the network and establish network services such as
data sharing and communication.
This section describes how to use UPnP for port mapping. You may also configure port mapping
manually with UPnP disabled. To use UPnP in your NVR, you must enable UPnP in the router to
which your NVR is connected. With UPnP enabled for Network Address Translation (NAT), the ports
on the NVR can be mapped automatically to the router, and computers can access your NVR from
outside the LAN.
1. Click Menu > System > Network > Port Mapping.
2. UPnP is enabled by default. Select the desired mapping type from the drop-down list. To map
ports manually, select Manual and then set external ports for the router.
Page 61
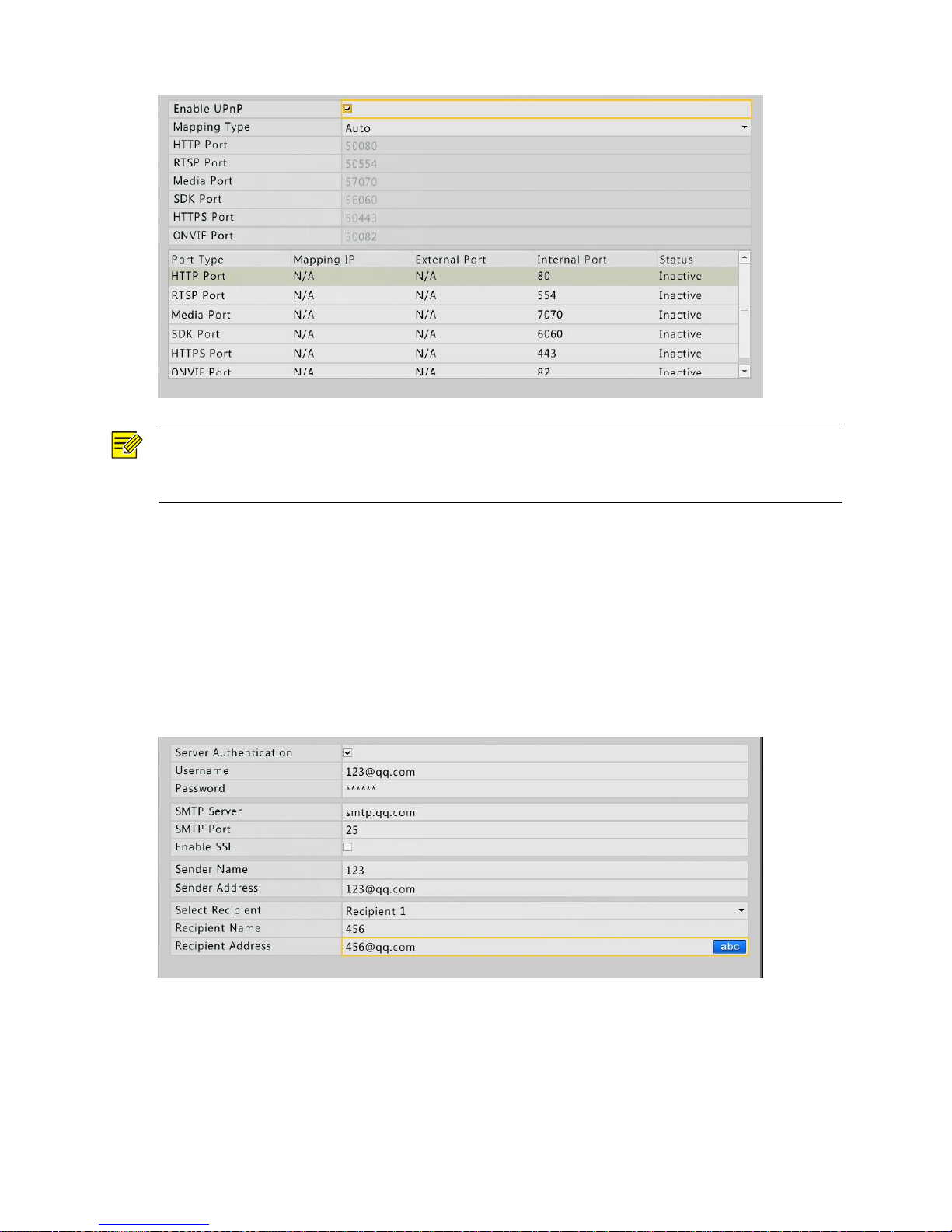
55
NOTE!
If your NVR has multiple NICs, port mapping will be implemented through the NIC specified as the
default route.
3. Click Refresh and check that Active is displayed for these ports in the Status column.
4. Click Apply to complete the configuration.
Email
1. Click Menu > System > Network > Email.
2. Configure the related parameters.
If server authentication is required, you need to enter the correct username and password.
Page 62
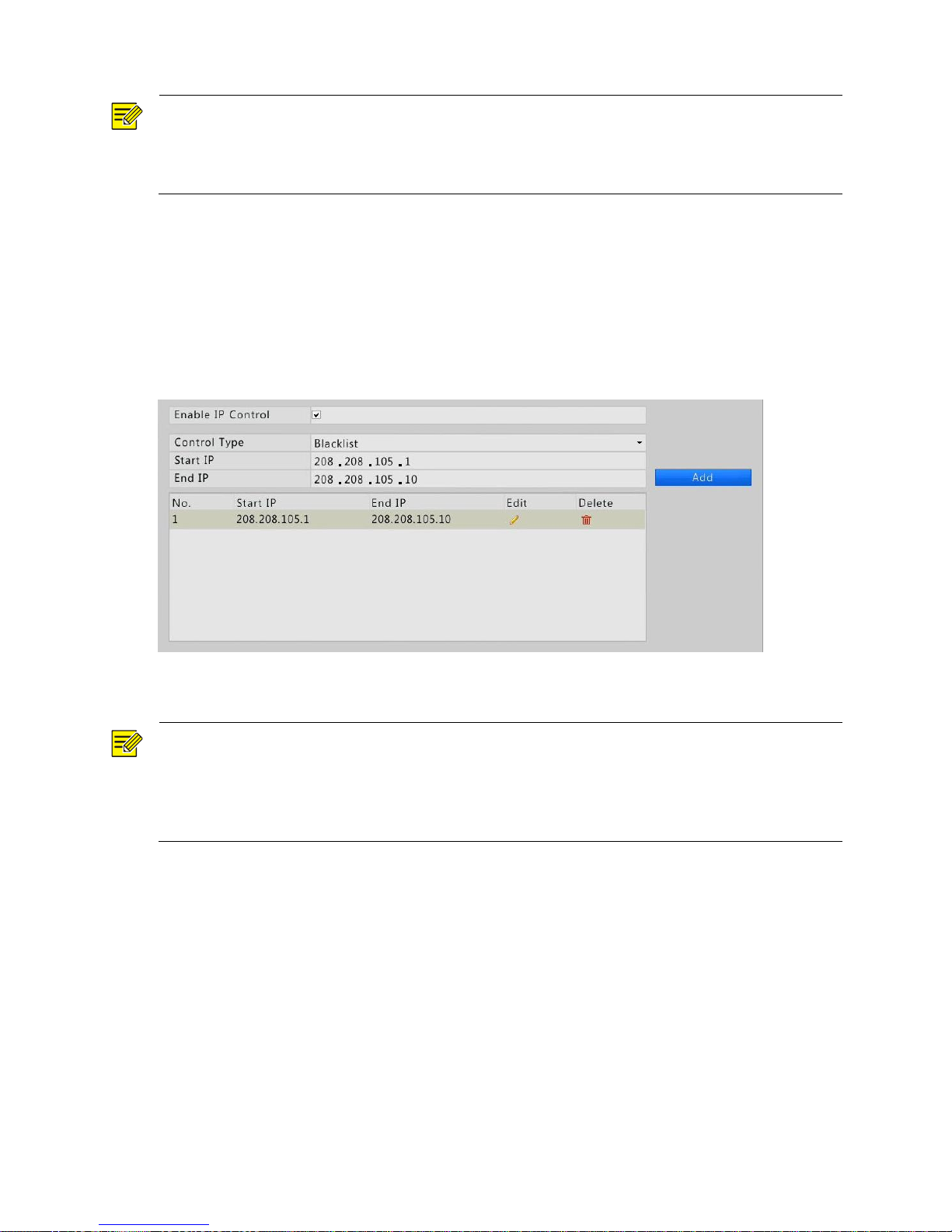
56
NOTE!
Enter a valid SMTP server address and port number, and then select Enable SSL if required.
Select Attach Image if you want to send snapshots via email. Only some NVR models support image
attachment.
3. Click Test. The test result will appear, no matter the test succeeds or fails. In the case of a failure,
please review the settings and check the network status.
IP Control
Use this function to enhance security by allowing or forbidding access to the NVR from specified IP
addresses.
1. Click Menu > System > Network > IP Control.
2. Select Enable IP Control, select Blacklist or Whitelist from the drop-down list, set the start and
end IP addresses, and then click Add.
NOTE!
If Blacklist is selected, the NVR denies remote access from the IP address(es) on the list.
If Whitelist is selected, the NVR only allows remote access from the IP address(es) on the list.
However, if Whitelist is selected with no IP address specified, remote access to the NVR will be
denied.
3. Click Apply to complete the configuration.
Page 63
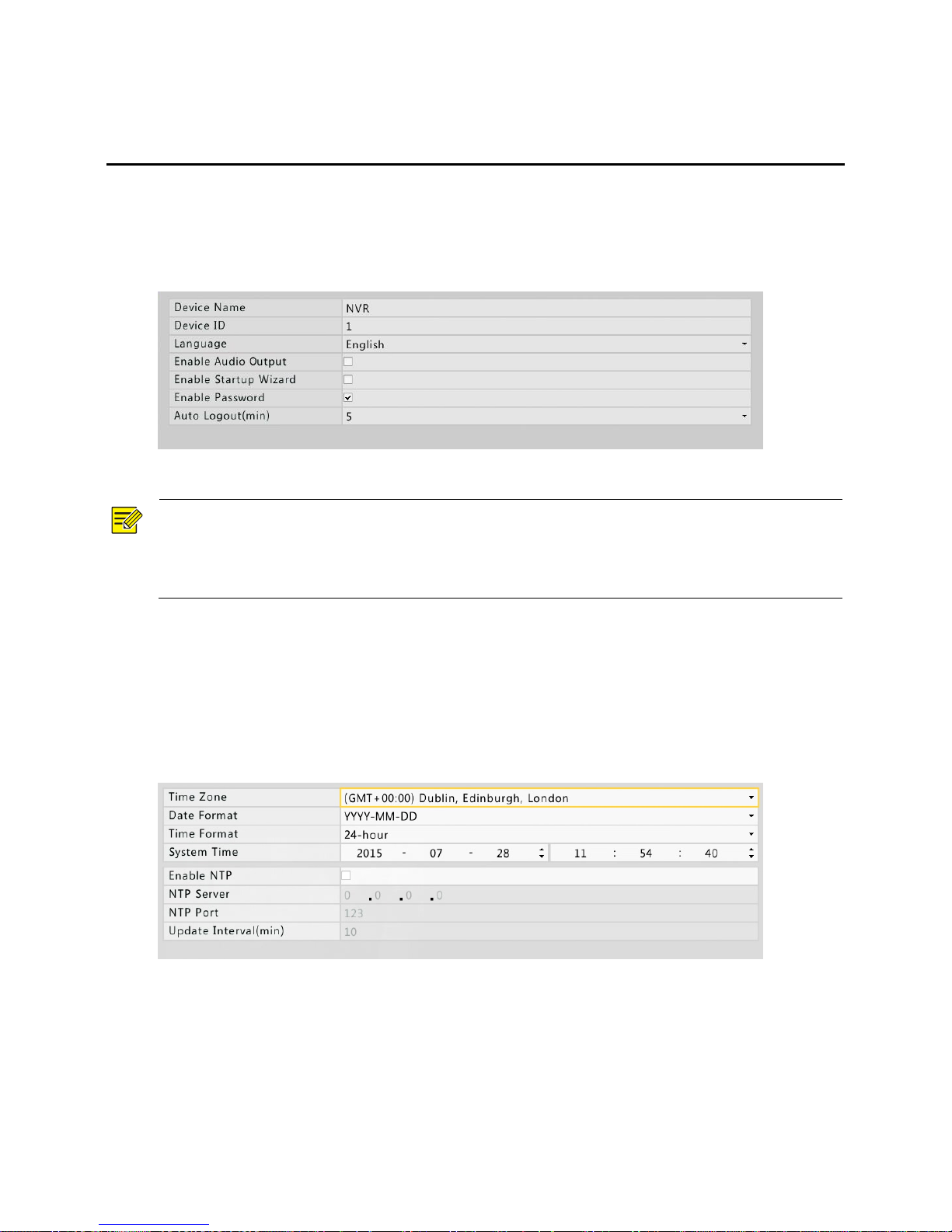
57
11 System Configuration
Basic Configuration
1. Click Menu > System > Basic.
2. Configure the parameters.
3. Click Apply to complete the configuration.
NOTE!
Only admin can set Enable Password.
If Enable Password is not selected, no password is required for login to the NVR. However, a
username and password is required for a re-login after a logout.
Time Configuration
1. Click Menu > System > Time > Time.
2. Select the correct time zone, and then set date and time formats and the system time.
3. To use Network Time Protocol (NTP), enable NTP by selecting the check box, and then set the IP
address and port number of the NTP server and an update interval.
4. Click Apply to complete the configuration.
DST Configuration
1. Click Menu > System > Time > DST.
Page 64

58
2. Enable DST by selecting the check box, and then set the start time, end time, and DST bias.
3. Click Apply to complete the configuration.
Serial Port Configuration
Serial port settings in the NVR should be consistent with those in the connected serial device. Serial
port configuration is required for PTZ control.
1. Click Menu > System > Serial.
2. Configure the parameters for the serial port.
NOTE!
You may set Port Usage to Keyboard to control a PTZ camera with a specialized surveillance
keyboard.
3. Click Apply to complete the configuration.
User Configuration
A user group is a collection of operation permissions in the system. When a user group is assigned to
a user, this user has all the permissions specified for the user group.
There are three user types in the system:
Admin: The default super administrator in the system and has full permissions. The initial
password for admin is 123456.
Operator: By default an operator has basic permissions and access to cameras.
Guest: By default a guest has access to cameras.
NOTE!
Only admin can add, delete and modify users.
1. Click Menu > System > User.
Page 65
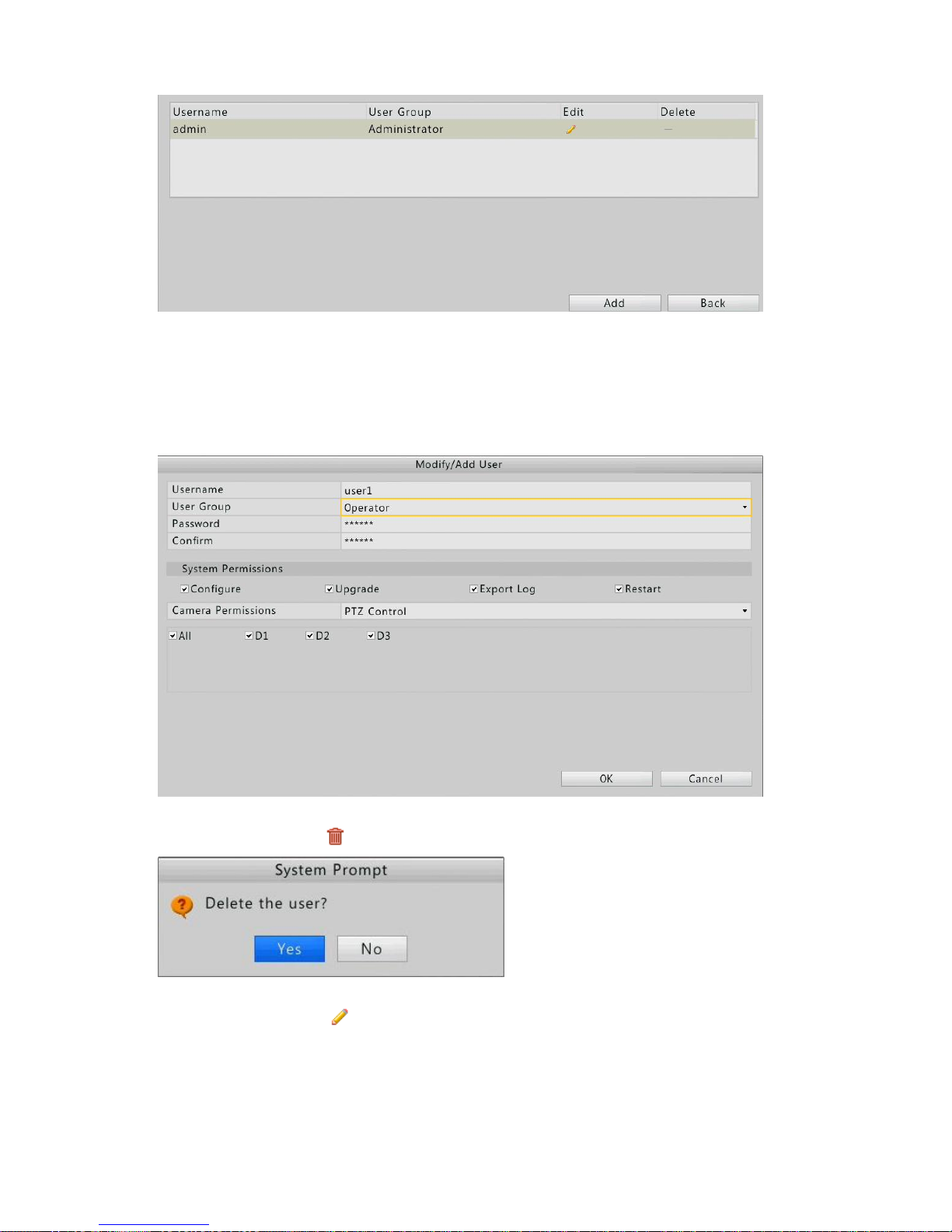
59
2. User configuration
Add a user.
a. Click Add.
b. Set the username, password, user group and permissions.
c. After you have completed the configuration, click OK.
Delete a user: Click . A confirmation message appears. Click Yes to proceed.
Modify a user: Click . You can modify the password, user group, and permission. Click OK to
save the modification.
Page 66

60
NOTE!
The new password takes effect at the user's next login.
12 System Maintenance
System Information
Click Menu > Maintain > System Info to view the basic NVR information for maintenance purpose.
System Info
View the basic information such as the device model, serial number, and firmware version.
Page 67

61
Camera
Click the Camera tab to view camera status.
Camera Info
Click the Camera Info tab for information about the added IP devices.
Recording
Click the Recording tab to view recording status and stream settings.
Online User
Click the Online User tab for information about users who are currently logged in.
Network
Click the Network tab to view network settings.
Page 68

62
Disk
Click the Disk tab to view the hard disk status and disk properties.
Network Detection
Traffic
Click Menu > Maintain > Net Detect to view network traffic information.
Page 69

63
Net Detect
To test network delay and packet loss rate, follow these steps:
1. Click Menu > Maintain > Net Detect.
2. Enter the test address and then click Test.
If the test succeeds, test results including average delay and packet loss rate are displayed.
If the test fails, it indicates that the destination is unreachable.
To capture and save packets, follow these steps:
1. Click Menu > Maintain > Net Detect.
2. Select the USB storage device and specify the port number and IP address.
3. Click right to the desired NIC to start capturing packets. Click Cancel to stop.
NOTE!
The backup file of the captured packets is named in NIC name_time.pcap format and is saved in the
root directory of the USB storage device. Click Open to view the file.
Page 70

64
Log Query
Logs contain information about user-performed operations and device status. By analyzing logs, you
can keep track of device operation status and view detailed alarm information.
1. Click Menu > Maintain > Log.
2. Set query condition, including the start time and end time, main log type and sub type.
3. Click Query to view results.
Import/Export
Configurations and maintenance information can be exported to a storage device and saved as files
for backup. A configuration file can also be imported to the NVR to restore configurations.
Only admin can perform these operations.
1. Click Menu > Maintain > Backup.
Page 71

65
2. Import or export configurations.
To export device configurations, click Export. A .xml file will be created in the specified directory
when export is completed.
To export maintenance information, click Export Maintain Info. A .tgz file will be created in the
specified directory when export is completed.
To import device configurations, double-click the target folder containing the .xml file, select the
file, and then click Import.
CAUTION!
Delete files with caution. The delete operation is irreversible.
Page 72

66
System Restoration
Use this function to restore some or all settings to factory defaults:
1. Click Menu > Maintain > Restore.
2. Choose a way as needed:
Click Default to reset all settings except the following to factory defaults: network settings, user
settings, and time settings (including DST).
Click Factory Default to reset all settings to factory defaults.
3. Click OK to proceed.
The NVR will restart automatically to restore factory default settings.
NOTE!
Restoring the system in either way does not delete recordings or operation logs in the NVR.
Auto-Maintain
Set the NVR to restart as scheduled and delete files as needed. Only admin can perform this
operation.
1. Click Menu > Maintain > Auto-Maintain.
2. Set a time for auto-restart, and choose a way to delete files automatically.
CAUTION!
Files that are deleted automatically cannot be recovered.
System Upgrade
Choose an option to upgrade the NVR system:
Local upgrade: upgrade using an upgrade file saved in a USB storage device.
Upgrade by cloud: upgrade through a cloud server.
Page 73

67
CAUTION!
Maintain a normal power supply during upgrade. Use an Uninterrupted Power Supply (UPS) if
necessary.
The NVR restarts automatically to load the new system when the upgrade is completed.
Local upgrade:
1. Click Menu > Maintain > Upgrade.
2. Select the upgrade file in the USB storage device, and then click Upgrade.
Cloud upgrade
CAUTION!
Verify that the DNS server is fully functional before you start. DNS settings can be configured under
Menu > System > Network > Basic.
Cloud upgrade speed is affected by network connectivity.
1. Click Menu > Maintain > Upgrade.
2. Click Check to check for a new version.
If a new version is detected, the version number and build date will be displayed. Click Upgrade
to proceed.
If the current version is up to date, a message will appear to notify you.
S.M.A.R.T. Info
The NVR supports S.M.A.R.T. and can check the head, platter, motor, and circuit of hard disks to
evaluate their health status.
Page 74

68
NOTE!
Evaluation statuses include Healthy, Failure, and Bad Sectors. It is recommended to replace the disk
if the status is Failure. For further information about hard disks, contact your local dealer.
13 Shutdown
You can log out of, restart or shut down the NVR in the Shutdown window.
Proper shutdown operations is vital to your NVR's life span. In addition, it is recommended that the
NVR is disconnected from power if it is not in use for a long time.
1. Click Menu > Shutdown.
2. Click the button as needed.
You may also press and hold the power button on the front panel for around three seconds, and then
click Yes to shut down the NVR.
Page 75

69
CAUTION!
Unsaved settings will be lost if the NVR is shut down unexpectedly, for example, due to a power
failure. An incorrect shutdown during a system upgrade may cause startup failures.
Part II Web-Based Operations
1 Before You Begin
The figures are for illustration purpose only and may vary with the NVR model.
NOTE!
The parameters that are grayed out on the Web GUI cannot be modified. The parameters and
values displayed may vary with the NVR model.
2 Login
1. Open a Web browser on your computer, input the IP address (192.168.0.30 by default) in the
address bar and then press Enter.
You may need to install a plug-in as prompted at your first login. Close the Web browser when
the installation starts.
2. In the login dialog box, enter the correct username and password (123456 for admin) and then
click Login.
CAUTION!
The default password 123456 is intended only for your first login and should be changed
immediately after login to ensure account security.
3 Live View
The Live View page is displayed when you are logged in. The following figure shows an example.
Page 76
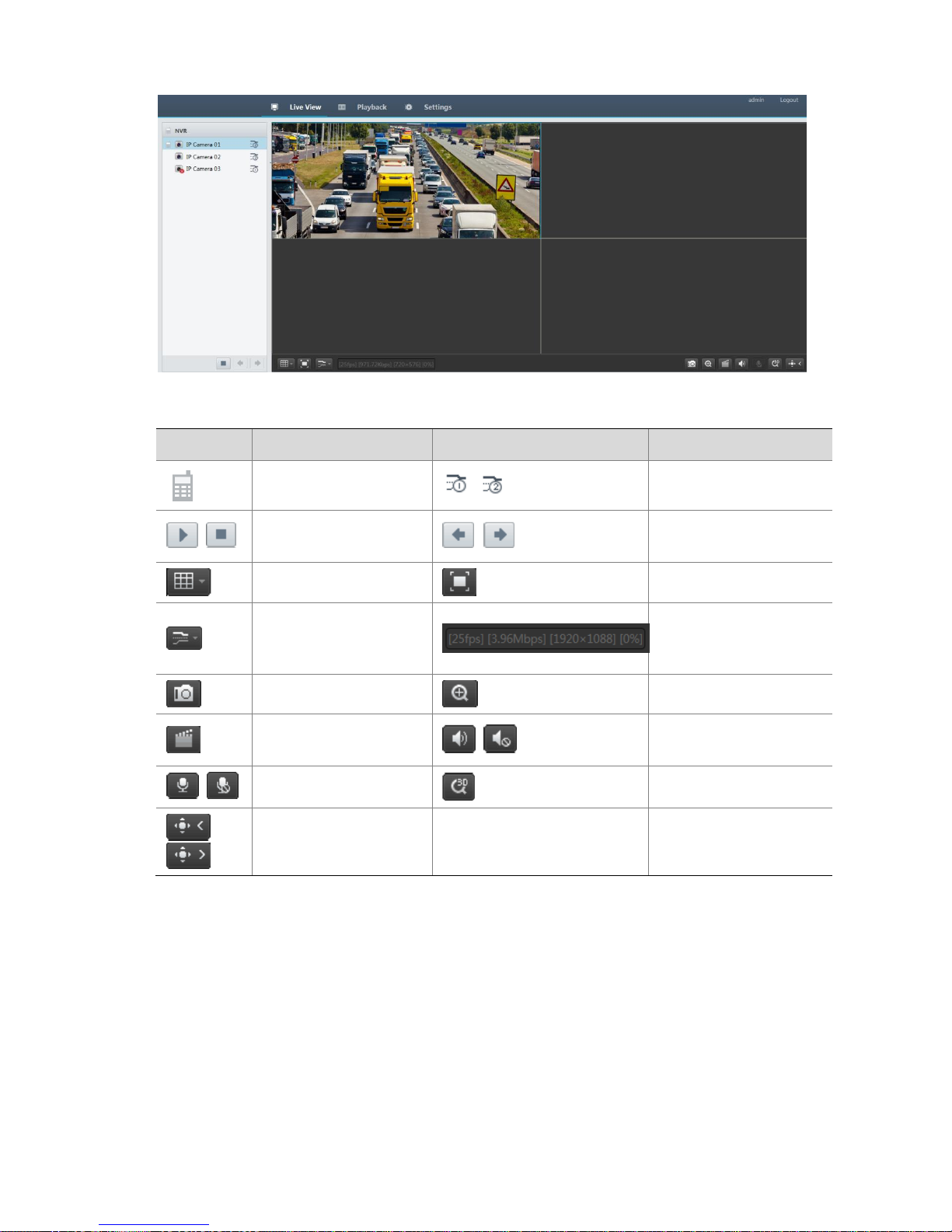
70
Table 3-1 Live View Window Control Buttons
Button
Description
Button
Description
Two-way audio
/
Main/Sub stream
/
Start or stop live view in
all windows
/
Previous and next screen
Switch screen layout
Full screen
Select stream type
Shows the current frame
rate, bit rate, resolution,
and packet loss rate
Take a snapshot
Start zoom
Local recording
/
Turn on or off audio;
adjust sound volume.
/
Adjust MIC volume
3D positioning
/
Open or close the
control panel
–
–
Page 77

71
NOTE!
A snapshot is named in this format: IP address_camera ID_snapshot time.file extension, where the
snapshot time is in YYYYMMDDHHMMSSMS format, for example,
192.168.0.30_D1_20150711102123239.jpg.
By default, snapshots are saved in this directory: C:\Users\username\Surveillance\Snap\system
date, where the system date is in yyyy-mm-dd format.
A local recording is named in this format: IP address_camera ID_S recording start time E recording
end time.file extension. The recording start and end times are in hh-mm-ss format.
By default, local recordings are saved in this directory:
C:\Users\username\Surveillance\Record\system date. The system date is in yyyy-mm-dd format.
4 Playback
Click Playback on the top to show the Playback page. The following figure shows an example.
Table 4-1 Playback Control Buttons
Button
Description
Button
Description
/ /
Play, pause, or stop
/
Rewind or forward by
frame
/
Slow down or speed up
/
Rewind or forward 30
seconds
/
Previous or next period
/
Clip video/pause
Save video clip
Take a snapshot
Zoom
Adjust sound volume;
turn on or off sound
Page 78
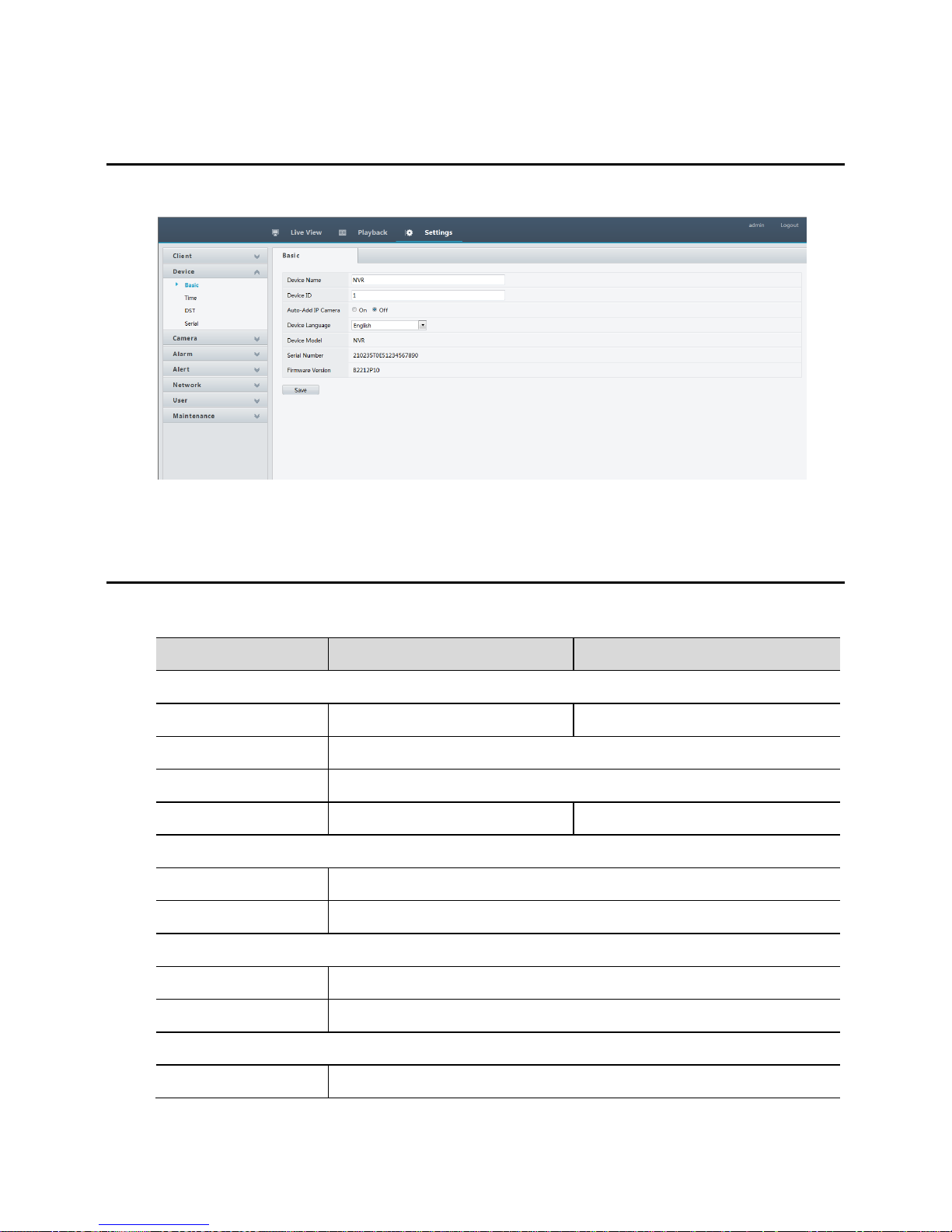
72
5 Configuration
Click Settings on the top, and then click the menus on the left to configure parameters.
Appendix A Technical Specifications
Table 5-1 NVR201-04E/08E
NVR201-04E
NVR201-08E
Video
IP Video Input
4-ch
8-ch
VGA Output
1-ch
HDMI Output
1-ch
Sync Playback
4-ch
8-ch
Audio
Output
1-ch, RCA
Two-way Talk
1-ch input, 1-ch output (reuse the audio output channel), RCA
Storage
HDD
1 SATA interface
Capacity
Up to 6TB capacity for each HDD
External Interface
Network Interface
1 RJ45 10M/100M/1000M adaptive Ethernet interface
Page 79
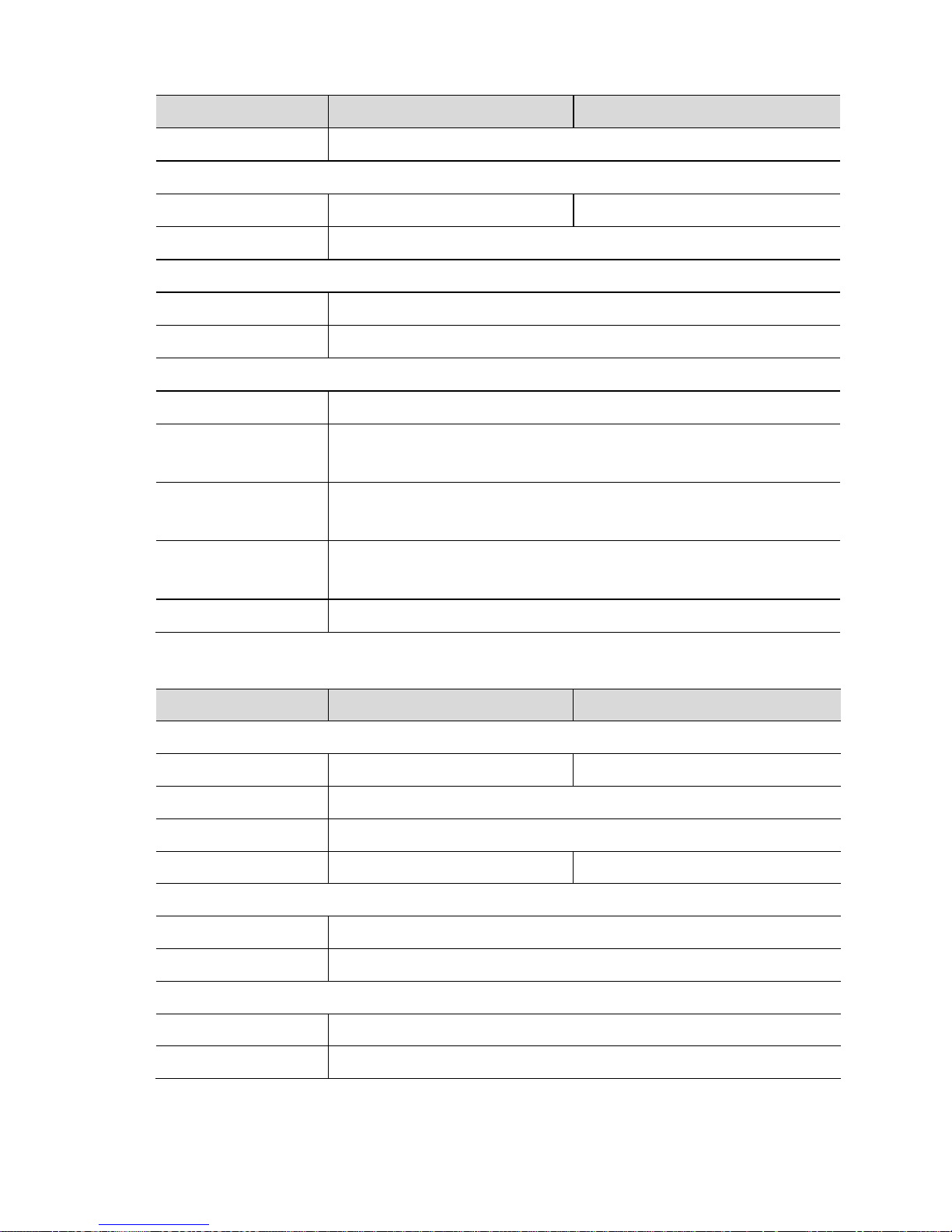
73
NVR201-04E
NVR201-08E
USB Interface
1 USB2.0 interface, 1 USB3.0 interface
Network
Incoming bandwidth
32 Mbps
64 Mbps
Outgoing bandwidth
96 Mbps
Decoding
Live view/Playback
6MP@25, 4MP@30, 3MP@30, 1080P@30, 720P@30
Capability
18-ch@D1, 9-ch@720P, 4-ch@1080P
General
Power Supply
12 VDC, 2 A
Consumption
≤8 W (without disk)
≤24 W (fully loaded with disks)
Working Environment
-10 °C to +55 °C(10 °F to 131 °F)
10% to 90% RH
Weight
<1.5 Kg (3.3 lb) (without disk)
<2 Kg (4.4 lb) (fully loaded with disks)
Dimensions (W×D×H)
360.0 mm×254.3 mm×43.6 mm (14.17"×10.01"×1.72")
Table 5-2 NVR201-04EP/08EP
NVR201-04EP
NVR201-08EP
Video
IP Video Input
8-ch
VGA Output
1-ch
HDMI Output
1-ch
Sync Playback
4-ch
8-ch
Audio
Output
1-ch, RCA
Two-way Talk
1-ch input, 1-ch output (reuse the audio output channel), RCA
Hard Disk Driver
HDD
1 SATA interface
Capacity
Up to 6TB capacity for each HDD
Page 80

74
NVR201-04EP
NVR201-08EP
External Interface
Network Interface
1 RJ45 10M/100M/1000M adaptive Ethernet interface
PoE Interface
4 RJ45 10M/100M PoE+ interface
(802.3at)
8 RJ45 10M/100M PoE+ interface
(802.3at)
USB Interface
1 USB2.0 interface, 1 USB3.0 interface
Network
Incoming bandwidth
32 Mbps
64 Mbps
Outgoing bandwidth
96 Mbps
Decoding
Live view/Playback
6MP@25, 4MP@30, 3MP@30, 1080P@30, 720P@30
Capability
18-ch@D1, 9-ch@720P, 4-ch@1080P
General
Power Supply
48 VDC, 1.8 A
52 VDC, 1.8 A
Consumption
≤8 W (without disk)
PoE
Max 30 W for single port
Max 64 W in total (8 W for each)
Working Environment
-10 °C to 55 °C(10 °F to 131 °F)
10% to 90% RH
Weight
<1.5 Kg (3.3 lb)(without disk)
<2.1 Kg (4.6 lb)(fully loaded with disks)
Dimensions (W×D×H)
360.0 mm×254.3 mm×43.6 mm (14.17"×10.01"×1.72")
Table 5-3 NVR201-04L/08L
NVR201-04L
NVR201-08L
Video
IP Video Input
4-ch
8-ch
VGA Output
1-ch
HDMI Output
1-ch
Sync Playback
4-ch
8-ch
Audio
Output
1-ch, RCA
Page 81

75
NVR201-04L
NVR201-08L
Two-way Talk
1-ch input, 1-ch output (reuse the audio output channel), BNC
Storage
HDD
1 SATA interfaces
Capacity
Up to 6TB capacity for each HDD
External Interface
Network Interface
1 RJ45 10M/100M adaptive Ethernet interface
USB Interface
1 USB2.0 interface, 1 USB3.0 interface
Network
Incoming bandwidth
32 Mbps
64 Mbps
Outgoing bandwidth
64 Mbps
Decoding
Live view/Playback
6MP@25, 4MP@30, 3MP@30, 1080P@30, 720P@30
Capability
18-ch@D1, 9-ch@720P, 4-ch@1080P
General
Power Supply
12 VDC, 2 A
Consumption
≤4 W (without disk)
≤8 W (fully loaded with disks)
Working Environment
-10 °C to +55 °C(14 °F to 131 °F)
10% to 90% RH
Weight
<1.5 Kg (3.3 lb)(without disk)
<2 Kg (4.4 lb)(fully loaded with disks)
Dimensions (W×D×H)
205.0 mm×205.0 mm×41.8 mm (8.1"×8.1"×1.6")
Table 5-4 NVR201-04LP
NVR201-04LP
Video and Audio
IP Video Input
4-ch
VGA Output
1-ch
HDMI Output
1-ch
Audio Output
1-ch RCA
2-Way Audio
1-ch input, 1-ch output (reuse the audio output channel), RCA
Page 82
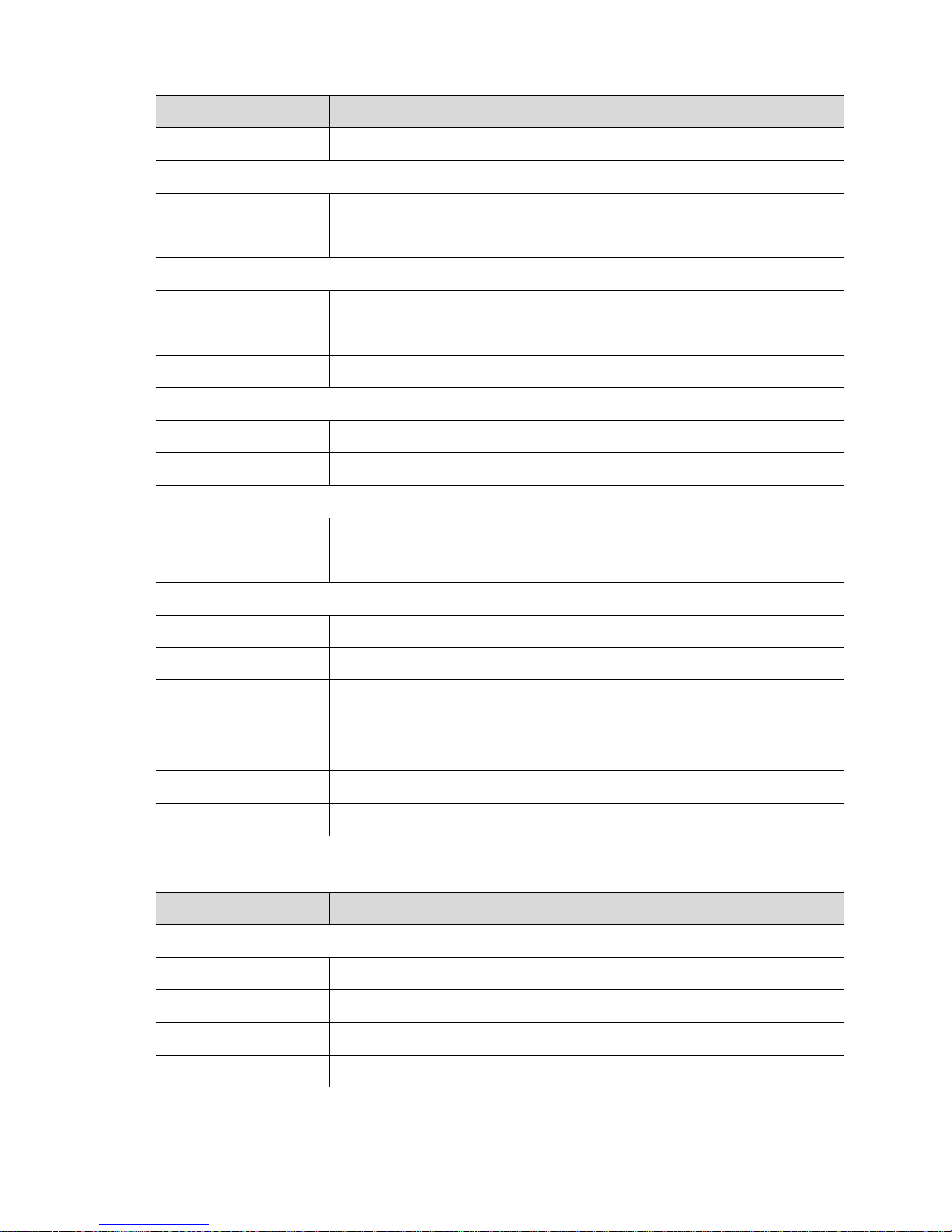
76
NVR201-04LP
Sync Playback
4-ch
Hard Disk Driver
Interface Type
1 SATA interface
Capacity
Up to 6TB capacity for each HDD
External Interface
Network Interface
1 RJ45 10M/100M adaptive Ethernet interface
PoE Interface
4 RJ45 10M/100M PoE interfaces
USB Interface
1 USB2.0 interface, 1 USB3.0 interface
Network
Incoming bandwidth
32 Mbps
Outgoing bandwidth
64 Mbps
Decoding
Live view/Playback
6MP@25, 4MP@30, 3MP@30, 1080P@30, 720P@30
Capability
18-ch@D1, 9-ch@720P, 4-ch@1080P
General
Power Supply
48 VDC, 1.25 A
Consumption
≤40 W (fully loaded with disks)
PoE
Max 30 W for single port
Max 64 W in total (8 W for each)
Working Temperature
-10 °C to +55 °C (14 °F to 131 °F)
Working Humidity
10% to 90%
Dimensions (W×D×H)
205.0 mm×205.0 mm×41.8 mm (8.1"×8.1"×1.6")
Table 5-5 NVR201-08LP
NVR201-08LP
Video and Audio
IP Video Input
8-ch
VGA Output
1-ch
HDMI Output
1-ch
Audio Output
1-ch RCA
Page 83

77
NVR201-08LP
2-Way Audio
1-ch input, 1-ch output (reuse the audio output channel), RCA
Sync Playback
8-ch
Hard Disk Driver
Interface Type
1 SATA interface
Capacity
Up to 6TB capacity for each HDD
External Interface
Network Interface
1 RJ45 10M/100M adaptive Ethernet interface
PoE Interface
8 RJ45 10M/100M PoE interfaces
USB Interface
1 USB2.0 interface, 1 USB3.0 interface
Network
Incoming bandwidth
64 Mbps
Outgoing bandwidth
64 Mbps
Decoding
Live view/Playback
8MP@25, 6MP@25, 4MP@30, 3MP@30, 1080P@30, 720P@30
Capability
32-ch@D1, 16-ch@720P, 6-ch@1080P
General
Power Supply
52 VDC, 1.25 A
Consumption
≤40 W (fully loaded with disks)
PoE
Max 30 W for single port
Max 64 W in total (8 W for each)
Working Temperature
-10 °C to +55 °C (14 °F to 131 °F)
Working Humidity
10% to 90%
Dimensions (W×D×H)
270.0 mm×205.0 mm×41.8 mm (10.6"×8.1"×1.6")
Table 5-6 NVR202-08EP/16EP
NVR202-08EP
NVR202-16EP
Video
IP Video Input
8-ch
16-ch
VGA Output
1-ch
HDMI Output
1-ch
Page 84

78
NVR202-08EP
NVR202-16EP
Sync Playback
8-ch
16-ch
Audio
Output
1-ch, RCA
Two-way Talk
1-ch input, 1-ch output (reuse the audio output channel), RCA
Hard Disk Driver
HDD
2 SATA interfaces
Capacity
Up to 6TB capacity for each HDD
External Interface
Network Interface
1 RJ45 10M/100M/1000M adaptive Ethernet interface
PoE Interface
8 RJ45 10M/100M PoE+ interfaces (802.3at)
USB Interface
1 USB2.0 interface, 1 USB3.0 interface
Network
Incoming bandwidth
64 Mbps
128 Mbps
Outgoing bandwidth
96 Mbps
Decoding
Live view/Playback
8MP@25, 6MP@25, 4MP@30, 3MP@30, 1080P@30, 720P@30
Capability
32-ch@D1, 16-ch@720P, 6-ch@1080P
General
Power Supply
52 VDC, 1.8 A
Consumption
≤8 W (without Disk)
PoE
Max 30 W for single port
Max 64 W in total (8 W for each)
Working Environment
-10 °C to 55 °C(10 °F to 131 °F)
10% to 90% RH
Weight
<1.5 Kg (3.3 lb) (without disk)
<3 Kg (6.6 lb)(fully loaded with disks)
Dimensions (W×D×H)
360.0 mm×254.3 mm×43.6 mm (14.17"×10.01"×1.72")
Table 5-7 NVR202-08E/16E/32E
NVR202-08E
NVR202-16E
NVR202-32E
Video
Page 85

79
NVR202-08E
NVR202-16E
NVR202-32E
IP Video Input
8-ch
16-ch
32-ch
VGA Output
1-ch
HDMI Output
1-ch
Sync Playback
8-ch
16-ch
Audio
Output
1-ch, RCA
Two-way Talk
1-ch input, 1-ch output (reuse the audio output channel), RCA
Hard Disk Driver
HDD
2 SATA interfaces
Capacity
Up to 6TB capacity for each HDD
External Interface
Network Interface
1 RJ45 10M/100M/1000M adaptive Ethernet interface
USB Interface
1 USB2.0 interface, 1 USB3.0 interface
Network
Incoming bandwidth
64 Mbps
128 Mbps
200 Mbps
Outgoing bandwidth
96 Mbps
Decoding
Live view/Playback
6MP@25,
4MP@30,
3MP@30,
1080P@30,
720P@30
8MP@25, 6MP@25, 4MP@30, 3MP@30, 1080P@30,
720P@30
Capability
18-ch@D1, 9ch@720P, 4ch@1080P
32-ch@D1, 16-ch@720P, 6-ch@1080P
General
Power Supply
12 VDC, 2 A
Consumption
≤8 W (without disk)
≤24 W (fully loaded with disks)
Working Environment
-10 °C to 55 °C(10 °F to 131 °F)
10% to 90% RH
Weight
<1.5 Kg (3.3 lb) (without disk)
<3 Kg (6.6 lb) (fully loaded with disks)
Page 86
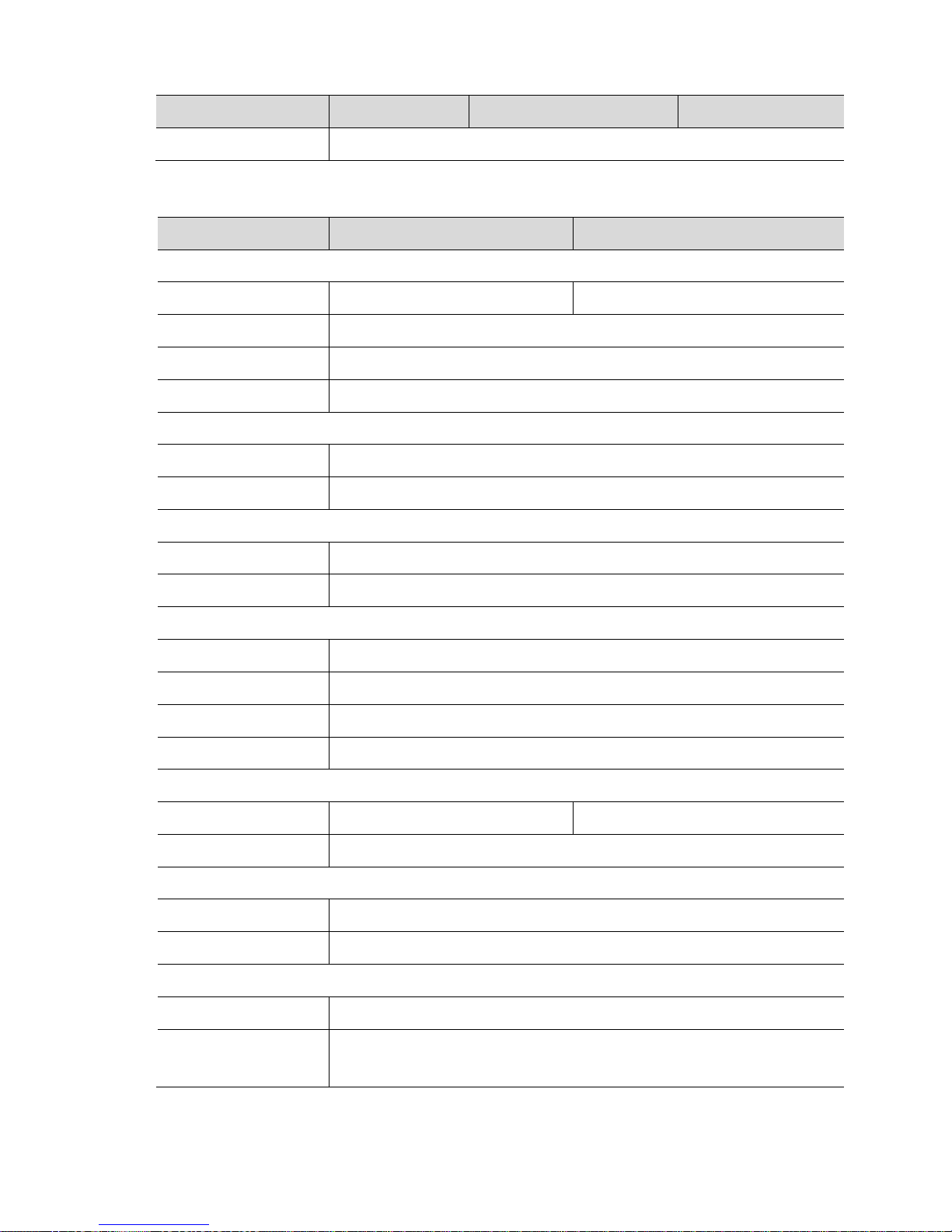
80
NVR202-08E
NVR202-16E
NVR202-32E
Dimensions (W×D×H)
360.0 mm×254.3 mm×43.6 mm (14.17"×10.01"×1.72")
Table 5-8 NVR204-16E/32E
NVR204-16E
NVR204-32E
Video
IP Video Input
16-ch
32-ch
VGA Output
1-ch
HDMI Output
1-ch
Sync Playback
16-ch 720P
Audio
Output
1-ch, RCA
Two-way Talk
1-ch input, 1-ch output (reuse the audio output channel), RCA
Storage
HDD
4 SATA interfaces
Capacity
Up to 6TB capacity for each HDD
External Interface
Network Interface
2 RJ45 10M/100M/1000M adaptive Ethernet interfaces
USB Interface
2 USB2.0 interfaces, 1 USB3.0 interface
Serial Interface
1 RS-485
Alarm I/O
8/2
Network
Incoming bandwidth
128 Mbps
200 Mbps
Outgoing bandwidth
96 Mbps
Decoding
Live view/Playback
8MP@25, 6MP@25, 4MP@30, 3MP@30, 1080P@30, 720P@30
Capability
32-ch@D1, 16-ch@720P, 6-ch@1080P
General
Power Supply
12 VDC, 5 A
Consumption
8 W (without disk)
34 W (fully loaded with disks)
Page 87

81
NVR204-16E
NVR204-32E
Working Environment
-10 °C to 55 °C(10 °F to 131 °F)
10% to 90% RH
Weight
<3 Kg (6.6 lb) (without disk)
<6 Kg (13.2 lb) (fully loaded with disks)
Dimensions (W×D×H)
440.0 mm×341.0 mm×44.0 mm (17.30"×13.47"×1.73")
Table 5-9 NVR208-16/32
NVR208-16
NVR208-32
Video
IP Video Input
16-ch
32-ch
VGA Output
1-ch
HDMI Output
1-ch
Sync Playback
16-ch 720P
Audio
Output
1-ch, RCA
Two-way Talk
1-ch input, 1-ch output (reuse the audio output channel), RCA
Storage
HDD
8 SATA interfaces
Capacity
Up to 6TB capacity for each HDD
External Interface
Network Interface
2 RJ45 10M/100M/1000M adaptive Ethernet interfaces
USB Interface
2 USB2.0 interfaces, 1 USB3.0 interface
Serial Interface
1 RS-232, 1 RS-485
Alarm I/O
8/2
Network
Incoming bandwidth
128 Mbps
200 Mbps
Outgoing bandwidth
96 Mbps
Decoding
Live view/Playback
8MP@25, 6MP@25, 4MP@30, 3MP@30, 1080P@30, 720P@30
Capability
32-ch@D1, 16-ch@720P, 6-ch@1080P
Page 88

82
NVR208-16
NVR208-32
General
Power Supply
100 V–240 V AC
Consumption
15 W (without disk)
80 W (fully loaded with disks)
Working Environment
-10 °C to +55 °C (10 °F to 131 °F)
10% to 90% RH
Weight
<5.5 Kg (12.1 lb) (without disk)
<11 Kg (24.3 lb) (fully loaded with disks)
Dimensions (W×D×H)
442.0 mm×421.0 mm×86.1 mm (17.40"×16.57"×3.39")
Appendix B Acronyms
Acronym
Description
CBR
Constant Bit Rate
DDNS
Dynamic Domain Name Service
DHCP
Dynamic Host Configuration Protocol
DST
Daylight Saving Time
DVS
Digital Video Server
FTP
File Transfer Protocol
HDMI
High Definition Multimedia Interface
IPC
IP Camera
JPEG
Joint Photographic Experts Group
NAT
Network Address Translation
NIC
Network Interface Card
NTP
Network Time Protocol
NVR
Network Video Recorder
ONVIF
Open Network Video Interface Forum
PoE
Power over Ethernet
PPPoE
Point-to-Point Protocol over Ethernet
Page 89

83
Acronym
Description
P2P
Peer-to-Peer
PTZ
Pan, Tilt, Zoom
S.M.A.R.T.
Self-Monitoring, Analysis and Reporting Technology
UPnP
Universal Plug-and-Play
USB
Universal Serial Bus
VGA
Video Graphics Array
VBR
Variable Bit Rate
 Loading...
Loading...