Page 1
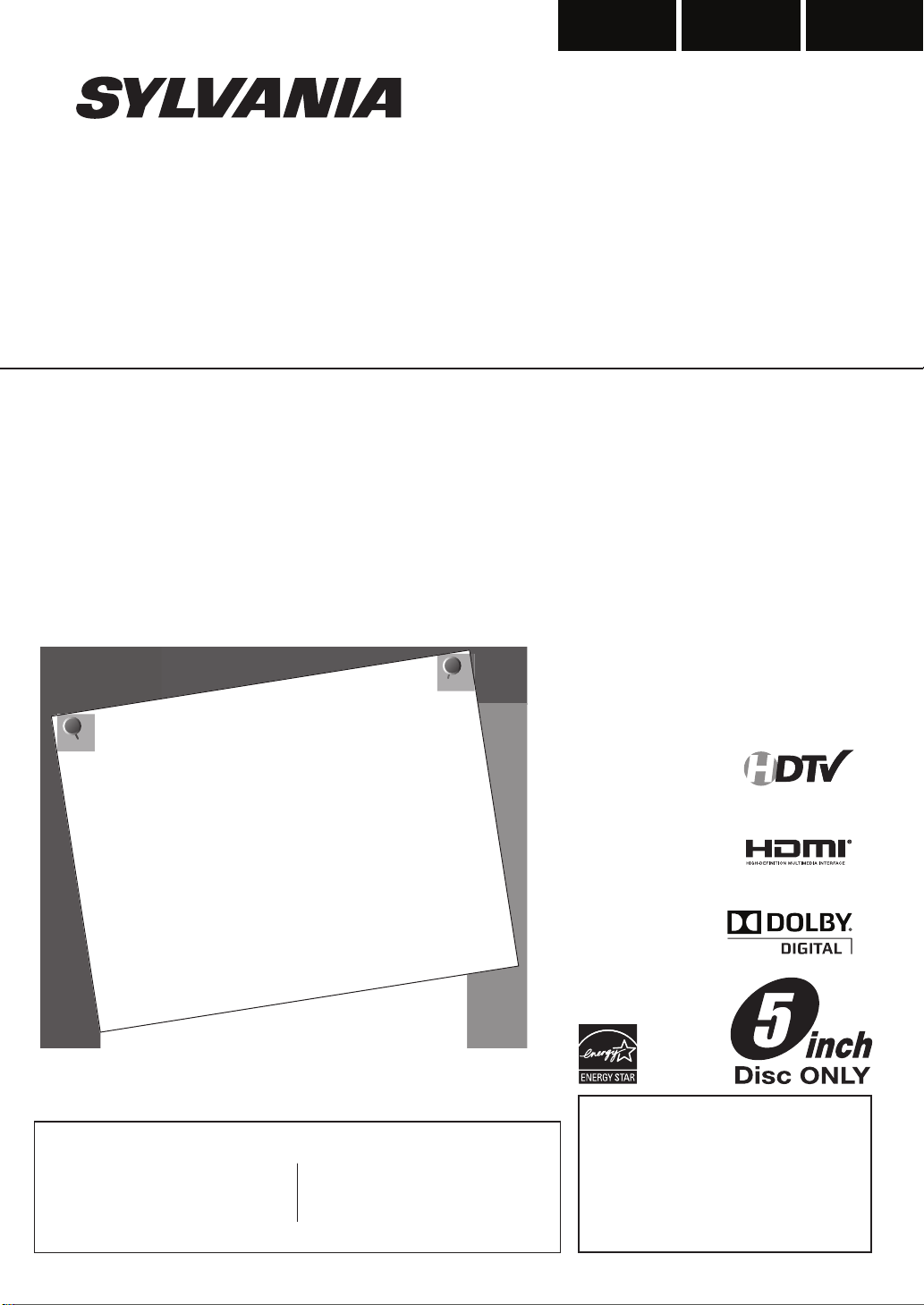
LD190SS1
Owner’s manual
Guide d’utilisation
Manual del usuario
EnglishEspañol Français
NEED HELP?
BESOIN D’AIDE ?
¿NECESITA AYUDA?
PLEASE CALL TOLL FREE!
APPELEZ NOTRE NUMÉRO GRATUIT !
¡LLAME POR FAVOR SIN COSTO!
1-866-321-3927
OR VISIT OUR WEB SITE AT
OU VISITEZ NOTRE SITE WEB À L’ADRESSE
Ó VISITE NUESTRO SITIO WEB EN
www.sylvaniaconsumerelectronics.com
MODEL NUMBER SERIAL NUMBER
HIGH-DEFINITION TELEVISION
TO RECEIVE DIGITAL/ANALOG SIGNAL,
YOU MUST CONNECT ANTENNA.
POUR RECEVOIR LE SIGNAL
NUMÉRIQUE /ANALOGIQUE, VOUS
DEVEZ CONNECTER L’ANTENNE.
PARA RECIBIR LA SEÑAL DIGITAL/
ANALÓGICA, DEBE CONECTAR LA
ANTENA.
© 2010 Funai Electric Co., Ltd.
Page 2
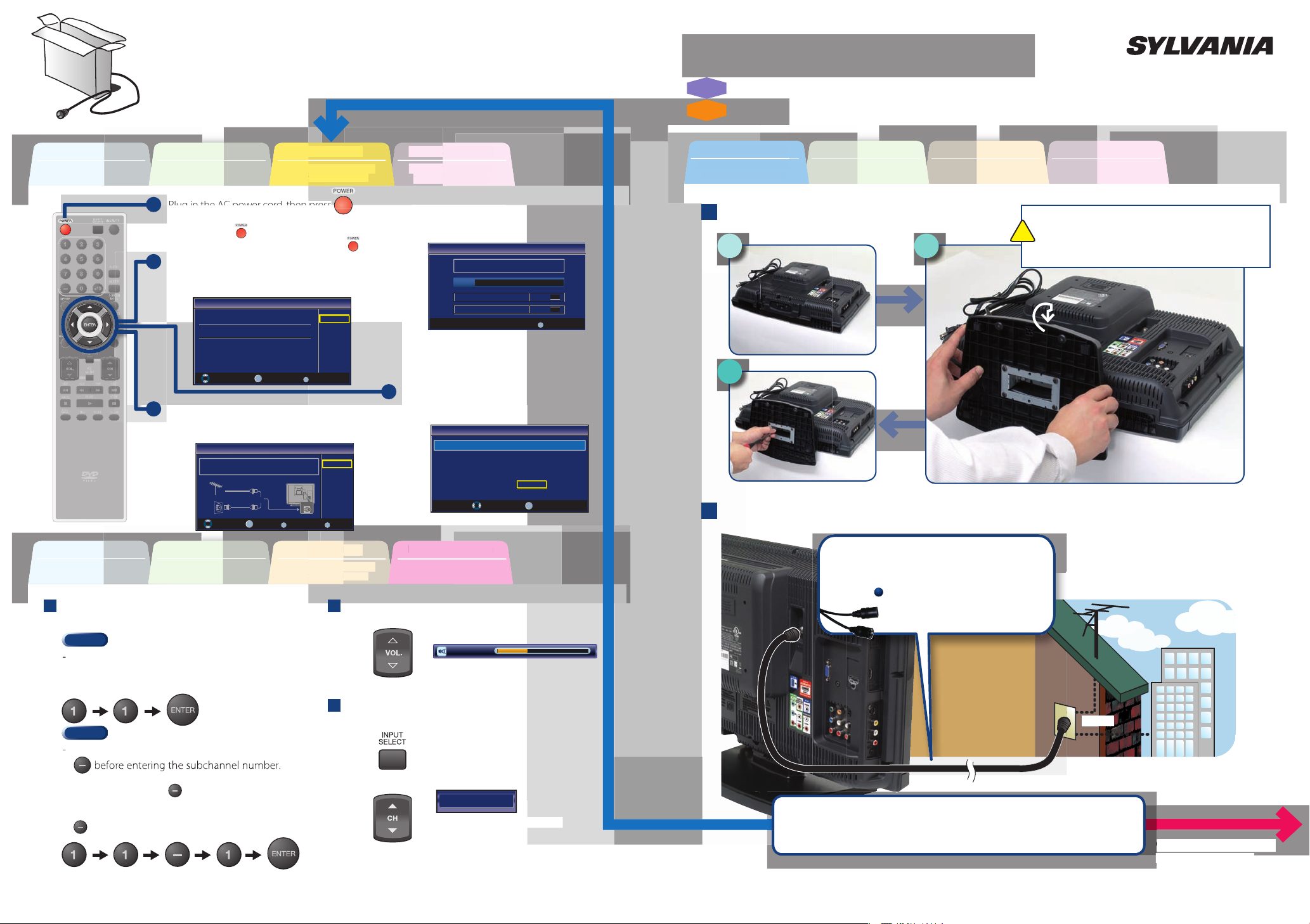
Initiale
cia
l
Avant de Commencer
Antes de Comenzar
Need help connecting this LCD TV? Call us at 1-866-321-3927
TV
DTV
Or ou o
A
A
!
press
.
Initial Setup
Initial Setup
Select the language for setup display.
Elija el idioma de ajuste.
Sélectionner langue écran config.
Select Enter Skip
SETUP
Español
Français
ENTER
English
Initial Setup
Initial Setup
Antenna
Cable
Skip
Select Enter Skip
SETUP
Back
BACK
ENTER
Make sure the antenna is connected to "ANT.IN" jack.
Select the destination of "ANT.IN" jack.
Cable
Antenna
Or
ANT.IN
Initial Setup
Initial Setup
Skip
SETUP
0%
Analog channels 0ch
Digital channels 0ch
Now the system is scanning for channels, please wait.
Autoscan will take up to 20 minutes to complete.
Initial Setup
Initial Setup
HomeRetail
Select Enter
ENTER
Select “Retail” or “Home” for your location.
Vous avez besoin d’aide pour connecter ce téléviseur LCD ? Appelez-nous au 1-866-321-3927
¿Necesita ayuda para conectar esta TV LCD? Llame al número 1-866-321-3927
Quick Start GuideQuick Start Guide
Guide de Démarrage Rapide
FR
Guía de Inicio Rápido
ES
Before You Start
Avant de Commencer
Antes de Comenzar
Connection
Connexion
Conexiones
1
Branchez le cordon d’alimentation secteur,
puis appuyez sur
Enchufe el cable alimentador de CA y presione
2
Sélectionnez votre langue.
Seleccione su idioma.
3
Sélectionnez “Antenne” ou “Câble”.
Seleccione “Antena” o “Cable”.
Confi guration Initiale
Instalación Inicial
.
Basic Operation
Opérations de Base
Operación Básica
Avant de Commencer
Antes de Comenzar
Connection
Connexion
Conexiones
Attaching the Stand
La “Autoscan” commence.
Se inicia la función “Autoscan”.
.
Fixation du Support Fijación de la Base
1
Initial Setup
Confi guration Initiale
Instalación Inicial
2
Basic Operation
Opérations de Base
Operación Básica
Slide the stand onto the TV until the hook snaps.
Faites glisser le socle sur le téléviseur jusqu’à ce que les
crochets s’enclenchent.
Deslice la base de soporte sobre el TV hasta que el gancho
emboque.
3
4
Sélectionnez “Magasin” ou “Maison”.
Seleccione “Tienda” o “Casa”.
Connecting the Antenna
Connexion de L’antenne Conexión de la Antena
Before You Start
Avant de Commencer
Antes de Comenzar
Channel Selection
Sélection de Chaîne Selección de Canal
Lorsque vous sélectionnez le canal analogique 11.
Cuando seleccione el canal analógico 11.
Lorsque vous sélectionnez le canal numérique 11-1. N’oubliez pas
d’appuyer sur la toucher
sous-canal.
Cuando seleccione el canal digital 11-1 asegúrese de presionar
antes de indicar el número de subcanal.
Connection
Connexion
Conexiones
Initial Setup
Confi guration Initiale
Instalación Inicial
Basic Operation
Opérations de Base
Operación Básica
V olume A djustmen t
Réglage du Volume Ajuste de Volumen
Switch the Input
Changer D’entrée Cambie la Entrada
avant d’appuyer sur le numéro du
ex.) Lorsque vous sélectionnez HDMI1.
All of us at SYLVANIA wish you will be very pleased with your unit.
L’ensemble du personnel de SYLVANIA espère que vous serez satisfait de votre appareil.
Todos en SYLVANIA deseamos que esté muy complacido(a) con su unidad.
p.ej.) Cuando seleccione HDMI1.
Volume 30
HDMI1
NoNo NonNon NoNo
© 2010 Funai Electric Co., Ltd.Printed in China 1EMN26006 ★★★★★
What do I need in this procedure?
De quoi ai-je besoin pour réaliser cette procédure ?
¿Qué necesito para este procedimiento?
An RF coaxial cable (not included)
Câble RF coaxial (non fourni)
Un cable coaxial RF (no incluido)
Antenne VHF / UHF Antena VHF / UHF
VHF / UHF antenna
ou o
Société de télévision par câble compañía de TV por cable
Do you have any AV device(s) to connect to this unit?
Souhaitez-vous connecter d’autres appareils AV à ce téléviseur ?
¿Tiene algún dispositivo AV para conectar a esta unidad?
cable TV company
Yes Yes UiUi SíSí
Go on the next page...
Allez à la page suivante…
Pase a la siguiente página…
Page 3
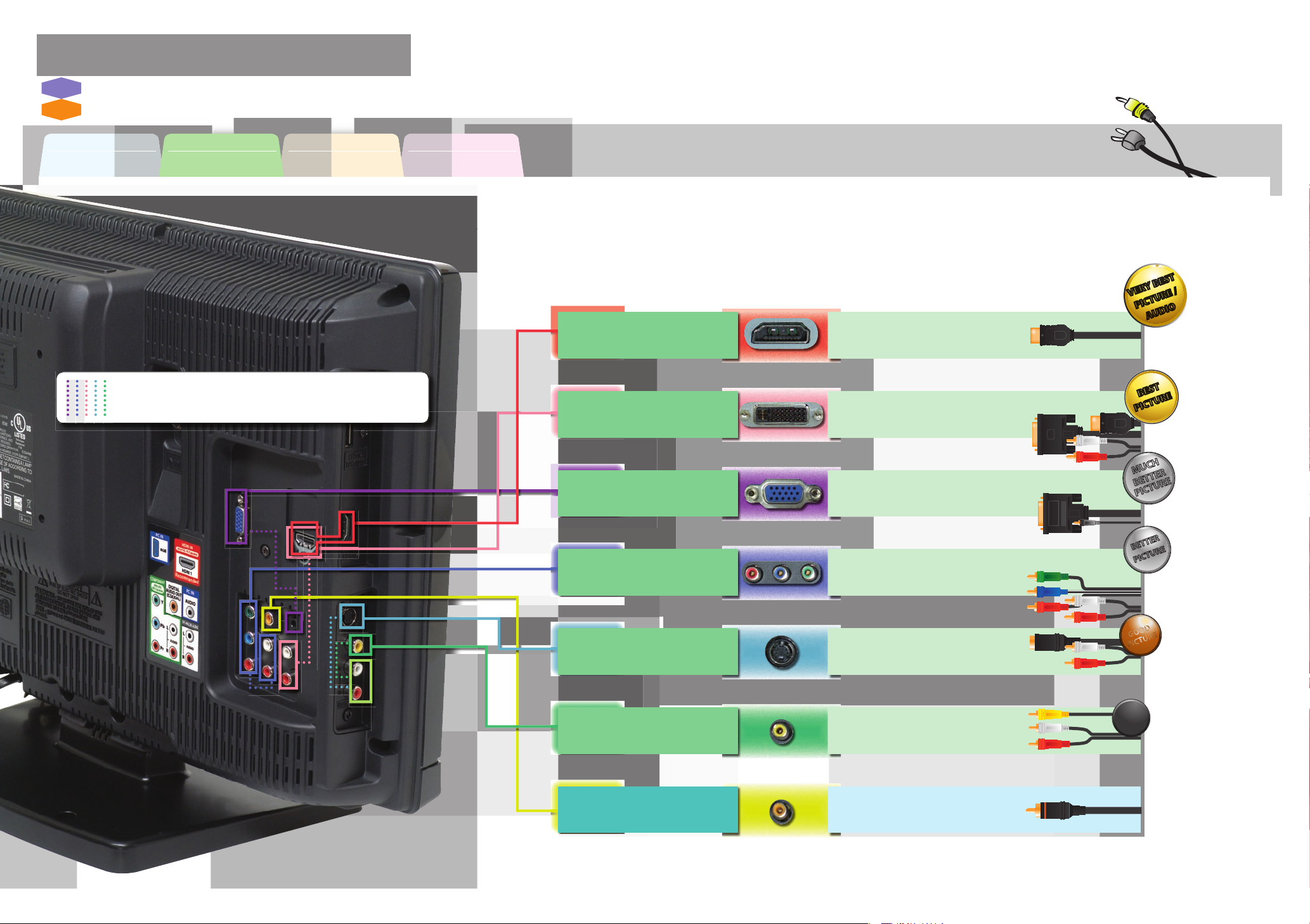
Connection GuideConnection Guide
GGGGGGOGO
OO
DDDDDDDDDDDDD
PIC
PIC
PIC
PICPIPIPIPIPPPPPPPP
TUR
TUR
TUR
EEE
E
Guide de Connexion
FR
Guía de Conexiones
ES
Need help connecting this LCD TV? Call us at 1-866-321-3927
Vous avez besoin d’aide pour connecter ce téléviseur LCD ? Appelez-nous au 1-866-321-3927
¿Necesita ayuda para conectar esta TV LCD? Llame al número 1-866-321-3927
Before You Start
Avant de Commencer
Antes de Comenzar
Separate analog audio cable(s) is also required for this connection.
Vous aurez également besoin de câble audio analogiques pour e ectuer ce branchement.
Se requieren también cables separados de audio analógico para esta conexión.
Connection
Connexion
Conexiones
Initial Setup
Confi guration Initiale
Instalación Inicial
Basic Operation
Opérations de Base
Operación Básica
Optimize your HD TV experience by properly connecting your components.
Optimisez votre expérience de la télévision haute défi nition en connectant correctement vos composants.
Optimice su experiencia en TV HD conectando correctamente los componentes.
your device has;
votre appareil possède ;
su dispositivo tiene;
HDMI OUT jack
prise de HDMI OUT
toma de HDMI OUT
DVI OUT jack
prise de DVI OUT
toma de DVI OUT
PC OUT jack
prise de PC OUT
toma de PC OUT
jack type is;
le type de prise est ;
el tipo de toma es;
necessary cable is;
le câble nécessaire est ;
el cable necesario es;
HDMI cable
Câble HDMI
Cable HDMI
DVI-HDMI conversion cable + audio cables
Câble de conversion DVI-HDMI + câbles audio
Cable de conversión DVI HDMI + cables de audio
VGA cable + stereo mini-plug audio cable
Câble VGA + câble audio stéréo à mini-jack
Cable de VGA + cable de audio mini-plug estéreo
VERY BEST
PICTURE /
AUDIO
Image/Audio de
qualité optimale
Máximo imagen e audio
BEST
PICTURE
Image d’excellente qualité
La mejor imagen
MUCH
BETTER
PICTURE
Image de trés grande qualité
Mucho mejor imagen
COMPONENT VIDEO OUT jack
prise de COMPONENT VIDEO OUT
toma de COMPONENT VIDEO OUT
S-VIDEO OUT jack
prise de S-VIDEO OUT
toma de S-VIDEO OUT
VIDEO OUT jack
prise de VIDEO OUT
toma de VIDEO OUT
DIGITAL AUDIO IN jack
prise de DIGITAL AUDIO IN
toma de DIGITAL AUDIO IN
Component video cables + audio cables
Câbles vidéo composant + câbles audio
Cables de vídeo en componentes + cables de audio
S-Video cable + audio cables
Câble S-Vidéo + câbles audio
Cable de S-Video + cables de audio
Video cable + audio cables
Câble vidéo + câbles audio
Cable de vídeo + cables de audio
Coaxial Audio cable
Câble audio coaxial (audio numérique)
Cable coaxial de audio (Audio Digital)
BETTER
PICTURE
Image de très bonne qualité
Mejor imagen
GOOD
PICTURE
Image de bonne qualité
Buena imagen
STANDARD
PICTURE
Image de qualité standard
Imagen estándar
Page 4
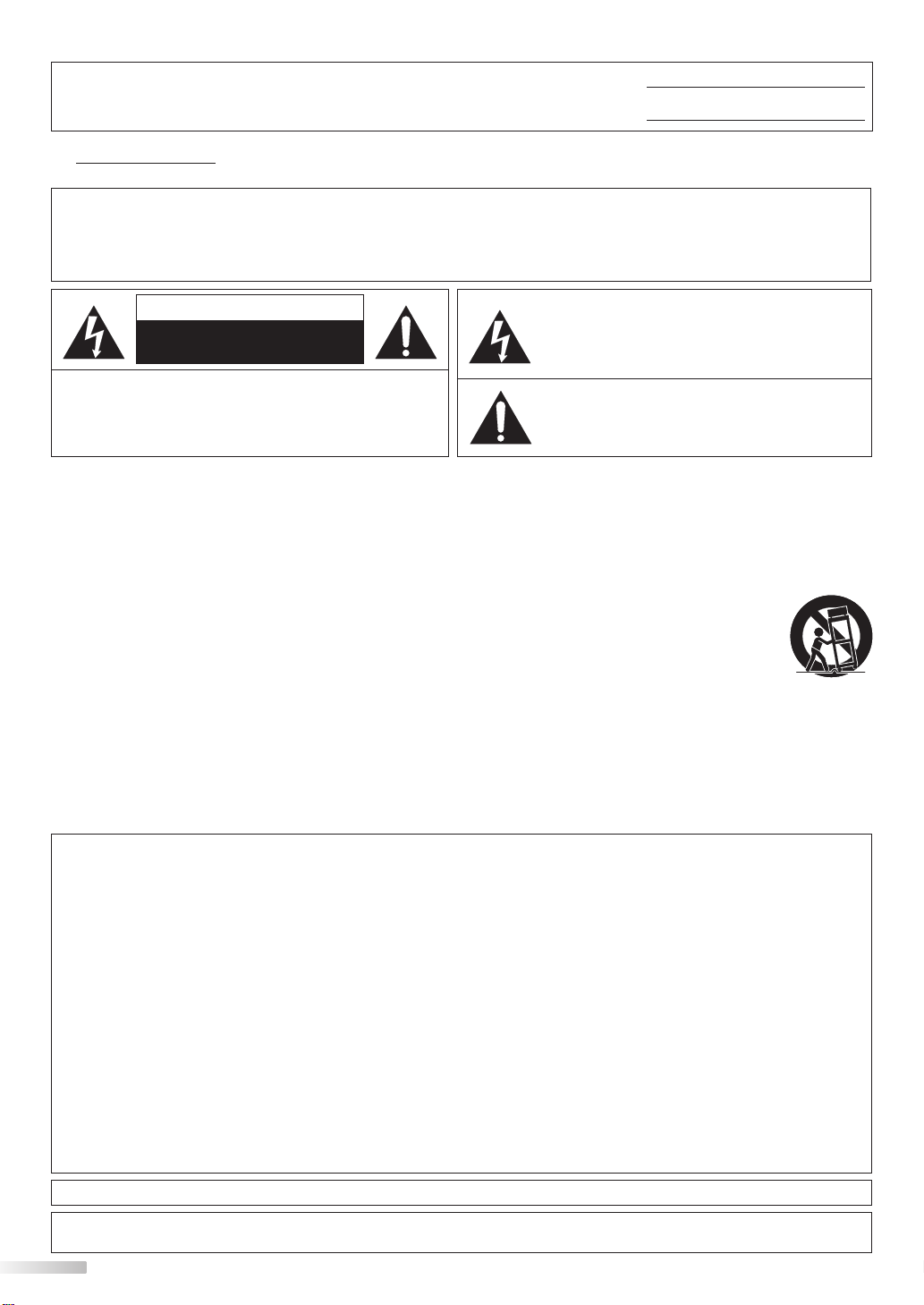
The model and serial numbers of this unit may be found on the cabinet.
You should record and retain those numbers for future reference.
Model No.:
Serial No.:
LD190SS1
Precautions
WARNING: TO REDUCE THE RISK OF FIRE OR ELECTRIC SHOCK, DO NOT EXPOSE THIS APPARATUS
TO RAIN OR MOISTURE.
APPARATUS SHALL NOT BE EXPOSED TO DRIPPING OR SPLASHING AND NO OBJECTS
FILLED WITH LIQUIDS, SUCH AS VASES, SHALL BE PLACED ON THE APPARATUS.
CAUTION
RISK OF ELECTRIC SHOCK
DO NOT OPEN
CAUTION: TO REDUCE THE RISK OF ELECTRIC
SHOCK, DO NOT REMOVE COVER (OR BACK). NO USER
SERVICEABLE PARTS INSIDE. REFER SERVICING TO
QUALIFIED SERVICE PERSONNEL.
The caution marking is located on the rear or bottom of the cabinet.
The lightning flash with arrowhead symbol, within an
equilateral triangle, is intended to alert the user to the
presence of uninsulated “dangerous voltage” within the
apparatus’s enclosure that may be of sufficient magnitude
to constitute a risk of electric shock to persons.
The exclamation point within an equilateral triangle is
intended to alert the user to the presence of important
operating and maintenance (servicing) instructions in
the literature accompanying the apparatus.
Important Safety Instructions
1. Read these instructions.
2. Keep these instructions.
3. Heed all warnings.
4. Follow all instructions.
5. Do not use this apparatus near water.
6. Clean only with dry cloth.
7. Do not block any ventilation openings. Install in
accordance with the manufacturer’s instructions.
8. Do not install near any heat sources such as radiators,
heat registers, stoves, or other apparatus (including
amplifiers) that produce heat.
9. Do not defeat the safety purpose of the polarized or
grounding-type plug. A polarized plug has two blades
with one wider than the other. A grounding type plug
has two blades and a third grounding prong. The wide
blade or the third prong are provided for your safety. If
the provided plug does not fit into your outlet, consult
an electrician for replacement of the obsolete outlet.
FCC WARNING
This apparatus may generate or use radio frequency energy. Changes or modifications to this apparatus may cause
harmful interference unless the modifications are expressly approved in the manual. The user could lose the authority to
operate this apparatus if an unauthorized change or modification is made.
RADIO-TV INTERFERENCE
This apparatus has been tested and found to comply with the limits for a Class B digital device, pursuant to Part 15 of the FCC
Rules. These limits are designed to provide reasonable protection against harmful interference in a residential installation.
This apparatus generates, uses, and can radiate radio frequency energy and, if not installed and used in accordance with the
instructions, may cause harmful interference to radio communications. However, there is no guarantee that interference will
not occur in a particular installation. If this apparatus does cause harmful interference to radio or television reception, which
can be determined by turning the apparatus off and on, the user is encouraged to try to correct the interference by one or
more of the following measures:
1) Reorient or relocate the receiving antenna.
2) Increase the separation between the apparatus and receiver.
3) Connect the apparatus into an outlet on a circuit different from that to which the receiver is connected.
4) Consult the dealer or an experienced radio/TV technician for help.
DECLARATION OF CONFORMITY
Trade Name: SYLVANIA Responsible Party: FUNAI CORPORATION, Inc.
Model: LD190SS1 Address: 19900 Van Ness Avenue, Torrance, CA 90501 U.S.A.
Telephone Number: 1-866-321-3927
10. Protect the power cord from being walked on or
pinched particularly at plugs, convenience receptacles,
and the point where they exit from the apparatus.
11. Only use attachments/accessories specified by the
manufacturer.
12. Use only with the cart, stand, tripod, bracket,
or table specified by the manufacturer, or
sold with the apparatus. When a cart is used,
use caution when moving the cart/apparatus
combination to avoid injury from tip-over.
13. Unplug this apparatus during lightning storms or when
unused for long periods of time.
14. Refer all servicing to qualified service personnel.
Servicing is required when the apparatus has been
damaged in any way, such as power-supply cord or
plug is damaged, liquid has been spilled or objects
have fallen into the apparatus, the apparatus has
been exposed to rain or moisture, does not operate
normally, or has been dropped.
This Class B digital apparatus complies with Canadian ICES-003. Standard Television Receiving Apparatus, Canada BETS-7 / NTMR-7
Do not place the unit on the furniture that is capable of being tilted by a child and an adult leaning, pulling, standing or climbing
on it. A falling unit can cause serious injury or even death.
2
EN
Page 5
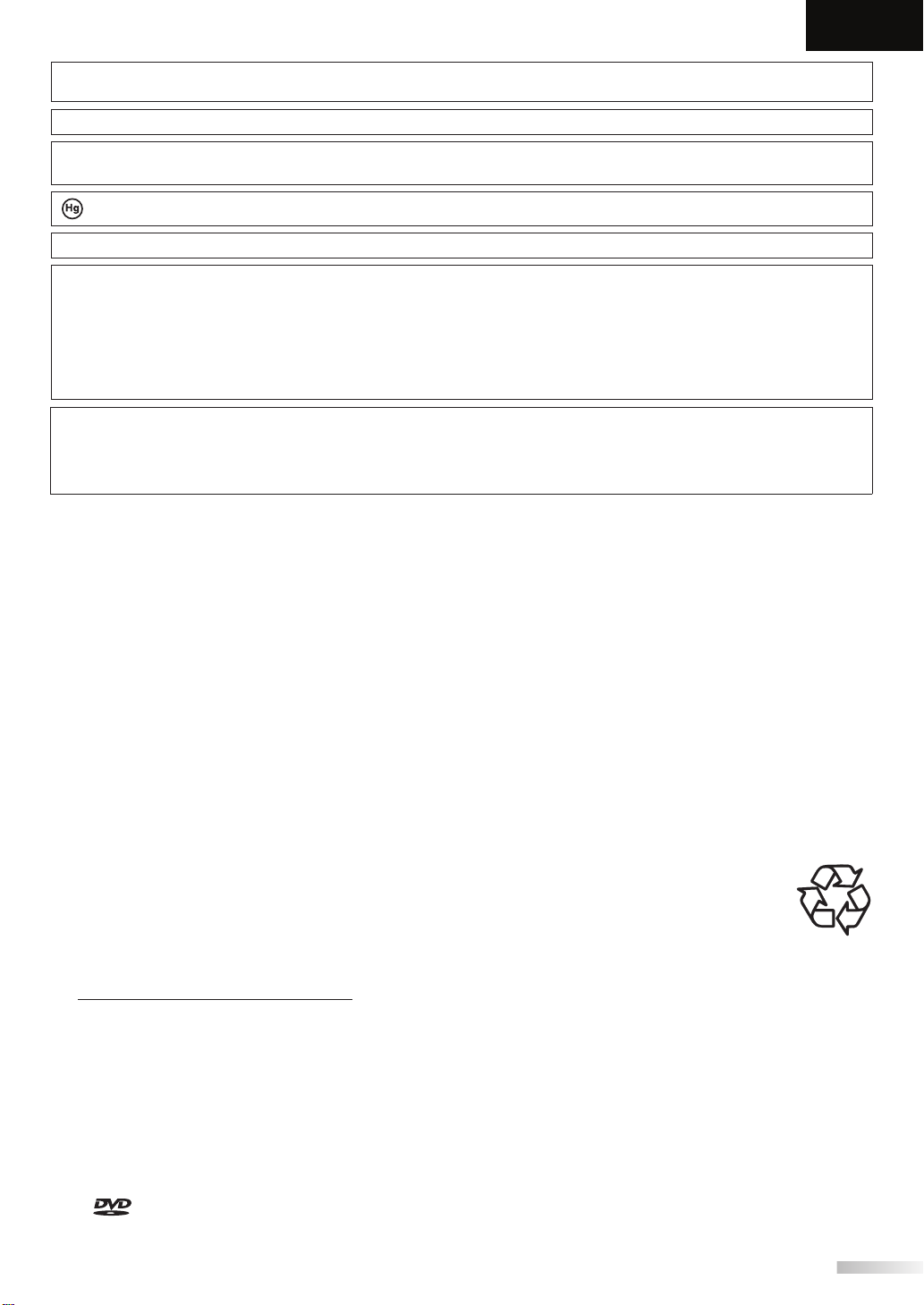
EnglishEspañol Français
This apparatus should not be placed in a built-in installation such as a bookcase or rack unless proper ventilation is provided.
Make sure to leave a space of 2.8 inches (7cm) or more around this apparatus.
Disconnect the mains plug to shut off when find trouble or not in use. The mains plug shall remain readily operable.
CAUTION: Danger of explosion if battery is incorrectly replaced. Replace only with the same or equivalent type.
WARNING: Batteries (battery pack or battery installed) shall not be exposed to excessive heat such as sunshine, fire or the like.
LAMP IN LCD CONTAINS MERCURY, DISPOSE ACCORDING TO LOCAL, STATE OR FEDERAL LAW.
WARNING: To prevent injury, this apparatus must be securely attached to the wall in accordance with the instructions.
LASER SAFETY
This unit employs a laser. Only a qualified service person should remove the cover or attempt to service this device, due
to possible eye injury.
CAUTION: Use of controls or adjustments or performance of procedures other than those specified herein may result in
CAUTION: Visible and invisible laser radiation when open and interlock defeated. Do not stare into beam.
LOCATION:
IMPORTANT COPYRIGHT INFORMATION
Unauthorized copying, broadcasting, public performance and lending of discs are prohibited. This product incorporates
copyright protection technology that is protected by U.S. patents and other intellectual property rights. Use of this
copyright protection technology must be authorized by Macrovision, and is intended for home and other limited
viewing uses only unless otherwise authorized by Macrovision. Reverse engineering or disassembly is prohibited.
TO AVOID THE HAZARDS OF ELECTRICAL SHOCK AND FIRE
• Do not handle the AC power cord with wet hands.
• Do not pull on the AC power cord when disconnecting it from an AC outlet. Grasp it by the plug.
• Do not put your fingers or objects into the unit.
LOCATION AND HANDLING
• Do not install the unit in direct sunlight, near strong magnetic fields, or in a place subject to dust or strong vibration.
• Avoid a place with drastic temperature changes.
• Install the unit in a horizontal and stable position. Do not place anything directly on top or bottom of the unit.
Depending on your external devices, noise or disturbance of the picture and/or sound may be generated if the unit is
placed too close to them. In this case, please ensure enough space between the external devices and the unit.
• Depending on the environment, the temperature of this unit may increase slightly. This is not a malfunction.
• Be sure to unplug the AC power cord from the AC outlet before carrying the unit.
DEW CONDENSATION WARNING
• Dew condensation may form inside the unit in the following conditions. If so, do not use this unit at least for a few
hours until its inside gets dry.
- The unit is moved from a cold place to a warm place.
- Under conditions of high humidity.
- After heating a cold room.
NOTE ABOUT RECYCLING
• This unit’s packaging materials are recyclable and can be reused.
Please dispose of any materials in accordance with your local recycling regulations.
• Batteries should never be thrown away or incinerated but disposed of in accordance with your
local regulations concerning chemical wastes.
hazardous radiation exposure.
Inside, near the deck mechanism.
Trademark Information
• HDMI, the HDMI Logo, and High-Definition Multimedia Interface are trademarks or registered trademarks of HDMI
Licensing LLC in the United States and other countries.
• Manufactured under license from Dolby Laboratories. “Dolby” and the double-D symbol are trademarks of Dolby
Laboratories.
• ENERGY STAR® is a joint program of the U.S. Environmental Protection Agency and the U.S. Department of Energy
helping us all save money and protect the environment through energy efficient products and practices.
Consumer Notice:
This TV has been set to maximize energy efficiency while delivering the best possible picture using the factory installed
home mode settings. Changing or enabling other features in this TV (e.g. brightened backlighting) will possibly
increase energy consumption beyond the original ENERGY STAR® qualified limits.
• is a trademark of DVD Format/Logo Licensing Corporation.
The American Academy of Pediatrics discourages television viewing for children younger than two years of age.
3
EN
Page 6
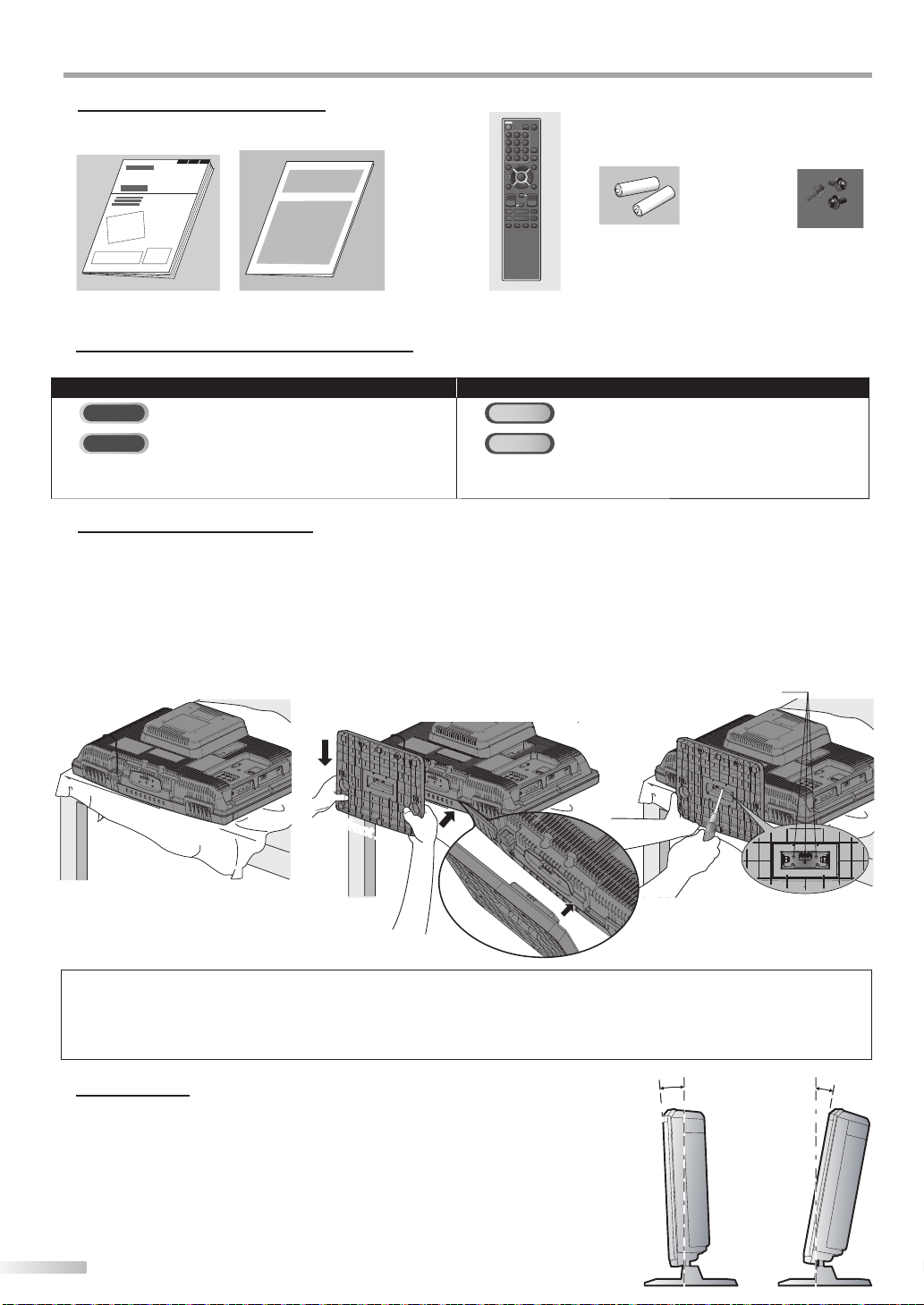
NTRODUCTION
AA
AA
-2.5°
10°
screw holes
I
Supplied Accessories
owner’s manual
(1EMN26005)
• If you need to replace these accessories, please refer to the part No. with the illustrations and call our toll free
customer support line found on the cover of this manual.
quick start guide
(1EMN26006)
remote control
(NF033UD)
batteries
(AA, 1.5V x 2)
screw kit for attaching
the stand
(1ESA23636)
Symbols Used in this Manual
The following is the description for the symbols used in this manual. Description refers to:
TV FUNCTIONS DVD FUNCTIONS
TV
: Analog TV operation
DTV
: Digital TV operation
• If neither symbol appears under the function heading,
operation is applicable to both.
DVD
: Playback of DVD-video
CD
: Playback of audio CD
• If neither symbol appears under the function heading,
operation is applicable to both.
Attaching the Stand
You must attach the stand to the unit to have it as a table top unit. Be sure the front and rear of the stand match the
proper direction.
Spread a thick and soft cloth over a
1
table as shown below.
Place the main unit face down onto it.
Make sure not to damage the screen.
Align the 2 stand hooks with the two
2
hooks under the bottom of the main
unit (shown by arrow
the stand in the direction as shown
by arrow
mounting holes are aligned. Make
sure not to put the AC power cord
between the stand and the unit.
until it stops and the 3
➁
), then slide
➀
Drive Phillips pan screws in the 3
3
threaded holes at the bottom of the
stand until they are tight.
To remove the stand from this unit
Unscrew the Phillips pan screws indicated by above
“➂” screw holes. After the screws are removed pull
the stand up toward the rear of the unit. Be careful
not to drop the stand when you remove it.
Note:
• When attaching the stand, ensure that all screws are tightly fastened. If the stand is not properly attached, it could cause the unit to fall,
resulting in injuries as well as damage to the unit.
• Make sure to use a table which can support the weight of this unit and is larger than this unit.
• Make sure the table is in a stable location.
Tilt Stand
You can adjust the stand to change the angle of the unit (-2.5° to 10°).
4
EN
front sidefront side
Page 7
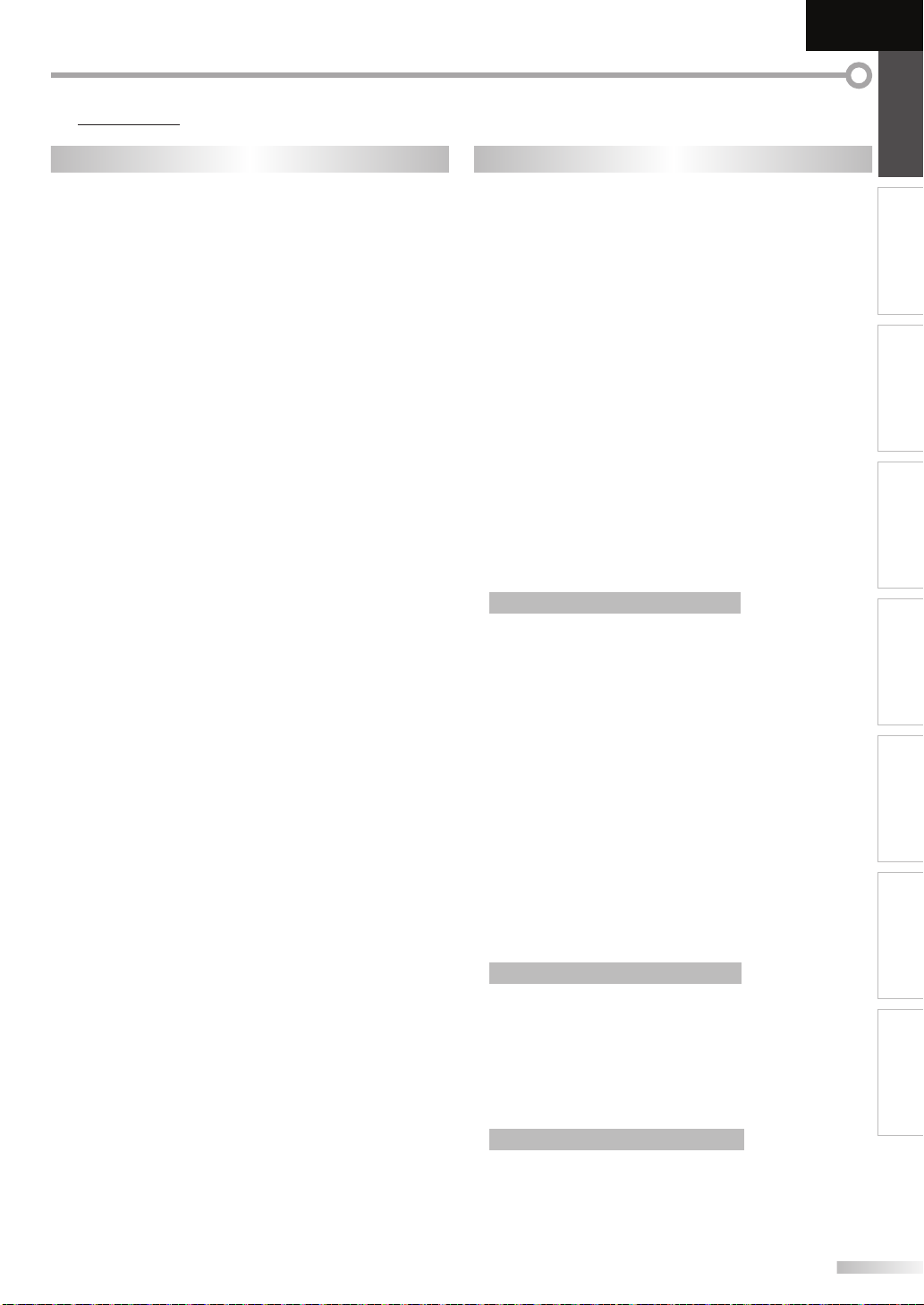
Features
EnglishEspañol Français
INTRODUCTION PREPARATION
TV DVD
• DTV/TV/CATV
- You can use your remote control to select
channels which are broadcast in digital format and
conventional analog format. Also, cable subscribers
can access their cable TV channels.
• Information Display (DTV only)
- You can display the title, contents and other
information of the current DTV program on the TV
screen.
• Autoscan
- This unit automatically scans and memorizes
channels available in your area, eliminating difficult
setup procedures.
• Child Lock
- This feature allows you to block children’s access to
inappropriate programs.
• Closed Caption Decoder
- Built-in closed caption decoder displays text for
closed caption supported programs.
• MTS/SAP Tuner
- Audio can be selected from the remote control.
• Auto Shut Off Function
- If there is no signal input from the antenna terminal
and no operation for 15 minutes, the unit will turn
off automatically.
• Sleep Timer
- This feature will automatically turn off the power of
the unit at a specific time.
• Choices for On-screen Language
- Select your on-screen language:
English, Spanish or French.
• Stereo Sound Function
• PLL Frequency Synthesized Tuning
- Provides free and easy channel selection and lets
you tune directly to any channel using the number
buttons on the remote control.
• Various Adjustment for Picture and Sound
- Customizes image quality to suitable for your room
and sets the sound as your preference.
• HDMI Input
• Component video Input
• PC Input
• S-Video Input
• AV Input
• Digital audio Output
• Headphone audio Output
• Dolby Digital Sound
- Enjoy Dolby Digital multi-channel surround sound
when you connect the unit to your Dolby Digital
decoder.
• Still / Fast / Slow / Step Playback
- Various playback modes are available including still
pictures, fast forward/reverse, slow motion and step
frames.
• DVD Menus in a Desired Language
- You can display DVD menus in a desired language, if
available on a DVD-video.
• Auto Power Off
- If there is no operation for 20 minutes, the unit will
turn itself off automatically.
• Parental Lock
- Block the viewing of a DVD-video unsuitable for
children.
• Resume Playback
- Lets you resume playback from the point at which
playback was stopped.
• Bit Rate Indication
• DRC (dynamic range control)
- You can control the range of sound volume.
Accessing from [MODE] button
During playback
• Subtitles in a Desired Language
- You can select a desired language for displaying
subtitle, if that language is available on a DVD-video.
• Selecting a Camera Angle
- You can select the desired camera angle, if a DVD
contains sequences recorded from different angles.
• Zoom
- Allows you to enlarge the size of picture image.
• Black Level Adjustment
• Virtual Surround
• Search
- chapter search / title search / track search / time
search
• Marker
- The part on the disc designated by user can be
called back.
• Repeat
- chapter / title / track / all / A-B
Accessing from [MODE] button
In stop mode
• Program Playback for audio CD
- You can program the order of tracks to play them
back in designated order.
• Random Playback for audio CD
- This unit can shuffle the order of tracks to play them
back in randomly.
WATCHING TV
OPTIONAL SETTING OPERATING DVD DVD SETTING TROUBLESHOOTING
INFORMATION
Accessing from [AUDIO] button
During playback
• Choices for Audio Language and Stereo Sound
Function
- Select your desired languages or stereo sound
function when different options are available on
your disc.
5
EN
Page 8
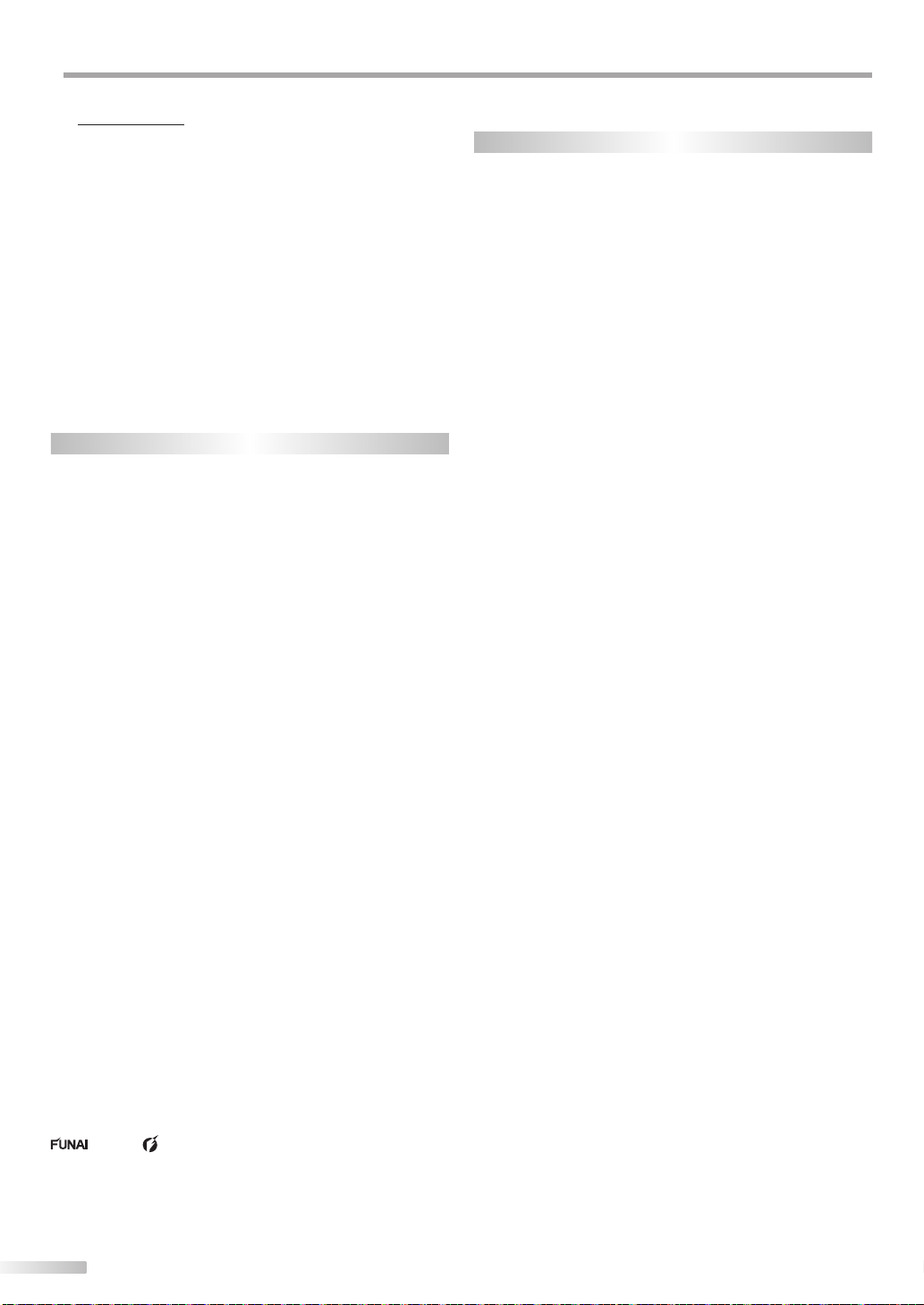
NTRODUCTION
I
Contents
Precautions . . . . . . . . . . . . . . . . . . . . . . . . . . . . . . . . . . . . . . . . . . . . . 2
Trademark Information. . . . . . . . . . . . . . . . . . . . . . . . . . . . . . . . . . 3
INTRODUCTION
Supplied Accessories . . . . . . . . . . . . . . . . . . . . . . . . . . . . . . . . . . . . 4
Symbols Used in this Manual . . . . . . . . . . . . . . . . . . . . . . . . . . . .4
Attaching the Stand . . . . . . . . . . . . . . . . . . . . . . . . . . . . . . . . . . . . . 4
Tilt Stand . . . . . . . . . . . . . . . . . . . . . . . . . . . . . . . . . . . . . . . . . . . . . . . . 4
Features . . . . . . . . . . . . . . . . . . . . . . . . . . . . . . . . . . . . . . . . . . . . . . . . . 5
Control Panel . . . . . . . . . . . . . . . . . . . . . . . . . . . . . . . . . . . . . . . . . . .7
Terminals . . . . . . . . . . . . . . . . . . . . . . . . . . . . . . . . . . . . . . . . . . . . . . .7
Remote Control Function . . . . . . . . . . . . . . . . . . . . . . . . . . . . . . . 8
Installing the Batteries . . . . . . . . . . . . . . . . . . . . . . . . . . . . . . . . . . . 9
PREPARATION
Antenna Connection . . . . . . . . . . . . . . . . . . . . . . . . . . . . . . . . . . .10
Connection to Cable Receiver or Satellite Box . . . . . . . . . .10
External Device Connection . . . . . . . . . . . . . . . . . . . . . . . . . . . .11
Plug In the AC Power Cord . . . . . . . . . . . . . . . . . . . . . . . . . . . . .14
TV Functions
Initial Setup . . . . . . . . . . . . . . . . . . . . . . . . . . . . . . . . . . . . . . . . . . . .15
WATCHING TV
Channel Selection . . . . . . . . . . . . . . . . . . . . . . . . . . . . . . . . . . . . . .16
Volume Adjustment . . . . . . . . . . . . . . . . . . . . . . . . . . . . . . . . . . . .16
Sleep Timer . . . . . . . . . . . . . . . . . . . . . . . . . . . . . . . . . . . . . . . . . . . .16
Still Mode . . . . . . . . . . . . . . . . . . . . . . . . . . . . . . . . . . . . . . . . . . . . . .17
Switching Each Input Mode . . . . . . . . . . . . . . . . . . . . . . . . . . . .17
Switching Audio Mode . . . . . . . . . . . . . . . . . . . . . . . . . . . . . . . . .17
TV Screen Information. . . . . . . . . . . . . . . . . . . . . . . . . . . . . . . . . .18
TV Screen Display Mode . . . . . . . . . . . . . . . . . . . . . . . . . . . . . . . .19
OPTIONAL SETTING
Main Menu . . . . . . . . . . . . . . . . . . . . . . . . . . . . . . . . . . . . . . . . . . . . .20
Autoscan . . . . . . . . . . . . . . . . . . . . . . . . . . . . . . . . . . . . . . . . . . . . . . .20
Channel List . . . . . . . . . . . . . . . . . . . . . . . . . . . . . . . . . . . . . . . . . . . .21
Manual Register . . . . . . . . . . . . . . . . . . . . . . . . . . . . . . . . . . . . . . . .21
Antenna Confirmation . . . . . . . . . . . . . . . . . . . . . . . . . . . . . . . . .22
Language Selection . . . . . . . . . . . . . . . . . . . . . . . . . . . . . . . . . . . .22
Picture Adjustment . . . . . . . . . . . . . . . . . . . . . . . . . . . . . . . . . . . .23
Sound Adjustment . . . . . . . . . . . . . . . . . . . . . . . . . . . . . . . . . . . . .24
Closed Caption . . . . . . . . . . . . . . . . . . . . . . . . . . . . . . . . . . . . . . . . .25
Child Lock . . . . . . . . . . . . . . . . . . . . . . . . . . . . . . . . . . . . . . . . . . . . . .28
PC Settings . . . . . . . . . . . . . . . . . . . . . . . . . . . . . . . . . . . . . . . . . . . . .32
Energy Saving Mode . . . . . . . . . . . . . . . . . . . . . . . . . . . . . . . . . . .33
Location . . . . . . . . . . . . . . . . . . . . . . . . . . . . . . . . . . . . . . . . . . . . . . .33
Current Software Info . . . . . . . . . . . . . . . . . . . . . . . . . . . . . . . . . .34
DVD Functions
OPERATING DVD
Playable Media . . . . . . . . . . . . . . . . . . . . . . . . . . . . . . . . . . . . . . . . .35
Unplayable Media . . . . . . . . . . . . . . . . . . . . . . . . . . . . . . . . . . . . . .35
Playback . . . . . . . . . . . . . . . . . . . . . . . . . . . . . . . . . . . . . . . . . . . . . . .36
Disc Menu . . . . . . . . . . . . . . . . . . . . . . . . . . . . . . . . . . . . . . . . . . . . . .36
Resume Playback . . . . . . . . . . . . . . . . . . . . . . . . . . . . . . . . . . . . . .36
Paused and Step-by-step Playback . . . . . . . . . . . . . . . . . . . . .36
Fast Forward / Fast Reverse . . . . . . . . . . . . . . . . . . . . . . . . . . . .37
Slow Forward / Slow Reverse . . . . . . . . . . . . . . . . . . . . . . . . . . .37
Zoom . . . . . . . . . . . . . . . . . . . . . . . . . . . . . . . . . . . . . . . . . . . . . . . . . .37
Search Functions . . . . . . . . . . . . . . . . . . . . . . . . . . . . . . . . . . . . . . .38
Repeat Playback. . . . . . . . . . . . . . . . . . . . . . . . . . . . . . . . . . . . . . . .39
Repeat A-B Playback . . . . . . . . . . . . . . . . . . . . . . . . . . . . . . . . . . .40
Random Playback . . . . . . . . . . . . . . . . . . . . . . . . . . . . . . . . . . . . . .40
Programmed Playback . . . . . . . . . . . . . . . . . . . . . . . . . . . . . . . . .40
On-screen Display . . . . . . . . . . . . . . . . . . . . . . . . . . . . . . . . . . . . . .41
Special Settings . . . . . . . . . . . . . . . . . . . . . . . . . . . . . . . . . . . . . . . .41
DVD SETTING
DVD Language Setting . . . . . . . . . . . . . . . . . . . . . . . . . . . . . . . . .44
DVD Audio Setting . . . . . . . . . . . . . . . . . . . . . . . . . . . . . . . . . . . . .45
Parental Setting . . . . . . . . . . . . . . . . . . . . . . . . . . . . . . . . . . . . . . . .46
Others. . . . . . . . . . . . . . . . . . . . . . . . . . . . . . . . . . . . . . . . . . . . . . . . . .47
Reset to the Default Setting . . . . . . . . . . . . . . . . . . . . . . . . . . . .48
Language Code List . . . . . . . . . . . . . . . . . . . . . . . . . . . . . . . . . . . .48
TROUBLESHOOTING
FAQ . . . . . . . . . . . . . . . . . . . . . . . . . . . . . . . . . . . . . . . . . . . . . . . . . . . .49
Troubleshooting Guide . . . . . . . . . . . . . . . . . . . . . . . . . . . . . . . .50
INFORMATION
Glossary . . . . . . . . . . . . . . . . . . . . . . . . . . . . . . . . . . . . . . . . . . . . . . . .52
Maintenance . . . . . . . . . . . . . . . . . . . . . . . . . . . . . . . . . . . . . . . . . . .52
General Specifications . . . . . . . . . . . . . . . . . . . . . . . . . . . . . . . . . .53
Electrical Specification . . . . . . . . . . . . . . . . . . . . . . . . . . . . . . . . .53
Other Specifications . . . . . . . . . . . . . . . . . . . . . . . . . . . . . . . . . . . .53
Limited Warranty . . . . . . . . . . . . . . . . . . . . . . . . . . . . . . . . . . . . . . .54
© 2010 Funai Electric Co., Ltd.
All rights reserved. No part of this manual may be reproduced, copied, transmitted, disseminated, transcribed, downloaded or stored in
any storage medium, in any form or for any purpose without the express prior written consent of Funai.
Furthermore, any unauthorized commercial distribution of this manual or any revision hereto is strictly prohibited.
Information in this document is subject to change without notice. Funai reserves the right to change the content herein without the
obligation to notify any person or organization of such changes.
with the design is a registered trademark of Funai Electric Co., Ltd. and may not be used in any way without the express written
consent of Funai. All other trademarks used herein remain the exclusive property of their respective owners. Nothing contained in this
manual should be construed as granting, by implication or otherwise, any license or right to use any of the trademarks displayed herein.
Misuse of any trademarks or any other content in this manual is strictly prohibited. Funai shall aggressively enforce its intellectual property
rights to the fullest extent of the law.
SYLVANIA is a registered trademark of OSRAM SYLVANIA Inc., used under license.
6
EN
Page 9
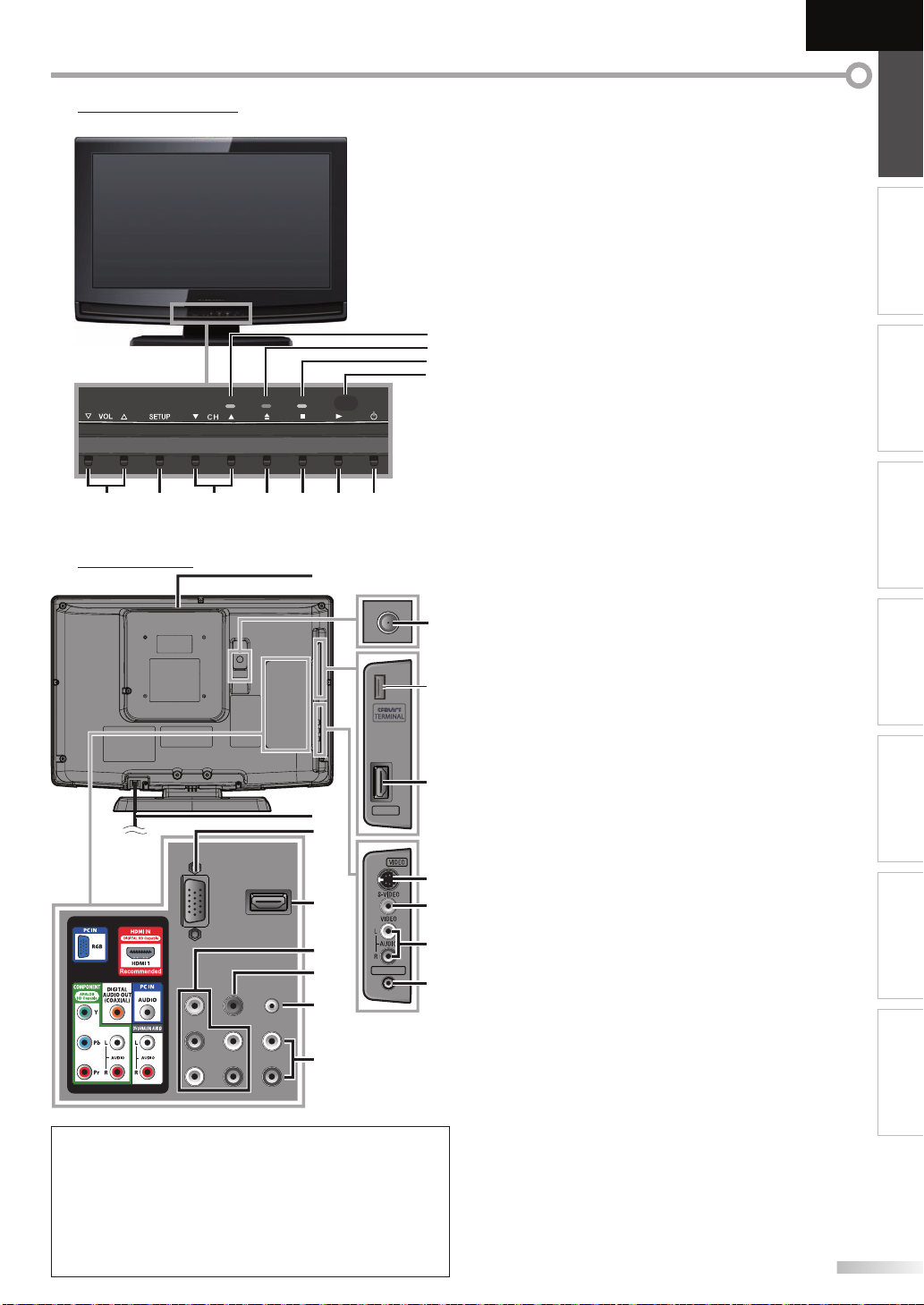
EnglishEspañol Français
HDMI 2
HEAD PHONE
INTRODUCTION PREPARATION
Control Panel
DVD
75 16 4 3 2
STAND BY
POWER ON
Ter mi na ls
18
19
20
21
22
23
24
25
Note:
service terminal (service use only)
*
• Use this terminal only when a software update is necessary.
• User should not connect any devices to the service terminal
such as digital camera, keyboard, mouse, etc. (because these
will not work).
• The software update is, in most cases, handled by an
authorized service person or in some circumstances the user
may be asked to do the software upgrade themselves.
HDMI 2
HEAD PHONE
1. y (power) (p. 15)
Press to turn the unit on and off.
2. B (play) (p. 36)
Press to begin the disc playback.
3. C (stop) (p. 36)
Press to stop the disc playback.
A
(eject) (p. 36)
4.
Press to eject the disc.
5. CH K / L (p. 16
Press to select channels or move up (K) / down (L)
through the main menu items.
6. SETUP (p. 15
10
11
8
9
Press to display the main menu.
7. VOL X / Y (p. 16)
Press to adjust the volume or move right (
through the main menu items.
8. DVD indicator
Lights up orange when the disc is inserted.
9. STAND BY indicator
Lights up red when power is off.
10. POWER ON indicator
Lights up green when power is on.
11. Infrared sensor window
Receives infrared rays transmitted from the remote
control.
/ p. 17)
/ p. 44)
[Side Panel]
17
12. HDMI 2 Input jack (p. 10 / p. 11)
HDMI connection from HDMI device.
13. S-Video Input jack (p. 12)
*
S-Video cable connection from an external device.
14. Video Input jack (p. 13)
RCA video cable connection from an external device.
15. Audio Input jack (p. 12 / p. 13)
RCA audio cable connection from an external device.
16. Headphone jack
12
Headphone connection for personal listening.
[Rear Panel]
17. Antenna Input jack (p. 10)
RF
13
14
15
coaxial cable connection for your antenna or cable
TV signal.
18. Disc loading slot (p. 36)
Insert
the disc wit
h the label side facing forward.
19. AC power cord (p. 14)
Connect to a standard AC outlet to supply power to
16
this unit.
20. PC Input jack (p. 14)
VGA cable connection from PC.
21. HDMI 1 Input jack (p. 10 / p. 11)
HDMI connection for HDMI or DVI device.
22.
Component video and Audio Input jack
RCA component video cable and RCA audio cable
connection from an external device.
23. Digital audio Output jack (p. 13)
Coaxial digital cable connection for a decoder or an
audio receiver.
24. Audio Input jack for PC connection (p. 14)
Mini-plug audio cable connection from PC.
25. Audio Input jack for HDMI 1 (p. 11)
RCA audio cable connection from a DVI device.
(For HDMI 1 Input jack only)
X
) / left (Y)
(p. 10 / p. 12)
EN
WATCHING TV
OPTIONAL SETTING OPERATING DVD DVD SETTING TROUBLESHOOTING
INFORMATION
7
Page 10
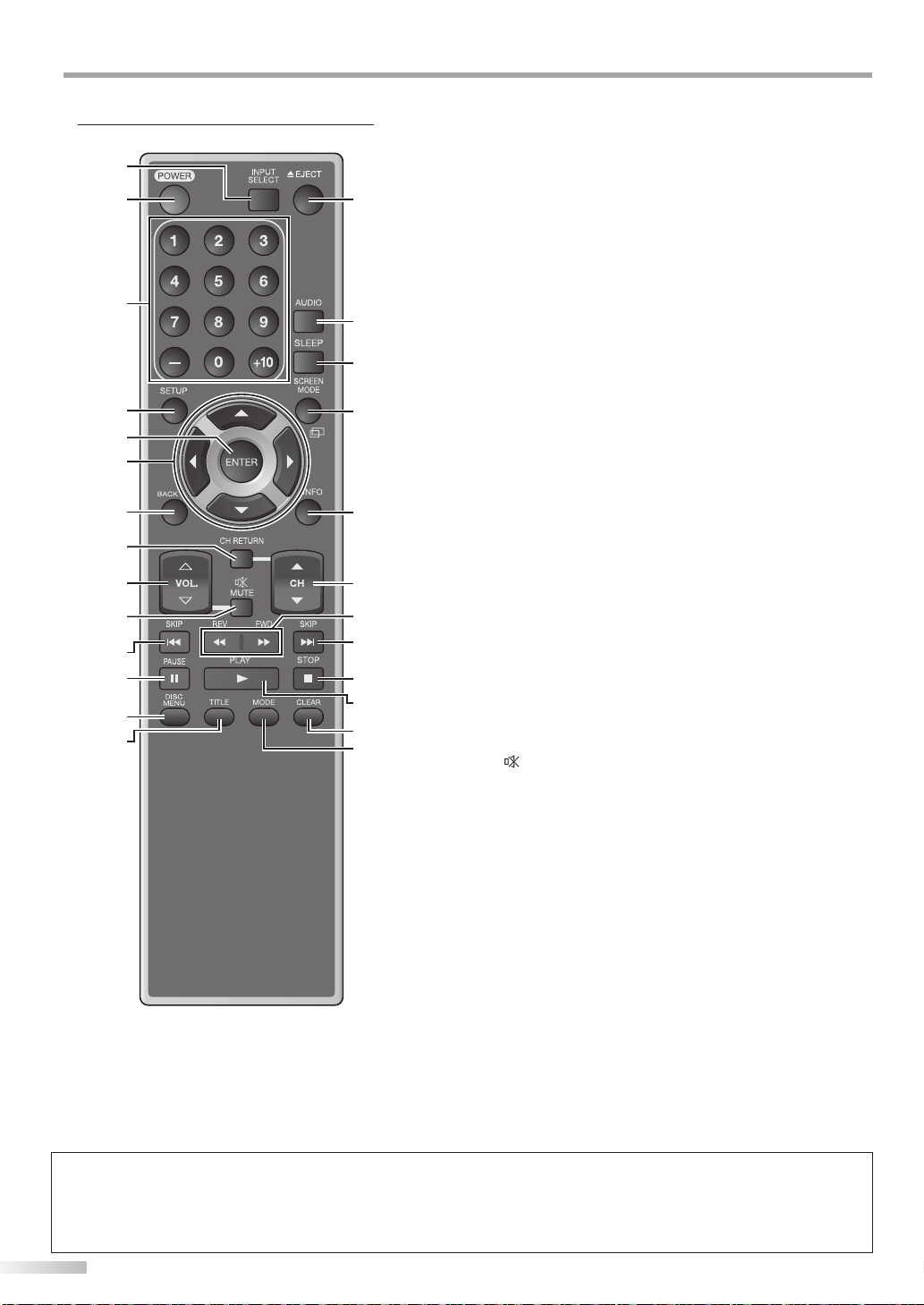
NTRODUCTION
I
Remote Control Function
10
11
12
13
14
1
2
15
3
16
17
4
18
5
6
7
19
8
9
20
21
11
22
23
24
25
1. INPUT SELECT (p. 17)
Press to access connected external devices
like a BD/DVD recorder.
2. POWER (p. 15)
Press to turn the unit on and off.
3. Number buttons (p. 16)
• Press to select channels.
• Press to select chapter, title (DVD), or track (CD)
directly.
-
(hyphen)
• Press to shift the subchannel from the main
channel.
+10 button
• Press to select 10 or higher number of chapters.
4. SETUP (p. 15 / p. 44)
Press to display the main menu.
5. ENTER (p. 15)
Press to decide the command of setting when
the main menu is displayed.
6. s / B / K / L (cursor) (p. 15)
Press to move left / right / up / down through
the items.
7. BACK (p. 18)
Press to return to the previous menu operation.
8. CH RETURN (p. 16)
Press to return to previously viewed channel.
9. VOL. X / Y (p. 16)
Press to adjust the volume.
10. MUTE(p. 16)
Press to turn the sound on and off.
11. SKIP H / G (p. 38)
Press to skip forward or backward chapters, titles
(DVD) or tracks (CD).
12. PAUSE F (p. 17)
TV mode
• Press to pause screen image.
DVD mode
• Press to pause the disc playback.
When using a universal remote control to operate this unit.
• Make sure the component code on your universal remote control is set to our brand.
Refer to the manual accompanying your remote control for more details.
• We do not guarantee 100% interoperability with all universal remote controls.
8
EN
Page 11
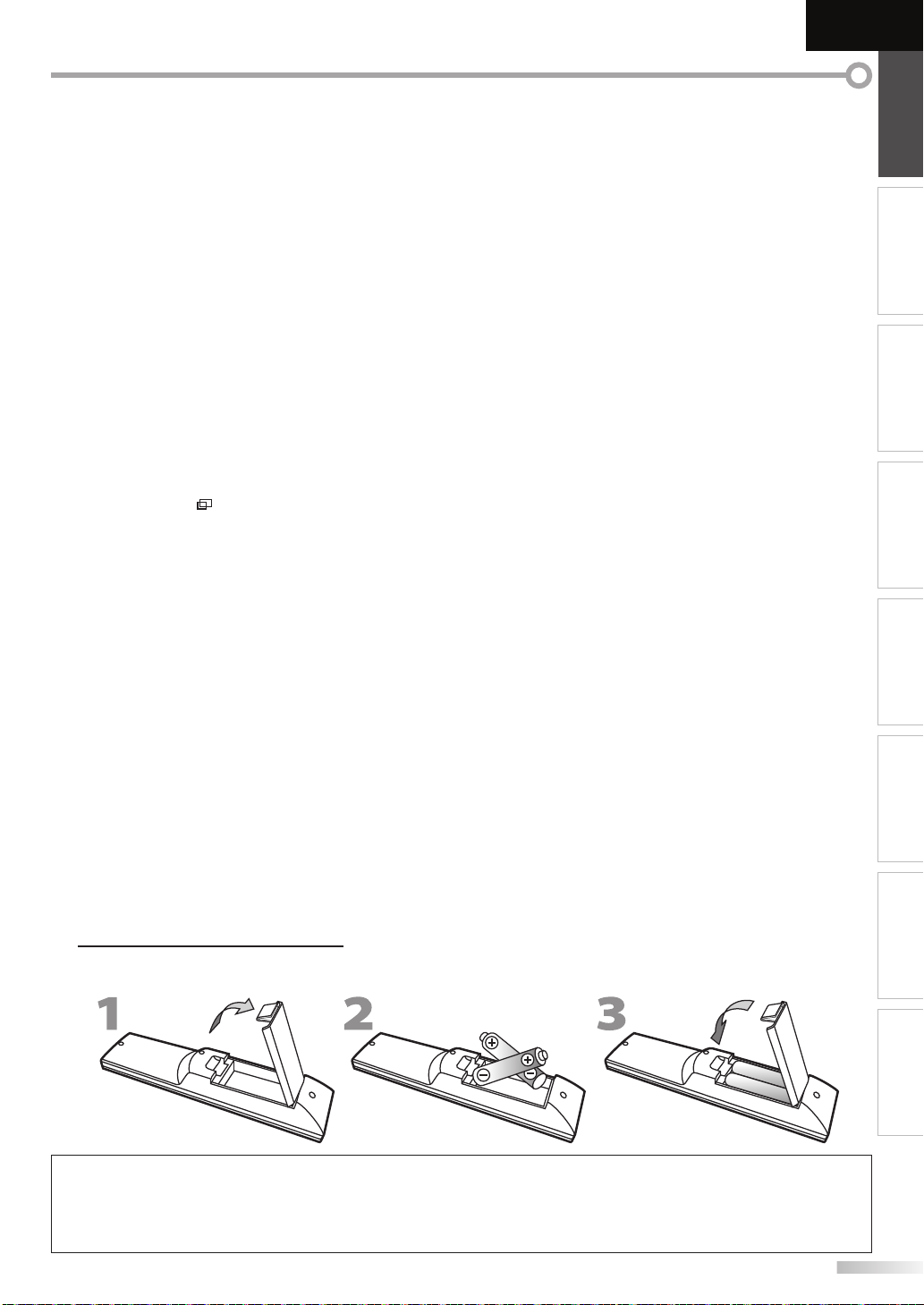
EnglishEspañol Français
INTRODUCTION PREPARATION
13. DISC MENU (p. 36)
Press to display the menu on the disc.
14. TITLE (p. 36)
Press to display the title menu (DVD).
A
EJECT (p. 36)
15.
Press to eject the disc.
16. AUDIO (p. 5 /p. 17 / p. 42)
Digital mode (DTV)
• Press to select the audio language.
Analog mode (TV)
• Press to select the audio mode.
DVD mode
• Press to select the audio language (DVD), or
sound mode (CD).
17. SLEEP (p. 16)
Press to activate the sleep timer.
18. SCREEN MODE (p. 19)
Press to select aspect ratio available for the TV
screen.
19. INFO (p. 18 / p. 41)
• Digital mode (DTV)
Press to display the channel information, signal
type and TV setting.
• Analog mode (TV)
Press to display the channel number, signal
type and TV setting.
• External Input mode
Press to display the external input mode, signal
type and TV setting.
• DVD mode
Press to display the current status.
20. CH K / L (p. 16 / p. 17)
Press to select channels and the external input
mode.
21. REV E / FWD D (p. 37)
Press to begin slow forward or slow reverse
playback during the pause mode (DVD) and
search forward or backward through the disc.
22. STOP C (p. 36)
Press to stop the disc playback.
23. PLAY B (p. 36)
Press to begin the disc playback.
24. CLEAR (p. 39)
• Press to clear the numbers entered incorrectly.
• Press to cancel the point A for A-B repeat.
• Press to remove the track number in program
input (CD).
25. MODE (p. 5)
• Press to arrange the playing order or
playback randomly (CD).
• Press to set the black level (DVD) and
the virtual surround on or off.
• Press to change the camera angle to see the
sequence being played back from different
angle (DVD).
• Press to search chapter, title (DVD),
track (CD) or time.
• Press to set the marker.
• Press to repeat playback chapter, title (DVD),
track, disc (CD) repeatedly or between
designated point A and B.
• Press to magnify the part of picture
(2x and 4x : DVD).
• Press to select the subtitles on the disc (DVD).
WATCHING TV
OPTIONAL SETTING OPERATING DVD DVD SETTING TROUBLESHOOTING
Installing the Batteries
Install the batteries (AA, 1.5V x 2) matching the polarity indicated inside battery compartment of the remote control.
Battery Precautions:
• Be sure to follow the correct polarity as indicated in the battery compartment. Reversed batteries may cause damage to the device.
• Do not mix different types of batteries together (e.g., Alkaline and Carbon-Zinc, or rechargeable batteries like ni-cad, ni-mh, etc) or
old batteries with fresh ones.
• If the device is not to be used for a long period of time, remove the batteries to prevent damage or injury from possible battery leakage.
• Do not try to recharge batteries; they can overheat and rupture.
INFORMATION
9
EN
Page 12
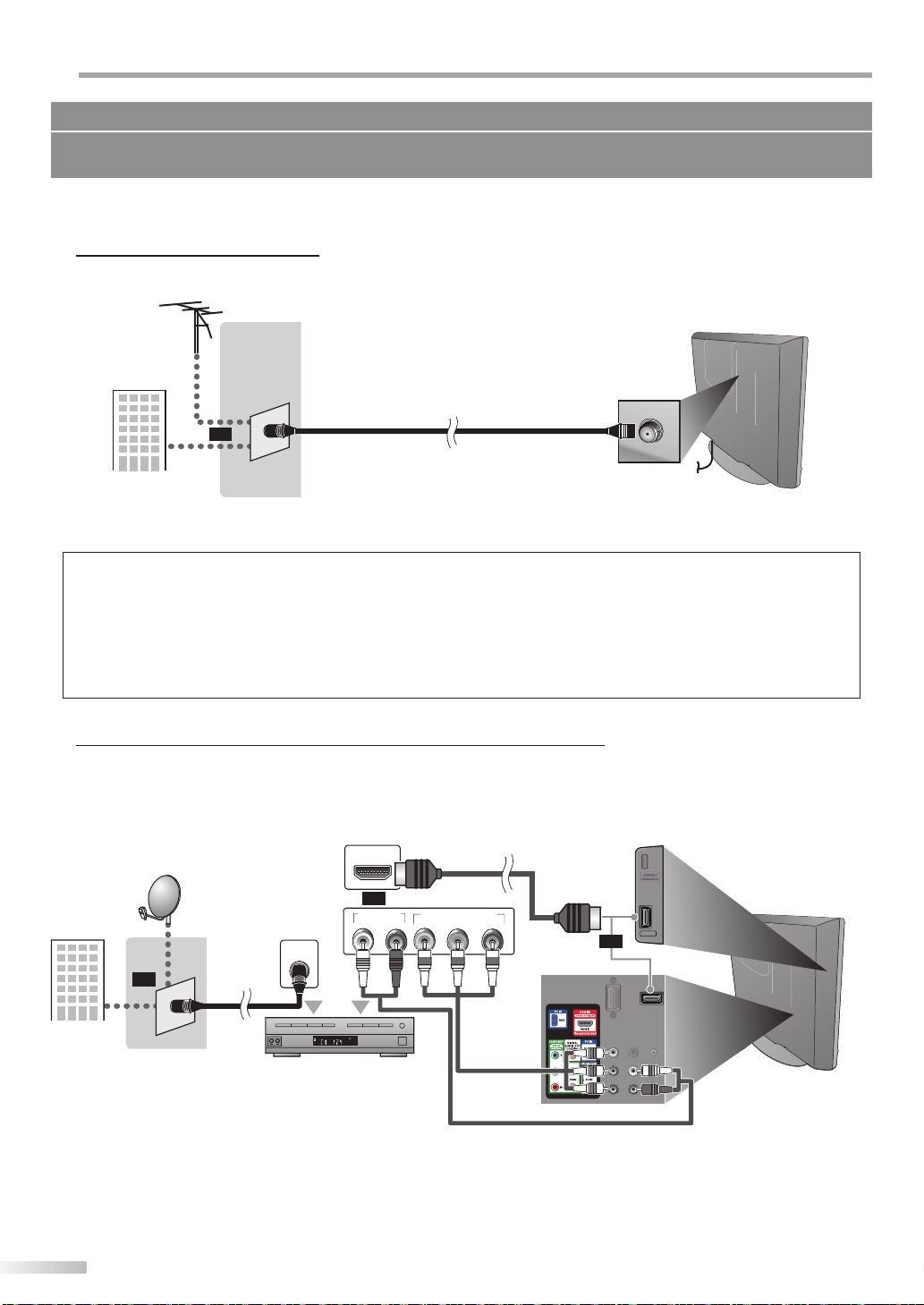
REPARATION
HDMI 2
(red)
(blue)
(green)
(red)
(blue)
(green)
P
No supplied cables are used in this connection:
Please purchase the necessary cables at your local store.
High Speed HDMI cable (also known as HDMI category 2 cable) is recommended for the better compatibility.
Before you connect...
Be sure your antenna or other device is connected properly before plugging in the AC power cord.
Antenna Connection
Connect the RF coaxial cable on your home outlet to the antenna input jack of this unit.
e.g.)
VHF / UHF
rear of this unit
antenna
RF coaxial cable
or
cable TV signal
* Once connections are completed, turn on the unit and begin initial setup. Channel scanning is necessary for the unit
to memorize all available channels in your area. Refer to “Initial Setup” on page 15.
Note:
• If you have any question about the DTV’s antenna, visit www.antennaweb.org for further information.
• Depending on your antenna system, you may need different types of combiners (mixers) or separators (splitters). Contact your local
electronics store for these items.
• For your safety and to avoid damage to this unit, please unplug the RF coaxial cable from the antenna input jack before moving the unit.
• If you use an antenna to receive analog TV, it should also work for DTV reception. Outdoor or attic antennas will be more effective than
settop versions.
• To switch your reception source easily between antenna and cable, install an antenna selector.
• If you are not receiving a signal from your cable service, contact the Cable provider.
Connection to Cable Receiver or Satellite Box
Use an HDMI or an RCA component video cable to connect the HDMI or the Component video Input jack of the unit to the
HDMI or the component video output jack of the cable receiver / satellite box.
If you connect to the unit’s Component video Input jack, connect RCA audio cables to the Audio L/R jacks next to the
Component video connector.
e.g.)
HDMI OUT
HDMI cable
cable TV signal
including PPV
10
satellite dish
or
AUDIO OUT
ANT IN
or
RF coaxial
cable
STEREO
PCM
cable receiver / satellite box
RL
(green)
(green)
COMPONENT VIDEO OUT
(blue)
(blue)
Pr/CrPb/CbY
(red)
(red)
(green)
(green)
(blue)(blue)
(red)
(red)
HDMI 2
or
side or
rear of this unit
RCA component video cable
and RCA audio cable
* You can also connect this unit to the cable receiver or satellite box other than the HDMI or the component video
output jack because they might have different output jacks.
* Required cables and connecting methods of the cable receiver / satellite box, or the availability channel for the
clear QAM may differ depending on the cable / satellite provider. For more information, please contact your cable /
satellite provider.
EN
Page 13
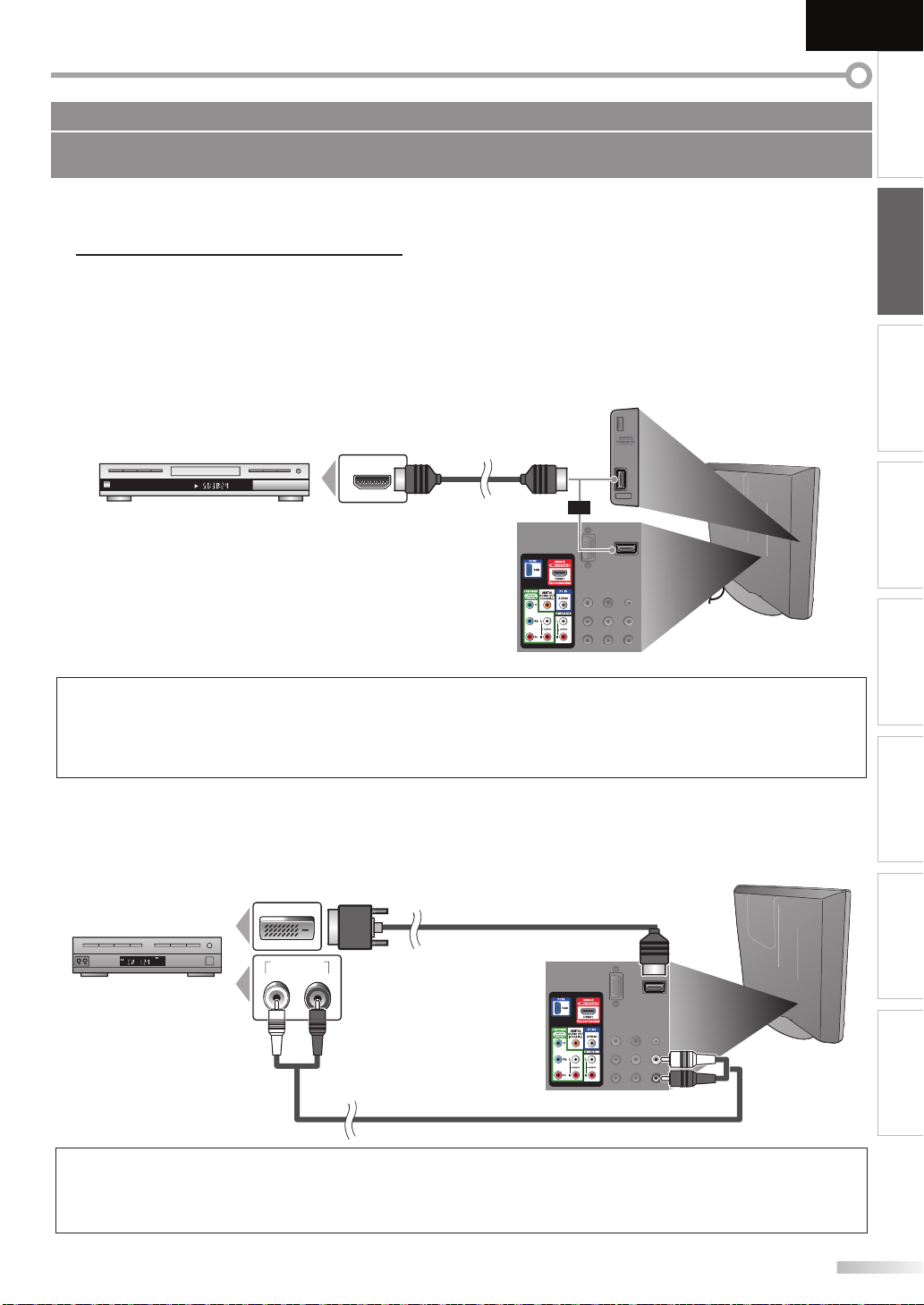
HDMI 2
DVI OUT
AUDIO OUT
RL
STEREO
PCM
No supplied cables are used in this connection:
Please purchase the necessary cables at your local store.
High Speed HDMI cable (also known as HDMI category 2 cable) is recommended for the better compatibility.
External Device Connection
[HDMI Connection]
HDMI connection offers the highest picture quality.
HDMI (High-Definition Multimedia Interface) transports high definition video and multi-channel digital audio
through a single cable.
e.g.)
EnglishEspañol Français
INTRODUCTION
PREPARATION
WATCHING TV
side or
rear of this unit
TITLE 5
CHAPTER 15
REPEAT A-B
BD/DVD recorder
HDMI OUT
HDMI cable
HDMI 2
or
with the HDMI output jack
Note:
• This unit accepts 480i / 480p / 720p / 1080i video signals, and 32kHz / 44.1kHz / 48kHz audio signals.
• This unit accepts only 2 channel audio signal (LPCM).
• You need to select “PCM” for the digital audio of the device you connected or check the HDMI audio setting.
There may be no audio output if you select “Bitstream”, etc.
• This unit only accepts signals in compliance with EIA861.
[HDMI-DVI Connection]
Use an HDMI-DVI conversion cable to connect the unit to external video devices equipped with DVI output jack.
e.g.)
HDMI-DVI conversion cable
To HDMI1
input jack only
rear of this unit
OPTIONAL SETTING OPERATING DVD DVD SETTING TROUBLESHOOTING
cable receiver or satellite box
with the DVI output jack
INFORMATION
Note:
• This unit accepts 480i / 480p / 720p / 1080i video signals.
• HDMI-DVI connection requires separate RCA audio connections as well.
• Audio signals are converted from digital to analog for this connection.
• DVI does not display 480i image that is not in compliance with EIA/CEA-861/861B.
RCA audio cable
11
EN
Page 14
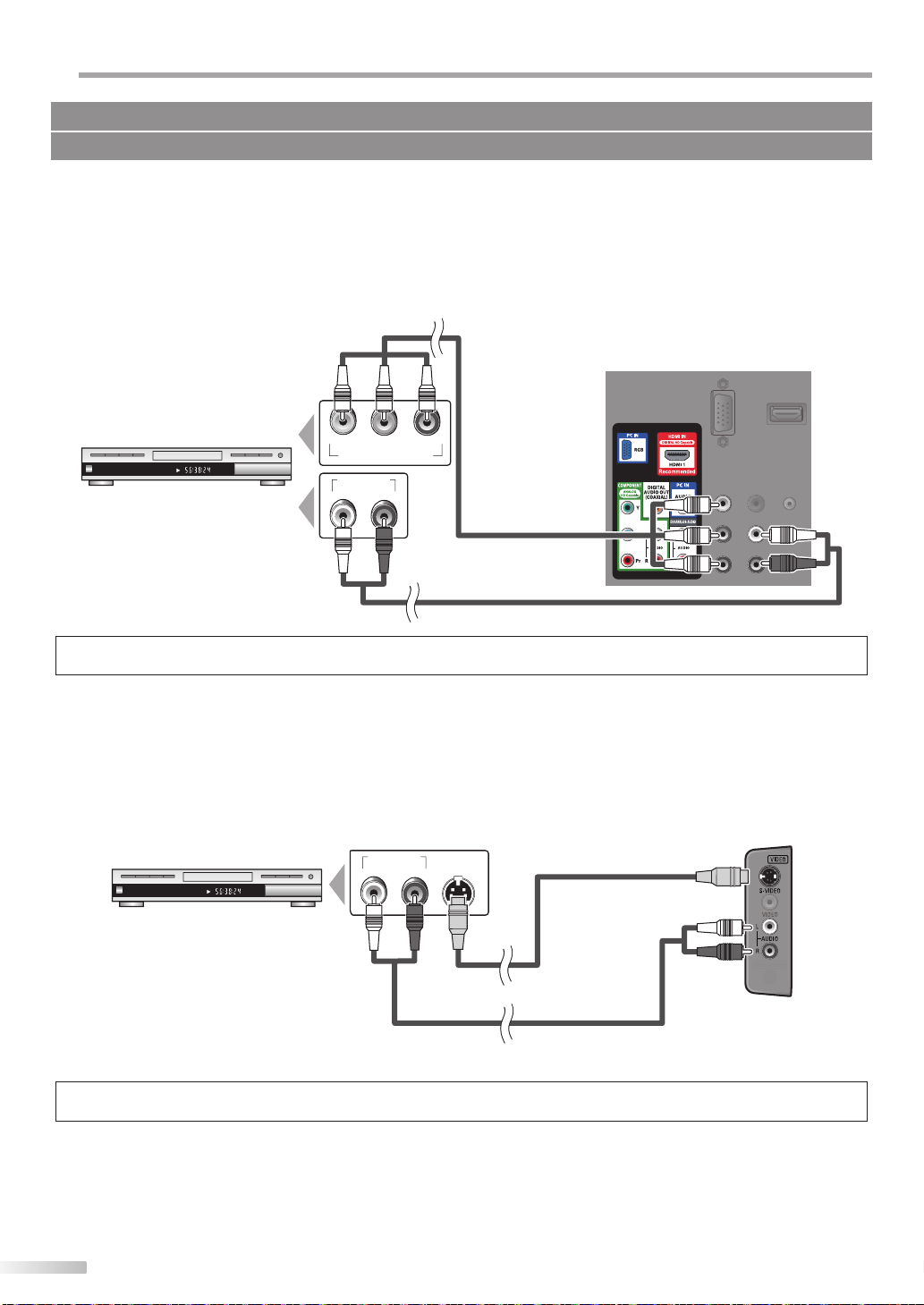
REPARATION
(blue)
(green)
(red)
P
No supplied cables are used in this connection:
Please purchase the necessary cables at your local store.
[Component video Connection]
RCA component video connection offers better picture quality for video devices connected to the unit.
If you connect to the unit’s Component video Input jack, connect RCA audio cables to the Audio L/R jacks next to the
Component video connector.
e.g.)
rear of this unit
(red)(blue)(green)
Pr/CrPb/CbY
RL
RCA component
video cable
(green)(green)
(blue)
(blue)
(red)(red)
TITLE 5
CHAPTER 15
REPEAT A-B
BD/DVD recorder with
the component video output jack
COMPONENT VIDEO OUT
AUDIO OUT
RCA audio cable
Note:
• This unit accepts 480i / 480p / 720p / 1080i video signals.
[S-Video Connection]
S-Video connection offers good picture quality for video devices connected to the unit.
If you connect to the unit’s S-Video Input jack, connect RCA audio cables to the Audio L/R jacks below the Video
connector.
e.g.)
BD/DVD recorder with
the S-Video output jack
TITLE 5
CHAPTER 15
REPEAT A-B
AUDIO OUT
S-VIDEO
OUT
RL
S-Video cable
side of this unit
RCA audio cable
Note:
• If you connect to the S-Video Input jack and the Video Input jack at the same time, the S-Video connection will have priority.
12
EN
Page 15
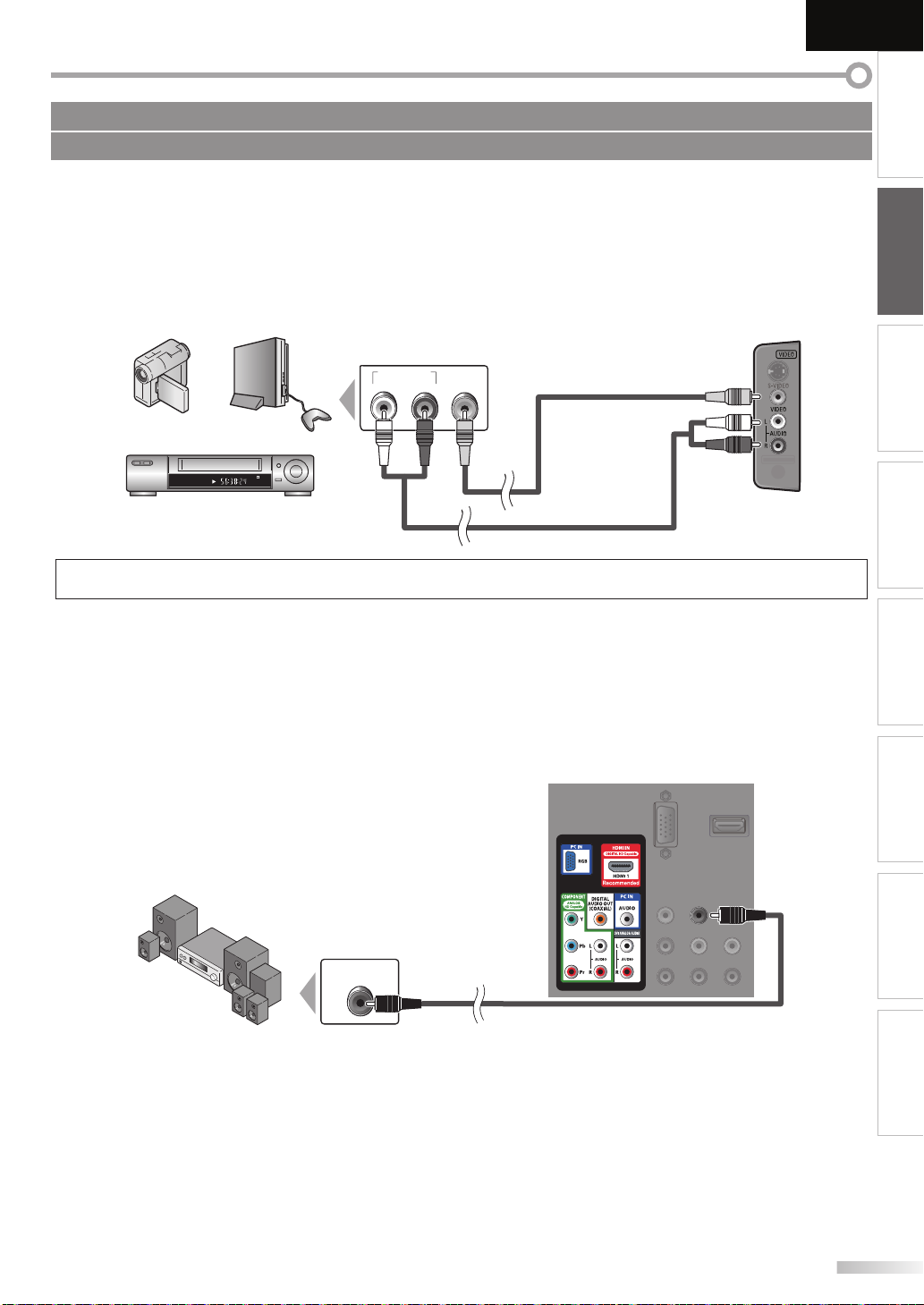
No supplied cables are used in this connection:
Please purchase the necessary cables at your local store.
EnglishEspañol Français
INTRODUCTION
[Video Connection]
RCA video connection offers standard picture quality for video devices connected to the unit.
If you connect to the unit’s Video Input jack, connect RCA audio cables to the Audio L/R jacks below the Video
connector.
When the audio jack of the video device is monaural, connect an RCA audio cable to the Audio L Input jack.
e.g.)
camcorder video game
STEREO
STAND-BY
VCR
AUDIO OUT
VIDEO
RL
OUT
RCA audio cable
RCA video cable
side of this unit
Note:
• If you connect to the S-Video Input jack and the Video Input jack at the same time, the S-Video connection will have priority.
[Audio Output Connection (for digital broadcasting only)]
If you connect this unit to an external digital audio device, you can enjoy multi-channel audio like 5.1ch digital
broadcasting sound.
Use a digital audio coaxial cable to connect the unit to external digital audio devices.
PREPARATION
WATCHING TV
OPTIONAL SETTING OPERATING DVD DVD SETTING TROUBLESHOOTING
e.g.)
Dolby Digital
decoder
DIGITAL AUDIO
COAXIAL IN
digital audio coaxial cable
rear of this unit
INFORMATION
13
EN
Page 16
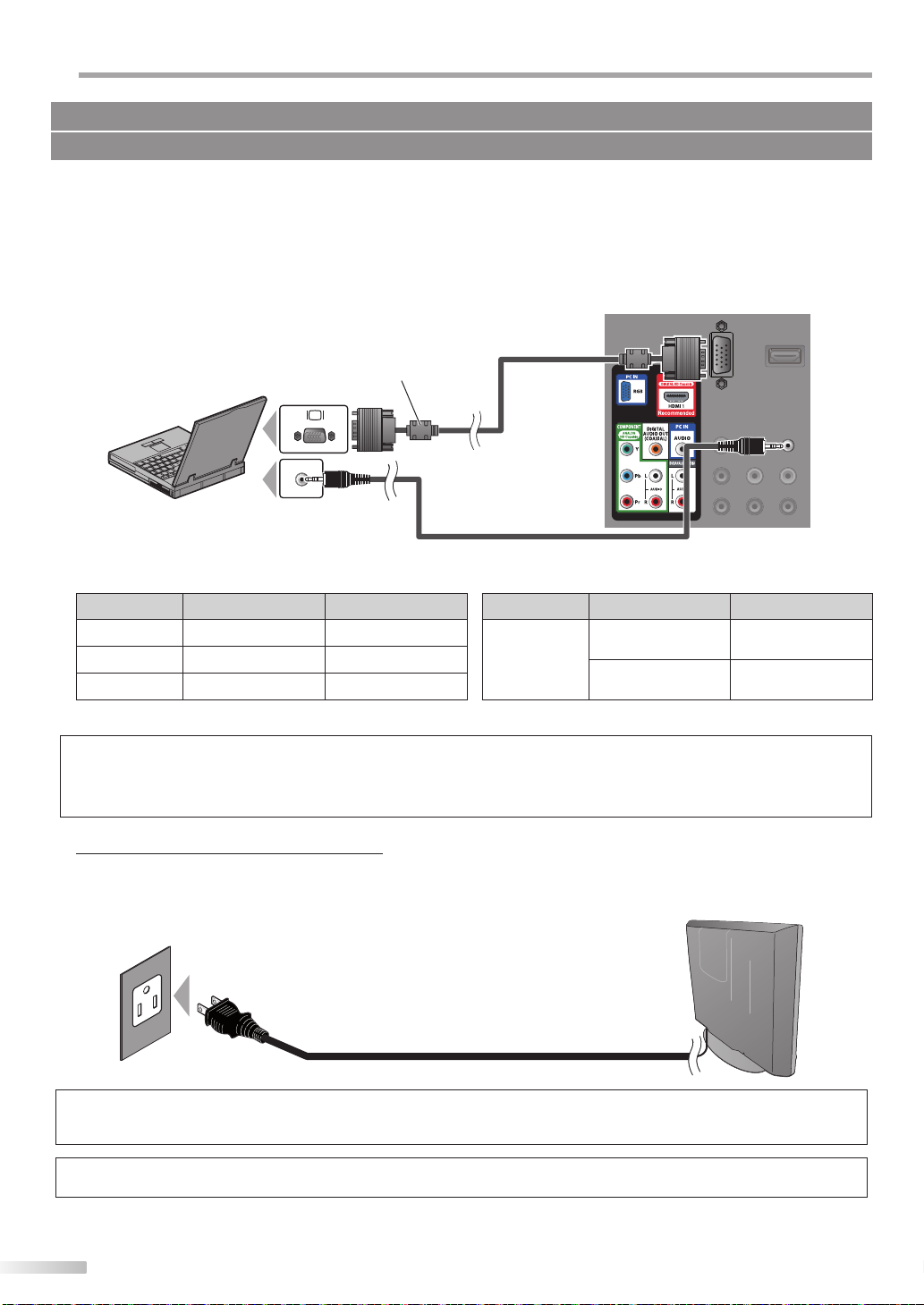
REPARATION
P
No supplied cables are used in this connection:
Please purchase the necessary cables at your local store.
[PC Connection]
This unit is equipped with a PC input jack. If you connect this unit to your PC, you can use this unit as a PC monitor.
Use an VGA cable for this connection and it requires stereo mini-plug audio cable as well.
e.g.)
VGA cable should be
with ferrite core.
personal computer
stereo mini-plug audio cable
The following signals can be displayed:
Format Resolution Refresh rate Format Resolution Refresh rate
VGA 640 x 480 60Hz
SVGA 800 x 600 60Hz
XGA 1,024 x 768 60Hz
Other formats or non-standard signals will not be displayed correctly.
VGA cable
1,280 x 768 60Hz
WXGA
1,360 x 768 60Hz
rear of this unit
Note:
• Please purchase the VGA cable that has a ferrite core.
• The following operations may reduce noise.
- Attach a ferrite core to the AC power cord of your PC.
- Unplug the AC power cord and use the built-in battery of your PC.
Plug In the AC Power Cord
Make sure that the AC power cord must be plugged to an AC outlet after all the necessary connections are completed.
rear of this unit
AC power cord
AC outlet
Caution:
• Do not connect the AC power cord to a power supply outside the indicated voltage of this unit (AC 120V).
Connecting the AC power cord to a power supply outside of this range may result in fire or electrical shocks.
Note:
• Each time you plugged in the AC power cord, any operations will not be performed for a few seconds. This is not a malfunction.
14
EN
Page 17
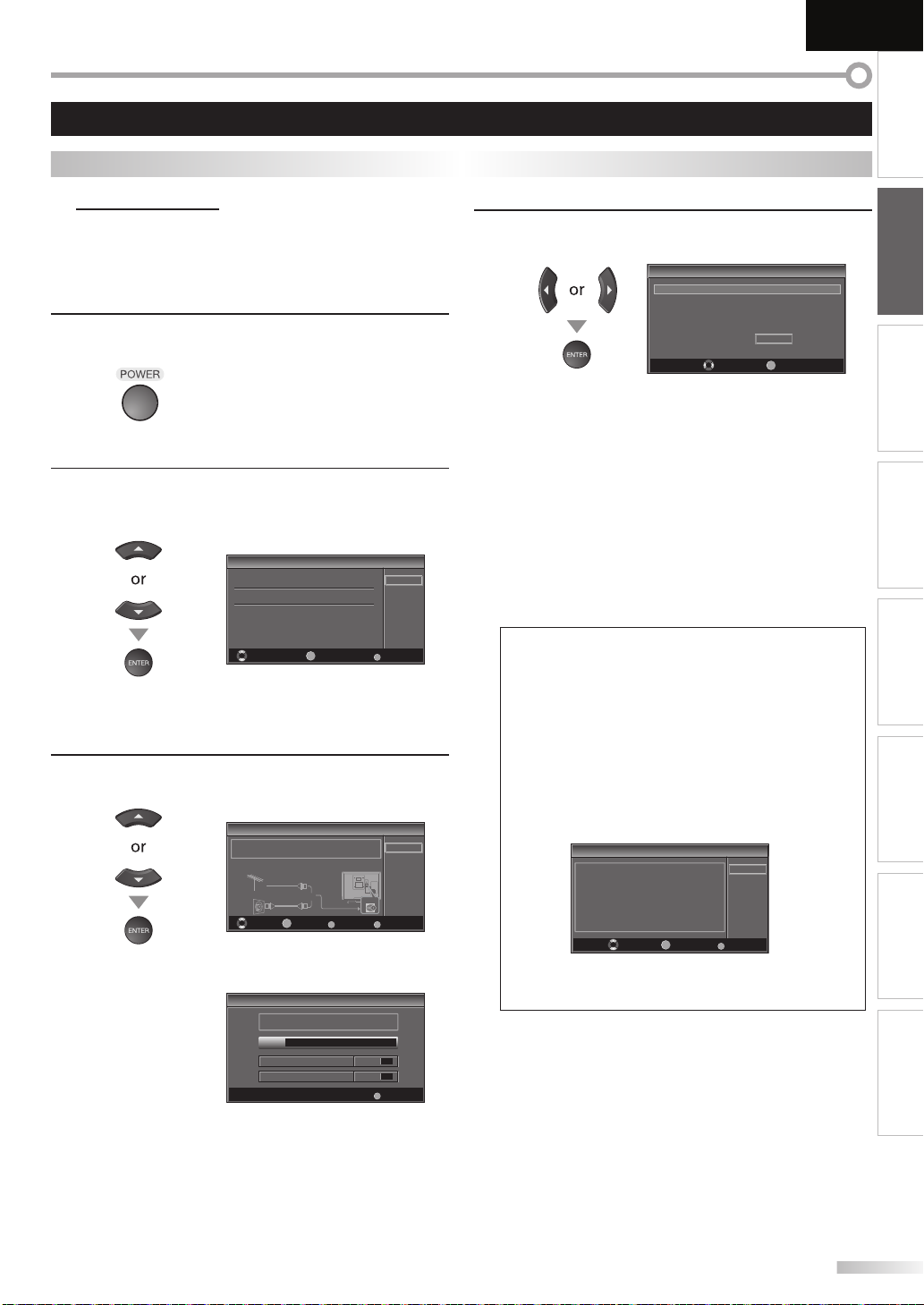
EnglishEspañol Français
These operations are accessible by remote control. Some may also be accessible by controls on the main unit.
TV Functions
INTRODUCTION
Initial Setup
This section will guide you through the unit’s initial setting which includes
selecting a language for your on-screen menu and autoscan, which
automatically scans and memorizes viewable channels.
Before you begin:
Make sure the unit is connected to antenna or cable.
After making all the necessary connections,
1
press [POWER] to turn on the unit.
• This operation may take a few moments.
Use [Cursor K / L] to select the on-screen language
2
from the choices on the right side of the TV screen.
(English / Español / Français)
Initial Setup
Initial Setup
Select the language for setup display.
Elija el idioma de ajuste.
Sélectionner langue écran config.
Select Skip
ENTER
Enter
• “Initial Setup” menu on step 3 will be displayed in the
selected language after you press [ENTER].
Use [Cursor K / L] to select “Antenna” for TV channels
3
or “Cable” for CATV channels, then press [ENTER].
Initial Setup
Initial Setup
Make sure the antenna is connected to“ANT. IN” jack.
Select the destination of “ANT. IN” jack.
Antenna
Or
Cable
ENTER
Select Skip
• “Autoscan” will begin.
Initial Setup
Initial Setup
Now the system is scanning for channels,please wait.
Autoscan will take up to 20 minutes to complete.
0%
Analog channels 0ch
Digital channels 0ch
English
Español
Français
SETUP
Antenna
Cable
Skip
ANT.IN
SETUPBACK
BackEnter
SETUP
Skip
Use [Cursor s / B] to select the desired location setting,
4
then press [ENTER].
Initial Setup
Initial Setup
Select “Retail” or “Home” for your location.
HomeRetail
ENTER
Select Enter
• Select ”Retail”, the unit will be set up with predefined
setting for retail displays. In this setting, the power
consumption may possibly exceed the limited
requirement of the ENERGY STAR® qualification.
• Select ”Home”, the unit is set to maximize the energy
efficiency for home setting and it can be adjusted
through a choice of picture and sound quality
according to your preference.
• When the initial setup is completed, the lowest
memorized channel with the confirmation message
of the location setting will be displayed on the TV
screen.
Note:
• If you are not receiving a signal from your cable service,
contact the Cable provider.
• If you press [POWER] or [SETUP] during autoscan, this
setting will be canceled.
• The initial autoscan function can be executed for either
“Antenna” or “Cable” only once. When you change the
connection (Antenna / Cable), set autoscan again.
Refer to page 20.
• If there is no signal input from the antenna terminal and
no operation for several seconds after you turn on the unit,
“Helpful Hints” appears. Follow the instructions listed on
the TV screen.
Initial Setup
Initial Setup
No channel is registered.
Try Autoscan again?
Verify that you have a cable connected to the
on the back of the TV, the channel installation process
searches this connection. If you are using a cable or satellite
box, please confirm the input which you have connected the
box and press the “INPUT SELECT” key on the remote control to
select the appropriate source input.
"ANT. IN" jack
ENTER
Select Skip
Enter
Retry
Later
SETUP
• You must set ”Home” in step 4. Otherwise, the settings
of picture and sound quality you adjusted will not be
memorized after you turn off the unit.
After an initial setup is completed...
• If you want to scan the channels automatically again,
refer to “Autoscan” on page 20.
• You can add the desired channels unmemorized by
“Autoscan”. Refer to “Manual Register” on page 21.
• If you want to change to another language, refer to
“Language Selection” on page 22.
• If you want to change the location setting, refer to
“Location” on page 33.
PREPARATION
WATCHING TV
OPTIONAL SETTING OPERATING DVD DVD SETTING TROUBLESHOOTING
INFORMATION
EN
15
Page 18
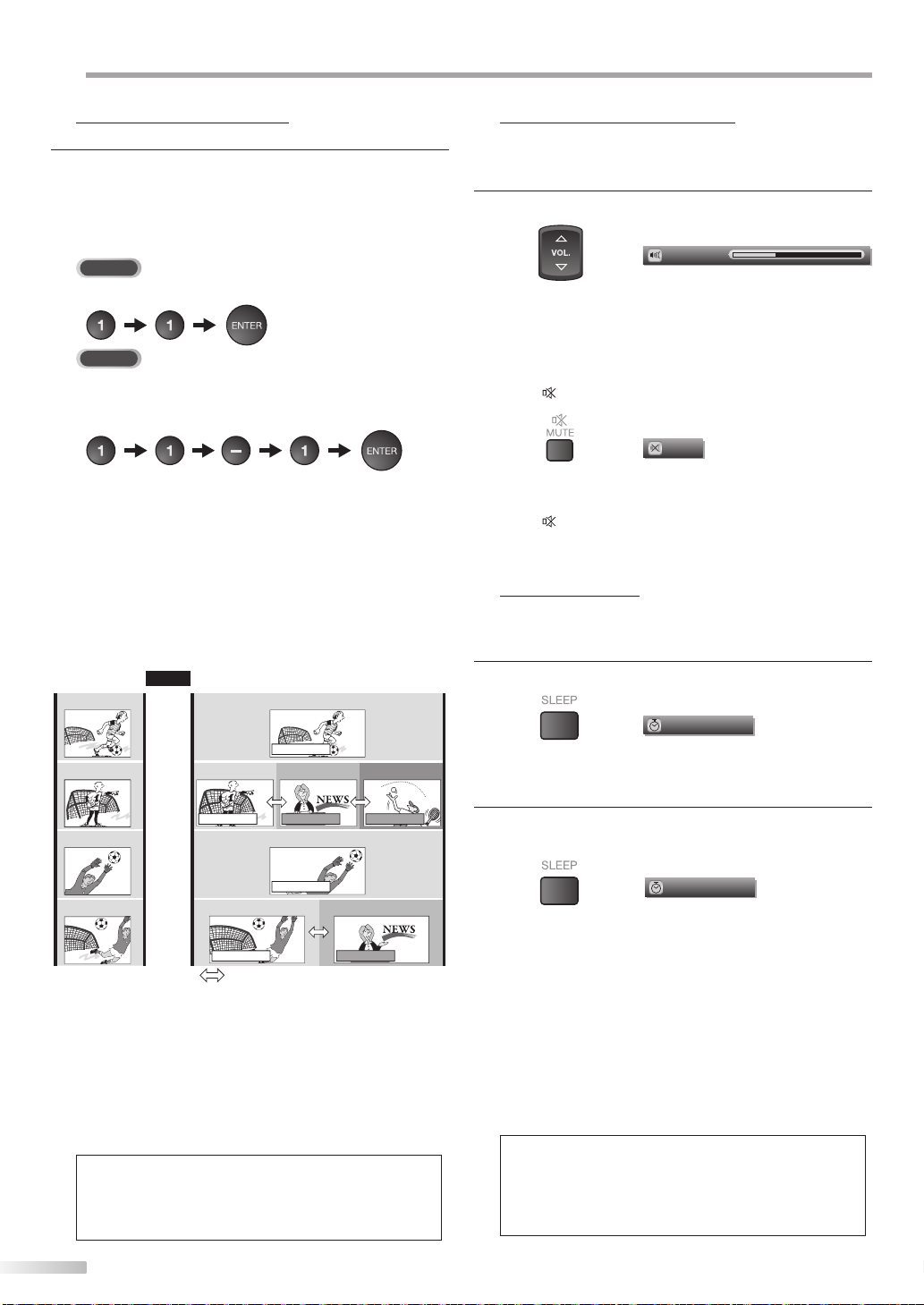
ATCHING TV
W
Channel Selection
Select channels by using [CH K / L] or [the Number buttons].
• To select the memorized channels, use [CH K / L] or
[the Number buttons].
• To select the non-memorized channels, use
[the Number buttons].
To Use [the Number buttons]
TV
- When selecting analog channel 11
DTV
- When selecting digital channel 11-1
Be sure to press [-] before entering
the subchannel number.
• Press [CH RETURN] to return to the previously
channel.
About digital TV broadcasting:
With its high definition broadcast, digital broadcasting
far surpasses analog broadcasting in both its picture
and sound quality. Not all digital TV broadcasts are high
definition (HD). To confirm whether your watching TV
program is in HD, refer to the program guide, contact
your cable / satellite provider or local TV stations.
NTSC
(analog mode)
(Soccer)
CH4
(Soccer)
CH4
Air time
6:00pm
6:30pm
CH4-1
(Soccer)
ATSC
(digital mode)
(Soccer)
CH4-1
main channel
(News)
CH4-2
CH4-3
(Tennis)
Volume Adjustment
This section describes how to adjust the volume. The mute function, which
turns the sound off and on, is also described.
Use [VOL. X / Y] to adjust the audio volume.
Volume 30
The volume bar will be displayed at the bottom of the
TV screen when adjusting the volume.
• The volume bar will automatically disappear in a few
seconds.
Press [
MUTE] to turn off and on the sound.
Mute
“Mute” is displayed on the TV screen for a few seconds.
Press [
MUTE] again or [VOL. X / Y] to recover the
original volume.
Sleep Timer
The sleep timer can be set to automatically turn off the unit after an
incremental period of time.
Press [SLEEP] to set the sleep timer.
1
Sleep
Sleep timer display appears on the TV screen.
Off
main channel
CH4-1
main channel
(Soccer)
CH4-1
main channel
can be changed by using
(Soccer)
CH4-2
subchannel
CH4
CH4
(Soccer)
(Soccer)
7:00pm
7:30pm
8:00pm
What is the subchannel?
By using high compression technology, digital
broadcasting offers a service that enables multiple
signals to send simultaneously.
Therefore, you can select more than one program per
main channel since digital broadcasting technology
distinguishes between multiple channels broadcast by
a single network.
Note:
• “No Signal” will appear on the T V screen after the
subchannel broadcast is over.
• “Audio only program“ message will appear on the TV
screen, when you receive only sound signal.
16
EN
subchannelsubchannel
(News)
[CH K / L]
Press [SLEEP] repeatedly to change the amount of time
2
until shut off.
Sleep
120min.
You can set your unit to turn off after a set period of
time (from 30 to 120 minutes).
• Each press of [SLEEP] will increase the time by 30
.
minutes.
• After setup, the sleep timer display can be called up
for checking by pressing [SLEEP].
To cancel the sleep timer
Press [SLEEP] repeatedly until “Sleep Off” is displayed
on the TV screen.
Note:
• The sleep timer display will automatically disappear in a
few seconds.
• When you disconnect the unit from the AC outlet or when
a power failure occurs, the sleep timer setting will be
canceled.
Page 19
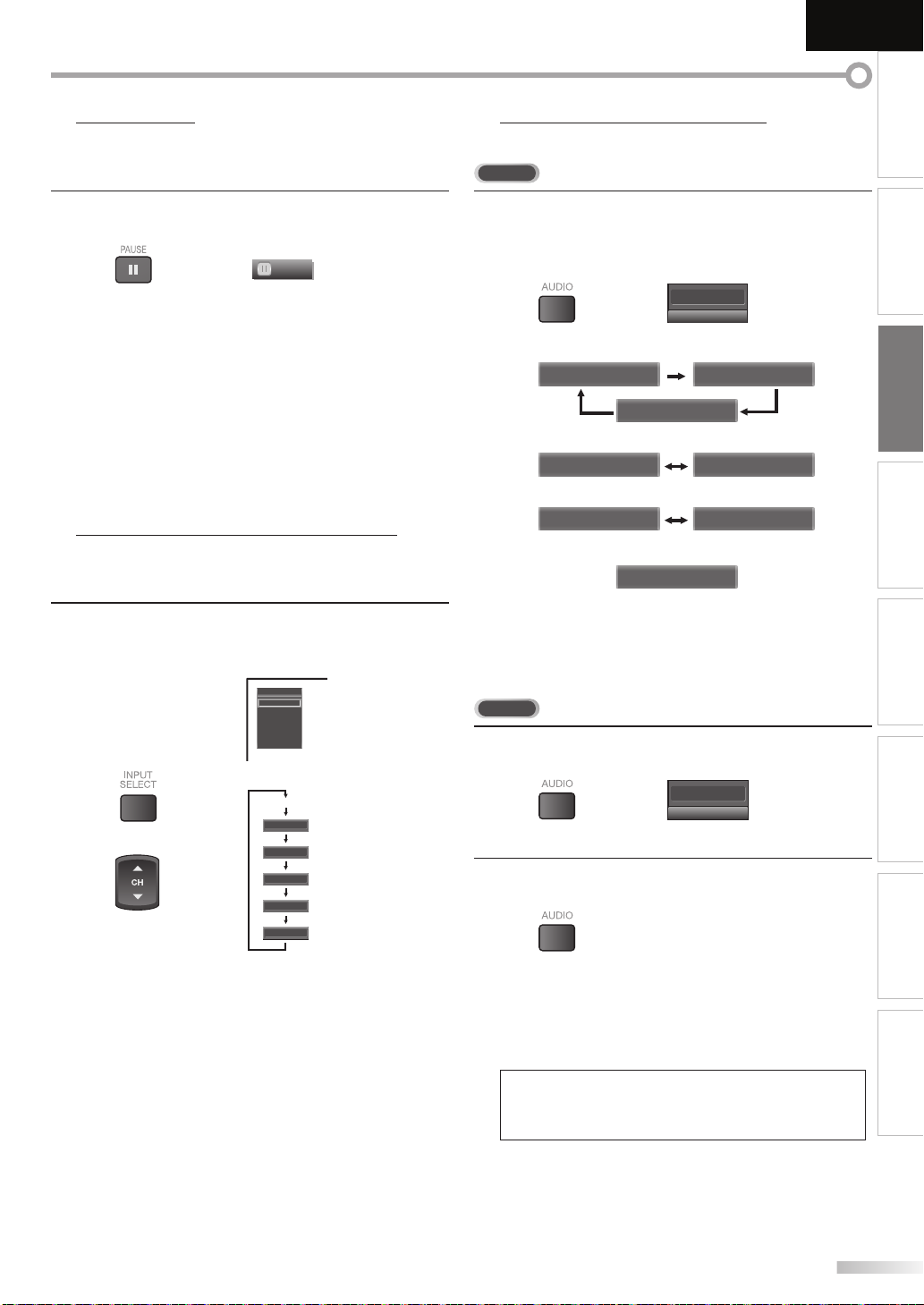
EnglishEspañol Français
INTRODUCTION
Still Mode
You can pause the image shown on the TV screen.
Press
[PAUSE F] to pause the image shown on the TV
screen.
Still
• The sound output will not be paused.
• If no signal is detected or protected signal is received
during still mode, the image remains paused and the
sound output will be muted.
• The still function will be released after 5 minutes.
To cancel still mode, press any button except [POWER].
Switching Each Input Mode
You can easily switch with the remote control between TV (ATSC or NTSC)
and external devices when they are connected to the unit.
Press [INPUT SELECT] or [CH K] repeatedly to cycle
through the input modes.
Input Select
TV
Video
Component
HDMI1
HDMI2
PC
Switching Audio Mode
This section describes how to switch the audio in the analog mode and how
to switch the audio language in the digital mode.
TV
Press [AUDIO] to display the currently selected
audio mode. While receiving an MTS broadcast,
press repeatedly to cycle through the available audio
channel.
11
When all audio are available
SAP / STEREO SAP / MONO
SAP / STEREO
When stereo and monaural audio are available
MONO / STEREO MONO / STEREO
When SAP and monaural audio are available
SAP / MONO SAP / MONO
When only monaural audio is available
(cannot be switched)
STEREO : Outputs stereo-audio
SAP : Outputs second audio program
MONO : Outputs mono-audio
DTV
Press [AUDIO] to display the currently selected
1
language and the number of available languages.
SAP / STEREO
MONO
PREPARATION WATCHING TV
OPTIONAL SETTING OPERATING DVD DVD SETTING TROUBLESHOOTING
DTV/TV channel
or
Video
Component
HDMI1
HDMI2
PC
• Pressing [CH L] reverses the direction of the input
modes.
11-1
Press [AUDIO] repeatedly to cycle through the
2
English 1/3
available audio languages.
• Available languages differ depending on the
broadcast. “Other” is displayed when the audio
language cannot be acquired, or the acquired
languages are other than English, Spanish or French.
Note:
• [AUDIO] does not control external audio devices.
• The information display will automatically disappear in a
few seconds.
INFORMATION
17
EN
Page 20
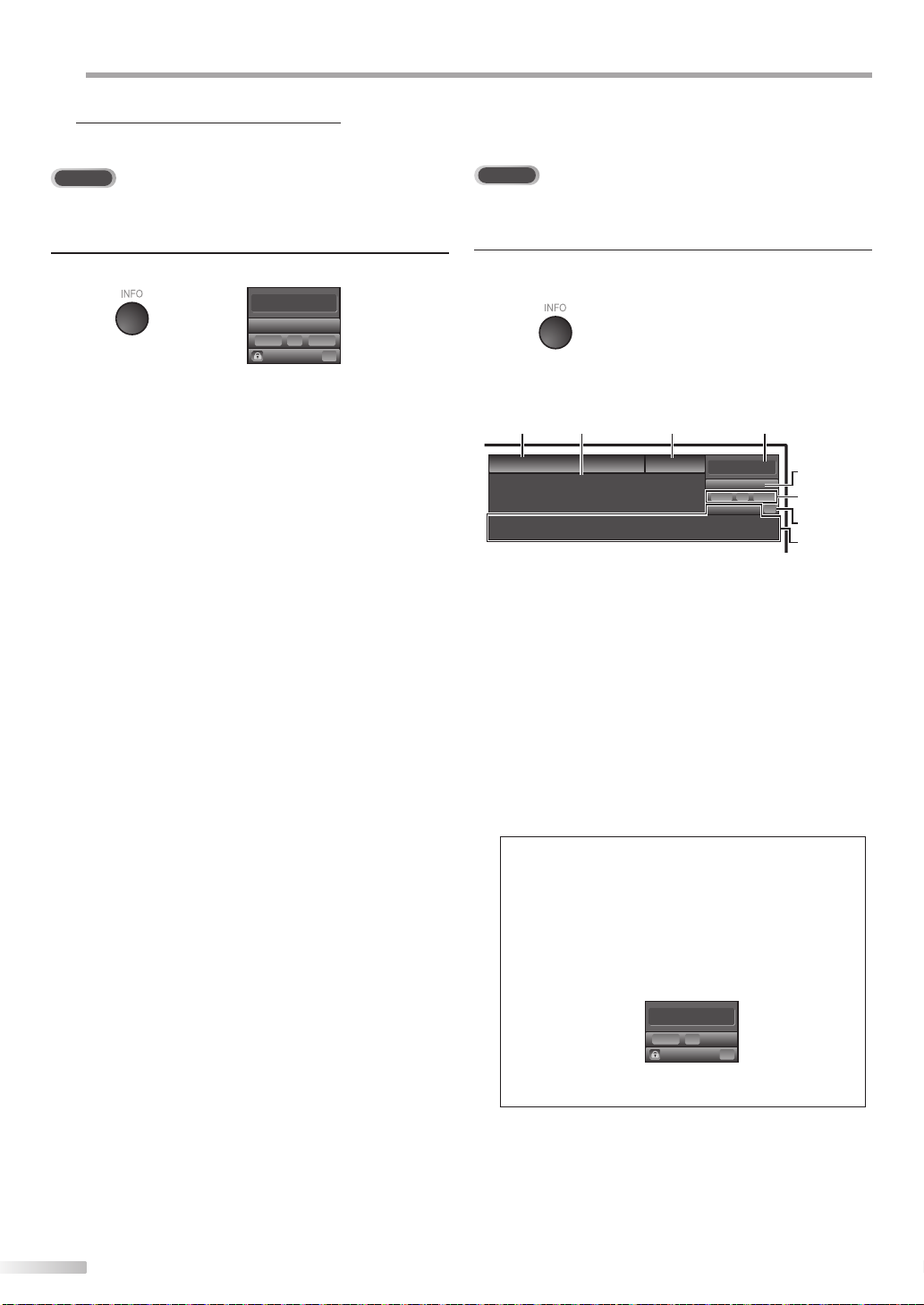
ATCHING TV
W
TV Screen Information
You can display the currently selected channel or other information such as
the audio mode on the TV screen.
TV
In the analog mode, the current channel number and the audio mode are
displayed.
DTV
In the digital mode, the detailed broadcasting information for the current
channel such as program title, program guides are displayed.
Press [INFO].
11
SAP / STEREO
480i
480i
• The current channel number, audio mode, type of
resolutions for video signal, TV aspect ratio, CC and
TV program rating are displayed on the top-right
corner of the TV screen.
• To clear the display, press [INFO] again. You can also
press [BACK].
SD
SD
TV-PG DLSV
4:3
4:3
CC
CC
Press [INFO] to display the details of the currently
selected program.
Broadcasting information
The following information is displayed.
1 2
A Day of Memories
A Day of Memories
A quarter-century ago,which may now qualify as the
good old days of newspapering,run-of-paper sales
accounted for 80 percent of the industry's advertising
revenues.Department stores and supermarket were
TV: TV-14
1 program title
2 program guide
(The program guide added to broadcasting
information is displayed to a maximum of 4 lines.)
3 broadcast station
4 channel number
5 audio language
Refer to “Switching Audio Mode” on page 17.
6 effective scanning lines and scan mode
7 digital TV format
8 program aspect ratio
9 CC (not available if closed caption is set to “Off”)
10 child lock rating
34
KABC
KABC
English 1/2
1080i
1080i
Rating
11-1
16:9HDHD
16:9
CC
CC
5
6, 7, 8
9
10
18
EN
Note:
• When the program guide consists of more than 4 lines, use
[Cursor K/ L] to scroll.
• “No description provided.” is displayed when the program
guide is not provided.
• While the program guide is displayed, the closed caption
function is interrupted.
• In external input mode, the following screen is displayed;
e.g.) When an external device is connected to Video Input
jack.
Video
480iSDSD
480i
TV-PG DLSV
• The information display will automatically disappear in
1 minute.
CC
CC
Page 21
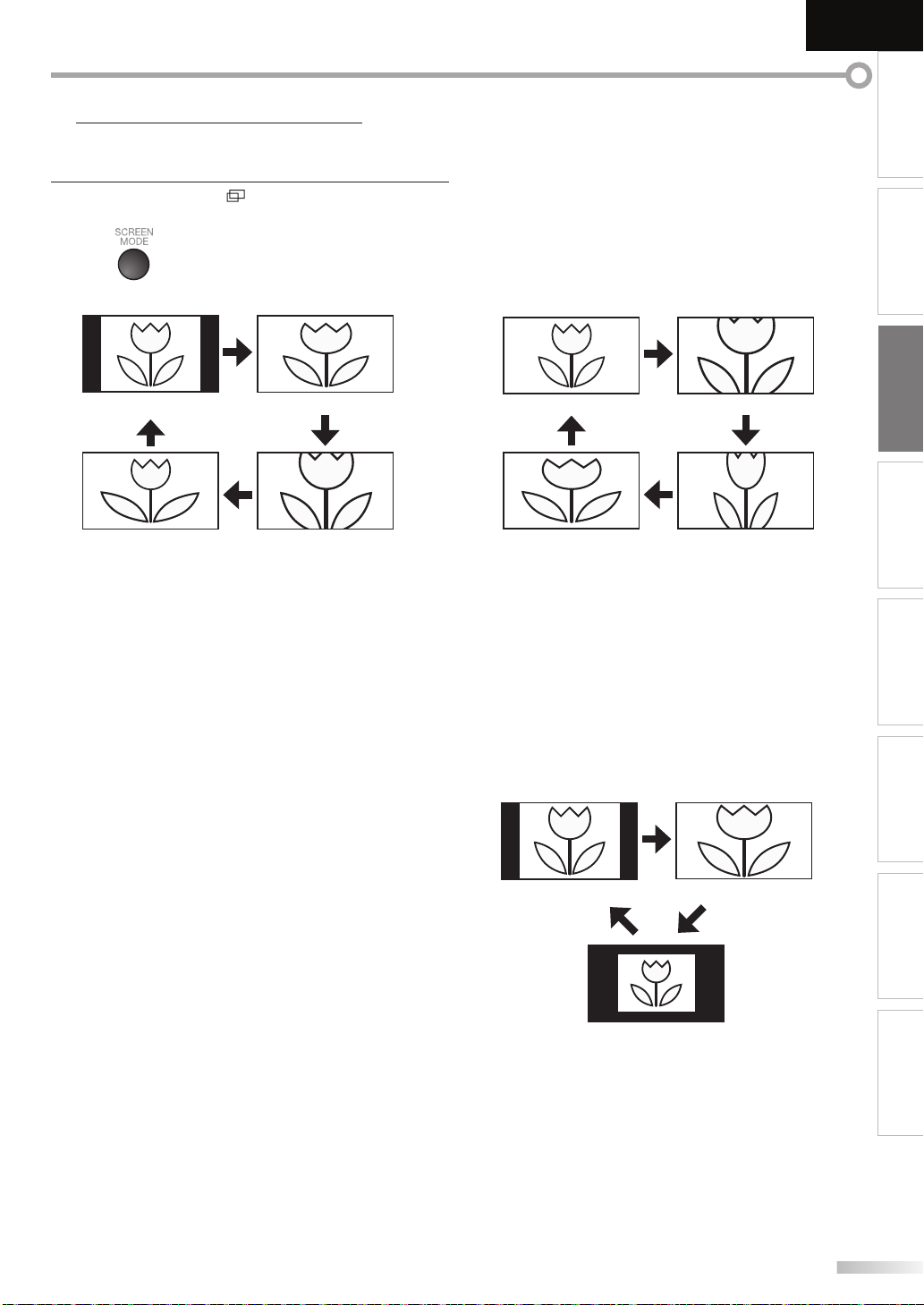
TV Screen Display Mode
4 types of display modes can be selected when the broadcasting station
is sending 4:3 or 16:9 video signal. And 3 types of display modes can be
selected for PC input signal.
Press [SCREEN MODE ] repeatedly to switch the TV
aspect ratio.
For 4:3 video signal
EnglishEspañol Français
INTRODUCTION
PREPARATION WATCHING TV
For 16:9 video signal
Sidebar Full
Wide Cinema
Sidebar
Display a 4:3 picture at its original size. Sidebars appear
on both edges of the screen.
Full
Display a 4:3 picture at a 16:9 size; the picture is
stretched horizontally to fill the screen.
Cinema
Display a 4:3 picture at a 16:9 size; the picture is
stretched horizontally and vertically to fill the screen.
This crops out the top and bottom of the picture.
Wide
Display the picture with its center at the original size
and the edges stretched horizontally to fill the screen.
Full
Expand
Zoom
Cinema
Full
Display a 16:9 picture at its original size.
Zoom
Display a 16:9 picture at its maximum size without
changing its horizontal and vertical ratio.
Cinema
Display a vertically stretched picture.
Expand
Display a horizontally stretched picture.
For PC input signal
Normal Full
OPTIONAL SETTING OPERATING DVD DVD SETTING TROUBLESHOOTING
Dot By Dot
Normal
Display a proportionately stretched picture. Sidebars
appear on both edges of the screen.
Full
Display a picture that is stretched out of proportion to
fill the screen.
Dot By Dot
Display a picture in its original size.
INFORMATION
19
EN
Page 22
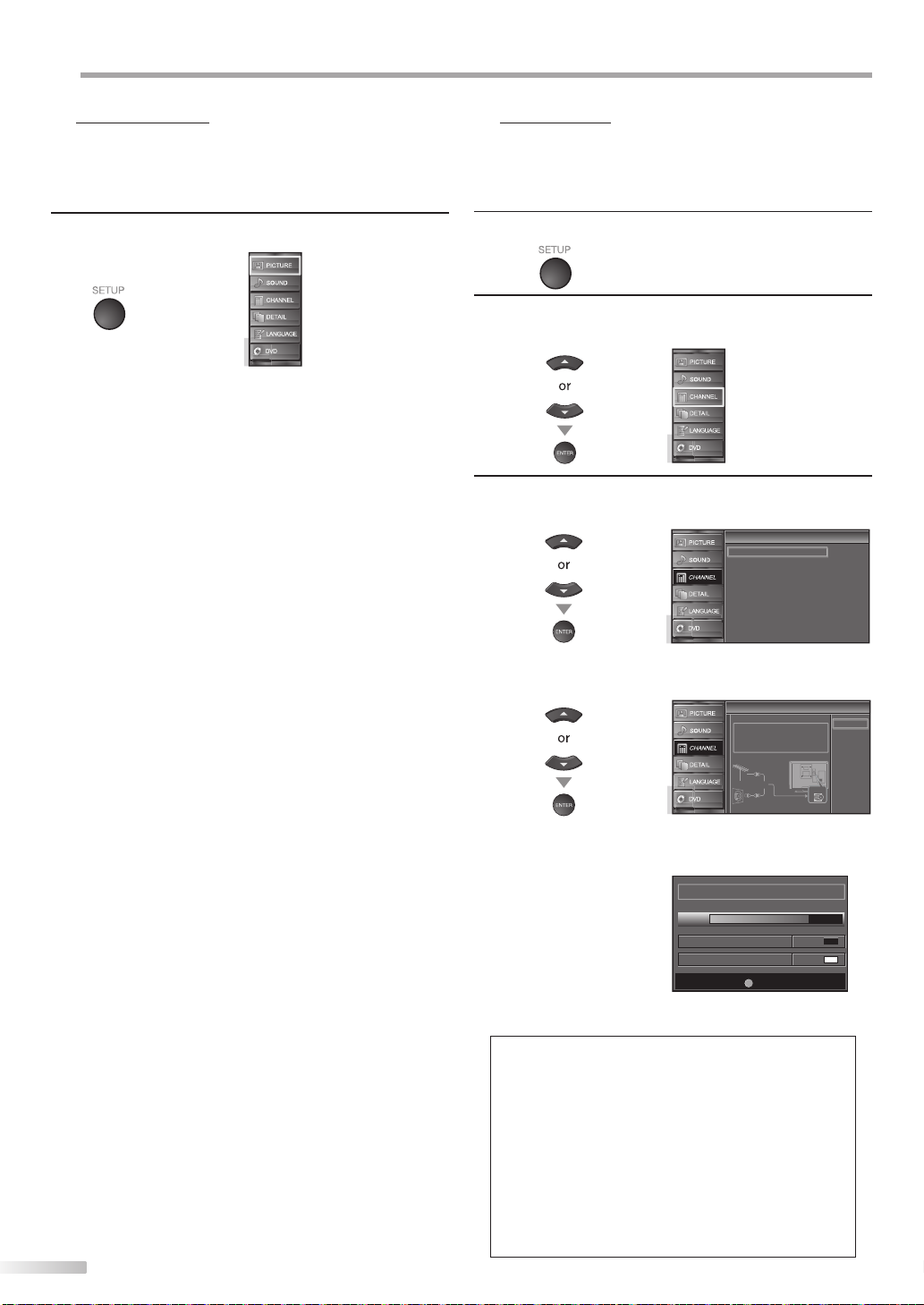
PTIONAL SETTING
O
Main Menu
This section describes the overview of the main menu displayed when you
press [SETUP]. For more details, see the reference page for each item.
The main menu consists of the function setting items below.
Press [SETUP].
PICTURE
You can adjust the picture quality.
Refer to “Picture Adjustment” on page 23.
SOUND
You can adjust the sound quality.
Refer to “Sound Adjustment” on page 24.
CHANNEL
• You can automatically scan the viewable channels.
Refer to “Autoscan” on page 20.
• You can skip the undesired channels when selecting
the channels using [CH K / L].
Refer to “Channel List” on page 21.
• You can add the channels that were not scanned by
the autoscan.
Refer to “Manual Register” on page 21.
DETAIL
• You can change the display format for closed
caption, which displays the dialogue of a TV program
or other information across the TV screen.
Refer to “Closed Caption” on page 25.
• You can set the viewing limitations.
Refer to ‘‘Child Lock” on page 28.
• You can adjust the position, stability and clarity of the
PC screen.
Refer to “PC Settings” on page 32.
• You can select the energy saving mode.
Refer to “Energy Saving Mode” on page 33.
• When you adjust the desired “PICTURE” and
“SOUND” mode, you must switch the setting from
“Retail” to “Home”. Refer to “Location” on page 33.
• You can confirm the version of the software currently
used in this unit.
Refer to ”Current Software Info” on page 34.
LANGUAGE
You can change the language (English, Spanish,
French) displayed on the main menu.
Refer to “Language Selection” on page 22.
DVD
You can customize some functions for the disc
playback. Make sure the unit is in stop mode.
Refer to “DVD SETTING“ section on page 44.
20
EN
Autoscan
If you switch wires (e.g., between antenna and CATV) or if you move the
unit to a different area after the initial setting, or if you restore the DTV
channel you deleted, you will need to perform autoscan.
Before you begin: Make sure the unit is connected to antenna or cable.
Press [SETUP] to display the main menu.
1
Use [Cursor K / L] to select “CHANNEL”, then press
2
[ENTER].
Use [Cursor K / L] to select “Autoscan”, then press
3
[ENTER].
Use [Cursor K / L] to select an appropriate option, then
press [ENTER].
• When aerial antenna is connected, select “Antenna”.
• When connected to CATV, select “Cable”.
• “Autoscan” will begin.
• When the scanning and memorizing are completed,
the lowest memorized channel will be displayed.
Note:
• After setting “Autoscan”, using [CH K/ L] on the remote
control skips unavailable programs automatically.
• If you are not receiving a signal from your cable service,
contact the Cable provider.
• If you press [POWER] or [SETUP] during autoscan, the
setting will be canceled.
• Even if “Autoscan“ is completed, the channel setting will be
lost if the AC power cord is unplugged before turning off
the unit by pressing [POWER].
• The PIN Code will be required once you set a PIN Code in
the “Child Lock”. Refer to page 28.
• If you want to change your PIN Code, follow the instruction
of “New Password” . Refer to page 31.
Channel
Channel
Autoscan
Channel List
Manual Register
Antenna
Autoscan
Autoscan
Autoscan will rescan all channels.
Autoscan will take up to 20 minutes to
complete.
Select the destination of "ANT.IN" jack.
Antenna
Or
Cable
Now the system is scanning for Channels,please wait
Autoscan will take up to 20 minutes to complete.
75%
Analog channels 10ch
Digital channels 6ch
SETUP
Exit
Back
Antenna
Cable
ANT.IN
Page 23
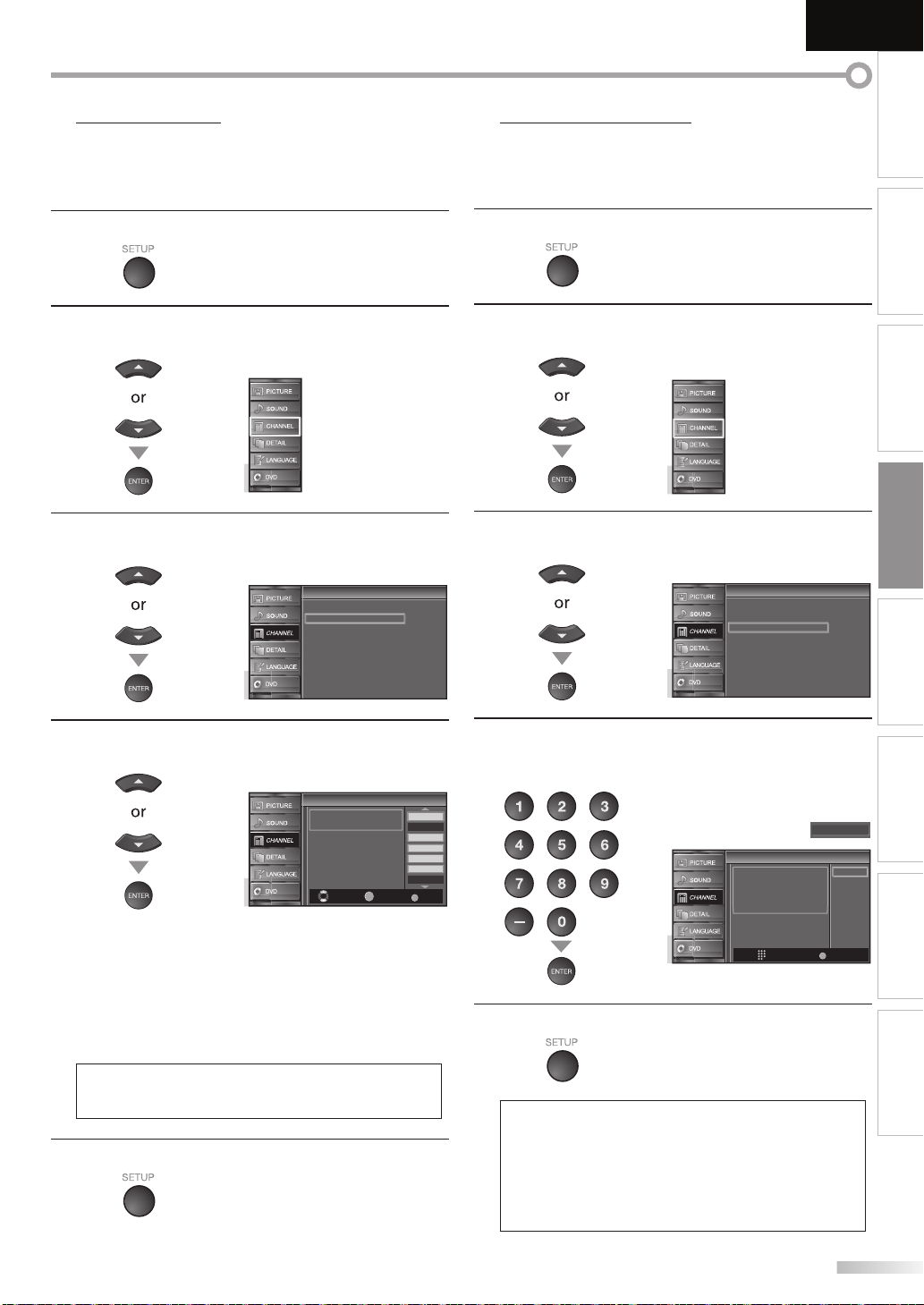
EnglishEspañol Français
INTRODUCTION
Channel List
The channels selected here can be skipped when selecting the channels
using [CH K / L].
Those channels can still be selected with [the Number buttons].
Press [SETUP] to display the main menu.
1
Use [Cursor K / L] to select “CHANNEL”, then press
2
[ENTER].
Use [Cursor K / L] to select “Channel List”, then press
3
[ENTER].
Channel
Channel
Autoscan
Channel List
Manual Register
Antenna
Manual Register
This function lets you add the channels that were not added by
the autoscan due to the receptible condition at the initial setting.
Press [SETUP] to display the main menu.
1
Use [Cursor K / L] to select “CHANNEL”, then press
2
[ENTER].
Use [Cursor K / L] to select “Manual Register”, then
3
press [ENTER].
Channel
Channel
Autoscan
Channel List
Manual Register
Antenna
PREPARATION
WATCHING TV
OPTIONAL SETTING
OPERATING DVD
Use [Cursor K / L] to select the channel you want to
4
remove, then press [ENTER].
Channel List
Channel List
Highlight channels for Ch
Up/Down key selection.
ENTER
Ch Select Watch/Skip Back
• The channel display for the removed channel
darkens. You will not be able to select the channel
again using [CH K / L].
• To reactivate a removed channel, use [Cursor K / L] and
press [ENTER]. The registered channels are highlighted.
• When you remove a main channel, its subchannels
are removed as well.
Note:
• The channel with the “DTV” indicated on the display is
ATSC. Otherwise the channel is NTSC.
Press [SETUP] to exit.
5
DTV 6
DTV 6
DTV 8
DTV 8
DTV 48
DTV 48
DTV 67
BACK
Use [the Number buttons] to enter the number of the
4
channel you want to add, then press [ENTER].
27
9
9
58
58
Manual Register
Manual Register
For analog channels, select a
channel to register using number
keys.
For digital channels, you must
perform Autoscan function.
Ch Change
DVD SETTING TROUBLESHOOTING
11
Register
BACK
Back
Press [SETUP] to exit.
5
INFORMATION
Note:
• If setup completes successfully,
“Added to the channel list” is displayed.
• If external input is used, it is not possible to register the
channel and “Unavailable” will be displayed on the TV
screen.
• By using [CH K/ L], you can select the memorized
channels only.
EN
21
Page 24
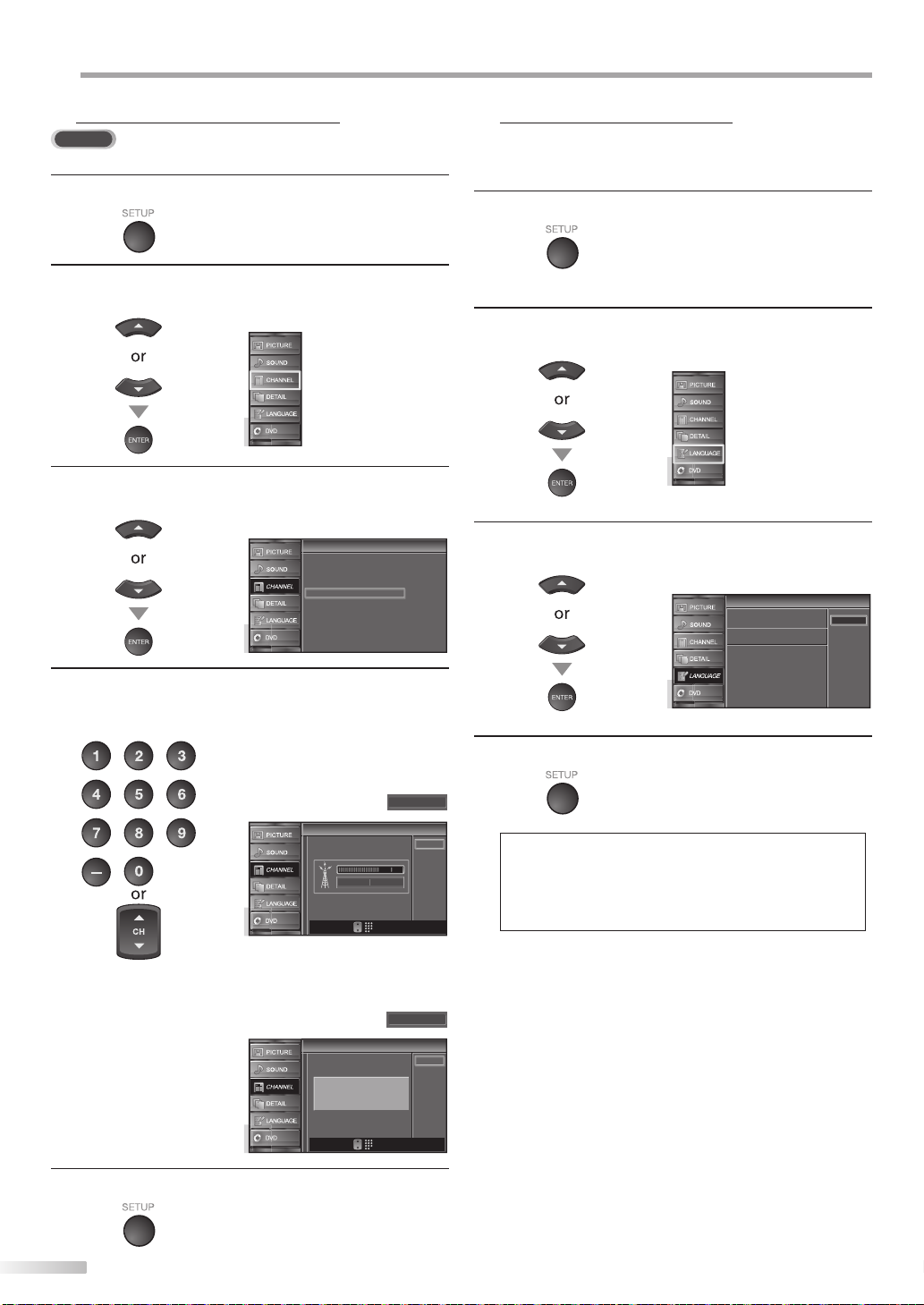
PTIONAL SETTING
O
Antenna Confirmation
DTV
This function lets you check the digital signal strength of each channel.
Press [SETUP] to display the main menu.
1
Use [Cursor K / L] to select “CHANNEL”, then press
2
[ENTER].
Use [Cursor K / L] to select “Antenna”, then press
3
[ENTER].
Use [the Number buttons] or [CH
4
channel for which you want to check the digital signal
strength.
Channel
Channel
Autoscan
Channel List
Manual Register
Antenna
K / L
] to select the
Language Selection
You can choose English, Spanish, or French as your on-screen language.
Press [SETUP] to display the main menu.
1
Use [Cursor K / L] to select “LANGUAGE”, then press
2
[ENTER].
Use [Cursor K / L] to select “English”, “Español” or
3
“Français”, then press [ENTER].
Press [SETUP] to exit.
4
Language
Language
Select the language for setup display.
Elija el idioma de ajuste.
Sélectionner langue écran config.
English
Español
Français
Antenna
Antenna
• If the channel is set to analog channel or external
input, you cannot confirm the antenna condition.
Antenna
Antenna
Indicator is available
for digital broadcasting
only.
Press [SETUP] to exit.
5
22
EN
Current50 50 Max
CH
CH
Ch Change
Ch Change
11-1
Back
Video
Back
Note:
• If you need the English menus instead of the Spanish or
French menus, press [SETUP]. Use [Cursor K / L] to select
“IDIOMA” or “LANGUE”, then press [ENTER].
Use [Cursor K / L] to select “English”, then press [ENTER].
Press [SETUP] to exit the main menu.
Page 25
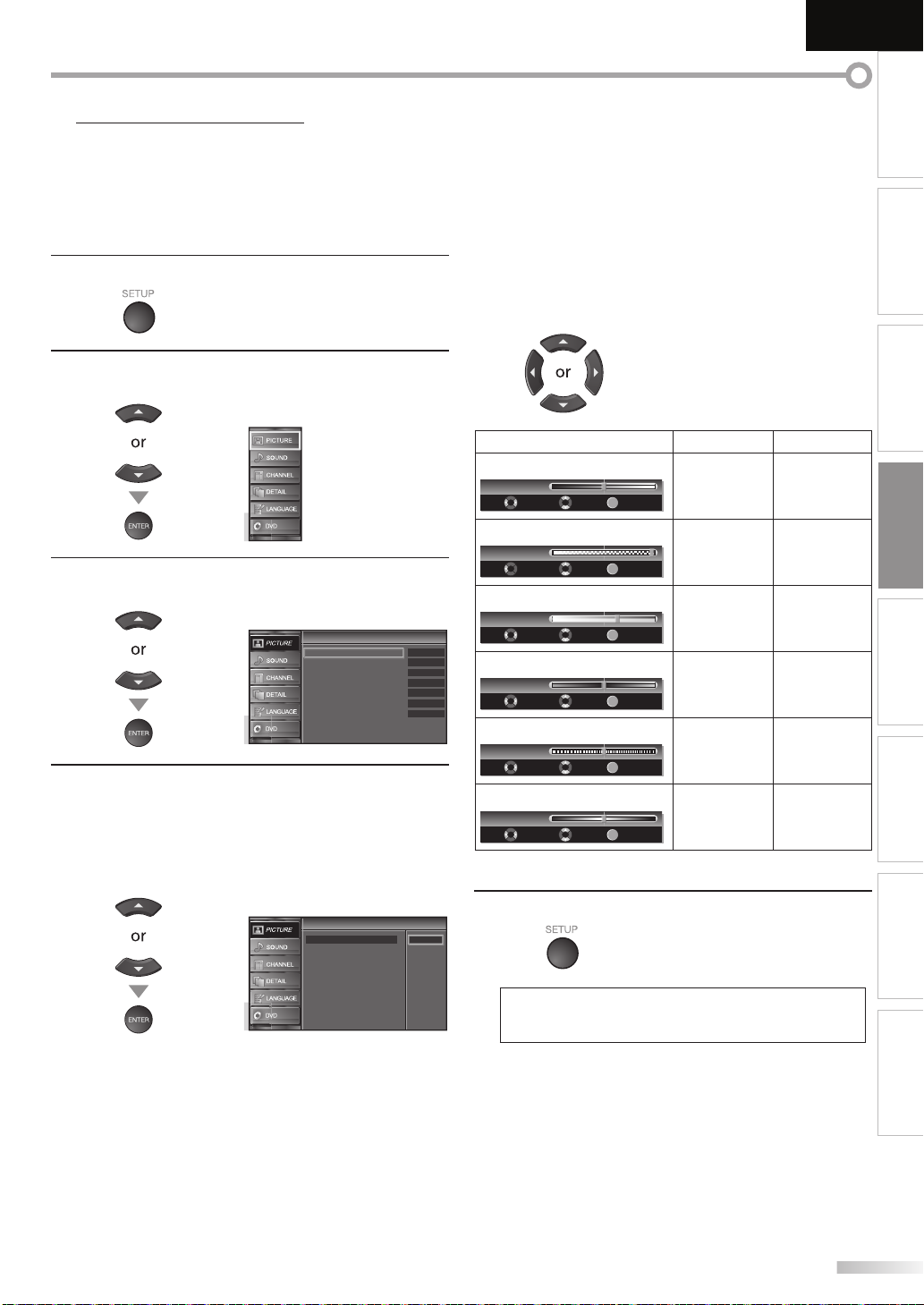
Picture Adjustment
You can adjust brightness, contrast, color, tint, sharpness and color
temperature.
EnglishEspañol Français
INTRODUCTION
Before you begin: You must set ”Home” in ”Location”. Refer to page 33.
Otherwise, the settings you adjusted will not be
memorized after you turn off the unit.
Press [SETUP] to display the main menu.
1
Use [Cursor K / L] to select “PICTURE”, then press
2
[ENTER].
Use [Cursor K / L] to select the item you want to adjust,
3
then press [ENTER].
Picture
Adjust the picture quality.
4
Picture
Picture Mode
Brightness
Contrast
Color
Tint
Sharpness
Color Temperature
Personal
Normal
Picture Mode
Use [Cursor K / L] to select the desired setting, then
press [ENTER].
(‘‘Personal“, ‘‘Standard“, ‘‘Sports“, ‘‘Movie“ and ‘‘Game“)
Picture
Picture
Picture Mode
Brightness
Contrast
Color
Tint
Sharpness
Color Temperature
Personal
Standard
Sports
Movie
Game
Brightness
Brightness 30
Contrast
Color
30
Tint
60
36
0
0
Sharpness
Color Temperature
Color Temp. Normal
5
Brightness, Contrast, Color, Tint, Sharpness,
Color Temperature
Use [Cursor K / L] to select the desired setting, then
use [Cursor
Adjust
Contrast
Adjust Move
Color
Adjust Move
Tint
Adjust Move
Adjust Move
Adjust Move
Press [SETUP] to exit.
/
s
B
] to adjust.
Cursor
s
to decrease
ENTER
Move
Enter
60
36
0
0Sharpness
ENTER
Enter
ENTER
Enter
ENTER
Enter
ENTER
Enter
ENTER
Enter
brightness
to decrease
contrast
to decrease
color intensity
to add red to add green
to soften to sharpen
to add warm
colors
Cursor
to increase
brightness
to increase
contrast
to increase
color intensity
to add cool
colors
Note:
• To cancel picture adjustment, press [SETUP].
• Only the “Personal” setting can be adjusted.
PREPARATION
WATCHING TV
B
OPTIONAL SETTING
OPERATING DVD
DVD SETTING TROUBLESHOOTING
INFORMATION
EN
23
Page 26
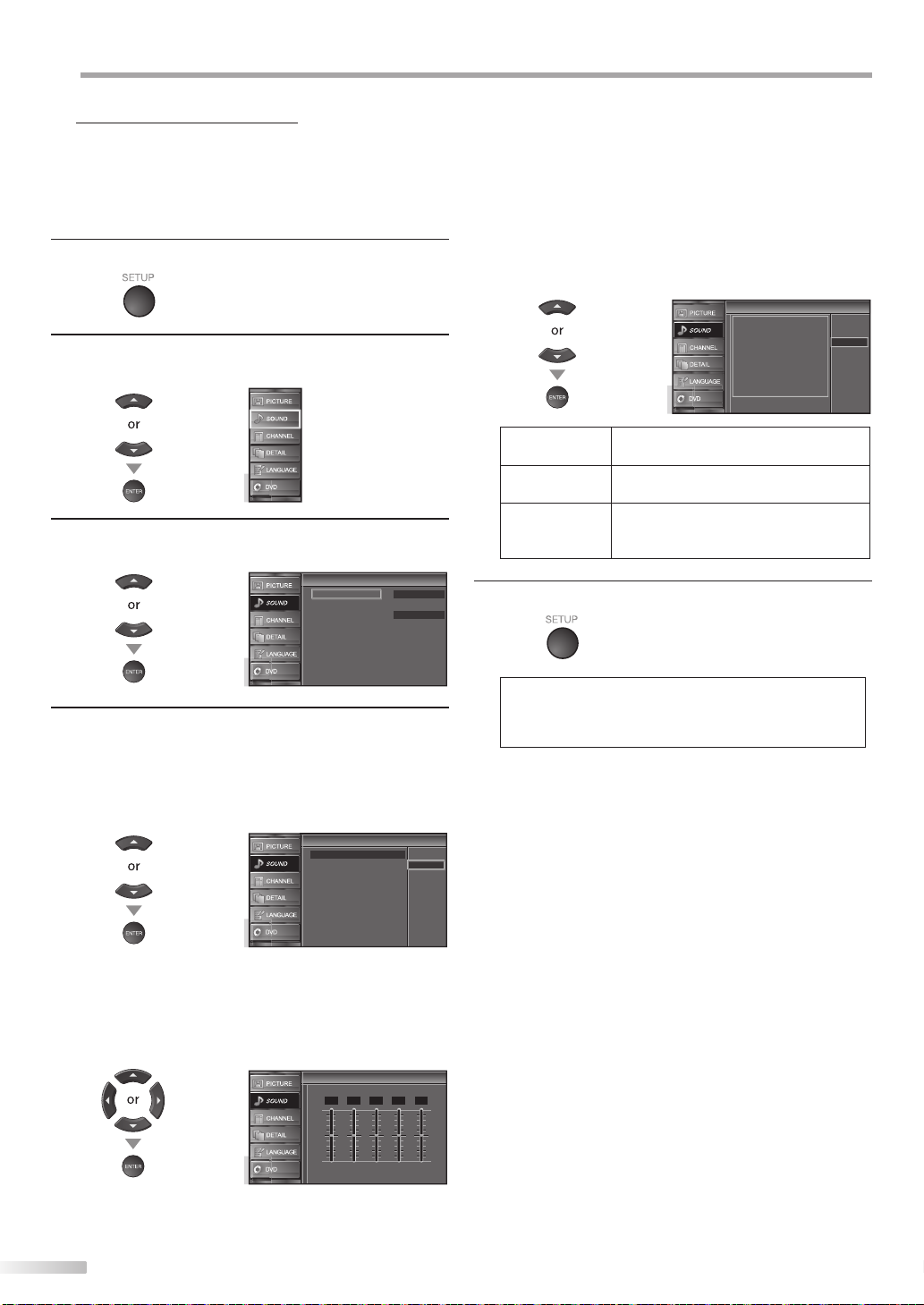
PTIONAL SETTING
O
Sound Adjustment
You can adjust the sound mode, equalizer and some other sound functions.
Before you begin: You must set ”Home” in ”Location”. Refer to page 33.
Press [SETUP] to display the main menu.
1
Use [Cursor K / L] to select “SOUND”, then press
2
[ENTER].
Use [Cursor K / L] to select the sound type you want to
3
adjust, then press [ENTER].
Otherwise, the settings you adjusted will not be
memorized after you turn off the unit.
Sound
Sound
Sound Mode
Equalizer
TV Speakers
Standard
Ext. Amp
TV Speakers
Select the audio output from the unit’s speakers, or not.
If your amplifier is HDMI link function compatible and
connected by an HDMI cable to this unit, some sound
operations such as volume up can be changed by using
this unit’s remote control.
Use [Cursor K / L] to select the desired option, then
press [ENTER].
On
Off
Ext. Amp
Press [SETUP] to exit.
5
The sound will be output from the unit’s
speakers.
The sound will not be output from the
unit’s speakers.
You can control audio output from your
connected HDMI link devices by using
this unit’s remote control.
TV Speakers
TV Speakers
"On":
Sound will be output from the TV
speakers.
"Off":
Sound will not be output from the
TV speakers.
"Ext. Amp":
Operation is possible by connecting
to the HDMI-CEC compatible amp
with a HDMI cable. For details look
in the user manual.
On
Off
Ext. Amp
Adjust the following items.
4
Sound Mode
Use [Cursor K / L] to select the desired setting, then
press [ENTER].
(“Personal “, “Standard “, “Movie “, “Music“ and “News “)
Sound
Sound
Sound Mode
Equalizer
TV Speakers
Equalizer
Adjust tonal quality for each frequencies.
Use [Cursor
and use [Cursor K / L] to adjust the level, then press
[ENTER].
<>
] to select the specific frequency
s
/
B
Equalizer
Equalizer
120Hz0500Hz01.5kHz05kHz010kHz
0
Personal
Standard
Movie
Music
News
Note:
• To cancel sound adjustment, press [SETUP].
• We do not guarantee 100% interoperability with other
brands of HDMI link devices.
24
EN
Page 27
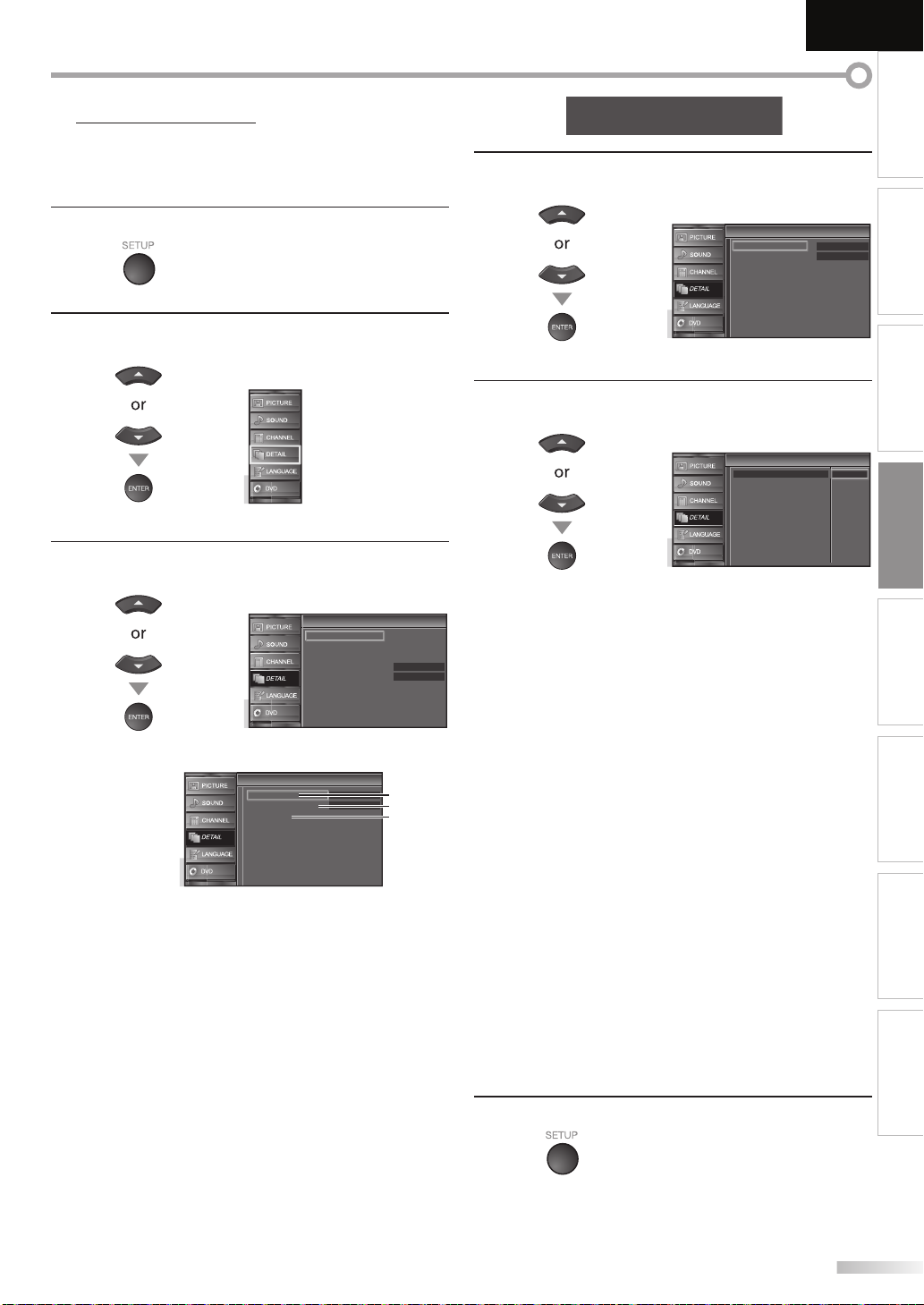
EnglishEspañol Français
A. Caption Service
INTRODUCTION
Closed Caption
You can view closed captioning (CC) for TV programs, movies and news.
Closed caption refers to text of dialogue or descriptions displayed onscreen.
Press [SETUP] to display the main menu.
1
Use [Cursor K / L] to select “DETAIL”, then press
2
[ENTER].
Use [Cursor K / L] to select “Closed Caption”, then
3
press [ENTER].
See the following description for setting each item.
...
A
“A. Caption Service”
...
B
“B. Digital Caption Service”
...
C
“C. Caption Style”.
Closed Caption
Closed Caption
Caption Service
Digital Caption Service
Caption Style
page 25
page 26
page 26
Detail
Detail
Closed Caption
Child Lock
PC Settings
Energy Saving Mode
Location
Current Software Info
Off
Off
On
Home
A
B
C
A. Caption Service
Use [Cursor K / L] to select “Caption Service”, then
4
press [ENTER].
Closed Caption
Closed Caption
Caption Service
Digital Caption Service
Caption Style
Use [Cursor K / L] to select the desired closed caption,
5
then press [ENTER].
Closed Caption
Closed Caption
Caption Service Off
Digital Caption Service
Caption Style
Caption mode
CC1 and Text1;
are the primary caption and text services.
The captioning or text is displayed in the same
language as the program’s dialogue
(up to 4 lines of script on the TV screen, where it
does not obstruct relevant parts of the picture).
CC3 and Text3;
serve as the preferred data channels.
The captioning or text is often a secondary language.
CC2, CC4, Text2 and Text4;
are rarely available and broadcasters use them only
in special conditions, such as when “CC1” and “CC3”
or “Text1” and “Text3” are not available.
• There are 3 display modes according to programs:
Paint-on mode:
Displays input characters on the TV screen
immediately.
Pop-on mode:
Once characters are stored in memory, they are
displayed all at once.
Roll-up mode:
Displays the characters continuously by scrolling
(max. 4 lines).
PREPARATION
Off
Off
WATCHING TV
OPTIONAL SETTING
CC1
CC2
CC3
CC4
Text1
Text2
Text3
Text4
OPERATING DVD
DVD SETTING TROUBLESHOOTING
INFORMATION
Press [SETUP] to exit.
6
25
EN
Page 28
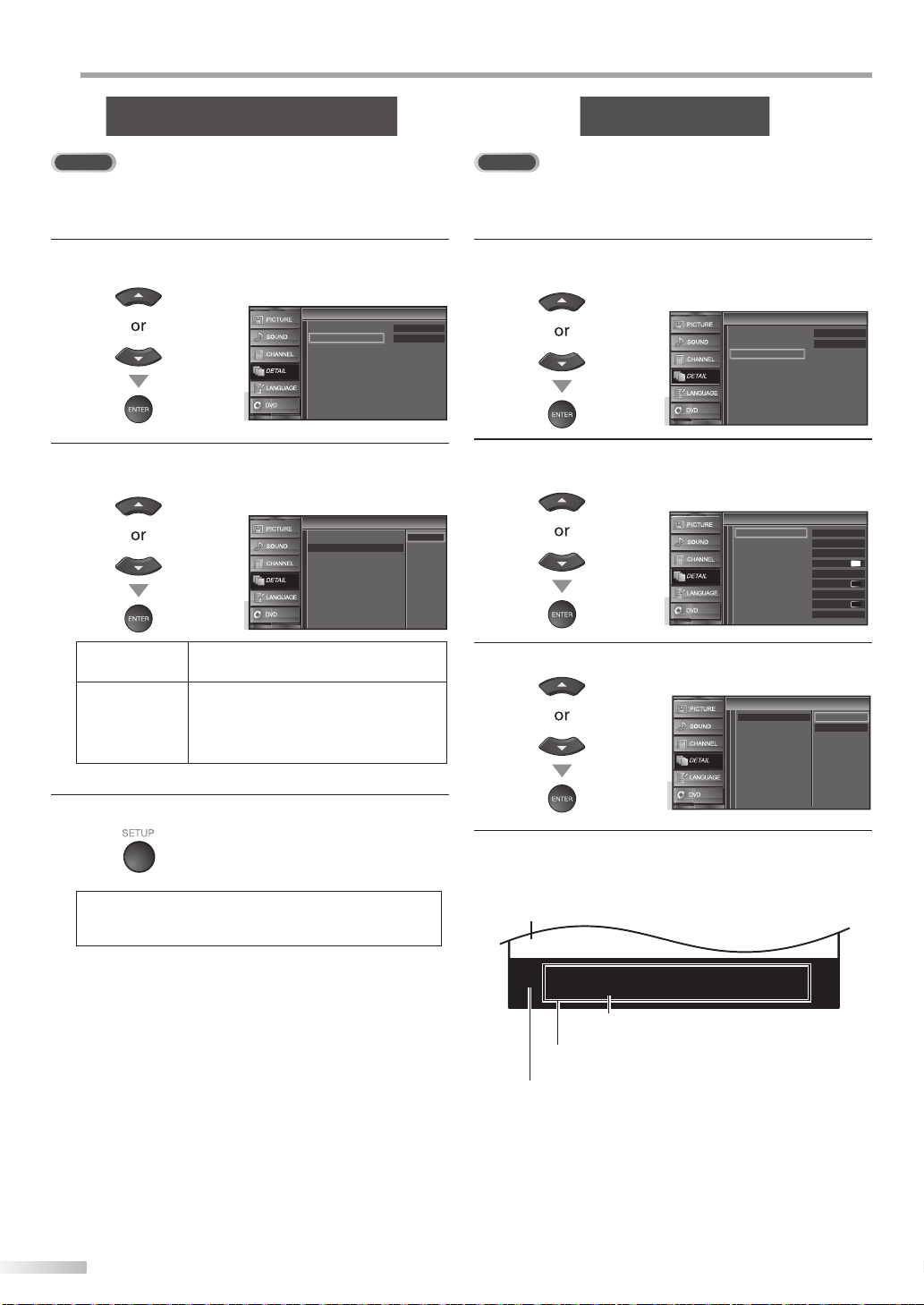
PTIONAL SETTING
B. Digital Caption Service
C. Caption Style
O
B. Digital Caption Service
DTV
In addition to the basic closed caption described on page 25, DTV has its
own closed caption called digital caption service. Use this menu to change
the settings for digital caption service.
/
Use [Cursor
4
K
L] to select “Digital Caption Service”,
then press [ENTER].
Closed Caption
Closed Caption
Use [Cursor
5
Caption Service
Digital Caption Service
Caption Style
/
K
L] to select the desired digital caption
Off
Off
service, then press [ENTER].
Closed Caption
Closed Caption
Caption Service
Digital Caption Service
Caption Style
Off
Select if you do not want digital caption
service. This is the default.
Off
Service1
Service2
Service3
Service4
Service5
Service6
Select one of these before changing
Service 1~6
any other item in “Closed Caption”
menu. Choose “Service1” under normal
circumstances.
Press [SETUP] to exit.
6
Note:
• “Digital Caption Service” that you can switch differs
depending on the broadcast description.
C. Caption Style
DTV
You can change the caption style such as font, color or size, etc.
/
Use [Cursor
4
K
L] to select “Caption Style”, then press
[ENTER].
Closed Caption
Closed Caption
Caption Service
Digital Caption Service
Caption Style
Use [Cursor
5
/
K
L] to select “User Setting”, then press
[ENTER].
Caption Style
Caption Style
Use [Cursor
6
Use [Cursor
7
[ENTER]. Then use [Cursor
/
K
L] to select “On”, then press [ENTER].
Caption Style
Caption Style
/
K
L] to select an item, then press
/
K
L] to select the desired
setting and press [ENTER].
Picture display
User Setting
Font Style
Font Size
Font Color
Font Opacity
Background Color
Background Opacity
Edge Color
Edge Type
User Setting
Font Style
Font Size
Font Color
Font Opacity
Background Color
Background Opacity
Edge Color
Edge Type
Off
Off
Off
Font0
Middle
White
Solid
Black
Solid
Black
None
On
Off
26
EN
ABCDEFGHIJKL
ABCDEFGHIJKL
Edge
(Edge Color and Edge Type)
Font
( Font Style, Font Size, Font Color and Font Opacity
or Transparency)
Background
( Background Color and Background Opacity
or Transparency)
• The setting description for each item is shown on the
next page.
• Review your setting choice made on the next page
by looking in the upper right corner of the displayed
setting box (not all selections show the differences
selected).
Page 29
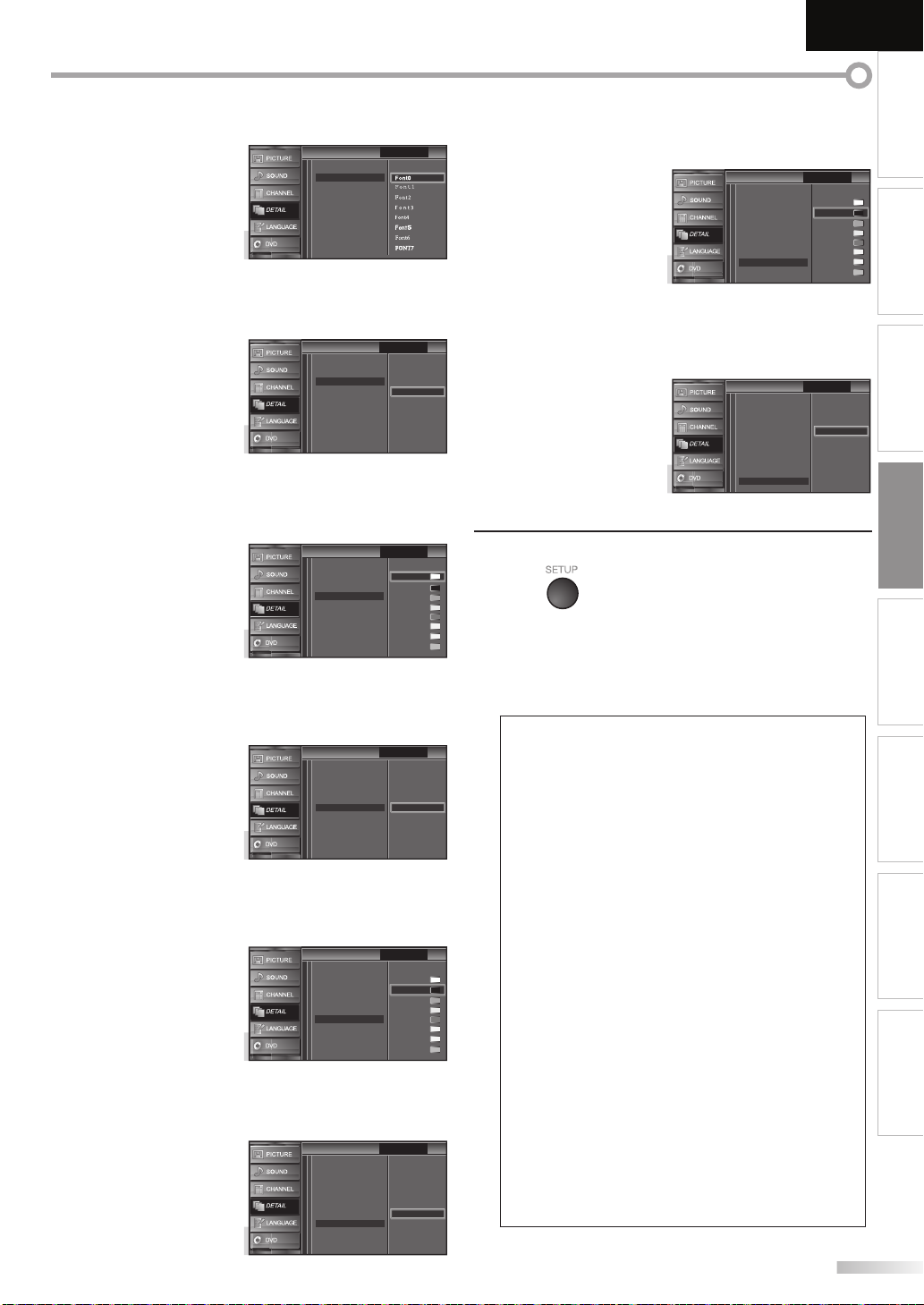
EnglishEspañol Français
FONT7
INTRODUCTION
Font Style
Closed Captioning font style can be changed as below.
Caption Style
Caption Style
User Setting
Font Style
Font Size
Font Color
Font Opacity
Background Color
Background Opacity
Edge Color
Edge Type
Closed Caption
Font0
Font6
FONT7
Font Size
Font size of the displayed caption can be switched as
below.
Caption Style
Caption Style
User Setting
Font Style
Font Size
Font Color
Font Opacity
Background Color
Background Opacity
Edge Color
Edge Type
Closed Caption
Large
Middle
Small
Font Color
Font color of the displayed caption can be switched as
below.
Caption Style
Caption Style
User Setting
Font Style
Font Size
Font Color
Font Opacity
Background Color
Background Opacity
Edge Color
Edge Type
Closed Caption
White
Black
Red
Green
Blue
Yellow
Magenta
Cyan
Edge Color
Edge color of the displayed caption can be switched as
below.
Caption Style
Caption Style
User Setting
Font Style
Font Size
Font Color
Font Opacity
Background Color
Background Opacity
Edge Color
Edge Type
Edge Type
Edge type of the displayed caption can be switched as
below.
Caption Style
Caption Style
User Setting
Font Style
Font Size
Font Color
Font Opacity
Background Color
Background Opacity
Edge Color
Press [SETUP] to exit.
8
Edge Type
Closed Caption
White
Black
Red
Green
Blue
Yellow
Magenta
Cyan
Closed Caption
None
Raised
Depressed
Uniform
L.Shadow
R.Shadow
PREPARATION
WATCHING TV
OPTIONAL SETTING
OPERATING DVD
Font Opacity
Font opacity of the displayed caption can be switched
as below.
Caption Style
Caption Style
User Setting
Font Style
Font Size
Font Color
Font Opacity
Background Color
Background Opacity
Edge Color
Edge Type
Closed Caption
Solid
Flash
Translucent
Transparent
Background Color
Background color of the displayed caption can be
switched as below.
Caption Style
Caption Style
User Setting
Font Style
Font Size
Font Color
Font Opacity
Background Color
Background Opacity
Edge Color
Edge Type
Closed Caption
White
Black
Red
Green
Blue
Yellow
Magenta
Cyan
Background Opacity
Background opacity of the displayed caption can be
switched as below.
Caption Style
Caption Style
User Setting
Font Style
Font Size
Font Color
Font Opacity
Background Color
Background Opacity
Edge Color
Edge Type
Closed Caption
Solid
Flash
Translucent
Transparent
Note:
• To show the closed caption on your TV screen, broadcast
signal must contain the closed caption data.
• Not all TV programs and commercials have the closed
caption or all types of the closed caption.
• Captions and texts may not match the TV voice exactly.
• Changing channels may delay the closed caption for a few
seconds.
• Adjusting or muting the volume may delay the closed
caption for a few seconds.
• Abbreviations, symbols and other grammatical shortcuts
may be used in order to keep pace with the on-screen
action. This is not a malfunction.
• The caption or text characters will not be displayed while
the main menu or functions display is shown.
• If a black box appears on the TV screen, this means that
the closed caption is set to the text mode. To clear the box,
select “CC1”, “CC2”, “CC3”, “CC4” or “Off”.
• If the unit receives poor quality television signals, the
captions may contain errors, or there might be no captions
at all. Some possible causes of poor quality signals are:
- Automobile ignition noise
- Electric motor noise
- Weak signal reception
- Multiplex signal reception (ghosts or screen flutter)
• The unit retains the closed caption setting if the power
fails.
• Closed caption will not be displayed when you are using
an HDMI connection.
• When the unit receives special effects playback signal (i.e.,
Search, Slow and Still) from a VCR’s video output channel
(CH3 or CH4), the unit may not display the correct caption
or text.
DVD SETTING TROUBLESHOOTING
INFORMATION
27
EN
Page 30
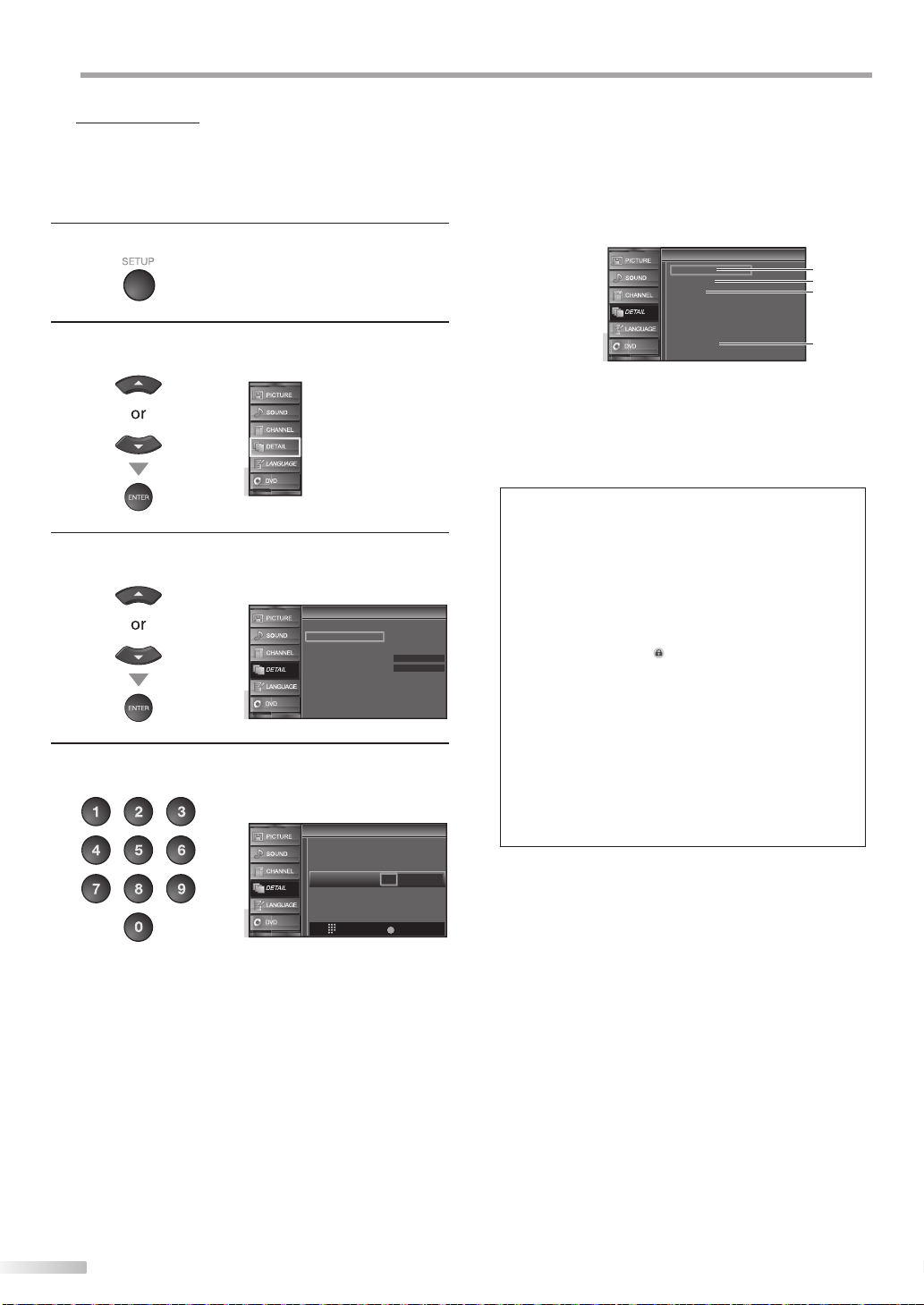
PTIONAL SETTING
O
Child Lock
Child lock reads the ratings for programs, then denies access to the
programs which exceed the rating level you set. With this function, you
can block certain programs inappropriate for children and any channels or
external input modes can be invisible.
Press [SETUP] to display the main menu.
1
/
K
Use [Cursor
2
L] to select “DETAIL”, then press
[ENTER].
Use [Cursor K / L] to select “Child Lock”, then press
3
[ENTER].
Detail
Detail
Closed Caption
Child Lock
PC Settings
Energy Saving Mode
Location
Current Software Info
Use [the Number buttons] to enter the 4-digit
4
numbers for your PIN Code.
Child Lock
Child Lock
On
Home
See the following description for setting each item.
Child Lock
Child Lock
Channel Lock
MPAA Rating
TV Rating
Canadian English Rating
Canadian French Rating
Downloadable Rating
Clear Downloadable Rating
New Password
A
B
C
D
...
A
“A. Channel Lock”
...
B
“B. MPAA Rating”
...
C
“C. TV Rating”.
...
D
“D. New Password”
page 29
page 29
page 30
page 31
Note:
• When you select a rating and set it to “Block”, the higher
ratings will be blocked automatically. The lower ratings
will be available for viewing.
• When you set the highest rating to “View”, all ratings turn
to “View” automatically.
• To block any inappropriate programs, set your limits in
“MPAA Rating”, “TV Rating” and “Downloadable Rating”.
• The child lock setting will be retained after a power failure
(except the access code reverts to 0000).
• If the rating is blocked, will appear.
• “Downloadable Rating” will be available when the unit
receives a digital broadcast using the new rating system.
• If the broadcasting signal does not have the
Downloadable Rating information, “Downloadable
Rating is currently not available.” will appear.
This message will also appear when you try to access
“Downloadable Rating” after you have cleared the
Downloadable Rating information, and the new
information has not been downloaded since.
• The Canadian rating systems on this unit is based on
CEA-766-A and the Canadian Radio-Television and
Telecommunications Commission (CRTC) policy.
Enter password.
PIN Code
• When you have not set up your PIN Code,
enter [0], [0], [0], [0].
• When the PIN Code is correct, “Child Lock” menu is
displayed.
28
EN
----
BACK
Back
Page 31

EnglishEspañol Français
A. Channel Lock
B. MPAA Rating
INTRODUCTION
A. Channel Lock
Particular channels or external input modes can be invisible in this
function.
Use [Cursor K / L] to select “Channel Lock”, then press
5
[ENTER].
Child Lock
Child Lock
Cannel Lock
MPAA Rating
TV Rating
Canadian English Rating
Canadian French Rating
Downloadable Rating
Clear Downloadable Rating
New Password
Use [Cursor K / L] to select the desired rating, then
6
press [ENTER] repeatedly to switch between “View”
and “Block”.
Channel Lock
Channel Lock
Video
Component
HDMI 1
HDMI 2
PC
DVD
ENTER
Select View/Block Back
B. MPAA Rating
MPAA Rating is the rating system created by MPAA (Motion Picture
Association of America).
PREPARATION
Use [Cursor K / L] to select “MPAA Rating”, then press
5
[ENTER].
Child Lock
Child Lock
Cannel Lock
MPAA Rating
TV Rating
Canadian English Rating
Canadian French Rating
Downloadable Rating
Clear Downloadable Rating
New Password
Use [Cursor K / L] to select the desired rating, then
6
press [ENTER] repeatedly to switch between “View”
and “Block”.
MPAA Rating
MPAA Rating
X
NC-17
R
PG-13
PG
G
BACK
NR
ENTER
Select View/Block Back
WATCHING TV
OPTIONAL SETTING
OPERATING DVD
BACK
Press [SETUP] to exit.
7
Rating Category
X Mature audience only
NC-17 No one under 17 admitted
R
Restricted; under 17 requires accompanying
parent or adult guardian
PG-13 Unsuitable for children under 13
PG Parental guidance suggested
G General audience
NR No rating
Press [SETUP] to exit.
7
DVD SETTING TROUBLESHOOTING
INFORMATION
EN
29
Page 32

PTIONAL SETTING
C. TV Rating
O
C. TV Rating
Use [Cursor K / L] to select “TV Rating”, then press
5
[ENTER].
Child Lock
Child Lock
Cannel Lock
MPAA Rating
TV Rating
Canadian English Rating
Canadian French Rating
Downloadable Rating
Clear Downloadable Rating
New Password
Use [Cursor K / L / s
6
/
B
] to select the desired rating,
then press [ENTER] repeatedly to switch between
“View” and “Block”.
TV Rating
TV Rating
TV-MA
TV-14
TV-PG
TV-G
TV-Y7
TV-Y
ENTER
Select View/Block Back
Press [SETUP] to exit.
7
To set the sub ratings
As for TV-MA, TV-14, TV-PG, or TV-Y7, you can further
set the sub ratings to block specific elements of
programming. To set the sub ratings, follow the step
below.
V S L D
FV
Rating Category
TV-MA Mature audience only higher
TV-14 Unsuitable for children under 14
TV-PG Parental guidance suggested
TV-G General audience
TV-Y7
Appropriate for all children 7 and
older
TV-Y Appropriate for all children lower
Sub Rating Category Rating
FV Fantasy Violence TV-Y7
V Violence
S Sexual Situation
L Coarse Language
TV-PG
TV-14
TV-MA
D Suggestive Dialogue TV-PG, TV-14
Note:
BACK
• Blocked sub rating will appear beside the main rating
category in “TV Rating” menu.
• You cannot block a sub rating (D, L, S or V) if the main
rating is set to “View”.
• Changing the category to “Block” or “View” automatically
changes all its sub ratings to the same (“Block” or “View”).
/
s
B
Use [Cursor K / L /
] to select the desired rating,
then press [ENTER] repeatedly to switch between
“View” and “Block”.
TV Rating
TV Rating
30
EN
V S L D
FV
TV-MA
TV-14
TV-PG
TV-G
TV-Y7
TV-Y
BACK
ENTER
Select View/Block Back
Page 33

D. New Password
D. New Password
Although the default code (0000) is supplied with the unit, you can set your
own PIN Code.
EnglishEspañol Français
INTRODUCTION
Use [Cursor K / L] to select “New Password”, then press
5
[ENTER].
Child Lock
Child Lock
Channel Lock
MPAA Rating
TV Rating
Canadian English Rating
Canadian French Rating
Downloadable Rating
Clear Downloadable Rating
New Password
Press [the Number buttons] to enter the new 4-digit
6
PIN Code.
• Enter PIN Code again in “Confirm password.” entry
field.
New Password
New Password
Press [SETUP] to exit.
7
Enter password.
Confirm password.
----
----
PIN Code
PREPARATION
WATCHING TV
OPTIONAL SETTING
OPERATING DVD
BACK
Back
Note:
• Make sure new PIN Code and confirm PIN Code must be
exactly the same. If they are different, the space is cleared
for reentering.
• Your PIN Code will be erased and return to the default
(0000) when a power failure occurs.
If you forget the PIN Code, unplug the AC power cord for 10
seconds to restore the PIN Code to 0000.
DVD SETTING TROUBLESHOOTING
INFORMATION
31
EN
Page 34

PTIONAL SETTING
O
PC Settings
This function lets you adjust the PC screen position, clock and phase during
PC Input.
Press [SETUP] to display the main menu.
1
/
K
Use [Cursor
2
L] to select “DETAIL”, then press
[ENTER].
Use [Cursor
3
/
K
L] to select “PC Settings”, then press
[ENTER].
Detail
Detail
Closed Caption
Child Lock
PC Settings
Energy Saving Mode
Location
Current Software Info
Use [Cursor K / L] to select the setting you want to
4
adjust, then press [ENTER].
On
Home
Adjust the setting.
5
Auto Adjustment
Use [Cursor K / L] to select “Adjust”, then press
[ENTER].
Auto Adjustment
Auto Adjustment
To automatically synchronize the
phase and clock on the TV and PC.
• The horizontal/vertical position, clock and phase of
the PC screen are automatically adjusted.
Horizontal Position, Vertical Position
Use [Cursor
Horizontal Position
H. Position
Adjust Move
Vertical Position
V. Position
Adjust Move
/
s
B
] to adjust.
Cursor
s
to move PC
-
0
-
0
+
ENTER
Enter
ENTER
Enter
screen left
to move PC
+
screen up
Cursor
to move PC
screen right
to move PC
screen down
Clock, Phase
/
Use [Cursor
the PC screen and “Phase” setting to improve the clarity
of the PC screen.
B
{
] to adjust “Clock” setting to stabilize
Cancel
Adjust
B
32
EN
PC Settings
PC Settings
Auto Adjustment
Horizontal Position
Vertical Position
Clock
Phase
Cursor
s
Cursor
B
Clock
0
0
0
0
0
Clock
Adjust Move
Phase
0
Phase
Adjust
Press [SETUP] to exit.
6
Move
ENTER
Enter
ENTER
Enter
to decrease
setting value
to increase
setting value
Note:
• You may not obtain an appropriate screen with
“Auto Adjustment” for some signals. In this case, adjust the
settings manually.
• Adjust “Phase” setting after “Clock” setting has been
properly adjusted.
Page 35

EnglishEspañol Français
INTRODUCTION
Energy Saving Mode
You can set whether the power consumption is saved or not.
Press [SETUP] to display the main menu.
1
/
K
Use [Cursor
2
[ENTER].
Use [Cursor
3
press [ENTER].
L] to select “DETAIL”, then press
/
K
L] to select “Energy Saving Mode”, then
Detail
Detail
Closed Caption
Child Lock
PC Settings
Energy Saving Mode
Location
Current Software Info
On
Home
Location
When you select ”Retail”, the power consumption may possibly exceed the
limited requirement of the ENERGY STAR® qualification.
Press [SETUP] to display the main menu.
1
/
K
Use [Cursor
2
[ENTER].
Use [Cursor
3
[ENTER].
L] to select “DETAIL”, then press
/
K
L] to select “Location”, then press
Detail
Detail
Closed Caption
Child Lock
PC Settings
Energy Saving Mode
Location
Current Software Info
On
Home
PREPARATION
WATCHING TV
OPTIONAL SETTING
OPERATING DVD
Use [Cursor
4
press [ENTER].
On
Off
Press [SETUP] to exit.
5
/
K
L] to select the desired mode, then
Energy Saving Mode
Energy Saving Mode
When set to “On”, power
consumption is reduced by
decreasing backlight
brightness.
Select if you want to reduce the power
consumption.
The power consumption may possibly
exceed the limited requirement of the
ENERGY STAR® qualification.
DVD SETTING TROUBLESHOOTING
/
K
Use [Cursor
4
L] to select the desired location, then
press [ENTER].
Location
On
Off
Press [SETUP] to exit.
5
Location
Location Home is
recommended for normal
home use.
In the Retail S tore mode, all
settings are fixed.
Retail
Home
INFORMATION
EN
33
Page 36

PTIONAL SETTING
O
Current Software Info
This function shows what version of the software currently used.
Press [SETUP] to display the main menu.
1
/
K
Use [Cursor
2
[ENTER].
L] to select “DETAIL”, then press
Use [Cursor
3
/
K
L] to select “Current Software Info”,
then press [ENTER].
Detail
Detail
Closed Caption
Child Lock
PC Settings
Energy Saving Mode
Location
Current Software Info
Confirm the version of the software currently used.
4
Current Software Info
Current Software Info
Release Version:
XXXXXX_XX
Press [SETUP] to exit.
5
On
Home
Back
34
EN
Page 37

PERATING DVD
O
Playable Media
EnglishEspañol Français
INTRODUCTION
DVD Functions
Media Type
Logo
Recorded
Signal
Media Size 5 inches (12 cm)
DVD-VIDEO
DVD-RW DVD-R CD-DA CD-RW CD-R
digital video (MPEG2) digital audio
Unplayable Media
NEVER play back the following discs. Otherwise, malfunction may result!
3 inches (8 cm) disc, DVD-RAM, DVD-audio, CD-i, photo CD, Video CD, DVD with region codes other than 1 or ALL, DTS-CD,
DVD-ROM for personal computers, CD-ROM for personal computers, the discs with labels, scratches, stains, blemishes, etc.,
HD DVD, Blu-ray Disc, CD-RW/-R with MP3 files and CD-RW/-R with JPEG files including Kodak Picture CD.
On the following disc, the sound MAY NOT be heard.
super audio CD
Any other discs without compatibility indications
Note:
• Unfinalized discs cannot be played back.
• For DVD-RW/R, discs recorded in the VR (video recording) format cannot be played back. Only the finalized video format discs can be
played back.
• Some discs cannot be played back because of incompatible recording conditions, characteristics of the recorder or special properties of
discs.
• Only the sound recorded on the normal CD layer can be delivered. The sound recorded on the high density super audio CD layer cannot be
delivered.
• Do not use a single CD adaptor which makes 3 inches (8 cm) to 5 inches (12 cm) disc.
• You can play back discs with the marks listed in “Playable Media”. If you use non-standardized discs, this unit may not play them back or
the sound and video quality will be compromised.
• If the recorded portion of the disc is too small (less than 2-3/16 inches (55 mm) across), it may not play back properly.
PREPARATION
WATCHING TV
OPTIONAL SETTING OPERATING DVD
DVD SETTING
Region Codes
This unit has been designed to play back DVD
with region 1. DVD must be labeled for ALL
regions or for region 1 in order to play back on
the unit. You cannot play back DVD that are
labeled for other regions. Look for the symbols on
your DVD. If these region symbols are not on your
DVD, you cannot play back the DVD in this unit.
The number inside the globe refers to region of the world.
A DVD labeled for a specific region can only be played
back on the unit with the same region code.
Color Systems
DVD is recorded in different color systems throughout the
world. The most common color system is NTSC (which is
used primarily in the United States and Canada).
This unit uses NTSC, so DVD you play back must be
recorded in the NTSC system. You cannot play back DVD
recorded in PAL color systems.
EN
TROUBLESHOOTING INFORMATION
35
Page 38

PERATING DVD
O
These operations are accessible by remote control. Some may also be accessible by controls on the main unit.
Playback
Before you begin:
Turn on the amplifier and any other equipment which is connected to this unit.
Make sure the external audio receiver (not included) are set to the correct channel.
Press [POWER] to turn on the unit.
1
Insert a disc with label facing forward.
2
label
• In case the DVD was recorded on both sides, make
sure the label of the side you want to play back is
facing forward.
The unit switches to the DVD mode when the unit was
3
in TV mode and detects the type of disc.
e.g.) DVD
DVD
• Press [PLAY B] if the unit does not go to the DVD mode.
The unit starts playback.
4
• If playback does not start automatically, press [PLAY B]
again.
Press [STOP C] to stop playback temporarily.
5
Disc Menu
DVD
Some discs contain disc menus which describe the contents of the disc or
allow you to customize disc playback, or title menu which lists the titles
available on the DVD.
To display the DVD menu, press [DISC MENU] and use
[Cursor K / L / s / B] to select an item, then press
[ENTER] (or [PLAY B]).
To display the top menu, press [TITLE] and use
[Cursor K / L / s / B] to select an item, then press
[ENTER] (or [PLAY B]).
Note:
• Menu operations may vary depending on the disc.
Refer to the manual accompanying the disc for more details.
Resume Playback
Press [STOP C] during playback.
Resume message will appear on
the TV screen.
Press [PLAY B]. Playback will
resume from the point at which
playback was stopped.
Note:
• To cancel resume, press [STOP C] one more time in the
stop mode. On some discs, [STOP C] will not work while
the resume message appears. Please wait until the message
disappears.
• The resume information will be kept even when the unit is
turned off. However, ejecting the disc will cancel the resume
feature. Playback will start at the beginning the next time
you insert the disc.
Resume ON
Press 'PLAY' to play from here.
To play the beginning,
press 'STOP' first and then 'PLAY'.
• If playback remains stopped for 20 minutes, the unit will
turn itself off automatically when “AUTO POWER OFF“ is
set to “ON“.
Press [A EJECT] to eject the disc.
6
Note:
• “ ” may appear at the top-right on the TV
screen when the operation is prohibited by the
disc or this unit.
• Some DVD may start playback from title 2 or 3 due to
specific programs.
• During the playback of a 2-layered disc, pictures may stop
for a moment. This happens while the 1st layer is being
switched to the 2nd layer. This is not a malfunction.
• When you cannot remove the disc, you may try either
following operations.
- Press and hold [A EJECT] on the unit for more than 5
seconds.
- Unplug the AC power cord and plug it in again, then press
[A EJECT].
It will take about 10 seconds to eject the disc, while that the
unit will not respond to any key commands.
36
EN
Paused and Step-by-step Playback
Press [PAUSE F] during playback.
• Playback will be paused and sound will be
muted.
To continue playback, press [PLAY B].
DVD
Each time you press [PAUSE F] in the pause mode, the
disc goes forward one frame at a time.
To continue playback, press [PLAY B].
Note:
• Set “STILL MODE” to “FIELD” in the “OTHERS” menu if
pictures in the pause mode are blurred. Refer to page 47.
Page 39

Fast Forward / Fast Reverse
Press [FWD D] or [REV E] repeatedly
during playback to select the desired
forward or reverse speed.
To continue playback, press [PLAY B].
Note:
• Set “STILL MODE” to “FIELD” in the “OTHERS” menu if
pictures in the fast playback mode are blurred. Refer to page
47.
• Fast forward / fast reverse speed varies with disc.
Approximate speed is 1(2x), 2(8x), 3(20x), 4(50x) and 5(100x)
on DVD and 1(2x), 2(8x) and 3(30x) on audio CD.
• For DVD, sound will be muted during this function.
• For audio CD, sound will be intermittent during the search.
Slow Forward / Slow Reverse
DVD
Press [FWD D] or [REV E] repeatedly
during the paused mode to select the
desired forward or reverse speed.
To continue playback, press [PLAY B].
Note:
• Set “STILL MODE” to “FIELD” in the “OTHERS” menu if
pictures in the slow playback mode are blurred. Refer to
page 47.
• Slow forward / slow reverse speed varies with disc.
Approximate speed is 1(1/16x), 2(1/8x) and 3(1/2x).
• The sound will be muted during this function.
E
EnglishEspañol Français
INTRODUCTION
Once a desired zoom factor is set,
3
1
1
use [Cursor K / L / s / B] to slide the zoomed picture
across the TV screen.
To exit zoom, repeat steps 1 to 2 above and press
4
[ENTER] repeatedly until “OFF“ appears.
Note:
• The gray box with an inner blue box that shows during
zoomed playback is the position guide indicates the position
of the zoomed image within the overall image.
Position guide stays on the TV screen until you press
[ENTER].
Press [ENTER] one more time to recall the position guide
when disappears.
• Zoom function does not work while the disc menu is
displayed.
• 4x zoom is not available on some discs.
• Zoom function is also available during pause mode.
PREPARATION
WATCHING TV
OPTIONAL SETTING OPERATING DVD
Zoom
DVD
The zoom function allows you to enlarge the video image and to pan
through the enlarged image.
During playback, press [MODE] repeatedly until
1
“ ” appears.
(
)
OFF
ZOOM
• The picture becomes twice as large.
Press [ENTER] repeatedly to change the zoom factor,
2
“2x” or “4x”.
(
)
4x
ZOOM
DVD SETTING
TROUBLESHOOTING INFORMATION
EN
37
Page 40

PERATING DVD
Chapter / Title / Track Search
O
Search Functions
Chapter / Title / Track Search
You can select chapters, titles or tracks on the disc.
During playback, press [MODE] repeatedly until
1
“ “ / “ “ appears.
• If you want to perform the title search, use
[Cursor K / L] repeatedly until “ “ appears.
e.g.) DVD
)
/12
(SEARCH
Press [the Number buttons] to select your desired
2
chapter, title or track within 60 seconds.
To play back a single-digit chapter, title or track when
there are more than 10 chapters, titles or tracks, press
[ENTER] after entering the chapter, title or track
number.
)
/12
(SEARCH
Using [SKIP H / G]
During playback, press [SKIP H / G] repeatedly
1
until a desired chapter, title or track will be selected.
or
Playback will start automatically from the chapter, title
2
or track you selected.
Note:
• [SKIP H / G] are not available when playback is stopped.
current chapter/track
(CH)
(TR)
CH/TR 1 CH/TR 2 CH/TR 3 CH/TR 4
[SKIP H] [SKIP G]
[SKIP H] [SKIP G]
(If the disc has no chapter.)
or
current title
(TT)
TT 1 TT 2 TT 3 TT 4
Playback will start automatically from the chapter, title
3
or track you selected.
Note:
• Chapter, title or track search can only be performed during
playback or when the unit has kept the resume information.
It cannot be performed in the stop mode.
• The total number of chapters / titles / tracks in your disc;
with less than 10 chapters / titles / tracks, press the chapter /
title / track number directly. To play a double-digit chapter /
title / track, press the chapter / title / track number.
• Track search is not available for programmed or random
playback.
38
EN
Page 41

EnglishEspañol Français
Time Search
Direct Search
DVD
CD
INTRODUCTION
Time Search
You can select the desired time which the disc is played back from.
During playback, press [MODE] repeatedly until
1
“ “
“ “ appears.
/
e.g.) DVD
)
/12
(SEARCH
Use [Cursor K / L] repeatedly until “ “ appears.
2
TOTAL
TOTAL
1:29:00
1:29:00
or
Press [the Number buttons] to select your desired
3
time lapse within 60 seconds.
Playback will start automatically from the time you
4
selected.
Note:
• When there is no need to enter a number, “0” appears
automatically. For example, “0: 0_: _ _” appears in the time
search menu if the total time of the title or track is less than
10 minutes.
• Press [CLEAR] to erase the incorrect input at step 3.
• Time search can only be performed during playback or
when the unit has kept the resume information.
It cannot be performed in the stop mode.
Direct Search
Press [the Number buttons] to select your desired
chapter, title or track.
Note:
• To select a single-digit chapter, title or track number, press
the number directly.
• To select double digit chapter, title or track number:
- If the disc contains more than 9 and less than 100 chapter,
title or track, press [+10] first, then enter the double digit
chapter, title or track number.
(e.g., for track 26, press [+10], [2] and [6].)
Repeat Playback
Repeat function is available only during playback.
During playback, press
1
appears.
Press [Cursor K / L] to change the repeat mode.
2
[MODE]
repeatedly until “ ”
(
)
OFF
REPEAT
OFF (repeat off)
CHAPTER (current chapter repeat)
TITLE (current title repeat)
PREPARATION
WATCHING TV
OPTIONAL SETTING OPERATING DVD
DVD SETTING
Press [BACK] to exit.
3
OFF (repeat off)
TRACK (current track repeat)
ALL (entire disc repeat)
TROUBLESHOOTING INFORMATION
39
EN
Page 42

PERATING DVD
O
Repeat A-B Playback
You can repeat playback between A and B on a disc.
During playback, press [MODE] repeatedly until
1
AB
AB
“
” appears.
(
A-B REPEAT
(
A-B REPEAT
(
A-B REPEAT
)
)
)
AB
AB
OFF
Press [ENTER] at your desired starting point (A).
2
Press [ENTER] at your desired ending point (B).
3
AB
AB
A-
AB
AB
A-B
• Point B should be in the same title or track as point A.
• Within a few seconds, the section A-B will begin to
play back repeatedly.
To cancel repeat A-B playback, press [MODE]
4
repeatedly until “
AB
AB
“ appears.
Press [ENTER] so “OFF” appears.
Note:
• Repeat setting (except “ALL”) will be cleared when moving to
another title or chapter, track.
• During programmed playback, repeat setting will be
effective for the tracks in the program.
• Repeat playback or repeat A-B playback may not available
with some discs.
• Repeat A-B playback does not function during other repeat mode.
• To cancel point A, press [CLEAR] at step 2 in
“Repeat A-B Playback”.
• Stopping playback will cancel repeat A-B playback.
Random Playback
CD
This function shuffles the playing order of tracks instead of playback in the sequence.
In stop mode, press [MODE] repeatedly until “RANDOM”
1
menu appears.
RANDOM
CD-DA TOTAL 0:45:55
RANDOM PROGRAM
--no indication--
Press [PLAY B] to start random playback.
2
Note:
• To repeat the current track in the random mode, follow the
steps 1 and 2 in “Repeat Playback” on page 39 and select
“ TRACK”.
• To repeat the entire random selections, follow the steps 1
and 2 in “Repeat Playback” on page 39 and select “ ALL”.
40
40
EN
EN
PLAY
Programmed Playback
CD
You may determine the order in which tracks will play back.
In stop mode, press [MODE] repeatedly until
1
“PROGRAM” menu appears.
PROGRAM
CD-DA TOTAL 0:00:00
T 1 3:31
Use [Cursor K / L] to select a desired track, then press
2
[ENTER] to store.
• Additional tracks may be on other screens. Use
[Cursor
K / L
]
to go on to the next / previous pages.
• Repeat this step until you have selected all the tracks
you wish to play back in the program.
or
• Up to 99 tracks can be ordered.
• If 8 or more tracks were in a program, use
[SKIP H / G] to see all the tracks.
Press [PLAY B] to start programmed playback.
3
Note:
• Press [CLEAR] to erase the last track in the program if you
make an error.
• To erase all programmed tracks at once, select “ALL CLEAR”
and press [ENTER] at step 2.
• While a program is being played back, [STOP C] works as
follows:
- Pressing [STOP C] once: The track will be in the resume
standby mode. Next time you press [PLAY B], the playback
will resume from the point where it is stopped in the
programmed playback.
- Pressing [STOP C] twice: Resume mode will be canceled.
Next time you press [PLAY B], playback will restart
from the first track in the original order. However, your
programmed playback can be restarted when you follow
the above steps. (Your programs are still stored until either
the disc is ejected or the unit is turned off.)
- On some discs, [STOP C] will not work while the resume
message appears. Please wait until the message disappears.
• To repeat the current track in the program, follow the steps 1
and 2 in “Repeat Playback” on page 39 and select “TRACK”.
• To repeat the entire program, follow the steps 1 and 2 in
“Repeat Playback” on page 39 and select “ALL”.
• Turning off the unit or ejecting the disc will erase the
program.
• You cannot use [the Number buttons] to select another
track during programmed playback. Use [SKIP H / G] to
select other tracks in the program.
• You cannot combine random playback with programmed
playback.
• You cannot alter a programmed order during playback.
• You can start programmed playback only while in
“PROGRAM” menu.
T 2 4:28
T 3 4:19
T 4 3:58
T 5 4:12
T 6 4:02
T 7 3:55
ENTER/OK
PLAY
T 1 3:31
CLEAR
PROGRAM
CD-DA TOTAL 0:08:22
T 15 3:18
T 16 4:24
ALL CLEAR
ENTER/OK
PLAY
T 16 4:24
CLEAR
1/ 1
1/ 3
T 4 3:58
T 16 4:24
1/ 1
3/ 3
Page 43

On-screen Display
DVD
Subtitle Language
CD
You can check the information about the current disc by pressing [INFO]
on the remote control.
appears only when multi-
angle is available on the DVD
current playback status
11/16 0:00:00 - 0:03:30
1
2
1/3 0:00:00 - 1:23:45
remaining time of the current
chapter
elapsed time of the current
chapter
CH (Chapter):
current chapter number /
total chapters
remaining time of the current title
elapsed time of the current title
TT (Title):
current title number / total titles
1
2
4/12 0:03:21 - 0:02:15
4/12 0:13:45 - 0:45:40
current playback status
T
remaining time of the current
track
elapsed time of the current track
TR (Track):
current track number /
total tracks
ALL:
current track number /
total tracks
T
current repeat setting appears only
when the repeat setting is active
T : Track repeat
A : All tracks repeat
A B : A-B repeat
remaining time of the entire disc
elapsed time of the entire disc
EnglishEspañol Français
INTRODUCTION
PREPARATION
WATCHING TV
OPTIONAL SETTING OPERATING DVD
3
TL1
layer number, appears only when
playing a 2-layered disc
L0 : Layer 0 is playing
L1 : Layer 1 is playing
current repeat setting appears
only when the repeat setting is
active
C : Chapter repeat
T : Title repeat
A B : A-B repeat
bit rate indication for the amount
of audio and video data currently
being read
4
3
Note:
• When you are playing back an audio CD in program or
random mode, “ PROGRAM” (or “ RANDOM”) will be
displayed instead of 2.
Special Settings
Subtitle Language
DVD
This unit allows you to select a subtitle language (if available) during DVD
playback.
During playback, press [MODE] repeatedly until
1
DVD SETTING
TROUBLESHOOTING INFORMATION
“ “ appears.
2
Use [Cursor K / L] repeatedly until your desired
language appears.
(
)
SUBTITLE
1.ENG / 6
or
subtitles can be varied on the
displayed number.
current subtitles language.
• Each time you press [Cursor K / L], the subtitle
language changes as shown on the next page.
41
EN
Page 44

PERATING DVD
Audio Language
Camera Angles
Black Level Setting
O
OFF (no subtitles)
ENG (English subtitles)
FRE (French subtitles)
...
Press [BACK] to exit.
3
Note:
• To cancel the subtitle, select “OFF” at step 2.
• If your language is not shown after pressing
[Cursor K / L] several times, the disc may not have that
language. However, some discs allow you to change subtitle
languages setting in the disc menu. (Operation varies
depending on the disc, so refer to the manual along with
the disc.)
• When “NOT AVAILABLE” appears on the TV screen, it means
no subtitle is recorded on the scene.
• If you choose a language that has 3-letter-language code,
the code will be displayed every time you change the subtitle
language setting. If you choose any other languages, “---”
will be displayed instead. Refer to page 48.
• Ejecting the disc will cancel your subtitle setting.
Audio Language
DVD
This unit allows you to select an audio language (if multiple languages are
available) during DVD playback.
During playback, press [AUDIO] repeatedly until the
desired language appears.
3/2.1ch 48k/3
1.ENG
Dolby D
audio can be varied on the displayed
• Each time you p
changes as example below.
ENG (English audio)
number.
current audio language.
ress [AUDIO], the audio language
Camera Angles
DVD
Some DVD may contain scenes which have been shot
simultaneously from various angles. You can change the
camera angle if “
is set to “OFF” in “OTHERS” menu, “ ” will not appear. Refer
to page 47.
During playback, press [MODE] repeatedly until
1
“ “ appears.
Use [Cursor K / L] repeatedly until your desired
2
camera angle appears.
Press [BACK] to exit.
3
DVD
Adjust the black level to make the dark areas of the TV picture brighter.
During playback, press [MODE] repeatedly until “ ”
1
appears.
Press [Cursor K / L] to adjust the black level.
2
” appears on the screen. If “ANGLE ICON”
)
1 / 8
(ANGLE
or
Black Level Setting
or
angles can be varied on the
displayed number.
OFF
(BLACK LEVEL
(
)
BLACK LEVEL
ON
)
SPA (Spanish audio)
FRE (French audio)
...
Note:
• Some discs will only allow you to change the audio setting
from the disc menu. Refer to the manual accompanying the
discs for details.
• If your language is not shown after pressing [AUDIO] several
times, the disc may not have that language.
However, some discs allow you to change multiple audio
languages setting in the disc menu. (Operation varies
depending on the disc, so refer to the manual along with
the disc.)
• When “NOT AVAILABLE” appears on the TV screen, it means
audio language is not available.
42
EN
ON : Makes the dark areas brighter.
OFF : Shows the original picture as recorded.
Press [BACK] to exit.
3
Note:
• The setting will be kept even if the unit is turned off.
Page 45

EnglishEspañol Français
Stereo Sound Mode
Virtual Surround
Marker Setup
INTRODUCTION
Stereo Sound Mode
CD
This unit allows you to select a sound mode during CD playback.
During playback, press [AUDIO] repeatedly until the
desired sound mode appears.
STEREO
• Each time you press [AUDIO], the sound mode
changes as example below.
STEREO (stereo sound with left and
right channels)
L-ch (left channel sound only)
R-ch (right channel sound only)
Note:
• Virtual surround cannot be changed when the sound mode
is set to either “L-ch” or “R-ch”.
Virtual Surround
You can enjoy virtual surround on your 2 channel stereo system.
During playback, press [MODE] repeatedly until “ ”
1
appears.
OFF (SURROUND
)
Marker Setup
This feature allows you to assign a specific point on a disc to be called back later.
To set a marker
During playback, press [MODE] repeatedly until
1
“ ” / “ ” appears.
e.g.) DVD
_ _ /12 (SEARCH)
Use [Cursor K / L] repeatedly until marker search
2
menu appears.
or
Use [Cursor s / B] to select an available marker within
3
60 seconds.
When the playback reaches the point at which you
4
want to set a marker, press [ENTER].
• Marker is now set.
Press [BACK] to exit.
5
12345678910AC
12345678910AC
2345678910AC
PREPARATION
WATCHING TV
OPTIONAL SETTING OPERATING DVD
Press [Cursor K / L] to select the sound level.
2
or
1 : Natural effect.
2 : Emphasized effect.
OFF : No effects (original sound).
Press [BACK] to exit.
3
(
SURROUND
1
)
Note:
• The setting will be kept even if the unit is turned off.
• For audio CD, virtual surround will not be effective if the
sound mode is set to something other than “STEREO”.
Refer to “Stereo Sound Mode” on page 43.
• Turn down the level or select “OFF” if the sound is distorted.
To return to the marker later
Repeat steps 1-2 in “To set a marker”.
1
to select the desired marker.
e.g.) DVD
Press [ENTER] at the desired marker to restart playback
2
from the specific point which you set.
Note:
• Marker search menu will disappear in about 60 seconds
when there is no input.
• You can mark up to 10 points.
• To clear a marker, select the marker to be cleared, and then
press [CLEAR].
• Ejecting the disc or turning off the power will erase all
markers.
• Selecting “ ” at step 3 in the section “To set a marker” will
also erase all markers.
Use [Cursor s / B]
2345678910AC
2345678910AC
DVD SETTING
TROUBLESHOOTING INFORMATION
EN
43
Page 46

VD SETTING
D
Settings are only effective when the unit is in DVD mode and any discs should not be played back.
DVD Language Setting
You can change the desired language when playing back the disc.
Press [SETUP] to display the main menu.
1
Use [Cursor K / L] to select “DVD”, then press [ENTER].
2
Setup
Setup
Press “ENTER” key to move to DVD Setup.
SUBTITLE *1, *2 (Default: OFF)
Select the desired subtitle language.
LANGUAGE
SUBTITLE
OFF
ENGLISH
FRENCH
SPANISH
ENTER/OK
GERMAN
ITALIAN
SWEDISH
DISC MENU *1 (Default: ENGLISH)
Select the desired language in DVD menu.
Use [Cursor s / B] to select “ ”, then press [ENTER].
3
LANGUAGE
AUDIO ORIGINAL
SUBTITLE OFF
DISC MENU ENGLISH
ENTER/OK
Use [Cursor K / L] to select the desired item, then press
4
[ENTER].
LANGUAGE
AUDIO ORIGINAL
SUBTITLE OFF
DISC MENU ENGLISH
ENTER/OK
Use [Cursor K / L] to select the desired item, then press
5
[ENTER].
AUDIO *1, *2 (Default: ORIGINAL)
Select the desired audio language.
LANGUAGE
DISC MENU
ENGLISH
FRENCH
SPANISH
GERMAN
ENTER/OK
ITALIAN
SWEDISH
DUTCH
Note:
• To change the on-screen language, call up “LANGUAGE”
from the main menu and set the desired language.
Refer to “Language Selection” on page 22.
*1
• Language options are not available with some discs.
• If “OTHER” is selected in “AUDIO”, “SUBTITLE” or
“DISC MENU” menu, press 4-digit number to enter the code
for the desired language. Refer to “Language Code List” on
page 48.
• Only the languages supported by the disc can be selected.
*2
• Language setting for Audio and Subtitle are not available
with some discs.
-
Use [MODE] to select subtitles available on the DVD.
-
Use [AUDIO] to select audio available on the DVD.
• If the DVD’s default settings for audio and subtitle are the
same language, the subtitles may not show unless you
turn them on.
Press [SETUP] to exit.
6
44
EN
LANGUAGE
AUDIO
ORIGINAL
ENGLISH
FRENCH
SPANISH
ENTER/OK
GERMAN
ITALIAN
SWEDISH
Page 47

DVD Audio Setting
Choose the appropriate audio settings for your equipment. It only affects
during the playback of DVD.
Press [SETUP] to display the main menu.
1
Use [Cursor K / L] to select “DVD”, then press [ENTER].
2
Use [Cursor s / B] to select “ ”, then press [ENTER].
3
Use [Cursor K / L] to select the desired item, then press
4
[ENTER].
DRC (dynamic range control) (Default: ON)
This function is available only on the discs which are
recorded in the Dolby Digital format.
ON : Compress the range between soft and loud
sounds.
OFF : No effects (original sound).
Setup
Setup
Press “ENTER” key to move to DVD Setup.
AUDIO
DRC ON
DOWN SAMPLING ON
DOLBY DIGITAL BITSTREAM
ENTER/OK
AUDIO
DRC ON
DOWN SAMPLING ON
DOLBY DIGITAL BITSTREAM
ENTER/OK
DOWN SAMPLING (Default: ON)
This function is available only on digital outputting of a
disc recorded in 96kHz.
AUDIO
DRC ON
DOWN SAMPLING ON
DOLBY DIGITAL BITSTREAM
ENTER/OK
ON : When outputting in 48kHz.
OFF : When outputting the original sound.
Note:
• When playing back a 96 kHz disc with the copyright
protection or when ‘‘Virtual Surround” is set to “1” or “2”,
the sound will be down sampled at 48 kHz even if the
“DOWN SAMPLING” is set to “OFF”.
Refer to “Virtual Surround” on page 43.
DOLBY DIGITAL (Default: BITSTREAM)
Set to “BITSTREAM“ when this unit is connected to a
Dolby Digital decoder.
AUDIO
DRC ON
DOWN SAMPLING ON
DOLBY DIGITAL BITSTREAM
ENTER/OK
BITSTREAM : Outputs Dolby Digital signals.
PCM : Converts the Dolby Digital into PCM.
(2 channel)
Press [SETUP] to exit.
5
EnglishEspañol Français
INTRODUCTION
PREPARATION
WATCHING TV
OPTIONAL SETTING
OPERATING DVD
DVD SETTING
TROUBLESHOOTING
INFORMATION
45
EN
Page 48

VD SETTING
D
Parental Setting
Parental setting prevents your children from viewing inappropriate
materials. (password protected.) Playback will stop if the ratings exceed
the levels you set.
Press [SETUP] to display the main menu.
1
Use [Cursor K / L] to select “DVD”, then press [ENTER].
2
Use [Cursor s / B] to select “ ”, then press [ENTER].
3
Setup
Setup
Press “ENTER” key to move to DVD Setup.
Use [Cursor K / L] to select the desired item, then press
6
[ENTER].
PARENTAL
PARENTAL LEVEL
ALL
8 [ ADULT ]
7 [ NC-17 ]
6 [ R ]
ENTER/OK
5 [ PGR ]
4 [ PG13 ]
3 [ PG ]
PARENTAL LEVEL
ALL : All parental locks are cancelled.
8 [ADULT] : All ratings (adult / general / children)
can be played back.
7 [NC-17]-2 [G] : Only DVD intended for general use
and children can be played back.
1 [KID SAFE] : Only DVD intended for children can
be played back.
Press [SETUP] to exit.
7
PARENTAL
PARENTAL LEVEL ALL
ENTER/OK
Use [the Number buttons] to enter the 4-digit
4
numbers for your password, then press [ENTER].
PARENTAL
Enter current password.
ENTER/OK
• If you have set password already, use
[the Number buttons] to enter the current 4-digit
password.
• You cannot use the default password (4737) to play back
a DVD.
Use [Cursor K / L] to select the “PARENTAL LEVEL”, then
5
press [ENTER].
PARENTAL
PARENTAL LEVEL ALL
PASSWORD CHANGE
ENTER/OK
To change the password
Follow steps 1 to 4. Use [Cursor K / L] to select
5
“PASSWORD CHANGE”, then press [ENTER].
PARENTAL
PARENTAL LEVEL ALL
PASSWORD CHANGE
ENTER/OK
Use [the Number buttons] to enter the new 4-digit
6
password.
PARENTA L
PASSWORD
Please enter a 4-digit password.
0 0 0 0
ENTER/OK
Don’t forget the password.
Press ‘ENTER/OK’ to activate
Note:
• DVD-video may not respond to parental lock settings. Make
sure this function works with your DVD-video.
• Record the password in case you forget it.
• If you forget the password, press [4], [7], [3], [7], then enter
your new password. Password will be cleared and parental
levels will be set to “ALL”.
• A power failure will not erase your password.
Press [SETUP] to exit.
7
password.
46
EN
Page 49

Others
Setup
Setup
Press “ENTER” key to move to DVD Setup.
You can change the other functions.
Press [SETUP] to display the main menu.
1
EnglishEspañol Français
STILL MODE (Default: AUTO)
Set the picture quality in the still mode.
If you select “AUTO”, it automatically selects the best
resolution setting (“FRAME” or “FIELD”) based on the
date characteristics of the pictures.
INTRODUCTION
PREPARATION
Use [Cursor K / L] to select “DVD”, then press [ENTER].
2
Use [Cursor s / B] to select “ ”, then press [ENTER].
3
OTHERS
ANGLE ICON ON
STILL MODE AUTO
AUTO POWER OFF ON
ENTER/OK
Use [Cursor K / L] to select the desired item, then press
4
[ENTER].
ANGLE ICON (Default: ON)
Set to “ON” to show the angle icon when multiple
camera angles are available during DVD playback.
FIELD : The picture in the still mode will be
stabilized.
FRAME : The picture in the still mode will be highly
defined.
OTHERS
ANGLE ICON ON
STILL MODE AUTO
AUTO POWER OFF ON
ENTER/OK
AUTO POWER OFF (Default: ON)
Set to “ON” to turn this unit off automatically after 20
minutes of no use.
OTHERS
ANGLE ICON ON
STILL MODE AUTO
AUTO POWER OFF ON
ENTER/OK
Press [SETUP] to exit.
5
WATCHING TV
OPTIONAL SETTING
OPERATING DVD
DVD SETTING
OTHERS
ANGLE ICON ON
STILL MODE AUTO
AUTO POWER OFF ON
ENTER/OK
TROUBLESHOOTING
INFORMATION
47
EN
Page 50

VD SETTING
Setup
Setup
Press “ENTER” key to move to DVD Setup.
D
Reset to the Default Setting
You can reset all the settings except for the parental setting and on-screen
menu language.
Press [SETUP] to display the main menu.
1
Use [Cursor K / L] to select “DVD”, then press [ENTER].
2
Use [Cursor s / B] to select “ ”, then press [ENTER].
3
Use [Cursor K / L] to select “YES”, then press [ENTER].
4
Note:
• When you want to cancel the initialization, select “NO” at
step 4, then press [ENTER].
Press [SETUP] to exit.
5
48
EN
INITIALIZE
Initialize?
NO
YES
ENTER/OK
INITIALIZE
Initialize?
NO
YES
ENTER/OK
Language Code List
Language Code
Abkhazian 4748
Afar 4747
Afrikaans 4752
Albanian 6563
Amharic 4759
Arabic 4764
Armenian 5471
Assamese 4765
Aymara 4771
Azerbaijani 4772
Bashkir 4847
Basque 5167
Bengali;Bangla 4860
Bhutani 5072
Bihari 4854
Bislama 4855
Breton 4864
Bulgarian 4853
Burmese 5971
Byelorussian 4851
Cambodian 5759
Catalan 4947
Chinese [CHI] 7254
Corsican 4961
Croatian 5464
Czech [CZE] 4965
Danish [DAN] 5047
Dutch [DUT] 6058
English [ENG] 5160
Esperanto 5161
Estonian 5166
Faroese 5261
Fiji 5256
Finnish [FIN] 5255
French [FRE] 5264
Frisian 5271
Galician 5358
Georgian 5747
German [GER] 5051
Greek [GRE] 5158
Greenlandic 5758
Guarani 5360
Gujarati 5367
Hausa 5447
Hebrew 5569
Hindi 5455
Hungarian [HUN] 5467
Icelandic [ICE] 5565
Indonesian 5560
Interlingua 5547
Interlingue 5551
Inupiak 5557
Irish [IRI] 5347
Italian [ITA] 5566
Japanese [JPN] 5647
Javanese 5669
Kannada 5760
Kashmiri 5765
Kazakh 5757
Kinyarwanda 6469
Kirghiz 5771
Kirundi 6460
Korean [KOR] 5761
Kurdish 5767
Laothian 5861
Latin 5847
Latvian;Lettish 5868
Lingala 5860
Lithuanian 5866
Macedonian 5957
Malagasy 5953
Malay 5965
Malayalam 5958
Maltese 5966
Maori 5955
A-B
C-E
F-H
I-K
L-N
Note:
• If you choose a language that has a 3-letter abbreviation,
the code will be displayed every time you change the audio
or subtitle language setting above. If you choose any other
language, ‘---’ will be displayed instead. (3-letter abbreviation is
written in bracket.)
Language Code
Marathi 5964
Moldavian 5961
Mongolian 5960
Nauru 6047
Nepali 6051
Norwegian [NOR] 6061
O-R
Occitan 6149
Oriya 6164
Oromo(Afan) 6159
Panjabi 6247
Pashto;Pushto 6265
Persian 5247
Polish [POL] 6258
Portuguese [POR] 6266
Quechua 6367
Rhaeto-Romance 6459
Romanian [RUM] 6461
Russian [RUS] 6467
S
Samoan 6559
Sangho 6553
Sanskrit 6547
Scots Gaelic 5350
Serbian 6564
Serbo-Croatian 6554
Sesotho 6566
Setswana 6660
Shona 6560
Sindhi 6550
Singhalese 6555
Siswat 6565
Slovak 6557
Slovenian 6558
Somali 6561
Spanish [SPA] 5165
Sundanese 6567
Swahili 6569
Swedish [SWE] 6568
T
Tagalog 6658
Tajik 6653
Tamil 6647
Tatar 6666
Telugu 6651
Thai 6654
Tibetan 4861
Tigrinya 6655
Tonga 6661
Tsonga 6665
Turkish [TUR] 6664
Turkmen 6657
Twi 6669
U-Z
Ukrainian 6757
Urdu 6764
Uzbek 6772
Vietnamese 6855
Volapuk 6861
Welsh 4971
Wolof 6961
Xhosa 7054
Yiddish 5655
Yoruba 7161
Zulu 7267
Page 51

ROUBLESHOOTING
T
FAQ
EnglishEspañol Français
INTRODUCTION
Question Answer
• Check the antenna or cable connection to the main unit.
• Check the batteries of the remote control.
• Check if there is an obstacle between the infrared sensor window and the
remote control.
• Test the signal output. If OK, then possible infrared sensor trouble.
My remote control does not work.
What should I do?
How come the Initial setup appears every
time I turn on this unit?
Why I cannot watch some TV programs.
How come there is no image from the
connected external devices?
Whenever I entered channel number,
it changes automatically.
My disc cannot be played back.
Is there any way I can play my disc?
Why are captions not displayed entirely?
Or, captions are delayed behind the
dialogue.
How can I set the clock ? • There is no clock function on this unit.
Refer to “IR Signal Check” on page 52.
• Aim the remote control directly at the infrared sensor window on the
front of the unit.
• Reduce the distance to the unit.
• Re-insert the batteries with their polarities (+/– signs) as indicated.
• When there is an infrared-equipped device such as PC near this unit, it
may interrupt the remote control signal of this unit.
• Move the infrared-equipped device away from this unit, change the angle
of the infrared sensor or turn off the infrared communication function.
• Connect the RF coaxial cable to the unit directly and run the initial setup.
• Make sure to complete the channel scan before turning off the unit.
• Make sure autoscan has been completed.
Refer to “Autoscan” on page 20.
• Autoscan must be completed when you set up the unit for the first
time or move it to a location where previously unavailable channels are
broadcast.
• The selected channel may not be broadcasting.
• When autoscan is interrupted and not completed,
some channels will not be received. Make sure to complete.
Refer to “Autoscan” on page 20.
• The selected channel cannot be viewed by the “Child Lock” setting.
Refer to ‘‘Child Lock” on page 28.
• The unit requires some kind of antenna input. An indoor antenna
(VHF /UHF), an external antenna (VHF /UHF) or an RF coaxial cable from
your wall cable/satellite box needs to be plugged into the unit.
• Check if the right input mode is selected by pressing [INPUT SELECT] or
[CH K / L]. Refer to “Switching Each Input Mode” on page 17.
using
• Check the antenna or cable connection to the unit.
• When using the Component Video Connection check that the Green
(Y), Blue (Pb/Cb) and Red (Pr/Cr) connectors are connected to their
corresponding colored jacks on the unit.
• Many digital channels have alternate channel numbers. The unit changes
the numbers automatically to the ones signifying the broadcasting
stations. These are the numbers used for analog broadcasts.
• Clean the disc.
• Ensure the disc is correctly inserted.
• Check if the disc is defective by trying another disc.
• Cancel the parental lock or change the control level.
• Insert a correct disc that plays back on this unit.
• Handle a disc with special care so that it does not have fingerprints,
scratches or dusts on its surface.
• Captions that are delayed a few seconds behind the actual dialogue are
common for live broadcasts. Most captioning production companies can
display a dialogue to maximum of 220 words per minute. If a dialogue
exceeds that rate, selective editing is used to insure that the captions
remain up-to date with the current TV screen dialogue.
PREPARATION
WATCHING TV
OPTIONAL SETTING OPERATING DVD DVD SETTING
TROUBLESHOOTING
INFORMATION
EN
49
Page 52

ROUBLESHOOTING
T
Troubleshooting Guide
If the unit does not perform properly when operated as instructed in this manual,
check the following chart and all connections once before calling for service.
Symptom Remedy
• Make sure the AC power cord is plugged in.
No power
Control button does not work.
Power is ON but no screen
image.
No picture or sound
T
V
No color
Adjusted ‘‘PIC TURE” or ‘‘SOUND”
is not effective every time turn
on the unit.
Sound OK, picture poor
Picture OK, sound poor
You see a distorted picture or
hear an unusual sound.
• Make sure that the AC outlet supplies the proper voltage, plug another electrical
appliance into the AC outlet.
• If a power failure occurs, unplug the AC power cord for 1 minute to allow the unit
to reset itself.
• Press only one button at a time. Do NOT press more than one buttons at the same
time.
• Check whether the connection of the antenna, cable receiver or satellite box is
connected correctly.
• Check whether all the cables to the unit are connected to the correct output jack
of your device like BD/DVD recorder.
• Make sure that the selected input mode is connected to the working input jack.
• Check if your computer is NOT in sleep mode when the input mode of this unit is
in PC mode. Tap any key on the keyboard to wake up your computer.
• Check if the power is on.
• Check if the right input mode is selected.
• Check whether all the cables to the unit are connected to the correct output jack
of your device like BD/DVD recorder.
• View other TV channels. The problem might be limited to the broadcasting station.
• Turn off the unit and wait for about 1 minute, then turn on the unit again.
• Check whether the connection of the antenna, cable receiver or satellite box is
connected correctly.
• Make sure that the selected input mode is connected to the working input jack.
• Check if your computer is NOT in sleep mode when the input mode of this unit is
in PC mode. Tap any key on the keyboard to wake up your computer.
• Make sure that the sound is not muted. Press [
and current volume level will appear on the TV screen.
• Make sure that the volume is NOT set to “0” or “Mute”. If so, use [VOL. X / Y] to
adjust the desired volume.
• View other TV channels. The problem might be limited to the broadcasting station.
• Adjust “Color” in the main menu.
• You must set ”Home” in ”Location”. Refer to page 33.
Otherwise, the settings you adjusted will not be memorized after you turn off the
unit.
• Electrical interference from nearby appliances may affect picture quality.
• Adjust “Contrast” and “Brightness” in the main menu.
• View other TV channels. The problem might be limited to the broadcasting station.
• For the best picture quality, watch “high definition” wide screen programs.
If the HD content is not available, watch “standard definition” programs instead.
• View other TV channels. The problem might be limited to the broadcasting station.
• Check if the audio cable is connected in correctly.
• You may be getting interference from electrical appliances, automobiles,
motorcycles or uorescent lights.
• Try moving the unit to another location to see if this is the cause of the problem.
MUTE] so that the volume bar
Ghosts, lines or streaks in
picture
You see “noise” or “trash” on the
screen.
Different color marks on the TV
screen
50
EN
• Electrical interference from nearby appliances may affect picture quality.
• View other TV channels. The problem might be limited to the broadcasting station.
• When the capabilities of the unit exceed the capabilities of the digital
broadcasting, the signal will be increased to match the capabilities of the display
of the unit. This may cause noise or trash.
• View other TV channels. The problem might be limited to the broadcasting station.
Page 53

Symptom Remedy
You switch to a different input
and the volume.
You switch to a different input
and the screen size changes.
The display image does not
cover the entire screen.
T
Captions are displayed as a
white box.
V
No caption is displayed in the
Closed Caption-supported
program.
No caption is displayed when
playing back a disc or a cassette
tape containing captions.
Black box is displayed on the TV
screen.
EnglishEspañol Français
• This unit will memorize the volume level from the last time you adjusted it.
• If the volume of the sound from another device is higher or lower, then the
loudness will change.
• This unit will memorize the viewing mode from the last time you used the
particular input modes.
• If you are using the unit as a PC monitor, make sure that “Horizontal Position” and
“Vertical Position” in “PC Settings” are set correctly.
• If you are watching TV or using the Video, S-Video, Component video or HDMI with
480i Input, press [SCREEN MODE
• Interference from buildings or weather conditions may cause captioning to be
incomplete.
• Broadcasting station may shorten the program to insert advertisement.
The closed caption decoder cannot read the information of the shortened
program.
• The disc or cassette tape may be illegally copied, or the caption signal might not
have been read during copying.
• The text mode is selected for caption. Select “CC1”, “CC2”, “CC3”, “CC4” or “Off”.
] repeatedly to switch various screen modes.
INTRODUCTION
PREPARATION
WATCHING TV
OPTIONAL SETTING OPERATING DVD DVD SETTING
Completely distorted picture or
black/white picture with DVD.
Picture freezes momentarily
during playback.
Disc cannot be played.
D
Buttons do not work or the unit
V
stops responding.
D
The unit does not respond to
some operating commands
during playback.
Angle does not switch.
Playback does not start when
the title is selected.
The password for rating level
has been forgotten.
• Make sure the disc is compatible with the unit.
• Check the disc for finger prints/scratches and clean with a soft cloth wiping from
center to edge.
• Clean the disc.
• Ensure the disc is correctly inserted.
• Check if the disc is defective by trying another disc.
• Cancel the parental lock or change the control level.
• Insert a correct disc that plays on this unit.
• Handle a disc with special care so that it does not have fingerprints, scratches, or
dusts on its surface.
• To completely reset the unit, unplug the AC power cord from the power outlet for
5-10 seconds.
• Operations may not be permitted by the disc. Refer to the instructions of the disc.
• The angle cannot be switched for DVD which do not contain multiple angles. In
some cases multiple angles are only recorded for specific scenes.
• Check the “PARENTAL” setting.
• Enter the default password (4737), then your forgotten password will be cleared.
Note:
• The LCD panel is manufactured to provide many years of useful life. Occasionally a few non active pixels may appear as a fixed point of
blue, green or red. This is not to be considered a defect in the LCD screen.
• Some functions are not available in specific modes, but this is not a malfunction. Read the description in this manual for more details on
correct operations.
• Some functions are prohibited on some discs.
TROUBLESHOOTING
INFORMATION
EN
51
Page 54

NFORMATION
I
Glossary
ATS C
Acronym that stands for Advanced
Television Systems Committee and the
name of the digital broadcasting standards.
Aspect Ratio
The width of a TV screen relative to its
height. Conventional TVs are 4:3 (in other
words, the TV screen is almost square);
widescreen models are 16:9 (the TV screen
is almost twice as wide as its height).
Component video
This is a video signal format that conveys
each of 3 principal colors of light (red,
blue and green) through different signal
lines. This allows the viewers to experience
picture colors as original as it is. There are
several signal formats, including Y / Pb / Pr
and Y / Cb / Cr.
Dolby Digital
The system developed by Dolby
Laboratories to compress digital sound. It
offers stereo sound (2ch) or multi-channel
audio.
HDMI
(High-Definition Multimedia Interface)
Interface that supports all uncompressed,
digital audio/video formats including
set-top box, BD/DVD recorder or digital
television, over a single cable.
HDTV (High Definition TV)
Ultimate digital format that produces high
resolution and high picture quality.
NTSC
Acronym that stands for National Television
Systems Committee and the name of the
current analog broadcasting standards.
Off the air NTSC signals will no longer be
sent by broadcasting stations during 2009.
Password / PIN Code
A stored 4-digit number that allows access
to parental control features.
Region Code
Regions associate discs and players with
particular areas of the world.
This unit will only play back discs that have
compatible region codes.
You can find the region code of your unit
by looking on the rear panel.
Some discs are compatible with more than
one region (or all regions).
SAP (Secondary Audio Program)
Second-audio channel delivered separately
from main-audio channel. This audio
channel is used as an alternate in bilingual
broadcasting.
SDTV (Standard Definition TV)
Standard digital format that is similar to the
NTSC picture quality.
S-Video
Offers higher quality images by delivering
each signal, color (c) and luminance (y)
independently of each other through a
separate cable.
Maintenance
Cabinet Cleaning
• Wipe the front panel and other exterior surfaces of the
unit with a soft cloth immersed in lukewarm water and
wrung dry.
• Never use a solvent or alcohol. Do not spray insecticide
liquid near the unit. Such chemicals may cause damage
and discoloration to the exposed surfaces.
Panel Cleaning
Wipe the panel of the unit with a soft cloth. Before
cleaning the panel, disconnect the AC power cord.
Disc Handling
Handle the discs so that fingerprints and dust do not
adhere to the surfaces of the discs.
• Always store the disc in its protective case when it is not
used.
• To clean-off, use a soft cloth.
• Do not use a hard cloth since this will mar the disc.
• Wipe the disc in a straight line form center to edge.
• Never wipe with a circular motion.
Servicing
Should your unit become inoperative, do not try to correct
the problem yourself. There are no user serviceable parts
inside. Turn off the unit, unplug the AC power cord and call
our toll free customer support line found on the cover of
this manual to locate an authorized service center.
If the Laser Optical Pickup Unit is Dirty
If the unit still does not perform properly when it is
operated, while referring to the relevant sections and to
"Troubleshooting Guide" in this owner’s manual, the laser
optical pickup unit may be dirty. Consult your dealer or an
Authorized Service Center for inspection and cleaning of
the laser optical pickup unit.
IR Signal Check
If the remote control is not working properly, you can use
a digital camera (including a cellular phone with built-in
camera) to see if it is sending out an infrared signal.
• With a digital camera
(including built-in cell phone cameras):
Point the Digital Camera towards the
remote control infrared diode at the front
of the remote control. Press any button on
the remote control and look through the
camera display. If the infrared pulsating
light appears through the camera, the
remote control is sending out an IR signal.
• Do not use detergent or abrasive cleaning agents.
52
EN
Page 55

EnglishEspañol Français
INTRODUCTION
General Specifications
TV
TV format: ATSC / NTSC-M TV standard
Closed caption system:
§15.122 / FCC (digital CC)
§15.119 / FCC (analog CC)
Channel coverage (ATSC / NTSC):
Terrestrial VHF: 2~13 UHF: 14~69
CATV 2~13, A~W,
W+1~W+94 (analog W+1~W+84),
A-5~A-1, 5A
Tuning system: Channel frequency synthesized tuning system
Channel access: Direct access keyboard,
Programmable scan, and up / down
DVD
Discs (playback compatibility):
DVD-video, DVD-RW/-R,
audio CD, CD-RW/-R
Frequency response:
DVD (linear sound): 20 Hz to 20 kHz (sample rate: 48 kHz)
20 Hz to 44 kHz (sample rate: 96 kHz)
CD: 20 Hz to 20 kHz
Signal-to-noise ratio (S/N ratio):
CD: 90 dB (JEITA)
Total distortion factor:
DVD: 1 KHz 0.007% (JEITA)
CD: 1 KHz 0.007% (JEITA)
Electrical Specification
Audio Output: 1W, 16Ω x 2
Other Specifications
Terminals :
Antenna Input :
Audio Input :
Composite video Input :
S-Video Input :
Component video Input :
HDMI Input :
PC Input :
Coaxial Digital audio Output :
Headphone :
Remote control :
Operating temperature :
Power requirements :
Power consumption (maximum) :
LCD :
Dimensions :
Weight :
VHF / UHF / CATV 75 Ω unbalanced (F-type)
RCA jack (L/R) x 6 500mV rms
RCA jack x 1 1 V p-p (75 Ω)
Mini DIN 4 pin jack x 1 Y : 1 V p-p (75 Ω)
RCA jack x 3 Y : 1V p-p (75 Ω)
HDMI 19 pin x 2
D-Sub 15 pin x 1 (RGB)
Mini jack ø3.5mm x 1 (audio)
RCA jack x 1 500 mV p-p (75 Ω)
1
/8 inches (3.5mm) x 1
Digital encoded infrared light system
41 °F (5 °C) to 104 °F (40 °C)
120V~ AC +/– 10 %, 60 Hz +/– 0.5 %
65 W
19 inches class (18.5 inches measured diagonally)
<without base> <with base>
W : 18.8 inches (477.5 mm) 18.8 inches (477.5 mm)
H : 13.1 inches (330.4 mm) 14.5 inches (365.8 mm)
D : 5.4 inches (134.7 mm) 8.3 inches (210.0 mm)
9.15 lbs. (4.15 kg) 9.71 lbs. (4.40 kg)
C : 286 mV p-p (75 Ω)
Pb/Cb : 700 mV p-p (75Ω)
Pr/Cr : 700 mV p-p (75Ω)
PREPARATION
WATCHING TV
OPTIONAL SETTING OPERATING DVD DVD SETTING TROUBLESHOOTING
• Designs and speci cations are subject to change without notice and without
our legal obligation.
• If there is a discrepancy between languages, the default language will be
English.
INFORMATION
53
EN
Page 56

LIMITED WARRANTY
NINETY (90) DAY LABOR / ONE(1)YEAR PARTS
WARRANTY COVERAGE:
This warranty obligation is limited to the terms as set forth
below.
WHO IS COVERED:
This product warranty is issued to the original purchaser or the
person receiving the product as a gift against defects in materials
and workmanship as based on the date of original purchase
(“Warranty Period”) from an Authorized Dealer. The original
sales receipt showing the product name and the purchase date
from an authorized retailer is considered such proof.
WHAT IS COVERED:
This warranty covers new products if a defect in material or
workmanship occurs and a valid claim is received within the
Warranty Period. At its option, the company will either (1)
repair the product at no charge, using new or refurbished
replacement parts, or (2) exchange the product with a product
that is new or which has been manufactured from new, or serviceable used parts and is at least functionally equivalent or most
comparable to the original product in current inventory, or (3)
refund the original purchase price of the product.
Replacement products or parts provided under this warranty are
covered against defects in materials and workmanship from the
date of the replacement or repair for ninety (90) days or for the
remaining portion of the original product’s warranty, whichever
provides longer coverage for you. When a product or part is
exchanged, any replacement item becomes your property and the
replaced item becomes company property. When a refund is
given, your product becomes company property.
Note: Any product sold and identified as refurbished or
renewed
Replacement product can only be sent if all warranty
requirements are met. Failure to follow all requirements
can result in delay.
WHAT IS NOT COVERED - EXCLUSIONS AND LIMITATIONS:
This Limited Warranty applies only to new company manufac-
to any hardware product or any software, even if packaged or
sold with the product, as manufacturers, suppliers, or publishers
may provide a separate warranty for their own products packaged with the bundled product.
carries a ninety (90) day limited warranty.
mission, or (d) if any serial number has been removed or defaced,
or (e) product, accessories or consumables sold “AS IS” without
warranty of any kind by including refurbished product sold “AS
IS” by some retailers.
This Limited Warranty does not cover:
• Shipping charges to return defective product.
• Labor charges for installation or setup of the product, adjustment of customer controls on the product, and installation or
repair of antenna/signal source systems outside of the product.
• Product repair and/or part replacement because of improper
installation or maintenance, connections to improper voltage
supply, power line surge, lightning damage, retained images or
tent for extended periods, product cosmetic appearance items
due to normal wear and tear, unauthorized repair or other
cause not within the control of the company.
• Damage or claims for products not being available for use, or
for lost data or lost software.
• Damage from mishandled shipments or transit accidents when
returning product.
it to operate in any country other than the country for which
it was designed, manufactured, approved and/or authorized, or
• A product used for commercial or institutional purposes
(including but not limited to rental purposes).
can be provided.
• Failure to operate per Owner’s Manual.
TO OBTAIN ASSISTANCE…
Contact the Customer Care Center at:
1-866-321-3927
REPAIR OR REPLACEMENT AS PROVIDED UNDER THIS
WARRANTY IS THE EXCLUSIVE REMEDY FOR THE CONSUMER, WITH THE ISSUING COMPANY NOT LIABLE FOR
ANY INCIDENTAL OR CONSEQUENTIAL DAMAGES FOR
BREACH OF ANY EXPRESS OR IMPLIED WARRANTY ON
THIS PRODUCT. EXCEPT TO THE EXTENT PROHIBITED BY
APPLICABLE LAW, ANY IMPLIED WARRANTY OF MERCHANTABILITY OR FITNESS FOR A PARTICULAR PURPOSE
ON THIS PRODUCT IS LIMITED IN DURATION TO THE
DURATION OF THIS WARRANTY.
The company is not liable for any damage to or loss of any programs, data, or other information stored on any media contained
within the product, or other additional product or part not covered by this warranty. Recovery or reinstallation of programs,
data or other information is not covered under this Limited
Warranty.
This warranty does not apply (a) to damage caused by accident,
abuse, misuse, neglect, misapplication, or non-supplied product,
(b) to damage caused by service performed by anyone other than
company approved Authorized Service Location, (c) to a product
FUNAI CORPORATION, Inc. 19900 Van Ness Avenue, Torrance, CA 90501
54
EN
Some states do not allow the exclusions or limitation of incidental or consequential damages, or allow limitations on how long an
implied warranty lasts, so the above limitations or exclusions may
not apply to you.
Printed in China
Page 57

EnglishEspañol Français
Page 58

LD190SS1
Owner’s Manual
Guide d’utilisation
Manual del Usuario
NEED HELP?
BESOIN D’AIDE ?
¿NECESITA AYUDA?
PLEASE CALL TOLL FREE!
APPELEZ NOTRE NUMÉRO GRATUIT !
¡LLAME POR FAVOR SIN COSTO!
HIGH-DEFINITION TELEVISION
1-866-321-3927
OR VISIT OUR WEB SITE AT
OU VISITEZ NOTRE SITE WEB À L’ADRESSE
Ó VISITE NUESTRO SITIO WEB EN
www.sylvaniaconsumerelectronics.com
MODEL NUMBER SERIAL NUMBER
TO RECEIVE DIGITAL/ANALOG SIGNAL,
YOU MUST CONNECT ANTENNA.
POUR RECEVOIR LE SIGNAL
NUMÉRIQUE /ANALOGIQUE, VOUS
DEVEZ CONNECTER L’ANTENNE.
PARA RECIBIR LA SEÑAL DIGITAL/
ANALÓGICA, DEBE CONECTAR LA
ANTENA.
© 2010 Funai Electric Co., Ltd.
Page 59

Le modèle et le numéro de série de cet appareil sont indiqués sur le boîtier.
Nous vous recommandons de conserver ces informations pour référence
ultérieure.
Précautions
N° de modèle :
N° de série :
LD190SS1
AVERTISSEMENT:
POUR RÉDUIRE LES RISQUES D’INCENDIE OU DE CHOC ÉLECTRIQUE, N’EXPOSEZ PAS
CET APPAREIL À LA PLUIE OU À L’HUMIDITÉ.
NE PAS EXPOSER L’APPAREIL À DES ÉGOUTTEMENTS OU DES ÉCLABOUSSURES ; NE
PLACER AUCUN OBJET REMPLI DE LIQUIDE (VASE) SUR L’APPAREIL.
CAUTION
RISK OF ELECTRIC SHOCK
DO NOT OPEN
ATTENTION:
NE RETIREZ PAS LA COUVERCLE (OU LE PANNEAU ARRIÈRE). AUCUNE
PIÈCE RÉPARABLE PAR L’UTILISATEUR À L’INTÉRIEUR. CONFIEZ LES
RÉPARATIONS AU PERSONNEL D’UN SERVICE APRÈS-VENTE AGRÉÉ.
L’étiquette mentionnant les précautions se trouvent à l’arrière ou sur le dessous du boîtier.
POUR RÉDUIRE LES RISQUES DE CHOC ÉLECTRIQUE,
Le symbole de l’éclair dans un triangle équilatéral est
conçu pour alerter l’usager de la présence d’une “tension
dangereuse” non isolée à l’intérieur de l’appareil et qui
peut être d’une importance suffisante pour constituer un
risque d’électrocution.
Le symbole du point d’exclamation dans un
triangle équilatéral est conçu pour avertir l’usager
que la documentation accompagnant l’appareil
contient des instructions importantes concernant le
fonctionnement et l’entretien (réparation) de l’appareil.
Consignes de Sécurité Importantes
1. Lisez ces instructions.
2. Conservez ces instructions.
3. Respectez tous les avertissements.
4. Suivez toutes les instructions.
5. N’utilisez pas cet appareil près de l’eau.
6. Nettoyez-le uniquement avec un chiffon sec.
7. Ne bouchez pas les ouvertures de ventilation. Installez
cet appareil conformément aux instructions du fabricant.
8. Ne placez pas l’appareil à proximité de sources de
chaleur telles que radiateurs, poêles, bouches de chaleur
ou autres appareils produisant de la chaleur (y compris
des amplificateurs).
9. Ne modifiez pas le dispositif de sécurité de la fiche
polarisée ou de la fiche de terre. Une fiche polarisée
comporte deux lames dont l’une est plus large que
l’autre. Une fiche de terre comporte deux lames et une
broche de terre. La lame large ou la broche sont des
équipements de sécurité. Si la fiche d’alimentation
fournie n’entre pas dans la prise, demandez à un
électricien de remplacer la vieille prise par une neuve.
AVERTISSEMENT DE LA FCC
Cet appareil peut générer ou utiliser de l’énergie de radiofréquence. Des changements ou modifications apportés à cet appareil
peuvent causer un brouillage nuisible, à l’exception des modifications explicitement approuvées dans ce manuel. L’utilisateur
peut perdre le droit d’utiliser cet appareil s’il effectue un changement ou une modification sans autorisation.
BROUILLAGE RADIO-TV
Cet appareil a été testé et jugé conforme aux limites pour appareil numérique de Classe B, conformément à la Partie 15 des
Règlements de la FCC. Ces limites sont conçues pour assurer une protection raisonnable contre le brouillage nuisible dans
une installation résidentielle. Cet appareil génère, utilise et peut émettre de l’énergie de radiofréquence ; s’il n’est pas installé
et utilisé conformément aux instructions, il peut brouiller les communications radio. Par ailleurs, il n’est pas garanti qu’il ne
causera pas de brouillage dans une installation donnée. Si cet appareil brouille la réception de la radio ou du téléviseur, ce qui
peut être vérifié en éteignant et rallumant l’appareil, l’utilisateur est invité à essayer d’annuler le brouillage en prenant l’une ou
plusieurs des mesures suivantes :
1) Réorientez ou repositionnez l’antenne.
2) Augmentez la distance entre l’appareil et le récepteur.
3) Branchez l’appareil sur une prise de courant qui se trouve sur un circuit différent de celui auquel le récepteur est branché.
4) Informez-vous auprès du détaillant ou d’un technicien spécialisé en radios/téléviseurs pour obtenir de l’aide.
DÉCLARATION DE CONFORMITÉ
Nom Commercial : SYLVANIA Personne Responsable : FUNAI CORPORATION, Inc.
Modèle :
Numéro de Téléphone :
LD190SS1 Adresse : 19900 Van Ness Avenue, Torrance, CA 90501 U.S.A.
10. Protégez les cordons d’alimentation contre le piétinement
ou le pincement en particulier au niveau des fiches, des
prises de courant et des points de sortie de l’appareil.
11. Utilisez uniquement les fixations/accessoires spécifiés
par le fabricant.
12. Utilisez uniquement le chariot, le support,
le socle, la fixation ou la table spécifiés
par le fabricant ou vendus avec l’appareil.
En cas d’utilisation d’un chariot, déplacez
l’ensemble chariot/appareil avec précaution
pour éviter des blessures en cas de basculement.
13. Débranchez cet appareil en cas d’orage ou lors de
longues périodes d’inutilisation.
14. Confiez toute intervention à un technicien qualifié. Une
intervention est nécessaire si l’appareil a été endommagé
de quelque façon que ce soit, par exemple si le cordon
ou la fiche d’alimentation est abîmé, si du liquide a été
répandu sur l’appareil ou si des objets sont tombés
à l’intérieur, si l’appareil a été exposé à la pluie ou à
l’humidité, ne fonctionne pas normalement ou est tombé.
1-866-321-3927
Cet appareil numérique de la classe B est conforme à la norme NMB-003 du Canada. Appareil de réception télévision ordinaire, Canada BETS-7 / NTMR-7
Ne placez pas cet appareil sur un meuble qui pourrait être renversé par un enfant ou un adulte qui pourrait s’y appuyer, le tirer ou
monter dessus. La chute de l’appareil peut causer des blessures graves ou même la mort.
2
FR
Page 60

Français
Cet appareil ne doit pas être placé dans un meuble fermé, par exemple une bibliothèque ou une étagère, sans assurer une
ventilation appropriée. Laissez un espace de 2,8 pouces, ou 7 cm, minimum autour de cet appareil.
Débranchez la fiche d’alimentation pour éteindre l’appareil en cas de problème ou lorsque vous ne l’utilisez pas. La fiche
d’alimentation doit être facilement accessible.
ATTENTION: Il y a danger d’explosion si les piles ne sont pas remplacées correctement. Remplacez-les uniquement avec
AVERTISSEMENT: Les piles (emballées ou installées) ne doivent jamais être exposées à une chaleur excessive telle que celle
LA LAMPE DE L’ÉCRAN LCD CONTIENT DU MERCURE. DÉTRUISEZ-LA CONFORMÉMENT À LA
LÉGISLATION EN VIGUEUR.
AVERTISSEMENT: Pour éviter les risques de blessure, cet appareil doit être fermement fixé au mur conformément aux
CONSIGNES DE SÉCURITÉ RELATIVES AU LECTEUR LASER
Cet appareil utilise un laser. Le couvercle de protection de ce dispositif ne doit être retiré que par un technicien de
maintenance qualifié. De même, l’entretien de ce dispositif doit être confié à un technicien qualifié. Le non-respect de ces
consignes peut occasionner des lésions oculaires graves.
MISE EN GARDE : L’utilisation de commandes, de réglages ou de procédures autres que ceux décrits dans le présent
MISE EN GARDE : Présence d’un rayon laser visible et invisible lorsque l’appareil est ouvert et que le dispositif de
EMPLACEMENT : À l’intérieur de l’appareil, prés du mécanisme de chargement du disque.
INFORMATIONS IMPORTANTES RELATIVES AU COPYRIGHT
Il est formellement interdit de copier, diffuser, projeter en séance publique et prêter des disques sans autorisation. Ce produit est
équipé d’un dispositif de protection du copyright protégé par des brevets américains et d’autres droits de propriété intellectuelle.
L’utilisation de ce dispositif de protection du copyright doit être autorisée par Macrovision et, sauf autorisation contraire accordée par
Macrovision, est limitée au cercle familial ou privé. Toute ingénierie inverse ou désassemblage est strictement interdit(e).
POUR ÉVITER LES RISQUES DE CHOC ÉLECTRIQUE ET D’INCENDIE
• Ne manipulez jamais le cordon d’alimentation secteur avec les mains mouillées.
• Ne tirez pas sur le cordon d’alimentation pour le débrancher de la prise murale.
• N’introduisez ni vos doigts ni aucun objet dans le téléviseur.
EMPLACEMENT ET MANIPULATION
• N’exposez pas le téléviseur à la lumière directe du soleil ; ne le placez pas à proximité de champs magnétiques importants, ni à un
endroit soumis à de fortes vibrations.
• Évitez les emplacements soumis à des changements de température extrêmes.
•
Installez le téléviseur en position horizontale et stable. Ne placez rien directement sous ou sur le téléviseur. Si le téléviseur est placé trop près de vos
équipements externes, il est possible que ceux-ci (selon leur type) provoquent du bruit ou des perturbations de l’image et/ou du son. Dans ce cas,
assurez-vous de laisser suffisamment d’espace entre les équipements externes et le téléviseur.
• En fonction de l’environnement, la température du téléviseur peut augmenter légèrement. Il ne s‘agit pas d’un dysfonctionnement.
• Veillez à débrancher le cordon d’alimentation secteur de la prise murale avant de transporter l’appareil.
AVERTISSEMENT CONCERNANT LA CONDENSATION
• De la condensation peut se former à l’intérieur de l’appareil dans les conditions suivantes. Dans ce cas, ne pas utiliser l’appareil
pendant quelques heures de manière à lui laisser le temps de sécher.
- L’appareil a été déplacé d’un endroit froid vers un endroit chaud.
- L’appareil est situé dans un environnement très humide.
- L’appareil est situé dans une pièce froide qui vient d’être chauffée.
REMARQUE SUR LE RECYCLAGE
• Le matériel d’emballage de ce téléviseur est recyclable et peut être réutilisé. Veuillez procéder à la sélection de ce matériel conformément
aux réglementations locales de recyclage.
• Vous ne devez jamais jeter les piles ni les incinérer mais les déposer dans les endroits recommandés par les
réglementations concernant les déchets chimiques.
des piles du même modèle ou d’un modèle équivalent.
du soleil, des flammes ou autre source similaire.
instructions.
manuel risque d’exposer l’utilisateur à un rayonnement dangereux.
verrouillage est désactivé. Ne pas regarder le faisceau du rayon laser.
Information sur les Marques Commerciales
• HDMI, le logo HDMI et High-Definition Multimedia Interface sont des marques de commerce ou des marques déposées de la société
HDMI Licensing LLC aux États-Unis et dans d’autres pays.
• Fabriqué sous licence de Dolby Laboratories. Le terme Dolby et le sigle double D sont des marques commerciales de Dolby
Laboratories.
• ENERGY STAR® est un programme commun à l’Agence de Protection de l’Environnement des États-Unis et au Ministère Américain de
l’Energie, visant à réduire nos dépenses et à protéger l’environnement au moyen de produits et de pratiques écoénergétiques.
Avis à l’Utilisateur :
Ce téléviseur a été paramétré de manière à développer un rendement énergétique optimal dans le cadre d’une utilisation
domestique, tout en affichant une image de la meilleure qualité possible.
La modification des paramètres d’origine ou l’activation de nouvelles fonctions sur ce téléviseur (ex. augmentation de l’intensité du
rétro-éclairage) risque d’augmenter ses besoins en énergie, et donc, de le faire dépasser la consommation d’énergie maximale prévue
pour bénéficier de la norme ENERGY STAR®.
• est une marque commerciale de DVD Format/Logo Licensing Corporation.
L’Académie Américaine de Pédiatrie déconseille la télévision pour les enfants de moins de deux ans.
3
FR
Page 61

NTRODUCTION
AA
AA
trous de vis
I
Accessoires Fournis
guide d’utilisation
(1EMN26005)
• Si vous devez remplacer ces accessoires, veuillez prendre comme référence le numéro indiqué sur les illustrations et
contacter le numéro gratuit de notre service d’aide à la clientèle, indiqué sur la couverture de ce manuel.
guide de
démarrage rapide
(1EMN26006)
télécommande
(NF033UD)
piles
(AA, 1,5V x 2)
ensemble de vis pour
fixer le socle
(1ESA23636)
Symboles Utilisés dans ce Manuel
Les symboles utilisés dans ce manuel sont décrits ci-dessous. La description concerne :
FONCTIONS TV FONCTION DVD
TV
: L’utilisation d’un téléviseur analogique
DTV
: L’utilisation d’un téléviseur numérique
• Si aucun symbole n’apparaît sous l’indication de la fonction,
son utilisation s’applique aux deux types de téléviseur.
DVD
: Lecture de DVD vidéo
CD
: Lecture de CD audio
• Si aucun symbole n’apparaît sous l’indication de la fonction,
son utilisation s’applique aux deux types de téléviseur.
Montage du Support du Téléviseur
Vous devez fixer l’appareil sur son socle pour pouvoir le poser sur un meuble. Assurez-vous que l’avant et l’arrière du
support sont dans la bonne position.
Passez un chi on épais et doux sur
1
une table, tel qu’indiqué ci-dessous
Placez l’appareil face avant sur
le tissu. Assurez-vous de ne pas
endommager l’écran.
Alignez les 2 crochets du socle avec ceux
2
situés sous l’unité principale (indiqués
.
par la èche ➀), puis faites coulisser le
socle dans la direction indiquée par la
èche ➁ jusqu’au point d’arrêt et jusqu’à
ce que les 3 trous de xation soient
alignés. Assurez-vous de ne pas coincer le
cordon d’alimentation entre le support et
l’appareil.
Insérez les vis à tête plate Philips
3
dans les 3 trous letés situés sous le
socle et vissez-les à fond.
côté avantcôté avant
Pour Enlever le Support du Appareil
Dévissez les vis à tête plate Philips
indiquées dans le paragraphe “➂”
ci-dessus
le socle vers le haut et vers l’arrière de
l’appareil. Attention de ne pas faire
tomber le socle en le retirant.
.
Après avoir retiré les vis, tirez
Remarque :
• Lorsque vous montez le support, vérifiez que toutes les vis sont serrées correctement. Si le support n’est pas fixé correctement, l’appareil
risque de tomber, ce qui peut provoquer des blessures et endommager l’appareil.
• Utilisez une table qui puisse supporter le poids du appareil et qui soit plus grande que celui-ci.
• Assurez-vous que la table se trouve sur un emplacement stable.
Pied inclinable
Vous pouvez régler le pied de l’appareil de manière à modifierl’angle
d’inclinaison de ce dernier (de -2,5° à +10°).
-2,5°
10°
4
FR
Page 62

Caractéristiques
TV DVD
Français
INTRODUCTION PRÉPARATION
• DTV/TV/CATV
- Vous pouvez utiliser la télécommande pour
sélectionner les chaînes diffusées en format
numérique ou analogique classique. Les abonnés
du câble peuvent également accéder aux chaînes
de câblodiffusion.
• Affichage d’Informations (uniquement DTV)
- Vous pouvez afficher le titre, le contenu et d’autres
informations relatives à l’émission DTV sur l’écran
du téléviseur.
• Autoscan
- Cet appareil balaye automatiquement les chaînes
et mémorise celles qui sont disponibles dans
votre région, vous épargnant ainsi les difficiles
procédures de configuration.
• Verrouillage
- Cette fonction permet de bloquer l’accès des
enfants à des émissions inappropriées.
• Décodeur Sous-titres
- Le décodeur de sous-titres intégré affiche le texte
des émissions sous-titrées.
• Syntoniseur MTS/SAP
- L’audio peut être sélectionnée à l ‘aide de la
télécommande.
• Fonction de Mise Hors Tension Automatique
- Si aucun signal n’est reçu par la borne d’antenne et
qu’aucune commande n’est exécutée pendant 15
minutes, l’appareil se met automatiquement hors
tension.
• Minuterie de Sommeil
- Cette fonction permet d’éteindre l’appareil
automatiquement à l’heure spécifiée.
• Choix de Langue pour l’Affichage sur Écran
- Sélectionnez la langue du menu sur écran :
Anglais, Espagnol ou Français.
• Fonction de Son Stéréo
• Syntonisation par Synthétiseur de Fréquences PLL
- Permet de sélectionner librement et facilement
les chaînes, ainsi que de les syntoniser
directement à l’aide des touches numériques de la
télécommande.
• Divers Réglages pour l’Image et le Son
- Permettent d’adapter la qualité de l’image aux
conditions de votre pièce et de régler le son en
fonction de vos préférences.
• Entrée HDMI
• Entrée Vidéo à composantes
• Entrée PC
• Entrée S-Vidéo
• Entrée AV
• Sortie Audio numérique
• Prise Écouteurs
• Son Dolby Digital
- Profitez d’un son Surround multicanal Dolby Digital en
branchant l’appareil sur votre décodeur Dolby Digital.
• Image Fixe / Lecture Rapide / Lecture Lente /
Lecture Image par Image
Cet appareil propose différents modes de lecture, et
-
notamment la lecture d’images fixes, l’avance/retour rapide,
l’avance/retour lent(e) et la lecture image par image.
• Des Menus de DVD dans la Langue de Votre Choix
- Vous pouvez afficher les menus du DVD dans la
langue de votre choix, si toutefois celle-ci est prise
en charge par le DVD-vidéo.
• Extinction Automatique
- Au bout de 20 minutes d’inutilisation, l’appareil
s’éteint automatiquement.
• Contrôle Parental
- Permet d’empêcher les enfants de regarder des
inadaptés à leur âge.
vidéo
• Reprise de la Lecture
- Vous permet de reprendre la lecture à l’endroit précis
où elle a été arrêtée.
• Indication du Débit Binaire
• DRC (contrôle de la plage dynamique)
Cette fonction vous permet de contrôler la plage de volume sonore.
-
Accès grâce à la touche [MODE]
Pendant la lecture
• Des Sous-titres dans la Langue de Votre Choix
Vous pouvez afficher les sous-titres dans la langue de votre choix,
-
si toutefois cette langue est prise en charge par le
• Sélection d’un Angle de Caméra
- Vous pouvez sélectionner l’angle de caméra de votre
choix, si toutefois le DVD contient des séquences
tournées sous différents angles.
• Zoom
- Vous permet d’agrandir la taille de l’image.
• Réglage du Niveau de Noir
• Virtual Surround
• Recherche
- recherche de chapitre / recherche de titre /
recherche de piste / recherche par durée écoulée
• Signet
Un signet permet à l’utilisateur d’accéder directement à
-
la partie du disque qu’il aura préalablement indiquée.
• Répétition
- chapitre / titre / piste / tout / A-B
Accès grâce à la touche [MODE]
En mode Stop
• Lecture Programmée (CD audio)
- Vous pouvez programmer l’ordre de lecture des
pistes en fonction de vos préférences.
• Lecture Aléatoire (CD audio)
- Cet appareil peut lire les pistes de manière aléatoire.
DVD-
DVD-vidéo
REGARDER LA
TÉLÉVISION
CONFIGURATION
OPTIONNELLE
FONCTIONNEMENT DU
LECTEUR DE DVD
.
RÉGLAGE DU DVD
DÉPANNAGE INFORMATION
Accès grâce à la touche [AUDIO]
Pendant la lecture
• Choix de la Langue Audio et Fonction Son Stéréo
- Sélectionnez la langue et le format sonore de votre
choix si votre disque comporte plusieurs options.
5
FR
Page 63

NTRODUCTION
I
Contenu
Précautions . . . . . . . . . . . . . . . . . . . . . . . . . . . . . . . . . . . . . . . . . . . . . 2
Information sur les Marques Commerciales . . . . . . . . . . . . .3
INTRODUCTION
Accessoires Fournis . . . . . . . . . . . . . . . . . . . . . . . . . . . . . . . . . . . . . 4
Symboles Utilisés dans ce Manuel . . . . . . . . . . . . . . . . . . . . . . .4
Montage du Support du Téléviseur. . . . . . . . . . . . . . . . . . . . . . 4
Pied inclinable . . . . . . . . . . . . . . . . . . . . . . . . . . . . . . . . . . . . . . . . . .4
Caractéristiques . . . . . . . . . . . . . . . . . . . . . . . . . . . . . . . . . . . . . . . . .5
Panneau de Commande . . . . . . . . . . . . . . . . . . . . . . . . . . . . . . . .7
Bornes . . . . . . . . . . . . . . . . . . . . . . . . . . . . . . . . . . . . . . . . . . . . . . . . . . 7
Boutons de la Télécommande . . . . . . . . . . . . . . . . . . . . . . . . . . . 8
Insérer les Piles . . . . . . . . . . . . . . . . . . . . . . . . . . . . . . . . . . . . . . . . . .9
PRÉPARATION
Connexion de l’Antenne . . . . . . . . . . . . . . . . . . . . . . . . . . . . . . .10
Connexion à un Décodeur de Diffusion par Câble /
Satellite . . . . . . . . . . . . . . . . . . . . . . . . . . . . . . . . . . . . . . . . . . . . . . . .10
Connexion d’un Appareil Externe . . . . . . . . . . . . . . . . . . . . . .11
Branchez le Cordon d’Alimentation Secteur . . . . . . . . . . . .14
Fonctions TV
Installation Initiale . . . . . . . . . . . . . . . . . . . . . . . . . . . . . . . . . . . . . .15
REGARDER LA TÉLÉVISION
Sélection de Chaîne . . . . . . . . . . . . . . . . . . . . . . . . . . . . . . . . . . . .16
Réglage du Volume . . . . . . . . . . . . . . . . . . . . . . . . . . . . . . . . . . . .16
Minuterie de Sommeil . . . . . . . . . . . . . . . . . . . . . . . . . . . . . . . . . .16
Arrêt sur Image . . . . . . . . . . . . . . . . . . . . . . . . . . . . . . . . . . . . . . . . .17
Parcours des Modes d’Entrée . . . . . . . . . . . . . . . . . . . . . . . . . . .17
Changement du Mode Audio . . . . . . . . . . . . . . . . . . . . . . . . . .17
Informations sur Écran . . . . . . . . . . . . . . . . . . . . . . . . . . . . . . . . .18
Mode d’Affichage sur Écran de Télévision . . . . . . . . . . . . . .19
CONFIGURATION OPTIONNELLE
Menu Principal . . . . . . . . . . . . . . . . . . . . . . . . . . . . . . . . . . . . . . . . .20
Autoscan . . . . . . . . . . . . . . . . . . . . . . . . . . . . . . . . . . . . . . . . . . . . . . .20
Liste Chaînes . . . . . . . . . . . . . . . . . . . . . . . . . . . . . . . . . . . . . . . . . . .21
Enregistrer Manuel . . . . . . . . . . . . . . . . . . . . . . . . . . . . . . . . . . . . .21
Vérification de l’Antenne
Sélection de la Langue . . . . . . . . . . . . . . . . . . . . . . . . . . . . . . . . .22
Réglage de l’Image . . . . . . . . . . . . . . . . . . . . . . . . . . . . . . . . . . . . .23
Réglage du Son . . . . . . . . . . . . . . . . . . . . . . . . . . . . . . . . . . . . . . . .24
Sous-titres . . . . . . . . . . . . . . . . . . . . . . . . . . . . . . . . . . . . . . . . . . . . . .25
Verrouillage . . . . . . . . . . . . . . . . . . . . . . . . . . . . . . . . . . . . . . . . . . . .28
Réglages PC . . . . . . . . . . . . . . . . . . . . . . . . . . . . . . . . . . . . . . . . . . . .32
Mode Economie d’Energie . . . . . . . . . . . . . . . . . . . . . . . . . . . . .33
Région . . . . . . . . . . . . . . . . . . . . . . . . . . . . . . . . . . . . . . . . . . . . . . . . .33
Info Logiciel Actuel . . . . . . . . . . . . . . . . . . . . . . . . . . . . . . . . . . . . .34
. . . . . . . . . . . . . . . . . . . . . . . . . . . . . . .22
Fonctions DVD
FONCTIONNEMENT DU LECTEUR DE DVD
Disques Lisibles . . . . . . . . . . . . . . . . . . . . . . . . . . . . . . . . . . . . . . . .35
Disques Non Lisibles . . . . . . . . . . . . . . . . . . . . . . . . . . . . . . . . . . .35
Lecture . . . . . . . . . . . . . . . . . . . . . . . . . . . . . . . . . . . . . . . . . . . . . . . . .36
Menu Disque . . . . . . . . . . . . . . . . . . . . . . . . . . . . . . . . . . . . . . . . . . .36
Reprise de la Lecture . . . . . . . . . . . . . . . . . . . . . . . . . . . . . . . . . . .36
Mise en Pause et Lecture Image par Image . . . . . . . . . . . . .36
Avance Rapide / Retour Rapide . . . . . . . . . . . . . . . . . . . . . . . . .37
Avance Lente / Retour Lent . . . . . . . . . . . . . . . . . . . . . . . . . . . .37
Zoom . . . . . . . . . . . . . . . . . . . . . . . . . . . . . . . . . . . . . . . . . . . . . . . . . .37
Fonctions de Recherche . . . . . . . . . . . . . . . . . . . . . . . . . . . . . . . .38
Répétition de la Lecture . . . . . . . . . . . . . . . . . . . . . . . . . . . . . . . .39
Répétition A-B . . . . . . . . . . . . . . . . . . . . . . . . . . . . . . . . . . . . . . . . . .40
Lecture Aléatoire . . . . . . . . . . . . . . . . . . . . . . . . . . . . . . . . . . . . . . .40
Lecture Programmée . . . . . . . . . . . . . . . . . . . . . . . . . . . . . . . . . . .40
Affichage des Menus à l’Écran . . . . . . . . . . . . . . . . . . . . . . . . . .41
Réglages Spéciaux . . . . . . . . . . . . . . . . . . . . . . . . . . . . . . . . . . . . .41
RÉGLAGE DU DVD
Réglage de la Langue du DVD . . . . . . . . . . . . . . . . . . . . . . . . . .44
Réglage de la Langue Audio du DVD . . . . . . . . . . . . . . . . . . .45
Contrôle Parental . . . . . . . . . . . . . . . . . . . . . . . . . . . . . . . . . . . . . .46
Autres . . . . . . . . . . . . . . . . . . . . . . . . . . . . . . . . . . . . . . . . . . . . . . . . . .47
Rétablir les Réglages par Défaut . . . . . . . . . . . . . . . . . . . . . . . .48
Liste des Codes de Langue . . . . . . . . . . . . . . . . . . . . . . . . . . . . .48
DÉPANNAGE
Foire aux Questions (FAQ) . . . . . . . . . . . . . . . . . . . . . . . . . . . . . .49
Guide de Dépannage . . . . . . . . . . . . . . . . . . . . . . . . . . . . . . . . . .50
INFORMATION
Glossaire . . . . . . . . . . . . . . . . . . . . . . . . . . . . . . . . . . . . . . . . . . . . . . .52
Entretien . . . . . . . . . . . . . . . . . . . . . . . . . . . . . . . . . . . . . . . . . . . . . . .52
Spécifications Générales . . . . . . . . . . . . . . . . . . . . . . . . . . . . . . .53
Spécifications Électriques . . . . . . . . . . . . . . . . . . . . . . . . . . . . . .53
Autres Spécifications . . . . . . . . . . . . . . . . . . . . . . . . . . . . . . . . . . .53
Garantie Limitée . . . . . . . . . . . . . . . . . . . . . . . . . . . . . . . . . . . . . . .54
© 2010 Funai Electric Co., Ltd.
Tous droits réservés. Aucune partie du présent manuel ne peut être reproduite, copiée, transmise, di usée, transcrite, téléchargée
ou stockée sur un support de stockage quelconque, sous aucune forme ou dans n’importe quel but sans consentement écrit
exprès préalable de Funai. En outre, toute di usion commerciale non autorisée du présent manuel ou de l’une de ses révisions est
strictement interdite.
Les informations contenues dans ce document sont susceptibles d’être modi ées sans préavis. Funai se réserve le droit de
modi er son contenu sans obligation d’en informer une personne ou une organisation.
et le dessin forment une marque commerciale déposée de Funai Electric Co., Ltd. et ne peuvent être utilisés en aucune
façon sans consentement écrit exprès de Funai. Toutes les autres marques mentionnées ici sont la propriété exclusive de leurs
détenteurs respectifs. Aucune information contenue dans le présent ne doit être interprétée comme un octroi, implicite ou autre,
d’une licence ou d’un droit quelconque à utiliser l’une de marques commerciales présentées ci-dessus. L’usage abusif de toute
marque commerciale ou de tout autre contenu du présent manuel est strictement interdit. Funai fera appliquer avec
détermination ses droits de propriété intellectuelle dans toute l’étendue des lois.
SYLVANIA est une marque déposée d’OSRAM SYLVANIA Inc., utilisée sous licence.
6
FR
Page 64
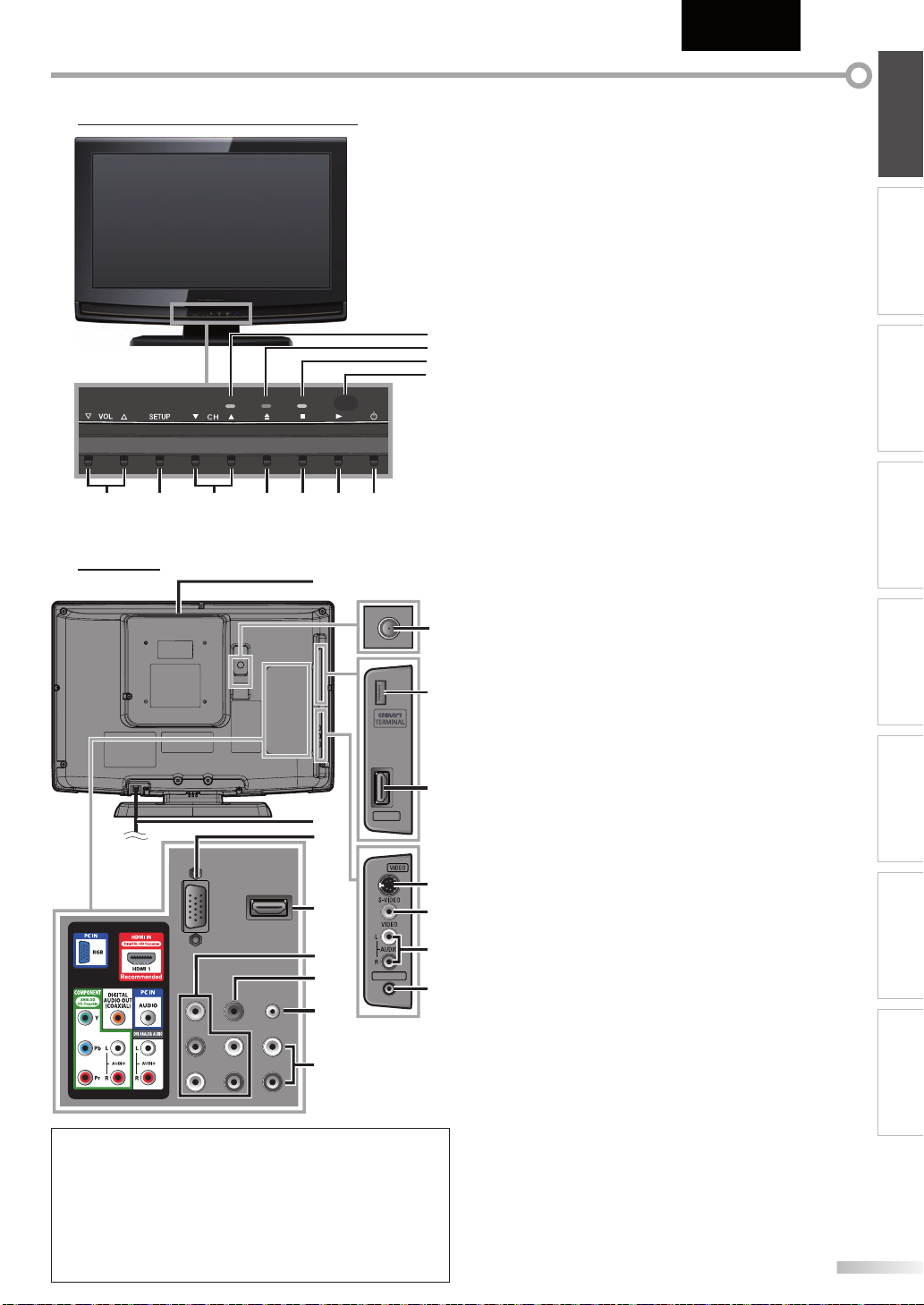
Panneau de Commande
HDMI 2
HEAD PHONE
DVD
75 16 4 3 2
STAND BY
POWER ON
Bornes
18
19
20
21
22
23
24
25
Remarque :
prise de maintenance (usage du service seulement)
*
• N’utilisez ce port que si une mise à jour du logiciel est nécessaire.
•
L’utilisateur ne doit raccorder aucun périphérique au prise de
maintenance (appareil photo numérique, clavier, souris, etc.) : ces
derniers ne fonctionneront plus.
• Dans la plupart des cas, la mise à jour du logiciel est faite par un
technicien agréé. Toutefois, dans certains cas, l’utilisateur peut
être invité à effectuer la mise à jour du logiciel lui-même.
HDMI 2
HEAD PHONE
1. yy (marche) (p. 15)
Appuyez pour allumer ou éteindre l’appareil.
2. B
(lecture) (p. 36)
Permet de commencer la lecture du disque.
3. C
(stop) (p. 36)
Permet d’arrêter la lecture du disque.
A (éjecter) (p. 36)
4.
Permet d’éjecter le disque.
CH K /
L
(p. 16 / p. 17)
5.
Appuyez pour sélectionner les chaînes ou pour vous
déplacer vers le haut (
K
) / bas (L) dans les options
du menu principal.
6. SETUP (p. 15 / p. 44)
Appuyez pour afficher le menu principal.
7.
Y
VOL X /
Appuyez pour régler le volume ou vous déplacer à
droite (X) / gauche (Y) en utilisant les options du
menu principal.
(p. 16)
10
11
8
9
8. Indicateur de DVD
S’allume en orange lorsque le disque est inséré.
9. Indicateur STAND BY
S’allume en rouge lorsque l’appareil est éteint.
10. Indicateur POWER ON
S’allume en vert lorsque l’appareil est sous tension.
11. Fenêtre de capteur infrarouge
Capte les signaux de commande infrarouges émis
par la télécommande.
[Panneau Latéral]
12. Prise d’Entrée HDMI 2 (p. 10 / p. 11)
Raccordement d’un périphérique HDMI à l’aide d’un
17
*
12
13
14
15
16
câble HDMI.
13. Prise d’Entrée S-Vidéo (p. 12)
Raccordement d’un périphérique externe à l’aide d’un
câble S-Vidéo.
14. Prise d’Entrée Vidéo (p. 13)
Raccordement d’un périphérique externe à l’aide d’un
câble vidéo RCA.
15. Prise d’Entrée Audio (p. 12 / p. 13)
Raccordement d’un périphérique externe à l’aide d’un
câble audio RCA.
16. Prise Écouteurs
Permet de raccorder un casque pour pouvoir écouter vos
é
missions sans gêner votre entourage.
[Panneau Arrière]
17. Prise d’Antenne (p. 10)
Connexion de câble coaxial RF pour antenne ou décodeur
de diffusion par signal TV par câble.
18. Fente de chargement du disque (p. 36)
Insérez le disque en veillant à ce que l’étiquette soit
orientée vers vous.
19. Cordon d’alimentation (p. 14)
Branchez-le sur une prise de courant standard pour
alimenter cet appareil.
20. Prise d’Entrée PC (p. 14)
Permet de raccorder un câble VGA pour PC.
21. Prise d’Entrée HDMI 1 (p. 10 / p. 11)
Connexion HDMI pour appareil HDMI ou DVI.
22. Prise d’Entrée Vidéo à composantes
et Audio (p. 10 / p. 12)
Raccordement d’un périphérique externe à l’aide d’un
câble vidéo composant RCA et d’un câble audio RCA.
23. Prise de Sortie Audio numérique (p. 13)
Connexion par câble coaxial numérique pour un
décodeur ou un récepteur audio.
24. Prise d’Entrée Audio pour PC (p. 14)
Permet de raccorder un câble audio stéréo à mini-jack
pour PC.
25. Pise d’Entrée Audio pour HDMI 1 (p. 11)
Raccordement d’un périphérique DVI à l’aide d’un câble
audio RCA.
(pour prise d’entrée HDMI 1 uniquement)
Français
INTRODUCTION PRÉPARATION
REGARDER LA
TÉLÉVISION
CONFIGURATION
OPTIONNELLE
FONCTIONNEMENT DU
LECTEUR DE DVD
RÉGLAGE DU DVD
DÉPANNAGE INFORMATION
7
FR
Page 65

NTRODUCTION
I
Boutons de la Télécommande Boutons de la Télécommande
1
2
15
3
16
17
4
18
5
6
7
19
8
9
10
11
12
13
14
20
21
11
22
23
24
25
Utilisation d’une télécommande
universelle pour commander cet appareil.
• Assurez-vous que le code composant de votre
télécommande universelle correspond bien à celui
de notre marque.
Consultez le manuel accompagnant votre
télécommande pour toute information
complémentaire.
• Nous ne garantissons pas une interopérabilité à
100 % avec toutes les télécommandes universelles.
8
FR
1. INPUT SELECT (p. 17)
Permet d’accéder à des périphériques extérieurs
connectés au téléviseur (un enregistreur
BD/DVD, par exemple).
2. POWER (p. 15)
Permet d’allumer et d’éteindre l’appareil.
3. Touches numériques (p. 16)
• Appuyez pour sélectionner les chaînes.
• Permet de sélectionner directement un
chapitre, un titre (DVD) ou une piste (CD).
-
(trait d’union)
• Appuyez pour passer de la canal principale à la
sous-canal.
Bouton +10
• Permet de sélectionner les chapitres dont le
numéro est supérieur ou égal à 10.
4. SETUP (p. 15 / p. 44)
Appuyez pour afficher le menu principal.
5. ENTER (p. 15)
Appuyez pour valider la commande de
configuration lorsque le menu principal s’affiche.
6. s / B / K / L (curseur) (p. 15)
Appuyez pour vous déplacer vers la gauche, la
droite, le haut ou le bas dans les options.
7. BACK (p. 18)
Appuyez pour revenir au menu précédent.
8. CH RETURN (p. 16)
Appuyez pour retourner au visionnement de la
chaîne précédente.
9. VOL. X/Y (p. 16)
Appuyez pour régler le volume.
MUTE (p. 16)
10.
Appuyez pour activer ou désactiver le son.
11. SKIP H / G (p. 38)
Permet d’ignorer le chapitre, le titre (DVD) ou la
piste (CD) précédente ou suivante.
12. PAUSE F (p. 17)
Mode TV
• Appuyez pour fait une pause d’image sur
l’écran.
Mode DVD
• Permet de mettre la lecture du disque en
pause.
13. DISC MENU (p. 36)
Permet d’accéder au menu principal d’un disque.
14. TITLE (p. 36)
Permet d’afficher le menu d’un titre (DVD).
15. A EJECT (p. 36)
Permet d’éjecter le disque.
Page 66

Français
INTRODUCTION PRÉPARATION
16. AUDIO (p. 5 /p. 17 / p. 42)
Mode Numérique (DTV)
• Appuyez pour sélectionner la langue audio.
Mode Analogique (TV)
• Appuyez pour sélectionner le mode audio.
Mode DVD
• Permet de sélectionner la langue audio (DVD)
ou le mode sonore (CD).
17. SLEEP (p. 16)
Appuyez pour activer la minuterie de sommeil.
18. SCREEN MODE
Appuyez pour sélectionner les rapports de
format disponibles pour l’écran du téléviseur.
19. INFO (p. 18 / p. 41)
• Mode Numérique (DTV)
Appuyez pour afficher les informations de
chaîne, le type de signal et le réglage de
télévision.
• Mode Analogique (TV)
Appuyez pour afficher le numéro de chaîne, le
type de signal et le réglage de télévision.
• Mode d’Entrée Externe
Appuyez pour afficher le mode d’entrée
externe, le type de signal et le réglage de
télévision.
• Mode DVD
Permet d’afficher l’état actuel.
20. CH K/L (p. 16 / p. 17)
Appuyez pour sélectionner les chaînes et le mode
d’entrée externe.
21. REV E / FWD D (p. 37)
Permet une avance lente ou un retour lent en
mode pause (DVD) et permet de parcourir un
disque en avant ou en arrière.
(p. 19)
22. STOP C (p. 36)
Permet d’arrêter la lecture d’un disque.
23. PLAY B (p. 36)
Permet de commencer la lecture du disque.
24. CLEAR (p. 39)
• Permet d’effacer les numéros mal saisis.
• Permet d’annuler le point A d’une répétition
A-B.
• Permet d’effacer un numéro de piste en cas
d’erreur lors de la création d’un programme
(CD).
25. MODE (p. 5)
• Permet de déterminer l’ordre de lecture des
pistes ou de lire des pistes de manière aléatoire
(CD).
• Permet de régler le niveau de noir (DVD)
et d’activer ou de désactiver le son Virtual
Surround.
• Permet de changer l’angle de la caméra et de
voir la séquence en cours de lecture sous un
angle différent (DVD).
• Permet de rechercher un chapitre, un titre
(DVD), une piste (CD) ou time.
• Permet de créer un signet.
• Permet de répéter la lecture d’un chapitre,
d’un titre (DVD), d’une piste, d’un disque (CD)
ou d’une section du disque comprise entre les
points A et B préalablement définis.
• Permet d’agrandir une partie de l’image
(2x et 4x : DVD).
• Permet de sélectionner les sous-titres sur un
disque (DVD).
Insérer les Piles
Insérez les piles (AA, 1,5V x 2) en faisant correspondre leurs pôles avec ceux indiqués dans le logement à piles de la
télécommande.
REGARDER LA
TÉLÉVISION
CONFIGURATION
OPTIONNELLE
FONCTIONNEMENT DU
LECTEUR DE DVD
RÉGLAGE DU DVD
DÉPANNAGE INFORMATION
Précautions Concernant les Piles :
• Vous devez insérer les piles en plaçant les pôles dans le bon sens, tel qu’indiqué dans le logement à piles. L’inversion des pôles des piles peut
causer des dommages à l’appareil.
• N’utilisez pas simultanément des piles de types différents (ex., alcalines et carbone/zinc ou piles rechargeables de type Ni-Cd, Ni-Mh, etc.) ou
des piles usagées avec des piles neuves.
• Si vous prévoyez de laisser l’appareil inutilisé pour une période prolongée, retirez les piles pour éviter les risques de dommages ou de
blessure causés par une fuite d’électrolyte.
• N’essayez pas de recharger les piles ; elles risqueraient de surchauffer et d’éclater.
9
FR
Page 67

RÉPARATION
HDMI 2
(bleu)
(vert)
(rouge)
P
Les câble pour cette connexion ne sont pas fournis :
Procurez-vous les câbles nécessaires chez votre détaillant local.
Le câble High Speed HDMI (connu également comme câble HDMI catégorie 2) est recommandé pour une meilleure
compatibilité.
Avant toute connexion...
Avant de brancher le cordon d’alimentation, assurez-vous que l’antenne ou l’autre appareil est bien connecté.
Connexion de l’Antenne
Connectez le câble coaxial RF de la sortie murale à la prise d’entrée d’antenne de l’appareil.
ex.)
arrière de l’appareil
antenne
VHF / UHF
câble coaxial RF
ou
signal TV par câble
*
Une fois les connexions terminées, allumez l’appareil et exécutez l’installation initiale.
Le balayage des chaînes est nécessaire pour que l’appareil mémorise toutes les chaînes disponibles dans votre région.
Reportez-vous à “Installation Initiale”, page 15.
Remarque :
• Visitez le site www.antennaweb.org pour toute question concernant l’antenne de télévision numérique (DTV ).
• Suivant le type d’antenne, vous aurez peut-être besoin de types différents de combinateurs (mélangeurs) ou séparateurs (diviseurs).
Contactez votre magasin local de produits électroniques pour vous procurer ces articles.
• Par mesure de sécurité et pour éviter d’endommager l’appareil, déconnectez le câble coaxial RF de la prise d’entrée d’antenne avant de
déplacer l’appareil.
• Si vous utilisez une antenne pour capter la télévision analogique, cette antenne devrait également fonctionner pour capter la télévision
numérique (DTV). Les antennes installées à l’extérieur ou au grenier sont plus efficaces que les antennes posées sur le téléviseur.
• Pour permuter facilement la source entre l’antenne et le câble, installez un sélecteur d’antenne.
• Si vous ne recevez aucun signal de votre service de télévision par câble, contactez votre opérateur.
signal TV par
câble avec PPV
10
Connexion à un Décodeur de Diffusion par Câble / Satellite
Utilisez un câble HDMI ou vidéo à composantes RCA pour relier la prise d’Entrée HDMI ou Vidéo à composantes de
l’appareil à la prise de sortie correspondante sur le décodeur de diffusion par câble/satellite.
Si vous branchez un périphérique sur la prise d’Entrée Vidéo composant de l’appareil, branchez des câbles audio RCA
sur les prises Audio G/D situées à côté du connecteur Vidéo composant..
ex.)
HDMI OUT
antenne
parabolique
ou
câble
coaxial RF
ANT IN
décodeur de diffusion
par câble / satellite
AUDIO OUT
STEREO
PCM
ou
* Vous pouvez également connecter cet appareil à une prise de sortie autre que HDMI ou vidéo par composantes si le
décodeur de diffusion par câble/satellite possède des prises de sortie différentes.
* Les câbles requis et les méthodes de connexion au décodeur, ainsi que le canal de réception des signaux MAQ en
clair varient suivant le fournisseur de diffusion par câble/satellite. Pour de plus amples informations, contactez votre
fournisseur de service de télévision par câble ou par satellite.
FR
RL
câble HDMI
COMPONENT VIDEO OUT
Pr/CrPb/CbY
câble video á composantes RCA
et câble audio RCA
(vert)(vert)
(bleu)(bleu)
(rouge)(rouge)
ou
côté ou arrière de
l’appareil
HDMI 2
Page 68
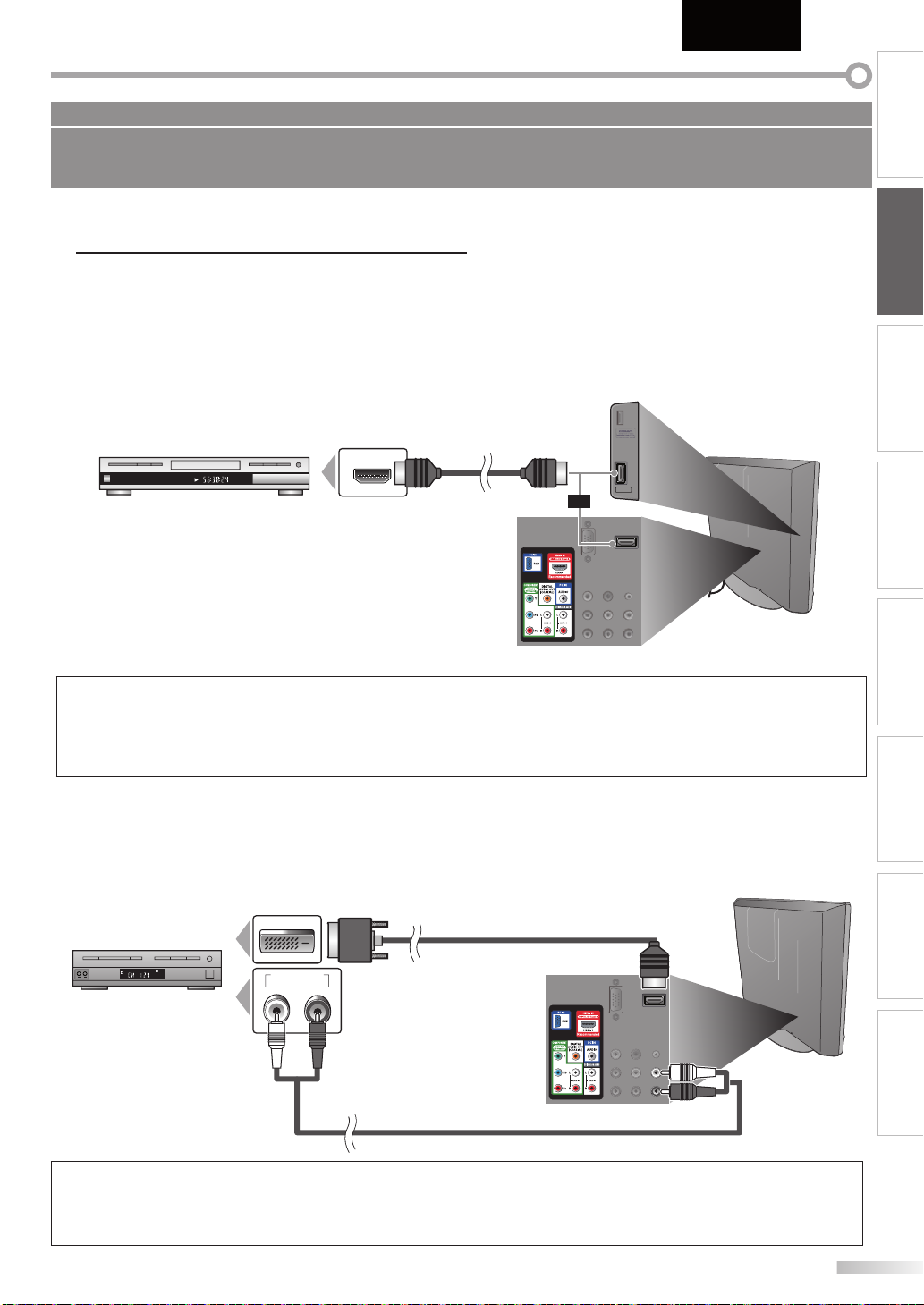
Français
HDMI 2
DVI OUT
AUDIO OUT
RL
STEREO
PCM
Les câble pour cette connexion ne sont pas fournis :
Procurez-vous les câbles nécessaires chez votre détaillant local.
Le câble High Speed HDMI (connu également comme câble HDMI catégorie 2) est recommandé pour une meilleure
compatibilité.
Connexion d’un Appareil Externe
[Connexion HDMI]
La connexion HDMI permet d’obtenir une image de meilleure qualité.
La connexion HDMI (interface multimédia haute-définition) permet le transfert de signaux vidéo haute-définition et de
signaux numériques audio multicanal à l’aide d’un seul câble.
ex.)
côté ou arrière de
l’appareil
TITLE 5
CHAPTER 15
REPEAT A-B
enregistreur BD/DVD avec prise de
sortie HDMI
HDMI OUT
câble HDMI
ou
HDMI 2
INTRODUCTION
PRÉPARATION
REGARDER LA
TÉLÉVISION
CONFIGURATION
OPTIONNELLE
Remarque :
• Ce appareil prend en charge les signaux vidéo 480i / 480p / 720p / 1080i, et les signaux audio 32kHz / 44,1kHz / 48kHz.
• Ce appareil ne prend en charge que le signal audio à 2 chaînes (LPCM).
• Vous devez sélectionner “PCM” pour l’audio numérique de l’appareil connecté ou vérifier le réglage audio HDMI.
Le signal audio risque de ne pas être restitué si vous sélectionnez “Bitstream”, etc.
• Ce appareil ne prend en charge que les signaux conformes EIA861.
[Connexion HDMI-DVI]
Utilisez un câble de conversion HDMI-DVI pour raccorder l’appareil aux appareils vidéo externes équipés d’une prise de
sortie DVI.
ex.)
câble de conversion
HDMI-DVI
Vers la prise d’entrée
HDMI1 uniquement
décodeur de diffusion par
câble / satellite avec prise de
sortie DVI
arrière de l’appareil
FONCTIONNEMENT DU
LECTEUR DE DVD
RÉGLAGE DU DVD
DÉPANNAGE INFORMATION
Remarque :
• Ce appareil prend en charge les signaux vidéo 480i / 480p / 720p / 1080i.
• La connexion HDMI-DVI nécessite également des branchements audio RCA séparés.
• Les signaux audio sont convertis d’analogique en numérique pour cette connexion.
• Le DVI n’affiche pas d’image 480i non conforme à la norme EIA/CEA-861/861B.
câble audio RCA
11
FR
Page 69

RÉPARATION
(rouge)
(bleu)
(vert)
(rouge)
(bleu)
(vert)
P
Les câble pour cette connexion ne sont pas fournis :
Procurez-vous les câbles nécessaires chez votre détaillant local.
[Connexion Vidéo à composantes]
La connexion vidéo à composantes RCA offre une meilleure qualité d’image pour les appareils vidéo raccordés á
l’appareil.
Si vous branchez un périphérique sur la prise d’Entrée Vidéo composant de l’appareil, branchez des câbles audio RCA
sur les prises Audio G/D situées à côté du connecteur Vidéo composant.
ex.)
câble vidéo à composantes RCA
arrière de l’appareil
(rouge)(rouge)
(bleu)(bleu)
TITLE 5
CHAPTER 15
REPEAT A-B
enregistreur BD/DVD avec prise de
sortie vidéo composant
(vert)(vert)
COMPONENT VIDEO OUT
AUDIO OUT
Pr/CrPb/CbY
RL
(vert)(vert)
(bleu)(bleu)
(rouge)(rouge)
câble audio RCA
Remarque :
• Cet appareil prend en charge les signaux vidéo 480i / 480p / 720p / 1080i.
[Connexion S-Vidéo]
La connexion S-Vidéo offre une bonne qualité d’image pour les appareils vidéo raccordés á l’appareil.
Si vous branchez un périphérique sur la prise d’Entrée S-Vidéo de l’appareil, branchez des câbles audio RCA sur les
prises Audio G/D situées sous le connecteur Vidéo.
ex.)
TITLE 5
CHAPTER 15
REPEAT A-B
AUDIO OUT
S-VIDEO
OUT
RL
câble S-Vidéo
côté de l’appareil
enregistreur BD/DVD avec prise de
sortie S-Vidéo
câble audio RCA
Remarque :
• Si vous connectez à la fois la prise d’Entree S-Vidéo et la prise d’Entree Vidéo, la connexion S-Vidéo aura la priorité.
12
FR
Page 70

Les câble pour cette connexion ne sont pas fournis :
Procurez-vous les câbles nécessaires chez votre détaillant local.
Français
INTRODUCTION
[Connexion Vidéo]
La connexion vidéo RCA offre une qualité d’image standard pour les appareils vidéo raccordés á l’appareil.
Si vous branchez un périphérique sur la prise d’Entrée Vidéo de l’appareil, branchez des câbles audio RCA sur les prises
Audio G/D situées sous le connecteur Vidéo.
Si la prise audio de l’appareil vidéo est monaurale, connectez le câble audio RCA à la prise d’entrée audio L (gauche).
ex.)
caméscope jeu vidéo
magnétoscope
AUDIO OUT
STEREO
STAND-BY
VIDEO
RL
OUT
câble vidéo RCA
câble audio RCA
côté de l’appareil
Remarque :
• Si vous connectez à la fois la prise d’Entree S-Vidéo et la prise d’Entree Vidéo, la connexion S-Vidéo aura la priorité.
[Connexion de Sortie Audio (pour le contenu diffusé en numérique uniquement)]
Si vous connectez l’appareil à un appareil audio numérique externe, vous pourrez profiter d’un rendu audio multicanal
similaire au son diffusé en mode numérique 5.1 canaux.
Utilisez un câble coaxial audio numérique pour raccorder l’appareil aux appareils audio numériques externes.
PRÉPARATION
REGARDER LA
TÉLÉVISION
CONFIGURATION
OPTIONNELLE
FONCTIONNEMENT DU
LECTEUR DE DVD
RÉGLAGE DU DVD
ex.)
décodeur
Dolby Digital
DIGITAL AUDIO
COAXIAL IN
arrière de l’appareil
DÉPANNAGE INFORMATION
câble coaxial audio numérique
13
FR
Page 71

RÉPARATION
Câble VGA
Câble de conversion
HDMI-DVI
P
Les câble pour cette connexion ne sont pas fournis :
Procurez-vous les câbles nécessaires chez votre détaillant local.
[Connexion PC]
Cet appareil est équipé d’une prise d’entrée PC. En raccordant cet appareil à votre PC, vous pouvez l’utiliser comme
moniteur pour PC. Pour ce faire, utilisez un câble VGA et un câble audio stéréo à mini-jack.
ex.)
Câble VGA
Le câble VGA doit être doté d’une âme en ferrite
Câble de conversion
HDMI-DVI
computadora personal
câble audio stéréo à mini-jack
Les signaux suivants peuvent être affichés :
Format Résolution
VGA 640 x 480 60Hz
SVGA 800 x 600 60Hz
XGA 1 024 x 768 60Hz
Les autres formats ou les signaux non-standard ne sont pas affichés correctement.
Fréquence du
balayage vertical
Format Résolution
WXGA
1 280 x 768 60Hz
1 360 x 768 60Hz
arrière de l’appareil
Fréquence du
balayage vertical
Remarque :
• Veuillez acheter un câble VGA avec un noyau en ferrite.
• Les opérations suivantes peuvent réduire le bruit.
- Placez un tore magnétique sur le cordon d’alimentation de votre PC.
- Débranchez le cordon d’alimentation de votre PC et utilisez la batterie intégrée.
Branchez le Cordon d’Alimentation Secteur
Ne branchez le cordon d’alimentation sur une prise murale qu’après avoir effectué tous les branchements nécessaires.
arrière de l’appareil
cordon d’alimentation secteur
prise murale
Mise en garde:
• Ne branchez pas le cordon d’alimentation secteur sur une prise murale alimentée par une tension supérieure à celle préconisée pour cet
appareil (120 V c.a.).
En ne respectant pas cette mise en garde, vous risquez de provoquer un incendie ou de vous électrocuter.
Remarque:
• À chaque fois que vous branchez le cordon d’alimentation, aucune opération ne peut être réalisée pendant quelques secondes. Il ne s’agit
pas d’un dysfonctionnement.
14
FR
Page 72

Français
Ces opérations sont accessibles par la télécommande. Certaines peuvent aussi être accessibles par les commandes de l’appareil principal lui-même.
Fonctions TV
INTRODUCTION
Installation Initiale
Cette section vous guide à travers les étapes de la configuration initiale
de l’appareil, qui comprennent la sélection de la langue pour le menu
sur écran, et la autoscan, c’est-à-dire du balayage automatique et de la
mémorisation des chaînes captées.
Préliminaires :
Assurez-vous que l’appareil est relié à une antenne ou au câble.
Une fois les connexions nécessaires effectuées,
1
appuyez sur [POWER] pour allumer l’appareil.
• Cette opération peut prendre un certain temps.
Utilisez [Curseur K / L] pour sélectionner la langue du
2
menu sur écran parmi les choix qui s’affi chent du côté
droit de l’écran du téléviseur.
(English / Español / Français)
Initial Setup
Initial Setup
ou
Select the language for setup display.
Elija el idioma de ajuste.
Sélectionner langue écran config.
Select Skip
ENTER
Enter
• Le menu “Configuration Initiale”, à l’étape 3, s’affi
chera dans la langue sélectionnée après la pression
sur [ENTER].
Utilisez [Curseur K / L] pour sélectionner “Antenne”
3
pour les chaînes de télévision ou “Câble” pour les
chaînes de câblodiff usion, puis appuyez sur [ENTER].
Configuration initiale
Configuration initiale
ou
Vérifier que l’antenne est connectée à “ANT. IN”.
Sélectionner la destination de “ANT. IN”.
Antenne
Câble
Ou
ENTER
Sélectionner
• La “Autoscan” commence.
Configuration initiale
Configuration initiale
Le système balaie les chaînes. Attendre.
Il faudra jusqu’à 20 minutes pour terminer le Autoscan.
0%
Chaînes analogiques 0ch
Chaînes numériques 0ch
English
Español
Français
SETUP
Antenne
Câble
Saut
ANT.IN
SETUPBACK
Saut
RetourEntrer
SETUP
Saut
Sélectionnez le paramètre région de votre choix à l’aide
4
du [Curseur s / B], puis appuyez sur [ENTER].
Configuration initiale
Configuration initiale
ou
Sélectionnez “Magasin” ou “Maison” comme emplacement.
Magasin Maison
Sélectionner Entrer
ENTER
• Si vous sélectionnez “Magasin”, l’appareil est
configuré avec des paramètres d’affichage prédéfinis
et sa consommation peut parfois dépasser les valeurs
limites prévues par la norme ENERGY STAR®.
• Si vous sélectionnez “Maison”, le rendement
énergétique de l’appareil est optimisé pour une
utilisation à domicile et vous pouvez régler la qualité
de l’image et du son en fonction de vos préférences.
• Une fois les réglages initiaux effectués, la chaîne
mémorisée dotée du plus petit numéro ainsi qu’un
message vous demandant de confirmer le réglage du
lieu d’utilisation s’affichent sur l’écran du téléviseur.
Remarque :
• Si vous ne recevez aucun signal de votre service de
télévision par câble, contactez votre opérateur.
• Si vous appuyez sur [POWER] ou [SETUP] pendant la
autoscan, le paramètre sera annulé.
• La fonction de la autoscan ne peut être exécutée qu’une
seule fois, pour “Antenne” ou “Câble”. Lorsque vous
changez le branchement (Antenne / Câble), effectuez de
nouveau la autoscan. Reportez-vous à la page 20.
•
Si aucun signal n’est reçu par la borne d’antenne et qu’aucune
commande n’est exécutée pendant plusieurs secondes après la
mise sous tension de l’appareil, “Conseils Utiles” apparaît. Suivez
les instructions qui apparaissent sur l’écran du téléviseur.
Configuration initiale
Configuration initiale
Pas de chaine enregistrée.
Essayer Autoscan à nouveau?
Vérifiez si un câble est bien connecté à la prise "ANT. IN" à
l’arrière du téléviseur, le procédé d’installation des chaînes
recherche cette connexion. Si vous utilisez un décodeur de
diffusion par câble ou satellite, confirmez l’entrée que vous
avez connectée au décodeur et appuyez sur la touche
"INPUT SELECT" de la télécommande pour sélectionner
l’entrée source appropriée.
ENTER
Sélectionner Saut
Entrer
SETUP
Recommencer
Plus tard
• Vous devez sélectionner “Maison” à l’étape 4.
Dans le cas contraire, les modifications que vous aurez
apportées aux réglages ne seront pas mémorisées lorsque
vous éteindrez l’appareil.
Une fois la configuration initiale effectuée...
• Si vous souhaitez effectuer une nouvelle recherche
automatique des chaînes, consultez la section
“Autoscan” en page 20.
• Vous pouvez ajouter les chaînes désirées non
mémorisées par la “Autoscan”. Reportez-vous à
“Enregistrer Manuel”, page 21.
• Si vous souhaitez modifier la langue, consultez la
• Si vous souhaitez modifier l’Emplacement
“Sélection de la Langue” en page 22.
section
géographique, consultez la section “Région” en page
33.
PRÉPARATION
REGARDER LA
TÉLÉVISION
CONFIGURATION
OPTIONNELLE
FONCTIONNEMENT DU
LECTEUR DE DVD
RÉGLAGE DU DVD
DÉPANNAGE INFORMATION
FR
15
Page 73

EGARDER LA TÉLÉVISION
R
Sélection de Chaîne
Sélectionnez les chaînes en utilisant sur [CH K / L] ou sur [les touches numériques].
• Pour sélectionner les chaînes mémorisées, utilisez
[CH K / L]
• Pour sélectionner les chaînes non mémorisées,
utilisez [les touches numériques].
Pour utiliser [les touches numériques]
TV
- Pour sélectionner la chaîne analogique 11
DTV
- Lorsque vous sélectionnez le canal numérique 11-1
N’oubliez pas d’appuyer sur la touche [-] avant
d’appuyer sur le numéro du sous-canal.
• Appuyez sur [CH RETURN] pour revenir à la chaîne
que vous regardiez.
À propos de la télédiffusion numérique :
Avec sa diffusion à haute définition, la diffusion numérique surpasse
de loin la diffusion analogique, à la fois en termes de qualité d’image
et de qualité sonore.
Les programmes de télévision numérique ne sont pas tous diffusés
en haute définition (HD). Pour savoir si le programme visionné est en
HD, consultez un guide des programmes, contactez le fournisseur
câble / satellite du programme ou les stations locales de télévision.
NTSC
(mode analogique)
(Football)
CH4
(Football)
CH4
(Football)
CH4
(Football)
CH4
Qu’est-ce qu’un sous-canal ?
Grâce à une technologie de compression élevée, la diffusion
numérique offre un service qui permet d’envoyer des
signaux multiples simultanément.
Il s’ensuit que vous pouvez sélectionner plus d’une émission
par chaîne principale, puisque la technologie de diffusion
numérique permet au téléviseur de faire la distinction entre
plusieurs chaînes diffusées par un seul réseau.
Remarque :
• “Pas de Signal” apparaît sur l’écran du téléviseur une fois la
diffusion de la sous-canal terminée.
•
Le message “Prog. audio seulement“ apparaît sur l’écran du
téléviseur lorsque vous recevez uniquement un signal audio.
16
FR
ou [les touches numériques].
En Ondes
6:00pm
6:30pm
7:00pm
7:30pm
8:00pm
(Football)
CH4-1
canal principale
CH4-1
canal principale
bascule à lt’aide de [CH
ATSC
(mode numérique)
CH4-1
canal principale
CH4-2
CH4-1
canal principale
(Football)
(Football)
(Football)
(JT)
CH4-3
CH4-2
sous-canal
sous-canalsous-canal
K
(Tennis)
(JT)
/ L]
Réglage du Volume
Cette section explique comment régler le volume. La fonction de coupure,
qui permet d’activer et de désactiver le son, y est aussi expliquée.
Utilisez [VOL. X / Y] pour régler le volume audio.
Volume 30
La barre de volume s’affiche au bas de l’écran du
téléviseur pendant le réglage du volume.
• La barre de volume disparaît automatiquement après
quelques secondes.
Appuyez sur [
MUTE] pour activer ou désactiver le
son.
Sourdine
“Sourdine” s’affiche sur l’écran du téléviseur pendant
quelques secondes.
Appuyez de nouveau sur [
[
VOL. X / Y] pour rétablir le niveau de volume initial.
MUTE
] ou utilisez
Minuterie de Sommeil
La minuterie de sommeil peut être réglée pour éteindre automatiquement
l’appareil après l’écoulement d’une période de temps donnée.
Appuyez sur [SLEEP] pour régler la minuterie de sommeil.
1
Sommeil
L’affichage de la minuterie de sommeil apparaît sur
l’écran du appareil.
Appuyez plusieurs fois sur [SLEEP] pour modifi er le temps
2
qui doit s’écouler avant que le téléviseur ne s’éteigne.
Sommeil
Vous pouvez régler votre appareil pour qu’il s’éteigne
après une durée donnée (de 30 à 120 minutes).
• Chaque pression sur [SLEEP] fait augmenter le temps
de 30 minutes.
• Une fois la minuterie de sommeil réglée, il est possible
de l’afficher pour vérification en appuyant sur [SLEEP].
Pour annuler la minuterie de sommeil
Appuyez plusieurs fois sur [SLEEP] jusqu’à ce que
“Sommeil Hf” s’affiche sur l’écran du téléviseur.
Remarque :
• L’affichage du paramètre de minuterie de sommeil
disparaît automatiquement après quelques secondes.
• Si vous débranchez l’appareil de la prise de courant ou
si une panne de courant survient, le paramètre de la
minuterie de sommeil sera annulé.
Hf
120min.
Page 74

Français
Video
Selección entrada
TV
Video
Component
HDMI1
HDMI2
PC
Component
HDMI1
HDMI2
PC
INTRODUCTION
Arrêt sur Image
Vous pouvez figer l’image qui s’affiche à l’écran du téléviseur.
Appuyez sur
à l’écran du téléviseur.
• La sortie audio n’est pas mise en pause.
• Si aucun signal n’est détecté ou aucun signal protégé
n’est reçu pendant le mode arrêt sur image, l’image
reste en pause et la sortie audio est mise en sourdine.
• La fonction d’arrêt sur image sera désactivéeau bout
de 5 minutes.
Pour annuler le mode arrêt sur image, appuyez sur
n’importe quel bouton sauf [POWER].
[PAUSE F] pour figer l’image qui s’affiche
Image Fixe
Parcours des Modes d’Entrée
Vous pouvez facilement passer de la télévision (ATSC ou NTSC) à des
périphériques externes et inversement, lorsque ces derniers sont connectés
à l’appareil.
Appuyez plusieurs fois sur [INPUT SELECT] ou [CH K]
pour parcourir les modes d’entrée.
Changement du Mode Audio
Cette section explique comment permuter l’audio en mode analogique et
comment changer la langue audio en mode numérique.
TV
Appuyez sur [AUDIO] pour afficher le mode audio
actuellement sélectionnée. Pendant la réception
d’une diffusion des MTS, appuyez plusieurs fois pour
parcourir les canaux audio disponibles.
11
Quand tous les modes sont disponibles
SAP / STÉRÉO SAP / MONO
SAP / STÉRÉO
Quand les modes audio stéréo et monaural sont
disponibles
MONO / STÉRÉO MONO / STÉRÉO
Quand les modes audio SAP et monaural sont disponibles
SAP / MONO SAP / MONO
Quand seul le mode audio monaural est disponible
(commutation impossible)
STÉRÉO : Émet l’audio stéréo
SAP : Émet le deuxième programme audio
MONO : Émet l’audio mono
SAP / STÉRÉO
MONO
PRÉPARATION
REGARDER LA
TÉLÉVISION
CONFIGURATION
OPTIONNELLE
FONCTIONNEMENT DU
LECTEUR DE DVD
Chaîne DTV/TV
ou
• Appuyer sur [CH L ] inverse le sens du cycle des
modes d’entrée.
DTV
Appuyez sur [AUDIO] pour afficher la langue
1
actuellement sélectionnée et le nombre de langues
disponibles.
11-1
Appuyez plusieurs fois sur [AUDIO] pour parcourir les
2
langues audio disponibles.
• Les langues disponibles varient d’une diffusion à
l’autre. “Autre” s’affiche lorsque la langue audio n’est
pas disponible ou lorsque les langues disponibles
sont autres que l’anglais, l’espagnol ou le français.
Anglais 1/3
Remarque :
• [AUDIO] ne commande pas les appareils audio externes.
• L’affichage des informations disparaît automatiquement
après quelques secondes.
RÉGLAGE DU DVD
DÉPANNAGE INFORMATION
17
FR
Page 75

EGARDER LA TÉLÉVISION
R
Informations sur Écran
Vous pouvez affi cher sur l’écran du téléviseur la chaîne actuellement
sélectionnée ou d’autres informations, telles que le mode audio.
TV
En mode analogique, le numéro de canal actuel et le mode audio
s’affichent.
DTV
En mode numérique, les informations d’émission détaillées pour le canal actuel
telles que titre du programme ou guide des programmes sont affichées.
Appuyez sur [INFO].
11
SAP / STÉRÉO
480i
480i
• Le numéro de chaîne actuellement sélectionnée, le
mode audio, le type de résolution du signal vidéo, le
rapport de format du téléviseur, le type de soustitres et la cote de télévision s’affichent dans le coin
supérieur droit del’écran.
• Pour effacer l’affichage, appuyez de nouveau sur
[INFO]. Vous pouvez aussi appuyer sur [BACK].
SD
SD
TV-PG DLSV
4:3
4:3
CC
CC
Appuyez sur [INFO] pour afficher les informations du
programme actuel sélectionné.
Informations de diffusion
Les informations suivantes s’a chent.
1 2
Un jour de souvenirs
Un jour de souvenirs
Il y a un quart de siècle, à une époque que l’on peut
qualifier de bon vieux temps de la presse écrite, les ventes
d’espace publicitaire en emplacement indéterminé
représentaient 80 pour cent des revenus de publicité de cette
TV: TV-14
1 titre d’émission
2 guide des émissions
(Le guide des émissions s’affiche en plus des
informations de diffusion. Affichage de 4 lignes
maximum.)
3 station émettrice
4 numéro de chaîne
5 langue audio
Reportez-vous à “Changement du Mode Audio”,
page 17.
6 nombre réel de lignes de balayage et mode de
balayage
7 format de TV numérique
8 format d’image du programme
9 CC (non disponible si le paramètre Sous-titres
codés est réglé sur “Hf”)
10 Catégorie de contenu bloquée
34
KABC
KABC
Anglais 1/2
1080i
1080i
Cote
HD
HD
11-1
16:9
16:9
CC
CC
5
6, 7, 8
9
10
18
FR
Remarque :
• Lorsque le guide des émissions comporte plus de 4 lignes,
utilisez [Curseur K/ L] pour faire défiler le texte.
• “Aucune description fournie.” s’affiche lorsque le guide des
émissions n’est pas disponible.
• Lorsque le guide des programmes est affiché, la fonction
de sous-titres est interrompue.
• En mode d’entrée externe, l’écran suivant s’affiche;
ex.) Lorsqu’un appareil externe est connecté à la prise
d’Entrée Vidéo.
Video
480iSDSD
480i
TV-PG DLSV
• L’affichage des informations disparaît automatiquement
au bout d’1 minute.
CC
CC
Page 76

Mode d’Affichage sur Écran de
Télévision
4 types de mode d’affichage peuvent être sélectionnés lorsque le diffuseur
émet un signal vidéo 4:3 ou 16:9. De même, 3 types de mode d’affichage
peuvent être sélectionnés lorsque le signal d’entrée provient d’un PC.
Appuyez plusieurs fois sur [SCREEN MODE ] pour
changer lerapport de format du téléviseur.
Pour un signal vidéo 4:3
Pour un signal vidéo 16:9
Français
INTRODUCTION
PRÉPARATION
REGARDER LA
TÉLÉVISION
Sidebar
Large
Plein
Cinéma
Sidebar
Affiche une image 4:3 à sa taille originale. Des bandes
latérales apparaissent des deux côtés de l’écran.
Plein
Affiche une image 4:3 au format 16:9 ; l’image est étirée
horizontalement pour remplir l’écran.
Cinéma
Affiche une image 4:3 au format 16:9 ; l’image est étirée
horizontalement et verticalement pour remplir l’écran.
Le haut et le bas de l’image sont coupés.
Large
Affiche l’image avec le centre de celle-ci à la taille
originale et les côtés étirés horizontalement pour
remplir l’écran.
Plein
Elargi
Zoom
Cinéma
Plein
Affiche une image 16:9 à sa taille originale.
Zoom
Affiche une image 16:9 à sa taille maximum sans
modifier ses proportions horizontales et verticales.
Cinéma
Affiche une image étirée verticalement.
Elargi
Affiche une image étirée horizontalement.
Pour un signal d’Entrée PC
Normal Plein
CONFIGURATION
OPTIONNELLE
FONCTIONNEMENT DU
LECTEUR DE DVD
RÉGLAGE DU DVD
DÉPANNAGE INFORMATION
Pt par pt
Normal
Affiche une image étirée de façon proportionnelle. Des
bandes latérales apparaissent des deux côtés de l’écran.
Plein
Affiche une image étirée de façon non proportionnelle
pour remplir l’écran.
Pt par pt
Affiche une image à sa taille originale.
FR
19
Page 77

ONFIGURATION OPTIONNELLE
C
Menu Principal
Cette section présente un aperçu du menu principal qui s’affiche lors de la pression
sur [SETUP]. Pour de plus amples informations, reportez-vous à la page de
référence des options respectives.
Le menu principal comprend les options de configuration des fonctions ci-dessous.
Appuyez sur [SETUP].
IMAGE
SON
CHAîNE
DÉTAIL
LANGUE
IMAGE
Vous pouvez régler la qualité de l’image.
Reportez-vous à “Réglage de l’Image”, page 23.
SON
Vous pouvez régler la qualité du son.
Reportez-vous à “Réglage du Son”, page 24.
CHAÎNE
• Vous pouvez lancer un balayage automatique des
chaînes captées et retirer les chaînes indésirables.
Reportez-vous à “Autoscan”, page 20.
• Vous pouvez ignorer les chaînes non désirées à l’aide
de la touche [CH K / L].
Reportez-vous à “Liste Chaînes”, page 21.
• Vous pouvez ajouter manuellement les chaînes non
détectées lors de la autoscan.
Reportez-vous à “Enregistrer Manuel”, page 21.
DÉTAIL
• Vous pouvez changer le format d’affichage des sous-titres,
qui affichent soit le dialogue des émissions de télévision,
soit d’autres informations, sur l’écran du téléviseur.
Reportez-vous à “Sous-titres”, page 25.
• Vous pouvez spécifier des restrictions d’accès au visionnement.
Reportez-vous à “Verrouillage”, page 28.
• Vous pouvez régler la position, la stabilité et la clarté
de l’écran du PC.
Reportez-vous à ”Réglages PC”, page 32.
• Vous pouvez choisir le mode d’économie d’énergie.
Reportez-vous à “Mode Economie d’Energie”, page 33.
• Lorsque vous réglez les modes “IMAGE” et “SON”
de votre choix, vous devez remplacer le réglage
“Magasin” par “Maison”.
Reportez-vous à “Région”, page 33.
• Vous pouvez vérifier le numéro de la version du
logiciel actuellement utilisée dans cet appareil.
Reportez-vous à “Info Logiciel Actuel”, page 34.
LANGUE
Vous pouvez changer la langue d’affichage du menu
principal (Anglais, Espagnol ou Français).
Reportez-vous à “Sélection de la Langue”, page 22.
DVD
Vous pouvez personnaliser certaines fonctions de lecture
de disque. Assurez-vous que le lecteur est en mode Stop.
Reportez-vous à “RÉGLAGE DU DVD”, page 44.
20
FR
Autoscan
Si vous changez de source de signal de câble (ex., si vous passez de celui de l’antenne
à celui de la câblodiffusion (CATV)), si vous déplacez l’appareil dans une région
différente après le réglage initial, ou si vous restaurez les canaux DTV après les avoir
supprimés, vous devrez effectuer à nouveau le balayage automatique des chaînes.
Avant de commencer :
Assurez-vous que l’appareil est relié à une antenne ou au câble.
Appuyez sur [SETUP] pour afficher le menu principal.
1
Utilisez [Curseur K / L] pour sélectionner “CHAÎNE”,
2
puis appuyez sur [ENTER].
ou
Utilisez [Curseur K / L] pour sélectionner “Autoscan”,
3
puis appuyez sur [ENTER].
ou
Utilisez [Curseur K / L] pour sélectionner une option
appropriée, puis appuyez sur [ENTER].
ou
• Si une antenne hertzienne est connectée, sélectionnez “Antenne”.
• Si un décodeur de câblodiffusion est connecté, sélectionnez “Câble”.
• La “Autoscan” commence.
• Une fois le balayage et la mémorisation terminés, la chaîne
mémorisée dont le numéro est le plus bas s’affichera.
Remarque :
•
Après avoir effectué “Autoscan”, utiliser [
télécommande permet de sauter automatiquement les
programmes indisponibles.
• Si vous ne recevez aucun signal de votre service de
télévision par câble, contactez votre opérateur.
• Si vous appuyez sur [POWER] ou [SETUP] pendant la
autoscan, le paramètre sera annulé.
•
Même après un “Autoscan”, le réglage des chaînes est perdu
si vous débranchez le cordon d’alimentation avant d’éteindre
l’appareil en appuyant sur [POWER].
•
Le Code NIP sera nécessaire une fois que vous aurez défini un
Code NIP de “Verrouillage”. Reportez-vous à la page 28.
• Pour modifier votre
fournies dans la section “Nouveau Mot de Passe”. Reportezvous à la page 31.
Code NIP
IMAGE
SON
CHAîNE
DÉTAIL
LANGUE
Chaînes
Chaînes
IMAGE
Autoscan
SON
Liste chaînes
Enregistrer manuel
CHAîNE
Antenne
DÉTAIL
LANGUE
Autoscan
Autoscan
IMAGE
Autoscan balaye à nouveau toutes les chaînes.
SON
Il faudra jusqu’à 20 minutes pour terminer le
Autoscan.
Sélectionner la destination de “ANT. IN”.
CHAîNE
Antenne
DÉTAIL
LANGUE
Le système balaie les chaînes. Attendre.
Il faudra jusqu’à 20 minutes pour terminer le Autoscan.
75%
Chaînes analogiques 10ch
Chaînes numériques 6ch
Ou
Câble
SETUP
Quitter
CH K/ L] sur la
, suivez les instructions
Retour
Antenne
Câble
ANT.IN
Page 78

Français
INTRODUCTION
Liste Chaînes
Les chaînes sélectionnées ici peuvent être ignorées lors de la sélection de la
chaîne via la touche [CH K / L].
Ces chaînes restent accessibles à l’aide des [touches numériques].
Appuyez sur [SETUP] pour quitter le menu principal.
1
Utilisez [Curseur K / L] pour sélectionner “CHAÎNE”,
2
puis appuyez sur [ENTER].
ou
Utilisez [Curseur K / L] pour sélectionner
3
“Liste chaînes”, puis appuyez sur [ENTER].
ou
IMAGE
SON
CHAîNE
DÉTAIL
LANGUE
IMAGE
SON
CHAîNE
DÉTAIL
LANGUE
Chaînes
Chaînes
Autoscan
Liste chaînes
Enregistrer manuel
Antenne
Enregistrer Manuel
Cette fonction vous permet d’ajouter les chaînes qui n’ont pas été ajoutées
par le balayage automatique des chaînes en raison des conditions de
réception lors du réglage initial.
Appuyez sur [SETUP] pour quitter le menu principal.
1
Utilisez [Curseur K / L] pour sélectionner “CHAÎNE”,
2
puis appuyez sur [ENTER].
ou
Utilisez [Curseur K / L] pour sélectionner
3
“Enregistrer Manuel”, puis appuyez sur [ENTER].
ou
IMAGE
SON
CHAîNE
DÉTAIL
LANGUE
IMAGE
SON
CHAîNE
DÉTAIL
LANGUE
Chaînes
Chaînes
Autoscan
Liste chaînes
Enregistrer manuel
Antenne
PRÉPARATION
REGARDER LA
TÉLÉVISION
CONFIGURATION
OPTIONNELLE
FONCTIONNEMENT DU
LECTEUR DE DVD
Utilisez [Curseur K / L] pour sélectionnez la chaîne que
4
vous désirer ignorer, puis appuyez sur [ENTER].
Liste chaînes
Liste chaînes
IMAGE
ou
SON
CHAîNE
DÉTAIL
LANGUE
Allume chaînes pour sélection avec
touches Ch Up/Down.
ENTER
Sélection Ch
Visionner/Saut
• L’affichage de la chaîne qui a été supprimée devient
sombre. Vous ne pouvez plus sélectionner cette
chaîne en utilisant [CH K / L].
• Pour réactiver une chaîne supprimée, utilisez
[Curseur K / L] et appuyez sur [ENTER]. Les chaînes
enregistrées sont surlignées.
• Lorsque vous supprimez une canal principale, ses
sous-canal sont supprimées aussi.
Remarque :
• Les chaînes sont en mode ATSC si elles portent
l’indication“DTV”. Autrement elles sont en mode NTSC.
Appuyez sur [SETUP] pour quitter.
5
DTV 6
DTV 6
DTV 8
DTV 8
DTV 48
DTV 48
DTV 67
BACK
Retour
Utilisez [les touches numériques] pour entrer le
4
RÉGLAGE DU DVD
numéro de la chaîne que vous voulez ajouter, puis
appuyez sur [ENTER].
27
9
9
58
58
IMAGE
SON
CHAîNE
DÉTAIL
LANGUE
Enregistrer manuel
Enregistrer manuel
Chaînes analogiques,
sélectionner une chaîne avec les
touches numériques.
Chaînes numériques, exécuter la
fonction Autoscan.
Changement Ch
11
Consigner
DÉPANNAGE INFORMATION
BACK
Retour
Appuyez sur [SETUP] pour quitter.
5
Remarque :
• Si le réglage a été correctement effectué, le message
“Ajouté à la liste des chaînes” apparaît.
• Si l’entrée externe est utilisée, il n’est pas possible
d’enregistrer la chaîne et “Non disponible” s’affiche sur
l’écran du téléviseur.
• En utilisant [CH K / L], vous pouvez sélectionner les
chaînes mémorisées seulement.
FR
21
Page 79

ONFIGURATION OPTIONNELLE
C
Vérification de l’Antenne
DTV
Cette fonction vous permet de vérifier la force du signal numérique de chaque chaîne.
Appuyez sur [SETUP] pour quitter le menu principal.
1
Utilisez [Curseur K / L] pour sélectionner “CHAÎNE”,
2
puis appuyez sur [ENTER].
ou
Utilisez [Curseur K / L] pour sélectionner “Antenne”,
3
puis appuyez sur [ENTER].
ou
Utilisez [les touches numériques] ou [CH
4
sélectionnez la chaîne pour laquelle vous désirez vérifier
la puissance du signal numérique capté par l’antenne.
IMAGE
SON
CHAîNE
DÉTAIL
LANGUE
IMAGE
SON
CHAîNE
DÉTAIL
LANGUE
Chaînes
Chaînes
Autoscan
Liste chaînes
Enregistrer manuel
Antenne
K / L]
pour
Sélection de la Langue
Vous avez le choix entre l’anglais, l’espagnol et le français comme langue de
menu sur écran.
Appuyez sur [SETUP] pour quitter le menu principal.
1
Utilisez [Curseur K / L] pour sélectionner “LANGUE”,
2
puis appuyez sur [ENTER].
ou
Utilisez [Curseur K / L] pour sélectionner “English”,
3
“Español” ou “Français” puis appuyez sur [ENTER].
ou
IMAGE
SON
CHAîNE
DÉTAIL
LANGUE
IMAGE
Select the language for setup display.
SON
Elija el idioma de ajuste.
CHAîNE
Sélectionner langue écran config.
DÉTAIL
LANGUE
Language
Language
English
Español
Français
Antenne
Antenne
IMAGE
SON
ou
CHAîNE
DÉTAIL
LANGUE
Actuel 50 50 Max
CH
• Si la chaîne est réglée sur chaîne analogique ou entrée
externe, vous ne pouvez pas confirmer l’état de l’antenne.
Antenne
Antenne
IMAGE
SON
Indicateur disponible
CHAîNE
uniquement pour la
transmission numérique.
DÉTAIL
LANGUE
Appuyez sur [SETUP] pour quitter.
5
22
FR
CH
Changement Ch
Changement Ch
11-1
Retour
Video
Retour
Appuyez sur [SETUP] pour quitter.
4
Remarque :
• Si vous souhaitez afficher les menus en français, et non en
anglais ou en espagnol, appuyez sur [SETUP]. Sélectionnez
“LANGUAGE” ou “IDIOMA” à l’aide du
[Curseur K / L], puis appuyez sur [ENTER].
Sélectionnez “Français” à l’aide du [Curseur K / L], puis
appuyez sur [ENTER]. Appuyez sur [SETUP] pour quitter le
menu principal.
Page 80

Réglage de l’Image
Vous pouvez régler la luminosité, le contraste, la couleur, la teinte, la
netteté et la température couleurs.
Français
INTRODUCTION
Avant de commencer : Vous devez sélectionner le paramètre ”Maison”
dans ”Région”. Reportez-vous à la page 33. Dans
le cas contraire, les modifications que vous aurez
apportées aux réglages ne seront pas mémorisées
lorsque vous éteindrez l’appareil.
Appuyez sur [SETUP] pour quitter le menu principal.
1
Utilisez [Curseur K / L] pour sélectionner “IMAGE”, puis
2
appuyez sur [ENTER].
ou
Utilisez [Curseur K / L] pour sélectionner l’option que
3
IMAGE
SON
CHAîNE
DÉTAIL
LANGUE
vous désirez régler, puis appuyez sur [ENTER].
Image
Image
ou
Régler la qualité de l’image.
4
IMAGE
SON
CHAîNE
DÉTAIL
LANGUE
Mode image
Luminosité
Contraste
Couleur
Teint e
Netteté
Température couleur
Préférentiel
Normal
Mode Image
Utilisez [Curseur K / L] pour sélectionner le réglage
souhaité, puis appuyez sur [ENTER]. (“Préférentiel”,
“Standard”, “Sport”, “Film” et “Jeu”)
Image
Image
ou
IMAGE
SON
CHAîNE
DÉTAIL
LANGUE
Mode image
Luminosité
Contraste
Couleur
Teint e
Netteté
Température couleur
Préférentiel
Standard
Sport
Film
Jeu
Luminosité, Contraste, Couleur, Teinte, Netteté,
Température couleur
Utilisez [Curseur K / L] pour sélectionner le réglage de
votre choix, puis utilisez [Curseur
au réglage.
Luminosité
Luminosité 30
Contraste
Contraste
Couleur
Couleur
Teinte
30
Teinte
60
36
0
0
Netteté
Température couleur
Temp. Couleur Normal
Appuyez sur [SETUP] pour quitter.
5
/
s
B
] pour procéder
ou
Curseur
s
Curseur
pour
augmenter la
luminosité
pour
augmenter le
contraste
pour
accentuer la
couleur
pour
accentuer le
vert
pour rendre
plus net
pour ajouter
des couleurs
froides
Ajuster
Ajuster Déplacer
Ajuster Déplacer
Ajuster Déplacer
Ajuster Déplacer
Ajuster Déplacer
Déplacer
60
36
0
0Netteté
pour réduire la
ENTER
Entrer
luminosité
pour réduire le
ENTER
Entrer
contraste
pour atténuer
ENTER
Entrer
la couleur
pour accentuer
ENTER
Entrer
ENTER
Entrer
le rouge
pour adoucir
pour ajouter
ENTER
Entrer
des couleurs
chaudes
Remarque :
• Pour annuler réglage de l’image, appuyez sur [SETUP].
• Seul le paramètre “Préférentiel” peut être réglé.
PRÉPARATION
REGARDER LA
TÉLÉVISION
B
CONFIGURATION
OPTIONNELLE
FONCTIONNEMENT DU
LECTEUR DE DVD
RÉGLAGE DU DVD
DÉPANNAGE INFORMATION
FR
23
Page 81

ONFIGURATION OPTIONNELLE
C
Réglage du Son
Vous pouvez régler le modo audio, l’équaliseur et un certain nombre
d’autres fonctions sonores.
Avant de commencer : Vous devez selectionner le paramètre “Maison”
Appuyez sur [SETUP] pour quitter le menu principal.
1
Utilisez [Curseur K / L] pour sélectionner “SON”, puis
2
appuyez sur [ENTER].
ou
Utilisez [Curseur K / L] pour sélectionner le type de son
3
que vous voulez régler, puis appuyez sur [ENTER].
ou
dans “Région”. Rreportez-vous à la page 33.
Dans le cas contraire, les modifications que vous
aurez apportées aux réglages ne seront pas
mémorisées lorsque vous éteindrez l’appareil.
IMAGE
SON
CHAîNE
DÉTAIL
LANGUE
Son
Son
IMAGE
Mode audio
SON
Egaliseur
Haut-parleurs du téléviseur
CHAîNE
DÉTAIL
LANGUE
Standard
Amp. ext.
Haut-parleurs du téléviseur
Sélectionnez la sortie audio des enceintes de l’appareil
ou non. Si votre amplificateur est compatible HDMI et
connecté à cet appareil au moyen d’un câble HDMI,
certains réglages sonores (augmentation du volume,
par exemple) peuvent être effectués à l’aide de la
télécommande de cet appareil.
Utilisez [Curseur K / L] pour sélectionner l’option de
votre choix, puis appuyez sur la touche [ENTER].
Haut-parleurs du téléviseur
Haut-parleurs du téléviseur
IMAGE
"Ef" :
Son restitué par les haut-parleurs
ou
Ef
Hf
Le son sera émis par les haut-parleurs de
l’appareil.
Le son ne sera pas émis par les hautparleurs de l’appareil.
Vous pouvez contrôler la sortie audio des
Amp. ext.
périphériques connectés au moyen d’un
câble HDMI à l’aide de la télécommande de
cet appareil.
Appuyez sur [SETUP] pour quitter.
5
SON
CHAîNE
DÉTAIL
LANGUE
du téléviseur.
"Hf" :
Son non restitué par les
haut-parleurs.
"Amp. ext." :
Utilisation possible de
l’amplificateur compatible
HDMI-CEC connecté avec un câble
HDMI. Pour plus d’information, voir
le manuel d’utilisation.
Ef
Hf
Amp. ext.
Réglez les paramètres suivants.
4
Modo Audio
Utilisez [Curseur K / L] pour sélectionner le réglage de
votre choix, puis appuyez sur la touche [ENTER].
(“Préférentiel”, “Standard”, “Film”, “Musique” et “Nouvelle”)
Son
Son
IMAGE
ou
SON
CHAîNE
DÉTAIL
LANGUE
Mode audio
Egaliseur
Haut-parleurs du téléviseur
Egaliseur
Permet de régler la qualité du son pour chaque fréquence.
Utilisez
[Curseur
spécifique et utilisez [Curseur K / L] pour régler le volume
sonore, puis appuyez sur [ENTER].
ou
/
s
B] pour sélectionner la fréquence
Egaliseur
Egaliseur
IMAGE
SON
CHAîNE
DÉTAIL
LANGUE
0
120Hz0500Hz01.5kHz05kHz010kHz
Préférentiel
Standard
Film
Musique
Nouvelle
Remarque :
• Pour annuler le réglage du son, appuyez sur [SETUP].
• Nous ne garantissons pas une interopérabilité à 100%
avec les autres marques de périphériques HDMI.
24
FR
Page 82
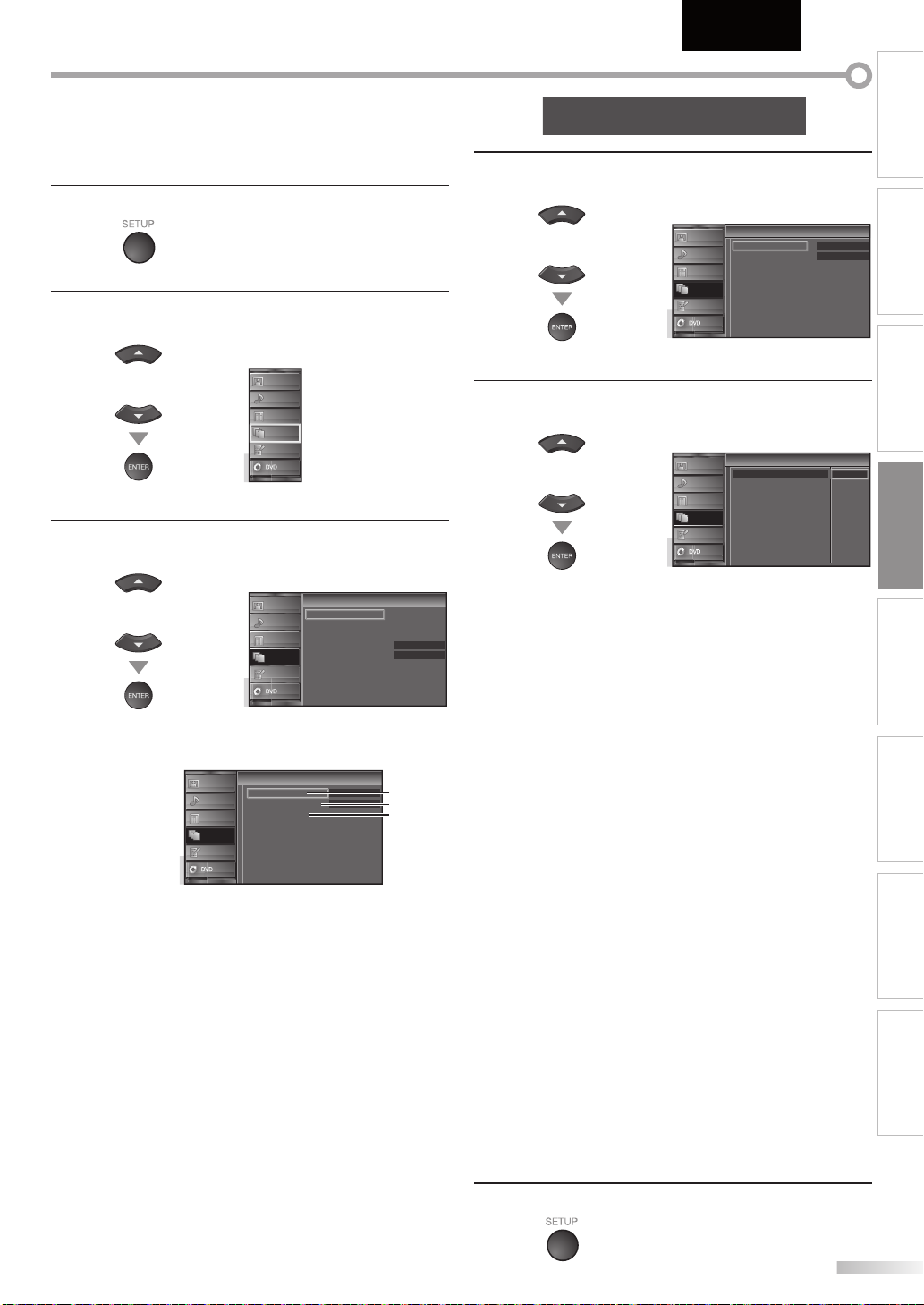
Français
A. Service Sous-titrage
INTRODUCTION
Sous-titres
Vous pouvez affi cher les sous-titres des émissions de télévision, des films
et des nouvelles. Les sous-titres désignent le texte des dialogues ou les
descriptions qui s’affichent à l’écran pour les personnes malentendantes.
Appuyez sur [SETUP] pour quitter le menu principal.
1
Utilisez [Curseur K / L] pour sélectionner “DÉTAIL”,
2
puis appuyez sur [ENTER].
ou
Utilisez [Curseur K / L] pour sélectionner “Sous-titre”,
3
puis appuyez sur [ENTER].
ou
Suivez les instructions ci-dessous pour configurer
chacune des options.
...
A
“A. Service Sous-titrage”
...
B
“B. Service Sous-titrage Num”
...
C
“C. Style des Sous-titres”.
IMAGE
SON
CHAîNE
DÉTAIL
LANGUE
IMAGE
SON
CHAîNE
DÉTAIL
LANGUE
IMAGE
SON
CHAîNE
DÉTAIL
LANGUE
Sous-titre
Sous-titre
Service sous-titrage
Service sous-titrage num
Style des sous-titres
page 25
page 26
page 26
Détail
Détail
Sous-titre
Verrouillage
Configurations du PC
Mode economie d’energie
Région
Info logiciel actuel
Hf
Hf
Ef
Maison
A
B
C
A. Service Sous-titrage
Utilisez [Curseur K / L] pour sélectionner
4
“Service sous-titrage”, puis appuyez sur [ENTER].
Sous-titre
Sous-titre
IMAGE
ou
Utilisez [Curseur K / L] pour sélectionner le sous-titre
5
SON
CHAîNE
DÉTAIL
LANGUE
Service sous-titrage
Service sous-titrage num
Style des sous-titres
souhaité, puis appuyez sur [ENTER].
Sous-titre
Sous-titre
IMAGE
ou
SON
CHAîNE
DÉTAIL
LANGUE
Service sous-titrage
Service sous-titrage num
Style des sous-titres
Mode de Sous-titres
S-T1 et Texte1 ;
sont les principaux services de sous-titres et de texte.
Les sous-titres ou le texte s’affichent dans la même
langue que le dialogue de l’émission
(jusqu’à 4 lignes de texte sur l’écran du téléviseur, là
où le texte ne cache pas les parties importantes de
l’image).
S-T3 et Texte3 ;
servent de chaînes de données préférées.
Le sous-titrage ou le texte est souvent une langue
secondaire.
S-T2, S-T4, Texte2 et Texte4 ;
sont rarement disponibles car les diffuseurs
les utilisent uniquement dans des conditions
particulières, comme par exemple lorsque
“S-T1” et “S-T3” ou “Texte1” et “Texte3” ne sont pas
disponibles.
• 3 modes d’affichage sont disponibles, suivant le
type d’émission :
Mode “Paint-on” :
Affiche immédiatement les caractères saisis sur
l’écran du téléviseur.
Mode “Pop-on” :
Affiche tous les caractères en même temps après
leur mise en mémoire.
Mode “Roll-up” :
Affiche les caractères de manière continue, par
défilement (max. 4 lignes).
PRÉPARATION
Hf
Hf
REGARDER LA
TÉLÉVISION
Hf
S-T1
S-T2
S-T3
S-T4
Texte1
Texte2
Texte3
Texte4
CONFIGURATION
OPTIONNELLE
FONCTIONNEMENT DU
LECTEUR DE DVD
RÉGLAGE DU DVD
DÉPANNAGE INFORMATION
Appuyez sur [SETUP] pour quitter.
6
25
FR
Page 83

ONFIGURATION OPTIONNELLE
B. Service Sous-titrage Num
C. Style des Sous-titres
C
B. Service Sous-titrage Num
DTV
Outre les sous-titres codés de base décrits en page 25, le téléviseur
numérique possède ses propres sous-titres codés appelés service de soustitres numériques. Utilisez ce menu pour modi er les réglages du service de
sous-titres numériques.
/
K
Utilisez [Curseur
4
L] pour sélectionner
“Service sous-titrage num”, puis appuyez sur [ENTER].
Sous-titre
Sous-titre
IMAGE
ou
Sélectionnez les sous-titres numériques de votre choix
5
à l’aide du [Curseur
/
K
L], puis appuyez sur [ENTER].
ou
SON
CHAîNE
DÉTAIL
LANGUE
IMAGE
SON
CHAîNE
DÉTAIL
LANGUE
Service sous-titrage
Service sous-titrage num
Style des sous-titres
Sous-titre
Sous-titre
Service sous-titrage
Service sous-titrage num
Style des sous-titres
Hf
Hf
À sélectionner si vous ne souhaitez
Hf
pas de service sous-titrage num. Il est
sélectionné par défaut.
Sélectionnez un de ces services avant de
Service1-6
changer toute autre option dans le menu
“Sous-Titre”. En temps normal, choisissez
“Service1”.
Appuyez sur [SETUP] pour quitter.
6
Remarque :
• Les “Service sous-titrage num” disponibles varient suivant
les spécifications de diffusion.
26
FR
Hf
Service 1
Service 2
Service 3
Service 4
Service 5
Service 6
C. Style des Sous-titres
DTV
Vous pouvez changer le style des sous-titres, comme par exemple la police
de caractères, la couleur, la taille, etc.
/
K
Utilisez [Curseur
4
L] pour sélectionner
“Style des sous-titres”, puis appuyez sur [ENTER].
Sous-titre
Sous-titre
IMAGE
SON
CHAîNE
DÉTAIL
LANGUE
Service sous-titrage
Service sous-titrage num
Style des sous-titres
Utilisez [Curseur
5
ou
/
K
L] pour sélectionner “Param.
utilis”, puis appuyez sur [ENTER].
Style des sous-titres
Style des sous-titres
IMAGE
SON
CHAîNE
DÉTAIL
LANGUE
Param. utilis
Style police
Taille police
Couleur police
Opacité police
Couleur l’arrière-plan
Opacité l’arrière-plan
Couleur bord
Type bord
Utilisez [Curseur
6
ou
/
K
L] pour sélectionner “Ef”, puis
appuyez sur [ENTER].
Style des sous-titres
Style des sous-titres
IMAGE
SON
CHAîNE
DÉTAIL
LANGUE
Param. utilis
Style police
Taille police
Couleur police
Opacité police
Couleur l’arrière-plan
Opacité l’arrière-plan
Couleur bord
Type bord
Utilisez [Curseur
7
ou
/
K
L] pour sélectionner une option,
puis appuyez sur [ENTER]. Puis utilisez [Curseur
pour sélectionner le réglage souhaité, et appuyez sur
[ENTER].
Affichage de l’image
ABCDEFGHIJKL
ABCDEFGHIJKL
Bord
Police
(Couleur Bord et Type Bord)
(Style police, Taille police, Couleur police,
Opacité ou Transparence police)
Arrière-plan
(Couleur de l’arrière-plan, Opacité ou Transparence de
l’arrière-plan)
• Les différents réglages sont décrits sur la page
suivante.
• Consultez les réglages que vous avez effectués
dans la page suivante en vous reportant au coin
supérieur droit de la fenêtre des paramètres affichée
(toutes les sélections n’indiquent pas les différences
sélectionnées).
Hf
Hf
Hf
Police0
Moyenne
Blanc
Plein
Noir
Plein
Noir
Aucun
Ef
Hf
K
/
L]
Page 84

Français
INTRODUCTION
Style Police
Il est possible de changer comme ci-dessous le style de
police des sous-titres affichés.
IMAGE
SON
CHAîNE
DÉTAIL
LANGUE
Style des sous-titres
Style des sous-titres
Param. utilis
Style police
Taille police
Couleur police
Opacité police
Couleur l’arrière-plan
Opacité l’arrière-plan
Couleur bord
Type bord
Sous-titre
Police0
Police1
Police2
Police3
Police 4
Police5
Police6
Police7
Taille Police
Il est possible de changer comme ci-dessous lataille de
police des sous-titres affichés.
IMAGE
SON
CHAîNE
DÉTAIL
LANGUE
Style des sous-titres
Style des sous-titres
Param. utilis
Style police
Taille police
Couleur police
Opacité police
Couleur l’arrière-plan
Opacité l’arrière-plan
Couleur bord
Type bord
Sous-titre
Grande
Moyenne
Petite
Couleur Police
Il est possible de changer comme ci-dessous la couleur
de police des sous-titres affichés.
Style des sous-titres
IMAGE
SON
CHAîNE
DÉTAIL
LANGUE
Style des sous-titres
Param. utilis
Style police
Taille police
Couleur police
Opacité police
Couleur l’arrière-plan
Opacité l’arrière-plan
Couleur bord
Type bord
Sous-titre
Blanc
Noir
Rouge
Vert
Bleu
Jaune
Magenta
Cyan
Opacité Police
Il est possible de changer comme ci-dessous l’opacité
de police des sous-titres affichés.
IMAGE
SON
CHAîNE
DÉTAIL
LANGUE
Style des sous-titres
Style des sous-titres
Param. utilis
Style police
Taille police
Couleur police
Opacité police
Couleur l’arrière-plan
Opacité l’arrière-plan
Couleur bord
Type bord
Sous-titre
Plein
Clignotement
Translucide
Transparentt
Couleur de l’Arrière-plan
Il est possible de changer comme ci-dessous la couleur
d’arrière-plan des sous-titres affichés.
Style des sous-titres
IMAGE
SON
CHAîNE
DÉTAIL
LANGUE
Style des sous-titres
Param. utilis
Style police
Taille police
Couleur police
Opacité police
Couleur l’arrière-plan
Opacité l’arrière-plan
Couleur bord
Type bord
Sous-titre
Blanc
Noir
Rouge
Vert
Bleu
Jaune
Magenta
Cyan
Opacité de l’Arrière-plan
Il est possible de changer comme ci-dessous l’opacité
d’arrière-plan des sous-titres affichés.
IMAGE
SON
CHAîNE
DÉTAIL
LANGUE
Style des sous-titres
Style des sous-titres
Param. utilis
Style police
Taille police
Couleur police
Opacité police
Couleur l’arrière-plan
Opacité l’arrière-plan
Couleur bord
Type bord
Sous-titre
Plein
Clignotement
Translucide
Transparentt
Couleur Bord
Il est possible de changer comme ci-dessous la couleur
de bordure des sous-titres affichés.
Style des sous-titres
Style des sous-titres
IMAGE
Param. utilis
SON
Style police
Taille police
CHAîNE
Couleur police
Opacité police
DÉTAIL
Couleur l’arrière-plan
LANGUE
Opacité l’arrière-plan
Couleur bord
Type bord
Type Bord
Il est possible de changer comme ci-dessous le type de
bordure des sous-titres affichés.
Style des sous-titres
Style des sous-titres
IMAGE
Param. utilis
SON
Style police
Taille police
CHAîNE
Couleur police
Opacité police
DÉTAIL
Couleur l’arrière-plan
LANGUE
Opacité l’arrière-plan
Couleur bord
Appuyez sur [SETUP] pour quitter.
8
Type bord
Remarque :
•
Pour que les sous-titres s’affichent sur l’écran du téléviseur, il
faut que le signal diffusé contienne des données de sous-titres.
• Les émissions de télévision et les annonces télévisées ne
sont pas toutes sous-titrées ou ne possèdent pas tous les
types de sous-titres.
• Il se peut que les sous-titres et le texte ne soient pas
parfaitement synchronisés avec la voix sur le téléviseur.
• Les changements de chaîne peuvent causer le retard des
sous-titres pendant quelques secondes.
• Le réglage du volume ou la coupure du son peuvent causer
le retard des sous-titres pendant quelques secondes.
•
Il se peut que des abréviations, des symboles ou d’autres formes
grammaticales abrégées soient utilisées pour que le texte
n’accuse pas de retard par rapport à l’action qui se déroule sur
l’écran. Il ne s’agit pas d’un dysfonctionnement.
• Les caractères des sous-titres ou du texte ne s’affichent pas
pendant l’affichage du menu principal ou des fonctions.
• Si une case noire apparaît sur l’écran du appareil, cela
signifie que les sous-titres sont réglés sur le mode texte.
Pour enlever la case, sélectionnez “S-T1”, “S-T2”, “S-T3”,
“S-T4” ou “Hf”.
•
Si l’appareil reçoit des signaux de mauvaise qualité, il se
peut que les sous-titres contiennent des erreurs ou
qu’aucun sous-titre ne soit disponible. Les causes possibles
de mauvaise qualité des signaux sont :
-
Le brouillage causé par le démarrage d’un véhicule automobile
- Le brouillage d’un moteur électrique
- La faiblesse du signal capté
- La réception d’un signal multiplex (image fantôme ou
scintillement de l’écran)
• En cas de coupure de courant, l’appareil garde en mémoire
les réglages de sous-titres que vous avez choisis.
• Le sous-titrage codé ne s’affichera pas si vous utilisez
uneconnexion HDMI.
• Lorsque l’appareil reçoit un signal de lecture d’effets
spéciaux (par exemple Recherche, Ralenti et Arrêt sur
image) depuis la chaîne de sortie vidéo du magnétoscope
(CH3 ou CH4), il se peutqu’il n’affiche pas les bons soustitres ou le bon texte.
Sous-titre
Blanc
Noir
Rouge
Vert
Bleu
Jaune
Magenta
Cyan
Sous-titre
Aucun
Accru
Réduit
Uniforme
Ombre G.
Ombre Dr.
PRÉPARATION
REGARDER LA
TÉLÉVISION
CONFIGURATION
OPTIONNELLE
FONCTIONNEMENT DU
LECTEUR DE DVD
RÉGLAGE DU DVD
DÉPANNAGE INFORMATION
27
FR
Page 85

ONFIGURATION OPTIONNELLE
C
Verrouillage
Le contrôle parental lit les cotes de protection parentale des émissions et
refuse l’accès aux émissions dont la cote est supérieure au niveau que vous
avez spéci é. Grâce à cette fonction, vous pouvez bloquer l’accès à certains
programmes ne convenant pas aux enfants et rendre invisibles certaines
chaînes ou modes d’entrée externe.
Appuyez sur [SETUP] pour quitter le menu principal.
1
/
K
Utilisez [Curseur
2
appuyez sur [ENTER].
ou
Utilisez [Curseur K / L] pour sélectionner
3
“Verrouillage”, puis appuyez sur [ENTER].
ou
Utilisez [les touches numériques] pour saisir votre
4
Code NIP à quatre chiffres.
L] pour sélectionner “DÉTAIL”, puis
IMAGE
SON
CHAîNE
DÉTAIL
LANGUE
Détail
Détail
IMAGE
Sous-titre
SON
Verrouillage
Configurations du PC
CHAîNE
Mode economie d’energie
Région
DÉTAIL
Info logiciel actuel
LANGUE
Verrouillage
Verrouillage
IMAGE
SON
CHAîNE
Entrer le mot de passe.
DÉTAIL
LANGUE
Code NIP
Ef
Maison
BACK
Retour
Suivez les instructions ci-dessous pour configurer
chacune des options.
Verrouillage
Verrouillage
IMAGE
SON
CHAîNE
DÉTAIL
LANGUE
Verrouillage de chaîne
Cote MPAA
Cote TV
Classement EN-CA
Classement FR-CA
Cote téléchargée
Effacer cote téléchargée
Nouveau mot de passe
A
B
C
D
...
A
“A. Verrouillage de Chaîne”
...
B
“B. Cote MPAA”
...
C
“C. Cote T V”.
...
D
“D. Nouveau Mot de Passe”
page 29
page 29
page 30
page 31
Remarque :
• Lorsque vous sélectionnez une cote et la réglez sur “Barré”,
les cotes plus élevées sont automatiquement bloquées.
Les émissions à cote plus basse seront disponibles pour le
visionnement.
• Si vous réglez la cote la plus élevée sur “Vision”, toutes les
cotes sont automatiquement réglées sur “Vision”.
• Afin de verrouiller l’accès à tout programme inapproprié,
définissez vos préférences dans les paramètres “Cote
MPAA”, “Cote TV” et “Cote téléchargée”.
• Le réglage de verrouillage est mémorisé en cas de panne
de courant (mais le code d’accès est remis à 0000).
• Si la cote est bloquée, s’affiche.
• “Cote téléchargée” est disponible lorsque l’appareil capte
une diffusion numérique au moyen du nouveau système
de cotes.
• Si le signal d’émission ne dispose pas des informations
régionales sur le verrouillage des cotes, “La cote
téléchargée n’est actuellement pas disponible.” s’affiche.
Ce message apparaît aussi lorsque vous essayez d’accéder
à “Cote téléchargée” après avoir effacé les informations
régionales sur le verrouillage des cotes, et si de nouvelles
informations n’ont pas été téléchargées depuis.
• Le système de cotes canadien sur ce appareil est basé sur
----
la norme CEA-766-A et la politique du CRTC (Conseil de la
radiodiffusion et des télécommunications canadiennes).
• Si vous n’avez pas encore défini votre Code NIP,
saisissez [0], [0], [0], [0].
• Lorsque le Code NIP est correct, le menu
“Verrouillage” s’affiche.
28
FR
Page 86
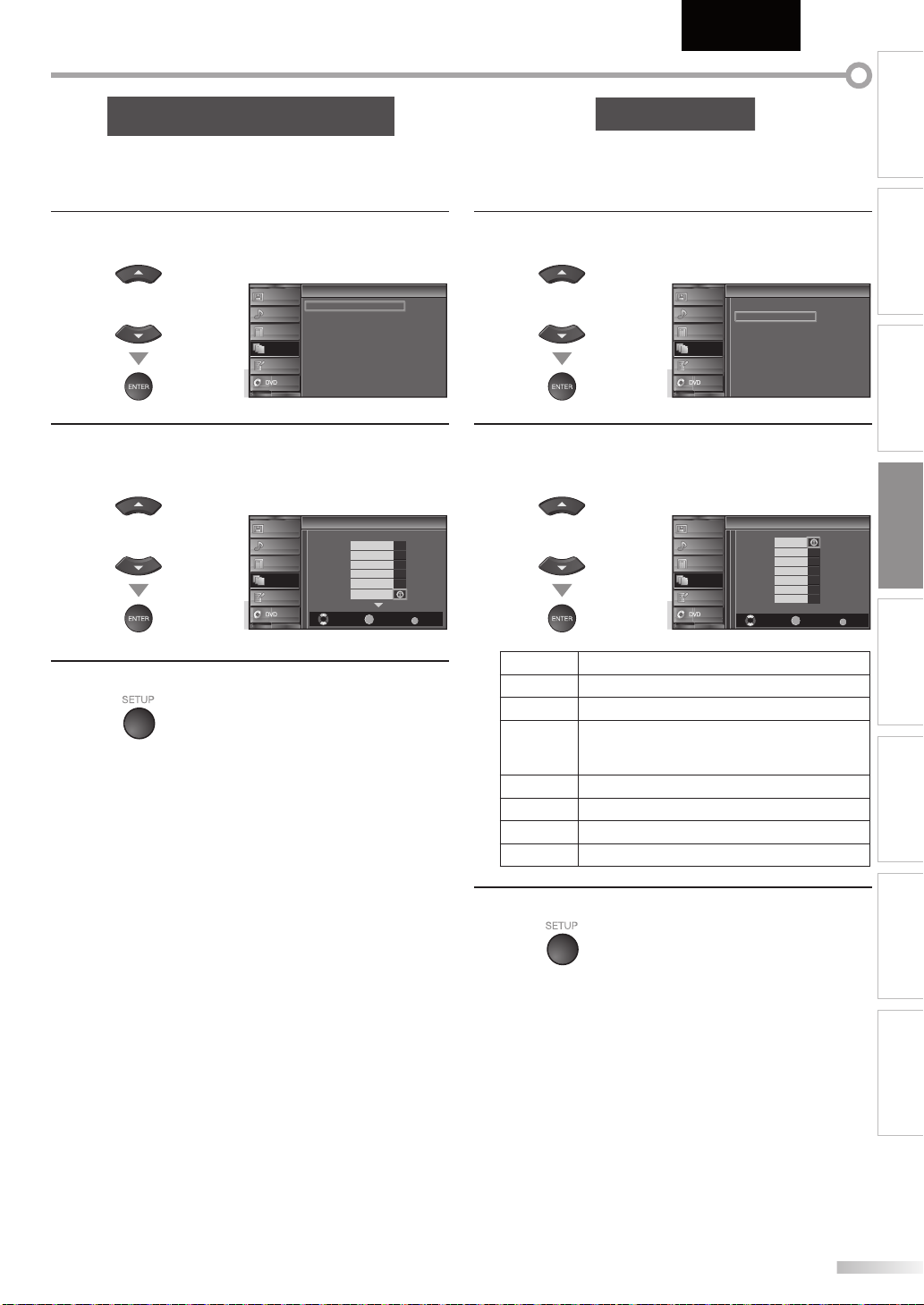
Français
A. Verrouillage de Chaîne
B. Cote MPAA
INTRODUCTION
A. Verrouillage de Chaîne
Certaines chaînes ou certains modes d’entrée externes spécifiques peuvent
être invisibles lorsque cette fonction est active.
Utilisez [Curseur K / L] pour sélectionner “Verrouillage
5
de chaîne”, puis appuyez sur la touche [ENTER].
Verrouillage
Verrouillage
ou
Utilisez [Curseur K / L] pour sélectionner le rating de
6
IMAGE
SON
CHAîNE
DÉTAIL
LANGUE
Verrouillage de chaîne
Cote MPAA
Cote TV
Classement EN-CA
Classement FR-CA
Cote téléchargée
Effacer cote téléchargée
Nouveau mot de passe
votre choix, puis appuyez plusieurs fois sur la touche
[ENTER] pour basculer entre “Vision” et “Barré”.
Verrouillage
Verrouillage
ou
IMAGE
SON
CHAîNE
DÉTAIL
LANGUE
Sélectionner
Video
Component
HDMI 1
HDMI 2
PC
DVD
ENTER
Vision/Barré
BACK
Retour
B. Cote MPAA
Le système américain de classement des films est celui créé par la MPAA
(Motion Picture Association of America).
Utilisez [Curseur K / L] pour sélectionner “Cote MPAA”,
5
puis appuyez sur [ENTER].
Verrouillage
Verrouillage
ou
Utilisez [Curseur K / L] pour sélectionner la cote
6
IMAGE
SON
CHAîNE
DÉTAIL
LANGUE
Verrouillage de chaîne
Cote MPAA
Cote TV
Classement EN-CA
Classement FR-CA
Cote téléchargée
Effacer cote téléchargée
Nouveau mot de passe
désirée, puis appuyez plusieurs fois sur [ENTER] pour
permuter entre “Vision” et “Barré”.
Cote MPAA
Cote MPAA
ou
IMAGE
SON
CHAîNE
DÉTAIL
LANGUE
Sélectionner
X
NC-17
R
PG-13
PG
G
NR
ENTER
Vision/Barré Retour
PRÉPARATION
TÉLÉVISION
OPTIONNELLE
LECTEUR DE DVD
BACK
REGARDER LA
CONFIGURATION
FONCTIONNEMENT DU
Appuyez sur la touche [SETUP] pour quitter.
7
Caractéristique
Catégorie
X Public adulte seulement
NC-17 Aucune personne de moins de 17 ans admise
Restreint ; les moins de 17 ans doivent être
R
accompagnés d’un parent ou d’un tuteur
adulte
PG-13
Ne convient pas aux enfants de moins de 13 ans
PG Supervision parentale recommandée
G Tout public
NR Pas de classement
Appuyez sur [SETUP] pour quitter.
7
RÉGLAGE DU DVD
DÉPANNAGE INFORMATION
FR
29
Page 87

ONFIGURATION OPTIONNELLE
C. Cote TV
C
C. Cote TV
Utilisez [Curseur K / L] pour sélectionner “Cote TV”,
5
puis appuyez sur [ENTER].
Verrouillage
Verrouillage
ou
Utilisez [Curseur K / L / s
6
IMAGE
Verrouillage de chaîne
SON
Cote MPAA
Cote TV
CHAîNE
Classement EN-CA
DÉTAIL
Classement FR-CA
Cote téléchargée
LANGUE
Effacer cote téléchargée
Nouveau mot de passe
/
B
] pour sélectionner la cote
désirée, puis appuyez plusieurs fois sur [ENTER] pour
permuter entre “Vision” et “Barré”.
Cote TV
Cote TV
ou
Appuyez sur [SETUP] pour quitter.
7
IMAGE
SON
CHAîNE
DÉTAIL
LANGUE
TV-MA
TV-14
TV-PG
TV-G
TV-Y7
TV-Y
Sélectionner
ENTER
Pour spécifier les cotes secondaires
Dans le cas de TV-MA, TV-14, TV-PG et TV-Y7, vous
pouvez aussi spécifier des cotes secondaires pour
bloquer l’accès à des éléments spécifiques des
émissions. Pour spécifier les cotes secondaires, suivez
les étapes ci-dessous.
V S L D
FV
BACK
Vision/Barré Retour
Caractéristique
TV-MA Public adulte seulement
TV-14
TV-PG
Ne convient pas aux enfants de
moins de 14 ans
Supervision parentale
recommandée
Catégorie
plus
élevée
TV-G Tout public
TV-Y7
TV-Y Convient à tous les enfants
Convient à tous les enfants de 7
ans et plus
plus
basse
Sous
caractéristique
FV Fantaisie Violence TV-Y7
V Violence
S Scène à Caractère Sexuel
L Langage Vulgaire
D Dialogues Suggestifs TV-PG, TV-14
Catégorie Caractéristique
TV-PG
TV-14
TV-MA
Remarque :
• Les cotes secondaires barrées apparaissent à côté de la
catégorie de cote principale dans le menu “Cote TV”.
• Il n’est pas possible de barrer une cote secondaire (D, L, S
ou V) si la cote principale est réglée sur “Vision”.
• Le changement d’une catégorie sur “Barré” ou “Vision”
règle automatiquement toutes ses cotes secondaires sur la
même valeur (“Barré” ou “Vision”).
/
s
B
Utilisez [Curseur K / L /
] pour sélectionner la cote
désirée, puis appuyez plusieurs fois sur [ENTER] pour
permuter entre “Vision” et “Barré”.
Cote TV
Cote TV
ou
IMAGE
SON
CHAîNE
DÉTAIL
LANGUE
TV-MA
TV-14
TV-PG
TV-G
TV-Y7
TV-Y
Sélectionner
30
FR
V S L D
FV
ENTER
Vision/Barré Retour
BACK
Page 88

D. Nouveau Mot de Passe
D. Nouveau Mot de Passe
Le code par défaut (0000) est fourni ave l’appareil, mais vous pouvez
spécifier votre propre Code NIP.
Français
INTRODUCTION
Utilisez [Curseur K / L] pour sélectionner “Nouveau
5
mot de passe”, puis appuyez sur [ENTER].
Verrouillage
Verrouillage
ou
Appuyez sur [les touches numériques] pour saisir le
6
IMAGE
SON
CHAîNE
DÉTAIL
LANGUE
Verrouillage de chaîne
Cote MPAA
Cote TV
Classement EN-CA
Classement FR-CA
Cote téléchargée
Effacer cote téléchargée
Nouveau mot de passe
nouveau Code NIP à 4 chiffres.
• Saisissez de nouveau le Code NIP dans l’espace
“Confirm le mot de passe”.
Nouveau mot de passe
Nouveau mot de passe
IMAGE
SON
Entrer le mot de passe.
CHAîNE
Confirmer le mot de passe.
DÉTAIL
LANGUE
Appuyez sur [SETUP] pour quitter.
7
Code NIP
----
----
BACK
Retour
PRÉPARATION
REGARDER LA
TÉLÉVISION
CONFIGURATION
OPTIONNELLE
FONCTIONNEMENT DU
LECTEUR DE DVD
Remarque :
• Assurez-vous que le nouveau Code NIP et le Code NIP de
confirmation sont identiques. S’ils sont différents, l’espace
de saisie devient vide pour permettre de saisir à nouveau le
Code NIP.
• Votre Code NIP sera effacé et remis à la valeur par défaut
(0000) si une panne de courant survient. Si vous oubliez le
Code NIP, débranchez le cordon d’alimentation pendant 10
secondes pour remettre le Code NIP à 0000.
RÉGLAGE DU DVD
DÉPANNAGE INFORMATION
FR
31
Page 89

ONFIGURATION OPTIONNELLE
Configurations du PC
Configurations du PC
Ajustment auto
Position vorizontale
Position verticale
Horloge
Phase
0
0
0
0
IMAGE
SON
CHAîNE
DÉTAIL
LANGUE
C
Réglages PC
Cette fonction vous permet de régler la position de l’écran du PC, l’horloge
et la phase pendant la réception d’un signal d’entrée provenant d’un PC.
Appuyez sur [SETUP] pour quitter le menu principal.
1
/
K
Utilisez [Curseur
2
L] pour sélectionner “DÉTAIL”,
puis appuyez sur [ENTER].
ou
Utilisez [Curseur
3
/
K
L] pour sélectionner
IMAGE
SON
CHAîNE
DÉTAIL
LANGUE
“Configurations du PC”, puis appuyez sur [ENTER].
Détail
Détail
IMAGE
ou
Utilisez [Curseur K / L] pour sélectionner le paramètre
4
SON
CHAîNE
DÉTAIL
LANGUE
Sous-titre
Verrouillage
Configurations du PC
Mode economie d’energie
Région
Info logiciel actuel
que vous voulez régler, puis appuyez sur [ENTER].
Hf
Maison
Régler la configuration.
5
Ajustment auto
Utilisez [Curseur K / L] pour sélectionner “Ajuster”, puis
appuyez sur [ENTER].
Ajustment auto
Ajustment auto
ou
IMAGE
SON
CHAîNE
DÉTAIL
LANGUE
Pour synchroniser
automatiquement la phase et
l’horloge sur le téléviseur et le PC.
• La position horizontale/verticale, l’horloge et la
phase de l’écran PC se règlent automatiquement.
Position Horizontale, Position Verticale
Utilisez [Curseur
Position Horizontale
-
0
Position H.
Ajuster Déplacer
Position Verticale
-
0
Position V.
Ajuster Déplacer
/
s
B
ENTER
Entrer
ENTER
Entrer
] pour régler.
Curseur
pour déplacer
+
l’écran du PC
vers la gauche
pour déplacer
+
l’écran du PC
vers le haut
s
pour déplacer
l’écran du PC
vers la droite
pour déplacer
l’écran du PC
vers le bas
Curseur
Horloge, Phase
Utilisez [Curseur
“Horloge” et “Phase” : ils vous permettront
respectivement de stabiliser l’écran PC et d’améliorer
sa netteté.
/
s
B
] pour régler les paramètres
Annuler
Ajuster
B
32
FR
ou
Curseur
s
Curseur
B
Horloge
0
Horloge
Ajuster Déplacer
ENTER
Enter
Phase
0
Phase
Ajuster
Appuyez sur [SETUP] pour quitter.
6
Déplacer
ENTER
Enter
pour diminuer
la valeur de
réglage
pour
augmenter
la valeur de
réglage
Remarque :
• Vous risquez de ne pas obtenir un écran approprié si vous
utilisez la fonction “Ajustment auto” avec certains signaux.
Dans ce cas, réglez les paramètres manuellement.
• Réglez le paramètre “Phase” après avoir réglé correctement
le paramètre “Horloge”.
Page 90

Français
INTRODUCTION
Mode Economie d’Energie
Vous pouvez choisir de réduire ou non la consommation électrique.
Appuyez sur [SETUP] pour affi cher le menu principal.
1
/
K
Utilisez [Curseur
2
appuyez sur [ENTER].
ou
Utilisez [Curseur
3
“Mode economie d’energie”, puis appuyez sur [ENTER].
ou
L] pour sélectionner “DÉTAIL”, puis
IMAGE
SON
CHAîNE
DÉTAIL
LANGUE
/
K
L] pour sélectionner
Détail
Détail
IMAGE
Sous-titre
SON
Verrouillage
Configurations du PC
CHAîNE
Mode economie d’energie
Région
DÉTAIL
Info logiciel actuel
LANGUE
Ef
Maison
Région
Si vous avez sélectionné “Magasin”, il se peut que la consommation
dépasse les valeurs limites prévues par la norme ENERGY STAR®.
Appuyez sur [SETUP] pour accéder au menu principal.
1
/
K
Utilisez [Curseur
2
puis appuyez sur [ENTER].
ou
Utilisez [Curseur
3
puis appuyez [ENTER].
ou
L] pour sélectionner “DÉTAIL”,
IMAGE
SON
CHAîNE
DÉTAIL
LANGUE
/
K
L] pour sélectionner “Région”,
Détail
Détail
IMAGE
Sous-titre
SON
Verrouillage
Configurations du PC
CHAîNE
Mode economie d’energie
Région
DÉTAIL
Info logiciel actuel
LANGUE
Ef
Maison
PRÉPARATION
REGARDER LA
TÉLÉVISION
CONFIGURATION
OPTIONNELLE
FONCTIONNEMENT DU
LECTEUR DE DVD
Utilisez [Curseur
4
/
K
L] pour sélectionner le mode
désiré, puis appuyez sur [ENTER].
ou
Ef
Hf
Appuyez sur [SETUP] pour quitter.
5
Sélectionnez ce réglage si vous souhaitez
réduire la consommation électrique.
Il se peut que la consommation de cet
appareil soit supérieure aux valeurs
limites prévues par la norme
ENERGY STAR®.
IMAGE
SON
CHAîNE
DÉTAIL
LANGUE
Mode economie d’energie
Mode economie d’energie
Quand paramétré sur “Ef”, la
conso. est réduite en
diminuant la luminosité du
rétro-éclairage.
Utilisez [Curseur
4
/
K
L] pour sélectionner le région de
RÉGLAGE DU DVD
votre choix, puis appuyez sur [ENTER].
Région
Région
Ef
Hf
5
ou
Appuyez sur [SETUP] pour quitter.
IMAGE
SON
CHAîNE
DÉTAIL
LANGUE
L’emplacement Maison est
recommandé pour une
utilisation d omestique no rmale.
En mode Magasin de détail,
tous les régla ges sont fixes.
Magasin
Maison
DÉPANNAGE INFORMATION
FR
33
Page 91

ONFIGURATION OPTIONNELLE
C
Info Logiciel Actuel
Cette fonction indique la version du logiciel actuellement utilisée.
Appuyez sur [SETUP] pour accéder au menu principal.
1
/
K
Utilisez [Curseur
2
appuyez [ENTER].
L] pour sélectionner “DÉTAIL”, puis
ou
Utilisez [Curseur
3
/
K
L] pour sélectionner
IMAGE
SON
CHAîNE
DÉTAIL
LANGUE
“Info logiciel actuel”, puis appuyez sur [ENTER].
Détail
Détail
IMAGE
ou
Permet de connaître le numéro de la version du logiciel
4
SON
CHAîNE
DÉTAIL
LANGUE
Sous-titre
Verrouillage
Configurations du PC
Mode economie d’energie
Région
Info logiciel actuel
actuellement utilisée.
Info logiciel actuel
Info logiciel actuel
IMAGE
SON
Release Version:
XXXXXX_XX
CHAîNE
DÉTAIL
LANGUE
Ef
Maison
Retour
Appuyez sur [SETUP] pour quitter.
5
34
FR
Page 92

ONCTIONNEMENT DU LECTEUR DE DVD
F
Fonctions DVD
Disques Lisibles
Français
INTRODUCTION
Type de disque
Logo
Signal
enregistré
Taille du disque
DVD-VIDEO
vidéo numérique (MPEG2) audio numérique
DVD-RW DVD-R CD-DA CD-RW CD-R
5 pouces (12 cm)
Disques Non Lisibles
NE JAMAIS lire les disques suivants : cela risquerait d’entraîner un dysfonctionnement de l’appareil !
Disques de 3 pouces (8 cm), DVD-RAM, DVD audio, CD-i, CD photo, CD vidéo, DVD dont le code régional est différent de 1
ou TOUS, DTS-CD, DVD-ROM pour PC, CD-ROM pour PC, disques comportant des étiquettes, des rayures, des taches, des
blemishes, etc., HD DVD, disques Blu-ray, CD-RW/-R contenant des fichiers MP3 et CD-RW/-R contenant des fichiers JPEG, y
compris les CD Kodak Picture.
Sur le type de disque suivant, IL SE PEUT QUE le son soit inaudible.
Super Audio CD
Tous les autres disques ne figurant pas dans la liste des supports compatibles
Remarque :
• Les disques non finalisés ne peuvent pas être lus sur cet appareil.
• S’agissant des DVD-RW/R, les disques enregistrés au format VR (enregistrement vidéo) ne peuvent pas être lus. Seuls les disques vidéo
finalisés peuvent être lus.
• Certains disques ne peuvent pas être lus car ils ont été enregistrés dans des conditions d’enregistrement non prises en charge, sur un
graveur doté de caractéristiques inadaptées ou sur des disques dotés de propriétés spéciales.
• Seul le son enregistré sur la couche normale du CD pourra être entendu. Le son enregistré sur la couche haute densité d’un Super Audio CD
ne pourra pas être entendu.
• Ne pas utiliser d’adaptateur pour CD permettant de transformer un CD de 3 pouces (8 cm) en CD de 5 pouces (12 cm).
• Vous pouvez lire tous les types de disques figurant dans la liste des “Disques Lisibles”. Si vous utilisez des disques non standard, cet appareil
ne pourra pas les lire ou la qualité du son et de l’image risque d’être compromise.
• Si la partie enregistrée du disque est trop petite (inférieure à 2 3/16 pouces (55 mm)), le disque risque de ne pas être lu correctement.
PRÉPARATION
REGARDER LA
TÉLÉVISION
CONFIGURATION
OPTIONNELLE
FONCTIONNEMENT DU
LECTEUR DE DVD
RÉGLAGE DU DVD
Codes Régionaux
Cet appareil a été conçu pour lire les DVD de zone
1. Les DVD doivent être conçus pour TOUTES les
régions ou pour la région 1 pour pouvoir être lus
par cet appareil. Il est impossible de lire des DVD
conçus pour d’autres régions. Vérifiez que ces
symboles figurent bien sur votre DVD. Si ces
symboles de région ne figurent pas sur votre
DVD, vous ne pouvez pas le lire avec cet appareil.
Le numéro indiqué dans le pictogramme en forme de
globe indique la région du monde dans laquelle le DVD
peut être utilisé. Un DVD prévu pour une région spécifique
ne peut être lu que par un lecteur comportant le même
code régional.
Systèmes de Couleurs
Divers systèmes de couleurs sont utilisés dans le monde
pour enregistrer les DVD. Le plus courant est le système
NTSC (essentiellement utilise aux États-Unis et au Canada).
Cet appareil utilise le système NTSC ; aussi, les DVD que
vous utilisez doivent être enregistrés au format NTSC. Il
vous sera impossible de lire des DVD utilisant le système
PAL.
FR
DÉPANNAGE INFORMATION
35
Page 93

ONCTIONNEMENT DU LECTEUR DE DVD
F
Ces opérations sont accessibles à partir de la télécommande. Certaines peuvent également être accessibles à partir des commandes situées sur l’appareil.Ces opérations sont accessibles à partir de la télécommande. Certaines peuvent également être accessibles à partir des commandes situées sur l’appareil.
Lecture
Avant de commencer :
Allumez l’amplificateur et les autres équipements connectés à cet appareil.
Assurez-vous que le récepteur audio externe (non fourni) est réglé sur le bon canal.
Appuyez sur la touche
1
Insérez un disque en veillant à ce que l’étiquette soit orientée vers vous.
2
• Si le DVD a été enregistré sur ses deux faces, assurez-vous que
l’étiquette de la face que vous souhaitez lire est orientée vers vous.
L’appareil quitte automatiquement le mode TV pour
3
passer en mode DVD et détecte le type de disque.
ex.) DVD
• Appuyez sur la touche [PLAY B] si l’appareil ne passe
pas automatiquement en mode DVD.
L’appareil commence la lecture du disque.
4
• Si la lecture ne commence pas automatiquement,
appuyez de nouveau sur la touche [PLAY B].
Appuyez sur la touche [STOP C] pour interrompre
5
temporairement la lecture.
• Si la lecture est interrompue pendant plus de 20
minutes, l’appareil s’éteint automatiquement lorsque
“ARRÊT AUTO.” est réglé sur “EF”.
Appuyez sur [ A EJECT] pour éjecter le disque.
6
Remarque :
• “ ”
peut apparaître dans le coin supérieur droit
de l’écran du téléviseur si une opération est rendue
inaccessible par le disque ou par l’appareil.
• Avec certains DVD, la lecture peut commencer à partir du
titre 2 ou 3 en raison de programmes spécifiques.
• Pendant la lecture d’un disque double couche, les images peuvent
se figer temporairement. Cela se produit lors du passage de la
1ère à la 2nde couche. Il ne s’agit pas d’un dysfonctionnement.
• Si vous ne parvenez pas à retirer le disque, essayez l’une des
opérations suivantes.
- Maintenez la touche [ A EJECT] de l’appareil enfoncée
pendant plus de 5 secondes.
- Débranchez le cordon d’alimentation, rebranchez-le, puis
appuyez sur la touche [ A EJECT].
L’éjection du disque nécessite environ 10 secondes pendant
lesquelles l’appareil ne réagit à aucune commande.
36
FR
[POWER]
pour mettre l’appareil sous tension.
étiquette
DVD
Menu Disque
DVD
Certains disques contiennent des menus de disque qui décrivent le contenu
du disque ou vous permettent de personnaliser la lecture du disque ou des
menus de titre qui contiennent la liste des titres présents sur le DVD.
Pour afficher le menu du DVD, appuyez sur la touche
[DISC MENU] et utilisez [Curseur K / L / s / B] pour
sélectionner un élément, puis appuyez sur la touche
[ENTER] (ou sur la touche [PLAY B]).
Pour accéder au menu racine, appuyez sur la touche
[TITLE] et utilisez [Curseur K / L /
sélectionner un élément, puis appuyez sur la touche
[ENTER] (ou [PLAY B]).
s
/ B] pour
Remarque :
• Les opérations disponibles dans le menu varient en fonction
du disque utilisé.
Consultez le manuel accompagnant le disque pour toute
information complémentaire.
Reprise de la Lecture
Appuyez sur la touche [STOP C]
pendant la lecture. Un message
de reprise apparaît alors sur
l’écran du téléviseur.
Appuyez sur la touche [PLAY B].
La lecture reprend à l’endroit précis
où elle a été interrompue.
REPRISE EN COURS ON
Appuyez sur 'PLAY' pour commencer
à partir d’ici. Pour commencer depuis
le début, appuyez d’abord sur 'STOP'
puis sur 'PLAY'.
Remarque :
• Pour annuler la reprise de la lecture, appuyez de nouveau
sur la touche [STOP C] en mode Stop. Sur certains disques,
la touche [STOP C] ne fonctionne pas lorsque le message
de reprise apparaît. Patientez jusqu’à ce que le message
disparaisse.
• Les informations de reprise de la lecture seront conservées
même si l’appareil est éteint. Toutefois, elles seront perdues
si le disque est éjecté. La lecture reprendra alors au début
du disque la prochaine fois que vous insérerez ce dernier.
Mise en Pause et Lecture Image par Image
Appuyez sur la touche [PAUSE F] pendant la
lecture du disque.
• La lecture est mise en pause et le son est
coupé.
Pour reprendre la lecture, appuyez sur la
touche [PLAY B].
DVD
À chaque fois que vous appuyez sur la touche
[PAUSE F] en mode pause, la lecture se poursuit image
par image.
Pour reprendre la lecture normale, appuyez sur la
touche [PLAY B].
Remarque :
• Réglez le paramètre “ARRÊT SUR IMAGE” du menu “AUTRES”
sur “TRAME” si les images sont floues en mode pause.
Reportez-vous à la page 47.
Page 94

Avance Rapide / Retour Rapide
Appuyez plusieurs fois sur la touche
[REV E]
vitesse d’avance/retour rapide de votre choix.
Pour reprendre la lecture normalement, appuyez sur
la touche
pendant la lecture pour sélectionner la
[PLAY B]
.
Remarque :
• Réglez le paramètre “ARRÊT SUR IMAGE” du menu “AUTRES”
sur “TRAME” si les images sont floues en mode lecture
rapide. Reportez-vous à la page 47.
• La vitesse de l’avance/du retour rapide varie en fonction du disque.
Les vitesses approximatives sont 1 (2x), 2 (8x), 3 (20x), 4 (50x) et 5
(100x) pour les DVD et 1 (2x), 2 (8x) et 3 (30x) pour les CD audio.
• S’agissant des DVD, aucun son n’est émis pendant
l’utilisation de cette fonction.
• S’agissant des CD audio, le son est émis de manière
intermittente pendant l’utilisation de cette fonction.
[FWD D]
ou
E
Français
INTRODUCTION
Une fois le facteur de zoom de votre choix atteint,
3
1
utilisez [Curseur K / L / s / B] pour déplacer l’image
agrandie sur l’écran du téléviseur.
ou
Pour quitter le mode Zoom, répétez les étapes 1 et
4
2 décrites ci-dessus et appuyez plusieurs fois sur la
touche [ENTER] jusqu’à ce que “HF” apparaisse.
PRÉPARATION
REGARDER LA
TÉLÉVISION
Avance Lente / Retour Lent
DVD
Appuyez plusieurs fois sur la touche
ou
[REV E]
vitesse d’avance/retour rapide de votre choix.
Pour reprendre la lecture normalement,
appuyez sur la touche [PLAY B].
en mode Pause pour sélectionner la
[FWD D]
1
Remarque :
• Réglez le paramètre “ARRÊT SUR IMAGE” du menu “AUTRES”
sur “TRAME” si l’image est floue lors de l’avance / retour
lent(e). Reportez-vous à la page 47.
• La vitesse d’avance/retour lent(e) varie selon le disque utilisé.
Les vitesses approximatives sont 1 (1/16x), 2 (1/8x) et 3 (1/2x).
• Le son est coupé pendant l’utilisation de cette fonction.
Zoom
DVD
La fonction Zoom vous permet d’agrandir l’image vidéo et de naviguer dans
l’image agrandie.
Pendant la lecture, appuyez plusieurs fois sur la touche
1
[MODE] jusqu’à ce que “ ” apparaisse.
(
)
HF
ZOOM
Remarque :
• Le cadre gris renfermant un cadre bleu qui apparaît pendant
la lecture en mode Zoom est un repère de position qui
indique la section de l’image qui a été agrandie.
Le repère de position reste affiché sur l’écran du téléviseur
jusqu’à ce que vous appuyiez sur la touche [ENTER].
Appuyez de nouveau sur la touche [ENTER] pour rappeler le
repère de position lorsque celui-ci disparaît.
• La fonction Zoom n’est pas disponible lorsque le menu du
disque est affiché.
• Le facteur de zoom 4x n’est pas disponible sur certains
disques.
• La fonction Zoom est également disponible en mode Pause.
CONFIGURATION
OPTIONNELLE
FONCTIONNEMENT DU
LECTEUR DE DVD
RÉGLAGE DU DVD
DÉPANNAGE INFORMATION
• La taille de l’image est multipliée par deux.
Appuyez plusieurs fois sur la touche [ENTER] pour
2
modifier le facteur de zoom (“2x” ou “4x”).
(
)
4x
ZOOM
37
FR
Page 95

ONCTIONNEMENT DU LECTEUR DE DVD
Recherche de Chapitre / Titre / Piste
F
Fonctions de Recherche
Recherche de Chapitre / Titre / Piste
Vous pouvez sélectionner des chapitres, des titres ou des pistes du disque.
Pendant la lecture, appuyez plusieurs fois sur la touche
1
[MODE] jusqu’à ce que “ ” / “ ” apparaisse.
• Si vous souhaitez rechercher un titre, utilisez plusieurs
fois [Curseur K / L] jusqu’à ce que “ ” apparaisse.
ex.) DVD
/12
(RECHERCHE
Appuyez sur [les touches numérotées] pour
2
sélectionner le chapitre, le titre ou la piste de votre
choix. Vous disposez de 60 secondes pour le faire.
Pour lire un chapitre, un titre ou une piste dont le
numéro ne comporte qu’un chiffre lorsque le nombre
total de chapitres, titres ou pistes est supérieur à 10,
appuyez sur la touche [ENTER] après avoir saisi le
numéro de chapitre, de titre ou de piste.
/12
(RECHERCHE
)
)
À l’aide de la touche [SKIP H / G]
Pendant la lecture, appuyez plusieurs fois sur la touche
1
[SKIP H / G] jusqu’à ce que le chapitre, le titre ou la
piste de votre choix soit sélectionné(e).
ou
La lecture commence automatiquement à partir
2
du chapitre, du titre ou de la piste que vous avez
sélectionné(e).
Remarque :
• [SKIP H / G] ne sont pas disponibles lorsque la lecture
est arrêtée.
chapitre/piste actuelle
(TR)
(CH)
CH/TR 1 CH/TR 2 CH/TR 3 CH/TR 4
[SKIP H] [SKIP G]
[SKIP H] [SKIP G]
ou
titre actuel
(TT)
TT 1 TT 2 TT 3 TT 4
(Si le disque n’est pas chapitré.)
La lecture commence automatiquement à partir du
3
chapitre, du titre ou de la piste sélectionné(e).
Remarque :
• La recherche de chapitre, de titre ou de piste ne peut être
effectuée que pendant la lecture ou lorsque l’appareil
a conservé les informations de reprise de la lecture en
mémoire. Elle ne peut être effectuée en mode Stop.
• Le nombre total de chapitres/titres/pistes présent sur votre
disque ; si votre disque comporte moins de 10 chapitres/
titres/pistes, appuyez directement sur le numéro de chapitre/
titre/piste. Pour lire un chapitre/titre/piste dont le numéro
comporte deux chiffres, appuyez sur la touche numérotée
correspondant au numéro du chapitre, du titre ou de la piste
de votre choix.
• La recherche de pistes n’est pas disponible pendant une
lecture programmée ou une lecture aléatoire.
38
FR
Page 96

Français
Recherche par Durée
Recherche Directe
DVD
CD
INTRODUCTION
Recherche par Durée
Vous pouvez sélectionner la durée écoulée à partir de laquelle vous
souhaitez commencer la lecture du disque.
Pendant la lecture, appuyez plusieurs fois sur la touche
1
[MODE] jusqu’à ce que “ “ / “ “ apparaisse.
ex.) DVD
TOTAL
TOTAL
)
1:29:00
1:29:00
/12
(RECHERCHE
Utilisez plusieurs fois [Curseur K / L] jusqu’à ce que
2
“ ” apparaisse.
ou
Appuyez sur [les touches numérotées] pour
3
sélectionner la durée écoulée de votre choix. Vous
disposez de 60 secondes pour le faire.
La lecture commence automatiquement à partir de la
4
durée écoulée que vous avez sélectionnée.
Remarque :
• Lorsqu’il n’est pas nécessaire de saisir un chiffre, “0” apparaît
automatiquement. Par exemple, “0: 0_: _ _” apparaît dans le
menu recherche par durée si la durée totale du titre ou de la
piste est inférieure à 10 minutes.
• Appuyez sur la touche [CLEAR] pour effacer la donnée
incorrecte à l’étape 3.
• La recherche par durée ne peut être effectuée que pendant
la lecture ou lorsque l'appareil a conservé les informations
de reprise de la lecture en mémoire.
Elle ne peut pas être effectuée en mode Stop.
Recherche Directe
Appuyez sur [les touches numérotées] pour
sélectionner le chapitre, le titre ou la piste de votre
choix.
Remarque :
• Pour sélectionner un chapitre, un titre ou une piste dont le
numéro ne comporte qu’un chiffre, appuyez directement sur
la touche numérotée correspondante.
• Pour sélectionner un chapitre, un titre ou une piste dont le
numéro comporte deux chiffres :
- Si le disque contient plus de 9 et moins de 100 chapitres,
titres ou pistes, appuyez tout d’abord sur la touche [+10],
puis saisissez le numéro à deux chiffres du chapitre, du titre
ou de la piste recherché(e).
(ex. : pour atteindre la piste 26, appuyez sur les touches
[+10], [2] et [6].)
Répétition de la Lecture
La fonction Répétition n’est disponible que pendant la lecture.
Pendant la lecture, appuyez plusieurs fois sur la touche
1
[MODE] jusqu’à ce que “ ” apparaisse.
(
)
HF
RÉPÉTITION
Appuyez sur [Curseur K / L] pour modifier le mode
2
Répétition.
HF (répétition désactivée)
CHAPITRE
TITRE (répétition du titre actuel)
(répétition du chapitre
actuel)
PRÉPARATION
REGARDER LA
TÉLÉVISION
CONFIGURATION
OPTIONNELLE
FONCTIONNEMENT DU
LECTEUR DE DVD
RÉGLAGE DU DVD
DÉPANNAGE INFORMATION
HF (répétition désactivée)
PISTE
TOUT
Appuyez sur la touche [BACK] pour quitter le menu.
3
(répétition de la piste actuelle)
(répétition du disque entier)
39
FR
Page 97

ONCTIONNEMENT DU LECTEUR DE DVD
F
Répétition A-B
Cette fonction vous permet de répéter la lecture d’une séquence du disque
délimitée par un point A (début) et un point B (fin).
Pendant la lecture, appuyez plusieurs fois sur la
1
touche [MODE] jusqu’à ce que “
Appuyez sur la touche [ENTER] à l’emplacement du
2
point de départ de la séquence répétée (A).
Appuyez sur la touche [ENTER] à l’emplacement du
3
point de départ de la séquence répétée (B).
•
Le point B doit se trouver dans le même titre ou dans la même piste que le point A.
•
Au bout de quelques secondes, la lecture répétée de la section A-B commence.
Pour annuler la répétition A-B, appuyez plusieurs fois sur la touche
4
[MODE]
Appuyez sur la touche
jusqu’à ce que “
[ENTER]
AB
AB
” apparaisse.
AB
AB
” apparaisse.
(
RÉPÉTITION A-B
(
RÉPÉTITION A-B
(
RÉPÉTITION A-B
)
)
)
AB
AB
AB
AB
AB
AB
HF
A-
A-B
de manière à ce que “HF” apparaisse.
Remarque :
• Le réglage de la fonction Répétition (sauf “TOUT”) sera supprimé si un
autre titre, un autre chapitre ou une autre piste est sélectionné(e).
• Pendant une lecture programmée, le réglage de la fonction Répétition
ne s’appliquera qu’aux pistes incluses dans le programme.
• Les fonctions Répétition de la lecture et Répétition A-B ne
sont pas prises en charge par tous les disques.
• La fonction Répétition A-B ne fonctionne pas si un autre
mode de répétition est actif.
• Pour annuler le point A, appuyez sur la touche [CLEAR] à
l’étape 2 de la section “Répétition A-B”.
• La répétition A-B est annulée en cas d’arrêt de la lecture.
Lecture Aléatoire
CD
Cette fonction permet de lire les pistes de manière aléatoire au lieu de les lire de manière séquentielle.
En mode Stop, appuyez plusieurs fois sur la touche
1
[MODE] jusqu’à ce que le menu “ALÉATOIRE” apparaisse.
ALÉATOIRE
CD-DA DURÉE 0:45:55
PROGRAMME ALÉATOIRE
--PAS D'INDICATION--
Appuyez sur la touche
2
[PLAY B]
Remarque :
• Pour répéter la piste en cours de lecture en mode Aléatoire, suivez les étapes 1 et
2 de la section “Répétition de la Lecture” (page 39), puis sélectionnez “ PISTE”.
• Pour répéter de manière aléatoire la totalité des éléments sélectionnés, suivez les étapes
1 et 2 de la section “Répétition de la Lecture” (page 39), puis sélectionnez “
40
FR
PLAY
pour commencer la lecture aléatoire.
TOUT”.
Lecture Programmée
CD
Vous pouvez choisir l’ordre dans lequel les pistes seront lues.
En mode Stop, appuyez plusieurs fois sur la touche
1
jusqu’à ce que le menu “PROGRAMME” apparaisse.
PROGRAMME
CD-DA DURÉE 0:00:00
T 1 3:31
ENTER/OK
PLAY
CLEAR
T 2 4:28
T 3 4:19
T 4 3:58
T 5 4:12
T 6 4:02
T 7 3:55
T 1 3:31
1/ 3
Utilisez [Curseur K / L] pour sélectionner la piste de votre
2
choix, puis appuyez sur la touche [ENTER] pour la mémoriser.
• Des pistes supplémentaires peuvent se trouver sur les autres écrans.
Utilisez [Curseur
K / L
] pour atteindre les pages précédentes / suivantes.
• Répétez cette opération jusqu’à ce que vous ayez sélectionné
toutes les pistes que vous souhaitez inclure dans le programme.
PROGRAMME
CD-DA DURÉE 0:08:22
T 15 3:18
ENTER/OK
PLAY
CLEAR
T 16 4:24
ANNUL TOUT
T 16 4:24
3/ 3
ou
• Il est possible d’inclure jusqu’à 99 pistes dans un programme.
• Si 8 pistes ou plus sont incluses dans un programme,
utilisez [SKIP H / G] pour afficher toutes les pistes.
Appuyez sur la touche [PLAY B] pour commencer la
3
lecture programmée.
Remarque :
• En cas d’erreur, appuyez sur la touche [CLEAR] pour effacer
la dernière piste incluse dans le programme.
• Pour effacer en une seule fois toutes les pistes programmées,
sélectionnez “ANNUL TOUT” et appuyez sur la touche
[ENTER] à l’étape 2.
• Pendant la lecture d’un programme, la touche [STOP C]
fonctionne comme suit :
- Une pression sur la touche [STOP C] : La piste est en
mode de reprise de la lecture. La prochaine fois que vous
appuierez sur la touche [PLAY B], la lecture programmée
reprendra à l’endroit où elle a été arrêtée.
-
Deux pressions sur la touche
de la lecture est annulé. La prochaine fois que vous appuierez
sur la touche
[PLAY B]
la première piste de l’ordre d’origine. Toutefois, vous pouvez
redémarrer votre lecture programmée en suivant les étapes
décrites ci-dessus. (Vos programmes resteront en mémoire
jusqu’à ce que le disque soit éjecté ou que l’appareil soit éteint.)
- Sur certains disques, la touche [STOP C] ne fonctionne pas
lorsque le message de reprise de la lecture apparaît. Veuillez
patienter jusqu’à ce que le message de reprise disparaisse.
• Pour répéter la piste du programme en cours de lecture, suivez les étapes 1
et 2 de la section “Répétition de la Lecture” (page 39) et sélectionnez “PISTE”.
• Pour répéter la totalité du programme, suivez les étapes 1 et 2 de la
section “Répétition de la Lecture” (page 39) et sélectionnez “TOUT”
• Le programme est effacé lorsque le disque est éjecté et
lorsque l’appareil est éteint.
• Vous ne pouvez pas utiliser
une autre piste pendant la lecture programmée. Utilisez la touche
[SKIP H / G]
pour sélectionner d’autres pistes du programme.
• Vous ne pouvez pas combiner une lecture programmée et une lecture aléatoire.
• Vous ne pouvez modifier l’ordre programmé en cours de lecture.
• Vous ne pouvez commencer une lecture programmée que
lorsque vous êtes dans le menu “PROGRAMME”.
[STOP C]
: Le mode de reprise
, la lecture commencera à partir de
[les touches numérotées]
[MODE]
1/ 1
T 4 3:58
T 16 4:24
1/ 1
pour sélectionner
Page 98

Affichage des Menus à l’Écran
DVD
Langue des Sous-titres
CD
Vous pouvez consulter les informations relatives au disque actuellement inséré
dans l’appareil en appuyant sur la touche [INFO] de la télécommande.
n’apparaît que lorsque plusieurs
angles de vue sont disponibles sur le DVD
état actuel de la lecture
11/16 0:00:00 - 0:03:30
1
2
1/3 0:00:00 - 1:23:45
durée restante du chapitre en
cours de lecture
durée écoulée du chapitre en
cours de lecture
CH (Chapitre) :
numéro du chapitre actuel /
nombre total de chapitres
durée restante du titre en cours
de lecture
durée écoulée du titre en cours de lecture
TT (Titre) :
numéro du titre actuel / nombre
total de titres
1
2
4/12 0:03:21 - 0:02:15
4/12 0:13:45 - 0:45:40
Français
état actuel de la lecture
T
durée restante de la piste en
cours de lecture
durée écoulée de la piste en
cours de lecture
TR (Piste) :
numéro de la piste actuelle /
nombre total de pistes
ALL:
numéro de la piste actuelle /
nombre total de pistes
T
le numéro de couche n’apparaît que pendant
la lecture d’un disque à double couche
T :
Répétition de la piste en cours de lecture
A :
Répétition de toutes les pistes
A B : Répétition A-B
durée restante du disque en
cours de lecture
durée écoulée du disque en cours
de lecture
INTRODUCTION
PRÉPARATION
REGARDER LA
TÉLÉVISION
CONFIGURATION
OPTIONNELLE
FONCTIONNEMENT DU
LECTEUR DE DVD
3
TL1
le numéro de couche n’apparaît que pendant
la lecture d’un disque à double couche
L0 :
la couche 0 est en train d’être lue
L1 :
la couche 1 est en train d’être lue
le réglage actuel de la fonction
Répétition n’apparaît que lorsque
cette dernière est active
C : Répétition du chapitre
T : Répétition du titre
A B : Répétition A-B
indication du débit binaire des
quantités de données audio et
vidéo en cours de lecture
4
3
Remarque :
• Lorsque de la lecture programmée ou de la lecture aléatoire
d’un CD audio, “ PROGRAMME” (ou “ ALÉATOIRE”)
s’affiche à la place de 2.
Réglages Spéciaux
Langue des Sous-titres
DVD
Cet appareil vous permet de sélectionner la langue des sous-titres (le cas
échéant) pendant la lecture d’un DVD.
Pendant la lecture, appuyez plusieurs fois sur la touche
1
RÉGLAGE DU DVD
DÉPANNAGE INFORMATION
[MODE] jusqu’à ce que “ ” apparaisse.
2
Utilisez plusieurs fois [Curseur K / L] jusqu’à ce que la
langue de votre choix apparaisse.
(
)
SOUS-TITRES
1.ENG / 6
ou
les sous-titres peuvent varier
en fonction du numéro affiché.
langue actuelle des sous-titres.
• À chaque pression sur [Curseur K / L], la langue
des sous-titres change tel qu’indiqué sur la page
suivante.
41
FR
Page 99

ONCTIONNEMENT DU LECTEUR DE DVD
Langue Audio
Angles de Prise de Vue
Réglage du Niveau de Noir
F
HF (Pas de sous-titres)
ENG (Sous-titres en anglais)
FRE (Sous-titres en français)
...
Appuyez sur la touche [BACK] pour exit.
3
Remarque :
• Pour désactiver les sous-titres, sélectionnez “HF” à l’étape 2.
• Si votre langue n’apparaît pas après avoir appuyé plusieurs
fois sur [Curseur K / L], il se peut qu’elle ne soit pas
disponible sur le disque. Toutefois, certains disques vous
permettent de changer la langue des sous-titres dans le
menu du disque. (La disponibilité ou non de ce réglage varie
en fonction du disque utilisé et vous devez donc consulter le
manuel fourni avec le disque concerné.)
• L’apparition du message “NON DISPONIBLE” sur l’écran
du téléviseur indique que la scène en cours de lecture ne
possède pas de sous-titres.
• Si vous choisissez une langue pour laquelle existe un code à
trois lettres, ce code s’affiche à chaque fois que vous modifiez
la langue des sous-titres. Si vous choisissez une autre langue,
“---“ s’affiche à la place. Reportez-vous à la page 48.
• Le réglage de la langue des sous-titres est annulé lorsque le
disque est éjecté.
Angles de Prise de Vue
DVD
Certains DVD peuvent contenir des scènes qui ont été tournées
sous plusieurs angles à la fois. Vous pouvez modifier l’angle de
la caméra si “
L’ANGLE” du menu “AUTRES” est réglé sur “HF”, “ ” n’apparaît
pas. Reportez-vous à la page 47.
Pendant la lecture, appuyez plusieurs fois sur la touche
1
[MODE] jusqu’à ce que “ ” apparaisse.
Utilisez plusieurs fois [Curseur K / L] jusqu’à ce que
2
l’angle de caméra de votre choix apparaisse.
Appuyez sur la touche [BACK] pour exit.
3
”apparaît sur l’écran. Si le paramètre “ICÔNE DE
)
1 / 8
(ANGLE
ou
la langue audio peut varier en
fonction du numéro affiché.
Langue Audio
DVD
Cet appareil vous permet de sélectionner une langue audio (si plusieurs
langues sont disponibles) pendant la lecture d’un DVD.
Pendant la lecture, appuyez plusieurs fois sur la touche
[AUDIO] jusqu’à ce que la langue de votre choix
apparaisse.
3/2.1ch 48k/3
1.ENG
Dolby D
la langue audio peut varier en
fonction du numéro affiché.
langue audio actuelle.
• À chaque fois que vous appuyez sur la touche
[AUDIO], la langue audio change (cf. exemple ci-dessous).
ENG (Anglais)
SPA (Espagnol)
FRE (Français)
...
Remarque :
• Sur certains disques, vous ne pourrez pas modifier les paramètres
audio en dehors du menu du disque. Consultez le manuel qui
accompagne les disques pour toute information complémentaire.
• Si votre langue n’apparaît pas après avoir appuyé plusieurs fois sur
la touche
[AUDIO]
langue. Toutefois, certains disques vous permettent de modifier
plusieurs paramètres de langue audio dans le menu du disque. (Les
opérations réalisables varient en fonction du disque utilisé : vous
devez donc consulter le manuel fourni avec le disque.)
• Si le disque ne comporte aucune option de langue audio, le
message “NON DISPONIBLE” apparaît sur l’écran du téléviseur.
42
FR
, il se peut que le disque ne propose pas cette
Réglage du Niveau de Noir
DVD
Permet de régler le niveau de noir afin d’éclaircir les zones sombres de
l’image du téléviseur.
Pendant la lecture, appuyez plusieurs fois sur la touche
1
[MODE] jusqu’à ce que “ ” apparaisse.
HF
(NIVEAU DE NOIR
Appuyez sur
2
EF : Permet d’éclaircir les zones sombres.
HF : Permet d’afficher l’image telle qu’elle a été
Appuyez sur la touche [BACK] pour exit.
3
[Curseur K / L]
ou
enregistrée.
(
EF
)
pour régler le niveau de noir.
)
NIVEAU DE NOIR
Remarque :
• Le réglage est conservé même si l’appareil est éteint.
Page 100

Français
Mode Stéréo
Virtual Surround
Mise en Place d’un Marker
INTRODUCTION
Mode Stéréo
CD
Cet appareil vous permet de choisir un mode sonore pendant la lecture d’un CD.
Pendant la lecture, appuyez plusieurs fois sur la touche
[AUDIO] jusqu’à ce que le mode sonore de votre choix
apparaisse.
(STÉRÉO)
• À chaque fois que vous appuyez sur la touche
[AUDIO], le mode sonore change (cf. exemple cidessous).
STÉRÉO (son stéréo, voie de gauche et
voie de droite actives)
L-ch
R-ch
(son stéréo, voie de gauche uniquement)
(son stéréo, voie de droite uniquement)
Remarque :
• Le mode Virtual surround ne peut être changé si le mode
sonore est réglé sur “L-ch” ou “R-ch”.
Virtual Surround
Vous pouvez profiter d’un son Virtual Surround sur un système stéréo à 2 canaux.
Pendant la lecture, appuyez plusieurs fois sur la touche
1
[MODE] jusqu’à ce que “ ” apparaisse.
HF (SURROUND
)
Mise en Place d’un Marker
Cette fonction vous permet de définir un point spécifique sur un disque auquel
vous pourrez revenir ultérieurement.
Définition d’un marker
Pendant la lecture, appuyez plusieurs fois sur la touche
1
[MODE] jusqu’à ce que “ “ / “ “ apparaisse.
ex.) DVD
_ _ /12 (RECHERCHE)
Utilisez plusieurs fois [Curseur K /L] jusqu’à ce que le
2
menu de recherche de marker apparaisse.
ou
Utilisez [Curseur s / B] pour sélectionner un marker
3
disponible. Vous disposez de 60 secondes pour le faire.
12345678910AC
12345678910AC
ou
Lorsque la lecture atteint le point où vous souhaitez
4
définir un marker, appuyez sur la touche [ENTER].
• Le marker est maintenant défini.
2345678910AC
Appuyez sur la touche [BACK] pour exit.
5
PRÉPARATION
REGARDER LA
TÉLÉVISION
CONFIGURATION
OPTIONNELLE
FONCTIONNEMENT DU
LECTEUR DE DVD
RÉGLAGE DU DVD
Appuyez sur [Curseur K / L] pour sélectionner le
2
volume sonore.
ou
1 : Effet naturel.
2 : Effet amplifié.
HF : Aucun effet (son d’origine).
Appuyez sur la touche [BACK] pour exit.
3
(
SURROUND
1
)
Remarque :
• Le réglage sera conservé même si l’appareil est éteint.
• Pour les CD audio, le mode Virtual Surround n’est pas actif si
le mode sonore n’est pas réglé sur “STÉRÉO”.
Reportez-vous à “Mode Stéréo” à la page 43.
• Baissez le volume sonore ou sélectionnez “HF” si le son est
déformé.
Pour revenir au signet
Répétez les étapes 1 et 2 de la section “Définition d’un marker”. Utilisez
1
[Curseur s / B]
ex.) DVD
ou
Appuyez sur la touche [ENTER] au niveau du marker de
2
votre choix pour redémarrer la lecture à partir du point
spécifique que vous avez défini.
Remarque :
• Le menu de recherche de marker disparaît au bout d’une
trentaine de secondes si aucune donnée n’est saisie.
• Vous pouvez créer jusqu’à 10 signets.
• Pour effacer un marker, sélectionnez le marker à effacer, puis
appuyez sur la touche [CLEAR].
• Tous les markers sont effacés lorsque le disque est éjecté ou
lorsque l’appareil est éteint.
• De même, tous les markers sont effacés lorsque “ ” est
sélectionné à l’étape 3 de la section “Définition d’un marker”.
pour sélectionner le marker de votre choix.
2345678910AC
2345678910AC
DÉPANNAGE INFORMATION
43
FR
 Loading...
Loading...