Page 1
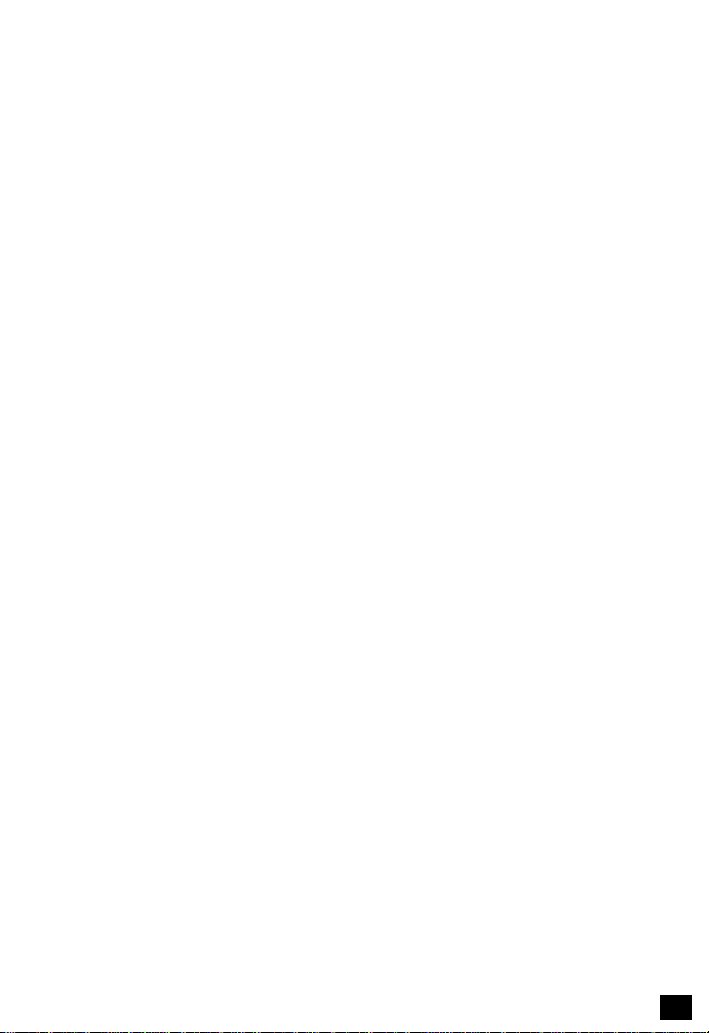
T able des matières
Ulead Video ToolBox
Bienvenue dans Ulead Video ToolBox 2
Introduction à l’Espace de travail 2
Etape 1 :Capturer 3
a. Périphériques de capture DV 3
b. Périphériques de capture analogiques 4
Etape 2 :Editer 5
a. Couper les clips vidéo 5
b. Convertir le format vidéo de vos clips 6
c. Combiner les clips en une vidéo unique 6
Etape 3 :Exporter 7
Ulead DVD MovieFactory
Bienvenue dans Ulead DVD MovieFactory 8
Etape 1 :Démarrer 8
Etape 2 :Ajouter un titre 9
Etape 3 :Ajouter une scène 10
Etape 4 :Ajouter un fichier vidéo d’introduction 11
Etape 5 :Sélectionner un modèle de menu 12
Etape 6 :Simulation de lecture 13
Etape 7 :Déterminer les paramètres des options de sortie 14
Etape 8 :Terminer 14
Ulead Photo Express
Bienvenue dans Ulead Photo Express 15
Etape 1 :Choisir un modèle 15
Etape 2 :Insérer votre photo 15
Etape 3 :Ajouter du texte 16
Etape 4 :Enregistrer et imprimer 16
1
Page 2
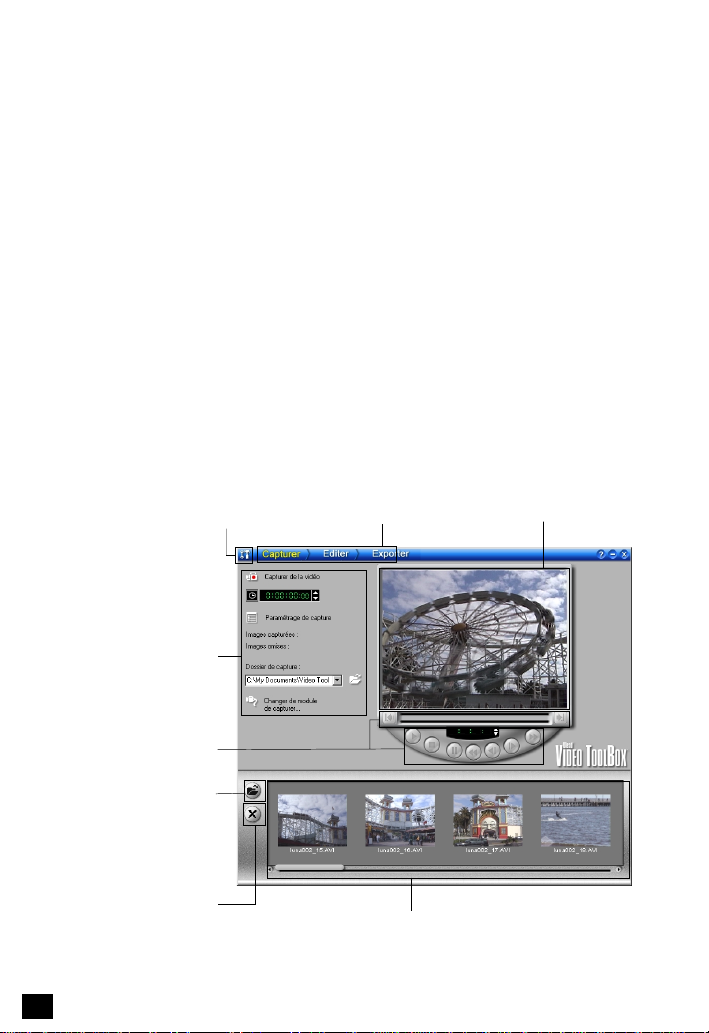
Bienvenue dans Ulead Video ToolBox
Ulead Video ToolBox est un outil qui pour être simple n’en est pas moins complet,
qui vous permet de capturer des vidéos à partir de caméscopes DV et d’autres
périphériques de capture vidéo sur votre ordinateur. En plus de la capacité de
capturer des vidéos, Video ToolBox comporte aussi un ensemble d’outils d’édition.
Dans ce programme, il est possible à la fois de couper les clips vidéo et de convertir
les fichiers vidéo à d’autres formats. Le programme propose également diverses
options de sortie qui vous permettent de partager les clips vidéo. Il s’intègre en
outre étroitement à Ulead DVD MovieFactory qui vous permet de créer DVD,
VCD et SVCD.
Une architecture nette en 3 étapes, CAPTURER, EDITER et EXPORTER, vous
permet d’avoir un processus de création de projet vidéo simple, tout en vous
laissant un large champs pour exprimer votre créativité.
L’espace de travail de Workspace
Paramètres
Contient plusieurs commandes
qui concernent votre façon de
travailler dans Ulead Video
ToolBox.
Panneau Options
Affiche les commandes et les
paramètres disponibles dans
l’étape sélectionnée
Boutons de Navigation
Utilisez ces boutons pour le
contrôle de périphérique, le
découpage et la lecture des
clips vidéo
Insérer des fichiers vidéo
Vous permet d’ajouter des
clips vidéo à partir de
fichiers dans le Bande
vidéo
Supprimer les clips
sélectionnés
Supprime les clips
sélectionnés de la Bande
vidéo
2
Boutons Etape
Permet de basculer sur une
étape pour accomplir la
tâche désirée
Bande vidéo
Affiche tous les clips vidéo qui sont
utilisés dans le projet
Fenêtre d'aperçu
Vous permet de lire les clips
vidéo.
Page 3
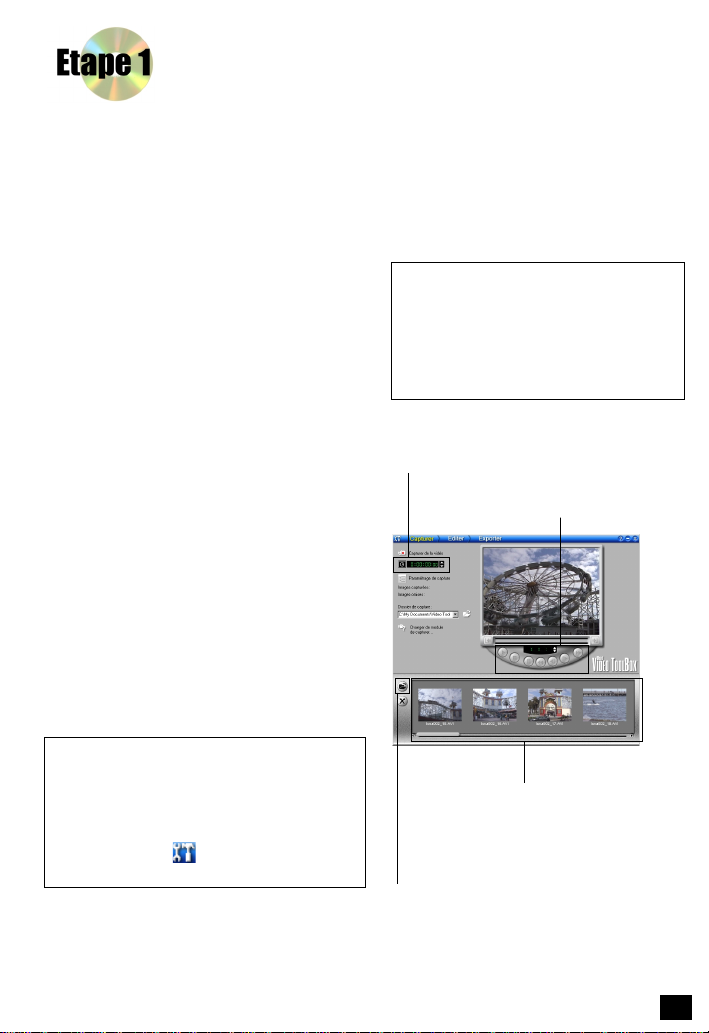
Capturer
La première étape vous permet de capturer à partir de n’importe quel périphérique de
capture vidéo sur votre disque dur. Video ToolBox possède une fonction de détection
de scène qui vous permet de fractionner automatiquement les différentes scènes de
votre vidéo en clips vidéo distincts. Le programme vous permet aussi de contourner la
limite de taille de fichier de 4 Go pour les systèmes de fichiers F AT32 avec sa fonction
de capture DV sans raccord.
Pour les périphériques de capture DV :
1. Branchez le caméscope sur la carte de
capture IEEE 1394. Mettez le
caméscope sous tension et placez-le en
mode magnétoscope (VTR).
2. Exécutez Video ToolBox, et
sélectionnez Changer de module de
capturer dans le Panneau Options.
3. Dans la boîte de dialogue Changer de
module de capturer, sélectionnez le
‘Module de capture Ulead
DirectShow’.
4. Utilisez les boutons Navigation sous
la Fenêtre d'aperçu pour vérifier si
vous pouvez contrôler le caméscope. Si
vous ne le pouvez pas, vérifiez de
nouveau les paramètres du Contrôle de
périphérique.
Remarque :
automatiquement le périphérique DV
qui convient. S’il ne fonctionne pas
correctement, vérifiez les paramètres du
contrôle de périphérique dans
Paramètres : Sélectionner le
contrôle de périphérique.
Le programme détectera
5. Cliquez sur Paramétrage de capturer
et sélectionnez Options de capture
pour avoir à disposition des paramètres
supplémentaires tels que Capture sans
raccord et Détection de scène.
Astuce :
manuels de vos caméscope, carte
de capture et autres périphériques
pour optimiser leurs performances
pendant le processus d’édition
vidéo.
Tapez une valeur spécifique ou utilisez les
flèches pour déterminer la durée de la vidéo
à capturer.
Ajouter des clips vidéo à partir
d’un fichier dans la Fenêtre
Média avec Insérer des fichiers
vidéo.
N’oubliez pas de lire les
Boutons Contrôle de périphérique
Les clips enregistrés sont enregistrés
sous forme de fichiers distincts et
affichés sous forme de diapos dans la
Bande vidéo.
3
Page 4
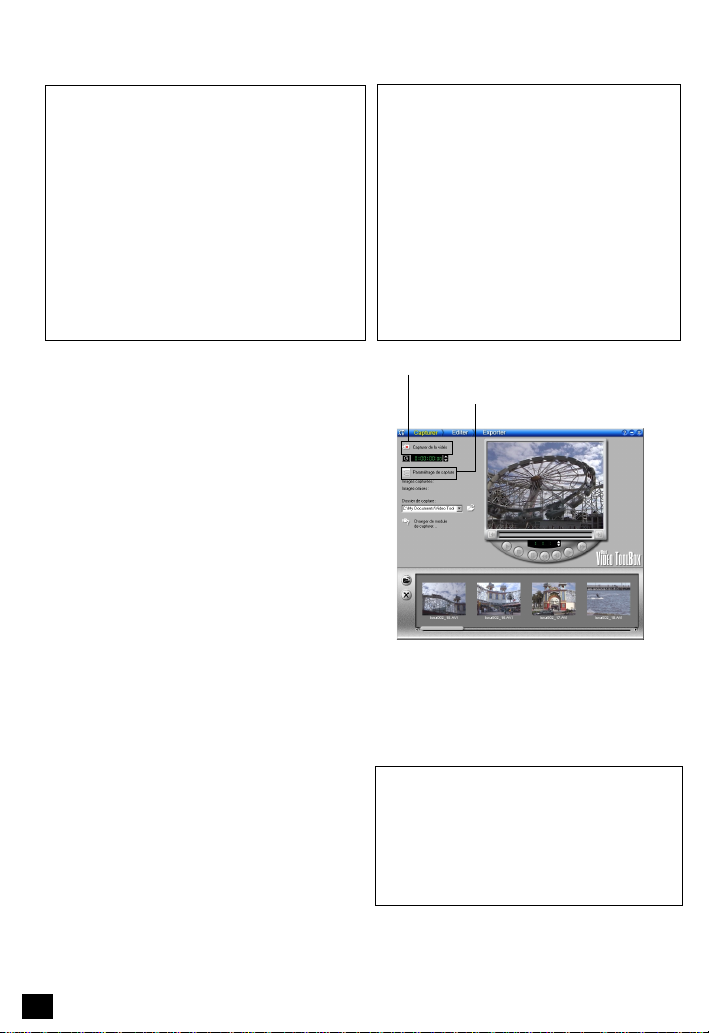
Remarques :
• La Capture sans raccord vous permet
de capturer de la vidéo en continu
même lorsque vous atteignez la limite
de fichier de 4 Go pour les systèmes
de fichiers FAT32.
• Fractionner par scène permet de
fractionner les fichiers vidéo capturés
en plusieurs ficheirs en fonction de la
date et de l’heure d’enregistrement de
la vidéo.
Astuce :
créer des DVD à partir de la vidéo
capturée, nous vous conseillons
d’annuler la sélection de l’option
Fractionner par scène lors de la
capture. Video ToolBox conservera
les informations de scène après avoir
converti le fichier AVI DV capturé au
format MPEG, ce qui vous permet de
générer les informations de scène
même après le processus de
conversion.
Lorsque vous prévoyez de
6. Dans Dossier de capturer,
Capturer de la vidéo
sélectionnez le dossier dans lequel vous
voulez stocker vos clips capturés.
7. Lisez votre vidéo. Lorsque vous
arrivez sur la portion que vous voulez
capturer, cliquez sur Capturer de la
vidéo. Pour interrompre
l’enregistrement, cliquez de nouveau
sur ce bouton ou bien appuyez sur
[Echap].
Pour les périphériques de capturer analogique :
1. Branchez le périphérique analogique
sur la carte de capture ou le port USB
de votre ordinateur.
2. Exécutez Video ToolBox, et
sélectionnez Changer de module de
capturer dans le Panneau Options.
3. Dans la boîte de dialogue Changer de
module de capturer, sélectionnez le
Remarque :
capture Ulead DirectShow” ou
“Module de capture Ulead VFW” pour
capturer de la vidéo au format AVI. Le
module de capture disponible dépend
du pilote de capture de votre système.
module de capture analogique
approprié. Sélectionnez un module de
capture MPEG si vous voulez
capturez de la vidéo au format MPEG.
4
Paramètres de capturer
Sélectionnez “Module de
Page 5
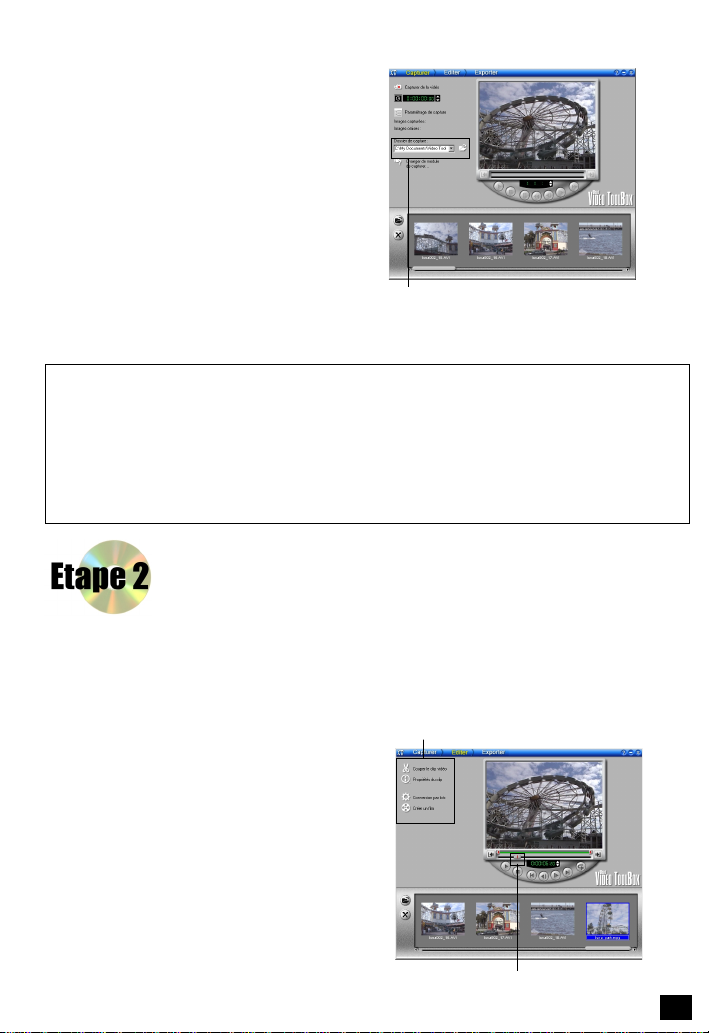
4. Dans Dossier de capturer,
sélectionnez le dossier dans lequel
vous voulez stocker vos clips
capturés.
5. Lisez votre vidéo. Lorsque vous
arrivez sur la portion que vous voulez
capturer, cliquez sur Capturer de la
vidéo. Pour interrompre
l’enregistrement, cliquez de nouveau
Dossier de capturer
sur ce bouton ou bien appuyez sur
[Echap].
Notes:
•Remarque :
définis par le biais de Paramétrage de capturer. Les autres options pour la
capture et la personnalisation de l’environnement de travail de Video ToolBox sont
accessibles en sélectionnant Paramètres: Préférences [F6].
• Placez le pointeur sur la fonction et appuyez sur [F1] pour accéder aux informations
détaillées concernant une fonction en particulier.
Les attributs spécifiques pour la vidéo et pour l’audio peuvent être
Editer
La deuxième étape vous permet de découper, d’organiser et de rendre votre vidéo en
vue de sa sortie finale. Ici, vous pouvez aussi définir le format par le biais de la
conversion par lots ou bien combiner les clips dans un film complet.
Couper les clips vidéo :
1. Sélectionnez un clip vidéo sur la
Bande vidéo.
Panneau Options
2. Faites glisser la Barre d’aperçu
sous la Fenêtre d'aperçu sur le
point sur lequel vous voulez couper
le clip vidéo.
3. Sélectionnez Couper le clip vidéo
dans le Panneau Options.
Barre d’aperçu
5
Page 6
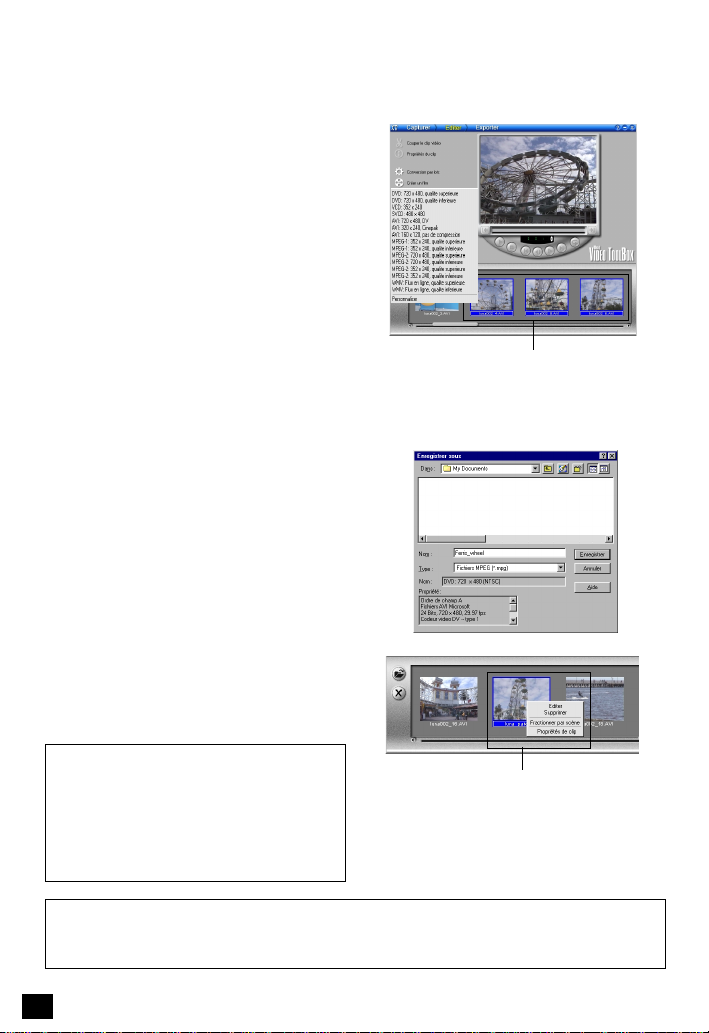
Convertir le format vidéo de vos clips :
1. Sélectionnez les clips que vous
voulez convertir à un autre format
vidéo sur la Bande vidéo.
2. Sélectionnez Conversion par lots
dans le Panneau Options.
3. Sélectionnez dans la liste le format
auquel vous voulez convertir les
clips sélectionnés.
4. Tapez un nom de fichier puis
cliquez sur Enregistrer.
Combiner les clips en une vidéo unique :
1. Sélectionnez sur la Bande vidéo les
clips que vous voulez inclure dans la
vidéo.
2. Sélectionnez Créer un film dans le
Panneau Options.
3. Sélectionnez dans la liste le format
que vous voulez pour la vidéo.
4. Tapez un nom de fichier puis
cliquez sur Enregistrer.
Remarque :
Créer un film est utilisée, la
séquence des clips vidéo sur la
Bande vidéo est respectée. Pour
modifier l’ordre, faites glisser et
déposez les diapos.
Lorsque la commande
Sélectionner les clips sur la
Bande vidéo
Cliquez sur une diapo avec le bouton droit
de la souris pour afficher des options
supplémentaires
Remarque :
passerez automatiquement à l’étape Exporter dans laquelle vous pourrez
sélectionner la destination de la vidéo.
6
Après avoir utilisé Conversion par lots ou Créer un film, vous
Page 7

Exporter
L’étape finale consiste à sortir votre fichier vidéo. Ulead Video ToolBox vous permet
de sortir votre projet sous divers formats média.
1. Vous pouvez prévisualiser vos fichiers
vidéo dans la Fenêtre d'aperçu à l’aide
des boutons de navigation.
2. Avant d’exporter, assurez-vous que le
format de votre fichier vidéo
correspond bien à votre média de sortie
(p.ex., si vous créez un titre DVD, vous
devez avoir une vidéo compatible
DVD), puis sélectionnez l’une des
options suivantes :
• Créer un titre DVD/VCD/SVCD
Lance Ulead DVD MovieFactory qui
vous permet de créer un DVD/VCD/
SVCD
• Enregistrement DV Renvoie votre
vidéo sur un caméscope numérique ou
sur un autre périphérique
d’enregistrement vidéo numérique
• Page web Partagez votre vidéo sur
Internet
• E-mail Lance votre application de
courrier électronique par défaut et
envoie votre vidéo sous forme de pièce
jointe à un courrier électronique
• Carte de voeux Crée une carte de
voeux multimédia avec les fichiers vidéo
Options d'exportation
Le fichier vidéo nouvellement créé après
soit la Conversion par lots soit Créer
un film s’affiche sous forme d’icône
Note:
The Export options that are available will vary depending on the Ulead
Video ToolBox configuration you have.
7
Page 8
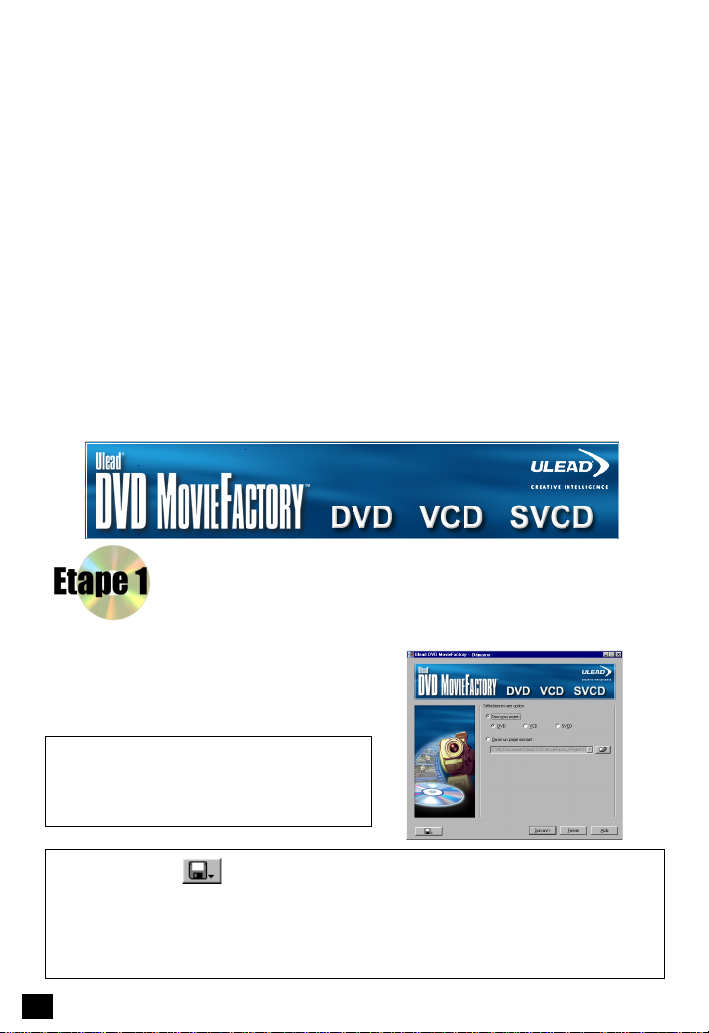
Bienvenue dans Ulead DVD MovieFactory
Le programme Ulead DVD MovieFactory apporte la solution à vos besoins de
création de DVD. Ulead DVD MovieFactory, qui se présente sous la forme d’une
procédure de type assistant, vous guide pendant toutes les étapes du processus de
création d’un DVD, de façon à permettre un processus de création de titre DVD/VCD/
SVCD fluide et simple.
Vous pouvez utiliser plusieurs clips de film pour produire vos titres DVD/VCD/SVCD
et créer des menus de scènes interactifs et d’apparence professionnelle pour ces titres.
Ulead DVD MovieFactory vous propose plusieurs modèles de menu, des images
d’arrière-plan intéressantes, des clips audio et des polices originales pour construire
vos menus. Vous pouvez aussi utiliser vos propres fichiers musique ou image pour les
menus, ce qui vous offre d’excellentes possibilités de personnalisation. Ulead DVD
MovieFactory vous permet aussi d’ajouter une introduction vidéo qui est lue
automatiquement lorsque le disque est inséré. Produisez des chefs-d’oeuvre aux
formats DVD/VCD/SVCD grâce à Ulead DVD MovieFactory .
Démarrer
Choisissez soit de commencer un nouveau projet, soit d’en ouvrir un existant.
1. Sélectionnez Nouveau projet, puis
sélectionnez l’un des formats vidéo
disponibles (DVD, VCD ou SVCD).
Remarque : Les projets que vous avez
ouverts récemment se trouvent dans la
liste sur le bas de la boîte de dialogue.
Cliquez sur l’un d’eux pour l’ouvrir.
Remarque : Le menu Programme vous permet d’accéder à la page
d’accueil de Ulead DVD MovieFactory, d’enregistrer votre produit en ligne, et
d’obtenir des informations concernant le programme. Dans les étapes
suivantes, vous pouvez accéder au menu Programme pour enregistrer votre
travail en sélectionnant Enregistrer le projet ou Enregistrer le projet sous.
8
Page 9
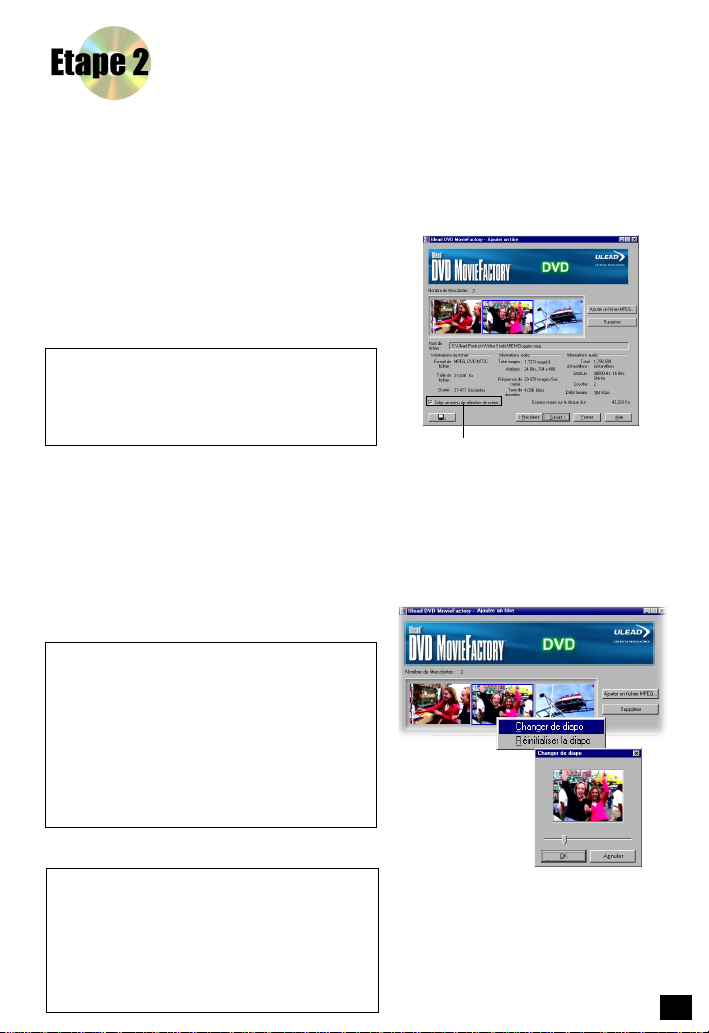
Ajouter un titre
L’étape Ajouter un titre vous permet d’ajouter des pistes/titres vidéo au projet. Les
informations essentielles des pistes/clips vidéo ajoutés telles que les attributs vidéo et
audio sont aussi affichées ici.
2. Cliquez sur Ajouter un fichier
MPEG pour ouvrir la boîte de dialogue
Sélectionner un fichier vidéo. Cela
vous permet de rechercher le fichier
qui servira de piste ou de titre sur le
disque produit.
Remarque :
sont exportés à partir de Ulead Video
ToolBox, ils sont automatiquement
insérés dans la fenêtre.
3. Sélectionnez Créer un menu de
sélection de scène pour créer un
menu de sélection de scène. C’est ici
que le spectateur pourra accéder
instantanément aux différentes scènes
de votre vidéo par le biais de sa
télécommande.
Remarque :
menu de sélection de scène n’est pas
sélectionnée, le processus de création
passe à l’étape 6 (Simulation de lecture)
lorsque vous cliquez sur Suivant. Cela
vous permet de sortir directement votre
vidéo sous forme de DVD/CD sans créer
de menu.
4. Cliquez sur Suivant.
Lorsque les fichiers vidéo
Option Créer un menu de sélection
de scène
Lorsque l’option Créer un
Astuces :
• Pour réorganiser les fichiers vidéo dans
la fenêtre, faites-les glisser.
• Cliquez avec le bouton droit de la
souris sur la diapo vidéo du fichier
vidéo dans la fenêtre pour la remplacer.
Changer de diapo
9
Page 10

Ajouter une scène
Pendant cette étape vous pouvez sélectionner les scènes que vous voulez inclure dans le
Menu de sélection de scène. Ces scènes sont accessibles au spectateur qui peut aller
directement sur n’importe quelle scène de la vidéo.
5. Si vous avez ajouté plusieurs fichiers
MPEG, sélectionnez le fichier vidéo sur
Sélectionner le titre/la piste qui
affiche tous les fichiers MPEG inclus
dans votre projet. Cela vous permet
d’ajouter des scènes au menu de
sélection de scène du fichier vidéo
choisi.
6. Utilisez lesboutons de navigation pour
aller sur différentes images dans votre
fichier vidéo. Recherchez les scènes que
vous voulez inclure dans le Menu de
sélection de scène. Vous ne pouvez
ajouter que des images de scènes
(images I) au Menu de sélection de
scène.
Astuce :
images de scène pour pouvoir
rechercher automatiquement les images
de scène (images I) dans le fichier vidéo.
Utilisez les boutons Image de scène
précédente et Image de scène suivante
sur la barre de boutons d’aperçu pour
rechercher les images de scène pour
votre vidéo.
Sélectionnez Repérer les
7. Cliquez sur Ajouter lorsque vous
voyez la portion que vous voulez
insérer dans la Liste des scènes (99
scènes au maximum). Les scènes
ajoutées constituent les entrées du
Menu de sélection de scène. Si vous
voulez supprimer une scène, il vous
suffit de sélectionner cette scène dans la
Liste des scènes et de cliquer sur
Supprimer.
10
Sélectionner le titre/la piste
Boutons Aperçu
Boutons Ajouter et Supprimer
Options de Repérer les images de scène
Page 11

Remarques :
• Lorsqu’aucune scène n’est ajoutée à la liste
Scène (scène déjà incluse dans la liste non
comprise) pour votre titre, aucun menu de
sélection de scène n’est créé pour ce titre
en particulier.
• Vous pouvez ajouter des scènes dans la
Liste des scènes même lorsque vous lisez la
vidéo. Cliquez sur Ajouter pour insérer
l’image I la plus proche à la Liste des
scènes.
• Vous ne pouvez pas supprimer la première
scène dans la Liste des scènes.
8. Sélectionnez Ajouter un fichier vidéo
d’introduction. Cela vous permettra
d’ajouter un clip vidéo qui se lit
automatiquement lorsque le disque est inséré
dans un lecteur.
Remarque :
sélectionnée, le processus passe à l’étape 5
lorsque vous cliquez sur Suivant.
Lorsque cette option n’est pas
9. Cliquez sur Suivant.
Option Ajouter un fichier vidéo
d’introduction
Ajouter un fichier vidéo d’introduction
Dans les films DVD/VCD/SCVD, un clip vidéo est lu automatiquement à chaque
fois que le disque est inséré. Dans cette étape, vous pouvez sélectionner le fichier
qui deviendra votre Fichier vidéo d’introduction (on parle aussi de Premier clip lu).
10. Cliquez sur Parcourir pour rechercher
votre fichier vidéo d’introduction.
Remarque :
d’introduction doit être du même
format vidéo que les fichiers vidéo
utilisés dans le projet.
Le Fichier vidéo
Parcourir
11
Page 12

11. Lisez le clip vidéo sélectionné dans la
fenêtre Aperçu en vous servant des
boutons de navigation.
12. Cliquez sur Suivant.
Sélectionner un modèle de menu
In In Dans cette étape, vous pouvez créer un Menu de sélection de scène qui permet au
spectateur d’accéder instantanément aux différentes escènes de votre vidéo. DVD
MovieFactory propose plusieurs dispositions de modèle prédéfinis qui vous permettent
de définir le thème de votre menu.
13. Si vous ajoutez plusieurs fichiers
MPEG, sélectionnez le fichier vidéo sur
Sélectionner le titre/la piste qui donne
tous les fichiers MPEG inclus dans votre
projet. Cela vous permet de
personnaliser le menu du fichier vidéo
sélectionné.
Sélectionner le titre/la piste
Remarque : Le
menu dans lequel toutes les diapos
vidéo de tous les fichiers vidéo du
projet sont placées, ce qui vous permet
d’accéder aux différents titres.
Menu principal est le
14. Sélectionnez un thème de mise en page
de modèle prédéfini dans le menu
déroulant.
15. Appliquez la mise en page de modèle
prédéfini en cliquant deux fois sur la
diapo correspondante dans la liste.
16. Cliquez sur Taper le texte ici près des
diapos de chapitre dans la fenêtre
Aperçu pour taper votre propre titre.
12
Changer de diapo
Taper le texte ici...
Page 13

17. Cliquez sur Mon titre dans la
fenêtre Aperçu pour taper votre
propre titre pour la page du menu
Titre.
Remarques :
• Cliquez sur les conteneurs de scènes pour changer de diapo vidéo.
• L’option Afficher le numéro de scène n’est disponible que lorsque vous créez
des fichiers vidéo DVD. Le numéro de scène est toujours affiché pour les vidéos
VCD et SVCD.
• Si vous n’avez apporté aucune modification au texte de scène, aucun texte de
scène ne s’affichera pour la scène.
18. Cliquez sur Suivant.
Astuce :
• Utilisez vos propres arrière-plans pour les modèles de mise en page. Cliquez sur
Image d’arrière-plan pour ouvrir un menu dans lequel vous pouvez sélectionner
comment remplacer ou réinitialiser les images d’arrière-plan. Les modifications
apportées au texte de scène sont conservées lorsque vous changez d’arrièreplan.
• Lorsque vous créez vos propres images d’arrière-plan, la taille d’image
recommandée à utiliser est de 768 x 576 pixels.
• Cliquez sur Musique de fond pour ajouter de la musique à vos menus. Cela
permet d’ouvrir un menu dans lequel vous pouvez sélectionner un fichier
musical.
Simulation de lecture
C’est ici que vous pouvez prévisualiser le fichier vidéo et le comportement du
Menu de sélection de scène que vous avez créé.
19. Utilisez la télécommande pour
simuler le comportement du titre
DVD/VCD/SVCD créé.
Remarques :
de scène s’affiche après la lecture du
fichier vidéo d’introduction. Pour lire
le fichier vidéo, appuyez sur le
bouton Lecture.
Le Menu de sélection
13
Page 14

Déterminer les paramètres des options de sortie
Sélectionnez l’emplacement sur lequel vous voulez enregistrer les fichiers DVD/VCD/
SVCD produits. Vous devez également déterminer les paramètres pour le périphérique
que vous voulez utiliser pour graver le fichier créé.
20. Cliquez sur Parcourir pour spécifier
l’emplacement du dossier dans lequel
les fichiers créés seront placés.
21. Spécifiez l’unité CD-R/RW que vous
voulez utiliser pour graver le fichier
DVD/VCD/SVCD ainsi que la vitesse
d’enregistrement.
Remarques :
• Sélectionnez Effectuer un test d’écriture avant d’enregistrer pour vérifier d’abord
s’il n’y a pas d’erreurs dans le fichier et si vous avez l’espace disque suffisant avant
de lancer l’enregistrement.
• Sélectionnez Protection de disque BURN-Proof™ pour éliminer le problème de
“tampon insuffisant”. Votre graveur de CD-R/RW doit supporter cette technologie
pour que cette fonction puisse être utilisée.
• Tapez jusqu’à 32 caractères pour la description du disque dans Label disque.
• Pour les SVCD, les Options SVCD avancées vous permettent de personnaliser la
sortie de votre fichier projet compatible SVCD.
Terminer
Déterminez les options de sortie que vous voulez pour le fichier vidéo.
22. Sélectionnez les options de sortie que vous voulez pour
le fichier vidéo créé.
•
Créer les dossiers DVD
pour créer un volume DVD sur votre disque dur. Cela
permet à l’utilisateur de visualiser le fichier sur son
ordinateur à l’aide d’un logiciel de lecture de vidéo
DVD.
•
Créer le fichier image disque - Sélectionnez cette
option pour créer le fichier image disque sur le
disque dur. C’est le fichier utilisé lorsque vous
gravez un disque CD.
•
Enregistrer sur CD - Sélectionnez cette option pour
graver les fichiers DVD/VCD/SVCD sur un disque CD.
23. Cliquez sur Créer un DVD/VCD/SVCD.
14
-
Sélectionnez cette option
Astuce
utiliser Ulead VCD/DVD Disc
Image Burner pour graver le
fichiers image disque sur un
DVD/CD.
: Vous pouvez
Page 15

Bienvenue dans Ulead Photo Express
Ulead Photo Express vous propose des outils d’édition de photo faciles à utiliser et
une large gamme d’options de partage, y compris par courrier électronique, par
impression et en ligne. A vec ce navigateur visuel de fichiers, vous pouvez visualiser et
organiser vos photos rapidement, et même lire les fichiers multimédia. Un ensemble
d’outils créatifs vous est également proposé qui vous permet de concevoir et
d’imprimer des étiquettes et des pochettes pour vos VCD/DVD/SVCD.
La procédure exposée ci-dessous vous donne un exemple de création d’étiquettes pour
CD.
Choisir un modèle
Ulead Photo Express est fourni avec des étiquettes CD prêtes à l’emploi. Tout ce
que vous avez besoin de faire, c’est de choisir un modèle prédéfini et d’insérer la
photo que vous voulez utiliser sur l’étiquette de CD.
1. En Mode Projet, sélectionnez
Obtenir le projet: Papeterie Etiquettes. Puis, cliquez deux fois
sur le dossier Etiquettes CD.
2. Choisissez un modèle en cliquant
dessus deux fois. Dans cet exemple,
nous avons choisi le Modèle
Anniversaire.
Insérer votre photo
Etant donné qu’une étiquette CD est de forme circulaire, le positionnement des
personnes/objets à partir de votre photo doit être adapté à cette forme.
3. Cliquez sur la petite icône de photo,
puis sélectionnez Remplacer à
partir du Poste de travail pour
remplacer le conteneur par une
photo de votre disque dur.
4. Recherchez la photo et faites-la glisser
sur la position du conteneur. Puis
ajustez sa position et sa taille (si
nécessaire).
15
Page 16
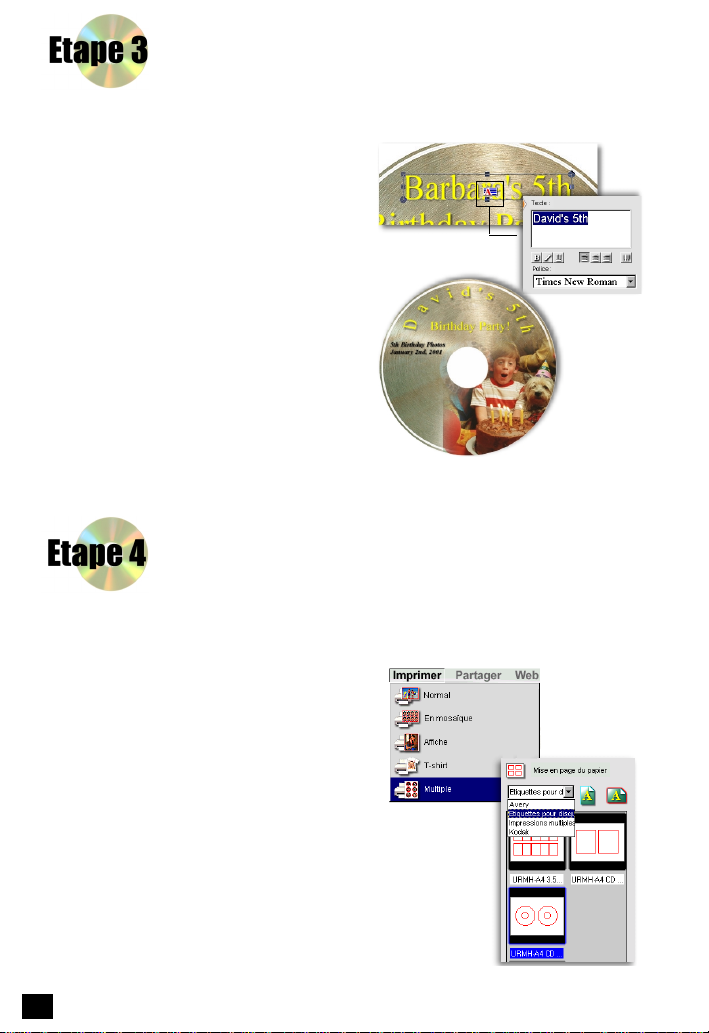
Ajouter du texte
Donnez un titre à votre CD et appliquez des effets spéciaux au texte.
5. Cliquez sur le texte du conteneur, et
cliquez sur la case bleue avec le
grand 'A' rouge. Puis modifiez le
texte, et choisissez un type de
police, un style et une couleur.
6. Un effet qui s’adapte bien à la forme
ronde des CD est l’effet
Déformation de texte. Dans le menu
Edition, choisissez Texte:
Déformer. Sélectionnez
Déformation dans la liste déroulante
et cliquez deux fois sur un effet de
déformation pour l’appliquer à votre
texte.
Enregistrer et imprimer
Il est temps maintenant d’enregistrer votre travail et d’imprimer l’étiquette de CD.
7. Enregistrez l’étiquette de CD (au
format TPX) de façon à pouvoir
l’éditer plus tard.
8. Pour l’imprimer, sélectionnez
Imprimer: Multiple. Puis
sélectionnez Disque et étiquette
CD (oou les autres marques de
papier d’impression) dans Mise en
page.
9. Sélectionnez URMH-A4 CD. Faites
glisser la case noire qui entoure votre
étiquette vers l’intérieur en fonction
de la taille du modèle et centrez-la.
16
 Loading...
Loading...