Page 1
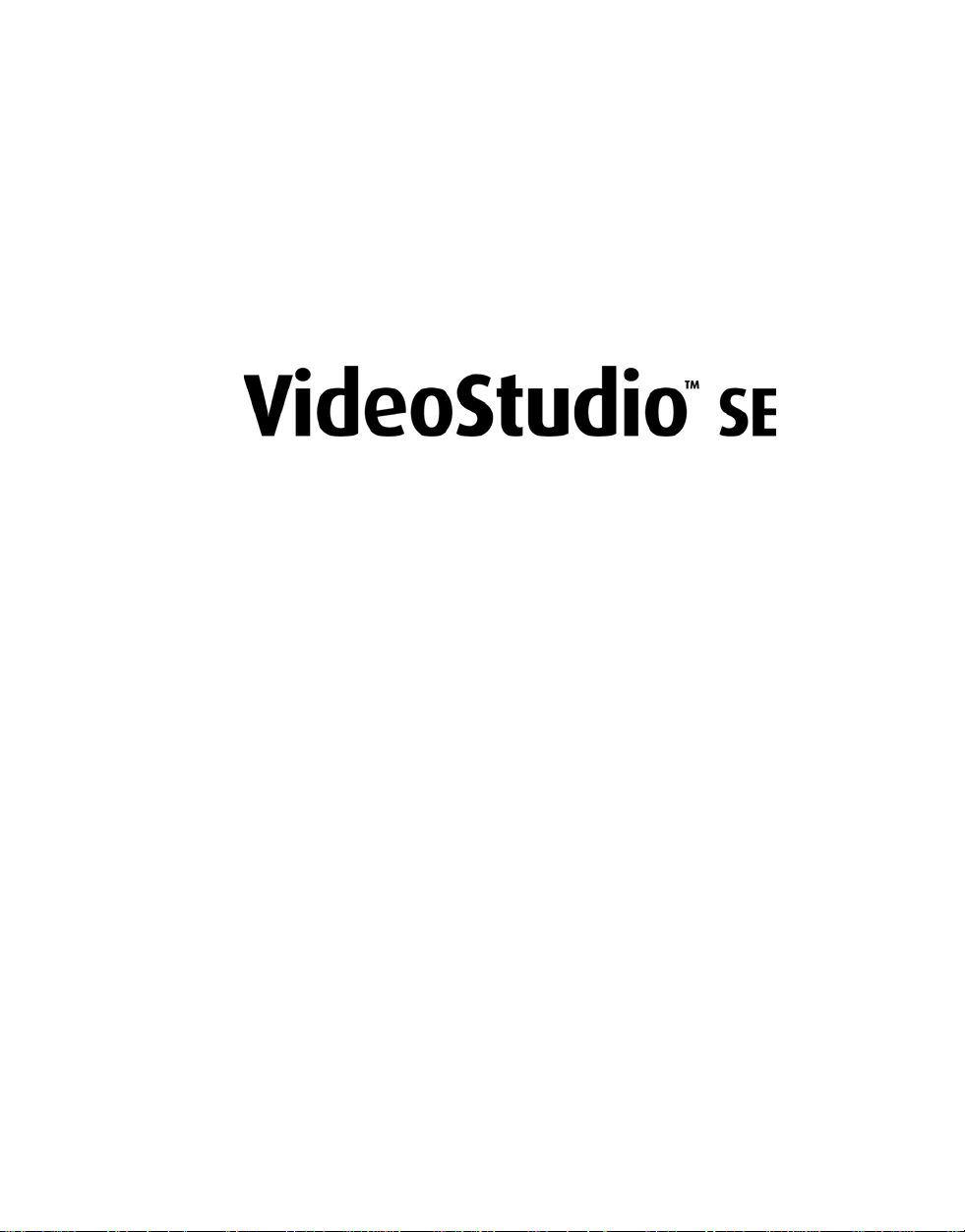
Guide de l’utilisateur
Ulead Systems, Inc.
Mars 2006
Page 2
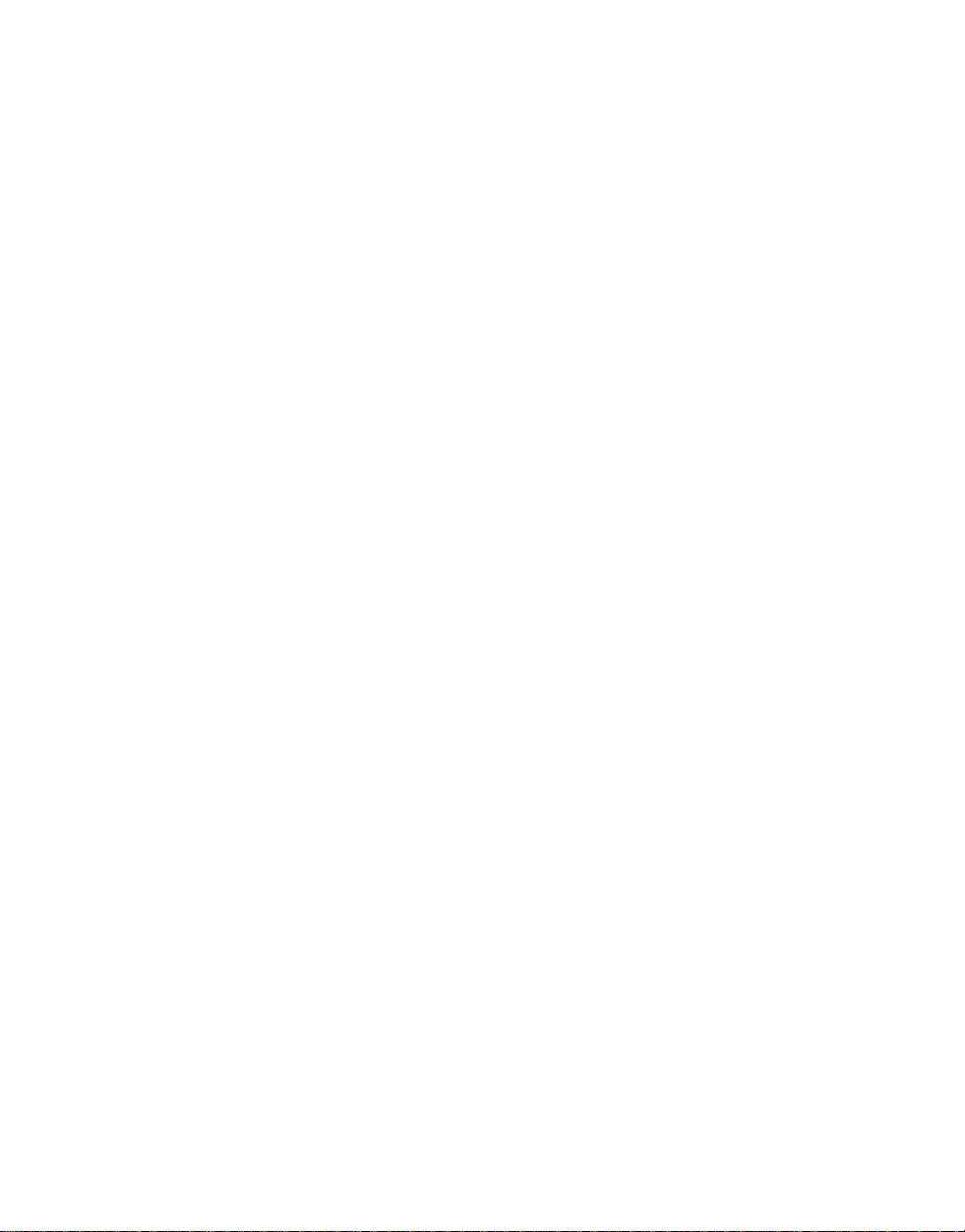
Edition française pour Ulead® VideoStudio™ SE, mars 2006.
© 1992-2006 Ulead Systems, Inc.
All rights reserved. Aucune portion de la présente publication ne peut être reproduite ni transmise sous
quelque forme ou par quelque moyen que ce soit, électronique ou mécanique, y compris photocopie,
enregistrement ou stockage dans un système de restitution, ni traduite en aucune langue sous quelque
forme que ce soit sans la permission écrite expresse de Ulead Systems, Inc.
Licence des logiciels
Les logiciels décrits dans le présent document sont fournis dans le cadre d’un Accord de Licence inclus avec
le produit. Cet Accord spécifie les utilisations permises et interdites du produit.
Licences et marques de commerce
Bibliothèque ICI © 1991–1992 C-Cube Microsystems.
All rights reserved. Ulead et le logo Ulead Systems sont des marques déposées et Ulead VideoStudio est
une marque de commerce de Ulead Systems, Inc. Intel, Pentium et MMX sont des marques déposées et/ou
des marques de commerce de Intel Corporation. Microsoft, Windows, DirectX et/ou les autres produits
Microsoft dont il est fait référence dans ce document sont des marques de commerce ou des marques
déposées de Microsoft Corporation. Adobe, le logo de Adobe, et Acrobat sont des marques de commerce de
Adobe Systems Incorporated. QuickTime et le logo QuickTime sont des marques de commerce utilisées
sous licence. QuickTime est déposé aux Etats-Unis et dans d'autres pays. Tous les autres noms de produits
et marques de commerce déposées ou non mentionnés dans le présent manuel ne sont utilisés que dans
un but d'identification et demeurent la propriété exclusive de leurs propriétaires respectifs.
Fichiers d’exemple
Les fichiers fournis à titre d’exemple sur le CD programme peuvent être utilisés pour des productions, des
présentations et des démonstrations personnelles. Aucun droit n’est accordé pour la redistribution ou la
reproduction commerciale d’aucun fichier d’exemple.
Amérique du Nord et du Sud
Ulead Systems, Inc.
http://www.ulead.com
Assistance : http://www.ulead.com/tech
Japon
Ulead Systems, Inc.
http://www.ulead.co.uk/fr
Assistance : http://www.ulead.co.jp/tech
Allemagne
Ulead Systems GmbH
http://www.ulead.de
Assistance : http://www.ulead.de/tech
France
http://www.ulead.fr
Assistance : http://www.ulead.fr/tech
International
Ulead Systems, Inc.
http://www.ulead.com
http://www.ulead.com.tw
Assistance :
http://www.ulead.com/tech
http://www.ulead.com.tw/tech
Chine
Ulead Systems, Inc.
http://www.ulead.com.cn
Assistance : http://www.ulead.com.cn/tech
Royaume Uni
http://www.ulead.co.uk
Assistance : http://www.ulead.co.uk/tech
Page 3
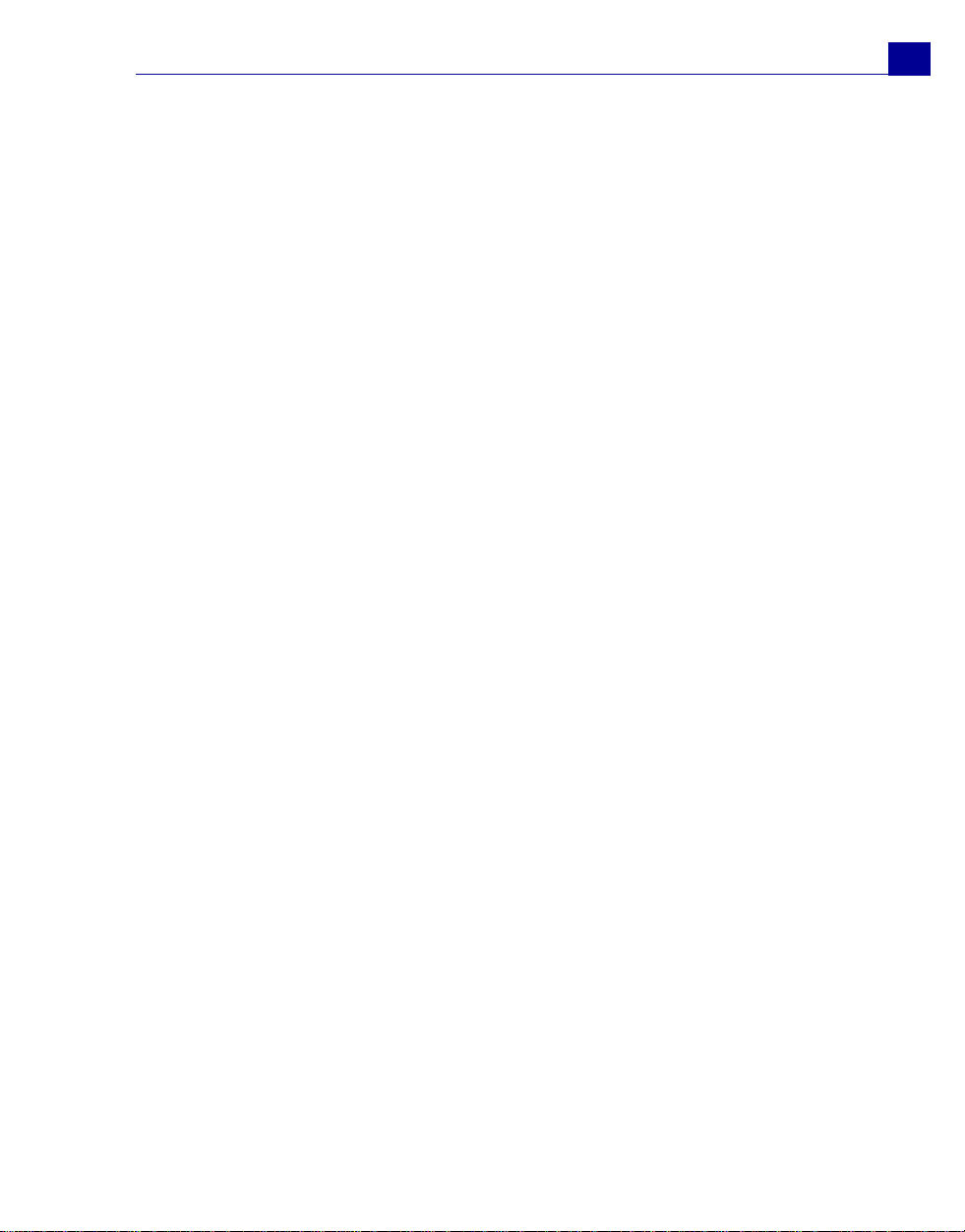
GUIDE DE L’UTILISATEUR DE ULEAD VIDEOSTUDIO
Mise en route . . . . . . . . . . . . . . . . . . . . . . . . . . . . . . . . . . . . . . . . . . . 5
Assistant Film . . . . . . . . . . . . . . . . . . . . . . . . . . . . . . . . . . . . . . . . . . . 5
Etape 1 : Ajouter de la vidéo et des images . . . . . . . . . . . . . . . . . . . 5
Etape 2 : Sélectionner un modèle . . . . . . . . . . . . . . . . . . . . . . . . . . 6
Etape 3 : Terminer . . . . . . . . . . . . . . . . . . . . . . . . . . . . . . . . . . . . 7
Editeur VideoStudio . . . . . . . . . . . . . . . . . . . . . . . . . . . . . . . . . . . . . . . 7
L'Interface utilisateur . . . . . . . . . . . . . . . . . . . . . . . . . . . . . . . . . . 8
La Barre d'outils . . . . . . . . . . . . . . . . . . . . . . . . . . . . . . . . . . . . . . 8
La Ligne de temps de projet . . . . . . . . . . . . . . . . . . . . . . . . . . . . . . 8
Lancer un nouveau projet de film . . . . . . . . . . . . . . . . . . . . . . . . . . . . . 9
Définition de vos préférences . . . . . . . . . . . . . . . . . . . . . . . . . . . . .10
Définition des propriétés de projet . . . . . . . . . . . . . . . . . . . . . . . . .10
Ajouter des clips . . . . . . . . . . . . . . . . . . . . . . . . . . . . . . . . . . . . . .10
Prévisualisation . . . . . . . . . . . . . . . . . . . . . . . . . . . . . . . . . . . . . .10
Enregistrer votre projet . . . . . . . . . . . . . . . . . . . . . . . . . . . . . . . . .11
Capture . . . . . . . . . . . . . . . . . . . . . . . . . . . . . . . . . . . . . . . . . . . . . . . 12
DV (Digital Video) . . . . . . . . . . . . . . . . . . . . . . . . . . . . . . . . . . . . .13
DV Quick Scan . . . . . . . . . . . . . . . . . . . . . . . . . . . . . . . . . . . . . . .13
Importer à partir d'un DVD/DVD-VR . . . . . . . . . . . . . . . . . . . . . . . .13
Edition . . . . . . . . . . . . . . . . . . . . . . . . . . . . . . . . . . . . . . . . . . . . . . . . 15
Ajouterdes clips à laPiste Vidéo . . . . . . . . . . . . . . . . . . . . . . . . . . . . . . .15
Clips vidéo . . . . . . . . . . . . . . . . . . . . . . . . . . . . . . . . . . . . . . . . . .15
Images . . . . . . . . . . . . . . . . . . . . . . . . . . . . . . . . . . . . . . . . . . . .15
Clips de couleur . . . . . . . . . . . . . . . . . . . . . . . . . . . . . . . . . . . . . .15
Découper un clip . . . . . . . . . . . . . . . . . . . . . . . . . . . . . . . . . . . . . . . . .16
Enregistrer les clips découpés . . . . . . . . . . . . . . . . . . . . . . . . . . . . . . . .17
Edition avec effet de vague . . . . . . . . . . . . . . . . . . . . . . . . . . . . . . . . .17
Ajouter des chapitres avec la Barre Point de chapitre . . . . . . . . . . . . . . .18
Conversion de fichiers multiples . . . . . . . . . . . . . . . . . . . . . . . . . . . . . .18
Vitesse de lecture . . . . . . . . . . . . . . . . . . . . . . . . . . . . . . . . . . . . . . . .19
Fractionner par scène . . . . . . . . . . . . . . . . . . . . . . . . . . . . . . . . . . . . .19
Multi-découpe de votre vidéo . . . . . . . . . . . . . . . . . . . . . . . . . . . . . . . .20
Appliquer les filtres vidéovidéo . . . . . . . . . . . . . . . . . . . . . . . . . . . . . . .22
Paramètres d'image clé . . . . . . . . . . . . . . . . . . . . . . . . . . . . . . . . .23
Panoramique et Zoom . . . . . . . . . . . . . . . . . . . . . . . . . . . . . . . . . . . . .24
Effet . . . . . . . . . . . . . . . . . . . . . . . . . . . . . . . . . . . . . . . . . . . . . . . . . 26
Ajouter des transitions . . . . . . . . . . . . . . . . . . . . . . . . . . . . . . . . . . . . .26
Incrustation . . . . . . . . . . . . . . . . . . . . . . . . . . . . . . . . . . . . . . . . . . . 28
Ajouter de clips à la Piste vidéo . . . . . . . . . . . . . . . . . . . . . . . . . . . . . .28
Ajouter des objets ou des cadres . . . . . . . . . . . . . . . . . . . . . . . . . . . . .33
Ajouter des animations Flash . . . . . . . . . . . . . . . . . . . . . . . . . . . . . . . .33
Titre . . . . . . . . . . . . . . . . . . . . . . . . . . . . . . . . . . . . . . . . . . . . . . . . . 35
Ajouter du texte . . . . . . . . . . . . . . . . . . . . . . . . . . . . . . . . . . . . . . . . .35
Modifier les attributs de texte . . . . . . . . . . . . . . . . . . . . . . . . . . . . . . . .38
Appliquer une animation . . . . . . . . . . . . . . . . . . . . . . . . . . . . . . . . . . .39
3
Page 4
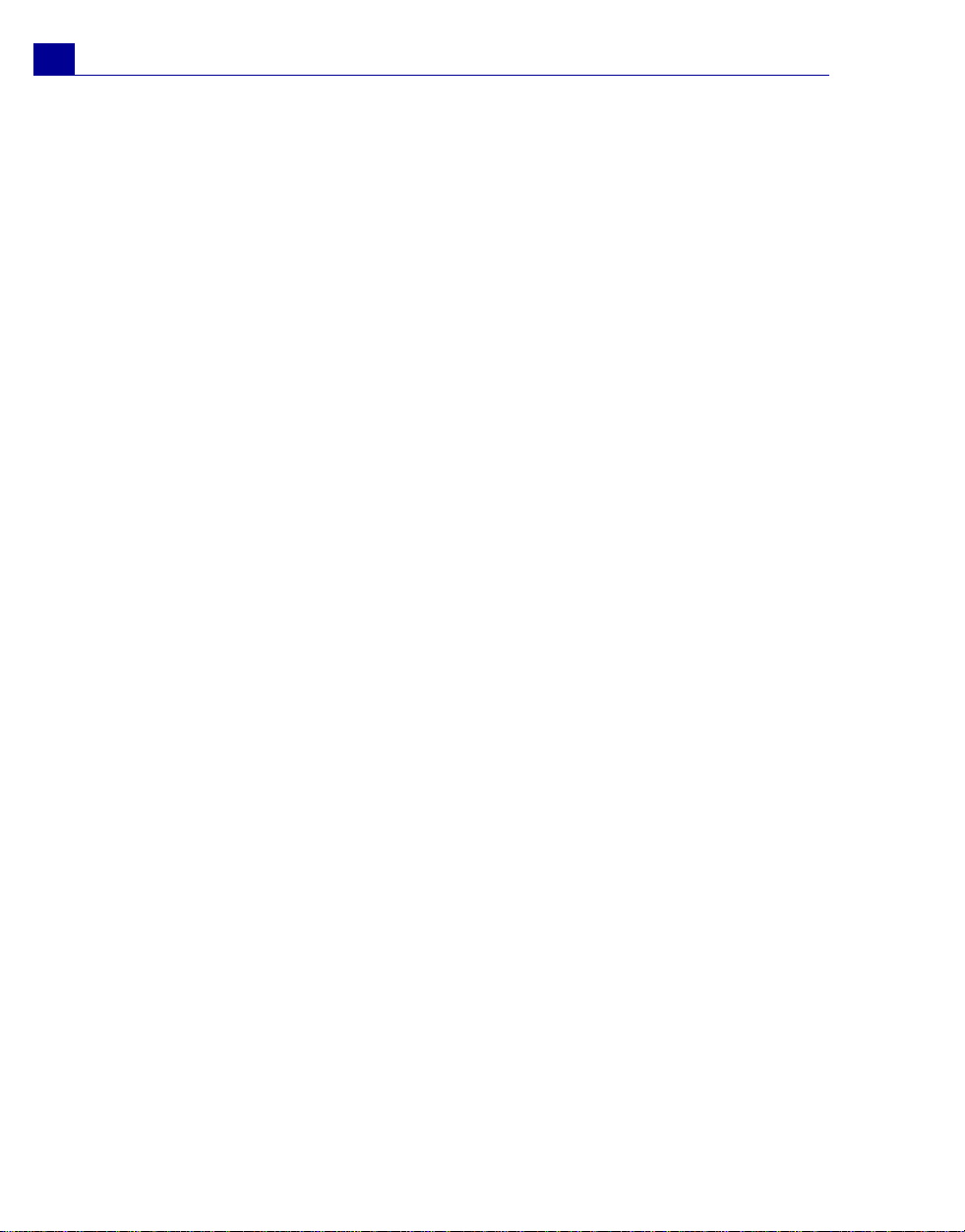
4
GUIDE DE L’UTILISATEUR DE ULEAD VIDEOSTUDIO
Audio . . . . . . . . . . . . . . . . . . . . . . . . . . . . . . . . . . . . . . . . . . . . . . . . .40
Ajouter un commentaire en voix off . . . . . . . . . . . . . . . . . . . . . . . . . . . 40
Ajouter de la musique de fond . . . . . . . . . . . . . . . . . . . . . . . . . . . . . . . 41
Importer de la musique à partir d'un CD audio . . . . . . . . . . . . . . . . 41
Ajouter des fichiers audio . . . . . . . . . . . . . . . . . . . . . . . . . . . . . . . . . . 42
Découper et couper les clips audio . . . . . . . . . . . . . . . . . . . . . . . . . . . . 42
Allonger la durée audio . . . . . . . . . . . . . . . . . . . . . . . . . . . . . . . . . . . . 43
Fondu avant/arrière . . . . . . . . . . . . . . . . . . . . . . . . . . . . . . . . . . . . . . 44
Mixer les pistes audio . . . . . . . . . . . . . . . . . . . . . . . . . . . . . . . . . . . . . 44
Utiliser le Contrôle de volume de clip . . . . . . . . . . . . . . . . . . . . . . . 44
Dupliquer un canal audio . . . . . . . . . . . . . . . . . . . . . . . . . . . . . . . 45
Contrôle élastique de volume . . . . . . . . . . . . . . . . . . . . . . . . . . . . 45
Appliquer des filtres audio . . . . . . . . . . . . . . . . . . . . . . . . . . . . . . . . . . 46
Partager . . . . . . . . . . . . . . . . . . . . . . . . . . . . . . . . . . . . . . . . . . . . . .47
Créer des modèles de films . . . . . . . . . . . . . . . . . . . . . . . . . . . . . . . . . 47
Créer et enregistrer un fichier vidéo . . . . . . . . . . . . . . . . . . . . . . . . . . . 48
Graver un DVD, un VCD ou un SVCD . . . . . . . . . . . . . . . . . . . . . . . . . . 50
Assembler les fichiers . . . . . . . . . . . . . . . . . . . . . . . . . . . . . . . . . . 51
Ajouter/Editer des chapitres . . . . . . . . . . . . . . . . . . . . . . . . . . . . . 53
Créer des menus de sélection . . . . . . . . . . . . . . . . . . . . . . . . . . . . 54
Prévisualisation . . . . . . . . . . . . . . . . . . . . . . . . . . . . . . . . . . . . . 56
Graver un projet sur un disque . . . . . . . . . . . . . . . . . . . . . . . . . . . 57
Lecture du projet . . . . . . . . . . . . . . . . . . . . . . . . . . . . . . . . . . . . . . . . 60
Exporter votre film . . . . . . . . . . . . . . . . . . . . . . . . . . . . . . . . . . . . . . . 62
Produire le fichier vidéo sur un support différent . . . . . . . . . . . . . . . 62
Poster votre vidéo sur une page web . . . . . . . . . . . . . . . . . . . . . . . 63
Envoyer un film par courrier électronique . . . . . . . . . . . . . . . . . . . . 64
Cartes de vœux électroniques . . . . . . . . . . . . . . . . . . . . . . . . . . . . 65
Définir votre vidéo pour en faire votre écran de veille film . . . . . . . . 67
Créer un fichier audio . . . . . . . . . . . . . . . . . . . . . . . . . . . . . . . . . . . . . 67
Ré-enregistrer sur un caméscope DV . . . . . . . . . . . . . . . . . . . . . . . . . . 68
Index . . . . . . . . . . . . . . . . . . . . . . . . . . . . . . . . . . . . . . . . . . . . . . . . .69
Page 5
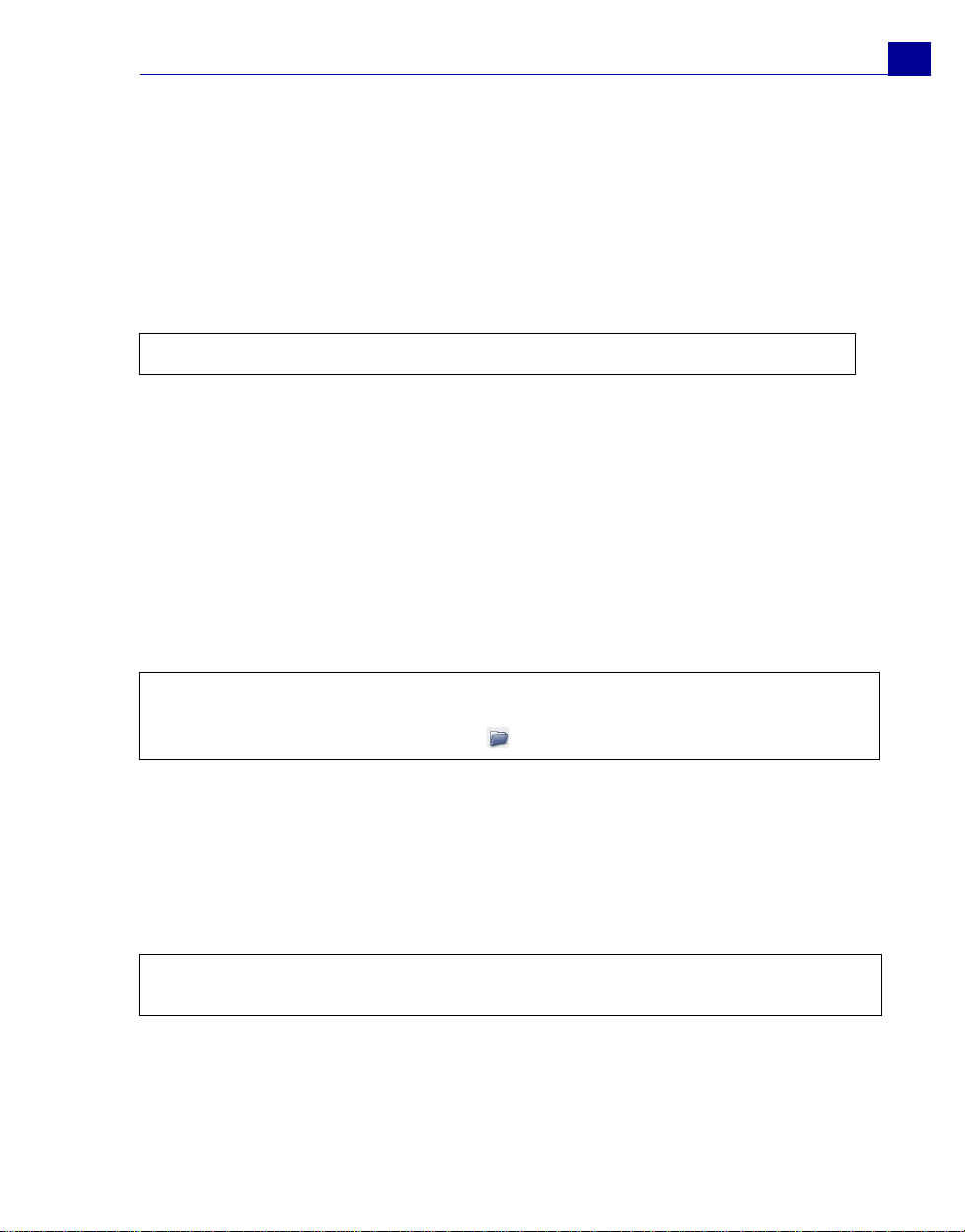
GUIDE DE L’UTILISATEUR DE ULEAD VIDEOSTUDIO
Mise en route
Lorsque vous exécutez VideoStudio, un écran de démarrage s'affiche qui vous
permet de choisir entre les modes d'édition vidéo suivants :
• L'Editeur VideoStudio vous permet d'accéder à l'ensemble des fonctions
d'édition de VideoStudio.
• L'Assistant Film est idéal pour les utilisateurs qui débutent dans l'édition vidéo.
Astuce : Sélectionnez 16:9 pour utiliser le format Ecran large pour votre projet.
Assistant Film
Si vous êtes novice dans le domaine de l'édition vidéo ou bien si vous voulez créer
un film rapidement, vous pouvez utiliser l'Assistant Film VideoStudio pour
assembler les clips vidéo et les images, ajouter de la musique de fond et des titres,
puis produire le film final sous forme de fichier vidéo, le graver sur disque, ou
continuer à éditer le film dans l'Editeur VideoStudio.
Etape 1 : Ajouter de la vidéo et des images
1. Cliquez sur l'un des boutons suivants pour ajouter de la vidéo et des images à
votre film.
5
Astuce : Cliquez sur Bibliothèque pour ouvrir la bibliothèque de médias qui contient
les clips vidéo livrés avec VideoStudio. Pour importer vos propres fichiers vidéo ou
image dans la bibliothèque, cliquez sur .
2. Si vous avez sélectionné plusieurs clips, la boîte de dialogue Changer la séquence
de clips s'affichera, dans laquelle vous pouvez réorganiser l'ordre des clips.
Faites glisser les clips dans l'ordre désiré, puis cliquez sur OK.
3. Les clips vidéo et image que vous avez sélectionnés pour votre film seront
ajoutés à la Liste des clips média. Faites un clic droit sur un clip pour ouvrir un
menu avec d'autres d'options.
Astuce : Vous pouvez aussi réorganiser les clips dans la Liste des clips média en
les faisant glisser dans l'ordre désiré.
Page 6
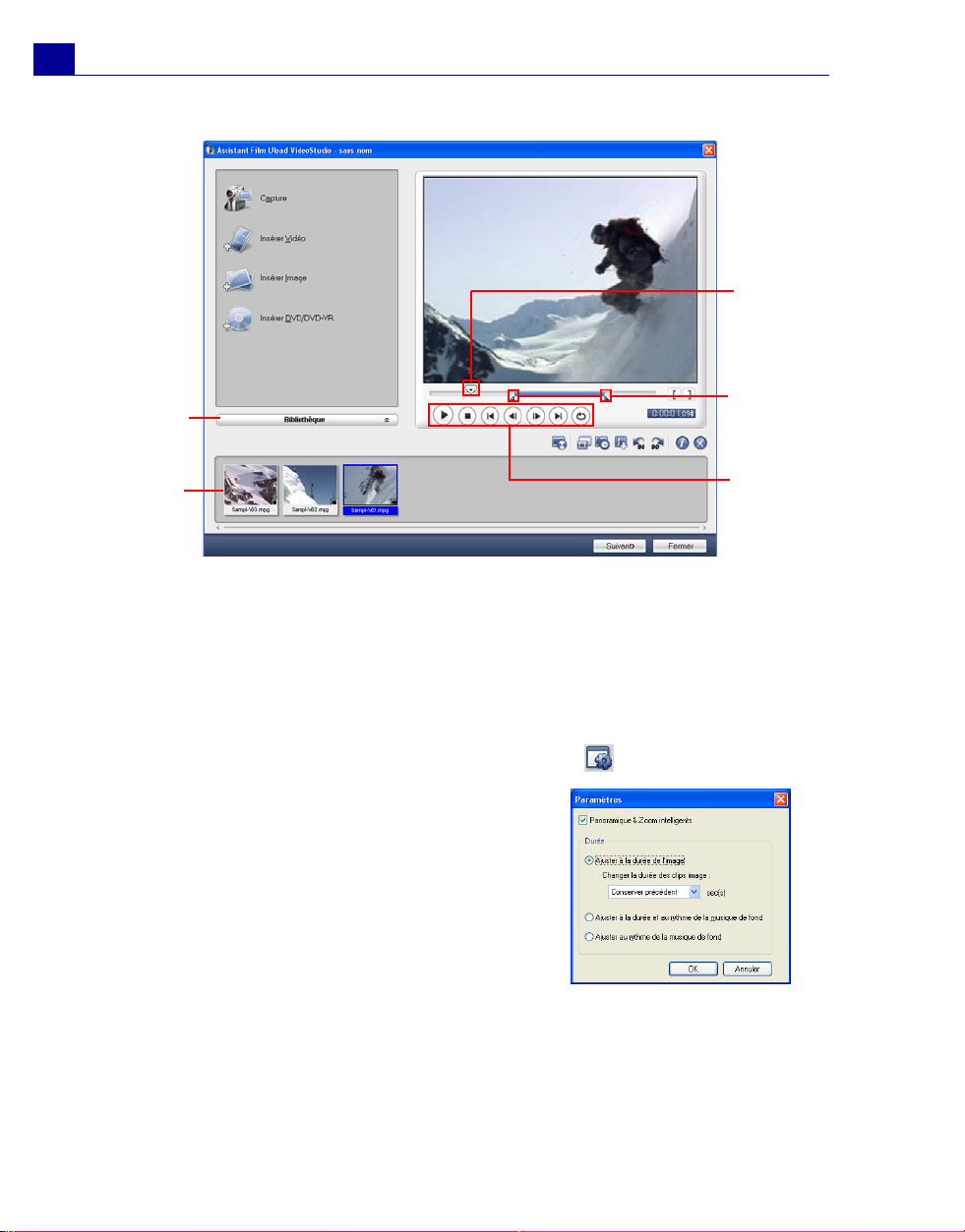
6
GUIDE DE L’UTILISATEUR DE ULEAD VIDEOSTUDIO
Bibliothèque
Bouton
coulissant
de Jog
Poignées
Marque
de début/
Marque
de fin
Liste des
clips média
Panneau
Navigation
Etape 2 : Sélectionner un modèle
1. Sélectionnez un modèle sur thème dans la liste des Modèles sur thème. Les
modèles Films personnels vous permettent de créer des films qui contiennent
à la fois de la vidéo et des images, tandis que les modèles Diaporama sont
utilisés exclusivement pour créer des diaporamas d'images.
2. Pour définir la durée totale de votre film, cliquez sur .
Pour les modèles Diaporama, spécifiez
Panoramique & Zoom intelligents dans la
boîte de dialogue Paramètres. Panoramique
et Zoom intelligents permet d'appliquer
automatiquement le mouvement de
panoramique et de zoom aux portions
importantes de l'image, comme par exemple
un visage.
Page 7
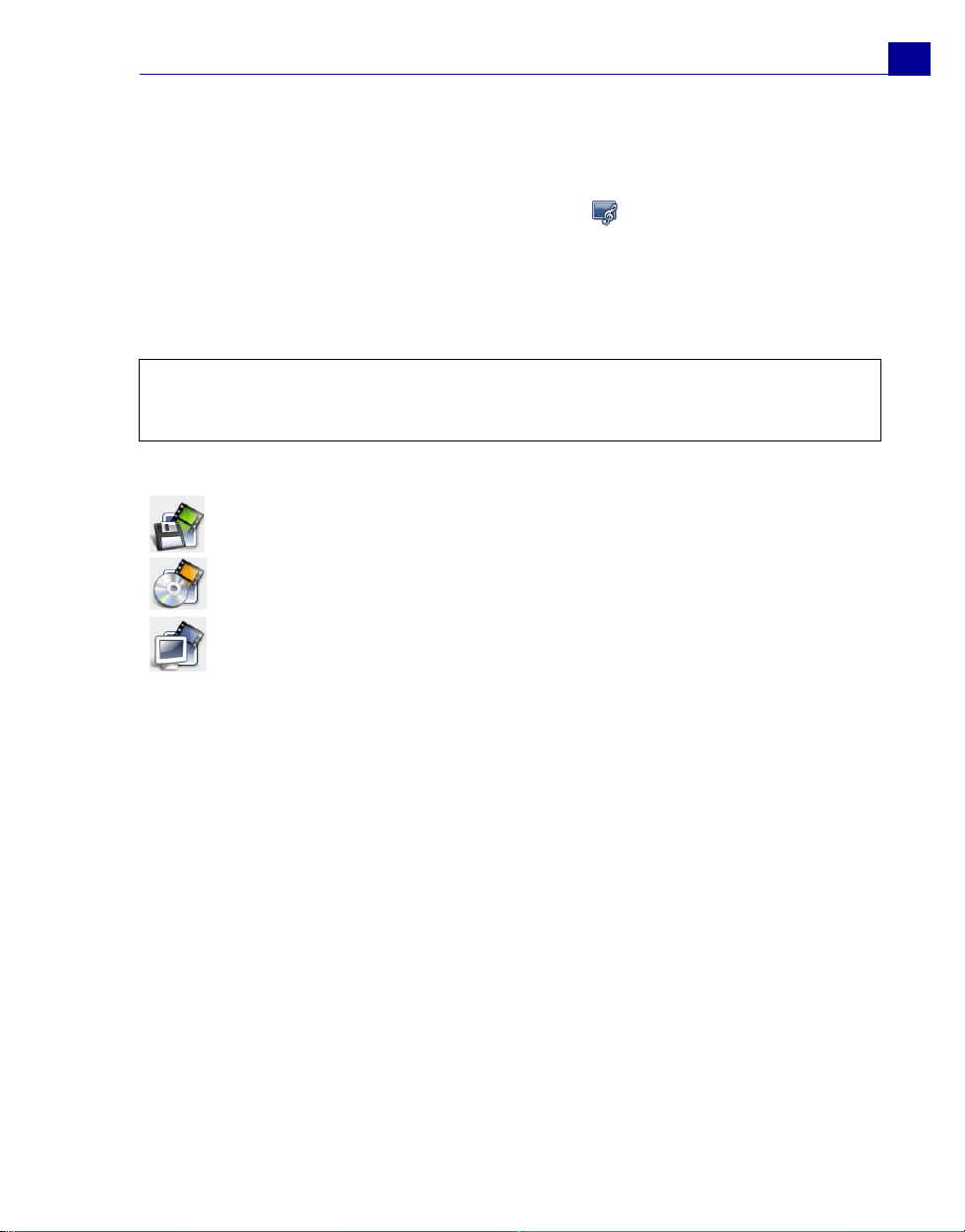
GUIDE DE L’UTILISATEUR DE ULEAD VIDEOSTUDIO
3. Pour remplacer le titre, sélectionnez d'abord le titre prédéfini dans la liste Titre.
Double-cliquez sur le texte prédéfini dans la Fenêtre Aperçu, puis tapez votre
texte.
4. Pour remplacer la musique de fond, cliquez sur pour ouvrir la fenêtre
Options audio. Faites glisser le bouton coulissant vers la gauche pour
augmenter le volume de la musique de fond et réduire le volume de l'audio de la
vidéo.
5. Cliquez sur Suivant.
Remarque : Si vous avez ouvert l'Assistant VideoStudio dans l'Editeur VideoStudio,
cliquez sur Suivant pour ignorer la dernière étape et insérer directement les clips sur
la Ligne de temps de l'Editeur VideoStudio.
Etape 3 : Terminer
Cliquez sur Créer le fichier vidéo pour produire votre film sous forme de
fichier vidéo qui peut être lu sur l'ordinateur.
Cliquez sur Créer le disque pour graver votre film sur un disque.
7
Cliquez sur Editer dans Ulead Editeur VideoStudio pour apporter
d'autres modifications à votre film avec VideoStudio Editor.
Editeur VideoStudio
L'Editeur VideoStudio apporte une procédure pas à pas qui permet de rendre la
création des films simple et facile.
Page 8
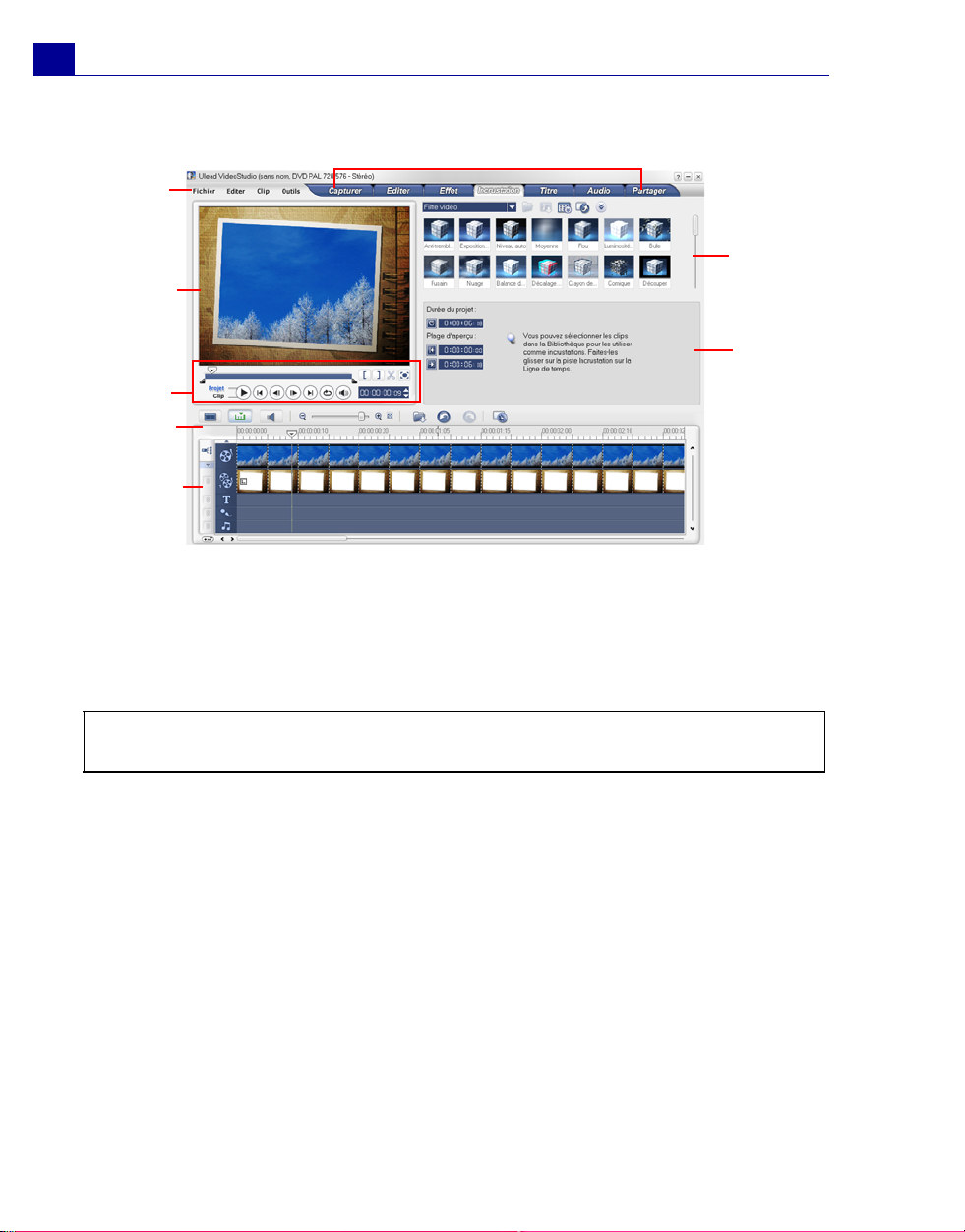
8
GUIDE DE L’UTILISATEUR DE ULEAD VIDEOSTUDIO
L'Interface utilisateur
2
3
4
5
6
1
8
7
1 Panneau Etape 2 Barre de menu
3 Fenêtre d'aperçu 4 Panneau Navigation
5 B arre d'outils 6 Ligne de temps projet
7 Panneau d'Options 8 Bibliothèque
Remarque : Pour modifier la disposition de l'interface utilisateur, cliquez sur
Préférences : Disposition d'interface utilisateur.
La Barre d'outils
La barre d'outils vous permet d'accéder facilement aux boutons pour l'édition.
La Ligne de temps de projet
Il y a trois types de vues pour afficher le ligne de temps de projet : Storyboard,
Ligne de temps et Vue audio. Cliquez sur les boutons qui se trouvent à gauche de la
barre d'outils par basculer d'une vue à l'autre.
Page 9
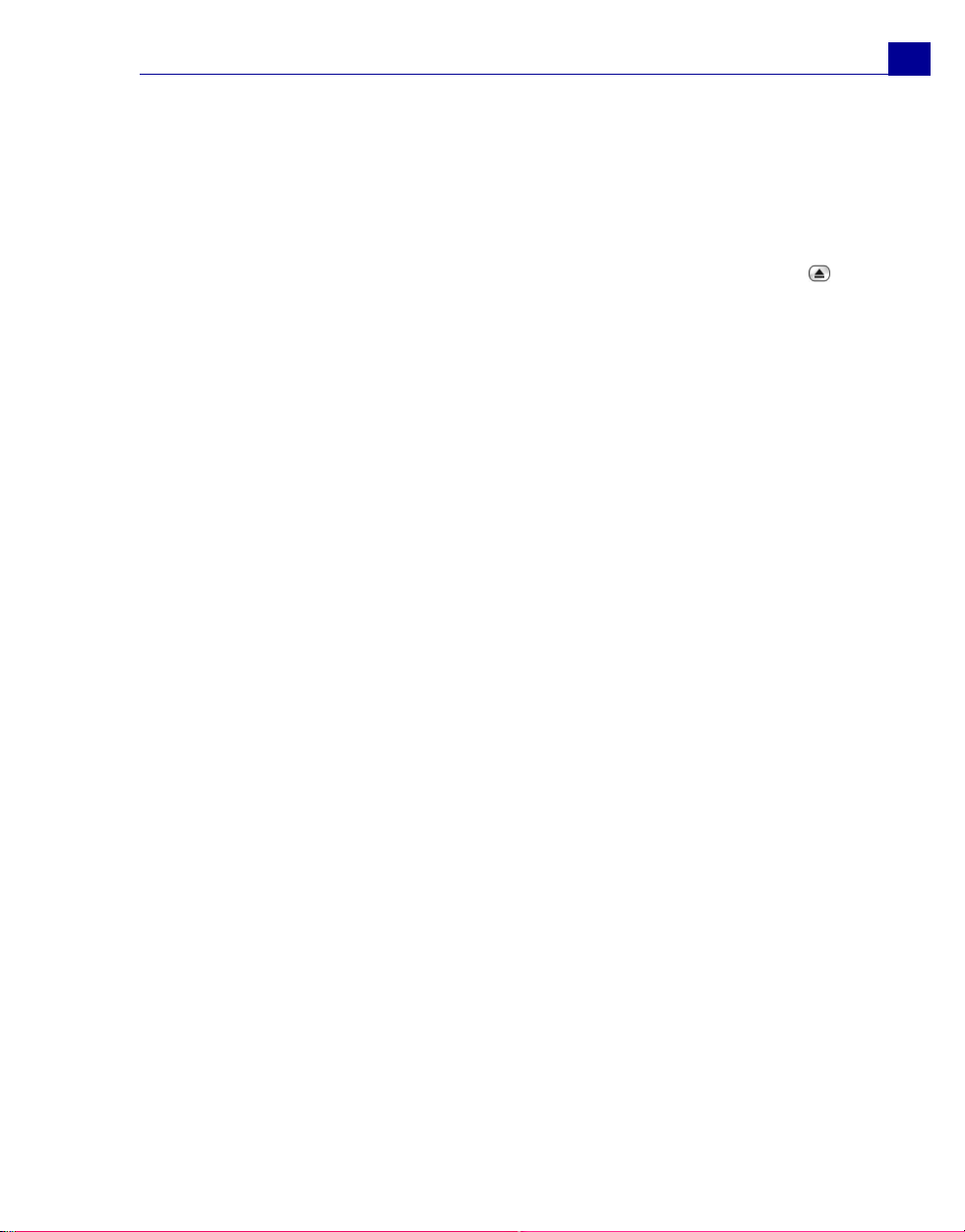
GUIDE DE L’UTILISATEUR DE ULEAD VIDEOSTUDIO
Vue Storyboard
La Vue Storyboard constitue la façon la plus rapide et la plus simple d'ajouter des
clips vidéo à votre film.
Vous pouvez faire glisser et déplacer les clips pour les insérer ou les mettre en
ordre. Des effets de transition peuvent être insérés entre les clips vidéo. Un clip
vidéo sélectionné peut être découpé dans la Fenêtre Aperçu. Cliquez sur
Agrandir pour agrandir l'affichage du storyboard.
Vue Ligne de temps
La Vue Ligne de Temps est celle qui vous donne l'affichage le plus complet des
éléments contenus dans votre projet de film. Elle divise le projet en pistes
distinctes pour la vidéo, les incrustations, les titres, la voix et la musique.
Pour passer d’une piste à l’autre :
• Cliquez sur un bouton Etape dans le Panneau Etape qui correspond à la piste.
• Cliquez sur les boutons Piste.
• Double-cliquez sur la piste désirée, ou cliquez sur un clip dans la piste.
Vue Audio
La Vue Audio vous permet d'ajuster visuellement les niveaux de volume des clips
vidéo, voix et musique. Les clips qui contiennent de l'audio sont affichés avec un
contrôle élastique de volume sur laquelle vous pouvez cliquer et que vous
pouvez faire glisser pour ajuster le volume.
9
Lancer un nouveau projet de film
Lorsque vous exécutez VideoStudio, il ouvre automatiquement un nouveau projet
et vous permet de commencer à composer votre production vidéo. Un nouveau
projet utilise toujours les paramètres par défaut de VideoStudio. Pour vérifier ces
paramètres, cliquez sur Fichier : Propriétés de projet.
Page 10
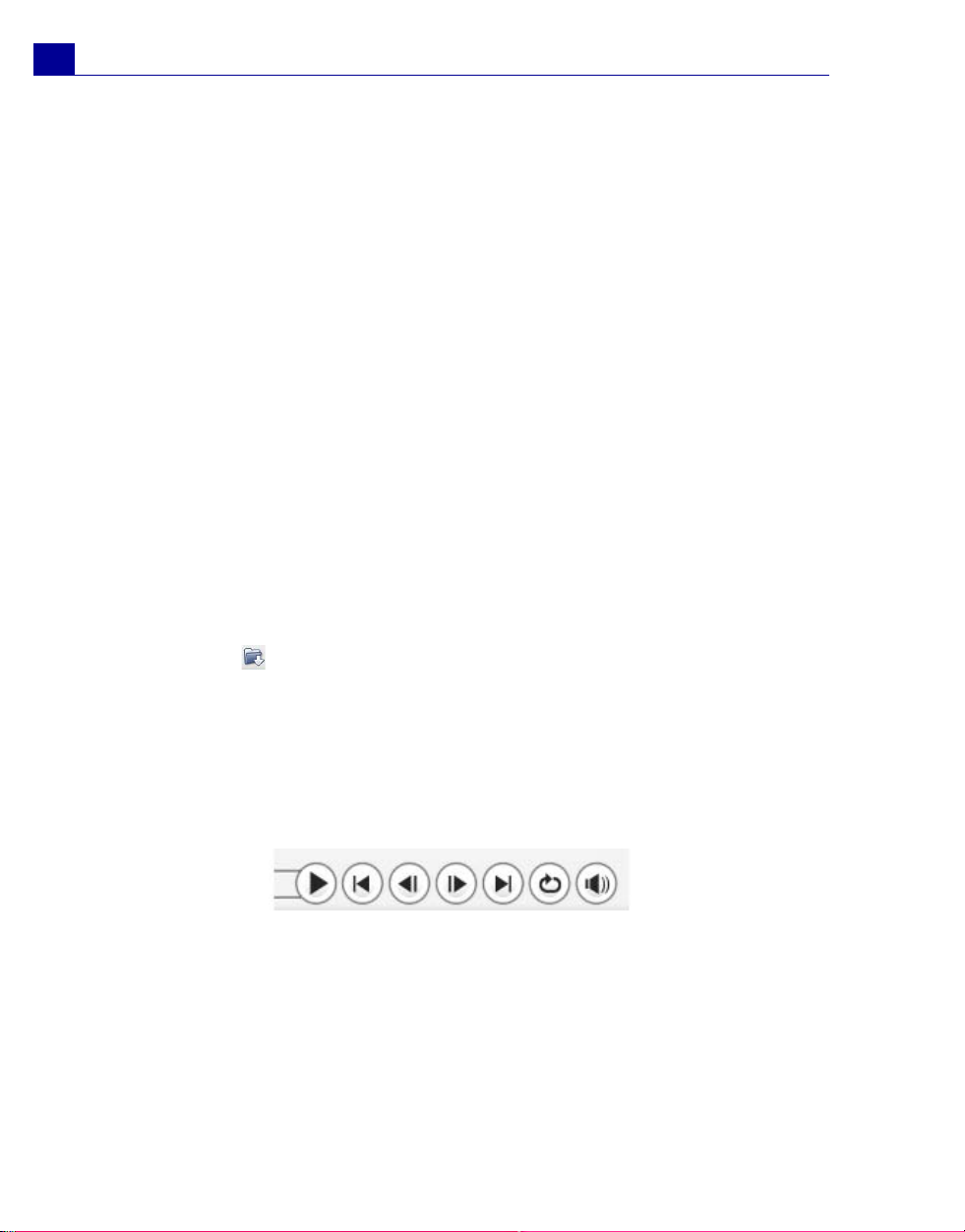
10
GUIDE DE L’UTILISATEUR DE ULEAD VIDEOSTUDIO
Définition de vos préférences
Personnalisez l'environnement de travail du programme par le biais de la boîte de
dialogue Préférences. Vous pouvez spécifier un dossier de travail dans lequel
enregistrer les fichiers, définir les niveaux d'annulation, choisir les paramètres
préférés pour le programme, etc. Pour ouvrir la boîte de dialogue Préférences,
sélectionnez Fichier : Préférences [F6].
Définition des propriétés de projet
Les Propriétés de projet vous servent de modèle pour prévisualiser vos projets
de films. Les paramètres de projet dans la boîte de dialogue Propriétés de projet
déterminent l'apparence et la qualité d'un projet lorsqu'il est prévisualisé à l'écran.
Pour personnaliser les paramètres de projet, sélectionnez Fichier : Propriétés de
projet.
Ajouter des clips
Il existe trois façons d'ajouter des clips à votre projet.
• Capturer les clips vidéo à partir d'une source vidéo. Les clips vidéo seront
insérés sur la Piste Vidéo.
• Faire glisser les clips à partir de la Bibliothèque dans les pistes correctes.
• Cliquez sur pour insérer directement les fichiers médias dans les
différentes pistes.
Prévisualisation
Le bouton Lecture dans le Panneau Navigation remplit deux fonctions : la
lecture de votre projet entier ou lecture d'un clip sélectionné. Pour lire, cliquez sur
Projet ou sur Clip, puis cliquez sur Lecture.
Page 11
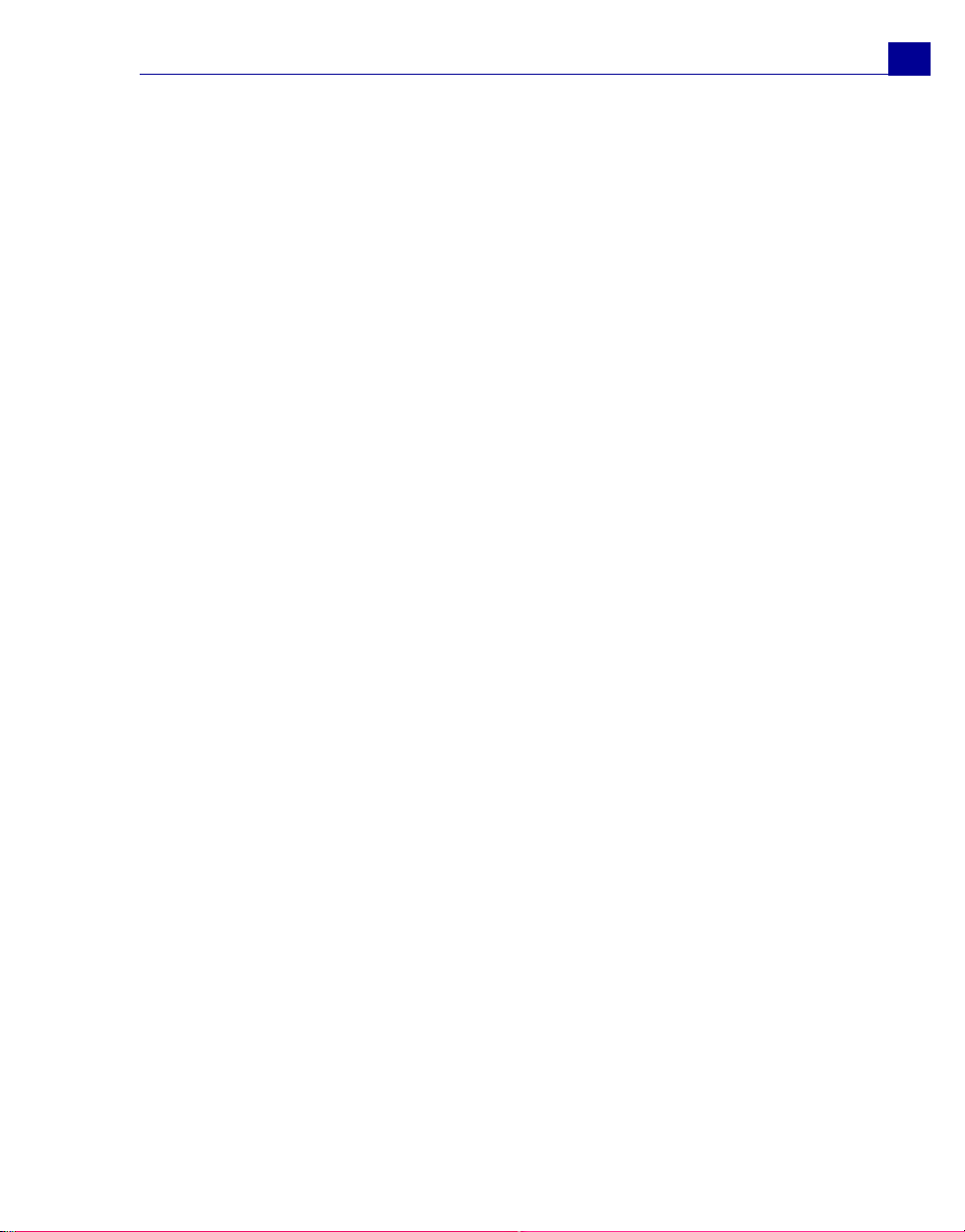
GUIDE DE L’UTILISATEUR DE ULEAD VIDEOSTUDIO
VideoStudio vous offre deux possibilités de prévisualisation : Lecture instantanée
et Lecture Haute qualité. Sélectionnez Fichier : Préférences - Général, puis
choisissez la méthode d'aperçu que vous préférez dans Méthode de lecture.
Enregistrer votre projet
Pendant que vous composez votre projet de film, sélectionnez Fichier :
Enregistrer [Ctrl + S] pour enregistrer fréquemment votre projet. Pour
enregistrer automatiquement votre travail, sélectionnez Fichier : Préférences
puis sélectionnez Durée de l'enregistrement auto et spécifiez l'intervalle de
temps entre enregistrements.
11
Page 12
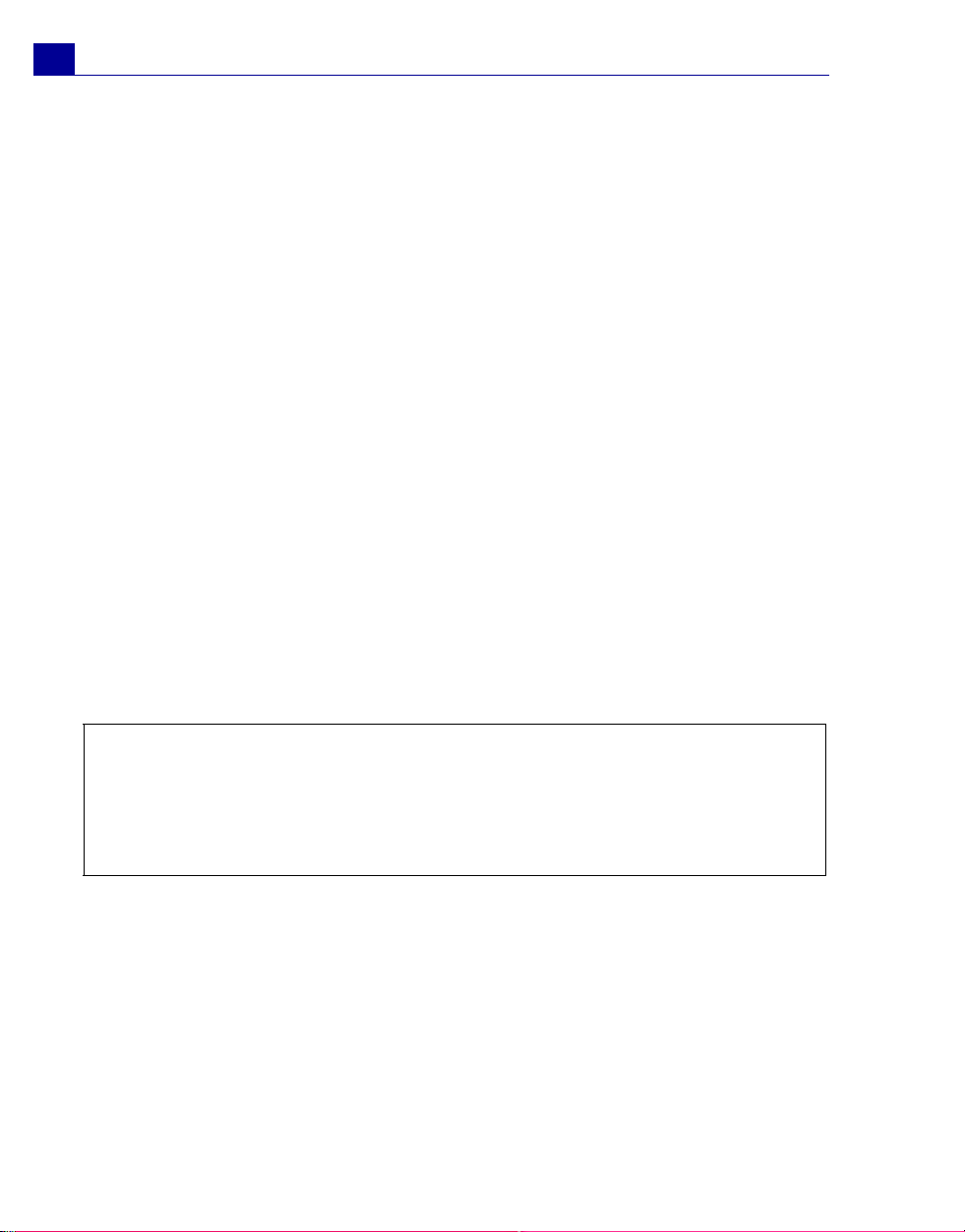
12
GUIDE DE L’UTILISATEUR DE ULEAD VIDEOSTUDIO
Capture
La procédure pour la capture est similaire pour tous les types de source vidéo, à
l'exception cependant des paramètres de capture disponibles dans le Panneau
Options de capture vidéo qui peuvent être sélectionnés pour chaque type de
source.
Pour capturer de la vidéo :
1. Cliquez sur l'Etape Capture puis cliquez sur Capturer la vidéo.
2. Pour spécifier une durée de capture, entrez les valeurs dans la boîte Durée dans
le Panneau Options.
3. Sélectionnez votre périphérique de capture dans la liste Source.
4. Sélectionnez le format de fichier vidéo à utiliser pour enregistrer les fichiers
vidéo capturés dans la liste Format.
5. Spécifiez le Dossier de capture dans lequel enregistrer les fichiers vidéo.
6. Cliquez sur Options pour personnaliser d'autres paramètres de capture.
7. Balayez votre vidéo pour rechercher la portion à capturer.
8. Quand vous obtenez la portion de la vidéo que vous désirez capturer, cliquez sur
Capturer la vidéo pour lancer la capture.
9. Si vous avez spécifié une durée de capture, attendez que la capture se termine.
Sinon, cliquez sur Interrompre la capture ou appuyez sur [Echap] pour
arrêter la capture.
Remarques :
• Quand votre caméscope est en mode Enregistrer (habituellement appelé CAMERA
ou FILM), vous pouvez toujours capturer de la vidéo en direct.
• Les paramètres disponibles dans la boîte de dialogue Paramètres des propriétés
de la capture vidéo et audio varient en fonction du format de fichier de capture
que vous avez choisi.
Page 13
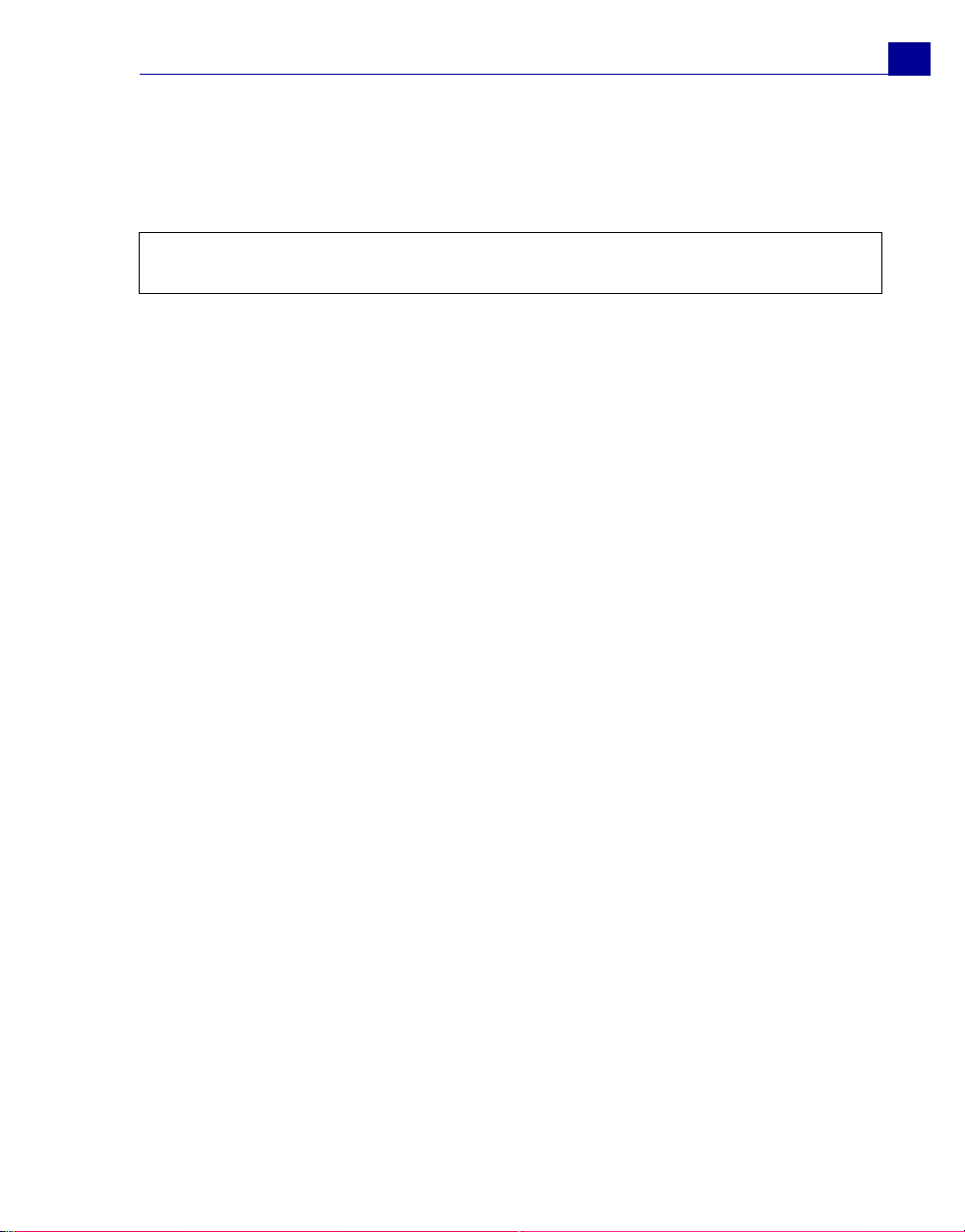
GUIDE DE L’UTILISATEUR DE ULEAD VIDEOSTUDIO
DV (Digital Video)
Pour capturer la DV (Digital Video) à son format d'origine, sélectionnez DV dans la
liste Format dans le Panneau Options. Cela permet d'enregistrer la vidéo capturée
sous un fichier AVI DV (.AVI).
Remarque : Vous pouvez aussi utiliser l'option DV Quick Scan pour capturer la
vidéo DV.
AVI DV Type-1 et Type-2
Lorsque vous capturez de la DV, cliquez sur Options dans le Panneau Options
pour ouvrir un menu, puis sélectionnez Type DV dans le menu et choisissez de
capturer la DV au format DV Type-1 ou DV Type-2.
Fractionner par scène
Il arrive souvent qu’une même bande DV contienne différentes séquences prises à
des moments différents. VideoStudio vous permet d’éviter la capture manuelle des
segments les uns après les autres et d'avoir à les enregistrer sous des fichiers
séparés. La fonction Fractionner par scène effectue ce travail pour vous !
Pour utiliser l’option Fractionner par scène dans l’étape Capture :
1. Sélectionnez l'option Fractionner par scène dans le Panneau Options.
13
2. Cliquez sur Capturer la Vidéo. VideoStudio recherchera automatiquement les
scènes selon leurs date et heure de tournage et les capturera sous forme de
fichiers séparés.
DV Quick Scan
Utilisez cette option pour balayer un périphérique DV pour y rechercher les scènes
à importer.
Importer à partir d'un DVD/DVD-VR
Vous pouvez importer de la vidéo au format DVD/DVD-VR à partir d'un disque ou
de votre disque dur dans VideoStudio.
Page 14
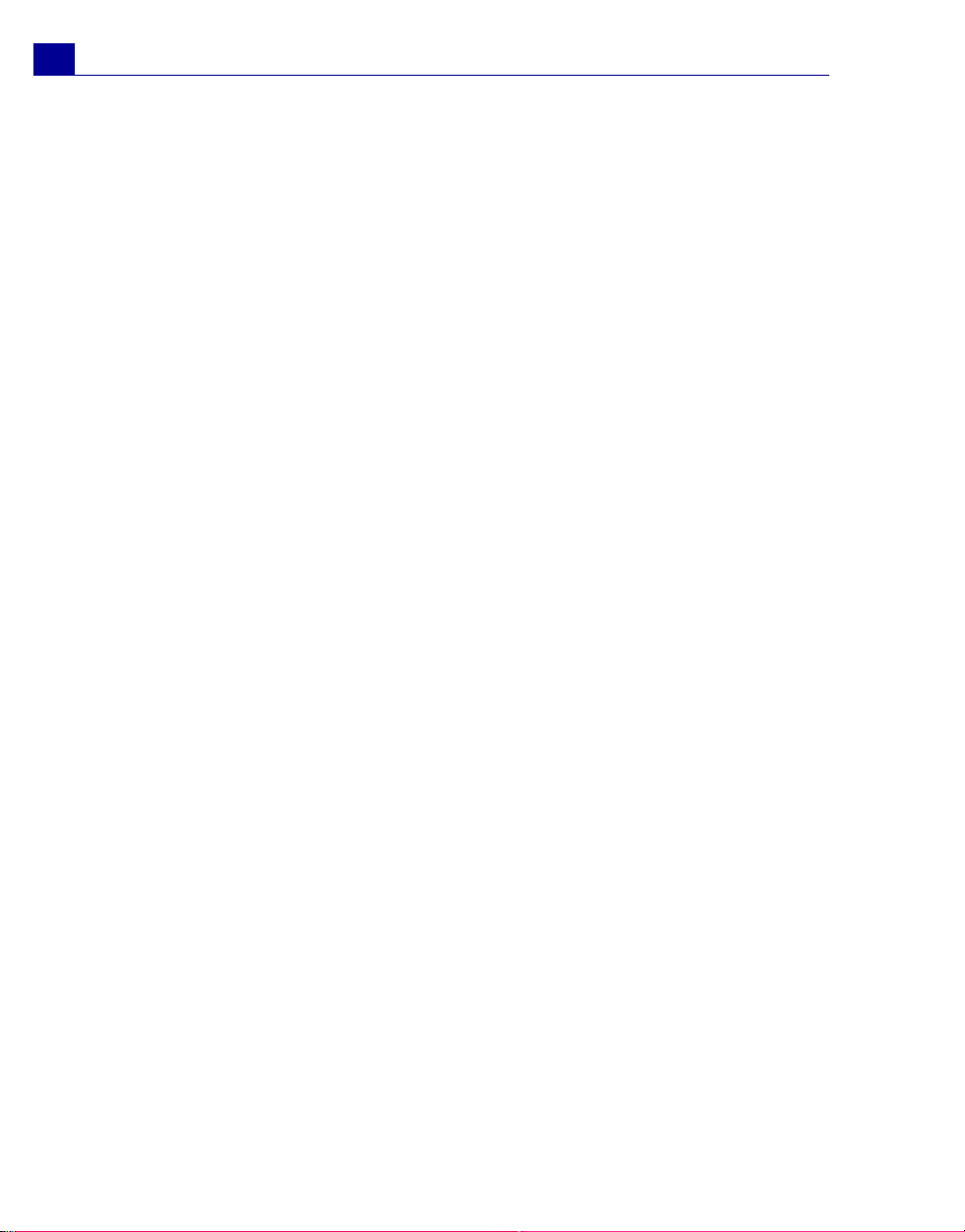
14
GUIDE DE L’UTILISATEUR DE ULEAD VIDEOSTUDIO
Pour importer d'un DVD/DVD-VR :
1. Cliquez sur l'Etape Capture puis cliquez sur Importer d'un DVD/DVD-VR.
2. Sélectionnez votre unité DVD puis cliquez sur Importer le dossier DVD.
3. Spécifiez l'emplacement du dossier DVD dans la fenêtre Rechercher le dossier
puis cliquez sur OK.
4. Dans la fenêtre Importer un DVD, sélectionnez les pistes DVD à importer dans
Label. Utilisez l'écran d'aperçu pour visualiser les pistes sélectionnées à
importer.
5. Cliquez sur Importer pour terminer. Toutes les vidéos importées seront
ajoutées à la liste des diapos dans la Bibliothèque.
Page 15
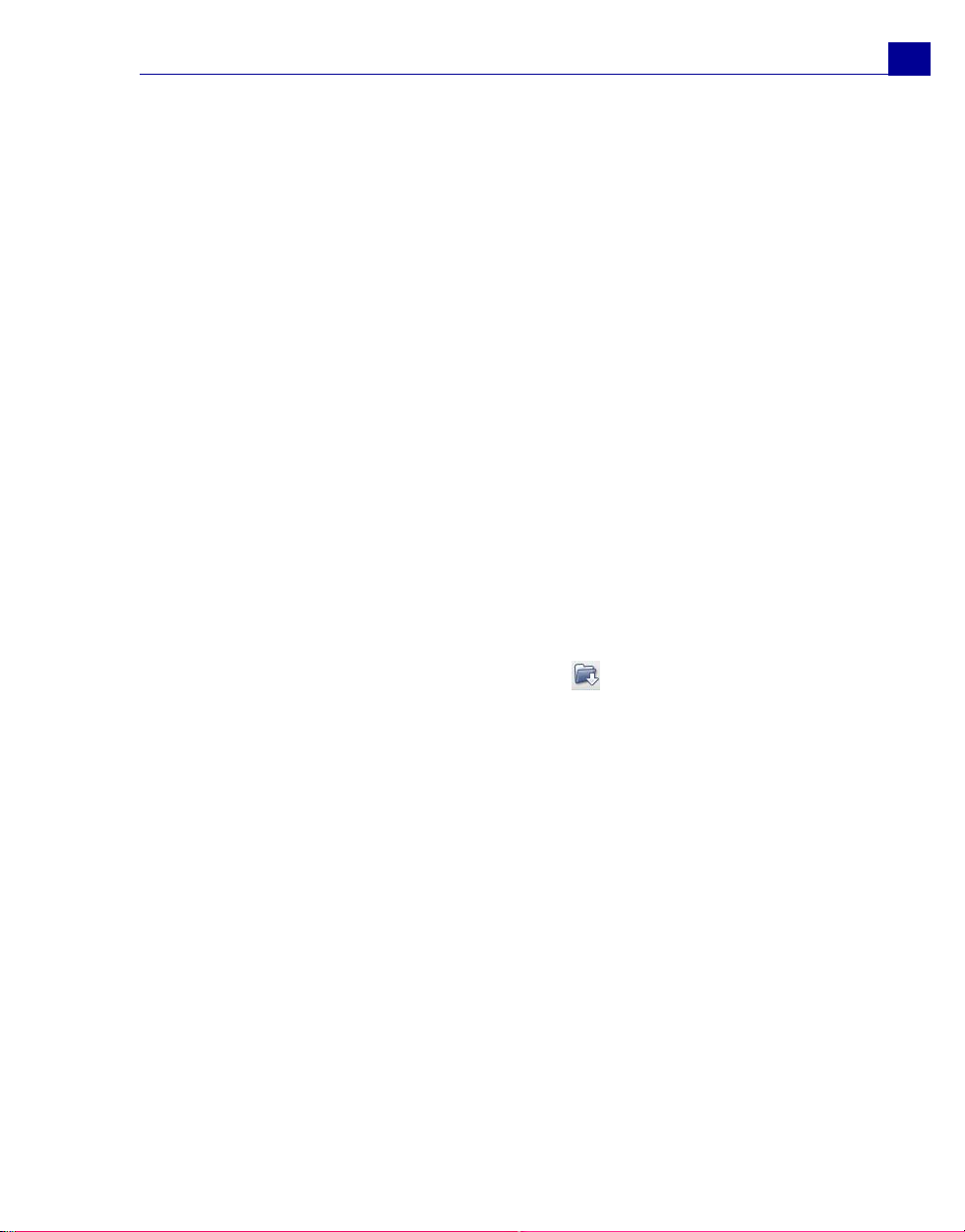
GUIDE DE L’UTILISATEUR DE ULEAD VIDEOSTUDIO
Edition
L'étape Edition est l'endroit où vous organisez, éditez et découpez les clips vidéo
utilisés dans votre projet.
Ajouterdes clips à laPiste Vidéo
Vous ne tra vaillez sur le Piste vidéo que lorsque v ous êtes dans l'Etape Edition. Sur la
Piste vidéo, vous pouvez insérer trois types de clips : les clips vidéo, image et couleur.
Clips vidéo
Il existe plusieurs méthodes pour insérer les clips vidéo dans la Piste Vidéo :
• Sélectionnez un clip dans la Bibliothèque et faites-le glisser puis déplacez-le
sur la Piste vidéo. Vous pouvez sélectionner plusieurs clips en appuyant sur
[Maj] ou sur [Ctrl].
• Faites un clic droit sur un clip dans la Bibliothèque, puis sélectionnez
Insérer dans : Piste vidéo.
• Sélectionnez un ou plusieurs fichiers vidéo dans Windows Explorer puis faitesle(s) glisser et déplacez-le(s) sur la Piste vidéo.
• Pour insérer un clip d'un dossier de fichiers directement sur la Piste Vidéo,
15
cliquez sur Insérer des fichiers médias qui se trouve à gauche de la
Ligne de temps.
Images
Les méthodes utilisés pour ajouter des images fixes à la Piste vidéo sont identiques
à celles utilisées pour ajouter des clips vidéo.
Clips de couleur
Les clips de couleur sont des arrière-plans en couleur solide qui sont utiles pour les
titres. Par exemple, vous pouvez insérer un clip de couleur noire comme arrièreplan pour le générique de fin. Vous pouvez utiliser les clips de couleur prédéfinis ou
bien créer de nouveaux clips de couleur dans la Bibliothèque.
Page 16
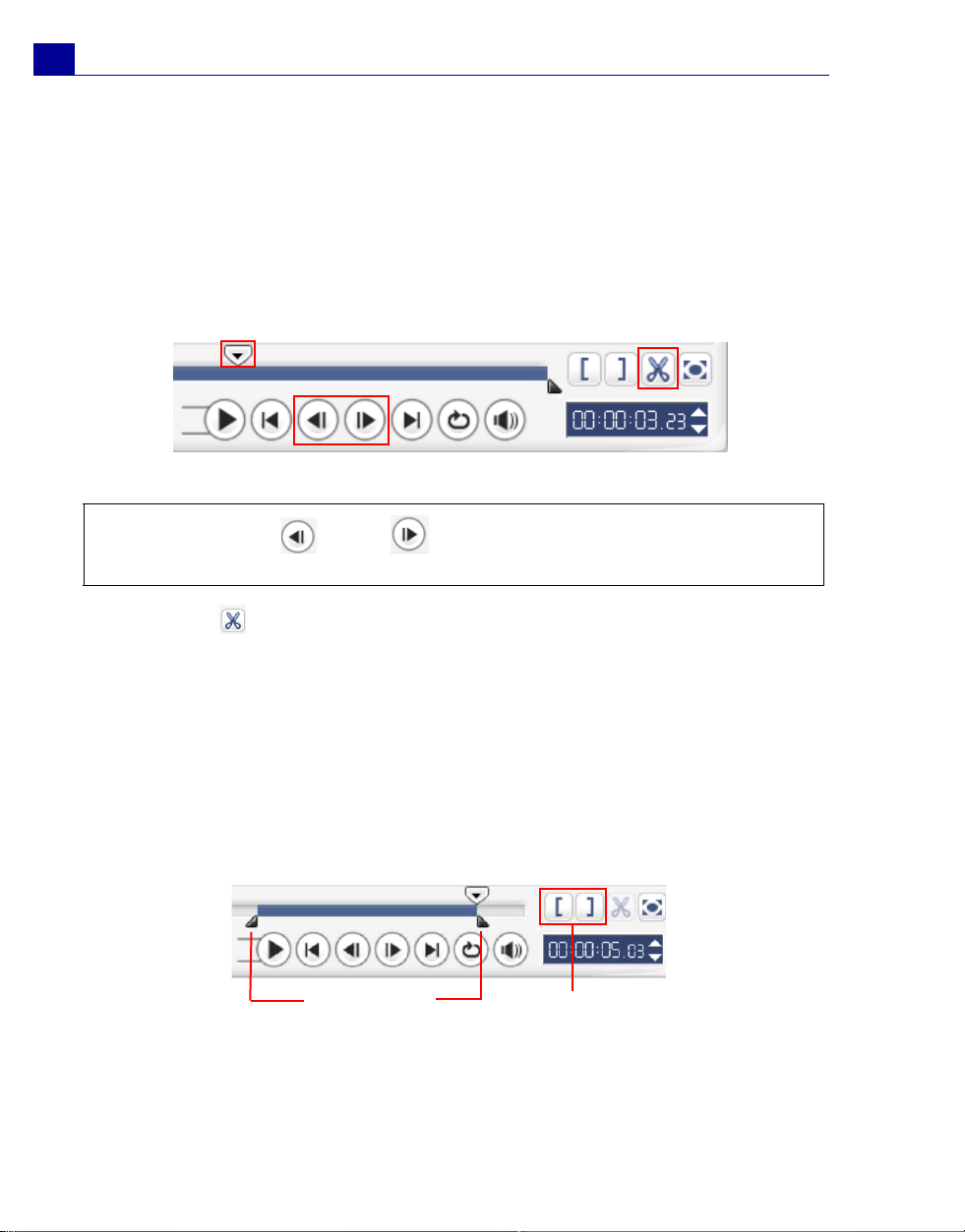
16
GUIDE DE L’UTILISATEUR DE ULEAD VIDEOSTUDIO
Découper un clip
Il existe trois manières de découper un clip :
Pour fractionner un clip en deux :
1. Sélectionnez le clip que vous voulez fractionner sur le Storyboard ou sur la Ligne
de temps.
2. Faites glisser le Bouton coulissant de Jog sur le point sur lequel vous voulez
couper le clip.
Astuce : Cliquez sur ou sur pour définir le point de coupe avec plus de
précision.
3. Cliquez sur pour couper le clip en deux. Pour supprimer l'un de ces clips,
sélectionnez le clip dont vous ne voulez pas et appuyez sur [Suppression].
Pour découper un clip avec les Poignées de découpe :
1. Sélectionnez un clip sur le Storyboard ou la Ligne de temps.
2. Cliquez sur et faites glisser les Poignées de découpe pour définir les points de
Marque de début/Marque de fin sur le clip.
Pour un contrôle plus précis, cliquez sur une poignée de Découpe, puis, tout en
la maintenant enfoncée, utilisez les touches fléchées droite et gauche de votre
clavier pour découper une trame à la fois.
Poignées de
Découpe
Marque de début/
Marque de fin
Page 17
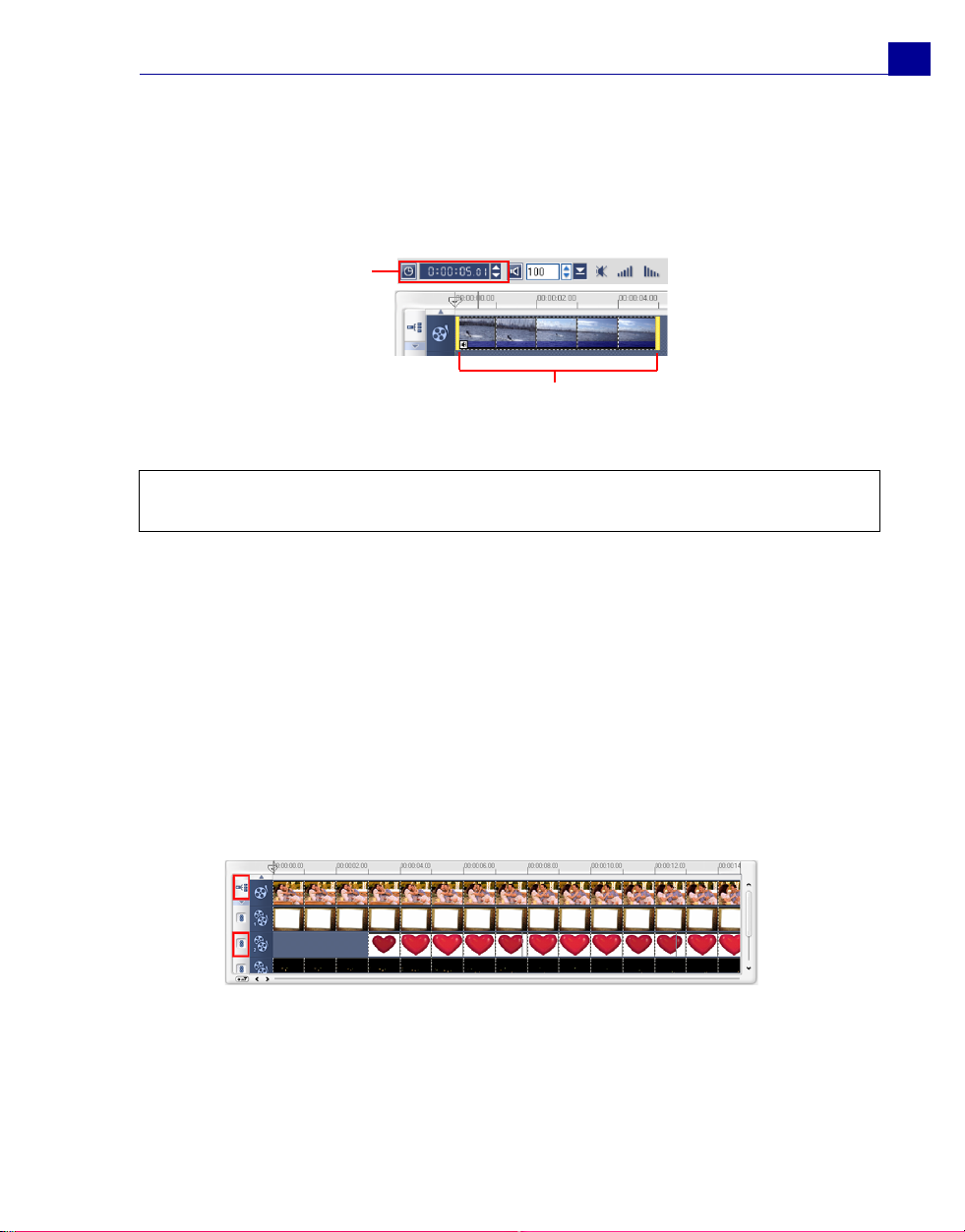
GUIDE DE L’UTILISATEUR DE ULEAD VIDEOSTUDIO
Pour découper un clip directement sur la Ligne de temps :
1. Cliquez sur un clip dans la Ligne de temps pour le sélectionner.
2. Faites glisser les Poignées de découpe de chaque côté du clip pour modifier sa
longueur. Ou bien, cliquez sur le code temporel dans la boîte Durée dans le
Panneau Options et entrez la durée désirée pour le clip.
Durée
Poignées de Découpe
3. Les autres clips de votre projet sont automatiquement repositionnés en fonction
des modifications apportées.
Remarque : Les modifications apportées dans la case Durée vidéo n’affectent que le
point de la Marque de fin. La position de la Marque de début reste inchangée.
Enregistrer les clips découpés
Pour enregistrer, sélectionnez un clip découpé dans le Storyboard, la Ligne de
temps ou la Bibliothèque puis cliquez sur Clip : Enregistrer la vidéo découpée.
17
Edition avec effet de vague
L'Edition avec effet de vague vous permet d'insérer les clips tout en déplaçant
automatiquement les autres clips (espaces vides compris), afin de leur laisser de la
place sur la Ligne de temps. Utilisez ce mode pour conserver la synchronisation sur
la piste d'origine lorsque vous insérez des clips supplémentaires.
L'Edition avec effet de vague est activée pour les pistes dans
lesquelles du contenu est inséré.
Page 18
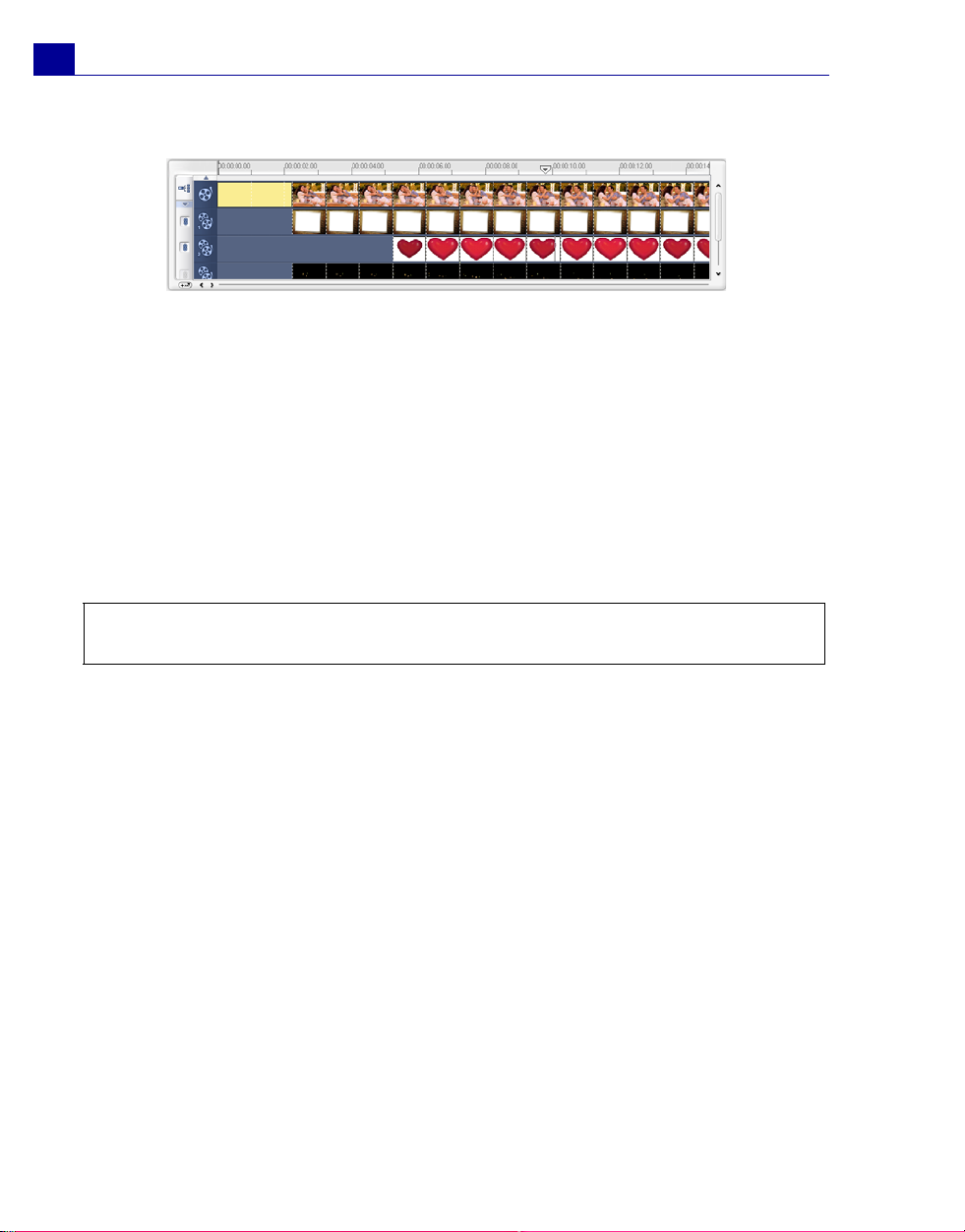
18
GUIDE DE L’UTILISATEUR DE ULEAD VIDEOSTUDIO
Un clip de couleur est inséré avant le clip d'origine et tous les clips
auxquels l'Edition avec effet de vague est appliquée sont décalés en
conséquence.
Pour insérer des clips en mode Edition avec effet de vague :
1. Cliquez sur Edition avec effet de vague pour activer le panneau, puis
sélectionnez la boîte correspondant à chaque piste à laquelle vous voulez
appliquer l'Edition avec effet de vague.
2. Faites glisser le clip pour l'insérer à partir de la Bibliothèque dans la position
voulue sur la Ligne de temps. Dès que le nouveau clip est en place, tous les clips
auxquels l'Edition avec effet de vague a été appliquée seront décalés en
conséquence tout en conservant leurs positions respectives sur la piste.
Remarque : L'Edition avec effet de vague peut être appliquée à partir de l'une
quelconque des trois vues de projet.
Ajouter des chapitres avec la Barre Point de chapitre
Pour éditer un chapitre, cliquez sur le point de chapitre que vous voulez éditer et
faites-le glisser sur sa nouvelle position. Pour renommer un chapitre, doublecliquez sur son point puis entrez le nouveau nom de chapitre. Cliquez sur OK. Pour
supprimer un chapitre, faites simplement glisser le pointeur hors de la ligne de
temps et déposez-le.
Conversion de fichiers multiples
La Conversion par lots vous permet de convertir simultanément un grand nombre
de fichiers à un autre format.
Page 19
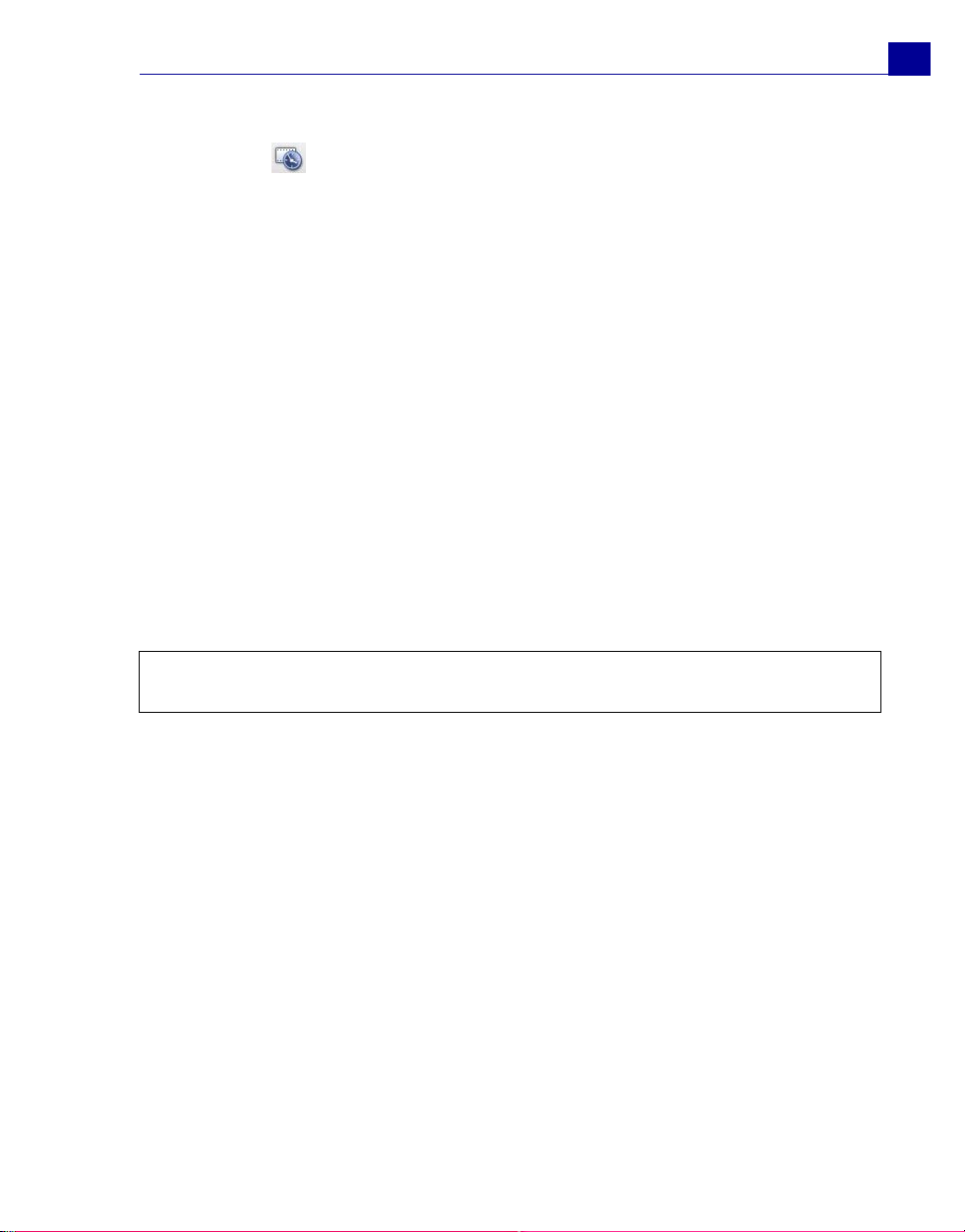
GUIDE DE L’UTILISATEUR DE ULEAD VIDEOSTUDIO
Pour faire une Conversion par lots :
1. Cliquez sur .
2. Cliquez sur Ajouter et choisissez les fichiers que vous voulez convertir.
3. Sélectionnez un dossier de sortie dans Enregistrer dans le dossier.
4. Dans Enregistrer sous le type, choisissez le type de sortie désirée.
5. Cliquez sur Convertir.
6. Le résultat s'affiche dans la boîte de dialogue Compte-rendu de tâche. Cliquez
sur OK pour terminer.
Vitesse de lecture
Lisez votre vidéo au ralenti pour souligner un mouvement, ou en accéléré pour
donner à votre film un aspect comique. Ajustez simplement les attributs de vitesse
pour votre clip vidéo en cliquant sur Vitesse de lecture sous le Panneau Options
de l’Etape Edition. Faites glisser le bouton coulissant selon vos préférences (i.e.
lent, normal ou rapide), ou entrez une valeur. Vous pouvez aussi spécifier une
durée pour le clip dans Réglage de la durée. Cliquez sur OK lorsque vous avez
terminé.
19
Astuce : Maintenez la touche [Maj] enfoncée et faites glisser le clip sur la Ligne de
temps pour changer la vitesse de lecture].
Fractionner par scène
Utilisez la fonction Fractionner par scène de l’Etape Edition pour détecter différentes
scènes dans un fichier vidéo et fractionner automatiquement ce fichier en plusieurs
fichiers de clips.
La manière dont VideoStudio détecte les scènes dépend du type de fichier vidéo.
Dans un fichier capturé DV AVI, les scènes peuvent être détectées de deux
manières :
Page 20
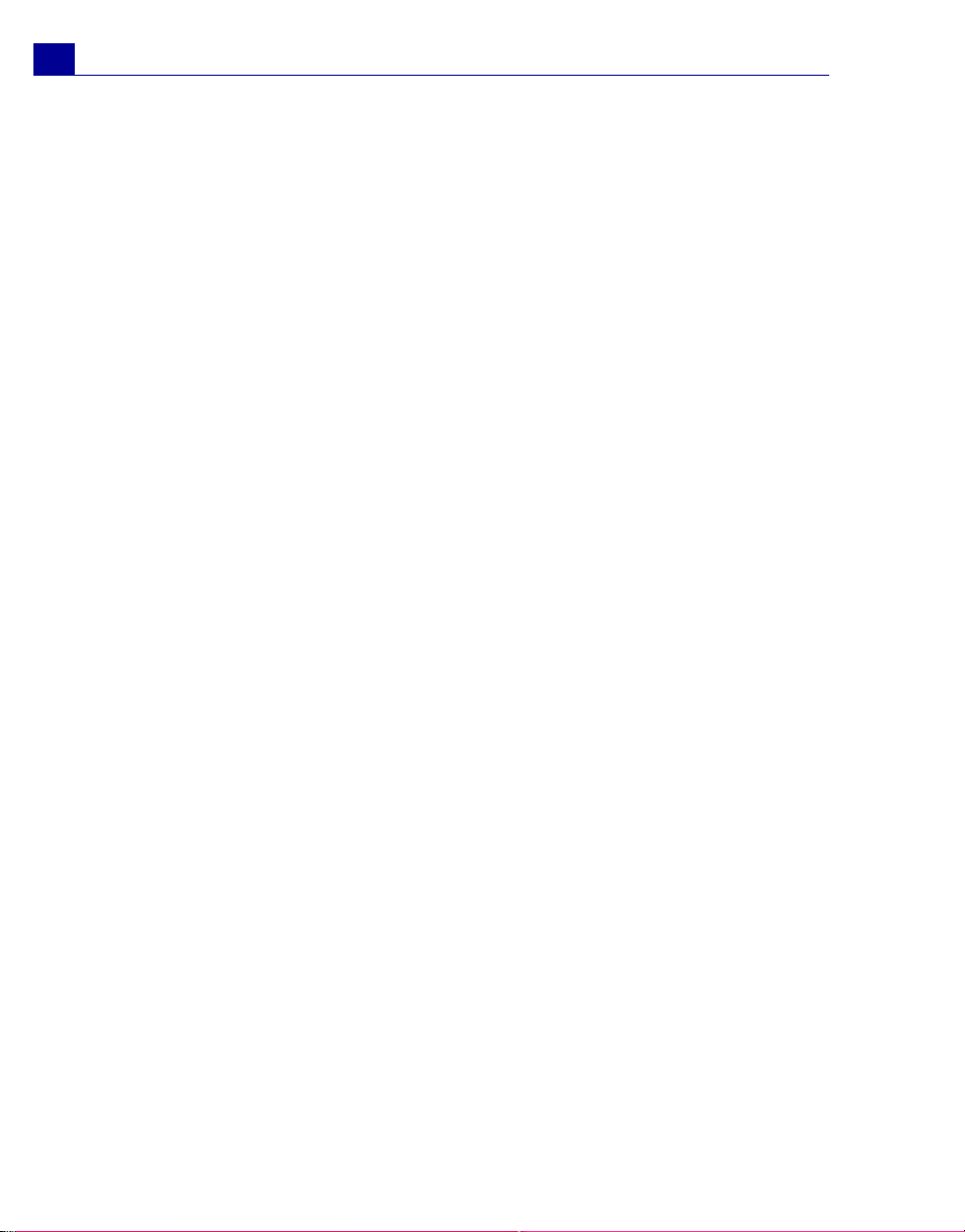
20
GUIDE DE L’UTILISATEUR DE ULEAD VIDEOSTUDIO
• Balayage de l'heure d’enregistrement DV détecte les scènes selon leur
date et heure de tournage.
• Contenu d'image détecte les changements de contenu, comme des
changements de mouvement, des déplacements de caméra, des
changements de luminosité, etc., puis fractionne ces changements en
plusieurs fichiers vidéo.
Dans un fichier MPEG-1 ou MPEG-2, les scènes ne peuvent être détectées qu’avec
les changements de contenu (c’est à dire par Contenu d'image).
Pour utiliser Fractionner par scène avec un fichier AVI DV ou MPEG :
1. Allez sur l’Etape Edition et sélectionnez un fichier AVI DV capturé ou un fichier
MPEG dans la Ligne de temps.
2. Cliquez sur Fractionner par scène dans le Panneau Options. Cela
provoquera l'ouverture de la boîte de dialogue Scènes.
3. Choisissez votre méthode de balayage préférée (Balayage de temps
d’enregistrement DV ou Contenu d'image).
4. Cliquez sur Options. Dans la boîte de dialogue Sensibilité de numérisation
de scène, faites glisser la flèche pour définir le niveau de Sensibilité. Une
valeur plus élevée signifie plus de précision dans la détection des scènes.
5. Cliquez sur OK.
6. Cliquez sur Balayer. VideoStudio balaie alors l'ensemble du fichier vidéo et
donne la liste de toutes les scènes détectées.
7. Cliquez sur OK pour fractionner la vidéo.
Multi-découpe de votre vidéo
La fonction Vidéo Multi-coupe est une autre méthode permettant de découper un
clip en plusieurs segments. Alors que Fractionner par scène est automatiquement
effectué par le programme, Vidéo Multi-coupe vous donne un contrôle complet
sur les clips que vous désirez découper, vous permettant même de gérer plus
facilement votre projet.
Page 21
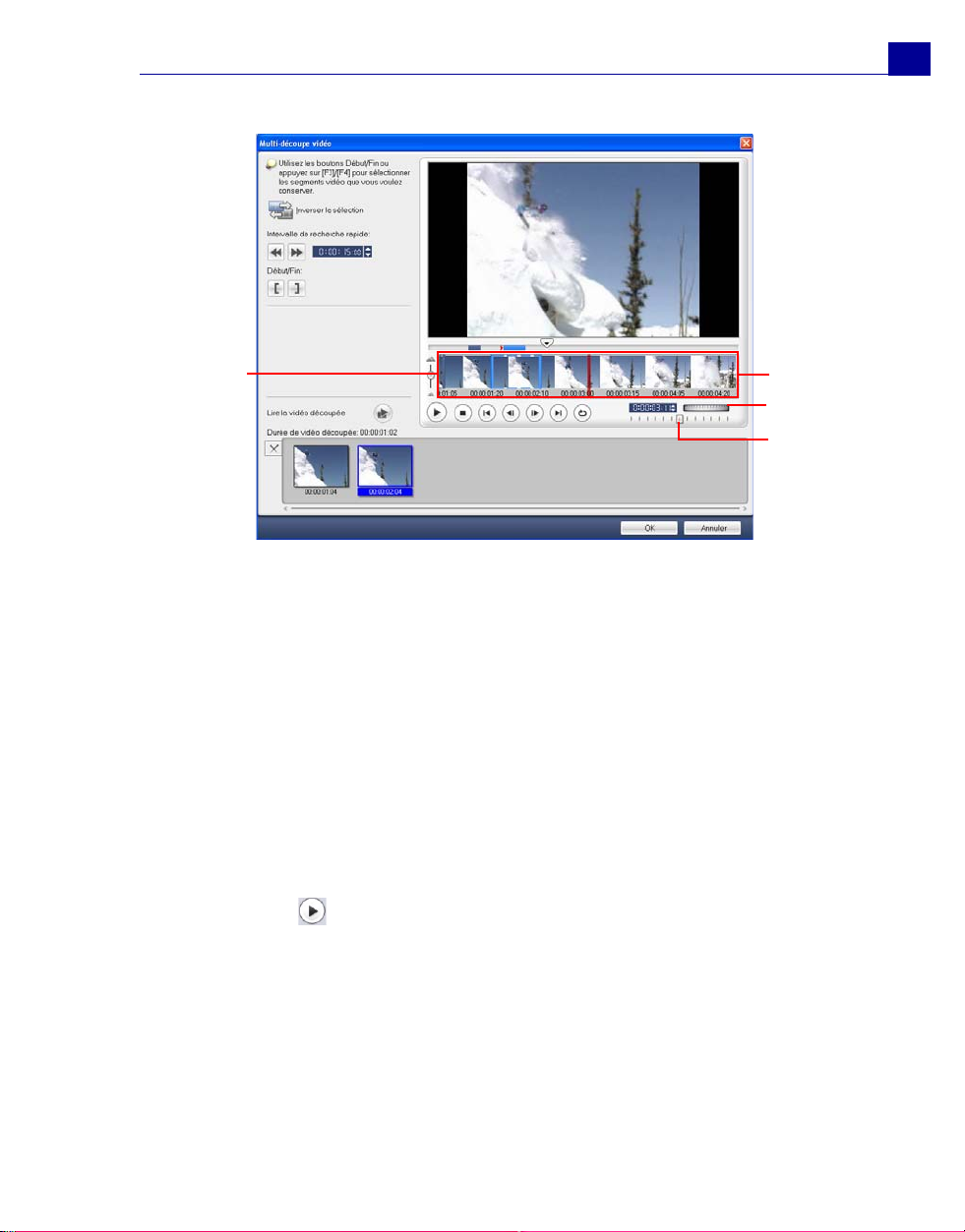
GUIDE DE L’UTILISATEUR DE ULEAD VIDEOSTUDIO
21
1
1 Zoom de Ligne de temps
Faites glisser vers le haut ou le bas pour
subdiviser un clip vidéo en images par
secondes.
3 Molette de Jog
Utilisez la molette pour faire défiler les
différentes portions du clip.
2 Ligne de temps AccuCut
Balayez un clip vidéo image par image
pour un positionnement précis des
marques de début et de fin.
4 Bouton coulissant Navette
Prévisualisez le clip à différentes vitesses
de lecture.
2
3
4
Pour découper un fichier vidéo en plusieurs clips :
1. Allez sur l’Etape Edition et cliquez sur Vidéo Multi-coupe dans le Panneau
Options.
2. Dans la boîte de dialogue Vidéo Multi-coupe, affichez le clip en entier d'abord
en cliquant sur pour déterminer comment vous voulez marquer les segments.
3. Choisissez le nombre d'images à afficher en faisant glisser le zoom de Ligne de
temps. Vous pouvez choisir d'afficher la plus petit subdivision d'une image par
seconde.
Page 22
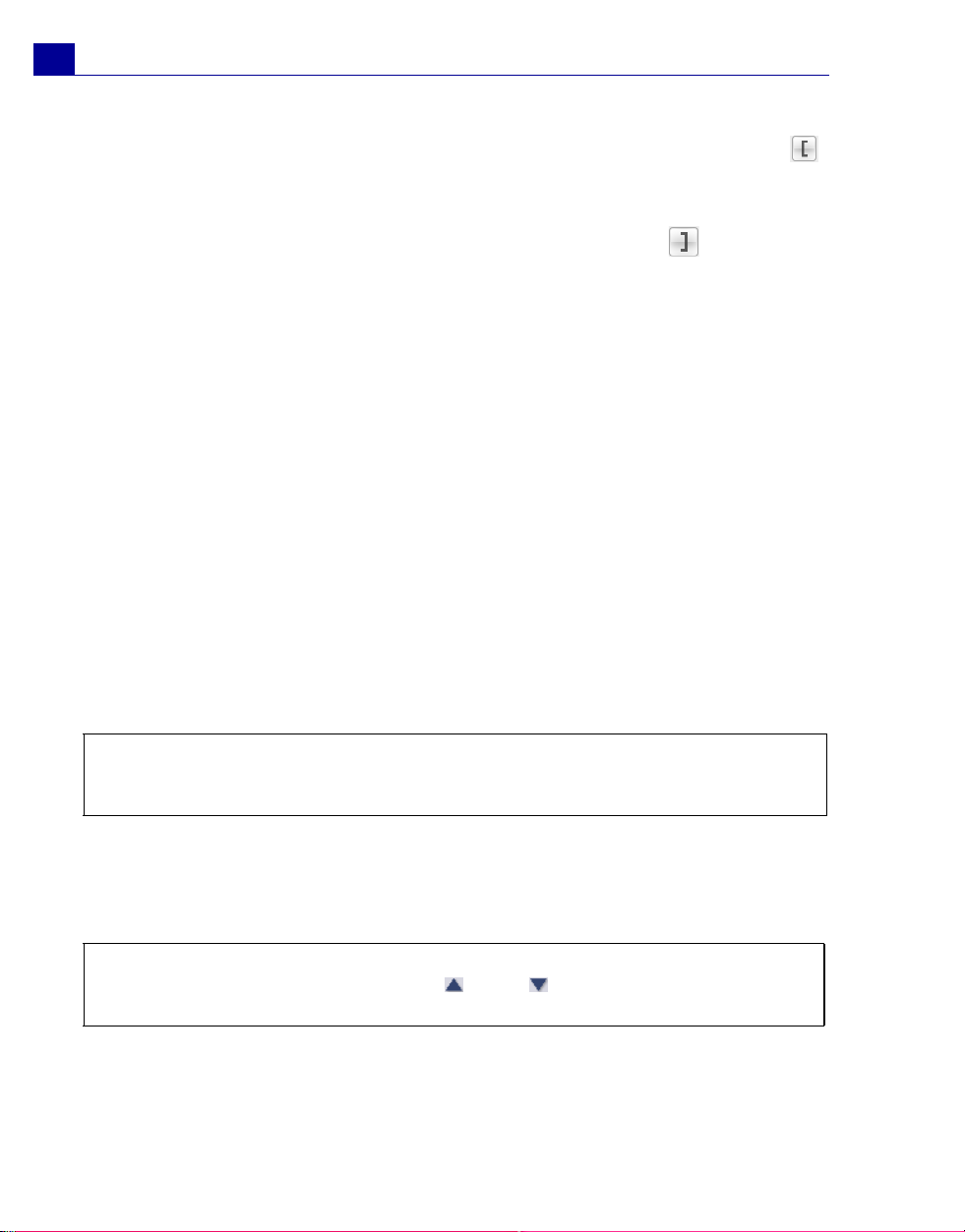
22
GUIDE DE L’UTILISATEUR DE ULEAD VIDEOSTUDIO
4. Faites glisser le Bouton coulissant de Jog jusqu’à ce que vous ayez la partie
de la vidéo désirée comme première image du premier segment. Cliquez sur
Démarrer.
5. Faites de nouveau glisser le Bouton coulissant de Jog, cette fois sur le point
sur lequel vous voulez que le segment se termine. Cliquez sur Fin.
6. Répétez les étapes 4 et 5 jusqu’à ce que vous ayez marqué tous les segments
que vous voulez conserver ou supprimer.
7. Cliquez sur OK lorsque vous avez terminé. Les segments vidéo que vous avez
conservés sont alors insérés dans la Ligne de temps.
Appliquer les filtres vidéovidéo
Les filtres vidéo sont des effets que vous pouvez appliquer aux clips de manière à
en modifier le style ou l’apparence.
Pour appliquer un filtre vidéo à un clip (vidéo ou image) dans la Piste
Vidéo :
1. Sélectionnez un clip dans la ligne de temps.
2. Cliquez sur l'onglet Attributs dans la Panneau Options de l'Etape Edition.
3. Choisissez un filtre vidéo dans le dossier Filtre vidéo dans la Bibliothèque
pour l'appliquer à votre clip (en cliquant sur la diapo).
4. Faites glisser et déplacez le filtre vidéo sur votre clip dans la Piste Vidéo.
Remarque : Annulez la sélection de Remplacer le dernier filtre si vous voulez
ajouter plusieurs filtres à un clip. VideoStudio vous permet d’appliquer au maximum
cinq filtres à un seul et même clip vidéo.
5. Cliquez sur Personnaliser le filtre dans le Panneau Options pour personnaliser
les attributs du filtre vidéo. Les options disponibles dépendent du filtre
sélectionné.
6. Prévisualisez votre clip avec le filtre vidéo appliqué en utilisant le Navigateur.
Remarques : Lorsqu’il y a plus d’un filtre vidéo appliqué à un clip vidéo, vous pouvez
modifier l’ordre des filtres en cliquant sur ou sur . Le changement de l'ordre des
filtres vidéo aura un effet radical sur votre clip.
Page 23

GUIDE DE L’UTILISATEUR DE ULEAD VIDEOSTUDIO
Paramètres d'image clé
Les images clés sont des trames d’un clip où vous pouvez spécifier différents
attributs ou différents comportement pour votre filtre vidéo. Ce qui vous permet de
déterminer de manière flexible l’apparence de votre filtre vidéo en tout point du clip.
Pour définir des images clés pour votre clip :
1. Faites glisser-déplacez un filtre vidéo à partir de la Bibliothèque sur un clip de
la Ligne de temps.
2. Cliquez sur Personnaliser le filtre. La boîte de dialogue du filtre vidéo s'ouvre.
Remarque : Les paramètres disponibles dans la boîte de dialogue sont différents
pour chacun des filtres vidéo.
3. Dans les Contrôles d'images clés, faites glisser le Bouton coulissant de Jog
ou utilisez les flèches pour aller sur la trame dont vous désirez modifier les
attributs de filtre vidéo.
23
Contrôles
d'image clé
Remarque : Vous pouvez utiliser la molette de la souris pour faire un zoom av ant ou
arrière sur la barre de Contrôle de la Ligne de temps pour pouvoir placer les images
clés avec plus de précision.
4. Cliquez sur Ajouter une image clé pour définir la trame comme image clé
du clip. Vous pouvez ajuster les paramètres du filtre vidéo pour cette trame en
particulier.
Remarque : Une marque en forme de losange apparaît sur la Barre de contrôle de
la Ligne de temps. Cela indique que la trame est une image clé du clip.
Page 24

24
GUIDE DE L’UTILISATEUR DE ULEAD VIDEOSTUDIO
5. Répétez les étapes 3 et 4 pour ajouter d’autres images clés à votre clip.
6. Cliquez sur OK lorsque vous avez terminé.
Astuce : Vous pouvez prévisualiser le clip avec le filtre vidéo appliqué dans la
Fenêtre Aperçu de VideoStudio ou sur un périphérique externe tel qu'un écran de
télévision ou un caméscope DV.
Cliquez sur , puis cliquez sur pour ouvrir la boîte de dialogue Options lecture
d'aperçu dans laquelle vous pouvez choisir le support d'affichage.
Panoramique et Zoom
Panoramique et Zoom est appliqué aux images fixes, et il émule l'effet
panoramique et zoom d'une caméra vidéo. Pour appliquer cet effet à une image,
sélectionnez un clip image dans la Ligne de temps, puis sélectionnez
Panoramique et zoom et cliquez sur Personnaliser Panoramique et zoom.
Remarque : Panoramique et Zoom ne peut pas être appliqué aux images masquées.
Dans la boîte de dialogue Panoramique et Zoom, la croix qui se trouve dans la
Fenêtre Image représente les images clés du clip vidéo sur lesquelles les paramètres
peuvent être personnalisés de façon à produire un effet panoramique et zoom.
Lorsque vous personnalisez chaque image clé, utilisez la Fenêtre Image pour vous
concentrer sur une zone ou pour faire un panoramique sur l'image ; utilisez les
paramètres de l'onglet Options pour personnaliser l'effet de zoom.
Page 25

GUIDE DE L’UTILISATEUR DE ULEAD VIDEOSTUDIO
Pour appliquer Panoramique et Zoom :
1. Faites glisser l'image clé de Début, représentée par une croix dans la Fenêtre
Image, sur le sujet que vous voulez mettre en exergue.
25
Image
Aperçu
2. Faites un zoom avant sur le sujet en réduisant la boîte de marque ou en
augmentant le Niveau de zoom.
Image
Aperçu
3. Faites glisser la croix sur l'image clé de Fin que vous voulez définir comme point
final.
Image
Aperçu
4. Cliquez sur pour prévisualiser l'effet.
5. Cliquez sur OK pour appliquer l'effet à l'image.
Page 26

26
GUIDE DE L’UTILISATEUR DE ULEAD VIDEOSTUDIO
Effet
Les effets de transition permettent à votre film de passer en douceur d'une scène à
la suivante. Ils sont appliqués entre les clips de la piste Vidéo et leurs attributs
peuvent être modifiés dans le Panneau Options. Une utilisation efficace de cette
fonction permet d’ajouter une touche professionnelle à votre travail.
Ajouter des transitions
La Bibliothèque possède une large gamme de transitions prédéfinies, depuis les
fondus enchaînés jusqu’aux explosions, que vous pouvez ajouter à votre projet.
Vous pouvez ajouter des
transitions soit en vue
Storyboard soit en vue Ligne
de temps.
Remarque : Par défaut, vous devez ajouter manuellement les transitions à votre
projet. Si vous voulez que VideoStudio ajoute automatiquement des transitions entre
les clips, sélectionnez Fichier : Préférences - Général puis sélectionnez Utiliser
l'effet de transition par défaut. Cela vous permet d'économiser le temps lors de la
sélection des transitions, en particulier lorsque vous créez un projet diaporama qui
contient uniquement des images, car les transitions sont choisies au hasard dans la
Bibliothèque et sont automatiquement ajoutées entre les images.
Page 27

GUIDE DE L’UTILISATEUR DE ULEAD VIDEOSTUDIO
Pour ajouter une transition :
1. Cliquez sur l'Etape Effet, puis sélectionnez l'une des catégories de transitions
dans la liste des Dossiers.
2. Faites défiler les diapos d’effets dans la Bibliothèque. Sélectionnez et faites
glisser un effet sur la Ligne de temps, approximativement entre deux clips.
Déplacez votre effet et ce dernier se met en position. Vous ne pouvez faire
glisser et déplacer qu’un seul clip à la fois.
Astuce : Double-cliquez sur une transition dans la Bibliothèque pour l'insérer
automatiquement dans le premier emplacement de transition vide entre deux clips.
Répétez ce processus pour insérer une transition dans l'emplacement de transition
vide suivant.
Pour remplacer une transition dans votre projet, faites glisser la nouvelle tr ansition à
partir de la Bibliothèque sur la diapo de la transition à remplacer sur le Storyboard
ou la Ligne de temps.
27
Page 28

28
GUIDE DE L’UTILISATEUR DE ULEAD VIDEOSTUDIO
Incrustation
L'Etape Incrustation vous permet d'ajouter des clips d'incrustation à combiner
avec vos vidéos dans la Piste Vidéo. Utilisez un clip d'incrustation pour créer un
effet d'image dans l'image ou ajoutez un élément graphique de tiers inférieur pour
créer des films d'aspect plus professionnel.
Ajouter de clips à la Piste vidéo
Faites glisser les fichiers médias sur la Piste Incrustation sur la Ligne de temps pour
les ajouter en tant que clips d'incrustation pour votre projet.
Pour insérer un clip dans la Piste Incrustation :
1. Dans la Bibliothèque, sélectionnez le dossier média qui contient le clip
d'incrustation que vous voulez ajouter à votre projet.
Astuce : Pour charger les fichiers médias dans la Bibliothèque, cliquez sur .
Dans la boîte de dialogue qui s'ouvre, recherchez le fichier média et cliquez sur Ouvrir.
2. Faites glisser le fichier média de la Bibliothèque sur la Piste Incrustation sur
la Ligne de temps.
Astuces :
• Pour insérer un fichier média directement dans la Piste Incrustation, cliquez sur la
Piste Incrustation avec la bouton droit de la souris et sélectionnez le type de fichier
que vous voulez ajouter. Le fichier ne sera pas ajouté à la Bibliothèque.
• Vous pouvez aussi utiliser les clips de couleur comme clips d'incrustation.
Page 29

GUIDE DE L’UTILISATEUR DE ULEAD VIDEOSTUDIO
3. Personnalisez le clip d'incrustation avec les options disponibles dans l'onglet
Edition.
4. Cliquez sur l'onglet Attributs. Le clip d'incrustation est alors redimensionné et
placé au centre. Utilisez les options de l'onglet Attributs pour appliquer un
mouvement au clip d'incrustation, ajouter des filtres, redimensionner et
repositionner le clip, et autres.
Astuces :
• Pour créer des clips d’incrustation avec arrière-plans transparents, vous pouvez
aussi créer un fichier AVI avec canal alpha 32 bits ou un fichier image avec canal
alpha. Vous pouvez utiliser un programme d'animation tel que Ulead COOL 3D
Production Studio ou un programme d'édition d'images tel que Ulead PhotoImpact
pour créer ces fichiers vidéo et image.
• Une alternative consiste à utiliser la fonction Masque et Clé chroma de VideoStudio
pour masquer une couleur spécifique sur une image.
Pour appliquer un mouvement au clip d'incrustation courant :
Dans l'onglet Attributs, sélectionnez l'endroit où le clip d'incrustation doit Entrer
dans et Quitter l'écran Direction/Style. Cliquez sur une flèche spécifique là où
vous voulez que le clip entre dans et sorte de votre film.
29
Astuce : Durée de la pause détermine quelle sera la durée de la pause dans la
zone désignée avant que le clip ne quitte l'écran. Si vous av ez appliqué un mouvement
au clip d'incrustation, faites glisser les Poignées de déoupe pour définir la Durée
de la pause.
Durée de la pause
Page 30

30
GUIDE DE L’UTILISATEUR DE ULEAD VIDEOSTUDIO
Pour appliquer une transparence au clip d'incrustation courant :
Dans l'onglet Attributs, cliquez sur Masque et
Clé chroma pour aller sur le Panneau Options
Incrustation. Faites glisser le bouton coulissant
Transparence pour définir l'opacité du clip
d'incrustation.
Pour spécifier les paramètres de Clé chroma pour le clip d'incrustation
courant :
1. Cliquez sur Masque et Clé chroma dans l'onglet Attributs pour aller sur le
Panneau Options Incrustation.
2. Sélectionnez Appliquer options chevauchement puis Clé chroma dans
Type.
3. Cliquez sur la Case couleur puis sélectionnez la couleur à rendre transparente.
Sans Clé chroma Avec Clé chroma
Astuces :
• Sélectionnez puis cliquez sur une couleur dans l'image ; cette couleur sera
rendue transparente.
•Faites glisser le Bouton coulissant de Similitude pour spécifier la plage de
couleurs de la couleur sélectionnée qui sera rendue comme transparente.
Page 31

GUIDE DE L’UTILISATEUR DE ULEAD VIDEOSTUDIO
Pour ajouter une bordure autour du clip d'incrustation courant :
Dans l'onglet Attributs, cliquez sur Masque et
Clé chroma pour aller sur le Panneau Options
Incrustation. Faites glisser le bouton coulissant
Bordure pour définir l'épaisseur de la bordure du
clip d'incrustation. Définissez la couleur de la
bordure en cliquant sur la Case couleur à côté du
bouton coulissant.
Pour redimensionner le clip d'incrustation
courant :
Dans l'onglet Attributs, faites glisser une poignée sur
le clip d'incrustation dans la Fenêtre Aperçu pour le
redimensionner. Si vous faites glisser une poignée de
coin jaune, les proportions seront conservées lorsque
vous redimensionnerez le clip.
Il est recommandé que vous conserviez le clip
d'incrustation à l'intérieur des limites de la zone de sécurité de titre.
31
Vous pouvez aussi faire un clic droit sur la Fenêtre
Aperçu pour ouvrir un menu dans lequel vous pouvez
redimensionner le clip d'incrustation pour conserver ses
proportions, lui redonner sa taille par défaut, utiliser la
taille d'origine du clip d'incrustation, ou le redimensionner
de façon à ce qu'il occupe l'écran entier.
Page 32

32
GUIDE DE L’UTILISATEUR DE ULEAD VIDEOSTUDIO
L'option Conserver les proportions permet de redimensionner le clip d'incrustation
en fonction de la largeur ou de la hauteur, selon le côté qui est le plus long, du clip
d'incrustation.
côté long
Remarque : Lorsque vous redimensionnez ou déformez le clip d'incrustation puis
retournez sur l'onglet Edition, le clip semblera avoir été redimensionné à sa taille
d'origine. Cela ne sert qu'aux besoins de l'édition ; le clip d'incrustation conserve ses
propriétés.
Pour repositionner le clip d'incrustation courant :
Dans l'onglet Attributs, faites glisser le clip d'incrustation dans la zone voulue sur
la Fenêtre Aperçu.
Vous pouvez aussi faire un clic droit sur la Fenêtre Aperçu pour ouvrir un menu
dans lequel vous pouvez automatiquement placer le clip d'incrustation sur une
position prédéfinie sur la vidéo. Il est recommandé que vous conserviez le clip
d'incrustation à l'intérieur des limites de la zone de sécurité de titre.
Pour appliquer un filtre au clip d'incrustation courant :
Vous pouvez appliquer des filtres vidéo à vos clips d'incrustation. Pour de plus
amples détails concernant l'application, veuilelz vous reporter à Edition :
Appliquer les filtres vidéo.
Pour utiliser les mêmes attributs pour différents clips d'incrustation :
Vous pouvez utiliser les attributs (taille et position) d'un clip d'incrustation et les
appliquer à un autre clip d'incrustation dans votre projet de film. Pour utiliser les
mêmes attributs, faites d'abord un clic droit sur le clip d'incrustation source, puis
sélectionnez Copier les attributs. Ensuite, faites un clic droit sur le clip
d'incrustation cible, puis sélectionnez Coller les attributs.
Page 33

GUIDE DE L’UTILISATEUR DE ULEAD VIDEOSTUDIO
Ajouter des objets ou des cadres
Ajoutez des cadres ou des objets décoratifs à vos vidéos comme clips
d'incrustation.
Pour ajouter un objet ou un cadre :
1. Dans la Bibliothèque, sélectionnez Décoration : Objet/Cadre dans la liste
Dossier.
2. Sélectionnez un objet/cadre puis faites-le glisser sur la Piste Incrustation sur
la Ligne de temps.
3. Cliquez sur l'onglet Attributs pour redimensionner et repositionner l'objet ou le
cadre.
33
Objet Cadre
Ajouter des animations Flash
Donnez plus de vie à vos vidéos en ajoutant des animations Flash sous forme de
clips d'incrustation.
Pour ajouter une animation Flash :
1. Dans la Bibliothèque, sélectionnez Animation Flash dans la liste des
Dossiers.
2. Sélectionnez une animation Flash puis faites-la glisser sur la Piste
Incrustation sur la Ligne de temps.
Page 34

34
GUIDE DE L’UTILISATEUR DE ULEAD VIDEOSTUDIO
3. Cliquez sur l'onglet Attributs pour redimensionner et repositionner l'objet ou le
cadre.
Pour personnaliser l'objet, le cadre ou l'animation Flash courant :
Utilisez les différentes options disponibles dans les onglets Edition et Attributs
pour personnaliser votre objet et votre cadre. Vous pouvez ajouter une animation,
appliquer une transparence, redimensionner l'objet ou le cadre, etc.
Page 35

GUIDE DE L’UTILISATEUR DE ULEAD VIDEOSTUDIO
Titre
Bien qu’une image vaille bien mieux que des milliers de mots, le texte de votre
production vidéo (comme les sous-titres, les génériques de début et de fin, etc)
ajoute de la clarté et de la compréhension à votre film. Avec l’Etape Titre de
VideoStudio, créez des titres d'aspect professionnel et complets avec des effets
spéciaux en seulement quelques minutes.
Ajouter du texte
Ulead VideoStudio vous permet d'ajouter du texte soit dans plusieurs cases de
texte, soit dans une case de texte unique. Avec les cases de texte multiples, vous
avez la possibilité de placer les différents mots de votre texte n'importe où sur la
trame vidéo et de choisir l'ordre d'empilement du texte. Créez une seule boîte de
texte lorsque vous créer des génériques de début et de fin pour vos projets.
Pour ajouter plusieurs titres :
1. Dans le Panneau Options, sélectionnez Titres multiples.
2. Utilisez les boutons du Panneau Navigation pour balayer votre film et
sélectionner les trames auxquelles vous désirez ajouter un titre.
35
3. Double-cliquez sur la Fenêtre Aperçu et tapez votre texte.
Cliquez en-dehors de la boîte de texte lorsque vous avez fini la saisie. Pour
ajouter un autre texte, double-cliquez à nouveau sur la Fenêtre Aperçu.
4. Répétez l'étape 3 pour ajouter d'autres textes.
Page 36

36
GUIDE DE L’UTILISATEUR DE ULEAD VIDEOSTUDIO
Si vous basculez sur Titre unique avant d'avoir ajouté à la Ligne de temps les
textes multiples que vous avez tapés, seul le texte sélectionné ou seul le premier
texte que vous avez sélectionné (si aucune case de texte n'est sélectionnée) sera
conservé. Les autres cases de texte seront supprimées et l'option Arrière-plan de
texte sera désactivée.
Pour ajouter un titre unique :
1. Dans le Panneau Options, sélectionnez Titre unique.
2. Utilisez les boutons du Panneau Navigation pour balayer votre film et
sélectionner les trames auxquelles vous désirez ajouter un titre.
Double-cliquez sur la Fenêtre Aperçu et tapez votre texte.
3. Dans le Panneau Options, réglez l'Interligne.
4. Lorsque vous avez terminé de taper le texte, cliquez sur la Ligne de temps pour
ajouter le texte à votre projet.
Il est recommandé que vous conserviez le texte à l'intérieur des limites de la zone
de sécurité du titre. La zone de sécurité du titre est la boîte rectangulaire qui se
trouve sur la Fenêtre Aperçu. En conservant le texte à l'intérieur des limites de la
zone de sécurité du titre, l'ensemble du texte ne sera pas tronqué lorsqu'il sera
affiché sur un écran de télévision. Vous pouvez afficher ou masquer la zone de
sécurité du titre en sélectionnant Fichier : Préférences - onglet Général -
Afficher la zone de sécurité du titre dans la Fenêtre Aperçu.
Page 37

GUIDE DE L’UTILISATEUR DE ULEAD VIDEOSTUDIO
Pour éditer le texte :
• Pour les titres uniques, sélectionnez le clip de titre sur la Piste Titre et cliquez
sur la Fenêtre Aperçu.
• Pour les titres multiples, sélectionnez le clip de titre sur la Piste Titre et
cliquez sur la Fenêtre Aperçu, puis cliquez sur le texte que vous voulez
éditer.
Remarques :
• Une fois qu’un clip de titre a été inséré dans la ligne de temps, vous pouvez ajuster
sa durée en faisant glisser les poignées du clip, ou en entrant une valeur de Durée
dans le Panneau Options.
• Pour visualiser l’apparence du titre sur le clip vidéo sous-jacent, sélectionnez le clip
de titre puis cliquez sur Lire le clip découpé ou faites glisser le Bouton coulissant
de jog.
Astuce : Lorsque vous créez plusieurs clips de titre qui partagent les mêmes
attributs comme le type et le style de la police de caractères, mieux vaut sauvegarder
une copie de votre clip de titre dans la Bibliothèque. (Faites simplement glisserdéplacer le clip de titre à partir de la ligne de temps vers la Bibliothèque.) De cette
manière, vous pouvez facilement dupliquer le clip de titre (en le faisant glisser de la
Bibliothèque vers la piste Titre) et changer le titre.
37
Pour ajouter du texte prédéfini à votre projet :
La Bibliothèque contient différents textes prédéfinis que vous pouvez utiliser pour
vos projets. Pour utiliser ces textes prédéfinis, sélectionnez Titre dans la liste
Dossier de la Bibliothèque, puis faites glisser le texte prédéfini sur la Piste Titre.
Pour insérer des sous-titres dans votre projet :
Vous pouvez aussi utiliser vos propres fichiers de sous-titres de film pour votre
projet. Pour insérer votre fichier, cliquez sur Ouvrir le fichier sous-titres. Dans la
boîte de dialogue Ouvrir, repérez le fichier que vous voulez utiliser et cliquez sur
Ouvrir.
Page 38

38
GUIDE DE L’UTILISATEUR DE ULEAD VIDEOSTUDIO
Pour enregistrer les fichiers texte :
L'enregistrement des sous-titres de film vous permet de pouvoir les réutiliser dans
le fitir. Cliquez sur Enregistrer le fichier sous-titres pour ouvrir la boîte de
dialogue Enregistrer sous. Repérez l'endroit où enregistrer les sous-titres de
votre film et cliquez sur Enregistrer.
Remarque : Les sous-titres de films sont automatiquement enregistrés sous forme
de fichiers *.utf.
Modifier les attributs de texte
Vous pouvez modifier les attributs de votre texte, comme la police, le st yle, la taille
et autres, à l'aide des paramètres disponibles dans le Panneau Options.
Ces options vous permettent de définir le style et l'alignement, d'appliquer une
Bordure, une Transparence et une Ombre et d'ajouter un Arrière-plan de
texte à votre texte.
Un arrière-plan de texte permet de surimposer votre texte sur une barre de couleur
horizontale qui s'étend sur la trame vidéo. Cliquez sur pour ouvrir la boîte de
dialogue Arrière-plan de texte pour sélectionner si vous voulez utiliser une
couleur solide ou en dégradés, et pour définir la transparence de l'arrière-plan de
texte.
Pour réorganiser l'ordre d'empilement pour des titres multiples :
Dans la Fenêtre Aperçu, cliquez sur la boîte de texte que vous voulez réorganiser.
Après l'avoir sélectionnée, faites un clic droit dessus et, dans le menu qui s'ouvre,
sélectionnez comment vous voulez réorganiser l'ordre du texte.
Page 39

GUIDE DE L’UTILISATEUR DE ULEAD VIDEOSTUDIO
Pour repositionner un texte dans un clip de titres multiples :
Faites glisser la boîte de texte dans la
nouvelle position.
Appliquer une animation
Appliquez du mouvement à votre texte avec les outils d'animation de texte de
VideoStudio tels que Fondu, Chemin mobile et Chute.
Pour appliquer une animation au texte courant :
1. Dans l'onglet Animation, sélectionnez Appliquer l'animation.
2. Sélectionnez la catégorie d'animation à utiliser dans Type.
3. Sélectionnez une animation prédéfinie dans la boîte sous Type.
Astuce : Cliquez sur pour ouvrir une boîte de dialogue dans laquelle vous pouvez
spécifier les attributs d'animation.
39
4. Faites glisser les poignées de Durée de pause pour spécifier la durée pendant
lequel le texte s'arrête après être entré et avant de sortir de l'écran.
Page 40

40
GUIDE DE L’UTILISATEUR DE ULEAD VIDEOSTUDIO
Audio
Le son est l’un des éléments déterminants du succès de votre production vidéo.
L ’Etape Audio de VideoStudio vous permet d’ajouter à la fois de la narration et de la
musique à votre projet.
L’Etape Audio comprend deux pistes : Voix et Musique. Insérez vos narrations
dans la Piste Voix et votre musique de fond ou vos effets sonores sur la Piste
Musique.
Ajouter un commentaire en voix off
Les documentaires et les nouvelles possèdent souvent des narrations pour aider le
public à comprendre ce qui se passe à l’image. VideoStudio vous permet
d'enregistrer votre propre narration avec des résultats d'une clarté cristalline.
Pour ajouter un commentaire en voix off :
1. Cliquez sur l'onglet Musique et voix.
2. Déplacez-vous sur la partie de la vidéo où vous souhaitez insérer votre narration
en utilisant le Bouton coulissant de Jog.
Remarque : Vous ne pouvez pas enregistrer sur un clip existant. Lorsqu’un clip est
sélectionné, l’enregistrement est inactif. Assurez- vous qu’aucun clip n’a été sélectionné
en cliquant sur une zone vide de la ligne de temps.
3. Cliquez sur Enregistrer la voix. La boîte de dialogue Ajuster le volume
apparaît.
4. Parlez dans le microphone et vérifiez que le compteur réagit bien. Utilisez le
mixer audio Windows pour ajuster le volume de votre microphone.
5. Cliquez sur Démarrer et commencez à parler dans le micro.
6. Appuyez sur [Echap] ou cliquez sur Stop pour arrêter l'enregistrement.
Astuce : La meilleure façon d'enregistrer des narrations est de les enregistrer par
tranches de 10 à 15 secondes. Cela permet de supprimer plus facilement une
narration mal enregistrée et de la refaire. Pour supprimer un clip, il vous suffit de
sélectionner le clip sur la Ligne de temps et d'appuyer sur [Suppression].
Page 41

GUIDE DE L’UTILISATEUR DE ULEAD VIDEOSTUDIO
Ajouter de la musique de fond
Définissez le ton de votre film avec la musique de fond de votre choix. VideoStudio
peut enregistrer et convertir des morceaux à partir de vos CD pour en faire des
fichiers WAV, et les insérer ensuite sur la Ligne de temps.
VideoStudio prend aussi en charge les fichiers WMA, AVI et d’autres formats de
fichier audio populaires que vous pouvez directement insérer dans la piste Musicale.
Importer de la musique à partir d'un CD audio
Capturez de la musique en l'important à partir d'un CD audio. VideoStudio copie le
fichier audio CDA puis l'enregistre sur votre disque dur sous forme de fichier WAV.
Pour importer de la musique à partir d'un CD audio :
1. Cliquez sur Importer d'un CD audio dans l'onglet Musique et voix pour
ouvrir la boîte de dialogue Extraire le CD audio. Pour vérifier que le disque est
détecté, regardez si Unité audio est activé.
2. Sélectionnez les pistes à importer dans la Liste des pistes.
3. Cliquez sur Parcourir et sélectionnez le dossier de destination dans lequel les
fichiers importés seront enregistrés.
41
4. Cliquez sur Extraire pour lancer l'importation des pistes audio.
Pour ajouter de la musique d'un autre éditeur :
1. Cliquez sur l'onglet Musique auto.
2. Sélectionnez comment le programme recherchera les fichiers musicaux dans
Etendue.
3. Sélectionnez la Bibliothèque à partir de laquelle importer la musique.
4. Sous Musique, sélectionnez la musique que vous voulez utiliser.
5. Sélectionnez une Variation de la musique sélectionnée. Cliquez sur Lire la
musique sélectionnée pour lire la musique avec la variation appliquée.
6. Réglez le Niveau de volume puis cliquez sur Ajouter à la Ligne de temps.
Astuce : Sélectionnez Découpage auto pour découper automatiquement le clip audio
afin de l'ajuster à l'espace vide sur la base de la position du Bouton coulissant de Jog.
Page 42

42
GUIDE DE L’UTILISATEUR DE ULEAD VIDEOSTUDIO
Ajouter des fichiers audio
VideoStudio fournit une piste Voix et une piste Musique distinctes, mais vous
pouvez insérer sans discrimination des fichiers musicaux ou vocaux dans l’une ou
l’autre de ces pistes. Pour insérer, cliquez sur et sélectionnez Insérer audio.
Choisissez la piste sur laquelle insérer votre fichier audio.
Astuce : Cliquez sur Vue audio pour pouvoir éditer vos clips audio plus facilement.
Le CD VideoStudio fournit aussi plusieurs clips audio que vous pouvez utiliser.
Cliquez sur Charger l’audio pour les ajouter à la Bibliothèque et y accéder
ainsi plus facilement.
Découper et couper les clips audio
Après avoir enregistré la voix et la musique, vous pouvez facilement découper vos
clips audio dans la ligne de temps. Il existe deux façons de découper les clips audio :
• Sur la ligne de temps, un clip audio sélectionné possède deux poignées
jaunes qui peuvent être utilisées pour le découpage. Il suffit d'attraper une
poignée, au début ou à la fin, et de la faire glisser pour raccourcir un clip.
• Faites glisser les Poignées de découpe.
Astuce : Vous pouvez aussi découper un clip dans la Bibliothèque en utilisant les
Poignées de découpe.
Page 43

GUIDE DE L’UTILISATEUR DE ULEAD VIDEOSTUDIO
En plus de découper les clips, vous pouvez aussi les couper. Faites glisser le Bouton
coulissant de Jog sur la position sur laquelle vous voulez couper le clip audio,
puis cliquez sur Couper le clip sur la position du bouton coulissant de Jog.
Vous pouvez alors supprimer la portion en excès du clip.
Astuce : Pour lire la portion découpée du clip, cliquez sur Lire le clip découpé.
Remarque : VideoStudio possède aussi une fonction Découpage auto. Lorsque
vous insérez un clip audio entre deux clips existants dans la ligne de temps, il sera
automatiquement découpé pour s’ajuster à l’espace disponible.
Allonger la durée audio
La fonction Réglage de la durée vous permet d'allonger un clip audio sans déformer
sa tonalité. Normalement, l'allongement des clips audio pour les ajuster au projet
provoque un son déformé. La fonction Réglage de la durée produira un clip audio
qui semblera simplement être lu sur un rythme plus lent.
43
Remarque : Lorsque vous allongez la durée d'un clip audio de 50 à 150%, le son ne
sera pas déformé. Cependant, si l'allongement est supérieur ou inférieur à cette plage,
il se peut que le son soit déformé.
Pour allonger la durée d'un clip audio :
1. Cliquez sur l'onglet Musique et voix dans le Panneau Options.
2. Cliquez sur Vitesse de lecture pour ouvrir la boîte de dialogue Vitesse de
lecture.
3. Entrez une valeur dans Vitesse ou faites glisser le bouton coulissant pour
modifier la vitesse du clip audio. Une vitesse moins importante permet d'allonger
la durée du clip, tandis qu'une vitesse plus élevée le rend plus court.
Page 44

44
GUIDE DE L’UTILISATEUR DE ULEAD VIDEOSTUDIO
Astuces :
• Vous pouvez spécifier la durée de lecture du clip dans Ajuster la durée. La vitesse
du clip sera automatiquement ajustée à la durée spécifiée. Cette fonction ne
provoquera pas de découpage du clip si vous spécifiez une durée plus courte.
• Vous pouvez ajuster la durée d'un clip audio dans la Ligne de temps en maintenant
la touche [Maj] enfoncée et en faisant glisser les poignées jaunes sur le clip
sélectionné.
Fondu avant/arrière
Une musique de fond qui commence et se termine de façon progressive est
fréquemment utilisée pour créer des transitions fluides. Pour chacun de vos clips
musicaux, vous pouvez cliquer sur et sur pour faire un fondu avant et un
fondu arrière sur le volume au début et à la fin du clip.
Mixer les pistes audio
Le secret pour assembler harmonieusement les narrations, la musique de fond, et
l’audio de vos clips vidéo, est de contrôler le volume de vos clips. Fusionnez les
différentes pistes audio dans votre projet à l'aide du Panneau OPtions de l'étape
Audio ou de la Vue Audio.
Utiliser le Contrôle de volume de clip
Vous trouverez le contrôle de volume dans le
Panneau Options. Volume du clip représente le
pourcentage du volume enregistré d'origine. La valeur
peut être comprise entre 0 et 500%, 0% signifiant le
silence complet, et 100% correspondant au maintien
du volume enregistré d'origine.
Page 45

GUIDE DE L’UTILISATEUR DE ULEAD VIDEOSTUDIO
Dupliquer un canal audio
Les fichiers audio font parfois la distinction entre la voix
et le fond audio, et les placent dans des canaux différents.
La duplication d'un canal audio vous permet de réduire
l'autre canal au silence. Par exemple, la voix se trouve sur
le canal gauche et la musique de fond sur le droit.
Lorsque vous dupliquez le canal droit, cela réduira au
silence la portion vocale du morceau et seule la musique
de fond sera lue. Pour dupliquer un canal audio,
sélectionnez Dupliquer le canal audio dans l'onglet Attributs du Panneau
Options puis sélectionnez le canal audio à dupliquer.
Contrôle élastique de volume
Le contrôle élastique de volume est la bande horizontale qui se trouve au milieu de
la piste, et il n'est visible que lorsque vous êtes en Vue Audio. V ous pouvez utiliser
le contrôle élastique pour ajuster le volume de la piste audio du clip vidéo et des
clips audio qui se trouvent sur les pistes Musique et Voix.
45
Pour ajuster le niveau de volume avec le contrôle élastique :
1. Cliquez sur Vue Audio.
2. Sur la Ligne de temps, cliquez sur la piste dont vous voulez ajuster le niveau de
volume.
3. Cliquez sur un point sur le contrôle élastique pour ajouter une image clé. Cela vous
permet d'ajuster le niveau de volume de la piste sur la base de cette image clé.
Page 46

46
GUIDE DE L’UTILISATEUR DE ULEAD VIDEOSTUDIO
4. Faites glisser l'image clé vers le haut ou le bas pour augmenter ou réduire le
niveau de volume à ce point du clip.
5. Répétez les étapes 3 et 4 pour ajouter des images clés supplémentaires au
contrôle élastique et pour ajuster le niveau de volume.
Appliquer des filtres audio
VideoStudio vous permet d'appliquer des filtres audio tels que Amplifier, Echo
long, Normaliser, Décalage de pas, Supprimer le bruit, Réverbération,
Stade et Label volume à vos clips audio dans les pistes Musique et Voix. Vous
ne pouvez appliquer les filtres audio que lorsque vous êtes en Vue Ligne de temps.
Pour appliquer des filtres audio :
1. Cliquez sur Vue Ligne de temps.
2. Sélectionnez le clip audio auquel vous voulez appliquer un filtre audio.
3. Dans le Panneau Options, cliquez sur Filtre audio. La boîte de dialogue Filtre
audio s'ouvre.
Dans la liste des Filtres disponibles, sélectionnez les filtres audio désirés et
cliquez sur Ajouter.
Remarque : Un filtre audio peut être personnalisé si le bouton Options est activé.
Cliquez sur Options pour ouvrir une boîte de dialogue dans laquelle vous pouvez
définir les paramètres pour ce filtre audio particulier.
4. Cliquez sur OK.
Page 47

GUIDE DE L’UTILISATEUR DE ULEAD VIDEOSTUDIO
Partager
Faites de votre projet un fichier vidéo qui conviendra à votre public et/ou à votre
but. Vous pouvez exporter le fichier audio rendu sous forme de page web, de carte
de vœux multimédia, ou l'envoyer à un ami par courrier électronique. Tout cela et
bien plus encore peut être réalisé dans l’Etape Partager de VideoStudio.
Un assistant de création de DVD est aussi intégré dans cette étape, vous permettant
de graver directement vos projets en DVD, SVCD, ou VCD.
Créer des modèles de films
Les Modèles de films contiennent des paramètres qui définissent la façon de créer
le fichier film final. En utilisant les modèles de films prédéfinis fournis par Ulead
VideoStudio, ou en créant vos propres modèles dans le Gestionnaire de création
de films, vous pouvez avoir plusieurs variantes de votre film final. Par exemple,
vous pouvez utiliser les modèles de films qui donnent de bonnes qualités de sortie
pour l’enregistrement sur DVD et sur bande vidéo, et aussi avoir des films de moins
bonne qualité mais malgré tout acceptables pour d’autres types d’utilisation, telles
que le streaming web et la distribution par messagerie électronique.
47
Pour créer des modèles de films :
1. Sélectionnez Outils : Gestionnaire de création de films. La boîte de dialogue
Gestionnaire de modèles de création de film s'ouvre.
2. Cliquez sur Nouveau. Dans la boîte de dialogue Nouveau modèle, sélectionnez
le Format de fichier et tapez un Nom de modèle. Cliquez sur OK.
3. Dans la boîte de dialogue Options de modèle, définissez les options que vous
voulez dans les onglets Général et AVI/Compression.
Remarque : Les options disponibles dans ces onglets varient selon le type de format
de fichier du modèle.
Page 48

48
GUIDE DE L’UTILISATEUR DE ULEAD VIDEOSTUDIO
4. Cliquez sur OK.
Remarques :
• Les modèles de films apparaissent dans un menu de sélection lorsque vous cliquez
sur Créer un fichier vidéo dans l’Etape Partager. Si vous ne souhaitez pas
utiliser un modèle de film, vous pouvez choisir Personnaliser dans le menu
déroulant. Ceci vous permet de choisir vos propres paramètres pour la création du
film final, ou d’utiliser simplement la configuration actuelle du projet.
• Pour modifier les paramètres d’un modèle de film, cliquez sur le bouton Editer dans
la boîte de dialogue du Gestionnaire de création de films.
Créer et enregistrer un fichier vidéo
Avant de rendre votre projet entier dans un fichier film, sélectionnez Fichier :
Enregistrer ou Enregistrer sous pour d’abord l’enregistrer sous un fichier projet
VideoStudio (*.VSP). Ce qui vous permettra de revenir et d’éditer votre projet à
tout moment.
Si vous voulez prévisualiser votre projet avant de créer un fichier film, basculez en
Mode Projet et cliquez sur Lecture dans le Panneau Navigation. La façon dont
votre projet est lu dépend de l'option que vous avez sélectionnée dans Fichier :
Préférences - onglet Général - Méthode de lecture.
Pour créer un fichier vidéo de votre projet entier :
1. Cliquez sur Créer un fichier vidéo dans le Panneau Options. Un menu de
sélection de modèles de film s’ouvre alors.
Page 49

GUIDE DE L’UTILISATEUR DE ULEAD VIDEOSTUDIO
2. Pour créer un fichier film avec les paramètres du projet courant, sélectionnez
Comme les paramètres de projet.
Ou bien, sélectionnez l’un des modèles de film prédéfinis. Ces modèles vous
permettent de créer un fichier film utilisable pour le web ou pour la production
d’un DVD, SVCD, ou VCD.
Remarque : Pour vérifier les paramètres du projet courant, sélectionnez Fichier :
Propriétés de projet. Pour vérifier les options d'enregistrement proposées par un
modèle de film, sélectionnez Gestionnaire de création de films.
Vous pouvez aussi utiliser les paramètres du premier clip vidéo dans la Piste
Vidéo en sélectionnant Comme le premier clip vidéo.
3. Entrez le nom de fichier désiré pour votre film et cliquez sur Enregistrer. Le
fichier film est alors enregistré et placé dans la Bibliothèque Vidéo.
Astuce :
• Pour économiser du temps sur le rendu, utilisez les mêmes paramètres pour votre
source vidéo (p.ex. la vidéo capturée), votre projet VideoStudio, et le modèle de film.
Vous pouvez aussi partiellement produire votre projet. SmartRender permet de
rendre « uniquement les modifications », ce qui vous permet de ne pas avoir à rerendre un projet entier lorsque vous n'avez apporté que de légères modifications.
49
Pour créer un fichier vidéo à partir de la plage d'aperçu :
1. Cliquez sur la règle au dessus de la Ligne de temps pour vous assurer qu’aucun
clip n’est sélectionné.
2. Sélectionnez une plage d’aperçu avec les Poignées de découpe. Ou bien,
faites glisser le triangle bleu le long de la règle puis appuyez sur [F3] et sur
[F4] pour définir respectivement les positions de début et de fin.
Poignée de
découpe
Remarque : Une ligne rouge représentant la plage sélectionnée apparaît sur la règle.
Page 50

50
GUIDE DE L’UTILISATEUR DE ULEAD VIDEOSTUDIO
3. Cliquez sur Créer un fichier vidéo dans le Panneau Options.
4. Sélectionnez un modèle de film.
5. Dans la boîte de dialogue Créer un fichier vidéo, cliquez sur Options. Dans la
boîte de dialogue Options, sélectionnez Plage d'aperçu. Cliquez sur OK.
6. Tapez un nom de fichier et cliquez sur Enregistrer.
Une autre méthode pour rendre partiellement votre projet consiste à cliquer sur
Lire le projet tout en maintenant la touche [Maj] enfoncée. Vous n’avez pas pour
cela besoin d’être dans l’Etape Partager. La plage sélectionnée sera alors traitée
puis affichée dans la Fenêtre Aperçu. En faisant cela, vous créerez un fichier
vidéo temporaire dans le dossier spécifié dans l’onglet Aperçu de la boîte de
dialogue Préférences.
Graver un DVD, un VCD ou un SVCD
Cliquez sur Créer le disque dans le Panneau Options pour sortir votre projet
(avec d'autres vidéos ou projets VideoStudio) de façon à créer un DVD, un VCD et
un SVCD.
Dans la boîte de dialogue qui s'ouvre, choisissez d'abord un format de sortie. Puis,
décidez si vous souhaitez ajouter d’autres projets et vidéos. Veuillez vous reporter
aux sections suivantes pour plus de détails.
Remarques :
• Votre projet VideoStudio entier peut être amené dans la boîte de dialogue Créer un
disque pour le graver , même si vous ne l'avez pas d'abord enregistré sous un fichier
.VSP.
• La vidéo sera ajustée au rapport d'aspect correct (tel que spécifié dans la boîte de
dialogue Gestionnaire de modèles de disques) et sera automatiquement mise en
letterbox ou en pillarbox pour être ajustée au rapport d'aspect correct.
Page 51

Liste des
clips média
Marque de début
GUIDE DE L’UTILISATEUR DE ULEAD VIDEOSTUDIO
Bouton
coulissant
de Jog
51
Paramètres
et options
Paramètres de projet
Modifier le rapport
Panneau Navigation
d'aspect d'affichage
Marque de fin
Définir
Marque de
début/de fin
Assembler les fichiers
Importez les vidéos ou les fichiers projets VideoStudio (VSP) que vous voulez
inclure dans votre film final.
Pour ajouter des vidéos :
1. Clique z su r Ajouter des fichiers vidéo. R epérez le dossier dans lequel se trouvent
les vidéos, et sélectionnez le ou les clips vidéo que vous voulez ajouter.
Page 52

52
GUIDE DE L’UTILISATEUR DE ULEAD VIDEOSTUDIO
2. Cliquez sur Ouvrir.
Remarques :
• Vous pouvez ajouter des formats vidéo tels que les fichiers AVI, QuickTime et
MPEG. Vous pouvez aussi ajouter des fichiers vidéo VCD (DAT).
• Après avoir ajouté un clip vidéo à la Liste des clips média, il se peut que vous
voyiez une diapo noire. Cela s’explique par le fait que la première scène (image) du
clip vidéo est un écran noir. Pour changer cela, double-cliquez pour sélectionner le
clip vidéo et placez le Bouton coulissant de Jog sur la scène que vous voulez.
Ensuite, faites un clic droit sur la diapo, et sélectionnez Changer la diapo.
Pour ajouter des projets VideoStudio :
1. Cliquez sur Ajouter des fichiers projet VideoStudio.
Recherchez le dossier où se trouvent les projets, puis sélectionnez un ou plusieurs
projets que vous désirez ajouter.
2. Cliquez sur Ouvrir.
Vous pouvez découper une vidéo et un projet VideoStudio à l'aide du Bouton
coulissant de Jog, des marques de début/de fin, et des contrôles de navigation.
Découper une vidéo vous permet d'éditer avec précision la durée de la vidéo.
Astuce : Vous pouvez aussi ajouter des vidéos venant de disques DVD/DVD-VR.
Page 53

GUIDE DE L’UTILISATEUR DE ULEAD VIDEOSTUDIO
Ajouter/Editer des chapitres
Cette fonction n’est disponible que lorsque l’option Créer le menu est sélectionnée.
En ajoutant des chapitres, vous pouvez créer des sous-menus liés au clip vidéo qui
leur est associé.
Chaque chapitre, représenté par une diapo vidéo dans un menu secondaire, agit
comme un signet de votre clip vidéo. Lorsque vous cliquez sur un chapitre, la
lecture de la vidéo commence à partir du chapitre sélectionné.
53
Remarques :
• Vous pouvez créer jusqu’à 99 chapitres pour un clip vidéo.
• Si l’option Créer le menu n’est pas sélectionnée, vous serez immédiatement guidé
vers l’étape aperçu sans créer aucun menu après avoir cliqué sur Suivant.
• Lorsque vous créez un disque avec un seul projet VideoStudio ou un seul clip vidéo,
ne sélectionnez pas Utilisez le premier clip comme vidéo d'introduction si
vous désirez créer des menus.
Pour créer ou éditer des chapitres liés à un clip vidéo :
1. Sélectionnez une vidéo dans la Liste des clips média.
2. Cliquez sur Ajout/Edition de chapitre.
Page 54

54
GUIDE DE L’UTILISATEUR DE ULEAD VIDEOSTUDIO
3. Faites glisser le Bouton coulissant de Jog pour aller sur une scène que vous
voulez définir comme chapitre, puis cliquez sur Ajout de chapitre. Ou bien,
cliquez sur Ajout auto de chapitres pour laisser VideoStudio sélectionner
automatiquement les chapitres.
Astuces :
• Si vous voulez utiliser Ajout auto de chapitres, votre vidéo doit avoir une longueur
d’au moins une minute, à moins que la vidéo ne dispose d’informations de
changement de scène.
• Si vous sélectionnez Ajout auto de chapitres et que votre vidéo est un fichier AVI
au format DV capturé à partir d’un caméscope DV, Ulead VideoStudio peut détecter
automatiquement les changements de scène et ajouter les chapitres en conséquence.
• Si la vidéo sélectionnée est un fichier MPEG-2 avec informations de changement de
scène, Ulead VideoStudio génère automatiquement ces chapitres pour vous lorsque
vous cliquez sur Ajout auto de chapitres.
4. Répétez l'étape 3 pour ajouter d'autres points de chapitre. Vous pouvez aussi
utiliser Supprimer le chapitre ou Supprimer tous les chapitres pour
supprimer les chapitres dont vous ne voulez pas.
5. Cliquez sur OK.
Créer des menus de sélection
Dans cette étape, vous pouvez créer le menu principal et les sous menus. Ces
menus apportent un écran interactif au spectateur de votre film pour lui permettre
de choisir la vidéo à regarder. Ulead VideoStudio contient un jeu de modèles de
menus pour vous permettre de créer vos menus et sous-menus.
Page 55

GUIDE DE L’UTILISATEUR DE ULEAD VIDEOSTUDIO
55
Clip 1
Menu Principal
Sous-menu #1
Clip 2
Dans cet exemple, le Clip 1 possède trois chapitres, si bien que lorsque vous
cliquez sur la diapo de la vidéo du Clip 1, vous passez directement au sous-menu
#1. Si vous observez le Clip 2, vous verrez qu'aucun chapitre ne lui a été attribué,
si bien que lorsque vous cliquez sur le Clip 2, la vidéo commencera à être lue à
partir du début.
Pour éditer les menus :
1. Par défaut, Ulead VideoStudio crée automatiquement tous les menus dont vous
avez besoin. Utilisez Menu affiché actuellement pour basculer sur le menu
que vous voulez éditer.
2. Dans l' on gle t Galerie, cliquez sur la catégorie Modèles de menu et sélectionnez
une catégorie spécifique. Cliquez sur le modèle particulier à appliquer.
Page 56

56
GUIDE DE L’UTILISATEUR DE ULEAD VIDEOSTUDIO
3. Cliquez sur « Mon titre » pour personnaliser l’en-tête de menu. Vous pouvez
aussi cliquer sur la description textuelle sous chaque diapo vidéo pour l’éditer.
Remarque : Si vous ne modifiez pas « Mon titre » et les descriptions de diapo ou si
vous ignorez l'Etape 2, il n'y aura pas d'en-tête de menu ni de texte de diapo dans la
sortie finale.
4. Dans l'onglet Edition, vous pouvez personnaliser encore votre film en ajoutant
une image d'arrière-plan, de la musique ou de l'audio et en modifiant les
propriétés de la police.
Astuces :
•Sélectionnez Menu d'Animation pour activer les attributs de mouvement dans le
modèle de menu sélectionné.
•Cliquez sur Paramètres de disposition pour spécifier si vous voulez appliquer la
disposition à toutes les pages du menu, réinitialiser la page ou réinitialiser toutes
les pages du menu.
•Cliquez sur Paramètres avancés pour spécifier si vous voulez ajouter un menu de
titre, créer un menu de chapitre ou affiche les numéros de diapos dans la Liste des
chapitres.
•Cliquez sur Personnaliser pour appliquer panoramique et zoom, filtre de mouvement
et effets début de menu et fin de menu.
5. Une fois que vous avez terminé, cliquez sur Aller sur l'étape précédente pour
prévisualiser le film.
Prévisualisation
Maintenant, il est temps de voir à quoi
ressemble votre film avant de le graver sur un
disque. Il vous suffit de déplacer votre souris et
de cliquer sur Lecture pour voir votre film et
tester le menu de sélection sur votre ordinateur.
Il vous suffit d’utiliser les Contrôles de navigation
comme vous le feriez avec la télécommande
standard de votre lecteur de DVD de salon.
Page 57

GUIDE DE L’UTILISATEUR DE ULEAD VIDEOSTUDIO
Astuce : Lorsque vous vous déplacez sur les contrôles, une Info-bulle s’affiche qui
vous donne leur fonction spécifique.
Graver un projet sur un disque
C'est la dernière étape du processus de création de disque. Vous pouvez graver
votre film sur un disque, créer un structure de dossiers DVD sur votre disque dur
afin de pouvoir lire le film DVD sur votre ordinateur, ou créer un fichier image
disque de votre film à enregistrer sur votre disque dur.
57
Astuce : Pour les détails concernant les différents formats de disque, vous pouvez
vous reporter à Annexe C : Vue d'ensemble de la technologie - DVD, VCD et SVCD.
Pour graver votre film sur un disque :
1. Cliquez sur Suivant après avoir prévisualisé votre projet.
2. Cliquez sur Afficher d'autres options de sortie pour voir les autres options de
sortie.
• Sélectionnez Créer les dossiers DVD pour créer les dossiers pour votre
projet et spécifier leur emplacement.
• Sélectionnez Créer le fichier image de disque pour créer un fichier image
ISO du DVD en vue d'une utilisation ultérieure.
• Sélectionnez Normaliser l'audio pour éviter des niveaux audio irrégulier
pendant le cours de la lecture.
Page 58

58
GUIDE DE L’UTILISATEUR DE ULEAD VIDEOSTUDIO
3. Cliquez sur Options de gravure pour définir des paramètres supplémentaires
pour le graveur et la sortie.
4. Cliquez sur Graver pour lancer le processus de gravure.
5. Une fois que votre disque a été gravé avec succès, une boîte de dialogue s'ouvre
dans laquelle vous pouvez sélectionner l'étape suivante.
• Fermer vous invite à enregistrer votre travail et à fermer Ulead VideoStudio.
Options de gravure
• Graveur de disque Spécifiez les paramètres pour votre périphérique de
gravure.
• Label Entrez un nom de volume pouvant contenir jusqu'à 32 caractères sur le
CD/DVD.
• Unité Sélectionnez le graveur de disque que vous voulez utiliser pour grav er
le fichier vidéo.
• Copies Définissez le nombre de copies de disque à graver.
• Type de disque Affiche le format de disque de sortie pour le projet courant.
• Créer sur disque Sélectionnez cette option pour graver votre projet vidéo
sur un disque.
• Format d'enregistrement Sélectionnez le format DVD-Vidéo pour utiliser la
norme de l'industrie pour les DVD. Pour rééditer rapidement votre disque
sans copier le fichier sur le disque dur, sélectionnez DVD-Vidéo (rééditable
rapide) qui permet de rester conforme à la norme de l'industrie et qui se
caractérise par une grande compatibilité lorsque vous travaillez avec des
lecteurs de DVD de salon et des unités DVD-ROM d'ordinateur. Sélectionnez
DVD+VR pour les lecteurs de DVD prenant ce format en charge.
• Créer les dossiers DVD Cette option n'est activée que lorsque le fichier
vidéo en cours de création est un DVD-Vidéo. Les fichiers créés sont préparés
pour la gravure du fichier vidéo sur un DVD. Cela permet également à
l'utilisateur de visualiser le fichier DVD terminé sur l'ordinateur à l'aide d'un
logiciel lecteur de DVD-Vidéo.
Page 59

GUIDE DE L’UTILISATEUR DE ULEAD VIDEOSTUDIO
• Créer l'image de disque Sélectionnez cette option si vous prévoyez de
graver le fichier vidéo plusieurs fois. Lorsque vous sélectionnez cette option,
vous n'avez pas besoin de générer à nouveau le fichier lorsque vous voulez
graver le même fichier vidéo.
• Normaliser l'audio Sélectionnez cette option pour empêcher l'apparition de
niveaux audio irréguliers pendant la lecture de votre film. Il se peut que les
différents clips vidéo aient été créés avec des niveaux d'enregistrement audio
différents. Lorsque ces clips vidéo sont assemblés, le volume peut varier
considérablement d'un clip à l'autre. Pour que les volumes audio restent
consistants d'un clip à l'autre, la fonction Normaliser l'audio évalue et
ajuste la forme d'onde audio du projet entier pour garantir un niveau audio
équilibré tout le long de la vidéo.
• Effacer Supprime toutes les données sur un disque réinscriptible.
• Options de gravure Cliquez ici pour ajuster les paramètres de sortie
avancés pour graver votre projet.
• Supprimer les fichiers temp Supprime tous les fichiers superflus de votre
dossier de travail.
• Graver Lance le processus d'enregistrement.
• Espace requis Utilisez les indicateurs suivants à titre de référence lors de la
gravure de vous projets. Ces indicateurs vous aident à déterminer si vous
disposez ou non de l'espace suffisant pour graver avec succès votre projet sur
le disque.
Espace requis/disponible sur le disque dur Affiche l'espace dont le dossier
de travail du projet a besoin et l'espace disponible sur le disque dur.
Espace requis/disponible sur le disque Affiche l'espace nécessaire pour
ajuster le fichier vidéo au disque ainsi que l'espace disponible.
59
Remarques :
• Assurez-vous que la taille de votre projet ne dépasse pas les 4,37 giga-octets
lorsque vous gravez sur un disque DVD de 4,7 giga-octets.
• Si vous voulez graver un DVD contenant près de deux heures de vidéo, peut-être
pouvez-vous envisager d'utiliser les options suivantes pour optimiser la taille du
projet : utilisez une débit de données vidéo qui ne dépasse pas les 4000 kbps,
utilisez l'audio MPEG, ou bien utilisez des menus avec des images fixes à la place
des menus animés.
Page 60

60
GUIDE DE L’UTILISATEUR DE ULEAD VIDEOSTUDIO
Lecture du projet
Lecture du projet est utilisé pour produire tout ou partie de votre projet sur un
caméscope DV ou un moniteur vidéo. Cela vous donne également un aperçu en
taille réelle de votre film utilisant l'écran entier soit d'un PC soit d'un téléviseur.
Vous ne pouvez exporter votre projet sur un caméscope DV que si votre projet
utilise un modèle DV AVI.
La façon dont votre vidéo est lue dépend de l'option Méthode de lecture que vous
avez sélectionnée dans Préférences.
Pour lire votre projet à taille réelle :
1. Dans le Panneau Options, cliquez sur Lecture du projet.
2. Dans la boîte de dialogue Lecture de projet - Options, cliquez sur Terminer.
Pour interrompre la lecture, appuyez sur [Echap].
Remarque : Si vous ne voulez que produire la plage d'aperçu de votre projet sur le
moniteur, sélectionnez Plage d'aperçu.
Pour enregistrer votre projet sur un caméscope DV :
1. Mettez votre caméscope DV sous tension et placez-le en mode Lecture (VTR /
VCR).
2. Dans le Panneau Options, cliquez sur Lecture du projet.
Page 61

GUIDE DE L’UTILISATEUR DE ULEAD VIDEOSTUDIO
3. Dans la boîte de dialogue Lecture de projet - Options, sélectionnez Utiliser
le contrôle de périphérique puis cliquez sur Suivant.
Remarque : Si vous ne voulez que produire la plage d'aperçu de votre projet sur le
caméscope DV, sélectionnez Plage d'aperçu.
4. Dans la boîte de dialogue Lecture de projet - Contrôle de périphérique,
utilisez le Panneau Navigation pour aller sur la section de la bande DV à partir
de laquelle enregistrer votre projet.
61
Page 62

62
GUIDE DE L’UTILISATEUR DE ULEAD VIDEOSTUDIO
Astuce : Cliquez sur Transmettre sur l'unité périphérique pour aperçu pour
prévisualiser votre projet sur l'écran LCD du caméscope DV.
5. Cliquez sur Enregistrer. Une fois que vous avez terminé, cliquez sur Terminer.
Exporter votre film
VideoStudio vous fournit plusieurs manières d’exporter et de partager votre film,
qui seront abordées dans les sections suivantes.
Produire le fichier vidéo sur un support différent
Le choix Produire le fichier vidéo sur un support différent n'est permis
qu'après que vous avez créé le fichier vidéo final de votre projet ou que vous avez
sélectionné un fichier vidéo se trouvant dans la Bibliothèque. V ous ne pouvez pas
exporter les fichiers projets.
Page 63

GUIDE DE L’UTILISATEUR DE ULEAD VIDEOSTUDIO
Poster votre vidéo sur une page web
Internet est un autre support sur lequel vous pouvez faire partager vos films, mais
il y a quelques points que devez prendre en considération. Une courte vidéo de
trois minutes est susceptible d'occuper jusqu'à 60 Mo d'espace disque, et son
téléchargement prendra un bon nombre d'heures. Cependant, avec des tailles de
fichiers raisonnables, vos spectateurs pourront télécharger vos films d'Internet. La
création de vidéo pour Internet nécessite l'utilisation du format vidéo et de la
compression corrects pour pouvoir produire une vidéo de bonne qualité tout en
ayant une taille de fichier réduite.
Après avoir créé un film qui convient à un envoi sur Internet, VideoStudio peut
vous aider pour le travail de codage du document HTML.
Pour exporter votre vidéo sur une page web :
1. Sélectionnez un clip vidéo dans la Bibliothèque.
2. Cliquez sur Produire le fichier vidéo sur un support différent et
sélectionnez Page web.
3. Un message s'affichera vous demandant si vous voulez ou non utiliser le
contrôle Microsoft ActiveMovie.
63
ActiveMovie est un petit module enfichable pour votre navigateur Internet
(standard avec IE 4.0 ou version ultérieure) que vos spectateurs doivent
installer. Si vous choisissez Non, la page sera configurée avec un simple lien
vers le film.
4. Tapez un nom et un emplacement pour le nouveau fichier HTML.
5. Cliquez sur OK.
Page 64

64
GUIDE DE L’UTILISATEUR DE ULEAD VIDEOSTUDIO
Votre navigateur par défaut s’ouvre, en affichant votre page. Lorsque vous
téléchargez cette page sur votre serveur web, vous devez changer une ligne de
code pour refléter les liens vers le fichier film associé.
Avec le contrôle Activemovie Sans le contrôle Activemovie
Envoyer un film par courrier électronique
Lorsque vous sélectionnez Courrier électronique, VideoStudio ouvre
automatiquement votre client courrier par défaut et insère le clip vidéo sélectionné
dans un nouveau message sous forme de pièce jointe. Entrez les informations
nécessaires dans les champs, puis cliquez sur Envoyer.
Si votre programme de courrier électronique n’a pas déjà été configuré comme
client courrier par défaut, suivez les instructions ci-dessous pour configurer votre
programme de courrier électronique. Dans les programmes compatibles MAPI tels
que Netscape Mail et Eudora, vous devez activer la fonction MAPI (Messaging
Application Programming Interface).
Pour configurer Microsoft Outlook Express comme votre programme de
courrier électronique par défaut :
1. Dans Outlook Express, sélectionnez Outils : Options.
2. Cliquez sur l’onglet Général dans la boîte de dialogue Options.
Page 65

GUIDE DE L’UTILISATEUR DE ULEAD VIDEOSTUDIO
3. Sous Programmes de messagerie par défaut, cliquez sur le bouton Utiliser
par défaut après l’option Cette application n'est PAS le gestionnaire de
courrier par défaut.
4. Cliquez sur Appliquer.
Pour activer MAPI dans Netscape Mail :
1. Dans Netscape Mail, sélectionnez Edition : Préférences.
2. Sélectionnez Courrier et newsgroups dans la liste Catégorie.
3. Sélectionnez Utiliser Netscape Messenger à partir des applications de
base MAPI.
4. Cliquez sur OK.
Pour activer MAPI dans Eudora :
1. Dans Eudora, sélectionnez Outils : Options.
2. Sélectionnez MAPI dans la liste Catégorie.
3. Sélectionnez Toujours sous Utiliser le serveur MAPI Eudora.
Cartes de vœux électroniques
Partagez votre vidéo avec vos amis et les membres de votre famille en créant des
cartes de vœux multimédia. VideoStudio assemble le film dans un fichier exécutable
(*.exe) qui lit automatiquement la vidéo. En plus, vous pouvez même afficher votre
vidéo en utilisant l’arrière-plan de votre choix.
65
Page 66

Pour créer une carte de vœux :
1. Sélectionnez un clip vidéo dans la
Bibliothèque.
Remarque : Vous ne pouvez pas exporter les
fichiers DV AVI sous forme de carte de vœux.
2. Cliquez sur Produire le fichier vidéo sur
un support différent et sélectionnez
Carte de voeux.
3. Votre vidéo s’affiche avec une case de contours
dans la boîte de dialogue Carte de vœux
multimédia. Double-cliquez sur une image
dans le Modèle d’arrière-plan pour la sélectionner.
4. Faites glisser la diapo pour ajuster la position. Sinon, vous pouvez aussi taper
les valeurs des axes X et Y. Vous pouvez aussi redimensionner l’image en
utilisant les contrôles noirs autour de la diapo, ou bien taper directement les
valeurs de Largeur et de Hauteur.
5. Tapez un nom de fichier pour la carte dans la case de saisie Fichier carte de
vœux.
6. Cliquez sur OK pour créer la carte.
Les modèles d’arrière-plan qui sont fournis avec VideoStudio sont des fichiers
images JPG. Vous pouvez créer vos propres modèles dans n’importe quel éditeur
graphique, ou même utiliser des images fixes capturées à partir de vos films. Pour
utiliser vos propres arrière-plans, recherchez les images en utilisant Parcourir
près de la zone de saisie Nom de fichier du modèle d’arrière-plan.
Page 67

Définir votre vidéo pour en faire votre écran de veille film
Personnalisez votre ordinateur en créant votre propre fichier vidéo et en vous en
servant comme écran de veille.
Pour faire d'une vidéo votre écran de veille du bureau :
1. Sélectionnez un fichier WMV dans la Bibliothèque.
2. Cliquez sur Produire le fichier vidéo sur un support différent et
sélectionnez Ecran de veille film. La boîte de dialogue Propriétés
d'affichage s'affichera avec le fichier vidéo comme écran de veille sélectionné.
3. Cliquez sur OK pour appliquer les paramètres.
Créer un fichier audio
Parfois, il se peut que vous vouliez enregistrer la piste audio de votre projet vidéo
entier dans un fichier audio distinct. C’est plus particulièrement utile lorsque vous
voulez utiliser le même son pour un autre ensemble d’images, ou si vous voulez
convertir l’audio d’une représentation en live en fichiers son. VideoStudio vous
permet de créer facilement un fichier audio de votre projet au format MPA, RM,
WAV ou MPA.
Pour créer un fichier audio :
1. Ouvrez votre projet et cliquez sur l’Etape Partager.
Remarque : Vous pouvez aussi créer un fichier son à partir d'un fichier audio existant
en le sélectionnant dans la Bibliothèque.
2. Cliquez sur Créer le fichier son.
3. Dans la liste Enregistrer sous le type, sélectionnez le format audio que vous
voulez utiliser et sélectionnez Options pour afficher la boîte de dialogue
Options d’enregistrement audio.
4. Ajustez vos attributs audio et cliquez sur OK.
5. Tapez un nom de fichier et cliquez sur Enregistrer.
Page 68

Ré-enregistrer sur un caméscope DV
Après avoir édité votre projet et créé un fichier vidéo, VideoStudio vous permet
d'enregistrer la vidéo sur votre caméscope DV. Vous ne pouvez qu'enregistrer une
vidéo au format DV AVI sur votre caméscope DV.
Pour enregistrer un film sur votre caméscope DV :
1. Mettez votre caméscope sous tension et placez-le en mode Lecture (ou mode
VTR / VCR). Pour les instructions correspondantes, voir le manuel de votre
caméscope.
2. Cliquez sur l'Etape Partager.
3. Sélectionnez un fichier AVI DV compatible dans la Bibliothèque.
4. Cliquez sur Enregistrement DV.
5. La boîte de dialogue Enregistrement DV - Fenêtre Aperçu s’affiche. Vous
pouvez prévisualiser le fichier vidéo ici. Une fois que vous avez fini de
prévisualiser, cliquez sur Suivant.
6. Dans la boîte de dialogue Lecture de projet - Fenêtre Enregistrer, utilisez
le Panneau Navigation pour aller sur la section de la bande DV à partir de
laquelle vous voulez lancer l'enregistrement.
Astuce : Cliquez sur Transmettre sur l'unité périphérique pour aperçu pour
prévisualiser votre projet sur l'écran LCD du caméscope DV.
7. Cliquez sur Enregistrer. Une fois que vous avez fini d'enregistrer votre projet
sur le caméscope DV, cliquez sur Suivant.
Remarque : Avant de réenregistrer le fichier vidéo sur votre caméscope DV, assurezvous que la vidéo est bien enregistrée avec le bon codec. Par exemple, le codec DV
Video Encoder fonctionne habituellement bien avec la plupart des caméscopes DV
NTSC. Vous pouvez le sélectionner dans l’onglet Compression de la boîte de
dialogue Options d’enregistrement vidéo.
Page 69

Index
GUIDE DE L’UTILISATEUR DE ULEAD VIDEOSTUDIO
69
A
ActiveMovie 63
Ajouter
Allonger la durée audio
Animation de texte
Animations Flash
Appliquer
Arrière-plan de texte
Assistant Film
AVI DV Type-1 et DV Type-2
10, 33
Animations Flash 33
cadres 33
chapitres 18
clips à la Piste Incrustation 28
clips à la Piste vidéo 15
clips à votre projet 10
commentaire en voix off 40
fichiers audio 42
musique de CD audio 41
musique de fond 41
musique de tiers 41
objets 33
plusieurs titres 35
texte 35
texte prédéfini 37
titre unique 36
transitions 26
43
39
33
22
animation de texte 39
filtres audio 46
filtres vidéo 22
38
5
B
Barre Point de chapitre 18
Boîtes de dialogue
Filtre audio 46
Panoramique et Zoom 24
Personnaliser le filtre 23
20
13
Sensibilité de numérisation 20
Bordure
31
clip d'incrustation 31
C
Capture 12
Digital Video (DV) 13
vidéo analogique 13
Capture en cours
Clé chroma
Clips de couleur
Clips vidéo
Conserver les proportions
Contrôle de volume de clip
Contrôle élastique de volume
Conversion de fichiers multiples
Conversion par lots
Créer
fichier vidéo 48
fichier vidéo - plage d'aperçu 49
fichier vidéo - projet entier 48
modèles de films 47
Créer le disque
ajouter/diter des chapitres 53
créer des menus de sélection 54
graver sur disque 57
prévisualiser 56
Créer le fichier vidéo
Créer un fichier audio
15
47
12
30
15
32
44
45
18
7
7
67
D
Découpe auto 43
Découper
16
Barre de Découpe 16
clips audio 42
Poignées de Découpe 17
18
Page 70

70
GUIDE DE L’UTILISATEUR DE ULEAD VIDEOSTUDIO
Définition de vos préférences 10
Dupliquer un canal audio
DV
13
DV Quick Scan
DVD/DVD-VR
13
13
45
E
Ecran de démarrage 5
Ecran de veille
Editer dans Ulead Editeur VideoStudio
7
Editeur VideoStudio
barre d’outils 8
interface utilisateur 8
ligne de temps de projet 8
Edition
Edition avec effet de vague
Effets d'animation
Enregistrer
Etape Audio
Etape Effet
Etape Incrustation
Etape Partager
Etape Titre
Exporter
15
chapitres (Créer le disque) 53
Etape Edition 15
texte 37
clips découpés 17
fichier vidéo 48
62
carte de vœux 65
Courrier électronique 64
Ecran de veille vidéo 67
Enregistrement DV 68
Page web 63
67
5, 7
17
39
11
40
26
28
47
35
F
Filtre vidéo 22
appliquer au clip d'incrustation 32
image clé 23
Filtres audio
Fractionner par scène
46
13, 19
G
Graver 50
I
Image clé 23
Images
Importer à partir d'un CD audio
15
41
L
Lecture du projet 60
M
Masque et Clé chroma 30
Mixer les pistes audio
Modifier les attributs de texte
Mouvement
Multi-découpe vidéo
29
44
38
20
P
Panoramique et Zoom 24
Panoramique et zoom intelligent
Personnaliser
cadre 34
objet 34
Personnaliser le filtre
Piste Vidéo
Poignées de Découpe
Prévisualisation
Propriétés de projet
34
22
15
17
10
10
6
R
Redimensionner le clip d'incrusta-
31
tion
Réorganiser l'ordre d'empilement
des titres
38
Page 71

Repositionner 32
clip d'incrustation 32
T
Texte multiple 35
Texte unique
Transitions
Transparence
clip d'incrustation 30
35
26
30
V
Vitesse de lecture 19
Vue Audio
Vue Ligne de temps
Vue Storyboard
9
9
9
Z
Zone de sécurité du titre 36
GUIDE DE L’UTILISATEUR DE ULEAD VIDEOSTUDIO
71
 Loading...
Loading...