Page 1
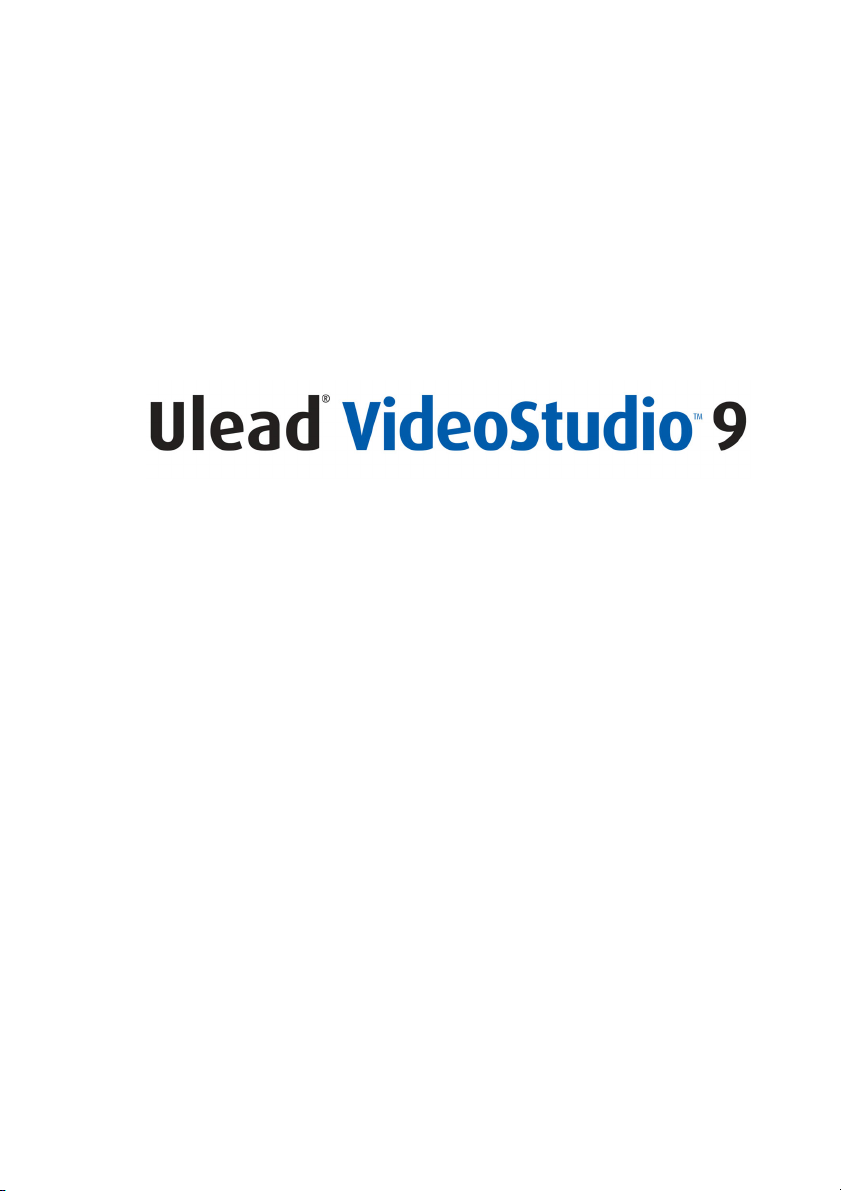
Guía del usuario
Ulead Systems, Inc.
Marzo de 2005
C28-190-110-0A0001
C28-190-910-0A0001
Page 2
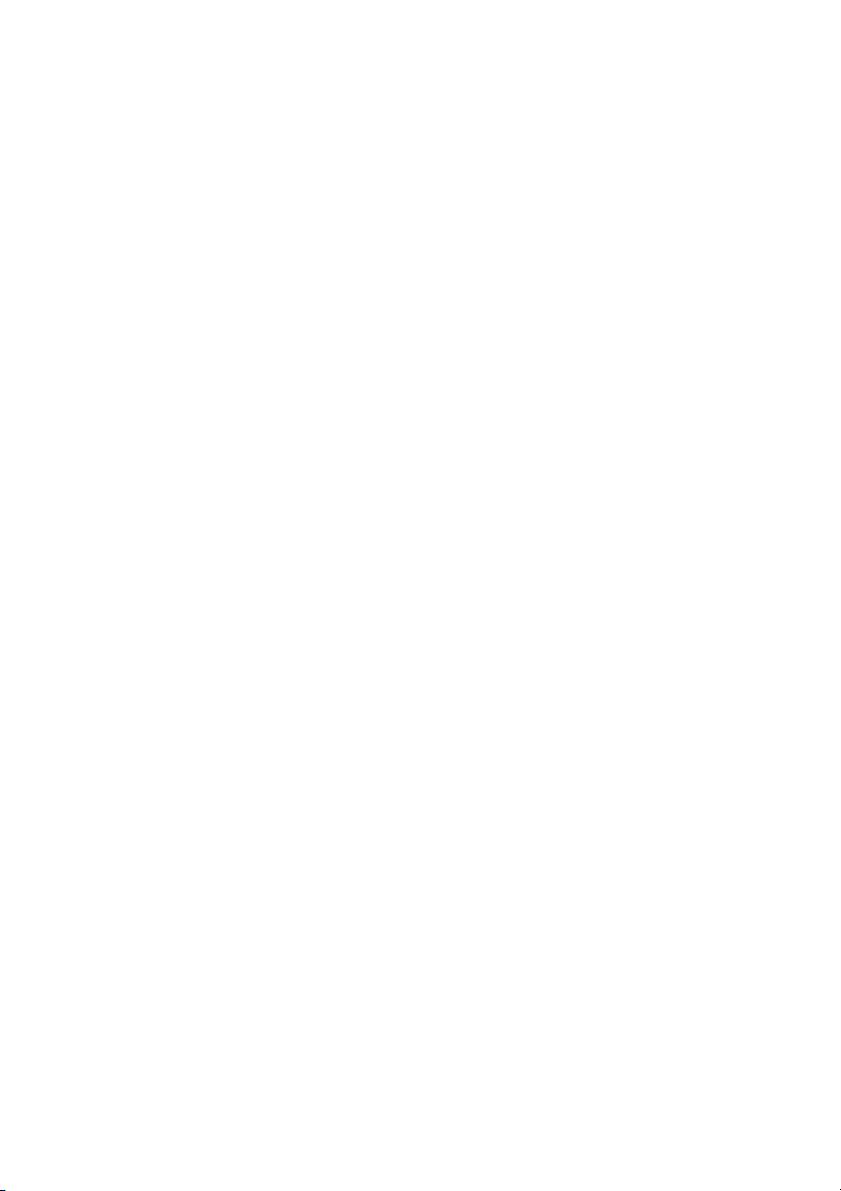
Edición en inglés de Ulead® VideoStudio™ 9, marzo de 2005.
© 1992-2005 Ulead Systems, Inc.
Todos los derechos reservados. Ninguna parte de esta publicación podrá ser reproducida o
transmitida de manera alguna o por medio alguno, electrónico, mecánico, incluso fotocopia,
grabación o almacenamiento en un sistema de recuperación, o traducida a cualquier idioma por
cualquier medio, sin el consentimiento previo por escrito de Ulead Systems, Inc.
Licencia de software
El software que se describe en este documento se suministra bajo Acuerdo de Licencia, que está
incluido en el producto. Este Contrato especifica los usos permitidos y prohibidos del producto.
Licencias y marcas comerciales
ICI Library © 1991–1992 C-Cube Microsystems.
Todos los derechos reservados. Ulead y el logotipo Ulead Systems son marcas registradas y Ulead
VideoStudio es una marca de Ulead Systems, Inc. Intel, Pentium y MMX son marcas registradas y/
o marcas de Intel Corporation. Microsoft, Windows, DirectX y/u otros productos de Microsoft
mencionados en este documento son marcas o marcas registradas de Microsoft Corporation.
Adobe, el logotipo de Adobe y Acrobat son marcas de Adobe Systems Incorporated. QuickTime y
el logotipo QuickTime son marcas usadas bajo licencia. QuickTime está registrado en los EE.UU. y
otros países. Todos los demás nombres de productos y marcas comerciales registradas o no
registradas mencionadas en este manual se usan únicamente para los propósitos de identificación
y son propiedad exclusiva de sus respectivos propietarios.
Archivos de ejemplo
Los archivos suministrados como ejemplos en el CD del programa se pueden usar para
demostraciones, producciones y presentaciones personales. No se ofrece derecho algún para la
reproducción o la redistribución de los archivos de ejemplo.
Reino Unido
http://www.ulead.co.uk
Soporte: http://www.ulead.co.uk/tech
Alemania
Ulead Systems GmbH
http://www.ulead.de
Soporte: http://www.ulead.de/tech
Francia
http://www.ulead.fr
Soporte: http://www.ulead.fr/tech
América del Norte y del Sur
Ulead Systems Inc.
http://www.ulead.com
Soporte: http://www.ulead.com/tech
Internacional
Ulead Systems, Inc.
http://www.ulead.com
http://www.asiapac.ulead.com
http://www.ulead.com.tw
Soporte:
http://www.ulead.com/tech
http://www.asiapac.ulead.com/tech
http://www.ulead.com.tw/tech
Japón
Ulead Systems Inc.
http://www.ulead.co.jp
Soporte: http://www.ulead.co.jp/tech
China
Ulead Systems, Inc.
http://www.ulead.com.cn
Soporte: http://www.ulead.com.cn/tech
Page 3
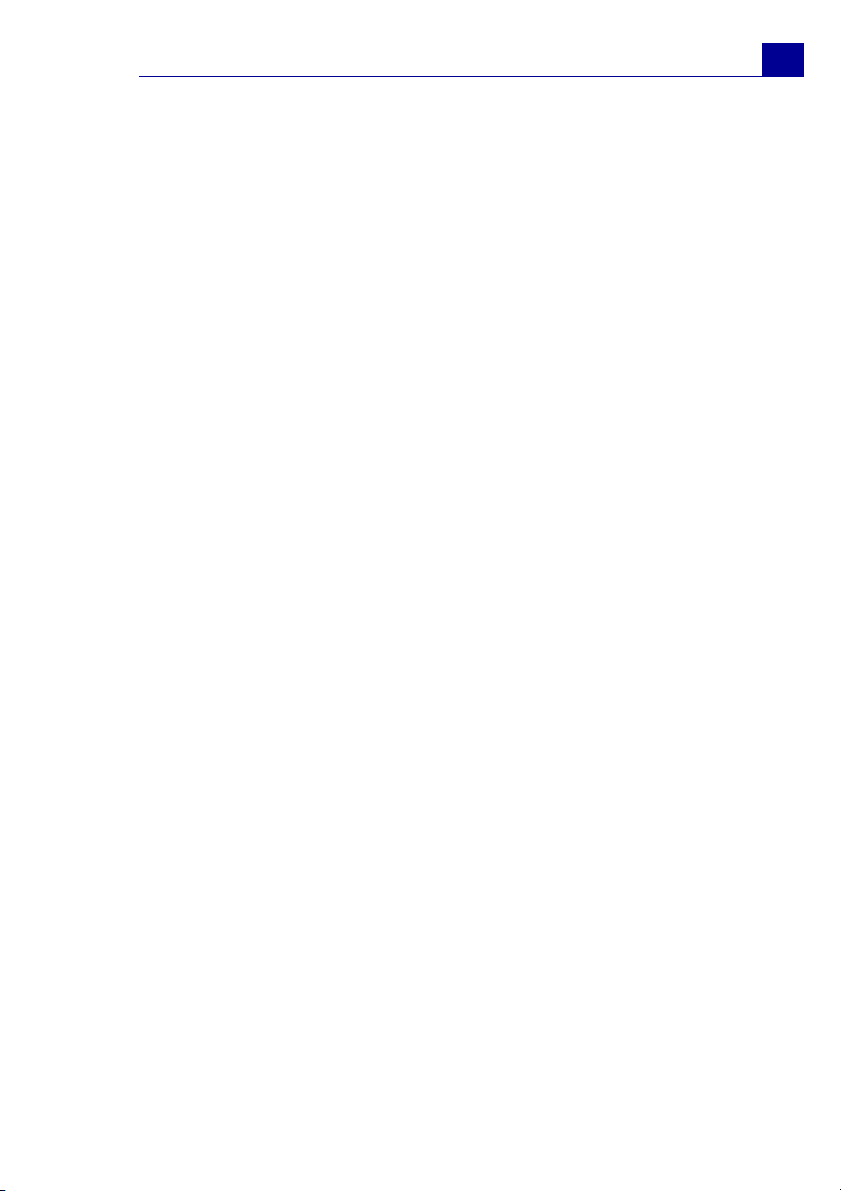
GUÍA DEL USUARIO DE ULEAD VIDEOSTUDIO
Primeros pasos ............................................................ 5
Asistente para películas ..................................................5
Paso1: Añadir vídeo e imágenes ................................5
Paso 2: Seleccionar una plantilla ................................6
Paso 3: Finalizar .....................................................7
Editor VideoStudio .........................................................8
La interfaz de usuario .............................................8
La línea de tiempo del proyecto ................................. 8
Comenzar un nuevo proyecto de película ...........................9
Configurar sus preferencias .......................................9
Definir las propiedades del proyecto ......................... 10
Añadir clips ........................................................... 10
Previsualizar ......................................................... 10
Guardar su proyecto ............................................... 10
Capturar ..................................................................... 11
Capturar vídeo ............................................................ 11
Vídeo Digital (DV) .................................................. 12
Importar desde DVD/DVD-VR .................................. 12
Escaneo rápido DV ................................................. 13
Editar ......................................................................... 14
Añadir clips a la Pista de vídeo ....................................... 14
Clips de vídeo ........................................................ 14
Imágenes ............................................................. 14
Clips de color ........................................................ 14
Dividir por escenas ....................................................... 14
Recortar un clip ........................................................... 16
Recorte múltiple del vídeo ............................................. 17
Guardar clips recortados ............................................... 18
Edición rizada .............................................................. 18
Velocidad de Reproducción ............................................ 19
Cambiar el tamaño y distorsionar clips ............................ 20
Panorámico y zoom ...................................................... 20
Aplicar filtros de vídeo .................................................. 22
Configuración de cuadros clave ................................ 23
3
Efecto ......................................................................... 25
Añadir transiciones ....................................................... 25
Superposición ............................................................ 26
Añadir clips a la Pista de superposición ........................... 26
Añadir objetos o marcos ............................................... 30
Añadir animaciones Flash .............................................. 30
Page 4
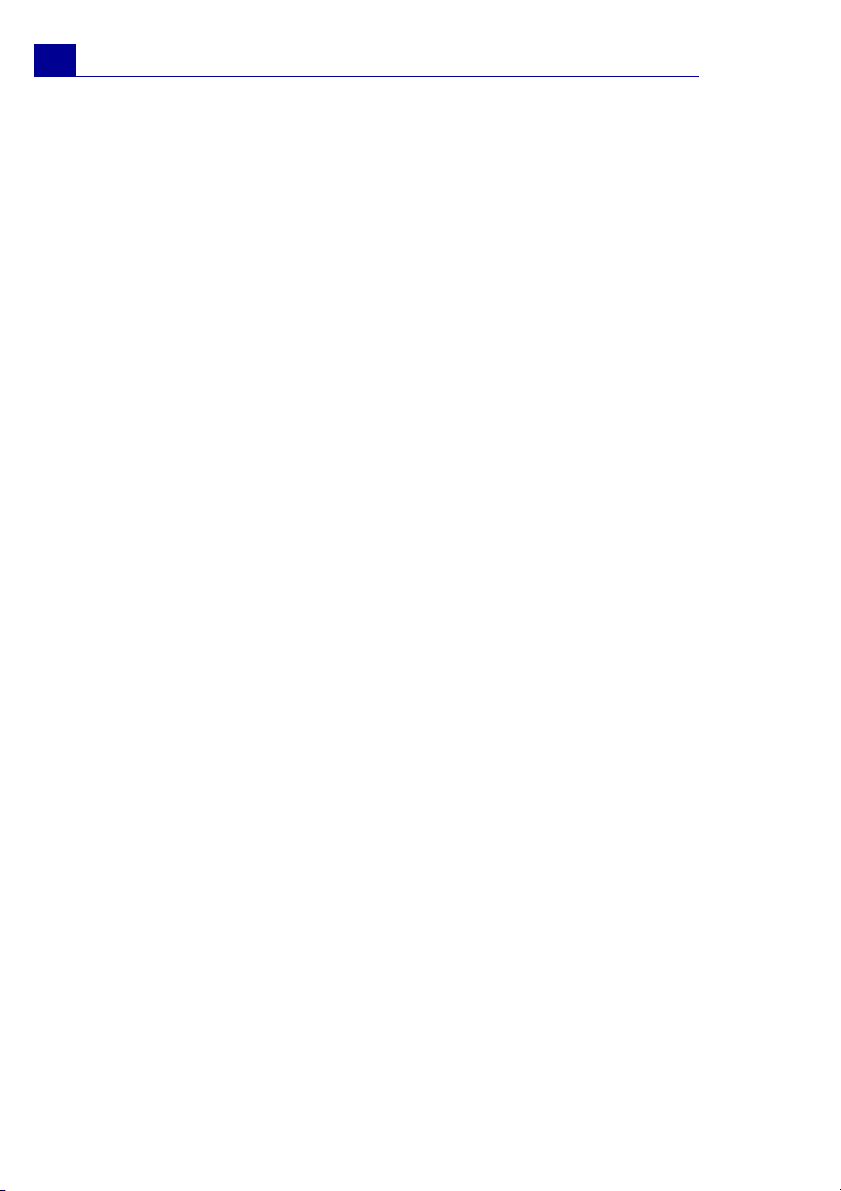
4
GUÍA DEL USUARIO DE ULEAD VIDEOSTUDIO
Título ..........................................................................31
Añadir texto .................................................................31
Modificar atributos del texto ...........................................32
Aplicar animación .........................................................33
Audio ..........................................................................34
Añadir narración con voz de fondo ..................................34
Añadir música de fondo .................................................35
Añadir e importar música desde un CD de audio .........35
Recortar y cortar clips de audio ......................................36
Extender duración de audio ............................................36
Mezclar pistas de audio .................................................37
Usar el Control de volumen del clip ...........................37
Usar el Panel de mezclas de audio ............................37
Duplicar un canal de audio .......................................38
Banda elástica del volumen ......................................38
Aplicar filtros de audio ...................................................39
Compartir ................................................................... 40
Crear y guardar un archivo de vídeo ................................40
Grabar un DVD, VCD o SVCD .........................................41
Unir archivos .........................................................41
Añadir/Editar capítulos ............................................42
Crear menús de selección ........................................43
Vista previa ..........................................................44
Grabar su proyecto en un disco ................................44
Reproducción del proyecto .............................................45
Exportar su película ......................................................46
Exportar vídeos a Ulead DVD DiskRecorder ................46
Configurar su vídeo como protector de pantalla de su es-
critorio ..................................................................48
Crear un archivo de audio ..............................................48
Volver a grabar en la videocámara de DV ...................49
Índice .........................................................................50
Page 5
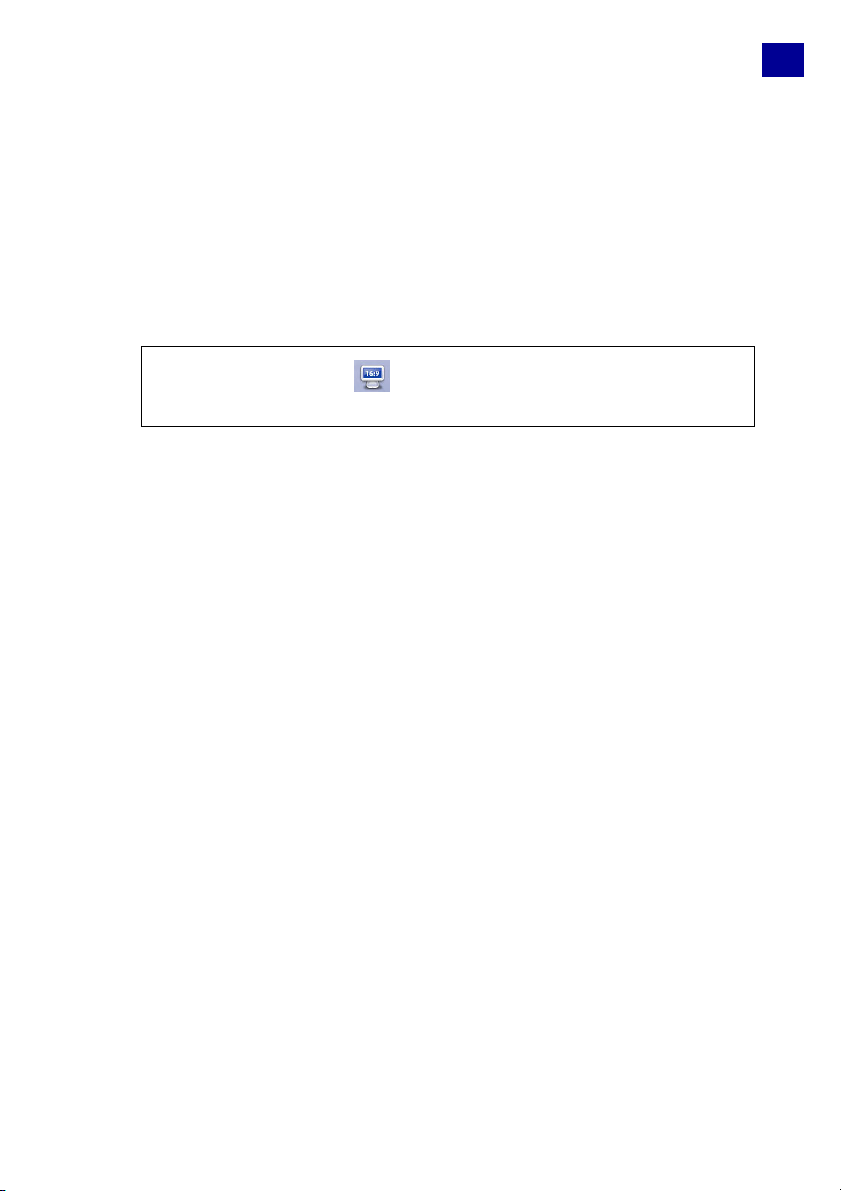
Primeros pasos
Cuando ejecute VideoStudio, aparecerá una pantalla inicial que le
permitirá elegir entre los siguientes modos de edición de vídeo:
•El Asistente para películas de VideoStudio es ideal para
los usuarios que son nuevos en la edición de vídeo.
•El Editor VideoStudio le ofrece todas las características de
VideoStudio.
Consejo: Haga clic en para usar el formato 16:9 en su
proyecto.
Asistente para películas
Si es nuevo en el campo de la edición de vídeo o desea realizar
rápidamente una película, puede utilizar el Asistente para
películas de VideoStudio para montar los clips de vídeo e
imágenes, añadir música de fondo y títulos y luego dar salida a la
película final como archivo de vídeo, grabarla en un disco o editarla
más con el Editor VideoStudio.
5
Paso1: Añadir vídeo e imágenes
1. Capture, añada clips de imágenes o vídeo o importe medios
desde DVDs para añadirlos a sus proyectos. Para aprender cómo
capturar vídeo, vea “Para capturar vídeo:” en la página 11.
2. Los clips de vídeo e imágenes seleccionados para su película se
añadirán a la Lista de clips de medios. Haga clic con el botón
derecho en un clip para abrir un menú con más opciones.
Page 6
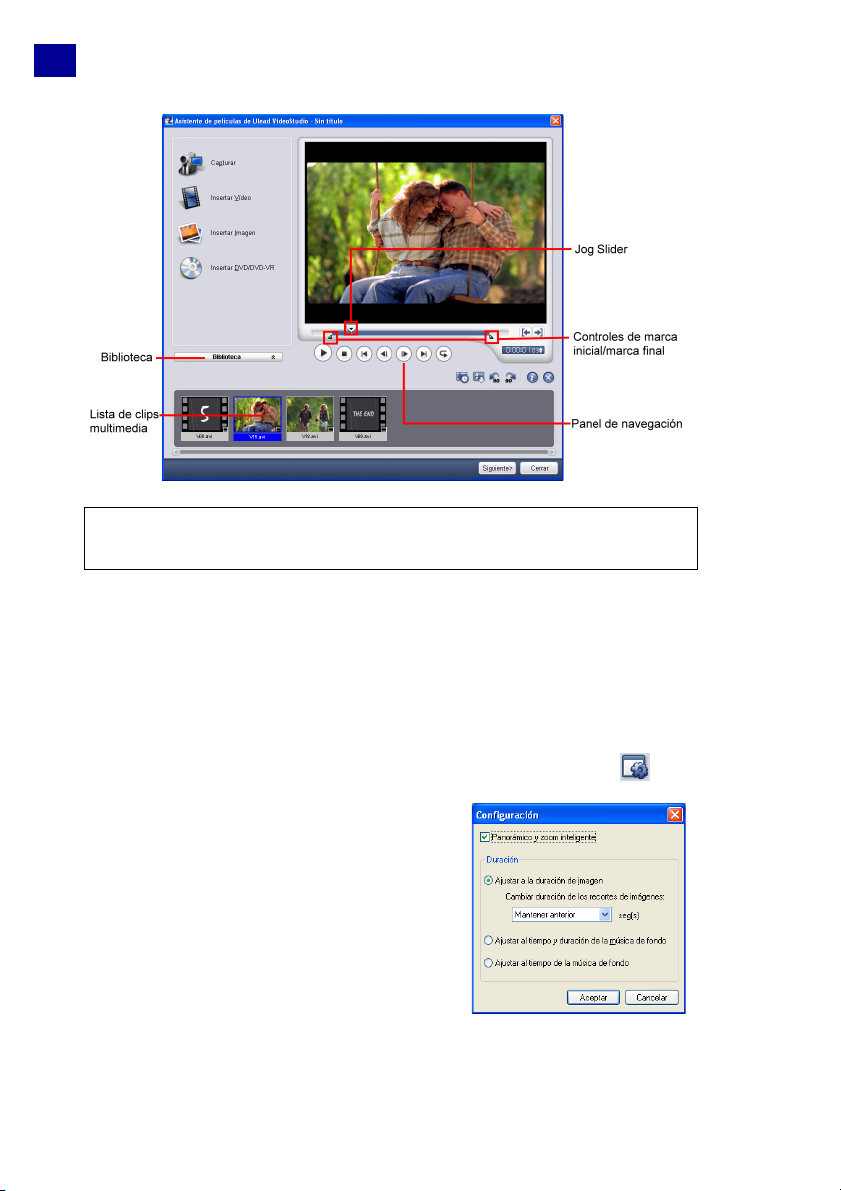
6
Consejo: También puede organizar clips en la Lista de clips de
medios arrastrándolos a la secuencia deseada.
Paso 2: Seleccionar una plantilla
1. Seleccione una plantilla de temas de la lista de plantillas de
Temas. Las plantillas de Películas caseras le permiten crear
películas que incluyen vídeo e imágenes mientras que las
plantillas de Presentación de diapositivas se usan
exclusivamente para crear presentaciones de imágenes.
2. Para definir la longitud total de su película, haga clic en .
Para las plantillas de Presentación de
diapositivas, especifique Panorámico
y zoom inteligente en el cuadro de
diálogo Configuración. Panorámico y
zoom inteligente enfoca
automáticamente el movimiento de
panorámico y zoom en las partes
importantes de la imagen, como la cara.
Page 7
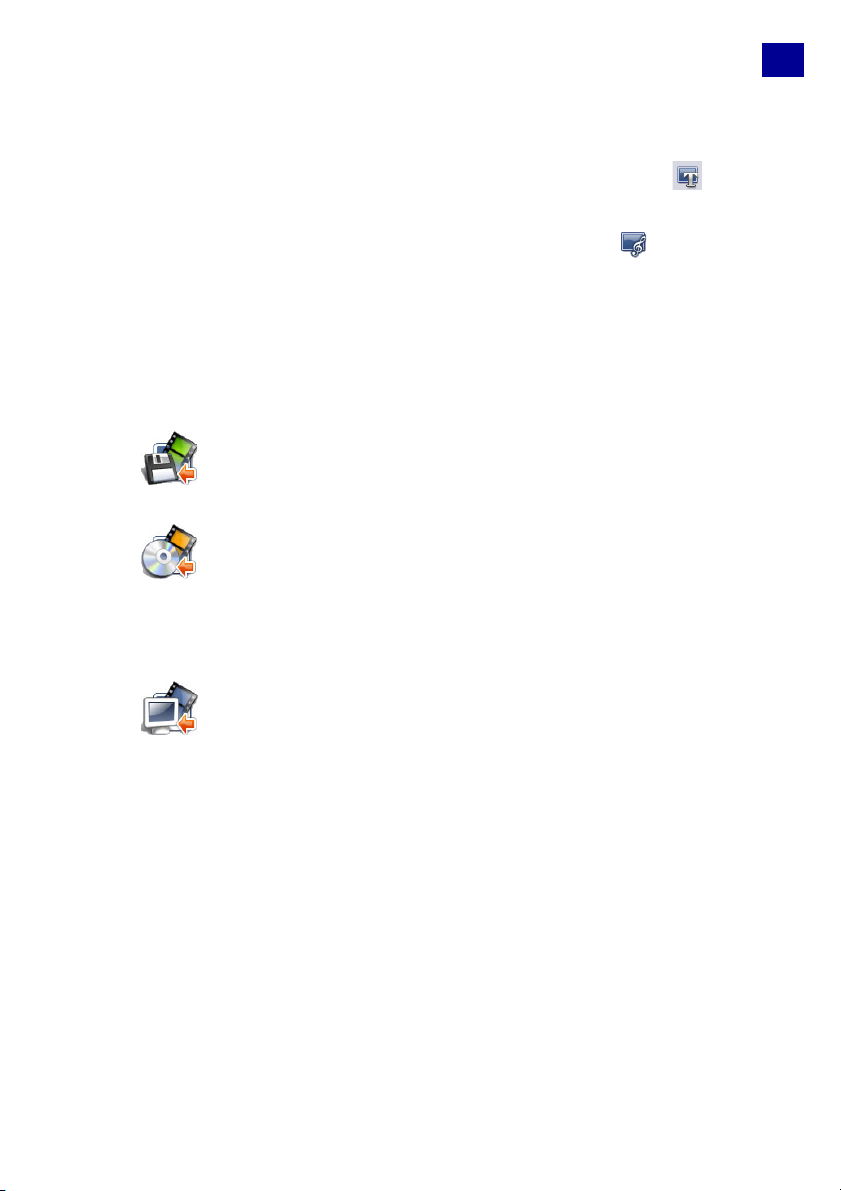
3. Para reemplazar el título, primero seleccione el título predefinido
en la lista Título. Haga doble clic en el texto predefinido en la
Ventana de vista previa y escriba su texto. Haga clic en para
cambiar el formato del texto.
4. Para reemplazar la música de fondo, haga clic en para abrir
la ventana Opciones de audio. Si arrastra el control deslizante
del Volumen hacia la izquierda, aumentará el volumen de la
música de fondo y disminuirá el volumen del audio del vídeo.
5. Haga clic en Siguiente.
Paso 3: Finalizar
Haga clic en Crear archivo de vídeo para dar salida a su
película como archivo de vídeo que puede reproducirse en
el ordenador.
Haga clic en Crear disco para grabar su película en un
disco. (Para detalles, vea “Grabar un DVD, VCD o SVCD” en
la página 41).
Nota: Esta característica no está disponible en la versión
VideoStudio SE.
7
Haga clic en Editar en Editor Ulead VideoStudio para
realizar más ediciones en su película utilizando el Editor
VideoStudio.
Page 8
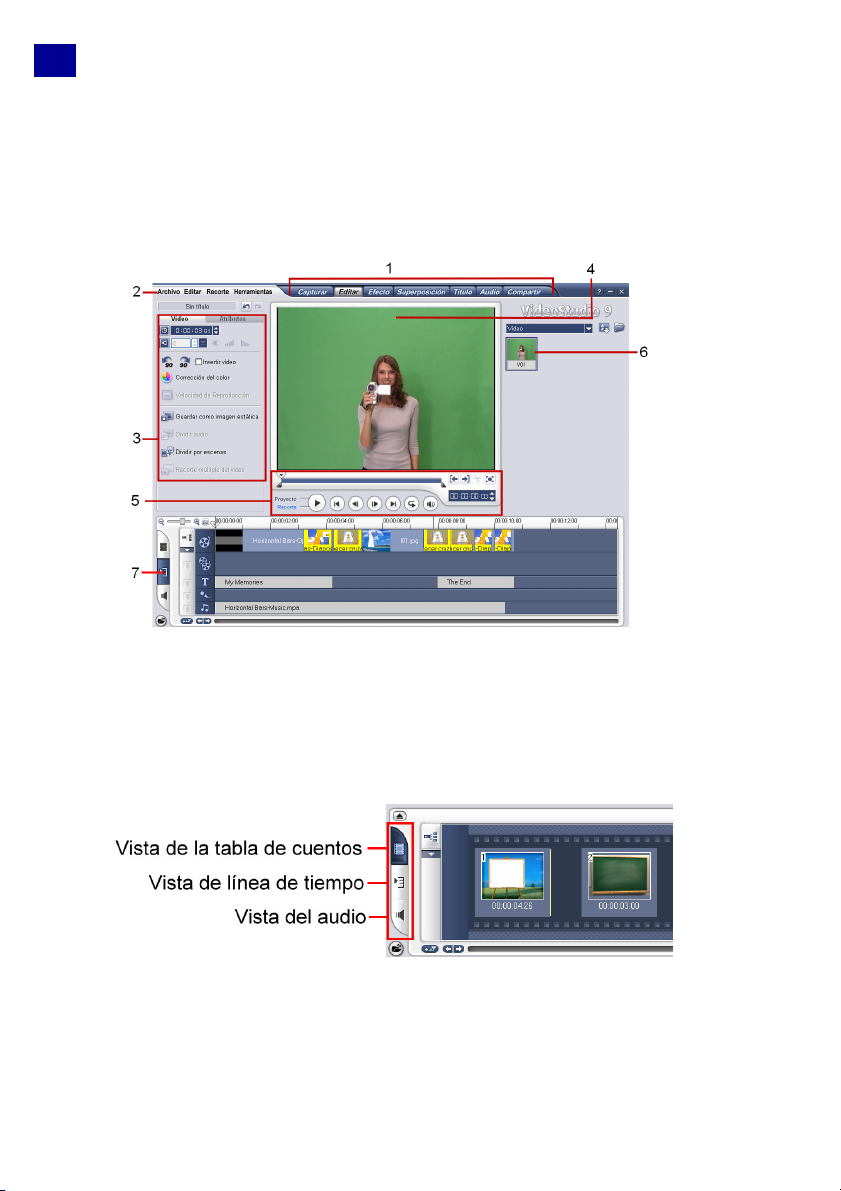
8
Editor VideoStudio
El Editor VideoStudio ofrece un entorno de trabajo de paso a
paso que hace que la creación de películas resulte simple y fácil.
La interfaz de usuario
1 Panel de pasos 5 Panel de navegación
2 Barra de menús 6 Biblioteca
3 Panel de opciones 7 Línea de tiempo
4 Ventana de vista
previa
La línea de tiempo del proyecto
Vista de la Tabla de cuentos
Es la manera más simple de añadir clips a su película. Puede
arrastrar y soltar los clips de vídeo para insertarlos y organizarlos.
Page 9
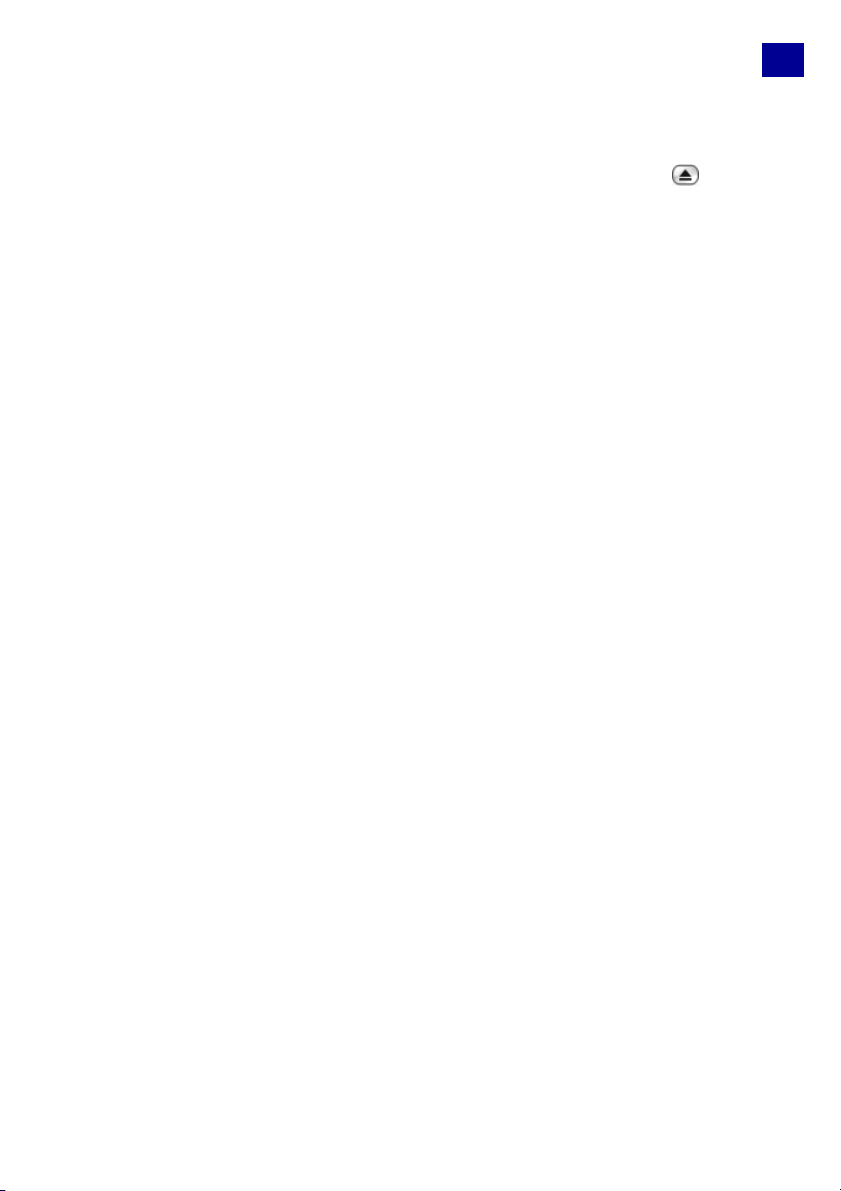
Pueden insertarse efectos de transición entre los clips de vídeo. Un
clip de vídeo seleccionado puede recortarse en la Ventana de vista
previa. (Vea Recortar un clip en la página 16)Haga clic en
Aumentar para maximizar la pantalla de la tabla de cuentos.
Vista de la línea de tiempo
Esta vista le ofrece la presentación más sencilla de los elementos
en su proyecto de película. Divide el proyecto en pistas separadas
para el vídeo, superposición, título, voz y música. La Vista de la
línea de tiempo permite realizar una edición de los clips más
precisa por cuadros.
Para cambiar a diferentes pistas, haga clic en el botón Paso en el
Panel de pasos que corresponda a la pista.
Vista de audio
Esta vista le permite ajustar visualmente los niveles de volumen del
vídeo, voz y clips de música. Los clips que contienen audio
aparecen con una banda elástica del volumen en la que puede
hacer clic y arrastrar para ajustar su volumen. Para detalles, vea
“Banda elástica del volumen” en la página 38.
9
Comenzar un nuevo proyecto de película
Al ejecutar VideoStudio, éste abre automáticamente un nuevo
proyecto que permite comenzar a componer la producción de su
película. Un nuevo proyecto siempre utiliza la configuración
predeterminada de VideoStudio. Para verificar el esa configuración,
haga clic en Archivo: Propiedades del proyecto.
Configurar sus preferencias
Personalice el entorno de trabajo del programa con el cuadro de
diálogo Preferencias. Para abrir el cuadro de diálogo Preferencias,
seleccione Archivo: Preferencias [F6].
Page 10
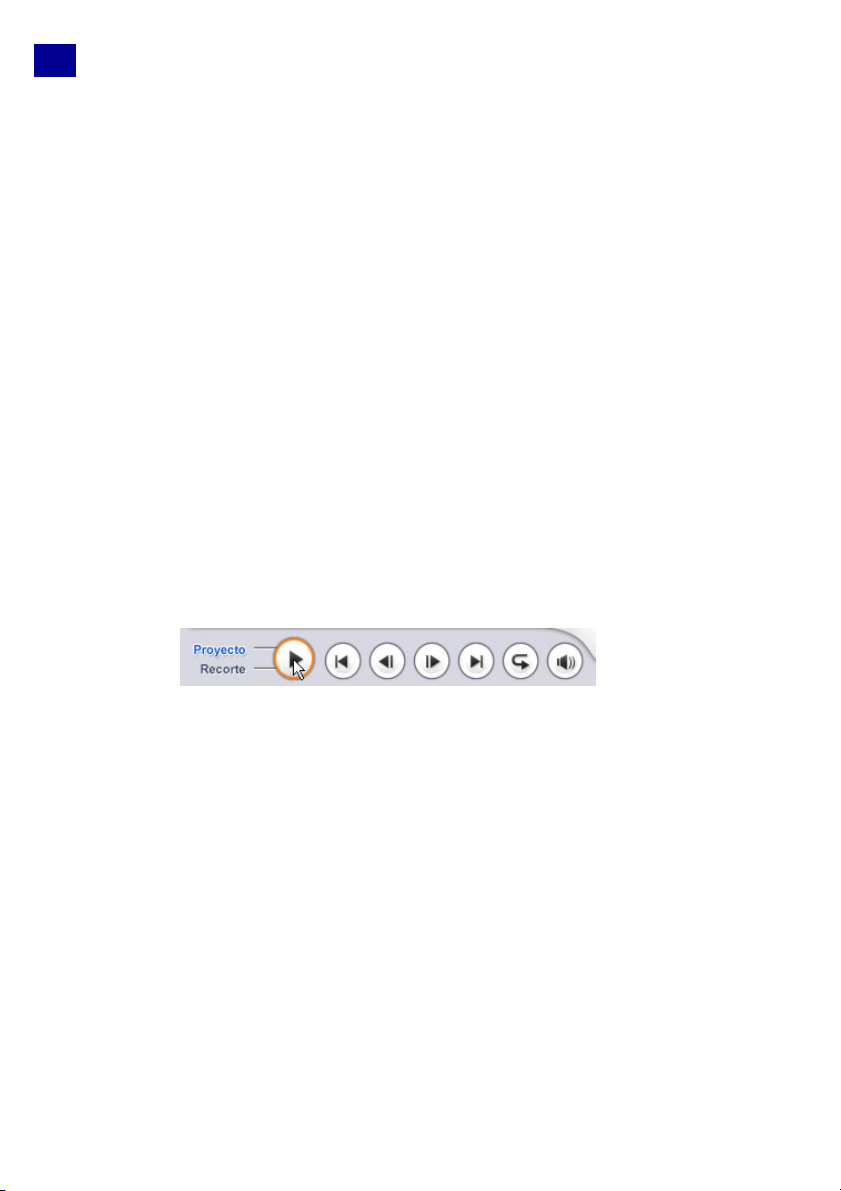
10
Definir las propiedades del proyecto
La configuración del proyecto en el cuadro de diálogo Propiedades
del proyecto determina la apariencia y calidad de un proyecto
cuando hay una vista previa en la pantalla. Para personalizar la
configuración del proyecto, seleccione Archivo: Propiedades del
proyecto.
Añadir clips
Para añadir clips a su proyecto:
• Capture clips de vídeo desde un origen de vídeo. Los clips de
vídeo se insertarán en la Pista de vídeo.
• Arrastre los clips de la Biblioteca a las pistas correctas.
Previsualizar
El botón Reproducir en el Panel de navegación tiene dos
funciones: reproducir el proyecto entero o un clip seleccionado.
Para reproducir, haga clic en Proyecto o Recorte, luego haga clic
en Reproducir.
VideoStudio ofrece dos opciones de vista previa: Reproducción
instantánea y Reproducción de alta calidad. Seleccione
Archivo: Preferencias - General, luego elija el método de vista
previa que prefiera.
Guardar su proyecto
Durante la composición de su proyecto de película, seleccione
Archivo: Guardar [Ctrl + S] para guardar con frecuencia su
proyecto. Para guardar su trabajo automáticamente, seleccione
Archivo: Preferencias, luego seleccione Duración de guardar
automáticamente y especifique el intervalo de tiempo para
guardar.
Page 11
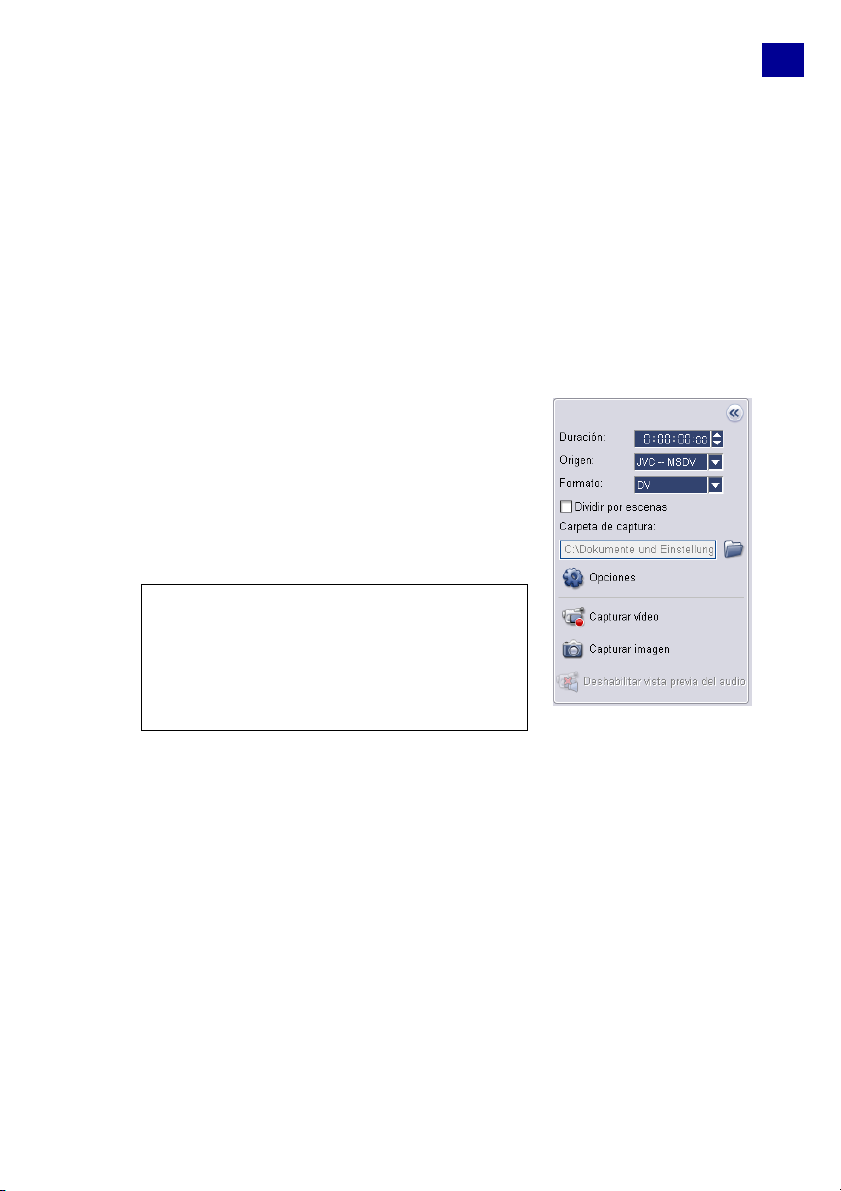
Capturar
Capturar vídeo
Los pasos sobre cómo capturar son similares para todos los tipos de
origen de vídeo excepto para la configuración de captura disponible
en el panel de opciones de Capturar vídeo que puede
seleccionarse para cada tipo de origen.
Para capturar vídeo:
1. Haga clic en el Paso Capturar y haga
clic en Capturar vídeo.
2. Para especificar una duración de captura,
introduzca los valores en el cuadro
Duración en el Panel de opciones.
3. Seleccione el dispositivo de captura de la
lista Origen.
Nota: Si desea capturar desde su tarjeta
sintonizadora de TV, seleccione su
dispositivo sintonizador de TV en la lista
desplegable Origen y luego en el cuadro
Canal de TV, especifique el número de
canal desde el que capturar.
11
4. Seleccione un formato de archivo para utilizarlo para grabar su
vídeo capturado desde la lista Formato.
5. Especifique una Carpeta de captura en la que grabar archivos
de vídeo.
6. Haga clic en Opciones para abrir un menú y personalizar más
configuraciones de captura.
7. Busque en su vídeo la parte que quiere capturar.
8. Cuando encuentre la parte del vídeo que desee capturar, haga
clic en Capturar vídeo para iniciar la captura.
9. Si ha especificado una duración de captura, espere a que la
captura se complete. Si no lo ha hecho, haga clic en Detener
captura o pulse [Esc] para detener la captura.
Page 12
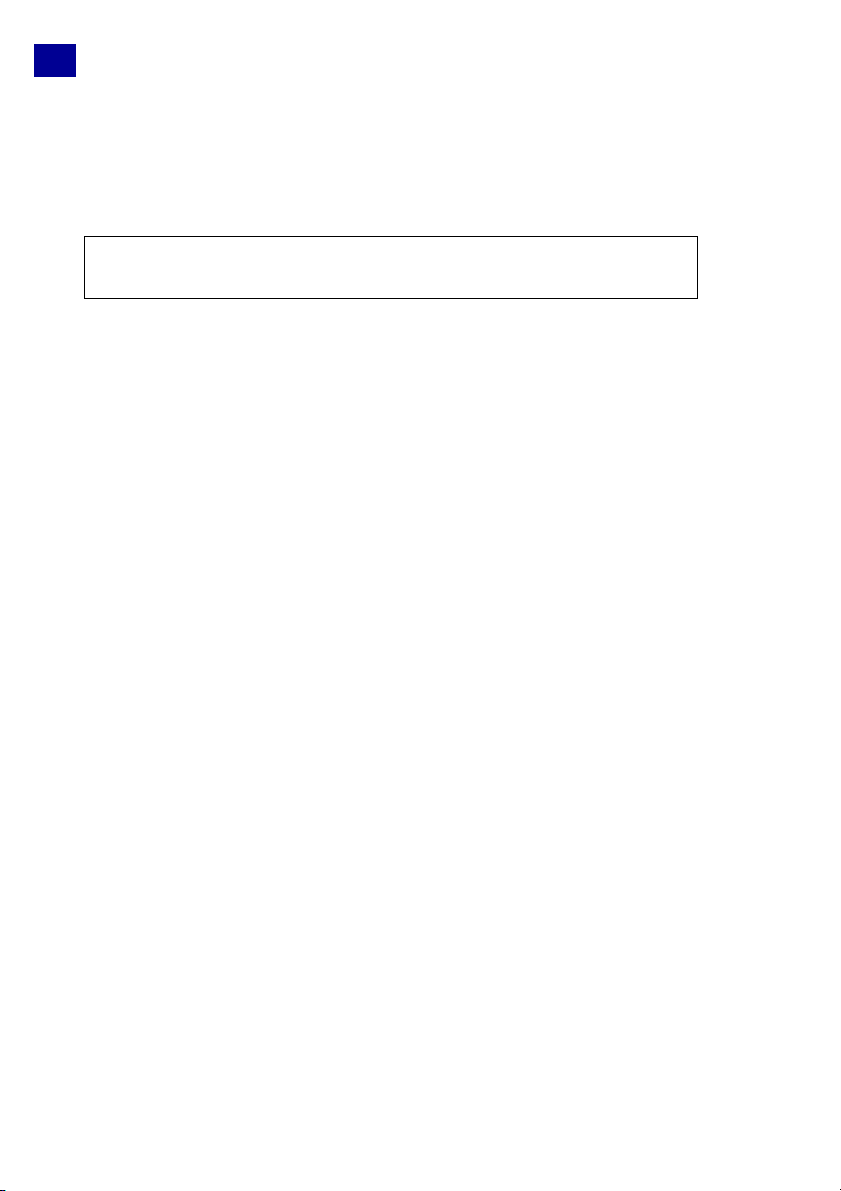
12
Vídeo Digital (DV)
Para capturar vídeo digital (DV) en su formato original, seleccione
DV de la lista Formato en el Panel de opciones. Esto guarda el
vídeo capturado como archivo DV AVI (.AVI).
Nota: También puede usar la opción Escaneo rápido DV para
capturar vídeo DV. (Vea Escaneo rápido DV en la página 13)
DV AVI tipo 1 y tipo 2
Cuando capture DV, haga clic en Opciones en el Panel de opciones
para abrir un menú, luego seleccione Tipo de DV en el menú y elija
la captura DV como DV tipo-1 o DV tipo-2.
Dividir por escenas
Suele suceder que una única cinta DV contiene varias secuencias
tomadas en momentos distintos. VideoStudio le ahorra la
incomodidad de tener que capturar los segmentos uno a uno y
guardarlos en archivos separados. La característica Dividir por
escenas hará esta tarea por usted.
Para usar la opción Dividir por escenas en el Paso Capturar:
1. Seleccione la opción Dividir por escenas en el Panel de
opciones.
2. Haga clic en Capturar vídeo. VideoStudio buscará las escenas
automáticamente según la fecha y la hora de grabación y las
capturará en archivos separados.
Importar desde DVD/DVD-VR
Puede importar vídeo de formato DVD/DVD-VR desde un disco o
desde su disco duro a VideoStudio.
Para importar desde DVD/DVD-VR:
1. Haga clic en el Paso Capturar y haga clic en Importar desde
DVD/DVD-VR.
2. Especifique la ubicación de la carpeta de DVD en la ventana
Buscar carpeta y haga clic en Aceptar.
Page 13
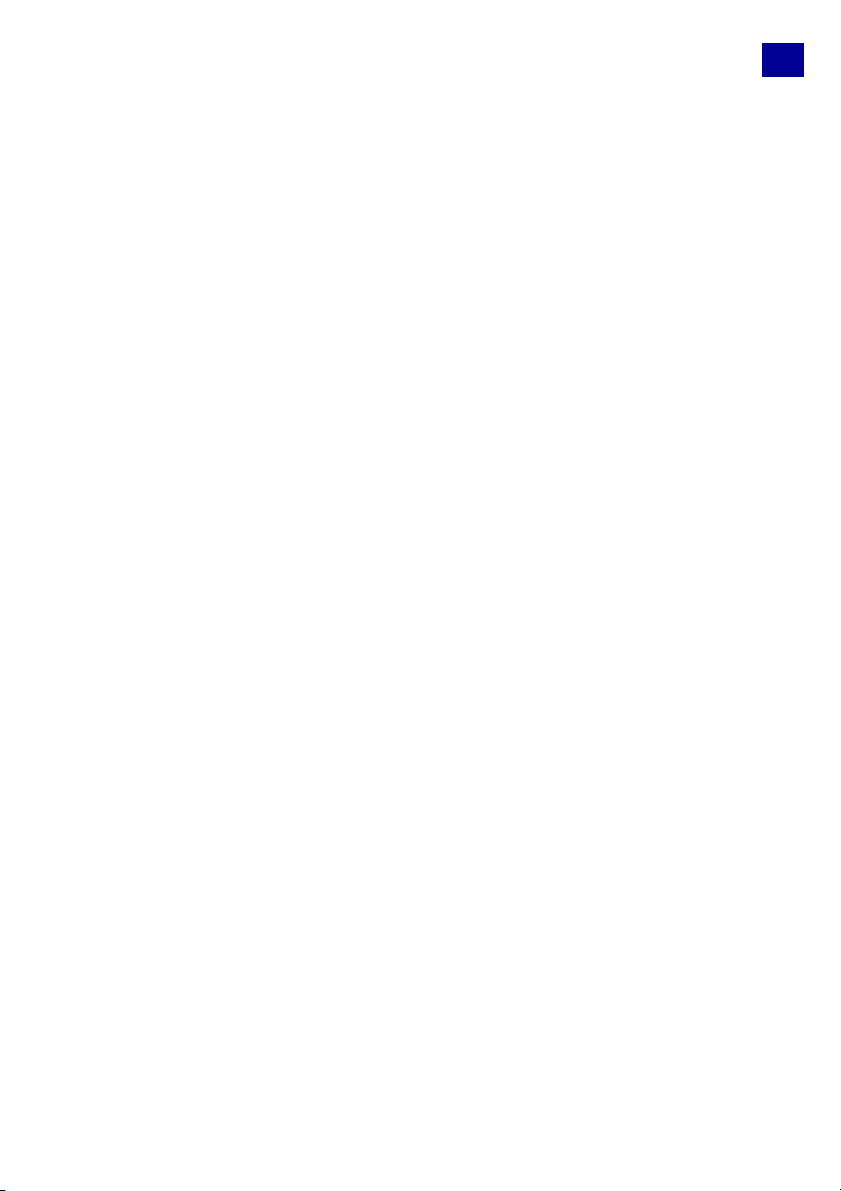
3. En la ventana Importar DVD, seleccione qué pistas DVD
importar en Etiqueta. Utilice la pantalla de vista previa para ver
las pistas seleccionadas para importar.
4. Haga clic en Importar para finalizar.
Escaneo rápido DV
Utilice esta opción para escanear un dispositivo DV para importar
escenas.
Para usar Escaneo rápido DV
1. Conecte su videocámara al ordenador y encienda el dispositivo.
Ajústela al modo Reproducir (o VTR/VCR).
2. Seleccione un dispositivo de grabación en Dispositivo DV y
especifique si escanear Desde el principio o Desde la
posición actual.
3. Especifique la velocidad de escaneo y haga clic en Iniciar
escaneo para comenzar a escanear el dispositivo DV para las
escenas. Las escenas son segmentos de vídeo que se distinguen
por fecha y hora de grabación.
4. En la Tabla de cuentos, elija las escenas que desee capturar y
haga clic en Aceptar.
13
Page 14
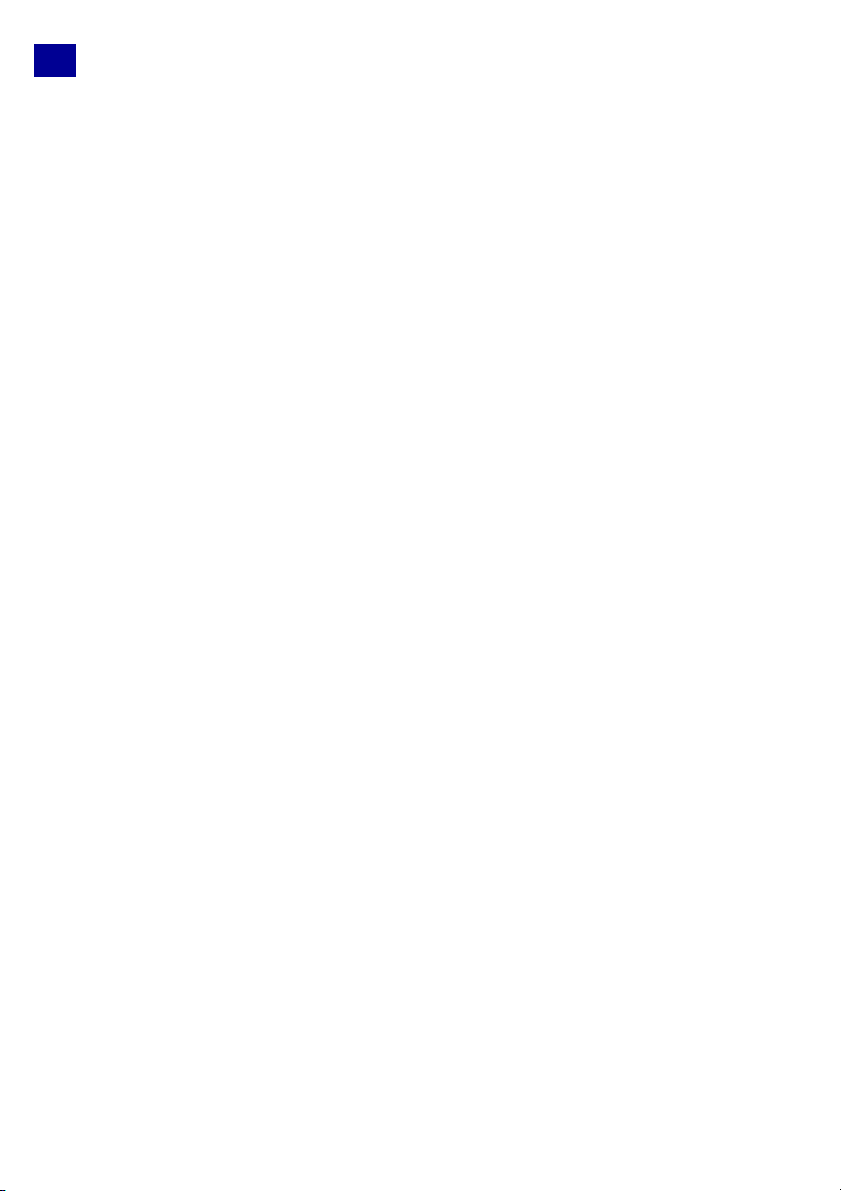
14
Editar
Añadir clips a la Pista de vídeo
Sólo trabaja en la Pista de vídeo cuando está en el Paso Editar. En la
Pista de vídeo, puede insertar tres tipos de clips: vídeo, imagen y
clips de color.
Clips de vídeo
Seleccione un clip en la Biblioteca, arrástrelo y suéltelo en la Pista
de vídeo. Para seleccionar varios clips pulse [Mayús] o [Ctrl].
Imágenes
La metodología para añadir imágenes fijas a la Pista de vídeo es la
misma que para añadir clips de vídeo.
Clips de color
Clips de color son simplemente fondos de color sólido que resultan
útiles para los títulos. Puede utilizar los clips de color predefinidos o
crear nuevos clips de color en la Biblioteca.
Dividir por escenas
Use la característica Dividir por escenas en el Paso Editar para
detectar escenas diferentes en un archivo de vídeo y segmentarlos
en varios archivos de vídeo automáticamente.
El modo en que VideoStudio detecta las escenas depende del tipo
de archivo de vídeo. En un archivo DVI AVI capturado, las escenas
pueden detectarse de dos maneras:
• Escan de Tiempo de Grabación DV detecta las escenas
según la fecha y la hora de grabación.
• Contenido del cuadro detecta los cambios de contenido,
como cambio de movimiento, desplazamiento de la cámara,
cambio de brillo etc. y los divide en archivos de vídeo
separados.
Page 15
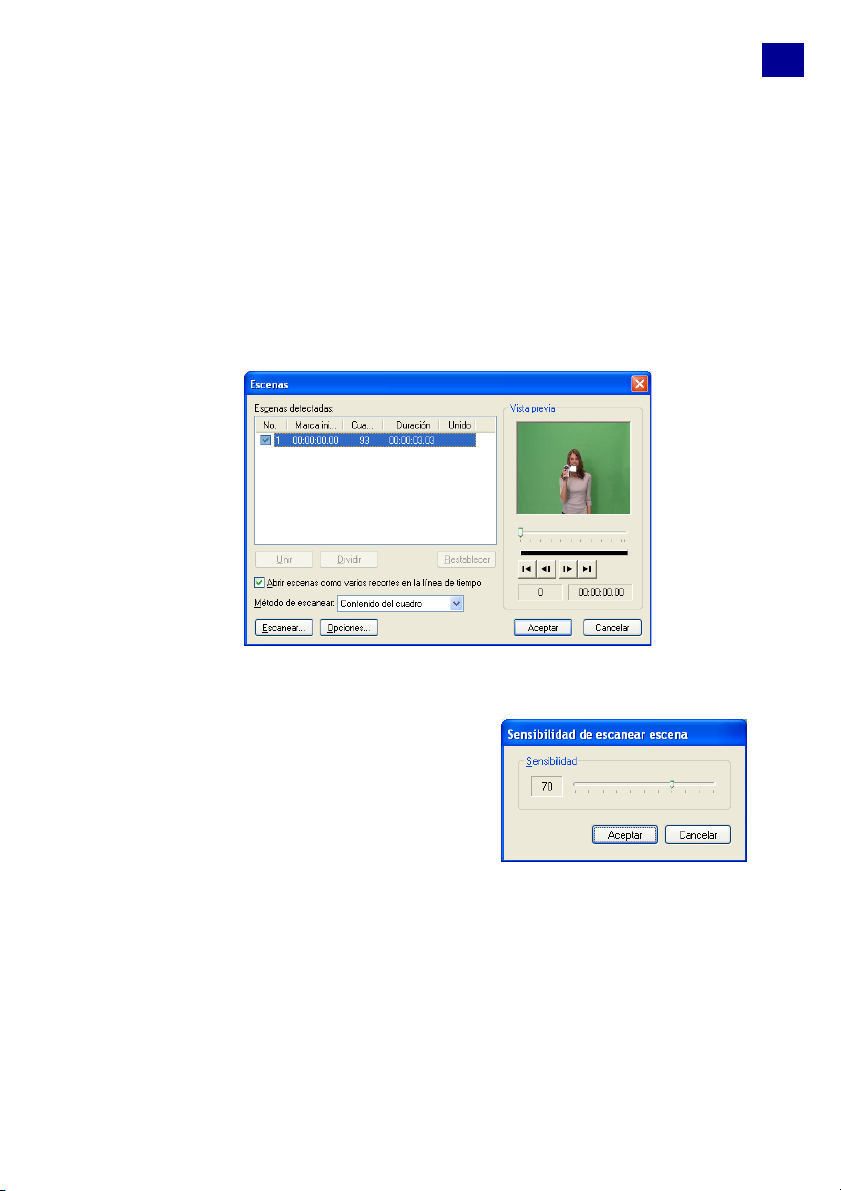
En un archivo MPEG-1 o MPEG-2, las escenas sólo se pueden
detectar según los cambios de contenido (es decir, por el
Contenido del cuadro).
Para usar el recurso Dividir por escena en un archivo DV AVI
o MPEG:
1. Vaya al Paso Editar y seleccione un archivo capturado de DV AVI
o un archivo MPEG en la Línea de tiempo.
2. Haga clic en Dividir por escenas en el Panel de opciones. Eso
abrirá el cuadro de diálogo Escenas.
15
3. Elija el método de escaneo deseado (Escan de Tiempo de
Grabación DV o Contenido del cuadro).
4. Haga clic en Opciones. En el
cuadro de diálogo Sensibilidad
de escanear escena, arrastre el
control deslizante para ajustar el
nivel de Sensibilidad. Un valor
más alto significa más precisión
en la detección de escena.
Haga clic en Aceptar.
5. Haga clic en Escanear. VideoStudio escaneará entonces en el
archivo de vídeo y listará todas las escenas detectadas.
6. Haga clic en Aceptar para dividir el vídeo.
Page 16
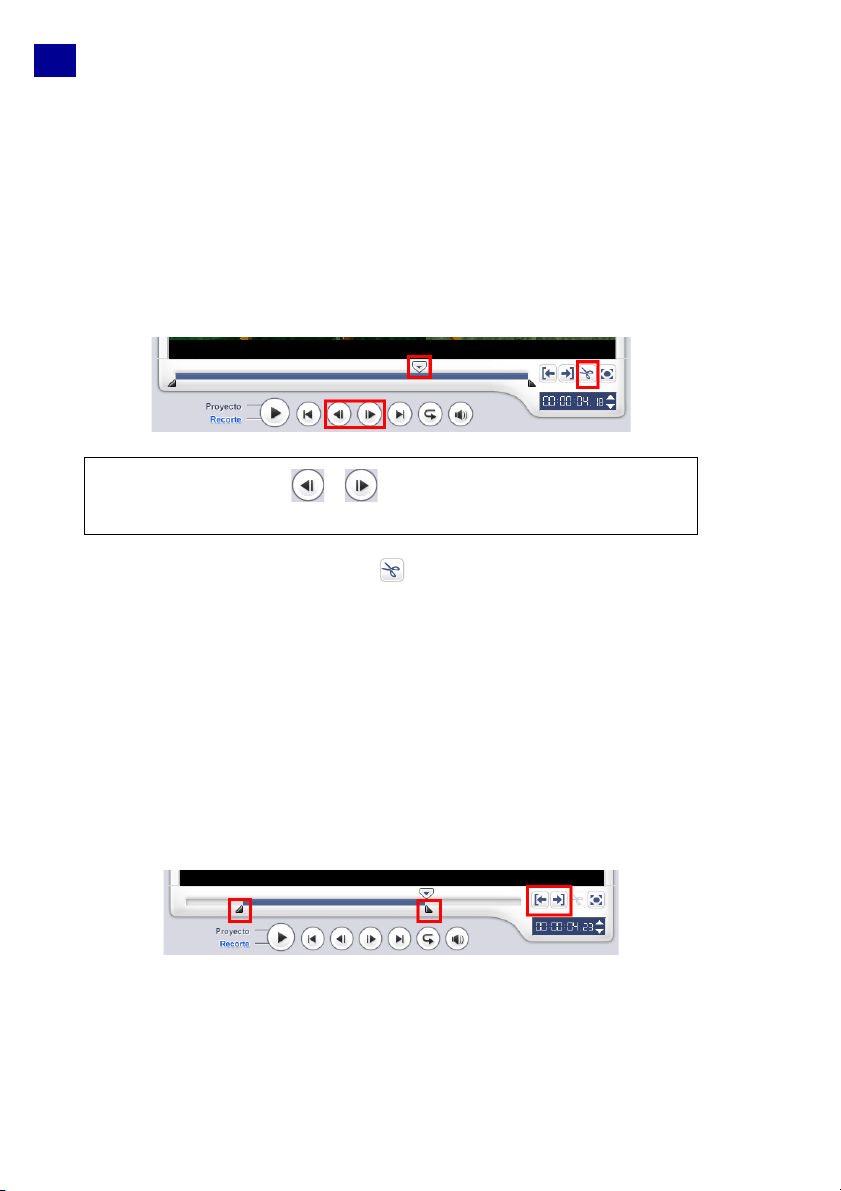
16
Recortar un clip
Hay tres modos de dividir un clip:
Para dividir un clip en dos:
1. Seleccione el clip que desee dividir en la Tabla de cuentos o en la
Línea de tiempo.
2. Arrastre el Jog Slider al punto donde desee cortar el clip.
Consejo: Haga clic en o para definir el punto de recorte con
mayor precisión.
3. Haga clic en Cortar recorte para cortar el clip en dos. Para
quitar uno de estos clips, seleccione el clip no deseado y pulse
[Supr].
Para recortar un clip con los Controles de recorte:
1. Seleccione un clip en la Tabla de cuentos o Línea de tiempo.
2. Haga clic y arrastre los controles de recorte para definir los
puntos de Marca inicial/Marca final en el clip.
Para un recorte preciso, haga clic en un control de recorte,
manténgalo y use las teclas de flecha izquierda o derecha del
teclado para recortar un cuadro cada vez.
Para recortar un clip directamente en la Línea de tiempo:
1. Haga clic en la Línea de tiempo para seleccionarla.
Page 17

2. Arrastre los Controles de recorte amarillos en cualquiera de los
dos lados del clip para cambiar su longitud.
O bien haga clic en el código de tiempo en el cuadro Duración
en el Panel de opciones y escriba la duración de clip deseada..
Recorte múltiple del vídeo
La característica Recorte múltiple del vídeo es otro método para
dividir un clip en varios segmentos. Mientras Dividir por escenas
es ejecutado automáticamente por el programa, Recorte múltiple
del vídeo le ofrece el control completo sobre los clips que desea
extraer, haciendo más fácil la administración del proyecto.
17
1Jog Wheel
Úsela para desplazarse a diferentes
partes del clip.
2 Control de velocidad
Previsualiza el clip a diferentes
velocidades de reproducción.
Page 18

18
Para recortar un archivo de vídeo en varios clips:
1. Vaya al Paso Editar y haga clic en Recorte múltiple del vídeo
en el Panel de opciones.
2. En el cuadro de diálogo Recorte múltiple del vídeo, visualice
todo el clip antes haciendo clic en para determinar cómo
desea marcar los segmentos.
3. Arrastre el Jog Slider hasta llegar a la parte del vídeo que desea
usar como cuadro inicial del primer segmento. Haga clic en
Iniciar.
4. Arrastre de nuevo el Jog Slider, esta vez, hasta el punto donde
desee que finalice el segmento. Haga clic en Fin.
5. Repita los pasos 3 y 4 hasta que haya marcado todos los
segmentos que desee mantener o quitar.
6. Haga clic en Aceptar cuando haya finalizado. Los segmentos del
vídeo que ha mantenido se insertan entonces en la Línea de
tiempo.
Guardar clips recortados
Para guardar, seleccione un clip recortado en la Tabla de cuentos,
Línea de tiempo o la Biblioteca y seleccione Recorte: Guardar
vídeo recortado.
Edición rizada
Edición rizada le permite insertar clips mientras se desplazan
automáticamente los otros clips (incluyendo espacios vacíos), para
hacer espacio en la Línea de tiempo. Use este modo para mantener
las sincronizaciones originales de la pista al insertar más clips.
Edición rizada se activa para las pistas donde se inserta contenido.
Page 19

Un clip de color se inserta antes del clip original y todos los clips a los que se
aplica la Edición rizada cambian en consecuencia.
Para insertar clips en el modo Edición rizada:
1. Haga clic en Edición rizada para activar el panel, luego
seleccione el cuadro correspondiente para cada pista donde
desee aplicar la Edición rizada.
19
2. Arrastre el clip para insertarlo desde la Biblioteca a la posición
deseada en la Línea de tiempo. Tan pronto como el clip esté en
su lugar, todos los clips donde se ha aplicado la Edición rizada
cambiarán en consecuencia manteniendo sus posiciones en la
pista los unos con los otros.
Velocidad de Reproducción
Ajuste su vídeo para cámara lenta o ajústelo para reproducirlo a la
velocidad de la luz. Simplemente ajuste los atributos de velocidad
del clip de vídeo haciendo clic en Velocidad de Reproducción en
el Panel de opciones del Paso Editar. Arrastre el control
deslizante según sus preferencias (es decir, lento, normal o rápido),
o introduzca un valor. También puede especificar una duración para
el clip en Extender tiempo. Haga clic en Aceptar cuando haya
finalizado.
Consejo: Mantenga pulsado [Mayús] y arrastre el final del clip en
la Línea de tiempo para cambiar la velocidad de reproducción.
Page 20

20
Cambiar el tamaño y distorsionar clips
1. Seleccione un clip en la Línea de tiempo y seleccione la ficha
Atributos en el Panel de opciones.
2. Seleccione Distorsionar recorte y arrastre cualquiera de los
siguientes controles:
• Controles amarillos en las esquinas para cambiar el tamaño
proporcionalmente (A).
• Controles amarillos en los lados para cambiar el tamaño sin
mantener la proporción (B).
• Controles verdes en las esquinas para girar el clip (C).
Panorámico y zoom
Panorámico y zoom se aplica a imágenes
fijas y emula el efecto panorámico y zoom
de una videocámara. Para aplicar este
efecto en una imagen, seleccione un clip
de imagen en la Línea de tiempo,
seleccione Panorámico y zoom y haga
clic en Personalizar panorámico y zoom.
Nota: Panorámico y zoom no puede aplicarse a las imágenes con
máscara.
En el cuadro de diálogo Panorámico y zoom, las fichas Inicio,
Mitad y Fin y las cruces de la ventana de imagen representan
los tres puntos (o cuadros clave) en el clip de imagen donde la
configuración puede personalizarse para producir el efecto
Page 21

panorámico y zoom. Al personalizar cada cuadro clave, utilice la
ventana de imagen para enfocar un área para la imagen
panorámica.
Para aplicar Panorámico y zoom:
1. Arrastre el cuadro clave Inicio, representado por la cruz
izquierda en la ventana de imagen, hasta el objeto que desee
enfocar.
21
2. Aumente el sujeto minimizando el cuadro de la marquesina o
aumentando la Proporción de zoom.
Page 22

22
3. Defina el tiempo de Pausa al tiempo que permanecerá el sujeto
antes de expandirse y alejarse.
4. Haga clic en la ficha Fin. Arrastre el cuadro clave Fin,
representado por la cruz derecha en la ventana de imagen, hasta
el centro de la imagen. Aleje para mostrar toda la imagen
agrandando el cuadro de la marquesina o ajustando la
Proporción de zoom al valor más bajo.
5. Haga clic en para previsualizar el efecto.
6. Haga clic en Aceptar para aplicar el efecto a la imagen.
Consejo: Para acercar o alejar un área fija sin expandir la imagen,
seleccione No panorámico.
Aplicar filtros de vídeo
Los filtros de vídeo son efectos que se pueden aplicar a los clips
para cambiar el estilo o la apariencia.
Para aplicar un filtro de vídeo a un clip (vídeo o imagen) en
la Pista de vídeo:
1. Seleccione un clip en la Línea de tiempo.
2. Haga clic en la ficha Filtro en el Panel de opciones.
3. Elija un filtro de vídeo en la carpeta Filtro de vídeo en la
Biblioteca para aplicarlo a su clip (haciendo clic en la miniatura).
4. Arrastre y suelte el filtro de vídeo en la Pista de vídeo.
Nota: Borre Reemplazar el último filtro para aplicar varios
filtros a un único clip. VideoStudio permite aplicar un máximo de
cinco filtros en un único clip de vídeo.
Page 23

5. Haga clic en Personalizar filtro en el Panel de opciones para
personalizar los atributos del filtro de vídeo. Las opciones
disponibles dependen del filtro seleccionado.
6. Previsualice el clip con el filtro de vídeo aplicado usando el
Navegador.
Configuración de cuadros clave
Los cuadros clave son cuadros donde puede especificar un atributo
o un comportamiento diferente del filtro de vídeo. Eso le ofrece la
flexibilidad de determinar cómo el filtro de vídeo se quedará en
cualquier punto de un clip.
23
Para definir cuadros clave en los clips:
1. Arrastre y suelte un filtro de vídeo de la Biblioteca a un clip en la
Línea de tiempo.
2. Haga clic en Personalizar filtro. Se abre el cuadro de diálogo
para el filtro de vídeo.
3. En los Controles de cuadro clave, arrastre el Jog Slider o use
las flechas para ir al cuadro donde desea cambiar los atributos
del filtro de vídeo.
Page 24

24
4. Haga clic en Añadir cuadro clave para definir ese cuadro
como un cuadro clave en el clip. Después, puede ajustar la
configuración del filtro de vídeo para ese cuadro en particular.
Nota: Aparecerá una marca con forma de diamante en la
barra de control de la Línea de tiempo. Eso indica que se trata de
un cuadro clave en el clip.
5. Repita los pasos 3 y 4 para añadir más cuadros clave a su clip.
6. Haga clic en Aceptar cuando haya finalizado.
Consejo: Puede realizar una vista previa del clip con el filtro de
vídeo aplicado en la ventana de vista previa de VideoStudio o en un
dispositivo externo como un monitor de televisión o una
videocámara DV.
Haga clic en , luego haga clic en para abrir el cuadro de
diálogo Opciones de vista previa de reproducción donde podrá
elegir el medio de visualización.
Page 25

Efecto
Añadir transiciones
La Biblioteca ofrece una amplia gama de transiciones predefinidas
desde fundidos hasta explosiones que podrá añadir a su proyecto.
25
Puede añadir
transiciones
en la Vista de tabla de cuentos
o en la Vista de la línea de
tiempo.
Para añadir una transición:
1. Haga clic en el Paso Efecto, luego seleccione una de las
categorías de transiciones en la lista de Carpetas.
2. Desplácese por las miniaturas de efectos en la Biblioteca.
Seleccione y arrastre un efecto a la Línea de tiempo,
aproximadamente entre dos clips de vídeo. Suelte el efecto en la
posición adecuada. Sólo se puede arrastrar y soltar un clip a la
vez.
Para reemplazar una transición en su proyecto, arrastre la nueva
transición desde la Biblioteca a la miniatura de transición que se va
a reemplazar en la Tabla de cuentos o Línea de tiempo.
Page 26

26
Superposición
Añadir clips a la Pista de superposición
Arrastre archivos multimedia a la Pista de superposición en la Línea
de tiempo para añadirlos como superposiciones en el proyecto.
Para insertar un clip en la Pista de superposición:
1. En la Biblioteca, seleccione la carpeta multimedia que contiene el
clip de superposición que desee añadir a su proyecto.
2. Arrastre el archivo multimedia de la Biblioteca a la Pista
Superposición en la Línea de tiempo.
3. Personalice el clip de superposición usando las opciones
disponibles en la ficha Editar.
4. Haga clic en la ficha Atributos. El clip de superposición cambia
entonces a un tamaño predefinido y se coloca en el centro. Use
las opciones en la ficha Atributos para aplicar movimiento al clip
de superposición, añadir filtros, cambiar el tamaño y posición del
clip y más.
Page 27

Consejos:
D
• Para hacer clips de superposición con fondos transparentes, puede
crear un archivo de vídeo AVI con canal alfa de 32 bits o un archivo
de imagen con un canal alfa. Puede usar un programa de animación
como Ulead COOL 3D Production Studio o un programa de edición
de imágenes como Ulead PhotoImpact para crear estos archivos de
vídeo e imágenes.
• Otra alternativa es usar la función de clave cromática de
VideoStudio para crear una máscara de un color específico en una
imagen.
Para aplicar movimiento al clip de superposición actual:
En la ficha Atributos, seleccione el lugar
donde el clip de superposición Entrará y
Saldrá de la pantalla en Dirección/
Estilo.
Consejo: Si ha aplicado movimiento al clip de superposición,
arrastre los Controles de recorte para definir el tiempo de pausa
del clip de superposición en el área designada antes de salir de la
pantalla.
27
uración de la pausa
Para aplicar transparencia al clip de superposición actual:
En la ficha Atributos, haga clic en Clave
de máscara y cromática para ir al
Panel de opciones de superposición.
Arrastre el control deslizante de la
Transparencia para definir la opacidad
del clip de superposición.
Page 28

28
Para especificar la configuración de laClave cromática en el
clip de superposición actual:
1. En la ficha Atributos, haga clic en Clave de máscara y
cromática para ir al Panel de opciones de superposición.
2. Seleccione Aplicar opciones de superposición y luego Clave
cromática en Tipo.
3. Haga clic en el cuadro Color y seleccione el color que se va a
procesar como transparente.
Sin clave cromática Con clave cromática
Para añadir un borde alrededor del clip de superposición
actual:
En la ficha Atributos, haga clic en Clave
de máscara y cromática para ir al
Panel de opciones de superposición.
Arrastre el control deslizante Borde para
definir el grosor del borde del clip de
superposición.
Para cambiar el tamaño del clip de superposición actual:
En la ficha Atributos, arrastre un control del clip de superposición
en la ventana de vista previa para cambiar su tamaño. Si arrastra
un control amarillo de una esquina, se mantendrá la proporción de
aspecto cuando cambie el tamaño del clip.
Page 29

Se recomienda que mantenga el clip de superposición dentro de la
área segura de título.
También puede hacer clip con el botón
derecho en el clip de superposición en
la ventana de vista previa para abrir un
menú donde podrá cambiar el tamaño
del clip de superposición para mantener
la proporción de aspecto, devolverle su
tamaño predefinido, usar el tamaño
original del clip de superposición o
cambiar su tamaño para ocupar toda la
pantalla.
Para distorsionar el clip de superposición actual:
Cada esquina de la marquesina del clip de superposición tiene
nodos verdes que puede usar para distorsionar el clip de
superposición. Arrastre los nodos verdes para distorsionar el clip de
superposición.
Consejo: Mantenga pulsado [Mayús] mientras arrastra los nodos
verdes para mantener la distorsión dentro de la marquesina del clip
actual.
29
Para cambiar la posición del clip de superposición actual:
En la ficha Atributos, arrastre el clip de superposición al área
deseada en la ventana de vista previa.
Para aplicar un filtro al clip de superposición actual:
Puede aplicar los filtros de vídeo a sus clips de superposición. (Vea
Para aplicar un filtro de vídeo a un clip (vídeo o imagen) en la Pista
de vídeo: en la página 22)
Para usar los mismos atributos para diferentes clips de
superposición:
Para aplicar los mismos atributos, primero haga clic con el botón
derecho en el clip de superposición de origen y luego seleccione
Atributos de copia. A continuación, haga clic con el botón derecho
en el clip de superposición de destino y seleccione Pegar
atributos.
Page 30

30
Añadir objetos o marcos
1. En la Biblioteca, seleccione Decoración: Objeto/Marco en la
lista de Carpetas.
2. Seleccione un objeto/marco y arrástrelo a la Pista de
superposición en la Línea de tiempo.
3. Haga clic en la ficha Atributos para cambiar el tamaño y
posición del objeto/marco.
Objeto
Marco
Añadir animaciones Flash
1. En la Biblioteca, seleccione Animación Flash en la lista de
Carpetas.
2. Seleccione una animación Flash y arrástrela a la Pista de
superposición en la Línea de tiempo.
3. Haga clic en la ficha Atributos para cambiar el tamaño y
posición del objeto/marco.
Use las distintas opciones disponibles en las fichas Editar y
Atributos para personalizar su objeto y marco. Puede añadir una
animación, aplicar transparencia, cambiar el tamaño del objeto o
marco y más.
Page 31

Título
Añadir texto
Ulead VideoStudio le permite añadir texto en múltiples cuadros de
texto o en un solo cuadro de texto. Si utiliza múltiples cuadros de
texto, obtendrá la flexibilidad de colocar distintas palabras del texto
en el lugar que prefiera del cuadro de vídeo y le permitirá organizar
el orden apilado del texto. Use un cuadro de texto único si va a
crear títulos de apertura y créditos de cierre en sus proyectos.
Para añadir títulos múltiples:
1. En el Panel de opciones, seleccione Títulos múltiples.
2. Use los botones en el Panel de navegación para explorar la
película y seleccionar el cuadro donde desea añadir el título.
3. Haga doble clic en la ventana de vista previa y escriba su texto.
Haga clic fuera del cuadro de texto cuando haya terminado de
escribir. Para añadir otro texto, haga doble clic de nuevo en la
ventana de vista previa.
31
4. Repita el paso 3 para añadir más textos.
Si cambia a Título simple antes de añadir a la Línea de tiempo el
texto múltiple que ha introducido, sólo se mantendrá el texto
seleccionado o el primer texto que escribió (cuando no haya
seleccionado ningún cuadro de texto). Los otros cuadros de texto
se quitarán y la opción Telón de fondo del texto quedará
deshabilitada.
Page 32

32
Para añadir un título simple:
1. En el Panel de opciones, seleccione Título simple.
2. Use los botones en el Panel de navegación para escanear la
película y seleccionar el cuadro donde desea añadir el título.
Haga doble clic en la ventana de vista previa y escriba su texto.
3. En el Panel de opciones, defina el Espaciado de líneas.
4. Cuando haya finalizado, haga clic en la Línea de tiempo para
añadir el texto a su proyecto.
Se recomienda que mantenga el texto dentro de la área segura de
título. Puede mostrar u ocultar el área segura de texto
seleccionando Archivo: Preferencias - ficha General - Mostrar
área de título seguro en la ventana de vista previa.
Para editar el texto:
• Para títulos simples, seleccione el clip del título en la Pista de
títulos y haga clic en la ventana de vista previa.
• Para títulos múltiples, seleccione el clip del título en la Pista de
títulos y haga clic en la ventana de vista previa y en el texto
que desee editar.
Modificar atributos del texto
Modifique los atributos del texto, como el tipo de fuente, estilo,
tamaño, y más, usando las configuraciones disponibles en el Panel
de opciones.
Page 33

Haga clic en Más opciones para acceder a más opciones que
podrá usar para modificar los atributos de su texto.
Para volver a organizar el orden de apilamiento de títulos
múltiples:
En la ventana de vista previa, haga clic en el
cuadro de texto que desee reorganizar. Tras
seleccionarlo, haga clic con el botón derecho
en el menú que se abrirá, seleccione cómo
desea colocar el texto.
Para cambiar la posición del texto en un clip de título
múltiple:
Arrastre el cuadro de texto a la nueva
posición.
33
Aplicar animación
1. En la ficha Animación, seleccione Aplicar animación.
2. Seleccione la categoría de animación para usar en Tipo.
3. Seleccione una animación predefinida en el cuadro en Tipo.
4. Arrastre los controles de Duración de la pausa para
especificar el tiempo que el texto estará en pausa tras entrar y
antes de salir de la pantalla.
Page 34

34
Audio
Añadir narración con voz de fondo
VideoStudio permite grabar su propia narración con resultados
claros y precisos.
Para añadir narración con voz de fondo:
1. Haga clic en la ficha Música y voz.
2. Vaya a la sección de vídeo en la que quiere insertar su narración
usando el Jog Slider.
3. Haga clic en Grabar voz. Aparecerá el cuadro de diálogo
Ajustar volumen.
4. Hable en el micrófono y verifique si el medidor responde
debidamente. Use el mezclador de audio de Windows para
ajustar el volumen del micrófono.
5. Haga clic en Iniciar y comience a hablar en el micrófono.
6. Pulse [Esc] o haga clic en Detener para detener la grabación.
Page 35

Añadir música de fondo
VideoStudio puede grabar y convertir pistas de canciones desde su
CD en archivos WAV y después insertarlas en la Línea de tiempo.
VideoStudio también soporta WMA, AVI y otros formatos de archivo
de audio populares que puede insertar directamente en la Pista de
música.
Añadir e importar música desde un CD de audio
Hay dos modos de capturar música desde un CD de audio:
añadiendo o importando. Cuando añada música a su proyecto,
VideoStudio grabará la pista de música mientras está
reproduciendo. Por otro lado, cuando importe desde CD de audio,
VideoStudio copiará el archivo CDA y luego lo grabará en su disco
duro como archivo WAV.
Para añadir música desde un CD de audio:
1. Haga clic en la ficha Música y voz.
2. Inserte el CD de audio en la unidad de CD.
3. Haga clic en Reproducir pista seleccionada para escuchar la
pista de la canción seleccionada. Cuando esté listo para grabar la
pista de la canción en la Línea de tiempo, haga clic en Grabar
pista seleccionada.
4. Pulse [Esc] o haga clic en Detener para detener la grabación.
Cuando cargue o añada una pista de audio desde un CD de audio
en la Biblioteca o Línea de tiempo, VideoStudio convertirá el archivo
de audio CDA a WAV.
35
Para importar música desde un CD de audio:
1. Haga clic en Importar desde CD de audio en la ficha Música y
voz para abrir el cuadro de diálogo Importar desde CD de
audio.
2. Seleccione las pista que va a importar en la Lista de pistas.
3. Haga clic en Examinar y seleccione la carpeta de destino donde
se guardarán los archivos importados.
4. Haga clic en Extraer para iniciar la importación de las pistas de
audio.
Page 36

36
Recortar y cortar clips de audio
Hay dos modos de recortar clips de audio:
• En la Línea de tiempo, un clip de audio seleccionado tiene dos
controles amarillos que se pueden usar para recortar. Sólo
coja un control, bien del principio o del final y arrástrelo para
acortar un clip.
•Arrastre los Controles de recorte.
Además de recortar, también puede cortar clips de audio. Arrastre
el Jog Slider hasta la posición donde desea cortar el clip de audio y
haga clic en Cortar recorte. Entonces podrá eliminar la parte
sobrante del clip.
Extender duración de audio
La característica extender tiempo le permite extender un clip de
audio sin distorsionar su tono.
Nota: Cuando extienda un clip de audio a un 50-150%, el sonido no
será distorsionado. Sin embargo, si lo extiende por debajo o por
encima de esos límites, el sonido puede quedar distorsionado.
Para extender la duración de un clip de audio:
1. Haga clic en la ficha Música y voz en el Panel de opciones.
2. Haga clic en Velocidad de Reproducción para abrir el cuadro
de diálogo Velocidad de Reproducción.
Page 37

3. Introduzca un valor en Velocidad o arrastre el control deslizante
para cambiar la velocidad del clip de audio. Una velocidad más
lenta hace la duración del clip más larga mientras que una
velocidad más rápida la hace más corta.
Consejo: Puede extender el tiempo de un clip de audio en la Línea
de tiempo manteniendo pulsado [Mayús] y arrastrando los
controles amarillos del clip seleccionado.
Mezclar pistas de audio
Fusione las diferentes pistas de audio de su proyecto usando el
Panel de opciones del Paso Audio, el Panel de mezclas de audio o la
Línea de tiempo del audio.
Usar el Control de volumen del clip
Encontrará el control del volumen en el
Panel de opciones. El volumen del clip
representa el porcentaje del volumen
grabado original. Los valores van de 0 a
500%, donde 0% silencia totalmente el clip
y 100% mantiene el volumen grabado original.
37
Usar el Panel de mezclas de audio
El Panel de mezclas de audio le permite
ajustar el nivel del volumen de las pistas
de audio en su proyecto a tiempo real.
Sólo puede ver el Panel de mezclas de
audio cuando está en la Vista del audio.
(Vea Vista de audio en la página 9)
Para usar el Panel de mezclas de
audio:
1. Haga clic en Vista del audio. En el
Panel de opciones, haga clic en la
pista cuyo nivel de volumen desee
ajustar.
2. En el Panel de navegación, haga clic
en Proyecto para cambiar al Modo
proyecto. Sólo puede usar el Panel de
mezclas de audio en este modo.
Page 38

38
3. Haga clic en . Mientras el proyecto se esté reproduciendo en
la ventana de vista previa, arrastre el Control gradual del
volumen para ajustar el nivel del volumen del audio.
Consejos:
• Haga clic en Solo para sólo reproducir el audio de la pista
seleccionada. Para reproducir pistas específicas, haga clic en el
botón del altavoz junto a la pista.
• Arrastre el control deslizante de Panorámico para que el audio
sólo aparezca en el altavoz derecho o izquierdo de su dispositivo de
reproducción.
Duplicar un canal de audio
Duplicar un canal de audio le permite silenciar el otro canal. Por
ejemplo, la voz está en el canal de audio izquierdo y la música de
fondo en el derecho. Cuando duplica el canal derecho, silenciará la
parte vocal de la canción, dejando que se reproduzca la música de
fondo. Para duplicar un canal de audio, seleccione Duplicar canal
de audio en el Panel de opciones y seleccione qué canal de audio
duplicar.
Banda elástica del volumen
La banda elástica del volumen es la línea horizontal en el medio de
la pista y sólo puede verse cuando está en la Vista del audio.
Puede usar la banda elástica para ajustar el volumen de la pista de
audio del clip de vídeo y los clips de audio en las pistas Música y
Voz.
Page 39

Para ajustar el nivel del volumen usando la banda elástica:
1. Haga clic en Vista del audio.
2. En la Línea de tiempo, haga clic en la pista cuyo nivel de
volumen desee ajustar.
3. Haga clic en un punto de la banda elástica para añadir un cuadro
clave. Esto le permitirá ajustar el nivel del volumen de la pista
basándose en este cuadro clave.
4. Arrastre el cuadro clave hacia arriba o hacia abajo para
aumentar o disminuir el nivel del volumen en este punto del clip.
5. Repita los pasos 3 y 4 para añadir más cuadros clave a la banda
elástica y para ajustar el nivel del volumen.
39
Aplicar filtros de audio
VideoStudio le permite aplicar filtros como Amplificar, Eco largo,
Normalizar y Estadio a sus clips de audio en las pistas de Música
y Voz. Sólo puede aplicar filtros de audio cuando está en la Vista
de la línea de tiempo. (Vea Vista de la línea de tiempo en la
página 9)
Para aplicar filtros de audio:
1. Haga clic en Vista de la línea de tiempo.
2. Seleccione el clip de audio en el que aplicar un filtro de audio.
3. En el Panel de opciones, haga clic en Filtro de audio. Esto
abre el cuadro de diálogo Filtro de audio.
En la lista Filtros disponibles, seleccione los filtros de audio
deseados y haga clic en Añadir.
4. Haga clic en Aceptar.
Page 40

40
Compartir
Crear y guardar un archivo de vídeo
Antes de procesar su proyecto completo en un archivo de película,
seleccione Archivo: Guardar o Guardar Como para guardarlo
primero como un archivo de proyecto de VideoStudio (*.VSP).
Para crear un archivo de vídeo de todo el proyecto:
1. Haga clic en Crear archivo de vídeo en el Panel de opciones.
Se abrirá un menú de selección de plantillas de película.
2. Para crear un archivo de película usando la configuración de
proyecto actual, seleccione Igual como Configuraciones de
Proyecto.
Nota: Para verificar la configuración actual del proyecto,
seleccione Archivo: Propiedades del proyecto. Para verificar
las opciones de grabación facilitadas por una plantilla de película o
para crear una plantilla personalizada, seleccione Herramientas:
Hacer Administrador de Película.
3. Escriba el nombre de archivo deseado para su película y haga
clic en Guardar. El archivo de película entonces se guardará y se
colocará en la Biblioteca de vídeos.
Para crear un archivo de vídeo del área de vista previa:
1. Haga clic en la regla en la parte superior de la Línea de tiempo
para asegurarse de que no haya un clip seleccionado.
2. Seleccione un área de vista previa usando los controles de
recorte. O arrastre el triángulo a lo largo de la regla y pulse
[F3] y [F4] para marcar los puntos inicial y final
respectivamente.
Nota: Debería aparecer en la regla una línea roja representando
la área seleccionada.
Page 41

3. Haga clic en Crear archivo de vídeo en el Panel de opciones.
4. Seleccione una plantilla de película.
5. En el cuadro de diálogo Crear archivo de vídeo, haga clic en
Opciones. En el cuadro de diálogo Opciones, seleccione Vista
previa de gama. Haga clic en Aceptar.
6. Introduzca un nombre de archivo y haga clic en Guardar.
Grabar un DVD, VCD o SVCD
Haga clic en Crear disco en el Panel de opciones para dar salida a
su proyecto (junto con otros proyectos de VideoStudio o vídeos)
para crear un VCD, SVCD o DVD.
Consejo: Todo su proyecto de VideoStudio se puede llevar al cuadro
de diálogo Crear disco para grabarlo incluso aunque no lo haya
grabado primero como archivo .VSP.
Nota: Esta característica no está disponible en la versión
VideoStudio SE.
41
Unir archivos
Importe los vídeos o archivos de proyecto de VideoStudio (VSP)
que desee incluir en su película final.
Para añadir vídeos:
1. Haga clic en Añadir vídeo. Localice la carpeta en donde están
los vídeos, después seleccione uno o más clips de vídeo que
desee añadir.
2. Haga clic en Abrir.
Nota: Tras añadir un clip de vídeo a la Lista de clips de medios,
puede que vea una miniatura negra. Para cambiarla, haga doble clic
para seleccionar este clip de vídeo y mover el Jog Slider a la escena
deseada. A continuación, haga clic con el botón derecho en la
miniatura y seleccione Cambiar miniatura.
Page 42

42
3. Haga clic en Abrir.
Puede recortar un vídeo usando el Jog Slider, las marcas inicial y
final y los controles de navegación.
Añadir/Editar capítulos
Esta característica está disponible solamente cuando la opción
Crear menús está seleccionada.
Representado como una miniatura de vídeo en un submenú, cada
capítulo es como un marcador para un clip de vídeo. Cuando los
espectadores hacen clic en un capítulo, la reproducción del vídeo
comenzará desde el capítulo seleccionado.
Para crear o editar capítulos vinculados a un clip de vídeo:
1. Seleccione un vídeo en la Lista de clips de medios.
2. Haga clic en Añadir/editar capítulos.
3. Arrastre el Jog Slider para ir a una escena y definirla como
capítulo y luego haga clic en Añadir.
O bien haga clic en Auto para
dejar que VideoStudio
seleccione los capítulos
automáticamente.
Page 43

4. Repita el Paso 3 para añadir más puntos de capítulos. También
puede usar Quitar o Quitar todo para eliminar los capítulos no
deseados.
5. Haga clic en Aceptar.
Crear menús de selección
Estos menús ofrecen una pantalla interactiva para su visor de
películas para elegir el vídeo que desea ver.
Para editar menús:
1. Por predefinición, Ulead VideoStudio automáticamente crea
todos los menús necesarios. Use Menú mostrado actualmente
para cambiar al menú que desee editar.
2. Haga clic en "Mi título" para personalizar la cabecera del menú.
También puede hacer clic en la descripción de texto bajo cada
miniatura de vídeo para personalizarla.
Nota: Si no modifica “Mi título” y las descripciones de las
miniaturas o se salta el Paso 2, no habrá una cabecera del menú ni
texto en las miniaturas en el resultado final.
43
3. Para cambiar la imagen mostrada en cada miniatura de vídeo,
haga clic en ella y arrastre el Jog Slider para cambiarla.
4. Haga clic en Siguiente.
Page 44

44
Vista previa
Simplemente mueva el ratón y
haga clic en Reproducir para
ver su película y probar la
selección de menús en su
ordenador. Use los controles de
navegación como lo haría con
un mando a distancia de un
reproductor de DVD doméstico.
Grabar su proyecto en un disco
Grabe su película en un disco, cree una estructura de carpetas de
DVD en su disco duro para poder reproducir la película de DVD en
su ordenador o cree un archivo de imagen de disco de su película
para guardarlo en su disco duro.
Para grabar su película en un disco:
1. Inserte un disco compatible con el formato de su vídeo en la
grabadora de discos.
2. Seleccione un grabador de discos y haga que la configuración
(como la velocidad de grabación) sea compatible con el formato
de su disco de salida.
Page 45

3. Haga clic en Grabar.
Consejo: Cuando su proyecto exceda la capacidad del disco de destino,
puede hacer clic en Ajustar y grabar para comprimirlo y que se ajuste
al disco de destino.
Reproducción del proyecto
La Reproducción del proyecto se utiliza para dar salida parcial o
total del proyecto en una videocámara de DV. Sólo puede dar salida a
su proyecto en una videocámara DV si su proyecto utiliza una plantilla
AVI DV.
Para reproducir su proyecto a tamaño real:
1. En el Panel de opciones, haga clic en Reproducción del
proyecto.
2. En el cuadro de diálogo Reproducción del proyecto - Opciones,
haga clic en Finalizar. Para detener la reproducción, pulse [Esc].
Nota: Si sólo desea dar salida al área de vista previa de su proyecto
al monitor, seleccione Vista previa de gama.
45
Para grabar su proyecto en una videocámara DV:
1. Encienda su videocámara DV y ajústela al modo Reproducir (VTR/
VCR).
2. En el Panel de opciones, haga clic en Reproducción del
proyecto.
3. En el cuadro de diálogo Reproducción del proyecto - Opciones,
seleccione Usar control del dispositivo y haga clic en Siguiente.
Nota: Si sólo desea dar salida al área de vista previa de su proyecto
a la videocámara DV, seleccione Vista previa de gama.
4. En el cuadro de diálogo Reproducción del proyecto - Control de
dispositivos, use el Panel de navegación para ir a la sección de
la cinta DV donde comenzar a grabar su proyecto.
Consejo: Haga clic en Transmitir a la unidad de dispositivo
para vista previa para realizar una vista previa de su proyecto en
el monitor LCD de su videocámara DV.
Page 46

46
5. Haga clic en Grabar. Cuando la grabación se haya completado,
haga clic en Finalizar.
Exportar su película
VideoStudio le ofrece varios modos de exportar y compartir su
película. El botón Exportar sólo está habilitado tras crear un
archivo de vídeo final de su proyecto o si selecciona un archivo de
vídeo de la Biblioteca.
Exportar vídeos a Ulead DVD DiskRecorder
Puede grabar o añadir sus vídeos a un dispositivo que soporte DVDRAM (usando el formato DVD-VR) o DVD-R.
Nota: Esta característica no está disponible en las versiones
VideoStudio SE y SE VCD.
Para exportar vídeos a Ulead DiskRecorder:
1. En la Biblioteca, seleccione los archivos de vídeo formateados
DVD-VR que desee exportar. A continuación, haga clic en
Exportar y seleccione Ulead DVD DiskRecorder.
2. Aparecerá el cuadro de diálogo Ulead DVD DiskRecorder.
Page 47

Elija una opción de abajo y después haga clic en Siguiente:
• Para grabar archivos de vídeo en un disco DVD-RAM nuevo
formateado, haga clic en Crear disco.
Consejo: Si los vídeos se graban en un disco DVD-RAM nuevo, se
debe realizar un formato previo en DVD-VR. Después de
formatearlo se creará automáticamente una carpeta "DVD_RTAV"
en el disco.
• Para formatear y ver la información sobre el disco DVD-RW,
haga clic en Editar disco.
3. Seleccione un programa de la Lista de programas. Si
selecciona Todos los programas, todos los clips de vídeo se
organizarán en su orden cronológico original. Una vez
terminado, haga clic en Siguiente.
47
4. En el Paso 3, si selecciona Todos los programas puede elegir
combinar múltiples clips cercanos o dividir un clip. Puede
también seleccionar cualquier clip para previsualizar su
contenido. Una vez terminado, haga clic en Siguiente.
Nota: Lista de programas muestra diferentes conjuntos de
programas grabados en orden cronológico.
Page 48

48
5. Haga clic en Grabar para iniciar el proceso de grabación.
Configurar su vídeo como protector de pantalla de
su escritorio
Personalice el escritorio de su ordenador creando su propio archivo
de vídeo y configurándolo como protector de pantalla.
Configurar un vídeo como protector de pantalla de su
escritorio
1. Seleccione un archivo WMV de la Biblioteca.
2. Haga clic en Exportar y seleccione Protector de pantalla de
película. Aparecerá el cuadro de diálogo Propiedades de
pantalla con el archivo de vídeo como protector de pantalla
seleccionado.
3. Haga clic en Aceptar para aplicar la configuración.
Crear un archivo de audio
Puede que a veces desee guardar la pista de audio de su proyecto
de vídeo en un archivo de audio separado. Esto es especialmente
útil cuando se quiere usar el mismo sonido con otro conjunto de
imágenes o cuando se quiere convertir el audio de un espectáculo
en vivo capturado en archivos de sonido. VideoStudio facilita la
Page 49

creación de un archivo de audio de su proyecto en el formato MPA,
RM, o WAV.
Para crear un archivo de audio:
1. Abra el proyecto y haga clic en el Paso Compartir.
Nota: También puede crear un archivo de sonido a partir de un
archivo de vídeo seleccionándolo en la Biblioteca.
2. Haga clic en Crear archivo de sonido.
3. Desde la lista Guardar como tipo, seleccione el formato de
audio que desee usar y seleccione Opciones para mostrar el
cuadro de diálogo Opciones de guardar audio.
4. Ajuste sus atributos de audio y haga clic en Aceptar.
5. Introduzca un nombre de archivo y haga clic en Guardar.
Volver a grabar en la videocámara de DV
Tras editar su proyecto y crear un archivo de vídeo, VideoStudio le
permite grabar el vídeo en su videocámara DV. Sólo puede grabar
un vídeo que use el formato AVI DV en su videocámara DV.
49
Para grabar una película en su videocámara DV:
1. Encienda su videocámara y ajústela en el modo Reproducir (o
en el modo VTR / VCR). Vea las instrucciones específicas en el
manual de la videocámara.
2. Haga clic en el Paso Compartir.
3. Seleccione un archivo AVI DV compatible de la Biblioteca.
4. Haga clic en Grabación de DV.
5. Se abrirá el cuadro de diálogo Grabación de DV - Ventana de
vista previa. Puede realizar una vista previa del archivo de
vídeo aquí. Tras haber finalizado la vista previa, haga clic en
Siguiente.
6. En el cuadro de diálogo Reproducción del proyecto - Ventana
de grabación, use el Panel de navegación para ir a la sección
de la cinta DV donde comenzar a grabar.
7. Haga clic en Grabar. Tras haber finalizado la grabación de su
proyecto en la videocámara DV, haga clic en Finalizar.
Page 50

50
GUÍA DEL USUARIO DE ULEAD VIDEOSTUDIO
Índice
A
Ajustar y grabar 45
Añadir 10, 30
clips a la pista de
superposición 26
clips a la pista de vídeo 14
clips a su proyecto 10
cuadros 30
múltiples títulos 31
música de fondo 35
música del CD de audio
35
objetos 30
texto 31
título simple 32
transiciones 25
voz de fondo 34
Animación de texto 33
Animaciones Flash 30
Aplicar 22
animación de texto 33
filtros de audio 39
filtros de vídeo 22
Asistente de películas 5
B
Banda elástica del volumen
38
Borde 28
clip de superposición 28
Botones de pista 17
C
Cambiar posición 29
clip de superposición 29
texto 33
Cambiar tamaño al clip de
superposición 28
Cambiar tamaño y
distorsionar clips 20
Capturar
Vídeo digital (DV) 12
Clave cromática 28
Clave de máscara y cromática
27, 28
Clips de color 14
Clips de vídeo 14
Control del volumen del clip
37
Controles de recorte 16
Crear
archivo de vídeo 40
vídeo - proyecto entero 40
vídeo - rango de vista
previa 40
Crear archivo de audio 48
Crear disco
añadir/editar capítulos 42
crear menús de selección
43
grabar en un disco 44
vista previa 44
Cuadro clave 23
Page 51

GUÍA DEL USUARIO DE ULEAD VIDEOSTUDIO
51
Cuadro de diálogo Escenas 15
Cuadro de diálogo
Panorámico y zoom 20
Cuadro de diálogo
Personalizar filtro 23
Cuadro de diálogo
Sensibilidad de escaneo 15
Cuadros de diálogo
Escenas 15
Panorámico y zoom 20
Personalizar filtro 23
Sensibilidad de escaneo
15
D
Distorsionar clips de
superposición 29
Dividir por escenas (Paso
Capturar) 12
Dividir por escenas (Paso
Editar) 14
Contenido del cuadro 14
Escan de Tiempo de
Grabación DV 14
Dividir Vídeo 16
Duplicar un canal de audio 38
DV 12
DV AVI Tipo 1 y Tipo 2 12
DVD/DVD-VR 12
E
Edición rizada 18
Editar
capítulos (Crear Disco) 42
Paso Editar 14
texto 32
Editor VideoStudio 8
interfaz de usuario 8
Escaneo rápido DV 13
Estirar duración de audio 36
Exportar 46
Asistente Ulead DVD-VR
46
F
Filtro de vídeo 22
aplicar a un clip en la Pista
de vídeo 22
aplicar al clip de
superposición 29
cuadro clave 23
Filtros de audio 39
G
Grabar 41
Guardar 10
archivo de vídeo 40
clips recortados 18
I
Imágenes 14
Importar desde un CD de
audio 35
L
Línea del tiempo 8
M
Mezclar pistas de audio 37
Page 52

52
GUÍA DEL USUARIO DE ULEAD VIDEOSTUDIO
Modificar 32
Modificar atributos del texto
32
Movimiento 27
clip de superposición 27
P
Panel de mezclas de audio 37
Panel de opciones (Paso
Audio) 34
Panel de opciones (Paso
Capturar)
Captura por lotes 11
Configuración de captura
11
Panorámico y zoom 20
Pantalla inicial 5
Paso Audio 34
Paso Capturar 11
Paso Compartir 40
Paso Editar 14
Paso Efecto 25
Paso Título 31
Personalizar
objeto 30
Pista de Vídeo 10, 14, 17
Propiedades de proyecto 10
Protector de pantalla 48
Reorganizar el orden del
conjunto de títulos 33
Reproducción del Proyecto 45
T
Texto múltiple 31
Texto simple 31
Transiciones 25
Transparencia
clip de superposición 27
Transparency 27
V
Vídeo de recortes múltiples
17
Vista cuento 8
Vista de la línea de tiempo 9
Vista de la tabla de cuentos
Ampliar 9
Vista del audio 9
Vista previa 10
R
Recortar 16
Barra de recorte 16
clips de audio 36
Controles de recorte 16
 Loading...
Loading...