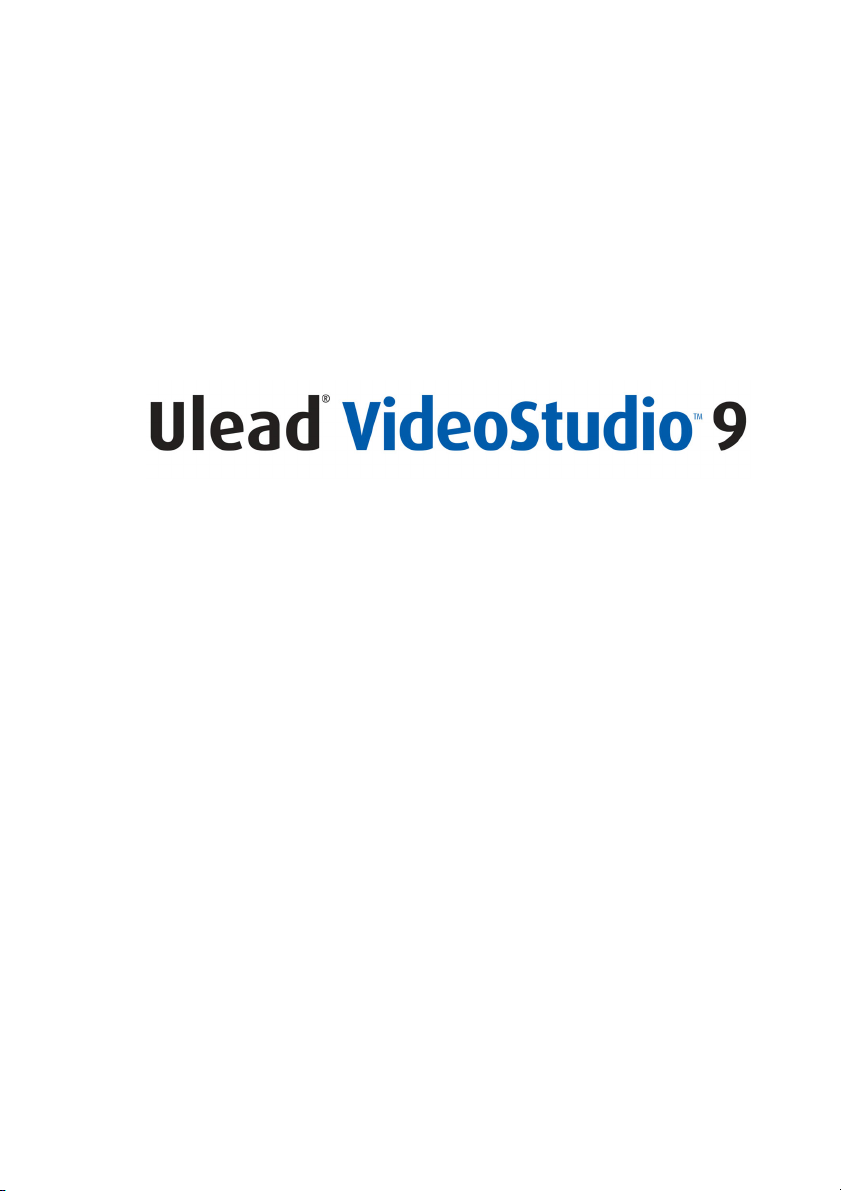
Benutzerhandbuch
Ulead Systems, Inc.
März 2005
C28-190-920-0A0001
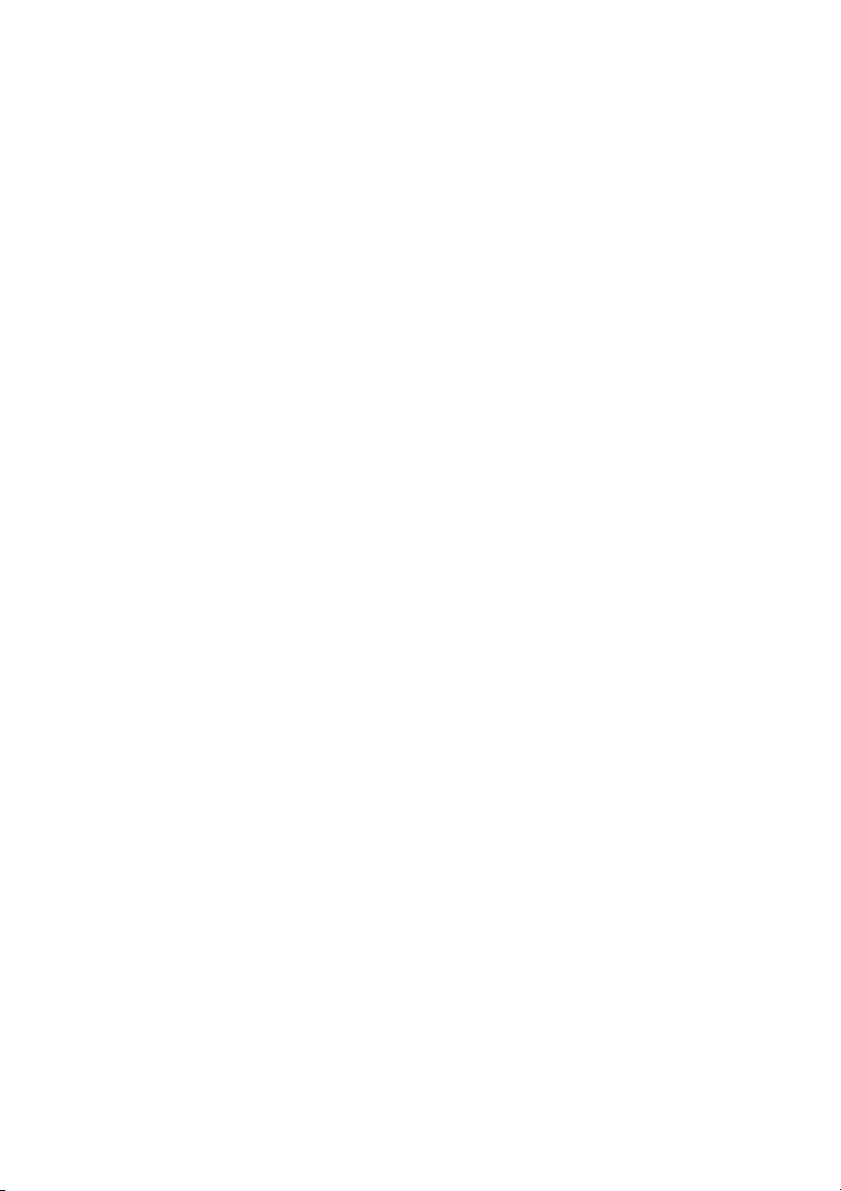
Deutsche Ausgabe für Ulead® VideoStudio™ 9, März 2005.
© 1992-2005 Ulead Systems, Inc.
Alle Rechte vorbehalten. Es ist nicht zulässig, dieses Dokument ganz oder in Auszügen in
irgendeiner Form oder mit irgendwelchen Mitteln, sei es auf elektronische oder mechanische
Weise, einschließlich Fotokopien, Tonaufnahmen oder Speichern in abrufbaren Systemen, ohne die
ausdrückliche schriftliche Genehmigung von Ulead Systems, Inc. zu reproduzieren oder zu
übertragen oder in eine andere Sprache zu übersetzen.
Software-Lizenz
Die in diesem Dokument beschriebene Software unterliegt einer Lizenzvereinbarung, die im
Produkt enthalten ist. Diese Lizenzvereinbarung bestimmt die erlaubte und nicht erlaubte
Verwendung des Produkts.
Lizenzen und Warenzeichen
ICI Library © 1991–1992 C-Cube Microsystems.
Alle Rechte vorbehalten. Ulead und das Ulead Systems-Logo sind eingetragene Warenzeichen und
Ulead VideoStudio ist ein Warenzeichen von Ulead Systems, Inc. Intel, Pentium und MMX sind
eingetragene Warenzeichen und/oder Warenzeichen von Intel Corporation. Microsoft, Windows,
DirectX und/oder andere Microsoft-Produkte, die hier angeführt werden, sind entweder
Warenzeichen oder eingetragene Warenzeichen im Besitz von Microsoft Corporation. Adobe, das
Adobe-Logo und Acrobat sind Warenzeichen von Adobe Systems Incorporated. QuickTime und das
QuickTime Logo sind in Lizenz verwendete Warenzeichen. QuickTime ist in den USA und anderen
Ländern eingetragen. Alle anderen Produktnamen und alle eingetragenen oder nicht eingetragenen
Warenzeichen, die in diesem Benutzerhandbuch angeführt werden, dienen hier nur zum Zwecke
der Identifizierung und verbleiben im ausschließlichen Eigentum der jeweiligen Besitzer.
Beispieldateien
Dateien, die als Beispiele auf der Programm-CD enthalten sind, können für persönliche
Demonstrationen, Produktionen und Präsentationen verwendet werden. Es werden keine Rechte
für kommerzielle Reproduktion oder Vertrieb dieser Beispieldateien vergeben.
Deutschland
Ulead Systems GmbH
http://www.ulead.de
Support: http://www.ulead.de/tech
Großbritannien
http://www.ulead.co.uk
Support: http://www.ulead.co.uk/tech
Frankreich
http://www.ulead.fr
Support: http://www.ulead.fr/tech
Nord- & Südamerika
Ulead Systems Inc.
http://www.ulead.com
Support: http://www.ulead.com/tech
International
Ulead Systems, Inc.
http://www.ulead.com
http://www.asiapac.ulead.com
http://www.ulead.com.tw
Support:
http://www.ulead.com/tech
http://www.asiapac.ulead.com/tech
http://www.ulead.com.tw/tech
Japan
Ulead Systems Inc.
http://www.ulead.co.jp
Support: http://www.ulead.co.jp/tech
China
Ulead Systems, Inc.
http://www.ulead.com.cn
Support: http://www.ulead.com.cn/tech
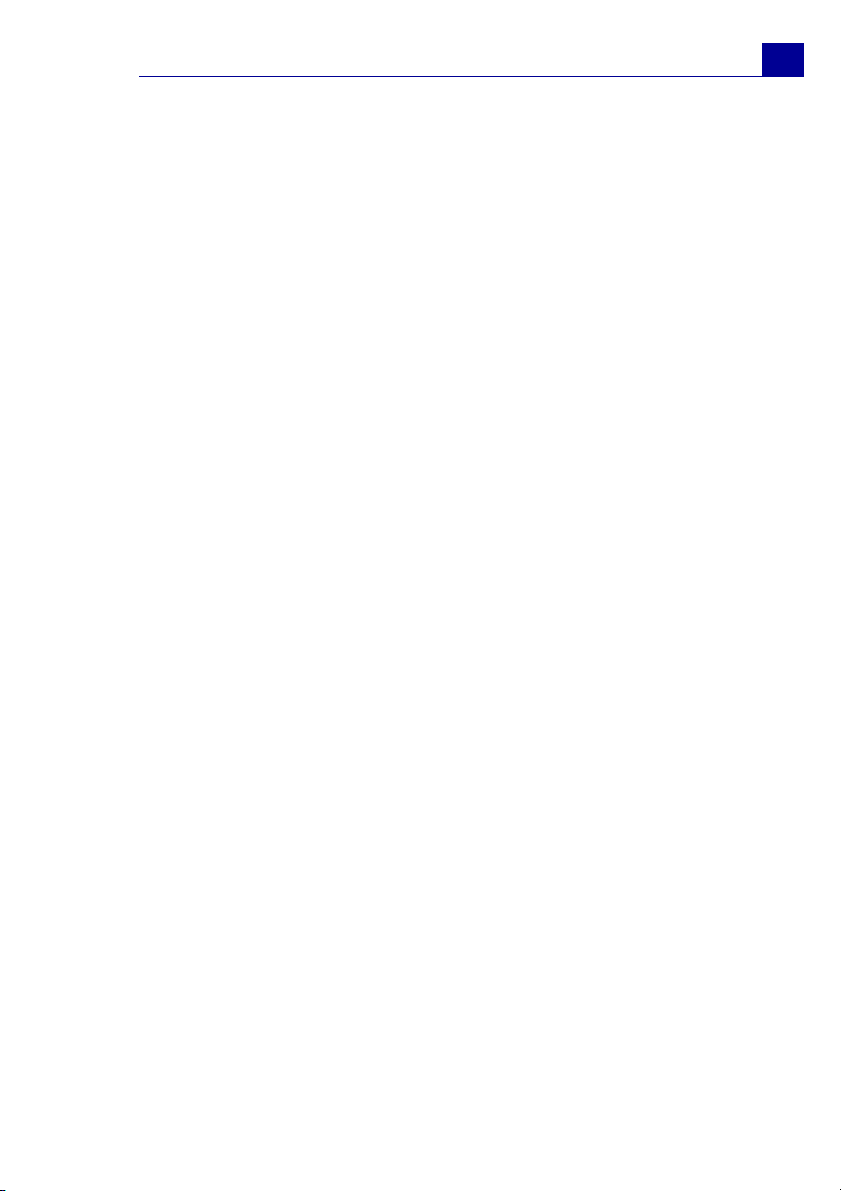
ULEAD VIDEOSTUDIO BENUTZERHANDBUCH
Erste Schritte ............................................................... 5
Filmassistent .................................................................5
Schritt 1: Video und Bilder hinzufügen ........................ 5
Schritt 2: Vorlage wählen ..........................................6
Schritt 3: Beenden ..................................................7
VideoStudio-Editor .........................................................8
Die Benutzeroberfläche ...........................................8
Die Projekt-Zeitachse ...............................................8
Starten eines neuen Filmprojekts ..................................... 9
Festlegen Ihrer Voreinstellungen ................................ 9
Einstellen der Projekteigenschaften .......................... 10
Hinzufügen von Clips .............................................. 10
Vorschau ansehen .................................................. 10
Speichern Ihres Projekts ......................................... 10
Aufnehmen ................................................................. 11
Aufnahme von Video .................................................... 11
Digital Video (DV) .................................................. 12
Von DVD/DVD-VR importieren ................................. 13
DV-Schnell-Scan .................................................... 13
Bearbeiten ................................................................. 14
Hinzufügen von Clips zur Videospur ................................ 14
Videoclips ............................................................. 14
Bilder ................................................................... 14
Farbclips ............................................................... 14
Nach Szene trennen ..................................................... 14
Zuschneiden eines Clips ................................................ 16
Video mehrfach zuschneiden ......................................... 17
Speichern zugeschnittener Clips ..................................... 18
Ripple-Bearbeitung ...................................................... 18
Wiedergabegeschwindigkeit ........................................... 19
Clips in Größe ändern und verzerren ............................... 20
Schwenken & Zoomen .................................................. 20
Videofilter anwenden .................................................... 23
Schlüsselbildeinstellungen ....................................... 24
3
Übergänge ................................................................. 25
Übergänge hinzufügen .................................................. 25
Überlagerung ............................................................. 26
Hinzufügen von Clips zur Überlagerungsspur ................... 26
Objekte oder Rahmen hinzufügen .................................. 30
Flash-Animationen hinzufügen ....................................... 30
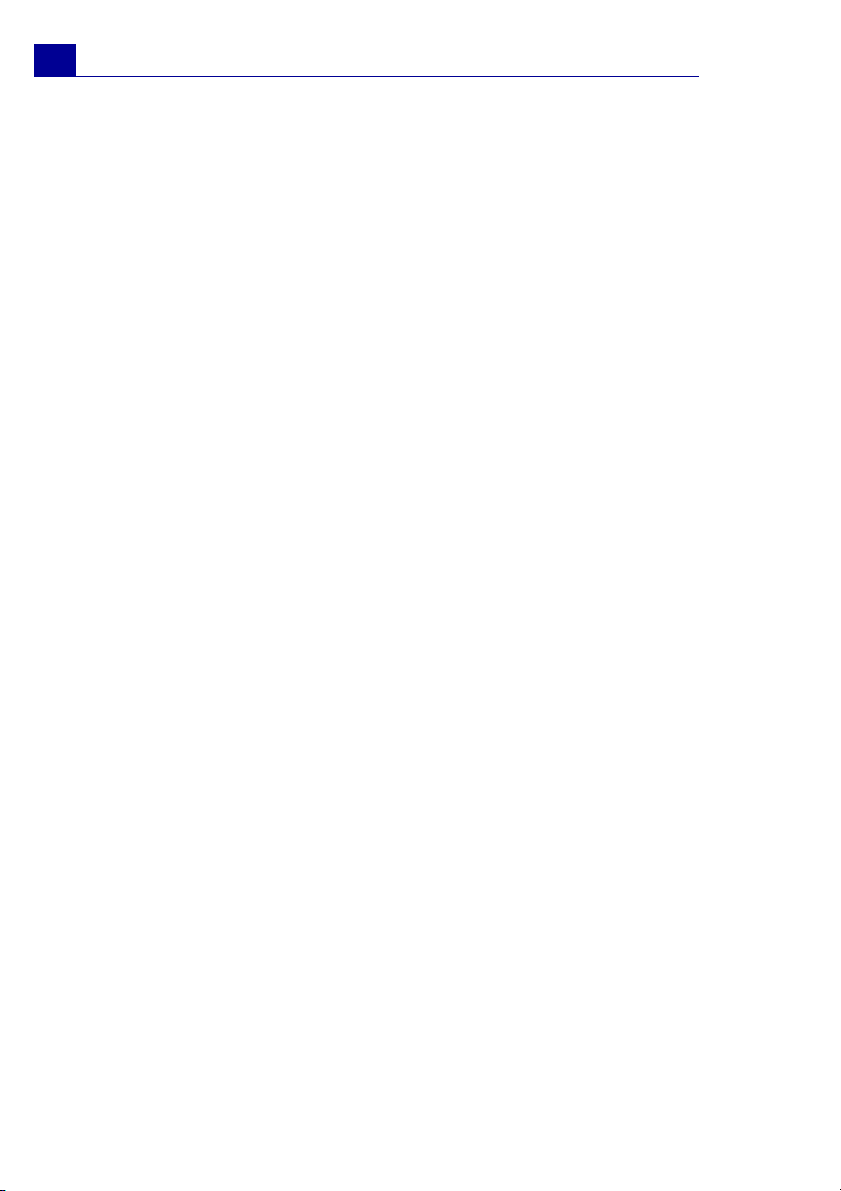
4
ULEAD VIDEOSTUDIO BENUTZERHANDBUCH
Titel ............................................................................31
Text hinzufügen ...........................................................31
Textattribute ändern .....................................................33
Animation anwenden .....................................................34
Audio ..........................................................................35
Filmkommentare hinzufügen ..........................................35
Hintergrundmusik hinzufügen .........................................36
Musik von einer Audio-CD hinzufügen und importieren .36
Audioclips zuschneiden und ausschneiden ........................37
Audiolänge strecken ......................................................38
Audiospuren mischen ....................................................38
Cliplautstärkenregelung verwenden ...........................38
Audiomixer verwenden ............................................39
Audiokanal duplizieren ............................................39
Lautstärkenregelung ...............................................40
Audiofilter anwenden ....................................................41
Ausgeben ................................................................... 42
Videodatei erstellen und speichern ..................................42
DVD, VCD oder SVCD brennen .......................................43
Zusammenstellen von Dateien .................................43
Kapitel hinzufügen/bearbeiten ..................................44
Auswahlmenüs erstellen ..........................................45
Vorschau ansehen .................................................46
Projekt auf eine Disc brennen ...................................46
Projektwiedergabe ........................................................47
Film exportieren ...........................................................48
Videos nach Ulead DVD DiskRecorder exportieren .......48
Video als Bildschirmschoner einstellen .......................50
Audiodatei erstellen ......................................................51
Rückaufnahme zu einem DV-Camcorder ....................51
Index .......................................................................... 53
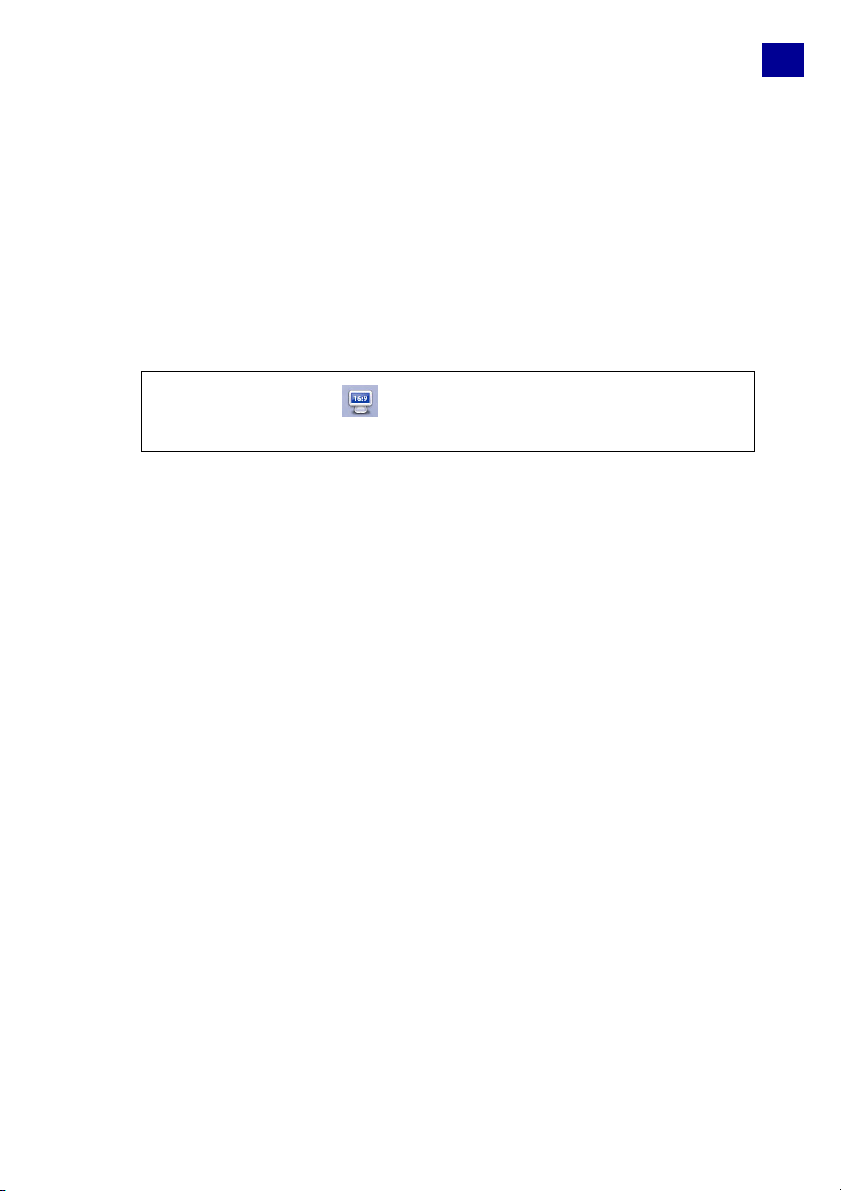
Erste Schritte
Wenn Sie VideoStudio ausführen, erscheint ein Startbildschirm, auf
dem Sie einen der folgenden Modi für die Videobearbeitung
auswählen können:
• VideoStudio-Filmassistent eignet sich ideal für Anwender,
die sich zum ersten Mal mit der Videobearbeitung befassen.
• VideoStudio-Editor stellt Ihnen alle Bearbeitungsfunktionen
von VideoStudio zur Verfügung.
Tipp: Klicken Sie auf , um das Breitbildschirmformat 16:9 für
Ihr Projekt zu verwenden.
Filmassistent
Wenn Sie zum ersten Mal Video bearbeiten und auf schnelle Weise
einen Film erstellen möchten, können Sie mit dem VideoStudio-
Filmassistenten Videoclips und Bilder zusammenstellen,
Hintergrundmusik und Titel hinzufügen, dann den endgültigen Film
als eine Videodatei ausgeben, ihn auf eine Disc brennen oder den
Film im VideoStudio-Editor weiter bearbeiten.
5
Schritt 1: Video und Bilder hinzufügen
1. Sie können Bilder oder Videoclips aufnehmen und hinzufügen
oder Medien von DVDs importieren und dann in Ihren Projekten
verwenden. Wenn Sie lernen möchten, wie Sie Video aufnehmen
können, Siehe “So nehmen Sie Video auf:” auf Seite 11.
2. Die Video- und Bildclips, die Sie für Ihren Film ausgewählt
haben, werden der Medienclipliste hinzugefügt. Klicken Sie mit
der rechten Maustaste auf einen Clip, um ein Menü mit weiteren
Optionen zu öffnen.
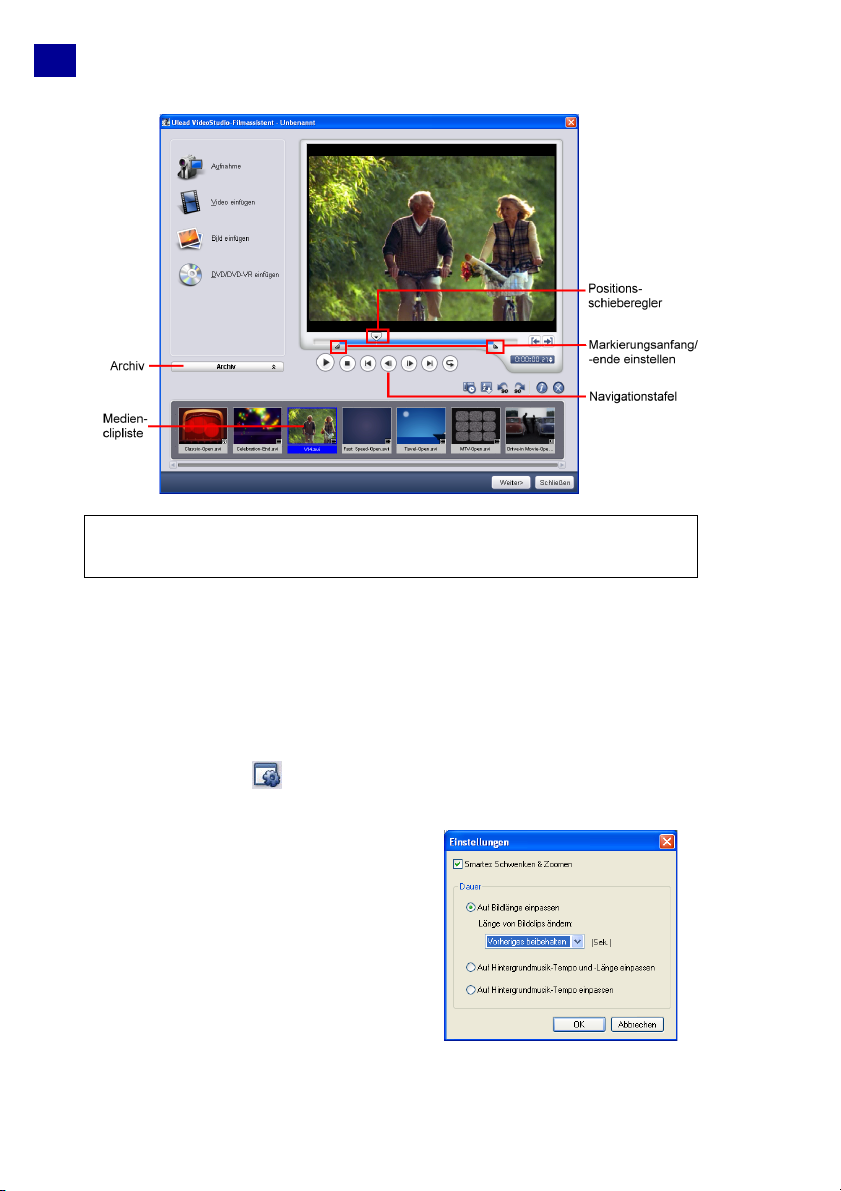
6
Tipp: Sie können Clips auch in der Medienclipliste anordnen,
indem Sie sie an die gewünschten Positionen ziehen.
Schritt 2: Vorlage wählen
1. Wählen Sie eine Themenvorlage in der Themenvorlage-Liste.
Eigene Filme -Vorlagen erlauben Ihnen, Filme zu erstellen, die
sowohl Video als auch Bilder enthalten, während Diashow-
Vorlagen ausschließlich für die Erstellung von Bild-Diashows
verwendet werde.
2. Klicken Sie auf , um die allgemeine Länge Ihres Films
einzustellen.
Bestimmen Sie für Diashow-
Vorlagen Smartes Schwenken &
Zoomen im Dialogfeld
Einstellungen. Smartes Schwenken
& Zoomen fokussiert automatisch
die Schwenk- und Zoom-Bewegung
auf wichtige Teile des Bildes, z.B.
das Gesicht.
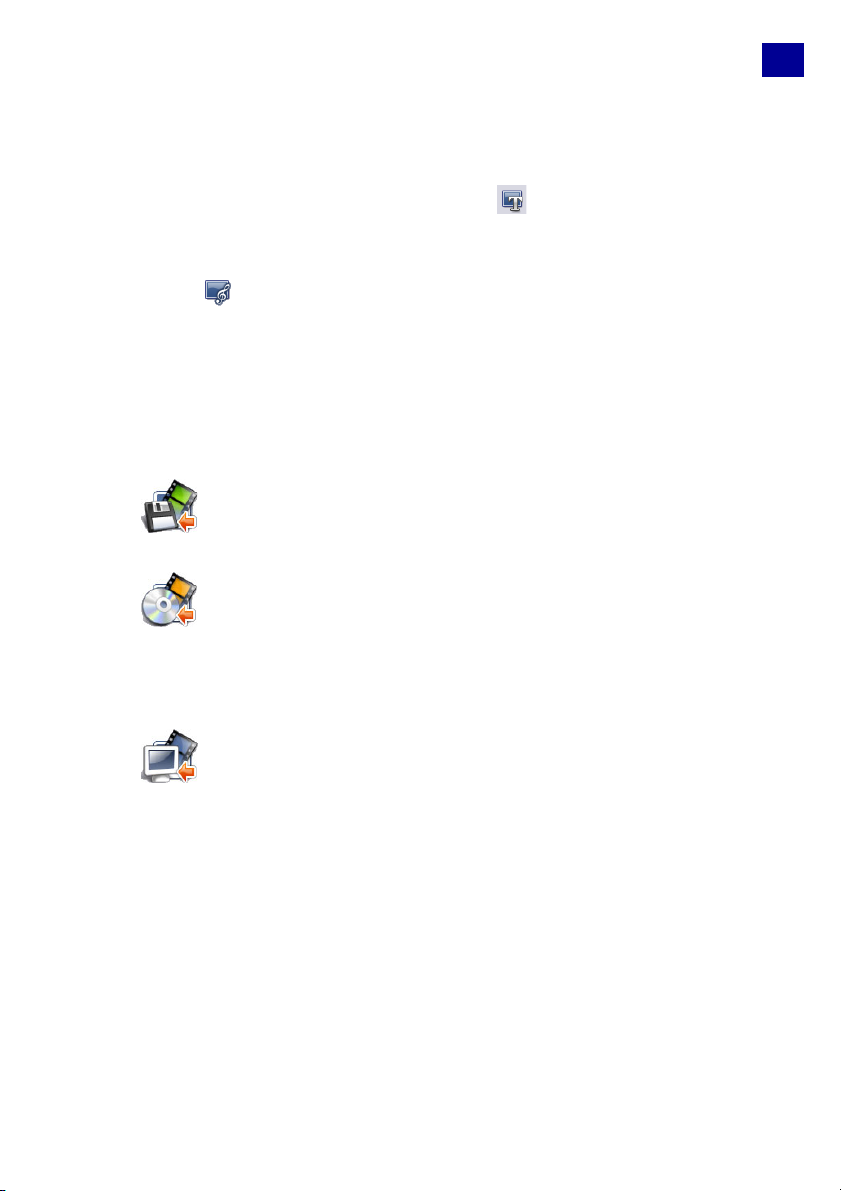
3. Wenn Sie den Titel ersetzen möchten, wählen Sie erst den
voreingestellten Titel in der Liste Titel aus. Doppelklicken Sie auf
den voreingestellten Text im Vorschaufenster und geben Sie
dann Ihren Text ein. Klicken Sie auf , um die
Textformatierung zu ändern.
4. Wenn Sie die Hintergrundmusik ersetzen möchten, klicken Sie
auf , um das Fenster Audiooptionen zu öffnen. Ziehen Sie
den Lautstärke-Schieberegler nach links, um die Lautstärke der
Hintergrundmusik zu erhöhen und gleichzeitig die des Audios im
Video zu verringern.
5. Klicken Sie auf Weiter.
Schritt 3: Beenden
Klicken Sie auf Videodatei erstellen, um Ihren Film als
eine Videodatei auszugeben, die in Ihrem Rechner
wiedergegeben werden kann.
Klicken Sie auf Disc erstellen, um Ihren Film auf eine Disc
zu brennen. (Für Einzelheiten Siehe “DVD, VCD oder SVCD
brennen” auf Seite 43).
7
Hinweis: Dieses Feature steht in der VideoStudio SE-
Version nicht zur Verfügung.
Klicken Sie auf In Ulead VideoStudio-Editor bearbeiten,
um mit VideoStudio-Editor weitere Änderungen an Ihrem
Film vorzunehmen.
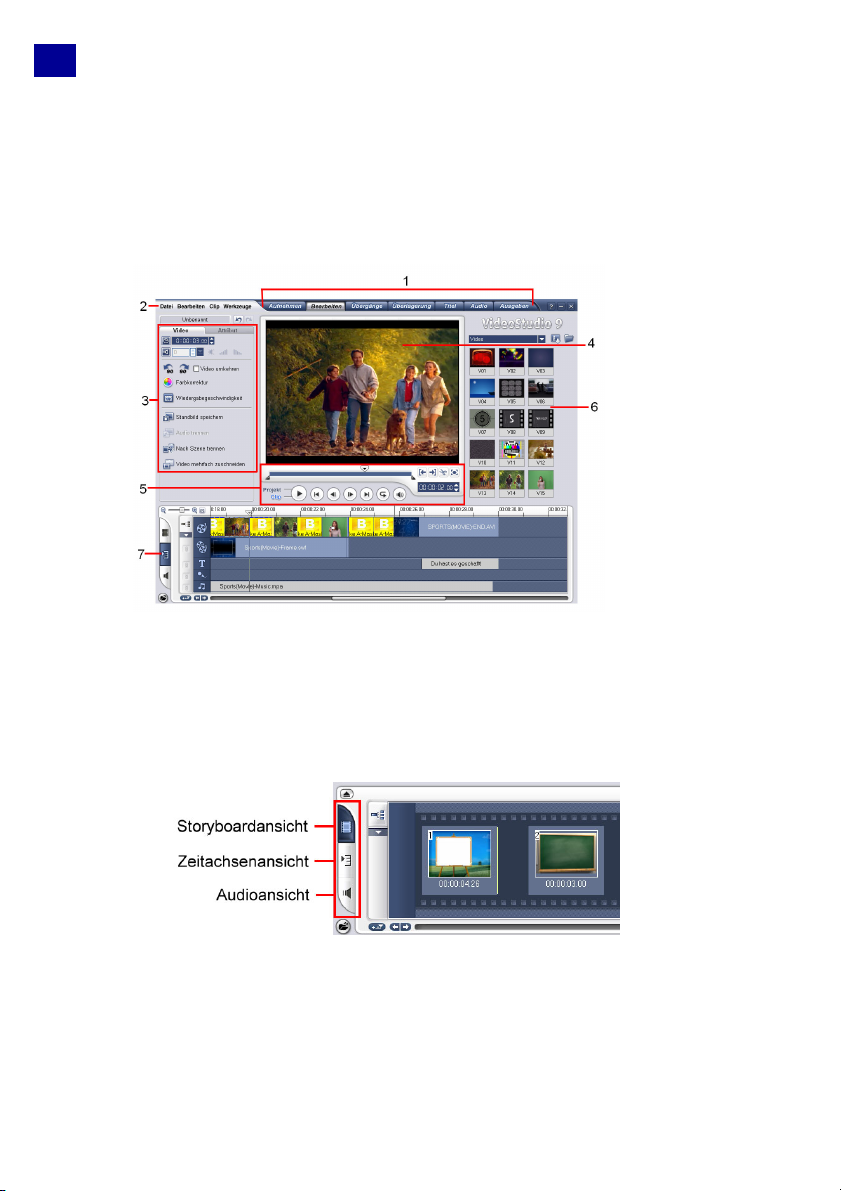
8
VideoStudio-Editor
VideoStudio-Editor bietet einen Schritt-für-Schritt-Arbeitsablauf,
der das Erstellen von Filmen unkompliziert und einfach macht.
Die Benutzeroberfläche
1 Schrittetafel 5 Navigationstafel
2 Menüleiste 6 Archiv
3 Optionentafel 7 Zeitachse
4 Vorschaufenster
Die Projekt-Zeitachse
Storyboardansicht
Die schnellste und einfachste Methode, mit der Sie Ihrem Film
Videos hinzufügen können. Sie können Videoclips durch Ziehen und
Ablegen einfügen und anordnen. Übergangseffekte lassen sich
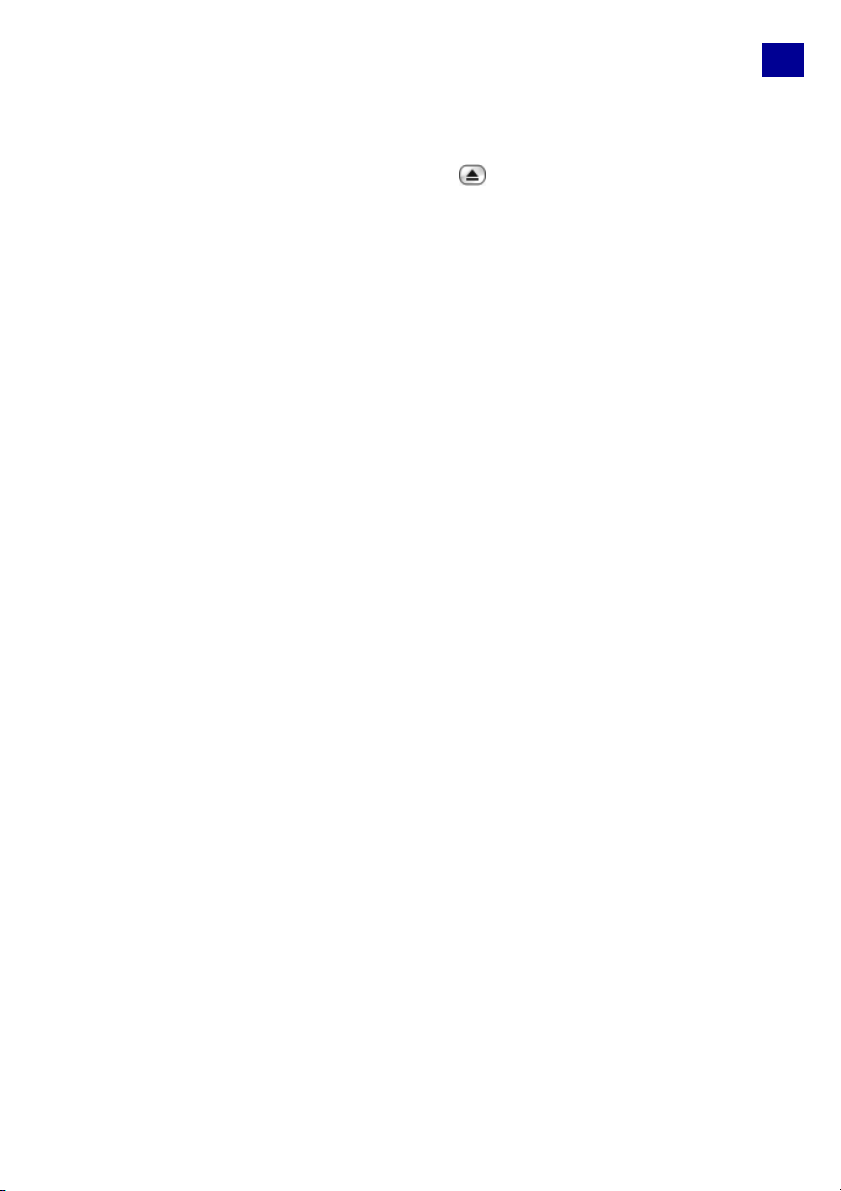
zwischen Videoclips einfügen. Ein ausgewählter Videoclip kann im
Vorschaufenster zugeschnitten werden. (Siehe “Zuschneiden eines
Clips” auf Seite 16).Klicken Sie auf Vergrößern, um die
Anzeige des Storyboards maximal zu vergrößern.
Zeitachsenansicht
Diese Ansicht bietet Ihnen die umfassendste Anzeige der Elemente
in Ihrem Filmprojekt. Sie teilt das Projekt in separate Spuren für
Video, Überlagerung, Titel, Kommentar und Musik auf. Die
Zeitachsenansicht erlaubt Ihnen, bildgenaue Bearbeitungen Ihrer
Clips durchzuführen.
Wenn Sie zu anderen Spuren wechseln möchten, klicken Sie auf
eine Schritte-Schaltfläche in der Schrittetafel, die sich auf die
jeweilige Spur bezieht.
Audioansicht
Diese Ansicht erlaubt Ihnen, die Lautstärkestufen von Video-,
Kommentar- und Musikclips visuell einzustellen.. Clips, die Audio
enthalten, werden mit einer Lautstärkenregelung gezeigt, die Sie
anklicken und ziehen können, um die Lautstärke anzupassen. Für
Einzelheiten Siehe “Lautstärkenregelung” auf Seite 40.
9
Starten eines neuen Filmprojekts
Wenn Sie VideoStudio ausführen, wird automatisch ein neues
Projekt geöffnet, dass Ihnen das Beginnen mit Ihrer Filmproduktion
ermöglicht. Für ein neues Projekt werden immer die
Standardeinstellungen von VideoStudio verwendet. Um die
Einstellungen zu überprüfen, wählen Sie Datei:
Projekteigenschaften.
Festlegen Ihrer Voreinstellungen
Stellen Sie die Arbeitsumgebung des Programms im Dialogfeld
Voreinstellungen ein. Wählen Sie zum Öffnen des Dialogfelds
Voreinstellungen Datei: Voreinstellungen [F6].
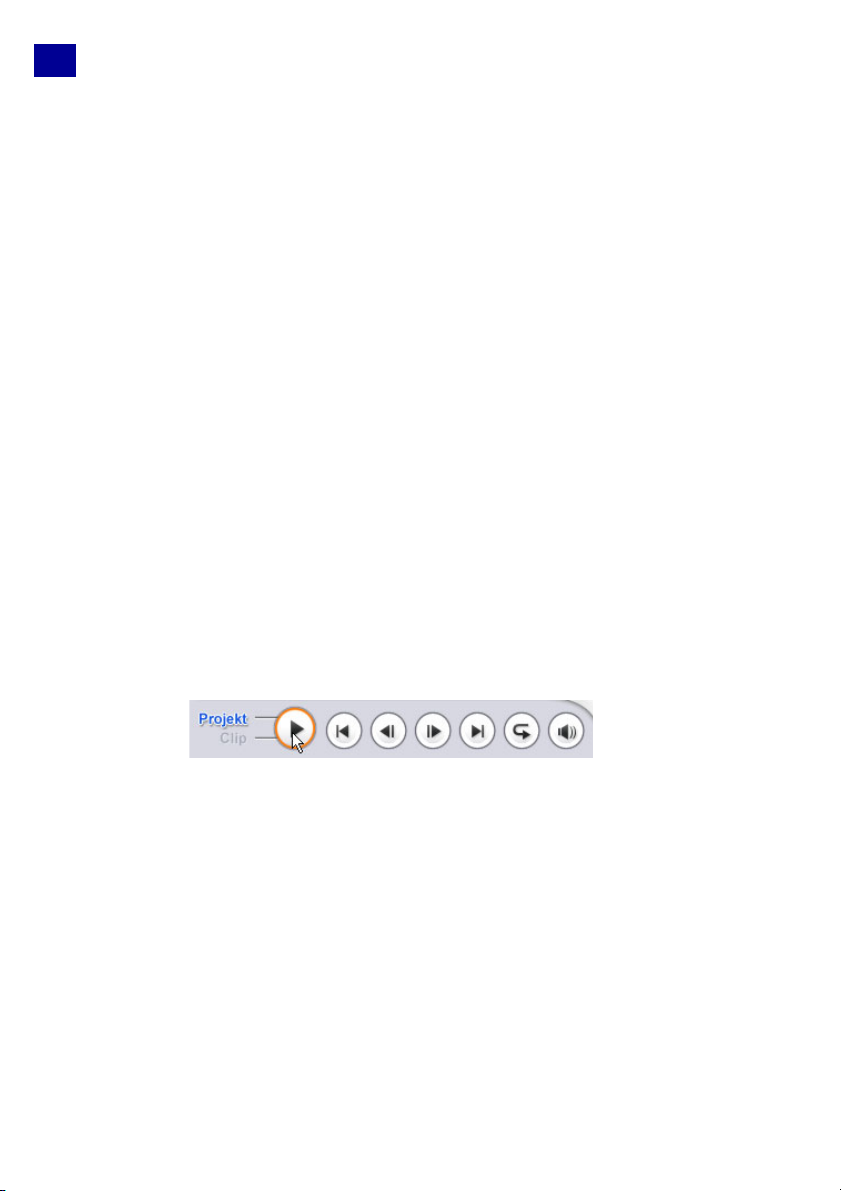
10
Einstellen der Projekteigenschaften
Die Projekteinstellungen im Dialogfeld Projekteigenschaften
bestimmen die Erscheinung und Qualität eines Projekts, wenn es
auf dem Bildschirm gezeigt wird. Wählen Sie zum
Benutzerdefinieren der Projekteinstellungen Datei:
Projekteigenschaften.
Hinzufügen von Clips
So fügen Sie Ihrem Projekt Clips hinzu:
• Nehmen Sie Videoclips aus einer Videoquelle auf. Die
Videoclips werden in die Videospur eingefügt.
• Ziehen Sie Clips aus dem Archiv in die entsprechenden
Spuren.
Vorschau ansehen
Die Schaltfläche Wiedergabe auf der Navigationstafel erfüllt
zwei Aufgaben: Wiedergabe des ganzen Projekts oder Wiedergabe
eines ausgewählten Clips. Klicken Sie für die Wiedergabe entweder
auf Projekt oder Clip und klicken Sie dann auf Wiedergabe.
VideoStudio bietet zwei Vorschauoptionen: Sofortige Wiedergabe
und Qualitätswiedergabe. Wählen Sie Datei: Voreinstellungen
- Allgemein und bestimmen Sie dann Ihre bevorzugte
Vorschaumethode.
Speichern Ihres Projekts
Während Sie Ihr Filmprojekt zusammenstellen, wählen Sie Datei:
Speichern [Strg + S], um Ihr Projekt regelmäßig zu speichern.
Wenn Sie Ihre Arbeit automatisch speichern möchten, wählen Sie
Datei: Voreinstellungen und wählen Sie dann Dauer für
automatisches Speichern und bestimmen Sie das Zeitintervall
zwischen Speicherungen.
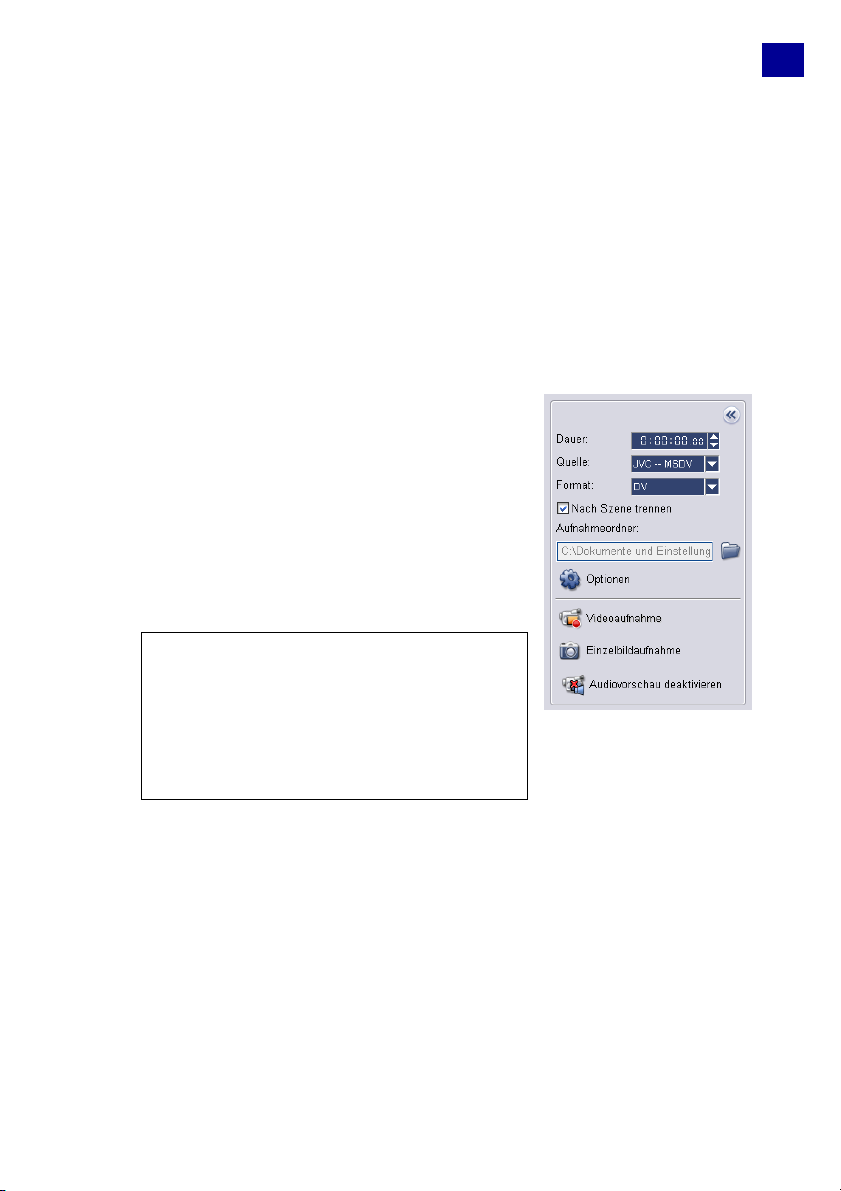
Aufnehmen
Aufnahme von Video
Die Schritte für die Aufnahme sind für alle Arten von Videoquellen
identisch mit Außnahme der verfügbaren Aufnahmeeinstellungen
auf der Optionentafel für die Videoaufnahme, die für jede Art
von Quelle separat ausgewählt werden können.
So nehmen Sie Video auf:
1. Klicken Sie auf den Schritt
Aufnehmen und dann auf
Videoaufnahme.
2. Wenn Sie die Aufnahmelänge
bestimmen möchten, geben Sie die
Werte in das Feld Dauer auf der
Optionentafel ein.
3. Wählen Sie Ihr Aufnahmegerät in der
Liste Quelle.
11
Hinweis: Falls Sie von Ihrer TV-
Tunerkarte aus aufnehmen möchten,
wählen Sie Ihr TV-Tuner-Gerät in der
Dropdown-Liste Quelle und bestimmen
Sie dann im Feld TV-Kanal die Nummer
des Kanals, von dem aus Sie aufnehmen
möchten.
4. Wählen Sie in der Liste Format das Dateiformat, das verwendet
werden soll, um aufgezeichnete Videodateien zu speichern.
5. Bestimmen Sie einen Aufnahmeordner, in dem die
Videodateien gespeichert werden.
6. Klicken Sie auf Optionen, um ein Menü zum Benutzerdefinieren
weiterer Aufnahmeeinstellungen zu öffnen.
7. Gehen Sie durch Ihr Video und suchen Sie nach dem Teil für die
Aufnahme.
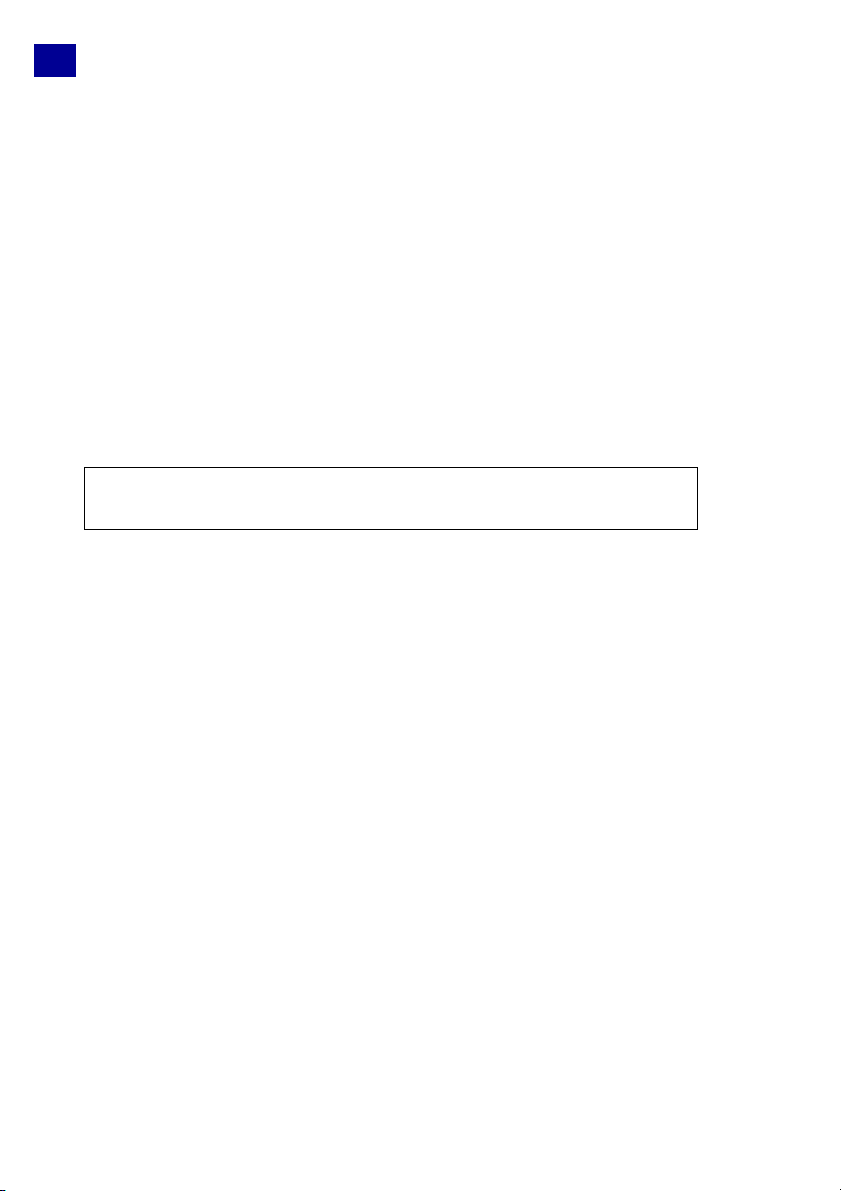
12
8. Wenn Sie zu dem Teil des Videos kommen, den Sie aufnehmen
möchten, klicken Sie auf Videoaufnahme, um die Aufnahme zu
beginnen.
9. Falls Sie eine Aufnahmedauer bestimmt haben, warten Sie bis
die Aufnahme beendet wurde. Klicken Sie ansonsten auf
Aufnahme beenden oder drücken Sie [Esc], um die Aufnahme
zu beenden.
Digital Video (DV)
Wählen Sie für die Aufnahme von Digital Video (DV) in seinem
nativen Format die Option DV in der Liste Format auf der
Optionentafel. Das aufgenommene Video wird dann als eine DV
AVI-Datei (.AVI) gespeichert.
Hinweis: Sie können auch die Option DV-Schnell-Scan verwenden,
um DV-Video aufzunehmen. (Siehe “DV-Schnell-Scan” auf Seite 13).
DV AVI Typ-1 und Typ-2
Wenn Sie DV aufnehmen, klicken Sie auf Optionen auf der
Optionentafel, um ein Menü zu öffnen, und wählen Sie dann den
DV-Typ im Menü und bestimmen Sie, ob Sie DV als DV-Typ-1
oder DV-Typ-2 aufnehmen möchten.
Nach Szene trennen
Es kommt häufig vor, dass ein einziges DV-Band diverses
Rohmaterial enthält, das zu verschiedenen Zeitpunkten
aufgenommen wurde. VideoStudio erspart Ihnen den Aufwand, die
einzelnen Segmente Stück für Stück aufzunehmen und in
verschiedenen Dateien zu speichern. Die Funktion Nach Szene
trennen übernimmt diese Arbeit für Sie.
So verwenden Sie die Option Nach Szene trennen im Schritt
Aufnehmen:
1. Wählen Sie die Option Nach Szene trennen auf der
Optionentafel.
2. Klicken Sie auf Videoaufnahme. VideoStudio sucht automatisch
nach Aufnahmedatum und -zeit verschiedene Szenen heraus und
speichert sie als getrennte Dateien.
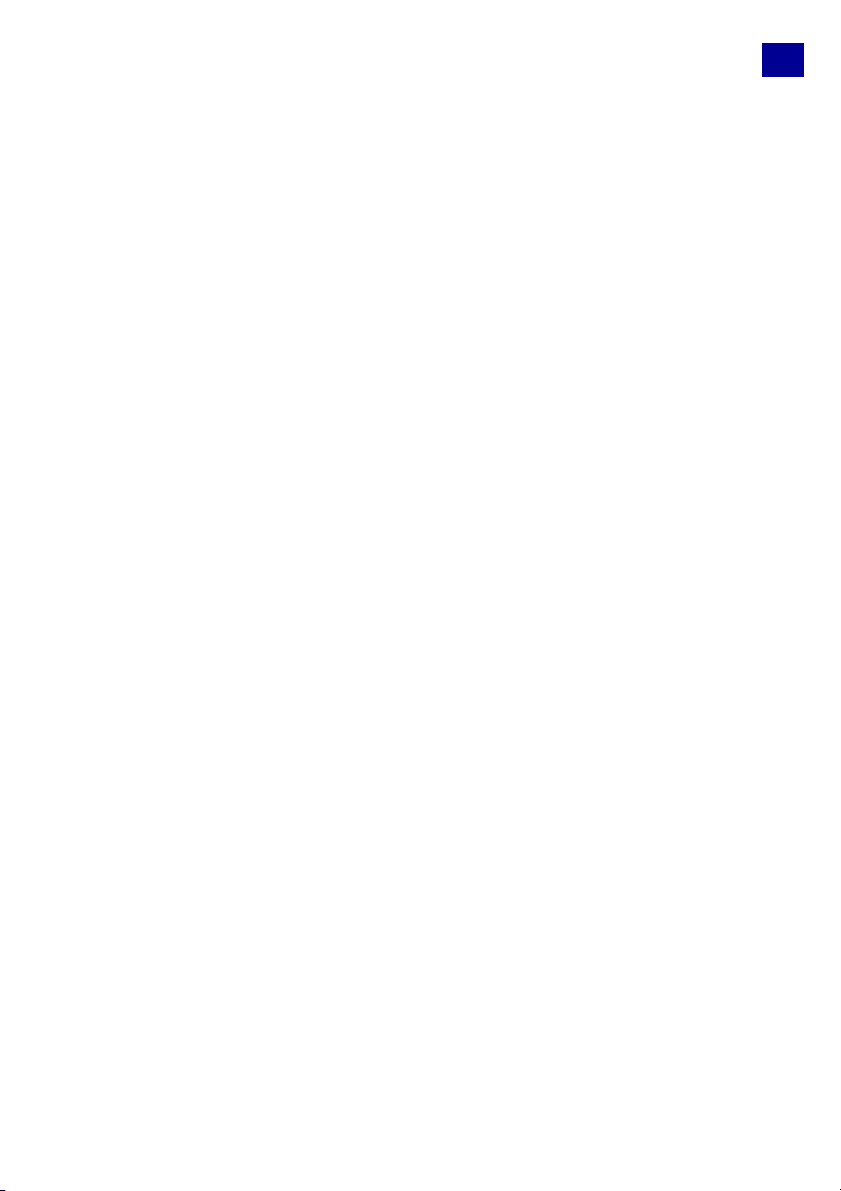
Von DVD/DVD-VR importieren
Sie können DVD/DVD-VR-formatiertes Video von einer Disc oder
von Ihrer Festplatte nach VideoStudio importieren.
So importieren Sie von DVD/DVD-VR:
1. Klicken Sie auf den Schritt Aufnehmen und dann auf Von
DVD/DVD-VR importieren.
2. Bestimmen Sie den Ort des DVD-Ordners im Fenster Ordner
suchen und klicken Sie dann auf OK.
3. Wählen Sie im Fenster DVD importieren unter Label, die DVDSpuren aus, die Sie importieren möchten. Verwenden Sie das
Vorschaufenster, um die Spuren anzusehen, die Sie importieren
möchten.
4. Klicken Sie auf Importieren, um den Vorgang zu beenden.
DV-Schnell-Scan
Verwenden Sie diese Option, um ein DV-Gerät nach Szenen für das
Importieren zu scannen.
So verwenden Sie DV-Schnell-Scan
1. Schließen Sie Ihren Camcorder an Ihren Rechner an, und
schalten Sie ihn ein. Stellen Sie den Modus Wiedergabe (oder
VTR/VCR) ein.
2. Wählen Sie ein Aufnahmegerät unter DV-Gerät und bestimmen
Sie, ob Sie Vom Anfang oder Von aktueller Position aus
scannen möchten.
3. Bestimmen Sie die Scan-Geschwindigkeit und klicken Sie dann
auf Suchlauf starten, um mit dem Scannen des DV-Geräts
nach Szenen zu beginnen. Szenen sind Videosegmente, die
durch Aufnahmedatum und -zeit bestimmt sind.
4. Wählen Sie im Storyboard die Szenen aus, die Sie aufnehmen
möchten, und klicken Sie auf OK.
13
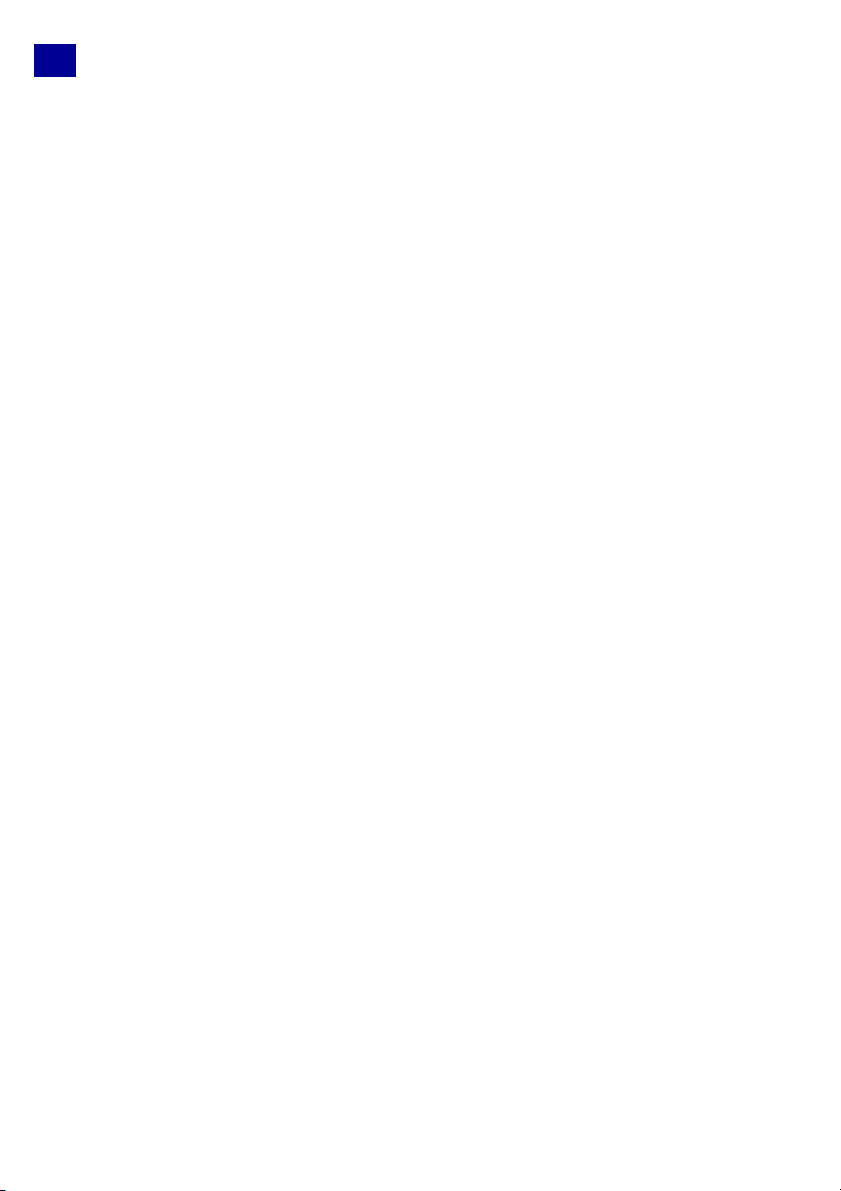
14
Bearbeiten
Hinzufügen von Clips zur Videospur
Sie arbeiten nur auf der Videospur, wenn Sie sich im Schritt
Bearbeiten befinden. In die Videospur können Sie drei Arten von
Clips einfügen: Video-, Bild- oder Farbclips.
Videoclips
Markieren Sie einen Clip im Archiv und ziehen Sie ihn auf die
Videospur. Sie können mehrere Clips markieren, wenn Sie auf
[Umsch] oder [Strg] drücken.
Bilder
Die Methoden zum Einfügen von Standbildern in die Videospur sind
mit denen für das Hinzufügen von Videoclips identisch.
Farbclips
Farbclips sind einfache Hintergründe mit einheitlicher Farbe, die
sich gut für Titel eignen. Sie können die voreingestellten Farbclips
verwenden oder neue Farbclips im Archiv erstellen.
Nach Szene trennen
Verwenden Sie die Funktion Nach Szene trennen im Schritt
Bearbeiten, damit verschiedene Szenen in einer Videodatei erkannt
und diese automatisch in mehrere Clipdateien aufgespalten
werden.
Die Art und Weise, auf die VideoStudio verschiedene Szenen
erkennt, hängt vom Typ der Videodatei ab. In aufgenommenen DVI
AVI-Dateien können Szenen auf zwei Arten erkannt werden:
• DV-Aufnahmedauer-Scan erkennt Szenen anhand von
Aufnahmedatum und -zeit.
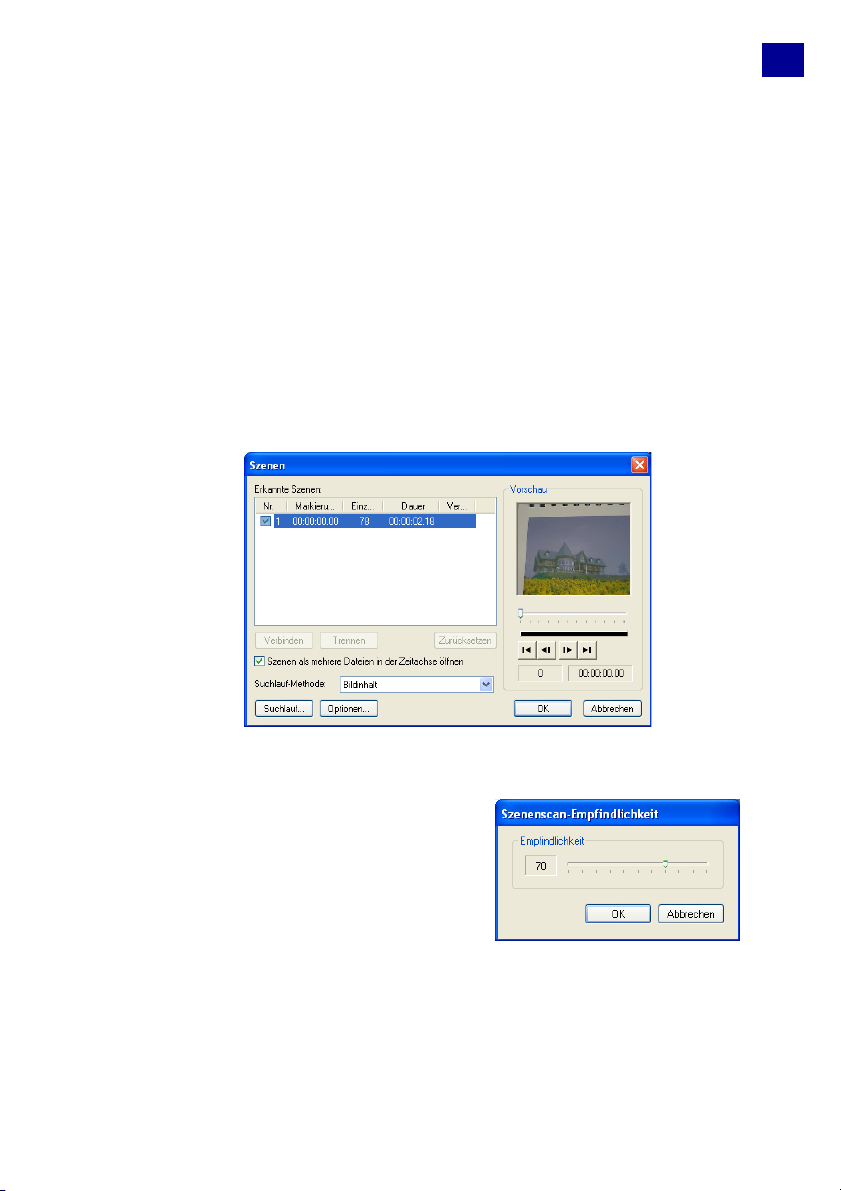
• Bildinhalt erkennt Inhaltsveränderungen wie
Bewegungswechsel, Kamerabewegungen,
Helligkeitsänderungen usw. und speichert diese in
verschiedenen Videodateien.
In einer MPEG-1- oder MPEG-2-Datei können Szenen nur anhand
von Inhaltsänderungen erkannt werden (z.B. mit Bildinhalt).
So verwenden Sie Nach Szene trennen für eine DV AVI- oder
MPEG-Datei:
1. Gehen Sie zum Schritt Bearbeiten und wählen Sie eine
aufgenommene DV AVI- oder MPEG-Datei auf der Zeitachse.
2. Klicken Sie auf der Optionentafel auf Nach Szene trennen. Das
Dialogfeld Szenen wird geöffnet.
15
3. Wählen Sie Ihre bevorzugte Scan-Methode aus (DVAufnahmedauer-Scan oder Bildinhalt).
4. Klicken Sie auf Optionen. Im
Dialogfeld Szenenscan-
Empfindlichkeit können Sie mit
dem Schieberegler die
Empfindlichkeitsstufe
anpassen. Ein höherer Wert
bedeutet eine präzisere
Szenenerkennung.
Klicken Sie auf OK.
5. Klicken Sie auf Suchlauf. VideoStudio scannt dann die
Videodatei und listet alle erkannten Szenen auf.
6. Klicken Sie auf OK, um das Video zu trennen.
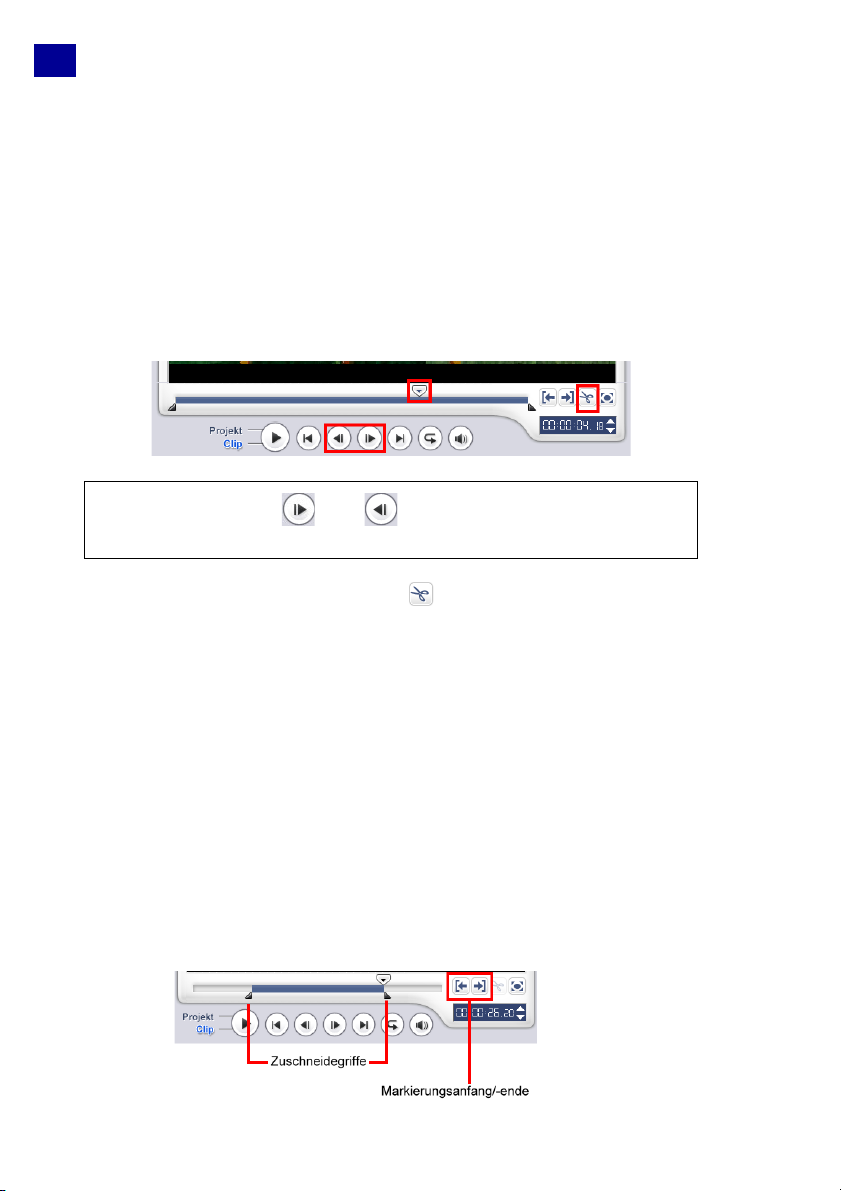
16
Zuschneiden eines Clips
Es gibt drei Möglichkeiten zum Zuschneiden eines Clips:
So trennen Sie einen Clip auf:
1. Markieren Sie den Clip, den Sie trennen möchten, auf dem
Storyboard oder auf der Zeitachse.
2. Ziehen Sie den Positionsschieberegler zu dem Punkt, an dem
Sie den Clip trennen möchten.
Tipp: Klicken Sie auf oder , um den Schneidepunkt präziser
zu bestimmen.
3. Klicken Sie auf Clip schneiden , um den Clip in zwei Clips
aufzuteilen. Wenn Sie einen dieser Clips entfernen möchten,
markieren Sie den ungewünschten Clip und drücken Sie auf
[Entf].
So schneiden Sie einen Clip mit den Zuschneidegriffen zu:
1. Markieren Sie einen Clip auf dem Storyboard oder auf der
Zeitachse.
2. Klicken und ziehen Sie die Zuschneidegriffe, um die
Markierungsanfangs- und Markierungsendpunkte des Clips
festzulegen.
Klicken Sie für genaueres Zuschneiden auf einen der
Zuschneidegriffe, halten Sie ihn fest und verwenden Sie die
rechte und linke Pfeiltaste Ihrer Tastatur, um Bild für Bild zu
schneiden.
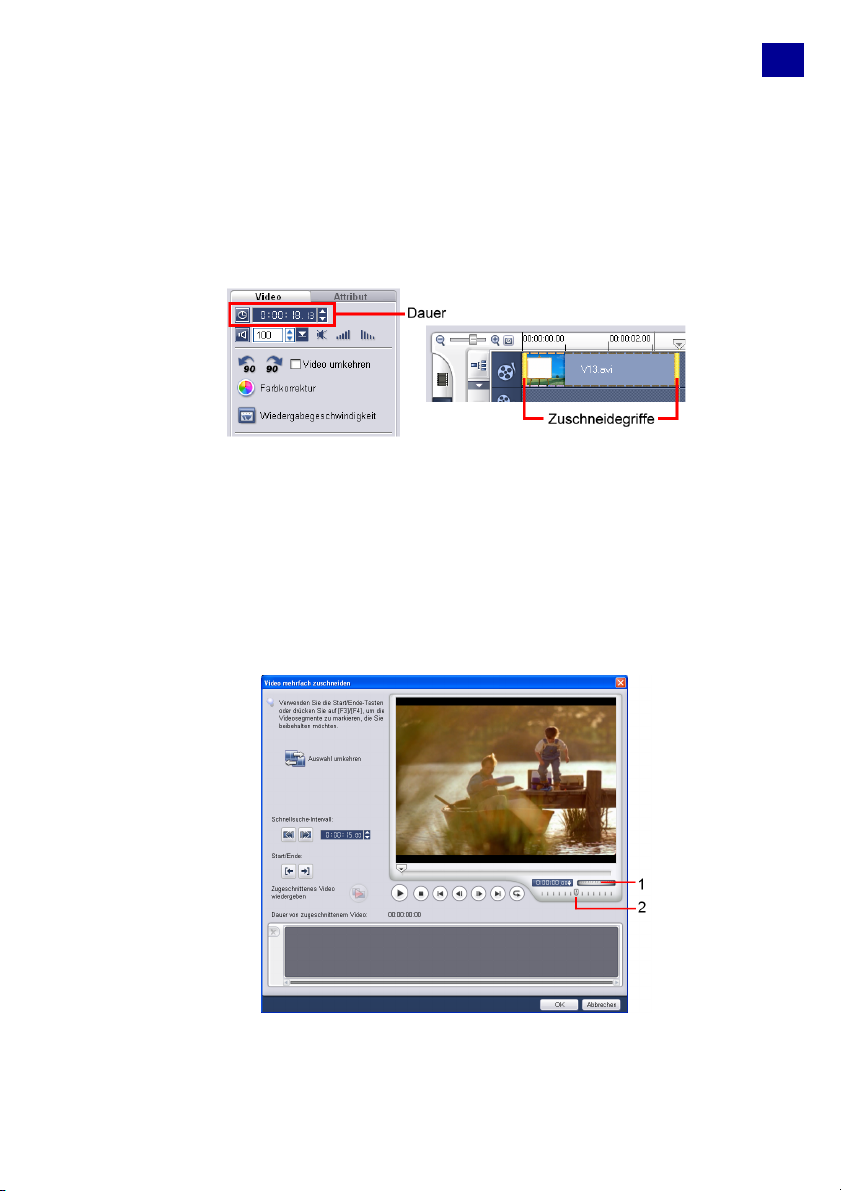
So schneiden Sie einen Clip direkt auf der Zeitachse zu:
1. Klicken Sie auf einen Clip auf der Zeitachse, um ihn zu markieren.
2. Ziehen Sie an den gelben Zuschneidegriffen an den Seiten des
Clips, um seine Länge zu ändern.
Oder klicken Sie im Feld Dauer auf der Optionentafel auf den
Timecode und geben Sie die gewünschte Cliplänge ein.
Video mehrfach zuschneiden
Die Funktion Video mehrfach zuschneiden ist eine weitere
Methode, um einen Clip in mehrere Segmente aufzuspalten. Während
Nach Szene trennen den Clip automatisch aufspaltet, gibt Ihnen
Video mehrfach zuschneiden die vollständige Kontrolle über die
Clips, die Sie extrahieren möchten. So wird Ihnen das
Projektmanagement noch leichter gemacht.
17
1 Positionsrad
Verwenden Sie dies, um zu
unterschiedlichen Teilen des Clips
zu gehen.
2 Shuttle-Schieber
Sehen Sie eine Vorschau auf den
Clip in unterschiedlichen
Wiedergabegeschwindigkeiten.

18
So teilen Sie eine Videodatei in mehrere Clips auf:
1. Gehen Sie zum Schritt Bearbeiten und klicken Sie auf der
Optionentafel auf Video mehrfach zuschneiden.
2. Sehen Sie im Dialogfeld Video mehrfach zuschneiden den
gesamten Clip, indem Sie erst auf klicken, um zu
bestimmen, wie Sie Segmente markieren möchten.
3. Ziehen Sie den Positionsschieberegler, bis Sie an die Stelle im
Video gelangen, die Sie als Anfangsbild des ersten Segments
verwenden möchten. Klicken Sie auf Start.
4. Ziehen Sie erneut den Positionsschieberegler, und zwar
dieses Mal an den Punkt, an dem das Segment enden soll.
Klicken Sie auf Ende.
5. Wiederholen Sie die Schritte 3 und 4, bis Sie alle Segmente
markiert haben, die Sie beibehalten oder entfernen möchten.
6. Klicken Sie auf OK, wenn Sie fertig sind. Die Videosegmente, die
Sie beibehalten, werden dann in die Zeitachse eingefügt.
Speichern zugeschnittener Clips
Wählen Sie zum Speichern einen zugeschnittenen Clip im
Storyboard oder im Archiv aus und wählen Sie Clip:
Zugeschnittenes Video speichern.
Ripple-Bearbeitung
Ripple-Bearbeitung ermöglicht Ihnen, Clips einzufügen, wobei
andere Clips (einschließlich Freiräume) automatisch verschoben
werden, um Platz auf der Zeitachse zu schaffen. Verwenden Sie
diesen Modus, um die Synchronisationen der ursprünglichen Spur
beizubehalten, wenn Sie zusätzliche Clips einfügen.
Ripple-Bearbeitung ist für Spuren aktiviert, wenn Inhalt eingefügt wird.

Ein Farbclip wird vor dem Originalclip eingefügt und alle Clips, auf die
Ripple-Bearbeitung angewendet wurde, werden entsprechend
verschoben.
So fügen Sie Clips im Modus Ripple-Bearbeitung ein:
1. Klicken Sie auf Ripple-Bearbeitung, um die Steuertafel zu
aktivieren, und wählen Sie dann das entsprechende Feld für jede
Spur, auf die Sie Ripple-Bearbeitung anwenden möchten.
19
2. Ziehen Sie den Clip, den Sie einfügen möchten, vom Archiv an
die gewünschte Position in der Zeitachse. Sobald sich der neue
Clip an seinem Platz befindet, werden alle Clips, auf die Ripple-
Bearbeitung angewendet wurde, entsprechend verschoben,
während ihre relativen Spurpositionen zueinander beibehalten
bleiben.
Wiedergabegeschwindigkeit
Stellen Sie Ihr Video auf Zeitlupe ein oder geben Sie es in
Lichtgeschwindigkeit wieder. Passen Sie die
Geschwindigkeitseinstellungen für Ihren Videoclip ganz einfach im
Schritt Bearbeiten durch Klick auf
Wiedergabegeschwindigkeit auf der Optionentafel an.
Verschieben Sie den Schieberegler so, wie es Ihren Vorstellungen
entspricht (z.B. langsam, normal oder schnell), oder geben Sie

20
einen Wert ein. Sie können auch eine voreingestellte Länge für den
Clip unter Zeitstreckung einstellen. Klicken Sie auf OK, wenn Sie
fertig sind.
Tipp: Halten Sie [Umsch] und ziehen Sie am Ende des Clips auf der
Zeitachse, um die Wiedergabegeschwindigkeit zu ändern.
Clips in Größe ändern und verzerren
1. Wählen Sie einen Clip in der Zeitachse und wählen Sie dann die
Registerkarte Attribut auf der Optionentafel.
2. Wählen Sie Clip verzerren und ziehen Sie dann an einem der
folgenden Griffe:
• Mit den gelben Griffen an den Ecken können Sie die Größe des
Clips proportional ändern (A).
• Mit den gelben Griffen an den Seiten können Sie Größe
ändern, ohne dass die Proportionen beibehalten werden (B).
• Mit den grünen Griffen an den Ecken können Sie den Clip
schräg stellen (C).
Schwenken & Zoomen
Schwenken & Zoomen wird auf
Standbilder angewendet und simuliert
das Schwenken und Zoomen einer
Videokamera. Um diesen Effekt auf ein
Bild anzuwenden, wählen Sie einen

Bildclip in der Zeitachse aus, wählen Sie Schwenken & Zoomen
und klicken Sie auf Benutzerdefinieren.
Hinweis: Schwenken & Zoomen kann nicht auf maskierte Bilder
angewandt werden.
Im Dialogfeld Schwenken & Zoomen gibt es die Registerkarten
Start, Mittel und Ende und das Fadenkreuz im Bildfenster für
die drei Punkte (oder Schlüsselbilder) im Bildclip, an denen
Einstellungen benutzerdefiniert werden können, um den
Schwenken & Zoomen-Effekt zu erzeugen. Wenn Sie die einzelnen
Schlüsselbilder benutzerdefinieren, verwenden Sie das Bildfenster,
um in einen Bildbereich hereinzuzoomen oder das Bild zu
schwenken.
21
So wenden Sie Schwenken & Zoomen an:
1. Ziehen Sie das Start-Schlüsselbild, das durch das linke
Fadenkreuz im Bildfenster gekennzeichnet wird, auf das Objekt,
in das Sie hereinzoomen möchten.

22
2. Zoomen Sie auf das Objekt, indem Sie das Markierungsfeld
minimieren oder indem Sie das Vergrößerungsverhältnis
vergrößern.
3. Stellen Sie die Zeit für die Pause auf die Dauer ein, für die Sie
das Objekt zeigen möchten, bevor Sie schwenken und
herauszoomen.
4. Klicken Sie auf die Registerkarte Ende. Ziehen Sie das Ende-
Schlüsselbild, das durch das rechte Fadenkreuz im Bildfenster
gekennzeichnet wird, in die Mitte des Bildes. Zoomen Sie heraus,
um das ganze Bild zu zeigen, indem Sie das Markierungsfeld
vergrößern oder das Vergrößerungsverhältnis auf den
kleinstmöglichen Wert einstellen.
5. Klicken Sie auf , um eine Vorschau des Effekts zu sehen.
6. Klicken Sie auf OK, um den Effekt auf das Bild anzuwenden.
Tipp: Wenn Sie in einen fixierten Bereich hineinzoomen oder aus ihm
herauszoomen möchten, ohne das Bild zu schwenken, wählen Sie
Kein Schwenken.

Videofilter anwenden
Videofilter sind Effekte, die Sie auf Ihre Clips anwenden können,
um ihren Stil oder Ihr Erscheinungsbild zu ändern.
So wenden Sie einen Videofilter auf einen Clip (Video oder
Bild) in der Videospur an:
1. Wählen Sie einen Clip in der Zeitachse aus.
2. Klicken Sie auf der Optionentafel auf die Registerkarte Filter .
3. Wählen Sie einen Videofilter im Ordner Videofilter des Archivs,
um Ihren Clip anzwenden (indem Sie auf die Miniatur klicken).
4. Ziehen Sie den Videofilter per Drag-and-Drop auf die Videospur.
Hinweis: Deaktivieren Sie die Option Letzten Filter ersetzen,
wenn Sie mehrere Filter auf einen einzelnen Clip anwenden
möchten. VideoStudio ermöglicht Ihnen das Anwenden von
maximal fünf Filtern auf einen einzelnen Videoclip.
5. Klicken Sie in der Optionentafel auf Filter benutzerdefinieren,
um die Attribute des Videofilters anzupassen. Die verfügbaren
Optionen hängen vom ausgewählten Filter ab.
23
6. Betrachten Sie mit Hilfe des Navigators eine Vorschau Ihres Clips
mit angewandtem Videofilter.

24
Schlüsselbildeinstellungen
Schlüsselbilder sind Bilder eines Clips, in denen Sie ein
unterschiedliches Attribut oder Verhalten für Ihren Videofilter
festlegen können. So haben Sie die Flexibilität, anzugeben, wie Ihr
Filter an jedem einzelnen Punkt im Clip aussieht.
So setzen Sie Schlüsselbilder für Ihren Clip:
1. Ziehen Sie einen Videofilter vom Archiv auf die Zeitachse.
2. Klicken Sie auf Filter benutzerdefinieren. Das Dialogfeld für
den Videofilter wird geöffnet.
3. Ziehen Sie in der Schlüsselbild-Steuerung den
Positionsschieberegler oder verwenden Sie die Pfeiltasten,
um zu dem Bild zu gehen, in dem Sie die Attribute Ihres
Videofilters verändern möchten.
4. Klicken Sie auf Schlüsselbild hinzufügen , um dieses Bild
zum Schlüsselbild zu machen. Sie können die
Videofiltereinstellungen für dieses spezielle Bild verändern.
Hinweis: Ein Karo erscheint nun auf der Zeitachsen-
Kontrollleiste. Es zeigt an, dass das Bild ein Schlüsselbild im Clip
darstellt.
5. Wiederholen Sie die Schritte 3 und 4, um Ihrem Clip weitere
Schlüsselbilder hinzuzufügen.
6. Klicken Sie auf OK, wenn Sie fertig sind.
Tip: Sie können den Clip mit dem angewandten Videofilter im
Vorschaufenster von VideoStudio oder einem externen Gerät, z.B.
Fernseher oder DV-Camcorder, ansehen.
Klicken Sie auf und klicken Sie dann auf , um das Dialogfeld
Wiedergabeoptionen-Vorschau zu öffnen, in dem Sie das
Anzeigemedium auswählen können.

Übergänge
Übergänge hinzufügen
Das Archiv bietet Ihnen eine große Auswahl von voreingestellten
Übergängen, von Überblenden bis hin zu Explosionen, die Sie Ihrem
Projekt hinzufügen können.
25
Sie können
Übergänge entweder
in der Storyboardansicht
oder der Zeitachsenansicht
hinzufügen.
So fügen Sie einen Übergang hinzu:
1. Klicken Sie auf den Schritt Übergänge und wählen Sie dann
eine der Kategorien für Übergänge in der Liste Ordner.
2. Gehen Sie durch die Effekteminiaturen im Archiv. Wählen Sie
einen Effekt aus und ziehen Sie ihn auf die Zeitachse zwischen
zwei Videoclips. Legen Sie den Effekt dort ab, so dass er
einschnappt. Sie können jeweils nur einen Clip auf einmal
ziehen.
Wenn Sie einen Übergang in Ihrem Projekt ersetzen möchten,
ziehen Sie einen neuen Übergang aus dem Archiv auf die
Übergangsminiatur im Storyboard oder auf der Zeitachse, die Sie
ersetzen möchten.

26
Überlagerung
Hinzufügen von Clips zur Überlagerungsspur
Ziehen Sie Mediendateien auf die Überlagerungsspur, um sie Ihrem
Projekt als Überlagerungsclips hinzuzufügen.
So fügen Sie einen Clip der Überlagerungsspur hinzu:
1. Wählen Sie im Archiv den Medienordner, der den Überlagerungsclip
enthält, den Sie Ihrem Projekt hinzufügen möchten.
2. Ziehen Sie die Mediendatei vom Archiv auf die Überlagerungsspur
der Zeitachse.
3. Benutzerdefinieren Sie den Überlagerungsclip mit Hilfe der Optionen,
die auf der Registerkarte Bearbeiten zur Verfügung stehen.
4. Klicken Sie auf die Registerkarte Attribut. Der Überlagerungsclip
wird auf die voreingestellte Größe eingepasst und in der Mitte
positioniert. Verwenden Sie die Optionen auf der Registerkarte
Attribut, um auf den Überlagerungsclip Bewegung anzuwenden,
Filter hinzuzufügen, die Größe des Clips zu verändern und ihn neu zu
positionieren und andere Schritte auszuführen.

Tipps:
• Wenn Sie Überlagerungsclips mit transparenten Hintergründen
verwenden möchten, können Sie auch eine 32-bit Alpha-Kanal AVIoder eine Bilddatei mit Alpha-Kanal erstellen. Sie können ein
Animationsprogramm, z.B. Ulead COOL 3D Production Studio, oder
ein Bildbearbeitungsprogramm, z.B. Ulead PhotoImpact
verwenden, um diese Video- und Bilddateien zu erstellen.
• Stattdessen können Sie auch die Funktion Chroma-Key von
VideoStudio verwenden, um eine bestimmte Farbe in einem Bild zu
maskieren.
So wenden Sie Bewegung auf den aktuellen
Überlagerungsclip an:
Wählen Sie auf der Registerkarte
Attribut unter Richtung/Stil den Ort
aus, an dem der Überlagerungsclip in
den Bildschirm hereinkommt und aus
ihm herausgeht .
Tipp: Falls Sie auf den Überlagerungsclip Bewegung angewendet
haben, ziehen Sie an den Zuschneidegriffen, um einzustellen, wie
lange der Überlagerungsclip im bestimmten Bereich angehalten wird,
bevor er aus dem Bildschirm herausgeht.
27
Länge von Pause
So wenden Sie Transparenz auf den aktuellen
Überlagerungsclip an:
Klicken Sie auf der Registerkarte Attribut
auf Maske & Chroma-Key, um zur
Überlagerungsoptionentafel zu gehen.
Ziehen Sie den Transparenz-
Schieberegler, um die Durchsichtigkeit des
Überlagerungsclips einzustellen.

28
So bestimmen Sie die Chroma-Key-Einstellungen für den
aktuellen Überlagerungsclip:
1. Klicken Sie auf der Registerkarte Attribut auf Maske & Chroma
-Key, um zur Überlagerungsoptionentafel zu gehen.
2. Wählen Sie Überlagerungsoptionen anwenden und dann
Chroma-Key unter Typ.
3. Klicken Sie auf das Farbfeld und wählen Sie dann die Farbe, die
als transparent gerendert werden soll.
Ohne Chroma-Key Mit Chroma-Key
So fügen Sie dem Überlagerungsclip einen Rand hinzu:
Klicken Sie auf der Registerkarte Attribut
auf Maske & Chroma-Key, um zur
Überlagerungsoptionentafel zu
gehen. Ziehen Sie den Rand-
Schieberegler, um die Dicke des Rands
für den Überlagerungsclip einzustellen.
So ändern Sie die Größe des aktuellen Überlagerungsclips:
Ziehen Sie auf der Registerkarte Attribut an den Griffen des
Überlagerungsclips im Vorschaufenster, um die Größe zu
verändern. Wenn Sie an einem gelben Eckengriff ziehen, wird das
Seitenverhältnis beim Ändern der Clipgröße beibehalten.

Es wird empfohlen, dass Sie den Überlagerungsclip nicht über den
titelsicheren Bereich hinaus gehen lassen.
Sie können den Überlagerungsclip auch mit
der rechten Maustaste im Vorschaufenster
anklicken, um ein Menü zu öffnen, in dem Sie
den Überlagerungsclip unter Beibehaltung des
Seitenverhältnisses in der Größe ändern
können. Oder Sie können die Standardgröße
wiederherstellen, die Originalgröße des
Überlagerungsclips verwenden oder die Größe
so verändern, dass der Clip den gesamten
Bildschirm ausfüllt.
So verzerren Sie den aktuellen Überlagerungsclip:
An jeder Ecke des Überlagerungsclips befinden sich grüne Knoten, die
Sie verwenden können, um den Überlagerungsclip zu verzerren. Ziehen
Sie an den grünen Knoten, um den Überlagerungsclip zu verzerren.
Tipp: Halten Sie [Umsch], während Sie an den grünen Knoten ziehen,
um die Verzerrung innerhalb des aktuellen Cliprahmens zu belassen.
29
So ändern Sie die Position des aktuellen Überlagerungsclips:
Ziehen Sie auf der Registerkarte Attribut den Überlagerungsclip auf den
gewünschten Bereich im Vorschaufenster.
So wenden Sie einen Filter auf den aktuellen Überlagerungsclip
an:
Sie können Videofilter auf Ihre Überlagerungsclips anwenden. (Siehe
“So wenden Sie einen Videofilter auf einen Clip (Video oder Bild) in der
Videospur an:” auf Seite 23).
So verwenden Sie die gleichen Eigenschaften für
unterschiedliche Überlagerungsclips:
Wenn Sie die gleichen Eigenschaften anwenden möchten, klicken Sie
zuerst mit der rechten Maustaste auf den Ursprungs-Überlagerungsclip
und wählen Sie dann Eigenschaften kopieren. Klicken Sie dann mit
der rechten Maustaste auf den Ziel-Überlagerungsclip und wählen Sie
Eigenschaften einfügen.

30
Objekte oder Rahmen hinzufügen
1. Wählen Sie im Archiv die Option Dekoration: Objekt/Rahmen
in der Liste Ordner.
2. Wählen Sie ein Objekt/einen Rahmen und ziehen Sie es/ihn auf
die Überlagerungsspur auf der Zeitachse.
3. Klicken Sie auf die Registerkarte Attribut, um das Objekt/den
Rahmen in der Größe zu ändern und neu zu positionieren.
Objekt
Einzelbild
Flash-Animationen hinzufügen
1. Wählen Sie im Archiv die Option Flash-Animation in der Liste
Ordner.
2. Wählen Sie eine Flash-Animation und ziehen Sie sie auf die
Überlagerungsspur auf der Zeitachse.
3. Klicken Sie auf die Registerkarte Attribut, um das Objekt/den
Rahmen in der Größe zu ändern und neu zu positionieren.
Verwenden Sie die unterschiedlichen Optionen, die auf den
Registerkarten Bearbeiten und Attribut zur Verfügung stehen, um
Ihr Objekt und Ihren Rahmen frei zu definieren. Sie können
Animation hinzufügen, Transparenz anwenden, Objekt oder
Rahmen in der Größe ändern usw.

Titel
Text hinzufügen
Ulead VideoStudio erlaubt Ihnen, Text in mehreren Textfeldern oder
einem einzelnen Textfeld hinzuzufügen. Wenn Sie mehrere
Textfelder verwenden, erhalten Sie die Flexibilität, die
unterschiedlichen Wörter Ihres Texts an beliebigen Stellen des
Videobilds anzuordnen und die Reihenfolge des Texts frei zu
bestimmen. Verwenden Sie ein einzelnes Textfeld, wenn Sie
Vorspänne und Abspänne für Ihr Projekt erstellen möchten.
So fügen Sie mehrere Titel hinzu:
1. Wählen Sie auf der Optionentafel die Option Mehrere Titel.
2. Verwenden Sie die Schaltflächen auf der Navigationstafel, um
Ihren Film zu durchsuchen und das Einzelbild auszuwählen, dem
Sie einen Titel hinzufügen möchten.
3. Doppelklicken Sie auf das Vorschaufenster, um Ihren Text
einzugeben.
31
Klicken Sie nach der Eingabe neben das Textfeld. Wenn Sie eine
weitere Textzeile eingeben möchten, doppelklicken Sie erneut
auf das Vorschaufenster.
4. Wiederholen Sie den Schritt 3, um weitere Textzeilen
hinzuzufügen.

32
Falls Sie nach Einzeltitel wechseln, bevor Sie mehrere Textzeilen,
die Sie eingegeben haben, der Zeitachse hinzufügen, wird nur der
ausgewählte Text oder der Text, den Sie zuerst eingegeben haben
(falls kein Textfeld ausgewählt ist), beibehalten. Die anderen
Textfelder werden entfernt und die Option Texthintergrund wird
deaktiviert.
So fügen Sie einen Einzelitel hinzu:
1. Wählen Sie auf der Optionentafel Einzeltitel.
2. Verwenden Sie die Schaltflächen auf der Navigationstafel, um
Ihren Film zu durchsuchen und das Einzelbild auszuwählen, dem
Sie einen Titel hinzufügen möchten.
Doppelklicken Sie auf das Vorschaufenster, um Ihren Text
einzugeben.
3. Stellen Sie auf der Optionentafel den Zeilenabstand ein.
4. Wenn Sie den Text eingegeben haben, klicken Sie auf die
Zeitachse, um Ihrem Projekt den Text hinzuzufügen.
Sie sollten Ihren Text am besten nicht über den titelsicheren
Bereich hinausgehen lassen. Sie können den titelsicheren Bereich
anzeigen oder ausblenden, indem Sie Datei: Voreinstellungen -
Registerkarte Allgemein - Titelsicheren Bereich im
Vorschaufenster zeigen wählen.

So bearbeiten Sie Text:
• Wenn es sich um einen Einzeltitel handelt, wählen Sie den
Titelclip auf der Titelspur und klicken Sie auf das
Vorschaufenster.
• Wenn es sich um mehrere Titel handelt, wählen Sie den
Titelclip auf der Titelspur und klicken Sie auf das
Vorschaufenster. Klicken Sie dann den Text an, den Sie
bearbeiten möchten.
Textattribute ändern
Ändern Sie die Attribute Ihres Texts, z.B. Schriftoberfläche, Stil,
Größe usw., indem Sie die verfügbaren Einstellungen auf der
Optionentafel verwenden.
Klicken Sie auf Weitere Optionen , um auf weitere Optionen
zuzugreifen, die Sie verwenden können, um Ihre Textattribute zu
verändern.
So bestimmen Sie die Reihenfolge für mehrere Titel:
Klicken Sie im Vorschaufenster auf das Textfeld,
das Sie anordnen möchten. Klicken Sie nach der
Auswahl mit der rechten Maustaste, um ein Menü
zu öffnen, in dem Sie die Reihenfolge des Texts
bestimmen können.
33
So positionieren Sie einen Text in einem Clip mit mehreren
Titeln:
Ziehen Sie das Textfeld an die neue
Position.

34
Animation anwenden
1. Wählen Sie auf der Registerkarte Animation die Option
Animation anwenden.
2. Wählen Sie unter Typ eine Animationskategorie aus, die Sie
verwenden möchten.
3. Wählen Sie im Feld unter Typ eine voreingestellte Animation
aus.
4. Drücken Sie auf die Griffe für die Länge der Pause, um zu
bestimmen, wie lange der Text anhält, nach dem er in den
Bildschirm hereingekommen ist und bevor er aus ihm
herausgeht.

Audio
Filmkommentare hinzufügen
VideoStudio ermöglicht Ihnen, eigene Filmkommentare mit klaren
und deutlichen Ergebnissen aufzunehmen.
So fügen Sie einen Filmkommentar hinzu:
1. Klicken Sie auf die Registerkarte Musik & Stimme.
2. Gehen Sie mit Hilfe des Positionsschiebereglers an die Stelle
des Videos, an der Ihr Kommentar eingefügt werden soll.
35
3. Klicken Sie auf Stimme aufnehmen. Das Dialogfeld
Lautstärke anpassen erscheint.
4. Sprechen Sie in das Mikrofon und überprüfen Sie, ob der Pegel
entsprechend reagiert. Mit dem Windows-Audiomixer können
Sie die Aufnahmelautstärke des Mikrofons einstellen.
5. Klicken Sie auf Start und beginnen Sie mit dem Sprechen in das
Mikrofon.
6. Drücken Sie auf [Esc] oder klicken Sie auf Stopp, um die
Aufnahme zu stoppen.

36
Hintergrundmusik hinzufügen
VideoStudio kann Musikstücke von Ihrer CD aufnehmen, sie in
WAV-Dateien umwandeln und dann in die Zeitachse einfügen.
VideoStudio unterstützt auch WMA, AVI und andere verbreitete
Audiodateiformate, die Sie direkt in die Musikspur einfügen können.
Musik von einer Audio-CD hinzufügen und
importieren
Es gibt zwei Möglichkeiten, mit denen Sie Musik von einer Audio-CD
aufnehmen können: Hinzufügen und Importieren. Wenn Sie Ihrem
Projekt Musik hinzufügen, nimmt VideoStudio die Musikspur auf,
während sie wiedergegeben wird. Wenn Sie dagegen Musik aus
einer Audio-CD importieren, kopiert VideoStudio die CDA-Datei und
speichert sie als eine WAV-Datei auf Ihrer Festplatte.
So fügen Sie Musik aus einer Audio-CD hinzu:
1. Klicken Sie auf die Registerkarte Musik & Stimme.
2. Legen Sie eine Audio-CD in Ihr CD-Laufwerk ein.
3. Klicken Sie auf Ausgewählten Track wiedergeben, um sich
das gewünschte Musikstück anzuhören. Wenn Sie das Stück
wirklich in die Zeitachse aufnehmen möchten, klicken Sie auf
Ausgewählten Track aufnehmen.
4. Drücken Sie auf [Esc] oder klicken Sie auf Stopp, um die
Aufnahme zu stoppen.
Wenn Sie einen Audiotrack aus einer Audio-CD ins Archiv oder die
Zeitachse laden oder einfügen, wandelt VideoStudio die CDAAudiodatei automatisch in WAV um.
So importieren Sie Musik aus einer Audio-CD:
1. Klicken Sie auf Von Audio-CD importieren auf der
Registerkarte Musik & Stimme, um das Dialogfeld Von Audio-
CD importieren zu öffnen.
2. Wählen Sie die Tracks, die Sie importieren möchten, in der
Trackliste.

3. Klicken Sie auf Durchsuchen und wählen Sie den Zielordner
aus, in dem die importierten Dateien gespeichert werden.
4. Klicken Sie auf Rippen, um mit dem Importieren der
Audiotracks zu beginnen.
Audioclips zuschneiden und ausschneiden
Es gibt zwei Möglichkeiten zum Zuschneiden von Audioclips:
• Auf der Zeitachse besitzt ein ausgewählter Clip zwei gelbe
Griffe, die zum Zuschneiden verwendet werden können.
Ziehen Sie einfach einen der Griffe am Anfang oder Ende, um
einen Clip zu verkleinern.
• Ziehen Sie an den Zuschneidegriffen.
37
Neben dem Zuschneiden können Sie Audioclips auch ausschneiden.
Ziehen Sie den Positionsschieberegler an die Stelle, an der Sie
den Audioclip ausschneiden möchten und klicken Sie dann auf Clip
schneiden. Sie können dann den überschüssigen Teil des Clips
entfernen.

38
Audiolänge strecken
Die Funktion zum Strecken der Länge ermöglicht Ihnen, einen
Audioclip zu strecken, ohne die Tonhöhe zu verzerren.
Hinweis: Wenn Sie einen Audioclip um 50-150% strecken, wird der
Ton nicht verzerrt. Falls Sie ihn aber mehr oder wenig als das
strecken, kann er sich verzerrt anhören.
So strecken Sie die Länge eines Audioclips:
1. Klicken Sie auf der Optionentafel auf die Registerkarte Musik
& Stimme.
2. Klicken Sie auf Weidergabegeschwindigkeit, um das
Dialogfeld Wiedergabegeschwindigkeit zu öffnen.
3. Geben Sie einen Wert unter Geschwindigkeit ein oder ziehen
Sie den Schieberegler, um die Geschwindigkeit des Audioclips zu
ändern. Eine langsamere Geschwindigkeit macht den Clip länger,
während eine schnellere Geschwindigkeit ihn kürzer macht.
Tipp: Sie können die Dauer eines Audioclips in der Zeitachse
strecken, indem Sie [Umsch] halten und dann die gelben Griffe auf
dem ausgewählten Clip ziehen.
Audiospuren mischen
Vermischen Sie unterschiedliche Audiospuren in Ihrem Projekt,
indem Sie die Optionentafel, den Audiomixer oder die AudioZeitachse im Schritt Audio verwenden.
Cliplautstärkenregelung verwenden
Die Lautstärkenregelung finden Sie auf der
Optionentafel. Die Cliplautstärke wird als
Prozentsatz der ursprünglich
aufgenommenen Lautstärke angegeben.
Werte reichen von 0 bis 500%, wobei 0%
absolute Stille des Clips bedeutet und bei 100% die
Originallautstärke beibehalten wird.

Audiomixer verwenden
Der Audiomixer erlaubt Ihnen, die
Lautstärke von Audiospuren im Projekt in
Echtzeit einzustellen. Sie können den
Audiomixer auch sehen, wenn Sie sich in
der Audioansicht befinden. (Siehe
“Audioansicht” auf Seite 9).
So verwenden Sie den Audiomixer:
1. Klicken Sie auf Audioansicht. Klicken
Sie auf der Optionentafel auf die Spur,
deren Lautstärke Sie einstellen
möchten.
2. Klicken Sie auf der Navigationstafel
auf Projekt, um zum Projektmodus
zu wechseln. Sie können den
Audiomixer nur in diesem Modus
verwenden.
3. Klicken Sie auf . Während das Projekt im Vorschaufenster
wiedergegeben wird, ziehen Sie den Lautstärkenregler, um die
Lautstärke des Audios einzustellen.
39
Tipps:
• Klicken Sie auf Solo, wenn Sie nur das Audio der ausgewählten
Spur wiedergeben möchten. Wenn Sie bestimmte Spuren
wiedergeben möchten, klicken Sie auf die LautsprecherSchaltfläche neben der Spur.
• Drücken Sie auf den Schieberegler Schwenken, um das Audio nur
aus dem rechten oder linken Lautsprecher des Wiedergabegeräts
kommen zu lassen.
Audiokanal duplizieren
Durch Duplizierung eines Audiokanals können Sie den anderen
Kanal stumm stellen. Z.B. kann sich der Kommentar im linken
Audiokanal und die Hintergrundmusik im rechten Audiokanal
befinden. Wenn Sie in diesem Fall den rechten Kanal duplizieren,
wird der Kanal mit der Stimme stumm gestellt und nur die
Hintergrundmusik ist zu hören. Wenn Sie einen Audiokanal

40
duplizieren möchten, wählen Sie Audiokanal verdoppeln auf der
Optionentafel und bestimmen Sie, welcher Audiokanal dupliziert
werden soll.
Lautstärkenregelung
Die Lautstärkenregelung ("Lautstärken-Gummiband") ist die
horizontale Linie in der Mitte der Spur, die nur in der Audioansicht
zu sehen ist. Sie können diese Lautstärkenregelung verwenden, um
die Lautstärke der Audiospur der Video- und Audioclips in den
Spuren Musik und Kommentar einzustellen.
So stellen Sie die Lautstärke mit Hilfe der
Lautstärkenregelung ein:
1. Klicken Sie auf Audioansicht.
2. Klicken Sie auf der Zeitachse auf die Spur, deren Lautstärke Sie
einstellen möchten.
3. Klicken Sie auf einen Punkt auf der Linie für die
Lautstärkenregelung, um ein Schlüsselbild hinzuzufügen. Dies
ermöglicht Ihnen, die Lautstärke der Spur basierend auf diesem
Schlüsselbild einzustellen.
4. Ziehen Sie das Schlüsselbild nach oben oder unten, um die
Lautstärke an diesem Punkt des Clips zu erhöhen oder zu
verringern.

5. Wiederholen Sie die Schritte 3 und 4, um weitere Schlüsselbilder
für die Lautstärkenregelung hinzuzufügen und die Lautstärke
einzustellen.
Audiofilter anwenden
VideoStudio ermöglicht Ihnen, Filter, z.B. Verstärken, Langes
Echo, Normalisieren und Stadion, auf Ihre Audioclips in den
Spuren Musik und Kommentar anzuwenden. Sie können nur
Audiofilter anwenden, wenn Sie sich in der Zeitachsenansicht
befinden. (Siehe “Zeitachsenansicht” auf Seite 9).
So wenden Sie Audiofilter an:
1. Klicken Sie auf Zeitachsenansicht.
2. Wählen Sie den Audioclip, auf den Sie einen Audiofilter
anwenden möchten.
3. Klicken Sie auf der Optionentafel auf Audiofilter. Es erscheint
das Dialogfeld Audiofilter.
Wählen Sie in der Liste Verfügbare Filter die gewünschten
Audiofilter aus und klicken Sie auf Hinzufügen.
4. Klicken Sie auf OK.
41

42
Ausgeben
Videodatei erstellen und speichern
Bevor Sie Ihr gesamtes Projekt in eine Filmdatei rendern, wählen
Sie Datei: Speichern oder Speichern unter, um sie zunächst als
VideoStudio-Projektdatei (*.VSP) zu speichern.
So erstellen Sie eine Videodatei des gesamten Projekts:
1. Klicken Sie auf Videodatei erstellen auf der Optionentafel. Ein
Auswahlmenü mit Filmvorlagen wird geöffnet.
2. Um die Filmdatei mit den aktuellen Projekteinstellungen zu
erstellen, wählen Sie Gleich wie Projekteinstellungen.
Hinweis: Wenn Sie die aktuellen Projekteinstellungen überprüfen
möchten, wählen Sie Datei: Projekteigenschaften. Um die
Speicheroptionen, die von einer Filmvorlage bereitgestellt werden,
zu überprüfen oder um eine benutzerdefinierte Vorlage zu
erstellen, wählen Sie Werkzeuge: Filmerstellungs-Manager.
3. Geben Sie den gewünschten Dateinamen für Ihren Film ein, und
klicken Sie auf Speichern. Die Filmdatei wird nun gespeichert
und ins Videoarchiv aufgenommen.
So erstellen Sie eine Videodatei des Vorschaubereichs:
1. Klicken Sie auf das Lineal oben auf der Zeitachse, um
sicherzustellen, dass kein Clip ausgewählt ist.
2. Wählen Sie einen Vorschaubereich mit Hilfe der
Zuschneidegriffe. Oder ziehen Sie das Dreieck am Lineal
entlang und drücken Sie dann auf [F3] und [F4] , um Startund Endpunkt zu markieren.
Hinweis: Eine rote Linie, die den ausgewählten Bereich darstellt,
sollte auf dem Lineal erscheinen.

3. Klicken Sie auf Videodatei erstellen auf der Optionentafel.
4. Wählen Sie eine Filmvorlage.
5. Klicken Sie im Dialogfeld Videodatei erstellen auf Optionen.
Wählen Sie im Dialogfeld Optionen auf Vorschaubereich.
Klicken Sie auf OK.
6. Geben Sie einen Dateinamen ein und klicken Sie auf
Speichern.
DVD, VCD oder SVCD brennen
Klicken Sie auf Disc erstellen auf der Optionentafel, um Ihr
Projekt (zusammen mit anderen VideoStudio-Projekten oder
Videos) auszugeben und eine VCD, SVCD oder DVD zu erstellen.
Tipp: Sie können Ihr gesamtes VideoStudio-Projekt selbst dann in
das Dialogfeld Disc erstellen bringen, wenn Sie es nicht erst als eine
.VSP-Datei gespeichert haben.
Hinweis: Dieses Feature steht in der VideoStudio SE-Version nicht
zur Verfügung.
43
Zusammenstellen von Dateien
Importieren Sie Videos oder VideoStudio-Projektdateien (VSP), die
Sie für Ihren endgültigen Film verwenden möchten.
So fügen Sie Videos hinzu:
1. Klicken Sie auf Video hinzufügen. Suchen Sie den Ordner, in
dem sich die Videos befinden, und wählen Sie dann einen oder
mehrere Videoclips, die Sie hinzufügen möchten.
2. Klicken Sie auf Öffnen.
Hinweis: Nachdem ein Videoclip der Medienclipliste hinzugefügt
wurde, erscheint u.U. eine schwarze Miniatur. Wenn Sie sie wechseln
möchten, doppelklicken Sie, um den Videoclip auszuwählen, und
ziehen Sie den Positionsschieberegler auf die gewünschte Szene.
Klicken Sie als nächstes mit der rechten Maustaste auf die Miniatur
und wählen Sie Miniatur ändern.

44
3. Klicken Sie auf Öffnen.
Sie können ein Video mit Hilfe des Positionsschiebereglers,
Markierungsanfang und Markierungsende sowie der
Navigationssteuerung zuschneiden.
Kapitel hinzufügen/bearbeiten
Dieses Feature steht nur zur Verfügung, wenn die Option Menüs
erstellen ausgewählt ist.
Jedes Kapitel wird als eine Videominiatur im Untermenü dargestellt
und dient als Hinweis auf einen Videoclip. Wenn Betrachter auf ein
Kapitel klicken, beginnt die Wiedergabe des Videos am
ausgewählten Kapitel.
So erstellen oder bearbeiten Sie mit einem Videoclip
verknüpfte Kapitel:
1. Wählen Sie ein Video in der Medienclipliste.
2. Klicken Sie auf Kapitel hinzufügen/bearbeiten.
3. Ziehen Sie den Positionsschieberegler zu einer Szene, um
diese als ein Kapitel einzurichten, und klicken Sie auf
Hinzufügen.
Oder klicken Sie auf Auto, um
VideoStudio automatisch
Kapitel auswählen zu lassen.

4. Wiederholen Sie Schritt 3, um weitere Kapitelpunkte
hinzuzufügen. Sie können auch Entfernen oder Alle entfernen
wählen, um ungewünschte Kapitel zu entfernen.
5. Klicken Sie auf OK.
Auswahlmenüs erstellen
Diese Menüs bieten einen interaktiven Bildschirm, in dem der
Betrachter das Video auswählen kann, das er ansehen möchte.
So bearbeiten Sie Menüs:
1. Standardmäßig erstellt VideoStudio automatisch alle
erforderlichen Menüs für Sie. Verwenden Sie Aktuell gezeigtes
Menü, um zu dem Menü zu wechseln, das Sie bearbeiten
möchten.
2. Klicken Sie auf “Mein Titel”, um die Menüüberschrift zu
definieren. Sie können auch die Textbeschreibung unter jeder
Videominiatur anklicken, um sie zu bearbeiten.
Hinweis: Falls Sie “Eigener Titel” und die Miniaturbeschreibungen
nicht ändern oder Schritt 2 überspringen, gibt es keine
Menüüberschrift und keinen Miniaturtext in der endgültigen
Ausgabe.
45
3. Wenn Sie das Bild wechseln möchten, das auf den
Videominiaturen gezeigt wird, klicken Sie es direkt an und ziehen
Sie den Positionsschieberegler.
4. Klicken Sie auf Weiter.

46
Vorschau ansehen
Klicken Sie einfach auf
Wiedergabe, um Ihren Film
abzuspielen und das
Auswahlmenü in Ihrem
Rechner zu testen. Verwenden
Sie alle Steuerelemente zur
Wiedergabe so wie auf einer
Fernbedienung eines HomeDVD-Players.
Projekt auf eine Disc brennen
Sie können Ihren Film auf eine Disc brennen, eine DVDOrdnerstruktur auf Ihrer Festplatte erstellen, so dass Sie DVDFilme in Ihrem Rechner wiedergeben können, oder eine DiscImage-Datei Ihres Films zum Speichern auf Ihrer Festplatte
erstellen.
So brennen Sie Ihren Film auf eine Disc:
1. Legen Sie eine Disc in den Disc-Brenner ein, die mit dem Format
Ihres Videos kompatibel ist.

2. Wählen Sie einen Disc-Brenner und nehmen Sie Einstellungen
(z.B. die Aufnahmegeschwindigkeit) vor, die mit Ihrem AusgabeDisc-Format kompatibel sind.
3. Klicken Sie auf Ausgabe.
Tipp: Wenn Ihr Projekt das Fassungsvermögen der Ziel-Disc
überschreitet, können Sie auf Anpassen & Brennen klicken, um es
weiter zu komprimieren, so dass es in die Ziel-Disc passt.
Projektwiedergabe
Projektwiedergabe wird verwendet, um Ihr ganzes Projekt oder
einen Teil davon zu einem DV-Camcorder oder einem Videomonitor
auszugeben. Sie können Ihr Projekt nur zu einem DV-Camcorder
ausgeben, wenn Sie eine DV AVI-Vorlage verwenden.
So geben Sie Ihr Projekt in seiner tatsächlichen Größe
wieder:
1. Klicken Sie auf der Optionentafel auf Projektwiedergabe.
2. Klicken Sie im Dialogfeld Projektwiedergabe - Optionen auf
Fertig stellen. Drücken Sie auf [Esc], um die Wiedergabe zu
stoppen.
47
Hinweis: Falls Sie nur den Vorschaubereich Ihres Projekts auf dem
Monitor ausgeben möchten, wählen Sie Vorschaubereich.
So nehmen Sie Ihr Projekt in einen DV-Camcorder auf:
1. Schalten Sie den Camcorder ein und stellen Sie ihn auf
Wiedergabemodus (VTR/VCR).
2. Klicken Sie auf der Optionentafel auf Projektwiedergabe.
3. Klicken Sie im Dialogfeld Projektwiedergabe - Optionen auf
Gerätesteuerung verwenden und klicken Sie dann auf
Weiter.
Hinweis: Falls Sie nur den Vorschaubereich Ihres Projekts zum
DV-Camcorder ausgeben möchten, wählen Sie
Vorschaubereich.

48
4. Verwenden Sie im Dialogfeld Projektwiedergabe Gerätesteuerung die Navigationstafel, um zu dem Teil des
DV-Bands zu gehen, an dem Sie mit der Aufnahme Ihres
Projekts beginnen möchten.
Tipp: Klicken Sie auf Zur Vorschau an Gerät übertragen, um
eine Vorschau Ihres Projekts auf dem LCD-Display Ihres DVCamcorders anzusehen.
5. Klicken Sie auf DV-Aufnahme. Klicken Sie auf Fertig stellen,
wenn Sie die Aufnahme durchgeführt haben.
Film exportieren
VideoStudio bietet Ihnen eine Reihe von Methoden zum Exportieren
und Ausgeben Ihres Films: Die Schaltfläche Exportieren ist nur
aktiviert, nachdem Sie eine endgültige Videodatei Ihres Projekts
erstellt oder eine Videodatei ausgewählt haben, die sich im Archiv
befindet.
Videos nach Ulead DVD DiskRecorder exportieren
Sie können Ihre Videos aufnehmen und einem Gerät hinzufügen,
das DVD-RAM (unter Verwendung des DVD-VR-Formats) oder DVDR unterstützt.
Hinweis: Dieses Feature steht in den VideoStudio SE- und SE VCDVersionen nicht zur Verfügung.
So exportieren Sie Videos nach Ulead DiskRecorder:
1. Wählen Sie im Archiv die DVD-VR-formatierten Videodateien
aus, die Sie exportieren möchten. Klicken Sie dann auf
Exportieren und wählen Sie Ulead DVD DiskRecorder.

2. Es erscheint das Dialogfeld Ulead DVD DiskRecorder.
Wählen Sie eine der Optionen unten und klicken Sie auf Weiter:
• Wenn Sie Videodateien auf eine leere formatierte DVD-RAM
aufnehmen möchten, klicken Sie auf Disc erstellen.
Tipp: Wenn Sie Ihre Videos auf eine neue DVD-RAM aufnehmen,
muss diese im DVD-VR-Format vorformatiert sein. Nach dem
Formatieren wird der Ordner “DVD_RTAV” automatisch auf der
Disc erstellt.
49
• Wenn Sie die DVD-RW-Disc formatieren und Informationen
über sie ansehen möchten, klicken Sie auf Disc editieren.
3. Wählen Sie ein Programm in der Programmliste aus. Falls Sie
Alle Programme auswählen, werden alle Videoclips nach ihrer
ursprünglichen chronologischen Reihenfolge angeordnet. Wenn
Sie damit fertig sind, klicken Sie auf Weiter.

50
4. Wenn Sie in Schritt 3 Alle Programme wählen, können Sie
mehrere nebeneinander liegende Clips für Kombinationen
auswählen oder einen Clip teilen. Sie können auch jeden
einzelnen Clip auswählen, um seinen Inhalt anzusehen. Wenn
Sie damit fertig sind, klicken Sie auf Weiter.
Hinweis: Programmliste zeigt unterschiedliche Sätze von
aufgenommenen Programmen in chronologischer Reihenfolge.
5. Klicken Sie auf Brennen, um den Brennvorgang zu starten.
Video als Bildschirmschoner einstellen
Machen Sie Ihr Computerdesktop persönlicher, indem Sie Ihre
eigene Videodatei erstellen und aus Ihr einen Bildschirmschoner
machen.
Stellen Sie ein Video als Ihren Bildschirmschoner ein:
1. Wählen Sie eine WMV-Datei im Archiv aus.
2. Klicken Sie auf Exportieren und wählen Sie dann Video-
Bildschirmschoner. Es erscheint das Dialogfeld Eigenschaften
von Anzeige, in dem die Videodatei der ausgewählte
Bildschirmschoner ist.
3. Klicken Sie auf OK, um die Einstellungen anzuwenden.

Audiodatei erstellen
Es kann vorkommen, dass Sie die Audiospur Ihres aufgenommenen
Clips oder des gesamten Videoprojekts in einer separaten
Audiodatei speichern möchten. Dies ist besonders dann nützlich,
wenn Sie den gleichen Ton mit einem anderen Satz von Bildern
verwenden oder das Audio einer Live-Aufnahme in Audiodateien
umwandeln möchten. VideoStudio macht es Ihnen einfach, für Ihr
Projekt eine Audiodatei im MPA-, RM- oder WAV-Format zu
erstellen.
So erstellen Sie eine Audiodatei:
1. Öffnen Sie Ihr Projekt und klicken Sie auf den Schritt
Ausgeben.
Hinweis: Sie können auch eine Audiodatei aus einer bestehenden
Videodatei erstellen, indem Sie diese im Archiv auswählen.
2. Klicken Sie auf Audiodatei erstellen.
3. Wählen Sie in der Liste Dateityp das Audioformat, das Sie
verwenden möchten, und wählen Sie Optionen, um das
Dialogfeld Audio-Speicheroptionen aufzurufen.
4. Stellen Sie Ihre Audioattribute ein und klicken Sie auf OK.
5. Geben Sie einen Dateinamen ein und klicken Sie auf Speichern.
51
Rückaufnahme zu einem DV-Camcorder
Nach Bearbeitung Ihres Projekts und Erstellen einer Videodatei
erlaubt VideoStudio Ihnen, Video zurück in Ihren DV-Camcorder
aufzunehmen. Sie können nur ein Video in Ihren DV-Camcordner
aufnehmen, dass das DV AVI-Format verwendet.
So nehmen Sie einen Film zum DV-Camcorder auf:
1. Schalten Sie Ihren Camcorder ein und stellen Sie ihn auf
Wiedergabemodus (bzw. VTR / VCR-Modus) ein. Sehen Sie
das Handbuch Ihres Camcorders für besondere Anweisungen.
2. Klicken Sie auf den Schritt Ausgeben.
3. Wählen Sie eine kompatible DV AVI-Datei im Archiv.

52
4. Klicken Sie auf DV-Aufnahme.
5. Es erscheint das Dialogfeld DV-Aufnahme - Vorschaufenster.
Sie können hier eine Vorschau der Videodatei ansehen. Nachdem
Sie die Vorschau angesehen haben, klicken Sie auf Weiter.
6. Verwenden Sie im Dialogfeld Projektwiedergabe -
Aufnahmefenster die Navigationstafel, um zu dem Teil des
DV-Bands zu gehen, an dem Sie mit der Aufnahme Ihres
Projekts beginnen möchten.
7. Klicken Sie auf DV-Aufnahme. Nachdem Sie Ihr Projekt in Ihren
DV-Camcorder aufgenommen haben, klicken Sie auf Fertig
stellen.

Index
ULEAD VIDEOSTUDIO BENUTZERHANDBUCH
53
A
Ändern 33
Anpassen und Brennen 47
Anwenden 23
Audiofilter 41
Textanimation 34
Videofilter 23
Audioansicht 9
Audiofilter 41
Audiokanal duplizieren 39
Audiolänge strecken 38
Audiomixer 39
Audiospuren mischen 38
Aufnahme
Digital Video (DV) 12
Aus einer Audio-CD
importieren 36
B
Bearbeiten
Kapitel (Disc erstellen) 44
Schritt Bearbeiten 14
Text 33
Benutzerdefinieren
Objekt 30
Bewegung 27
Überlagerungsclip 27
Bilder 14
Bildschirmschoner 50
Brennen 43
C
Chroma-Key 28
Clips in Größe ändern und
verzerren 20
D
Dialogfeld Filter
benutzerdefinieren 24
Dialogfeld ScanEmpfindlichkeit 15
Dialogfeld Schwenken &
Zoomen 21
Dialogfeld Szenen 15
Dialogfelder
Filter benutzerdefinieren 24
Scan-Empfindlichkeit 15
Schwenken & Zoomen 21
Szenen 15
Disc erstellen
Brennen auf eine Disc 46
Erstellen von
Auswahlmenüs 45
Hinzufügen/Bearbeiten von
Kapiteln 44
Vorschau ansehen 46
DV 12
DV AVI Typ-1 und Typ-2 12
DVD/DVD-VR 13
DV-Schnell-Scan 13
E
Einzelner Text 31

54
ULEAD VIDEOSTUDIO BENUTZERHANDBUCH
Erstellen
Video - Gesamtes Projekt 42
Video - Vorschaubereich 42
Videodatei 42
Erstellen von Audiodatei 51
Exportieren 48
Ulead DVD-VR Wizard 48
F
Farbclips 14
Filmassistent 5
Flash-Animation 30
G
Größe von Überlagerungsclip
ändern 28
H
Hinzufügen 10
Clips zu Überlagerungsspur
26
Clips zum Projekt 10
Clips zur Videospur 14
Einzelner Titel 32
Filmkommentar 35
Hintergrundmusik 36
Mehrere Titel 31
Musik von Audio-CD 36
Objekte 30
Rahmen 30
Text 31
Übergänge 25
L
Lautstärkenregelung 40
M
Maske & Chroma-Key 27, 28
Mehrere Text 31
N
Nach Szene trennen (Schritt
Aufnehmen) 12
Nach Szene trennen (Schritt
Bearbeiten) 14
Bildinhalt 15
DV-Aufnahmedauer 14
Neuanordnen von Titeln 33
Neupositionierung 29
Text 33
Überlagerungsclip 29
O
Objekte 30
Optionentafel (Schritt Audio)
35
Optionentafel (Schritt
Aufnehmen)
Aufnahmeeinstellungen 11
Stapelaufnahme 11
P
Projekteigenschaften 10
Projektwiedergabe 47
R
Rand 28
Überlagerungsclip 28
Regeln der Cliplautstärke 38
Ripple-Bearbeitung 18

ULEAD VIDEOSTUDIO BENUTZERHANDBUCH
55
S
Schlüsselbild 24
Schritt Audio 35
Schritt Aufnehmen 11
Schritt Ausgeben 42
Schritt Bearbeiten 14
Schritt Titel 31
Schritt Übergänge 25
Schwenken & Zoomen 20
Speichern 10
Videodatei 42
Zugeschnittene Clips 18
Spurschaltflächen 17
Startbildschirm 5
Storyboardansicht 8
Vergrößern 9
T
Textanimation 34
Textattribute ändern 33
Transparenz 27
Überlagerungsclip 27
Überlagerungsclip 29
Anwenden eines Clips in der
Videospur 23
Schlüsselbild 24
Videospur 10, 14, 17
VideoStudio-Editor 8
Benutzeroberfläche 8
Vorschau ansehen 10
Z
Zeitachse 8
Zeitachsenansicht 9
Zuschneidegriffe 17
Zuschneiden 16
Audioclips 37
Zuschneidegriffe 17
Zuschneideleiste 16
U
Übergänge 25
Überlagerungsclips verzerren
29
V
Video mehrfach zuschneiden 17
Video trennen 16
Videoclips 14
Videofilter 23
Anwenden auf
 Loading...
Loading...