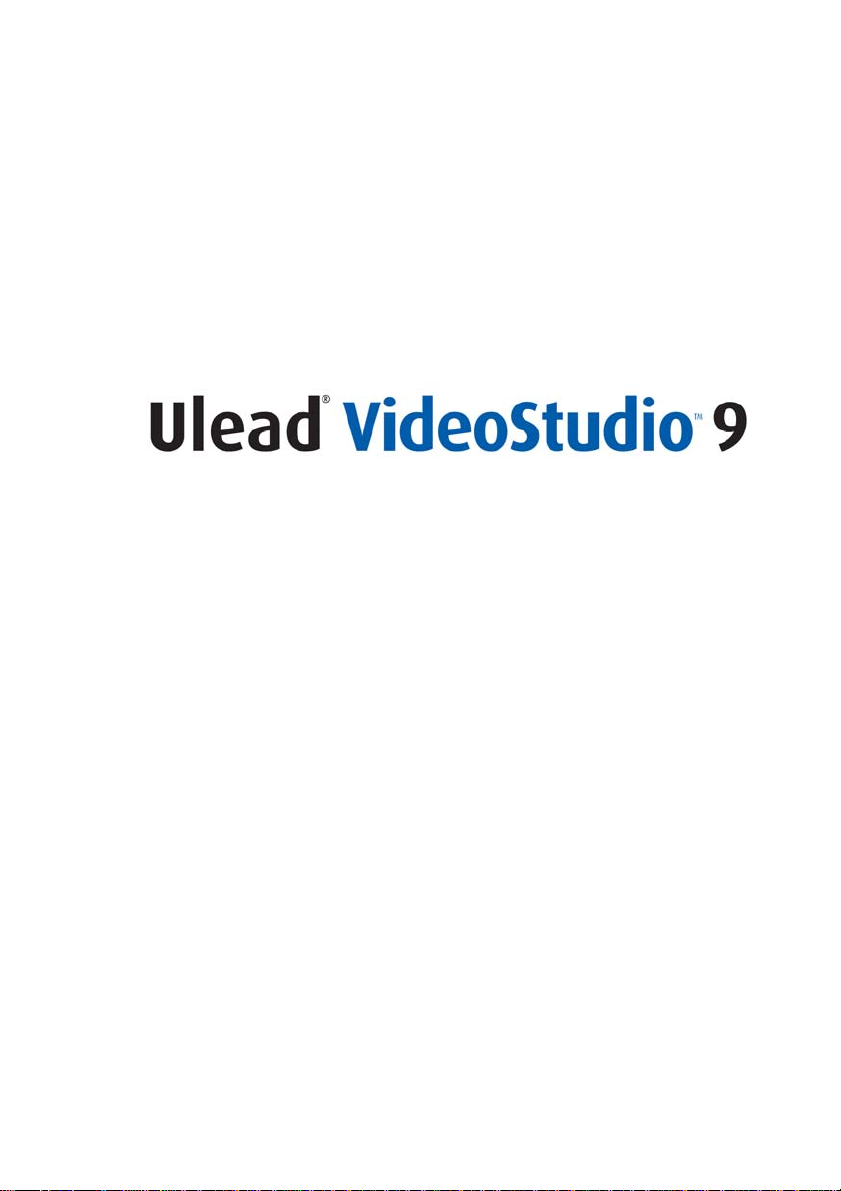
Manuale dell’utente
Ulead Systems, Inc.
Marzo 2005
C28-190-110-0A0001
C28-190-910-0A0001
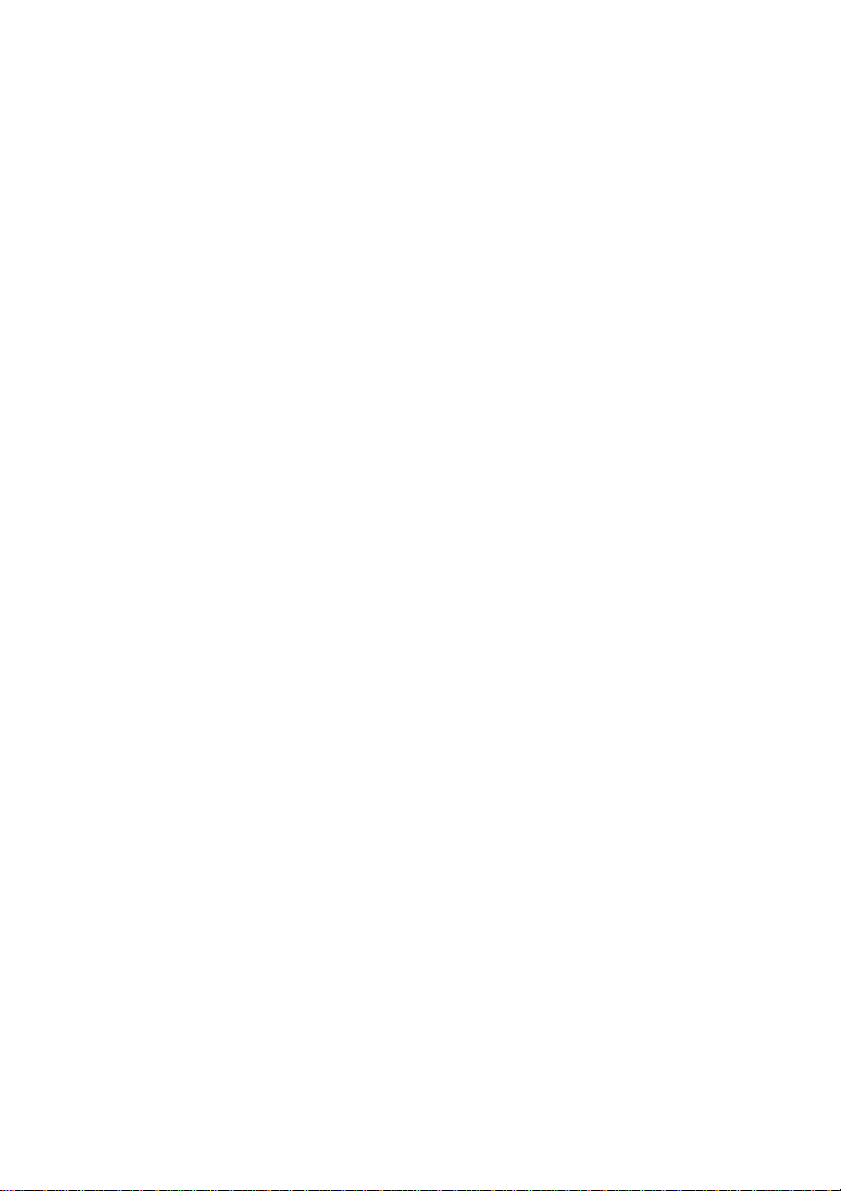
Edizione inglese per Ulead® VideoStudio™ 9, Marzo 2005.
© 1992-2005 Ulead Systems, Inc.
Tutti i diritti riservati. Non è possibile riprodurre o trasmettere alcuna parte di questo manuale in
qualsiasi forma e tramite qualsiasi mezzo, elettronico o meccanico, inclusi fotocopiatura,
registrazione o memorizzazione in un sistema di recupero dati, compresa l a traduzione in qualsiasi
lingua e in qualsiasi formato senza autorizzazione scritta di Ulead Systems, Inc.
Licenza software
Il software descritto in questo documento è fornito su Contratto di licenza, incluso del prodotto. Nel
Contratto è specificato l'utilizzo consentito e vietato del prodotto.
Licenze e marchi
ICI Library © 1991–1992 C-Cube Microsystems.
T u tti i diritti riservati. Ulead e il log o Ulead Systems sono marchi registr ati e Ulead Vid eoStudio è un
marchio di Ulead Systems, Inc. Intel, Pentium e MMX sono marchi registrati e/o marchi di Intel
Corporation. Microsoft, Windows, DirectX e/o gli altri prodotti Microsoft menzionati nel presente
documento sono marchi o marchi registrati di Microsoft Corporation. Adob e, il logo Adobe e Acrobat
sono marchi di Adobe Systems Incorporated. QuickTime e il logo QuickTime sono marchi utilizzati
sotto concessione di licenza. QuickTime è registrato negli Stati Uniti e in altri paesi. Tutti gli altri
nomi di prodotti e i marchi registrati e non registrati menzionati ne l presen te man ua le sono u tilizzat i
solo per scopi identificativi e appartengono ai rispettivi proprietari.
File di esempio
I file di esempio inclusi nel CD del programma possono essere utilizzati per dimostrazioni,
produzioni e presentazioni personali. Non sono concessi diritti per la riproduzione o la
ridistribuzione commerciale dei file di esempio.
Nord e Sud America
Ulead Systems Inc.
http://www.ulead.com
Supporto tecnico: http://www.ulead.com/tech
Giappone
Ulead Systems Inc.
http://www.ulead.co.jp
Supporto tecnico: http://www.ulead.co.jp/tech
Germania
Ulead Systems GmbH
http://www.ulead.de
Supporto tecnico: http://www.ulead.de/tech
Francia
http://www.ulead.fr
Supporto tecnico: http://www.ulead.fr/tech
Internazionale
Ulead Systems, Inc.
http://www.ulead.com
http://www.asiapac.ulead.com
http://www.ulead.com.tw
Supporto tecnico:
http://www.ulead.com/tech
http://www.asiapac.ulead.com/tech
http://www.ulead.com.tw/tech
Cina
Ulead Systems, Inc.
http://www.ulead.com.cn
Supporto tecnico: http://www.ulead.com.cn/
tech
Regno Unito
http://www.ulead.co.uk
Supporto tecnico:http://www.ulead.co.uk/tech
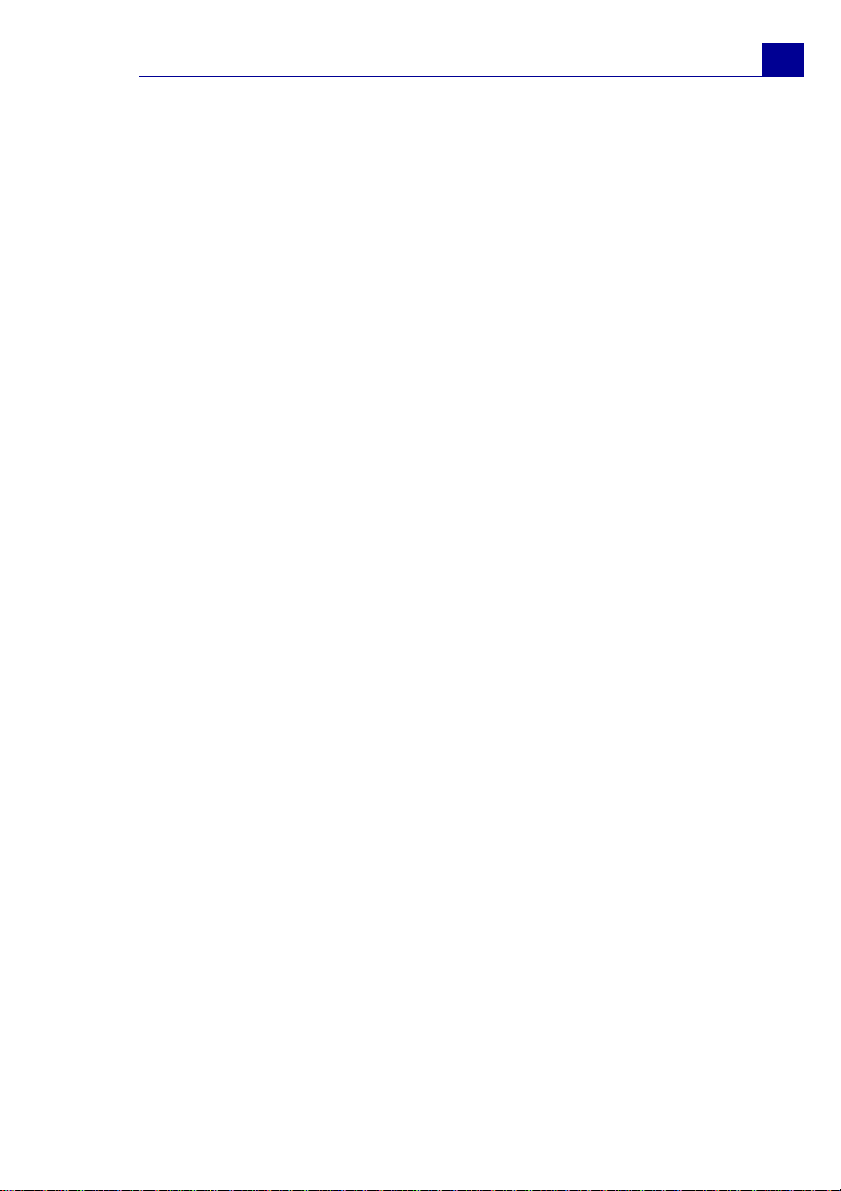
MANUALE DELL'UTENTE DI ULEAD VIDEOSTUDIO
Guida per l'avvio rapido ............................................... 5
Procedura guidata filmati ................................................5
Passaggio 1: Aggiunta di video e immagini .................. 5
Passaggio 2: Selezione di un modello ......................... 6
Passaggio 3: Fine ....................................................7
Editor VideoStudio .........................................................8
L'interfaccia utente .................................................8
Timeline del progetto ............................................... 8
Avvio di un nuovo progetto video ..................................... 9
Impostazione delle preferenze ...................................9
Impostazione delle proprietà del progetto .................. 10
Aggiunta di clip ...................................................... 10
Anteprima ............................................................. 10
Salvataggio del progetto ......................................... 10
Cattura ....................................................................... 11
Cattura di video ........................................................... 11
Video digitale (DV) ................................................. 12
Importazione da DVD/DVD-VR ................................. 12
Ricerca rapida scene DV .......................................... 13
Modifica ..................................................................... 14
Aggiunta di clip alla traccia video ................................... 14
Clip Video ............................................................. 14
Immagini .............................................................. 14
Clip a colori ........................................................... 14
Dividere per scena ....................................................... 14
Taglio di una clip .......................................................... 16
Ritagli video ................................................................ 17
Salvataggio delle clip tagliate ........................................ 18
Sostituzione e adattamento ........................................... 18
Velocità di riproduzione ................................................. 20
Ridimensionamento e distorsione delle clip ...................... 20
Panoramica e Zoom ..................................................... 21
Applicazione dei filtri video ............................................ 23
Impostazioni del fotogramma chiave ........................ 24
3
Effetti ......................................................................... 26
Aggiunta di transizioni .................................................. 26
Overlay ....................................................................... 27
Aggiunta di clip alla traccia overlay ................................. 27
Aggiunta di oggetti o cornici .......................................... 31
Aggiunta di animazioni Flash ......................................... 32
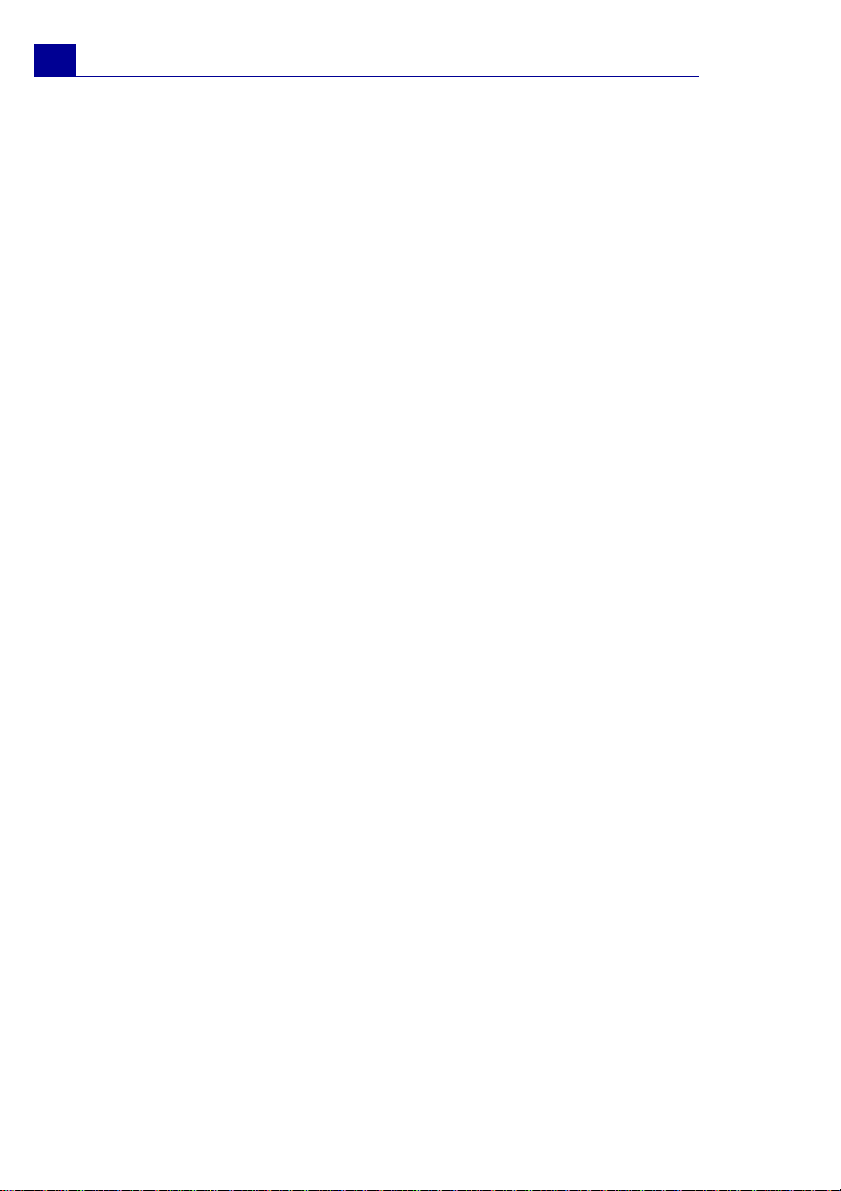
4
MANUALE DELL'UTENTE DI ULEAD VIDEOSTUDIO
Titolo ..........................................................................33
Aggiunta di testo ..........................................................33
Modifica degli attributi di testo ........................................35
Applicazione di animazioni .............................................36
Audio ..........................................................................37
Aggiunta di un commento sonoro ....................................37
Aggiunta di musica di sottofondo ....................................38
Aggiunta e importazione di musica da un CD audio .....38
Ritagliare le clip audio ...................................................39
Adattamento della durata dell'audio ................................39
Mixaggio delle tracce audio ............................................40
Utilizzo di Controllo volume clip ................................40
Utilizzo del Pannello Mixing audio ..............................41
Duplicazione di un canale audio ................................41
Rubber band del volume ..........................................42
Applicazione di filtri audio ..............................................43
Condividi .................................................................... 44
Creazione e salvataggio di un file video ...........................44
Masterizzazione di un DVD, VCD o SVCD ..........................45
Assemblaggio di file ................................................45
Aggiunta/Modifica di capitoli .....................................46
Creazione di menu di selezione .................................47
Anteprima ............................................................48
Masterizzazione del progetto su disco ........................48
Riproduzione progetto ...................................................49
Esportazione del filmato ................................................50
Esportazione di video per Ulead DVD DiskRecorder ......51
Impostazione del video come screen saver del desktop 53
Creazione di un file audio ...............................................53
Registrazione di nuovo in una videocamera DV ...........54
Indice .........................................................................55
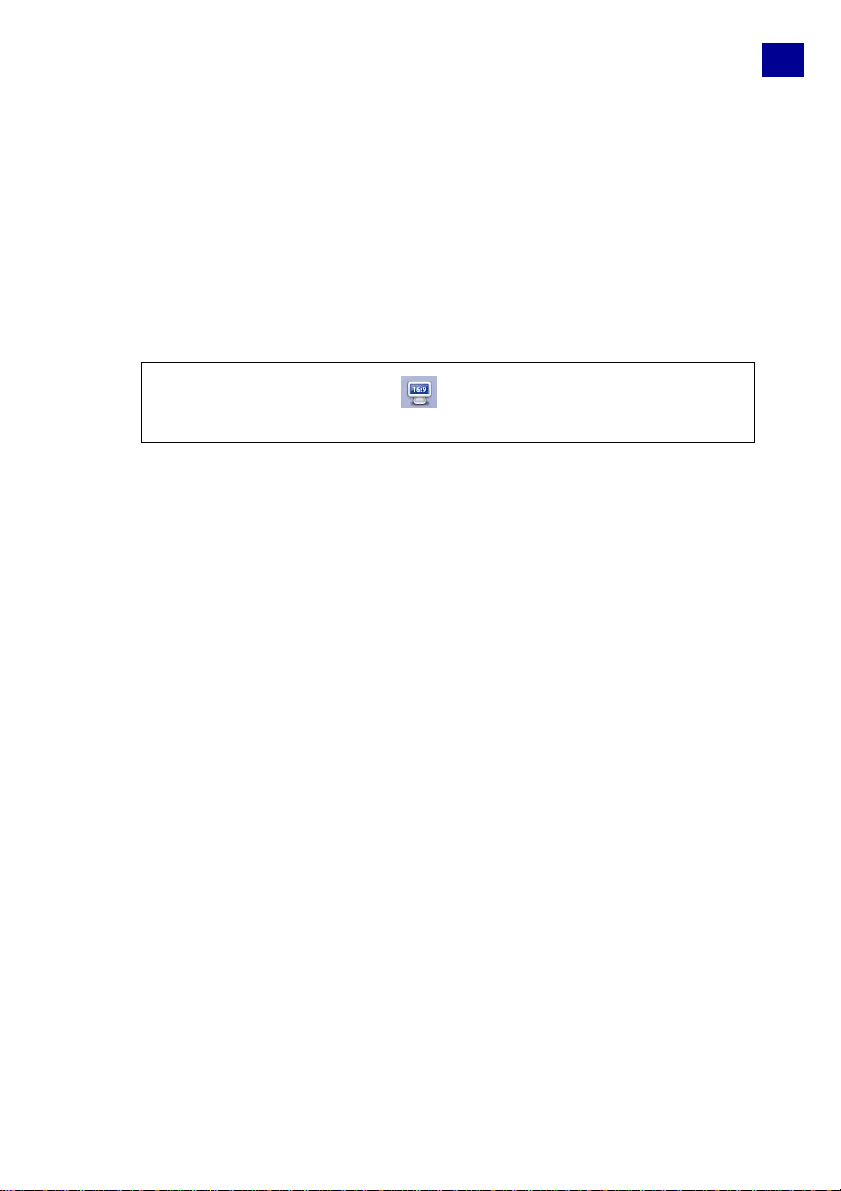
Guida per l'avvio rapido
Quando si esegue VideoStudio, viene visualizzata una schermata di
avvio che consente di scegliere tra le seguenti modalità di
montaggio video:
• Procedura guidata filmati VideoStudio è stata progettata
per i principianti del montaggio video.
• Editor VideoStudio offre tutte le funzioni di modifica di
VideoStudio
Suggerimento: fare clic su per utilizzare il formato 16:9
(Widescreen) per il progetto.
Procedura guidata filmati
Procedura guidata filmati VideoStudio consente ai meno
esperti di montaggio video, o a chi desidera creare rapidamente un
filmato, di assemblare video clip e immagini, aggiungere sottofondi
musicali e titoli e convertire il filmato finale in un file video per
masterizzarlo su disco o per apportarvi ulteriori modifiche con
Editor VideoStudio.
5
Passaggio 1: Aggiunta di video e immagini
1. Da qui è possibile catturare, aggiungere immagini o clip video e
importare contenuti multimediali da DVD, quindi aggiungere il
materiale nei propri progetti. Per apprendere come catturare
video, Vedere “Per catturare un video:” a pagina 11.
2. Le clip video e immagine selezionate per il filmato verranno
aggiunte nell'Elenco clip multimediali. Fare clic con il pulsante
destro del mouse su una clip per aprire un meni con ulteriori
opzioni.
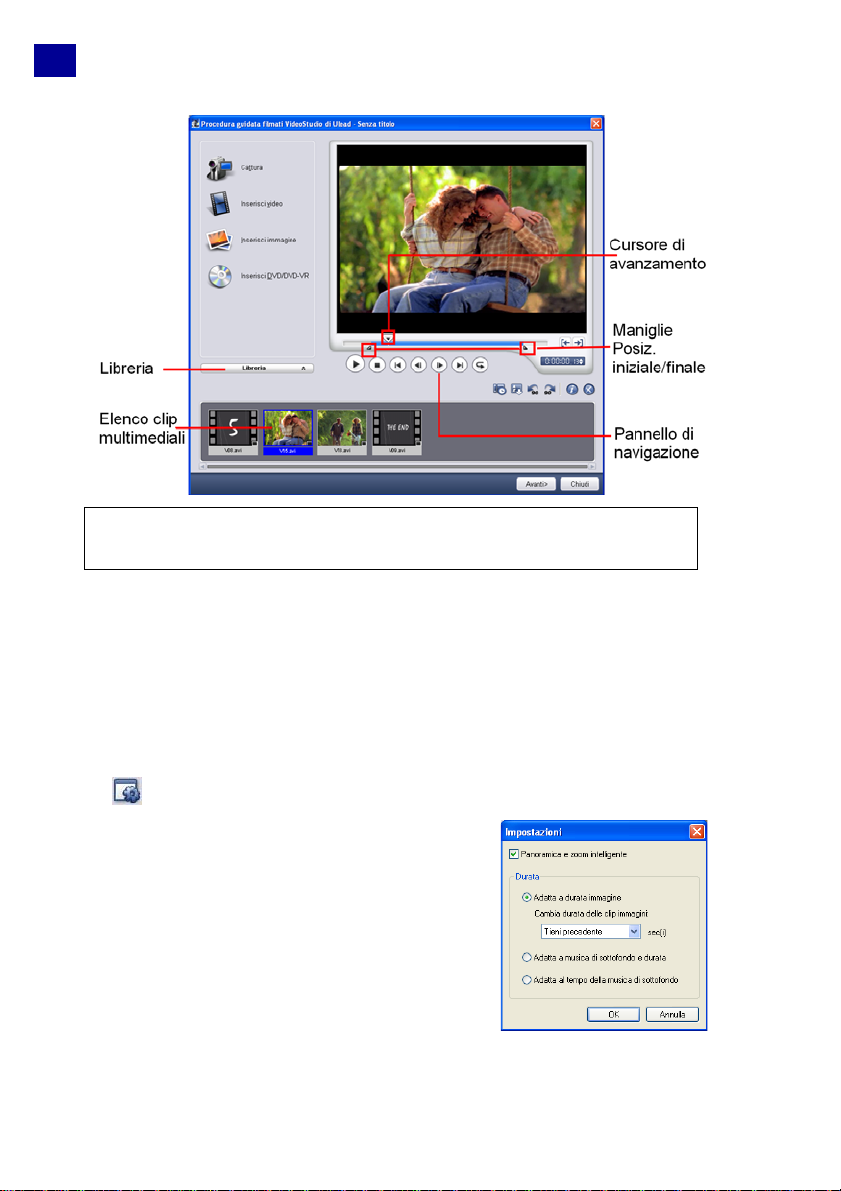
6
Suggerimento: per ordinare le clip nell'Elenco clip multimediali,
è anche possibile trascinarle nella sequenza desiderata.
Passaggio 2: Selezione di un modello
1. Selezionare un modello di tema dall'elenco di modelli di temi .I
modelli di film amatorialei consentono di creare filmati che
includono sia video sia immagini mentre i modelli Presentazione
sono utilizzati esclusivamente per creare seguenze di
immagini.
2. Per impostare la lunghezza complessiva del filmato, fare clic su
.
Per i modelli Presentazione, specificare
Panoramica e Zoom intelligente nella
finestra Impostazioni. Panoramica e
Zoom intelligente focalizzano
automaticamente il movimento di
panoramica e zoom sulle zone importanti
dell'immagine, come ad esempio le facce.
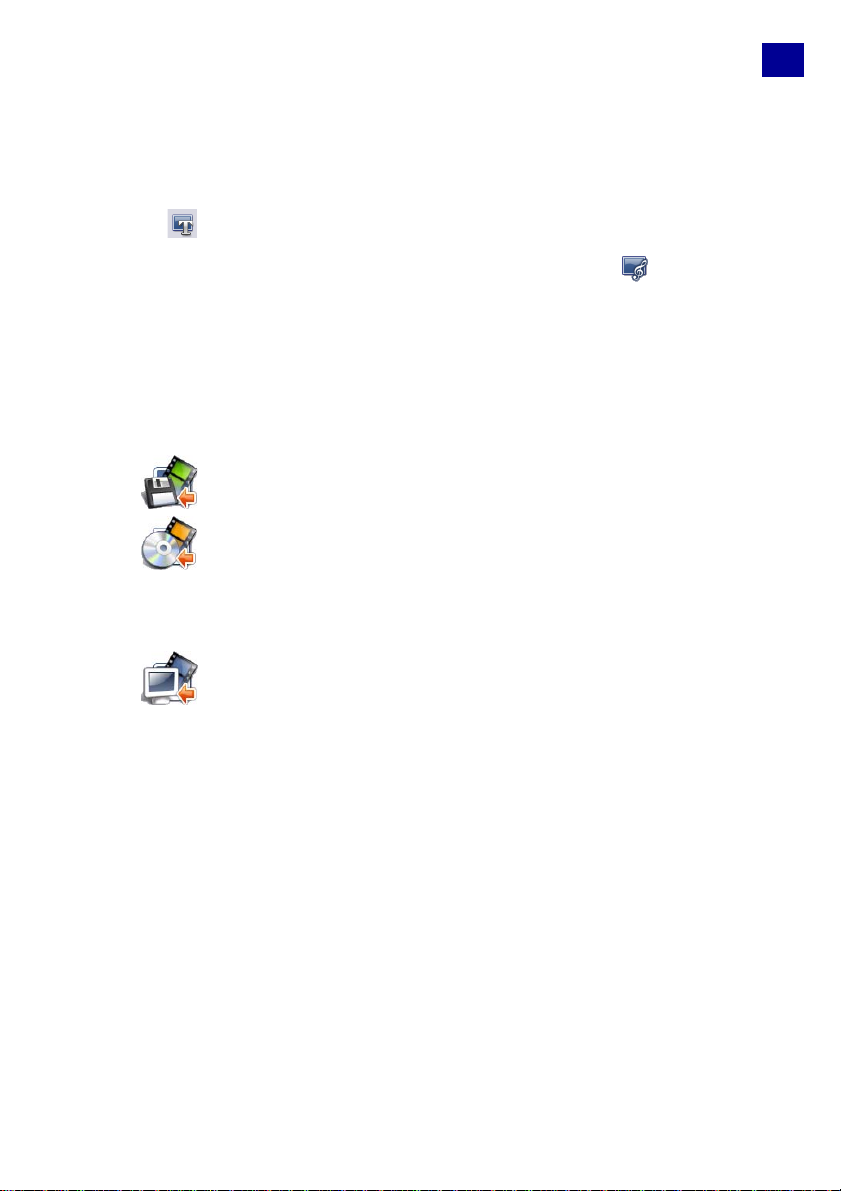
3. Per sostituire un titolo, selezionare innanzitutto il titolo
preimpostato dall'elenco Titolo. Fare doppio clic sul testo
predefinito nella finestra anteprima, quindi digitare il testo
desiderato. Per modificare la formattazione del testo, fare clic su
.
4. Per sostituire la musica di sottofondo, fare clic su per aprire
la finestra Opzioni Audio. Per aumentare il volume del
sottofondo musicale e diminuire l'audio del video, trascinare il
dispositivo di scorrimento Volume verso sinistra.
5. Fare clic su Avanti.
Passaggio 3: Fine
Fare clic su Crea File Video per salvare il filmato come file
video e riprodurlo sul computer.
Per masterizzare il filmato su disco, fare clic su Crea Disco.
(Per ulteriori infomazioni, Vedere “Masterizzazione di un
DVD, VCD o SVCD” a pagina 45).
Nota: questa funzione non è disponibile nella versione
VideoStudio SE.
Per apportare ulteriori modifiche al filmato con Editor
VideoStudio, fare clic su Modifica in Editor VideoSudio di
Ulead.
7
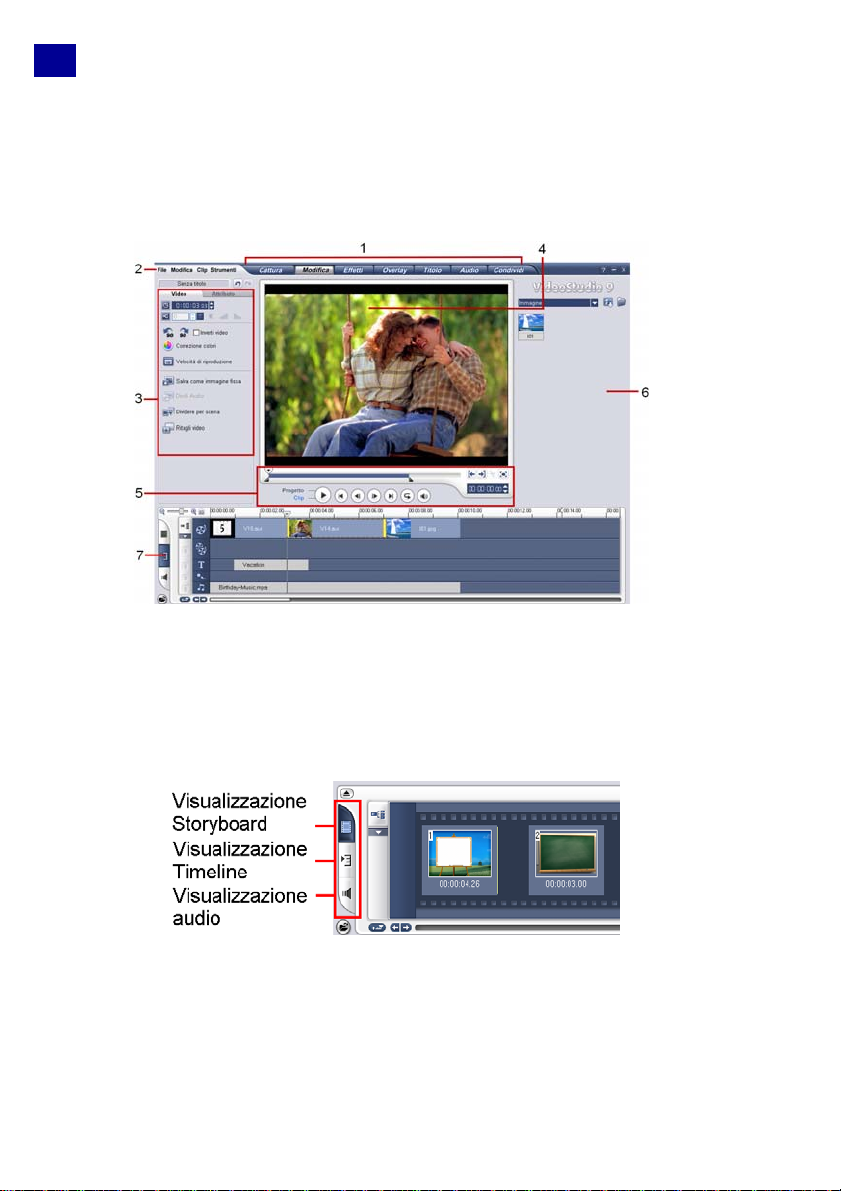
8
Editor VideoStudio
Editor VideoStudio offre un flusso di lavoro guidato che consente
di creare filmati in modo semplice e veloce.
L'interfaccia utente
1 Pannello dei vari passaggi 5 Pannello di navigazione
2 Barra dei menu 6 Libreria
3 Pannello Opzioni 7 Timeline
4 Finestra di
anteprima
Timeline del progetto
Visualizzazione Storyboard
La visualizzazione Storyboard rappresenta il metodo più facile e
rapido per aggiungere video clip al filmato. Per inserire e disporre le
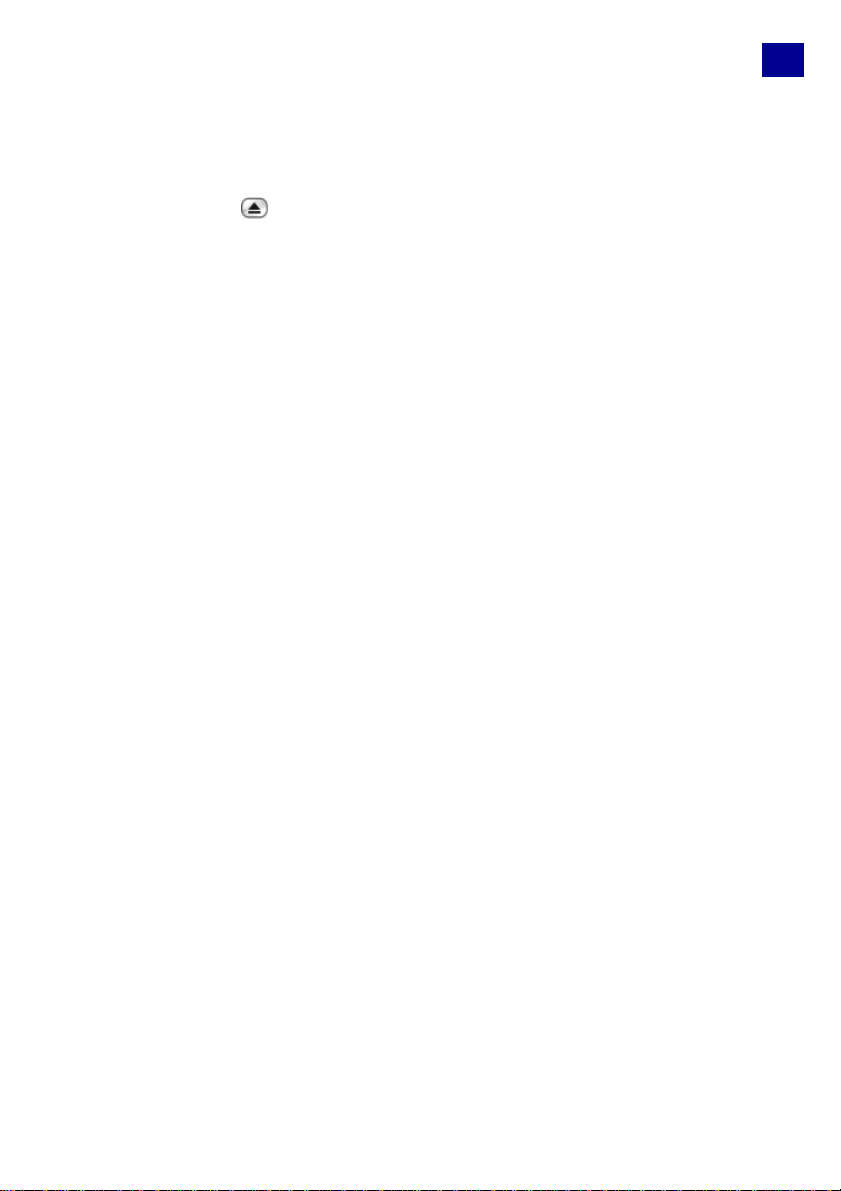
clip, è sufficiente trascinarle. Tra una clip e l'altra è anche possibile
aggiungere degli effetti di transizione. La finestra di anteprima
consente di tagliare un video clip selezionato. (Vedere “Taglio di
una clip” a pagina 16).Per ingrandire la visualizzazione storyboard,
fare clic su Ingrandisci.
Visualizzazione Timeline
La visualizzazione Timeline consente di visualizzare tutti gli
elementi contenuti nel progetto video. Infatti, divide il progetto in
tracce separate che corrispondono al video, alla sovrapposizione, al
titolo, alla voce e alla musica. La Visualizzazione Timeline
consente inoltre di eseguire un montaggio accurato delle clip,
fotogramma per fotogramma.
Per passare a tracce differenti, fare clic sul pulsante del passaggio
corrispondente alla traccia nel pannello dei vari passaggi.
Visualizzazione Audio
Visualizzazione Audio consente di regolare graficamente i livelli del
volume delle clip video, vocali e musicali. Le clip che contengono
dell'audio vengono visualizzate con una rubber band del volume
che consente di regolare il volume tramite selezione e
trascinamento. Per ulteriori informazioni, Vedere “Rubber band del
volume” a pagina 42.
9
Avvio di un nuovo progetto video
Quando si esegue VideoStudio, viene automaticamente aperto un
nuovo progetto che consente di iniziare a comporre la produzione
video. Per il nuovo progetto vengono sempre utilizzate le
impostazioni predefinite di VideoStudio. Per visualizzare le
impostazioni predefinite, fare clic su File: Proprietà progetto.
Impostazione delle preferenze
La finestra di dialogo Preferenze consente di personalizzare
l'ambiente di lavoro del programma. Per aprire la finestra di dialogo
Preferenze, selezionare File: Preferenze [F6].
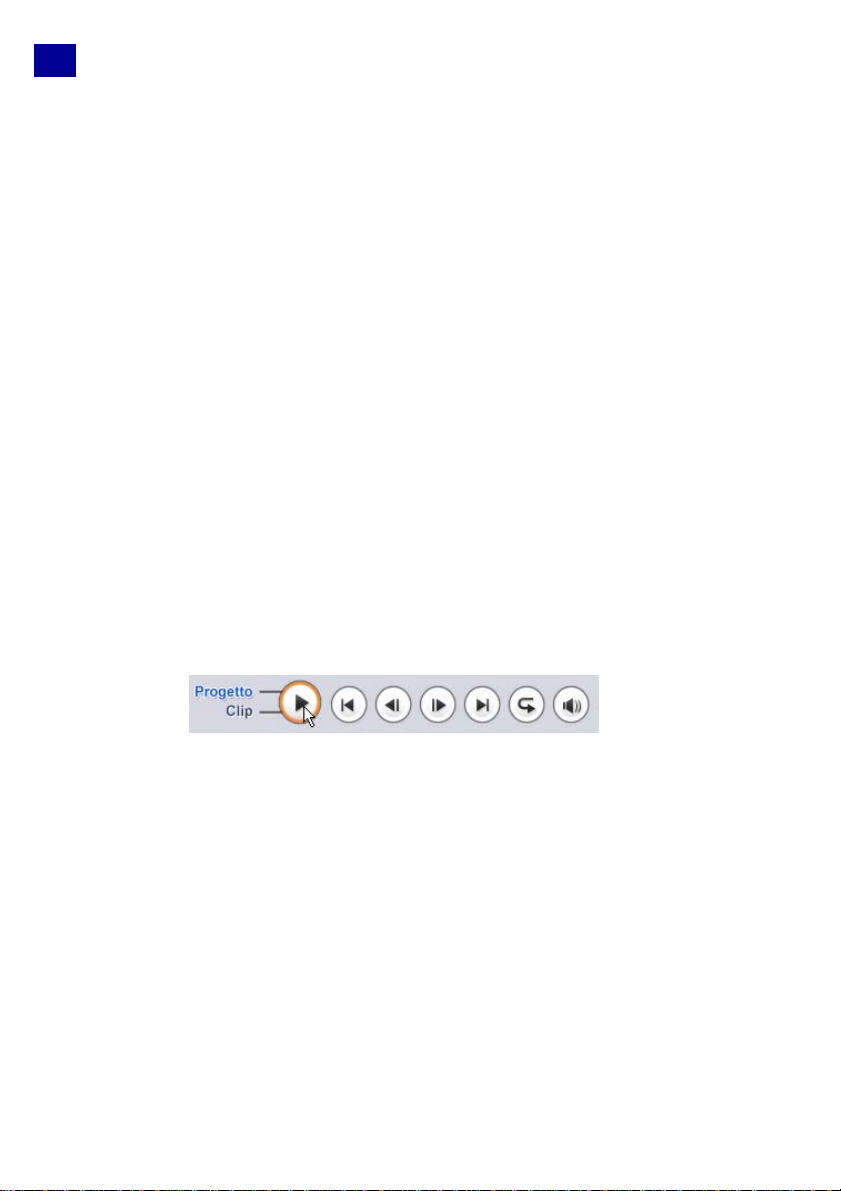
10
Impostazione delle proprietà del progetto
Dalle impostazioni di progetto specificate nella finestra di dialogo
Proprietà progetto dipende l'aspetto e la qualità del progetto
visualizzato in anteprima sullo schermo. Per personalizzare le
impostazioni del progetto, selezionare File: Proprietà progetto.
Aggiunta di clip
Per aggiungere clip al progetto:
• È possibile catturare i video clip da una sorgente video. È
possibile inserire i video clip nella traccia video.
• È possibile trascinare i clip dalla libreria nella tracce
appropriate.
Anteprima
Il pulsante Riproduci nel Pannello di navigazione può essere
utilizzato per due scopi: per riprodurre l'intero progetto o solo una
clip selezionata. Per avviare l'operazione di riproduzione, fare clic su
Progetto o su Clip e quindi su Riproduci.
VideoStudio offre due opzioni di anteprima: Riproduzione
immediata e Riproduzione Alta Qualità. Selezionare File:
Preferenze - Generale, quindi scegliere la modalità di anteprima
desiderata.
Salvataggio del progetto
Utilizzare il comando File: Salva [Ctrl + S] frequentemente per
salvare il progetto mentre si lavora ad esso. Per salvare
automaticamente il lavoro, selezionare File: Preferenze, quindi
selezionare Durata salvataggio automatico e specificare
l'intervallo di tempo che deve trascorrere tra più salvataggi.
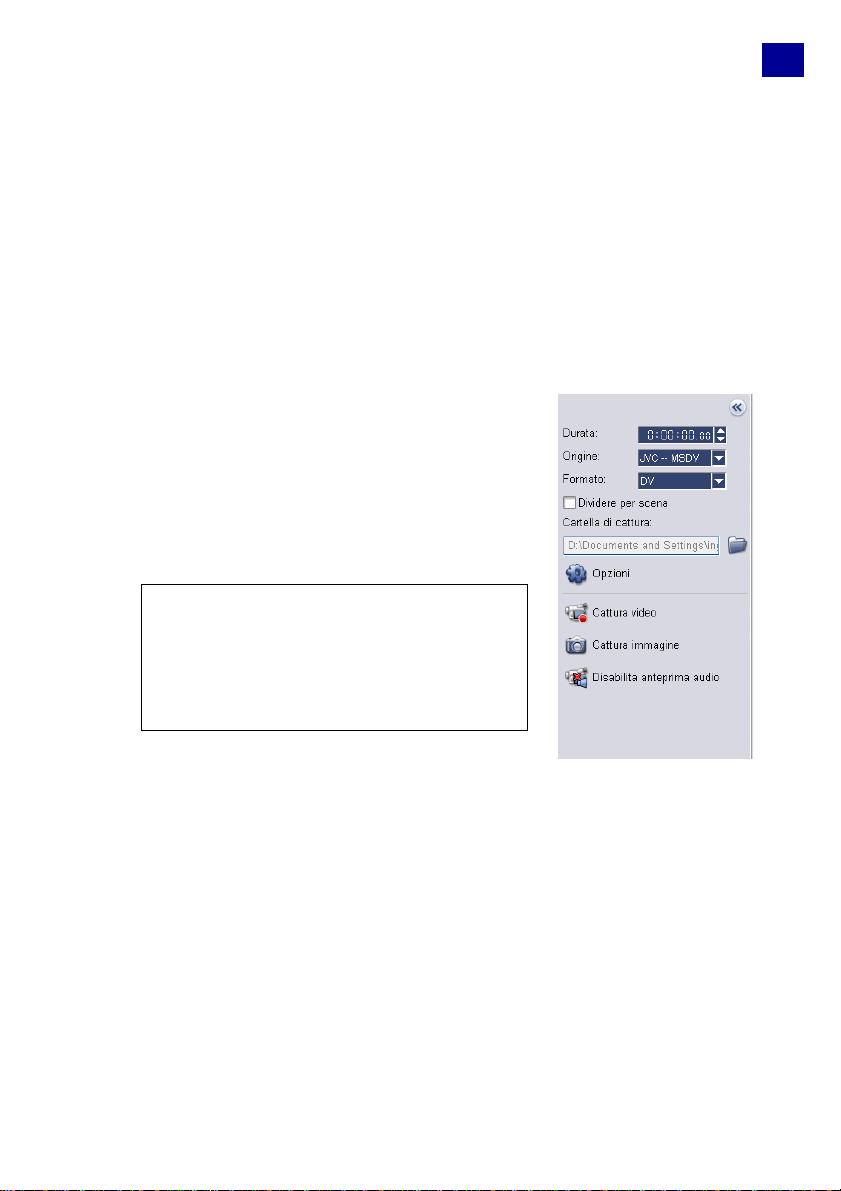
Cattura
Cattura di video
La procedura di cattura è simile per tutti i tipi di sorgenti video
mentre le impostazioni di cattura disponibili nel Pannello delle
opzioni Cattura Video possono essere selezionate singolarmente
per ogni tipo di sorgente.
Per catturare un video:
1. Fare clic sul fase Cattura quindi su
Cattura video.
2. Per specificare una durata per la cattura,
immettere i valori nella casella Durata
nel Pannello delle opzioni.
3. Selezionare la periferica di cattura
dall'elenco Origine.
Nota: se si desidera catturare dalla
scheda di sintonizzazione TV, selezionare il
sintonizzatore TV dall'elenco a discesa
Origine quindi, nella casella Canale TV,
specificare il numero del canale da cui
catturare.
11
4. Scegliere il formato in cui si desidera
salvare il video catturato dall'elenco Formato.
5. Specificare la Cartella di cattura in cui salvare i file video.
6. Fare clic su Opzioni per aprire un menu che consente di
personalizzare altre impostazioni di cattura.
7. Esplorare il video per individuare la parte che si desidera
catturare.
8. Una volta individuata la parte video da catturare, fare clic su
Cattura video per avviare il processo di cattura.
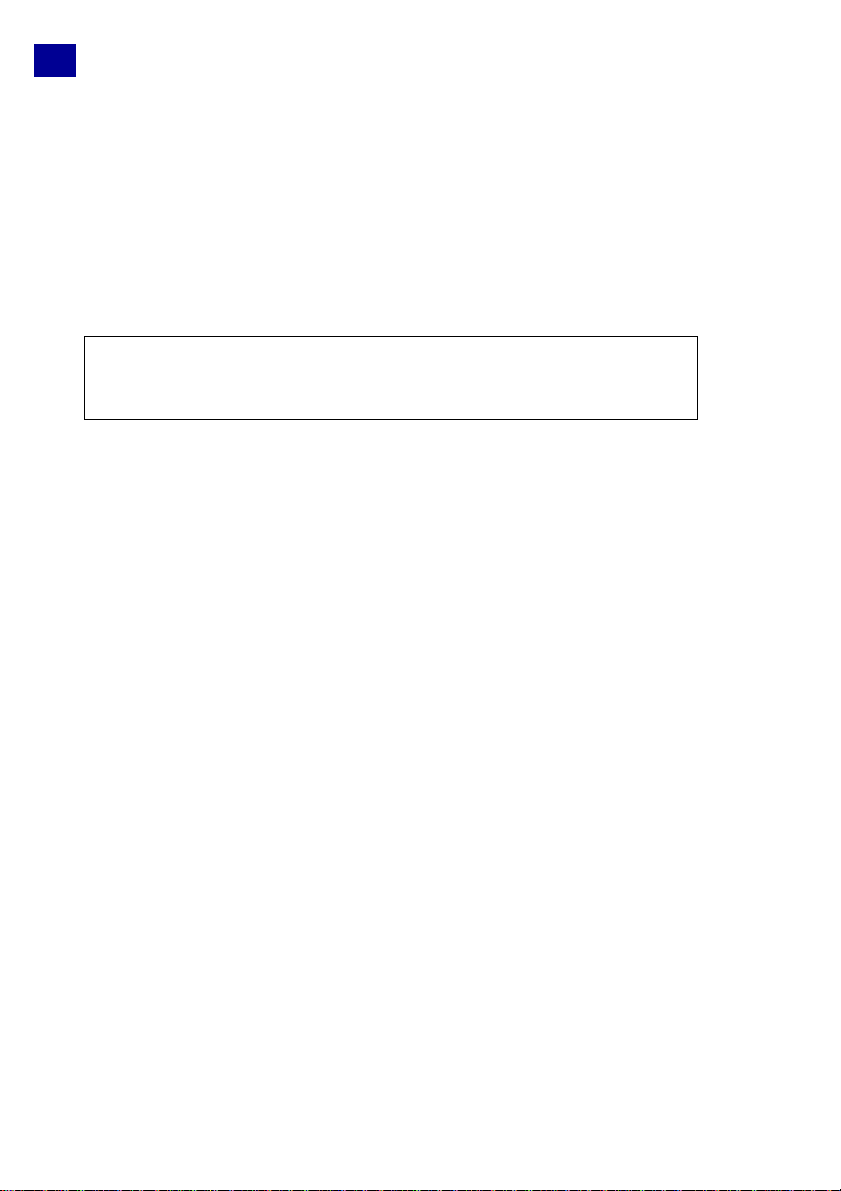
12
9. Se è stata specificata una durata di cattura, attendere il
completamento del processo. Per interrompere la cattura, fare
clic su Interrompi cattura o premere [Esc].
Video digitale (DV)
Per catturare un video digitale (DV) nel formato nativo, selezionare
DV dell'elenco Formato nel Pannello Opzioni. Ciò consente di
salvare il video catturato come file DV AVI (.AVI).
Nota: è anche possibile utilizzare l'opzione Ricerca rapida scene
DV per cattuare i video DV. (Vedere “Ricerca rapida scene DV” a
pagina 13).
DV AVI Type-1 e Type-2
Durante la cattura DV, fare clic su Opzioni nel Pannello Opzioni per
aprire un menu, scegliere Tipo di DV e quindi DV Tipo-1 o DV
Tipo-2.
Dividere per scena
Spesso, un singolo nastro DV contiene numerosi spezzoni video
catturati in momenti diversi. Con VideoStudio non è necessario
catturare singoli segmenti uno alla volta e quindi salvarli come file
separati. Grazie alla funzione Dividere per scena questa funzione
viene eseguita automaticamente.
Per utilizzare l’opzione Dividere per scena presente nel
passaggio Cattura:
1. Selezionare l'opzione Dividere per scena nel Pannello delle
opzioni.
2. Fare clic su Cattura video. Le scene verranno automaticamente
cercate in base alla data e all'ora di cattura e verranno quindi
catturate come file separati.
Importazione da DVD/DVD-VR
È possibile importare in VideoStudio del video in formato DVD/DVDVR da un disco o dal disco rigido.
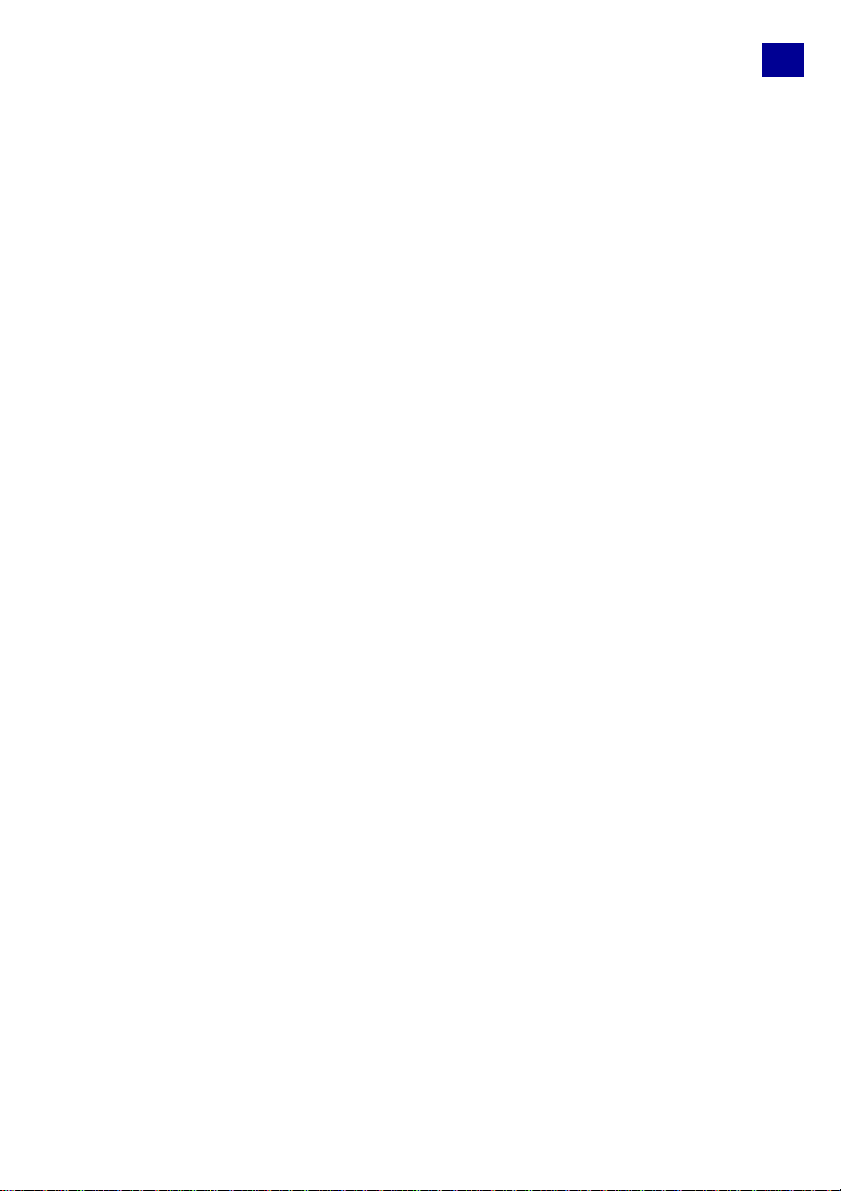
Per importare da DVD/DVD-VR:
1. Fare clic sul fase Cattura quindi fare clic su Importa da DVD/
DVD-VR.
2. Specificare la posizione della cartella DVD nella finestra di
selezione della cartella, quindi fare clic su OK.
3. Nella finestra Importa DVD, selezionare quali tracce DVD
importare in Etichetta. Utilizzare la schermata di anteprima per
visionare le tracce selezionate da importare.
4. Fare clic su Importa per terminare.
Ricerca rapida scene DV
Utilizzare questa opzione per ricercare le scene da importare su un
dispositivo DV.
Per utilizzare Ricerca rapida scene DV
1. Collegare la videocamera al computer e accenderla. Impostarla
sulla modalità Riproduci (o VTR / VCR).
2. Selezionare un dispositivo di registrazione in Periferica DV e
specificare se acquisire Dall'inizio o Dalla posizione corrente.
3. Specificare la velocità di scansione, quindi fare clic su Inizio
scansione per iniziare la ricerca delle scene sulla periferica DV.
Le scene sono spezzoni di video che sono distinte tra loro sulla
base della data e dell'orario in cui è stata eseguita la ripresa.
4. Nello Storyboard, scegliere le scene che si desidera catturare,
quindi fare clic su OK.
13
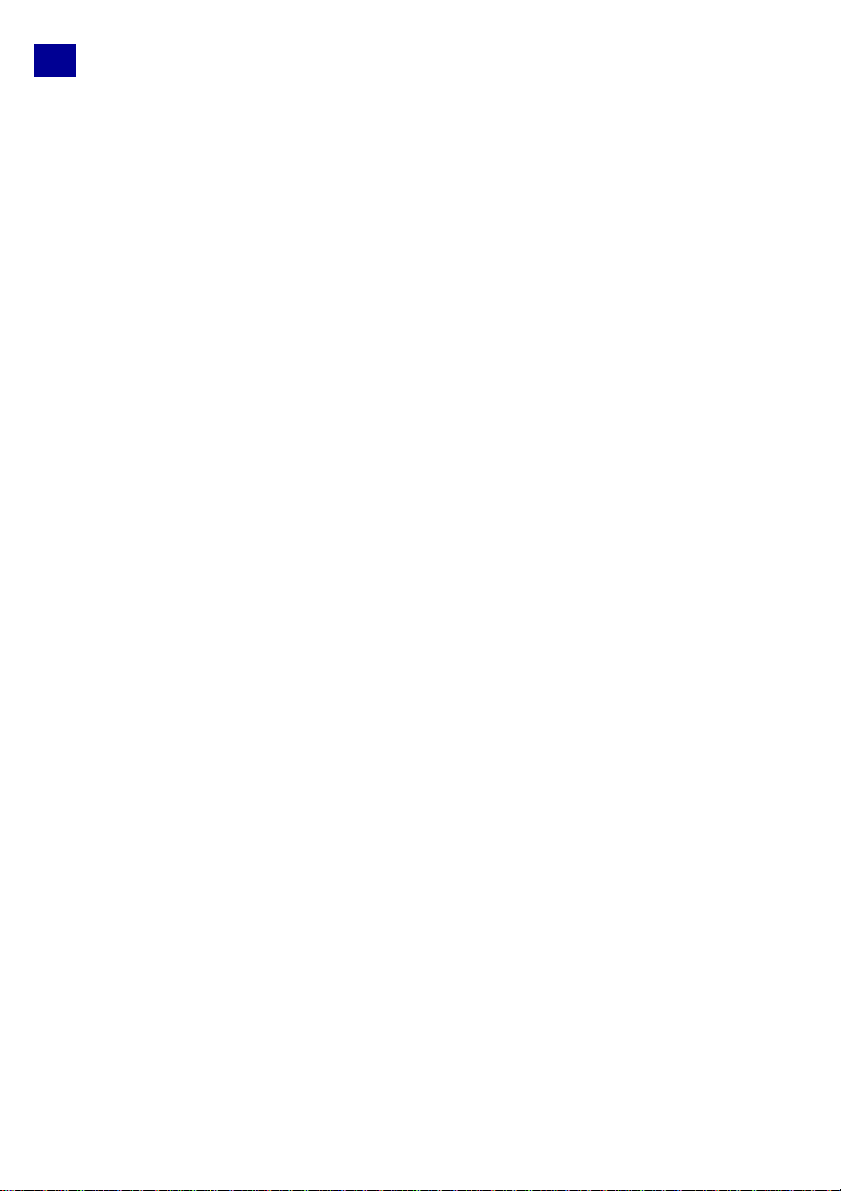
14
Modifica
Aggiunta di clip alla traccia video
È possibile elaborare la traccia video solo nel fase Modifica. Nella
traccia video è possibile inserire tre tipi di clip: video, immagine e
clip a colori.
Clip Video
è possibile selezionare una clip nella libreria e trascinarla nella
traccia video. Per selezionare più clip, premere [MAIUSC] o [Ctrl].
Immagini
La procedura per l'aggiunta di un'immagine in una traccia video
corrisponde a quella relativa all'aggiunta di un video clip.
Clip a colori
Le clip a colori sono degli sfondi colorati a tinta unita utili per i titoli.
È possibile utilizzare le color clip predefinite oppure crearne delle
nuove nella Libreria.
Dividere per scena
La funzione Dividere per scena del fase Modifica consente di
rilevare le varie scene di un file video e di suddividerle
automaticamente in più file.
La modalità di rilevamento delle scene dipende dal tipo di file video.
In un file DVI AVI catturato, le scene possono venire riscontrate in
due maniere:
• Scansione Tempo di registrazione DV rileva le scene in
base alla data e all'ora di cattura.
• Contenuto del fotogramma rileva le scene in base alle
modifiche apportate al contenuto, ad esempio modifiche di
movimento, spostamenti della videocamera, modifica di
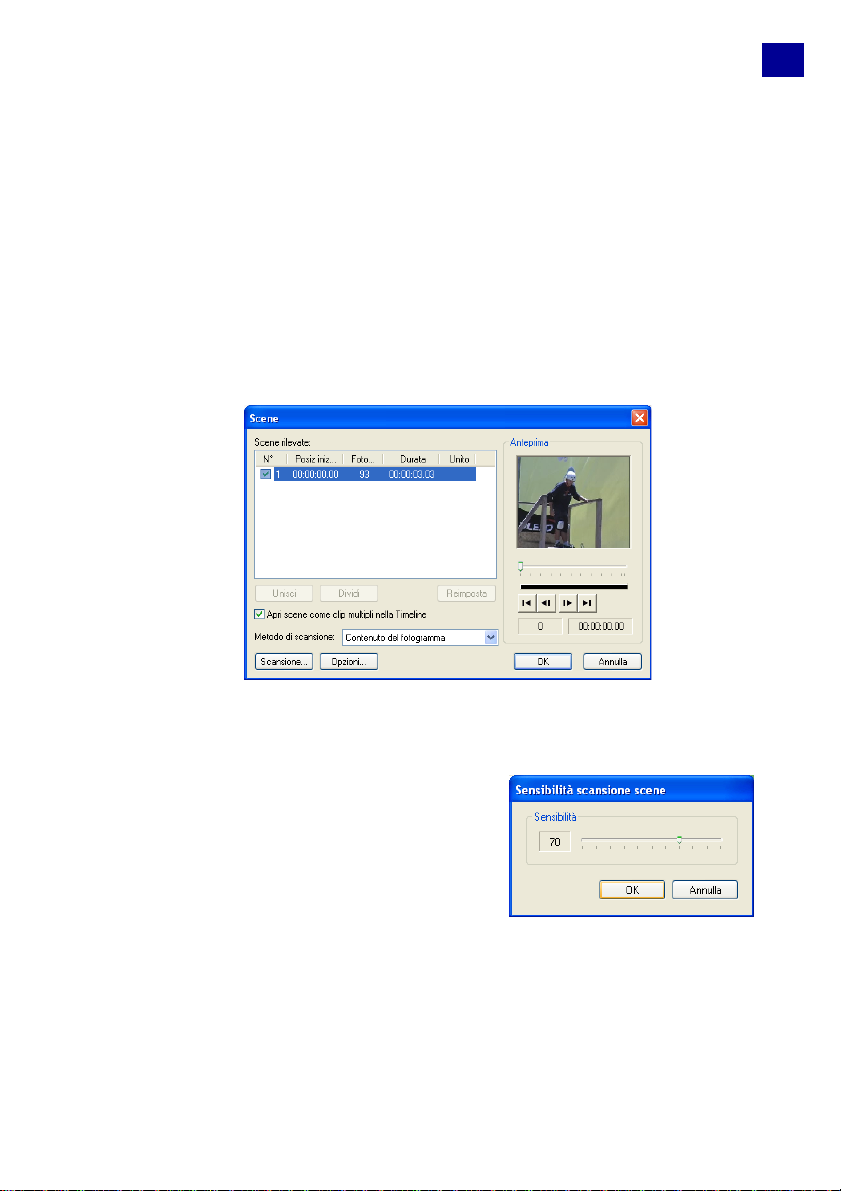
luminosità ecc. e quindi divide il contenuto in file video più
piccoli.
Nel caso di un file MPEG-1 o MPEG-2, le scene possono essere
rilevate solo in base alle modifiche al contenuto, ovvero con la
funzione Contenuto del fotogramma.
Per utilizzare Dividere per scena in un file DV AVI o MPEG:
1. Attivare il fase Modifica e quindi selezionare un file DV AVI o
MPEG catturato nella Timeline.
2. Fare clic su Dividere per scena nel Pannello Opzioni. Verrà
visualizzata la finestra di dialogo Scene.
15
3. Scegliere il metodo di scansione preferito, ad esempio
Scansione Tempo di registrazione DV o Contenuto del
fotogramma.
4. Fare clic su Opzioni. Nella
finestra di dialogo Sensibilità
scansione scene, trascinare il
dispositivo di scorrimento per
impostare il livello di Sensibilità.
Un valore alto indica un
rilevamento più preciso.
Fare clic su OK.
5. Fare clic su Scansione. Verrà effettuata una scansione del file
video e verrà quindi visualizzato un elenco delle scene rilevate.
6. Per dividere il video, fare clic su OK.
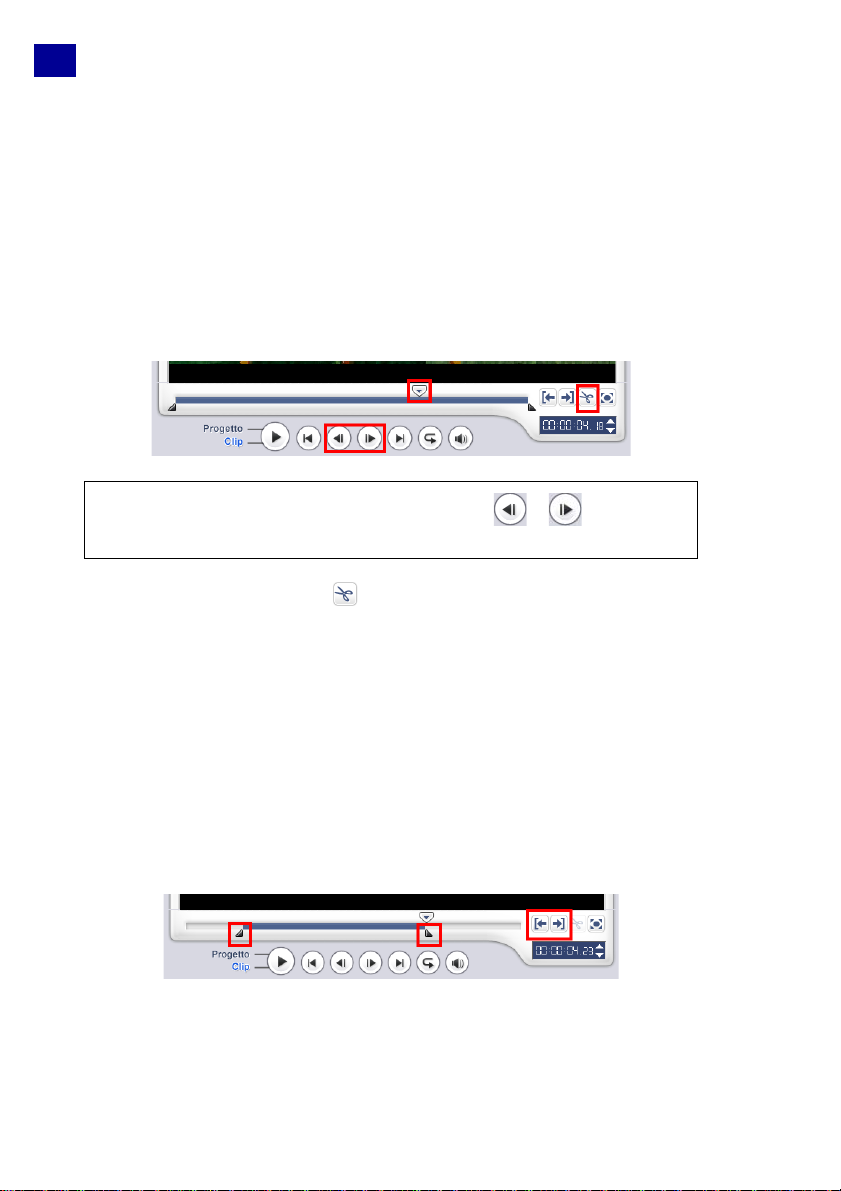
16
Taglio di una clip
Per tagliare una clip sono disponibili tre metodi:
Per dividere una clip in due parti:
1. Selezionare la clip che si desidera dividere nella Storyboard o
nella Timeline.
2. Trascinare la Barra di avanzamento sul punto in cui si desidera
tagliare la clip.
Suggerimento: è anche possibile fare clic su o per
individuare il punto di taglio più accuratamente.
3. Fare clic su Taglia clip per tagliare la clip in due. Per
rimuovere una delle due clip, selezionare la clip che si desidera
eliminare e premere [Canc].
Per tagliare una clip con le taglia maniglie:
1. Selezionare una clip nella Storyboard o nella Timeline.
2. Trascinare le taglia maniglie per impostare i punti Posizione
iniziale/Posizione finale della clip.
Per un ritaglio più accurato, fare clic sul punto di taglia maniglie,
tenere premuto il pulsante del mouse, quindi utilizzare i tasti
freccia destro e sinistro per ritagliare un fotogramma alla volta.
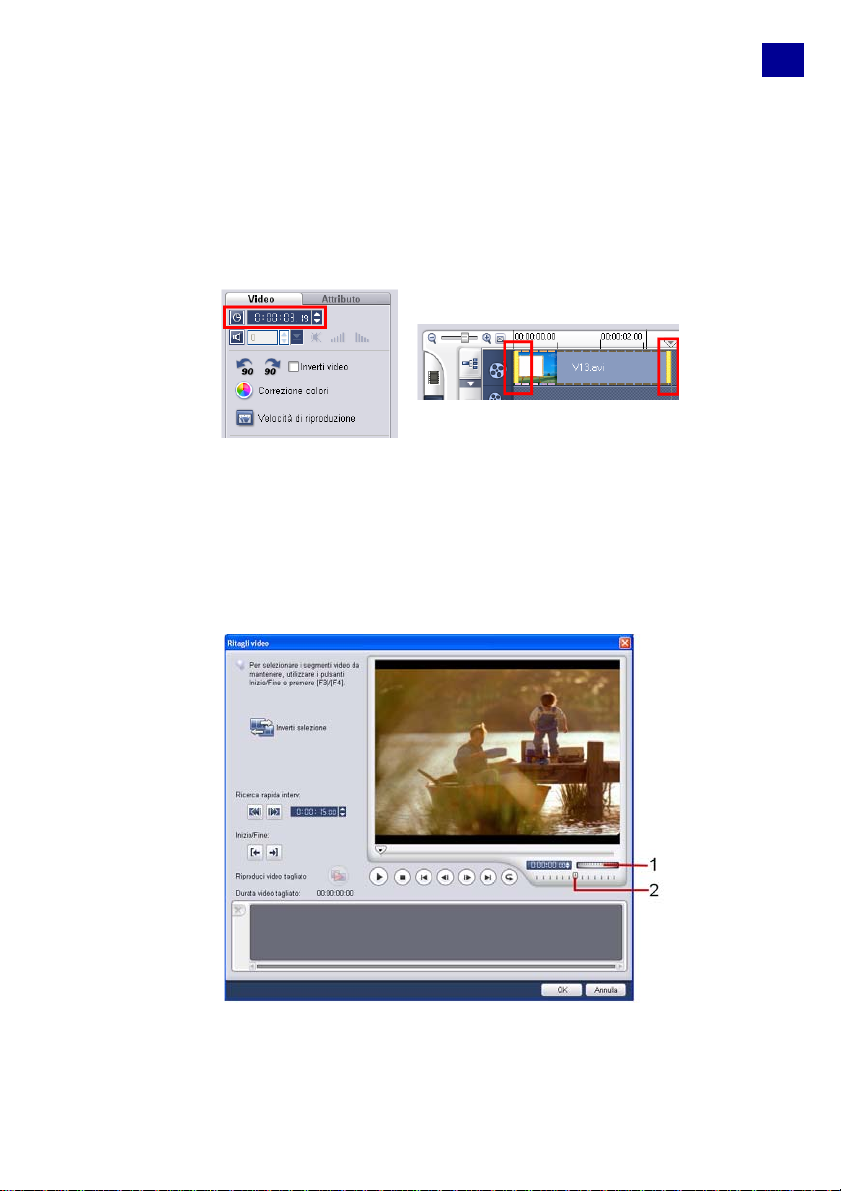
Per tagliare una clip direttamente nella Timeline:
1. Fare clic sulla clip nella Timeline per selezionarla.
2. Trascinare le Taglia maniglie sui lati della clip per modificarne
la lunghezza.
In alternativa, è possibile fare clic sulla timecode nella casella
Durata del Pannello Opzioni, quindi immettere la lunghezza
della clip desiderata.
Ritagli video
La funzione Ritagli video consente di suddividere la clip in più
segmenti. Mentre la funzione Dividere per scena viene eseguita
automaticamente dal programma, Ritagli video consente di
gestire con maggiore facilità le clip che si desidera estrarre.
17
1Jog Wheel
Consente di scorrere le diverse
parti della clip.
2 Cursore di controllo
Consente di ottenere l'anteprima a
diverse velocità di riproduzione.
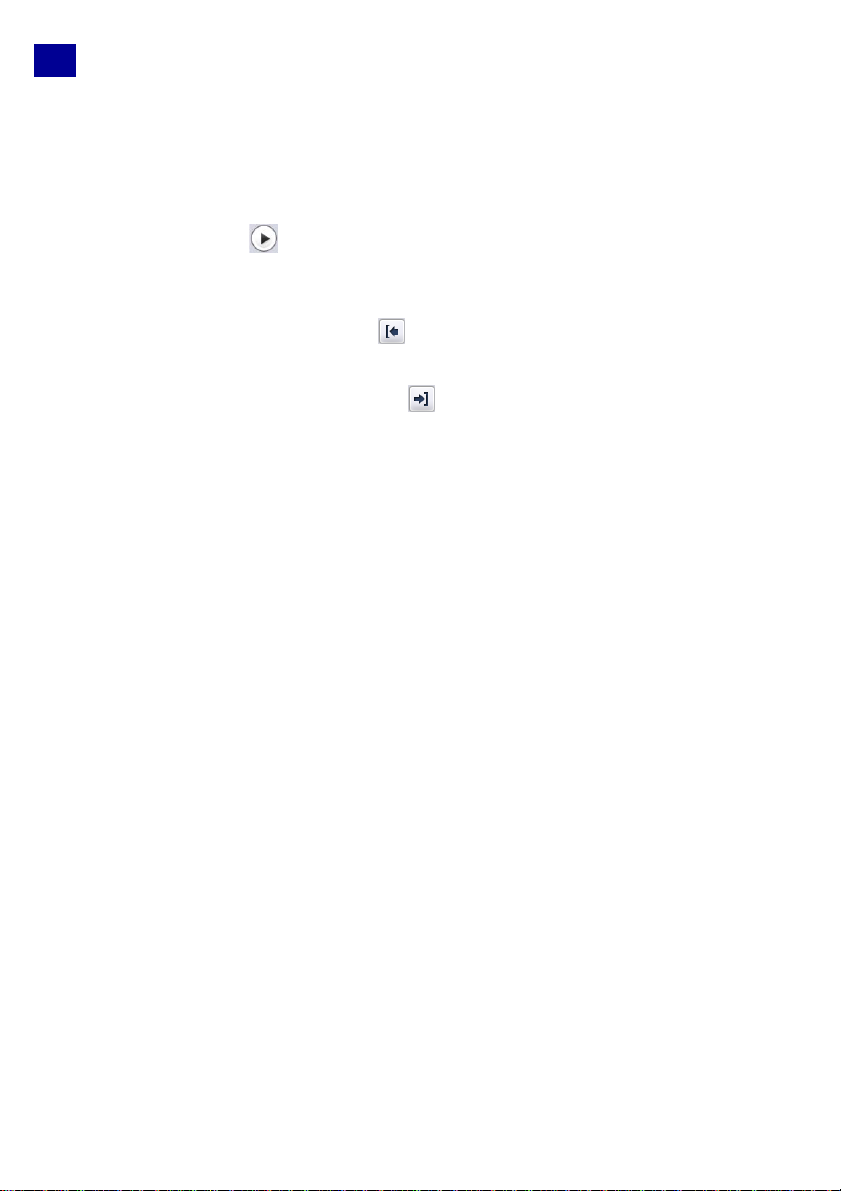
18
Per tagliare un file video in più clip:
1. Aprire il fase Modifica e fare clic su Ritagli video nel Pannello
Opzioni.
2. Nella finestra di dialogo Ritagli video, visualizzare l'intero clip
facendo clic su per specificare i marcatori.
3. Trascinare la Barra di avanzamento fino a ottenere la parte di
video che si desidera utilizzare come fotogramma iniziale del
primo segmento. Fare clic su Inizio.
4. Trascinare di nuovo la Barra di avanzamento fino al punto
finale del segmento. Fare clic su Fine.
5. Eseguire ancora i passaggi 3 e 4 finché non saranno stati
contrassegnati tutti i segmenti che si desidera rimuovere o
mantenere.
6. Altermine, fare clic su OK. I segmenti video che si desidera
mantenere verranno inseriti nella Timeline.
Salvataggio delle clip tagliate
Per salvare la clip tagliata, selezionarla nella Storyboard, Timeline o
Libreria e quindi fare clic su Clip: Salva video tagliato.
Sostituzione e adattamento
Sostituzione e adattamento consente di inserire clip mentre si
spostano automaticamente altre clip (inclusi gli spazi vuoti) al fine
di liberaro lo spazio nella Timeline. Utilizzare questa modalità per

conservare le sincronizzazioni originali delle tracce quando si
inseriscono altre clip.
Sostituzione e adattamento viene attivato per le tracce quando si
inseriscono contenuti.
Una clip a colori viene inserita prima della clip originale e tutte le clip per cui
è applicata l'opzione Sostituzione e adattamento si spostano di
conseguenza.
19
Per inserire le clip nella modalità Sostituzione e
adattamento:
1. Fare clic su Sostituzione e adattamento per attivare il
pannello, quindi selezionare la casella corrispondente a ogni
traccia per cui si desidera applicare l'opzione Sostituzione e
adattamento.

20
2. Trascinare e inserire la clip dalla Libreria nella posizione
desiderata della Timeline. Appena la clip è in posizione, tutte le
clip per cui si è attivata l'opzione Sostituzione e adattamento
si sposteranno di conseguenza, conservando al tempo stesso le
rispettive posizioni relative delle tracce l'una con l'altra.
Velocità di riproduzione
Impostare il video al rallentatore oppure a una velocità elevata. Per
eseguire questa operazione, è sufficiente modificare gli attributi del
video clip tramite l'opzione Velocità di riproduzione inclusa nel
Pannello Opzioni del Fase Modifica. Trascinare il dispositivo di
scorrimento secondo l'effetto che si desidera ottenere: riproduzione
rallentata, normale o accelerata, oppure digitare il valore
desiderato. È anche possibile specificare una durata impostata per
la clip in Adattamento temporale. Altermine, fare clic su OK.
Suggerimento: tenere premuto [Maiusc], quindi trascinare
l'estremità finale della clip sulla Timeline per variare la velocità di
riproduzione.
Ridimensionamento e distorsione delle clip
1. Selezionare una clip nella Timeline e selezionare la scheda
Attributo nel Pannello delle opzioni.
2. Selezionare Distorci clip quindi trascinare le seguenti maniglie:
• Le maniglie gialle agli angoli per ridimensionare in
proporzione la clip (A).
• Le maniglie gialle ai lati per ridimensionare senza mantenere
le proporzioni (B).
• Le maniglie verdi agli angoli per distorcere la clip (C).

Panoramica e Zoom
Panoramica e Zoom viene applicato alle
immagini fisse e simula l'effetto di
panoramica e zoom di una videocamera.
Per applicare questo effetto a
un'immagine, selezionarla nella Timeline,
quindi fare clic su Panoramica e Zoom e
infine su Personalizza Panoramica e Zoom.
Nota: non è possibile applicare l'effetto Panoramica e Zoom alle
immagini mascherate.
Nella finestra di dialogo Panoramica e Zoom sono disponibili le
schede Inizio, Medio e Fine che, come i puntatori a croce nella
finestra Immagine, rappresentano i tre punti (o fotogrammi chiave)
della clip immagine in cui è possibile personalizzare le impostazioni
per ottenere l'effetto panoramica e zoom. Quando si personalizzano
i vari fotogrammi chiave, utilizzare la finestra Immagine per
focalizzarsi su un'area o per eseguire la panoramica dell'immagine.
21
Per applicare l'effetto Panoramica e Zoom:
1. Trascinare il fotogramma chiave di Inizio, rappresentato dal
puntatore a croce sinistro nella finestra Immagine, sul soggetto
che si desidera evidenziare.

22
2. Per ingrandire il soggetto, rimpiccolire la cornice oppure
aumentare il valore di Rapporto di zoom.
3. Impostare la Pausa, vale a dire il periodo di sospensione sul
soggetto prima della disattivazione dell'effetto di panoramica e
zoom.
4. Fare clic sulla scheda Fine. Trascinare il fotogramma chiave di
Fine, rappresentato dal puntatore a croce destro nella finestra
Immagine, verso il centro dell'immagine. Per visualizzare l'intera
immagine, eseguire lo Zoom- ingrandendo l'apposita cornice
oppure diminuire il valore di Rapporto di zoom.
5. Fare clic su per visualizzare l'anteprima dell'effetto.

6. Per applicare l'effetto all'immagine, fare clic su OK.
Suggerimento: per eseguire lo Zoom+ o lo Zoom- di una
determinata area senza la panoramica dell'immagine, selezionare
Nessuna panoramica.
Applicazione dei filtri video
I filtri video sono effetti che possono essere applicati alle clip per
modificarne lo stile e l'aspetto.
Per applicare un filtro video a una clip (video o immagine)
nella traccia video:
1. Selezionare una clip nella Timeline.
2. Fare clic sulla scheda Filtro nel Pannello Opzioni.
3. Per selezionare il filtro video che si desidera applicare, fare clic
sulla miniatura desiderata nella cartella Filtro video disponibile
nella Libreria.
4. Trascinare il filtro video sulla clip nella traccia video.
Nota: deselezionare Sostituisci ultimo filtro per applicare più
filtri a una singola clip. Con VideoStudio è possibile applicare a
una clip un massimo di cinque filtri.
23
5. Per personalizzare gli attributi del filtro video, fare clic su
Personalizza filtro nel Pannello Opzioni. Le opzioni disponibili
dipendono dal filtro selezionato.

24
6. Visualizzare l'anteprima della clip con il filtro video applicato
usando il Navigatore.
Impostazioni del fotogramma chiave
I fotogrammi chiave sono fotogrammi di una clip in cui è possibile
specificare un attributo o un comportamento diverso del filtro
video. Ciò consente di specificare l'aspetto di un filtro video in
qualsiasi punto di una clip.
Per impostare i fotogrammi chiave per le clip:
1. Trascinare un filtro video dalla Libreria sulla clip nella Timeline.
2. Fare clic su Personalizza filtro. Verrà visualizzata la finestra di
dialogo del filtro video.
3. Nei controlli fotogramma chiave, trascinare la Barra di
avanzamento oppure utilizzare le frecce per posizionarsi sul
fotogramma in cui si desidera modificare gli attributi del filtro
video.

4. Fare clic su Aggiungi fotogramma chiave per impostare il
fotogramma come fotogramma chiave nella clip. Per tale
fotogramma è anche possibile specificare le impostazioni del
filtro video desiderate.
Nota: sulla barra di controllo della Timeline verrà visualizzato un
cntrassegno a forma di diamante per indicare che si tratta di
un fotogramma chiave nella clip.
5. Per aggiungere altri fotogrammi chiave alla clip, ripetere i
passaggi 3 e 4.
6. Altermine, fare clic su OK.
Suggerimento: l'anteprima della clip con il filtro video può essere
visualizzata nella Finestra anteprima di VideoStudio oppure in una
periferica esterna, quale un televisore o una videocamera DV.
Fare clic su , quindi su per aprire la finestra di dialogo
Opzioni di riproduzione anteprima che consente di scegliere il
supporto di visualizzazione.
25

26
Effetti
Aggiunta di transizioni
La Libreria include una vasta gamma di transizioni predefinite,
dalle dissolvenze alle esplosioni, che possono essere applicate a un
progetto.
Per aggiungere una transizione:
1. Fare clic sul fase Effetto, quindi selezionare una della categorie
di transizioni dall'elenco Cartelle.
2. Scorrere le miniature degli effetti nella Libreria. Selezionare un
effetto dalla Timeline e trascinarlo tra due video clip. Rilasciare
l'effetto che verrà inserito nella posizione appropriata. È possibile
trascinare una clip alla volta.
Per sostituire una transizione nel progetto, trascinare la nuova
transizione dalla Libreria sulla miniatura della transizione in modo
che venga sostituita nella Storyboard o Timeline.
È possibile aggiungere
transizioni nella Visualizzazione
Storyboard o Timeline.

Overlay
Aggiunta di clip alla traccia overlay
Trascinare i file multimediali sulla traccia overlay della Timeline in
modo da aggiungerli come clip di overlay (sovrapposte) al progetto.
Per inserire un clip nella traccia overlay:
1. Nella Libreria selezionare la cartella multimediale che contiene la
clip di overlay che si desidera aggiungere al progetto.
2. Trascinare il file multimediale dalla Libreria nella Traccia
overlay della Timeline.
3. Per personalizzare la clip di pverlay, utilizzare le opzioni
disponibili nella scheda Modifica.
4. Fare clic sulla scheda Attributo. Le clip overlay verrà
ridimensionata su un valore predefinito e riposizionata al centro.
Utilizzare le opzioni presenti nella scheda Attributo per applicare
27

28
il movimento alla clip sovrapposta di overlay, aggiungere filtri,
ridimensionare e riposizionare la clip, e così via.
Suggerimenti:
• Per ottenere clip di overlay con sfondi trasparenti, creare un file
video AVI con canale alfa a 32 bit oppure un file immagine con un
canale alfa. A questo scopo, è possibile utilizzare programmi di
animazione quali Ulead COOL 3D Production Studio oppure un
programma di image editing quale Ulead PhotoImpact.
• Un'altra alternativa consiste nell'utilizzare la funzione Chroma Key
di VideoStudio per mascherare un colore specifico di un'immagine.
Per applicare un'animazione alla clip di overlay corrente:
Nella scheda Attributi, selezionare dove
la clip di overlay Entra e Esci dallo
schermo in Direzione/Stile.
Suggerimento: se si è applicato del movimento alla clip di overlay,
trascinare le Taglia maniglie per impostare il tempo di pausa della
clip di overlay nell'area designata prima di uscire dallo schermo.

Durata pausa
Per applicare una trasparenza alla clip di overlay corrente:
Nella scheda Attributo, fare clic su
Maschera e Chroma Key per passare al
pannello delle opzioni Overlay.
Trascinare il cursore Trasparenza per
impostare il livello di opacità della
clip di overlay.
Per specificare le impostazioni di Chroma Key sulla clip di
overlay corrente:
1. Fare clic su Maschera e Chroma Key nella scheda Attributo
per passare al pannello delle opzioni Overlay.
2. Selezionare Applica opzioni quindi Chroma Key in Tipo.
29
3. Fare clic sul riquadro del colore e selezionare il colore che si
desidera rendere trasparente.
Senza Chroma Key Con il Chroma Key

30
Per aggiungere un bordo intorno alla clip di overlay
corrente:
Nella scheda Attributo, fare clic su
Maschera e Chroma Key per passare al
pannello delle opzioni Overlay.
Trascinare il cursore Bordo per
impostare lo spessore del bordo della clip
di overlay.
Per ridimensionare la clip di overlay corrente:
Nella scheda Attributo, trascinare un handle della clip di overlay
sulla finestra di anteprima per ridimensionarla. Per mantenere le
proporzioni della clip durante il processo di ridimensionamento,
trascinare uno degli handle gialli degli angoli.
È consigliabile mantenere la clip all'interno dell'area di sicurezza del
titolo.
Fare clic con il pulsante destro del mouse sulla
clip di overlay nella finestra anteprima per
aprire un menu che consente di ridimensionare
la clip mantenendone le proporzioni, di
ripristinarne le dimensioni predefinite, di
utilizzare le dimensioni originale della clip di
overlay oppure di idimensionarla per occupare
l'intero schermo.
Per distorcere la clip di overlay corrente:
In ogni angolo della cornice della clip di overlay sono presenti dei
nodi verdi che consentono di trasformare la clip. Trascinare questi
nodi per distorcere la clip di overlay.
Suggerimento: tenere premuto il tasto [Maiusc] mentre si
trascinano i nodi verdi per mantenere la trasformazione all'interno
della cornice corrente della clip.

Per riposizionare la clip di overlay corrente:
Nella scheda Attributo, trascinare la clip di overlay sull'area
desiderata nella finestra di anteprima.
Per applicare un filtro alla clip di overlay corrente:
È possibile applicare filtri video alle clip di overlay. (Vedere “Per
applicare un filtro video a una clip (video o immagine) nella traccia
video:” a pagina 23).
Per utilizzare gli stessi attributi per clip di overlay differenti:
Per applicare gli stessi attributi, fare clic on il pulsante destro del
mouse sulla clip di overlay di origine, quindi selezionare Copia
attributi. Quindi, fare clic con il pulsante destro del mouse sulla
clip di overlay di destinazione e selezionare Incolla attributi.
Aggiunta di oggetti o cornici
1. Nella Libreria, selezionare Decorazione: Oggetto/Cornice
nell'elenco Cartelle.
2. Selezionare un oggetto o una cornice e trascinarla sulla traccia
overlay nella Timeline.
31
3. Fare clic sulla scheda Attributo per ridimensionare e
riposizionare l'oggetto/cornice.
Oggetto
Cornice

32
Aggiunta di animazioni Flash
1. Nella Libreria, selezionare Animazione Flash dall'elenco
Cartella.
2. Selezionare un'animazione Flash e trascinarla sulla traccia
overlay nella Timeline.
3. Fare clic sulla scheda Attributo per ridimensionare e
riposizionare l'oggetto/cornice.
Utilizzare le varie opzioni disponibili nelle schede Modifica e
Attributo in modo da personalizzare l'oggetto e la cornice. È
possibile aggiungere animazioni, applicare trasparenze,
ridimensionare l'oggetto o la cornice e altro ancora.

Titolo
Aggiunta di testo
Ulead VideoStudio consente di aggiungere il testo in più caselle di
testo o in una sola. Se si utilizzano più caselle di testo, è possibile
posizionare le varie parole del testo sul punto desiderato all'interno
del fotogramma video e, inoltre, organizzare l'ordine di
sovrapposizione del testo. Per la creazione di titoli di apertura e
titoli di coda, utilizzareuna singola casella di testo.
Per aggiungere più titoli:
1. Nel Pannello Opzioni selezionare Titoli multipli.
2. Utilizzare i puslanti nel Pannello di Navigazione per
individuare il video desiderato e selezionare il fotogramma a cui
si desidera aggiungere un titolo.
3. Fare doppio clic sulla Finestra anteprima e immettere il testo
desiderato.
Al termine della digitazione, fare clic all'esterno della casella di
testo. Per aggiungere dell'altro testo, fare di nuovo doppio clic
sulla Finestra anteprima.
33

34
4. Ripetere il passaggio 3 per immettere tutto il testo desiderato.
Se prima di aggiungere più testi alla Timeline si attiva l'opzione
Titolo singolo, verrà mantenuto solo il testo selezionato o il primo
testo immesso (quando nessuna casella di testo è selezionata). Le
altre acselle di testo verranno rimosse e l'opzione Sfondo del
testo verrà disabilitata.
Per aggiungere un singolo titolo:
1. Nel Pannello Opzioni selezionare Titolo singolo.
2. Utilizzare i puslanti nel Pannello di Navigazione per
individuare il video desiderato e selezionare il fotogramma a cui
si desidera aggiungere un titolo.
Fare doppio clic sulla Finestra anteprima e immettere il testo
desiderato.
3. nel Pannello Opzioni specificare l'Interlinea.
4. Al termine, fare clic sulla Timeline in modo da aggiungere il
testo al progetto.
È consigliabile tenere il testo all'interno dell'area di protezione del
titolo. Per visualizzare o nascondere l'area di sicurezza del ttiolo,
selezionare File: Preferenze -scheda Generale - Visualizza
area di sicurezza del titolo nella finestra anteprima.

Per modificare il testo:
• In caso di titoli singoli, selezionare la clip del titolo nella
traccia titolo, quindi fare clic sulla Finestra anteprima.
• In caso di più titoli, selezionare la clip del titoli nella traccia
titolo, quindi fare clic sulla Finestra anteprima. Quindi
selezionare il testo che si desidera modificare.
Modifica degli attributi di testo
Per modificare gli attributi di testo, quali il tipo, lo stile e le
dimensioni del carattere, utilizzare le impostazioni disponibili nel
Pannello Opzioni.
Per aprire le altre opzioni che consentono di modificare gli attributi
di testo, fare clic su Altre opzioni .
Per modificare l'ordine di sovrapposizione di più titoli:
Nella finestra anteprima fare clic sulla casella del
testo che si desidera riordinare. Al termine, fare
clic con il pulsante destro del mouse sul testo e,
dal menu visualizzato, scegliere la modalità di
redisposizione del testo.
35
Per riposizioanre un testo in una clip con più titoli:
Trascinare la casella di testo sullla nuova
posizione.

36
Applicazione di animazioni
1. Nella scheda Animazione, selezionare Applica animazione.
2. Selezionare la categoria dell'animazione da utilizzare in Tipo.
3. Selezionare un'animazione preimpostata dalla casella sotto
Tipo.
4. Trascinare le maniglie di durata Pausa per specificare per
quanto tempo il testo sarà in pausa dopo essere entrato e prima
che esca dallo schermo.

Audio
Aggiunta di un commento sonoro
Anche VideoStudio consnete di registrare commenti sonori per
ottenere un video più esplicativo e vivace.
Per aggiungere un commento sonoro:
1. Fare clic sulla scheda Musica e Voce.
2. Spostarsi nella sezione del video in cui si desidera inserire la
narrazione utiizzando la Barra di avanzamento.
37
3. Fare clic su Registra voce. Verrà visualizzata la finestra
Regolazione Volume.
4. Parlare nel microfono e controllare che il contatore risponda
appropriatamente. Per regolare il volume del microfono,
utilizzare il mixer audio di Windows.
5. Fare clic su Inizio e iniziare a parlare nel microfono.
6. Per interrompere la registrazione, premere [Esc] o fare clic su
Interrompi.

38
Aggiunta di musica di sottofondo
VideoStudio consente di registrare e convertire le tracce musicali
del CD Audio in file WAV per inserirli nella Timeline.
VideoStudio supporta anche file WMA, AVI e altri formati diffusi di
file audio che è possibile inserire direttamente nella traccia
musicale.
Aggiunta e importazione di musica da un CD audio
Vi sono due modi di catturare musica da un CD audio:
aggiungendola o importandola. Quando si aggiunge musica al
progetto, VideoStudio registra la traccia musicale mentre la stessa
viene riprodotta. Quando si importa musica da un CD audio, invece,
VideoStudio copia il file CDA e lo salva sul disco rigido come file
WAV.
Per aggiungere musica da un CD audio:
1. Fare clic sulla scheda Musica e Voce.
2. Inserire un CD audio nell'unità CD.
3. Fare clic su Riproduci traccia selezionata per ascoltare la
traccia del brano musicale selezionato. Per registrare la traccia
musicale nella Timeline, fare clic su Registra traccia
selezionata.
4. Per interrompere la registrazione, premere [Esc] o fare clic su
Interrompi.
Quando si carica o si aggiunge una traccia musicale da un CD audio
nella Libreria o Timeline, il file audio CDA viene convertito nel
formato WAV
Per importare musica da un CD audio:
1. Fare clic su Importa da CD Audio nella scheda Musica e Voce
per aprire la finestra di dialogo Importa da CD audio.
2. Selezionare le tracce da importare dall'elenco delle tracce.
3. Fare clic su Sfoglia e selezionare la cartella di destinazione dove
si intende salvare i file importati.
4. Fare clic su Ripping per avviare l'importazione delle tracce
audio.

Ritagliare le clip audio
Per tagliare le clip audio, è possibile eseguire una delle due
operazioni seguenti:
• Nella Timeline, una clip audio selezionata è caratterizzata da
due maniglie che possono essere utilizzate per il ritaglio. È
sufficiente trascinare una maniglia, dall'inizio o la fine, e
trascinarla per rimpicciolire una clip.
• Trascinare le Taglia maniglie.
Oltre a ritagliarle, le clip audio possono anche essere tagliate.
Trascinare la Barra di avanzamento nella posizione in cui si
desidera tagliare la clip audio e fare clic su Taglia clip. È anche
possibile eliminare la parte in eccesso della clip.
39
Adattamento della durata dell'audio
La funzione di adattamento temporale consente di adattare una clip
audio senza distorcerne il tono.
Nota: quando si adatta una clip audio del 50-150%, l'audio non sarà
distorto. Tuttavia, se l'audio viene adattato al di sotto o al di sopra di
tale intervallo, l'audio potrebbe esserne distorto.

40
Per adattare la durata di una clip audio:
1. Fare clic sulla scheda Musica e Voce nel pannello Opzioni.
2. Fare clic su Velocità Riproduzione per aprire la finestra
Velocità di Riproduzione.
3. Immettere un valore in Velocità oppure trascinare il cursore per
variare la velocità della clip audio. Una velocità inferiore rende la
durata della clip maggiore, mentre una velocità inferiore rende la
durata più breve.
Suggerimento: è possibile adattare il tempo di una clip audio nella
Timeline tenendo premuto il tasto [Maiusc] e trascinando le
maniglie gialle sulla clip selezionata.
Mixaggio delle tracce audio
Per miscelare le diverse tracce audio nel progetto, utilizzare il
Pannello Opzioni di Fase Audio, il Pannello mixing audio o la
Timeline audio.
Utilizzo di Controllo volume clip
Individuare il controllo del volume nel
Pannello Opzioni. Il volume clip
corrisopnde alla percentuale del volume
originale registrato. I valori sono compresi
tra 0 e 500%, 0% disattiva completamente
il volume della clip mentre 100% conserva il volume della
registrazione originale.

Utilizzo del Pannello Mixing audio
Il Pannello Mixing audio consente di
regolare il livello di volume delle tracce
audio nel progetto in tempo reale. Il
Pannello mixing audio è disponibile solo
nella Visualizzazione audio. (Vedere
“Visualizzazione Audio” a pagina 9).
Per utilizzare il Pannelli livelli audio:
1. Fare clic su Visualizzazione audio. Nel
Pannello Opzioni fare clic sulla traccia
il cui livello di volume si desidera
modificare.
2. Nel Pannello di Navigazione fare clic
su Progetto per attivare la Modalità
Progetto. È anche possibile utilizzare
solo il Pannello mixing audio.
3. Fare clic su . Durante la riproduzione del progetto nella
Finestra Anteprima, trascinare la dissolvenza del volume in
modo da regolare il livello di volume dell'audio.
41
Suggerimenti:
• Fare clic su Assolo per riprodurre solo l'audio della traccia
selezionata. Per riprodurre tracce specifiche, fare clic sul pulsante
dell'altoparlante accanto alla traccia.
• Trascinare il cursore Panoramica per fare in modo che l'audio
provenga solo dall'altoparlante destro e sinistro della periferica di
riproduzione.
Duplicazione di un canale audio
La duplicazione di un canale audio consente di disattivare il volume
all'altro canale. Ad esempio, la voce è sul canale audio sinistro
mentre la musica di sottofondo sul canale destro. Quando si duplica
il canale destro, esso disattiverà l'audio della parte vocale del
brano, lasciando attiva la musica di sottofondo. Per duplicare un
canale audio, selezionare Duplica canale audio nel pannello
Opzioni, quindi selezionare quale canale audio duplicare.

42
Rubber band del volume
La rubber band del volume è rappresentata dalla linea orizzontale al
centro della traccia che viene visualizzata solo in Visualizzazione
audio. È possibile utilizzare la rubber band per regolare il volume
della traccia audio di un video clip e i clip audio inclusi nelle tracce
Musica e Voce.
Per regolare il livello del volume, utilizzare la rubber band:
1. Fare clic su Visualizzazione audio.
2. Nella timeline, fare clic sulla traccia di cui si desidera regolare il
livello del volume.
3. Per aggiungere un fotogramma chiave, fare clic su un punto della
rubber band. Ciò consente di regolare il livello di volume della
traccia in base al fotogramma chiave.
4. Trascinare il fotogramma chiave verso l'alto o verso il basso per
aumentare o diminuire il livello del volume a questo punto della
clip.
5. Per agguingere alltri fotogrammi chiave nella rubber band e
regoalre il livello del volume, ripetere i passaggi 3 e 4.

Applicazione di filtri audio
VideoStudio consente di applicare filtri quali ad esempio Amplifica,
Eco Lunga, Normalizza e Stadio alle clip audio nelle tracce
Musica e Voce. I filtri audio possono essere applicati solo in
Visualizzazione Timeline. (Vedere “Visualizzazione Timeline” a
pagina 9).
Per applicare i filtri audio:
1. Fare clic su Visualizzazione Timeline.
2. Selezionare la clip audio alla quale si desidera applicare in filtro.
3. Nel Pannello Opzioni, fare clic su Filtro audio. Verrà
visualizzata la finestra di dialogo Filtro audio.
Nell'elenco Filtri disponibili, selezionare i filtri audio desiderati
e fare clic su Aggiungi.
4. Fare clic su OK.
43

44
Condividi
Creazione e salvataggio di un file video
Prima di eseguire il rendering dell'intero il progetto in un filmato,
selezionare File: Salva o Salva con nome per salvarlo
innanzitutto come file di progetto di VideoStudio (*.VSP).
Per creare un file video dell'intero progetto:
1. Fare clic su Crea file video nel Pannello Opzioni. Verrà
visualizzato un menu di selezione di modelli di filmati.
2. Per creare un file di filmato usando le impostazioni attuali del
progetto, selezionare Stesso delle impostazioni progetto.
Nota: per controllare le impostazioni correnti del progetto,
selezionare File: Proprietà progetto. Per controllare le opzioni
di salvataggio fornite da un modello di filmato o per creare un
modello personalizzato, selezionare Strumenti: Gestore di Crea
Film.
3. Immettere il nome di file desiderato per il filmato e fare clic su
Salva. Il file di filmato verrà salvato e inserito nella Libreria
video.
Per creare un file video dell'intervallo di anteprima:
1. Fare clic sul righello nella parte superiore della Timeline e
controllare che non sia selezionata alcuna clip.
2. Selezionare un'area di anteprima tramite le taglia maniglie.
Oppure, trascinare il triangolo blu sul righello e quindi premere

[F3] e [F4] per contrassegnare rispettivamente i punti di inizio
e di fine.
Nota: sul righello dovrebbe venire visualizzata una linea rossa
che rappresenta l'area selezionata.
3. Fare clic su Crea file video nel Pannello Opzioni.
4. Selezionare un modello di filmato.
5. Nella finestra di dialogo Crea file video fare clic su Opzioni.
Nella finestra di dialogo Opzioni selezionare Intervallo
anteprima. Fare clic su OK.
6. Immettere un nome file e fare clic su Salva.
Masterizzazione di un DVD, VCD o SVCD
Fare clic su Crea disco nel Pannello Opzioni per riversare il
progetto, insieme ad altri progetti o video di VideoStudio, in un
VCD, SVCD o DVD.
45
Suggerimento: è possibile importare l'intero progetto di
VideoStudio nella finestra di dialogo Crea disco per la
masterizzazione, anche se non viene prima salvato come file .VSP.
Nota: questa funzione non è disponibile nella versione VideoStudio
SE.
Assemblaggio di file
Importare i video o i file di progetto di VideoStudio (VSP) che si
desidera includere nel filmato finale.

46
Per aggiungere dei video:
1. Fare clic su Aggiungi video. Individuare la cartella che contiene
i video, quindi selezionare i video clip che si deisdera aggiungere.
2. Fare clic su Apri.
Nota: dopo che un video clip viene aggiunto all’Elenco clip
multimediali potrebbe venire visualizzata una miniatura nera. Per
modificarla, fare doppio clic in modo da selezionare il video clip e
quindi spostare la maniglia della Barra di avanzamento sulla scena
desiderata. A questo punto, fare clic con il pulsante destro del mouse
sulla miniatura e selezionare Cambia miniatura.
3. Fare clic su Apri.
Per tagliare un video è possibile utilizzare la Barra di
avanzamento, i pulsanti di posizione iniziale e finale e i comandi di
esplorazione.
Aggiunta/Modifica di capitoli
Questa funzione è disponibile solo quando viene selezionata
l’opzione Crea menu.

Ciascun capitolo, rappresentato come miniatura video in un
sottomenu, corrisponde a un segnalibro di un video clip. Quando
l'utente fa clic su un capitolo, verrà avviata la riproduzione del
video a partire dal capitolo selezionato.
Per creare o modificare i capitoli collegati a un video clip:
1. Selezionare un video nell'Elenco clip multimediali.
2. Fare clic su Aggiungi/Modifica capitoli.
3. Trascinare la Barra di avanzamento per spostarsi sulla scena
che si desidera impostare come capitolo, quindi fare clic su
Aggiungi.
Oppure fare clic su
Automatico. In questo modo i
capitoli verranno selezionati
automaticamente.
4. Per aggiungere altri punti per i capitoli, ripetere il passaggio 3.
Per eliminare i capitoli indesiderati è anche possibile utilizzare le
opzioni Rimuovi e Rimuovi tutto.
5. Fare clic su OK.
47
Creazione di menu di selezione
Questi menu visualizzano una finestra interattiva che consente
all'utente di scegliere il filmato che desidera guardare.
Modifica dei menu:
1. Per imposatzione predefinita tutti i menu necessari vengono
creati automaticamente. Per passare al menu che si desidera
modificare, selezionare Menu visualizzato corrente.
2. Fare clic su “Titoli” per personalizzare l’intestazione del menu. È
anche possibile fare clic sotto ogni miniatura video per la
personalizzazione.
Nota: se non si modifica “Titolo” e le descrizioni delle miniature o
si salta il passaggio 2, non ci sarà alcuna intestazione di menu e
testo miniature nel prodotto finale.

48
3. Per modificare l'immagine visualizzata in ogni miniatura video,
fare clic direttamente su di essa e trascinare la Barra di
avanzamento per eseguire la modifica.
4. Fare clic su Avanti.
Anteprima
È sufficiente spostare il mouse
e fare clic su Riproduci per
vedere il filmato e provare la
selezione del menu sul
computer. Utilizzare tutti i
controlli di navigazione come
su un telecomando standard di
un lettore DVD.
Masterizzazione del progetto su disco
È possibile masterizzare il filmato su disco, creare una struttura di
cartelle DVD nell'unità disco rigido per poter riprodurre il filmato

DVD sul computer o creare un file immagine disco del filmato da
salvare sull'unità disco rigido.
Per masterizzare il filmato su disco:
1. Inserire un disco compatibile con il formato video nell'apposito
masterizzatore.
2. Selezionare un masterizzatore e regolare le impostazioni (come
la velocità di registrazione) compatibilmente con il formato del
disco di output.
3. Fare clic su Output.
49
Suggerimento: quando il progetto supera la capacità del disco
destinazione, è possibile utilizzare la funzione Adatta e Masterizza
per comprimerlo ulteriormente al fine di adattarlo al disco di
destinazione.
Riproduzione progetto
Riproduzione progetto consente di riversare l'intero progetto o
parte di esso su una videocamera DV. Se il progetto utilizza un
modello DV AVI è anche possibile riversarlo in una videocamera DV.

50
Per riprodurre il progetto nelle dimensioni reali:
1. Nel Pannello Opzioni scegliere Riproduzione progetto.
2. Nella finestra di dialogo Riproduzione progetto - Opzioni fare
clic su Fine. Per interrompere la riproduzione, premere [Esc].
Nota: per visualizzare solo l'area di anteprima del progetto sul
monitor, selezionare Intervallo anteprime.
Per registrare il progetto in una videocamera DV:
1. Accendere la videocamera e impostarla nella modalità
Riproduci (VTR/VCR).
2. Nel Pannello Opzioni scegliere Riproduzione progetto.
3. Nella finestra di dialogo Riproduzione progetto - Opzioni,
selezionare Usa controllo periferica quindi fare clic su Avanti.
Nota: per visualizzare solo l'ara di anteprima del progetto nella
videocamera DV, selezionare Intervallo anteprime.
4. Nella finestra di dialogo Riproduzione progetto - Controllo
periferica, utilizzare il Pannello di Navigazione per
individuare la sezione del nastro DV da cui dovrà partire la
registrazione del progetto.
Suggerimento: fare clic su Trasmetti all'unità della
periferica per l'anteprima per visualizzare l'anteprima del
progetto sul monitor LCD della videocamera DV.
5. Fare clic su Registra. Al termine della registrazione, fare clic su
Fine.
Esportazione del filmato
VideoStudio offre molti modi per esportare e condividere il filmato.
Il pulsante Esporta è disponibile solo quando di crea un file video
finale del progetto o si seleziona un file video nella Libreria.

Esportazione di video per Ulead DVD DiskRecorder
È possibile registrare o aggiungere video nel dispositivo che
supporta il formato DVD-RAM (usando il formato DVD-VR) o DVDR.
Nota: questa funzione non è disponibile nelle versioni VideoStudio
SE e SE VCD.
Per esportare video in Ulead DiskRecorder:
1. Nella Libreria selezionare i file DVD-VR che si desidera esportare.
A questo punto, fare clic su Esporta e selezionare Ulead DVD
DiskRecorder.
2. Appare la finestra Ulead DVD DiskRecorder.
51
Selezionare una delle seguenti opzioni, quindi fare clic su
Avanti:
• Per registrare i file video in un nuovo disco DVD-RAM
formattato e vuoto, fare clic su Crea disco.
Suggerimento: per registrare i video in un nuovo disco DVDRAM, è necessario preformattarlo nel formato DVD-VR. Al termine
operazione verrà automaticamente creata nel disco una cartella
“DVD_RTAV”.

52
• Per formattare e visualizzare le informazioni relative al disco
DVD-RW, fare clic su Modifica disco.
3. Selezionare un programma dall'elenco dei programmi. Se si
seleziona Tutti i programmi, tutti le clip video vengono
disposte nel loro ordine cronologico originale. Al termine, fare
clic su Avanti.
4. Se nel passaggio 3 è stato selezionato Tutti i programmi, è
possibile selezionare più video clip contigui per combinare o
dividere una clip. È inoltre possibile selezionare una clip qualsiasi
per visualizzarne il contenuto in anteprima. Al termine, fare clic
su Avanti.
Nota: in elenco programmi vengono visualizzati i vari set di
programmi registrati in ordine cronologico.

5. Per avviare il processo di masterizzazione, fare clic su
Masterizza.
Impostazione del video come screen saver del
desktop
È possibile personalizzare il desktop del computer creando il proprio
video e impostandolo come screen saver.
53
Impostare un video come screen saver del desktop:
1. Selezionare un file WMV dalla Libreria.
2. Fare clic su Esporta e scegliere Screen Saver da filmato.
Viene visualizzata la finestra delle proprietà di visualizzazione
con il file video selezionato come screen saver.
3. Fare clic su OK per rendere effettive le impostazioni.
Creazione di un file audio
A volte può essere opportuno salvare la traccia audio del progetto
video in un file audio separato. Questo è particolarmente utile
quando si desidera utilizzare lo stesso suono con un’altra serie di
immagini, o per convertire l’audio di uno spettacolo catturato in
diretta in file audio. VideoStudio semplifica la creazione di un file
audio del progetto nel formato MPA, RM o WAV.

54
Per creare un file audio:
1. Aprire il vostro progetto e fare clic sul Fase Condividi.
Nota: per creare un file audio da un file video esistente,
selezionarlo nella Libreria.
2. Fare clic su Crea file audio.
3. Dall’elenco Tipo file, selezionare il formato di audio desiderato e
selezionare Opzioni per mostrare la finestra di dialogo Opzioni
di salvataggio audio.
4. Ottimizzare gli attributi audio e fare clic su OK.
5. Immettere un nome file e fare clic su Salva.
Registrazione di nuovo in una videocamera DV
Al termine della modifica del progetto e della creazione di un file
video, è possibile registrare il video nella videocamera DV. Tuttavia,
in una videocamera DV è possibile registrare solo video che
utilizzano il formato DV AVI.
Per registrare un filmato nella videocamera DV.
1. Accendere la videocamera e impostarla sulla modalità
Roproduci (VTR / VCR). Per istruzioni specifiche, consultare il
manuale della videocamera.
2. Fare clic sul Fase Condividi.
3. Selezionare un file AVI compatibile DV dalla Libreria.
4. Fare clic su Registrazione DV.
5. Verrà visualizzata la finestra di dialogo Registrazione DV -
Finestra Anteprima in cui è possibile visualizzare l'anteprima
del file video. Al termine, fare clic su Avanti.
6. Nella finestra di dialogo Riproduzione progetto - Finestra di
registra, utilizzare il Pannello di navigazione per individuare
la sezione del nastro DV da cui avviare la registrazione.
7. Fare clic su Registra. Al termine, fare clic su Fine.

Indice
MANUALE DELL'UTENTE DI ULEAD VIDEOSTUDIO
55
A
Adatta e Masterizza 49
Adattamento della durata
dell'audio 39
Aggiunta 10, 31
clip a traccia Overlay 27
clip al progetto 10
clip alla traccia video 14
cornice 31
musica da CD audio 38
musica di sottofondo 38
oggetti 31
testo 33
titoli multipli 33
titolo singolo 34
transizioni 26
voce fuori campo 37
Animazione testo 36
Animazioni Flash 32
Anteprima 10
Applicazione 23
animazione testo 36
filtri audio 43
filtri video 23
B
Bordo 30
clip di overlay 30
C
Cattura
video digitale (DV) 12
Chroma Key 29
Clip a colori 14
Clip Video 14
Controllo volume clip 40
Crea disco
aggiunta/modifica di
capitoli 46
anteprima 48
creazione di menu di
selezione 47
masterizzazione su disco
48
Crea file audio 53
Creazione
file video 44
video - intero progetto 44
video - intervallo
anteprime 44
D
Dividere per scena (Fase
Cattura) 12
Dividere per scena (Fase
Modifica) 14
Contenuto del
fotogramma 14
Tempo di registrazione
DV 14
Dividi il Video 16
Duplicazione di un canale
audio 41

56
MANUALE DELL'UTENTE DI ULEAD VIDEOSTUDIO
DV 12
DV AVI Type-1 e Type-2 12
DVD/DVD-VR 12
E
Editor VideoStudio 8
interfaccia utente 8
Esporta 50
Procedura guidata DVD-
VR di Ulead 51
F
Fase Audio 37
Fase Cattura 11
Fase Condividi 44
Fase Effetti 26
Fase Modifica 14
Fase Titolo 33
Filtri audio 43
Filtro video 23
applicazione a clip di
overlay 31
applicazione a una clip
nella traccia video
23
fotogramma chiave 24
Finestra di dialogo
Panoramica e Zoom 21
Finestra di dialogo
Personalizza filtro 24
Finestra di dialogo Scene 15
Finestra di dialogo Sensiblità
di scansione 15
Finestre di dialogo
Panoramica e Zoom 21
Personaizza filtro 24
Scene 15
Sensibilità di scansione 15
Fotogramma chiave 24
I
Immagini 14
Importazione da un CD audio
38
M
Maschera e Chroma Key 29,
30
Masterizzazione 45
Mixaggio delle tracce audio
40
Modifica 35
capitoli (Crea disco) 46
Fase Modifica 14
testo 35
Modifica degli attributi di
testo 35
Modifica dell'ordine di
sovrapposizione dei titoli 35
Movimento 28
clip di overlay 28
P
Pannello Mixing audio 41
Pannello Opzioni (Fase
Audio) 37
Pannello Opzioni (Fase
Cattura)

MANUALE DELL'UTENTE DI ULEAD VIDEOSTUDIO
57
Cattura batch 11
Impostazioni Cattura 11
Panoramica e Zoom 21
Personalizzazione
oggetto 32
Procedura guidata filmati 5
Proprietà progetto 10
Pulsanti delle Tracce 17
R
Ricerca rapida scene DV 13
Ridimensiona clip di overlay
30
Ridimensionamento e
distorsione delle clip 20
Riposizionamento 31
clip di overlay 31
testo 35
Riproduzione progetto 49
Ritagli video 17
Ritaglio 16
barra di ritaglio 16
clip audio 39
Taglia maniglie 17
Rubber band del volume 42
T
Taglia maniglie 17
Testo multiplo 33
Testo singolo 33
Timeline 8
Traccia Video 10, 14, 17
Transizioni 26
Trasformazione clip di
overlay 30
Trasparenza 29
clip di overlay 29
V
Visualizzazione Audio 9
Visualizzazione Storyboard 8
Ingrandisci 9
Visualizzazione Timeline 9
S
Salvataggio 10
clip tagliate 18
file video 44
Schermata di avvio 5
Screen saver 53
Sostituzione e adattamento 18
 Loading...
Loading...