Page 1
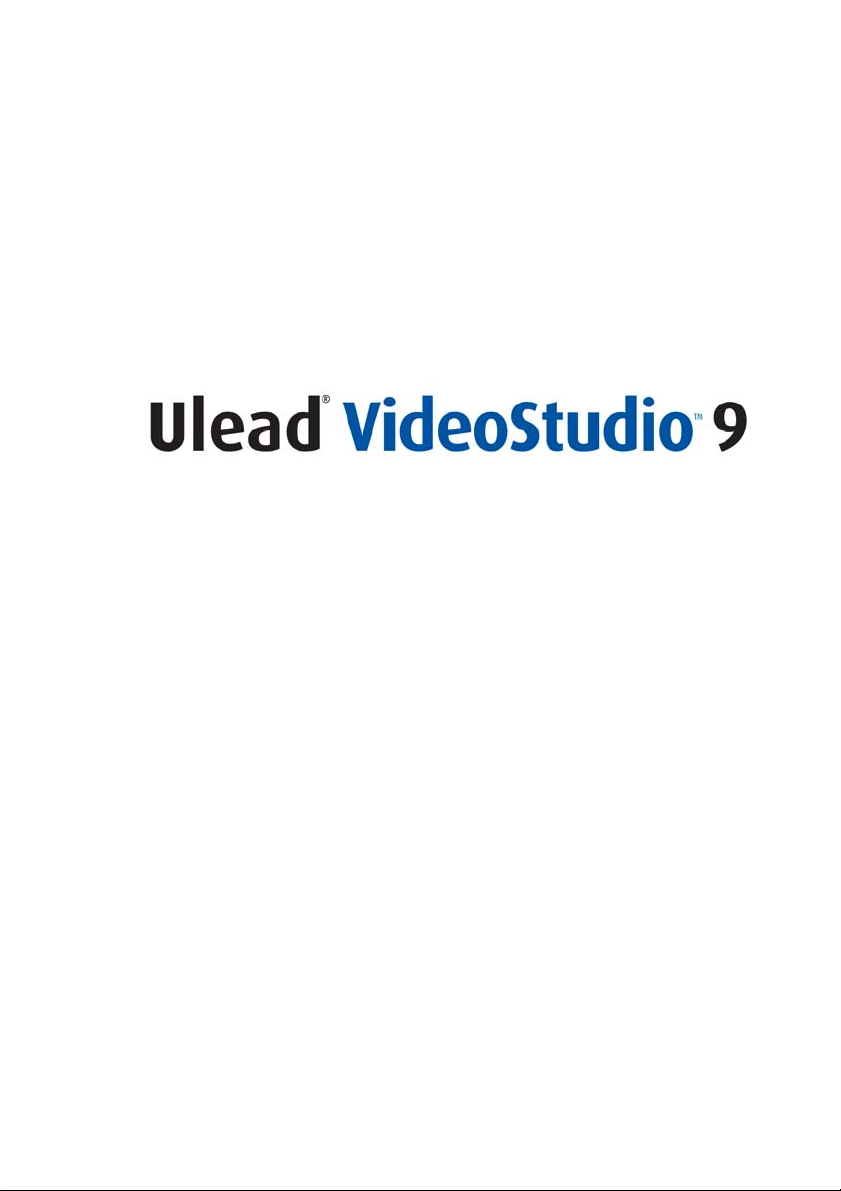
User Guide
Ulead Systems, Inc.
March 2005
[Control Number]
Page 2
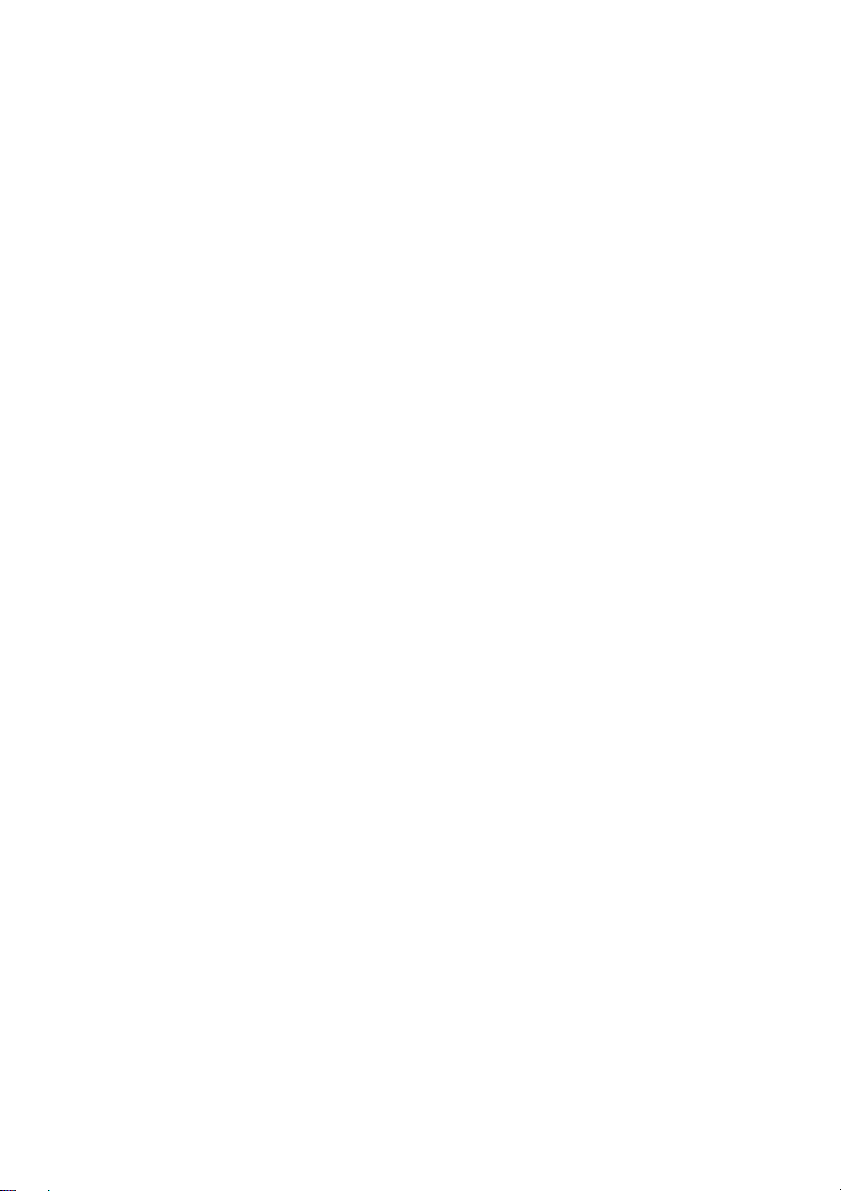
English edition for Ulead® VideoStudio™ 9, March 2005.
© 1992-2005 Ulead Systems, Inc.
All rights reserved. No part of this publication may be reproduced or transmitted in any form or by
any means, electronic or mechanical, including photocopying, recording or storing in a retrieval
system, or translated into any language in any form without the express written permission of Ulead
Systems, Inc.
Software license
The software described in this document is furnished under a License Agreement, which is included
with the product. This Agreement specifies the permitted and prohibited uses of the product.
Licenses and trademarks
ICI Library © 1991–1992 C-Cube Microsystems.
All rights reserved. Ulead and the Ulead Systems logo are registered trademarks and Ulead
VideoStudio is a trademark of Ulead Systems, Inc. Intel, Pentium and MMX are registered
trademarks and/or trademarks of Intel Corporation. Microsoft, Windows, DirectX and/or other
Microsoft products referenced herein are either trademarks or registered trademarks of Microsoft
Corporation. Adobe, the Adobe logo, and Acrobat are trademarks of Adobe Systems Incorporated.
QuickTime and the QuickTime logo are trademarks used under license. QuickTime is registered in
the U.S. and other countries. All other product names and any registered and unregistered
trademarks mentioned in this manual are used for identification purposes only and remain the
exclusive property of their respective owners.
Sample files
Files provided as samples on the program CD can be used for personal demonstrations,
productions and presentations. No rights are granted for commercial reproduction or redistribution
of any sample files.
North & South America
Ulead Systems Inc.
http://www.ulead.com
Support: http://www.ulead.com/tech
Japan
Ulead Systems Inc.
http://www.ulead.co.jp
Support: http://www.ulead.co .jp/tech
Germany
Ulead Systems GmbH
http://www.ulead.de
Support: http://www.ulead.de/tech
France
http://www.ulead.fr
Support: http://www.ulead.fr/tech
International
Ulead Systems, Inc.
http://www.ulead.com
http://www.asiapac.ulead.com
http://www.ulead.com.tw
Support:
http://www.ulead.com/tech
http://www.asiapac.ulead.com/tech
http://www.ulead.com.tw/tech
China
Ulead Systems, Inc.
http://www.ulead.com.cn
Support: http://www.ulead.com.cn/tech
United Kingdom
http://www.ulead.co.uk
Support: http://www.ulead.co.uk/tech
Page 3
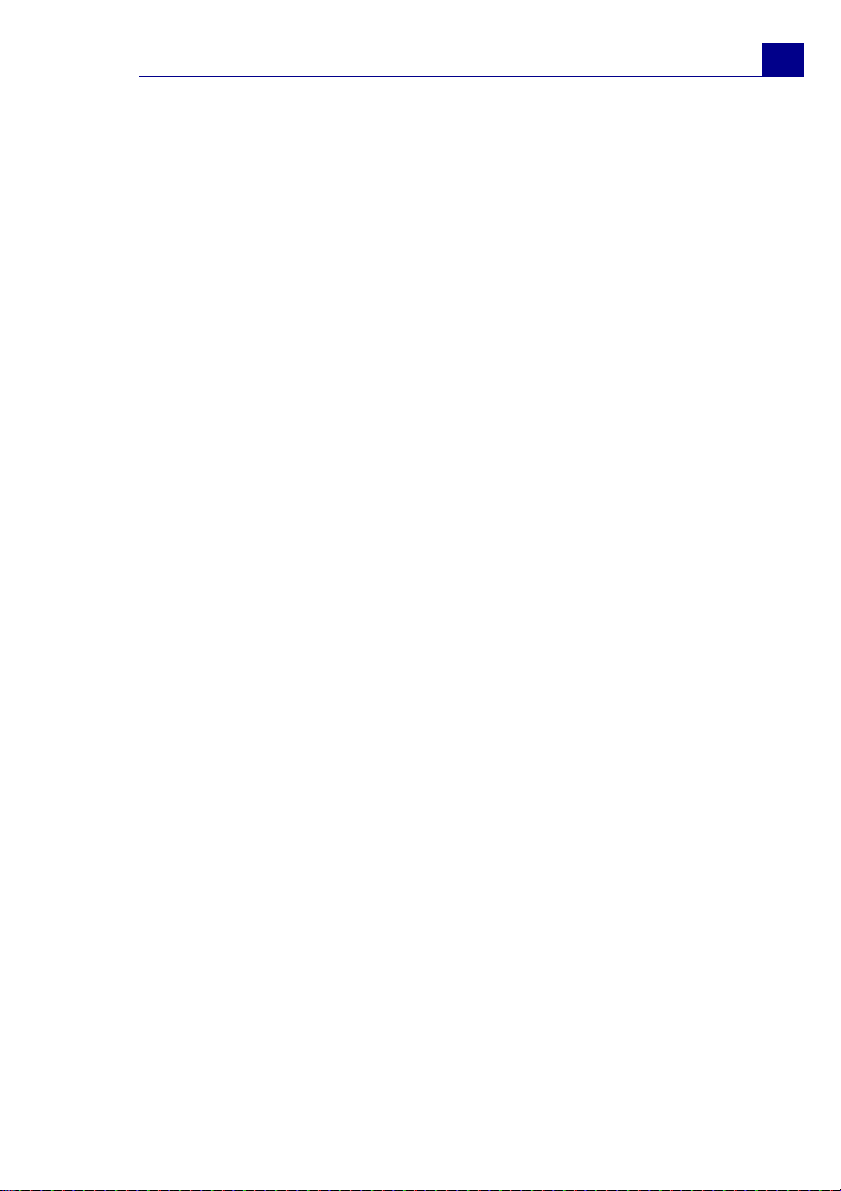
ULEAD VIDEOSTUDIO USER GUIDE
Welcome to Ulead VideoStudio .................................... 7
How VideoStudio works ..................................................7
Installing and running VideoStudio ...................................8
Setting up your computer ............................................ 9
Installing a capture card ................................................. 9
Connecting a video camera to the computer ...................... 9
DV or Digital 8 camcorder ......................................... 9
Analog video sources .............................................. 13
USB camera .......................................................... 18
Preparation for video capturing and editing ...................... 20
Getting started ........................................................... 21
DV-to-DVD Wizard ....................................................... 21
Step 1: Scan for scenes .......................................... 21
Step 2: Apply a theme template and burn to DVD ...... 23
Movie Wizard ............................................................... 23
Step 1: Add video and images ................................. 24
Step 2: Select a template ....................................... 27
Step 3: Finish ........................................................ 31
VideoStudio Editor ....................................................... 31
The user interface .................................................. 31
The Step Panel ...................................................... 32
The Menu Bar ........................................................ 33
The Options Panel .................................................. 34
The Navigation Panel .............................................. 34
The project timeline ............................................... 35
The Library ........................................................... 39
Starting a new movie project ......................................... 43
Setting your preferences ......................................... 44
Setting project properties ....................................... 44
Adding clips .......................................................... 45
Previewing ............................................................ 45
Undoing and redoing actions ................................... 47
Showing and hiding grid lines .................................. 47
Saving your project ............................................... 48
3
Capture ...................................................................... 50
Seamless DV and MPEG capture ..................................... 50
The Capture Step Options Panel ..................................... 51
Capturing video ........................................................... 51
Digital Video (DV) .................................................. 53
Analog video ......................................................... 55
Importing from DVD/DVD-VR .................................. 58
Page 4
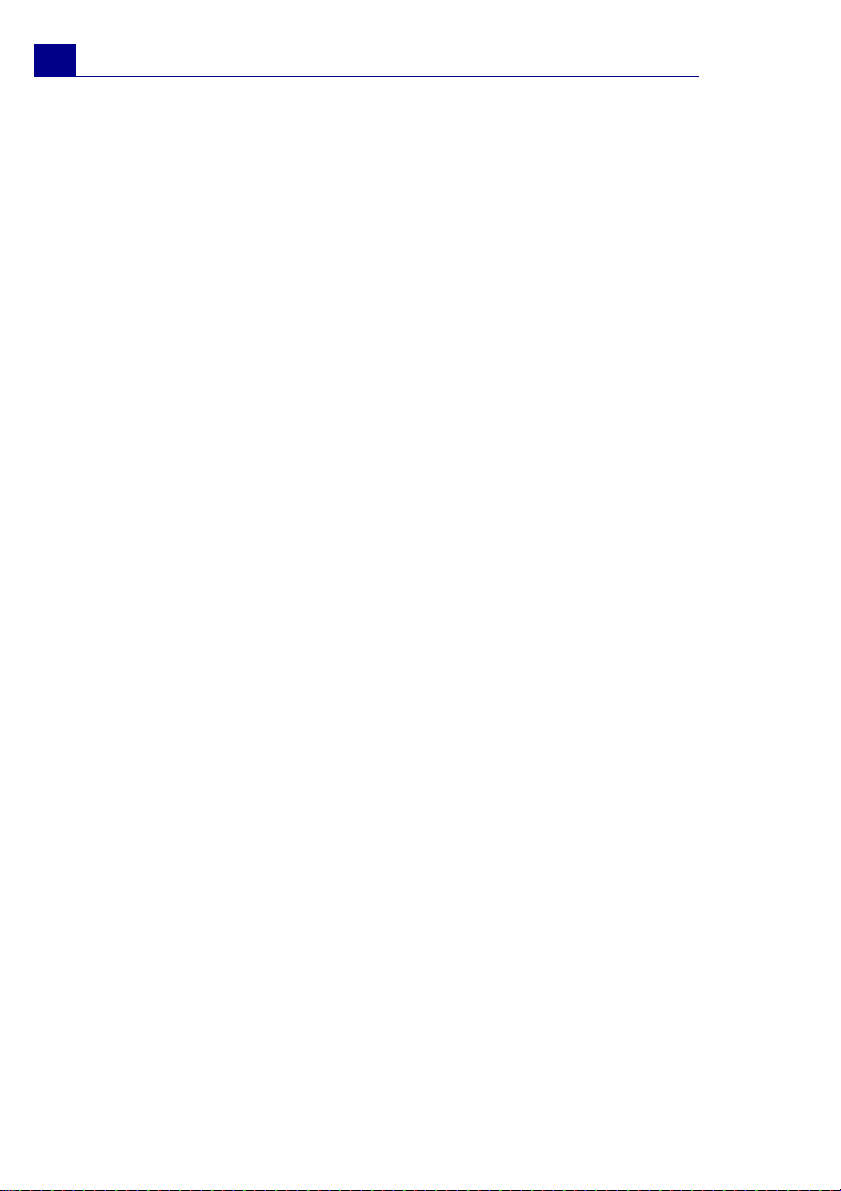
4
ULEAD VIDEOSTUDIO USER GUIDE
DV Quick Scan .......................................................59
Direct video capturing to MPEG format ......................59
Direct video capturing to Windows Media Video ..........61
Capturing still images ....................................................64
Edit .............................................................................65
Adding clips to the Video Track .......................................65
Video clips .............................................................65
Images .................................................................66
Color clips .............................................................66
The Edit Step Options Panel ...........................................67
Split by Scene ..............................................................69
Trimming a clip ............................................................70
Multi-trim Video ...........................................................72
Saving trimmed clips .....................................................74
Ripple Editing ...............................................................75
Adjusting color and brightness ........................................77
Reversing video playback ...............................................77
Playback Speed ............................................................77
Resizing and distorting clips ...........................................78
Capturing still images in the Edit Step .............................79
Pan & Zoom .................................................................80
Applying video filters .....................................................82
Key frame settings .................................................83
Effect .......................................................................... 86
Adding transitions .........................................................86
The Effect Step Options Panel .........................................87
The Album transition .....................................................88
The Flashback transition ................................................91
The Mask transitions .....................................................92
Overlay ....................................................................... 94
Adding clips to the Overlay Track ....................................94
The Overlay Step Options Panel ......................................99
Adding Objects or Frames ............................................101
Adding Flash animations ..............................................101
Title ..........................................................................103
Adding text ................................................................103
Modifying text attributes ..............................................105
The Title Step Options Panel ........................................106
Applying animation .....................................................107
Animation effects .................................................108
Page 5
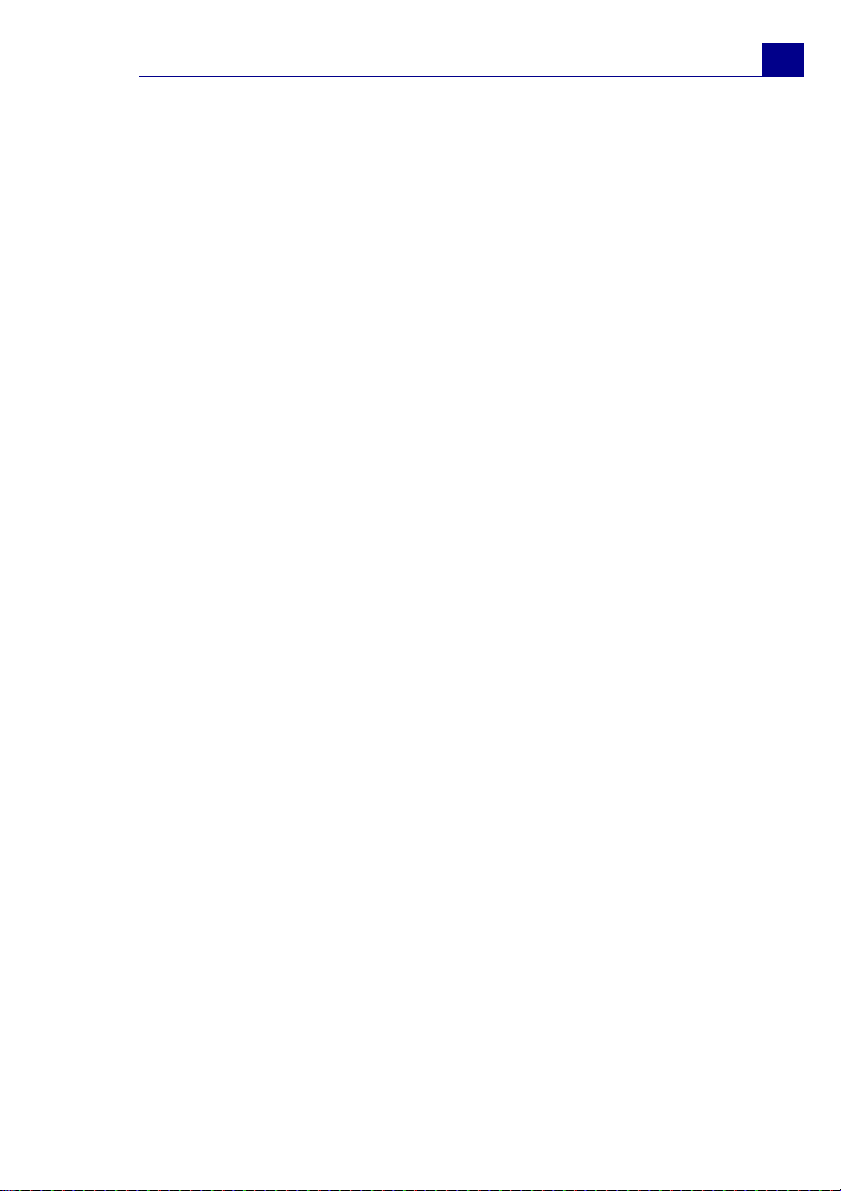
ULEAD VIDEOSTUDIO USER GUIDE
Audio ........................................................................ 112
The Audio Step Options Panel .......................................112
Adding voiceover narration ...........................................114
Adding background music ............................................115
Adding and importing music from an audio CD ..........115
Adding audio files .......................................................117
Trimming and cutting audio clips ...................................117
Stretching audio duration .............................................118
Fading-in/out ............................................................119
Mixing audio tracks .....................................................120
Using the Clip Volume Control ................................120
Using the Audio Mixing Panel ..................................120
Duplicating an audio channel ..................................121
Volume rubber banding .........................................121
Applying audio filters ...................................................122
Share ........................................................................ 124
The Share Step Options Panel .......................................124
Creating movie templates ............................................125
Creating and saving a video file ....................................126
Burning a DVD, VCD or SVCD .......................................128
Assembling files ....................................................129
Adding/Editing chapters .........................................131
Creating selection menus .......................................132
Previewing ..........................................................134
Burning your project onto a disc .............................135
Project Playback .........................................................136
Exporting your movie ..................................................138
Exporting videos to Ulead DVD DiskRecorder ............139
Posting your video on a Web page ...........................141
Sending a movie by e-mail .....................................142
Electronic greeting cards ........................................143
Setting your video as your desktop screen saver .......144
Creating an audio file ..................................................145
Recording back to a DV camcorder ..........................145
5
Appendix A: Menus and dialog boxes ...................... 148
Menus .......................................................................148
File menu ............................................................148
Edit menu ............................................................149
Clip menu ............................................................150
Tools menu ..........................................................151
Help menu ...........................................................152
Dialog boxes ..............................................................153
Page 6
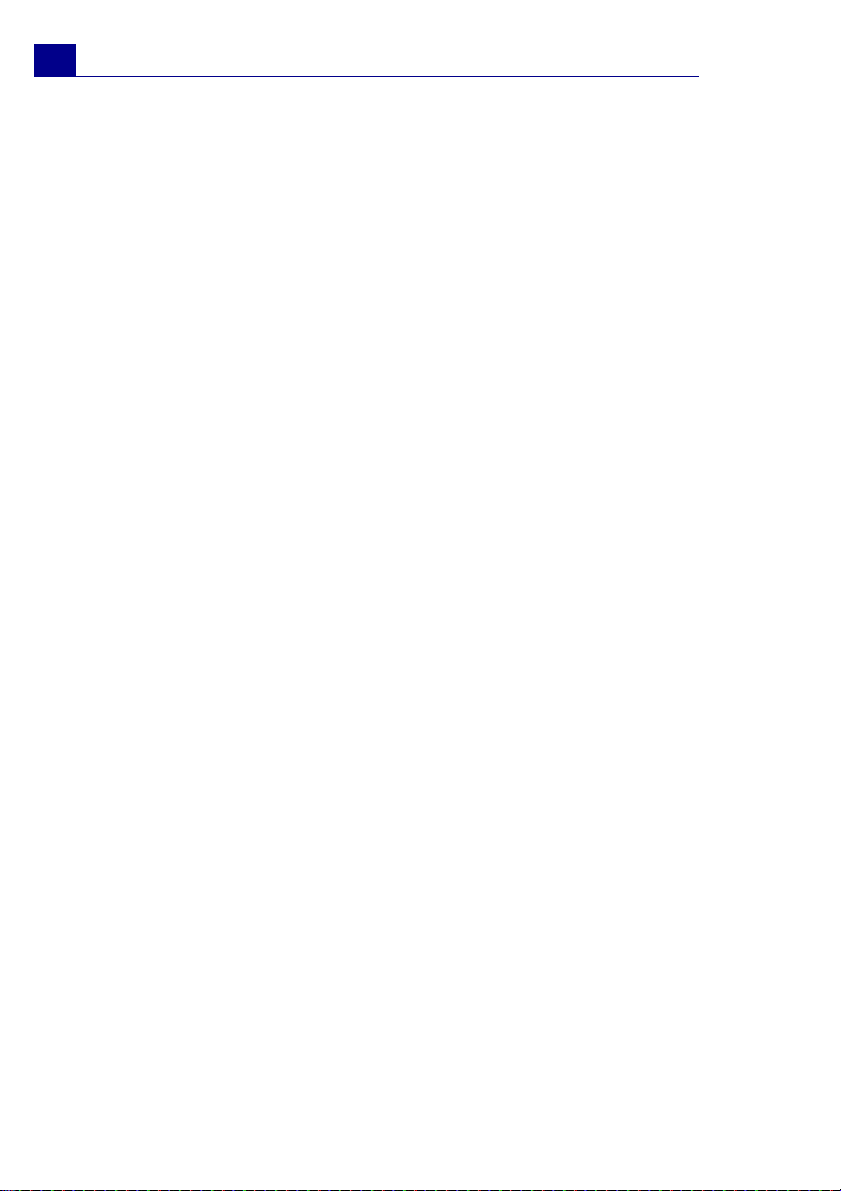
6
ULEAD VIDEOSTUDIO USER GUIDE
Advanced Options ................................................153
Advanced Settings (DV-to-DVD Wizard) ..................154
Audio Save Options ...............................................155
Batch Convert ......................................................156
Border/Shadow/Transparency ................................157
Capture Options ...................................................158
Change Capture Plug-in .........................................159
Output Options .....................................................160
Preferences: File menu ..........................................161
Preferences (Create Disc) .....................................167
Preview Playback Options ......................................168
Project Properties .................................................169
Project Options ....................................................170
Project Settings (Create Disc) ................................170
Preview Files Manager ...........................................171
Select Device Control ............................................172
Video and Audio Capture Property Settings ..............173
Video Color Manager .............................................175
Video Save Options ...............................................176
Appendix B: Shortcuts .............................................182
Menu command shortcuts ...........................................182
Step Panel shortcuts ...................................................182
Navigation Panel shortcuts ...........................................183
Timeline shortcuts ......................................................184
Multi-trim Video shortcuts ............................................184
Others ......................................................................185
Appendix C: Technology Overview ........................... 186
Analog vs. Digital .......................................................186
SmartRender Technology .............................................187
DV SmartPlay ............................................................187
DVD, VCD, and SVCD ..................................................188
Appendix D: System tweaks .................................... 189
Enabling DMA for IDE disks ..........................................189
Disabling Write-Behind Caching ....................................192
Setting the Paging File size ..........................................195
Appendix E. Tips and techniques .............................198
Glossary ................................................................... 201
Index ........................................................................ 211
Page 7

ULEAD VIDEOSTUDIO USER GUIDE
Welcome to Ulead VideoStudio
Thank you for purchasing VideoStudio, the video editing software
that allows even beginners to produce professional-looking movies.
VideoStudio provides you with a complete set of tools to capture
videos, edit them, and share your final production on tape, DVD,
CD, or the Web.
How VideoStudio works
VideoStudio follows a step-by-step paradigm that lets you easily
capture, edit, and share your video. VideoStudio also offers more
than a hundred transition effects, professional titling capabilities
and simple soundtrack creation tools. Learn in seconds, create in
minutes.
To make a movie production, first capture footage from a
camcorder or another video source. You can then trim the captured
videos, arrange their order, apply transitions, and add overlays,
animated titles, voiceover narration, and background music. These
elements are organized in separate tracks. Changes to one track do
not affect other tracks.
7
Components of a project as displayed in Timeline View
A movie production is in the form of a VideoStudio project file
(*.VSP), which contains information on the path location of the
clips and how the movie has been put together. After you have
finished your movie production, you can burn it to a DVD, VCD or
SVCD or record the movie back to your camcorder. You can also
output your movie as a video file for playback on the computer.
Page 8
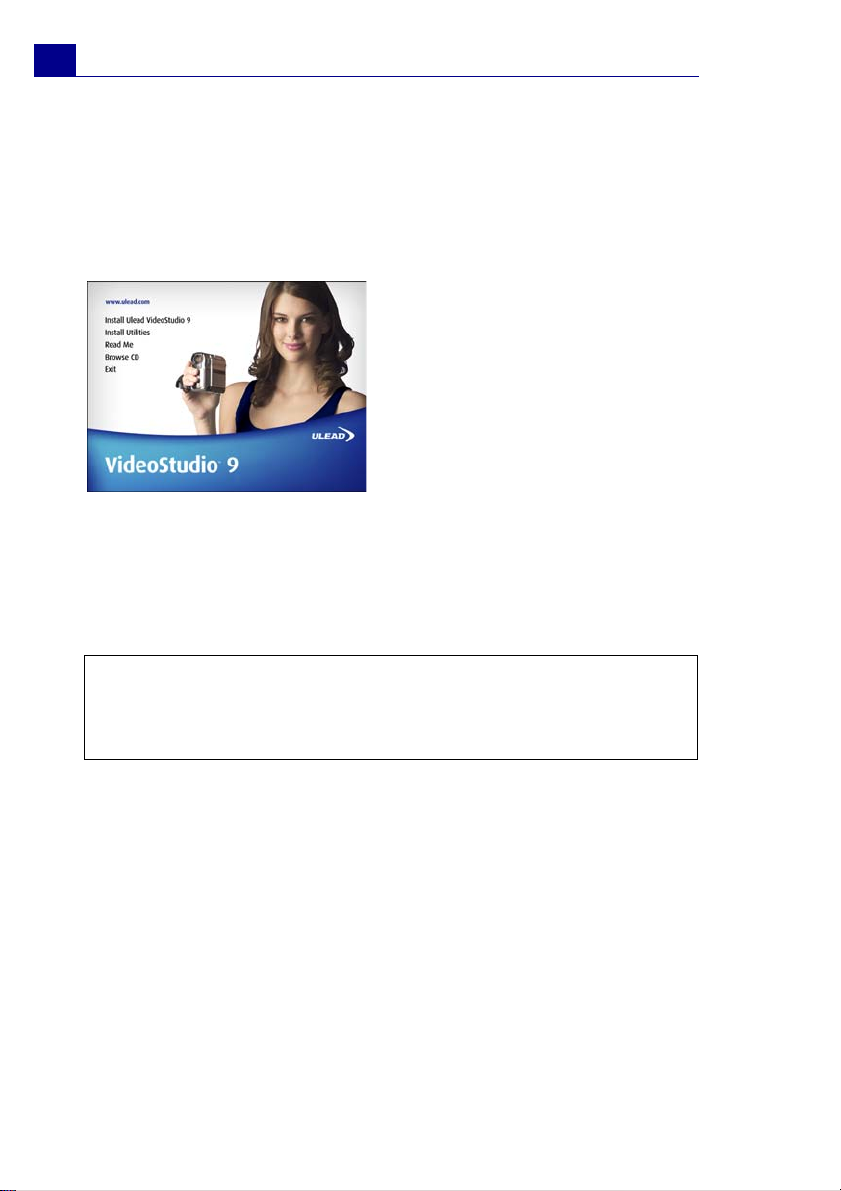
8
ULEAD VIDEOSTUDIO USER GUIDE
VideoStudio uses the information in the video project file to
combine all the elements in your movie into a video file. This
process is called rendering.
Installing and running VideoStudio
The VideoStudio CD has an autorun feature that automatically
starts up the installation.
Back up your projects and media
files first before installing the new
version of VideoStudio.
To install VideoStudio:
1. Insert the VideoStudio CD into your CD-ROM drive.
2. When the Setup screen appears, follow the instructions to install
VideoStudio onto your computer.
Note: If the Setup screen does not appear after loading the CD, then
you can manually start it by double-clicking the My Computer icon on
your desktop, then double-clicking the icon for the CD-ROM drive.
When the CD-ROM window opens, double-click the Setup icon.
3. In addition to VideoStudio, these programs and drivers will be
automatically installed:
•QuickTime
• SmartSound
• Windows Media Format
•DirectX
• Sony MicroMV
•Indeo
To run VideoStudio:
• Double-click the VideoStudio icon on your Windows desktop.
OR,
• Select the VideoStudio icon from the VideoStudio program
group on the Windows Start menu.
Page 9

ULEAD VIDEOSTUDIO USER GUIDE
Setting up your computer
Before you can start making movie projects using your own video
footage, you first need to capture video from your video camera
into your computer. Your computer needs to be equipped with the
proper capture card or interface port for connecting your video
camera and for capturing video to your computer. Since capturing
and video editing require a lot of computer resources, your
computer must also be properly set up to ensure successful
capturing and smooth editing of your videos.
Installing a capture card
If your capture card is a PCI-based card, install the card on your
computer by inserting it in an available PCI slot on the computer’s
motherboard.
9
Connecting a video camera to the computer
The type of capture card or interface port that you will need to
connect your video camera to your computer depends on the type
of video camera you have.
DV or Digital 8 camcorder
If you are using a DV (Digital Video) or Digital 8 camcorder, you will
need an IEEE-1394 interface on your computer. Some newer
computers already have built-in IEEE-1394 ports. If you do not
have them on your computer, install an IEEE-1394 card.
Page 10
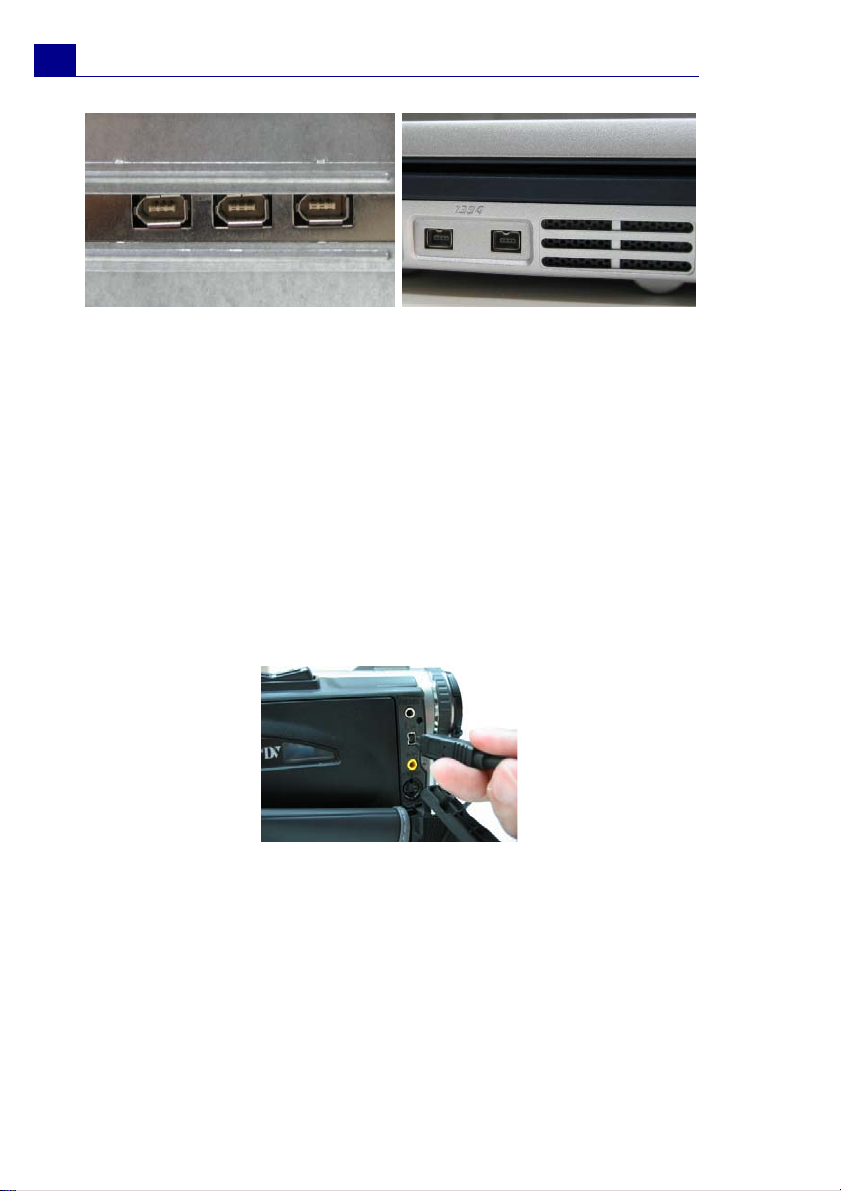
10
ULEAD VIDEOSTUDIO USER GUIDE
6-pin IEEE-1394 ports on a desktop
computer
4-pin IEEE-1394 ports on a
notebook computer
Connecting the camcorder to the IEEE-1394 interface
Use an IEEE-1394 cable to connect your digital camcorder to the
IEEE-1394 port. Before purchasing one, check first the pin
connectors used on your camcorder and your computer. Most DV
and Digital 8 camcorders have a 4-pin connector, whereas desktop
computers that come with IEEE-1394 ports or installed with IEEE1394 cards usually have 6-pin connectors. The IEEE-1394 cable
that is required for desktop computers is a 4-pin to 6-pin cable.
Most notebook computers have 4-pin connectors which require a 4pin to 4-pin cable.
Connecting the IEEE-1394 cable to the DV camcorder
Page 11
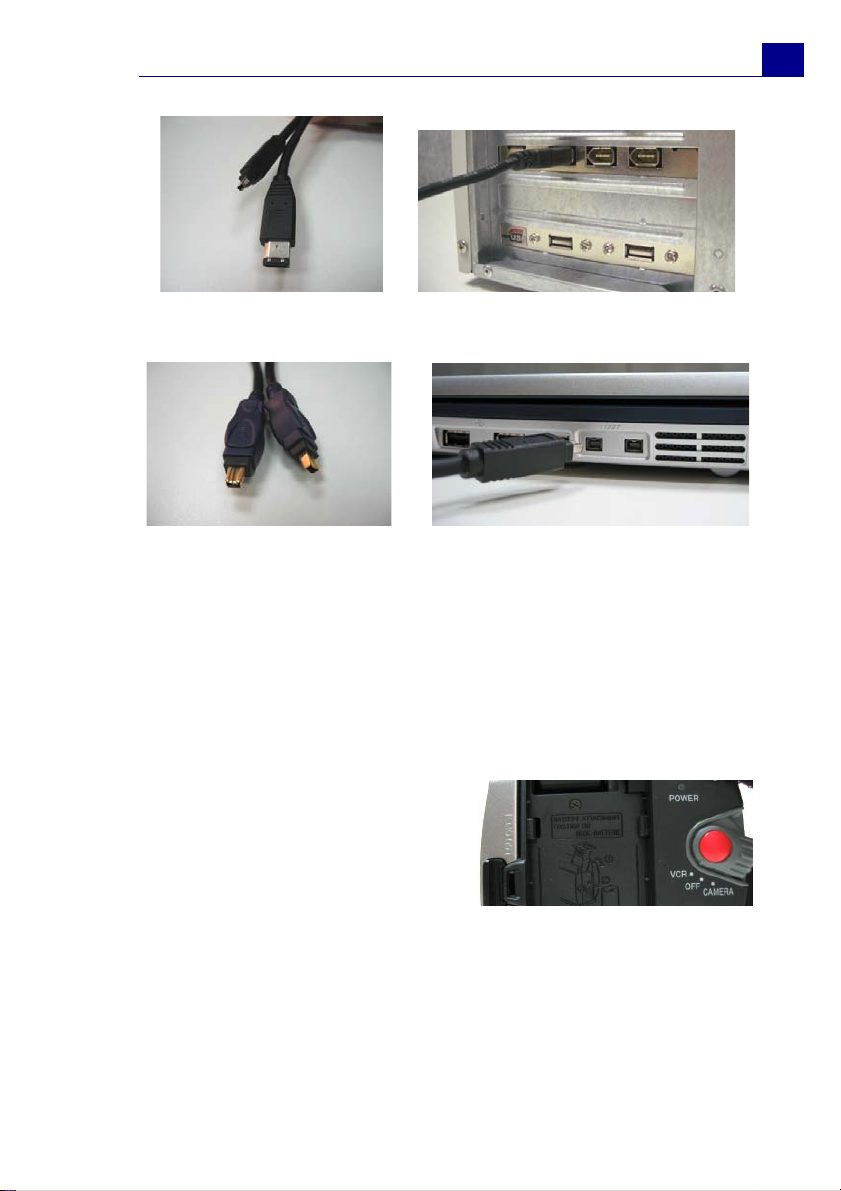
ULEAD VIDEOSTUDIO USER GUIDE
Connecting a 4-pin to 6-pin IEEE-1394 cable to a desktop computer
Connecting a 4-pin to 4-pin IEEE-1394 cable to a notebook computer
Checking the hardware setup
After connecting your digital camcorder to the computer, check if
the device is detected by your Windows system. If you installed an
IEEE-1394 card on your computer, check also if the card is
detected.
11
To check if the IEEE-1394 card and digital camcorder are
detected:
1. Insert your video tape into the
camcorder and switch it on.
Make sure it is in playback
mode (usually named VTR or
VCR). Check your camcorder's
manual for specific instructions.
2. Open the Control Panel, then open System: Hardware -
Device Manager.
3. Make sure the following device names are listed in the Device
Manager.
Under Windows XP or Windows Me:
Page 12
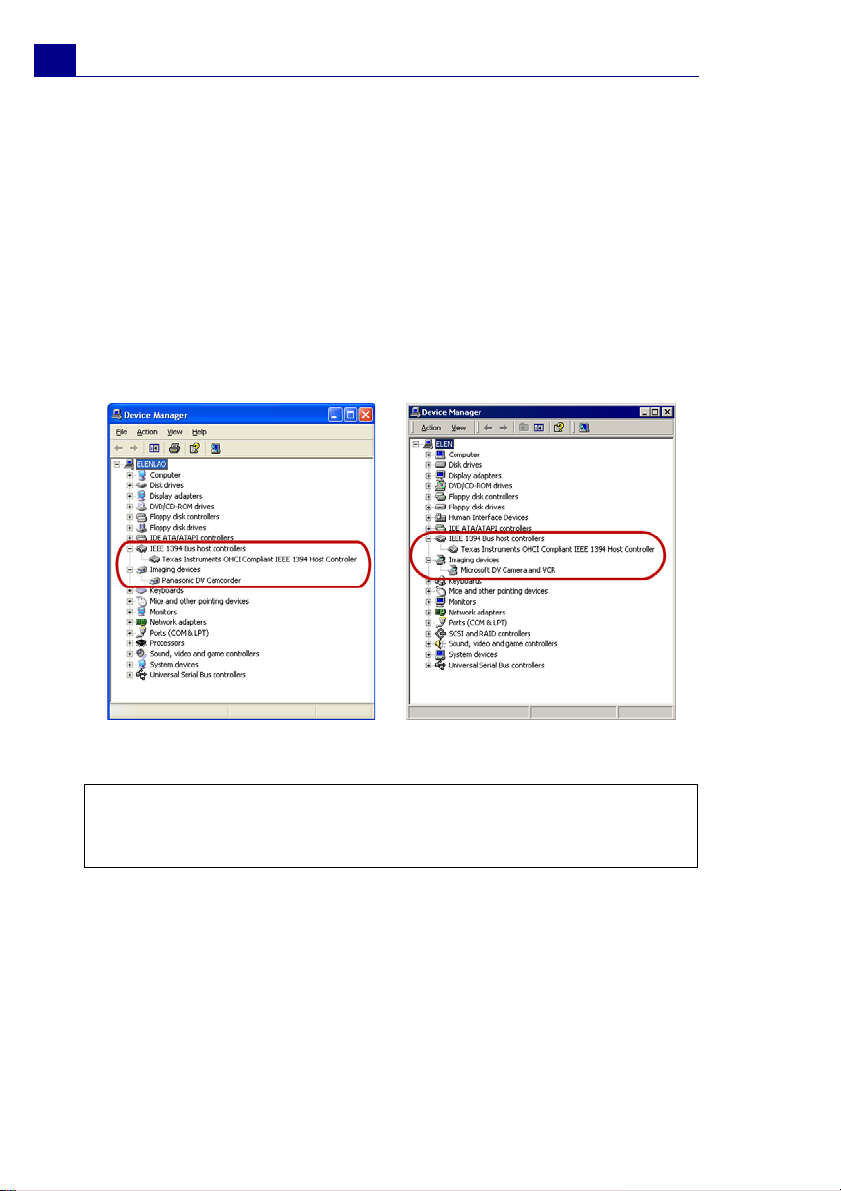
12
ULEAD VIDEOSTUDIO USER GUIDE
• 1394 Bus Controller
• <Brand name> DV Camcorder (The brand name depends on
the DV camcorder connected to the IEEE-1394 interface.)
Under Windows 2000 or Windows 98SE:
• 1394 Bus Controller
• Image Device: Microsoft DV Camera and VCR (For Microsoft
DV driver only.)
• Sound, video and game controllers: 1394 camcorder (For
Texas Instruments DV driver only.)
Windows XP: Device Manager Windows 2000: Device Manager
Note: In addition to commonly used Texas Instruments and
Microsoft DV drivers, there are other drivers available. Consult your
camcorder's manual for suitable drivers.
Page 13
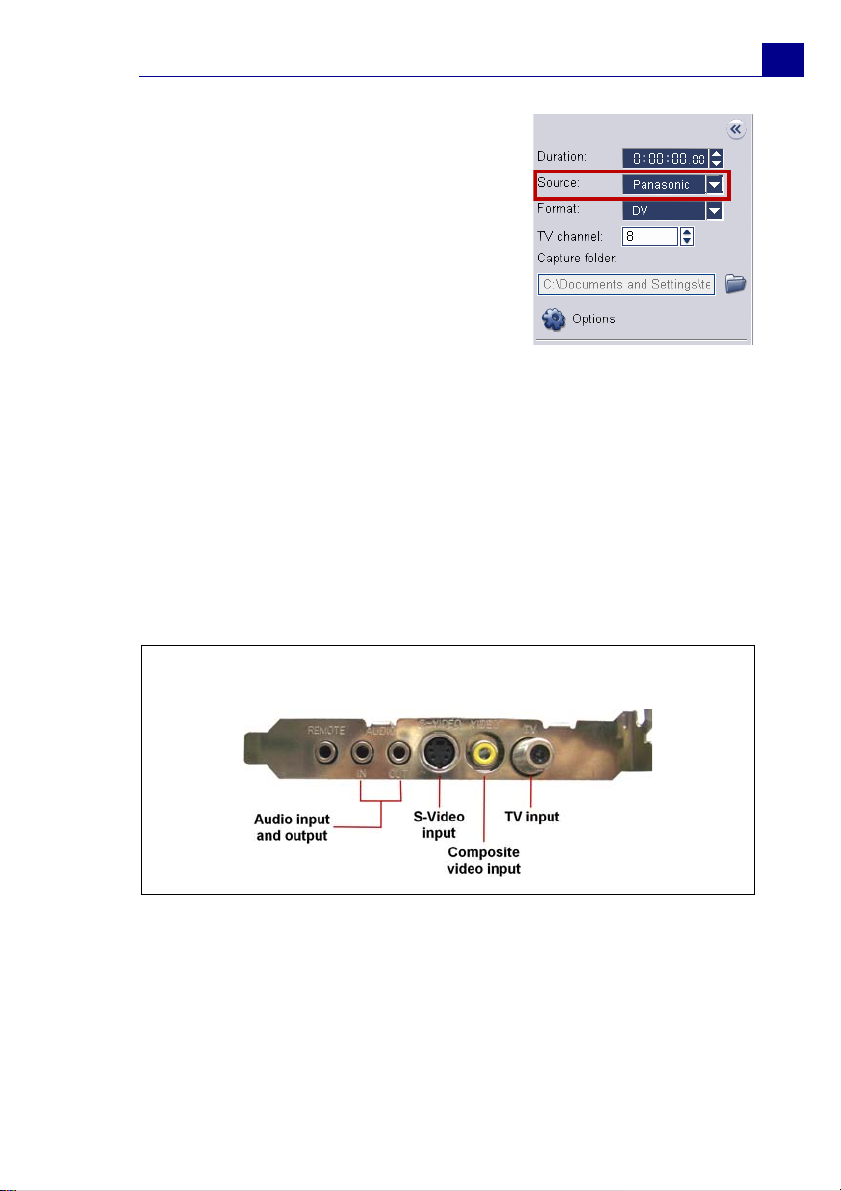
ULEAD VIDEOSTUDIO USER GUIDE
4. If your digital camcorder has been
detected properly, it will be listed as
a source device in VideoStudio's
Options Panel. In VideoStudio,
select the Capture Step and check
if your camcorder is displayed under
the Source list in the Options
Panel.
Analog video sources
VHS, S-VHS, Video-8, and Hi8 camcorders and VCRs are examples
of analog video sources. To capture video from analog sources, you
will need to install an analog capture card in your computer. (See
“Installing a capture card” on page 9).
Conventional broadcast television is also an analog source. To
capture TV footage, you need to have a TV tuner card installed in
your computer.
13
Note: TV capture cards provide S-Video/Composite inputs and a TV
tuner, which can be used to capture both video and TV footage.
Page 14

14
ULEAD VIDEOSTUDIO USER GUIDE
Connecting the video device to the analog capture card
To connect your video device to the analog capture card, use either
an S-Video or RCA Composite cable depending on your device's
video output. If your video device has both types of output, use the
S-Video connection for higher video quality captures.
S-Video cable
Connecting the S-Video source to
the capture card
If you want to use the Composite output of your video device,
connect the yellow plugs of the Composite cable to the video output
of your video device and the video input port of the analog capture
card.
Composite cable
Connecting the Composite video
source to the capture card
Most higher-end analog capture cards do not have the Composite/
S-Video input ports crowded on the side of the cards. Instead,
these cards come with an external breakout box that provide all the
video input ports at the front of the box. Video devices can be
Page 15
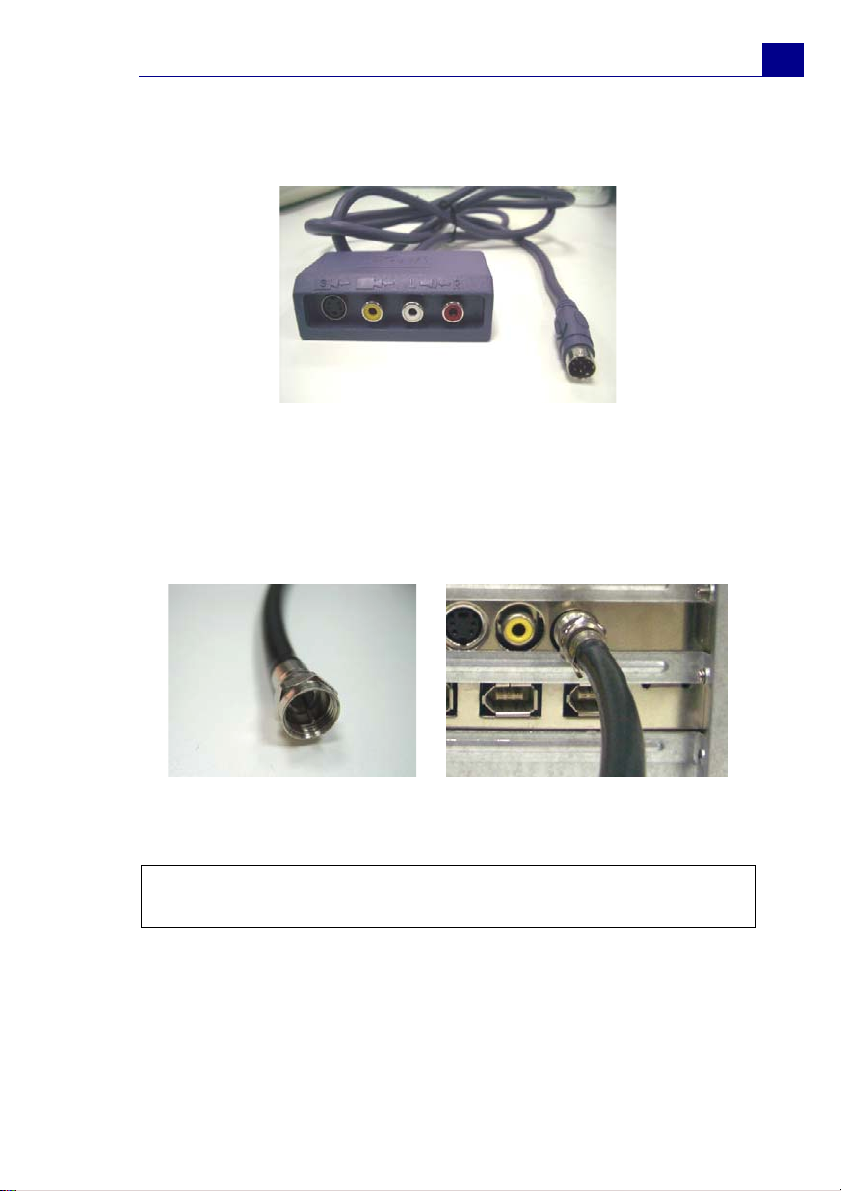
ULEAD VIDEOSTUDIO USER GUIDE
connected to the capture card more easily through the breakout
box.
Breakout box
Connecting a TV antenna to the tuner card
A tuner card has a TV antenna input just like the regular television
monitor. Plug your TV antenna to the TV connector of the tuner
card.
15
TV antenna cable
Connecting TV antenna to the
tuner card
Note: When purchasing a tuner card, make sure you acquire one
that provides the correct TV system (NTSC or PAL) for your region.
Page 16

16
ULEAD VIDEOSTUDIO USER GUIDE
Connecting the capture or tuner card to the sound card
Most capture and tuner cards only allow video capture. To preview
the audio from your video device or TV and to capture the audio
into your computer, you need to connect the audio output of the
capture or tuner card to the sound card's Line In port. The required
cables for connecting to the sound card are different for each type
of video source:
Line-in and audio cables for S-Video
S-Video connection
Line-in and audio cables for Composite
video
Composite video connection
Page 17
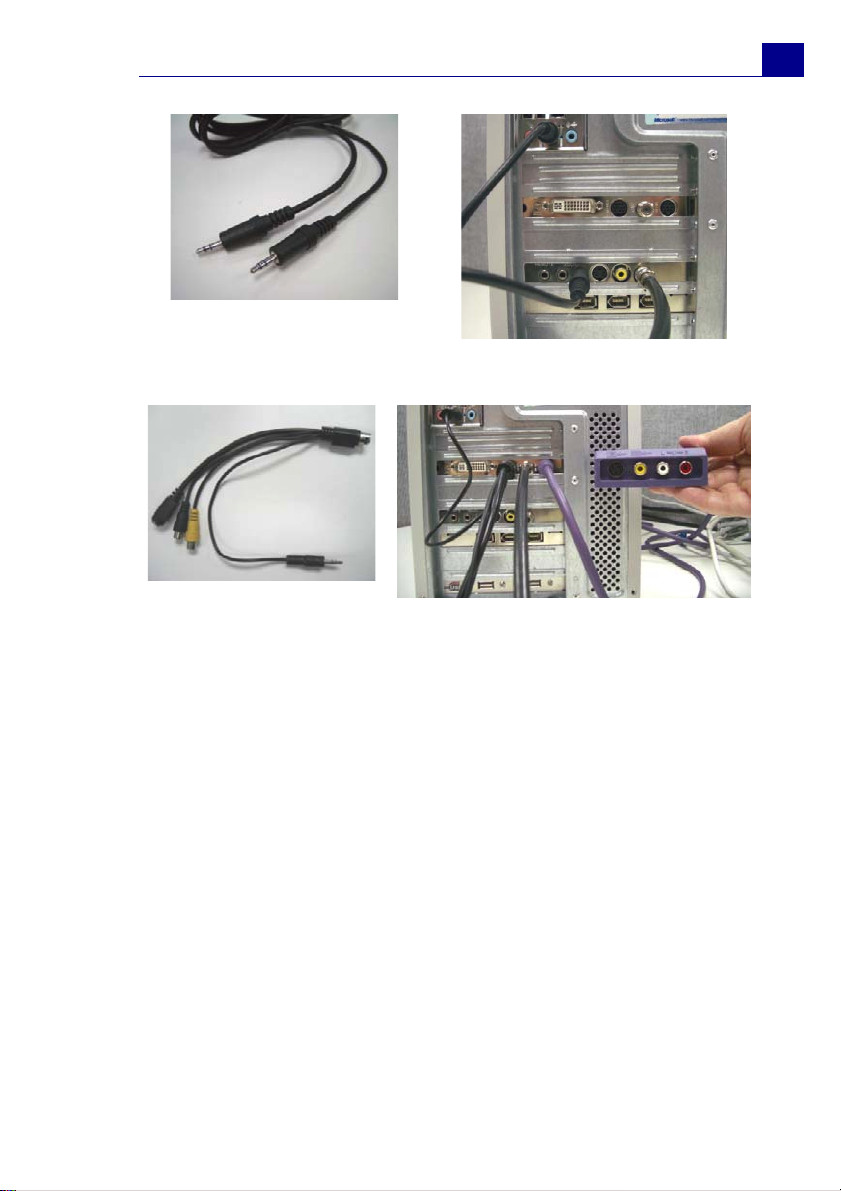
Line-in cable for TV tuner
card
ULEAD VIDEOSTUDIO USER GUIDE
TV tuner connection
17
Line-in cable for high-end
TV capture card
High-end TV capture card connection
Checking the hardware setup
After connecting your analog source to the capture or tuner card,
check if the card is detected by your Windows system.
To check if the capture or tuner card is detected:
1. If you are using a video device such as a camcorder as your
source, insert your videotape into the video device and switch it
on. Make sure it is in the playback mode (usually named VTR or
VCR). See your machine's manual for specific instructions.
Page 18
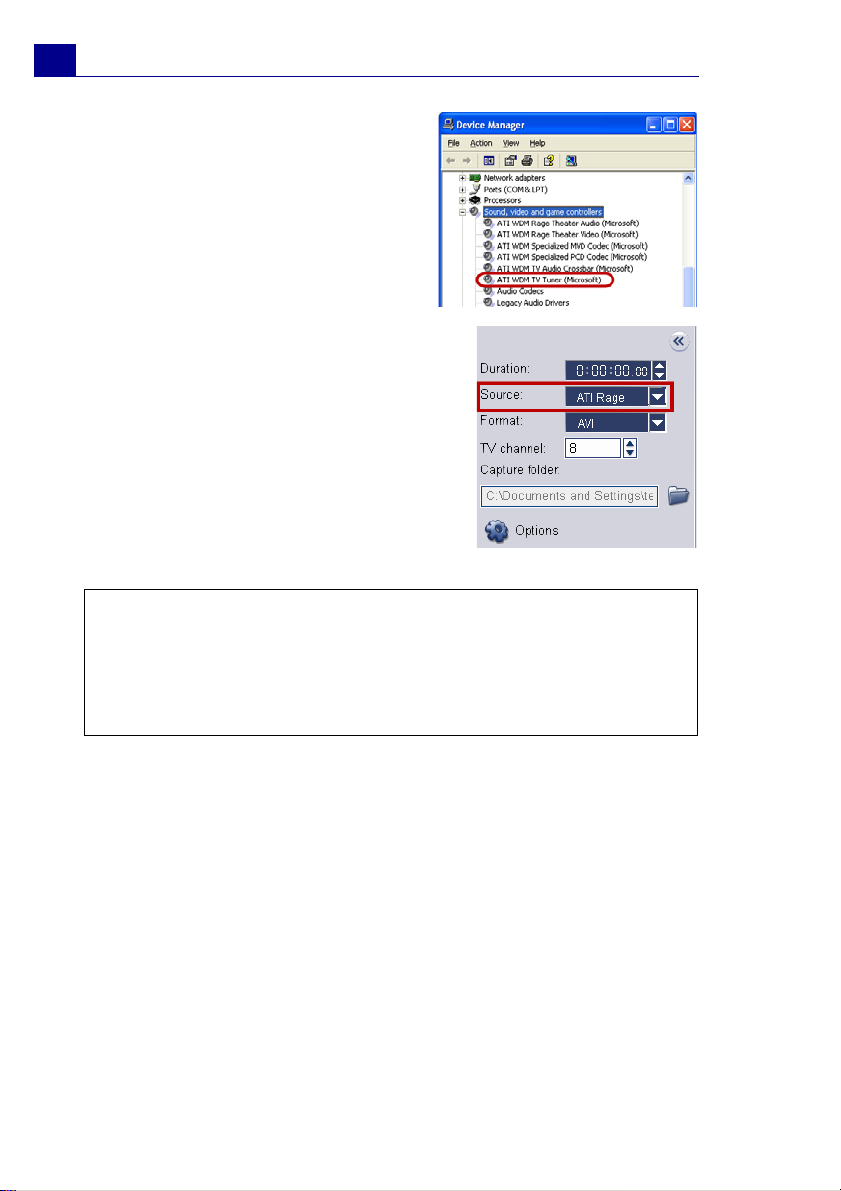
18
ULEAD VIDEOSTUDIO USER GUIDE
2. Open the Control Panel, then
open System: Hardware -
Device Manager.
3. In the Device Manager,
double-click Sound, video and
game controllers. Check if
your capture or tuner card is
listed in this folder.
4. If your capture or tuner card
has been detected properly, it
will be listed as a source device
in VideoStudio's Options
Panel. In VideoStudio, select
the Capture Step and check if
your capture or tuner card is
displayed under the Source list
in the Options Panel.
Note: If your capture device supports multiple video sources, the
Video and Audio Capture Property Settings dialog box allows
you to select your desired video source such as Composite, Tuner, or
S-Video. Likewise, if you have multiple audio sources, this dialog box
allows you to select your desired audio source. (See “Video and
Audio Capture Property Settings” on page 173).
USB camera
To capture live video and still images from a USB camera, connect
the camera to an available USB port on your computer.
Page 19
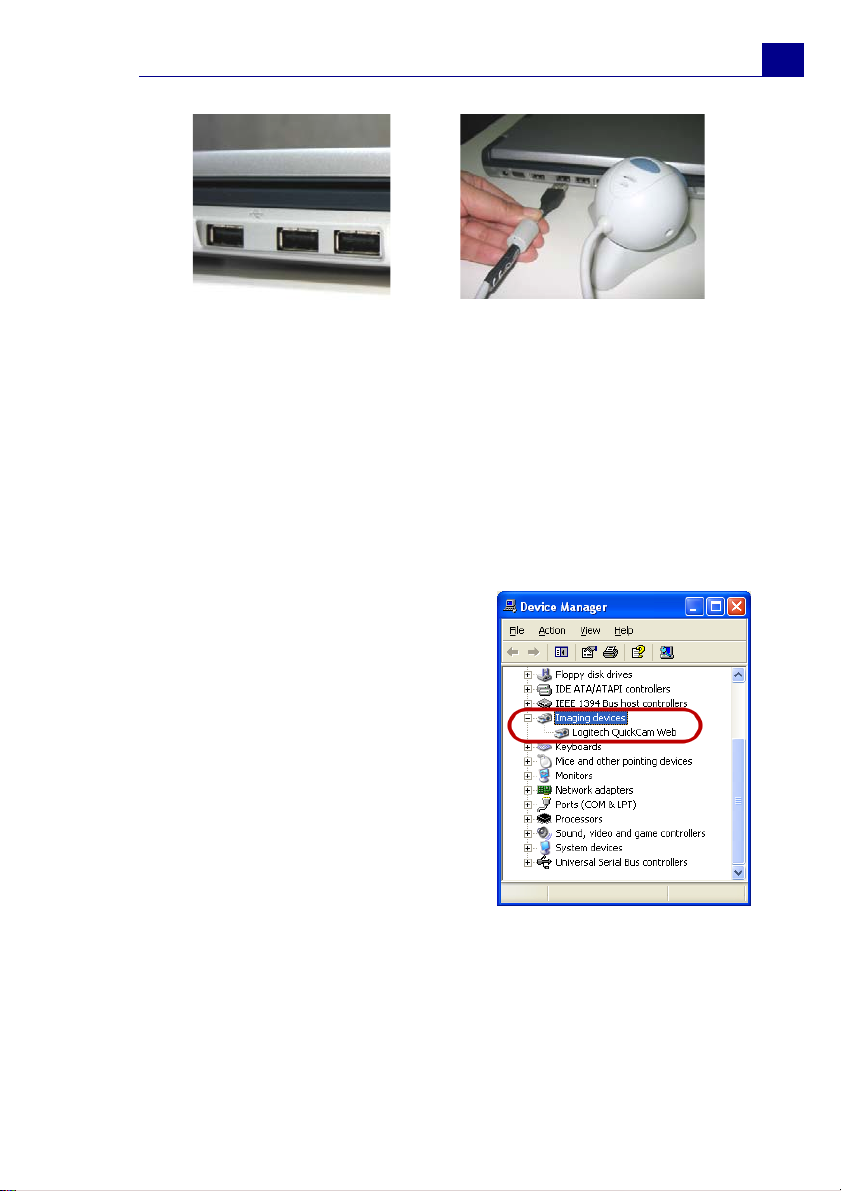
ULEAD VIDEOSTUDIO USER GUIDE
19
USB ports
Connecting a USB camera
USB cameras may require installation of a device driver, depending
on the Windows version you are using. For information on how to
install your USB camera, refer to its accompanying manual.
After properly installing your USB camera, check if it is detected by
your Windows system.
To check if the USB camera is detected:
1. Open the Control Panel, then
open System: Hardware -
Device Manager.
2. In the Device Manager,
double-click Imaging devices.
Check if your USB camera is
listed in this folder.
3. If your USB camera has been
detected properly, it will be
listed as a source device in
VideoStudio's Options Panel.
In VideoStudio, select the
Capture Step and check if your
USB camera is displayed under
the Source list in the Options
Panel.
Page 20
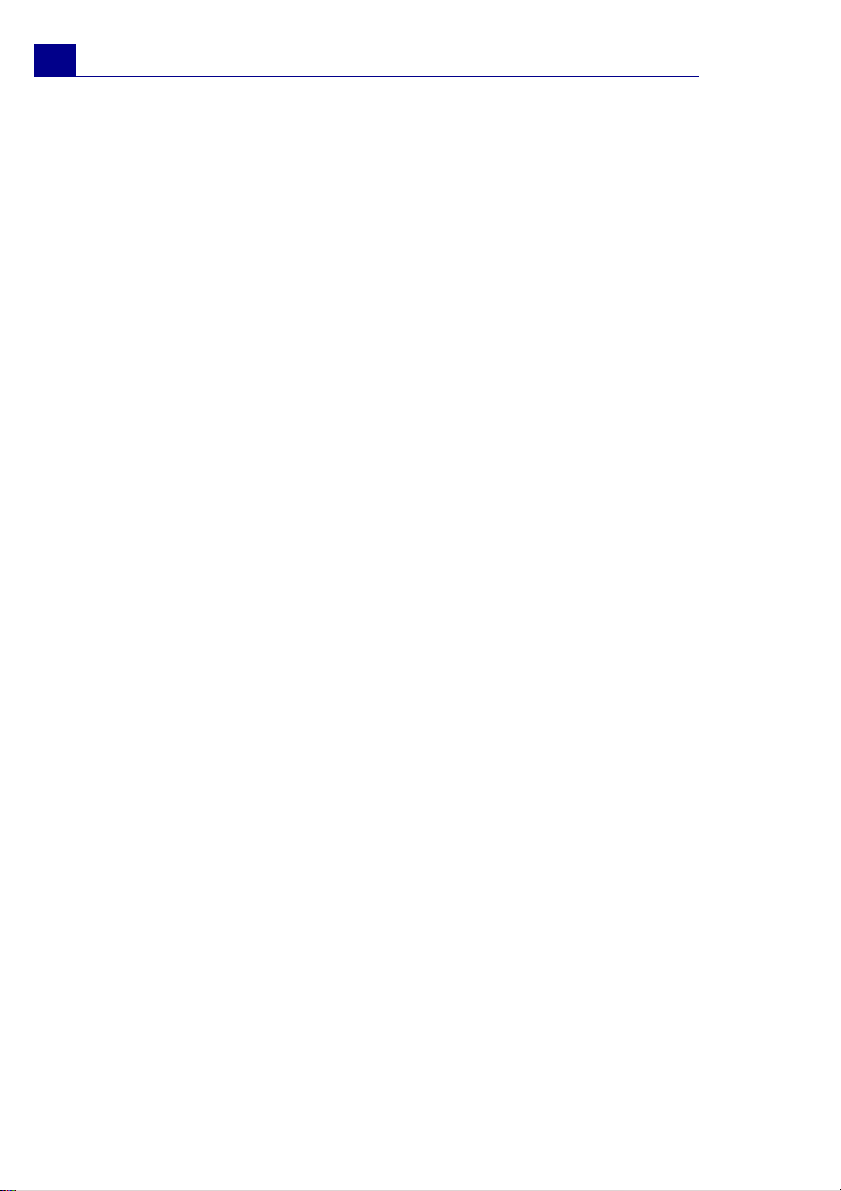
20
ULEAD VIDEOSTUDIO USER GUIDE
Preparation for video capturing and editing
Capturing and video editing are tasks that require a lot of computer
resources. Your computer must be properly set up to ensure
successful capturing and smooth video editing. Below are some tips
on how to prepare your digital camcorder and optimize your
computer for capturing and editing.
• For better workability of DV Quick Scan and camcorder
device control, correct timecode on the DV tape is a must. To
do this, before shooting your video, use the standard
playback (SP) mode and shoot a blank video (for example,
leaving the lens cover on while recording) without interruption
from start to end of a tape.
• It is recommended that you close all other applications when
working with VideoStudio. You should also turn off any
automatically-launched software like screen savers to avoid
possible interruptions while capturing.
• If you have two hard drives in your system, it is
recommended that you install VideoStudio to your system
drive (usually C:) and store captured videos in your other
drive (usually D:).
The choice of what hard disk to use is also crucial. Using a
dedicated video hard drive, preferably with Ultra-DMA/66
7200 rpm and 30GB free space, is recommended.
•Make sure DMA is enabled for your hard disk. (See “Enabling
DMA for IDE disks” on page 189).
• Disable Write-Behind Caching on the hard drive used for video
capture. (See “Disabling Write-Behind Caching” on page 192).
• Increase the Paging File (Swap File) size to twice your amount
of RAM. (See “Setting the Paging File size” on page 195).
Page 21
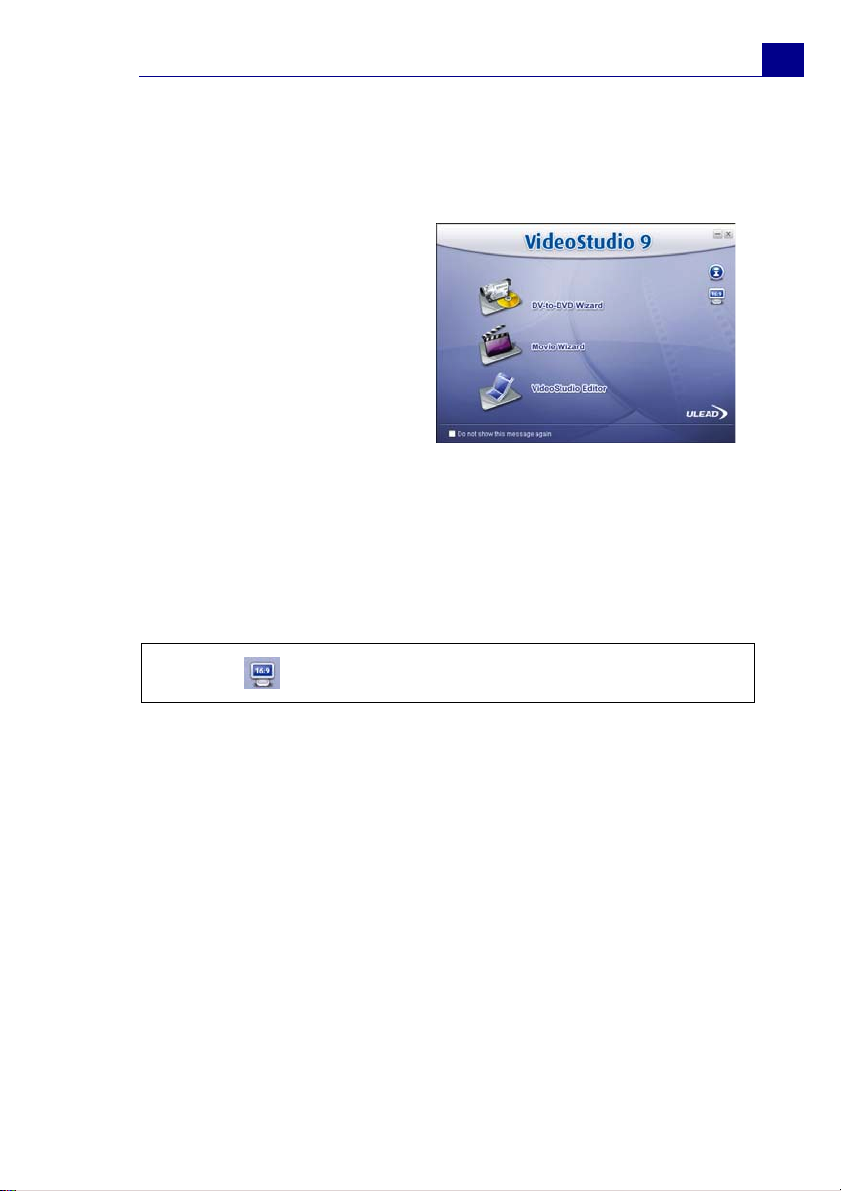
ULEAD VIDEOSTUDIO USER GUIDE
Getting started
When you run VideoStudio, a startup screen appears which allows
you to choose between the following video editing modes:
• DV-to-DVD Wizard
allows you to capture
video, add a theme
template to it, then burn it
onto a disc.
• VideoStudio Movie
Wizard is ideal for users
who are new to video
editing. It guides you
through the movie production process in three quick, easy
steps.
• VideoStudio Editor gives you the full editing features of
VideoStudio. It provides you total control over the movie
production process, from adding clips, titles, effects, overlays,
and music to making the final movie on disc or other medium.
21
Tip: Click to use widescreen 16:9 format for your project.
DV-to-DVD Wizard
Use the DV-to-DVD Wizard to easily create a movie from the
content of your DV tape then burn it onto a disc.
Step 1: Scan for scenes
Scan the DV tape and select the scenes you want to add to your
movie.
1. Connect your camcorder to your computer and turn on the
device. Set it to Play (or VTR/VCR) mode.
2. Select a recording device under DV Device and specify whether
to scan From beginning or From current position.
Page 22
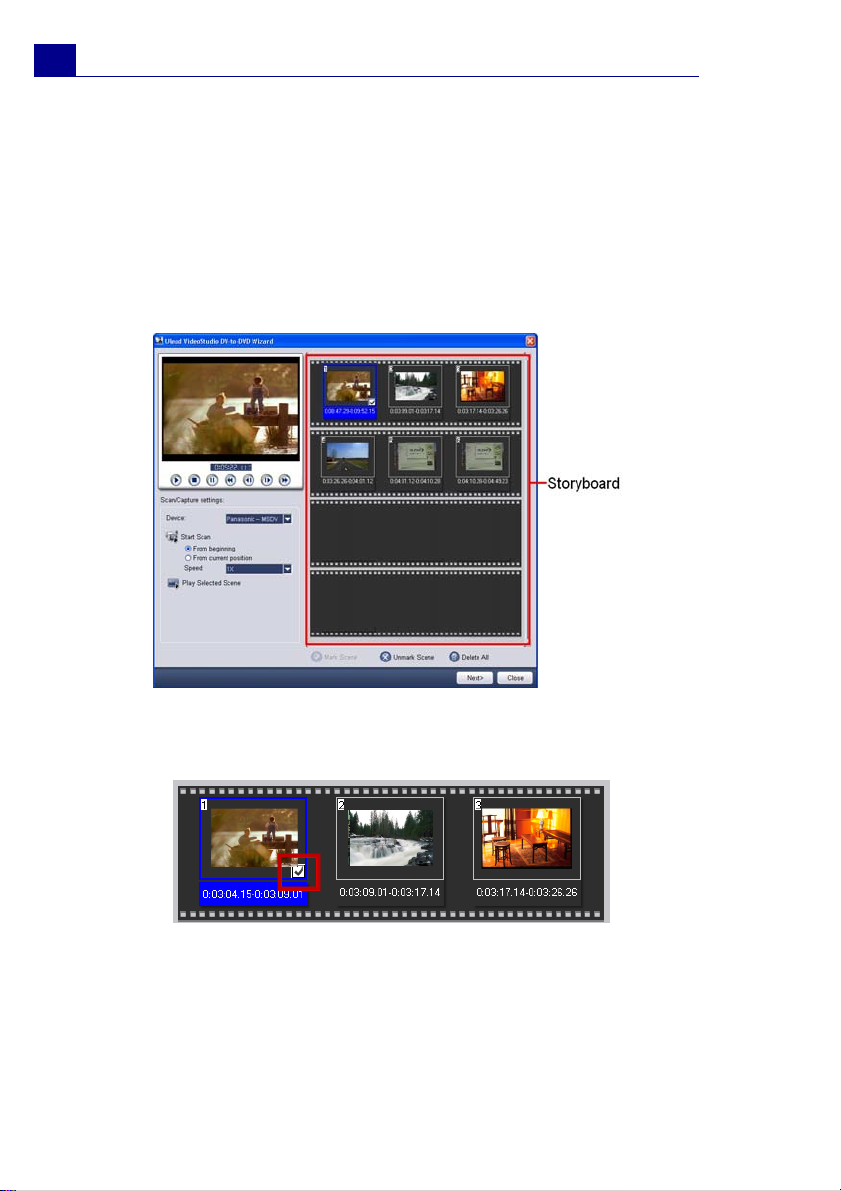
22
ULEAD VIDEOSTUDIO USER GUIDE
• From beginning: Scans the tape for scenes from the
beginning. VideoStudio will automatically rewind the tape if
the tape position is not in the beginning.
• From current position: Scans the tape for scenes from the
current tape position.
3. Specify the scan speed, then click Start Scan to begin scanning
the DV device for scenes. Scenes are video segments that are
distinguished by shooting date and time.
4. In the Storyboard, choose the scenes you want to include in your
movie. To do this, select a scene then click Mark Scene.
5. Click Next to go to the next step.
Page 23
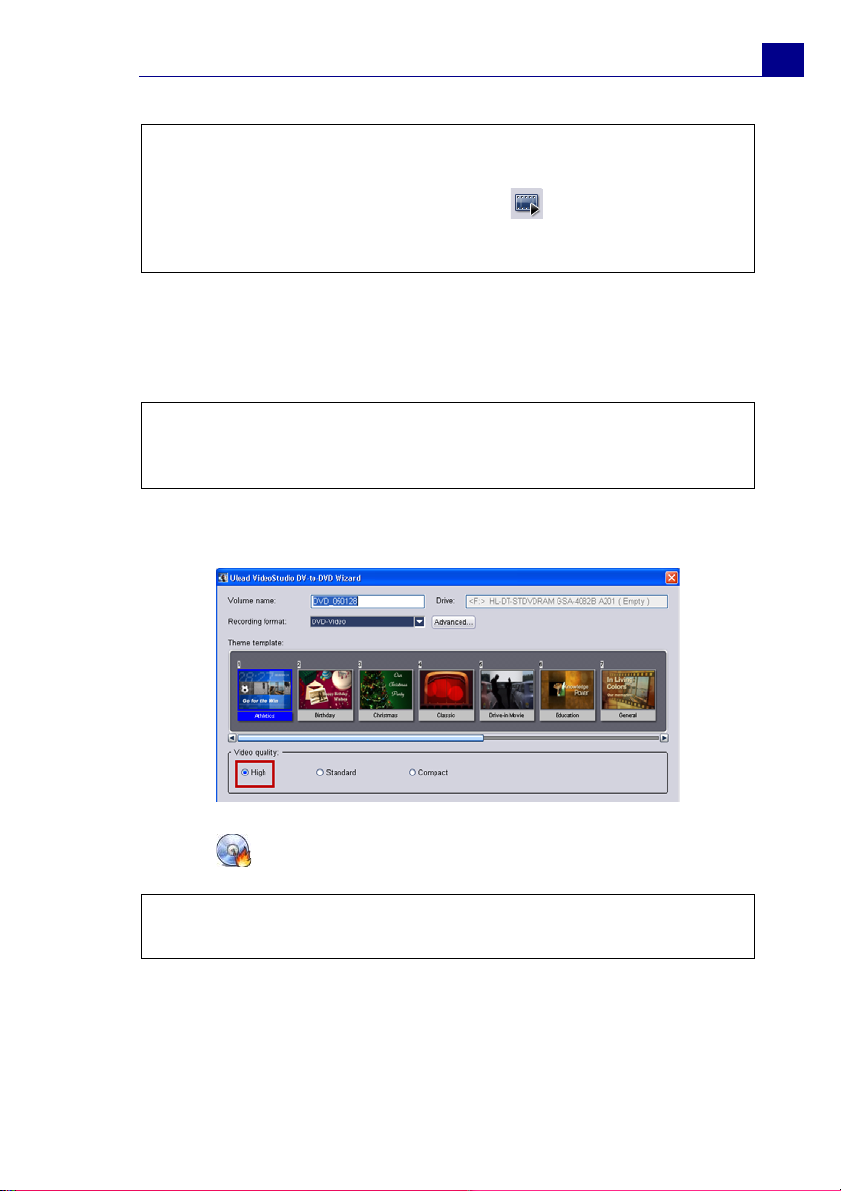
ULEAD VIDEOSTUDIO USER GUIDE
Tips:
• After VideoStudio scans for scenes on your device, you can preview
them by selecting a scene then clicking . Use the controls on
the Preview window to navigate through the selected scene
•Hold [Ctrl] while clicking the mouse to select multiple scenes.
Step 2: Apply a theme template and burn to DVD
1. Specify a Volume name and Recording format for your
movie.
Note:
If you have more than one burner installed in your
computer or the default drive is not a burner, specify the burner
you want to use in the Advanced Settings dialog box.
2. Select a theme template from one of the available presets to
apply to your movie then select its output video quality.
23
3. Click to burn your movie file to disc.
Tip: if you see at the bottom of the dialog box that the movie is
too big to fit onto a DVD, click Fit & Burn.
Movie Wizard
If you are new to video editing or you want to quickly make a
movie, you can use the VideoStudio Movie Wizard to assemble
Page 24
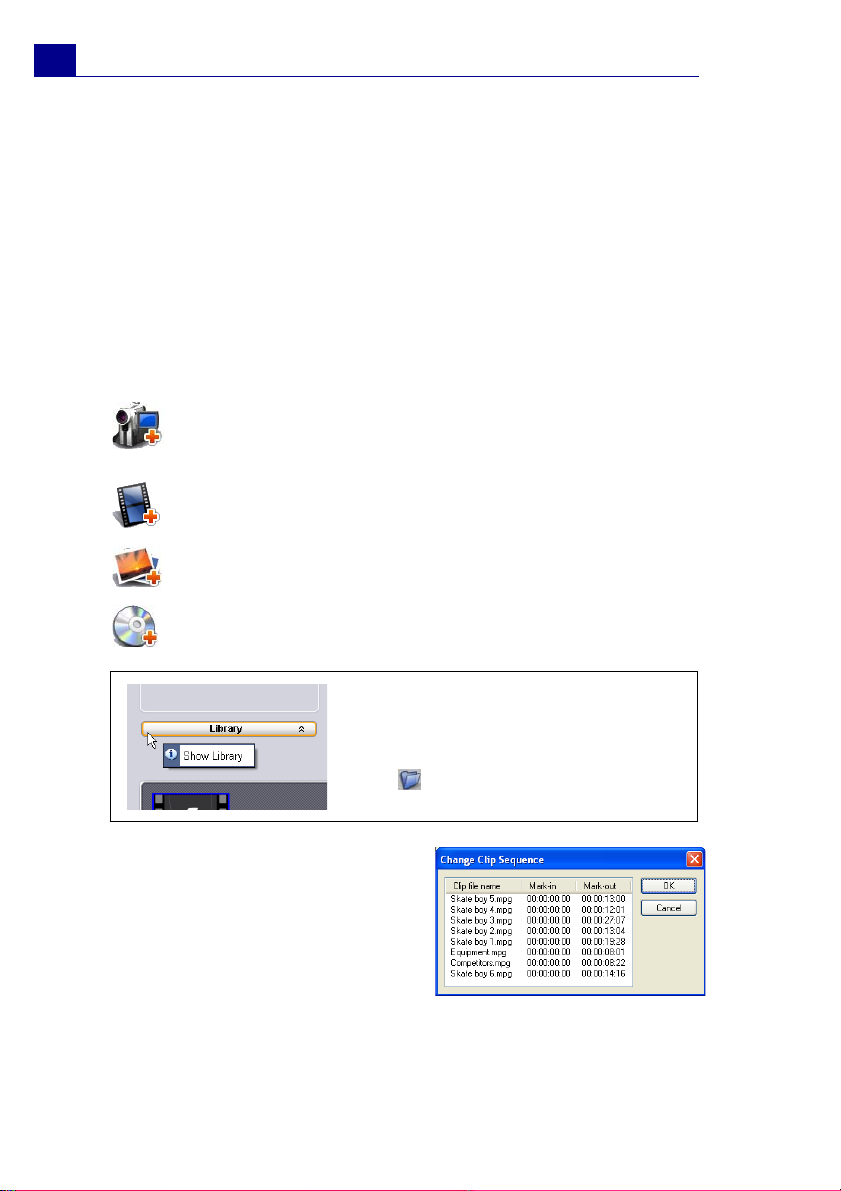
24
ULEAD VIDEOSTUDIO USER GUIDE
video clips and images, add background music and titles, then
output the final movie as a video file, burn it onto a disc, or further
edit the movie in VideoStudio Editor.
Step 1: Add video and images
Assemble your video and images into a movie.
To add video and images:
1. Click one the following buttons to add video and images to your
movie.
Click Capture to import video footage or images into your
computer. (See “To capture video and images:” on
page 26).
Click Insert Video to add video files of different formats
such as AVI, MPEG, and WMV.
Click Insert Image to add still images. (You can create a
photo slideshow if you choose to only add images.)
Click Insert DVD/DVD-VR to add video from a DVDVideo/DVD-VR formatted disc or from your hard drive.
Tip: Click Library to open the media
library that contains media clips that
come with VideoStudio. To import your
own video or image files to the Library,
click .
2. If you selected multiple clips, the
Change Clip Sequence dialog
box will appear where you can
arrange the order of the clips.
Drag the clips to the desired
sequence then click OK.
Page 25
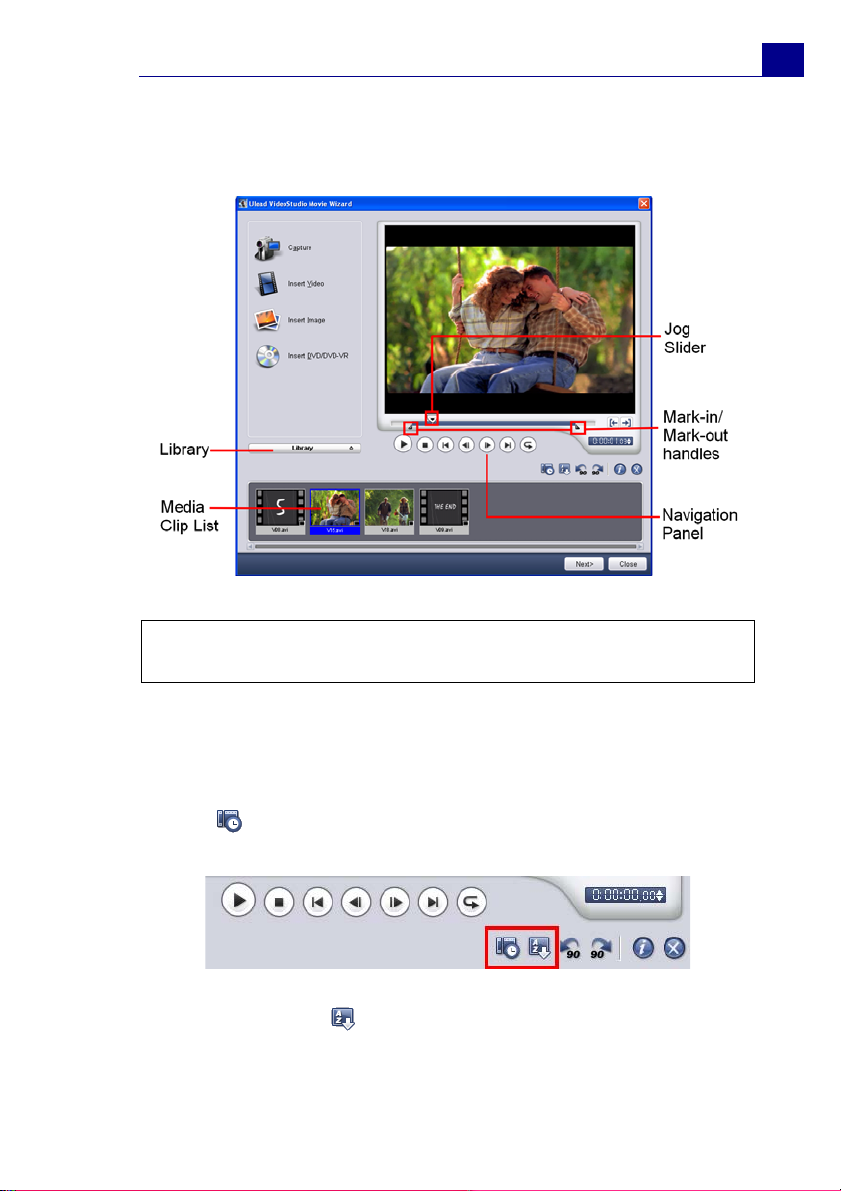
ULEAD VIDEOSTUDIO USER GUIDE
3. The video and image clips that you selected for your movie will
be added to the Media Clip List. Right-clcik a clip to open a
menu with more options.
Tip: You can also arrange clips in the Media Clip List by dragging
them to the desired sequence.
25
4. To preview the clips, select each clip in the Media Clip List and
use the Jog Slider and Navigation Panel buttons. When
trimming a clip, drag the Mark-in and Mark-out handles to
select the desired start and end points of the clip.
5. Click to automatically split video clips into smaller clips based
on their shooting date and time.
You can also click to sort clips in the Media Clip List according
to their Name or Date.
Page 26
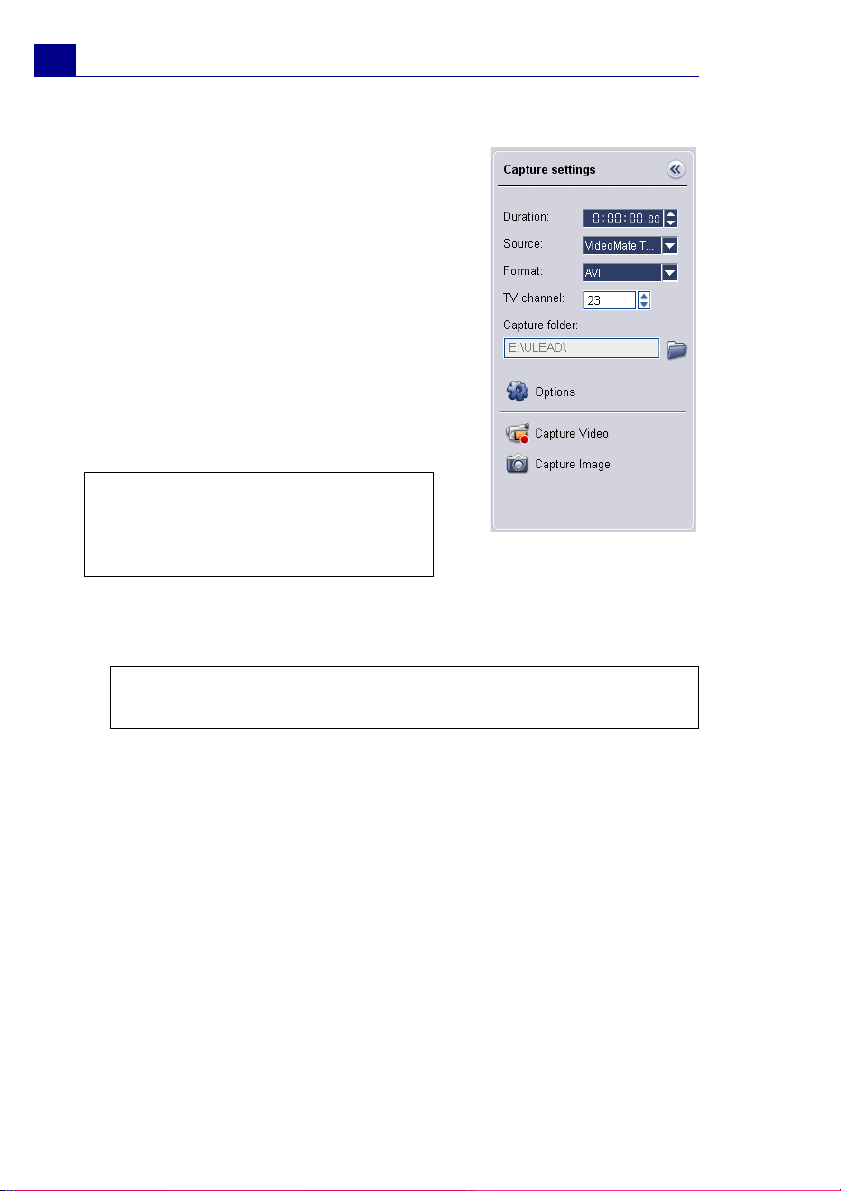
26
ULEAD VIDEOSTUDIO USER GUIDE
To capture video and images:
1. Connect your camcorder to your
computer and turn on the device. Set
it to Play (or VTR / VCR) mode.
2. Check if your camcorder is selected in
the Source list.
3. Click the Capture tab in the
VideoStudio Movie Wizard.
4. Select the video file format to use for
saving captured video files from the
Format list. Specify the Capture
folder in which to save the files.
Note: Click Options to customize
capture settings specific to your video
device. For details, see “Capturing
video” on page 51.
5. Play the videotape in your camcorder, and position the tape on
the part of the video where to start capturing.
Tip: If you are capturing video from a DV camcorder, use the
Navigation Panel to play your videotape.
6. Click Capture Video to start capturing. Click Stop Capture or
press [Esc] to stop capturing.
7. To capture a still image from the video footage, pause the video
on the desired image then click Capture Image.
Page 27
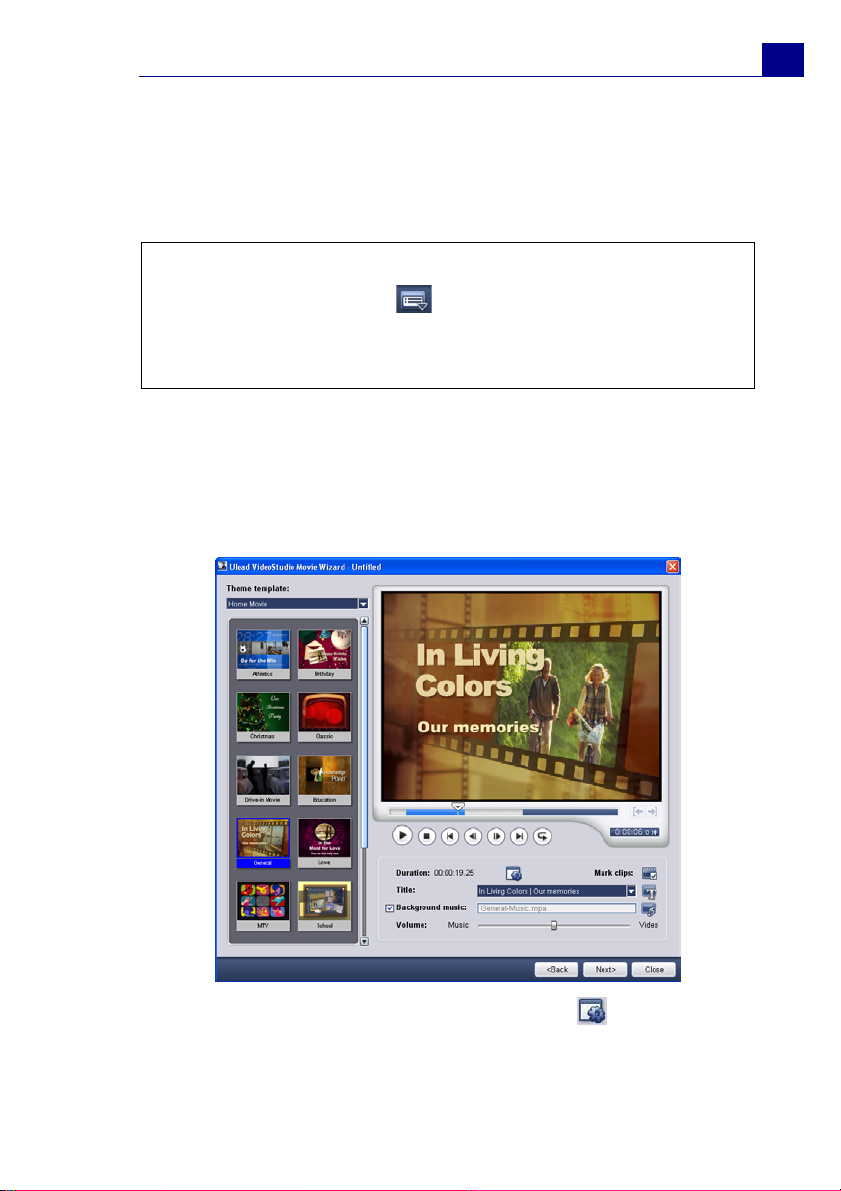
ULEAD VIDEOSTUDIO USER GUIDE
Step 2: Select a template
Select a movie template to apply to your project. Each template
provides a different theme which comes with preset start and
ending video clips, transitions, title and background music.
Notes:
• To save your project, click then select Save.
• If you accessed VideoStudio Movie Wizard from within VideoStudio
Editor, the above button will not appear and you will have to save
from the File Menu when you go back to the editor.
To apply a Theme template:
1. Select a theme template from the Theme template list. Home
Movies templates allow you to create movies that include both
video and images while Slideshow templates are used
exclusively for creating image slideshows.
27
2. To set the overall length of your movie, click .
Page 28
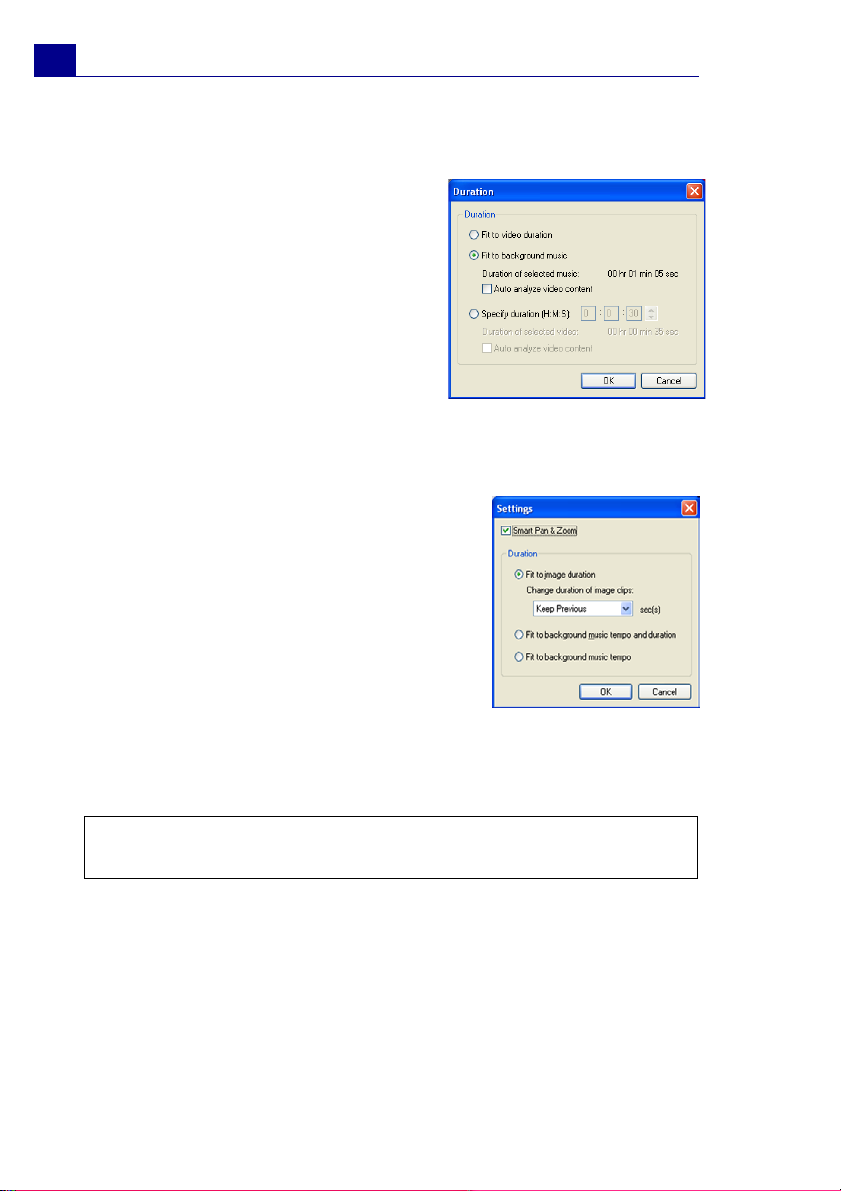
28
ULEAD VIDEOSTUDIO USER GUIDE
For Home Movies, specify the following options in the Duration
dialog box:
• Fit to video duration: Keeps
the current movie duration.
• Fit to background music:
Adjusts the movie duration to
fit into the length of the
background music. (The
background music is added to
your movie in the second step
of the Movie Wizard.)
• Specify duration: Lets you
define a custom duration for
the whole movie.
For Slideshow templates, specify Smart
Pan & Zoom in the Settings dialog box.
Smart Pan & Zoom automatically focuses
the pan and zoom motion to important
parts of the image like the face.
• Fit to image duration: Trims the music background to fit the
total duration of the slideshow.
Tip: Select Keep Previous to use the image duration you set in the
previous page of the Movie Wizard.
• Fit to background music tempo and duration: Adjusts the
duration of each clip and the total duration of the slideshow to
fit the background music's tempo and duration.
• Fit to background music tempo: Adjusts the duration of
each clip to fit the background music's tempo.
Page 29
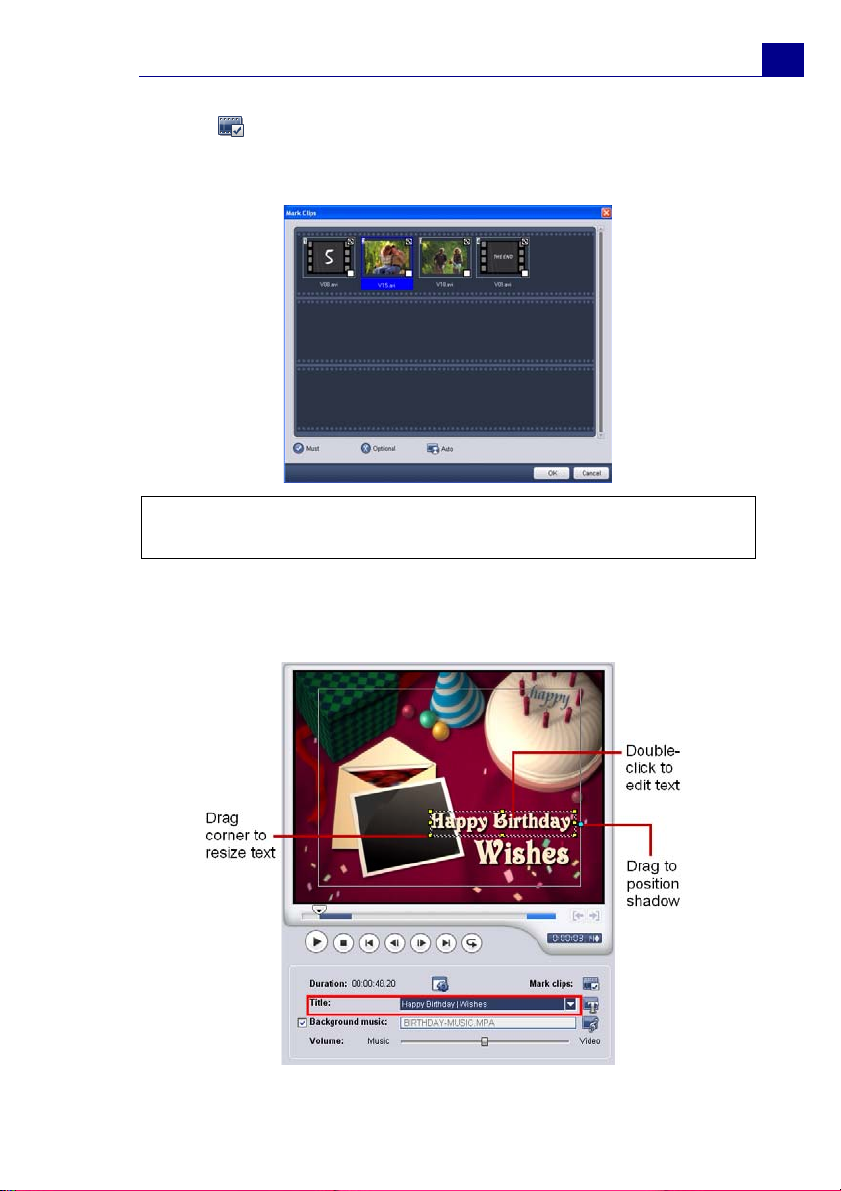
ULEAD VIDEOSTUDIO USER GUIDE
3. Click to open the Mark Clips dialog box. Select a clip then
click Must or Optional to specify whether or not to include the
clip in the show.
Note: For Home Movies, click Auto to let the program decide which
clips to retain or exclude.
4. To replace the title, first select the preset title from the Title list.
Double-click the preset text in the Preview Window, then type in
your text.
29
Page 30
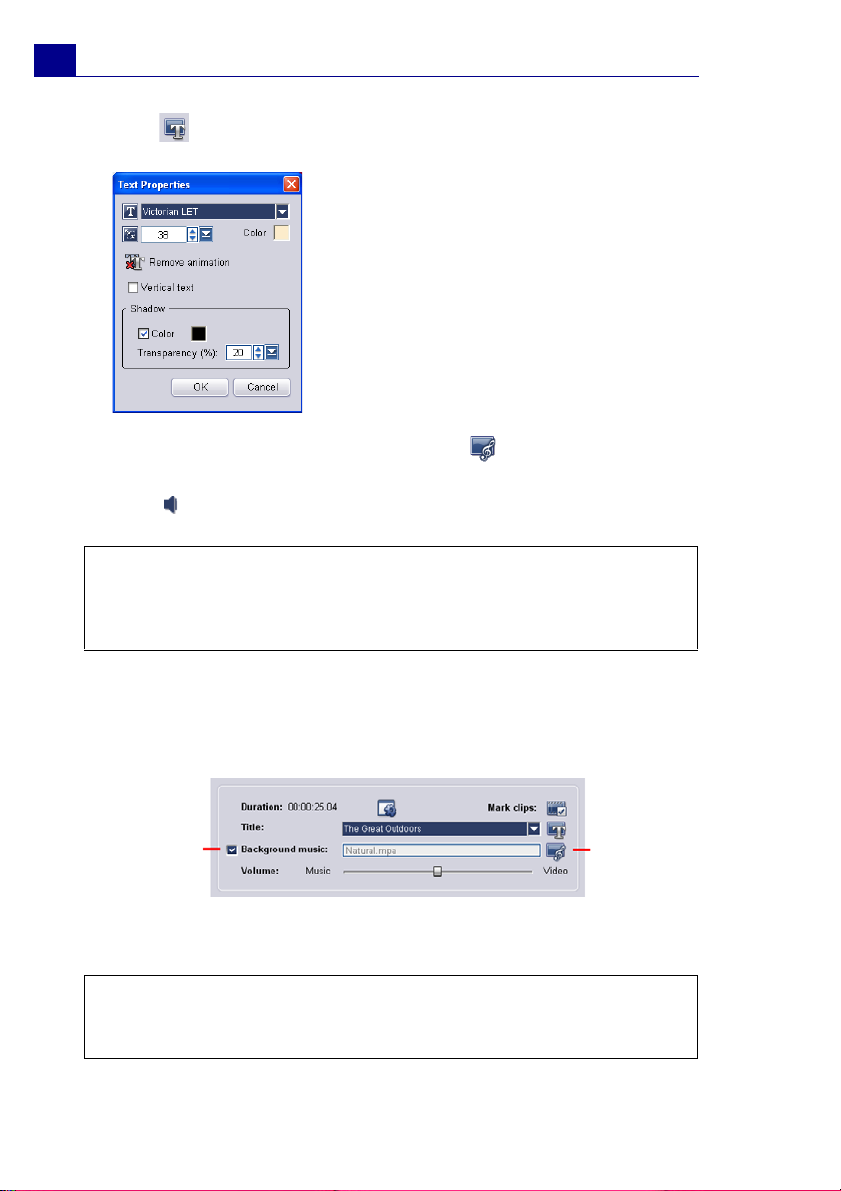
30
ULEAD VIDEOSTUDIO USER GUIDE
5. Click to change text formatting.
In the Text Properties dialog box,
select a font type, size and color for the
text, and set the desired shadow color
and transparency.
6. To replace the background music, click to open the Audio
Options window. Locate and select the desired music file.
Click to specify music file settings.
Note: Make sure that your background music is 30 seconds or
longer if you want to fit the video to the music. If the music duration
is less than 30 seconds, the music will not be looped leaving the
remaining video without any background music.
7. Use the Volume slider to adjust the volume of the background
music with respect to the video's audio. Dragging the slider to
the left increases the volume of the background music and
decreases the volume of the video's audio.
Remove
Background
Music
Load
Background
Music
8. Click Next.
Note: If you opened the VideoStudio Wizard within VideoStudio
Editor, clicking Next will skip the last step and directly insert the
clips onto the Timeline in the VideoStudio Editor.
Page 31

ULEAD VIDEOSTUDIO USER GUIDE
Step 3: Finish
Select how to output the final movie:
Click Create Video File to outp ut your m ovie as a vide o file
that can be played back on the computer.
Click Create Disc to burn your movie onto a disc. (For
details, see “Burning a DVD, VCD or SVCD” on page 128).
Click Edit in Ulead VideoStudio Editor to make further
edits to your movie using VideoStudio Editor.
VideoStudio Editor
VideoStudio Editor provides a step-by-step workflow that makes
creating movies simple and easy.
This section introduces you to the VideoStudio Editor interface and
briefly explains the steps involved in creating a movie. Refer to the
succeeding chapters for more in-depth information on each step.
The user interface
31
Page 32

32
ULEAD VIDEOSTUDIO USER GUIDE
1 Step Panel
Contains buttons that correspond to the different steps in video editing.
2Menu Bar
Contains menus that provide different set of commands.
3 Options Panel
Contains controls, buttons, and other information that you can use to
customize the settings of the selected clip. The contents of this panel
change depending on the step you are in.
4Preview Window
Shows the current clip, video filter, effect, or title.
5 Navigation Panel
Provides buttons for playback and for precision trimming of clips. In the
Capture Step, this also acts as the device control for the DV camcorder.
6Library
Stores and organizes all of your media clips.
7Timeline
Displays all the clips, titles, and effects included in your project.
The Step Panel
VideoStudio simplifies the process of creating movies into seven
simple steps. Click the buttons in the Step Panel to switch
between steps.
Once a project is opened in
VideoStudio, video can be
recorded directly to your
computer's hard disk in the
Capture Step. Footage from a
videotape can be captured as a
single file or automatically
divided into multiple files. This
step allows you to capture video
and still images. (See “Capture”
on page 50).
The Edit Step and the Timeline
are the heart of VideoStudio.
This is where you arrange, edit,
and trim your video clips. Video
filters can also be applied to
your video clips in this step.
(See “Edit” on page 65).
Page 33

ULEAD VIDEOSTUDIO USER GUIDE
33
The Effect Step lets you add
transitions between video clips in
your project. Choose from the
variety of transition effects in the
Library. (See “Effect” on
page 86).
No movie would be complete
without opening titles, captions
and closing credits. In the Title
Step, you can create animated
text titles or choose from various
presets in the Library. (See
“Title” on page 103).
When your movie is complete,
you can create a video file for
sharing on the Web or output the
movie on tape, DVD, or CD in the
Share Step. (See “Share” on
page 124).
The Overlay Step allows you
to superimpose one clip over
another to create a picture-inpicture effect. (See “Overlay”
on page 94).
Background music sets the
mood of your movie. The Audio
Step lets you select and record
music files from one or several
CD-ROM drives attached to
your computer. You can also
dub over your video in this
step. (See “Audio” on
page 112).
Note: These steps do not necessarily need to be followed in the
order that they are presented.
The Menu Bar
The Menu Bar provides various commands
for customizing VideoStudio, opening and
saving movie projects, working with
Page 34

34
ULEAD VIDEOSTUDIO USER GUIDE
individual clips, and more. For details on each command, see
“Appendix A: Menus and dialog boxes” on page 148.
The Options Panel
The Options Panel changes depending on
the program's mode and the step or track
you are working on. The Options Panel may
contain one or two tabs. The controls and
options in each tab vary, depending on the
selected clip.
See the Options Panel sections in the
succeeding chapters for details.
The Navigation Panel
The Navigation Panel is used to preview and edit the clips used in
your project. Use the Navigation Controls to move around a
selected clip or your project. Use the Trim Handles and Jog Slider
to edit your clips.
When capturing video from a DV camcorder, the Navigation
Controls are used for device control. Use these buttons to control
your DV camcorder or any other DV device. (See “Controlling the
DV camcorder with the Navigation Panel” on page 55).
Page 35

ULEAD VIDEOSTUDIO USER GUIDE
35
1Play Mode
Select whether you want to
preview your project or only the
selected clip.
3Home
Returns to the starting frame.
5Next
Moves to the next frame.
7 Repeat
Loops playback.
9Timecode
Allows you to directly jump to a
part of your project or selected
clip by specifying the exact
timecode.
11 Jog Slider
Allows you to scrub through the
project or clip.
13 Cut Clip
Cuts the selected clip into two.
Position the Jog Slider to
where you want the first clip to
end and the second one to
start, then click this button.
2Play
Plays, pauses or resumes the
current project or a selected clip.
4Previous
Moves to the previous frame.
6End
Moves to the end frame.
8 System Volume
Click and drag the slider to adjust
the volume of your computer's
speakers.
10 Mark-in/out
Use these buttons to set a
preview range in the project, or
to mark the start and end
points where to trim a clip.
12 Trim Handles
Allows you to set a preview
range in the project or trim a
clip.
14 Enlarge Preview Window
Click to increase the size of the
Preview Window. You can only
preview, not edit, your clips
when the Preview Window is
enlarged.
The project timeline
The project timeline at the lower part of the VideoStudio Editor
window is where you assemble your movie project.
There are three types of views for displaying the project timeline:
Storyboard, Timeline, and Audio View. Click the buttons at the
left side of the project timeline to switch between different views.
Page 36

36
ULEAD VIDEOSTUDIO USER GUIDE
Storyboard View
Storyboard View is the fastest and simplest way to add video clips
to your movie. Each thumbnail in the storyboard represents an
event in your movie, an event being a video clip or a transition.
Thumbnails show at a glance the chronological order of events in
your project. The duration of each clip is shown at the bottom of
each thumbnail.
You can drag and drop video clips to insert and arrange them.
Transition effects can be inserted between video clips. A selected
video clip can be trimmed in the Preview Window. (See “Trimming a
clip” on page 70).
Click Enlarge to maximize the storyboard display. With a larger
workspace, you can arrange video clips and apply transitions more
easily. Furthermore, there is a small screen at the bottom of the
window where you can preview clips.
Page 37

ULEAD VIDEOSTUDIO USER GUIDE
Timeline View
Timeline View gives you the most comprehensive display of the
elements in your movie project. It divides a project into separate
tracks for video, overlay, title, voice, and music. Timeline View
allows you to perform frame-accurate editing of your clips.
37
1Zoom controls
Allows you to change the timecode
increments in the Timeline ruler
3 Track buttons
Click the buttons to switch between
the different tracks.
2Ripple Editing
Enable/Disable Ripple Editing.
When enabled, allows you to select
which tracks to apply it to.
4 Insert media files
Displays a menu allowing you to
place video, audio or image clips
directly on the project.
Page 38

38
ULEAD VIDEOSTUDIO USER GUIDE
5 Timeline scroll control
Enable/Disable scrolling along the
Timeline when previewing a clip
that extends beyond the current
view.
7 Selected range
This color bar represents the
trimmed or selected part of a clip
or project.
9Video Track
Contains video/image/color clips
and transitions.
11 Title Track
Contains title clips.
13 Music Track
Contains music clips from audio
files.
6 Project scroll controls
Use the left and right buttons or
drag the Scroll Bar to move around
your project.
8 Timeline ruler
Displays the project's timecode
increments in hours:minutes:
seconds.frames, which helps you
determine clip and project length.
10 Overlay Track
Contains overlay clips, which can
be video, image or color clips.
12 Voice Track
Contains voiceover clips.
14 Fit Project in Timeline Window
Zooms in or out to display all the
project’s clips on the Timeline.
To switch to different tracks:
• Click a Step button in the Step Panel that corresponds to
the track.
• Click the Track buttons.
• Double-click the desired track, or click a clip on the track.
Tips:
• The wheel mouse can be used to scroll through the Timeline.
• When the pointer is over the Zoom Controls or Timeline ruler,
you can use the wheel to zoom in and out of the Timeline.
Audio View
Audio View allows you to visually adjust the volume levels of
video, voice and music clips.
Page 39

ULEAD VIDEOSTUDIO USER GUIDE
Clips that contain audio are displayed with a volume rubber band
that you can click and drag to adjust their volume. For details, see
“Volume rubber banding” on page 121.
In Audio View, the Options Panel also
displays the Audio Mixing Panel that
can be used to adjust the volume levels of
the Video, Overlay, Voice, and Music
Tracks. For details, see “Using the Audio
Mixing Panel” on page 120.
39
The Library
The Library is a storage depot for everything you need to create a
movie: video clips, video filters, audio clips, still images, transition
effects, music files, titles and color clips. These are collectively
known as media clips.
Page 40

40
py,
ULEAD VIDEOSTUDIO USER GUIDE
Tips:
• You can print images directly from the library. Right-click the image
to print then select Print Image and select an image size.
• Right-click the image then select Print Options to specify print
alignment and borders.
To add media clips to the Library:
1. Click Load media to open a dialog box for locating the media
clip to insert in the Library.
Load media allows you to locate
the clip you want to add to the
Library.
2. Select the desired file.
3. Click Open when you are finished.
Note: You can also drag and drop files from Windows Explorer
straight to the Library.
Right-click a clip in the Library to
view the clip's properties as well as
co
delete, or split by scene.
Hold [Ctrl] or [Shift] to select
multiple clips.
Page 41

ULEAD VIDEOSTUDIO USER GUIDE
To delete media clips from the Library:
1. Select the clip to remove from the Library, then press [Delete].
Or, right-click the clip in the Library and select Delete.
2. When prompted, verify whether you also want to delete the
source file from your hard disk.
Sorting clips in the Library
To arrange clips in the Library, click in
the Library to open the Options menu,
then select Sort by Name or Sort by
Date.
The way video clips are sorted by
date depends on the file format. DV
AVI files (i.e., AVI files captured
from DV camcorders) will be
arranged by order of the shooting
date and time of the footage. Other
video file formats will be sorted by
order of file date.
41
Page 42

42
ULEAD VIDEOSTUDIO USER GUIDE
Notes:
• You can also right-click on the Library then select the desired
sorting type in the Sort By submenu.
• To toggle between ascending and descending order, select Sort by
Name or Sort by Date again.
Library Manager
The Library Manager organizes your custom Library folders.
These folders help you store and manage all kinds of media files.
To use the Library Manager:
1. Click Tools: Library Manager to launch the Library Manager
dialog box. You can also click the Folder arrow and select
Library Manager from the drop-down list.
The Folder
arrow
button
2. Select a media type from the Available custom folders list.
3. Click New to display the New Custom Folder dialog box and
create a new folder. Specify a library Folder name and a
Description. Click OK.
Page 43

ULEAD VIDEOSTUDIO USER GUIDE
Click Edit to rename or modify the description of a selected
custom folder.
Click Delete to remove a selected custom folder from the
Library.
4. Click Close.
Starting a new movie project
When you run VideoStudio, it automatically opens a new project
and lets you start composing your movie production. A new project
always uses VideoStudio's default settings. To check what these
settings are, click File: Project Properties.
Project settings determine how your movie project is rendered
when you preview it. Rendering is the process by which
VideoStudio converts raw video, titles, sounds, and effects into a
continuous stream of data which can be played back in your
computer. You can modify the project settings in the Project
Properties dialog box. For details, see “Project Properties” on
page 169.
43
When you capture or insert your first video clip into the project,
VideoStudio automatically checks the properties of the clip and
your project. If properties such as file format, frame size, etc. are
not identical, VideoStudio automatically adjusts the project settings
to match the clip's properties. Changing the project settings to
conform with clip properties allows VideoStudio to perform the
SmartRender function. For information on SmartRender, see
“SmartRender Technology” on page 187.
Page 44

44
ULEAD VIDEOSTUDIO USER GUIDE
Tip:
The above message box lets you change the project properties to be
the same as the first video clip inserted into the Timeline. To toggle
between displaying and not displaying the message box, select or
clear Show message when inserting first video clip into the
Timeline in the Preferences dialog box. (See “Preferences: File
menu” on page 161).
Setting your preferences
Customize the program's working environment through the
Preferences dialog box. You can specify a working folder for
saving files, set undo levels, choose preferred settings for program
behavior, and more. To open the Preferences dialog box, select
File: Preferences [F6]. For details, see “Preferences: File menu”
on page 161.
VideoStudio contains a sample finished project that lets you have a
general overview of most of the features that are available in the
program. This sample project also lets you experiment and get a
general feel of how to use VideoStudio. You can find the sample
project in C:\Program Files\Ulead Systems\Ulead VideoStudio
9.0\Samples\Sample-NTSC.VSP/Sample-PAL.VSP.
Setting project properties
Project Properties serve as your template for previewing your
movie projects. The project settings in the Project Properties dialog
box determine the appearance and quality of a project when it is
previewed on-screen. To customize project settings, select File:
Project Properties.
Page 45

ULEAD VIDEOSTUDIO USER GUIDE
When customizing project settings,
it is recommended that you make
the settings the same as the
attributes of the video footage that
will be captured to avoid distorting
the video images and have smooth
playback without jumping frames.
When you customize project
properties to be the same as the
desired output settings for your
project (for instance, setting
project properties to DVD settings
if you will output the project to a
DVD disc), you can have more accurate previews of your final
movie.
Adding clips
There are three ways you can do to add clips to your project:
• Capture video clips from a video source. The video clips will
be inserted onto the Video Track.
• Drag clips from the Library onto the correct tracks.
45
• Click to directly insert media files to the different tracks.
Previewing
The Play button in the Navigation Panel serves two purposes: for
playback of your entire project or a selected clip. To play back, click
Project or Clip, then click Play.
While working on your project, you will want to preview your work
frequently to see how your project is progressing. VideoStudio
offers you two preview options: Instant Playback and High
Page 46

46
ULEAD VIDEOSTUDIO USER GUIDE
Quality Playback. Select File: Preferences - General, then
choose the preview method that you prefer.
Instant Playback allows you to quickly preview changes in your
project without the need to create a temporary preview file,
however, playback may be jerky depending on your computer
resources. High Quality Playback renders your project as a
temporary preview file then plays this preview file. Playback is
smoother in High Quality Playback mode, but rendering your
project for the first time in this mode may take a long time to
complete depending on the size of your project and computer
resources.
Note: When Perform non-square pixel rendering is selected in
the Project Options dialog box (opened from Project Properties dialog
box), Instant Playback performance may be affected if computer
resources are insufficient. (See “Preferences (Create Disc)” on
page 167).
In High Quality Playback mode, VideoStudio uses SmartRender
technology which renders only the changes you made such as
transitions, titles and effects, and eliminates re-rendering the entire
project. SmartRender saves time when generating previews.
Setting a preview range
For faster previews, you may choose to play only a part of your
project. The selected range of frames to preview is referred to as
Page 47

ULEAD VIDEOSTUDIO USER GUIDE
the preview range, and it is marked as a red bar in the Ruler
Panel.
To play the preview area only:
1. Use the Trim Handles or the Mark-in/out buttons to select the
preview range.
The Preview range mark-in and Preview range mark-out
timecodes will then be displayed in the Options Panel.
2. To preview the selected range, select what you want to preview
(Project or Clip), then click Play. To preview the entire clip,
hold [Shift], then click Play.
47
Undoing and redoing actions
You can undo or redo the
last set of actions that you
performed while working
on your movie by clicking
Undo [Ctrl+Z] or Redo
[Ctrl+Y] above the
Options Panel.
Showing and
hiding grid lines
You can use grid lines to guide you when repositioning or resizing
images and videos or when adding titles to your movie.
Page 48

48
ULEAD VIDEOSTUDIO USER GUIDE
• To show grid lines in the Edit and Overlay steps, select a clip
in the Timeline then select the Attribute tab. Select Distort
clip then select Show grid lines.
• To show grid lines in the Title step, select Show grid lines in
the Edit tab.
Tip: Click to adjust grid line settings.
Saving your project
While composing your movie project,
select File: Save [Ctrl + S] to
frequently save your project and
avoid accidental loss of your work.
VideoStudio project files are saved in
.VSP file format.
Page 49

To automatically save your work,
select File: Preferences then select
Auto save duration and specify the
time interval between saves.
To open an existing project, select
File: Open Project [Ctrl + O]. To
create a new project again, select File:
New Project [Ctrl + N].
ULEAD VIDEOSTUDIO USER GUIDE
49
Page 50

50
ULEAD VIDEOSTUDIO USER GUIDE
Capture
The bulk of video work involves working with raw footage.
Transferring footage from a source device to the computer involves
a process called capturing.
When capturing, video data is transferred from a source (usually a
video camera) through a capture card to the computer’s hard drive.
Seamless DV and MPEG capture
VideoStudio runs on Windows operating systems and is subject to
limitations in file size when capturing or rendering video.
VideoStudio automatically performs seamless capture, saving
video into a new file every time the maximum allowable file size for
a single video file has been reached.
Seamless capture will be performed only when capturing DV Type-1
or DV Type-2 (from DV camcorder), or when capturing MPEG video
(from DV camcorder or analog capture device). The maximum
captured file size per video file is 4 GB in Windows operating
systems (such as Windows 98 SE and Me) that use the FAT 32
partition file system. Captured video data in excess of 4 GB are
automatically saved to a new file. In Windows 2000 and Windows
XP which can use the NTFS file system, there is no limit in the
captured file size.
Seamless capture is not available in VFW (Video For Windows)
capture.
Page 51

ULEAD VIDEOSTUDIO USER GUIDE
Note: VideoStudio automatically detects your file system and
performs seamless capture only in a FAT 32 partition file system.
The Capture Step Options Panel
The Capture Step Options Panel
consists of three options: Capture
Video, Import from DVD/DVDVR, and DV Quick Scan.
Capturing video
VideoStudio lets you capture video from DV camcorders, analog
camcorders, VCRs, and television. The steps on how to capture is
similar for all types of video sources except for the available
capture settings in the Capture Video Options Panel that can be
selected for each type of source.
Note: If you have not yet prepared your video device and computer
for capturing, see “Setting up your computer” on page 9 for
guidelines on how to set them up.
51
Capture Video Options Panel
• Duration: Sets the length of time for the capture.
• Source: Displays the detected capture device and lists other capture
devices installed in your computer.
• Format: Where you select a file format for saving your captured video.
• Split by scene: Automatically separates captured video into several files
based on changes in shooting date and time. (This feature can be used
only when capturing video from a DV camcorder.)
Page 52

52
ULEAD VIDEOSTUDIO USER GUIDE
• Capture folder: Where a copy of your
captured file is saved.
• Options: Displays a menu allowing
you to modify your capture settings.
• Capture Video: Transfers video from
your source to your hard disk.
• Capture Image: Captures the
displayed video frame as an image.
• Disable Audio Preview: Disables
audio preview on the computer while
capturing DV.
If the audio sounds choppy, there may
be a problem with previewing audio on
your computer during DV capture. This
does not affect the audio capture
quality. If this happens, click Disable
Audio Preview to mute the audio
while capturing.
To capture video:
1. Click the Capture Step then click
Capture Video.
2. To specify a capture duration,
enter the values in the Duration
box in the Options Panel.
3. Select your capture device from
the Source list.
4. Select a file format to use for
saving your captured video from
the Format list.
5. Specify a Capture folder in which
to save video files.
6. Click Options to open a menu for
customizing more capture
settings.
7. Scan your video to search the part to capture.
8. When you get to the part of the video that you want to capture,
click Capture Video to start capturing.
Page 53

ULEAD VIDEOSTUDIO USER GUIDE
9. If you specified a capture duration, wait for the capture to
complete. Otherwise, click Stop Capture or press [Esc] to stop
capturing.
Notes:
• When your camcorder is in Record mode (usually named CAMERA
or MOVIE), you can capture live video.
• The available settings in the Video and Audio Capture Property
Settings dialog box vary, depending on the capture file format that
you have chosen. (See “Video and Audio Capture Property
Settings” on page 173).
Digital Video (DV)
To capture Digital Video (DV) in its
native format, select DV from the
Format list in the Options Panel. This
saves the captured video as a DV AVI
file (.AVI).
53
Note: You can also use the DV Quick Scan option to capture DV
video. (See “DV Quick Scan” on page 59).
DV AVI type-1 and type-2
When capturing DV, click Options in the Options Panel to open a
menu, then select DV Type in the menu and choose whether to
capture DV as DV type-1 or DV type-2.
DV is a data stream that itself contains video and audio. With DV
Type-1, the video and audio channels are stored unmodified as a
single, interleaved stream in the AVI file. With DV Type-2 (which is
Page 54

54
ULEAD VIDEOSTUDIO USER GUIDE
the default), the video and audio channels are stored as two
separate streams in the AVI file.
The advantage of Type-1 is that the DV data does not need to be
processed, and is stored in its exact original format. The advantage
of Type-2 is that it is compatible with video software that is not
specially written to recognize and process Type-1 files.
Note: To preview audio on the computer while capturing DV, click
Enable Audio Preview in the Options Panel.
If the audio sounds choppy, there may be a problem with previewing
audio on your computer during DV capture. This does not affect the
audio capture quality. If this happens, click Disable Audio
Preview to mute the audio.
Split by scene
It often happens that a single DV tape contains several footage that
were shot at different times. VideoStudio saves you the hassle of
having to capture the segments one by one then save them as
separate files. The Split by scene feature will do that job for you.
To use Split by scene option in Capture Step:
1. Select the Split by scene option in
the Options Panel.
2. Click Capture Video. VideoStudio
will automatically look for the scenes
according to their shooting date and
time and capture them as separate
files.
Page 55

ULEAD VIDEOSTUDIO USER GUIDE
Controlling the DV camcorder with the Navigation Panel
When capturing from a DV camcorder, use the Navigation Panel
to scan your footage and locate the scenes you want to capture.
55
1 Shuttle Control
Drag the Shuttle Control to move
forward and back through the
footage at variable speeds. This is
a quick way to find scenes you are
looking for in your video.
3Stop
Stops playing the DV tape.
5Preview Frame
Moves one frame back.
7Forward
Fast forwards the DV tape.
2Play
Plays/Pauses the DV tape.
4Rewind
Rewinds the DV tape.
6Next Frame
Advances one frame forward.
8 System Volume
Click and drag the slider to adjust
the volume of your computer
speakers.
Analog video
When footage is captured from analog
sources such as VHS, S-VHS, Video-8,
or Hi8 camcorders/VCRs, it is
converted to a digital format that can
be read and stored by the computer.
Before capturing, choose the desired
file format to use for saving the
captured video in the Options Panel’s
Format list.
Click Options then select Capture Options to choose how you
want footage to be captured. (See “Capture Options” on page 158).
Page 56

56
ULEAD VIDEOSTUDIO USER GUIDE
To specify the type of video source you are capturing from, click
Options then select Video and Audio Capture Property
Settings. In the dialog box that opens, you can customize the
following capture settings:
•In the Source tab, choose whether you are capturing NTSC,
PAL, or SECAM video and select the Input source (Tuner, S-
Video, or Composite).
•In the Color tab, you can fine tune the video source to ensure
good quality captures.
•In the Capture tab, set the frame size and compression
method to use for saving the captured video.
For more information on the dialog box, see “Video and Audio
Capture Property Settings” on page 173.
Adjusting source volume
VideoStudio has a Source Volume Panel that allows you to adjust
the sound volume of the analog source during capture. To use this
panel, click Options, select Capture Options, then select Display
Source Volume Panel while capturing.
Page 57

ULEAD VIDEOSTUDIO USER GUIDE
Note: The Source Volume Panel is not available when you are
capturing from an analog device that has no audio source or a DV
device.
To ensure that the sound volume of captured videos is clear, test
capturing a short video first and use the Source Volume Panel to
adjust the volume level of the analog source while capturing.
57
After fine tuning the volume, you can start capturing footage from
your analog device. Use the controls on your analog device to scan
your videotape and locate the footage that you want to capture.
Tip: A delay in capture may be due to the confirmation dialog box or
connection between devices. It is better to rewind your tape to an
earlier point before the actual footage you want to capture and just
trim the video later.
Capturing TV footage
VideoStudio allows you to capture TV footage through a TV tuner.
Capture a segment of your favorite television show on regular TV or
cable then save it in your hard drive in AVI, MPEG, or Windows
Media Format.
Page 58

58
ULEAD VIDEOSTUDIO USER GUIDE
Before capturing, you need to choose the following settings in the
Options Panel:
1. Select your TV tuner device from the
Source drop-down list.
2. In the TV channel box, specify the
channel number from which to
capture.
3. Click Options: Video and Audio Capture Property Settings
to open the Video and Audio Capture Property Settings
dialog box. Check if the Video Input source, TV system, and
Audio Input source are set correctly. If not, adjust the settings
accordingly.
Click the Channel tab to choose Antenna or Cable TV, scan
available channels in your region, and more.
For details on this dialog box, see “Video and Audio Capture
Property Settings” on page 173.
Importing from DVD/DVD-VR
You can import DVD/DVD-VR formatted video from a disc or from
your hard drive into VideoStudio.
Page 59

ULEAD VIDEOSTUDIO USER GUIDE
To import from DVD/DVD-VR:
1. Click the Capture Step then click Import from DVD/DVD-VR.
2. Specify the location of the DVD folder in the Browse for folder
window then click OK.
3. In the Import DVD window, select which DVD tracks to import
in Label. Use the preview screen to view the selected tracks to
import.
4. Click Import to finish. All imported videos will be added to the
thumbnail list in the Library.
59
DV Quick Scan
Use this option to scan a DV device for scenes to import. To use DV
Quick Scan, refer to the first step in the DV-to-DVD Wizard
section. (See “Step 1: Scan for scenes” on page 21).
Direct video capturing to MPEG format
VideoStudio supports real-time capturing from DV, analog, or any
video source to MPEG-1 and MPEG-2 formats. Capturing straight to
MPEG saves hard drive space as its file size is smaller compared
with DV AVI.
Page 60

60
ULEAD VIDEOSTUDIO USER GUIDE
To capture video in MPEG-1 or MPEG-2 format:
•In the Options Panel, select
MPEG from the Format list to
capture MPEG files that are
intended for playback on the
computer or for sharing on the
Web.
You can also capture VCD, SVCD or
DVD-ready MPEG files that can be
burnt onto disc by selecting one of
these formats from the Format list.
Note: The Ulead DSW MPEG Capture Plug-in will be
automatically detected. If your capture device does not support
this plug-in, you need to manually select this plug-in the Change
Capture Plug-in dialog box. (See “Change Capture Plug-in” on
page 159).
• Click Options and select Video and Audio Capture
Property Settings. In the dialog box that opens, click the
Capture tab then click Advanced. The MPEG Settings
dialog box then appears in which you can customize attributes
for the MPEG file.
Page 61

ULEAD VIDEOSTUDIO USER GUIDE
Direct video capturing to Windows Media Video
Now you can capture directly from an analog
source or DV camcorder straight to
Windows Media Video (WMV). WMV is an
extensible file format that handles
synchronized multimedia data and supports
"live content" transmission over a wide array
of networks. To directly capture to WMV
format, select WMV from the Format list.
Selecting a profile
The quality of a WMV file depends on the profile it is using. A
Profile covers various attributes for a Windows Media Format file
such as bit rate, number and type of streams, compression quality,
frame size and so on. When capturing a video directly to WMV
format, VideoStudio uses the default profile to complete the
capturing process. You also have the option to select other profiles
to attain preferred captured file quality.
To select a profile:
1. Click Options: Video and Audio Capture Property Settings.
In the dialog box, click Select to open Select Profile.
61
Page 62

62
ULEAD VIDEOSTUDIO USER GUIDE
2. Select the profile you want to use for capturing. Click OK.
Editing and customizing a video profile
Profile Selection lists all the profiles available in your system. You
can use the Manage Profiles to edit, create, remove, and
duplicate a profile.
System-defined profiles cannot be edited. However, You can
create a customized one base from it. A Custom profile can be
edited by clicking Edit and changing specific profile attributes.
You can also create a new profile by clicking New. This will launch a
task wizard that will guide you in creating your profile.
To edit and customize a profile:
1. Click Options: Video and Audio Capture Property Settings.
In the dialog box, click Select to open Select Profile.
2. Under Select Profile, click Customize.
3. Manage Profiles lists all the available profiles installed in your
computer. The profiles are categorized into two types: System-
Page 63

ULEAD VIDEOSTUDIO USER GUIDE
defined profiles and Custom profiles. Simply click Edit to
modify attributes of a Custom profile.
63
Note: System-defined profiles cannot be edited directly. You
must create a copy before editing the corresponding attributes. To
do this, select a system defined profile and then click Copy.
Select the created copy of the profile and then click Edit to modify
the attributes. Clicking Edit invokes Edit Profile. It will guide you
in specifying your preferred attributes.
Page 64

64
ULEAD VIDEOSTUDIO USER GUIDE
4. Under General Information, specify a reference name for the
created or edited profile in Name of Profile.
5. Select the media types supported by the profile in Media types.
6. Under Output, you may choose to allow the profile to compress
the video file or not. Enter a brief description of the profile under
Description. Click Next.
Capturing still images
In addition to video, VideoStudio also allows you to capture still
images. The image format can be BMP or JPEG, and the size
depends on its source video. To choose your image format, click
File: Preferences. In the Preferences dialog box click the
Capture tab and set the format.
To capture still images:
1. If you are capturing from a DV
camcorder, click Play in the
Navigation Panel to play your
videotape.
If you are capturing from an analog
device, press the Play button on
your device to play your videotape.
2. When you see the image you want to
capture, click Capture Image in the
Options Panel.
Page 65

ULEAD VIDEOSTUDIO USER GUIDE
Edit
The Edit Step is where you arrange, edit and trim the video clips
used in your project. In this step, you can apply fade-in/fade-out
effects to the existing audio of a video clip, multi-trim or split video,
and adjust a clip's playback speed. You can also choose from a wide
selection of video filters to apply to your clips.
Adding clips to the Video Track
You only work on the Video Track when you are in the Edit Step. On
the Video Track, you can insert three types of clips: video, image
and color clips.
Video clips
There are several ways of inserting video clips on the Video Track:
• Select a clip in the Library and drag and drop it to the Video
Track. Multiple clips can be selected by pressing [Shift] or
[Ctrl].
• Right-click a clip in the Library then select Insert To: Video
Track.
• Select one or more video files in Windows Explorer then drag
and drop to the Video Track.
• To insert a clip from a file folder directly to the Video Track,
click Insert Media Files located to the left of the
Timeline.
65
Notes:
• Aside from video files, you can also add video from DVD or DVD-VR
formatted discs.
•Use the Fade-in/out buttons to make the audio of the
video clips in your project smoothly fade from one clip to the next.
Page 66

66
ULEAD VIDEOSTUDIO USER GUIDE
Images
The ways of adding still images to the Video Track are the same as
when adding video clips. (See “Video clips” on page 65).
Before you start adding images to your project, determine first the
image size that you want for all your images. By default,
VideoStudio adjusts the size to keep the image’s aspect ratio. To
make the size of all inserted images the same as your project’s
frame size, select
resampling option default to Fit to project size.
File: Preferences - Edit then change the Image
Color clips
Color clips are solid colored backgrounds that are useful for titles.
For example, insert a black color clip as background for end credits.
You can use the preset color clips or create new color clips in the
Library.
To create a color clip in the Color Library:
1. Select Color from the Library drop-down menu.
Click Load color to open the New Color Clip dialog box.
Here, click the color box to select a color either from the Ulead
Color Picker or the Windows Color Picker
2. Adjust the RGB values.
3. Click OK.
Once a color clip has been created in the Library, you can drag it to
the Video Track to add it into your movie project. Set the Duration
of the color clip in the Options Panel.
Page 67

ULEAD VIDEOSTUDIO USER GUIDE
The Edit Step Options Panel
The Edit Step Options Panel allows you to edit the video, image and
color clips that you added to the Video Track. Video filters that you
applied to your clips can be fine tuned in the Attribute tab.
Video tab
• Duration: Displays the duration of the
selected clip in
hours:minutes:seconds:frames. You
can trim the selected clip by changing
the clip duration.
• Clip volume: Allows you to adjust the
volume of the audio segment of your
video.
• Mute: Silences the audio segment of
your video without deleting it.
• Fade-in/out: Gradually increases/
decreases the volume of the clip for a
smooth transition. Select File:
Preferences - Edit to set the fade-in/
out duration.
• Rotate: Rotates the video clip.
• Reverse video: Plays the video
backward.
• Color Correction Allows you to adjust the hue, saturation, brightness,
contrast, and gamma of the video clip.
• Playback Speed: Launches the Playback Speed dialog box where you
can adjust the pace of your clip.
• Save as Still Image Saves the current frame as a new image file and
places it in the Image Library. All enhancements made to the file are
discarded before saving.
• Split Audio Allows you to separate the audio from a video file and place
it on the Voice Track.
• Split by Scene: Splits a captured DV AVI file based on the shooting date
and time, or the changes in video content (i.e., motion change, camera
shifting, brightness change, etc.). For an MPEG file, this feature can only
split video based on changes in video content.
• Multi-trim Video: Allows you to choose desired segments from a video
file and extract them.
67
Image tab
• Duration: Sets the duration of the selected image clip.
• Rotate: Rotates the image clip.
Page 68

68
ULEAD VIDEOSTUDIO USER GUIDE
• Color Correction Allows you to adjust the hue, saturation, brightness,
contrast, and gamma of the image.
• Resampling option: Sets how image
size is adjusted. There are two options:
Keep aspect ratio maintains the
relative width and height of the current
image; Fit to project size makes the
size of the current image the same as
the project’s frame size.
• Pan & Zoom: Applies the Pan & Zoom
effect to the current image. (See “Pan &
Zoom” on page 80).
• Presets: Provides various Pan & Zoom
presets. Choose a preset from the
drop-down list.
• Customize: Allows you to define how
to pan and zoom the current image.
Color tab
• Duration: Sets the duration of the
selected color clip.
• Color: Click the color box to adjust the
color.
Attribute tab
• Replace last filter: Allows the last
filter applied to a clip to be replaced
when you drag a new filter onto the
clip. Clear this option if you want to add
multiple filters to your clips.
• Applied filters: Lists the video filters
that were applied to a clip. Click or
to arrange the order of the filters;
click to remove a filter.
• Presets: Provides various filter
presets. Choose a preset from the
drop-down list.
• Customize Filter: Allows you to define how a filter transitions
throughout the clip.
• Distort clip: Allows you to modify the size and proportions of the clip.
Page 69

ULEAD VIDEOSTUDIO USER GUIDE
• Show grid lines: Select to display the grid lines. Click to open a
dialog box where you can specify settings for the grid lines.
Split by Scene
Use the Split by Scene feature in the Edit Step to detect different
scenes in a video file and automatically break it down into several
clip files.
The way VideoStudio detects scenes depends on the type of video
file. In a captured DVI AVI file, scenes can be detected in two ways:
• DV Recording Time Scan detects scenes according to their
shooting date and time.
• Frame Content detects content changes, such as motion
change, camera shifting, brightness change, etc., and splits
them into separate video files.
In an MPEG-1 or MPEG-2 file, scenes can only be detected based on
content changes (i.e., by Frame Content).
To use Split by Scene on a DV AVI or MPEG file:
1. Go to the Edit Step and select a captured DV AVI file or an MPEG
file in the Timeline.
2. Click Split by Scene in the Options Panel. This will open the
Scenes dialog box.
69
Page 70

70
ULEAD VIDEOSTUDIO USER GUIDE
3. Choose your preferred scan method (DV Recording Time Scan
or Frame Content).
4. Click Options. In the Scene
Scanning Sensitivity dialog box,
drag the slider to set the
Sensitivity level. A higher value
means more precision in the
scene detection.
Click OK.
5. Click Scan. VideoStudio then scans through the video file and
lists all the detected scenes.
6. You may merge some of the detected scenes into a single clip.
Simply select all the scenes that you want to join together then
click Join. The plus sign (+) and a number indicates how many
scenes are merged into that particular clip. Click Split to undo
any Join actions that you have done.
7. Click OK to split the video.
Trimming a clip
The best part of editing your movie on your computer is the ease
with which you can snip and trim your work with frame by frame
accuracy. There are three ways of trimming a clip:
Page 71

ULEAD VIDEOSTUDIO USER GUIDE
To split a clip into two:
1. Select the clip you want to split on the Storyboard or Timeline.
2. Drag the Jog Slider to the point where you want to cut the clip.
Tip: Click or to set the cutting point more precisely.
3. Click Cut Clip to cut the clip into two clips. To remove one
of these clips, select the unwanted clip and press [Delete].
To trim a clip with the Trim Handles:
1. Select a clip on the Storyboard or Timeline.
2. Click and drag the Trim handles to set the Mark-in/Mark-out
points on the clip.
For more precise trimming, click on a Trim handle, hold it, and
use the left or right arrow keys on your keyboard to trim one
frame at a time. The Mark-in/Mark-out points can also be set by
pressing [F3] and [F4], respectively.
71
3. Click Play Clip to preview the trimmed clip.
Tip: You can also use Zoom controls to display each frame of your
video in the Timeline and trim one frame at a time. The Scroll Bar
makes navigating through your project quicker and easier. A wheel
mouse can also be used to scroll, and to zoom by pressing [Ctrl].
Page 72

72
ULEAD VIDEOSTUDIO USER GUIDE
To trim a clip directly on the Timeline:
1. Click a clip in the Timeline to select it.
2. Drag the yellow Trim handles on either side of the clip to
change its length. The Preview Window reflects the position of
the Trim handle in the clip.
Or, click the timecode in the Duration box in the Options Panel
and enter the desired clip length.
3. Other clips in your project automatically reposition themselves
according to changes made.
Note: Changes made in the video Duration box only affect the
Mark-out point. The Mark-in point remains unchanged.
Multi-trim Video
The Multi-trim Video feature is another method for breaking down
a clip into multiple segments. While Split by Scene is
automatically done by the program, Multi-trim Video gives you
complete control over the clips you wish to extract, making it even
easier for you to manage your project.
Page 73

ULEAD VIDEOSTUDIO USER GUIDE
73
1Jog Wheel
Use to scroll to different parts of
the clip.
2 Shuttle Slider
Preview the clip at different
playback speeds.
To trim a video file into multiple clips:
1. Go to the Edit Step and click Multi-trim Video in the Options
Panel.
2. In the Multi-trim Video dialog box, view the whole clip first by
clicking to determine how you want to mark segments.
3. Drag the Jog Slider until you get to the part of the video that
you want to use as the beginning frame of the first segment.
Click Start.
4. Drag the Jog Slider again, this time, to the point where you
want the segment to end. Click End.
5. Do steps 3 and 4 repeatedly until you have marked all the
segments you want kept or removed.
Page 74

74
ULEAD VIDEOSTUDIO USER GUIDE
Tips:
• To mark segments, you can also press [F3] and [F4] while
playing the video.
•Click Invert Selection to toggle between marking
segments that you want to retain or marking segments that you
want taken out from the clip.
6. Click OK when finished. The video segments that you kept are
then inserted onto the Timeline.
Navigation controls in the Multi-trim Video dialog box:
Reverses or advances through the video in fixed
increments. By default, these buttons move up or down
through the video in increments of 25 seconds.
Plays a preview of the final trimmed video.
Plays the video file. Hold [Shift] then click to play only
the selected segments.
Moves to the start or end frame of a trimmed segment.
Moves to the previous/next frame in the video.
[F5] [F6]
Saving trimmed clips
Frequently, when you make changes (i.e., after auto-splitting clips
using Split by Scene, extracting clips using Multi-trim Video, or
manually trimming clips), you may wish to make a permanent
change to the clip and save the edited file. VideoStudio gives you a
Page 75

ULEAD VIDEOSTUDIO USER GUIDE
margin of safety in that it saves the trimmed video to a new file and
does not alter the original file.
To save, select a trimmed clip in the
Storyboard, Timeline or the Library and
select Clip: Save Trimmed Video.
Ripple Editing
Ripple Editing allows you to insert clips while automatically
moving other clips (including empty spaces) aside, to make room
for it on the Timeline. Use this mode to maintain the original track
synchronizations when inserting additional clips.
75
Ripple Editing is enabled for the tracks where content is inserted.
Page 76

76
ULEAD VIDEOSTUDIO USER GUIDE
A color clip is inserted before the original clip and all clips where Ripple
Editing is applied shift accordingly.
To insert clips in Ripple Editing mode:
7. Click Ripple Editing to activate the panel, then select the
corresponding box for each track where you want to apply Ripple
Editing.
8. Drag the clip to insert from the Library to the desired position
on the Timeline. As soon as the new clip is in place, all clips
where Ripple Editing is applied will shift accordingly while
maintaining their track positions relative to one another.
Note: Ripple Editing can be applied from any of the three project
views.
Ripple Editing also works when removing clips. In the example below,
Overlay and Title tracks maintain their position relative to the video after
the clip in the middle has been removed.
Page 77

ULEAD VIDEOSTUDIO USER GUIDE
Adjusting color and brightness
Adjust color and brightness settings of images and video in the
Timeline by clicking Color Correction in the Options Panel.
Reversing video playback
Reverse the playback of the video by
clicking Reverse Video in the Options
Panel.
77
Playback Speed
You can modify the playback speed of your videos. Set your video
in slow motion to emphasize a movement, or set it to play at
lightning speed and give your movie a comical air. Simply adjust
the speed attributes for your video clip by clicking Playback Speed
under the Options Panel of the Edit Step. Drag the slider
according to your preferences (i.e., slow, normal or fast), or enter a
value. The higher the value you set, the faster the playback of your
clip. (Values range from 10-1000%). You can also specify a set
Page 78

78
ULEAD VIDEOSTUDIO USER GUIDE
duration for the clip in Time stretch. Click Preview to view the
results of your settings then click OK when finished.
Tips:
•Hold [Shift] then drag the end of the clip on the Timeline to
change the playback speed.
• The black arrow means you are trimming or extending the clip,
while the white arrow means that you are changing the playback
speed..
Resizing and distorting clips
To resize or distort a clip:
1. Select a clip in the Timeline then select the Attribute tab under
the Options Panel.
2. Select Distort clip then drag any of the following handles:
Page 79

ULEAD VIDEOSTUDIO USER GUIDE
• Yellow handles at the corners to resize the clip proportionally
(A).
• Yellow handles at the sides to resize without maintaining
proportions (B).
• Green handles at the corners to skew the clip (C).
Capturing still images in the Edit Step
A still image can be captured in the Edit Step by selecting a
specific frame in the Timeline and saving it as an image file. In this
manner, possible distortions are avoided since the image is not
acquired from a running video, unlike in the Capture Step.
79
To capture still images:
1. Select File: Preferences Capture. Choose Bitmap or
JPEG as the Captured still
image save format. If you
selected JPEG, also set the
Image quality.
2. Select a video clip in your
project.
3. Drag the Jog Slider to the frame you want to capture.
Page 80

80
ULEAD VIDEOSTUDIO USER GUIDE
4. Switch to an image folder in the Library. The folder can be the
default Image folder, or the one created by yourself.
5. Select Clip: Save as Still Image. The new image file is saved
to the hard disk and is represented as a thumbnail in the image
folder you assigned.
Pan & Zoom
Pan & Zoom is applied to still images, and
it emulates the pan and zoom effect of a
video camera. To apply this effect to an
image, select an image clip in the
Timeline, then select Pan & Zoom and
click Customize Pan & Zoom.
Note: Pan & Zoom cannot be applied to masked images.
In the Pan & Zoom dialog box, the Start, Middle and End tabs
and the crosshairs in the Image Window represent the three
points (or key frames) in the image clip where settings can be
customized to produce the pan and zoom effect. When customizing
each key frame, use the Image Window to focus on an area or to
pan the image; use the tab settings to customize the zooming
effect.
Page 81

ULEAD VIDEOSTUDIO USER GUIDE
The procedure below shows an example of how to first zoom in on a
subject, then pan and zoom out to show the whole image.
To apply Pan & Zoom:
1. Drag the Start key frame, represented by the left crosshair in
the Image Window, to the subject you want to focus.
2. Zoom in on the subject by minimizing the marquee box or by
increasing the Zoom ratio.
81
3. Set the Pause time to the amount of time to stay on the subject
before panning and zooming out.
4. Click the End tab. Drag the End key frame, represented by the
right crosshair in the Image Window, to the center of the image.
Zoom out to show the whole image by enlarging the marquee
box or by setting the Zoom ratio to the lowest value.
Page 82

82
ULEAD VIDEOSTUDIO USER GUIDE
5. Click to preview the effect.
6. Click OK to apply the effect to the image.
Tips:
• Click the Anchor boxes to move the marquee box at fixed positions
in the Image Window.
• To zoom in or out of a fixed area without panning the image, select
No panning.
• To include a fade-in/out effect, increase the Transparency. The
image will fade to the Background color. Click the color box to
choose a background color, or click to select a color on the
Image Window.
Applying video filters
Video filters are effects that you can apply to clips in order to
change their style or appearance. For example, you can improve
the color balance of a clip, or make it look like a painting.
To apply a video filter to a clip (video or image) in the Video
Track:
1. Select a clip in the Timeline.
2. Click the Filter tab in the
Options Panel.
3. Choose a video filter from the
Video Filter folder in the Library
to apply to your clip (by clicking
the thumbnail).
4. Drag and drop the video filter
onto your clip in the Video Track.
Page 83

ULEAD VIDEOSTUDIO USER GUIDE
Note: By default, the filter applied to a
clip is always replaced with the new
filter dragged onto the clip. Clear
Replace last filter to apply multiple
filters to a single clip. VideoStudio
allows you to apply a maximum of five
filters to a single clip.
5. Click Customize Filter in the Options Panel to customize the
attributes of the video filter. Available options depend on the
selected filter.
83
6. Preview how your clip looks with the video filter applied to it
using the Navigator.
Notes: When there is more than one video filter applied to a clip,
you can change the order of filters by clicking or . Changing the
order of the video filters will have drastic effects on your clip.
Key frame settings
VideoStudio allows you to customize video filters in a variety of
ways. One way is by adding key frames to your clips. Key frames
are frames in a clip where you can specify a different attribute or
behavior for your video filter. This gives you the flexibility to
determine how your video filter will look like at any point in a clip.
Page 84

84
ULEAD VIDEOSTUDIO USER GUIDE
To set key frames for your clips:
1. Drag and drop a video filter from the Library onto a clip in the
Timeline.
2. Click Customize Filter. The dialog box for the video filter opens.
Note: Settings available in the dialog box are different for each
video filter.
3. In the Key frame controls, drag the Jog Slider or use the
arrows to go to the frame where you'd like to change the
attributes of your video filter.
Note: You can use the mouse wheel to zoom in or out of the
Timeline Control bar for precise placement of key frames.
4. Click Add key frame to set that frame as a key frame in the
clip. You can adjust the video filter settings for that particular
frame.
Note: A diamond-shaped mark on the Timeline Control bar will
appear. This indicates the frame is a key frame in the clip.
5. Repeat steps 3 and 4 to add more key frames to your clip.
6. Use the Timeline controls to edit or to go to a key frame in the
clip.
• To delete a key frame, click Remove key frame .
Page 85

ULEAD VIDEOSTUDIO USER GUIDE
• Click Reverse key frames to reverse the sequence of
key frames in the Timeline such that the sequence starts with
the last key frame and ends with the first key frame.
• To move to the succeeding key frame, click Go to next key
frame .
• To move to the key frame prior to the one selected, click Go
to previous key frame .
7. Adjust the video filter settings according to your preferences.
8. Preview the changes you've made by clicking Play in the
Preview Window of the dialog box.
9. Click OK when finished.
Tip: You can preview the clip with applied video filter on
VideoStudio’s Preview Window or an external device such as a TV
monitor or DV camcorder.
Click , then click to open the Preview Playback Options
dialog box where you can choose the display medium. (See “Preview
Playback Options” on page 168).
85
Page 86

86
ULEAD VIDEOSTUDIO USER GUIDE
Effect
Transition effects make your movie smoothly change from one
scene to the next. They are applied between clips in the Video Track
and their attributes can be modified in the Options Panel. Effective
use of this feature can add a professional touch to your movie.
Adding transitions
The Library provides a wide range of preset transitions from
crossfades to explosions that you can add to your project.
Note: By default, you need to manually add transitions to your
project. If you want VideoStudio to automatically add transitions
between clips when you add clips to the Video Track, select File:
Preferences - General then select Use default transition effect.
This saves you time in selecting transitions, especially when you are
creating a slideshow project that contains images only, since
transitions are randomly chosen from the Library and automatically
added between images.
You can add
transitions either
in Storyboard View
or Timeline View.
To add a transition:
1. Click the Effect Step, then select one of the categories of
transitions from the Folders list.
2. Scroll through the effects thumbnails in the Library. Select and
drag an effect to the Timeline, roughly between two video clips.
Page 87

ULEAD VIDEOSTUDIO USER GUIDE
Drop your effect and it will snap into place. You can only drag
and drop one clip at a time.
Tip: Double-clicking a transition in the Library automatically inserts
it into the first empty transition slot between two clips. Repeating
this process will insert a transition into the next empty transition
slot.
To replace a transition in your project, drag the new transition from
the Library onto the transition thumbnail to be replaced on the
Storyboard or Timeline.
87
The Effect Step Options Panel
VideoStudio pretty much takes care of all the details to make your
transitions smooth and professional. You can, however, further
customize your transitions after adding them to your project. The
Effect Step Options Panel displays the settings of your selected
transition so that you can change their various parameters. This
gives you complete control of exactly how your transitions will
behave in your movie.
Note: The attributes in the Options Panel vary depending on the
type of transition effect that is selected and applied to your project.
Page 88

88
ULEAD VIDEOSTUDIO USER GUIDE
• Duration: Shows the duration of the
applied effect on the selected clip in
hours:minutes:seconds:frames. You can
adjust the duration by changing the
timecode values.
• Border: Determines the thickness of the
border. Enter 0 to remove the border.
• Color: Determines the hue of the
transition effect's border or flap.
• Soft edge: Specifies how well you want the transition effect to blend
with the clips. A Strong soft edge results in a less pronounced transition,
thus creating a smooth progression from one clip to another. This option
works best for irregular shapes and angles.
• Direction: Specifies the direction of a transition effect. (This is only
applicable to some of the transition effects.)
The Album transition
One of the transitions you will find in the Library is the Album
transition. Album simulates the turning pages similar to that of
flipping photo album pages. You can choose from a variety of album
layouts, change the album cover, background, size, and position,
and more.
To apply the Album transition:
1. Click the Effect Step then select Album from the Library.
Apply one of the preset transitions by dragging a transition
thumbnail in between two clips on the Video Track.
Page 89

ULEAD VIDEOSTUDIO USER GUIDE
2. Click Customize to open the Flip-Album dialog box.
3. In the Layout section, choose the desired look for the album.
89
4. In the Album tab, set the album’s Size, Position and
Orientation.
To change the album cover, select a preset from Album cover
templates, or select Custom album cover then import your
own cover image.
Page 90

90
ULEAD VIDEOSTUDIO USER GUIDE
5. Click the Background and Shadow tab.
To change the background of the album, select a preset from
Background templates, or select Custom background then
import your own background image.
To add a shadow, select Shadow. Set the shadow position by
adjusting the X-offset and Y-offset values. To make the
shadow look softer, increase Soft edge.
Note: To change the shadow color, click the color box and choose
the desired color.
6. Click the Page A tab. Customize the first page of the album.
To change the image on the page, select a preset from Album
page templates, or select Custom album page then import
your own image.
Page 91

ULEAD VIDEOSTUDIO USER GUIDE
To adjust the size and position of the clip on the page, adjust the
Size, X, and Y values.
7. Click the Page B tab. Customize the second page of the album.
Follow step 6 to make adjustments.
8. Use the slider and buttons below the Preview Window in the
dialog box to preview the results.
91
9. Click OK to apply the adjustments.
The Flashback transition
You can use the Flashback transition to simulate a flashback or
introduce a dream sequence for the next scene. Light is added to
the dissolving scenes to create a dreamy effect.
Page 92

92
ULEAD VIDEOSTUDIO USER GUIDE
The Flashback transition contains the following options:
• Fade level: Set the thickness of the soft edge of the mask.
• Halo brightness: Set the intensity of the light.
• Halo size: Set the coverage of the light.
• Contrast: Set the the color contrast between the two clips.
• Middle flash: Adds an element of light to the dissolving mask.
• Inverse: Reverses the effect of the mask.
The Mask transitions
Different patterns or objects such as shapes, leaves, balls, and
more can be used in transition effects by rendering them as masks.
You can select from preset masks or import a BMP file and use it as
a mask for your transition.
MaskA
MaskB
MaskC
Page 93

ULEAD VIDEOSTUDIO USER GUIDE
Mask transition options
The Mask transitions contain the following options. The availability
of the option depends on the type of mask selected.
• Rotation: Specify how many degrees the mask will rotate.
• Fade level: Set the thickness of the soft edge of the mask.
• Size: Set the size of the mask.
• Sync Clip: Matches the motion of the clip to the motion of the mask.
• Inverse: Reverses the effect of the mask.
• X/Y Opposite: Reverses the path direction of the Mask.
• Mask: Select a preset template to use as mask for the transition.
• Current: Click to open a dialog box where you can browse BPMP files to
use as the transition’s mask.
• Interval: Specify the distance between each copy of the mask.
• Path: Select how the mask will move during the transition.
• Middle flash: Adds an element of light to the dissolving mask.
• Apply on: Select whether to apply the mask on the before or after clip.
93
Page 94

94
ULEAD VIDEOSTUDIO USER GUIDE
Overlay
The Overlay Step allows you to add overlay clips to combine with
your videos in the Video Track. Use an overlay clip to create a
picture-in-picture effect or add a lower-third graphic to create more
professional-looking movie productions.
Adding clips to the Overlay Track
Drag media files to the Overlay Track on the Timeline to add them
as overlay clips for your project.
To add a clip to the Overlay Track:
1. In the Library, select the media folder that
contains the overlay clip that you want to add
to your project.
Tip: To load media files into the Library, click
. In the dialog box that opens, locate the
media file and click Open.
2. Drag the media file from the Library to the Overlay Track on
the Timeline.
Tips:
• To insert a media file directly to the Overlay Track, right-click the
Overlay Track and select the type of file you want to add. The
file will not be added into the Library.
• You can also use color clips as overlay clips.
3. Customize the overlay clip using the options available in the Edit
tab. (See “Edit tab” on page 99).
Page 95

ULEAD VIDEOSTUDIO USER GUIDE
4. Click the Attribute tab. The overlay clip is then resized to a
preset size and positioned at the center. Use the options in the
Attribute tab to apply motion to the overlay clip, add filters,
resize and reposition the clip, and more. (See “Attribute tab” on
page 99).
Tips:
• To make overlay clips with transparent backgrounds, you can
create a 32-bit alpha channel AVI video file or an image file with an
alpha channel. You can use an animation program such as Ulead
COOL 3D Production Studio or an image editing program such as
Ulead PhotoImpact to create these video and image files.
• Another alternative is to use VideoStudio’s Chroma Key function to
mask a specific color on an image.
95
To apply motion to the current overlay clip:
In the Attribute tab, select where the
overlay clip will Enter and Exit the
screen under Direction/Style.
Tip: If you applied motion to the overlay clip, drag the Trim
handles to set how long the overlay clip will pause in the designated
area before exiting the screen.
Page 96

96
ULEAD VIDEOSTUDIO USER GUIDE
Pause Duration
To apply transparency to the current overlay clip:
In the Attribute tab, click Mask &
Chroma Key to go to the Overlay
Options Panel. Drag the Transparency
slider to set the opacity of the overlay
clip.
To specify Chroma Key settings to the current overlay clip:
1. Click Mask & Chroma Key in the Attribute tab to go to the
Overlay Options Panel.
2. Select Apply Overlay Options then Chroma Key in Type.
3. Click the Color Box then select the color to be rendered as
transparent.
Without Chroma Key With Chroma Key
Page 97

ULEAD VIDEOSTUDIO USER GUIDE
l
To add a border around the current overlay clip:
In the Attribute tab, click Mask &
Chroma Key to go to the Overlay
Options Panel. Drag the Border slider
to set the thickness of the border of the
overlay clip. Set the color of the border
by clicking the Color Box beside the
slider.
To resize the current overlay clip:
In the Attribute tab, drag a handle on
the overlay clip on the Preview Window
to resize it. If you a drag a yellow
corner handle, it will keep the aspect
ratio when you resize the clip.
It is recommended that you keep the
overlay clip within the title safe area.
(See “General tab” on page 161).
97
You can also right-click the overlay clip on the
Preview Window to open a menu where you
can resize the overlay clip to keep the aspect
ratio, revert it to the default size, use the
original size of the overlay clip, or resize it to
occupy the entire screen.
The Keep Aspect Ratio option resizes the overlay clip based on
the width or height, depending on which is longer in length, of the
overlay clip.
onger side
Page 98

98
ULEAD VIDEOSTUDIO USER GUIDE
Note: When you resize or distort the overlay clip then go back to the
Edit tab, the clip will appear to have resized back to its original size.
This is only for editing purposes, the overlay clip retains its
properties.
To distort the current overlay clip:
Each corner of the marquee of the overlay clip have green nodes
which you can use to distort the overlay clip. Drag the green nodes
to distort the overlay clip.
Tip: Hold [Shift] while dragging the green nodes to keep the
distortion within the current clips’s marquee.
To reposition the current overlay clip:
In the Attribute tab, drag the overlay clip to the desired area on the
Preview Window.
You can also right-click the overlay clip on the Preview Window to
open a menu where you can automatically place the overlay clip in
a preset position on the video. It is recommended that you keep the
overlay clip within the title safe area.
To apply a filter to the current overlay clip:
You can apply video filters to your overlay clips. To learn how to
apply, (See “Applying video filters” on page 82).
To use the same attributes for different overlay clips:
You can use the attributes (size and position) of one overlay clip
and apply it to a different overlay clip on your movie project. To
apply the same attributes, first right-click the source overlay clip
Page 99

ULEAD VIDEOSTUDIO USER GUIDE
then select Copy Attributes. Next, right-click the target overlay
clip then select Paste Attributes.
Tips:
• Select then click on a color in the image that will be rendered
as transparent.
•Drag the Similarity Slider to specify the color range of the
selected color that will be rendered as transparent.
The Overlay Step Options Panel
There are two tabs in the Overlay Step Options Panel: Edit tab and
Attribute tab.
Edit tab
The Edit tab allows you to customize properties such as clip
duration, playback speed, and audio properties of the overlay clip.
The available options in this tab will depend on the selected overlay
clip. (See “The Edit Step Options Panel” on page 67).
99
Video
Image/Decoration Color
Attribute tab
The Attribute tab allows you to apply motion, transparency, filters
and border to the overlay clip.
Page 100

100
ULEAD VIDEOSTUDIO USER GUIDE
• Replace last filter: Allows the last filter
applied to a clip to be replaced when you
drag a new filter onto the clip. Clear this
option if you want to add multiple filters to
your clips.
• Applied filters: Lists the video filters that
were applied to a clip. Click or to
arrange the order of the filters; click to
remove a filter.
• Delete selected filter: Removes the
selected filter from the overlay clip.
• Presets: Opens a menu where you can
select a preset for the selected filter to
apply to the overlay clip.
• Customize Filter: Opens a dialog box
where you can define settings and options
for the selected filter.
• Direction/Style: Determines the type of
movement to be applied to the overlay clip.
Enter/Exit: Set the directions in which the
clip will enter and leave the screen.
Fade-in/Fade-out: Select to gradually
increase or decrease the transparency of
the clip when it enters or leaves the screen.
• Mask & Chroma Key: Opens the Overlay
Options Panel where you can specify the
transparency and overlay options to be
applied to the overlay clip.
: Goes back to the previous Options
Panel.
Transparency: Sets the opacity of the clip.
Drag the slider or enter a value to adjust
the transparency.
Border: Enter a value to set the thickness
of the border. Click the Color Box to select the border color.
Apply overlay options: Select to specify how transparent section of the
overlay clip will be rendered.
Type: Select whether to apply preset masks on an overlay clip or specify
a color to be rendered as transparent.
Similarity: Specify the color range of a selected color’s pixels that will
be rendered as transparent. Click the Color Box then select the color
 Loading...
Loading...